Sponsor User s Guide
|
|
|
- Lenard Washington
- 5 years ago
- Views:
Transcription
1 Sponsor User s Guide
2 Contents Chapter 1: Getting Started Overview 2 Logging on and off 6 Time Clock/Attendance 6 Online Account Management 8 Changing passwords and Sign-in/out codes 2 Changing your password 2 Resetting a forgotten password 3 Changing your Sign-In/Out code 5 Getting help 9 Chapter 2: Setting Up Your Online Account Overview 10 Creating a Gmail account 11 Setting up access to Online Account Management 13 Logging in for the first time 13 Logging in as a returning user 14 Chapter 3: Enrolling Your Student Enrolling your student in a Champions program 17 Completing the enrollment process 20 Viewing your student s enrollment status20 Withdrawing your student 21 Setting up a recurring payment 32 Updating/deleting account information 41 Updating a stored payment account 41 Deleting a stored payment account 45 Updating a recurring payment 47 Deleting a recurring payment 50 Chapter 5: Managing Your Champions Online Account Updating account information 52 Updating student information 54 Updating schedule information 54 Adding an additional sponsor 56 Adding an emergency contact 56 Viewing account information 61 Viewing the site calendar 62 Chapter 6: Signing Students In and Out Overview 65 Signing Students in and out 65 Chapter 4: Making Payments Online Overview 24 Making an online payment 24 Setting up a stored payment account 25 Making a payment from a stored payment account 36 Making a one-time payment 25 Contents 11/1/2009 i
3 Chapter 1 Getting Started Overview elcome to the Sponsor User s Guide! This guide was written for you and includes Winstructions for using the following applications: Online Account Management (OAM) provides access to online enrollment, your account information, and online payments. Time Clock/Attendance provides a way for you to electronically sign your student in and out. The guide provides step-by-step instructions for performing the tasks you need to enroll and sign your student into and out of Champions programs. The guide also provides instructions for making payments and managing your account online. The Getting Started chapter explains the basics of signing your student in and out of a program, logging into your account, changing your password, and changing your SignInSignOut code. The remainder of the guide explains in detail how to enroll your students, manage their schedules, make payments, and perform all the other features of Champions Timeclock and Online Account Management tools. Changing passwords and Sign-in/out codes You will need a user ID and password to get into Online Account Management. Step-by-step instructions for creating a user ID are in Chapter 2, Setting Up Your Online Account. You will also need a Sign-In/Out Code to get into Time Clock/Attendance. The Sign-In/Out Code lets you sign your student in and out of Champions programs. This section provides a quick view into changing passwords and Sign-In/Out Codes. Changing your password Passwords must be at least 8 characters and no more then 15 characters in length. They are casesensitive. Chapter 1 - Getting Started 11/1/2009 2
4 To change your password: 1. From the My Account page in Online Account Management, click Change Password. 2. Enter your old password in the Current Password box. 3. Type your new password in the New Password box and then again in the New Password (confirm) box. 4. Click Save. Resetting a forgotten password If you ve forgotten your password, you can have it reset; the new password is then sent to you through . Chapter 1 - Getting Started 11/1/2009 3
5 1. From your internet browser, go to 2. On the Extended Learning section, click More Information. 3. Click Login to your Champions Online Account System 4. Click Forgot your password? 5. Enter your address in the User Name box, and click Get Password. A temporary password is sent to the address you entered. Chapter 1 - Getting Started 11/1/2009 4
6 6. Use the temporary password to log in to Online Account Management. If desired, change your temporary password as described in the preceding section. Note If you have forgotten your username, which is the address you used to set up your account, click Forgot Username?. The system will ask for your name, birthdate, and the answer to your security question and if you enter correctly, your username will be displayed. Changing your Sign-In/Out code To change your Sign-In/Out code: 1. From the My Account page, click Create Sign-In/Out Code. Chapter 1 - Getting Started 11/1/2009 5
7 2. Type your new Sign-In/Out code in the New Sign-In/Out Code box and then again in the New Sign-In/Out Code (confirm) box. 3. Click Save. Signing students in and out Time Clock/Attendance LOGGING ON TO TIME CLOCK/ATTENDANCE (additional details on how to use the Timeclock are in Chapter 6: Signing Students in and out) To log on to Time Clock/Attendance: Enter your Sign-In/Out Code, and click Enter. Chapter 1 - Getting Started 11/1/2009 6
8 Note The system automatically logs you out after 10 seconds of inactivity and returns you to the Sign-In/Out Code screen. LOGGING OUT OF TIME CLOCK/ATTENDANCE To log out of Time Clock/Attendance: From the Time Clock/Attendance home page, click Finish. Chapter 1 - Getting Started 11/1/2009 7
9 Online Account Management LOGGING ON TO ONLINE ACCOUNT MANAGEMENT To log on to Online Account Management: 1. From your internet browser, go to 2. On the Extended Learning section, click More Information. 3. Click Login to your Champions Online Account System 4. Enter your user name and password, and click Login. LOGGING OUT OF ONLINE ACCOUNT MANAGEMENT To log out of Online Account Management: Click Logout in the upper right-hand side of the screen. Chapter 1 - Getting Started 11/1/2009 8
10 Getting help The easiest way to get the answers to your questions about Online Account Management is to use the online help by clicking the help icon next to the section or page you want help with. If, however, you have system-related questions that you cannot find an answer to in the online help, contact the Customer Support Team at , Option 1. Chapter 1 - Getting Started 9 11/1/2009
11 Chapter 2 Setting Up Your Online Account Overview A s a sponsor (e.g., legal guardian or parent), you are responsible for setting up your student s account through Champions Online Account Management (OAM). To do this, you must have a valid address. If you do not have an address, you can create one at (see the instructions below). If you do not have access to the internet at home, we recommend you try one of the following places: Local library Your work place A friend s house or work A relative s house or work Business work center such as Fedex Office, Office Depot or Copies Plus (they may charge a fee) If, for some reason, you cannot enroll your student online, you can complete a paper-based enrollment form, and we can enroll you online; however, you will be charged a premium registration fee for this option. Chapter 2 Setting Up Your Online Account 11/1/
12 Creating a Gmail account If you do not have a valid account, you can create one at It s free and very easy to do. To create an account: 1. Launch your internet browser, go to and click Sign up for Gmail. 2. Complete the online form, and click I accept. Create my account at the bottom of the screen. 3. You can then view your account. Remember to write down your address and password for future reference. Chapter 2 Setting Up Your Online Account 11/1/
13 4. To access your new account, go to enter your username and password, and click Sign in. 5. From your Gmail account, you can send, receive, and answer s. Chapter 2 Setting Up Your Online Account 11/1/
14 Setting up access to Online Account Management Setting up an online account takes just a few minutes. Logging in for the first time 1. From your internet browser, go to 2. On the Extended Learning section, click More Information. 3. Click Login to your Champions Online Account System 4. Click Create an account. Chapter 2 Setting Up Your Online Account 11/1/
15 Complete the registration screen, and click Create My Account. A system-generated will be sent to you with a temporary password; you will need to change your password the first time you log in. Logging in as a returning user Once you receive your temporary password, you can log in as a returning user. 1. From your internet browser, go to 2. On the Extended Learning section, click More Information. 3. Click Login to your Champions Online Account System 4. Enter your name and temporary password (from the you received), and click Login. Chapter 2 Setting Up Your Online Account 11/1/
16 5. You ll be prompted to create a new password. Enter your temporary password in the Current Password box. Then type a new password in the New Password box, and type it again in the New Password (confirm) box. 6. Click Save. You are now at the My Account page. 7. Now you need to create your Sign-In/Out Code. Remember, this is the code you will use at the Champions location to sign your student into and out of Champions programs. To create your Sign-In/Out Code: a. Click Create Sign-In/Out Code. Chapter 2 Setting Up Your Online Account 11/1/
17 b. Enter your Sign-In/Out Code and then enter it again to confirm it. c. Click Save. Chapter 2 Setting Up Your Online Account 16 11/1/2009
18 Chapter 3 Enrolling your student Enrolling your student is simple but requires about minutes of your time. Just follow the step-by-step process below, and the system will walk you through the necessary screens. Enrolling your student in a Champions program If, for some reason, you can t complete the process in one sitting, you can log off and return to finish enrolling your student at a later time, as long as it s within 72 hours (see Completing the enrollment process ). The enrollment process includes completing the following screens: Site selection Student information Program selection Schedule Tuitions Emergency contact Health information Certifications Contract terms Other term Additional Sponsor Chapter 3 Enrolling Your Student 11/1/
19 To enroll your student in a Champions program: 1. From the My Account page, click Enroll Now. 2. Clicking Enroll Now will display the screen below. Select either New Enrollment, ReEnrollment, or Add Program. 3. The enrollment process will guide you through the steps listed on the left side of the screen. As you complete each step, a checkmark will be placed next to it. Simply follow the step-by-step process from here to enroll your student. If you do not complete the process and choose either to log out or return to the My Account page, your student s Chapter 3 Enrolling Your Student 11/1/
20 enrollment will be placed in Draft status. Enrollment started but not completed will be purged from the system after 72 hours. If at any time you have questions as you go through the enrollment process, click the help button on that page. Note If your student was withdrawn from Champions for any reason and you wish to re-enroll, choose Re-Enrollment on the screen above. If you are selecting Re-Enrollment because your student was withdrawn due to non-payment on the account, your balance must be at 0.00 before you may re-enroll. Note If you d like to change or update the fields you ve already completed, you can either click Previous to return to the desired screen or click any step in the process from the left navigation bar. 4. Click Finish on the Finalizing screen when you are done with the enrollment. Chapter 3 Enrolling Your Student 11/1/
21 Completing the enrollment process If you were interrupted and had to log off before you completed the enrollment process, you have 72 hours to go back in and finish enrolling your student. You can tell if the enrollment is not complete when the Status column on the My Account page shows Draft. To finish a partially completed enrollment: 1. From the My Account page, click the Draft link under the Status column. 2. The system will take you to the screen where you left off. 3. Complete the necessary steps and click Finish on the Finalizing screen when you re done. Once you ve completed the enrollment process, you will receive a system-generated confirmation , which will also let you know any additional information. Viewing your student s enrollment status At any time after enrolling your student, you can check the enrollment status (or if enrollment is complete, you can view your enrollment summary information). To view your student s enrollment status: 1. You may view the enrollment status from the My Account page, under the Status column. In the example below, the sponsor has six students in the system and has selected seven programs. Joe Friday is enrolled in the Champions program and has a pending withdrawal for the Drop-In program, Elliott Ness is in Draft status, and the remaining students are all enrolled in Champions programs. There are four status states: Enrolled, Pending Withdrawal, Draft, and Pending. Chapter 3 Enrolling Your Student 11/1/
22 Enrolled - Enrolled status shows that your enrollment has been approved. To see the Enrollment Summary, click the link to your student s name and then click the Enrollment Summary link in the lower right of the screen. Pending Withdrawal - Pending Withdrawal status shows that you have withdrawn your student from a Champions program. This status will appear for two weeks following your request to withdraw your student. Note Students are enrolled in and withdrawn from Programs. Withdrawing your student from one program, for example, Drop In, does not withdraw them from other programs, for example Champions Break. Draft - Draft status shows that you have not yet finished the enrollment process. You have 72 hours to complete it before the unfinished enrollment is deleted from the system. Pending - Pending status shows that you have completed the enrollment process and are waiting for Champions to complete and approve the enrollment. This should take approximately 48 business hours. Withdrawing your student To withdraw your student from a program: 1. From the My Account page, click Change Schedule next to the program from which you d like to withdraw your student. 2. Click Withdraw Student. You will have to scroll down to the bottom of the screen to find Withdraw Student. Chapter 3 Enrolling Your Student 11/1/
23 3. Select a reason from the Withdrawal Reason drop-down box. Chapter 3 Enrolling Your Student 11/1/
24 4. Select an effective date. Withdrawals must be set for at least two weeks from today s date. Note Per Champions policy and Item N in the contracted terms in your enrollment agreement, two weeks notice of disenrollment is required. This means that you will not be allowed to select an effective date lest than two weeks from the current date. 5. If desired, enter any remarks you may have in the Withdrawal Comments box. You will also be presented with a link to an exit survey to provide additional feedback to the Champions team. 6. Click Save. Chapter 3 Enrolling Your Student 11/1/
25 Chapter 4 Making Payments Online Overview With Champions Online Account Management, you can: Make a one-time payment Make a payment from a stored payment account Set up a recurring payment You can make payments with either debit or credit cards (Visa, MasterCard, or Discover) or from a personal checking, business checking or savings account. Note If you have set up an additional (secondary) sponsor and that sponsor has set up a recurring payment schedule, their account is processed first every Friday for a flat amount and then your account (as the primary sponsor) is charged for the remaining balance due on Monday (if you also have a recurring payment schedule set up in the system). Making an online payment To make an online payment: 1. From the My Account page, click Make a Payment. Chapter 4 Making Payments Online 11/1/
26 2. Choose from one of three options: Make a one-time payment, User stored payment account, or Set-up a recurring payment for future weeks. Making a one-time payment When you make a one-time payment, the web site will not store the payment details for later use. After you enter the one-time payment details, however, you do have the option of storing the payment account for later use, but you are not required to select this option. To make a one-time payment: 1. Select Make a one-time payment. Chapter 4 Making Payments Online 11/1/
27 2. Select the payment method from the drop-down box. The fields requiring your payment account detail will appear below this box. 3. If you select Debit Card or Credit Card: a. Select the card you ll be using from the Select Card Type drop-down box; Champions accepts Visa, MasterCard, and Discover. b. Enter your name exactly as it appears on the card in the Name as it appears on Card box. c. Type your card number in the Card Number box. d. Select the expiration date as it appears on the card. e. Fill in the billing address for the card. f. If you d like to store this payment account to use in the future, leave Yes selected; if not, select No. Chapter 4 Making Payments Online 11/1/
28 g. If you ve chosen to store this payment account, give your payment account a descriptive name you ll remember in the Name your payment account box; for example, Kelly s debit card. h. Leave the amount as is (the default is the balance due), and click Next. Note If your payment is being initiated prior to the invoice due date, you may change this amount. Otherwise, you are required to pay at least the amount due. i. Review your account information; if you need to go back to change a field, click Edit. j. When your account information is accurate, click Submit. Chapter 4 Making Payments Online 11/1/
29 4. If you select Bank Account: a. Select Personal Checking, Business Checking, or Savings from the Select Account Type drop-down box. b. Enter your name exactly as it appears on the account in the Name as it appears on account box. Chapter 4 Making Payments Online 11/1/
30 c. Enter the bank routing number in the Bank Routing Number box and again in the Re-enter Bank Routing Number box. Note: The first 9 numbers from the left at the bottom of your check is your bank routing number. Make sure you are using a check and NOT a deposit slip, since the numbers are not the same. d. Enter the account number in the Account Number box and again in the Re-enter Account Number box. Note: The last group of digits from the right side of your check may represent the check number. If this is the case, disregard these numbers and the numbers that are left are your account number. e. Fill in your address. Chapter 4 Making Payments Online 11/1/
31 f. If you d like to store this payment account to use in the future, leave Yes selected; if not, select No. g. If you ve chosen to store this payment account, give your payment account a descriptive name you ll remember in the Name your payment account box; for example, John s checking account. h. Leave the amount as is, and click Next. Note If you payment is being initiated prior to the invoice due date, you may change the amount. Otherwise, you are required to pay at least the amount due. i. Review your account information; if you need to go back to change a field, click Edit. j. When your account information is accurate, click Submit. Chapter 4 Making Payments Online 11/1/
32 5. If you d like to print the receipt for your records, click Printable View, and select File > Print from your web browser. 6. Click OK to return to the My Account page. Important! If you ve chosen a debit card to make your payment, please note that funds need to be available in the account for up to three days to accommodate the payment process. Chapter 4 Making Payments Online 11/1/
33 Setting up a recurring payment You can set up a recurring payment to begin at a later date. Remember that payment is due before services are rendered, and the first eligible recurring payment date will be displayed. A one-time payment option can be used to satisfy the current balance, if needed. Note Before setting up a recurring payment, you must have first set up a stored payment account. Refer to the instructions below. Setting up a stored payment account You can set up a stored payment account to make recurring or future payments from a bank account or payment card. The payment accounts are stored on secure servers and you can name them to help you reference the payment source. Note Once you set up a stored payment, it can take up to 20 minutes to become available to make a payment. If you have already set up a stored payment account and want to make a payment, refer to the next section, Making a payment from a stored payment account. To set up a stored payment account: 1. Select Use stored payment account, and click Add/Delete Existing. Chapter 4 Making Payments Online 11/1/
34 2. Select Debit Card, Credit Card, or Bank Account from the Select Payment Method dropdown list. Note: The Bank Account option lets you draw money from your personal checking, business checking, or savings accounts. Please consult your bank if you are unsure what type of account you would like to use to make payments online. 3. If you select Debit Card or Credit Card: a. Select the card you ll be using from the Select Card Type drop-down box; KLC accepts Visa, MasterCard, and Discover. b. Enter your name exactly as it appears on the card in the Name as it appears on Card box. c. Type your card number in the Card Number box. d. Select the expiration date as it appears on the card. e. Fill in your billing address for the card. f. Give your payment account a descriptive name you ll remember in the Name your payment account box; for example, Kelly s debit card. g. Click Next. Chapter 4 Making Payments Online 11/1/
35 h. Review your account information; if you need to go back to change a field, click Edit. i. When your account information is accurate, click Submit. j. To add another stored payment account, click Add another stored payment account. 4. If you select Bank Account: a. Select Personal Checking, Business Checking, or Savings from the Select Account Type drop-down box. b. Enter your name exactly as it appears on the account in the Name as it appears on account box. Chapter 4 Making Payments Online 11/1/
36 c. Enter the bank routing number in the Bank Routing Number box and again in the Re-enter Bank Routing Number box. Note: The first 9 numbers from the left at the bottom of your check is your bank routing number. Make sure you are using a check and NOT a deposit slip, since the numbers are not be the same. d. Enter the account number in the Account Number box and again in the Re-enter Account Number box. Note: The last group of digits from the right side of your check may represent the check number. If this is the case, disregard these numbers and the numbers that are left are your account number. e. Fill in the billing address for the account. Chapter 4 Making Payments Online 11/1/
37 f. Give your payment account a descriptive name you ll remember in the Name your payment account box; for example, Sharon s checking. g. Click Next. h. Review your account information; if you need to go back to change a field, click Edit. i. When your account information is accurate, click Submit. j. To add another stored payment account, click Add another stored payment account. 5. The account(s) you have added now displays in the User stored payment account dropdown box. Important! If you ve set up a bank account, please make sure that funds remain available in the account for up to five business days, as it may take this long for the network to post the payment. Making a payment from a stored payment account Once you have set up a stored payment account, you can make an online payment from it. To make a payment from a stored payment account: 1. Select Use stored payment account. Chapter 4 Making Payments Online 11/1/
38 2. Select the stored account you d like to use from the drop-down box. The amount due on your account displays in the Amount you are paying box. 3. Click Next. Chapter 4 Making Payments Online 11/1/
39 4. Review your account information; if you need to go back to change a field, click Edit. 5. When your account information is accurate, click Submit. 6. To add another stored payment account, click Add another stored payment account. To set up a recurring payment: 1. Select Set-up a recurring payment for future weeks. Chapter 4 Making Payments Online 11/1/
40 2. Click Add another recurring payment. 3. Click the calendar icon next to the Start Date box, and select a date to start making your recurring payments. Chapter 4 Making Payments Online 11/1/
41 4. Select the payment duration. Note We recommend that you select Until specific end date, and enter your student s program end date. Indefinite payments are made until you stop incurring charges or you delete the recurring payment setup. Total number of occurrences enter the number of weeks you d like to have the recurring payment occur. Until specific end date enter the date you d like the recurring payment to end. 5. Select the stored payment account you d like to use for the recurring payment. 6. Click Next. Chapter 4 Making Payments Online 11/1/
42 7. Review your account information; if you need to go back to change a field, click Edit. 8. When your account information is accurate, click Submit. Updating or deleting account information Once you ve set up stored payment accounts or recurring payments, you can go in at any time and change information or delete the account. Updating a stored payment account To update a stored payment account: 1. From the My Account page, click Make a Payment. Chapter 4 Making Payments Online 11/1/
43 2. Select Use stored payment account, and select the account you d like to update. Chapter 4 Making Payments Online 11/1/
44 3. Click Edit. Chapter 4 Making Payments Online 11/1/
45 4. Make your changes to the account information, and click Next. Chapter 4 Making Payments Online 11/1/
46 5. Review the account information, and click Submit. Deleting a stored payment account To delete a stored payment account: 1. From the My Account page, click Make a Payment. Chapter 4 Making Payments Online 11/1/
47 2. Select Use stored payment account, and select the account you d like to delete. 3. Click Add/Delete Existing, and click Next. Chapter 4 Making Payments Online 11/1/
48 4. Under the Action column, click Delete and OK when prompted. Updating a recurring payment To update a recurring payment: 1. From the My Account page, click Make a Payment. Chapter 4 Making Payments Online 11/1/
49 2. Select Set-up a recurring payment for future weeks. 3. Under the Action column, click Edit. Chapter 4 Making Payments Online 11/1/
50 4. Make your changes to the account information, and click Next. Chapter 4 Making Payments Online 11/1/
51 5. Review the account information, and click Submit and OK when prompted. Deleting a recurring payment To delete a recurring payment: 1. From the My Account page, click Make a Payment. Chapter 4 Making Payments Online 11/1/
52 2. Select Set-up a recurring payment for future weeks. 3. Under the Action column, click Delete and OK when prompted. Chapter 4 Making Payments Online 51 11/1/2009
53 Chapter 5 Managing Your Champions Online Account Updating account information You can go online at any time and update your personal or employer information. To update your account information: 1. From the My Account page, click Edit Account Info. Chapter 5 Managing Your Online Account 11/1/
54 2. Edit your personal information, and click Save.. 3. If you d like to add/edit your employer information, click Employer Information, then click Add Employer if you have not yet added this information. 4. Enter/update the information, and click Save. Chapter 5 Managing Your Online Account 11/1/
55 Updating student information You can go online at any time and update your student s information. To update your student s information: 1. From the My Account page, click the name of the student you d like to update. 2. Edit your student s information, and click Save. Updating schedule information You can change a student s schedule for the upcoming week, as long as the schedule changes are made by Wednesday of the previous week. To change a student s schedule: 1. From the My Account page, click Change Schedule for the desired student and program. 2. The screen will display your current schedule at the top and the New Schedule Form at the bottom. You will need to scroll down the screen to see the New Schedule Form. Chapter 5 Managing Your Online Account 11/1/
56 3. In the New Schedule box, check the days your child will be attending or uncheck the days your child will not be attending. In the example below, the sponsor has checked that the student will attend every day After School and Tuesdays and Thursdays Before School. 4. Click the Calendar Icon to select the start date of the new schedule. This should be the first day of the new schedule for you child. 5. Once you have made your changes, you must click Save for the system to recognize your changes. If you do not click Save, the system will not recognize your changes and you will be charged your current rates. 6. Schedule changes must be completed by the Wednesday prior to the start date of the new schedule. Notes Wednesday prior example: If your new schedule starts on Monday, January 25, 2010, you will need to have the schedule change completed by Wednesday, January 20, You are allowed 3 free schedule changes in a school year. After the 3 free schedule changes, you will be charged a schedule change fee. A schedule change that does not result in a change in tuition does not count as one of your free changes. If the change cannot be accommodated, the system will display an error message. If the change is accepted, you will receive a confirmation . Chapter 5 Managing Your Online Account 11/1/
57 Adding an emergency contact You must name at least three individuals who can be contacted in case of an emergency. These contacts will also be able to pick up your student from the site and will need to have their own unique Sign-In/Out Code to use; they should not use yours. The site staff will check and ask for an ID when they pick up your student. 1. From the My Account page, click Add Contact. 2. Enter the contact information. 3. Enter a Sign-In/Out Code, and click to select Send Sign-In/Out Code to emergency contact through . If you choose to send the code through , you will need to include an address for the contact. If you choose not to send through , you will need to provide the code to this contact. 4. You will also need to assign this contact to the appropriate students. You may do this by clicking the student s name from the My Account page. Chapter 5 Managing Your Online Account 11/1/
58 5. Click on Edit Contact on the Student Information screen. 6. Check each contact you would like associated with this student. You will also set the order in which each person will be contacted (Priority 1 is contacted first, Priority 2 is contacted second, and so on.) 7. Click Assign. Chapter 5 Managing Your Online Account 11/1/
59 8. You may also edit the SignIn/Out code and link individual contacts to a student by selecting Edit next to the emergency contact on the My Account page. 9. Change the appropriate information and select which student to associate this emergency contact to, in this example, Darla Urkle will be linked as an emergency contact to Joe Friday but not to the other students on the account. 10. Click Save. Chapter 5 Managing Your Online Account 11/1/
60 Adding an additional sponsor Additional sponsors allows you to name individuals to pay on your account. Please understand that you are the primary account holder and are responsible for all tuition payments, no matter who else is authorized to help make payments. As a primary sponsor, you will also be held responsible for any returned payment fees posted to the account, even if incurred due to an additional sponsor s returned payment. To add an additional sponsor(s): 1. From the My Account page, click Add Sponsor. 2. Enter sponsor information, and click Save. After adding the secondary sponsor s information, you must also link the sponsor to the student. 1. Click the student link. Chapter 5 Managing Your Online Account 11/1/
61 2. Click Edit Sponsor 3. Click to select the checkbox next to the sponsor s name, and select a relationship from the drop-down box. When complete, click Assign to assign this sponsor to this student. Chapter 5 Managing Your Online Account 11/1/
62 Viewing account information To view the history of your account: 1. From the My Account page, click Invoices & Statements. 2. At the top of the screen, you can view your current invoices. From this screen you may also: View Funding Accounts View Recurring Accounts View Statement. From here, you can see a line item breakdown of each charge and payment on your account. Start a Refund Request Chapter 5 Managing Your Online Account 11/1/
63 3. The next screen will show you a monthly summary of all transaction activity on your account. To view a previous month s activity, use the drop-down box at the top of the page ( Select month to retrieve statement ) and choose the desired month. Chapter 5 Managing Your Online Account 11/1/
64 4. To print your statement, you will print the statement screen above, which includes the KLC tax ID number. Do this by using the Print function on your internet browser. For Internet Explorer, you will select File and then Print from the File menu. Chapter 5 Managing Your Online Account 11/1/
65 Viewing the site calendar You can go in at any time to look at calendar notices for your student s site(s). This includes any changes to the normal schedule such as holidays and early dismissals from school. To view a site calendar: 1. From the My Account page, click the link to the site from the Site column. 2. From the site information screen, you can move from month-to-month by clicking the previous or next month arrows on the top bar of the calendar. You may also select a specific day to display information about that day. In the example below, clicking on 26 displays Site is Closed and the reason to the right of the calendar. Chapter 5 Managing Your Online Account 64 11/1/2009
66 Chapter 6 Signing Students In and Out Overview C hampions now provides the convenience of an electronic timeclock for signing your student into and out of the site daily. You can sign your student in and out using the laptop provided at the site. When students arrive at or leave a Champions site, their attendance is entered in the Timeclock. You must sign your student in when you drop them off and sign your student out when you pick them up from Champions. When your student leaves Champions to go to class, or when they arrive at Champions after class, the Champions Site Director will use the Timeclock to log their attendance, but in all other cases, either you or your designated backup must use the Timeclock to log students in and out of the program. You will use your personal Sign-In/Sign-Out code for the Timeclock, see Changing your Sign-In/Out code for instructions on creating your code. Notes If you can t get into TimeClock/Attendance, your account may be locked due to a late payment; please see your Site Director for more information. If your student s name doesn t display once you get into TimeClock/Attendance, your account may be locked due to a late payment or it may be an unscheduled day for your student; please check with your Site Director. Signing Students in and out Note If you ve forgotten your Sign-In/Out Code, your Site Director can sign your student in. You may reset your password yourself in Online Account Management from the My Account page by clicking on Edit Account Info. Chapter 6 Signing Students In and Out 11/1/
67 To sign a student in: 1. Enter your SignIn/Out Code on the Sign In/Sign Out screen displayed on the site laptop, and click Enter. 2. Select the tab for the program your student is enrolled in. Note Make sure you select the correct Program tab ( After School, Before School, Dropin ). In the example below, the Before School Program is selected. 3. Select the student you d like to sign in on the left side of the screen and click Sign-In. Chapter 6 Signing Students In and Out 11/1/
68 To sign a student out: 1. Follow the steps above, but this time select your student from the right side of the screen and click Sign-Out. Note Selecting Pay Now will allow you to login to your account and make a payment. See Chapter 4, Making an online payment, for step-by-step payment instructions. Chapter 6 Signing Students In and Out 67 11/1/2009
User s Guide. (Virtual Terminal Edition)
 User s Guide (Virtual Terminal Edition) Table of Contents Home Page... 4 Receivables Summary... 4 Past 30 Day Payment Summary... 4 Last 10 Customer Transactions... 4 View Payment Information... 4 Customers
User s Guide (Virtual Terminal Edition) Table of Contents Home Page... 4 Receivables Summary... 4 Past 30 Day Payment Summary... 4 Last 10 Customer Transactions... 4 View Payment Information... 4 Customers
Supervisor s Guide. supervisor s guide (continued) Welcome to NBT Online Banker for Business! Supervisor Functions NBT ONLINE BANKER FOR BUSINESS
 supervisor s guide () NBT ONLINE BANKER FOR BUSINESS Supervisor s Guide Welcome to NBT Online Banker for Business! This Supervisor s Guide was created to provide your organization s designated Online Supervisor
supervisor s guide () NBT ONLINE BANKER FOR BUSINESS Supervisor s Guide Welcome to NBT Online Banker for Business! This Supervisor s Guide was created to provide your organization s designated Online Supervisor
Sandbox Parent Portal Quick Start Guide
 Sandbox Parent Portal Quick Start Guide Your childcare provider uses Sandbox Software to help manage their center. Sandbox Software has a Parent Portal that enables parents to manage information for their
Sandbox Parent Portal Quick Start Guide Your childcare provider uses Sandbox Software to help manage their center. Sandbox Software has a Parent Portal that enables parents to manage information for their
Get the most from your Health Savings Account. Your guide to your HSA and online account access
 Get the most from your Health Savings Account Your guide to your HSA and online account access 1 Health Savings Account Investments Contents Getting started... 2 Accessing the BBPadmin Online Portal...
Get the most from your Health Savings Account Your guide to your HSA and online account access 1 Health Savings Account Investments Contents Getting started... 2 Accessing the BBPadmin Online Portal...
Office Hours: Monday thru Friday 8:00 am 5:00 pm General Inquiries: (903)
 TABLE OF CONTENTS Select the appropriate link below for the action you wish to perform. 1. LOG IN 2. FORGOT PASSWORD 3. HOME PAGE 4. VIEW PAYMENT/CHARGE HISTORY 5. VIEW CONSUMPTION HISTORY 6. CURRENT STATEMENT
TABLE OF CONTENTS Select the appropriate link below for the action you wish to perform. 1. LOG IN 2. FORGOT PASSWORD 3. HOME PAGE 4. VIEW PAYMENT/CHARGE HISTORY 5. VIEW CONSUMPTION HISTORY 6. CURRENT STATEMENT
Sandbox Parent Portal - Parent Manual
 Sandbox Parent Portal - Parent Manual Welcome! You must be using this manual because your childcare provider uses Sandbox Software to help manage their center. Sandbox Software has a Parent Portal that
Sandbox Parent Portal - Parent Manual Welcome! You must be using this manual because your childcare provider uses Sandbox Software to help manage their center. Sandbox Software has a Parent Portal that
K12PaymentCenter.com Parent User Manual
 K12PaymentCenter.com Parent User Manual Education Management Systems, Inc. 4110 Shipyard Blvd, Wilmington, NC 28403 www.mealsplus.com or (800) 541-8999 Table of Contents 1.0 Welcome to K12PaymentCenter.com...
K12PaymentCenter.com Parent User Manual Education Management Systems, Inc. 4110 Shipyard Blvd, Wilmington, NC 28403 www.mealsplus.com or (800) 541-8999 Table of Contents 1.0 Welcome to K12PaymentCenter.com...
K12PaymentCenter.com Parent User Manual
 K12PaymentCenter.com Parent User Manual Education Management Systems, Inc. 4110 Shipyard Blvd, Wilmington, NC 28403 www.mealsplus.com or (800) 541-8999 Table of Contents 1.0 Welcome to K12PaymentCenter.com...
K12PaymentCenter.com Parent User Manual Education Management Systems, Inc. 4110 Shipyard Blvd, Wilmington, NC 28403 www.mealsplus.com or (800) 541-8999 Table of Contents 1.0 Welcome to K12PaymentCenter.com...
Guide to Getting Started. Personal Online Banking & Bill Pay
 Guide to Getting Started Personal Online Banking & Bill Pay What s Inside Welcome to National Bank of Arizona s Online Banking. Whether you re at home, at work, or on the road, our online services are
Guide to Getting Started Personal Online Banking & Bill Pay What s Inside Welcome to National Bank of Arizona s Online Banking. Whether you re at home, at work, or on the road, our online services are
HealthyCT Online Member Bill Pay. User Guide For Enrollment and Online Payments
 HealthyCT Online Member Bill Pay User Guide For Enrollment and Online Payments Revised April 2016 Table of Contents I. Enrollment Process: Setting up Member Bill Pay... Page 2 II. Setting Up Your Payments...
HealthyCT Online Member Bill Pay User Guide For Enrollment and Online Payments Revised April 2016 Table of Contents I. Enrollment Process: Setting up Member Bill Pay... Page 2 II. Setting Up Your Payments...
Personal Online Banking & Bill Pay. Guide to Getting Started
 Personal Online Banking & Bill Pay Guide to Getting Started What s Inside Contents Security at Vectra Bank... 4 Getting Started Online... 5 Welcome to Vectra Bank Online Banking. Whether you re at home,
Personal Online Banking & Bill Pay Guide to Getting Started What s Inside Contents Security at Vectra Bank... 4 Getting Started Online... 5 Welcome to Vectra Bank Online Banking. Whether you re at home,
Business Online Banking User Guide
 Business Online Banking User Guide Table of Contents Contents Overview... 2 Logging In... 2 Additional Login Information... 5 Home/Dashboard... 6 Top Line Tool Bar... 6 Bulletins... 7 Dashboard... 8 Accounts...
Business Online Banking User Guide Table of Contents Contents Overview... 2 Logging In... 2 Additional Login Information... 5 Home/Dashboard... 6 Top Line Tool Bar... 6 Bulletins... 7 Dashboard... 8 Accounts...
1. Enter your site-account number (found at the top of your statement) and your 5-digit zip code and click Validate.
 Follow these step-by-step instructions to enroll, login and make payments through e-bill express. You can also make a one-time payment without logging in; scroll down to the To Make a Payment Without Logging
Follow these step-by-step instructions to enroll, login and make payments through e-bill express. You can also make a one-time payment without logging in; scroll down to the To Make a Payment Without Logging
Udio Systems. Front Desk
 Udio Systems Front Desk Table of Contents 1. Tour of Udio... 5 2. Login... 6 2.1 First Time User... 6 2.2 Login to Udio... 6 2.3 Changing your Password... 6 3. The Dashboard... 7 3.1 People Search... 7
Udio Systems Front Desk Table of Contents 1. Tour of Udio... 5 2. Login... 6 2.1 First Time User... 6 2.2 Login to Udio... 6 2.3 Changing your Password... 6 3. The Dashboard... 7 3.1 People Search... 7
REGISTRATION GUIDE Term
 REGISTRATION GUIDE Term 3 2018-19 The Language Centre INTRODUCTION 02 Overview Registration is the formal process of becoming a student at the University of Leeds. It enables you to attend lectures and
REGISTRATION GUIDE Term 3 2018-19 The Language Centre INTRODUCTION 02 Overview Registration is the formal process of becoming a student at the University of Leeds. It enables you to attend lectures and
ROCKETSHIP EDUCATION MEALTIME ONLINE PARENT AND SCHOOL STAFF USER GUIDE
 ROCKETSHIP EDUCATION MEALTIME ONLINE PARENT AND SCHOOL STAFF USER GUIDE 2 Table of Contents Creating A Profile... 3 Apply For Meals... 5 Logging In... 5 Submitting a New Application... 5 Editing an Application
ROCKETSHIP EDUCATION MEALTIME ONLINE PARENT AND SCHOOL STAFF USER GUIDE 2 Table of Contents Creating A Profile... 3 Apply For Meals... 5 Logging In... 5 Submitting a New Application... 5 Editing an Application
Personal Online Banking External Transfers
 Personal Online Banking External Transfers Quick Reference Guide www.solvaybank.com 315-484-2201 General Questions about External Transfers Q. Do I have to be enrolled in Bill Pay before I can use External
Personal Online Banking External Transfers Quick Reference Guide www.solvaybank.com 315-484-2201 General Questions about External Transfers Q. Do I have to be enrolled in Bill Pay before I can use External
Cornerstone Household: Introduction to Cornerstone: For Parents Page 1
 Cornerstone Household: Introduction to Cornerstone: For Parents Page 1 Introduction to Cornerstone: For Parents Cornerstone is the program that we will be using for you to access your students information.
Cornerstone Household: Introduction to Cornerstone: For Parents Page 1 Introduction to Cornerstone: For Parents Cornerstone is the program that we will be using for you to access your students information.
EZ Parent Center Directions Parent Sign Up and Purchase Preordering
 EZ Parent Center Directions Parent Sign Up and Purchase Preordering Parents should contact your school (or caterer) when any type of support is needed. You can use the following link https://www.ezparentcenter.com/site/ezparentcenter_contact.aspx
EZ Parent Center Directions Parent Sign Up and Purchase Preordering Parents should contact your school (or caterer) when any type of support is needed. You can use the following link https://www.ezparentcenter.com/site/ezparentcenter_contact.aspx
TABLE OF CONTENTS. Select the appropriate link below for the action you wish to perform. Log In. Forgot Password. First Time Registration
 TABLE OF CONTENTS Select the appropriate link below for the action you wish to perform. Log In Forgot Password First Time Registration Change Password Make a One-Time Payment Home Page Show Payment History
TABLE OF CONTENTS Select the appropriate link below for the action you wish to perform. Log In Forgot Password First Time Registration Change Password Make a One-Time Payment Home Page Show Payment History
Online Banking User Guide
 Online Banking User Guide Contents Login... 1 Passcode... 1 Online Agreement... 2 Online Banking ID Change... 2 Watermark Selection... 3 Multi-Factor Authentication Security Question Collection... 3 Update
Online Banking User Guide Contents Login... 1 Passcode... 1 Online Agreement... 2 Online Banking ID Change... 2 Watermark Selection... 3 Multi-Factor Authentication Security Question Collection... 3 Update
EZ Parent Center Directions Parent Sign Up and Meal Preordering
 EZ Parent Center Directions Parent Sign Up and Meal Preordering Sign Up for Returning Parents Who Used EZ School Lunch POS the Previous Year (All others scroll down to New Parent Sign Up) Parents should
EZ Parent Center Directions Parent Sign Up and Meal Preordering Sign Up for Returning Parents Who Used EZ School Lunch POS the Previous Year (All others scroll down to New Parent Sign Up) Parents should
Business Online Banking & Bill Pay Guide to Getting Started
 Business Online Banking & Bill Pay Guide to Getting Started What s Inside Contents Security at Vectra Bank... 4 Getting Started Online... 5 Welcome to Vectra Bank Business Online Banking. Whether you re
Business Online Banking & Bill Pay Guide to Getting Started What s Inside Contents Security at Vectra Bank... 4 Getting Started Online... 5 Welcome to Vectra Bank Business Online Banking. Whether you re
JHA Payment Solutions ipay Solutions. Business Bill Pay. Funds Verification CSL Client Reference Guide. September 2018
 JHA Payment Solutions ... 1 Enrollment Process... 2 Home Page... 3 Message Center... 4 Attention Required... 4 Shortcut Method... 4 Scheduled... 4 History... 4 Since You Last Logged In... 4 Payees Tab...
JHA Payment Solutions ... 1 Enrollment Process... 2 Home Page... 3 Message Center... 4 Attention Required... 4 Shortcut Method... 4 Scheduled... 4 History... 4 Since You Last Logged In... 4 Payees Tab...
Online Banking Overview
 Online Banking Overview Online Banking Services Check you account balances, make a transfer, and view recent activity View, download, or print your monthly statements Set-up and manage custom alerts for
Online Banking Overview Online Banking Services Check you account balances, make a transfer, and view recent activity View, download, or print your monthly statements Set-up and manage custom alerts for
SimpliPay User Guide
 SimpliPay User Guide Payments Tab Please note: The screens you see in this guide are subject to change. 1 Messages The secure message center displays communications regarding your bill pay account. Support
SimpliPay User Guide Payments Tab Please note: The screens you see in this guide are subject to change. 1 Messages The secure message center displays communications regarding your bill pay account. Support
ipad Frequently Asked Questions Page 1
 ipad Frequently Asked Questions Q: What is Mobile Banking? A: In short, Mobile Banking is a way to access your Verity accounts on the go. From your phone or tablet, you can check balances, pay bills, deposit
ipad Frequently Asked Questions Q: What is Mobile Banking? A: In short, Mobile Banking is a way to access your Verity accounts on the go. From your phone or tablet, you can check balances, pay bills, deposit
ELECTRONIC SERVICES QUICK REFERENCE GUIDES
 ELECTRONIC SERVICES QUICK REFERENCE GUIDES Make your banking life easier Use these guides to set yourself up for convenient banking at Signal» How to Set Up a Password Reset Question» How to Set Up Account
ELECTRONIC SERVICES QUICK REFERENCE GUIDES Make your banking life easier Use these guides to set yourself up for convenient banking at Signal» How to Set Up a Password Reset Question» How to Set Up Account
Sterling Virtual Terminal. User Guide
 Sterling Virtual Terminal User Guide Version 3.1.00 August 2015 Chapter 1: Getting started Table of Contents USER GUIDE... 1 CHAPTER 1: GETTING STARTED... 5 SYSTEM REQUIREMENTS... 5 STERLING VIRTUAL TERMINAL
Sterling Virtual Terminal User Guide Version 3.1.00 August 2015 Chapter 1: Getting started Table of Contents USER GUIDE... 1 CHAPTER 1: GETTING STARTED... 5 SYSTEM REQUIREMENTS... 5 STERLING VIRTUAL TERMINAL
SIGN UP FOR AN AUTOMATIC PAYMENT PLAN
 SIGN UP FOR AN AUTOMATIC PAYMENT PLAN When you go to www.nyack.edu/sfs/payplan you should see the following: Click on the Sign up for a PAYMENT PLAN option. Upon clicking, you should see the following:
SIGN UP FOR AN AUTOMATIC PAYMENT PLAN When you go to www.nyack.edu/sfs/payplan you should see the following: Click on the Sign up for a PAYMENT PLAN option. Upon clicking, you should see the following:
NHSP:Online. Flexible Worker User Guide. NHSP:Online. FW Training Manual July 2015 Page 1 of 26
 Flexible Worker User Guide Page 1 of 26 Contents Page Number Contents... 2 1. Getting Started... 3 2. Available Shifts... 7 3. Booking a Shift... 8 4. Refusing (Cancelling) Shifts... 9 5. Entering Availability...
Flexible Worker User Guide Page 1 of 26 Contents Page Number Contents... 2 1. Getting Started... 3 2. Available Shifts... 7 3. Booking a Shift... 8 4. Refusing (Cancelling) Shifts... 9 5. Entering Availability...
JHA Payment Solutions. OneClick Funds Verification CSL. Client Training Guide. ipay Solutions. January 2017
 JHA Payment Solutions OneClick Product Training... 1 Optional Services and Features... 2 Enrollment Process... 2 Landing Page... 3 Messages... 4 IVR Number... 4 Attention Required... 4 Add a Payee...
JHA Payment Solutions OneClick Product Training... 1 Optional Services and Features... 2 Enrollment Process... 2 Landing Page... 3 Messages... 4 IVR Number... 4 Attention Required... 4 Add a Payee...
esd Portal: Parent View User Guide v
 esd Portal: Parent View User Guide v. 5.0.0 Copyright 2002-2016 eschooldata, LLC All rights reserved. TABLE OF CONTENTS Overview... 3 Parent Portal Registration... 3 Logging In... 5 Getting Help... 7 Navigating
esd Portal: Parent View User Guide v. 5.0.0 Copyright 2002-2016 eschooldata, LLC All rights reserved. TABLE OF CONTENTS Overview... 3 Parent Portal Registration... 3 Logging In... 5 Getting Help... 7 Navigating
P2P Instructions. 4. Select Person to Person
 P2P Instructions 1. To utilize P2P, you need to first be enrolled in digital banking. Sign up at www.ucbankmn.com or enroll directly through our mobile app. (To learn more about digital banking see https://www.ucbankmn.com/eservices/online-banking.)
P2P Instructions 1. To utilize P2P, you need to first be enrolled in digital banking. Sign up at www.ucbankmn.com or enroll directly through our mobile app. (To learn more about digital banking see https://www.ucbankmn.com/eservices/online-banking.)
PO Box Lehigh Valley, PA Fax: apcifcu.org APCIRCUIT PC Home Banking Service HOW TO Guide
 APCIRCUIT PC Home Banking Service HOW TO Guide Page 1 HOW TO Guide Online Banking: APCIRCUIT PC Home Banking Service 01-19 Table of Contents APCIRCUIT Overview 3 APCIRCUIT Access 3 HOW TO - Change the
APCIRCUIT PC Home Banking Service HOW TO Guide Page 1 HOW TO Guide Online Banking: APCIRCUIT PC Home Banking Service 01-19 Table of Contents APCIRCUIT Overview 3 APCIRCUIT Access 3 HOW TO - Change the
Business Bill Pay User Guide
 Business Bill Pay User Guide Convenience doesn t just happen 9 to 5, it works overtime. Business Bill Pay is designed to help small businesses manage their bills and account information. This user guide
Business Bill Pay User Guide Convenience doesn t just happen 9 to 5, it works overtime. Business Bill Pay is designed to help small businesses manage their bills and account information. This user guide
ONLINE BANKING USER GUIDE GuarantyBankCO.com
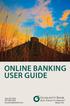 ONLINE BANKING USER GUIDE 303.293.5500 877.609.5500 GuarantyBankCO.com Welcome to Guaranty Bank Online and Mobile Banking Please see the details below for the actions you ll need to take to get started
ONLINE BANKING USER GUIDE 303.293.5500 877.609.5500 GuarantyBankCO.com Welcome to Guaranty Bank Online and Mobile Banking Please see the details below for the actions you ll need to take to get started
Crete-Monee School District 201-U. Your Guide to Family Access
 Crete-Monee School District 201-U Your Guide to Family Access TABLE OF CONTENTS Crete-Monee School District Family Access... 1 Frequently Asked Questions (FAQ)... 1 Family Access Quick Access Guide...
Crete-Monee School District 201-U Your Guide to Family Access TABLE OF CONTENTS Crete-Monee School District Family Access... 1 Frequently Asked Questions (FAQ)... 1 Family Access Quick Access Guide...
esd Portal: Parent View User Guide v
 esd Portal: Parent View User Guide v. 5.9.0 Copyright 2002-2018 eschooldata, LLC All rights reserved. TABLE OF CONTENTS Overview... 3 Parent Portal Login Page... 3 Online Registration...4 Parent Portal
esd Portal: Parent View User Guide v. 5.9.0 Copyright 2002-2018 eschooldata, LLC All rights reserved. TABLE OF CONTENTS Overview... 3 Parent Portal Login Page... 3 Online Registration...4 Parent Portal
How to Register for Courses (Second Phase: Open Enrollment Registration)
 How to Register for Courses (Second Phase: Open Enrollment Registration) During Open Enrollment you may register for any course that is not yet full, or be put onto a waitlist for a course that is full.
How to Register for Courses (Second Phase: Open Enrollment Registration) During Open Enrollment you may register for any course that is not yet full, or be put onto a waitlist for a course that is full.
/ 1. Online Banking User Guide SouthStateBank.com / (800)
 / 1 Online Banking User Guide SouthStateBank.com / (800) 277-2175 01242018 Welcome Thank you for using South State s Online Banking. Whether you are a first time user or an existing user, this guide will
/ 1 Online Banking User Guide SouthStateBank.com / (800) 277-2175 01242018 Welcome Thank you for using South State s Online Banking. Whether you are a first time user or an existing user, this guide will
Your first date of KidKare claiming is. 1. Go to kidkare.com and click LOG IN. If you re on a smartphone or tablet, tap the menu icon to display
 Your first date of KidKare claiming is Log into KidKare 1. Go to kidkare.com and click LOG IN. If you re on a smartphone or tablet, tap the menu icon to display the LOG IN option. 2. Enter the username
Your first date of KidKare claiming is Log into KidKare 1. Go to kidkare.com and click LOG IN. If you re on a smartphone or tablet, tap the menu icon to display the LOG IN option. 2. Enter the username
Mobile Banking FAQs. Frequently Asked Questions. Contact Us. Security. Signing In
 Effective May 24, 2016 Contact Us Who do I call for help? For help with Online or Mobile Banking, please call 888-217-1265 (Consumer) or 877-650-0095 (Business). If you are having technical issues with
Effective May 24, 2016 Contact Us Who do I call for help? For help with Online or Mobile Banking, please call 888-217-1265 (Consumer) or 877-650-0095 (Business). If you are having technical issues with
Mobile App User Guide
 Mobile App User Guide Updated: July 28, 2015 Introduction The Farmers Trust & Savings Bank Mobile Banking App is a downloadable application that is compatible with numerous mobile devices. These devices
Mobile App User Guide Updated: July 28, 2015 Introduction The Farmers Trust & Savings Bank Mobile Banking App is a downloadable application that is compatible with numerous mobile devices. These devices
How to Update Your Online Account Profile and Pay Renewal Fees. Important Notes
 How to Update Your Online Account Profile and Pay Renewal Fees All certified professionals have an existing account in the FCB online certification management system, opened in June 2016. These accounts
How to Update Your Online Account Profile and Pay Renewal Fees All certified professionals have an existing account in the FCB online certification management system, opened in June 2016. These accounts
Bidvest Bank Personal Internet Banking User Manual
 Bidvest Bank Personal Internet Banking User Manual October 2016 Contents 1. INTRODUCTION... 4 1.1 Applying for Internet Banking... 4 2. MAINTAIN YOUR USERNAME, PASSWORD AND PIN... 5 2.1 Forgotten username...
Bidvest Bank Personal Internet Banking User Manual October 2016 Contents 1. INTRODUCTION... 4 1.1 Applying for Internet Banking... 4 2. MAINTAIN YOUR USERNAME, PASSWORD AND PIN... 5 2.1 Forgotten username...
Getting Started with Our Progressive Bank CONSUMER Online Banking Update
 Getting Started with Our Progressive Bank CONSUMER Online Banking Update October 21, 2015 MEMBER FDIC FIRST TIME LOG IN -- BEGINNING 10/21/2015 When you access our new Online Banking website for the first
Getting Started with Our Progressive Bank CONSUMER Online Banking Update October 21, 2015 MEMBER FDIC FIRST TIME LOG IN -- BEGINNING 10/21/2015 When you access our new Online Banking website for the first
What happens to money remaining on the account at the end of the school year? Can I transfer the balance from one student's account to another?
 Frequently Asked Questions (FAQ) What happens to money remaining on the account at the end of the school year? Typically, any money remaining on the account is rolled over to the next school year. Please
Frequently Asked Questions (FAQ) What happens to money remaining on the account at the end of the school year? Typically, any money remaining on the account is rolled over to the next school year. Please
How do I merge two accounts? It is now possible to merge the accounts yourself.
 Parent Pay FAQ How do I book meals for my child? - Navigate to www.parentpay.com and log in Select the Make bookings for... button with the symbol to book meals for your child ( bookings must be enabled
Parent Pay FAQ How do I book meals for my child? - Navigate to www.parentpay.com and log in Select the Make bookings for... button with the symbol to book meals for your child ( bookings must be enabled
Office Hours: Monday thru Friday 8:00 am 5:00 pm General Inquiries: ext. 10
 TABLE OF CONTENTS Select the appropriate link below for the action you wish to perform. 1. LOG IN 2. FORGOT PASSWORD 3. MANAGE YOUR ACCOUNT 4. CHANGE PASSWORD 5. MAKE A ONE-TIME PAYMENT 6. HOME PAGE 7.
TABLE OF CONTENTS Select the appropriate link below for the action you wish to perform. 1. LOG IN 2. FORGOT PASSWORD 3. MANAGE YOUR ACCOUNT 4. CHANGE PASSWORD 5. MAKE A ONE-TIME PAYMENT 6. HOME PAGE 7.
QNB Bank-ONLINE AGREEMENT
 This is an Agreement between you and QNB Bank ("QNB"). It explains the rules of your electronic access to your accounts through QNB Online. By using QNB-Online, you accept all the terms and conditions
This is an Agreement between you and QNB Bank ("QNB"). It explains the rules of your electronic access to your accounts through QNB Online. By using QNB-Online, you accept all the terms and conditions
Welcome to the QParents Portal... 2
 Table of contents Welcome to the QParents Portal... 2 Introduction: about the QParents Portal... 2 Online security... 2 About this guide... 3 How to provide feedback in QParents... 4 Help and support...
Table of contents Welcome to the QParents Portal... 2 Introduction: about the QParents Portal... 2 Online security... 2 About this guide... 3 How to provide feedback in QParents... 4 Help and support...
Isi Net User Manual for Bank customers
 1 Table of Contents 1 Introduction and overview... 4 1.1 Isi Net User Types... 4 1.2 Accessing the Isi Net service... 5 1.2.1 User Login... 5 1.2.2 User Logout... 7 1.3 User Interface... 7 1.3.1 Menus...
1 Table of Contents 1 Introduction and overview... 4 1.1 Isi Net User Types... 4 1.2 Accessing the Isi Net service... 5 1.2.1 User Login... 5 1.2.2 User Logout... 7 1.3 User Interface... 7 1.3.1 Menus...
Bank Better with Market USA s New Online Banking & Mobile App!
 Bank Better with Market USA s New Online Banking & Mobile App! What s New Real-time posting of approved* Mobile Deposits. View all joint accounts with a single login. Enhanced user-friendly experience
Bank Better with Market USA s New Online Banking & Mobile App! What s New Real-time posting of approved* Mobile Deposits. View all joint accounts with a single login. Enhanced user-friendly experience
The Studio Director QuickBooks Help
 The Studio Director QuickBooks Help Copyright 2016 The Studio Director OnVision Solutions, Inc. P.O. Box 3221 Monument, CO 80132 http://www.thestudiodirector.com Table of Contents OVERVIEW & REQUIREMENTS...
The Studio Director QuickBooks Help Copyright 2016 The Studio Director OnVision Solutions, Inc. P.O. Box 3221 Monument, CO 80132 http://www.thestudiodirector.com Table of Contents OVERVIEW & REQUIREMENTS...
Page Topic 02 Log In to KidKare 02 Using the Navigation Menu 02 Change the Language
 Page Topic 02 Log In to KidKare 02 Using the Navigation Menu 02 Change the Language help.kidkare.com 03 Enroll a Child 03 Withdraw a Child 03 View Pending and Withdrawn Children 04 View Kids by Enrollment
Page Topic 02 Log In to KidKare 02 Using the Navigation Menu 02 Change the Language help.kidkare.com 03 Enroll a Child 03 Withdraw a Child 03 View Pending and Withdrawn Children 04 View Kids by Enrollment
Business Mobile Banking Quick Reference Guide
 Business Mobile Banking Quick Reference Guide American Business Bank Business Mobile Banking Overview Our Business Mobile Banking provides the ability to access business accounts and perform a variety
Business Mobile Banking Quick Reference Guide American Business Bank Business Mobile Banking Overview Our Business Mobile Banking provides the ability to access business accounts and perform a variety
HSA BANK. Table of Contents MEMBER WEBSITE GUIDE
 MEMBER WEBSITE GUIDE Table of Contents Member Website Overview...4 Initial Login Process... 4 Future Login... 6 Forgot Username/Password... 6 Home... 7 Accounts... 8 Online Contributions and Distributions...
MEMBER WEBSITE GUIDE Table of Contents Member Website Overview...4 Initial Login Process... 4 Future Login... 6 Forgot Username/Password... 6 Home... 7 Accounts... 8 Online Contributions and Distributions...
CONTENTS. SETUP SECURITY ENHANCEMENTS Existing User New User (Enrolled by Employer or Self)... 18
 FSA EMPLOYEE WEBSITE GUIDE CONTENTS BROWSER COMPATIBILITY... 2 ONLINE ENROLLMENT... 3 Online Enrollment Process... 3 Online Enrollment Option for Existing Employees... 11 REGISTERING YOUR ACCOUNT FOR ONLINE
FSA EMPLOYEE WEBSITE GUIDE CONTENTS BROWSER COMPATIBILITY... 2 ONLINE ENROLLMENT... 3 Online Enrollment Process... 3 Online Enrollment Option for Existing Employees... 11 REGISTERING YOUR ACCOUNT FOR ONLINE
CoreFirst Bank & Trust
 CoreFirst Bank & Trust New Commercial Internet Banking Frequently Asked Questions ACCOUNT OVERVIEW 1. Q: Why are some of my account numbers highlighted and marked with an asterisk A: Highlighted account
CoreFirst Bank & Trust New Commercial Internet Banking Frequently Asked Questions ACCOUNT OVERVIEW 1. Q: Why are some of my account numbers highlighted and marked with an asterisk A: Highlighted account
ClinCard Reference Guide: Site Coordinator
 ClinCard Reference Guide: Site Coordinator How to Login to www.clincard.com 1) Login to www.clincard.com. 2) Enter your login and password as provided to you. Keep in mind that your login and password
ClinCard Reference Guide: Site Coordinator How to Login to www.clincard.com 1) Login to www.clincard.com. 2) Enter your login and password as provided to you. Keep in mind that your login and password
BUSINESS BANKING ONLINE. Deskside User Guide
 BUSINESS BANKING ONLINE Deskside User Guide INTRODUCTION TO BUSINESS BANKING ONLINE Business Banking Online (BBOL) offers our business customers both large and small the tools and features needed to manage
BUSINESS BANKING ONLINE Deskside User Guide INTRODUCTION TO BUSINESS BANKING ONLINE Business Banking Online (BBOL) offers our business customers both large and small the tools and features needed to manage
ONLINE EMPLOYER CENTER GUIDE
 ONLINE EMPLOYER CENTER GUIDE 2019 Table of Contents: Login Screen... 2 My Account... 3 Admin... 5 Add Administrator User Accounts... 6 View Users... 7 Eligibility Maintenance... 8 Add Subscriber/Family...
ONLINE EMPLOYER CENTER GUIDE 2019 Table of Contents: Login Screen... 2 My Account... 3 Admin... 5 Add Administrator User Accounts... 6 View Users... 7 Eligibility Maintenance... 8 Add Subscriber/Family...
Online and Mobile Banking User Guide Important information you need to know about logging in for the first time.
 Welcome Milford National Bank Customers Online and Mobile Banking User Guide Important information you need to know about logging in for the first time. Important information Your Milford National Bank
Welcome Milford National Bank Customers Online and Mobile Banking User Guide Important information you need to know about logging in for the first time. Important information Your Milford National Bank
Personal Banking Upgrade 2.MO Guide
 Personal Banking Upgrade 2.MO Guide Everything You Need to Know About our Upcoming Enhancements What s Inside? Key dates when systems will be unavailable Instructions for logging into Online Banking after
Personal Banking Upgrade 2.MO Guide Everything You Need to Know About our Upcoming Enhancements What s Inside? Key dates when systems will be unavailable Instructions for logging into Online Banking after
FirstView. Merchant User Guide. Version 1.0. FirstView Merchant User Guide
 FirstView Merchant User Guide Version 1.0 Document Control Document ID Version Author/Editor Date Original Draft 1.0 Dan Gill 7/26/2018 Copyright 2018 First American Payment Systems, L.P. All rights reserved.
FirstView Merchant User Guide Version 1.0 Document Control Document ID Version Author/Editor Date Original Draft 1.0 Dan Gill 7/26/2018 Copyright 2018 First American Payment Systems, L.P. All rights reserved.
Infinite Campus Online Registration Existing Students
 INFINITE CAMPUS SYSTEMS SUPPORT TEAM USER SUPPORT SERVICES: User Guide Infinite Campus Online Registration Existing Students March 2017 TABLE OF CONTENTS ONLINE REGISTRATION Welcome to GIPS online registration.
INFINITE CAMPUS SYSTEMS SUPPORT TEAM USER SUPPORT SERVICES: User Guide Infinite Campus Online Registration Existing Students March 2017 TABLE OF CONTENTS ONLINE REGISTRATION Welcome to GIPS online registration.
/ 1. Online Banking User Guide SouthStateBank.com / (800)
 / 1 Online Banking User Guide SouthStateBank.com / (800) 277-2175 06132017 Welcome Thank you for using South State s Online Banking. Whether you are a first time user or an existing user, this guide will
/ 1 Online Banking User Guide SouthStateBank.com / (800) 277-2175 06132017 Welcome Thank you for using South State s Online Banking. Whether you are a first time user or an existing user, this guide will
PROGRESS BOOK PARENT ACCESS NAVIGATION
 PROGRESS BOOK PARENT ACCESS NAVIGATION Enter the following web address into your internet browser. https://parent.laca.org From the resulting screen, you can click on your child s school district icon.
PROGRESS BOOK PARENT ACCESS NAVIGATION Enter the following web address into your internet browser. https://parent.laca.org From the resulting screen, you can click on your child s school district icon.
LunchTime Web Portal. Parents Guide to Getting Started
 LunchTime Web Portal Parents Guide to Getting Started Contents Creating a New Account... 3 Logging into the LunchTime Web Portal... 6 Site Logout... 7 Adding Students to Your Account... 7 Starting a New
LunchTime Web Portal Parents Guide to Getting Started Contents Creating a New Account... 3 Logging into the LunchTime Web Portal... 6 Site Logout... 7 Adding Students to Your Account... 7 Starting a New
ATB Online Business General User. User Guide
 ATB Online Business General User User Guide Contents Welcome to ATB Online Business 4 How to use this guide 5 Roles and entitlements in ATB Online Business 5 Administrator role 5 User roles 5 Limits 6
ATB Online Business General User User Guide Contents Welcome to ATB Online Business 4 How to use this guide 5 Roles and entitlements in ATB Online Business 5 Administrator role 5 User roles 5 Limits 6
Mobile Banking Online Banking Features Dashboard Pending Transactions Account Export Bill Pay Online Bill Pay
 3 5 6 6 7 8 Desktop need to use the last 4 digits of their social security number or Telephone banking/dial PIN as their password. If help is needed logging on, please call Member Services and a representative
3 5 6 6 7 8 Desktop need to use the last 4 digits of their social security number or Telephone banking/dial PIN as their password. If help is needed logging on, please call Member Services and a representative
Online Banking User Guide
 Online Banking User Guide If you need assistance, please call 315.477.2200 or 800.462.5000 M-F 7:30am - 6:00pm Sat 9:00am - 1:00pm empowerfcu.com 315.477.2200 800.462.5000 Table of Contents Online Banking
Online Banking User Guide If you need assistance, please call 315.477.2200 or 800.462.5000 M-F 7:30am - 6:00pm Sat 9:00am - 1:00pm empowerfcu.com 315.477.2200 800.462.5000 Table of Contents Online Banking
Bishop Ryan Catholic School ParentsWeb Guide
 Bishop Ryan Catholic School ParentsWeb Guide First Time User Instructions 1. Click the PARENTSWEB LOGIN link at the bottom of www.bishopryan.com. 2. When you get to the RenWeb page, click Create New ParentsWeb
Bishop Ryan Catholic School ParentsWeb Guide First Time User Instructions 1. Click the PARENTSWEB LOGIN link at the bottom of www.bishopryan.com. 2. When you get to the RenWeb page, click Create New ParentsWeb
Humana Access Online User Guide. Simplify your healthcare finances with convenient, online access to your tax-advantaged benefit account
 Humana Access Online User Guide Simplify your healthcare finances with convenient, online access to your tax-advantaged benefit account 1 Humana Access Contents Getting Started... 2 HOW TO REGISTER YOUR
Humana Access Online User Guide Simplify your healthcare finances with convenient, online access to your tax-advantaged benefit account 1 Humana Access Contents Getting Started... 2 HOW TO REGISTER YOUR
Online Services USER GUIDE. First Time Log In
 Online Services USER GUIDE Welcome to online banking! Whether you re online or using a mobile device, access your accounts whenever and wherever it s convenient for you. First Time Log In Log In: BankMidwest.com
Online Services USER GUIDE Welcome to online banking! Whether you re online or using a mobile device, access your accounts whenever and wherever it s convenient for you. First Time Log In Log In: BankMidwest.com
TABLE OF CONTENTS. Select the appropriate link below for the action you wish to perform. Log In. Forgot Password. Registering for Additional Services
 TABLE OF CONTENTS Select the appropriate link below for the action you wish to perform. Log In Forgot Password Registering for Additional Services Change Password Make a One-Time Payment Home Page Show
TABLE OF CONTENTS Select the appropriate link below for the action you wish to perform. Log In Forgot Password Registering for Additional Services Change Password Make a One-Time Payment Home Page Show
Student WebAdvisor Training Manual
 Student WebAdvisor Training Manual Contents Logging into WebAdvisor..2 Registering for a Class Section..4 Paying on My Account. 9 Dropping a Class Section 12 1 Logging into WebAdvisor STEPS 1. Click the
Student WebAdvisor Training Manual Contents Logging into WebAdvisor..2 Registering for a Class Section..4 Paying on My Account. 9 Dropping a Class Section 12 1 Logging into WebAdvisor STEPS 1. Click the
COURSE,REGISTRATION &TRANSCRIPT INFORMATION
 COURSE,REGISTRATION &TRANSCRIPT INFORMATION COURSE INFORMATION Semester: Spring 2019 CRN: 36951 Course Number/Section: ED 566F.101 Credits: 1.0 Course Title: ASTE Conference 2019 Course Dates: 2/17/2019-3/25/2019
COURSE,REGISTRATION &TRANSCRIPT INFORMATION COURSE INFORMATION Semester: Spring 2019 CRN: 36951 Course Number/Section: ED 566F.101 Credits: 1.0 Course Title: ASTE Conference 2019 Course Dates: 2/17/2019-3/25/2019
Using the MyKidsSpending website
 Using the MyKidsSpending website Use these links to jump to the portion of the guide discussing that topic: Creating your MyKidsSpending account, or adding more students Logging in to your account I can
Using the MyKidsSpending website Use these links to jump to the portion of the guide discussing that topic: Creating your MyKidsSpending account, or adding more students Logging in to your account I can
If you have any queries, please do not hesitate to contact us. Opening hours are Monday to Friday 9.00am to 5.00pm. Contact details are
 Registration Guide 2016 1 Dear Student, Welcome to Abertay University for session 2016/17. This leaflet guides you through the registration process for session 2016/17. At the beginning of each academic
Registration Guide 2016 1 Dear Student, Welcome to Abertay University for session 2016/17. This leaflet guides you through the registration process for session 2016/17. At the beginning of each academic
Guardian Account Setup and epayment
 Walkthrough: Scenario: Student wants to add her father to her Guardian list to allow him to pay her tuition and fees. Path: Sign into Buckeye Link My Buckeye Link STUDENT S STEPS: 1. Navigate to the My
Walkthrough: Scenario: Student wants to add her father to her Guardian list to allow him to pay her tuition and fees. Path: Sign into Buckeye Link My Buckeye Link STUDENT S STEPS: 1. Navigate to the My
EPO Online Fee Payment. Online Help. Copyright European Patent Office All rights reserved
 EPO Online Fee Payment Online Help Copyright European Patent Office All rights reserved Last Update: 12/03/2009 Document Version: EPO_OnlineFeePayment_EN_090312.doc Table of Contents 1 Online Fee Payment
EPO Online Fee Payment Online Help Copyright European Patent Office All rights reserved Last Update: 12/03/2009 Document Version: EPO_OnlineFeePayment_EN_090312.doc Table of Contents 1 Online Fee Payment
InBusiness Banking System Companion Guide to Business Banking Video Tutorials
 Banking System Companion Guide to Business Banking Video Tutorials Great Things Happen! Updated 05.5.6 Welcome to the InBusiness System The InBusiness System will help you efficiently and securely manage
Banking System Companion Guide to Business Banking Video Tutorials Great Things Happen! Updated 05.5.6 Welcome to the InBusiness System The InBusiness System will help you efficiently and securely manage
TABLE OF CONTENTS. Select the appropriate link below for the action you wish to perform. Log In. Forgot Password. Registering for Additional Services
 TABLE OF CONTENTS Select the appropriate link below for the action you wish to perform. Log In Forgot Password Registering for Additional Services Change Password Make a One-Time Payment Home Page Show
TABLE OF CONTENTS Select the appropriate link below for the action you wish to perform. Log In Forgot Password Registering for Additional Services Change Password Make a One-Time Payment Home Page Show
NetTeller Online Banking
 NetTeller Online Banking End-User Guide for Episys Jack Henry & Associates, Inc. 2011.11a Contents Login... 1 Login Screen... 1 Online Agreement... 2 Password Change... 2 Watermark Selection... 2 Multi-Factor
NetTeller Online Banking End-User Guide for Episys Jack Henry & Associates, Inc. 2011.11a Contents Login... 1 Login Screen... 1 Online Agreement... 2 Password Change... 2 Watermark Selection... 2 Multi-Factor
OSD Learning Management System (LMS) User Guide. Learn.Develop.Renew
 OSD Learning Management System (LMS) User Guide Learn.Develop.Renew User Guide This User Guide will help you login to and use the OSD s Learning Management System (LMS). You can keep this file open as
OSD Learning Management System (LMS) User Guide Learn.Develop.Renew User Guide This User Guide will help you login to and use the OSD s Learning Management System (LMS). You can keep this file open as
Online Presentment and Payment FAQ s
 General Online Presentment and Payment FAQ s What are some of the benefits of receiving my bill electronically? It is convenient, saves time, reduces errors, allows you to receive bills anywhere at any
General Online Presentment and Payment FAQ s What are some of the benefits of receiving my bill electronically? It is convenient, saves time, reduces errors, allows you to receive bills anywhere at any
Visa Payments Control
 Visa Payments Control Getting Started Guide Effective: June 2017 2017 Visa. All Rights Reserved. Notices and Disclaimers This document is protected by copyright restricting its use, copying, distribution,
Visa Payments Control Getting Started Guide Effective: June 2017 2017 Visa. All Rights Reserved. Notices and Disclaimers This document is protected by copyright restricting its use, copying, distribution,
CAMPUS PORTAL QUICK REFERENCE GUIDE: STUDENT PORTAL
 CAMPUS PORTAL QUICK REFERENCE GUIDE: STUDENT PORTAL 1 CONTENTS How to Set Up Your Portal Web Account... 3 How to Personalize Your Homepage... 4 How to View Holds Applied to Your Portal Account... 4 How
CAMPUS PORTAL QUICK REFERENCE GUIDE: STUDENT PORTAL 1 CONTENTS How to Set Up Your Portal Web Account... 3 How to Personalize Your Homepage... 4 How to View Holds Applied to Your Portal Account... 4 How
esd Portal: Parent View User Guide v
 esd Portal: Parent View User Guide v. 3.9.0 Copyright 2002-2014 eschooldata, LLC All rights reserved. TABLE OF CONTENTS Overview... 3 Account Registration... 3 Logging In... 5 Getting Help... 7 Navigating
esd Portal: Parent View User Guide v. 3.9.0 Copyright 2002-2014 eschooldata, LLC All rights reserved. TABLE OF CONTENTS Overview... 3 Account Registration... 3 Logging In... 5 Getting Help... 7 Navigating
OVERVIEW Feature Summary... 3 CONFIGURATION System Requirements... 4 ConnectWise Manage Configuration... 4
 Contents OVERVIEW... 3 Feature Summary... 3 CONFIGURATION... 4 System Requirements... 4 ConnectWise Manage Configuration... 4 Configuration of Manage Login... 4 Configuration of GL Accounts... 5 Configuration
Contents OVERVIEW... 3 Feature Summary... 3 CONFIGURATION... 4 System Requirements... 4 ConnectWise Manage Configuration... 4 Configuration of Manage Login... 4 Configuration of GL Accounts... 5 Configuration
MYNUTRIKIDS.COM ONLINE INTERFACE USERS
 Users Parents, guardians and users must create an account on their first visit to the site. Go to https://www.mynutrikids.com Click on Sign Up (or Create Account) At Registration Step 1, enter the Zip
Users Parents, guardians and users must create an account on their first visit to the site. Go to https://www.mynutrikids.com Click on Sign Up (or Create Account) At Registration Step 1, enter the Zip
Internet Banking. Member Guide.
 Internet Banking Member Guide. Contents Introduction Register for Internet Banking 3 Log in to Internet Banking 4 Setting up your Internet Banking password 5 Resetting your Internet Banking password 6
Internet Banking Member Guide. Contents Introduction Register for Internet Banking 3 Log in to Internet Banking 4 Setting up your Internet Banking password 5 Resetting your Internet Banking password 6
ecashiering Table Of Contents
 ecashiering Table Of Contents Overview... 2 Logging in to ecashiering... 2 ecashiering Tab... 3 Payment Management... 3 Digital Delivery Account Managment... 7 Patient Pay Online Tab... 8 Account Summary...
ecashiering Table Of Contents Overview... 2 Logging in to ecashiering... 2 ecashiering Tab... 3 Payment Management... 3 Digital Delivery Account Managment... 7 Patient Pay Online Tab... 8 Account Summary...
How to Request Courses (First Phase: Course Requests Lottery)
 How to Request Courses (First Phase: Course Requests Lottery) A two-week registration period where you may request up to three courses. It is the first of two registration phases. If you re unfamiliar
How to Request Courses (First Phase: Course Requests Lottery) A two-week registration period where you may request up to three courses. It is the first of two registration phases. If you re unfamiliar
ebanking User Guide ebanking echeck edelivery Mobile Banking & Deposit We Make Banking About You
 ebanking User Guide ebanking echeck edelivery Mobile Banking & Deposit Member FDIC We Make Banking About You 1-800-288-2229 www.abbybank.com 1 Account Access To log into your ebanking account, go to www.abbybank.com.
ebanking User Guide ebanking echeck edelivery Mobile Banking & Deposit Member FDIC We Make Banking About You 1-800-288-2229 www.abbybank.com 1 Account Access To log into your ebanking account, go to www.abbybank.com.
Homeowner Portal Tutorial Guide
 WESTWARD Homeowner Portal Tutorial Guide Thank you for choosing Westward Management! The Homeowner Portal is available 24/7 for your convenience. In this guide, we ll show you how to easily complete the
WESTWARD Homeowner Portal Tutorial Guide Thank you for choosing Westward Management! The Homeowner Portal is available 24/7 for your convenience. In this guide, we ll show you how to easily complete the
Skyward Student Information System Ridgewood Public Schools
 Skyward Student Information System Ridgewood Public Schools The Ridgewood Public School District offers parents of our school community an information service called Skyward Family Access. Family Access
Skyward Student Information System Ridgewood Public Schools The Ridgewood Public School District offers parents of our school community an information service called Skyward Family Access. Family Access
For Delegates: Creating Your Shared Access Account, Viewing Student Information, and Making a Payment with Shared Access
 For Delegates: Creating Your Shared Access Account, Viewing Student Information, and Making a Payment with Shared Access Creating a Shared Access Account in MyNIU Once a student has shared access through
For Delegates: Creating Your Shared Access Account, Viewing Student Information, and Making a Payment with Shared Access Creating a Shared Access Account in MyNIU Once a student has shared access through
