First Data Global Gateway Virtual Terminal User Guide. Version v9.0
|
|
|
- Vanessa Hines
- 5 years ago
- Views:
Transcription
1 First Data Global Gateway Virtual Terminal User Guide Version v9.0 March 2015
2 Revision History DOCUMENT: First Data Global Gateway Virtual Terminal User Guide The following table lists the additions, updates/modifications, and deletions made to this specification during the last one year. All the additions and updates/modifications for the most current version have been notated in yellow highlighted text. Page Description of Change Version Revision Date p.65 Fraud Management Tools Description clarification p.42 Partial Authorization functionality added to the FDGG. A Partial Auth/Approval enables the issuer to approve a portion of the transaction amount in the authorization request when the transaction amount exceeds the amounts of funds available on the card p.15 Add Magtek Swiper Part number p.37 Removed DL Optional for Business Checking. * DL is required for all Check transactions. p. 35 Added statement reflecting DL requirement for Business/Corporate Checking p. 23 Added note on User Terminal ID field p. 28 Added Terminal ID definition p. 7 Updated supported browsers p. 21 Added verbiage related to notifications containing sensitive data sent through secur p. 37 Added verbiage related to Periodic Billing Retry logic p. 15 Added new CAPTCHA requirement to Getting Started steps
3 Table of Contents VIRTUAL TERMINAL OVERVIEW... 7 Introduction... 7 Browser Compatibility... 7 Features & Benefits... 7 Payment Methods & Tools... 7 Processing Transactions... 8 Managing Your Account... 8 Managing Multiple Stores... 8 Gateway Status... 8 Navigating the First Data Global Gateway Virtual Terminal... 9 Getting Started First Time User Returning Merchant Logging Out Devices and Configuration VIRTUAL TERMINAL Transaction Types Settlement Credit Card Transactions How to Perform a Credit Card or Check Transaction Continue or Clear Form Sales Receipt & Notification Order Information Credit Card Information Transaction Information Transaction Types Customer Information Recurring Payment aka Periodic Billing Shipping Information Comments... 34
4 Transaction Results Approval Code Address Verification System Card Codes Card Code Definitions Check Transactions ecommerce Transactions/Internet Check Acceptance (ICA) Processing Check Transactions Transaction Status for Checks Ticket Only Transactions aka Post Authorization Performing a Ticket Only aka Post Authorization Transaction Partial Authorization/Approval Transaction How to Request a Partial Auth/Approval Void a Partial Auth/Approved Transaction Return Transactions Credit Transactions Purchase Card (Level II) Transactions Manually Run a Credit Card Batch REPORTS Navigation Credit Card Numbers Multi-Store Reports Transaction Charts Detail Bar Chart Summary Bar Chart Pie Chart Strip Chart Orders Received Report Confirming Shipment, Crediting Orders, or Rejecting Orders Viewing Details Transactions Reports... 64
5 Transactions Summary Authorization Summary Table Approved Summary Table Credit Card Batches Reports Voiding Orders How to Void Orders Check Batches Item Sales Report Sales Tax Report Periodic Bills Report Downloading Report Data ADMINISTRATION Fraud Management Tools Basic Fraud Settings Address Verification Codes Card Codes CVV Blocking Credit Card Numbers Blocking Names Blocking Domain Names Blocking IP/Class C Addresses Setting the Maximum Purchase Amount Setting Auto lockout and Duplicate Lockout Times Changing Your Password Managing Users Multi-Store Reporting Setting Up Multi-Store Reports Configuring a Multi-Store Report Structure Customizing the Product Catalog Customizing Receipts Customizing Virtual Terminal Content Changing Required Fields General Support... 90
6 FAQ Glossary... 92
7 VIRTUAL TERMINAL OVERVIEW Introduction The First Data Global Gateway Virtual Terminal is a secure payment gateway solution is an FDC hosted web application that enables any Internet connected PC to process Point-of-Sale and Mail Order/Telephone Order (MOTO) credit card and check transactions (Internet Check Acceptance & Checks By Phone only) The First Data Global Gateway Virtual Terminal allows a merchant to: Process credit card and check transactions Identify and prevent fraud Generate and review transaction reports Find technical support. Browser Compatibility To access the Virtual Terminal an individual needs an internet connection and a web browser that supports 128-bit encryption. No additional hardware, telephone lines, or development integration is required. The following Internet browsers are compatible with the First Data Global Gateway Virtual Terminal: Windows 7 & Microsoft Internet Explorer V8.0 or higher Firefox 31 or higher (Windows & Mac) Chrome 38 or higher (Windows & Mac) Safari 6 or higher (Mac) Enable JavaScript and cookies to use the First Data Global Gateway Virtual Terminal, and adjust the screen resolution to 800 by 600 pixels or higher. Features & Benefits The First Data Global Gateway Virtual Terminal allows authorizations, credits, voids, and settlements. Payment Methods & Tools The FDGG Virtual Terminal supports a wide range of payment methods: American Express Visa MasterCard Discover card
8 Processing Transactions The First Data Global Gateway Virtual Terminal solution enables any internet-connected PC to process credit card and check transactions for any location with internet access. Managing Your Account With the First Data Global Gateway Virtual Terminal, a merchant can manage all administration functions from one location. Reports View your transaction reports to update yourself on the success of your store. Reports include charts and graphs helpful for business visualization and presentations. Support Perform support-related activity; View support manuals for First Data Global Gateway products View Frequently Asked Questions (FAQs) Contact support online Download files Admin Process administrative activity: Access Fraud Management Tools Change password. Add or delete users Configure your Multi-Store reporting Enter items into your product catalog. Customize receipts. Customize payment page settings - First Data Global Gateway Connect only Customize Virtual Terminal content Managing Multiple Stores When a merchant has multiple accounts with different store numbers, he can view consolidated reports by setting up a multi-store reporting structure. In order to set up multi-store reporting, a merchant must obtain a separate administrative account login. Contact support at to get your initial multi-store admin login ID and password. Gateway Status To check the status of the Gateway, click the link on the lower right hand side of the Login Page. The Gateway Status link displays the maintenance schedule, present and future status of the payment gateway.
9 Navigating the First Data Global Gateway Virtual Terminal Review the diagram of the Virtual Terminal to familiarize yourself with the layout. The First Data Global Gateway Virtual Terminal uses two primary navigation tools: Note: Once a transaction has been submitted a user will not be allowed to choose the back button in the browser. If the back button is chosen the system will log out the user and require the user to login again.
10
11 Menu Bar Side Menu Bar There are three ways to reach a specific page in a section: 1. Click the section's name on the Main Menu Bar. This method is accessible from anywhere in the application. 2. Click a section's name item on the Main Menu Bar to reach the section's main page, and then click a section s name is the dropdown menu. Some main pages do not have links to other pages in the section. 3. To reach another page in the current section, click the page's name on the Side Menu Bar. Main Menu Bar The Main Menu Bar is located near the top left of the application. It contains links to the main sections of the First Data Global Gateway Virtual Terminal. This menu bar is always present in the application. Click on a link in the Main Menu Bar to access the corresponding section. The four primary links on the Main Menu Bar are:
12 Reports Support Administration Virtual Terminal Main Page Content Some sections have a main page that contains links to each page in that section. One can reach a section's main page by clicking that section's link in the Main Menu Bar. The main page content for the Reports section is above in the red box. Note: The main Virtual Terminal page shows a transaction-processing page instead of links to other Virtual Terminal pages.
13 Side Menu Bar The Side Menu Bar is located on the left side of the screen. It contains menu items relevant to the current section selected in the Main Menu Bar. The items in this menu correspond to the topics on the popup menu that appears when a merchant mouse over that section's Main Menu Bar link. The Side Menu Bar does not appear on the main Virtual Terminal page. The name of the current section appears highlighted in the Side Menu Bar. Click the section name to view the main page of the section. Click the other links in the Side Menu Bar to view pages within the section. Note: Navigate within a section by clicking on links from the main page of that section. The example above shows the main page of the Reports section.
14 Information Menus Some pages display a set of informational menus on the right side of the page. There are three sections to the Information Menu: Product Information - General information about the First Data Global Gateway Virtual Terminal Virtual Terminal Support - links and information about getting help with the application. Other Info - product information Click the Find out more click one of the Information Menus to get more details on that menu.
15 Shortcut Links The links in the upper right corner provide more shortcuts. Merchant Identification Number Logout - log yourself out. Change Password - change your password. Getting Started To use the First Data Global Gateway Virtual Terminal, type the following URL into your Internet browser:
16 First Time User After an account is loaded into our system, a merchant receives an automated Welcome from secure@secure.linkpt.net. It outlines the steps needed to complete the activation process for your account. This contains the following information required to log in: DBA Name Store Name - a 6 or 10 digit numeric value User-ID Temporary Password - call the Support Desk at to receive your password. It is required to login to the site, process transaction reports, and perform administrative functions. Virtual Terminal URL - Login Enter your ten (10) digit Store Number or User ID Enter Temporary Password Click Login Click Accept Agreement on the Global Gateway User Agreement Once logged in, a merchant can begin processing transactions using the First Data Global Gateway Virtual Terminal. Returning Merchant Enter your ten (10) digit Store Number or User ID Enter Password CAPTCHA text Click Login
17 Logging Out To protect your account it is important to log out of the First Data Global Gateway Virtual Terminal. Click the Logout link at the top of the page when done using the application. After ten (10) minutes of inactivity, the FDGG Virtual Terminal logs out the User. Devices and Configuration If swiping credit cards, then one needs to configure external devices before using the First Data Global Gateway Virtual Terminal. Compatible devices with the First Data Global Gateway Virtual Terminal are: Cherry keyboard card reader MagTek Mini Swipe card reader Cherry Keyboard Reader Compatible Devices The following devices have been tested and certified for use with the First Data Global Gateway Virtual Terminal: Cherry G LABUS Cherry MY1900 The following devices are compatible with the First Data Global Gateway Virtual Terminal. Cherry G8x-7xxx All Models Cherry G All Models Cherry G8x-8xxx All Models Configuration The following setup is for Cherry keyboard 7000 or 8000 model credit card readers. Please direct your support questions on your keyboard to the support department at Cherry Electronics. 1. Go to a DOS prompt. (On Windows 95, 98, NT or 98se: Click on Start -> Programs-> MS-DOS Prompt. On Windows 2000 or XP: Go to Start -> Run and type in CMD or Command in the window.) 2. Do the following to enter program mode: First press and hold the Ctrl-Alt-Shift keys on the right side of the keyboard. While holding these three keys, press and hold the Ctrl-Alt-Shift keys on the left side of the keyboard.
18 Release all six keys at the same time. 3. Press J 1 Y (enables track 1). 4. Press J 2 Y (enables track 2). 5. Press V 5 % (defines header 1). Then press the Enter key in the Num Pad section. 6. Press V 6; (defines header 2). Then press the Enter key in the Num Pad section. 7. Press W 5? (Defines terminator 1). Then press the Enter key in the Num Pad section. 8. Press W 6? (Defines terminator 2). Then press the Enter key in the Num Pad section. 9. Press the Space Bar to exit program mode. 10. Close the DOS prompt window. Notes The Enter key on the numeric keypad is programmable. If a merchant has reprogrammed this key, it will not work in accordance with the instructions above. A merchant must follow the manufacturer's instructions before reverting to the factory settings. The G does not have a programming sequence to reset to factory default. Bar code configuration may be restored, but a merchant must reprogram each of the other keyboard features to return to factory settings. For support regarding your Cherry keyboard, please contact Cherry Corporation: Cherry Electronics (800) Using the MagTek Mini Swipe Card Reader MagTek Mini Swipe card readers are available in Wedge and USB designs. If using a USB mini swipe reader, the device must be in Keyboard Emulation Mode. First Data Global Gateway Virtual Terminal users with MagTek wedge card readers are advised to take the following steps to ensure a successful transaction. 1. Verify that the MagTek wedge card reader is plugged into the PC where the keyboard is usually plugged in. Plug the keyboard into the MagTek cord. 2. On the Virtual Terminal page in the First Data Global Gateway Virtual Terminal: For Transaction Origin, choose Retail (face to face) from the dropdown list. Click the Yes checkbox for the Are You Swiping the Card field. 3. Hold the Shift key or press the Caps Lock key prior to swiping. (MagTek Mini Swipe defaults to lower case, while the First Data Global Gateway Virtual Terminal looks for upper case. Holding the Shift or Caps Lock key ensures upper case characters are entered correctly.) 4. Manually enter the Card Expiration Month and Year. 5. Fill out the remainder of the form, including customer name, billing and shipping address as desired. (Swiping the card does not automatically collect or store these fields.)
19 *The MagTek reader is compatible with PCs only VIRTUAL TERMINAL Transaction Types The Virtual Terminal can perform these transaction types: Credit Card Check Authorize Only (PreAuth) Ticket Only (Post Auth) Return Credit Purchasing Card - Level 2 Settlement The First Data Global Gateway Virtual Terminal automatically runs all credit card batches at 12:00 PM (EST). Credit Card Transactions To process a Credit Card or Check transaction from the Virtual Terminal POS page, click Virtual Terminal on the Main Menu Bar. The Virtual Terminal Point-Of-Sale landing page does not have a Side Menu Bar. For Ticket Only, Return, and Credit transactions, mouse over Virtual Terminal on the Main Menu Bar and click the respective link on the popup menu. Note: A merchant may not be able to process credit transactions depending upon his User permissions. The following sections are available when making credit card transactions on the Credit Card tab. Complete all required fields in the sections to process a credit card transaction. Select Products from Catalog Order Information Credit Card Information Customer Information Shipping Information
20 Recurring Payment Comments
21 How to Perform a Credit Card or Check Transaction To process a credit card or check transaction follow the steps listed below. On the Virtual Terminal POS page, all fields outlined in RED are required to process a transaction. *Check transactions require the additional steps highlighted in green 1. On the Home screen, curse over the VIRTUAL TERMINAL button, select POINT OF SALE 2. Click Credit Card or Check tab 3. Select a product from the Products Catalog, if applicable 4. Select RETURN TO POS 5. Enter the SUBTOTAL amount and applicable TAX a. Enter the Routing Number b. Enter the Account Number c. Enter the Check Number d. Select the Transaction Origin e. Select the Account Type f. Enter the Drivers License Number g. Select the State 6. Select Transaction Type 7. Enter Credit Card Number and Exp. Date 8. Enter Customer information including 9. Select CONTINUE 10. On Please Confirm Order screen click SUBMIT to process transaction or RETURN TO POS to review order 11. Transaction Result page select NEXT TRANSACTION or SHOW RECEIPT (Note: pressing the BACK button is not allowed) Note: The Virtual Terminal can process Credit Card transactions in dollar amounts ranging from (zero) $0.00 to $99, The FDGG accepts $0.00 transactions for processing from AMEX, Visa, MasterCard, and Discover credit cards. The merchant is charged his normal transaction fee for a $0.00 aka Zero Authorization transaction amount. The primary purpose for submitting a $0.00 chargetotal amount with a cards billing address is for credit card verification (not lost or stolen), or AVS (address match/mismatch). A $0 Authorization does not hold funds on the customer s account, cannot be submitted for settlement, nor have a Return transaction processed against it. The Terminal ID field is required for all MasterCard Sales Authorization requests. This is a merchant assigned 8 byte indicator issued for each device connecting to the Virtual Terminal and processing credit card transactions. This field will only accept alpha-numeric characters which means special characters or spaces will not be accepted.
22 Continue or Clear Form After completing all of the required fields for performing the transaction correctly, click the CONTINUE >> button at the bottom of the Virtual Terminal page. To erase information entered click the CLEAR FORM button, and begin again Click the CONTINUE >> button, if an error message appears on the Virtual Terminal page All required fields are outlined in RED. Click CONTINUE to progress to the next page. If there is missing or incorrect information, a merchant will be returned to the POS screen. The fields with the missing or incorrect information will be marked with a the CONTINUE >> button again.. Make the appropriate corrections to the fields then click If all entries are valid, the Confirmation page appears. Review the information and, if necessary, click the RETURN TO POS button to make any corrections. Otherwise, click the SUBMIT button. The Transaction Result page appears after clicking the SUBMIT button on the Confirmation page. For more information about the Transaction Result page, see "Transaction Results" on page 34. Sales Receipt & Notification Sales Receipts and Notifications are NOT the same. However, a client may send a copy of the Sales Receipt to the cardholder via using their designated software. 1. Sales Receipt: a written or printed acknowledgment that a sum of money has been received in exchange for goods or services. A Sales Receipt can be distributed via ( notification), resent, and customized. 2. Notification: a confirmation that an action (processed transaction or modification) associated with an existing customer account was completed successfully. If a client enters sensitive data into the transaction form, the notification will be sent via secur messaging.
23 Transaction Receipt To print the transaction s receipt 1. Click the Show Receipt button at the bottom of the Transaction Result page. The receipt window opens with the transaction receipt. 2. Click the Print Receipt button at the bottom of the receipt window to print the receipt. 3. Click on the Close Window button at the bottom of the receipt window to close the receipt window Using the Product Catalog The Product Catalog acts as a cart (or catalog) with the Virtual Terminal. The Product Catalog contains unit costs, descriptions, item numbers, and the file names about your products. To enable this feature, enter merchandise information into the product catalog database. For more information on entering your product catalog, see "Customizing the Product Catalog" At the top of the Virtual Terminal page, click the SELECT PRODUCTS >> button to access the Product Catalog.
24 Click the SELECT PRODUCTS >> button, to display the Add Products page. This page is divided into two parts - the Product Catalog table and the Selected Products table. Add Products page Use the Product Catalog table to add products and the Selected Products table to remove products already added. Adding Products 1. Enter the quantity of the product to order in the Qty field. 2. Enter any options if available in the Options dropdown list. Options are descriptions of the product, such as the color or size. 3. Click the Add Items button. The First Data Global Gateway Virtual Terminal now displays the product added in the Selected Products table. Removing Products 1. Select the checkbox next to the product to remove from the order. 2. Select the checkbox in the checkbox column heading to remove all products listed. 2. Click the Delete Items button. The product is removed from the order.
25 When done selecting products for a transaction, click the Return to POS button to return to the Virtual Terminal page. The First Data Global Gateway Virtual Terminal displays a table containing all the products selected for the transaction. Click the Update Subtotal button to populate the Subtotal field in the Order Information section with the subtotal amount. To change the product selections, click the SELECT PRODUCTS >> button again. Order Information Use the Order Information section to enter any information related to the order, such as the total amount or order number. The First Data Global Gateway Virtual Terminal displays the following fields in the Order Information section. Enter all required fields to complete the transaction. Order Number aka OrderID A number assigned to a transaction. A merchant can manually enter a number in this field to assign a proprietary number to the transaction. All OrderID numbers must be unique. If a number is not entered into this field, the FDGG Virtual Terminal automatically generates an OrderID number. Note: The First Data Global Gateway Web Service API only accepts ASCII characters. The OrderID field cannot contain the following characters: &, %, /, or exceed 100 characters in length.
26 Purchase Order Number Enter a purchase order number in this field when there is a purchase order number to assign to the transaction. A merchant can use the same purchase order number for multiple transactions. Invoice Number Subtotal This field is the number assigned to the invoice. Manually enter a number in this field to assign a number to the transaction for invoicing purposes. The subtotal is the amount of the purchase before Tax, VAT (if applicable), and Shipping Charges. Chose any product from the Product Catalog and the subtotal is automatically calculated when the Update Subtotal button is clicked. Shipping Amount Tax This is the amount for shipping an order. Enter the amount to charge for shipping the order in this field. This field is the sales tax assigned to the order. Enter the amount of tax to apply to the order. If the tax percentage feature enabled, enter the tax percentage to apply to the order. If the order is tax exempt and the Tax Exempt checkbox is present, select the checkbox. See "Customizing Virtual Terminal Content" on page 88 to set up the tax percentage calculation. VAT (for international orders) Total Amount This field is the Value Added Tax (VAT) assigned to international orders. In some cases, a merchant may not need to charge the VAT. The First Data Global Gateway Virtual Terminal explains more about the field by clicking the question mark icon with your mouse. The Total field displays the sum of the Tax, VAT (if applicable), Shipping charges, and Subtotal. Terminal ID The Terminal ID field is a 8 byte merchant assigned ID to the device used to process Sales transactions via the Virtual Terminal. This field is used to send a unique ID for each device to MasterCard as required by the MasterCard DE41 data integrity check program when a client is using multiple POS devices.
27 Credit Card Information The First Data Global Gateway Virtual Terminal displays the following fields in the Credit Card Information section of the Virtual Terminal page needed to complete a credit card Sale, Authorize Only, or Forced Ticket transaction. Enter all of the required fields to complete the transaction. All required fields are outlined in RED on the POS page. If the user attempts to submit a transaction for processing and does not complete a required field, the transaction will not be submitted for processing. The user is returned to that field on the POS page.
28 Transaction Information Transaction Origin The Transaction Origin is how the order was received. Choices are: Mail Order/Telephone Order - receives the order over the phone or through the mail. Retail (Face to Face) - the customer and card are present. Electronic Commerce (internet) - receives the order through the Internet or . Transaction Types Select the type of transaction - Sale - charges the customer's card immediately when the batch is settled. Authorize Only (Pre Authorization) - reserves funds on the customer's card, but does not complete the transaction. Forced Ticket - completes a voice authorization transaction. The default for this field is Sale. Cards Accepted The supported card types are credit card types the merchant accepts. An image for each supported card is shown. The First Data Global Gateway Virtual Terminal automatically detects the card type based on the account number. Credit Card Number When the card is not present, this field is used to enter the credit card number. Do not enter any dashes or spaces in this field. When the card and the appropriate card reader are present, place your cursor in the Credit Card Number field. Swipe the card through the reader. The Credit Card Number field automatically populates. All other required fields (except Transaction Origin and Transaction Type) become optional because the customer's data is entered from the reader. If this field does not auto-populate when the card is swiped, examine the reader to verify it is configured correctly. If the reader is configured correctly and it still does not auto-populate, the card may be unreadable. Remove the check in the Yes checkbox in the Are You Swiping the Card field, and enter the credit card number manually. Expiration Date
29 This field is the expiration date of the credit card. Select the appropriate dates from the dropdown lists. The first list is the month, and the second is the year. Credit Card Code The card code is a three (3) or four (4) digit number usually found on the back of the customer's credit card, on the same line as the signature. For American Express cards, this number is located on the front of the card. This field is optional; however, it provides additional security, which is advantageous. The First Data Global Gateway Virtual Terminal explains more about the field when a merchant rolls over the question mark icon with your mouse. Swiping the Credit Card? Merchants have two options: (1) Enter the card number manually, or (2) Swipe the credit card through a reader attached to your computer. When the card and the appropriate reader are present, select the Yes checkbox. Do not select the Yes checkbox for transactions where the card is not present (CNP). When the card is present (Face to Face), it is more secure to swipe the card than to enter the number. Reference Number (for ForcedTicket) For Forced Ticket transactions only - enter the reference number associated with the transaction in the Reference Number box. The Reference Number field will not appear unless a Forced Ticket transaction was chosen. Typically, the reference number is given over the phone with the authorization. Customer Information The First Data Global Gateway Virtual Terminal displays the following fields in the Customer Information section. Enter information in all of the required fields to complete the transaction. Customer ID Number
30 The customer ID number is a unique identification number for the customer. Customer Name Enter the customer's full name in this field. This field is required for Internet, mail, and telephone order credit card transactions. For retail credit card transactions, it is not required. This field is required for Internet and telephone order check transactions. For Mail Order and Retail Order check transactions, it is not required. Billing Company Enter the customer's company name in this field. This field can contain alphanumeric characters only. Billing Street Address City Enter the customer's billing address in this field. There are two lines provided. The second line is always optional. This field is required for Internet, mail, and telephone order credit card transactions. For retail credit card transactions, it is not required. This field is required for Internet and telephone order check transactions. For Mail Order and Retail Order check transactions, it is not required. Enter the customer's city, town, or township name in this field. This field is required for Internet, mail, and telephone order credit card transactions. For retail credit card transactions, it is not required. This field is required for Internet and telephone order check transactions. For Mail Order and Retail Order check transactions, it is not required. State or Province Country For United States addresses, this field is the customer's state. For an international address, this field is the customer's province. Entering a province or select any country other than the United States, the State field will be blank This field is required for Internet, mail, and telephone order credit card transactions. For retail credit card transactions, it is not required. This field is required for Internet and telephone order check transactions. For Mail Order and Retail Order check transactions, it is not required.
31 Enter the customer's country in this field. United States is the default country. If the country is not in the dropdown list, select Other - Not Shown. Selecting any country other than United States, renders the State field will be blank. This field is required for Internet, mail, and telephone transactions. For retail transactions, it is not required. Zip/Postal Code Phone Fax For United States addresses, enter the 5-digit zip code in this field. For international addresses, enter the appropriate international postal code in this field. This field is required for Internet, mail, and telephone order credit card transactions. For retail credit card transactions, it is not required. This field is required for Internet and telephone order check transactions. For Mail Order and Retail Order check transactions, it is not required. Enter the customer's phone number in this field. Brackets (), dashes -, and spaces are optional. This field is required for check transactions only. Enter the customer's fax number in this field. Brackets (), dashes -, and spaces are optional. This field holds the address used to send the customer and merchant a copy of the transaction receipt. transaction receipts/confirmations cannot be sent to the merchant/admin or customer if an address is not entered at Point-Of-Sale Page. Enter the customer's address in standard format, such as name@server.com, name@server.net, name@server.org, or name@university.edu. Recurring Payment aka Periodic Billing The Recurring Payment section on the Virtual Terminal POS page is used to schedule credit card or check payments for future dates.
32 Initiating a Recurring Payment To establish a recurring payment 1. Complete all of the required fields on the Virtual Terminal POS page 2. Select Sale as the Transaction Type in the Credit Card Information section 3. Check yes, next to Recurring Payment? Charge the Customer Enter how often to charge the customer in this field. 1. Choose a number from one (1) to 99. Do not include a decimal point. 2. Select Day(s), Week(s), Month(s), or Year(s) in the dropdown list For example, to charge the customer once a year, enter the number one (1) and select Year(s) in the dropdown list. To charge the customer every 6 months, enter the number six (6) and select Month(s) in the dropdown list. Beginning Enter the month, day, or year to begin charging the customer in this field. The transactions can begin on the current date. If the start date is the current date, the first transaction processes immediately. A merchant cannot set a start date in the past. End After Enter the number of payment installments to charge the customer in this field. Retry Transaction
33 Enter the number of times the First Data Global Gateway Virtual Terminal is to retry the transaction before the Admin is contacted. The default number is three (3), but the retry transaction range is one (1) to five (5). For Example: A recurring transaction is declined, and its retry number is three (3). The solution attempts to process the transaction once a day for the next three (3) days. After the third decline, the Virtual Terminal sends a Final Failure Notification to the Admin. The alerts the Admin that the transaction has been submitted for processing three (3) times and has been declined each time. The Virtual Terminal will stop all attempts to obtain an authorization until the Admin modifies or cancels the PB. Shipping Information The Shipping Information shows where the product(s) are to be shipped. The First Data Global Gateway Virtual Terminal displays the following fields in the Shipping Information section. Enter information in all required fields to complete the transaction. Same as Billing If the shipping address is the same as the billing address, selecting this checkbox will cause the corresponding fields from the billing information to be copied into the shipping section. If the shipping address is different from the billing address, do not check this checkbox. Shipping Type Enter the type of shipping to use for the order up to 36 alphanumeric characters. Examples are Federal Express, US Postal Service, and UPS Ground. Ship to this Person Enter the product recipient s full name Shipping Street Address City Enter the shipping street address Enter the city, town, or township name where to ship the order. State or Province For United States addresses, enter the customer's state where to ship the order. For an international address, enter the customer's province where to ship the order.
34 Entering a province or select any country other than the United States, renders the State field will be blank Country Enter the customer's country in this field. United States is the default country. If a merchant do not see the country in the dropdown list, select Other - Not Shown. Select any country other than United States, the State field will be blank. Zip/Postal Code Comments For United States addresses, enter the 5-digit zip code in this field. For international addresses, enter the appropriate international postal code in this field. From the Virtual Terminal page, use the Comments section to enter optional notes about the transaction. Comments are visible in your reports to help your transaction management.. In the Comments field, enter any comments a merchant may have about the order. Transaction Results The Transactions Results page shows the details of an individual transaction. Transaction Status - This field displays the status of the transaction, such as Approved, Declined, or Blocked. Transaction Date &Time - This field displays the date and time of the transaction. This is helpful for finding the transaction in reports. The date will be in the format: DD/MM/YY. The time displays in Military Time. Transaction Reference Number - This field displays the reference number for the transaction, which is used to identify an authorization when a sale is completed, HH/MM. Transaction Type - This field displays the type of transaction a merchant made. Transaction types displayed are: Sale - charges the customer's card immediately when the batch is settled. Authorize Only (Pre Authorization) - reserves funds on the customer's card, but does not complete the transaction. Forced Ticket - completes a voice authorization transaction. Approval Code The approval code is a string of numbers and letters. An example of an approval code is: :YNAM:
35 The first six (6) digits (009782) is the Approval Number. The next ten (10) digits ( ) are the Reference Number. The first three alphabetic characters in the middle (YNA) are the AVS Code. The last alphabetic character in the middle (M) is a code indicating whether the card code matched the card-issuing bank's code. This code may or may not be present depending on whether the card code was passed and the service was available for the type of card used. For Visa these codes are: M - CVV2 Match N - CVV2 does not match P - Not processed S - Merchant has indicated that CVV2 is not present on the card U - Issuer is not certified and/or has not provided Visa encryption keys The remaining portion of the approval code ( ) is the Leaseline Transaction Identifier (LTD). Not all transactions have an associated Leaseline Transaction Identifier. If the transaction was Declined for any reason, ask for another card, and refer the customer to his bank or credit card company. The remaining portion of the transactions page contains this information: Order Number This number is a system generated transaction identification number. Credit Card Number Card type and last four (4) digits of the card used to purchase the goods and services Expiration Date Expiration date of the purchasing card Customer Contact Information Customer s Name, Billing Address, Country, and Address Address Verification System The First Data Global Gateway provides Address Verification System (AVS) codes to help protect a merchant from costly chargebacks and fraud. Some credit cards, such as Discover, MasterCard, and
36 Visa, request the use of AVS when a merchant are processing card-not-present (i.e., MO/TO or e- commerce) transactions. When performing a credit card Sale or Authorize Only (Pre Authorization) transaction, the First Data Global Gateway Virtual Terminal compares the customer's address, with the address the card-issuing bank has on file for the customer. To take advantage of AVS, a merchant must enter the first line of the customer's billing address and the zip code. For retail keyed transactions, a merchant needs to enter the customer's zip code. While not all fields on the VT POS page are required, it is considered a best business practice to submit them with every transaction. To avoid higher interchange fees, it recommended merchants submit the five (5) digit zip code for AVS transactions. The AVS code tells a merchant if the two addresses match. The 3-digit AVS code is located in the middle of the Approval Code on the Transaction Result page. The following string is a transaction result code. The AVS code is the first three (3) letters in the middle of the number :YNAM: : The AVS compares the numeric portion of the street address and the zip code with the information on file with the card-issuing bank. If the AVS code indicates the address or zip code does not match, a merchant can still complete the transaction.. However, a merchant increase your exposure to fraud. It is important to know that AVS has some limitations: The AVS system is not always reliable. Incorrect results can be generated because people move, report five-digit zip codes, or some report nine-digit zip codes. This may generate a response stating that the address matches, but the zip code does not match. The AVS system does not process most addresses outside the United States. It is recommended to display a message similar to this one for AVS code mismatches: "We are unable to process your credit card payment at this time. If you still want to purchase this product or service, please call us at AVS Code Definitions The table lists the descriptions for AVS codes. The letters in the credit card columns represent the third letter of the AVS code and vary depending on the type of credit card used. AVS Code Visa MasterCard Discover American Express Description YY Y Y A Y Address and zip code match. NY Z Z Z Z Only the zip code matches. YN A A Y A Only the address matches.
37 AVS Code Visa MasterCard Discover American Express Description NN N N N N Neither the address nor the zip code match. XX - W - - Card number not on file XX U U U U Address information not verified for domestic transaction. XX R - R R Retry - system unavailable. XX S - S S Service not supported. XX E AVS not allowed for card type. XX Address verification has been requested, but not received. XX G Global non-avs participant. Normally an international transaction. YN B Street address matches for international transaction; Postal code not verified. NN C Street address and Postal code not verified for international transaction. YY D Street address and Postal code match for international transaction. YY F Street address and Postal code match for international transaction. (UK Only) NN I Address information not verified for international transaction. YY M Street address and Postal code match for international transaction. NY P Postal codes match for international transaction; Street address not verified. Card Codes The card code is a three (3) or four (4) - digit security code. For Visa, MasterCard, and Discover the number typically appears at the end of the signature panel. For American Express, the number appears on the front of the card. This security card program helps validate that a genuine card is used during a transaction. A card code mismatch blocks the transaction. The card code is circled Mail order, Telephone Order (MO/TO), and other transactions when the card is not present have higher fraud rates than face-to-face transactions. To reduce fraud, 1. Use the card code
38 2. Always enter a card code (if on the card) when processing an authorization for (MO/TO) and e- commerce transactions. 3. For retail transactions, a merchant may want to enter the card code printed on the card to help ensure the authenticity of the card By using the Card Code results in conjunction with the Address Verification Service (AVS), helps a merchant, make a more informed decision whether to accept or decline a transaction. Using the Card Code Enter the card code on the Virtual Terminal page when processing an order. The First Data Global Gateway Virtual Terminal compares the card code with the code from the card-issuing bank. The results of this comparison show in the transaction approval code. The following string is a typical transaction result :YNAM: : The last alphabetic character in the middle (M) is a code indicating whether the card code matched the card-issuing bank's code. Card Code Definitions Card Code M N P S U X Card code matches. Card code does not match. Not processed Description Merchant has indicated that the card code is not present on the card. Issuer is not certified and/or has not provided encryption keys. No response from the credit card association was received. A blank response indicates no code was sent and there was no indication the code was not present on the card. Check Transactions TeleCheck Services (TeleCheck Internet Acceptance and TeleCheck Phone Acceptance) are a means of processing automated clearinghouse (ACH) transactions using the Internet or a phone line. ACH transactions debit a customer's account and transfer the funds to a merchant's account. For TeleCheck, contact your merchant service provider. See "Processing Check Transactions" on page 40 for information about performing check transactions. There are specific rules that apply when initiating a debit to a consumer's bank account that the merchant must follow. These rules are established, and maintained by the National Automated Clearing House Association (NACHA). They are published periodically in ACH Rules: A Complete Guide to Rules & Regulations Governing the ACH Network.
39 Note: It is the merchant's responsibility to understand and abide by the published rules and regulations. In all cases, the merchant must provide the customer with a receipt detailing the transaction. The merchant can disable sending the receipt, but take steps to provide a receipt (printed, faxed, or ed) to the customer prior to the check settlement date. The rules for authorization differ depending on whether the transaction is: ecommerce Telephone Order During a check transaction, a real-time response will be provided by TeleCheck on whether or not a check is accepted. Based on the response from TeleCheck, a transaction is marked as Submitted or Declined. If a check transaction is declined, this error message appears. The merchant is responsible for providing the text message in its entirety to the consumer. It is recommended the merchant should either seek another form of payment or choose not to accept the order from the customer. Error message: We are sorry that we cannot accept your check at this time. Our decision is based, in whole or in part, on information provided to us by TeleCheck. We encourage a merchant to call TeleCheck at or write TeleCheck Customer Care at P.O. Box 4513, Houston, TX Please provide TeleCheck your driver's license number and the state where it was issued, and the complete banking numbers printed on the bottom of your check. Under the Fair Credit Reporting Act, a merchant have the right to a free copy of your information held in TeleCheck's files within 60 days from today. A merchant may also dispute the accuracy or completeness of any information in TeleCheck's consumer report. TeleCheck did not make the adverse decision not to accept your check and is unable to explain why this decision was made. ecommerce Transactions/Internet Check Acceptance (ICA) When processing e-commerce check transactions, the merchant must obtain electronic authorization from the consumer to debit the account. Before the merchant Web site or system submits the payment for processing, it must present the customer with an Authorization Form where consent language is displayed, along with an Authorize button and a Cancel button. The Authorize button continues with the transaction. The Cancel button may present the customer with other payment options, but it cannot continue to process the check transaction. The authorization form must include: Merchant's DBA name Transaction amount The date on or after which the consumer account will be debited. The date of the consumer's authorization The merchant's customer service phone number Consent language; that is, text that specifically states that the customer is authorizing the merchant to debit the customer's bank account.
40 Telephone Order Transactions/Check-By-Phone (CBP) Requirements for a telephone order include the same information and consent language as retail and mail order transactions. The difference is that the merchant has the option to tape-record the customer's authorization and retain the recording as proof of authorization for a period of four years. For an oral authorization to be valid, the originator must state clearly that the consumer is authorizing an ACH debit entry to his account, and express the terms of the authorization in a clear manner. If the merchant is not recording the conversation, the merchant must send written notification to the consumer confirming the verbal authorization prior to settlement. Web Service API receipts fulfill the requirement to send written notification, but if the merchant chooses not to use them, please note that the notification must include the following information: Merchant's DBA Name Date on or after which the consumer account will be debited Date of the consumer's authorization Merchant's customer service phone number Consent language similar to that below Sample Verbal authorization for telephone order transactions: On [insert today s date], [insert customer s First and Last Name] authorizes an electronic debit in the amount of [insert amount]. This withdrawal will be processed using the regular banking system. If your payment is returned unpaid, a merchant authorize us or our service provider to collect the payment and your state s return item fee of (Returned Check Fees by electronic funds transfer(s) or draft(s) drawn from your account. Do a merchant agree and authorize the payment? Processing Check Transactions Before processing TeleCheck transactions, understand and follow the rules that apply to the types of transactions by reviewing Check Transactions. Once a merchant has instituted business practices to ensure the requirements are met, one is ready to process check transactions. Processing TeleCheck Transactions From the Virtual Terminal page, click the Check tab to process check transactions. The following sections are available on the Check tab when making check transactions. Complete all of the required fields in the sections to make a check transaction. Order Information Check Information Customer Information Shipping Information Comments When one is done entering all the required information, click the CONTINUE >> button. If there are data entry errors or any required fields are missing, the same page will reappear with an error message and all
41 incorrect or missing fields are flagged with a warning graphic. Make any necessary corrections, and then click the CONTINUE >> button. A confirmation page appears if there are not any errors. Review the data and make corrections if needed by clicking on the Return to POS button. Otherwise, click the SUBMIT button. The Transaction Status page for checks appears. Order Information From the Virtual Terminal page, use the Order Information section to enter any information related to the order, such as the total amount or order number. The First Data Global Gateway Virtual Terminal displays the following fields in the Order Information section. Enter all of the required fields to complete the transaction. OrderID A number assigned to a transaction. One can manually enter a number in this field to assign a proprietary number to the transaction. All OrderID numbers must be unique. If one does not enter a number in this field, the FDGG Virtual Terminal automatically generates an OrderID number. Note: The First Data Global Gateway Web Service API only accepts ASCII characters. The OrderID field cannot contain the following characters: &, %, / or exceed 100 characters in length. Purchase Order Number Enter a purchase order number in this field when there is a purchase order number to assign to the transaction. One can use the same purchase order number for multiple transactions. Invoice Number This field is the number assigned to the invoice. Enter a number in this field to assign a number to the transaction for invoicing purposes. Subtotal The subtotal is the amount of the purchase before Tax, VAT (if applicable), and Shipping charges. If a product is chosen from the Product Catalog, the subtotal is automatically calculated when the Update Subtotal button. Shipping Amount Tax This field is the shipping charge assigned to the order. Enter the amount to charge for shipping the order in this field.
42 This field is the sales tax assigned to the order. Enter the amount of tax to apply to the order. If the tax percentage feature enabled, enter the tax percentage to apply to the order. If the order is tax exempt and the Tax Exempt checkbox is present, select the checkbox. See "Customizing Virtual Terminal Content" on page 88 to set up the tax percentage calculation. VAT (for international orders) Total Amount This field is the Value Added Tax (VAT) assigned to international orders. In some cases, a merchant may not need to charge the VAT. The First Data Global Gateway Virtual Terminal explains more about the field when the question mark icon is clicked. The Total field displays the sum of the Tax, VAT (if applicable), Shipping charges, and Subtotal. Check Information From the Virtual Terminal page, just below the Main Menu Bar, click the Check tab to show the Check Information section and make check transactions. The First Data Global Gateway Virtual Terminal displays the following fields in the Check Information section needed to complete a check transaction. Enter information in all of the required fields to complete the transaction.
43 Check Image Enter the correct numbers into the fields for the values labeled above. Transaction origin Account Type The transaction origin is how the transaction was received, such as Retail (Face to Face, Mail Order / Telephone Order, electronic commerce (internet). The type of bank account in which the funds are deposited 1. Personal checking 2. Business checking Driver s License/Manual ID Enter the Driver's License number or Government Issued ID number. 1. Personal Checks - Mandatory 2. Company Checks - Optional Driver s License State/Manual ID State Enter the Driver's License number or Government Issued ID number of the issuing state 3. Personal Checks - Mandatory 4. Company Checks - Optional Note: If Business Checking is selected, the Driver s License/Manual ID and Driver s License State/Manual ID are optional Bank Name Enter the processing bank s name
44 Bank State Enter the state where the bank is located. US Federal Tax Number (FTN) Enter the customer's Federal Tax Number. For Company checks, if the FTN is provided as Manual ID in the Driver s License field, the selection of FT is required in the DL State/Manual ID Type dropbox Customer Information Use the Customer Information section on the Virtual Terminal page to enter any contact information about the customer. Enter information in all required fields to complete a transaction. Customer ID Number The customer ID number is a unique identification number for the customer. Customer Name Enter the customer's full name. This field is required for Internet, mail, and telephone order credit card transactions. This field is required for Internet and telephone order check transactions. Billing Company Enter the customer's company name. This field can contain alphanumeric characters only. Billing Street Address City Enter the customer's billing address. There are two lines provided. The second line is always optional. This field is required for Internet, mail, and telephone order credit card transactions. This field is required for Internet and telephone order check transactions. Enter the customer's city, town, or township name. This field is required for Internet, mail, and telephone order credit card transactions. This field is required for Internet and telephone order check transactions. State or Province For United States addresses, this field is the customer's state. For an international address, this field is the customer's province.
45 When a province or a country other than the United States is selected, the State field will be blank This field is required for credit cards and check in Internet and MOTO transactions Country Enter the customer's country in this field. The United States is the default country. If one does not see the country in the dropdown list, select Other - Not Shown. If one selects a country other than United States, the State field will be blank This field is required for Internet, mail, and telephone transactions Zip/Postal Code For United States addresses, enter the 5-digit zip code. For international addresses, enter the appropriate international postal code in this field. This field is required for Internet, MOTO, and check transactions. Phone Enter the customer's phone number in this field. This field cannot contain brackets, dashes, or spaces. This will cause a decline message. This field is required for check transactions. Fax Enter the customer's fax number. This field cannot contain brackets, dashes, or spaces. This will cause a decline message. To send a transaction receipt to a customer, the User must input the customer s address at the point of sale. Enter the customer's address in standard format, such as name@server.com, name@server.net, name@server.org, or name@university.edu. Shipping Information The Shipping Information section shows the order s destination. The First Data Global Gateway Virtual Terminal displays the following fields in the Shipping Information section. Enter information in all of the required fields to complete the transaction.
46 Same as Billing Shipping Type If the shipping address and billing address are the same, select the checkbox. If the shipping address and billing address are different, do not check this checkbox. Enter the type of shipping that will be used for the order. Up to 36 alphanumeric characters are allowed in this field. i.e. Federal Express, US Postal Service, and UPS Ground. Ship to this Person Enter the person's full name where the order will be shipped. Shipping Street Address City Enter the shipping street address in this field. There are two lines provided. Enter the city, town, or township name where the order will be shipped. State or Province For United States addresses, enter the customer's state where the order will be shipped. For an international address, enter the customer's province where the order will be shipped. When a province or a country other than the United States, the State field will be blank Country Enter the customer's country in this field. United States is the default country. If one does not see the country in the dropdown list, select Other - Not Shown. If a country other than United States, the State field will be blank. Zip/Postal Code For United States addresses, enter the 5-digit zip code in this field. For international addresses, enter the appropriate international postal code in this field.
47 Comments Use the Comments section to enter optional notes about the transaction. Comments are visible in an Admin s reports to help him with transaction management. Transaction Status for Checks After a completed a check transaction, the Transaction Status page appears. This page contains all of the information entered, plus any additional information. The status for the transaction is shown in the Transaction Information section, which contains the following fields: Transaction Status During a check transaction, TeleCheck will provide a real-time response on whether or not a check is accepted. Based on the response from TeleCheck, a transaction can be marked either as SUBMITTED or DECLINED. If the check was declined for credit reasons, a message will appear with some information for the consumer, including a phone number for the customer to call with questions. When this occurs, one gives the information, word for word, to the consumer. If the check was submitted successfully, the transaction status will be SUBMITTED. If an error occurred, the reason for the error will appear here. If the error was due to data-entry, one may have an opportunity to re-enter the data. Transaction Date &Time This section is the date and time of transaction. The date will be in the format: mm/dd/yy Transaction Origin How the order was received. Mail Order/Telephone Order - a merchant received the order over the phone or through the mail. Retail (face to face) - the customer and card are present. Electronic Commerce (internet) - a merchant received the order through the Internet or . Transaction Type For all TeleCheck transactions, the transaction type will be TeleCheck. Approval Code
48 This section is the approval code for the transaction. This code is a reference number. The reference number is needed to reference this, and other transactions in the future. Ticket Only Transactions aka Post Authorization Often referred to as a Post Authorization transaction, a merchant can make a Ticket Only transaction only after he has run an Authorize Only (Pre Authorization) transaction. The Ticket Only transaction completes the Authorize Only transaction. Running an Authorize Only transaction reserves funds, but does not charge the customer's card. To charge the card, a merchant must either mark the order as Shipped in an Orders Received Report or perform a Ticket Only transaction. Performing a Ticket Only aka Post Authorization Transaction 1. Hold your mouse over Virtual Terminal on the Main Menu bar and then click Ticket Only on the popup menu. 2. Enter the Order number for the Authorize Only transaction. If a merchant does not have your order number, she can find it in your reports. 3. After entering the order number, click the Retrieve Order button. A new page appears with several populated input fields related to the order. Review these fields to ensure the correct order is selected 4. If the order is correct, click the CONTINUE >> button. A new page appears. If the order is not correct, click on your browser's Back button to return to the previous page and retrieve an alternate order. 5. On the new page, click the Submit button to confirm all entries are valid; otherwise, click the Return to POS button to make the appropriate changes. If any fields are missing or incorrect, the Ticket Only page will reappear with an error message. A warning graphic indicates any incorrect or missing fields. Make the appropriate changes and then click the CONTINUE >> button again. A final Transaction Result page appears indicating whether the transaction was approved or declined and displaying all the transaction information. For more information about transaction results, see "Transaction Results" on page 34. Note: Effective on or after 15 April 2012, all Pre Auth amount must equal to the Post Auth amount. If not, a REVERSAL / VOID must be done prior to settlement to avoid any additional fees. In such cases, the merchant must submit the reversal as applicable: Retail Card Present Reversal must be submitted within 24 hours of the original authorization request.
49 MOTO/ Card Not Present Reversal must be submitted within 72 hours of the original authorization request. Partial Authorization/Approval Transaction A Partial Auth/Approval enables the issuer to approve a portion of the transaction amount in the authorization request when the transaction amount exceeds the amounts of funds available on the card Merchants processing Credit Card transactions in a Retail (Face to Face) environment have the ability to receive Partial Authorizations (Approvals) when supported by the Issuing bank. If the partial amount is accepted, the remaining balance will need to be collected through a second, follow up transaction. If the parties decide not to complete the transaction, the merchant must cancel the transaction, and initiate a real-time authorization reversal to release any possible funds held on the cardholder s account. If the remaining amount is not collected through a second transaction, the merchant will not be funded for the full amount, only the partially approved amount will be funded. The Global Gateway will only return a Partial Auth/Approval response on Virtual Terminal Retail (Face to Face) transactions where the Association / Issuing Bank support this functionality. The Approved Amount reflects the Partially Approved Amount. If the transaction is not partially approved the Approved Amount will reflect the Original Transaction Amount. To obtain a Partial Auth/Approval on credit card transactions follow the steps listed below. On the Virtual Terminal POS page, all fields outlined in RED are required to process a transaction. How to Request a Partial Auth/Approval 1. On the Home screen, curse over the Virtual Terminal button and select Point of Sale 2. Click Credit Card 3. Enter the Subtotal amount and applicable TAX (see note below) 4. Select Transaction Type = Retail Face to Face 5. Enter Credit Card Number and Exp. Date 6. Enter Customer information 7. Select Continue
50 8. On Please Confirm Order screen click Submit to process transaction or Return to POS to review order 9. Transaction Result page with Approved Amount If Partially Approved Amount accepted select Next Transaction or Show Receipt 10. If paying with another credit card, initiate a new transaction for the remaining amount and complete Steps 1 9. Note: If the merchant is setup for Automatic Tax Calculation, then Tax Exempt is required on the second, follow up transaction for the remaining amount. How to Cancel a Partial Auth/Approved Transaction In the event the cardholder and/or merchant wishes to reverse/void the Partial Authorization, a real-time authorization reversal to release the amount placed on the cardholder s account must be conducted. Canceling a partial authorization reverses the transaction, and releases any funds held on the cardholder s account. 1. On the Home screen, curse over the Virtual Terminal button, select Point of Sale 2. Click Credit Card 3. Enter the Subtotal amount and applicable Tax 4. Select Transaction Type = Retail Face to Face 5. Enter Credit Card Number and Exp. Date 6. Enter Customer information 7. Select Continue 8. On Please Confirm Order screen click Submit to process transaction or Return to POS to review order 9. Transaction Result page select Cancel Void a Partial Auth/Approved Transaction All Global Gateway merchants have the ability to initiate real-time reversals on Partial Authorization transactions through the Current Batch report available in the Virtual Terminal. Only Partial Authorization transactions that are listed in the Current Batch and pending settlement can be voided. To reverse/void a Partial Auth/Approval on credit card transactions follow the steps listed below follow the steps below. 1. Click the Current Batch button to display the Current Batch report. 2. Select the orders to void by clicking on the corresponding checkboxes in the left column.
51 3. Click the Void Selected button at the bottom of the page. The Void Transaction Results page appears. Note: Effective for transactions occurring on or after 15 April 2011, merchants in a Retail or MOTO environment must process a full or partial reversal if the merchant will not submit all or part of the transaction for clearing. In such cases, the merchant must submit the reversal as applicable: Retail Card Present Reversal must be submitted within 24 hours of the original authorization request. MOTO Card Not Present Reversal must be submitted within 72 hours of the original authorization request. Return Transactions From the Virtual Terminal section, a merchant can credit a customer's credit card when the customer makes a return. Performing a Return Transaction 1. Hold your mouse over Virtual Terminal on the Main Menu Bar, and then click Return on the popup menu. A page appears with a field for the order number. If a merchant does not know the OrderID number, one can find it in your reports. 2. Enter the OrderID number in the Order field; then click the Retrieve Order button. A page appears showing all the existing information for that order. 3. Review these fields to ensure the correct order is selected. If the order is incorrect, click on your browser's Back button to return to the previous page and retrieve an alternate order. 4. If the order is correct, enter the amount to return in the appropriate fields. By default, the fields will be populated with the total amount of the order. If your return amount is less than the order total, make corrections as appropriate.
52 5. When finished with the Order Information fields, change any other fields related to customer contact information, payment information, or comments. Then click the CONTINUE >> button. A new page appears. 6. On the new page click the Submit button to confirm all entries are valid; otherwise, click the Return to POS button to make the appropriate changes. If any fields are missing or incorrect, the Return page will reappear with an error message. A warning graphic indicates the incorrect or missing fields. Make the appropriate changes and then click the CONTINUE >> button. Credit Transactions A Credit transaction is done when a merchant needs to credit a customer's credit card for an order that occurred outside of the First Data Global Gateway Virtual Terminal. Use the Return function to do a credit for any First Data Global Gateway Virtual Terminal orders. There is the inherent risk of fraud with a Credit transaction. Therefore, not every merchant or User should have permission to perform a Credit transaction. If a merchant does not see Credit listed in the Side Menu Bar or popup menu of the Virtual Terminal section, the User does not have permission to perform a Credit transaction. Contact your processor's merchant services department to enable the function if a merchant needs the Credit functionality and currently does not have the option. To Perform a Credit Transaction 1. Hold your mouse over Virtual Terminal on the Main Menu Bar and click Credit on the popup menu to display the Credit page. Required fields here are similar to those on the Virtual Terminal page when making a credit card transaction. 2. Enter all the appropriate and required fields for your Credit transaction then click the CONTINUE >> button. A new page appears. 3. On the new page click the Submit button to confirm all entries are valid; otherwise, click the Return to POS button to make the appropriate changes. If any fields are missing or incorrect, the Credit page reappears with an error message. The incorrect or missing fields are highlighted in RED. Make the appropriate changes and then click the CONTINUE >> button again. A confirmation page appears. Review the information; then click the Submit button. A final Transaction Result page appears indicating the transaction was approved or declined. For more information about transaction results, see "Transaction Results" on page 34. Purchase Card (Level II) Transactions A purchasing card is a corporate card used by some companies for their business purchases. When a customer pays for merchandise using a purchasing card, the following information must be included with the order information. This information is optional for a regular credit card transaction. An indication of whether the order is tax exempt.
53 The amount of tax applied to the order. If the order is tax exempt, the tax amount should be zero. A purchase order number or customer code associated with the order. One purchase order or customer code can apply to several individual orders, to allow for delivery of merchandise over time. If there is not a purchase order associated with the order, the customer must supply some value for this field, such as a department number, expense code, or project number. Processing a Purchase Card (Level II) transaction in the First Data Global Gateway Virtual Terminal requires entering values for the Purchase Order Number and Tax fields. Use the following pages in the application to process purchasing card transactions: Virtual Terminal page to process Sale, Authorize Only (Pre-Authorization), or Forced Ticket (Post-Authorization) purchasing card transactions Ticket Only page to process a purchasing card Ticket Only transaction Return page to process a purchasing card Return transaction. Credit page to process a purchasing card Credit transaction for an order received outside of the First Data Global Gateway Virtual Terminal. Manually Run a Credit Card Batch To manually run your current credit card batch, mouse over Virtual Terminal on the Main Menu Bar and click Manually Run Batch on the popup menu, or from the Virtual Terminal section, click Manually Run Batch on the Side Menu Bar if it is present. 1. Click the Manually Run Batch button 2. Click the Run Batch button 3. Click the Continue button in the dialog box. The operation may take several minutes. 3. Wait for the batch run to complete. Regardless of whether a merchant manually runs the batch, the automatic batch run for the day will still occur at 10:30 PM (MST). Any transactions that occurred after a merchant s manual run will be included in the automatic batch run. REPORTS Use the Reports section to generate reports on Internet store activity from several different perspectives. To view your reports, click Reports on the Main Menu Bar. Transactions (Reports, Charts, and Summaries) Orders Batches (Credit Card and Check) Item Sales Report Sales Tax Report Periodic Bills Report
54 Navigation Within the Reports section, most screens contain the GENERATE REPORT >> button, which performs a search for the information requested. Credit Card Numbers As a security feature, only the first four and last four digits of the credit card number are displayed in your reports. The first four and last four digits are the Credit Card Identification (CCID) numbers. There are active links merchants can select to display information about all transactions involving that card number. Multi-Store Reports Multi-store reports work similar to regular reports. The report shows transactions from multiple stores as defined in the organizational structure set up in the Administration section. To view multi-store reports in the FDGG Virtual Terminal, requires a separate multi-store administrative login ID and password. For every element in the tree, there is a login ID and password. ; When a merchant logs in to one of those elements levels, he is able to see reports for all the stores included below the element. Example: Multi-store Hierarchy In the diagram above, when a merchant logs in with the multi-store ID and password for the Corporate Headquarters element, his reports include transactions for all stores in the structure. If a merchant were
55 to log in with the ID and password for the Eastern region, he only sees transactions from Stores E1, E2, and E3. 1. Click on the Administrator Login link on the regular First Data Global Gateway Virtual Terminal login page. 2. Enter your multi-store administrator ID and password. 3. Click the Login button. 4. Mouse over Reports in the Main Menu Bar, and choose any of the available reports in the popup menu. 5. Follow the instructions for viewing each individual report. To view more about setting up multi-stores, see "Setting-Up Multi-Store Reports" on page 82. Transaction Charts To view transaction charts, mouse over Reports on the Main Menu Bar and click Transactions on the popup menu or from the Reports section, click Transactions on the Side Menu Bar. The Transaction Reports page appears. A merchant can view reports in the following chart types: Detail Bar Summary Bar Pie Strip Four graphical chart types are helpful for visualizing orders, sales, and presentations. Viewing Transaction Charts 1. On the Transaction Reports page, choose Generate a Chart and select a chart type in the Transaction Reports section. A merchant can view transactions in a bar chart, pie chart, strip (line) chart, or a summary bar chart report. 2. Select options for viewing transactions in the Display Transactions By section. A merchant can enter a User ID, a partial card number, an order number, transaction types, or card types to include in the report. 3. Select any of the named time-periods or enter a specific range of dates to view in the For This Time Period section. 4. Select the time-period selected 5. Click the GENERATE REPORT >> button to view the report. For multi-store reports, a merchant can view all stores on a lower tier in the hierarchy or a subset in the dropdown list. This is available only if a merchant is logged in with her multi-store administrator ID. Detail Bar Chart To view a detailed bar chart, mouse over Reports on the Main Menu Bar and click Transactions on the popup menu or from the Reports section, click Transactions on the Side Menu Bar. Choose options from the following sections to view your chart:
56 Viewing a Detail Bar Chart 1. In the Transaction Reports section, select Generate a Chart and select Bar Chart Detail as the Chart Type. 2. Select options for viewing transactions in the Display Transactions By section. A merchant can enter a User ID, a partial card number, an order number, transaction types, or card types to include in the report. 3. Select any of the named time-periods or enter a range of dates to view in the For This Time Period section. 4. Select the radio button next to the time-period selected. 5. Click the GENERATE REPORT >> button to view the chart. For multi-store reports, a merchant can view the stores in a lower tier in the hierarchy or a subset in the dropdown list. This is available only if a merchant is logged in with her multi-store administrator ID. A detailed bar chart shows a colored bar for each transaction type. The chart indicates the total dollar amount for each transaction type for each month of the time-period specified. The dates for the time-period are shown on the horizontal (X) axis. The transaction dollar amounts are shown on the vertical (Y) axis. The transaction types are shown on the Z-axis. The bars show the total amount for each month for each transaction type. Detailed Bar Chart A merchant can see a separate chart and totals for each transaction type by clicking on any of the associated colored squares on the right side of the chart. When a merchant clicks the square, a full list of transactions for that transaction type is displayed. To download the chart for later use, right click on the chart and select Save Image As. The totals for each transaction type are summarized in a table below the chart, which lists:
57 Number of Approved Transactions - the number of approved transactions of the transaction type. Percentage of Total Approved Transactions - the percentage of the total approved transactions that were of the transaction type. Total ($) Amount - the sum, in US dollars, of all the order totals for the transaction type Percentage of Total ($) Amount - the percentage of the total transaction dollar amounts that were of the transaction type Average Transaction ($) Amount - the average of all the transaction totals for the transaction type Net Settle ($) Amount - the net amount for all transactions of the respective transaction type Negative amounts are in red. Normally, an admin will see negative amounts for Returns and Sale Voids The total for each column is at the bottom of the chart. Summary Bar Chart To view a summary bar chart, mouse over Reports on the Main Menu Bar and click Transactions on the popup menu or from the Reports section, click Transactions on the Side Menu Bar. Choose options from the following sections to view your chart: Viewing a Summary Bar Chart 1. In the Transaction Reports section, Select Generate a Chart and select Bar Chart Summary as the Chart Type. 2. Select options for viewing transactions in the Display Transactions By section. A merchant can enter a User ID, a partial card number, an order number, transaction types, or card types to include in the report. 3. Select any of the named time-periods or enter a range of dates to view in the For This Time Period section. 4. Select the radio button next to the time-period selected. 5. Click the GENERATE REPORT >> button to view the chart. For multi-store reports, a merchant can view the stores in a lower tier in the hierarchy or a subset in the dropdown list. This is available only if a merchant is logged in with her multi-store administrator ID. A bar chart summary shows a colored bar for each transaction type. The chart indicates the total dollar amount for each transaction type over a specified time. The transaction types are on the horizontal (X) axis. The transaction dollar amounts are on the vertical (Y) axis. The bars show the total amount for each transaction type over the full time period specified.
58 Summary Bar Chart Clicking on a bar will display a full list of transactions for that transaction type. To download the chart for later use, right click on the chart and select Save Image As. The totals for each transaction type are summarized in a table below the chart, which lists: Number of Approved Transactions - the number of approved transactions of the transaction type. Percentage of Total Approved Transactions - the percentage of the total approved transactions that were of the transaction type. Total ($) Amount - the sum, in US dollars, of all the order totals for the transaction type Percentage of Total ($) Amount - the percentage of the total transaction dollar amounts that were of the transaction type Average Transaction ($) Amount - the average of all the transaction totals for the transaction type Net Settle ($) Amount - the net amount for all transactions of the transaction type. Negative amounts are in red. Normally, an admin will see negative amounts for Returns and Sale Voids. The total for each column is at the bottom of the chart. Pie Chart To view a pie chart, mouse over Reports on the Main Menu Bar and click Transactions on the popup menu or from the Reports section, click Transactions on the Side Menu Bar. Choose options from the following sections to view your chart: Viewing a Pie Chart 1. In the Transaction Reports section, select Generate a Chart and select Pie Chart as the Chart Type.
59 2. Select options for viewing transactions in the Display Transactions By section. A merchant can enter a User ID, a partial card number, an order number, transaction types, or card types to include in the report. 3. Select any of the named time-periods or enter a range of dates to view in the For This Time Period section. 4. Select the radio button next to the time-period selected. 5. Click the GENERATE REPORT >> button to view the chart. For multi-store reports, a merchant can view the stores in a lower tier in the hierarchy or a subset in the dropdown list. This is available only if a merchant is logged in with her multi-store administrator ID. A pie chart shows a colored pie slice for each transaction type. The chart indicates the percentage of each transaction type over the time-period specified. The pie slices show the total percentage for each transaction type. Pie Chart A merchant can see the total dollar amount for each transaction type by holding your mouse over any of the associated colored pie slices. Clicking on a slice will display a full list of transactions for that transaction type. To download the chart for later use, right click on the chart and select Save Image As. The totals for each transaction type are summarized in a table below the chart, which lists: Number of Approved Transactions - the number of approved transactions of the transaction type. Percentage of Total Approved Transactions - the percentage of the total approved transactions that were of the transaction type. Total ($) Amount - the sum, in US dollars, of all the order totals for the transaction type
60 Percentage of Total ($) Amount - the percentage of the total transaction dollar amounts that were of the transaction type Average Transaction ($) Amount - the average of all the transaction totals for the transaction type Net Settle ($) Amount - the net amount for all transactions of the transaction type. Negative amounts are shown in red. Typically, a merchant sees negative amounts for Returns and Sale Voids. The total for each column is at the bottom of the chart. Strip Chart To view a strip chart, mouse over Reports on the Main Menu Bar and click Transactions on the popup menu or from the Reports section, click Transactions on the Side Menu Bar. Choose options from the following sections to view your chart: Viewing a Strip Chart 1. In the Transaction Reports section, select Generate a Chart and select Strip Chart as the Chart Type. 2. Select options for viewing transactions in the Display Transactions By section. A merchant can enter a User ID, a partial card number, an order number, transaction types, or card types to include in the report. 3. Select any of the named time-periods or enter a range of dates to view in the For This Time Period section. 4. Select the radio button next to the time-period selected. 5. Click the GENERATE REPORT >> button to view the chart. For multi-store reports, a merchant can view the stores in a lower tier in the hierarchy or a subset in the dropdown list. This is available only if a merchant is logged in with her multi-store administrator ID. A strip chart shows a colored line for each transaction type. The chart indicates the total dollar amount of each transaction type over the specified time-period. The dates for the time-period are shown on the horizontal (X) axis. The transaction amounts are shown on the vertical (Y) axis. The line follows the total amount for each transaction type.
61 Strip Chart A merchant can see a separate chart and totals for each transaction type by clicking on any of the associated colored squares on the right side of the chart. To download the chart for later use, right click on the chart and select Save Image As. The totals for each transaction type are summarized in a table below the chart, which lists: Number of Approved Transactions - the number of approved transactions of the transaction type. Percentage of Total Approved Transactions - the percentage of the total approved transactions that were of the transaction type. Total ($) Amount - the sum, in US dollars, of all the order totals for the transaction type Percentage of Total ($) Amount - the percentage of the total transaction dollar amounts that were of the transaction type Average Transaction ($) Amount - the average of all the transaction totals for the transaction type Net Settle ($) Amount - the net amount for all transactions of the transaction type. Negative amounts are shown in red. Typically, a merchant sees negative amounts for Returns and Sale Voids. The total for each column is at the bottom of the chart. Orders Received Report To view Orders Received reports, mouse over Reports on the Main Menu Bar and click Orders on the popup menu, or from the Reports section, click Orders on the Side Menu Bar. The Orders Report page appears. The Orders Received Report shows the following information:
62 Select - click on the associated Select checkbox to select one or more orders. Shipped - shows Y if the order has been shipped or N if the order has not been marked as shipped. Retail - shows Y if the order was a retail order, or N if the order was not retail. Order # - the number associated with the order. Click on the order number to view order details. User ID - the ID number associated with the order. The number is also a link to view all the orders placed by a particular customer. Date - the date the order was made. Shows the most recent Order first. The time-period selected for the report will be shown under the report title. Name - the name of the person who placed the order. Click on the name to send to the customer. Amount - shows the amount of the order if already shipped. If the order has not been shipped, the amount will be Generating an Orders Report 1. On the Order Reports page, select an option in the Display Orders By section. to view orders sorted by: Time Credit Card Number User ID and Time Order number 1. Enter a User ID, a partial card number, an order number, transaction types, or card types to include in the report. 2. Select any of the named time-periods or enter a specific range of dates to view in the For This Time Period section. 3. Select the radio button next to the desired time period 4. Click the appropriate checkbox to show only unshipped orders or to show only approved orders in the Report Options section. By default, the Only Show Unshipped Orders checkbox is not checked and the Only Show Approved Orders checkbox is checked, so the report will show approved orders only (both shipped and unshipped). If both checkboxes are not checked, the report will display all orders (both shipped and unshipped), including declined, recurring, and Authorize Only transactions with future start dates. If the Only Show Unshipped Orders checkbox is checked, the report will show all unshipped orders. If both checkboxes are checked, the report will show only all approved, unshipped orders. 4. Choose how many orders will appear on each page of the report in the dropdown list in the Report Display section. 5. Add and Delete the data fields to show in your results, and save the configuration. The system default setting shows all available fields.
63 6. Click the GENERATE REPORT >> button to view the report. For multi-store reports, a merchant can view the stores in a lower tier in the hierarchy or a subset in the dropdown list. This is available only if a merchant is logged in with her multi-store administrator ID. Confirming Shipment, Crediting Orders, or Rejecting Orders A merchant can confirm shipment, credit the entire amount of the order(s), or reject order(s) by IP address or credit card number from this report. To perform any of these three tasks, follow the steps below. 1. Select order(s) by clicking the checkbox next to the order in the column on the left. 2. Click the Work with Selected Orders button. The Selected Order Menu screen appears. 4. Select an action by clicking on the appropriate radio button. If a merchant selects Reject Order, she must choose whether to reject the order by IP address or by credit card number. When a merchant rejects an order by IP address or Credit Card number, subsequent orders meeting that criteria are blocked. Click the SUBMIT button to complete the task. A screen listing the results will appear. If a merchant chooses to reject an order by IP address or credit card number, the Basic Fraud Settings page appears. This page displays all the blocked IP addresses and credit card numbers. The blocked IP addresses or credit card numbers from the order(s) appear on this list. To block more transactions or to remove blocked transactions, use the corresponding controls on the Basic Fraud Settings page. For more information on changing your fraud protection settings, see "Basic Fraud Settings" on page 72. If the customer's name is underlined, a merchant can that customer by clicking on the customer's name. Viewing Details View the details of any order by clicking on the associated order number. View all orders processed by a customer by clicking the User ID link. If there are more orders in the report than will fit on the current page, click on the page number to go to that page. Viewing an Order Detail Report When viewing an Order Detail Report, the following information is displayed: Order ID Number and Order Date/Time - the order ID number selected and the date and time the order was made
64 Billing Address Information section - this section displays the User ID, shipping status, and the customer's company name and address. If the customer's name and address were supplied, a merchant can click on the customer's name to send an to the customer. Shipping Address Information section - this section displays the name of the person and address where the order was shipped Contact Information section - shows the customer's telephone number, address, fax number, and IP address. Only if an address was supplied at the POS, can an receipt be sent to the customer. General Info: General information about the order Where they learned about a merchant The next part of the report includes subtotal, shipping, tax, return (if applicable), and total amounts. The last portion of the report is a transaction history, which shows all transactions related to the order. The summary information shown includes: Date User ID Type of transaction Card number Expiration date Approval code Amount of the transaction Comments Transactions Reports To view the Transactions Reports, mouse over Reports on the Main Menu Bar and click Transactions on the popup menu or from the Reports section, click Transactions on the Side Menu Bar to view reports: Viewing the Transactions Processed Report 1. Select Generate a Report from the dropdown list in the Transaction Reports section. 2. Select options for viewing transactions in the Display Transactions By section. Enter a User ID, a partial card number, an order number, transaction types, or card types to include in the report. 3. Select any of the named time-periods or enter a range of dates to view in the For This Time Period section. 4. Select the radio button next to the time-period selected 5. Add and Delete the data fields, and save the configuration. The system default setting shows all available fields. 6. Choose the number of orders to appear on one page from the dropdown list in the Report Display section. The default is Click the GENERATE REPORT >> button to view the report.
65 For multi-store reports, a merchant can view the stores in a lower tier in the hierarchy or a subset in the dropdown list. This is available only if a merchant is logged in with her multi-store administrator ID. The Transactions Processed report shows the following information about each transaction. Order # - the number associated with the Order. Click on the Order Number to view order details. Date - the date the order was placed. The most recent order is displayed first. The timeperiod selected for the report is displayed under the report title. User ID - the ID number associated with the order. The number is also a link to view all the orders made by a particular customer. Type - the type of transaction Payer Auth - if applicable, the payer's authorization code Invoice # - the order's Invoice Number PO # - the Purchase Order number (for a purchasing card transaction) Trans ID - the Identification number for the transaction Card/Route Number - a link to view all transactions processed with that credit card number. Exp. Date - the expiration date of the credit card Approval - the approval code of the transaction. If approved, the Approval code includes Address Verification System (AVS) results. If a specific transaction was declined, the reason it was declined is shown here. Amount - the amount of the transaction
66 Transactions Processed Report. Transactions Summary To view the Transactions Summary report, mouse over Reports on the Main Menu bar and click Transaction Summary on the popup menu, or from the Reports section, click Transaction Summary on the Side Menu Bar. The maximum number of rows allowed is 499,499. If your reports exceed the maximum allotted number of rows, this message will appear IMPORTANT: Your report exceeds more than 500,000 rows of data; please narrow the parameters of the search criteria. Viewing the Transaction Summary Report 1. Select options in the Display Transactions Summary section. Enter a User ID, a partial card number, an order number, transaction types, or card types to include in the report. 2. Select any of the named time-periods or enter a range of dates to view in the For This Time Period section. 3. Select the radio button next to the time period chosen. 4. Choose the number of orders to appear on one page from the dropdown list in the Report Display section. The default is twenty-five (25). 5. Click the GENERATE REPORT >> button to view the report. For multi-store reports, a merchant can choose whether she wants to view all stores lower in the hierarchy or a subset in the dropdown list. This is available only if a merchant is logged in with her multi-store administrator ID.
67 Authorization Summary Table The first table that appears in the Transaction Summary report shows the following summary information for each selected transaction type over the specified time-period Approved - shows the total number and the total dollar amount for approved transactions. Declined - shows the total number and the total dollar amount for declined transactions. Total - shows the total number and the total dollar amount for all transactions. The totals for each column are listed at the bottom of the table. Approved Summary Table The second table that appears in the Transactions Summary report displays summary information for each payment type, such as credit card type, over the time period specified. The totals for each column are listed at the bottom of the table. Transaction Summary Report Credit Card Batches Reports To view credit card batch reports, mouse over Reports on the Main Menu bar and click Batches on the popup menu, or from the Reports section, click Batches on the Side Menu Bar. The Credit Card Batches report shows the date range selected under the report title. Credit Card Batches
68 1. Select Credit Card as the Report Type in the Batch Report Type section. 2. Select any of the time-periods or enter a specific range of dates to view in the For This Time Period section. 3. Select the radio button next to the time-period chosen. 4. Choose the number of orders to appear on one page from the dropdown list in the Report Display section. The default is Add and Delete the data fields and save the configuration. The system default setting shows all available fields. 6. Click the GENERATE REPORT >> button to view the report. For multi-store reports, a merchant can choose whether she wants to view all stores lower in the hierarchy or a subset in the dropdown list. This is available only if a merchant is logged in with her multi-store administrator ID. To view all the orders in the current batch, click on the Run Current Batch button. The Credit Card Batches report contains the following information: Date - the batch dates. Click the Current Batch button to view the transactions in the batch. Count - the total number of transactions in the batch Response - contains no data. Total - the total dollar amount of the batch. Credit Card Batches Report Voiding Orders The Current Batch report allows a merchant to void orders by selecting them, then clicking on the Void Selected Transactions button at the bottom of the page. How to Void Orders 1. Click the Current Batch button to display the Current Batch report. 2. Select the orders to void by clicking on the corresponding checkboxes in the left column. 3. Click the Void Selected button at the bottom of the page. The Void Transaction Results page appears.
69 Each voided order appears on the list. Only non-voided orders can be settled. Check Batches To view check batch reports, mouse over Reports on the Main Menu Bar and click Batches on the popup menu, or from the Reports section, click Batches on the Side Menu Bar. The check batch report shows the date range selected under the report title. To view a list of check batches, follow the steps below. 1. Select Check Batch Status as the Report Type in the Batch Report Type section. 2. Select any of the named time-periods or enter a specific range of dates to view in the For This Time Period section. Select the radio button next to the time-period chosen. 3. Choose how many batches to appear on one page from the dropdown list in the Report Display section. The default is Click the GENERATE REPORT >> button to view your report. For multi-store reports, a merchant can view the stores in a lower tier in the hierarchy or a subset in the dropdown list. This is available only if a merchant is logged in with her multi-store administrator ID. To view all the orders in the current batch, click on the Run Current Batch button The Check Batch report shows the following: Date - the batch dates. Click the Current Batch button to view the check transactions in the batch. Count - the total number of transactions in the batch Response - contains no data. Total - the total dollar amount of the batch. Item Sales Report To view products sales reports, mouse over Reports on the Main Menu Bar and click Item Sales Report on the popup menu, or from the Reports section, click Item Sales Report on the Side Menu Bar. This report will only be helpful when using the Product Catalog feature. Viewing Item Sales Statistics 1. To view sales of a specific item, select Specific Item ID and enter the item's identification number in the text box. 2. To view sales for all items, select All Items. 3. Select any of the named time-periods or enter a range of dates to view in the For This Time Period section. 4. Select the radio button next to the time-period selected. 5. Click the GENERATE REPORT >> button. If there have been sales of the specified product(s) within the timeframe chosen, the Item Sales Report will appear.
70 For multi-store reports, a merchant can view the stores in a lower tier in the hierarchy or a subset in the dropdown list. This is available only if a merchant is logged in with her multi-store administrator ID. The Item Sales report lists the following: Identification Number Name (description) Number of Units Sold Percentage of total units sold - product specific Percentage of total sales - percentage all orders in this timeframe were from sales of this item) Total amount of all sales of this item Click on the Item ID number to see a list of all orders, which included sales of this item. Sales Tax Report To view sales tax reports, mouse over Reports on the Main Menu Bar, and click Sales Tax Report on the popup menu, or from the Reports section, click Sales Tax Report on the Side Menu Bar. The Sales Tax report shows the date range selected under the report title and lists the total at the bottom of the report. Viewing Sales Tax Reports 1. Select any of the named time-periods or enter a specific range of dates to view in the For This Time Period section. Select the radio button next to the desired time-period 2. In the For These States section, select a state from the dropdown list or select ALL States to view a report on all states. Hold down the Shift key, and click to select several states in a row (such as Alabama through Arkansas). Hold down the Ctrl key, and click to select states in different parts of the list (such as Alabama and California). 3. Select any option or combination of options to customize your report in the Options section. A merchant can choose to show municipalities, only states with taxes collected, and/or to show only states with orders. 4. Click the GENERATE REPORT >> button to view your report. For multi-store reports, a merchant can view the stores in a lower tier in the hierarchy or a subset in the dropdown list. This is available only if a merchant is logged in with her multi-store administrator ID. Periodic Bills Report To view Periodic Bills reports, mouse over Reports on the Main Menu Bar, and click Periodic Bills Report on the popup menu, or from the Reports section, click Periodic Bills Report on the Side Menu Bar. Viewing Active Periodic Bills 1. Select how to view periodic bills in the Display Periodic Bills By section. 2. Choose the number of orders to appear on one page from the dropdown list in the Report Display section. The default is Click the GENERATE REPORT >> button to view the report.
71 The Periodic Bills report shows the following information about your recurring transactions: Cancel - select this checkbox next to each transaction for cancellation. Click the Cancel Selected button to cancel the transaction. Modify - click the radio button next to each transaction for modification. Click the Modify Selected button to modify the transaction. Order # - the number associated with the order. Click on the order number to view order details. Card/Route Number - the first four and last four digits of the credit card number click the link to view all transactions for the card number. Exp. Date - the expiration date of the credit card Amount - the amount of the transaction Start Date - the beginning date of the recurring transaction Periodicity - the time-period between transactions, showing the number of times per month, day, week, or year the transaction is scheduled to occur. For example, m1 indicates the transaction is scheduled to occur once a month. Installments - the number of installments required for the transaction. Failure Threshold - the number of declined authorization attempts before an admin is notified of the declines. See "Recurring Payment" on page 31 for more information. Recent Failures - the number of recent transaction failures related to the recurring transaction. Next Bill Date - the next date the recurring transaction is scheduled to occur. Downloading Report Data The First Data Global Gateway Virtual Terminal gives a merchant the option to download all report data to enter into spreadsheets or databases. A merchant can download charts by right clicking on the image, then selecting Save Image As. To download the data, a merchant first needs to generate the report. 1. Mouse over Reports on the Main Menu Bar and click on the report to view on the popup menu, or from the Reports section, 2. Click on the report to view in the Side Menu Bar. 3. Choose your desired timeframes and other parameters then click the GENERATE REPORT >> button to view the report. If viewing a transaction chart, a merchant can view the data related to any of the bars, pie slices, or lines on the chart by clicking on that bar, pie slice, or line. 3. When the data appears on the report, choose the desired format from the dropdown list next to the EXPORT >> button. Choices are: CSV (Comma delimited) XML 4. Click the EXPORT >> button. 5. Save the file to your computer.
72 ADMINISTRATION Use the Administration section to manage your account and customize the Virtual Terminal settings. A merchant can perform any of the following functions in the Admin section. Manage Users Change your password.* Set Basic Fraud settings Customize Virtual Terminal content Customize the Product Catalog Customize Receipts Customize Connect pages Set up your multi-store hierarchy *Users who do not have permission to manage other users cannot issue password resets. Fraud Management Tools To assist in identifying and mitigating risk inherent in all credit card transactions, we have integrated Basic Fraud management tools into the Virtual Terminal solution. Basic Fraud management tools provide information to the merchant who help him decide what level of risk is acceptable to him or her. To access the Basic Fraud settings, mouse over Administration in the Main Menu Bar and click Basic Fraud Settings Basic Fraud Settings All Global Gateway Users have access to the Basic Fraud settings via the Virtual Terminal at no additional cost. Basic Fraud Settings allow Virtual Terminal Users to identify and to restrict transaction data elements to reduce fraudulent or competitive purchasing attempts. The merchant s Administrator determines if a User can change the Basic Fraud Settings by assigning permissions under the Manage Users/Set Permissions tab. Automatically Block transactions by: Credit Card Number Block an individual s name Block Domain names Block IP and Class C addresses Set a maximum purchase amount Set auto lockout and duplicate lockout times
73 Transactions blocked by the Basic Fraud Settings list are not sent for authorization On the Basic Fraud Settings page, Click the View Current Fraud Settings to review settings Edit Fraud Settings to adjust settings Address Verification Codes This code verifies the credit card billing address of the customer who is paying with a Visa card. The merchant includes an AVS request with the transaction authorization and receives a result code (separate from the authorization response code) that indicates whether the address given by the cardholder matches the address in the issuer s file. A partial or no-match response may indicate fraud risk. Minimize potential Basic Fraud attempts by viewing the Address Verification Response. If the address or zip code does not match the card-issuing bank's address or zip code on record, there is a higher probability of Basic Fraud. For more information about card codes, see "AVS Codes" on page 37 Card Codes CVV2 This is a three-digit code printed on the signature panel of all Visa cards. Telephone order and Internet merchants use CVV2 to verify that the customer is in procession of a legitimate Visa card at the time of the order. The merchant asks the customer for the three-digit code and sends it to the issuer as part of the authorization request. It minimizes potential Basic Fraud attempts by using the card code field. For more information about card codes, see "Card Codes" on page 37. Blocking Credit Card Numbers In the Block Credit Card Numbers section, a merchant can enter credit card numbers that he does not want used at his store. Blocked credit card numbers appear in the list labeled Numbers Already Blocked. Add a Credit Card Number 1. Enter the card number to block in the Card Number to Block field. Do not include spaces or dashes. 2. Click the ADD > button to submitted to the First Data Global Gateway Virtual Terminal server which adds the card number to your list of blocked card numbers. The First Data Global Gateway Virtual Terminal places the new card number in the Numbers Already Blocked list. Repeat steps (1) and (2) to add additional card numbers.
74 Remove a Blocked Credit Card Number 1. Select the card number in the Numbers Already Blocked list. 2. Click the < DELETE button. Upon removal from your blocked card list, the card number can be used at the merchant s store. Repeat steps (1) and (2) to delete additional card numbers. Blocking Names From the Basic Fraud Settings page, use the Block Person's Name section to enter the name of the person a merchant want to block from purchasing at your store. Please enter the name exactly as it appears on the card. Orders from names on the list will not be authorized. Any names already on your Blocked Names list will appear in the list labeled Names Already Blocked. To block a person by name, enter the name as it appears on the credit card. For example, if a merchant blocks the name "John Redenbacher" from his store, "Johnny Redenbacher, "John Samuel Redenbacher" or "John S. Redenbacher" will not be blocked. Multiple individuals with the same name will be blocked. Consider entering different versions of that name. Add a Name 1. Enter the name to be blocked in the Person's Name to Block field. Spaces and/or dashes are optional. 2. Click the ADD > button, to submit the change to the First Data Global Gateway Virtual Terminal server which adds the name to your list of blocked names. The First Data Global Gateway Virtual Terminal places the new name in the Names Already Blocked list. If the blocked person attempts to purchase anything at your store, her transaction is blocked. Repeat steps (1) and (2) to add additional names Remove a Blocked Name 1. Select the name in the Names Already Blocked list. 2. Click the < DELETE button. Upon removal from your blocked name list, the person can purchase at your store. Repeat steps (1) and (2) to delete additional names Blocking Domain Names In the Block Domain Name section, enter the domain name or address a merchant want to prevent from purchasing at your store. If a merchant has any domain names or addresses already on your blocked domain names list, they will automatically appear in the list labeled Domains Already Blocked. Add a Domain Name
75 1. Enter the domain name or address to be blocked in the Domain Name to Block field. Spaces and/or dashes are optional. 2. Click the ADD > button, to submit the change to the First Data Global Gateway Virtual Terminal server which adds the name to your list of blocked domain names. The First Data Global Gateway Virtual Terminal places the new name in the Domains Already Blocked list. If the blocked address or domain name is used to purchase anything at your store, the transaction will be blocked. Repeat steps (1) and (2) to add additional addresses and domain names. Remove a Blocked Domain Name 1. Select the domain name or address in the Domains Already Blocked list. 2. Click the < DELETE button. Upon removal from the Blocked Domain Name list, the domain name or address can make purchases at your store. Delete as many domain names and addresses as needed by repeating the same process. Blocking IP/Class C Addresses From the Basic Fraud Settings page, use the Block IP Address or Class C Address section to enter the IP or Class C address of the person or organization a merchant want to block from purchasing at your store. Any IP or Class C addresses already on the blocked list, will automatically appear in the list labeled IPs Already Blocked. An IP or Class C address is a number that identifies a specific computer on a network or on the Internet. The format of an IP address is four numbers separated by periods. Each number can be zero to 255. For example, could be an IP address. Add an IP or Class C Address 1. Enter the IP or Class C address to block in the IP Address to Block field. Spaces and/or dashes are optional. 2. Click the ADD > button, to submit the change to the First Data Global Gateway Virtual Terminal server which adds the name to your list of blocked names. The First Data Global Gateway Virtual Terminal places the new name in the IP Already Blocked list. If a purchase is attempted from a blocked address, the Blocked IP setting will prevent the transaction. Repeat steps (1) and (2) to add additional IP addresses. Remove an IP or Class C Address 1. Select the IP or Class C address in the IPs Already Blocked list. 2. Click the < DELETE button. Upon removal from your blocked address list, the person can purchase at your store. Repeat steps (1) and (2) to delete additional IP addresses.
76 Setting the Maximum Purchase Amount From the Basic Fraud Settings page, use the Maximum Purchase Amount section to enter the maximum amount for a purchase. Any transactions for your store above this amount will be blocked. The default maximum purchase amount for a single transaction is $99, To enter a maximum purchase limit, enter the amount in the Maximum Purchase Amount field. Then click the SUBMIT button. Setting Auto lockout and Duplicate Lockout Times From the Basic Fraud Settings page, use the Set Lockout Times section to enter auto lockout and the duplicate lockout time. The Auto Lockout time is the amount of time (in minutes) before blocked customers can make transactions at your store again. When Auto Lockout is enabled, duplicate transactions from the same IP address or credit card are blocked. The field is used to set the time-period the IP address and credit card will remain blocked. If this value is set to zero, automatic lockout based on IP and Credit Card is turned off. The default setting is off. The Duplicate Lockout time is the length of time (in minutes) duplicate transactions are restricted from your store. If two transactions are identical and they both occur within a length of time less than the specified duplicate lockout time, both are blocked automatically. If this value is set to zero, automatic lockout based on duplicate transactions is turned-off. The default setting is zero (0) minutes. To change your auto lockout or duplicate lockout time, enter a time in the Auto Lockout Time or Duplicate Lockout Time field respectively; then click the SUBMIT button. The system will display a confirmation message when the new lockout times are in place. Changing Your Password To change your password, mouse over Administration in the Main Menu Bar and click Change Password in the popup menu, or from the Administration section, click Change Password on the Side Menu Bar. One can also change her password from any page by clicking the Change Password link in the upper right corner of the application. The Change Your Password page appears at the initial sign up for an account. Temporary passwords are valid for only thirty (30) minutes after they are issued. We suggest merchants change their password regularly. Security specialists recommend merchants avoid using common words or numbers as passwords. Avoid words or numbers that might be associated with one s name or date of birth. Password Handling There are several different security measures in place to help ensure that your account information is secure and compliant with Payment Card Industry (PCI) guidelines.
77 Password guidelines are as follows: Password length must be a minimum of eight (8), a maximum of fifteen (15) characters, and contain at least one (1) letter and one (1) number. Passwords expire every ninety (90) days Replaced passwords cannot be equivalent to any of the previous four (4) passwords for your account. After six (6) consecutive failed login attempts, a temporary (30) thirty minute account lockout will occur. A password can be changed for any reason at any time. 1. Type your current password in the Current Password field. 2. Type your new password in the New Password field. 3. Type the password again in the Enter New Password Again field. 4. Click the SUBMIT button. If a password is entered incorrectly, the merchant will be asked to re-enter the information. For added security, the error message will not specify which entry is at fault. After a successful password changed, either enter the main Administration section to configure permissions, Basic Fraud Settings, and/or chose any of the menu entries available on the Main Menu Bar at the top of the screen or in the Side Menu Bar. Managing Users To manage users, click Administration in the Main Menu bar, and then click Manage Users on the Side Menu bar. Merchants can have multiple users for one store. Each user can log in with a User ID, password, and permissions.
78 One can only manage users if your user ID and password were provided when the store account was set up. Users who do not have permission to manage other users will not see Manage Users on the Side Menu bar. From the Manage Users page, a merchant can: Add users Delete users Reset user passwords Set user permissions Adding Users 1. Click the ADD USER button located at the bottom of the page. The Add New User screen appears. 2. Enter a unique user ID for the new user in the Name field. 3. Enter a password for your new user in the Enter Password field. 4. Enter the password again in the Enter Password Again field.
79 5. Click the SUBMIT button to create the new user. The Current Users list appears, showing the new user on the list. 6. Upload a file to add multiple users, click UPLOAD USERS The user can change his/her password by using the Change Password link at the top right corner of the application. Deleting Users 1. Click the Delete User link located next to the User to be deleted. A confirmation dialog box appears stating that this operation will delete the selected user 2. Click OK to delete the user 3. Click Cancel to terminate the delete the user request. When the User is deleted, the page refreshes with that user removed from the list. Resetting User Passwords To reset a password 1. Click the Reset Password link next to the user who needs a new password. 2. Enter a password for your new user in the Enter Password field. 3. Enter the password again in the Enter Password Again field. 4. Click the SUBMIT button. The user can change the temporary password by using the Change Password link at the top right corner of the application. Setting User Permissions A merchant can set User permissions, such as viewing reports, processing transactions, and issuing credits.
80 1. Click the Set Permission link next to the user name. The Change User Permissions page appears. 2. Click the appropriate checkboxes to turn on or off permissions for the user. A merchant can control the user's access to View Reports, Process Transactions, or Issue Credits. 3. Click the SUBMIT button. Note: Choosing Full Credit Card View may affect one s PCI Compliance responsibilities. Multi-Store Reporting Multi-Store reporting gives the administrator the ability to combine transaction data from multiple accounts and stores numbers into one report. In order to use multi-store administration and reports, a merchant will have to set up an organizational structure (or hierarchy) for your payment gateway stores. For information on setting up multi-store reports, see "Setting-Up Multi-Store Reports" on page 82. There are two basic concepts to setting up a tree structure: Levels and Elements. Levels refer to a branch in the tree. Elements are single nodes or components on a branch in the tree. To set up your structure, first define the levels; and then add elements to each level. Each element has its own multi-store user ID and password. A merchant can see data for all stores below the element when a merchant log in with that element user ID and password. Example 1
81 The levels and elements in a multi-store hierarchy For Example: A merchant have two stores with 23 transactions for store #1 and six (6) transactions for store #2. The top level would show 29 transactions total and the totals for each store. The next level is the Store Level. If Store #1 had three employees taking orders and Store #2 had two employees taking orders, each Store report would show the breakdown of the number of transactions generated by each employee. Example 2
First Data Global Gateway Virtual Terminal User Guide. Version 2.4
 First Data Global Gateway Virtual Terminal User Guide Version 2.4 July 15, 2010 Table of Contents 1 Introduction 6 1.1 First Data Global Gateway Virtual Terminal Overview 6 1.1.1 Processing Transactions
First Data Global Gateway Virtual Terminal User Guide Version 2.4 July 15, 2010 Table of Contents 1 Introduction 6 1.1 First Data Global Gateway Virtual Terminal Overview 6 1.1.1 Processing Transactions
First Data Global Gateway SM Virtual Terminal User Manual
 First Data Global Gateway SM Virtual Terminal User Manual Version 1.0 2015 First Data Corporation. All Rights Reserved. All trademarks, service marks, and trade names referenced in this material are the
First Data Global Gateway SM Virtual Terminal User Manual Version 1.0 2015 First Data Corporation. All Rights Reserved. All trademarks, service marks, and trade names referenced in this material are the
Getting Started with Transaction Express. Transaction Express User Guide
 Getting Started with Transaction Express Transaction Express User Guide Table of Contents Transaction Express User Guide... 5 Section 1 Getting Started... 5 Welcome Email... 5 Merchant List... 5 Navigation...
Getting Started with Transaction Express Transaction Express User Guide Table of Contents Transaction Express User Guide... 5 Section 1 Getting Started... 5 Welcome Email... 5 Merchant List... 5 Navigation...
Getting Started With Transaction Express
 Getting Started With Transaction Express Table of Contents Product Overview... 8 Welcome Email... 8 Merchant List... 8 Navigation... 9 Left Navigation Sections... 10 Password Security... 11 Change... 12
Getting Started With Transaction Express Table of Contents Product Overview... 8 Welcome Email... 8 Merchant List... 8 Navigation... 9 Left Navigation Sections... 10 Password Security... 11 Change... 12
GLOBAL TRANSPORT VT & BATCH SOLUTION
 GLOBAL TRANSPORT VT & BATCH SOLUTION USER GUIDE VERSION 17.2 NOVEMBER Global Payments Inc. 10 Glenlake Parkway, North Tower Atlanta, GA 30328-3447 COPYRIGHT 2007- GLOBAL PAYMENTS INC. ALL RIGHTS RESERVED.
GLOBAL TRANSPORT VT & BATCH SOLUTION USER GUIDE VERSION 17.2 NOVEMBER Global Payments Inc. 10 Glenlake Parkway, North Tower Atlanta, GA 30328-3447 COPYRIGHT 2007- GLOBAL PAYMENTS INC. ALL RIGHTS RESERVED.
To login to the Virtual Terminal, click on the link in your Welcome to PPI , enter your user ID and password and click OK.
 Welcome to the PPI PayMover Virtual Terminal Training. The Virtual Terminal allows you to process real-time credit card transactions without a standalone hardware terminal. You are able to process credit
Welcome to the PPI PayMover Virtual Terminal Training. The Virtual Terminal allows you to process real-time credit card transactions without a standalone hardware terminal. You are able to process credit
Sterling Virtual Terminal. User Guide
 Sterling Virtual Terminal User Guide Version 3.1.00 August 2015 Chapter 1: Getting started Table of Contents USER GUIDE... 1 CHAPTER 1: GETTING STARTED... 5 SYSTEM REQUIREMENTS... 5 STERLING VIRTUAL TERMINAL
Sterling Virtual Terminal User Guide Version 3.1.00 August 2015 Chapter 1: Getting started Table of Contents USER GUIDE... 1 CHAPTER 1: GETTING STARTED... 5 SYSTEM REQUIREMENTS... 5 STERLING VIRTUAL TERMINAL
Portico VT. User Guide FOR HEARTLAND MERCHANT USERS APRIL 2015 V2.8
 Portico VT User Guide FOR HEARTLAND MERCHANT USERS APRIL 2015 V2.8 Notice THE INFORMATION CONTAINED HEREIN IS PROVIDED TO RECIPIENT "AS IS" WITHOUT WARRANTY OF ANY KIND, EXPRESS OR IMPLIED, INCLUDING BUT
Portico VT User Guide FOR HEARTLAND MERCHANT USERS APRIL 2015 V2.8 Notice THE INFORMATION CONTAINED HEREIN IS PROVIDED TO RECIPIENT "AS IS" WITHOUT WARRANTY OF ANY KIND, EXPRESS OR IMPLIED, INCLUDING BUT
Virtual Terminal User Guide Version (Australia IPG)
 Virtual Terminal User Guide Version 2017-3 (Australia IPG) Gateway 1 Contents This table of contents has been amended to exclude sections not applicable to Australia. The original content is still available
Virtual Terminal User Guide Version 2017-3 (Australia IPG) Gateway 1 Contents This table of contents has been amended to exclude sections not applicable to Australia. The original content is still available
EMS e-terminal. User guide e-terminal. Version: Apollo Building Herikerbergweg CN Amsterdam The Netherlands
 Apollo Building Herikerbergweg 25 1101 CN Amsterdam The Netherlands E techsupport@emspay.eu T +31 088 TECHSUPPORT EMS e-terminal User guide e-terminal Version: 2017-2 User guide e-terminal Version 2017-2
Apollo Building Herikerbergweg 25 1101 CN Amsterdam The Netherlands E techsupport@emspay.eu T +31 088 TECHSUPPORT EMS e-terminal User guide e-terminal Version: 2017-2 User guide e-terminal Version 2017-2
Virtual Terminal User Guide
 With the Clearent Virtual Terminal, merchants can accept credit card payments using the web browser on a computer, tablet, or mobile device. In this guide you will find step-by-step instructions for using
With the Clearent Virtual Terminal, merchants can accept credit card payments using the web browser on a computer, tablet, or mobile device. In this guide you will find step-by-step instructions for using
Virtual Terminal Plus, A Vantiv Payment Application
 Virtual Terminal Plus, A Vantiv Payment Application Application User Guide for Merchants Edition: 2.2 Updated: Friday, February 17, 2017 Information contained within this guide is subject to change without
Virtual Terminal Plus, A Vantiv Payment Application Application User Guide for Merchants Edition: 2.2 Updated: Friday, February 17, 2017 Information contained within this guide is subject to change without
MERCHANT MANUAL. Direct Connect Merchant Services LLC Copyright 2016, All Rights Reserved Merchant Manual v 1.
 MERCHANT MANUAL Direct Connect Merchant Services LLC www.directconnectps.com Copyright 2016, All Rights Reserved Merchant Manual 2016.10.06 v 1.doc Table of Contents Overview... 5 The Gateway... 6 Logon
MERCHANT MANUAL Direct Connect Merchant Services LLC www.directconnectps.com Copyright 2016, All Rights Reserved Merchant Manual 2016.10.06 v 1.doc Table of Contents Overview... 5 The Gateway... 6 Logon
User s Guide. (Virtual Terminal Edition)
 User s Guide (Virtual Terminal Edition) Table of Contents Home Page... 4 Receivables Summary... 4 Past 30 Day Payment Summary... 4 Last 10 Customer Transactions... 4 View Payment Information... 4 Customers
User s Guide (Virtual Terminal Edition) Table of Contents Home Page... 4 Receivables Summary... 4 Past 30 Day Payment Summary... 4 Last 10 Customer Transactions... 4 View Payment Information... 4 Customers
MERCHANT MANUAL. Direct Connect Copyright 2016, All Rights Reserved.
 MERCHANT MANUAL Direct Connect Copyright 2016, All Rights Reserved www.directconnectps.com Table of Contents Overview... 5 The Gateway... 6 Logon as a Merchant... 7 Adding a New User... 11 Finding and
MERCHANT MANUAL Direct Connect Copyright 2016, All Rights Reserved www.directconnectps.com Table of Contents Overview... 5 The Gateway... 6 Logon as a Merchant... 7 Adding a New User... 11 Finding and
User Guide: VirtualMerchant
 User Guide: VirtualMerchant Two Concourse Parkway, Suite 800, Atlanta, GA 30328 Elavon, Incorporated 2012. All Rights Reserved Copyright Copyright 2012 Elavon, Incorporated. All rights reserved. No part
User Guide: VirtualMerchant Two Concourse Parkway, Suite 800, Atlanta, GA 30328 Elavon, Incorporated 2012. All Rights Reserved Copyright Copyright 2012 Elavon, Incorporated. All rights reserved. No part
Virtual Terminal User Guide Version (Australia IPG)
 Virtual Terminal User Guide Version 2017-5 (Australia IPG) Gateway 1 Contents This table of contents has been amended to exclude sections not applicable to Australia. The original content is still available
Virtual Terminal User Guide Version 2017-5 (Australia IPG) Gateway 1 Contents This table of contents has been amended to exclude sections not applicable to Australia. The original content is still available
epnplugin v Financial Software Payments Module for QuickBooks Sales Receipts
 epnplugin v3.1.58 Financial Software Payments Module for QuickBooks Sales Receipts eprocessing Network LLC 7/2/2012 epnplugin 3 Sales Receipts Table of Contents OVERVIEW... 3 REQUIREMENTS & PREPARATIONS...
epnplugin v3.1.58 Financial Software Payments Module for QuickBooks Sales Receipts eprocessing Network LLC 7/2/2012 epnplugin 3 Sales Receipts Table of Contents OVERVIEW... 3 REQUIREMENTS & PREPARATIONS...
Virtual Terminal User Guide
 Virtual Terminal User Guide Version 2018-1(IPG) 2018 First Data Corporation. All Rights Reserved. All trademarks, service marks and trade names referenced in this material are the property of their respective
Virtual Terminal User Guide Version 2018-1(IPG) 2018 First Data Corporation. All Rights Reserved. All trademarks, service marks and trade names referenced in this material are the property of their respective
First Data Gateway. Virtual Terminal User Guide. Version 2.5
 First Data Gateway Virtual Terminal User Guide Version 2.5 First Data is a trading name of First Data Europe Limited, a private limited company incorporated in England (company number 02012925) with a
First Data Gateway Virtual Terminal User Guide Version 2.5 First Data is a trading name of First Data Europe Limited, a private limited company incorporated in England (company number 02012925) with a
U s e r s g U i d e 1
 User s guide 1 Contents 2 Welcome 3 User Service Activation 4 Introduction 4 Purpose 5 Key Features 6 Activation 8 Using the System 8 Login 9 Credit Sale 10 For Swipe Capable Devices 10 For Manual Entry
User s guide 1 Contents 2 Welcome 3 User Service Activation 4 Introduction 4 Purpose 5 Key Features 6 Activation 8 Using the System 8 Login 9 Credit Sale 10 For Swipe Capable Devices 10 For Manual Entry
Express Interface. Certification Details.
 Express Interface Certification Details www.vantiv.com Instructions Please review and complete the Express Certification Details on the following pages and return to Vantiv Integrated Payments (Vantiv
Express Interface Certification Details www.vantiv.com Instructions Please review and complete the Express Certification Details on the following pages and return to Vantiv Integrated Payments (Vantiv
PayTrace Virtual Terminal
 PayTrace Virtual Terminal Training Aid August 2011 Let s get started by learning about your needs All merchants using PayTrace will be processing transactions. The real question is how will you be processing
PayTrace Virtual Terminal Training Aid August 2011 Let s get started by learning about your needs All merchants using PayTrace will be processing transactions. The real question is how will you be processing
ROAMpay TM. X4 User's Guide
 ROAMpay TM X4 User's Guide Last Modified: 06/14/2013 Contents 1 Activating ROAMpay X4 2 Using the System 2 Login 2 First-time Login 2 Default Settings 3 Retrieving Your Password 3 Online Sales 4 Saved
ROAMpay TM X4 User's Guide Last Modified: 06/14/2013 Contents 1 Activating ROAMpay X4 2 Using the System 2 Login 2 First-time Login 2 Default Settings 3 Retrieving Your Password 3 Online Sales 4 Saved
NAB EFTPOS USER GUIDE. for Countertop
 NAB EFTPOS USER GUIDE for Countertop & Mobile Terminals About your NAB EFTPOS Terminal NAB EFTPOS Mobile NAB EFTPOS Countertop 2 Table of Contents Getting to know your NAB EFTPOS VeriFone terminal...5
NAB EFTPOS USER GUIDE for Countertop & Mobile Terminals About your NAB EFTPOS Terminal NAB EFTPOS Mobile NAB EFTPOS Countertop 2 Table of Contents Getting to know your NAB EFTPOS VeriFone terminal...5
USER HELP. Copyright Information Copyright 2016 Global Payments Inc. All rights reserved worldwide.
 MERCHANT SALES: 800-637-8268 New Merchant Accounts PARTNER PROGRAMS: 800-637-8268 New and existing partnerships CUSTOMER CARE: 800-338-6614 Existing merchant account support Statements and deposits Changes
MERCHANT SALES: 800-637-8268 New Merchant Accounts PARTNER PROGRAMS: 800-637-8268 New and existing partnerships CUSTOMER CARE: 800-338-6614 Existing merchant account support Statements and deposits Changes
Virtual Terminal Plus A Vantiv Payment Application
 Virtual Terminal Plus A Vantiv Payment Application Application User Guide for Merchants Edition: 3.1 Updated: Friday, October 20, 2017 Information contained within this guide is subject to change without
Virtual Terminal Plus A Vantiv Payment Application Application User Guide for Merchants Edition: 3.1 Updated: Friday, October 20, 2017 Information contained within this guide is subject to change without
First Data Gateway. Virtual Terminal User Guide. Version 2.4
 First Data Gateway Virtual Terminal User Guide Version 2.4 First Data is a trading name of First Data Europe Limited, a private limited company incorporated in England (company number 02012925) with a
First Data Gateway Virtual Terminal User Guide Version 2.4 First Data is a trading name of First Data Europe Limited, a private limited company incorporated in England (company number 02012925) with a
ProcessNow Terminal User Guide
 ProcessNow Terminal User Guide Table of Contents Product Overview ProcessNow Terminal... 3 Initial Setup Welcome Emails... 3 ProcessNow Initial Setup Instructions... 4 Initial Setup - USB - 8006L1 Card
ProcessNow Terminal User Guide Table of Contents Product Overview ProcessNow Terminal... 3 Initial Setup Welcome Emails... 3 ProcessNow Initial Setup Instructions... 4 Initial Setup - USB - 8006L1 Card
Sage Mobile Payments User's Guide
 Sage Mobile Payments User's Guide Last Modified: 8/4/2014 Contents 1 Activating Sage Mobile Payments 2 Using the System 2 Login 2 Multi user Login 2 First-time Login 3 Default Settings 3 Retrieving Your
Sage Mobile Payments User's Guide Last Modified: 8/4/2014 Contents 1 Activating Sage Mobile Payments 2 Using the System 2 Login 2 Multi user Login 2 First-time Login 3 Default Settings 3 Retrieving Your
Merchant Portal User Guide
 Merchant Portal User Guide TABLE OF CONTENTS Accessing the Click Merchant Portal... 3 Virtual Terminal... 4 Single Entry (Merchant Enters Card Details)... 5 Payment Using Collected Card Details... 5 Payment
Merchant Portal User Guide TABLE OF CONTENTS Accessing the Click Merchant Portal... 3 Virtual Terminal... 4 Single Entry (Merchant Enters Card Details)... 5 Payment Using Collected Card Details... 5 Payment
Forte Mobile Application
 Forte Mobile Application User Guide v3.1.2 Updated 5.25.2017 Revision History Forte Mobile Application: User Guide v3.1.2 Version Date Changes 3.1.1 4/6/2016 New Format. Added Merchant Settings Admin Password.
Forte Mobile Application User Guide v3.1.2 Updated 5.25.2017 Revision History Forte Mobile Application: User Guide v3.1.2 Version Date Changes 3.1.1 4/6/2016 New Format. Added Merchant Settings Admin Password.
Enterprise Payment Solutions. Rent Collector Portal. Rent Collector Portal Handbook
 Enterprise Payment Solutions Rent Collector Portal Contents Contents... 2 I. Rent Collector Portal: Overview... 1 II. System Requirements... 1 III. Payments... 1 A.Making a One-Time (Pay Now) Donation/Payment
Enterprise Payment Solutions Rent Collector Portal Contents Contents... 2 I. Rent Collector Portal: Overview... 1 II. System Requirements... 1 III. Payments... 1 A.Making a One-Time (Pay Now) Donation/Payment
IP Pay. End User System Reference Manual. Document revision October 2008
 IP Pay End User System Reference Manual Document revision 1.3 6 October 2008 1 Table of Contents Introduction 3 DECLINE Response Codes 4 AVS Result Codes 7 CVV2/CVC/CID Result Codes 9 CAVV Result Codes
IP Pay End User System Reference Manual Document revision 1.3 6 October 2008 1 Table of Contents Introduction 3 DECLINE Response Codes 4 AVS Result Codes 7 CVV2/CVC/CID Result Codes 9 CAVV Result Codes
CARDSPOT USER GUIDE
 2017 2017 EML Payments Europe Limited. All rights reserved 8330 Ward Parkway, 4th Floor / Kansas City, MO 64114 / 800.755.5001 / www.emlpayments.com WELCOME TO CARDSPOT A Card Activation System Built to
2017 2017 EML Payments Europe Limited. All rights reserved 8330 Ward Parkway, 4th Floor / Kansas City, MO 64114 / 800.755.5001 / www.emlpayments.com WELCOME TO CARDSPOT A Card Activation System Built to
Electronic Value Transfer Administrator Form EVTA-2, Key Merchant Services (KMS) Work Order Contract PS65792
 Authorized User Code Date Requisition No. Comptroller's ID No.: Commodity Group No.: 79008 Work Order No. Authorized User & Federal Identification #: Contractor: Key Merchant Services, LLC Two Concourse
Authorized User Code Date Requisition No. Comptroller's ID No.: Commodity Group No.: 79008 Work Order No. Authorized User & Federal Identification #: Contractor: Key Merchant Services, LLC Two Concourse
Frequently Asked Questions
 Q. What is GTSE v.2.1.3? Frequently Asked Questions A. GTSE stands for Global Transport Secure ecommerce. GTSE v.2.1.3 is the next generation of Global Payments complete solution for small to mid-sized
Q. What is GTSE v.2.1.3? Frequently Asked Questions A. GTSE stands for Global Transport Secure ecommerce. GTSE v.2.1.3 is the next generation of Global Payments complete solution for small to mid-sized
SmartPay Express User Guide
 SmartPay Express User Guide Table of Contents INTRODUCTION... 4 SmartPay Express Overview... 4 System Requirements... 5 Trusted Sites... 5 Available Resources... 7 Additional Resources... 7 LOGGING IN...
SmartPay Express User Guide Table of Contents INTRODUCTION... 4 SmartPay Express Overview... 4 System Requirements... 5 Trusted Sites... 5 Available Resources... 7 Additional Resources... 7 LOGGING IN...
PAYware Mobile User Guide
 Version 1.002 PAYware Mobile User Guide - 1 - Copyright 2010. VeriFone, Inc. All rights reserved. Notice Copyright March 2010, VeriFone Inc. All rights reserved. VeriFone, the VeriFone logo, PAYware, PAYware
Version 1.002 PAYware Mobile User Guide - 1 - Copyright 2010. VeriFone, Inc. All rights reserved. Notice Copyright March 2010, VeriFone Inc. All rights reserved. VeriFone, the VeriFone logo, PAYware, PAYware
FirstView. Merchant User Guide. Version 1.0. FirstView Merchant User Guide
 FirstView Merchant User Guide Version 1.0 Document Control Document ID Version Author/Editor Date Original Draft 1.0 Dan Gill 7/26/2018 Copyright 2018 First American Payment Systems, L.P. All rights reserved.
FirstView Merchant User Guide Version 1.0 Document Control Document ID Version Author/Editor Date Original Draft 1.0 Dan Gill 7/26/2018 Copyright 2018 First American Payment Systems, L.P. All rights reserved.
Enterprise Payment Solutions. Remote Deposit Capture. Remote Deposit Capture User Manual
 Enterprise Payment Solutions Remote Deposit Capture 1999-2014 Jack Henry & Associates, Inc. All rights reserved. Information in this document is subject to change without notice. Printed in the United
Enterprise Payment Solutions Remote Deposit Capture 1999-2014 Jack Henry & Associates, Inc. All rights reserved. Information in this document is subject to change without notice. Printed in the United
Supplier Reference Guide (QRG) Table of Contents
 Supplier Onboarding Supplier Reference Guide (QRG) Table of Contents Supplier Checklist... 2 New Supplier Onboarding Steps... 3 Introduction... 4 Registration... 6 Certification... 16 Acceptance... 35
Supplier Onboarding Supplier Reference Guide (QRG) Table of Contents Supplier Checklist... 2 New Supplier Onboarding Steps... 3 Introduction... 4 Registration... 6 Certification... 16 Acceptance... 35
QUICK REFERENCE GUIDE iphone. Chase Mobile Checkout. FOR U.S. CLIENTS NOVEMBER 2017 NEXT è
 QUICK REFERENCE GUIDE iphone Chase Mobile Checkout FOR U.S. CLIENTS NOVEMBER 2017 NEXT è QUICK REFERENCE GUIDE iphone CHASE MOBILE CHECKOUT U.S. 2 CHASE MAKES NO WARRANTY OF ANY KIND, EITHER EXPRESSED
QUICK REFERENCE GUIDE iphone Chase Mobile Checkout FOR U.S. CLIENTS NOVEMBER 2017 NEXT è QUICK REFERENCE GUIDE iphone CHASE MOBILE CHECKOUT U.S. 2 CHASE MAKES NO WARRANTY OF ANY KIND, EITHER EXPRESSED
Blackbaud Merchant Services Web Portal Guide
 Blackbaud Merchant Services Web Portal Guide 10/09/2017 Blackbaud Merchant Services 4.0 Blackbaud Merchant Services Web Portal Guide US 2016 Blackbaud, Inc. This publication, or any part thereof, may not
Blackbaud Merchant Services Web Portal Guide 10/09/2017 Blackbaud Merchant Services 4.0 Blackbaud Merchant Services Web Portal Guide US 2016 Blackbaud, Inc. This publication, or any part thereof, may not
USER S GUIDE Last Modified: 04/08/2013 1
 USER S GUIDE Last Modified: 04/08/2013 1 Contents 1 Welcome 1 Activating ROAMpay X4 2 Using the System 2 Login 2 First-time Login 2 Default Settings 3 Retrieving Your Password 3 Online Sales 4 Saved Item
USER S GUIDE Last Modified: 04/08/2013 1 Contents 1 Welcome 1 Activating ROAMpay X4 2 Using the System 2 Login 2 First-time Login 2 Default Settings 3 Retrieving Your Password 3 Online Sales 4 Saved Item
Wells Fargo Merchant Services. Wells Fargo Mobile Merchant User Guide for Apple ipad Version 3.2
 Wells Fargo Merchant Services Wells Fargo Mobile Merchant User Guide for Apple ipad Version 3.2 Table of Contents Overview...3 Key Features...3 Download Wells Fargo...4 Mobile Merchant...4 Demo Mode...4
Wells Fargo Merchant Services Wells Fargo Mobile Merchant User Guide for Apple ipad Version 3.2 Table of Contents Overview...3 Key Features...3 Download Wells Fargo...4 Mobile Merchant...4 Demo Mode...4
Account Management. Pilot Support Guide
 Account Management Pilot Support Guide Public Use Doc no: PR-PUB-0012 Version 1.0 June 22, 2017 Copyright notice Copyright 2017 Cayan LLC. All rights reserved. No part of this publication may be reproduced,
Account Management Pilot Support Guide Public Use Doc no: PR-PUB-0012 Version 1.0 June 22, 2017 Copyright notice Copyright 2017 Cayan LLC. All rights reserved. No part of this publication may be reproduced,
User Guide. mpos Readers RP350x & RP457c Mobile Payment Acceptance User Guide for Android
 mpos Readers RP350x & RP457c Mobile Payment Acceptance User Guide for Android Disclosure Statements Confidential Notice The information contained herein is the property of Total System Services, Inc. (TSYS
mpos Readers RP350x & RP457c Mobile Payment Acceptance User Guide for Android Disclosure Statements Confidential Notice The information contained herein is the property of Total System Services, Inc. (TSYS
Voice Authorization QUICK REFERENCE GUIDE
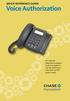 QUICK REFERENCE GUIDE Voice Authorization Get credit card authorizations using any touch-tone telephone enter the authorization codes when your POS system is ready. Voice authorization systems allow you
QUICK REFERENCE GUIDE Voice Authorization Get credit card authorizations using any touch-tone telephone enter the authorization codes when your POS system is ready. Voice authorization systems allow you
Account Management. Pilot Support Guide
 Account Management Pilot Support Guide Public Use Doc no: PR-PUB-0013 Version 1.0 June 22, 2017 Copyright notice Copyright 2017 Cayan LLC. All rights reserved. No part of this publication may be reproduced,
Account Management Pilot Support Guide Public Use Doc no: PR-PUB-0013 Version 1.0 June 22, 2017 Copyright notice Copyright 2017 Cayan LLC. All rights reserved. No part of this publication may be reproduced,
epnplugin v Financial Software Payments Module for QuickBooks Process Payment Guide
 epnplugin v3.1.69 Financial Software Payments Module for QuickBooks Process Payment Guide eprocessing Network LLC 7/1/2016 epnplugin 3 User Reference Guide Table of Contents OVERVIEW... 4 REQUIREMENTS
epnplugin v3.1.69 Financial Software Payments Module for QuickBooks Process Payment Guide eprocessing Network LLC 7/1/2016 epnplugin 3 User Reference Guide Table of Contents OVERVIEW... 4 REQUIREMENTS
VeriSign Payment Services
 VeriSign Payment Services Payflow Link User s Guide USER GUIDE IMPORTANT! This document is intended for merchants who do not subscribe to VeriSign s Fraud Protection Services. If you currently use Payflow
VeriSign Payment Services Payflow Link User s Guide USER GUIDE IMPORTANT! This document is intended for merchants who do not subscribe to VeriSign s Fraud Protection Services. If you currently use Payflow
RMS Payment Bridge User s and Setup Guide Version 2.0
 RMS Payment Bridge User s and Setup Guide Version 2.0 RMS Payment Bridge - User s and Setup Guide v2.0 1 of 53 Table of Contents RMS Payment Bridge... 3 User s Guide... 3 Debit Cards... 4 Debit Cards:
RMS Payment Bridge User s and Setup Guide Version 2.0 RMS Payment Bridge - User s and Setup Guide v2.0 1 of 53 Table of Contents RMS Payment Bridge... 3 User s Guide... 3 Debit Cards... 4 Debit Cards:
Business ebanking User Guide
 Business ebanking User Guide If you have any questions, please contact Business ebanking Support at 1-800-593-4345 Contents About Business Online Banking... 3 System Requirements/Considerations... 4 Password
Business ebanking User Guide If you have any questions, please contact Business ebanking Support at 1-800-593-4345 Contents About Business Online Banking... 3 System Requirements/Considerations... 4 Password
E-Bill & Collect User Guide June 2016
 E-Bill & Collect User Guide June 2016 Table of Contents Page Introduction Simple Web Manual Payments Enter Payment Details Verify Payment Details Payment Confirmed Authenticated & SSO Payments Lookup Account
E-Bill & Collect User Guide June 2016 Table of Contents Page Introduction Simple Web Manual Payments Enter Payment Details Verify Payment Details Payment Confirmed Authenticated & SSO Payments Lookup Account
PayTrace API Responses
 PayTrace API Responses Updated July 2011 The PayTrace API will always return a response when it receives a request. The response will either contain one or more Error messages or a Response value with
PayTrace API Responses Updated July 2011 The PayTrace API will always return a response when it receives a request. The response will either contain one or more Error messages or a Response value with
University of North Carolina User Guide
 University of North Carolina User Guide June 2006 The software described in this document is furnished under a license agreement. The software may be used or copied only in accordance with the terms of
University of North Carolina User Guide June 2006 The software described in this document is furnished under a license agreement. The software may be used or copied only in accordance with the terms of
Professional Editions Setup Guide
 Professional Editions Setup Guide FOR TAX YEAR 2017 V 1 1 Table of Contents Click on any title to navigate directly to that section. Download and Install Download Installation File from Practice Manager
Professional Editions Setup Guide FOR TAX YEAR 2017 V 1 1 Table of Contents Click on any title to navigate directly to that section. Download and Install Download Installation File from Practice Manager
- 1 - Revision Date: 7/27/09
 Deposit Checks QuickBooks Module Documentation... - 2 - Installation... - 2 - Initial Setup... - 5 - Granting Permission... - 5 - Setting Up the Gateway Credentials... - 7 - Processing Transactions...
Deposit Checks QuickBooks Module Documentation... - 2 - Installation... - 2 - Initial Setup... - 5 - Granting Permission... - 5 - Setting Up the Gateway Credentials... - 7 - Processing Transactions...
Vantiv ecommerce for Magento 2
 Vantiv ecommerce for Magento 2 User Guide Version 1.0.0 June 2017 Table of Content 1. Onboarding...3 2. Installation...3 3. Configuration...5 4. Nuances for each MOP...22 5. Checkout...23 6. Stored Payment
Vantiv ecommerce for Magento 2 User Guide Version 1.0.0 June 2017 Table of Content 1. Onboarding...3 2. Installation...3 3. Configuration...5 4. Nuances for each MOP...22 5. Checkout...23 6. Stored Payment
ISO Data Element Definitions
 SECTION 4 ISO 8583 1987 DATA ELEMENT DEFINITIONS Overview...4-1 Bit Maps...4-2 Annotation Conventions For Data Element s...4-3 General Representation...4-3 Length s...4-4 Field Content s...4-5 Conventions
SECTION 4 ISO 8583 1987 DATA ELEMENT DEFINITIONS Overview...4-1 Bit Maps...4-2 Annotation Conventions For Data Element s...4-3 General Representation...4-3 Length s...4-4 Field Content s...4-5 Conventions
YourStore A GUIDE TO
 A GUIDE TO YourStore 3.0 Selling contact lenses online has never been easier! This is the homepage of YourStore 3.0. 1. The header displays just your company name as its default. The rectangular space
A GUIDE TO YourStore 3.0 Selling contact lenses online has never been easier! This is the homepage of YourStore 3.0. 1. The header displays just your company name as its default. The rectangular space
EFTPOS 1. User guide.
 EFTPOS 1. User guide. Contact Details BankSA Merchant Helpdesk Service, Sales and Support Terminal Difficulties Stationery Orders 1300 780 940 Contents 1 Introduction.... 1 1.1 Merchant Responsibility
EFTPOS 1. User guide. Contact Details BankSA Merchant Helpdesk Service, Sales and Support Terminal Difficulties Stationery Orders 1300 780 940 Contents 1 Introduction.... 1 1.1 Merchant Responsibility
Retail Application. Quick Reference Guide. Ingenico Telium United States
 Retail Application Quick Reference Guide Ingenico Telium United States Color Key Required Merchant Input on Point of Sale Required Customer Input on Internal or External PIN-pad Optional Merchant Input
Retail Application Quick Reference Guide Ingenico Telium United States Color Key Required Merchant Input on Point of Sale Required Customer Input on Internal or External PIN-pad Optional Merchant Input
Merchant e-solutions Payment Acceptance User Guide for Magento version 2.x ( M2 )
 Merchant e-solutions Payment Acceptance User Guide for Magento version 2.x ( M2 ) Step-by-step guidance for setup and use of the Payment Acceptance extension for Magento 1 Table of Contents Key Contacts...
Merchant e-solutions Payment Acceptance User Guide for Magento version 2.x ( M2 ) Step-by-step guidance for setup and use of the Payment Acceptance extension for Magento 1 Table of Contents Key Contacts...
Online Commerce Suite Membership Guide
 Online Commerce Suite Membership Guide Release 3.6 March 2013 Merchant Partners 11121 Willows Rd NE Suite 120 Redmond, WA 98052 2013 Merchant Partners. All Rights Reserved. Table of Contents Overview...Page
Online Commerce Suite Membership Guide Release 3.6 March 2013 Merchant Partners 11121 Willows Rd NE Suite 120 Redmond, WA 98052 2013 Merchant Partners. All Rights Reserved. Table of Contents Overview...Page
//index. Chapter Content Page Part One: Bluefin Support. Part Two: Logging In Part Three: Integration Part Four: Processing. Part Five: Reporting
 MANUAL 1 //index Chapter Content Page Part One: Bluefin Support Part Two: Logging In Part Three: Integration Part Four: Processing Part Five: Reporting Part Six: Settings Part Seven: Receipts Part Eight:
MANUAL 1 //index Chapter Content Page Part One: Bluefin Support Part Two: Logging In Part Three: Integration Part Four: Processing Part Five: Reporting Part Six: Settings Part Seven: Receipts Part Eight:
Merchant e-solutions Payment Acceptance User Guide for Magento (M1)
 Merchant e-solutions Payment Acceptance User Guide for Magento (M1) Step-by-step guidance for setup and use of the Payment Acceptance extension for Magento 1 Table of Contents Key Contacts... 3 Extension
Merchant e-solutions Payment Acceptance User Guide for Magento (M1) Step-by-step guidance for setup and use of the Payment Acceptance extension for Magento 1 Table of Contents Key Contacts... 3 Extension
TD ict250. Merchant Guide: Pre-authorizations. without PINpad. For the TD ict250. * PINpad not shown
 TD ict250 Merchant Guide: Pre-authorizations For the TD ict250 with PINpad without PINpad * PINpad not shown COPYRIGHT 2016 by The Toronto-Dominion Bank This publication is confidential and proprietary
TD ict250 Merchant Guide: Pre-authorizations For the TD ict250 with PINpad without PINpad * PINpad not shown COPYRIGHT 2016 by The Toronto-Dominion Bank This publication is confidential and proprietary
API Reference Guide August 2005
 CyberSource Payment Manager 5.6.5 API Reference Guide August 2005 CyberSource Contact Information For questions about CyberSource Payment Manager, email software-support@cybersource.com. For general information
CyberSource Payment Manager 5.6.5 API Reference Guide August 2005 CyberSource Contact Information For questions about CyberSource Payment Manager, email software-support@cybersource.com. For general information
Vantiv ecommerce for Magento 1 User Guide. Version 1.0.7
 Vantiv ecommerce for Magento 1 User Guide Version 1.0.7 Vantiv ecommerce for Magento 1... 1 User Guide... 1 1. Project... 3 2. Onboarding... 3 3. Installation... 3 4. Configuration... 5 5. Nuances for
Vantiv ecommerce for Magento 1 User Guide Version 1.0.7 Vantiv ecommerce for Magento 1... 1 User Guide... 1 1. Project... 3 2. Onboarding... 3 3. Installation... 3 4. Configuration... 5 5. Nuances for
for iphone for iphone
 for iphone for iphone Table of Contents: Two-Factor Authentication...3 Overview...4 Card reader...4 Bluetooth Card reader...5 Receipt Printer...6 Logging in to ipayment MobilePay...7 Demo Mode...7 Reset
for iphone for iphone Table of Contents: Two-Factor Authentication...3 Overview...4 Card reader...4 Bluetooth Card reader...5 Receipt Printer...6 Logging in to ipayment MobilePay...7 Demo Mode...7 Reset
BBVA Compass Spend Net Payables
 User Guide BBVA Compass Spend Net Payables User Guide Vault Services Table of Contents Introduction 2 Technical Requirements 2 Getting started 3 Sign In 3 General Navigation 4 Upload/Create Payment 5
User Guide BBVA Compass Spend Net Payables User Guide Vault Services Table of Contents Introduction 2 Technical Requirements 2 Getting started 3 Sign In 3 General Navigation 4 Upload/Create Payment 5
Using the Telstra T-Suite Management Console. Customer Administrator s Reference Manual
 Using the Telstra T-Suite Management Console Customer Administrator s Reference Manual June 2011 Registering With TMC Notice Pivot Path is a registered trademark of Jamcracker, Inc. Registered trademark
Using the Telstra T-Suite Management Console Customer Administrator s Reference Manual June 2011 Registering With TMC Notice Pivot Path is a registered trademark of Jamcracker, Inc. Registered trademark
TD ict250. Merchant Guide: UnionPay Cards. without PINpad. For the TD ict250. * PINpad not shown
 TD ict250 Merchant Guide: UnionPay Cards For the TD ict250 with PINpad without PINpad * PINpad not shown COPYRIGHT 2016 by The Toronto-Dominion Bank This publication is confidential and proprietary to
TD ict250 Merchant Guide: UnionPay Cards For the TD ict250 with PINpad without PINpad * PINpad not shown COPYRIGHT 2016 by The Toronto-Dominion Bank This publication is confidential and proprietary to
Access Online. Navigation Basics. User Guide. Version 2.2 Cardholder and Program Administrator
 Access Online Navigation Basics User Guide Version 2.2 Cardholder and Program Administrator Contents Introduction... 1 Access Online Overview... 2 How We Gather and Manage Transaction Data in Access Online...
Access Online Navigation Basics User Guide Version 2.2 Cardholder and Program Administrator Contents Introduction... 1 Access Online Overview... 2 How We Gather and Manage Transaction Data in Access Online...
Welcome to BluePay Mobile Payments
 Welcome to BluePay Mobile Payments Activation Instructions Telephone Support 866-680-8324 Email Support customerservice@bluepay.com Activation Instructions When your account was approved you should have
Welcome to BluePay Mobile Payments Activation Instructions Telephone Support 866-680-8324 Email Support customerservice@bluepay.com Activation Instructions When your account was approved you should have
Merchant Administration User Guide
 Merchant Administration User Guide For MasterCard Payment Gateway Version 6.8 09 March 2017 Notices Following are policies pertaining to proprietary rights and trademarks. Proprietary Rights The information
Merchant Administration User Guide For MasterCard Payment Gateway Version 6.8 09 March 2017 Notices Following are policies pertaining to proprietary rights and trademarks. Proprietary Rights The information
web po user guide Supplier
 web po user guide Supplier web po user guide table of contents supplier section 1 before you begin section 2 getting started and the basics section 3 Web PO Supplier Administration section 4 Viewing Purchase
web po user guide Supplier web po user guide table of contents supplier section 1 before you begin section 2 getting started and the basics section 3 Web PO Supplier Administration section 4 Viewing Purchase
1 Virtual Terminal Quick Reference Guide. Virtual Terminal Quick Reference Guide. Getting Started
 1 Virtual Terminal Quick Reference Guide Virtual Terminal Quick Reference Guide Getting Started 2 Virtual Terminal Quick Reference Guide What you need Internet enabled laptop or computer Virtual Terminal
1 Virtual Terminal Quick Reference Guide Virtual Terminal Quick Reference Guide Getting Started 2 Virtual Terminal Quick Reference Guide What you need Internet enabled laptop or computer Virtual Terminal
Mobile Banking Online Banking Features Dashboard Pending Transactions Account Export Bill Pay Online Bill Pay
 3 5 6 6 7 8 Desktop need to use the last 4 digits of their social security number or Telephone banking/dial PIN as their password. If help is needed logging on, please call Member Services and a representative
3 5 6 6 7 8 Desktop need to use the last 4 digits of their social security number or Telephone banking/dial PIN as their password. If help is needed logging on, please call Member Services and a representative
SLIM CD LEVEL 3 User Manual Slim CD Inc
 SLIM CD LEVEL 3 User Manual 2017 Slim CD Inc. support@slimcd.com 1-877-475-4623 954-752-9309 0 support@slimcd.com Contents WHAT IS LEVEL 3?... 2 SLIM CD LEVEL 3 EXPRESS... 3 ITEMS... 4 CUSTOMERS... 6 ADD
SLIM CD LEVEL 3 User Manual 2017 Slim CD Inc. support@slimcd.com 1-877-475-4623 954-752-9309 0 support@slimcd.com Contents WHAT IS LEVEL 3?... 2 SLIM CD LEVEL 3 EXPRESS... 3 ITEMS... 4 CUSTOMERS... 6 ADD
Mercury VirtualTerminal ios Application
 Mercury VirtualTerminal ios Application Quick Reference Guide v2.1 Contents Introduction... 3 Downloading the application from itunes:... 3 Launching the application:... 4 Login and configuration:... 5
Mercury VirtualTerminal ios Application Quick Reference Guide v2.1 Contents Introduction... 3 Downloading the application from itunes:... 3 Launching the application:... 4 Login and configuration:... 5
Mobile Application User Guide
 Mobile Application User Guide SwipeSimple ios version 3.0 1 Contents 3 Part 1: Getting Started 3 Downloading the app 4 Signing in 5 Familiarizing yourself with the interface 19 Part 5: Items 19 Sorting
Mobile Application User Guide SwipeSimple ios version 3.0 1 Contents 3 Part 1: Getting Started 3 Downloading the app 4 Signing in 5 Familiarizing yourself with the interface 19 Part 5: Items 19 Sorting
Authorize.Net Magento 2.x Payment Module
 Authorize.Net Magento 2.x Payment Module User Guide Revision 1.0.1 September 17, 2018 Sep 17 2018 Authorize.Net Global Payment Management for Magento 2.x 1 Contents Document History... 4 1. Introduction...
Authorize.Net Magento 2.x Payment Module User Guide Revision 1.0.1 September 17, 2018 Sep 17 2018 Authorize.Net Global Payment Management for Magento 2.x 1 Contents Document History... 4 1. Introduction...
Remote Deposit Capture Remote Deposit Complete. Remote Deposit Complete Handbook
 Remote Deposit Capture Remote Deposit Complete Remote Deposit Complete Handbook Contents Support Contact Information... 3 I. Introduction... 1 II. Logging In... 2 III. Installing Device Control... 2 IV.
Remote Deposit Capture Remote Deposit Complete Remote Deposit Complete Handbook Contents Support Contact Information... 3 I. Introduction... 1 II. Logging In... 2 III. Installing Device Control... 2 IV.
CyberSource Business Center
 CyberSource Business Center CS3-609-06-16-09 Copyright 2009 Harris Connect, LLC. all rights reserved. Reproduction in any form without the express written consent of Harris Connect, LLC. is strictly prohibited
CyberSource Business Center CS3-609-06-16-09 Copyright 2009 Harris Connect, LLC. all rights reserved. Reproduction in any form without the express written consent of Harris Connect, LLC. is strictly prohibited
Table of Contents: ipayment for Android
 for Android Tablets Table of Contents: Two-Factor Authentication... 3 Card reader... 4 Bluetooth Card reader... 5 Receipt Printer... 6 Logging in to ipayment MobilePay... 7 Demo Mode... 7 Reset Password...
for Android Tablets Table of Contents: Two-Factor Authentication... 3 Card reader... 4 Bluetooth Card reader... 5 Receipt Printer... 6 Logging in to ipayment MobilePay... 7 Demo Mode... 7 Reset Password...
SAMS Club Web Sites Online Store
 SAMS Club Web Sites Online Store Last Updated: November 14, 2007 Copyright 2007 Innuity, Inc. All Rights Reserved No part of this document may be reproduced or distributed in any form or by any means,
SAMS Club Web Sites Online Store Last Updated: November 14, 2007 Copyright 2007 Innuity, Inc. All Rights Reserved No part of this document may be reproduced or distributed in any form or by any means,
BluePay QuickBooks Online Plugin User Guide
 BluePay QuickBooks Online Plugin User Guide This documentation contains a step-by-step guide on installing the plugin and also how to utilize all of the plugin s features. You will need to first contact
BluePay QuickBooks Online Plugin User Guide This documentation contains a step-by-step guide on installing the plugin and also how to utilize all of the plugin s features. You will need to first contact
VX 675 Series APACS 40 User Guide
 VX 675 Series APACS 40 User Guide 2010 VeriFone. All rights reserved. VeriFone, the VeriFone logo, VX are either trademarks or registered trademarks of VeriFone. No part of the contents of this document
VX 675 Series APACS 40 User Guide 2010 VeriFone. All rights reserved. VeriFone, the VeriFone logo, VX are either trademarks or registered trademarks of VeriFone. No part of the contents of this document
Odyssey File & Serve HTML5. Individual Filer User Guide Release 3.9
 Odyssey File & Serve HTML5 Individual Filer User Guide Release 3.9 OFS-FS-200-3316 v.1 February 2015 Copyright and Confidentiality Copyright 2015 Tyler Technologies, Inc. All rights reserved. All documentation,
Odyssey File & Serve HTML5 Individual Filer User Guide Release 3.9 OFS-FS-200-3316 v.1 February 2015 Copyright and Confidentiality Copyright 2015 Tyler Technologies, Inc. All rights reserved. All documentation,
HANDEPAY DASHBOARD USER GUIDE HANDEPAY DASHBOARD USER GUIDE. Version:
 HANDEPAY DASHBOARD Version: 1.5-1 - Welcome to the Handepay Dashboard user guide. In this guide we will look at the different sections of the Dashboard and explain what each section does. The different
HANDEPAY DASHBOARD Version: 1.5-1 - Welcome to the Handepay Dashboard user guide. In this guide we will look at the different sections of the Dashboard and explain what each section does. The different
Receiving Payments on House Accounts
 18 The billing functionality in FTD Mercury allows you to set up an automated billing system, complete with aging cycles, finance charges, and statements for your customers. You can bill your customers
18 The billing functionality in FTD Mercury allows you to set up an automated billing system, complete with aging cycles, finance charges, and statements for your customers. You can bill your customers
CyberSource Global Payment Management
 CyberSource Global Payment Management Magento 2.x Implementation Guide Version 1.1.0 August 2017 Extract Use this guide to install and configure the CyberSource extension for Magento 2.x. Contents Recent
CyberSource Global Payment Management Magento 2.x Implementation Guide Version 1.1.0 August 2017 Extract Use this guide to install and configure the CyberSource extension for Magento 2.x. Contents Recent
 Indiana e-child Care Provider Web User Manual Updated 10/30/2017 www.hoosierchildcare.com Table of Contents 1 Introduction... 6 1.1 About This Guide... 6 1.2 About the Provider Web... 6 2 Provider Web
Indiana e-child Care Provider Web User Manual Updated 10/30/2017 www.hoosierchildcare.com Table of Contents 1 Introduction... 6 1.1 About This Guide... 6 1.2 About the Provider Web... 6 2 Provider Web
CONVERGE MOBILE User Guide - Android
 How to take payments with the Converge Mobile app? CONVERGE MOBILE User Guide - Android Version 2.0 CONTACT Two Concourse Parkway, Suite 800 Atlanta, GA 30328 DOWNLOAD Google Play APP Store 2017 Elavon
How to take payments with the Converge Mobile app? CONVERGE MOBILE User Guide - Android Version 2.0 CONTACT Two Concourse Parkway, Suite 800 Atlanta, GA 30328 DOWNLOAD Google Play APP Store 2017 Elavon
ATB Online Business General User. User Guide
 ATB Online Business General User User Guide Contents Welcome to ATB Online Business 4 How to use this guide 5 Roles and entitlements in ATB Online Business 5 Administrator role 5 User roles 5 Limits 6
ATB Online Business General User User Guide Contents Welcome to ATB Online Business 4 How to use this guide 5 Roles and entitlements in ATB Online Business 5 Administrator role 5 User roles 5 Limits 6
How Do I Use the Patient Payment Manager (PPM) for Automated Payments?
 How Do I Use the Patient Payment Manager (PPM) for Automated Payments? The PPM is an automated payment system that is tied to your merchant account with BancTek. Once you receive your merchant account
How Do I Use the Patient Payment Manager (PPM) for Automated Payments? The PPM is an automated payment system that is tied to your merchant account with BancTek. Once you receive your merchant account
UNIVERSITY OF LETHBRIDGE ONLINE PERSONAL REIMBURSEMENT SYSTEM USER MANUAL - 1 -
 UNIVERSITY OF LETHBRIDGE ONLINE PERSONAL REIMBURSEMENT SYSTEM USER MANUAL d - 1 - SumTotal (version 2013 02.02) User Manual Table of Contents FOREWORD... - 3-1. ACCESSING THE PERSONAL REIMBURSEMENT SYSTEM...
UNIVERSITY OF LETHBRIDGE ONLINE PERSONAL REIMBURSEMENT SYSTEM USER MANUAL d - 1 - SumTotal (version 2013 02.02) User Manual Table of Contents FOREWORD... - 3-1. ACCESSING THE PERSONAL REIMBURSEMENT SYSTEM...
