Internet Quick Start Guide. Get the most out of your Midco internet service with these handy instructions.
|
|
|
- Robyn Sims
- 5 years ago
- Views:
Transcription
1 Internet Quick Start Guide Get the most out of your Midco internet service with these handy instructions. 1
2 Contents Wi-Fi Name and Password Why Change My Network Details? View Network Details in My Account Internet Security Protect Yourself Online Bandwidth Usage Speed and Performance Tips for Faster Internet Reset Your Modem System Requirements Account Setup Login Settings Setup on Your Computer or Device Contacts Storage Common Modem and Network Questions Online Resources Helpful Tools and Tips My Account and Bill Pay Policies /7 Support
3 This Is Way More Than Just Internet Thanks for choosing Midco as your internet provider! Your online experience matters to us. This quick start guide provides helpful information to get you started with Midco internet service. We have even more information and tips at Midco.com/Support. Learn more about your Midco , or find your specific modem s user guide. See more information about Wi-Fi connectivity and how to connect to your home network and set up your on your specific device. Get further troubleshooting tips, watch video tutorials or find step-by-step instructions to help you get the most out of your Midco internet service. 3
4 Wi-Fi Name and Password To connect your wireless devices to your secure, in-home network, you need your Wi-Fi network name (also known as an SSID) and your password (or network key). The default network name and password for your modem is typically on the back of your modem. Your Midco technician can change your default network name and password during installation. If you d like a custom one, let them know. You can also call or use our secure chat at Midco.com/Contact to have a customer care representative change this information for you. You can also view and change this information by logging directly into your modem. You can find step-by-step instructions at Midco.com/InternetSupport. Choose Wi-Fi and then Wi-Fi Name & Password. Why Change My Network Details? You should always change your default network details in order to keep your information secure. Modems from Midco have already had the default settings changed, since leaving these settings set to default can make your network vulnerable to hackers. Changing your network details can also make things easier for you. Setting up a personalized network name makes it easier to find and connect to your Wi-Fi. Changing your password to something you can more easily remember makes it easier for you and your visitors to connect to your Wi-Fi. Editing your password after house guests (or your kids friends) leave helps keep things secure. 4
5 View Network Details in My Account To find your wireless network details in My Account: 1. Log in to Midco.com/MyAccount. 2. Under the Internet section, select Manage. 3. Locate your modem. If a network key is available to display in My Account, your details will display here. Note: Not all modems will display this information in My Account. If it isn t available, go to Midco.com/InternetSupport and select Wi-Fi and then Wi-Fi Name & Password. Follow the steps to log in to your modem and view or change your network details. Network Name Network Key 5
6 Internet Security Protect Yourself Online It takes just one click to unknowingly pick up a virus. Hackers constantly develop new ways around spam and virus protections, leaving you vulnerable to spyware and spam. All Midco accounts include free spam and virus protection. If we find a virus, we block it before it reaches your computer but that protection doesn t apply to other accounts you may have, or to your browser as you surf the web. Keep yourself secure while you re online with these tips. 1. Protect your personal information. Never reply to s asking for personal information like user IDs, passwords, social security numbers, etc. and never send your information over social media or other unsecure channels. Periodically change your passwords especially for bank accounts and shopping accounts that store your credit cards. Verify an s legitimacy by visiting an organization s website directly (by typing their website URL into your web browser) and contacting them. 2. Protect your computer. Don t open attachments in s you re not expecting or if you don t know the sender. Install antivirus software and firewall program to protect your computer. While Midco does not recommend any specific software, there are many programs available either online or through software retailers. 3. Keep your operating system updated. Both Microsoft and Apple issue period updates to their operating systems to fix newly discovered security flaws. 1 Make sure to also keep other software updated, like Adobe Reader. 1 1 Microsoft is a registered trademark of Microsoft Corporation in the United States and/or other countries. Apple and the Apple logo are trademarks of Apple, Inc., registered in the US and other countries. Adobe, Adobe Reader and Adobe Flash are registered trademarks of Adobe Systems Incorporated in the United States and/or other countries. 6
7 4. Monitor your home network. Change your network s default settings to keep your network details secure and keep outsiders from access your network and stealing your information. Don t give out your Wi-Fi password to everyone in your neighborhood. Check your bandwidth usage regularly. Find more tips at Midco.com/InternetSupport under Online Security. Bandwidth Usage Midco doesn t throttle or limit bandwidth usage, but knowing how much data you normally use is important so you re aware of potential problems early on. One-day spikes are common, like when you download software updates or binge-watch Netflix episodes but usage that increases significantly and remains at a high level for several days could be a problem. This could mean: Someone is using your wireless network without your knowledge You have a virus or spyware There was a technical glitch Data usage changes over time, and each home s profile is unique. That s why it s important to compare your usage regularly. To check your bandwidth usage: 1. Log in to Midco.com/MyAccount. 2. In the Services section next to Internet, select Check Usage. 3. View your usage by the hour, day or year to date. Visit Midco.com/InternetSupport and select Bandwidth Usage to learn more. 7
8 Speed and Performance Tips for Faster Internet Here are a few tips to optimize the online experience in your home. Test Your Speeds We encourage you to test your speeds periodically to make sure you re optimizing your internet experience. You can do this in several ways: For wired desktop or laptop computers, visit Midco.com/SpeedTest. For mobile devices, use the Ookla app, available in the App Store or Google Play. 2 Check Your Equipment Your modem and possibly a third-party router create your home wireless network. Older hardware may not be able to deliver the speeds you re expecting with your internet package. The same goes for devices. What to do: 1. Check our list of approved modems at Midco.com/Modems to make sure your modem meets compatibility standards. 2. Disconnect older devices from the network if you re not using them. They can slow your experience on all devices, including brand new laptops and phones. Assess Your Location (wireless internet) Your modem s location, the size of your home and home building materials can impact your signal strength. What to do: You don t have to put your modem in the middle of your living room, but it should be centrally located based on where you use wireless devices most often. The farther you are from your modem, the weaker the signal. Get your modem off the floor and on a table or stand, and keep it in the open. Avoid closets and cabinets, and don t place it behind other electronics. 8 2 App Store is a service mark of Apple Inc. Android, Google Play, and the Google Play logo are trademarks of Google Inc.
9 Understand the Impact of Other Devices Today s world is full of the Internet of Things with an increasing number of devices in our homes that connect to the internet, mostly wirelessly. Knowing how many wireless devices in your home won t fix interference issues, but it can help understand why there might be interference. Examples of devices that can cause wireless interference include laptops, phones, tablets, streaming media players, TVs, Blu Ray players, printers, exercise equipment, sound bars, thermostats, refrigerators, bathroom scales, security cameras, cordless phones, microwave ovens and more. What to do: If you re not using devices especially for their wireless features disconnect them from the wireless network. Connect devices directly to the internet through a wired connection to help improve the signal quality and reduce interference from and to other devices. Some devices can be adjusted to only use Wi-Fi when they need it, instead of being constantly connecting to it. 9
10 Reset Your Modem Like your computer, smartphone and other tech, modems need periodic resets, too, because things can go wrong from time to time. Your modem is like a computer. It has a CPU, memory and local storage all running on an operating system. Rebooting helps clear out outdated or invalid network information and resets your system after firmware or software updates. To manually reboot your modem: 1. Unplug the small, black power cord from the back of the modem. Check the front of the modem to ensure that all the lights have turned off. 2. After 30 seconds, plug in the modem. Once power is restored, wait up to five minutes for the modem to come back online. Some lights may flash on and off while your modem reboots. Wait for modem lights to be fully lit (not blinking). 3. If you have a router connected, reboot that equipment after your modem is back online. 4. Test the connection again by attempting to access a public website such as Midco.com. To reboot your modem in My Account: 1. Log in to My Account. 2. Go to Internet. Under your modem equipment, select Reboot Modem. 3. Check the front of the modem to ensure that all the lights have turned off. Wait up to five minutes for the modem to come back online. Some lights may flash on and off while your modem reboots. Wait for modem lights to be fully lit (not blinking). 4. If you have a router connected, reboot that equipment after your modem is back online. 5. Test the connection again by attempting to access a public website such as Midco.com. 10
11 To reboot your modem in the My Account app: 1. Log in to your account in the My Account app (available in the App Store and Google Play). 2. Select Services from the bottom menu. 3. Choose Internet and then Reset My Equipment. If the reset is successful, a message will display in the app. If you don t receive a success message, contact us. 4. Check the front of the modem to ensure that all the lights have turned off. Wait up to five minutes for the modem to come back online. Some lights may flash on and off while your modem reboots. Wait for modem lights to be fully lit (not blinking). 5. If you have a router connected, reboot that equipment after your modem is back online. 6. Test the connection again by attempting to access a public website such as Midco.com. If you need assistance, contact us at Midco.com/Contact or System Requirements Minimum System Requirements Computers must meet the minimum requirements for the operating systems currently supported by Microsoft and Apple. Approved Modems We can only provide service for our approved modems. See our complete list at Midco.com/Modems. 11
12 Account Setup You can create up to 10 Midco accounts each with 5 GB of storage free with your Midco internet or cable TV service. Create one for each family member, with different TV Everywhere parental control settings for your kids. Or set up one to give to family and friends and one to use for shopping and lists. To set up a new address: 1. Log in to Midco.com/MyAccount. 2. In the Services section next to Internet, select Manage Choose Add Enter an ID, Display Name and Password. Select Save. A message will display when your new address has been successfully added. If the ID name you choose is already used by another Midco customer, we will prompt you to choose a different ID. Login Midco makes it easy to log in and check your from anywhere with an internet connection. 1. Go to Mail.Midco.net. 2. Enter your address and password, and select Sign In. 3. Open, read, save or delete messages just as you would on your home computer. Note: If you wish to keep certain messages, be sure to save them to your home computer. Click the three dots in the right corner of the message, and select Download as.eml. Use the Save As option to save the as a file. You can also save these messages in a separate program, such as Outlook. Address Password 12
13 Settings Change Your Password We ve all forgotten passwords from time to time. Fortunately, it s easy to change your account password if you forget it. 1. Log in to Midco.com/MyAccount. 2. In the Services section next to Internet, select Manage Select the address you want to modify. 4. Click Change Password. 5. Enter a new password twice to confirm the change. 6. Click Save. A message will display when your password has been successfully saved. Change Your TV Everywhere Parental Controls or Delete Your Account 1. Log in to Midco.com/MyAccount. 2. In the Services section next to Internet, select Manage Select the account you want to modify. 4. Choose what you want to modify. Click TVE Parental Controls to change your parental control settings. 3 Click Delete to delete that particular account. You may be required to enter your current password to change some settings or delete the account. Note: For your privacy and security, know that Midco will NEVER ask you to send us your passwords by or any other method. If you receive an asking for your password, please report this to us immediately. It s likely the is fraudulent and could potentially compromise your personal data and computer security. 3 TV Everywhere access is available to customers who have a Midco cable TV package. Visit Midco.com/TVEverywhere for details. 13
14 Setup on Your Computer or Device Many people want to check their on their mobile devices or computer. After you ve logged in to Midco the first time, be sure to add your Midco in Outlook, Apple Mail or other preferred client or app. 1. Go to Midco.com/ Support. Select Setup for instructions and tutorials on setting up your on a variety of devices. 2. Use the following settings when setting up your . Use the secure settings when you re using a hotel or airport wireless connection, sending and receiving mail outside a Midco network or on any mobile device. Secure Settings Incoming server: popa.midco.net If POP server, server port number = 995 If IMAP server, server port number = 993 Outgoing server: smtpa.midco.net Port 25, Port 465 or Port 587 Requires a Secure Connection (SSL) or TLS must be checked (depending on the device) Outgoing server settings may require your full username/ address and password Must select Outgoing Server Requires Authentication Do not select Secure Password Authentication (SPA) User name: your full address Password: password for your address Standard Settings Incoming: pop.midco.net (server port number = 110) Outgoing: smtp.midco.net (server port number = 25) User name: your full address Password: password for your address If you re not connected to a Midco internet connection, outgoing s will not be sent. 14
15 Contacts If you want to save your contacts from a previous address, you can export from that account and import them into your Midco account. Visit Midco.com/ Support, and go to Using Midco for help. Storage Each address comes with built-in spam and virus protection and up to 5 GB of storage. To keep your mailbox size from getting too big, we automatically delete Trash and Junk folder items more than 30 days old. If you have important messages you want to keep, be sure to organize them in folders other than your Trash and Junk, or you can save the files to your computer. ESPN3 Access Your Midco internet package includes free, online access to ESPN3. If you are connected to your Midco-provided internet, automatic verification of your IP address should occur. Otherwise, you need to have a Midco account to sign in and confirm you re a Midco customer. To access ESPN3 online, go to Midco.com/InternetSupport under ESPN3. 15
16 Common Modem and Network Questions What do I do if I can t get on the internet, but my modem s online connection light is flashing? 1. Reboot your modem. 2. Check if there s a service outage at Midco.com/Outages. 3. Check that cables are tightly plugged in and not damaged. 4. If you recently moved your modem, it may be the cable outlet isn t active. Try plugging it into a different outlet. If plugging your modem into a different outlet solves your internet issues, but you want to have your modem plugged into the other outlet, contact us. If you still cannot get a connection, or you notice that you have to reboot your modem often, contact us at Midco.com/Contact or so we can make sure your modem is functioning properly. While browsing the internet, I see a This page cannot be displayed message. How do I fix it? This means your web browswer cannot find the page. The most common causes: You re not connected to the internet. You incorrectly typed the website address. The web page you re trying to visit is down or unavailable. If you are certain you typed the web address correctly, reboot your modem following the instructions under Modem Reboot on page 10. If you continue to experience this error, contact us at or Midco.com/Contact. 16
17 The power light is off on my modem. What does that mean? If your modem light is off, there is no power going to your modem. Check all the cables on the back of your modem. Make sure they re plugged in tightly and that the power pack is plugged into the wall outlet. If your outlet can be controlled by a light switch, be sure that the switch is set to power on. Try plugging your modem into a different wall outlet. Contact us at Midco.com/Contact or if you still don t have power to your modem. Can I use my own modem? You can choose to purchase or lease a modem through Midco when you place your order with us by phone. (You can lease a modem through Midco when you order services online.) Retail stores may also offer modems; however, please note that only equipment on our approved modems list is qualified to work with our network. See Midco.com/Modems for a list of approved modems. For gigabit internet speeds, an advanced DOCSIS 3.1 modem is required. 4 For all other Midco internet packages, a DOCSIS 3.0 modem enables you to get optimal speeds. Older modems are not approved and may reduce your speed to lower than what you re paying for with your package. 4 Gigabit internet is not available in all markets. Visit MidcoGig.com for more details.. 17
18 Online Resources Helpful Tools and Tips Your experience with Midco matters to us. We want to help you get the most out of your services. We offer many helpful tools and resources for you at Midco.com. Check it out today! Midco.com/Support Visit our online library of helpful tools and information for you, including the most commonly requested resources. Get help with rebooting your modem, troubleshooting, assistance programs and more. My Account and Bill Pay Midco.com/MyAccount View your current statement to see your list of services, and check out past bills online. Set up auto pay or make a one-time payment. Don t forget to go green by enrolling in e-statements! Sign up to receive and text updates about your account. Get your Connect-A-Friend referral savings code. Check the connectivity status of your modem. And much more! Don t have My Account access yet? Go to Midco.com/MyAccount, and select Register. After you ve created a My Account, you can also download the Midco My Account app from the App Store or Google Play. 18
19 Policies Midco provides internet service to our customers subject to policies established for the protection of our users, our company and our communities. Visit Midco.com/Legal to view our policies, which include these and others: Acceptable Use Policy Cable, Internet and Telephone Subscriber Privacy Notice Internet Subscriber Agreement Online Privacy Policy 24/7 Support Have a question? Let us know! Reach out to us in person at one of our local Customer Experience Centers. We also offer customer service by phone at , live online chat and through social media. Just visit Midco.com/Contact. 19
20 2019 Midcontinent Communications. All rights reserved. Updated March 13, MC48 - Internet
Internet Quick Start Guide. Get the most out of your Midco internet service with these handy instructions.
 Internet Quick Start Guide Get the most out of your Midco internet service with these handy instructions. 1 Contents Internet Security................................................................ 4
Internet Quick Start Guide Get the most out of your Midco internet service with these handy instructions. 1 Contents Internet Security................................................................ 4
Internet Quick Start Guide
 Internet Quick Start Guide Enjoy your Midco internet experience to the fullest with these helpful tips and learn how to add Midco cable TV services. Welcome Entertainment is important. It s our release
Internet Quick Start Guide Enjoy your Midco internet experience to the fullest with these helpful tips and learn how to add Midco cable TV services. Welcome Entertainment is important. It s our release
Home Phone Quick Start Guide. Review these helpful instructions to understand your Midco home phone service and its many convenient features.
 Home Phone Quick Start Guide Review these helpful instructions to understand your Midco home phone service and its many convenient features. 1 Staying Connected Has Never Been Easier Thank you for choosing
Home Phone Quick Start Guide Review these helpful instructions to understand your Midco home phone service and its many convenient features. 1 Staying Connected Has Never Been Easier Thank you for choosing
Introduction. See page #6 for device requirements.
 W-FI CAMERA USER MANUAL Contents Introduction 4 Camera LED Indicators 5 Wi-Fi Requirements 6 Mobile Device Requirements 6 Download the Momentum App 7 Create an Account 8 Setup 10 Pairing 10 Connecting
W-FI CAMERA USER MANUAL Contents Introduction 4 Camera LED Indicators 5 Wi-Fi Requirements 6 Mobile Device Requirements 6 Download the Momentum App 7 Create an Account 8 Setup 10 Pairing 10 Connecting
High-Speed Internet Quick Start Guide
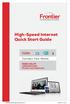 High-Speed Internet Quick Start Guide Connect Your World. NEED HELP? 1.800.239.4430 Frontier.com/HelpCenter FTR02536_FR_HSI_QSG_ENG_0916_F.indd 1 Contents PART 1: Wi-Fi Router Setup 4 PART 2: Configure
High-Speed Internet Quick Start Guide Connect Your World. NEED HELP? 1.800.239.4430 Frontier.com/HelpCenter FTR02536_FR_HSI_QSG_ENG_0916_F.indd 1 Contents PART 1: Wi-Fi Router Setup 4 PART 2: Configure
Wi-Fi coverage (radio waves) is impacted by:
 1 2 Wi-Fi coverage (radio waves) is impacted by: Distance from Wi-Fi transmitter (antenna) Walls/partitions Height, direction and gain of antenna Certain home devices (microwave oven, cordless phone, gaming
1 2 Wi-Fi coverage (radio waves) is impacted by: Distance from Wi-Fi transmitter (antenna) Walls/partitions Height, direction and gain of antenna Certain home devices (microwave oven, cordless phone, gaming
WI-FI GARAGE DOOR CONTROLLER WITH CAMERA USER MANUAL
 WI-FI GARAGE DOOR CONTROLLER WITH CAMERA USER MANUAL Contents Introduction 4 Product Features 5 Garage Door Controller LED Indicators 6 What s Included 7 Wi-Fi Requirements 8 Mobile Device Requirements
WI-FI GARAGE DOOR CONTROLLER WITH CAMERA USER MANUAL Contents Introduction 4 Product Features 5 Garage Door Controller LED Indicators 6 What s Included 7 Wi-Fi Requirements 8 Mobile Device Requirements
All it takes is One to experience it all.
 All it takes is One to experience it all. WELCOME TO OPTIMUM All it takes is One to start connecting to everything you love. We ve created this guide to help you get to know this all-in-one connected experience.
All it takes is One to experience it all. WELCOME TO OPTIMUM All it takes is One to start connecting to everything you love. We ve created this guide to help you get to know this all-in-one connected experience.
Frequently Asked Questions
 FAQs 10010410NC-RR Frequently Asked Questions Connecting Your Valet to the Internet 1 What computer operating systems does the Valet/Valet Plus support? 1 Why can t I connect my computer or device to my
FAQs 10010410NC-RR Frequently Asked Questions Connecting Your Valet to the Internet 1 What computer operating systems does the Valet/Valet Plus support? 1 Why can t I connect my computer or device to my
N900 Wireless Dual Band Gigabit Router
 Trademarks NETGEAR, the NETGEAR logo, and Connect with Innovation are trademarks and/or registered trademarks of NETGEAR, Inc. and/or its subsidiaries in the United States and/or other countries. Information
Trademarks NETGEAR, the NETGEAR logo, and Connect with Innovation are trademarks and/or registered trademarks of NETGEAR, Inc. and/or its subsidiaries in the United States and/or other countries. Information
Welcome. to your flash new modem and set up guide
 Welcome to your flash new modem and set up guide DSL Telephone Ethernet 2 1 4 3 2 1 Reset USB2 Power Before you start... We ll send you an email when your connection is ready to go. Once that s confirmed
Welcome to your flash new modem and set up guide DSL Telephone Ethernet 2 1 4 3 2 1 Reset USB2 Power Before you start... We ll send you an email when your connection is ready to go. Once that s confirmed
Welcome Guide. An Easy How-To Guide for New Northland Connect Broadband Viasat Customers
 Welcome Guide An Easy How-To Guide for New Northland Connect Broadband Viasat Customers Northland Connect Broadband is a partnership of East Central Energy Lake Country Power North Itasca Electric Co-op
Welcome Guide An Easy How-To Guide for New Northland Connect Broadband Viasat Customers Northland Connect Broadband is a partnership of East Central Energy Lake Country Power North Itasca Electric Co-op
All it takes is One to experience it all.
 All it takes is One to experience it all. Welcome to Suddenlink All it takes is One to start connecting to everything you love. We ve created this guide to help you get to know this all-in-one connected
All it takes is One to experience it all. Welcome to Suddenlink All it takes is One to start connecting to everything you love. We ve created this guide to help you get to know this all-in-one connected
(electronic mail) is the exchange of computer-stored messages by telecommunication.
 What is email? E-mail (electronic mail) is the exchange of computer-stored messages by telecommunication. E-mail is one of the protocols included with the Transport Control Protocol/Internet Protocol (TCP/IP)
What is email? E-mail (electronic mail) is the exchange of computer-stored messages by telecommunication. E-mail is one of the protocols included with the Transport Control Protocol/Internet Protocol (TCP/IP)
Networking the printer
 Networking the printer General networking Networking overview A network is a collection of devices such as computers, printers, Ethernet hubs, wireless access points, and routers connected together for
Networking the printer General networking Networking overview A network is a collection of devices such as computers, printers, Ethernet hubs, wireless access points, and routers connected together for
CONTENTS. Getting connected. Ethernet Setup. Connecting a Router. Logging on. Configuring DHCP in Windows. Configuring DHCP on a Mac.
 CONTENTS 1 2 3 4 5 7 8 Getting connected Ethernet Setup Connecting a Router Logging on Configuring DHCP in Windows Configuring DHCP on a Mac Troubleshooting HELP TIP: Visit support.getwireless.net for
CONTENTS 1 2 3 4 5 7 8 Getting connected Ethernet Setup Connecting a Router Logging on Configuring DHCP in Windows Configuring DHCP on a Mac Troubleshooting HELP TIP: Visit support.getwireless.net for
Nighthawk X4S AC2600 Smart WiFi Router Model R7800. Package Contents. NETGEAR, Inc. 350 East Plumeria Drive San Jose, CA USA.
 Support Thank you for purchasing this NETGEAR product. You can visit www.netgear.com/support to register your product, get help, access the latest downloads and user manuals, and join our community. We
Support Thank you for purchasing this NETGEAR product. You can visit www.netgear.com/support to register your product, get help, access the latest downloads and user manuals, and join our community. We
NETGEAR Trek N300 Travel Router and Range Extender
 Trek N300 Travel Router and Range Extender PR2000 Installation Guide Reset /LAN LAN Contents Get Started........................................... 3 Connect in the Home.................................
Trek N300 Travel Router and Range Extender PR2000 Installation Guide Reset /LAN LAN Contents Get Started........................................... 3 Connect in the Home.................................
High-Speed Internet. Connection Guide
 High-Speed Internet Connection Guide Welcome Welcome to Suddenlink High-Speed Internet Thank you for choosing Suddenlink as your source for quality home entertainment and communications! There is so much
High-Speed Internet Connection Guide Welcome Welcome to Suddenlink High-Speed Internet Thank you for choosing Suddenlink as your source for quality home entertainment and communications! There is so much
Owning your dialtone The signature ooma dialtone is music to your ears. It means you have unlimited calling within the US with no monthly fees.
 Quick Start guide GET READY TO SAY HELLO TO: Everything you need to get started is inside this box, and everything you need to know about installation is in your hands. Don t be fooled by the size of this
Quick Start guide GET READY TO SAY HELLO TO: Everything you need to get started is inside this box, and everything you need to know about installation is in your hands. Don t be fooled by the size of this
Magnetic base Indicator light Microphone Camera lens Micro SD card slot Infrared light Front Side Pivot connector Built-in speakers
 Niro USER MANUAL Contents Introduction 4 Product Features 5 Niro LED Indicators 6 What s Included 7 Wi-Fi Requirements 8 Mobile Device Requirements 8 Garage Door Opener Requirements 8 Download the Momentum
Niro USER MANUAL Contents Introduction 4 Product Features 5 Niro LED Indicators 6 What s Included 7 Wi-Fi Requirements 8 Mobile Device Requirements 8 Garage Door Opener Requirements 8 Download the Momentum
Quick Start. AC1900 WiFi Cable Modem Router Model C7000v2. Package Contents. The box contains the following items.
 Support Thank you for purchasing this NETGEAR product. You can visit www.netgear.com/support to register your product, get help, access the latest downloads and user manuals, and join our community. We
Support Thank you for purchasing this NETGEAR product. You can visit www.netgear.com/support to register your product, get help, access the latest downloads and user manuals, and join our community. We
Welcome to Fetch. Welcome 3. Connect Fetch to your home Wi-Fi 4. Tips to improve Wi-Fi in your home 8. Can t connect to Wi-Fi 10
 Wi-Fi User Guide Welcome to Fetch Welcome 3 Connect Fetch to your home Wi-Fi 4 Tips to improve Wi-Fi in your home 8 Can t connect to Wi-Fi 10 Advanced Wi-Fi troubleshooting 1 Welcome This guide will help
Wi-Fi User Guide Welcome to Fetch Welcome 3 Connect Fetch to your home Wi-Fi 4 Tips to improve Wi-Fi in your home 8 Can t connect to Wi-Fi 10 Advanced Wi-Fi troubleshooting 1 Welcome This guide will help
Vodafone Enterprise Broadband User Guide
 Vodafone Enterprise Broadband User Guide Built with business in mind The future is exciting. Ready? Contents 1. Setting up your Vodafone Broadband router 2 1.1 Connecting devices wirelessly to the internet
Vodafone Enterprise Broadband User Guide Built with business in mind The future is exciting. Ready? Contents 1. Setting up your Vodafone Broadband router 2 1.1 Connecting devices wirelessly to the internet
Multiroom User Guide. For customers with an account directly with Fetch
 Multiroom User Guide For customers with an account directly with Fetch Welcome to Fetch Welcome 3 Setting up multiple Fetch boxes 4 What you can do and how to do it 8 Start using Multiroom 11 Fetch Mobi
Multiroom User Guide For customers with an account directly with Fetch Welcome to Fetch Welcome 3 Setting up multiple Fetch boxes 4 What you can do and how to do it 8 Start using Multiroom 11 Fetch Mobi
YOUR GUIDE TO WIRELESS BROADBAND INTERNET SERVICES Revision of April, 2017
 YOUR GUIDE TO! WIRELESS BROADBAND INTERNET SERVICES HTTP://GRANDAVEBB.COM Revision of April, 2017 ! 2 of! 6 Your Home WiFi Setup If we provided you a WiFi router/access point, we named it and secured it
YOUR GUIDE TO! WIRELESS BROADBAND INTERNET SERVICES HTTP://GRANDAVEBB.COM Revision of April, 2017 ! 2 of! 6 Your Home WiFi Setup If we provided you a WiFi router/access point, we named it and secured it
Welcome to Cogeco UltraFibre Internet. UltraFibre Internet User Guide
 Welcome to Cogeco UltraFibre Internet UltraFibre Internet User Guide Hi there. Thanks for joining us. Welcome to your new UltraFibre Internet service from Cogeco. This User Guide is a reference tool for
Welcome to Cogeco UltraFibre Internet UltraFibre Internet User Guide Hi there. Thanks for joining us. Welcome to your new UltraFibre Internet service from Cogeco. This User Guide is a reference tool for
Model Numbers: DPC3939, TC8707C. Quick Start Guide. Wi-Fi Devices. Wireless Gateway 2
 Wireless Gateway 2 Model Numbers: DPC3939, TC8707C Quick Start Guide Wi-Fi Devices Wireless Gateway 2 ENG_WG2XB3_QSG_1013.indd 1 About the Wireless Gateway 2 (Model Numbers: DPC3939, TC8707C) The Wireless
Wireless Gateway 2 Model Numbers: DPC3939, TC8707C Quick Start Guide Wi-Fi Devices Wireless Gateway 2 ENG_WG2XB3_QSG_1013.indd 1 About the Wireless Gateway 2 (Model Numbers: DPC3939, TC8707C) The Wireless
This guide will assist with the troubleshooting of your internet and wireless connection.
 This guide will assist with the troubleshooting of your internet and wireless connection. The following steps are to be attempted first when internet and wireless connectivity issues arise: 1. Open Network
This guide will assist with the troubleshooting of your internet and wireless connection. The following steps are to be attempted first when internet and wireless connectivity issues arise: 1. Open Network
HEOS Extend QUICK START GUIDE
 HEOS Extend QUICK START GUIDE BEFORE YOU BEGIN Make sure you have the following items in working order: Router Internet Connection Apple ios or Android mobile device connected to your network STEP 1: UNPACK
HEOS Extend QUICK START GUIDE BEFORE YOU BEGIN Make sure you have the following items in working order: Router Internet Connection Apple ios or Android mobile device connected to your network STEP 1: UNPACK
GET STARTED AC 1200 High Power Dual Band Wi-Fi Range Extender
 GET STARTED AC 1200 High Power Dual Band Wi-Fi Range Extender Overview 01 Package Contents... 01 Front Panel... 02 LED Descriptions... 03 Using as an Extender 04 Connects to a WIFI network... 04 Acts as
GET STARTED AC 1200 High Power Dual Band Wi-Fi Range Extender Overview 01 Package Contents... 01 Front Panel... 02 LED Descriptions... 03 Using as an Extender 04 Connects to a WIFI network... 04 Acts as
Get to know your Modem 1. Modem Technical Overview 3
 User Manual Get to know your Modem 1 Modem Technical Overview 3 Managing your Modem Settings How to view your Modem settings 5 Understanding the front page 6 Changing your Modem login password 7 Upgrading
User Manual Get to know your Modem 1 Modem Technical Overview 3 Managing your Modem Settings How to view your Modem settings 5 Understanding the front page 6 Changing your Modem login password 7 Upgrading
Your . A setup guide. Last updated March 7, Kingsford Avenue, Glasgow G44 3EU
 fuzzylime WE KNOW DESIGN WEB DESIGN AND CONTENT MANAGEMENT 19 Kingsford Avenue, Glasgow G44 3EU 0141 416 1040 hello@fuzzylime.co.uk www.fuzzylime.co.uk Your email A setup guide Last updated March 7, 2017
fuzzylime WE KNOW DESIGN WEB DESIGN AND CONTENT MANAGEMENT 19 Kingsford Avenue, Glasgow G44 3EU 0141 416 1040 hello@fuzzylime.co.uk www.fuzzylime.co.uk Your email A setup guide Last updated March 7, 2017
For customers with an account directly with Fetch TV
 Multiroom User Guide For customers with an account directly with Fetch TV What s inside Welcome 3 Set up multiple Fetch TV boxes 4 What you can do and how to do it 8 Start using Multiroom 10 Fetch TV App
Multiroom User Guide For customers with an account directly with Fetch TV What s inside Welcome 3 Set up multiple Fetch TV boxes 4 What you can do and how to do it 8 Start using Multiroom 10 Fetch TV App
Nighthawk AC1900 Smart WiFi Router Model R7000 Installation Guide
 Trademarks NETGEAR, the NETGEAR logo, and Connect with Innovation are trademarks and/or registered trademarks of NETGEAR, Inc. and/or its subsidiaries in the United States and/or other countries. Information
Trademarks NETGEAR, the NETGEAR logo, and Connect with Innovation are trademarks and/or registered trademarks of NETGEAR, Inc. and/or its subsidiaries in the United States and/or other countries. Information
Introduction. Built-in speaker. Infrared lights. Camera lens. Reset button. Indicator light. Micro- USB port for power supply.
 Axel USER MANUAL Contents Introduction 4 LED Indicators 5 What s Included 6 Wi-Fi Requirements 7 Mobile Device Requirements 7 Download the Momentum App 8 Pairing 9 Pairing additional Momentum Devices 11
Axel USER MANUAL Contents Introduction 4 LED Indicators 5 What s Included 6 Wi-Fi Requirements 7 Mobile Device Requirements 7 Download the Momentum App 8 Pairing 9 Pairing additional Momentum Devices 11
Quick Start. AC1600 WiFi VDSL/ADSL Modem Router Model D6400. Package Contents. NETGEAR, Inc. 350 East Plumeria Drive San Jose, CA USA
 Support Thank you for purchasing this NETGEAR product. After installing your device, locate the serial number on the label of your product and use it to register your product at https://my.netgear.com.
Support Thank you for purchasing this NETGEAR product. After installing your device, locate the serial number on the label of your product and use it to register your product at https://my.netgear.com.
SECURITY ON PUBLIC WI-FI New Zealand. A guide to help you stay safe online while using public Wi-Fi
 SECURITY ON PUBLIC WI-FI New Zealand A guide to help you stay safe online while using public Wi-Fi WHAT S YOUR WI-FI PASSWORD? Enter password for the COFFEE_TIME Wi-Fi network An all too common question
SECURITY ON PUBLIC WI-FI New Zealand A guide to help you stay safe online while using public Wi-Fi WHAT S YOUR WI-FI PASSWORD? Enter password for the COFFEE_TIME Wi-Fi network An all too common question
Quick Start. Nighthawk X6 AC3200 Tri-Band WiFi Router Model R8000. Package Contents. Installation Video
 Support Thank you for purchasing this NETGEAR product. After installing your device, locate the serial number on the label of your product and use it to register your product at https://my.netgear.com.
Support Thank you for purchasing this NETGEAR product. After installing your device, locate the serial number on the label of your product and use it to register your product at https://my.netgear.com.
Bush Baby Wi-Fi Wall Outlet Hidden Camera
 Bush Baby Wi-Fi Wall Outlet Hidden Camera SKU: BBWiFiWallOutlet 1 Version 1.1 THANK YOU FOR PURCHASING THE BBWIFIWALLOUTLET Please read this manual before operating the BBWIFIWALLOUTLET and keep it handy.
Bush Baby Wi-Fi Wall Outlet Hidden Camera SKU: BBWiFiWallOutlet 1 Version 1.1 THANK YOU FOR PURCHASING THE BBWIFIWALLOUTLET Please read this manual before operating the BBWIFIWALLOUTLET and keep it handy.
Digital Entertainment. Networking Made Easy
 Digital Entertainment 2003 by TiVo Inc. Reproduction in whole or in part without written permission is prohibited. All rights reserved. Printed in the USA. TiVo, TiVo Central, and TiVolution are registered
Digital Entertainment 2003 by TiVo Inc. Reproduction in whole or in part without written permission is prohibited. All rights reserved. Printed in the USA. TiVo, TiVo Central, and TiVolution are registered
TO IMAGINE DEVICE SETUP AND VIDLINK APP INSTALLATION GUIDE
 TO IMAGINE DEVICE SETUP AND VIDLINK APP INSTALLATION GUIDE 2 / DEVICE SETUP AND APP INSTALLATION GUIDE VidLink is the future of video entertainment, providing you with fiber-fast buffer free streaming
TO IMAGINE DEVICE SETUP AND VIDLINK APP INSTALLATION GUIDE 2 / DEVICE SETUP AND APP INSTALLATION GUIDE VidLink is the future of video entertainment, providing you with fiber-fast buffer free streaming
AC750 WiFi Range Extender Model EX6100 User Manual
 AC750 WiFi Range Extender Model EX6100 User Manual January 2014 202-11307-02 350 East Plumeria Drive San Jose, CA 95134 USA Support Thank you for selecting NETGEAR products. After installing your device,
AC750 WiFi Range Extender Model EX6100 User Manual January 2014 202-11307-02 350 East Plumeria Drive San Jose, CA 95134 USA Support Thank you for selecting NETGEAR products. After installing your device,
Cox High Speed InternetSM Connect to your online world faster than you can imagine. Plus, access a whole host of tools to make your Internet
 Cox High Speed InternetSM Connect to your online world faster than you can imagine. Plus, access a whole host of tools to make your Internet experience friendlier, easier and more cutting edge. 39 Connecting
Cox High Speed InternetSM Connect to your online world faster than you can imagine. Plus, access a whole host of tools to make your Internet experience friendlier, easier and more cutting edge. 39 Connecting
Welcome to Google Fiber
 Welcome to Google Fiber Welcome to Google Fiber Google Fiber starts with a connection that's up to 1,000 megabits per second. Super fast downloads. 150+ TV channels. A DVR that can record up to 8 shows
Welcome to Google Fiber Welcome to Google Fiber Google Fiber starts with a connection that's up to 1,000 megabits per second. Super fast downloads. 150+ TV channels. A DVR that can record up to 8 shows
Your Comcast Business. Welcome Guide. For more welcome information, visit business.comcast.com/welcome.
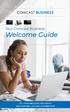 Your Comcast Business Welcome Guide For more welcome information, visit business.comcast.com/welcome. Welcome to Comcast Business. We re built for business, and we re focused on helping you be productive.
Your Comcast Business Welcome Guide For more welcome information, visit business.comcast.com/welcome. Welcome to Comcast Business. We re built for business, and we re focused on helping you be productive.
Internet and Phone Connection Guide. Para español, ve el reverso.
 Internet and Phone Connection Guide Para español, ve el reverso. Let s get started This easy-to-follow guide will show you how to quickly set up your internet and phone services, as well as how to get
Internet and Phone Connection Guide Para español, ve el reverso. Let s get started This easy-to-follow guide will show you how to quickly set up your internet and phone services, as well as how to get
Quick Install Guide. Model: PLC-223W, PLC-233W
 Quick Install Guide Model: PLC-223W, PLC-233W This installation guide provides basic instructions for installing the PLC-213W/ PLC-223W/PLC-233W indoor wireless IP camera on your network. By following
Quick Install Guide Model: PLC-223W, PLC-233W This installation guide provides basic instructions for installing the PLC-213W/ PLC-223W/PLC-233W indoor wireless IP camera on your network. By following
Welcome to Cogeco UltraFibre Internet. UltraFibre Internet User Guide
 Welcome to Cogeco UltraFibre Internet UltraFibre Internet User Guide Hi there. Thanks for joining us. Welcome to your new UltraFibre Internet service from Cogeco. This User Guide is a reference tool for
Welcome to Cogeco UltraFibre Internet UltraFibre Internet User Guide Hi there. Thanks for joining us. Welcome to your new UltraFibre Internet service from Cogeco. This User Guide is a reference tool for
Fleur Fibre Broadband
 Fleur Fibre Broadband Contents What next? 3 New to fibre? 4 How to set up your router 5 How to connect your devices 7 Having trouble connecting? 9 That s it! 10 Factors which can affect 11 broadband What
Fleur Fibre Broadband Contents What next? 3 New to fibre? 4 How to set up your router 5 How to connect your devices 7 Having trouble connecting? 9 That s it! 10 Factors which can affect 11 broadband What
User Guide MAX-STREAM AC1750 MU-MIMO GIGABIT ROUTER. Model # EA7300
 User Guide MAX-STREAM AC1750 MU-MIMO GIGABIT ROUTER Model # EA7300 Contents Product Overview...3 Top view... 3 Back view... 4 Setting Up: Basics...6 Where to find more help... 6 How to install your router...
User Guide MAX-STREAM AC1750 MU-MIMO GIGABIT ROUTER Model # EA7300 Contents Product Overview...3 Top view... 3 Back view... 4 Setting Up: Basics...6 Where to find more help... 6 How to install your router...
Different Application Scenarios to use the TP-Link dual band range extender
 Different Application Scenarios to use the TP-Link dual band range extender A dual band range extender, it can extend 2.4Ghz and 5Ghz networks at the same time.the settings are configured slight differently
Different Application Scenarios to use the TP-Link dual band range extender A dual band range extender, it can extend 2.4Ghz and 5Ghz networks at the same time.the settings are configured slight differently
Quick Start. Package Contents. Nighthawk AC1900 WiFi Cable Modem Router for XFINITY Internet and Voice Model C7100V
 Support Thank you for purchasing this NETGEAR product. You can visit www.netgear.com/support to register your product, get help, access the latest downloads and user manuals, and join our community. We
Support Thank you for purchasing this NETGEAR product. You can visit www.netgear.com/support to register your product, get help, access the latest downloads and user manuals, and join our community. We
Introduction to the Internet. Part 1. What is the Internet?
 Introduction to the Internet Part 1 What is the Internet? A means of connecting a computer to any other computer anywhere in the world via dedicated routers and servers. When two computers are connected
Introduction to the Internet Part 1 What is the Internet? A means of connecting a computer to any other computer anywhere in the world via dedicated routers and servers. When two computers are connected
To get the best coverage from your new Milo system, connect the Milo base wirelessly to your existing wif i router
 quick start guide To get the best coverage from your new Milo system, connect the Milo base wirelessly to your existing wif i router Download the Milo mobile app to get setup started. Using your mobile
quick start guide To get the best coverage from your new Milo system, connect the Milo base wirelessly to your existing wif i router Download the Milo mobile app to get setup started. Using your mobile
Quick Start. Package Contents. Nighthawk AC1900 WiFi VDSL/ADSL Modem Router Model D7000. NETGEAR, Inc. 350 East Plumeria Drive San Jose, CA USA
 Support Thank you for purchasing this NETGEAR product. After installing your device, locate the serial number on the label of your product and use it to register your product at https://my.netgear.com.
Support Thank you for purchasing this NETGEAR product. After installing your device, locate the serial number on the label of your product and use it to register your product at https://my.netgear.com.
HEOS HomeCinema QUICK START GUIDE HS2
 HEOS HomeCinema QUICK START GUIDE HS2 BEFORE YOU BEGIN The HEOS HomeCinema is designed to enhance the sound of your TV and allow you to enjoy HEOS Wireless Multi-Room Sound. Make sure you have the following
HEOS HomeCinema QUICK START GUIDE HS2 BEFORE YOU BEGIN The HEOS HomeCinema is designed to enhance the sound of your TV and allow you to enjoy HEOS Wireless Multi-Room Sound. Make sure you have the following
USER GUIDE Get the most from your Frontier High-Speed Internet and Frontier Voice services
 USER GUIDE Get the most from your Frontier High-Speed Internet and Frontier Voice services Frontier High-Speed Internet...3 Frontiernet.net Set up email on your home computer Free PC Security Scan (ftrsecure.com)
USER GUIDE Get the most from your Frontier High-Speed Internet and Frontier Voice services Frontier High-Speed Internet...3 Frontiernet.net Set up email on your home computer Free PC Security Scan (ftrsecure.com)
MCSNet Welcome Manual
 MCSNet Welcome Manual tech Troubleshooting steps for connectivity; email settings and warnings; recommended browser, mail client, and antivirus; administrating your account; use of routers and Wi-Fi; importance
MCSNet Welcome Manual tech Troubleshooting steps for connectivity; email settings and warnings; recommended browser, mail client, and antivirus; administrating your account; use of routers and Wi-Fi; importance
This publication is printed on fully recyclable paper Sep D100 UG.AW2.indd 1 19/9/08 09:55:22
 Published by Hutchison 3G UK Limited, trading as 3. All rights in this publication are reserved and no part may be reproduced without the prior written permission of the publisher. 2008 Hutchison 3G UK
Published by Hutchison 3G UK Limited, trading as 3. All rights in this publication are reserved and no part may be reproduced without the prior written permission of the publisher. 2008 Hutchison 3G UK
Connecting to Director. Before setting up Director for the first time run through the check list below:
 Connecting to Director Before setting up Director for the first time run through the check list below: 1.Are both the lights and router within reasonable distance from Director and all components preferably
Connecting to Director Before setting up Director for the first time run through the check list below: 1.Are both the lights and router within reasonable distance from Director and all components preferably
A+ Guide to Managing & Maintaining Your PC, 8th Edition. Chapter 17 Windows Resources on a Network
 Chapter 17 Windows Resources on a Network Objectives Learn how to support some client/server applications Learn how to share and secure files and folders on the network Learn how to troubleshoot network
Chapter 17 Windows Resources on a Network Objectives Learn how to support some client/server applications Learn how to share and secure files and folders on the network Learn how to troubleshoot network
Why am I not getting advertised speeds on my Wi-Fi network? What is the difference when using a Wired vs. Wireless connection?
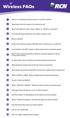 Wireless FAQs 1 Why am I not getting advertised speeds on my Wi-Fi network? 2 What factors affect the speed of my Internet access? 3 What is the difference when using a Wired vs. Wireless connection? 4
Wireless FAQs 1 Why am I not getting advertised speeds on my Wi-Fi network? 2 What factors affect the speed of my Internet access? 3 What is the difference when using a Wired vs. Wireless connection? 4
NETGEAR genie Apps. User Manual. 350 East Plumeria Drive San Jose, CA USA. August v1.0
 User Manual 350 East Plumeria Drive San Jose, CA 95134 USA August 2012 202-10933-03 v1.0 Support Thank you for choosing NETGEAR. To register your product, get the latest product updates, get support online,
User Manual 350 East Plumeria Drive San Jose, CA 95134 USA August 2012 202-10933-03 v1.0 Support Thank you for choosing NETGEAR. To register your product, get the latest product updates, get support online,
XFINITY Welcome Packet
 XFINITY Welcome Packet Welcome! Your building comes with a fast, reliable property-wide WiFi network as well as access to our popular XFINITY TV video streaming service for university students. In the
XFINITY Welcome Packet Welcome! Your building comes with a fast, reliable property-wide WiFi network as well as access to our popular XFINITY TV video streaming service for university students. In the
SIR Area 2 Computers & Technology Dean Steichen March 2012
 SIR Area 2 Computers & Technology Dean Steichen March 2012 Why Any Home Network? Get access to all the Internet has to offer (e.g. E-mail, websites, streaming video, etc.) Share your Internet Access with
SIR Area 2 Computers & Technology Dean Steichen March 2012 Why Any Home Network? Get access to all the Internet has to offer (e.g. E-mail, websites, streaming video, etc.) Share your Internet Access with
Quick recap on ing Security Recap on where to find things on Belvidere website & a look at the Belvidere Facebook page
 Workshop #7 Email Security Previous workshops 1. Introduction 2. Smart phones & Tablets 3. All about WatsApp 4. More on WatsApp 5. Surfing the Internet 6. Emailing Quick recap on Emailing Email Security
Workshop #7 Email Security Previous workshops 1. Introduction 2. Smart phones & Tablets 3. All about WatsApp 4. More on WatsApp 5. Surfing the Internet 6. Emailing Quick recap on Emailing Email Security
THE SHADE STORE MOTORS WITH AMAZON ALEXA
 THE SHADE STORE MOTORS WITH AMAZON ALEXA ABOUT THE SKILL: The Shade Store s motorized window treatments can be voice controlled easily through Amazon Alexa. Simple commands allow you to raise and lower
THE SHADE STORE MOTORS WITH AMAZON ALEXA ABOUT THE SKILL: The Shade Store s motorized window treatments can be voice controlled easily through Amazon Alexa. Simple commands allow you to raise and lower
Installing the Linksys app on your Android device via the Google Play Store and Google Play Website
 User Guide Installing the Linksys app on your Android device via the Google Play Store and Google Play Website The Linksys app is a free mobile application that allows you to securely access your home
User Guide Installing the Linksys app on your Android device via the Google Play Store and Google Play Website The Linksys app is a free mobile application that allows you to securely access your home
Wireless Networking by Ron Fugazzi
 Wireless Networking by Ron Fugazzi rlft1@comcast.net 05.2015 Why Wireless Internet? Some devices require it. Ebook readers, smart phones, and tablets require wireless or cell phone connectivity to access
Wireless Networking by Ron Fugazzi rlft1@comcast.net 05.2015 Why Wireless Internet? Some devices require it. Ebook readers, smart phones, and tablets require wireless or cell phone connectivity to access
User Guide VELOP. Whole Home Wi-Fi. Model WHW03
 User Guide VELOP Whole Home Wi-Fi Model WHW03 Contents Product Overview...3 Front/Top view... 3 Bottom view... 4 Setting Up: Basics...5 Where to find more help... 5 How to install your Velop... 5 How to
User Guide VELOP Whole Home Wi-Fi Model WHW03 Contents Product Overview...3 Front/Top view... 3 Bottom view... 4 Setting Up: Basics...5 Where to find more help... 5 How to install your Velop... 5 How to
Simply powerful. Wireless freedom for everyday people.
 Simply powerful. Wireless freedom for everyday people. LINKSYS HOME NETWORKING SOLUTIONS Wireless freedom for every home Choose the wireless networking product to suit your needs Introducing Cisco s wireless
Simply powerful. Wireless freedom for everyday people. LINKSYS HOME NETWORKING SOLUTIONS Wireless freedom for every home Choose the wireless networking product to suit your needs Introducing Cisco s wireless
Your Comcast Business. Welcome Guide. For more welcome information, visit business.comcast.com/welcome.
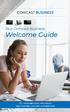 Your Comcast Business Welcome Guide For more welcome information, visit business.comcast.com/welcome. Welcome to Comcast Business. We re built for business and we re focused on helping you be productive.
Your Comcast Business Welcome Guide For more welcome information, visit business.comcast.com/welcome. Welcome to Comcast Business. We re built for business and we re focused on helping you be productive.
Quick Start Guide. Getting Started. Controls and Connections. Before you begin, please make sure that you have the following available:
 Quick Start Guide Getting Started Before you begin, please make sure that you have the following available: A computer network with 2.4GHz WiFi or Ethernet One of the following devices: An Apple iphone,
Quick Start Guide Getting Started Before you begin, please make sure that you have the following available: A computer network with 2.4GHz WiFi or Ethernet One of the following devices: An Apple iphone,
SAS-IPCAM115 SAS-IPCAM116 MANUAL IP CAMERA
 SAS-IPCAM115 SAS-IPCAM116 MANUAL IP CAMERA Table of contents Introduction: Safety precautions: Packaging content: System requirements: Product description: User instructions: Maintenance: Warranty: Disclaimer:
SAS-IPCAM115 SAS-IPCAM116 MANUAL IP CAMERA Table of contents Introduction: Safety precautions: Packaging content: System requirements: Product description: User instructions: Maintenance: Warranty: Disclaimer:
CUSTOMER CONTROL PANEL... 2 DASHBOARD... 3 HOSTING &
 Table of Contents CUSTOMER CONTROL PANEL... 2 LOGGING IN... 2 RESET YOUR PASSWORD... 2 DASHBOARD... 3 HOSTING & EMAIL... 4 WEB FORWARDING... 4 WEBSITE... 5 Usage... 5 Subdomains... 5 SSH Access... 6 File
Table of Contents CUSTOMER CONTROL PANEL... 2 LOGGING IN... 2 RESET YOUR PASSWORD... 2 DASHBOARD... 3 HOSTING & EMAIL... 4 WEB FORWARDING... 4 WEBSITE... 5 Usage... 5 Subdomains... 5 SSH Access... 6 File
CLEAR MODEM (SERIES G) USER GUIDE
 CLEAR MODEM (SERIES G) USER GUIDE GET TO KNOW YOUR CLEAR MODEM (SERIES G) 3 WHAT S IN THE BOX? 3 INFORMATIVE LED INDICATORS 3 USE WITH CARE 3 SET UP THE MODEM 4 PLACE THE MODEM ON A FLAT, STABLE SURFACE
CLEAR MODEM (SERIES G) USER GUIDE GET TO KNOW YOUR CLEAR MODEM (SERIES G) 3 WHAT S IN THE BOX? 3 INFORMATIVE LED INDICATORS 3 USE WITH CARE 3 SET UP THE MODEM 4 PLACE THE MODEM ON A FLAT, STABLE SURFACE
Note: Under no circumstances should you insert anything into the reset button hole. This will result in a failure of services.
 11/5/2018 REV 0 Introducing the Jaguar Communications Gigacenter and 804 Mesh Unit! The Gigacenter will provide you and your family with unsurpassed carrier class Wi-Fi as well as wireless TV throughout
11/5/2018 REV 0 Introducing the Jaguar Communications Gigacenter and 804 Mesh Unit! The Gigacenter will provide you and your family with unsurpassed carrier class Wi-Fi as well as wireless TV throughout
QUICK START GUIDE. Wi-Fi Router with
 QUICK START GUIDE Wi-Fi Router with What s in the Box A 2 QUICK START GUIDE C Wi-Fi Router with B D A: SBR-AC3200P Wi-Fi Router B: Power Cable C: Ethernet Cable D: Quick Start Guide 3 Front Panel Primary
QUICK START GUIDE Wi-Fi Router with What s in the Box A 2 QUICK START GUIDE C Wi-Fi Router with B D A: SBR-AC3200P Wi-Fi Router B: Power Cable C: Ethernet Cable D: Quick Start Guide 3 Front Panel Primary
Internet User Guide, Technicolor TG589ac 1
 Internet User Guide b TV Ethernet WPS Wireless 5 Gz Wireless 2.4 Gz Internet Broadband Status For the Technicolor TG589ac router @ Internet User Guide, Technicolor TG589ac 1 seethelight.co.uk 0800 331
Internet User Guide b TV Ethernet WPS Wireless 5 Gz Wireless 2.4 Gz Internet Broadband Status For the Technicolor TG589ac router @ Internet User Guide, Technicolor TG589ac 1 seethelight.co.uk 0800 331
TROUBLESHOOTING GUIDE
 TROUBLESHOOTING GUIDE Difficulty installing apps on LeapFrog Epic tablet Q: While purchased apps appear in the App Manager on the "Not installed" tab, the Install button is grayed out. How can I install
TROUBLESHOOTING GUIDE Difficulty installing apps on LeapFrog Epic tablet Q: While purchased apps appear in the App Manager on the "Not installed" tab, the Install button is grayed out. How can I install
Quick Start. Cable Modem Plus AC1600 Router MG7540
 Quick Start Cable Modem Plus AC1600 Router MG7540 Packaged with your MG7540 modem/router Power Cube Coax Wrench Ethernet Cable Velcro Cable Organizer Para una Guía de Inicio Rápido en español, por favor
Quick Start Cable Modem Plus AC1600 Router MG7540 Packaged with your MG7540 modem/router Power Cube Coax Wrench Ethernet Cable Velcro Cable Organizer Para una Guía de Inicio Rápido en español, por favor
R6200v2 Smart WiFi Router Installation Guide
 Trademarks NETGEAR, the NETGEAR logo, and Connect with Innovation are trademarks and/or registered trademarks of NETGEAR, Inc. and/or its subsidiaries in the United States and/or other countries. Information
Trademarks NETGEAR, the NETGEAR logo, and Connect with Innovation are trademarks and/or registered trademarks of NETGEAR, Inc. and/or its subsidiaries in the United States and/or other countries. Information
Wireless Troubleshooting Guide
 Wireless Troubleshooting Guide NF17ACV FAQs Wireless Troubleshooting guide First, check whether your modem/router s Wi-Fi is turned ON or not. Check LED light status for 2.4 GHz and 5 GHz Wi-Fi. If 2.4
Wireless Troubleshooting Guide NF17ACV FAQs Wireless Troubleshooting guide First, check whether your modem/router s Wi-Fi is turned ON or not. Check LED light status for 2.4 GHz and 5 GHz Wi-Fi. If 2.4
Wireless. Networkin. cpue. Indianapolis, 800 East 96th Street, Indiana 46240
 Wireless Networkin cpue 800 East 96th Street, Indianapolis, Indiana 46240 iv Table of Contents Introduction 1 How This Book Is Organized 3 Conventions Used in This Book 4 Windows or Mac? 4 Web Page Addresses
Wireless Networkin cpue 800 East 96th Street, Indianapolis, Indiana 46240 iv Table of Contents Introduction 1 How This Book Is Organized 3 Conventions Used in This Book 4 Windows or Mac? 4 Web Page Addresses
Handbook: Carbonite Safe
 1 Important Things to Know... 4 Carbonite Features... 5 Setting Up and Installing... 6 Starting a Trial... 7 Installing Carbonite for the First Time... 7 Buying a Subscription... 8 Subscription Pricing...
1 Important Things to Know... 4 Carbonite Features... 5 Setting Up and Installing... 6 Starting a Trial... 7 Installing Carbonite for the First Time... 7 Buying a Subscription... 8 Subscription Pricing...
Product Features. LED Light. LED Indicator light. Camera Lens. Microphone. IR LEDs. PIR Sensor. Reset button. Micro-SD card slot. Speaker.
 Aria USER MANUAL Contents Introduction 4 Product Features 5 LED Indicators 6 What s Included 7 Wi-Fi Requirements 8 Mobile Device Requirements 8 Installation Requirements 9 Aria Installation 10 App Setup
Aria USER MANUAL Contents Introduction 4 Product Features 5 LED Indicators 6 What s Included 7 Wi-Fi Requirements 8 Mobile Device Requirements 8 Installation Requirements 9 Aria Installation 10 App Setup
Main area: Security Additional areas: Digital Access, Information Literacy, Privacy and Reputation
 Public Wi Fi Created: March 2016 Last Updated: July 2018 Estimated time: Group or individual activity: Ages: 60 minutes [10 minutes] Activity #1 [15 minutes] Activity #2 [10 minutes] Activity #3 [10 minutes]
Public Wi Fi Created: March 2016 Last Updated: July 2018 Estimated time: Group or individual activity: Ages: 60 minutes [10 minutes] Activity #1 [15 minutes] Activity #2 [10 minutes] Activity #3 [10 minutes]
Package Contents. AC1200 WiFi Router Model JR6100 Installation Guide
 Trademarks NETGEAR, the NETGEAR logo, and Connect with Innovation are trademarks and/or registered trademarks of NETGEAR, Inc. and/or its subsidiaries in the United States and/or other countries. Information
Trademarks NETGEAR, the NETGEAR logo, and Connect with Innovation are trademarks and/or registered trademarks of NETGEAR, Inc. and/or its subsidiaries in the United States and/or other countries. Information
802.11ac Wireless Access Point Model WAC104
 Point Model WAC104 User Manual October 2016 202-11698-01 350 E. Plumeria Drive San Jose, CA 95134 USA Support Thank you for purchasing this NETGEAR product. You can visit www.netgear.com/support to register
Point Model WAC104 User Manual October 2016 202-11698-01 350 E. Plumeria Drive San Jose, CA 95134 USA Support Thank you for purchasing this NETGEAR product. You can visit www.netgear.com/support to register
Quick Start. PowerLEAP WiFi 1000 Quick Start Guide
 Quick Start PowerLEAP WiFi 1000 Quick Start Guide Package Contents In some regions, a resource CD is included with your product. 2 Getting Started Powerline adapters give you an alternative way to extend
Quick Start PowerLEAP WiFi 1000 Quick Start Guide Package Contents In some regions, a resource CD is included with your product. 2 Getting Started Powerline adapters give you an alternative way to extend
HP Deskjet 6800 series
 HP Deskjet 6800 series Network Guide 網路指南 English English Edition 1 May 2004 Copyright 2004 Hewlett-Packard Development Company, L.P. Notice Reproduction, adaptation, or translation without prior written
HP Deskjet 6800 series Network Guide 網路指南 English English Edition 1 May 2004 Copyright 2004 Hewlett-Packard Development Company, L.P. Notice Reproduction, adaptation, or translation without prior written
Get the most from your Broadband
 Get the most from your Broadband June 2016 Fleur Telecom How to Get the Most from your Broadband 1. The Technical Bit: Router Basics Your router is the glue that holds your home network together. It connects
Get the most from your Broadband June 2016 Fleur Telecom How to Get the Most from your Broadband 1. The Technical Bit: Router Basics Your router is the glue that holds your home network together. It connects
Online Services USER GUIDE. First Time Log In
 Online Services USER GUIDE Welcome to online banking! Whether you re online or using a mobile device, access your accounts whenever and wherever it s convenient for you. First Time Log In Log In: BankMidwest.com
Online Services USER GUIDE Welcome to online banking! Whether you re online or using a mobile device, access your accounts whenever and wherever it s convenient for you. First Time Log In Log In: BankMidwest.com
Quick Installation Guide
 V50.02 Model: FI8918W Quick Installation Guide Indoor Pan/Tilt Wireless IP Camera Black White For Windows OS ------- Page 1 For MAC OS ------- Page 14 Quick Installation Guide For Windows OS Package Contents
V50.02 Model: FI8918W Quick Installation Guide Indoor Pan/Tilt Wireless IP Camera Black White For Windows OS ------- Page 1 For MAC OS ------- Page 14 Quick Installation Guide For Windows OS Package Contents
Contents. What is in your pack? What next? 3. How to set up your router 4. How to connect your devices 7. Having trouble connecting? 9. That s it!
 Fleur Broadband Contents What next? 3 How to set up your router 4 How to connect your devices 7 Having trouble connecting? 9 That s it! 10 What is in your pack? In your pack you should find all the below
Fleur Broadband Contents What next? 3 How to set up your router 4 How to connect your devices 7 Having trouble connecting? 9 That s it! 10 What is in your pack? In your pack you should find all the below
Microsoft Wireless Router Manual Linksys Password Protect
 Microsoft Wireless Router Manual Linksys Password Protect solid. 3. Connect to the secure wireless name shown in the Quick Start Guide that came with your router. (You can change the network name and password.
Microsoft Wireless Router Manual Linksys Password Protect solid. 3. Connect to the secure wireless name shown in the Quick Start Guide that came with your router. (You can change the network name and password.
Homepage. My Internet Connection No internet access, unstable or slow connection or unable to browse.
 Homepage Help me resolve a problem with My Internet Connection No internet access, unstable or slow connection or unable to browse. My Wi-Fi Setup my Wi-Fi or unable to connect. Change Wi-Fi Name/Password
Homepage Help me resolve a problem with My Internet Connection No internet access, unstable or slow connection or unable to browse. My Wi-Fi Setup my Wi-Fi or unable to connect. Change Wi-Fi Name/Password
Create your Amazon Account
 Please read the following instructions carefully before you begin. Before you start, make sure you know your wireless network name (and password if the network is password-protected). If you re using a
Please read the following instructions carefully before you begin. Before you start, make sure you know your wireless network name (and password if the network is password-protected). If you re using a
Internet User Guide. For the ZTE H298N routers. LAN4 LAN3 LAN2 LAN1 WAN Phone USB2 WAN WLAN WLAN
 Internet User Guide For the ZTE H298N routers Power WAN LAN1 Internet LAN3 LAN2 LAN4 WLAN WPS Phone USB1 Reset WPS USB2 LAN4 LAN3 LAN2 LAN1 WAN Phone On/Off Power WLAN Internet seethelight.co.uk User Guide,
Internet User Guide For the ZTE H298N routers Power WAN LAN1 Internet LAN3 LAN2 LAN4 WLAN WPS Phone USB1 Reset WPS USB2 LAN4 LAN3 LAN2 LAN1 WAN Phone On/Off Power WLAN Internet seethelight.co.uk User Guide,
