It s Me 247 Bill Pay (Payveris)
|
|
|
- Victoria Horn
- 6 years ago
- Views:
Transcription
1 It s Me 247 Bill Pay (Payveris) Product Overview & User Guide INTRODUCTION CU*Answers is proud to offer a native bill pay service through a relationship with Payveris. Bill payment via It s Me 247 Bill Pay (Payveris) lets you offer members a bill pay solution fully integrated with online banking. This way your members can access bill pay without leaving online banking. Your members can easily enroll online and perform a variety of services, including adding payees, viewing bills electronically (from participating vendors), and approving payments in a matter of minutes. These activities can be done in both It s Me 247 Online Banking and Mobile Web Banking. They can even enroll online on their smart phone! To eliminate the worry of an invalid or non-existent account being selected, the enrollment process automatically provides a list of funding accounts from which payments can be made, keeping your credit union in control. Members can pay anyone even if the biller can t receive electronic payments, Payveris will then issue a check drawn on the member s account. In this booklet you can view step by step what members will experience as they enroll in bill pay, make a payment, add a payee, and more all while remaining in It s Me 247. They can even pay their bills online using It s Me 247 Bill Pay (Payveris) while in Mobile Web Banking. This booklet also describes the steps required in order for your credit union to begin offering It s Me 247 Bill Pay (Payveris) services to your members. It also includes configuration instructions and daily procedures involved in providing bill payment services to your members. Revision date: November 16, 2017 For an updated copy of this booklet, check out the Reference Materials page of our website: CU*BASE is a registered trademark of CU*Answers, Inc.
2 CONTENTS FEATURES LIST 4 STANDARD FEATURES 4 PAY IT NOW OPTIONAL FEATURE 4 PAYWATCH OPTIONAL FEATURE 4 LEARNING MORE ABOUT IT S ME 247 BILL PAY (PAYVERIS) 6 PAYVERIS FAQ (FREQUENTLY ASKED QUESTIONS) PAGE 6 ONDEMAND OVERVIEW VIDEO FOR IT S ME 247 BILL PAY 6 ONDEMAND HOW-TO VIDEOS 6 STEP-BY-STEP DIRECTIONS AND VIDEOS FOR MEMBERS 7 PRACTICE WEBSITE 8 EASY ENROLLMENT THROUGH IT S ME 247 ONLINE AND MOBILE WEB BANKING 9 TRY THIS! HAVE YOUR MEMBER ENROLL IN BILL PAY BEFORE THEY LEAVE YOUR LOBBY 9 ONLINE BANKING USE AGREEMENT 10 PAYMENT PROCESSING 11 CREDIT UNION G/L USED FOR ELECTRONIC TRANSACTIONS 11 THE GOOD FUNDS METHOD 11 PAYMENT CUT-OFF TIME 11 PAYMENTS ON A SPECIFIC DAY (OF THE MONTH FOR EXAMPLE) 11 HOW ELECTRONIC PAYMENTS AND CHECK PAYMENTS ARE PROCESSED 12 NOTE ON FOREIGN ADDRESSES 13 TRANSACTION LIMITS 14 HANDLING OF INSUFFICIENT FUNDS 14 NON-SUFFICIENT FUNDS REMINDERS/NOTIFICATIONS 14 OTHER NOTIFICATIONS TO MEMBERS 15 RECURRING PAYMENTS 17 CREDIT UNION SUPPORT 19 PASS TRAINING PROVIDED BY PAYVERIS 19 CU*ANSWERS PROVIDES SECOND LEVEL SUPPORT 19 AVAILABLE MARKETING MATERIALS 20 GETTING STARTED IN IT S ME BILL PAY ACCESS POINTS 22 FREQUENTLY-USED AREAS IN BILL PAY 24 MEMBER ACTIVITIES IN IT S ME ENROLL IN BILL PAY 26 SET UP OR CHANGE THE FUNDING ACCOUNT (PRIMARY ACCOUNT) 29 UNENROLL FROM BILL PAY 30 ADD AN ELECTRONIC PAYEE 32 ADD A CHECK PAYEE 36 EDIT/DELETE A PAYEE 40 PAY A BILL 43 PAY A SINGLE BILL FROM BILL PAY HOME 44 PAY MULTIPLE BILLS AT ONE TIME 46 USING QUICK PAY TO PAY A SINGLE BILL 48 2 It s Me 247 Bill Pay (Payveris) Product Overview & User Guide
3 VIEW PENDING PAYMENTS 51 VIEW PENDING PAYMENTS FOR A SINGLE PAYEE 52 DELETE AND EDIT PAYMENTS 52 ACCESS BILL PAY HISTORY 56 E-BILLS 57 PAY ANYONE - PERSON TO PERSON (P2P) TRANSFERS 63 WHAT IS A P2P TRANSFER? 63 GENERAL INFORMATION 63 BLOCKING P2P TRANSACTIONS 64 NOTIFICATION MESSAGES MEMBER AND RECIPIENT RECEIVE WITH P2P 64 SPECIAL CONSIDERATIONS FOR P2P 64 MAKE A P2P TRANSFER 65 COLLECTION OF THE FUNDS BY THE RECIPIENT 67 CANCEL A P2P TRANSFER 68 MOBILE WEB BANKING 70 USING CU*BASE 79 VIEW ENROLLMENT STATUS OR UNENROLL MEMBER 79 SET UP ENROLLMENT MESSAGE 79 CONFIGURE SERVICE CHARGE CODES 80 REPORTS 82 DAILY REPORTS 82 MONTHLY FEE REPORTS 84 APPENDIX A: E-BILL ENROLLMENT WARNING/ERROR MESSAGES 85 APPENDIX B: P2P SYSTEM MESSAGES 86 APPENDIX C: GETTING STARTED MATERIALS 89 It s Me 247 Bill Pay (Payveris) Product Overview & User Guide 3
4 FEATURES LIST STANDARD FEATURES Native user interface built right into It s Me 247 Online Banking. This is the only bill pay solution with this feature. Next day delivery; most electronic payments are delivered as soon as the next business day. Nighttime payment verification; to ensure that every payment is delivered as soon as possible. Members can enroll in bill pay directly from It s Me 247 and begin using bill pay immediately. Immediate enrollment no approval required. Members can set up payees without leaving It s Me 247. Members can pay a bill or multiple bills without leaving It s Me 247. Members can view bill pay history without leaving It s Me 247. Members can perform all bill pay features including enrolling in bill pay from their smart phone using Mobile Web Banking, free to credit unions. Bill pay notifications ed to member and displayed within bill pay. ebills - Member can elect to receive bills from all merchants approved by Payveris including payment amount, date due, and balance information when applicable. Members can quickly view upcoming ebills and access payees from the special Quick Pay area built in the left navigation of It s Me 247. PAY IT NOW OPTIONAL FEATURE Payveris Pay it Now! - Person-to-Person (P2P) payments to other people when the account number is unknown. There is a separate cost for this feature. Learn more here: The Person-to-Person (P2P) Pay It Now! feature is covered in this booklet in more detail on page 63. PAYWATCH OPTIONAL FEATURE CU*Answers in conjunction with Payveris offer the optional service PayWatch. Fraudulent Activity is on the rise and it can happen to anyone, anywhere at any time and most times it starts with electronic payments. PayWatch is a centralized fraud detection service that is run hourly and scores each online bill payment and halts the processing of suspicious transactions until they have been reviewed by your credit union. All your online reporting, decisioning, and historical transaction research tools are included right within PASS. 4 It s Me 247 Bill Pay (Payveris) Product Overview & User Guide
5 Training on PayWatch is provided free of charge by the SettleMINT EFT team. There are no set up costs; however, there is a nominal (per transaction) fee. For more information please contact the SettleMINT EFT Team at settleminteft@cuanswers.com. It s Me 247 Bill Pay (Payveris) Product Overview & User Guide 5
6 LEARNING MORE ABOUT IT S ME 247 BILL PAY (PAYVERIS) There are many online tools you can use to learn more about It s Me 247 Bill Pay (Payveris). Be sure to check them out for product details not covered in this booklet. PAYVERIS FAQ (FREQUENTLY ASKED QUESTIONS) PAGE Answers to many common and frequently-asked questions about It s Me 247 Bill Pay (Payveris) are available on the Payveris FAQ page, where you can view answers to questions about enrollment, payments, and administration. Additionally, you have the option of submitting your own question on this page and it will be answered by an expert. Be sure to return to this page, as new information is added regularly. Access the Payveris FAQ page using the link below. ONDEMAND OVERVIEW VIDEO FOR IT S ME 247 BILL PAY An overview videos is available to learn more about It s Me 247 Bill Pay (Payveris). Find this video on the It s Me 247 Bill Pay channel of the CU*Answers OnDemand site. ONDEMAND HOW-TO VIDEOS Three member video tutorials that explain how to complete common bill pay tasks can also be found on the It s Me 247 channel of the CU*Answers OnDemand site. Enroll in Bill Pay In the Enroll in Bill Pay video, members are instructed on how to get started with bill pay More information on enrollment can be found on page 26 of this booklet. Add a Payee In the Add a Payee video, members are instructed on how to add both electronic and check payees. 6 It s Me 247 Bill Pay (Payveris) Product Overview & User Guide
7 More information on adding a payee can be found on page 32 of this booklet. Deleting a Payee The Deleting a Payee video will explain to the member how to delete a payee. More information on editing and deleting a payee can be found on page 52 of this booklet. How to Pay a Bill In the How to Pay a Bill video, members are shown several different methods of paying a bill. Information on setting up payment reminders is also included. More information on paying a bill can be found on page 43 of this booklet. Setting Up an ebill In the Setting Up an ebill video, members are shown how to set up an ebill. More information on ebills can be found on page 57 of this booklet. Person to Person (P2P) videos Several videos have been created to explain to members the process of making a Pay Anyone transfer, cancelling the transfer and what the recipient sees when accepting the transfer More information on Pay Anyone transfers can be found on page 63 of this booklet. STEP-BY-STEP DIRECTIONS AND VIDEOS FOR MEMBERS The CU*Answers OnDemand site where the above-mentioned videos are housed was designed for credit union employees only. Members, however, can view (most of) these videos along with step-by-step directions in the It s Me 247 online help. Your members will access the base help topic when they click on the Help button (?) while on any It s Me 247 Bill Pay (Payveris) page. Or they can click on the Help button while on any online banking page and search for bill pay. Any topic in the results beginning with It s Me 247 Bill Pay covers the It s Me 247 Bill Pay (Payveris) product. Direct access to this topic is found by clicking the link below. Use this URL in your communications with members. It s Me 247 Bill Pay (Payveris) Product Overview & User Guide 7
8 PRACTICE WEBSITE Your staff will also have a practice website to use to become acquainted with It s Me 247 Bill Pay (Payveris). Staff are provided two sets of login credentials to this site when they implement It s Me 247 Bill Pay (Payveris). 8 It s Me 247 Bill Pay (Payveris) Product Overview & User Guide
9 EASY ENROLLMENT THROUGH IT S ME 247 ONLINE AND MOBILE WEB BANKING Enrollment can be done by members through It s Me 247 online or Mobile Web Banking. No enrollment is available through CU*BASE. Members can choose one checking account as their funding account from which to pay bills. A savings account cannot be a funding account. Enrollment is available only to members with an active SD (checking) account. Enrollments are communicated to Payveris immediately. Members can begin adding payees and paying bills immediately after enrollment. Enrollment statuses ( Enrolled ) are available for viewing in CU*BASE. Members can unenroll from Bill Pay (Payveris) via the It s Me 247 online or Mobile Web Banking. TRY THIS! HAVE YOUR MEMBER ENROLL IN BILL PAY BEFORE THEY LEAVE YOUR LOBBY With the It s Me 247 Bill Pay (Payveris) solution, your members can enroll themselves in bill pay while in It s Me 247, but you cannot enroll them in CU*BASE. Because of this, you cannot include enrollment in bill pay as part of your workflow controls in CU*BASE. However, members can enroll in bill pay via Mobile Web Banking, and this feature is currently not available with other bill pay solutions. Why not have the members enroll in bill pay themselves during your membership opening process to ensure that this step is finalized before they leave your lobby? First have the member securely enroll in online banking using Mobile Web Banking. To do this have them click on the It s Me 247 logo on your credit union website while on their phone. They will be walked through all of the steps to enroll in It s Me 247, including accepting the Online Banking Use Agreement, changing their password, and setting up security question answers. Then take it one step further and have them enroll in bill pay in Mobile Web Banking by selecting Pay & Transfer and then Pay Bills. They will then be walked through the enrollment process. (Pictures of Mobile Web Banking can be found starting on page 70. Enrolling in bill pay is the first task that is covered in that section.) NOTE: The member must have a valid address in CU*BASE in order to enroll in bill pay. It s Me 247 Bill Pay (Payveris) Product Overview & User Guide 9
10 ONLINE BANKING USE AGREEMENT The use agreement that members accept as part of the online banking enrollment process contains text that also governs use of bill pay. The bill pay section of the use agreement is prefaced with the following disclaimer: THE FOLLOWING SECTIONS ONLY APPLY TO USERS OF THE PAYVERIS BILL PAY SYSTEM. When your credit union converts to or implements It s Me 247 Bill Pay (Payveris), all your members will be required to reaccept this agreement. That way all members will accept the most recent version of the agreement with this text. To view a complete version of the Online Use Agreement, refer to the Appendix in the Strategies for Securing and Controlling Member It s Me 247 Access, available at 10 It s Me 247 Bill Pay (Payveris) Product Overview & User Guide
11 PAYMENT PROCESSING CREDIT UNION G/L USED FOR ELECTRONIC TRANSACTIONS To process payments and transfer funds, Payveris will use a G/L account at your credit union. NOTE: This is only applicable for processing electronic transactions. Check payments will be issued from the member s account. THE GOOD FUNDS METHOD It s Me 247 Bill Pay (Payveris) follows the Good Funds Method of payment. In other words, bill payers cannot pay bills unless the financial institution and member had already debited the accounts for the pending bill. Good Funds has many benefits. The member must budget for the bill, and credit unions receive the NSF income if funds are not available to fulfill a check when it is cashed. PAYMENT CUT-OFF TIME The cut off-time for the member to make or alter payments is 5:00 PM Eastern Time of the send date. Bill payment transactions are delivered to CU*BASE via a file from Payveris. CU*BASE posts the transactions to the member accounts. When members are viewing the calendar of available payment send dates, days falling on a non-business day or on the current day after 5 PM ET will be grayed out and unavailable as a payment send date. Refer to sections on handling non-sufficient funds notifications and reminders for more information on these subjects. PAYMENTS ON A SPECIFIC DAY (OF THE MONTH FOR EXAMPLE) If a member has a regular monthly payment and the sets the payment up as a repeating payment on the 15 th of the month, it may not be processed exactly on the 15 th every month. This is due to the fact that payments are only processed on business days, and if the 15 th falls on, for example, a Sunday, the payment will be sent the next business day. For that reason, it is important to educate members to set up repeating payments with a window or to set up reminders so they can ensure their payment is sent by the day they wish it to be sent. Each time a member sets up a payment, they are alerted to the fact that the payments are only processed on business days and that they need to plan accordingly. It s Me 247 Bill Pay (Payveris) Product Overview & User Guide 11
12 Text Displayed on this Screen Payments set up after 5:00 pm ET will be processed on the next business day. Payments scheduled for non-business days will be processed on the next business day. Be sure to allow sufficient time for payment delivery and posting by your payee. HOW ELECTRONIC PAYMENTS AND CHECK PAYMENTS ARE PROCESSED Payments will clear out of a member s checking account in one of two ways: an incoming electronic debit or a check drawn on the member s account and presented through regular share-draft processing. Two Types of Payees There are two types of payees that a member can add, electronic and check payees. With an electronic payee the payment will be delivered electronically. Check payee payments are delivered by paper check via the postal service. In either instance, members are notified of the date when the merchant should receive the funds so that they can adjust their payment send date if needed. Directions for adding an electronic payee and a check payee are found later in this document starting on page 36. Electronic Payees For electronic-delivered payments (electronic payees), Payveris has agreements to deliver electronic payments directly to merchants and because of these special vendor agreements, payments will be delivered quicker than check payees. The processing time for electronic payments is one to two business days. In order for a payee to be an electronic payee, the payee name must appear in the drop-down list in the Add Payee process. Names can appear either by simply typing the payee name in the field provided, or by using the Select a Biller function (if configured). If the payee is not shown, then it will be set up as a check payee. 12 It s Me 247 Bill Pay (Payveris) Product Overview & User Guide
13 For electronic payments, members will see a transaction in their statements and in online banking. It will read BPV/[Name of Payee] or BPV/P2P-[Name Of Recipient]. Similar messaging will appear in the transaction history record in CU*BASE. In most cases, member bills will be paid via the Payveris electronic payment network. (See previous note.) The cut off-time for the member to make or alter payments is 5:00 PM Eastern Time of the send date. Check Payees Check payees receive a paper check by mail. With these payments the payee should receive a check within an estimated seven business days. Checks are delivered via the United States Postal Service. Depending on the biller, the bill may instead be paid via a printed check drawn on the member s checking account, with the member s 14 digit MICR line on the printed check, cleared through your normal share draft processing. These items are given a check number so that they behave exactly like the member s other checks and appear in the draft recon section of their statement. Payveris issues these checks using a ten-digit check number starting with a 1. If check images are currently available to your members via online banking, these will be included as well, and will appear similar to the sample shown on the next page. At the top of the check, the payment processing center address will be listed. At this time, check branding with your credit union logo is unavailable. For payments that are processed as member checks made payable to a biller, keep in mind that the date on the check will always be the date that the member scheduled the payment, not the date that the check cleared the member s account. (NOTE: The check numbers will begin with a starting number of 6001.) For example: A member schedules a payment to ABC Lawn Care with a Pay Date of October 18. Payveris determines that the payment will be made in the form of a member check. As requested by the member, Payveris produces and sends the check on October 18, known as the remit date. Therefore, the date on the physical check will be October 18, even though the check ends up clearing the member s account on October 20. The item would then clear the member s account after it is deposited/cashed by the biller. NOTE ON FOREIGN ADDRESSES Members with a foreign addresses cannot enroll in It s Me 247 Bill Pay (Payveris). Additionally, payees with foreign addresses are not supported, except for Puerto Rico, which is supported as a check payee. It s Me 247 Bill Pay (Payveris) Product Overview & User Guide 13
14 TRANSACTION LIMITS Transaction limits are specific to each credit union and are set up during bill pay implementation with Payveris. They are not controlled in CU*BASE. Minimum (lowest whole dollar allowed) and maximum (highest whole dollar allowed) limits are configured for bill pay transactions. Separate minimum and maximum limits are configured for Person-to-Person (P2P) transfers. For additional protection you can configure separate maximum transaction limits for members newly enrolled in bill pay. This limit is used for a configured number of days and is for both regular and P2P transfers. Bill pay and P2P transaction limits can be customized on a per-member level. This is completed through the PASS system by an administrator user. (PASS is the system provided by Payveris for credit union support. See page 19 for more details. HANDLING OF INSUFFICIENT FUNDS For electronic payments, the funds to cover a bill payment are withdrawn from the funding account on the selected payment send date. For check payments, the funds are withdrawn on the day the payee deposits the check. If a member has insufficient funds in their funding account(s) at the time of payment, ODP and negative balance Automated Funds Returns (ANR) funds available to the member will also be used (as with normal debit or check processing. If the member is still deemed to have insufficient funds, the member will be handled according to the credit union s policies (and will be charged any NSF fees that apply). NON-SUFFICIENT FUNDS REMINDERS/NOTIFICATIONS If a member schedules a payment for the current date and does not have sufficient funds, they will be notified immediately. Upon scheduling a payment, a pop-up notification will appear in the payment confirmation reminding them to deposit enough funds to cover the payment. IMPORTANT NOTE: This message will appear only for payments scheduled to be sent on the current date and for which there are insufficient funds. If members have insufficient funds to cover a payment on the send date, they will receive a message in online banking and via informing them that the payment was not processed. Members can also set up payment reminders so that they can monitor their accounts to ensure there are sufficient funds to cover a payment. Refer to page 16 for more information. IMPORTANT NOTE: If a payment fails there will be no additional attempt to make the payment. The member must reschedule the payment after they add the money to their funding account. 14 It s Me 247 Bill Pay (Payveris) Product Overview & User Guide
15 OTHER NOTIFICATIONS TO MEMBERS Payee Added Notification When a member adds a payee, a notification will be sent to the Bill Pay Pay Anyone area of the Message Center. Notifications stay in place and will roll off after 30 days. To the left is an example of the notification the member views. An example of the message a member receives after adding a payee appears on the following page. An notification is also sent when a member adds a payees. Learn more about Mobile Web Banking: Members view notifications in It s Me 247 or in Mobile Web Banking. For information on what the member sees in Mobile Web Banking refer to page 76. If you are viewing this booklet online, click on the page number to advance to that page. It s Me 247 Bill Pay (Payveris) Product Overview & User Guide 15
16 Notifications Set Up When Making a Payment When the member sets up the bill payment (or at any time afterwards when editing a payment) the member can set up payment notifications, which are especially helpful in avoiding NSF fees. Member can ask to be notified when the payment is delivered and/or a number of days prior to the sending of the payment. The reminder of a few days prior to sending allows the member to plan to add money to an account prior to the sending of a payment. Payments set up after 5:00 pm ET will be processed on the next business day. Payments scheduled for non-business days will be processed on the next business day. Members are alerted to this fact when they set up their payment. Notifications are helpful to allow sufficient time for payment delivery and posting and to handle months when the payment date falls on a business day. Refer to page 11. For both types of notifications, the member simply checks the box and enters the number of days in the space provided. (Both options require that the box is checked.) From Schedule a Payment page 16 It s Me 247 Bill Pay (Payveris) Product Overview & User Guide
17 From Pay Multiple Bills page In this case you will click the arrow button to reveal the notification area. ebill Notifications Members will also receive notifications when ebills are due. Refer to the section on ebill notification on page 61. RECURRING PAYMENTS When the member sets up the bill payment (or at any time afterwards when editing a payment), the member can click the drop-down icon (circled in orange in the previous image) to set up a recurring payment. The screen will default to No Repeat. By clicking on that area of the screen, a drop-down menu will appear allowing them to select a payment frequency. It s Me 247 Bill Pay (Payveris) Product Overview & User Guide 17
18 Once the frequency is selected, they will then be prompted to indicate the length of time the recurring payments should occur, either selecting Repeat until I cancel or Repeat for # of payments. In the second case, they will be prompted to enter the number of payments in the space provided. 18 It s Me 247 Bill Pay (Payveris) Product Overview & User Guide
19 CREDIT UNION SUPPORT PASS TRAINING PROVIDED BY PAYVERIS Using the Payveris PASS software, credit union staff can access payment details to assist them in researching answers to member bill pay questions such as the address to which a payment was sent. Bill pay and P2P transaction limits can be customized on a per-member level using the PASS system. Payveris provides training on their PASS software, for which they grant up to ten sets of login credentials per credit union. CU*ANSWERS PROVIDES SECOND LEVEL SUPPORT For an issue that requires an action, such as a payment dispute, credit unions can contact the SettleMINT team at x 309 for assistance. It s Me 247 Bill Pay (Payveris) Product Overview & User Guide 19
20 AVAILABLE MARKETING MATERIALS CU*Answers is pleased to make available the use of the names and logos for It s Me 247 Bill Pay for your marketing campaigns. This represents a significant savings for you since all of the artwork has already been created and you can take advantage of the many marketing materials that have already been developed. Tri-Fold Brochure Lobby Poster Statement Inserts Four-color or two-color, 2-sided Unfolded size: 8 ½ x 11 ; C folded: 8 1/2 x 3 5/8 Four-color or two-color, 1-sided 8 1/2 x 11 Four-color or two-color, 2-sided 8 1/2 x 3 5/8 To order your customized bill pay marketing materials, visit Tri-Fold Brochure 20 It s Me 247 Bill Pay (Payveris) Product Overview & User Guide
21 Statement Insert Lobby Poster It s Me 247 Bill Pay (Payveris) Product Overview & User Guide 21
22 GETTING STARTED IN IT S ME 247 BILL PAY ACCESS POINTS This section covers highlights of access points to bill pay that are built into It s Me 247. It also shows two of the bill pay dashboards, Bill Pay Home, and the Quick Pay area. Pay & Transfer Drop-Down Menu Depending on whether your credit union offers Person-to-Person payments or not, your member may see two versions of the Pay & Transfer drop-down menu. Unenrolled members will view the same Pay & Transfer drop-down as long as bill pay is offered and they are not blocked from bill pay. Member Not Yet Enrolled in Bill Pay In the example shown above, the member is not yet enrolled in bill pay. Because of this they only have the option to enroll. Member Not Yet Enrolled in Bill Pay 22 It s Me 247 Bill Pay (Payveris) Product Overview & User Guide
23 Enrolled Member P2P Payments Offered In the example shown below, the member is enrolled in bill pay. Because of this they have the bill pay area, with access to the bill pay home dashboard, the Pay Multiple Bills dashboard, as well as having access to adding payees and viewing bill pay notifications. Additionally, the member can use the Pay Anyone button to make a Person-to-Person (P2P) transfer. NOTE: Person-to-Person (P2P) transfers are an optional feature and must be activated by your credit union. Refer to page 63 for more details. Enrolled Member P2P Payments Offered Enrolled Member P2P Payments Not Offered In the example, shown below, the credit union does not offer P2P payments. The enrolled member has access to all bill pay features from the Pay & Transfer drop-down menu except this feature. Enrolled Member P2P Payments Not Offered It s Me 247 Bill Pay (Payveris) Product Overview & User Guide 23
24 FREQUENTLY-USED AREAS IN BILL PAY This section introduces you to the three major areas used in It s Me 247 bill pay. Bill Pay Home Bill Pay Home is the access point for many bill pay activities, including paying multiple bills, making a payment, adding a payee, and viewing scheduled (pending) payments. From here the member can also edit their settings, such as changing the primary funding account, deleting a payee, or unenrolling from bill pay entirely. This page can be accessed from the Pay & Transfer drop-down menu once the member has enrolled in bill pay. It is also the final landing page when a member adds their first payee. Once the member has set up payees, Bill Pay Home will be populated as shown below. Bill Pay Home with Payees Added 24 It s Me 247 Bill Pay (Payveris) Product Overview & User Guide
25 Payment Dashboard The payment dashboard is accessed from the Pay & Transfer drop-down menu and the Bill Pay Home page. The payment dashboard allows the member to view all of their payees at one time. It is a quick and easy process for the member to pay more than one bill in one easy process! Payment Dashboard Quick Pay Section and Bill Pay Messages If the member is not yet enrolled in bill pay, the Quick Pay section will have access to Enroll in Bill Pay, giving the member one additional access point for enrollment. (Shown to the right.) The focus of the Quick Pay section changes when the member enrolls. The My Payees Quick Pay section expands as the member hovers over it giving easy access to all payees or ebill due. This gives easy access for paying one bill. Additionally, if the member is enrolled in ebills, this area will notify the member if an ebill is due. It s Me 247 Bill Pay (Payveris) Bill Pay Pay Anyone is a special bill pay section of the Message Center that displays bill-pay-related messages, for example notifications that a payee has been added. It s Me 247 Bill Pay (Payveris) Product Overview & User Guide 25
26 MEMBER ACTIVITIES IN IT S ME 247 ENROLL IN BILL PAY Learn more about enrolling in bill pay in Mobile Web Banking: Members can enroll in bill pay via It s Me 247 online or Mobile Web Banking. For information on what the member sees in Mobile Web Banking refer to page 71. If you are viewing this booklet online, click on the page number to advance to that page. NOTE: If use of bill payment is blocked due to a Personal Internet Branch (PIB) profile, then there will be no access point to enroll in bill payment. (Learn more about Personal Internet Branch (PIB) here: NOTE: If the member is already enrolled in bill pay they will not see Enroll in Bill Pay and will not be able to access the enrollment page. NOTE: The member must have a valid address to enroll in bill pay. The member must have a United States address to use bill pay. Members with foreign addresses may not enroll in bill pay. 1. To enroll, select Pay & Transfer so that the drop-down menu will appear (shown above). You can also enroll in bill pay by clicking Enroll in Bill Pay in the Quick Pay section in the left navigation (shown to the left). 26 It s Me 247 Bill Pay (Payveris) Product Overview & User Guide
27 2. You will move to the enrollment page. Confirm your address is correct. If an incorrect is presented, then enter the correct . NOTE: If a member enters another , this will update their membership record. 3. Select an account that will be used to fund your payment by selecting a checking account using the Primary Account drop-down menu. You will have the option of selecting a different checking account when you make your payment if your membership has more than one checking account. NOTE: Only sub accounts of your membership can be used to pay a bill. 4. Click the Next button. It s Me 247 Bill Pay (Payveris) Product Overview & User Guide 27
28 5. Select the Sign me up! button to finalize the enrollment. 6. You are immediately enrolled and can add a payee and make a payment. (Notification of successful enrollment appears at the top of the page.) 28 It s Me 247 Bill Pay (Payveris) Product Overview & User Guide
29 SET UP OR CHANGE THE FUNDING ACCOUNT (PRIMARY ACCOUNT) Your funding account is used to pay your bills. This account must be a checking account from your membership (account). Accounts outside of the membership (or credit union) cannot be selected as funding accounts. 1. To set up or change the funding account, select the Accounts/Settings button on Bill Pay Home. 2. The Accounts/Settings page will be presented. If you have already set up a funding account and have more than one qualifying account, a drop-down menu will appear allowing you to select a different checking account. If you do not have another qualifying account you will not be able to change your selection. Pick a checking account from the list under Primary bill pay account. You will have the option of selecting a different checking account when you make your payment if your membership has more than one checking account. 3. Click the Change Primary Account button. It s Me 247 Bill Pay (Payveris) Product Overview & User Guide 29
30 UNENROLL FROM BILL PAY Learn more about unenrolling from bill pay in Mobile Web Banking: Members can unenroll in bill pay in It s Me 247 or in Mobile Web Banking. For information on what the member sees in Mobile Web Banking refer to page 71. If you are viewing this booklet online, click on the page number to advance to that page. In order to unenroll from bill pay, you must first cancel any pending payments for all payees. (Refer to a later section of the booklet for more details.) 1. To unenroll from bill pay select the Accounts/Settings button on Bill Pay Home. 30 It s Me 247 Bill Pay (Payveris) Product Overview & User Guide
31 This is the message you will be presented, regardless of whether you have payees set up. 2. Click the Unenroll button. (See previous image.) 3. You will be presented with a confirmation screen. Again, you will be presented the same message. 4. Select the Unenroll button to confirm the unenrollment. 5. The message at that top of the page indicates you are now unenrolled from bill payment. It s Me 247 Bill Pay (Payveris) Product Overview & User Guide 31
32 ADD AN ELECTRONIC PAYEE Learn more about adding an electronic payee in Mobile Web Banking: Members can add a payee in bill pay in It s Me 247 or in Mobile Web Banking. For information on what the member sees in Mobile Web Banking refer to page 72. If you are viewing this booklet online, click on the page number to advance to that page. See a video on how to add a payee: Refer to the video Adding a payee. Electronic payees are paid electronically directly to the merchant. Add a payee in this manner for the fastest delivery of your payments. Electronic payments are received in one to two business days. You can also pay a payee by check. To add a check payee, refer to the next set of directions. Learn more about electronic payees and how electronic payments are processed: Refer to page 12 of this booklet. 1. Click the Add Payee icon on the Pay & Transfer drop-down menu or on Bill Pay Home. 2. Gather any necessary information to add the payees such as account number and address. This may be available on a recent bill or you may have this information in your records. 32 It s Me 247 Bill Pay (Payveris) Product Overview & User Guide
33 3. To create an electronic payee, you must indicate which biller you wish to pay. This can be done using two methods. You can either select your biller from the Select a Biller list (if configured) or type the name of your Biller in the field above. Pause for a moment to allow the list to generate. When adding a new payee and entering a name of a bigcompany payee, like AT&T, for example, you may get multiple results since AT&T has multiple divisions under the same corporation (such as AT&T home, AT&T business, etc.). In this case select the one that corresponds to your particular account. IMPORTANT NOTE: If you type the name of the payee in the field provided and it does not appear on the list, the payee will be added as a check payee. (See following directions for adding a check payee.) The fields are conditional depending on whether you select to add an electronic payee or a check payee. 4. Click the Continue button. It s Me 247 Bill Pay (Payveris) Product Overview & User Guide 33
34 The image below shows the fields that display when you add an electronic payee, indicated by the green cloud icon at the top of the page. 5. Enter the payee account number, re-enter the payee number, and type the ZIP code where the payee requests that payments to be sent. Helpful tips give information on what is expected in this section. You may also enter optional information but this is only retained for your information and is not delivered with the payment. If a nickname is entered, you will see that name when you view the payee at a later time. NOTE: If you enter a nickname it will replace the name you see for this payee throughout bill pay and will replace the legal name for the payee. 6. Click the Continue button. 34 It s Me 247 Bill Pay (Payveris) Product Overview & User Guide
35 7. Available addresses will appear to the right. Select an address from the ones provided to ensure accurate payment routing. Or select No matching address to enter an address manually. In this case, the payment will be sent by check. (See following directions on adding a check payee.) 8. Click the Continue button to complete the addition of the payee. 9. You will advance to the Bill Pay Home page where you can view your payee and click Pay to make a payment. It s Me 247 Bill Pay (Payveris) Product Overview & User Guide 35
36 ADD A CHECK PAYEE Learn more about adding a check payee in Mobile Web Banking: Members can add a payee in bill pay in It s Me 247 or in Mobile Web Banking. For information on what the member sees in Mobile Web Banking refer to page 72. If you are viewing this booklet online, click on the page number to advance to that page. The processing time for check payments can be seven business days. Learn more about check payees and how check payments are processed: Refer to page 12 of this booklet. For a check payee instead of selecting a configured biller you enter the payee name instead. 1. Click the Add Payee icon on the Pay & Transfer drop-down menu or on Bill Pay Home. You will automatically advance to the Add Payee screens directly after enrollment, and you can also add a payee at that time. 2. Gather any necessary information to add the payees such as account number and address. This may be available on a recent bill or you may have this information in your records. 36 It s Me 247 Bill Pay (Payveris) Product Overview & User Guide
37 3. Begin to enter a name in the field pause for the list to appear. If the payee names does not appear in the list or no list appears, then this will be a check payee. 4. Click the Continue button. The fields that appear on the Add a Payee page are conditional and depend on whether the member is adding an electronic or check payee. It s Me 247 Bill Pay (Payveris) Product Overview & User Guide 37
38 The payee shown in the image below is a check payee as indicated by the green mailbox symbol in the Step 3 section. 5. Enter the address of the payee. You may also enter optional information. This is retained in bill history. If a nickname is entered, you will see that name when you view the payee at a later time. Since this is a check payee, a check will be sent. If a Payee Account Number is entered, this number will be printed in the memo section of the check. 38 It s Me 247 Bill Pay (Payveris) Product Overview & User Guide
39 6. Click the Add Payee button. 7. You will advance to the Bill Pay Home page where you can view your payee and click Pay to make a payment. See also the directions for paying multiple bills in the Pay Multiple Bills section. It s Me 247 Bill Pay (Payveris) Product Overview & User Guide 39
40 EDIT/DELETE A PAYEE Members can edit and delete a payee in bill pay in It s Me 247 or in Mobile Web Banking. For information on what the member sees in Mobile Web Banking refer to page 73. Edit a Payee 1. After selecting Edit/Delete on the screen shown above, you see one of the following versions of this page to edit the payee. The different presentations depend on whether the payee is a check payee or an electronic payee. Check Payee 40 It s Me 247 Bill Pay (Payveris) Product Overview & User Guide
41 Electronic Payee You will see this message when you attempt to edit an electronic payee: 2. Make your changes and click the Submit button. Delete a Payee 1. To delete a payee click the Edit/Delete on the Bill Pay Home screen. It s Me 247 Bill Pay (Payveris) Product Overview & User Guide 41
42 You will see this warning message when you attempt to delete a payee regardless of whether they have payments scheduled. You cannot delete a payee if payments are scheduled. 2. Click the Delete Payee button to advance to the confirmation screen shown in step 3. If there is a pending payment, you will not be able to delete the payee and will see this message: 42 It s Me 247 Bill Pay (Payveris) Product Overview & User Guide
43 3. On the confirmation screen click the Confirm Delete Payee button. 4. A confirmation is provided at the top of the subsequent screen. IMPORTANT NOTE: Even if you delete a payee, your biller history will remain in the history area. PAY A BILL There are many ways a member can pay a bill online. This section covers all three options. Learn more about paying a bill in Mobile Web Banking: Members can pay a bill in It s Me 247 or in Mobile Web Banking. For information on what the member sees in Mobile Web Banking refer to page 72. See a video on paying a bill: Also refer to the How to Pay a Bill video which includes all option to pay a bill. NOTE: This section covers only the basic step for paying a bill. More information about bill payment features are included in earlier sections of this document. For example, see page 14 for information on notifications and page 17 for information on recurring payments. NOTE: Electronic payments will be received in one to two business days. Check payees will be received within seven business days. It s Me 247 Bill Pay (Payveris) Product Overview & User Guide 43
44 PAY A SINGLE BILL FROM BILL PAY HOME A single bill can be paid from the Pay & Transfer drop-down area and the bill pay dashboard. 1. Use the Bill Pay Home icon to access the screen to make a single payment. 2. You will access Bill Pay Home with a list of your payees. 3. Click the plus sign (Pay) next to the payee to make a payment. More information on paying a payee that is set up for ebills is provided in the ebill section of this booklet starting on page It s Me 247 Bill Pay (Payveris) Product Overview & User Guide
45 4. Enter a payment amount and select a payment date. Here you can also set up reminders and repetitive payments if desired. (See section directly above). 5. To complete the payment, click the Submit Payment button. 6. Next you will view the Payments Scheduled screen. Click the Ok button. It s Me 247 Bill Pay (Payveris) Product Overview & User Guide 45
46 PAY MULTIPLE BILLS AT ONE TIME You can pay multiple bills at one time. View a list of all your payees on the payment dashboard and make paying all your bills a snap. 1. Pay multiple bills from the Pay & Transfer drop-down menu or Bill Pay Home. 2. From either location, click the Pay Multiple Bills button (or icon). You will access the Pay Multiple Bills screen. 46 It s Me 247 Bill Pay (Payveris) Product Overview & User Guide
47 3. Enter the payment amount for each bill you want to pay and the date you want to make the payment. (You can use the calendar feature or just manually enter a date.) See image below. Use the Memo (Optional) field if you want to add text that will appear in the bill pay history. This information will appear in the memo area of a check if this is a check payee. 4. Use the arrow drop-down to set up recurring payments and notifications. 5. Scroll to the bottom of the screen and select the Schedule Payments button. It s Me 247 Bill Pay (Payveris) Product Overview & User Guide 47
48 4. All your payments will be listed on the confirmation screen. Click the Confirm button. NOTE: At this time you can also elect to cancel your payment by clicking the Cancel button. 5. A listing of the payments you just scheduled will appear on the screen (shown on the next page). Each will indicate whether the bill will be paid by electronic payment or a check payment. 6. Click the Confirm button to return to see list of Payments Scheduled. USING QUICK PAY TO PAY A SINGLE BILL 1. First hover over My Payees in the Quick Pay area to view a list of all of all payees. 2. Select the payee that you want to pay from the drop-down listing. 48 It s Me 247 Bill Pay (Payveris) Product Overview & User Guide
49 3. A window will appear to enter your payment information. 4. Once you enter the information, scroll down the page and click Schedule Payment (not shown). 5. Click Okay to complete the payment. You can also set up payment alerts or make changes to the payment, such as setting up recurring payments, by clicking the appropriate button on this screen. NOTE: You can edit your payment by 5:00 PM ET of the day the payment will be sent. Once the payment is processed, you will need to contact your credit union to discuss your options for placing a stop pay on the payment. It s Me 247 Bill Pay (Payveris) Product Overview & User Guide 49
50 Electronic Payment Scheduled In the image below, the payment will be sent as an electronic payments as indicated by the gray cloud icon. Check Payment Scheduled In this image below the payment will be sent as a check payment as indicated by the gray mailbox icon. 50 It s Me 247 Bill Pay (Payveris) Product Overview & User Guide
51 VIEW PENDING PAYMENTS Learn more about viewing pending payments in Mobile Web Banking: Members can access bill pay history in bill pay in It s Me 247 or in Mobile Web Banking. For information on what the member sees in Mobile Web Banking refer to page 75. You can view all pending payments or a single pending payment from Bill Pay Home. View All Pending Payments If a payee has one or more payments scheduled, a number will appear on the clock icon on Bill Pay Home. This icon will not appear if a payment is not scheduled. 1. To view pending payments click All Pending Payments on Bill Pay Home. 2. From this page you can view your pending payments regardless of who the payee is. This screen has a number of tabs allowing you to view only recurring, electronic or check payments. It s Me 247 Bill Pay (Payveris) Product Overview & User Guide 51
52 VIEW PENDING PAYMENTS FOR A SINGLE PAYEE If a payee has one or more payments scheduled, a number will appear on the clock icon to the right. This icon will not appear if a payment is not scheduled. 1. Click the clock icon on the Bill Pay Home screen next to a single payee. Only scheduled payments for this payee are shown. DELETE AND EDIT PAYMENTS Learn more about deleting and editing payments in Mobile Web Banking: Members can access bill pay history in bill pay in It s Me 247 or in Mobile Web Banking. For information on what the member sees in Mobile Web Banking refer to page 75. NOTE: All pending payments must be deleted in order to delete a payee. Deleting a payee is covered on page It s Me 247 Bill Pay (Payveris) Product Overview & User Guide
53 Edit a Payment You can edit a pending payments from the Pending Payments screen. You access this screen by using one of the methods described previously. 1. To edit a payment, click Edit or Cancel on the Pending Payments page. 2. Make your desired changes and click the Submit Changes button. It s Me 247 Bill Pay (Payveris) Product Overview & User Guide 53
54 3. On the confirmation screen click the Ok button Delete a Payment You can delete a pending payments from the Pending Payments screen. You access this screen by using one of the methods described previously. 1. To delete a payment, click Edit or Cancel on the Pending Payments page. 54 It s Me 247 Bill Pay (Payveris) Product Overview & User Guide
55 2. Click the Cancel Payment button on the Edit Pending Payment screen. 3. On the confirmation screen, click Confirm Cancel Payment. It s Me 247 Bill Pay (Payveris) Product Overview & User Guide 55
56 ACCESS BILL PAY HISTORY Learn more about accessing bill pay history in Mobile Web Banking: Members can access bill pay history in bill pay in It s Me 247 or in Mobile Web Banking. For information on what the member sees in Mobile Web Banking refer to page 76. IMPORTANT NOTE: Even if you delete a payee, your biller history will remain in the history area. 1. To access all bill pay history, click All Payment History on Bill Pay Home. You can view up to 18 months of bill payment history online. NOTE: Payveris stores eighteen months of history in the PASS software system. 56 It s Me 247 Bill Pay (Payveris) Product Overview & User Guide
57 E-BILLS Learn more about ebills in Mobile Web Banking: Members can set up ebills in It s Me 247 or in Mobile Web Banking. For information on what the member sees in Mobile Web Banking refer to page 77. See a video on setting up an ebill: Also refer to the video Setting up an ebill. Certain payees have a relationship with Payveris so that they can be set up as ebills. Once a member sets up a payee for ebills they will then be presented the amount due and the due date, as well as minimum balance information if appropriate. NOTE: The member must have profile established with the biller to enroll in ebills. Setup If a payee is eligible for ebills, it will be indicated in green as shown below. 1. To enroll, click the text Eligible: Set up ebills. 2. This moves you to the View Payee page. It s Me 247 Bill Pay (Payveris) Product Overview & User Guide 57
58 You are now viewing the payee information and can set up ebills. 3. Click the Set up ebills button. NOTE: Connection to the vendor may take a few minutes. During this time you will see this message: "This process can be quick, but sometimes it will take several minutes to communicate with the biller site. You may cancel to exit and come back later when you have more time." (The member can receive warning/error message in several specific instances during ebill enrollment. A full list of instances is listed on page 60. Full text is documented in Appendix A starting on page 85.) 3. There may be multiple divisions of this payee. Select the appropriate one. 58 It s Me 247 Bill Pay (Payveris) Product Overview & User Guide
59 4. Enter your username and password for your account on the vendor website. 5. Select your account. You will also receive a warning on this screen that there may be a delay in processing. 6. You are now enrolled in ebills and a message will appear at the top of the page. It s Me 247 Bill Pay (Payveris) Product Overview & User Guide 59
60 7. If a bill is due, it will show on the Bill Pay Home as shown below. Messaging Member Recieves When Setting Up ebills The member can receive warning/error message in these instances. Full text is documented in Appendix A. Refer to page 85. Warning that the process may take some time to complete Generic failure (unknown issue on Payveris side) Entering credentials Selecting ebill account Stopping ebills Missing credentials Missing account selection Unenroll from ebills 1. On the screen where you edit the payee click the Stop ebills button. 60 It s Me 247 Bill Pay (Payveris) Product Overview & User Guide
61 There is no warning message upon unenrollment; however, a confirmation message appears at the top of the panel: Security with ebills If you changes your username or password on the vendor website, you will receive a message in online bill pay stating that your payee credentials have been changed and that you need to reactivate your ebills. Notifications that an ebill is Due IMPORTANT NOTE: You will see a notification on the Quick Pay area and Bill Pay Home area as shown below when an ebill is due. The member will not receive an notification or online banking notification when an ebill is due. When the ebill is due, you will receive a notification in several places in online banking. You will see a notification in the Quick Pay area. You will also see the amount due in Bill Pay Home and Pay Multiple Bills. It s Me 247 Bill Pay (Payveris) Product Overview & User Guide 61
62 Pay an ebill If an ebill is due, it will show on the Bill Pay Home screen. When you pay the bill, the amount will be pre-populated, but you will be given the opportunity to pay a lesser amount. In addition the ebills Due section in Quick Pay lists ebills with a payment due (as shown below). The amount due and the due date are listed in the drop-down menu. From the Quick Pay area, select the payee from the list and pay the bill, just as you would any other bill from the Quick Pay area. 62 It s Me 247 Bill Pay (Payveris) Product Overview & User Guide
63 PAY ANYONE - PERSON TO PERSON (P2P) TRANSFERS WHAT IS A P2P TRANSFER? A P2P transfer (or payment) is made in the Pay Anyone section of It s Me 247 or Mobile Web Banking. Using this feature, a member can send a payment to an individual via or text message. A security question is sent with the message. (An answer is entered by the member when setting up the payment, but this information is not sent with the message and must be separately relayed to the recipient.) The recipient accesses their payment by clicking on a secure link they receive an or text message. They then access a secure webpage where they enter the answer to the security question, enter the routing number of their financial institution, and enter the deposit account number. The recipient then receives the payment into the account they provided. P2P payments are made shortly after 5:00 PM ET on the day the recipient accepts the transaction. The funds will not be pulled from the members account (or placed on hold). GENERAL INFORMATION Checks are in place to ensure the routing number is valid. Payveris cannot confirm, however, that the recipient enters a valid account number. Payment limits set by your credit union are followed. The member will receive a message if they exceed your limit. P2P payments are made shortly after 5:00 PM ET on the day the recipient accepts the transaction. If the recipient accepts the funds after 5:00 PM ET, the funds will be pulled on the next business day. Once the recipient collects the funds, the money should be deposited into the recipient s account in roughly one to two business days. The funds are not withdrawn from the member s account until the recipient accepts the transfer. The funds will not be pulled from the members account (or placed on hold). The recipient must accept the transaction within ten days. Failure to accept the transaction within the ten day window will result in an unsuccessful transaction attempt, and another P2P transfer will need to be created. The recipient has three attempts to accurately answer the security question that they need to answer to receive the funds. Once they have reached the maximum number of attempts, the transaction will be updated as failed, and another P2P transfer will need to be created. It s Me 247 Bill Pay (Payveris) Product Overview & User Guide 63
64 The recipient s financial institution must be a United States financial institution. Organizational accounts do not have access to P2P and cannot make P2P transfers. BLOCKING P2P TRANSACTIONS SettleMINT offers a Blocked Database for Payveris P2P transactions. This database will be referenced each time a member schedules a P2P transaction. If sender/recipient information matches data from confirmed P2P fraud, the member will be presented with an error message and the P2P transaction will be stopped. If a member receives an error code, they will be instructed to contact their credit union, at which time SettleMINT can assist your staff with determining what information blocked the transaction. An sample version of the error code is as follows: Your payment cannot be processed at this time. Please contact your credit union and reference the following error code: XX-XXX. The Blocked Database will continue to grow to protect members, as the SettleMINT EFT team will be managing the addition of applicable addresses, phone numbers, and IP addresses when P2P fraud is confirmed. Contact SettleMINT for assistance. NOTIFICATION MESSAGES MEMBER AND RECIPIENT RECEIVE WITH P2P The member and recipient receive notifications in certain instances. Full text is documented in Appendix B. Refer to page 86. SPECIAL CONSIDERATIONS FOR P2P P2P transfers must be activated separately by SettleMINT EFT. There is a separate cost for this feature. P2P transfers are made via an ACH transaction. Payveris will serve as the ACH Originator. NOTE: P2P transfers are outgoing only. 64 It s Me 247 Bill Pay (Payveris) Product Overview & User Guide
65 MAKE A P2P TRANSFER Learn more about making a P2P transfer Mobile Web Banking: Members can pay a bill using P2P in It s Me 247 or in Mobile Web Banking. For information on what the member sees in Mobile Web Banking refer to page To make a P2P transfer, select the Pay Anyone button from the Pay & Transfer drop-down menu. NOTE: This button will only be available if P2P has been activated by your credit union. 2. On the screen enter the information needed to send a message to the recipient. Under Send Method select either (as shown above) or Text Message (as shown on the following page). Required information will be conditional based on this selection. It s Me 247 Bill Pay (Payveris) Product Overview & User Guide 65
66 The Question and Answer section includes a space for you to enter a security question and its answer. Only the question is sent to the recipient in the text or . For security purposes you must relay the answer yourself in a separate communication. NOTE: The security question answer is not case sensitive. 3. Once the information is entered, click the Send Payment button. 4. A message is sent immediately to the recipient. (See following section.) You will also receive a confirmation ). You will also be send a notification in the bill pay notification section. 66 It s Me 247 Bill Pay (Payveris) Product Overview & User Guide
67 COLLECTION OF THE FUNDS BY THE RECIPIENT Below is an example of the the recipient receives once the payment is sent. The includes the amount of the payment and provides a link to accept the payment. 1. The recipient receives an or a text message which shows who sent the payment and payment amount. 2. The recipient clicks on the link provided to access the entry website. This page will show the message that you entered when setting up the payment. 3. The recipient will enter his or her address (or cell phone number) and the answer to the special security question answer (that you have provided separately). The recipient has three attempts to accurately answer the security question that they need to answer to receive the funds. Once they have reached the maximum number of attempts, the transaction will be updated as failed and another P2P transfer will need to be created. It s Me 247 Bill Pay (Payveris) Product Overview & User Guide 67
68 4. The recipient will enter the final page where he or she will enter his or her account number and routing number and click the Finish button. NOTE: The financial institution that the recipient uses must be a United States financial institution. NOTE: The recipient should not enter any dashes in the account number field NOTE: Checks are in place to confirm that a valid routing number is entered. However, it is not possible to confirm that the recipient enters the correct account number. The recipient will receive the payment within one to two business days. The funds are not withdrawn from the member s account until the recipient collects the payment. CANCEL A P2P TRANSFER As long at the recipient has not yet collected on the P2P payment, the payment can be cancelled. If the recipient does not collect on the payment in ten days, the payment is automatically cancelled and notifications will be sent. 1. To cancel a payment, move to the Payment History section by clicking Payment History button. 2. Click the red X next to the P2P transfer you wish to cancel. (NOTE: At this point the recipient has already been sent a message.) 3. Then click the Confirm cancel payment button. Below the second payment is cancelled. 68 It s Me 247 Bill Pay (Payveris) Product Overview & User Guide
69 4. The recipient then receives an similar to the one shown below. If you configured the P2P transfer via text message, the recipient will receive a text message. The member will receive a notification confirming that the payment has been cancelled. It s Me 247 Bill Pay (Payveris) Product Overview & User Guide 69
70 MOBILE WEB BANKING Members will appreciate the convenience of being able to perform almost every bill pay feature in Mobile Web Banking. Accessing Bill Pay in Mobile Web Banking Members can also access bill pay in It s Me 247. For information on what the member sees refer to page 22. Pay & Transfer appears for every member who logs into mobile web. When they click the Pay Bills, option, they are either prompted to enroll in bill pay (see following section) or they are presented the Welcome to Bill Pay screen. This expanded view is what the member will see if your credit union offers Pay Anyone for Person to Person (P2P) transfers. (This member also has a bill pay notification.) This view shows all the options the member may see. 70 It s Me 247 Bill Pay (Payveris) Product Overview & User Guide
71 Enrollment Members can also enroll in bill pay in It s Me 247. For information on what the member sees refer to page 26. A member must have a valid address to enroll in bill pay. Members who are not yet enrolled will be directed to the enrollment screen when they click on Pay Bills on the Mobile Web Banking Home screen (unenrolled). On this following screen (shown to the left) they will view the text configured by your credit union, will confirm their address and select a primary funding account. After clicking next the validation screen will appear (shown to the right) and the member must select Sign me up! to finalize their enrollment. As with enrollment in standard banking, the member will receive a confirmation message and will continue to add their first payee. Unenrollment Members can also access bill pay in It s Me 247. For information refer to page 30. To unenroll, the member must select Settings on the Welcome to Bill Pay screen and then clicks the Unenroll button. It s Me 247 Bill Pay (Payveris) Product Overview & User Guide 71
72 Add Payees Members can also add payees, view add payees in bill pay in It s Me 247. For information on what the member sees refer to the section beginning on page 32. To add a payee, the member must select Add Payee on the Welcome to Bill Pay screen. Following are the screens the member uses to add a payee in Mobile Web Banking, including the screen the member sees when adding an electronic payee and a check payee. 72 It s Me 247 Bill Pay (Payveris) Product Overview & User Guide
73 View, Edit or Delete Payee Members can also edit and delete payees in bill pay in It s Me 247. For information refer to the section beginning on page 40. To view a payee select View Payee from the Welcome to Bill Pay screen. From there you can select the arrow to edit the payee or to delete the payee. A confirmation will be provided for the deletion. NOTE: You cannot delete a payee if there are any pending payments for the payee. It s Me 247 Bill Pay (Payveris) Product Overview & User Guide 73
74 Pay a Bill Members can also pay a bill in It s Me 247. For information on what the member sees refer to page 26. From the Welcome to Bill Pay screen select Make a Payment. This will walk you through the bill payment screens. This process is similar to the screens the member views in It s Me 247. Following are the screens the member uses to pay a bill in Mobile Web Banking: 74 It s Me 247 Bill Pay (Payveris) Product Overview & User Guide
75 View Pending Payments Members can also view pending payments in bill pay in It s Me 247. For information refer to the section beginning on page 51. From the Welcome to Bill Pay screen select Pending Payments. Edit or Delete a Payment Members can also view pending payments in bill pay in It s Me 247. For information refer to the section beginning on page 52. From the screen shown above, click the arrow key to move to the screen where you can edit or delete a payment. It s Me 247 Bill Pay (Payveris) Product Overview & User Guide 75
76 View History Members can also view history in bill pay in It s Me 247. For information refer to the section beginning on page 56. From the Welcome to Bill Pay screen select Payment History. Notifications Members can also view notifications in bill pay in It s Me 247. For information refer to the section beginning on page 15. From the Mobile Web Banking Entry screen select Bill Pay Notifications. 76 It s Me 247 Bill Pay (Payveris) Product Overview & User Guide
77 ebills Setup Members can also set up ebills in bill pay in It s Me 247. For information refer to the section beginning on page 57. You set up ebills by selecting View Payees on the Welcome to Bill Pay screen. Click the arrow next to the payee to edit it and click the Click here to set up as ebill button. Following are the screens the member uses to set up ebills in Mobile Web Banking: Notifications Once the payee is set up for ebills, you view notifications in several areas including the first screen you use to pay a bill (available in the drop-down menu under My ebills) and on the screen where you edit ebills. It s Me 247 Bill Pay (Payveris) Product Overview & User Guide 77
78 Unenrollment Members unenroll from ebills by selecting View Payees on the Welcome to Bill Pay screen. They click the arrow next to the payee to edit it and click the Stop ebill button. Pay Anyone Members can also pay bills using P2P in bill pay in It s Me 247. For information refer to the section beginning on page 65. Following are the screens the member uses to make a P2P payment in mobile web banking. From the Mobile Banking Entry screen, the member selects, Pay Anyone. On the next screen they select Pay Someone. The next screen allows the member to enter the payment information. (The second image shows how to select a Transfer option. Then they click the Submit button to send the payment. 78 It s Me 247 Bill Pay (Payveris) Product Overview & User Guide
79 USING CU*BASE VIEW ENROLLMENT STATUS OR UNENROLL MEMBER You may view whether a member is enrolled in bill pay in the Member Personal Banker section of CU*BASE. To permanently remove a member from bill pay enrollment, use the Payveris PASS feature. (See previous section in this booklet for details on the PASS software.) SET UP ENROLLMENT MESSAGE This message must be configured before you begin allowing your members to enroll for bill payment. This credit union-defined message appears when a member clicks Pay My Bills, if he or she is not already enrolled to pay bills via It s Me 247 Bill Pay. (It also appears when the member enrolls via mobile web banking.) It can contain a marketing statement, information about credit union fees, and warnings about how to schedule payments in advance of when they are due. EasyPay Marketing Message on the Internet Member Services (MNCNFE) menu To move to a new line, use Ctrl + Enter. For field descriptions and other details, please refer to CU*BASE GOLD Online Help by clicking in these screens. while working It s Me 247 Bill Pay (Payveris) Product Overview & User Guide 79
80 CONFIGURE SERVICE CHARGE CODES EasyPay Service Charge Cnfg on the Internet Member Services Config (MNCNFE) menu Screen 1 Notice that you can set up as many different service charge groups as needed, each with their own set of parameters and prices. Service charge codes are assigned at the time of enrollment, and can be changed either manually at any time, or may be changed as part of automated processes such as Tiered Service scoring or Marketing Club rewards. Bill Payment Waiver Method Tiered Services Scoring Marketing Clubs Rewards Access of Waiver Screen Tiered Service Level Config on the General Configuration 2 (MNCNFD) menu, then Assign Tiered Service Level Rewards Bill payment/presentment service charge code Marketing Club Configuration on the General Configuration 2 (MNCNFD) menu, then Fees and Waivers/ (Periodic Service Charge Exemptions) Assign bill payment/presentment service charge code Enter a 2-digit code or select an existing one in the list and use Enter or Select to proceed to the next screen. NOTE: Remember that members who enroll via It s Me 247 are automatically assigned service charge code 01. Therefore, that code should always be set up with your standard fee parameters. 80 It s Me 247 Bill Pay (Payveris) Product Overview & User Guide
81 Screen 2 This screen is used to configure the fee parameters for this service charge code. This code can then be assigned to a member upon enrollment. You will need to choose the General Ledger account(s) to which you would like to post enrollment fees, monthly subscriber fees, and excessive activity fees. When done, press Enter to save and return to the previous screen. For field descriptions and other details, please refer to CU*BASE GOLD Online Help by clicking in these screens. while working It s Me 247 Bill Pay (Payveris) Product Overview & User Guide 81
82 REPORTS DAILY REPORTS These automated daily reports show enrollment and un-enrollment activity by members. This active/inactive report is stored in CU*SPY under the Member Service category. Active/Inactive Report (LEPPAYMT) This report lists the members who enrolled or un-enrolled in bill pay. It is stored under the Third Party category Enrollment Listing (PEPPSIS) (Refer also to the PEPPSIS1 report as well for exceptions to enrollment.) 82 It s Me 247 Bill Pay (Payveris) Product Overview & User Guide
83 Payveris Bill Payment File Posting Report Report Name CU*Spy Menu When Report is Generated View/Print Description Purpose / Tips TEPPSTV1 Electronic Third Party When daily Payveris transactions are posted to CU*BASE If needed for research Listing of transactions that have been posted to CU*BASE by Payveris. This is your audit report for transactions that successfully posted /07/10 CARTOON CITY FEDERAL CREDIT UNION TEPPSTV1 PAGE RUN ON 10/28/15 PAYVERIS BILL PAYMENT FILE POSTING REPORT USER ACCOUNT PREVIOUS NEW MEMBER NUMBER BALANCE AMOUNT BALANCE PAYEE NAME AT&T U-Verse KRISTI MEMBER Comcast Chelmsford KRISTI MEMBER TOTAL TOTAL COUNT AMOUNT TOTAL NUMBER OF RECORDS ERROR: TOTAL NUMBER OF RECORDS CHARGED: TOTAL PAYVERIS SUBSCRIBER DEBIT AMOUNT: ***END OF REPORT*** ************************************************************************************************************************************ PRODUCTS PER MEMBER SERVICES PER MEMBER *** END OF REPORT *** It s Me 247 Bill Pay (Payveris) Product Overview & User Guide 83
84 Bill Payment File Posting File Posting Exception Report Report Name CU*Spy Menu When Report is Generated View/Print Description Purpose / Tips TEPPSTV2 Electronic Third Party When daily Payveris transactions are posted to CU*BASE Daily Listing of bill payment exceptions (presented by Payveris that could not be posted to CU*BASE) Research these exceptions, post to the member account and ensure that Payveris has the correct information to resolve the issue if appropriate /07/10 CARTOON CITY FEDERAL CREDIT UNION TEPPSTV2 PAGE RUN ON 10/28/15 PAYVERIS BILL PAYMENT FILE POSTING EXCEPTION REPORT USER ACCOUNT CURRENT TRANSACTION MEMBER NUMBER BALANCE AMOUNT REMARKS PAYEE NAME NAME , Transaction will cause negative bal AT&T MICHAEL MEMBER TOTAL TOTAL COUNT AMOUNT TOTAL EXCEPTIONS PROCESSED: ***END OF REPORT*** MONTHLY FEE REPORTS These reports are produced between the 5 th and the 15 th of each month. They show your configured bill payment service charges that were charged to member accounts. The exception report shows any fees that could not be charged due to insufficient funds or account closings. This report should be reviewed and those members who have not had activity for a number of months should be notified and un-enrolled. Both reports are stored in CU*SPY under the Member Services category. Fee Posting Detail (TEPFEE) Fee Posting Exceptions (TEPFEE) 84 It s Me 247 Bill Pay (Payveris) Product Overview & User Guide
Mobile Web Banking. Configuration and Features INTRODUCTION CONTENTS ACTIVATION 3 FEATURES LIST 4 CUSTOM BRANDING FOR MOBILE WEB BANKING 5
 Mobile Web Banking Configuration and Features INTRODUCTION Mobile Web Banking is an automatic redirect from the standard It's Me 247 website if a member is using a mobile device. Mobile Web Banking has
Mobile Web Banking Configuration and Features INTRODUCTION Mobile Web Banking is an automatic redirect from the standard It's Me 247 website if a member is using a mobile device. Mobile Web Banking has
/ 1. Online Banking User Guide SouthStateBank.com / (800)
 / 1 Online Banking User Guide SouthStateBank.com / (800) 277-2175 01242018 Welcome Thank you for using South State s Online Banking. Whether you are a first time user or an existing user, this guide will
/ 1 Online Banking User Guide SouthStateBank.com / (800) 277-2175 01242018 Welcome Thank you for using South State s Online Banking. Whether you are a first time user or an existing user, this guide will
/ 1. Online Banking User Guide SouthStateBank.com / (800)
 / 1 Online Banking User Guide SouthStateBank.com / (800) 277-2175 06132017 Welcome Thank you for using South State s Online Banking. Whether you are a first time user or an existing user, this guide will
/ 1 Online Banking User Guide SouthStateBank.com / (800) 277-2175 06132017 Welcome Thank you for using South State s Online Banking. Whether you are a first time user or an existing user, this guide will
Getting Started with Our Progressive Bank CONSUMER Online Banking Update
 Getting Started with Our Progressive Bank CONSUMER Online Banking Update October 21, 2015 MEMBER FDIC FIRST TIME LOG IN -- BEGINNING 10/21/2015 When you access our new Online Banking website for the first
Getting Started with Our Progressive Bank CONSUMER Online Banking Update October 21, 2015 MEMBER FDIC FIRST TIME LOG IN -- BEGINNING 10/21/2015 When you access our new Online Banking website for the first
ONLINE BILL PAY Instructions
 ONLINE BILL PAY Instructions Important: BillPay Limit per Bill is from $1.00 up to $999,999.99 Anything over $10,000.00 will deliver as a Draft Check and may receive a hold from the Biller If there is
ONLINE BILL PAY Instructions Important: BillPay Limit per Bill is from $1.00 up to $999,999.99 Anything over $10,000.00 will deliver as a Draft Check and may receive a hold from the Biller If there is
Online Banking User Guide
 Online Banking User Guide If you need assistance, please call 315.477.2200 or 800.462.5000 M-F 7:30am - 6:00pm Sat 9:00am - 1:00pm empowerfcu.com 315.477.2200 800.462.5000 Table of Contents Online Banking
Online Banking User Guide If you need assistance, please call 315.477.2200 or 800.462.5000 M-F 7:30am - 6:00pm Sat 9:00am - 1:00pm empowerfcu.com 315.477.2200 800.462.5000 Table of Contents Online Banking
SimpliPay User Guide
 SimpliPay User Guide Payments Tab Please note: The screens you see in this guide are subject to change. 1 Messages The secure message center displays communications regarding your bill pay account. Support
SimpliPay User Guide Payments Tab Please note: The screens you see in this guide are subject to change. 1 Messages The secure message center displays communications regarding your bill pay account. Support
JHA Payment Solutions. OneClick Funds Verification CSL. Client Training Guide. ipay Solutions. January 2017
 JHA Payment Solutions OneClick Product Training... 1 Optional Services and Features... 2 Enrollment Process... 2 Landing Page... 3 Messages... 4 IVR Number... 4 Attention Required... 4 Add a Payee...
JHA Payment Solutions OneClick Product Training... 1 Optional Services and Features... 2 Enrollment Process... 2 Landing Page... 3 Messages... 4 IVR Number... 4 Attention Required... 4 Add a Payee...
24 Hour Online Banking Guide
 TABLE OF CONTENTS Please review this online services e-booklet to review all convenient electronic services available to you as a member of Advia Credit Union. Our promise is to offer advantages to our
TABLE OF CONTENTS Please review this online services e-booklet to review all convenient electronic services available to you as a member of Advia Credit Union. Our promise is to offer advantages to our
User Guide #PeopleFirst
 ADVANCED BUSINESS ONLINE BANKING User Guide #PeopleFirst TABLE OF CONTENTS LOGIN Login Instructions 3 ACCOUNT BALANCES AND TRANSACTION DETAILS Balance Snapshot 4 Important Account Balances 4 Recent Transactions
ADVANCED BUSINESS ONLINE BANKING User Guide #PeopleFirst TABLE OF CONTENTS LOGIN Login Instructions 3 ACCOUNT BALANCES AND TRANSACTION DETAILS Balance Snapshot 4 Important Account Balances 4 Recent Transactions
JHA Payment Solutions - ipay Solutions. GRB BillPay
 JHA Payment Solutions - ipay Solutions GRB BillPay 1 Table of Contents Payments Tab... 4 Messages... 4 Support Number... 4 Attention Required... 5 Add a Payee... 5 Pending... 5 History... 5 Add a Payee...
JHA Payment Solutions - ipay Solutions GRB BillPay 1 Table of Contents Payments Tab... 4 Messages... 4 Support Number... 4 Attention Required... 5 Add a Payee... 5 Pending... 5 History... 5 Add a Payee...
Personal Online Banking External Transfers
 Personal Online Banking External Transfers Quick Reference Guide www.solvaybank.com 315-484-2201 General Questions about External Transfers Q. Do I have to be enrolled in Bill Pay before I can use External
Personal Online Banking External Transfers Quick Reference Guide www.solvaybank.com 315-484-2201 General Questions about External Transfers Q. Do I have to be enrolled in Bill Pay before I can use External
JHA Payment Solutions ipay Solutions. Business Bill Pay. Funds Verification CSL Client Reference Guide. September 2018
 JHA Payment Solutions ... 1 Enrollment Process... 2 Home Page... 3 Message Center... 4 Attention Required... 4 Shortcut Method... 4 Scheduled... 4 History... 4 Since You Last Logged In... 4 Payees Tab...
JHA Payment Solutions ... 1 Enrollment Process... 2 Home Page... 3 Message Center... 4 Attention Required... 4 Shortcut Method... 4 Scheduled... 4 History... 4 Since You Last Logged In... 4 Payees Tab...
Mobile Banking Frequently Asked Questions
 Mobile Banking Frequently Asked Questions What types of Mobile Banking does Midwest BankCentre offer? We offer three types of Mobile Banking: Mobile Apps allows you to easily connect to Midwest BankCentre
Mobile Banking Frequently Asked Questions What types of Mobile Banking does Midwest BankCentre offer? We offer three types of Mobile Banking: Mobile Apps allows you to easily connect to Midwest BankCentre
HOW TO ENROLL...3 To Enroll in NBT Online Banker and Bill Pay... 3 Existing NBT Online Banker and NBT Online Banker for Business Users...
 TABLE OF CONTENTS HOW TO ENROLL...3 To Enroll in NBT Online Banker and Bill Pay... 3 Existing NBT Online Banker and NBT Online Banker for Business Users... 4 NAVIGATING YOUR PAYMENT CENTER...5 Payments
TABLE OF CONTENTS HOW TO ENROLL...3 To Enroll in NBT Online Banker and Bill Pay... 3 Existing NBT Online Banker and NBT Online Banker for Business Users... 4 NAVIGATING YOUR PAYMENT CENTER...5 Payments
Online Banking User Guide
 TABLE OF CONTENTS TABLE OF CONTENTS... 1 INTRODUCTION... 4 QUICK REFERENCE... 4 LOG ON... 4 SECURITY PROFILE... 4 LOG ON... 5 ENTER YOUR USER ID... 5 REVIEW SECURE IMAGE & PHRASE, ENTER PASSWORD... 6 FIRST
TABLE OF CONTENTS TABLE OF CONTENTS... 1 INTRODUCTION... 4 QUICK REFERENCE... 4 LOG ON... 4 SECURITY PROFILE... 4 LOG ON... 5 ENTER YOUR USER ID... 5 REVIEW SECURE IMAGE & PHRASE, ENTER PASSWORD... 6 FIRST
CU online Bill Pay 12/2015
 CUonline Bill Pay 12/2015 Afena FCU CUonline Bill Pay... i Landing Page... 4 Messages... 5 Support Phone Number... 5 Attention Required... 5 Add a Payee... 5 Display and Payee List... 5 All... 5 Shortcut...
CUonline Bill Pay 12/2015 Afena FCU CUonline Bill Pay... i Landing Page... 4 Messages... 5 Support Phone Number... 5 Attention Required... 5 Add a Payee... 5 Display and Payee List... 5 All... 5 Shortcut...
Communication with Members
 Communication with Members When Members Receive Emails and Online Banking Messages WHEN IS A MEMBER CONTACTED? Communication with members is a key component for successful customer service by a credit
Communication with Members When Members Receive Emails and Online Banking Messages WHEN IS A MEMBER CONTACTED? Communication with members is a key component for successful customer service by a credit
Overview. Business Online Banking BASIC OVERVIEW PAGE 1
 Overview Business Online Banking BASIC OVERVIEW PAGE 1 Basic Overview Business Online Banking Main navigation: My Accounts, Move Money, and Additional Services. Admins have full access to all accounts
Overview Business Online Banking BASIC OVERVIEW PAGE 1 Basic Overview Business Online Banking Main navigation: My Accounts, Move Money, and Additional Services. Admins have full access to all accounts
GUIDE TO ONLINE BANKING
 GUIDE TO ONLINE BANKING We Florida Financial members will soon experience a new online banking site - We Branch. You can access We Branch beginning mid-morning on Tuesday, October 24, 2017. This guide
GUIDE TO ONLINE BANKING We Florida Financial members will soon experience a new online banking site - We Branch. You can access We Branch beginning mid-morning on Tuesday, October 24, 2017. This guide
Freedom Bill-Pay. Bill-Pay User Guide
 Freedom Bill-Pay Bill-Pay User Guide Freedom Bill-Pay User Guide... i Landing Page... 1 Messages... 2 Support Phone Number... 2 Attention Required... 2 Add a Payee... 2 Display and Payee List... 2 All...
Freedom Bill-Pay Bill-Pay User Guide Freedom Bill-Pay User Guide... i Landing Page... 1 Messages... 2 Support Phone Number... 2 Attention Required... 2 Add a Payee... 2 Display and Payee List... 2 All...
Business Bill Pay User Guide
 Business Bill Pay User Guide Convenience doesn t just happen 9 to 5, it works overtime. Business Bill Pay is designed to help small businesses manage their bills and account information. This user guide
Business Bill Pay User Guide Convenience doesn t just happen 9 to 5, it works overtime. Business Bill Pay is designed to help small businesses manage their bills and account information. This user guide
Business Online Banking & Bill Pay Guide to Getting Started
 Business Online Banking & Bill Pay Guide to Getting Started What s Inside Contents Security at Vectra Bank... 4 Getting Started Online... 5 Welcome to Vectra Bank Business Online Banking. Whether you re
Business Online Banking & Bill Pay Guide to Getting Started What s Inside Contents Security at Vectra Bank... 4 Getting Started Online... 5 Welcome to Vectra Bank Business Online Banking. Whether you re
Easthampton Savings Bank Online Business Banking User Guide
 Easthampton Savings Bank Online Business Banking User Guide Page 1 of 100 Table of Contents SECURITY...6 PASSWORD TAB FUNCTIONALITY...6 SECURE DELIVERY TAB FUNCTIONALITY...9 CHALLENGE CODE TAB FUNCTIONALITY...10
Easthampton Savings Bank Online Business Banking User Guide Page 1 of 100 Table of Contents SECURITY...6 PASSWORD TAB FUNCTIONALITY...6 SECURE DELIVERY TAB FUNCTIONALITY...9 CHALLENGE CODE TAB FUNCTIONALITY...10
Online and Mobile Banking User Guide Important information you need to know about logging in for the first time.
 Welcome Milford National Bank Customers Online and Mobile Banking User Guide Important information you need to know about logging in for the first time. Important information Your Milford National Bank
Welcome Milford National Bank Customers Online and Mobile Banking User Guide Important information you need to know about logging in for the first time. Important information Your Milford National Bank
Step 1 - Navigate to City of Lawrence Utility Billing Portal
 City of Lawrence, Indiana Utility ebills and Recurring Credit Cards Process: City of Lawrence, Indiana allows a utility customers to enroll in ebills and recurring credit card payments (RCC). The ebill
City of Lawrence, Indiana Utility ebills and Recurring Credit Cards Process: City of Lawrence, Indiana allows a utility customers to enroll in ebills and recurring credit card payments (RCC). The ebill
Help Guide for. ecom Online Banking
 Help Guide for ecom Online Banking estatements...page 2 Fund Transfers...Page 3 Account Nicknames...Page 4 Check Images...Page 5 Spending Chart...Page 5 Bill Pay...Page 6 Text and Email Alerts...Page 7
Help Guide for ecom Online Banking estatements...page 2 Fund Transfers...Page 3 Account Nicknames...Page 4 Check Images...Page 5 Spending Chart...Page 5 Bill Pay...Page 6 Text and Email Alerts...Page 7
Online Services User Guide
 Online Services User Guide Welcome to Online & Mobile Banking! Whether you re online or using a mobile device, manage your money whenever and wherever it s convenient for you. Access Visit BankMidwest.com
Online Services User Guide Welcome to Online & Mobile Banking! Whether you re online or using a mobile device, manage your money whenever and wherever it s convenient for you. Access Visit BankMidwest.com
Mobiliti. 4.1 Training Guide for Retail Online User Training Guide
 Mobiliti 4.1 Training Guide for Retail Online User Training Guide October 2014 2014, Inc. or its affiliates. All rights reserved. This work is confidential and its use is strictly limited. Use is permitted
Mobiliti 4.1 Training Guide for Retail Online User Training Guide October 2014 2014, Inc. or its affiliates. All rights reserved. This work is confidential and its use is strictly limited. Use is permitted
The Guide below is to help assist Users in navigating our Cash Management Online Banking
 The Guide below is to help assist Users in navigating our Cash Management Online Banking If you have questions please call or email our Cash Management Support Team at 1-844-213-5198 or CEN-CMOperations@my100bank.com
The Guide below is to help assist Users in navigating our Cash Management Online Banking If you have questions please call or email our Cash Management Support Team at 1-844-213-5198 or CEN-CMOperations@my100bank.com
CoreFirst Bank & Trust
 CoreFirst Bank & Trust New Commercial Internet Banking Frequently Asked Questions ACCOUNT OVERVIEW 1. Q: Why are some of my account numbers highlighted and marked with an asterisk A: Highlighted account
CoreFirst Bank & Trust New Commercial Internet Banking Frequently Asked Questions ACCOUNT OVERVIEW 1. Q: Why are some of my account numbers highlighted and marked with an asterisk A: Highlighted account
Mobile Text Banking INTRODUCTION
 Mobile Text Banking INTRODUCTION Your members will appreciate the convenience of Mobile Text Banking. Enrolled members can text message requests and receive text message replies on the available balance
Mobile Text Banking INTRODUCTION Your members will appreciate the convenience of Mobile Text Banking. Enrolled members can text message requests and receive text message replies on the available balance
Fiserv, Inc. or its affiliates. All rights reserved. This work is confidential and its use is strictly limited. Use is permitted only in
 Mobiliti User Guide 2 2011-2013 Fiserv, Inc. or its affiliates. All rights reserved. This work is confidential and its use is strictly limited. Use is permitted only in accordance with the terms of the
Mobiliti User Guide 2 2011-2013 Fiserv, Inc. or its affiliates. All rights reserved. This work is confidential and its use is strictly limited. Use is permitted only in accordance with the terms of the
DIGITAL AND MOBILE BANKING USER GUIDE
 DIGITAL AND MOBILE BANKING USER GUIDE 2018 First Tennessee Bank National Association operating as First Tennessee Bank and Capital Bank. Member FDIC. NEW 04/18 USER GUIDE GETTING STARTED 3 Logging in with
DIGITAL AND MOBILE BANKING USER GUIDE 2018 First Tennessee Bank National Association operating as First Tennessee Bank and Capital Bank. Member FDIC. NEW 04/18 USER GUIDE GETTING STARTED 3 Logging in with
eservices checklist Online account access estatements Online bill payment Mobile check deposit (requires mobile app) Debit card
 eservices checklist Online account access estatements Online bill payment Mobile check deposit (requires mobile app) Debit card Bring this checklist in to any branch for your eservices green check-up.
eservices checklist Online account access estatements Online bill payment Mobile check deposit (requires mobile app) Debit card Bring this checklist in to any branch for your eservices green check-up.
Mobile Banking App User s Guide
 Mobile Banking App User s Guide Enrollment Enroll Using Online Banking 1. Log in to your Online Banking account at easternmichiganbank.com. 2. Go to Options > Mobile Settings > Web Mobile Settings. 3.
Mobile Banking App User s Guide Enrollment Enroll Using Online Banking 1. Log in to your Online Banking account at easternmichiganbank.com. 2. Go to Options > Mobile Settings > Web Mobile Settings. 3.
WESTOBA CREDIT UNION MOBILE APP HOW-TO GUIDE! CONTENTS (click to go straight to location) ACCOUNTS... 4 SETTINGS... 8 PAY BILLS... 4 TRANSFERS...
 WESTOBA CREDIT UNION MOBILE APP HOW-TO GUIDE! CONTENTS (click to go straight to location) Navigation... 2 Log In (First Time)... 3 Log In (Remembered Account)... 3 Log Out... 3 ACCOUNTS... 4 Viewing Balances
WESTOBA CREDIT UNION MOBILE APP HOW-TO GUIDE! CONTENTS (click to go straight to location) Navigation... 2 Log In (First Time)... 3 Log In (Remembered Account)... 3 Log Out... 3 ACCOUNTS... 4 Viewing Balances
FORUM Business Online Banking
 FORUM Business Online Banking FORUM Business Online Banking has a new look but still offers the same level of service and security. Complete privacy, controlled through encryption and passwords, ensures
FORUM Business Online Banking FORUM Business Online Banking has a new look but still offers the same level of service and security. Complete privacy, controlled through encryption and passwords, ensures
HOW -TO GUIDE
 Bill Pay HOW -TO GUIDE 1-800-642-7515 www.firstcitizens.org Bill Pay HOW -TO GUIDE Table of Contents Enrolling in Bill Pay... 1 Adding a Payee... 2 Making a Payment... 4 Pay a Person... 6 FAQs... 8 For
Bill Pay HOW -TO GUIDE 1-800-642-7515 www.firstcitizens.org Bill Pay HOW -TO GUIDE Table of Contents Enrolling in Bill Pay... 1 Adding a Payee... 2 Making a Payment... 4 Pay a Person... 6 FAQs... 8 For
Popmoney FAQ s. To send money, log in to your online banking account and look for Popmoney.
 Popmoney FAQ s Frequently Asked Questions during Registration 1. What is Popmoney? Popmoney is an innovative personal payment service offered by leading financial institutions that eliminates the hassles
Popmoney FAQ s Frequently Asked Questions during Registration 1. What is Popmoney? Popmoney is an innovative personal payment service offered by leading financial institutions that eliminates the hassles
Welcome to. Bill Pay & ebills
 Welcome to Bill Pay & ebills ABOUT THIS GUIDE Welcome to our robust online bill pay system. Whether you have a detailed budget for your finances or you manage bills on a month-to-month basis, making sure
Welcome to Bill Pay & ebills ABOUT THIS GUIDE Welcome to our robust online bill pay system. Whether you have a detailed budget for your finances or you manage bills on a month-to-month basis, making sure
Business Online and Mobile Banking User Guide
 Business Online and Mobile Banking User Guide 1. Online Enrollment 2. Login Process & Device Registration 3. Accounts & Accounts Details and Transaction History 4. Activity Center 5. Secure Messages 6.
Business Online and Mobile Banking User Guide 1. Online Enrollment 2. Login Process & Device Registration 3. Accounts & Accounts Details and Transaction History 4. Activity Center 5. Secure Messages 6.
Guide to Getting Started. Personal Online Banking & Bill Pay
 Guide to Getting Started Personal Online Banking & Bill Pay What s Inside Welcome to National Bank of Arizona s Online Banking. Whether you re at home, at work, or on the road, our online services are
Guide to Getting Started Personal Online Banking & Bill Pay What s Inside Welcome to National Bank of Arizona s Online Banking. Whether you re at home, at work, or on the road, our online services are
Guide to Personal Online Banking. Great Things Happen!
 Great Things Happen! Table of Contents General Information Security... Getting Started - Enroll & Authenticate.........4 Accounts Overview... 0 History... Online Activity... estatements... 4 Transactions
Great Things Happen! Table of Contents General Information Security... Getting Started - Enroll & Authenticate.........4 Accounts Overview... 0 History... Online Activity... estatements... 4 Transactions
Security We keep your security a priority
 Welcome Welcome to Berkshire Bank s Business Solutions. With Business Solutions, you may access your accounts 24 hours a day, seven days a week anywhere an internet connection is available. This guide
Welcome Welcome to Berkshire Bank s Business Solutions. With Business Solutions, you may access your accounts 24 hours a day, seven days a week anywhere an internet connection is available. This guide
Treasury Management User Guide. Online Banking
 Treasury Management User Guide Online Banking Released August 2018 Treasury Management... 4 Logging in to Treasury Management...5 Helpful Hints...10 User Menu... 12 Profile and Preferences... 12 Notification
Treasury Management User Guide Online Banking Released August 2018 Treasury Management... 4 Logging in to Treasury Management...5 Helpful Hints...10 User Menu... 12 Profile and Preferences... 12 Notification
ShelbyNext Financials: Accounts Payable Best Practices (Course #N210)
 ShelbyNext Financials: Accounts Payable Best Practices (Course #N210) Presented by: Carmen Dea, Shelby Consultant 2017 Shelby Systems, Inc. Other brand and product names are trademarks or registered trademarks
ShelbyNext Financials: Accounts Payable Best Practices (Course #N210) Presented by: Carmen Dea, Shelby Consultant 2017 Shelby Systems, Inc. Other brand and product names are trademarks or registered trademarks
P2P Instructions. 4. Select Person to Person
 P2P Instructions 1. To utilize P2P, you need to first be enrolled in digital banking. Sign up at www.ucbankmn.com or enroll directly through our mobile app. (To learn more about digital banking see https://www.ucbankmn.com/eservices/online-banking.)
P2P Instructions 1. To utilize P2P, you need to first be enrolled in digital banking. Sign up at www.ucbankmn.com or enroll directly through our mobile app. (To learn more about digital banking see https://www.ucbankmn.com/eservices/online-banking.)
Navigate our app like a pro. How-to s, guides and more. Certified by J.D. Power* for providing An Outstanding Mobile Banking Experience.
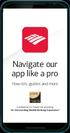 Navigate our app like a pro How-to s, guides and more Certified by J.D. Power* for providing An Outstanding Mobile Banking Experience. Smart phone. Safe banking. Secure access We make keeping your money
Navigate our app like a pro How-to s, guides and more Certified by J.D. Power* for providing An Outstanding Mobile Banking Experience. Smart phone. Safe banking. Secure access We make keeping your money
BUSINESS BANKING ONLINE. Deskside User Guide
 BUSINESS BANKING ONLINE Deskside User Guide INTRODUCTION TO BUSINESS BANKING ONLINE Business Banking Online (BBOL) offers our business customers both large and small the tools and features needed to manage
BUSINESS BANKING ONLINE Deskside User Guide INTRODUCTION TO BUSINESS BANKING ONLINE Business Banking Online (BBOL) offers our business customers both large and small the tools and features needed to manage
BUSINESS ONLINE & MOBILE BANKING ACCOUNT ACCESS
 PO Box 1149 Bellevue, NE 68005-1149 402.292.8000 800.228.0392 www.sacfcu.com BUSINESS ONLINE & MOBILE BANKING ACCOUNT ACCESS Conduct your credit union business from your personal computer anytime from
PO Box 1149 Bellevue, NE 68005-1149 402.292.8000 800.228.0392 www.sacfcu.com BUSINESS ONLINE & MOBILE BANKING ACCOUNT ACCESS Conduct your credit union business from your personal computer anytime from
Business Bill Pay User Guide
 Business Bill Pay User Guide The screens you will see in this guide were made for demo purposes only, and may contain unrealistic payment and payee information. If you have questions that are not addressed
Business Bill Pay User Guide The screens you will see in this guide were made for demo purposes only, and may contain unrealistic payment and payee information. If you have questions that are not addressed
 Village of Winnetka Utility ebills and Recurring Credit Cards Resident Guide Process: The Village of Winnetka allows utility customers to enroll in ebills and recurring credit card payments (RCC). The
Village of Winnetka Utility ebills and Recurring Credit Cards Resident Guide Process: The Village of Winnetka allows utility customers to enroll in ebills and recurring credit card payments (RCC). The
Business Online Banking
 Business Online Banking Member User Guide Logging In... 3 Online & Mobile Banking Dashboard... 5 My Accounts... 5 Link External Accounts... 6 Recent Activity... 7 Upcoming Activity... 7 Accounts... 7 Transfers...
Business Online Banking Member User Guide Logging In... 3 Online & Mobile Banking Dashboard... 5 My Accounts... 5 Link External Accounts... 6 Recent Activity... 7 Upcoming Activity... 7 Accounts... 7 Transfers...
GETTING STARTED ONLINE
 GETTING STARTED ONLINE Logging into Direct Business Internet Banking is easy. Just open your web browser and type calbanktrust.com in the address line. * You ll be able to view your account information,
GETTING STARTED ONLINE Logging into Direct Business Internet Banking is easy. Just open your web browser and type calbanktrust.com in the address line. * You ll be able to view your account information,
Personal Online Banking & Bill Pay. Guide to Getting Started
 Personal Online Banking & Bill Pay Guide to Getting Started What s Inside Contents Security at Vectra Bank... 4 Getting Started Online... 5 Welcome to Vectra Bank Online Banking. Whether you re at home,
Personal Online Banking & Bill Pay Guide to Getting Started What s Inside Contents Security at Vectra Bank... 4 Getting Started Online... 5 Welcome to Vectra Bank Online Banking. Whether you re at home,
Online Services USER GUIDE. First Time Log In
 Online Services USER GUIDE Welcome to online banking! Whether you re online or using a mobile device, access your accounts whenever and wherever it s convenient for you. First Time Log In Log In: BankMidwest.com
Online Services USER GUIDE Welcome to online banking! Whether you re online or using a mobile device, access your accounts whenever and wherever it s convenient for you. First Time Log In Log In: BankMidwest.com
Gate City Bank Online Business Banking
 Gate City Bank Online Business Banking i Table Of Contents Table of Contents Online Business Banking... 5 Online Business Banking Overview... 5 Features and Services... 5 FREE* Online Business Banking...
Gate City Bank Online Business Banking i Table Of Contents Table of Contents Online Business Banking... 5 Online Business Banking Overview... 5 Features and Services... 5 FREE* Online Business Banking...
Mobile Banking Online Banking Features Dashboard Pending Transactions Account Export Bill Pay Online Bill Pay
 3 5 6 6 7 8 Desktop need to use the last 4 digits of their social security number or Telephone banking/dial PIN as their password. If help is needed logging on, please call Member Services and a representative
3 5 6 6 7 8 Desktop need to use the last 4 digits of their social security number or Telephone banking/dial PIN as their password. If help is needed logging on, please call Member Services and a representative
Frequently Asked Questions PopMoney
 Frequently Asked Questions PopMoney What is PopMoney? PopMoney is an innovative personal payment service that eliminates the hassles of checks and cash. Now, sending and receiving money is as easy as emailing
Frequently Asked Questions PopMoney What is PopMoney? PopMoney is an innovative personal payment service that eliminates the hassles of checks and cash. Now, sending and receiving money is as easy as emailing
Online Banking Guide Commercial Banking Business Banking Government Banking
 Online Banking Guide Commercial Banking Business Banking Government Banking Effective April 16, 2013 1 Login Users may login directly from www.unibank.com Select Online Banking. Enter your existing login
Online Banking Guide Commercial Banking Business Banking Government Banking Effective April 16, 2013 1 Login Users may login directly from www.unibank.com Select Online Banking. Enter your existing login
NBT BANK MOBILE BANKING. How To Guide
 TABLE OF CONTENTS PERSONAL AND BUSINESS BANKING CUSTOMERS How to Enroll...3 Accessing and Using NBT Bank Mobile Banking...5 Welcome to the NBT Bank Mobile Banking Application...7 Using Mobile Deposit...8
TABLE OF CONTENTS PERSONAL AND BUSINESS BANKING CUSTOMERS How to Enroll...3 Accessing and Using NBT Bank Mobile Banking...5 Welcome to the NBT Bank Mobile Banking Application...7 Using Mobile Deposit...8
BUSINESS ADVANTAGE USER GUIDE
 Table of Contents Getting Started... Account Summary...5 Navigation Tools...6 Account History...8 Quick Reference Guide...9 Frequently Asked Questions... Need Help?... Getting Started. Visit.. In the Online
Table of Contents Getting Started... Account Summary...5 Navigation Tools...6 Account History...8 Quick Reference Guide...9 Frequently Asked Questions... Need Help?... Getting Started. Visit.. In the Online
Business Online Banking User Guide
 Business Online Banking User Guide Table of Contents Contents Overview... 2 Logging In... 2 Additional Login Information... 5 Home/Dashboard... 6 Top Line Tool Bar... 6 Bulletins... 7 Dashboard... 8 Accounts...
Business Online Banking User Guide Table of Contents Contents Overview... 2 Logging In... 2 Additional Login Information... 5 Home/Dashboard... 6 Top Line Tool Bar... 6 Bulletins... 7 Dashboard... 8 Accounts...
ELECTRONIC SERVICES QUICK REFERENCE GUIDES
 ELECTRONIC SERVICES QUICK REFERENCE GUIDES Make your banking life easier Use these guides to set yourself up for convenient banking at Signal» How to Set Up a Password Reset Question» How to Set Up Account
ELECTRONIC SERVICES QUICK REFERENCE GUIDES Make your banking life easier Use these guides to set yourself up for convenient banking at Signal» How to Set Up a Password Reset Question» How to Set Up Account
Transaction Types. Moving Money Overview
 Transaction Types Moving Money Overview The heart of Online Banking is the ability to transfer funds on the go. Whether you are transferring money between your accounts or sending money to someone outside
Transaction Types Moving Money Overview The heart of Online Banking is the ability to transfer funds on the go. Whether you are transferring money between your accounts or sending money to someone outside
Online Banking Overview. Frequently Asked Questions & Common Support Topics
 Online Banking Overview Frequently Asked Questions & Common Support Topics Please use the bookmarks to the left to navigate this document, or CTRL+F to search using a keyword pertaining to your question.
Online Banking Overview Frequently Asked Questions & Common Support Topics Please use the bookmarks to the left to navigate this document, or CTRL+F to search using a keyword pertaining to your question.
Consumer Banking User Guide. Transferring Funds
 Consumer Banking User Guide Transferring Funds Contents Managing transfers... 3 Transfer funds... 3 Viewing transfers... 4 Canceling a transfer... 4 Setting up external transfer accounts... 5 Adding an
Consumer Banking User Guide Transferring Funds Contents Managing transfers... 3 Transfer funds... 3 Viewing transfers... 4 Canceling a transfer... 4 Setting up external transfer accounts... 5 Adding an
PSCUnow Mobile App Guide
 PSCUnow Mobile App Guide Home Page and Setup... 2 Log In..2 My Account.3 Account History.3 Pending Transactions 3 Make a Transfer...4 P2P (Person to Person) Transfer...4-5 Request a Check...6 Bill Pay..
PSCUnow Mobile App Guide Home Page and Setup... 2 Log In..2 My Account.3 Account History.3 Pending Transactions 3 Make a Transfer...4 P2P (Person to Person) Transfer...4-5 Request a Check...6 Bill Pay..
FREQUENTLY ASKED QUESTIONS
 FREQUENTLY ASKED QUESTIONS REGISTRATION FAQs What is Popmoney? o Popmoney is an innovative personal payment service offered by leading financial institutions that eliminates the hassles of checks and cash.
FREQUENTLY ASKED QUESTIONS REGISTRATION FAQs What is Popmoney? o Popmoney is an innovative personal payment service offered by leading financial institutions that eliminates the hassles of checks and cash.
Welcome to the Online User Guide
 Welcome to the Online User Guide The online guide is a simple and convenient aid to help you stay in control. This booklet will help you to navigate our site and transact on your accounts. To get started,
Welcome to the Online User Guide The online guide is a simple and convenient aid to help you stay in control. This booklet will help you to navigate our site and transact on your accounts. To get started,
COMING SOON. A new on-the-go banking experience. Important information about upcoming system upgrades at Bank Midwest happening April 24.
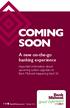 COMING SOON A new on-the-go banking experience Important information about upcoming system upgrades at Bank Midwest happening April 24. BankMidwest.com Member FDIC We re changing to a new, state-of-the-art
COMING SOON A new on-the-go banking experience Important information about upcoming system upgrades at Bank Midwest happening April 24. BankMidwest.com Member FDIC We re changing to a new, state-of-the-art
InBusiness Banking System Companion Guide to Business Banking Video Tutorials
 Banking System Companion Guide to Business Banking Video Tutorials Great Things Happen! Updated 05.5.6 Welcome to the InBusiness System The InBusiness System will help you efficiently and securely manage
Banking System Companion Guide to Business Banking Video Tutorials Great Things Happen! Updated 05.5.6 Welcome to the InBusiness System The InBusiness System will help you efficiently and securely manage
You asked. We delivered!
 You asked. We delivered! We value your feedback. That's why we're excited to provide you with an all-new Digital Banking Experience. Now, you have access to advanced financial tools to make banking, saving,
You asked. We delivered! We value your feedback. That's why we're excited to provide you with an all-new Digital Banking Experience. Now, you have access to advanced financial tools to make banking, saving,
Mobile Banking FAQs. Frequently Asked Questions. Contact Us. Security. Signing In
 Effective May 24, 2016 Contact Us Who do I call for help? For help with Online or Mobile Banking, please call 888-217-1265 (Consumer) or 877-650-0095 (Business). If you are having technical issues with
Effective May 24, 2016 Contact Us Who do I call for help? For help with Online or Mobile Banking, please call 888-217-1265 (Consumer) or 877-650-0095 (Business). If you are having technical issues with
CONTENTS INTERNET BANKING GUIDE
 CONTENTS Getting Started 3 1. Register for Internet Banking 3 2. Log in 3 3. Logging in for the first time 4 4. Using Internet Banking 5 Accounts... 6 1. Balances 6 2. History 7 3. Interest Details 7 Transfer/Pay
CONTENTS Getting Started 3 1. Register for Internet Banking 3 2. Log in 3 3. Logging in for the first time 4 4. Using Internet Banking 5 Accounts... 6 1. Balances 6 2. History 7 3. Interest Details 7 Transfer/Pay
ebanking User Guide ebanking echeck edelivery Mobile Banking & Deposit We Make Banking About You
 ebanking User Guide ebanking echeck edelivery Mobile Banking & Deposit Member FDIC We Make Banking About You 1-800-288-2229 www.abbybank.com 1 Account Access To log into your ebanking account, go to www.abbybank.com.
ebanking User Guide ebanking echeck edelivery Mobile Banking & Deposit Member FDIC We Make Banking About You 1-800-288-2229 www.abbybank.com 1 Account Access To log into your ebanking account, go to www.abbybank.com.
Internet Banking. Member User Guide
 Internet Banking Member User Guide Table of Contents 1. Introduction... 4 2. Getting Started... 5 2.1 Register... 5 2.2 Login... 5 2.3 Alerts... 7 2.4 Conditions of Use... 8 2.5 Accounts & Balances...
Internet Banking Member User Guide Table of Contents 1. Introduction... 4 2. Getting Started... 5 2.1 Register... 5 2.2 Login... 5 2.3 Alerts... 7 2.4 Conditions of Use... 8 2.5 Accounts & Balances...
INBUSINESS BANKING SYSTEM
 Introducing your new INBUSINESS BANKING SYSTEM Companion Guide to Business Banking Video Tutorials Updated 0.09.8 WELCOME TO THE INBUSINESS SYSTEM The InBusiness System will help you efficiently and securely
Introducing your new INBUSINESS BANKING SYSTEM Companion Guide to Business Banking Video Tutorials Updated 0.09.8 WELCOME TO THE INBUSINESS SYSTEM The InBusiness System will help you efficiently and securely
E-Bill & Collect User Guide June 2016
 E-Bill & Collect User Guide June 2016 Table of Contents Page Introduction Simple Web Manual Payments Enter Payment Details Verify Payment Details Payment Confirmed Authenticated & SSO Payments Lookup Account
E-Bill & Collect User Guide June 2016 Table of Contents Page Introduction Simple Web Manual Payments Enter Payment Details Verify Payment Details Payment Confirmed Authenticated & SSO Payments Lookup Account
Integrated ACH. Business Concentration Consumer Pre-authorized Debit
 Integrated ACH Our new Integrated ACH Module will allow you to complete a host of electronic funds transfer activities via an easy to learn process outlined in the next several pages. Payment Options Transactions
Integrated ACH Our new Integrated ACH Module will allow you to complete a host of electronic funds transfer activities via an easy to learn process outlined in the next several pages. Payment Options Transactions
Overview + Navigation // Business ebanking Mobile
 Overview + Navigation // Business ebanking Mobile BeB Mobile Banking is a comprehensive banking solution that encompasses two modes of Mobile Banking: Mobile Web and downloadable application. Mobile Web
Overview + Navigation // Business ebanking Mobile BeB Mobile Banking is a comprehensive banking solution that encompasses two modes of Mobile Banking: Mobile Web and downloadable application. Mobile Web
Introducing Person to Person Electronic Payments. Person to Person Payments FAQ s
 Introducing Person to Person Electronic Payments On the evening of Saturday, September 8 th, SECU is introducing Person to Person payment functionality! Person to person payments allow members to send
Introducing Person to Person Electronic Payments On the evening of Saturday, September 8 th, SECU is introducing Person to Person payment functionality! Person to person payments allow members to send
Supervisor s Guide. supervisor s guide (continued) Welcome to NBT Online Banker for Business! Supervisor Functions NBT ONLINE BANKER FOR BUSINESS
 supervisor s guide () NBT ONLINE BANKER FOR BUSINESS Supervisor s Guide Welcome to NBT Online Banker for Business! This Supervisor s Guide was created to provide your organization s designated Online Supervisor
supervisor s guide () NBT ONLINE BANKER FOR BUSINESS Supervisor s Guide Welcome to NBT Online Banker for Business! This Supervisor s Guide was created to provide your organization s designated Online Supervisor
When will the change take place? The new Bill Pay will be live on June 9, Payments you have scheduled to post will be paid as scheduled.
 Frequently Asked Questions What is happening to the current Bill Pay system? We are upgrading the current system in an effort to provide you with a richer online experience. The new Bill Pay will feature
Frequently Asked Questions What is happening to the current Bill Pay system? We are upgrading the current system in an effort to provide you with a richer online experience. The new Bill Pay will feature
User Guide for Consumer & Business Clients
 Online Banking from Capital City Bank User Guide for Consumer & Business Clients Revised September 2015 www.ccbg.com/upgrade Contents Overview... 4 Exploring the Home Page... 5 Menu... 6 Accounts... 7
Online Banking from Capital City Bank User Guide for Consumer & Business Clients Revised September 2015 www.ccbg.com/upgrade Contents Overview... 4 Exploring the Home Page... 5 Menu... 6 Accounts... 7
Popmoney FAQs. To send money, log in to your PATROL Online Banking account and click Transfers, then click on Popmoney.
 Popmoney FAQs Frequently Asked Questions during Registration What is Popmoney? Popmoney is an innovative payment service offered by leading financial institutions that eliminates the hassles of checks
Popmoney FAQs Frequently Asked Questions during Registration What is Popmoney? Popmoney is an innovative payment service offered by leading financial institutions that eliminates the hassles of checks
Business Online Banking with Payments. User Guide
 Bu Business Online Banking with Payments Log in to business online banking Creating New Users Select Admin Manager from the Menu Bar To establish a new user without copying another user s access: Enter
Bu Business Online Banking with Payments Log in to business online banking Creating New Users Select Admin Manager from the Menu Bar To establish a new user without copying another user s access: Enter
Personal Banking Upgrade 2.MO Guide
 Personal Banking Upgrade 2.MO Guide Everything You Need to Know About our Upcoming Enhancements What s Inside? Key dates when systems will be unavailable Instructions for logging into Online Banking after
Personal Banking Upgrade 2.MO Guide Everything You Need to Know About our Upcoming Enhancements What s Inside? Key dates when systems will be unavailable Instructions for logging into Online Banking after
PLEXUS PAY PORTAL YOUR HOW-TO GUIDE
 PLEXUS PAY PORTAL YOUR HOW-TO GUIDE - 1 - Table of Contents Activate Account Activating Your Pay Portal Account 3 Navigating your Plexus Pay Portal 8 Managing your funds 17 Activating your Prepaid Card
PLEXUS PAY PORTAL YOUR HOW-TO GUIDE - 1 - Table of Contents Activate Account Activating Your Pay Portal Account 3 Navigating your Plexus Pay Portal 8 Managing your funds 17 Activating your Prepaid Card
PO Box Lehigh Valley, PA Fax: apcifcu.org APCIRCUIT PC Home Banking Service HOW TO Guide
 APCIRCUIT PC Home Banking Service HOW TO Guide Page 1 HOW TO Guide Online Banking: APCIRCUIT PC Home Banking Service 01-19 Table of Contents APCIRCUIT Overview 3 APCIRCUIT Access 3 HOW TO - Change the
APCIRCUIT PC Home Banking Service HOW TO Guide Page 1 HOW TO Guide Online Banking: APCIRCUIT PC Home Banking Service 01-19 Table of Contents APCIRCUIT Overview 3 APCIRCUIT Access 3 HOW TO - Change the
Online Banking Quick Reference Guide
 Online Banking Quick Reference Guide Sign-On to Online Banking On the initial Sign-On page, sign on to online banking as follows: 1. Type your ID in the SIGN ON ID field. Note: If you cannot remember your
Online Banking Quick Reference Guide Sign-On to Online Banking On the initial Sign-On page, sign on to online banking as follows: 1. Type your ID in the SIGN ON ID field. Note: If you cannot remember your
ATB Online Business General User. User Guide
 ATB Online Business General User User Guide Contents Welcome to ATB Online Business 4 How to use this guide 5 Roles and entitlements in ATB Online Business 5 Administrator role 5 User roles 5 Limits 6
ATB Online Business General User User Guide Contents Welcome to ATB Online Business 4 How to use this guide 5 Roles and entitlements in ATB Online Business 5 Administrator role 5 User roles 5 Limits 6
CASH MANAGEMENT USER GUIDE
 CASH MANAGEMENT USER GUIDE Updated February 2018 100 Church Street German Valley, IL 61039 www.germanamericanstatebank.com Member FDIC Table of Contents Login Process 3 First Time Login (New SSO) 3 Logging
CASH MANAGEMENT USER GUIDE Updated February 2018 100 Church Street German Valley, IL 61039 www.germanamericanstatebank.com Member FDIC Table of Contents Login Process 3 First Time Login (New SSO) 3 Logging
JHA Payment Solutions. MASTER Site Funds Verification jxchange. Client Training Guide. ipay Solutions December 2016
 JHA Payment Solutions MASTER Site Product Training... 1 Learning Objectives... 1 Recommended Audience... 1 Contact FI Support for Assistance... 1 MASTER Site Training... 2 Login Screen... 2 Home Page...
JHA Payment Solutions MASTER Site Product Training... 1 Learning Objectives... 1 Recommended Audience... 1 Contact FI Support for Assistance... 1 MASTER Site Training... 2 Login Screen... 2 Home Page...
Business Online Banking
 First State Community Bank Business Online Banking End User Guide Table of Contents Logging In... 3 Navigation... 5 Account Activity Options... 7 Transactions... 8 Transfers... 9 Stop Payments...10 Statements...12
First State Community Bank Business Online Banking End User Guide Table of Contents Logging In... 3 Navigation... 5 Account Activity Options... 7 Transactions... 8 Transfers... 9 Stop Payments...10 Statements...12
Needham Bank Business Online Banking
 Needham Bank Business Online Banking Published December 2017 Contents ACH & NB Business Online Banking Terminology... 2 Getting Started... 4 Participants... 5 Creating a Participant... 5 Updating a Participant...
Needham Bank Business Online Banking Published December 2017 Contents ACH & NB Business Online Banking Terminology... 2 Getting Started... 4 Participants... 5 Creating a Participant... 5 Updating a Participant...
JUNE 2018 Version 1.0. CU*ANSWERS Risk Assessment for It s Me 247. Online Banking
 JUNE 2018 Version 1.0 CU*ANSWERS Risk Assessment for It s Me 247 Online Banking CONTENTS INTRODUCTION... 3 FEATURES... 3 QUICK REFERENCE... 4 RISK ASSESSMENT TOOLS... 5 PIB TOOLS... 8 ABNORMAL ACTIVITY...
JUNE 2018 Version 1.0 CU*ANSWERS Risk Assessment for It s Me 247 Online Banking CONTENTS INTRODUCTION... 3 FEATURES... 3 QUICK REFERENCE... 4 RISK ASSESSMENT TOOLS... 5 PIB TOOLS... 8 ABNORMAL ACTIVITY...
Bank to Bank Transfers User Guide
 Bank to Bank Transfers User Guide GETTING STARTED Bank to Bank Transfers allow you to transfer money between your Kansas State Bank accounts and up to two external accounts (accounts at other financial
Bank to Bank Transfers User Guide GETTING STARTED Bank to Bank Transfers allow you to transfer money between your Kansas State Bank accounts and up to two external accounts (accounts at other financial
ANCHORLINK ONLINE BANKING PERSONAL USER GUIDE Nov. 1, 2017
 ANCHORLINK ONLINE BANKING PERSONAL USER GUIDE Nov. 1, 2017 1 Welcome to AnchorLink Online Banking... 3 Sign Up Process... 3 Subsequent Log In... 6 Landing Page... 7 My Anchorlink... 7 Configure My Anchorlink...
ANCHORLINK ONLINE BANKING PERSONAL USER GUIDE Nov. 1, 2017 1 Welcome to AnchorLink Online Banking... 3 Sign Up Process... 3 Subsequent Log In... 6 Landing Page... 7 My Anchorlink... 7 Configure My Anchorlink...
