Business Online and Mobile Banking User Guide
|
|
|
- Blake Wilcox
- 6 years ago
- Views:
Transcription
1 Business Online and Mobile Banking User Guide 1. Online Enrollment 2. Login Process & Device Registration 3. Accounts & Accounts Details and Transaction History 4. Activity Center 5. Secure Messages 6. Transfers Funds 7. Online Banking Alerts 8. Online User Management 9. Recipient Management 10. ACH Template Management 11. Wire Transactions 12. Mobile Banking Member FDIC
2 Business Enrollment 1. Go to 2. Click the Account Logins button. Online Enrollment 3. Click on the Business Banking tab. Click Enroll.
3 Online Enrollment 4. Enter the required fields. 5. Click the Submit Enrollment button.
4 Login Process & Device Registration Login Process 1. Click on Account Logins. 2. Enter your User ID in the box that is located in the top right hand corner of the screen and click on the Log In button. Login Process
5 3. Enter your existing password in the box. 4. Click on the Log In button
6 Login Process 5. Select the location where you would like to have a Secure Access Code delivered. 6. Enter the Secure Access Code in the box once it has been received. Note: Secure Access Codes are only valid for 15 minutes. a. Click the Submit button.
7 Login Process b. Select the appropriate registration option. NOTE: Are you at a private computer that you will use regularly to access online banking? If so, you can register your browser for future access. If you are at a public computer, select 'Do Not Register Device' and this computer will not be registered. Note: To register your computer we will place a cookie in your browser. Your PC must be configured to accept 'cookies' from this site. The next time you log on, you will only need to enter your User ID and password. Forgot your password? 1. Click the Forgot your password? link on the password screen.
8 Login Process 2. Enter your Username in the box. 3. Click the Submit button. 4. Select the location where you would like to have a Secure Access Code delivered.
9 Login Process 5. Enter the Secure Access Code in the box once it has been received. Note: Secure Access Codes are only valid for 15 minutes. 6. Click the Submit button. 7. Select a new password using the requirements listed. 8. Click the Submit button. Note: You must be on a registered computer and browser to perform this action. If you are not on a registered computer and browser, please call
10 Accounts Accounts 1. A listing of accounts the user has access to appear in the middle of the screen. 2. The Transfer Money Now option on the top right corner of the screen is a direct shortcut to the Transfer Funds option within the Transactions menu. 3. Click on the icon next to the Group Name to rename accounts group. NOTE: See below under Account Grouping to learn how to create groups. 4. Click the icon shown above the account listing towards the right side of the screen to print a listing of accounts. 5. Click on any account to go to the Account Details page to view account details and transaction history associated with the account. Accounts
11 Account Grouping 1. Click and drag the selected account to the tray icon that appears on your screen. 2. You will then be prompted to name your group. 3. To only view selected accounts within a group, click the ^ to collapse the group.
12 Account Details & Transaction History Account Details & Transaction History 1. A listing of the details associated with the account can be found listed by clicking the vertical ellipsis to view history and quick transfer feature. 2. To initiate a quick transfer, input the proper From and To accounts and proper Amount.
13 Account Details and Transaction History 3. A listing of historical transactions associated with the account are listed below the gray box. The newest transaction will appear on top by default. NOTE: Transactions performed the same day which are waiting to post to the account will appear as Pending in red type. All historical transactions will display the date the transaction posted to the account. 4. Click on the Export button on the right side of the screen to display a listing of available formats. The export will include all transactions specified in the filter by the user.
14 Account Details and Transaction History Account Conversations Inquiry 1. Click on the Message Icon in the top right hand corner of the page to initiate a secure message. 2. All account details will be automatically filled in. Type the inquiry in the Message box and click the Send button.
15 Account Details & Transaction History NOTE: Click on the Supported Attachments link to view a listing of supported file types. Click on the paper clip icon to attach a file to the Account Inquiry.
16 Activity Center lists all user activity initiated from within Online Banking. This page can be accessed by selecting the Activity Center option under the Transactions menu. Single Transactions Activity Center 1. Click the Filters option to reveal searchable fields.
17 Activity Center 2. To customize the search, select up to 6 fields (ex. Created date, Type/ID, etc.) Then click Apply in the bottom right hand corner. NOTE: Fields display may change depending on the transaction type. 3. To save the customized search for future inquiries, click Favorites in the top right hand corner.
18 Status Activity Center 1. Authorized All approvals have been satisfied. Ready to be processed. 2. Cancelled User has cancelled the online transaction. 3. Drafted Additional approval outstanding. Transaction will not be processed. 4. Failed Transaction has been denied. 5. On Hold Transaction is under review and may not be processed. 6. Pending Transaction processing has been interrupted. 7. Processed Transaction has been completed and can no longer be cancelled. a. Click on any listed online transaction to view the details in an expanded view.
19 Activity Center b. Click on Actions to display a listing of available options corresponding with the transaction. Recurring Transactions 1. Click on the Recurring Transactions tab within the Activity Center to view online transactions which are setup to occur in a series.
20 Activity Center Mobile Deposit History 1. Click on the Mobile Deposit History tab within the Activity Center to view historical checks that have been deposited using the Mobile Deposit functionality.
21 Secure Messages Secure Messages 1. Click on the Messages menu on the left side of the screen. 2. Click on the New Conversation button on the right side of the screen. NOTE: The Messages feature is a secure messaging function which allows for two-way communication between the online banking user and Rockland Trust. Since the message is delivered securely within Online Banking, sensitive material (i.e. SSN, account number(s)) may be safely included in the body of the message. 3. Select the appropriate topic from the drop-down menu.
22 Secure Messages 4. Click the Supported Attachments link on the right side of the screen to show what file types are supported. 5. Click the paper clip icon to attach a file or document if desired. 6. Click Send at the bottom of the screen to submit the message to Rockland Trust. 7. Both incoming and outgoing messages will appear in the column directly to the right of the menus in descending date order (newest on top). 8. A numeric indicator will appear in red next to the Messages menu indicating how many unread messages are currently listed in the online mailbox.
23 Transfer Funds One Time Transfers 1. Select the Transfer Funds option under the Transactions menu. 2. Select a From account from the drop down menu. 3. Select a To account from the drop down menu. NOTE: You can control the order and name of your accounts in Account Nicknames. 4. Enter a dollar amount for the transfer. 5. Select a Date for the transfer. NOTE: The date for the transaction may be the current day or a future date. Same day transfers occur in real-time. Internal transfers submitted after 9:00 pm EST may be credited to your account on the next business day. External transfers submitted after 4:30 pm EST may be credited to your account on the next business day but may take two business days to complete. 6. Enter a Memo (This is an optional step and will only display in the Activity Center). 7. Click the Transfer Funds button on the bottom right side of the screen.
24 Transfer Funds Recurring Transfers 1. Select the Transfer Funds option under the Transactions menu. 2. Select a From account from the drop down menu. 3. Select a To account from the drop down menu. 4. Enter a dollar amount for the transfer. 5. Click the check box next to Make this a recurring transaction. 6. Select a Start Date and an End Date for the recurrence. NOTE: Click the check box next to Repeat Forever if the recurrence will be for an indefinite period of time.
25 Online Banking Alerts Online Banking Alerts Online Banking Alerts 1. Select the Alerts option under the Settings menu. 2. Select the desired type of alert from the drop-down menu in the top right corner of the screen.
26 Online Banking Alerts Date Alerts 1. Select the type of date alert. 2. Select the date of the alert. Uncheck the Recurs Every Year box if the alert is for one date only. 3. Enter a message for the date alert.
27 Online Banking Alerts 4. Select a delivery method for the date alert. Secure Message Only will send the alert to the Messages menu within Electronic Banking. Account Alerts 1. Select an account. 2. Select a field from which the alert should reference.
28 Online Banking Alerts 3. Select a comparison. 4. Enter an amount and select 'Save' in the lower right corner.
29 Online Banking Alerts 5. Select the delivery method and frequency for the alert. History Alerts 1. Select the account.
30 Online Banking Alerts 2. Select a transaction type. 3. Select a comparison.
31 Online Banking Alerts 4. Enter an amount and select 'Save' in the lower right corner. 5. Select a delivery method and frequency.
32 Online Banking Alerts 6. Selecting Phone for delivery method will give you the option to 'Call Immediately' or select a specific time to call. Online Transaction Alerts 1. Select an online transaction type. NOTE: You will only see options that are applicable to your user rights.
33 Online Banking Alerts 2. Select an account. 3. Select a status.
34 Online Banking Alerts 4. Select a delivery method and frequency. 5. Selecting Text Message for a delivery method will give you the option to 'Send Immediately' or select a specific time to receive the message. You must check the box and 'Agree to Terms' before you can save the alert by Text Message.
35 Online Banking Alerts Security Alerts NOTE: Security alerts are listed at the bottom of the screen. Click the carrot icon to expand the listing of available alerts. Some alerts are clickable and may be turned on or off. The most critical alerts are mandatory and cannot be turned off. These alerts are greyed out. 6. Click Edit Delivery Preferences to modify how and where to receive security alerts.
36 Online Banking Alerts Edit Alerts 1. Enable/Disable and edit saved alerts from the Alerts menu.
37 Online User Management Creating Online Users 1. Select the Users option under the Commercial menu. 2. Click the Add User button on the right side of the screen 3. Enter the required fields for the new user.
38 4. Click on each transaction type to configure the user s entitlements and limits. Online User Management 5. Click on any transaction type to edit the user's limits and rights. Please note that if you disable the transaction type completely, the user's rights to view those types of transactions in the Activity Center do not change. You must manually change their view rights, if applicable.
39 6. Enter the user s transaction dollar and count limits. Online User Management
40 Online User Management 7. Select the appropriate non-transactional features. 8. Designate the user s account rights. Selecting the checkbox next to each will enable or disable the right for all accounts. NOTE: If you assign rights to a user to deposit into one of your business account(s) and the user makes a check deposit using the mobile banking app, please be aware that the user will receive all future deposit notifications for all of your business accounts. This includes any check deposit(s) made into any of your business accounts by any user, regardless of the user s rights to view or deposit into that account. Users who have made a deposit will continue to receive deposit notifications until you notify Rockland Trust to delete them.
41 Online User Management 9. Select the link to show or hide unassigned accounts. 10. Click the Save button in the top right corner of the screen.
42 Online User Management 11. Go back to the 'Users Menu' and click on the pencil icon to modify their rights and view user details, including their Login Name, Channel, Status, and Last Logon date.
43 Recipient Management A Recipient is an individual or company which is either debited or credited via ACH or Wire. Add Domestic Recipient 1. Select the Recipients option under the Commercial menu. 2. Click on Add Recipient on the right side of the screen. 3. Display Name is used for sorting/referencing the recipient in the Recipients menu. 4. Required Recipient ACH Name is the name to be inserted into the batch header record in the NACHA file. 5. Required Recipient Wire Name is the name to be inserted into the Fed Wire file. 6. ACH ID field (optional) can be used to indicate something specific to the recipient (ie. Employee ID) 7. Enter the recipient s address. NOTE: Send notifications generates an to the recipient at the time the ACH or Wire transaction is processed by Rockland Trust. Although wires have been processed by Rockland Trust, they are still subject to verification and may be cancelled. 8. The address fields on the bottom half of the screen are the recipient s address. These are optional for ACH recipients and required for wire recipients. 9. Click Next to add a recipient account.
44 Recipient Management 10. Payment Types Allowed designates what transaction type(s) the account is eligible for. a. ACH Only will display only fields corresponding with ACH. Enter the recipient s account type, account number, and ACH routing number. b. Click Add another account to add an additional account or click Save Recipient to complete the setup.
45 Recipient Management c. Wire Only will only display fields corresponding with Wires. Enter the recipient s Account Number and the Beneficiary Financial Institution s Name and Wire Routing Number. d. Click Add another account to add an additional account or click Save Recipient to complete the setup. e. ACH and Wire will only display fields corresponding with both ACH and Wires. Complete the fields for both ACH and Wires in accordance to steps 9a and 9c. f. Click Add another account to add an additional account or click Save Recipient to complete the setup.
46 Recipient Management Add International Recipient 1. Select the Recipients option under the Commercial menu. 2. Click on Add Recipient on the right side of the screen.
47 Recipient Management 3. Display Name is used for sorting/referencing the recipient in the Recipients menu. 4. Required Recipient Wire Name is the name to be inserted into the Fed Wire file.
48 Recipient Management 5. Add is the recipient s address. NOTE: Send notifications generates an to the recipient at the time the ACH or Wire transaction is processed by Rockland Trust. Although wires have been processed by Rockland Trust, they are still subject to verification and may be cancelled. 6. Select the desired country from the drop-down list. 7. Enter the address information on the bottom half of the screen. This is the recipient s address. 8. Click Next to add a recipient account. 9. Select the Wire Only option beneath Payment Types Allowed. Select International beneath the Beneficiary Type
49 Recipient Management 10. Enter the account number /IBAN under the Account Detail heading. 11. Select the appropriate Country from the drop down menu. 12. Enter the financial institution s name. 13. Enter the SWIFT/BIC #. Rockland Trust requires a 'SWIFT' code for international wires. NOTE: Intermediary Bank information may still be needed even though the IBAN or SWIFT/BIC is being entered. 14. Click Add another account to add an additional account or click Save Recipient to complete the setup.
50 ACH Template Management ACH Template Creation 1. Select the ACH and Wire option under the Commercial menu. 2. Click the New Template button and select the desired type of ACH transaction. Info & Users 1. The Info & Users screen allows the user to name the template and to determine who else at the company is allowed access to the template. 2. Click the Next button at the bottom of the screen or Recipient and Amount in the workflow ribbon at the top of the page to move to the next step.
51 ACH Transactions Recipient & Amount 1. The Recipient & Amount screen allows the user to select which recipients are tied to the template and designate a dollar amount for each. Company Entry Description field is an optional field to enter in the file type (ie. Payroll, Reversal) NOTE: Only recipients with at least one account eligible for ACH transactions will show in the list of recipients to select. The Add Recipient button is used to add a new recipient while remaining within the workflow of the existing payment template. 2. Click the Next button at the bottom of the screen or Subsidiary in the workflow ribbon at the top of the page to move to the next step. NOTE: Subsidiaries are only applicable for a business with multiple companies that can initiate payments. This screen will not appear if you only have one subsidiary.
52 ACH Transactions 3. If applicable, select the subsidiary that will be used to initiate the payment, and match the account that will initiate the payment to/from. 4. Click the Next button at the bottom of the screen or Account in the workflow ribbon at the top of the page to move to the next step. Account 1. Select the corresponding offset account for the commercial payment. 2. Click the Next button at the bottom of the screen or Review & Submit in the workflow ribbon at the top of the page to move to the next step.
53 ACH Transactions Review & Submit 1. Review the information on the screen for accuracy and then click Save. NOTE: The Effective Date field is not required to save the template even though an asterisk marks the field. This is only required when the template is being used to generate a payment file.
54 ACH Transactions Existing ACH Templates 1. Click on the pencil icon next to the desired ACH template. 2. Confirm the Template Name and User Access. 3. Click the Next button at the bottom of the screen or Recipient & Amount in the workflow ribbon at the top of the page to move to the next step.
55 ACH Transactions 4. Designate the recipients to be included in the ACH file by checking the boxes in the Pay column. The Pay All link selects all for large numbers of recipients. Please note that the notify box is defaulted on. The Notify None link unchecks this option for large number of recipients. 5. Enter the dollar amount for the recipient's selected to pay.
56 ACH Transactions 6. Click the Next button at the bottom of the screen or Subsidiary in the workflow ribbon at the top of the page to move to the next step and confirm the account to be used for the ACH file. NOTE: Subsidiaries are only applicable for a business with multiple companies that can initiate payments. This screen will not appear if you only have one subsidiary. 7. If applicable, select the subsidiary that will be used to initiate the payment, and match the account that will initiate the payment to/from. 8. Click the Next button at the bottom of the screen or Account in the workflow ribbon at the top of the page to move to the next step and confirm the account to be used for the ACH file.
57 ACH Transactions 9. Click the Next button at the bottom of the screen or Review & Submit in the workflow ribbon at the top of the page to move to the next step 10. Select the 'Effective Date' of the file and, depending on access, click Draft or Approve.
58 ACH Transactions Creating a One-Time ACH Transaction 1. Select the ACH and Wire option under the Commercial menu. 2. Click the One-Time Payment button and select the desired type of ACH transaction. 3. The Recipient & Amount screen allows the user to select which recipients are tied to the transaction and designate a dollar amount for each.
59 ACH Transactions 4. Click the Next button at the bottom of the screen or Subsidiary in the workflow ribbon at the top of the page to move to the next step. NOTE: Subsidiaries are only applicable for a business with multiple companies that can initiate payments. This screen will not appear if you only have one subsidiary. 5. If applicable, select the subsidiary that will be used to initiate the payment, and match the account that will initiate the payment to/from. 6. Click the Next button at the bottom of the screen or Account in the workflow ribbon at the top of the page to move to the next step.
60 ACH Transactions 7. Click the Next button at the bottom of the screen or Review & Submit in the workflow ribbon at the top of the page to move to the next step 8. Select the effective date of the file and, depending on access, click Draft or Approve.
61 ACH Transactions Multiple Account (Normal) This option allows the user to select multiple accounts for one recipient. 1. Select the recipient to be linked to the commercial template or payment. 2. Select the Normal option above the listing of accounts. 3. Designate the account(s) to be included by selecting the check box(es).
62 4. Enter the dollar amount for each account. ACH Transactions
63 ACH Transactions Split Transactions Multiple Account (Split) NOTE: This option allows the user to designate a total dollar amount and then designate a primary and secondary account(s) to distribute the funds. This option is only available for Payroll transactions. 1. Select the recipient to be linked to the commercial template or payment. 2. Select the Split option above the listing of accounts. 3. Designate the Primary account and Secondary account(s) by selecting the check boxes.
64 ACH Transactions 4. Click on the blue primary account link. Enter the total amount of the ACH transaction. Click on the 2 accounts link. 5. Enter the dollar amount for the secondary account. NOTE: The primary account amount will automatically decrease accordingly.
65 Wire Transactions Domestic Wire Template Creation 1. Select the ACH and Wire option under the Commercial menu. 2. Click the New Template button and select the Domestic Wire option from the drop down menu. Info & Users 3. The Info & Users screen allows the user to name the template and to determine who else in the company is allowed access to the template. 4. Click the Next button at the bottom of the screen or Recipient and Amount in the workflow ribbon at the top of the page to move to the next step.
66 Recipient & Amount Wire Transactions 1. The Recipient & Amount screen allows the user to select which recipient is tied to the template and designate a dollar amount. The Purpose of Wire field is required to complete. There is an option to add an internal Memo or Description by clicking on the Additional Fields link. This data can be edited when initiating the wire payment. NOTE: Recipients with at least one account eligible for Wire transactions will show in the list of recipients to select. The Add Recipient button is used to add a new recipient while remaining within the workflow of the existing payment template. 2. Click the Next button at the bottom of the screen or Subsidiary in the workflow ribbon at the top of the page to move to the next step. NOTE: Subsidiaries are only applicable for a business with multiple companies that can initiate payments. This screen will not appear if you only have one subsidiary.
67 Wire Transactions 3. If applicable, select the subsidiary that will be used to initiate the payment, and match the account that will initiate the payment to/from. 4. Click the Next button at the bottom of the screen or Account in the workflow ribbon at the top of the page to move to the next step. Account 1. Select the corresponding offset account for the commercial payment. 2. Click the Next button at the bottom of the screen or Review & Submit in the workflow ribbon at the top of the page to move to the next step.
68 Wire Transactions Review & Submit 1. Review the information on the screen for accuracy and then click Save.
69 Wire Transactions Existing Domestic Wire Templates 1. Click on the pencil icon next to the desired domestic wire template. 2. Confirm the 'Template Name' and 'User Access.'
70 Wire Transactions 3. Enter the dollar amount for the domestic wire recipient. The Purpose of Wire field is required to complete. There is an option to add an internal Memo or Description by clicking on the Additional Fields link. This data can be edited when initiating the wire payment. 4. Click the Next button at the bottom of the screen or Subsidiary in the workflow ribbon at the top of the page to move to the next step.
71 Wire Transactions NOTE: Subsidiaries are only applicable for a business with multiple companies that can initiate payments. This screen will not appear if you only have one subsidiary. 5. If applicable, select the subsidiary that will be used to initiate the payment, and match the account that will initiate the payment to/from. 6. Click the Next button at the bottom of the screen or Account in the workflow ribbon at the top of the page to move to the next step.
72 7. Confirm the account to be used for the domestic wire. Wire Transactions 8. Click the Next button at the bottom of the screen or Review & Submit in the workflow ribbon at the top of the page to move to the next step. 9. Designate the Process Date and complete the Message to Beneficiary field, if applicable. Next, depending on your access, click Draft or Approve.
73 Wire Transactions Creating a One-Time Domestic Wire Transfer 1. Select the ACH and Wire option under the Commercial menu. 2. Click the One-Time Payment button and select the Domestic Wire option from the drop down menu. 3. Select a recipient from the list. Enter the dollar amount for the domestic wire. The Purpose of Wire field is required and the internal Memo/Description is optional under the Additional Fields link.
74 Wire Transactions 4. Click the Next button at the bottom of the screen or Subsidiary in the workflow ribbon at the top of the page to move to the next step. NOTE: Subsidiaries are only applicable for a business with multiple companies that can initiate payments. This screen will not appear if you only have one subsidiary. 5. If applicable, select the subsidiary that will be used to initiate the payment, and match the account that will initiate the payment to/from. 6. Click the Next button at the bottom of the screen or Account in the workflow ribbon at the top of the page to move to the next step. 7. Select the account for the domestic wire transaction.
75 Wire Transactions 8. Click the Next button at the bottom of the screen or Review & Submit in the workflow ribbon at the top of the page to move to the next step. 9. Designate the Process Date and complete the Message to Beneficiary field, if applicable. Next, depending on your access, click Draft or Approve.
76 Wire Transactions International Wire Template Creation 1. Select the ACH and Wire option under the Commercial menu. 2. Click the New Template button and select the International Wire option from the drop down menu. Info & Users 3. The Info & Users screen allows the user to name the template and to determine who else in the company is allowed access to the template. 4. Click the Next button at the bottom of the screen or Recipient and Amount in the workflow ribbon at the top of the page to move to the next step.
77 Recipient & Amount Wire Transactions 5. The Recipient & Amount screen allows the user to select which recipient is tied to the template and designate a dollar amount. The Purpose of Wire field is required and the internal Memo/Description is optional under the Additional Fields link. This data can be edited when initiating the wire payment. 6. Select the currency from the drop down box and enter the amount. NOTE: Only the recipients with at least one account eligible for Wire transactions will show in the list of recipients to select. The Add Recipient button is used to add a new recipient remaining within the workflow of the existing payment template.
78 Wire Transactions 7. Click the Next button at the bottom of the screen or Subsidiary in the workflow ribbon at the top of the page to move to the next step. NOTE: Subsidiaries are only applicable for a business with multiple companies that can initiate payments. This screen will not appear if you only have one subsidiary. 8. If applicable, select the subsidiary that will be used to initiate the payment, and match the account that will initiate the payment to/from. 9. Click the Next button at the bottom of the screen or Account in the workflow ribbon at the top of the page to move to the next step.
79 Wire Transactions Account 10. Select the corresponding offset account for the commercial payment. 11. Click the Next button at the bottom of the screen or Review & Submit in the workflow ribbon at the top of the page to move to the next step. Review & Submit 12. Review the information on the screen for accuracy and then click Save.
80 Wire Transactions Existing International Wire Templates 1. Click on the pencil icon next to the desired international wire template. 2. Confirm the 'Template Name' and 'User Access.' 3. Click the Next button at the bottom of the screen or Recipient & Amount in the workflow ribbon at the top of the page to move to the next step.
81 Wire Transactions 4. Select the currency from the drop down box and enter the amount. The Purpose of Wire field is required and the internal Memo/Description is optional under the Additional Fields link. 5. Click the Next button at the bottom of the screen or Subsidiary in the workflow ribbon at the top of the page to move to the next step. NOTE: Subsidiaries are only applicable for a business with multiple companies that can initiate payments. This screen will not appear if you only have one subsidiary. 6. If applicable, select the subsidiary that will be used to initiate the payment, and match the account that will initiate the payment to/from.
82 Wire Transactions 7. Click the Next button at the bottom of the screen or Account in the workflow ribbon at the top of the page to move to the next step. 8. Confirm the account to be used for the international wire. 9. Click the Next button at the bottom of the screen or Review & Submit in the workflow ribbon at the top of the page to move to the next step. 10. Designate the Process Date and complete the Message to Beneficiary field, if applicable. Next, depending on your access, click Draft or Approve.
83 Creating a One-Time International Wire Transfer 1. Select the ACH and Wire option under the Commercial menu. Wire Transactions 2. Click the One-Time Payment button and select the International Wire option from the drop down menu. 3. Select the currency from the drop down box and enter the amount. The Purpose of Wire field is required and the internal Memo/Description is optional under the Additional Fields link.
84 Wire Transactions 4. Click the Next button at the bottom of the screen or Subsidiary in the workflow ribbon at the top of the page to move to the next step. NOTE: Subsidiaries are only applicable for a business with multiple companies that can initiate payments. This screen will not appear if you only have one subsidiary. 5. If applicable, select the subsidiary that will be used to initiate the payment, and match the account that will initiate the payment to/from. 6. Click the Next button at the bottom of the screen or Account in the workflow ribbon at the top of the page to move to the next step. 7. Select the account to be used for the international wire.
85 Wire Transactions 8. Click the Next button at the bottom of the screen or Review & Submit in the workflow ribbon at the top of the page to move to the next step. 9. Designate the Process Date and enter a Message to Beneficiary, if applicable. Next, depending on your access, click Draft or Approve.
86 Mobile Banking 1. Download the Rockland Trust Mobile Banking app from the App or Google Play Store. If you are an existing customer, login using your online banking Login ID and Password. If you are a new user without a password, select I am a new user to login to Mobile Banking. 2. The homepage displays a listing of accounts accessible to the user. Click on the Menu button and More button to reveal user options.
87 Mobile Banking 3. The left side navigation menus are revealed when clicking on the Menu button on the top left side of the screen. 4. Quick Actions are revealed when clicking on the More button on the top right side of the screen.
88 Mobile Banking 5. All transaction option are located in the Transactions menu. 6. Click on Pay Bills to use the new bill pay feature. In Bill Pay you can easily view payments and add payees.
89 Mobile Banking 7. Click Visit Bill Pay Site within the Options link for all bill pay options. 8. The Commercial menu including options is shown expanded below.
90 Mobile Banking 9. View a listing of pending and processed commercial transactions in the right side pane while working with online transactions. NOTE: Pending transactions are those awaiting approval or processing. Processed transactions have either passed their processing date or have already been approved and processed by Rockland Trust. 10. The Services menu options are shown expanded below.
91 Mobile Banking 11. The Settings menu options are shown expanded below. 12. To make a mobile deposit, click the Deposit Check option under Transactions.
92 Mobile Banking 13. Make a mobile deposit by taking a picture of the front and back of the check using the built in camera on your device.
93 Mobile Banking 14. Enter the account to deposit into, the check number, and clicking the submit button. 15. You will receive 2 s with the deposit feature. The first is to let you know we receive your deposit and the second will be the decision of whether the deposit was accepted or not.
94 Mobile Banking 16. Your deposit will show in the transactions as pending until approved. Approved deposits into a savings account will not show in history until the next business day. 17. Click Log Off to exit the app on your mobile device.
ACH Template Management
 ACH Template Management ACH Template Creation 1. Select the ACH and Wire option under the Commercial menu. 2. Click the New Template button and select the desired type of ACH transaction. Info & Users
ACH Template Management ACH Template Creation 1. Select the ACH and Wire option under the Commercial menu. 2. Click the New Template button and select the desired type of ACH transaction. Info & Users
FIRST ONLINE BUSINESS ONLINE BANKING REVISED MARCH 2017
 FIRST ONLINE BUSINESS ONLINE BANKING REVISED MARCH 2017 Table of content LOG ON INSTRUCTIONS 1-6 HOME SCREEN 7 ACCOUNT GROUPINGS 8-14 ASSET SUMMARY 15-16 QUICK TRANSFER 17-18 ACCOUNT ACTIVITY 19-22 CONVERSATION
FIRST ONLINE BUSINESS ONLINE BANKING REVISED MARCH 2017 Table of content LOG ON INSTRUCTIONS 1-6 HOME SCREEN 7 ACCOUNT GROUPINGS 8-14 ASSET SUMMARY 15-16 QUICK TRANSFER 17-18 ACCOUNT ACTIVITY 19-22 CONVERSATION
Company and User Set Up. Company Policy. NOTE: The Company Policy controls the companylevel feature entitlements and dollar limits.
 Company and User Set Up Company Policy NOTE: The Company Policy controls the companylevel feature entitlements and dollar limits. 1. Select Commercial and then Company Policy. 2. Select a transaction type
Company and User Set Up Company Policy NOTE: The Company Policy controls the companylevel feature entitlements and dollar limits. 1. Select Commercial and then Company Policy. 2. Select a transaction type
Equity Bank Online Banking Retail User Guide
 2018 Equity Bank Online Banking Retail User Guide Version 1.0 Contents Equity Bank System Overview... 2 Login Process... 2 Home Page Overview... 6 Account Inquiry... 8 Activity Center... 9 Single Transactions
2018 Equity Bank Online Banking Retail User Guide Version 1.0 Contents Equity Bank System Overview... 2 Login Process... 2 Home Page Overview... 6 Account Inquiry... 8 Activity Center... 9 Single Transactions
BUSINESS ONLINE & MOBILE BANKING ACCOUNT ACCESS
 PO Box 1149 Bellevue, NE 68005-1149 402.292.8000 800.228.0392 www.sacfcu.com BUSINESS ONLINE & MOBILE BANKING ACCOUNT ACCESS Conduct your credit union business from your personal computer anytime from
PO Box 1149 Bellevue, NE 68005-1149 402.292.8000 800.228.0392 www.sacfcu.com BUSINESS ONLINE & MOBILE BANKING ACCOUNT ACCESS Conduct your credit union business from your personal computer anytime from
User Guide #PeopleFirst
 ADVANCED BUSINESS ONLINE BANKING User Guide #PeopleFirst TABLE OF CONTENTS LOGIN Login Instructions 3 ACCOUNT BALANCES AND TRANSACTION DETAILS Balance Snapshot 4 Important Account Balances 4 Recent Transactions
ADVANCED BUSINESS ONLINE BANKING User Guide #PeopleFirst TABLE OF CONTENTS LOGIN Login Instructions 3 ACCOUNT BALANCES AND TRANSACTION DETAILS Balance Snapshot 4 Important Account Balances 4 Recent Transactions
CoreFirst Bank & Trust
 CoreFirst Bank & Trust New Commercial Internet Banking Frequently Asked Questions ACCOUNT OVERVIEW 1. Q: Why are some of my account numbers highlighted and marked with an asterisk A: Highlighted account
CoreFirst Bank & Trust New Commercial Internet Banking Frequently Asked Questions ACCOUNT OVERVIEW 1. Q: Why are some of my account numbers highlighted and marked with an asterisk A: Highlighted account
BUSINESS BANKING ONLINE. Deskside User Guide
 BUSINESS BANKING ONLINE Deskside User Guide INTRODUCTION TO BUSINESS BANKING ONLINE Business Banking Online (BBOL) offers our business customers both large and small the tools and features needed to manage
BUSINESS BANKING ONLINE Deskside User Guide INTRODUCTION TO BUSINESS BANKING ONLINE Business Banking Online (BBOL) offers our business customers both large and small the tools and features needed to manage
Online Banking Commercial User s Guide UUX/Treasury Release 4.11
 Online Banking Commercial User s Guide UUX/Treasury Release 4.11 www.enterprisebank.com OVERVIEW In this user guide, we will cover the commercial online banking features. We will show how to manage users
Online Banking Commercial User s Guide UUX/Treasury Release 4.11 www.enterprisebank.com OVERVIEW In this user guide, we will cover the commercial online banking features. We will show how to manage users
DFCU ONLINE - USER MANAGEMENT
 DFCU ONLINE - USER MANAGEMENT A Business Signer who has the Manage Users feature assigned to them can create other users on the User Management page in DFCU OnLine. To add a user and configure rights:
DFCU ONLINE - USER MANAGEMENT A Business Signer who has the Manage Users feature assigned to them can create other users on the User Management page in DFCU OnLine. To add a user and configure rights:
Supervisor s Guide. supervisor s guide (continued) Welcome to NBT Online Banker for Business! Supervisor Functions NBT ONLINE BANKER FOR BUSINESS
 supervisor s guide () NBT ONLINE BANKER FOR BUSINESS Supervisor s Guide Welcome to NBT Online Banker for Business! This Supervisor s Guide was created to provide your organization s designated Online Supervisor
supervisor s guide () NBT ONLINE BANKER FOR BUSINESS Supervisor s Guide Welcome to NBT Online Banker for Business! This Supervisor s Guide was created to provide your organization s designated Online Supervisor
for Business QUICK REFERENCE GUIDE
 for Business QUICK REFERENCE GUIDE MANAGE USERS When setting up or changing user permissions, first select the Manage Users option from the side menu bar then select the user that you wish to edit. If
for Business QUICK REFERENCE GUIDE MANAGE USERS When setting up or changing user permissions, first select the Manage Users option from the side menu bar then select the user that you wish to edit. If
Reference Guide (IRIS)
 Reference Guide For Santander Bank s Interactive Reporting & Initiation Services (IRIS) Equal Housing Lender. Santander Bank, N.A. is a Member FDIC and a wholly owned subsidiary of Banco Santander, S.A.
Reference Guide For Santander Bank s Interactive Reporting & Initiation Services (IRIS) Equal Housing Lender. Santander Bank, N.A. is a Member FDIC and a wholly owned subsidiary of Banco Santander, S.A.
Overview. Business Online Banking BASIC OVERVIEW PAGE 1
 Overview Business Online Banking BASIC OVERVIEW PAGE 1 Basic Overview Business Online Banking Main navigation: My Accounts, Move Money, and Additional Services. Admins have full access to all accounts
Overview Business Online Banking BASIC OVERVIEW PAGE 1 Basic Overview Business Online Banking Main navigation: My Accounts, Move Money, and Additional Services. Admins have full access to all accounts
Using Online Activity Center
 Using Online Activity Center Creating custom views in the Activity Center You can select up to six fields to control which data appears in the Activity Center for each transaction type. For example, a
Using Online Activity Center Creating custom views in the Activity Center You can select up to six fields to control which data appears in the Activity Center for each transaction type. For example, a
Treasury Management User Guide. Online Banking
 Treasury Management User Guide Online Banking Released August 2018 Treasury Management... 4 Logging in to Treasury Management...5 Helpful Hints...10 User Menu... 12 Profile and Preferences... 12 Notification
Treasury Management User Guide Online Banking Released August 2018 Treasury Management... 4 Logging in to Treasury Management...5 Helpful Hints...10 User Menu... 12 Profile and Preferences... 12 Notification
Business Online User Guide July 2017
 Business Online User Guide July 2017 Business Online Account Holder 1 Introduction.. 1 Types of Activity 1 Log In 2 Multifactor Authentication. 2 MFA Device Print Security 2 MFA Enrollment 3 Registered
Business Online User Guide July 2017 Business Online Account Holder 1 Introduction.. 1 Types of Activity 1 Log In 2 Multifactor Authentication. 2 MFA Device Print Security 2 MFA Enrollment 3 Registered
Simply e C A S H M A N A G E M E N T U S E R G U I D E
 Simply e C A S H M A N A G E M E N T U S E R G U I D E Simply e Cash Management Rev. 06/01/15 Simply e Cash Management Rev. 06/01/15 Table of Contents 1. WELCOME TO 7 1A. TYPES OF ACTIVITY 7 1B. GETTING
Simply e C A S H M A N A G E M E N T U S E R G U I D E Simply e Cash Management Rev. 06/01/15 Simply e Cash Management Rev. 06/01/15 Table of Contents 1. WELCOME TO 7 1A. TYPES OF ACTIVITY 7 1B. GETTING
ESL ACH Origination User Guide
 accounts and make payments to your vendors. Refer to this User Guide for instructions on how to use this service. Creating a Template Managing Templates o Searching for a template o Filtering a template
accounts and make payments to your vendors. Refer to this User Guide for instructions on how to use this service. Creating a Template Managing Templates o Searching for a template o Filtering a template
accessmoney Manager ACTION PAGES
 accessmoney Manager ACTION PAGES 1 accessmoney Manager Action Pages accessmoney Manager Action Pages are quick reference pages that provide information for the major components of accessmoney Manger. Click
accessmoney Manager ACTION PAGES 1 accessmoney Manager Action Pages accessmoney Manager Action Pages are quick reference pages that provide information for the major components of accessmoney Manger. Click
Business ebanking User Guide
 Business ebanking User Guide If you have any questions, please contact Business ebanking Support at 1-800-593-4345 Contents About Business Online Banking... 3 System Requirements/Considerations... 4 Password
Business ebanking User Guide If you have any questions, please contact Business ebanking Support at 1-800-593-4345 Contents About Business Online Banking... 3 System Requirements/Considerations... 4 Password
INBUSINESS BANKING SYSTEM
 Introducing your new INBUSINESS BANKING SYSTEM Companion Guide to Business Banking Video Tutorials Updated 0.09.8 WELCOME TO THE INBUSINESS SYSTEM The InBusiness System will help you efficiently and securely
Introducing your new INBUSINESS BANKING SYSTEM Companion Guide to Business Banking Video Tutorials Updated 0.09.8 WELCOME TO THE INBUSINESS SYSTEM The InBusiness System will help you efficiently and securely
Business Online Banking
 » Flagstar business Banking Business Online Banking Reference Guide Flagstar Bank Corporate Headquarters 5151 Corporate Drive Troy, MI 48098 (888) 324-4100 flagstar.com/business Member FDIC 1 Table of
» Flagstar business Banking Business Online Banking Reference Guide Flagstar Bank Corporate Headquarters 5151 Corporate Drive Troy, MI 48098 (888) 324-4100 flagstar.com/business Member FDIC 1 Table of
Easthampton Savings Bank Online Business Banking User Guide
 Easthampton Savings Bank Online Business Banking User Guide Page 1 of 100 Table of Contents SECURITY...6 PASSWORD TAB FUNCTIONALITY...6 SECURE DELIVERY TAB FUNCTIONALITY...9 CHALLENGE CODE TAB FUNCTIONALITY...10
Easthampton Savings Bank Online Business Banking User Guide Page 1 of 100 Table of Contents SECURITY...6 PASSWORD TAB FUNCTIONALITY...6 SECURE DELIVERY TAB FUNCTIONALITY...9 CHALLENGE CODE TAB FUNCTIONALITY...10
Payments & Transfers User Guide
 Payments & Transfers User Guide Table of Contents Payee Maintenance...1 ACH Payments...4. Batch Creation...4 Creating a Manual Batch...4 Transaction Import...6 Templates & Recurring Payments... 7 Wire
Payments & Transfers User Guide Table of Contents Payee Maintenance...1 ACH Payments...4. Batch Creation...4 Creating a Manual Batch...4 Transaction Import...6 Templates & Recurring Payments... 7 Wire
Online Banking Procedures
 Table of Contents Online Banking Procedures... 2 1.1 Sign into Online Banking- No Token...2 1.2 Sign into Online Banking- Token...3 1.3 Change Account Nickname...5 Stop Payments... 7 1.4 New Stop Payments...7
Table of Contents Online Banking Procedures... 2 1.1 Sign into Online Banking- No Token...2 1.2 Sign into Online Banking- Token...3 1.3 Change Account Nickname...5 Stop Payments... 7 1.4 New Stop Payments...7
The Guide below is to help assist Users in navigating our Cash Management Online Banking
 The Guide below is to help assist Users in navigating our Cash Management Online Banking If you have questions please call or email our Cash Management Support Team at 1-844-213-5198 or CEN-CMOperations@my100bank.com
The Guide below is to help assist Users in navigating our Cash Management Online Banking If you have questions please call or email our Cash Management Support Team at 1-844-213-5198 or CEN-CMOperations@my100bank.com
Consumer Banking User Guide. Transferring Funds
 Consumer Banking User Guide Transferring Funds Contents Managing transfers... 3 Transfer funds... 3 Viewing transfers... 4 Canceling a transfer... 4 Setting up external transfer accounts... 5 Adding an
Consumer Banking User Guide Transferring Funds Contents Managing transfers... 3 Transfer funds... 3 Viewing transfers... 4 Canceling a transfer... 4 Setting up external transfer accounts... 5 Adding an
GETTING STARTED ONLINE
 GETTING STARTED ONLINE Logging into Direct Business Internet Banking is easy. Just open your web browser and type calbanktrust.com in the address line. * You ll be able to view your account information,
GETTING STARTED ONLINE Logging into Direct Business Internet Banking is easy. Just open your web browser and type calbanktrust.com in the address line. * You ll be able to view your account information,
Needham Bank Business Online Banking
 Needham Bank Business Online Banking Published December 2017 Contents ACH & NB Business Online Banking Terminology... 2 Getting Started... 4 Participants... 5 Creating a Participant... 5 Updating a Participant...
Needham Bank Business Online Banking Published December 2017 Contents ACH & NB Business Online Banking Terminology... 2 Getting Started... 4 Participants... 5 Creating a Participant... 5 Updating a Participant...
P2P Instructions. 4. Select Person to Person
 P2P Instructions 1. To utilize P2P, you need to first be enrolled in digital banking. Sign up at www.ucbankmn.com or enroll directly through our mobile app. (To learn more about digital banking see https://www.ucbankmn.com/eservices/online-banking.)
P2P Instructions 1. To utilize P2P, you need to first be enrolled in digital banking. Sign up at www.ucbankmn.com or enroll directly through our mobile app. (To learn more about digital banking see https://www.ucbankmn.com/eservices/online-banking.)
SYSTEM LOGIN/PASSWORD SUPPORT
 SYSTEM LOGIN/PASSWORD SUPPORT Why am I unable to log into the system? What if I forgot my password? Why do I need to create Security Questions/Answers? Why does it ask me if I want to remember this computer?
SYSTEM LOGIN/PASSWORD SUPPORT Why am I unable to log into the system? What if I forgot my password? Why do I need to create Security Questions/Answers? Why does it ask me if I want to remember this computer?
SANTANDER TREASURY LINK USER GUIDE
 SANTANDER TREASURY LINK USER GUIDE Welcome to Santander Treasury Link Santander Treasury Link is a secure Web application that allows you to manage accounts, payments, transfers, reports, and users. This
SANTANDER TREASURY LINK USER GUIDE Welcome to Santander Treasury Link Santander Treasury Link is a secure Web application that allows you to manage accounts, payments, transfers, reports, and users. This
Online Banking User Guide
 Online Banking User Guide If you need assistance, please call 315.477.2200 or 800.462.5000 M-F 7:30am - 6:00pm Sat 9:00am - 1:00pm empowerfcu.com 315.477.2200 800.462.5000 Table of Contents Online Banking
Online Banking User Guide If you need assistance, please call 315.477.2200 or 800.462.5000 M-F 7:30am - 6:00pm Sat 9:00am - 1:00pm empowerfcu.com 315.477.2200 800.462.5000 Table of Contents Online Banking
Member FDIC ONLINE BANKING USER S GUIDE
 Member FDIC ONLINE BANKING USER S GUIDE Home Page Overview Account Details Edit Accounts Account Summary Quick Actions Menu Funds Transfer Bill Pay Online Activity Center Messages Transactions e-statements/notices
Member FDIC ONLINE BANKING USER S GUIDE Home Page Overview Account Details Edit Accounts Account Summary Quick Actions Menu Funds Transfer Bill Pay Online Activity Center Messages Transactions e-statements/notices
BUSINESS ACH. ibanking
 BUSINESS ACH ibanking January 23, 2017 Table of Contents Business ACH & ibanking Terminology... 3 End User Guide... 4 Getting Started... 4 Participants... 4 Creating a participant... 4 The Participants
BUSINESS ACH ibanking January 23, 2017 Table of Contents Business ACH & ibanking Terminology... 3 End User Guide... 4 Getting Started... 4 Participants... 4 Creating a participant... 4 The Participants
FirstNet for Business
 Page 1" First State Community Bank FirstNet for Business End-User Guide Page 2" Table of Contents" Logging In... 3% Changing Your Password... 4% Cash User Login Screen... 4% Navigation... 7% Account Listing
Page 1" First State Community Bank FirstNet for Business End-User Guide Page 2" Table of Contents" Logging In... 3% Changing Your Password... 4% Cash User Login Screen... 4% Navigation... 7% Account Listing
VNB Connect Plus Money Transfer Domestic and International Wires Reference Guide
 VNB Connect Plus Money Transfer Domestic and International Wires Reference Guide 2015 Valley National Bank. Member FDIC. Equal Opportunity Lender. All Rights Reserved. Table of Contents ABOUT THIS GUIDE...
VNB Connect Plus Money Transfer Domestic and International Wires Reference Guide 2015 Valley National Bank. Member FDIC. Equal Opportunity Lender. All Rights Reserved. Table of Contents ABOUT THIS GUIDE...
Security We keep your security a priority
 Welcome Welcome to Berkshire Bank s Business Solutions. With Business Solutions, you may access your accounts 24 hours a day, seven days a week anywhere an internet connection is available. This guide
Welcome Welcome to Berkshire Bank s Business Solutions. With Business Solutions, you may access your accounts 24 hours a day, seven days a week anywhere an internet connection is available. This guide
Business Online Banking
 First State Community Bank Business Online Banking End User Guide Table of Contents Logging In... 3 Navigation... 5 Account Activity Options... 7 Transactions... 8 Transfers... 9 Stop Payments...10 Statements...12
First State Community Bank Business Online Banking End User Guide Table of Contents Logging In... 3 Navigation... 5 Account Activity Options... 7 Transactions... 8 Transfers... 9 Stop Payments...10 Statements...12
/ 1. Online Banking User Guide SouthStateBank.com / (800)
 / 1 Online Banking User Guide SouthStateBank.com / (800) 277-2175 01242018 Welcome Thank you for using South State s Online Banking. Whether you are a first time user or an existing user, this guide will
/ 1 Online Banking User Guide SouthStateBank.com / (800) 277-2175 01242018 Welcome Thank you for using South State s Online Banking. Whether you are a first time user or an existing user, this guide will
Business Mobile Banking Quick Reference Guide
 Business Mobile Banking Quick Reference Guide American Business Bank Business Mobile Banking Overview Our Business Mobile Banking provides the ability to access business accounts and perform a variety
Business Mobile Banking Quick Reference Guide American Business Bank Business Mobile Banking Overview Our Business Mobile Banking provides the ability to access business accounts and perform a variety
Business Online Banking User Guide
 Business Online Banking User Guide Table of Contents Contents Overview... 2 Logging In... 2 Additional Login Information... 5 Home/Dashboard... 6 Top Line Tool Bar... 6 Bulletins... 7 Dashboard... 8 Accounts...
Business Online Banking User Guide Table of Contents Contents Overview... 2 Logging In... 2 Additional Login Information... 5 Home/Dashboard... 6 Top Line Tool Bar... 6 Bulletins... 7 Dashboard... 8 Accounts...
Online Banking Guide Commercial Banking Business Banking Government Banking
 Online Banking Guide Commercial Banking Business Banking Government Banking Effective April 16, 2013 1 Login Users may login directly from www.unibank.com Select Online Banking. Enter your existing login
Online Banking Guide Commercial Banking Business Banking Government Banking Effective April 16, 2013 1 Login Users may login directly from www.unibank.com Select Online Banking. Enter your existing login
/ 1. Online Banking User Guide SouthStateBank.com / (800)
 / 1 Online Banking User Guide SouthStateBank.com / (800) 277-2175 06132017 Welcome Thank you for using South State s Online Banking. Whether you are a first time user or an existing user, this guide will
/ 1 Online Banking User Guide SouthStateBank.com / (800) 277-2175 06132017 Welcome Thank you for using South State s Online Banking. Whether you are a first time user or an existing user, this guide will
Business ebanking Online Wire Transfers
 Business ebanking Online Wire Transfers This guide instructs users how to originate Wire transfers through Business ebanking. If you need support, please contact Treasury Services Support at (877) 920
Business ebanking Online Wire Transfers This guide instructs users how to originate Wire transfers through Business ebanking. If you need support, please contact Treasury Services Support at (877) 920
Business Online Banking & Bill Pay Guide to Getting Started
 Business Online Banking & Bill Pay Guide to Getting Started What s Inside Contents Security at Vectra Bank... 4 Getting Started Online... 5 Welcome to Vectra Bank Business Online Banking. Whether you re
Business Online Banking & Bill Pay Guide to Getting Started What s Inside Contents Security at Vectra Bank... 4 Getting Started Online... 5 Welcome to Vectra Bank Business Online Banking. Whether you re
Wire & Internal Transfers
 Wire & Internal Transfers USER GUIDE Transfer funds easily and securely. Convenience. Transfer money between accounts at Union Bank and different banks domestically and internationally. Ease. Say goodbye
Wire & Internal Transfers USER GUIDE Transfer funds easily and securely. Convenience. Transfer money between accounts at Union Bank and different banks domestically and internationally. Ease. Say goodbye
core user guide business gateway TABLE OF CONTENTS BANKING > WEALTH > INSURANCE
 business gateway core user guide TABLE OF CONTENTS Getting Started... 2 Administration Approval... 8 Logging In... 2 Administration Report... 8 Electronic Report Delivery (ERD)... 17 Security Key... 2
business gateway core user guide TABLE OF CONTENTS Getting Started... 2 Administration Approval... 8 Logging In... 2 Administration Report... 8 Electronic Report Delivery (ERD)... 17 Security Key... 2
Pay with ACH User Guide
 Pay with ACH User Guide 1. Pay with ACH...2 2. Managing Sub-Users...17 3. System Setup...20 If you need assistance, please call 1-800-539-9039 and choose option 2, then option 1. 1. Pay with ACH Pay with
Pay with ACH User Guide 1. Pay with ACH...2 2. Managing Sub-Users...17 3. System Setup...20 If you need assistance, please call 1-800-539-9039 and choose option 2, then option 1. 1. Pay with ACH Pay with
ACH Payments. User Guide
 ACH Payments User Guide Table of Contents Overview... 2 Supported SEC Codes... 2 Create Batch... 2 Creating a Free Form Batch... 3 Creating a Batch from a Template... 14 Manage Batch Templates... 21 Transaction
ACH Payments User Guide Table of Contents Overview... 2 Supported SEC Codes... 2 Create Batch... 2 Creating a Free Form Batch... 3 Creating a Batch from a Template... 14 Manage Batch Templates... 21 Transaction
Accessing ACH payments
 We are in the process of making some very exciting enhancements to your online banking to help you run your business better, every day. In the near future you will be migrated from the current (KBO) platform
We are in the process of making some very exciting enhancements to your online banking to help you run your business better, every day. In the near future you will be migrated from the current (KBO) platform
ACH, Tax & Wire Payments
 There are three ways to initiate a payment within Internet Banking. 1. Templates - access through ACH and Wire (page 1) 2. Payments - accessed through ACH and Wire (page 4) Payment From File (page 7) Tax
There are three ways to initiate a payment within Internet Banking. 1. Templates - access through ACH and Wire (page 1) 2. Payments - accessed through ACH and Wire (page 4) Payment From File (page 7) Tax
Business Online Banking User Guide
 Business Online Banking User Guide Table of Contents 1. WELCOME!... 3 1A. TYPES OF ACTIVITIES 3 1B. GETTING STARTED 3 1C. IF YOU NEED HELP 3 2. TRANSACTION ACTIVITY... 4 2A. ACCESSING YOUR BUSINESS ACCOUNTS
Business Online Banking User Guide Table of Contents 1. WELCOME!... 3 1A. TYPES OF ACTIVITIES 3 1B. GETTING STARTED 3 1C. IF YOU NEED HELP 3 2. TRANSACTION ACTIVITY... 4 2A. ACCESSING YOUR BUSINESS ACCOUNTS
Intellix Payments Reference Guide
 Intellix Payments Reference Guide Table of Contents Overview 3 Accessing Payment Functionality 3 About this Guide and Additional Training 3 Using List Functionality in Intellix Payments 4 Overview 4 Standard
Intellix Payments Reference Guide Table of Contents Overview 3 Accessing Payment Functionality 3 About this Guide and Additional Training 3 Using List Functionality in Intellix Payments 4 Overview 4 Standard
User Guide for Consumer & Business Clients
 Online Banking from Capital City Bank User Guide for Consumer & Business Clients Revised September 2015 www.ccbg.com/upgrade Contents Overview... 4 Exploring the Home Page... 5 Menu... 6 Accounts... 7
Online Banking from Capital City Bank User Guide for Consumer & Business Clients Revised September 2015 www.ccbg.com/upgrade Contents Overview... 4 Exploring the Home Page... 5 Menu... 6 Accounts... 7
VERIFICATION METHOD. Deskside User Guide
 VERIFICATION METHOD Deskside User Guide OVERVIEW Our company considers the security of your financial information a top priority. We employ extensive security measures designed to provide a safe and reliable
VERIFICATION METHOD Deskside User Guide OVERVIEW Our company considers the security of your financial information a top priority. We employ extensive security measures designed to provide a safe and reliable
ONLINE BANKING MANUAL FOR BUSINESS MASTER USERS
 ONLINE BANKING MANUAL FOR BUSINESS MASTER USERS Business Administration Authorizations Payees Roles Users All Users Guy Somebody Payroll Mr. Business John Doe Accounting USERNAME Allbusine Mr. Business
ONLINE BANKING MANUAL FOR BUSINESS MASTER USERS Business Administration Authorizations Payees Roles Users All Users Guy Somebody Payroll Mr. Business John Doe Accounting USERNAME Allbusine Mr. Business
Online Banking Quick Reference Guide
 Online Banking Quick Reference Guide Sign-On to Online Banking On the initial Sign-On page, sign on to online banking as follows: 1. Type your ID in the SIGN ON ID field. Note: If you cannot remember your
Online Banking Quick Reference Guide Sign-On to Online Banking On the initial Sign-On page, sign on to online banking as follows: 1. Type your ID in the SIGN ON ID field. Note: If you cannot remember your
InBusiness Banking System Companion Guide to Business Banking Video Tutorials
 Banking System Companion Guide to Business Banking Video Tutorials Great Things Happen! Updated 05.5.6 Welcome to the InBusiness System The InBusiness System will help you efficiently and securely manage
Banking System Companion Guide to Business Banking Video Tutorials Great Things Happen! Updated 05.5.6 Welcome to the InBusiness System The InBusiness System will help you efficiently and securely manage
Managing User Roles & Corporate Users
 Managing User Roles & Corporate Users Each Corporate user will belong to a User Role. User Roles contain all the rights for the company's users. Corporate's default roles have different features, permissions,
Managing User Roles & Corporate Users Each Corporate user will belong to a User Role. User Roles contain all the rights for the company's users. Corporate's default roles have different features, permissions,
First Interstate Bank s Business Online Banking
 New Clients from Bank of the Cascades First Interstate Bank s Business Online Banking CLIENT CONVERSION GUIDE Important Dates and Times Your Bank of the Cascades business online banking access will continue
New Clients from Bank of the Cascades First Interstate Bank s Business Online Banking CLIENT CONVERSION GUIDE Important Dates and Times Your Bank of the Cascades business online banking access will continue
Online Services User Guide
 Online Services User Guide Welcome to Online & Mobile Banking! Whether you re online or using a mobile device, manage your money whenever and wherever it s convenient for you. Access Visit BankMidwest.com
Online Services User Guide Welcome to Online & Mobile Banking! Whether you re online or using a mobile device, manage your money whenever and wherever it s convenient for you. Access Visit BankMidwest.com
Business Mobile Banking
 Business Mobile Banking User Guide MEMBER FDIC MKT4171/0318 Table of Contents Downloading the App... 3 Requirements... 3 Log In... 3 User ID and Password... 3 Security Token... 4 Apple Touch ID... 5 Viewing
Business Mobile Banking User Guide MEMBER FDIC MKT4171/0318 Table of Contents Downloading the App... 3 Requirements... 3 Log In... 3 User ID and Password... 3 Security Token... 4 Apple Touch ID... 5 Viewing
ONLINE BANKING Frequently Asked Questions
 ONLINE BANKING Frequently Asked Questions 1. Q: When I sign in I am prompted to obtain a secure access code. A: Obtaining a temporary secure access code satisfies the security requirements of a user both
ONLINE BANKING Frequently Asked Questions 1. Q: When I sign in I am prompted to obtain a secure access code. A: Obtaining a temporary secure access code satisfies the security requirements of a user both
ANZ Transactive Comparison
 ANZ Transactive Comparison 05.2012 ANZ Transactive Comparison This comparison explains the new features you will see following the upgrade. Content: New Welcome screen 3 Payments New Consolidated Payments
ANZ Transactive Comparison 05.2012 ANZ Transactive Comparison This comparison explains the new features you will see following the upgrade. Content: New Welcome screen 3 Payments New Consolidated Payments
Revised (10/17) ACH User Guide
 Revised (10/17) ACH User Guide Table of Contents Page 1. KeyNavigator ACH 1 1.1 Payment Management 2 1.2 Creating Payments 6 1.3 Templates 10 1.4 Reporting 14 2. User Maintenance 17 3. Role Maintenance
Revised (10/17) ACH User Guide Table of Contents Page 1. KeyNavigator ACH 1 1.1 Payment Management 2 1.2 Creating Payments 6 1.3 Templates 10 1.4 Reporting 14 2. User Maintenance 17 3. Role Maintenance
Mobile Banking App User s Guide
 Mobile Banking App User s Guide Enrollment Enroll Using Online Banking 1. Log in to your Online Banking account at easternmichiganbank.com. 2. Go to Options > Mobile Settings > Web Mobile Settings. 3.
Mobile Banking App User s Guide Enrollment Enroll Using Online Banking 1. Log in to your Online Banking account at easternmichiganbank.com. 2. Go to Options > Mobile Settings > Web Mobile Settings. 3.
CASH MANAGEMENT USER GUIDE
 CASH MANAGEMENT USER GUIDE Updated February 2018 100 Church Street German Valley, IL 61039 www.germanamericanstatebank.com Member FDIC Table of Contents Login Process 3 First Time Login (New SSO) 3 Logging
CASH MANAGEMENT USER GUIDE Updated February 2018 100 Church Street German Valley, IL 61039 www.germanamericanstatebank.com Member FDIC Table of Contents Login Process 3 First Time Login (New SSO) 3 Logging
Business Bill Pay User Guide
 Business Bill Pay User Guide Convenience doesn t just happen 9 to 5, it works overtime. Business Bill Pay is designed to help small businesses manage their bills and account information. This user guide
Business Bill Pay User Guide Convenience doesn t just happen 9 to 5, it works overtime. Business Bill Pay is designed to help small businesses manage their bills and account information. This user guide
Wire Manager Quick Reference Guide. Wire Manager. Quick Reference Guide
 Table of Contents Wire Domestic Funds 3 International Wires in USD 4 International Wires in FX Currency 5 Wire Funds Using Existing Wire Transfers 6 View a Wire Transfer 7 Update a Wire Transfer 8 Review
Table of Contents Wire Domestic Funds 3 International Wires in USD 4 International Wires in FX Currency 5 Wire Funds Using Existing Wire Transfers 6 View a Wire Transfer 7 Update a Wire Transfer 8 Review
If you have rights to use the Manage Recipients feature, you can use the Recipient Management page to add a recipient.
 MANAGING RECIPIENTS Recipients will be used for ACH* and Wire Transfer*. On the Recipient Management page, recipients appear as cards in a grid or as items in a list. The grid view and the list view include
MANAGING RECIPIENTS Recipients will be used for ACH* and Wire Transfer*. On the Recipient Management page, recipients appear as cards in a grid or as items in a list. The grid view and the list view include
Online and Mobile Banking User Guide Important information you need to know about logging in for the first time.
 Welcome Milford National Bank Customers Online and Mobile Banking User Guide Important information you need to know about logging in for the first time. Important information Your Milford National Bank
Welcome Milford National Bank Customers Online and Mobile Banking User Guide Important information you need to know about logging in for the first time. Important information Your Milford National Bank
WESTOBA CREDIT UNION MOBILE APP HOW-TO GUIDE! CONTENTS (click to go straight to location) ACCOUNTS... 4 SETTINGS... 8 PAY BILLS... 4 TRANSFERS...
 WESTOBA CREDIT UNION MOBILE APP HOW-TO GUIDE! CONTENTS (click to go straight to location) Navigation... 2 Log In (First Time)... 3 Log In (Remembered Account)... 3 Log Out... 3 ACCOUNTS... 4 Viewing Balances
WESTOBA CREDIT UNION MOBILE APP HOW-TO GUIDE! CONTENTS (click to go straight to location) Navigation... 2 Log In (First Time)... 3 Log In (Remembered Account)... 3 Log Out... 3 ACCOUNTS... 4 Viewing Balances
Business Online International Wires User Guide
 Table of Contents International Wire Transfers... 2 Managing International Wire Transfer Beneficiaries... 3 Importing a List of International Wire Transfer Beneficiaries... 5 Editing an International Wire
Table of Contents International Wire Transfers... 2 Managing International Wire Transfer Beneficiaries... 3 Importing a List of International Wire Transfer Beneficiaries... 5 Editing an International Wire
Enrollment and Login 1. If I m an existing WPCCU Online Banking user, do I need to register for this new system?
 Enrollment and Login 1. If I m an existing WPCCU Online Banking user, do I need to register for this new system? Yes. To take advantage of all the new features of Online Banking, you must complete the
Enrollment and Login 1. If I m an existing WPCCU Online Banking user, do I need to register for this new system? Yes. To take advantage of all the new features of Online Banking, you must complete the
CASH MANAGEMENT User Guide
 CASH MANAGEMENT User Guide Login Process... 4 Logging On for the First Time... 4 Company Administrator Activities... 8 Creating New Cash Users... 8 Resetting Cash User Password... 12 Modifying Cash User
CASH MANAGEMENT User Guide Login Process... 4 Logging On for the First Time... 4 Company Administrator Activities... 8 Creating New Cash Users... 8 Resetting Cash User Password... 12 Modifying Cash User
BUSINESS ADVANTAGE USER GUIDE
 Table of Contents Getting Started... Account Summary...5 Navigation Tools...6 Account History...8 Quick Reference Guide...9 Frequently Asked Questions... Need Help?... Getting Started. Visit.. In the Online
Table of Contents Getting Started... Account Summary...5 Navigation Tools...6 Account History...8 Quick Reference Guide...9 Frequently Asked Questions... Need Help?... Getting Started. Visit.. In the Online
JHA Payment Solutions ipay Solutions. Business Bill Pay. Funds Verification CSL Client Reference Guide. September 2018
 JHA Payment Solutions ... 1 Enrollment Process... 2 Home Page... 3 Message Center... 4 Attention Required... 4 Shortcut Method... 4 Scheduled... 4 History... 4 Since You Last Logged In... 4 Payees Tab...
JHA Payment Solutions ... 1 Enrollment Process... 2 Home Page... 3 Message Center... 4 Attention Required... 4 Shortcut Method... 4 Scheduled... 4 History... 4 Since You Last Logged In... 4 Payees Tab...
Consumer User Guide July 2017
 Consumer User Guide July 2017 Account Details. 1 Log In 1 Accounts Overview Page.. 1 Home Page Recent Transactions... 2 Edit Accounts 3 Transactions.. 4 Account Transaction Details. 4 Filter.. 5 Print...5
Consumer User Guide July 2017 Account Details. 1 Log In 1 Accounts Overview Page.. 1 Home Page Recent Transactions... 2 Edit Accounts 3 Transactions.. 4 Account Transaction Details. 4 Filter.. 5 Print...5
Online Services USER GUIDE. First Time Log In
 Online Services USER GUIDE Welcome to online banking! Whether you re online or using a mobile device, access your accounts whenever and wherever it s convenient for you. First Time Log In Log In: BankMidwest.com
Online Services USER GUIDE Welcome to online banking! Whether you re online or using a mobile device, access your accounts whenever and wherever it s convenient for you. First Time Log In Log In: BankMidwest.com
First State Bank of Blakely, Inc. Cash Manager. User Guide
 First State Bank of Blakely, Inc. Cash Manager User Guide Table of Contents Logging In... 1 Changing Your Password... 2 Cash User Login Screen... 3 Cash Management User Single Sign On... 4 Navigation...
First State Bank of Blakely, Inc. Cash Manager User Guide Table of Contents Logging In... 1 Changing Your Password... 2 Cash User Login Screen... 3 Cash Management User Single Sign On... 4 Navigation...
Hickory Point Bank & Trust. ACH MANAGER User Guide
 Hickory Point Bank & Trust ACH MANAGER User Guide Introduction Benefits Home Page Funds Management Inquire ACH Transfer Change ACH Transfer New ACH Transfer New ACH Transfer using Existing Transfer Delete
Hickory Point Bank & Trust ACH MANAGER User Guide Introduction Benefits Home Page Funds Management Inquire ACH Transfer Change ACH Transfer New ACH Transfer New ACH Transfer using Existing Transfer Delete
USER GUIDE MOBILE BANKING
 MOBILE BANKING USER GUIDE Q2EBANKING IS OUR MOBILE BANKING PROVIDER AND HAS PREPARED THIS Q2MOBILITY APPS USER GUIDE TO HELP YOU GET THE MOST OUT OF OUR MOBILE BANKING SERVICES. If you have any questions
MOBILE BANKING USER GUIDE Q2EBANKING IS OUR MOBILE BANKING PROVIDER AND HAS PREPARED THIS Q2MOBILITY APPS USER GUIDE TO HELP YOU GET THE MOST OUT OF OUR MOBILE BANKING SERVICES. If you have any questions
Business ebanking Mail and Alerts
 Business ebanking Mail and Alerts Business ebanking Mail and Alerts 11.01.2016 Page 1 of 16 This guide provides instructions for sending electronic mail to and receiving electronic mail from Chemical Bank.
Business ebanking Mail and Alerts Business ebanking Mail and Alerts 11.01.2016 Page 1 of 16 This guide provides instructions for sending electronic mail to and receiving electronic mail from Chemical Bank.
Gate City Bank Online Business Banking
 Gate City Bank Online Business Banking i Table Of Contents Table of Contents Online Business Banking... 5 Online Business Banking Overview... 5 Features and Services... 5 FREE* Online Business Banking...
Gate City Bank Online Business Banking i Table Of Contents Table of Contents Online Business Banking... 5 Online Business Banking Overview... 5 Features and Services... 5 FREE* Online Business Banking...
Business ebanking Administrator User Guide
 Business ebanking Administrator User Guide 2 Table of Contents About Business ebanking... 3 Minimum System Requirements... 3 System Considerations... 4 Company User Sign On... 4 About Sign On... 4 Signing
Business ebanking Administrator User Guide 2 Table of Contents About Business ebanking... 3 Minimum System Requirements... 3 System Considerations... 4 Company User Sign On... 4 About Sign On... 4 Signing
Online Banking Wire Transfer Enrollment
 Online Banking Wire Transfer Enrollment Revised 9/2016 Page 1 Overview Wire Transfers (also referred to as Wire Transfer Payments) are a trusted instrument for transferring funds quickly and conveniently
Online Banking Wire Transfer Enrollment Revised 9/2016 Page 1 Overview Wire Transfers (also referred to as Wire Transfer Payments) are a trusted instrument for transferring funds quickly and conveniently
COMING SOON. A new on-the-go banking experience. Important information about upcoming system upgrades at Bank Midwest happening April 24.
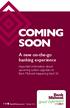 COMING SOON A new on-the-go banking experience Important information about upcoming system upgrades at Bank Midwest happening April 24. BankMidwest.com Member FDIC We re changing to a new, state-of-the-art
COMING SOON A new on-the-go banking experience Important information about upcoming system upgrades at Bank Midwest happening April 24. BankMidwest.com Member FDIC We re changing to a new, state-of-the-art
NetTeller Online Banking Functionality Training Guide
 February 7, 2017 NetTeller Online Banking Functionality... 4 NetTeller Login Process... 4 Login Screen... 4 Online Agreement... 4 Multi-Factor Authentication...5 Watermark Selection... 5 Password Change...
February 7, 2017 NetTeller Online Banking Functionality... 4 NetTeller Login Process... 4 Login Screen... 4 Online Agreement... 4 Multi-Factor Authentication...5 Watermark Selection... 5 Password Change...
SmartPay Express User Guide
 SmartPay Express User Guide Table of Contents INTRODUCTION... 4 SmartPay Express Overview... 4 System Requirements... 5 Trusted Sites... 5 Available Resources... 7 Additional Resources... 7 LOGGING IN...
SmartPay Express User Guide Table of Contents INTRODUCTION... 4 SmartPay Express Overview... 4 System Requirements... 5 Trusted Sites... 5 Available Resources... 7 Additional Resources... 7 LOGGING IN...
business banking: online banking user guide
 business banking: online banking user guide. Member FDIC. 3 BUSINESS ONLINE BANKING/ CASH MANAGEMENT LIVE 3/12/2018 March 9, 2018 At approximately 3:00 pm on 3/9/18 your business online banking/cash management
business banking: online banking user guide. Member FDIC. 3 BUSINESS ONLINE BANKING/ CASH MANAGEMENT LIVE 3/12/2018 March 9, 2018 At approximately 3:00 pm on 3/9/18 your business online banking/cash management
Getting Around QuickBooks Online
 QuickBooks Online Student Guide Chapter 2 Getting Around QuickBooks Online Chapter 2 Chapter 2 Now that you ve finished your company setup in QuickBooks Online, you re ready to get started. It s a good
QuickBooks Online Student Guide Chapter 2 Getting Around QuickBooks Online Chapter 2 Chapter 2 Now that you ve finished your company setup in QuickBooks Online, you re ready to get started. It s a good
SimpliPay User Guide
 SimpliPay User Guide Payments Tab Please note: The screens you see in this guide are subject to change. 1 Messages The secure message center displays communications regarding your bill pay account. Support
SimpliPay User Guide Payments Tab Please note: The screens you see in this guide are subject to change. 1 Messages The secure message center displays communications regarding your bill pay account. Support
ACH USER GUIDE. Creating an ACH Batch. cash management
 Creating an ACH Batch 1. Once you are logged into your Online Banking account, select Cash Management, ACH, and then ACH Batch on the main navigation menu. Then follow the easy steps below to create a
Creating an ACH Batch 1. Once you are logged into your Online Banking account, select Cash Management, ACH, and then ACH Batch on the main navigation menu. Then follow the easy steps below to create a
O N L I N E B A N K I N G C A S H M A N A G E M E N T End-User Guide
 ONLINE BANKING CASH MANAGEMENT End-User Guide TABLE OF CONTENTS LogIn Process...1 Company Login... 1 Cash User Login... 3 Cash Management User Single Sign On... 4 Navigation...5 Account Listing Page...6
ONLINE BANKING CASH MANAGEMENT End-User Guide TABLE OF CONTENTS LogIn Process...1 Company Login... 1 Cash User Login... 3 Cash Management User Single Sign On... 4 Navigation...5 Account Listing Page...6
JHA Payment Solutions. OneClick Funds Verification CSL. Client Training Guide. ipay Solutions. January 2017
 JHA Payment Solutions OneClick Product Training... 1 Optional Services and Features... 2 Enrollment Process... 2 Landing Page... 3 Messages... 4 IVR Number... 4 Attention Required... 4 Add a Payee...
JHA Payment Solutions OneClick Product Training... 1 Optional Services and Features... 2 Enrollment Process... 2 Landing Page... 3 Messages... 4 IVR Number... 4 Attention Required... 4 Add a Payee...
Add/Manage Business Users
 Primary and Secondary Administrators are created by First Interstate Bank and have full access to functionality; these Administrators set up other employees as Business Banking users via the Entitlements
Primary and Secondary Administrators are created by First Interstate Bank and have full access to functionality; these Administrators set up other employees as Business Banking users via the Entitlements
N Touch Treasury. Getting Started
 N Touch Treasury Getting Started Revised 12-15-17 TreasurySupport@NTouchBanking.com (833) 846-2699 How Do I Log into N Touch Treasury? You will be provided a Company ID and Login ID prior to logging in
N Touch Treasury Getting Started Revised 12-15-17 TreasurySupport@NTouchBanking.com (833) 846-2699 How Do I Log into N Touch Treasury? You will be provided a Company ID and Login ID prior to logging in
ACH USER GUIDE. Creating an ACH Batch. cash management
 Creating an ACH Batch 1. Once you are logged into your Online Banking account, select Cash Management, ACH, and then ACH Batch on the main navigation menu. Then follow the easy steps below to create a
Creating an ACH Batch 1. Once you are logged into your Online Banking account, select Cash Management, ACH, and then ACH Batch on the main navigation menu. Then follow the easy steps below to create a
