User Guide. October 27, 2016
|
|
|
- Toby Sims
- 6 years ago
- Views:
Transcription
1 User Guide October 27, 2016
2 2016 Solinst Canada Ltd. All rights reserved. Printed in Canada. Solinst and Levelogger are registered trademarks of Solinst Canada Ltd. All other trademarks and registered trademarks are the property of their respective owners.
3 Table of Contents 1.0 Introduction Compatibility LevelSender Overview LevelSender Remote Stations LED Light Identification LevelSender Antenna Wireless Carrier Requirements Installing the SIM Card LevelSender Batteries Installing LevelSender Batteries LevelSender Battery Life Estimates Connecting Dataloggers Splitters LevelSender Software System Requirements Software Installation LevelSender Software Communication LevelSender Software Main Window LevelSender Software Options Connected LevelSender Software Options LevelSender Configuration Home Station Setup Checking Home Station LevelSender Setup Wizard Connecting to the LevelSender SIM Card Settings LevelSender Setup Data Recipient Setup LevelSender Setup Pre-Start Diagnostics LevelSender Changes LevelSender Updates via USB Remote LevelSender Updates LevelSender Data Data From Data From SMS Data From LevelSender Software Viewing s Viewing and Exporting Data Files Home Station Database LevelSender Installation Installing a LevelSender in a Well LevelSender Installation Examples LevelSender Maintenance Firmware Updates LevelSender Troubleshooting LevelSender Diagnostic Information 37
4 Table of Contents 9.0 Appendix Gmail Setup Information IMAP Setup POP Setup Yahoo Mail Setup Information IMAP Setup POP Setup 41
5 1.0 Introduction The purpose of this User Guide is to describe the operation of a LevelSender telemetry system, including programing, installation, and data collection. LevelSender telemetry is a simple, low cost system designed to wirelessly send data from Solinst dataloggers in the field, via GSM cellular communication, to multiple s, an SMS (text) recipient, as well as the Home Station PC. Initial setup for each LevelSender remote station is done using the LevelSender PC Software Utility and a USB connection. Each LevelSender is programmed with a Sampling Rate, the rate at which the LevelSender collects data from the attached datalogger(s), and a Reporting Rate, the rate at which the LevelSender reports the collected data via and SMS. With each report, data is sent as text to the and SMS recipients. Data is automatically saved to a SQLite database on the Home Station PC, which the user can access for use in their own customized database. Data can also be imported by LevelSender Software at the Home Station, where s can be viewed and saved as files, and data exported as *.xle files for use in Levelogger Software. Changes to the sampling and reporting schedule can be done directly through a USB cable and the LevelSender Software. Alternatively, remote schedule changes can be sent to individual LevelSender stations using the LevelSender Software (via ). 1.1 Compatibility Each LevelSender station can connect up to two Solinst dataloggers (using a splitter). LevelSender telemetry is compatible with the Levelogger Edge, Barologger Edge, Levelogger Junior Edge, Rainlogger Edge, as well as the Levelogger Gold, Barologger Gold, Levelogger Junior, LTC Levelogger Junior and Rainlogger dataloggers using the following firmware versions: Datalogger Table 1-1 Compatible Datalogger Firmware Versions Firmware Version Levelogger Edge Barologger Edge Levelogger Junior Edge Rainlogger Edge Levelogger Gold Barologger Gold Levelogger Junior LTC Levelogger Junior Rainlogger Note: See the Levelogger User Guide for more information on the Levelogger Series of dataloggers. It is also important to ensure you are using the most recent LevelSender firmware version, with the most recent LevelSender Software. To check this, go to Note: To determine what firmware version your LevelSender is using, you can check using LevelSender Software, see Section 3.4. Page 1
6 2.0 LevelSender Overview The LevelSender is a simple, low cost device designed to wirelessly send data from Solinst dataloggers in the field, via GSM cellular communication, to a Home Station PC, multiple s and/or an SMS cellular phone number. 2.1 LevelSender Remote Stations LevelSender remote stations are designed to be placed in a 2" diameter well (4" with adaptor), but can also be used in other applications. Each Level Sender comes with a 2" Well Cap Assembly and a Support Hanger Bracket (see Section 6 for installation instructions). LevelSender stations are constructed from PVC, and have an IP rating of 64 (dust and splash proof). Each station includes a built-in GSM radio module, an antenna, and an LED that flashes with operation. There is a USB connection for programming the LevelSender using the LevelSender PC Software, a compartment for three 1.5V AA replaceable lithium batteries, and a SIM card slot. Each LevelSender station can connect up to two dataloggers (using a splitter). Note: Mini USB Cable for programming the LevelSender, and Reader Cables and Direct Read Cables to connect to Leveloggers are available separately. Antenna Battery Compartment LED Activity Light Phillips Screws (x3) Top Cap SIM Card Slot Mini USB Connection LED Activity Light Battery Compartment Top Cap Reader Cable/Splitter Connection Figure 2-1 LevelSender Station Page 2
7 LevelSender Specifications Materials: PVC, 316 stainless steel IP Rating: IP64 (dust and splash proof ) Operating Temperature: -20ºC to 60ºC Size: 2.5 x (with antenna folded down) Weight: 16.9 oz. (478 grams) Batteries: 3 x 1.5V AA replaceable lithium batteries (alkaline can also be used) Antenna: SMA Male Monopole 2dBi Modem: Cellular GSM Table 2-1 LevelSender Specifications LED Light Identification LevelSender is awake and performing a task. Startup LED is solid green, then off. If there is an error, the LED will flash red three times LevelSender Antenna The Level Sender comes with a SMA male monopole 2dBi antenna. To attach the antenna, simply line up the connector and screw it onto the connection on the top of the LevelSender. The antenna bends to accommodate well cap installation. The antenna for the LevelSender uses an SMA connection, therefore, you can source other antennas with an SMA male connector, if required. Figure 2-2 LevelSender Antenna Page 3
8 2.2 Wireless Carrier Requirements Note: The LevelSender system supports using dynamic IPs for the Home Station and the remote LevelSender stations. LevelSender operation requires setting up a cellular account with a wireless carrier. They will provide you with the information required to set up your LevelSender. Request a data usage service plan for a GSM network. You do not require voice access or voice features. Your cellular service provider will give to you an activated SIM card, APN (Access Point Name), account type, user name, and password. Note: You will also require an account dedicated to sending and receiving s at the Home Station, as well as separate, unique addresses for each LevelSender station. This can be set-up on your own, or with the help of your IT department Installing the SIM Card Note: The LevelSender uses a standard size SIM card (15 mm x 25 mm). To install the SIM Card: 1. Use a Phillips screwdriver to remove the three screws from the top of the LevelSender. 2. Gently pull off the top cap of the LevelSender. Be careful not to pull the antenna wire more than a few inches out from the top of the LevelSender. 3. Insert the SIM card into the slot on the top of the LevelSender, as shown in the photo below. Note: To remove the SIM card, press down on the card and it will spring up and out of the slot. 4. While lowering the LevelSender top cap back into place, carefully push the antenna wire back into the opening. 5. Replace the three screws to secure the top cap. Figure 2-3 Installing the SIM Card Page 4
9 2.3 LevelSender Batteries A LevelSender uses three 1.5V AA replaceable lithium batteries to operate. Batteries need to be installed before programming. Note: Alkaline batteries can also be used, but battery life estimates will be reduced. They may also reduce the operating temperature range Installing LevelSender Batteries To install the batteries: 1. Unscrew the stainless steel cap from the LevelSender to access the battery compartment. 2. Install the three batteries with the positive ends first/down, in the battery compartment. 3. Replace the stainless steel cap. Note: If you are not using your LevelSender for more than two months, Solinst recommends removing the batteries for long term storage. Figure 2-4 Installing the Batteries LevelSender Battery Life Estimates Sample Rate Report Rate One Datalogger Connected Battery Life Estimates Two Dataloggers Connected Every Hour Every Day 4 Years 3.3 Years Every Hour Every 6 Hours 1 Year 11 Months Every 15 Minutes Every Hour 2 Months 1.8 Months Table 2-2 LevelSender Battery Life Estimates Note: Estimates are based on three 1.5V AA lithium batteries. Note: The LevelSender will use battery power each time it samples, reports, and checks for updates. As such, more frequent intervals will drain the battery more quickly. Page 5
10 2.4 Connecting Dataloggers Each LevelSender has a single port to connect one datalogger. An optional splitter allows the connection of a second datalogger. Leveloggers are connected to the LevelSender using a 3 foot long Reader Cable connected to the Levelogger s Direct Read Cable. To connect a Reader Cable to the LevelSender station, remove the black dust cap from the connection on the LevelSender, line up the holes in the connectors, push the Reader Cable connector into the connection on the LevelSender and screw the Reader Cable into the LevelSender until finger-tight. Connect the other end of the Reader Cable to the top end of the Levelogger s Direct Read Cable. Note: See the Levelogger User Guide for more information on connecting Direct Read Cables to your Leveloggers. Reader Cable Reader Cable Direct Read Cable Figure 2-5 Connecting Leveloggers Splitters Splitters allow the connection of two dataloggers to each LevelSender. To connect a Splitter to the LevelSender, remove the black dust cap, line up the holes in the connectors, and screw the Splitter into the LevelSender connection until finger-tight. Reader Cables are connected to the Splitters in the same manner they are connected directly to the LevelSender. Splitter Figure 2-6 Connecting Splitters Note: When using a Splitter, the number 1 or 2 will identify the Dataloggers in LevelSender Software. The numbers are labeled directly on the Splitter. Page 6
11 3.0 LevelSender Software The LevelSender PC Software provides an easy-to-use graphical interface to configure the Home Station , program LevelSender remote stations with cellular settings, data sampling and reporting schedules, and set up addresses and/or an SMS contact to receive the data. LevelSender Software can be used to program a LevelSender directly through a USB cable; in addition, a LevelSender address is set up in the software for each LevelSender station, which is used to remotely receive data schedule changes. LevelSender Software can also be used to receive data at the Home Station, and export it for use in other programs, including Levelogger PC Software for data compensation. Note: Data files are also automatically saved on the Home Station PC as a back-up (see Section 5.3). The software can also perform communication tests between the Home Station and a remote LevelSender station, and between a remote LevelSender station and the connected datalogger(s). It can also perform diagnostic tests on a USB connected LevelSender station. Note: LevelSender Software Version is compatible with LevelSender Firmware Version System Requirements The minimal hardware and software requirements for LevelSender PC Software installation and operation are: Hardware Software 1 GHz Processor Windows 7, 8, or 10 1 GB RAM 2 GB available disk space USB and Internet connections Table 3-1 System Requirements Note: You will also require an account dedicated to sending and receiving s at the Home Station, as well as separate, unique addresses for each LevelSender station Software Installation Download the newest version of LevelSender Software by visiting: After opening the setup.exe file, the Software Installation Wizard will guide you through the installation process. Default Directory is <C:\Program Files\Solinst\LevelSender> Page 7
12 3.3 LevelSender Software Communication For initial setup and direct communication with LevelSender PC Software, the LevelSender must be connected to the PC using a mini USB cable (available from Solinst). To access the USB connection on the LevelSender: 1. Use a Phillips screwdriver to remove the three screws from the top of the LevelSender. 2. Gently pull off the top cap of the LevelSender. Be careful not to pull the antenna wire more than a few inches out from the top of the LevelSender. 3. Connect the USB cable to the mini USB connection in the LevelSender. 4. When finished communicating with the PC Software, unplug the USB cable. 5. While lowering the LevelSender top cap back into place, carefully push the antenna wire back into the opening. Replace the three screws to secure the top cap. Mini USB Cable Figure 3-1 USB Cable Connection Page 8
13 3.4 LevelSender Software Main Window To start the LevelSender Software, click > Solinst > LevelSender. on your desktop, or click the Start button and select: Programs The LevelSender Software main window will be displayed. From here you can set up the Home Station , view LevelSender settings, set up new LevelSender remote stations, edit existing LevelSender settings, and receive and open LevelSender s and data. Figure 3-2 LevelSender Settings If the software is running, connecting a new LevelSender station using the USB cable will automatically start the LevelSender Setup Wizard. See Section 4.2. The window on the left of the Software lists each programmed LevelSender station by its serial number. If the LevelSender station is connected to the Home Station PC using a USB cable, it will be identified with Connected and an icon below it. To delete a LevelSender station, click to highlight it in the list, then click the delete icon. Page 9
14 3.4.1 LevelSender Software Options Selecting the serial number of a programmed remote (or connected) LevelSender station display the LevelSender Settings: from the list will LevelSender Information Location: specific site / location information that you input to identify each LevelSender station. Status: the LevelSender will either be Started with a previously programmed data collection schedule, Stopped, or Waiting to Start at a programmed future start time. LevelSender Time: the real-time, internal clock of the LevelSender. Firmware Version: the firmware version of the LevelSender station will be displayed. Cellular Status: the LevelSender will either be Registered and properly setup with the wireless carrier, or Not Registered the LevelSender does not have the wireless carrier properly set up, or there is a communication problem with the carrier. Signal Strength: the signal strength of the LevelSender GSM radio module will be displayed. LevelSender Phone Number: the phone number associated with your GSM cellular account. LevelSender Setup Sampling Rate: the rate that the LevelSender station collects data from the connected datalogger(s). Reporting Rate: the rate that the LevelSender station reports collected data via /sms. Start Time: the date and time the LevelSender started collecting data (or date and time the LevelSender is programmed to start). Number of Dataloggers Attached: either one or two dataloggers will be attached. The Data Collection and LevelSender Changes tabs will also be available. See Sections 5.3 and 4.3 for the functions of these tabs. Page 10
15 3.4.2 Connected LevelSender Software Options Selecting Connected below a programmed LevelSender from the list will display the Mobile Settings, Configuration Setup, Data Reporting Setup, and Diagnostic Information tabs. The function of the first three tabs is to review the settings that have previously been applied to the connected LevelSender station. See Section 8.1 for an overview of the Diagnostics Information tab. Figure 3-3 Connected LevelSender Tabs Page 11
16 4.0 LevelSender Configuration 4.1 Home Station Setup To enable your Home Station to receive s and data, and send remote updates, you must set up a Home Station . Multiple LevelSender stations can report to one Home Station . It is recommended that a unique, dedicated address be set up for your Home Station. Note: The LevelSender system supports using dynamic IPs for the Home Station and the remote LevelSender stations. To set up an for your Home Station, click Account Configuration.. You can also go to the Configuration menu and select Figure 4-1 Home Station Account Configuration Enter the following information: Note: You may require your IT department to help determine some of the following information. Note: See the Appendix for Gmail and Yahoo setup information. User Information Address: the address you wish to use for your Home Station to receive data and send remote updates using LevelSender Software. Page 12
17 Mail Server Information Account Type: the protocol your server uses to receive mail, either POP3 or IMAP. Incoming Mail server: the name (access domain) of your incoming mail server (e.g. pop.gmail.com). Outgoing Mail server (SMTP): the name (access domain) of your outgoing mail (SMTP) server (e.g. smtp.gmail.com). Login Information User Name: the user name associated with the account (usually the full address). Password: the password used to access the account. Require logon using Secure Password Authentication (SPA): check this box only if your service provider requires you to. Few service providers use this setting. Outgoing Server Information Enter the security information for your outgoing mail server. Your service provider may require you to provide more authentication information on the SMTP server. Server Port Number Incoming server/outgoing server (SMTP): the service provider may require a different server port number for sending and receiving (e.g. Gmail, See Appendix for more information). Require SSL: check this box if the server requires SSL Encrypted Connection: the encryption option for the outgoing server (SSL, TLS and AUTO) Click OK once you are finished entering all of your Home Station account information Checking Home Station Once you have set up your Home Station , you can test that the settings you entered are correct by clicking. This will open the LevelSender Client. The LevelSender Client will indicate whether an was received by the Home Station. You can access the LevelSender Client at any time to view all s received or sent by the Home Station, including test s. Figure 4-2 LevelSender Client Page 13
18 4.2 LevelSender Setup Wizard Connect your LevelSender station to your PC using the USB cable. If this is a new LevelSender station, the LevelSender Setup Wizard will automatically start if the LevelSender Software is open, or click to start the Wizard. Note: You can only set up one LevelSender station at a time Connecting to the LevelSender Once the connected LevelSender is detected by the Wizard (this may take a few seconds), click Next to continue the setup. Click Cancel to exit the Wizard at any time. Figure 4-3 LevelSender Detected Page 14
19 4.2.2 SIM Card Settings In this step enter the following information to set up your wireless GSM network. This information is provided to you by your wireless carrier, and is associated with the SIM card you obtained from the carrier. APN (Access Point Name): associated with your GSM account, provided by the wireless carrier. Each carrier has their own unique APN (e.g. internet.com). User Name: the user name for the GSM account. Password: the password that was set for the GSM account. DNS1/DNS2: the wireless carrier DNS (Domain Name Server) address, e.g Note: User Name, Password, and DNS addresses may not be required for your particular service provider (e.g. it may be a public account) SMS Centre Number: a Short Message Service Centre number is responsible for delivering the SMS text messages from your mobile device network to the destination mobile device network. Click Next to continue the setup. Figure 4-4 LevelSender SIM Card Settings Page 15
20 4.2.3 LevelSender Setup In this step you will program the LevelSender with an address it will use to send data and receive remote updates. It must be different from the Home Station address. Each LevelSender must have a unique address. Note: Each LevelSender must have a unique, dedicated address. Solinst recommends creating a new address for each LevelSender. Enter the incoming and outgoing mail server information for the account, as well as the user name and password associated with the account. See Section 4.1 for a description of each parameter required. Note: An IMAP account is not supported for the LevelSender . TLS is also unsupported. To enable the LevelSender station to receive remote updates from the Home Station, ensure you check Enable Remote Configuration. Click Next to continue the setup. Figure 4-5 LevelSender Setup Note: To enable the LevelSender station to receive remote updates from the Home Station, ensure you check Enable Remote Configuration. Page 16
21 4.2.4 Data Recipient Setup In this step you will enter the recipients of the data reports sent from the LevelSender station. Home Station enter the address that was setup for your Home Station. This allows data to be sent to the Home Station PC database and viewed in LevelSender Software. Recipients: to add an recipient, enter the First Name, Last Name, and Address of the recipient, then click ADD. You can add up to 5 addresses. Note: To remove a recipient from the list, click to highlight it, then click Remove. Short Message Service (SMS): enter the cellular Phone Number on which to receive text messages containing data. The number must be entered in the following format: Note: If adding an SMS recipient, an unlimited texting plan is recommended for the account associated with the phone number. Click Next to continue the setup. Figure 4-6 Data Recipient Setup Note: Ensure you have added all of the recipients, as you can only make changes to this list when the LevelSender is connected to the PC with the USB cable. Page 17
22 4.2.5 LevelSender Setup In this step you will set up your LevelSender station Sampling and Reporting Schedule. Location: enter specific site / location information to identify each LevelSender station. Sampling Rate: the rate that the LevelSender station collects data from the connected datalogger(s). Sampling Rate can be set from 1 minute to 99 hours. Reporting Rate: the rate that the LevelSender station reports collected data via /sms. Reporting rate can be set from 5 minutes to 99 hours. With each report, the LevelSender will also check for remote updates from the Home Station. Remember to check Enable Remote Configuration in Step 3 (Section 4.2.3) of the LevelSender Setup Wizard to allow remote updates from the Home Station. Note: The LevelSender will use battery power each time it samples, reports, and checks for updates. As such, more frequent intervals will drain the battery more quickly. See Section for battery life estimates. Start Time: set a date and time for the LevelSender to start collecting data and send a Report. Note: If the start time is earlier than the current time, the LevelSender will start immediately. Number of Dataloggers Attached: select one or two dataloggers. Note: If you want to set your dataloggers to record simultaneously in their own internal memory as a back-up, this can be done after setting up the LevelSender station, and going to the LevelSender Changes tab (Section 4.3). You can also use Levelogger Software to program and start your dataloggers. Click Next to continue the setup. Figure 4-7 LevelSender Setup Page 18
23 4.2.6 Pre-Start Diagnostics The Pre-Start Diagnostic tests are done automatically when you reach this step. Test LevelSender Battery: this test will fail if the LevelSender battery is below 2.5 volts. Test Mobile Connection: checks if the LevelSender is connected to the mobile carrier. The possible causes of failure are: improperly inserted SIM Card, low signal strength or power failure. Send Test Sends a test through the LevelSender to the Home Station and recipients. Test Datalogger: tests the communication on the attached datalogger(s). Figure 4-8 LevelSender Pre-Start Diagnostics When all the tests are passed, click Start LevelSender to complete the setup of your LevelSender station. You should receive a message that programming was successful, and that you may disconnect the USB cable. Click OK, and the LevelSender station will start collecting data at programmed start time. Note: A LevelSender station can be stopped from sampling/reporting by going to the Diagnostic Information tab (Section 8.1), or remotely using the LevelSender Changes tab if the Enable Remote Configuration box was selected during the initial setup, see Section (will still check for remote updates at report rate, see Section 4.3). You can check to see that the test s and text messages were received by the programmed recipients, including the Home Station , by clicking. Page 19
24 4.3 LevelSender Changes A LevelSender can be updated with changes in two ways: Directly, by connecting it to a PC with the USB cable and using the LevelSender Software. Remotely, by using the LevelSender Changes tab in the LevelSender Software (if enabled see Section 4.2.3) LevelSender Updates via USB If you need to make changes to the SIM card settings, LevelSender , or data recipients, you will need to do this by connecting to the PC with the USB cable and using the LevelSender Setup Wizard. Select the LevelSender station from the list in the LevelSender Software, click See Section 4.2. to start the Setup Wizard. If you want to stop the LevelSender, use the Diagnostic Info tab (see Section 8.1). You can use the LevelSender Changes tab to remotely update the sampling/reporting schedule for a LevelSender (see Section 4.3.2). You will need to use this tab if you want to set your connected dataloggers to record independently. Page 20
25 4.3.2 Remote LevelSender Updates To make changes to a remote LevelSender station, click the LevelSender from the list in the LevelSender Software, then click on the LevelSender Changes tab. The unique that you set to be associated with the LevelSender will appear in the LevelSender field. (see Section 4.2.3). Figure 4-9 LevelSender Changes Tab Click the Retrieve button to obtain the current LevelSender and datalogger settings. The datalogger settings are only available after the LevelSender Software has received at least one data . From here, you can edit the LevelSender Setup, including Sampling Rate, Reporting Rate, and Location. You can set a new Start time for the LevelSender, or Stop a LevelSender from sampling/reporting. Note: If you Stop a LevelSender, it will stop sampling/reporting, but will continue to check for remote updates (e.g. a new start time) from the Home Station at the set reporting rate. It will use a small amount of battery and data during these checks. Note: To stop your LevelSender from reporting and checking for updates, it must be done with the LevelSender directly connected to the LevelSender Software using the USB cable and the Diagnostics Info tab (See Section 8.1). Page 21
26 You can also set the connected dataloggers to record independently in their own internal memory. You can program the following for each connected datalogger: Datalogger Type: select the type of datalogger connected, e.g. Levelogger Edge, Barologger Edge, etc. Location: specific site / location information that you input to identify each datalogger. Sampling Rate: the rate at which the datalogger records in its internal memory. Sampling rate depends on the type of datalogger connected. Note: When using a Splitter, the number 1 or 2 will identify the Dataloggers in LevelSender Software. The numbers are labeled directly on the Splitter. You can also set a start time for the datalogger, or stop the datalogger if it is already recording independently. Note: See the Levelogger User Guide for more information on each datalogger type, and their logging capabilities. Once you have finished editing the LevelSender settings, click Send. You should get a message that the configuration was successfully sent to the remote LevelSender station. A copy of this remote LevelSender update configuration can be viewed in the Sent tab in the Data Collection tab (see Section 5.3). These changes will be applied to the remote LevelSender station at its next scheduled report interval (as set in Step 5 of the LevelSender Setup Wizard (see Section 4.2.5)). Once the new settings have been applied, an will be sent from the LevelSender to the Home Station. Figure 4-10 Successful Configuration Send Page 22
27 5.0 LevelSender Data Data sent in each LevelSender report can be viewed/accessed in four different ways: As an As an SMS (text) message Using the LevelSender Software In the SQLite database on the Home Station PC Note: *xle data files are also automatically saved on the Home Station PC in this default location: <C:\Users\Name\Documents\LevelSender\Data> (See Section 5.3.2). 5.1 Data From Data is sent to each Recipient at the set Reporting Rate. Each report includes the LevelSender serial number, report number, location, battery life, sampling/reporting schedule, status and report time. Information about each connected datalogger is also included, such as battery life, total logs in memory, and logging information if they have been set to record independently. The data from each datalogger sample is then listed. Summary messages are included at the end of the . Figure 5-1 LevelSender Message Page 23
28 5.2 Data From SMS Data is sent to one SMS Recipient at the set Reporting Rate. The same information that is sent to the recipients, is seen in the SMS message (see Section 5.1). Figure 5-2 LevelSender SMS Message Page 24
29 5.3 Data From LevelSender Software To access s and data files, select the station from the LevelSender List in the LevelSender Software, then click on the Data Collection tab. Figure 5-3 LevelSender Data Collection Tab Viewing s The List window will display all of the Received s (Reports) from the selected LevelSender Station. Each Received is identified by the LevelSender serial number, report number, and the date that it was received. Sent s (remote LevelSender update configuration s) will be displayed in the Sent s tab. Each Sent is identified by the LevelSender serial number, and the date that the update was sent. Note: If you open data report messages sent to the Home Station using the program and not LevelSender Software, those reports will not be listed in the Received window. Only unread messages will be listed. Note: Click to check the Home Station in the Level Sender Software. Page 25
30 Click Click, or double-click the in the list, to open the in a text editor program. to delete the selected . Figure 5-4 LevelSender Data Text File and Configuration Text File Viewing and Exporting Data Files Based on the Levelogger data from each Received , *xle files are created and listed in Logger Data from s window. The files are also automatically saved on the Home Station PC in this default location: <C:\Users\Name\Documents\LevelSender\Data> You can change the default location by going to the Configuration menu and selecting Output File Path. Figure 5-5 Configure Output File Path Page 26
31 Select an *xle file and click to export and save the *.xle file to a different location. These data files can be opened using Solinst Levelogger Software. See the Levelogger User Guide for more information. Figure 5-6 Exporting *.xle Files 5.4 Home Station Database Data received in each report from a LevelSender station is placed in a SQLite database (*sqlite file) on the Home Station computer. New data is appended to the existing database. The program will save data to a folder that will automatically be created in your Documents folder on your PC. Typical default directory: <C:\Users\Name\Documents\LevelSender\db> The SQLite database can be queried by your own macros or applications to automatically check for updates and display the data in your own program, on a website, or in any way you choose. Page 27
32 6.0 LevelSender Installation The LevelSender is designed to be conveniently installed in a 2" well casing (4" with an adaptor). However, other installations are acceptable, if proper precautions are followed. The LevelSender has an IP rating of 64 (dust and splash proof), so should not be submerged. The operating temperature range is -20 to 60ºC. You should have already installed the SIM card and batteries before configuring the LevelSender using the PC Software, as well as the antenna (see Section 2). Note: You may want to consider the use of an extended top cap style protective well head. This would allow full access to the LevelSender components at the top of the monitoring well. If made of a plastic, it would eliminate signal interference that protective metal casing can cause. 6.1 Installing a LevelSender in a Well Each LevelSender station comes with a 2" Well Cap Assembly and a Support Hanger Bracket. To accommodate 4" wells, an optional adaptor is available for use with the 2" well cap base. The Support Hanger Bracket is recommended to add extra security to the Reader Cable(s) when deployed. Cap Base Adaptor 2" Well Cap Assembly Optional 4" Adaptor (Does not include the Cap and Base) Support Hanger Bracket Figure 6-1 LevelSender Installation Accessories Page 28
33 The following is the recommended method for installing a LevelSender in a 2" well: 1. If you are connecting a LevelSender to a Levelogger already installed in the field with a Direct Read Cable and Solinst Well Cap Assembly, you will need to remove the installation from the well. You may save the well cap base, but you do not need the well cap insert. Note: Each LevelSender comes with a 2 Well Cap Assembly, without the insert. Remove Existing Levelogger Installation Remove the Well Cap Insert from the Well Cap Base Figure 6-2 Remove Existing Installation Note: If you are installing a Levelogger and a Barologger in the same well, you will need a splitter to connect both dataloggers to the LevelSender. See Section Install the well cap base on the well casing. Figure 6-3 Install the Well Cap Base Page 29
34 3. Wrap the Reader Cable around the Support Hanger Bracket, similar to what is shown in the photo below, leaving about 6" of slack above the top of the bracket. Use zip ties to secure the cable to the bracket. Note: Providing enough slack above the bracket allows you to lift the LevelSender from the well cap base to make room for a Water Level Meter for periodic depth to water measurements, without disturbing the datalogger(s) from their downhole position. If installing a Barologger, secure the second Reader Cable to the Support Hanger Bracket using the same method. The length of Reader Cable wrapped around the Support Hanger Bracket will depend on your application. If you are installing a Barologger in the same well, the Reader Cable/Direct Read Cable connection will need to be staggered from the Leveloggers connection in order to fit in a 2" well casing. Staggering the connections also allows more space for a Water Level Meter for periodic manual depth to water measurements. See Section 6.2. Note: Ensure the weight of the reader cable is not resting on a zip tie, but instead supported by one of the cutouts in the bracket. Figure 6-4 Secure the Reader Cable to the Support Hanger Bracket Page 30
35 4. Connect the Levelogger to the Direct Read Cable (see Levelogger User Guide for more information, if required). Connect the Direct Read Cable to the Reader Cable. See Section 2.4 for more details. Slowly lower the datalogger(s) down the well. Figure 6-5 Connect the Direct Read Cable and Levelogger 5. Lower the assembly until the Support Hanger Bracket seats on the shoulder in the well cap base. Figure 6-6 Lower the Assembly into the Well Note: There are three holes in the top of the Support Hanger Bracket the can be used to secure it in the well cap base with screws. Page 31
36 6. Connect the top end of the Reader Cable to the LevelSender (or Splitter). See Section 2.4 for more details. Figure 6-7 Connect the Reader Cable to the LevelSender Note: Providing enough slack at the top of the well allows you to lift the LevelSender from the well cap base, in order to make room for a Water Level Meter for periodic depth to water measurements, without disturbing the datalogger(s) from the downhole position. 7. Carefully push the excess Reader Cable(s) into the well, while lowering the LevelSender into position. The LevelSender has flat sides so it fits alongside the Support Hanger Bracket. The LevelSender will seat on the shoulder in the well cap base. Figure 6-8 Lower the LevelSender into Position Page 32
37 8. With the antenna in a bent position, you can install the well cap onto the well cap base. Figure 6-9 Install the Well Cap Note: See the Levelogger User Guide for more specific details on installing Leveloggers and Barologgers. Page 33
38 6.2 LevelSender Installation Examples Base LevelSender Splitter Support Hanger Bracket Reader Cable Direct Read Cable Barologger Levelogger Levelogger Figure 6-10 Single Levelogger Installation Figure 6-11 Levelogger and Barologger Installation (Reader Cable Connections Staggered) Page 34
39 7.0 LevelSender Maintenance As with any groundwater or surface water monitoring project, you should select the proper equipment and determine a maintenance schedule based on the monitoring environment specific to your application. For the LevelSender and Leveloggers, this means selecting the appropriate pressure range, ensuring the monitoring temperatures are within the instruments specifications, and making sure the wetted materials are compatible with site chemistry. See the Levelogger User Guide for important information about maintaining your Levelogger dataloggers. Replacing the LevelSender batteries will have to be done on a regular basis, and is based on usage. See Section 2.3 for battery life estimates and installation instructions. Battery life percentage is sent with each LevelSender report to allow remote battery level monitoring. When not in use, the Reader Cable should be disconnected and the dust cap replaced on the LevelSender datalogger connection. Batteries and SIM cards should be removed from the LevelSender during storage. Page 35
40 7.1 Firmware Updates The Firmware Upgrade Utility is used to upload new firmware files to a LevelSender. The Firmware Upgrade Utility can be launched from the Utilities menu at the top of the LevelSender Software. The zipped firmware file can be obtained from: Make sure to unzip the firmware file after you have downloaded it, so you can access the *.ssf file. To upload new firmware to an LevelSender, follow these steps: 1. Connect the LevelSender station to the PC using the USB cable (ensure the Reader Cable/Splitter is disconnected and the LevelSender has been stopped see Section 8.1). 2. Open the Solinst Firmware Upgrade Utility from the Utilities menu in the main LevelSender Software window. Pick the Com Port to which the LevelSender is connected and make sure the Baud Rate is set to Click the Open button, which should open a file dialog asking for the firmware file (*.ssf) to upload. Navigate to the directory where the firmware file was saved on your PC, then click on the file and click Open. 4. Check the Firmware File Information box to make sure the opened file is correct. 5. Click the Upload Firmware button, to start the firmware upload process. 6. If a communication error occurs and is indicated in the LevelSender Information Window either before the Verified Program Checksum message or after the Program Information Section, then restart the upgrade process. 7. If, however, a communication error occurs between the Verified Program Checksum and the Program Information Section messages, then please contact Solinst. You will need to give the LevelSender serial number and explain the exact positioning of the error message. Figure 7-1 LevelSender Firmware Upgrade Note: It is important that the communication between the PC and the LevelSender is not interrupted during a firmware upload, so please make sure to close any other running programs, including screen savers, and do not disconnect the LevelSender before the upload is finished. Page 36
41 8.0 LevelSender Troubleshooting Battery life percentage is sent with each LevelSender report to allow for remote monitoring. 8.1 LevelSender Diagnostic Information The Diagnostic Information tab can be used to perform individual diagnostic tests when the LevelSender is connected to the PC with the USB cable. Test LevelSender Battery: this test will fail if the LevelSender battery is below 2.5 volts. Test Mobile Connection: checks if the LevelSender is connected to the mobile carrier. The possible causes of failure are: improperly inserted SIM Card, low signal strength or power failure. Send Test Sends a test through the LevelSender . Test Datalogger: tests the communication on the attached datalogger(s). Figure 8-1 LevelSender Diagnostic Information From this tab you can also stop or start a LevelSender immediately, or set a future start time by checking the box, setting the time, and clicking the start button. Page 37
42 After performing all of the tests, you can send a diagnostic report from the Home Station , LevelSender , or LevelSender SMS to an recipient of your choice. The report can be used for your own purposes, or sent to Solinst for further assistance. Figure 8-2 LevelSender Diagnostic Report Example Page 38
43 9.0 Appendix 9.1 Gmail Setup Information IMAP Setup Enable IMAP in your Gmail settings: 1. Sign in to Gmail. 2. Click the gear in the top right. 3. Select Settings. 4. Click Forwarding and POP/IMAP. 5. Select Enable IMAP. 6. Click Save Changes. Incoming Mail (IMAP) Server - Requires SSL imap.gmail.com Port: 993 Requires SSL:Yes Outgoing Mail (SMTP) Server - Requires TLS smtp.gmail.com Port: 465 or 587 Requires SSL: Yes Requires authentication: Yes Use same settings as incoming mail server Full Name or Display Name: [your name] Account Name or User Name: your full Gmail address (username@gmail.com). Google Apps users, please enter username@your_domain.com address: your full Gmail address (username@gmail.com) Google Apps users, please enter username@ your_domain.com Password: your Gmail password If your client does not support SMTP authentication, you will not be able to send mail through your client using your Gmail address. Also, if you are having trouble sending mail but have confirmed that encryption is active for SMTP in your mail client, try to configure your SMTP server on a different port: 465 or 587. Page 39
44 9.1.2 POP Setup Here is how to enable POP in Gmail: 1. Sign in to Gmail. 2. Click the gear in the top right. 3. Select Settings. 4. Click Forwarding and POP/IMAP. 5. Select Enable POP for all mail or Enable POP for mail that arrives from now on. 6. Choose what to do with your messages after your POP client or device receives them. 7. Click Save Changes. Although the radio button next to your selected option may not stay selected, Gmail displays the status next to POP Status:. When you enable POP, your settings display POP Status: POP is enabled. If your POP settings are turned off, the status will indicate that POP is disabled. Standard configuration instructions: Incoming Mail (POP3) Server - requires SSL: pop.gmail.com Use SSL: Yes Port: 995 Outgoing Mail (SMTP) Server - requires TLS or SSL: smtp.gmail.com Use Authentication: Yes Port for TLS/STARTTLS: 587 Port for SSL: 465 Server timeouts Greater than 1 minute, we recommend 5 Full Name or Display Name: [your name] Account Name or User Name: your full address your_domain.com) Address: your address (username@gmail.com or username@your_domain.com) Password: your Gmail password Unless you are using recent mode to download mail to multiple clients, make sure you have opted not to leave messages on the server. Your POP settings in Gmail settings are what determines whether or not messages stay on the server, so this setting in your client will not affect how Gmail handles your mail. If your client does not support SMTP authentication, you will not be able to send mail through your client using your Gmail address. If you are having trouble sending mail but have confirmed that encryption is active for SMTP in your mail client, try to configure your SMTP server on a different port (465 or 587). Page 40
45 9.2 Yahoo Mail Setup Information IMAP Setup Here are the settings you will need to configure your mail client or app. Incoming Mail (IMAP) Server Server - imap.mail.yahoo.com Port Requires SSL - Yes Outgoing Mail (SMTP) Server Server - smtp.mail.yahoo.com Port or 587 Requires SSL - Yes Requires authentication - Yes Your login info address - Your full address (name@domain.com) Password - Your account s password Requires authentication - Yes POP Setup Here are the settings you will need to configure your mail client or app. Incoming Mail (POP) Server Server - pop.mail.yahoo.com Port Requires SSL - Yes Outgoing Mail (SMTP) Server Server - smtp.mail.yahoo.com Port or 587 Requires SSL - Yes Requires TLS - Yes (if available) Requires authentication - Yes Your login info address - Your full address (name@domain.com.) Password - Your account s password. Requires authentication Yes Page 41
46 High Quality Groundwater and Surface Water Monitoring Instrumentation Solinst Canada Ltd., 35 Todd Road, Georgetown, ON L7G 4R8 Fax: +1 (905) ; (800) Tel: +1 (905) ; (800)
Quick Start Guide 9500 LevelSender Telemetry
 Quick Start Guide 9500 LevelSender Telemetry LevelSender Remote Station Antenna Battery Compartment LED Activity Light Serial Number Datalogger Connection High Quality Groundwater and Surface Water Monitoring
Quick Start Guide 9500 LevelSender Telemetry LevelSender Remote Station Antenna Battery Compartment LED Activity Light Serial Number Datalogger Connection High Quality Groundwater and Surface Water Monitoring
User Guide STS Edge Telemetry System. September 28, 2017
 User Guide STS Edge Telemetry System September 28, 2017 2017 Solinst Canada Ltd. All rights reserved. Printed in Canada. Solinst and Levelogger are registered trademarks of Solinst Canada Ltd. All other
User Guide STS Edge Telemetry System September 28, 2017 2017 Solinst Canada Ltd. All rights reserved. Printed in Canada. Solinst and Levelogger are registered trademarks of Solinst Canada Ltd. All other
Levelogger App & Interface User Guide
 Levelogger App & Interface User Guide June 15, 2015 High Quality Groundwater and Surface Water Monitoring Instrumentation 2015 Solinst Canada Ltd. All rights reserved. Printed in Canada. Solinst and Levelogger
Levelogger App & Interface User Guide June 15, 2015 High Quality Groundwater and Surface Water Monitoring Instrumentation 2015 Solinst Canada Ltd. All rights reserved. Printed in Canada. Solinst and Levelogger
Quick Start Guide Levelogger Series
 Quick Start Guide Levelogger Series High Quality Groundwater and Surface Water Monitoring Instrumentation To begin using your Levelogger, download the newest version of Levelogger Software and User Guide
Quick Start Guide Levelogger Series High Quality Groundwater and Surface Water Monitoring Instrumentation To begin using your Levelogger, download the newest version of Levelogger Software and User Guide
Quick Start Guide Levelogger Series
 Quick Start Guide Levelogger Series High Quality Groundwater and Surface Water Monitoring Instrumentation To begin using your Levelogger, download the newest version of Levelogger Software and User Guide
Quick Start Guide Levelogger Series High Quality Groundwater and Surface Water Monitoring Instrumentation To begin using your Levelogger, download the newest version of Levelogger Software and User Guide
User Guide. Levelogger Series Software Version 4
 User Guide Levelogger Series Software Version 4 February 10, 2012 2012 Solinst Canada Ltd. All rights reserved. Printed in Canada. Solinst, Levelogger, and Leveloader are either trademarks or registered
User Guide Levelogger Series Software Version 4 February 10, 2012 2012 Solinst Canada Ltd. All rights reserved. Printed in Canada. Solinst, Levelogger, and Leveloader are either trademarks or registered
User Guide. Levelogger Series Software Version 4
 User Guide Levelogger Series Software Version 4 September 26, 2011 Levelogger Series User Guide - Table of Contents 1 Introduction 1 1.1 Levelogger Series 2 1.1.1 Levelogger Edge 2 1.1.2 Barologger Edge
User Guide Levelogger Series Software Version 4 September 26, 2011 Levelogger Series User Guide - Table of Contents 1 Introduction 1 1.1 Levelogger Series 2 1.1.1 Levelogger Edge 2 1.1.2 Barologger Edge
User Guide. Levelogger Series - Software Version 4.3.2
 User Guide Levelogger Series - Software Version 4.3.2 September November 27, 5, 2017 2013 2017 Solinst Canada Ltd. All rights reserved. Printed in Canada. Solinst, Levelogger, and Leveloader are either
User Guide Levelogger Series - Software Version 4.3.2 September November 27, 5, 2017 2013 2017 Solinst Canada Ltd. All rights reserved. Printed in Canada. Solinst, Levelogger, and Leveloader are either
Standard Operating Procedures for: Installation, Operation, and Maintenance of the Solinst Levelogger Gold and Barologger Gold (Model 3001)
 Ozarks Environmental and Water Resources Institute (OEWRI) Missouri State University (MSU) Standard Operating Procedures for: Installation, Operation, and Maintenance of the Solinst Levelogger Gold and
Ozarks Environmental and Water Resources Institute (OEWRI) Missouri State University (MSU) Standard Operating Procedures for: Installation, Operation, and Maintenance of the Solinst Levelogger Gold and
Quick Start Guide. Preparation. Installation. Operation. Support. Vaisala NOMAD 3 Data Logger. Online manuals
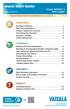 Quick Start Guide www.vaisala.com Vaisala NOMAD 3 Data Logger Preparation Package Contents Plan Instrumentation Create a SkyServe Account Activating the Nomad 3 Nomad 3 Toolbox Create Setup Files 2 4 5
Quick Start Guide www.vaisala.com Vaisala NOMAD 3 Data Logger Preparation Package Contents Plan Instrumentation Create a SkyServe Account Activating the Nomad 3 Nomad 3 Toolbox Create Setup Files 2 4 5
Adding your IMAP Mail Account in Outlook 2013 on Windows
 Adding your IMAP Mail Account in Outlook 2013 on Windows Replace example.co.za with your domain name as it was sent to you by Visualize IT 1. Launch Outlook 2. Select File on the top left menu bar 3. Select
Adding your IMAP Mail Account in Outlook 2013 on Windows Replace example.co.za with your domain name as it was sent to you by Visualize IT 1. Launch Outlook 2. Select File on the top left menu bar 3. Select
Setting up your Student on Windows Mail or Microsoft Outlook
 Setting up your Student Email on Windows Mail or Microsoft Outlook Complete First: Allow Less Secure Apps on your Student Email Account Changes in Google s Policy means that you must enable this feature
Setting up your Student Email on Windows Mail or Microsoft Outlook Complete First: Allow Less Secure Apps on your Student Email Account Changes in Google s Policy means that you must enable this feature
Set Up with Microsoft Outlook 2013 using POP3
 Page 1 of 14 Help Center Set Up E-mail with Microsoft Outlook 2013 using POP3 Learn how to configure Microsoft Outlook 2013 for use with your 1&1 e-mail account using the POP3 Protocol. Before you begin,
Page 1 of 14 Help Center Set Up E-mail with Microsoft Outlook 2013 using POP3 Learn how to configure Microsoft Outlook 2013 for use with your 1&1 e-mail account using the POP3 Protocol. Before you begin,
GPRS ADAPTER INSTALLATION AND USER MANUAL. for module version v2.24 and higher
 GPRS ADAPTER INSTALLATION AND USER MANUAL for module version v2.24 and higher Table of contents 1 Main function of the Adapter...3 2 System operation...3 2.1 Transmission through GPRS...4 2.1.1 Router
GPRS ADAPTER INSTALLATION AND USER MANUAL for module version v2.24 and higher Table of contents 1 Main function of the Adapter...3 2 System operation...3 2.1 Transmission through GPRS...4 2.1.1 Router
Transport Gateway Installation / Registration / Configuration
 CHAPTER 4 Transport Gateway Installation / Registration / Configuration This chapter covers the following areas: Transport Gateway requirements. Security Considerations When Using a Transport Gateway.
CHAPTER 4 Transport Gateway Installation / Registration / Configuration This chapter covers the following areas: Transport Gateway requirements. Security Considerations When Using a Transport Gateway.
Clergy Table of Contents
 Clergy E-mail Table of Contents How to access your @riotx.org Email using your web browser...2 How to set up @riotx.org Clergy Email Forwarding...5 How to add a @riotx.org on your Microsoft Outlook: First
Clergy E-mail Table of Contents How to access your @riotx.org Email using your web browser...2 How to set up @riotx.org Clergy Email Forwarding...5 How to add a @riotx.org on your Microsoft Outlook: First
NetCommWireless. Quick Start Guide NTC-30 Series - Outdoor WiFi Router
 NetCommWireless Quick Start Guide NTC-30 Series - Outdoor WiFi Router NetCommWireless Let s get this show on the road You must be excited to get started with your Outdoor WiFi Router. If all goes to plan,
NetCommWireless Quick Start Guide NTC-30 Series - Outdoor WiFi Router NetCommWireless Let s get this show on the road You must be excited to get started with your Outdoor WiFi Router. If all goes to plan,
Product User Guide PR2000. PR2000 Pressure Data Logger with LCD
 Product User Guide PR2000 PR2000 Pressure Data Logger with LCD PR2000 Table of Contents Quick Start Steps... 3 Product Overview... 4 Software Installation... 5 Device Operation... 5 Computer Interface...
Product User Guide PR2000 PR2000 Pressure Data Logger with LCD PR2000 Table of Contents Quick Start Steps... 3 Product Overview... 4 Software Installation... 5 Device Operation... 5 Computer Interface...
User Manual MPPTracker
 User Manual MPPTracker Management Software for Solar Charge Controller Version: 1.0 Table of Contents 1. MPPTracker Overview... 1 1.1. Introduction... 1 1.2. Features... 1 2. MPPTracker Install and Uninstall...
User Manual MPPTracker Management Software for Solar Charge Controller Version: 1.0 Table of Contents 1. MPPTracker Overview... 1 1.1. Introduction... 1 1.2. Features... 1 2. MPPTracker Install and Uninstall...
Installation and Programming Instructions Part: Service Gateway
 Installation and Programming Instructions Part: Introduction How it Works Compatible Panels The Service Gateway is a service-only application that enables a connected service PC to establish two-way communications
Installation and Programming Instructions Part: Introduction How it Works Compatible Panels The Service Gateway is a service-only application that enables a connected service PC to establish two-way communications
GSM communicator G16 USER MANUAL
 USER MANUAL UAB TRIKDIS Draugystės str. 17, LT-51229 Kaunas LITHUANIA E-mail: info@trikdis.lt Webpage: www.trikdis.lt Contents SAFETY REQUIREMENTS... 2 DESCRIPTION... 3 LIST OF COMPATIBLE CONTROL PANELS...
USER MANUAL UAB TRIKDIS Draugystės str. 17, LT-51229 Kaunas LITHUANIA E-mail: info@trikdis.lt Webpage: www.trikdis.lt Contents SAFETY REQUIREMENTS... 2 DESCRIPTION... 3 LIST OF COMPATIBLE CONTROL PANELS...
CoverTitle. Raven XT. Quick Start Guide for AT&T Rev 3.0E
 Raven XT Quick Start Guide for AT&T CoverTitle 20070914 Rev 3.0E Activating your Raven XT on AT&T Installing the SIM Configuring the APN Hardware Installation Indicator Lights Optional: Setting up a DUN
Raven XT Quick Start Guide for AT&T CoverTitle 20070914 Rev 3.0E Activating your Raven XT on AT&T Installing the SIM Configuring the APN Hardware Installation Indicator Lights Optional: Setting up a DUN
SETUP FOR OUTLOOK (Updated October, 2018)
 EMAIL SETUP FOR OUTLOOK (Updated October, 2018) This tutorial will show you how to set up your email in Outlook using IMAP or POP. It also explains how to configure Outlook for MAC. Click on your version
EMAIL SETUP FOR OUTLOOK (Updated October, 2018) This tutorial will show you how to set up your email in Outlook using IMAP or POP. It also explains how to configure Outlook for MAC. Click on your version
3G Cell Modem Upgrade
 3G Cell Modem Upgrade For BaseStation 1000 Irrigation Controllers in Pedestal Enclosures October 7, 2014 Customer Service 1-866-294-5847 Baseline Inc. www.baselinesystems.com Phone 208-323-1634 FAX 208-323-1834
3G Cell Modem Upgrade For BaseStation 1000 Irrigation Controllers in Pedestal Enclosures October 7, 2014 Customer Service 1-866-294-5847 Baseline Inc. www.baselinesystems.com Phone 208-323-1634 FAX 208-323-1834
Levelogger Series. (Levelogger Gold, Barologger Gold, Levelogger Junior, LTC Levelogger Junior and Rainlogger) User Guide - Software Version 3.4.
 Levelogger Series (Levelogger Gold, Barologger Gold, Levelogger Junior, LTC Levelogger Junior and Rainlogger) User Guide - Software Version 3.4.1 June 21, 2011 Levelogger User Guide - Table of Contents
Levelogger Series (Levelogger Gold, Barologger Gold, Levelogger Junior, LTC Levelogger Junior and Rainlogger) User Guide - Software Version 3.4.1 June 21, 2011 Levelogger User Guide - Table of Contents
UR51 Industrial Cellular Router
 UR51 Industrial Cellular Router Quick Start Guide 1 Ursalink Technology Co., Ltd. Welcome Thank you for choosing Ursalink UR51 industrial cellular router. This guide describes how to install the UR51 and
UR51 Industrial Cellular Router Quick Start Guide 1 Ursalink Technology Co., Ltd. Welcome Thank you for choosing Ursalink UR51 industrial cellular router. This guide describes how to install the UR51 and
3G Cell Modem Installation and User Guide
 3G Cell Modem Installation and User Guide For BaseStation 1000 & BaseStation 3200 Irrigation Controllers in X and XS Cabinets April 24, 2017 Customer Service 1-866-294-5847 Baseline Inc. www.baselinesystems.com
3G Cell Modem Installation and User Guide For BaseStation 1000 & BaseStation 3200 Irrigation Controllers in X and XS Cabinets April 24, 2017 Customer Service 1-866-294-5847 Baseline Inc. www.baselinesystems.com
Dell Inspiron Mini 10 RAM Replacement
 Upgrade or replace RAM to boost speed and performance. Written By: Danielle Jarecki ifixit CC BY-NC-SA www.ifixit.com Page 1 of 12 INTRODUCTION This guide will give step-by-step instructions on how to
Upgrade or replace RAM to boost speed and performance. Written By: Danielle Jarecki ifixit CC BY-NC-SA www.ifixit.com Page 1 of 12 INTRODUCTION This guide will give step-by-step instructions on how to
DIAL OUT NOTIFICATION QUICK INSTALLATION GUIDE
 DIAL OUT NOTIFICATION QUICK INSTALLATION GUIDE Agenda Chapter 1 - Installing and Licensing Dial Out Notification Chapter 2 - Configuring Dial Out Notification Chapter 2 INSTALLING AND LICENSING DIAL OUT
DIAL OUT NOTIFICATION QUICK INSTALLATION GUIDE Agenda Chapter 1 - Installing and Licensing Dial Out Notification Chapter 2 - Configuring Dial Out Notification Chapter 2 INSTALLING AND LICENSING DIAL OUT
GPRS Pager 3 INSTALATION AND USER MANUAL
 GPRS Pager 3 INSTALATION AND USER MANUAL 1 Table of contents 1 Main functions of the GPRS Pager3...3 2 Operating mode, installation...3 2.1 Installation if no local network is available...3 2.2 Instalation
GPRS Pager 3 INSTALATION AND USER MANUAL 1 Table of contents 1 Main functions of the GPRS Pager3...3 2 Operating mode, installation...3 2.1 Installation if no local network is available...3 2.2 Instalation
How to Add and Configure Yahoo! Mail in Outlook 2010/2007
 How to Add and Configure Yahoo! Mail in Outlook 2010/2007 Submitted by Jess on Wed, 12/18/2013-22:18 There is a big change in Yahoo Mail that came with the changes that Yahoo made with their interface
How to Add and Configure Yahoo! Mail in Outlook 2010/2007 Submitted by Jess on Wed, 12/18/2013-22:18 There is a big change in Yahoo Mail that came with the changes that Yahoo made with their interface
Removing your ipass Mobile Broadband USB adapter from your computer Using and storing your ipass Mobile Broadband USB adapter
 2 Installation requirements 3 Pre-installation Installation of SIM Installation of MicroSD card Installing Compass 885 USB adapter and 3G Watcher software Configuring ipassconnect for the ipass Mobile
2 Installation requirements 3 Pre-installation Installation of SIM Installation of MicroSD card Installing Compass 885 USB adapter and 3G Watcher software Configuring ipassconnect for the ipass Mobile
Client Configuration Guide
 Email Client Configuration Guide Contents Prerequisites... 1 Microsoft Outlook 2007... 2 Microsoft Outlook 2002/XP and 2003... 7 Microsoft Windows Mail (available with Vista only)... 11 Microsoft Outlook
Email Client Configuration Guide Contents Prerequisites... 1 Microsoft Outlook 2007... 2 Microsoft Outlook 2002/XP and 2003... 7 Microsoft Windows Mail (available with Vista only)... 11 Microsoft Outlook
Configuring Your Client: Outlook 98. Quick Reference
 Configuring Your Email Client: Outlook 98 Quick Reference Table of Contents Chapter 1. Introduction...1-1 What is an Email Client?...1-1 Who Should Read This Manual?...1-1 POP, IMAP, and SSL: Which Protocol
Configuring Your Email Client: Outlook 98 Quick Reference Table of Contents Chapter 1. Introduction...1-1 What is an Email Client?...1-1 Who Should Read This Manual?...1-1 POP, IMAP, and SSL: Which Protocol
SDI-12 Interface Cable. August 1, Built for:
 SDI-12 Interface Cable August 1, 2017 Built for: - Table of Contents 1 Introduction 1 1.1 Compatibility 1 1.2 SDI-12 Interface Cable 1 1.3 LED Status 2 2 Levelogger Independent Recording Option 3 2.1
SDI-12 Interface Cable August 1, 2017 Built for: - Table of Contents 1 Introduction 1 1.1 Compatibility 1 1.2 SDI-12 Interface Cable 1 1.3 LED Status 2 2 Levelogger Independent Recording Option 3 2.1
SMS Power Controller. User Documentation. V Feb
 SMS Power Controller User Documentation V2.00 8 Feb 2017 www.haute-solutions.com SMS Power Controller Introduction: The SMS Power Controller can be used to remotely control, or schedule, power to a connected
SMS Power Controller User Documentation V2.00 8 Feb 2017 www.haute-solutions.com SMS Power Controller Introduction: The SMS Power Controller can be used to remotely control, or schedule, power to a connected
DATA LOGGER (Version V1.3)
 WYLER AG Im Hölderli CH-8405 WINTERTHUR Switzerland Tel. 0041 (0) 52 233 66 66 Fax. 0041 (0) 52 233 20 53 Homepage: http://www.wylerag.com E-Mail: wyler@wylerag.com Operating instructions DATA LOGGER (Version
WYLER AG Im Hölderli CH-8405 WINTERTHUR Switzerland Tel. 0041 (0) 52 233 66 66 Fax. 0041 (0) 52 233 20 53 Homepage: http://www.wylerag.com E-Mail: wyler@wylerag.com Operating instructions DATA LOGGER (Version
Integrated Sensor System TM (ISS) Gateway and Soil Manager TM v.1.1 Installation Procedure. Revised 2014/07/31
 Integrated Sensor System TM (ISS) Gateway and Soil Manager TM v.1.1 Installation Procedure Revised 2014/07/31 Thank you for purchasing your new Rain Bird Integrated Sensor System TM (ISS). In this manual
Integrated Sensor System TM (ISS) Gateway and Soil Manager TM v.1.1 Installation Procedure Revised 2014/07/31 Thank you for purchasing your new Rain Bird Integrated Sensor System TM (ISS). In this manual
Operation Manual for OutboxSMS-Lite
 Operation Manual for OutboxSMS-Lite Copyright 2006-2016 Felltech Limited. All rights reserved The use and copying of this product is subject to a license agreement. Any other use is prohibited. No part
Operation Manual for OutboxSMS-Lite Copyright 2006-2016 Felltech Limited. All rights reserved The use and copying of this product is subject to a license agreement. Any other use is prohibited. No part
Transport Gateway Installation / Registration / Configuration
 CHAPTER 2 Transport Gateway Installation / Registration / Configuration This chapter covers the following areas: Transport Gateway requirements. Security Considerations When Using a Transport Gateway.
CHAPTER 2 Transport Gateway Installation / Registration / Configuration This chapter covers the following areas: Transport Gateway requirements. Security Considerations When Using a Transport Gateway.
User Manual. MPPTracker. Management Software for Solar Charge Controller. Version: 1.2
 User Manual MPPTracker Management Software for Solar Charge Controller Version: 1.2 Table of Contents 1. MPPTracker Overview... 1 1.1. Introduction... 1 1.2. Features... 1 2. MPPTracker Install and Uninstall...
User Manual MPPTracker Management Software for Solar Charge Controller Version: 1.2 Table of Contents 1. MPPTracker Overview... 1 1.1. Introduction... 1 1.2. Features... 1 2. MPPTracker Install and Uninstall...
Search for Mail Step 3 Click the Accounts button.
 Manually Set Up E-mail with Microsoft Outlook Learn how to configure Microsoft Outlook 2003, 2007, 2010, 2013, or 2016 for use with your 1&1 Mail Basic account using the IMAP Protocol. Follow the instructions
Manually Set Up E-mail with Microsoft Outlook Learn how to configure Microsoft Outlook 2003, 2007, 2010, 2013, or 2016 for use with your 1&1 Mail Basic account using the IMAP Protocol. Follow the instructions
TASER Axon Dock Installation Manual IMPORTANT SAFETY INSTRUCTIONS
 TASER Axon Dock Installation Manual IMPORTANT SAFETY INSTRUCTIONS Read all warnings and instructions. Save these instructions. The most up-to-date warnings and instructions are available at www.taser.com
TASER Axon Dock Installation Manual IMPORTANT SAFETY INSTRUCTIONS Read all warnings and instructions. Save these instructions. The most up-to-date warnings and instructions are available at www.taser.com
SOFTRAID FOR THUNDERBAY. Quick Start Guide
 SOFTRAID FOR THUNDERBAY Quick Start Guide CONTENTS Introduction... 1 1.1 Minimum System Requirements 1.2 Features 1.3 About This Manual Easy Setup... 2 2.1 About Easy Setup 2.2 Using Easy Setup Using SoftRAID...
SOFTRAID FOR THUNDERBAY Quick Start Guide CONTENTS Introduction... 1 1.1 Minimum System Requirements 1.2 Features 1.3 About This Manual Easy Setup... 2 2.1 About Easy Setup 2.2 Using Easy Setup Using SoftRAID...
AT&T USBConnect Lightning Quickstart
 AT&T USBConnect Lightning Quickstart Welcome to AT&T Please use this Quickstart to get a brief overview of the major features and services available with your new LaptopConnect service. Or take advantage
AT&T USBConnect Lightning Quickstart Welcome to AT&T Please use this Quickstart to get a brief overview of the major features and services available with your new LaptopConnect service. Or take advantage
Eider Control INTRODUCTION EQUIPMENT ANATOMY OF AN EIDER CONTROL. Document number: 3349 Version: 03 Date: Jul 2016 USER GUIDE
 Document number: 3349 Version: 03 Date: Jul 2016 Eider Control USER GUIDE INTRODUCTION The Eider system provides a method of delivering punch data from remote controls wirelessly for safety or commentary
Document number: 3349 Version: 03 Date: Jul 2016 Eider Control USER GUIDE INTRODUCTION The Eider system provides a method of delivering punch data from remote controls wirelessly for safety or commentary
Remote Deposit Service
 Remote Deposit Service Start Up Guide *Screen shots are shown for illustrative purposes only and may vary based on the version of Windows you are currently using. Step 1: Confirm your PC meets system
Remote Deposit Service Start Up Guide *Screen shots are shown for illustrative purposes only and may vary based on the version of Windows you are currently using. Step 1: Confirm your PC meets system
INVICTUS 3G/GPRS MODEM TECHNICAL INFORMATION
 INVICTUS 3G/GPRS MODEM TECHNICAL INFORMATION CIRRUS ENVIRONMENTAL Edition 1.3 JUNE 2014 The content of this manual, any illustrations, technical information and descriptions within this document were correct
INVICTUS 3G/GPRS MODEM TECHNICAL INFORMATION CIRRUS ENVIRONMENTAL Edition 1.3 JUNE 2014 The content of this manual, any illustrations, technical information and descriptions within this document were correct
User Manual PDUTracker
 User Manual PDUTracker Management Software for PDU Table of Contents 1. Overview... 1 1.1. Introduction... 1 1.2. Features... 1 2. Install and Uninstall... 1 2.1. System Requirement... 1 2.2. Software
User Manual PDUTracker Management Software for PDU Table of Contents 1. Overview... 1 1.1. Introduction... 1 1.2. Features... 1 2. Install and Uninstall... 1 2.1. System Requirement... 1 2.2. Software
Spartan GoCam Cellular Camera Trap QUICK START GUIDE. (sending via MMS / ) (4G/LTE/3G/2G) Backwards compatible 3G and 2G
 Spartan GoCam Cellular Camera Trap QUICK START GUIDE (sending via MMS / Email) (4G/LTE/3G/2G) Backwards compatible 3G and 2G Important: Please read this guide carefully before using your camera. Est. 2007
Spartan GoCam Cellular Camera Trap QUICK START GUIDE (sending via MMS / Email) (4G/LTE/3G/2G) Backwards compatible 3G and 2G Important: Please read this guide carefully before using your camera. Est. 2007
AVIMARK SETUP. Revised December 18, POWERING SUCCESSFUL PRACTICES TM VETERINARY SOLUTIONS
 AVIMARK EMAIL SETUP Revised December 18, 2017 855-478-7920 www.avimark.net support@avimark.net POWERING SUCCESSFUL PRACTICES TM VETERINARY SOLUTIONS Table of Contents Email Setup in AVImark...3 Email Providers...3
AVIMARK EMAIL SETUP Revised December 18, 2017 855-478-7920 www.avimark.net support@avimark.net POWERING SUCCESSFUL PRACTICES TM VETERINARY SOLUTIONS Table of Contents Email Setup in AVImark...3 Email Providers...3
E mail Setup Guide for Microsoft Outlook 2002, 2003 & 2007
 E mail Setup Guide for Microsoft Outlook 2002, 2003 & 2007 Summary of Settings Incoming mail server (POP3): mail.everythinggraphic.com Outgoing mail server (SMTP): mail.everythinggraphic.com Important:
E mail Setup Guide for Microsoft Outlook 2002, 2003 & 2007 Summary of Settings Incoming mail server (POP3): mail.everythinggraphic.com Outgoing mail server (SMTP): mail.everythinggraphic.com Important:
telstra.com visit a telstra store or partner GETTING TO KNOW YOUR TELSTRA IRIDIUM GO!
 telstra.com 1800 632 995 visit a telstra store or partner GETTING TO KNOW YOUR TELSTRA IRIDIUM GO! LET S GET THIS SHOW ON THE ROAD WHAT S INSIDE Your Telstra Iridium GO! gives you the freedom to use your
telstra.com 1800 632 995 visit a telstra store or partner GETTING TO KNOW YOUR TELSTRA IRIDIUM GO! LET S GET THIS SHOW ON THE ROAD WHAT S INSIDE Your Telstra Iridium GO! gives you the freedom to use your
MultiModem rcell. Intelligent Wireless Router. Quick Start Guide
 MultiModem rcell Intelligent Wireless Router Quick Start Guide Copyright and Technical Support Quick Start Guide MultiModem rcell MTCBA-Xx-EN2 82100400L, Revision A Copyright 2009 by Multi-Tech Systems,
MultiModem rcell Intelligent Wireless Router Quick Start Guide Copyright and Technical Support Quick Start Guide MultiModem rcell MTCBA-Xx-EN2 82100400L, Revision A Copyright 2009 by Multi-Tech Systems,
MICROSOFT OUTLOOK 2003
 MICROSOFT OUTLOOK 2003 Follow these steps to update an Outlook 2003 account to send and receive e-mail using CFU's new mail settings. Before you start, make sure your CFU e-mail password is at least eight
MICROSOFT OUTLOOK 2003 Follow these steps to update an Outlook 2003 account to send and receive e-mail using CFU's new mail settings. Before you start, make sure your CFU e-mail password is at least eight
Trimble Recon Handheld: Using the Socket Bluetooth CompactFlash Card
 31 August 2006 Trimble Recon Handheld: Using the Socket Bluetooth CompactFlash Card This document explains how to use the Socket Bluetooth CompactFlash card on the Trimble Recon handheld running the Microsoft
31 August 2006 Trimble Recon Handheld: Using the Socket Bluetooth CompactFlash Card This document explains how to use the Socket Bluetooth CompactFlash card on the Trimble Recon handheld running the Microsoft
Installing the SIM card and battery
 BGan Help Guide Installing the SIM card and battery To prepare the terminal for connection: a. Position the terminal so that the battery door is facing you. b. Open the battery door. (If you have already
BGan Help Guide Installing the SIM card and battery To prepare the terminal for connection: a. Position the terminal so that the battery door is facing you. b. Open the battery door. (If you have already
SOFTRAID. Quick Start Guide
 SOFTRAID Quick Start Guide TABLE OF CONTENTS INTRODUCTION... 1 1.1 Minimum System Requirements 1.2 Features 1.3 About This Manual SYSTEM SETUP... 2 2.1 Getting Started 2.2 Initializing, Verifying, and
SOFTRAID Quick Start Guide TABLE OF CONTENTS INTRODUCTION... 1 1.1 Minimum System Requirements 1.2 Features 1.3 About This Manual SYSTEM SETUP... 2 2.1 Getting Started 2.2 Initializing, Verifying, and
Gemalto EHS6T-USB Terminal Starter Kit. Getting Started Guide
 Gemalto EHS6T-USB Terminal Starter Kit Getting Started Guide EHS6T-USB Terminal Starter Kit Contents Image is for a Kit A version. Other versions with different antenna may be available. This manual is
Gemalto EHS6T-USB Terminal Starter Kit Getting Started Guide EHS6T-USB Terminal Starter Kit Contents Image is for a Kit A version. Other versions with different antenna may be available. This manual is
UR72 & UR75 Industrial Cellular Router
 UR72 & UR75 Industrial Cellular Router Quick Start Guide 1 Ursalink Technology Co., Ltd. Welcome Thank you for choosing Ursalink UR72/UR75 industrial cellular router. This guide describes how to install
UR72 & UR75 Industrial Cellular Router Quick Start Guide 1 Ursalink Technology Co., Ltd. Welcome Thank you for choosing Ursalink UR72/UR75 industrial cellular router. This guide describes how to install
DocAve for Salesforce 2.1
 DocAve for Salesforce 2.1 This document is intended for anyone wishing to familiarize themselves with the user interface and basic functionality of AvePoint s DocAve for Salesforce tool. System Requirements
DocAve for Salesforce 2.1 This document is intended for anyone wishing to familiarize themselves with the user interface and basic functionality of AvePoint s DocAve for Salesforce tool. System Requirements
CoverTitle. PinPoint X. Quick Start Guide for AT&T Rev 3.0C
 PinPoint X Quick Start Guide for AT&T CoverTitle 20070914 Rev 3.0C Activating your PinPoint X on AT&T Installing the SIM Configuring the APN Hardware Installation Indicator Lights Optional: Setting up
PinPoint X Quick Start Guide for AT&T CoverTitle 20070914 Rev 3.0C Activating your PinPoint X on AT&T Installing the SIM Configuring the APN Hardware Installation Indicator Lights Optional: Setting up
Pre-installation Installing a microsd card Installing the USB 598 USB adapter and Watcher software
 2 Installation requirements 3 Pre-installation Installing a microsd card Installing the USB 598 USB adapter and Watcher software 5 Connecting to Mobile Broadband networks 7 Configuring your ipass Mobile
2 Installation requirements 3 Pre-installation Installing a microsd card Installing the USB 598 USB adapter and Watcher software 5 Connecting to Mobile Broadband networks 7 Configuring your ipass Mobile
avisor Quick Installation Guide
 avisor Installation avisor Quick Installation Guide The following instructions describe the default install on a local PC. In addition, the lines marked with the sign give you details of different steps
avisor Installation avisor Quick Installation Guide The following instructions describe the default install on a local PC. In addition, the lines marked with the sign give you details of different steps
User Manual V1.0. User Manual of Omnik TL2 Internal Data Collector. Omnik New Energy Co., Ltd.
 User Manual V1.0 User Manual of Omnik TL2 Internal Data Collector Omnik New Energy Co., Ltd. Catalog 1. Unpacking... 2 2. PV Data Collector... 2 3. S/N Label... 3 4. WiFi Installation... 3 5. WiFi Card
User Manual V1.0 User Manual of Omnik TL2 Internal Data Collector Omnik New Energy Co., Ltd. Catalog 1. Unpacking... 2 2. PV Data Collector... 2 3. S/N Label... 3 4. WiFi Installation... 3 5. WiFi Card
Installing the Client Adapter
 CHAPTER 3 This chapter provides instructions for installing the client adapter. The following topics are covered in this chapter: Inserting a Client Adapter, page 3-2 Software, page 3-9 Installing the
CHAPTER 3 This chapter provides instructions for installing the client adapter. The following topics are covered in this chapter: Inserting a Client Adapter, page 3-2 Software, page 3-9 Installing the
guide to getting started
 guide to getting started UTStarcom TM 6700 the future is friendly table of contents activate 3 self service 3 full service 3 setting up your email 4 corporate email accounts 4 internet service provider
guide to getting started UTStarcom TM 6700 the future is friendly table of contents activate 3 self service 3 full service 3 setting up your email 4 corporate email accounts 4 internet service provider
S911 Personal Locator V4 Utility & Quick Start Manual
 Document No.: Document Type: 233-UM-002 User Manual S911 Personal Locator V4 Utility & Quick Start Manual (Preliminary) Version 2.0 May 18, 2012 Copyright 2012 Laipac Technology Inc. Release History Revision
Document No.: Document Type: 233-UM-002 User Manual S911 Personal Locator V4 Utility & Quick Start Manual (Preliminary) Version 2.0 May 18, 2012 Copyright 2012 Laipac Technology Inc. Release History Revision
Quick Installation Guide
 Quick Installation Guide DL-200 Cellular Data logger V1.2_201610 TABLE OF CONTENTS CHAPTER 1 INTRODUCTION... 4 1.1 CONTENTS LIST... 5 1.2 HARDWARE INSTALLATION... 6 1.2.1 WARNING... 6 1.2.2 SYSTEM REQUIREMENTS...
Quick Installation Guide DL-200 Cellular Data logger V1.2_201610 TABLE OF CONTENTS CHAPTER 1 INTRODUCTION... 4 1.1 CONTENTS LIST... 5 1.2 HARDWARE INSTALLATION... 6 1.2.1 WARNING... 6 1.2.2 SYSTEM REQUIREMENTS...
WATCHLOCK CUBE. User Guide. Version 1.0
 WATCHLOCK CUBE User Guide Version 1.0 May 2018 COPYRIGHT STARCOM SYSTEMS, ALL RIGHTS RESERVED. Distribution of substantively modified versions of this document is prohibited without the explicit permission
WATCHLOCK CUBE User Guide Version 1.0 May 2018 COPYRIGHT STARCOM SYSTEMS, ALL RIGHTS RESERVED. Distribution of substantively modified versions of this document is prohibited without the explicit permission
FreeNAS Mini and Mini XL Network Upgrade Kit
 FreeNAS Mini and Mini XL Network Upgrade Kit June 2017 Edition For more information about the FreeNAS Mini product line and a digital download of this guide, visit www.ixsystems.com/freenas-mini/ Table
FreeNAS Mini and Mini XL Network Upgrade Kit June 2017 Edition For more information about the FreeNAS Mini product line and a digital download of this guide, visit www.ixsystems.com/freenas-mini/ Table
CoverTitle. PinPoint XT. Quick Start Guide for AT&T Rev 1.0
 PinPoint XT Quick Start Guide for AT&T CoverTitle 20070914 Rev 1.0 Activating your PinPoint XT on AT&T Installing the SIM Configuring the APN Hardware Installation Indicator Lights Optional: Setting up
PinPoint XT Quick Start Guide for AT&T CoverTitle 20070914 Rev 1.0 Activating your PinPoint XT on AT&T Installing the SIM Configuring the APN Hardware Installation Indicator Lights Optional: Setting up
Report Logger Manual Quick Start: V
 Report Logger Manual Quick Start: V7 031714 1) The USB connector is on the end of the case under the smooth cap without the Dickson logo. Grip the cap top and bottom and pull to remove the cap. Connect
Report Logger Manual Quick Start: V7 031714 1) The USB connector is on the end of the case under the smooth cap without the Dickson logo. Grip the cap top and bottom and pull to remove the cap. Connect
MultiModem rcell Intelligent Wireless Router. Quick Start Guide
 MultiModem rcell Intelligent Wireless Router Quick Start Guide Copyright and Technical Support Quick Start Guide MultiModem rcell MTCBA-Xx-EN2, MTCBA-Xx-EN2-GP 82100511L, Revision A Copyright 2010 by Multi-Tech
MultiModem rcell Intelligent Wireless Router Quick Start Guide Copyright and Technical Support Quick Start Guide MultiModem rcell MTCBA-Xx-EN2, MTCBA-Xx-EN2-GP 82100511L, Revision A Copyright 2010 by Multi-Tech
TravelNet Data/Voice Cellular Router Installation Guide ATTENTION INSTALLER
 TravelNet Data/Voice Cellular Router Installation Guide ATTENTION INSTALLER Parts List: TravelNet Data/Voice Cellular Routers ( Models TN-2301/TN-2303/TN-2305) Green battery pack 110 volt power adapter
TravelNet Data/Voice Cellular Router Installation Guide ATTENTION INSTALLER Parts List: TravelNet Data/Voice Cellular Routers ( Models TN-2301/TN-2303/TN-2305) Green battery pack 110 volt power adapter
INSTALLATION AND OPERATING INSTRUCTIONS FOR THE SOFTWARE
 INSTALLATION AND OPERATING INSTRUCTIONS FOR THE SOFTWARE Manual Version 6 December 2016 D-tect Systems Group Visionary Products Inc. 11814 South Election Road, Suite 200 Draper, UT 84020 www.dtectsystems.com
INSTALLATION AND OPERATING INSTRUCTIONS FOR THE SOFTWARE Manual Version 6 December 2016 D-tect Systems Group Visionary Products Inc. 11814 South Election Road, Suite 200 Draper, UT 84020 www.dtectsystems.com
802.11g. Wireless LAN Card
 802.11g Wireless LAN Card LCS-8031G Quick Installation Guide M73-LGS01-030 INSTALLATION Caution: Do not insert the Wireless PC Card into your computer until the procedures in Install the Driver & Utility
802.11g Wireless LAN Card LCS-8031G Quick Installation Guide M73-LGS01-030 INSTALLATION Caution: Do not insert the Wireless PC Card into your computer until the procedures in Install the Driver & Utility
A Division of Cisco Systems, Inc. GHz g. Wireless-G. PCI Adapter with SRX 400. User Guide WIRELESS WMP54GX4. Model No.
 A Division of Cisco Systems, Inc. GHz 2.4 802.11g WIRELESS Wireless-G PCI Adapter with SRX 400 User Guide Model No. WMP54GX4 Copyright and Trademarks Specifications are subject to change without notice.
A Division of Cisco Systems, Inc. GHz 2.4 802.11g WIRELESS Wireless-G PCI Adapter with SRX 400 User Guide Model No. WMP54GX4 Copyright and Trademarks Specifications are subject to change without notice.
INTERFACE & SOFTWARE GUIDE
 TM INTERFACE & SOFTWARE GUIDE Wireless Remote Display USB Converter Battery Sensor Setup DataLogger Software r e m o t e i n t e r f a c e escape enter status w w w. s k y s t r e a m e n e r g y. c o
TM INTERFACE & SOFTWARE GUIDE Wireless Remote Display USB Converter Battery Sensor Setup DataLogger Software r e m o t e i n t e r f a c e escape enter status w w w. s k y s t r e a m e n e r g y. c o
Darca Plus Eltek Download ing And Remote Con trol Applica tion
 Eltek Downloading And Remote Control Application Copyright Microsoft, Windows 98-SE/ME, Windows NT, Windows 2000/XP, Vista, Windows 7 and Excel are registered trademarks of Microsoft Corporation. This
Eltek Downloading And Remote Control Application Copyright Microsoft, Windows 98-SE/ME, Windows NT, Windows 2000/XP, Vista, Windows 7 and Excel are registered trademarks of Microsoft Corporation. This
BitPipe Cellular Dev-Kit
 Rev 1.0 2016-09-02 1 Table of Contents Table of Contents... 2 Table of figures... 3 1. Revision history... 4 2. Introduction... 4 3. Included Material... 4 4. Requirements... 5 5. BitPipe Development Kit
Rev 1.0 2016-09-02 1 Table of Contents Table of Contents... 2 Table of figures... 3 1. Revision history... 4 2. Introduction... 4 3. Included Material... 4 4. Requirements... 5 5. BitPipe Development Kit
XPS 15 2-in-1. Service Manual. Computer Model: XPS Regulatory Model: P73F Regulatory Type: P73F001
 XPS 15 2-in-1 Service Manual Computer Model: XPS 15-9575 Regulatory Model: P73F Regulatory Type: P73F001 Notes, cautions, and warnings NOTE: A NOTE indicates important information that helps you make better
XPS 15 2-in-1 Service Manual Computer Model: XPS 15-9575 Regulatory Model: P73F Regulatory Type: P73F001 Notes, cautions, and warnings NOTE: A NOTE indicates important information that helps you make better
PoE/FPR Kit for Auto-Sync Time Clock. The Auto-Sync Time Clock is a validated time system with a Web interface and auto discovery.
 ASTCPOEK PoE/FPR Kit for Auto-Sync Time Clock The Auto-Sync Time Clock is a validated time system with a Web interface and auto discovery. The ASTCPOEK Kit provides Power over Ethernet with Full Power
ASTCPOEK PoE/FPR Kit for Auto-Sync Time Clock The Auto-Sync Time Clock is a validated time system with a Web interface and auto discovery. The ASTCPOEK Kit provides Power over Ethernet with Full Power
VW MiniLogger
 VW MiniLogger 52613399 Copyright 2005 Slope Indicator Company. All Rights Reserved. This equipment should be installed, maintained, and operated by technically qualified personnel. Any errors or omissions
VW MiniLogger 52613399 Copyright 2005 Slope Indicator Company. All Rights Reserved. This equipment should be installed, maintained, and operated by technically qualified personnel. Any errors or omissions
Assembly Instructions
 Assembly Instructions Flat Screen Garage End User & IT Computer Cable Management May 2013 nylon zip-tie #2 (for computer wires) rear-access beam door (open) Figure 1 nylon zip-tie #1 (for #1 motor control
Assembly Instructions Flat Screen Garage End User & IT Computer Cable Management May 2013 nylon zip-tie #2 (for computer wires) rear-access beam door (open) Figure 1 nylon zip-tie #1 (for #1 motor control
UNIVERSAL SOFTWARE. Universal Software. Data Sheet
 Universal Software Data Sheet System Requirements: The minimum requirements for using the Software are: 1). Windows XP/Vista/7 2). A minimum of 512 MB RAM 3). 1 GB of hard disk space 4). Microsoft Office
Universal Software Data Sheet System Requirements: The minimum requirements for using the Software are: 1). Windows XP/Vista/7 2). A minimum of 512 MB RAM 3). 1 GB of hard disk space 4). Microsoft Office
LockState RL 4000 User Guide
 LockState RL 4000 User Guide www.resortlock.com Table of Contents Section 1: General Overview 1. Foreword... 3 2. Important Information.. 3 3. Software Installation.. 4 Section 2: Initial Lock Setup Manual
LockState RL 4000 User Guide www.resortlock.com Table of Contents Section 1: General Overview 1. Foreword... 3 2. Important Information.. 3 3. Software Installation.. 4 Section 2: Initial Lock Setup Manual
Installation and Configuration Quick Guide R3000. Industrial Dual SIM Cellular VPN Router 2 Eth + 1 RS RS USB Host.
 Package Contents Installation and Configuration Quick Guide Before installing your R3000 Router, verify the kit contents as following. 1 x Robustel R3000 Industrial Dual SIM Cellular VPN Router (GPS/WiFi
Package Contents Installation and Configuration Quick Guide Before installing your R3000 Router, verify the kit contents as following. 1 x Robustel R3000 Industrial Dual SIM Cellular VPN Router (GPS/WiFi
e-storage Mail Archive e-storage Mai Archive
 e-storage Mai Archive 1 TABLE OF CONTENTS 1.0 Overview..... 4 2.0 e-storage Mail Archive..... 5 2.1 Introduction... 5 2.2 Requirements..... 6 2.3 Create new archive profile..... 7 2.3.1 Gmail Account......
e-storage Mai Archive 1 TABLE OF CONTENTS 1.0 Overview..... 4 2.0 e-storage Mail Archive..... 5 2.1 Introduction... 5 2.2 Requirements..... 6 2.3 Create new archive profile..... 7 2.3.1 Gmail Account......
Power Xpert Meter 2000 Gateway Card Kit
 Quick Start Guide IL02601011E Rev. 2 December 2011 PXM 2250 PXM 2260 IQ 250 IQ 260 Power Xpert Meter 2000 Gateway Card Kit Table of Contents Remove the Meter From Service.... 2 Disconnect Power Connections,
Quick Start Guide IL02601011E Rev. 2 December 2011 PXM 2250 PXM 2260 IQ 250 IQ 260 Power Xpert Meter 2000 Gateway Card Kit Table of Contents Remove the Meter From Service.... 2 Disconnect Power Connections,
Power Xpert Meter 2000 Gateway Card Kit
 Quick Start Guide IL02601011E PXM 2250 PXM 2260 IQ 250 IQ 260 Power Xpert Meter 2000 Gateway Card Kit Table of Contents Remove the Meter From Service... 2 Disconnect Power Connections, CTs, and Modbus....
Quick Start Guide IL02601011E PXM 2250 PXM 2260 IQ 250 IQ 260 Power Xpert Meter 2000 Gateway Card Kit Table of Contents Remove the Meter From Service... 2 Disconnect Power Connections, CTs, and Modbus....
Install Windows 2000 Drivers and Utilities for the Cisco Aironet 340/350 Series Client Adapters
 Install Windows 2000 Drivers and Utilities for the Cisco Aironet 340/350 Series Client Adapters Document ID: 9214 You need a valid Cisco.com account in order to download Cisco Aironet drivers, firmware,
Install Windows 2000 Drivers and Utilities for the Cisco Aironet 340/350 Series Client Adapters Document ID: 9214 You need a valid Cisco.com account in order to download Cisco Aironet drivers, firmware,
GSM communicator G17F INSTALLATION MANUAL
 INSTALLATION MANUAL UAB TRIKDIS Draugystės str. 17, LT-51229 Kaunas LITHUANIA E-mail: info@trikdis.lt Webpage: www.trikdis.lt Contents SAFETY REQUIREMENTS...3 DESCRIPTION...4 SPECIFICATIONS...4 COMMUNICATOR
INSTALLATION MANUAL UAB TRIKDIS Draugystės str. 17, LT-51229 Kaunas LITHUANIA E-mail: info@trikdis.lt Webpage: www.trikdis.lt Contents SAFETY REQUIREMENTS...3 DESCRIPTION...4 SPECIFICATIONS...4 COMMUNICATOR
3.0. Manual and. Application note. USB Adapter
 3.0 USB Adapter Manual and Application note Index INTRODUCTION 1 CHAPTER 1 Package 2 Features 2 Bluetooth profile support 2 Drivers support 3 CHAPTER 2 Setup for Windows 98SE/ME/2000/XP 4 CHAPTER 3 Application
3.0 USB Adapter Manual and Application note Index INTRODUCTION 1 CHAPTER 1 Package 2 Features 2 Bluetooth profile support 2 Drivers support 3 CHAPTER 2 Setup for Windows 98SE/ME/2000/XP 4 CHAPTER 3 Application
HOBO U-Shuttle (U-DT-x) Manual
 HOBO U-Shuttle (U-DT-x) Manual The U-DT-1 is compatible with all U-Series loggers (except the HOBO U30 Station), all UX-Series loggers, HOBO Weather Stations and Micro Stations (H21), and the HOBO Energy
HOBO U-Shuttle (U-DT-x) Manual The U-DT-1 is compatible with all U-Series loggers (except the HOBO U30 Station), all UX-Series loggers, HOBO Weather Stations and Micro Stations (H21), and the HOBO Energy
Installation and Configuration Quick Guide. R3000 Lite. Industrial Dual SIM Cellular VPN Router (1 Eth + 1 RS RS USB Host)
 Package Contents Before installing your R3000 Lite Router, please verify the kit contents as following. 1 x Robustel R3000 Lite Industrial Dual SIM Cellular VPN Router 1 x 3-pin pluggable terminal block
Package Contents Before installing your R3000 Lite Router, please verify the kit contents as following. 1 x Robustel R3000 Lite Industrial Dual SIM Cellular VPN Router 1 x 3-pin pluggable terminal block
AT&T Global Network Client for Mac User s Guide Version 1.7.3
 Version 1.7.0 AT&T Global Network Client for Mac User s Guide Version 1.7.3 experience may vary. This document is not an offer, commitment, representation or warranty by AT&T and is subject to change..
Version 1.7.0 AT&T Global Network Client for Mac User s Guide Version 1.7.3 experience may vary. This document is not an offer, commitment, representation or warranty by AT&T and is subject to change..
Adding a POP/IMAP
 Adding a POP/IMAP Email POP and IMAP are used for webmail (i.e. your company does not have an exchange server). POP and IMAP are two different protocols but are added the same way. The settings are split
Adding a POP/IMAP Email POP and IMAP are used for webmail (i.e. your company does not have an exchange server). POP and IMAP are two different protocols but are added the same way. The settings are split
INSTALLATION INSTRUCTIONS
 INSTALLATION INSTRUCTIONS Accessory Application Publications No. MP3 ATTACHMENT KIT 2006 RIDGELINE AII 28615 Issue Date FEB 2005 PARTS LIST Attachment Kit: P/N 08B06-SJC-100 MP3 Player Kit (sold separately):
INSTALLATION INSTRUCTIONS Accessory Application Publications No. MP3 ATTACHMENT KIT 2006 RIDGELINE AII 28615 Issue Date FEB 2005 PARTS LIST Attachment Kit: P/N 08B06-SJC-100 MP3 Player Kit (sold separately):
Avalanche Remote Control User Guide. Version 4.1
 Avalanche Remote Control User Guide Version 4.1 ii Copyright 2012 by Wavelink Corporation. All rights reserved. Wavelink Corporation 10808 South River Front Parkway, Suite 200 South Jordan, Utah 84095
Avalanche Remote Control User Guide Version 4.1 ii Copyright 2012 by Wavelink Corporation. All rights reserved. Wavelink Corporation 10808 South River Front Parkway, Suite 200 South Jordan, Utah 84095
