VDX. VDX Web Admin Manual Pt.1
|
|
|
- Douglas Lindsey
- 5 years ago
- Views:
Transcription
1 VDX VDX Web Admin Manual Pt.1 OCLC, OCLC owns the copyright in this document including the content, page layout, graphical images, logos, and photographs and also owns all trademarks so identified. No part of this document may be reproduced or transmitted in any form or by any means or stored in any electronic retrieval system without prior written permission of OCLC.
2 Course Objectives This course is designed for members of library staff who process Interlibrary Loan requests using VDX. By the end of the course you should be able to Search for titles and holdings Place a request Manage requests as a borrower and lender Work with Users and Locations Run Statistical and other Reports Version: 6.0 Software Version: VDX 6.x plus Authors: OCLC Reviewers: OCLC OCLC believe the information presented in this document is accurate at the time of production. However the information is subject to change and OCLC cannot accept responsibility for any errors that may appear in the document. OCLC 7400 West 132 nd Street, Suite 240, Overland Park, KS Phone Web OCLC Page 2 of 52 VDX Web Admin Manual Pt 1 6-May-13
3 TABLE OF CONTENTS Table Of Contents... 3 Introduction How to Access VDX Getting to VDX Logging In Searching VDX The Standard Search The Advanced Search The Search Results The Results Hitlist The Bibliographic and Location Details WorldCat Link Sorting the Results Merging Duplicates Saving Records Printing Saved Records ing Saved Records Requesting Saved Records Search History Saving Searches Creating Search Profiles Checking the Status of Searchable Collections Exercises How To Request an Item Requesting Items Found in a Search Requesting Items Not Found in a Search OCLC Page 3 of 52 VDX Web Admin Manual Pt 1 9-NOV-12
4 INTRODUCTION VDX is a standards-compliant interlibrary loan and document request management system. VDX enables users to Search multiple library catalogues simultaneously View the bibliographic and location details of any items retrieved Place a request for an item Manage the request through its lifecycle, from request to receipt to return Manage incoming requests from other libraries Manage delivery of electronic documents (where enabled) Run statistical and other reports. OCLC Page 4 of 52 VDX Web Admin Manual Pt 1 9-NOV-12
5 1. HOW TO ACCESS VDX 1.1 Getting to VDX To access VDX, launch an internet browser. During your training session, you will be given the appropriate URL to use in the address box. This is the opening VDX screen: You may be able to use the Search option without logging in. However, a login is required to submit requests, manage requests, and edit user information and profiles. 1.2 Logging In At the Login screen, enter your Barcode and Password. Your barcode is the user name that you have been given by your system administrator. The barcode is not case sensitive. However, the password is case sensitive. Enter it exactly as it has been given to you. OCLC Page 5 of 52 VDX Web Admin Manual Pt 1 9-NOV-12
6 The Authentication Service field indicates the source of the user validation. The presentation of this field will vary between VDX systems. You may not see the Authentication Service field at all You may see the Authentication Service field, populated with a word or phrase. You may not be able to modify it. The example shown above shows this type of authentication. You may see a drop-down box from which you will select the appropriate authentication service for the barcode and password you have entered. If you must select and authentication service, select the one that reflects the VDX database itself, where your staff login is stored. Normally, staff logins are unique to VDX and are not authenticated using an outside authentication service, such as a library circulation system or a campus registration system. Once logged in, the menu bar on the left side is expanded to include additional options. This menu bar remains consistent throughout the VDX session. Additional links will also appear along the top of the screen. These top row links are context-sensitive and will change depending on where you are in VDX. It is strongly recommended that you use these links at all times to navigate in VDX, and that you do not use the browser s back button for navigation. OCLC Page 6 of 52 VDX Web Admin Manual Pt 1 9-NOV-12
7 2. SEARCHING VDX VDX uses Z39.50, an international industry standard that specifies a structure for searching and retrieving information from remote databases. It refers to the International Standard, ISO 23950: "Information Retrieval (Z39.50): Application Service Definition and Protocol Specification", and to ANSI/NISO Z If you are interested in finding out more about Z39.50, visit the Library of Congress website Although Z39.50 is an international standard, there is a great deal of variation in how it is implemented. Different information providers may support different versions of the standard, or they may support some but not all of the possible attributes. For example, a provider may support Keyword searches, but not Subject searches. When searching with Z39.50, your search results will vary depending on which attributes you search and whether or not the Collection (library) you are searching supports the same attributes. VDX provides you with 2 search interfaces, a Standard Search and an Advanced Search. The Z39.50 search is accessed using the Search option in the menu bar on the left of the screen The Standard Search The Standard Search is a keyword search it returns hits containing your search term(s) anywhere in the record. Enter the word or words you would like to search for in the Search for: box, then click the Search button. VDX will put an implied AND between multiple search terms, so the example above will return hits containing the words black AND holes. If you are searching for more than one word and want them searched as a phrase rather than individual words, enclose the phrase in quotation marks, for example, black holes will search for the phrase black holes rather than searching for the individual words black and holes. OCLC Page 7 of 52 VDX Web Admin Manual Pt 1 9-NOV-12
8 The Reset link clears the search terms entered. The list of Searchable Collections (catalogues) being searched appears on screen. You can click the Collections link to toggle the view of the list on or off. You can click on the name of each Collection displayed to see more information about the Collection. Here the Concordia Collection has been selected. A pop up window is presented describing the Collection. OCLC Page 8 of 52 VDX Web Admin Manual Pt 1 9-NOV-12
9 To de-select a Collection from your search simply uncheck the check box preceding the collection name. The search will only include selected collections. OCLC Page 9 of 52 VDX Web Admin Manual Pt 1 9-NOV-12
10 Select All and Deselect All options are also provided which will check/uncheck all the searchable collections. Click the Search button to execute the search. You will be presented with the search results - the Results page will be discussed later in more detail. OCLC Page 10 of 52 VDX Web Admin Manual Pt 1 9-NOV-12
11 After you have performed a search, you will see more links in the menu bar at the top of the screen. Each of these links will be discussed in detail later in this section. 2.2 The Advanced Search The Advanced Search allows you to perform a more precise and detailed search. Click on the Advanced link from the top menu bar The Advanced Search allows you to search a selected field, for example, Title, Author, ISBN. A number of methods can improve the effectiveness of Advanced keyword. Double quote around a phrase will only locate a record with these exact words in this order. Boolean operators such as AND, OR and NOT allow you to combine search term. OCLC Page 11 of 52 VDX Web Admin Manual Pt 1 9-NOV-12
12 Nested logic is also supported. EX: (Word1 or word2) not word3 OCLC Page 12 of 52 VDX Web Admin Manual Pt 1 9-NOV-12
13 Click on the drop down arrow to select the relevant search field. OCLC Page 13 of 52 VDX Web Admin Manual Pt 1 9-NOV-12
14 Enter the search term(s) as required. You can choose how many records are displayed on each results page by amending the Records per page field. Click the Search button or hit the Enter key to perform the search. The Reset Form link clears the search terms entered. On the Advanced search, you may also select and deselect collections to be searched. The functionality is identical to that described for the Standard Search above. From the Advanced Search, you may set filters on the type of material that VDX should return in the results list. OCLC Page 14 of 52 VDX Web Admin Manual Pt 1 9-NOV-12
15 To display or hide the filter options, click on the filter name link or on the arrow to the left of the filter name: The following filter options are available: Filter results by Format(s) Select one of more item formats from the list. VDX will limit your results to the format(s) you selected. If you don t want VDX to limit your results by format, select all formats using the Select all option. By default, all formats are selected. OCLC Page 15 of 52 VDX Web Admin Manual Pt 1 9-NOV-12
16 Filter results by Language(s) Select one or more languages from the list. VDX will limit your results to works in the language(s) you selected. If you don t want VDX to limit your results by language, select all languages using the Select all option. Filter results by Level(s) Select one or more levels from the list. VDX will limit your results to works intended for the audience(s) you selected. If you don t want VDX to limit your results by level, select all levels using the Select all option. VDX will perform the search and filter the results before displaying them. Because this may take some time, it is preferable to use the Filter Options in the top menu after the initial search results have been displayed. The same filter options are available. Click Submit to filter the search results. OCLC Page 16 of 52 VDX Web Admin Manual Pt 1 9-NOV-12
17 2.3 The Search Results The Results Hitlist Once the search results are retrieved, a brief record for each item is displayed. The results display shows brief bibliographic information, the number of holdings and the Collection in which the record has been found. VDX automatically displays an initial set of 10 hits from each Collection searched. Further results can be returned and displayed if required by clicking on further page numbers: Displaying results as they are requested is a more efficient use of network resources than automatically displaying all hits. OCLC Page 17 of 52 VDX Web Admin Manual Pt 1 9-NOV-12
18 Results are displayed in the order they are returned from the Collections. When searching multiple collections simultaneously, the hits from the fastest database are displayed first. You can bring the results from a specific database to the top of the list by clicking on the database links the illustration below shows how to sort the results so those from the University of Toronto appear first in the results list The Bibliographic and Location Details To view the full bibliographic details of an item click on the Details link or on the title link from the Results list. OCLC Page 18 of 52 VDX Web Admin Manual Pt 1 9-NOV-12
19 The bibliographic details and holdings will be displayed. Click on the magnifying glass to view the location details for the holding location. The location s name, addresses, open and closed dates and any suspension dates will display. OCLC Page 19 of 52 VDX Web Admin Manual Pt 1 9-NOV-12
20 Other icons that may display with the holdings location are: The location is currently suspended as a lender The location will be suspended in the near future Use the next and previous record links to display the bibliographic details of the next or previous item in hitlist. OCLC Page 20 of 52 VDX Web Admin Manual Pt 1 9-NOV-12
21 To return to the Hitlist display click on the Results option from the top menu bar WorldCat Link A link to OCLC s WorldCat can be included in the results details when an ISBN or ISSN is present in the bibliographic record. This is an optional feature in VDX. When you click this link, a new window opens, displaying the same title in WorldCat.org. 2 Sorting the Results Once search results have been displayed, it is possible to sort them by Author, Date of publication or Title. You can do this by clicking on the Sort Results link in the top menu bar. OCLC Page 21 of 52 VDX Web Admin Manual Pt 1 9-NOV-12
22 You can sort the results by author, title, the collection the result is from, the publication date, relevance of the result to your search and whether full-text is available. You can also select the order in which you want the sorted results to display ascending or descending: Specify the number of results to sort. If the number specified is more than the number currently retrieved for the search, VDX will retrieve more results before the sorted results are displayed. Therefore, there may be a delay in displaying the sorted results. OCLC Page 22 of 52 VDX Web Admin Manual Pt 1 9-NOV-12
23 The search results will be sorted by the option chosen. 3 Merging Duplicates If you find that your search results contain duplicate entries for the same record because the same record is found in more than one database, you can click the Merge Duplicates link to combine the duplicated items into one record. You will be asked how many of the duplicate records from the set of results that you want to merge. The merged results will be displayed. OCLC Page 23 of 52 VDX Web Admin Manual Pt 1 9-NOV-12
24 The details will show all duplicate bibliographic records. 3.1 SAVING RECORDS While searching for records it is possible to add them to a Saved List. This allows for a list of items of interest to be built up from the results of several searches and then requested, printed or ed to interested parties. To add an item to the saved list click on the Save link in the search results display or in the record details. The Save button is no longer available once a record is in the saved list. To view the items you have placed in the saved list, click on the Saved List option on the top menu bar. The list of items that have been saved during the current session will be displayed. The Saved List is cleared when the user logs out of VDX. OCLC Page 24 of 52 VDX Web Admin Manual Pt 1 9-NOV-12
25 3.1.1 Printing Saved Records To mark items for printing simply select the item or items by checking the Select check box. OCLC Page 25 of 52 VDX Web Admin Manual Pt 1 9-NOV-12
26 Alternatively if you want to select all the records, click the Select all items option Once the records have been selected click the Print button. The records will be displayed in a print preview window for confirmation. The print format can be selected at the top of the screen. By default, the records are printed in the details format, showing the full bibliographic details. To print a citation list, select the Citation format. This format shows the bibliographic details as a source citation. OCLC Page 26 of 52 VDX Web Admin Manual Pt 1 9-NOV-12
27 Click the Print link to print the records selected. A print dialog will display from which you can select the printer, print range, number of copies, etc ing Saved Records Records from the Saved List can also be ed. This is particularly useful if the search is being used to create a bibliography. Select items to be ed using the check box to the left of the brief details, as you did to print a record from the Saved List. If you want to select all the records, click the Select all items option at the top of the page. Once the records have been selected click the option. As with printing, a preview message will be displayed. This allows the address, subject line and mail format to be checked and modified if necessary. OCLC Page 27 of 52 VDX Web Admin Manual Pt 1 9-NOV-12
28 The bibliographic data can be sent with full details or as citations. By default, the will use the citation format. Click on the button to send the mail. A confirmation message will be displayed Requesting Saved Records ILL requests can be created from the Saved List using the Request link. Each title will be requested individually from the queue of items to request. The request form is the same as the request form in the Requests section. The only addition is a statement of the order of the current request and the ability to skip to the next request in the queue. Once a request for one of the saved items has been made, a confirmation message is displayed. OCLC Page 28 of 52 VDX Web Admin Manual Pt 1 9-NOV-12
29 The Cancel option will display the main Saved List page. The Continue option will display the request form for the next saved item to be requested. 2.7 Search History VDX remembers all searches run during a session the Search History is saved until you log out of VDX. Click on the History option from the top menu bar. A list of searches run since you logged in will be displayed. You can modify or refine a previous search by clicking Edit. This will present the Advanced Search screen where you can add, edit or delete existing search terms or select different collections to search. OCLC Page 29 of 52 VDX Web Admin Manual Pt 1 9-NOV-12
30 Click Re-run to repeat the search without changing either your selection of Collections or search terms. The search history is available throughout your VDX session. Once you log out, the history of previous sessions is no longer available to you. OCLC Page 30 of 52 VDX Web Admin Manual Pt 1 9-NOV-12
31 2.8 Saving Searches You may save searches to be used in later VDX sessions. From the Search Results screen, select Saved Search A new window will open in which you can name your saved search. Name the search and click Save to save it to the database. The collections, terms searched and filters are saved, but not the actual search results. So, when you rerun your saved search, new and updated information will be included. Your search will now be available for you to rerun as needed until you choose to delete it. To access your saved searches, choose Searches from the menu at the top of the screen. OCLC Page 31 of 52 VDX Web Admin Manual Pt 1 9-NOV-12
32 You will be presented with a list of your saved searches and the date and time they were last used. From this list, you may rerun the search, edit the search and rerun it, or delete the search from the database. OCLC Page 32 of 52 VDX Web Admin Manual Pt 1 9-NOV-12
33 2.9 Creating Search Profiles A search profile is a group of searchable Collections. OCLC has provided at least one default profile that is available to all your users, whether they are logged in or not. Once you are logged in to VDX, more profiles may be available to you. Profiles followed by [shared ] were created for your VDX system by a system administrator. The shared profiles are generally available to all users and cannot be changed except by the system administration. A user can create personal profiles to suite his individual needs. To create a new profile or modify a profile you created previously, click on Profiles from the top menu. The Search Profile Manager screen will be displayed. Any Search Profiles previously created by the user will be shown under My Search Profiles. The Search Profiles which are available to all users of your VDX system are shown under Shared Search Profiles. Shared Search Profiles can only be changed by the user who created it. OCLC Page 33 of 52 VDX Web Admin Manual Pt 1 9-NOV-12
34 To create a new Search Profile - click on Create. You need to give your profile a Name. Enter the details of the Search Profile in the Description field. OCLC Page 34 of 52 VDX Web Admin Manual Pt 1 9-NOV-12
35 Select the collection or collections to be included in your Search Profile by clicking on the check boxes. Collections with a plus sign indicate that it is a collection of other collections. By selecting that collection, you automatically select all of its components. Click on the plus sign to expand the list of component collections to select one or more individually. Once you have selected your preferred list of Collections, click the Create button to save your profile. The new profile will be accessible from Current Profiles drop-down in both the Standard and Advanced Search. OCLC Page 35 of 52 VDX Web Admin Manual Pt 1 9-NOV-12
36 To modify an existing profile, select the Search Profile to be modified and click Edit. You will then be presented with the list of Collections, from which you may select new Collections and/or deselect previously selected Collections. Next time the user logs into VDX, the last profile searched in the previous session is selected by default. OCLC Page 36 of 52 VDX Web Admin Manual Pt 1 9-NOV-12
37 2.10 Checking the Status of Searchable Collections If you think there is a problem obtaining results from any Collection, you can check the status of each Collection that you are searching. After executing a search, click on the Status option from the top menu bar. The Collections searched are listed in the Target column. Each Collection searched will have a Status. The possible statuses are outlined in the table below: Presenting Search Complete Incomplete Error Unsupported Searching No Hits The Collection has found results and is in the process of displaying them. The Collection has found and displayed all the results. The Collection was interrupted before your search was completely processed. The Collection is not operational at this time. The Collection is operational, but doesn t support this search. The search is still in process; no results have been returned The search was completed but no results were found to match the search OCLC Page 37 of 52 VDX Web Admin Manual Pt 1 9-NOV-12
38 terms. The Total Hits displays the total number of hits found from the search. Fetched Hits displays the number of hits currently displayed. At the beginning of your search, this is the total number of hits automatically displayed in the initial search result set. When you return to Search Results and ask for more hits - by clicking on the arrow or page number - this number changes as additional hits are displayed. Requested Hits shows the number of hits requested by clicking to see additional results. Not all requested hits may be returned yet. If a Collection shows an Error status, this may be a temporary problem and it is often worth trying the search again a few moments later. If the collection consistently has a status of Error, please report it to VDX support. Exercises 1. Search for an item using both the Standard and Advanced Search. Note which Collection retrieves the results the quickest. View items retrieved from another Collection. 2. View the detailed bibliographic and locations display. How many locations hold the item? 3. Save a search. How would you retrieve this saved search? 4. Re-run a search from your search history. OCLC Page 38 of 52 VDX Web Admin Manual Pt 1 9-NOV-12
39 3. HOW TO REQUEST AN ITEM There are 2 main ways to place an ILL request using VDX: Using bibliographic data found in a VDX search. Using a blank request form for titles not found in a VDX search. 3.1 Requesting Items Found in a Search Launch a Search and find the item you want to request. The Request button is available from both the results Hitlist and the Details display. Request button in Results display OCLC Page 39 of 52 VDX Web Admin Manual Pt 1 9-NOV-12
40 and in Details display The ILL request screen is then displayed with the bibliographic information from the search. The request is divided into sections. Each of the sections is described below. Each section on the request form can be expanded or collapsed as needed for efficient viewing and editing of the request. The following example shows the Request Details and Item Details collapsed and the Rota Details expanded. Click on the arrow or the link to toggle the display of the section. OCLC Page 40 of 52 VDX Web Admin Manual Pt 1 9-NOV-12
41 OCLC has configured many default values that apply to a new request so that most requests in practice only require a small amount of data entry by the user. Request details The request details section displays the authorization status of the new request and the item format. By default, the authorization status will be To Be Authorized. When a new request is made with an authorization status To Be Authorized, automatic mediation processes are carried out. VDX will search for the title in sources preferred by the requesting library, find libraries that hold the item, and create a rota (lending string), sorted according to the preferences of the requesting library. The Item Format is derived from the bibliographic data in the search result. It normally does not need to be changed unless the request is for a piece within the item, such as a chapter or an article. If you find OCLC Page 41 of 52 VDX Web Admin Manual Pt 1 9-NOV-12
42 the bibliographic record for a book, but require a DVD, for example, it is better practice to find the bibliographic record for the DVD rather than use the one for a different format. VDX searches based on ISBN and ISSN and these will vary with different formats of a title. Finding the correct bibliographic record for the format you require will result in a better selection of possible lenders for the item. OCLC Page 42 of 52 VDX Web Admin Manual Pt 1 9-NOV-12
43 Service details The default Service Type (Loan or Copy non-returnable) will be automatically entered by VDX based on whether the item is a monograph or serial. You can alter this if you wish to override the default service type. An additional service type may be added in the Service 2 field as an alternate acceptable type. Many VDX systems are configured to default an additional service type as Service 2 so that the item can be provided by the lender as a loan or as a copy. If your VDX system is configured with a default Service 2, the default will be added to your request if you leave Service 2 blank. The Media Type field allows you to specify what format you would like to receive the material in, for example, printed or photocopy. You need only specify a Media Type if you want is anything other than a printed book for a loan request or a photocopy for a copy non-returnable request. You may specify 2 media type preferences. OCLC Page 43 of 52 VDX Web Admin Manual Pt 1 9-NOV-12
44 Item details This section of the request form shows bibliographic information that is automatically pulled into the form from your search results. If necessary, you can edit this information. The Our Local Number field allows you to record a local request number in addition to the number allocated by VDX you will later be able to retrieve the request by searching for this number if required. This field is optional and is provided for libraries that have an additional request tracking system outside of VDX. You can enter an Item Note in this area of the screen this is a Public note and is sent with the request for all potential suppliers in the rota. OCLC Page 44 of 52 VDX Web Admin Manual Pt 1 9-NOV-12
45 Rota details The left-hand Available box shows the locations identified as having copies of the item or locations found as a result of a search by library symbol or location name. In a new request, the Holdings tab will show the locations identified in the bibliographic record selected for the request. The control numbers (Library of Congress number, OCLC, etc.) that are found in the bibliographic record are displayed in the Control Numbers box. Other control numbers can be added by selecting the appropriate number type, entering the number in the text box and clicking the Add button. OCLC Page 45 of 52 VDX Web Admin Manual Pt 1 9-NOV-12
46 Any modifications to the rota and numbers associated with the item at a particular library should be made after VDX has processed the request and identified all the locations that hold the item. This is described later in this manual. Notes You can enter a Private Note here. This note is not sent with the request to potential suppliers. It can only be seen by the requesting library. You can also enter a Patron Note. This note will display to your end user when he looks at My Requests in ZPORTAL. OCLC Page 46 of 52 VDX Web Admin Manual Pt 1 9-NOV-12
47 Patron Details Here you can record the name of the end-user requesting the item, so that you can use it to find the request via a search later. If your users are authenticated from within VDX or a service outside of VDX, you will be able to validate the user s details once you have selected the appropriate authentication service (if a choice is offered). Once the user is validated, the address in his user record will display in the Patron field. It can be modified if needed. You can also enter the amount and currency the patron is willing to pay and account to be charged if there will be fees charged to the patron for this request. If you are creating a request on behalf of an end user, you must validate the patron here in order for him to be able to see the request in ZPORTAL. If your location is not configured to validate your users against VDX or a service outside of VDX, the Patron Details section will be free-text. If you do not add patron details to a request, the staff member logged in when creating the request will be the patron in the request. OCLC Page 47 of 52 VDX Web Admin Manual Pt 1 9-NOV-12
48 Additional Service Details Most of the fields in this section of the form are defaulted from rules specific to your location. If you add any information in this section, it will override the defaults within VDX. You can specify a Service Level that indicates if you need Normal or Rush delivery. If you do not enter anything in this field, VDX will default the value based on the need-by date entered. The Max. Cost field (optional) indicates the most you will want to spend to receive this item. The Need By Date indicates the date by which the item should be delivered to you. It may be defaulted once the request is mediated, but can be changed when necessary. The date needs to be entered in the DD MON YYYY format. VDX will send an Expiry Date to the responder, indicating how long the responder can hold the request before it moves on to the next responder. How VDX calculates the expiry date for each responder is normally set by default and should not be changed without a specific reason to do it. Delivery Details OCLC Page 48 of 52 VDX Web Admin Manual Pt 1 9-NOV-12
49 Select the appropriate Delivery Method from the predefined list, for example, Postal Delivery, , FTP. If no delivery method is chosen, the VDX default will be used. If your users can pick up their requested material at more than one location, you will see Pickup Location options. The appropriate pickup location can be selected here. Once all the details have been entered, click on the Request button at the bottom or top of the screen. OCLC Page 49 of 52 VDX Web Admin Manual Pt 1 9-NOV-12
50 When the request has been successfully submitted, a new request message will be displayed. You will be informed of the request s unique ILL number, and will be able to print request details if required. Please take a note of this number as it will be used later to find the request. OCLC Page 50 of 52 VDX Web Admin Manual Pt 1 9-NOV-12
51 3.2 Requesting Items Not Found in a Search There will be occasions when the item you need to request cannot be found via a bibliographic search. VDX allows you to enter the request details yourself. Select the Create Request option from the links at the top of the page if you are in the Search domain. Or select the Create option from the links at the top of the page if you are in the Requests domain. A blank ILL Request screen is displayed. OCLC Page 51 of 52 VDX Web Admin Manual Pt 1 9-NOV-12
52 Select the appropriate Item Format from the drop-down list. The bibliographic fields provided are dependent on the item format chosen. Enter the required information (as much bibliographic information as possible, though only Title is required). Click the Request button. OCLC Page 52 of 52 VDX Web Admin Manual Pt 1 9-NOV-12
NRE/VDX. Web Admin Manual: Managing Requests
 NRE/VDX Web Admin Manual: Managing Requests OCLC, 2014. OCLC owns the copyright in this document including the content, page layout, graphical images, logos, and photographs and also owns all trademarks
NRE/VDX Web Admin Manual: Managing Requests OCLC, 2014. OCLC owns the copyright in this document including the content, page layout, graphical images, logos, and photographs and also owns all trademarks
To 'lock' a request to a certain ILL operator in order to process them.
 NRE/VDX Glossary Term A Acknowledge Action Address Type Allocate ANSI/NISO ARIEL ARTEmail Attribute sets Authentication Service Authorize Auto-authorization Auto-mediation Autoforwarding Automatic Expiry
NRE/VDX Glossary Term A Acknowledge Action Address Type Allocate ANSI/NISO ARIEL ARTEmail Attribute sets Authentication Service Authorize Auto-authorization Auto-mediation Autoforwarding Automatic Expiry
/ Standard / Advanced Search and Work Queue headings: Results display now includes search type No detail for Advanced Search. New Work Queue edit mode
 General: 1.- Unicode support 2.- Date-Picker / Calendar added to all Date input fields 3.- Ability to configure which page is displayed after login (VDX Web and ZPortal) by institution 4.- Dates Changed
General: 1.- Unicode support 2.- Date-Picker / Calendar added to all Date input fields 3.- Ability to configure which page is displayed after login (VDX Web and ZPortal) by institution 4.- Dates Changed
VDX Manual for Member Libraries
 Contents How to Access VDX... 3 Searching VDX... 3 Making an ILL Request... 6 The Work Queue... 8 The Borrower Work Queue... 10 Borrower Work Queue Statuses... 10 Idle Requests Sending requests to lenders...
Contents How to Access VDX... 3 Searching VDX... 3 Making an ILL Request... 6 The Work Queue... 8 The Borrower Work Queue... 10 Borrower Work Queue Statuses... 10 Idle Requests Sending requests to lenders...
OCLC WorldShare Interlibrary Loan: Lending
 OCLC WorldShare Interlibrary Loan: Lending Creating an account You will need to create a new user name and password, using your 9-digit authorization number and password for WorldCat Resource Sharing.
OCLC WorldShare Interlibrary Loan: Lending Creating an account You will need to create a new user name and password, using your 9-digit authorization number and password for WorldCat Resource Sharing.
Florida Virtual Campus.
 I nt erl i br aryloan Al ephver si on20 Florida Virtual Campus www.flvc.org Contents Unit 1: Overview of the ILL Module... 1 LESSON 1: UNDERSTANDING IMPORTANT LINCC ILL TERMS... 1 LESSON 2: NAVIGATING
I nt erl i br aryloan Al ephver si on20 Florida Virtual Campus www.flvc.org Contents Unit 1: Overview of the ILL Module... 1 LESSON 1: UNDERSTANDING IMPORTANT LINCC ILL TERMS... 1 LESSON 2: NAVIGATING
Based on VDX 9.1. VDX User Manual For staff in Ontario Public Libraries
 Based on VDX 9.1 VDX User Manual For staff in Ontario Public Libraries VDX Web Client User Manual Abstract: This document is a user guide to the VDX Web Client. It is provided primarily for those responsible
Based on VDX 9.1 VDX User Manual For staff in Ontario Public Libraries VDX Web Client User Manual Abstract: This document is a user guide to the VDX Web Client. It is provided primarily for those responsible
Roadmap for self-directed VDX learning
 Roadmap for self-directed VDX learning duction: Content Using self-directed VDX learning tools Discover the 3 tools that work in tandem for working your way through the self-directed VDX learning modules.
Roadmap for self-directed VDX learning duction: Content Using self-directed VDX learning tools Discover the 3 tools that work in tandem for working your way through the self-directed VDX learning modules.
User Guide. for placing your own Interlibrary Loan Requests. Place Interlibrary Loan requests using the INFO end user interface.
 User Guide for placing your own Interlibrary Loan Requests Place Interlibrary Loan requests using the INFO end user interface anytime, anywhere from library from home from work from school from anywhere
User Guide for placing your own Interlibrary Loan Requests Place Interlibrary Loan requests using the INFO end user interface anytime, anywhere from library from home from work from school from anywhere
User Guide for library patrons
 User Guide for library patrons Placing your own Interlibrary Loan Requests from library from home from work from school wherever there is internet access Using Zportal, the patron interface to INFO Ontario
User Guide for library patrons Placing your own Interlibrary Loan Requests from library from home from work from school wherever there is internet access Using Zportal, the patron interface to INFO Ontario
Te Puna Interloan Manual
 Te Puna Interloan Manual Toll free 0508 Te Puna (0508 837 862) Ph +64 4 474 3000 Fax +64 4 474 3042 Email TePuna@dia.govt.nz National Library of New Zealand Department of Internal Affairs www.natlib.govt.nz
Te Puna Interloan Manual Toll free 0508 Te Puna (0508 837 862) Ph +64 4 474 3000 Fax +64 4 474 3042 Email TePuna@dia.govt.nz National Library of New Zealand Department of Internal Affairs www.natlib.govt.nz
Leap Patron Services & Circulation. Polaris ILS 5.0 SP3 Training THE LIBRARY IS OPEN
 Leap Patron Services & Circulation Polaris ILS 5.0 SP3 Training THE LIBRARY IS OPEN Leap Overview What is Leap? What are some of the features that are available in Leap? Do we still need the Polaris Client?
Leap Patron Services & Circulation Polaris ILS 5.0 SP3 Training THE LIBRARY IS OPEN Leap Overview What is Leap? What are some of the features that are available in Leap? Do we still need the Polaris Client?
Browser Support... 1 Recommended Actions... 2 Release Notes... 2
 WorldShare Interlibrary Loan Release Notes Release Date: August 22, 2015 Contents Browser Support... 1 Recommended Actions... 2 Release Notes... 2 Service Configuration... 3 Workflow Improvements... 4
WorldShare Interlibrary Loan Release Notes Release Date: August 22, 2015 Contents Browser Support... 1 Recommended Actions... 2 Release Notes... 2 Service Configuration... 3 Workflow Improvements... 4
User Guide for placing Interlibrary Loan Requests
 Virtual Online Community Library (VOCaL) User Guide for placing Interlibrary Loan Requests Place Interlibrary Loan requests using the INFO end user interface anytime, anywhere from home from work from
Virtual Online Community Library (VOCaL) User Guide for placing Interlibrary Loan Requests Place Interlibrary Loan requests using the INFO end user interface anytime, anywhere from home from work from
VDX version 7.0 Daily Management of Requests List of tasks
 VDX version 7.0 Daily Management of Requests List of tasks Borrowing Patron requests 1. Identify requests for which the document is available locally. Published Saved Search: Borrowing Local location To
VDX version 7.0 Daily Management of Requests List of tasks Borrowing Patron requests 1. Identify requests for which the document is available locally. Published Saved Search: Borrowing Local location To
Baobab Ebooks. Patron s User Guide
 Baobab Ebooks Patron s User Guide October 2017 Contents Access 2 Software requirements for reading online 2 Software requirements for downloads 2 Self-Registration 2 Login 3 Your Summary Page 4 Your Personal
Baobab Ebooks Patron s User Guide October 2017 Contents Access 2 Software requirements for reading online 2 Software requirements for downloads 2 Self-Registration 2 Login 3 Your Summary Page 4 Your Personal
WorldShare Interlibrary Loan Release Notes March 2014 Release
 WorldShare Interlibrary Loan Release Notes March 2014 Release Contents WorldShare ILL... 2 Browser Support... 2 Interlibrary Loan Home Page... 2 On ILL Home Page, cursor focus is now in request search
WorldShare Interlibrary Loan Release Notes March 2014 Release Contents WorldShare ILL... 2 Browser Support... 2 Interlibrary Loan Home Page... 2 On ILL Home Page, cursor focus is now in request search
WorldCat Discovery Services Release Notes for Contents
 WorldCat Discovery Services Release Notes for 2014-08-07 Contents New Features... 2 Integration with WorldShare ILL... 2 Customizable patron ILL request form (added after first distribution of the release
WorldCat Discovery Services Release Notes for 2014-08-07 Contents New Features... 2 Integration with WorldShare ILL... 2 Customizable patron ILL request form (added after first distribution of the release
 http://www.utas.edu.au/library/library-services/document-delivery Getting Started : Register online @ http://www.utas.edu.au/library/library-services/forms/document-delivery-service-registration (You will
http://www.utas.edu.au/library/library-services/document-delivery Getting Started : Register online @ http://www.utas.edu.au/library/library-services/forms/document-delivery-service-registration (You will
Browser Support... 2 Recommended Actions Administrative Actions Release Notes... 3
 Contents WorldShare Interlibrary Loan Release Notes Release Date: June 7, 2015 Browser Support... 2 Recommended Actions... 2 Administrative Actions... 2 Release Notes... 3 Discover Items... 3 Type-ahead
Contents WorldShare Interlibrary Loan Release Notes Release Date: June 7, 2015 Browser Support... 2 Recommended Actions... 2 Administrative Actions... 2 Release Notes... 3 Discover Items... 3 Type-ahead
INSIGNIA LIBRARY SYSTEM TRAINING GUIDE FOR TORONTO CATHOLIC SCHOOL DISTRICT DATE: AUG 25 -SEP 05/2014 INSIGNIA SOFTWARE CORPORATION
 INSIGNIA LIBRARY SYSTEM TRAINING GUIDE FOR TORONTO CATHOLIC SCHOOL DISTRICT DATE: AUG 25 -SEP 05/2014 INSIGNIA SOFTWARE CORPORATION Table of Contents Welcome to Insignia Software... 4 System Requirements...
INSIGNIA LIBRARY SYSTEM TRAINING GUIDE FOR TORONTO CATHOLIC SCHOOL DISTRICT DATE: AUG 25 -SEP 05/2014 INSIGNIA SOFTWARE CORPORATION Table of Contents Welcome to Insignia Software... 4 System Requirements...
 http://www.utas.edu.au/library/library-services/document-delivery Getting Started : Register online @ http://www.utas.edu.au/library/forms/document-delivery-service-registration Enter your (You will receive
http://www.utas.edu.au/library/library-services/document-delivery Getting Started : Register online @ http://www.utas.edu.au/library/forms/document-delivery-service-registration Enter your (You will receive
2010 College Center for Library Automation
 Cat al ogi ng Al ephver si on20 2010 College Center for Library Automation Contents Unit 1: Overview of the LINCC Cataloging Module... 1 LESSON 1: NAVIGATING THE CATALOGING MODULE... 1 LESSON 2: USING
Cat al ogi ng Al ephver si on20 2010 College Center for Library Automation Contents Unit 1: Overview of the LINCC Cataloging Module... 1 LESSON 1: NAVIGATING THE CATALOGING MODULE... 1 LESSON 2: USING
Chapter 15: User Records in VDX (or not)
 Chapter 15: User Records in VDX (or not) Creating VDX user records Creating patron user records in VDX enables the system to automatically incorporate patron information into ILL requests. Select User
Chapter 15: User Records in VDX (or not) Creating VDX user records Creating patron user records in VDX enables the system to automatically incorporate patron information into ILL requests. Select User
Requirements Important information Operation Unrecognized VDX actions OCLC-WCRS Conditional Notes...
 Table of Contents Context...... 2 Requirements....... 2 Important information..... 3 Operation.... 4 Issues Unrecognized VDX actions... 8 OCLC-WCRS Conditional.......... 8 Notes...... 8 WCRS Special Messages......
Table of Contents Context...... 2 Requirements....... 2 Important information..... 3 Operation.... 4 Issues Unrecognized VDX actions... 8 OCLC-WCRS Conditional.......... 8 Notes...... 8 WCRS Special Messages......
chfa homeconnection sm quick step user guide 1/16.v2
 1/16.v2 table of contents introduction 1 chapter 1 login screen 2 forgot password 3 forgot user name 6 top links 10 header 10 chapter 2 pipeline 11 search bar 12 filters 13 loan listings 14 icons 15 view
1/16.v2 table of contents introduction 1 chapter 1 login screen 2 forgot password 3 forgot user name 6 top links 10 header 10 chapter 2 pipeline 11 search bar 12 filters 13 loan listings 14 icons 15 view
Qwik Start Guide. For Destiny 9.5 MEDT Dr. Phyllis Snipes. Whitney Fletcher. Natalie Hamlin. Tiffany Johnson
 Qwik Start Guide For Destiny 9.5 MEDT 6468 Dr. Phyllis Snipes Whitney Fletcher Natalie Hamlin Tiffany Johnson 1 Table of Contents Section I: In the Beginning Page # 4 Setting up Patrons types 4 Adding
Qwik Start Guide For Destiny 9.5 MEDT 6468 Dr. Phyllis Snipes Whitney Fletcher Natalie Hamlin Tiffany Johnson 1 Table of Contents Section I: In the Beginning Page # 4 Setting up Patrons types 4 Adding
Basic Workflows Training
 Basic Workflows Training 1. Menu Bar 2. Tool Bar a. Common Tasks b. User Information and Maintenance c. Item Information and Maintenance d. Holds Information and Maintenance e. In-Transit Items f. Special
Basic Workflows Training 1. Menu Bar 2. Tool Bar a. Common Tasks b. User Information and Maintenance c. Item Information and Maintenance d. Holds Information and Maintenance e. In-Transit Items f. Special
Emily Kofoid Dawne Tortorella
 Emily Kofoid Emily is a Reference Librarian at the St. Charles Public Library; St. Charles, IL. Among her other reference duties, she is the Interlibrary Loan Coordinator at the Library and serves as the
Emily Kofoid Emily is a Reference Librarian at the St. Charles Public Library; St. Charles, IL. Among her other reference duties, she is the Interlibrary Loan Coordinator at the Library and serves as the
How to Place an Interlibrary Loan (ILL)
 How to Place an Interlibrary Loan (ILL) What is Interlibrary Loan (ILL)? Interlibrary Loan is a system that libraries nationwide participate in, which allows their patrons to borrow from a larger network
How to Place an Interlibrary Loan (ILL) What is Interlibrary Loan (ILL)? Interlibrary Loan is a system that libraries nationwide participate in, which allows their patrons to borrow from a larger network
Using I-Share to Request Materials through Interlibrary Loan
 Using I-Share to Request Materials through Interlibrary Loan --A Guide for ILLINET Libraries-- About Requesting through I-Share Libraries affiliated with an Illinois regional library system (otherwise
Using I-Share to Request Materials through Interlibrary Loan --A Guide for ILLINET Libraries-- About Requesting through I-Share Libraries affiliated with an Illinois regional library system (otherwise
Circulation. Sierra Training Manual
 Circulation Sierra Training Manual 1 Overview Sierra Circulation allows staff to do the following: check out items, check in items, search all patrons, place holds, maintain hold queues, maintain course
Circulation Sierra Training Manual 1 Overview Sierra Circulation allows staff to do the following: check out items, check in items, search all patrons, place holds, maintain hold queues, maintain course
Welcome to our new catalog!
 Welcome to our new catalog! Use this guide to become familiar with the new catalog's features and functions. To get started, choose one of these topics: Finding your way around Searching Working with search
Welcome to our new catalog! Use this guide to become familiar with the new catalog's features and functions. To get started, choose one of these topics: Finding your way around Searching Working with search
MANAGING ACTIVITIES...
 Sales Center Guide GETTING STARTED... 2 LOGGING INTO LASSO... 2 FINDING YOUR WAY AROUND... 3 CONTACTING SUPPORT... 3 ACCESSING THE SALES CENTER... 3 SALES CENTER TIPS... 5 SEARCHING FOR A REGISTRANT...
Sales Center Guide GETTING STARTED... 2 LOGGING INTO LASSO... 2 FINDING YOUR WAY AROUND... 3 CONTACTING SUPPORT... 3 ACCESSING THE SALES CENTER... 3 SALES CENTER TIPS... 5 SEARCHING FOR A REGISTRANT...
Using the WorldCat Digital Collection Gateway
 Using the WorldCat Digital Collection Gateway This tutorial leads you through the steps for configuring your CONTENTdm collections for use with the Digital Collection Gateway and using the Digital Collection
Using the WorldCat Digital Collection Gateway This tutorial leads you through the steps for configuring your CONTENTdm collections for use with the Digital Collection Gateway and using the Digital Collection
Table of Contents. 2 P a g e A I M Q U I C K R E F E R E N C E G U I D E
 May 2017 Table of Contents Introduction... 3 Accessing the My ARKIVE Portal... 3 The Dashboard... 4 Accessing AIM... 4 Searching/Filtering Inventory... 5 Adding New Inventory. 9 Work Orders... 11 Adding
May 2017 Table of Contents Introduction... 3 Accessing the My ARKIVE Portal... 3 The Dashboard... 4 Accessing AIM... 4 Searching/Filtering Inventory... 5 Adding New Inventory. 9 Work Orders... 11 Adding
Mandarin Oasis TM Library Automation System
 Mandarin Oasis TM Library Automation System Daily Use Handbook This handbook explains routine library tasks using Mandarin Oasis. It is designed to supplement Oasis training by providing simple, step-by-step
Mandarin Oasis TM Library Automation System Daily Use Handbook This handbook explains routine library tasks using Mandarin Oasis. It is designed to supplement Oasis training by providing simple, step-by-step
Interlibrary Loans in PrairieCat using a SHARE-Illinois library account
 Interlibrary Loans in PrairieCat using a SHARE-Illinois library account A SHARE-Illinois library account gives PrairieCat members access to the SHARE-Illinois project; a cooperative project among a number
Interlibrary Loans in PrairieCat using a SHARE-Illinois library account A SHARE-Illinois library account gives PrairieCat members access to the SHARE-Illinois project; a cooperative project among a number
Alma. Resource Sharing - Borrowing. Limor Cohen Head of Circulation and Interlibrary Loan Department. Technion Israel Institute of Technology
 Alma Resource Sharing - Borrowing Limor Cohen Head of Circulation and Interlibrary Loan Department Israel Institute of Technology Table of Content Borrowing Request Books via on-line form Books via email
Alma Resource Sharing - Borrowing Limor Cohen Head of Circulation and Interlibrary Loan Department Israel Institute of Technology Table of Content Borrowing Request Books via on-line form Books via email
Refworks for Systematic Reviews Workbook
 Refworks for Systematic Reviews Workbook Objectives This workbook is designed to introduce the fundamentals of RefWorks, how to use RefWorks for a systematic review, and the steps involved in transferring
Refworks for Systematic Reviews Workbook Objectives This workbook is designed to introduce the fundamentals of RefWorks, how to use RefWorks for a systematic review, and the steps involved in transferring
DISCOVERY SEARCH ONLINE HELP
 DISCOVERY SEARCH ONLINE HELP Table of Content Computer Version 2 1 Performing Basic Search. 2 1.1 Selecting Your Search Scope. 2 1.2 Searching for a Phrase.. 3 1.3 Searching for Any Specified Words or
DISCOVERY SEARCH ONLINE HELP Table of Content Computer Version 2 1 Performing Basic Search. 2 1.1 Selecting Your Search Scope. 2 1.2 Searching for a Phrase.. 3 1.3 Searching for Any Specified Words or
SAS IT Resource Management 3.3
 SAS IT Resource Management 3.3 Gallery Manager User's Guide SAS Documentation The correct bibliographic citation for this manual is as follows: SAS Institute Inc. 2012. SAS IT Resource Management 3.3:
SAS IT Resource Management 3.3 Gallery Manager User's Guide SAS Documentation The correct bibliographic citation for this manual is as follows: SAS Institute Inc. 2012. SAS IT Resource Management 3.3:
C/W MARS Evergreen Circulation
 C/W MARS Evergreen Circulation This document is an introduction to using Evergreen Circulation to check items in and out, to renew items, to pay fines, and to place and search item holds. It also includes
C/W MARS Evergreen Circulation This document is an introduction to using Evergreen Circulation to check items in and out, to renew items, to pay fines, and to place and search item holds. It also includes
DEVELOPED BY THE SHARE BIBLIOGRAPHIC SERVICES TEAM SPRING 2013 REVISED MAY
 ITEM RECORDS DEVELOPED BY THE SHARE BIBLIOGRAPHIC SERVICES TEAM SPRING 2013 REVISED MAY 2014 Table of Contents General cataloging steps... 3 Matching... 3 General match points... 3 Creating Item Records...
ITEM RECORDS DEVELOPED BY THE SHARE BIBLIOGRAPHIC SERVICES TEAM SPRING 2013 REVISED MAY 2014 Table of Contents General cataloging steps... 3 Matching... 3 General match points... 3 Creating Item Records...
Training Manual for Researchers. How to Create an Online Human Ethics Application
 Training Manual for Researchers How to Create an Online Human Ethics Application What is in this document This manual is intended to provide general tips on using functionality specific to QUEST online
Training Manual for Researchers How to Create an Online Human Ethics Application What is in this document This manual is intended to provide general tips on using functionality specific to QUEST online
Staff User s Guide Integrated ILL. Version 22
 Staff User s Guide Integrated ILL Version 22 CONFIDENTIAL INFORMATION The information herein is the property of Ex Libris Ltd. or its affiliates and any misuse or abuse will result in economic loss. DO
Staff User s Guide Integrated ILL Version 22 CONFIDENTIAL INFORMATION The information herein is the property of Ex Libris Ltd. or its affiliates and any misuse or abuse will result in economic loss. DO
Guide for Researchers: Online Human Ethics Application Form
 Guide for Researchers: Online Human Ethics Application Form What is Quest Quest is our comprehensive research management system used to administer and support research activity at Victoria University.
Guide for Researchers: Online Human Ethics Application Form What is Quest Quest is our comprehensive research management system used to administer and support research activity at Victoria University.
Session 1 Navigation & Administration
 Session 1 Navigation & Administration Agenda Launching ACPM from AC AC/ACPM Integration Basic Navigation Tips in ACPM Administration Overview ACPM Help Launching ACPM from AC Amazing Charts Practice Management
Session 1 Navigation & Administration Agenda Launching ACPM from AC AC/ACPM Integration Basic Navigation Tips in ACPM Administration Overview ACPM Help Launching ACPM from AC Amazing Charts Practice Management
Interlibrary Loan Guide. Compiled by Jamie Bayne, Information Services Supervisor
 Interlibrary Loan Guide Compiled by Jamie Bayne, Information Services Supervisor August 2012 1 Table of Contents Creating an Account ILLIAD Registration... 3 Submit ILLIAD Requests... 7 View ILLIAD Requests...
Interlibrary Loan Guide Compiled by Jamie Bayne, Information Services Supervisor August 2012 1 Table of Contents Creating an Account ILLIAD Registration... 3 Submit ILLIAD Requests... 7 View ILLIAD Requests...
INSIGNIA LIBRARY SYSTEM LIBRARIAN TRAINING GUIDE DATE: NOVEMBER 9, 2017 INSIGNIA SOFTWARE CORPORATION
 INSIGNIA LIBRARY SYSTEM LIBRARIAN TRAINING GUIDE DATE: NOVEMBER 9, 2017 INSIGNIA SOFTWARE CORPORATION TABLE OF CONTENTS TABLE OF CONTENTS... 2 WELCOME TO INSIGNIA SOFTWARE... 4 SYSTEM REQUIREMENTS... 4
INSIGNIA LIBRARY SYSTEM LIBRARIAN TRAINING GUIDE DATE: NOVEMBER 9, 2017 INSIGNIA SOFTWARE CORPORATION TABLE OF CONTENTS TABLE OF CONTENTS... 2 WELCOME TO INSIGNIA SOFTWARE... 4 SYSTEM REQUIREMENTS... 4
How to Access Koha Catalogue Help Guide
 How to Access Koha Catalogue Help Guide UPES Library have a new catalogue system, called KOHA-WEBOPAC. This guide will help you understand how you can perform either a simple or advanced search, how to
How to Access Koha Catalogue Help Guide UPES Library have a new catalogue system, called KOHA-WEBOPAC. This guide will help you understand how you can perform either a simple or advanced search, how to
User Reference Guide
 LEARNING CENTRE http://lms.toyota.com.au User Reference Guide Page 1 Learning Centre User Overview Reference Guide Last Modified 23/07/10 2010 Toyota Institute Australia. All rights reserved. All brand
LEARNING CENTRE http://lms.toyota.com.au User Reference Guide Page 1 Learning Centre User Overview Reference Guide Last Modified 23/07/10 2010 Toyota Institute Australia. All rights reserved. All brand
Creating Dashboard. Version: 7.3
 Creating Dashboard Version: 7.3 Copyright 2015 Intellicus Technologies This document and its content is copyrighted material of Intellicus Technologies. The content may not be copied or derived from, through
Creating Dashboard Version: 7.3 Copyright 2015 Intellicus Technologies This document and its content is copyrighted material of Intellicus Technologies. The content may not be copied or derived from, through
Release Date: July 10, Browser support... 2 Recommended actions... 2 Release notes... 3
 WorldShare Interlibrary Loan Release Notes Release Date: July 10, 2016 Contents Browser support... 2 Recommended actions... 2 Release notes... 3 Workflow improvements... 3 Close Batch feature now available...
WorldShare Interlibrary Loan Release Notes Release Date: July 10, 2016 Contents Browser support... 2 Recommended actions... 2 Release notes... 3 Workflow improvements... 3 Close Batch feature now available...
WELCOME TO FIS BANNER. Navigation & Document Query
 WELCOME TO FIS BANNER Navigation & Document Query FIS Banner WebSite Help FIS Launch Page FIS System Guide FIS Banner Manual Purchasing FIS Training http://fis.ucsc.edu http://financial.ucsc.edu/pages/systems_fisguide.aspx
WELCOME TO FIS BANNER Navigation & Document Query FIS Banner WebSite Help FIS Launch Page FIS System Guide FIS Banner Manual Purchasing FIS Training http://fis.ucsc.edu http://financial.ucsc.edu/pages/systems_fisguide.aspx
Basic Millennium INTRODUCTION
 Basic Millennium INTRODUCTION Welcome to the Basic Millennium tutorial. Navigation tools, such as the Continue button, will display as you progress through the presentation, while playback functions are
Basic Millennium INTRODUCTION Welcome to the Basic Millennium tutorial. Navigation tools, such as the Continue button, will display as you progress through the presentation, while playback functions are
Mandarin M5. Daily Use Handbook 2016
 Mandarin M5 Daily Use Handbook 2016 Table of Contents Table of Contents Mandarin M5...3 Getting Started with M5...4 The M5 Interface...5 Patron Mode...6 Librarian Mode...7 Using Circulation...9 Circulation
Mandarin M5 Daily Use Handbook 2016 Table of Contents Table of Contents Mandarin M5...3 Getting Started with M5...4 The M5 Interface...5 Patron Mode...6 Librarian Mode...7 Using Circulation...9 Circulation
Library Staff Instructions
 Library Staff Instructions Table of Contents How to Register 1 Figure 1: Home Page 1 Figure 2: Create new account 3 Managing Your Account 4 Figure 3: Filter Own System 4 Managing Library Options 5 Figure
Library Staff Instructions Table of Contents How to Register 1 Figure 1: Home Page 1 Figure 2: Create new account 3 Managing Your Account 4 Figure 3: Filter Own System 4 Managing Library Options 5 Figure
SYMBIOSIS LAW SCHOOL, NOIDA Learning Resources - Library
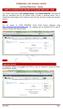 SYMBIOSIS LAW SCHOOL, NOIDA Learning Resources - Library HOW TO ACCESS KOHA ONLINE CATALOGUE SERVICES - WEB Library have a new catalogue system, called KOHA-WEBOPAC. This guide will help you understand
SYMBIOSIS LAW SCHOOL, NOIDA Learning Resources - Library HOW TO ACCESS KOHA ONLINE CATALOGUE SERVICES - WEB Library have a new catalogue system, called KOHA-WEBOPAC. This guide will help you understand
Anatolia College - American College of Thessaloniki. Library Catalog - Help Guide
 Anatolia College - American College of Thessaloniki Library Catalog - Help Guide Table of Contents Basic Searching... 2 Basic Searching Enhanced... 3 Branch Selection... 3 Advanced Searching... 4 Additional
Anatolia College - American College of Thessaloniki Library Catalog - Help Guide Table of Contents Basic Searching... 2 Basic Searching Enhanced... 3 Branch Selection... 3 Advanced Searching... 4 Additional
Unit 2: Managing Patron Records
 LINCC Circulation Unit 2 Unit 2: Managing Patron Records This unit provides an overview of patron records and describes searching for a patron record, editing patron information, and adding a new patron
LINCC Circulation Unit 2 Unit 2: Managing Patron Records This unit provides an overview of patron records and describes searching for a patron record, editing patron information, and adding a new patron
Inventory Module & Wireless Device. User Quick Start Guide
 Inventory Module & Wireless Device User Quick Start Guide Published on: 3/14/2007 Copyright and Disclaimer Copyright 2007 Pace Systems Group, Inc., 1902 2 nd Avenue North, Jacksonville Beach, Florida,
Inventory Module & Wireless Device User Quick Start Guide Published on: 3/14/2007 Copyright and Disclaimer Copyright 2007 Pace Systems Group, Inc., 1902 2 nd Avenue North, Jacksonville Beach, Florida,
What s New in Version 11.6?
 In this latest release of Atriuum version 11.6, we have incorporated numerous suggestions. We think you will find the new and enhanced features to be very beneficial. Some of the new features are: Carts,
In this latest release of Atriuum version 11.6, we have incorporated numerous suggestions. We think you will find the new and enhanced features to be very beneficial. Some of the new features are: Carts,
Introducing MetSearch. How-To Guide
 Introducing MetSearch How-To Guide This guide provides a basic introduction to MetSearch, Cardiff Metropolitan University s new library management system. MetSearch is a dynamic system and this guide will
Introducing MetSearch How-To Guide This guide provides a basic introduction to MetSearch, Cardiff Metropolitan University s new library management system. MetSearch is a dynamic system and this guide will
DRAFT DRAFT DRAFT Updated 3/2009. ILLiad and RDS Article Delivery - How Do I...?
 DRAFT DRAFT DRAFT Updated 3/2009 ILLiad and RDS Article Delivery - How Do I...? Libraries with the ILLiad Client and a Scanner [Alex, Annex, Camden, Chang, Dana, Dglss, Klmr] 1. How do I find new RU article
DRAFT DRAFT DRAFT Updated 3/2009 ILLiad and RDS Article Delivery - How Do I...? Libraries with the ILLiad Client and a Scanner [Alex, Annex, Camden, Chang, Dana, Dglss, Klmr] 1. How do I find new RU article
MFS Wires III DSI Impact Integration. Escrow. User Guide. Last edited: Fidelity National Financial
 MFS Integration Escrow User Guide Last edited: 06.25.2013 2013 Fidelity National Financial Table of Contents Logging On 3 Logging Off 3 Timing Out 4 Understanding System Maintenance 4 Contacting Support
MFS Integration Escrow User Guide Last edited: 06.25.2013 2013 Fidelity National Financial Table of Contents Logging On 3 Logging Off 3 Timing Out 4 Understanding System Maintenance 4 Contacting Support
Icons what they mean. - Checks the authority files. - Validates the MARC fields. - Checks for duplicates. - Place a hold.
 What to notice when looking at bibliographic record: and the mouse wheel allows for one to zoom in and out but only in the MARC display Owner most bibliographic records are owned by SHARE If owned
What to notice when looking at bibliographic record: and the mouse wheel allows for one to zoom in and out but only in the MARC display Owner most bibliographic records are owned by SHARE If owned
Record Manager for New Zealand Schools
 https://nzschools.share.worldcat.org/wms Record Manager is an OCLC application that is used for cataloguing. New Zealand school libraries can use Record Manager to find catalogue records in WorldCat and
https://nzschools.share.worldcat.org/wms Record Manager is an OCLC application that is used for cataloguing. New Zealand school libraries can use Record Manager to find catalogue records in WorldCat and
WHAT S NEW IN HTML5 TABLE OF CONTENTS
 WHAT S NEW IN HTML5 Insignia Software is proud to announce that our HTML5 version is now available to all our customers. Our major focus in the HTML5 release was making Insignia customizable to your needs.
WHAT S NEW IN HTML5 Insignia Software is proud to announce that our HTML5 version is now available to all our customers. Our major focus in the HTML5 release was making Insignia customizable to your needs.
Release Date: July 16, Introduction... 3 Recommended actions... 3 Circulation... 4
 Release Date: July 16, 2017 Contents Introduction... 3 Recommended actions... 3 Circulation... 4 New Features... 4 Block Patrons based on the length of time an item is overdue... 4 Assess fee for sending
Release Date: July 16, 2017 Contents Introduction... 3 Recommended actions... 3 Circulation... 4 New Features... 4 Block Patrons based on the length of time an item is overdue... 4 Assess fee for sending
OMICS Publishing Group Online Submission System
 OMICS Publishing Group Online Submission System Editorial Manager - Author Tutorial Editorial Manager is an online manuscript submission, review and tracking systems for quality and quick review processing.
OMICS Publishing Group Online Submission System Editorial Manager - Author Tutorial Editorial Manager is an online manuscript submission, review and tracking systems for quality and quick review processing.
MnLINK Gateway Informational Session Monday, May 5, 2008
 MnLINK Gateway Informational Session Monday, May 5, 2008 Minnesota Library Information Network (MnLINK) MnLINK Gateway is a virtual library that provides access to Minnesota s rich resources. Access to
MnLINK Gateway Informational Session Monday, May 5, 2008 Minnesota Library Information Network (MnLINK) MnLINK Gateway is a virtual library that provides access to Minnesota s rich resources. Access to
Interlibrary Loan (ILL)
 Interlibrary Loan (ILL) Interlibrary loan (ILL) is a service allowing library items to be made available from one library system to another. We borrow books, audiobooks, videos, DVDs, CDs and articles
Interlibrary Loan (ILL) Interlibrary loan (ILL) is a service allowing library items to be made available from one library system to another. We borrow books, audiobooks, videos, DVDs, CDs and articles
TAFECAT TAFE NSW LIBRARY NETWORK CATALOGUE USER GUIDE. Available from:
 LIBRARIES TAFECAT TAFE NSW LIBRARY NETWORK CATALOGUE USER GUIDE Available from: http://tafecat.tafensw.edu.au/tafecat.html Contains details of holdings for all TAFE NSW libraries. Can be searched from
LIBRARIES TAFECAT TAFE NSW LIBRARY NETWORK CATALOGUE USER GUIDE Available from: http://tafecat.tafensw.edu.au/tafecat.html Contains details of holdings for all TAFE NSW libraries. Can be searched from
Staff User Guide PowerSchool Student Information System
 PowerSchool Student Information System Document Properties Copyright Owner 2005 Apple Computer, Inc. All rights reserved. This document is the property of Apple Computer, Inc. and is for reference only.
PowerSchool Student Information System Document Properties Copyright Owner 2005 Apple Computer, Inc. All rights reserved. This document is the property of Apple Computer, Inc. and is for reference only.
N C MPASS. Getting Started. Version 6.8
 N C MPASS Getting Started Version 6.8 Ontario Telemedicine Network (OTN) All rights reserved. Last update: May 24, 2018 This document is the property of OTN. No part of this document may be reproduced
N C MPASS Getting Started Version 6.8 Ontario Telemedicine Network (OTN) All rights reserved. Last update: May 24, 2018 This document is the property of OTN. No part of this document may be reproduced
EBSCOhost Web 6.0. User s Guide EBS 2065
 EBSCOhost Web 6.0 User s Guide EBS 2065 6/26/2002 2 Table Of Contents Objectives:...4 What is EBSCOhost...5 System Requirements... 5 Choosing Databases to Search...5 Using the Toolbar...6 Using the Utility
EBSCOhost Web 6.0 User s Guide EBS 2065 6/26/2002 2 Table Of Contents Objectives:...4 What is EBSCOhost...5 System Requirements... 5 Choosing Databases to Search...5 Using the Toolbar...6 Using the Utility
LEAP MANUAL AN OVERVIEW ON THE PUBLIC SERVICES/FRONT DESK FUNCTIONS IN POLARIS LEAP
 LEAP MANUAL AN OVERVIEW ON THE PUBLIC SERVICES/FRONT DESK FUNCTIONS IN POLARIS LEAP MARCH 2018 MARIGOLD POLARIS LEAP MANUAL Last Update: March 2018 This manual provides an overview on the public services/front
LEAP MANUAL AN OVERVIEW ON THE PUBLIC SERVICES/FRONT DESK FUNCTIONS IN POLARIS LEAP MARCH 2018 MARIGOLD POLARIS LEAP MANUAL Last Update: March 2018 This manual provides an overview on the public services/front
Grapevine web hosting user manual. 12 August 2005
 Grapevine web hosting user manual 12 August 2005 Grapevine web hosting user manual 2 Contents Contents... 2 Introduction... 4 System features... 4 How it looks... 5 Main navigation... 5 Reports... 6 Web
Grapevine web hosting user manual 12 August 2005 Grapevine web hosting user manual 2 Contents Contents... 2 Introduction... 4 System features... 4 How it looks... 5 Main navigation... 5 Reports... 6 Web
ORBIT User Manual v 1.0 July 2012 ORBIT USER MANUAL. Page 1 of 24
 ORBIT USER MANUAL Page 1 of 24 Dear Customer, This User Manual is intended to give you a brief overview of ORF S Online Resource Booking and Information Terminal ORBIT and will hopefully answer most of
ORBIT USER MANUAL Page 1 of 24 Dear Customer, This User Manual is intended to give you a brief overview of ORF S Online Resource Booking and Information Terminal ORBIT and will hopefully answer most of
Contents. Signing In... 3 Answering Your Personal Security Question... 4 Forgetting Your Password... 4 Exploring the Learning Center Interface...
 User Guide Contents Logging On... Signing In... Answering Your Personal Security Question... 4 Forgetting Your Password... 4 Exploring the Learning Center Interface... 5 Understanding Icons... 5 Understanding
User Guide Contents Logging On... Signing In... Answering Your Personal Security Question... 4 Forgetting Your Password... 4 Exploring the Learning Center Interface... 5 Understanding Icons... 5 Understanding
User Guide. Version 1.5 Copyright 2006 by Serials Solutions, All Rights Reserved.
 User Guide Version 1.5 Copyright 2006 by Serials Solutions, All Rights Reserved. Central Search User Guide Table of Contents Welcome to Central Search... 3 Starting Your Search... 4 Basic Search & Advanced
User Guide Version 1.5 Copyright 2006 by Serials Solutions, All Rights Reserved. Central Search User Guide Table of Contents Welcome to Central Search... 3 Starting Your Search... 4 Basic Search & Advanced
Document Management System GUI. v6.0 User Guide
 Document Management System GUI v6.0 User Guide Copyright Copyright HelpSystems, LLC. All rights reserved. www.helpsystems.com US: +1 952-933-0609 Outside the U.S.: +44 (0) 870 120 3148 IBM, AS/400, OS/400,
Document Management System GUI v6.0 User Guide Copyright Copyright HelpSystems, LLC. All rights reserved. www.helpsystems.com US: +1 952-933-0609 Outside the U.S.: +44 (0) 870 120 3148 IBM, AS/400, OS/400,
User Guide Ahmad Bilal [Type the company name] 1/1/2009
![User Guide Ahmad Bilal [Type the company name] 1/1/2009 User Guide Ahmad Bilal [Type the company name] 1/1/2009](/thumbs/92/109182878.jpg) User Guide Ahmad Bilal [Type the company name] 1/1/2009 Contents 1 LOGGING IN... 1 1.1 REMEMBER ME... 1 1.2 FORGOT PASSWORD... 2 2 HOME PAGE... 3 2.1 CABINETS... 4 2.2 SEARCH HISTORY... 5 2.2.1 Recent
User Guide Ahmad Bilal [Type the company name] 1/1/2009 Contents 1 LOGGING IN... 1 1.1 REMEMBER ME... 1 1.2 FORGOT PASSWORD... 2 2 HOME PAGE... 3 2.1 CABINETS... 4 2.2 SEARCH HISTORY... 5 2.2.1 Recent
WorldCat Knowledge Base Settings
 WorldShare Metadata WorldCat Knowledge Base Settings Institutional Settings Settings Use options in the Settings module to configure your system-wide knowledge base. OCLC Symbol You can verify that the
WorldShare Metadata WorldCat Knowledge Base Settings Institutional Settings Settings Use options in the Settings module to configure your system-wide knowledge base. OCLC Symbol You can verify that the
R e l a i s I L L f o r R I L I N K : E v e r y t h i n g Y o u N e e d t o K n o w t o W i n t h e
 R e l a i s I L L f o r R I L I N K : E v e r y t h i n g Y o u N e e d t o K n o w t o W i n t h e Relais Race* *It s not really a race TOPIC PAGE What is Relais ILL? (an overview) 2 Search for available
R e l a i s I L L f o r R I L I N K : E v e r y t h i n g Y o u N e e d t o K n o w t o W i n t h e Relais Race* *It s not really a race TOPIC PAGE What is Relais ILL? (an overview) 2 Search for available
Using the THE U of T LIBRARY CATALOGUE to find books & journals
 Using the THE U of T LIBRARY CATALOGUE to find books & journals Inforum, Faculty of Information Fall 2016 Finding resources with the U of T library catalogue THIS HANDOUT COVERS What is the UTL catalogue,
Using the THE U of T LIBRARY CATALOGUE to find books & journals Inforum, Faculty of Information Fall 2016 Finding resources with the U of T library catalogue THIS HANDOUT COVERS What is the UTL catalogue,
MLA International Bibliography
 Rodney A. Briggs Library MLA International Bibliography Provided by EBSCO and produced by the Modern Language Association, the MLA International Bibliography offers detailed bibliographic records of journal
Rodney A. Briggs Library MLA International Bibliography Provided by EBSCO and produced by the Modern Language Association, the MLA International Bibliography offers detailed bibliographic records of journal
Fulfillment User Guide FULFILLMENT
 Fulfillment User Guide FULFILLMENT TABLE OF CONTENTS I. System Requirements II. Logging In III. Launchpad a. Home b. Profile c. Settings IV. Dashboard Tab a. Actionable Insights b. Open Orders V. Transactions
Fulfillment User Guide FULFILLMENT TABLE OF CONTENTS I. System Requirements II. Logging In III. Launchpad a. Home b. Profile c. Settings IV. Dashboard Tab a. Actionable Insights b. Open Orders V. Transactions
Table Of Contents. Getting Started Related Topics... 10
 ScienceDirect Help Table Of Contents Getting Started... 1 Related Topics... 1 Home Page Overview... 3 ScienceDirect Home Page... 3 Navigation Bar... 3 Related Topics... 4 Browser Requirements and Preferences...
ScienceDirect Help Table Of Contents Getting Started... 1 Related Topics... 1 Home Page Overview... 3 ScienceDirect Home Page... 3 Navigation Bar... 3 Related Topics... 4 Browser Requirements and Preferences...
The terms Offline Interface and Standalone Mode mean the same thing a separate program to handle simple circulation tasks while the network is down.
 Chapter 10 - Standalone Mode The terms Offline Interface and Standalone Mode mean the same thing a separate program to handle simple circulation tasks while the network is down. Several features are available
Chapter 10 - Standalone Mode The terms Offline Interface and Standalone Mode mean the same thing a separate program to handle simple circulation tasks while the network is down. Several features are available
Library Staff Instructions
 Requesting and Providing Items Request Procedure Library Staff Instructions 1. Login and Search for the title. 2. Click on the title to review holdings. 3. Click on the Request button for the request form.
Requesting and Providing Items Request Procedure Library Staff Instructions 1. Login and Search for the title. 2. Click on the title to review holdings. 3. Click on the Request button for the request form.
WorldCat Discovery User Guide 2017
 What is WorldCat? WorldCat is the largest online library resource in the world holding up 2 billion unique holding records, connecting a network of libraries and their collections across the globe. You
What is WorldCat? WorldCat is the largest online library resource in the world holding up 2 billion unique holding records, connecting a network of libraries and their collections across the globe. You
Electronic Appraisal Delivery (EAD) Portal. FHA EAD General User Guide
 Electronic Appraisal Delivery (EAD) Portal FHA EAD General User Guide Last Updated: October 2015 FHA EAD General User Guide Page 2 of 87 Version 1.3.1 TABLE OF CONTENTS INTRODUCTION... 6 WHAT IS THE ELECTRONIC
Electronic Appraisal Delivery (EAD) Portal FHA EAD General User Guide Last Updated: October 2015 FHA EAD General User Guide Page 2 of 87 Version 1.3.1 TABLE OF CONTENTS INTRODUCTION... 6 WHAT IS THE ELECTRONIC
Electronic Sales Platform User s Manual
 Electronic Sales Platform User s Manual Version 1.1 2018 St. Petersburg 2 CONTENTS Preface... 3 1 Introduction... 4 1.1 Workstation Requirements and Settings... 4 1.2 Starting application... 5 2 Summary
Electronic Sales Platform User s Manual Version 1.1 2018 St. Petersburg 2 CONTENTS Preface... 3 1 Introduction... 4 1.1 Workstation Requirements and Settings... 4 1.2 Starting application... 5 2 Summary
What services do you get with a cataloging contract? US/cataloging subscription.html
 Agenda: Introductions Review of services and resources available for Illinois libraries Overview of WorldShare and WorldCat the intersection of workflow and data access Demonstration of the Illinois Group
Agenda: Introductions Review of services and resources available for Illinois libraries Overview of WorldShare and WorldCat the intersection of workflow and data access Demonstration of the Illinois Group
Chapter 4.23: Using the Client Access Portal
 Chapter 4.23: Using the Client Access Portal Overview This chapter will guide you through logging into and using the Client Access Portal. The Client Access portal will give you the ability to view open
Chapter 4.23: Using the Client Access Portal Overview This chapter will guide you through logging into and using the Client Access Portal. The Client Access portal will give you the ability to view open
SAS Infrastructure for Risk Management 3.4: User s Guide
 SAS Infrastructure for Risk Management 3.4: User s Guide SAS Documentation March 2, 2018 The correct bibliographic citation for this manual is as follows: SAS Institute Inc. 2017. SAS Infrastructure for
SAS Infrastructure for Risk Management 3.4: User s Guide SAS Documentation March 2, 2018 The correct bibliographic citation for this manual is as follows: SAS Institute Inc. 2017. SAS Infrastructure for
WebPrint Quick Start User Guide
 WebPrint Quick Start User Guide Getting Started Accessing Print Center Navigate your Web browser to Print Center Log in page. If you do not have an acocunt, you will need to create a new User account.
WebPrint Quick Start User Guide Getting Started Accessing Print Center Navigate your Web browser to Print Center Log in page. If you do not have an acocunt, you will need to create a new User account.
UpContent for Hootsuite Content Source SET UP GUIDE AND USER MANUAL
 UpContent for Hootsuite Content Source SET UP GUIDE AND USER MANUAL UpContent for Hootsuite Content Source SET UP GUIDE AND USER MANUAL OVERVIEW...... 2 GETTING STARTED... 3 Installing the content source...
UpContent for Hootsuite Content Source SET UP GUIDE AND USER MANUAL UpContent for Hootsuite Content Source SET UP GUIDE AND USER MANUAL OVERVIEW...... 2 GETTING STARTED... 3 Installing the content source...
