Welcome to our new catalog!
|
|
|
- Milton O’Connor’
- 5 years ago
- Views:
Transcription
1 Welcome to our new catalog! Use this guide to become familiar with the new catalog's features and functions. To get started, choose one of these topics: Finding your way around Searching Working with search results Limiting Search Results Viewing the details of an item Using My Account Using My Lists Using the Select an Action drop-down menu If you need help with your searching or have any questions, please see a librarian! Finding your way around You can find navigation links in the upper-right corner of the header (1). Click one of these links at any time to log in (which allows you to easily access your Account and Lists) and to go directly to the My Account or My Lists pages. You can also click the Home icon (2) to go to the library catalog homepage. Searching Searching with limits Use the Limits drop-down (1) to limit your search to a specific location or database (like the Muldoon Library, for example), or search "Everything," which will search the collections of all of the participating libraries. The default limit search is "Anchorage Public Library." Searching by field Select a field from the Fields drop-down (2) to search within a specific field (for example, Title, Author, or Subject), or search from "All Fields."
2 Using Advanced Search If you want more search options to help you find exactly what you're looking for, click the Advanced Search option (3) to go to the Advanced Search page. With Advanced Searching, you can search exact phrases (4) or exclude terms from your search (5). For example, if you wanted to do a search on potters but did not want results for "Harry Potter," you could search the term "potter" and enter "harry" in the unwanted terms box. You can also apply any combination of limits on your search with Additional limits (6), including format type, language and location. You can also show only those copies that are available for check-out (7) or further limit to a Search Topic of a specific library or libraries. Once you have set up your search with the terms and limits you want, click the Advanced Search (8) button to get your search results. Working with search results
3 Sorting search results After you have received the results of a search, the results are automatically sorted by relevance. You can also choose to sort the results by publication date (ascending or descending), title, or author (1). The most relevant results are then sorted by that option. From the results list You can place a hold on an item directly from the results list (2). The "Place Hold" button, however, will display even if there are copies of the item available for check-out. So make sure to check to see if an item is available (4) before placing a hold on it. The other button is the "Text It To Me" button (3), which you can use to have a text message that includes the item title and call number (or e-resources information) to a mobile phone. You can mark individual items (4) that you may want to work with. After marking the items, use the drop-down "Select an Action" menu (5) to place a hold, add to your lists, , and more. Limiting search results
4 Using the Show Only Available option Click the Show Only Available button (1) to limit your search results to only items that are available for checkout. Using limits Limits are organized by fields (like Author, Format, Language, Subject, etc.). You can use limits in one of the following ways: Click on a limit. By clicking a single limit, you will narrow your search results to meet that limit. For example, if you click on "Books," your search results will only include items that are books. Select a limit or multiple limits to include in or exclude from your search results. You can select one or multiple limits within a single field by clicking the check box next to the limit(s).
5 If you want to include limits in your search results, click the Include button (2). For example, if you select to include Books and DVDs, your search results will only include books or DVDs. If you want to exclude limits from your search results, click the Exclude button (3). For example, if you select to exclude Books and DVDs, your search results will include everything but books and DVDs. Use the More and Fewer options (4) to expose or hide limits within a field incrementally. You can also use the Expand All or Collapse All options (5) to either show all limits in a field, or go back to only showing the first five. Using the Publication Date limit options The Publication Date limit has two views: Graph, and Date. You can toggle between the two (6). The Date view works just like any other limit. When you use the Graph view you can use the sliders to create a date range (for example, ). Then select whether you want to include or exclude that date range in your search results Removing limits Any limits you have applied will appear in the "Narrowed by" section. Limits you have included in search results will have a plus (+) sign; limits you have excluded will have a minus ( - ) sign. Click the Delete button (7) to remove an individual limit, or remove all limits by clicking the Clear all button (8). Viewing the details of an item
6 Detailed display of the item record In the record for the item you select, you might see hyperlinks (an author's name, for example) (1) that you can click to begin a new search for that link's content. Placing a hold If an item is not available you can use the "Place Hold" button (2) to place a hold from the record. You can also text basic item information to a mobile phone. (For more information, see From the results list) Note: You can also place a hold on an item by using the Select An Action menu (see Selecting an action). Selecting an action From the Select An Action drop-down menu (3), you can place a hold on the item, add the item to My Lists, and or print item information. How to find the item in a library At the bottom of the record (4) you can see what library has the item, what location the item belongs to, the call number (where you can find the item on the shelves of the library) and the material type (book, DVD, etc). Accessing Electronic Books and Other Electronic Resources If the item is an electronic book (ebook) or other e-resource (like an electronic journal) you will see an icon (which is also displayed alongside other types of resources) and a link to access the item (1). Click on the link to be directed to the item. If you are not on campus you will need to log on with your UAS username and password before you can access the resource. Using My Account My Account lets you view your checkouts, holds, and any fines you may have. You can also view your personal information, change your PIN, and set up your preferences. Go to My Account page by clicking My Account from the upper-right corner of the header. If you are not already logged in, the system will prompt you to log in before you can access the My Account page.
7 Getting around in My Account There are four My Account tabs: Personal Information, Checkouts, Holds, and Fines. Click on a tab to open it up. Understanding the summary box The summary box (1) gives you a quick view of the number of items you have currently checked out, the number of items you have on hold, and the amount of fines you owe your library. You can click a heading (2) (for example, "Checkouts") to open the corresponding tab. The summary box also shows your user status. If you have questions about your status, please ask one of the library staff members for help. Alert icons Alert icons will appear in My Account when a new action is available to you. For example, if you have a hold that has arrived and is ready for you to pick up, you will see an alert icon on your Holds tab and in your summary box next to the Holds heading (3). Alert icons will appear when: You have overdue checkouts You have holds that are ready for your to pick up You have any new or unpaid fines These topics will explain more about each tab in My Account: Personal Information Fines Personal Information The Personal Information tab has three sections: User information (your name will appear as the heading), Change PIN, and Preferences. User information
8 The User information section displays your personal information. If you see something that is inaccurate or outdated, please visit our Circulation Desk to make the needed changes. Change PIN Change PIN lets you designate a new Personal Identification Number or password for your library account. Important: If you have forgotten your PIN, contact your library for instruction on how you can be assigned a new PIN. Go to the Change Pin section to change your login PIN. Note: The PIN cannot be more than 10 characters in length. Preferences Set up your personal preferences in the Preferences section. You can configure these options: Default My Account Tab lets you select which tab (Personal Information, Checkouts, Holds, or Fines) opens when you access the My Account page. Preferred List lets you select a default My List. When you add a title to your lists, the program adds it to the default list. If you select "no default list", the program prompts you to select a list. You can create a list to use as your preferred list in the My Lists page (see Adding/Deleting lists). Preferred Pickup Library lets you select which library you want to use as your pickup library, or the library where you go to pick up holds.
9 Checkouts My Current Checkouts The My Current Checkouts section displays the items that you have currently checked out. If you have any items that are overdue, they will appear at the top of the list with the alert icon (1). You can click on the title or image of any item to view its detail page. If you want to renew items, select the items you want to renew (or select them all by using the Select All check box (2) and then click the Renew button (3). Use the sort icon ( ) to sort items. Click once to sort ascending. Click again to sort descending.
10 Holds My Holds You can view all your holds in the My Holds section. Any holds that have arrived and are now available for you to pick up will appear at the top of the list with the alert icon (1). You can click on the title or image of any item to view its detail page. From this section, you can also cancel a hold, edit a hold's pickup location (library), or suspend a hold. To perform one of these actions, select the items you want (or select them all by using the Select All check box (2) and then click one of these buttons (3): Cancel Hold(s). After you click this button, a window will open to confirm the cancellation. Click Yes to cancel the hold or No to go back. Edit Pickup Location(s). After you click this button, a window will open where you can select the new pickup location. Click Change to change the location or Cancel to go back. Suspend Hold(s). When you click this button, a window will open with a calendar you can use to select the start date of the suspension and the end date of the suspension. Click Suspend to suspend the hold or Cancel to go back. Cancel Hold Suspension. When you click this button, a window will open to confirm the cancellation. Click Yes to cancel the hold suspension or No to go back. Use the sort icon ( ) to sort items. Click once to sort ascending. Click again to sort descending.
11 Fines The Fines tab has five sections: Accruing Fines, Current Fines, and Payment History. If you have any new or unpaid fines, an alert icon will appear in this tab. If you need to pay fines, please do so by visiting your library to pay fines in person Use the sort icon ( ) to sort items. Click once to sort ascending. Click again to sort descending. You can view a history of any payments you have made to fines in the Payment History section. This section will display the dates you made payments and the amount that was paid. Using My Lists When you find items while searching the catalog that you want to keep and organize, you can save them in your My Lists. You can create and customize your lists, and you can print or your lists. From My Lists, you can also place holds on items.
12 Adding items to My Lists You can add items to your My Lists by using the "Select An Action" drop-down from either a search results page or an item's detail display. If you are logged in to the system, you will be prompted to select which of your lists you want to save items to. If you are not already logged in to the system, any items you add to My Lists will be sent to a "Temporary List." To access your custom lists, you will need to first log in. Using your Temporary List If you are logged in to the system, you can move items into other lists, or you can save the entire list. In essence, you will be creating a new list out of the items in your Temporary List. To save your Temporary List, select Save Temporary List from the Select An Action menu (1). A window will open and ask you to name the new list. Enter the name and click Save to save the list or Cancel to go back. If you log out without saving the list, the Temporary List will be cleared. If you are not logged in, the list of titles will be cleared after your session has expired (about 10 minutes with no activity in the browser). You can log in after you have placed items in your Temporary List to move them to one of your saved lists. Viewing and arranging My Lists Your Temporary List and your saved lists are listed in the left-side window under the "Lists" heading. To view a list, click on it. It will open in the main window. To arrange your saved lists, do one of the following:
13 Use the ( ) icon to drag and drop your lists in the order you want them to appear. Use the Arrange By drop down (2) to arrange your lists alphabetically (ascending or descending), or by the time they were created (most recent first or oldest first). Adding/Deleting lists To create a new list, click the Add List button (3). A window will open and prompt you to name your new list. Enter the name and click Create to create the new list or Cancel to go back. To delete lists, select the lists you want to remove and then click the Delete Lists button (4). Viewing and arranging items in a list You can click on the title or image of any item to view its detail page. To arrange items in a list, do one of the following: Use the ( ) icon to drag and drop your lists in the order you want them to appear. Use the Arrange By drop down (5) to arrange the items in your list alphabetically (ascending or descending), or by the time they were added to the list (most recent first or oldest first). Selecting an action First, select the items you want to do an action on, or use the Select All check box (6) to select all items on the page. Then choose the action you want to take from the Select An Action menu (1). (For details, see Using the Select an Action drop-down menu.) Placing holds Many items in your library are available for holds. If you are not already logged in when you try to place a hold, the system will prompt you to log in. A window will appear for you to specify the library where you want to pick up the item when it arrives. Once you have selected the pickup library, click Place Hold. The system will tell you if the hold was successfully placed or not. Once you have placed a hold on an item, you will be able to see it in My Account under the Holds tab. Using the Select an Action drop-down menu The "Select an Action" menu is found on the search results page, on an item's detail display, and in My Lists. Depending on your library's configuration, you will see these options in the "Select an Action" menu: Place Hold: This option lets you place a hold on selected items (see Placing holds).
14 Add to My Lists: This option lets you save selected items to a list. If you are not already logged in, items will automatically be sent to a temporary list (for details, see Using My Lists). You can see this temporary list by going to the My Lists page. If you are logged in, a window will appear and ask you to specify which of your saved lists you want to add the item(s) to. Select the list you want and click Add. The system will tell you when items were added successfully, and then you can see them when you go to the My Lists page. Note: The "Add to My Lists" option will not appear when you are on the My Lists page. This option lets you item information. A window will appear where you can enter the address where the item(s) information will be sent. If you want to send the in plain text format instead of HTML, select the option. Click Send when you have finished. This option lets you print item information. The item(s) information will display on a new page in print format. Use your browser's print option to send the information to a printer. Delete Selected: This option lets you remove items from a list. A window will appear to confirm that you want to remove the item(s) from your list. Click Delete to remove the item(s) or Cancel to go back. Finding New DVDs
15 Find Advanced Search Type videorecording in the This exact phrase field.
16 Set the format type to DVD Check Anchorage Public Library Click Advanced Search (in the blue box) Set the Publication Date fields to the current year. Click Include
17 Check your results! - Based on the original by SirsiDynix
Guide to the Enterprise Catalogue
 Guide to the Enterprise Catalogue Welcome to the new Enterprise online catalogue at the Mississauga Library System. We hope that you will find the catalogue easy to use. This handout should get you started.
Guide to the Enterprise Catalogue Welcome to the new Enterprise online catalogue at the Mississauga Library System. We hope that you will find the catalogue easy to use. This handout should get you started.
Getting Started with the New Catalog
 Getting Started with the New Catalog Welcome to the Library s New Catalog! This quick guide is designed to help you get started. If you have additional questions, please contact the Library. The Home page
Getting Started with the New Catalog Welcome to the Library s New Catalog! This quick guide is designed to help you get started. If you have additional questions, please contact the Library. The Home page
Visiting the Library s *New* Website Using the My Account Feature
 Visiting the Library s *New* Website Using the My Account Feature 1 Overview The My Account feature enables you to manage your library account online. You can see which items you have checked out along
Visiting the Library s *New* Website Using the My Account Feature 1 Overview The My Account feature enables you to manage your library account online. You can see which items you have checked out along
RPL's Library Catalogue User Guide
 RPL's Library Catalogue User Guide Checklist START In the Fall of 2014, Richmond Public Library (RPL) switched to a brand new Library Catalogue search system. This guide will explain how RPL members can
RPL's Library Catalogue User Guide Checklist START In the Fall of 2014, Richmond Public Library (RPL) switched to a brand new Library Catalogue search system. This guide will explain how RPL members can
How to Access Koha Catalogue Help Guide
 How to Access Koha Catalogue Help Guide UPES Library have a new catalogue system, called KOHA-WEBOPAC. This guide will help you understand how you can perform either a simple or advanced search, how to
How to Access Koha Catalogue Help Guide UPES Library have a new catalogue system, called KOHA-WEBOPAC. This guide will help you understand how you can perform either a simple or advanced search, how to
Leap Patron Services & Circulation. Polaris ILS 5.0 SP3 Training THE LIBRARY IS OPEN
 Leap Patron Services & Circulation Polaris ILS 5.0 SP3 Training THE LIBRARY IS OPEN Leap Overview What is Leap? What are some of the features that are available in Leap? Do we still need the Polaris Client?
Leap Patron Services & Circulation Polaris ILS 5.0 SP3 Training THE LIBRARY IS OPEN Leap Overview What is Leap? What are some of the features that are available in Leap? Do we still need the Polaris Client?
SirsiDynix Enterprise Training Guide
 SirsiDynix Enterprise Training Guide End User August 2015 e R e s o u r c e C e n t r a l 1 Publication Name: SirsiDynix Enterprise Training Guide Version Number: 4.5 Updated: August 2015 2015 Sirsi Corporation
SirsiDynix Enterprise Training Guide End User August 2015 e R e s o u r c e C e n t r a l 1 Publication Name: SirsiDynix Enterprise Training Guide Version Number: 4.5 Updated: August 2015 2015 Sirsi Corporation
Workflows Reports Training. 1. Report Session 2. Schedule New Reports 3. Finished Reports
 Workflows Reports Training 1. Report Session 2. Schedule New Reports 3. Finished Reports Report Session 1 Report Session Configuration harringtonlc.org Workflows Help Report Session Configuration For Internet
Workflows Reports Training 1. Report Session 2. Schedule New Reports 3. Finished Reports Report Session 1 Report Session Configuration harringtonlc.org Workflows Help Report Session Configuration For Internet
Overview. Resources to help you. Getting Started with Destiny Library Manager
 Overview Destiny brings all your library automation together on one server: circulation, cataloging, searching, and reporting. It is completely browser-based providing access to your library from virtually
Overview Destiny brings all your library automation together on one server: circulation, cataloging, searching, and reporting. It is completely browser-based providing access to your library from virtually
LIBRARY RESEARCH AT TERRA STATE COMMUNITY COLLEGE. Tips for On-Campus & Online Students
 LIBRARY RESEARCH AT TERRA STATE COMMUNITY COLLEGE Tips for On-Campus & Online Students Introduction Though the Fremont campus may be near or far, you can always perform quality research using scholarly
LIBRARY RESEARCH AT TERRA STATE COMMUNITY COLLEGE Tips for On-Campus & Online Students Introduction Though the Fremont campus may be near or far, you can always perform quality research using scholarly
Finding Your Way Around Aspen IMS
 Finding Your Way Around Aspen IMS 12181A 60 minutes - - - - - - - - - - - - - - - - - - - - - - - - - - - - - - - - - - - - - - - - - - - - - - - - - Description Knowing your way around Aspen IMS makes
Finding Your Way Around Aspen IMS 12181A 60 minutes - - - - - - - - - - - - - - - - - - - - - - - - - - - - - - - - - - - - - - - - - - - - - - - - - Description Knowing your way around Aspen IMS makes
SirsiDynix Enterprise Training Guide
 SirsiDynix Enterprise Training Guide End User December 2013 e R e s o u r c e C e n t r a l 1 Publication Name: SirsiDynix Enterprise Training Guide Version Number: 4.3 GA5 Updated: December 2013 2013
SirsiDynix Enterprise Training Guide End User December 2013 e R e s o u r c e C e n t r a l 1 Publication Name: SirsiDynix Enterprise Training Guide Version Number: 4.3 GA5 Updated: December 2013 2013
NEW FEATURES OF POLARIS 5.6
 NEW FEATURES OF POLARIS 5.6 Howard County Library System s online catalog will be updated on December 3, 2017. This document highlights some of the new features in the Polaris catalog and a small change
NEW FEATURES OF POLARIS 5.6 Howard County Library System s online catalog will be updated on December 3, 2017. This document highlights some of the new features in the Polaris catalog and a small change
How to Access Koha Catalogue Help Guide. Login your Account Users are requested to change their default password at first session.
 How to Access Koha Catalogue Help Guide Learning Resource Centre JIIT NOIDA have a new catalogue system, called KOHA- WEBOPAC. This guide will help you understand how you can perform either a simple or
How to Access Koha Catalogue Help Guide Learning Resource Centre JIIT NOIDA have a new catalogue system, called KOHA- WEBOPAC. This guide will help you understand how you can perform either a simple or
PPG Knowledge College elearning Portal Help Manual
 PPG Knowledge College elearning Portal Help Manual Version 1.0 January 2016 Edition 2016 XELEARN LLC Table of Contents The elearning Portal Introduction... 1 Accessing the PPG Knowledge College elearning
PPG Knowledge College elearning Portal Help Manual Version 1.0 January 2016 Edition 2016 XELEARN LLC Table of Contents The elearning Portal Introduction... 1 Accessing the PPG Knowledge College elearning
Circulation. Sierra Training Manual
 Circulation Sierra Training Manual 1 Overview Sierra Circulation allows staff to do the following: check out items, check in items, search all patrons, place holds, maintain hold queues, maintain course
Circulation Sierra Training Manual 1 Overview Sierra Circulation allows staff to do the following: check out items, check in items, search all patrons, place holds, maintain hold queues, maintain course
EMS MASTER CALENDAR User Guide
 EMS MASTER CALENDAR User Guide V44.1 Last Updated: May 2018 EMS Software emssoftware.com/help 800.440.3994 2018 EMS Software, LLC. All Rights Reserved. Table of Contents CHAPTER 1: Introduction to the
EMS MASTER CALENDAR User Guide V44.1 Last Updated: May 2018 EMS Software emssoftware.com/help 800.440.3994 2018 EMS Software, LLC. All Rights Reserved. Table of Contents CHAPTER 1: Introduction to the
The New York Society Library Presents: New Features of the Library Catalog
 The New York Society Library Presents: New Features of the Library Catalog Ingrid Richter, Head of Systems systems@nysoclib.org INDEX: Advanced Search Page 03 Patron Record Page 04 Search Catalog Page
The New York Society Library Presents: New Features of the Library Catalog Ingrid Richter, Head of Systems systems@nysoclib.org INDEX: Advanced Search Page 03 Patron Record Page 04 Search Catalog Page
SwetsWise End User Guide. Contents. Introduction 3. Entering the platform 5. Getting to know the interface 7. Your profile 8. Searching for content 9
 End User Guide SwetsWise End User Guide Contents Introduction 3 Entering the platform 5 Getting to know the interface 7 Your profile 8 Searching for content 9 Personal Settings 18 In Summary 21 Introduction
End User Guide SwetsWise End User Guide Contents Introduction 3 Entering the platform 5 Getting to know the interface 7 Your profile 8 Searching for content 9 Personal Settings 18 In Summary 21 Introduction
SYMBIOSIS LAW SCHOOL, NOIDA Learning Resources - Library
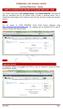 SYMBIOSIS LAW SCHOOL, NOIDA Learning Resources - Library HOW TO ACCESS KOHA ONLINE CATALOGUE SERVICES - WEB Library have a new catalogue system, called KOHA-WEBOPAC. This guide will help you understand
SYMBIOSIS LAW SCHOOL, NOIDA Learning Resources - Library HOW TO ACCESS KOHA ONLINE CATALOGUE SERVICES - WEB Library have a new catalogue system, called KOHA-WEBOPAC. This guide will help you understand
Blackboard 5 Level One Student Manual
 Blackboard 5 Level One Student Manual Blackboard, Inc. 1899 L Street NW 5 th Floor Washington DC 20036 Copyright 2000 by Blackboard Inc. All rights reserved. No part of the contents of this manual may
Blackboard 5 Level One Student Manual Blackboard, Inc. 1899 L Street NW 5 th Floor Washington DC 20036 Copyright 2000 by Blackboard Inc. All rights reserved. No part of the contents of this manual may
Copyright & trademark info
 Copyright & trademark info BookMyne 3.0 BookMyne User Manual November 2011 2011 SirsiDynix. All rights reserved. The processes and all the routines contained herein are the proprietary properties and trade
Copyright & trademark info BookMyne 3.0 BookMyne User Manual November 2011 2011 SirsiDynix. All rights reserved. The processes and all the routines contained herein are the proprietary properties and trade
Union List Circulation / OPAC Training Manual. To get to the PrairieCat Encore catalog for searching, go to:
 Union List Circulation / OPAC Training Manual To get to the PrairieCat Encore catalog for searching, go to: http://search.prairiecat.info Revised October 27, 2015 1 Table of Contents Searching in Encore
Union List Circulation / OPAC Training Manual To get to the PrairieCat Encore catalog for searching, go to: http://search.prairiecat.info Revised October 27, 2015 1 Table of Contents Searching in Encore
UNIVERSITY OF MAURITIUS LIBRARY. User Guide
 UNIVERSITY OF MAURITIUS LIBRARY User Guide 2018 Agenda Overview of platform FAQs Become a user Activate your account Request for a new password Renew subscription Search for an e-resource Access & Read
UNIVERSITY OF MAURITIUS LIBRARY User Guide 2018 Agenda Overview of platform FAQs Become a user Activate your account Request for a new password Renew subscription Search for an e-resource Access & Read
INSIGNIA LIBRARY SYSTEM LIBRARIAN TRAINING GUIDE DATE: NOVEMBER 9, 2017 INSIGNIA SOFTWARE CORPORATION
 INSIGNIA LIBRARY SYSTEM LIBRARIAN TRAINING GUIDE DATE: NOVEMBER 9, 2017 INSIGNIA SOFTWARE CORPORATION TABLE OF CONTENTS TABLE OF CONTENTS... 2 WELCOME TO INSIGNIA SOFTWARE... 4 SYSTEM REQUIREMENTS... 4
INSIGNIA LIBRARY SYSTEM LIBRARIAN TRAINING GUIDE DATE: NOVEMBER 9, 2017 INSIGNIA SOFTWARE CORPORATION TABLE OF CONTENTS TABLE OF CONTENTS... 2 WELCOME TO INSIGNIA SOFTWARE... 4 SYSTEM REQUIREMENTS... 4
chfa homeconnection sm quick step user guide 1/16.v2
 1/16.v2 table of contents introduction 1 chapter 1 login screen 2 forgot password 3 forgot user name 6 top links 10 header 10 chapter 2 pipeline 11 search bar 12 filters 13 loan listings 14 icons 15 view
1/16.v2 table of contents introduction 1 chapter 1 login screen 2 forgot password 3 forgot user name 6 top links 10 header 10 chapter 2 pipeline 11 search bar 12 filters 13 loan listings 14 icons 15 view
Voyager Catalog: Survival Guide
 Voyager Catalog: Survival Guide >What is Voyager? Voyager is an online catalog that helps you locate books, ebooks, videos, and periodicals (e.g. magazines and journals). >How do I find Voyager? You can
Voyager Catalog: Survival Guide >What is Voyager? Voyager is an online catalog that helps you locate books, ebooks, videos, and periodicals (e.g. magazines and journals). >How do I find Voyager? You can
E-Marefa User Guide. "Periodicals"
 E-Marefa User Guide "Periodicals" Table of Contents What is E-Marefa Database.3 System Requirements 3 Inside this User Guide 3 Access to E-Marefa Database.....4 Choosing Database to Search.5 Multilingual
E-Marefa User Guide "Periodicals" Table of Contents What is E-Marefa Database.3 System Requirements 3 Inside this User Guide 3 Access to E-Marefa Database.....4 Choosing Database to Search.5 Multilingual
Basic Workflows Training
 Basic Workflows Training 1. Menu Bar 2. Tool Bar a. Common Tasks b. User Information and Maintenance c. Item Information and Maintenance d. Holds Information and Maintenance e. In-Transit Items f. Special
Basic Workflows Training 1. Menu Bar 2. Tool Bar a. Common Tasks b. User Information and Maintenance c. Item Information and Maintenance d. Holds Information and Maintenance e. In-Transit Items f. Special
ALEPH/McGill Circulation Module Part One: Basic Circulation
 ALEPH/McGill 1. Training schedule and online calendar... 3 2. Introduction... 4 a) Structure of the course... 4 b) Terminology... 5 c) Shortcuts... 5 d) Help... 5 e) Feedback... 5 3. Getting started...
ALEPH/McGill 1. Training schedule and online calendar... 3 2. Introduction... 4 a) Structure of the course... 4 b) Terminology... 5 c) Shortcuts... 5 d) Help... 5 e) Feedback... 5 3. Getting started...
SirsiDynix Symphony Training Guide
 SirsiDynix Symphony Training Guide Circulation December 2010 N a m e o f T r a i n i n g G u i d e i Publication Name: SirsiDynix Symphony Training Guide Updated: December 2010 Additional copies of this
SirsiDynix Symphony Training Guide Circulation December 2010 N a m e o f T r a i n i n g G u i d e i Publication Name: SirsiDynix Symphony Training Guide Updated: December 2010 Additional copies of this
SirsiDynix Symphony Training Guide
 SirsiDynix Symphony Training Guide Circulation April 2013 N a m e o f T r a i n i n g G u i d e i Publication Name: SirsiDynix Symphony Training Guide Updated: April 2013 Additional copies of this document
SirsiDynix Symphony Training Guide Circulation April 2013 N a m e o f T r a i n i n g G u i d e i Publication Name: SirsiDynix Symphony Training Guide Updated: April 2013 Additional copies of this document
EMS Walk. Browse Events: Events in University Housing Space
 EMS Walk This guide explains the various components of University Housing s Event Management System (EMS) and provides step-by-step instructions for new users. EMS Web App Home Page (formerly Virtual EMS)
EMS Walk This guide explains the various components of University Housing s Event Management System (EMS) and provides step-by-step instructions for new users. EMS Web App Home Page (formerly Virtual EMS)
Destiny Textbook Manager. Adding Textbook Copies to Your School
 Access Destiny Textbook Manager Destiny Textbook Manager 1. Log on to Destiny website http://destiny.palmbeach.k12.fl.us (Please add this site to your portal) 2. Select the hyperlink to your school. DO
Access Destiny Textbook Manager Destiny Textbook Manager 1. Log on to Destiny website http://destiny.palmbeach.k12.fl.us (Please add this site to your portal) 2. Select the hyperlink to your school. DO
Mandarin Oasis. Daily Use Handbook ver
 TM Mandarin Oasis Daily Use Handbook ver 2.9.1 2014 Table of Contents Table of Contents Mandarin Oasis...3 Getting Started with Oasis...4 The Oasis Interface...5 Patron Mode...7 Librarian Mode...8 Using
TM Mandarin Oasis Daily Use Handbook ver 2.9.1 2014 Table of Contents Table of Contents Mandarin Oasis...3 Getting Started with Oasis...4 The Oasis Interface...5 Patron Mode...7 Librarian Mode...8 Using
PowerSchool Student and Parent Portal User Guide. https://powerschool.gpcsd.ca/public
 PowerSchool Student and Parent Portal User Guide https://powerschool.gpcsd.ca/public Released June 2017 Document Owner: Documentation Services This edition applies to Release 11.x of the PowerSchool software
PowerSchool Student and Parent Portal User Guide https://powerschool.gpcsd.ca/public Released June 2017 Document Owner: Documentation Services This edition applies to Release 11.x of the PowerSchool software
2. Type in User Name and Password [Password is case-sensitive]. 7. Type in any Additional Comments. 8. Click the Review Tab to review your order.
![2. Type in User Name and Password [Password is case-sensitive]. 7. Type in any Additional Comments. 8. Click the Review Tab to review your order. 2. Type in User Name and Password [Password is case-sensitive]. 7. Type in any Additional Comments. 8. Click the Review Tab to review your order.](/thumbs/72/67555501.jpg) Log In 1. Open your Internet web browser and type in the following address: https://www.marshfieldlabs.org/reference 2. Type in User Name and Password [Password is case-sensitive]. 3. Click Log In. NOTE:
Log In 1. Open your Internet web browser and type in the following address: https://www.marshfieldlabs.org/reference 2. Type in User Name and Password [Password is case-sensitive]. 3. Click Log In. NOTE:
C/W MARS Evergreen Circulation
 C/W MARS Evergreen Circulation This document is an introduction to using Evergreen Circulation to check items in and out, to renew items, to pay fines, and to place and search item holds. It also includes
C/W MARS Evergreen Circulation This document is an introduction to using Evergreen Circulation to check items in and out, to renew items, to pay fines, and to place and search item holds. It also includes
Marigold Polaris Manual. An overview on the public services/front desk functions in Polaris
 Marigold Polaris Manual An overview on the public services/front desk functions in Polaris www.marigold.ab.ca/pd January 2016 Marigold Polaris Best Practices Manual Last Update: January 2016 This manual
Marigold Polaris Manual An overview on the public services/front desk functions in Polaris www.marigold.ab.ca/pd January 2016 Marigold Polaris Best Practices Manual Last Update: January 2016 This manual
VDX. VDX Web Admin Manual Pt.1
 VDX VDX Web Admin Manual Pt.1 OCLC, 2012. OCLC owns the copyright in this document including the content, page layout, graphical images, logos, and photographs and also owns all trademarks so identified.
VDX VDX Web Admin Manual Pt.1 OCLC, 2012. OCLC owns the copyright in this document including the content, page layout, graphical images, logos, and photographs and also owns all trademarks so identified.
User Awareness Program Accessing Emerald. Universitas Katolik Parahyangan. Irwan Sukardi
 User Awareness Program Accessing Emerald Universitas Katolik Parahyangan Irwan Sukardi What we wish to Achieve by the end of this workshop? Create your profile; login, logout and manage your profile. Use
User Awareness Program Accessing Emerald Universitas Katolik Parahyangan Irwan Sukardi What we wish to Achieve by the end of this workshop? Create your profile; login, logout and manage your profile. Use
Welcome to Converge! Online Ordering User Guide Page 1
 Welcome to Converge! Online Ordering User Guide Page 1 First Time Users Our fastest registration to date! Simply enter your Email Address, First and Last Name. You will be sent an email which contains
Welcome to Converge! Online Ordering User Guide Page 1 First Time Users Our fastest registration to date! Simply enter your Email Address, First and Last Name. You will be sent an email which contains
SirsiDynix Director s Station Measures
 SirsiDynix Director s Station Measures All Acquisitions Measures Information is taken directly from the order, fund, and vendor records that are entered into the Symphony database. Note: The information
SirsiDynix Director s Station Measures All Acquisitions Measures Information is taken directly from the order, fund, and vendor records that are entered into the Symphony database. Note: The information
Public-Private Dialogue
 Public-Private Dialogue www.publicprivatedialogue.org The PPD Reform Tracking Tool A tutorial to use a tool designed to manage, track and report on Working Groups issues 1- INTRODUCTION... 3 2 - BROWSING
Public-Private Dialogue www.publicprivatedialogue.org The PPD Reform Tracking Tool A tutorial to use a tool designed to manage, track and report on Working Groups issues 1- INTRODUCTION... 3 2 - BROWSING
Wholesale Lockbox User Guide
 Wholesale Lockbox User Guide August 2017 Copyright 2017 City National Bank City National Bank Member FDIC For Client Use Only Table of Contents Introduction... 3 Getting Started... 4 System Requirements...
Wholesale Lockbox User Guide August 2017 Copyright 2017 City National Bank City National Bank Member FDIC For Client Use Only Table of Contents Introduction... 3 Getting Started... 4 System Requirements...
Using I-Share to Request Materials through Interlibrary Loan
 Using I-Share to Request Materials through Interlibrary Loan --A Guide for ILLINET Libraries-- About Requesting through I-Share Libraries affiliated with an Illinois regional library system (otherwise
Using I-Share to Request Materials through Interlibrary Loan --A Guide for ILLINET Libraries-- About Requesting through I-Share Libraries affiliated with an Illinois regional library system (otherwise
Plan Sponsor Security Quick Reference
 Plan Sponsor Security Quick Reference About Profiles A profile is used to tell the system what tasks a user is allowed to perform and what information they have access to within the Plan Sponsor site.
Plan Sponsor Security Quick Reference About Profiles A profile is used to tell the system what tasks a user is allowed to perform and what information they have access to within the Plan Sponsor site.
Banner 9 Navigation Guide
 Banner 9 Navigation Guide North Orange County Community College District Information Services Table of Contents Introduction... 3 Login Procedure... 3 Banner 9 Dashboard (Home Page)... 4 Toggle Menu Descriptions...
Banner 9 Navigation Guide North Orange County Community College District Information Services Table of Contents Introduction... 3 Login Procedure... 3 Banner 9 Dashboard (Home Page)... 4 Toggle Menu Descriptions...
Enterprise Library Catalog Home Page
 Enterprise Library Catalog Home Page The Library Catalog Home page allows users access to any content the library would like to add, such as library announcements, links to websites, etc. Book Lists Enterprise
Enterprise Library Catalog Home Page The Library Catalog Home page allows users access to any content the library would like to add, such as library announcements, links to websites, etc. Book Lists Enterprise
Working with Mailbox Manager
 Working with Mailbox Manager A user guide for Mailbox Manager supporting the Message Storage Server component of the Avaya S3400 Message Server Mailbox Manager Version 5.0 February 2003 Copyright 2003
Working with Mailbox Manager A user guide for Mailbox Manager supporting the Message Storage Server component of the Avaya S3400 Message Server Mailbox Manager Version 5.0 February 2003 Copyright 2003
Anatolia College - American College of Thessaloniki. Library Catalog - Help Guide
 Anatolia College - American College of Thessaloniki Library Catalog - Help Guide Table of Contents Basic Searching... 2 Basic Searching Enhanced... 3 Branch Selection... 3 Advanced Searching... 4 Additional
Anatolia College - American College of Thessaloniki Library Catalog - Help Guide Table of Contents Basic Searching... 2 Basic Searching Enhanced... 3 Branch Selection... 3 Advanced Searching... 4 Additional
User Guide. General Navigation
 User Guide General Navigation Table of Contents INTRODUCTION 2 TECHNICAL REQUIREMENTS 3 Screen Display for Laptop 3 Screen Display for Desktop PC 3 NAVIGATION 4 Contact Us 4 Log Out 4 Menu > Sub Menu Display
User Guide General Navigation Table of Contents INTRODUCTION 2 TECHNICAL REQUIREMENTS 3 Screen Display for Laptop 3 Screen Display for Desktop PC 3 NAVIGATION 4 Contact Us 4 Log Out 4 Menu > Sub Menu Display
Encore Catalog User Guide
 Encore Catalog User Guide Classic Catalog vs. Encore Catalog...3 Check My Account...4 Access My Account... 4 Create New PIN Number... 4 Reset Forgotten PIN Number... 4 Change PIN Number... 4 Check Due
Encore Catalog User Guide Classic Catalog vs. Encore Catalog...3 Check My Account...4 Access My Account... 4 Create New PIN Number... 4 Reset Forgotten PIN Number... 4 Change PIN Number... 4 Check Due
esd Portal: Parent View User Guide v
 esd Portal: Parent View User Guide v. 5.0.0 Copyright 2002-2016 eschooldata, LLC All rights reserved. TABLE OF CONTENTS Overview... 3 Parent Portal Registration... 3 Logging In... 5 Getting Help... 7 Navigating
esd Portal: Parent View User Guide v. 5.0.0 Copyright 2002-2016 eschooldata, LLC All rights reserved. TABLE OF CONTENTS Overview... 3 Parent Portal Registration... 3 Logging In... 5 Getting Help... 7 Navigating
Listing your company on the RTPI Directory of Planning Consultants
 Listing your company on the RTPI Directory of Planning Consultants A step-by-step guide Table of Contents Introduction... 2 Listing your Company... 2 Create your listing... 2 Create your company profile...
Listing your company on the RTPI Directory of Planning Consultants A step-by-step guide Table of Contents Introduction... 2 Listing your Company... 2 Create your listing... 2 Create your company profile...
WorkFlows Learning to Use the Staff Client. Version 3.5
 WorkFlows Learning to Use the Staff Client Version 3.5 Contents Basic Terms... 4 SAILS... 4 Symphony... 4 WorkFlows... 4 Enterprise... 4 Getting Started... 5 Logging into WorkFlows... 5 The WorkFlows screen...
WorkFlows Learning to Use the Staff Client Version 3.5 Contents Basic Terms... 4 SAILS... 4 Symphony... 4 WorkFlows... 4 Enterprise... 4 Getting Started... 5 Logging into WorkFlows... 5 The WorkFlows screen...
Mandarin Oasis TM Library Automation System
 Mandarin Oasis TM Library Automation System Daily Use Handbook This handbook explains routine library tasks using Mandarin Oasis. It is designed to supplement Oasis training by providing simple, step-by-step
Mandarin Oasis TM Library Automation System Daily Use Handbook This handbook explains routine library tasks using Mandarin Oasis. It is designed to supplement Oasis training by providing simple, step-by-step
Introduction to Cognos
 Introduction to Cognos User Handbook 7800 E Orchard Road, Suite 280 Greenwood Village, CO 80111 Table of Contents... 3 Logging In To the Portal... 3 Understanding IBM Cognos Connection... 4 The IBM Cognos
Introduction to Cognos User Handbook 7800 E Orchard Road, Suite 280 Greenwood Village, CO 80111 Table of Contents... 3 Logging In To the Portal... 3 Understanding IBM Cognos Connection... 4 The IBM Cognos
Secure Transfer Site (STS) User Manual
 Secure Transfer Site (STS) User Manual (Revised 3/1/12) Table of Contents Basic System Display Information... 3 Command Buttons with Text... 3 Data Entry Boxes Required / Enabled... 3 Connecting to the
Secure Transfer Site (STS) User Manual (Revised 3/1/12) Table of Contents Basic System Display Information... 3 Command Buttons with Text... 3 Data Entry Boxes Required / Enabled... 3 Connecting to the
Getting Started. Accessing MyTeachingStrategies Navigating MyTeachingStrategies Guided Tour Setting Language Preference to Spanish
 Getting Started Accessing MyTeachingStrategies Navigating MyTeachingStrategies Guided Tour Setting Language Preference to Spanish How-To Guide for Teachers Accessing MyTeachingStrategies Signing In Before
Getting Started Accessing MyTeachingStrategies Navigating MyTeachingStrategies Guided Tour Setting Language Preference to Spanish How-To Guide for Teachers Accessing MyTeachingStrategies Signing In Before
Destiny Discover. Getting Started with ebooks in Destiny Discover. Log in. With Destiny Discover, it is easy to find, check out and read ebooks.
 Destiny Discover Getting Started with ebooks in Destiny Discover With Destiny Discover, it is easy to find, check out and read ebooks. Log in Accessing Destiny Discover The way you access Destiny Discover
Destiny Discover Getting Started with ebooks in Destiny Discover With Destiny Discover, it is easy to find, check out and read ebooks. Log in Accessing Destiny Discover The way you access Destiny Discover
RESEARCH METHODS IN COUNSELING - CNS 5000
 RESEARCH METHODS IN COUNSELING - CNS 5000 Julia Eisenstein, Librarian 313-993-1071 eisensjl@udmercy.edu 1. LIBRARY INFORMATION see first handout 2. LIBRARY WEBSITE (http://research.udmercy.edu) the information
RESEARCH METHODS IN COUNSELING - CNS 5000 Julia Eisenstein, Librarian 313-993-1071 eisensjl@udmercy.edu 1. LIBRARY INFORMATION see first handout 2. LIBRARY WEBSITE (http://research.udmercy.edu) the information
Library Staff Instructions
 Requesting and Providing Items Request Procedure Library Staff Instructions 1. Login and Search for the title. 2. Click on the title to review holdings. 3. Click on the Request button for the request form.
Requesting and Providing Items Request Procedure Library Staff Instructions 1. Login and Search for the title. 2. Click on the title to review holdings. 3. Click on the Request button for the request form.
AgentWorks Administrator and Manager User Guide - Release 12.5
 AgentWorks Administrator and Manager User Guide - Release 12.5 March 21, 2013 2012 MoneyGram InternationalAll rights reserved. Table of Contents Registration Overview... 2 1. Initial Log In AgentWorks
AgentWorks Administrator and Manager User Guide - Release 12.5 March 21, 2013 2012 MoneyGram InternationalAll rights reserved. Table of Contents Registration Overview... 2 1. Initial Log In AgentWorks
a list of items currently checked out, current charges the ability to renew items the ability to view pending and available holds
 LINCOLN CITY LIBRARIES December 2015 User s Guide for BookMyne App ios Use BookMyne, Lincoln City Libraries s new mobile app to search the library catalog, place holds, and manage your account on your
LINCOLN CITY LIBRARIES December 2015 User s Guide for BookMyne App ios Use BookMyne, Lincoln City Libraries s new mobile app to search the library catalog, place holds, and manage your account on your
IRA Basic Running Financial Reports
 IRA Basic Running Financial Reports Updated 6-7-2013 1 Training Index Part I Introduction to the IRA Reporting Tool IRA Resources (3) Logging onto the system (4) Navigating the Dashboard (5-9) Running
IRA Basic Running Financial Reports Updated 6-7-2013 1 Training Index Part I Introduction to the IRA Reporting Tool IRA Resources (3) Logging onto the system (4) Navigating the Dashboard (5-9) Running
Charms Instructions. Linking and viewing Multiple Students Charms Accounts - Page 4
 Charms Instructions Table of Contents Login - Page 2 Charms website How to Log-In Email Treasurer Understanding Home Screen Icons - Page 3 Calendar Event List Email Staff Online Store Multiple Students
Charms Instructions Table of Contents Login - Page 2 Charms website How to Log-In Email Treasurer Understanding Home Screen Icons - Page 3 Calendar Event List Email Staff Online Store Multiple Students
MCPL. Online Catalog. Frequently Asked Questions
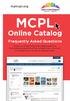 mymcpl.org MCPL Online Catalog Frequently Asked Questions Check out these frequently asked questions that address everything from updating your account to renewing your books to placing holds. 23-0511
mymcpl.org MCPL Online Catalog Frequently Asked Questions Check out these frequently asked questions that address everything from updating your account to renewing your books to placing holds. 23-0511
Moving graphic examples are included on some pages. To view them you need the Flash plugin on your
 Print: Introduction Introduction Understanding the basic components of the Millennium circulation environment and how each function works is key to efficiently using Millennium Circulation. Because there
Print: Introduction Introduction Understanding the basic components of the Millennium circulation environment and how each function works is key to efficiently using Millennium Circulation. Because there
User Awareness Program Accessing Emerald. Univ PGRI Semarang. Presented By,
 User Awareness Program Accessing Emerald Univ PGRI Semarang Presented By, What we wish to Achieve by the end of this workshop? Create your profile; login, logout and manage your profile. Use features such
User Awareness Program Accessing Emerald Univ PGRI Semarang Presented By, What we wish to Achieve by the end of this workshop? Create your profile; login, logout and manage your profile. Use features such
E-Marefa User Guide. "Arab Theses and Dissertations"
 E-Marefa User Guide "Arab Theses and Dissertations" Table of Contents What is E-Marefa Database.3 System Requirements 3 Inside this User Guide 3 Access to E-Marefa Database.....4 Choosing Database to Search.5
E-Marefa User Guide "Arab Theses and Dissertations" Table of Contents What is E-Marefa Database.3 System Requirements 3 Inside this User Guide 3 Access to E-Marefa Database.....4 Choosing Database to Search.5
PARENT PORTAL VIEW LEARNING GUIDE
 PARENT PORTAL VIEW LEARNING GUIDE Central Susquehanna Intermediate Unit, USA TABLE OF CONTENTS Overview... 3 Account Registration... 3 Logging In... 5 Getting Help... 7 Navigating the Portal... 8 Messages...
PARENT PORTAL VIEW LEARNING GUIDE Central Susquehanna Intermediate Unit, USA TABLE OF CONTENTS Overview... 3 Account Registration... 3 Logging In... 5 Getting Help... 7 Navigating the Portal... 8 Messages...
ReCPro TM User Manual Version 1.15
 Contents Web Module (recpro.net)... 2 Login... 2 Site Content... 3 Create a New Content Block... 4 Add / Edit Content Item... 5 Navigation Toolbar... 6 Other Site Tools... 7 Menu... 7 Media... 8 Documents...
Contents Web Module (recpro.net)... 2 Login... 2 Site Content... 3 Create a New Content Block... 4 Add / Edit Content Item... 5 Navigation Toolbar... 6 Other Site Tools... 7 Menu... 7 Media... 8 Documents...
e-invoicing Online Billing
 e-invoicing Online Billing For any assistance please contact Email: Tel: Contents Welcome to Online Billing 3 Registering for Online Billing 4 einvoicing and epayment 10 Logging in 11 Accessing your new
e-invoicing Online Billing For any assistance please contact Email: Tel: Contents Welcome to Online Billing 3 Registering for Online Billing 4 einvoicing and epayment 10 Logging in 11 Accessing your new
You will need the unique URL for your site and your username and password to login to Data- Director.
 Getting Started Step 1: Login to the DataDirector website: You will need the unique URL for your site and your username and password to login to Data- Director. You may change your password after you login.
Getting Started Step 1: Login to the DataDirector website: You will need the unique URL for your site and your username and password to login to Data- Director. You may change your password after you login.
Getting Started The Outlook Web Access Window
 QUICK Source Microsoft Outlook Web Access in Exchange Server 2003 Getting Started The Outlook Web Access Window ❶ ❷ ❸ ❹ ❺ ❻ ❼ ❽ Using the Reading Pane The Reading Pane allows you to view your e-mail messages
QUICK Source Microsoft Outlook Web Access in Exchange Server 2003 Getting Started The Outlook Web Access Window ❶ ❷ ❸ ❹ ❺ ❻ ❼ ❽ Using the Reading Pane The Reading Pane allows you to view your e-mail messages
Getting Started with Skillport 8i This guide will help you learn about important features and functionality in Skillport 8i.
 Getting Started with Skillport 8i This guide will help you learn about important features and functionality in Skillport 8i. Sign in to Skillport In a browser, navigate to your Skillport Sign In page.
Getting Started with Skillport 8i This guide will help you learn about important features and functionality in Skillport 8i. Sign in to Skillport In a browser, navigate to your Skillport Sign In page.
SWITS User Manual. Accessing SWITS. This document focuses on the elements required to Access SWITS. Total Pages: 5
 SWITS User Manual This document focuses on the elements required to Access SWITS Total Pages: 5 Accessing SWITS Using Your Browser to Access SWITS Identity Management Context Creating a shortcut California
SWITS User Manual This document focuses on the elements required to Access SWITS Total Pages: 5 Accessing SWITS Using Your Browser to Access SWITS Identity Management Context Creating a shortcut California
Mobile Banking App User s Guide
 Mobile Banking App User s Guide Enrollment Enroll Using Online Banking 1. Log in to your Online Banking account at easternmichiganbank.com. 2. Go to Options > Mobile Settings > Web Mobile Settings. 3.
Mobile Banking App User s Guide Enrollment Enroll Using Online Banking 1. Log in to your Online Banking account at easternmichiganbank.com. 2. Go to Options > Mobile Settings > Web Mobile Settings. 3.
Trial Account Quick Start Guide
 Trial Account Quick Start Guide Version 5.2 April 2015 Edition 2002-2015 ICS Learning Group 1 Disclaimer ICS Learning Group makes no representations or warranties with respect to the contents or use of
Trial Account Quick Start Guide Version 5.2 April 2015 Edition 2002-2015 ICS Learning Group 1 Disclaimer ICS Learning Group makes no representations or warranties with respect to the contents or use of
TLC Automation System
 Library Media Services TLC Automation System LS2 Staff (Circulation) Accessing & Logging In/Out Checking In/Out Borrower Information Payment Transactions Staff Services Titles and Items Edit Holdings Delete
Library Media Services TLC Automation System LS2 Staff (Circulation) Accessing & Logging In/Out Checking In/Out Borrower Information Payment Transactions Staff Services Titles and Items Edit Holdings Delete
APPLICATION ADMINISTRATOR GUIDE
 APPLICATION ADMINISTRATOR GUIDE BrightSign Network Enterprise Edition Version 3.5 BrightSign, LLC. 16795 Lark Ave., Suite 200 Los Gatos, CA 95032 408-852-9263 www.brightsign.biz TABLE OF CONTENTS Introduction
APPLICATION ADMINISTRATOR GUIDE BrightSign Network Enterprise Edition Version 3.5 BrightSign, LLC. 16795 Lark Ave., Suite 200 Los Gatos, CA 95032 408-852-9263 www.brightsign.biz TABLE OF CONTENTS Introduction
Introduction to Moodle
 Introduction to Moodle Preparing for a Moodle Staff Development Session... 2 Logging in to Moodle... 2 Adding an image to your profile... 4 Navigate to and within a course... 6 Content of the basic template
Introduction to Moodle Preparing for a Moodle Staff Development Session... 2 Logging in to Moodle... 2 Adding an image to your profile... 4 Navigate to and within a course... 6 Content of the basic template
Institutional Reporting and Analysis (IRA) For help, blitz "Financial Reports", or
 Institutional Reporting and Analysis (IRA) 1 Training Agenda Introduction to the IRA Reporting Tool Logging onto the system (4-5) Navigating the Dashboard (6-10) Running Reports (11-12) Working with Reports
Institutional Reporting and Analysis (IRA) 1 Training Agenda Introduction to the IRA Reporting Tool Logging onto the system (4-5) Navigating the Dashboard (6-10) Running Reports (11-12) Working with Reports
LEAP MANUAL AN OVERVIEW ON THE PUBLIC SERVICES/FRONT DESK FUNCTIONS IN POLARIS LEAP
 LEAP MANUAL AN OVERVIEW ON THE PUBLIC SERVICES/FRONT DESK FUNCTIONS IN POLARIS LEAP MARCH 2018 MARIGOLD POLARIS LEAP MANUAL Last Update: March 2018 This manual provides an overview on the public services/front
LEAP MANUAL AN OVERVIEW ON THE PUBLIC SERVICES/FRONT DESK FUNCTIONS IN POLARIS LEAP MARCH 2018 MARIGOLD POLARIS LEAP MANUAL Last Update: March 2018 This manual provides an overview on the public services/front
Missouri Evergreen II. November, 2017
 Missouri Evergreen II November, 2017 1 Table of Contents Welcome Back 3 Patron Registration 3 Checking Out UPIs 5 Renewing Items 7 Renewing an Expired Account 10 Searching the Catalog and Placing a Hold
Missouri Evergreen II November, 2017 1 Table of Contents Welcome Back 3 Patron Registration 3 Checking Out UPIs 5 Renewing Items 7 Renewing an Expired Account 10 Searching the Catalog and Placing a Hold
Student User Guide (updated )
 Student User Guide (updated 2.06.06) Copyright 2005 iparadigms, LLC. All rights reserved. Contents Contents 1 Getting Started 4 Creating Your User Profile 4 Logging In 4 Enrolling in a Class 5 Submitting
Student User Guide (updated 2.06.06) Copyright 2005 iparadigms, LLC. All rights reserved. Contents Contents 1 Getting Started 4 Creating Your User Profile 4 Logging In 4 Enrolling in a Class 5 Submitting
NetDMR National Installation. Regulatory Authority User Guide
 NetDMR National Installation Regulatory Authority User Guide Table of Contents Chapter 1. Introduction...1 1.1. Structure of this Guide...1 1.1.1. Organization...1 1.1.2. User Guide Notation and Conventions...1
NetDMR National Installation Regulatory Authority User Guide Table of Contents Chapter 1. Introduction...1 1.1. Structure of this Guide...1 1.1.1. Organization...1 1.1.2. User Guide Notation and Conventions...1
Online Banking Quick Reference Guide
 Online Banking Quick Reference Guide Sign-On to Online Banking On the initial Sign-On page, sign on to online banking as follows: 1. Type your ID in the SIGN ON ID field. Note: If you cannot remember your
Online Banking Quick Reference Guide Sign-On to Online Banking On the initial Sign-On page, sign on to online banking as follows: 1. Type your ID in the SIGN ON ID field. Note: If you cannot remember your
SirsiDynix Symphony Training Guide
 SirsiDynix Symphony Training Guide Circulation January 2015 N a m e o f T r a i n i n g G u i d e i Publication Name: SirsiDynix Symphony Training Guide Updated: January 2015 Additional copies of this
SirsiDynix Symphony Training Guide Circulation January 2015 N a m e o f T r a i n i n g G u i d e i Publication Name: SirsiDynix Symphony Training Guide Updated: January 2015 Additional copies of this
Outlook: Web Access. Outlook: Web Access AIS Vienna
 Outlook: Web Access AIS Vienna Table of Contents Introduction to OWA...1 Log On... 1 OWA Workspace... 2 Hiding/Displaying the Reading Pane... 3 Collapsing/Expanding the Outlook Bar... 4 Log Off... 5 Sending
Outlook: Web Access AIS Vienna Table of Contents Introduction to OWA...1 Log On... 1 OWA Workspace... 2 Hiding/Displaying the Reading Pane... 3 Collapsing/Expanding the Outlook Bar... 4 Log Off... 5 Sending
PM4 + Partners Knowledge Articles
 PM4 + Partners Knowledge Articles Customizing your PM4+ user experience r 1 November 30, 2108 PM4+ Partners Workspace - customize your experience Page 2 Contents Customizing Your Workspace... 1 Customizing
PM4 + Partners Knowledge Articles Customizing your PM4+ user experience r 1 November 30, 2108 PM4+ Partners Workspace - customize your experience Page 2 Contents Customizing Your Workspace... 1 Customizing
Member Solutions User s Manual. Version 1.0 June 2004
 Member Solutions User s Manual Version 1.0 June 2004 Copyright Notice This publication is produced and distributed by LabOne, Inc. to specify the content and format of electronically transmitted business
Member Solutions User s Manual Version 1.0 June 2004 Copyright Notice This publication is produced and distributed by LabOne, Inc. to specify the content and format of electronically transmitted business
Interlibrary Loan (ILL)
 Interlibrary Loan (ILL) Interlibrary loan (ILL) is a service allowing library items to be made available from one library system to another. We borrow books, audiobooks, videos, DVDs, CDs and articles
Interlibrary Loan (ILL) Interlibrary loan (ILL) is a service allowing library items to be made available from one library system to another. We borrow books, audiobooks, videos, DVDs, CDs and articles
The University of New Orleans PeopleSoft 9.0: End-User Training
 2009 The University of New Orleans PeopleSoft 9.0: End-User Training Basic Navigation Purchase Order Inquiry Voucher Inquiry Payment Inquiry Receiving Training Group Contents Signing into PeopleSoft...
2009 The University of New Orleans PeopleSoft 9.0: End-User Training Basic Navigation Purchase Order Inquiry Voucher Inquiry Payment Inquiry Receiving Training Group Contents Signing into PeopleSoft...
How to Use Your EV Connect Account
 How to Use Your EV Connect Account Accessing the EV Connect Network To access the EV Connect network, point your web browser to http://network.evconnect.com. This brings you to the account login page.
How to Use Your EV Connect Account Accessing the EV Connect Network To access the EV Connect network, point your web browser to http://network.evconnect.com. This brings you to the account login page.
esd Portal: Parent View User Guide v
 esd Portal: Parent View User Guide v. 5.9.0 Copyright 2002-2018 eschooldata, LLC All rights reserved. TABLE OF CONTENTS Overview... 3 Parent Portal Login Page... 3 Online Registration...4 Parent Portal
esd Portal: Parent View User Guide v. 5.9.0 Copyright 2002-2018 eschooldata, LLC All rights reserved. TABLE OF CONTENTS Overview... 3 Parent Portal Login Page... 3 Online Registration...4 Parent Portal
Legal Kiosk TM v3.0. Internal User Guide
 Legal Kiosk TM v3.0 Internal User Guide Table of Contents Overview... 2 Legal Kiosk Admin Management... 3 User Access Section... 3 Adding A New User... 3 Adding a New Contact... 6 Granting Access to Files
Legal Kiosk TM v3.0 Internal User Guide Table of Contents Overview... 2 Legal Kiosk Admin Management... 3 User Access Section... 3 Adding A New User... 3 Adding a New Contact... 6 Granting Access to Files
Qwik Start Guide. For Destiny 9.5 MEDT Dr. Phyllis Snipes. Whitney Fletcher. Natalie Hamlin. Tiffany Johnson
 Qwik Start Guide For Destiny 9.5 MEDT 6468 Dr. Phyllis Snipes Whitney Fletcher Natalie Hamlin Tiffany Johnson 1 Table of Contents Section I: In the Beginning Page # 4 Setting up Patrons types 4 Adding
Qwik Start Guide For Destiny 9.5 MEDT 6468 Dr. Phyllis Snipes Whitney Fletcher Natalie Hamlin Tiffany Johnson 1 Table of Contents Section I: In the Beginning Page # 4 Setting up Patrons types 4 Adding
Circulation I Sierra Training Manual
 Circulation I Sierra Training Manual PrairieCat website: http://support.prairiecat.info/ Copyright 2009 by Innovative Interfaces, Inc. This publication is supplied for the exclusive use of customers of
Circulation I Sierra Training Manual PrairieCat website: http://support.prairiecat.info/ Copyright 2009 by Innovative Interfaces, Inc. This publication is supplied for the exclusive use of customers of
