Click here to access WebAdvisor.
|
|
|
- Cordelia Higgins
- 5 years ago
- Views:
Transcription
1 RSCCD WebAdvisor - Electronic Absence Form Accessing the Electronic Absence Form Completing and Submitting the Electronic Absence Form Accessing the Electronic Absence Form 1. To access the Electronic Absence Form, go to WebAdvisor ( WebAdvisor is accessible from both the SAC ( SCC ( and DO ( websites. Click here to access WebAdvisor. Click here to access WebAdvisor.
2 2. On the WebAdvisor home page, click either Log In tab located at both the top and bottom of the screen. Click either button to log onto WebAdvisor. 3. Enter the WebAdvisor User ID in the WebAdvisor Login field, and password in the Password field. RSCCD WebAdvisor User ID s are a combination of two letters and five numbers (e.g. pq54321). Use lower case letters for the User ID. Click Submit to continue. The default password is the date of birth (mmddyy format e.g. March 6, 1987 would be ). Click to log onto WebAdvisor. 4. Users who may be unsure of their RSCCD WebAdvisor User ID and/or password can click the What s My User ID? and/or What s My Password? links located at the bottom of the WebAdvisor home page.
3 Click link for help with the WebAdvisor User Click link for help with the WebAdvisor 5. From the WebAdvisor home page click Employees to access the employee menu. 6. From the employee menu, click Absence eform Link from the eforms menu. (Do not use the Blank Absence eform Link as this is for time keepers only.)
4 7. The Absence eform home page provides information on the employee s position, start date, rate of pay, department code, department description, position location, and supervisor. To access the correct absence form, click the eform link next to the position that the absence is being reported for. Click the eform link to open the Absence eform. 8. The first time, the computer may need to download Java. If a dialog box stating A website wants to open web content using this program on your computer appears, click Allow. eforms require this in
5 order to work properly. Clicking the box for Do not show me the warning for this program again will allow users to avoid having the dialog box appear again and to skip this step in the future. Click the check box to skip this step in the future. 9. An application from Perceptive Software, Inc. is also necessary for the eform. If a dialog box appears asking Do you want to run this application? Name: com.imagenow.forms.applet.formviewer click Run to continue. Clicking the box to Always trust content from this publisher will allow users to avoid having the dialog box appear again, and to skip this step in the future. Click the check box to skip this step in the future. 10. The Absence eform should open in another web browsing window.
6 Completing and Submitting the Electronic Absence Form 1. The Employee Information at the top of the Absence eform will automatically populate based on the position that was selected in the previous step. This includes the employee name, position, supervisor position, and Datatel employee ID number. These fields, as indicated by the gray boxes, cannot be changed. If the wrong position was selected, close the eform and reselect the correct position. 2. The first step to complete the Absence eform, is to select the Absence Form Category. Click on the Absence Form Category pull down menu at the top of the page, and then on the appropriate
7 category for the position that the absence is being reported for. Categories include: Ongoing Hourly Part-Time Classified, Full-Time Classified / Administrator, Part-Time Academic Instructors, Full-Time Academic Instructors, Long-Term Substitute, and Child Development Instructors. Select the appropriate category from the list. Contact Payroll with any category questions. 3. Next select the Year of the absence. The year will default to the current calendar year. To change the default selection click on the pull down menu, and then the desired calendar year. This allows absences from previous or future calendar years to be reported. 4. Now select the Pay Period of the absence. The pay period will default to the current pay period. To change the default selection click on the pull down menu, and then on the appropriate pay period to select it. This allows absences from previous or future pay periods to be reported.
8 Select the pay period of the absence being reported. Contact Payroll with any pay period questions. 5. Once the year and pay period have been selected, the absence(s) can be entered. The absence code for the first absence should be selected. To select an absence code, click the pull down menu under Code 1, then select the appropriate absence type. Important: Some absences types may require additional information or supporting documentation to be provided. When an Absence type that requires additional information is selected, a Reason box will appear directly under the code. Enter the reason in this box. Supporting documentation must be attached to the Absence eform (see step 13). a. Absence types include: i. Sick (may require the attachment of a doctor s note) ii. Bereavement Leave (provide relationship to the deceased) iii. Bereavement Time Travel (include the miles traveled one way) iv. Family Care Leave (indicate the relationship) v. Judicial Leave (attach the jury summons, and the proof of service) vi. Medical / Dental Appointment vii. Military Time (attach military orders) viii. Professional Conference Leave ix. Association Time x. Negotiation Time xi. Unpaid Leave xii. Workers Compensation (60 days maximum) xiii. Vacation xiv. Compensation Time Taken xv. Personal Necessity (include the reason) NOTE: Contact Payroll with any questions about the type of absence or the required supporting information or documentation. Information can also be found in the appropriate Union Contract.
9 6. The days of the week check boxes located under the start / end date boxes, indicate the standard work week of the employee reporting the absence. This will default to Monday through Friday. Employees with traditional schedules do not need to adjust these fields. Employees who work a nontraditional work week (e.g. Saturday Wednesday) can check the day of the week boxes for the days that they work. Clicking an already checked box will deselect it. This feature allows a date range for the absence to be reported, while only recording the absence on the days that the employee normally is scheduled to work. For example if an employee works Thursday through Saturday, check the boxes for Saturday and Sunday. Uncheck the boxes for Monday through Wednesday. When a date range is entered for an absence, the eform will only record the absence on Thursday, Friday, Saturday, and Sunday the days that the employee would normally work.
10 7. Next, select the Start Date of the absence from the calendar. The start date will default to the current day. Click the calendar Icon next to the date, to open the calendar. Click the forward or back buttons on the calendar to access the next or previous month respectively. When the correct month is displayed, click on the date of the absence from the calendar to select it. Repeat the process for the End Date of the absence. This allows a range of dates to be entered (e.g. 3 days, 1 week, 1 month, etc.). The completed start and end dates should appear in the respective boxes. The top section of the Code box is for entry purposes only and does not reflect any edits done in the code section. NOTE: As with the paper absence forms, absences from only one pay period can be reported on the form. Any absences from previous or future pay periods must be reported on a separate absence form. However, multiple absences of any type from the same pay period may be reported on the same form. Click to open the calendar. Click to go back one month. Click to go forward one month. Click the date of the absence to select. 8. The number of hours per day of the absence needs to be entered in the Hrs field. Enter using the format Hours:Minutes (e.g. 4:30 for 4 hours, 30 minutes). Once the date and hour information for the absence has been entered, click Add to add the absence to the form.
11 Enter the total as hours:minutes per day for the absence being reported. Click to add the absence to the form. 9. The absence should appear on the card. To add an additional absence event, click Add Code. Repeat steps 5-9 for each additional absence to be reported. To delete an absence that has been entered, click Delete Code. The Code Total Hours box above the add/delete code buttons reflects the total number of hours that will be reported for that event, any edits to that event will be reflected in this total. Click to add additional absences. Click to delete the absence. 10. Entered absence codes can be edited. The date and hours can be changed, and one day of a multiday event can be deleted without having to delete the whole absence event. a. To change the date of an absence, click the pull down menu for that day under the date column. Select the corrected date. The day of the week field will automatically update to the correct day.
12 Click the correct date to make the change. The day of the week will update automatically. b. To change the numbers of hours of an absence, click on the Hrs field and enter the corrected time. Use the Hours:Minutes format (e.g. 2:15 for 2 hours, 15 minutes). Enter the correct time using a Hours:Minutes format. c. To delete one day of a multi-day event, click the delete button to the right of the day to be removed. Click to delete this one day from the event.
13 11. Comments can be added to the Absence eform in the provided Comments field. Once all the comments have been entered, click Add Comment to add to the eform. The comments will be added with a name, time and date stamp. Comments will be listed from newest to oldest. Comments added with name, time / date stamp. Click to add comments to eform. 12. Some absence codes such as Judicial Leave, may require additional documents to be attached to the absence form. In these cases, a check box will appear under the comments box. Checking the check box confirms that the appropriate documents have been attached to the absence form. Check to confirm that the appropriate documents have been attached. 13. To attach documents to the Absence eform, click the Attachments button on bottom of the form. Click to attach documents to the Absence eform. 14. In the Attachments dialog box, click Add to add a document. Click once on the document to be added to select it, then click Attach. The document will appear in the Attachments box. Repeat this process for all documents that need to be attached. Once all the documents are listed in the Attachments box, click Ok to complete the process. The total number attachments will appear in parenthesis in the attachment button.
14
15 Click to add additional documents. Click to delete the selected document. Click to add the documents to the eform. Total number of attachments is shown in ( ) 15. Once all the information has been completed and appropriate documents attached, the form needs to be electronically signed by the employee. To sign the form, scroll down to the Signatures box. Click the Sign button under Employee / Preparer. The employee name and current date will appear in the signature box. Click to add electronic signature to the eform. The employee name and current date will appear in the signature box.
16 16. Optional: When the absence form is complete, a copy can be printed by clicking the Print button at the bottom of the form. A page set up box will appear, click Ok to continue. Select the appropriate printer from Print dialog box, then click Ok to print a copy of the completed absence form. Click to print Absence form. Select the appropriate printer. 17. To submit the completed absence form, click the Submit button on the bottom of the form. NOTE: Once the eform is submitted, any changes will need to be submitted on a new form.
17 18. A confirmation that the form was successfully saved will appear. This message indicates that the Absence eform was successfully saved and submitted to the time keeper.
18 19. To exit the eform, click the X in the upper right corner of the of the ImageNow Forms tab. Click to close tab. 20. To exit the Absence eform link screen in WebAdvisor, click Ok. Click to exit the Absence eform. 21. To exit WebAdvisor, click the Log Out tab on either the top or bottom menu. Click Ok on the webpage message pop up box to close the browser window.
19 Click to close the browser window. Click either button to log out of WebAdvisor.
Requesting Time Off: Employee Navigation Salaried Non-Exempt
 Requesting Time Off: Employee Navigation Salaried Non-Exempt Logging on Log in using your Clemson Primary* Username and Password. URL: https://clemson.kronos.net (*To determine your Primary Username, go
Requesting Time Off: Employee Navigation Salaried Non-Exempt Logging on Log in using your Clemson Primary* Username and Password. URL: https://clemson.kronos.net (*To determine your Primary Username, go
Employer Self Service (ESS) User Quick Guide
 Employer Self Service (ESS) User Quick Guide i Table of Contents Getting Started 6 Accessing the Employer Self Service (ESS) Portal 6 Maintaining Account Settings 7 Switching Employers within Session 7
Employer Self Service (ESS) User Quick Guide i Table of Contents Getting Started 6 Accessing the Employer Self Service (ESS) Portal 6 Maintaining Account Settings 7 Switching Employers within Session 7
KRONOS GUIDE HOURLY WEB USERS
 Kronos site: https://workforce.union.edu/wfc/logon KRONOS GUIDE HOURLY WEB USERS Login: Use your Union College username and password Changing Date Range Use the drop-down in the upper-right to change the
Kronos site: https://workforce.union.edu/wfc/logon KRONOS GUIDE HOURLY WEB USERS Login: Use your Union College username and password Changing Date Range Use the drop-down in the upper-right to change the
West Contra Costa Unified School District Employee Quick Reference Card. https://westcontracosta.eschoolsolutions.com
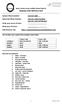 West Contra Costa Unified School District Employee Quick Reference Card System Phone Number: 510-323-2895 Help Desk Phone Number: Write your Access ID here: Write your PIN here: Web Browser URL: 510-231-1168
West Contra Costa Unified School District Employee Quick Reference Card System Phone Number: 510-323-2895 Help Desk Phone Number: Write your Access ID here: Write your PIN here: Web Browser URL: 510-231-1168
Welcome to e-people 4. What is e-people? 4. Accessing e-people 4. AHS Accounts 4
 User Guide Table of contents Welcome to e-people 4 What is e-people? 4 Accessing e-people 4 AHS Email Accounts 4 How to Access Your AHS Email Account Externally 4 AHS Outlook Web Access Log Off 5 How to
User Guide Table of contents Welcome to e-people 4 What is e-people? 4 Accessing e-people 4 AHS Email Accounts 4 How to Access Your AHS Email Account Externally 4 AHS Outlook Web Access Log Off 5 How to
RIT Exempt Absence Tracking EMPLOYEE USER GUIDE
 RIT Exempt Absence Tracking EMPLOYEE USER GUIDE JULY 2018 Contents Contents... 1 I Login & Access Exempt Absence Tracking... 2 II Request Absence... 2 III View Accrual Balance... 5 IV Accrual Balance Calculations...
RIT Exempt Absence Tracking EMPLOYEE USER GUIDE JULY 2018 Contents Contents... 1 I Login & Access Exempt Absence Tracking... 2 II Request Absence... 2 III View Accrual Balance... 5 IV Accrual Balance Calculations...
Employee Dashboard User Manual
 Employee Dashboard User Manual Employee Dashboard... 2 The Actions Bar... 2 Actions... 4 Punch tab... 4 Clock In... 4 Clock Out... 5 Begin Break... 5 Transfer... 6 End Break... 6 Begin Meal... 7 End Meal...
Employee Dashboard User Manual Employee Dashboard... 2 The Actions Bar... 2 Actions... 4 Punch tab... 4 Clock In... 4 Clock Out... 5 Begin Break... 5 Transfer... 6 End Break... 6 Begin Meal... 7 End Meal...
TIMEaccess Bi-Weekly Supervisors Training Guide Friday, February 01, 2013
 TIMEaccess Bi-Weekly Supervisors Friday, February 01, 2013 Notice 2013, Southern Methodist University. All Rights Reserved. Published 2013. The information contained in this document is proprietary to
TIMEaccess Bi-Weekly Supervisors Friday, February 01, 2013 Notice 2013, Southern Methodist University. All Rights Reserved. Published 2013. The information contained in this document is proprietary to
TIM EMPLOYEE MANUAL SHRA AND EHRA EXEMPT EMPLOYEES <SHRA AND EHRA EXEMPT EMPLOYEES>
 TIM EMPLOYEE MANUAL SHRA AND EHRA EXEMPT EMPLOYEES August, 2018 CONTENTS... 1 INTRODUCTION TO TIM... 3 LOGGING INTO TIM... ERROR! BOOKMARK NOT DEFINED. SIGNING OUT OF TIM...
TIM EMPLOYEE MANUAL SHRA AND EHRA EXEMPT EMPLOYEES August, 2018 CONTENTS... 1 INTRODUCTION TO TIM... 3 LOGGING INTO TIM... ERROR! BOOKMARK NOT DEFINED. SIGNING OUT OF TIM...
Substitute Quick Reference (SmartFindExpress Substitute Calling System and Web Center)
 Substitute Quick Reference (SmartFindExpress Substitute Calling System and Web Center) System Phone Number 578-6618 Help Desk Phone Number 631-4868 (6:00 a.m. 4:30 p.m.) Write your Access number here Write
Substitute Quick Reference (SmartFindExpress Substitute Calling System and Web Center) System Phone Number 578-6618 Help Desk Phone Number 631-4868 (6:00 a.m. 4:30 p.m.) Write your Access number here Write
FIVE STAR ELECTRIC PAYROLL CONVERSATION
 FIVE STAR ELECTRIC PAYROLL CONVERSATION Presented by the Tutor Perini JDE Support Team Today s Demonstration by: Troy Witkovic, Business Systems Analyst FIVE STAR ELECTRIC PAYROLL CONVERSATION TODAY S
FIVE STAR ELECTRIC PAYROLL CONVERSATION Presented by the Tutor Perini JDE Support Team Today s Demonstration by: Troy Witkovic, Business Systems Analyst FIVE STAR ELECTRIC PAYROLL CONVERSATION TODAY S
Board of Regents of the University System of Georgia etime Employee User Guide
 Board of Regents of the University System of Georgia etime Employee User Guide Project View Time Card for Benefitted Bi-Weekly Employees (Non Manager or Non Supervisor) 1 Log On Access the etime Timesheets
Board of Regents of the University System of Georgia etime Employee User Guide Project View Time Card for Benefitted Bi-Weekly Employees (Non Manager or Non Supervisor) 1 Log On Access the etime Timesheets
View a Students Schedule Through Student Services Trigger:
 Department Responsibility/Role File Name Version Document Generation Date 6/10/2007 Date Modified 6/10/2007 Last Changed by Status View a Students Schedule Through Student Services_BUSPROC View a Students
Department Responsibility/Role File Name Version Document Generation Date 6/10/2007 Date Modified 6/10/2007 Last Changed by Status View a Students Schedule Through Student Services_BUSPROC View a Students
ebilling Training Invoicing
 ebilling Training Invoicing How to Search for an 1. Select or enter the appropriate service provider number (SPN) on the home screen. 2. Select the s tab. TIP: If you would like to search for an invoice
ebilling Training Invoicing How to Search for an 1. Select or enter the appropriate service provider number (SPN) on the home screen. 2. Select the s tab. TIP: If you would like to search for an invoice
San Diego Unified School District Substitute Reference Guide
 San Diego Unified School District Substitute Reference Guide System Phone Number (619) 297-0304 Help Desk Phone Number (619) 725-8090 Write your PIN here Web Browser URL https://subweb.sandi.net THE SYSTEM
San Diego Unified School District Substitute Reference Guide System Phone Number (619) 297-0304 Help Desk Phone Number (619) 725-8090 Write your PIN here Web Browser URL https://subweb.sandi.net THE SYSTEM
RSCCD Publications Center Online Submission System. RSCCD Publications Center 1465 N. Batavia St., Orange, CA (714) /5951
 RSCCD Publications Center Online Submission System Getting Started with WebCRD & SurePDF About WebCRD and SurePDF WebCRD is a web-based b application that t enables users to submit, manage, reorder and
RSCCD Publications Center Online Submission System Getting Started with WebCRD & SurePDF About WebCRD and SurePDF WebCRD is a web-based b application that t enables users to submit, manage, reorder and
ESS_Track_or_Maintain_Time Off From Work_Request
 P u r p o s e Use this procedure to: 1. Delete a request prior to being approved or delete a request that has been rejected by the supervisor or by the Hourly Timekeeper/Salary Leave Administrator. Once
P u r p o s e Use this procedure to: 1. Delete a request prior to being approved or delete a request that has been rejected by the supervisor or by the Hourly Timekeeper/Salary Leave Administrator. Once
ESS_Request_Time_Off_From_Work
 P u r p o s e Use this procedure to: 1. Learn how to use UC Flex - Employee Self-Service (ESS) to submit a request for time off from work. 2. View your vacation and sick balances (i.e. quota/leave balances).
P u r p o s e Use this procedure to: 1. Learn how to use UC Flex - Employee Self-Service (ESS) to submit a request for time off from work. 2. View your vacation and sick balances (i.e. quota/leave balances).
Remote Deposit Transition Guide
 Remote Deposit Transition Guide Important actions you will need to take to transition your Remote Deposit Capture Service: User must be an administrator on the computer before starting the transition guide
Remote Deposit Transition Guide Important actions you will need to take to transition your Remote Deposit Capture Service: User must be an administrator on the computer before starting the transition guide
Web. Access. User. Manual
 EDUCATIONAL SERVICES Web Access User Manual GENESIS STUDENT INFORMATION SYSTEM WEB ACCESS I Introduction p. 3 II Logging In & Logging Out p. 4 III Student Summary Dashboard (Home) Screen A. Viewing the
EDUCATIONAL SERVICES Web Access User Manual GENESIS STUDENT INFORMATION SYSTEM WEB ACCESS I Introduction p. 3 II Logging In & Logging Out p. 4 III Student Summary Dashboard (Home) Screen A. Viewing the
etime Mobile Application Timecards (ios) 2016
 Salaried etime Mobile Application Timecards (ios) 2016 The ADP mobile application can be used to enter time for hourly employees or simply approve time for salaried. Follow the steps below to see how.
Salaried etime Mobile Application Timecards (ios) 2016 The ADP mobile application can be used to enter time for hourly employees or simply approve time for salaried. Follow the steps below to see how.
Employee User Guide. Human Resources
 Employee User Guide Human Resources Contents Overview... 3 Policies governing usage... 3 Help... 3 Feedback... 3 Employee Self Service (ESS)... 4 Logging in and out... 4 The Home Page... 5 Holidays and
Employee User Guide Human Resources Contents Overview... 3 Policies governing usage... 3 Help... 3 Feedback... 3 Employee Self Service (ESS)... 4 Logging in and out... 4 The Home Page... 5 Holidays and
Kronos Time Stamp. Specifically For. Nonexempt (Hourly) Employees. Workforce Timekeeper 8.0
 Kronos Time Stamp Specifically For Nonexempt (Hourly) Employees in Workforce Timekeeper 8.0 August 2016 Created 7/25/16 SLR Page 1 of 25 Table of Contents Table of Contents.2 Kronos Log On Information
Kronos Time Stamp Specifically For Nonexempt (Hourly) Employees in Workforce Timekeeper 8.0 August 2016 Created 7/25/16 SLR Page 1 of 25 Table of Contents Table of Contents.2 Kronos Log On Information
Substitute Quick Reference Card
 Substitute Quick Reference Card System Phone Number 240-439-6900 Help Desk Phone Number 301-644-5120 ID PIN System Calling Times Week Day Today s Jobs Future Jobs Weekdays Starts at 6:00 a.m. 5:00 p.m.
Substitute Quick Reference Card System Phone Number 240-439-6900 Help Desk Phone Number 301-644-5120 ID PIN System Calling Times Week Day Today s Jobs Future Jobs Weekdays Starts at 6:00 a.m. 5:00 p.m.
UltraTime Enterprise WebTime User Guide
 UltraTime Enterprise WebTime User Guide This guide will explain how to use the WebTime view of UltraTime Enterprise. Sample screens have been provided for guidance. The WebTime time entry screen is the
UltraTime Enterprise WebTime User Guide This guide will explain how to use the WebTime view of UltraTime Enterprise. Sample screens have been provided for guidance. The WebTime time entry screen is the
Welcome to ExACCT! Getting Started
 Please Note: To navigate through the ExACCT User Guide easily, please use the Books or Thumbnails available in the navigation pane. To show these navigation links, click on the button Show/Hide Navigation
Please Note: To navigate through the ExACCT User Guide easily, please use the Books or Thumbnails available in the navigation pane. To show these navigation links, click on the button Show/Hide Navigation
Kronos Instructions for Employees. Table of Contents. Recording Your Time.10. Viewing Your Timecard.2-3 Totals & Schedule Definitions.
 Kronos Instructions for Employees Table of Contents Logging on to Kronos.2 Recording Your Time.10 Viewing Your Timecard.2-3 Totals & Schedule Definitions.4-5 Approving Your Timecard..5 Accruals...6 Requesting
Kronos Instructions for Employees Table of Contents Logging on to Kronos.2 Recording Your Time.10 Viewing Your Timecard.2-3 Totals & Schedule Definitions.4-5 Approving Your Timecard..5 Accruals...6 Requesting
RISE Web Portal Time Entry
 RISE Web Portal Time Entry (UT Family Support Professional - FSP) My Registration ID: My Password: My Program #: RISE Web Portal Time Entry Utah Family Services Family Support Professional (FSP) Employee
RISE Web Portal Time Entry (UT Family Support Professional - FSP) My Registration ID: My Password: My Program #: RISE Web Portal Time Entry Utah Family Services Family Support Professional (FSP) Employee
Electronic Absence Reporting in WebNow for Timekeepers and Approvers
 Electronic Absence Reporting in WebNow for Timekeepers and Approvers Once an employee in your department submits an electronic absence request through WebAdvisor, the Timekeeper(s)/Approver(s) assigned
Electronic Absence Reporting in WebNow for Timekeepers and Approvers Once an employee in your department submits an electronic absence request through WebAdvisor, the Timekeeper(s)/Approver(s) assigned
ivisions Employee Guide Portal Employee User Guide Town of Needham Terry Wolfson Created: 1/27/2014 Updated: 10/5/2016
 ivisions Employee Guide Portal Employee User Guide Town of Needham Terry Wolfson Created: 1/27/2014 Updated: 10/5/2016 Contents What is ivisions?... 2 Registering to ivisions Portal... 3 Logging into the
ivisions Employee Guide Portal Employee User Guide Town of Needham Terry Wolfson Created: 1/27/2014 Updated: 10/5/2016 Contents What is ivisions?... 2 Registering to ivisions Portal... 3 Logging into the
Web Access User Guide for Employees
 Web Access User Guide for Employees 11/1/12 TABLE OF CONTENTS FUNCTIONS PAGE # Logging In 1 Forgot Username/Password 1 Changing Your Password 1 Logging Out 1 What is Available To You? 1 My Pay Statements
Web Access User Guide for Employees 11/1/12 TABLE OF CONTENTS FUNCTIONS PAGE # Logging In 1 Forgot Username/Password 1 Changing Your Password 1 Logging Out 1 What is Available To You? 1 My Pay Statements
Employee Self Service. Getting Started Guide
 Employee Self Service Getting Started Guide https://ess.sccoe.org About Employee Self Service (ESS) Employee Self Service is a secure website where CUSD employees can view their personnel data. This site
Employee Self Service Getting Started Guide https://ess.sccoe.org About Employee Self Service (ESS) Employee Self Service is a secure website where CUSD employees can view their personnel data. This site
Automatic Time and Expense System (ATS) Procedure
 Automatic Time and Expense System (ATS) Procedure Version 3.2 May 17, 2017 CTG Internal Use Only Computer Task Group, Inc., 2017 Unauthorized copying, sale, or duplication of this document, in whole or
Automatic Time and Expense System (ATS) Procedure Version 3.2 May 17, 2017 CTG Internal Use Only Computer Task Group, Inc., 2017 Unauthorized copying, sale, or duplication of this document, in whole or
Quick Reference Card Employee Self Service Working Time / Requesting Leave
 This QRC provides instructions for requesting vacation, sick, personal business, bereavement, and jury duty leave using the ESS Leave Request system. Note: The Form 33 FMLA must be utilized in order to
This QRC provides instructions for requesting vacation, sick, personal business, bereavement, and jury duty leave using the ESS Leave Request system. Note: The Form 33 FMLA must be utilized in order to
(epaf) Training Guide
 2017-2018 Electronic Personnel Form (epaf) University of Massachusetts Boston Human Resources Department Revised September 2017 epaf (Electronic Personal Form) Electronic personnel action form (epaf) is
2017-2018 Electronic Personnel Form (epaf) University of Massachusetts Boston Human Resources Department Revised September 2017 epaf (Electronic Personal Form) Electronic personnel action form (epaf) is
Banner HR/Payroll. Leave Reporting. Version 5.0; March 26, 2013
 Banner HR/Payroll Leave Reporting Version 5.0; March 26, 2013 Table of Contents Purpose... 3 Glossary... 4 Leave Report Time Entry... 5 Accessing Your Leave Report... 5 Entering Leave..7 Copying Leave
Banner HR/Payroll Leave Reporting Version 5.0; March 26, 2013 Table of Contents Purpose... 3 Glossary... 4 Leave Report Time Entry... 5 Accessing Your Leave Report... 5 Entering Leave..7 Copying Leave
Etarmis. LITE User Guide
 LITE User Guide Contents Creating A New Personal Record 3 Changing A Password 6 Creating a Site Administrator 7 Deleting An Employee 8 Making A Correction 10 Deleting A Correction 12 Modifying A Booking
LITE User Guide Contents Creating A New Personal Record 3 Changing A Password 6 Creating a Site Administrator 7 Deleting An Employee 8 Making A Correction 10 Deleting A Correction 12 Modifying A Booking
Use Firefox browser and enter the URL
 Use Firefox browser and enter the URL https://qual.its.utexas.edu/hrmsd Exercise 1: Position Views/Straight Updates 1a: Browse Positions/Position Details/Straight Updates 1. In the Quick Search, enter
Use Firefox browser and enter the URL https://qual.its.utexas.edu/hrmsd Exercise 1: Position Views/Straight Updates 1a: Browse Positions/Position Details/Straight Updates 1. In the Quick Search, enter
Integrated online system that captures leave requests and workflows them to your supervisor and then directly into the university s human resources
 Integrated online system that captures leave requests and workflows them to your supervisor and then directly into the university s human resources system Every college and most support units Over 25,000
Integrated online system that captures leave requests and workflows them to your supervisor and then directly into the university s human resources system Every college and most support units Over 25,000
2 New Company Setup OBJECTIVES:
 2 New Company Setup In Chapter 2 of Accounting Fundamentals with QuickBooks Online Essentials Edition, you will learn how to use the software to set up your business. New Company Setup includes selecting
2 New Company Setup In Chapter 2 of Accounting Fundamentals with QuickBooks Online Essentials Edition, you will learn how to use the software to set up your business. New Company Setup includes selecting
1 Logging in Viewing Records for your Department Entering an Absence Absence Calendar... 9
 Contents Page 1 Logging in...2 2 Viewing Records for your Department... 3 3 Entering an Absence... 6 4 Absence Calendar... 9 4.1 Calendar Display... 10 4.2 Entering a sickness absence using the absence
Contents Page 1 Logging in...2 2 Viewing Records for your Department... 3 3 Entering an Absence... 6 4 Absence Calendar... 9 4.1 Calendar Display... 10 4.2 Entering a sickness absence using the absence
ReviewSnap Manager Instructions Year-End Review
 ReviewSnap Manager Instructions Year-End Review STEP 1: Login in to ReviewSnap and under the Review Process tab, select Manage Employees : STEP 2: Select your employee s name from the drop down list: 1
ReviewSnap Manager Instructions Year-End Review STEP 1: Login in to ReviewSnap and under the Review Process tab, select Manage Employees : STEP 2: Select your employee s name from the drop down list: 1
INFOR/LAWSON HS19.2 TRAINING SCRIPT
 INFOR/LAWSON HS19.2 TRAINING SCRIPT Logging into HS19.2 Allows Schools/Departments to enter Time off Requests for employees on a daily basis. To log into HS19.2 1. Launch an Internet Explorer session.
INFOR/LAWSON HS19.2 TRAINING SCRIPT Logging into HS19.2 Allows Schools/Departments to enter Time off Requests for employees on a daily basis. To log into HS19.2 1. Launch an Internet Explorer session.
SMART HR Add the Primary Status to the Binoculars select box display.
 SMART HR Bulletin FY 2018-02 December 11, 2017 SMART Version 17.3 Update RDS DISTRICTS If you are a district using the RDS system, the upgrade will be completed for your database starting at 8:00 PM on
SMART HR Bulletin FY 2018-02 December 11, 2017 SMART Version 17.3 Update RDS DISTRICTS If you are a district using the RDS system, the upgrade will be completed for your database starting at 8:00 PM on
The Content Editor UBC Department of Botany Website
 The Content Editor UBC Department of Botany Website Prepared by: IT Support Jan 2015 0 Table of Contents SECTION I: BACKGROUND AND PURPOSE... 3 SECTION II: LOGGING IN TO THE DEPARTMENT OF BOTANY WEBSITE...
The Content Editor UBC Department of Botany Website Prepared by: IT Support Jan 2015 0 Table of Contents SECTION I: BACKGROUND AND PURPOSE... 3 SECTION II: LOGGING IN TO THE DEPARTMENT OF BOTANY WEBSITE...
Employee Access Guide
 1 Employee Access Main Me nu The Main Menu is the first screen you see when logging in to Employee Access. This screen provides a brief description of each task available. The tasks are listed as links
1 Employee Access Main Me nu The Main Menu is the first screen you see when logging in to Employee Access. This screen provides a brief description of each task available. The tasks are listed as links
UND-CIO Mobile Device and Technology Allowance Perceptive Content How-To-Instruction Manual
 UND-CIO Mobile Device and Technology Allowance Perceptive Content How-To-Instruction Manual Workflow... 2 System Overview... 2 Details... 2 Mobile Device... 2 Technology Allowance... 2 Document Classification...
UND-CIO Mobile Device and Technology Allowance Perceptive Content How-To-Instruction Manual Workflow... 2 System Overview... 2 Details... 2 Mobile Device... 2 Technology Allowance... 2 Document Classification...
Updating Your Local Program Webpage
 I. Go to www.soor.org Updating Your Local Program Webpage II. III. IV. On the top right hand side of the home page of www.soor.org click on LPC LOGIN. Type in your Username and Password, then click the
I. Go to www.soor.org Updating Your Local Program Webpage II. III. IV. On the top right hand side of the home page of www.soor.org click on LPC LOGIN. Type in your Username and Password, then click the
MARCH 15, 2017 EASTCONN EMPLOYEE SELF-SERVICE (ESS) SYSTEM USER GUIDE FOR NON-SUPERVISORY ROLES INCLUDES TIMESHEET ENTRY EASTCONN HUMAN RESOURCES
 MARCH 15, 2017 EASTCONN EMPLOYEE SELF-SERVICE (ESS) SYSTEM USER GUIDE FOR NON-SUPERVISORY ROLES INCLUDES TIMESHEET ENTRY EASTCONN HUMAN RESOURCES Table of Contents About ESS and How to Login... 1 ESS Dashboard
MARCH 15, 2017 EASTCONN EMPLOYEE SELF-SERVICE (ESS) SYSTEM USER GUIDE FOR NON-SUPERVISORY ROLES INCLUDES TIMESHEET ENTRY EASTCONN HUMAN RESOURCES Table of Contents About ESS and How to Login... 1 ESS Dashboard
Substitute Quick Reference Card For Questions Please Contact, Shaunna Wood: ext. 1205
 Substitute Quick Reference Card For Questions Please Contact, Shaunna Wood: 218-336-8700 ext. 1205 System Phone Number: (218) 461-4437 Help Desk Phone Number: (218) 336-8700 ext. 1059 ID PIN System Calling
Substitute Quick Reference Card For Questions Please Contact, Shaunna Wood: 218-336-8700 ext. 1205 System Phone Number: (218) 461-4437 Help Desk Phone Number: (218) 336-8700 ext. 1059 ID PIN System Calling
TABLE OF CONTENTS WEBCONNECT...1 HOW DOES IT WORK?...1
 TABLE OF CONTENTS WEBCONNECT...1 HOW DOES IT WORK?...1 SYSTEM ACCESS...2 REPORT AN ABSENCE...3 ABSENCE REVIEW/JOB REVIEW...7 PERSONAL INFORMATION...8 Address...8 Certification...9 Leave Control...9 LOG
TABLE OF CONTENTS WEBCONNECT...1 HOW DOES IT WORK?...1 SYSTEM ACCESS...2 REPORT AN ABSENCE...3 ABSENCE REVIEW/JOB REVIEW...7 PERSONAL INFORMATION...8 Address...8 Certification...9 Leave Control...9 LOG
CLOVIS WEST DIRECTIVE STUDIES P.E INFORMATION SHEET
 CLOVIS WEST DIRECTIVE STUDIES P.E. 2018-19 INFORMATION SHEET INSTRUCTORS: Peggy Rigby peggyrigby@cusd.com 327-2104. Vance Walberg vancewalberg@cusd.com 327-2098 PURPOSE: Clovis West High School offers
CLOVIS WEST DIRECTIVE STUDIES P.E. 2018-19 INFORMATION SHEET INSTRUCTORS: Peggy Rigby peggyrigby@cusd.com 327-2104. Vance Walberg vancewalberg@cusd.com 327-2098 PURPOSE: Clovis West High School offers
UCC Employee Self Service User Guide
 University College Cork UCC Employee Self Service User Guide Version 1.6 Version Changed By Date of Change Reason for Change 1.0 MODONOVAN 23/11/2012 Core Portal Pilot Group launch 1.1 SPOWER 13/03/2013
University College Cork UCC Employee Self Service User Guide Version 1.6 Version Changed By Date of Change Reason for Change 1.0 MODONOVAN 23/11/2012 Core Portal Pilot Group launch 1.1 SPOWER 13/03/2013
TimeCard Manager Pro. Installation and Setup Basics continued. Program Defaults Program Overview 10 Set Program Defaults 11. Basics.
 TimeCard Manager Pro Program Guide Installation and Setup Basics continued Install Software 1 Card Management Software Setup View Employee Time Cards 25 Host/Server Security & Settings 2 Edit Card Hours
TimeCard Manager Pro Program Guide Installation and Setup Basics continued Install Software 1 Card Management Software Setup View Employee Time Cards 25 Host/Server Security & Settings 2 Edit Card Hours
Time and Attendance Self Service - Hourly Training Guide University of Massachusetts Boston Human Resources Department
 2017-2018 Time and Attendance Self Service - Hourly Training Guide University of Massachusetts Boston Human Resources Department Revised: September 2017 Table of Contents HR Direct Self Service Login Login
2017-2018 Time and Attendance Self Service - Hourly Training Guide University of Massachusetts Boston Human Resources Department Revised: September 2017 Table of Contents HR Direct Self Service Login Login
Kronos User Guide Biweekly Employees
 1. What is Kronos? 2. Accessing Kronos 3. Navigate Through the System 4. Enter Your Time 5. Pay Codes 6. Transfers 7. Review Your Timecard 8. View a Different Date in Your Timecard 9. Approve your Timecard
1. What is Kronos? 2. Accessing Kronos 3. Navigate Through the System 4. Enter Your Time 5. Pay Codes 6. Transfers 7. Review Your Timecard 8. View a Different Date in Your Timecard 9. Approve your Timecard
ebilling Training g g For the Vendor
 ebilling Training g g For the Vendor All Users Log In 1. Click Cc the LAUNCH APPLICATION buo button. 2. Enter your User ID and Password 3. Click the LOGIN button. 4. If you do not have a User ID please
ebilling Training g g For the Vendor All Users Log In 1. Click Cc the LAUNCH APPLICATION buo button. 2. Enter your User ID and Password 3. Click the LOGIN button. 4. If you do not have a User ID please
Arkansas State University Time Tracker for Supervisors
 Arkansas State University Time Tracker for Supervisors Contents Helpful Information... 2 Accessing Time Tracker... 3 Your Dashboard... 4 Approving/Denying Requests... 5 Viewing Hours Worked... 7 Employee
Arkansas State University Time Tracker for Supervisors Contents Helpful Information... 2 Accessing Time Tracker... 3 Your Dashboard... 4 Approving/Denying Requests... 5 Viewing Hours Worked... 7 Employee
IP Camera Installation Brief Manual
 I IP Camera Installation Brief Manual The purpose of this manual is to give you basic help how to successfully connect your camera(s) to the network and make the initial configurations. There is a whole
I IP Camera Installation Brief Manual The purpose of this manual is to give you basic help how to successfully connect your camera(s) to the network and make the initial configurations. There is a whole
E-Time Reporting Guide for Supervisors
 E-Time Reporting Guide for Supervisors *Non-exempt and Hourly time sheets will need to be approved no later than the Wednesday following a pay period to insure timely processing. Payroll schedules are
E-Time Reporting Guide for Supervisors *Non-exempt and Hourly time sheets will need to be approved no later than the Wednesday following a pay period to insure timely processing. Payroll schedules are
TimeClock Plus Web Edition 3.0
 TimeClock Plus Web Edition 3.0 Web Edition 3.0 Quick Reference WELCOME TO TIMECLOCK PLUS WEB EDITION 3.0 To access the bookmarks go to View > Navigation Panels > Bookmarks. The Quick Reference Guide was
TimeClock Plus Web Edition 3.0 Web Edition 3.0 Quick Reference WELCOME TO TIMECLOCK PLUS WEB EDITION 3.0 To access the bookmarks go to View > Navigation Panels > Bookmarks. The Quick Reference Guide was
This Document is intended as a user guide for providers who are planning to use the eligibility check system.
 [ELIGIBILITY CHECK USER GUIDE] This Document is intended as a user guide for providers who are planning to use the eligibility check system. Contents I. Introduction... 2 II. Purpose of Document... 2 III.
[ELIGIBILITY CHECK USER GUIDE] This Document is intended as a user guide for providers who are planning to use the eligibility check system. Contents I. Introduction... 2 II. Purpose of Document... 2 III.
Viewing and Printing Year-to-Date Earnings Information
 Please Note: These instructions are intended to provide employees with basic information required to access and print their year-to-date earnings summary. The screen shots are provided for general reference
Please Note: These instructions are intended to provide employees with basic information required to access and print their year-to-date earnings summary. The screen shots are provided for general reference
URI Online Time Cards
 URI Online Time Cards Some facts to know 1. Time cards are due to be approved by 12 noon on the last Friday of a pay period. Employees who have a job with scheduled weekend hours have until 10am on Monday
URI Online Time Cards Some facts to know 1. Time cards are due to be approved by 12 noon on the last Friday of a pay period. Employees who have a job with scheduled weekend hours have until 10am on Monday
Scheduling WebEx Meetings with Microsoft Outlook
 Scheduling WebEx Meetings with Microsoft Outlook About WebEx Integration to Outlook, page 1 Scheduling a WebEx Meeting from Microsoft Outlook, page 2 Starting a Scheduled Meeting from Microsoft Outlook,
Scheduling WebEx Meetings with Microsoft Outlook About WebEx Integration to Outlook, page 1 Scheduling a WebEx Meeting from Microsoft Outlook, page 2 Starting a Scheduled Meeting from Microsoft Outlook,
TEMPLATE-BASED HIRE INSTRUCTIONS - HR PREPARERS
 Template-Based Hire (TBH) in the HCM system provides HR Preparers with an electronic way to submit information about a new hire to the HCM Unit, Academic Labor Relations, or directly to the HCM database
Template-Based Hire (TBH) in the HCM system provides HR Preparers with an electronic way to submit information about a new hire to the HCM Unit, Academic Labor Relations, or directly to the HCM database
II.1 Running a Crystal Report from Infoview
 Page 1 of 9 Last Updated: September 2007 This document describes how to run a crystal report from Infoview. The basics of running a report are the same for any report, however the parameters will vary
Page 1 of 9 Last Updated: September 2007 This document describes how to run a crystal report from Infoview. The basics of running a report are the same for any report, however the parameters will vary
Board of Regents of the University System of Georgia etime Employee User Guide
 Board of Regents of the University System of Georgia etime Employee User Guide Project View Time Card for Monthly Employees (Non Manager or Non Supervisor) Contents REGISTERING FOR SELF SERVICE 3 ADDING
Board of Regents of the University System of Georgia etime Employee User Guide Project View Time Card for Monthly Employees (Non Manager or Non Supervisor) Contents REGISTERING FOR SELF SERVICE 3 ADDING
GovIS Worksite Learning System Student Guide ( /31/2019)
 GovIS Worksite Learning System Student Guide (1.0.4 1/31/2019) I. Introduction... 2 II. Login... 2 III. Jobs Page... 3 IV. Job Details... 4 V. Student Objectives... 7 VI. Student Timesheets... 8 VII. Student
GovIS Worksite Learning System Student Guide (1.0.4 1/31/2019) I. Introduction... 2 II. Login... 2 III. Jobs Page... 3 IV. Job Details... 4 V. Student Objectives... 7 VI. Student Timesheets... 8 VII. Student
Report Submission User s Manual
 Report Submission User s Manual September 23, 2016 Table of Contents Introduction 3 I. Who can use Report Submission 4 II. Accessing Report Submission Login 5 III. Folder Navigation 6 IV. Selecting a Folder
Report Submission User s Manual September 23, 2016 Table of Contents Introduction 3 I. Who can use Report Submission 4 II. Accessing Report Submission Login 5 III. Folder Navigation 6 IV. Selecting a Folder
California Institute of Technology
 California Institute of Technology Human Resources Using Kronos Workforce Timekeeper A User Guide for Payroll Activity Monitors (PAM) Effective 05/18/11 Page 1 of 51 Using Workforce Timekeeper A Guide
California Institute of Technology Human Resources Using Kronos Workforce Timekeeper A User Guide for Payroll Activity Monitors (PAM) Effective 05/18/11 Page 1 of 51 Using Workforce Timekeeper A Guide
FAMIS Web Time. User Manual. Haight, Timothy 3/3/2012
 FAMIS Web Time User Manual Haight, Timothy 3/3/2012 Table of Contents Introduction... 3 User Requirements... 3 Purpose... 3 Time Card Description... 4 How to Log In... 6 Invalid Login Errors... 8 Default
FAMIS Web Time User Manual Haight, Timothy 3/3/2012 Table of Contents Introduction... 3 User Requirements... 3 Purpose... 3 Time Card Description... 4 How to Log In... 6 Invalid Login Errors... 8 Default
TimeCard Manager Basic
 TimeCard Manager Basic Program Guide Installation and Setup Basics Continued Install Software 1 Card Management Software Setup View Employee Time Cards 24 Host/Server Security & Settings 2 Print Card Data
TimeCard Manager Basic Program Guide Installation and Setup Basics Continued Install Software 1 Card Management Software Setup View Employee Time Cards 24 Host/Server Security & Settings 2 Print Card Data
Ariba einvoicing Guide (PURCHASE ORDER (PO))
 Ariba einvoicing Guide (PURCHASE ORDER (PO)) Last Update: November 20, 2017 TABLE OF CONTENTS ARIBA EINVOICING GUIDE (PURCHASE ORDER)... 2 Accessing the System and Creating Your Password... 2 Resetting
Ariba einvoicing Guide (PURCHASE ORDER (PO)) Last Update: November 20, 2017 TABLE OF CONTENTS ARIBA EINVOICING GUIDE (PURCHASE ORDER)... 2 Accessing the System and Creating Your Password... 2 Resetting
Substitute Quick Reference Card
 Substitute Quick Reference Card System Phone Number 703-962-1572 Help Desk Phone Number 571-423-3030 opt. 8 ID PIN System Calling Times Same Day Jobs Future Jobs Weekdays Starts at 5:00 am 4:30-10:00 pm
Substitute Quick Reference Card System Phone Number 703-962-1572 Help Desk Phone Number 571-423-3030 opt. 8 ID PIN System Calling Times Same Day Jobs Future Jobs Weekdays Starts at 5:00 am 4:30-10:00 pm
GETTING STARTED WITH TIME TRACKING (TIME WORKLET OPTION) WHO NEEDS TO RECORD TIME ACCESSING YOUR TIMESHEET
 GETTING STARTED WITH TIME TRACKING (TIME WORKLET OPTION) This guide covers how to: Record and submit your hours worked using the Time Worklet. Submit requests for time off (absences). Change and correct
GETTING STARTED WITH TIME TRACKING (TIME WORKLET OPTION) This guide covers how to: Record and submit your hours worked using the Time Worklet. Submit requests for time off (absences). Change and correct
Click the Add a New Value Tab. Click Add. The system will populate the Event ID field with a number after the event request is saved.
 How to login to SIS: SIS-only users go to: https://buckeyelink2.osu.edu/, click on Student Information System (main page), login using your lastname.# and password. Schedule an Event Path: Main Menu Campus
How to login to SIS: SIS-only users go to: https://buckeyelink2.osu.edu/, click on Student Information System (main page), login using your lastname.# and password. Schedule an Event Path: Main Menu Campus
HR Created on 8/12/2014 5:21:00 PM
 Created on 8/12/2014 5:21:00 PM Table of Contents... 1 Manager Self Service... 1 Employee Leave Sickness and Other Absence Types... 1 Enter Employee Sickness... 1 Enter Employee Sickness (Complex example)...
Created on 8/12/2014 5:21:00 PM Table of Contents... 1 Manager Self Service... 1 Employee Leave Sickness and Other Absence Types... 1 Enter Employee Sickness... 1 Enter Employee Sickness (Complex example)...
Charitable Registration User Guide
 Charitable Registration User Guide Table of Contents Chapter 1 Online Charitable Registration... 3 A. Creating an Account... 3 I. Employer Identification Number (EIN)... 3 II. Step 2: Create Account...
Charitable Registration User Guide Table of Contents Chapter 1 Online Charitable Registration... 3 A. Creating an Account... 3 I. Employer Identification Number (EIN)... 3 II. Step 2: Create Account...
DOE Intranet Quick Reference Getting Started
 DOE Intranet Quick Reference Getting Started How do I get to the DOE Intranet? DOE employees can access the DOE intranet two ways: 1) Go directly to the DOE intranet using the following address: https://intranet.hawaiipublicschools.org/
DOE Intranet Quick Reference Getting Started How do I get to the DOE Intranet? DOE employees can access the DOE intranet two ways: 1) Go directly to the DOE intranet using the following address: https://intranet.hawaiipublicschools.org/
Parent/Student. Web Access. User. Manual
 EDUCATIONAL SERVICES Parent/Student Web Access User Manual GENESIS STUDENT INFORMATION SYSTEM WEB ACCESS I Introduction p. 3 II Logging In & Logging Out p. 4 III Student Summary Dashboard (Summary) Screen
EDUCATIONAL SERVICES Parent/Student Web Access User Manual GENESIS STUDENT INFORMATION SYSTEM WEB ACCESS I Introduction p. 3 II Logging In & Logging Out p. 4 III Student Summary Dashboard (Summary) Screen
Common Tasks Within Your ATC Healthcare Services Vibe Portal Login
 Common Tasks Within Your ATC Healthcare Services Vibe Portal Login Within this document you will find easy How To, step by step instructions for many of the tasks you can perform within the Vibe portal.
Common Tasks Within Your ATC Healthcare Services Vibe Portal Login Within this document you will find easy How To, step by step instructions for many of the tasks you can perform within the Vibe portal.
Online Instructions for Processing Biweekly Gross Pay Distribution /Time Off Report
 Purpose Online Instructions for Processing Biweekly Gross Pay Distribution /Time Off Report These online biweekly reports provide gross pay data and time off information by organizational unit to end users
Purpose Online Instructions for Processing Biweekly Gross Pay Distribution /Time Off Report These online biweekly reports provide gross pay data and time off information by organizational unit to end users
How to update or change your banking information in isolved
 How to update or change your banking information in isolved 1. Login to isolved through the Purdue intranet site or from the NASDA web page. 2. Choose the Direct Deposit Updates tab under Employee Self
How to update or change your banking information in isolved 1. Login to isolved through the Purdue intranet site or from the NASDA web page. 2. Choose the Direct Deposit Updates tab under Employee Self
Human Resources Absence Management Teaching Associate/Graduate Assistant Guide. Last Revised: 08/29/11
 Human Resources Absence Management Teaching Associate/Graduate Assistant Guide Last Revised: 08/29/11 REVISION CONTROL Document Title: Author: File Reference: HR Absence Management Teaching Associate/Graduate
Human Resources Absence Management Teaching Associate/Graduate Assistant Guide Last Revised: 08/29/11 REVISION CONTROL Document Title: Author: File Reference: HR Absence Management Teaching Associate/Graduate
Using Home Access Center
 Using Home Access Center Home Access Center (HAC) is a browser-based student information system that allows you to view student registration, report card, attendance, discipline, transcript, next year
Using Home Access Center Home Access Center (HAC) is a browser-based student information system that allows you to view student registration, report card, attendance, discipline, transcript, next year
ibeam CONSTRUCTION CAMERAS
 OnSite PTZ OVERVIEW The OnSite PTZ camera streams live video from your job site and offers remote-control pan, tilt and zoom. The camera also uploads photos from one (or more) preset location(s), building
OnSite PTZ OVERVIEW The OnSite PTZ camera streams live video from your job site and offers remote-control pan, tilt and zoom. The camera also uploads photos from one (or more) preset location(s), building
Filing Forms Electronically COGCC Denver, CO
 Filing Forms Electronically COGCC Denver, CO 303-894-2100 First Time Users: Set-up and Create Users First-time users will need to install Silverlight. Go to https://cogcc.state.co.us/eform/, the site will
Filing Forms Electronically COGCC Denver, CO 303-894-2100 First Time Users: Set-up and Create Users First-time users will need to install Silverlight. Go to https://cogcc.state.co.us/eform/, the site will
Weekly Status Call February 7, 2019
 Weekly Status Call February 7, 2019 Agenda Workforce Administration Unit Visits/Testing & Training Office Hours Terminations Onboarding Workflow Highlights & Awareness One USG Encumbrance Forfeited Leave
Weekly Status Call February 7, 2019 Agenda Workforce Administration Unit Visits/Testing & Training Office Hours Terminations Onboarding Workflow Highlights & Awareness One USG Encumbrance Forfeited Leave
Quick Reference Guide - Assignment Costing
 Purpose The purpose of this document is to teach users how to update salaried employee base costing assignments throughout the fiscal year. Some things to note as you use this system: Only salaried, Group
Purpose The purpose of this document is to teach users how to update salaried employee base costing assignments throughout the fiscal year. Some things to note as you use this system: Only salaried, Group
How to Use: Outlook Web Access (OWA)
 How to Use: Outlook Web Access (OWA) All About Me Day April 19. 2012 What is Outlook Web App 2010? The Outlook Web App allows you to access your College e-mail and calendar from any computer that has Internet
How to Use: Outlook Web Access (OWA) All About Me Day April 19. 2012 What is Outlook Web App 2010? The Outlook Web App allows you to access your College e-mail and calendar from any computer that has Internet
Provider Portal User Guide. Version 2.5.1
 Provider Portal User Guide Version 2.5.1 0 February 22, 2018 Table of Contents Document Overview... 3 Purpose of this Document... 3 Intended Audience... 3 What s New in this User Guide?... 3 Assistance...
Provider Portal User Guide Version 2.5.1 0 February 22, 2018 Table of Contents Document Overview... 3 Purpose of this Document... 3 Intended Audience... 3 What s New in this User Guide?... 3 Assistance...
State of New Hampshire Client Coordinated Entry Intake Form Workflow for Families
 This document provides instructions for performing the following tasks in HMIS using the ServicePoint 5.11 software: Entering each family member s information into the coordinated entry project for the
This document provides instructions for performing the following tasks in HMIS using the ServicePoint 5.11 software: Entering each family member s information into the coordinated entry project for the
Click on a link below to navigate this document, or use bookmarks in Adobe.
 Website Instructions Click on a link below to navigate this document, or use bookmarks in Adobe. Logging in and User Registration MyUSG Quoting Online with Westchester, A Chubb Company Quoting Online with
Website Instructions Click on a link below to navigate this document, or use bookmarks in Adobe. Logging in and User Registration MyUSG Quoting Online with Westchester, A Chubb Company Quoting Online with
Solar Eclipse Scheduler. Release 9.0
 Solar Eclipse Scheduler Release 9.0 Disclaimer This document is for informational purposes only and is subject to change without notice. This document and its contents, including the viewpoints, dates
Solar Eclipse Scheduler Release 9.0 Disclaimer This document is for informational purposes only and is subject to change without notice. This document and its contents, including the viewpoints, dates
Grievance and Arbitration System Opt Out User Guide
 Grievance and Arbitration System Opt Out User Guide Information and Application Services Enterprise Systems Group February 2009 CONTENTS LOGON TO THE GRIEVANCE & ARBITRATION SYSTEM...1 INITIAL LOGON...
Grievance and Arbitration System Opt Out User Guide Information and Application Services Enterprise Systems Group February 2009 CONTENTS LOGON TO THE GRIEVANCE & ARBITRATION SYSTEM...1 INITIAL LOGON...
Marquette University Time and Attendance
 2016 Marquette University Time and Attendance TM02 Manager/Timekeeper Functions This guide helps you learn the most commonly used manager/timekeeper functions in EmpCenter Time and Attendance. The intended
2016 Marquette University Time and Attendance TM02 Manager/Timekeeper Functions This guide helps you learn the most commonly used manager/timekeeper functions in EmpCenter Time and Attendance. The intended
Home Access Center User Assistance
 User Assistance Using Home Access Center Home Access Center Menu View another student Attendance Month View Page Change months View attendance details Subscribe to attendance email alerts Calendar Page
User Assistance Using Home Access Center Home Access Center Menu View another student Attendance Month View Page Change months View attendance details Subscribe to attendance email alerts Calendar Page
Goodwill Industries of Houston, Inc. HCM Employee Self Service User Guide. Changing lives through the power of work!
 Goodwill Industries of Houston, Inc. HCM Employee Self Service User Guide Changing lives through the power of work! HCM Employee Self Service User Guide Version 5.7.1 Epicor Human Resource Systems Corporation
Goodwill Industries of Houston, Inc. HCM Employee Self Service User Guide Changing lives through the power of work! HCM Employee Self Service User Guide Version 5.7.1 Epicor Human Resource Systems Corporation
Scheduling WebEx Meetings with Microsoft Outlook
 Scheduling WebEx Meetings with Microsoft Outlook About WebEx Integration to Outlook, on page 1 Scheduling a WebEx Meeting from Microsoft Outlook, on page 2 Starting a Scheduled Meeting from Microsoft Outlook,
Scheduling WebEx Meetings with Microsoft Outlook About WebEx Integration to Outlook, on page 1 Scheduling a WebEx Meeting from Microsoft Outlook, on page 2 Starting a Scheduled Meeting from Microsoft Outlook,
