Accutower Series Stand-alone Tower Duplicators
|
|
|
- Jonathan Burns
- 6 years ago
- Views:
Transcription
1 Accutower Series Stand-alone Tower Duplicators User Manual
2 ACCUTOWER SERIES STAND ALONE TOWER DUPLICATORS User Manual 2008 US Digital Media Inc West Lone Cactus Drive Phoenix, AZ Phone Fax Revised 01/08 1
3 My Tower Information: Write your tower information here for reference Tower Serial Number: Order Number: My Sales Rep: Date Purchased: 2
4 Getting To Know Your Accutower 3
5 Included with your Accutower User Manual Free inkjet printable media CD media with CD towers CD & DVD media with DVD towers Wheels and Hardware Power Cord On 9+ burner towers 4
6 Table of Contents CHAPTER INDEX PAGE 1. Introduction & Quick Start Guide 6 2. Features / Specifications Control Panel Menu Overview Operation About the Image Manager Troubleshooting 33 5
7 1. Introduction US Digital Media (cdrom2go.com) would like to thank you for your purchase. Accutower Duplicators are an excellent choice for fast and reliable disc duplication. Chapter 1 Accutower is a stand-alone CD/DVD duplicator available in several different configurations. Towers are available from 1 to 11 burners; Accutower Unlimited links towers together for 10 to 50 burners and beyond. The easy to use control panel includes an LCD screen and four buttons. All operating messages, instructions, operating status, or error message(s) will display on the LCD screen. The built-in Hard Disk Drive allows users to load many CD and DVD Master Discs onto the HDD for use anytime. Disc images stored on the HDD will reduce the risk of damaging master discs and speed up duplication jobs. An intelligent hard drive management system will dynamically assign hard drive space to each CD and DVD disc image equal to the actual capacity, saving precious hard drive space. At US Digital Media, our towers are built in house using only the highest quality components. Each tower is thoroughly tested before leaving our facility. You can trust Accutower for continuous and reliable operation. 6
8 Quick Start Guide The controller in your Accutower is both user-friendly and efficient. This quick start guide will explain the basic operation, and lay the groundwork for the rest of the manual. (Note: some references in this manual will be made to both DVD and CD. If your tower is a CD tower, you will still have DVD options available in the controller but you can only burn CDs. Tower Capabilities: CD towers = CD media only DVD towers = both CD media and DVD media Inside the shipping box, you should find: Accutower Duplicator Power cord Wheels and screws (select towers only) User Manual with these quick set-up instructions STEP ONE: Set up your Accutower Carefully open box and remove power cord, manuals, and media. Take care when removing Tower from its carton, the drive side (front) of the tower is heavy and may be awkward when lifting. Place the system on a level workspace free of debris, dust, excessive heat or humidity, and electronic interference. Keep out of direct sunlight. Allow at least six inches of clearance on all sides of unit for ventilation. IT IS VERY IMPORTANT THAT YOU KEEP ALL OF THE PACKAGING FOR YOUR DUPLICATION SYSTEM In case it needs to be returned for any reason!! STEP TWO: 7
9 IMPORTANT: be sure the power supply is switched to its appropriate setting 115V for the United States. (The factory default is 115 but occasionally during shipping and handling it gets changed.) Using the enclosed 3-prong power cord, plug the tower into a properly grounded outlet. It is highly recommended that you use a surge protector to protect against transient voltage surges. STEP THREE: Press the power button to turn on the duplicator. (Round power button is on lower right front of tower) The system will run through a series of self-tests and the primary menu will then appear. It is not recommended at this point to change your setup options. The factory settings are suitable for most users and should not be changed unless a specific setting is required; see your manual for instruction on how to set the recording speed, source drive etc. You are now ready to start duplicating! STEP FOUR (DVD towers): After following these simple steps, you will become confident in the basic operations of your Accutower. For more detailed instructions and for setup options, please refer to the later chapters in this User Manual. If you have a tower equipped with a Hard Drive, your source is set to the Hard Drive as default and you will need to LOAD the master to the Hard Drive. To LOAD the masters to the Hard Drive, insert your disc into any drive in the tower. Using the up and down arrows, get to menu option 12.Image Manager and press Enter. Again, using the up and down arrows go the 12.2 Disc => Image and press Enter. The master disc will begin loading onto the Hard Drive. 8
10 When the disc is finished loading to the hard drive it will eject, and you can remove it and store it in a safe place. The complete contents of that disc are saved on the Hard Drive as a disc image. Use the Esc button to return to 12.Image Manager, then using the arrows return to the COPY command. Load appropriate blank media into the recording drives (it is not necessary to fill the tower). The tower will begin automatically after a few moments or you can start the burn process with the Enter button. Once the burn process is complete, the completed discs will eject. Simply load more blank media to repeat the process. STEP FOUR (CD towers): For towers not equipped with a hard drive or for towers set to burn disc to disc, it is not necessary to load master discs to the hard drive to make copies. When the tower boots up, the default menu will be 1.COPY. Place your Master disc into the Reader drive (the top drive of the tower). Load appropriate blank media into the recording drives (it is not necessary to fill the tower). The tower will begin automatically after a few moments or you can initiate the burn process with the Enter button. Once the burn process is complete, the completed discs will eject. Simply load more blank media to repeat the process. Should any disc fail during duplication, drive tray will not be ejected and the display will confirm which discs failed. To acknowledge the failed disc you will need to press the Esc button to return to the 1.COPY command. Remove the bad disc and replace with new blank media. This completes the Quick Start section of the User Manual. You are now ready to begin duplicating! The following chapters contain detailed instructions on the functions of your tower, and are intended to assist you in getting the most out of your Accutower. 9
11 2. Features and Specifications FEATURES Chapter 2 2 line LCD display 4 control buttons Upgradeable Firmware Button beep on / off Selectable duplication speeds Multiple source options Integrated hard drive Audio track extraction Support for all major disc types Auto detection of source disc SPECIFICATIONS Power Voltage: 5Volts ±5% Current: 0.7Amps Max Environment Working 0C ~75C Temperature Storage -20 C~85 C Temperature Humidity Working Humidity 20%~80% Storage Humidity 5%~95% Model Max Burn CD SPEED Max Burn DVD SPEED Buffer Memory Size Accutower CD 52X MB Accutower DVD 40X 18X 64 MB 10
12 3. Control Panel Chapter 3 1. Control Buttons There are 4 control buttons:,, ENT, ESC : UP; Backward; Use this button to navigate backward to search functions : Down; Forward; Use this button to navigate forward to search function ENT: OK, Enter, Execute the function ESC: Escape, Go back to previous function or menu 2. LCD Display The LCD display is a 2 line x 16 character monochrome Liquid Crystal Display. The system displays menu driven function information, status information, and instructions on the LCD. The menus are sequentially numbered and submenus are contained inside root menus. The following menu structure is provided as a roadmap of all menus and sub-menus. The list was added as a helpful reference! 11
13 3. Menu Structure The menus and sub menus are organized in the following order: 1. Copy 2. Test 3. Copy & Verify 4. Copy & compare 5. Verify 6. Compare 7. Set Burn Speed 8. Select Source 9. Track Edit 10. Utility 10.1 Pre-scan 10.2 Quick Erase 10.3 Full Erase 10.4 Eject All Disc 10.5 Disc Info 10.6 Drive Info 10.7 System Info 10.8 Update BIOS 11. Setup 11.1 Power On Time 11.2 Auto Start Time 11.3 Startup Menu 11.4 Display Mode 11.5 Button Beep 11.6 Skip Read Error 11.7 Eject on Start 11.8 Show Copy Time 11.9 Reader Speed Compare Speed Change Bad Master Disc CD Overburn Copy CD-TEXT Show HDD Image Name Boot Password Set Password Language Clear Setup The Following Menu Options are available on select towers 12. Image Manager 12.1 Select Image 12.2 Disc to Image 12.3 Set Reader Speed 12.4 Show Image Info 12.5 Rename Image 12.6 Delete Image 12.7 Show HDD Info 12.8 Format HDD 12.9 Load & Copy 13. Link Setup 13.1 Set MyPosition 13.2 Start Link 13.3 Update BIOS 13.4 Synchron-BIOS 12
14 4. Menu Overview Chapter 4 1.Copy 2.Test This is to make CD/DVD copies. Before you start copying, please make sure you have set the correct source drive and blank discs. The system will detect and display how many blank discs were inserted. When the system is ready, just press ENT to begin making CD/DVD copies This is Copying Process Simulation. The process is the same as COPY, but it won t write anything to the recordable disc. The purpose of this process is to ensure error free duplication 3.Copy & Verify 4.Copy & Compare 5.Verify 6.Compare 7.Set Burn Speed 8.Select source 9.Track Edit This operation will make copies and after the copy process has been finished, it will perform a verification process to ensure data correctness This operation will make copies and after copy process has been finished, it will perform a comparison process to ensure data correctness. This operation will check your master discs and the copied disc s readability to make sure all of your copies are readable This is to make a bit-by-bit Comparison between Master Reading Source and all the copied discs inside the writer tray. This operation is to ensure all of your copies have the exactly same information as your Master Reading Source. This operation will allow you to adjust and select duplication speed when burning CDs, Audio CDs, and DVDs Allows the user to change the Master Reading Source as Optical Drive or Hard Drive Disk. This is to make Audio Tracking Selection. This will help you to combine audio tracks from various CDs into a single customized audio CD. 13
15 10.Utility 10.1 Pre-scan This feature will help to check whether the Master Source Disc can be correctly duplicated Quick Erase This operation will erase your re-writeable discs in the Writer Tray Full Erase This operation will completely erase your re-writeable discs in the Writer Tray. It takes longer time than Quick Erase Eject All Disc Disc Eject all discs, including master source disc and all of disc in writer tray Disc Info This feature will allow you to check disc s basic information such as disc type, data length, and available space Drive Info This feature will allow you to check the duplicator s major component information, such as manufacturer, Writer or Reader model number and version System Info This feature provides information about the duplicator including controller model number, buffer memory capacity, and firmware version Update BIOS This operation will update your duplicator s software. You need to insert manufacturer s certified update CD Copy Counter This option allows you to keep track of the total number of burned discs, including a reset function. 14
16 11.Setup 11.1 Power On Time Set the amount of time the controller waits for drives to perform their individual diagnostics. Default is preferred Auto Start Time Set the amount of time the duplicator waits for additional blank media before automatically starting. You can set OFF, or to a number of seconds (1-99). This function is used for: COPY, TEST, VERIFY, COMPMARE, COPY&VERIFY, and COPY&COMPARE Startup Menu You can select which function on the menu displayed when you first turn on the duplicator Display Mode Choose between Basic and Expert displays on the LCD Button Beep You can choose if you would like to hear a beep or not when you press a button Skip Read Error Turns off notifications when a master disc with too many read errors is inserted Eject on Start Choose which drives to eject when the tower is turned on Show Copy Displays the elapsed copy time after each burn. Time 11.9 Reader Speed Change the speed at which the reader reads discs. Slower speeds offer better throughput but take more time Compare Speed CHG Bad Master Changes the speed at which the disc s contents are compared with the HDD image of the disc. This function allows the master disc to be replaced with an exact copy of the same disc while copying. Very useful for badly scratched master discs CD Overburn Enables duplication of CD s exceeding 79: Copy CD-TEXT Enable or Disable duplication of CD-TEXT discs Show HDD Image Name This option allows you to change the naming system of the images stored on the Hard Disk Drive Boot Secure your duplicator against unauthorized use by enabling a password when the tower is turned on. Password Set Password Set the boot-up password Language Menu displays are available in English, Spanish, and Portuguese Clear Setup Reset all of the options in the Setup menu to the factory default settings. 15
17 12.Image Manager 12.1 Select Image To select Image file as Sources to be copied to discs Disc==> Image To copy Source Disc to HDD and save as Image file Reader Speed ONLY when performing 12.2 Disc -> Image function, you can set the Reading Speed of reading the master source disc Show Image Info To check image file information and file size Rename Image Change the name of an image file stored on the HDD Delete Image To delete image file in HDD. If the file is selected as source file, you are not able to delete it unless you go back to 12.1 to re-select the image Show HDD Info To check the information in HDD, such as how many discs are stored and HDD available space Format HDD This feature will allow you to format the HDD. However, you will not be able to format the HDD if the HDD image was selected as source Load & Copy Consolidates the imaging and burning process into one step. Image Manager is only available on towers equipped with a Hard Drive. 13.Link Setup 13.1 Set My Position Choose what position the tower has in the array. Choices are first, middle, last, and stand-alone Start Link Open the connection to one or more towers Update BIOS Allows you to update the firmware on the same tower Synchron-BIOS Allows all towers in the array to be updated to the newest firmware revision. Link Setup is only available on Accutower Daisy Chain & Accutower Unlimited Series towers. 16
18 5. OPERATION 5 1. COPY This menu area will allow you to COPY the Source to Blank CD or DVD disc. Please ensure that Source is set to the READER if you would like to make Disc-to-Disc copies (if recording multiple passes of the same disc or duplicating DVDs we highly recommend you record from the Hard Drive See section 12 for detailed information). With the duplicator powered on, the normal default will be the COPY menu area, (if not use the, keys to get to 1.Copy), before you press enter to start the copy procedures, please make sure you have selected the correct source (master) and the correct blank discs (CDs or DVDs) in the recorder drives. Note Chapter You CANNOT record CD to DVD, or DVD to CD. You can only copy to/from from the same type of disc. The Accutower will display how many blank discs were detected and are ready for copying. When ready to copy, just press ENT to start the CD/DVD copies. The system begins the copying process; first it will start Loading Disc, analyzing the discs, and then start copying. During the copy pass the LCD screen will display Master Source Disc s data size and copying progress. When the tower is finished with the copy pass, the Writer Trays will eject the copied discs. ( Bad or rejected discs will be retained in drives). 2. TEST This menu area will allow you to TEST or simulate the copy functions of the Accutower. The process is the same as COPY, but it won t actually write anything to the recordable discs. Use the, keys to get to the 2. TEST menu area, you will have to have a master and blank discs just like if you were doing an actual copy. The Accutower will detect and display how many blank discs were detected and are ready for testing. Press Enter and the system will start to simulate the process of COPY. However, there is no data that will be actually written to the blank discs. The purpose of this is to try to ensure error free duplication by going through the process of reading of the master and the blank discs to simulate actual duplication. 17
19 Note TEST does not guarantee successful recording because the actual laser is not turned on, however TEST will catch major read errors and help avoid losing media due to failed burns. 3. COPY&VERIFY This operation will make copies and after the copy process has been finished, it will continue on and perform a Verification process to ensure data correctness. The Accutower duplicator will not eject discs when copying is finished until verification has been done. Use the, keys to get to 3.Copy & Verify. Before you press enter to start the procedures, please make sure you have put correct reading source (master) and the correct blank discs (CDs or DVDs) in the recorder drives. The system will detect and display how many blank discs were detected and are ready for copying and verifying. When the system is ready to go, just press Enter to begin CD/DVD verifying and copying. When the system starts the copying process, first it will start Loading Disc, analyzing the discs, and then start copying. During the copying, the LCD screen will display Master Source Disc s data size and copying progress. When finished, the system will continue to verify to make a disc Readability check. When the verification is finished, the writer trays will eject. 4. COPY&COMPARE This operation will make copies and after copy process has been finished, it will perform a comparison process to ensure data correctness. Therefore, the duplicator will not eject discs until discs comparison is finished. a. The system will detect and display how many blank discs were inserted. b. When the system is ready to copy, just press ENT to start copying. c. When finished, the system will perform a comparison process to ensure that the copied discs are exactly the same as source disc. When the comparison is finished, the Writer Trays will eject. Copy & Compare makes a bit-by-bit comparison between Master Reading Source and all the copied discs inside the writer tray. This operation is to ensure all of your copies have the exactly same information as your Master Reading Source. 18
20 5. VERIFY This operation will check your master discs and the copied disc s readability to make sure all of your copies are readable. a. Put master source disc and all copied discs into the duplicator b. Press ENT and the duplicator will start loading disc, analyzing source disc and start verification. c. When verification is finished, the writer trays will eject. 6. COMPARE DISC This is to make a bit-by-bit comparison between Master Reading Source and all the copied discs inside the writer tray. This operation is to ensure all of your copies have the exact same information as your Master Reading Source. a. Put master source disc and all copied discs into the duplicator. b. Press ENT and the duplicator will start loading disc, analyzing source disc and start comparison. c. When the comparison is finished, the writer trays will eject. Note: The Compare function works only with data discs, and NOT with Audio CD s. 7. SET BURN SPEED This operation will allow you to adjust the burn speed for three different disc types: CD, Audio CD, and DVD. a. Move to navigate to function 7. SET BURN SPEED, and press ENT b. You will see three disc types of CD, Audio CD, and DVD. Move, to change disc type and press ENT to confirm your selection. Press, to select burn speed. 19
21 8. SELECT SOURCE This function is to set the Master Reading Source as Optical Drive or Hard Disk Drive. a. Move to 8. Select Source and press ENT. Press, to select HDD or Optical Drive with assigned number as Reading Source. Note Each Optical Drive is assigned a Drive # according to their position. If there is no HDD installed, then Drive #1 is the Reading Source. 9. TRACK EDIT This menu will let you select audio tracks from various audio CDs and combine them into one customized Audio CD. 9.1 Select and Copy Track: a. Move, to 9.Audio Track Edit menu. b. Insert an Audio CD with your favorite tacks in the Reading drive and insert ONLY ONE Blank CD-R disc into one of the writers. c. Once both the audio CD and blank CD-R are recognized, you will see the message of ready to press OK on duplicator LCD screen. b. Navigate, to the track number that you would like to select, and then press ENT to confirm your selection. Continue your selection with the same activity. You will see a letter of a, b, c, d,. shown on top of each selected track. d. Once you finish selecting the tracks you want to copy, you can press to move cursor to the end of the OK display and press ENT to confirm. e. Once you confirm your selection, you will see Copying Audio Tracks Note Once you finish copying audio tracks, you NEED to perform 9.2 Close Disc, otherwise your audio CD will NOT be able to play in a CD player. 20
22 9.2 Close Disc This process is to make a CD-R/CD-RW disc that has open copy tracks become a playable Audio CD. a. Select 9. Track Edit and press ENT. b. Move to select 2. Close Disc and press ENT to start close disc process. c. When Close Disc is processing, you will see o, O blinking on the screen. When the process is done, writer will eject the disc, and you will see _ on the screen. 9.3 Disc Info. Allows you to check your disc status, such as available capacity. a. Move to 9. Track Edit, and press ENT, Select 3. Disc Info, and press ENT. 10. UTILITY This function group includes several disc related functions. You can press ENT and move, to select the function you want Pre-scan This feature will help to check whether your Master Source Disc can be correctly duplicated. a. Select Utility and press ENT Select 1. Pre-scan and press ENT 10.2 Quick Erase This operation will erase your re-writeable discs in any burner. When finished erasing, the tray will eject. The duplicator can erase different types of re-writeable discs simultaneously. You can place the re-writeable disc you would like to erase in any tray. a. Select Utility and press ENT b. Select 2. Quick Erase and press ENT 21
23 Note If you see O o blinking, it means the disc is being erased. If you see F f take turns blinking, it means the disc is being formatted Full Erase This operation will completely erase your re-writeable discs in the writer tray. It takes more time than Quick Erase. When finished, the trays will eject. Select Utility and press ENT Select 3. Full Erase and press ENT 10.4 Eject All Discs Ejects all discs, including master source disc and all of the writer trays. Select Utility and press ENT Select 4. Eject All Discs and press ENT 10.5 Disc Info This feature will allow you to check the disc s basic information such as disc type, data length, and available capacity. a. Select Utility and press ENT b. Select 4. Eject All Discs and press ENT 10.6 Drive Info This feature will allow you to check the duplicator s major component information, such as manufacturer, Writer or Reader model number and version. a. Select Utility and press ENT b. Select 6. Drive Info and press ENT c. Press ENT and then press,, to check each Drive s model number and information. The duplicator will assign each drive a number from #1 to #11. #1 is Reader. #2 - #11 are writers. 22
24 10.7 System Info This feature provides information of the duplicator; including controller model number, RAM capacity, and Firmware version. Select Utility and press ENT Select 7. System Info and press ENT 10.8 Update BIOS This operation will update your duplicator s firmware. You need to insert a manufacturer s certified update CD. a. Turn on the duplicator and select 10. Utility, and press ENT, b. Insert a correct update CD to any Drive c. Select 8. Update BIOS and press ENT d. The system will start writing the firmware update. When finished, the update CD will be ejected. In 2 seconds, the system will re-boot. The new firmware update is finished. 11. SETUP This function group provides several options for customizing your tower Power On Time You can set the system warm up time from 5 sec to 255 sec after system power on. a. Select 11. Setup and press ENT b. Select 1. Power On Time and press ENT Press,, to select seconds. 23
25 11.2 Auto Start Time This operation will allow the duplicator to automatically execute copying once your master source disc and all of writer trays are fulfilled with recordable discs. You can set Off to disable auto start or set On with seconds (1-99) to activate this feature. To execute this function, you have to set operation mode of COPY, TEST, VERIFY, COMPARE, COPY & VERIFY, COPY & COMPARE for auto start copying. Select 11. Setup and press ENT Select 2. Auto Start Time and press ENT a. Press, to select seconds. Note If you select Off, the LCD screen will not show how many blank discs are detected in writer trays Startup Menu You can select which function in the menu to see first when you turn on the duplicator. Select 11. Setup and press ENT Select 3. Startup Menu and press OK Press, to select a menu and press ENT 11.4 Display Mode You can select whether the LCD displays Basic or Expert functions. If you are not familiar with this setting we suggest leaving it on Basic. Select 11. Setup and press ENT Select 4. Display Mode and press ENT Press, to toggle between Basic and Expert and press ENT when finished 11.5 Button Beep You can choose whether or not to hear a beep when you press a button. Select 11. Setup and press ENT Select 5. Button Beep and press ENT Press, to turn Beep on or off and press ENT 24
26 11.6 Skip Read Error Choose whether or not to display an error message when the source drive is reading a disc. Select 11. Setup and press ENT Select 6. Skip Read Error and press ENT Press, to turn Skip Read Error on or off and press ENT 11.7 Eject on Start This function lets you choose which drives to eject when the tower is turned on for the first time. It can save time when making high volume copies on a regular basis. Select 11. Setup and press ENT Select 7. Eject on Start and press ENT Press, to choose between Eject All Discs, Do Not Eject, Eject Target Only, or Eject Source Only. Press ENT when finished Show Copy Time This function will choose whether or not to display a summary of the burn time. Select 11. Setup and press ENT Select 8. Show Copy Time and press ENT a. Press, to choose Enable or Disable and press ENT 11.9 Reader Speed This setting allows you to change the speed of the source drive for disc-to-disc copying only. Slower settings will typically result in better quality burns. Select 11. Setup and press ENT Select 9. Reader Speed and press ENT Press, to change the desired speed and press ENT Compare Speed This setting allows you to change the Compare Speed of the drives. Select 11. Setup and press ENT Select 10. Compare Speed and press ENT a. Press, to change the desired speed and press ENT 25
27 11.11 Change Bad Master Disc This function allows you to swap in an exact copy of a master disc that has too many read errors during a burn. Select 11. Setup and press ENT Select 11. Change Bad Master Disc and press ENT a. Press, to choose Enable or Disable and press ENT CD Overburn This function allows the tower to burn discs exceeding 79:59 in length. With this setting enabled, errors may occur during recording and there may be compatibility issues when playing back overburned (non-standardized) discs. Please use at your own risk! Select 11. Setup and press ENT Select 12. CD Overburn and press ENT Press, to Enable or Disable the function and press ENT Copy CD-TEXT Choose to enable or disable copying of CD-TEXT information. Select 11. Setup and press ENT Select 13. Copy CD-TEXT and press ENT a. Press, to Enable or Disable the function and press ENT Show HDD Image Name You can choose to display the Hard Disk Drive s Image Name by either Image Name or Capacity. Select 11. Setup and press ENT Select 14. Show HDD Image Name and press ENT Press, to choose between Image Name or Capacity and press ENT Boot Password To protect your duplicator from unauthorized use, you can set a Boot Password. Select 11. Setup and press ENT Select 15. Boot Password and press ENT a. Press, to choose Enable or Disable and press ENT Choosing Enable will then prompt you to choose a password Set Password This option allows you to set the password for your tower duplicator. Select 11. Setup and press ENT Select 16. Set Password and press ENT a. Press, to choose your password and press ENT 26
28 11.17 Language The duplicator menus are available in English, Spanish, and Portuguese. Select 11. Setup and press ENT Select 17. Language and press ENT a. Press, to choose your preferred language and press ENT Clear Setup This function will restore ALL factory defaults to the controller. Use with caution! Select 11. Setup and press ENT Select 18. Clear Setup and press ENT Press ENT to confirm and all settings will be restored 12. IMAGE MANAGER (For towers with Hard Drive) This function will guide you to perform various Hard Drive related operations. If your duplicator does not have a HDD, the system menu will not show this function Select Image This function will guide you to select image files as sources to be copied to discs. This function is required when you would like to make copies from HDD to discs. Select 12. Image Manager and press ENT Select 1. Select Image and press ENT Use, to move between your saved images and press ENT Note Once you have selected HDD Image, the Source will be automatically set to HDD. If you would like to make Disc to- Disc Copies, then you have to go back to 8. Select Source and select the reader as your Source Disc => Image This function will guide you to load your master source disc onto the Hard Drive and save as an image file. Place Master Source Disc into any drive, Select 12.2 Disc => Image and press ENT The image will be copied to the hard drive and assigned a name sequentially 27
29 Note The source disc can be placed in any of the drives. The source disc will be loaded to the HDD as image file A001, A002, A003, etc Set Reader Speed This function will set the speed of the reader drive when copying discs to the HDD. To change the speed of disc-to-disc copies please refer to section 11.9 Reader Speed. Select 12. Image Manager and press ENT Select 3. Set Reader Speed and press ENT Use, to select the desired speed and press ENT Note This function is ONLY available when loading Source Disc to HDD 12.4 Show Image Info This function allows you to check information such as image file number, disc type, and its file size. Select 12. Image Manager and press ENT Select 4. Show Image Info and press ENT a. Use, to select the image and press ENT Image information will be displayed on the screen 12.5 Rename Image This function allows you to rename an image stored on the HDD. Select 12. Image Manager and press ENT Select 5. Rename Image and press ENT a. Use, to select the image and press ENT You will be prompted to rename the image, press ENT when finished 28
30 12.6 Delete Image This function allows you to delete one or more image files on the HDD. If the file has been selected as the source file, you are not able to delete it unless you go back to 12.1 to re-select other image as source. Select 12. Image Manager and press ENT Select 6. Delete Image and press ENT a. Use, to select the image and press ENT You will be prompted to delete the image, press ENT to complete 12.7 Show HDD Info This function allows you to check the status of the HDD, such as how many images are stored and the HDD s available space. Select 12. Image Manager and press ENT Select 7. Show HDD Info and press ENT The information will be displayed on the screen, press ENT when finished 12.8 Format HDD This feature will allow you to format the HDD. This will erase ALL disc images stored on the tower and cannot be undone! However, you will not be able to format the HDD if the HDD image was selected as Reading Source. You should go to 8. Select Source to select Optical Drive as Reading Source, and then you will be able to format the HDD. Select 12. Image Manager and press ENT Select 8. Format HDD and press ENT You will be prompted to confirm this action twice When you are ready, press ENT to complete the operation 12.9 Load & Copy This function consolidates the Disc => Image and Copy steps into one single step. Select 12. Image Manager and press ENT Select 9. Load & Copy and press ENT You can choose from OFF, Synchronize, or Load First Make your selection and press ENT 29
31 13. LINK SETUP (For Daisy Chain and Unlimited towers only) This function will guide you to perform various Link Tower functions. If your duplicator does not have a Daisy Chain controller, the system will not show this menu Link Setup This feature will allow you to choose the tower s position in a multi-tower arrangement. Select 13. Link Setup and press ENT Select 1. Set MyPosition and press ENT You can choose between first, middle, last, or stand-alone When you are ready, press ENT to complete the operation 13.2 Start Link This function starts the link connection to the other towers in the array. Select 13. Link Setup and press ENT Select 2. Start Link and press ENT The other towers will be connected to the first one in a few moments 13.3 Update BIOS This feature will allow you to update the BIOS on the tower. Select 13. Link Setup and press ENT Select 3. Update BIOS and press ENT Insert a manufacturer s BIOS update disc into the Reader drive When you are ready, press ENT to complete the operation The BIOS will load and the tower will need to be rebooted 13.4 Synchron-BIOS This feature will allow you to update the firmware of all linked towers in one step. Select 13. Link Setup and press ENT Select 4. Synchron-BIOS and press ENT The screen will show a prompt message When you are ready, press ENT to complete the operation 30
32 6. ABOUT THE IMAGE MANAGER Chapter 6 This duplicator has a highly intelligent and dynamic HDD management technology. It is different from the traditional method of formatting, where the number of partitions is determined by dividing the hard drive s total capacity by 5GB for DVD or 1GB for CD. With this method, you have to decide how many partitions for DVD or CD before you start to format your hard drive. However, sometimes you are not able to predict how many DVD s or CD s that you are going to load into the hard drive. You might create too many incomplete partitions. With many different types of DVD discs coming out such as dual-layer DVD, you need a smarter and more dynamic way to manage your HDD. The Dynamic HDD Manager has the following special features: I. Auto Detect Disc Capacity 1. You don t have to predict and select DVD or CD partition sizes in the beginning. 2. You can check HDD status in function 12.6 HDD Info. The Hard Drive capacity is presented in terms of how many FULL DVD or CD disc images you can load. If you are loading small disc images you will get more images. As an example, if your built-in HDD is 250GB, the tower will show approximately 45 DVD or 230 CD. If you are loading 2.5GB DVD images the same hard drive will store 90 images. 3. Every time you load a source disc, the duplicator will auto detect the disc capacity and assign correct amount of HDD space for it. For example, if you loaded a 7GB duallayer DVD disc onto the HDD, the system will automatically allocate space for it. Note When estimating HDD info, the tower assumes DVD=5GB and CD=1GB. 31
33 II. Smart Image File Management: 1. Discs are loaded on the HDD and stored as disc images, the system assigns a name to the image file beginning with A001. Note Each time a new disc image is loaded, the system will assign the lowest number as file name. For example, if there are no deleted files, then the file name will be assigned by sequence from A001, A002, However, if a file is deleted, such as A003, then the file name will be held. The next time a new disc image is stored, then the lowest number of A003 will be assigned as this new disc image s file name. 2. You can delete an image file by selecting 12.6 Delete Image. Once you delete an image file, the file name will be left empty and held for a future loaded image file. The existing file name will not be changed or moved ahead due to the deletion. 3. You can check your image file information in function 12.4 Show Image Info. The image information will present the image file name, type and file size. 32
34 7. TROUBLESHOOTING This section will help you identify, diagnose, and troubleshoot common errors when using your Accutower duplicator. SOURCE DRIVE EMPTY Causes: The Accutower is set up to copy from the hard disk drive (HDD) to the burner drives. It is capable of making discto-disc copies, however, the user must enable this setting. Chapter 7 Solution #1: Make sure to copy your master disc to the HDD before attempting to burn. Refer to section 12.2 Image Manager for directions on copying images to the hard drive. Solution #2: Enable disc-to-disc copying by changing the Source drive. By default it is set as the hard drive, and you will want to change it to the reader drive. From the main menu, navigate to #8. Select Source and press ENT. Choose the drive labeled ASUS and press ENT. You can now make copies from the reader drive directly to the burners. READ ERROR COUNT OVER LIMIT Causes: The Accutower is having difficulty trying to read the data from the master disc. It may be scratched, dusty, dirty, be defective, or in rare instances unsupported by the reader. Solution #1: Try a different master disc. Another copy may be easier for the tower to copy from. If this does not work, try re-burning your master disc at a slower speed, or with different media, or both. ONE OR MORE DRIVES FAILED BURNING Causes: The duplicator has one or more drives fail when copying discs, likely due to a read error, a disc defect, or an incompatible brand of media. Solution #1: Try burning your copies from the hard drive instead of from the reader drive. This may offer better throughput and better burn results. Solution #2: Try slowing down the burn speed. A CD-R disc that is burned at 52X will have more errors than a disc burned at 24X, even if both burns are successful. This may also improve playback compatibility with older hardware. The burn speed can be adjusted in Menu #7 Set Burn Speed. Solution #3: Try using a different brand of blank media. Often times bargain media is cheaply made and does not offer the same longevity, compatibility, and quality of a slightly more expensive brand. It is best to stick with name brands and remember to test, test, and test again! DRIVE DOES NOT RECOGNIZE BLANK DISCS 33
35 Causes: The duplicator does not recognize one or more blank discs in the burners, likely due to poor quality blank media, incompatible discs, or if discs are upside-down. Solution #1: Make sure your blank discs are free of any dust, debris, scratches, or imperfections before burning. Avoid using chemicals to clean the disc, but if necessary most discs can be rinsed with water. Dry discs with a lint free or micro fiber cloth. Solution #2: Ensure your discs are inserted correctly. With some types of media it can be difficult to distinguish which side is up and which is down. If the drives are not recognizing one or all of the discs, try the other side of the disc. CANNOT COPY MASTER DISC TO HARD DRIVE Causes: The duplicator cannot read from the master disc or the hard drive is full to capacity. Solution #1: Try a different copy of your master disc. If the problem persists, you may need to reburn your master disc. Please visit for a list of tips on creating master discs for duplication. Solution #2: If the hard drive is full, the tower will not allow you to copy any more disc images to the hard drive. You may need to delete one or all of the stored images to make room for new ones. Both functions can be performed from the Image Manager menu. Delete Image allows for the removal of a single image, and Format HDD will erase ALL images stored on the tower. Please be careful, as the Format function cannot be undone! CANNOT CD => DVD or CANNOT DVD => CD Causes: The duplicator is not able to write CD images to DVD discs or vice versa. Solution #1: You may need to select a different disc image. Select a different image by choosing Select Image under the Image Manager menu. Solution #2: Make sure the correct type of blank media is inserted into the tower. Some very different types of media can have similar appearances. 34
36 NOTES 35
DVD Duplication Towers
 DVD Duplication Towers User s Manual CONTENTS 1. Introduction..2 2. Features..2 3. Specifications..3 4. LCD Front Control Panel..3 5. Menu Overview..4 1. Copy..6 2. Test..6 3. Copy & Verify..7 4. Copy
DVD Duplication Towers User s Manual CONTENTS 1. Introduction..2 2. Features..2 3. Specifications..3 4. LCD Front Control Panel..3 5. Menu Overview..4 1. Copy..6 2. Test..6 3. Copy & Verify..7 4. Copy
5907-VL CD / DVD Tower Operator s Guide
 5907-VL CD / DVD Tower Operator s Guide CONTENTS 1. INTRODUCTION..2 2. Features..2 3. Specifications..3 4. LCD Front Control Panel..3 5. Menu Overview..4 1. Copy..6 2. Test..6 3. Copy & Verify..7 4. Copy
5907-VL CD / DVD Tower Operator s Guide CONTENTS 1. INTRODUCTION..2 2. Features..2 3. Specifications..3 4. LCD Front Control Panel..3 5. Menu Overview..4 1. Copy..6 2. Test..6 3. Copy & Verify..7 4. Copy
Owner s Manual Version 1.0e
 Owner s Manual Version 1.0e Gold Premier Series & Pro Premier Series CONTENTS 1. INTRODUCTION..2 2. Features..2 3. Specifications..3 4. LCD Front Control Panel..3 5. Menu Overview..4 1. Copy..6 2. Test..6
Owner s Manual Version 1.0e Gold Premier Series & Pro Premier Series CONTENTS 1. INTRODUCTION..2 2. Features..2 3. Specifications..3 4. LCD Front Control Panel..3 5. Menu Overview..4 1. Copy..6 2. Test..6
GOLD SERIES DVD/CD Duplicator Manual
 GOLD SERIES DVD/CD Duplicator Manual User s Manual Version 3.0 0 TABLE OF CONTENTS Introduction 2 Setup 11 LCD Front Panel Overview 2 o Auto Start Time 11 Menu Overview 3-5 o Display Mode 12 Functions
GOLD SERIES DVD/CD Duplicator Manual User s Manual Version 3.0 0 TABLE OF CONTENTS Introduction 2 Setup 11 LCD Front Panel Overview 2 o Auto Start Time 11 Menu Overview 3-5 o Display Mode 12 Functions
Dolphin 5900 CD/DVD Tower User Manual
 Dolphin 5900 CD/DVD Tower User Manual Before you start: Before you start using this duplicator, please read the following to ensure proper operation: 1. DVD Duplication Limitations: For a DVD Duplicator,
Dolphin 5900 CD/DVD Tower User Manual Before you start: Before you start using this duplicator, please read the following to ensure proper operation: 1. DVD Duplication Limitations: For a DVD Duplicator,
Blu-ray/DVD/CD Duplicator Control Manual. User s Manual
 Blu-ray/DVD/CD Duplicator Control Manual User s Manual 0 TABLE OF CONTENTS Introduction 2 Setup 12 LCD Front Panel Overview 2 o Auto Start Time 12 HDD Manager o Select Image o Disc => Controller Connection
Blu-ray/DVD/CD Duplicator Control Manual User s Manual 0 TABLE OF CONTENTS Introduction 2 Setup 12 LCD Front Panel Overview 2 o Auto Start Time 12 HDD Manager o Select Image o Disc => Controller Connection
SATA DVD/CD Duplicator Controller User s Manual
 SATA DVD/CD Duplicator Controller User s Manual Version 2.0 TABLE OF CONTS Chapter 1 Introduction 1 10. Setup 11 11. HDD Manager 13 LCD Front Panel Overview 1 o Start-up Menu 11 o Select Image 13 Hardware
SATA DVD/CD Duplicator Controller User s Manual Version 2.0 TABLE OF CONTS Chapter 1 Introduction 1 10. Setup 11 11. HDD Manager 13 LCD Front Panel Overview 1 o Start-up Menu 11 o Select Image 13 Hardware
Blu-ray/DVD/CD Duplicator. User Guide V5.40
 Blu-ray/DVD/CD Duplicator User Guide V5.40 Content Index Chapter 1. Basic Introduction 1. Features 3 2. System Overview 3 2-1. Package Content 3 2-2. Other components necessary for assembling the Duplicators
Blu-ray/DVD/CD Duplicator User Guide V5.40 Content Index Chapter 1. Basic Introduction 1. Features 3 2. System Overview 3 2-1. Package Content 3 2-2. Other components necessary for assembling the Duplicators
Media Maven Media Maven Plus DVD/CD Duplicator
 Media Maven Media Maven Plus DVD/CD Duplicator User s Manual Copyright 2015. All rights reserved 1 TABLE OF CONT I. Introduction...... 5 1. Features...... 5 2. LCD Front Panel Overview... 5 3. 3. Spe pecific
Media Maven Media Maven Plus DVD/CD Duplicator User s Manual Copyright 2015. All rights reserved 1 TABLE OF CONT I. Introduction...... 5 1. Features...... 5 2. LCD Front Panel Overview... 5 3. 3. Spe pecific
MD Series Duplicator. User Guide V the Expert of Duplicators
 MD Series Duplicator User Guide V3.10 the Expert of Duplicators www.ureach-inc.com Content Index I. Introduction 1. Features 3 2. System Overview 3 2-1. Package Content 3 2-2. MD Series Duplicator 3 2-3.
MD Series Duplicator User Guide V3.10 the Expert of Duplicators www.ureach-inc.com Content Index I. Introduction 1. Features 3 2. System Overview 3 2-1. Package Content 3 2-2. MD Series Duplicator 3 2-3.
Standalone, fully automated CD/DVD Duplication System User Manual
 Standalone, fully automated CD/DVD Duplication System User Manual 5542 Brisa Street, Suite F Livermore, CA 94550 Tel: 925-447-8484 Fax: 925-447-8811 www.all-pro-sol.com Table Of Contents Introduction...
Standalone, fully automated CD/DVD Duplication System User Manual 5542 Brisa Street, Suite F Livermore, CA 94550 Tel: 925-447-8484 Fax: 925-447-8811 www.all-pro-sol.com Table Of Contents Introduction...
USER S MANUAL. CD/DVD Duplication System. Automated Optical Disc Duplication & Printing System (01) 2005 All rights reserved AUTOPRINTER
 Cover.qxd 6/21/2005 10:31 AM Page 1 061605-510800-(01) TM AUTOPRINTER CD/DVD Duplication System Automated Optical Disc Duplication & Printing System USER S MANUAL 2005 All rights reserved TABLE OF CONTENT
Cover.qxd 6/21/2005 10:31 AM Page 1 061605-510800-(01) TM AUTOPRINTER CD/DVD Duplication System Automated Optical Disc Duplication & Printing System USER S MANUAL 2005 All rights reserved TABLE OF CONTENT
USER GUIDE. Aleratec 1:3 DVD/CD Copy Tower 1:5 DVD/CD Copy Tower 1:7 DVD/CD Copy Tower
 USER GUIDE Aleratec 1:3 DVD/CD Copy Tower 1:5 DVD/CD Copy Tower 1:7 DVD/CD Copy Tower Part No. 260180... 1:3 DVD/CD Copy Tower Part No. 260181... 1:5 DVD/CD Copy Tower Part No. 260182... 1:7 DVD/CD Copy
USER GUIDE Aleratec 1:3 DVD/CD Copy Tower 1:5 DVD/CD Copy Tower 1:7 DVD/CD Copy Tower Part No. 260180... 1:3 DVD/CD Copy Tower Part No. 260181... 1:5 DVD/CD Copy Tower Part No. 260182... 1:7 DVD/CD Copy
T E C H N O L O G I E S. User Guide. 1:7 Blu-Ray / DVD Duplicator (DDU7SAS)
 T E C H N O L O G I E S ENT ESC User Guide 1:7 Blu-Ray / DVD Duplicator (DDU7SAS) www.addonics.com v7.1.11 Technical Support If you need any assistance to get your unit functioning properly, please have
T E C H N O L O G I E S ENT ESC User Guide 1:7 Blu-Ray / DVD Duplicator (DDU7SAS) www.addonics.com v7.1.11 Technical Support If you need any assistance to get your unit functioning properly, please have
t Reflex10 Manual Table of Contents
 Table of Contents Welcome Page 2 Before you start Page 2 Tutorial Guide I. Make Disc to Disc Copies Page 4 II. Make Hard Drive (HDD) to Disc Copies Page 12 III. Select the Duplication Speed Page 24 IV.
Table of Contents Welcome Page 2 Before you start Page 2 Tutorial Guide I. Make Disc to Disc Copies Page 4 II. Make Hard Drive (HDD) to Disc Copies Page 12 III. Select the Duplication Speed Page 24 IV.
T E C H N O L O G I E S. User Guide. 1:4 Blu-Ray & 1:11 DVD DigiCopier (DGBR4DR11)
 T E C H N O L O G I E S User Guide 1:4 Blu-Ray & 1:11 DVD DigiCopier (DGBR4DR11) Technical Support If you need any assistance to get your unit functioning properly, please have your product information
T E C H N O L O G I E S User Guide 1:4 Blu-Ray & 1:11 DVD DigiCopier (DGBR4DR11) Technical Support If you need any assistance to get your unit functioning properly, please have your product information
Media-Mirror Media-Mirror-Plus Backup System. User s Manual
 Media-Mirror Media-Mirror-Plus Backup System User s Manual Firmware 1.05.12 All rights reserved 2015 0 TABLE OF CONT I. INTRODUCTION... 3 1. Features... 3 2. LCD Front Panel Overview... 3 3. Specifications...
Media-Mirror Media-Mirror-Plus Backup System User s Manual Firmware 1.05.12 All rights reserved 2015 0 TABLE OF CONT I. INTRODUCTION... 3 1. Features... 3 2. LCD Front Panel Overview... 3 3. Specifications...
2015. All right reserved
 Copyright 2015. All right reserved I. INTRODUCTION... 2 1. Features... 2 2. LCD and Front Panel Overview... 2 3. Specifications... 4 II. WARNING... 5 III. MENU... 5 1. Disc to Disc... 5 1.1 Copy... 5 1.2
Copyright 2015. All right reserved I. INTRODUCTION... 2 1. Features... 2 2. LCD and Front Panel Overview... 2 3. Specifications... 4 II. WARNING... 5 III. MENU... 5 1. Disc to Disc... 5 1.1 Copy... 5 1.2
User s Manual Version 3.5
 QD-DVD Series User s Manual www.microboards.com Version 3.5 Microboards Technology, LLC 2 QD-DVD Series Table of Contents Introduction... 5 Unpacking your system... 5 Installation... 5 Basic Instructions...
QD-DVD Series User s Manual www.microboards.com Version 3.5 Microboards Technology, LLC 2 QD-DVD Series Table of Contents Introduction... 5 Unpacking your system... 5 Installation... 5 Basic Instructions...
HD MAX Hard Disk Drive Duplicator. User s Manual
 HD MAX Hard Disk Drive Duplicator User s Manual Version 7.0 All rights reserved 2015 Table of Contents I. Introduction 4 1 Features 4 2 Control Panel Overview 4 3 Specifications 5 II. Warning 5 III. Synchronous/Asynchronous
HD MAX Hard Disk Drive Duplicator User s Manual Version 7.0 All rights reserved 2015 Table of Contents I. Introduction 4 1 Features 4 2 Control Panel Overview 4 3 Specifications 5 II. Warning 5 III. Synchronous/Asynchronous
ReflexFlash USER GUIDE 1.0. High-speed USB duplication made easy.
 t ReflexFlash USER GUIDE 1.0 High-speed USB duplication made easy. Table of Contents I. Introduction..... p. 2 II. System Memory Specification.... p. 2 III. Operating Environment... p. 2 IV. Menu Overview.
t ReflexFlash USER GUIDE 1.0 High-speed USB duplication made easy. Table of Contents I. Introduction..... p. 2 II. System Memory Specification.... p. 2 III. Operating Environment... p. 2 IV. Menu Overview.
t Reflex Duplicator Manual
 Table of Contents 9. Autocopy Troubleshooting Page 57 Load Default Settings Page 60 Welcome Page 2 Before you start Page 2 Tutorial Guide I. Make Disc-to-Disc Copies Page 4 II. Make Hard Drive (HDD) to
Table of Contents 9. Autocopy Troubleshooting Page 57 Load Default Settings Page 60 Welcome Page 2 Before you start Page 2 Tutorial Guide I. Make Disc-to-Disc Copies Page 4 II. Make Hard Drive (HDD) to
Tower Hard Disk Drive Duplicator User s Manual
 Tower Hard Disk Drive Duplicator User s Manual (Standard Version) Version 7.0 All rights reserved 2015 Table of Contents I. Introduction 4 1 Features 4 2 Control Panel Overview 4 3 Specifications 5 II.
Tower Hard Disk Drive Duplicator User s Manual (Standard Version) Version 7.0 All rights reserved 2015 Table of Contents I. Introduction 4 1 Features 4 2 Control Panel Overview 4 3 Specifications 5 II.
SD and micro SD Duplicator Controller user manual
 I. INTRODUCTION... 3 1. Features... 3 2. Control Panel Overview... 4 3. Specifications... 5 II. WARNING... 5 III. SYNCHRONOUS /ASYNCHRONOUS MODE... 6 1. Synchronous Mode... 6 2. Asynchronous Mode... 6
I. INTRODUCTION... 3 1. Features... 3 2. Control Panel Overview... 4 3. Specifications... 5 II. WARNING... 5 III. SYNCHRONOUS /ASYNCHRONOUS MODE... 6 1. Synchronous Mode... 6 2. Asynchronous Mode... 6
High-Speed Duplicator Controller user manual
 I. INTRODUCTION... 3 1. Features... 3 2. Control Panel Overview... 4 3. Specifications... 5 II. WARNING... 5 III. OPERATION OVERVIEW... 6 1. Copy... 7 2. Compare... 7 3. Copy + Compare... 7 4. Capacity
I. INTRODUCTION... 3 1. Features... 3 2. Control Panel Overview... 4 3. Specifications... 5 II. WARNING... 5 III. OPERATION OVERVIEW... 6 1. Copy... 7 2. Compare... 7 3. Copy + Compare... 7 4. Capacity
CopyBox. USB Duplicator Tower. User Manual. v. 8.0
 CopyBox USB Duplicator Tower User Manual v. 8.0 I. INTRODUCTION... 3 1. Features... 3 2. Control Panel Overview... 4 3. Specifications... 5 II. WARNING... 5 III. SYNCHRONOUS /ASYNCHRONOUS MODE... 6 1.
CopyBox USB Duplicator Tower User Manual v. 8.0 I. INTRODUCTION... 3 1. Features... 3 2. Control Panel Overview... 4 3. Specifications... 5 II. WARNING... 5 III. SYNCHRONOUS /ASYNCHRONOUS MODE... 6 1.
Jasper II Duplicator
 Jasper II Duplicator Applies to all Jasper II duplicator models 2/14/17 Addonics Technologies, Inc. www.addonics.com Copyright 2017. All rights reserved Contents 1. Control Panel Overview... 3 I. WARNING...
Jasper II Duplicator Applies to all Jasper II duplicator models 2/14/17 Addonics Technologies, Inc. www.addonics.com Copyright 2017. All rights reserved Contents 1. Control Panel Overview... 3 I. WARNING...
ARS-2030T/2033/2033P/ 2033S/2039 PCI-Based Copy Controller
 ARS-2030T/2033/2033P/ 2033S/2039 PCI-Based Copy Controller User s Manual Ver: 1.0 Attention: Wait over 5 seconds to power on after shutdown to prevent the abnormal operation of the system. Copyright 2005
ARS-2030T/2033/2033P/ 2033S/2039 PCI-Based Copy Controller User s Manual Ver: 1.0 Attention: Wait over 5 seconds to power on after shutdown to prevent the abnormal operation of the system. Copyright 2005
T E C H N O L O G I E S. User Guide. 1:1 HDD Duplicator PRO (HDUSI325)
 T E C H N O L O G I E S Duplicator Panel Power Switch Source Drive Bay Target Drive Bay User Guide 1:1 HDD Duplicator PRO (HDUSI325) www.addonics.com v3.1.11 Technical Support If you need any assistance
T E C H N O L O G I E S Duplicator Panel Power Switch Source Drive Bay Target Drive Bay User Guide 1:1 HDD Duplicator PRO (HDUSI325) www.addonics.com v3.1.11 Technical Support If you need any assistance
QUICK START GUIDE. Aleratec 1:15 DVD/CD Tower Publisher SLS. Part No
 QUICK START GUIDE Aleratec 1:15 DVD/CD Tower Publisher SLS Part No. 260178 Welcome! Congratulations on your purchase of an Aleratec 1:15 DVD/CD Tower Publisher SLS, considered by industry experts to be
QUICK START GUIDE Aleratec 1:15 DVD/CD Tower Publisher SLS Part No. 260178 Welcome! Congratulations on your purchase of an Aleratec 1:15 DVD/CD Tower Publisher SLS, considered by industry experts to be
T E C H N O L O G I E S ENT ESC. User Guide. 1:5 HDD Duplicator Deluxe (HDUS5325DX)
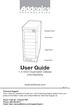 T E C H N O L O G I E S ENT ESC Duplicator Panel Source Drive Target Drives Power Switch User Guide 1:5 HDD Duplicator Deluxe (HDUS5325DX) www.addonics.com v3.1.11 Technical Support If you need any assistance
T E C H N O L O G I E S ENT ESC Duplicator Panel Source Drive Target Drives Power Switch User Guide 1:5 HDD Duplicator Deluxe (HDUS5325DX) www.addonics.com v3.1.11 Technical Support If you need any assistance
Mini Series M.2/SSD NVMe SATA Duplicator. User Manual V1.0
 Mini Series M.2/SSD NVMe SATA Duplicator User Manual V1.0 Index Table Product Disclaimer... 3 Warranty... 3 Piracy Statement... 3 Before You Start... 4 Notice Symbols... 4 Product Overview... 5 Product
Mini Series M.2/SSD NVMe SATA Duplicator User Manual V1.0 Index Table Product Disclaimer... 3 Warranty... 3 Piracy Statement... 3 Before You Start... 4 Notice Symbols... 4 Product Overview... 5 Product
TABLE OF CONTENTS I. INTRODUCTION FEATURES CONTROL PANEL OVERVIEW TECHNICAL SPECIFICATION... 3 II. WARNING...
 Version 1.0.06 All rights reserved 2015 TABLE OF CONTS I. INTRODUCTION... 1 1. FEATURES... 1 2. CONTROL PANEL OVERVIEW... 2 3. TECHNICAL SPECIFICATION... 3 II. WARNING... 3 III. SYNCHRONOUS /ASYNCHRONOUS
Version 1.0.06 All rights reserved 2015 TABLE OF CONTS I. INTRODUCTION... 1 1. FEATURES... 1 2. CONTROL PANEL OVERVIEW... 2 3. TECHNICAL SPECIFICATION... 3 II. WARNING... 3 III. SYNCHRONOUS /ASYNCHRONOUS
Getting Started. HP Business PCs
 Getting Started HP Business PCs Copyright 2010, 2012-2014, 2016 HP Development Company, L.P. Windows is a registered trademark or trademark of Microsoft Corporation in the United States and/or other countries.
Getting Started HP Business PCs Copyright 2010, 2012-2014, 2016 HP Development Company, L.P. Windows is a registered trademark or trademark of Microsoft Corporation in the United States and/or other countries.
LightScribe DVD Premium Pro NET Series User s Manual
 LightScribe DVD Premium Pro NET Series User s Manual www.microboards.com Version 3.0 Microboards Technology, LLC 2 LightScribe DVD Premium Pro NET Series Table of Contents Introduction... 5 Unpacking your
LightScribe DVD Premium Pro NET Series User s Manual www.microboards.com Version 3.0 Microboards Technology, LLC 2 LightScribe DVD Premium Pro NET Series Table of Contents Introduction... 5 Unpacking your
USB SD 5000 Platform Series Operating Manual
 USB SD 5000 Platform Series Operating Manual MF Digital A Division of Formats Unlimited, Inc 155 Sherwood Avenue Farmingdale, NY 11735 T: +1 631 249 9393 F: +1 631 249 9273 Authors: Robert Warnock & Patrick
USB SD 5000 Platform Series Operating Manual MF Digital A Division of Formats Unlimited, Inc 155 Sherwood Avenue Farmingdale, NY 11735 T: +1 631 249 9393 F: +1 631 249 9273 Authors: Robert Warnock & Patrick
User Manual For Reflex LightScribe Duplicator V 3.5.4
 User Manual For Reflex LightScribe Duplicator V 3.5.4 2008 All Rights Reserved WARNING! THIS CD/DVD/BLU-RAY/LIGHTSCRIBE DUPLICATOR IS MEANT FOR BACK UP AND DISTRIBUTION OF ORIGINAL DATA AUTHORED OR OWNED
User Manual For Reflex LightScribe Duplicator V 3.5.4 2008 All Rights Reserved WARNING! THIS CD/DVD/BLU-RAY/LIGHTSCRIBE DUPLICATOR IS MEANT FOR BACK UP AND DISTRIBUTION OF ORIGINAL DATA AUTHORED OR OWNED
Flash Duplicator. USB/FlashMax/CF/SD/MicroSD. User Manual
 Flash Duplicator USB/FlashMax/CF/SD/MicroSD User Manual Version 5.0 All rights reserved 2012 Table of Content I. Introduction 1.1 Features 2 1.2 Control Panel Overview 3 1.3 Specifications 4 II. Duplication
Flash Duplicator USB/FlashMax/CF/SD/MicroSD User Manual Version 5.0 All rights reserved 2012 Table of Content I. Introduction 1.1 Features 2 1.2 Control Panel Overview 3 1.3 Specifications 4 II. Duplication
Aero Robotic Autoloader User s Manual
 Aero Robotic Autoloader User s Manual v3.6.0 WARNING! VINPOWER DIGITAL S CD/DVD/BLU-RAY/LIGHTSCRIBE DUPLICATOR IS MEANT FOR BACK UP AND DISTRIBUTION OF ORIGINAL DATA AUTHORED OR OWNED BY THE USER. ANY
Aero Robotic Autoloader User s Manual v3.6.0 WARNING! VINPOWER DIGITAL S CD/DVD/BLU-RAY/LIGHTSCRIBE DUPLICATOR IS MEANT FOR BACK UP AND DISTRIBUTION OF ORIGINAL DATA AUTHORED OR OWNED BY THE USER. ANY
T E C H N O L O G I E S ENT ESC. User Guide. 1:4 CF or CFAST Duplicator PRO (CFASTD4-2S / CFD4-2S)
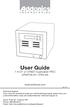 T E C H N O L O G I E S ENT ESC CFAST CF User Guide 1:4 CF or CFAST Duplicator PRO (CFASTD4-2S / CFD4-2S) www.addonics.com v3.1.11 Technical Support If you need any assistance to get your unit functioning
T E C H N O L O G I E S ENT ESC CFAST CF User Guide 1:4 CF or CFAST Duplicator PRO (CFASTD4-2S / CFD4-2S) www.addonics.com v3.1.11 Technical Support If you need any assistance to get your unit functioning
ReflexMax1 User Guide. Version 2.1
 T ReflexMax1 User Guide Version 2.1 1-888-800-4041 www.discmakers.com T COPYRIGHT Copyright 2005 by Disc Makers. All rights reserved. This item and the information contained herein are the property of
T ReflexMax1 User Guide Version 2.1 1-888-800-4041 www.discmakers.com T COPYRIGHT Copyright 2005 by Disc Makers. All rights reserved. This item and the information contained herein are the property of
User s Manual. v3.6.0
 User s Manual v3.6.0 WARNING! VINPOWER DIGITAL S CD/DVD/BLU-RAY DUPLICATOR IS MEANT FOR BACK UP AND DISTRIBUTION OF ORIGINAL DATA AUTHORED OR OWNED BY THE USER. ANY DUPLICATED DISCS MADE FROM A THIS CD/DVD/BLU-RAY
User s Manual v3.6.0 WARNING! VINPOWER DIGITAL S CD/DVD/BLU-RAY DUPLICATOR IS MEANT FOR BACK UP AND DISTRIBUTION OF ORIGINAL DATA AUTHORED OR OWNED BY THE USER. ANY DUPLICATED DISCS MADE FROM A THIS CD/DVD/BLU-RAY
1:5 Combo msata HDD Duplicator (MSHDUS5HS)
 1:5 Combo msata HDD Duplicator (MSHDUS5HS) www.addonics.com Technical Support If you need any assistance to get your unit functioning properly, please have your product information ready and contact Addonics
1:5 Combo msata HDD Duplicator (MSHDUS5HS) www.addonics.com Technical Support If you need any assistance to get your unit functioning properly, please have your product information ready and contact Addonics
Standalone, fully automated CD/DVD Duplication System User Manual
 Standalone, fully automated CD/DVD Duplication System User Manual 5542 Brisa Street, Suite F Livermore, CA 94550 Tel: 925-447-8484 Fax: 925-447-8811 www.all-pro-sol.com Table Of Contents Introduction...
Standalone, fully automated CD/DVD Duplication System User Manual 5542 Brisa Street, Suite F Livermore, CA 94550 Tel: 925-447-8484 Fax: 925-447-8811 www.all-pro-sol.com Table Of Contents Introduction...
T E C H N O L O G I E S. User Guide. 1:1 Duplicator (HDUSAS)
 T E C H N O L O G I E S ENT ESC User Guide 1:1 Duplicator (HDUSAS) www.addonics.com v3.1.11 Technical Support If you need any assistance to get your unit functioning properly, please have your product
T E C H N O L O G I E S ENT ESC User Guide 1:1 Duplicator (HDUSAS) www.addonics.com v3.1.11 Technical Support If you need any assistance to get your unit functioning properly, please have your product
Aero Robotic Autoloader User s Manual
 Aero Robotic Autoloader User s Manual v3.6.0 WARNING! VINPOWER DIGITAL S CD/DVD/BLU-RAY DUPLICATOR IS MEANT FOR BACK UP AND DISTRIBUTION OF ORIGINAL DATA AUTHORED OR OWNED BY THE USER. ANY DUPLICATED DISCS
Aero Robotic Autoloader User s Manual v3.6.0 WARNING! VINPOWER DIGITAL S CD/DVD/BLU-RAY DUPLICATOR IS MEANT FOR BACK UP AND DISTRIBUTION OF ORIGINAL DATA AUTHORED OR OWNED BY THE USER. ANY DUPLICATED DISCS
25 Disc Capacity User s Manual V 3.0.6
 25 Disc Capacity User s Manual V 3.0.6 WARNING! VINPOWER DIGITAL S CD/DVD/BLU-RAY/LIGHTSCRIBE DUPLICATOR IS MEANT FOR BACK UP AND DISTRIBUTION OF ORIGINAL DATA AUTHORED OR OWNED BY THE USER. ANY DUPLICATED
25 Disc Capacity User s Manual V 3.0.6 WARNING! VINPOWER DIGITAL S CD/DVD/BLU-RAY/LIGHTSCRIBE DUPLICATOR IS MEANT FOR BACK UP AND DISTRIBUTION OF ORIGINAL DATA AUTHORED OR OWNED BY THE USER. ANY DUPLICATED
User s Manual. v3.6.0
 User s Manual v3.6.0 WARNING! VINPOWER DIGITAL S CD/DVD/BLU-RAY DUPLICATOR IS MEANT FOR BACK UP AND DISTRIBUTION OF ORIGINAL DATA AUTHORED OR OWNED BY THE USER. ANY DUPLICATED DISCS MADE FROM A THIS CD/DVD/BLU-RAY
User s Manual v3.6.0 WARNING! VINPOWER DIGITAL S CD/DVD/BLU-RAY DUPLICATOR IS MEANT FOR BACK UP AND DISTRIBUTION OF ORIGINAL DATA AUTHORED OR OWNED BY THE USER. ANY DUPLICATED DISCS MADE FROM A THIS CD/DVD/BLU-RAY
MODEL DVD 7 / DVD 10 USER MANUAL
 MODEL DVD 7 / DVD 10 USER MANUAL AKL Technology Engineering & Services 23 Woodlands Industrial Park E1, #04 05 Singapore 757741 Tel:(65) 68916266; Fax:(65) 68916366 Email: sales@akl it.com; Website: www.akl
MODEL DVD 7 / DVD 10 USER MANUAL AKL Technology Engineering & Services 23 Woodlands Industrial Park E1, #04 05 Singapore 757741 Tel:(65) 68916266; Fax:(65) 68916366 Email: sales@akl it.com; Website: www.akl
User s Manual Version 2.9
 DVD Premium & Premium Pro Series User s Manual www.microboards.com Version 2.9 Microboards Technology, LLC 2 Table of Contents DVD Premium & Premium Pro Series Introduction... 5 Unpacking your system...
DVD Premium & Premium Pro Series User s Manual www.microboards.com Version 2.9 Microboards Technology, LLC 2 Table of Contents DVD Premium & Premium Pro Series Introduction... 5 Unpacking your system...
Chapter 2. Working with Disks and Other Removable Media
 Chapter 2 Working with Disks and Other Removable Media In This Chapter Understanding and Selecting Storage Obtaining Information about Computer Disks Assigning a Volume Label Working with USB Flash Drives
Chapter 2 Working with Disks and Other Removable Media In This Chapter Understanding and Selecting Storage Obtaining Information about Computer Disks Assigning a Volume Label Working with USB Flash Drives
CarryMiniFlashDuplicator V 1.0. Flash Copy Tester SD 300+ Fast Copy and Problem Diagnosis! EN User Guide
 CarryMiniFlashDuplicator Flash Copy Tester SD 300+ Fast Copy and Problem Diagnosis! EN User Guide V 1.0 Content Index Content Index I. Introduction 1. Features... 3 2. Outlook Introduction... 4 3. Model
CarryMiniFlashDuplicator Flash Copy Tester SD 300+ Fast Copy and Problem Diagnosis! EN User Guide V 1.0 Content Index Content Index I. Introduction 1. Features... 3 2. Outlook Introduction... 4 3. Model
3 USING NERO BURNING ROM
 3 USING NERO BURNING ROM Nero Burning ROM gives you the maximum amount of flexibility and options for burning data to create different types of CDs and DVDs, such as bootable CDs or Super Video CDs. Until
3 USING NERO BURNING ROM Nero Burning ROM gives you the maximum amount of flexibility and options for burning data to create different types of CDs and DVDs, such as bootable CDs or Super Video CDs. Until
TechDisc ProTM. User s Guide Commercial Grade DVD/CD Duplicator ENGLISH
 TechDisc ProTM User s Guide Commercial Grade DVD/CD Duplicator ENGLISH Copyright Copyright No part of this user s guide may be reproduced in any form without the express written permission of Recordex
TechDisc ProTM User s Guide Commercial Grade DVD/CD Duplicator ENGLISH Copyright Copyright No part of this user s guide may be reproduced in any form without the express written permission of Recordex
USB 3.0 Duplicator. User Guide V 2.0. The Data Equipment Expert Duplication/Inspection/Sanitization
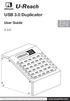 USB 3.0 Duplicator User Guide V 2.0 EN The Data Equipment Expert Duplication/Inspection/Sanitization Index Content 3 Disclaimer of Warranties 4 Before You Start 4 1 Introduction 1. Features 6 2. Package
USB 3.0 Duplicator User Guide V 2.0 EN The Data Equipment Expert Duplication/Inspection/Sanitization Index Content 3 Disclaimer of Warranties 4 Before You Start 4 1 Introduction 1. Features 6 2. Package
V 1.1 SAS-MS118 (1:1) SAS/SATA Duplicator. User Manual
 V 1.1 SAS-MS118 (1:1) SAS/SATA Duplicator User Manual EN Index Product Disclaimer... 2 Warranty... 2 Piracy Statement... 2 Preparation Tips before You Start... 3 Features... 3 Product Overview... 4 Function
V 1.1 SAS-MS118 (1:1) SAS/SATA Duplicator User Manual EN Index Product Disclaimer... 2 Warranty... 2 Piracy Statement... 2 Preparation Tips before You Start... 3 Features... 3 Product Overview... 4 Function
PRO118 (1-1) HDD Duplicator
 V 3.1 PRO118 (1-1) HDD Duplicator User Guide EN EN Index Product Disclaimer... 3 Warranty... 3 Piracy Statement... 3 Preparation Tips before You Start... 4 Notice Symbols... 4 Product Features... 5 Product
V 3.1 PRO118 (1-1) HDD Duplicator User Guide EN EN Index Product Disclaimer... 3 Warranty... 3 Piracy Statement... 3 Preparation Tips before You Start... 4 Notice Symbols... 4 Product Features... 5 Product
QUICK START GUIDE. Aleratec 1:118 USB Copy Tower SA. Part No
 QUICK START GUIDE Aleratec 1:118 USB Copy Tower SA Part No. 330118 Welcome! Congratulations on your purchase of an Aleratec 1:118 USB Copy Tower SA, considered by industry experts to be one of the finest
QUICK START GUIDE Aleratec 1:118 USB Copy Tower SA Part No. 330118 Welcome! Congratulations on your purchase of an Aleratec 1:118 USB Copy Tower SA, considered by industry experts to be one of the finest
USER GUIDE. Aleratec 1:118 USB Copy Tower SA. Part No
 USER GUIDE Aleratec 1:118 USB Copy Tower SA Part No. 330118 Copyright/Model Identification The content of this manual is for informational purposes only and is subject to change without notice. This manual
USER GUIDE Aleratec 1:118 USB Copy Tower SA Part No. 330118 Copyright/Model Identification The content of this manual is for informational purposes only and is subject to change without notice. This manual
BoxWriter Automated Disc Duplicator Model #: BW7220 (Standalone) Serial Number: (The serial number is labeled on the rear panel of the device.
 Operation Manual BoxWriter Automated Disc Duplicator Model #: BW7220 (Standalone) Serial Number: (The serial number is labeled on the rear panel of the device.) Operation Manual, BoxWriter BW7220 V106
Operation Manual BoxWriter Automated Disc Duplicator Model #: BW7220 (Standalone) Serial Number: (The serial number is labeled on the rear panel of the device.) Operation Manual, BoxWriter BW7220 V106
Getting Started. HP Business PCs
 Getting Started HP Business PCs Copyright 2013 Hewlett-Packard Development Company, L.P. The information contained herein is subject to change without notice. Windows is a U.S. registered trademark of
Getting Started HP Business PCs Copyright 2013 Hewlett-Packard Development Company, L.P. The information contained herein is subject to change without notice. Windows is a U.S. registered trademark of
User Guide 1:11 HDD Duplicator NB (HDUS11NB)
 T E C H N O L O G I E S User Guide 1:11 HDD Duplicator NB (HDUS11NB) v8.1.11 Technical Support If you need any assistance to get your unit functioning properly, please have your product information ready
T E C H N O L O G I E S User Guide 1:11 HDD Duplicator NB (HDUS11NB) v8.1.11 Technical Support If you need any assistance to get your unit functioning properly, please have your product information ready
Quick Setup & Getting Started
 Quick Setup & Getting Started HP Compaq Business PC Copyright 2007 Hewlett-Packard Development Company, L.P. The information contained herein is subject to change without notice. Microsoft, Windows, and
Quick Setup & Getting Started HP Compaq Business PC Copyright 2007 Hewlett-Packard Development Company, L.P. The information contained herein is subject to change without notice. Microsoft, Windows, and
WARNING! Copyrights and Trademarks
 User s Manual v3.5 WARNING! THIS CD/DVD/BLU-RAY DUPLICATOR IS MEANT FOR BACK UP AND DISTRIBUTION OF ORIGINAL DATA AUTHORED OR OWNED BY THE USER. ANY DUPLICATED DISCS MADE FROM A THIS CD/DVD/BLU-RAY DUPLICATOR
User s Manual v3.5 WARNING! THIS CD/DVD/BLU-RAY DUPLICATOR IS MEANT FOR BACK UP AND DISTRIBUTION OF ORIGINAL DATA AUTHORED OR OWNED BY THE USER. ANY DUPLICATED DISCS MADE FROM A THIS CD/DVD/BLU-RAY DUPLICATOR
100/200 Disc Capacity User s Manual V3.0
 100/200 Disc Capacity User s Manual V3.0 Copyright and Trademark Information The product and material in this manual is subject to change without prior notice and does not represent a commitment on the
100/200 Disc Capacity User s Manual V3.0 Copyright and Trademark Information The product and material in this manual is subject to change without prior notice and does not represent a commitment on the
Fiery proserver User Guide
 Fiery proserver User Guide Congratulations on your purchase of the EFI Fiery proserver, a powerful production solution for your printer. Before you begin Make sure that you have: About this document Installed
Fiery proserver User Guide Congratulations on your purchase of the EFI Fiery proserver, a powerful production solution for your printer. Before you begin Make sure that you have: About this document Installed
User Manual For LightScribe Duplicator V 3.6.0
 User Manual For LightScribe Duplicator V 3.6.0 Copyright 2013 All Rights Reserved WARNING! VINPOWER DIGITAL S CD/DVD/BLU-RAY/LIGHTSCRIBE DUPLICATOR IS MEANT FOR BACK UP AND DISTRIBUTION OF ORIGINAL DATA
User Manual For LightScribe Duplicator V 3.6.0 Copyright 2013 All Rights Reserved WARNING! VINPOWER DIGITAL S CD/DVD/BLU-RAY/LIGHTSCRIBE DUPLICATOR IS MEANT FOR BACK UP AND DISTRIBUTION OF ORIGINAL DATA
T E C H N O L O G I E S. User Guide. 1:5 Duplicator (HDU5SAS)
 T E C H N O L O G I E S ENT ESC User Guide 1:5 Duplicator (HDU5SAS) www.addonics.com v3.1.11 Technical Support If you need any assistance to get your unit functioning properly, please have your product
T E C H N O L O G I E S ENT ESC User Guide 1:5 Duplicator (HDU5SAS) www.addonics.com v3.1.11 Technical Support If you need any assistance to get your unit functioning properly, please have your product
CF 1-1 Portable Copier CF121
 CF 1-1 Portable Copier CF121 User Manual V1.0 Index Product Disclaimer... 3 Warranty... 3 Piracy Statement... 3 Important Notice... 4 Notice Symbols... 4 Product Overview... 5 Hardware Overview... 6 Function
CF 1-1 Portable Copier CF121 User Manual V1.0 Index Product Disclaimer... 3 Warranty... 3 Piracy Statement... 3 Important Notice... 4 Notice Symbols... 4 Product Overview... 5 Hardware Overview... 6 Function
T E C H N O L O G I E S. User Guide. 1:9 HS HDD Duplicator Pro (HD9SITDRHS)
 T E C H N O L O G I E S User Guide 1:9 HS HDD Duplicator Pro (HD9SITDRHS) v3.1.11 Technical Support If you need any assistance to get your unit functioning properly, please have your product information
T E C H N O L O G I E S User Guide 1:9 HS HDD Duplicator Pro (HD9SITDRHS) v3.1.11 Technical Support If you need any assistance to get your unit functioning properly, please have your product information
MagicDVD Series. CD/DVD Duplication Controller Card DVD-898, DVD-899
 MagicDVD Series CD/DVD Duplication Controller Card DVD-898, DVD-899 Operation Manual July, 2008 http://www.wytron.com.tw, e-mail: wytron@wytron.com.tw Wytron Technology Co., Ltd. CONTENT 1. Introduction...4
MagicDVD Series CD/DVD Duplication Controller Card DVD-898, DVD-899 Operation Manual July, 2008 http://www.wytron.com.tw, e-mail: wytron@wytron.com.tw Wytron Technology Co., Ltd. CONTENT 1. Introduction...4
T E C H N O L O G I E S. User Guide (HDUS4SNDXHS-A)
 T E C H N O L O G I E S User Guide 1:4 HDD/SSD HS Duplicator Deluxe 1:4 Snap-In Duplicator (HD4SNDXHS-A) (HDUS4SNDXHS-A) www.addonics.com Technical Support If you need any assistance to get your unit functioning
T E C H N O L O G I E S User Guide 1:4 HDD/SSD HS Duplicator Deluxe 1:4 Snap-In Duplicator (HD4SNDXHS-A) (HDUS4SNDXHS-A) www.addonics.com Technical Support If you need any assistance to get your unit functioning
T E C H N O L O G I E S. User Guide. 1:5 HDD/SSD Duplicator Deluxe C (HD5SNDXHS, HDUS5SNDX)
 T E C H N O L O G I E S User Guide 1:5 HDD/SSD Duplicator Deluxe C (HD5SNDXHS, HDUS5SNDX) www.addonics.com v3.1.11 Technical Support If you need any assistance to get your unit functioning properly, please
T E C H N O L O G I E S User Guide 1:5 HDD/SSD Duplicator Deluxe C (HD5SNDXHS, HDUS5SNDX) www.addonics.com v3.1.11 Technical Support If you need any assistance to get your unit functioning properly, please
USB Duplicator V 6.0
 USB Duplicator V 6.0 EN Index Content 3 Disclaimer of Warranties 4 Before You Start 5 1 Introduction 1. Features 7 2. Package Contents 8 3. Hardware Overview 8 4. Power Adapter 10 2 Function Table 1.
USB Duplicator V 6.0 EN Index Content 3 Disclaimer of Warranties 4 Before You Start 5 1 Introduction 1. Features 7 2. Package Contents 8 3. Hardware Overview 8 4. Power Adapter 10 2 Function Table 1.
Page 1 of 5 Toll Free: ALERA Copyright Alera Technologies, LLC
 DVD/CD Copy Tower Pro DVD/CD Duplicators 1:3 DVD/CD Copy Tower Pro Aleratec Part # 260130 1:7 DVD/CD Copy Tower Pro Aleratec Part # 260131 Application Backgrounder More and more business, government and
DVD/CD Copy Tower Pro DVD/CD Duplicators 1:3 DVD/CD Copy Tower Pro Aleratec Part # 260130 1:7 DVD/CD Copy Tower Pro Aleratec Part # 260131 Application Backgrounder More and more business, government and
T E C H N O L O G I E S. User Guide. 1:31 USB HDD / Flash Duplicator (UDFH31)
 T E C H N O L O G I E S User Guide 1:31 USB HDD / Flash Duplicator (UDFH31) www.addonics.com Technical Support If you need any assistance to get your unit functioning properly, please have your product
T E C H N O L O G I E S User Guide 1:31 USB HDD / Flash Duplicator (UDFH31) www.addonics.com Technical Support If you need any assistance to get your unit functioning properly, please have your product
Chapter 7: Fundamental Printers and Scanners
 Chapter 7: Fundamental Printers and Scanners IT Essentials: PC Hardware and Software v4.1 1 Chapter 7 Objectives 7.1 Describe the types of printers currently available 7.2 Describe the installation and
Chapter 7: Fundamental Printers and Scanners IT Essentials: PC Hardware and Software v4.1 1 Chapter 7 Objectives 7.1 Describe the types of printers currently available 7.2 Describe the installation and
RAIDTech USER S MANUAL. Revised October 3, Features
 RAIDTech USER S MANUAL Revised October 3, 2006 Features Simple, hardware-based RAID (levels 0 or 1) On-the-fly data protection: RAID 1 makes backing up as painless as possible. The data is mirrored in
RAIDTech USER S MANUAL Revised October 3, 2006 Features Simple, hardware-based RAID (levels 0 or 1) On-the-fly data protection: RAID 1 makes backing up as painless as possible. The data is mirrored in
USER GUIDE. Aleratec. Part No :7 DVD/CD Tower Publisher SLS
 USER GUIDE Aleratec 1:7 DVD/CD Tower Publisher SLS Part No. 260173 Copyright/Model Identification The content of this manual is for informational purposes only and is subject to change without notice.
USER GUIDE Aleratec 1:7 DVD/CD Tower Publisher SLS Part No. 260173 Copyright/Model Identification The content of this manual is for informational purposes only and is subject to change without notice.
Flash Duplicator. (USB/SD/CF/Disk On Module) User Guide. Version 2.0
 Flash Duplicator (USB/SD/CF/Disk On Module) User Guide Version 2.0 Content Index Content Index I. Introduction... 2 1.1 Features... 3 1.2 Outlook Introduction... 4 1.3 Model Information... 7 1.4 Function
Flash Duplicator (USB/SD/CF/Disk On Module) User Guide Version 2.0 Content Index Content Index I. Introduction... 2 1.1 Features... 3 1.2 Outlook Introduction... 4 1.3 Model Information... 7 1.4 Function
Cougar 6600 Asynchronous Duplicator Operator s Guide
 Cougar 6600 Asynchronous Duplicator Operator s Guide (With CougarNET Command Module Client Application) Formats Unlimited, Inc. 155 Sherwood Avenue Farmingdale, NY 11735 Tel: 001 631 249 9393 Email: support@mfdigital.com
Cougar 6600 Asynchronous Duplicator Operator s Guide (With CougarNET Command Module Client Application) Formats Unlimited, Inc. 155 Sherwood Avenue Farmingdale, NY 11735 Tel: 001 631 249 9393 Email: support@mfdigital.com
XL-RAID-213SA User Manual
 XL-RAID-213SA User Manual Introduction English Thank you for purchasing our products. This manual will introduce the XL-RAID-213SA Series. Before using your XL-RAID-213SA, please read this manual thoroughly.
XL-RAID-213SA User Manual Introduction English Thank you for purchasing our products. This manual will introduce the XL-RAID-213SA Series. Before using your XL-RAID-213SA, please read this manual thoroughly.
Peerless Drive System User's Manual
 Peerless Drive System User's Manual Copyright 2001 Iomega Corporation Iomega, the stylized "i" logo, Peerless, and the Peerless brand block are either registered trademarks or trademarks of Iomega Corporation
Peerless Drive System User's Manual Copyright 2001 Iomega Corporation Iomega, the stylized "i" logo, Peerless, and the Peerless brand block are either registered trademarks or trademarks of Iomega Corporation
Installation. Installation 1
 Installation 1 Installation The SP35 printer is easy to install and use. It is also flexible; you can connect and use it in many different ways. Most often, one printer is connected to one PC. However,
Installation 1 Installation The SP35 printer is easy to install and use. It is also flexible; you can connect and use it in many different ways. Most often, one printer is connected to one PC. However,
Goblin. HDD Image Maker. User Guide V 1.0
 Goblin HDD Image Maker User Guide V 1.0 EN July, 2013 Content Index Chapter 1. Product Overview 1. Overview 3 2. Features 4 3. System Overview 5 A. Appearance 5 B. Package Content 5 C. Connecting HDD 6
Goblin HDD Image Maker User Guide V 1.0 EN July, 2013 Content Index Chapter 1. Product Overview 1. Overview 3 2. Features 4 3. System Overview 5 A. Appearance 5 B. Package Content 5 C. Connecting HDD 6
ACT-HDC11FH/ ACT-HDC13FH 1 to 1(3) HDD Duplicator. User s Manual. Ver: 1.1 ACT
 ACT-HDC11FH/ ACT-HDC13FH 1 to 1(3) HDD Duplicator User s Manual Ver: 1.1 Attention: It takes over 5 seconds to power on after shutdown otherwise the system may operate abnorrmally. ACT ACT-POWER COMPUTER
ACT-HDC11FH/ ACT-HDC13FH 1 to 1(3) HDD Duplicator User s Manual Ver: 1.1 Attention: It takes over 5 seconds to power on after shutdown otherwise the system may operate abnorrmally. ACT ACT-POWER COMPUTER
Kanguru USB Duplicator Quick Start Guide
 Kanguru USB Duplicator Quick Start Guide Models: U2D This is a Quick Start Guide only. For detailed information about your Kanguru USB Duplicator, please refer to the User Guide. A digital copy of the
Kanguru USB Duplicator Quick Start Guide Models: U2D This is a Quick Start Guide only. For detailed information about your Kanguru USB Duplicator, please refer to the User Guide. A digital copy of the
NT2 U3. 2-Bay RAID Storage Enclosure. User Manual May 18, 2010 v1.1
 2-Bay RAID Storage Enclosure User Manual May 18, 2010 v1.1 EN Introduction 1 Introduction 1.1 System Requirements 1.1.1 PC Requirements Minimum Intel Pentium III CPU 500MHz, 128MB RAM Windows Vista, Windows
2-Bay RAID Storage Enclosure User Manual May 18, 2010 v1.1 EN Introduction 1 Introduction 1.1 System Requirements 1.1.1 PC Requirements Minimum Intel Pentium III CPU 500MHz, 128MB RAM Windows Vista, Windows
INDEX. 1.Overview... P.02 2.Getting Started... P.03 3.The Basics... P.06
 INDEX 1.Overview... P.02 2.Getting Started... P.03 3.The Basics... P.06 3.1 Function Tree... P.06 3.2 Start the System... P.07 3.3 Disc Duplication... P.07 3.4 Edit and Duplicate Audio CDs... P.10 3.5
INDEX 1.Overview... P.02 2.Getting Started... P.03 3.The Basics... P.06 3.1 Function Tree... P.06 3.2 Start the System... P.07 3.3 Disc Duplication... P.07 3.4 Edit and Duplicate Audio CDs... P.10 3.5
Fiery proserver User Guide
 Fiery proserver User Guide Congratulations on your purchase of the Fiery proserver, a powerful production solution for your printer. Before you begin Make sure that you have: About this document Installed
Fiery proserver User Guide Congratulations on your purchase of the Fiery proserver, a powerful production solution for your printer. Before you begin Make sure that you have: About this document Installed
Hardware troubleshooting
 N E W S L E T T E R IT Computer Technical Support Newsletter Hardware troubleshooting November 16, 2015 Vol.2, No.5 When your computer is acting peculiarly, turn off the computer. Click on the Start button,
N E W S L E T T E R IT Computer Technical Support Newsletter Hardware troubleshooting November 16, 2015 Vol.2, No.5 When your computer is acting peculiarly, turn off the computer. Click on the Start button,
Taurus Mini Super-S3. Dual-Bay RAID Storage Enclosure for two 2.5-inch Serial ATA Hard Drives. User Manual March 31, 2014 v1.1
 Dual-Bay RAID Storage Enclosure for two 2.5-inch Serial ATA Hard Drives User Manual March 31, 2014 v1.1 EN Table of Contents Table of Contents 1 Introduction... 1 1.1 System Requirements... 1 1.1.1 PC
Dual-Bay RAID Storage Enclosure for two 2.5-inch Serial ATA Hard Drives User Manual March 31, 2014 v1.1 EN Table of Contents Table of Contents 1 Introduction... 1 1.1 System Requirements... 1 1.1.1 PC
2. INSTALLATION OF SUSE
 2. INSTALLATION OF SUSE 2.1. PREINSTALLATION STEPS 2.1.1. Overview Installing any kind of operating system is a big move and can come as something of a shock to our PC. However, SUSE Linux makes this complicated
2. INSTALLATION OF SUSE 2.1. PREINSTALLATION STEPS 2.1.1. Overview Installing any kind of operating system is a big move and can come as something of a shock to our PC. However, SUSE Linux makes this complicated
OPERATIONAL MANUAL. Operation Manual
 OPERATIONAL MANUAL Operation Manual Xymba Automated Disc Publisher Model #: XB47/57 (LightScribe, PC-Connected) Serial Number: (The serial number is labeled on the rear panel of the device.) Operation
OPERATIONAL MANUAL Operation Manual Xymba Automated Disc Publisher Model #: XB47/57 (LightScribe, PC-Connected) Serial Number: (The serial number is labeled on the rear panel of the device.) Operation
Taurus Mini Super-S LCM
 Dual-Bay RAID Storage Enclosure for two 2.5-inch Serial ATA Hard Drives User Manual August 1, 2011 v1.0 www.akitio.com EN Table of Contents Table of Contents 1 Introduction... 1 1.1 System Requirements...
Dual-Bay RAID Storage Enclosure for two 2.5-inch Serial ATA Hard Drives User Manual August 1, 2011 v1.0 www.akitio.com EN Table of Contents Table of Contents 1 Introduction... 1 1.1 System Requirements...
Taurus Super-S3 LCM. Dual-Bay RAID Storage Enclosure for two 3.5-inch Serial ATA Hard Drives. User Manual March 31, 2014 v1.2
 Dual-Bay RAID Storage Enclosure for two 3.5-inch Serial ATA Hard Drives User Manual March 31, 2014 v1.2 www.inxtron.com EN Table of Contents Table of Contents 1 Introduction... 1 1.1 Technical Specifications...
Dual-Bay RAID Storage Enclosure for two 3.5-inch Serial ATA Hard Drives User Manual March 31, 2014 v1.2 www.inxtron.com EN Table of Contents Table of Contents 1 Introduction... 1 1.1 Technical Specifications...
LevelOne. User Manual KVM-0831/KVM /16-Port Combo KVM Switch w/ Expansion Slot. Ver
 LevelOne KVM-0831/KVM-1631 8/16-Port Combo KVM Switch w/ Expansion Slot User Manual Ver. 1.0-0706 ii Safety FCC This equipment has been tested and found to comply with Part 15 of the FCC Rules. Operation
LevelOne KVM-0831/KVM-1631 8/16-Port Combo KVM Switch w/ Expansion Slot User Manual Ver. 1.0-0706 ii Safety FCC This equipment has been tested and found to comply with Part 15 of the FCC Rules. Operation
Getting Started. HP Business PCs
 Getting Started HP Business PCs Copyright 2010 Hewlett-Packard Development Company, L.P. The information contained herein is subject to change without notice. Microsoft, Windows, Windows Vista, and Windows
Getting Started HP Business PCs Copyright 2010 Hewlett-Packard Development Company, L.P. The information contained herein is subject to change without notice. Microsoft, Windows, Windows Vista, and Windows
CBS For Windows CDROM Backup System Quick Start Guide Installation Preparation:
 CBS For Windows CDROM Backup System Quick Start Guide Installation If you have your CBS CD Writer Backup system on CD, simply insert the CD. It will automatically start and install the software. If you
CBS For Windows CDROM Backup System Quick Start Guide Installation If you have your CBS CD Writer Backup system on CD, simply insert the CD. It will automatically start and install the software. If you
ARS-2030/2032 Copy Smart Plus
 ARS-2030/2032 Copy Smart Plus CD Duplicator Controller System User s Manual ARS-2030 ARS-2032 1-to-3 1-to-7 Ver:1.0 Copyright 2001 ACARD Technology Corp. Ver:1.0.20010723.2030 Copyright and Trademarks
ARS-2030/2032 Copy Smart Plus CD Duplicator Controller System User s Manual ARS-2030 ARS-2032 1-to-3 1-to-7 Ver:1.0 Copyright 2001 ACARD Technology Corp. Ver:1.0.20010723.2030 Copyright and Trademarks
