IP-224 Technical Manual up to and including version 2.600
|
|
|
- Patrick Palmer
- 5 years ago
- Views:
Transcription
1 IP-224 Technical Manual up to and including version F.01U Rev /03
2 2 IP-224 PROPRIETARY NOTICE CONTACT INFORMATION The product information and design disclosed herein were originated by and are the property of Bosch Security Systems, Inc. Bosch reserves all patent, proprietary design, manufacturing, reproduction, use and sales rights thereto, and to any article disclosed therein, except to the extent rights are expressly granted to others. COPYRIGHT NOTICE Sales: Phone...(800) Fax...(402) Copyright 2019 by Bosch Security Systems, Inc. All rights reserved. Reproduction, in whole or in part, without prior written permission from Bosch is prohibited. *All other trademarks are property of their respective owners. **MOTOROLA, MOTOTRBO, and the Stylized M logo are registered in the U.S. Patent and Trademark Office. WARRANTY NOTICE (LIMITED) For warranty and service information, refer to warranty. FACTORY SERVICE CENTER Factory Service Center Bosch Security Systems, Inc. Radio Dispatch Products 8601 East Cornhusker Highway Lincoln, Nebraska, Customer Service Repair: ...repair@us.bosch.com Phone... (800) Technical Support: CLAIMS Knowledge Database.. LiveChat TelexDispatchtechsupport@us.bosch.com Web... No liability will be accepted for damages directly or indirectly arising from the use of our materials or from any other causes. Our liability shall be expressly limited to replacement or repair of defective materials. MOTOTRBO CLAIM Motorola Solutions, Inc and its subsidiaries make no express or implied representation or warranty with respect to: (i) any of the Products referenced herein; (ii) the information provided herein (including without limitation the key findings and test results regarding the Products and the functionality or interoperability thereof) ( Information ) or any solution, combination or system that may be created with the use thereof. The Information is offered as is with all faults and does not constitute professional, technical, legal or other advice to the user. WARNING This is a Class A product. In a domestic environment this product may cause radio interference in which case the user may be required to take adequate measures. OpenSSL Project This product includes software developed by the OpenSSL Project for use in the OpenSSL Toolkit ( This product includes cryptographic software written by Eric Young (eay@cryptsoft.com). This product includes cryptographic software written by Tim Hudson (tjh@cryptsoft.com).
3 Table of Contents INTRODUCTION Overview Browser Requirements...13 Network Requirements...13 Features Options Supported Serial Control Radio Supported Signaling MDC FleetSync...16 Operating Modes Specifications Controls and Indicators Back Panel...20 COMMUNICATIONS SYSTEM DESIGN Communications Control Tone Remote Control...21 VoIP Radio Control...21 Network Security Considerations Network Requirements IP Operation Overview...22 Ethernet as Physical Layer...22 Bandwidth...22 Multicast...23 Internet Group Management Protocol...23 Network Performance...23 TCP/IP and UDP/IP...23 Multicast UDP/IP...23 Telex Port-Centric Method...24 INSTALLATION IP-224 Installation Maintenance IP-224 Rack Mounting Front Panel Connections RADIO 1 and RADIO 2 Jack...27 HANDSET Jack...28 Back Panel Connections Power Terminal...28 PRIM Port...28
4 4 IP-224 SECOND Port ACCESSORY Port DB-37 Port BROWSER SETUP...31 Setting the IP Address Information...31 IP-224 Web Browser Configuration Windows...32 Web Setup Windows Standards...33 Links IP-224 Browser Banner...34 Home Window...35 Device Name Field Submit Button ETHERNET SETUP...37 Ethernet Setup Window...37 Auto Failover Enabled Check Box Current Active Port Field Set Active Port Radio Button Primary Port Column Secondary Port Column DHCP Enabled Check Box Unit IP Address Field Subnet Mask Field Default Gateway Field Ping IP Address Field Ping Count Ping Timeout Time Between Pings Auto Failover Web Page Setup IPv6 Enable Check Box Link Local Address Field Unit IP Address Field Subnet Prefix Length Field Gateway Field Packet Delay Before Playback Field QOS Precedence Bits Field QOS D, T, and R Bits Field SNMPv3 Enable Check Box Username Field Auth Password Field Privacy Password Field Change Password Button Trap Target 1 3 Enable Check Box and IP Address Field Enable Check Box Multicast Address Field Incoming Port Field Outgoing Port Field TTL Field Submit Button MULTICAST SETUP...47 Multicast Setup Window...47
5 IP Auto Configuration...48 Line Enable Check Box...48 Line Name Field...48 Line Type Drop Down Menu...48 Serial Type Drop Down Menu...49 Vocoder Type Drop Down Menu...49 Mcast Enable Check Box...49 RX Mcast Address Field...49 RX Port Field...49 TX Mcast Field...50 TX Port Field...50 TX Group Port A Field...50 TX Group Port B Field...50 TTL Field...50 Mcast Enable Check Box...51 Line Name Field...51 Vocoder Type Drop Down Menu...51 Mcast Address Field...51 Outgoing Port Field...51 TTL Field...51 Submit Button...51 HARDWARE SETUP...53 Hardware Setup Window Wire/4-Wire Audio Drop Down Menu...55 RX Audio Single-Ended/Balanced Drop Down Menu...55 RX Audio Impedance Drop Down Menu...55 TX Audio Single-Ended/Balanced Drop Down Menu...55 TX Audio Impedance Drop Down Menu...55 I/O Pullup/Pulldown/Float Drop Down Menu...55 I/O Voltage Drop Down Menu...55 Contrast Drop Down Menu...56 Menu Enable Check Box...56 Serial Type Drop Down Menu...56 Baud Rate Drop Down Menu...56 RS485 Address Drop Down Menu...57 Serial Protocol Version Drop Down Menu...57 Submit Button...57 GAIN SETUP...59 Gain Setup Window...59 Analog Recorder Output Gain Slider...61 CTCSS Input Gain Slider...61 CTCSS Output Gain Slider...61 Handset Mic Input Gain Slider...61 Handset Sidetone Gain Slider...61 Handset Output Gain Slider...61 RX AGC Enabled Check Box...61 RX AGC Target Level Slider...61 RX AGC Min Level Slider...62 RX AGC Max Gain Slider...62 RX IP Input Gain Slider...62 TX IP Input Gain Slider...62 TX Monitor Input Gain Slider...62
6 6 IP-224 TX Output Gain Slider Submit Button PER LINE SETUP...63 Per Line Setup Window...63 Always On Radio Button On With PTT Radio Button Off Radio Button RX Delay Field TX Delay Field PTT Timeout Field PTT Delay Field Squelch Tail Delay Field Selcall Min. PTT Field Jump To Entry Drop Down Menu Boot Up Frequency Drop Down Menu Enable Check Box Relay Drop Down Menu Relay Group Drop Down Menu Relay Time (ms) Field Digital Output Field CTCSS Freq Field CTCSS Default Check Box System Field Tone Encode Freq 1(Hz) and Tone Encode Freq 2(Hz) Fields LAM Enable Check Box LAM Level Field LAM Time Field Rx w/ptt Field COR Enable Check Box COR Active High Check Box F1 Last Call Check Box Freq Update w/ptt Check Box Full Duplex Check Box Hi-Pass RX Check Box Monitor Enable Check Box Pre-Emphasize TX Check Box PTT Notch Filter Check Box Scan List Check Box Cross Mute Check Box Full Duplex Check Box Hi-Pass RX Check Box Monitor Enable Check Box PTT Tones Decode Check Box PTT Tones Encode Check Box PTT Notch Filter Check Box Supervisor Check Box Cross Mute Check Box Full Duplex Check Box Hi-Pass RX Check Box Monitor Enable Check Box PTT Tones Decode Check Box PTT Tones Encode Check Box PTT Notch Filter Check Box Supervisor Check Box... 74
7 IP Common to Ground Check Boxes...74 Monitor Relay Radio Buttons...75 PTT Relay Radio Buttons...75 FleetSync Decode Check Box...76 FleetSync Encode Check Box...76 MDC Decode Check Box...76 MDC Encode Check Box...76 MSK Tone Delay Field...76 MSK Tone Gain Field...76 Emerg. Status 1 Field...76 Emerg. Status 2 Field...76 PTT/Notch Freq Drop Down Menu...77 Monitor Frequency Field...77 Guard Tone Duration Field...77 Guard Tone Magnitude Field...78 FTone Duration Field...78 FTone Magnitude Field...78 Hold Tone Hang Time Field...78 Hold Tone Magnitude Field...78 Submit Button...78 CROSSPATCH SETUP...79 Crosspatch Setup Window...79 Line-Line Crosspatch Drop Down Menu...80 Start Patch FTone Drop Down Menu...80 Stop Patch FTone Drop Down Menu...80 Ethernet Patch Timeout Field...81 Submit Button...81 ACCOUNT MANAGEMENT...83 Account Management Window...83 User Accounts...84 System Parameters...87 BACKUP & RESTORE...89 Backup & Restore Window...89 Name Field...90 Backup Button...90 Available Backups List...90 Backup Button...92 Restore Settings from a File Field...92 Browse Button...92 Restore Button...92 FIRMWARE UPGRADE...95 Firmware Upgrade...95 Firmware File Field...96 Browse Button...96 Status Text...96 Progress Bar...96 Download Firmware File...99 Install TSM...99 Download Telex Firmware...101
8 8 IP-224 Update Firmware Tool Window File Field Device Type Field Date Field Firmware Version Field Checksum Field Left Navigation Pane Manual Entry Field Username Field Password Field Write Firmware Button Close Button Upload VoIP Hardware Firmware ADDITIONAL FEATURES Additional Features Window SAVE PARAMETERS Save Parameters Save Parameters Button Reset IP-224 Button SYSTEM STATUS System Status Window Current Active Port Field Handset Input Field Line 1 Column Line 2 Column CTCSS Input Field RX IP Input Field RX Input Field TX IP Input TX Monitor Input Line 1 Column Line 2 Column Type Field State Field OPERATION IP-224 Front Panel Front Panel Display Front Panel Softkeys MENU Softkey IC Softkey Arrow Up Softkey Arrow Down Softkey MAIN Menu Main Menu Structure View Unit Info Menu Display Contrast Menu Remote Access Reboot IP-224 Menu Auto Failover Check Box
9 IP Primary Port Menu Secondary Port Menu Active Port Menu RX Input Levels Menu CTCSS Input Levels Menu RX IP Input Levels Menu TX IP Input Levels Menu TX Mon Input Levels Menu Handset Mic Level Menu TX Output Gains Menu RX Input Gains Menu TX IP Input Gains Menu RX IP Input Gains Menu TX Mon Input Gains Menu CTCSS Input Gains Menu CTCSS Output Gains Menu Rec Output Gains Menu Handset Gains Menu FACTORY MODE Factory Mode Factory Mode Screen Reset Accounts Check Box Factory Defaults Check Box SERVICE IP-224 Main Board CTCSS Tone Frequency Table CTCSS Tone Frequency Table Digital Output Table Digital Output Table Console Mode Introduction Features System Operation Console PTT Radio Receive Hardware Installation and 4 Wire Tone Wire E&M Optional Connections Configuration Under Line Setup Under Audio/Analog Setup Under Function Tone Setup Under LAM Setup Under Optional Setup...161
10 10 IP-224 Under Tone Setup End User License Agreement...163
11 List of Figures FIGURE 1. Local and Tone Mode Connections...17 FIGURE 2. IP-224 Front Panel...19 FIGURE 3. IP-224 Back Panel...20 FIGURE 4. IP-224 Information Label...34 FIGURE 5. IP-224 Home Window...35 FIGURE 6. Ethernet Setup Window (1 of 2)...38 FIGURE 7. Ethernet Setup Window (2 of 2)...39 FIGURE 8. Multicast Setup Window...47 FIGURE 9. Hardware Setup Window...54 FIGURE 10. Gain Setup Window...60 FIGURE 11. Per Line Setup Window...64 FIGURE 12. Function Tone Setup Window - System and Chan...66 FIGURE 13. Function Tone Setup Window - Tone Encode Freq 1 and Tone Encode Freq FIGURE 14. LAM/COR Setup Window...69 FIGURE 15. Options Setup Window (Local Mode)...70 FIGURE 16. Options Setup Window - (Tone Mode)...72 FIGURE 17. Options Setup Window - (Console Mode)...73 FIGURE 18. Relay Setup Window...74 FIGURE 19. Signaling Setup Window...75 FIGURE 20. Tone Setup Window...77 FIGURE 21. Crosspatch Setup Window...79 FIGURE 22. Account Management Window...83 FIGURE 23. Account Management Window - Add User Account...85 FIGURE 24. Account Management Window - Edit User Account...86 FIGURE 25. Account Management Window - Delete User Account...87 FIGURE 26. Account Management Window - Restore Code Error...88 FIGURE 27. Account Management Window - Restore Code Success...88 FIGURE 28. Backup & Restore Window...89 FIGURE 29. Firmware Upgrade Window...95 FIGURE 30. Upgrade Status: Uploading File...97 FIGURE 31. Upgrade Status: Successful...97 FIGURE 32. Upgrade Status: Error...98 FIGURE 33. Telex Website Firmware Download Link FIGURE 34. Firmware Tool Window FIGURE 35. Additional Features Window FIGURE 36. Save Parameters Window FIGURE 37. System Status Window FIGURE 38. Main Menu Screen FIGURE 39. View Unit Info Menu Screen FIGURE 40. Display Contrast Menu Screen...118
12 12 IP-224 FIGURE 41. Remote Access Menu Screen FIGURE 42. Reboot IP-224 Menu Screen FIGURE 43. Auto Failover Check box FIGURE 44. Primary Port Menu Screen FIGURE 45. Secondary Port Menu Screen FIGURE 46. DHCP Menu Screen FIGURE 47. Set IP Address Menu Screen FIGURE 48. Set Subnet Mask Menu Screen FIGURE 49. Set Gateway Menu Screen FIGURE 50. Set Ping IP Address Menu Screen FIGURE 51. Set Ping Count Menu Screen FIGURE 52. Set Ping Timeout Menu Screen FIGURE 53. Set Time Between Pings Menu Screen FIGURE 54. Active Port Menu Screen FIGURE 55. RX Input Levels Menu Screen FIGURE 56. CTCSS Input Levels Menu Screen FIGURE 57. RX IP Input Levels Menu Screen FIGURE 58. TX IP Input Levels Menu Screen FIGURE 59. TX Mon Input Levels Menu Screen FIGURE 60. Handset Mic Level Menu Screen FIGURE 61. TX Output Gains Menu Screen FIGURE 62. RX Input Gains Menu Screen FIGURE 63. TX IP Input Gains Menu Screen FIGURE 64. RX IP Input Gains Menu Screen FIGURE 65. TX Monitor Input Gains Menu Screen FIGURE 66. CTCSS Input Gains Menu Screen FIGURE 67. CTCSS Output Gains Menu Screen FIGURE 68. Recorder Output Gains Menu Screen FIGURE 69. Handset Gains Menu Screen FIGURE 70. Factory Mode Menu Screen
13 CHAPTER 1 Introduction Overview The IP-224 Ethernet Adapter Panel provides a reliable means of remotely controlling two audio devices. The IP-224 can be configured to operate in modes that allow it to connect to digital consoles, and perform a variety of other tasks related to using radios on a digital network. The IP-224 is interconnected to a distant remote control console by means of an available WAN (Wide Area Network) or LAN (Local Area Network) connection. Installation and service is easy. The IP-224 can be rack mounted or placed directly on the desktop. The main board is hot-swappable, allowing future hardware updates without having to disconnect power from the unit. Hardware and software parameters are set from the web browser configuration windows. An LCD display provides user feedback when programming. The network settings, alignment tones, gains, and display contrast can be set from the IP-224 front panel. IP-224 unit information, input VU (Volume Unit) meters, and the ability to reboot the IP- 224 can be accessed through the main menu. A handset connection is provided for convenient monitoring of either line. Test point connections are easily accessed on the front panel. The IP-224 is compatible with Telex s C-6200, IP-1616, IP-2002, and C-Soft. It also supports multiple data communication protocols including RS-232, RS-485, TTL, CAN, and USB. The IP-224 is the communication gateway for a Telex Radio Dispatch system. Browser Requirements Microsoft Internet Explorer 1 version 8.0 or later. Mozilla 1 Firefox version 4.00 or later. Google Chrome Network Requirements 10Mbps or 100Mbps, full-duplex TCP/IP connection. Static IP Address or DHCP option. 1. See Copyright Notice on page 2.
14 14 Introduction IP-224 Features NOTE: For more information on all available features, contact your sales representative. IP Addressable Network Device 1000 programmable function tone frequencies IPv6 compliant for addressing and product configuration. Simultaneously interface two audio devices (radio, repeater, etc.) Single or dual function tone generation 10 selectable PTT frequencies Configure the device easily using web page interface or Telex System Manager application Provide basic parameter setup from the front of the unit including gains and network setup Software based hardware setup eliminates the need for jumpers Software gain control without adjusting hardware potentiometer Adjustable Guard, Function, and Hold Tone duration and magnitude Supports local radio control Eight digital outputs for channel selection programmable per function tone (up to 1000) Hardware PTT relay Support serial over IP for data exchange CTCSS (Continuous Tone Coded Squelch System) generation (up to 64 frequencies) Analog recorder output Console Mode (see Console Mode on page 155) Monitor audio levels via status web page Line to Line Crosspatch interface Support multiple serial protocols including RS- 485, RS-232, TTL, CAN, USB 2.0 Support tone mode Supports dual ethernet ports for redundancy with ping feature for auto-failover SNMP (Simple Network Management Protocol) to manage and control
15 IP-224 Introduction 15 Options SAP # CTN Items F.01U IP-224 V2 IP-224 Adaptor (includes MDC and FLEETSYNC) F.01U IP-224 V2 WOPS NA IP-224 Advanced Interface Option (North American) for enabling all Serial Types, factory installed F.01U IP-224 V2 WOPS EXPORT IP-224 Advanced Interface Option (Export) for enabling all Serial Types except MOTOTRBO Interface, factory installed F.01U OPTION CODE NA IP-224 Advanced Interface Option (North American) for enabling all Serial Types, field installed F.01U OPTION CODE EXPORT IP-224 Advanced Interface Option (Export) for enabling all Serial Types except MOTOTRBO Interface, field installed F.01U MTRBI FOR IP-224 IP-224 MTRBI Radio Interface (Includes cables) F.01U IP-224 MB DUAL IP-224 Mounting Brackets (Dual) F.01U IP-224 MB SINGLE IP-224 Mounting Brackets (Single) F.01U AHS-1 Alignment Handset F.01U DB37 CABTONE IP-224 DB-37 Cable Assembly to 4-Wire Tone Cable F.01U DB37 CDM1250 IP-224 Motorola CDM/PRO Cable Interface F.01U DB37 HYTERA DMR IP-224 to Hytera DMR Interface Cable F.01U DB37 HYTERA TETRA IP-224 Hytera TETRA Interface Cable F.01U DB37 ICOM IDAS IP-224 to ICOM IDAS Interface Cable F.01U DB37 KENWOOD TK-X150 IP-224 Cable - Kenwood TK-X150/X180, 5X10 and NXDN radios F.01U DB37 KENWOOD TK-X90 IP-224 Cable - Kenwood TK-X90 radio F.01U DB37 MOTOTRBO IP-224 to MOTOTRBO Interface Cable F.01U DB37 PWRTRNK TETRA IP-224 to PowerTrunk TETRA Interface Cable F.01U DB37 SRM2000 IP-224 Sepura TETRA Interface Cable F.01U DB37 TAIT P25 DMR IP-224 to Tait P25 and DMR Interface Cable F.01U EFJ5300-CABLE IP-224 EFJ 5300 ES, 53SL, VMx00 Radio Interface Cable
16 16 Introduction IP-224 Supported Serial Control Radio EF Johnson Motorola MOTOTRBO 5300 ES Series XPR SL ES Series XPR5350 Viking VMx00 Series XPR5550 Hytera PowerTrunk Hytera MD782 MDT-400 Hytera MT680 Sepura TETRA Radios ICOM NXDN Radios SRM2000 IC-F506x SRG3500 IC-F606x Sprint Direct Connect iden Falcon Series AdvanceBridge by AdvanceTec Kenwood Radios Tait Mobile Radio X80 Series TM9100 X90 Series TM9300(currently Tier II support only) X150 Series TM9400 X180 Series Telex Generic Serial Type Version 1 5x10 Series BK Technologies KNG B or M Series NX-700/800 Series Telex Generic Serial Type Version 2 NX-5000 Series Sonim Interface for Motorola WAVE 7000 VM5x30 Series Supported Signaling MDC-1200 Radio Disable Radio Enable Status Messaging Text Messaging Select Call Radio Check Remote Monitor ANI Emergency Receive Emergency Acknowledgement Call Alert FleetSync Radio Disable Radio Enable Status Messaging Select Call Text Messaging ANI Emergency Receive
17 IP-224 Introduction 17 Operating Modes The IP-224 is capable of operating each audio port in the following modes: Local Mode - Tone Mode - Console Mode - Allows the radio to connect directly to the IP-224 allowing local control of the radio. Allows the IP-224, based on Ethernet traffic, to generate key tones required to control industry standard tone-equipped radio circuits. This allows an existing tone decoder and radio to be connected. This mode also supports a parallel analog console Allows an analog tone console to encode/decode industry standard tones, enabling the analog tone console to control and monitor radio traffic via an IP network. Console mode supports 6-wire local E&M (Earth and Magneto) connection (Appendix C). FIGURE 1. Local and Tone Mode Connections
18 18 Introduction IP-224 Specifications TABLE 1. IP-224 Specifications Power Requirements +11VDC to +16VDC, 600mA nominal Ethernet Speed 10 BASE-T or 100 BASE-TX Flash Memory 128MB SDRAM Memory 256MB Electro-Static Discharge Immunity 8kV on all exposed operator control areas. At 8kV no operation is disturbed. At 8kV no permanent damage Lease Line 2-Wire and 4-Wire supported Radio Interface 45VDC withstand rating Hum and Noise 60dB below rated output for each line Non-Relay Outputs Open collector, active low, 200mA maximum, 40VDC collector to emitter voltage Radio Input Level 10mVp-p to 10Vp-p, adjustable Line Output Level 10mVp-p to 10Vp-p adjustable (Single-Ended) 20mVp-p to 40Vp-p adjustable (Balanced) Single or dual function tone generation Tone Frequencies Function tone range 0 Hz 3200Hz adjustable in 1Hz increments Total tone duration 0 ms 999ms Tone magnitude -60dB to +12dB Vocoder Telex 32K (50 kbits/sec simplex), G K (34 kbits/sec simplex), G K (50 kbits/sec simplex), G.711 (82 kbits/sec simplex) Relay Contact Ratings 1A at 63V AC/DC Digital I/O Ratings Pull up/pull down/float 3.3VDC/5VDC/12VDC 10K Ohm pull up/pull down Transmit Output Impedance 600 Ohms for balanced mode, 200 Ohms for single-ended mode Receive Input Impedance 10/600/10K Ohms (User-selectable) Audio Distortion 2% THD maximum Audio Frequency Response 300Hz to 3000Hz + 1, -3dB less than 3% distortion LAM Sensitivity -50dB to +10dB COR Sensitivity User selectable rising or falling edge from radio DTMF Detection Bandwidth 25Hz around center of frequency Monitor timer 10ms to 9999ms, adjustable Control Type 32-bit Digital Media Processor Line Protection Fast-acting solid state surge protection Memory Protection Settings preserved in non-volatile memory Level Controls Menu driven front panel controls for TX, RX, spare audio and CTCSS Operating Temperature Range 0 C to 50 C (32 F F) for full specifications Storage Temperature Range -30 C to 65 C (-22 F F) for full specifications Dimensions 1.625in. H, 8.5in W x 11.5in D (41.3mm H x 215.9mm W x 292.1mm D) Actual Weight 4.125lbs (1.9kg) Shipping Weight and Dimensions 7 lbs (5 H x 16 W x 15 D) 3.2kg (127mm x 406mm W x 381mm D) NOTE: Specifications are subject to change without notice
19 IP-224 Introduction 19 Controls and Indicators Front Panel Controls and Indicators FIGURE 2. IP-224 Front Panel 1. Display - Provides the user with status information relating to the current task. Status Indications include the following: Radio Line Name Indication IP-224 Firmware and Hardware Versions IP-224 IP Address, Subnet, and Gateway Information Transmit and Receive Indications and Frequencies Line Disable Status VU Meter Ethernet Intercom Active Indicator Status Information provided when decode/encode option enabled, include the following: ANI (Automatic Number Identification) in Serial Mode, FleetSync, and MDC signaling. 2. MENU Softkey - Provides access to front panel menus. 3. IC Softkey - Provides a means to go back in the menu structure and provides handset microphone TX Ethernet audioto the network when pressed. 4. Arrow Up Softkey - Moves the selection up the menu list and allows the selection of the line to be monitored or controlled with the handset. 5. Arrow Down Softkey - Moves the selection down the menu list and allows the selection of the line to be monitored or controlled with the handset. 6. RADIO 1 Jack - Provides an RJ-12 connection to measure line 1 audio levels. For more information, see Table 2, RJ-12 Pinouts, on page RADIO 2 Jack - Provides an RJ-12 connection to measure line 2 audio levels. For more information, see Table 2, RJ-12 Pinouts, on page HANDSET Jack - Provides the ability to monitor and talk on either line with an optional handset. 9. USB Port - For future use. 10. TX LED - Provides a visual indication the IP-224 is generating IP packets. When lit, packets are being transmitted to the network. 11. LINK LED - Provides a visual indication of the Ethernet connection. When lit, a valid network connection is established.
20 20 Introduction IP-224 Back Panel FIGURE 3. IP-224 Back Panel 1. 3-Pin Terminal Power Connection - Provides power (+11VDC to +16VDC) to the unit. 2. PRIM ETHERNET Connection - Provides a primary 10/100 Base-T network connection. 3. SECOND ETHERNET Connection - Provides a secondary 10/100 Base-T network connection. 4. ACCESSORY DB-9 Port - Provides a connection used for recorder outputs. For more information, see Accessory DB- 9 Pin Out on page DB-37 RADIO 1 DB-37 Port - Provides a connection to a radio interface for Line 1. For more information, see DB-37 Port on page DB-37 RADIO 2 DB-37 Port - Provides a connection to a radio interface for Line 2. For more information, see DB-37 Port on page 30.
21 CHAPTER 2 Communications System Design Designing a system requires an understanding of the radio network and how the various radios and other communication equipment is connected. Before you begin to design the system, create a road map of the radio, console, and any other communication equipment locations. This road map must include the following: Multicast Addresses for each channel of TX (transmit) and RX (receive) communication. Port numbers for each channel of TX and RX communication. Base IP Addresses assigned to each console or radio on the network. The number of channels each radio may operate on. Communications Control Tone Remote Control Telex Radio Dispatch sells a full line of tone control consoles and radio adaptors. This technology requires an analog connection between console and radio. Each console needing to control an individual radio is wired in parallel to allow multiple operator positions to monitor and control the same radio. For a large system with multiple console positions and multiple radio channels, an entire rack might be devoted to bridging audio to all interested parties. In addition, due to loading of multiple consoles on a particular circuit, additional bridging hardware might be required, increasing wiring and tuning of the system for acceptable performance. The Ethernet-based IP network solves many of these issues and provides for a number of other services not previously possible. VoIP Radio Control VoIP (Voice over Internet Protocol) is referred to generically throughout this document to mean RoIP (Radio over Internet Protocol). VoIP is a method of breaking analog audio up into packets to be transferred over a computer data network. Because Ethernet delivers information packets, audio is generally broken into 10-40ms chunks of audio, compressed, and placed on the Ethernet. The nodes of the network are then free to utilize or ignore any combination of packets. If a particular audio stream is of interest the stream of audio packets are captured, decompressed, converted back to analog, and played on available speakers. Given the popularity of the Ethernet-based networks, many companies and agencies already have an existing network or LAN (Local Area Network). Beyond that, a large number of companies exist to provide WAN (Wide Area Network) connections between sites with significant distances between them. The WAN connections can be used to connect offices across the street from one another, around the world, or anywhere in between. Possibly the best thing about these connections is they may already exist. In many cases, WAN links are less expensive than a comparable leased analog line and they can carry more conversations simultaneously.
22 22 Communications System Design IP-224 The most compelling reason to consider basing the next radio control system upgrade on VoIP technology is the simplification in wiring requirements. Instead of needing to bring a pair or more of wires per channel to each console only a single connection to the Ethernet is required. Since Ethernet can easily handle dozens of simultaneous connections, it becomes the only pipeline required for all communications. Network Security Considerations No system can be 100% protected against security threats. However, there are measures both manufacturers and users can do to help reduce the likelihood of a malicious attack resulting in either the loss of data or system takeover. Our products and software continue to be evaluated and improved to protect against such attacks. This is only one safeguard used to reduce the likelihood of such an event. There are many more considerations needed to implement measures to further strengthen your network security. We strongly recommend the following considerations: Dispatch products and software be deployed on isolated networks that do not connect to other networks when possible. C-Soft be run on a dedicated PC with up-to-date IT security software installed. User rights should be properly administered using group policies to prevent unauthorized use of USB connected devices. If the Dispatch network must connect to other networks, proper firewalls and intrusion detection systems should be installed and regularly maintained. If Dispatch devices or computers must be connected through the Internet, a VPN or tunnel connection should be utilized. Examples of such products are those made by DCB (Data Communications for Business), Cisco, and others. IMPORTANT: Bosch recommends utilizing the services of IT professionals knowledgeable about network design and security when designing, installing, and configuring dispatch network(s). Network Requirements IP Operation Overview The network options today have converged on Ethernet. A local electronics store may sell many of the components for both a wired or wireless network solution. For more advanced network applications an in-house or external network hardware resource may be required. These resources of information can also help with the design of the network, as well as, provide sources for advanced networking equipment such as routers and hubs from Cisco and other network vendors. This section is an overview of the protocols operating on top of the Ethernet network. Ethernet as Physical Layer Ethernet is a network and has a low level method for transferring data from one location to another. Source and destinations are based on the MAC (Media Access Control) which is embedded in the Ethernet interface. The MAC Address is unique for all devices in the world and cannot be changed. The IEEE (Institute of Electrical and Electronics Engineers) controls the allocation of the MAC Addresses. The definition for Ethernet includes requirements for inter-operation at speeds of 10 and 100 Mbps. Higher speeds are available, but generally have not filtered down into end-user equipment. Bandwidth Each Telex 32K VoIP channel requires 50 kbits/sec of bandwidth while active. Full-duplex conversation requires 100 kbits/sec of bandwidth. For more information, see Vocoder Type Drop Down Menu on page 49.
23 IP-224 Communications System Design 23 Some radio systems transmit go-ahead beeps when it is clear to talk. In order for the console operator to hear the beeps, the system must support full-duplex communication. Full-duplex bandwidth may only be required for the first few seconds of a conversation due to the brief nature of the go-ahead beeps at the beginning of the transmission. Multicast In general, Telex Radio Dispatch systems require Multicast to function. The network must be able to create a static Multicast Address, that is accessible at all times. Internet Group Management Protocol IGMP can be used to control where Multicast is allowed to propagate. This should be limited to Subnets utilizing the C-Soft program as the dispatch console and only when used on an intermittent basis (when the C-Soft program is used for a period of time and then shut down). When a console on the Subnet is expected to be continually operational, Multicast must be active for the Subnet at all times. Once an IGMP (Internet Group Management Protocol) join message is sent out, networks typically enable Multicast and then prune branches after a period of time. Due to intermittent usage patterns of 2-way radios, such a system can appear to work flawlessly for a period of time and then no longer work. NOTE: When using Cisco technology IP PIM dense mode is recommended. Generally speaking, sparse-dense-mode can also be implemented effectively. We recommend explicitly joining the Multicast group with an IP IGMP static-join X.X.X.X command. For more information on Cisco and IGMP, visit Network Performance Networks should perform well under any loading conditions. The default audio delay is 200ms, plus any delay added by the network. While delay alone does not cause issues, variable delay (also known as jitter) does. Jitter in a network cannot exceed the maximum packet buffer of any individual product buffer. Refer to the individual product manuals for these specifications. For example: the IP-224 can handle a maximum of 600ms of network jitter. NOTE: Losing more than 5% of the total packets transmitted compromises audio quality and system performance. Optimal packet loss should be less than 1%. TCP/IP and UDP/IP TCP/IP (Transmission Control Protocol/Internet Protocol) is the best-known protocol for use in computer communications. It is the basis for communications on the Internet and World Wide Web. It is a guaranteed method of transferring data between two computers. Being guaranteed means for every packet of information transferred from one computer to another, an acknowledgement packet is returned. Additional handshaking is utilized from the outset of the data communications to ensure both ends of the connection. Because of this guaranteed communications and its implementation utilizing handshaking (no other method is available), TCP/IP adds a great deal of overhead to data communications that is not desirable for audio traffic over a network. This is where UDP/IP finds its acceptance. UDP/IP (Universal Datagram Protocol/Internet Protocol) has existed as long as TCP/IP as an unreliable method of data communications. The term unreliable should not be thought of as a problem for audio communications over a network connection. UDP allows for a computer to send a packet of data to another computer without the handshaking sequence required within TCP/IP. Because of this, the computer sending the packet has no confirmation the packet arrived at its destination. While the loss of packets can be a problem, it generally is accounted for when the UDP application is developed. In the case of VoIP, the loss of a packet, which only contains 10-40ms of audio, is not a problem, as the human ear generally ignores the small chunk of lost audio. The largest single factor in the loss of UDP/IP packets is network design and loading. As long as a network is well designed with capacity for all of its chartered requirements, packet loss can be a non-issue. Because of its lower overhead and its ability to Multicast, UDP/IP is the protocol of choice for VoIP development. Multicast UDP/IP Multicast is an extension to UDP/IP. It enables one computer to broadcast data packets to multiple recipients. This is an ideal model for radio communications when multiple people need to monitor the audio. A single VoIP connected radio is setup to broadcast Multicast VoIP packets when receiving audio. Since the Multicast packets can be received by any interested party, all consoles monitoring the audio can receive and decode the packets for playback. In addition to simplifying monitoring of
24 24 Communications System Design IP-224 audio traffic by multiple listeners, Multicast also greatly reduces the bandwidth requirement on the network. Instead of having to regenerate the received audio into a UDP/IP data stream to each individual monitoring console, which uses the bandwidth times the number of monitoring consoles, a single data stream is generated and monitored by all. Implementation of a Multicast protocol requires a few things for seamless use on a network. First, clients must all support the protocol. This is accepted as given since all Telex Radio Dispatch products utilize Multicast for audio communications. Second, consider if the network infrastructure supports Multicast. Multicast packets are defined to be all packets with a destination address of between and Some of these addresses are commonly used for broadcast audio and are not necessarily available. When a computer opens a UDP/IP port within this address range, it also joins the group. By joining the group, a packet is sent out to all addresses saying it is interested in seeing the traffic on this Multicast Address. Routers that receive this broadcast message to join a particular Multicast Address then pass packets through because the router is now aware a listener is interested in this traffic. The routers utilized in the network must support this. The protocol used to alert routers to parties who are interested in certain Multicast Address traffic is IGMP. Telex Radio Dispatch products support IGMPv1and v2, as defined in RFC In addition to the joining of Multicast broadcast groups, clients on the network can also specify a packet TTL (Time-To-Live). The TTL is the number of routers the packet goes through before being stopped. As an example, the TTL for a particular broadcasting node on the network is set to three. This means when a packet is transmitted, it arrives at the first router in the network. This router examines the TTL value in the packet and determines if it should pass it through since it is not zero. When it passes the packet, the router decrements the TTL value by one to a value of two. The next router encountered by packets does the same, reducing the value of TTL to one. The next router does the same and the TTL is reduced to zero. The next router the packet reaches examines the TTL value, sees it is zero, and the packet is not to be retransmitted. Setting a large TTL value may allow for packets to get from one host to another on a large network, but also adds additional bandwidth requirements due to the larger number of packets being transferred. Telex Port-Centric Method As mentioned earlier, Telex utilizes Multicast for all audio communications. Typically only one Multicast is used for all traffic. In addition to a valid Multicast Address, a port number is required. The port is an additional two bytes of information ranging between 1054 and that further specifies how the data traffic should be handled. For example, assume the base Multicast Address chosen is Port 1054 is used to distinguish channel 1's RX traffic. Port 1072 is used to specify channel 1's TX traffic. Channel 2 might use 1055 for RX and 1073 for TX traffic. By making each channel s TX and RX ports unique, fullduplex 1 audio can be supported and many channels of traffic can be supported using only one Multicast Address. It is through this method a single console can pick and choose the particular radio resources available on the network without concern for what the console right next to it is utilizing. 1. Full-duplex data transmission means that data can be transmitted in both directions on a signal carrier at the same time.
25 CHAPTER 3 Installation IP-224 Installation CAUTION: All cables must not exceed three meters in length. The general installation process for connecting an IP-224 and configuring for use are outlined below. To install, setup, and configure an IP-224, do the following: Step 1 Mount the IP-224. See IP-224 Rack Mounting on page 26. Step 2 Connect the IP-224 to the Ethernet through the primary port. Step 3 Connect up to two radios to the back of the IP-224 using a DB-37 connector. For more information, see DB-37 Port on page 30. REFERENCE: For more information, see the appropriate radio application note. Step 4 Step 5 Step 6 Step 7 Connect the power supply to the back of the unit. For more information, see Back Panel Connections on page 28. Configure IP-224 network settings from the display menu. For more information, see Network Settings Menu on page 120. Configure a web browser to connect to the IP-224. For more information, see IP-224 Web Browser Configuration Windows on page 32. Configure IP-224 parameters specific to the install. For more information, see Web Setup Windows Standards on page 33. CAUTION: Transient protection is provided near all audio inputs and outputs. The IP-224 line transformers are not designed to operate on lines carrying DC (Direct Current). If a voltage is on the line, isolate it with external capacitors. If the line termination must conduct DC, install a 600:600 Ohm transformer designed for the current involved. Maintenance Maintenance of the IP-224 is discussed in Firmware Upgrade on page 95 and Service on page 147.
26 26 Installation IP-224 IP-224 Rack Mounting The IP-224 can be rack mounted one of two ways: one unit (single) or two units (dual). Single or dual mounting brackets are available for purchase. NOTE: The mounting brackets ship with (14) 6-32 x 1/4 flathead screws and four x 3/4 rack screws. To assemble one IP-224 unit, do the following: 1. Using four screws, attach the side bracket to the right side of the unit. 2. Using four screws, attach the side bracket to the left side of the unit. To assemble two IP-224 units, do the following: 1. Using four screws, attach the middle bracket (C) to the left side of the unit #2 (B). 2. Using four screws, attach the side bracket (D) to the right side of the unit #2 (B). 3. Using two screws, attach the middle bracket (C) to the bottom of the unit #1 (A). 4. Using four screws, attach the side bracket (D) to the left side of the unit #1 (A).
27 IP-224 Installation 27 To mount the assembled unit to the rack, do the following: 1. Place the assembly in the rack and align the side brackets holes with the rail s holes. 2. Using four screws, attach the assembly s side brackets to the rail. Front Panel Connections For more information, see IP-224 Front Panel on page 19. For an electrically safe installation, the external power supply must be UL listed and CSA approved. All cables must not exceed three (3) meters in length. RADIO 1 and RADIO 2 Jack The front panel RADIO 1 and RADIO 2 jacks are used to measure receive and transmit audio levels of the specified line. Fluke Banjo P/N or a similar device can be used to take measurements. To connect a voltmeter to the IP-224, do the following: > On the front of the IP-224 unit, insert the RJ-12 connector into the LINE jack. TABLE 2. RJ-12 Pinouts Pin Number Description Banjo Pin 1 CTCSS/Spare Audio Input 1 2 RX Audio BK 3 TX- Audio R 4 TX+ Audio G 5 Ground Y 6 CTCSS/Spare Audio Output 6
28 28 Installation IP-224 HANDSET Jack The HANDSET Jack is used to connect an optional handset, (AHS-1) allowing the user to monitor and talk on either line. When the handset PTT (Push-To-Talk) is pressed, the selected radio connected to the IP-224 is keyed up on the existing frequency and the handset microphone audio is transmitted. Ethernet audio is also generated on the TX multicast and port for the selected line. This functionality can be used to test both the Ethernet network and the analog connection. TABLE 3. Handset Jack Pinouts Pin Number Description 1 Microphone Audio Input 2 Ground 3 PTT Input 4 Speaker Audio Output Back Panel Connections For more information, see IP-224 Back Panel on page 20. Power Terminal The Power Terminal is used to connect power (+11VDC to +16VDC) to the unit using a 3-pin terminal. To connect power to the IP-224, do the following: > Using the 3-Pole Terminal Strip Connector, connect Pin 1 to +12VDC, Pin 2 to ground, and Pin 3 to earth ground. TABLE 4. Power Terminal Pinouts Pin Number Description 1 +12V 2 GND 3 EGND PRIM Port The PRIM port is used to connect the IP-224 to the Radio Dispatch primary network. To connect to the network, do the following: > Insert one end of the Ethernet cable into the PRIM Port and the other end in the network router. The IP-224 LINK LED illuminates.
29 IP-224 Installation 29 SECOND Port The SECOND port is an optional Ethernet connection. It can be used to connect to a backup network router. If the primary Ethernet connection fails, the IP-224 can automatically switch over to the secondary connection. NOTE: The SECOND Port is supported in version or newer software releases. To connect to a backup network, do the following: > Insert one end of the Ethernet cable into the SECOND Port and the other end into the backup network router. ACCESSORY Port The ACCESSORY port connector is used for recorder outputs. The user has the option to route analog signals out of the IP-224 to interface to a third party recorder. For more information, see Table 5. TABLE 5. Accessory DB-9 Pin Out Pin Number Pin Name Description 1 Recorder Line 1 Output+ 20mVpp to 8Vpp Adjustable (Balanced) 2 N/C 3 N/C 4 N/C 5 Ground 6 Recorder Line 1 Output- 20mVpp to 8Vpp Adjustable (Balanced) 7 N/C 8 Recorder Line 2 Output+ 20mVpp to 8Vpp Adjustable (Balanced) 9 Recorder Line 2 Output- 20mVpp to 8Vpp Adjustable (Balanced)
30 30 Installation IP-224 DB-37 Port The DB-37 port is used to connect a radio interface cable enabling the associated radio to communicate with the IP-224. Each port connects one radio to one line. TABLE 6. DB-37 Port Pin Number Pin Name Description 1 TX+ Audio 20mVpp to 40Vpp Adjustable (Balanced) 2 TX- Audio 20mVpp to 40Vpp Adjustable (Balanced) 3 CTCSS/Spare Audio Output 10mVpp to 10Vpp Adjustable 4 RSSI Input a User selectable 5/10VDC Maximum 5 PTT Relay Common Contact 1 63V AC/DC 6 MON Relay N.C. Contact 1 63V AC/DC 7 MON Relay N.O. Contact 1 63V AC/DC 8 Function #1 Relay Common Contact 1 63V AC/DC 9 Function #2 Relay N.C Contact 1 63V AC/DC 10 Function #2 Relay N.O. Contact 1 63V AC/DC 11 Digital I/O #0 ±36VDC Withstand Rating 12 Digital I/O #2 ±36VDC Withstand Rating 13 Digital I/O #4 ±36VDC Withstand Rating 14 Digital I/O #6 ±36VDC Withstand Rating 15 COR Input ±36VDC Withstand Rating 16 RS-485/CAN D+ +5VDC Maximum 17 RS-232/TTL TXD RS-232 Voltage Range: ±25VDC Maximum TTL Voltage Range: 0 to +5VDC Maximum 18 USB VBus/+5VDC Output +5VDC, 1 Amp output (Maximum) 19 USB D+ +5VDC Maximum 20 RX+ Audio 10mVpp to 10Vpp Adjustable (Balanced) 21 RX- Audio 10mVpp to 10Vpp Adjustable (Balanced) 22 CTCSS/Spare Audio Input a 10mVpp to 10Vpp Adjustable 23 PTT Relay N.C. Contact 1 63V AC/DC 24 PTT Relay N.O. Contact 1 63V AC/DC 25 MON Relay Common Contact 1 63V AC/DC 26 Function #1 Relay N.C. Contact 1 63V AC/DC 27 Function #1 Relay N.O. Contact 1 63V AC/DC 28 Function #2 Relay Common Contact 1 63V AC/DC 29 Ground 30 Digital I/O #1 ±36VDC Withstand Rating 31 Digital I/O #3 ±36VDC Withstand Rating 32 Digital I/O #5 ±36VDC Withstand Rating 33 Digital I/O #7 ±36VDC Withstand Rating 34 RS-485 Busy +5VDC Maximum 35 RS-485/CAN D- +5VDC Maximum 36 RS-232/TTL RXD RS-232 Voltage Range: ±25VDC Maximum TTL Voltage Range: 0 to +5VDC Maximum 37 USB D- +5VDC Maximum a. Input is not supported in any firmware version.
31 CHAPTER 4 Browser Setup The IP-224 configuration windows are accessed by using a web browser such as Microsoft Internet Explorer 1 version 8.0 or later, Mozilla 1 Firefox version 4.00 or later, or Google Chrome. Access to the IP-224 configuration pages is password protected. This chapter includes information on setting the IP Address, accessing the IP-224 web interface pages, the IP-224 web page setup standards, and an explanation of the IP-224 web page configuration parameters. This section provides the user with the required information to set up a basic radio installation. Some modes of operation and adjunct connected equipment trigger various configuration pages to display additional information. Refer to the specific technical manuals and application notes for supplementary information. NOTE: Alternatively, TSM (Telex System Manager) can be used to set most IP-224 parameters. IMPORTANT: Setting the IP-224 network parameters can also be done using the front panel controls (see Network Settings Menu on page 120). Setting the IP Address Information The IP Addresses of the IP-224 and the PC must be on the same Subnet in order for the IP-224 to interface successfully with the LAN or WAN. IP Addresses consist of four numbers (i.e. quads) separated by periods. For example, An example of IP Addresses residing in the same Subnet: NOTE: PC IP Address IP-224 Address PC and IP-224 Subnet Mask Contact your Network Administrator to obtain the network IP Address and Subnet Mask. For operation on different Subnets, a default gateway address must be configured. For more information, see Default Gateway Field on page 40. IP-224 supports IPv6 addressing for device configuration. Please contact your network administrator to obtain the IPv6 address and the subnet prefix length. 1. Copyright Notice on page 2.
32 32 Browser Setup IP-224 IP-224 Web Browser Configuration Windows Before connecting the IP-224 to the web browser, an IP Address and Subnet Mask, compatible with an existing network, must be set on the IP-224. For more information, see Network Settings Menu on page 120. The configured IP Address is the web browser address ( Address]) used to access the IP-224 configuration windows. NOTE: A web browser security exception may be required to access the IP-224. The web browser user account will timeout after 15 minutes of inactivity. The default username is admin and the default password is admin. < > & { } / \ special characters are not allowed in the web browser. Web browser configuration text fields cannot be blank. The web browser user account will be locked out after five failed login attempts. The user has to wait 15 minutes to be able to login again. To access the IP-224 configuration windows, do the following: 1. Open a web browser on the PC. 2. In the web address bar, enter the IP Address of the IP-224. The IP-224 configuration Login window appears. 3. In the Username field, enter the username. 4. In the Password field, enter the appropriate password. NOTE: If this is the first time the IP-224 has been started and/or a username or password has not been assigned to the unit, enter admin for both the username and password. 5. Click the OK button. The Home window appears. To logout from the IP-224 configuration windows, do the following: > Click the Logout button.
33 IP-224 Browser Setup 33 Web Setup Windows Standards Links The left navigation pane contains links used to access the various IP-224 configuration windows. TABLE 7. IP-224 Links Link Displays the Home Window Description Displays the Ethernet Setup Window Displays the Multicast Setup Window Displays the Hardware Setup Window Displays the Gain Setup Window Displays the Per Line Setup Window Displays the Crosspatch Setup Window Displays the Account Management Window Displays the Backup & Restore Window Displays the Firmware Upgrade Window Displays the Additional Features Window and Access Key Entry Field Displays the Save Parameters or Reset IP-224 Displays the System Status Window To access a setup window, do the following: > Click the appropriate link.
34 34 Browser Setup IP-224 IP-224 Browser Banner The IP-224 Browser Banner, shown in Figure 4, appears on all windows in the web configuration. The upper left corner displays the IP-224 unit s information label. FIGURE 4. IP-224 Information Label This label contains the following information: Name MAC HW FW SN Checksum The IP-224 Name The IP-224 MAC Address The IP-224 Hardware Version The IP-224 Firmware Version The IP-224 Serial Number A value calculated from the firmware programmed in the unit.
35 IP-224 Browser Setup 35 Home Window The Home window, shown in Figure 5, provides the user contact information. FIGURE 5. IP-224 Home Window Device Name Field The Device Name field is used to enter a user-defined descriptive name (40 characters max) for the unit. This name is displayed in the upper left corner of each IP-224 configuration page in the Browser Banner. Submit Button The Submit button is used to temporarily save changes to the IP-224. To permanently save changes, do the following: 1. Click the Submit button. The changes are sent to the IP-224 to temporary storage. 2. From the left navigation, select Save Parameters. The Save Parameters window appears. 3. Click the Save Parameters button. Changes are now permanently saved to the IP-224 console.
36 36 Browser Setup IP-224
37 CHAPTER 5 Ethernet Setup Ethernet Setup Window The Ethernet Setup window, shown in Figure 6, is used to enable Auto Failover, view the Current Active Port, set an active port, configure a network connection for the Primary Port or Secondary Port by configuring the host protocol, the IP-224 s IP Address, Subnet Mask, Gateway Address, Ping IP Address, Ping Count, Ping Timeout, Time Between Pings, IPv6 Setup, Packet Delay Before Playback, QOS settings, SNMP settings, and TSM (Telex System Manager) settings. TSM is used to set parameters and update firmware for the IP-224. Use the navigation pane on the left to open the following windows: Ethernet Port Setup IPv6 Setup Packet Setup SNMP Setup TSM Setup
38 38 Ethernet Setup IP-224 FIGURE 6. Ethernet Setup Window (1 of 2)
39 IP-224 Ethernet Setup 39 FIGURE 7. Ethernet Setup Window (2 of 2) ETHERNET PORT SETUP Auto Failover Enabled Check Box The Auto Failover Enabled check box, if selected, enables the IP-224 to ping a network IP Address with the Primary or Secondary Ethernet port. When the IP-224 boots, it sets the Primary Ethernet port as active. If the Auto Failover is enabled, the IP- 224 pings the Primary Ethernet port s Ping IP Address. If the ping fails with the Primary Ethernet port, the IP-224 switches to the Secondary Ethernet port. The IP-224 continues using the secondary Ethernet port until the ping fails on the secondary network, the port selection is changed via the web page/display, or the IP-224 is rebooted. The Auto Failover can also be changed via the front panel of the IP-224. For more information, see Auto Failover Check Box on page 120. This is the ping command with the fields described in the sections below: ping c <Ping Count> W <Ping Timeout> <Ping IP Address> IMPORTANT: Validate the Primary Port and Secondary Port Ping IP Addresses when enabling Auto Failover. If neither the Primary nor the Secondary Ping IP Address can be pinged successfully, the Active Port will continuously switch between the Primary and Secondary Ethernet ports. This will lead to an unreliable network connection to the IP-224. Current Active Port Field The Current Active Port field is used to view the IP-224 s current active Ethernet port. This field is automatically populated and cannot be modified.
40 40 Ethernet Setup IP-224 NOTE: The Current Active Port can also be seen on the System Status web page or via the front panel display line selection icon where an asterisk (*) indicates the Primary Ethernet port is active and a pound sign (#) indicates the Secondary Ethernet port is active. Set Active Port Radio Button The Set Active Port radio button is used to manually select the active Ethernet port on the IP-224. The active port can be changed regardless of the Auto Failover Enabled setting (for debug/setup purposes). Available selections are: Primary Select Primary to set the PRIM Ethernet port on the IP-224 as the active port (Default). Secondary Select Secondary to set the SECOND Ethernet port on the IP-224 as the active port. Primary Port Column The Primary Port column is used to enable DHCP, set the unit s IP Address, Subnet Mask, Gateway, Ping IP Address, Ping Count, Ping Timeout, and Time Between Pings for the PRIM Ethernet port on the IP-224. Secondary Port Column The Secondary Port column is used to enable DHCP, set the unit s IP Address, Subnet Mask, Gateway, Ping IP Address, Ping Count, Ping Timeout, and Time Between Pings for the SECOND Ethernet port on the IP-224. DHCP Enabled Check Box The DHCP (Dynamic Host Configuration Protocol) Enabled check box, if selected, allows the IP-224 to acquire IP Addresses and other network configuration settings automatically when connected to a network. NOTE: The network must allow DHCP service before the IP-224 can get the network parameters. Radio Dispatch does not recommend operating with DHCP enabled. Operating with DHCP enabled may cause the base IP Address to change unexpectedly, making changes to the software setup more difficult. Unit IP Address Field The Unit IP Address field is used to display or set the unit s IP Address. The web browser configuration uses the IP Address to identify the IP-224 for such operations as set up, software upgrades, and communication on the network. Subnet Mask Field The Subnet Mask field is used to display or set the unit s Subnet Mask Address. The Subnet Mask is used to distinguish local addresses from addresses requiring the use of a gateway to reach other networks. Contact your Network Administrator to obtain the proper value for this field. Default Gateway Field The Default Gateway field is used to display or set the unit s gateway address. The gateway address is used to connect to another network.
41 IP-224 Ethernet Setup 41 Ping IP Address Field The Ping IP Address field is used, when Auto Failover is enabled, to set the network IP Address used in the ping command to determine if the IP-224 needs to switch Ethernet ports. If the network IP Address is unreachable, the ping command fails, and the IP-224 switches Ethernet ports. The Ping IP Address can also be changed via the front panel of the IP-224. For more information, see Set Ping IP Address Menu on page 126. Ping Count The Ping Count field is used, when Auto Failover is enabled, to set the number of ping attempts used in the ping command to determine if the IP-224 needs to switch Ethernet ports. The IP-224 attempts to ping the network IP Address the number of times configured in the Ping Count field. If the Ping IP Address is unreachable for ALL ping attempts, the ping command fails, and the IP-224 will switch Ethernet ports. The range for this field is 1 to 10. The Ping Count can also be changed via the front panel of the IP-224. For more information, see Set Ping Count Menu on page 127. NOTE: The ping command inserts a 1 second delay between each ping attempt when the Ping IP Address is unreachable. For example, if the Ping Count is set to 5, the ping command requires a minimum of 4 seconds to complete for an unreachable Ping IP Address. Ping Timeout The Ping Timeout field is used, when Auto Failover is enabled, to set the timeout in seconds that is used to cancel the ping command. The timeout is started after all the Ping Count attempts have been sent. If the timer expires and the ping command is still active, it cancels the ping command. If ALL ping attempts failed before the ping command was cancelled, then the IP-224 switches Ethernet ports. The range for this field is 1 to 20 seconds. The Ping Timeout can also be changed via the front panel of the IP-224. For more information, see Set Ping Timeout Menu on page 128. NOTE: There is a 1 second delay between each ping attempt. The ping command is cancelled in (Ping Count - 1) seconds plus Ping Timeout seconds when the Ping IP Address is unreachable. For example, the Ping Count is set to 5 and the Ping Timeout is set to 10, the ping command is cancelled in 14 seconds for an unreachable Ping IP Address. Time Between Pings The Time Between Pings field is used, when Auto Failover is enabled, to set the amount of time in seconds between ping commands. When a ping command completes, either successfully or unsuccessfully, this is the amount of time before the next ping command is executed. The range for this field is 5 to 60 seconds. The Time Between Pings can also be changed via the front panel of the IP-224. For more information, see Set Time Btwn Pings Menu on page 129.
42 42 Ethernet Setup IP-224 Auto Failover Web Page Setup To configure the IP-224, do the following: 1. Open the IP-224 web application. 2. From the left navigation, select Ethernet Setup. The Ethernet Setup window appears. 3. Select the Auto Failover Enabled check box. NOTE: The IP-224 always selects the Primary Port at power up. 4. In the Primary Port and Secondary Port fields, enter the Ping IP Address. IMPORTANT: Verify the network IP Addresses are reachable on the corresponding Primary and Secondary network. 5. In the Primary Port and Secondary Port fields, enter the Ping Count. 6. In the Primary Port and Secondary Port fields, enter the Ping Timeout. 7. In the Primary Port and Secondary Port fields, enter the Time Between Pings. IPv6 Setup IPv6 Enable Check Box The IPv6 Enable check box, if selected allows the IP-224 to be addressed and configured using IPv6. Link Local Address Field The Link Local Address field is a 128-bit address field. It is not editable. It is an auto-configured address field and starts with FE in hexadecimal. The link local address is used to route the local network device only and cannot be routed to public networks. The link local address is generated from a local device MAC address. NOTE: The Link Local Address text next to the field is a direct link. Click the text to go directly to the web page configuration of the device. Unit IP Address Field The Unit IP Address field is used to display or set the unit s IPv6 Address. The web browser configuration uses the IPv6 Address to identify the IP-224 for such operations as setup and communication on the network. The IPv6 address size is 128 bits and is represented in hexadecimal format. The 128-bit address is divided into eight 16-bit blocks. Each 16-bit block is converted to a 4- digit hexadecimal number and is separated by colons. NOTE: The Unit IP Address text next to the field is a direct link. Click the text to go directly to the web page configuration of the device. Subnet Prefix Length Field The Subnet Prefix Length field is used to identify how many bits of the global IPv6 address are used for the network portion. The prefix length in IPv6 corresponds to the subnet mask field used in IPv4. However, rather than being express in four octets like in IPv4, it is expressed as an integer between 1 through 128. The default for this field is 64. Gateway Field The Gateway field is used to configure the unit s gateway IPv6 Address similar to IPv4 setting. It is used to connect the device to another network.
43 IP-224 Ethernet Setup 43 PACKET SETUP Packet Delay Before Playback Field The Packet Delay before Playback field is used to enter a delay period for the audio packets before they are played. The IP-224 uses a 20ms UDP/IP packet to encode audio. Some buffering of these packets must occur before playback to help absorb network delays, jitter, and lost packets. The range for this field is 4 to 29. The typical entry for this field is 10, which translates to a delay of 200ms before playback (each packet is 20ms of audio). Larger values may be required for complicated networks, and smaller values for less complicated networks. QOS Precedence Bits Field The QOS (Quality of Services) Precedence Bits field is used to set the priority level of network traffic. The range for this field is 0 to 7. Typically, this value is set to 0 for normal voice traffic. For more information, see Precedence Field and D, T, R, Binary Reference on page 44. QOS D, T, and R Bits Field The QOS: D, T, and R Bits field is used for advanced programming purposed. Contact your Network Administrator to obtain the appropriate value for this field. Delay (D) - An active delay bit directs the router to choose a high speed to minimize delay. Throughput (T) - An active throughput bit specifies that high capacity lines should be used. Routing (R) - An active routing bit directs routing protocols and network management applications to select fault tolerant paths. The range for this field is 0 to 7. Typically, this value is set to 0. For more information on the binary equivalent for delay, throughput, and reliability, see Table 8.
44 44 Ethernet Setup IP-224 TABLE 8. Precedence Field and D, T, R, Binary Reference Precedence Field D, T, and R bits Binary Traffic Type Binary (0) Best Effort D T R (1) Background (1) Normal (Best Effort), minimal cost (2) Standard (2) Maximize Reliability (3) Excellent Load (3) Maximize Throughout (4) Controlled Load (4) Minimize Delay (5) Video (6) Voice (7) Network Control SNMPv3 SETUP SNMPv3 Enable Check Box The SNMPv3 Enable check box enables the IP-224 SNMP agent to respond to requests from the SNMP manager. If not selected, the IP-224 ignores all requests from the SNMP manager. For more information, see the Application Guide Simple Network Management Protocol (SNMP) for IP-224 which can be found on the resource disk. NOTE: Current SNMP MIB files can be found in the latest IP-224 firmware folder located on the product CD shipped with the unit. Username Field The Username field is used with the Auth Password and Privacy Password fields to secure the communication between the IP-224 SNMP agent and the SNMP manager. The username field is automatically populated with admin and cannot be modified. Auth Password Field The Auth Password field is used to enter the password used to connect to the IP-224 SNMP agent. The authorization method used is SHA and the default authorization password is telex1234. NOTE: If using SNMP, changing the default authorization password is recommended. This field can contain up to 16 alphanumeric characters. Privacy Password Field The Privacy Password field is used to enter the password used to encrypt the data passed between the IP-224 SNMP agent and the SNMP manager. The privacy method is AES-128 and the default privacy password is telex1234. NOTE: If using SNMP, changing the default privacy password is recommended. This field can contain up to 16 alphanumeric characters. Change Password Button The Change Password button is used to modify the authorization and privacy passwords.
45 IP-224 Ethernet Setup 45 Trap Target 1 3 Enable Check Box and IP Address Field Trap Targets are used to set up where the IP-224 sends trap messages. Up to three devices can be configured to receive trap messages from the IP-224. The Trap Target 1 3 Enable check box enables or disables trap targets. The Trap Target 1-3 IP Address field is used to set the destination IP Address of the trap receiver. This is where the IP-224 sends trap messages. TELEX SYSTEM MANAGER SETUP Enable Check Box The Enable check box is used to enable communication with TSM (Telex System Manager). If cleared, TSM cannot detect the IP By default, the check box is selected. For more information, see Firmware Upgrade on page 95. REFERENCE: For more information, see the Telex System Manager Technical Manual (F.01U ). Multicast Address Field The Multicast Address field displays the default Multicast Address used by TSM to detect connected VoIP hardware. Incoming Port Field The Incoming Port field displays the port used to communicate with TSM. TSM requests data from the IP-224 through this port. Outgoing Port Field The Outgoing Port field displays the port used to communicate with TSM. The IP-224 sends data through this port to TSM. TTL Field The TTL field is used to enter the number of routers the multicast packets pass through before being discarded. The range for this field is 1 to 128. Default is 6. Submit Button The Submit button is used to temporarily save changes to the IP-224. To permanently save changes, do the following: 1. Click the Submit button. The changes are sent to the IP-224 in temporary storage. 2. From the left navigation, select Save Parameters. The Save Parameters window appears. 3. Click the Save Parameters button. Changes are now permanently saved to the IP-224 console.
46 46 Ethernet Setup IP-224
47 CHAPTER 6 Multicast Setup Multicast Setup Window The Multicast Setup window, shown in Figure 8, identifies the mode of operation (line type), serial protocol (serial type), vocoder type, in addition, which Multicast Address and ports are used for the IP-224 to communicate various line and IP recorder information. Use the navigation pane on the left to open the following windows: Line Setup IP Recorder Setup FIGURE 8. Multicast Setup Window
48 48 Multicast Setup IP-224 Auto Configuration The Auto Configuration check box, if selected, the IP-224 automatically configures the necessary changes to the Hardware, Gain, and Per Line Setup parameters when a Line Type or Serial Type is selected. LINE SETUP Line Enable Check Box The Line Enable check box, if selected, indicates DB-37 and Ethernet connectivity for the specified line is active. Otherwise, the DB-37 and Ethernet traffic for the specified line of the IP-224 is ignored. Line Name Field The Line Name field is used to enter a descriptive name for the specified line. This name is displayed on the front panel LCD. This field can contain up to 9 characters. Line Type Drop Down Menu The Line Type drop down menu is used to select the operating mode for Line 1 and 2. Selecting a Line Type enables the fields necessary to enter the setup information for the selected line. The selected Line Type determines which serial mode may be enabled. Available selections are: Local Mode - Connects the radio directly to the IP-224 providing full control of the radio. Serial Types - EFJ 5300/VMx00 Hytera MD782 Hytera MT680 Icom iden Kenwood 5x10 Kenwood NEXEDGE Kenwood NX-5x00 Kenwood VM5x30 Kenwood x150 Kenwood x180 Kenwood x80 Kenwood x90 MOTOTRBO Interface MTRBi PowerTrunk Sepura Serial Over IP Sprint Direct Connect Tait TM91xx/TM94xx Tait TM93xx Telex Generic NOTE: All radio types are not always shown. Available selectable radio types are based on enabled options. Tone Mode - Generates the key tones required to control standard, tone-equipped radio circuits. This allows an existing tone decoder and radio to be connected. This mode also supports a parallel analog console for local control. Serial Types - Serial Over IP Console Mode - Allows an analog tone console to encode/decode industry standard tones, enabling the analog tone console to control and monitor radio traffic via an IP network. Console Mode also supports 6-Wire Local E&M (Earth and Magneto) connections. For more information, see Console Mode on page 155. Serial Types - Serial Over IP
49 IP-224 Multicast Setup 49 Serial Type Drop Down Menu The Serial Type drop down menu is used to select the serial communication type (for example, serial protocol, baud rate, etc.) for Line 1 and 2. For more information, see Line Type Drop Down Menu on page 48 for a list of available serial options. Vocoder Type Drop Down Menu The Vocoder Type drop down menu is used to select the vocoder used to convert audio into a digital format. This feature is used to configure communication between the IP-224 and C-Soft. Available selections are shown. Bit rates are based on Simplex mode. TELEX 32K (50 kbits/sec with overhead) G K (34 kbits/sec with overhead) G K (50 kbits/sec with overhead) G K (82 kbits/sec with overhead) NOTE: Design considerations must take into account that although 16K uses less bandwidth the audio quality may not perform as desired. IMPORTANT: Vocoder configuration must be the same across all devices and C-Soft. Mcast Enable Check Box The Mcast Enable check box, if selected, indicates Ethernet connectivity for the specified line is active. Otherwise, audio received from the analog connection of the IP-224 is not echoed to the Ethernet, and Ethernet traffic is not mixed into the IP-224 audio. RX Mcast Address Field The RX Mcast Address field is used to enter the Broadcast Address for all audio traffic received on a specific line. All consoles wanting to listen to the audio traffic received must have the same Multicast Address. The range for this field is to NOTE: IP-224 units can also operate Unicast (point-to-point). These fields can support class A, B, and C addresses. Ensure the RX and TX port numbers are unique. RX Port Field The RX Port field is used to enter the RX port number for each line. The RX port number must be unique. The range for this field is 1054 to
50 50 Multicast Setup IP-224 TX Mcast Field The TX Mcast field is used to enter the Broadcast Address for all audio traffic transmitted on a specific line. All consoles wanting to transmit audio traffic must have the same Multicast Address. The range for this field is to NOTE: IP-224 units can also operate Unicast (point-to-point). These fields can support class A, B, and C addresses. Ensure the RX and TX port numbers are unique. TX Port Field The TX Port field is used to enter the TX port number for each line. The TX port number must be unique. The range for this field is 1054 to TX Group Port A Field The TX Group Port A field is used to transmit to multiple IP-224 units based on a unique port number. The range for this field is 1054 to TX Group Port B Field The TX Group Port B field is used to transmit to multiple IP-224 units based on a unique port number. The range for this field is 1054 to TTL Field The TTL field is used to enter the number of routers the multicast audio packets go through before being discarded. Network design dictates this value. NOTE: If audio is not reaching a particular node on the network, increasing this value may correct the problem. The range for this field is 1 to 128. The default is 6.
51 IP-224 Multicast Setup 51 IP RECORDER SETUP Mcast Enable Check Box The Mcast Enable check box is used to activate the IP recorder multicast output for the specified line. Line Name Field The Line Name field is used to assign a unique label to the IP recorder line. This field can contain up to 15 alphanumeric characters. Vocoder Type Drop Down Menu The Vocoder Type drop down menu is used to select the bit rate at which audio is converted into digital format. This feature is used to configure communication between the IP-224 and Network Recorder. Available selections are: TELEX 32K (50 kbits/sec with overhead) G K (34 kbits/sec with overhead) G K (50 kbits/sec with overhead) G K (82 kbits/sec with overhead) IMPORTANT: Vocoder configurations must be the same across devices and the Network Recorder. Mcast Address Field The Mcast Address field is used to enter the Multicast Address that generates multicast audio for the IP recorder output. The range for this field is to Outgoing Port Field The Outgoing Port field is used to enter the Multicast Audio port number for the IP recorder output. The range for this field is 1054 to TTL Field The TTL field is used to enter the number of routers the multicast audio packets go through before being discarded. Network design dictates this value. The range for this field is 1 to 128. Submit Button The Submit button is used to temporarily save changes to the IP-224. To permanently save changes, do the following: 1. Click the Submit button. The changes are sent to the IP-224 to temporary storage. 2. From the left navigation, select Save Parameters. The Save Parameters window appears. 3. Click the Save Parameters button. Changes are now permanently saved to the IP-224 console.
52 52 Multicast Setup IP-224
53 CHAPTER 7 Hardware Setup Hardware Setup Window NOTE: If the Auto Configuration check box from the Multicast Setup window is checked, the IP-224 automatically configures the hardware when a Line Type or Serial Type is selected. The Hardware Setup window, shown in Figure 9, is used to view the line information and settings. The user may also manually set the hardware parameters for special requirements determined by the installation. Use the navigation pane on the left to open the following windows: Line Info Audio/Analog Setup Digital I/O Setup Display Setup Serial Protocol Setup
54 54 Hardware Setup IP-224 FIGURE 9. Hardware Setup Window LINE INFO The Line Info field displays the Line Name, Line Type, and Serial Type for each line. This information is pulled from the Multicast Setup window. IMPORTANT: No fields can be modified in this section. AUDIO/ANALOG SETUP
55 IP-224 Hardware Setup 55 2-Wire/4-Wire Audio Drop Down Menu The 2-Wire/4-Wire Audio drop down menu is used to select the audio interface between the IP-224 and the radio for each line. NOTE: The TX and RX paths are separate in 4-wire mode and combined in 2-wire mode. Available selections for this field are 4-wire and 2-wire. RX Audio Single-Ended/Balanced Drop Down Menu The RX Audio Single-Ended/Balanced drop down menu is used to select the RX audio input connection for each line. Available selections for this field are Single-Ended and Balanced. RX Audio Impedance Drop Down Menu The RX Audio Impedance drop down menu is used to select the RX impedance for each line. Available selections for this field are 10K Ohms, 10 Ohms, and 600 Ohms. TX Audio Single-Ended/Balanced Drop Down Menu The TX Audio Single-Ended/Balanced drop down menu is used to select the TX audio output connection for each line. Available selections for this field are Single-Ended and Balanced. TX Audio Impedance Drop Down Menu The TX Audio Impedance drop down menu is used to select the TX impedance for each line. Available selections for this field when TX Audio Single-Ended is selected are 800 Ohms, and 200 Ohms. Available selections for this field when TX Audio Balanced is selected are 2.4K Ohms, 1.8K Ohms, 1.2K Ohms, and 600 Ohms. DIGITAL I/O SETUP I/O Pullup/Pulldown/Float Drop Down Menu The I/O Pullup/Pulldown/Float drop down menu is used to select the idle status on the digital I/O lines. The I/O lines can be configured with a pull-up resistor to the selected I/O voltage, a pull-down resistor to ground, or left floating. Available selections for this field are Float, Pullup and Pulldown. I/O Voltage Drop Down Menu The I/O Voltage drop down menu is used to select the I/O pull-up voltage level on the digital I/O lines. Available selections for this field are 12VDC I/O, 5VDC I/O and 3.3VDC I/O.
56 56 Hardware Setup IP-224 DISPLAY SETUP Contrast Drop Down Menu The Contrast drop down menu is used to select contrast level of the unit s display. The range for this field is 1 to 15. Menu Enable Check Box The Menu Enable check box is used to enable/disable the accessibility of the menu from the front panel of the IP-224. SERIAL PROTOCOL SETUP Serial Type Drop Down Menu The Serial Type drop down menu is used to select the IP-224 serial port protocol and voltage levels. Available selections for this field are TTL, RS-232, RS-485, and CAN. Baud Rate Drop Down Menu The Baud Rate drop down menu is used to select the serial communication baud rate. Available selections are: 300,N,8,1, 4800,E,7,1 300,N,8,2 9600,N,8,1 300,E,7,1 9600,N,8,2 1200,N,8,1 9600,E,7,1 1200,N,8, ,N,8,1 1200,E,7, ,N,8,2 2400,N,8, ,E,7,1 2400,N,8, ,N,8,1 2400,E,7, ,N,8,2 4800,N,8, ,E,7,1 4800,N,8,2
57 IP-224 Hardware Setup 57 RS485 Address Drop Down Menu The RS-485 Address drop down menu is used to select the address of the attached device on the RS-485 bus the IP-224 communicates with. This is only used if RS-485 is selected as the serial communication protocol. Available selections are 2 7. Serial Protocol Version Drop Down Menu The Serial Protocol Version drop down menu is used to select the version of the Telex Generic Serial Type. This is only displayed if Telex Generic Serial Type is selected on the Multicast Setup web page and the Advanced Interface Option (North American) or Advanced Interface Options (Export) is enabled. Available selections are Version 1 or Version 2. Submit Button The Submit button is used to temporarily save changes to the IP-224. To permanently save changes, do the following: 1. Click the Submit button. The changes are sent to the IP-224 for temporary storage. 2. From the left navigation, select Save Parameters. The Save Parameters window appears. 3. Click the Save Parameters button. Changes are now permanently saved to the IP-224 console.
58 58 Hardware Setup IP-224
59 IP-224 Gain Setup 59 CHAPTER 8 Gain Setup Gain Setup Window The Gain Setup window, shown in Figure 10, is used to adjust gain levels for Analog Recorder Gains, CTCSS Gains, Handset Gains, RX AGC Gains, and RX/TX Gains. Use the navigation pane on the left to open the following windows: Line Info Analog Recorder Gains CTCSS Gains Handset Gains RX AGC Gains RX/TX Gains
60 60 Gain Setup IP-224 FIGURE 10. Gain Setup Window LINE INFO The Line Info field displays the Line Name, Line Type, and Serial Type for each line. This information is pulled from the Multicast Setup window. These fields are automatically populated and cannot be modified.
61 IP-224 Gain Setup 61 ANALOG RECORDER GAINS Analog Recorder Output Gain Slider The Analog Recorder Output Gain slider is used to set the analog recorder output gain level for the specified line. The range for this field is -30dB to 15dB. CTCSS GAINS CTCSS Input Gain Slider The CTCSS Input Gain slider is used to set the CTCSS/Spare Input level for the specified line. The range for this field is -15dB to 45dB. CTCSS Output Gain Slider The CTCSS Output Gain slider is used to set the CTCSS/Spare Output level for the specified line. The range for this field is -40dB to 15dB. HANDSET GAINS Handset Mic Input Gain Slider The Handset Mic Input Gain slider is used to set the gain level for the handset s microphone. The range for this field is -8dB to 20dB. Handset Sidetone Gain Slider The Handset Sidetone Gain slider is used to set the level of sidetone heard in the handset. Sidetone is sound diverted from a microphone to the ear piece so a speaker hears their own voice. The range for this field is -10dB to 8dB. Handset Output Gain Slider The Handset Output Gain slider is used to set the handset s receive gain level for the specified line. The range for this field is -12dB to 10dB. RX AGC GAINS RX AGC Enabled Check Box The RX AGC Enabled (Receive Automatic Gain Control) check box indicates radio RX audio includes an AGC. If selected, an AGC step is added to the line RX audio. This results in a more consistent radio RX audio by increasing the level of soft audio and decreasing the level of loud audio. RX AGC Target Level Slider The RX AGC Target Level slider is used to control the level at which the AGC attempts to hold RX audio. The AGC increases the level of RX audio below the Target Level, and decreases the level of RX audio above the Target Level. The range for this field is -12dB to 2dB.
62 62 Gain Setup IP-224 RX AGC Min Level Slider The RX AGC Min Level slider is used to control the noise threshold for the RX AGC. RX audio levels below the Min Level setting are considered noise by the system, and cannot have any level adjustment applied. This prevents the AGC from attempting to boost background noise up to the AGC Target Level. The range for this field is -50dB to -20dB. RX AGC Max Gain Slider The RX AGC Max Gain slider is used to control the maximum amount of gain boost AGC applies to RX audio below the Target Level. The range for this field is 0dB to 30dB. RX/TX GAINS RX IP Input Gain Slider The RX Input Gain slider is used to set the input receive multicast gain level for the specified line. The slider only enables when the line type is set to Console Mode. The range for this field is -30dB to 10dB. TX IP Input Gain Slider The TX IP Input Gain slider is used to set the inbound transmit multicast gain level for the specified line. The range for this field is -30dB to 10dB. TX Monitor Input Gain Slider The TX Monitor Input Gain slider is used to set the transmit monitor audio gain level for the specified line. The range for this field is -30dB to 38dB. TX Output Gain Slider The TX Output Gain slider is used to set the transmit audio gain level for the specified line. The range for this field when TX Audio Single-ended is selected is -40dB to 20dB. The range for this field when TX Audio Balanced is selected is -35dB to 30dB. Submit Button The Submit button is used to temporarily save changes to the IP-224. To permanently save changes, do the following: 1. Click the Submit button. The changes are sent to the IP-224 for temporary storage. 2. From the left navigation, select Save Parameters. The Save Parameters window appears. 3. Click the Save Parameters. button. Changes are now permanently saved to the IP-224 console.
63 CHAPTER 9 Per Line Setup Per Line Setup Window The Per Line Setup window, shown Figure 11, is used to view and set the parameters for the selected line. The details on the window apply to Line 1 or 2. NOTE: If the field is grayed out or missing, it is not applicable to the mode selected for the line. Use the navigation pane on the left to open the following windows: Line Info CTCSS Setup Delay/Timeout Setup Ethernet Crossmute Setup Function Tone Setup LAM/COR Setup Options Setup Relay Setup Signaling Setup Tone Setup
64 64 Per Line Setup IP-224 FIGURE 11. Per Line Setup Window LINE INFO The Line Info field displays the Line Name, Line Type, and Serial Type for each line. This information is pulled from the Multicast Setup window. These fields are automatically populated and cannot be modified. CTCSS SETUP Always On Radio Button The Always On radio button, if selected, indicates CTCSS is on at all times. On With PTT Radio Button The On With PTT radio button, if selected, indicates CTCSS is generated only when PTT is activated. Off Radio Button The Off radio button, if selected, indicates CTCSS is off at all times. By default, the Off radio button is selected.
65 IP-224 Per Line Setup 65 DELAY/TIMEOUT SETUP RX Delay Field The RX Delay field is used to enter the amount of time, in milliseconds, the RX audio is recorded and stored. RX audio is constantly recorded by the IP-224 and when a COR or LAM triggered detect occurs, the IP-224 goes back the specified time of delay to start generating Ethernet packets. This provides the ability to prevent lost first syllables. The range for this field is 0 to 5000ms. TX Delay Field The TX Delay field is used to enter the delay of TX audio. When TX Ethernet packets arrive, the PTT relay is closed and TX audio is delayed for the specified time. This provides the ability to overcome timing issues involving repeater attack time or trunking (clear to talk) delays. The range for this field is 0 to 2000ms. PTT Timeout Field The PTT Timeout field is used to indicate how long to allow PTT to be active. If a time is entered in the field, PTT times out after the designated amount of time has lapsed. This feature is useful in cases where the line goes off hook for an indefinite period of time due to a stuck PTT key. The range for this field is 0 to 1800 sec. PTT Delay Field The PTT Delay field is used to enter the amount of time the PTT Relay closure is delayed allowing for the TX Ethernet packets arrive. The range for this field is 0 to 5000ms. Squelch Tail Delay Field The Squelch Tail Delay field is used to enter the amount of time the RX audio is muted after PTT is released. This provides the ability to overcome squelch tail ping-pong in crosspatch modes by muting the radio RX input after PTT is released. The range for this field is 0 to 5000ms. Selcall Min. PTT Field The Selcall Min. PTT field is used to enter the minimum amount of time serially controlled radios will PTT after receiving a Selcall, Individual Call, or Group Call from IP dispatch consoles. The range for this field is 1000 to 10,000ms. NOTE: The Selcall Min. PTT field is displayed only if Local Mode is selected in the Line Type drop down menu and a compatible serially controlled radio is selected in the Serial Type drop down menu in the Multicast Setup window.
66 66 Per Line Setup IP-224 ETHERNET CROSSMUTE SETUP The Ethernet Crossmute fields identify the base IP Address of up to 10 IP devices within the same room. These fields are generally used when the selected line mode is Console Mode, but is supported in all modes. The entries are used for the Ethernet Crossmute function. The IP-224 examines the source of the audio and mutes it if the source s IP Address is listed in one of these fields. FUNCTION TONE SETUP FIGURE 12. Function Tone Setup Window - System and Chan NOTE: 1000 function tones (extended talk groups) apply to C-Soft version and above. The IP-2002 console supports 100 function tones.the IP-1616 and the C-6200 consoles support the first 16 channels. Jump To Entry Drop Down Menu The Jump To Entry drop down menu is used to select up to 1000 function tones (in groups of 10) to view and modify. To select a group of 10 function tones, do the following: > From the Jump To Entry drop down menu, select the group of 10 function tones you want to view. The selected function tone group appears. Boot Up Frequency Drop Down Menu The Boot Up Frequency drop down menu is used to set the function tone frequency of the IP-224 upon boot up. The range for this field is 1 to The default is 1.
67 IP-224 Per Line Setup 67 Enable Check Box The Enable check box, if selected, indicates the function tone is active. NOTE: At least one function tone enable check box must be selected. Relay Drop Down Menu The Relay drop down menu is used to select the relay, if any, that closes immediately upon receipt of the function tone. Available selections are: no selection, R01, R02, or BOTH. Relay Group Drop Down Menu The Relay Group drop down menu is used to select the relay that is grouped into separate functions. This allows more than one relay to be activated at any particular time by being in separate groups. Available selections are 1 and 2. Relay Time (ms) Field The Relay Time (ms) field is used to enter the time the selected relay is activated when the function tone is received. If the Relay Time field is set to 0 the selected relay is activated without a timeout. The range for this field is 0 to 32000ms. To program the relay(s) to activate on when the function tone is received, do the following: > In the Relay Time field, enter 0. To set the duration the relay(s) is activated, do the following: > In the Relay Time field, enter the amount of time in milliseconds. Digital Output Field The Digital Output field is used to enter the digital output value for the function tone. The range for this field is 0 to 256. To configure the desired output, do the following: > In the Digital Output field, enter the numeric value for the desired DIG0 DIG7 output. NOTE: See the Value column in Digital Output Values on page 151. H is high (on), L is low (off). CTCSS Freq Field The CTCSS Freq field is used to enter the CTCSS tone frequency set for the function tone. The range for this field is 0 to 64. If 0 is entered, there is no CTCSS tone frequency set for the function tone. To configure the desired tone frequency do the following: > In the CTCSS Freq field, enter the desired tone number for the frequency. NOTE: For more information, see Table 10, CTCSS Tone Frequencies, on page 149.
68 68 Per Line Setup IP-224 CTCSS Default Check Box The CTCSS Default check box, if selected, indicates the entry in the CTCSS Freq field is ignored and the last selected value is used. System Field The System field is used to control radios serially connected to the IP-224. When the function tone is changed by the console operator, along with the Chan field setting, the IP-224 changes the radio to the desired system and channel. The range for this field is 0 to 999. NOTE: The System field is displayed only if Local Mode is selected in the Line Type drop down menu, and a serially controlled radio is selected in the Serial Type drop down menu in the Multicast Setup Window. Chan Field The Chan field is used to control radios serially connected to the IP-224. When the function tone is changed by the console operator, along with the System field setting, the IP-224 changes the radio to the desired system and channel. The range for this field is 0 to 999. NOTE: The Chan field is displayed only if Local Mode is selected in the Line Type drop down menu, and a serially controlled radio is selected in the Serial Type drop down menu in the Multicast Setup Window. FIGURE 13. Function Tone Setup Window - Tone Encode Freq 1 and Tone Encode Freq 2
69 IP-224 Per Line Setup 69 Tone Encode Freq 1(Hz) and Tone Encode Freq 2(Hz) Fields The Tone Encode Freq 1(Hz) and Tone Encode Freq 2(Hz) fields are used to enter the value associated with each function tone burst. The standard function tones and their frequencies are shown in Table 9 on page 69. The range for this field is 0 to 3200Hz. If the second value is set at zero, the second function tone is not generated. NOTE: The Tone Encode Freq 1(Hz) and Tone Encode Freq 2 (Hz) fields are displayed only if Tone or Console mode is selected in the Line Type drop down menu in the Multicast Setup Window. TABLE 9. Standard Function Tone Frequencies Function Tone Frequency (Hz) Number Function Tone Number Frequency (Hz) F F F F F F F F F F F F F F F F LAM/COR SETUP The LAM/COR Setup section is used to enable LAM or COR for audio processing. LAM and COR settings can be selected at the same time, creating an AND function required to generate RX packets to the network. FIGURE 14. LAM/COR Setup Window LAM Enable Check Box The LAM Enable check box, if selected, indicates LAM is used to indicate receive audio. LAM Level Field The LAM Level field is used to enter the threshold at which the radio/line un-mutes and generates RX packets to the network. The range for this field is -50 to +10dB.
70 70 Per Line Setup IP-224 LAM Time Field The LAM Time field is used to enter the amount of time the LAM level can drop below the threshold without action from the IP It allows small gaps in the audio sequence. The range for this field is 0 to 60 sec. Rx w/ptt Field The Rx w/ptt field is used to enter the amount of time the IP-224 generates Rx packets to the network after PTT is activated. NOTE: Full Duplex must be enabled to support this timer. It is used to allow radio go-ahead tones to be sent to consoles with COR enabled or tone level is too low trigger LAM value. The range for this field is 0 to 3600 ms. COR Enable Check Box The COR Enable check box, indicates the COR (Carrier Operated Relay) is enabled. If selected, the IP-224 monitors the COR for line activity in order to generate RX packets to the network. The I/O connection is located on pin 15 of the DB-37 connector. COR Active High Check Box The COR Active High check box, if selected, indicates the COR active signal polarity is high. OPTIONS SETUP If an Options field is grayed out or missing, the particular option is not available for the line mode configured. FIGURE 15. Options Setup Window (Local Mode) NOTE: This Options Setup window only appears when Local Mode is selected in the Line Type drop down menu, and a Kenwood radio is selected in the Serial Type drop down menu in the Multicast Setup Window.
71 IP-224 Per Line Setup 71 F1 Last Call Check Box The F1 Last Call check box, if selected, stores the last received or transmitted iden number into the IP-224 Function Tone 1 settings. NOTE: The F1 Last Call check box is displayed only if Local Mode is selected in the Line Type drop down menu, and iden is selected in the Serial Type drop down menu in the Multicast Setup window. Freq Update w/ptt Check Box The Freq Update w/ptt check box indicates a channel change is forced with each PTT. If cleared, channel changes occur only when the incoming channel is different than the previous channel. Full Duplex Check Box The Full Duplex check box indicates full-duplex audio is supported. If selected, full-duplex (simultaneous TX and RX transmission) audio is allowed. NOTE: COR settings can affect Full-Duplex operation. Trunked radio systems with go-ahead beeps typically require COR to be turned off or by using the Rx w/ptt option. Hi-Pass RX Check Box The Hi-Pass RX check box is used to enable a 300Hz Hi-Pass filter for the RX audio. Monitor Enable Check Box The Monitor Enable check box indicates serial monitor commands can be sent to the radio. Pre-Emphasize TX Check Box The Pre-Emphasize TX check box is used to enable a 6dB octave pre-emphasis filter for the TX audio. PTT Notch Filter Check Box The PTT Notch Filter check box indicates the PTT notch filter is enabled. When selected, the PTT frequency is filtered from the RX audio.
72 72 Per Line Setup IP-224 Scan List Check Box The Scan List check box, if selected, indicates C-Soft's scan list is synchronized with the radio's scan list. FIGURE 16. Options Setup Window - (Tone Mode) NOTE: This Options Setup window only appears when Tone Mode is selected in the Line Type drop down menu in the Multicast Setup Window. Cross Mute Check Box The Cross Mute check box indicates the cross mute I/O pin (DIGO, pin 11 of the DB-37 connector) is enabled. If selected, parallel console cross mute control is enabled. Cross mute is used to mute parallel consoles during transmission. Full Duplex Check Box The Full Duplex check box indicates full-duplex audio is supported. If selected, full-duplex (simultaneous TX and RX transmission) audio is allowed. Hi-Pass RX Check Box The Hi-Pass RX check box is used to enable a 300Hz Hi-Pass filter for the RX audio. Monitor Enable Check Box The Monitor Enable check box indicates monitor function tone generation is allowed. PTT Tones Decode Check Box The PTT Tones Decode check box enables tone decoding to allow PTT frequency decoding. This allows audio from a parallel console to be sent to the network as TX packets. PTT Tones Encode Check Box The PTT Tones Encode check box enables tone generators. For Tone Mode this option is always on. PTT Notch Filter Check Box The PTT Notch Filter check box indicates the PTT notch filter is enabled. When selected, the PTT frequency is filtered from RX audio.
73 IP-224 Per Line Setup 73 Supervisor Check Box The Supervisor check box indicates the Supervisory I/O pin (DIG1, pin 30 of the DB-37 connector) is enabled. If selected, parallel console supervisory control is enabled and control of the radio can be seized from other consoles. FIGURE 17. Options Setup Window - (Console Mode) NOTE: This Options Setup window only appears when Console Mode is selected in the Line Type drop down menu in the Multicast Setup Window. Cross Mute Check Box The Cross Mute check box enables logic muting on PIN 11 of the I/O port, this is a input/output pin. It pulls low when a Ethernet TX is received, and sends cross mute signals to IP consoles when pulled low. Full Duplex Check Box The Full Duplex check box indicates full-duplex audio is supported. If selected, full-duplex (simultaneous TX and RX transmission) audio is allowed. Hi-Pass RX Check Box The Hi-Pass RX check box is used to enable a 300Hz Hi-Pass filter for the RX audio. Monitor Enable Check Box The Monitor Enable check box enables decoding of the Monitor function tone. PTT Tones Decode Check Box The PTT Tones Decode check box enables tone decoding to allow PTT frequency decoding. If not selected, the Console logic on Pin 32 is used to generate TX traffic for local (E&M) keying. PTT Tones Encode Check Box The PTT Tones Encode check box enables tone generators. This means for console systems supporting parallel updates are able to see remote channel changes.
74 74 Per Line Setup IP-224 PTT Notch Filter Check Box The PTT Notch Filter check box enables tone notch filters based on the PTT frequency selected. Supervisor Check Box The Supervisor check box enables logic muting on PIN 30 of the I/O port, this is a input/output pin. It pulls low when a Ethernet SUP is received, and sends SUP signals to IP consoles when pulled low. RELAY SETUP FIGURE 18. Relay Setup Window Common to Ground Check Boxes The Common to Ground check boxes, if selected, indicate the common connection of the Form C relay contact is connected to ground. Controlled relays: Monitor PTT R1 R2
75 IP-224 Per Line Setup 75 Monitor Relay Radio Buttons The Monitor Relay radio buttons identify the relay operation under specified IP-224 operating conditions. Available selections for this field are: Reset with PTT - On except PTT - Timed - The monitor relay is activated from the time the monitor command is received until the next PTT operation. The monitor relay is activated at all times except when PTT is active, whether the monitor command is received or not. The monitor relay is activated when the monitor command is received for the amount of time entered in the Timed ms field. The range for this field is 0 to 32,000ms. PTT Relay Radio Buttons The PTT Relay radio buttons identify which relays are active with PTT. Available selections for this field are: PTT relay only - PTT+R1 - PTT+R2 - PTT + BOTH - Only the PTT relay is closed The PTT relay and relay R1 is closed The PTT relay and relay R2 is closed The PTT relay and both relays R1 and R2 are closed SIGNALING SETUP FIGURE 19. Signaling Setup Window
76 76 Per Line Setup IP-224 FleetSync Decode Check Box The FleetSync Decode check box is used to enable FleetSync Over-the-Air decode. All inbound FleetSync messages are decoded by the IP-224 instead of the radio. FleetSync Encode Check Box The FleetSync Encode check box is used to enable FleetSync Over-the-Air encode. All outbound FleetSync messages are generated by the IP-224 instead of the radio. MDC Decode Check Box The MDC Decode check box is used to enable MDC-1200 Over-the-Air decode. All inbound MDC-1200 messages are decoded by the IP-224 instead of the radio. MDC Encode Check Box The MDC Encode check box is used to enable MDC-1200 Over-the-Air encode. All outbound MDC-1200 messages are generated by the IP-224 instead of the radio. Motorola encode features supported by the IP-224 include PTT ID, call alert, select call, radio check, remote monitor, and radio disable/enable. MSK Tone Delay Field The MSK Tone Delay field is used to enter the delay of MDC-1200 or FleetSync MSK signals. When Ethernet MSK signaling packets arrive, the PTT relay is closed and the MSK signal is delayed for the specified time. This provides the ability to overcome timing issues involving repeater attack times or other system delays. The range for this field is 0 to 10,000ms. Default is 1000ms. MSK Tone Gain Field The MSK Tone Gain field is used to enter the gain of MDC-1200 or FleetSync MSK signals. The range for this field is -60 to +10dB. The default is 0 db. Emerg. Status 1 Field The Emerg. Status 1 field is used to enter a status number to trigger an emergency call in IP dispatch consoles. Emerg. Status 2 Field The Emerg. Status 2 field is used to enter a status number to trigger an emergency call in IP dispatch consoles.
77 IP-224 Per Line Setup 77 TONE SETUP The Tone Setup section identifies standard tone parameters. The IP-224 is capable of generating the standard tone sequences required to control a radio with a tone termination panel. FIGURE 20. Tone Setup Window PTT/Notch Freq Drop Down Menu The PTT/Notch Freq drop down menu is used to select the frequency the IP-224 generates for guard/hold tones, detects for guard/ hold tones, and the center frequency for the notch filter. Available selections for this field are 2100, 2175, 2300, 2325, 2400, 2600, 2800, 2850, 2970 and 3200Hz. The default is 2175Hz. Monitor Frequency Field The Monitor Frequency field is used to enter the value of the function tone generated when the MON button on the console is pressed. The range for this field is 0 to 3200Hz. The default is 2050Hz. NOTE: This selection appears in Tone or Console Mode. Guard Tone Duration Field The Guard Tone Duration field is used to enter the amount of time the IP-224 generates the guard tone and detects for the guard tone. The range for this field is 0 to 999ms. The default is 130ms. NOTE: This selection appears in Tone or Console Mode.
78 78 Per Line Setup IP-224 Guard Tone Magnitude Field The Guard Tone Magnitude field is used to enter the level the IP-224 generates the guard tone. The range for this field is -60 to 12dB. The default is 10db. NOTE: This selection appears in Tone or Console Mode. FTone Duration Field The FTone Duration field is used to enter the duration the IP-224 generates the function tone and detects for the function tone. When dual function tones are set, both tones are set to this duration. The range for this field is 0 to 999ms. The default is 40ms. NOTE: This selection appears in Tone or Console Mode. FTone Magnitude Field The FTone Magnitude field is used to enter the level the IP-224 generates the function tone. The range for this field is -60 to 12dB. The default is 0 db. NOTE: This selection appears in Tone or Console Mode. Hold Tone Hang Time Field The Hold Tone Hang Time field is used to enter the amount of time the IP-224 hold tone continues after the release of the PTT button. Pressing the PTT button again during this hang time continues the transmission without sending the guard and function tones again. The range for this field is 0 to 999ms. The default is 200ms. NOTE: This selection appears in Tone or Console Mode. Hold Tone Magnitude Field The Hold Tone Magnitude field is used to enter the level the IP-224 generates the hold tone. The range for this field is -60 to 12dB. The default is -20dB. NOTE: This selection appears in Tone or Console Mode. Submit Button The Submit button is used to temporarily save changes to the IP-224. To permanently save changes, do the following: 1. Click the Submit button. The changes are sent to the IP-224 for temporary storage. 2. From the left navigation, select Save Parameters. The Save Parameters window appears. 3. Click the Save Parameters button. Changes are now permanently saved to the IP-224 console.
79 IP-224 Crosspatch Setup 79 CHAPTER 10 Crosspatch Setup Crosspatch Setup Window The Crosspatch Setup window, shown in Figure 21, is used to view and configure the Line to Line Crosspatch feature. Use the navigation pane on the left to open the following windows: Local Setup Network Setup FIGURE 21. Crosspatch Setup Window
80 80 Crosspatch Setup IP-224 Local Setup The Line to Line Crosspatch feature allows the IP-224 to re-transmit RX audio to an alternate line on the unit. When the crosspatch feature is enabled for a given line, an RX condition on the line (source) results in the TX key-up of the opposing line (destination). RX audio on the source line is duplicated and retransmitted on the destination line. The front-panel LCD shows CPT F[x] on the destination line, where [x] is the currently selected frequency for the line. Audio cross-patching continues until the RX condition on the source line expires, or one of the following conditions interrupts the crosspatch audio: Handset key-up on the destination line. IP TX audio traffic on destination line (TX audio from network overrides crosspatch). Line-Line Crosspatch Drop Down Menu There are four options for the Line-to-Line Crosspatch drop down menu. Disabled - Bidirectional - Line 1 to Line 2 - Line 2 to Line 1 - Selecting this option deactivates the Line-Line Crosspatch function on the IP-224. Selecting this option allows the IP-224 to re-transmit RX audio in both directions depending upon the incoming RX. Selecting this option only allows Line 2 to re-transmit RX audio from Line 1. Line 1 does not retransmit the audio from RX audio of Line 2. Selecting this option only allows Line 1 to re-transmit RX audio Line 2. Line 2 does not re-transmit the audio from RX audio of Line 1. Start Patch FTone Drop Down Menu The Start Patch FTone drop down menu is used to select the Ethernet function tone to start a crosspatch between line 1 and line 2. The available drop down menu options are F1 to F16. Default is None (disabled). Stop Patch FTone Drop Down Menu The Stop Patch FTone drop down menu is used to select the Ethernet function tone to stop a crosspatch between line 1 and line 2. The available drop down menu options are F1 to F16. Default is None (disabled). IMPORTANT: When using the Start and Stop FTone, the Line-Line Crosspatch selection must not be disabled.
81 IP-224 Crosspatch Setup 81 Network Setup Ethernet Patch Timeout Field The Ethernet Patch Timeout field is used to switch a full-duplex IP-224 line back from half-duplex when an Ethernet crosspatch is active. When the Ethernet Patch Timeout expires, the IP-224 line switches back to full-duplex regardless the Ethernet crosspatch state. The range for this field is 0 to 3600 seconds. Default is 0 (disabled). Submit Button The Submit button is used to temporarily save changes to the IP-224. To permanently save changes, do the following: 1. Click the Submit button. The changes are sent to the IP-224 for temporary storage. 2. From the left navigation, select Save Parameters. The Save Parameters window appears. 3. Click the Save Parameters button. Changes are now permanently saved to the IP-224 console.
82 82 Crosspatch Setup IP-224
83 CHAPTER 11 Account Management Account Management Window The Account Management window, shown in Figure 21, is used to manage user accounts for the IP-224 web browser configuration windows, and the IP-224 system parameters may also be reset to factory default settings from this window. Use the navigation pane on the left to open the following windows: System Parameters User Accounts FIGURE 22. Account Management Window
84 84 Account Management IP-224 User Accounts Access to the IP-224 web browser configuration is protected by user names and passwords. There is one default admin account: Default username: admin Default password: admin NOTE: The admin default password should be changed to prevent unauthorized access to the IP-224. The password s length is 8-20 characters and needs to include a capital letter, a number, and a special character. To add a user account, do the following: IMPORTANT: Only 5 user accounts can be created. Make note of the new password before adding or changing a password. The username must be unique. If the username already exists, the IP-224 displays an error and does not create the user account. 1. From the left navigation, select Account Management. The Account Management window appears. 2. From the User Accounts section, click the Add User button. The Add User Account window appears. 3. From the Add User Account section in the Username field, enter a username. The username s length can be up to 20 characters. 4. In the Password field, enter a password. The password s length is 8-20 characters and needs to include a capital letter, a number, and a special character. 5. In the Confirm Password field, enter the same password assigned in the previous step. 6. From the Set User Permissions section select the check boxes to allow access to different web browser configuration windows for the user. 7. Click the Submit button. The entries currently displayed on the window are sent to the IP-224 for storage. 8. From the left navigation, select Save Parameters. The Save Parameters window appears. 9. Click the Save Parameters button. Changes are now permanently saved to the IP-224 console.
85 IP-224 Account Management 85 FIGURE 23. Account Management Window - Add User Account To Edit a User Account, do the following (shown in Figure 23): IMPORTANT: Only 5 user accounts can be created. Make note of the new password before adding or changing a password. The username must be unique. If the username already exists, the IP-224 displays an error and does not create the user account. 1. From the left navigation, select Account Management. The Account Management window appears. 2. From the User Accounts section, click the Edit button next to username to edit. The Edit User Account window appears. 3. From the Edit User Account section in the Username field, enter a new username. The username s length can be up to 20 characters. 4. In the New Password field, enter a new password. The password s length is 8-20 characters and needs to include a capital letter, a number and a special character. NOTE: If the password field is left blank the IP-224 will not change the password. 5. In the Confirm Password field, enter the same password assigned in the previous step. 6. From the Set User Permissions section select the check boxes to allow access to different web browser configuration windows for the user. 7. Click the Submit button. The entries currently displayed on the window are sent to the IP-224 for storage. 8. From the left navigation, select Save Parameters. The Save Parameters window appears.
86 86 Account Management IP Click the Save Parameters button. Changes are now permanently saved to the IP-224 console. FIGURE 24. Account Management Window - Edit User Account To Delete a User Account, do the following (shown in Figure 24): IMPORTANT: The first user account is the administrator and cannot be deleted. Deleting user accounts take effect immediately. 1. From the left navigation, select Account Management. The Account Management window appears. 2. From the User Accounts section, select the check boxes of the user accounts that need to be deleted. 3. Click the Delete button. The selected user accounts will be deleted.
87 IP-224 Account Management 87 FIGURE 25. Account Management Window - Delete User Account System Parameters If required, all of the IP-224 system parameters may be reset to factory defaults. A restore code must be entered to reset the parameters. The restore code is displayed in red in the System Parameters section as shown in Figure 25. To reset the system parameters, do the following: 1. In the Enter Restore Code field, enter the Restore Factory Defaults Confirmation Code. 2. Click Restore. If an error occurred in the Restore Code entry, the error message shown in Figure 26 appears. If the Restore code was entered correctly, the SUCCESS message shown in Figure 27 appears. 3. From the left navigation, select Save Parameters. The Save Parameters window appears. 4. Click Save Parameters.
88 88 Account Management IP-224 CAUTION: All user data (for example, IP Address, password, etc.) is reset back to the factory default except the additional features. FIGURE 26. Account Management Window - Restore Code Error FIGURE 27. Account Management Window - Restore Code Success
89 CHAPTER 12 Backup & Restore Backup & Restore Window The Backup & Restore window, shown in Figure 28, is used to back up and restore the device settings of the IP-224. Use the navigation pane on the left to open the following sections: Internal Storage External Storage FIGURE 28. Backup & Restore Window
90 90 Backup & Restore IP-224 Internal Storage Name Field The Name field is used to enter a user-defined descriptive name (1 to 32 characters) for the backup. After the Backup is created, this name appears in the Name Column display of the Available Backups list. Backup Button The Backup button is used to create a backup of the current settings on the IP-224. The backup is saved to the IP-224 persistent storage. Available Backups List The Available Backups list displays a list of existing backups that are saved to the IP-224 persistent storage. NOTE: The maximum number of on device backups is five. If five backups are already displayed in the Available Backups list, one must be deleted before another can be created. Name Column Display The Name column is used to display the Name of any existing backup files. This field is automatically populated and cannot be modified. Time Column Display The Time column is used to display the date and time that any existing backup files were created. This field is automatically populated and cannot be modified. Version Column Display The Version column is used to display the firmware version present on the IP-224 when any existing backup files were created. This field is automatically populated and cannot be modified. Restore Button The Restore button is used to restore the settings present on the IP-224 when the backup was created. A Restore button is located to the right of each existing backup. Delete Button The Delete button is used to delete the backup from the IP-224 persistent storage. A Delete button is located to the right of each existing backup.
91 IP-224 Backup & Restore 91 To save a new backup to the IP-224 persistent storage, do the following: 1. From the left navigation, select Backup & Restore. The Backup & Restore window appears. 2. Under the Internal Storage section, enter a name for the backup in the Name field. 3. Click the Backup button. The backup is saved to the IP-224 device storage. The backup appears in the list of Available Backups. IMPORTANT: The maximum number of on device backups is five. If five backups are already displayed in the Available Backups list, one must be deleted before another can be created. To restore a backup from the IP-224 persistent storage, do the following: 1. From the left navigation, select Backup & Restore. The Backup & Restore window appears. 2. In the Internal Storage section from the Available Backups list, choose the desired backup. NOTE: Use the Name and Time fields to help identify the desired backup. 3. Click the Restore button. The settings present at the time of the backup are restored to the IP-224. To delete a backup from the IP-224 persistent storage, do the following: 1. From the left navigation, select Backup & Restore. The Backup & Restore window appears. 2. In the Internal Storage section from the Available Backups list, choose the desired backup. 3. Click the Delete button. The backup is erased from the IP-224 persistent storage.
92 92 Backup & Restore IP-224 External Storage Backup Button The Backup button is used to record the current settings of the IP-224 into a file that can be saved to the local computer. Restore Settings from a File Field The Restore Settings from a File field is used to display the filename of the desired backup file. The filename is populated by using the Browse button. Browse Button The Browse button is used to find the desired backup file in the file system of the local computer. When pressed, the Browse button opens the Choose File to Upload window. This allows the user to select the.vga file containing the configuration settings to apply to the IP-224. Restore Button The Restore button is used to initiate the restore process after the desired backup file has been selected. To save a new backup to the local computer, do the following: 1. From the left navigation, select Backup & Restore. The Backup & Restore window appears. 2. In the External Storage section, click the Backup button. The browser downloads a.vga file that can be viewed and edited in Telex System Manager. 3. Save the file in a secure location.
93 IP-224 Backup & Restore 93 To save a new backup to the local computer, do the following: 1. From the left navigation, select Backup & Restore. The Backup & Restore window appears. 2. In the External Storage section, click the Browse... button. The Choose File to Upload window appears. 3. Select the desired.vga backup file. 4. Click the Open button. The window closes and the selected backup file is displayed in the Restore Settings from a File field. 5. Click the Restore button. The settings present at the time of the backup are restored to the IP-224.
94 94 Backup & Restore IP-224
95 CHAPTER 13 Firmware Upgrade Firmware Upgrade The Firmware Upgrade window, shown in Figure 29, is used to replace the firmware on the IP-224. For a detailed description of how to obtain the desired firmware version, see Download Firmware File on page 99. Use the navigation pane on the left to open the following sections: Firmware Upgrade Upgrade Status FIGURE 29. Firmware Upgrade Window
96 96 Firmware Upgrade IP-224 Firmware Upgrade Firmware File Field The Firmware file field displays the name of the selected firmware file. Browse Button The Browse button is used to select the desired firmware file from the local computer location where it is saved. To upgrade the firmware on the IP-224, do the following: 1. From the left navigation, select Firmware Upgrade. The Firmware Upgrade window appears. 2. Click the Browse button. The Choose File to Upload window appears. 3. Select the desired.tfb file. 4. Click the Open button. The firmware begins installing on the IP-224. The progress of the upgrade is displayed in the Upgrade Status section. 5. When the upgrade completes successfully. SUCCESS appears on the IP-224 LCD display and the IP-224 reboots. Upgrade Status Status Text The Status Text displays messages describing the current status of the firmware upgrade. Possible values are: Uploading file... Firmware upgrade successful. Rebooting... ERROR: Wrong device type Progress Bar The Progress bar displays a color coded progress bar marking the progress of the firmware upgrade. Possible values are: Yellow The upgrade is in progress. Green The upgrade has successfully completed. Red The upgrade process has failed. An error has occurred.
97 IP-224 Firmware Upgrade 97 FIGURE 30. Upgrade Status: Uploading File FIGURE 31. Upgrade Status: Successful
98 98 Firmware Upgrade IP-224 FIGURE 32. Upgrade Status: Error
99 IP-224 Firmware Upgrade 99 Download Firmware File The firmware of VoIP hardware can also be updated by using TSM (Telex System Manager). The latest version of TSM is available for download from NOTE: VoIP hardware includes the following Radio Dispatch devices: ADHB-4, IP-224, IP-2002, IP-1616, C-6200, and NEO-10. TSM uses.tfb (Telex Firmware Binary) files to update VoIP firmware. Install TSM To install TSM, do the following: 1. Locate and remove earlier versions of TSM from the computer, if needed. 2. Download the latest TSM from NOTE: For more information, see Download Telex Firmware on page Unzip and double-click setup.exe. The Telex System Manager Welcome window appears. 4. Click the Next button. The Select Installation Folder window appears. 5. To specify an installation path for TSM, click the Browse button. OR To accept the default folder location, leave the path entered in the Folder field. By default, TSM is installed at C:\Program Files\Telex Communications\Telex System Manager\ 6. Select the Everyone check box to allow any user access to TSM. OR Select the Just Me check box to allow the current user access to TSM.
100 100 Firmware Upgrade IP Click the Next button. The Confirm Installation window appears. 8. Click the Next button. The Installing Telex System Manager appears and a Please Wait message appears. Once TSM is installed, a success message appears on the Confirm Installation window. 9. Click the Close button.
101 IP-224 Firmware Upgrade 101 Download Telex Firmware When new firmware becomes available it is posted to our website. It can be downloaded at downloads. Check the website periodically for updated firmware. NOTE: Pre-approved access is required to download firmware and manuals from the web site. FIGURE 33. Telex Website Firmware Download Link To download TSM, do the following: 1. From the navigation pane, select Download. The Downloads window appears. 2. From the right navigation pane, select TSM. The Telex System Manager Download window appears. 3. Click the Download File icon. The Opening TSM_Vxxx.zip window appears. 4. Select the Save File radio button. 5. Select the Do this automatically for files like this from now on check box for future downloads (optional). 6. Click the OK button. The Enter Name of the File to Save to window appears. The filename field is populated with the TSM file name. 7. Locate a destination folder. 8. Click the Save button. The TSM.zip file is saved to the destination folder. NOTE: Downloading firmware is a similar procedure.
102 102 Firmware Upgrade IP-224 Update Firmware Tool Window The Update Firmware Tool window, shown in Figure 34, is used to upload the newest version of firmware to the device selected in the Destination field. FIGURE 34. Firmware Tool Window File Field The File field is used to select a firmware file to upload to the VoIP hardware. Firmware File Info Group Box Device Type Field The Device Type field displays the type of device supported by the currently selected file in the File field. Date Field The Date field displays the currently selected file s firmware creation date. Firmware Version Field The Firmware Version field displays the currently selected file s firmware version. Checksum Field The Checksum field displays the currently selected file s firmware checksum
103 IP-224 Firmware Upgrade 103 Destination Group Box Left Navigation Pane The Left Navigation Pane displays all detected devices from the main dialog s device list with device types that match the currently selected firmware file. Manually entered IP Addresses also appear in the navigation pane. Once the device is added, it appears in the left navigation pane and is available for selection. NOTE: If the device you are updating does not automatically appear in the navigation pane, manually enter the IP Address in the Manual Entry field. Manual Entry Field The Manual Entry field is used to add the VoIP hardware s IP Address to the left navigation pane. Login Group Box Username Field The Username field is used to enter the administrator s username. This field can contain up to 20 lowercase characters. NOTE: The administrator is the only user who can update the firmware. Password Field The Password field is used to enter the administrator s password, if one is required. The range for this field is 8 to 20 characters. Write Firmware Button The Write Firmware button is used to begin the upload process. Once the button is selected, the file specified in the File field is uploaded to the VoIP hardware. Close Button The Close button is used to close the window.
104 104 Firmware Upgrade IP-224 Upload VoIP Hardware Firmware Once TSM is installed and your new.tfb file is downloaded, you are ready to upload the VoIP hardware s firmware. To upload the VoIP hardware s firmware, do the following: 1. Click the TSM shortcut on your desktop. OR From your taskbar, click Start Programs Telex Communications Telex System Manager. The Telex System Manager window opens. 2. Click Tools Firmware Update. The Firmware Update Tool opens. 3. To locate the.tfb file for upload, click the folder icon. The Open window appears. 4. Select the.tfb file you want to upload. The file is highlighted. 5. Click the Open button. The selected file appears in the File field. NOTE: If the device does not appear in the list, enter the VoIP hardware s IP Address in the Manual Entry field and click the Add button. The IP Address appears in the left navigation pane. 6. In the left navigation, select the device s IP Address. The Write Firmware button is activated. 7. Click the Write Firmware button. Firmware update messages are shown in the Status column which provides feedback on the firmware update progress. Once the progress reaches 100%, the firmware is updated.
105 IP-224 Firmware Upgrade 105 NOTE: If an error occurs, the Progress column is reset and an error message appears in the Status column. Once the firmware is uploaded, the device resets. 8. Click the Close button. The Firmware Update in Progress window closes. 9. Click the Close button. The Firmware Update Tool window closes. To access the web page directly from the Firmware Update Tool window, do the following: 1. Right-click the device s entry. A Flyout menu appears. 2. From the context menu, click Webpage. The Authentication Required window opens. 3. In the Username field, enter a username. 4. In the Password field, enter a password. 5. Click the OK button. The Web Browser s Configuration Home window opens.
106 106 Firmware Upgrade IP-224
107 CHAPTER 14 Additional Features Additional Features Window The Additional Features window, shown in Figure 35, displays the special operational software enabled and serial types available in the IP-224. Each additional feature is enabled by entering a separately purchased option code. Refer to the respective technical manuals for set up information. FIGURE 35. Additional Features Window These fields are automatically populated and cannot be modified.
108 108 Additional Features IP-224
109 CHAPTER 15 Save Parameters Save Parameters The Save Parameters window is used to save the current configuration to the IP-224. It is also used to reset the IP-224 device. FIGURE 36. Save Parameters Window
110 110 Save Parameters IP-224 Save Parameters Button The Save Parameters button is used to save any changes submitted to the IP-224 for storage into permanent memory. To save changes to permanent memory, do the following: 1. From the left navigation, select Save Parameters. The Save Parameters window appears. 2. Click the Save Parameters button. Changes are now permanently saved to the IP-224 console. NOTE: Clicking Submit saves changes in temporary memory only. The configuration values do not take affect until Save Parameters is clicked. Reset IP-224 Button The Reset IP-224 button is used to perform a full reset of the IP-224. This is the software equivalent of a power down reset. To reset the IP-224, do the following: 1. From the left navigation, select Save Parameters. The Save Parameters window appears. 2. Click Reset IP-224. The IP-224 web page displays the count down clock until the unit fully reboots. The web page home screen appears after the completion of reset.
111 CHAPTER 16 System Status System Status Window The System Status window, shown in Figure 37, is used to view the IP-224 s current active Ethernet port, serial connection state, and audio levels in real time, such as Handset Input, CTCSS Input, RX Input, RX IP Input, TX IP Input, and TX Monitor Input. Use the navigation pane on the left to open the following sections: Ethernet Port Status Level Status Serial Connection State FIGURE 37. System Status Window
112 112 System Status IP-224 Ethernet Port Status Current Active Port Field The Current Active Port field is used to view the IP-224 s current active Ethernet port. This field is automatically populated and cannot be modified. NOTE: The Current Active Port can also be seen in the Ethernet Setup window or via the front panel display line selection icon where an asterisk (*) indicates the Primary Ethernet port is active and a pound sign (#) indicates the Secondary Ethernet port is active. Level Status Handset Input Field The Handset Input field displays the incoming audio level from the IP-224 s handset. When no audio is received, this field will display a base value of -50dB. This field is automatically populated and cannot be modified. Line 1 Column The Line 1 column displays the CTSS Input, RX IP Input, RX Input, TX IP Input, and TX Monitor Input for Line 1. Line 2 Column The Line 2 column displays the CTSS Input, RX IP Input, RX Input, TX IP Input, and TX Monitor Input for Line 2. CTCSS Input Field The CTCSS Input field displays the incoming CTCSS audio level. The CTCSS input level can also be viewed via the front panel display. For more information, see CTCSS Input Levels Menu on page 131. When no audio is received, this field will display a base value of -50dB. This field is automatically populated and cannot be modified. RX IP Input Field The RX IP Input field appears when at least one line is set to Console Mode, and is used to monitor the RX Multicast audio level. The RX IP input level can also be viewed via the front panel display. For more information, see RX IP Input Levels Menu on page 132. When no audio is received, this field will display a base value of -50dB. This field is automatically populated and cannot be modified. RX Input Field The RX Input field displays the incoming Rx audio level. The RX input level can also be viewed via the front panel display. For more information, see RX Input Levels Menu on page 131. When no audio is received, this field will display a base value of - 50dB. This field is automatically populated and cannot be modified.
113 IP-224 System Status 113 TX IP Input The TX IP Input field displays the incoming TX Multicast audio level from IP dispatch consoles. The TX IP input level can also be viewed via the front panel display. For more information, see TX IP Input Levels Menu on page 132. When no audio is received, this field will display a base value of -50dB. This field is automatically populated and cannot be modified. TX Monitor Input The TX Monitor Input field appears when at least one line is set to Tone Mode, and displays the incoming TX Monitor audio level. The TX monitor input level can also be viewed via the front panel display. For more information, see TX Mon Input Levels Menu on page 133. When no audio is received, this field will display a base value of -50dB. This field is automatically populated and cannot be modified. Serial Connection State Line 1 Column The Line 1 column displays the serial connection Type and State for Line 1. Line 2 Column The Line 2 column displays the serial connection Type and State for Line 2. Type Field The Type field displays the serial type assigned to each line. The serial type can be assigned from the Serial Type field in the Multicast Setup window. For more information, see Line Type Drop Down Menu on page 48 and Serial Type Drop Down Menu on page 49. State Field The State field displays the serial connection status of the line. Possible values are Connected or Not Connected. This field is automatically populated and cannot be modified.
114 114 System Status IP-224
115 CHAPTER 17 Operation IP-224 Front Panel The IP-224 front panel uses an LCD (Liquid Crystal Display) display to provide the user with basic IP-224 information and menu options. The front panel softkeys are used to navigate through the menus and make quick changes to a few basic parameters. Front panel LEDs indicate when the IP-224 is generating IP Packets (TX) and if a network connection is established (LINK). Front Panel Display NOTE: Take care not to damage the display: Clean with soft cloth using ethyl alcohol or isopropyl alcohol. Do not use solvents such as ketone or aromatics. Do not operate or store in direct exposure to sunlight. Front Panel Softkeys The Front Panel softkeys are used to access and navigate through the programming menus. MENU Softkey The MENU softkey is used to access the Main menu. The MENU softkey is also used to navigate through the lower level menus and used to select menu options. Once the softkey is pressed, the Main menu appears. For more information, see MAIN Menu on page 116. IC Softkey The IC softkey is used to return to previous menu level.
116 116 Operation IP-224 Arrow Up Softkey The Arrow Up softkey is used to navigate the IP-224 menus by moving the selection up the menu. Arrow Down Softkey The Arrow Down softkey is used to navigate the IP-224 menus by moving the selection down the menu. Positioning the softkey again. arrow next to the desired selection allows the user to proceed to the next menu level by pressing the MENU MAIN Menu The MAIN menu, shown in Figure 38, is used select different system levels to control or monitor. You can also configure or display gain levels and network parameters, as well as switch on and off tones for system alignment. Available selections for the Main Menu include: Systems Utilities Network Settings Input VU Meters Gain Adjustments FIGURE 38. Main Menu Screen
117 IP-224 Operation 117 Main Menu Structure MAIN MENU SYSTEM UTILITIES View Unit Info Display Contrast Remote Access Reboot IP-224 NETWORK SETTINGS Auto Failover Primary Port DHCP IP Address Subnet Mask Gateway Ping IP Address Ping Count Ping Timeout Time Btwn Pings Secondary Port DHCP IP Address Subnet Mask Gateway Ping IP Address Ping Count Ping Timeout Time Btwn Pings Set Active Port INPUT VU METERS RX Inputs CTCSS Inputs RX IP Inputs TX IP Inputs TX Monitor Inputs Handset Mic GAIN ADJUSTMENTS TX Outputs RX Inputs TX IP Inputs RX IP Inputs TX Monitor Inputs CTCSS Inputs CTCSS Outputs Recorder Outputs Handset
118 118 Operation IP-224 System Utilities Menu The System Utilities menu is used to view unit info, display contrast, enable/disable remote access, and reboot the IP-224. View Unit Info Menu The View Unit Info menu, shown in Figure 39, is used to display the unit s information, including network parameters, serial number, hardware version, and software version. FIGURE 39. View Unit Info Menu Screen To display View Unit Info, do the following: 1. From the home state, press the MENU softkey. The MAIN MENU appears. 2. Using the arrow softkeys, select System Utilities. 3. Press the MENU softkey. The SYSTEM UTILITIES menu appears. 4. Using the arrow softkey, select View Unit Info. 5. Press MENU softkey. The View Unit Information appears in the display. Display Contrast Menu The Display Contrast menu, shown in Figure 40, is used to set up the contrast level of the main display in front of the unit. FIGURE 40. Display Contrast Menu Screen To adjust the Contrast Level, do the following: 1. From the home state, press the MENU softkey. The MAIN MENU appears. 2. Using the arrow softkeys, select System Utilities. 3. Press the MENU softkey. The SYSTEM UTILITIES menu appears. 4. Using the arrow softkeys, select Display Contrast. 5. Press the MENU softkey. The DISPLAY CONTRAST menu appears. 6. Using the arrow softkeys, select the desired contrast level. 7. Press the MENU softkey to save the new contrast level. 8. Press the IC softkey to return to the previous menu.
119 IP-224 Operation 119 Remote Access The Remove Access menu, shown in Figure X, is used to enable/disable Telex System Manager configuration (TSM Enable) or web browser configuration (Webpage Enable) of the IP-224. FIGURE 41. Remote Access Menu Screen To change the remote access, do the following: 1. From the home state, press the MENU softkey. The MAIN MENU appears. 2. Using the arrow softkeys, select System Utilities. 3. Press the MENU softkey. The SYSTEM UTILITIES menu appears. 4. Using the arrow softkeys, select Remote Access. 5. Press the MENU softkey. The REMOTE ACCESS menu appears. 6. Using the arrow softkeys, select TSM Enable. 7. Press the menu softkey to enable/disable the TSM Enable check box. 8. Using the arrow softkeys, select Webpage Enable. 9. Press the MENU softkey to enable/disable the Webpage Enable check box. 10. Press the IC softkey to return to the previous menu. Reboot IP-224 Menu The Reboot IP-224 menu, shown in Figure 42, is used to reset the unit. FIGURE 42. Reboot IP-224 Menu Screen To reset the unit, do the following: 1. From the home state, press the MENU softkey. The MAIN MENU appears. 2. Using the arrow softkeys, select System Utilities. 3. Press the MENU softkey. The SYSTEM UTILITIES menu appears. 4. Using the arrow softkeys, select Reboot IP Press the MENU softkey. The REBOOT IP-224 menu appears. 6. Press the MENU softkey. The unit begins rebooting.
120 120 Operation IP-224 Network Settings Menu The Network Settings menu is used to view and set the IP-224 s network parameters. Available Selections include: Auto Failover Primary Port Secondary Port Set Active Port Auto Failover Check Box The Auto Failover Enabled check box, if selected, enables the IP-224 to ping a network IP Address with the Primary or Secondary Ethernet port. When the IP-224 boots, it sets the Primary Ethernet port as active. If the Auto Failover is enabled, the IP- 224 pings the Primary Ethernet port s Ping IP Address. If the ping fails with the Primary Ethernet port, the IP-224 switches to the Secondary Ethernet port. The IP-224 continues using the Secondary Ethernet port until the ping fails on the secondary network, the port selection is changed via the web page/display, or the IP-224 is rebooted. The Auto Failover can also be changed via the IP-224 web page configuration. For more information, see Auto Failover Enabled Check Box on page 39. This is the ping command with the fields described in the following sections: ping c <Ping Count> W <Ping Timeout> <Ping IP Address> IMPORTANT: Validate the Primary Port and Secondary Port Ping IP Addresses when enabling Auto Failover. If neither the Primary nor the Secondary Ping IP Address can be pinged successfully, the Active Port continuously switches between the Primary and Secondary Ethernet ports. This leads to an unreliable network connection to the IP-224. NOTE: The current active port can be seen on the Ethernet Setup web page, System Status web page, or via the front panel display line selection icon where an asterisk (*) indicates the Primary Ethernet port is active and a pound sign (#) indicates the Secondary Ethernet port is active. FIGURE 43. Auto Failover Check box To enable Auto Failover for the unit, do the following: 1. From the home state, press the MENU softkey. The MAIN MENU appears. 2. Using the arrow softkeys, select Network Settings. 3. Press the MENU softkey. The NETWORK SETTINGS menu appears. 4. Press the MENU softkey to enable the Auto Failover option check box. An Updating message appears and the display returns to the NETWORK SETTINGS menu. 5. Press the IC softkey to return to the previous menu. Primary Port Menu
121 IP-224 Operation 121 The Primary Port menu, shown in Figure 44, is used to enable DHCP, display or set the unit s IP Address, Subnet Mask, Gateway, Ping IP Address, Ping Count, Ping Timeout, and Time Btwn Pings for the Primary Ethernet port on the IP-224. FIGURE 44. Primary Port Menu Screen Secondary Port Menu The Secondary Port menu, shown in Figure 45, is used to enable DHCP, display or set the unit s IP Address, Subnet Mask, Gateway, Ping IP Address, Ping Count, Ping Timeout, and Time Btwn Pings for the Secondary Ethernet port on the IP-224. FIGURE 45. Secondary Port Menu Screen
122 122 Operation IP-224 DHCP Check Box The DHCP (Dynamic Host Configuration Protocol) check box, shown in Figure 46, allows the IP-224 to acquire IP Addresses and other network configuration settings automatically when connected to a network. By default DHCP check box is not selected. NOTE: The network must allow DHCP service before the IP-224 can get the network parameters. Radio Dispatch does not recommend operating with DHCP enabled. Operating with DHCP enabled may cause the base IP Address to change unexpectedly, making changes to the software setup more difficult. FIGURE 46. DHCP Menu Screen To enable DHCP for the unit, do the following: 1. From the home state, press the MENU softkey. The MAIN MENU appears. 2. Using the arrow softkeys, select Network Settings. 3. Press the MENU softkey. The NETWORK SETTINGS menu appears. 4. Using the arrow softkeys, select Primary Port. OR Using the arrow softkeys, select Secondary Port. 5. Press the MENU softkey. The PRIMARY PORT menu appears. OR The SECONDARY PORT menu appears. 6. Press the MENU softkey to enable the DHCP option check box. The Updating message appears and the display returns to the PRIMARY PORT or SECONDARY PORT menu.
123 IP-224 Operation 123 To validate the new network setting, do the following: 1. Using the arrow softkeys, select IP Address. 2. Press the MENU softkey. The IP Address of the unit appears. 3. Press the IC softkey to return to the previous menu. Set IP Address Menu The Set IP Address menu, shown in Figure 47, is used to display or set the unit s IP Address. FIGURE 47. Set IP Address Menu Screen To set the IP Address, do the following: 1. From the home state, press the MENU softkey. The MAIN MENU appears. 2. Using the arrow softkeys, select Network Settings. 3. Press the MENU softkey. The NETWORK SETTINGS menu appears. 4. Using the arrow softkeys, select Primary Port. OR Using the arrow softkeys, select Secondary Port. 5. Press the MENU softkey. The PRIMARY PORT menu appears. OR The SECONDARY PORT menu appears. NOTE: Verify the DHCP check box is not selected. 6. Using the arrow softkeys, select IP Address. 7. Press the MENU softkey. The SET IP ADDRESS menu appears. The first IP Address quad is active. 8. Press the MENU softkey to change the quad field focus, as needed. 9. Press the arrow softkey to change the quad number up or down by a value of one. OR Press and hold the arrow softkeys to rapidly change the quad number up or down. 10. Repeat steps 8 and 9 until the IP Address is complete. 11. Press the MENU softkey. The Updating message appears and the display returns to the PRIMARY PORT or SECONDARY PORT menu. 12. Press the IC softkey at any time to cancel and return to the previous menu.
124 124 Operation IP-224 Set Subnet Mask Menu The Set Subnet Mask menu, shown in Figure 48, is used to display or set the unit s Subnet Mask Address. The Subnet Mask is used to distinguish local addresses from addresses requiring the use of a gateway to reach other networks. Contact your Network Administrator to obtain the proper value for this field. FIGURE 48. Set Subnet Mask Menu Screen To set the Subnet Mask, do the following: 1. From the home state, press the MENU softkey. The MAIN MENU appears. 2. Using the arrow softkeys, select Network Settings. 3. Press the MENU softkey. The NETWORK SETTINGS menu appears. 4. Using the arrow softkeys, select Primary Port. OR Using the arrow softkeys, select Secondary Port. 5. Press the MENU softkey. The PRIMARY PORT menu appears. OR The SECONDARY PORT menu appears. NOTE: Verify the DHCP check box is not selected. 6. Using the arrow softkeys, select Subnet Mask. 7. Press the MENU softkey. The SET SUBNET MASK menu appears. The first Subnet Mask quad is active. 8. Press the MENU softkey to change the quad field focus, as needed. 9. Press the arrow softkey to change the quad number up or down by a value of one. OR Press and hold the arrow softkeys to rapidly change the quad number up or down. 10. Repeat steps 8 and 9 until the Subnet mask settings are complete. 11. Press the MENU softkey. The Updating message appears and the display returns to the PRIMARY PORT or SECONDARY PORT menu. 12. Press the IC softkey at any time to cancel and return to the previous menu. Set Gateway Menu The Set Gateway menu, shown in Figure 49, is used to display or set the unit s gateway address. The gateway address is used to connect to another network. FIGURE 49. Set Gateway Menu Screen
125 IP-224 Operation 125 To set the Gateway Address, do the following: 1. From the home state, press the MENU softkey. The MAIN MENU appears. 2. Using the arrow softkeys, select Network Settings. 3. Press the MENU softkey. The NETWORK SETTINGS menu appears. 4. Using the arrow softkeys, select Primary Port. OR Using the arrow softkeys, select Secondary Port. 5. Press the MENU softkey. The PRIMARY PORT menu appears. OR The SECONDARY PORT menu appears. NOTE: Verify the DHCP check box is not selected. 6. Using the arrow softkeys, select Gateway. 7. Press the MENU softkey. The SET GATEWAY menu appears. The first gateway quad is active. 8. Press the MENU softkey to change the quad field focus, as needed. 9. Press the arrow softkey to change the quad number up or down by a value of one. OR Press and hold the arrow softkeys to rapidly change the quad number up or down. 10. Repeat steps 8 and 9 until the gateway settings are complete. 11. Press the MENU softkey. The Updating message appears and the display returns to the PRIMARY PORT or SECONDARY PORT menu. 12. Press the IC softkey at any time to cancel and return to the previous menu.
126 126 Operation IP-224 Set Ping IP Address Menu The Set Ping IP Address menu is used to display or set the Ping IP Address. The Ping IP Address is used, when Auto Failover is enabled, to set the network IP Address used in the ping command to determine if the IP-224 needs to switch Ethernet ports. If the network IP Address is unreachable, the ping command fails, and the IP-224 switches Ethernet ports. The Ping IP Address can also be changed via the IP-224 web page configuration. For more information, see Ping IP Address Field on page 41. FIGURE 50. Set Ping IP Address Menu Screen To set the Ping IP Address, do the following 1. From the home state, press the MENU softkey. The MAIN MENU appears. 2. Using the arrow softkeys, select Network Settings. 3. Press the MENU softkey. The NETWORK SETTINGS menu appears. 4. Using the arrow softkeys, select Primary Port. OR Using the arrow softkeys, select Secondary Port. 5. Press the MENU softkey. The PRIMARY PORT menu appears. OR The SECONDARY PORT menu appears. 6. Using the arrow softkeys, select Ping IP Address. 7. Press the MENU softkey. The SET PING IP ADDRESS menu appears. The first Ping IP Address quad is active. 8. Press the MENU softkey to change the quad field focus, as needed. 9. Press the arrow softkey to change the quad number up or down by a value of one. OR Press and hold the arrow softkeys to rapidly change the quad number up or down. 10. Repeat steps 8 and 9 until the Ping IP Address is complete. 11. Press the MENU softkey. The Updating message appears and the display returns to the PRIMARY PORT or SECONDARY PORT menu. 12. Press the IC softkey at any time to cancel and return to the previous menu.
127 IP-224 Operation 127 Set Ping Count Menu The Set Ping Count menu is used to display or set the Ping Count. The Ping Count field is used, when Auto Failover is enabled, to set the number of ping attempts used in the ping command to determine if the IP-224 needs to switch Ethernet ports. The IP-224 attempts to ping the network IP Address the number of times configured in the Ping Count field. If the Ping IP Address is unreachable for ALL ping attempts, the ping command fails, and the IP-224 switches Ethernet ports. The range for this field is 1 to 10. The ping count can also be changed via the IP-224 web page configuration. For more information, see Ping Count on page 41. NOTE: The ping command inserts a 1 second delay between each ping attempt when the Ping IP Address is unreachable. For example, if the Ping Count is set to 5, the ping command requires a minimum of 4 seconds to complete for an unreachable Ping IP Address. FIGURE 51. Set Ping Count Menu Screen To set the Ping Count, do the following: 1. From the home state, press the MENU softkey. The MAIN MENU appears. 2. Using the arrow softkeys, select Network Settings. 3. Press the MENU softkey. The NETWORK SETTINGS menu appears. 4. Using the arrow softkeys, select Primary Port. OR Using the arrow softkeys, select Secondary Port. 5. Press the MENU softkey. The PRIMARY PORT menu appears. OR The SECONDARY PORT menu appears. 6. Using the arrow softkeys, select Ping Count. 7. Press the MENU softkey. The SET PING COUNT menu appears. 8. Using the arrow softkeys, select the desired value. 9. Press MENU to save the new value. The Updating message appears and the display returns to the PRIMARY PORT or SECONDARY PORT menu. 10. Press the IC softkey at any time to cancel and return to the previous menu.
128 128 Operation IP-224 Set Ping Timeout Menu The Set Ping Timeout menu is used to display or set the Ping Timeout. The Ping Timeout field is used, when Auto Failover is enabled, to set the timeout in seconds used to cancel the ping command. The timeout is started after all the Ping Count attempts have been sent. If the timer expires and the ping command is still active, it cancels the ping command. If ALL ping attempts failed before the ping command was cancelled, then the IP-224 switches Ethernet ports. The range for this field is 1 to 20 seconds. The Ping Timeout can also be changed via the IP-224 web page configuration. For more information, see Ping Timeout on page 41. NOTE: There is a 1 second delay between each ping attempt. The ping command is cancelled in (Ping Count - 1) seconds plus Ping Timeout seconds when the Ping IP Address is unreachable. For example, the Ping Count is set to 5 and the Ping Timeout is set to 10, the ping command is cancelled in 14 seconds for an unreachable Ping IP Address. FIGURE 52. Set Ping Timeout Menu Screen To set the Ping Timeout, do the following: 1. From the home state, press the MENU softkey. The MAIN MENU appears. 2. Using the arrow softkeys, select Network Settings. 3. Press the MENU softkey. The NETWORK SETTINGS menu appears. 4. Using the arrow softkeys, select Primary Port. OR Using the arrow softkeys, select Secondary Port. 5. Press the MENU softkey. The PRIMARY PORT menu appears. OR The SECONDARY PORT menu appears. 6. Using the arrow softkeys, select Ping Timeout. 7. Press the MENU softkey. The SET PING TIMEOUT menu appears. 8. Using the arrow softkeys, select the desired time. 9. Press MENU to save the new time. The Updating message appears and the display returns to the PRIMARY PORT or SECONDARY PORT menu. 10. Press the IC softkey at any time to cancel and return to the previous menu.
129 IP-224 Operation 129 Set Time Btwn Pings Menu The Set Time Btwn Pings menu is used to display or set the Time Between Pings. The Time Between Pings field is used, when Auto Failover is enabled, to set the amount of time in seconds between ping commands. When a ping command completes, either successfully or unsuccessfully, this is the amount of time before the next ping command is executed. The range for this field is 5 to 60 seconds. The Time Between Pings can also be changed via the IP-224 web page configuration. For more information, see Time Between Pings on page 41. FIGURE 53. Set Time Between Pings Menu Screen To set the Time Between Pings, do the following: 1. From the home state, press the MENU softkey. The MAIN MENU appears. 2. Using the arrow softkeys, select Network Settings. 3. Press the MENU softkey. The NETWORK SETTINGS menu appears. 4. Using the arrow softkeys, select Primary Port. OR Using the arrow softkeys, select Secondary Port. 5. Press the MENU softkey. The PRIMARY PORT menu appears. OR The SECONDARY PORT menu appears. 6. Using the arrow softkeys, select Time Btwn Pings. 7. Press the MENU softkey. The SET TIME BTWN PINGS menu appears. 8. Using the arrow softkeys, select the desired time. 9. Press MENU to save the new time. The Updating message appears and the display returns to the PRIMARY PORT or SECONDARY PORT menu. 10. Press the IC softkey at any time to cancel and return to the previous menu.
130 130 Operation IP-224 Active Port Menu The Active Port menu is used to manually select the active Ethernet port on the IP-224. The active port can be changed regardless of the Auto Failover Enabled setting (for debug/setup purposes). The Active Port can also be changed via the IP-224 web page configuration. Available selections are: Primary Select Primary to set the PRIM Ethernet port on the IP-224 as the active port (Default). Secondary Select Secondary to set the SECOND Ethernet port on the IP-224 as the active port. FIGURE 54. Active Port Menu Screen To change the Active Port, do the following: 1. From the home state, press the MENU softkey. The MAIN MENU appears. 2. Using the arrow softkeys, select Network Settings. 3. Press the MENU softkey. The NETWORK SETTINGS menu appears. 4. Using the arrow softkeys, select the Set Active Port. The ACTIVE PORT menu appears. 5. Using the arrow softkeys, select the Secondary check box. NOTE: By default the Primary check box is selected. 6. Press the MENU softkey. The Updating message appears and the display returns to the ACTIVE PORT menu. 7. Press the IC softkey to return to the previous menu. Input VU Meters Menu The Input VU Meters menu is used to display and monitor various input audio levels. When the VU meter appears on the display and audio is being received, the total volume is represented graphically and the value is given in db. Available selections include: RX Inputs CTCSS Inputs RX IP Inputs TX IP Inputs TX Monitor Inputs Handset Mic
131 IP-224 Operation 131 RX Input Levels Menu The RX Input Levels menu, shown in Figure 55, is used to monitor the IP-224 s Rx audio level. FIGURE 55. RX Input Levels Menu Screen To monitor the RX Inputs Levels, do the following: 1. From the home state, press the MENU softkey. The MAIN MENU appears. 2. Using the arrow softkeys, select Input VU Meters. 3. Press the MENU softkey. The INPUT VU METERS menu appears. 4. Using the arrow softkeys, select RX Inputs. 5. Press the MENU softkey. The RX INPUT LEVELS menu appears. The VU meters for Line 1 and Line 2 appear. 6. Press the IC softkey to return to the previous menu. CTCSS Input Levels Menu The CTCSS Input Levels menu, shown in Figure 56, is used to monitor the CTCSS audio level. FIGURE 56. CTCSS Input Levels Menu Screen To monitor the CTCSS Input Levels, do the following: 1. From the home state, press the MENU softkey. The MAIN MENU appears. 2. Using the arrow softkeys, select Input VU Meters. 3. Press the MENU softkey. The INPUT VU METERS menu appears. 4. Using the arrow softkeys, select CTCSS Inputs. 5. Press the MENU softkey. The CTCSS INPUT LEVELS menu appears. The VU meters for Line 1 and Line 2 appear. 6. Press the IC softkey to return to the previous menu.
132 132 Operation IP-224 RX IP Input Levels Menu The RX IP Input Levels menu, shown in Figure 57, is used to monitor the RX Multicast audio level. FIGURE 57. RX IP Input Levels Menu Screen To monitor the RX IP Inputs Levels, do the following: 1. From the home state, press the MENU softkey. The MAIN MENU appears. 2. Using the arrow softkeys, select Input VU Meters. 3. Press the MENU softkey. The INPUT VU METERS menu appears. 4. Using the arrow softkeys, select RX IP Inputs. 5. Press the MENU softkey. The RX IP INPUTS LEVELS menu appears. The VU meters for Line 1 and Line 2 appear. 6. Press the IC softkey to return to the previous menu. TX IP Input Levels Menu The TX IP Input Levels menu, shown in Figure 58, is used to monitor the TX Multicast audio level from IP dispatch consoles. FIGURE 58. TX IP Input Levels Menu Screen To monitor the TX IP Input Levels, do the following: 1. From the home state, press the MENU softkey. The MAIN MENU appears. 2. Using the arrow softkeys, select Input VU Meters. 3. Press the MENU softkey. The INPUT VU METERS menu appears. 4. Using the arrow softkeys, select TX IP Inputs. 5. Press the MENU softkey. The TX IP INPUT LEVELS menu appears. The VU meters for Line 1 and Line 2 appear. 6. Press the IC softkey to return to the previous menu.
133 IP-224 Operation 133 TX Mon Input Levels Menu The TX Mon Input Levels menu, shown in Figure 59, is used to monitor the TX Monitor audio level. FIGURE 59. TX Mon Input Levels Menu Screen To monitor the TX Monitor Input Levels, do the following: 1. From the home state, press the MENU softkey. The MAIN MENU appears. 2. Using the arrow softkeys, select Input VU Meters. 3. Press the MENU softkey. The INPUT VU METERS menu appears. 4. Using the arrow softkeys, select TX Monitor Inputs. 5. Press the MENU softkey. The TX MON INPUT LEVELS menu appears. The VU meters for Line 1 and Line 2 appear. 6. Press the IC softkey to return to the previous menu. Handset Mic Level Menu The Handset Mic Level menu, shown in Figure 60, is used to monitor the current microphone input level from the handset. FIGURE 60. Handset Mic Level Menu Screen To monitor the Handset Mic Input Level, do the following: 1. From the home state, press the MENU softkey. The MAIN MENU appears. 2. Using the arrow softkeys, select Input VU Meters. 3. Press the MENU softkey. The INPUT VU METERS menu appears. 4. Using the arrow softkeys, select Handset Mic. 5. Press the MENU softkey. The HANDSET MIC LEVEL menu appears. The VU meter indicates the current microphone input from the handset. 6. Press the IC softkey to return to the previous menu.
134 134 Operation IP-224 Gain Adjustment Menu The Gain Adjustment menu is used to view and set the IP-224 s gain settings. Available selections include: TX Outputs RX Inputs TX IP Inputs RX IP Inputs TX Monitor Inputs CTCSS Inputs CTCSS Outputs Recorder Outputs Handset TX Output Gains Menu The TX Output Gains menu, shown in Figure 61, is used to display or set the unit s TX Output gain settings. FIGURE 61. TX Output Gains Menu Screen To set the TX Output Gains, do the following: 1. From the home state, press the MENU softkey. The MAIN MENU appears. 2. Using the arrow softkeys, select Gain Adjustments. 3. Press the MENU softkey. The GAIN ADJUSTMENT menu appears. 4. Using the arrow softkeys, select TX Outputs. 5. Press the MENU softkey. The TX OUTPUT GAINS menu appears. 6. Using the arrow softkeys, scroll to the Output Gain you want to modify. The available selections for this menu are: Level [Line #1/2(dB)] - Adjusting the numeric value adjusts the TX Output gain for the selected line. To adjust the gain setting, do the following: a. Using the arrow softkeys, position the indicator next to the value to be adjusted. b. Press the MENU softkey to enter gain adjustment mode. A rectangular box appears around the gain value. c. Using the arrow softkeys, adjust the gain settings to the desired value. Changes in gain value take effect immediately. d. Press the MENU softkey to save changes and exit the gain adjustment mode. OR e. Press the IC softkey to discard changes and exit the gain adjustment mode.
135 IP-224 Operation 135 Tone - When the box is selected, the IP-224 generates an alignment tone at the TX+/- output pins. To select/clear the Tone Enable box, do the following: a. Using the arrow softkeys, position the indicator next to the desired option. b. Press the MENU softkey to select or clear the check box. PTT - When the box is selected, the IP-224 energizes the PTT relay for the selected line. Alternatively, a handset plugged into the HANDSET port on the front of the unit can be used to assert PTT. To select/clear the PTT Enable box, do the following: a. Using the arrow softkeys, position the indicator next to the desired option. b. Press the MENU softkey to select or clear the check box. 7. When the gain adjustment is complete, press the IC softkey to return to the previous menu. RX Input Gains Menu The RX Input Gains menu, shown in Figure 62, is used to display or set the unit s RX Input gain settings. FIGURE 62. RX Input Gains Menu Screen NOTE: It is recommended to DISABLE the RX AGC (via the unit s webpage settings) while adjusting the RX Input gain. To set the RX Input Gain, do the following: 1. From the home state, press the MENU softkey. The MAIN MENU appears. 2. Using the arrow softkeys, select Gain Adjustments. 3. Press the MENU softkey. The GAIN ADJUSTMENT menu appears. 4. Using the arrow softkeys, select RX Inputs. 5. Press the MENU softkey. The RX INPUT GAINS menu appears. 6. Using the arrow softkeys, scroll to the Input Gain you want to modify. An on-screen VU Meter displays the RX audio level for the selected line. Level [Line #1/2(dB)] - Adjusting the numeric value adjusts the RX Input gain for the selected line. To adjust the gain setting, do the following: a. Using the arrow softkeys, position the indicator next to the value to be adjusted. b. Press the MENU softkey to enter gain adjustment mode. A rectangular box appears around the gain value. c. Using the arrow softkeys, adjust the gain settings to the desired value. Changes in gain value take effect immediately. d. Press the MENU softkey to save changes and exit the gain adjustment mode. OR Press the IC softkey to discard changes and exit the gain adjustment mode. 7. When the gain adjustment is complete, press the IC softkey to return to the previous menu.
136 136 Operation IP-224 TX IP Input Gains Menu The TX IP Input Gains menu, shown in Figure 63, is used to display or set the unit s TX IP Input Gains settings. FIGURE 63. TX IP Input Gains Menu Screen To set the TX IP Input Gains, do the following: 1. From the home state, press the MENU softkey. The MAIN MENU appears. 2. Using the arrow softkeys, select Gain Adjustments. 3. Press the MENU softkey. The GAIN ADJUSTMENT menu appears. 4. Using the arrow softkeys, select TX IP Inputs. 5. Press the MENU softkey. The TX IP INPUT GAINS menu appears. 6. Using the arrow softkeys, scroll to the Input Gain you want to modify. An on-screen VU Meter displays the TX IP audio level for the selected line. The available selections for this menu are: Level [Line #1/2(dB)] - Adjusting the numeric value adjusts the TX IP Input gain for the selected line. To adjust the gain setting, do the following: a. Using the arrow softkeys, position the indicator next to the value to be adjusted. b. Press the MENU softkey to enter gain adjustment mode. A rectangular box appears around the gain value. c. Using the arrow softkeys, adjust the gain settings to the desired value Changes in gain value take effect immediately. d. Press the MENU softkey to save changes and exit the gain adjustment mode. OR Press the IC softkey to discard changes and exit the gain adjustment mode. 7. When the gain adjustment is complete, press the IC softkey to return to the previous menu.
137 IP-224 Operation 137 RX IP Input Gains Menu The RX IP Input Gains menu, shown in Figure 63, is used to display or set the unit s RX IP Input Gains settings. FIGURE 64. RX IP Input Gains Menu Screen To set the RX IP Input Gains, do the following: 1. From the home state, press the MENU softkey. The MAIN MENU appears. 2. Using the arrow softkeys, select Gain Adjustments. 3. Press the MENU softkey. The GAIN ADJUSTMENT menu appears. 4. Using the arrow softkeys, select RX IP Inputs. 5. Press the MENU softkey. The RX IP INPUT GAINS menu appears. 6. Using the arrow softkeys, scroll to the Input Gain you want to modify. An on-screen VU Meter displays the RX IP audio level for the selected line. The available selections for this menu are: Level [Line #1/2(dB)] - Adjusting the numeric value adjusts the RX IP Input gain for the selected line. To adjust the gain setting, do the following: a. Using the arrow softkeys, position the indicator next to the value to be adjusted. b. Press the MENU softkey to enter gain adjustment mode. A rectangular box appears around the gain value. c. Using the arrow softkeys, adjust the gain settings to the desired value Changes in gain value take effect immediately. d. Press the MENU softkey to save changes and exit the gain adjustment mode. OR Press the IC softkey to discard changes and exit the gain adjustment mode. 7. When the gain adjustment is complete, press the IC softkey to return to the previous menu.
138 138 Operation IP-224 TX Mon Input Gains Menu The TX Mon Input Gains menu, shown in Figure 65, is used to display or set the unit s TX Monitor Input Gains settings. FIGURE 65. TX Monitor Input Gains Menu Screen NOTE: It is recommended to DISABLE the RX AGC (via the unit s webpage settings) while adjusting the TX Monitor Input Gains. To set the TX Monitor Input Gains, do the following: 1. From the home state, press the MENU softkey. The MAIN MENU appears. 2. Using the arrow softkeys, select Gain Adjustments. 3. Press the MENU softkey. The GAIN ADJUSTMENT menu appears. 4. Using the arrow softkeys, select TX Monitor Inputs. 5. Press the MENU softkey. The TX MON INPUT GAINS menu appears. 6. Using the arrow softkeys, scroll to the Input Gain you want to modify. An on-screen VU Meter displays the TX Monitor audio level for the selected line. Level [Line #1/2(dB)] - Adjusting the numeric value adjusts the TX Monitor Input gain for the selected line. To adjust the gain setting, do the following: a. Using the arrow softkeys, position the indicator next to the value to be adjusted. b. Press the MENU softkey to enter gain adjustment mode. A rectangular box appears around the gain value. c. Using the arrow softkeys, adjust the gain settings to the desired value. Changes in gain value take effect immediately. d. Press the MENU softkey to save changes and exit the gain adjustment mode. OR Press the IC softkey to discard changes and exit the gain adjustment mode. 7. When the gain adjustment is complete, press the IC softkey to return to the previous menu
139 IP-224 Operation 139 CTCSS Input Gains Menu The CTCSS Input Gains menu, shown in Figure 66, is used to display or set the unit s CTCSS Input Gains settings. FIGURE 66. CTCSS Input Gains Menu Screen To set the CTCSS Input Gains, do the following: 1. From the home state, press the MENU softkey. The MAIN MENU appears. 2. Using the arrow softkeys, select Gain Adjustments. 3. Press the MENU softkey. The GAIN ADJUSTMENTS menu appears. 4. Using the arrow softkeys, select CTCSS Inputs. 5. Press the MENU softkey. The CTCSS INPUT GAINS menu appears. 6. Using the arrow softkeys, scroll to the CTCSS Gain you want to modify. An on-screen VU Meter displays the CTCSS audio level for the selected line. Level [Line #1/2(dB)] - Adjusting the numeric value adjusts the CTCSS Input gain for the selected line. To adjust the gain setting, do the following: a. Using the arrow softkeys, position the indicator next to the value to be adjusted. b. Press the MENU softkey to enter gain adjustment mode. A rectangular box appears around the gain value. c. Using the arrow softkeys, adjust the gain settings to the desired value. Changes in gain value take effect immediately. d. Press the MENU softkey to save changes and exit the gain adjustment mode. OR Press the IC softkey to discard changes and exit the gain adjustment mode. 7. When the gain adjustment is complete, press the IC softkey to return to the previous menu.
140 140 Operation IP-224 CTCSS Output Gains Menu The CTCSS Output Gains menu, shown in Figure 67, is used to display or set the unit s CTCSS Output Gains settings. FIGURE 67. CTCSS Output Gains Menu Screen To set the CTCSS Output Gains, do the following: 1. From the home state, press the MENU softkey. The MAIN MENU appears. 2. Using the arrow softkeys, select Gain Adjustments. 3. Press the MENU softkey. The GAIN ADJUSTMENT menu appears. 4. Using the arrow softkeys, select CTCSS Outputs. 5. Press the MENU softkey. The CTCSS OUTPUT GAINS menu appears. 6. Using the arrow softkeys, scroll to the CTCSS Gain you want to modify. The available selections for this menu are: Level [Line #1/2(dB)] - Adjusting the numeric value adjusts the CTCSS Output gain for the selected line. To adjust the gain setting, do the following: a. Using the arrow softkeys, position the indicator next to the value to be adjusted. b. Press the MENU softkey to enter gain adjustment mode. A rectangular box appears around the gain value. c. Using the arrow softkeys, adjust the gain settings to the desired value. Changes in gain value take effect immediately. d. Press the MENU softkey to save changes and exit the gain adjustment mode. OR Press the IC softkey to discard changes and exit the gain adjustment mode. Enable Tone - When the box is selected, the IP-224 generates an alignment tone at the CTCSS output pin. To select/clear the Tone Enable box, do the following: a. Using the arrow softkeys, position the indicator next to the desired option. b. Press the MENU softkey to select or clear the check box. 7. When the gain adjustment is complete, press the IC softkey to return to the previous menu.
141 IP-224 Operation 141 Rec Output Gains Menu The Rec Output Gains menu, shown in Figure 68, is used to display or set the unit s Recorder Output Gains settings. FIGURE 68. Recorder Output Gains Menu Screen To set the Recorder Output Gains, do the following: 1. From the home state, press the MENU softkey. The MAIN MENU appears. 2. Using the arrow softkeys, select Gain Adjustments. 3. Press the MENU softkey. The GAIN ADJUSTMENT menu appears. 4. Using the arrow soft keys, select Recorder Outputs. 5. Press the MENU softkey. The REC OUTPUT GAINS menu appears. 6. Using the arrow softkeys, scroll to the Recorder Gain you want to modify. The available selections for this menu are: Level [Line #1/2(dB)] - Adjusting the numeric value adjusts the Recorder Output gain for the selected line. To adjust the gain setting, do the following: a. Using the arrow softkeys, position the indicator next to the value to be adjusted. b. Press the MENU softkey to enter gain adjustment mode. A rectangular box appears around the gain value. c. Using the arrow softkeys, adjust the gain settings to the desired value. Changes in gain value take effect immediately. d. Press the MENU softkey to save changes and exit the gain adjustment mode. OR Press the IC softkey to discard changes and exit the gain adjustment mode. Enable Tone - When the box is selected, the IP-224 generates an alignment tone at the RECORDER +/- output pins. To select/clear the Tone Enable box, do the following: a. Using the arrow softkeys, position the indicator next to the desired option. b. Press the MENU softkey to select or clear the check box. 7. When the gain adjustment is complete, press the IC softkey to return to the previous menu.
142 142 Operation IP-224 Handset Gains Menu The Handset Gains menu, shown in Figure 69, is used to configure the unit s Handset Gains settings. FIGURE 69. Handset Gains Menu Screen To set the Handset Gains, do the following: 1. From the home state, press the MENU softkey. The MAIN MENU appears. 2. Using the arrow softkeys, select Gain Adjustments. 3. Press the MENU softkey. The GAIN ADJUSTMENT menu appears. 4. Using the arrow softkeys, select Handset. 5. Press the MENU softkey. The HANDSET GAINS menu appears. 6. Using the arrow softkeys, scroll to the Handset Gains menu option desired. The available selections for this menu are: Mic Gain (db) - Adjusting the numeric value adjusts the Handset Mic gain. An on-screen VU meter displays the Handset Mic input audio level. To adjust the gain setting, do the following: a. Using the arrow softkeys, position the indicator next to the value to be adjusted. b. Press the MENU softkey to enter gain adjustment mode. A rectangular box appears around the gain value. c. Using the arrow softkeys, adjust the gain settings to the desired value. Changes in gain value takes effect immediately. d. Press the MENU softkey to save changes and exit the gain adjustment mode. OR Press the IC softkey to discard changes and exit the gain adjustment mode. Output Level [Line #1/2(dB)] - Adjusting the numeric value adjusts the Handset Output audio level for the selected line. To adjust the gain setting, do the following: a. Using the arrow softkeys, position the indicator next to the value to be adjusted. b. Press the MENU softkey to enter gain adjustment mode. A rectangular box appears around the gain value. c. Using the arrow softkeys, adjust the gain settings to the desired value. Changes in gain value take effect immediately. d. Press the MENU softkey to save changes and exit the gain adjustment mode. OR Press the IC softkey to discard changes and exit the gain adjustment mode.
143 IP-224 Operation 143 Sidetone Gain- Adjusting the numeric value adjusts the Handset Sidetone audio level for the selected line. To adjust the gain setting, do the following: a. Using the arrow softkeys, position the indicator next to the value to be adjusted. b. Press the MENU softkey to enter gain adjustment mode. A rectangular box appears around the gain value. c. Using the arrow softkeys, adjust the gain settings to the desired value. Changes in gain value take effect immediately. d. Press the MENU softkey to save changes and exit the gain adjustment mode. OR Press the IC softkey to discard changes and exit the gain adjustment mode. 7. When the gain adjustment is complete, press the IC softkey to return to the previous menu.
144 144 Operation IP-224
145 CHAPTER 18 Factory Mode Factory Mode Factory Mode is used to reset the web browser configuration user accounts and to reset all of the unit s parameters to factory defaults. Factory Mode Screen The Factory Mode screen is used to select Reset Accounts or Factory Defaults. FIGURE 70. Factory Mode Menu Screen NOTE: Once the menu is accessed, a left arrow appears in the display next to the currently selected menu option. Reset Accounts Check Box The Reset Accounts check box allows the operator to reset the web browser configuration user accounts on the IP-224. Once selected, the default username and the default password of the unit are reset to admin. To reset the user accounts, do the following: 1. Turn the unit on. 2. From the home state, press the MENU softkey. The MAIN MENU appears. 3. Using the arrow softkeys, scroll to System Utilities. 4. Press the Menu softkey. The SYSTEM UTILITIES menu appears. 5. Using the arrow softkeys, scroll to View Unit Info. 6. Press the Menu softkey. The View Unit Info screen appears. 7. While the View Unit Info screen is displayed, use the Arrow Up and Arrow Down buttons to perform the following sequence: up, up, down, and down. The FACTORY MODE menu appears. 8. Using the arrow softkeys, select Reset Accounts.
146 146 Factory Mode IP Press the Menu softkey. The Accounts are Reset. Factory Defaults Check Box The Factory Defaults check box allows the operator to reset all the unit s parameters to default. To reset the IP-224 back to the factory defaults, do the following: 1. Turn the unit on. 2. From the home state, press the MENU softkey. The MAIN MENU appears. 3. Using the arrow softkeys, scroll to System Utilities. 4. Press the Menu softkey. The SYSTEM UTILITIES menu appears. 5. Using the arrow softkeys, scroll to View Unit Info. 6. Press the Menu softkey. The View Unit Info screen appears. 7. While the View Unit Info screen is displayed, use the Arrow Up and Arrow Down softkeys to perform the following sequence: up, up, down, and down. The FACTORY MODE menu appears. 8. Using the arrow softkeys, select Factory Defaults. 9. Press the Menu softkey. Parameters are Reset and Rebooting appears.
147 CHAPTER 19 Service IP-224 Main Board The IP-224 mainboard can be replaced while the unit remains connected to radios, Ethernet, and power. To replace the IP-224 s mainboard, do the following: 1. Remove the two screws (A) on the front of the unit. 2. Thread the supplied thumbscrews into front panel. 3. Pull the board display assembly (B) completely out of the unit. The board unplugs and the display is blank. 4. Using the six board guides (C) inside the IP-224, carefully slide the replacement board into the unit, ensuring the board is located inside the board guides (C). 5. Push the board completely into the unit (B) until it is seated in the connector (not shown) at the back of the unit. The board is connected and the display is active.
148 148 Service IP Using the two screws (removed in step 1), attach the board display assembly (A) to the IP-224 chassis (B). NOTE: Thumbscrews are not used to install the PCB into chassis.
149 APPENDIX A CTCSS Tone Frequency Table CTCSS Tone Frequency Table TABLE 10. CTCSS Tone Frequencies Tone Number Freq. (Hz) Tone Number Freq. (Hz) Tone Number Freq. (Hz) Tone Number Freq. (Hz)
150 150 IP-224
151 APPENDIX B Digital Output Table Digital Output Table TABLE 11. Digital Output Values TABLE 11. Digital Output Values Value DIG7 DIG6 DIG5 DIG4 DIG3 DIG2 DIG1 DIG0 Value DIG7 DIG6 DIG5 DIG4 DIG3 DIG2 DIG1 DIG0 0 L L L L L L L L 1 L L L L L L L H 2 L L L L L L H L 3 L L L L L L H H 4 L L L L L H L L 5 L L L L L H L H 6 L L L L L H H L 7 L L L L L H H H 8 L L L L H L L L 9 L L L L H L L H 10 L L L L H L H L 11 L L L L H L H H 12 L L L L H H L L 13 L L L L H H L H 14 L L L L H H H L 15 L L L L H H H H 16 L L L H L L L L 17 L L L H L L L H 18 L L L H L L H L 19 L L L H L L H H 20 L L L H L H L L 21 L L L H L H L H 22 L L L H L H H L 23 L L L H L H H H 24 L L L H H L L L 25 L L L H H L L H 26 L L L H H L H L 27 L L L H H L H H 28 L L L H H H L L 29 L L L H H H L H 30 L L L H H H H L 31 L L L H H H H H 32 L L H L L L L L 33 L L H L L L L H 34 L L H L L L H L 35 L L H L L L H H 36 L L H L L H L L 37 L L H L L H L H 38 L L H L L H H L 39 L L H L L H H H 40 L L H L H L L L 41 L L H L H L L H 42 L L H L H L H L 43 L L H L H L H H 44 L L H L H H L L 45 L L H L H H L H 46 L L H L H H H L 47 L L H L H H H H 48 L L H H L L L L 49 L L H H L L L H 50 L L H H L L H L 51 L L H H L L H H 52 L L H H L H L L 53 L L H H L H L H 54 L L H H L H H L 55 L L H H L H H H 56 L L H H H L L L 57 L L H H H L L H 58 L L H H H L H L 59 L L H H H L H H 60 L L H H H H L L 61 L L H H H H L H 62 L L H H H H H L
152 152 IP-224 TABLE 11. Digital Output Values TABLE 11. Digital Output Values Value DIG7 DIG6 DIG5 DIG4 DIG3 DIG2 DIG1 DIG0 Value DIG7 DIG6 DIG5 DIG4 DIG3 DIG2 DIG1 DIG0 63 L L H H H H H H 64 L H L L L L L L 65 L H L L L L L H 66 L H L L L L H L 67 L H L L L L H H 68 L H L L L H L L 69 L H L L L H L H 70 L H L L L H H L 71 L H L L L H H H 72 L H L L H L L L 73 L H L L H L L H 74 L H L L H L H L 75 L H L L H L H H 76 L H L L H H L L 77 L H L L H H L H 78 L H L L H H H L 79 L H L L H H H H 80 L H L H L L L L 81 L H L H L L L H 82 L H L H L L H L 83 L H L H L L H H 84 L H L H L H L L 85 L H L H L H L H 86 L H L H L H H L 87 L H L H L H H H 88 L H L H H L L L 89 L H L H H L L H 90 L H L H H L H L 91 L H L H H L H H 92 L H L H H H L L 93 L H L H H H L H 94 L H L H H H H L 95 L H L H H H H H 96 L H H L L L L L 97 L H H L L L L H 98 L H H L L L H L 99 L H H L L L H H 100 L H H L L H L L 101 L H H L L H L H 102 L H H L L H H L 103 L H H L L H H H 104 L H H L H L L L 105 L H H L H L L H 106 L H H L H L H L 107 L H H L H L H H 108 L H H L H H L L 109 L H H L H H L H 110 L H H L H H H L 111 L H H L H H H H 112 L H H H L L L L 113 L H H H L L L H 114 L H H H L L H L 115 L H H H L L H H 116 L H H H L H L L 117 L H H H L H L H 118 L H H H L H H L 119 L H H H L H H H 120 L H H H H L L L 121 L H H H H L L H 122 L H H H H L H L 123 L H H H H L H H 124 L H H H H H L L 125 L H H H H H L H 126 L H H H H H H L 127 L H H H H H H H 128 H L L L L L L L 129 H L L L L L L H 130 H L L L L L H L 131 H L L L L L H H 132 H L L L L H L L 133 H L L L L H L H 134 H L L L L H H L 135 H L L L L H H L 136 H L L L H L L L 137 H L L L H L L H 138 H L L L H L H L 139 H L L L H L H H 140 H L L L H H L L 141 H L L L H H L H 142 H L L L H H H L 143 H L L L H H H H 144 H L L H L L L L 145 H L L H L L L H 146 H L L H L L H L 147 H L L H L L H H 148 H L L H L H L L 149 H L L H L H L H 150 H L L H L H H L 151 H L L H L H H H 152 H L L H H L L L 153 H L L H H L L H 154 H L L H H L H L 155 H L L H H L H H 156 H L L H H H L L 157 H L L H H H L H 158 H L L H H H H L
153 IP TABLE 11. Digital Output Values TABLE 11. Digital Output Values Value DIG7 DIG6 DIG5 DIG4 DIG3 DIG2 DIG1 DIG0 Value DIG7 DIG6 DIG5 DIG4 DIG3 DIG2 DIG1 DIG0 159 H L L H H H H H 160 H L H L L L L L 161 H L H L L L L H 162 H L H L L L H L 163 H L H L L L H H 164 H L H L L H L L 165 H L H L L H L H 166 H L H L L H H L 167 H L H L L H H H 168 H L H L H L L L 169 H L H L H L L H 170 H L H L H L H L 171 H L H L H L H H 172 H L H L H H L L 173 H L H L H H L H 174 H L H L H H H L 175 H L H L H H H H 176 H L H H L L L L 177 H L H H L L L H 178 H L H H L L H L 179 H L H H L L H H 180 H L H H L H L L 181 H L H H L H L H 182 H L H H L H H L 183 H L H H L H H H 184 H L H H H L L L 185 H L H H H L L H 186 H L H H H L H L 187 H L H H H L H H 188 H L H H H H L L 189 H L H H H H L H 190 H L H H H H H L 191 H L H H H H H H 192 H H L L L L L L 193 H H L L L L L H 194 H H L L L L H L 195 H H L L L L H H 196 H H L L L H L L 197 H H L L L H L H 198 H H L L L H H L 199 H H L L L H H H 200 H H L L H L L L 201 H H L L H L L H 202 H H L L H L H L 203 H H L L H L H H 204 H H L L H H L L 205 H H L L H H L H 206 H H L L H H H L 207 H H L L H H H H 208 H H L H L L L L 209 H H L H L L L H 210 H H L H L L H L 211 H H L H L L H H 212 H H L H L H L L 213 H H L H L H L H 214 H H L H L H H L 215 H H L H L H H H 216 H H L H H L L L 217 H H L H H L L H 218 H H L H H L H L 219 H H L H H L H H 220 H H L H H H L L 221 H H L H H H L H 222 H H L H H H H L 223 H H L H H H H H 224 H H H L L L L L 225 H H H L L L L H 226 H H H L L L H L 227 H H H L L L H H 228 H H H L L H L L 229 H H H L L H L H 230 H H H L L H H L 231 H H H L L H H H 232 H H H L H L L L 233 H H H L H L L H 234 H H H L H L H L 235 H H H L H L H H 236 H H H L H H L L 237 H H H L H H L H 238 H H H L H H H L 239 H H H L H H H H 240 H H H H L L L L 241 H H H H L L L H 242 H H H H L L H L 243 H H H H L L H H 244 H H H H L H L L 245 H H H H L H L H 246 H H H H L H H L 247 H H H H L H H H 248 H H H H H L L L 249 H H H H H L L H 250 H H H H H L H L 251 H H H H H L H H 252 H H H H H H L L 253 H H H H H H L H 254 H H H H H H H L 255 H H H H H H H H 256 Previous Digital Output Values are used
154 154 IP-224
155 APPENDIX C Console Mode Introduction Console Mode allows an analog tone console to be configured as a networked IP console resource. The IP-224 implements console mode to encode/decode industry standard tones allowing an analog tone console to control and monitor radio traffic via an IP network. Features 2/4 Wire Tone Operations 6-Wire E&M Audio and Logic Operation RX and TX Audio, Simplex or Full-Duplex PTT and Monitor Decode Up to 16 Channel Changes Parallel Console Cross-Muting and Supervisor Function Parallel Console Updating from Remote Console Changes
156 156 IP-224 System Operation Console PTT PTT tones and microphone audio generated by the analog console are decoded by the attached IP-224 operating in Console Mode, and CTX Fx (x = Frequency) will be shown on the unit s display. In addition to 2/4 wire tone operation, the IP-224 can support 6- wire E/M (Local) analog console input, controlling a single frequency. The PTT tones are notched (removed) and the microphone audio is sampled and VOCODED for IP transport. TX packets are created with the decoded frequency tone in the packet header, and the voice payloads are transmitted to the network for transport to the radio end IP-224 in Local or Tone Modes. The radio end IP-224 will receive and decode the network packets, regenerate the PTT tones, and insert the audio created at the analog console end IP-224 to the connected tone remote or radio. Radio Receive The radio end IP-224 receives RX audio from the attached radio. RX Fx (x = Frequency) will be shown on unit display and RX packets are generated to the network. The analog console end IP-224 will receive and decode network packets. CRX Fx (x = Frequency) will be shown on unit display and RX audio is regenerated to the attached analog console.
157 IP Hardware Installation 2 and 4 Wire Tone 6 Wire E&M Optional Connections NOTE: Connections for hard-wired Crossmute and Supervisor functions between analog console and IP-224 (shown above) may not be supported by the analog console.
158 158 IP-224 Configuration To configure Console Mode, do the following: 1. From the left navigation, select Multicast Setup. The Multicast Setup window appears. Under Line Setup 2. From the Line Type drop down menu, select Console Mode. 3. In the RX Mcast field, enter the Receive Multicast IP Address. 4. In the RX Port field, enter the Receive Multicast Port number. 5. In the TX Mcast field, enter the Transmit Multicast IP Address. 6. In the TX Port field, enter the Transmit Multicast Port number. 7. Click the Submit button. The changes are sent to the IP-224 temporary storage.
159 IP From the left navigation, select Hardware Setup. The Hardware Setup window appears. Under Audio/Analog Setup 9. From the 2-Wire/4-Wire Audio drop down menu, select 2-Wire or 4-Wire, depending on analog console connections. 10. Click the Submit button. The changes are sent to the IP-224 temporary storage. 11. From the left navigation, select Per Line Parameters. The Per Line Parameters window appears.
160 160 IP-224 Under Ethernet Crossmute Setup 12. In the text fields, enter the IP Addresses of IP consoles located in the same room. Under Function Tone Setup 13. Select the Enable check box for each frequency you want the Console Mode IP-224 to encode. NOTE: Tone Freq 1 and Freq 2 columns are for tone encoding only and have no effect on tone decoding.
161 IP Under LAM Setup 14. Select the LAM Enable check box. NOTE: Audio decode levels are based on LAM level, adjustments may be required based on system audio levels. Under Optional Setup 15. Select the desired check boxes. NOTE: Optional setup determines operational characteristics that may be needed by the analog console. Cross Mute Check Box The Cross Mute check box enables logic muting on PIN 11 of the I/O port, this is a input/output pin. It pulls low when a Ethernet TX is received, and sends cross mute signals to IP consoles when pulled low. Full Duplex Check Box The Full Duplex check box indicates full-duplex audio is supported. If selected, full-duplex (simultaneous TX and RX transmission) audio is allowed. Hi-Pass RX Check Box The Hi-Pass RX check box is used to enable a 300Hz Hi-Pass filter for the RX audio. Monitor Enable Check Box The Monitor Enable check box enables decoding of the Monitor function tone. PTT Tones Decode Check Box The PTT Tones Decode check box enables tone decoding to allow PTT frequency decoding. If not selected, the Console logic on Pin 32 is used to generate TX traffic for local (E&M) keying. PTT Tones Encode Check Box The PTT Tones Encode check box enables tone generators. This means for console systems supporting parallel updates are able to see remote channel changes. PTT Notch Filter Check Box The PTT Notch Filter check box enables tone notch filters based on the PTT frequency selected. Supervisor Check Box The Supervisor check box enables logic muting on PIN 30 of the I/O port, this is an input/output pin. It pulls low when a Ethernet SUP is received, and sends SUP signals to IP consoles when pulled low.
162 162 IP-224 Under Tone Setup 16. From the PTT/Notch Freq drop down menu, select the decode/encode frequency. 17. Click Submit. The changes are sent to the IP-224 temporary storage. 18. From the left navigation, select Save Parameters. The Save Parameters window appears. 19. Click the Save Parameters button. Changes are now permanently saved to the IP-224 console.
163 APPENDIX D End User License Agreement Bosch Security Systems, Inc. Telex Radio Dispatch Products End User Software License Agreement 8601 E. Cornhusker Highway P.O. Box 5579 Lincoln, Nebraska 68507, USA Tel Fax IMPORTANT INFORMATION PLEASE READ THIS END USER LICENSE AGREEMENT (THE LICENSE ) CAREFULLY BEFORE OPENING THE PACKAGE AND/ OR USING THE CONTENTS THEREOF AND/OR BEFORE DOWNLOADING OR INSTALLING THE SOFTWARE PROGRAM. IF YOU DO NOT AGREE TO THIS LICENSE DO NOT OPEN THE PACKAGE AND/OR DOWNLOAD AND/OR INSTALL THE SOFTWARE AND PROMPTLY (AND IN ANY EVENT, WITHIN 7 DAYS FROM THE DATE YOU RECEIVED THIS PACKAGE) RETURN THE SOFTWARE WITH THE ORIGINAL PACKAGE TO BOSCH, ERASE THE SOFTWARE, AND ANY PART THEREOF, FROM YOUR COMPUTER AND DO NOT USE IT IN ANY MANNER WHATSOEVER. Bosch Security Systems, Inc. ( Bosch ) licenses the software comprised in the Telex Radio Dispatch Products (each, together with associated documentation, the Software ) for the nonexclusive use by the end user (the Licensee ). Licensee has read this License, and Licensee understands, accepts and expressly agrees to abide by all the terms, provisions and conditions of this License. 1.0 License of Software. Under the terms of this nonexclusive and nontransferable License: 1.1 Licensee may use a machine-readable form of the Software on a single computer or a single server at a time and only for the operation of Bosch products. Licensee may not and shall not (A) use the Software except as expressly authorized in this License and in the User Documentation; (B) sell, sub-license, lease, rent, assign, pledge, or otherwise transfer, make available or share Licensee s rights under this License with any party or entity; (C) modify, translate disassemble, decompile, reverse engineer, revise or enhance the Software or attempt to discover the Software s source code or create derivative works thereof; or (D) install the Software onto a server so that it is accessible via a public network. 1.2 This License does not convey to Licensee an ownership interest in or title to the Software, in whole or in part, but only the right to use the Software in accordance with the terms of this License. Nothing in this License constitutes a waiver of Bosch s intellectual property rights under any law. 1.3 Open Source Software. The Software contains certain software components that are licensed by Bosch from various open source distributors (individually and collectively, the Open Source Software ), and redistributed by Bosch to Licensee in accordance with the provisions of the open source licenses governing the Open Source Software (each, the Open Source License ). The Open Source Software and applicable Open Source Licenses are listed in Schedule A to this License. The source code is available for a period of 12 months after our last shipment of this product and can be requested by sending an to: open source-request@telexradiodispatch.com Please add C-Soft Open Source Code in the memo line of your message. Only Mozilla Public License open source inquiries/requests will be responded to via this address. A. No Support of Open Source Software. Licensee acknowledges and agrees that the Open Source Software is sublicensed by Bosch to Licensee without support from Bosch. Licensee additionally understands and acknowledges that the open source licenses governing the Open Source Software offer few, if any, warranties. B. Open Source Rights; Restrictions on Use of Software. Licensee may use, modify, link, distribute the Open Source Software to the full extent permitted under the applicable Open Source License; provided that Licensee will not incorporate, link, distribute or use any third party software or code in conjunction with the Software in any way that (i) creates any obligation with respect to the Software, including the obligation to disclose or distribute its source code; or (ii) grants to any third party any rights to the Software. Without limiting the generality of the foregoing, Licensee will not incorporate, link, distribute or use the Software with any code or software licensed under the GNU General Public License ( GPL ), Lesser General Public License ( LGPL ), Mozilla, or any other Open Source License, in any manner that could cause the Software (or any modifications thereto) to become subject to the terms of the GPL, LGPL, Mozilla or such other Open Source License. Licensee, and any other third party receiving the Software or any copies thereof, do not and will not receive any right to use the Software or copies thereof in a manner that will cause any patents, copyrights or other intellectual property rights that are owned or controlled by Bosch or any of its Affiliates to become subject to any encumbrance or terms and conditions of any third party or Open Source License. These restrictions, limitations, exclusions and conditions will apply even if Bosch becomes aware of or fails to act in a manner to address any violation or failure to comply therewith. Also, no act by Bosch will be construed as inconsistent with the intent not to cause any intellectual property rights that are owned or controlled by Bosch or any of its affiliate to become subject to any Open Source License. For clarity and the avoidance of doubt, the restrictions set forth in this Section 1.3(B) are not intended and shall not be construed to apply to the Open Source Software. 1.4 This License will terminate automatically if Licensee fails at any time to comply with any of its terms or conditions. 1.5 Licensee may terminate this License at any time by returning the Software to Bosch and complying with the terms of Section 1.6 below. 1.6 Except as expressly stated in this License, Bosch has no obligation to provide support, maintenance, upgrades, modifications, or new releases of the Software. 1.7 Upon any termination of this License, Licensee shall immediately return the Software to Bosch, or destroy all items of the Software and delete same from Licensee's hardware. After termination of this License, Bosch will not provide any further support for the Software.
Radio Dispatch Engineering Group
 Radio Dispatch Engineering Group IP-224 Version 2.400 Engineering Release Notes Notice: The content in this document represents the current view of Bosch Security Systems as of the date of publication.
Radio Dispatch Engineering Group IP-224 Version 2.400 Engineering Release Notes Notice: The content in this document represents the current view of Bosch Security Systems as of the date of publication.
RELM KNG Series Interface for IP-224
 KNG Series Interface for IP-224 F.01U.320.625 Rev. 01 2016 02 PROPRIETARY NOTICE The product information and design disclosed herein were originated by and are the property of Bosch Security Systems, Inc.
KNG Series Interface for IP-224 F.01U.320.625 Rev. 01 2016 02 PROPRIETARY NOTICE The product information and design disclosed herein were originated by and are the property of Bosch Security Systems, Inc.
Welcome. Care and Feeding of Telex Radio Dispatch Systems IP-2002, C-6200, IP-223. Introduction. Dave Grant /
 Introduction Welcome Page 1 of 15 radio Introduction Dave Grant K7DRG Manon Engineering, Kirkland, over 30 years in the Wireless Industry Manufacturers Rep for Bosch Security Systems, Telex Radio Dispatch
Introduction Welcome Page 1 of 15 radio Introduction Dave Grant K7DRG Manon Engineering, Kirkland, over 30 years in the Wireless Industry Manufacturers Rep for Bosch Security Systems, Telex Radio Dispatch
NCOM SERIAL DEVICE SERVER 4XX SERIES USER S MANUAL
 NCOM SERIAL DEVICE SERVER 4XX SERIES USER S MANUAL 2017-07-07 Edition Titan Electronics Inc. Web: www.titan.tw Contents 1. INTRODUCTION... 4 1.1 Key Features... 5 1.2 Specifications... 6 2. PANEL LAYOUT
NCOM SERIAL DEVICE SERVER 4XX SERIES USER S MANUAL 2017-07-07 Edition Titan Electronics Inc. Web: www.titan.tw Contents 1. INTRODUCTION... 4 1.1 Key Features... 5 1.2 Specifications... 6 2. PANEL LAYOUT
NCOM SERIAL DEVICE SERVER 1XX SERIES USER S MANUAL
 NCOM SERIAL DEVICE SERVER 1XX SERIES USER S MANUAL 2017-07-07 Edition Titan Electronics Inc. Web: www.titan.tw Contents 1. INTRODUCTION... 4 1.1 Key Features... 5 1.2 Specifications... 6 2. PANEL LAYOUT
NCOM SERIAL DEVICE SERVER 1XX SERIES USER S MANUAL 2017-07-07 Edition Titan Electronics Inc. Web: www.titan.tw Contents 1. INTRODUCTION... 4 1.1 Key Features... 5 1.2 Specifications... 6 2. PANEL LAYOUT
Industrial Serial Device Server
 1. Quick Start Guide This quick start guide describes how to install and use the Industrial Serial Device Server. Capable of operating at temperature extremes of -10 C to +60 C, this is the Serial Device
1. Quick Start Guide This quick start guide describes how to install and use the Industrial Serial Device Server. Capable of operating at temperature extremes of -10 C to +60 C, this is the Serial Device
C-Soft Software Console Administrator s Guide. version and later
 C-Soft Software Console Administrator s Guide version 4.000 and later LIT000082000 Rev B April 2007 PROPRIETARY NOTICE PHONE NUMBERS The product information and design disclosed herein were originated
C-Soft Software Console Administrator s Guide version 4.000 and later LIT000082000 Rev B April 2007 PROPRIETARY NOTICE PHONE NUMBERS The product information and design disclosed herein were originated
User Manual. BP-319 / BP-351 User Station
 User Manual BP-319 / BP-351 User Station 9350-7753-000 Rev G 08/2007 THIS PAGE LEFT INTENTIONALLY BLANK PROPRIETARY NOTICE RETURN SHIPPING INSTRUCTIONS The product information and design disclosed herein
User Manual BP-319 / BP-351 User Station 9350-7753-000 Rev G 08/2007 THIS PAGE LEFT INTENTIONALLY BLANK PROPRIETARY NOTICE RETURN SHIPPING INSTRUCTIONS The product information and design disclosed herein
Quick Installation Guide
 Quick Installation Guide DL-200 Cellular Data logger V1.2_201610 TABLE OF CONTENTS CHAPTER 1 INTRODUCTION... 4 1.1 CONTENTS LIST... 5 1.2 HARDWARE INSTALLATION... 6 1.2.1 WARNING... 6 1.2.2 SYSTEM REQUIREMENTS...
Quick Installation Guide DL-200 Cellular Data logger V1.2_201610 TABLE OF CONTENTS CHAPTER 1 INTRODUCTION... 4 1.1 CONTENTS LIST... 5 1.2 HARDWARE INSTALLATION... 6 1.2.1 WARNING... 6 1.2.2 SYSTEM REQUIREMENTS...
Modbus TCP/RTU Gateway
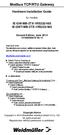 Modbus TCP/RTU Gateway Hardware Installation Guide for models IE-GW-MB-2TX-1RS232/485 IE-GWT-MB-2TX-1RS232/485 Second Edition, June 2014 1516600000/01/06.14 Important note: The detailed user manual, additional
Modbus TCP/RTU Gateway Hardware Installation Guide for models IE-GW-MB-2TX-1RS232/485 IE-GWT-MB-2TX-1RS232/485 Second Edition, June 2014 1516600000/01/06.14 Important note: The detailed user manual, additional
EtherSeries. EtherSeries CR-2. CR-2-Opto. User s Guide. Revised October 7, 2013 Firmware Version 1.X
 EtherSeries EtherSeries CR-2 & CR-2-Opto User s Guide Revised October 7, 2013 Firmware Version 1.X TABLE OF CONTENTS SECTION 1 - DESCRIPTION... 2 SECTION 2 - SPECIFICATIONS... 4 SECTION 3 - INSTALLATION...
EtherSeries EtherSeries CR-2 & CR-2-Opto User s Guide Revised October 7, 2013 Firmware Version 1.X TABLE OF CONTENTS SECTION 1 - DESCRIPTION... 2 SECTION 2 - SPECIFICATIONS... 4 SECTION 3 - INSTALLATION...
EC-11 Ethernet Converter
 EC-11 Ethernet Converter PSTN Contact ID to TCP Converter Installation and Operations Manual Version 8.H3.MID 1 Table of Contents About EC-11 Ethernet Converter... 3 Circuit Board Layout and Wiring Diagram...
EC-11 Ethernet Converter PSTN Contact ID to TCP Converter Installation and Operations Manual Version 8.H3.MID 1 Table of Contents About EC-11 Ethernet Converter... 3 Circuit Board Layout and Wiring Diagram...
6 Controlling the Technomad Encoder
 T 6 Controlling the Technomad Encoder 6.1 User control interface The Techomad Encoder has a local web server built in. You can control the Technomad Encdoder from anywhere on your network using a standard
T 6 Controlling the Technomad Encoder 6.1 User control interface The Techomad Encoder has a local web server built in. You can control the Technomad Encdoder from anywhere on your network using a standard
Model SAP612 Source Assign Panel User Manual
 Model SAP612 Source Assign Panel User Manual 9350-6872-00 Rev E April 2007 PROPRIETARY NOTICE The product information and design disclosed herein were originated by and are the property of Telex Communications,
Model SAP612 Source Assign Panel User Manual 9350-6872-00 Rev E April 2007 PROPRIETARY NOTICE The product information and design disclosed herein were originated by and are the property of Telex Communications,
Hardened Web-Smart High Power PoE Ethernet Switch
 Quick Start Guide This quick start guide describes how to install and use the Hardened Web-Smart High Power PoE (Power over Ethernet) Ethernet Switch. This is the switch of choice for harsh environments
Quick Start Guide This quick start guide describes how to install and use the Hardened Web-Smart High Power PoE (Power over Ethernet) Ethernet Switch. This is the switch of choice for harsh environments
Serial/Ethernet Converter
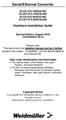 Serial/Ethernet Converter IE-CS-2TX-1RS232/485 IE-CST-2TX-1RS232/485 IE-CS-2TX-2RS232/485 IE-CST-2TX-2RS232/485 Hardware Installation Guide Second Edition, August 2016 1243440000/01/08.16 Please note:
Serial/Ethernet Converter IE-CS-2TX-1RS232/485 IE-CST-2TX-1RS232/485 IE-CS-2TX-2RS232/485 IE-CST-2TX-2RS232/485 Hardware Installation Guide Second Edition, August 2016 1243440000/01/08.16 Please note:
VoIP Intercom II PoE. Data Sheet
 VoIP Intercom II PoE Data Sheet Version 1.17 October 18 th 2016 0.1 Legals Copyright 2006-2015 Oregano Systems Design & Consulting GesmbH ALL RIGHTS RESERVED. Oregano Systems does not assume any liability
VoIP Intercom II PoE Data Sheet Version 1.17 October 18 th 2016 0.1 Legals Copyright 2006-2015 Oregano Systems Design & Consulting GesmbH ALL RIGHTS RESERVED. Oregano Systems does not assume any liability
Installation & Operations Manual 2100 Series VOIP Phone
 Installation & Operations Manual 2100 Series VOIP Phone N56W24720 N. Corporate Circle Sussex, WI 53089 800-451-1460 www.rathcommunications.com RP8500SIP Ver. 6 09/16 2 Year Warranty Thank you for purchasing
Installation & Operations Manual 2100 Series VOIP Phone N56W24720 N. Corporate Circle Sussex, WI 53089 800-451-1460 www.rathcommunications.com RP8500SIP Ver. 6 09/16 2 Year Warranty Thank you for purchasing
Application Note: AN Basestation Site Diversity Using the NXU. Purpose. Introduction
 Basestation Site Diversity Using the NXU Purpose This Application Note will describe a method at which NXU Network Extension Units can be employed to provide communications backup in such cases where a
Basestation Site Diversity Using the NXU Purpose This Application Note will describe a method at which NXU Network Extension Units can be employed to provide communications backup in such cases where a
Network Planning Guide for ProSafe VPN Firewall Router FVX538
 Network Planning Guide for ProSafe VPN Firewall Router FV538 NETGEAR, Inc. 4500 Great America Parkway Santa Clara, CA 95054 USA 202-10066-01 (Beta Draft) 2004 by NETGEAR, Inc. All rights reserved. FullManual.
Network Planning Guide for ProSafe VPN Firewall Router FV538 NETGEAR, Inc. 4500 Great America Parkway Santa Clara, CA 95054 USA 202-10066-01 (Beta Draft) 2004 by NETGEAR, Inc. All rights reserved. FullManual.
Overview. Features CHAPTER
 CHAPTER 2 This chapter provides these topics that describe the Catalyst 2955 switch, hereafter referred to as the switch. Features, page 2-1 Front-Panel Description, page 2-3 Rear-Panel Description, page
CHAPTER 2 This chapter provides these topics that describe the Catalyst 2955 switch, hereafter referred to as the switch. Features, page 2-1 Front-Panel Description, page 2-3 Rear-Panel Description, page
S5 Communications. Rev. 1
 S5 Communications Rev. 1 Page 1 of 15 S5 Communications For a complete understanding of the S5 Battery Validation System (BVS) communication options, it is necessary to understand the measurements performed
S5 Communications Rev. 1 Page 1 of 15 S5 Communications For a complete understanding of the S5 Battery Validation System (BVS) communication options, it is necessary to understand the measurements performed
Hardened Web-Smart PoE & High Power PoE Ethernet Switch
 Quick Start Guide This quick start guide describes how to install and use the Hardened Web-Smart PoE (Power over Ethernet) and High Power PoE Ethernet Switch. This is the switch of choice for harsh environments
Quick Start Guide This quick start guide describes how to install and use the Hardened Web-Smart PoE (Power over Ethernet) and High Power PoE Ethernet Switch. This is the switch of choice for harsh environments
ProSAFE 8-Port 10-Gigabit Web Managed Switch Model XS708Ev2 User Manual
 ProSAFE 8-Port 10-Gigabit Web Managed Switch Model XS708Ev2 User Manual April 2016 202-11656-01 350 East Plumeria Drive San Jose, CA 95134 USA Support Thank you for purchasing this NETGEAR product. You
ProSAFE 8-Port 10-Gigabit Web Managed Switch Model XS708Ev2 User Manual April 2016 202-11656-01 350 East Plumeria Drive San Jose, CA 95134 USA Support Thank you for purchasing this NETGEAR product. You
Omega 4K/UHD Scaler for HDBaseT and HDMI with USB
 Omega 4K/UHD Scaler for HDBaseT and HDMI with USB The Atlona is an HDBaseT receiver and 4K/UHD scaler with a local HDMI input. Part of the Omega Series of integration products for modern AV communications
Omega 4K/UHD Scaler for HDBaseT and HDMI with USB The Atlona is an HDBaseT receiver and 4K/UHD scaler with a local HDMI input. Part of the Omega Series of integration products for modern AV communications
VODAVI. IP Station Product Sales Primer. Includes XTSc(Compact) Vodavi IP Station on XTS Product Primer.
 VODAVI IP Station Product Sales Primer Includes XTSc(Compact) IPP.TDM.XTS.1204.1 2004 Vodavi Communications Systems Page 1 2004 Vodavi Communications Systems Information contained herein is subject to
VODAVI IP Station Product Sales Primer Includes XTSc(Compact) IPP.TDM.XTS.1204.1 2004 Vodavi Communications Systems Page 1 2004 Vodavi Communications Systems Information contained herein is subject to
Installing and Configuring Rialto Analytic Appliances
 Installing and Configuring Rialto Analytic Appliances Important Safety Information This manual provides installation and operation information and precautions for the use of this camera. Incorrect installation
Installing and Configuring Rialto Analytic Appliances Important Safety Information This manual provides installation and operation information and precautions for the use of this camera. Incorrect installation
Matrix KVM over IP. KV-900x. User s Guide. Copyright 2008 Beacon Computer Inc. All rights reserved. Version
 Matrix KVM over IP KV-900x User s Guide Copyright 2008 Beacon Computer Inc. All rights reserved. Version 1.05 www.avextender.com 2008/11/27 1 Table of Contents 1. INTRODUCTION...3 2. UNPACKING CHECKLIST...4
Matrix KVM over IP KV-900x User s Guide Copyright 2008 Beacon Computer Inc. All rights reserved. Version 1.05 www.avextender.com 2008/11/27 1 Table of Contents 1. INTRODUCTION...3 2. UNPACKING CHECKLIST...4
MARQUE : REFERENCE : CODIC : NETGEAR GSS108E-100EUS NOTICE
 MARQUE : REFERENCE : CODIC : NETGEAR GSS108E-100EUS 4254961 NOTICE ProSAFE 8-Port and 16-Port Gigabit Web Managed Click Switch Model GSS108E and GSS116E User Manual May 2016 202-11520-03 350 East Plumeria
MARQUE : REFERENCE : CODIC : NETGEAR GSS108E-100EUS 4254961 NOTICE ProSAFE 8-Port and 16-Port Gigabit Web Managed Click Switch Model GSS108E and GSS116E User Manual May 2016 202-11520-03 350 East Plumeria
Installation and Configuration Guide
 Installation and Configuration Guide Trademark Notices Comtrol, NS-Link, and DeviceMaster are trademarks of Comtrol Corporation. Microsoft and Windows are registered trademarks of Microsoft Corporation.
Installation and Configuration Guide Trademark Notices Comtrol, NS-Link, and DeviceMaster are trademarks of Comtrol Corporation. Microsoft and Windows are registered trademarks of Microsoft Corporation.
CyberData SIP Page Server V3 Integration with 8x8 Serial Numbers 1461x
 CyberData SIP Page Server V3 Integration with 8x8 Serial Numbers 1461x This document covers the integration of CyberData s SIP Page Server V3 with 8x8. This document was written for 8x8 and the following
CyberData SIP Page Server V3 Integration with 8x8 Serial Numbers 1461x This document covers the integration of CyberData s SIP Page Server V3 with 8x8. This document was written for 8x8 and the following
ANSEL FXS / 1 PSTN. VoIP Telephone Adaptor. User Manual V1.10
 ANSEL 5518 1 FXS / 1 PSTN VoIP Telephone Adaptor User Manual V1.10 Quick Guide Step 1: Broadband (ADSL/Cable Modem) Connections for ANSEL 5518 A. Connect ANSEL 5518 WAN port to ADSL NAT Router as the following
ANSEL 5518 1 FXS / 1 PSTN VoIP Telephone Adaptor User Manual V1.10 Quick Guide Step 1: Broadband (ADSL/Cable Modem) Connections for ANSEL 5518 A. Connect ANSEL 5518 WAN port to ADSL NAT Router as the following
V-9908 MESSAGE/PAGE PANEL
 Issue 4 V-9908 MESSAGE/PAGE PANEL Introduction These instructions contain the specifications and guidelines necessary to install, operate, and maintain the V-9908, /Page Panel. The V-9908 /Page Panel provides
Issue 4 V-9908 MESSAGE/PAGE PANEL Introduction These instructions contain the specifications and guidelines necessary to install, operate, and maintain the V-9908, /Page Panel. The V-9908 /Page Panel provides
TRBOnet Swift A200. Radio-over-IP Gateway. User Manual. Internet. US Office Neocom Software Jog Road, Suite 202 Delray Beach, FL 33446, USA
 Radio-over-IP Gateway TRBOnet Swift A200 User Manual World HQ Neocom Software 8th Line 29, Vasilyevsky Island St. Petersburg, 199004, Russia US Office Neocom Software 15200 Jog Road, Suite 202 Delray Beach,
Radio-over-IP Gateway TRBOnet Swift A200 User Manual World HQ Neocom Software 8th Line 29, Vasilyevsky Island St. Petersburg, 199004, Russia US Office Neocom Software 15200 Jog Road, Suite 202 Delray Beach,
TRBOnet Swift Agent A001
 Radio-over-IP Gateway TRBOnet Swift Agent A001 User Manual World HQ Neocom Software 8th Line 29, Vasilyevsky Ostrov St. Petersburg, 199004, Russia US Office Neocom Software 15200 Jog Road, Suite 202 Delray
Radio-over-IP Gateway TRBOnet Swift Agent A001 User Manual World HQ Neocom Software 8th Line 29, Vasilyevsky Ostrov St. Petersburg, 199004, Russia US Office Neocom Software 15200 Jog Road, Suite 202 Delray
SWP-0208G, 8+2SFP. 8-Port Gigabit Web Smart Switch. User s Manual
 SWP-0208G 1 SWP-0208G, 8+2SFP 8-Port Gigabit Web Smart Switch User s Manual Version: 3.4 April 1, 2008 2 TABLE OF CONTENT 1.0 INTRODUCTION...4 1.1 MAIN FEATURES...4 1.2 START TO MANAGE THIS SWITCH...6
SWP-0208G 1 SWP-0208G, 8+2SFP 8-Port Gigabit Web Smart Switch User s Manual Version: 3.4 April 1, 2008 2 TABLE OF CONTENT 1.0 INTRODUCTION...4 1.1 MAIN FEATURES...4 1.2 START TO MANAGE THIS SWITCH...6
DMR Conventional Radio. SIP Phone Application Notes
 DMR Conventional Radio SIP Phone Application Notes Copyright Information Hytera is the trademark or registered trademark of Hytera Communications Corporation Limited (the Company) in PRC and/or other countries
DMR Conventional Radio SIP Phone Application Notes Copyright Information Hytera is the trademark or registered trademark of Hytera Communications Corporation Limited (the Company) in PRC and/or other countries
ProSAFE 8-Port and 16-Port 10-Gigabit Ethernet Web Managed Switch Models XS708Ev2 and XS716E User Manual
 ProSAFE 8-Port and 16-Port 10-Gigabit Ethernet Web Managed Switch Models XS708Ev2 and XS716E User Manual March 2017 202-11656-03 350 East Plumeria Drive San Jose, CA 95134 USA Support Thank you for purchasing
ProSAFE 8-Port and 16-Port 10-Gigabit Ethernet Web Managed Switch Models XS708Ev2 and XS716E User Manual March 2017 202-11656-03 350 East Plumeria Drive San Jose, CA 95134 USA Support Thank you for purchasing
May 2016 Version 1.2.7
 May 2016 Version 1.2.7 2 Introduction Copyright Copyright 2016 4RF Limited. All rights reserved. This document is protected by copyright belonging to 4RF Limited and may not be reproduced or republished
May 2016 Version 1.2.7 2 Introduction Copyright Copyright 2016 4RF Limited. All rights reserved. This document is protected by copyright belonging to 4RF Limited and may not be reproduced or republished
VG5000 Analog Voice Gateway
 VG5000 Analog Voice Gateway Administrator Installation and Configuration Guide 08VG50M.xg2.00g.EN3 DSG, DSG logo, InterPBX, Blaze, Savanna, VG5000, VG6000, VG7000, IP590, IP580, IP500, IP510, InterConsole,
VG5000 Analog Voice Gateway Administrator Installation and Configuration Guide 08VG50M.xg2.00g.EN3 DSG, DSG logo, InterPBX, Blaze, Savanna, VG5000, VG6000, VG7000, IP590, IP580, IP500, IP510, InterConsole,
Table of Contents. CRA-200 Analog Telephone Adapter 2 x Ethernet Port + 2 x VoIP Line. Quick Installation Guide. CRA-200 Quick Installation Guide
 CRA-200 Analog Telephone Adapter 2 x Ethernet Port + 2 x VoIP Line Quick Installation Guide Table of Contents VoIP ATA Package Contents... 2 Checklist... 2 IMPORTANT SAFETY INSTRUCTIONS... 3 Connecting
CRA-200 Analog Telephone Adapter 2 x Ethernet Port + 2 x VoIP Line Quick Installation Guide Table of Contents VoIP ATA Package Contents... 2 Checklist... 2 IMPORTANT SAFETY INSTRUCTIONS... 3 Connecting
RP-FSO522 2-Line FXO, 2-Line FXS SIP IP Gateway. Feature
 RP-FSO522 2-Line FXO, 2-Line FXS SIP IP Gateway RP-FSO522 is an 2-Line FXO plus 2-Line FXS gateway with SIP protocol IP device which allows to connect 2 Lines of analog PSTN telephone line and connect
RP-FSO522 2-Line FXO, 2-Line FXS SIP IP Gateway RP-FSO522 is an 2-Line FXO plus 2-Line FXS gateway with SIP protocol IP device which allows to connect 2 Lines of analog PSTN telephone line and connect
RTS ISDN 2002 System. Operator Manual Software Description
 RTS ISDN 2002 System Operator Manual Software Description PAGE 1-2 RTS ISDN 2002 System A Publication of EVI Audio GmbH Hirschberger Ring 45 D-94315 Straubing Telephone + 49 9421 706-0 Fax + 49 9421 706-422
RTS ISDN 2002 System Operator Manual Software Description PAGE 1-2 RTS ISDN 2002 System A Publication of EVI Audio GmbH Hirschberger Ring 45 D-94315 Straubing Telephone + 49 9421 706-0 Fax + 49 9421 706-422
SB72EX User's Manual
 etburner SB72EX User's Manual Revision: 1.8 October 8, 2009 SB72EX User's Manual, 350030-001 Table of Contents Table of Contents...2 Overview of the SB72EX Dual-port Serial to Ethernet Device... 3 Overview
etburner SB72EX User's Manual Revision: 1.8 October 8, 2009 SB72EX User's Manual, 350030-001 Table of Contents Table of Contents...2 Overview of the SB72EX Dual-port Serial to Ethernet Device... 3 Overview
Operation Manual of EX9132CST-Series
 Operation of EX9132CST-Series Serial to TCP/IP Converter (EX9132CST-2/ EX9132CST-RS485/ EX9132C-RS232) Version 1.0.0. 30.03.2017 Table of Contents 1 Introduction... 4 2 Overview... 5 2. 1 Package Checklist...
Operation of EX9132CST-Series Serial to TCP/IP Converter (EX9132CST-2/ EX9132CST-RS485/ EX9132C-RS232) Version 1.0.0. 30.03.2017 Table of Contents 1 Introduction... 4 2 Overview... 5 2. 1 Package Checklist...
Introduction to PTT. Multicast
 PTT Call Flow Introduction to PTT PTT traffic in the Spectralink system utilizes a proprietary technology to create a one-tomany call. In order to accomplish this multicast is used to ensure that only
PTT Call Flow Introduction to PTT PTT traffic in the Spectralink system utilizes a proprietary technology to create a one-tomany call. In order to accomplish this multicast is used to ensure that only
Quick Start Guide. GV-Video Server
 Quick Start Guide GV-Video Server Thank you for purchasing GV-Video Server. This guide is designed to assist the new user in getting immediate results from the GV-Video Server. For advanced information
Quick Start Guide GV-Video Server Thank you for purchasing GV-Video Server. This guide is designed to assist the new user in getting immediate results from the GV-Video Server. For advanced information
Installation and Configuration Quick Guide. R3000 Lite. Industrial Dual SIM Cellular VPN Router (1 Eth + 1 RS RS USB Host)
 Package Contents Before installing your R3000 Lite Router, please verify the kit contents as following. 1 x Robustel R3000 Lite Industrial Dual SIM Cellular VPN Router 1 x 3-pin pluggable terminal block
Package Contents Before installing your R3000 Lite Router, please verify the kit contents as following. 1 x Robustel R3000 Lite Industrial Dual SIM Cellular VPN Router 1 x 3-pin pluggable terminal block
ETH044-4 SSR (230VAC) and 4 Digital IO
 ETH044-4 SSR (230VAC) and 4 Digital IO Technical Documentation WARNING Mains Voltages can be Lethal. If you are not confident with using these voltages, please use a qualified electrician to wire this
ETH044-4 SSR (230VAC) and 4 Digital IO Technical Documentation WARNING Mains Voltages can be Lethal. If you are not confident with using these voltages, please use a qualified electrician to wire this
Quick Start Guide. GV-Video Server
 Quick Start Guide GV-Video Server Thank you for purchasing GV-Video Server. This guide is designed to assist new users in getting immediate results from the GV-Video Server. For advanced information on
Quick Start Guide GV-Video Server Thank you for purchasing GV-Video Server. This guide is designed to assist new users in getting immediate results from the GV-Video Server. For advanced information on
POWER Shiloh Road Alpharetta, Georgia (770) FAX (770) Toll Free
 Instruction Manual Model 1582-10M Protection Switch January 2009 Rev O ALARMS MENU OUTPUT = CH1 AUTO POWER 1 2 MODEL 1582 SWITCH CROSS TECHNOLOGIES INC. CH1 CH2 REMOTE EXECUTE Data, drawings, and other
Instruction Manual Model 1582-10M Protection Switch January 2009 Rev O ALARMS MENU OUTPUT = CH1 AUTO POWER 1 2 MODEL 1582 SWITCH CROSS TECHNOLOGIES INC. CH1 CH2 REMOTE EXECUTE Data, drawings, and other
IP7-MZC Multi Zone Controller ZX4L Zone Expansion. Hardware Installation Manual
 IP7-MZC Multi Zone Controller ZX4L Zone Expansion Hardware Installation Manual IP7-MZC ZX4L This page left blank Table of Contents IP7-MZC Zone Controller System... 1 Overview... 1 Technical Specifications...
IP7-MZC Multi Zone Controller ZX4L Zone Expansion Hardware Installation Manual IP7-MZC ZX4L This page left blank Table of Contents IP7-MZC Zone Controller System... 1 Overview... 1 Technical Specifications...
TCD channel H.264 Video Encoder Hardware User s Manual (DC 12V) Ver. 2010/10/29
 TCD-2100 1-channel H.264 Video Encoder Hardware User s Manual (DC 12V) Ver. 2010/10/29 Table of Contents 0. Precautions 3 1. Introduction 4 Package Contents... 4 Features and Benefits... 5 Safety Instructions...
TCD-2100 1-channel H.264 Video Encoder Hardware User s Manual (DC 12V) Ver. 2010/10/29 Table of Contents 0. Precautions 3 1. Introduction 4 Package Contents... 4 Features and Benefits... 5 Safety Instructions...
Cisco Unified IP Phone Installation
 Phone Installation Overview, page 1 Before You Begin, page 1 Cisco Unified IP Phones 7906G and 7911G Components, page 2 Install Cisco Unified IP Phones, page 6 Mount Phone on Wall, page 11 Phone Startup
Phone Installation Overview, page 1 Before You Begin, page 1 Cisco Unified IP Phones 7906G and 7911G Components, page 2 Install Cisco Unified IP Phones, page 6 Mount Phone on Wall, page 11 Phone Startup
Configuring and Managing the IP Camera
 CHAPTER 3 The Cisco Video Surveillance IP Camera provides configuration windows that you use to configure and manage the IP camera. This chapter explains how to access the configuration windows, describes
CHAPTER 3 The Cisco Video Surveillance IP Camera provides configuration windows that you use to configure and manage the IP camera. This chapter explains how to access the configuration windows, describes
8-port 10/100Base-TX Switch (INS-806) User s Guide
 8-port 10/100Base-TX Switch (INS-806) User s Guide COPYRIGHT All rights reserved. No part of this publication may be reproduced, stored in a retrieval system, or transmitted in any form or by any means,
8-port 10/100Base-TX Switch (INS-806) User s Guide COPYRIGHT All rights reserved. No part of this publication may be reproduced, stored in a retrieval system, or transmitted in any form or by any means,
Managed 100 Mbps Ethernet Switches TOP FRONT. Click 340/341/342
 Managed 100 Mbps Ethernet Switches Click 340/341/342 The Click 340/341/342 are compact managed Ethernet switches that add network configuration capability, remote monitoring and diagnostics, and integral
Managed 100 Mbps Ethernet Switches Click 340/341/342 The Click 340/341/342 are compact managed Ethernet switches that add network configuration capability, remote monitoring and diagnostics, and integral
Omega 4K HDR 3x2 Matrix Switcher for HDMI and USB-C with HDMI Outputs
 Omega 4K HDR x Matrix Switcher for HDMI and USB-C with HDMI Outputs The Atlona is a matrix switcher with HDMI and USB-C inputs, and HDMI outputs. It is HDCP. compliant and supports 4K HDR and 4K/60 4:4:4
Omega 4K HDR x Matrix Switcher for HDMI and USB-C with HDMI Outputs The Atlona is a matrix switcher with HDMI and USB-C inputs, and HDMI outputs. It is HDCP. compliant and supports 4K HDR and 4K/60 4:4:4
DRG-Series. Digital Radio Gateway. Hytera DMR IP (Tier-2) Digital Radio Supplement
 DRG-Series Digital Radio Gateway Hytera DMR IP (Tier-2) Digital Radio Supplement DRG-Series Digital Radio Gateway Hytera DMR IP (Tier-2) Digital Radio Supplement 2017 Omnitronics Pty Ltd. All rights reserved.
DRG-Series Digital Radio Gateway Hytera DMR IP (Tier-2) Digital Radio Supplement DRG-Series Digital Radio Gateway Hytera DMR IP (Tier-2) Digital Radio Supplement 2017 Omnitronics Pty Ltd. All rights reserved.
C-2000 Manual Addendum
 C-2000 Manual Addendum C-2000 SF and EMSTEL Operation: This manual addendum describes two modes of operation that are independent from normal C2000 Console operation. These two modes are available only
C-2000 Manual Addendum C-2000 SF and EMSTEL Operation: This manual addendum describes two modes of operation that are independent from normal C2000 Console operation. These two modes are available only
ELK-IP232 INSTALLATION AND CONFIGURATION MANUAL. Ethernet to Serial Bridge /07
 ELK-IP232 Ethernet to Serial Bridge INSTALLATION AND CONFIGURATION MANUAL http://www.ness.com.au email: support@ness.com.au 1/07 Table of Contents Features and Specifications...3 Basics of Networking...4
ELK-IP232 Ethernet to Serial Bridge INSTALLATION AND CONFIGURATION MANUAL http://www.ness.com.au email: support@ness.com.au 1/07 Table of Contents Features and Specifications...3 Basics of Networking...4
Management Software AT-S101. User s Guide. For use with the AT-GS950/8POE Gigabit Ethernet WebSmart Switch. Version Rev.
 Management Software AT-S101 User s Guide For use with the AT-GS950/8POE Gigabit Ethernet WebSmart Switch Version 1.0.0 613-000985 Rev. A Copyright 2008 Allied Telesis, Inc. All rights reserved. No part
Management Software AT-S101 User s Guide For use with the AT-GS950/8POE Gigabit Ethernet WebSmart Switch Version 1.0.0 613-000985 Rev. A Copyright 2008 Allied Telesis, Inc. All rights reserved. No part
Ethernet/Network Communications Module. Installation and Programming Manual. LINQ2 - Two (2) Port Connectivity Module. More than just power.
 Ethernet/Network Communications Module Installation and Programming Manual LINQ2 - Two (2) Port Connectivity Module DOC#: LINQ2 Rev. 060514 More than just power. Overview: Altronix LINQ2 network module
Ethernet/Network Communications Module Installation and Programming Manual LINQ2 - Two (2) Port Connectivity Module DOC#: LINQ2 Rev. 060514 More than just power. Overview: Altronix LINQ2 network module
TELIKOU Intercom System
 TELIKOU Intercom System MS-800 Main Station Instruction Manual 2006 TELIKOU Systems All Rights Reserved While TELIKOU makes every attempt to maintain the accuracy of the information contained in its product
TELIKOU Intercom System MS-800 Main Station Instruction Manual 2006 TELIKOU Systems All Rights Reserved While TELIKOU makes every attempt to maintain the accuracy of the information contained in its product
VM-3-SM1. Speaker Microphone with Voice Storage. Manual Revision: Covers Software Revisions: VS-1XXX:
 VM-3-SM1 Speaker Microphone with Voice Storage Manual Revision: 2012-04-20 Covers Software Revisions: VS-1XXX: 01.53.00 & Higher 1 HARDWARE SPECIFICATIONS Operating Voltage Operating Current: Power Save
VM-3-SM1 Speaker Microphone with Voice Storage Manual Revision: 2012-04-20 Covers Software Revisions: VS-1XXX: 01.53.00 & Higher 1 HARDWARE SPECIFICATIONS Operating Voltage Operating Current: Power Save
airhaul Nexus sb3010
 u n w i r i n g o u r w o r l d TM airhaul Nexus sb3010 User Configuration Guide Version 1.3 Copyright smartbridges Pte Ltd. All Rights Reserved. About This Document This Software Configuration Guide is
u n w i r i n g o u r w o r l d TM airhaul Nexus sb3010 User Configuration Guide Version 1.3 Copyright smartbridges Pte Ltd. All Rights Reserved. About This Document This Software Configuration Guide is
ECAN-240. (Modbus TCP to 2-port CAN Bus Gateway User manual) ECAN-240 Modbus TCP to 2-port CAN Bus Gateway User Manual, Version 1.0.
 ECAN-240 (Modbus TCP to 2-port CAN Bus Gateway User manual) ECAN-240 Modbus TCP to 2-port CAN Bus Gateway User Manual, Version 1.0.0 Page: 1 Table of Contents Table of Contents -----------------------------------------------------------------------------2
ECAN-240 (Modbus TCP to 2-port CAN Bus Gateway User manual) ECAN-240 Modbus TCP to 2-port CAN Bus Gateway User Manual, Version 1.0.0 Page: 1 Table of Contents Table of Contents -----------------------------------------------------------------------------2
IFB-325 Portable User Station Talent Electronics User Manual
 IFB-325 Portable User Station Talent Electronics User Manual 9350-7488-000 Rev D 12/2005 PROPRIETARY NOTICE The RTS product information and design disclosed herein were originated by and are the property
IFB-325 Portable User Station Talent Electronics User Manual 9350-7488-000 Rev D 12/2005 PROPRIETARY NOTICE The RTS product information and design disclosed herein were originated by and are the property
ipx5101 INSTRUCTION MANUAL Thank you for choosing another quality product from Amperes Electronics. Ethernet Paging Server
 INSTRUCTION MANUAL ipx5101 Ethernet Paging Server ipx 5101 amperes ETHERNET PAGING SERVER ACT STATUS REM POWER Thank you for choosing another quality product from Amperes Electronics. ipx5101 is an upgraded
INSTRUCTION MANUAL ipx5101 Ethernet Paging Server ipx 5101 amperes ETHERNET PAGING SERVER ACT STATUS REM POWER Thank you for choosing another quality product from Amperes Electronics. ipx5101 is an upgraded
Unified Office Gateway UMG Quick Installation Guide. Version: 1.0
 Unified ice Gateway UMG-2000 Quick Installation Guide Version: 1.0 Table of Contents 1. Package Contents... 3 2. Overview... 4 3. Hardware Installation... 6 3.1 Unpack the UMG-2000... 6 3.2 Choosing a
Unified ice Gateway UMG-2000 Quick Installation Guide Version: 1.0 Table of Contents 1. Package Contents... 3 2. Overview... 4 3. Hardware Installation... 6 3.1 Unpack the UMG-2000... 6 3.2 Choosing a
Viewing Network Status, page 116. Configuring IPv4 or IPv6 Routing, page 116. Configuring the WAN, page 122. Configuring a VLAN, page 137
 Networking Using the Networking module to configure your Internet connection, VLAN, DMZ, zones, routing, Quality of Service (QoS), and related features. It includes the following sections: Viewing Network
Networking Using the Networking module to configure your Internet connection, VLAN, DMZ, zones, routing, Quality of Service (QoS), and related features. It includes the following sections: Viewing Network
INSTALLATION INSTRUCTIONS. Table of Contents
 INSTALLATION INSTRUCTIONS MicroComm DXI MAI-625 Master Audio Interface Table of Contents 1 Intent & Scope... 1 2 Description... 1 3 Wall Mounted MAI-425 Master Audio Interface... 3 4 Wiring Diagram for
INSTALLATION INSTRUCTIONS MicroComm DXI MAI-625 Master Audio Interface Table of Contents 1 Intent & Scope... 1 2 Description... 1 3 Wall Mounted MAI-425 Master Audio Interface... 3 4 Wiring Diagram for
Conettix ITS-D6686-INTL
 Conettix ITS-D6686-INTL EN Installation Guide Ethernet Network Adapter Conettix ITS-D6686-INTL Installation Guide Contents Contents 1.0 Introduction... 3 1.1 Network Interface... 3 1.2 Serial Interface...
Conettix ITS-D6686-INTL EN Installation Guide Ethernet Network Adapter Conettix ITS-D6686-INTL Installation Guide Contents Contents 1.0 Introduction... 3 1.1 Network Interface... 3 1.2 Serial Interface...
Networking interview questions
 Networking interview questions What is LAN? LAN is a computer network that spans a relatively small area. Most LANs are confined to a single building or group of buildings. However, one LAN can be connected
Networking interview questions What is LAN? LAN is a computer network that spans a relatively small area. Most LANs are confined to a single building or group of buildings. However, one LAN can be connected
All the registered trademarks referred to this manual are belonging to their respective companies.
 MiniDE User Manual COPYRIGHT and TRADEMARK All rights reserved by APANTA LCC, Porland, Oregon, USA. No part of this document may be reproduced in any form or by any means without written permission from
MiniDE User Manual COPYRIGHT and TRADEMARK All rights reserved by APANTA LCC, Porland, Oregon, USA. No part of this document may be reproduced in any form or by any means without written permission from
Installation and Configuration Quick Guide. R3000 Quad. Industrial Cellular VPN Router with 4 Ethernet Ports (4 Eth + 1 RS-232/1 RS USB Host)
 Package Contents Before installing your R3000 Quad Router, please verify the kit contents as following. 1 x Robustel GoRugged R3000 Quad Industrial Dual SIM Cellular VPN Router with 4 Ethernet Ports 1
Package Contents Before installing your R3000 Quad Router, please verify the kit contents as following. 1 x Robustel GoRugged R3000 Quad Industrial Dual SIM Cellular VPN Router with 4 Ethernet Ports 1
SD24GS. 24-Port Web Smart Gigabit Ethernet Switch. User s Manual
 SD24GS 24-Port Web Smart Gigabit Ethernet Switch User s Manual FCC Warning This equipment has been tested and found to comply with the limits for a Class A digital device, pursuant to Part 15 of the FCC
SD24GS 24-Port Web Smart Gigabit Ethernet Switch User s Manual FCC Warning This equipment has been tested and found to comply with the limits for a Class A digital device, pursuant to Part 15 of the FCC
Wireless g AP. User s Manual
 Wireless 802.11g AP User s Manual Version 1.8 User s Guide 0 Copyright Statement No part of this publication may be reproduced, stored in a retrieval system, or transmitted in any form or by any means,
Wireless 802.11g AP User s Manual Version 1.8 User s Guide 0 Copyright Statement No part of this publication may be reproduced, stored in a retrieval system, or transmitted in any form or by any means,
MODEL NC400 MULTI-FUNCTION TOUCH-TONE DECODER INSTRUCTION MANUAL
 15385 Carrie Drive Grass Valley, CA 95959 Office: (530) 477-8400 Tech. Support: (530) 477-8402 FAX: (530) 477-8403 Sales: (800) 874-8663 Email: tech@ norcommcorp.com Web: www.norcommcorp.com MODEL NC400
15385 Carrie Drive Grass Valley, CA 95959 Office: (530) 477-8400 Tech. Support: (530) 477-8402 FAX: (530) 477-8403 Sales: (800) 874-8663 Email: tech@ norcommcorp.com Web: www.norcommcorp.com MODEL NC400
CyberData SIP Paging Amplifier Integration with 8x8
 CyberData SIP Paging Amplifier Integration with 8x8 This document covers the integration of CyberData s SIP Paging Amplifier with 8x8. This document was written for 8x8 and the following CyberData Products.
CyberData SIP Paging Amplifier Integration with 8x8 This document covers the integration of CyberData s SIP Paging Amplifier with 8x8. This document was written for 8x8 and the following CyberData Products.
TEW-211BRP. Wireless AP Router. User s Manual
 TEW-211BRP Wireless AP Router User s Manual Version 1.4 - Jan 2002 CONTENTS Introduction...3 Hardware Installation...5 General Wireless AP Router System Connection...6 Wireless AP Router Default Settings
TEW-211BRP Wireless AP Router User s Manual Version 1.4 - Jan 2002 CONTENTS Introduction...3 Hardware Installation...5 General Wireless AP Router System Connection...6 Wireless AP Router Default Settings
NETAFIM WILL NOT ACCEPT RESPONSIBILITY FOR DAMAGE RESULTING FROM THE USE OF NETAFIM'S PRODUCTS OR THE USE OF THIS MANUAL.
 [Type text] COPYRIGHT 2011, NETAFIM NO PARTS OF THIS PUBLICATION MAY BE REPRODUCED, STORED IN AN AUTOMATED DATA FILE OR MADE PUBLIC IN ANY FORM OR BY ANY MEANS, WHETHER ELECTRONIC, MECHANICAL, BY PHOTOCOPYING,
[Type text] COPYRIGHT 2011, NETAFIM NO PARTS OF THIS PUBLICATION MAY BE REPRODUCED, STORED IN AN AUTOMATED DATA FILE OR MADE PUBLIC IN ANY FORM OR BY ANY MEANS, WHETHER ELECTRONIC, MECHANICAL, BY PHOTOCOPYING,
ACCURATE ELECTRONICS INC PO BOX SW HALL BLVD BEAVERTON OR USA FAX
 Page 1 of 6 Model 104445A January 2014 ACCURATE ELECTRONICS INC PO BOX 1654 97075-1654 8687 SW HALL BLVD 97008 BEAVERTON OR USA 503.641.0118 FAX 503.646.3903 WWW.ACCURATE.ORG Practice Section 104445A Rev
Page 1 of 6 Model 104445A January 2014 ACCURATE ELECTRONICS INC PO BOX 1654 97075-1654 8687 SW HALL BLVD 97008 BEAVERTON OR USA 503.641.0118 FAX 503.646.3903 WWW.ACCURATE.ORG Practice Section 104445A Rev
Quick Start Guide Elinx ESW500 Series. Managed Din Rail Ethernet Switch
 Quick Start Guide Elinx ESW500 Series Managed Din Rail Ethernet Switch ESW500 Series Documentation Number: ESW500series-1012qsg International Headquarters: 707 Dayton Road Ottawa, IL 61350 USA Phone (815)
Quick Start Guide Elinx ESW500 Series Managed Din Rail Ethernet Switch ESW500 Series Documentation Number: ESW500series-1012qsg International Headquarters: 707 Dayton Road Ottawa, IL 61350 USA Phone (815)
Configuring and Managing the IP Camera
 CHAPTER 3 The Cisco Video Surveillance IP Camera provides configuration windows that you use to configure and manage the IP camera. This chapter explains how to access the configuration windows, describes
CHAPTER 3 The Cisco Video Surveillance IP Camera provides configuration windows that you use to configure and manage the IP camera. This chapter explains how to access the configuration windows, describes
SNMP Web Management. User s Manual
 SNMP Web Management User s Manual Suitable Product: SNMP Web Card SNMP Web Box Management Software for Uninterruptible Power Supply Systems Table of Contents 1. Overview... 1 1.1 Introduction... 1 1.2
SNMP Web Management User s Manual Suitable Product: SNMP Web Card SNMP Web Box Management Software for Uninterruptible Power Supply Systems Table of Contents 1. Overview... 1 1.1 Introduction... 1 1.2
Trademarks. Statement of Conditions by NETGEAR, Inc. All rights reserved.
 2004 by NETGEAR, Inc. All rights reserved. Trademarks @2004 NETGEAR, Inc. NETGEAR, the Netgear logo, The Gear Guy and Everybody s connecting are trademarks of Netgear, Inc. in the United States and/or
2004 by NETGEAR, Inc. All rights reserved. Trademarks @2004 NETGEAR, Inc. NETGEAR, the Netgear logo, The Gear Guy and Everybody s connecting are trademarks of Netgear, Inc. in the United States and/or
Out-of-Band Management
 CHAPTER 4 Out-of-Band Management Note Out-of-band management requires the optional Cisco network management module (NMM). This chapter describes how to manage your hub or hub stack using the management
CHAPTER 4 Out-of-Band Management Note Out-of-band management requires the optional Cisco network management module (NMM). This chapter describes how to manage your hub or hub stack using the management
Phone Adapter with Router
 Voice User Guide Model No. SPA2102 Copyright and Trademarks Specifications are subject to change without notice. Linksys is a registered trademark or trademark of Cisco Systems, Inc. and/or its affiliates
Voice User Guide Model No. SPA2102 Copyright and Trademarks Specifications are subject to change without notice. Linksys is a registered trademark or trademark of Cisco Systems, Inc. and/or its affiliates
Installation and Configuration Quick Guide R3000. Industrial Dual SIM Cellular VPN Router 2 Eth + 1 RS RS USB Host.
 Package Contents Installation and Configuration Quick Guide Before installing your R3000 Router, verify the kit contents as following. 1 x Robustel R3000 Industrial Dual SIM Cellular VPN Router (GPS/WiFi
Package Contents Installation and Configuration Quick Guide Before installing your R3000 Router, verify the kit contents as following. 1 x Robustel R3000 Industrial Dual SIM Cellular VPN Router (GPS/WiFi
SERIAL TO ETHERNET CONVERTER E-P User Manual
 SERIAL TO ETHERNET CONVERTER E-P132-100 User Manual 1 Table of Contents Introduction... 4 Overview.. 5 Package Checklist 6 Block Diagram 7 Product Features...8 Product Specifications 9 Converter Description
SERIAL TO ETHERNET CONVERTER E-P132-100 User Manual 1 Table of Contents Introduction... 4 Overview.. 5 Package Checklist 6 Block Diagram 7 Product Features...8 Product Specifications 9 Converter Description
User Manual A08. User Manual
 A08 TABLE OF CONTENTS TABLE OF CONTENTS... 1 1. INTRODUCTION... 2 1.1. Key Features... 3 1.2. OS Requirement... 4 1.3. Specification... 4 1.4. Packing List... 4 2. OVERVIEW... 5 2.1. LED Definition...
A08 TABLE OF CONTENTS TABLE OF CONTENTS... 1 1. INTRODUCTION... 2 1.1. Key Features... 3 1.2. OS Requirement... 4 1.3. Specification... 4 1.4. Packing List... 4 2. OVERVIEW... 5 2.1. LED Definition...
VoIP / RoIP for Technicians
 Phase 4 Design, Inc VoIP / RoIP for Technicians Presented by Dave Grant Phase 4 Design, Inc dave@phase4.org 2017 Phase 4 Design, Inc Notes 2 2017, Phase 4 Design, Inc. Table of Contents What are we going
Phase 4 Design, Inc VoIP / RoIP for Technicians Presented by Dave Grant Phase 4 Design, Inc dave@phase4.org 2017 Phase 4 Design, Inc Notes 2 2017, Phase 4 Design, Inc. Table of Contents What are we going
Quick Start Guide. W-118 Access Point. Arista Networks. DOC
 Quick Start Guide W-118 Access Point Arista Networks www.arista.com DOC-03485-01 Headquarters 5453 Great America Parkway Santa Clara, CA 95054 USA + 1 408 547-5500 www.arista.com Support +1408547-5502+
Quick Start Guide W-118 Access Point Arista Networks www.arista.com DOC-03485-01 Headquarters 5453 Great America Parkway Santa Clara, CA 95054 USA + 1 408 547-5500 www.arista.com Support +1408547-5502+
UP100-GSM. GSM based intercom and access control. Installation and user manual
 UP100-GSM GSM based intercom and access control Installation and user manual UP100-GSM REV.1.4 20/01/2014 Table of contents 1 Functions...3 2 Features...3 3 Application area...3 4 Operation...3 4.1 Visitor
UP100-GSM GSM based intercom and access control Installation and user manual UP100-GSM REV.1.4 20/01/2014 Table of contents 1 Functions...3 2 Features...3 3 Application area...3 4 Operation...3 4.1 Visitor
USER MANUAL. VP-311DVI Automatic DVI/Audio Switcher MODEL: P/N: Rev 3
 KRAMER ELECTRONICS LTD. USER MANUAL MODEL: VP-311DVI Automatic DVI/Audio Switcher P/N: 2900-000120 Rev 3 Contents 1 Introduction 1 2 Getting Started 2 2.1 Achieving the Best Performance 2 2.2 Safety Instructions
KRAMER ELECTRONICS LTD. USER MANUAL MODEL: VP-311DVI Automatic DVI/Audio Switcher P/N: 2900-000120 Rev 3 Contents 1 Introduction 1 2 Getting Started 2 2.1 Achieving the Best Performance 2 2.2 Safety Instructions
All Rights Reserved. February 2005 Version 1.1
 All Rights Reserved The use, disclosure, modification, transfer or transmittal of this work for any purpose, in any form, or by any means, without the written permission from Net2Phone is strictly forbidden.
All Rights Reserved The use, disclosure, modification, transfer or transmittal of this work for any purpose, in any form, or by any means, without the written permission from Net2Phone is strictly forbidden.
MGate TM EIP3000 DF1 to EtherNet/IP Gateway User s Manual
 MGate TM EIP3000 DF1 to EtherNet/IP Gateway User s Manual First Edition, June 2009 www.moxa.com/product 2009 Moxa Inc. All rights reserved. Reproduction without permission is prohibited. MGate EIP3000
MGate TM EIP3000 DF1 to EtherNet/IP Gateway User s Manual First Edition, June 2009 www.moxa.com/product 2009 Moxa Inc. All rights reserved. Reproduction without permission is prohibited. MGate EIP3000
VG422R. User s Manual. Rev , 5
 VG422R User s Manual Rev 1.0 2003, 5 CONGRATULATIONS ON YOUR PURCHASE OF VG422R... 1 THIS PACKAGE CONTAINS... 1 CONFIRM THAT YOU MEET INSTALLATION REQUIREMENTS... 1 1. INSTALLATION GUIDE... 2 1.1. HARDWARE
VG422R User s Manual Rev 1.0 2003, 5 CONGRATULATIONS ON YOUR PURCHASE OF VG422R... 1 THIS PACKAGE CONTAINS... 1 CONFIRM THAT YOU MEET INSTALLATION REQUIREMENTS... 1 1. INSTALLATION GUIDE... 2 1.1. HARDWARE
Artistic Licence. artlynx duo. User Guide. artlynx duo User Guide. Version 1-0
 Artistic Licence artlynx duo User Guide Version 1-0 Please read these instructions before using the product. This product has been designed & manufactured for professional use only. It should only be installed
Artistic Licence artlynx duo User Guide Version 1-0 Please read these instructions before using the product. This product has been designed & manufactured for professional use only. It should only be installed
