X PERT DATA COLLECTOR. Quick Start Guide
|
|
|
- Branden Spencer
- 5 years ago
- Views:
Transcription
1 X PERT DATA COLLECTOR Quick Start Guide
2
3 X Pert Data Collector Quick Start Guide EDITION NOTICE: Sixth Edition, January This is the sixth edition of this publication, it is intended for use with version 2.2 of the X Pert Data Collector software.
4 X Pert Data Collector - Quick Start Guide ACKNOWLEDGMENTS All registered and unregistered Trademarks, Domain Names and Copyrights are the property of their respective owners. COPYRIGHT NOTICE Copyright PANalytical B.V All rights reserved worldwide. This manual has been provided persuant to an agreement containing restrictions on its use. This manual is also covered by Federal Copyright Law and International Copyright Law. No part of this manual may be copied, distributed, transmitted, stored in a retrieval system or translated into any human or computer language, in any form or by any other means, electronic, mechanical, magnetic, manual, or otherwise or disclosure to third parties without the express written permission of PANalytical B.V. DISCLAIMER This manual is supplied by PANalytical B.V. on an as is basis, under a nonexclusive license, authorizing the manual's use solely for and in conjunction with the products supplied by PANalytical B.V. terms and conditions of sale, governing the contract of sale for the products supplied. Further, PANalytical B.V. reserves the right to revise or change this manual without the obligation to notify any person or organization of such revision or change. Page ii
5 General Pages Contents Chapter 1: Chapter 2: Chapter 3: Chapter 4: Chapter 5: Introduction Starting to Work with X Pert Data Collector Using X Pert Data Collector with MPD Type Systems Using X Pert Data Collector with MRD Type Systems Using X Pert Data Collector with X Pert PRO MPD Page iii
6 Page iv X Pert Data Collector - Quick Start Guide
7 Chapter 1 Introduction Contents Page 1.1 Introduction Contents of the Quick Start Guide Terms and Conventions Used Terms Used to Denote an Action Instructions and Descriptive Text Push-Buttons and Fields Menu Items and Keys Page 1-1
8 X Pert Data Collector - Quick Start Guide Page 1-2
9 Chapter 1. Introduction 1.1 INTRODUCTION This Quick Start Guide is intended to help you to use the described X Pert Data Collector software quickly and efficiently. The examples show you how to start and use the software to perform fairly simple tasks. In order to follow these examples you must start with Chapter 2, then proceed to either Chapter 3, 4 and/or 5 (depending on your system). This document is not designed to show in detail or explain all the various possibilities of the software. For each of the examples shown in this document only one route to perform the task is shown, there may be other methods that you can use but you will have to experiment with the system and learn the other possibilities yourself. NOTE: There may be differences between the example screens given in this Quick Start Guide and what you see on your screen. In all cases, where there is a difference, follow what you see on your screen. Page 1-3
10 X Pert Data Collector - Quick Start Guide 1.2 CONTENTS OF THE QUICK START GUIDE The worked examples in this Quick Start Guide are: Chapter 2: Chapter 3: Chapter 4: Chapter 5: Starting to Work with X Pert Data Collector This chapter describes how to use X Pert Data Collector for the first time, to create a new user and enable that user to work on the system with all the privileges of a system owner and user manager, and finally how to organize your results. Using X Pert Data Collector with MPD Type Systems This chapter describes how to use X Pert Data Collector with Multi Purpose Diffraction type systems to collect data from the silicon sample supplied with the system. Using X Pert Data Collector with MRD Type Systems This chapter describes how to use X Pert Data Collector with a Materials Research Diffraction (MRD) type system to measure the silicon (111) single crystal, supplied with the system; and to measure the reflectivity curve of the thin film sample delivered with the system at very shallow (small 2θ) angles. Using X Pert Data Collector with X Pert PRO MPD This chapter describes how to use X Pert Data Collector with an X Pert PRO MPD crystallography configuration for phase analysis. It describes how to perform two measurements: - one on the standard silicon sample - the other on a capillary sample of your own choice. Page 1-4
11 Chapter 1. Introduction 1.3 TERMS AND CONVENTIONS USED In this section, we describe the terms and conventions used in this Quick Start Guide and how they relate to the user interface Terms Used to Denote an Action In this guide there are several terms that indicate an action. Check ( ) Also referred to as a tick mark. Click Press the mouse button and quickly release it. Double-click Press the mouse button twice (quickly) on an icon, item, file or program. Drag Press and hold down the mouse button and move the pointer to define an area or move an object Enter Type in information. This can be either text or numerical data. Press A key on the keyboard, or a push-button in a window. Right-click Press the right mouse button and quickly release it. Select Move the mouse cursor to the option you want and click the left mouse button. Tick ( ) Also referred to as a check mark. Toggle Switch between parameters or states (for example: On- Off-On). In the examples in this Guide we terminate most actions by saying press, you can if you prefer press Enter instead of. The instruction to click (or press) is used in this Guide as an instruction to close the window that you are currently working in, not the program. Page 1-5
12 X Pert Data Collector - Quick Start Guide Instructions and Descriptive Text An instruction is preceded by a bullet. Any descriptive text relating to an instruction is given directly after the instruction. Generally, screen captures are preceded by an instruction and intend to reproduce what you will see on your screen. However, if there are any differences, follow what you see on your screen Push-Buttons and Fields All push-buttons on a dialogue box are shown as the actual push-button (for example: ), or in bold text (for example: Apply or Cancel). All fields are shown between quotation marks Menu Items and Keys All menu items are printed in italics, for example: File - Open etc. All keys are shown bold in an italic font. For example: Enter, Ctrl, Alt, Del etc. Page 1-6
13 Chapter 2 Starting to Work with X Pert Data Collector Contents Page 2.1 Introduction Starting X Pert Data Collector First Time Use Normal Use Organizing your Result Data Report Folder Page 2-1
14 X Pert Data Collector - Quick Start Guide Page 2-2
15 Chapter 2. Starting to Work with X Pert Data Collector 2.1 INTRODUCTION This chapter describes how to use X Pert Data Collector to create a new user and enable that user to work on the system with all the privileges of a system owner and user manager. 2.2 STARTING X PERT DATA COLLECTOR Double-click on the X Pert Data Collector icon. If this is the first time X Pert Data Collector is used a warning about the database version may appear, if it does proceed with First Time Use (2.2.1). If this warning does not appear, go to Normal Use (2.2.2) First Time Use Press. Select Start All Programs PANalytical X Pert Data Collector Utilities X Pert Data Collector Database conversion. Select the database to convert (xpert32.db in this example). Press. Press the button to make a backup: Either accept the proposed name or rename the database and press. If a message about the disk space appears and you have enough disk space press. Page 2-3
16 X Pert Data Collector - Quick Start Guide When the message about the version appears: press and the following screen appears: Press as soon as the button is enabled. Page 2-4
17 Chapter 2. Starting to Work with X Pert Data Collector You may get a message about incorrect conversion results: Press Normal Use Log on with the following information: User: User-1 Password: galaxy (the user name and password delivered with the software) and press. Page 2-5
18 X Pert Data Collector - Quick Start Guide In this example we will create a new user. Select System Settings User Management. Press. Page 2-6
19 Chapter 2. Starting to Work with X Pert Data Collector Enter: Name: = My Name Full user name: = My Full Name Access level: = Choose System Owner Check the User manager box. Password: = password (do not use spaces in your password) Re-type Password: = password. Press. Check that My Name is included in the Name list and press. Page 2-7
20 X Pert Data Collector - Quick Start Guide The new user is now created. To start actions as this user you must select File - Exit to exit from X Pert Data Collector and log in again by double-clicking on the X Pert Data Collector icon: using the user name My Name and the password password Organizing your Result Data Before you start to use it, you need to tell the system where to put the results of your measurements. Select User Settings Measurement Types and Data Folders Here is where we define the default folder where all of the results will be placed. If there are types of measurement that you are never going to use you could un-check them here; in this example we will leave them all on. Press the Absolute scan Default folder browse button ( ): Page 2-8
21 Chapter 2. Starting to Work with X Pert Data Collector Press and enter the name of the folder, in this example: My Name. Press. Check (tick) Apply to all single scans. Page 2-9
22 X Pert Data Collector - Quick Start Guide Press. Repeat these actions for the Multiple scan and Batches tabs. Press. Page 2-10
23 Chapter 2. Starting to Work with X Pert Data Collector Report Folder If you create a report of a program or a configuration you can specify the default destination folder. Select User Settings Options... and then click on the Miscellaneous tab. Press as we will set the system up with respect to the report folder in the following actions. Use the button to select the report folder, in this example: C:\X Pert Data\My Name. Press. Page 2-11
24 X Pert Data Collector - Quick Start Guide The preparation stage is now complete and you can start defining configurations and measurement programs, and performing measurements. To end this part, exit from X Pert Data Collector, this time by pressing. Page 2-12
25 Chapter 3 Using X Pert Data Collector with MPD Type Systems Contents Page 3.1 Introduction Preparation Starting the Software Describing your Hardware Hardware Family and Configuration Defining a Measurement Program Defining the Measuring Program Parameters Defining the Instrument Settings for the Measurement Performing the Measurement Page 3-1
26 X Pert Data Collector - Quick Start Guide Page 3-2
27 Chapter 3. Using X Pert Data Collector with MPD Type Systems 3.1 INTRODUCTION This chapter describes how to use X Pert Data Collector with Multi Purpose Diffraction type systems (like X Pert-MPD and X Pert PRO MPD with normal resolution optics) to collect data from the silicon sample supplied with the system. We presume that you have defined a user My Name as described in Chapter 2 of this guide. 3.2 PREPARATION Switch the system on by pressing the Power On button on the diffractometer. When the display shows its start-up values (for example: 30 kv and 10 ma for X Pert-MPD), the system is ready for use. If the power run up does not happen, refer to the relevant hardware User s Guide. 3.3 STARTING THE SOFTWARE Double-click on the X Pert Data Collector icon. Enter the user name and password: My Name and password, and press. Page 3-3
28 X Pert Data Collector - Quick Start Guide 3.4 DESCRIBING YOUR HARDWARE Before you can start to collect data you have to tell the software what hardware is used in your diffraction system Hardware Family and Configuration Select File - New Configuration... In the System identification frame select your hardware family (X Pert PRO MPD in this example). Find out what hardware is known to the instrument control software by pressing. If the system has not been previously initialized an initialization wizard will start. This wizard is designed to handle situations where there Page 3-4
29 Chapter 3. Using X Pert Data Collector with MPD Type Systems is a possibility of collision when the diffractometer resets (for example: system parts might collide). If this wizard does start, just follow the instructions displayed on the screen. Wait until the system is ready (the Connecting to instrument pop-up disappears). If you have a double system, select Left or Right corresponding to the goniometer that you are going to use from the System drop-down list. If you have a single system this choice will not be available to you. If the system cannot uniquely identify some of the items it will ask you to specify what you have. Press the button. Page 3-5
30 X Pert Data Collector - Quick Start Guide Press the button to see the Incident beam path description. Confirm that the information displayed here is correct. Press the button to see the Diffracted beam path description. Page 3-6
31 Chapter 3. Using X Pert Data Collector with MPD Type Systems Confirm that the information displayed here is correct for all diffracted beam paths. Press the button to see the Axes frame for defining the and which we will not change at this time. Press the button to obtain a series of pages where you can tell the system what changeable devices are available to you. Always start with the PreFIX module products (default is PreFIX module (Incident) ), then PreFIX module (Diffracted) if any are available. Page 3-7
32 X Pert Data Collector - Quick Start Guide If you have X-ray Mirror or Hybrid monochromator PreFIX modules in your system it is important that you enter their offsets that are provided in the System Acceptance Form delivered with your system. Page 3-8
33 Chapter 3. Using X Pert Data Collector with MPD Type Systems Leaf through each entry in the Product type drop-down list and select those products that are available to you. To select an item, you highlight that item in the All products list and then press. Page 3-9
34 X Pert Data Collector - Quick Start Guide If your system includes an X Celerator detector (and an X Celerator detector monochromator) or a position sensitive detector it is important to define the detector offsets provided in the System Acceptance Form delivered with your system. When you have selected all of the items that you require press. Save the configuration by selecting File - Save As... In this example we saved the configuration as My Spinner and gave it the description Configuration for Powder Samples (QSG). Page 3-10
35 Chapter 3. Using X Pert Data Collector with MPD Type Systems Press and then. If you have more than one sample stage you should make a configuration for each sample stage. In order to do that you must mount each of your sample stages in turn and then create a configuration for that stage by repeating the actions in this section (3.4.1). Exchanging sample stages is described in Chapter 5, section DEFINING A MEASUREMENT PROGRAM At this stage in the procedure you can either go on-line (connect to the diffractometer), or define a measurement program. In this example we will first define a measurement program and then go on-line. Select File New Program Choose the type of program you want to define (in this example: Absolute scan ) and press. Page 3-11
36 X Pert Data Collector - Quick Start Guide Defining the Measuring Program Parameters You have just opened the Prepare Absolute Scan window: If the Configuration is not My Spinner, select it from the dropdown list. This will cause the following message to be displayed: Press. In the Configuration frame, if applicable, select: Diffracted Beam Path (these radio buttons only appear if your system has a double detector arm), choose the beam path with Bragg-Brentano focussing optics In the Scan Axis frame, select: Gonio (default) Page 3-12
37 Chapter 3. Using X Pert Data Collector with MPD Type Systems In the Scan Properties tab, select: Continuous (default) Start angle (º) 20 End angle (º) 90 Step size (º) (default) NOTE: If you have a an X Celerator detector or a Position Sensitive Detector (PSD) in your system the step size is determined by the system according to the parameters of an X Celerator or the PSD (defined when you press the button). Time per step (s) 1 The Scan speed and Total time are automatically calculated when you leave this field. The next step is to define the hardware settings for the measurement that we have just defined. Page 3-13
38 X Pert Data Collector - Quick Start Guide Defining the Instrument Settings for the Measurement Press to open a window in which we can specify the actual hardware settings that we are going to use. Now select the Stage and Optics settings for this program. Click on the Sample Stage icon, select Spinning and if appropriate: the Revolution time (s): of 1. Page 3-14
39 Chapter 3. Using X Pert Data Collector with MPD Type Systems In the Incident beam path branch of the tree we choose which of the items that we pre-selected that we want to use in this program, starting with the PreFIX module, in this example: Programmable Divergence Slit: Divergence slit: Prog. Div. Slit (see Note following) Usage: Automatic Usage: Automatic Irradiated length (mm): 10 Offset (mm): 0 NOTE: If you do not have a programmable divergence slit available to you, either select a fixed slit of 1 or an automatic slit with irradiated length = 12 mm, whichever is available to you. Mask: Inc. Mask Fixed 10 mm (MPD/MRD) Soller Slit: Soller 0.04 rad. Page 3-15
40 X Pert Data Collector - Quick Start Guide In the Diffracted beam path branch of the tree we choose which of the items that we pre-selected that we want to use in this program, starting with the PreFIX module: Anti-scatter slit: Prog. AS Slit Usage: Automatic Irradiated length (mm): 10 Offset (mm): 0 NOTE: NOTE: If you do not have a programmable anti-scatter slit available to you, select a fixed AS slit of 1. Receiving slit: Prog. Rec. Slit (with a height of 0.3). If you do not have a programmable receiving slit available to you, select a fixed receiving slit of 0.3 mm. Soller slit: Soller 0.04 rad. Detector: Select your detector. Press to apply the settings to your program. Complete the creation of the measurement program by saving it: File Save (in this example: My Program ). Page 3-16
41 Chapter 3. Using X Pert Data Collector with MPD Type Systems Press and close the Prepare Absolute Scan window by pressing. 3.6 PERFORMING THE MEASUREMENT Before we can start a measurement we must go on-line (connect to the diffractometer): Select Instrument - Connect. Select the configuration that you made earlier (in this example: My Spinner ). If applicable - select the diffracted beam path with the Bragg-Brentano type optics and press. A message window showing the assumed status of the system is displayed: Page 3-17
42 X Pert Data Collector - Quick Start Guide In order to make sure that you obtain a good measurement, you must carefully check these assumptions. If these assumptions are correct, press and proceed with the next step. If they are not correct you must still press and then go to the tab(s) on the instrument control window containing the incorrect assumption and make the corrections. Carefully look through the Instrument Settings, Incident Beam Optics and Diffracted Beam Optics tabs to make sure that you have the correct parts mounted. Page 3-18
43 Chapter 3. Using X Pert Data Collector with MPD Type Systems In the Instrument Settings tab double-click on the Generator path of the tree and enter 45 kv and 40 ma : NOTE: If you have a PSD you should select a lower value (for example: 35 kv and 30 ma ) to avoid saturating the detector. Press, and the system will power up to 45 kv and 40 ma. Page 3-19
44 X Pert Data Collector - Quick Start Guide Depending on your situation, mount the Si sample as follows: If you do not have a sample spinner in your system: If you do not have a sample changer in your system: If you have a sample changer, but it is positioned in the corner: If you have a sample changer, and it is ready to use: Mount the sample on the sample stage, close the enclosure doors and press. Select the Sample Stage tab. Use the handle to lower the sample spinner platform, mount the sample, release the handle to bring the sample to the spinning position. Close the enclosure doors and press. Select the Sample Stage tab. Uncheck Lift Up, close the doors and press. Open the doors, mount the sample, close the enclosure doors, check Lift Up and press. Select the Sample Changer tab. Open the doors, put the sample into an empty magazine or monitor position. Close the doors, indicate to load the sample from the position you just loaded the sample into and press. Start the measurement program by selecting Measure Program Highlight your program (in this example: My Program ) and press. In the File frame enter: Name: My Program_1.xrdml (default) Folder: C:\X Pert Data\My Name (default) Comment: (in this example: Example for Quick Start Page 3-20
45 Chapter 3. Using X Pert Data Collector with MPD Type Systems Guide ). In the Sample frame, give the sample a name: ID: Standard Si Sample Name: Silicon Pellet Prepared by: select My Full Name from the drop-down list ( ). Check that the enclosure doors are closed and press. If any physical actions must be performed before the system can run the program, a list of these actions will be displayed. Page 3-21
46 X Pert Data Collector - Quick Start Guide If there are any actions to be done, perform them and then press. The scan starts and will take some time, depending on the program parameters (in this example: 1 hour). The scan is displayed as the measurement progresses: Notice that the scale changes as the measurement proceeds. Page 3-22
47 Chapter 3. Using X Pert Data Collector with MPD Type Systems This scan is automatically saved with the file name My Program_1.xrdml. You have now collected the data. You can now use X Pert Data Viewer to view your results. A guide to using X Pert Data Viewer is given in the X'Pert Explorer Add-ons Quick Start Guide ( ). If you want to automatically use the results of future measurements, you could for example, utilize one of the scripts available with X'Pert Automatic Processing Program. Examples of these scripts and of how to use them is given in the X'Pert Automatic Processing Program - Quick Start Guide ( ). Close X Pert Data Collector by selecting File - Exit and pressing. Page 3-23
48 X Pert Data Collector - Quick Start Guide Page 3-24
49 Chapter 4 Using X Pert Data Collector with MRD Type Systems Contents 4.1 Introduction Preparation Starting X Pert Data Collector Setting Up Two Configurations First Configuration; Second Configuration; Other Optics Measuring the Rocking Curve Going On-line Preparing the Beam Paths Sample Positioning Manual Scan Adjusting the Goniometer Position Optimize Psi Measuring Performing a Reflectivity Measurement Going On-line Preparing the Beam Paths Mount the Sample Manual Scan Aligning the Sample Create Measurement Program Measuring the Reflectivity Curve Changing the Axes Page 4-1
50 X Pert Data Collector - Quick Start Guide 4. USING THE X PERT ORGANIZER Page 4-2
51 Chapter 4. Using X Pert Data Collector with MRD Type Systems 4.1 INTRODUCTION This chapter describes how to use X Pert Data Collector with a Materials Research Diffraction (MRD) type System (system with an MRD cradle and high resolution optics, or an MRD XL cradle and high resolution optics) to measure the silicon (111) single crystal sample delivered with the system (section Measuring the Rocking Curve). It also describes how to use X Pert Data Collector with a Materials Research Diffraction (MRD) System to measure a thin film sample at very shallow (small 2Theta) angles (section Performing a Reflectivity Measurement). For this part we assume that a beam attenuator is present in the system (as it should be). We presume that you have defined a user My Name as described in Chapter 2 of this guide. 4.2 PREPARATION Mount the sample on the sample stage. Switch the system on by pressing the Power On button on the diffractometer. When the kv display shows 30 and the ma display 10, the system is ready for use. If the power does not run to 30 kv and 10 ma please refer to the relevant hardware User s Guide. 4.3 STARTING X PERT DATA COLLECTOR Double-click on the X Pert Data Collector icon. Enter the user name and password: My Name and password and press. You should check that the system is set up to use the diffraction mode that you want, in this case, Single Crystal Mode: Select User Settings Options. Page 4-3
52 X Pert Data Collector - Quick Start Guide Choose the mode: Single crystal and press. Before you can start to collect data you have to tell the software what hardware is used in your diffraction system. Select File New Configuration... Select the Hardware family (in this example: X Pert PRO MRD ) Page 4-4
53 Chapter 4. Using X Pert Data Collector with MRD Type Systems and then press. If the system has not been previously initialized an initialization wizard will start. This wizard is designed to handle situations where there is a possibility of collision when the diffractometer resets (for example: system parts might collide). If this wizard does start, just follow the instructions displayed on the screen. If the system cannot uniquely identify some of the items it will ask you to specify what you have. Page 4-5
54 X Pert Data Collector - Quick Start Guide The next step is to set up two new configurations one with two beam paths, and the other with one beam path; in other words tell the computer what the system looks like. 4.4 SETTING UP TWO CONFIGURATIONS In this example we have a diffractometer with a requirement for two configurations: 1. A rocking curve - triple axis configuration with two detectors. 2. A configuration containing the remaining diffracted beam optics. Page 4-6
55 Chapter 4. Using X Pert Data Collector with MRD Type Systems First Configuration; Rocking Curve Triple Axis Removing the unnecessary beam path If you have an MRD type system with diffracted beam optics other than rocking curve - triple axis PreFIX module you will see an extra diffracted beam path. Diffracted beam path 1 and Diffracted beam path 3 are mutually exclusive as both of them have an offset of 0.000º. In this example we will remove Diffracted beam path 3. Click on the Diffracted beam path that you are going to delete (scroll down if necessary). In this example Diffracted beam path3. Press. Page 4-7
56 X Pert Data Collector - Quick Start Guide Defining the rest positions Click on the Manual load positions branch of the tree and then on. Set the check boxes as required: Press. Selecting your optical components Press the button to obtain a series of pages where you can tell the system what changeable devices are available to you. Always start with the PreFIX module products (default is PreFIX module (Incident) ), then PreFIX module (Diffracted) if any are available. Page 4-8
57 Chapter 4. Using X Pert Data Collector with MRD Type Systems If you have X-ray Mirror or Hybrid monochromator PreFIX modules in your system it is important that you enter their offsets that are provided in the System Acceptance Form delivered with your system. Page 4-9
58 X Pert Data Collector - Quick Start Guide Leaf through each entry in the Product type drop-down list and select those products that are available to you, and that you want to use in this configuration. To select an item, you highlight that item in the All products list and then press. If your system includes an X Celerator detector (and an X Celerator detector monochromator) or a position sensitive detector it is important to define the detector offset provided in the System Acceptance Form delivered with your system. When you have selected all of the items that you require press. Save this configuration by selecting File Save. Enter the name of the configuration, in this example: My Triple Axis. Page 4-10
59 Chapter 4. Using X Pert Data Collector with MRD Type Systems Now press and then close the Define Configuration window by clicking. If you have other optics in your system proceed with the following section (4.4.2 "Second Configuration; Other Optics"), if not skip that section and go directly to section 4.5 "Measuring the Rocking Curve" Second Configuration; Other Optics Now we will set-up the 2 nd configuration with the beam path carrying the other optics. Select File New Configuration Select your Hardware family (in this example: X Pert PRO MRD ) from the drop-down list and press to obtain the instrument configuration. If the system has not been previously initialized an initialization wizard will start. This wizard is designed to handle situations where there is a possibility of collision when the diffractometer resets (for example: system parts might collide). If this wizard does start, just follow the instructions displayed on the screen. Page 4-11
60 X Pert Data Collector - Quick Start Guide If the system cannot uniquely identify some of the items it will ask you to specify what you have. As this configuration only uses the beam path that we removed in section we must now remove the other two beam paths from the configuration (in this example: Diffracted beam path1 and Diffracted beam path2 ). Select Diffracted beam path1 and remove it from the configuration by pressing. Select Diffracted beam path2 and remove it from the configuration by pressing. Page 4-12
61 Chapter 4. Using X Pert Data Collector with MRD Type Systems Define the manual loading positions: Click on Manual load positions branch of the tree and then on. Then set the check boxes as required: Page 4-13
62 X Pert Data Collector - Quick Start Guide Press. Press the button to obtain a series of pages where you can tell the system what changeable devices are available to you. Always start with the PreFIX module products (default is PreFIX module (Incident) ), then PreFIX module (Diffracted) if any are available. Page 4-14
63 Chapter 4. Using X Pert Data Collector with MRD Type Systems If you have X-ray Mirror or Hybrid monochromator PreFIX modules in your system it is important that you enter their offsets that are provided in the System Acceptance Form delivered with your system. Page 4-15
64 X Pert Data Collector - Quick Start Guide Leaf through each entry in the Product type drop-down list and select those products that are available to you, and that you want to use in this configuration. To select an item, you highlight that item in the All products list and then press. If your system includes an X Celerator detector (and an X Celerator detector monochromator) or a position sensitive detector it is important to define the detector offset provided in the System Acceptance Form delivered with your system. When you have selected all of the items that you require press. Save this configuration File Save (or - Save As): Enter the name of the configuration, in this example: My Other Optics, and the description Configuration for other analyses for QSG. Page 4-16
65 Chapter 4. Using X Pert Data Collector with MRD Type Systems and press. Close the Define Configuration window by clicking. Page 4-17
66 X Pert Data Collector - Quick Start Guide 4.5 MEASURING THE ROCKING CURVE Now that we have prepared the configurations we can proceed with the measurements Going On-line Select Instrument - Connect. Select your configuration (in this example: My Triple Axis ). Select the beam path (in this example: Diffracted beam path2 ) and press. You may see a message window telling you the assumptions that the software has made about the status of the system. Page 4-18
67 Chapter 4. Using X Pert Data Collector with MRD Type Systems In order to make sure that you obtain a good measurement, you must carefully check these assumptions. If these assumptions are correct, press and proceed with the next step. If they are not correct you must still press and then go to the tab and the branch on the instrument control window containing the incorrect assumption and make the corrections. If you have an In-plane type system and it has not been initialized, you will get a message telling you so. If you do get this message, follow the procedure given in order to initialize the system. Page 4-19
68 X Pert Data Collector - Quick Start Guide On the Instrument Settings tab, double-click on the Generator branch to open the Instrument Settings window at the X-ray tab. Enter the required values (in this example: 45 kv and 40 ma ). Page 4-20
69 Chapter 4. Using X Pert Data Collector with MRD Type Systems Press. Page 4-21
70 X Pert Data Collector - Quick Start Guide Preparing the Beam Paths In this part of the example we will prepare and correct both the incident and diffracted beam paths. We will first prepare the incident beam path: Click on the Incident Beam Optics tab. Double-click on the Incident beam path and then select the PreFIX module that you want to use from the drop-down list, press. Usually, at this time a window telling you to do something will appear. Page 4-22
71 Chapter 4. Using X Pert Data Collector with MRD Type Systems Perform the actions as instructed and press. Carry on selecting the items in the beam path by selecting the relevant tabs and the types from the drop-down lists and pressing. Press. Now we will prepare the diffracted beam path: Click on the Diffracted Beam Optics tab. You will see that the Diffracted beam path2 is written in bold, indicating that it is the active beam path. Double-click on the Diffracted beam path2. Page 4-23
72 X Pert Data Collector - Quick Start Guide and then select the PreFIX module that you want to use from the drop-down list, press. Usually, at this time a window telling you to do something will appear. Page 4-24
73 Chapter 4. Using X Pert Data Collector with MRD Type Systems Perform the actions as instructed and press. Carry on selecting the items in the beam path by selecting the relevant tabs and the types from the drop-down lists and pressing. Press Sample Positioning Because we don t know exactly where the sample is mounted on the stage we must use the dial gauge to accurately pinpoint its position. If you haven t already done so, mount the sample (silicon 111 single crystal). Click on the Instrument Settings tab and double-click on Positions. Position the sample stage so that you can read the dial gauge and not damage the sample (in this example): Psi : 0 Z : 0. Page 4-25
74 X Pert Data Collector - Quick Start Guide Press. Mount the Z-position dial gauge (to be used as a pointer to the middle of the sample). Refer to the relevant hardware User s Guide for dial gauge mounting information. Vary the X (mm) and Y (mm) settings until the pointer is over the center of the sample. To change the positions: enter the new value and press. Carefully change the Z (mm) position until the sample is located exactly at the center of the goniometer (0 on the big scale on the dial and 1 on the small scale). Note the new Z position (in this example it was ). Change the Z position to 0 to prevent damaging the sample and dismount the dial gauge. Set the sample stage to a vertical position (Psi = 0 ), set the Z position to the value just noted (7.226) and press. Page 4-26
75 Chapter 4. Using X Pert Data Collector with MRD Type Systems Manual Scan Now we ll do a manual scan to find a reflected X-ray beam. Select Measure Manual Scan Select Omega for the Scan axis and Continuous for the Scan Mode. In the instrument control window Instrument Settings tab, doubleclick on Positions. Choose Si[111] for the Unit cell and for h k l (be sure to enter this as 1, space, 1, space, 1), the position information will be automatically calculated and entered when you leave this field. Press. Press the button in the Prepare Manual Scan window. Page 4-27
76 X Pert Data Collector - Quick Start Guide The result (count rate) varies considerably according to individual systems. Page 4-28
77 Chapter 4. Using X Pert Data Collector with MRD Type Systems Adjusting the Goniometer Position Place your mouse pointer somewhere in the scan and press the right mouse button. Select Move Mode with the left mouse button. Use the left mouse button to grab the hairline, drag it to the center of the peak and release it. The goniometer moves to that angle. Once again use the right mouse button to get the pop-up list, select Zoom Mode, zoom in and look at the result: Page 4-29
78 X Pert Data Collector - Quick Start Guide If necessary, go back to Move mode and move the hairline into the middle of the peak. Press to close the Manual Scan window and the Prepare Manual Scan window. Page 4-30
79 Chapter 4. Using X Pert Data Collector with MRD Type Systems Optimize Psi Prepare Optimize Program Select File - New Program... Choose the program type Optimize Program from the drop-down list. Press. Select Optimize Psi. Set the following parameters: Range: Step size: 0.01 Time per step: 0.5 For the 2 nd axis, which is the Psi axis, set: Range: 4 Step size: 0.5 Page 4-31
80 X Pert Data Collector - Quick Start Guide Select File - Save. Enter the name of the optimize program (in this example: My Optimize Program ) and the description Example for Quick Start Guide. Ensure that the user My Name is checked. Press and close the Prepare Optimize Program window ( ). Page 4-32
81 Chapter 4. Using X Pert Data Collector with MRD Type Systems Optimizing the Sample Orientation Select Measure - Program... Press. Either accept the proposed Name, Folder and Comment or change them to your requirements. Enter the Sample ID as Si(111) Sample, the Sample name as Standard High Resolution Sample, and select My Full Name from the Prepared by drop-down list. Page 4-33
82 X Pert Data Collector - Quick Start Guide Press. The sample orientation is now automatically optimized. This is done by performing a series of Omega scans at various fixed Psi settings. After all the scans are finished the cradle automatically moves to the optimal Psi position and the shutter will be closed (the shutter number on the control console is no longer displayed). The optimized Psi position can be seen on the instrument control window on the Instrument Settings tab, and on the status bar. Use User Settings - Status Bar to select the items you want to display. Press to close the Scan window. Page 4-34
83 Chapter 4. Using X Pert Data Collector with MRD Type Systems Measuring We will now set up and execute the measurement program for a rocking curve Prepare Rocking Curve Program Select File - New Program. Choose Relative scan from the Program type drop-down list. Press. Check that you have the correct configuration and diffracted beam path (in this example: My Triple Axis and Diffracted beam path2 ). Choose Omega for the scan axis and enter the following parameters: Range: Step: Time per step: 0.5 Page 4-35
84 X Pert Data Collector - Quick Start Guide Select File Save. Enter the name of this measurement program (in this example: My Rocking Curve Program ). Page 4-36
85 Chapter 4. Using X Pert Data Collector with MRD Type Systems Press. Close the Prepare Relative Scan window ( ) Measure the Rocking Curve Select Measure - Program... Select Relative scan and My Rocking Curve Program and then press. Either accept the proposed Name, Folder and Comment or change them to your requirements. Enter the Sample ID as Si(111) Sample, the Sample name as Standard High Resolution Sample, and select My Full Name from the Prepared by drop-down list. Page 4-37
86 X Pert Data Collector - Quick Start Guide Press. After a while the scan window will appear and shortly afterwards, your rocking curve measurement will be completed, at which time the goniometer will return to its manual load positions. You have now collected the data. You can now use X Pert Data Viewer to view your results. A guide to using X Pert Data Viewer is given in the X'Pert Explorer Add-ons Quick Start Guide ( ). If you want to automatically use the results of future measurements, you could for example, utilize one of the scripts available with X'Pert Automatic Processing Program. Examples of these scripts and of how to use them is given in the X'Pert Automatic Processing Program - Quick Start Guide ( ). Go off-line by selecting Instrument - Disconnect and then press. Page 4-38
87 Chapter 4. Using X Pert Data Collector with MRD Type Systems 4.6 PERFORMING A REFLECTIVITY MEASUREMENT Going On-line At this stage in the procedure you can either go on-line, or define a measurement program. In this example: go on-line. Select Instrument - Connect. Select My Other Optics in the Configuration frame and press. A message window showing the assumed status of the system may be displayed: Page 4-39
88 X Pert Data Collector - Quick Start Guide In order to make sure that you obtain a good measurement, you must carefully check these assumptions. If these assumptions are correct, press and proceed with the next step. If they are not correct you must still press and then go to the tab and the branch on the instrument control window containing the incorrect assumption and make the corrections. In the Instrument Settings tab set the X-ray tube parameters: double-click on Generator in the X-ray branch, and set the required values (in this example: 45 kv and 40 ma ) on the displayed window: Press. When the system has powered up to 45 kv and 40 ma press. Page 4-40
89 Chapter 4. Using X Pert Data Collector with MRD Type Systems Preparing the Beam Paths In this part of the example we will prepare and correct both the incident and diffracted beam paths. We will first prepare the incident beam path: Click on the Incident Beam Optics tab. Double-click on the Incident beam path. and then select the PreFIX module that you want to use from the dropdown list, press. If you get a message telling you that you have actions to perform, do the actions as instructed and press. Select the items in the beam path by selecting the relevant tabs and the types from the drop-down lists. Press. Page 4-41
90 X Pert Data Collector - Quick Start Guide Carry out the requested actions and then press. The incident beam optics reflect the actual situation. Now we will prepare the diffracted beam path: Click on the Diffracted Beam Optics tab. You will see that the Diffracted beam path3 is written in bold, indicating that it is the active beam path. Double-click on the Diffracted beam path3 and then select the PreFIX module that you want to use for this parallel beam experiment from the drop-down list. Page 4-42
91 Chapter 4. Using X Pert Data Collector with MRD Type Systems Press. Perform the actions as instructed and press. Select the items in the beam path by selecting the relevant tabs and the types from the drop-down lists. Press. Page 4-43
92 X Pert Data Collector - Quick Start Guide Confirm that the required actions have been done by pressing Mount the Sample Click on the Instrument Settings tab, then double-click on Positions in the tree. If required, send the goniometer to a comfortable position, for example by using the sample. button and mount the Page 4-44
93 Chapter 4. Using X Pert Data Collector with MRD Type Systems Mount the Z-position dial gauge (to be used as a pointer to the middle of the sample), ensure that Z (mm) = 0 to avoid damaging the sample. Vary the X (mm) and Y (mm) settings until the pointer is over the center of the sample. To change the positions: enter the new value and press. Adjust Z until the sample is at the correct height (refer to the relevant hardware User s Guide) Note the new Z position (in this example it was 7.984). Change the Z position to 0 to prevent damaging the sample and dismount the dial gauge. In order to ensure that the sample is at the precisely correct height we will first measure the output of the direct X-ray beam, and then move the sample up until the count rate is exactly half the previously measured level (= sample in the middle of the beam). Set: Psi to 0 2Theta to 0 Press followed by. Page 4-45
94 X Pert Data Collector - Quick Start Guide In the instrument control window select the Incident Beam Optics tab and double-click on the Incident beam path. Choose the Beam Attenuator tab and then select Do not switch from the Usage: box drop-down list and tick Activated. If you made any changes press, regardless of whether or not you made any changes, press. If you are using an uncalibrated beam attenuator you should calibrate the attenuation factor before you continue, if you have a calibrated one, go to section An uncalibrated beam attenuator shows a beam attenuation factor of Make sure that the status bar is switched on and shows the count rate. To do this select User Settings - Status Bar and check that count rate has been chosen for one of the five columns. Page 4-46
95 Chapter 4. Using X Pert Data Collector with MRD Type Systems Press. Select View - Status Bar - Top or Bottom. Select Measure - Manual Scan. Select 2Theta from the Scan Axis drop-down list. Press. Check the count rate (on the status bar), if the count rate is above 1,000 go to the move mode (right-click in the graph) and move the hairline to a position on the peak where the count rate is below 1,000 (but preferably above 500). Close all of the manual scan windows by pressing on each of them. In the Incident Beam Optics tab of the instrument control window set the beam attenuator to Do not switch and De-activated. Page 4-47
96 X Pert Data Collector - Quick Start Guide Press. Open the shutter by pressing the button on the toolbar. Double-click on the Beam Attenuator branch of the tree view. Take a note of the intensity shown in the status bar, activate the attenuator and press. Then note the intensity again (in this example: ). The attenuation factor is the second intensity divided by the first intensity. Set your beam attenuator to switch At Pre-set Intensity, change the activate level to and press. Select System Settings Beam Attenuation Factors press and define the attenuation factor for your attenuator (in this example: ). Page 4-48
97 Chapter 4. Using X Pert Data Collector with MRD Type Systems Press. In the instrument control window select the Instrument Settings tab, double-click on the Shutter de-select Shutter open and press Manual Scan. We will now make a short manual scan to ensure that the beam is located exactly at 0 2Theta (= maximum count rate). In the instrument control window Instrument Settings tab, check that the positions for: 2Theta, Omega, Phi and Psi are all zero and press. Select Measure Manual Scan. Select 2Theta from the Scan axis drop-down list. In the Scan mode frame select the Continuous radio button and the following scan parameters: Range ( ): Step size ( ): Time per step (s): 0.50 Scan speed ( /s): Page 4-49
98 X Pert Data Collector - Quick Start Guide Press. After a while a manual scan result window will be displayed. If the peak is not central as in this example: grab the hairline, move it to the peak (or as near to it as you can) and press. Page 4-50
99 Chapter 4. Using X Pert Data Collector with MRD Type Systems Move the hairline as follows: - Click the right mouse button. - Select Move mode. - Grab the hairline and move it to the center of the peak. If necessary continue moving the hairline and pressing until you have moved the hairline to the center of the peak. Make a note of the count rate at the peak. You can see that by moving the + cursor to the top of the peak and reading the count rate in the status bar (approximately 770 in this example). Press on the Manual Scan and Prepare Manual Scan window. Double-click on Beam Attenuator in the Incident Beam Optics tab. Set Usage: to Do not switch and check ( ) Activated. Press. Open the shutter by pressing the button on the Toolbar. Double-click on the Positions branch in the Instrument Settings tab on the instrument control window. Now you must change the Z position until the displayed count rate is about half the total you noted when you were moving the hairline in the previous step. In this example we have a count rate 770 (rounded up) and we need to move the sample until the measured count rate = half that value (385). This is an iterative process as with the following example: Enter 7.5 into the Z Box, press result = 770 Enter 8 into the Z Box, press result = 0 Enter 7.75 into the Z Box, press result = 730 Enter into the Z Box, press result = 10 Enter into the Z Box, press result = 385 When you are satisfied that you are at half the count rate press. Page 4-51
100 X Pert Data Collector - Quick Start Guide Select Measure Manual Scan and then on the Prepare Manual Scan window select Omega and press. After a short while a Manual scan result window will be displayed. Change to Move mode and move the hairline to the position with highest intensity and wait for a few moments until the goniometer has moved to that position and then minimize the Manual Scan and Prepare Manual Scan windows. In the instrument control window double-click on the Positions branch and once again change the Z position until the count rate nearly equals half the first noted value (in this example: 385) and press. Restore the Manual Scan window and re-do the scan by pressing the right mouse button and then. If necessary, move the hairline to the center of the peak again. Page 4-52
101 Chapter 4. Using X Pert Data Collector with MRD Type Systems There are three criteria that must be met at this stage: - The peak should be triangular (the scan above is a good example). You can zoom in on the peak for a closer inspection to make sure that it really is triangular. - The hairline must be in the center of that peak. - The count rate at the center of the peak (where the hairline is) should be half the original value that you noted. If your peak does not meet all three criteria, continue with the iterative procedure until it does. Page 4-53
102 X Pert Data Collector - Quick Start Guide Aligning the Sample At this time you need to tell the goniometer exactly where the surface of the sample is parallel to the incident beam ( zero the goniometer). Select User Settings Sample Offsets Enter in the Current position fields for 2Theta and Omega (this creates a Sample offset). Press. Press on both of the Manual Scan windows. Page 4-54
103 Chapter 4. Using X Pert Data Collector with MRD Type Systems Create Measurement Program Select File New Program Choose Absolute scan and press. Enter the following parameters: Scan axis: Gonio Start angle ( ): End angle ( ): 1.5 Step size ( ): Time per step (s): 5 Press. On the Incident beam path branch click on beam attenuator and choose the beam attenuator that your system has in the beam path from the drop-down list (in this example: Attenuator Ni mm automatic ). Set the Usage to At pre-set intensity, the Activate level to and the De-activate level to Make sure that the right attenuation factor is selected. Page 4-55
104 X Pert Data Collector - Quick Start Guide Press and then. Select File Save As Enter a name for the program (in this example: My Reflectivity Program ) press Scan window with. and then close the Prepare Absolute Page 4-56
105 Chapter 4. Using X Pert Data Collector with MRD Type Systems Measuring the Reflectivity Curve Select Measure Program and press. Enter a name, folder and comment for the XRDML file (in this example: we accept the default ). Enter the sample ID as Thin Film Sample, the sample name as Cr layer and select My Full Name from the Prepared by drop-down list. Press. Page 4-57
106 X Pert Data Collector - Quick Start Guide Changing the Axes Once the scan has started you should change the scale to logarithmic to display the reflectivity curve better. Click the right mouse button in the graph window and choose Axes. Select: Units: Counts Type: Logarithmic Check Automatic change of intensity scale Check Automatic X-scaling Press. The resulting curve can be used to calculate the thickness of the film measured. Page 4-58
107 Chapter 4. Using X Pert Data Collector with MRD Type Systems You have now collected the data. You can now use X Pert Data Viewer to view your results. A guide to using X Pert Data Viewer is given in the X'Pert Explorer Add-ons Quick Start Guide ( ). If you want to automatically use the results of future measurements, you could for example, utilize one of the scripts available with X'Pert Automatic Processing Program. Examples of these scripts and of how to use them is given in the X'Pert Automatic Processing Program - Quick Start Guide ( ). Go off-line by selecting Instrument - Disconnect and then press. Page 4-59
108 X Pert Data Collector - Quick Start Guide Page 4-60
109 Chapter 5 Using X Pert Data Collector with X Pert PRO MPD Contents Page 5.1 Introduction System System Preparation Starting the Software Describing your Hardware Silicon Sample Preparation Creating the Measurement Program Performing the Measurement Capillary Sample Preparation Creating the Measurement Program Performing the Measurement Page 5-1
110 X Pert Data Collector - Quick Start Guide Page 5-2
111 Chapter 5. Using X Pert Data Collector with X Pert PRO MPD 5.1 INTRODUCTION In this chapter we are going to perform two measurements: - one on the standard (delivered with the system) silicon sample - the other on a capillary sample of your own choice System The system that we will use to gather the data is an X Pert PRO MPD crystallography configuration for phase analysis comprising: Sample Stages: Sample spinner Capillary spinner Incident Beam Optics: Curved monochromator X-ray mirror Hybrid monochromator Programmable optics Diffracted Beam Optics: Programmable optics Parallel beam collimators X Celerator detector. 5.2 SYSTEM PREPARATION Starting the Software Double-click on the X Pert Data Collector icon. Enter the user name and password: My Name and password and press. Page 5-3
112 X Pert Data Collector - Quick Start Guide Describing your Hardware Before you can start to collect data you have to tell the software what hardware is used in your diffraction system. Select File - New Configuration. In the System identification frame select your Hardware family (X Pert PRO MPD in this example). Find out what hardware is known to the instrument control software by pressing. If the system has not been previously initialized an initialization wizard will start. This wizard is designed to handle situations where there is a possibility of collision when the diffractometer resets (for example: system parts might collide). If this wizard does start, just follow the instructions displayed on the screen. Page 5-4
113 Chapter 5. Using X Pert Data Collector with X Pert PRO MPD Wait until the system is ready (the Connecting to instrument pop-up disappears). If the system cannot uniquely identify some of the items it will ask you to specify what you have. Press the button and check the items in the Goniometer/ Sample Stage frame. If you have more than one sample stage available to you, tick the Get all sample stages in instrument check box in order to reduce the number of sample stages in the drop-down list of sample stages to only those available. If you have a non-ambient sample stage you have to select the controller using the button. Press the button to see the Incident beam path description. Page 5-5
114 X Pert Data Collector - Quick Start Guide Confirm that the information displayed here is correct. Press the button to see the diffracted beam path description(s). Confirm that the information displayed here is correct (don t forget to check all diffracted beam paths using the drop-down list). Page 5-6
115 Chapter 5. Using X Pert Data Collector with X Pert PRO MPD Press the button to see the Axes frame for defining the limits and manual load positions which we will not change at this time. Press the button to obtain a series of pages where you can tell the system what changeable devices are available to you. Always start with the PreFIX module (Incident), the default, and then the PreFIX module (Diffracted) products if any are available. To select an item, you highlight that item in the All products list and then press. If you have X-ray Mirror or Hybrid monochromator PreFIX modules in your system it is important that you enter their offsets that are provided in the System Acceptance Form delivered with your system. Page 5-7
116 X Pert Data Collector - Quick Start Guide Leaf through each entry in the Product type drop-down list and select those products that are available to you. Page 5-8
117 Chapter 5. Using X Pert Data Collector with X Pert PRO MPD If your system includes an X Celerator detector (and an X Celerator detector monochromator) or a position sensitive detector it is important to define the Detector offset provided in the System Acceptance Form delivered with your system. When you have selected all of the items that you require press. Save the configuration by selecting File - Save As... In this example we saved the configuration as My MPD Spinner. Press. Page 5-9
118 X Pert Data Collector - Quick Start Guide If you have more than one sample stage (for example a spinner and capillary spinner), you must create a configuration for each sample stage. In this case where we have three sample stages, do the next configuration; go to the Goniometer/Sample Stage frame by pressing the button three times. In the Goniometer/Sample stages frame select the next sample stage from the drop-down list. Select Tools - Exchange Sample Stage and proceed as described in section to actually change to the required sample stage. Press in order to inform X Pert Data Collector about the sample stage offsets for the selected sample stage. Save the new configuration by selecting File - Save As... using an appropriate name, in this example: My Capillary Spinner. This saves the same configuration again with the exception of the new sample stage. Press. Repeat these actions for the remaining sample stages and save the configurations. Exit this phase by pressing. Page 5-10
119 Chapter 5. Using X Pert Data Collector with X Pert PRO MPD 5.3 SILICON SAMPLE Preparation Mount the optical components for your system. In this example we: a. Moved the X-ray tube to the position for use with the incident beam monochromator. b. Mounted the programmable divergence slit PreFIX module. c. Mounted the programmable anti-scatter slit/x Celerator PreFIX module with PASS on the diffracted beam side. Switch the system on by pressing the Power On button on the enclosure s console. When the kv display shows 30 and the ma display 10, the system is ready for use. If the power does not run to 30 kv and 10 ma please refer to your X Pert PRO System User s Guide Creating the Measurement Program Select File - New Program. Select Absolute scan from the Program type drop-down list and press. Make the following entries: Configuration My MPD Spinner (from the drop-down list). You may get a message telling you that The settings will be cleared for this configuration, in this case press. Diffracted beam path If applicable (if you have more than one Diffracted beam path), choose the diffracted beam path containing the X Celerator PreFIX module. Page 5-11
120 X Pert Data Collector - Quick Start Guide Scan Axis Gonio Start angle 28 End angle 29 Step size 0.02 Time per step Press. Click on the Sample stage and change it from Not moving to Spinning (radio button) with a revolution time of 0.5. In the Incident beam path: Click on PreFIX module: Actual and select the Prog. Div. Slit Module & Anti-scatter Slit from the drop-down list and press. Click on the Divergence slit and change the usage to Automatic with an irradiated length of 10 and an offset of 0. Click on Mask and select Mask Fixed 20 mm (MPD/MRD) from the drop-down list. Click on Monochromator and select Inc. Beam 1xGe111 Cu/Co (a1 for reflection mode) from the drop-down list. Page 5-12
121 Chapter 5. Using X Pert Data Collector with X Pert PRO MPD In the Diffracted beam path: Click on PreFIX module: and change it to X Celerator. Click on Detector and select X Celerator. Set the Scan Mode to Scanning. Set the Active length (º2Theta): to 0.5 (the system will set it to the nearest allowed value). Click on the Anti-scatter slit, select the Prog. AS Slit and set it to: usage Automatic with an observed length of 10 and an offset of 0. Press. Save the program as My Monochromator Program and close the Prepare Absolute Scan window by pressing Performing the Measurement If the correct sample stage is not mounted, use Tools - Exchange Sample Stage as described in section to change to the required sample stage. Select Instrument - Connect. Choose the correct configuration and, if applicable, the required beam path. Press. Page 5-13
122 X Pert Data Collector - Quick Start Guide If you get any system instructions follow them. Double-click on Generator, set the power to 45 kv and 40 ma. Page 5-14
123 Chapter 5. Using X Pert Data Collector with X Pert PRO MPD Press. Depending on your situation, mount the Si sample as follows: If you do not have a sample spinner in your system: If you do not have a sample changer in your system: If you have a sample changer, but it is positioned in the corner: If you have a sample changer, and it is ready to use: Mount the sample on the sample stage, close the enclosure doors and press. Select the Sample Stage tab. Use the handle to lower the sample spinner platform, mount the sample, release the handle to bring the sample to the spinning position. Close the enclosure doors and press. Select the Sample Stage tab. Uncheck Lift Up, close the doors and press. Open the doors, mount the sample, close the enclosure doors, check Lift Up and press. Select the Sample Changer tab. Open the doors, put the sample into an empty magazine or monitor position. Close the doors, indicate to load the sample from the position you just loaded the sample into and press. Page 5-15
124 X Pert Data Collector - Quick Start Guide Select the Incident Beam Optics tab. Double-click on the Incident beam path and then select the items in the beam path by selecting the relevant tabs and the types from the drop-down lists, starting with the PreFIX module and pressing before doing the rest of the changes. Press. If there are any system instructions, follow them. Page 5-16
125 Chapter 5. Using X Pert Data Collector with X Pert PRO MPD Press. Select the Diffracted Beam Optics tab. Double-click on the previously selected diffracted beam path ( Diffracted Beam Path1 ) and then select the items in the beam path by selecting the relevant tabs and the types from the drop-down lists, starting with the PreFIX module and pressing the rest of the changes. Press. If there are any system instructions, follow them. before doing Page 5-17
126 X Pert Data Collector - Quick Start Guide Select Measure - Program and choose My Monochromator Program. Press. Enter a file name, the folder where it should be located, and optionally, a comment. Enter: sample ID: Standard Si Sample, sample name: Silicon Pellet, and select My Full Name from the Prepared by: drop-down list. Page 5-18
127 Chapter 5. Using X Pert Data Collector with X Pert PRO MPD Press. The scan results are displayed as the measurement progresses. Page 5-19
128 X Pert Data Collector - Quick Start Guide You have now collected the data. You can now use X Pert Data Viewer to view your results. A guide to using X Pert Data Viewer is given in the X'Pert Explorer Add-ons Quick Start Guide ( ). If you want to automatically use the results of future measurements, you could for example, utilize one of the scripts available with X'Pert Automatic Processing Program. Examples of these scripts and of how to use them is given in the X'Pert Automatic Processing Program - Quick Start Guide ( ). Go off-line by selecting Instrument - Disconnect and then pressing. Page 5-20
129 Chapter 5. Using X Pert Data Collector with X Pert PRO MPD 5.4 CAPILLARY SAMPLE We are going to measure a capillary sample filled with an unknown powder. A standard capillary sample is not delivered with the system, therefore you will have to provide your own sample to do this example. This means that the data that you collect will of course be different to that given here Preparation Mount the capillary spinner: Select Tools - Exchange Sample Stage and wait for the system to connect to show the first screen in this wizard. In the previous example we had a spinner fitted (see section 5.3) and we need to change it to a capillary spinner. Select Capillary Spinner (Manual) from the drop-down list and press. If everything is correct press. Remove the spinner and press. Page 5-21
130 X Pert Data Collector - Quick Start Guide Mount the capillary spinner and press. The system will acknowledge that it is ready for use. Press. If you have a hybrid monochromator or an X-ray mirror (in this example: a hybrid monochromator), mount them. Mount the capillary sample Creating the Measurement Program Select File - New Program Select Absolute scan from the Program type drop-down list and press. Select My Capillary Spinner from the Configuration drop-down list. If applicable, make sure that the correct diffracted beam path is selected. You may get a message The settings will be cleared for the diffracted beam path <name of your beam path>. In this case press. Page 5-22
131 Chapter 5. Using X Pert Data Collector with X Pert PRO MPD Select the required Scan Axis ( 2Theta in this example). Select the required Scan mode ( Continuous in this example). Press. Page 5-23
132 X Pert Data Collector - Quick Start Guide Click on the Detector icon (if necessary slide down the scroll bar until the icon is visible). Change the settings from actual to X Celerator. Select: Scan Mode: Scanning Active length (º2Theta): (or the maximum allowed in your system) Page 5-24
133 Chapter 5. Using X Pert Data Collector with X Pert PRO MPD Press. Page 5-25
134 X Pert Data Collector - Quick Start Guide The program is now ready, save it as My Capillary Program and press to finish this step in the procedure Performing the Measurement Go on-line by selecting Instrument - Connect. Page 5-26
135 Chapter 5. Using X Pert Data Collector with X Pert PRO MPD Choose the configuration you want to use (in this example: My Capillary Spinner ) and, if applicable, the beam path containing the X Celerator. A message window showing the assumed status of the system is displayed: In order to make sure that you obtain a good measurement, you must carefully check these assumptions. If these assumptions are correct, press and proceed with the next step. If they are not correct you must still press and then go to the tab(s) on the instrument control window containing the incorrect assumption and make the corrections. Carefully look through the Instrument Settings, Incident Beam Optics and Diffracted Beam Optics tabs to make sure that you have the correct parts mounted. Page 5-27
136 X Pert Data Collector - Quick Start Guide Set the Power: Double-click on the Generator icon and enter the required power settings: 45 kv & 40 ma. Page 5-28
137 Chapter 5. Using X Pert Data Collector with X Pert PRO MPD Press. Select the Incident Beam Optics tab. Double-click on the Incident beam path and then select the PreFIX module that you want to use, press. If there are any, perform the actions as instructed and press. Select the items in the beam path by selecting the relevant tabs and the types from the drop-down lists. Page 5-29
138 X Pert Data Collector - Quick Start Guide Eventually, when you have selected all the items in the incident beam path, press. You may get some instructions to follow, for example: Please remove the Incident PreFIX module Progr. Div. Slit Anti-scatter Slit and insert the Mirror Cu W/Si (parabolic MPD / Capillary Spinner). Either perform the actions as requested and tell the system when they are done by pressing, or if the actions had already been done, just press. Page 5-30
139 Chapter 5. Using X Pert Data Collector with X Pert PRO MPD Select the Diffracted Beam Optics tab. Double-click on the relevant beam path, in this example: Diffracted beam path1 and then select the items in the beam path by selecting the relevant tabs and the types from the drop-down lists, starting with the PreFIX module and pressing before doing the rest of the changes. Eventually, when you have selected all the items in the diffracted beam path, press. You may be asked to make some changes, if so, make the changes and confirm with. Page 5-31
140 X Pert Data Collector - Quick Start Guide Choose Measure - Program. Select My Capillary Program. Press. In the Start window, enter a file name (in this example: My Capillary Measurement.xrdml ), the folder where it should be located, and optionally, a comment. A sample ID (in this example: Unknown Capillary ), a sample name ( Capillary Sample ), and select My Full Name from the Prepared by: drop-down list. Page 5-32
141 Chapter 5. Using X Pert Data Collector with X Pert PRO MPD Make sure that the capillary spinner is switched On and that the enclosure doors are closed and then press. The scan results are displayed as the measurement progresses. Page 5-33
142 X Pert Data Collector - Quick Start Guide You have now collected the data. You can now use X Pert Data Viewer to view your results. A guide to using X Pert Data Viewer is given in the X'Pert Explorer Add-ons Quick Start Guide ( ). If you want to automatically use the results of future measurements, you could for example, utilize one of the scripts available with X'Pert Automatic Processing Program. Examples of these scripts and of how to use them is given in the X'Pert Automatic Processing Program - Quick Start Guide ( ). When the measurement is completed press to clear the screen. Choose Instrument - Disconnect to go off-line. Page 5-34
143 Chapter 5. Using X Pert Data Collector with X Pert PRO MPD Press. Press to leave X Pert Data Collector. Page 5-35
Quick Start Guide. X Pert Data Collector
 Quick Start Guide X Pert Data Collector X PERT DATA COLLECTOR QUICK START GUIDE EDITION NOTICE: Fifth Edition, October 2004. This is the fifth edition of this publication, it is intended for use with
Quick Start Guide X Pert Data Collector X PERT DATA COLLECTOR QUICK START GUIDE EDITION NOTICE: Fifth Edition, October 2004. This is the fifth edition of this publication, it is intended for use with
Grazing Angle 2 Theta Phase Analysis
 Page 1 of 7 Grazing Angle 2 Theta Phase Analysis 1. Log into the User Log System on the SMIF web site Hardware Setup X-Ray Tube The line focus configuration of the x-ray tube is used. This is the default
Page 1 of 7 Grazing Angle 2 Theta Phase Analysis 1. Log into the User Log System on the SMIF web site Hardware Setup X-Ray Tube The line focus configuration of the x-ray tube is used. This is the default
Using the Sample Changer
 Using the Sample Changer with the High-Speed Bragg-Brentano Optics on the PANalytical X Pert Pro MPD Scott A Speakman, Ph.D Center for Materials Science and Engineering at MIT Speakman@mit.edu 617-253-6887
Using the Sample Changer with the High-Speed Bragg-Brentano Optics on the PANalytical X Pert Pro MPD Scott A Speakman, Ph.D Center for Materials Science and Engineering at MIT Speakman@mit.edu 617-253-6887
PANALYTICAL X PERT PRO XRD
 STANDARD OPERATING PROCEDURE: PANALYTICAL X PERT PRO XRD Purpose of this Instrument: Identification of signal-phase materials and multi-phase mixture; Quantitative determination of amounts of different
STANDARD OPERATING PROCEDURE: PANALYTICAL X PERT PRO XRD Purpose of this Instrument: Identification of signal-phase materials and multi-phase mixture; Quantitative determination of amounts of different
Using the Furnace. with the High-Speed Bragg-Brentano Optics on the PANalytical X Pert Pro MPD
 Using the Furnace with the High-Speed Bragg-Brentano Optics on the PANalytical X Pert Pro MPD Scott A Speakman, Ph.D Center for Materials Science and Engineering at MIT Speakman@mit.edu 617-253-6887 http://prism.mit.edu/xray
Using the Furnace with the High-Speed Bragg-Brentano Optics on the PANalytical X Pert Pro MPD Scott A Speakman, Ph.D Center for Materials Science and Engineering at MIT Speakman@mit.edu 617-253-6887 http://prism.mit.edu/xray
Panalytical MRD X-Ray Diffraction SOP
 Panalytical MRD X-Ray Diffraction SOP Table of Contents 1.0 Safety 2.0 Training 3.0 Sample Preparation 4.0 Pre-Operation 5.0 Sample Height Adjustment 6.0 Running Programs 7.0 Sample Unloading 8.0 Post-Operation
Panalytical MRD X-Ray Diffraction SOP Table of Contents 1.0 Safety 2.0 Training 3.0 Sample Preparation 4.0 Pre-Operation 5.0 Sample Height Adjustment 6.0 Running Programs 7.0 Sample Unloading 8.0 Post-Operation
XRD Training Notebook
 XRD Training Notebook Lab Manager: Dr. Perry Cheung MSE Fee-For-Service Facility Materials Science and Engineering University of California, Riverside October 31, 2018 (rev. 4.0) 1 Before you begin Complete
XRD Training Notebook Lab Manager: Dr. Perry Cheung MSE Fee-For-Service Facility Materials Science and Engineering University of California, Riverside October 31, 2018 (rev. 4.0) 1 Before you begin Complete
Maintenance Package Measurement
 Maintenance Package Measurement Contents Contents 1. Package measurement flow...1 2. Measurement procedures...3 2.1 Startup... 3 2.2 Hardware setup... 4 2.3 Setting Package measurement conditions... 7
Maintenance Package Measurement Contents Contents 1. Package measurement flow...1 2. Measurement procedures...3 2.1 Startup... 3 2.2 Hardware setup... 4 2.3 Setting Package measurement conditions... 7
ANOMALOUS SCATTERING FROM SINGLE CRYSTAL SUBSTRATE
 177 ANOMALOUS SCATTERING FROM SINGLE CRYSTAL SUBSTRATE L. K. Bekessy, N. A. Raftery, and S. Russell Faculty of Science, Queensland University of Technology, GPO Box 2434, Brisbane, Queensland, Australia
177 ANOMALOUS SCATTERING FROM SINGLE CRYSTAL SUBSTRATE L. K. Bekessy, N. A. Raftery, and S. Russell Faculty of Science, Queensland University of Technology, GPO Box 2434, Brisbane, Queensland, Australia
PANalytical X-Ray Diffractometer with PW3830 Generator. Standard Operating Procedure. Revised on 02/15/2007
 PANalytical X-Ray Diffractometer with PW3830 Generator Standard Operating Procedure Revised on 02/15/2007 Booking of XRD time 1. Please book the XRD schedule first come/first serve in advance on the sheets
PANalytical X-Ray Diffractometer with PW3830 Generator Standard Operating Procedure Revised on 02/15/2007 Booking of XRD time 1. Please book the XRD schedule first come/first serve in advance on the sheets
Attenuator Correction Package Measurement
 Attenuator Correction Package Measurement Contents Contents 1. Package measurement flow...1 2. Measurement procedures...3 2.1 Startup... 3 2.2 Hardware setup... 4 2.3 Setting Package measurement conditions...
Attenuator Correction Package Measurement Contents Contents 1. Package measurement flow...1 2. Measurement procedures...3 2.1 Startup... 3 2.2 Hardware setup... 4 2.3 Setting Package measurement conditions...
Powder Diffraction Data for Pure KHP
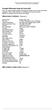 Powder Diffraction Data for Pure KHP This is the simple example template containing only headers for each report item and the bookmarks. The invisible bookmarks are indicated by text between brackets.
Powder Diffraction Data for Pure KHP This is the simple example template containing only headers for each report item and the bookmarks. The invisible bookmarks are indicated by text between brackets.
Panalytical XPert Powder X-Ray Diffraction SOP
 Revision 1 2/06/2018 Panalytical XPert Powder SOP Page 1 of 11 Panalytical XPert Powder X-Ray Diffraction SOP NOTE: Latest revisions are in Blue. Table of Contents 1.0 Safety 2.0 Training 3.0 Sample Preparation
Revision 1 2/06/2018 Panalytical XPert Powder SOP Page 1 of 11 Panalytical XPert Powder X-Ray Diffraction SOP NOTE: Latest revisions are in Blue. Table of Contents 1.0 Safety 2.0 Training 3.0 Sample Preparation
Powder X-ray Diffraction Patterns. using. Bruker D8 Adv GADDS instrument. A Tutorial for Beginners
 Powder X-ray Diffraction Patterns using Bruker D8 Adv GADDS instrument. A Tutorial for Beginners I. Mounting the Sample on the Loop: Following procedures can be used for sample preparation: 1. The loop
Powder X-ray Diffraction Patterns using Bruker D8 Adv GADDS instrument. A Tutorial for Beginners I. Mounting the Sample on the Loop: Following procedures can be used for sample preparation: 1. The loop
1
 In the following tutorial we will determine by fitting the standard instrumental broadening supposing that the LaB 6 NIST powder sample broadening is negligible. This can be achieved in the MAUD program
In the following tutorial we will determine by fitting the standard instrumental broadening supposing that the LaB 6 NIST powder sample broadening is negligible. This can be achieved in the MAUD program
XRD-DSC General (BB) D/teX Package Measurement. XRD-DSC General (medium resolution PB/PSA) Package Measurement
 XRD-DSC General (BB) D/teX Package Measurement XRD-DSC General (medium resolution PB/PSA) Package Measurement XRD-DSC General (2D detector) Package Measurement Contents Contents 1. Package measurement
XRD-DSC General (BB) D/teX Package Measurement XRD-DSC General (medium resolution PB/PSA) Package Measurement XRD-DSC General (2D detector) Package Measurement Contents Contents 1. Package measurement
3.014 Short Range Order Data Analysis using PANalytical X Pert HighScore Plus v3.0
 3.014 Short Range Order Data Analysis using PANalytical X Pert HighScore Plus v3.0 1) Before using the program HighScore Plus to analyze your data, you need to copy data from the instrument computer to
3.014 Short Range Order Data Analysis using PANalytical X Pert HighScore Plus v3.0 1) Before using the program HighScore Plus to analyze your data, you need to copy data from the instrument computer to
IT Essentials v6.0 Windows 10 Software Labs
 IT Essentials v6.0 Windows 10 Software Labs 5.2.1.7 Install Windows 10... 1 5.2.1.10 Check for Updates in Windows 10... 10 5.2.4.7 Create a Partition in Windows 10... 16 6.1.1.5 Task Manager in Windows
IT Essentials v6.0 Windows 10 Software Labs 5.2.1.7 Install Windows 10... 1 5.2.1.10 Check for Updates in Windows 10... 10 5.2.4.7 Create a Partition in Windows 10... 16 6.1.1.5 Task Manager in Windows
3.014 Derivative Structures Data Analysis using PANalytical X Pert HighScore Plus v3.0
 3.014 Derivative Structures Data Analysis using PANalytical X Pert HighScore Plus v3.0 For most analyses, you will need to open the data and the corresponding entry in the reference database. You will
3.014 Derivative Structures Data Analysis using PANalytical X Pert HighScore Plus v3.0 For most analyses, you will need to open the data and the corresponding entry in the reference database. You will
How to...create a Video VBOX Gauge in Inkscape. So you want to create your own gauge? How about a transparent background for those text elements?
 BASIC GAUGE CREATION The Video VBox setup software is capable of using many different image formats for gauge backgrounds, static images, or logos, including Bitmaps, JPEGs, or PNG s. When the software
BASIC GAUGE CREATION The Video VBox setup software is capable of using many different image formats for gauge backgrounds, static images, or logos, including Bitmaps, JPEGs, or PNG s. When the software
X PERT EPITAXY AND SMOOTHFIT. Quick Start Guide
 X PERT EPITAXY AND SMOOTHFIT Quick Start Guide X Pert Epitaxy Quick Start Guide EDITION NOTICE: Seventh Edition, January 2007 This is the Seventh Edition of this publication, it is intended for use with
X PERT EPITAXY AND SMOOTHFIT Quick Start Guide X Pert Epitaxy Quick Start Guide EDITION NOTICE: Seventh Edition, January 2007 This is the Seventh Edition of this publication, it is intended for use with
Collect and Reduce Intensity Data Photon II
 Collect and Reduce Intensity Data Photon II General Steps in Collecting Intensity Data Note that the steps outlined below are generally followed when using all modern automated diffractometers, regardless
Collect and Reduce Intensity Data Photon II General Steps in Collecting Intensity Data Note that the steps outlined below are generally followed when using all modern automated diffractometers, regardless
Crystal Quality Analysis Group
 Crystal Quality Analysis Group Contents Contents 1. Overview...1 2. Measurement principles...3 2.1 Considerations related to orientation and diffraction conditions... 3 2.2 Rocking curve measurement...
Crystal Quality Analysis Group Contents Contents 1. Overview...1 2. Measurement principles...3 2.1 Considerations related to orientation and diffraction conditions... 3 2.2 Rocking curve measurement...
COMPARISON BETWEEN CONVENTIONAL AND TWO-DIMENSIONAL XRD
 Copyright JCPDS - International Centre for Diffraction Data 2003, Advances in X-ray Analysis, Volume 46. 37 COMPARISON BETWEEN CONVENTIONAL AND TWO-DIMENSIONAL XRD Bob B. He, Uwe Preckwinkel, and Kingsley
Copyright JCPDS - International Centre for Diffraction Data 2003, Advances in X-ray Analysis, Volume 46. 37 COMPARISON BETWEEN CONVENTIONAL AND TWO-DIMENSIONAL XRD Bob B. He, Uwe Preckwinkel, and Kingsley
Océ Engineering Exec. Advanced Import and Index
 Océ Engineering Exec Advanced Import and Index Océ-Technologies B.V. Copyright 2004, Océ-Technologies B.V. Venlo, The Netherlands All rights reserved. No part of this work may be reproduced, copied, adapted,
Océ Engineering Exec Advanced Import and Index Océ-Technologies B.V. Copyright 2004, Océ-Technologies B.V. Venlo, The Netherlands All rights reserved. No part of this work may be reproduced, copied, adapted,
Intermediate Excel 2003
 Intermediate Excel 2003 Introduction The aim of this document is to introduce some techniques for manipulating data within Excel, including sorting, filtering and how to customise the charts you create.
Intermediate Excel 2003 Introduction The aim of this document is to introduce some techniques for manipulating data within Excel, including sorting, filtering and how to customise the charts you create.
GoLive will first ask you if your new site will be for one individual or a work group; select for a Single User, and click Next.
 Getting Started From the Start menu, located the Adobe folder which should contain the Adobe GoLive 6.0 folder. Inside this folder, click Adobe GoLive 6.0. GoLive will open to its initial project selection
Getting Started From the Start menu, located the Adobe folder which should contain the Adobe GoLive 6.0 folder. Inside this folder, click Adobe GoLive 6.0. GoLive will open to its initial project selection
FaxFinder Fax Servers
 FaxFinder Fax Servers Models: FF130 FF230 FF430 FF830 Client User Guide FaxFinder Client User Guide Fax Client Software for FaxFinder Series PN S000460B, Version B Copyright This publication may not be
FaxFinder Fax Servers Models: FF130 FF230 FF430 FF830 Client User Guide FaxFinder Client User Guide Fax Client Software for FaxFinder Series PN S000460B, Version B Copyright This publication may not be
Podium Plus Data Analysis Software. User Manual. SWIS10 Version
 SWIS10 Version Issue 1.10 February 2005 Contents 1 Introduction 6 1.1 What is Podium Plus? 6 1.2 About This Manual 6 1.3 Typographical Conventions 7 1.4 Getting Technical Support 7 2 Getting Started 8
SWIS10 Version Issue 1.10 February 2005 Contents 1 Introduction 6 1.1 What is Podium Plus? 6 1.2 About This Manual 6 1.3 Typographical Conventions 7 1.4 Getting Technical Support 7 2 Getting Started 8
Online Backup Manager v7 Quick Start Guide for Synology NAS
 Online Backup Manager v7 Quick Start Guide for Synology NAS Copyright Notice The use and copying of this product is subject to a license agreement. Any other use is prohibited. No part of this publication
Online Backup Manager v7 Quick Start Guide for Synology NAS Copyright Notice The use and copying of this product is subject to a license agreement. Any other use is prohibited. No part of this publication
OU EDUCATE TRAINING MANUAL
 OU EDUCATE TRAINING MANUAL OmniUpdate Web Content Management System El Camino College Staff Development 310-660-3868 Course Topics: Section 1: OU Educate Overview and Login Section 2: The OmniUpdate Interface
OU EDUCATE TRAINING MANUAL OmniUpdate Web Content Management System El Camino College Staff Development 310-660-3868 Course Topics: Section 1: OU Educate Overview and Login Section 2: The OmniUpdate Interface
Horizon Launcher Configuration Guide
 Horizon Launcher Configuration Guide Windows NT and Windows 2000 are registered trademarks of Microsoft Corporation. All other product or company names are trademarks or registered trademarks of their
Horizon Launcher Configuration Guide Windows NT and Windows 2000 are registered trademarks of Microsoft Corporation. All other product or company names are trademarks or registered trademarks of their
SurveOne. User Manual. Release 1.0
 SurveOne User Manual Release 1.0 About This Document This manual introduces SurveOne, the Web-based Easy System Management Tool and describes how to use it, providing an overview of SurveOne functionality
SurveOne User Manual Release 1.0 About This Document This manual introduces SurveOne, the Web-based Easy System Management Tool and describes how to use it, providing an overview of SurveOne functionality
Podium Data Analysis Software. User Manual. SWIS10 Version
 SWIS10 Version Issue 1.00 March 2003 Contents 1 Introduction 5 1.1 What is Podium? 5 1.2 About This Manual 5 1.3 Typographical Conventions 6 1.4 Getting Technical Support 6 2 Getting Started 7 2.1 System
SWIS10 Version Issue 1.00 March 2003 Contents 1 Introduction 5 1.1 What is Podium? 5 1.2 About This Manual 5 1.3 Typographical Conventions 6 1.4 Getting Technical Support 6 2 Getting Started 7 2.1 System
Rigaku SmartLab Operation Procedures
 Working DRAFT Prepared by Lab Manager Jim Connolly (Revision date: 31-May-2013) Rigaku SmartLab General Operating Overview The Rigaku SmartLab is a highly flexible general purpose X-ray diffractometer
Working DRAFT Prepared by Lab Manager Jim Connolly (Revision date: 31-May-2013) Rigaku SmartLab General Operating Overview The Rigaku SmartLab is a highly flexible general purpose X-ray diffractometer
Tutorial. COPYRIGHT 2014 IGE+XAO. All rights reserved TUTORIAL. Your first steps with SEE Electrical Expert. The specialist of electrical software
 TUTORIAL Your first steps with SEE Electrical Expert The specialist of electrical software Page 2 A.1. Conventions used in this tutorial TABLE OF CONTENTS A OVERVIEW... 5 A.1. CONVENTIONS USED IN THIS
TUTORIAL Your first steps with SEE Electrical Expert The specialist of electrical software Page 2 A.1. Conventions used in this tutorial TABLE OF CONTENTS A OVERVIEW... 5 A.1. CONVENTIONS USED IN THIS
PROMISE ARRAY MANAGEMENT ( PAM) USER MANUAL
 PROMISE ARRAY MANAGEMENT ( PAM) USER MANUAL Copyright 2002, Promise Technology, Inc. Copyright by Promise Technology, Inc. (Promise Technology). No part of this manual may be reproduced or transmitted
PROMISE ARRAY MANAGEMENT ( PAM) USER MANUAL Copyright 2002, Promise Technology, Inc. Copyright by Promise Technology, Inc. (Promise Technology). No part of this manual may be reproduced or transmitted
1 Introduction. 2 Mounting the RP3 USB interface
 1 Introduction The new ROWPERFECT3 Rowing Simulator is equipped with the, also new, RP3 USB Interface. Using this interface and the accompanying software, one can record training sessions and store over
1 Introduction The new ROWPERFECT3 Rowing Simulator is equipped with the, also new, RP3 USB Interface. Using this interface and the accompanying software, one can record training sessions and store over
Gallios TM Quick Reference
 Gallios TM Quick Reference Purpose: The purpose of this Quick Reference is to provide a simple step by step outline of the information needed to perform various tasks on the system. We begin with basic
Gallios TM Quick Reference Purpose: The purpose of this Quick Reference is to provide a simple step by step outline of the information needed to perform various tasks on the system. We begin with basic
User s Manual. Touch Panel Setting Tool. Important
 User s Manual Touch Panel Setting Tool Important Please read the Precautions and this User s Manual carefully to familiarize yourself with safe and effective usage. The software described in this document
User s Manual Touch Panel Setting Tool Important Please read the Precautions and this User s Manual carefully to familiarize yourself with safe and effective usage. The software described in this document
Collect and Reduce Intensity Data -- APEX
 Collect and Reduce Intensity Data -- APEX General Steps in Collecting Intensity Data Note that the steps outlined below are generally followed when using all modern automated diffractometers, regardless
Collect and Reduce Intensity Data -- APEX General Steps in Collecting Intensity Data Note that the steps outlined below are generally followed when using all modern automated diffractometers, regardless
Table of Contents Surveillance Center Overview...3 Log...30 Live Camera Panel...31 Live Camera Panel Explained I...32
 Surveillance Center Overview...3 Introduction...3 System Requirements... 4 Features... 5 Checking the Hardware Requirements... 6 Installing and Accessing the Module... 8 Connecting a Camera to the Network...
Surveillance Center Overview...3 Introduction...3 System Requirements... 4 Features... 5 Checking the Hardware Requirements... 6 Installing and Accessing the Module... 8 Connecting a Camera to the Network...
Microsoft Word: Steps To Success (The Bare Essentials)
 Microsoft Word: Steps To Success (The Bare Essentials) Workbook by Joyce Kirst 2005 Microsoft Word: Step to Success (The Bare Essentials) Page Contents 1 Starting Word 2 Save 3 Exit 5 Toolbars, Alignment,
Microsoft Word: Steps To Success (The Bare Essentials) Workbook by Joyce Kirst 2005 Microsoft Word: Step to Success (The Bare Essentials) Page Contents 1 Starting Word 2 Save 3 Exit 5 Toolbars, Alignment,
ASIC-200 Version 5.0. integrated industrial control software. HMI Guide
 ASIC-200 Version 5.0 integrated industrial control software HMI Guide Revision Description Date C Name change, correct where applicable with document 4/07 HMI Guide: 139168(C) Published by: Pro-face 750
ASIC-200 Version 5.0 integrated industrial control software HMI Guide Revision Description Date C Name change, correct where applicable with document 4/07 HMI Guide: 139168(C) Published by: Pro-face 750
Software User s Manual
 1 About the manual 2 Navigating the manual 2 3 Opening the control panel 3 Control panel overview 4 Control panel settings 5 Calibrating the interactive pen display 6 Adjusting frequency and tracking (VGA
1 About the manual 2 Navigating the manual 2 3 Opening the control panel 3 Control panel overview 4 Control panel settings 5 Calibrating the interactive pen display 6 Adjusting frequency and tracking (VGA
Data Converter. For 8 Series Mobile Computers. Version 3.02
 Data Converter For 8 Series Mobile Computers Version 3.02 Copyright 2010~2014 CIPHERLAB CO., LTD. All rights reserved The software contains proprietary information of CIPHERLAB CO., LTD.; it is provided
Data Converter For 8 Series Mobile Computers Version 3.02 Copyright 2010~2014 CIPHERLAB CO., LTD. All rights reserved The software contains proprietary information of CIPHERLAB CO., LTD.; it is provided
Working with PDF s. To open a recent file on the Start screen, double click on the file name.
 Working with PDF s Acrobat DC Start Screen (Home Tab) When Acrobat opens, the Acrobat Start screen (Home Tab) populates displaying a list of recently opened files. The search feature on the top of the
Working with PDF s Acrobat DC Start Screen (Home Tab) When Acrobat opens, the Acrobat Start screen (Home Tab) populates displaying a list of recently opened files. The search feature on the top of the
XnView 1.9. a ZOOMERS guide. Introduction...2 Browser Mode... 5 Image View Mode...15 Printing Image Editing...28 Configuration...
 XnView 1.9 a ZOOMERS guide Introduction...2 Browser Mode... 5 Image View Mode...15 Printing... 22 Image Editing...28 Configuration... 36 Written by Chorlton Workshop for hsbp Introduction This is a guide
XnView 1.9 a ZOOMERS guide Introduction...2 Browser Mode... 5 Image View Mode...15 Printing... 22 Image Editing...28 Configuration... 36 Written by Chorlton Workshop for hsbp Introduction This is a guide
PaperClip32. Revision 2.0
 PaperClip32 Quick Start Guide Revision 2.0 Copyright Information Copyright 2003, PaperClip Software, Inc. The PaperClip32 product name and PaperClip Logo are registered trademarks of PaperClip Software,
PaperClip32 Quick Start Guide Revision 2.0 Copyright Information Copyright 2003, PaperClip Software, Inc. The PaperClip32 product name and PaperClip Logo are registered trademarks of PaperClip Software,
exchange Call Center Agent Guide
 exchange Call Center Agent Guide Version 4.6 NBX System Release 6.5 http://www.3com.com Part Number: 900-0419-01 Published April 2009 3Com Corporation, 350 Campus Drive, Marlborough MA 01752-3064 Copyright
exchange Call Center Agent Guide Version 4.6 NBX System Release 6.5 http://www.3com.com Part Number: 900-0419-01 Published April 2009 3Com Corporation, 350 Campus Drive, Marlborough MA 01752-3064 Copyright
Introduction to Cascade Server (web content management system) Logging in to Cascade Server Remember me Messages Dashboard Home
 Introduction to Cascade Server (web content management system) Last Updated on Jul 14th, 2010 The College of Charleston's web site is being produced using a Content Management System (CMS) called Cascade
Introduction to Cascade Server (web content management system) Last Updated on Jul 14th, 2010 The College of Charleston's web site is being produced using a Content Management System (CMS) called Cascade
Learn more about Pages, Keynote & Numbers
 Learn more about Pages, Keynote & Numbers HCPS Instructional Technology May 2012 Adapted from Apple Help Guides CHAPTER ONE: PAGES Part 1: Get to Know Pages Opening and Creating Documents Opening a Pages
Learn more about Pages, Keynote & Numbers HCPS Instructional Technology May 2012 Adapted from Apple Help Guides CHAPTER ONE: PAGES Part 1: Get to Know Pages Opening and Creating Documents Opening a Pages
SciGraphica. Tutorial Manual - Tutorials 1and 2 Version 0.8.0
 SciGraphica Tutorial Manual - Tutorials 1and 2 Version 0.8.0 Copyright (c) 2001 the SciGraphica documentation group Permission is granted to copy, distribute and/or modify this document under the terms
SciGraphica Tutorial Manual - Tutorials 1and 2 Version 0.8.0 Copyright (c) 2001 the SciGraphica documentation group Permission is granted to copy, distribute and/or modify this document under the terms
Work with RSS Feeds. Procedures. Add an RSS Text Object CHAPTER. Procedures, page 7-1
 CHAPTER 7 Revised: November 15, 2011 s, page 7-1 s Add an RSS Text Object, page 7-1 Rename an RSS Text Object, page 7-2 Delete or Restore an RSS Text Object, page 7-4 Manipulate an RSS Text Object, page
CHAPTER 7 Revised: November 15, 2011 s, page 7-1 s Add an RSS Text Object, page 7-1 Rename an RSS Text Object, page 7-2 Delete or Restore an RSS Text Object, page 7-4 Manipulate an RSS Text Object, page
Fundamentals of Rietveld Refinement II. Refinement of a Single Phase
 Fundamentals of Rietveld Refinement II. Refinement of a Single Phase An Introduction to Rietveld Refinement using PANalytical X Pert HighScore Plus v3.0a Scott A Speakman, Ph.D. MIT Center for Materials
Fundamentals of Rietveld Refinement II. Refinement of a Single Phase An Introduction to Rietveld Refinement using PANalytical X Pert HighScore Plus v3.0a Scott A Speakman, Ph.D. MIT Center for Materials
Stat-VU Version 3.2 User s Guide
 Stat-VU Version 3.2 User s Guide Part. No. 40310-03 540 North Commercial Street Manchester, NH 03101-1146 Tel. 603-645-1616 Support 603-606-5278 Fax 603-645-1424 Web www.ip-acd.com REVISION HISTORY 06/13/97
Stat-VU Version 3.2 User s Guide Part. No. 40310-03 540 North Commercial Street Manchester, NH 03101-1146 Tel. 603-645-1616 Support 603-606-5278 Fax 603-645-1424 Web www.ip-acd.com REVISION HISTORY 06/13/97
Administrator s Guide
 Administrator s Guide 1995 2011 Open Systems Holdings Corp. All rights reserved. No part of this manual may be reproduced by any means without the written permission of Open Systems, Inc. OPEN SYSTEMS
Administrator s Guide 1995 2011 Open Systems Holdings Corp. All rights reserved. No part of this manual may be reproduced by any means without the written permission of Open Systems, Inc. OPEN SYSTEMS
ROBOTSTUDIO LECTURES. Introduction to RobotStudio. What is RobotStudio? How to start it up Structured walk-through
 ROBOTSTUDIO LECTURES Introduction to RobotStudio What is RobotStudio? How to start it up Structured walk-through What is RobotStudio? RobotStudio is ABB's simulation and offline programming software It
ROBOTSTUDIO LECTURES Introduction to RobotStudio What is RobotStudio? How to start it up Structured walk-through What is RobotStudio? RobotStudio is ABB's simulation and offline programming software It
User s Manual. Touch Panel Setting Tool. Important
 User s Manual Touch Panel Setting Tool Important Please read the Precautions and this User s Manual carefully to familiarize yourself with safe and effective usage. The software described in this document
User s Manual Touch Panel Setting Tool Important Please read the Precautions and this User s Manual carefully to familiarize yourself with safe and effective usage. The software described in this document
The Portable Document Format (PDF) Converting word or Excel or PowerPoint to PDF PDF. PDF Save as Type. 5. When Finished Click at Save
 The Portable Document Format () The Portable Document Format () is a file format used to present documents in a manner independent of application software, hardware, and operating systems. [3] Each file
The Portable Document Format () The Portable Document Format () is a file format used to present documents in a manner independent of application software, hardware, and operating systems. [3] Each file
KMC2 - diffractometry
 KMC2 - diffractometry (version 2006_09_10) ------------------------------------------------ 6-circle diffractometer (HUBER) psi-geometry 4-circle diffractometer with omega/2theta-axis vertically, minimum
KMC2 - diffractometry (version 2006_09_10) ------------------------------------------------ 6-circle diffractometer (HUBER) psi-geometry 4-circle diffractometer with omega/2theta-axis vertically, minimum
BCM 4.0 Personal Call Manager User Guide. BCM 4.0 Business Communications Manager
 BCM 4.0 Personal Call Manager User Guide BCM 4.0 Business Communications Manager Document Status: Beta Document Version: 02 Part Code: N0027256 Date: January 2006 Copyright Nortel Networks Limited 2006
BCM 4.0 Personal Call Manager User Guide BCM 4.0 Business Communications Manager Document Status: Beta Document Version: 02 Part Code: N0027256 Date: January 2006 Copyright Nortel Networks Limited 2006
APPLICATION OF Ni/C-GÖBEL MIRRORS AS PARALLEL BEAM X-RAY OPTICS FOR Cu Ka AND Mo Ka RADIATION
 Copyright(c)JCPDS-International Centre for Diffraction Data 2000,Advances in X-ray Analysis,Vol.43 212 APPLICATION OF Ni/C-GÖBEL MIRRORS AS PARALLEL BEAM X-RAY OPTICS FOR AND RADIATION T. Holz, R. Dietsch,
Copyright(c)JCPDS-International Centre for Diffraction Data 2000,Advances in X-ray Analysis,Vol.43 212 APPLICATION OF Ni/C-GÖBEL MIRRORS AS PARALLEL BEAM X-RAY OPTICS FOR AND RADIATION T. Holz, R. Dietsch,
GUARD1 PLUS Documentation. Version TimeKeeping Systems, Inc. GUARD1 PLUS and THE PIPE are registered trademarks
 GUARD1 PLUS Documentation Version 3.02 2000-2005 TimeKeeping Systems, Inc. GUARD1 PLUS and THE PIPE are registered trademarks i of TimeKeeping Systems, Inc. Table of Contents Welcome to Guard1 Plus...
GUARD1 PLUS Documentation Version 3.02 2000-2005 TimeKeeping Systems, Inc. GUARD1 PLUS and THE PIPE are registered trademarks i of TimeKeeping Systems, Inc. Table of Contents Welcome to Guard1 Plus...
INSTALLING THE PS3 XBOX READY SOFTWARE:
 INSTALLING THE PS3 XBOX READY SOFTWARE: 1. Insert the Installation CD to CD-ROM drive and execute Ready_Setup.exe NOTE: If it is the first time for the target USB disk using under this software, the software
INSTALLING THE PS3 XBOX READY SOFTWARE: 1. Insert the Installation CD to CD-ROM drive and execute Ready_Setup.exe NOTE: If it is the first time for the target USB disk using under this software, the software
Palm Reader Handbook
 Palm Reader Handbook Copyright 2000-2002 Palm, Inc. All rights reserved. Graffiti, HotSync, the Palm logo, and Palm OS are registered trademarks of Palm, Inc. The HotSync logo and Palm are trademarks of
Palm Reader Handbook Copyright 2000-2002 Palm, Inc. All rights reserved. Graffiti, HotSync, the Palm logo, and Palm OS are registered trademarks of Palm, Inc. The HotSync logo and Palm are trademarks of
Model FP-6500 Spectrofluorometer Instruction Manual. FP-6500 for Windows
 Model FP-6500 Spectrofluorometer Instruction Manual FP-6500 for Windows P/N: 0302-9999 April 2000 Contents Safety Considerations...i Regulatory Statements... iii Preface... iv Installation Conditions...v
Model FP-6500 Spectrofluorometer Instruction Manual FP-6500 for Windows P/N: 0302-9999 April 2000 Contents Safety Considerations...i Regulatory Statements... iii Preface... iv Installation Conditions...v
Synergy-D Application Software (10 ml, 35 ml and 80 ml Vessels)
 Corporation 600407 Rev. 3 8/2014 Synergy-D Application Software (10 ml, 35 ml and 80 ml Vessels) This document provides an overview of the Synergy-D Application Software that controls the Discover SP-D
Corporation 600407 Rev. 3 8/2014 Synergy-D Application Software (10 ml, 35 ml and 80 ml Vessels) This document provides an overview of the Synergy-D Application Software that controls the Discover SP-D
Microsoft Excel 2007
 Learning computers is Show ezy Microsoft Excel 2007 301 Excel screen, toolbars, views, sheets, and uses for Excel 2005-8 Steve Slisar 2005-8 COPYRIGHT: The copyright for this publication is owned by Steve
Learning computers is Show ezy Microsoft Excel 2007 301 Excel screen, toolbars, views, sheets, and uses for Excel 2005-8 Steve Slisar 2005-8 COPYRIGHT: The copyright for this publication is owned by Steve
jraven Quick Start Guide
 jraven Quick Start Guide Version 1.0 9/15/2010 Overview, Install, Starting the Application and Setup... 3 Overview:... 3 INSTALL / SETUP... 3 How to install jraven... 4 Migrating Data - jraven MIGRATION
jraven Quick Start Guide Version 1.0 9/15/2010 Overview, Install, Starting the Application and Setup... 3 Overview:... 3 INSTALL / SETUP... 3 How to install jraven... 4 Migrating Data - jraven MIGRATION
ACCURATE TEXTURE MEASUREMENTS ON THIN FILMS USING A POWDER X-RAY DIFFRACTOMETER
 ACCURATE TEXTURE MEASUREMENTS ON THIN FILMS USING A POWDER X-RAY DIFFRACTOMETER MARK D. VAUDIN NIST, Gaithersburg, MD, USA. Abstract A fast and accurate method that uses a conventional powder x-ray diffractometer
ACCURATE TEXTURE MEASUREMENTS ON THIN FILMS USING A POWDER X-RAY DIFFRACTOMETER MARK D. VAUDIN NIST, Gaithersburg, MD, USA. Abstract A fast and accurate method that uses a conventional powder x-ray diffractometer
CHAPTER 1 COPYRIGHTED MATERIAL. Getting to Know AutoCAD. Opening a new drawing. Getting familiar with the AutoCAD and AutoCAD LT Graphics windows
 CHAPTER 1 Getting to Know AutoCAD Opening a new drawing Getting familiar with the AutoCAD and AutoCAD LT Graphics windows Modifying the display Displaying and arranging toolbars COPYRIGHTED MATERIAL 2
CHAPTER 1 Getting to Know AutoCAD Opening a new drawing Getting familiar with the AutoCAD and AutoCAD LT Graphics windows Modifying the display Displaying and arranging toolbars COPYRIGHTED MATERIAL 2
OpenForms360 Validation User Guide Notable Solutions Inc.
 OpenForms360 Validation User Guide 2011 Notable Solutions Inc. 1 T A B L E O F C O N T EN T S Introduction...5 What is OpenForms360 Validation?... 5 Using OpenForms360 Validation... 5 Features at a glance...
OpenForms360 Validation User Guide 2011 Notable Solutions Inc. 1 T A B L E O F C O N T EN T S Introduction...5 What is OpenForms360 Validation?... 5 Using OpenForms360 Validation... 5 Features at a glance...
Precautions The XRD uses x-ray radiation. The instrument is designed to prevent radiation exposure.
 1 Operating Procedure for X-Ray Diffraction Purpose and Scope This document describes the procedures and policies for using the MSE Bruker D8 Focus XRD The scope of this document is to establish user procedures.
1 Operating Procedure for X-Ray Diffraction Purpose and Scope This document describes the procedures and policies for using the MSE Bruker D8 Focus XRD The scope of this document is to establish user procedures.
Excel 2003 Tutorial II
 This tutorial was adapted from a tutorial by see its complete version at http://www.fgcu.edu/support/office2000/excel/index.html Excel 2003 Tutorial II Charts Chart Wizard Chart toolbar Resizing a chart
This tutorial was adapted from a tutorial by see its complete version at http://www.fgcu.edu/support/office2000/excel/index.html Excel 2003 Tutorial II Charts Chart Wizard Chart toolbar Resizing a chart
3Com exchange Call Center Administration Guide
 3Com exchange Call Center Administration Guide Version 4.33 http://www.3com.com Part Number 900-0146-01 Rev AA Published May 2004 3Com Corporation, 350 Campus Drive, Marlborough, MA 01752-3064 Copyright
3Com exchange Call Center Administration Guide Version 4.33 http://www.3com.com Part Number 900-0146-01 Rev AA Published May 2004 3Com Corporation, 350 Campus Drive, Marlborough, MA 01752-3064 Copyright
Piping Design. Site Map Preface Getting Started Basic Tasks Advanced Tasks Customizing Workbench Description Index
 Piping Design Site Map Preface Getting Started Basic Tasks Advanced Tasks Customizing Workbench Description Index Dassault Systèmes 1994-2001. All rights reserved. Site Map Piping Design member member
Piping Design Site Map Preface Getting Started Basic Tasks Advanced Tasks Customizing Workbench Description Index Dassault Systèmes 1994-2001. All rights reserved. Site Map Piping Design member member
3Com exchange Call Center Agent User Guide
 3Com exchange Call Center Agent User Guide Version 4.33 http://www.3com.com Part Number: 900-0147-01 Rev AA Published May 2004 3Com Corporation, 350 Campus Drive, Marlborough MA 01752-3064 Copyright 2004,
3Com exchange Call Center Agent User Guide Version 4.33 http://www.3com.com Part Number: 900-0147-01 Rev AA Published May 2004 3Com Corporation, 350 Campus Drive, Marlborough MA 01752-3064 Copyright 2004,
CitectSCADA Batch Tutorial
 CitectSCADA Batch Tutorial Version 1.0.8 Citect Pty Ltd 3 Fitzsimmons Lane Gordon NSW 2072 Australia www.citect.com 2 DISCLAIMER Citect Pty. Limited makes no representations or warranties with respect
CitectSCADA Batch Tutorial Version 1.0.8 Citect Pty Ltd 3 Fitzsimmons Lane Gordon NSW 2072 Australia www.citect.com 2 DISCLAIMER Citect Pty. Limited makes no representations or warranties with respect
Creating Interactive PDF Forms
 Creating Interactive PDF Forms Using Adobe Acrobat X Pro for the Mac University Information Technology Services Training, Outreach, Learning Technologies and Video Production Copyright 2012 KSU Department
Creating Interactive PDF Forms Using Adobe Acrobat X Pro for the Mac University Information Technology Services Training, Outreach, Learning Technologies and Video Production Copyright 2012 KSU Department
Technical White Paper
 Technical White Paper Via Excel (VXL) Item Templates This technical white paper is designed for Spitfire Project Management System users. In this paper, you will learn how to create Via Excel Item Templates
Technical White Paper Via Excel (VXL) Item Templates This technical white paper is designed for Spitfire Project Management System users. In this paper, you will learn how to create Via Excel Item Templates
EZ IQ. Chromatography Software PN P1A
 O P E R A T I N G M A N U A L EZ IQ Chromatography Software Trademarks The trademarks of the products mentioned in this manual are held by the companies that produce them. Windows is a registered trademark
O P E R A T I N G M A N U A L EZ IQ Chromatography Software Trademarks The trademarks of the products mentioned in this manual are held by the companies that produce them. Windows is a registered trademark
Design Flow Highlights
 Design Flow Highlights Components Selection turboconfigurator Output Documentation Special Functionality Library Control System Schematic Capture Transfer 3D Models Export and Import designs (Important
Design Flow Highlights Components Selection turboconfigurator Output Documentation Special Functionality Library Control System Schematic Capture Transfer 3D Models Export and Import designs (Important
User's Guide. Voice Messaging and Fax Software. FaxTalk Communicator SETM
 User's Guide Voice Messaging and Fax Software FaxTalk Communicator SETM FaxTalk Communicator SE for Windows Version 4.7 Telephone Consumer Protection Act of 1991 "It shall be unlawful for any person within
User's Guide Voice Messaging and Fax Software FaxTalk Communicator SETM FaxTalk Communicator SE for Windows Version 4.7 Telephone Consumer Protection Act of 1991 "It shall be unlawful for any person within
Introduction to IBM Rational HATS For IBM System i (5250)
 Introduction to IBM Rational HATS For IBM System i (5250) Introduction to IBM Rational HATS 1 Lab instructions This lab teaches you how to use IBM Rational HATS to create a Web application capable of transforming
Introduction to IBM Rational HATS For IBM System i (5250) Introduction to IBM Rational HATS 1 Lab instructions This lab teaches you how to use IBM Rational HATS to create a Web application capable of transforming
PART 7. Getting Started with Excel
 PART 7 Getting ed with Excel When you start the application, Excel displays a blank workbook. A workbook is a file in which you store your data, similar to a three-ring binder. Within a workbook are worksheets,
PART 7 Getting ed with Excel When you start the application, Excel displays a blank workbook. A workbook is a file in which you store your data, similar to a three-ring binder. Within a workbook are worksheets,
IBM Rational Rhapsody Gateway Add On. User Guide
 User Guide Rhapsody IBM Rational Rhapsody Gateway Add On User Guide License Agreement No part of this publication may be reproduced, transmitted, stored in a retrieval system, nor translated into any
User Guide Rhapsody IBM Rational Rhapsody Gateway Add On User Guide License Agreement No part of this publication may be reproduced, transmitted, stored in a retrieval system, nor translated into any
User s guide to using the ForeTees TinyMCE online editor. Getting started with TinyMCE and basic things you need to know!
 User s guide to using the ForeTees TinyMCE online editor TinyMCE is a WYSIWYG (what you see is what you get) editor that allows users a familiar word-processing interface to use when editing the announcement
User s guide to using the ForeTees TinyMCE online editor TinyMCE is a WYSIWYG (what you see is what you get) editor that allows users a familiar word-processing interface to use when editing the announcement
67 Series Spectrophotometer PC Software
 67 Series Spectrophotometer PC Software Instruction Manual 670 004/Rev D/04-17 IMPORTANT Please ensure the SD Card is fitted into the socket as detailed in the image below. -------------------------------------------------------------------------------------------------------------------------
67 Series Spectrophotometer PC Software Instruction Manual 670 004/Rev D/04-17 IMPORTANT Please ensure the SD Card is fitted into the socket as detailed in the image below. -------------------------------------------------------------------------------------------------------------------------
SmartJCForms User Guide
 SmartJCForms User Guide 6/18/2015 C O N T E N T S Part 1: Introduction and Getting Started... 4 Chapter 1 - Introduction SmartJCForms Overview... 5 System Requirements... 6 Installation... 6 Licensing...
SmartJCForms User Guide 6/18/2015 C O N T E N T S Part 1: Introduction and Getting Started... 4 Chapter 1 - Introduction SmartJCForms Overview... 5 System Requirements... 6 Installation... 6 Licensing...
Privileged Access Management Android Access Console 2.2.2
 Privileged Access Management Android Access Console 2.2.2 2015 Bomgar Corporation. All rights reserved worldwide. BOMGAR and the BOMGAR logo are trademarks of Bomgar Corporation; other trademarks shown
Privileged Access Management Android Access Console 2.2.2 2015 Bomgar Corporation. All rights reserved worldwide. BOMGAR and the BOMGAR logo are trademarks of Bomgar Corporation; other trademarks shown
CellaVision Proficiency Software
 CellaVision Proficiency USER S MANUAL 2.3 CellaVision Proficiency Preface CellaVision is a trademark of CellaVision AB. All other trademarks used in this document are property of their respective owners.
CellaVision Proficiency USER S MANUAL 2.3 CellaVision Proficiency Preface CellaVision is a trademark of CellaVision AB. All other trademarks used in this document are property of their respective owners.
XERA Kitchen Display Server User Manual. PUBLISHED BY Aldelo, LP 6800 Koll Center Parkway, Suite 310 Pleasanton, CA 94566
 XERA Kitchen Display Server User Manual 3 PUBLISHED BY Aldelo, LP 6800 Koll Center Parkway, Suite 310 Pleasanton, CA 94566 Copyright 1997-2014 by Aldelo, LP. All rights reserved. No Part of the contents
XERA Kitchen Display Server User Manual 3 PUBLISHED BY Aldelo, LP 6800 Koll Center Parkway, Suite 310 Pleasanton, CA 94566 Copyright 1997-2014 by Aldelo, LP. All rights reserved. No Part of the contents
Vicon Kollector & ViconNet A step by step guide to basic operation
 Vicon Kollector & ViconNet A step by step guide to basic operation Logging In Page 2 Viewing Live Cameras Page 3 Quick Playback Page 6 PTZ Control Page 7 Playing back a Recording Page 8 Creating an Archive
Vicon Kollector & ViconNet A step by step guide to basic operation Logging In Page 2 Viewing Live Cameras Page 3 Quick Playback Page 6 PTZ Control Page 7 Playing back a Recording Page 8 Creating an Archive
2D Tutorial. Project Description: Running VisualAnalysis: Setting Up the Project:
 2D Tutorial Project Description: This project has been set-up to demonstrate the basic features of VisualAnalysis. You will model and analyze the following two-dimensional frame with a curved glue-laminated
2D Tutorial Project Description: This project has been set-up to demonstrate the basic features of VisualAnalysis. You will model and analyze the following two-dimensional frame with a curved glue-laminated
Rietveld refinements collection strategies!
 Rietveld refinements collection strategies! Luca Lutterotti! Department of Materials Engineering and Industrial Technologies! University of Trento - Italy! Quality of the experiment! A good refinement,
Rietveld refinements collection strategies! Luca Lutterotti! Department of Materials Engineering and Industrial Technologies! University of Trento - Italy! Quality of the experiment! A good refinement,
Impress Guide Chapter 11 Setting Up and Customizing Impress
 Impress Guide Chapter 11 Setting Up and Customizing Impress This PDF is designed to be read onscreen, two pages at a time. If you want to print a copy, your PDF viewer should have an option for printing
Impress Guide Chapter 11 Setting Up and Customizing Impress This PDF is designed to be read onscreen, two pages at a time. If you want to print a copy, your PDF viewer should have an option for printing
Easy Windows Working with Disks, Folders, - and Files
 Easy Windows 98-3 - Working with Disks, Folders, - and Files Page 1 of 11 Easy Windows 98-3 - Working with Disks, Folders, - and Files Task 1: Opening Folders Folders contain files, programs, or other
Easy Windows 98-3 - Working with Disks, Folders, - and Files Page 1 of 11 Easy Windows 98-3 - Working with Disks, Folders, - and Files Task 1: Opening Folders Folders contain files, programs, or other
All textures produced with Texture Maker. Not Applicable. Beginner.
 Tutorial for Texture Maker 2.8 or above. Note:- Texture Maker is a texture creation tool by Tobias Reichert. For further product information please visit the official site at http://www.texturemaker.com
Tutorial for Texture Maker 2.8 or above. Note:- Texture Maker is a texture creation tool by Tobias Reichert. For further product information please visit the official site at http://www.texturemaker.com
MobileScan3D. MobileScan3D PlugIn for Geomagic. By Steintek GmbH
 MobileScan3D PlugIn for Geomagic MobileScan3D V. 1.0 - Version February, 2006 For Geomagic Qualify 8 SR1 and subsequent releases For Geomagic Studio 8 and subsequent releases By Steintek GmbH Win3DS is
MobileScan3D PlugIn for Geomagic MobileScan3D V. 1.0 - Version February, 2006 For Geomagic Qualify 8 SR1 and subsequent releases For Geomagic Studio 8 and subsequent releases By Steintek GmbH Win3DS is
