LIMITATION OF LIABILITY
|
|
|
- Rudolf Douglas
- 5 years ago
- Views:
Transcription
1 FCC Compliance This equipment has been tested and found to comply with the limits for a Class A digital device, pursuant to part 15 of the FCC Rules. These limits are designed to provide reasonable protection against harmful interference when the equipment is operated in a commercial environment. This equipment generates, uses, and can radiate radio frequency energy and, if not installed and used in accordance with the instruction manual, may cause harmful interference to radio communications. Operation of this equipment in a residential area is likely to cause harmful interference, in which case the user will be required to correct the interference at his own expense. Copyright Information The information contained in this manual is for informational purposes only and is subject to change without notice. The contents of this manual are copyrighted. In addition, all software code in the ID Innovations Incorporated Bar Code decoder itself is copyrighted. No part of this manual, or the ID Innovations Incorporated Bar Code decoder software, may be copied or reproduced in any manner, or disseminated to any unauthorized person, without the prior written permission of ID Innovations Incorporated. LIMITATION OF LIABILITY ID INNOVATIONS INCORPORATED LIABILITY FOR ANY DEFECTIVE PRODUCTS IS LIMITED TO THE REPAIR OR REPLACEMENT OF THE PRODUCT AT OUR OPTION. ID INNOVATIONS INCORPORATED SHALL NOT BE LIABLE FOR: 1. DAMAGE TO OTHER PROPERTY CAUSED BY ANY DEFECTS IN THIS PRODUCT, DAMAGES BASED UPON INCONVENIENCE, LOSS OF USE OF THE PRODUCT, LOSS OF TIME, COMMERCIAL LOSS; OR 2. ANY OTHER DAMAGES, WHETHER INCIDENTAL, CONSEQUENTIAL OR OTHERWISE. SOME STATES DO NOT ALLOW LIMITATIONS ON HOW LONG AN IMPLIED WARRANTY LASTS AND/OR DO NOT ALLOW THE EXCLUSION OR LIMITATION OF INCIDENTAL OR CONSEQUENTIAL DAMAGES, SO THE ABOVE LIMITATIONS AND EXCLUSIONS MAY NOT APPLY TO YOU. 1
2 Table of Contents Table of Contents Features... 4 Installation... 4 Installing a scanner... 5 Operating The Bar Code decoder... 5 Using The Setup Mode To Configure The Decoder... 5 Interface (F1)... 7 Transmit Speed, 0=Fastest... 7 CTRL/Special Char Delay (milliseconds)... 7 Wedge Interface... 7 Send Numerics As... 7 Keyboard Country... 7 Wand Emulation... 8 Setup Mode Lockout... 8 Decoders/Scanner (F2)... 8 DECODERS ON/OFF... 8 Code UPC/EAN/JAN UPC/EAN/JAN SUPPLEMENTS Code Interleaved 2 of Industrial 2 of Codabar Code MSI/Plessey Code LASER/CCD OTHER Editing (F3) Select Edit Number Strip Leading Characters Strip Trailing Characters Filter Leading Characters Filter Trailing Characters Filter Characters Insert Leading Character Insert Trailing Character Convert To Upper Case Convert To Lower Case Macros/Special Keys (F4) Select Macro Number Special Keys Strings (F5) Termination Preamble Postamble *** F6- Reserved For Future Use *** (F6) Buzzer/LED (F7) Power Up Beep Good Read Beep Tone Beep Duration No Read LED Delay LED Power Save Mode Status/Diagnostics (F8) Firmware Version and Release Date Press Arrow Keys To Test Laser/CCD Keyboard Information Show Scan Codes Cloning Lockout Cloned Reader Setup Mode Press ENTER To Begin Cloning Reset All Defaults (F10)
3 Table of Contents Reset All Defaults? Exiting Setup Mode and Saving Changes Appendices Appendix A - Bar Code Symbologies &RGH )XOO$6&,,&RGH &RGH & ($1-$ %RRNODQG($ ,QWHUOHDYHGRI... 38,QGXVWULDORI &RGDEDU ,3OHVVH\ &RGH &RGH Appendix-B Special Characters Special Characters Table ALT Keypad Table Appendix-C Decoder Pinouts and Specifications Appendix-D Troubleshooting and Error Beeps Troubleshooting Error Beeps Index
4 Features Features The ID Innovations Incorporated Bar Code decoder represents the state of the art in keyboard wedge and bar code decoding. The Bar Code decoder is based on ID Innovations Incorporated's True Wedge technology. The advances that True Wedge technology provide are found in enhanced functionality, such as keyboard configurable parameters, self cloning, and auto Caps Lock detection. Other features of the ID Innovations Incorporated Bar Code decoder include: Works with Wand, CCD, Laser, and Slot (Badge) readers Simple installation through the keyboard interface - sends card data as keystrokes Superior keyboard wedge interface - NOVELL compatible - auto Caps Lock detection ensures that the data always appears on the computer just the way it is encoded in the bar code Simple programming from your keyboard - no need to flip switches or scan bar codes! Over 180 configurable options Automatically clones decoders in under 10 seconds - over 300 decoders per hour Auto detection of the type of computer (PC, XT, AT, PS/2, and XWindow terminals with a PC compatible keyboard interface) Can be used with or without the keyboard Supports over twenty different keyboard country layouts Map bar code data to any key on the keyboard Supports editing, operations include (Insert, Stripping, Filtering, Convert Case) Macro support, replace a string in the bar code with another Programmable preamble, postamble, and termination strings READ/NO-READ indicators (buzzer and bright tri-color LED) Superior reading performance utilizing advanced decoding algorithms Extended ASCII support for Code 128 bar codes Low power consumption Compact size Installation The decoder is installed between the computer and the keyboard. The keyboard cable is plugged into the decoder using the connector labeled "KB". The decoder is then connected to the computer using the connector labeled "PC". In order to properly install the decoder on your computer system, you must use the supplied adapter cable. This adapter cable is a short 6 inch cable with a 5 pin DIN socket on one end, and a 6 pin Mini-DIN plug at the other end. Depending upon your computer system, the adapter cable will be connected to either the keyboard side or the computer side of the decoder. For example, If your computer system uses a keyboard with a 6 pin Mini-DIN connector, then the adapter cable is connected to the cable on the decoder labeled "PC". To Keyboard To Computer KB Adapter Cable PC To Decoder If your computer system uses a keyboard with a 5 pin DIN connector, then the adapter cable is connected to the cable on the decoder labeled "KB". To Computer KB Adapter Cable To Keyboard PC To Decoder The decoder can be mounted using the Velcro strip included. ) Note: It is recommended that you mount the decoder to avoid damaging the cable. Frequent bending of the cable can break the wires within it. 4
5 Installing a scanner The decoder is designed to work with any of the following standard devices: Features - Wands (visible light and infrared) - Charge-coupled device (CCD) scanners - 5-Volt laser scanners - ID Badge/SLOT readers Simply plug your bar code scanner into the 9 pin connector at the front of the bar code decoder. If you are using a scanner that has a squeeze release 9 pin connector, the connector will snap when it is securely in place. To disconnect the scanner you will need to squeeze the sides of the plug and pull it out. ) Note: If you have a scanner that has a screw on 9 pin connector, remove the two screws from the decoder's connector and remove the metal fitting. Install the hex screws provided to complete the conversion to a standard 9 pin connector. When installing your scanner, shut your PC off, plug the scanner into the decoder, and turn your PC on. Now that you have installed the scanner on the decoder you may begin scanning bar codes. Operating The Bar Code decoder The decoder is designed to read all of the standard bar code symbologies. The method you use for reading a bar code will depend on the scanner you are using. If you are using a Wand reader, swipe the pen over the entire length of the bar code. While swiping the wand through the bar code, the LED will turn off, indicating that it is going active. Once you have completed swiping the entire bar code, the decoder will then set the LED to either green (for good read) or red (for no read). In addition to the green LED on a good read, the decoder will sound the buzzer to give you an audible indication that the card was successfully read, and the data is being transmitted to the computer. If you are using a Laser/CCD device, point the scanning window towards the bar code and press the trigger on the Laser/CCD device to begin scanning. If you are using a SLOT (Badge) reader, swipe your bar coded card through the SLOT (Badge) reader to begin scanning. Using The Setup Mode To Configure The Decoder The decoder can be configured through the use of the computer keyboard. The decoder must be installed and powered to enter the setup mode. Once the unit is powered up, press and hold the following keys: Left-Control, Caps Lock, Right-Shift, and Backspace 1 - or - Left-Control, F2, Right-Shift, and Backspace 2 Once you release the keys, the decoder will produce a series of beeps, change the LED to orange and display a message similar to the following on your display: F1-F10=Options, Use ARROW KEYS to Toggle/Move, ESC=Exit To ensure that you have enough space on your command line for the decoder options to be displayed, we recommend that you either have your command prompt located at the root directory, or that you load an editor with a new file. This will allow the decoder to use most of the characters on your computer display. For example, in Windows load Windows Write and in OS/2 load the Notepad program. ) Note: In addition to using your keyboard to enter Setup Mode, you may scan the bar code below. Enter Setup Mode 1 This is a generic key sequence used to configure any ID Innovations' keyboard wedge device. 2 This key sequence is used to configure ID Innovations' keyboard wedge Bar Code decoders only. 5
6 Features Setup is separated into many different categories ranging from "Interface" to "Cloning". The following is a list of function keys and the setup category for which they apply: Key Category Options F1 Interface Transmit Speed CTRL/Special Char Delay Wedge Interface Send Numerics As Keyboard Country Wand Emulation Setup Mode Lockout F2 Decoders/Scanner Decoders On/Off Code 39 UPC/EAN/JAN UPC/EAN/JAN Supplements Code 128 Interleaved 2 of 5 Industrial 2 of 5 Codabar Code 93 MSI/Plessey Code 11 Laser/CCD Other F3 Editing Edit #1 - Edit #10 F4 Macros/Special Keys Macro #1 - Macro #10 Keys F5 Strings String #1 - String #10 F6 Reserved F7 Buzzer/LED Power Up Beep Good Read Beep Tone Beep Duration No Read LED Delay LED Power Save Mode F8 Status/Diagnostics Firmware Version and Release Date Laser/CCD Scanner Testing Keyboard Information Show Scan Codes F9 Cloning Lockout Cloned Reader Setup Mode Press ENTER To Begin Cloning F10 Reset All Defaults Reset All Defaults? For those categories which have more than one option, the UP and DOWN arrow and ENTER keys are used to move from one option to the next. In addition to the UP and DOWN arrow keys, the CTRL UP and CTRL DOWN arrow keys are used to move to the bottom and the top of the list. The following is a list of all special editing keys and a description of their function: Key Description Left Arrow, Right Arrow Toggles through the settings for the current option. Up & Down Arrow Moves from one option to the previous or next within the category or group. CTRL Up & Down Arrow Moves to the top or bottom of the category or group. Home & End Moves to the beginning or end of an input field. ALT Backspace Toggles the output mode during configuration, between destructive backspace and non-destructive backspace. Defaults to non-destructive backspace. CTRL + Keypad Increases transmit speed during setup. CTRL - Keypad Decreases transmit speed during setup. CTRL F7 Test the current Beep Tone and Beep Duration CTRL F10 Resets the current option to the default setting. SHIFT F10 If you are in a category with groups (F2-F5), SHIFT F10 resets the current group. If you are in a category without groups (F1, F7-F10), SHIFT F10 resets the entire category. ALT F10 Resets all options in current category to default settings. CTRL Escape Exit configuration, saving changes (Permanent). SHIFT Escape Exit configuration, saving changes (Temporary). ALT Escape Exit configuration, without saving changes. ) Note: If you experience some character loss during setup, you may press the CTRL-(Keypad Minus) key to slow character transmission. To speed up character transmission, press the CTRL-(Keypad Plus) key. ) Note: After 5 minutes of inactivity (no key presses) the decoder will exit setup mode and save all changes. 6
7 Features The following sections document all of the setup mode categories and the groups and individual options within each category. Next to the option name is the default setting for the option. In addition to the default setting, the keys that are used for editing are listed to the right of the option name. The meaning of each of the key icons is as follows: Key Icon ALT Meaning The left and right arrow keys scroll through available settings for the option. An ALT keypad sequence may be used to enter characters for the setting. ASCII All ASCII data is valid for the option. All characters are available for entry into the field. GROUP Used to indicate that the option represents a group of sub-options. The left and right arrows scroll through the list of option groups. After selecting the option group, up and down arrows are used to configure the sub-options. OPERATION Used to indicate that the option represents an edit operation and that all of the options listed below it are specific to that operation until the next operation is defined. STRING Used to indicate that the option represents a string type and that all of the options TYPE listed below it are specific to that type of string until the next string type is defined. Interface Transmit Speed, 0=Fastest: 0 The Transmit speed option is used to control the speed at which bar code data is sent to the computer. In some instances the decoder may overrun the computer if this setting is too fast, or if the computer is busy performing some lengthy operation. This option ranges from 0 to 99, with 0 being the fastest and 99 being the slowest. CTRL/Special Char Delay (milliseconds): 50 The CTRL/Special Char Delay is the amount of time the decoder will delay after sending a special character or a CTRL key sequence before sending the next character of data. This option ranges from 0 to 255 milliseconds. The characters that are affected by this option are those that are non-printable. For a complete list of the characters, refer to Appendix-B, Special Characters Table. This feature is used to prevent overrunning the keyboard buffer when sending function keys and other nondata characters. Wedge Interface: AUTODETECT This option is used to control the operating mode of the keyboard interface on the decoder. The default for this option is AUTODETECT. The decoder can operate in one of two modes, wedge mode and passthru mode. In wedge mode (AUTODETECT, AT, PC/XT), the decoder monitors all data transmitted between the keyboard and the host computer allowing the decoder to operate without a keyboard and to be moved between computers without needing to reconfigure the Wedge Interface. In passthru mode, the decoder does not monitor any data transmitted between the keyboard and the host computer. In this mode, you may have to reconfigure the Wedge Interface when moving the decoder from one computer to another. To enter setup when the Wedge Interface is in passthru mode, you must scan the Enter Setup Mode bar code on page 5. ) Note: If the Wedge Interface is incorrectly configured, scan the following Interface Reset (PC/KBD) bar code to temporarily reset the interface to AUTODETECT mode. Enter setup mode and then reconfigure the Wedge Interface to the proper setting. F1 Interface Reset (PC/KBD) Send Numerics As: MAIN KEYBOARD KEYS This option is used to indicate which numeric keys you want the decoder to use when transmitting bar code data to the computer. If this option is set to MAIN KEYBOARD KEYS, then all numeric data will be sent as numerics on the main keyboard. If this option is set to NUMERIC KEYPAD KEYS, then all numerics will be sent from the numeric keypad. Keyboard Country: UNITED STATES The Keyboard Country option is used to inform the decoder of the keyboard country that should be used when transmitting bar code data. The decoder supports 26 different settings (PC compatible layout) for the Keyboard Country, ranging from "Belgium" to "Universal". It is important to note that changing this setting and not changing your computer to the same setting will result in garbled or lost characters. The settings for this option are as follows: BELGIUM GERMANY SLOVENIA 7
8 Features BRAZIL HUNGARY SPAIN CANADIAN-FRENCH ITALY SWEDEN CROATIA LATIN AMERICA SWITZERLAND (FRENCH) CZECHOSLOVAKIA (CZECH) NETHERLANDS SWITZERLAND (GERMAN) CZECHOSLOVAKIA (SLOVAK) NORWAY UNITED KINGDOM DENMARK POLAND UNIVERSAL FINLAND PORTUGAL UNITED STATES FRANCE SERBIA/YUGOSLAVIA ) Note: If you set the Keyboard Country to BELGIUM, FRENCH, or GERMANY, then numeric data is sent faster by setting the Send Numerics As: option to NUMERIC KEYPAD KEYS. The UNIVERSAL Keyboard Country is not actually a country setting. In this mode, the decoder sends most data to the computer as a series of ALT keypad sequences. For example, to transmit an "A" to the computer, the decoder performs the ALT 065 key sequence on the numeric keypad. It is important to note that this method of communication may not work with your computer hardware and software. It is possible that no data will appear on your computer if you set the decoder to output in this mode. If this is the case, you will have to reenter the setup mode and press F1, ALT F10 and CTRL ESC. This will reset the Interface category and reset the Keyboard Country back to the UNITED STATES default setting. ) Note: In order for the Keyboard Country changes to take effect, you must exit the setup mode and save changes. Wand Emulation: OFF When this option is enabled and no keyboard is present, the decoder will output all data in Wand Emulation mode. In this mode of operation, the decoder can be plugged into a Wand port of another bar code decoder and the data is transmitted as a Code 128 bar code. Plugging the decoder into a PC with a keyboard attached places the reader in keyboard wedge mode. For information on cable pin-outs see Appendix-C. Setup Mode Lockout: OFF This option is used to allow you to lock out the setup mode until the unit is turned off and then powered back on. Once this option is activated and a bar code is read, the setup mode will be locked out. This feature is used to prohibit unauthorized changes from being made to the reader's setup parameters. Decoders/Scanner Select Option Group: DECODERS ON/OFF GROUP This group of options is used to quickly enable and disable individual bar code decoders. Cursoring down into this group and using the left and right arrows, allows you to enable and disable each of the following decoders: CODE 39, UPC-A, UPC-E, EAN-13/JAN-13, EAN-8/JAN-8, UPC/EAN/JAN Supplements, CODE 128, INTERLEAVED 2 OF 5, INDUSTRIAL 2 OF 5, CODABAR, CODE 93, MSI/PLESSEY, and CODE 11. ) Note: The UPC/EAN/JAN Supplements decoder can be configured to read No supplement, 2 digit supplements only, 5 digit supplements only, or 2 and 5 digit supplements. Select Option Group: CODE 39 GROUP Select this option group to modify the individual settings for the CODE 39 decoder. Once you have selected this option group, you may cursor down to configure each of the following decoder options. CODE 39: Decoder: ON Use this option to enable or disable the CODE 39 decoder. The default for this option is ON. CODE 39: Full ASCII: OFF The CODE 39 symbology by default can encode the 26 upper case letters (A-Z), 10 digits (0-9), and 7 special characters (SPACE -. + $ / %). Full ASCII CODE 39 is an extension of CODE 39 that can encode the full 128 ASCII character set. This is accomplished by using two character sequences of characters from the standard CODE 39 character set. Enabling this option will allow the decoder to properly read Full ASCII CODE 39 bar codes. With this option disabled (Default), Full ASCII bar codes cannot be read properly. ) Note: You cannot properly read both CODE 39 and Full ASCII CODE 39 bar codes at the same time. Since Full ASCII CODE 39 is an extension of standard CODE 39, the decoder must be used to read one or the other at any given time. F2 8
9 Features CODE 39: Check Digit: OFF For applications requiring enhanced data security, a Modulo 43 check digit can be used on CODE 39 and Full ASCII CODE 39 bar codes. When used, the check digit immediately follows the last data character. Use this option to enable or disable the check digit requirement for CODE 39 bar codes. When the decoder decodes a CODE 39 bar code it will calculate the Modulo 43 check digit and verify it against the decoded data. CODE 39: Send Check Digit: OFF Some applications may require that you use a check digit in the bar code for security but do not require the check digit be transmitted to the computer. Use this option to have the decoder either send the check digit to the computer or remove the check digit from the transmitted data. CODE 39: Append Mode: OFF It is sometimes advantageous to break up long messages into multiple, shorter symbols. If the first data character of a CODE 39 bar code is a SPACE, the decoder may be programmed to append the data following the space to a concatenation buffer. Each time a CODE 39 bar code with a leading space is read, the decoder will sound two short beeps to indicated it has appended the bar code to the concatenation buffer. This operation continues for all successive CODE 39 bar codes with a leading SPACE. When a CODE 39 bar code is read which does not contain a leading SPACE, the contents are appended to the buffer, the entire buffer is transmitted, and the buffer is cleared. Use this option to enable the message append mode of the decoder. ) Note: If you scan a bar code from a different symbology the data in the concatenation buffer will be discarded and the bar code just read will be output. ) Note: If you scan a bar code that begins with a - (dash), the concatenation buffer will be cleared and no data will be output. CODE 39: Secondary Start/Stop Char: NONE Standard CODE 39 uses the * character as its primary start/stop characters. If you are attempting to read CODE 39 bar codes that use another type of Start/Stop character, use this option to specify the character. The default for this option is NONE, which allows the CODE 39 decoder to only read the standard CODE 39 bar codes. You may choose between $, %, /, and + as secondary Start/Stop characters. CODE 39: Send Start/Stop Chars: OFF Use this option to configure the decoder to transmit the CODE 39 Start/Stop characters to the computer. The default for this option is OFF, to not transmit Start/Stop characters. CODE 39: Maximum Length: 49 CODE 39: Minimum Length: 0 Use these options to configure the minimum and maximum lengths of CODE 39 bar codes that can be read. If you configure the Maximum Length to 10 characters and the Minimum Length to 5 characters, the decoder will not read CODE 39 bar codes with less than 5 characters and more than 10 characters. When calculating length requirements, do not include any Start/Stop characters. ASCII ALT CODE 39: Type ID: a DEC 97 HEX 61 Use this option to configure the Type ID for the CODE 39 bar code. If the Full ASCII option is enabled then this Type ID is used as the Type ID for Full ASCII CODE 39 bar codes. Sometime it may be necessary to transmit a Type ID for the type of the bar code that was just read, this will allow a system to determine what to do with the data for the bar code. For example, CODE 39 bar codes could be used for employee identification purposes and UPC bar codes could be used for product codes. The Type ID for CODE 39 and UPC bar codes would be different allowing the system to automatically use the information in the appropriate modules. Type ID's can be transmitted as a prefix or a suffix to the bar code data, for more information see OTHER: Send Bar Code Type ID on page 18. CODE 39: Control Character Override: OFF Use this option to disable all Edits, Macros, Strings, and the Type ID for CODE 39 bar codes that contain control characters. When this option is enabled and a CODE 39 containing control characters is read, the special key macros are applied, and the data is transmitted to the computer. With this option enabled, you can use bar codes with special control characters to control the computer system without going through the standard editing procedures. 9
10 Features CODE 39: Laser/CCD Redundancy: OFF Use this option to control the Laser/CCD redundancy for CODE 39 bar codes. With this option enabled, a CODE 39 bar code must be read twice in a row when using a Laser or CCD device, to be considered a good read. This option provides additional security when scanning poorly printed or damaged CODE 39 bar codes. ) Note: Using this option does not require you to physically read the same bar code twice to get a good read. The scanner continuously sweeps across the bar code the number of times necessary when this mode is enabled, therefore requiring no additional operator intervention. Select Option Group: UPC/EAN/JAN GROUP Select this option group to modify the individual settings for the UPC/EAN/JAN decoders. Once you have selected this option group, you may cursor down to configure each of the following decoder options. UPC/EAN/JAN: UPC-A Decoder: ON UPC/EAN/JAN: UPC-E Decoder: ON UPC/EAN/JAN: EAN-13/JAN-13 Decoder: ON UPC/EAN/JAN: EAN-8/JAN-8 Decoder: ON Use these options to enable or disable the UPC-A, UPC-E, EAN-13/JAN-13, and EAN-8/JAN-8 decoders. The default for these options is ON. UPC/EAN/JAN: Expand UPC-E To UPC-A: OFF Use this option to expand UPC-E bar codes into their UPC-A equivalents. UPC-E is an eight digit variation of the UPC symbology. The first digit in a UPC-E represents the number system, the last digit indicates the check digit, and the next to the last digit is the type of compression used or compression character. The UPC-E bar code can be expanded into a UPC-A bar code by using the Expansion Table in Appendix-A, see page 36. UPC/EAN/JAN: Expand UPC-A To EAN-13/JAN-13: OFF UPC-A is a subset of the EAN-13 bar code, a UPC-A bar code is the same as an EAN-13 bar code with the first character set to 0. Enabling this option will insert a leading 0 at the beginning of all UPC-A bar codes. UPC/EAN/JAN: Send UPC-A Number System Char: ON Use this option to enable or disable the transmission of the UPC-A number system character. The number system character is the first character in the UPC-A bar code. UPC/EAN/JAN: Send UPC-E Number System Char: ON Use this option to enable or disable the transmission of the UPC-E number system character. The number system character is the first character in the UPC-E bar code. UPC/EAN/JAN: Send UPC-A Check Digit: ON Use this option to enable or disable the transmission of the UPC-A check digit. The check digit is the twelfth character in the UPC-A bar code. UPC/EAN/JAN: Send UPC-E Check Digit: ON Use this option to enable or disable the transmission of the UPC-E check digit. The check digit is the eighth character in the UPC-E bar code. UPC/EAN/JAN: Send EAN-13/JAN-13 Country Code: ON Use this option to transmit the country code of an EAN-13/JAN-13 bar code. The country code represents the country of origin and is encoded as the first two characters in an EAN/JAN bar code. UPC/EAN/JAN: Send EAN-8/JAN-8 Country Code: ON Use this option to transmit the country code of an EAN-8/JAN-8 bar code. The country code represents the country of origin and is encoded as the first two characters in an EAN/JAN bar code. UPC/EAN/JAN: Send EAN-13/JAN-13 Check Digit: ON UPC/EAN/JAN: Send EAN-8/JAN-8 Check Digit: ON Use these options to enable or disable the transmission of the EAN-13/JAN-13 and EAN-8/JAN-8 check digits. With this option set to ON the check digit is transmitted to the computer. In an EAN-13/JAN-13 bar code the check digit is the thirteenth character, in an EAN-8/JAN-8 the check digit is the eighth character in the bar code. 10
11 Features UPC/EAN/JAN: Convert EAN-13 To ISBN: OFF Use this option to control how EAN-13 bar codes that begin with 978 are handled. With this option enabled, an EAN-13 bar code beginning with 978 will have the 978 and the EAN-13 check digit removed. The ISBN check digit is calculated using the remaining numbers, then the ISBN number along with check digit is then transmitted to the computer. If the EAN-13 bar code contains a supplement and the ISBN supplement decoder is enabled, the supplement and supplement separator string will be transmitted immediately following the ISBN check digit. UPC/EAN/JAN: UPC-A Type ID: b DEC 98 HEX 62 UPC/EAN/JAN: UPC-E Type ID: c DEC 99 HEX 63 UPC/EAN/JAN: EAN-13/JAN-13 Type ID: e DEC 101 HEX 65 UPC/EAN/JAN: EAN-8/JAN-8 Type ID: d DEC 100 HEX 64 ASCII ALT ASCII ALT ASCII ALT ASCII ALT ASCII ALT UPC/EAN/JAN: ISBN Type ID: f DEC 102 HEX 66 Use these options to configure the Type IDs for the UPC-A, UPC-E, EAN-13/JAN-13, and EAN-8/JAN-8 bar codes. Sometime it may be necessary to transmit a Type ID for the type of the bar code that was just read, this will allow a system to determine what to do with the data for the bar code. For example, CODE 39 bar codes could be used for employee identification purposes and UPC bar codes could be used for product codes. The Type ID for CODE 39 and UPC bar codes would be different allowing the system to automatically use the information in the appropriate modules. Type ID's can be transmitted as a prefix or a suffix to the bar code data, for more information see OTHER: Send Bar Code Type ID on page 18. UPC/EAN/JAN: Laser/CCD Redundancy: OFF Use this option to control the Laser/CCD redundancy for UPC/EAN/JAN bar codes. With this option enabled, a UPC bar code must be read twice in a row when using a Laser or CCD device, to be considered a good read. This option provides additional security when scanning poorly printed or damaged bar codes. ) Note: Using this option does not require you to physically read the same bar code twice to get a good read. The scanner continuously sweeps across the bar code the number of times necessary when this mode is enabled, therefore requiring no additional operator intervention. Select Option Group: UPC/EAN/JAN SUPPLEMENTS GROUP Select this option group to modify the individual settings for the UPC/EAN/JAN SUPPLEMENTS decoders. Once you have selected this option group, you may cursor down to configure each of the following decoder options. UPC/EAN/JAN SUPPLEMENTS: Decoder: OFF Use this option to configure the UPC/EAN/JAN supplements decoder. The supplements decoder can be configured to decode No Supplement (OFF), 2 digit, 5 digit, or 2 and 5 digit supplements. Use the left and right arrow keys to select the appropriate option for your application. UPC/EAN/JAN SUPPLEMENTS: UPC-A Supplements: OPTIONAL UPC/EAN/JAN SUPPLEMENTS: UPC-E Supplements: OPTIONAL UPC/EAN/JAN SUPPLEMENTS: EAN-13/JAN-13 Supplements: OPTIONAL UPC/EAN/JAN SUPPLEMENTS: EAN-8/JAN-8 Supplements: OPTIONAL UPC/EAN/JAN SUPPLEMENTS: ISBN Supplements: OPTIONAL Use these options to configure the individual supplements decoders. The supplements decoder can be configured in one of the following modes: OPTIONAL In this mode of operation the supplement is optional, allowing bar codes to be read with and without supplements. REQUIRED In this mode the supplements are required, therefore no bar code of the specified type can be read without a supplement. OFF In this mode bar codes of the specified type with and without supplements may be read, but no supplement data is transmitted to the computer. 11
12 Features ) Note: If the supplements decoder is configured to be OPTIONAL, it is possible to read a bar code that is printed with a supplement and not read the supplement. ASCII UPC/EAN/JAN SUPPLEMENTS: Separator String: Enter up to 9 characters to be transmitted before any supplemental data in a UPC/EAN/JAN bar code. If you need to enter more than 9 characters of data you may use one of the Macros, see page 22, to expand the length of this string by embedding a character that would not normally appear in the bar code and then using a Macro to expand the character. Select Option Group: CODE 128 GROUP Select this option group to modify the individual settings for the CODE 128 decoder. Once you have selected this option group, you may cursor down to configure each of the following decoder options. CODE 128: Decoder: ON Use this option to enable or disable the CODE 128 decoder. The default for this option is ON. ASCII ALT CODE 128: Field Separator: DEC 29 HEX 1D This is the character that is output in place of the CODE 128 FNC 1 function character if the FNC 1 function character is not in the first or second character position in the bar code. The default for this character is DEC 29 HEX 1D, which is the ASCII group separator character GS. CODE 128: Maximum Length: 164 CODE 128: Minimum Length: 0 Use these options to configure the minimum and maximum lengths of CODE 128 bar codes that can be read. If you configure the Maximum Length to 10 characters and the Minimum Length to 5 characters, the decoder will not read CODE 128 bar codes with less than 5 characters and more than 10 characters. ASCII ALT CODE 128: Type ID: g DEC 103 HEX 67 Use this option to configure the Type ID for the CODE 128 bar code. Type ID's can be transmitted as a prefix or a suffix to the bar code data, for more information see OTHER: Send Bar Code Type ID on page 18. ASCII CODE 128: UCC/EAN Output Prefix: When you scan a UCC/EAN Code 128 bar code, this string is inserted at the beginning of the bar code data. You may enter up to 3 characters of data, if you require a long string, you may use a Macro to expand this string, see page 22 for more information. CODE 128: Control Character Override: OFF Use this option to disable all Edits, Macros, Strings, and the Type ID for CODE 128 bar codes that contain control characters. When this option is enabled and a CODE 128 containing control characters is read, the special key macros are applied, and the data is transmitted to the computer. With this option enabled, you can use bar codes with special control characters to control the computer system without going through the standard editing procedures. CODE 128: Laser/CCD Redundancy: OFF Use this option to control the Laser/CCD redundancy for CODE 128 bar codes. With this option enabled, a CODE 128 bar code must be read twice in a row when using a Laser or CCD device, to be considered a good read. This option provides additional security when scanning poorly printed or damaged bar codes. ) Note: Using this option does not require you to physically read the same bar code twice to get a good read. The scanner continuously sweeps across the bar code the number of times necessary when this mode is enabled, therefore requiring no additional operator intervention. Select Option Group: INTERLEAVED 2 OF 5 GROUP Select this option group to modify the individual settings for the INTERLEAVED 2 of 5 decoder. Once you have selected this option group, you may cursor down to configure each of the following decoder options. INTERLEAVED 2 OF 5: Decoder: ON Use this option to enable or disable the INTERLEAVED 2 of 5 decoder. The default for this option is ON. 12
13 Features INTERLEAVED 2 OF 5: Check Digit: OFF For applications requiring enhanced data security, a check digit can be used on INTERLEAVED 2 of 5 bar codes. When used, the check digit immediately follows the last data character. Use this option to choose between the type of INTERLEAVED 2 of 5 check digit, select from MOD 10, OPCC, or OFF (None). INTERLEAVED 2 OF 5: Send Check Digit: OFF Some applications may require that you use a check digit in the bar code for security but do not require the check digit be transmitted to the computer. Use this option to have the decoder either send the check digit to the computer or remove the check digit from the transmitted data. INTERLEAVED 2 OF 5: Maximum Length: 100 INTERLEAVED 2 OF 5: Minimum Length: 4 Use these options to configure the minimum and maximum lengths of INTERLEAVED 2 of 5 bar codes that can be read. If you configure the Maximum Length to 10 characters and the Minimum Length to 5 characters, the decoder will not read INTERLEAVED 2 of 5 bar codes with less than 5 characters and more than 10 characters. ) Note: The Maximum and Minimum Length options are ignored if you enable the Fixed Length option. INTERLEAVED 2 OF 5: Fixed Length: OFF Use this option to configure the INTERLEAVED 2 of 5 decoder to read only fixed length bar codes. When this option is enabled the following two prompts (Fixed Length #1 and Fixed Length #2) are used to set the two different sizes of INTERLEAVED 2 of 5 bar codes that will be allowed. INTERLEAVED 2 OF 5: Fixed Length #1: 6 INTERLEAVED 2 OF 5: Fixed Length #2: 14 These options are used to define the Fixed Length requirements for INTERLEAVED 2 of 5 bar codes. These two options are only used if the Fixed Length option is set to ON. ASCII ALT INTERLEAVED 2 OF 5: Type ID: i DEC 105 HEX 69 Use this option to configure the Type ID for the INTERLEAVED 2 of 5 bar code. Type ID's can be transmitted as a prefix or a suffix to the bar code data, for more information see OTHER: Send Bar Code Type ID on page 18. INTERLEAVED 2 OF 5: Laser/CCD Redundancy: ON Use this option to control the Laser/CCD redundancy for INTERLEAVED 2 of 5 bar codes. With this option enabled, a INTERLEAVED 2 of 5 bar code must be read twice in a row when using a Laser or CCD device, to be considered a good read. This option provides additional security when scanning poorly printed or damaged bar codes. ) Note: Using this option does not require you to physically read the same bar code twice to get a good read. The scanner continuously sweeps across the bar code the number of times necessary when this mode is enabled, therefore requiring no additional operator intervention. Select Option Group: INDUSTRIAL 2 OF 5 GROUP Select this option group to modify the individual settings for the INDUSTRIAL 2 of 5 decoder. Once you have selected this option group, you may cursor down to configure each of the following decoder options. INDUSTRIAL 2 OF 5: Decoder: ON Use this option to enable or disable the INDUSTRIAL 2 of 5 decoder. The default for this option is ON. INDUSTRIAL 2 OF 5: Start/Stop Characters: STANDARD (3 BAR) Use this option to configure the type of Start/Stop characters the Industrial 2 of 5 decoder will use when decoding Industrial 2 of 5 bar codes. You may choose from STANDARD (3 BAR) Start/Stop characters and 2 BAR Start/Stop characters. ) Note: The 2 BAR Start/Stop version of Industrial 2 of 5 is also referred to as Airline Code. 13
14 Features INDUSTRIAL 2 OF 5: Maximum Length: 49 INDUSTRIAL 2 OF 5: Minimum Length: 2 Use these options to configure the minimum and maximum lengths of INDUSTRIAL 2 of 5 bar codes that can be read. If you configure the Maximum Length to 10 characters and the Minimum Length to 5 characters, the decoder will not read INDUSTRIAL 2 of 5 bar codes with less than 5 characters and more than 10 characters. ) Note: The Maximum and Minimum Length options are ignored if you enable the Fixed Length option. INDUSTRIAL 2 OF 5: Fixed Length: OFF Use this option to configure the INDUSTRIAL 2 of 5 decoder to read only fixed length bar codes. When this option is enabled the following two prompts (Fixed Length #1 and Fixed Length #2) are used to set the two different sizes of INDUSTRIAL 2 of 5 bar codes that will be allowed. INDUSTRIAL 2 OF 5: Fixed Length #1: 6 INDUSTRIAL 2 OF 5: Fixed Length #2: 10 These options are used to define the Fixed Length requirements for INDUSTRIAL 2 of 5 bar codes. These two options are only used if the Fixed Length option is set to ON. ASCII ALT INDUSTRIAL 2 OF 5: Type ID: j DEC 106 HEX 6A Use this option to configure the Type ID for the INDUSTRIAL 2 of 5 bar code. Type ID's can be transmitted as a prefix or a suffix to the bar code data, for more information see OTHER: Send Bar Code Type ID on page 18. INDUSTRIAL 2 OF 5: Laser/CCD Redundancy: ON Use this option to control the Laser/CCD redundancy for INDUSTRIAL 2 of 5 bar codes. This option provides additional security when scanning poorly printed or damaged bar codes. ) Note: Using this option does not require you to physically read the same bar code twice to get a good read. The scanner continuously sweeps across the bar code the number of times necessary when this mode is enabled, therefore requiring no additional operator intervention. Select Option Group: CODABAR GROUP Select this option group to modify the individual settings for the CODABAR decoder. Once you have selected this option group, you may cursor down to configure each of the following decoder options. CODABAR: Decoder: ON Use this option to enable or disable the CODABAR decoder. The default for this option is ON. CODABAR: Send Start/Stop Chars: OFF Use this option to configure the decoder to transmit the CODABAR Start/Stop characters to the computer. The default for this option is OFF, to not transmit Start/Stop characters. CODABAR: Check Digit: OFF For applications requiring enhanced data security, a check digit can be used on CODABAR bar codes. When used, the check digit immediately follows the last data character. Use this option to choose between the type of CODABAR check digit, select from MOD 16, MOD 10 (CLSI), or OFF (None). CODABAR: Send Check Digit: OFF Some applications may require that you use a check digit in the bar code for security but do not require the check digit be transmitted to the computer. Use this option to have the decoder either send the check digit to the computer or remove the check digit from the transmitted data. CODABAR: CLSI Formatting: OFF Use this option to format 14 digit CODABAR bar codes using the Columbia Library System spacing. The CLSI spacing inserts a space between the first and second, fifth and sixth, and tenth and eleventh character positions in the bar code. CODABAR: Allow Wide Intercharacter Gaps: OFF Allows reading CODABAR bar codes with large intercharacter gaps that do not meet the CODABAR specification. 14
15 Features CODABAR: Concatenate: OFF The American Blood Commission (ABC) adopted a convention for concatenating data from adjacent symbols. This convention, often referred to as "ABC Codabar," uses a "D" stop character to indicate that data from that symbol should be concatenated with data from an adjacent symbol with a "D" start character. Use this option to enable or disable the ABC convention. CODABAR: Maximum Length: 62 CODABAR: Minimum Length: 1 Use these options to configure the minimum and maximum lengths of CODABAR bar codes that can be read. If you configure the Maximum Length to 10 characters and the Minimum Length to 5 characters, the decoder will not read CODABAR bar codes with less than 5 characters and more than 10 characters. When calculating length requirements, do not include any Start/Stop characters. ASCII ALT CODABAR: Type ID: k DEC 107 HEX 6B Use this option to configure the Type ID for the CODABAR bar code. Type ID's can be transmitted as a prefix or a suffix to the bar code data, for more information see OTHER: Send Bar Code Type ID on page 18. CODABAR: Laser/CCD Redundancy: OFF Use this option to control the Laser/CCD redundancy for CODABAR bar codes. This option provides additional security when scanning poorly printed or damaged bar codes. ) Note: Using this option does not require you to physically read the same bar code twice to get a good read. The scanner continuously sweeps across the bar code the number of times necessary when this mode is enabled, therefore requiring no additional operator intervention. Select Option Group: CODE 93 GROUP Select this option group to modify the individual settings for the CODE 93 decoder. Once you have selected this option group, you may cursor down to configure each of the following decoder options. CODE 93: Decoder: ON Use this option to enable or disable the CODE 93 decoder. The default for this option is ON. CODE 93: Append Mode: OFF It is sometimes advantageous to break up long messages into multiple, shorter symbols. If the first data character of a CODE 93 bar code is a SPACE, the decoder may be programmed to append the data following the space to a concatenation buffer. Each time a CODE 93 bar code with a leading space is read, the decoder will sound two short beeps to indicated it has appended the bar code to the concatenation buffer. This operation continues for all successive CODE 93 bar codes with a leading SPACE. When a CODE 93 bar code is read which does not contain a leading SPACE, the contents are appended to the buffer, the entire buffer is transmitted, and the buffer is cleared. Use this option to enable the message append mode of the decoder. ) Note: If you scan a bar code from a different symbology the data in the concatenation buffer will be discarded and the bar code just read will be output. ) Note: If you scan a bar code that begins with a - (dash), the concatenation buffer will be cleared and no data will be output. CODE 93: Maximum Length: 81 CODE 93: Minimum Length: 0 Use these options to configure the minimum and maximum lengths of CODE 93 bar codes that can be read. If you configure the Maximum Length to 10 characters and the Minimum Length to 5 characters, the decoder will not read CODE 93 bar codes with less than 5 characters and more than 10 characters. ASCII ALT CODE 93: Type ID: h DEC 104 HEX 68 Use this option to configure the Type ID for the CODE 93 bar code. Type ID's can be transmitted as a prefix or a suffix to the bar code data, for more information see OTHER: Send Bar Code Type ID on page
16 Features CODE 93: Control Character Override: OFF Use this option to disable all Edits, Macros, Strings, and the Type ID for CODE 93 bar codes that contain control characters. When this option is enabled and a CODE 93 containing control characters is read, the special key macros are applied, and the data is transmitted to the computer. With this option enabled, you can use bar codes with special control characters to control the computer system without going through the standard editing procedures. CODE 93: Laser/CCD Redundancy: OFF Use this option to control the Laser/CCD redundancy for CODE 93 bar codes. With this option enabled, a CODE 93 bar code must be read twice in a row when using a Laser or CCD device, to be considered a good read. This option provides additional security when scanning poorly printed or damaged bar codes. ) Note: Using this option does not require you to physically read the same bar code twice to get a good read. The scanner continuously sweeps across the bar code the number of times necessary when this mode is enabled, therefore requiring no additional operator intervention. Select Option Group: MSI/PLESSEY GROUP Select this option group to modify the individual settings for the MSI/PLESSEY decoder. Once you have selected this option group, you may cursor down to configure each of the following decoder options. MSI/PLESSEY: Decoder: ON Use this option to enable or disable the MSI/PLESSEY decoder. The default for this option is ON. MSI/PLESSEY: Check Digit: MOD 10 MSI/PLESSEY bar codes can contain a few different combinations of check digits. Use this option to configure the combinations of check digits, choose from "MOD 10", "MOD 10, MOD 10", or "MOD 11, MOD 11". MSI/PLESSEY: Send Check Digit: OFF Use this option to have the decoder either send the FIRST, FIRST & SECOND, or No (OFF) check digit to the computer. MSI/PLESSEY: ISBN Decoder: OFF Use this option to enable decoding of 11 digit MSI/Plessey bar codes that contain a 10 digit ISBN number with an additional MOD 11 check digit. MSI/PLESSEY: Maximum Length: 63 MSI/PLESSEY: Minimum Length: 3 Use these options to configure the minimum and maximum lengths of MSI/PLESSEY bar codes that can be read. If you configure the Maximum Length to 10 characters and the Minimum Length to 5 characters, the decoder will not read MSI/PLESSEY bar codes with less than 5 characters and more than 10 characters. ) Note: The Maximum and Minimum Length options are ignored if you enable the Fixed Length option. MSI/PLESSEY: Fixed Length: OFF Use this option to configure the MSI/PLESSEY decoder to read only fixed length bar codes. When this option is enabled the following two prompts (Fixed Length #1 and Fixed Length #2) are used to set the two different sizes of MSI/PLESSEY bar codes that will be allowed. MSI/PLESSEY: Fixed Length #1: 6 MSI/PLESSEY: Fixed Length #2: 14 These options are used to define the Fixed Length requirements for MSI/PLESSEY bar codes. These two options are only used if the Fixed Length option is set to ON. MSI/PLESSEY: Type ID: l DEC 108 HEX 6C ASCII ALT ASCII ALT MSI/PLESSEY: ISBN Type ID: f DEC 102 HEX 66 Use these options to configure the Type IDs for MSI/PLESSEY and MSI/PLESSEY ISBN bar codes. Type ID's can be transmitted as a prefix or a suffix to the bar code data, for more information see OTHER: Send Bar Code Type ID on page
17 Features MSI/PLESSEY: Laser/CCD Redundancy: ON Use this option to control the Laser/CCD redundancy for MSI/PLESSEY bar codes. This option provides additional security when scanning poorly printed or damaged bar codes. ) Note: Using this option does not require you to physically read the same bar code twice to get a good read. The scanner continuously sweeps across the bar code the number of times necessary when this mode is enabled, therefore requiring no additional operator intervention. Select Option Group: CODE 11 GROUP Select this option group to modify the individual settings for the CODE 11 decoder. Once you have selected this option group, you may cursor down to configure each of the following decoder options. CODE 11: Decoder: ON Use this option to enable or disable the CODE 11 decoder. The default for this option is ON. CODE 11: Check Digit: MOD 11 MSI/PLESSEY bar codes can contain a few different combinations of check digits. Use this option to configure the combinations of check digits, choose from "MOD 11" or "MOD 11, MOD 11". CODE 11: Send Check Digit: OFF Use this option to have the decoder either send the FIRST, FIRST & SECOND, or No (OFF) check digit to the computer. CODE 11: Maximum Length: 83 CODE 11: Minimum Length: 2 Use these options to configure the minimum and maximum lengths of CODE 11 bar codes that can be read. If you configure the Maximum Length to 10 characters and the Minimum Length to 5 characters, the decoder will not read CODE 11 bar codes with less than 5 characters and more than 10 characters. ASCII ALT CODE 11: Type ID: m DEC 109 HEX 6D Use this option to configure the Type ID for the CODE 11 bar code. Type ID's can be transmitted as a prefix or a suffix to the bar code data, for more information see OTHER: Send Bar Code Type ID on page 18. CODE 11: Laser/CCD Redundancy: OFF Use this option to control the Laser/CCD redundancy for CODE 11 bar codes. This option provides additional security when scanning poorly printed or damaged bar codes. ) Note: Using this option does not require you to physically read the same bar code twice to get a good read. The scanner continuously sweeps across the bar code the number of times necessary when this mode is enabled, therefore requiring no additional operator intervention. Select Option Group: LASER/CCD GROUP Select this option group to modify the individual settings for LASER/CCD operation. Once you have selected this option group, you may cursor down to configure each of the following decoder options. LASER/CCD: Operating Mode: SINGLE SCAN The decoder can be set to operate in one of seven modes when used with a Laser/CCD scanner: SINGLE SCAN Once you press the trigger, the scanner is activated until a bar code is read, the Laser/CCD Timeout is reached, or the trigger is released. SINGLE SCAN NO TRIGGER Once you press the trigger, the scanner is activated until a bar code is read or the Laser/CCD Timeout is reached. Releasing the trigger does not end scanning. MULTI-SCAN MULTI-SCAN NO TRIGGER Once you press the trigger, the scanner is activated and will continue to read bar codes until the trigger is released or the Laser/CCD Timeout is reached. Once you press the trigger, the scanner is activated and will continue to read bar codes until the Laser/CCD Timeout is reached. Releasing the trigger does not end scanning. 17
Nuscan 3200 Optical Laser Barcode Scanner
 Nuscan 3200 Optical Laser Barcode Scanner Programming Manual FCC Compliance This equipment has been tested and found to comply with the limits for a Class A digital device, pursuant to Part 15 of the FCC
Nuscan 3200 Optical Laser Barcode Scanner Programming Manual FCC Compliance This equipment has been tested and found to comply with the limits for a Class A digital device, pursuant to Part 15 of the FCC
Wireless Laser Barcode Scanner ils 6300BU. User s Manual
 Wireless Laser Barcode Scanner ils 6300BU User s Manual FCC Compliance This equipment has been tested and found to comply with the limits for a Class A digital device, pursuant to Part 15 of the FCC Rules.
Wireless Laser Barcode Scanner ils 6300BU User s Manual FCC Compliance This equipment has been tested and found to comply with the limits for a Class A digital device, pursuant to Part 15 of the FCC Rules.
MS810 Laser Scanner. Product Reference Guide. Rev. A
 MS810 Laser Scanner Product Reference Guide Rev. A 1 Preface About This Manual This manual explains how to install, operate and maintain the Unitech MS810 Laser Scanner. No part of this publication may
MS810 Laser Scanner Product Reference Guide Rev. A 1 Preface About This Manual This manual explains how to install, operate and maintain the Unitech MS810 Laser Scanner. No part of this publication may
MS810 Laser Scanner. Product Reference Guide. Rev. A
 MS810 Laser Scanner Product Reference Guide Rev. A 1 Preface About This Manual This manual explains how to install, operate and maintain the Unitech MS810 Laser Scanner. No part of this publication may
MS810 Laser Scanner Product Reference Guide Rev. A 1 Preface About This Manual This manual explains how to install, operate and maintain the Unitech MS810 Laser Scanner. No part of this publication may
510-2d Complete Configuration Guide Worth Data Inc. 05/2010
 510-2d Complete Configuration Guide Worth Data Inc. 05/2010 i User Preferences Table 5-1. User Preferences Default Table Parameter Parameter Number Default Page Number User Preferences Set Default Parameter
510-2d Complete Configuration Guide Worth Data Inc. 05/2010 i User Preferences Table 5-1. User Preferences Default Table Parameter Parameter Number Default Page Number User Preferences Set Default Parameter
WLP 4170 CCD Programming Guide
 WLP 4170 CCD Programming Guide PROGRAMMING GUIDE Wasp WLP 4170 CCD Programming Guide Please Read Note: The Wasp WLP 4170 CCD Scanner is ready to scan the most popular bar codes out of the box. This manual
WLP 4170 CCD Programming Guide PROGRAMMING GUIDE Wasp WLP 4170 CCD Programming Guide Please Read Note: The Wasp WLP 4170 CCD Scanner is ready to scan the most popular bar codes out of the box. This manual
Barcode Scanner. Model no. NuScan User s Manual
 Barcode Scanner Model no. NuScan 5000 User s Manual FCC Compliance This equipment has been tested and found to comply with the limits for a Class A digital device, pursuant to Part 15 of the FCC Rules.
Barcode Scanner Model no. NuScan 5000 User s Manual FCC Compliance This equipment has been tested and found to comply with the limits for a Class A digital device, pursuant to Part 15 of the FCC Rules.
2D Imaging Barcode Scanner GLLS. Programming Guide. Advanced Handheld High-Speed Laser Scanner
 2D Imaging Barcode Scanner GLLS Programming Guide 1 Advanced Handheld High-Speed Laser Scanner Revision History Changes to the original manual are listed below: Version Date Description of Version 1.0
2D Imaging Barcode Scanner GLLS Programming Guide 1 Advanced Handheld High-Speed Laser Scanner Revision History Changes to the original manual are listed below: Version Date Description of Version 1.0
If you want to do other configurations please refer to below programming barcodes.
 NT-1202 Quick Setup Guide This is 1D&2D plug and play model if you use a US keyboard. If you use other type of keyboard, plug the USB cable on your device, setup keyboard language before you use it. (refer
NT-1202 Quick Setup Guide This is 1D&2D plug and play model if you use a US keyboard. If you use other type of keyboard, plug the USB cable on your device, setup keyboard language before you use it. (refer
Getting Familiar with Your FuzzyScan
 Getting Familiar with Your FuzzyScan Thank you for choosing Cino FuzzyScan Imager. All FuzzyScan imagers deliver world-class performance for a broad range of applications to unleash your productivity.
Getting Familiar with Your FuzzyScan Thank you for choosing Cino FuzzyScan Imager. All FuzzyScan imagers deliver world-class performance for a broad range of applications to unleash your productivity.
530-2D-USB 2D Scanner High Speed Imaging USB Bar Code Scanner
 530-2D-USB 2D Scanner High Speed Imaging USB Bar Code Scanner Worth Data USB 2D Bar Code Scanner - Scan 1D & 2D Matrix Bar codes www.worthdata.com Owner s Manual Warning: This equipment generates, uses
530-2D-USB 2D Scanner High Speed Imaging USB Bar Code Scanner Worth Data USB 2D Bar Code Scanner - Scan 1D & 2D Matrix Bar codes www.worthdata.com Owner s Manual Warning: This equipment generates, uses
2D Imaging Barcode Scanner GLLS. Programming Guide. Advanced Handheld High-Speed Laser Scanner
 2D Imaging Barcode Scanner GLLS Programming Guide 1 Advanced Handheld High-Speed Laser Scanner Revision History Changes to the original manual are listed below: Version Date Description of Version 1.0
2D Imaging Barcode Scanner GLLS Programming Guide 1 Advanced Handheld High-Speed Laser Scanner Revision History Changes to the original manual are listed below: Version Date Description of Version 1.0
Wireless 2D Pocket barcode scanner
 * Wireless 2D Pocket barcode scanner Quick Guide Model no.: idc9507l Introduction Designed primarily for P.O.S. retail environments, the idc9507l is a wireless pocket barcode scanner that allows you to
* Wireless 2D Pocket barcode scanner Quick Guide Model no.: idc9507l Introduction Designed primarily for P.O.S. retail environments, the idc9507l is a wireless pocket barcode scanner that allows you to
User s Manual WARNING CIPHER 1000 CCD SERIES
 CIPHER 1000 CCD SERIES User s Manual WARNING This equipment has been tested and found to comply with the limits for a Class A digital device, pursuant to Part 15 of FCC Rules. These limits are designed
CIPHER 1000 CCD SERIES User s Manual WARNING This equipment has been tested and found to comply with the limits for a Class A digital device, pursuant to Part 15 of FCC Rules. These limits are designed
MK D Imager Barcode Scanner Configuration Guide
 MK-5500 2D Imager Barcode Scanner Configuration Guide V1.4 Table of Contents 1 Getting Started... 3 1.1 About This Guide... 3 1.2 Barcode Scanning... 3 1.3 Factory Defaults... 3 2 Communication Interfaces...
MK-5500 2D Imager Barcode Scanner Configuration Guide V1.4 Table of Contents 1 Getting Started... 3 1.1 About This Guide... 3 1.2 Barcode Scanning... 3 1.3 Factory Defaults... 3 2 Communication Interfaces...
BD-6500BT Bluetooth 2D Barcode Scanner Configuration Guide
 BD-6500BT Bluetooth 2D Barcode Scanner Configuration Guide V 2.1 Table of Contents 1 Getting Started. 3 1.1 About This Guide.. 3 1.2 Barcode Scanning.. 3 1.3 Factory Defaults.. 3 1.4 Pairing Cradle 4 1.5
BD-6500BT Bluetooth 2D Barcode Scanner Configuration Guide V 2.1 Table of Contents 1 Getting Started. 3 1.1 About This Guide.. 3 1.2 Barcode Scanning.. 3 1.3 Factory Defaults.. 3 1.4 Pairing Cradle 4 1.5
Hand Held Linear Imager
 Hand Held Linear Imager Disclaimer Welch Allyn reserves the right to make changes in specifications and other information contained in this document without prior notice, and the reader should in all cases
Hand Held Linear Imager Disclaimer Welch Allyn reserves the right to make changes in specifications and other information contained in this document without prior notice, and the reader should in all cases
NCR Realscan 7837 High-Performance Scanners. User s Guide Issue A
 NCR Realscan 7837 High-Performance Scanners User s Guide 497-0427357 Issue A Table of Contents Chapter 1 - Getting Started About This Manual... 1-1 Unpacking the Scanner... 1-2 RealScan 7837 High-Performance
NCR Realscan 7837 High-Performance Scanners User s Guide 497-0427357 Issue A Table of Contents Chapter 1 - Getting Started About This Manual... 1-1 Unpacking the Scanner... 1-2 RealScan 7837 High-Performance
5.22 Manage Triggers. Tap on the Hardware tab, and choose a GPS hardware port and the appropriate Baud rate.
 Manage Triggers Tap on the Hardware tab, and choose a GPS hardware port and the appropriate Baud rate. Windows Mobile 6 automatically manages access to the GPS receiver. However, some programs may not
Manage Triggers Tap on the Hardware tab, and choose a GPS hardware port and the appropriate Baud rate. Windows Mobile 6 automatically manages access to the GPS receiver. However, some programs may not
User s Guide. Linear Imager
 User s Guide 3200 Linear Imager Disclaimer Hand Held Products, Inc. ( Hand Held Products ) reserves the right to make changes in specifications and other information contained in this document without
User s Guide 3200 Linear Imager Disclaimer Hand Held Products, Inc. ( Hand Held Products ) reserves the right to make changes in specifications and other information contained in this document without
Area Imager Bar Code Scanner
 Area Imager Bar Code Scanner 2 D C O N F I G U R A T I O N G U I D E SYMBOLOGY PROGRAMMING for POCKET SCANNERS Copyright @ 2017 This manual is copyrighted, with all right reserved. Under the copyright
Area Imager Bar Code Scanner 2 D C O N F I G U R A T I O N G U I D E SYMBOLOGY PROGRAMMING for POCKET SCANNERS Copyright @ 2017 This manual is copyrighted, with all right reserved. Under the copyright
2D BARCODE SCANNER CA-SC-20200B
 D BARCODE SCANNER CA-SC-B Quick Start Guide Getting Familiar with Your Device Thank you for choosing Capture Bar Code Scanner. All Devices deliver world-class performance for a broad range of applications
D BARCODE SCANNER CA-SC-B Quick Start Guide Getting Familiar with Your Device Thank you for choosing Capture Bar Code Scanner. All Devices deliver world-class performance for a broad range of applications
User Manual. PULSAR C CCD Hand-Held Scanner WARNING
 WARNING PULSAR C CCD Hand-Held Scanner User Manual This equipment has been tested and found to comply with the limits for a Class A digital device, pursuant to Part 15 of FCC Rules. These limits are designed
WARNING PULSAR C CCD Hand-Held Scanner User Manual This equipment has been tested and found to comply with the limits for a Class A digital device, pursuant to Part 15 of FCC Rules. These limits are designed
User s Manual 131 Tiny III Decoder
 User s Manual 131 Tiny III Decoder Document Number : 131-0114 Release Date : Mar 16, 1998 1998, SYNTECH INFORMATION Co., Ltd.. All rights reserved. CipherLab is a registered trademark of SYNTECH INFORMATION
User s Manual 131 Tiny III Decoder Document Number : 131-0114 Release Date : Mar 16, 1998 1998, SYNTECH INFORMATION Co., Ltd.. All rights reserved. CipherLab is a registered trademark of SYNTECH INFORMATION
GS500 2D Area-Imaging Scanner. User Manual
 GS500 2D Area-Imaging Scanner User Manual Table of Contents Table Of Contents... 1 Chapter 1 Getting Started... 6 About This Guide... 6 Barcode Scanning... 6 Barcode Programming... 6 Factory Defaults...
GS500 2D Area-Imaging Scanner User Manual Table of Contents Table Of Contents... 1 Chapter 1 Getting Started... 6 About This Guide... 6 Barcode Scanning... 6 Barcode Programming... 6 Factory Defaults...
RIOSCAN CCD barcode scanner
 RIOSCAN CCD barcode scanner Quick Guide M o de l no: i CR6307AS Introduction Designed primarily for smartphone, the icr6307as is a CCD barcode scanner that allows you to scan various barcoded items and
RIOSCAN CCD barcode scanner Quick Guide M o de l no: i CR6307AS Introduction Designed primarily for smartphone, the icr6307as is a CCD barcode scanner that allows you to scan various barcoded items and
User s Manual. MS140-3 or MS140I-3 Keyboard Wedge Slot Reader. PC Keyboard Wedge Setup Label
 User s Manual MS140-3 or MS140I-3 Keyboard Wedge Slot Reader PC Keyboard Wedge Setup Label 1 Overview There are two models of the MS140 decoded slot reader available: The MS140-3 keyboard wedge slot reader
User s Manual MS140-3 or MS140I-3 Keyboard Wedge Slot Reader PC Keyboard Wedge Setup Label 1 Overview There are two models of the MS140 decoded slot reader available: The MS140-3 keyboard wedge slot reader
DS6707 Digital Imager Scanner. Product Reference Guide
 Symbol DS6707 Product Reference Guide Manual DS6707 Digital Imager Scanner Product Reference Guide Table of Contents Revision History... iii About This Guide Introduction... xv Configurations... xv Chapter
Symbol DS6707 Product Reference Guide Manual DS6707 Digital Imager Scanner Product Reference Guide Table of Contents Revision History... iii About This Guide Introduction... xv Configurations... xv Chapter
2D Barcode Reader User Guide V 1.2.1
 2D Barcode Reader User Guide V 1.2.1 Table of Contents 1 Getting Started... 3 1.1 About This Guide... 3 1.2 Barcode Scanning... 3 1.3 Factory Defaults... 3 1.4 Firmware Version Number... 3 2 Communication
2D Barcode Reader User Guide V 1.2.1 Table of Contents 1 Getting Started... 3 1.1 About This Guide... 3 1.2 Barcode Scanning... 3 1.3 Factory Defaults... 3 1.4 Firmware Version Number... 3 2 Communication
1D IMAGER MODELS - 7Ci, 7Di, D700
 COMMAND BARCODES 1D IMAGER MODELS - 7Ci, 7Di, D700 This document pertains to the following 7Ci, 7Di, D700: The part number (P/N) is labeled inside the battery compartment for the CHS 7 Series. Ci Di Model
COMMAND BARCODES 1D IMAGER MODELS - 7Ci, 7Di, D700 This document pertains to the following 7Ci, 7Di, D700: The part number (P/N) is labeled inside the battery compartment for the CHS 7 Series. Ci Di Model
Table of Contents Sleep Settings How to Configure the Scanner. 7 Chapter 2 System Setup
 Table of Contents Chapter 1 System Information 1.1 Setup Scanner with PC 1.2 Setup Scanner with Mobile Device 1.3 Configure ios On-Screen Keyboard 1.4 Memory Mode 3 4 4 5 1.5 Sleep Settings 6 1.6 How to
Table of Contents Chapter 1 System Information 1.1 Setup Scanner with PC 1.2 Setup Scanner with Mobile Device 1.3 Configure ios On-Screen Keyboard 1.4 Memory Mode 3 4 4 5 1.5 Sleep Settings 6 1.6 How to
Laser Barcode Scanner ARP Nr User s Manual
 Laser Barcode Scanner ARP Nr. 853782 User s Manual FCC Compliance This equipment has been tested and found to comply with the limits for a Class B digital device, pursuant to Part 15 of the FCC Rules.
Laser Barcode Scanner ARP Nr. 853782 User s Manual FCC Compliance This equipment has been tested and found to comply with the limits for a Class B digital device, pursuant to Part 15 of the FCC Rules.
Getting Started Setup Procedures
 Getting Started ------------------------------------------------------------2 Setup Procedures ---------------------------------------------------------3 Setup Menu----------------------------------------------------------------
Getting Started ------------------------------------------------------------2 Setup Procedures ---------------------------------------------------------3 Setup Menu----------------------------------------------------------------
If you want to do other configurations please refer to below programming barcodes.
 NT-W8 V18.9.1 Quick Setup Guide This model can work both via USB cable or 2.4G receiver. Connection Mode Working via USB cable Get Started: Connect scanner with your device via USB cable. If you use US
NT-W8 V18.9.1 Quick Setup Guide This model can work both via USB cable or 2.4G receiver. Connection Mode Working via USB cable Get Started: Connect scanner with your device via USB cable. If you use US
Product Engineering Specification Scan Utility
 Product Engineering Specification Scan Utility Overview: 1. What is Scan Utility? Scan Utility provides a user interface that communicates with the scanner. It can set up the scanner, download the scanner
Product Engineering Specification Scan Utility Overview: 1. What is Scan Utility? Scan Utility provides a user interface that communicates with the scanner. It can set up the scanner, download the scanner
NC-1200 BARCODE SCANNER. Configuration Guide - 1 -
 NC-1200 BARCODE SCANNER Configuration Guide - 1 - Table of Contents Chapter 1 System Information 1.1 About this manual 3 1.2 How to set up the parameter-i 3 1.3 How to set up the parameter II 4 1.4 Resetting
NC-1200 BARCODE SCANNER Configuration Guide - 1 - Table of Contents Chapter 1 System Information 1.1 About this manual 3 1.2 How to set up the parameter-i 3 1.3 How to set up the parameter II 4 1.4 Resetting
Disclaimer. Please read through the manual carefully before using the product and operate it
 ONEBRAND,ONESOLUTI ON 2D Handhel dbar codescanner UserManual Disclaimer Please read through the manual carefully before using the product and operate it according to the manual. It is advised that you
ONEBRAND,ONESOLUTI ON 2D Handhel dbar codescanner UserManual Disclaimer Please read through the manual carefully before using the product and operate it according to the manual. It is advised that you
BARCODE SCANNER. FUZZYSCAN FAMILY Quick Start Guide
 BARCODE SCANNER FUZZYSCAN FAMILY Quick Start Guide Getting Familiar with Your FuzzyScan Thank you for choosing Cino FuzzyScan Bar Code Scanner. All FuzzyScan scanners deliver world-class performance for
BARCODE SCANNER FUZZYSCAN FAMILY Quick Start Guide Getting Familiar with Your FuzzyScan Thank you for choosing Cino FuzzyScan Bar Code Scanner. All FuzzyScan scanners deliver world-class performance for
BARCODE SCANNER. Configuration Guide - 1 -
 BARCODE SCANNER Configuration Guide - 1 - Table of Contents Chapter 1 System Information 1.1 About this manual 3 1.2 How to set up the parameter 3 1.3 How to set up the parameter - II 4 Chapter 2 System
BARCODE SCANNER Configuration Guide - 1 - Table of Contents Chapter 1 System Information 1.1 About this manual 3 1.2 How to set up the parameter 3 1.3 How to set up the parameter - II 4 Chapter 2 System
2D Wired Barcode Scanner Overview
 2D Wired Barcode Scanner Overview Netum wired 2D Plug and Play barcode scanner integrates a high performance processer with an effective decoding board, combining a fast decoding speed. IP67 waterproof
2D Wired Barcode Scanner Overview Netum wired 2D Plug and Play barcode scanner integrates a high performance processer with an effective decoding board, combining a fast decoding speed. IP67 waterproof
2D Wired Barcode Scanner Overview. Keyboard Language In order to let scanner upload the codes in a correct way, you have to set the keyboard language.
 2D Wired Barcode Scanner Overview Netum wired 2D Plug and Play barcode scanner integrates a high-performance processer with an effective decoding board, combining a fast decoding speed.the device can easily
2D Wired Barcode Scanner Overview Netum wired 2D Plug and Play barcode scanner integrates a high-performance processer with an effective decoding board, combining a fast decoding speed.the device can easily
SPEECHMIKE TM PHI BARCODE READER PROGRAMMING MANUAL PRO READER
 SPEECHMIKE TM PRO READER 6184 BARCODE READER PROGRAMMING MANUAL PHI CONTENTS Getting Started -------------------------------------------------------------- 2 Setup Procedures ------------------------------------------------------------3
SPEECHMIKE TM PRO READER 6184 BARCODE READER PROGRAMMING MANUAL PHI CONTENTS Getting Started -------------------------------------------------------------- 2 Setup Procedures ------------------------------------------------------------3
XB-8200 Hand Free Area Image Scanner Configuration Guide
 XB-8200 Hand Free Area Image Scanner Configuration Guide V1.3 Table of Contents Chapter 1 General Description... 1 Chapter 2 Introduction... 2 Chapter 3 User Preferences... 4 RETURN TO DEFAULT... 4 PARAMETER
XB-8200 Hand Free Area Image Scanner Configuration Guide V1.3 Table of Contents Chapter 1 General Description... 1 Chapter 2 Introduction... 2 Chapter 3 User Preferences... 4 RETURN TO DEFAULT... 4 PARAMETER
Wireless Pocket 2D Imager Scanner
 Wireless Pocket 2D Imager Scanner - MS920P - User's Manual Version 1.0 2014 unitech Electronics Co., Ltd. All rights reserved. unitech is a registered trademark of unitech Electronics Co., Ltd. Table
Wireless Pocket 2D Imager Scanner - MS920P - User's Manual Version 1.0 2014 unitech Electronics Co., Ltd. All rights reserved. unitech is a registered trademark of unitech Electronics Co., Ltd. Table
RT206 User Guide. RT206 OEM 2d Scan Engine User Guide
 RT206 OEM 2d Scan Engine User Guide Table Of Contents Chapter 1 Getting Started... 1 About This Guide... 1 Connecting EVK to PC... 1 Barcode Programming... 2 Factory Defaults... 2 Custom Defaults... 3
RT206 OEM 2d Scan Engine User Guide Table Of Contents Chapter 1 Getting Started... 1 About This Guide... 1 Connecting EVK to PC... 1 Barcode Programming... 2 Factory Defaults... 2 Custom Defaults... 3
Installation Guide 2/4-Port HDMI Multimedia KVMP Switch with Audio GCS1792 / GCS1794 PART NO. M1085 / M1086
 Installation Guide 2/4-Port HDMI Multimedia KVMP Switch with Audio 1 GCS1792 / GCS1794 PART NO. M1085 / M1086 2 2009 IOGEAR. All Rights Reserved. PKG-M1085 / M1086 IOGEAR, the IOGEAR logo, MiniView, VSE
Installation Guide 2/4-Port HDMI Multimedia KVMP Switch with Audio 1 GCS1792 / GCS1794 PART NO. M1085 / M1086 2 2009 IOGEAR. All Rights Reserved. PKG-M1085 / M1086 IOGEAR, the IOGEAR logo, MiniView, VSE
Manual de Programación
 Manual de Programación SM2410, SM2410B, SM2420 y SM2430 ESPECIFICACIONES SUJETAS A CAMBIO SIN PREVIO AVISO. Enter/Exit Programming Mode (This barcode is also found at page 8.) IMPORTANT NOTICE Every effort
Manual de Programación SM2410, SM2410B, SM2420 y SM2430 ESPECIFICACIONES SUJETAS A CAMBIO SIN PREVIO AVISO. Enter/Exit Programming Mode (This barcode is also found at page 8.) IMPORTANT NOTICE Every effort
Introduction FCC Statement
 Introduction Bar code technology enables efficient data collection in various businesses including both commercial office and industrial automation. Importantly, bar code technology also ensures the accuracy
Introduction Bar code technology enables efficient data collection in various businesses including both commercial office and industrial automation. Importantly, bar code technology also ensures the accuracy
CCD-BARCODE SCANNER. Programming Manual. To program the device, scan the following codes: FIRST: start configuration %$ + / 0
 CCD-BARCODE SCANNER Programming Manual To program the device, scan the following codes: FIRST: start configuration %$ + / 3 THEN: any (one or more) programming codes for all desired functions from inside
CCD-BARCODE SCANNER Programming Manual To program the device, scan the following codes: FIRST: start configuration %$ + / 3 THEN: any (one or more) programming codes for all desired functions from inside
DLL2020. Software Configuration Manual
 DLL2020 Software Configuration Manual DLL2020 SOFTWARE CONFIGURATION MANUAL DATALOGIC S.p.A. Via Candini 2 40012 - Lippo di Calderara di Reno Bologna - Italia DLL2020 Software Configuration Manual Ed.:02/2003
DLL2020 Software Configuration Manual DLL2020 SOFTWARE CONFIGURATION MANUAL DATALOGIC S.p.A. Via Candini 2 40012 - Lippo di Calderara di Reno Bologna - Italia DLL2020 Software Configuration Manual Ed.:02/2003
RT209 OEM 2d Scan Engine User Guide
 RT209 OEM 2d Scan Engine User Guide Table Of Contents Chapter 1 Getting Started... 1 About This Guide... 1 Connecting EVK to PC... 1 Barcode Scanning... 1 Barcode Programming... 1 Custom Defaults... 3
RT209 OEM 2d Scan Engine User Guide Table Of Contents Chapter 1 Getting Started... 1 About This Guide... 1 Connecting EVK to PC... 1 Barcode Scanning... 1 Barcode Programming... 1 Custom Defaults... 3
This confirguration including four steps,please scan below codes one by one.
 Wireless 2D Barcode Scanner Overview Netum wireless 2D model integrates a high-performance processer with an effective decoding board, combining a fast decoding speed. High precision and a high anti-interference
Wireless 2D Barcode Scanner Overview Netum wireless 2D model integrates a high-performance processer with an effective decoding board, combining a fast decoding speed. High precision and a high anti-interference
Scanning with Simplicity
 Scanning with Simplicity SAVEO-RV2-Z12D User Guide * shown with Motorola MOTO G 6th Generation info@saveoscan.com www.saveoscan.com US PH: +1 720 257 7070 UK PH: +44 208 0998071 Contents 1. Introduction.
Scanning with Simplicity SAVEO-RV2-Z12D User Guide * shown with Motorola MOTO G 6th Generation info@saveoscan.com www.saveoscan.com US PH: +1 720 257 7070 UK PH: +44 208 0998071 Contents 1. Introduction.
Manuel de programmation du lecteur LDT75C ver 2.1
 Lecteur code à barres - Imprimante industrielle - Impression pose Logiciel d étiquetage - Développement spécifique - Etiquette - Film thermique Manuel de programmation du lecteur LDT75C ver 2.1 1 Introduction
Lecteur code à barres - Imprimante industrielle - Impression pose Logiciel d étiquetage - Développement spécifique - Etiquette - Film thermique Manuel de programmation du lecteur LDT75C ver 2.1 1 Introduction
Introduction. Installation- Keyboard Wedge
 Introduction Installation- Keyboard Wedge 1) First of all, you must switch off power for the terminal/computer. 2) Disconnect the keyboard cable from the back of the terminal/computer. 3) Connect the appropriate
Introduction Installation- Keyboard Wedge 1) First of all, you must switch off power for the terminal/computer. 2) Disconnect the keyboard cable from the back of the terminal/computer. 3) Connect the appropriate
WLR 8900/8905 Programming Guide
 WLR 8900/8905 Programming Guide Please Read Note: The Wasp WLR 8900/8905 Scanner is ready to scan the most popular bar codes out of the box. This manual should only be used to make changes in the configuration
WLR 8900/8905 Programming Guide Please Read Note: The Wasp WLR 8900/8905 Scanner is ready to scan the most popular bar codes out of the box. This manual should only be used to make changes in the configuration
Factory Default Configuration. Factory Default Configuration
 Factory Default Configuration Trigger Mode Terminator Factory Default Configuration Setup Code *open Parameter code close Parameter code Product information 1. Serial Port Using Serial Portread moudle
Factory Default Configuration Trigger Mode Terminator Factory Default Configuration Setup Code *open Parameter code close Parameter code Product information 1. Serial Port Using Serial Portread moudle
MD22xx Barcode Scanner
 MD22xx Barcode Scanner User Manual Version: MD2250_UM_EN_V3.2.18 NOTICE Ensure that the optional DC adapter works at +5 VDC, especially for the RS-232 interface cable. 1. All software, including firmware,
MD22xx Barcode Scanner User Manual Version: MD2250_UM_EN_V3.2.18 NOTICE Ensure that the optional DC adapter works at +5 VDC, especially for the RS-232 interface cable. 1. All software, including firmware,
Model: KB1700. Programmable Keypad. 17 Programmable Keys USER MANUAL
 Model: KB1700 Programmable Keypad 17 Programmable Keys USER MANUAL NOTICE The manufacturer of the POS programmable keypad makes no representations or warranties, either expressed or implied, by or with
Model: KB1700 Programmable Keypad 17 Programmable Keys USER MANUAL NOTICE The manufacturer of the POS programmable keypad makes no representations or warranties, either expressed or implied, by or with
If you want to have other configurations please refer to below programming barcodes. Check Scanner Version
 NT-1228BL V18.7.12 Quick Setup Guide This model can work both via USB cable or via bluetooth. Connection Mode Working via USB cable Get Started: Connect scanner with your device via USB cable. If you use
NT-1228BL V18.7.12 Quick Setup Guide This model can work both via USB cable or via bluetooth. Connection Mode Working via USB cable Get Started: Connect scanner with your device via USB cable. If you use
Laser Barcode Scanner Model no. LS6007 FS5027
 Laser Barcode Scanner Model no. LS6007 FS5027 User s Manual FCC Compliance This equipment has been tested and found to comply with the limits for a Class A digital device, pursuant to Part 15 of the FCC
Laser Barcode Scanner Model no. LS6007 FS5027 User s Manual FCC Compliance This equipment has been tested and found to comply with the limits for a Class A digital device, pursuant to Part 15 of the FCC
Keyboard Language In order to let scanner upload the codes in a correct way, you have to set the keyboard language before you use it.
 2.4G Wireless Barcode Scanner Overview Netum 2.4G wireless model integrates a high-performance processer with an effective decoding board, combining a fast decoding speed. High precision and a high anti-interference
2.4G Wireless Barcode Scanner Overview Netum 2.4G wireless model integrates a high-performance processer with an effective decoding board, combining a fast decoding speed. High precision and a high anti-interference
XL D Barcode Scanner User's Manual V1.0
 XL-3100 2D Barcode Scanner User's Manual V1.0 Table of Contents Revision History...-3- Chapter 1 Getting Started... 1 Introduction... 1 About This Guide... 2 Barcode Scanning... 2 Configuring the XL-3100...
XL-3100 2D Barcode Scanner User's Manual V1.0 Table of Contents Revision History...-3- Chapter 1 Getting Started... 1 Introduction... 1 About This Guide... 2 Barcode Scanning... 2 Configuring the XL-3100...
ScanManager for Scanner Configuration
 ScanManager for Scanner Configuration For 1 Series Barcode Scanners: 1000, 1090+, 1100, 1105, 1166, 1200 & 1266 Version 3.01 Copyright 2006~2011 CIPHERLAB CO., LTD. All rights reserved The software contains
ScanManager for Scanner Configuration For 1 Series Barcode Scanners: 1000, 1090+, 1100, 1105, 1166, 1200 & 1266 Version 3.01 Copyright 2006~2011 CIPHERLAB CO., LTD. All rights reserved The software contains
User s Manual. Xi3000 Bluetooth Scanner WARNING
 Xi3000 Bluetooth Scanner WARNING This equipment has been tested and found to comply with the limits for a Class A digital device, pursuant to Part 15 of FCC Rules. These limits are designed to provide
Xi3000 Bluetooth Scanner WARNING This equipment has been tested and found to comply with the limits for a Class A digital device, pursuant to Part 15 of FCC Rules. These limits are designed to provide
Model NT-1203 With SPP Mode
 Model NT-1203 With SPP Mode Get Started: This is 1D and 2D bluetooth scanner. Follow below "bluetooth connection" instruction to pair with your device and then setup the keyboard language (if you US keyboard,
Model NT-1203 With SPP Mode Get Started: This is 1D and 2D bluetooth scanner. Follow below "bluetooth connection" instruction to pair with your device and then setup the keyboard language (if you US keyboard,
User s Manual WARNING. WWS800/850 Bluetooth Wireless Scanners
 WWS800/850 Bluetooth Wireless Scanners User s Manual WARNING This equipment has been tested and found to comply with the limits for a Class A digital device, pursuant to Part 15 of FCC Rules. These limits
WWS800/850 Bluetooth Wireless Scanners User s Manual WARNING This equipment has been tested and found to comply with the limits for a Class A digital device, pursuant to Part 15 of FCC Rules. These limits
MD65xx Image Barcode Scanner
 MD65xx Image Barcode Scanner User Manual Version: MD65xx_UM_EN_V1.1.1 Warning: Ensure that the optional DC adapter works at +5V, especially for the RS-232 interface cable. NOTICE: 1. All software, including
MD65xx Image Barcode Scanner User Manual Version: MD65xx_UM_EN_V1.1.1 Warning: Ensure that the optional DC adapter works at +5V, especially for the RS-232 interface cable. NOTICE: 1. All software, including
Xi2000-BT Series Configuration Guide
 U.S. Default Settings Sequence Reset Scanner Xi2000-BT Series Configuration Guide Auto-Sense Mode ON UPC-A Convert to EAN-13 OFF UPC-E Lead Zero ON Save Changes POS-X, Inc. 2130 Grant St. Bellingham, WA
U.S. Default Settings Sequence Reset Scanner Xi2000-BT Series Configuration Guide Auto-Sense Mode ON UPC-A Convert to EAN-13 OFF UPC-E Lead Zero ON Save Changes POS-X, Inc. 2130 Grant St. Bellingham, WA
Table of Contents. Introduction Installation Pin Assignments Method of Programming Setup Commands... 9
 Table of Contents Introduction... 3 Installation... 4 Pin Assignments... 5 Method of Programming... 7 Setup Commands... 9 Interface selection... 10 Reading Mode... 11 RS 232 Communication Parameters...
Table of Contents Introduction... 3 Installation... 4 Pin Assignments... 5 Method of Programming... 7 Setup Commands... 9 Interface selection... 10 Reading Mode... 11 RS 232 Communication Parameters...
CCD - 75 USB. Programming Manual. GOMARO s.a. - Z.I. La Rosaire 5 - CH Aclens
 CCD - 75 USB Programming Manual GOMARO s.a. - Z.I. La Rosaire 5 - CH - 1123 Aclens Tél.: 021-869 97 70 - Fax : 021-869 96 02 Web : http://www.gomaro.ch Introduction Bar code technology enables efficient
CCD - 75 USB Programming Manual GOMARO s.a. - Z.I. La Rosaire 5 - CH - 1123 Aclens Tél.: 021-869 97 70 - Fax : 021-869 96 02 Web : http://www.gomaro.ch Introduction Bar code technology enables efficient
User's Manual CIPHER 1022 SERIES
 User's CIPHER 1022 SERIES Document Number : 1022-52 Ver. 1.520 Release Date : Apr 22, 1996 1996, SYNTECH INFORMATION Co., Ltd.. All rights reserved. CipherLab is a registered trademark of SYNTECH INFORMATION
User's CIPHER 1022 SERIES Document Number : 1022-52 Ver. 1.520 Release Date : Apr 22, 1996 1996, SYNTECH INFORMATION Co., Ltd.. All rights reserved. CipherLab is a registered trademark of SYNTECH INFORMATION
2 D C O N F I G U R A T I O N G U I D E B T S C A N N E R
 Area Imager Bar Code Scanner 2 D C O N F I G U R A T I O N G U I D E B T S C A N N E R Copyright @ 2018 This manual is copyrighted, with all right reserved. Under the copyright laws, this manual may not,
Area Imager Bar Code Scanner 2 D C O N F I G U R A T I O N G U I D E B T S C A N N E R Copyright @ 2018 This manual is copyrighted, with all right reserved. Under the copyright laws, this manual may not,
LT 1806 (Keyboard Wedge/Synapse) Product Reference Guide
 LT 1806 (Keyboard Wedge/Synapse) Product Reference Guide Click on red text at any location in the manual to jump to the specified chapter, topic, or reference. About This Manual Table of Contents Glossary
LT 1806 (Keyboard Wedge/Synapse) Product Reference Guide Click on red text at any location in the manual to jump to the specified chapter, topic, or reference. About This Manual Table of Contents Glossary
Bluetooth Barcode Scanner Manual
 Bluetooth Barcode Scanner Manual Package list 1 X bluetooth scanner 1 Xgray charging cable (only for charging) 1 X bluetooth adapter (only used for computer that do not have Bluetooth capability) 1 X CSR
Bluetooth Barcode Scanner Manual Package list 1 X bluetooth scanner 1 Xgray charging cable (only for charging) 1 X bluetooth adapter (only used for computer that do not have Bluetooth capability) 1 X CSR
wireless barcode scanner X-620 User Manual
 wireless barcode scanner X-620 User Manual V:1.0 Performance Strong decoding capability Rugged housing design Proprietary intellectual property Comfortable and convenient to use long life time button--3
wireless barcode scanner X-620 User Manual V:1.0 Performance Strong decoding capability Rugged housing design Proprietary intellectual property Comfortable and convenient to use long life time button--3
User Manual. VGA KVM Switch, PS2 and USB. GCS1722/GCS1724 PART NO. M1258 / M
 User Manual VGA KVM Switch, PS2 and USB GCS1722/GCS1724 PART NO. M1258 / M1259 www.iogear.com - 1 - 2013 IOGEAR. All Rights Reserved. PKG-M1258 / M1259 IOGEAR, the IOGEAR logo, are trademarks or registered
User Manual VGA KVM Switch, PS2 and USB GCS1722/GCS1724 PART NO. M1258 / M1259 www.iogear.com - 1 - 2013 IOGEAR. All Rights Reserved. PKG-M1258 / M1259 IOGEAR, the IOGEAR logo, are trademarks or registered
BS8050-3V Piranha (1D) Barcode Scanner. User Guide
 BS8050-3V Piranha (1D) Barcode Scanner User Guide Disclaimer 2015 Fujian Newland Auto-ID Tech. Co., Ltd. All rights reserved. Please read through the manual carefully before using the product and operate
BS8050-3V Piranha (1D) Barcode Scanner User Guide Disclaimer 2015 Fujian Newland Auto-ID Tech. Co., Ltd. All rights reserved. Please read through the manual carefully before using the product and operate
marson MT8200S 2D Handheld Scanner User Manual V / 6 / 25 - I -
 marson MT8200S 2D Handheld Scanner User Manual V1.1 2018 / 6 / 25 - I - Table of Contents 1 Gettting Started...1 1.1 Introduction...1 1.2 Configuring MT8200S...1 1.2.1 Barcode Configurability...1 1.2.2
marson MT8200S 2D Handheld Scanner User Manual V1.1 2018 / 6 / 25 - I - Table of Contents 1 Gettting Started...1 1.1 Introduction...1 1.2 Configuring MT8200S...1 1.2.1 Barcode Configurability...1 1.2.2
DECODED CCD SCANNER. User s Manual
 DECODED CCD SCANNER User s Manual ID TECH warrants this product to be in good working order for a period of two years from the date of purchase. If this product is not in good working order as warranted
DECODED CCD SCANNER User s Manual ID TECH warrants this product to be in good working order for a period of two years from the date of purchase. If this product is not in good working order as warranted
Programmable Keyboard SERIES 8031 S
 Programmable Keyboard SERIES 8031 S Operation Manual Version 1.0 This equipment has been tested and found to comply with the limits for Class A digital device. Pursuant to Part 15 of the FCC Rules. These
Programmable Keyboard SERIES 8031 S Operation Manual Version 1.0 This equipment has been tested and found to comply with the limits for Class A digital device. Pursuant to Part 15 of the FCC Rules. These
NT-1200 CCD Wired Barcode Scanner Overview
 NT-1200 CCD Wired Barcode Scanner Overview Netum wired CCD Plug and Play barcode scanner integrates a high-performance processer with an effective decoding board, combining a fast decoding speed. IP67
NT-1200 CCD Wired Barcode Scanner Overview Netum wired CCD Plug and Play barcode scanner integrates a high-performance processer with an effective decoding board, combining a fast decoding speed. IP67
User s Manual. Addendum to. Ranger Wedge Interface. Part No. 25-WEDGE-06A Ver. April 1999
 Addendum to User s Manual Ranger Wedge Interface Part No. 25-WEDGE-06A Ver. April 1999 8 Olympic Drive Orangeburg, NY 10962 Tel 845.365.0090 Fax 845.365.1251 www.opticonusa.com Table of Contents Read Me
Addendum to User s Manual Ranger Wedge Interface Part No. 25-WEDGE-06A Ver. April 1999 8 Olympic Drive Orangeburg, NY 10962 Tel 845.365.0090 Fax 845.365.1251 www.opticonusa.com Table of Contents Read Me
PureScan - ML1. Configuration Guide. Wireless Linear Imager Wireless Laser scanner - 1 -
 PureScan - ML1 Wireless Linear Imager Wireless Laser scanner Configuration Guide - 1 - Table of Contents Chapter 1 System Information 1.1 About this manual 3 1.2 How to set up the parameter 3 Chapter 2
PureScan - ML1 Wireless Linear Imager Wireless Laser scanner Configuration Guide - 1 - Table of Contents Chapter 1 System Information 1.1 About this manual 3 1.2 How to set up the parameter 3 Chapter 2
User Manual CL
 User Manual CL-1200 Warning! This is a class A product. In a domestic environment this product may cause radio interference in which case the user may be required to take adequate measures. This equipment
User Manual CL-1200 Warning! This is a class A product. In a domestic environment this product may cause radio interference in which case the user may be required to take adequate measures. This equipment
Innovation By Design
 Innovation By Design LAZERLOGIC LL2424 Programme Manual 01256 840927 @ sales@lazerlogic.com Kensington House, 21 Mill Road, Basingstoke, Hampshire RG24 9SN Enter/Exit Programming Mode ( represents the
Innovation By Design LAZERLOGIC LL2424 Programme Manual 01256 840927 @ sales@lazerlogic.com Kensington House, 21 Mill Road, Basingstoke, Hampshire RG24 9SN Enter/Exit Programming Mode ( represents the
NLS-FM208 Industrial Scanner User Guide
 NLS-FM208 Industrial Scanner User Guide Pre-release Version 20090826 目录 About This Reference 1 Introducation 1 Graphic Emphasis 1 Chapter Description 1 Getting Start 2 Introducation 2 Familiar with FM200
NLS-FM208 Industrial Scanner User Guide Pre-release Version 20090826 目录 About This Reference 1 Introducation 1 Graphic Emphasis 1 Chapter Description 1 Getting Start 2 Introducation 2 Familiar with FM200
IPDA014-2D. Embedded 2D Barcode Scan Engine. User Guide
 IPDA014-2D Embedded 2D Barcode Scan Engine User Guide 1 Table Of Contents Chapter 1 Getting Started...8 Introduction...8 About This Guide...8 Barcode Scanning...9 Barcode Programming...9 Factory Defaults...9
IPDA014-2D Embedded 2D Barcode Scan Engine User Guide 1 Table Of Contents Chapter 1 Getting Started...8 Introduction...8 About This Guide...8 Barcode Scanning...9 Barcode Programming...9 Factory Defaults...9
If anything is damaged or missing, contact your dealer.
 User Manual CS-102 CS-122 Read this guide thoroughly and follow the installation and operation procedures carefully in order to prevent any damage to the unit and/or any devices that connect to it. This
User Manual CS-102 CS-122 Read this guide thoroughly and follow the installation and operation procedures carefully in order to prevent any damage to the unit and/or any devices that connect to it. This
User s Manual. Xi3000 Scanner. Table of Contents
 Xi3000 Scanner User s Manual Table of Contents Restore Default Settings... 1 Exit Setup without Changes... 1 Configure Through RS232... 1 List Setting... 1 Buzzer Settings... 2 Reading Redundancy Setting...
Xi3000 Scanner User s Manual Table of Contents Restore Default Settings... 1 Exit Setup without Changes... 1 Configure Through RS232... 1 List Setting... 1 Buzzer Settings... 2 Reading Redundancy Setting...
MD22xx Barcode Scanner
 MD22xx Barcode Scanner User Manual Version: MD22xx_UM_EN_V3.2.17 NOTICE Ensure that the optional DC adapter works at +5 VDC, especially for the RS-232 interface cable. 1. All software, including firmware,
MD22xx Barcode Scanner User Manual Version: MD22xx_UM_EN_V3.2.17 NOTICE Ensure that the optional DC adapter works at +5 VDC, especially for the RS-232 interface cable. 1. All software, including firmware,
MP80xx Image Platform
 MP80xx Image Platform User Manual Version: MP80xx_UM_EN_V1.1.3 NOTICE Warning: Ensure that the optional DC adapter works at +5V, especially for the RS-232 interface cable. 1. All software, including firmware,
MP80xx Image Platform User Manual Version: MP80xx_UM_EN_V1.1.3 NOTICE Warning: Ensure that the optional DC adapter works at +5V, especially for the RS-232 interface cable. 1. All software, including firmware,
Wired Laser Barcode Scanner User Manual V:1509
 Wired Laser Barcode Scanner User Manual 7 1 2 1 1 0 0 0 0 4 V:1509 Thanks you for choosing our company s product. To have a better operating experience, please read this manual carefully. Reading Angle
Wired Laser Barcode Scanner User Manual 7 1 2 1 1 0 0 0 0 4 V:1509 Thanks you for choosing our company s product. To have a better operating experience, please read this manual carefully. Reading Angle
Unitech POS Keyboard User Guide. (System Requirement: Windows PC)
 Unitech POS Keyboard User Guide (System Requirement: Windows PC) General Advisory Improper handling, storage, environmental influences and /or product modification can lead to problems during use. This
Unitech POS Keyboard User Guide (System Requirement: Windows PC) General Advisory Improper handling, storage, environmental influences and /or product modification can lead to problems during use. This
POSSAFE LQ300 BARKOD OKUYUCU. Configuration Manual
 POSSAFE LQ300 BARKOD OKUYUCU Configuration Manual System function setting Factory Default setting All scanners have a factory default settings, scan "Factory Default "bar code, will make the scanner all
POSSAFE LQ300 BARKOD OKUYUCU Configuration Manual System function setting Factory Default setting All scanners have a factory default settings, scan "Factory Default "bar code, will make the scanner all
Configuration Manual PULSAR C CCD SCANNER. Table of Contents
 Table of Contents PULSAR C CCD SCANNER Configuration Manual Metrologic Instruments GmbH Dornier Strasse 2 82178 Puchheim Germany Tel +49 89 890190 Fax +49 89 89019200 www.europe.metrologic.com Metrologic
Table of Contents PULSAR C CCD SCANNER Configuration Manual Metrologic Instruments GmbH Dornier Strasse 2 82178 Puchheim Germany Tel +49 89 890190 Fax +49 89 89019200 www.europe.metrologic.com Metrologic
Installation- Keyboard Wedge
 0 Introduction Installation- Keyboard Wedge 1) First of all, you must switch off power for the terminal/computer. 2) Disconnect the keyboard cable from the back of the terminal/computer and connect to
0 Introduction Installation- Keyboard Wedge 1) First of all, you must switch off power for the terminal/computer. 2) Disconnect the keyboard cable from the back of the terminal/computer and connect to
LevelOne. User Manual KVM-0831/KVM /16-Port Combo KVM Switch w/ Expansion Slot. Ver
 LevelOne KVM-0831/KVM-1631 8/16-Port Combo KVM Switch w/ Expansion Slot User Manual Ver. 1.0-0706 ii Safety FCC This equipment has been tested and found to comply with Part 15 of the FCC Rules. Operation
LevelOne KVM-0831/KVM-1631 8/16-Port Combo KVM Switch w/ Expansion Slot User Manual Ver. 1.0-0706 ii Safety FCC This equipment has been tested and found to comply with Part 15 of the FCC Rules. Operation
1.1 Notice Introduction Codes Read Installation Pin Assignment Specification... 8
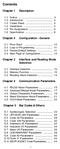 Contents Chapter 1 Description 1.1 Notice... 3 1.2 Introduction... 4 1.3 Codes Read... 4 1.4 Installation... 4 1.5 Pin Assignment... 6 1.6 Specification... 8 Chapter 2 Configuration - General 2.1 Flow
Contents Chapter 1 Description 1.1 Notice... 3 1.2 Introduction... 4 1.3 Codes Read... 4 1.4 Installation... 4 1.5 Pin Assignment... 6 1.6 Specification... 8 Chapter 2 Configuration - General 2.1 Flow
Setup Procedures 2 Batch Setup 3. Bar Code Setup Menu 5. 1 Device Selection and Default. 2 Beep and Delay Keyboard Wedge..
 Contents Setup Procedures 2 Batch Setup 3 Bar Code Setup Menu 5 1 Device Selection and Default 5 2 Beep and Delay... 7 3 Keyboard Wedge.. 9 4 RS232 Serial Setting.... 11 5 Scanner.. 13 7 Symbologies(I):
Contents Setup Procedures 2 Batch Setup 3 Bar Code Setup Menu 5 1 Device Selection and Default 5 2 Beep and Delay... 7 3 Keyboard Wedge.. 9 4 RS232 Serial Setting.... 11 5 Scanner.. 13 7 Symbologies(I):
