DATA WORD MANAGER WORD PROCESSING INSTRUCTION MANUAL MOULTON PARKWAY, SUITE B10. LAGUNA HILLS. CA 1714) CORPORATION
|
|
|
- Jonah Young
- 5 years ago
- Views:
Transcription
1 DATA CORPORATION WORD MANAGER WORD PROCESSING INSTRUCTION MANUAL MOULTON PARKWAY, SUITE B10. LAGUNA HILLS. CA )
2
3 WORD MANAGER WORD PROCESSING INSTRUCTION MANUAL WRITTEN BY PAT ADAMSON JUNE 1983 COPYRIGHT 1983
4
5 LOADING INSTRUCTIONS FOR THE COMMODORE Place the feature strip over the top row of keys. 2. Insert the cassette in the Datassette and reset the counter. 3. Hold down the SHIFT key and press the RUN/STOP key. At this point the screen will disappear. When the 64 finds the program on the tape, the screen will re-appear and it will read: FOUND 64WP If instead you see FOUND VWP Then you have used the wrong side of the tape, rewind and try again. The computer should find 64WP when the tape counter is at about 5. If the counter goes past 10 and nothing happens, then simply rewind the tape and try again. In a few moments the screen will disappear once more. After about 2-3 minutes the program will start and you will have a word processor! If the tape counter goes past 45, then rewind the tape and try again.
6 LOADING INSTRUCTIONS FOR THE VIC 20-::- 1. Place the feature strip over the top row of keys. 2. Insert the cassette in the Datassette and reset the counter. 3. Hold down the SHIFT key and press the RUN/STOP key. When the VIC finds the program on the tape, the screen will read: FOUND LOADING vwp The tape counter should be at about 5. If the counter goes past 10 and nothing happens, then simply rewind the tape and try again. After about 2-3 minutes the program will start and you will have a word processor! If the tape counter goes past 60 and nothing happens, then rewind the tape and try again. If you get a LOAD ERROR, then rewind the tape and try again. If you have a system with more than 8k of expansion RAM, then there are some additional features that are available to you such as the Replace and Merge functions. To load the version which can use more than 8k, type LOAD Mvwp+". then press RETURN. The Maillist is loaded the same way on the VIC as on the 64. ttlf you have a Video Pak Model which requires a SYS command to start, then this must be done before going any further.
7 \ TO LOAD THE MAI LI1ST: 1. Advance the tape to where the tape counter reads about 42 on side A. 2. Hold down the SHIFT key and press the RUN/STOP key. Follow the same procedure as outlined above. When the 64 finds the Maillist the screen will read: FOUND LIST If the counter goes past 95, then try again.
8 OPERATING INSTRUCTIONS Hardware Requirements To use the word processor with this version, you must hsve the following system components: 1. Commodore computer. 2. Commodore 1541 disk drive or dstessette. 3. DATA 20 Video Psk or Displsy Msnsger. 4. A Commodore 1525 or 1515 printer or: An RS-232 (serisl) printer with en interface, or: A Centronics type (parallel) printer with en Interface. Transferring the Wordmanager to Disk 1. Losd the word processor from tepe using the enclosed printer directions, but do not RUN it! 2. Piece s FORMATTED disk in the disk drive. If you ere not fsmilisr with the tssk of formstting s disk we strongly recommend looking up the NEW commend in your 1541 disk drive msnual before going any further. 3. SAVE the program to disk. 4. RUN the Wordmanager, then using the LOAD and SAVE options load a document, change disks, then SAVE your document to your backup disk. 5. Keep a backup disk handy and USE it. If anything happens to your disk, days and sometimes weeks of work can be saved.
9 Using the Feature Strip Almost all the features available in the Wordmanager are listed on the self-adhesive feature strip provided with this software. To use any of these features, simply press "fl" (to tell the computer you wish to execute a function) then press the appropriate key. Most keys have more than one function, so some have to be selected by holding down the SHIFT key then pressing the desired key. You can easily remind yourself which functions are SHIFTed and which are not by looking on the far left side of the feature strip. There are two functions which are not listed on the feature strip. One is go to the beginning of document, selected buy the sequence "fl", "cursor up key". The other is go to the end of document, selected by the sequence "fl", "cursor down key". Loading or Saving a Document You can load a document from disk or tape by using the "fl","!" sequence, and then typing in the name of the document you wish to recall. Saving a document is done in exactly the same way as loading one. except that you use a "fi", "I" sequence instead. Please note that if you load a document, then save it back to disk with the same name, the original version will be gone. Also, cassette operations print messages on the screen. Printing a Document You print a document by first loading it into memory, then using the "fl", "2" sequence. If you wish to stop a printing document, use the "RUN/STOP" key and hold it down until the mode indicator in the lower left corner returns to "edit". The printer will stop at the end of each page and wait for any key to be pressed to continue. If you wish to stop at this time, press "RUN/STOP". The serial bus printer does not support underlining. Positioning the Cursor The cursor may be placed anywhere in the document by using the cursor up. down. left, right, home, next page and previous page 5
10 commands. In addition, when you press the "Return" key a carriage return character is placed in memory and a " < " is printed on the screen. This is an end of paragraph or end of close marker. To move the cursor to the start of the next line without placing a " < " at the current position, use a shifted "Return". Setting Tabs and fitfargsns The format line at the top of the screen can be changed by using the "fl", "0" command. This will put the cursor at the left edge of the format line. Use the "I", "r", and "t" keys (unshifted) to enter the left and right margins and tabs. Use a "." to clear a marker. Use the cursor left/right keys to move the cursor without changing the information, and use the "Return" to enter the changes and return you the edit mode. Inserting Tex Text may be inserted into an existing paragraph by positioning the cursor where you wish to insert the text, holding down the "SHIFT" key. then pressing the "INST/DEL" key. This will insert a line of spaces starting at the current location and move the rest of the text down one line. At this time, you may insert text by simply typing it in. If more space is needed, simply use the "SHIFT" then "INST/DEL" again. To remove any space left after inserting please see section entitled "Closing the Paragraph". Clearing a eaa(ffl) nfc fmm M m py A document can be deleted from memory by using the "fl". "9" command. When this function is selected, the prompt "Sure?" will appear in the lower left of the screen. You must type "yes" (without quotes) or "y" before this function will execute. Cursor fto Top f Oocuemong This function is selected with a "fl", (cursor up) sequence. The cursor is placed at the top of the first page in the document. 6
11 Cursor to End of Document This function is selected with a "fl", (cursor down) sequence. The cursor is placed after the last character of the last page of a document. Road Disk Directory m Select with: "fl11, "SHIFT11 "-". Displays the disk directory as four columns of file names. Warning: it also displays program names. The WP disk should contain only the WP program and WP files. Going to the directory does not erase your present text, just press "Return" to continue editing. Delete Document from Disk Select with: "fl", "SHIFT" "9". Deletes the named document from disk. Requires you to answer "y" to the prompt "Sure?". Then it asks for the file name. It may be used to delete non-wp files from disk. Format M@m Diskotte A new diskette must be formatted before use. To do so with the WordManager. use the "fl", "SHIFT" (English Pound command). You will be prompted with "Disc Name?", which you must enter in a disk name (up to 16 letters). After you hit "Return", it will prompt "Disc ID?". You must then enter a 2 digit disk ID number. (Any 2 digits are okay). To abort the format, you may use the stop key in the name or ID fields. Warning, if you attempt to format a diskette with information on it, all the information will be destroyed! BSock Rfiove and BSock Copy The Block Move function allows you to move three full lines of text to anywhere in the document by selecting the sequence "fl", "$". The Block Copy function allows you to copy three full lines of text and put them anywhere in the document by selecting the sequence "fl", "4". Only full lines can be moved with these utilities, partial lines must either be retyped or moved, then trimmed using other editing functions. When prompted "Move" or "Copy" "What?", use the 7
12 "cursor down" key to highlight the desired text. You may use the "cursor up" key to erase some of the highlighted text, but you cannot move back beyond the starting line. To cancel the move, press the "RUN/STOP" key. To execute the operation, press "Return". When prompted "To Where?", position the cursor where you want the text to go. then press "Return". This will make room and insert the text. Changing Storage Device To select either the disk or cassette drive for storage, use the "fi", "3" sequence. This changes the storage device between the disk and tape. The selected device appears at the left bottom corner of the screen. Changing Printer Type To select either the RS-232 or serial bus printer, use the "fl\ "#" sequence. This changes between the two printers. When the RS-232 printer is selected, it will prompt you for the parity (space, odd, even, mark, or none), word length (7 or 8 bits), and the baud rate (110,300. or 1200). To select the next option hit the space bar. to accept the current option, hit the "Return" key. Search and Replace The search and replace functions operate by prompting you for the search word and replace word. If you wish to cancel either a search or a replace, you may do so by using the "RUN/STOP"key at any time during the operation. When a search finds the desired word, the cursor will stop at the begining of the word and prompt "RUN/STOP?". If you press the "RUN/STOP" key the search will end there and you will be returned to the edit mode. If you press any other key. the search will continue, repeating the "RUN/STOP" at every occurance of the word until the end of the document. During a replace, you will be prompted "RUN/STOP" at each occurence of the word. If you do not desire to replace the word, simply press t*ie "RUN/STOP" key. Any 8
13 other key will cause the replace to occur. After each replace, you will be prompted "Again?". At this time, hit the "RUN/STOP" to return to the edit mode, or any other key to search for the next occurence of the word. Caution: the search will not find words that are wrapped around the end of lines, so it is recommended that you only search for single words (up to 16 characters). In addition, the replace function puts a space at the end of the word, then executes a close split. This may cause problems with columnar work. Exiting to Basic To exit the WordManager and reenter BASIC, you must use the "fl", (English Pound Sign) sequence. You must also enter a "y" to the question "Sure?" to exit. When you leave the word processor, you will lose the document in memory, but you may reenter the WordManager by typing in "SYS 2063" for 64 version or SYS 4623 for the VIC version, only if you do so without doing anything else. Deleting Toxt A character may be deleted and the rest of the text on the line moved one space to the left by using the "INST/DEL" key, do not use the "SHIFT" or "fl" keys. To delete an entire line, hold down the "SHIFT" key and press the "CLR/HOME" key. This will delete the line you are on. and move up all following text by one line. These two functions are listed on the feature strip for clarity only. You so not need to press "fi" to use them. Closing the Paragraph You may remove the spaces left when inserting or deleting text by using the "fi"."-" (backarrow) sequence. You must place the cursor at the position you wish the text to move up to. then use the close paragraph. It will rewrap the lines just as if you had typed them in. However, you must check for sentences that ended at the end of a line, as the close paragraph does not insert two spaces after the end of a sentence. 9
14 Tabbing Tabbing is accomplished by using the "RUN/STOP" key. Each time the key is pressed, the cursor will move to the next tab position. If there are no more tabs left on the line, it will move the cursor to the start of the next line. Centering a Line A line of text may be centered by typing it in at the left margin, then using the Mfl",'"' (shifted 2) sequence. This will automatically center the text between the two margins. If you change a line and wish to recenter it, simply use the center command again. It is more accurate to center text before a RETURN is entered. Left Justifying a Line A line may be moved back to the left margin by positioning the cursor anywhere on the line, then using the "fl11, "SHIFT" '+" sequence. Repeat Key On/Off The auto-repeat function on all keys is turned on or off by using the "fi". "6" and "fl". "&" commands. Notice that if the repeat is enabled, a message appears on the bottom status line. Underlining You can underline text by first turning on the underline mode by using the "fl", "7" sequence, then typing in the text to be underlined. To turn off the mode, use the "fi", (shifted "7") sequence. If the underlining mode is on, a message will appear on the bottom status line. Set Merge To select this function, use the "fi", "8" sequence. This function places a grid like merge character where you want the merging file to go. 10
15 \ Since the Maillist is designed to store name and adress information, the merge character would usually be placed before the main body of text. When merged, the files from the Maillist will appear on the document in the lines above and including the line the merge character is on. For example: May 10,1983 Thank you for your inquiry. Becomes: Mr. John Doe 1500 Main St. Hometown, State May Dear Mr. Doe: Thank you for your inquiry. If the Maillist file you merged with looks like this: name: addri: addr2: city: state: zip: sal: Mr. John Doe 1500 Main St. Hometown State Dear Mr. Doe Note that no ",", ":", or ";" can be used in the salutation line of the Maillist. so be sure to place a ",",":", or";11 after the merge character if you wish one to appear in your document. The merge function automatically puts 3 blank lines between the last address line and the salutation line. If address line 2 on the Maillist is left blank, then there will be 4 blank lines between the address and the salutation. 11
16 Merge File Name This function is selected with the "flm."i" (shifted 8) sequence. This is very much like the PRINT function. When this function is selected, you must enter the nsme of the list you went your document to merge with. The Wordmanager will automatically find the first name on the list, merge it into your document where you have placed the merge character, then print the document on the printer. To print the document with the next name and address in your list, simply press RETURN and the process will be repeated with the next entry automatically. Warmstarting the Wordmanager After exiting the wordprocessor, the document you were working on can be recovered if you are careful. If you have done any BASIC commands, the document may not be recoverable, but this command should work otherwise. For the Commodore 64: SYS (PEEKC2065) 256+PEEK(2064)+6) For the VIC: SYS (PEEK(4625) 256+PEEK(4624)+3) You may have to hit the "HOME" key to see the document. Non-standard baud rates You can modify the Wordmanager very easily to work at baud rates that are not provided by using the following method. Simply type in the command listed below. For64wp: Forvwp+: Forvwp: POKE 2769.BR POKE 5318.BR POKE 5301,BR 12
17 Use the following values in place of "BR" BAUD RATE BR Then select 110 baud on the Wordmanager. The new Baud rate will be used whenever 110 baud is selected. Save the Wordmanager again before executing it. Using the Wordmanager with the Cord interface The Cord interface is a very effective device for interfacing a standard electronic typewriter with a Commodore computer. Using the Wordman ager with this interface is easy if you enter the following commands before you RUNning the Wordprocessor. For64wp: POKE 4356,161 POKE 4357,21 Forvwp+: POKE 6898,143 POKE Forvwp: POKE POKE After entering the appropriate command, the program should be SAVEed under a different name to avoid confusion. The Cord should be used at 75 or 110 baud, depending on the model of typewriter you are using. The Memory Cord can be used at 1200 baud. Note: the underlining feature is disabled when using the Cord. 13
18 MAILING LIST OPERATING INSTRUCTIONS Hardware Raquiremanta To use the mailing list you must have the following system components: 1. Commodore Computer. 2. Commodore 1541 Disk Drive or Datasette. 3. Data 20 Video Pak or Display Manager. 4. Optionally, a printer. This may be either a Commodore printer (1515 or 1525), a printer that uses a serial bus interface to convert to Centronics paralell, or a printer that uses RS-232 serial with the proper RS-232 inter face. Transferring the Mailing List to Disk 1. Load the mailing list into memory by typing LOAD "MAIL" then RETURN. When the READY prompt ap pears do not RUN it. 2. Place a FORMATTED disk in the disk drive. You can do this either by entering in the appropriate command from BASIC (see the disk drive manual for details), or from the word processor (see section "Format New Diskette"). 3. Save the mailing list program to disk. This is done by typing in SAVE "MAIL", 8. We recommend that you save the mailing list on at least two separate disks in the event that something goes wrong. That way, at least you have a spare or "backup" copy. 4. The mailing list is now ready for use. Just type in RUN. Introduction The Mailing list system from Data 20 is an easy way for you to keep lists of names in your computer. You can put in names, change or 14
19 delete them, list them on the printer, or list them on self adhesive labels. You can even take a list of names and create personalized form letters using the merge function on the word processor. Setting the Printer Type Immediately upon running the mailing list, you will be asked if you wish to use the VIC printer. You should answer yes if you want any of the printing to be done on a VIC printer or a printer attached to the serial bus through the appropriate interface. If you have a serial RS-232 type printer, you should answer NO. Because an RS-232 printer needs certain parameters set, you will be asked to enter the speed, the number of bits, and the parity. You should answer according to how your printer is set. The Main Menu The main menu allows you to perform the different operations on a given list of names. There are six options: 1. entry/update-used to enter, change or delete a name 2. print labels-prints the mailing list on mailing labels 3. print list-prints the mailing list on paper 4. load-loads the mailing list from tape or disk 5. save-saves the mailing list to tape or disk 6. exit to basic-used to perform system functions Entering, Changing, or Deleting Namee This is done by selecting menu option one. Upon entering the entry/update mode, you will be informed how many names are available for use, how many are actually being used, and you will be asked: a-add e-edit < return > -menu. Taking this one thing at a time, the number of names available for use is how many names are allowed in a mailing list. You may go beyond this number by having more than one mailing list, but you can only work on this number at any given time. The number of names in use tells you how many names in this mailing 15
20 list are actually being used. Notice that the number is 0 when you first use it because the mailing list doesn't yet have any names in it. The question a-add e-edit < return > -menu requires that you answer one of three ways: a to add a new name, e to change (edit) a name, or just with a RETURN to take you back to the main menu. The a option will add a new name on the end of the mailing list. You will be asked the name, two address lines, city, state, Zip code and salutation (used in the form letter feature). The highlighted section tells you how many letters a particular piece of information may have. If you should exceed the limit, the information will be cut off at the maximum. You will have the opportunity to correct this later when you have entered all the information on that entry. Individual mistakes can be corrected by using the inst/del or the cursor left keys as the backspace key. The city, state and Zip code may only be 30 letters all together (the program keeps track of this for you ). And finally, no punctuation marks are allowed in an entry and if entered they will be converted to spaces. After entering all the information for given entry, you will be asked. next entry change # < return > ok. This will allow you to enter the next name, change an item on the entry, or exit to the entry/edit menu. The. option causes the program to ask for the next entry when adding names. By entering a number you can change an item on the currently displayed entry. Simply pressing the return sends you back to the entry/edit menu. The edit (e) option works almost the same as the a option above. As soon as the e option is entered you will be asked to enter a number. This number corresponds to the entry number each name has. Ttiese numbers can be found by looking at the mailing list printout as outlined in a later section. The edit option also allows you to delete an entry. This is done by first selecting the appropriate entry and responding to the question d- delete change # < return > with a d. The program will ask if you really want to take out the entry, and if so, will remove it. 16
21 Printing Labels The mailing list has provisions to print self adhesive labels (the one across type available from most good stationery stores) from your mailing list. This is done by selecting option 2 on the main menu. Upon selecting this option, you will be asked align labels or < return > menu. This allows you to print a sample label to check the alignment by answering y or yes. If you just hit the return, you will go back to the main menu. If you answer N or no to the above you will be asked a starting and ending number. Answering these will cause printing of the labels starting at the starting number entry and ending with the ending number entry. After printing the labels, you are returned to the main menu. Printing the List of Names This option allows you to print all the information on all the entries. It is selected by option 3 on the main menu. The only thing you will be asked on this entry is if the printer is ready. Answer y or yes if the printer is ready or just press the return to go back to the main menu. Loading a List Mailing lists may be stored on either tape or disk. The first question asked by this option (number 4 on the main menu) is if the list is on tape or disk. Responding t will select tape, d will select disk and just pressing return will return you to the main menu. You will then be asked for the name of the mailing list. The name may be up to 16 letters in length. You should not answer this question with just a return. 17
22 Saving a List Save (main menu option 5) has the same questions as load above and except for saving, works the same as load. You can use the save and load to copy from one list to another as well as from tape to disk or vice-versa. Exit to Basic The exit to basic is selected by option 6 on the main menu. It is used for certain system operations such as formatting new disks and loading the word processor. Selecting this option does not clear the mailing list program and it may be restarted by typing in RUN. Exit to WP The exit to WP is selected by option 7 on the main menu. When selected, it will LOAD and RUN the Wordmanager automatically. If you are using tape then make sure it is rewound before selecting this function. 18
23
24
Microsoft. Computer Training Center 1515 SW 10 th Avenue Topeka KS
 Microsoft Computer Training Center 1515 SW 10 th Avenue Topeka KS 66604-1374 785.580.4606 class@tscpl.org www.tscpl.org Microsoft Word 2007 Introduction to Word Processing 1 How to Start Word is a full-featured
Microsoft Computer Training Center 1515 SW 10 th Avenue Topeka KS 66604-1374 785.580.4606 class@tscpl.org www.tscpl.org Microsoft Word 2007 Introduction to Word Processing 1 How to Start Word is a full-featured
MICROSOFT WORD 2010 BASICS
 MICROSOFT WORD 2010 BASICS Word 2010 is a word processing program that allows you to create various types of documents such as letters, papers, flyers, and faxes. The Ribbon contains all of the commands
MICROSOFT WORD 2010 BASICS Word 2010 is a word processing program that allows you to create various types of documents such as letters, papers, flyers, and faxes. The Ribbon contains all of the commands
Introduction to MS Word XP 2002: An Overview
 Introduction to MS Word XP 2002: An Overview Sources Used: http://www.fgcu.edu/support/office2000/word/files.html Florida Gulf Coast University Technology Skills Orientation Word 2000 Tutorial The Computer
Introduction to MS Word XP 2002: An Overview Sources Used: http://www.fgcu.edu/support/office2000/word/files.html Florida Gulf Coast University Technology Skills Orientation Word 2000 Tutorial The Computer
IDEA. User s Guide. Part No IDE02 Issue 1-0, April 1995 Printed in U.S.A. (183)
 IDEA User s Guide Part No. 17500IDE02 Issue 1-0, April 1995 Printed in U.S.A. (183) 4 FOREST PARKWAY, SHELTON, CONNECTICUT 06484 TEL: 203-926-5400 FAX: 203-929-0535 This manual has been developed by Nitsuko
IDEA User s Guide Part No. 17500IDE02 Issue 1-0, April 1995 Printed in U.S.A. (183) 4 FOREST PARKWAY, SHELTON, CONNECTICUT 06484 TEL: 203-926-5400 FAX: 203-929-0535 This manual has been developed by Nitsuko
Intro to Microsoft Word
 Intro to Microsoft Word A word processor is a computer program used to create and print text documents that might otherwise be prepared on a typewriter. The key advantage of a word processor is its ability
Intro to Microsoft Word A word processor is a computer program used to create and print text documents that might otherwise be prepared on a typewriter. The key advantage of a word processor is its ability
PS TEXT EDIT and PS TEXT FORMAT User s Guide
 Information Management Technology Library PS TEXT EDIT and PS TEXT FORMAT User s Guide Part Number 058060 Tandem Computers Incorporated Document History Edition Part Number Product Version OS Version Date
Information Management Technology Library PS TEXT EDIT and PS TEXT FORMAT User s Guide Part Number 058060 Tandem Computers Incorporated Document History Edition Part Number Product Version OS Version Date
MLP (Multi-Link Programming) SOFTWARE
 FOR REVISIONS 1.10 AND ABOVE Doc-6001005 Rev - 3380 USER'S GUIDE TO MLP (Multi-Link Programming) SOFTWARE CHATSWORTH, CALIFORNIA Multi-Link Programming software makes programming a chain of Sentex Infinity
FOR REVISIONS 1.10 AND ABOVE Doc-6001005 Rev - 3380 USER'S GUIDE TO MLP (Multi-Link Programming) SOFTWARE CHATSWORTH, CALIFORNIA Multi-Link Programming software makes programming a chain of Sentex Infinity
WORD BASICS: MICROSOFT OFFICE 2010
 WORD BASICS: MICROSOFT OFFICE 2010 GETTING STARTED PAGE 02 Prerequisites What You Will Learn USING MICROSOFT WORD PAGE 03 Microsoft Word Components The Keyboard SIMPLE TASKS IN MICROSOFT WORD PAGE 08 Typing
WORD BASICS: MICROSOFT OFFICE 2010 GETTING STARTED PAGE 02 Prerequisites What You Will Learn USING MICROSOFT WORD PAGE 03 Microsoft Word Components The Keyboard SIMPLE TASKS IN MICROSOFT WORD PAGE 08 Typing
Microsoft Office Word. Part1
 Microsoft Office 2010 - Word Part1 1 Table of Contents What is Microsoft Word?... 4 Creating a document... 5 Toolbar... 6 Typing in MS Word Text Area... 7 Cut, Copy and Paste Text... 9 Paste Preview...
Microsoft Office 2010 - Word Part1 1 Table of Contents What is Microsoft Word?... 4 Creating a document... 5 Toolbar... 6 Typing in MS Word Text Area... 7 Cut, Copy and Paste Text... 9 Paste Preview...
Copyright 1984 VisiCorp All Rights Reserved. Printed in U.S.A.
 Copyright 1984 VisiCorp All Rights Reserved. Printed in U.S.A. Visi On Word Program Copyright 1984 VisiCorp All Rights Reserved. Epson MX-80 TM is a trademark of Epson America, Inc. Visi OnTM, Visi On
Copyright 1984 VisiCorp All Rights Reserved. Printed in U.S.A. Visi On Word Program Copyright 1984 VisiCorp All Rights Reserved. Epson MX-80 TM is a trademark of Epson America, Inc. Visi OnTM, Visi On
Copyright 2004, Mighty Computer Services
 EZ-GRAPH DATABASE PROGRAM MANUAL Copyright 2004, Mighty Computer Services The Table of Contents is located at the end of this document. I. Purpose EZ-Graph Database makes it easy to draw and maintain basic
EZ-GRAPH DATABASE PROGRAM MANUAL Copyright 2004, Mighty Computer Services The Table of Contents is located at the end of this document. I. Purpose EZ-Graph Database makes it easy to draw and maintain basic
Open Book Format.docx. Headers and Footers. Microsoft Word Part 3 Office 2016
 Microsoft Word Part 3 Office 2016 Open Book Format.docx Headers and Footers If your document has a page number, you already have a header or footer (and can double click on it to open it). If you did not
Microsoft Word Part 3 Office 2016 Open Book Format.docx Headers and Footers If your document has a page number, you already have a header or footer (and can double click on it to open it). If you did not
StatTrak Address Manager Business Edition User Manual
 StatTrak Address Manager Business Edition User Manual Overview... 2 Frequently Asked Questions... 5 Toolbar... 7 Address Listings... 9 Update Main & Details... 11 Update Individual... 12 Back Up Database...
StatTrak Address Manager Business Edition User Manual Overview... 2 Frequently Asked Questions... 5 Toolbar... 7 Address Listings... 9 Update Main & Details... 11 Update Individual... 12 Back Up Database...
What is Word? How to Open Word. Intro to Word 2010 by Lodi Memorial Library Developed by Barb Hauck-Mah for ESL Literacy Grant
 Intro to Word 2010 by Lodi Memorial Library Developed by Barb Hauck-Mah for ESL Literacy Grant What is Word? Word is a computer software program that has many tools for typing and editing documents with
Intro to Word 2010 by Lodi Memorial Library Developed by Barb Hauck-Mah for ESL Literacy Grant What is Word? Word is a computer software program that has many tools for typing and editing documents with
Word - Basics. Course Description. Getting Started. Objectives. Editing a Document. Proofing a Document. Formatting Characters. Formatting Paragraphs
 Course Description Word - Basics Word is a powerful word processing software package that will increase the productivity of any individual or corporation. It is ranked as one of the best word processors.
Course Description Word - Basics Word is a powerful word processing software package that will increase the productivity of any individual or corporation. It is ranked as one of the best word processors.
MAKING TABLES WITH WORD BASIC INSTRUCTIONS. Setting the Page Orientation. Inserting the Basic Table. Daily Schedule
 MAKING TABLES WITH WORD BASIC INSTRUCTIONS Setting the Page Orientation Once in word, decide if you want your paper to print vertically (the normal way, called portrait) or horizontally (called landscape)
MAKING TABLES WITH WORD BASIC INSTRUCTIONS Setting the Page Orientation Once in word, decide if you want your paper to print vertically (the normal way, called portrait) or horizontally (called landscape)
The American University in Cairo. Academic Computing Services. Word prepared by. Soumaia Ahmed Al Ayyat
 The American University in Cairo Academic Computing Services Word 2000 prepared by Soumaia Ahmed Al Ayyat Spring 2001 Table of Contents: Opening the Word Program Creating, Opening, and Saving Documents
The American University in Cairo Academic Computing Services Word 2000 prepared by Soumaia Ahmed Al Ayyat Spring 2001 Table of Contents: Opening the Word Program Creating, Opening, and Saving Documents
1. Intro to the Calc User's Guide This manual is copyright (c) 1989 by D. Pankhurst. All rights reserved. It has been made available to purchasers of
 1. Intro to the Calc User's Guide This manual is copyright (c) 1989 by D. Pankhurst. All rights reserved. It has been made available to purchasers of this Loadstar issue as an accompanying text program
1. Intro to the Calc User's Guide This manual is copyright (c) 1989 by D. Pankhurst. All rights reserved. It has been made available to purchasers of this Loadstar issue as an accompanying text program
Microsoft Word 2011 Tutorial
 Microsoft Word 2011 Tutorial GETTING STARTED Microsoft Word is one of the most popular word processing programs supported by both Mac and PC platforms. Microsoft Word can be used to create documents, brochures,
Microsoft Word 2011 Tutorial GETTING STARTED Microsoft Word is one of the most popular word processing programs supported by both Mac and PC platforms. Microsoft Word can be used to create documents, brochures,
Microsoft Office Word 2010
 Microsoft Office Word 2010 Content Microsoft Office... 0 A. Word Basics... 4 1.Getting Started with Word... 4 Introduction... 4 Getting to know Word 2010... 4 The Ribbon... 4 Backstage view... 7 The Quick
Microsoft Office Word 2010 Content Microsoft Office... 0 A. Word Basics... 4 1.Getting Started with Word... 4 Introduction... 4 Getting to know Word 2010... 4 The Ribbon... 4 Backstage view... 7 The Quick
Lecture- 5. Introduction to Microsoft Excel
 Lecture- 5 Introduction to Microsoft Excel The Microsoft Excel Window Microsoft Excel is an electronic spreadsheet. You can use it to organize your data into rows and columns. You can also use it to perform
Lecture- 5 Introduction to Microsoft Excel The Microsoft Excel Window Microsoft Excel is an electronic spreadsheet. You can use it to organize your data into rows and columns. You can also use it to perform
Instructions for Using the Databases
 Appendix D Instructions for Using the Databases Two sets of databases have been created for you if you choose to use the Documenting Our Work forms. One set is in Access and one set is in Excel. They are
Appendix D Instructions for Using the Databases Two sets of databases have been created for you if you choose to use the Documenting Our Work forms. One set is in Access and one set is in Excel. They are
Computer Nashua Public Library Introduction to Microsoft Word 2010
 Microsoft Word is a word processing program you can use to write letters, resumes, reports, and more. Anything you can create with a typewriter, you can create with Word. You can make your documents more
Microsoft Word is a word processing program you can use to write letters, resumes, reports, and more. Anything you can create with a typewriter, you can create with Word. You can make your documents more
PROGRAMMER S AID CARTRIDGE
 PROGRAMMER S AID CARTRIDGE Cartouche d instructions pour le programmeur The information in this manual has been reviewed and is believed to be entirely reliable. No responsibility, however, is assumed
PROGRAMMER S AID CARTRIDGE Cartouche d instructions pour le programmeur The information in this manual has been reviewed and is believed to be entirely reliable. No responsibility, however, is assumed
Touring the Mac. S e s s i o n 3 : U S E A N APPLICATION
 Touring the Mac S e s s i o n 3 : U S E A N APPLICATION Touring_the_Mac_Session-3_Jan-25-2011 1 This session covers opening an application and typing a document using the TextEdit application which is
Touring the Mac S e s s i o n 3 : U S E A N APPLICATION Touring_the_Mac_Session-3_Jan-25-2011 1 This session covers opening an application and typing a document using the TextEdit application which is
Tasword Two by Tasman Software
 Tasword Two by Tasman Software Contents Getting Started With Tasword How Tasword Works The Text File The Window The Keyboard Auto Repeat The Control Keys Extended Mode Word Wrapping Justification Tall
Tasword Two by Tasman Software Contents Getting Started With Tasword How Tasword Works The Text File The Window The Keyboard Auto Repeat The Control Keys Extended Mode Word Wrapping Justification Tall
Working with Tables in Word 2010
 Working with Tables in Word 2010 Table of Contents INSERT OR CREATE A TABLE... 2 USE TABLE TEMPLATES (QUICK TABLES)... 2 USE THE TABLE MENU... 2 USE THE INSERT TABLE COMMAND... 2 KNOW YOUR AUTOFIT OPTIONS...
Working with Tables in Word 2010 Table of Contents INSERT OR CREATE A TABLE... 2 USE TABLE TEMPLATES (QUICK TABLES)... 2 USE THE TABLE MENU... 2 USE THE INSERT TABLE COMMAND... 2 KNOW YOUR AUTOFIT OPTIONS...
Part 1 : Easy Working Writer for the IBM~PC &
 READ THIS MESSAGE! This program operates on three types of computers: IBM-PC and compatible computers, Apple II Series computers, and Commodore 64 computers. This manual contains documentation for all
READ THIS MESSAGE! This program operates on three types of computers: IBM-PC and compatible computers, Apple II Series computers, and Commodore 64 computers. This manual contains documentation for all
Host-To-Mac Data Transfer Overview
 Host-To-Mac Data Transfer Overview Enter Host Command to Start Download Any command that your host understands to start the data transfer. Click OK and MacWise will begin the download. If you decide that
Host-To-Mac Data Transfer Overview Enter Host Command to Start Download Any command that your host understands to start the data transfer. Click OK and MacWise will begin the download. If you decide that
Prepared By: Graeme Hilson. U3A Nunawading
 0 Prepared By: Graeme Hilson U3A Nunawading - 2015 1 CONTENTS This Course Page 3 Reference Material Page 3 Introduction page 3 Microsoft Excel Page 3 What is a Spreadsheet Page 4 Excel Screen Page 4 Using
0 Prepared By: Graeme Hilson U3A Nunawading - 2015 1 CONTENTS This Course Page 3 Reference Material Page 3 Introduction page 3 Microsoft Excel Page 3 What is a Spreadsheet Page 4 Excel Screen Page 4 Using
Introduction to Microsoft Word 2010
 Introduction to Microsoft Word 2010 Microsoft Word is a word processing program you can use to write letters, resumes, reports, and more. Anything you can create with a typewriter, you can create with
Introduction to Microsoft Word 2010 Microsoft Word is a word processing program you can use to write letters, resumes, reports, and more. Anything you can create with a typewriter, you can create with
The first time you open Word
 Microsoft Word 2010 The first time you open Word When you open Word, you see two things, or main parts: The ribbon, which sits above the document, and includes a set of buttons and commands that you use
Microsoft Word 2010 The first time you open Word When you open Word, you see two things, or main parts: The ribbon, which sits above the document, and includes a set of buttons and commands that you use
9 or > + [RET] gives error channel of active device. * or * = gives directory, one can follow standard CBM directory
![9 or > + [RET] gives error channel of active device. * or * = gives directory, one can follow standard CBM directory 9 or > + [RET] gives error channel of active device. * or * = gives directory, one can follow standard CBM directory](/thumbs/89/97956132.jpg) ...RapiDQS Features... DOS wedge on power up; 9 or > + [RET] gives error channel of active device. 0 or > with following give DOS commands: * or * = gives directory, one can follow standard CBM directory
...RapiDQS Features... DOS wedge on power up; 9 or > + [RET] gives error channel of active device. 0 or > with following give DOS commands: * or * = gives directory, one can follow standard CBM directory
Utility Kit. Instruction Manual. For Commodore Programmed and Designed. Scott Nelson and Stephen Landrum
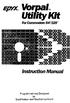 epyx. VorpaL Utility Kit For Commodore 647128 Instruction Manual Programmed and Designed by Scott Nelson and Stephen Landrum WHAT IS THE VQRFAL UTILITY KIT? The Vorpal Utility Kit is a product which adds
epyx. VorpaL Utility Kit For Commodore 647128 Instruction Manual Programmed and Designed by Scott Nelson and Stephen Landrum WHAT IS THE VQRFAL UTILITY KIT? The Vorpal Utility Kit is a product which adds
Introduction to Microsoft Word 2010
 1 Introduction to Microsoft Word 2010 Handout from Lodi Memorial Library (Developed by Barb Hauck Mah for ESL Tech Literacy Grant; Modified by Jennifer Cohen Feb. 2015) What is Microsoft Word? Microsoft
1 Introduction to Microsoft Word 2010 Handout from Lodi Memorial Library (Developed by Barb Hauck Mah for ESL Tech Literacy Grant; Modified by Jennifer Cohen Feb. 2015) What is Microsoft Word? Microsoft
Excel 2010: Basics Learning Guide
 Excel 2010: Basics Learning Guide Exploring Excel 2010 At first glance, Excel 2010 is largely the same as before. This guide will help clarify the new changes put into Excel 2010. The File Button The purple
Excel 2010: Basics Learning Guide Exploring Excel 2010 At first glance, Excel 2010 is largely the same as before. This guide will help clarify the new changes put into Excel 2010. The File Button The purple
Chapter 6: Getting Data out of TntMPD
 Chapter 6: Getting Data out of TntMPD Overview One of the many great features of TntMPD is the ability to use your data in other programs. There are five primary ways of using your TntMPD database outside
Chapter 6: Getting Data out of TntMPD Overview One of the many great features of TntMPD is the ability to use your data in other programs. There are five primary ways of using your TntMPD database outside
CAD-CARE TROUBLESHOOTING GUIDE
 CAD-CARE TROUBLESHOOTING GUIDE CAD-Care is a stable and error free system. The biggest problem encountered with CAD-Care is when something stops CAD-Care during a system sort. Windows Screen Savers have
CAD-CARE TROUBLESHOOTING GUIDE CAD-Care is a stable and error free system. The biggest problem encountered with CAD-Care is when something stops CAD-Care during a system sort. Windows Screen Savers have
Writing Practice Tool Guide
 Writing Practice Tool Guide Virginia Standards of Learning Grades 5, 8, & End-of-Course (EOC) Writing February, 2013 Pearson 1 Revised February 14, 2013 Table of Contents OVERVIEW... 3 SYSTEM REQUIREMENTS
Writing Practice Tool Guide Virginia Standards of Learning Grades 5, 8, & End-of-Course (EOC) Writing February, 2013 Pearson 1 Revised February 14, 2013 Table of Contents OVERVIEW... 3 SYSTEM REQUIREMENTS
Document Imaging User Guide
 Release 4.9 IMAGING TECHNOLOGY GROUP Document Imaging Systems Document Imaging User Guide IMAGING TECHNOLOGY GROUP IMIGIT tm Document Imaging User Guide Release 4.91 March 2007 Imaging Technology Group
Release 4.9 IMAGING TECHNOLOGY GROUP Document Imaging Systems Document Imaging User Guide IMAGING TECHNOLOGY GROUP IMIGIT tm Document Imaging User Guide Release 4.91 March 2007 Imaging Technology Group
Eastside Literacy Tutor Support Word Processing Tutorial
 Eastside Literacy Tutor Support Word Processing Tutorial Before you start, you will need a blank diskette. You will also need to know how to use the mouse and the keyboard, and how to select text on the
Eastside Literacy Tutor Support Word Processing Tutorial Before you start, you will need a blank diskette. You will also need to know how to use the mouse and the keyboard, and how to select text on the
Title bar: The top most bar in Word window that usually displays the document and software names.
 1 MICROSOFT WORD Table of Contents LINC ONE Hiding Standard toolbar, Formatting toolbar, and Status bar: To hide the Standard toolbar, click View Toolbars on the Menu bar. Check off Standard. To hide the
1 MICROSOFT WORD Table of Contents LINC ONE Hiding Standard toolbar, Formatting toolbar, and Status bar: To hide the Standard toolbar, click View Toolbars on the Menu bar. Check off Standard. To hide the
TLMC SHORT CLASS: THESIS FORMATTING
 Table of Contents Introduction... 2 Getting Help... 2 Tips... 2 Working with Styles... 3 Applying a Style... 3 Creating A New Style... 3 Setting Margins... 4 Adding Page Numbers... 5 Step 1: Using Sections
Table of Contents Introduction... 2 Getting Help... 2 Tips... 2 Working with Styles... 3 Applying a Style... 3 Creating A New Style... 3 Setting Margins... 4 Adding Page Numbers... 5 Step 1: Using Sections
Introduction to Microsoft Word 2010
 Introduction to Microsoft Word 2010 THE BASICS PAGE 02! What is Microsoft Word?! Opening Microsoft Word! The Title Bar! Page View and Zoom MENUS...PAGE 03! Quick Access Toolbar! The Ribbon! File Tab! Home
Introduction to Microsoft Word 2010 THE BASICS PAGE 02! What is Microsoft Word?! Opening Microsoft Word! The Title Bar! Page View and Zoom MENUS...PAGE 03! Quick Access Toolbar! The Ribbon! File Tab! Home
DOING MORE WITH WORD: MICROSOFT OFFICE 2010
 DOING MORE WITH WORD: MICROSOFT OFFICE 2010 GETTING STARTED PAGE 02 Prerequisites What You Will Learn USING MICROSOFT WORD PAGE 03 Viewing Toolbars Adding and Removing Buttons MORE TASKS IN MICROSOFT WORD
DOING MORE WITH WORD: MICROSOFT OFFICE 2010 GETTING STARTED PAGE 02 Prerequisites What You Will Learn USING MICROSOFT WORD PAGE 03 Viewing Toolbars Adding and Removing Buttons MORE TASKS IN MICROSOFT WORD
Word Processing. Delete text: Allows you to erase characters, words, lines, or pages as easily as you can cross them out on paper.
 Word Processing Practice Of all computer applications, word processing is the most common. To perform word processing, you need a computer, a special program called a word processor, and a printer. A word
Word Processing Practice Of all computer applications, word processing is the most common. To perform word processing, you need a computer, a special program called a word processor, and a printer. A word
Lesson 4 - Creating a Text Document Using WordPad
 Lesson 4 - Creating a Text Document Using WordPad OBJECTIVES: To learn the basics of word processing programs and to create a document in WordPad from Microsoft Windows. A word processing program is the
Lesson 4 - Creating a Text Document Using WordPad OBJECTIVES: To learn the basics of word processing programs and to create a document in WordPad from Microsoft Windows. A word processing program is the
MDS - UNIX SYSTEM ADMINISTRATOR MANUAL. INTRODUCTION... i
 MDS - UNIX SYSTEM ADMINISTRATOR MANUAL INTRODUCTION........................... i SUPER USER MENU.......................... 1 1 SET USER PRIVILEGE..................... 2 2 MAKE USER.........................
MDS - UNIX SYSTEM ADMINISTRATOR MANUAL INTRODUCTION........................... i SUPER USER MENU.......................... 1 1 SET USER PRIVILEGE..................... 2 2 MAKE USER.........................
Microsoft Word 2003 for Windows, Part 2
 Microsoft Word 2003 for Windows, Part 2 In this workshop, the following Word 2003 features will be covered: Creating and using Tables Formatting text using Styles Using MailMerge Arranging text in Columns
Microsoft Word 2003 for Windows, Part 2 In this workshop, the following Word 2003 features will be covered: Creating and using Tables Formatting text using Styles Using MailMerge Arranging text in Columns
DOING MORE WITH WORD: MICROSOFT OFFICE 2007
 DOING MORE WITH WORD: MICROSOFT OFFICE 2007 GETTING STARTED PAGE 02 Prerequisites What You Will Learn USING MICROSOFT WORD PAGE 03 Viewing Toolbars Adding and Removing Buttons MORE TASKS IN MICROSOFT WORD
DOING MORE WITH WORD: MICROSOFT OFFICE 2007 GETTING STARTED PAGE 02 Prerequisites What You Will Learn USING MICROSOFT WORD PAGE 03 Viewing Toolbars Adding and Removing Buttons MORE TASKS IN MICROSOFT WORD
E550W INTRODUCTION EDITING A LABEL LABEL PRINTING USING THE FILE MEMORY USING P-TOUCH SOFTWARE NETWORK RESETTING & MAINTENANCE TROUBLESHOOTING
 E0W In order to use your P-touch safely, read the included Quick Setup Guide first. Read this guide before you start using your P-touch. Keep this guide in a handy place for future reference. Please visit
E0W In order to use your P-touch safely, read the included Quick Setup Guide first. Read this guide before you start using your P-touch. Keep this guide in a handy place for future reference. Please visit
Microsoft PowerPoint 2016 Part 2: Notes, Links, & Graphics. Choosing a Design. Format Background
 Microsoft PowerPoint 2016 Part 2: Notes, Links, & Graphics Choosing a Design Open PowerPoint. Click on Blank Presentation. Click on the Design tab. Click on the design tab of your choice. In part one we
Microsoft PowerPoint 2016 Part 2: Notes, Links, & Graphics Choosing a Design Open PowerPoint. Click on Blank Presentation. Click on the Design tab. Click on the design tab of your choice. In part one we
CROMWELLSTUDIOS. Content Management System Instruction Manual V1. Content Management System. V1
 Content Management System Instruction Manual V1 www.cromwellstudios.co.uk Cromwell Studios Web Services Content Management System Manual Part 1 Content Management is the system by which you can change
Content Management System Instruction Manual V1 www.cromwellstudios.co.uk Cromwell Studios Web Services Content Management System Manual Part 1 Content Management is the system by which you can change
FormSprint Quick Start. Welcome to FormSprint!
 FormSprint Quick Start Welcome to FormSprint! The ICS FormSprint software will enable you to take data from any spool file on the iseries and print it to any PCL laser printer in any format you need, or
FormSprint Quick Start Welcome to FormSprint! The ICS FormSprint software will enable you to take data from any spool file on the iseries and print it to any PCL laser printer in any format you need, or
MYOB Exo PC Clock. User Guide
 MYOB Exo PC Clock User Guide 2018.01 Table of Contents Introduction to MYOB Exo PC Clock... 1 Installation & Setup... 2 Server-based... 2 Standalone... 3 Using Exo PC Clock... 4 Clocking Times... 5 Updating
MYOB Exo PC Clock User Guide 2018.01 Table of Contents Introduction to MYOB Exo PC Clock... 1 Installation & Setup... 2 Server-based... 2 Standalone... 3 Using Exo PC Clock... 4 Clocking Times... 5 Updating
Understanding Word Processing
 Understanding Word Processing 3.0 Introduction In this chapter you are going to learn how to create a simple memo or note or a complex and complicated multi column business document using word processing
Understanding Word Processing 3.0 Introduction In this chapter you are going to learn how to create a simple memo or note or a complex and complicated multi column business document using word processing
Word Processing. 3.1 Using the Application
 03 1371 ch03 3/17/04 8:09 AM Page 45 3............................................. Word Processing 3.1 Using the Application 3.1.1 First Steps With Word Processing 1. Which of the following will launch
03 1371 ch03 3/17/04 8:09 AM Page 45 3............................................. Word Processing 3.1 Using the Application 3.1.1 First Steps With Word Processing 1. Which of the following will launch
K Hinds
 www.smsbarbados.wordpress.com 1 www.smsbarbados.wordpress.com 2 Editing Features Over Type Mode/Type Over mode You may engage overtype mode by hitting the INSET button on the keyboard within a word processor.
www.smsbarbados.wordpress.com 1 www.smsbarbados.wordpress.com 2 Editing Features Over Type Mode/Type Over mode You may engage overtype mode by hitting the INSET button on the keyboard within a word processor.
Introduction to Microsoft Excel 2007
 Introduction to Microsoft Excel 2007 Microsoft Excel is a very powerful tool for you to use for numeric computations and analysis. Excel can also function as a simple database but that is another class.
Introduction to Microsoft Excel 2007 Microsoft Excel is a very powerful tool for you to use for numeric computations and analysis. Excel can also function as a simple database but that is another class.
DCN Next Generation Synoptic Microphone Control. en Software User Manual LBB 4171/00
 DCN Next Generation Synoptic Microphone Control en Software User Manual LBB 4171/00 About this manual This user manual is divided into five chapters. Chapters 1 and 2 provide background information; chapter
DCN Next Generation Synoptic Microphone Control en Software User Manual LBB 4171/00 About this manual This user manual is divided into five chapters. Chapters 1 and 2 provide background information; chapter
Microsoft Word Part I Reference Manual
 Microsoft Word 2002 Part I Reference Manual Instructor: Angela Sanderson Computer Training Coordinator Updated by: Angela Sanderson January 11, 2003 Prepared by: Vi Johnson November 20, 2002 THE WORD SCREEN
Microsoft Word 2002 Part I Reference Manual Instructor: Angela Sanderson Computer Training Coordinator Updated by: Angela Sanderson January 11, 2003 Prepared by: Vi Johnson November 20, 2002 THE WORD SCREEN
How to Archive s in Outlook 2007
 How to Archive Emails in Outlook 2007 Step 1: Create an archive folder. 1. Go to File and choose Archive 2. You can have it auto-archive or set the parameters to where it creates an empty archive. Due
How to Archive Emails in Outlook 2007 Step 1: Create an archive folder. 1. Go to File and choose Archive 2. You can have it auto-archive or set the parameters to where it creates an empty archive. Due
WORD XP/2002 USER GUIDE. Task- Formatting a Document in Word 2002
 University of Arizona Information Commons Training Page 1 of 21 WORD XP/2002 USER GUIDE Task- Formatting a Document in Word 2002 OBJECTIVES: At the end of this course students will have a basic understanding
University of Arizona Information Commons Training Page 1 of 21 WORD XP/2002 USER GUIDE Task- Formatting a Document in Word 2002 OBJECTIVES: At the end of this course students will have a basic understanding
CUSTOM MANUFACTURED IN U.S.A. BY RADIO SHACK, A DIVISION OF TANDY CORPORATION CAT. NO
 CUSTOM MANUFACTURED IN U.S.A. BY RADIO SHACK, A DIVISION OF TANDY CORPORATION CAT. NO. 26-6050 TRS-80 DT-1 OWNER'S MANUAL Contents Introduction 1 1/ Description of the DT-1 3 2/ Setting Up the DT-1 5
CUSTOM MANUFACTURED IN U.S.A. BY RADIO SHACK, A DIVISION OF TANDY CORPORATION CAT. NO. 26-6050 TRS-80 DT-1 OWNER'S MANUAL Contents Introduction 1 1/ Description of the DT-1 3 2/ Setting Up the DT-1 5
Word Processing Packet. Do NOT write in this packet!
 Word Processing Packet Do NOT write in this packet! Word Processing Assignment #1 1. Open the FONT file (Remember that you have to go to Network Applications and click on CTE Intro Files) 2. Follow the
Word Processing Packet Do NOT write in this packet! Word Processing Assignment #1 1. Open the FONT file (Remember that you have to go to Network Applications and click on CTE Intro Files) 2. Follow the
Setup Contacts Add Compose Letter Compose Letter
 17 WORD-RITE Now that we have explored the Contacts and Campaigns sections of the program, it is time to work with WordRite, the integrated, full-function Rich Text word processor that is included with
17 WORD-RITE Now that we have explored the Contacts and Campaigns sections of the program, it is time to work with WordRite, the integrated, full-function Rich Text word processor that is included with
Chapter 2. Basic Operations. you through the routine procedures that you will use nearly every time you work with SPSS.
 1 Chapter 2 Basic Operations Chapter 1 presented a very conceptual overview of SPSS. The present chapter will walk you through the routine procedures that you will use nearly every time you work with SPSS.
1 Chapter 2 Basic Operations Chapter 1 presented a very conceptual overview of SPSS. The present chapter will walk you through the routine procedures that you will use nearly every time you work with SPSS.
GETTING STARTED WITH MICROSOFT WORD 2016
 For class, open a Blank Document. GETTING STARTED WITH MICROSOFT WORD 2016 MICROSOFT WORD PART 2 OFFICE 2016 INSERTING TEXT: Look at the document window and find the blinking cursor, this is where the
For class, open a Blank Document. GETTING STARTED WITH MICROSOFT WORD 2016 MICROSOFT WORD PART 2 OFFICE 2016 INSERTING TEXT: Look at the document window and find the blinking cursor, this is where the
Word Processing Basics Using Microsoft Word
 Word Processing Basics Using Microsoft Word lab 3 Objectives: Upon successful completion of Lab 3, you will be able to Use Word to create a simple word processing document Understand the concept of word
Word Processing Basics Using Microsoft Word lab 3 Objectives: Upon successful completion of Lab 3, you will be able to Use Word to create a simple word processing document Understand the concept of word
MS Word Professional Document Alignment
 MS Word Professional Document Alignment Table of Contents CHARACTER VS. PARAGRAPH FORMATTING...5 Character formatting...5 Paragraph Formatting...5 USING SHOW/HIDE TO REVEAL NON-PRINTING CHARACTERS...5
MS Word Professional Document Alignment Table of Contents CHARACTER VS. PARAGRAPH FORMATTING...5 Character formatting...5 Paragraph Formatting...5 USING SHOW/HIDE TO REVEAL NON-PRINTING CHARACTERS...5
Microsoft Word 2010 Guide
 Microsoft Word 2010 Guide 1 Microsoft Word 2010 These notes are devised for Word 2010. You should be aware that it is similar to Word 2007 but is quite different from earlier versions of Word, e.g. Word
Microsoft Word 2010 Guide 1 Microsoft Word 2010 These notes are devised for Word 2010. You should be aware that it is similar to Word 2007 but is quite different from earlier versions of Word, e.g. Word
Mail Merge Quick Reference Guide
 Mail Merge Letters To mail merge letters two documents are needed: 1. The letter, including all text that does not change. 2. Recipient names and addresses (a) The document containing recipient names and
Mail Merge Letters To mail merge letters two documents are needed: 1. The letter, including all text that does not change. 2. Recipient names and addresses (a) The document containing recipient names and
San Pedro Junior College. WORD PROCESSING (Microsoft Word 2016) Week 4-7
 WORD PROCESSING (Microsoft Word 2016) Week 4-7 Creating a New Document In Word, there are several ways to create new document, open existing documents, and save documents: Click the File menu tab and then
WORD PROCESSING (Microsoft Word 2016) Week 4-7 Creating a New Document In Word, there are several ways to create new document, open existing documents, and save documents: Click the File menu tab and then
Keyboard : All special keys : Enter, Del, Shift, Backspace,Tab Contributors Dhanya.P Std II. Reviewers Approval Date Ref No:
 Title Keyboard : All special keys : Enter, Del, Shift, Backspace,Tab Contributors Dhanya.P Std II Submission Date Reviewers Approval Date Ref No: Brief Description Goal Pre requisites Learning Outcome
Title Keyboard : All special keys : Enter, Del, Shift, Backspace,Tab Contributors Dhanya.P Std II Submission Date Reviewers Approval Date Ref No: Brief Description Goal Pre requisites Learning Outcome
TABLE OF CONTENTS. TECHNICAL SUPPORT APPENDIX Appendix A Formulas And Cell Links Appendix B Version 1.1 Formula Revisions...
 SPARC S INSTRUCTIONS For Version 1.1 UNITED STATES DEPARTMENT OF AGRICULTURE Forest Service By Todd Rivas December 29, 1999 TABLE OF CONTENTS WHAT IS SPARC S?... 1 Definition And History... 1 Features...
SPARC S INSTRUCTIONS For Version 1.1 UNITED STATES DEPARTMENT OF AGRICULTURE Forest Service By Todd Rivas December 29, 1999 TABLE OF CONTENTS WHAT IS SPARC S?... 1 Definition And History... 1 Features...
Contents. Launching Word
 Using Microsoft Office 2007 Introduction to Word Handout INFORMATION TECHNOLOGY SERVICES California State University, Los Angeles Version 1.0 Winter 2009 Contents Launching Word 2007... 3 Working with
Using Microsoft Office 2007 Introduction to Word Handout INFORMATION TECHNOLOGY SERVICES California State University, Los Angeles Version 1.0 Winter 2009 Contents Launching Word 2007... 3 Working with
Using the Keypad to Access Kurzweil 1000
 Using the Keypad to Access Kurzweil 1000 Accessing Kurzweil 1000 from the Keypad About the Keypad You can operate Kurzweil 1000 through the numeric keypad on the right-most side of a standard Windows
Using the Keypad to Access Kurzweil 1000 Accessing Kurzweil 1000 from the Keypad About the Keypad You can operate Kurzweil 1000 through the numeric keypad on the right-most side of a standard Windows
Introduction to Microsoft Word 2010
 Introduction to Microsoft Word 2010 Microsoft Word is a word processing program you can use to write letters, resumes, reports, and more. Anything you can create with a typewriter, you can create with
Introduction to Microsoft Word 2010 Microsoft Word is a word processing program you can use to write letters, resumes, reports, and more. Anything you can create with a typewriter, you can create with
uline.com OVERVIEW OF CONTROLS
 π H-5135 1-800-295-5510 uline.com BROTHER P-TOUCH D400AD DESKTOP PRINTER OVERVIEW OF CONTROLS LCD DISPLAY AND KEYBOARD 1 3 2 4 5 6 12 CONTROL PANEL PARTS 7 # DESCRIPTION # DESCRIPTION 1 Caps Mode 20 Clear
π H-5135 1-800-295-5510 uline.com BROTHER P-TOUCH D400AD DESKTOP PRINTER OVERVIEW OF CONTROLS LCD DISPLAY AND KEYBOARD 1 3 2 4 5 6 12 CONTROL PANEL PARTS 7 # DESCRIPTION # DESCRIPTION 1 Caps Mode 20 Clear
Rich Text Editor Quick Reference
 Rich Text Editor Quick Reference Introduction Using the rich text editor is similar to using a word processing application such as Microsoft Word. After data is typed into the editing area it can be formatted
Rich Text Editor Quick Reference Introduction Using the rich text editor is similar to using a word processing application such as Microsoft Word. After data is typed into the editing area it can be formatted
Figure 1 LabelMANAGER 450 Electronic Labelmaker
 USB Connector AC Power Connector LCD Display Tape Exit www.dymo.com Font Style/Size Font/Fixed Length Box/Align Symbols Power Cutter Memory Language Preview/Insert Tab CAPS Language Memory Preview Symbols
USB Connector AC Power Connector LCD Display Tape Exit www.dymo.com Font Style/Size Font/Fixed Length Box/Align Symbols Power Cutter Memory Language Preview/Insert Tab CAPS Language Memory Preview Symbols
4 The Strategy Builder
 4 The Strategy Builder This chapter describes Strategy Builder operation and how to set up a PC-30 strategy. As described earlier in Chapter 1: Introduction, a PC-30 strategy consists of Algorithms you
4 The Strategy Builder This chapter describes Strategy Builder operation and how to set up a PC-30 strategy. As described earlier in Chapter 1: Introduction, a PC-30 strategy consists of Algorithms you
Word 1 Module 2. Word 1. Module 2
 Word 1 Module 2 Revised 5/1/17 Contents Create a New Document...2 Class Walkthrough 2.1...2 Entering Text into a Document...2 Class Walkthrough 2.2...2 Lines of Text vs. Paragraphs...2 Insertion Point...3
Word 1 Module 2 Revised 5/1/17 Contents Create a New Document...2 Class Walkthrough 2.1...2 Entering Text into a Document...2 Class Walkthrough 2.2...2 Lines of Text vs. Paragraphs...2 Insertion Point...3
In Depth: Writer. The word processor is arguably the most popular element within any office suite. That. Formatting Text CHAPTER 23
 CHAPTER 23 In Depth: Writer The word processor is arguably the most popular element within any office suite. That said, you ll be happy to know that OpenOffice.org s Writer component doesn t skimp on features.
CHAPTER 23 In Depth: Writer The word processor is arguably the most popular element within any office suite. That said, you ll be happy to know that OpenOffice.org s Writer component doesn t skimp on features.
EVE WORKSHOP A practical introduction to the Extensible VAX Editor (2nd Edition)
 EVE WORKSHOP A practical introduction to the Extensible VAX Editor (2nd Edition) Adrian P Robson The University of Northumbria at Newcastle 26 March, 1994 c 1994, 2011 A. P. Robson Abstract A short workshop
EVE WORKSHOP A practical introduction to the Extensible VAX Editor (2nd Edition) Adrian P Robson The University of Northumbria at Newcastle 26 March, 1994 c 1994, 2011 A. P. Robson Abstract A short workshop
ADOBE DREAMWEAVER CS4 BASICS
 ADOBE DREAMWEAVER CS4 BASICS Dreamweaver CS4 2 This tutorial focuses on the basic steps involved in creating an attractive, functional website. In using this tutorial you will learn to design a site layout,
ADOBE DREAMWEAVER CS4 BASICS Dreamweaver CS4 2 This tutorial focuses on the basic steps involved in creating an attractive, functional website. In using this tutorial you will learn to design a site layout,
DOING MORE WITH WORD: MICROSOFT OFFICE 2013
 DOING MORE WITH WORD: MICROSOFT OFFICE 2013 GETTING STARTED PAGE 02 Prerequisites What You Will Learn USING MICROSOFT WORD PAGE 03 Viewing Toolbars Adding and Removing Buttons MORE TASKS IN MICROSOFT WORD
DOING MORE WITH WORD: MICROSOFT OFFICE 2013 GETTING STARTED PAGE 02 Prerequisites What You Will Learn USING MICROSOFT WORD PAGE 03 Viewing Toolbars Adding and Removing Buttons MORE TASKS IN MICROSOFT WORD
DCN Synoptic Microphone Control. Software User Manual en LBB 3571
 DCN en LBB 3571 GENERAL CONTENTS Chapter 1-1.1 About 1.2 What is a synoptic layout? 1.3 Controlling microphones Chapter 2 - Getting Started 2.1 Starting 2.2 Using Help Chapter 3 - Preparing for a Conference
DCN en LBB 3571 GENERAL CONTENTS Chapter 1-1.1 About 1.2 What is a synoptic layout? 1.3 Controlling microphones Chapter 2 - Getting Started 2.1 Starting 2.2 Using Help Chapter 3 - Preparing for a Conference
The Arnor products for the Amstrad CPC and Amstrad PCW are Copyright Brian Watson. All rights reserved.
 NOTICE: The Arnor products for the Amstrad CPC and Amstrad PCW are Copyright 1997-2003 Brian Watson. All rights reserved. For support and printed manuals for these products please contact Brian at: Brian
NOTICE: The Arnor products for the Amstrad CPC and Amstrad PCW are Copyright 1997-2003 Brian Watson. All rights reserved. For support and printed manuals for these products please contact Brian at: Brian
Copyright 1983 VisiCorp All Rights Reserved. Printed in U.S.A.
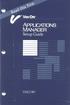 VisiCorp gratefully acknowledges the substantial contributions of Rosetta, Incorporated, for their prominent role in the development of the Visi On concept and family of products. VisiCorp also recognizes
VisiCorp gratefully acknowledges the substantial contributions of Rosetta, Incorporated, for their prominent role in the development of the Visi On concept and family of products. VisiCorp also recognizes
Membership Table of Contents
 Membership Table of Contents Membership Table of Contents 1 Introduction to Membership 6 Household and Individual Records 6 Connect with People! 6 Reporting 6 Installing Membership, with or without Donations
Membership Table of Contents Membership Table of Contents 1 Introduction to Membership 6 Household and Individual Records 6 Connect with People! 6 Reporting 6 Installing Membership, with or without Donations
Opening Microsoft Word. 1. Double click the Word 2016 icon on the desktop to launch word.
 Intro to Microsoft Word 2016 Class Description: This class will provide an introduction to the word processing program Microsoft Word 2016. Learn how to create a simple document, edit and format text,
Intro to Microsoft Word 2016 Class Description: This class will provide an introduction to the word processing program Microsoft Word 2016. Learn how to create a simple document, edit and format text,
POS Register Instructions
 POS Register Instructions Updated April 29, 2016 Prepared by Tina Leinbaugh I. Daily Start-Up... 1 A. Receipt Printer ON... 1 B. The Screen should be ON... 1 C. Turn the Computer ON... 1 II. Start of Shift...
POS Register Instructions Updated April 29, 2016 Prepared by Tina Leinbaugh I. Daily Start-Up... 1 A. Receipt Printer ON... 1 B. The Screen should be ON... 1 C. Turn the Computer ON... 1 II. Start of Shift...
DCN Next Generation Simultaneous Interpretation. en Software User Manual LBB 4172/00
 DCN Next Generation Simultaneous Interpretation en Software User Manual LBB 4172/00 About this manual This user manual is divided into five chapters. Chapters 1 and 2 provide background information; chapters
DCN Next Generation Simultaneous Interpretation en Software User Manual LBB 4172/00 About this manual This user manual is divided into five chapters. Chapters 1 and 2 provide background information; chapters
Dear Race Promoter: Sincerely, John M Dains Impact Software Group, Inc.
 Dear Race Promoter: Thank you for your interest in Trackside. We are proud to present to you. If you have any questions about how the software works and can not resolve your problems using this manual,
Dear Race Promoter: Thank you for your interest in Trackside. We are proud to present to you. If you have any questions about how the software works and can not resolve your problems using this manual,
Lesson 15 Working with Tables
 Working with Tables Computer Literacy BASICS: A Comprehensive Guide to IC 3, 5 th Edition 1 Objectives Create a table and insert text. Insert and delete rows and columns. Adjust column width and row height.
Working with Tables Computer Literacy BASICS: A Comprehensive Guide to IC 3, 5 th Edition 1 Objectives Create a table and insert text. Insert and delete rows and columns. Adjust column width and row height.
POFT 2301 INTERMEDIATE KEYBOARDING LECTURE NOTES
 INTERMEDIATE KEYBOARDING LECTURE NOTES Be sure that you are reading the textbook information and the notes on the screen as you complete each part of the lessons in this Gregg Keyboarding Program (GDP).
INTERMEDIATE KEYBOARDING LECTURE NOTES Be sure that you are reading the textbook information and the notes on the screen as you complete each part of the lessons in this Gregg Keyboarding Program (GDP).
Tips & Tricks for Microsoft Word
 T 330 / 1 Discover Useful Hidden Features to Speed-up Your Work in Word For what should be a straightforward wordprocessing program, Microsoft Word has a staggering number of features. Many of these you
T 330 / 1 Discover Useful Hidden Features to Speed-up Your Work in Word For what should be a straightforward wordprocessing program, Microsoft Word has a staggering number of features. Many of these you
DOWNLOAD PDF WORD TO CUTS OFF SIDE OF UMENT
 Chapter 1 : How to Get Rid of the Top Margin in Word theinnatdunvilla.com The program cuts off words on the right hand side of the page. This thread is locked. You can follow the question or vote as helpful,
Chapter 1 : How to Get Rid of the Top Margin in Word theinnatdunvilla.com The program cuts off words on the right hand side of the page. This thread is locked. You can follow the question or vote as helpful,
The major change in Word is the ribbon toolbar. The File menu has been replaced with a button.
 Word 2007 There are a lot of new changes to Office 2007. This handout will provide a few examples on how to do basic formatting. If at any point you get stuck, remember that Office has a feature that allows
Word 2007 There are a lot of new changes to Office 2007. This handout will provide a few examples on how to do basic formatting. If at any point you get stuck, remember that Office has a feature that allows
