Troubleshooting. Chapter contents Service Tests and Utilities
|
|
|
- Randolph Dorsey
- 5 years ago
- Views:
Transcription
1 Troubleshooting To better help our customers - this DesignJet Z6200 series troubleshooting page is simply a guide / additional information for your convenience, as you search for assistance in repairing your machine. Although this information is provided for your convenience it is recommended, for the most part, that a technician inspects your office equipment. It is recommended to consult with a professional when ordering your printer part(s). Chapter contents Service Tests and Utilities Introduction Diagnostics self test Phone support Service tests (diagnostics) Entering the Service Tests menu Service Shop with us while you troubleshoot. * HP oem parts * HP LaserJet maintenance kits * Toners for your... printer * HP fuser assembly units * HP fuser kit 110v & 220v * Parts assemblies for printers * Service maintenance parts * Color laserjet printers * LaserJet printers and parts * Hard to find officejet parts * Hard to find deskjet parts User-friendly SmartSearch!
2 Introduction This chapter explains how to use the built-in Service Tests and Service Utilities and what to do if any of the Service Tests fail. NOTE: If possible, always perform a Service Test on the component that you are about to replace, just to make sure that it is the component that has failed. If the test on that component passes, there is no need to replace it. Diagnostics self test Whenever the printer is switched ON, it automatically performs a series of internal self tests and mechanical initialization sequences. If any of the parts fail, a system error will appear and you should consult System Error Codes on page 43. Phone support In certain circumstances, a Call Agent can try and troubleshoot the printer by requesting the Customer to perform a Service Test via the phone. Using this process, it can be determined whether the printer requires any on-site maintenance. Remember that the key combination for the customer to enter the Service Tests and Utilities is different from the one that the engineer will use. Service tests (diagnostics) The following is a list of all internal Service Tests available in the printer. See page 94 for instructions on how to enter the Service Tests menu. 1. Scan Axis Test Scan Axis test on page 87. The purpose of this test is to check the operation of components related to the Scan Axis. 2. Paper Drive Test Paper Drive test on page 87. The purpose of this test is to check the operation of components related to the Media Axis. 3. Electronics Module Test Electronics Module test on page 89. The purpose of this test is to check the operation of the Formatter. 4. Carriage Assembly Test Carriage Assembly test on page 90. The purpose of this test is to check the operation of the Carriage Assembly. 5. Ink Delivery System Test Ink Delivery System test on page 92. The purpose of this test is to check the operation of the Ink Supply Tubes. 6. Service Station Test Service Station test on page 97. The purpose of this test is to check the operation of the Service Station. 7. Primer Test Primer Motor test on page 98. ENWW Introduction 85
3 The purpose of this test is to check the operation of the Primer. 8. Aerosol Test Aerosol Fan test on page 99. The purpose of this test is to check the operation of the Aerosol Fans. 9. I/O Information Test I/O Information test on page 100. The purpose of this test is to display network information about the printer. 10. Enable I/O Interfaces Test Enable I/O Interfaces test on page 100. The purpose of this test is to enable the printer's I/O connections (USB, Ethernet, Jetdirect) after they have been disabled from the Embedded Web Server. 11. Unit Information Unit information on page 100. The purpose of this test is to view the firmware version, part number, serial number and PostScript configuration. 12. EEROM Reset EEROM Reset on page 101. The purpose of this test is to reset the EEROM. 13. Hard Disk Recovery Hard Disk recovery on page 102. The purpose of this service utility is to clean user data on the Hard Disk, to try to recover the printer from an unstable state. 14. File System Check File system check on page 102. The purpose of this service utility is to check the consistency of the file system on the Hard Disk. If the utility detects a problem, it will try to fix it automatically. 15. Front Panel Lock Reset Front Panel Lock Reset test on page 102. The purpose of this test is to unlock the Front Panel. Entering the Service Tests menu NOTE: To enter the Service Utilities Menu, see Entering the Service Utilities menu on page Make sure the printer is switched off with the Power key on the front of the printer and not with the power switch on the back of the printer. 2. For Call Agents who will request the user to perform certain troubleshooting actions, hold the Down and Cancel keys down and turn the printer on using the Power key. Wait until you hear one beep (usually after 5 seconds) before releasing all three keys. 3. For On-Site Engineers, hold the Up arrow key and the Cancel key down and switch the printer ON using the front power switch. Wait until you hear one beep (usually after 5 seconds) before releasing ALL three keys. 4. Once inside the Service Tests Menu use the Arrow keys to scroll through the Service Tests selections. Press the OK key to begin a specific test when the required Service Test is highlighted. 86 Chapter 4 ENWW
4 Scan Axis test NOTE: The Service Tests work in a special mode that does not require full initialization of the printer. Therefore it is important that, once you have finished with the Service Tests, you must power off the printer and power on again before trying to print. In some cases a quick press of a button may not be recognized by the printer. When pressing a button, be sure to press it deliberately and all the way to the bottom of its travel. If the printer hangs up during a test, switch the printer off and restart from step 1. The purpose of this test is to diagnose a failure in the operation of components related to the Scan Axis. 1. In the Diagnostics menu, select Scan Axis and press OK. The diagnostic starts checking the Scan-Axis motor; the front panel announces the current activity. NOTE: The Carriage may move repeatedly during the tests. 2. Depending on the results of the tests, you may be asked to open the Window, close the Window, or move the Carriage manually. Follow the instructions on the front panel. CAUTION: The Carriage should move easily, without resistance. If you feel resistance, do not try to force it: you may damage something. 3. When the tests are successfully completed, the following message is displayed. 4. Press OK to return to the menu. Paper Drive test The purpose of this test is to diagnose a failure in the operation of components related to the Media Axis. You must perform the Paper Drive Test after: System Error Code 81:YX System Error Code 41:YX System Error Code 73:YX ENWW Entering the Service Tests menu 87
5 NOTE: If possible always perform this test before replacing any component of the Media Axis. 1. In the Diagnostics menu, scroll to Paper Drive and press OK. 2. The front panel asks you to unload the paper. If there is a roll loaded, unload it manually. Press OK when done. 3. The printer performs some movement tests. The drive roller may move repeatedly during the tests. At the end the following message will be shown if the tests succeeded: 4. Depending on the results of the tests, the front panel may display one of the following messages. The printer was unable to make the test movements correctly. You are asked to load paper manually, and press OK. The printer tries the movements again. 5. The printer calibrates the analog encoder. 6. The calibration results are displayed. 88 Chapter 4 ENWW
6 Acceptable values are: Gain: between 0 and 5 DGain: between 0 and 15 Offset: between -80 and 80 If the results are acceptable, press OK. If the results are unacceptable, then press Cancel. 7. The printer performs the encoder homing test. 8. The front panel asks you to remove the paper. If you loaded a roll earlier, unload it manually. Press OK when done. 9. Some further tests are performed, and the results displayed. 10. When the whole test has been completed successfully, the following message is displayed. Press OK to restart the printer. Electronics Module test The purpose of this test is to diagnose a failure in the operation of the Formatter. 1. In the Diagnostics menu, scroll to Electronics Module and press OK. ENWW Entering the Service Tests menu 89
7 2. A message appears on the Front Panel asking whether you would like to check the Formatter. Press OK to continue with the test, or Cancel to exit. 3. The front panel displays the amount of memory installed. Real memory size is the real size detected, and Total memory size shows the rounded memory size. Press OK to continue. 4. The front panel displays the name, type and size of all the partitions on the Hard Disk. Press OK to continue. 5. The front panel displays the name, size and percentage used of the data and boot partitions on the Hard Disk. Press OK to continue. 6. When the test is complete, OK is displayed on the front panel. Press OK to restart the printer. Carriage Assembly test The purpose of this test is to check the operation of the Carriage Assembly. 90 Chapter 4 ENWW
8 NOTE: If possible, always perform this test before replacing the Carriage Assembly. If this test passes, do not replace the Carriage Assembly. 1. In the Diagnostics menu, select Carriage Assembly and press OK. While the diagnostic is testing the Carriage Assembly, it displays announcements of its current activity such as Initializing, Getting information and Checking voltages. 2. When the tests are done, the values of some parameters (mostly voltages) are displayed, together with their allowed or valid range. Press OK after each one to continue. 3. When prompted by the front panel, open the Window, open the Carriage Cover and remove all printheads from the Carriage. Then close the Carriage Cover and the Window and press OK. If a printhead remains in the carriage after you press OK, you are reminded to remove it. If you are sure that all printheads were removed before this message appeared, press Cancel; the test ends and a system error message is displayed. 4. When the printheads have been removed, some additional parameters are checked, and their values and/or ranges are displayed. ENWW Entering the Service Tests menu 91
9 5. The front panel prompts you to put a sheet of blank paper under the Carriage, which is already in the middle of the platen, to perform the LED and sensor checks. The paper should be large enough to cover the whole Carriage area. Press OK to continue. 6. The diagnostic checks the Carriage LEDs and sensors, which can take a few minutes. When the checks are done, the front panel prompts you to remove the paper from under the Carriage. 7. When you see the message below, open the Window, open the Carriage Cover and re-insert all the printheads. Then close the Carriage Cover and the Window, and press OK. If a printhead has not been correctly inserted, the front panel reminds you to insert it. If you are sure that all printheads were correctly inserted before this message was displayed, press Cancel; the test ends and a system error message is displayed. 8. When the printheads have been inserted, some further checks are made. When the tests are completed, the following message is displayed. 9. Press OK to return to the menu. Ink Delivery System test The purpose of this test is to check the operation of the Ink Delivery System. To start the Ink Delivery System test, scroll to IDS in the Diagnostics menu and press OK. 92 Chapter 4 ENWW
10 The test consists of a series of subtests as described below. Air pressure system subtest The purpose of this test is to check the operation of the Air Pressurization System (APS). You should perform this test before replacing the APS; if it passes the test, you do not need to replace it. 1. Select Air pressure system from the Ink Delivery System Test menu. 2. The front panel asks for confirmation. 3. The front panel asks you to insert the Ink Cartridges. Press OK after inserting all of them. 4. The printer initializes various electrical subsystems, pressurizes the APS, holds the pressure for while, then depressurizes it. The current pressure is displayed on the front panel at each stage. 5. If the test finishes successfully, the front panel displays OK. Check ink supplies The purpose of this test is to check which Ink Cartridges are valid for the purge process, and their current available ink levels. The status of some Ink Cartridges may not be accessible if they have previously suffered a failure (faulty, broken bag, etc.). 1. Select Check ink supplies from the Ink Delivery System Test menu. 2. After a brief delay, the front panel displays information on the status of the ink supplies, or an error message if any problem is found. 3. If the test finishes successfully, the front panel displays OK. ENWW Entering the Service Tests menu 93
11 Clean air tubes The purpose of this procedure is to remove ink that may have got into the air tubes after a bag has broken in an Ink Cartridge. This is this first stage in recovering from a broken bag. It should be performed if there is any ink visible in the air tubes of the APS. 1. Remove the Left Cover and check that the tubes from the APS to the ISS are clean. If the tubes are clean of ink this procedure does not need to be performed. However, if there are sections of tube that have ink in them, such as the examples indicated below with the red arrows, then you should proceed with the following steps. 2. Remove all the Ink Cartridges and install the dummy Ink Cartridges from the Broken Bag Fixing Tools kit (part number CH ). 3. One of the dummy Ink Cartridges has two holes at the top. This dummy Ink Cartridge must be inserted into the slot with the Broken Bag error. 4. Select Clean air tubes from the Ink Delivery System Test menu. 5. The front panel asks for confirmation. 6. The front panel asks you to confirm that the dummy Ink Cartridges are installed. 7. The printer pumps air through the air tubes, pushing any ink into the dummy Ink Cartridge with the two holes at the top. 8. The front panel asks whether you want to repeat the process with a different cartridge. If you choose to do so, move the dummy Ink Cartridge with the two holes to a different slot. If not, the printer will shut down. 94 Chapter 4 ENWW
12 Recover broken bag The purpose of this procedure is to return the printer to normal ready status after a broken bag has been detected in one of the Ink Cartridges. A badly broken bag will stop the printer from functioning and will need to be fixed and cleared of the error before the printer can continue printing normally. If ink leaks from the broken bag and leaves the confines of the ink cartridge, it could damage various parts of the printer. 1. Clean any ink out of the air tubes: see Clean air tubes on page Replace the Ink Cartridge that has the broken bag with a new Ink Cartridge. 3. Select Recover broken bag from the Ink Delivery System Test menu. 4. The front panel asks you to confirm that the air tubes are clean (contain no ink). 5. The front panel asks whether you want to remove the broken bag condition. 6. If you confirm, the printer checks all the Ink Cartridges for a broken bag and displays a message if any are found. 7. When the procedure is complete, the printer shuts down. 8. Refill the ink tubes: see Refill ink tubes on page 95. Refill ink tubes A broken bag in an Ink Cartridge is likely to cause air bubbles in the ink tubes. It is important to remove the air bubbles because they can damage the Printheads. The purpose of this procedure is to refill the ink tubes, removing any air bubbles, after an Ink Cartridge with a broken bag has been replaced. This is this third and final stage in recovering from a broken bag, and it should be performed only in that context. See Recover broken bag on page Remove all the dummy Ink Cartridges and replace them with normal Ink Cartridges. NOTE: Be careful not to reinstall the Ink Cartridge with the broken bag; it should be replaced with a new Ink Cartridge. 2. Select Refill ink tubes from the Ink Delivery System Test menu. 3. The printer initializes various electrical subsystems. 4. When the front panel displays a screen similar to the following, use the Up and Down keys to select the ink color that had the broken bag, and press OK. 5. The front panel asks whether there is air in the ink tubes. If not, the situation is correct and there is no need to continue. If there is air, press OK to continue the procedure. 6. The front panel asks you to confirm that the new cartridges are installed. ENWW Entering the Service Tests menu 95
13 7. The front panel asks you to open the Window and the Carriage Cover. 8. The front panel asks you to remove the two printheads of the color you already selected (which had the broken bag). Remove the printheads and press OK to continue. 9. The front panel asks you to introduce the needle of the syringe into one of the FI towers of the selected color. Use the syringe from the Broken Bag Fixing Tools kit. Use the FI tower that is closer to the rear of the Carriage, as shown. Press OK to continue. 10. The front panel displays a status message. Ink is now pumping through the ink tube, pushing any air bubbles from the ink tube into the syringe. The amount of ink pumped through the ink tube into the syringe is 33 ml + air. 11. After two minutes, the front panel asks you to confirm that there is now 35 ml of ink + air in the syringe. 12. The front panel explains that the printer is accounting for the ink used. 13. The front panel displays OK, then asks if you want to repeat the procedure. If you want to repeat (because there is still some air in the ink tube, or because more than one bag was broken), press OK. Otherwise press Cancel and continue with the remaining steps. NOTE: If you cannot clear the bubbles from the ink tube, replace the complete SRK Tubes Assembly. 96 Chapter 4 ENWW
14 14. The front panel asks you to remove the syringe from the FI tower. 15. The front panel asks you to reinstall the printheads that you removed earlier. 16. The front panel asks you to close the Carriage Cover and the Window. Service Station test The purpose of this test is to check the operation of the Service Station. 1. In the Diagnostics menu, scroll to Service Station and press OK. 2. Within the Service Station submenu, select the Service Station test. 3. The front panel then prompts you to check the status of the printer. 4. Check that: The window is closed. The service station door is closed. The media lever is lowered. All printheads are inserted. All cartridges are inserted. 5. Press OK to continue. 6. The printer performs a series of movements numbered from 1 to 10. It takes about 2 minutes to perform all the movements. ENWW Entering the Service Tests menu 97
15 7. The front panel asks if you want to cap the printheads. Press OK to cap the service station or Cancel to leave the printheads uncapped. 8. The front panel announces the result of the test. Press OK to turn off the printer. TIP: If a system error message appears during the above procedure, see System error codes on page 38. Primer Motor test The purpose of this test is to prime a specified printhead. NOTE: If possible always perform this test before replacing the primer. If this test passes, do not replace the primer. 1. In the Diagnostics menu, scroll to Service Station and press OK. 2. Within the Service Station submenu, select the Primer Motor test. 3. The printer will ask you to check that the printer covers, the doors and the pinch lever are closed, and the printheads and cartridges correctly inserted. After checking those things, press OK. 98 Chapter 4 ENWW
16 4. The printer will initialize some subsystems and move the carriage out of the service station. After that it will ask you to select the printhead to prime. Use the Up/Down keys to change the printhead number, and press OK to select. While the printhead is being primed, a message saying Priming printhead will appear in the front panel, indicating the number of the selected printhead. If any error occurs, a system error will identify the part that has failed. 5. Once the printhead has been primed correctly, the message below appears. Press OK to turn off the printer. Aerosol Fan test The purpose of this test is to check the operation of the Aerosol Fan(s). 1. In the Diagnostics menu, scroll to Service Station and press OK. 2. Within the Service Station submenu, select the Aerosol Fan test. 3. The test is automatic and needs no user intervention. After the test, the front panel shows that the diagnostic result is OK, and asks you to press OK to continue. If there is any failure, an error message will identify the part that failed. ENWW Entering the Service Tests menu 99
17 I/O Information test The purpose of this test is to display network information about the printer. 1. In the Diagnostics menu, scroll to I/O Information and press OK. 2. The front panel displays the printer's IP address, default gateway and subnet mask. Press OK to return to the menu. Enable I/O Interfaces test The purpose of this test is to enable the printer's I/O interfaces (USB, Ethernet, Jetdirect) after they have been disabled from the Embedded Web Server. 1. In the Diagnostics menu, scroll to Enable I/O interfaces and press OK. 2. Use the arrow keys if necessary to enable the I/O interfaces. 3. The front panel confirms the result of the operation. Press OK to restart the printer. Unit information This option allows you to view the following printer information: Firmware version Serial number 100 Chapter 4 ENWW
18 Part number PostScript language (if applicable) 1. In the Diagnostics menu, scroll to Unit Information and press OK. 2. The printer starts to initialize and the front panel displays the following messages: Starting Nvm Getting FW version Getting Serial Number Getting Part Number If there is a failure at this point, the front panel displays System Error Code 79:03. For more information on troubleshooting this error code, see SE 79:03 on page 68. Getting PS Language (if the PostScript accessory is installed) If there is a failure at this point, the front panel displays an error. 3. Once the unit information is obtained, it is displayed on the front panel. Press OK to exit. EEROM Reset The purpose of this diagnostic is to reset the EEROM values. NOTE: Once the EEROM has been reset, the printer will act as if it is being started for the first time, except that the Ink Supply Tubes have already been primed. 1. In the Diagnostics menu, scroll to EEROM Reset and press OK. ENWW Entering the Service Tests menu 101
19 2. The front panel advises you that all user information/files will be removed. Press OK to reset the EEROM or Cancel to exit. 3. While the EEROM is being reset, the front panel displays the following message. 4. When the EEROM has been reset, the front panel displays the following message. Press OK to shut down the printer. Hard Disk recovery This option is a utility that is also available from the Service Utilities menu. See Hard Disk recovery on page 121. File system check This option is a utility that is also available from the Service Utilities menu. See File system check on page 122. Front Panel Lock Reset test The purpose of this test is to unlock the front panel after it has been locked from the Embedded Web Server. 1. In the Diagnostics menu, scroll to Front Panel Lock Reset and press OK. 102 Chapter 4 ENWW
20 2. Press OK again to confirm. 3. The front panel is unlocked, and displays the diagnostic result as OK. Press OK to continue. Service The following is a list of all internal Service Utilities available in the printers. Instructions for entering the Service Utilities menu are given on Entering the Service Utilities menu on page Turn Drive Roller Turn Drive Roller on page 105. The purpose of this Service Utility is to rotate the Drive Roller and the Overdrive in order to clean them. 2. Prime Tubes Prime Tubes on page 106. The purpose of this Service Utility is to Prime the Tubes when the Ink Tubes are NOT new and they need to be re-primed or automatic priming was not completed correctly. 3. Reset Life Counters Reset Life Counters on page 108. The purpose of this Service Utility is to reset the internal life counters. There are two submenus that allow you to: Reset ALL the counters related to a Preventive Maintenance Kit (PMK). Reset only the counters related to a specific replaced part. 4. Diagnostic Print Diagnostic Print on page 110. The purpose of this Service Utility is to print the Diagnostic Print in order to identify image quality problems. 5. Replace Cutter Replace Cutter on page 111. The purpose of this Service Utility is to move the Carriage to a position where the Cutter can be replaced easily. 6. Enable/Disable Firewall Enable/Disable Firewall on page 112. The purpose of this Service Utility is to enable or disable the printer's firewall. 7. Disk Wipe DoD M Disk Wipe DoD M on page 112. The purpose of this Service Utility is to securely erase data on the Hard Disk. ENWW Service 103
21 8. Show/Hide Front Panel Info Show/Hide Front Panel info on page 114. The purpose of this service utility is to show or hide network information in the front panel. 9. Test the ESP Shutter ESP Shutter diagnostic on page 114. This test checks that the Embedded SpectroPhotometer (ESP) shutter is working correctly. 10. Test the ESP ESP Measurement test on page 118. This test checks that the Embedded SpectroPhotometer (ESP) is correctly calibrating the color for the printer. 11. Soft Printhead Servicing Soft Printhead servicing on page 120. The purpose of this Service Utility is to enable or disable the soft printhead servicing mode, which may be enabled when spitting is visible on the print and the print quality is poor. 12. I/O tests I/O tests on page 120. The purpose of this service utility is to test the printer's built-in network adaptor. 13. Test Cutter Test Cutter on page 121. The purpose of this service utility is to check that the Cutter works properly. 14. Hard Disk Recovery Hard Disk recovery on page 121. The purpose of this service utility is to clean user data on the Hard Disk, to try to recover the printer from an unstable state. 15. File System Check File system check on page 122. The purpose of this service utility is to check the consistency of the file system on the Hard Disk. If the utility detects a problem, it will try to fix it automatically. Entering the Service Utilities menu 1. Once the Ready message is displayed on the front panel, select the 2. For Call Agents who will request the user to perform certain Service Utilities, once inside the Setup menu, press the Down arrow key and the Cancel key together. You are now in the Service Tools menu. 3. For On-Site Engineers, once inside the Setup menu, press the Up arrow key and the Cancel key together. You are now in the Service Tools menu. icon. 4. Use the arrow keys to scroll to the Service Utilities menu and press the OK key. 104 Chapter 4 ENWW
22 5. Use the arrow keys to scroll through the Service Utilities selections and press the OK key to begin a specific operation when the required service utility is highlighted. Turn Drive Roller NOTE: If the printer is not used for 135 seconds, the printer exits from the Service Utilities menu and you must repeat the above steps to enter Service Utilities again. In some cases a quick press of a button may not be recognized by the printer. When pressing a button, be sure to press it deliberately and all the way to the bottom of its travel. The purpose of this Service Utility is to rotate the Drive Roller and the Overdrive in order to clean them. 1. If paper is loaded in the printer, unload it. 2. Open the Window and activate the Window Position Sensor, using a piece of paper. 3. In the Service Utilities submenu, scroll to Turn Drive Roller and press OK. ENWW Service 105
23 4. The printer checks to see if paper is loaded. If paper is loaded, the front panel will display the following message. Unload the paper and start again from the beginning. 5. The Drive Roller begins to turn slowly and the following message is displayed on the front panel: Prime Tubes 6. Refer to the cleaning instructions Cleaning the Drive Roller and Overdrive on page Once you have finished cleaning the Drive Roller and the Overdrive, press the Cancel key to finish the utility. 8. If the utility exits correctly, OK will be displayed on the front panel. NOTE: Please remember to remove the piece of paper from the Window Position Sensor before closing the Window, as it could damage the Window and the Sensor. The purpose of this Service Utility is to prime the Tubes when the Ink Tubes are not new and they need to be re-primed or automatic priming was not completed correctly. NOTE: Make sure that new Ink Cartridges are installed or that the ink volume remaining in the Ink Cartridges is below 88% before starting to prime the tubes. Otherwise, you will see a warning message. 1. In the Service Utilities submenu, scroll to Prime Tubes and press OK. 106 Chapter 4 ENWW
24 2. If the Ink Cartridges are not suitable for priming, the following message will appear on the front panel. Replace the installed Ink Cartridges with Ink Cartridges that are new or contain less than 88% of ink. Press any key to exit. 3. When the following message appears on the front panel, press OK to continue or Cancel to exit. 4. The front panel displays the following message, then restarts the purge process. 5. When the printer has restarted, the front panel asks you to open the Window and remove all the Printheads. 6. When you have removed all the Printheads, the front panel asks you to install the Setup Printheads. 7. When you have installed the Setup Printheads, the front panel displays the following message. ENWW Service 107
25 8. When you have closed the Printhead Cover and the Windows, the printer begins to purge the tubes. 9. When the tubes have been purged, the front panel asks you to open the Window. 10. When prompted by the front panel, check that all the Setup Printheads have some ink. 11. The front panel asks you to change the ink funnel and waste bottle, but you should ignore this request. Continue the purge procedure, pressing OK to advance through the procedure, but without changing any parts. 12. At the end of the procedure, the printer aligns the Printheads. Reset Life Counters The purpose of this Service Utility is to reset the internal life counters. There are two submenus that allow you to: Reset all the counters related to a Preventive Maintenance Kit (PMK). Reset only the counters related to a specific replaced part. NOTE: Reset the life counter of a part only after replacing that part. 1. In the Service Utilities submenu, scroll to Reset life counters and press OK. 2. You will be given an option either to reset the life counter for all the parts related to a Preventive Maintenance Kit (PMK) or to reset the life counter for a particular part only. 108 Chapter 4 ENWW
26 a. If you select to reset the life counter for all the parts related to a Preventive Maintenance Kit (PMK), you will be given an option to reset the life counter of: Preventive Maintenance Kit 1 (PMK1) Preventive Maintenance Kit 2 (PMK2) b. If you select to reset the life counter for a particular part, you will be given an option to reset the life counter of the: Carriage ME Tubes and Trailing Cable Scan Motor Left Spittoon Drop Detector Line Sensor Maintenance Cartridge Spittoon Paper Motor OMAS Module Primer Mech SVS Embedded SpectroPhotometer (ESP) There are two ESP life counters: Shutter cycles is the percentage of shutter open/close life cycles consumed so far. Working time is the percentage of ESP expected life consumed so far. ENWW Service 109
27 3. Once you have selected a life counter to reset, a message similar to the following will be displayed on the front panel. Press OK to reset the selected life counter or press Cancel to exit without resetting the life counter. If the life counter information cannot be read, the front panel will display Unable to get usage counter. This could point to a possible firmware error. 4. If the utility exits correctly, OK will be displayed on the front panel. Diagnostic Print The purpose of this Service Utility is to print the Diagnostic Print in order to identify image-quality problems. 1. In the Service Utilities submenu, scroll to Diagnostic Print and press OK. 2. The front panel lists the available Diagnostic Prints. Use the arrow keys to make the selection and press the OK key to start printing the required Diagnostic Print. If you select Advanced Diagnostic Print, the front panel shows another list of prints. If the OMAS sensor is enabled, the front panel displays a message: Do you want to disable the OMAS sensor? Select Yes or No. 110 Chapter 4 ENWW
28 3. Make sure paper is loaded, the Media Lever is lowered and the Ink System is correctly installed. Press the OK key to print the Diagnostic Print or press Cancel to exit without printing the Diagnostic Print. 4. The selected Diagnostic Print is printed. For further information on how to troubleshoot print-quality problems, see How to use the Image Quality Service Diagnostic Print on page 152. Replace Cutter The purpose of this Service Utility is to move the Carriage to a position where the Cutter can be replaced easily. 1. In the Service Utilities submenu, scroll to Replace cutter and press OK. 2. When the following message appears on the front panel, press OK to continue with the Cutter replacement, or Cancel to exit. 3. The Carriage moves to the Cutter replacement position and the following message is displayed on the front panel. After a few seconds the printer will begin to shut down. 4. Before replacing the Cutter, make sure that you turn the printer off at the rear switch. ENWW Service 111
29 Enable/Disable Firewall The purpose of this Service Utility is to enable or disable the printer's firewall. 1. In the Service Utilities submenu, scroll to Enable/Disable Firewall and press OK. 2. The printer checks whether the firewall is currently enabled or disabled. 3. When the following message appears on the front panel, you must select whether you would like to enable or disable the firewall. Use the Up and Down keys to make your selection and press the OK key. 4. The system upgrades the internal memory to reflect the chosen selection. 5. If the utility exits correctly, OK is displayed on the front panel. Disk Wipe DoD M The purpose of this Service Utility is to erase data from the Hard Disk securely, according to the directive DoD M. The printer's hard disk is used as a temporary storage area for print jobs. The Secure Disk Erase facility can completely erase your information from the hard disk to protect it from unauthorized access. Secure Disk Erase provides three different levels of security: Insecure Mode: All pointers to the information are erased. The information itself remains on the hard disk until the disk space it occupies is needed for other purposes, and it is then overwritten. While it remains on the disk, it is difficult for most people to access, but may be accessed using software designed for the purpose. This is the normal method in which files are erased on most computer systems; it is the fastest method but the least secure. This is the default security level when using Secure Disk Erase. 1-Pass Mode: All pointers to the information are erased, and the information itself is also overwritten with a fixed character pattern. This method is slower than Insecure Mode, but more secure. It may still be possible to access fragments of the erased information by using special tools to detect residual magnetic traces. 5-Pass Mode: All pointers to the information are erased, and the information itself is repetitively overwritten using an algorithm designed to eliminate any residual traces. This is the slowest method, but the most secure. 5-Pass Mode meets the US Department of Defense m requirements for clearing and sanitization of disk media. 112 Chapter 4 ENWW
30 Use the Disk Wipe DoD M utility as follows: 1. In the Service Utilities submenu, scroll to Disk Wipe DoD M and press OK. 2. In the Disk Wipe DoD M submenu, scroll to Sanity Level and press OK. 3. In the Sanity Level submenu, scroll to the required Sanity Level and press OK. NOTE: Erasing the Hard Disk drive using anything but Insecure Mode is a very slow process: 6 hours for the 1-Pass Mode and 40 hours for the 5-Pass Mode. 4. Press Back to return to the Disk Wipe DoD M submenu. 5. In the Disk Wipe DoD M submenu, scroll to Disk Wipe DoD M and press OK. 6. When the following message appears on the front panel, press OK to perform a complete erase of the Hard Disk Drive using the previously selected erase mode, or press Cancel to exit. 7. When the following message appears on the Front Panel, press OK to continue and completely erase the Hard Disk Drive, or press Cancel to exit. 8. The erase process starts and the front panel shows the total time required to erase the Hard Disk Drive using the selected Sanity Level along with a progress bar. ENWW Service 113
31 1-Pass Mode 5-Pass Mode Show/Hide Front Panel info The purpose of this service utility is to show or hide network information in the front panel. 1. In the Service Utilities submenu, scroll to Show/Hide Front Panel Info and press OK. 2. Use the arrow keys if necessary to show or hide network information. Press OK to confirm your selection, or Cancel to exit. ESP Shutter diagnostic This Service Utility checks that the Embedded SpectroPhotometer (ESP) shutter is working correctly. 1. In the Service Utilities submenu, select ESP Shutter Diagnostic and press OK. 2. Press OK to proceed with the test. The Carriage moves to the Shutter Actuator in order to open the ESP shutter, then moves to the right-hand side of the scan axis and stops. 114 Chapter 4 ENWW
32 3. Open the window when prompted by the front panel. 4. Look at the ESP Sensor as directed by the front panel, and press OK if it is emitting light downwards onto the platen (as it should be); press Cancel if you see no light. 5. Close the window when prompted by the front panel. The Carriage moves to the left bump of the printer in order to close the ESP shutter, then moves back to the same location to the right of the scan axis. 6. Open the window again when prompted by the front panel, and check again for light from the ESP Sensor. This time, you should see no light, because the shutter should be closed. Any light indicates a problem with the shutter mechanism: either something is broken in the shutter itself, or the shutting mechanism does not work. 7. If you saw the light the first time and not the second time, the shutter is working correctly, and the test ends. ENWW Service 115
33 Shutter not working correctly 1. If you found a shutter problem, first locate the Shutter Actuator: 2. When you can see the Shutter Actuator, press OK. The Shutter Actuator should move up for one second and then move back down. If nothing moves up and down, the actuator may be faulty. The following screen appears: If you press OK, the Shutter Actuator should move up and down again. You can repeat this operation as many times as you like, until you feel sure about the result. NOTE: A delay of about 10 seconds is necessary between activations of the Shutter Actuator. This means that, if you press OK again within 10 seconds, the Shutter Actuator will not move immediately. This is completely normal and does not indicate any malfunction. 3. After you press Cancel to stop the shutter test, the front panel asks whether the Shutter Actuator moved correctly and looked undamaged. Press OK if all is well, or Cancel if you saw some problem. 4. If you press Cancel, the appropriate system error message is shown: If the shutter actuator appears undamaged, the problem could be electrical. Check that the Shutter Actuator cables are properly connected. If not, connect them. If the connections are good, replace the Shutter Actuator, because the problem could be the motor. If the shutter actuator looks broken, replace it. In each of these cases, stop the test at this point and start it again from the beginning. 116 Chapter 4 ENWW
34 5. If you press OK (the Shutter Actuator is OK), the front panel asks you to locate the Shutter Lid and check it for damage. 6. If you press Cancel (the Shutter Lid is broken), the appropriate system error message is shown: 7. If you confirm that the Shutter Lid is not broken, the Carriage moves to the left to reach the Shutter Deactivator, a metal piece inside the printer used to close the shutter. Then the Carriage moves back to the right of the platen and the front panel asks you to check again for light. 8. If you see light, then the shutter has not closed correctly and the test tries to determine whether the problem is in the shutter itself or in the metal piece that the carriage bumps in order to close the shutter. The Shutter Deactivator is located inside the printer and can be seen only with the help of a torch. With the window open, look inside the left of the printer with the torch. The Shutter Deactivator is at the bottom of the left side and protrudes over the platen as shown in the front panel. The dotted lines indicate that it is inside the printer. ENWW Service 117
35 9. Check that the Shutter Deactivator is present (it could be completely missing). Touch it with a finger to check that it is not loose. Check that it is vertical. Check that it is not broken. It is normal for the Shutter Deactivator to flex a little when pressed. If you find anything wrong with the Shutter Deactivator, press Cancel, and the appropriate system error message is shown: 10. If you confirm that the Shutter Deactivator is OK, the following message indicates that the ESP should be replaced because the problem is in the Shutter Lid. The illustration below shows the location of the Shutter Deactivator and the Shutter Actuator motor in the Left Spittoon Assembly. ESP Measurement test This Service Utility checks that the Embedded SpectroPhotometer (ESP) is functioning within predefined color specifications. The test involves measuring the lightness of the white of the paper. NOTE: To perform this test correctly the printer must have the latest firmware available. 1. Make sure that the paper loaded is suitable for the test: there are certain paper types that cannot be used for this type of test. The best results can be acheived by using HP Universal Instant-dry Gloss Paper (part number Q ). There are some other paper types that can be used: HP Bright White Paper HP Premium Instant Dry Gloss Paper HP Premium Instant Dry Photo Satin Paper 118 Chapter 4 ENWW
36 HP Universal Coated Paper HP Universal Heavyweight Coated Paper 2. In the Service Utilities submenu, select ESP Measurement Test and press OK. 3. The front panel displays information about the Spectrophotometer installed in the printer. NOTE: The manufacturing date is shown in YYWW format, where YY is the year and WW is the week of manufacturing. 4. The paper is advanced 4 inches to cover the platen, and then the Spectrophotometer is used to measure paper white at five different positions along the scan axis. The measured Lab values are averaged and displayed. 5. Compare the values from the front panel with the expected results for the loaded paper type. If, for example, the value seen for L is 93 when HP Bright White Paper is loaded, this would indicate that the Spectrophotometer is functioning correctly. The nominal values are shown here for information only: Paper Min L* Max L* Nominal L* HP Bright White HP Premium Instant Dry Gloss HP Premium Instant Dry Photo Satin HP Universal Coated HP Universal Heavyweight Coated HP Universal Instant Dry Gloss ENWW Service 119
37 6. After you press OK, the front panel displays the following message. The test itself does not detect whether the values are in or out of range. Soft Printhead servicing The purpose of this Service Utility is to enable or disable the soft printhead servicing mode, which is disabled by default, but may be enabled when spitting is visible on the print and the print quality is poor. 1. In the Service Utilities submenu, scroll to Soft printhead servicing and press OK. 2. Press OK to enable soft printhead servicing, or Cancel to disable it. 3. The front panel confirms your selection. I/O tests If you change your mind, you can just enable or disable it again. The purpose of this service utility is to test the printer's built-in network adaptor. 1. Ensure that the printer is connected to the network, otherwise the test will certainly fail. 2. In the Service Utilities submenu, scroll to I/O Tests and press OK. 3. The result of the test is displayed. If the test fails, replace the Formatter with a new one. 120 Chapter 4 ENWW
38 Test Cutter The purpose of this service utility is to check that the Cutter works properly. 1. In the Service Utilities submenu, scroll to Test Cutter and press OK. 2. Make sure that paper is loaded, then press OK to proceed with the test. 3. The printer advances the paper, prepares the Cutter, and tries to cut the paper. 4. When it has finished cutting, the printer disengages the Cutter. 5. The front panel asks you to confirm that the Cutter has cut the paper. Hard Disk recovery The purpose of this service utility is to clean user data on the Hard Disk, to try to recover the printer from an unstable state. 1. In the Service Utilities submenu, scroll to Hard Disk Recovery and press OK. 2. When the following message appears on the front panel, press OK to perform a Hard Disk recovery, or Cancel to exit. ENWW Service 121
39 3. When the following message appears on the front panel, again press OK to perform a Hard Disk recovery, or Cancel to exit. File system check The purpose of this service utility is to check the consistency of the file system on the Hard Disk. If the utility detects a problem, it will try to fix it automatically. 1. In the Service Utilities submenu, scroll to File System Check and press OK. 2. When the following message appears on the front panel, press OK to perform a file system check, or Cancel to exit. 122 Chapter 4 ENWW
Troubleshooting. Chapter contents System Error Codes
 Troubleshooting To better help our customers - this DesignJet Z6200 series troubleshooting page is simply a guide / additional information for your convenience, as you search for assistance in repairing
Troubleshooting To better help our customers - this DesignJet Z6200 series troubleshooting page is simply a guide / additional information for your convenience, as you search for assistance in repairing
Troubleshooting. Chapter contents System Error Codes
 Troubleshooting To better help our customers - this DesignJet T7100 series troubleshooting page is simply a guide / additional information for your convenience, as you search for assistance in repairing
Troubleshooting To better help our customers - this DesignJet T7100 series troubleshooting page is simply a guide / additional information for your convenience, as you search for assistance in repairing
Service Calibrations 5
 5 Service Calibrations 5-3 ing the Service Calibrations Menu 5-4 1. Scan-Axis Calibration 5-7 2. Service Station Calibration 5-11 3. Accuracy Calibration 5-14 Carriage Height Calibration 5-18 Calibration
5 Service Calibrations 5-3 ing the Service Calibrations Menu 5-4 1. Scan-Axis Calibration 5-7 2. Service Station Calibration 5-11 3. Accuracy Calibration 5-14 Carriage Height Calibration 5-18 Calibration
Troubleshooting. Chapter contents System Error Codes
 Troubleshooting To better help our customers - this DesignJet T790_T1300_T2300 series troubleshooting page is simply a guide / additional information for your convenience, as you search for assistance
Troubleshooting To better help our customers - this DesignJet T790_T1300_T2300 series troubleshooting page is simply a guide / additional information for your convenience, as you search for assistance
HP Designjet Z2100/Z3100/Z3100ps GP Photo Printer Series
 HP Designjet Z2100/Z3100/Z3100ps GP Photo Printer Series For HP Internal Use Only Copyright Hewlett-Packard Company 2007 This document contains proprietary information that is protected by copyright. All
HP Designjet Z2100/Z3100/Z3100ps GP Photo Printer Series For HP Internal Use Only Copyright Hewlett-Packard Company 2007 This document contains proprietary information that is protected by copyright. All
Removal and Installation8
 8 Screw Types 8-4 Top Cover Assembly 8-5 Left Hand Cover 8-6 Right Hand Cover 8-10 Front Panel Assembly 8-14 Left Rear Cover 8-15 Right Rear Cover 8-16 Extension Cover (60" Model only) 8-17 Media Lever
8 Screw Types 8-4 Top Cover Assembly 8-5 Left Hand Cover 8-6 Right Hand Cover 8-10 Front Panel Assembly 8-14 Left Rear Cover 8-15 Right Rear Cover 8-16 Extension Cover (60" Model only) 8-17 Media Lever
Removal and Installation 8
 Removal and Installation 8 8 Introduction 8-2 Service Calibration Guide to Removal and Installation 8-4 Window 8-8 Covers and Trims 8-12 Rear Tray 8-31 Rear Cover 8-32 Media Lever 8-33 Media Lever Position
Removal and Installation 8 8 Introduction 8-2 Service Calibration Guide to Removal and Installation 8-4 Window 8-8 Covers and Trims 8-12 Rear Tray 8-31 Rear Cover 8-32 Media Lever 8-33 Media Lever Position
DesignJet 1050C/1055CM Large-Format Printers Service Manual
 HP DesignJet 1050C/1055CM Large-Format Printers Service Manual Table of Contents 1 Troubleshooting 1-1 Introduction 1-2 Troubleshooting System Error Codes 1-2 Performing a Service Test on a Failed Assembly
HP DesignJet 1050C/1055CM Large-Format Printers Service Manual Table of Contents 1 Troubleshooting 1-1 Introduction 1-2 Troubleshooting System Error Codes 1-2 Performing a Service Test on a Failed Assembly
Troubleshooting. Chapter contents Troubleshooting
 To better help our customers - this DesignJet T7100 series troubleshooting page is simply a guide / additional information for your convenience, as you search for assistance in repairing your machine.
To better help our customers - this DesignJet T7100 series troubleshooting page is simply a guide / additional information for your convenience, as you search for assistance in repairing your machine.
Print Quality HP DesignJet 5000 Series Printers Service Manual
 6 Print Quality 6-2 Print Quality Troubleshooting Checklist 6-2 Print Modes 6-3 How to Use the Diagnostic Print 6-4 What is the Diagnostic Print? 6-4 Considerations for Printing the Diagnostic Print. 6-4
6 Print Quality 6-2 Print Quality Troubleshooting Checklist 6-2 Print Modes 6-3 How to Use the Diagnostic Print 6-4 What is the Diagnostic Print? 6-4 Considerations for Printing the Diagnostic Print. 6-4
HP Designjet T1100/T1100ps/T610/ T1120/T1120ps Printer Series
 HP Designjet T1100/T1100ps/T610/ T1120/T1120ps Printer Series Version 6 March 19, 2009 Table of Contents 1 1 Troubleshooting 2 System Error Codes 3 Service Tests and Utilities 4 Service Calibrations 5
HP Designjet T1100/T1100ps/T610/ T1120/T1120ps Printer Series Version 6 March 19, 2009 Table of Contents 1 1 Troubleshooting 2 System Error Codes 3 Service Tests and Utilities 4 Service Calibrations 5
DesignJets 500 and 800 Series Large-Format Printers Service Manual
 HP DesignJets 500 and 800 Series Large-Format Printers Service Manual For HP Internal Use Only Copyright Hewlett-Packard Company 2000 This document contains proprietary information that is protected by
HP DesignJets 500 and 800 Series Large-Format Printers Service Manual For HP Internal Use Only Copyright Hewlett-Packard Company 2000 This document contains proprietary information that is protected by
Troubleshooting. Chapter contents Print Quality
 Troubleshooting To better help our customers - this DesignJet Z6200 series troubleshooting page is simply a guide / additional information for your convenience, as you search for assistance in repairing
Troubleshooting To better help our customers - this DesignJet Z6200 series troubleshooting page is simply a guide / additional information for your convenience, as you search for assistance in repairing
Troubleshooting 1 1-1
 Troubleshooting 1 1 Introduction 1-2 Troubleshooting System Error Codes 1-2 Performing a Service Test on a Failed Assembly 1-3 Performing the Necessary Service Calibrations 1-3 Solving Image Quality s
Troubleshooting 1 1 Introduction 1-2 Troubleshooting System Error Codes 1-2 Performing a Service Test on a Failed Assembly 1-3 Performing the Necessary Service Calibrations 1-3 Solving Image Quality s
Understanding printer messages
 Understanding printer s Printer s that appear on the control-panel display relay the normal status of the printer (such as Processing...) or an error condition (such as CLOSE TOP COVER) that needs attention.
Understanding printer s Printer s that appear on the control-panel display relay the normal status of the printer (such as Processing...) or an error condition (such as CLOSE TOP COVER) that needs attention.
304 Chapter 2 Solve problems ENWW
 Manage Supplies menu To display: At the product control panel, select the Administration menu, and then select the Manage Supplies menu. In the following table, asterisks (*) indicate the factory default
Manage Supplies menu To display: At the product control panel, select the Administration menu, and then select the Manage Supplies menu. In the following table, asterisks (*) indicate the factory default
DESIGNJET T770 & T1200 printer series. Service manual
 DESIGNJET T770 & T1200 printer series Service manual 2010 Hewlett-Packard Development Company, L.P. 1st edition Legal notices This document contains proprietary information that is protected by copyright.
DESIGNJET T770 & T1200 printer series Service manual 2010 Hewlett-Packard Development Company, L.P. 1st edition Legal notices This document contains proprietary information that is protected by copyright.
Troubleshooting. Chapter contents Print Quality
 Troubleshooting To better help our customers - this DesignJet T7100 series troubleshooting page is simply a guide / additional information for your convenience, as you search for assistance in repairing
Troubleshooting To better help our customers - this DesignJet T7100 series troubleshooting page is simply a guide / additional information for your convenience, as you search for assistance in repairing
1 HP Ersatzteile für DesignJet 1055CM
 HP Ersatzteile für DesignJet 0CM Air Pressurization System, Ink Supply Stat C07-00* C07-087 Ink Supply Station (ISS) - Has four slots for ink cartridges Air pressurization system (APS) - Includes pump,
HP Ersatzteile für DesignJet 0CM Air Pressurization System, Ink Supply Stat C07-00* C07-087 Ink Supply Station (ISS) - Has four slots for ink cartridges Air pressurization system (APS) - Includes pump,
Interpret control-panel messages
 Interpret control-panel messages Control-panel message types Four types of control-panel messages can indicate the status of or problems with the product. Message type Status messages Warning messages
Interpret control-panel messages Control-panel message types Four types of control-panel messages can indicate the status of or problems with the product. Message type Status messages Warning messages
HP Designjet T770 & T1200 printer series. Service manual (v.3, )
 HP Designjet T770 & T1200 printer series Service manual (v.3, 2009-10-21) 2009 Hewlett-Packard Development Company, L.P. Table of contents 1 Troubleshooting Using the Front Panel... 2 General Troubleshooting...
HP Designjet T770 & T1200 printer series Service manual (v.3, 2009-10-21) 2009 Hewlett-Packard Development Company, L.P. Table of contents 1 Troubleshooting Using the Front Panel... 2 General Troubleshooting...
HP Designjets and HP Security Features
 HP Designjets and HP Security Features Overview and solutions for managing Security features in HP Designjets using the printers Embedded Web Server technology, Front Panel and Web Jetadmin Table of contents
HP Designjets and HP Security Features Overview and solutions for managing Security features in HP Designjets using the printers Embedded Web Server technology, Front Panel and Web Jetadmin Table of contents
Ink Cartridge and Print Head Maintenance Manual
 Ink Cartridge and Print Head Maintenance Manual Hewlett Packard D135/145/155/175 CP1160/Color Copier 610 And other printers with similar cartridge design. Contents Page 3 4 5 6 7 8 9 10 12 15 21 25 26
Ink Cartridge and Print Head Maintenance Manual Hewlett Packard D135/145/155/175 CP1160/Color Copier 610 And other printers with similar cartridge design. Contents Page 3 4 5 6 7 8 9 10 12 15 21 25 26
Print Quality HP DesignJets 1050C and 1055CM Printers Service Manual
 6 6 6-2 Troubleshooting Checklist 6-2 Print Modes 6-3 How to Use the Test 6-4 What is the Test? 6-4 Printing the Test 6-4 Nozzle Print Test 6-6 Color Alignment Print Test 6-7 What is Banding? 6-9 Aligning
6 6 6-2 Troubleshooting Checklist 6-2 Print Modes 6-3 How to Use the Test 6-4 What is the Test? 6-4 Printing the Test 6-4 Nozzle Print Test 6-6 Color Alignment Print Test 6-7 What is Banding? 6-9 Aligning
T E C H N O L O G I E S. User Guide. 1:1 HDD Duplicator PRO (HDUSI325)
 T E C H N O L O G I E S Duplicator Panel Power Switch Source Drive Bay Target Drive Bay User Guide 1:1 HDD Duplicator PRO (HDUSI325) www.addonics.com v3.1.11 Technical Support If you need any assistance
T E C H N O L O G I E S Duplicator Panel Power Switch Source Drive Bay Target Drive Bay User Guide 1:1 HDD Duplicator PRO (HDUSI325) www.addonics.com v3.1.11 Technical Support If you need any assistance
Display Manual for icube 2 and 3
 Display Manual for icube 2 and 3 Instructions for icube 2: - After switching on the mains switch appears this welcome-site. The print-engine is in the process of priming to get ready. - If switching off
Display Manual for icube 2 and 3 Instructions for icube 2: - After switching on the mains switch appears this welcome-site. The print-engine is in the process of priming to get ready. - If switching off
Control-panel messages
 Control-panel messages Control panel message Description Recommended action 10.32.YY UNAUTHORIZED SUPPLY Unauthorized supply in use A new, non-hp supply has been installed. This message appears until you
Control-panel messages Control panel message Description Recommended action 10.32.YY UNAUTHORIZED SUPPLY Unauthorized supply in use A new, non-hp supply has been installed. This message appears until you
hp LaserJet all-in-one service
 hp LaserJet 3015 3020 3030 all-in-one service Table of contents 1 Product Information Product configurations...2 HP LaserJet 3015, 3020, and 3030 all-in-one products...2 HP LaserJet 3015 all-in-one product...3
hp LaserJet 3015 3020 3030 all-in-one service Table of contents 1 Product Information Product configurations...2 HP LaserJet 3015, 3020, and 3030 all-in-one products...2 HP LaserJet 3015 all-in-one product...3
www MK-Electronic de Business InkJet 3000dtn HP Parts Reference Guide Cables Chassis Parts Electronic Accessories Electronics/Power Supply Cable Base
 Cables Cable 1 C8116-67037 Power supply harness 2 C8116-67042 Trailing cable - Connects from the carriage PC board to the main logic PC board Chassis Parts Base 3 C8116-67001 Base assembly - Main frame
Cables Cable 1 C8116-67037 Power supply harness 2 C8116-67042 Trailing cable - Connects from the carriage PC board to the main logic PC board Chassis Parts Base 3 C8116-67001 Base assembly - Main frame
DesignJet 5000 Series Large-Format Printers Service Manual
 HP DesignJet 5000 Series Large-Format Printers Service Manual For HP Internal Use Only Copyright Hewlett-Packard Company 2000 This document contains proprietary information that is protected by copyright.
HP DesignJet 5000 Series Large-Format Printers Service Manual For HP Internal Use Only Copyright Hewlett-Packard Company 2000 This document contains proprietary information that is protected by copyright.
T E C H N O L O G I E S ENT ESC. User Guide. 1:5 HDD Duplicator Deluxe (HDUS5325DX)
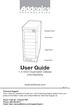 T E C H N O L O G I E S ENT ESC Duplicator Panel Source Drive Target Drives Power Switch User Guide 1:5 HDD Duplicator Deluxe (HDUS5325DX) www.addonics.com v3.1.11 Technical Support If you need any assistance
T E C H N O L O G I E S ENT ESC Duplicator Panel Source Drive Target Drives Power Switch User Guide 1:5 HDD Duplicator Deluxe (HDUS5325DX) www.addonics.com v3.1.11 Technical Support If you need any assistance
HP Deskjet 1510 series
 HP Deskjet 1510 series Table of contents 1 HP Deskjet 1510 series Help... 1 2 Get to know the HP Deskjet 1510 series... 3 Printer parts... 4 Control panel features... 5 Status light... 6 Auto-Off... 9
HP Deskjet 1510 series Table of contents 1 HP Deskjet 1510 series Help... 1 2 Get to know the HP Deskjet 1510 series... 3 Printer parts... 4 Control panel features... 5 Status light... 6 Auto-Off... 9
Designjet T in Production Printer. Introductory Information
 Designjet T7200 42 in Production Printer What is it? Your printer is a color inkjet printer designed for fast, high-quality printing, with a resolution of up to 2400 1200. Your printer is a color inkjet
Designjet T7200 42 in Production Printer What is it? Your printer is a color inkjet printer designed for fast, high-quality printing, with a resolution of up to 2400 1200. Your printer is a color inkjet
7 Troubleshooting. Chapter contents
 7 Troubleshooting Chapter contents Introduction.......................................... 205 Troubleshooting process................................ 206 Pre-troubleshooting checklist.........................
7 Troubleshooting Chapter contents Introduction.......................................... 205 Troubleshooting process................................ 206 Pre-troubleshooting checklist.........................
Troubleshooting 1. Designjet Z Series Service Manual 1-1
 Troubleshooting 1 1 Using the Front Panel 1-4 Introduction 1-5 Using the Front Panel 1-4 Troubleshooting System Error Codes 1-5 Performing a Service Test on a failed Assembly 1-5 Performing the Necessary
Troubleshooting 1 1 Using the Front Panel 1-4 Introduction 1-5 Using the Front Panel 1-4 Troubleshooting System Error Codes 1-5 Performing a Service Test on a failed Assembly 1-5 Performing the Necessary
Troubleshooting. Chapter contents
 Troubleshooting To better help our customers - this HP Laserjet 4345 mfp series troubleshooting page is simply a guide / additional information for your convenience, as you search for assistance in repairing
Troubleshooting To better help our customers - this HP Laserjet 4345 mfp series troubleshooting page is simply a guide / additional information for your convenience, as you search for assistance in repairing
In the following table, asterisks (*) indicate the factory default setting. First level Second level Third level Fourth level Values
 Supplies menu To display: At the product control panel, press the Home menu. button, and then select the Supplies In the following table, asterisks (*) indicate the factory default setting. Table 3-18
Supplies menu To display: At the product control panel, press the Home menu. button, and then select the Supplies In the following table, asterisks (*) indicate the factory default setting. Table 3-18
Troubleshooting. HP Designjet T Series Service Manual 1-1
 1 Troubleshooting 1 Using the Front Panel 1-3 General Troubleshooting 1-4 Introduction 1-4 Troubleshooting System Error Codes 1-4 Performing a Service Test on a failed Assembly 1-4 Performing the Necessary
1 Troubleshooting 1 Using the Front Panel 1-3 General Troubleshooting 1-4 Introduction 1-4 Troubleshooting System Error Codes 1-4 Performing a Service Test on a failed Assembly 1-4 Performing the Necessary
 Must read this before installation Important instructions about your CISS system R260 R280 R380 1. If your printer is brand new you must first install the original cartridges that came with your printer.
Must read this before installation Important instructions about your CISS system R260 R280 R380 1. If your printer is brand new you must first install the original cartridges that came with your printer.
Control-panel messages table
 Control-panel messages table Table 7-13 Control-panel messages 10.32.00 UNAUTHORIZED SUPPLY IN USE 10.90.XY REPLACE CARTRIDGE 10.91.00 PRINT CARTRIDGE ERROR For help press (Help button) REPLACE
Control-panel messages table Table 7-13 Control-panel messages 10.32.00 UNAUTHORIZED SUPPLY IN USE 10.90.XY REPLACE CARTRIDGE 10.91.00 PRINT CARTRIDGE ERROR For help press (Help button) REPLACE
Setting up an Intermec PM43 printer with InterDriver version M-0 or newer
 Setting up an Intermec PM43 printer with InterDriver version 7.3.5 M-0 or newer Setting up a bar code printer with 7.3.5 M-0 Intermec drivers or newer 1 INITIAL PRINTER CONFIGURATION When the printer is
Setting up an Intermec PM43 printer with InterDriver version 7.3.5 M-0 or newer Setting up a bar code printer with 7.3.5 M-0 Intermec drivers or newer 1 INITIAL PRINTER CONFIGURATION When the printer is
Datacard CR500 Instant Issuance System. User Reference Guide. July Rev B
 Datacard CR500 Instant Issuance System User Reference Guide July 2015 527495-001 Rev B Datacard CR500 User Reference Guide The CR500 Instant Issuance System Contents The CR500 Instant Issuance System The
Datacard CR500 Instant Issuance System User Reference Guide July 2015 527495-001 Rev B Datacard CR500 User Reference Guide The CR500 Instant Issuance System Contents The CR500 Instant Issuance System The
Toucan LT board printer
 Toucan LT board printer Setup and Operating instructions Unpack the Toucan LT board printer as you would any Toucan LT. Follow all cautions associated with installing a standard Toucan LT. Change in wash
Toucan LT board printer Setup and Operating instructions Unpack the Toucan LT board printer as you would any Toucan LT. Follow all cautions associated with installing a standard Toucan LT. Change in wash
Troubleshooting with the control panel
 Troubleshooting with the control panel The tables in this section explain common messages that might appear on the control-panel display. Within each table, the messages and their meanings are listed in
Troubleshooting with the control panel The tables in this section explain common messages that might appear on the control-panel display. Within each table, the messages and their meanings are listed in
service hp LaserJet 1160 printer hp LaserJet 1320 series printer
 service hp LaserJet 1160 printer hp LaserJet 1320 series printer HP LaserJet 1160 printer and HP LaserJet 1320 Series printer Service Manual Table of contents 1 Product Information Chapter contents...1
service hp LaserJet 1160 printer hp LaserJet 1320 series printer HP LaserJet 1160 printer and HP LaserJet 1320 Series printer Service Manual Table of contents 1 Product Information Chapter contents...1
7 Troubleshooting. Chapter contents
 7 Troubleshooting Chapter contents Troubleshooting process....................................................... 199 Basic troubleshooting process flow............................................ 200
7 Troubleshooting Chapter contents Troubleshooting process....................................................... 199 Basic troubleshooting process flow............................................ 200
REFILLABLE CARTRIDGE SYSTEM FOR THE EPSON STYLUS PRO 7800 & 9800
 REFILLABLE CARTRIDGE SYSTEM FOR THE EPSON STYLUS PRO 7800 & 9800 Thank you for purchasing an Ink2image bulk ink feed system. You have just taken the first step to enjoying the cost saving and superior
REFILLABLE CARTRIDGE SYSTEM FOR THE EPSON STYLUS PRO 7800 & 9800 Thank you for purchasing an Ink2image bulk ink feed system. You have just taken the first step to enjoying the cost saving and superior
1 HP Ersatzteile für DesignJet 500
 HP Ersatzteile für DesignJet 500 Back Platen and Media Sensor C7769-6040 C7770-6055* C7769-6068* Back platen assembly - Curved cover/guide that is installed below the paper drive roller (4-inches) Back
HP Ersatzteile für DesignJet 500 Back Platen and Media Sensor C7769-6040 C7770-6055* C7769-6068* Back platen assembly - Curved cover/guide that is installed below the paper drive roller (4-inches) Back
MP240 / MP245 MP260 / MP268 MP480 / MP486 SIMPLIFIED SERVICE MANUAL
 MP240 / MP245 MP260 / MP268 MP480 / MP486 SIMPLIFIED SERVICE MANUAL QY8-13BV-000 Rev. 00: June 2008 Canon Inc. (1/13) TABLE OF CONTENTS 1. LIST OF ERROR DISPLAY / TROUBLESHOOTING 1-1. Operator Call Errors
MP240 / MP245 MP260 / MP268 MP480 / MP486 SIMPLIFIED SERVICE MANUAL QY8-13BV-000 Rev. 00: June 2008 Canon Inc. (1/13) TABLE OF CONTENTS 1. LIST OF ERROR DISPLAY / TROUBLESHOOTING 1-1. Operator Call Errors
Image Quality. HP DesignJet CP Series Printers 6-1
 6 HP DesignJet CP Series Printers 6-1 Troubleshooting Checklist When faced with an problem, use the following checklist as a guide in troubleshooting the problem: 1 Problem reproduction Reproduce the problem
6 HP DesignJet CP Series Printers 6-1 Troubleshooting Checklist When faced with an problem, use the following checklist as a guide in troubleshooting the problem: 1 Problem reproduction Reproduce the problem
6 Removal and replacement
 6 Removal and replacement This chapter contains information about the following topics: Removal and replacement strategy User-replaceable parts Covers and external components Main assemblies Motors and
6 Removal and replacement This chapter contains information about the following topics: Removal and replacement strategy User-replaceable parts Covers and external components Main assemblies Motors and
USING ABSOLUTE BLACK INKS FOR MAKING SCREEN POSITIVES ON THE EPSON STYLUS PRO 7700, 7890, 7900, 9700, 9890, & 9900
 USING ABSOLUTE BLACK INKS FOR MAKING SCREEN POSITIVES ON THE EPSON STYLUS PRO 7700, 7890, 7900, 9700, 9890, & 9900 The following instructions explain how the i2i Absolute Black ink for making screen positives
USING ABSOLUTE BLACK INKS FOR MAKING SCREEN POSITIVES ON THE EPSON STYLUS PRO 7700, 7890, 7900, 9700, 9890, & 9900 The following instructions explain how the i2i Absolute Black ink for making screen positives
Table of Contents. Unpacking and Inspection Setup Loading the Media Mount the Printer on the Wall... 16
 WPL25/WHC25 Table of Contents Unpacking and Inspection... 1 Setup... 5 Loading the Media... 6 Mount the Printer on the Wall... 16 LED and Button Functions... 17 Troubleshooting... 18 Unpacking and Inspection
WPL25/WHC25 Table of Contents Unpacking and Inspection... 1 Setup... 5 Loading the Media... 6 Mount the Printer on the Wall... 16 LED and Button Functions... 17 Troubleshooting... 18 Unpacking and Inspection
7 Solve problems. Solve problems checklist. Menu map. Troubleshooting process. Tools for troubleshooting. Control-panel messages table
 7 Solve problems To use the information in this chapter, you should have a basic understanding of the HP LaserJet printing process. Explanations of each mechanical assembly, the printer systems, and the
7 Solve problems To use the information in this chapter, you should have a basic understanding of the HP LaserJet printing process. Explanations of each mechanical assembly, the printer systems, and the
1 HP Ersatzteile für DesignJet 800
 HP Ersatzteile für DesignJet 800 Stand Assembly C7769-6040 C7770-6055* C7769-6068* Back platen assembly - Curved cover/guide that is installed below the paper drive roller (4-inches) Back platen assembly
HP Ersatzteile für DesignJet 800 Stand Assembly C7769-6040 C7770-6055* C7769-6068* Back platen assembly - Curved cover/guide that is installed below the paper drive roller (4-inches) Back platen assembly
Fuser. Figure Remove the fuser assembly (1 of 2) 184 Chapter 5 Removal and replacement ENWW
 Fuser 1. Remove the following assemblies. Scanner assembly. For the HP LaserJet 3015, see Scanner assembly. For the LaserJet 3020 and 3030, see Scanner assembly. Left cover. See Printer side covers. Rear
Fuser 1. Remove the following assemblies. Scanner assembly. For the HP LaserJet 3015, see Scanner assembly. For the LaserJet 3020 and 3030, see Scanner assembly. Left cover. See Printer side covers. Rear
Control-panel menus. Using control-panel menus
 Control-panel menus Use the control-panel menus to control various printer functions. For example, you can use the RESETS submenu to reset and restore most of the factory default printer settings quickly.
Control-panel menus Use the control-panel menus to control various printer functions. For example, you can use the RESETS submenu to reset and restore most of the factory default printer settings quickly.
Troubleshooting. Chapter contents
 Troubleshooting To better help our customers - this HP Laserjet 3500 3550 3700 series troubleshooting page is simply a guide / additional information for your convenience, as you search for assistance
Troubleshooting To better help our customers - this HP Laserjet 3500 3550 3700 series troubleshooting page is simply a guide / additional information for your convenience, as you search for assistance
fi-4120c Image Scanner
 P3PC-E007-01EN fi-4120c Image Scanner Cleaning and Maintenance 5 DAILY CARE This chapter describes how to clean the scanner. WARNING When cleaning the scanner, turn off the power, and unplug the AC cable
P3PC-E007-01EN fi-4120c Image Scanner Cleaning and Maintenance 5 DAILY CARE This chapter describes how to clean the scanner. WARNING When cleaning the scanner, turn off the power, and unplug the AC cable
LASERJET ENTERPRISE M604, M605, M606
 LASERJET ENTERPRISE M604, M605, M606 Maintenance kit replacement manual M604n M604dn M605x M605n M605dn M606x M606dn Conventions used in this guide TIP: Tips provide helpful hints or shortcuts. NOTE: Notes
LASERJET ENTERPRISE M604, M605, M606 Maintenance kit replacement manual M604n M604dn M605x M605n M605dn M606x M606dn Conventions used in this guide TIP: Tips provide helpful hints or shortcuts. NOTE: Notes
Troubleshooting Your 8453 Spectrophotometer
 Troubleshooting Your 8453 Spectrophotometer This document is believed to be accurate and up-to-date. However, Agilent Technologies, Inc. cannot assume responsibility for the use of this material. The information
Troubleshooting Your 8453 Spectrophotometer This document is believed to be accurate and up-to-date. However, Agilent Technologies, Inc. cannot assume responsibility for the use of this material. The information
Troubleshooting. Chapter contents
 Troubleshooting To better help our customers - this HP Laserjet 1600 series troubleshooting page is simply a guide / additional information for your convenience, as you search for assistance in repairing
Troubleshooting To better help our customers - this HP Laserjet 1600 series troubleshooting page is simply a guide / additional information for your convenience, as you search for assistance in repairing
6 Problem solving. Problem-solving process. Control-panel messages. Understand accessory lights for the 3-bin mailbox and stapler/stacker
 6 Problem solving Problem-solving process Control-panel messages Understand accessory lights for the 3-bin mailbox and stapler/stacker Understand lights on the formatter Replacement parts configuration
6 Problem solving Problem-solving process Control-panel messages Understand accessory lights for the 3-bin mailbox and stapler/stacker Understand lights on the formatter Replacement parts configuration
da Vinci Jr.1.0 April 2016 da Vinci Junior 1.0w 3D Printer da Vinci Jr.1.0w Quick Guide HD23F1JW0N1
 da Vinci Junior 1.0w 3D Printer w Quick Guide P 1 Product Overview A: Filament movement area B: Feed module C: Detector D: Extruder E: Filament F: Print bed G G: SD card port (Storage format: FAT32) H:
da Vinci Junior 1.0w 3D Printer w Quick Guide P 1 Product Overview A: Filament movement area B: Feed module C: Detector D: Extruder E: Filament F: Print bed G G: SD card port (Storage format: FAT32) H:
Unpacking and Installing the Flora 2512 UV Printer. Steps 1: Unscrew the 10mm bolts holding the top. Then remove the top and put in a safe place.
 Unpacking and Installing the Flora 2512 UV Printer Steps 1: Unscrew the 10mm bolts holding the top. Then remove the top and put in a safe place. Step 2: Unscrew 10mm bolts holding the end panels. On the
Unpacking and Installing the Flora 2512 UV Printer Steps 1: Unscrew the 10mm bolts holding the top. Then remove the top and put in a safe place. Step 2: Unscrew 10mm bolts holding the end panels. On the
www MK-Electronic de Business Inkjet 2280CM HP Parts Reference Guide Electronic Accessories Electronic Parts Interface (Product) Memory (Product)
 www.hp.comgohpparts Electronic Accessories Interface (Product) J3110A Ethernet 10Base-T (RJ-45) EIO network internal print server PC board J3111A Ethernet 10Base-T10Base2 and LocalTalk (RJ-45, BNC, LocalTalk)
www.hp.comgohpparts Electronic Accessories Interface (Product) J3110A Ethernet 10Base-T (RJ-45) EIO network internal print server PC board J3111A Ethernet 10Base-T10Base2 and LocalTalk (RJ-45, BNC, LocalTalk)
JetDirect 680N internal wireless IEEE b (Wi-Fi) print server - Plugs into peripheral EIO slot
 www.hp.comgohpparts Electronic Accessories Interface (Product) J3110A J3111A J3113A J3258B J3263A J3264A Ethernet 10Base-T (RJ-45) EIO network internal print server PC board Ethernet 10Base-T10Base2 and
www.hp.comgohpparts Electronic Accessories Interface (Product) J3110A J3111A J3113A J3258B J3263A J3264A Ethernet 10Base-T (RJ-45) EIO network internal print server PC board Ethernet 10Base-T10Base2 and
3 Manage the printer. This chapter provides information on the following topics: HP ToolboxFX. Embedded Web server ENWW 27
 3 Manage the printer This chapter provides information on the following topics: HP ToolboxFX Embedded Web server ENWW 27 HP ToolboxFX HP ToolboxFX is software that you can use to complete the following
3 Manage the printer This chapter provides information on the following topics: HP ToolboxFX Embedded Web server ENWW 27 HP ToolboxFX HP ToolboxFX is software that you can use to complete the following
This User s Reference guide explains how to use your D/A1 size or A0+/E+ size HP DesignJet 800PS Printer.
 Using this Guide Introduction Introducing Your HP DesignJet 800PS Printer Front View of Printer Printer Connections This User s Reference guide explains how to use your D/A1 size or A0+/E+ size HP DesignJet
Using this Guide Introduction Introducing Your HP DesignJet 800PS Printer Front View of Printer Printer Connections This User s Reference guide explains how to use your D/A1 size or A0+/E+ size HP DesignJet
MONARCH 9416 XL QUICK REFERENCE
 MONARCH 9416 XL QUICK REFERENCE This Quick Reference contains ribbon loading, supply loading, and general care, maintenance, and troubleshooting procedures for the 9416 XL Thermal Direct and 9416 XL Thermal
MONARCH 9416 XL QUICK REFERENCE This Quick Reference contains ribbon loading, supply loading, and general care, maintenance, and troubleshooting procedures for the 9416 XL Thermal Direct and 9416 XL Thermal
ip3600 / ip3680 SIMPLIFIED SERVICE MANUAL
 ip3600 / ip3680 SIMPLIFIED SERVICE MANUAL QY8-13BW-000 Rev. 00: August 2008 Canon Inc. (1/17) TABLE OF CONTENTS 1. LIST OF ERROR DISPLAY / TROUBLESHOOTING 1-1. Operator Call s (Alarm LED Lit In Orange)
ip3600 / ip3680 SIMPLIFIED SERVICE MANUAL QY8-13BW-000 Rev. 00: August 2008 Canon Inc. (1/17) TABLE OF CONTENTS 1. LIST OF ERROR DISPLAY / TROUBLESHOOTING 1-1. Operator Call s (Alarm LED Lit In Orange)
Introduction HP Designjet 500 Plus The Introduction Tab contains these topics:
 Introduction This User s Reference Guide explains how to use your D/A1 size or A0+/E+ size HP Designjet 500 Plus Printer. The Introduction Tab contains these topics: Introducing the Documentation Introduces
Introduction This User s Reference Guide explains how to use your D/A1 size or A0+/E+ size HP Designjet 500 Plus Printer. The Introduction Tab contains these topics: Introducing the Documentation Introduces
7 Problem solving. Basic problem solving. Status-light patterns. Fatal error secondary messages. Accessory error secondary messages
 7 Problem solving Basic problem solving Status-light patterns Fatal error secondary messages Accessory error secondary messages Media problemsolving Printed page is different from what appeared on screen
7 Problem solving Basic problem solving Status-light patterns Fatal error secondary messages Accessory error secondary messages Media problemsolving Printed page is different from what appeared on screen
Quick Installation Guide Direct and Transfer Thermal Printer
 Quick Installation Guide Direct and Transfer Thermal Printer Overview The enclosed printer is currently comprised of two models: 203dpi (dots per inch) model 300dpi (dots per inch) model Unpacking 1. Remove
Quick Installation Guide Direct and Transfer Thermal Printer Overview The enclosed printer is currently comprised of two models: 203dpi (dots per inch) model 300dpi (dots per inch) model Unpacking 1. Remove
Introduction Diagnostics Power-On Self Test
 Chapter 8 INTRODUCTION This chapter contains diagnostic instructions, error codes and messages, service tests, and troubleshooting information for use as an aid in solving Model C2858A and C2859A DesignJet
Chapter 8 INTRODUCTION This chapter contains diagnostic instructions, error codes and messages, service tests, and troubleshooting information for use as an aid in solving Model C2858A and C2859A DesignJet
7 Troubleshooting. Chapter contents
 7 Troubleshooting Chapter contents This chapter contains the following sections: Chapter contents...303 Introduction...306 Troubleshooting process...307 Pre-troubleshooting checklist...307 Troubleshooting
7 Troubleshooting Chapter contents This chapter contains the following sections: Chapter contents...303 Introduction...306 Troubleshooting process...307 Pre-troubleshooting checklist...307 Troubleshooting
Troubleshooting. Chapter contents
 Troubleshooting To better help our customers - this Color Laserjet CP6015 series troubleshooting page is simply a guide / additional information for your convenience, as you search for assistance in repairing
Troubleshooting To better help our customers - this Color Laserjet CP6015 series troubleshooting page is simply a guide / additional information for your convenience, as you search for assistance in repairing
HP OfficeJet Enterprise Color MFP X585
 HP OfficeJet Enterprise Color MFP X585 Improve print quality If the product is having print-quality problems, try the following solutions in the order presented to resolve the issue. If the product is
HP OfficeJet Enterprise Color MFP X585 Improve print quality If the product is having print-quality problems, try the following solutions in the order presented to resolve the issue. If the product is
Designjet D5800 Production Printer. Introductory Information
 Designjet D5800 Production Printer What is it? Your printer is a color inkjet printer designed for fast, high-quality printing, with a resolution of up to 2400 1200 optimized dpi from a 1200 1200 dpi input
Designjet D5800 Production Printer What is it? Your printer is a color inkjet printer designed for fast, high-quality printing, with a resolution of up to 2400 1200 optimized dpi from a 1200 1200 dpi input
HP Photosmart 5520 series. Downloaded from
 HP Photosmart 5520 series Downloaded from www.vandenborre.be Downloaded from www.vandenborre.be Contents 1 HP Photosmart 5520 series Help...3 Downloaded from www.vandenborre.be 2 Get to know the HP Photosmart
HP Photosmart 5520 series Downloaded from www.vandenborre.be Downloaded from www.vandenborre.be Contents 1 HP Photosmart 5520 series Help...3 Downloaded from www.vandenborre.be 2 Get to know the HP Photosmart
Scitex FB5x0 and FB7x0 Printers
 Scitex FB5x0 and FB7x0 Printers White Ink Upgrade Kit Installation Instructions SUMMARY If this accessory is installed by a service technician, please leave this document with the customer for future reference.
Scitex FB5x0 and FB7x0 Printers White Ink Upgrade Kit Installation Instructions SUMMARY If this accessory is installed by a service technician, please leave this document with the customer for future reference.
Chapter 7: Fundamental Printers and Scanners
 Chapter 7: Fundamental Printers and Scanners IT Essentials: PC Hardware and Software v4.1 1 Chapter 7 Objectives 7.1 Describe the types of printers currently available 7.2 Describe the installation and
Chapter 7: Fundamental Printers and Scanners IT Essentials: PC Hardware and Software v4.1 1 Chapter 7 Objectives 7.1 Describe the types of printers currently available 7.2 Describe the installation and
User Guide 1:11 HDD Duplicator NB (HDUS11NB)
 T E C H N O L O G I E S User Guide 1:11 HDD Duplicator NB (HDUS11NB) v8.1.11 Technical Support If you need any assistance to get your unit functioning properly, please have your product information ready
T E C H N O L O G I E S User Guide 1:11 HDD Duplicator NB (HDUS11NB) v8.1.11 Technical Support If you need any assistance to get your unit functioning properly, please have your product information ready
Control panel messages for the HP LaserJet 9500 Series printer
 Control panel messages for the HP LaserJet 9500 Series printer See your HP Scanner/ADF Service Manual for the HP LaserJet 9000mfp/9000Lmfp/9040mfp/ 9050mfp/9500mfp (PN C8549-90955) for copy and ADF control-panel
Control panel messages for the HP LaserJet 9500 Series printer See your HP Scanner/ADF Service Manual for the HP LaserJet 9000mfp/9000Lmfp/9040mfp/ 9050mfp/9500mfp (PN C8549-90955) for copy and ADF control-panel
HP Designjet 4020 and 4520 printer series Using your printer
 HP Designjet 4020 and 4520 printer series Using your printer Legal notices Copyright 2008 Hewlett-Packard Development Company, L.P. The information contained in this document is subject to change without
HP Designjet 4020 and 4520 printer series Using your printer Legal notices Copyright 2008 Hewlett-Packard Development Company, L.P. The information contained in this document is subject to change without
HP LaserJet P3010 Series Printers Service Manual. dditional product information: ww.hp.com/support/ljp3010series
 HP LaserJet P3010 Series Printers Service Manual dditional product information: ww.hp.com/support/ljp3010series Table of contents 1 Theory of operation Basic operation... 2 Major printer systems... 2 Printer
HP LaserJet P3010 Series Printers Service Manual dditional product information: ww.hp.com/support/ljp3010series Table of contents 1 Theory of operation Basic operation... 2 Major printer systems... 2 Printer
Load the Media. To load media, complete these steps: Use the instructions in this section for loading roll or fanfold media in any print mode.
 60 Printer Setup Use the instructions in this section for loading roll or fanfold media in any print mode. Caution While performing any tasks near an open printhead, remove all rings, watches, hanging
60 Printer Setup Use the instructions in this section for loading roll or fanfold media in any print mode. Caution While performing any tasks near an open printhead, remove all rings, watches, hanging
IT Essentials (ITE v5.0 & v5.02) Chapter 9 Exam Answers 100% 2016
 IT Essentials (ITE v5.0 & v5.02) Chapter 9 Exam Answers 100% 2016 1. Which factor affects the speed of an inkjet printer? the desired quality of the image* the cost of the inkjet cartridges the size of
IT Essentials (ITE v5.0 & v5.02) Chapter 9 Exam Answers 100% 2016 1. Which factor affects the speed of an inkjet printer? the desired quality of the image* the cost of the inkjet cartridges the size of
HP DesignJet Z5400 PostScript Printer. Using your Printer
 HP DesignJet Z5400 PostScript Printer Using your Printer Edition 3 Copyright 2013, 2016 HP Development Company, L.P. Legal notices The information contained herein is subject to change without notice.
HP DesignJet Z5400 PostScript Printer Using your Printer Edition 3 Copyright 2013, 2016 HP Development Company, L.P. Legal notices The information contained herein is subject to change without notice.
Control-panel message types
 Control-panel message types Four types of control-panel messages can indicate the status of or problems with the product. Message type Status messages Warning messages Error messages Description Status
Control-panel message types Four types of control-panel messages can indicate the status of or problems with the product. Message type Status messages Warning messages Error messages Description Status
P LaserJet P3010 Series Printers ervice Manual. Additional product information:
 P LaserJet P3010 Series Printers ervice Manual Additional product information: www.hp.com/support/ljp3010series HP LaserJet P3010 Series Printers Service Manual Copyright and License 2009 Copyright Hewlett-Packard
P LaserJet P3010 Series Printers ervice Manual Additional product information: www.hp.com/support/ljp3010series HP LaserJet P3010 Series Printers Service Manual Copyright and License 2009 Copyright Hewlett-Packard
Start Here. Important setup information. Remove all tape and lift display. Locate components
 Start Here 1 Important setup information Wireless or wired network users: you must follow the instructions in this setup guide to be successful adding the HP All-in-One to your network. USB cable users:
Start Here 1 Important setup information Wireless or wired network users: you must follow the instructions in this setup guide to be successful adding the HP All-in-One to your network. USB cable users:
10 Rules You Should Know To Keep Your Dot Matrix Printer Operational
 1 2 from the desk of Ken Feinstein Dear Reader, So many times we repair dot matrix printers that we feel a service call could have been prevented. We ve compiled a list of the most common preventative
1 2 from the desk of Ken Feinstein Dear Reader, So many times we repair dot matrix printers that we feel a service call could have been prevented. We ve compiled a list of the most common preventative
Manual. LC-16 system. LC-16 Inkjet Printer 1
 Manual LC-16 system LC-16 Inkjet Printer 1 Index ENVIRONMENT. 3 OPERATOR S SAFETY 3 OPERATION SAFETY 3 PART 1 INSTALLATION AND PARAMETER SETTING 4 1) Preparing 4 2) Installation 4 3) Priming 4 4) Parameter
Manual LC-16 system LC-16 Inkjet Printer 1 Index ENVIRONMENT. 3 OPERATOR S SAFETY 3 OPERATION SAFETY 3 PART 1 INSTALLATION AND PARAMETER SETTING 4 1) Preparing 4 2) Installation 4 3) Priming 4 4) Parameter
Setup Guide. Confirming the Installation Space. Installation space (W x D x H) 70.5 x 66.3 x 61.5 inches (1790 x 1684 x 1560 mm) 23.
 Introductory Information Setup Guide ENGLISH Read this manual before attempting to operate the printer. Keep this manual in a handy location for future reference. Caution Instructions in this Setup Guide
Introductory Information Setup Guide ENGLISH Read this manual before attempting to operate the printer. Keep this manual in a handy location for future reference. Caution Instructions in this Setup Guide
PA6000 CONFIGURATION SHEET ONE TIME SETTINGS
 PA6000 CONFIGURATION SHEET ONE TIME SETTINGS Most of these items were determined when the unit was assembled; so only configurations that have changed require this adjustment. These selections can only
PA6000 CONFIGURATION SHEET ONE TIME SETTINGS Most of these items were determined when the unit was assembled; so only configurations that have changed require this adjustment. These selections can only
Océ User manual. Océ VarioPrint 1055/65/75. Configuration and maintenance manual
 Océ User manual Océ VarioPrint 1055/65/75 Configuration and maintenance manual Océ-Technologies B.V. Océ-Technologies B.V. Copyright 2005, Océ-Technologies B.V. Venlo, The Netherlands. All rights reserved.
Océ User manual Océ VarioPrint 1055/65/75 Configuration and maintenance manual Océ-Technologies B.V. Océ-Technologies B.V. Copyright 2005, Océ-Technologies B.V. Venlo, The Netherlands. All rights reserved.
MB 780 / MB790. Service Guide OkiData Americas, Inc.
 MB 780 / MB790 Service Guide 2010 OkiData Americas, Inc. Disclaimer Every effort has been made to ensure that the information in this document is complete, accurate, and up to date. The manufacturer assumes
MB 780 / MB790 Service Guide 2010 OkiData Americas, Inc. Disclaimer Every effort has been made to ensure that the information in this document is complete, accurate, and up to date. The manufacturer assumes
Chapter 11: Printers. IT Essentials v6.0. ITE v6.0 1
 Chapter 11: Printers IT Essentials v6.0 ITE v6.0 1 Chapter 11 - Sections & Objectives 11.1 Common Printer Features Explain the purpose and characteristics of different types of printers. 11.2 Installing
Chapter 11: Printers IT Essentials v6.0 ITE v6.0 1 Chapter 11 - Sections & Objectives 11.1 Common Printer Features Explain the purpose and characteristics of different types of printers. 11.2 Installing
Integriti User Manual. Elite / EliteX LCD Terminal Keypads
 Integriti User Manual Elite / EliteX LCD Terminal Keypads INNER RANGE recommends that all INTEGRITI systems are installed & maintained by FACTORY CERTIFIED TECHNICIANS. For a list of Accredited Dealers
Integriti User Manual Elite / EliteX LCD Terminal Keypads INNER RANGE recommends that all INTEGRITI systems are installed & maintained by FACTORY CERTIFIED TECHNICIANS. For a list of Accredited Dealers
