INTRODUCTION GETTING STARTED EDITING A LABEL LABEL PRINTING USING THE FILE MEMORY TROUBLESHOOTING APPENDIX INDEX
|
|
|
- Chloe Hamilton
- 5 years ago
- Views:
Transcription
1 INTRODUCTION Please visit us at where you can get product support and answers to frequently asked questions (FAQs). GETTING STARTED EDITING A LABEL LABEL PRINTING USING THE FILE MEMORY RESETTING & MAINTAINING YOUR P-TOUCH TROUBLESHOOTING APPENDIX INDEX
2 INTRODUCTION Thank you for purchasing the P-touch H00LI. Your new P-touch is an easy to operate, feature-packed labelling system that makes creating professional, high quality labels a breeze. This manual contains various precautions and basic procedures for using this P-touch. Read this manual carefully before using and keep in a handy place for future reference. Compilation and Publication Notice Under the supervision of Brother Industries, Ltd., this manual has been compiled and published, covering the latest product s descriptions and specifications. The contents of this manual and the specifications of this product are subject to change without notice. If new versions of the H00LI software become available, this manual may not reflect the updated features. Therefore, you may find that the software and the contents in this manual are different. Any trade names and product names of companies appearing on Brother products, related documents and any other materials are all trademarks or registered trademarks of those respective companies. For Australia Only: Support - For technical support of your Brother Product other than what you can resolve through the User s Guide, Please visit our Web Site or Solutions Web Site (see below) to find an answer to FAQs/Troubleshooting, locationg Drivers & Software. Alternatively, please contact the Product Support Centre for any customer care/technical suppot enquiry. To contact Brother International (Aust) Pty Ltd for support on a Brother product Please see the details listed below: Product Support Centre: Australia Brother International (Aust) Pty Ltd Phone: Fax: 0 80 Solutions Site: Web Site: To submit an enquiry, visit go to Service and Support area and follow the prompts. Our Technical Support Consultants are available days a week by phone during the hours of 8.0am to.00pm (EST/EDST) Monday to Friday.
3 Contents Safety Precautions... General Precautions... 0 Symbols Used in this Guide... How to use the P-touch... GETTING STARTED... Unpacking Your P-touch... General Description... LCD Display & Keyboard... LCD Display... Key Names and Functions... Power Supply... 8 Battery (Not Included)... 8 AC Adapter... Using the Rechargeable Li-ion Battery... 0 Inserting a Tape Cassette... Turning Power On/Off... Feeding Tape... Feed function... LCD Display... LCD Contrast... Backlight... Setting Language and Unit... Language... Unit... EDITING A LABEL... Entering and Editing Text... Entering Text from the Keyboard... Using Text Reminder... Deleting Text Reminder Memory... Adding a New Line... Adding a New Block... Moving the Cursor... Inserting Text... Deleting Text... Entering Symbols... Entering Symbols Using the Symbol Function... Using Symbol History... 8 Entering Accented Characters... 0 Setting Character Attributes... Setting Character Attributes by Label... Setting Character Attributes by Each Line... INTRODUCTION 8
4 INTRODUCTION Setting Auto Fit Style... Setting Label Attributes... Using Auto-Format Layouts...8 Using Templates - Example creating an Asset Tag...8 Using Block Layouts... Creating a Bar Code Label... Setting Bar Code Parameters and Entering Bar Code Data... Editing and Deleting a Bar Code... LABEL PRINTING... Label Preview... Printing a Label... Printing Multiple Copies... Auto-numbering Labels...8 Mirror Printing... Setting Margin...0 Adjusting the Label Length... Attaching Labels... Printing from the Label Collection... Printing a label from the Label Collection Stored in the Machine... USING THE FILE MEMORY... Storing a Label into Memory... Opening a Stored Label File... Printing a Stored Label File... Deleting a Stored Label File... RESETTING & MAINTAINING YOUR P-TOUCH... Resetting the P-touch... Resetting the data to factory settings... Maintenance... Cleaning the Unit... Cleaning the Print Head... Cleaning the Tape Cutter... TROUBLESHOOTING... 8 What to do when Error Messages... APPENDIX... Specifications... INDEX...
5 Safety Precautions To prevent injury and damage, important notes are explained using various symbols. The symbols and their meanings are as follows: DANGER WARNING CAUTION Indicates an imminently hazardous situation which, if the product is handled without following the warnings and instructions, will result in death or serious injuries. Indicates a potentially hazardous situation which, if not avoided, could result in death or serious injuries. Indicates a potentially hazardous situation which, if not avoided, may result in minor or moderate injuries. INTRODUCTION The symbols used in this manual are as follows: Indicates a prohibited action. Indicates that exposure to water is prohibited. Indicates an action that must be done. Indicates a risk of fire under certain circumstances. Indicates that disassembly is prohibited. Indicates a part of the machine that should not be touched. Indicates that you should unplug the machine. Indicates the possibility of an electrical shock. 8 Safety Precautions
6 INTRODUCTION DANGER Rechargeable Li-ion Battery Carefully observe the following precautions for the rechargeable Li-ion battery (hereafter referred to as "rechargeable battery"), If these precautions are not followed, overheating, leaking, or cracks in the battery may result in an electrical short, explosion, smoke, fire, electric shock, injury to yourself or others, or damage to the product or other property. Use the rechargeable battery only for its intended purpose. The printer and rechargeable battery are designed to function exclusively with each other. DO NOT insert the rechargeable battery into a different printer, or a different rechargeable battery into your printer, otherwise fire or damage may result. To charge the rechargeable battery, insert it into the printer, and then use the AC adapter designed specifically for this printer. DO NOT charge the rechargeable battery near a fire or in direct sunlight. This could activate the protection circuitry, which is designed to prevent danger from high heat. Activation of the protection circuitry could cause charging to stop, charging to occur with excessive current/voltage if the protection circuitry fails, or an abnormal chemical reaction within the battery. When charging the rechargeable battery, use only a battery charger designed specifically for the rechargeable battery. DO NOT allow wires or other metal objects to come into contact with the terminals of the rechargeable battery. Do not carry or store the rechargeable battery with metal objects such as necklaces or hairpins. This could cause an electrical short, and lead metal objects such as wires, necklaces, or hairpins to overheat. DO NOT use or leave the rechargeable battery near fire, heaters, or other high temperature (above 80 C) locations. DO NOT allow the rechargeable battery to come into contact with or be immersed in water. DO NOT use in corrosive environments, such as areas where salty air, salt water, acids, alkalis, corrosive gases, chemicals, or any corrosive liquid are present. DO NOT use the rechargeable battery if it is damaged or leaking. Safety Precautions
7 Rechargeable Li-ion Battery DO NOT directly solder any connections to the rechargeable battery. This could cause internal insulation to melt, gas to be emitted, or safety mechanisms to fail. DO NOT use the rechargeable battery with the polarity (+) (-) reversed. Check the orientation of the rechargeable battery before inserting it, and do not try to force the rechargeable battery into the printer. Charging the rechargeable battery with the polarity reversed could cause an abnormal chemical reaction within the rechargeable battery or abnormal current flow during usage. DO NOT directly connect the rechargeable battery to a household electrical supply. Liquid (electrolyte) leaking from the printer or rechargeable battery may indicate that the rechargeable battery is damaged. If the rechargeable battery leaks, immediately discontinue use of the printer, unplug the AC adapter, and isolate the printer by placing it in a bag. Do not touch the electrolyte. If electrolyte gets in the eyes, do not rub them. Immediately rinse liberally with tap water or other clean water and seek the advice of a medical professional. If left alone, the electrolyte could cause eye damage. If electrolyte contacts your skin or clothing, immediately rinse them with water. DO NOT put the printer or the rechargeable battery into a microwave oven, or high pressure container. DANGER DO NOT leave a drained rechargeable battery in the main unit for a long period of time. This could shorten the life of the rechargeable battery or lead to an electrical short. If the printer can only be used for a short period of time, even though the rechargeable battery is fully charged, the rechargeable battery may have reached the end of its service life. Replace the rechargeable battery with a new one. When removing and replacing the rechargeable battery, cover the terminals of the old rechargeable battery with tape to avoid creating a short in the battery. DO NOT disassemble, modify, or attempt to repair the rechargeable battery. DO NOT dispose of the rechargeable battery in fire or intentionally overheat. This could cause the internal insulation to melt, gas to be emitted, or safety mechanisms to fail. Additionally, the electrolyte solution could catch fire. DO NOT puncture the rechargeable battery with any objects, subject it to severe shocks or throw it. Damage to the rechargeable battery's protection circuit could cause the rechargeable battery to be recharged at an abnormal current/ voltage or cause an abnormal chemical reaction within the rechargeable battery. DO NOT incinerate the rechargeable battery or dispose of it with household waste. INTRODUCTION 8 Safety Precautions
8 INTRODUCTION WARNING P-touch Follow these guidelines to avoid fire, electric shock, the risk of injury to yourself or others, and/or damage to the printer or other property. DO NOT allow the printer to get wet or use the printer in areas that may become wet, such as bathrooms or near sinks. DO NOT touch any metal parts near the print head. The print head becomes very hot during use and remains very hot immediately after use. Do not touch it directly with your hands. DO NOT disassemble the P-touch. For inspection, adjustment, and repair of the printer, contact Brother customer service. Plastic bags are used in the packaging of your printer. To avoid danger of suffocation, keep these bags away from babies and children. If you notice heat, an abnormal odour, discolouration of the printer, deformation, or anything else unusual while using or storing the printer, immediately discontinue use of the printer, disconnect the AC adapter, and remove the batteries. To prevent damage, do not drop or hit the P-touch. DO NOT use the P-touch with a foreign object in it. If water, a metallic substance, or any other foreign object enters the P-touch, disconnect the AC adapter and remove batteries, and contact Brother customer service. Alkaline batteries/ni-mh rechargeable batteries Follow these guidelines to avoid liquid leakage, heat, rupture of the battery and cause personal injury. DO NOT throw into fire, heat up, shortcircuit, recharge, or disassemble the battery. DO NOT allow batteries to get wet, for example, by handling them with wet hands or spilling beverages onto them. If fluid leaked from the batteries gets into your eyes, immediately rinse your eyes with a large amount of clean water, and then seek medical attention. If leaked fluid enters your eyes, loss of eyesight or other damage to the eyes may result. DO NOT allow a metal object to contact both the plus and minus ends of a battery. DO NOT use sharp objects, such as tweezers or a metallic pen, to remove or replace the batteries. DO NOT use a damaged, deformed, or leaking battery, or a battery whose label is damaged. Doing so may result in generating excessive heat. Use of a damaged or leaking battery may also lead to battery fluid getting on your hands. If fluid leaked from the batteries gets onto your hands, there is a possibility of chemical burns. If leaked fluid gets onto your hands and you rub your eyes, loss of eyesight or other damage to the eyes may result. Immediately rinse your hands with a large amount of clean water, and then seek medical attention. Safety Precautions
9 AC Adapter Follow these guidelines to avoid fire, damage, electric shock, failure or the risk of injury. Make sure that the plug is fully inserted into the power outlet. Do not use an outlet that is loose. Always use the specified AC adapter, and always plug the AC adapter into an electrical outlet with the specified voltage (0-0V). Failure to do so may result in injury to yourself or others, or damage to the printer or other property. Brother does not assume, any responsibility for any accident or damage resulting from not using the specified AC adapter and adapter cord. DO NOT connect the AC adapter or adapter cord to other products. DO NOT touch the AC adapter and the P-touch during a thunderstorm. There may be a remote risk of electric shock from lightning when the printer is used during a thunderstorm. Tape Cutter DO NOT touch the blade of the cutter unit. WARNING DO NOT touch the AC adapter or power plug with wet hands. DO NOT use the AC adapter in places with high humidity or moisture, such as bathrooms. DO NOT use a damaged adapter cord or power plug. DO NOT place heavy objects on, damage, or modify the adapter cord or plug. Do not forcibly bend or pull the adapter cord. DO NOT drop, hit, or otherwise damage the AC adapter. INTRODUCTION 8 Safety Precautions
10 INTRODUCTION CAUTION Alkaline batteries/ni-mh rechargeable batteries Follow these guidelines to avoid liquid leakage, overheating or rupture of the battery. DO NOT use a battery other than the one specified for use with your printer. Do not use combinations of old and new batteries or combinations of different types, different charging levels, different manufacturers or different models. Do not insert a battery with the polarity (+ and -) reversed. If fluid leaked from the battery gets on your skin or clothes, immediately rinse them with clean water. Remove the batteries if you do not intend to use the P-touch for an extended period of time. AC Adapter If you do not intend using the P-touch for an extended period of time, disconnect the AC adapter from the power outlet. When disconnecting the AC adapter from the power outlet, always hold the AC adapter. DO NOT use the AC adapter in places of high humidity such as bathrooms. Before using Ni-MH rechargeable batteries, carefully read the instructions for the batteries and battery charger, and be sure to use them correctly. When using Ni-MH rechargeable batteries, charge the batteries before using them with the appropriate, specialized battery charger. DO NOT disassemble or modify the batteries. DO NOT expose the batteries to heat or dispose of the batteries in a fire. DO NOT overloading electrical circuit the power cord. DO NOT disassemble or modify the AC adapter. DO NOT allow the AC adapter/power plug to get wet, for example, by handling them with wet hands or spilling beverages on to them. Tape Cutter Follow these guidelines to avoid minor personal injury and damage to the printer. DO NOT open the tape compartment cover when operating the cutter unit. DO NOT apply excessive pressure to the cutter unit. 8 Safety Precautions
11 P-touch Follow these guidelines to avoid minor personal injury and damage to the P-touch. Store the P-touch on a flat, stable surface such as a desk or in a drawer. DO NOT leave the P-touch or any tape within the reach of young children. DO NOT place any heavy objects on top of the P-touch. Always use the suggested AC adapter (AD-E00) for the P-touch and plug it into an outlet with the specified voltage. Failure to do so could result in damage or failure of the P-touch. CAUTION DO NOT use the P-touch in places with moisture or high humidity, such as bathrooms. DO NOT allow the P-touch to get wet, for example, by handling it with wet hands or spilling beverages onto them. DO NOT disassemble or modify the P- touch. If you notice heat, an abnormal odour, discoloration of the P-touch, deformation, or anything else unusual while using or storing the P-touch, immediately discontinue use of the P- touch, disconnect the AC adapter, and remove the batteries. INTRODUCTION 8 Safety Precautions
12 INTRODUCTION Rechargeable Li-ion battery At the time of purchase, the rechargeable Li-ion battery is slightly charged so that the operation of the printer can be verified; however, the rechargeable Li-ion battery should be fully charged with the AC adapter before the printer is used. If the printer will not be used for a long period of time, remove the rechargeable Li-ion battery from the printer, and then store it in a location where it is not exposed to static electricity, high humidity, or high temperatures (temperatures between C and C and 0% to 0% humidity are recommended). In order to maintain the efficiency and life of the Li-ion rechargeable battery, charge it at least every six months. If you notice anything unusual about the rechargeable Li-ion battery the first time it is used, for example overheating or rust, DO NOT continue to use the battery. Contact the retail outlet where the printer was purchased. Printer DO NOT install this machine near any device that will cause electromagnetic interference. This machine may malfunction if left near a television or radio etc. DO NOT use the P-touch in any way or for any purpose not described in this guide. Doing so may result in injury or damage to the machine. DO NOT put any foreign objects into the tape exit slot, AC adapter connector, or any other part of the printer. DO NOT touch the print head (see page ) with your fingers.use the optional print head cleaning cassette (TZe-CL), the self-cleaning function of the printer, or a soft wipe (e.g. a cotton swab) when cleaning the print head (refer to Cleaning the Unit on page.). DO NOT clean any part of the machine with alcohol or other organic solvents. Only use a soft, dry cloth. DO NOT place the P-touch in direct sunlight, near heaters or other hot appliances, or in any location exposed to extremely high or low temperatures, high humidity, or dust. The standard operating temperature range of the P-touch is 0 C to C. DO NOT leave any rubber or vinyl, or products made of rubber or vinyl, on the printer for an extended period of time, otherwise the printer may become stained. Depending on the environmental conditions and the applied settings, some characters or symbols may be difficult to read. Use only Brother TZe tapes with this machine. Do not use tapes that do not have the mark. DO NOT pull or apply pressure to the tape in the cassette to avoid damaging the printer. DO NOT try to print labels using an empty tape cassette or without a tape cassette in the P-touch. Doing so will damage the print head. DO NOT attempt to cut the tape while printing or feeding since this will damage the tape. Depending on the location, material, and environmental conditions, the label may unpeel or become irremovable, and the colour of the label may change or be transferred to other objects. DO NOT expose the tape cassettes to direct sunlight, high temperatures, high humidity, or dust. Store tape cassettes in a cool, dark place. Use the tape cassettes soon after opening the tape cassette package. 0 General Precautions General Precautions
13 Markings made with oil-based or water-based ink may be visible through a label affixed over them. To hide the markings, use two labels layered on top of each other or use a darkcoloured label. Any data stored in memory will be lost due to failure or repair of the P-touch, or if the battery expires. When power is disconnected for more than two minutes, all text and format settings will be cleared. Any text files stored in the memory will also be cleared. A protective clear plastic sticker is placed over the display during manufacturing and shipping. This sticker should be removed prior to use. The P-touch is not equipped with a charging feature for Ni-MH rechargeable batteries. The printed label may differ from the image that appears on the LCD. Note that Brother Industries, Ltd. does not assume responsibility for any damage or injury arising from the failure to follow the precautions listed in this manual. We strongly recommend that you read this User s Guide carefully before using your P-touch, and then keep it nearby for future reference. INTRODUCTION Symbols Used in this Guide The following symbols are used throughout this guide to indicate additional information. This symbol indicates information or directions that may result in damage or : injury if ignored, or operations that will result in errors. This symbol indicates information or directions that may help you understand : and use the P-touch more efficiently. 8 Symbols Used in this Guide
14 INTRODUCTION Create a label with the P-touch GETTING STARTED Prepare the P-touch. P. How to use the P-touch CREATING A LABEL Entering and Editing text. P. Entering Symbols. P. Entering Accented Characters. P. 0 Using Auto-Format Layouts. P. 8 In addition to entering text, the P-touch has a large range of formatting options. Create labels like these: LABEL PRINTING Printing a label. P. Setting Margin. P. 0 Printing from the Label collection. P. Before printing, you can check the layout of your label using the preview function. Create labels like these: Printing from the Label Collection Using the Label Collection function, labels can be created easily by selecting and then printing designs already built into the machine. How to use the P-touch
15 GETTING STARTED Unpacking Your P-touch Check that the package contains the following before using your P-touch. H00LI P-touch labeler AC adapter GETTING STARTED The plug may differ by countries. Li-ion Battery Strap Starter Tape Cassette User s Guide 8 Unpacking Your P-touch
16 GETTING STARTED General Description Cover latch Tape exit slot Tape cassette compartment Tape cutter Tape cutter lever LCD display Keyboard Print head Release lever When shipped from the factory, the LCD display is covered with a protective sheet to prevent damage. Remove this sheet before using the P-touch. Tape viewer Rear cover AC adapter connector LED lamp Battery compartment General Description
17 LCD Display 0. Line number Indicates the line number inside the label layout.. Shift Mode Indicates shift mode is on.. Start Line /. End Line The area between the start and end line will be printed. The short lines extending from the start/ end lines show the end of the label layout. LCD Display & Keyboard 8. Block Separator Line Indicates the end of a block.. Cursor Characters are entered to the left of the cursor. Indicates the current data input position.. Return mark Indicates the end of a line of text. 8. Battery Level Indicates remaining battery charge. Only displayed when Li-ion battery is in use. -Full -Half -Low -Empty. Caps mode Indicates that the Caps mode is on Style guidance Indicates the current font (0), character size (), character style () and frame () settings..tape length Indicates the tape length for the text entered..cursor selection Use the and keys to select menu items and the and keys to change the settings..counter Indicates currently selected number/ selectable number..block Number Indicates the block number. Refer to LCD Display on page for configuration. LCD Display & Keyboard GETTING STARTED 8
18 GETTING STARTED Key Names and Functions The default language is "English".. Power Turns the P-touch on and off.. Print Options Enables Numbering or Mirror to be selected and printed.. File Enables frequently used labels in the file memory to be printed, opened, saved, or deleted.. Preview Displays a preview of the label.. Print Prints the current label design onto the tape.. Font Enables character attributes for the label to be set. Character attributes can be set for each line of the label when the Text menu is opened in combination with the Shift key.. Label Enables label attributes for the label to be set. 8. Symbol Use this to select and enter a symbol from a list of available symbols.. Auto-Format Enables labels to be created using predefined templates or block formats. 0. Label Collection Enables label collections to be selected and printed. LCD Display & Keyboard
19 . Menu Enables operating preferences (Language, Adjustment, etc.) for the P- touch to be set.. Escape Cancels the current command and returns the display to the data entry screen or the previous step.. Clear Clears all text entered, or all text and current label settings.. Cursor ( ) Moves the cursor in the direction of the arrow.. OK Selects the displayed option.. Letter Use these keys to type letters or numbers. Uppercase letters and symbols can be entered using these keys in combination with the Caps or Shift key.. Backspace Deletes the character to the left of the cursor. 8. Shift Use this key in combination with the letter and number keys to type uppercase letters or the symbols indicated on the number keys.. Caps Turns Caps mode on and off. 0. Accent Use this to select and enter an accented character.. Space Enters a blank space. Returns a setting to the default value.. Bar Code Opens Bar Code Setup screen.. Enter Enters a new line when entering text. Enters a new block when used in combination with the Shift key. GETTING STARTED 8 LCD Display & Keyboard
20 GETTING STARTED Battery (Not Included) Power Supply After making sure that the power is off, remove the rear cover on the back of the machine. If the batteries are already in the machine, remove them. Make sure that the power is turned off when replacing batteries. Insert six new AA-size alkaline batteries (LR), or fully charged six Ni-MH rechargeable batteries (HR), making sure that the positive (+) and negative (-) ends of the batteries match the positive (+) and negative (-) marks inside the battery compartment. Users of alkaline batteries Always replace all six batteries at the same time using brand new ones. Users of Ni-MH rechargeable batteries Always replace all six batteries at the same time with fully charged ones. Visit us at for the latest information about the recommended batteries. Attach the rear cover by inserting the three hooks at the bottom into the slots on the machine, then pushing down firmly until it snaps into place. Remove the batteries if you do not intend to use the P-touch for an extended period of time. 8 Power Supply
21 AC Adapter Use AD-E00 (AC adapter) for this machine. AD-8 or AD-ES cannot be used. Connect the AC adapter directly to the P-touch. GETTING STARTED Insert the plug on the AC adapter cord into the connector marked DC IN V on the P-touch. Insert the AC adapter plug into a standard electrical outlet. Turn the P-touch off before disconnecting the AC adapter. Do not pull or bend the AC adapter cord. To safeguard and backup the memory, when the AC adapter is unplugged it is recommended to have AAsize alkaline batteries (LR) or Ni-MH rechargeable batteries (HR) installed in the machine. WARNING Only use the official AC adapter, which is designed for your P-touch. Failure to observe this may result in an accident or damage. Brother shall not assume any responsibility for any accident or damage resulting from not using the specified AC adapter. Do not connect the AC adapter to a non-standard electrical outlet. Failure to observe this may result in an accident or damage. Brother shall not assume any responsibility for any accident or damage resulting from not using a standard electrical outlet. CAUTION Disconnect the AC adapter from the P-touch and electrical outlet when you do not intend to use the P-touch for an extended period. When power is disconnected for more than two minutes, all text and format settings will be cleared. Any text files stored in the memory will also be cleared. Power Supply 8
22 GETTING STARTED Using the Rechargeable Li-ion Battery Installing the Rechargeable Li-ion Battery Open the rear cover by pressing the cover latch. Cover latch Rear cover Insert the rechargeable Li-ion battery into the battery compartment. Confirm that the hooks on the edge of the rear cover are inserted correctly, and then reattach the cover. Removing the Rechargeable Li-ion Battery Remove the battery cover and the rechargeable Li-ion battery, and then replace the battery cover. Charging the Rechargeable Li-ion Battery The rechargeable Li-ion battery can be charged while it is inserted in the printer. Perform the following procedure to charge the rechargeable Li-ion battery. Before using the rechargeable Li-ion battery, use the following procedure to charge it. Up to 0 minutes is needed to fully charge a rechargeable Li-ion battery. Make sure that the printer is turned off. If the printer is turned on, press the button to turn it off. Make sure that the rechargeable Li-ion battery is installed in the printer. Use the AC adapter and AC power cord to connect the printer to an AC power outlet. The LED next to the adapter connector turns on during charging, it goes off when the rechargeable Li-ion battery is full charged. The battery level indicator on the display will fill in with three bars. (Power) 0 Power Supply
23 Stopping Rechargeable Li-ion Battery Charging To stop the Li-ion battery charging, disconnect the AC adapter cord. Tips on Using the Rechargeable Li-ion Battery Charge the rechargeable Li-ion battery before use. Do not use it before it is charged. The rechargeable Li-ion battery can be recharged in C- C environments. If the surrounding temperature is out of this range, the rechargeable Li-ion battery will not charge, and the battery indicator will remain lit. If the printer is used when both the rechargeable Li-ion battery is installed and the AC adapter is connected, the battery indicator may turn off and stop charging even if the rechargeable Liion battery is not fully charged. GETTING STARTED Rechargeable Li-ion Battery Characteristics Understanding the properties of the rechargeable Li-ion battery will allow you to optimize its usage. Using or storing the rechargeable Li-ion battery in a high or low temperature environment may accelerate its deterioration. In particular, using a rechargeable Li-ion battery with a high charge (0% charge or more) in a high temperature environment will considerably accelerate battery deterioration. Using the printer while the rechargeable Li-ion battery is charging may accelerate the battery s deterioration. If you use the printer when the rechargeable Li-ion battery is installed, disconnect the AC adapter. If the printer will not be used for longer than one month, remove the rechargeable Li-ion battery from the printer when its charge is 0% or less, and then store the battery in a cool place away from direct sunlight. If the rechargeable Li-ion battery will not be used for a long period of time, we recommend charging it every months. During charging it is normal for the battery to feel warm to the touch. Rechargeable Li-ion Battery Specifications Charging time: Approximately hours when charged by a AC adapter (AD-E00). Nominal Voltage: DC. V Nominal Capacity: 80 mah 8 Power Supply
24 GETTING STARTED Inserting a Tape Cassette Tape cassettes of.mm, mm, mm, mm or 8mm width can be used in your P-touch. Use only Brother tape cassettes with the mark. If the new tape cassette has a cardboard stopper, be sure to remove the stopper before inserting the cassette. Check that the end of the tape is not bent and that it passes through the tape guide. If the tape is not passed through, pass it through the tape guide as shown in the illustration. End of tape Tape guide After making sure that the power is off, open the rear cover. If there is already a tape cassette in the machine, remove it by pulling it straight up. Insert the tape cassette into the tape compartment, with the end of the tape facing the machine's tape exit slot, and press firmly until you hear a click. When inserting the tape cassette, make sure that the tape and ink ribbon do not catch on the print head. Close the rear cover. Tape exit slot Do not pull the label coming out of the tape exit slot. Doing so will cause the ink ribbon to be discharged with the tape. Store tape cassettes in a cool dark location, away from direct sunlight and high temperature, high humidity, or dusty locations. Use the tape cassette as quickly as possible after opening the sealed package. Inserting a Tape Cassette
25 Turning Power On/Off Press the Power key to turn the P-touch on. Press the Power key again to turn the P-touch off. Your P-touch has a power saving feature which automatically turns itself off (under certain operating conditions) if no key is pressed for a period of time. Refer to the Auto Power-Off Time table below for details. If the batteries are installed (or the P-touch is connected to an electrical outlet with the AC adapter), the previous session s information is displayed when the power is turned on. GETTING STARTED With AC adapter With battery Auto Power-Off Time minutes minutes Feeding Tape Feed function The Feed function will feed mm of blank tape. Do not pull the label coming out of the tape exit slot. Doing so will cause the ink ribbon to be discharged with the tape. Do not block the tape exit slot during printing or when feeding tape. Doing so will cause the tape to jam. Press the Shift key and then press the Print key. The message "Feeding Tape... Please Wait" appears while the tape is fed. LCD Contrast You can change the contrast setting of the LCD display to one of five levels (+, +, 0, -, -) to make the screen easier to read. The default setting is 0. Press the Menu key to display the setup menu, select Adjustment using the key, and then press the OK or Enter key. Select "LCD Contrast" using the or key and set the value using the or key. Press the OK or Enter key. LCD Display Press the Escape key to return to the previous step. Pressing the Space key on the contrast setting screen sets the contrast to the default value 0. or Turning Power On/Off 8
26 GETTING STARTED Backlight You can change the backlight setting either to ON or OFF. The display is easier to see with the backlight ON. The default setting is "ON". Press the Menu key to display the Setup menu, select "Backlight" using the key, and then press the OK or Enter key. Select "ON" or "OFF" using the or key. Press the OK or Enter key. or Language Power can be saved when the backlight is turned off. The backlight will automatically turn off after 0 seconds of inactivity, press any key to re-enable it. During printing, the backlight is disabled. Press the Menu key to display the Setup menu, select "Language" using the key, and then press the OK or Enter key. Select a language for menu commands and messages shown on the LCD display by using the or key. The language can be selected from "Čeština", "Dansk", "Deutsch", "English", "Español", "Français", "Hrvatski", "Italiano", "Magyar", "Nederlands", "Norsk", "Polski", "Português", "Português (Brasil)", "Română", "Slovenski", "Slovenský", "Suomi", "Svenska" or "Türkçe". Press the OK or Enter key. Setting Language and Unit or Unit Press the Escape key to return to the previous step. Press the Menu key to display the Setup menu, select "Unit" using the or key, and then press the OK or Enter key. Select a unit for dimensions shown on the LCD display by using the or key. Either "mm" or "inch" can be selected. Press the OK or Enter key. The default setting is "mm". Press the Escape key to return to the previous step. Setting Language and Unit
27 EDITING A LABEL Entering Text from the Keyboard The keyboard of your P-touch can be used in the same way as a standard computer keyboard. Using Text Reminder Your P-touch can check entered characters against a history of all printed character sequences, and displays a list which you can select from. Enter "c". Entering and Editing Text The machine displays the last word printed beginning with the letter "c" such as "computer". EDITING A LABEL Press the OK key to display other word options that match the entered character. Press the or key to select the desired word. Press the OK or Enter key. The selected word will then appear on the text line. Text Reminder settings can be changed by pressing the Menu key. Deleting Text Reminder Memory Press the Menu key. Press the or key to select "Text Reminder", and then press the OK or Enter key. Press the or key to select "Clear Memory", and then press the OK or Enter key. "Clear All Text Reminder Memory?" is then displayed. Press the OK or Enter key. All text options in memory will be deleted. 8 Entering and Editing Text
28 EDITING A LABEL Adding a New Line To end the current line of text and start a new line, press the Enter key. A return mark appears at the end of the line and the cursor moves to the start of the new line. There is a maximum number of lines of text that can be entered for each tape width. A maximum of lines for 8mm tape, lines for mm tape, lines for mm and mm tape, and line for.mm tape. If you press the Enter key when five lines already exist, an error message is displayed. To change the character attribute of each line, refer to Setting Character Attributes by Each Line on page. Adding a New Block To create a new block of text/lines to the right of your current text, press the Shift key and then press the Enter key. The cursor moves to the start of the new block. Moving the Cursor Press the,, or key to move the cursor one space or line. To move the cursor to the beginning or end of the current line, press the Shift key and then press the or key. To move the cursor to the very beginning or end of the text, press the Shift key and then press the or key. Inserting Text To insert additional text into an existing line of text, move the cursor to the character to the right of the position where you want to start inserting text and then enter the additional text. The new text is inserted to the left of the cursor. Deleting Text Deleting one character at a time To delete a character from an existing line of text, move the cursor to the character to the right of the position you want to start deleting text and then press the Backspace key. The character to the left of the cursor is deleted each time the Backspace key is pressed. Deleting all text at once Use the Clear key to delete all text at once. A maximum of blocks can be entered in one label. If you hold down the Backspace key, the characters left of the cursor are deleted continuously. Press the Clear key. The Clear options are displayed. Entering and Editing Text
29 Using the or key, select Text Only to delete all text while retaining the current format settings, or select Text & Format to delete all text and format settings. Press the Escape key to return to the text entry screen, without erasing (or clearing) text or format. Press the OK or Enter key. All text is deleted. All format settings are also deleted if Text & Format was selected. EDITING A LABEL Entering Symbols In addition to the symbols available on the keyboard, there are various symbols (including international and extended ASCII characters) available with the symbol function. To enter a symbol, use the Symbol function (see below). Alternatively, press the Shift key and then press a key on the keyboard to enter the symbol printed on the selected key's upper-right corner. Entering Symbols Using the Symbol Function Press the Symbol key. A list of symbol categories and symbols within that category is displayed. The last symbol entered is selected in the displayed list. Select a symbol category (Punctuation, Business, Mathematics, etc.) using the or key or by pressing the Symbol key repeatedly, and then press the OK or Enter key. Select a symbol using the,, or key and then press the OK or Enter key. The selected symbol is inserted into the line of text. When selecting symbols: Press the Shift key and Symbol key to return to the previous page. Press the Symbol key to return to the next page. Press the Escape key to return to the previous step. 8 Entering Symbols
30 EDITING A LABEL Using Symbol History You can create your personal category of symbols by using the Symbol History. The "History" will appear first when selecting the symbols, to help you locate the desired symbols quickly. Press the Menu key to display the Setup menu, and then select "Symbol History" using the or key. Press the OK or Enter key to display the Symbol History screen, and then select "On" to create your personal category by using the or key. Press the OK or Enter key to apply the setting. The screen returns to the text entry screen. Enter the symbol you wish to add to your History. Refer to Entering Symbols Using the Symbol Function on page for details. Press the Symbol key. The "History" appears, including the symbol entered in step. Up to symbols can be added to the "History". The oldest symbol will be deleted from the category when the symbols added to the "History" exceed symbols. To stop using the Symbol History, select "Off" in the Symbol History screen. 8 Entering Symbols
31 z EDITING A LABEL zsymbol Listz Category Punctuation Symbols Bracket/Arrow Mathematics Currency/Unit (Number) [Number] Sign Electrical Datacom/AV Business Professional Event Vehicle Personal Nature/Earth 8 Entering Symbols
32 EDITING A LABEL Category Symbols Pictograph The symbols shown in the table may look slightly different on the machine's LCD, and when printed. The P-touch can display and print a set of accented characters such as language specific characters. Entering Accented Characters Enter the character you wish to change to an accented character. Caps mode can be used with the Accent function. Press the Accent key. The character you entered will change to an accented character. Press the Accent key repeatedly until the desired accented character is selected, or select it by using the or key. The order of accented characters displayed will differ depending on the selected LCD language. Press the OK or Enter key. The selected accented character is inserted into the line of text. Press the Escape key to return to the previous step. Refer to the following Accented Character List table for a complete list of all accented characters available. 0 Entering Accented Characters
33 Accented Character List Character Accented Characters Character Accented Characters a n A N c o C O d r D R e s E S g t G T i u I U k y K Y l z L Z Setting Character Attributes EDITING A LABEL Setting Character Attributes by Label Using the Font key, you can select a font and apply size, width, style, line, and alignment attributes. Press the Font key. The current settings are displayed. Select an attribute using the or key, and then set a value for that attribute using the or key. Press the OK or Enter key to apply the settings. New settings are NOT applied if you do not press the OK or Enter key. Press the Escape key to return to the previous step. Press the Space key to set the selected attribute to the default value. Refer to the Setting Options table for a list of all available settings. Small characters may be difficult to read when certain styles are applied (e.g. Shadow + Italic). Setting Character Attributes 8
34 EDITING A LABEL Setting Character Attributes by Each Line When a label consists two or more lines of text, you can set different character attribute values (font, size, width, style, line and alignment) for each line. Move the cursor to the line you wish to change the character attribute by using the,, or key. Next, press the Shift key and then press the Font key to display the attributes. ( on the screen indicates that you are now applying the attribute for that specific line only.) When different attribute values are set for each line, the value will be displayed as **** when you press the Font key. When you change settings on this screen by using the or key, the same change will be applied to all lines of the label. Setting Options Attribute Value Result Value Result Font Size HEL (Helsinki) BRU (Brussels) US (US) LA (Los Angeles) SGO (San Diego) FLO (Florida) CAL (Calgary) Auto BEL (Belgium) ATL (Atlanta) ADM (Adams) BRN (Brunei) SOF (Sofia) GER (Germany) LGO (Letter Gothic) When Auto is selected, the text is automatically adjusted pt to print in the largest size available for each tape width. Setting Character Attributes
35 Attribute Value Result Value Result pt pt Size pt pt EDITING A LABEL 8pt pt Width x x/ x x/ Style Line Align (Alignment) Normal BLD (Bold) OUT (Outline) SHD (Shadow) SLD (Solid) ITL (Italic) Off STR (Strikeout) Left Center I+BLD (Italic Bold) I+OUT (Italic Outline) I+SHD (Italic Shadow) I+SLD (Italic Solid) VRT (Vertical) UND (Underline) Right Just (Justify) 8 Setting Character Attributes
36 EDITING A LABEL Setting Auto Fit Style When "Size" is set to "Auto" and "Length" is set to a specific length, you can select the way of reducing the text size to fit within the label length. When "Text Size" is selected, the total text size is modified to fit within the label. When "Text Width" is selected, the text width will be reduced to the x / setting size. (If further size reduction is required to fit the text into the selected label length, the total text size will be modified after reducing the text width to x / size.) The actual printed font size depends on the tape width, number of characters and number of input lines. Once characters reach a minimum size, the selected font will default to a custom font which is based on the Helsinki style. This allows labels to print using the smallest text possible on narrow or multi-line labels. The point text is only available when using the Helsinki font. Press the Menu key to display the Setup menu, Select "Auto Fit Style" using the or key, and then press the OK or Enter key. The Auto Fit Style screen is displayed. Select the style using the or key. Press the OK or Enter key to apply the setting. Using the Label key, you can create a label with a frame around the text and specify the label length. (Refer to Setting Margin on page 0.) Press the Escape key to return to the previous step. Press the Space key to set the style to the default setting ("Text Size"). Setting Label Attributes Press the Label key. The current settings are displayed. You can select frame by using the and key. Select an attribute using the or key, and then set a value for that attribute using the or key. When setting the label length, refer to Adjusting the Label Length on page. Press the OK or Enter key to apply the settings. New settings are NOT applied if you do not press the OK or Enter key. Setting Label Attributes
37 Press the Escape key to return to the previous step. Press the Space key to set the selected attribute to the default value. Refer to the Setting Options table for a list of all available settings. Frames Attribute Value Result Value Result EDITING A LABEL Off 8 0 Frame Setting Label Attributes
38 EDITING A LABEL Attribute Value Result Value Result 0 8 Frame Setting Label Attributes
39 Attribute Value Result Value Result EDITING A LABEL Frame Length The length of the label can be set within the range 0 mm - 00 mm. When Auto is selected, the length of the label is automatically adjusted to fit the entered text. 8 Setting Label Attributes
40 EDITING A LABEL Using the Auto-Format function you can quickly and easily create labels for a variety of purposes, such as file tabs, equipment labels, name badges, etc. Simply select a layout from the templates or block layouts, enter the text and apply formatting as desired. Using Templates - Example creating an Asset Tag Press the Auto-Format key to display the Auto-Format screen, and then select "Templates" using the or key. Press the OK or Enter key. The last template used is displayed. Select a template using the or key. Press the OK or Enter key. The Style screen is displayed. Using Auto-Format Layouts Symbols and accented characters can also be used in auto-format layouts. Select an attribute using the or key, and then set a value for that attribute using the or key. 8 Press the OK or Enter key. The Bar Code Setup screen is displayed. The Bar Code Setup screen is displayed only when a layout containing a bar code is selected. Select an attribute using the or key, and then set a value for that attribute using the or key. The "C.Digit" (Check Digit) attribute is only available for the CODE, I-/ and CODABAR protocols. Press the OK or Enter key. The template text entry screen is displayed. Caps mode can be used when entering text. 8 Using Auto-Format Layouts
41 0 Enter the text and then press the OK or Enter key. Repeat this for each text field. After all text fields are entered, the print menu is displayed when the OK or Enter key is pressed. Select "Print" using the or key and then press the OK or Enter key to display the Copies screen. Select "Edit" to change the text data or style settings. Select "Save" to store the label in a file memory. Select "Cancel" to exit the Auto-Format function. Select Print Options to set the print settings. EDITING A LABEL Select the number of copies to be printed using the key, or type the number using the number keys. or Press the OK or Enter key to print the labels. "Printing...Copies" is displayed while the labels are being printed. Press the Escape key to return to the previous step. On the Style and Bar Code Setup screens, press the Space key to change the selected attribute to the default value. Refer to the Templates table for a list of available templates. If the width of the current tape cassette does not match the set width for the selected layout, an error message is displayed when you try to print the label. Press the Escape key or any other key to clear the error message, and insert a tape cassette of the correct width. If the number of characters entered exceeds the limit, Text Too Long! is displayed when the OK or Enter key is pressed. Press the Escape key or any other key to clear the error message, and edit the text using fewer characters. 8 Using Auto-Format Layouts
42 EDITING A LABEL Templates Attribute Value Details Flag (mm x 0mm) Flag (mm x 0mm) Cable Wrap (Rotate & repeat) (8mm x mm) Template Name Faceplate Binder Spine File Folder Tab Divider Tab (Hanging Folder) (mm x 0mm) (8mm x mm) ( mm x 8 mm) ( mm x mm) Asset Tag (8 mm x 0 mm) Bin Box (8 mm x mm) Equipment Label (8 mm x 8 mm) 0 Using Auto-Format Layouts
43 Attribute Value Details Address Label (8 mm x 0 mm) Template Name Name Badge (8 mm x mm) EDITING A LABEL CD Case Spine CD Case Spine ( mm x mm) (. mm x mm) Using Block Layouts Press the Auto-Format key to display the Auto-Format screen, and then select Block Layouts using the or key. Press the OK or Enter key to display the Tape Width screen, and then select a tape width using the or key. Press the OK or Enter key. If the tape width is not changed, the last block layout selected is displayed. If the tape width is changed, the default layout for the new tape width is displayed. Select a block layout using the or key. Press the OK or Enter key. The Style screen is displayed. Select an attribute using the or key, and then set a value for that attribute using the or key. Press the Space key to set the selected attribute to the default value. 8 Using Auto-Format Layouts
INTRODUCTION GETTING STARTED EDITING A LABEL LABEL PRINTING USING THE FILE MEMORY TROUBLESHOOTING APPENDIX INDEX
 ELECTRONIC E C LABELLING LABELING L SYSTEM INTRODUCTION Please visit us at http://support.brother.com/ where you can get product support and answers to frequently asked questions (FAQs). GETTING STARTED
ELECTRONIC E C LABELLING LABELING L SYSTEM INTRODUCTION Please visit us at http://support.brother.com/ where you can get product support and answers to frequently asked questions (FAQs). GETTING STARTED
INTRODUCTION GETTING STARTED EDITING A LABEL LABEL PRINTING USING THE FILE MEMORY TROUBLESHOOTING APPENDIX INDEX RESETTING & MAINTAINING YOUR P-TOUCH
 USER S GUIDE P-touch E00 Read this User s Guide before you start using your P-touch. Keep this User s Guide in a handy place for future reference. Visit us at http://support.brother.com/ where you can
USER S GUIDE P-touch E00 Read this User s Guide before you start using your P-touch. Keep this User s Guide in a handy place for future reference. Visit us at http://support.brother.com/ where you can
USER S GUIDE INTRODUCTION GETTING STARTED EDITING A LABEL LABEL PRINTING USING THE FILE MEMORY MAINTAINNING YOUR P-TOUCH TROUBLESHOOTING APPENDIX
 USER S GUIDE Read this User s Guide before you start using your P-touch. Keep this User s Guide in a handy place for future reference. INTRODUCTION GETTING STARTED EDITING A LABEL LABEL PRINTING USING
USER S GUIDE Read this User s Guide before you start using your P-touch. Keep this User s Guide in a handy place for future reference. INTRODUCTION GETTING STARTED EDITING A LABEL LABEL PRINTING USING
ELECTRONIC E C LABELING L SYSTEM
 USER S GUIDE P-touch E00 ELECTRONIC E C LABELING L SYSTEM S Read this User's Guide before you start using your P-touch labeling system. Keep this User s Guide in a handy place for future reference. Please
USER S GUIDE P-touch E00 ELECTRONIC E C LABELING L SYSTEM S Read this User's Guide before you start using your P-touch labeling system. Keep this User s Guide in a handy place for future reference. Please
User s Guide English
 User s Guide English www.brother.com. Safety Precautions WARNING Follow these guidelines to avoid the risk of fire, burns, injury, electric shocks, rupture, overheating, abnormal odours or smoke. printer
User s Guide English www.brother.com. Safety Precautions WARNING Follow these guidelines to avoid the risk of fire, burns, injury, electric shocks, rupture, overheating, abnormal odours or smoke. printer
INTRODUCTION GETTING STARTED EDITING A LABEL LABEL PRINTING USING THE FILE MEMORY MAINTAINNING YOUR P-TOUCH TROUBLESHOOTING APPENDIX INDEX
 INTRODUCTION GETTING STARTED EDITING A LABEL LABEL PRINTING USING THE FILE MEMORY MAINTAINNING YOUR P-TOUCH TROUBLESHOOTING APPENDIX INDEX LW000 INTRODUCTION Thank you for purchasing the P-touch 00. Your
INTRODUCTION GETTING STARTED EDITING A LABEL LABEL PRINTING USING THE FILE MEMORY MAINTAINNING YOUR P-TOUCH TROUBLESHOOTING APPENDIX INDEX LW000 INTRODUCTION Thank you for purchasing the P-touch 00. Your
S PT-H500LI ELECTRONIC E C LABELING L SYSTEM
 ELECTRONIC E C LABELING L SYSTEM S PT-H500LI Read this guide before using your P-touch labeler. Keep this guide in a handy place for future reference. Please visit us at http://solutions.brother.com/ where
ELECTRONIC E C LABELING L SYSTEM S PT-H500LI Read this guide before using your P-touch labeler. Keep this guide in a handy place for future reference. Please visit us at http://solutions.brother.com/ where
For Australia Only:
 P. IBM is a trademark of International Business Machines, Inc. Microsoft and Windows are registered trademarks of Microsoft Corporation, USA. The names of other software or products used in this document
P. IBM is a trademark of International Business Machines, Inc. Microsoft and Windows are registered trademarks of Microsoft Corporation, USA. The names of other software or products used in this document
uline.com OVERVIEW OF CONTROLS
 π H-5135 1-800-295-5510 uline.com BROTHER P-TOUCH D400AD DESKTOP PRINTER OVERVIEW OF CONTROLS LCD DISPLAY AND KEYBOARD 1 3 2 4 5 6 12 CONTROL PANEL PARTS 7 # DESCRIPTION # DESCRIPTION 1 Caps Mode 20 Clear
π H-5135 1-800-295-5510 uline.com BROTHER P-TOUCH D400AD DESKTOP PRINTER OVERVIEW OF CONTROLS LCD DISPLAY AND KEYBOARD 1 3 2 4 5 6 12 CONTROL PANEL PARTS 7 # DESCRIPTION # DESCRIPTION 1 Caps Mode 20 Clear
1 Print head. 2 3 End of tape CAUTION WARNING. Safety Precautions. General Precautions. 1 GETTING STARTED Power Supply and Tape Cassette
 With your new Brother P-touch labeller, you can create a wide variety of custom, self-adhesive labels. This labeller uses Brother "TZe" tapes from 3.5 mm to 12 mm widths. "TZe" tape cassettes are available
With your new Brother P-touch labeller, you can create a wide variety of custom, self-adhesive labels. This labeller uses Brother "TZe" tapes from 3.5 mm to 12 mm widths. "TZe" tape cassettes are available
User s Guide English
 User s Guide English User s Guide English Thank you for purchasing Brother's P-touch Embellish! Use your new Brother P-touch Embellish, a ribbon and tape printer, to create a wide variety of custom, self-adhesive
User s Guide English User s Guide English Thank you for purchasing Brother's P-touch Embellish! Use your new Brother P-touch Embellish, a ribbon and tape printer, to create a wide variety of custom, self-adhesive
ELECTRONIC E C LABELING L SYSTEM S P. 10
 ELECTRONIC E C LABELING L SYSTEM S P. 0 Federal Communications Commission (FCC) Declaration of Conformity (For USA Only) Responsible Party : Brother International Corporation 00 Somerset Corporate Boulevard
ELECTRONIC E C LABELING L SYSTEM S P. 0 Federal Communications Commission (FCC) Declaration of Conformity (For USA Only) Responsible Party : Brother International Corporation 00 Somerset Corporate Boulevard
ELECTRONIC LABELING SYSTEM. H110 English. User s Guide
 ELECTRONIC LABELING SYSTEM H110 English User s Guide 1 GETTING STARTED Power Supply and Tape Cassette ELECTRONIC LABELING SYSTEM With your new Brother P-touch label maker, you can create a wide variety
ELECTRONIC LABELING SYSTEM H110 English User s Guide 1 GETTING STARTED Power Supply and Tape Cassette ELECTRONIC LABELING SYSTEM With your new Brother P-touch label maker, you can create a wide variety
USER S GUIDE 7500/7600. Read this User s Guide before you start using your P-touch. Keep this User s Guide in a handy place for future reference.
 USER S GUIDE 7500/7600 Read this User s Guide before you start using your P-touch. Keep this User s Guide in a handy place for future reference. Before Using Your P-touch Thank you for purchasing the
USER S GUIDE 7500/7600 Read this User s Guide before you start using your P-touch. Keep this User s Guide in a handy place for future reference. Before Using Your P-touch Thank you for purchasing the
PT-18RKT. User s Guide Guía del usuario ELECTRONIC LABELING SYSTEM
 User s Guide Guía del usuario PT-8RKT ELECTRONIC LABELING SYSTEM Read this User's Guide before you start using your P-touch. Keep this User's Guide in a handy place for future reference. Lea esta Guía
User s Guide Guía del usuario PT-8RKT ELECTRONIC LABELING SYSTEM Read this User's Guide before you start using your P-touch. Keep this User's Guide in a handy place for future reference. Lea esta Guía
NEC VersaBay IV 6-Cell Secondary Battery
 NEC VersaBay IV 6-Cell Secondary Battery Congratulations on purchasing an NEC VersaBay IV 6-cell secondary battery for your NEC Versa notebook computer! Use the VersaBay IV secondary battery in addition
NEC VersaBay IV 6-Cell Secondary Battery Congratulations on purchasing an NEC VersaBay IV 6-cell secondary battery for your NEC Versa notebook computer! Use the VersaBay IV secondary battery in addition
ELECTRONIC LABELING SYSTEM. E110 English. User s Guide
 ELECTRONIC LABELING SYSTEM E110 English User s Guide GETTING STARTED ELECTRONIC LABELING SYSTEM Thank you for purchasing a Brother P-touch labeling system! Use your new Brother P-touch labeling system
ELECTRONIC LABELING SYSTEM E110 English User s Guide GETTING STARTED ELECTRONIC LABELING SYSTEM Thank you for purchasing a Brother P-touch labeling system! Use your new Brother P-touch labeling system
S PT-H500LI ELECTRONIC E C LABELING L SYSTEM INTRODUCTION EDITING A LABEL LABEL PRINTING USING THE FILE MEMORY USING P-TOUCH SOFTWARE
 ELECTRONIC E C LABELING L SYSTEM S PT-H00LI In order to use your P-touch labeler safely, read the included Quick Setup Guide first. Read this guide before using your P-touch labeler. Keep this guide in
ELECTRONIC E C LABELING L SYSTEM S PT-H00LI In order to use your P-touch labeler safely, read the included Quick Setup Guide first. Read this guide before using your P-touch labeler. Keep this guide in
DISCLAIMER: All products, logos, brand names, or companies are trademarks or registered trademarks of their respective owners!
 DISCLAIMER: While every effort has been made to ensure that the information in this manual is accurate and complete, no liability can be accepted for any errors or omissions ELTRADE reserves the right
DISCLAIMER: While every effort has been made to ensure that the information in this manual is accurate and complete, no liability can be accepted for any errors or omissions ELTRADE reserves the right
USER S GUIDE QL-500/QL-560
 DEUTSCH FRANÇAIS NEDERLANDS Maintenance and Getting started QL-500 / QL-560 USER S GUIDE QL-500/QL-560 Be sure to read and understand this guide before using the machine. We recommend that you keep this
DEUTSCH FRANÇAIS NEDERLANDS Maintenance and Getting started QL-500 / QL-560 USER S GUIDE QL-500/QL-560 Be sure to read and understand this guide before using the machine. We recommend that you keep this
User s Guide M95. User s Guide. English. Version 0 UK ENG
 User s Guide M95 M95 User s Guide English Version 0 UK ENG Installing the Power Supply and Tape Cassette Using the Optional AC Adapter Installing the Power Supply and Tape Cassette 1 Cassette 2 cover Cutter
User s Guide M95 M95 User s Guide English Version 0 UK ENG Installing the Power Supply and Tape Cassette Using the Optional AC Adapter Installing the Power Supply and Tape Cassette 1 Cassette 2 cover Cutter
QL-570 / QL-580N. User's Guide
 Reference QL-570 / QL-580N User's Guide Label Overview Be sure to read and understand this guide before using the machine. We recommend that you keep this guide nearby for future reference. www.brother.com
Reference QL-570 / QL-580N User's Guide Label Overview Be sure to read and understand this guide before using the machine. We recommend that you keep this guide nearby for future reference. www.brother.com
DOT MATRIX PRINTER SP6000 SERIES
 DOT MATRIX PRINTER SP6000 SERIES Hardware Manual < Approval: CEL > Trademark acknowledgments SP6000 : Star Micronics Co., Ltd. Notice All rights reserved. Reproduction of any part of this manual in any
DOT MATRIX PRINTER SP6000 SERIES Hardware Manual < Approval: CEL > Trademark acknowledgments SP6000 : Star Micronics Co., Ltd. Notice All rights reserved. Reproduction of any part of this manual in any
MEP-K10. User s Guide RJA V02
 MEP-K10 EN User s Guide RJA527802-002V02 Be sure to keep all user documentation handy for future reference. Read This First! CASIO COMPUTER CO., LTD. shall not be held liable for any loss or claims by
MEP-K10 EN User s Guide RJA527802-002V02 Be sure to keep all user documentation handy for future reference. Read This First! CASIO COMPUTER CO., LTD. shall not be held liable for any loss or claims by
RJ-2030/2050/2140/2150
 LBF85700 Unpacking Your Printer Check that the package contains the following before using your printer: RJ-030/050/40/50 Quick Setup Guide English Printer Rechargeable Li-ion Battery Belt Clip Thank you
LBF85700 Unpacking Your Printer Check that the package contains the following before using your printer: RJ-030/050/40/50 Quick Setup Guide English Printer Rechargeable Li-ion Battery Belt Clip Thank you
AutoTest USER MANUAL. MPT-II Thermal Printer. MPT-II User Manual
 AutoTest MPT-II Thermal Printer MPT-II User Manual USER MANUAL XiamenPRT Technology Co.,Ltd. ADD: 4&5, 8#, Gaoqi Nan Shi'erRoad (AideAirport Industrial Park), Xiamen, China 361006 Tel: +86-(0)592-5993973
AutoTest MPT-II Thermal Printer MPT-II User Manual USER MANUAL XiamenPRT Technology Co.,Ltd. ADD: 4&5, 8#, Gaoqi Nan Shi'erRoad (AideAirport Industrial Park), Xiamen, China 361006 Tel: +86-(0)592-5993973
The following symbols are used to show dangerous operation or handling. Make sure you understand them before reading the guide.
 Safety Instructions Before use Thank you very much for purchasing this product. This product is an interface box called "Connection & Control Box" for EPSON short throw projectors. For your safety, read
Safety Instructions Before use Thank you very much for purchasing this product. This product is an interface box called "Connection & Control Box" for EPSON short throw projectors. For your safety, read
Label Printer QL-810W/820NWB. Quick Setup Guide (English)
 Label Printer QL-810W/820NWB Quick Setup Guide (English) Label Printer QL-810W/820NWB Printed in China D00RPG001 Quick Setup Guide (English) Available Manuals Product Safety Guide This guide provides safety
Label Printer QL-810W/820NWB Quick Setup Guide (English) Label Printer QL-810W/820NWB Printed in China D00RPG001 Quick Setup Guide (English) Available Manuals Product Safety Guide This guide provides safety
General Description. Unpacking Your P-touch Labeling system. Attaching the Keyboard LCD Unit
 Printed in China LAJ7700 eneral Description Front 3 4 5 6 7 8 9 PT-D800W Quick Setup uide English Thank you for purchasing the P-touch labeling system model PT-D800W. Your new PT-D800W is an intuitive,
Printed in China LAJ7700 eneral Description Front 3 4 5 6 7 8 9 PT-D800W Quick Setup uide English Thank you for purchasing the P-touch labeling system model PT-D800W. Your new PT-D800W is an intuitive,
E550W INTRODUCTION EDITING A LABEL LABEL PRINTING USING THE FILE MEMORY USING P-TOUCH SOFTWARE NETWORK RESETTING & MAINTENANCE TROUBLESHOOTING
 E0W In order to use your P-touch safely, read the included Quick Setup Guide first. Read this guide before you start using your P-touch. Keep this guide in a handy place for future reference. Please visit
E0W In order to use your P-touch safely, read the included Quick Setup Guide first. Read this guide before you start using your P-touch. Keep this guide in a handy place for future reference. Please visit
MW-140BT Mobile Printer
 User s Guide General Description Operating Procedures Appendix, etc. MW-140BT Mobile Printer! Before using this printer, be sure to read this User s Guide.! We suggest that you keep this manual in a handy
User s Guide General Description Operating Procedures Appendix, etc. MW-140BT Mobile Printer! Before using this printer, be sure to read this User s Guide.! We suggest that you keep this manual in a handy
The following symbols are used to show dangerous operation or handling. Make sure you understand them before reading the guide.
 Safety Instructions Before use Thank you very much for purchasing this product. This product is an interface box called "Connection & Control Box" for EPSON short throw projectors. For your safety, read
Safety Instructions Before use Thank you very much for purchasing this product. This product is an interface box called "Connection & Control Box" for EPSON short throw projectors. For your safety, read
1800/1810 USER S GUIDE. Read this User s Guide before you start using your P-touch. Keep this User s Guide in a handy place for future reference.
 1800/1810 USER S GUIDE Read this User s Guide before you start using your P-touch. Keep this User s Guide in a handy place for future reference. INTRODUCTION Thank you for purchasing the P-touch 1800/1810!
1800/1810 USER S GUIDE Read this User s Guide before you start using your P-touch. Keep this User s Guide in a handy place for future reference. INTRODUCTION Thank you for purchasing the P-touch 1800/1810!
POCKETALK[W] User Manual
![POCKETALK[W] User Manual POCKETALK[W] User Manual](/thumbs/94/120114724.jpg) POCKETALK[W] User Manual Contents Appearance 02 Specifications 04 Safety Instructions 05 Safety and Handling Instructions 05 Recycling 06 Certifications 06 Charging 07 Configuring System Language 07 Setting
POCKETALK[W] User Manual Contents Appearance 02 Specifications 04 Safety Instructions 05 Safety and Handling Instructions 05 Recycling 06 Certifications 06 Charging 07 Configuring System Language 07 Setting
Prestigio P371 Users manual
 Prestigio P371 Users manual 1. IMPORTANT INFORMATION WARNING: TO PREVENT FIRE OR SHOCK HAZARD, DO NOT EXPOSE THIS MONITOR TO LIQUIDS OR MOISTURE. HIGH VOLTAGE EXISTS ON THIS MONITOR. DO NOT REMOVE THE
Prestigio P371 Users manual 1. IMPORTANT INFORMATION WARNING: TO PREVENT FIRE OR SHOCK HAZARD, DO NOT EXPOSE THIS MONITOR TO LIQUIDS OR MOISTURE. HIGH VOLTAGE EXISTS ON THIS MONITOR. DO NOT REMOVE THE
Line Interactive 1000VA/1400VA/2000VA Uninterruptible Power System
 USER MANUAL Line Interactive 1000VA/1400VA/2000VA Uninterruptible Power System 614-06762-00 IMPORTANT SAFETY INSTRUCTIONS SAVE THESE INSTRUCTIONS This manual contains important instructions for Line Interactive
USER MANUAL Line Interactive 1000VA/1400VA/2000VA Uninterruptible Power System 614-06762-00 IMPORTANT SAFETY INSTRUCTIONS SAVE THESE INSTRUCTIONS This manual contains important instructions for Line Interactive
Quick Reference Guide. LabelManager 280
 Quick Reference Guide LabelManager 280 Copyright 2012 Sanford, L.P. All rights reserved. No part of this document or the software may be reproduced or transmitted in any form or by any means or translated
Quick Reference Guide LabelManager 280 Copyright 2012 Sanford, L.P. All rights reserved. No part of this document or the software may be reproduced or transmitted in any form or by any means or translated
TASER CAM HD Recorder User Manual
 TASER CAM HD Recorder User Manual Models 26810, 26820 IMPORTANT SAFETY INSTRUCTIONS Read all warnings and instructions. Save these instructions. The most up-to-date warnings and instructions are available
TASER CAM HD Recorder User Manual Models 26810, 26820 IMPORTANT SAFETY INSTRUCTIONS Read all warnings and instructions. Save these instructions. The most up-to-date warnings and instructions are available
RJ-2030/2050/2140/2150
 Printed in China LBF85400 Package Contents Check that the package contains the following before using your printer: RJ-030/050/40/50 Quick Setup Guide English Printer Rechargeable Li-ion Battery Belt Clip
Printed in China LBF85400 Package Contents Check that the package contains the following before using your printer: RJ-030/050/40/50 Quick Setup Guide English Printer Rechargeable Li-ion Battery Belt Clip
SC-2000USB. Quick Reference D00FSW001
 SC-2000USB Quick Reference *Be sure to read and understand this guide before using the machine. We recommend that you keep this guide nearby for future reference. D00FSW001 Quick Reference ENGLISH Thank
SC-2000USB Quick Reference *Be sure to read and understand this guide before using the machine. We recommend that you keep this guide nearby for future reference. D00FSW001 Quick Reference ENGLISH Thank
General Description. Unpacking Your P-touch Labeling system PT-D800W Quick Setup Guide English. Front. Back. install.
 Printed in China D00H0X00 eneral Description Front ELECTNIC LABELIN SYSTEM 3 4 5 6 7 8 9 PT-D800W Quick Setup uide English Thank you for purchasing the P-touch labeling system model PT-D800W. Your new
Printed in China D00H0X00 eneral Description Front ELECTNIC LABELIN SYSTEM 3 4 5 6 7 8 9 PT-D800W Quick Setup uide English Thank you for purchasing the P-touch labeling system model PT-D800W. Your new
E850TKW Quick Setup Guide English
 Printed in China D00H300 eneral Description Front E50TKW Quick Setup uide English Thank you for purchasing the P-touch model E50TKW. Your new E50TKW is an intuitive, easy to operate and feature-rich labeller
Printed in China D00H300 eneral Description Front E50TKW Quick Setup uide English Thank you for purchasing the P-touch model E50TKW. Your new E50TKW is an intuitive, easy to operate and feature-rich labeller
Smartphone Photo Printer
 Smartphone Photo Printer Safety Precautions Safety Precautions Denotes the possibility of serious injury or death Please keep you away at least 20cm distance from printer when printing. Use only recommended
Smartphone Photo Printer Safety Precautions Safety Precautions Denotes the possibility of serious injury or death Please keep you away at least 20cm distance from printer when printing. Use only recommended
Operating Instructions
 Operating Instructions Wireless Door Monitor Model No. VL-DM200BX VL-DM200 MENU PRESS TALK Thank you for purchasing a Panasonic product. Please read this manual before using the unit and save for future
Operating Instructions Wireless Door Monitor Model No. VL-DM200BX VL-DM200 MENU PRESS TALK Thank you for purchasing a Panasonic product. Please read this manual before using the unit and save for future
Smartphone Photo Printer Item No
 Smartphone Photo Printer Item No. 205984 Safety Precautions Safety Precautions Denotes the possibility of serious injury or death Please keep you away at least 20cm distance from printer when printing.
Smartphone Photo Printer Item No. 205984 Safety Precautions Safety Precautions Denotes the possibility of serious injury or death Please keep you away at least 20cm distance from printer when printing.
Please read this guide before using the printer
 PD-450/450W/480/480W User Guide Please read this guide before using the printer Safety Precautions Safety Precautions Denotes the possibility of serious injury or death Use only recommended power sources.
PD-450/450W/480/480W User Guide Please read this guide before using the printer Safety Precautions Safety Precautions Denotes the possibility of serious injury or death Use only recommended power sources.
NETGEAR Device Safety and Software Update Information
 NETGEAR Device Safety and Software Update Information Safe Battery Handling and Usage Battery packs can EXPLODE, CATCH FIRE, and/or CAUSE BURNS if disassembled, punctured, cut, crushed, short circuited,
NETGEAR Device Safety and Software Update Information Safe Battery Handling and Usage Battery packs can EXPLODE, CATCH FIRE, and/or CAUSE BURNS if disassembled, punctured, cut, crushed, short circuited,
To connect the AC adapter:
 Replacing the AC Adapter Replacing the AC Adapter 3 Plug the power cord into a wall outlet. The power indicator turns on. To connect the AC adapter: Connect the power cord to the AC adapter. Power indicator
Replacing the AC Adapter Replacing the AC Adapter 3 Plug the power cord into a wall outlet. The power indicator turns on. To connect the AC adapter: Connect the power cord to the AC adapter. Power indicator
Safety precautions This chapter describes safety measures in using the printer. Please read carefully before using the printer.
 サトー取説 _E 04.8.17 6:21 PM ページ a Safety precautions This chapter describes safety measures in using the printer. Please read carefully before using the printer. About the pictograms This instruction manual
サトー取説 _E 04.8.17 6:21 PM ページ a Safety precautions This chapter describes safety measures in using the printer. Please read carefully before using the printer. About the pictograms This instruction manual
These items can be purchased separately or as a kit from your distributor.
 Unpack Your Printer 1 Unpack Your Printer The following items are included in the standard BMP 53 Mobile Printer package: BMP 53 printer MC-1500-595-WT-BK cartridge USB connection cable Product CD Brady
Unpack Your Printer 1 Unpack Your Printer The following items are included in the standard BMP 53 Mobile Printer package: BMP 53 printer MC-1500-595-WT-BK cartridge USB connection cable Product CD Brady
QL-570 / QL-580N. User's Guide QL-570 / QL-580N
 QL-570 / QL-580N User's Guide QL-570 / QL-580N Be sure to read and understand this guide before using the machine. We recommend that you keep this guide nearby for future reference. www.brother.com LBC00
QL-570 / QL-580N User's Guide QL-570 / QL-580N Be sure to read and understand this guide before using the machine. We recommend that you keep this guide nearby for future reference. www.brother.com LBC00
ZTE WIRELESS HOME PHONE BASE QUICK START GUIDE
 ZTE WIRELESS HOME PHONE BASE QUICK START GUIDE Thank you for choosing Consumer Cellular! We know you re excited to use your new ZTE Wireless Home Phone Base, and this short guide will help you get familiar
ZTE WIRELESS HOME PHONE BASE QUICK START GUIDE Thank you for choosing Consumer Cellular! We know you re excited to use your new ZTE Wireless Home Phone Base, and this short guide will help you get familiar
Thanks for you purchasing of this product. Please kindly read this user manual and keep it carefully for reference.
 CONTENTS Thanks for you purchasing of this product. Please kindly read this user manual and keep it carefully for reference. 01Read This First...01 Product Information...01 Standard Package Contents...02
CONTENTS Thanks for you purchasing of this product. Please kindly read this user manual and keep it carefully for reference. 01Read This First...01 Product Information...01 Standard Package Contents...02
CANTEEN 6000 Portable Battery Pack NAP-30. Instruction Manual Please read carefully before use and keep for future reference.
 CANTEEN 6000 Portable Battery Pack NAP-30 Instruction Manual Please read carefully before use and keep for future reference. Thank You We know you have many choices when it comes to technology; thank you
CANTEEN 6000 Portable Battery Pack NAP-30 Instruction Manual Please read carefully before use and keep for future reference. Thank You We know you have many choices when it comes to technology; thank you
HiTi P310W. user manual V_0.1.
 HiTi P310W user manual www.hiti.com V_0.1 TABLE OF CONTENTS Chapter 1. Important Safety Instruction Environments 1-1 Handling Instruction 1-2 Handling Instruction for Consumable and Printed Output 1-3
HiTi P310W user manual www.hiti.com V_0.1 TABLE OF CONTENTS Chapter 1. Important Safety Instruction Environments 1-1 Handling Instruction 1-2 Handling Instruction for Consumable and Printed Output 1-3
Helpline No. UK/Northern Ireland Rep. Ireland Web Support Model Number 82069
 Introduction 1 Congratulations on choosing to buy a Tevion product. By doing so you now have the assurance and peace of mind that comes with purchasing a product made by one of Europe s leading manufacturers.
Introduction 1 Congratulations on choosing to buy a Tevion product. By doing so you now have the assurance and peace of mind that comes with purchasing a product made by one of Europe s leading manufacturers.
7-Port Fast Charging Station NAP Instruction Manual Please read carefully before use and keep for future reference.
 7-Port Fast Charging Station NAP-7000 Instruction Manual Please read carefully before use and keep for future reference. Thank You We know you have many choices when it comes to technology; thank you for
7-Port Fast Charging Station NAP-7000 Instruction Manual Please read carefully before use and keep for future reference. Thank You We know you have many choices when it comes to technology; thank you for
LabelManager 210D. User Guide. The easy-to-use label maker for your desktop.
 LabelManager 210D The easy-to-use label maker for your desktop User Guide www.dymo.com LM210D_manual_US_cover1.indd 1 7/9/2007 9:30:03 AM Contents About Your New Label Maker... 5 Product Registration...5
LabelManager 210D The easy-to-use label maker for your desktop User Guide www.dymo.com LM210D_manual_US_cover1.indd 1 7/9/2007 9:30:03 AM Contents About Your New Label Maker... 5 Product Registration...5
HX1 Bluetooth Stereo Headset
 HX1 Bluetooth Stereo Headset Ref. nr.: 130.115 INSTRUCTION MANUAL V1.1 ENGLISH Congratulations to the purchase of this Max product. Please read this manual thoroughly prior to using the product in order
HX1 Bluetooth Stereo Headset Ref. nr.: 130.115 INSTRUCTION MANUAL V1.1 ENGLISH Congratulations to the purchase of this Max product. Please read this manual thoroughly prior to using the product in order
Obtaining Documentation and Submitting a Service Request, page xvii Safety Warnings, page xvii Safety Guidelines, page xx
 Preface Obtaining Documentation and Submitting a Service Request, page xvii Safety s, page xvii Safety Guidelines, page xx Obtaining Documentation and Submitting a Service Request For information on obtaining
Preface Obtaining Documentation and Submitting a Service Request, page xvii Safety s, page xvii Safety Guidelines, page xx Obtaining Documentation and Submitting a Service Request For information on obtaining
aframe electrorganic percussion Quick Start Guide
 aframe electrorganic percussion EN JA Quick Start Guide Important safety information Failure to observe the following safety directives may result in fire, electric shock, injury, or damage to the aframe
aframe electrorganic percussion EN JA Quick Start Guide Important safety information Failure to observe the following safety directives may result in fire, electric shock, injury, or damage to the aframe
Multi-Mount for Mac Pro " to 5.25" Drive Bay Converter Bracket. Assembly & Installation Manual
 Multi-Mount for Mac Pro 2009-2010 3.5" to 5.25" Drive Bay Converter Bracket Assembly & Installation Manual Introduction 1 INTRODUCTION 1.1 System Requirements 1.1.1 Computer Requirements 1.1.2 Hard Drive
Multi-Mount for Mac Pro 2009-2010 3.5" to 5.25" Drive Bay Converter Bracket Assembly & Installation Manual Introduction 1 INTRODUCTION 1.1 System Requirements 1.1.1 Computer Requirements 1.1.2 Hard Drive
2.0 Channel Sound Bar. Instruction Manual L20SB17 12 Month Manufacturer s Warranty
 2.0 Channel Sound Bar Instruction Manual L20SB17 12 Month Manufacturer s Warranty Table of Contents Sound Bar Overview 2 Remote Control Overview 4 Important Safety Instructions 5 Caring for the Environment
2.0 Channel Sound Bar Instruction Manual L20SB17 12 Month Manufacturer s Warranty Table of Contents Sound Bar Overview 2 Remote Control Overview 4 Important Safety Instructions 5 Caring for the Environment
User s Guide Read this User s Guide before you start using your P-touch. Keep this User s Guide in a handy place for future reference.
 1750 User s Guide Read this User s Guide before you start using your P-touch. Keep this User s Guide in a handy place for future reference. INTRODUCTION Thank you for purchasing the P-touch 1750! Your
1750 User s Guide Read this User s Guide before you start using your P-touch. Keep this User s Guide in a handy place for future reference. INTRODUCTION Thank you for purchasing the P-touch 1750! Your
Important Information KX-NTV150. Communication IP Camera. IP Video Doorphone. Model No. Model No. KX-NTV160
 Important Information Communication IP Camera Model No. KX-NTV150 IP Video Doorphone Model No. KX-NTV160 Thank you for purchasing this Panasonic product. Please read this Important Information carefully
Important Information Communication IP Camera Model No. KX-NTV150 IP Video Doorphone Model No. KX-NTV160 Thank you for purchasing this Panasonic product. Please read this Important Information carefully
POWER SUPPLY UNIT PSU-3
 INSTRUCTION MANUAL NEITS INSTRUMENTS CO., LTD. International Division 2013.09 Thank you for purchasing the NEITZ Power Supply Unit PSU-3. This unit has been designed for the use with NEITZ Binocular Indirect
INSTRUCTION MANUAL NEITS INSTRUMENTS CO., LTD. International Division 2013.09 Thank you for purchasing the NEITZ Power Supply Unit PSU-3. This unit has been designed for the use with NEITZ Binocular Indirect
Konica Minolta s industrial instruments. Safety Precautions
 Konica Minolta s industrial instruments Safety Precautions Safety Symbols The following symbols are used in this manual to prevent accidents which may occur as result of incorrect use of the instrument.
Konica Minolta s industrial instruments Safety Precautions Safety Symbols The following symbols are used in this manual to prevent accidents which may occur as result of incorrect use of the instrument.
7 Digital Photo Frame
 7 Digital Photo Frame Instruction manual L7DPF17 12 month manufacturer's warranty -------------------------------------------------------------------------- --------------------------------------------------------------------------
7 Digital Photo Frame Instruction manual L7DPF17 12 month manufacturer's warranty -------------------------------------------------------------------------- --------------------------------------------------------------------------
6165 MONEY COUNTING SCALE
 MANUAL English Nederlands Deutsch Français Español Italiano Português Polski Česky Slovenčina Magyar България 6165 MONEY COUNTING SCALE TABLE OF CONTENTS 01. INTRODUCTION page 3 1.1 Product 1.2 Display
MANUAL English Nederlands Deutsch Français Español Italiano Português Polski Česky Slovenčina Magyar България 6165 MONEY COUNTING SCALE TABLE OF CONTENTS 01. INTRODUCTION page 3 1.1 Product 1.2 Display
DS-1H05 Ethernet-over-Coax Extender. User Manual
 DS-1H05 Ethernet-over-Coax Extender User Manual Thank you for purchasing our product. If there is any question or request, please do not hesitate to contact dealer. This manual is applicable to DS-1H05-T,
DS-1H05 Ethernet-over-Coax Extender User Manual Thank you for purchasing our product. If there is any question or request, please do not hesitate to contact dealer. This manual is applicable to DS-1H05-T,
Before you can use the machine, you must set up the hardware. Please read this Quick Setup Guide for the correct setup procedure.
 FAX-2480C Quick Setup Guide Before you can use the machine, you must set up the hardware. Please read this Quick Setup Guide for the correct setup procedure. Setting Up the Machine Setup is Complete! Keep
FAX-2480C Quick Setup Guide Before you can use the machine, you must set up the hardware. Please read this Quick Setup Guide for the correct setup procedure. Setting Up the Machine Setup is Complete! Keep
English User s Manual
 User s Manual M00061801EN All rights reserved. No part of this publication may be reproduced, stored in a retrieval system, or transmitted in any form or by any means, electronic, mechanical, photocopying,
User s Manual M00061801EN All rights reserved. No part of this publication may be reproduced, stored in a retrieval system, or transmitted in any form or by any means, electronic, mechanical, photocopying,
QL-1050/1060N. User's Guide QL-1050/1060N
 Introduction QL-050/060N User's Guide QL-050/060N Be sure to read and understand this guide before using the machine. We recommend that you keep this guide nearby for future reference. www.brother.com
Introduction QL-050/060N User's Guide QL-050/060N Be sure to read and understand this guide before using the machine. We recommend that you keep this guide nearby for future reference. www.brother.com
Fire Fogger 1500 fog machine. user manual
 Fire Fogger 1500 fog machine user manual Musikhaus Thomann e.k. Treppendorf 30 96138 Burgebrach Germany Telephone: +49 (0) 9546 9223-0 E-mail: info@thomann.de Internet: www.thomann.de 31.01.2013 Table
Fire Fogger 1500 fog machine user manual Musikhaus Thomann e.k. Treppendorf 30 96138 Burgebrach Germany Telephone: +49 (0) 9546 9223-0 E-mail: info@thomann.de Internet: www.thomann.de 31.01.2013 Table
Contents. M220P-UK_WEU.indd :13:12
 Contents About Your New Label Maker...5 Product Registration... 5 Getting Started...5 Connecting the Power... 5 Inserting the Batteries... 5 Connecting the Optional Power Adapter... 6 Inserting the Tape
Contents About Your New Label Maker...5 Product Registration... 5 Getting Started...5 Connecting the Power... 5 Inserting the Batteries... 5 Connecting the Optional Power Adapter... 6 Inserting the Tape
CM E FUJITSU SEMICONDUCTOR CONTROLLER MANUAL F 2 MC-16L/16LX EMULATION POD MB HARDWARE MANUAL
 FUJITSU SEMICONDUCTOR CONTROLLER MANUAL CM42-00411-2E F 2 MC-16L/16LX EMULATION POD MB2145-507 HARDWARE MANUAL F 2 MC-16L/16LX EMULATION POD MB2145-507 HARDWARE MANUAL FUJITSU LIMITED PREFACE Using the
FUJITSU SEMICONDUCTOR CONTROLLER MANUAL CM42-00411-2E F 2 MC-16L/16LX EMULATION POD MB2145-507 HARDWARE MANUAL F 2 MC-16L/16LX EMULATION POD MB2145-507 HARDWARE MANUAL FUJITSU LIMITED PREFACE Using the
Multi-touch Touch-Screen. Installation Guide
 Multi-touch Touch-Screen Installation Guide Table of Contents Read before use...3 Safety and troubleshooting information...4 Installing Software...8 Connecting Cables... 13 Calibrating the Touch Screen...
Multi-touch Touch-Screen Installation Guide Table of Contents Read before use...3 Safety and troubleshooting information...4 Installing Software...8 Connecting Cables... 13 Calibrating the Touch Screen...
Powergate³ User. Instruction manual and user s guide
 Powergate³ User Instruction manual and user s guide This manual explains features and provides basic information about how to set up and operate the Powergate³ User, including instructions on how to install
Powergate³ User Instruction manual and user s guide This manual explains features and provides basic information about how to set up and operate the Powergate³ User, including instructions on how to install
KL-820. User s Guide RJA V01
 KL-820 E User s Guide RJA519067-001V01 English Read This First! CASIO COMPUTER CO., LTD. shall not be held liable for any loss or claims by you or any other person or entity that may arise through the
KL-820 E User s Guide RJA519067-001V01 English Read This First! CASIO COMPUTER CO., LTD. shall not be held liable for any loss or claims by you or any other person or entity that may arise through the
COLORPOP! User Guide
 COLORPOP! User Guide Copyright 2018 Newell Rubbermaid Europe, LLC. All rights reserved. Rev. 6/18 No part of this document may be reproduced or transmitted in any form or by any means or translated into
COLORPOP! User Guide Copyright 2018 Newell Rubbermaid Europe, LLC. All rights reserved. Rev. 6/18 No part of this document may be reproduced or transmitted in any form or by any means or translated into
THE BULLET. Bluetooth Speaker with NFC Technology. Instruction Manual
 Bluetooth Speaker with NFC Technology Instruction Manual Dear Customer, Thank you for purchasing an IRC product. We are pleased that you have chosen one of our products. At the same time, we are confident
Bluetooth Speaker with NFC Technology Instruction Manual Dear Customer, Thank you for purchasing an IRC product. We are pleased that you have chosen one of our products. At the same time, we are confident
Model No. ET-JPF200BE
 Operating Instructions Floor Stand Kit Commercial Use Model No. ET-JPF200BE ET-JPF200WE ENGLISH FRANÇAIS ESPAÑOL DEUTSCH ITALIANO * The above illustration is of this product mounted to an optional projector.
Operating Instructions Floor Stand Kit Commercial Use Model No. ET-JPF200BE ET-JPF200WE ENGLISH FRANÇAIS ESPAÑOL DEUTSCH ITALIANO * The above illustration is of this product mounted to an optional projector.
Model P4017 Single Channel USB Oscilloscope. Quick Start Guide
 Model P4017 Single Channel USB Oscilloscope Quick Start Guide General Warranty BNC warrants that the product will be free from defects in materials and workmanship for 3 years from the date of purchase
Model P4017 Single Channel USB Oscilloscope Quick Start Guide General Warranty BNC warrants that the product will be free from defects in materials and workmanship for 3 years from the date of purchase
TABLE OF CONTENTS ADJUSTING YOUR LCD MONITOR
 TABLE OF CONTENTS ADJUSTING YOUR LCD MONITOR -------------- 2 General safety precautions. 2 Unpacking your monitor 5 Viewing angle 6 How to open the back cover 6 Connecting your monitor 7 User controls
TABLE OF CONTENTS ADJUSTING YOUR LCD MONITOR -------------- 2 General safety precautions. 2 Unpacking your monitor 5 Viewing angle 6 How to open the back cover 6 Connecting your monitor 7 User controls
Powergate3+ Decoder. Instruction manual and user s guide
 Powergate3+ Decoder Instruction manual and user s guide This manual explains features and provides basic information about how to set up and operate the Powergate3+ Decoder, including instructions on how
Powergate3+ Decoder Instruction manual and user s guide This manual explains features and provides basic information about how to set up and operate the Powergate3+ Decoder, including instructions on how
Federal Communications Commission (FCC) Declaration of Conformity
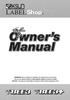 Federal Communications Commission (FCC) Declaration of Conformity K-Sun Corporation 370 SMC Drive, PO Box 309 Somerset, WI 54025 Phone: 715-247-4440 Product Name: Model Number: K-Sun LABELShop B2 K-Sun
Federal Communications Commission (FCC) Declaration of Conformity K-Sun Corporation 370 SMC Drive, PO Box 309 Somerset, WI 54025 Phone: 715-247-4440 Product Name: Model Number: K-Sun LABELShop B2 K-Sun
VMC-8114P VMC-8414P INSTRUCTION MANUAL. Colour Video Monitor
 STRUCTION MANUAL VMC-8114P VMC-8414P Colour Video Monitor About this manual Before installing and using this unit, please read this manual carefully. Be sure to keep it handy for later reference. This
STRUCTION MANUAL VMC-8114P VMC-8414P Colour Video Monitor About this manual Before installing and using this unit, please read this manual carefully. Be sure to keep it handy for later reference. This
ZTE MOBILE HOTSPOT QUICK START GUIDE
 ZTE MOBILE HOTSPOT QUICK START GUIDE INTRODUCTION Thank you for choosing Consumer Cellular! We know you re excited to use your new ZTE Mobile Hotspot, and this short guide will help you get familiar with
ZTE MOBILE HOTSPOT QUICK START GUIDE INTRODUCTION Thank you for choosing Consumer Cellular! We know you re excited to use your new ZTE Mobile Hotspot, and this short guide will help you get familiar with
Do not attempt to service the unit yourself. Seek assistance from a qualified professional.
 USER S MANUAL experience originality * Swerve Bluetooth NFC speaker INTRODUCTION User's Manual Congratulations on your purchase of the new ifidelity Swerve NFC Bluetooth speaker! Please read and follow
USER S MANUAL experience originality * Swerve Bluetooth NFC speaker INTRODUCTION User's Manual Congratulations on your purchase of the new ifidelity Swerve NFC Bluetooth speaker! Please read and follow
FengMi Wemax One Laser Projection TV
 FengMi Wemax One Laser Projection TV User`s Manual About electrical ground Transportation Use this device only with a compulsory grounding condition. It is recommended that you use the original packaging
FengMi Wemax One Laser Projection TV User`s Manual About electrical ground Transportation Use this device only with a compulsory grounding condition. It is recommended that you use the original packaging
Figure 1 LabelMANAGER 450 Electronic Labelmaker
 USB Connector AC Power Connector LCD Display Tape Exit www.dymo.com Font Style/Size Font/Fixed Length Box/Align Symbols Power Cutter Memory Language Preview/Insert Tab CAPS Language Memory Preview Symbols
USB Connector AC Power Connector LCD Display Tape Exit www.dymo.com Font Style/Size Font/Fixed Length Box/Align Symbols Power Cutter Memory Language Preview/Insert Tab CAPS Language Memory Preview Symbols
MW-145BT Mobile Printer
 Quick Reference Guide MW-145BT Mobile Printer Before using this printer, be sure to read this Quick Reference Guide. www.brother.com CAUTION RISK OF EXPLOSION IF BATTERY IS REPLACED BY AN INCORRECT TYPE.
Quick Reference Guide MW-145BT Mobile Printer Before using this printer, be sure to read this Quick Reference Guide. www.brother.com CAUTION RISK OF EXPLOSION IF BATTERY IS REPLACED BY AN INCORRECT TYPE.
CX1 Outdoor Color-Changing Wireless Bluetooth Speaker Please fully charge the speaker prior to first use!
 CX1 Outdoor Color-Changing Wireless Bluetooth Speaker 130.109 Please fully charge the speaker prior to first use! 1 ENGLISH Congratulations to the purchase of this Max product. Please read this manual
CX1 Outdoor Color-Changing Wireless Bluetooth Speaker 130.109 Please fully charge the speaker prior to first use! 1 ENGLISH Congratulations to the purchase of this Max product. Please read this manual
LED Colour Flood 10W / 30W RGB LED floodlight. user manual
 LED Colour Flood 10W / 30W RGB LED floodlight user manual Musikhaus Thomann e.k. Treppendorf 30 96138 Burgebrach Germany Telephone: +49 (0) 9546 9223-0 E-mail: info@thomann.de Internet: www.thomann.de
LED Colour Flood 10W / 30W RGB LED floodlight user manual Musikhaus Thomann e.k. Treppendorf 30 96138 Burgebrach Germany Telephone: +49 (0) 9546 9223-0 E-mail: info@thomann.de Internet: www.thomann.de
P900W/P950NW. General Description. Unpacking Your Machine. Quick Setup Guide English. Front. Back.
 Printed in China LAJ3900 eneral Description Front P900W/P950NW P900W/P950NW Quick Setup uide English Thank you for purchasing the P-touch labelling machine (hereafter, referred to as machine ) model P900W/P950NW.
Printed in China LAJ3900 eneral Description Front P900W/P950NW P900W/P950NW Quick Setup uide English Thank you for purchasing the P-touch labelling machine (hereafter, referred to as machine ) model P900W/P950NW.
USER S GUIDE. Read this User s Guide before you start using your P-touch. Keep this User s Guide in a handy place for future reference.
 1800 USER S GUIDE Read this User s Guide before you start using your P-touch. Keep this User s Guide in a handy place for future reference. INTRODUCTION Thank you for purchasing the P-touch 1800! Your
1800 USER S GUIDE Read this User s Guide before you start using your P-touch. Keep this User s Guide in a handy place for future reference. INTRODUCTION Thank you for purchasing the P-touch 1800! Your
Wireless Door Viewer TX-75 Digital door viewer with built-in camera and 3.5" desk monitor
 Technaxx * User Manual Wireless Door Viewer TX-75 Digital door viewer with built-in camera and 3.5" desk monitor This device complies with the requirements of the standards referred to the Directive R&TTE
Technaxx * User Manual Wireless Door Viewer TX-75 Digital door viewer with built-in camera and 3.5" desk monitor This device complies with the requirements of the standards referred to the Directive R&TTE
Electronic Labelmaker
 LM150 WEUdef.qxd 23-09-2003 16:07 Pagina 1 150 Electronic Labelmaker User Guide Etiqueteuse Electronique Guide D Utilisation Elektronische Labelmaker Gebruikershandleiding Elektronisches Beschriftungsgerät
LM150 WEUdef.qxd 23-09-2003 16:07 Pagina 1 150 Electronic Labelmaker User Guide Etiqueteuse Electronique Guide D Utilisation Elektronische Labelmaker Gebruikershandleiding Elektronisches Beschriftungsgerät
Contents: UK/ N. IRELAND HELPLINE REP. IRELAND HELPLINE
 Contents: Safety and service...1 Safety notes...1 Operating safety...1 Point of use...1 Environment conditions...2 Electro-magnetic compatibility...2 Connecting...2 Data security...2 Battery Handling...3
Contents: Safety and service...1 Safety notes...1 Operating safety...1 Point of use...1 Environment conditions...2 Electro-magnetic compatibility...2 Connecting...2 Data security...2 Battery Handling...3
User Guide True RMS Multimeter Extech EX205T
 User Guide Extech EX205T True RMS Digital Multimeter Extech EX210T True RMS Digital Multimeter IR True RMS Multimeter Extech EX205T Introduction Thank you for selecting the Extech EX205T True RMS Auto-ranging
User Guide Extech EX205T True RMS Digital Multimeter Extech EX210T True RMS Digital Multimeter IR True RMS Multimeter Extech EX205T Introduction Thank you for selecting the Extech EX205T True RMS Auto-ranging
