Copyright. Disclaimer. Trademarks. Tele Video Document C January 1989
|
|
|
- Opal Snow
- 6 years ago
- Views:
Transcription
1 TELEVIDEO 965 VIDEO DISPLAY TERMINAL OPERATOR'S MANUAL Tele Video Document C January 1989 Copyright Copyright 1988 by Tele Video Systems, Inc. All rights reserved. No part of this publication may be reproduced, transmitted, transcribed, stored in a retrieval system, or translated into any language or computer language, in any form or by any means, electronic, mechanical, magnetic, optical, chemical, manual, or otherwise, without the prior written permission of TeleVideo Systems, Inc., Morse Ave., P.O. Box 3568, Sunnyvale, California Disclaimer Tele Video Systems, Inc. makes no representations or warranties with respect to this manual. Further, Tele Video Systems, Inc. reserves the right to make changes in the specifications of the product described within this manual at any time without notice and without obligation of Tele Video Systems, Inc. to notify any person of such revision or changes. Trademarks The following trademarks appear in this publication: Tele Video, 905, 910,910 +, 912, 920, 925, 950, 955, 965, and VideoDesk - Tele Video Systems, Inc. WordS tar - MicroPro International Corp., Inc. ADDS A2 and VP60-Applied Digital Data Systems, Inc. ADM 3N5/31-Lear Siegler, Inc. Hazeltine Hazeltine Corp. DG200 - Data General Corp. WY-60, WY-50, WY Wyse Technology, Inc. VT100 - Digital Equipment Corporation IBM 3101 and 3161-International Business Machines, Inc. TeleVideo Systems, Inc., 550 East Brokaw Road, San Jose, California , (408)
2 FCC Class A Warning This device is classified as a Class A computing device. Class A devices may only be used in commercial, business, or industrial environments. This equipment generates, uses, and can radiate radio frequency energy. If not installed and used in accordance with the instruction manual, it may cause interference with radio emissions. This equipment has been tested and found to comply with the limits for a Class A computing device, pursuant to Subpart J of Part 15 of FCC Rules, which are designed to provide reasonable protection against radio frequency interference (RFI) when operated in a commercial environment. Operation of this equipment in a residential area is likely to cause interference, in which case the user at his own risk and expense will be required to correct the interference. The use of nonshielded I/O cables may not guarantee compliance with FCC RFI limits. Installation ii 965 Operator's Manual
3 Contents Introduction Meet the vii About This Manual... viii 1 Installation Preliminary Measures... 1 Installation Steps... 2 RS-232C Signal Assignments Set-Up Parameter Menus... 8 The Program Menus Operation Starting Up Display Features Resetting the Terminal The Keyboard Printer Port Controls Host Port Communications Video Desk TM General Information The Clock The Calendar...: The Calculator The ASCII Chart Trouble-Shooting If a Problem Occurs If You Need Assistance Operator's Manual Iii Installation
4 6 Introduction to Programming Entering Commands Personality Modes Saving and Resetting Values Keyboard and Screen The Keyboard...: The Bell The Screen Display Visual Attributes line Appearance Test Displays Display and Pages Configuring lines and Pages The Split Screen... 6 Page Movement Modes Scrolling Editing Editing Modes Editing Data Cursor Control Tabulation Character Sets Selecting a Character Set Designing Custom Characters Block Graphics Data Transmission Programming the Ports Handshaking Protocols Data Transmission Modes Sending Text Installation Iv 965 Operator's Manual
5 12 Reprogramming Key Configuration Modes Editing and Numeric Keys The Function Keys The FUNCf Key Information Lines Terminal Identity Messages A Specifications B Code and Character Sets C TeleVideo Command Summaries D Other Command Summaries E Key Codes F G H Keyboard Layouts Cursor Coordinates Status Line Messages Glossary Index 965 Operator's Manual v Installation
6 Installation vi 965 Operator's Manual
7 INTRODUCTION Meet the 965 The Tele Video 965 is a high-performance terminal, designed to operate in the ASCII, ANSI, and PC terminal environments, providing considerable flexibility. It has also been designed to be user friendly. You'll find that the 965 is very easy to use, with many features that simplify your work. Keep this manual near the terminal for future reference. This terminal will provide you with many years of trouble-free service. The 965 Terminal 965 Operator's Manual vii Installation
8 About This Manual This manual is organized in three parts: Operation Installation, set-up, daily operation, and problem-solving. Since the 965 is like no other terminal you've ever used, read this portion of the manual. It's written to help you take best advantage of all the time- and work-saving features of the 965. Chapters 1-5. Programming Native-mode commands and some technical details about terminal operation. Chapters Reference RS-232C signals, specifications, code tabies, and operational references. Appendices A-H. Attention, Please This manual has three types of notices that require special attention NOTE Information of special interest or importance about a feature. I CAUTION I This procedure might destroy data or damage equipment. Make sure you read and understand thoroughly what you are doing before proceeding. I WARNING I This procedure might cause you physical harm. Stop what you're doing and read instructions carefully before proceeding. Call a service technician, if necessary. Installation viii 965 Operator's Manual
9 1 Installation This chapter contains step-by-step instructions for installing the terminal. Following the installation steps is a section on connecting the terminal to a computer or a printer with RS-232C serial interfaces. PREPARAll0N Before you start the installation process, plan your system layout: Prepare the site Check the voltage setting Decide on a computer interface type and obtain all cables Choosing a Site for the 965 Choose a location with indirect lighting, away from windows or other sources of bright, direct light. Allow 4 inches (10.2 cm) of clearance for ventilation on all sides. Place the keyboard lower than the terminal screen. Select furniture conducive to good working posture. You can sit as close to the screen as you wish, without fear of radiation. Tests performed on Tele Video terminals by Underwriters Figure 1-1. Selecting a Site Laboratories indicate they emit virtually no radiation and pose no health hazard. Checking the Voltage Setting Before you connect the 965 to power or the computer line, make sure its voltage matches your outlet. Check the label on the carton indicating either 115 or 230 volts. Most U.S. power systems require 115 volts; most European systems, 230 volts. 965 Operator's Manual 1 Installation
10 through your dealer: RS-422, RS-423, current loop, external modem, and serial-toparallel converter. Ask your dealer or distributor for help in selecting the appropriate interface. The cables for connecting your terminal to a computer or modem and printer are not included with the terminal. The service technician in your organization should be able to obtain the necessary cables, or you can contact a computer supply dealer. INSTAUATION STEPS VOLTAGE LABEL Figure 1-2. Location of the Voltage Label Contact your dealer or distributor for instructions if you need to change the voltage setting. Interface "TYpes and Cables The type of interface you select depends on the distance between the host connection and the terminal. If the distance between the terminal and your computer or modem is less than 50 feet, connect them with an RS-232C interface cable. The 965 offers several interface options for distances greater than 50 feet, available Review the entire installation procedure before you start. Make sure you have the necessary cables and have prepared a suitable location, as instructed in the previous sections. WARNING Never open the terminal case. You can receive a serious electrical shock, even when the terminal is off and unplugged. Always call a service technician if you feel any service to the interior of the terminal is necessary. Unpacking the 965 STEP 1 Inspect all parts for damage. If anything is missing or damaged, contact your distributor or dealer. Save the shipping material in case you move or ship the terminal again. Installation Operator's Manual
11 CAUTION Never disconnect or connect the keyboard when the power is on. Doing so can seriously damage the terminal. Connecting the 965 to a Host Computer STEP \\\\ 1111\11111\\ \\\ \\\\\\\\\\\ \\\\ 111\\11111\\ Figure 1-3. Unpacking the 965 Attaching the Keyboard STEP 2 r ==--t Plug the end of the coiled keyboard cable into the left side of the terminal. -=- =--- ~ i ~ ~ii;,- Figure 1-4. Plugging in the Keyboard Figure 1-5. Connecting to a Modem Make sure you are using the appropriate interface, as discussed at the beginning of this chapter. For an RS-232C interface, connect the cable between the 965 main port and the RS-232C port on the host or modem. If you have to rewire the RS-232C connector for proper communication with the computer, see "RS-232C Signal Assignments" later in this chapter. 965 Operator's Manual 3 Installation
12 Connecting Your Printer to the 965 STEP 4 problems getting your terminal and printer to communicate properly. Plugging In the 965 STEPS r =r-;,.ux PORT ~= I me< Figure 1-6_ Connecting to a Printer Check that your printer is set up to receive data through its serial port (check that it has a serial port!). Connect an RS-232C interface cable to the auxiliary port on the 965 and the serial port on the printer. See the pin signal tables at the back of this chapter for information on configuring the cable connectors for proper communication. NOTE: If your printer uses a parallel interface, a parallel adapter is available for the 965. Your application programs also affect printer operation. Consult your program manuals, check with a technician, or contact your dealer or distributor if you have Installation 4 Figure 1-7. Plugging in the 965 Make sure the power switch is OFF (not pushed in) before plugging in the 965. Plug the power cable into the terminal first, then plug the cable into a grounded wall outlet. 965 Operator's Manual
13 NOTE: In the United States, use a three-prong electrical outlet with a National Electrical Manufacturers Association (NEMA) Standard 5-15R rating. If you use a two-prong adapter, make sure it is properly grounded. Turning On the Power STEP 6 NOTE: Immediately after installation, before going on line, enter setup and perform a default reset. See Chapter 2 for instructions. This completes the installation steps. See Chapter 3 for adjustment and operating instructions. RS-232C SIGNAL ASSIGNMENTS The 965 has two 25-pin D subminiature female EIA RS-232C communication ports: a main (host) port labeled MAIN and an auxiliary (printer) port labeled AUX. This section contains pin-out tables for the two ports. Port Pin-Outs Figure 1-8. Turning on the 965 Press the power switch to turn on the terminal. Mter a moment, the beeper will sound; after 10 to 15 seconds, the cursor will appear. When connecting the terminal to an RS- 232C port on a host or peripheral, start by answering two questions: Which signals does each unit require for proper communication? Typically, the 965 requires only Transmit Data, Receive Data, and Signal Ground (Pins 2,3, and 7) to communicate with a computer and printer. Is the serial port for each interface a data communication equipment (DCE) or data terminal equipment (DTE) type? 965 Operator's Manual 5 Installation
14 Table 1-1. Main Port (DTE) Signals Pin Signal Name Direction 1 Frame Ground n/a 2 Transmit Data Output 3 Receive Data Input 4 Request to Send Output 5 Clear to Send Input 6 Data Set Ready Input 7 Signal Ground n/a 8 Data Carrier Detect Input 20 Data Terminal Ready Output Table 1-2. Printer Port (DeE) Signals Pin Signal Name Direction 1 Frame Ground n/a 2 Receive Data Input 3 Transmit Data Output 5 Clear to Send Output 6 Data Set Ready Output 7 Signal Ground n/a 8 Data Carrier Detect Output 20 Data Terminal Ready Input Check your computer and printer manuals for information about their port type, required signals, and signal direction. If your computer has a 25-pin DCE port and your. printer has a 25-pin DTE port, you should be able to connect the terminal to each with a standard interface cable, without any modifications. However, your computer or printer may not have a 25-pin connector (some units have a 9-pin connector, for example). Or the DCE/DTE interfaces may not match up. In such cases, consult a technician' or your dealer for assistance. This manual cannot specify pin connections for the multitude of nonstandard configurations available. Mteryou determine signal connections, you may find the cable connector needs rewiring. A service technician can rewire the connector, or your computer dealer may carry a ready-made adapter. If your computer or printer fails to communicate properly after you connect them to the terminal, ask a service technician or your dealer for assistance. Installation Operator's Manual
15 2 Set-Up THIS chapter tells how to check operating characteristics (parameters) and, if desired, change them in set-up mode. The 965 is ready to operate the first time you tum it on. But you need to check that its parameters agree with your host, your printer and other peripherals, and your application programs. In general, there are three types of set-up parameters: Communication values that must match those of other system components. (For example, the terminal and computer must communicate at the same baud rate.) Operating values that must agree with your application program. (Does your spread sheet require 80 or 132 characters per line? What terminal emulation mode does your program require?) Personal preference values. (Do you prefer silent or clicking keys? dark or light screen background?) When in doubt about a particular parameter, don't change it. The default (factory set) values are those commonly employed in system communication and data entry/processing. Application programs often reset terminal parameters for you automatically. Refer to your computer and application program manuals first, or consult your system manager, for specific information about your system. CAUTION Before changing the terminal personality or display configuration (number lines, columns, or pages of memory), save any data on the screen before entering set-up. Changing these parameters clears the screen. These are the set-up menu names and the parameters each menu controls: COMMAND Exit; save parameters; reset values; clear screen and communications. GENERAL Port configuration; terminal modes: personality, communication, monitor, line wrap, edit, font load, send acknowledge, received carriage return. DISPLAY Number of lines and columns per page, page length, status line attribute, top and bottom line content, cursor attributes, screen background and saver, scrolling speed. KEYBOARD Keyclick, key repeat, key lock; margin bell, RETURN, ENfER, and 965 Operator' Manual 7 Set-Up
16 BREAK key functions, national character sets, WordStar mode. MAIN Main port communication values. AUX Auxiliary port communication values. ATTRIBUTE Visual attribute characteristics, write-protect attributes. PROGRAM Function, editing, and numeric keypad key codes; plus answerback message and block send delimiters. To enter set-up mode, press SETUP (SHIFT and NO SCROLL together). Then use the cursor keys to move through a series of eight screen menus and the space bar to toggle values. The first seven menus present parameters from which you can choose a value or toggle an action. The Program menu branches to a group of submenus where you can reprogram keys and messages. To enter set-up mode, press SETUP (SHIFT and NO SCROLL together). Then use the cursor keys to move through a series of eight screen menus and the space bar to toggle values. The menus present parameters from which you can either choose a value or toggle an action. To save your choices, select the COM MAND menu, and select SAVE PARAMETERS. To exit from set-up mode, either press SETUP (SHIFT and NO SCROLL together) or select the COM MAND menu, then EXIT. EXIT Leaves set-up and returns to the previous screen display and operating modes. Does not save set-up values. PARAMETER MENUS This section presents the first seven set-up menus (COMMAND, GENERAL, DISPLAY, KEYBOARD, MAIN, AUX, and ATTRIBUTE). The eighth menu (PROGRAM) is described in a separate section. The Command Menu Each field in the Command menu brings about a terminal action, shown in Figure 2-1 and explained in the paragraphs that follow. Set-Up Operator' Manual
17 COMMAND GENERAL DISPLAY KEYBOARD MAIN AUX AlTRIBUTE PROGRAM PARAMETERS EXIT SAVE PARAMETERS DEFAULT PARAMETERs RECALL PARAMETERs CLEAR SCREEN CLEAR COMMUNICATION RESET TERMINAL DEFAULT KEY CODES Exit from Set-Up SELECTION I Left/Right: Menu Up/Down: Item Sp/BackSp: Selection Shift-Setup: Exit Figure 2-1. The Command Menu SAVE PARAMETERS Saves current setup values in permanent memory. (Chapter 6) DEFAULT PARAMETERS Resets all parameters to factory default values. (Chapter 6) WARNING This action destroys all reprogrammed operating values! RECALL PARAMETERS Returns current set-up values to those last saved in nonvolatile (permanent) memory. If you accidentally mess up set-up values, this action recalls the last saved values. CLEAR COMMUNICATION Unlocks the keyboard; clears the host and auxiliary port buffers; disables any print mode enabled. (Chapter 7) RESET TERMINAL Returns all operating values to those last saved in nonvolatile memory; leaves set-up. (Chapter 6) DEFAULT KEY CODES Returns editing and function keys to default codes of the current personality. I WARNING I This action destroys all reprogramming in the function and editing keys! CLEAR SCREEN Clears screen display. PERSONALITY NATIVE and other terminal emulations: set-up menu and Chapter 965 Operator' Manual 9 Set-Up
18 The General Menu The General menu controls a number of terminal operating modes, as shown in Figure 2-2 and the paragraphs that follow. COMMAND GENERAL DISPLAY KEYBOARD MAIN AUX ATIRIBUTE PROGRAM PARAMETERS PERSONALITY = NATIVE ENHANCE = OFF COMM MODE = FULL DUPLEX MAIN/AUX = HOST/PRINT MONITOR MODE = OFF NATIVE 912/ ADDS-A2 DG-200 LINE WRAP = ON IBM X EDIT MODE = LINE FONT LOAD = ON SEND ACKNOWLEDGE = ON RECEIVER CR = CR SELECTION WY ADDS-VP60 ADM-31 IBM 3161V WY-50/ /910+ PC-TERM HZ-1500 IBM Z VT100 LEFT/RIGHT:MENU UP/DOWN:ITEM Sp/BackSp:SELECTION Shift-SETUP:EXIT Figure 2-2. The General Menu 6 show all selections; see Appendix C for code sets. CAUTION Avoid loss of data! Selecting a new personality clears the screen and resets many terminal operating states. See Chapter 6 for details. ENHANCE OFF or ON: Command sets of non-native personalities include additional 965 commands. (Chapter 6, Appendix C) COMM MODE Communication modes: half duplex, full duplex, block, local. (Chapter 11) MAIN/AUX HOST/PRINT sends data to the host out the main port and data to the printer out the auxiliary port; PRINT/HOST reverses configuration. (Chapter 11 for commands and Chapter 1 for port pin-outs) MONITOR MODE ON or OFF: Terminal displays control characters on the screen as Set-Up Operator' Manual
19 characters (ON) instead of interpreting them as commands (OFF). (Chapters 3, 7) LINE WRAP ON or OFF: When the cursor reaches the end of the line during data entry, it wraps to the beginning of the next line (ON) or remains at the end of line (OFF). (Autowrap Mode, Chapter 9) EDIT MODE Editing commands affect data to the end of the LINE or end of the PAGE. (Chapter 9) FONT LOAD When personality and/or screen configuration change, character set The Display Menu automatically changes to match (ON) or does not change (OFF). (Chapter 10) SEND ACKNOWLEDGE Mode ON means the terminal sends the ASCII ACK character (06h) after it completes operations that require the host to temporarily suspend transmission. (Chapter 11) RECEIVE CR The terminal responds to a carriage return code (CfRL-M) with CR or LF/CR. (New Line Mode, Chapter 9) I The Display menu parameters affect the configuration and appearance of the screen, as shown in Figure 2-3 and described in the paragraphs that follow. COMMAND GENERAL DISPLAY KEYBOARD MAIN AUX ATTRIBUTE PROGRAM PARAMETERS COLUMNS = LINES = PAGE length = 1 X LINES STATUS LINE = REVERSE TOP LINE = STATUS BOTTOM LINE = NONE CURSOR TYPE = BlK STEADY BACKGROUND = DARK SCREEN SAVER = 10 SCROll SPEED = JUMP SELECTION 80/ Economy left/right: Menu Up/Down: Item Sp/BackSp: Selection Shift-Setup: Exit Figure 2-3. The Display Menu 965 Operator' Manual 11 Set-Up
20 COLUMNS Number of columns displayed on the screen (80, 132, 80/132, 80 ECONOMY). (Chapters 3, 7) I CAUTION I Save screen data before selecting 80 economy mode (above) or changing the number of data lines (below). Enabling 80 economy mode or changing the number of data lines clears the screen, destroying any existing data. LINES Number of data lines on the screen (24,25,42,43,48,49). (Chapter 8) PAGE LENGTH Number of lines per page of memory (1 X LINES, 2 X LINES, 4 X LINES, 1 + MEM). (Chapter 8) STATUS LINE Appearance (attribute) of the status line: NORMAL, REVERSE, UN DERLINE. (Chapter 7) TOP LINE Contents of the top information line: NONE, STATUS, USER 1, USER 2, FLABEL. (Chapter 12) BOTTOM LINE Contents of the bottom information line: NONE, STATUS, USER 1, USER 2, FLABEL. (Chapter 12) CURSOR TYPE Appearance (attributes) of the cursor: BLK BLINK, BLK STEADY, UNDL BLINK, UNDL STEADY, NONE. (Chapter 7) BACKGROUND Screen background: DARK or LIGHT. (Chapter 7) SCREEN SAVER Screen goes blank after 10,20, or 30 minutes of inactivity; or remains displayed (mode OFF). (Chapter 7) SCROLL SPEED Data can scroll onto the screen at the rate of reception (JUMP) or at a preset number of lines per second (SMOOTH 1,2,4,8). (Chapter 7) NONE means the cursor wraps from the bottom of the page to the top, so data cannot scroll off the page and be lost. (Autoscroll Mode, Chapter 8) KEYCLICK ON or OFF: Controls whether keys make a sound when pressed. (Chapter 7) The Keyboard Menu Keyboard modes and specific keys, plus the displayed character set, are controlled in the Keyboard menu, as shown in Figure 2-4 and the paragraphs that follow. Set-Up Operator' Manual
21 COMMAND GENERAL DISPLAY KEYBOARD MAIN AUX ATTRIBUTE PROGRAM PARAMETERS KEYCLICK = ON KEYREPEAT = ON KEY LOCK = REVERSE MARGIN BELL = OFF RETURN KEY = CR ENTER KEY = CR ENTER KEY = CR LANGUAGE = US BREAK KEY = 250ms WORDSTAR MODE = OFF OFF SELECTION ON I Left/right Menu Up/down:ltem Sp/BackSp:Selection Shift-Setup: Exit Figure 2-4. The Keyboard Menu KEY REPEAT ON or OFF: Controls whether most keys repeat when held down for one-half second. (Chapter 7) KEY LOCK In CAPS mode, the SHIff key uppercases letters, whether CAPS LOCK is engaged or released; in REVERSE mode, pressing SHIff with a letter reverses the effect of CAPS LOCK. (Chapter 7) MARGIN BELL ON or OFF: Controls whether the bell sounds when data entry reaches the margin column. (Chapter 7) RETURN KEY Key function can be carriage return (CR), carriage return and line feed (CR/LF), or TAB. (Chapter 12) ENTER KEY Key function can be carriage return (CR), carriage return and line feed (CR/LF), or TAB. (Chapter 12) LANGUAGE National character set can be US or one of 12 other international character sets. (Chapter 10) BREAK KEY Break signal can be 250 ms, 170 ms, 500 ms, 2 sec, or none. (Chapter 7) WORDSTAR MODE ON or OFF: Controls whether editing and function keys send WordS tar commands. (Chapter 12, AppendixD) BAUD RATE default Select from 50 to 38.4K; 965 Operator' Manual 13 Set-Up
22 The Main Menu Set communication parameters for the main port in this menu. If you select PRINTIHOST for MAIN/AU X in the General menu, this port handles text to a printer (e.g., a page print) and assumes the current print mode. If so, select communication values for a terminal to a peripheral. Chapters 1 and 11 explain communication between a terminal and the host or peripheral devices.. COMMAND GENERAL DISPLAY KEYBOARD MAIN AUX ATTRIBUTE PROGRAM PARAMETERS SELECTION BAUD RATE = 4800 DATA BIT = 8 STOP BIT = 1 PARITY = NONE XMIT HANDSHAKE = DTR DCD REC HANDSHAKE = XON/XOFF BUFFER THRESHOLD = 16 XMIT DELAY = NONE PARITY CHECK = ON PRINT MODE = NONE 38.4K K Left/right: Menu Up/down: Item Sp/BackSp: Selection Shift-Setup: Exit Figure 2-5. The Main Menu DATABIT 8or7. STOP BIT 1 or 2. PARITY None, odd, even, mark, space. REC HANDSHAKE Handshaking signal sent by the terminal when receiving data can be XON/xOFF, DTR, NONE, or BOTH. XMT HANDSHAKE Handshaking signal accepted by the terminal when transmitting can be XON/XOFF, DCD/DSR, or none. BUFFER THRESHOLD The number of bytes from the top of the modem port buffer at which the 965 begins handshaking can be 16, 32, 64, or 128. XMT DELAY Selects number of character delays per character transmitted (NONE, 1-7). Does not change the baud rate. Set-Up Operator' Manual
23 PARITY CHECK Port parity checking function may be ON or OFF. TheAUX Menu PRINT MODE Selects local print option: none, copy print, transparent print, or bidirectional print. Set communication parameters for the auxiliary port in this menu. If you select PRINT/HOST for MAIN/AUX in the General menu, this port handles text to a host (e.g., a block sendt) and assumes the current host communication mode. If so, select communication values for a terminal to a host. Chapters 1 and 11 explain communication between a terminal and the host or peripheral devices. I COMMAND GENERAL DISPLAY KEYBOARD MAIN AUX ATTRIBUTE PROGRAM PARAMETERS SELECTIONS BAUT RATE = 1200 DATA BIT = 8 STOP BIT = 1 PARITY = NONE XMIT HANDSHAKE = DTR/DCD REC HANDSHAKE = XON/XOFF BUFFER THRESHOLD = 16 XMIT DELAY = NONE PARITY CHECK = ON PRINT MODE = NONE 38.4K K Left/right: Menu Up/down: Item Sp/BackSp: Selection Shift-Setup: Exit Figure 2-6. The AUX Menu BAUD RATE Select from 50 to 38.4K; default DATA BIT 8 or 7. STOP BIT 1 or 2. PARITY None, odd, even, mark, space. REC HANDSHAKE Handshaking signal sent by the terminal when receiving data can be XON/XOFF, DSR, none, or both. XMT HANDSHAKE Handshaking signal accepted by the terminal when transmitting data can be XON/XOH, D'l'R, none, or both. 965 Operator' Manual 15 Set-Up
24 BUFFER THRESHOLD The number of bytes from the top of the modem port buffer at which the 965 begins handshaking can be 16, 32, 64, or 128. XMT DELAY Selects number of character delays per character transmitted (none, 1-7). Does not change the baud rate. PARITY CHECK Port parity checking function may be ON or OFF. PRINT MODE Selects local print option: none, copy print, transparent print, or bidirectional print. The Attribute Menu The Attribute menu parameters affect the nature and extent of visual attributes and specify the attributes of write-protected characters. See Chapter 7 for a detailed explanation of visual attributes. COMMAND GENERAL DISPLAY KEYBOARD MAIN AUX ATTRIBUTE PROGRAM PARAMETERS SELECTION ATTRIBUTE = CHAR WPRT INTENSITY = NORMAL WPRT REVERSE = OFF WPRT UNDERLINE = OFF 965 ATTRIBUTE = NO SPACE CHAR LINE PAGE Left/right: Menu Up/down: Item Sp/BackSp: Selection Shift-Setup: Exit Figure 2-7. The Attribute Menu ATTRIBUTE Visual attributes may be by CHARacter, LINE, or PAGE. See comment at the end of the descriptions below. I CAUTION I Changing between character and line or page attributes clears the screen! WPRT INTENSITY Write-protected characters may be displayed in NORMAL or DIM intensity. WPRT REVERSE Write-protected characters may be displayed with the reverse attribute OFF or ON. Set-Up Operator' Manual
25 WPRT UNDERLINE Write-protected characters may be displayed with the underline attribute OFF or ON. 965 ATTRIBUTE Line- or page-based attributes may occupy NO SPACE on screen ora SPACE. Character-based attributes are available in 965, WY -60, VP A2, VP 60, PC Term, mm 3101 and 3161, Vf1oo, and DG2CO modes. Field-based attributes are available in 965, 955,910/910+,912/920,925/905,950, WY- 60, WY -50/50 +, Hazeltine 1500, and ADM 31 modes. I THE PROGRAM MENUS The Program menus consist of five submenus (F-Key, Edit Key, Keypad, Answerback, and Delimiter), named in the SELECTION window when you enter each submenu. The remaining display in the PARAMETERS window contains fields of the current submenu. To display other submenus, highlight the Program = field in the PARAMETERS window and press the space bar. To select fields in each submenu, press the up/down arrows. Reprogramming is also explained in Chapter 12. COMMAND GENERAL DISPLAY KEYBOARD MAIN AUX ATTRIBUTE PROGRAM PARAMETERS PROGRAM = F-KEY SET = 1 F-KEY = F1 LABEL = DIRECTION = HOST SAVE LABEL = OFF SELECTION F-KEY EDIT KEY ANSWERBACK KEY-PAD DELIMITER TOTAL C-HAR LEFT: 162 CHAR USED THIS KEY: 000 Left/right: Menu Up/down: Item Sp/BackSp: Selection Shift-Setup: Exit Figure 2-8. The Program Menu: Function Keys 965 Operator' Manual 17 Set-Up
26 The terminal has four logical sets of function keys. The 16 function keys in each set can send 32 separate messages, since pressing a key alone sends one message, and pressing the same key with SHIff sends another. So a total of 128 function keys are available. ( rnejejejejejejejejejejejejejej 16 UNSHIFTED SET 1 32 KEYS EJEJEJEJEJEJEJEJEJEJEJEJEJEJEJEJ 16 SHIFTED SET 2 (rnejejejejejejejejejejejejejej 16 UNSHIFTED 32 KEYS EJEJEJEJEJEJEJEJEJEJEJEJEJEJEJEJ 16 SHIFTED SET 3 (EJEJEJEJEJEJEJEJEJEJEJEJEJEJEJEJ 16 UNSHIFTED 32 KEYS rnejejejejejejejejejejejejejej 16 SHIFTED SET 4 (rnejejejejejejejejele"flejejej 16 UNSHIFTED 32 KEYS EJEJEJEJEJEJEJEJEJEJEJ:]'" IflEJEJ 16 SHIFTED 32 x 4 = 128 FUNCTION KEYS Figure 2-9. The Four Sets of Function Keys Each function key set holds up to 256 characters (bytes), apportioned among the 32 keys as you wish. You can load any Each function key set holds up to 256 characters (bytes), apportioned among the 32 keys as you wish. You can load any message or command into a function key, such as your logon sequence, an access code, or frequently typed words and phrases. You can reprogram the function keys here in set-up, or your program may do it for you. Follow these steps to reprogram the function keys: 1. Highlight the SET field. 2. Press the space bar until the number of the desired function key set (1, 2, 3, 4) is highlighted. NOTE: The current function key set - the one most recently programmed - is active (but not saved) when you leave set-up. You must save the set as you would any other set-up value. If you don't save the set, it will remain in effect only until you reset the terminal. 3. Now move to the F-KEY field. 4. Press any unshifted or shifted function key to select it for reprogramming. The key number appears in the PARAMETERS window, with the current message in the SELECTION window. If you press a shifted key, an s appears in front of the key number. Set-Up Operator' Manual
27 5. Press ENTER in the numeric keypad to start reprogramming the message. Use the keys listed at the bottom of the screen to edit your message and move the cursor: Arrow keys Move the cursor. around in the message. CHAR INSERT Toggles between insert and write-over modes, as indicated at the bottom of the screen. CE Clears the current message. You can restore the message by pressing ESC immediately. ESC Aborts the reprogramming session; message returns to previous saved message. ENTER Begins and ends a reprogramming session; saves the current message in nonvolatile memory. DEL Deletes characters to the right of the cursor one at a time. 6. Enter the new message. It can be any combination of alphanumeric and control characters. Press control keys (CfRL + key) to enter commands in the message. For example, to enter the carriage return character, press CfRL-M. Type CfRL-[ to enter the ESC character in an escape sequence. If you make a mistake, move the cursor with the arrow keys back to the position of the error and correct the mistake. Each function key set has a total memory capacity of 256 bytes, which can be distributed any way among the keys. Two fields at the bottom the PARAMETERS window show the number of characters remaining in the function key set memory and the number of characters programmed into the current key. As you program, the figures update. When memory is full, the terminal beeps. 7. Press ENTER to end the loading process and save the message. S. Move to the LABEL field, press ENTER; then type up to nine characters (80 columns) or sevens (132 columns) as a label for the key. Use the keys described in Step 5 to edit the label. (Labels for keys FS and F16 take only eight characters.) NOTE: Enable display of the function key labels on screen in the Display set-up menu. 9. The DIRECTION field lets you determine where the message goes when you press a function key: HOST LOCAL BOTH To the host computer To the terminal (screen) To host and terminal PRINTER To the printer The message destination, like the function key message, is automatically saved in nonvolatile memory. 965 Operator' Manual 19 Set-Up
28 The Editing Key Submenu Editing keys send ASCII characters (codes) that control editing operations, data transmission, and cursor movement. This submenu lets you change the codes sent by the editing keys listed in the PARAMETERS window and specify their destination (Le., editing key mode). Your program can also change the key codes and destination mode. NOTE: Only the main keyboard TAB key is reprogrammable in this submenu. Reprogram the numeric keypad TAB key in the KEYPAD submenu. COMMAND GENERAL DISPLAY KEYBOARD MAIN AUX ATTRIBUTE PROGRAM PARAMETERS PROGRAM = EDIT KEY EDIT KEY = HOME DIRECTION = HOST S-EDIT KEY = HOME S-DIRECTION = HOST SELECTION F-KEY EDIT KEY KEY-PAD ANSWERBACK DELIMITER Left/right: Menu Up/down: Item Sp/BackSp: Selection Shift-Setup: Exit Figure The Program Menus: Editing Keys The steps below tell how to reprogram the editing keys and set the editing key mode. Procedures similar to reprogramming the function keys are not repeated in full here; refer to the instructions for reprogramming function keys for a complete explanation. 1. Enter the Program set-up menu and press the space bar to display the EDIT KEY submenu. 2. Move the cursor down to the EDIT KEY = or S-EDIT KEY = (for the shifted keys) field. A list of editing keys appears in the SELECI10N window, and the current code of the highlighted key appears in the CONTENT: field at the bottom of the window. An asterisk (*) in front of the Set-Up Operator' Manual
29 code indicates the code display is the default code. 3. Press the space bar to highlight the desired key. 4. Press ENTER to' start reprogramming the key. You can use the keys listed at the bottom of the screen to edit your message and move the cursor. See the explanation of key operations in the function key reprogramming section for more information. 5. Enter up to five bytes as the new key code. The new codes display in the CONTENT: field as you enter them. 6. Press ENTER to end the loading process. This automatically saves the new key contents in nonvolatile memory. 7. The DIRECTION field lets you determine where the key code goes when you press an editing key: HOST To the host LOCAL To the terminal (screen) NORMAL Determined by the communication mode The message destination, like the key code, is automatically saved in nonvolatile memory. The Keypad Submenu The numeric keypad submenu is very similar to the editing key submenu. It lets you change the characters sent by the keys in numeric keypad. You can reprogram all the unshifted keys, plus the shifted TAB, CE, and ENTER keys. The DIRECTION field lets you specify the destination of the shifted keys. Your program can also do this reprogramming, but cannot specify the direction of the keys. NOTE: Only the numeric keypad T AS key is reprogram mabie in this submenu. Reprogram the main keyboard T AS key in the EDIT KEY submenu. 965 Operator' Manual 21 Set-Up
30 COMMAND GENERAL DISPLAY KEYBOARD MAIN AUX ATTRIBUTE PROGRAM PARAMETERS PROGRAM = KEY-PAD KEY = 7 DIRECTION = HOST S-KEY = TAB S-DIRECTION = HOST SELECTION F-KEY EDIT KEY KEY-PAD ANSWERBACK DELIMITER Left/right: Menu Up/down: Item Sp/BackSp: Selection Shift-Setup: Exit Figure The Program Menus: Keypad Keys The steps below tell how to reprogram the numeric keypad keys. Procedures similar to reprogramming the function keys are not repeated in full here; refer to the instructions for reprogramming function keys for a complete explanation. 1. Enter the Program set-up menu and press the space bar to display the KEYPAD submenu. 2. Move the cursor down to the KEY = or S-KEY = (for the shifted keys) field. A list of keys appears in the SELECTION window, and the current code of the highlighted key appears in the CONTENT: field at the bottom of the window. 3. Press the space bar to highlight the desired key. 4. Press ENTER to start reprogramming the key. You can use the keys listed at the bottom of the screen to edit your message and move the cursor. See the explanation of key operations in the function key reprogramming section for more information. 5. Enter up to five bytes as the new key code. The new codes display in the CONTENT: field as you enter them. 6. Press ENTER to end the loading process. This automatically saves thejiew key contents in nonvolatile memory. 7. The DIRECTION field lets you determine where the key code goes when you press one of the three shifted keys: Set-Up Operator' Manual
31 HOST To the host computer LOCAL To the terminal (screen) NORMAL Determined by the communication mode The message destination. like the key code, is automatically saved in nonvolatile memory. The steps below tell how to load an answerback message. The Answerback Submenu The terminal sends an answerback message to the computer in response to a received command. The default 965 answerback message is blank. You can load an answerback message of up to 31 characters in this submenu. You can then elect to display or conceal the message. I CAUTION I Once you conceal the answerback message, you cannot display it again. COMMAND GENERAL DISPLAY KEYBOARD MAIN AUX ATTRIBUTE PROGRAM PARAMETERS SELECTION PROGRAM = ANSWERBACK ANSWERBACK = CONCEALED = OFF CONTENT: Left/right: Menu Up/down: Item Sp/BackSp: Selection Shift-Setup: Exit Figure The Program Menus: Answerback Message 965 Operator' Manual 23 Set-Up
32 1. Enter the Program set-up menu and press the space bar to display the ANSWERBACK submenu. 2. Move the cursor down to the ANSWER BACK = field. 3. Press ENTER to start reprogramming the key. You can use the keys listed at the bottom of the screen to edit your message and move the cursor. See the section on reprogramming the function keys. 4. Enter up to 31 bytes as the new message. Press ENTER to end the entry. 5. To conceal the message, move the cursor down to the CONCEALED field and press the space bar to highlight the ON value. CAUTION Once you select ON, you cannot redisplay or alter the answerback message without erasing it. Pressing the space bar again to select OFF erases the message. 6. To reprogram a concealed message, select CONCEALED = OFF. This destroys the existing message. Then return to the ANSWERBACK = field and load a new message. The steps below tell how to reprogram the delimiters. The Delimiter Submenu The terminal automatically inserts field, line, and message delimiters when it transmits text to the computer. Chapter 11 describes the function of delimiters in transmissions to the computer. You can reprogram the transmission delimiters in this submenu. COMMAND GENERAL DISPLAY KEYBOARD MAIN AUX ATTRIBUTE PROGRAM PARAMETERS PROGRAM = DELIMITER DELIMITER = SELECTION F-KEY EDIT KEY ANSWERBACK KEY-PAD DELIMITER Left/right: Menu Up/down: Item Sp/BackSp: Selection Shift-Setup: Exit Figure The Program Menus: Delimiters Set-Up Operator' Manual
33 1. Enter the Program set-up menu and press the space bar to display the DEUMITER submenu. 2. Move the cursor down to the DEUMITER = field. 3. Press the space bar to select the delimiter you want to reprogram. 4. Press ENTER to start reprogramming the delimiter. You can use the keys listed at the bottom of the screen to edit the code and move the cursor. See the explanation of key operations in the function key reprogramming section for more information. 5. Enter two bytes as the new delimiter. Press ENTER to end the code. I 965 Operator' Manual 25 Set-Up
34 Set-Up Operator' Manual
35 3 Operation This chapter describes how to operate the 965. It starts by showing how to turn on the terminal and adjust it for your comfort, followed by details on display features, the keyboard, printing, communicating with a computer. The 965's desktop accessory program, VideoDesk, is explained in Chapter 4. Trouble-shooting procedures are covered in Chapter 5. You will encounter frequent references to choosing operating values in set-up mode. Chapter 2 explains how you can control the terminal's operations in set-up mode. The descriptions in this chapter apply when the 965 is off line. As soon as the terminal begins communicating with your computer, many of the functions described in this chapter can be changed by your operating system or an application program. If a feature described here does not operate as expected, contact your system manager or consult the manuals for your computer and application program. NOTE: Immediately after installation, before going on line, enter setup and perform a default reset. See Chapter 2 for instructions. STARTlNGUP This section assumes that the 965 is already installed. If the terminal is not yet installed, see Chapter 1, "Installation," for instructions. Turning On the 965 To turn on the 965, press the on/off switch, as shown in Figure 3-1. If you suspect the terminal is not working properly, first look at the troubleshooting suggestions in Chapter 5. Then if you need help, call your dealer or distributor. Figure 3-1. The On/Off Switch 965 Operator's Manual 27 Operation
36 A few seconds after you turn it on, the terminal beeps. Presently the cursor appears in the upper left corner of the screen. You may also receive boot and login messages from your operating system. The cursor can be steady or blinking, block or underline, or invisible. You can select its appearance in set-up. The cursor position is sometimes called the active position. It is where the next character is entered or program function takes place. Adjusting the Screen and Keyboard You can adjust the screen and keyboard to your own preference. The figures below show how to regulate the screen contrast for your lighting conditions, tilt the case vertically and horizontally, and flip out the keyboard supports for a more comfqrtable typing angle. Figure 3-3. Adjusting the Screen DISPLAY FEATURES The 965 screen has three display areas: A top information line Data lines (24 to 49) A bottom information line Figure 3-2. Adjusting the Keyboard This section describes the screen areas and other display features (such as the number of columns on the screen). Chapter 2 tells how to control display features in the set-up menus. Your program may also change them. Operation Operator's Manual
37 I Figure 3-4. Display Features of the 965 See the section titled "Local Key Functions," later in this chapter, for a summary of keys that control many display features. Information Lines The top and bottom information lines may contain a variety of information: The status line User messages Function key labels You can choose the contents of the information lines in set-up (in the Display menu). As you read the descriptions in this section, you may find it helpful to enter set-up and look at the Display and Program menus. Your program can also control the contents and display of the information lines, overriding your set-up choices. NOTE: When 25, 43, or 49 data lines are displayed, the last data line always overwrites the bottom information line. The status line The status line normally appears on the top information line. It has fields for the cursor position, a number of terminal operating states, and the,time/date display. 965 Operator's Manual 29 Operation
38 You can toggle the status line on and off by pressing CfRL-right arrow. Your program may also turn it off or move it to the bottom information line. The cursor position (page, row, and column) and communication mode are always displayed in the status line. Other codes appear only when the terminal enters special modes (see Appendix H). The time of day appears in the status line if you elect in VideoDesk to display it by selecting TIME, DATE, or DATEmMEin the clock Display field. If your program writes a message over the time/date display, you can re-enable it in VideoDesk. See Chapter 4 for instructions. Function key labels In the Program set-up menu, you can write small labels identifying the contents of your function keys. You can then select in the Display menu to display the labels on the information line. Labels for all function keys (FI-F16, shifted and unshifted) appear on a single line. However, only one set of labels (shifted or unshifted) can occupy the line at a time. With 80-column displays, you can display only eight labels at a time. The label that appears at any given moment is the one that was most recently defined. For example, referring to the diagram below, if Fll is defined after F3, then the label for Fll will occupy the third label space. Figure 3-5. The Status Line User messages Your program can display a "user message" to the operator in a fullwidth (80- or 132-column) message line at the top or bottom of the screen, or in place of the time and date in the status line. You can choose where to display user messages, but you cannot write them in set-up. Fl F2 F3 F4 F5 F6 F7 F8 F9 FlO Fll F12 F13 F14 F15 F16 Pressing the SHIFT key (by itself) temporarily displays labels for the shifted function keys. Unshifted key labels return when you release the SHIFT key. NOTE It's not difficult to write user messages. If you want to write your own user messages, first read "Entering Commands" in Chapter 6, then "Loading User Messages" in Chapter 12. Data Lines The 965 screen can display 24 to 49 data lines. You may select the number oflines in set-up, or your program can automatically change the number of lines. Operation Operator's Manual
39 CAUTION Changing the number of displayed lines clears data from the screen. Save and exit files before changing the number of lines. When you change the number of lines, your character set may also change size. Splitting the Screen The screen can be split into windows that show two different pages of terminal display memory. Many programs employ this splitscreen feature. Pressing CTRL-PAGE lets you move the cursor between windows. Number of Columns You may choose either 80 or 132 columns per line on the screen. Many programs make that choice for you. The 132-column display is convenient for spreadsheets or horizontalformat documents. Choosing 80/132-column mode in set-up lets the screen display 80 columns, but lines are actually 132 columns wide. The active position (cursor/data entry location) can be beyond the display margins. Pressing CTRL SHIff with the left or right arrow scrolls the display along the 132-column line, so you can find the cursor again. In 80/132 column mode, the cursor moves to the right edge of the display, no matter what column that is, then wraps to the next line. You must scroll the display so column 132 is at the right margin if you want to enter data continuously from column 1 to column 132. Screen-Saver The screen-saver feature makes the screen go blank after 10, 20, or 30 minutes of inactivity. Pressing CTRL-CLEAR SPACE instantly turns on screen-saver - very convenient if you want to hide the display. Blanking out the display conserves the phos- 3 phor coating inside the face of the screen. Any new data from the keyboard or host makes the display reappear. RESETTING TlfE TERMINAL The 965 does not have a dedicated reset key, but it offers several ways to reset: Partial reset Press CTRL-SHIFf-SETUP or enter set-up and select CLEAR COM MUNICATION. This disables any currently enabled print mode, clears the main and auxiliary port buffers, and unlocks the keyboard. Nonvolatile reset Turn the terminal off and back on again, or enter set-up and select RESET TERMINAL. This severs all communication with other system units (computer, printer, etc.), so data not saved in permanent memory may be lost, and operating parameters return to the last values saved in permanent memory. Default reset Enter set-up and select DEFAULT PARAMETERS. This returns all operating parameters to factory-set values. 965 Operator's Manual 31 Operation
40 CAUTION A default reset destroys all reprogramming, including function key messages! Do not use this reset once you have begun using the terminal on a day-to-day basis. THE KEYBOARD This section describes the 965 keyboard and then lists the keys that let you control the terminal locally (at the keyboard). The 965 ASCII keyboard is shown in Figure 3-6. Types of Keys Terminal manuals may classify the keys on the keyboard in several different ways: Keyboard areas, called keypads. The illustration on the previous page names the keypads. Alphanumeric or special. Alphanumeric keys produce a printable letter, number, or symbol, just like typewriter keys. Special keys control computer operations. Remote or local. This distinction is most important to a terminal operator: Remote keys Remote keys send signals (printable characters or operating messages) to the computer when the terminal is on line. When signals from the remote keys go to the computer, your program then controls their effect. For example, the BACK SPACE key may erase the character to the left of the cursor in some programs, and move the cursor in other programs. Most keys (even alphanumeric keys!) are remote keys. This means that when the computer controls the terminal, this manual cannot predict what happens when you press a remote key. You must consult your software manual. When the terminal is not on line to the computer, it receives signals from the remote keys and responds to their commands. Appendix D lists the command codes sent by the remote keys when the terminal is offline. EDITING FUNCTION KEY ROW KEYPAD r l : , I I I I I I I I I! I.J I ALPHANUMERIC "TYPEWRITER" KEYPAD Figure 3-6. The 935 Keyboard Operation Operator's Manual
41 Local keys Local keys send their codes only to the terminal itself. They always cause the same terminal operations regardless of the communication or terminal personality mode. The following pages provide a quick reference of local key operations for the ASCII keyboard. For more information on the functions of the VT220, Enhanced PC, or RT/316x keyboards, refer to Appendix E. Local Key Operations Any punctuation or numerals shown here must be pressed on the numeric keypad. SHIFf SETUP CTRL SHIFf SETUP keyboard) CTRL BREAK Enter/exit set-up mode Partial reset (unlock Send a 250ms break. CTRL SHIFf ENTER Toggle between block and current duplex mode Toggle port configura CTRL SHIFf BREAK tion CTRL SHIFf PRINT Toggle current print mode to copy, and copy off/on CTRL. Toggle WordStar mode on/off (see Chapter 10 and Appendix E) CTRL SHIFf 1 CTRL CHAR INSERT on/off Toggle monitor mode on/off Toggle insert mode I CTRL ENTER CTRL CLEAR SPACE Toggle keyclick off/on CTRL SHIFf Clear the screen CLEAR SPACE Activate screen saver FUNCT Fl Enter VideoDesk clock FUNCT F2 Enter VideoDesk calendar FUNCT F3 Enter VideoDesk calculator FUNCT F4 Enter VideoDesk ASCII chart CTRLO Display page 0 CTRLl Display page 1 CTRL2 Display page 2 CTRL3 Display page 3 CTRL4 Display page 4 CTRLS Display page 5 CTRL6 Display page 6 CTRL right arrow Toggle status line on/off CTRL SHIFf left/right arrow Scroll the display horizontally during 80/132-column mode CTRL (hyphen) Raisellower split CTRL, CTRL PAGE CTRL SHIFT PAGE page/window Move to next page/window Move to previous CTRL up/down arrow Scroll display up/down CTRL SHIFT up/down arrow Increase/decrease scrolling rate NO SCROLL Toggle screen activity on/off 965 Operator's Manual 33 Operation
42 PRINTER PORT CONTROLS This section describes how to send data to the printer port. (Remember that either physical port may be the printer port. Pressing CTRL-SHIFf-BREAK toggles the printer port between the main and auxiliary ports on the back of the terminal.) The 965 offers two methods of communicating with a serial device, such as a printer, connected to the printer port: Enabling a printer port mode, which passes data through the terminal between the computer or keyboard and a device (e.g., a printer) connected to the printer port. Depending on the print mode, the data mayor may not appear on the terminal screen. Executing a page print, which sends on-screen data to the printer (much like the Prt Sc key function of a personal computer) Unlike the host port communication modes (explained later in this chapter), the 965 comes from the factory with all printer port modes disabled. You (or your program) must enable a printer port mode to pass data between the host and the printer port. If you have a problem with printing, see the troubleshooting suggestions in Chapter 5. Printer Port Modes Four printer port modes can be enabled by your program or in set-up. Pressing CfRL SHIff-PRINT has two effects on print modes: It first changes the current print mode to copy mode, and then toggles copy mode on and off. Copy Sometimes called "typewriter" or "type-through" mode. Characters from the keyboard or host are simultaneously displayed on the screen and sent to the printer. Transparent Characters from the host or keyboard are sent to the printer without affecting the screen display. The display freezes during transmission. Bidirectional Data from the host or keyboard goes to both the screen and peripheral, just like copy mode. In addition, the device (printer or other peripheral) connected to the printer port can send data through the terminal to the computer. When data flows from the peripheral to the computer, it is not displayed on the screen. Secondary receive The terminal passes data to the host from the device connected to the printer port; data from the host or keyboard goes only to the screen. Page Print A page print sends data on the current page (up to the cursor position) to the printer port. The terminal flips the next page of display memory onto the screen, unless page print flip mode has been disabled. For a formatted page print, press PRINT. Each line sent to the printer ends with a carriage return and line feed, so the printed copy resembles the screen. For an unformatted page print, press SHIff-PRINT. Without formatting, the ap- Operation Operator's Manual
43 pearance of the printed output varies, depending on the amount of space characters the data contains. Pressing CfRL-SHIFf-SETUP interrupts transmission from the terminal to the printer. HOST PORT COMMUNICATION This section describes the host port communication modes and related terminal operations. The 965 communicates with the computer (sends and receives data) through the host port. Remember that either physical port may be the host port. Pressing CTRL SHIff-BREAK toggles the host port between the main and auxiliary ports on the back of the terminal. Host Port Communication Modes The host port communication mode determines where data goes when you press a key -to the screen, the computer, or both. Following is a brief explanation of each communication mode. Full duplex Most "interactive" application programs (those where you enter commands or data and the computer responds) work best with the 965 in full duplex communication mode. Your 965 is set for full duplex mode when it comes from the factory. In full duplex mode, the terminal sends key codes only to the host and not to the terminal. However, hosts often "echo" key codes back to the terminal, so the printable characters you type appear on your screen. Half duplex If your host does not echo key codes back to the te'tminal, you can set it for half duplex. Then the terminal sends key codes both to the host and to the screen. NOTE: You can switch between the current conversational mode (full or half duplex) and block mode by pressing CTRL-BREAK. Block Data you enter goes only to the screen until you send it to the host by pressing the SEND key. However, the terminal can still receive any data the host sends. Local The terminal turns off all communication with the computer. Data entered at the keyboard goes to the screen, and the terminal does not receive any data from the computer. All keys act as local keys. NOTE: Once the terminal is in local mode, it cannot receive any commands from the computer to change to another mode!to restore communication, you must reset the terminal or enter set-up and change the mode. See the troubleshooting suggestions in Chapter 5 if double characters or no characters at all appear when you enter data. I 965 Operator's Manual 35 Operation
44 Sending Blocks of Data The SEND key sends screen data to the host when the terminal is in block mode. For a page send, press SEND. All data from the top of the screen through the cursor position goes to the host. For a line send, press SHIFf-SEND. Data on the cursor line through the cursor goes to the host. Pressing CfRL-SHIFf-SETUP interrupts transmission from the terminal to the host. Editing Key Modes Editing key modes affect most editing keys (keys that control cursor movement, editing, and data transmission). Your application program usually determines the editing key mode, but you can also change it in set-up (in the Program menu). NOTE: If your editing keys do not operate as expected, check the communication and editing key modes. The 965 has three editing key modes: Local Editing key commands go only to the screen, in all communication modes. In effect, the editing keys become local keys. So you can always use the editing keys to move the cursor, change data on the screen, and send data to the computer and printer. Host Editing key commands go only to the computer, in all communication modes except local. How the computer handles them depends entirely on its programming. Normal Editing key commands are handled the same as other characters you typethey go to the computer and/or the screen, depending on the communication mode. Operation Operator's Manual
45 4 VideoDesk The 965's VideoDesk program consists of four pop-up accessories: A clock that can display the time and date in the status line as you work in a program. It also has an alarm function. A calendar for the years 1901 to A calculator that can transfer calculations from VideoDesk to the display and can give you a "tape" print-out of your calculations. If you have a printer attached to your 965, you can also direct your calculations to the printer. An ASCII chart that shows decimal, octal, hexadecimal, and binary values for the currently loaded character set. The accessories appear in windows that overlay your current text display, but do not destroy anyon-screen data. You can also move the windows around so you can see any desired portion of the screen. mrnmd mmit.i.cd. OJrn0 O u::::::j 0; T On Print. 011 \,... e.~..., 1 '... 2 (;~! C / 9 c.jj.,..; A lit! Dec eel Hex 11 Oct eel Bin eeee eebi Figure 4-1. The VideoDesk Accessories 965 Operator's Manual 37 VideoDesk
46 GENERAL INFORMA1l0N This section presents the operating details common to all four VideoDesk accessories. Following are separate sections that describe in detail the operation of each accessory. Entering and Leaving VideoOesk To enter an accessory, press FUNCf plus the appropriate function key (Fl through F4). June 1988 &!! Won T... W.d!hu Ell., 1 2 a.. 5 II 7 I V 10 fi " i 30 DATE_, TIIl'e 8 04 AM Alarm 801 At.t Display D«It/TlmB 12 24Hr 12Hot. ~I;~ 1'J~1b ~ CIJrnoo ~ ITIw[[]G:] ITl[jJ[jJ D =0 Bell AIarmI1-JcOOy Dec eel "'""'=:''::. =""'======- ~~rnrr :;: ii, L D '. ~I~ ~~e0 e~'11 Figure 4-2. VideoDesk Selection Keys ~n t=:::j + D = CLOCK ~n ~ + U =CALENDAR ~n ~ + U=CALCULATOR ~n ~ + U=ASCIICHART Figure 4-3. Inside Seledion Keys of the four function keys alone (without FUNCf). Here is a brief summary: Fl F2 Clock Calendar Moving the Window F3 F4 Calculator ASCII Chart You can move a VideoDesk window left, right, up, or down on the screen by pressing an arrow key together with the SHIFT key (Figure 4-4). To leave VideoDesk, press ESC. Moving From One Window to Another Once you are in Video Desk, you can move from anyone window to any other by pressing the appropriate function key by itself (Figure 4-3). Once you have selected one of the Video Desk accessories, you can move from one accessory to another by simply pressing one --, Figure 4-4. Window Motion Keys VideoDesk Operator's Manual
47 THE CLOCK FUNCT-F1 The first thing you may want to do in Video Desk is set the time and date. Press FUNCf FI to pop the clock window up on your screen. clock does not run while the terminal is turned off. For example, if you turn the terminal off at 5 p.m. and back on at 8 a.m. the next morning, the clock/calendar resumes from 5 p.m. of the previous day! The right and left arrow keys move the highlight bar from field to field. The up and down arrows toggle through the values in the highlighted field. DATE Time Alarm Display Hr Bell Nole: 8 04 AM 8 01 AM Dale/Time 12 Hour AlarmIHourly Staff Meeting_ Figure 4-6. Setting the Clock/Calendar Displaying the Date and Time Figure 4-5. The VideoDesk Clock Setting the Clock/Calendar When the clock appears, the highlight bar is in the month area of the Date field. Press the up or down arrow until the correct month appears. Now press the - key to move to the day and year areas. In each area, set the correct values with the up and down arrows. Do the same in the hour, minute, and am/pm areas of the Time field. If you reset the 965, it remembers the Video Desk time, date, and other values. But the The 965 can display the date and time in the status line. You select the date/time display in two areas: Select NONE, TIME, DATE, or DATEmME in the VideoDesk clock Display field. Select the status line display values in the TOP LINE and BOTTOM LINE parameters in the Display set-up menu. I DATE JUNE Time 8 26 AM Alarm 8 01 AM Display 12-24Hr ' 'li IIII. 24 Hour Bell Alarm Note: Figure 4-7. Displaying the Date and Time 965 Operator's Manual 39 Video Desk
48 12- or 24-hour modeiets you select either a 12-hour clock that displays a.m./p.m. with the time, or a 24-hour (military) clock. (When you select 24-hour mode, the terminal automatically converts the 12-hour time from the VideoDesk Time field to 24- hour time in the status line display.) Press the BACK SPACE key to erase the current message, and start typing. NOTE: Move the cursor with the space bar and BACK SPACE key, not the cursor keys. Setting the Alarm Clock and Bell To set and turn on the alarm, first set the alarm time as you would the clock time. Then set the Bell field to either Alarm or Alarm/Hourly. To disable the alarm, set the Bell field for either None or Hourly. When the alarm goes off, the bell sounds and the clock pops up on your screen. Press ESC to remove it. DATE II!III TIme 8 04 AM Alarm 8 01 AM Display Dale!TIme Hr 12 Hour Bell AlarmIHourly Note: l Staff Meetin9_ Figure 4-9. The Notepad DATE June TIme 8 31 AM Alarm 8 01 AM Display Dale!TIme Hr t.$i.ii!- Bell Alarm Note: I Figure 4-8. Setting the Alarm Clock The Notepad At the bottom of the clock is a 20-character notepad, handy for inserting a reminder when you set the alarm. To write a message, first move the highlight bar to the Note field. THE CALENDAR FUNCT-F2 Press FUNCf-F2 to display the calendar window on your screen. June 1988 Sun Mon Tues Wed Thu Fri Sal I Today is June 1, 1~1llS Figure The Calendar VideoDesk Operator's Manual
49 ,~~ The calendar automatically displays the month you set in the Date field of the clock. To display other months of the current year, press the right and left arrows; to display other years, press the up and down arrows. You need not return the calendar to the current date; it resets automatically when you return to the clock (Fl) or reset the terminal. THE CALCULATOR FUNCT-F3 Press FUNCf-F3 to display the calculator. " "" " ' ~I J~ '.""...',,, I'. " Figure The Calculator The calculator uses the accounting-style numeric keypad and the editing keys above it, at the far right of your keyboard. To avoid confusion, disregard the legends on the actual keyboard, and keep your eyes on the on-screen calculator pad as you calculate. The active key (the key last pressed) is displayed in reverse video. The full-intensity area above the calculator pad on screen is the "tape" area. Every calculator entry can be output to the tape or to your printer (or both). The line at the bottom of the calculator indicates whether the tape and printer output are on or off. Key Functions Here's a summary of what the (on-screen) calculator keys do: 0-9 Numbers displayed in current entry area. Decimal point. +, -, *, I, = Operands (add, subtract, multiply, divide, equals). M + Adds current entry to the number in memory. M- Subtracts current entry from the number in memory. Fix Enables fixed decimal point, zero to four places, depending on number of times pressed (default two). Flo Enables floating decimal point Toggles the sign of the current entry. l/x Computes the inverse of the current entry. I 965 Operator's Manual 41 Video Desk
50 Ce Clears the current entry; clears the operation and starts a new calculation when pressed twice. Xmt Transmits the current entry to the active position in your program; also exits VideoDesk. Tap Toggles tape display on/off. Prt Toggles printer output on/off. Rcl Recalls the number stored in memory. Sto Stores the current entry in memory. 2nd Selects the second function of a key (displayed above the calculator key). Press and release this key, then press the desired key to invoke its second function. Examples The best way to learn how to use the calculator is just to start in using it. Display the calculator (press FUNCI'-F3), position your right hand over the keyboard numeric keypad (keep your eyes on the screen), and begin: Simple arithmetic; clearing an error Enter =. In reality, you will press, for + and ENTER for =. If you make a mistake, press Ce to clear the current entry line, and start the current entry again. Each time you press an operand, the current entry goes to the tape. Selecting the second function; storing a number in memory The result of the above calculation is 192 ( = 192). It should be displayed in the current entry line. Press 2nd, then press Rc1 This invokes the Sto key and stores 192 in memory. More simple arithmetic Now enter 16*32 =. This multiplies 16 times 32. The result, 512, appears in the current entry line. Adding to the number in memory Press 2nd, then press *. This invokes the M + key, adding the current entry, 512, to the number in memory (192). The result, 704, appears as the current entry. Toggling the sign Press + /-. The number in the current entry line, 704, changes to Transferring a number to the screen Press 2nd, then Ceo This transfers the current entry (-704) to the cursor position in your program and leaves VideoDesk. Now enter the calculator again (press FUNCf-F3) and start another set of examples: Turning the printer output on Press 2nd; then press Tap. This toggles the printer display on. The display selection area at the bottom of the calculator changes from Tape = On Print = Off to Tape = On Print = On. Now you will both see your calculations in the tape area and have a record of them from your printer. Changing to fixed decimal point format Before starting any calculations, press Fix to change the decimal point format from floating to fixed. Continue to press Fix until the desired number of decimal places (zero to four) appears. (In this case, choose two places.) Note that the fixed decimal format VideoDesk Operator's Manual
51 always returns to the number of places previously set. NOTE: Fixed decimal format truncates a value, rather than rounding it off. It displays 2.229, for example, as 2.22, rather than Simple arithmetic Enter =. The answer, 329, appears in the current entry area. PresS 16 = to divide this figure by six. The result , is truncated at two decimal places. Storing a number in memory Press 2nd, then press ReI. This invokes the Sto key and stores in memory. Finding the inverse Enter.47. Press 2nd, then + 1- to invoke the l/x key and find the inverse amount. The answer, , is truncated to Subtracting the number in memory Press 2nd, then I. This invokes the M- key and subtracts the current entry, , from the number you previously stored in memory, The result, truncated to 52.70, appears in the current entry area and is also stored in memory. Recalling a number from memory Now press /RcL In turn, this displays and sends to the printer /, then 52.70, then the result (13.20). THE ASCII CHART FUNCT-F4 Shown below is the default ASCII chart that appears when you press FUNCT-F4. The ASCII chart can display up to 256 characters and give the decimal, hexadecimal, octal, and binary values of the active position shown in reverse video. But the characters that appear in the chart depend entirely on which character set is loaded in the terminal's character generator. Press the four arrow keys to move the active position around in the chart. IF 0 1 I I--, \ 0 ti BI\ 1 " \ I) 2 0 \., 3 /) ~ 4 4 /) ~ \ 5 {j -\ s., 6 (B \ \ 7 J6 \ ~ 8 U '\- ~ 9 Li L \ A F 0 Y EC B T il 'F FS e y <i! 1\ D ~ \ E t 8 1 " F Dec eel Hex 01 Oct eel BIn eeee 0001 Figure The ASCII Chart I 965 Operator's Manual 43 VideoDesk
52 Note that the ASCII chart displayed here does not match the ASCII tables shown in Appendix B in all emulations. Under the emulations listed below, hex codes 10-IF of the seven-bit ASCII set are converted to hex codes 80-8F of the Multinational set. This takes place under the following emulations: Tele Video 912/920 TeleVideo 910 TeleVideo 925/910+ Tele Video 950 Lear-Siegler ADM 31 Hazeltine 1500 Unfortunately, memory limitations make these conversions necessary for the emulations listed. Finally, under VT100 emulation, hex codes EO-FF display a variety of symbols from different character sets. Apart from these exceptions, the Video Desk ASCII chart displays the characters shown in Appendix B. Tele Video regrets any inconvenience to its customers that may be caused by these internal corrections. \lioeodes'k Operator's Manual
53 5 'Irouble-Shooting IF A PROBLEM OCCURS Once you have properly installed your 965 terminal and matched its operating values with those of your computer and printer, it should give you years of troublefree service. However, if it does not operate properly, check the troubleshooting list below before calling your dealer or distributor. lroubleshooting Checklist If the terminal doesn't operate at all, check these items: Are all cables firmly plugged in at both ends? (You'd be surprised how often this is the problem!) Are all system units turned on? Is your terminal locked up? Turn it off and back on. Do you need to replace the line fuse? See the instructions in the next section. If the terminal doesn't communicate with the host or modem: Are you in the proper operating mode? The correct communication mode? Check the status line. Is your computer operating system booted up? Do the terminal and computer communication formats match? Check the set-up menu of the port selected as the host port for the terminal communication format. Is the interface between the terminal and the computer or modem correctly wired? Check the computer port pin signals (see Chapter 1). Ensure that pins 1, 2, 3, 7, and 20 are connected as specified. Is your modem operating correctly? Check its instructions; if necessary, contact the manufacturer for assistance. If the terminal doesn't communicate with the printer or other peripheral:. Is the interface cable firmly plugged in at both ends? Is your application program correctly configured for your peripheral? Are the communication, editing key, PRINT key operation and print modes set so the terminal receives the PRINT key codes and printing commands? Does the printer port communication format match that of your serial peripheral? Is the interface between the terminal and the peripheral correctly wired? I 965 Operator's Manual 45 Trouble-Shooting
54 Check the printer port pin signals (see Chapter 1). If the screen display is faint or the cursor does not appear correctly: Have you adjusted the screen brightness? What cursor style is specified in set-up? If nothing happens when you type on the keyboard: Is the keyboard correctly plugged in? I CAUTION I Do not plug or unplug the keyboard cable while the terminal is turned on. A power surge may result, which could severely damage the terminal. Is the keyboard locked? Press CTRLo SHIFT SETUP or reset the terminal. Does your communication mode send keystrokes to the screen? Try block or local communication mode. Running the Self Test You can verify proper operation of the terminal video display circuitry by running the self test. The test shows all displayable characters and visual attributes. NOTE: Running the self test erases any data on the screen. 1. Be sure the terminal is in 965 mode. You cannot run the test in any other personality. Press SETUP (SHIFI'-NO SCROLL). The Command set-up menu appears. 2. Press 1. The test screen appears (see Figure 5-2). 3. Check the screen: Four lines should blink. All 256 characters (ASCII control and display; graphics) should be displayed. Each character should be formed properly, with no extra or missing dots. The screen should show all the visual attributes in both full and half intensity. The firmware revision level should appear in the lower left corner. 4. Press CfRL-SHIFr -CLEAR SPACE to clear the test from the screen. Trouble-Shooting Operator's Manual
55 Monitor Mode A terminal usually displays printable (alphanumeric) characters such as letters, numbers, and punctuation symbols on the screen. But it also receives many other characters (called codes) that are commands. They do not appear on the screen; instead, the terminal interprets and responds to them. (For example, when the terminal receives the command CTRL Z, it clears the screen.) When monitor mode is enabled, the terminal no longer responds to commands from the computer or keyboard. It displays all data (printable characters and command codes) on the screen. Figure 5-1 shows an example of command and printable characters on the screen in monitor mode. Programmers use monitor mode to display the contents of a program on the screen, or to find out what code an editing key sends. To toggle monitor mode on and off, press SHIFf-CfRL-l (numeric keypad one). \()J LrlJ+I-~ ~TJ. ABCDEF6HIJKL"NO- Figure 5-1. Monitor Mode Display TO DISPLAY PRESS I Figure 5-2. The Test Screen 965 Operator's Manual 47 Trouble-Shooting
56 IF YOU NEED ASSISTANCE Your Tele Video dealer can help you solve problems and obtain service. Before calling your dealer, review the troubleshooting checklist in this chapter and check the operating parameters (turn to Chapter 2 to review them). Try to place the terminal by the phone. Have the terminal serial number, found on the rear of the case, and this manual at hand. The terminal is covered by a limited warranty, which should be packed with the terminal (see your dealer if by chance it was omitted from your package). No warranty registration is required. If you need service during the warranty period, call your dealer. You can obtain onsite or carry-in service from authorized third-party service agencies. Should you need to ship the terminal to Tele Video for repair, ask your dealer to first contact Tele Video and secure a Return Material Authorization (RMA) number. Tele Video does not accept items for repair without an RMA number. Then carefully repack the terminal, using either the original Tele Video shipping container or other suitable materials. Keep this manual; don't return it with the unit. Trouble-Shooting Operator's Manual
57 6 Introduction to Programming This chapter introduces the basics of programming the 965 terminal. It then presents the commands for changing the terminal personality, saving reprogrammed set-up values, and resetting the terminal. I CAUTION I Avoid loss of datal When you select a new terminal personality, the screen clears and many values reset. Read the information in this chapter about selecting a personality and saving reprogrammed set-up values. The 965 command set is a superset of the Tele Video 955 terminal commands. Most native mode commands follow the format of the industry-standard Tele Video 950/955 command sets. But some terminal functions are also controlled by duplicate commands structured in the style of Wyse 60 commands. These duplications are intended to adapt the 965 to a broad range of programming environments. PROGRAMMERS: If you are not experienced in sending commands directly (locally) from the keyboard, read "Entering Commands From the Keyboard," starting on the next page. ENTERING COMMANDS The terminal responds to commands either sent from the host or entered at the keyboard. Sending Commands From the Host How you incorporate commands into your programs depends on your programming language. The 965 responds to control codes and escape sequences from the host regardless of your programming language format and syntax. The multitude of languages and syntaxes makes it impossible to show you in this manual how to incorporate commands in each program. If you need help with the proper syntax, refer to the documentation for your programming language. Appendix B contains an ASCII chart that shows the ASCII characters and corresponding numeric values in various systems. Entering Commands From the Keyboard Sending programming commands from the keyboard lets an operator control many aspects of terminal operation not available in set-up. 965 Operator's Manual 49 Introduction to Programming
58 Two factors affect the response of the 965 to commands from the keyboard: Communication mode Correct key sequence Communication mode To ensure that commands from the keyboard go to the terminal, enable block or local communication mode. If you enter commands at the keyboard during full or half duplex communication mode, the results are unpredictable. The computer receives the commands, and its response depends on the operating system and application program. However, you can send escape sequences to the terminal during full or half duplex mode by entering the commands with the WC ESC key (SHIFf-ESC) instead of ESC. This sends commands to the terminal only. Correct key sequence Always press the crrl key first and hold it down while you press the other key (as you would the SHIFT key). Always press and release the ESC key before pressing the next key. Enter characters exactly as shown. Notice whether the command requires an upper- or lowercase character, a number one or a lowercase L, a zero or an uppercase O. Make sure the CAPS WCK key is not locked. Commands are printed -m this manual with a space between the characters. Do not type this space as part of the sequence; it is included only for clarity. For example, the sequence ESCc involves pressing only the ESC key, then a lowercase c. Command Format This manual presents programming commandsin a format that shows the section title, values selectable in set-up, default values, command function, ASCII command characters, and variable values. For example, look at the command to change the cursor style: Cursor Style Select cursor style Ps o Cursor Attribute Not displayed 1 Blinking block (default) 2 Steady block 3 Blinking underline 4 Steady underline 5 Blinking block Set-Up ESC. Ps Cursor Style is the title of the section, which contains one or more commands Set-Up indicates that the parameter can also be selected in set-up. Select cursor style defines the function of the command. ESC. Ps is the command in ASCII characters. Appendix B contains ASCII charts with binary, decimal, octal, or hexadecimal values. Introduction to Programming Operator's Manual
59 Variables in commands are usually shown as Ps, to represent a selective value. The effects of variables are described in the text following each command. PERSONAUlY MODES Selecting the Terminal Personality Set-Up Select terminal personality ESC [ 10 ; Ps v Ps Personality Ps Personality ADDSA ADDSVP60 Wyse 50/ Hazeltine / DG ADM /905/ IBM X 965 native 15 IBM X Wyse60 16 IBM 3161 PC Term 17 VT100 I WARNING I This command can cause loss of data! Save all data before sending this command. When you select the personality mode, the screen clears and many operating modes reset to a state compatible with the new personality. Table 6-1 shows the states to which the terminal resets when it enters various personalities. See the command above for each personality's value of Ps. Reprogrammed function and editing keys retain their reprogramming when you select a new terminal personality unless you elect in set-up to return them to the default codes of the new personality (default: 965 native). Appendices C and D contain summaries of code sets for the terminal personalities. NOTE Set-up values not listed in Table 6-1 remain the same when the personality mode changes. This means you can enable a terminal feature in native mode that is not normally available in some other personality, then select a new personality mode and retain the feature. Table 6-1. Terminal States After Personality Mode Reset Personality Mode/Condition State (ps Value) DISPLAY Visual attribute setting Normal All Visual attribute base Character 7,8,9,12,17 Page 0,1,2,3,6,10,11 Line 4,5, Operator's Manual 51 Introduction to Programming
60 Table 6-1. Terminal States After Personality Mode Reset (continued) Personality Mode/Condition State (ps Value) Write protect attribute Half intensity All Line attribute Single high/wide All Display (on/off) On, cleared All Cursor display (on/off) On All Column width 80 All Number of lines per page 24 All but Number of lines per screen 24 All but Line lock All lines unlocked All Scrolling regions Clear All Split screen Clear All Monitor mode Off All Auto scroll mode On All Auto page mode Off All Autowrap mode On (wrap) All others Off (no wrap) 17 EDITING MODES Receive CR mode (CR, CR-LF) CR All Tab stops Clear all All others Set 8 column stops 4,17 Edit mode (page, line) Line All Protect mode Off All Insert/replace mode Replace All KEYBOARD Wordstar mode No reset All Application mode No reset All Function and editing No reset unless All key reprogramming selected in set-up Introduction to Programming Operator's Manual
61 Table 6 1. Terminal States After Personality Mode Reset (continued) Personality Mode/Condition State (ps Value) CHARACTER SETS Graphics mode Off All Replacement character Space All Font bank assignments Reset to default All Primary/secondary character Reset to default All set definitions HOST~~RCO~CATIONS ACKmode On 0,1,3,4,5,6,7 Off All others Print modes Off All Page print On 1,5 page flip mode Off All others Answerback message No reset All Enhanced Personality Mode Enable enhanced mode Disable enhanced mode Set-Up ESC[=20h ESC[=201 Enhanced mode provides additional commands in some terminal personalities. Appendix C indicates enhanced mode commands by setting them in bold type. NOTE Enable enhanced mode during 965 native mode. Then the set-up value is retained when you switch to another terminal personality. Return to native mode ESC I 9 (from VT100, DG 200, and PC TERM) Return to native mode ESC - 9 (from all other modes) Returns the 965 to native mode from any other mode. By entering native mode, then returning to another mode (ESC [ 10 ; Ps v), it is possible to retain some native features in another mode. However, any native command that is either destructive or in conflict with another mode will be erased when you enter that other mode. I CAUTION I This command can cause loss of data. Save all data before using this command. 965 Operator's Manual 53 Introduction to Programming
62 SAVING AND RESETTlNG VAWES Saving Set-Up Values Save current set-up values in nonvolatile memory Set-Up ESC[O;1} Most reprogrammed operating values are not saved in nonvolatile memory. (Exceptions, such as key contents, answerback message, send delimiters, and page print termination character, are noted in their descriptions.) This command saves reprogrammed values that can also be changed in set-up and that are not automatically saved in nonvolatile memory. The section earlier in this chapter called "Command Format" tells how to identify set-up values. Resetting the Terminal Set-Up Be careful when you reset the terminal. These commands void any values previously changed by commands from the keyboard or host that have not been saved. Reset operating values to factory default values I CAUTION I ESC'" 0 This command erases any reprogramming you may have loaded into nonvolatile memory. Resets software; returns nonvolatile memory to factory default values; clears the screen. Reset operating values ESC IV 1 to nonvolatile memory values Returns the terminal to nonvolatile memory values (including latest set-up menu values and reprogrammed function keys), unlocks the keyboard, and clears the screen. Same as turning the power off and on again. Reset function keys to factory default values ESC'" 2 Restores codes sent by function keys to factory default values; does not clear the screen. Reset editing and numeric keypad keys to factory default values ESC'" 3 Restores codes sent by editing and numeric keypad keys to factory default values; does not clear the screen. Load the date (native mode) Load the date (Wysemode) ESC x 9 mmddyyyy ESC c 9 mmddyyyy This command loads the date for the Video Desk calendar, using these values: mm = two-digit month code dd = two-digit day code Y.Y.)Y = four-digit year code Introduction to Programming Operator's Manual
63 7 Keyboard and Screen This chapter covers the following. Chapter 12 covers information line messages. Keyboard and beeper functions Screen appearance Character, line, and cursor attributes Attributes of the information lines THE KEYBOARD Locking and Unlocking the Keyboard Lock (disable) the keyboard Unlock (enable) the keyboard (default) ESC # ESC" When the keyboard is locked, only the SHIFf, CfRL, and SETUP keys operate. To unlock the keyboard, enter set-up and execute CLEAR COMMUNICATION, or reset the terminal. See "Resetting the Terminal" in Chapter 6 for the effects of resetting. Auto repeat ott Keyclick Keyclick on (default) Keyclick ott ESC[=81 Set-Up ESC> ESC < This command temporarily overrides the set-up menu value. Disabling Specific Keys Enable specified key(s) (default) Disable specified key(s) Ps Key 11 SET-UP 12 ESC Ps Set-Up ESC [ = Ps Ps h ESC [ = Ps Ps I Key CLEAR SPACE BREAK Disabling these keys prevents operator interference. Auto Repeat Mode Auto repeat on (default) Set-Up ESC [ = 8 h Selecting the BREAK Key Signal Select the BREAK key signal ESC [ 15 ; Ps v Keys (except CLEAR SPACE, HOME, SEND, PAGE, CE, ENTER, RETURN, ESC, WC ESC, PRINT, LINE ERASE, PAGE ERASE, and the function keys) repeat when pressed for more than one-half second. Ps Signal 0 Disabled 1 170ms ms (default) 3 500ms 4 2 sec 965 Operator's Manual 55 Keyboard and Screen
64 The BREAK key holds the communication line (pin 2 of the main port RS-232C connector) in the 0 (low) state for a specified time. How your computer responds to the signal depends entirely on its program. A break signal may disconnect a modem. Caps Reverse Mode Enable caps reverse mode Disable caps reverse mode (default) Set-Up ESC[=25h ESC [ = 251 CAPS LOCK Morle Enable CAPS LOCK mode ESC[=26h Enabling CAPS LOCK mode has the same effect during caps reverse mode as engaging the CAPS LOCK key. The CAPS LOCK key affects only the letter keys. All other number and symbol keys must be pressed with SHIFf to generate the upper key symbol. Disable CAPS WCK mode (default) ESC[=261 During CAPS LOCK mode, alphanumeric keys generate uppercase letters, as if the CAPS LOCK key were engaged. When caps reverse mode is also enabled, pressing an alphanumeric key with SHIFf generates a lowercase key (see the table below). The following table shows the difference between normal and caps reverse mode: THE BEEPER Sounding the Beeper Sound the beeper CTRLG You can insert this command whenever you want the terminal beeper to sound. Selecting the Bell Column Load the margin bell column CTRLW This command sets the margin bell column at the current cursor location. The bell sounds when the cursor reaches the column during keyboard data entry. The defaults are 72 (80 columns) and 124 (132 columns). Alphabetic Keys Plus SHIFf & CAPS LOCK Alone With SHIFf Alone, CAPS WCK engaged or CAPS LOCK mode enabled With SHIFf, CAPS WCK engaged or CAPS WCK mode enabled Mode Normal lowercase UPPERCASE UPPERCASE UPPERCASE Reverse lowercase UPPERCASE UPPERCASE lowercase Keyboard and Screen Operator's Manual
65 Margin Bell Mode Enable the margin bell Set-Up ESC[=4h The margin bell sounds when the cursor reaches the bell column, determined by the command CfRL W (above). Disable the margin bell (default) THE SCREEN DISPLAY Visibility Screen display on (default) Screen display oft ESC[=41 ESC n or ESC. 9 ESC 0 or ESC 8 Turning the display off does not clear data from the screen; it merely hides it. Background Dark background (default) Light background Set-Up ESC d ESC b The screen background is either light with dark chara<;ters or dark with light characters. Screen Saver Select the screen saver time Ps EfTect Ps EfTect Set-Up ESC[8;Psv 0 None 2 20 minutes (default) 1 10 minutes 3 30 minutes H there is no keyboard or host activity for the time period indicated, the screen goes blank to conserve the phosphor. Any new activity restores the display. NOTE Press CTRL-CLEAR SPACE to enable screen saver immediately. Cursor Appearance Set-Up Select the cursor appearance ESC. p, Ps o VISUAL ATTRIBUTES Cursor Appearance Invisible Blinking block (default) Steady block Blinking underline Steady underline Blinking block Visual attributes determine the appearance of characters on the screen. The 965 has a wide range of visual attribute choices. Hyou are unfamiliar with the characteristics of visual attributes, read the following pages. Visual Attribute TYpes 965 native mode gives you a choice of fieldor character-based visual attributes. The field attributes can be line- or page-based. The following paragraphs discuss each. 965 Operator's Manual 57 Keyboard and Screen
66 CAUTION Changing between field- and character-based attributes clears the display, causing loss of all unsaved text. Character-based Attributes are a function of time. Characters entered anywhere on the screen are displayed in the currently defined attribute. When you redefine the attribute, characters displayed in previously defined attributes do not change. Only subsequently entered characters display the new attribute. For example, suppose you enable the blinking underline attribute and enter a character, a space, and a character. Then you change to reverse attribute and enter a character in the space between the two blinking underlined characters. You end up with a blinking underlined character, a reversed character, and another blinking underlined character. Field-based Attributes are a function of location. Any time you enter a character within an attribute field, it has the attribute of that field. The display may contain any number of different attributes in various locations. An attribute field extends to the end of the line or page, or until it encounters another attribute. For example, you could define a field of reverse attributes. No matter when you type in the field, the entry appears in reverse-attribute characters. If the field is followed by a field of underline attributes, positioning the cursor anywhere in the reverse-attribute field and entering a normal attribute creates a field of normal attributes from the cursor to the beginning of the underline attribute field. Field-based attributes are write protected. They may be embedded or nonembedded, and the fields may be line-based or page-based: Embedded Visual attributes occupy a character space. Entering a character in that space destroys the attribute (unles$ protect mode is enabled, since attributes are write-protected). Nonembedded Visual attributes do not occupy character spaces. The first character you enter never destroys the attribute. But after you enter the first character, entering a character where the attribute starts destroys the attribute. Since attributes are write protected, you can avoid destroying them by turning on protect mode when you want to re-enter a character where an attribute starts. Line-based The attribute field, unless previously disabled, automatically terminates at the end of the current line. Page-based The attribute field, unless previously disabled, extends to the end of the page. Selecting the Attribute Type Select the attribute type Ps o Attribute Type Set-Up ESC F Ps Embedded field (default) 1 Nonembedded field 2 Character Keyboard and Screen Operator's Manual
67 CAUTION This command can cause loss of text! Changing between field and character attributes clears the display. If the terminal is already in field attribute mode, changing between embedded and nonembedded attributes does not clear the display. This command controls the attribute type for both the text and information areas. See the previous discussion of attributes for an ~lanation of each attribute type. Selecting the Attribute Base Set-Up The following commands allow you to base your field attributes on pages or lines. Select page-based (default) Select line-based I CAUTION I ESC[=2h ESC[=21 These commands can cause loss of data! Changing from character to field attributes clears the display. If the terminal is already in field attribute mode, changing between page- and linebased attributes does not clear the display. Defining Visual Attributes Define visual attribute(s) Ps Full Half Attribute ESC G Ps 0 p Normal (default) 1 q Invisible normal video 2 r Blink 3 s Invisible blink 4 t Reverse video 5 u Invisible reverse 6 v Reverse and blink 7 w Invisible reverse and blink 8 x Underline 9 y Invisible underline z Underline and blink { Invisible underline and blink I Reverse and underline < } Invisible reverse and underline > Reverse and underline and blink? DEL Invisible reverse and underline and blink This command defines visual attributes for unprotected text - not for write-protected characters or the information lines. NOTE The terminal accepts this command only during characterbased attribute mode. The invisible attribute affects only the appearance of the characters: the cursor is still visible and data is transmitted to the host. 965 Operator's Manual 59 Keyboard and Screen
68 Normal Intensity Mode Normal attribute is half intensity Set-Up ESC[=5h You cannot specify a value of r or c beyond line or column 96. Information Area Attributes This command resets the normal visual attribute to half-intensity. It does not reset the half-intensity attribute to full intensity. Select area attribute Pa Information Area ESC_Pa Pa Normal attribute is full intensity (default) Filling a Rectangle with Attributes Define character-based attributes in a rectangle ESC[=51 ESCxlrcPs r = An ASCn character from Appendix G for the row (line) at which the sides of the block, extending from the cursor row, terminate. c = An ASCn character from Appendix G for the column at which the top and bottom of the block, extending from the cursor column, terminate. Ps = Any value of Ps on the previous page This command removes the write-protect attribute, as well as any other attribute, from the characters in the specified rectangle and assigns the designated attribute to the characters. The variables rand c define the row and column framing two sides of the block. The cursor anchors the opposite comer Status line Status line message field User message one User message two Ps = A variable from "Defining Visual Attributes" earlier in this chapter The information areas and the text areas have the same attribute type (selected with the command ESC F Pn or in set-up). Notice that the first position in an area contains an attribute character. The following table shows the default attributes of the various information areas: Information Area Status line Status line message field User message one User message two Status Une Attributes Attribute Reverse Normal Normal Normal Set-Up Select status line attribute(s) ESC [ 3 ; Pa v The terminal accepts this command only during character-based attribute mode. It does not accept this command while protect mode is enabled. Ps o 1 2 Attribute(s) Normal Reverse (default) Underline Keyboard and Screen Operator's Manual
69 VVrH~ProtectEKi Character Attributes Select the attribute(s) or write-protected characters Ps Attribute 6 Reverse 7 HaIr intensity (default) A Normal B Blinking C Invisible E Underline F Reverse G Half intensity Set-Up ESC.Ps Define the attributes of write-protected characters separately from those of normal text characters. UNE APPEARANCE The commands in this section let you display from 40 to 132 character on a line. Selecting the Number of Columns per Line Select 80 columns per line (default) Select 132 columns per line Set-Up ESC[=31 ESC.: ESC[=3h ESC. ; These commands affect both the information lines and the data display lines. They do not clear the screen, but you should clear the message and function key label lines before changing the number of columns per line, then redisplay the lines programmed for the new column width. H you change from 132 to 80 column mode, data in columns remains in display memory. The cursor also remains in its current position, even if it is beyond the right margin of the display, and you can enter data in the undisplayed columns. But once you move the cursor into the display, you cannot go back into the undisplayed columns. To retain an 80-column display, but be able to access the entire 132 columns, select 80/132-column mode in set-up, and scroll the display horizontally with CI'RL-SHIFI' arrow keys. See Chapter 1 for more information about terminal behavior during column mode. 80-Column Economy Mode Enable 80-col econ. mode Disable 80-col. econ. mode (default) CAUTION ESC[=24h ESC[=241 This command can cause loss of data! Eighty-column economy mode lets you configure the terminal for more pages of display memory (see Tables 8-2 and 8-3). Enabling 80-column economy mode causes the following: Both the data and information lines clear All display memory is configured strictly for 80 columns 965 Operator's Manual 61 Keyboard and Screen
70 Une Attributes Define the line attribute(s) A B C D E Attribute ESCG Ps Single highlwide (default) Single high, double wide Top half double high, single wide Bottom half double high, single wide Top half, double highlwide Bottom half, double highlwide I CAUTION I Changing from single width to double width destroys all characters on the right half of the line. Line attributes affect all characters on the cursor line and any entered on that line after you change attributes. Line attributes affect only the cursor line. The screen can contain lines with different attributes. Lines of double-width characters can contain only half as many characters as a singlewidth line can. When you enable the double-wide attribute, the cursor moves to the screen's right margin if it is in a column that moves beyond the right margin. Specify double-height lines in pairs (top line first) and send the same data to both. (The display may look strange until both lines are on the screen.) Most printers print one character for each character position. For example, printing a page of double-high/wide characters could result in four printed characters for each display character. TEST DISPLAYS Self Test Run the self test ESC V This command starts the self test described in Chapter 5. After you run the test, press SHIFf -CfRL-CLEAR SPACE, or send a clear command to clear the screen. Monitor Mode Monitor mode on Monitor mode ott (default) ESCU ESC X ESCu Mode on The terminal displays commands (control and escape sequence characters) on the screen, instead of acting on them. Mode ott Terminal processes commands normally. Chapter 5 shows a photo of a typical monitor mode display. Seeing command characters on the screen can help you debug a program. Appendix B shows how control characters appear on the screen in monitor mode. If you want to display a control character without putting the terminal in monitor mode, send an escape character (or press LOC ESC) just before the control character. NOTE Press CTRL-SHIFT-1 (on the numeric keypad) to toggle monitor mode from the keyboard. Keyboard and Screen Operator's Manual
71 8 Display and Pages This chapter presents commands that control the following features: Lines per display and per page Split screen Scrolling CONRGURING UNES AND PAGES In addition, the number of lines per page is affected by the number of display lines selected, since you cannot configure the display for more lines than the page has. Table 8-1. Personality Mode Sets Set Pages Personalities The concepts in this section are fairly complex; you may need to study the tables carefully and then look over the line and page configuration commands that follow. The terminal automatically divides display memory into pages. The number of pages selected depends on these factors: Number of lines per page Current personality mode Columns per line mode , 955, WY -60, VP A2 60,. DG200, VT100, PC TERM, Hazeltine /910 +, 912/920, 925/905, 950, WY-50/50+, ADM 31 For the 1500 and the 910, enhanced mode must be on. All other personalities are capable of single-page support only. Table 8-2. Line/Page Capabilities, Personality Set 1 I Data Lines Pages for 80 or 132 Pages for Econ. Mode in Display Lines Per Page Cols/Line 80 Cols/Line on p. 1; the rest on p on p. 1; 24 on p on p. 1; 56 on p N/A 1 25 on p.1; the rest on p. 2 N/A 25 on p. 1; 55 on p Operator's Manual 63 Display and Pages
72 Table 8-2. Line/Page Capabilities, Personality Set 1 (Continued) Data Lines Pages for 80 or 132 Pages for Eeon. Mode in Display Lines Per Page ColslLine 80 ColslLine No other combinations of lines per page and number of pages of memory are available in personality set one. Attempts to enable other combinations will cause the terminal to default to a 24-line display and page. Table 8-3. Line/Page Capabilities, Personality Set 2 Data Lines Pages for 80 or 132 Pages for Eeon. Mode in Display Lines Per Page ColslLine 80 ColslLine on p. 1; the rest on p on p. 1; 79 on p on p. 1; 145 on p on p. 1; the rest on p on p. 1; 78 on p on p. 1; 144 on p N/A 1 42 on p. 1; the rest on p np.1;610np.2 42 on p. 1; 127 on p on p. 1; the rest on p on p. 1; 60 on p on p. 1; 126 on p on p. 1; the rest on p on p. 1; 55 on p on p. 1; 121 on p.2 Display and Pages Operator's Manual
73 Table 8-3. Line/Page Capabilities, Personality Set 2 (continued) Data Lines Pages for 80 or 132 Pages for Reon. Mode in Display Lines Per Page Cols/Line 80 Cols/Line on p. 1; the rest on p on p. 1; 54 on p on p. 1; 120 on p.2 Selecting the Number of Display Lines Select the number of display lines Ps Lines Ps o 24 (defalut) I CAUTION I Set-Up ESC [ 14 ; Ps v Lines This command clears the screen and may cause lot> of data! If you select 25, 43, or 49 lines, the bottom line overwrites the bottom information line. Selecting Lines per Page Define the number of lines per page Ps Lines per Page Set-Up ESC \ Ps Same as number of display lines Twice the number of display lines (where possible) Ps Lines per Page 7 Page 1 same as number of display lines, page 2 contains all lines remaining in display memory I CAUTION I This command can cause loss of data! When you execute this command, the terminal Clears all pages of memory to space characters Displays page one with the cursor at home position Defines the display as one full screen Redefines the scrolling region as the entire display You cannot define the number of lines per page as less than the number of display lines. The term page (Le., document) refers to an amount of memory. Do not confuse number of lines in a page of memory with the number of lines on the display - the amount of data that can be viewed on the screen at one time. I 965 Operator's Manual 65 Display and Pages
74 Figure 8-1 shows the terminal's memory divided into pages, with a portion of one page displayed on the screen. ~_--=U::.:;NES DISPLAYED Splitting the Screen Without Clearing the Pages Split without clearing (two pages of memory only) ESC\A Pn..._"...,...,.0."... "......, -.,... TWO, "... - "... " ~.,...-~,...,... ".'"' ,-0...,... FOUR 24-UNE PAGES 48-UNE PAGES ONE~PAGE OR OR Split without clearing ESC \ C Pn (one or more than two pages of memory) Pn = a line number code from Appendix G that indicates where the lower window starts (default = 8) Figure 8-1. Display Memory for the 965 THE SPLIT SCREEN You inay split the screen into two horizontal windows. The top window shows the current (active) page; the page that appears in the bottom window depends on the total number of pages of memory. You can then move the cursor between windows (change the active page) and change the size of the windows. - While the screen is split, the commands to display another page of memory are still valid. NOTE Splitting the screen disables protect mode, and you cannot enable protect mode while the screen is split. One page of memory The top line of the upper window is line 1 of the page. The top line of the lower window is line Pn of the page. Multiple pages of memory The top line of the upper window is line one of the current page. The top line of the lower window is line one of the next sequential page. If the upper window contains the last configured page, the lower window contains page zero. When you split the screen, the cursor moves to home position. Splitting the Screen and Clearing Pages Split, and clear both pages (two pages of memory only) ESC \ D Pn Split, and clear both pages ESC \ E Pn (one or more than two pages of memory) Pn = a line number code from Appendix G that indicates where the lower window starts (default = 8) Display and Pages Operator's Manual
75 This command has the same effects as the previous command to split the screen without clearing the pages, except that both affected pages are cleared to replacement characters. Sizing the Windows Lower the horizontal split Raise the horizontal split ESC \ P ESC \ R Each time you send one of these commands to the terminal, the windows increase/decrease by one line. Data that scrolls off the screen remains in memory. This command is ignored if the screen is not in a split screen mode. Closing the Windows Return the active window to full display size Return the active window to full display size and clear the pages ESC\@ ESC \0 Pages not cleared The current page is displayed on the full screen. The page in the inactive window is saved in display memory. Pages cleared Pages in both windows are cleared to replacement characters. The active page is displayed on the full screen, with the cursor in home position. Moving to Another Page or Window Activate the upper window Activate the lower window Display the previous page or activate the other window Display the next page or activate the other window Display page Pn ESC\H ESC \ I ESCJ ESCK ESC [1; Pn} Pn = A decimal value from 0 through 6 (default = 0) NOTE The 965 can have up to seven pages, which are numbered a through 6. These commands let you move the cursor between windows (or pages). The command to display page Pn lets you move to any page in memory regardless of the page currently I displayed. The status of autopage mode is.- irrelevant. If you have already displayed the next or previous page, or when you are working with a split screen, the cursor returns to its last location there after a next or previous page command. Otherwise, the cursor goes to the first unprotected (home) position. 965 Operator's Manual 67 Display and Pages
76 PAGE MOVEMENT MODES Autopage Mode Autoscroll Mode Autoscroll mode on ESC [ = 19 h Autopage mode on ESC v Autoscroll mode ott ESC [ = 191 Autopage mode ott ESCw Autopage on A new page in the terminal's memory moves onto the screen when the terminal receives a command to move the cursor beyond the current page. A line feed or reverse line feed command moves the cursor to the first or last line of an adjoining page (while remaining in the same column position.) A cursor right, cursor left, or cursor addressing command displays the adjoining page when the cursor reaches the beginning or end of a page. When the cursor reaches the end of the last page, it returns to the beginning of the first page. Text on a page that moves off the screen is not cleared. When you return to that page, your text reappears. Autopage ott When autopage mode is disabled, autoscroll mode, described in the next section, determines the effects of cursor movement on page and data display. Autoscroll on If autopage and protect modes are turned off, data scrolls up (or down) one line when the cursor moves past the last (or first) line of the page. The line that scrolls off the screen is lost and a new line of replacement characters appears at the other end of the display. I CAUTION I This mode can cause loss of text! Table 8-4 lists the keys and commands that can cause loss of text. To prevent loss of text, enable protect or autopage mode. Table 8-4. Data Loss Because of Scrolling Key Command Function LINE FEED CTRLJ Line feed SHIFf-DOWN I SHIFf-UP ESCj Reverse line feed I RIGHT CTRLL Cursor right Alpha- - Text entry frorr numeric host or keybd. Autoscroll ott The cursor does not move beyond the top or bottom of the page. Display and Pages Operator's Manual
77 SCROWNG Scrolling is the movement of text on the screen. There are two types of scrolling: The flow of text received from the host onto the screen The movement of displayed text lines as you move the cursor or enter text from the keyboard If page size is greater than the number of display lines, text entry or cursor movement can cause lines of text to scroll up or down into other areas of the page. Setting the Scrolling Rate Select normal smooth scroll (4 lines/second) Select jump scroll Set the scrolling rate Ps Rate (Lines Per Second) < Smooth scroll at 1 = Smooth scroll at 2 > Smooth scroll at 4? Smooth scroll at Jump scroll Set the scrolling rate Ps o ESC 8 ESC 9 ESC. Ps ESC [6; Ps v Rate (Lines Per Second) Jump Normal (4) Slow (2) Fast (8) Very slow (1) Jump scrolling displays data at the rate it is received. Defining the Scrolling Region Define the scrolling region ESC [ Pt ; Pb r Pt = The decimal number of the top line in the scrolling region Pb = The decimal number of the bottom line in the scrolling region This command fixes certain lines on the screen, while permitting the display to scroll through a section of the screen. You can design pages, such as a business form, with a defined head and foot area and a center area through which data can scroll. Count Pt and Pb from the screen's top line (line 1), in single-height lines, even when you have configured the display for doubleheight lines. Values range from 1 to 24. The area outside the defined scrolling region is called the memory-locked area (see Figure 8-2). You cannot move the cursor into that area or scroll its text. Defining a scrolling region moves the cursor to the first character position of the top line of the scrolling region. Figure 8-2 shows a screen containing all double-height lines, with the defined scrolling region starting at line five and ending at line 18 (Pt = 5, Pb = 18). I 965 Operator's Manual 69 Display and Pages
78 Locking One Line Enable line lock Disable line lock ESC 11 ESC.H ESCI2 ESC.I You can lock selected lines on the screen with this command, so they remain fixed regardless of the scrolling of the rest of the display. To lock a line, place the cursor on the desired line and send the command. You may lock all but one of the displayed lines. 1m ; DEFINED 666 SCROLLING m REGION Im~w } Figure 8-2. Scrolling Region The command to disable line lock unlocks all locked lines. Display and Pages Operator's Manual
79 9 Editing and Cursor Movement EOmNGMOOES Editing modes affect the action of many editing commands, some of which can cause loss of data. If you are unsure about the setting of a mode or the effect of a command, experiment on data you don't mind losing. Write-Protect and Protect Modes Enable write-protect mode Disable write-protect mode Enable protect mode Disable protect mode ESC). ESC ( ESC& ESC' While write protect mode is enabled, any data then entered is write protected. When you later enable protect mode, only certain commands can edit and transmit writeprotected characters. Protect mode guards all write-protected characters on the screen. Cursor position is irrelevant when you enable protect mode. NOTE You cannot enable protect mode when the screen is split. The effects of protect mode are described below. Steps for entering write-protected text and enabling protect mode follow. Data entry The cursor skips over protected fields during data entry. Cursor Cursor movement commands cannot cause protected movementor unprotected data to scroll off the screen. The cursor skips over protected fields in response to cursor movement commands. Tabulation The first unprotected position after a protected field becomes a field tab stop. Sending a tab command moves the cursor to the first field tab stop following a protected field. Editing Most editing commands affect only unprotected data. Only some clear commands (see the section titled "Clearing Data") can affect protected data. Data transmission Only specific commands transmit protected characters. Creating a Protected Form Using write-protect and protect modes, you can create forms with permanent (protected) headings and blank areas for an operator to fill in later. Protecting the headings keeps them from being accidentally deleted or changed. Figure 9-1 shows a typical form with protected areas. 965 Operator's Manual 71 Editing and Cursor Movement
80 Figure 9-1. A Typical Protected Form Creating protected data, such as a form, takes two steps: Turn on write protect mode and enter the data you want to protect. Turn on protect mode to guard the write-protected data. Follow these steps to enter protected data: 1. Position the cursor where you want to enter the first protected character. 2. Enter ESC) to enable write protect mode. 3. Enter the information you want to protect. NOTE Bracketing existing data with the commands to enable and disable write protect mode does not write protect the field. To write protect existing data, you must enable write protect mode, then retype the desired characters. 4. Enter ESC ( to turn off write protect mode. Editing and Cursor Movement Operator's Manual
81 5. After entering all data you want to protect and disabling write protect mode, turn on protect mode. All writeprotected areas are now protected. Down Arrow Key Mode Down arrow sends CTRL V (default) ESC [ = 91 Editing Key Mode Set-Up Down arrow sends CTRL J ESC [ = 9 h Enable local editing key mode ESC k Even in a conversational communication mode, codes from the following keys act locally (go to the screen only): HOME DOWN UP LEFT RIGHT RETURN PRINT SEND CE PAGE See the section about the line feed command for information about the effects of CTRL J. Autowrap Mode Autowrap mode on (default) Set-Up ESC [ = 7 h The cursor wraps from the end of one line to the start of the next line during data entry. Autowrap mode does not change the effect of the cursor movement commands. LINE INS LINE DEL LINE ERASE LINE FEED TAB (both) CHAR INS CHAR DEL PAGE ERASE CLEAR SPACE Autowrap mode oft ESC [ = 71 Each character entered after the cursor reaches the line's last unprotected position overwrites the previous one. NOTE The effects of this command do not completely correspond to the effects of redirecting editing key codes in set-up. Enable duplex editing key mode ESC 1 (default) The communication mode determines the destination of all key codes. New Line Mode New line mode on Set-Up ESC [ = 6 h A carriage return code (CTRL M), from the host or the keyboard, moves the cursor down one line and then to the start of the new line (LF/CR), just as a new line code (CTRL _) does. New line mode oft (default) ESC [ = 61 Carriage return code causes only a carriage return (CR). I 965 Operator's Manual 73 Editing and Cursor Movement
82 NOTE When protect mode is on, LF/CR is different from CR/LF. A line feed can move the cursor into a protected field; a carriage return cannot. Editing Mode Enable page edit mode ESCN Existing data wraps around from line to line. Data moves to the end of the page before it is lost. When protect mode is on, the terminal ignores the command to enable page edit mode. Enable line edit mode (default) ESCO When you insert or delete characters, existing data moves forward or backward only on the current line. Data pushed beyond the end of the line is lost. The terminal automatically enables line edit mode when you turn on protect mode. Insert and Replace Mode Enable insert mode ESCq Existing data is pushed aside (to the right) by new data. Data pushed to the end of the line or page (depending on edit mode, below) is lost. Enable replace mode (default) ESC r New data replaces (writes over) existing data. The Replacement Character Load a replacement character Ps = ESC e Ps Any ASCII character (default space) Some editing commands replace data with a predefined replacement character. You can reprogram this character as any ASCII character. This terminal capability lets you replace data with characters such as an underline or asterisk. EDITING TEXT This section explains the commands to insert, delete, erase, and clear characters. Inserting Replacement Characters Insert a replacement character at the cursor position Insert Pn replacement characters, starting at the cursor position ESCQ ESC [Pn@ When protect mode is off, either of these commands enters replacement character(s) at the cursor position and moves existing characters right. Data pushed past the end of the line or page is lost. When protect mode is on, only unprotected characters in the current field move. Characters reaching the first protected position or the end of the line (whichever comes first) are lost. Editing and Cursor Movement Operator's Manual
83 Insert a line of replacement characters on the current line Insert Pn lines of replacement characters, starting at the current line ESC E ESC [ Pn L When protect mode is off, either of these commands inserts line(s) of replacement characters starting at the current line; moves all following lines down. Cursor moves to column one of the new line. Lines pushed off the screen are lost. When protect mode is on, there is no action. Pn = A decimal value Inserting Null Characters Insert a column of nulls at the cursor position ESCxM This command inserts a column of null characters from top to bottom of the page. Characters to the right of the column on every line are shifted one position to the right. I CAUTION I This command can cause loss of data! The last character on each line or before a protected field is pushed "oft the edge" and lost. Repeating a Character Repeat the next character Pn times Pn = A decimal character ESC [Pn b This command writes the character received immediately after the command for a specified number of times (Pn). When a protected field is encountered, the cursor skips over it and continues writing. Characters are pushed ahead of the cursor or overwritten, depending on the status of insert/replace mode. Deleting Text Deleting removes unprotected text only, starting at the cursor position, and pulls the remaining characters back to the left. Replacement characters appear at the end of the line or page. Delete a character Delete Pn characters ESCW ESC [Pn P When protect mode is off, either command deletes character(s) starting at the cursor and pulls the following characters left. When protect mode is on, only unprotected characters are deleted. Delete the cursor column Delete the current line Delete Pn lines Pn = A decimal value ESCxJ ESCR ESC [Pn M When protect mode is off, either command deletes line(s) starting at the cursor line, moves remaining lines up, and moves the cursor back to the first position. When protect mode is on, nothing happens. I 965 Operator's Manual 75 Editing and Cursor Movement
84 Clearing a Field Clear the current tab field and replace with replacemt. chars. CTRLX deleting, clear commands (except CTRL x) do not relate to the cursor position; what you clear depends only on the command you give. Protect mode oft CTRL X clears all characters in the cursor tab field (or the line, if no tab stops are set) to replacement characters. The cursor moves to the beginning of the field (or line). Protect mode on CTRL X clears the unprotected characters in the cursor field to replacement characters. The cursor moves to the beginning of that field. Clear unprotected in page and replace with write-protected spaces (disable protect mode) Clear unprotected in page and replace with replacemt. chars. Clear unprotected in page and replace with null characters ESC, ESC; CTRL Z ESC: Clear all in page and replace ESC + with replacemt. chars. (disable protect and write-protect modes) Clear all in page and replace with nulls (disable protect and write-protect modes) Clear unprotected in page and replace with specified character Pc = Any ASCII character ESC * ESC <sp> Pc Clearing replaces data with space, replacement, or null characters. Unlike erasing and All clear commands except CTRL X move the cursor to home or the first unprotected position. Erasing a Column Erase a column of unprotected at cursor position and replace with w.p. replacemt. chars. Erase a column of unprotected at cursor position and replace with nulls ESCxO ESCxK Erase a column of unprotected ESC x N Ps at cursor position and replace with specified characters Ps = Any ASCII character The erased column extends from top to bottom of the display. Erasing Unprotected Text These commands replace only unprotected characters with replacement or null characters. The cursor and existing text do not move. Erase from cursor to end of line; replace with repl. chars. ESCT Erase spec. chars. in curro line; ESC [ Ps K replace with repl. chars. Editing and Cursor Movement Operator's Manual
85 Erase from cursor to prot. field or end of line; replace with nulls Erase from cursor to end of line; replace with nulls Erase from cursor to end of page; replace withrepj. chars. Erase spec. char. in page; replace with repj. chars. Erase from cursor to end of screen; replace with nulls Ps o Amount Erased ESCt ESCxL ESC Y ESC [PsJ ESCy From cursor to end of line/field or page 1 Start of line/field or home position to cursor 2 Entire line/field or page NOTE: Write-protected text is not protected until you enable protect mode. To avoid losing writeprotected text, enable protect mode before erasing. Erasing a Rectangle Erase unprot. chars. in a rectangle; replace with Ps Erase all chars. in a rectangle; replace with Ps ESC x F reps ESC x H reps r = c = An ASCII character from Appendix G for the row (line) at which the sides of the block, extending from the cursor row, terminate. An ASCII character from Appendix G for the column at which the top and bottom of the block, extending from the cursor column, terminate. Ps = Any ASCII character. Variables rand c define the row and column framing two sides of the block. The cursor anchors the opposite corner. CAUTION Erasing all characters can cause loss of data! The command erases even protected characters. The area erased with these commands may extend above or below the cursor, and to the right or left. It may extend on a page or a defined scrolling region beyond the edge of the display. You cannot specify a value of r or c beyond line or column 96. Chapter 8 contains commands to draw a rectangle on the screen. CURSOR CONTROL Many cursor movements are affected by protect and autoscroll modes. The paragraphs that follow each set of commands explain how they are affected. I 965 Operator's Manual 77 Editing and Cursor Movement
86 Cursor Movement Move the cursor up Move the cursor down Move the cursor right CTRLK ESC [Pn A CTRLV ESC [Pn B CTRLL ESC [Pn C Move the cursor left CTRLH (back space) ESC [Pn 0 Autowrap and autoscroll modes on, protect mode ott If the cursor is on the last column of the last line, data scrolls up one line. The first line is lost, and a new bottom line of replacement characters appears. Autowrap and protect modes on If the cursor is on the last unprotected position, it wraps around to the first unprotected position. Au towrap mode ott If the cursor is on the last unprotected position, it stops. Move the cursor to home CTRL A Line Feed and Reverse Line Feed Carriage return CTRLM Line feed CTRLJ Pn = A decimal value Reverse line feed ESCj When the cursor reaches the top or bottom of the page, it does not move any further. The home command moves the cursor to the first unprotected screen position (usually home position, row 1 and column 1). It has no effect if the cursor is already there. During protect mode, right and left commands skip the cursor over a protected field, but up and down commands move the cursor into the field. When autowrap mode is disabled, the cursor right and cursor left commands do not wrap the cursor from its current line to the next or previous line. The cursor right command can cause text to scroll off the screen under certain circumstances, as described below: New line (LF/CR) Move cursor down Pn lines Move cursor up Pn lines CTRL ESC [Pn S ESC [Pn T Pn = A decimal figure for the desired number of lines I CAUTION I These commands can cause loss of data! These commands move the cursor up or down within the page. When the cursor reaches the top or bottom of the page or defined scrolling region, the lines scroll if protect mode is off. The lines that scroll off the screen are lost, and new lines of replace- Editing and Cursor Movement Operator's Manual
87 ment characters appear at the other end of the screen. Address (send) cursor to row and columns ESC = r ~ c The following paragraphs summarize how autoscroll and protect modes affect cursor movement after a line feed command: Autoscroll and protect modes on If the cursor is at the bottom of the page, it wraps around to the top line. Autoscroll mode on, protect mode oft If the cursor is at the bottom of the page, the display scrolls up one line. The top line is lost, and a new bottom line of replacement characters appears. Autoscroll mode ott When the cursor reaches the last line, it wraps around to the first line. The following paragraphs summarize how autoscroll and protect modes affect cursor movement after a reverse line feed command: Au to scroll and protect modes on When the cursor reaches the top line, it does not move any farther. Autoscroll mode on, protect mode oft When the cursor reaches the top line, data scrolls down. A new top line filled with replacement characters appears, and the old bottom line is lost. Autoscroll mode oft When the cursor reaches the first line of the page, it does not move. Addressing the Cursor Address (send) cursor to row and columns 1-80 ESC = r c Address (send) cursor to page, row, and columns 1-80 ESC - pre Address (send) cursor to ESC - P r ~ c page, row, and columns r = An ASCII character from the cursor coordinate table in Appendix G for the row (line). c = An ASCII character from Appendix G for the columns. To calculate the value of c for columns , subtract 80 from the column number and find the corresponding ASCII character. p Page o This command lets you move the cursor to a specified screen location. If your computer inserts nulls between characters, the terminal response to this command is unpredictable. For example, ESC = (Q sends the cursor to row 9, column 50; and ESC = ( - Q sends the cursor to row 9, column Operator's Manual 79 Editing and Cursor Movement
88 Reading the Cursor Read cursor row and column position ESC? Read the cursor page, row, ESC [? 6 n and, column in decimal units The terminal responds in the format Read cursor page, row, column position ESC / or ESC [ PI ; Pc R. ESC [ Pp ; PI ; Pc R The terminal responds to these commands with characters from the cursor coordinate table in Appendix G representing the row and column, as shown in the cursor addressing examples above. A carriage return character terminates the report. If you send ESC /, the terminal sends a zero for page 0, a one for page 1, and so forth. Addressing the Cursor in Decimal Units Address the cursor to ESC [ PI ; Pc H line and column of the ESC [ PI ; Pc f current page in decimal units PI = A decimal value for the line Pc = A decimal value for the column If you address the cursor to a nonexistent area, it moves as far as logical to the right and down. If you enter no variables, the cursor moves to home position. Reading the Cursor in Decimal Units Read the cursor row and column in decimal units ESC [6 n with Pp and PI in decimal units. TABULATION The terminal has two types of tab stops: Typewriter (recognized only when protect mode is off) Field (recognized only when protect mode is on) Setting Tab Stops Set field (protect mode on) or ESC 1 typewriter (protect mode 011) tabs I CAUTION I This command can destroy data during protect mode. Field tab stops can be set in two ways: Enabling protect mode automatically sets field tab stops at the first unprotected position after each protected field. Sending ESC 1 while protect mode is enabled creates a column of protected space characters at the cursor position, destroying the characters that occupy that column. Editing and Cursor Movement Operator's Manual
89 The column extends down from the cursor line until it encounters a protected character. The first unprotected position after the protected replacement character in each line becomes a field tab stop. The cursor moves from its previous position, now a protected replacement character, to the new field tab stop. After protect mode is disabled, the protected column remains as a column of write-protected replacement characters. When protect mode is off, sending ESC 1 creates a tab stop in every line at the current column position. Be sure you enter a number one in the command. A lowercase I turns on duplex edit mode. Clearing Tab Stops Clear typewriter tab stop at cursor location Clear all typewriter tab stops ESC 2 ESC 3 The cursor position is irrelevant when you clear all typewriter tab stops. Turning protect mode off automatically clears field tab stops. Turning it on again automatically resets them. Moving the Cursor to a Tab Stop To tab forward, press the TAB key; to tab backward, press CTRL TAB; to set a tab stop, press SHIFT TAB. Move cursor forward to next typewriter or field tab stop Move cursor forward to next field tab stop CTRLI ESCi If protect mode is off, CTRL I moves the cursor to the next typewriter tab stop. If no more tab stops exist, the cursor does not move. If protect mode is on, CTRL I moves the cursor to the first position in the next unprotected field (next field tab stop). If the screen has no more unprotected fields, the cursor returns to the first unprotected position. Move cursor backward to previous typewriteror field tab stop ESC I If protect mode is off, ESC I moves the cursor back to the previous typewriter tab. If the cursor is already on the first tab position on the line, or if no other tabs exist, the cursor moves to the first column of the line. If protect mode is on, ESC I moves the cursor back to the first position in the current or previous unprotected field. If the screen has no previous unprotected positions, the cursor does not move. I 965 Operator's Manual 81 Editing and Cursor Movement
90 Editing and Cursor Movement Operator's Manual
91 10 Character Sets The 965 can display an extensive range of alphanumeric, special symbol, and graphics characters. You may also design and download custom characters. SELECllNG A CHARACTER SET The 965 has seven character sets available: Native Mode ASCII, 965 Line Graphics, 965 Multinational, IBM 7-Bit, IBM 8-Bit, Wyse 60 7-Bit, and Wyse 60 Line Graphics. Changing the sets from the default group can be fairly complex. Here is a summary of the steps that would be involved in selecting nondefault values all the way. In most cases, you'd go with the default values at some point, and the process wouldn't be so long. 1. Decide which set(s) you want to load in place of the default set( s). 2. Change the native mode character set from U.S. ASCII to one of the other national character sets before loading the font banks. 3. Load the desired character set(s) into the font bank(s) (character generator). 4. If desired, load custom (soft) characters into one of the sets in the font banks. II figure Native ASCII, Graphics, and Multinational 965 Operator's Manual 83 Character Sets
92 5. Select a primary and a secondary character set from the sets in the font banks. 6. Display the primary or secondary character set. Figures 10-1 through 10-4 show the character sets as displayed on screen. Note that native mode control characters (DOh to 1Fh) are replaced by 32 special graphics characters. Appendix B shows control and display characters with their code equivalents. Figure IBM 7- and 8-Bit Character Sets Figure Wyse 60 Native Mode Characters '? ABC D E r j H : J \ ~ "1 " IJ ~ L r, r J I I t 1 - I =.L II I Figure Wyse 60 Graphics Characters Character Sets Operator's Manual
93 NOTE Figure 10-4 shows each graphics character aligned with the key you press to produce it. The sections below present the commands to select, load, and display character sets. The command to create and load a soft character is presented in a separate section. NOTE When you change terminal personality mode or the number of display lines, the character set changes to match the new configuration, unless you disable auto font load. Loading the Font Banks Load a character set into a font bank Clear a font bank ESCx@PbPs ESC x? Pb Pb = A decimal number from 0 to 3 that selects the corresponding font bank (default = 0) A B C D E F G Character Set 965 native mode (default) 965 multinational Wyse 60 native mode Wyse 16-character graphics IBM 7-bit IBM 8-bit Reserved Reserved Ps H a b c d Character Set Soft characters Small 965 Small 965 multinational Small Wyse 60 native mode Small IBM 7-bit Small IBM 8-bit NOTE: If you clear the font bank containing the currently displayed character set, the screen goes blank. Data reappears in the redesignated character set when you reload the font bank. When you change the terminal personality, the character set changes to the set appropriate for the new personality, unless you have disabled auto font load. To create soft characters, first load the soft character set (Ps = H) into a font bank, and then load the soft characters into the set. The "small" character sets are intended for display when the screen is configured for 42 to 49 lines. See the section "Anatomy of a Character Cell," later in this chapter, for a description of standard and small characters. The terminal sends ACK after executing these commands. II 965 Operator's Manual 85 Character Sets
94 Default font bank loading is as follows: BankPs Character Set 965 native mode 1 A 965 multinational 2 Small a Small 965 multinational Graphics characters are automatically write protected. Protect mode and visual attribute commands affect them as they would any other write-protected character. Disable special graphics mode (default) ESC % Automatic Font Loading Enable auto font loading (default) Disable auto font loading Set-Up ESC [ = 29 h ESC [ = 291 Designating the Primary and Secondary Character Sets Define the primary character set ESC x B Pb When you enable auto font mode, the terminal automatically loads and displays the correct character set for the selected terminal personality mode and number of display lines. NOTE Switching between personalities does not reset auto font loading mode. Special Graphics Characters Enable special graphics mode ESC $ The terminal converts 7-bit alphanumeric characters to 32 write-protected special graphics characters. The first 16 are compatible with the 950 terminal graphics characters. The photo at the top of page 90 shows the 32 graphics characters and the keys you press to produce them. (The last character is a space, which occupies a position but is not visible.) Define the secondary character set Pb = ESCxC Pb The number (0 to 3) of the font bank containing the character set designated as primary or secondary (default: 0 for primary, 1 for secondary) This command defines two of the four character sets loaded into the font banks as primary and secondary character sets. The terminal displays the primary character set unless the secondary set is chosen with the command below. Displaying a Character Set Display the primary character set (default) Display the secondary character set ESCx D ESCxE This command determines the character set actually displayed when you enter data. Character Sets Operator's Manual
95 Displaying One Character from the Secondary Set Display one character from the secondary character set CTRL U Ps Ps = Any character from (21h) to - (7Eh) Once you have loaded and designated the primary and secondary sets, you can display characters from the secondary set one at a time. When you send CTRL u, followed by a character from the primary set, the screen displays the character from the secondary set that occupies the corresponding position in the font bank. The multinational character sets are at positions A1h to FEh in the character generator. When you enable 8-bit mode, you can send these characters from the host in that range. (The characters at AOh and FFh are reserved for firmware control.) ternational characters required for a given keyboard. Before selecting an international keyboard layout, first send this command; then load the font banks, and designate and select the character sets. You can order key caps for the keyboard layout that you are using. Some of the keyboard layouts are shown in Appendix F; consult your Tele Video dealer about the availability of international keycap sets. DESIGNING CUSTOM CHARACTERS You can create "soft" (custom) characters, one at a time, and load them into a font bank. NOTE Read the following explanations, including the example, before attempting to program a soft character. Selecting a Keyboard Layout Set-Up Anatomy of a Character Cell Select an international keyboard layout Ps Char. Set Ps 0 U.S. ASCII (default) 1 U.K. 7 2 French 8 3 German 9 4 Spanish 10 5 Finnish 11 6 Norwegian 12 ESC [9; Ps v Char. Set Italian Danish Swiss German Swiss French Swedish Fr. Canadian This command redefines the native mode character set, supplementing it with any in- The figures on the following pages illustrate the explanations below. Each 965 character cell is a matrix of pixels whose dimensions vary according to the number of data lines on the screen: Data Lines Cell Size 24,25 42,43 48,49 lox 16 ( three-pixel descenders) lox8 (one-pixel descenders) Matrix Size 7x 11 5x7 965 Operator's Manual 87 Character Sets
96 NOTE The number of columns per line (80 or 132) does not affect the dimensions measured in pixels of the character cell and alphanumeric character. The characters are smaller because the pixels are closer together. The vertical columns of the character cell are numbered from bit 7 (most significant bit) to bit 0 (least significant bit), plus A and!3. (A and B are not included in the programming command bit count.) Note that the alphanumeric character matrix (indicated by c's and d's in the figures) is confined to columns 7 through l. Only graphics characters extend into columns 0, A, and B. The bit value of pixels in column 0 (one or zero) is automatically duplicated in columns A and B. This permits graphics characters to extend completely across the character cell, so that adjacent characters can touch to form a larger figure. (Graphics figures may also extend from scan line 1 through line 16, for the same reason.) Scan Line Bit loa B 1 xxxxxxx x x x 2 ccccccc x x x 3 ccccccc x x x 4" ccccccc x x x 5 ccccccc x x x 6 ccccccc x x x 7 ccccccc x x x 8 ccccccc x x x 9 ccccccc x x x 10 c c c c c c c x x x 11 ccccccc x x x 12 c c c c c c c x x x 13 yyyyyyyxxx 14 Y Y Y Y Y Y Y x x x 15 Y Y Y Y Y Y Y x x x 16 x x x x x x x x x x 10 x 16 Cell, 7 x 11 Matrix Three-line Descenders Scan Line Bit AB 1 x x a a a a a x x x 2 x x a a a a a x x x 3 x x c c c c c x x x 4 x x c c c c c x x x 5 x x c c c c c x x x 6 x x c c c c c x x x 7 x x c c c c c x x x 8 x x dddddxx x 10 x 8 Cell, 5 x 7 Matrix One-line Descenders Each pixel in the matrix is assigned zero if it is background (not in the character) or one if it is foreground (in the character). For example, shown below is the pixel matrix of Character Sets Operator's Manual
97 the uppercase Greek character sigma, in a 10 x 16 character cell. Scan Line Bit AB o o o o o o o o o o o o Creating a Soft Character Create and ESC x A Pb Pp B1... Bn CTRL Y load a soft character Pb = A decimal number from 0 to 3 indicating the font bank that contains the target character set (default = 0) Pp = A hex value between OOh and 7Fh defining the position of the character in the font bank (default = 0) The characters created in this command are intended to load into the soft character set (selected with variable Ps = H in the command to load a character set into a font bank). You may also load a soft character into an existing character set, overwriting the character in the selected position. NOTE Do not confuse the hex values for the 128 positions with the hex values of the actual characters themselves. Each font bank has 128 character positions, even when the characters themselves are in the range 80h-FFh. Bi = 32 or 20 hexadecimal digits (Oh-Fh) derived from the binary values of scan lines 1 through 16 (large cell) or 1 through 10 (small cell). Each scan line has an eight-bit binary value found by assigning a value of 1 to foreground pixels in the character and a 0 value to background pixels. However, the character creation command uses hexadecimal numbers to define the composition of each scan line. To derive the hex value for each line, convert its eight-bit binary value into a two-character hex value, using the ASCII and supplemental character code tables in Appendix B. Depending on whether you are creating a character in a 10 x 16 or 10 x 10 character cell, the command requires 32 or 20 figures. Since the command requires a series of single hex figures, you can more easily find them by dividing each scan line into mostsignificant and least-significant four-bit units ("nibbles"). The units will range in value from Oh to Fh. Just be sure to enter all the figures in the correct sequence: from the most-significant four-bit unit of scan line 1 I 965 Operator's Manual 89 Character Sets
98 through the least-significant four-bit unit of scan line 16 or 10. Example Suppose you want to create the Greek letter sigma, and you want to put it in the 33rd position of font bank 3: 1. Layout a grid of the character cell and design the character you want. If desired, leave room at the top and bottom of the character for separation from the lines above and below. Remember that pixel values in column 0 are duplicated in columns A and B. 2. Calculate the binary value of each scan line. Assign hex values to the most-significant and least-significant four-bit units: Binary Line MSB (7-4) LSB (3-0) Hex FE FE Send ESC x A to begin the command sequence. If you are entering this command from the keyboard, press the we ESC key. 4. Enter the variables for the font bank and character position: Variable Pb Pp Value Specifies 3 20 Font bank 3 The 33rd position in the font bank 5. Enter the string FE FE for the character sigma. Be sure you send all 32 figures. 6. Enter CTRL Y tq end the command. The complete command is ESC x A 3 20 FE FEOOOOOO CTRL Y BLOCK GRAPHICS You can draw two types of blocks. Chapter 7 contains commands to clear a rectangle and to fill it with specified characters. Creating a Measured Block Define a block ESC H wh w= An ASCII character from the cursor coordinate table in Appendix G whose row/column number equals the width of the block, measured in columns. The top and bottom lines start at the cursor position and extend to the right. Character Sets Operator's Manual
99 h = An ASCII character from the cursor coordinate table in Appendix F whose row/column number equals the height of the block, measured in rows. The sides start at the cursor position and extend down. A block created with this command may extend on a page or a defined scrolling region beyond the edge of the display. But a block defined to extend beyond the page or scrolling region ends at the right or bottom margin. Figure -:0-5 shows how the screen might appea,' with three overlapping blocks created with this command. Creating a Positioned Block Define a block ESCxG rc r = An ASCII character from Appendix F for the row (line) at which the sides of the block, extending from the cursor row, terminate. c = An ASCII character from Appendix F for the column at which the top and bottom of the block, extending from the cursor column, terminate. The variables rand c define the row and column that are two sides of the box. The cursor anchors the corner opposite the junction of rand c. The lines drawn with this command may extend above or below the cursor, and to the right or left. A block created with this command may extend on a page or a defined scrolling region beyond the edge of the display. But a block defined to extend beyond the page or scrolling region ends at the right or bottom margin. Figure Three Blocks on the Screen 965 Operator's Manual 91 Character Sets
100 I Character Sets Operator's Manual
101 11 Data lransmission This chapter presents the commands that control data communication and transmission. PROGRAMMING THE PORlS These commands let you configure the main and auxiliary ports for host or printer communication. Selecting the Host Communication Port Select the main port for host communication (default) Select the auxiliary port for host communication Setup ESC [ = 22 I ESC [ = 22 h When you select one port for host communications, the other port becomes the printer port. The port selected for host communications assumes the current host communication mode (full or half duplex, block, local). The port selected for printer communication assumes the current print mode. However, the physical ports, main and auxiliary, retain their previous communication format (baud rate, stop bits, parity, data bits), transmit and receive handshaking protocol, and port pin-outs. For example, when you select the auxiliary port for host communication, the terminal sends data to the host through it. But the port's default communication format remains the same (i.e., 1200 baud), and it is still a DeE port. Programming the Ports Program the main port Program the aux. port Baud pi Rate pi < > 7 600? p2 Stop Bits p4 o p3 Parity p3 o No 1 Odd 5 3 Even 7 Setup ESC { p1 p2 p3 p4 ESC} p1 p2 p3 p4 Baud Rate (main) Word Length 8 bits 7 bits Parity Mark Space II 965 Operator's Manual 93 Data Transmission
102 This command assigns communication values to the main or auxiliary port, regardless of whether you have selected the port for host or printer communication. The changes are temporary; unless you save the new values in nonvolatile memory, they are lost after a reset. For example, if you enter ESC} 031 the auxiliary port values become Baud rate Stop bits Parity Word length Data Word Mode Even 7 bits Setup Although special graphics characters are contained in the character generator at positions 80h through 9Fh, generating them by sending those codes from the host may cause software incompatibilities. Read 7-bit data words ESC [ = 11 The terminal ignores (masks) the eighth bit in each data word received from the host. Read 8-bit data words ESC [ = 1 h Selecting the Transmit Delay Rate Select the character transmit delay rate Setup ESC [0; Pn v Pn = 0 to 7 character delays per character transmitted This command causes the terminal to insert from zero to seven character delays per character transmitted. It does not change the baud rate. HANDSHAKING PROTOCOLS Selecting Handshaking Protocols Disable main port X-On/X-OtT; enable DTR line Enable main port X-On/X-OtTj disable DTR line (default) Setup CTRLN CTRLO Select the main port ESC [ 1 ; Ps v receive protocol (default: X-On/X-Oft) Select the main port ESC [ 11 ; Ps v transmit protocol (default none) Select the auxiliary port ESC [ 12 ; Ps v receive protocol(default DRS) Select the auxiliary port ESC [ 13 ; Ps v transmit protocol (default both) I The terminal reads all eight bits of received data words. This permits the terminal to interpret and generate characters in the code range Alh to FEh without any special character set commands. (The characters at AOh and FFh are reserved for firmware contro!. ) Ps o Protocol No protocol X-On/X-Off DTR (main receive, aux transmit) DCD/DSR (main transmit) DSR (aux receive) Both (except main transmit) Data Transmission Operator's Manual
103 CTRL Nand CTRL 0 are compatible with the 955 command set. They apply only to the main port receive protocol. These commands set the protocol mode; the commands that follow are the actual X-On/X-Off signals. Ps Fill Limit (Bytes) 0 16 (default) Sending X-On/X-OtT Characters Enable transmission (X-On) Disable transmission (X-Oil) CTRL Q CTRL S When the main port receive buffer fills to the selected limit, the terminal signals the host to stop sending data. Data Acknowledge Mode If the handshaking protocol between the host and the main port is X-On/X-Off, the host can command the terminal to stop sending characters with the X-Off (DC3) command. Sending X-On (DCl) signals the terminal to resume sending characters. Transmission Control Mode Transmission control on Setup ESC [ = 0 h When X-On/X-Off is selected as the main port receive protocol, the terminal accepts signals from the computer. Transmission control ott (default) ESC [ = 0 I The terminal ignores X-On/X-Off signals from the computer. Enable data acknowledge mode ESC [ = 28 h The terminal sends the ASCII ACK character (06h) to the computer, to indicate it is ready to receive data, after the following operations: Changing the main or auxiliary port operating values A page print Loading or clearing a font Disable data acknowledge mode DATA TRANSMISSION MODES Setting the Host Mode ESC [ = 28 I Setup Receive Buffer Fill Limit Select the receive butter fill limit Setup ESC [2; Ps v These commands let you move between communication modes during a program. Of course, once you enable local mode, the operator must change the mode to re-establish communication with the computer. Keep in mind that your choice of communication mode always applies the port designated for host communication. III 965 Operator's Manual 95 Data Transmission
104 I] Enable local mode No communication with the computer. Enable block mode ESCc ESC B Keyboard data and editing key codes go only to the screen, as in local mode. When the terminal receives a send command (see the next section), it transmits screen data to the computer. The terminal can receive data from the computer during block mode. Enable full duplex mode ESCDF The terminal sends keyboard entries only to the computer. (The computer may echo keystrokes back to the terminal.) The terminal can transmit and receive simultaneously. Enable half duplex mode ESC DH The terminal sends keyboard entries to the screen and to the computer at the same time. Return to previous conversational mode from block or local mode Setting the Printer Port Mode ESC C Setup The printer port communication mode determines how data is transmitted through the 965 to or from a device connected to the port configured as the printer port. Default: all modes disabled. All the printer port modes are buffered. This permits the main and printer port baud rates to differ. You can send data to the printer port with a page print command during any printer port mode. Chapter 1 contains an illustration of the flow of data in print modes. Enable copy print Disable copy print ESC@ ESCA Data from the host or keyboard goes both to the screen and printer. Enable transparent print Disable transparent print ESC' ESCs Data from the host or keyboard goes to the printer only. The screen display freezes. Enable bidirectional mode Disable bidirectional mode CTRLR CTRL T Data from the host or keyboard goes to both the screen and peripheral device. Data sent from the peripheral goes to the host only. Enable secondary receive mode Disable secondary receive mode ESC [ = 27 h ESC [ = 271 Data from the host or keyboard goes only to the screen. Data from the device connected to the printer port goes to the host only. SENDING TEXT This section tells how to send screen data to the host port in a page send or to the auxiliary port in a page print. Data Transmission Operator's Manual
105 Block Start Mode Start at the top of the page (default) ESC [ = 171 NOTE: The terminal does not transmit the nulls in the delimiter codes to the computer. Start at the top of the display ESC [ = 17 h This command applies to data sent with a block send command, the SEND key, a page print command, or the PRINT key. Programming Delimiters Program delimiters Setup ESC x Ps p1 p2 Block End Mode End at cursor position (default) ESC [ = 181 End at the end of the display ESC [ = 18 h Ps o Delimiter Field separator End of line Start of protected field End of protected field End of message This command defines the end of the block. Delimiters pi = p2 = Any ASCII characters Any ASCII characters The terminal automatically inserts field, line, and message delimiters in a page send. The control characters listed in Table 11-2 are the default delimiters. If you don't want these characters in your transmissions, you can reprogram them with the commands in the next section. Table Default Delimiter Values -- ASCII Delimiter Character Hex Field separator FSNUL 1COO Start prot. field ESC) 1B 29 End prot. field ESC ( 1B 28 End of line USNUL IF 00 End of message CRNUL ODOO This command changes the delimiters included when the terminal sends screen data. If you don't want any delimiters, program pi and p2 as nulls. The terminal does not send null characters to the host in a delimiter. The reprogrammed delimiter characters are saved in nonvolatile memory. Defining Text Blocks for Transmission III The ASCII start-of-text (STX) and end-oftext (ETX) control characters (hex 02 and (3) define the portion of text transmitted by the page send commands ESC S and ESC s (presented on the next page). Insert these characters where you want the block to begin and where you want it to end. 965 Operator's Manual 97 Data Transmission
106 Normally the terminal does not display ASCII control characters on the screen. But you can display a control character, as if it were an alphanumeric character, in two ways: Position the cursor where you want the STX or ETX character (the character occupies a space in the display); next, either press we ESC (keyboard) or enable monitor mode (program); then transmit either CTRL BorCTRL-e. Page Send Commands During full or half-duplex modes, data entered at the keyboard goes to the computer immediately, but during block mode, sending it to the computer is a separate step. You can either press the SEND key or enter one of these commands to send a text block. These commands define the data sent to the computer in a page send. If the data contains more than one set of STX and ETX characters, the STX above and nearest the cursor and the following ETX define what goes to the computer. You cannot send data to the computer in local mode. Turn back to Table 11-2 for default delimiter values. Send unprotected characters in ESC 4 cursor line up to and including cursor ESC 4 sends all un~-ot ~cted data on the line between column )fie Qnd the cursor. Delimiters ESC 4 sends a field separator in place of each protected field and a termination character after the transmission. Send unprotected page up to and including cursor ESC 5 ESC 5 sends unprotected data between the first unprotected position and the cursor. Delimiters ESC 5 sends a field separator for each protected field, line delimiter after each line, and a termination character after the transmission. Send entire line of data up to and including cursor ESC 6 ESC 6 sends all data between the first and the cursor positions. Delimiters ESC 6 sends a termination character after the transmission. Brackets protected fields with start and end protected field delimiters. When protect mode is on, each field of graphics characters is bracketed by ESC $ and ESC %, and the 965 sends ESC G Ps for visual attributes. Send entire page up to and including cursor ESC 7 ESC 7 sends all data between the first and the cursor positions. Delimiters ESC 7 sends line delimiter after each line and a termination character after the transmission. Brackets protected fields with start and end protected field delimiters. When protect mode is on, each field of graphics characters is bracketed by ESC $ and ESC %, and the 965 sends ESC G Ps for visual attributes. Data Transmission Operator's Manual
107 Send unprotected data between STX and ETX characters ESC S ESC S sends all unprotected data between either STX (if the cursor follows STX) or first unprotected position (if the cursor is before STX) and ETX. Cursor moves to ETX. If the page has no ETX, ESC S sends all unprotected data between either STX (if cursor follows STX) or the first unprotected position (if the cursor is before STX) and the end of the page; moves the cursor to the first unprotected position. If the page has no STX or ETX, ESC S sends all unprotected data. If there is no STX, starting position is defined by block start mode. If there is no ETX, ending position is defined by block end mode. Delimiters ESC S sends a field separator in place of each protected field, line delimiter after each line, and a termination character after the transmission. Send all data between STX and ETX characters ESC s ESC s sends all data between STX (if the cursor follows STX) or home (if the page lacks STX or the cursor is before the STX) and ETX; moves the cursor to ETX. If page has no ETX, the terminal sends all data between either STX (if the cursor follows STX) or home (if the cursor precedes STX) and the end of the page; moves the cursor to the home or first unprotected position. If there is no STX, starting position is defined by block start mode. If there is no ETX, ending position is defined by block end mode. If page has no STX or ETX, ESC s sends everything; moves the cursor to home or the first unprotected position. Delimiters ESC s sends a line delimiter after each line and a termination character after the transmission. Each protected field is bracketed by start and end protected field delimiters. When protect mode is on, each field of graphics characters is bracketed by ESC $ and ESC %, and the 965 sends ESC G Ps for visual attributes. Page Print When the 965 receives a page print command, it sends a block of text to the printer or other device connected to the auxiliary port. The extent of the text block is determined by the setting of block start and block end modes. A page print can be formatted or unformatted. A formatted page print sends a carriage return and a line feed after each line and space characters for all protected characters. An unformatted page print sends all characters, without any formatting controls, so the appearance of the printed copy is unpredictable. Use a formatted page print for output to a printer. An unformatted page print command is appropriate for data transmissions to another type of data communication device, where control characters in the data file would be unwanted. III 965 Operator's Manual 99 Data Transmission
108 During a page print, the terminal flips the next page of display memory onto the screen, unless page print flip mode has been disabled. The 965 responds to the selected handshaking signals from the receiving peripheral during transmission. Ps o Amount Printed Formatted all Formatted unprotected Unformatted all Unformatted unprotected After the transmission, the 965 sends ACK (hex 06) to the host as a signal to resume screen updating. If your computer does not need this signal, or may respond to it in an inappropriate way, you can reprogram the page print termination signal with the command presented later in this chapter. NOTE: The 965 responds to a page print command during any print mode (page print is an action command, not a mode.) Page Print Commands Print unprotected formatted page Print all unformatted page Page print ESC P ESC L ESC [0; Ps i Page Print Flip Mode Page print flip on (default) Setup ESC [ = 15 h During page print, the display flips to the next page of screen memory and the screen continues to accept data from the host or keyboard. Page print flip oft ESC [ = 151 The current page of memory remains displayed, and screen updating halts during transmission. Page Print Termination Signal Define the page print termination signal Ps = ESC P Ps Any ASCII character (default: ACK) This command reprograms the ASCII character sent to the computer after each page print, to signal the end of the transmission. The reprogrammed value is saved in nonvolatile memory. Data Transmission Operator's Manual
109 12 Reprogramming This chapter covers key codes, information line messages, and the terminal answerback and ID. KEY CONRGURATION MODES WordStar Mode Enable WordStar mode Disable WordS tar mode (default) ESC [= 21 h ESC [ = 211 Application Key Mode Enable application key mode ESC [ = 23 h Disable application key mode ESC [ = 23 1 (default) Application key mode changes the codes sent by nearly all keys (except the main keypad alphanumeric keys) to eight-bit codes. Table E-2 in Appendix E shows the reconfigured key codes. The terminal must be in 8-bit data word mode when this mode is enabled. NOTE: This mode overrides all other key reprogramming, including WordStar mode and function key, editing key, and numeric key reprogramming. In WordStar mode, the editing and function keys send commands used by the WordStar application program. Table E-3 in Appendix E shows the WordStar key codes. When this mode is enabled, a w shows in the status line. NOTE: This mode overrides all other key reprogramming except application key mode. EDITING AND NUMERIC KEYS This section tells how to reprogram editing and numeric keypad keys. The reprogrammed codes are saved in nonvolatile memory. Reprogramming One Key Reprogram one key ESC 0 Ps p1. p5 965 Operator's Manual 101 Reprogramming II
110 II Reprogramming Ps Editing Key Unshifted Shifted HOME DOWN UP LEFr RIGHT TAB (main) BACKSPACE CLEAR SPACE PRINT CHAR INSERT CHAR A B C D E F G H I J K ~INSERT UNEDELETE L UNEERASE M PAGE ERASE N PAGE (NEXT/PREV) 0 SEND TAB (keypad) CE ENTER RETURN LINE FEED ESC DEL Numeric Key Ps P Q R S T U V W You can load up to five bytes (pl... ps) into anyone editing or numeric keypad key with this command. Reprogramming a Set of Keys Reprogram a set of keys Ps o Key Set ESC] Pa p1. pn Unshifted editing 1 Shifted editing 2 U nshifted numeric keypad pi = One of five ASCn characters for each key in the set Use this command to reprogram most or all keys in a set, since you must enter, in order, five bytes each for all the keys in the set specified by Ps. Each set of keys, in the order it loads, is listed in the previous command to reprogram one key. After receiving a value for Ps, the terminal assigns the next 120 bytes (for an editing key set), or 70 bytes (for the numeric keys) that it receives. Then the command automatically terminates. Enter null characters to fill up the required five bytes per key. The following example starts you out reprogramming the unshifted editing keys. Remember to press LOC ESC if you are reprogramming from the keyboard. 1. Enter ESC] 1 to start the command and specify the shifted editing keys Operator's Manual
111 2. Enter, in a string without spaces, the following codes for the first three keys: RS NUL NUL NUL NUL LF NUL NUL NUL NUL ESC j NUL NUL NUL This string leaves the HOME key unchanged, then reverses the functions of the DOWN and UP keys. 3. Now continue entering five bytes of code apiece for the remaining editing keys. THE FUNCTION KEYS The 965 has four sets of function key memory, each with 256 bytes. Table E-1 shows the default codes for sets one and two. (Sets three and four have no default codes.) For more information about the function keys, read the section in Chapter 3 about reprogramming the function keys. This section presents the following operations: Selecting a function key set Saving reprogrammed codes Reprogramming the keys Sending key codes from a program Loading the function key labels Selecting the Function Key Set Select the function key set Ps Function Key Set 0 One (default) 1 Two 2 Three 3 Four Setup ESC [7;Psv The terminal does not save the new value in nonvolatile memory. When you reset the terminal, set one is again the active set, unless you send the command presented in Chapter 4 to save set-up values (or enter set-up and save the new value). Loading Function Keys Load function keys in nonvolatile memory Load function keys in temporary memory Setup ESC [ = 10 h ESC [ = 10 I If you elect to load key reprogramming in temporary memory, the keys return to default codes when you reset the terminal. Reprogramming the Function Keys Reprogram a function key Setup ESC I p1 p2 message CTRL Y 965 Operator's Manual 103 Reprogramming II
112 II Reprogramming pi Key Un shifted Shifted F1 1 A F2 2 B F3 3 C F4 4 D F5 5 E F6 6 F F7 7 G F8 8 H F9 9 I FlO J Fll K F12 < L F13 M F14 > N F15? 0 P pi All Keys <sp> Clear memory of current function key set 0 Load function keys in sequence from F1 p2 Message Destination 1 Computer 2 Terminal (screen) 3 Computer and terminal 4 Printer Select a value of pi to reprogram any individual key, clear all the keys, or load all the keys in sequence. When pi = 0, separate each key's message with field separator (FS) delimiters (lch). Your command would look like this: 104 ESC I 0 p2 message F1 FS p2 message F2 FS p2 message F3 FS... p2 message Fn CfRL Y I CAUTION I Count your bytes! You can program 256 bytes into each function key set, distributed among its keys as you wish. If the message you are entering exceeds the remaining number of unused bytes in the function key set, the 965 continues to load the message and destroys the existing messages in other keys. If pi = a space character, you can omit the remaining command sequence (p2 message CTRL v). You need only enter ESC I space Think about where you want the message to go before you enter p2. If you send it only to the terminal (p2 = 2), the computer cannot act on it. And if you send it only to the computer (p2 = 1), the message may not appear on the screen. (Unless the computer echoes it back to the terminal.) Each message can contain any combination of display and control characters. If you want to enter CTRL P or CTRL Y as part of the message, preface either character with CTRL P. Otherwise, the terminal interprets CTRL P and CTRL Y as part of the command. For example, let's program shifted key F1 to tell the terminal to move the cursor to the end of the screen, display user message one (which reminds the operator to turn on the 965 Operator's Manual
113 printer) on the bottom information line, and print the page. We'll send these messages to the terminal as escape sequences. 1. Press LOC ESC or send ESC I to start the programming sequence. NOTE: Press LOC ESC if you are entering the command from the keyboard. 2. Send (or press) A to specify the shifted F1 key 3. Send (or press) 2 to send the message to the terminal. Now everything you enter after this and before CfRL Y (Steps 4, 5, and 6) is part of the message that goes to the terminal when you press Fl. 4. Send (or press) ESC = 7 0 to address the cursor to the end of the screen.' This defines the amount printed with the page print command in the next step. 7 and 0 are values from Appendix G that indicate the row (line) and column position. To calculate the bytes in this example, let's look at the entire command. The message portion appears in italic type. ESC I A2ESC = 70ESCgESCP CJ1U,Y Now let's tally the bytes. Remember, you only count the bytes in the message. Entry Bytes Entry Bytes ESC 1 ESC 1 = 1 g ESC P 1 The message contains 8 bytes. Now whenever the shifted F1 key is pressed, the terminal moves the cursor to the end of the screen, displays user message one, and prints the contents of the screen. Sending the Contents of a Function Key Send the contents of a function key Pn Key ESC[Pnl 5. Send (or press) ESC g to display user message one on the bottom line Unshifted 1-16 Shifted Send (or press) ESC P to command the terminal to print an unprotected, formatted page. This command sends the contents of the specified function key to its programmed destination, just as if you pressed the key. 7. Send (or press) CTRL y to end the command. 965 Operator's Manual 105 Reprogramming I
114 II Reprogramming Loading the Function Key Labels Load function key labels ESC _ Ps label CTRL M Ps Field Unshifted Shifted P F2 A Q F3 B R F4 C S F5 D T F6 E U F7 F V F8 G W F9 H X FlO I Y Fll J Z F12 K [ F13 L \ F14 M ] F15 N A F16 0 Entire line ( ) label = 1-9 characters in 80-column mode 1-7 characters in 132-column mode This command loads labels or a full-line message (similar to a user message) into the function key label line. In 80-column mode, only eight key labels can be displayed at a time. Also, the labels for keys F8 and F16 (unshifted and shifted) contain only eight characters, making a total of 79 characters on the label line. The locations of the labels for 80-column mode are shown in the following diagram: Fl F2 F3 F4 F5 F6 F7 F8 F9 FlO Fll F12 F13 F14 F15 F Only the label most recently defined will appear. For example, if you define F12 after you define F4, then the label for F12 will appear in the fourth space in place of the label for F4. To display the labels for the shifted function keys, press the Shift key. As soon as you release the Shift key, the labels for the unshifted function keys will reappear. Shifted Label Mode Enable shifted label mode (default) Disable shifted label mode Normally, the operator can display labels of the shifted function keys by pressing the SHIFT key (alone). Disabling shifted label mode disables this function. The rules for displaying labels are the same as for the unshifted key labels (described above). THE FUNCT KEY The FUNCI' key sends the ASCII code of the next alphanumeric key pressed, bracketed by the start-of-header (SOH) and carriage return (CR) control characters. It works only with alphanumeric keys; don't press it with an editing key. Press and hold down the FUNCI' key while you press the other key, as you would the SHIFf or CI'RL key. 965 Operator's Manual
115 INFORMATION UNES Thrn ott the top line display ESC. c The top and bottom information areas can display the following reprogrammable information: Time of day (status line) Status line message Two user messages Function key labels This section lets you select the contents of the top and bottom information lines, load the messages, and send them to the computer. It contains several commands that are redundant or overlapping, for the sake of programming compatibility. See Chapter 1 for more details about the information lines. Appendix H contains a list of all status line messages. Select the contents of the top line Select the contents of the bottom line Ps o Type oflnformation ESC [ 4 ; Ps v ESC [ 5 ; Ps v Blank 1 Status line 2 User message 1 (FLABEL line 1) 3 User message 2 (FLABEL line 2) Note that these commands do not include the function key label lines. The previous section about the function keys tells how to load function key labels; the operator must elect in set-up to display them (user messages one and two). Loading the User Messages NOTE: If the screen is configured for 25, 43, or 49 data display lines, the last data line overwrites the bottom information line. Load text into user message 1 Load text into a user message ESC f text CTRL M ESC _ PI Ps text CTRL M Selecting the Contents of the Information Lines (default: Ps = 1/0) Display user message 1 on bottom line Thrn on bottom status or message line Display the status line on the top line 965 Operator's Manual ESCg ESC h ESC.b 107 PI User Message 0 Message field in status line (7 characters, 955-compatible) 1 User message 1 2 User message 2 3 Message field in status line (30 characters) Ps EtTect 0 Clears message before loading 1 Writes over existing message Reprogramming II
116 NOTE: These messages are not saved in nonvolatile memory. You can enter 79 or 131 display characters and commands in the user messages. Like the screen's other display lines, the information lines contain 80 or 132 character positions. However, the first character of a message line is always the current visual attribute (default is reverse video). You can change this visual attribute, but you cannot write over it with a display character. The status line message field contains either 7 characters (955 mode) or 30 characters (965 mode). Until you enter text in a message line, it is blank (except for the visual attribute in the first character position). The following example shows how to enter text into user message one on the bottom information line. If you are entering these commands from the keyboard, press LOC ESC (SHIFf-ESC). 4. Enter up to 79 or 131 characters of text. If you displayed the message line before entering text, you can see the message as you enter it. s. You can also include visual attributes any place in the message with the command ESC G Ps. Remember to include any commands in the character count. 6. Enter CTRL M to end the message. Sending the User Messages Send a user message to the computer Ps o 1 2 Message ESC ZPs User message 1 Message field in status line User message 2 This command sends the desired message to the computer. It does not display the message in an information line. Loading the Time of Day a Reprogramming 1. Enter ESC g or ESC [ 5 ; 2 v to display user message 1 on the bottom information line (if you want to see the message as you enter it). 2. Enter ESC f or ESC _ 1 0 to clear the previous text and start loading new text into user message one. 3. Change the visual attribute in the first character position if desired. The default attribute is reverse video. 108 Load the time of day ESCx8hhmm hh = two-digit number for the hour mm = two digit number for the minute This command loads the time in the Video Desk clock. You can select there to display the time and/or date in the status line. Enter military (24-hour) time. For example, enter ESC x to load three o'clock in the afternoon. 965 Operator's Manual
117 TERMINAL IDENTITY MESSAGES The Answerback Message Program the ESC A m... g. CTRL Y answerback message Send the answerback message CTRLE The default answerback message is blank. You can program up to 16 control or display characters in the answerback message. To include CI'RL Y or CI'RL P as a character in the message, precede them with CTRL P (which is not counted as a character in the message). Otherwise, the terminal interprets these codes as part of the command. The terminal stores the reprogrammed message in nonvolatile memory. The terminal sends the answerback message to the host when it receives CI'RL E. Sending the Terminal IdentHlcatlon Send terminal identification ESCM When the terminal receives this command, it returns the identification message TVS965 R.O CTRL M to the host. R = Firmware revision level o = Firmware revision sublevel 965 Operator's Manual 109 Reprogramming II
118 I Reprogramming Operator's Manual
119 A Specifications I Part number Case Screen Configuration Display format Data lines Information lines Columns Display memory Character formation 24/25 lines 42/43/48/49 lines Character sets Visual attributes : White screen, 115V : White screen, 230V : Green screen, 115V : Green screen, 230V Touch tilt (-5 to + 26 ); swivel (3600); front-mounted power switch and brightness adjustment; side-mounted keyboard connector 14 inches measured diagonally; P31 green or P4 white nonglare phosphor; screen saver; selectable on/off and background color 12 set-up menus 24,25,42,43,48,49 top and bottom; status, user message, function key labels 80, 132, 80/132, 80 economy Up to seven pages 7 x 11 matrix in a 10 x 16 cell 5 x 7 matrix in a 10 x 8 cell US ASCII standard (96 upper- and lowercase display with descenders, 32 control) and 955 multinational (8-bit); IBM ASCII and 8-bit multinational; Wyse 50; Wyse 50 graphics; 955 graphics; block graphics Character or page/line, embeddedlnonembedded field; combinable full/half intensity blink, blank, underline, reverse 965 Operator's Manual A-1 Specifications
120 Line attributes Cursor attributes Cursor control Editing Code compatibility Combinable single/double high/wide Block (blinking or steady), underline (blinking or steady), none Home, up, down, right, left; carriage return, line feed, reverse line feed, new line; typewriter and field tabs (forward and backward); address, read Character/line/column insert/delete; line/page/field erase; field/page/column/block clear; jump/smooth scroll, definable scrolling region, line lock; protect mode; insert/replace and page/line edit modes; programmable replacement character TeleVideo 965 Native Mode; 910/910+, 912/920, 905/925, 950, 955; WY-60, WY-50/50+; ADM-3N5/31, ADDS VP-A2, VP- 60; DG200, Hazeltine 1500; IBM X, X, 3161; VT100; PC TERM. Programmable messages Answerback, status line field, user line, function key labels Communication modes Print capabilities Conversational (full or half duplex), block; local; secondary receive; local or duplex edit; monitor Formatted/unformatted page print; buffered copy, transparent, and bidirectional modes Communication interfaces RS-232C 256-character, buffered transmit/receive main and auxiliary ports; reconfigurable for host/printer communication; selectable character transmit delay rate; reprogrammable parameters Word structure Parity Baud rates 7 or 8 data bits; 1 or 2 stop bits; 10- or ll-bit word Odd, even, mark, space, or none 16 main, 15 auxiliary (50 to 38,400/19,200 KB) Communication protocols X-On/X-Off, DTR, DCD/DSR, none; reprogrammable send and print delimiters SpeCifications A Operator's Manual
121 Keyboard Power requirements Dimensions Cabinet Keyboard ASCII Detached, slim-line, typewriter-style with sculptured keycaps; sealed key switches; N-key rollover with ghost key lockout; accounting-style numeric keypad with TAB and ENTER keys; on/off repeat and keyclick; reprogrammable remote special keys. Choice of ASCII, Vf220 (ANSI), or Enhanced PC keyboard. 115/230 Vac, 50/60 Hz Height Width Depth (in.) (em) (in.) (em) (in.) (em) ANSI, Enhanced PC Footprint Weight Net Shipping 8.6x 8.0 in lb. (CRT); 3 lb. (kybd) 23.5 lb. (CRT); 3.5 lb. (kybd) Environmental requirements Ventilation 4 inches minimum on all sides Temperature Operating 32 0 F (00 C) to F (45 0 C) Storage F (-40 0 C) to F (65 0 C) Relative humidity Operating Nonoperating Maximum power 10%-85% noncondensing. 10%-85% non condensing. 25 watts 965 Operator's Manual A-3 Specifications
122 Option board Available power (beyond normal load) Options +SV 200 ma +12VOA -12V looma 20-mA current loop, RS-422, RS-423 interfaces; serial-to-parallei converter; international keycap sets Specifications A Operator's Manual
123 B Code and Character Sets Table B-1. Seven-Bit ASCn Character Set I, o 0 00 o 1 o o I S, T Column S +Row 3 4 S NUL 0 DLE 16 SP (a 84 P P SOH DCl I A 65 Q 81 a 97 Q 11 1 (XONI STX DC B 66 R 82 b 98 r ETX DC # C 67 S 83 C 99 S (XOffl EaT 4 DC4 20 $ D 68 T 84 d, S ENQ 5 NAK 21 % E 6 U 85 e 101 u m ACK ~ SYN. l! & 6 F V f 102 V 11~ ,!! BEL 7 ETB G 71 W 87 g 103 W BS CAN 24 ( H 72 X 88 h 104 X HT 9 EM 25 ) I 73 Y 89 i 105 Y A(10) LF 10 SUB : 58 J 74 Z 90 j 106 Z 12 2' 3A 4A 5A SA 7 13 " (11) VH 11 ESC K 75 I 91 k 107 { B 3B 4B 5B 6B C(12) FF_ 12 FS < 60 L 76 \ 92 I 108 I 124 C lc 2C 3C 4C 5C 6C -7C (13) CR 13 GS = 61 M 77 ) 93 m 109 } E(14) SO RS N ~ > 62 7_~ 94 n , - 1E 2' 3 4 5' SE IE F(lS) SI 15 US 31 I 47? 63 a DEL f 1f 2f 3f 4f - 5f 6 If KEY 965 Operator's Manual 8-1 Character Sets
124 Table B-2. Eight-Bit Multinational Character Set I II 5 I~ o o i R:u~ 8 9 A(10) 8(11) C(12) 0(13) E(14) F(15) 2 8(11 f-- o C(12; H rr s li~ i 0 1 U Iii, 0(13) ". I':: i I~i y r I' I'ii E (14) '< i I. I!~ r I'~.. j i \!~ ~ KEY Character Sets Operator's Manual
125 II Table B-3. Seven-Bit mm Character Set.- -,, o o , Column NUL ~ SP 0 (jt P '5. 1';' P '" II ,,., 1 17! 33 1 A '~ a '9 81 a 97 q , 71 I ~ ~ " B '~ R 82 b 1'~ r 11~ ' !! 19 II " C.7 S 63 C 1'~ S 11f " ' ' ~ 20 S T 84 d 'E 11~ t ' " ; 21 % E U 85 e u '!l & F V f V 118 -, 'e 11a , ~ " 7 G W 127, g 11~ W t '" 2' ( H.~ X '~ h X a 11E 11~ , ) 9 Y i ': I I:~ Y '~ A (10) II '2 : 58 J z 122 Z '~ j Ii: 11~,. 2A 3A SA ; 59 K 75 [ 'f, k 107 { :~ B(11) & C(12) ~ 12 L-.. " L I '" C lc 28 2C 3C 'C 5C 6C 7C (13) 13» '5 =., M 71 I 93 m 1~ } ' ,. ' A ~ E(14) 14 > N ~, n 11 1~ '" IE 2' 3 5E 5E 7E " F (15) -Q'c I? /':, 127 F IF " 2f 3f - Sf Sf 7F " < \ : 12' " KEY I ESC 1P,1~~f.I.t 18 HEX 965 Operator's Manual 8-3 Character Sets
126 Table B-4. Eight-Bit mm Character Set I ;I Q ~ ~RowColU~ 8 9 A (10) 8(11) C(12) 0(13) E(14) F(lS) S A(10) 8(11) C(12) 0(13) E(14) F(lS) C ~ ~ l~ ~ Il~ ~l i'lll l'.l'.l II ~ " 1 ci 1-00 U ~ re ~i r lii1 I~l r----'-, I 'Jil' f3 01 ~ ~ If l~ 6 I!!!!2l 11: r Il~ I lib' a ~ 0 l~ il Il~ IlIl ~ ~ LL!~l II a ~ 0 ~ n 11~r- ~ a 1~ 0 1;1 N 1~~ 'S;!!! ii I~ b:!~l F i~l ~ 0 i~ ~ '~H ~ == ~,--- ~ ~ ij i!l ~ %-11 i~ 'ci e ~ y 1~ t ~R 1t e,l~ 0,i! r- liir i~ rr= ~Ie '1~ 0 l~ --,i~ l:j.-jl ~1 r I'll!i~i " i 11~ li~ v. I I';; 'i li~ i A Iii: ~ Ii! cc A ~ J t~!» i~ "ll 'aeii 11~:::!J 11~ IF r~j ":1= lirl d li:'~f ru~ ICFL l ~l <T!~ It -oi 2U,~l T <II e n E n I~ == ~ l'r, ± ~: ~ "" ~ ~l s ~ ~ (~ ~ J ~ ~ + ~ ~l - ni!ii 0 ~,2t F11,!~. fr. I~ v ~i~ I!~ It F~ l~i,2 ~~ I~ I!re Er. BLANK 'Ff' ~ KEY ~ OCTAl ESC 27 DECIMAL 18 HEX Character Sets Operator's Manual
127 Table B-5. Monitor Mode ASCII Control Characters Control ASCII Hex Character Code Character Value Displayed NUL 00 NL CTRL A SOH 01 SH CTRL B STX 02 Sx CTRLC ETX 03 Ex CTRL D EOT 04 ET CTRL E ENO 05 EO CTRL F ACK 06 AK CTRL G BEL 07 BL CTRL H BS 08 BS CTRLI HT 09 HT CTRL J LF 0A LF CTRL K VT 0B VT CTRL L FF 0C FF CTRL M CR 0D CR CTRL N SO 0E So CTRLO SI 0F SI CTRL P DLE 10 DL CTRL 0 DC1 11 D1 CTRL R DC 2 12 D2 CTRL S DC 3 13 D3 CTRL T DC 4 14 D4 CTRL U NAK 15 NK Sy CTRL V SYN 16 CTRLW ETB 17 CTRL X CAN 18 EB C N EM CTRL Z SUB SB CTRL ( ESC 1B EC CTRL' FS 1C FS CTRL Y EM 19 1A CTRLJ GS 10 GS CTRL II RS 1E RS CTRL_ US 1F Us DEL DEL 7F 965 Operator's Manual B-5 Character Sets
128 Table B-6. ASCII Control Character Abbreviations NUL null FF form feed CAN cancel SOH start of heading CR carriage return EM end of medium STX start of text SO shill out SUB substitute ETX end of text SI shill in ESC escape EOT end of transmission OLE data link escape FS file separator ENQ enquiry DCl device control 1 GS group separator ACK acknowledge DC2 device control 2 RS record separator BEL bell DC3 device control 3 US unit separator BS backspace DC4 device control 4 SP space HT horizontal tabulation NAK negative acknowledge DEL delete LF linefeed SYN synchronous Idle VT vertical tabulation ETB end of transmission block Character Sets Operator's Manual
129 C TeleVideo Command Summaries The 965 offers 24 different terminal emulations. The commands for these terminals are summarized in Appendices C and D in the tables shown below. Table Terminals AppendixC Table Terminals C-1 Tele Video 965 Tele Video 955 Tele Video 950 C-2 TeleVideo 925/905 TeleVideo 910/910+ TeleVideo 912/920 Table Terminals AppendixD Table Terminals D-1 WyseWY-60 Wyse wy-50/50+ D-3 DEC VT100 Data General DG200 D-2 D-4 ADDSVPA2 ADDS VP 60 LSI ADM 3N5!31 Hazeltine 1500 PC TERM IBM X/2X IBM 3161-V NOTE The terminal recognizes boldfaced commands only during enhanced compatibility mode (enabled in the General set-up menu). 965 Operator's Manual C-1 TeleVideo Command Summaries
130 Table C-l. TeleVideo 965, 955, and 950 Commands Command VERIFYING OPERATIONS Run self test ESC V ESC V ESC V Monitor mode on ESCU ESCU ESCU Monitor mode off ESC X ESC X ESC X ESCu ESCu ESCu CHANGING OPERATING VALUES Reset terminal ESC - Pn ESC - Pn ESC - Pn Save set-up values ESC [0;1} ESC [0;1} ESC [0;1} Enhanced mode on ESC [ = 20h Enhanced mode off ESC [ = 201 KEYBOARD AND BELL Enable keyboard ESC" ESC" ESC" Disable keyboard ESC # ESC # ESC # Keyclick on ESC> ESC> ESC> Keyclick off ESC < ESC < ESC < Key repeat on ESC [ = 8h ESC [ = 8h Key repeat off ESC [ = 81 ESC [ = 81 SETUP enabled ESC [ = 11 h ESC [ = 11 h SETUP disabled ESC [ = III ESC [ = III ESC enabled ESC [ = 12h ESC [ = 12h ESC disabled ESC [ = 121 ESC [ = 121 CLR SPC enabled ESC [ = 13 h ESC [ = 13 h CLR SPC disabled ESC [ = 131 ESC [ = 131 BREAK enabled ESC [ = 14h ESC [ = 14 h BREAK disabled ESC [ = 141 ESC [ = 141 Set break signal ESC 15; Psv CAPS LOCK on ESC [ = 26h CAPS LOCK off ESC [ = 261 Normal CAPS LOCK ESC [ = 251 Reverse CAPS LOCK ESC[=25h Margin bell on ESC [ = 4 h ESC [ = 4h Margin bell off ESC [ = 41 ESC [ = 41 Set bell column CfRLW CfRLW Sound the beeper CfRLG CfRLG CfRLG Set number of data lines ESC [14;Psv Set number of lines per page ESC\Ps ESC\Ps ESC\Ps TeleVideo Command Summaries C Operator's Manual
131 Table C-l. TeleVideo 965, 955, and 950 Commands (continued) Command THE SCREEN DISPLAY Screen saver on ESC[8;Psv ESC [8 ;Psv Screen saver off ESC[8;Ov ESC[8;Ov Screen on ESCn ESCn ESCn ESC.9 Screen off ESC 0 ESC 0 ESC 0 ESC.8 Light background ESCb ESCb ESCb Dark background ESCd ESCd ESCd Attribute base Character ESCF2 Embedded ESCFO ESCFO Nonembedded ESCF1 ESCF1 Line ESC[=21 ESC [ = 21 Page ESC [ = 2h ESC [ = 2h Set cursor attr. ESC.n ESC.n ESC.n Set line attribute ESCGPs ESCGPs ESCGPs 80-column mode ESC [ = 31 ESC [ = 31 ESC [ = 31 ESC.: 132-column mode ESC [ = 3h ESC [ = 3h ESC [ = 3 h ESC.; 80-column economy mode on ESC [ = 24h 80-column economy mode off ESC [ = 241 Set attribute ESCGn ESCGn ESCGn Attribute in box ESCxIhwPa Set write protect attribute ESC.Pn Full intensity ESC [ = 5h ESC [ = 5h Half intensity ESC[=51 ESC[=51 Set information ESC - PnPs line attribute ESC [3; Psv ESC [3; Psv WordStar mode on ESC [ = 21 h WordStar mode off ESC [ = 211 Application mode on ESC [ = 23h Application mode off ESC [ = 231 Line lock on ESC! 1 ESC! 1 ESC! 1 ESC.H Line lock off ESC!2 ESC!2 ESC!2 ESC.I 965 Operator's Manual C-3 TeleVideo Command Summaries
132 Table C-l. TeleVideo 965, 955, and 950 Commands (continued) Command CHARACTER SETS AND BWCK GRAPHICS I Clear Select char set ESC [9;Psv ESC [9; Psv Load font banks ESCx@PbPs font banks ESC x? Pb Auto font load on ESC [ = 29 h Auto font load off ESC [ = 291 Set primary set ESCxBPb Set secondary set ESCxCPb Display primary set ESCxD Display second. set ESCxE Display char from CI'RL U CI'RL U secondary set Create a soft character ESCxAPb B1... Bn CI'RLY Graphics mode on ESC $ ESC $ ESC $ Graphics mode off ESC % ESC % ESC % Draw a box ESCHwh ESCHwh ESCxGrc EDITING MODES Line wrap on ESC [ = 7h ESC [ = 7h Line wrap off ESC [ = 71 ESC [ = 71 New line mode on ESC [ = 6h ESC [ = 6h New line mode off ESC [ = 61 ESC [ = 61 DOWN = CI'RLJ ESC [ = 9 h ESC [ = 9h DOWN = CI'RL V ESC [ = 91 ESC [ = 91 Protect mode on ESC & ESC & ESC & Protect mode off ESC' ESC' ESC' Write protect on ESC) ESC) ESC) Write protect off ESC ( ESC ( ESC ( TeleVideo Command Summaries C Operator's Manual
133 Table C-l. TeleVideo 965, 955, and 950 Commands (continued) Command ADDmONAL SCREEN MEMORY Split the screen ESC\CPs Split and clear ESC\EPs Split 2 pages ESC\APs Split 2 and clear ESC\DPs Activate window Upper ESC\H Lower ESC\I Raise split line ESC\R Lower split line ESC\P Display page Next ESCK ESCK ESCK Previous ESCJ ESCJ ESCJ Pn ESC[1;Pn} ESC[1;Pn} Close the window ESC\@ Close and clear ESC\O Auto page mode on ESC v ESC v ESC v Auto page mode off ESCw ESCw ESCw SCROLLING Autoscroll mode on Autoscroll mode off ESC [ = 19 h ESC [ = 191 Jump scroll ESC 9 ESC 9 ESC 9 Smooth scroll ESC 8 ESC 8 ESC 8 Set scroll rate ESC[6;Psv ESC[6;Psv ESC.Ps Scroll up ESC[PnS ESC[PnS Scroll down ESC[PnT ESC[PnT Define scrolling region ESC[t;br ESC[t;br TAB STOPS Tab CfRLI CfRLI CfRLI Field tab ESCi ESCi ESCi Back tab ESC I ESC I ESC I Set tab stop ESC 1 ESC 1 ESC 1 Clear cursor tab ESC 2 ESC 2 ESC 2 Clear all tabs ESC 3 ESC 3 ESC Operator's Manual C-5 TeleVideo Command Summaries
134 Table C-l. TeleVideo 965, 955, and 950 Commands (continued) Command TAB STOPS Continued Address the cursor Row, column ESC = re ESC = re ESC = re Row, column 132 ESC=r-e ESC=r-e Row, column decimal ESC[r;eH ESC[r;eH ESC[r;cf ESC[r;cf Page, row, column ESC-pre ESC-pre ESC-pre Read the cursor Row, column ESC? ESC? ESC? Row, col. decimal ESC[6n ESC[6n Page, row, column ESC/ ESC/ ESC/ Page row column decimal ESC?[6n ESC?[6n CURSOR CONTROL Cursor home CfRL A CfRLA CfRLA Newline CfRL - CfRL CfRL - Carriage return CfRLM CfRLM CfRLM Line feed CfRLJ CfRLJ CfRLJ Cursor up CfRLK CfRLK CfRLK Pn times ESC[PnA ESC[PnA Cursor down CfRLV CfRLV CfRLV Pn times ESC [Pn B ESC [Pn B Cursor right CfRLL CfRLL CfRLL Pn times ESC [Pn C ESC[PnC Cursor left CfRLH CfRLH CfRLH Pn times ESC[PnD ESC[PnD Reverse line feed ESCj ESCj ESCj EDITING TEXT Page edit mode ESCN ESCN ESCN Line edit mode ESC 0 ESC 0 ESC 0 Insert mode ESCq ESCq ESCq Replace mode ESCr ESCr ESCr TeleVideo Command Summaries C Operator's Manual
135 Table C-l. TeleVideo 965, 955, and 950 Commands (continued) Command EDITING TEXT Continued Insert Character ESCQ ESCQ ESCQ Pn characters Column of nulls ESCxM Line ESCE ESCE ESCE Pn lines ESC [Pn L ESC [Pn L Delete Character ESCW ESCW ESCW Pn characters ESC [Pn P ESC! PnP Cursor column ESCxJ Line ESCR ESCR ESCR Pn lines ESC[PnM ESC[PnM Erase Line to spaces ESCT ESCT ESCT ESC[PsK ESC[PsK Line to nulls ESCt ESCt ESCt ESCxL Page to spaces ESCY ESCY ESCY ESC[PsJ ESC[PsJ Page to nulls ESCy ESCy ESCy Clear page Unprotected CfRLZ CfRLZ CfRLZ to spaces ESC; ESC; ESC; All to spaces ESC + ESC + ESC + Unprotected to nulls ESC: ESC: ESC: All to nulls ESC ESC ESC Unprotected to w.p. spaces ESC, ESC, ESC, Uprotected to character ESC sp Ps Field CfRLX CfRLX CfRLX Clear column To w.p. space ESCxO To nulls ESCxK To character ESCxNPc Clear box Unprotected to character ESCxFrcPc All to character ESCxH rcpc 965 Operator's Manual C-7 TeleVideo Command Summaries
136 Table C-l. TeleVideo 965, 955, and 950 Commands (continued) Command CHANGING PORT OPERATING VALUES I Configure ports Main ESC ESC { ESC { pl... p4 pl... p4 pl... p4 Auxiliary ESC} ESC} ESC} pl... p4 pl... p4 pl... p4 SETTING UP HOST COMMUNICATIONS Communication mode Block ESCB ESCB ESCB Conversational ESCC ESCC ESCC FDX ESCDF ESCDF ESCDF HDX ESCDH ESCDH ESCDH Local ESCc ESCc ESCc Local edit on ESCk ESCk ESCk Local edit off ESC 1 ESC 1 ESC 1 Set main as host ESC [ = 221 Set aux. as host ESC [ = 22h Set main handshk. ESC [ 1 ;Psv Set handshaking Main receive ESC[l;Psv Main transmt ESC [11; Psv Aux. receive ESC [12; Psv Aux. transmt ESC [13; Psv X-On/X-Off on CIRLO CIRLO CIRLO X-On/X-Off off CIRLN CIRLN CIRLN Hold host transmission CIRLS CIRLS CIRLS Resume host transmission CIRLQ CIRLQ CIRLQ Transmission control mode on ESC [ = Oh ESC [ = Oh mode off ESC [ = 01 ESC [ = 01 7 data bits ESC [ = 11 ESC [ = 11 8 data bits ESC [ = 1h ESC [ = 1 h Set receive buffer fill limit ESC[2;Psv ESC[2;Psv Set transmit delay rate ESC[O;Psv ESC[O;Psv ACKmodeon ESC [ = 28h ACKmode off ESC[=281 TeleVideo Command Summaries C Operator's Manual
137 Table C-l. TeleVideo 965,955, and 950 Commands (continued) Command 965 SETrING UP HOST COMMUNICATIONS Continued Send/print block boundaries From screen top From page top End of display End at cursor SENDING SCREEN DATA Send Unprotected line Unprotected page Entire line Entire page Unprotected message Entire message Messsage line 1 Message line 2 Status line Terminal ID.Answerback ESC [ = 17h ESC[=171 ESC [ = 18h ESC [ = 181 ESC 4 ESC 5 ESC 6 ESC 7 ESCS ESCs ESCZO ESCZ2 ESCZ1 ESCM CTRLE 955 ESC 4 ESC 5 ESC 6 ESC 7 ESCS ESCs ESCZO ESCZ2 ESCZ1 ESCM CTRLE 950 ESC 4 ESC 5 ESC 6 ESC 7 ESCS ESCs ESCZO ESCZ 1 ESCM CTRLE LOADING AND SENDING MESSAGES Display user one on bottom line Tum on bottom line Display status line on top line Tum off top line Set top line Set bottom line Load 25th line Load user message Load/display function key labels Load time of day ESCg ESCh ESC.b ESC.c ESC4;Psv ESC 5 ;Psv ESCf message CTRLY ESC_p1p2 message CTRLM ESC Ps message CTRLM ESCx8hhmm ESCg ESCh ESC 4 ; Psv ESC 5 ;Psv ESCf message CTRLY ESC_p1p2 message CTRLM ESCg ESCh ESCf message CTRLY 965 Operator's Manual e-g TeleVideo Command Summaries
138 Table C-l. TeleVideo 965, 955, and 950 Commands (continued) Command PRINTING Print modes Copy on Copy off ESC A ESC A ESC A Transparent on ESC' ESC' ESC' Transparent off ESC a ESC a ESC a Bidirectional on CTRLR CTRLR CTRLR Bidirectional off CTRLT CTRLT CTRLT Secondary rec. on ESC [ = 27h Secondary rec. off ESC [ = 271 Page print Formatted ESCP ESCP ESCP All ESC[O;Oi ESC[O;Oi Unprotected ESC[O;li ESC[O;li Unformatted ESCL ESCL ESCL All ESC[0;4i ESC[0;4i Unprotected ESC[0;5i ESC[0;5i Page print flip on ESC [ = ISh ESC [ = 15 h Page print flip off ESC [ = 151 ESC [ = 151 FUNCfION KEYS Select function key set ESC [7; Psv ESC[7; Psv Load function key ESC IpJp2 ESC IpJp2 ESC IpJp2 textctrl Y textctrl Y textctrl Y Function key save on ESC [ = loh ESC [ '7' 10h Function key save off ESC [ = 101 ESC ~= 101 Send function key message ESC [Pn I ESC [Pn I Load editing key ESCOPs ESCOPs ESCOPs pjp2p3 pjp2p3 plp2p3 Load all editing keys ESC] Ps ESC] Ps I ESC] Ps pl...p60 pl...p60 ps... p60 Load replace character ESCePs ESCePs ESCePs Program ESC A text ESC A text ESC A text message CTRLY CTRLY CTRLY Reprogram send ESCx ESC x ESC X delimiters Ps pi p2 Ps pi p2 Psp1 p2 Reprogram print terminator ESCpPs ESCpPs ESCpPs TeleVideo Command Summaries C Operator's Manual
139 Table C-2. TeleVideo 925/905/910 +,912/920, and 910 Commands Command 925/905/ / VERIFYING OPERATIONS Self test ESC V ESC V Monitor mode on ESCU ESCU ESCU Monitor mode off ESC X ESC X ESC X ESCu ESCu ESCu CHANGING OPERATING VALUES Reset ESC - Pn ESC - Pn ESC - Pn I KEYBOARD AND BELL Enable keyboard ESC" ESC" ESC" Disable keyboard ESC # ESC # ESC # Keyclick on ESC> ESC> Keyclick off ESC < ESC < Sound the beeper CfRLG CfRLG CfRLG THE SCREEN DISPLAY Screen on ESCn ESCn Screen off ESC 0 ESC 0 Light background ESCb ESCb Dark background ESCd ESCd Set attribute ESCGn ESCGn Blinking on ESC A Blank on ESC - Blinking/blank off ESCq Reverse on ESCj Reverse off ESCk Underline on ESC I Underline off ESCm.set cursor attrib. ESC.n ESC.n Toggle cursor on/off ESC. Set line attribute ESCGn ESCGn CHARACTER SETS AND BWCK GRAPHICS Display control char ESC FPc Graphics mode on ESC $ ESC $ ESC $ Graphics mode off ESC % ESC % ESC % Draw a box ESCHwh 965 Operator's Manual C-11 TeleVideo Command Summaries
140 Table C-2. TeleVideo 925/905/, 912/920, and 910 Commands (continued) Command 925/905/ / EDmNGMODES Write protect on ESC) ESC) ESC) Write protect off ESC ( ESC ( ESC ( Protect mode on ESC & ESC & ESC & Protect mode off ESC' ESC' ESC' ADDITIONAL SCREEN MEMORY Auto page Mode on ESC v ESC v ESC v Mode off ESCw ESCw ESCw Display page Next ESCK ESCK ESCK Previous ESCJ ESCJ ESCJ SCROLLING Scroll mode on/off ESCH Jump scroll ESC 9 ESC 9 ESC 9 Smooth scroll ESC 8 ESC 8 ESC 8 TAB STOPS Tab CfRLI CfRLI CfRLI Field tab ESCi ESCi ESCi Back tab ESC I ESC I ESC I Set tab stop ESCl ESCl ESC 1 Clear cursor tab ESC 2 ESC 2 ESC 2 Clear all tabs ESC 3 ESC 3 ESC 3 CURSOR CONTROL Cursor home CfRL" CfRL" CfRL" Cursor up CfRLK CfRLK CfRLK Cursor down CfRLV CTRLV CTRLV Cursor right CfRLL CfRLL CfRLL Cursor left CfRLH CfRLH CfRLH Carriage return CfRLM CfRLM CfRLM Line feed CfRLJ CfRLJ CfRLJ Reverse line feed ESCj ESCj ESCj Newline CfRL CfRL CfRL TeleVideo Command Summaries C Operator's Manual
141 Table C-2. TeleVideo 925/905/, 912/920, and 910 Commands (continued) Command 925/905/ / CURSOR CONTROL Continued Address the cursor Row,column ESC = re ESC = re ESC = re Row ESC[r Column ESC]e Page, row, column ESC-pre ESC-pre Read the cursor Row,column ESC? ESC? ESC? Page, row, column ESC! ESC! EDITING TEXT Page edit mode ESCN ESCN ESCN Line edit mode ESC 0 ESC 0 ESC 0 Insert mode ESCq ESCq Replace mode ESCr ESCr Insert character ESCQ ESCQ ESCQ Delete character ESCW ESCW ESCW Insert line ESCE ESCE ESCE Delete line ESCR ESCR ESCR Erase Line to spaces ESCT ESCT ESCT Line to nulls ESCt ESCt ESCt Page to spaces ESCY ESCY ESCY Page to nulls ESCy ESCy ESCy Clear Unprotected CfRLZ CfRLZ CfRLZ to spaces ESC; ESC; ESC; ESC + All to spaces ESC + ESC + Unprotected ESC: ESC: ESC: to nulls All to nulls ESC ESC ESC Unprotected to w.p. spaces ESC, Field CfRLX CTRLX CTRLX 965 Operator's Manual C-13 TeleVideo Command Summaries
142 Table C-2. TeleVideo 925/905/, 912/920, and 910 Commands (continued) Command 925/905/ / SETfING UP HOST COMMUNICATIONS X -On/X-Off on CfRLO CfRLO CfRLO X -On/X-Off off CfRLN CfRLN CfRLN Hold main transmission CfRLS CfRLS CfRLS Resume main transmission CfRLQ CfRLQ CfRLQ Communication mode Block ESCB ESCB ESCB Conversational ESCC ESCC ESCC FDX ESCDF HDX ESCDH Local edit on ESCk Local edit off ESC I SENDING SCREEN TEXT Send Unprotected line ESC 4 ESC 4 ESC 4 Unprotected page ESC 5 ESC 5 ESC 5 Entire line ESC 6 ESC 6 ESC 6 Entire page ESC 7 ESC 7 ESC 7 One character ESCM Reprogram send ESC x delimiters PspJp2 WADING AND SENDING MESSAGES Send Unprot. message ESCS ESCS ESCS Entire message ESCs ESCs ESCs TerminalID ESCM ESCM Answerback CTRLE CTRLE CTRLE Display Message line ESCg Status line Load 25th line ESCh ESCfmsg CfRLY Program answerback ESC A msg message CTRLY TeleVideo Command Summaries C Operator's Manual
143 Table C-2. TeleVideo 925/905/, 912/920, and 910 Commands (continued) Command 925/905/ / PRINTING Print modes Copy OJ! ESC@ ESC@ ESC@ Copy off ESCA ESC A ESC A CfRLT CfRLT CfRLT Transparent on ESC' ESC' ESC' CfRLR Transparent off ESC a ESC a ESC a CfRLT Bidirectional on CfRLR CfRLR Bidirectional off CfRLT CfRLT Page print Formatted ESCP ESCP ESCP Unformatted ESCL ESCL ESCL Reprogram print terminator ESCpPs FUNCI'ION KEYS Load function key ESC I plp2 ESC I pi p2 ESC I pi p2 message message message CfRLY CTRLY CTRLY 965 Operator's Manual C-15 TeleVideo Command Summaries
144 TeleVideo Command Summaries C Operator's Manual
145 D Other Command Summaries The 965 offers 24 different terminal emulations. The commands for these terminals are summarized in Appendices C and D in the tables shown below. AppendixC Table Terminals Table Terminals C-1 TeleVideo 965 C-2 Tele Video 925/905 Tele Video 955 Tele Video 910/910 + TeleVideo 950 Tele Video 912/920 AppendixD Table Terminals Table Terminals D-1 Wyse WY-60 D-2 ADDSVPA2 Wyse WY -50/50 + ADDSVP60 LSI ADM 3N5/31 Hazeltine 1500 D-3 DEC VT100 D-4 PC TERM Data General DG200 IBM X/2X IBM 3161-V NOTE The terminal recognizes boldfaced commands only during enhanced compatibility mode (enabled in the General set-up menu). 965 Operator's Manual 0-1 Other Key Codes
146 Table D-l. WY-60 and WY-50/50+ Commands Command WY-60 WY 50/50+ VERIFYING OPERATIONS Monitor mode on ESCU ESCU Monitor mode off ESC X ESC X ESCu ESCu I Save CHANGING OPERATING VALUES Reset terminal ESC! Pn set-up values ESC!2 KEYBOARD AND BELL Enable keyboard ESC" ESC" CIRLN CIRLN Disable keyboard ESC # ESC # CIRLO CIRLO Keyclick on ESCe% Keyclick off ESCe$ Key repeat on ESCe- Key repeat off ESCe, CAPS LOCK on ESCe& CAPS LOCK off ESCe' Normal CAPS LOCK ESCeU Reverse CAPS LOCK ESCeV Sound the beeper CIRLG CIRLG THE SCREEN DISPLAY Screen saver on ESCeQ Screen saver off ESCeP Screen on ESC'9 ESC'9 Screen off ESC'8 ESC'8 Light background ESCA04 ESCA04 Dark background ESCAOO ESCAOO Set attribute ESCGn ESCGn Write protect on ESC) ESC) Write protect off ESC ( ESC ( Set w.p. attribute ESC'Pn ESC'Pn Other Key Codes D Operator's Manual
147 Table D-I. WY-60 and WY-SO/SO+ Commands (continued) Command WY 60 wy SO/SO+ THE SCREEN DISPLAY Continued Set information line attribute ESCAPnPs ESCAPnPs Attribute base Character ESCeO Nonembedded ESCe 1 Line ESCe3 Page ESCe2 Set cursor attribute ESC'n ESC'n Set line attribute ESCGPs Set number of data lines ESCePs 80-column mode ESC': ESC': 132-column mode ESC'; ESC'; 80-column economy on ESCeG 80-column economy off ESCeF CHARACTER SETS AND BWCK GRAPHICS Auto font load on ESCeO Auto font load off ESCeN Graphics mode on ESCHPs ESCHPs Graphics mode off ESCHPs ESCHPs Draw a box ESCcGrc EDITING MODES Line wrap on ESCd/ Line wrap off ESCd. New line mode on ESCe5 New line mode off ESCe4 WordStar mode on ESC - / WordStar mode off ESC -. Application mode on ESC - 3 Application mode off ESC - 2 Protect mode on ESC & ESC & Protect mode off ESC' ESC' 965 Operator's Manual 0 3 Other Key Codes
148 Table D-l. WY-60 and WY-50/50 + Commands (continued) Command WY-60 WY-50/50+ ADDITIONAL SCREEN MEMORY Set number of lines per page ESCwPs Split the screen ESCxCPI ESCxCPI Split and clear ESCx3 PI ESCx3 PI Split two pages ESCxAPI ESCxAPI Split two pages and clear ESC x 1 PI ESC x 1 PI Activate window Upper ESC] ESC] Lower ESC} ESC} Raise split line ESCxR ESCxR Lower split line ESCxP ESCxP Display a page Next page ESCK ESCK Previous page ESCJ ESCJ PagePn ESCwPn ESCwPn Close the window ESCx@ ESCx@ Close and clear ESCxO ESCxO Auto page mode on ESCd + ESCd + Auto page mode off ESCd * ESCd * SCROLLING Autoscroll mode on ESC 0 ESC 0 Autoscroll mode off ESCN ESCN Jump scroll ESC'@ ESC'@ Smooth scroll ESC' = ESC' = Set scroll rate ESC' Ps ESC'Ps Line lock on ESC'H ESC'H Line lock off ESC'I ESC'I TAB STOPS Tab CTRLI CTRLI Field tab ESCi ESCi Back tab ESC I ESC I Set tab stop ESC 1 ESCl Clear cursor tab ESC2 ESC 2 Clear all tabs ESC 0 ESC 0 Other Key Codes Operator's Manual
149 Table D I. WY-60 and WY 50/50 + Commands (continued) Command WY-60 WY 50!50+ CURSOR CONTROL Cursor home CfRL "- CfRL "- ESC { ESC { Cursor up CfRLK CfRLK Cursor down CfRLV CfRLV Cursor right CfRLL CfRLL Cursor left CfRLH CfRLH Newline CfRL - CfRL - Carriage return CfRLM CfRLM line feed CfRLJ CfRLJ Reverse line feed ESCj ESCj Address the cursor Row, column ESC = re ESC = re Row, col decimal ESCare ESCare Page, row, column ESC-pre ESC-pre ESCw@pre Read the cursor Row, column ESC? ESC? Row, col. decimal ESCb ESCb Page, row, column ESC! ESC! Page, row, column decimal ESCw' I EDITING TEXT Page edit mode ESCe# line edit mode ESCe" Insert mode ESCq ESCq Replace mode ESCr ESCr Insert Character ESCQ ESCQ Column of nulls ESCcM line ESCE ESCE Delete Character ESCW ESCW Cursor column ESCcJ line ESCR ESCR 965 Operator's Manual 0 5 Other Key Codes
150 Table D-l. WY-60 and WY-SO/SO+ Commands (continued) Command WY-60 WY-50/50+ EDITING TEXT Continued Erase Line to spaces ESCT ESCT Line to nulls ESCt ESCt ESCcL Page to spaces ESCY ESCY Page to nulls ESCy ESCy Clear page Unprotected CfRLZ CfRLZ to spaces ESC; ESC; All to spaces ESC + ESC + Unprotected to nulls ESC: ESC: All to nulls ESC ESC Unprotected to w.p. spaces ESC, ESC, Uprotected to characters ESC. Ps ESC. Ps Clear column To w.p. space ESC V ESC V To nulls ESCcK To character ESC ci Pc Clear box Unprotected to character ESCcFrcPc All to character ESCcHrcPc SETTING UP HOST COMMUNICATIONS Configure ports Main ESCcO Auxiliary ESCcl Set main as host ESCe8 Set aux. as host ESCe9 Set handshaking Main receive ESCc2n Main transmt ESCc4n Aux. receive ESCc3n Aux. transmit ESCc5n Communication mode Block ESCB ESCB Conversational ESCC ESCC FDX ESCDF ESCDF HDX ESCDH ESCDH Other Key Codes Operator's Manual
151 Table D-l. WY -60 and WY-SO/SO + Commands (continued) Command WY 60 WY 50/50+ SETIING UP HOST COMMUNICATIONS Local edit on ESCk ESCk Local edit off ESCl ESCl Hold host transmission CfRLS CfRLS Resume host transmission CfRLQ CfRLQ Set transmit delay rate ESCc6n ACKmodeon ESCe7 ACKmodeoff ESCe6 Send/print block boundaries From screen top ESCd' From page top ESCd& End of page/line ESCeE End at cursor ESCeD Send Unprotected line ESC 4 ESC 4 Unprotected page ESC 5 ESC 5 Entire line ESC 6 ESC 6 Entire page ESC 7 ESC 7 Unprotected message ESCS ESCS Entire message ESCs ESCs One character ESCM TerminalID ESCsp Answerback CfRLE CfRLE ld LOADING AND SENDING MESSAGES Set status line Load user message Load time of day ESC'Ps ESCFmsg CfRLM ESCc8 hhmm Enhanced mode on ESC -! Enhanced mode off ESC - sp 965 Operator's Manual 0-7 Other Key Codes
152 Table D-I. WY-60 and WY-50/50 + Commands (continued) Command WY-60 WY-50/50+ I Transparent PRINTING Print modes Copy on CfRLR CfRLR Copy off CfRLT CTRLT Transparent on ESCd# CfRLX off CfRLT Bidirectional on ESCd% Bidirectional off ESCd$ Secondary receive on ESCd! Secondary receive off ESCdsp Page print Formatted ESCP ESCP Unprotected ESC@ ESC@ Unformatted ESCL ESCL ESCp ESCp FUNCTION KEYS Load function ESCzplp2 ESCzn msgdel msgdel Load/display function key labels ESCzPs msgcfrlm REPROGRAMMING EDITING KEYS Load editing key ESC Zpl p2 msgdel Other Key Codes Operator's Manual
153 Table D-2. VP A2, VP 60, ADM, and HZ 1500 Commands ADM3A/ Command VPA2 VP60 5/31 HZ 1500 KEYBOARD AND BELL Enable keyboard ESC 6 ESC 6 ESC" -CfRLF CfRLB CTRLN Disable keyboard ESC 5 ESC 5 ESC # -CfRLU CfRLD CTRLO Sound the bell CfRLG CTRLG CfRLG CfRLG THE SCREEN DISPLAY Screen on ESCd ESCd Screen off ESCD ESCD Set attribute ESCOn ESCGn -CTRLGn Tag bit set CfRLN Tag bit reset CfRLO Set attribute ESCOx Set video attr. ESCOa Store control ESCZc I CHARACTER SETS AND BWCK GRAPHICS Graphics mode on ESC 1 ESC! Graphics mode off ESC 2 ESC2 EDITING MODES Write protect on CfRLN ESC) -CfRLY Write protect off CfRLO ESC ( -CfRL Cursor on CfRLX Cursor off CfRLW ADDITIONAL SCREEN MEMORY Display page Next Previous Auto page Mode on Mode off Forms mode Modify mode ESC v ESCR ESCC ESCK ESCJ ESCw 965 Operator's Manual 0-9 Other Key Codes
154 Table D-2. VP A2, VP 60, ADM, and HZ 1500 Commands (continued) ADM3A/ Command VPA2 VP60 5/31 HZ 1500 I CURSOR TAB STOPS Tab CfRLI CfRLI CfRLI CfRLI Enable ESCH Disable ESCh Field tab ESCi CfRLI Back tab ESC 0 CfRLO ESC I -CTRLI CONTROL Cursor home CfRLA CfRLA CfRL A -CfRLR Cursor up CfRLZ CTRLZ CTRLK -CfRLL Cursor down CfRLJ -CfRLK Cursor right CfRLF CTRLF CfRLL CfRLP Cursor left CTRLU CTRLU CfRLH CTRLH CTRLH CTRLH New line CTRL - Carriage return CfRLM CTRLM CTRLM CfRLM Line feed CTRLJ CTRLJ CTRLJ Address the cursor Row, column ESCYre ESCYre ESC = re Column, row CTRLPe r -CTRLQer Row, column 132 ESC = r - c Row CTRLKr Vfr Column CTRLPe DLEe Page, row, column ESC-pre Read the cursor Row, column ESC? -CTRLE Page, row, column ESC/ EDITING TEXT Insert mode ESCq Replace mode ESCr Insert Character ESCF ESCF ESCQ Character (page) ESCf Line ESCM ESCM ESCE -CfRLZ Pn lines ESC [PnL Other Key Codes Operator's Manual
155 Table D-2. VP A2, VP 60, ADM, and HZ 1500 Commands (continued) ADMJAJ Command VPA2 VP60 5/31 HZ 1500 EDITING TEXT Continued Delete Character ESCE ESCE ESCW Character (page) ESCe Line ESCl ESC I ESCR -CIRLS Erase Line to spaces ESCK ESCK ESCT -CIRLO Line to nulls ESCt Page to spaces ESCk ESCk ESCY -CIRLX ESCJ Page to w.p. space -CTRLW Page to nulls ESCy Variable data ESCG Clear page Unprotected to spaces CTRLZ -CIRL] ESC; All to spaces CTRLL CTRLL ESC + -CTRL\ Unprotected to nulls ESC: All to nulls ESC Unprotected to w.p. spaces ESC, SETIING UP HOST COMMUNICATIONS Communication mode Block ESCt ESCt ESCB Conversational ESCT ESCT ESCC Full duplex ESCDF Half duplex ESCDH Conversational ESC V Page ESCU Message ESCu Transmit ESCDCl Read status ESCENQ Hold host transmission CTRLS Resume host transmission CTRLQ [I 965 Operator's Manual 0-11 Other Key Codes
156 Table D-2. VP A2, VP 60, ADM, and HZ 1500 Commands (continued) ADMJA/ Command VPA2 VP60 5/31 HZ 1500 SENDING SCREEN TEXT Reprogram send delimiters ESC.nm Send Unprotected line ESC 4 Unprotected page ESC 5 Entire line ESC 6 Entire page ESC 7 Unprotected message ESCS Entire message ESCs One character Terminal ID Answerback CfRLE -CfRLT PRINTING Print modes Copy on CfRLR CfRLR CTRLR CTRLR ESCA2 Copy off CTRLT CTRLT CTRLT CTRLT ESCAO Transparent on ESC 3 ESC 3 ESCAI ESC Transparent off ESC 4 ESC 4 CfRLT ESC/ Page print Formatted ESC X ESC X ESCP Unprotected ESC@ Unformatted ESC x ESC x ESCL WADING AND SENDING MESSAGES Display Message line ESCB ESCB ESC { -CTRLN Status line ESCb ESCb ESC} -CTRLP FUNCTION KEYS Load function key ESC I pi p2 ESC I msgcfrl Y REPROGRAMMING EDITING KEYS Load replace character ESC.8m msgcfrl Y Other Key Codes Operator's Manual
157 Table D-3. DG200 and VflOO Commands VT100 Command DG200 ANSI VT52 Basic Modes Alternate Keyboard Mode On ESC = ESC = Alternate Keyboard Mode Off ESC ESC> Enter ANSI Mode ESC < Other Modes Newline ESC [20h Line feed ESC [201 Application keys ESC[?lh Cursor keys ESC[? 11 ANSI ESC[?2h Vf52 ESC[? columns ESC[?3h 80 columns ESC[?31 Smooth scroll ESC[?4h Jump scroll ESC[?41 Reverse video RSD ESC[?5h Normal video RSE ESC[?51 Relative origin ESC[?6h Absolute origin ESC [? 61 Wrap-around on ESC[?7h Wrap-around off ESC[?71 Auto repeat on ESC[?8h Auto repeat off ESC [? 81 Sound the beeper CTRLG Cursor motion Cursor up CfRLW ESC[PnA ESC A Cursor down CfRLZ ESC[PnB ESCB Cursor right CfRLX ESC[PnC ESCC Cursor left CfRLY ESC[PnD ESCD Cursor home CfRLH Newline CfRLJ ESCE Carriage return CfRLM Index ESCD Reverse index ESCM ESC I 965 Operator's Manual 0-13 Other Key Codes
158 I Restore Table D-3. DG200 and VflOO Commands (continued) VT100 Command DG200 ANSI VTS2 Address the cursor Row, column ESC [PI ;PcH ESCYrc Column, row CTRLPcr Cursor and attributes Select character attribute ESC [ Ps;...;Ps m Save cursor and attribute ESC 7 cursor & attribute ESC 8 Une size: Double-height top ESC#3 Double-height bottom ESC#4 Single-width & height ESC#5 Double-width, single-height ESC#6 Clear page all to spaces CfRLL Erase Une to spaces CTRLK Page to spaces RSF Cursor to end of line ESC [OK ESCK Beg. of line to cursor ESC[lK Entire cursor line ESC[2K Cursor to end of scr. ESC [OJ ESCJ Beginning of screen to cursor ESC [1 J Entire screen ESC [2J Select character set GO Set Gl Set United Kingdom ESC(A ESC)A U.S. ASCII ESC(B ESC)B ESCG Special Graphics ESC(O ESC)O ESCF Define scrolling region ESC [Pt; Pb r Autoscroll mode on CfRLR Autoscroll mode off CTRLS Tab stops Set a single tab ESCH Clear a single tab ESC[Og Clear all tabs ESC[3g Other Key Codes Operator's Manual
159 Table D-3. DG200 and VI'100 Commands (continued) VT100 Command DG200 ANSI VT52 Screen attributes Blinking on Blinking off Underline on Underline off Write protect on Write protect off Print modes Copy on Copy off Transparent on Transparent off Print from cursor line All Unprotected crrln crrlo crrlt crrlu crrl\ crrl) RSETX RSSTX RSSOH RSSTX CTRLQ CTRLA Reports Cursor position ESC[6n Terminal status ESC[Sn TerminalID RSC ESC[Oc ESCZ 965 Operator's Manual 0-15 Other Key Codes
160 Table D-4. PC TERM, mm 3161, and 3101 Commands Command PC TERM IBM 3161 IBM 3101 Monitor Mode Monitor mode on ESCU ESC <sp>: Monitor mode off ESC X ESC <sp>; ESCu Select GO character set ESC <Pa Select G 1 character set ESC >Pa Reset (RIS) ESC <sp> S Cancel ESC 5 ESCS 1 Terminal and Keyboard Unlock keyboard ESC" ESC; ESC; Unlock keyboard and reset MDT ESC!s Lock keyboard ESC # ESC: ESC: Keyclick on ESC> Keyclick off ESC < Sound beeper CTRLG Set margin bell ESC 0 Clear margin bell ESCn Redefining the Keys Program function key ESC I plp2 ESC! = Fn definition message FfFpESC CTRLY Set default function key ESCtFn Set all default function keys ESC <sp> t Screen and Cursor Screen display on ESCN Screen display off ESC 0 Display test pattern ESCF Dark text on light background ESCb Light texf on dark background ESCd Load text into the message line ESC f text CTRL M Display the message line ESCg Display send mark ESCE Display previous page ESC] Display next page ESCK ESCE 1 1 Model 2X only Other Key Codes Operator's Manual
161 Table D-4. PC TERM, IBM 3161, and 3101 Commands (Continued) Command PC TERM IBM 3161 IBM 3101 Attributes Set field attribute ESC 3 Pal... Pa4 Set character attribute Define visual attribute ESCGPs Set cursor attribute ESC. Ps Protecting Data Write-protect mode on ESC) Write-protect mode off ESC ( Protect mode on ESC & Protect mode off ESC' Graphics Characters Graphics mode on ESC $ Graphics mode off ESC % Viewport/Partition Create viewport ESC 4 Pal ESC r Vt VidVdh Vdl Vwh Vwl... ESC <sp>qpid ESC! qpid Select host partition Select active partition Jump partition ESC"A Cursor Control Cursor home CfRL'" ESCH ESCH New line (LF/CR) CfRL - Carriage return CfRLM ESCM Line feed CfRLJ Reverse line feed ESCj Wrap-around on ESC - Wrap-around off ESC 0 Autoline mode on ESC 8 Autoline mode off ESC 9 Cursor up CfRLK ESC A ESC A Cursor down CfRLV ESCB ESCB Cursor right CfRLL ESCC ESCC Cursor left CfRLH ESCD ESCD I 965 Operator's Manual 0-17 Other Key Codes
162 I Buffer Table D-4. PC TERM, IBM 3161, and 3101 Commands (continued) Command PC TERM IBM 3161 IBM 3101 Address the cursor Row, column ESC = re ESCY PrPe ESCYre Cursor location ESCZ Page, row, column ESC-pre Set buffer address ESC X Insert cursor ESCZ Read row, column ESC? Address Set buffer address Reset buffer address mode ESCXPrPe ESC Z Editing Set tab stop ESCl ESC 0 ESC 0 Clear tab stop ESC 2 ESCl ESCl Clear all tab stops ESC 3 ESC <sp> 1 Tabulate cursor CTRLI Field tab ESCi Back tab ESC I ESC 2 ESC 21 Start field ESC3x 1 Insert mode on ESCZ Replace mode on ESCr Insert space ESCQ Insert line of spaces ESCE ESCN ESCN Delete line ESCR ESC 0 ESC 0 Insert a character ESCPPa ESCP Delete character ESCW ESCQ ESCQ Erasing Data EraseEOUF ESC I ESC I Erase input ESCK ESCK EraseEOP ESCJ ESCJ 1 Model 2X only Other Key Codes Operator's Manual
163 Table D-4. PC TERM, mm 3161, and 3101 Commands (continued) Command PC TERM IBM 3161 IBM 3101 Oearing Data Oear all to nulls ESC!L Clear page to nulls ESC ESCL ESCL Oear page to w.p. spaces ESC, Oear unprotected ESC; page to spaces ESC + CfRLZ Clear unprotected page to nulls ESC: Oear unprot. page to sp. from cursor ESCY Clear unprot. page to nulls from cursor ESC y Clear unprot. line to sp. from cursor ESCT Clear unprot. line to nulls from cursor ESCt Sending Data Send entire line ESC 6 ESC!8 Send unprotected line ESC 4 Send entire page ESC 7 ESC#'8 Send unprotected page ESC 5 ESC 8 ESC 8 Send entire block ESCs Send unprotected characters in block ESCS Send message ESC <sp> 8 Reports Report terminal status ESC [ ESC 6 ESC 6 sosl Report terminal model ESC!6 ESCYrc Report cursor address ESC 5 Report attribute under cursor ESCD Report setup ESC 7 coc1 Program the answer- ESC]msg back message CTRLM Send the answerback message CTRLE Set/Read Control Set Control ESC9x Set Control 1 ESC <sp> 9 Pa Read Control 1 ESC <sp> 7 Set Control 2 ESC! 9 Pal... Pa3 Read Control 2 ESC!7 Set Control 3 ESC" 9 Pal Pa2 Read Control 3 ESC"7 Set Control 4 ESC#'9Pa Read Control 4. ESC#'7 965 Operator's Manual 0 19 Other Key Codes
164 Table D-4. PC TERM, mm 3161, and 3101 Commands (continued) Command PC TERM IBM 3161 IBM 3101 Set/Read Control (continued) Set Control 5 Read Control 5 Set Control 6 Read Control 6 Set Control 7 Read Control 7 ESC $ 9 Pal... Pa4 ESC$7 ESC % 9 Pal... Pa4 ESC%7 ESC & 9 Pal... Pa3 ESC&7 Communication Full duplex mode ESC} Half duplex mode ESC { Block mode ESCB Conversational mode ESCC EnableDTR CTRLN Enable X-on/X-off CTRLO Print Functions Set print terminator ESCpPs Define delimiters ESCxPsPlP2 Print all unprotected ESCL Print unprotected formatted page ESCP Buffered copy print mode on ESC@ Buffered copy print mode off ESC A Transparent print mode on ESC' Transparent print mode off ESC a Bidirectional print mode on CTRLR Bidirectional print mode off CTRLT Print line ESCU 1 Print message ESCV 1 Print page ESCW 1 1 Model 2X only Other Key Codes Operator's Manual
165 E Key Codes Key Legend VT100 Function Line Delete PFl Page Erase PF2 Key Legend Prev/Next Page Clear Space ~I I----L.-...l--.--' '---'---'---'------'~I VT100 Function PF3 PF4 I I ~1 I ~ I m I ~ I g Figure E-1. ASCII Keyboard in VT100 Mode Key Legend PC TERM Function Key Legend PC TERM Function Print Print Screen Page Erase / Funct Alt Prev/Next Page * Char. Insert Insert,(keypad) + Char. Delete Delete Break Pause Line Delete NumLock F16 Scroll Lock I ~ I ~~L...l.-..L~...L:.::.JI~II:I=I/ I * I I ~~-m Figure E-2. ASCII Keyboard in PC TERM Mode 965 Operator's Manual E-1 Key Codes
166 Key Legend ASCII Function Key Legend ASCII Function Print Screen Scroll Lock Pause Insert D Print Delete Char Delete No Scroll Page Up PrevPage Break Page Down Next Page Char Insert AIt (left) Funct I II II IIPNNTI~I""'I D Figure E-3. Enhanced PC Keyboard in ASCII Mode Key Legend Print Screen Scroll Lock Pause NumLock / * VT100 Function Print No Scroll Break PFI PF2 PF3 PF4 D Em '---'----'-----"1 L-...l...---'----1_1 L-I -' L-----L--JII '---,---,---"--I 1- ~~""'I D '" PF.I PH I r--'-r-----'------'---~. i db I '----- Figure E-4. Enhanced PC Keyboard in VT100 Mode Key Codes E Operator's Manual
167 Key Legend ASCII Function Key Legend ASCII Function FI7 FI8 FI9 F20 Compose Print Break: Set-Up/No Scroll Send Funct Insert Remove PrevScreen Next Screen Char Insert Char Delete PrevPage Next Page Figure E-5. ANSI Keyboard in ASCII Mode Key Legend FI7 FIB FI9 Compose Insert Remove PrevScreen Next Screen PC TERM Function Print Screen Pause Set-Up/No Scroll Alt Home PgUp End PgDn Key Legend Find Select PFI PF2 PF3 PF4,(keypad) PC TERM Function Insert Delete NumLock / '" * - + Figure E-6. ANSI Keyboard in PC TERM Mode 965 Operator's Manual E-3 Key Codes
168 Table E l. 96S Local Keyboard Functions 1 In this table, A means Ctrl and means Shift Function ASCII Enhanced PC ANSI I Enter/Exit Set-Up Setup Setup F19 Partial Reset A Setup A Setup A F19 Block/Duplex A Enter A Enter A Enter Toggle Port A Break A Break A F18 Copy Print On/Off : ~Print : ~PrtScr : ~F17 WordStar Mode + /- Monitor Mode + /- A 12 A' 12 A 12 Insert/Replace Mode A Char Insrt A Insert A Insert Keyclick On/Off A Enter A Enter A Enter Screen Saver + /- A Clear Spc A Remove Clear Screen A ClrSp A Remove Clock FunctF1 A F1 ComposeF1 Calendar FunctF2 AF2 ComposeF2 Calculator FunctF3 A F3 ComposeF3 ASCnChart Funct F4 A F4 ComposeF4 Page 0 AO AO AO Page 1 A 1 " 1 " 1 Page 2 "2 A2 "2 Page 3 "3 "3 A3 Page 4 "4 "4 "4 Page 5 "5 "5 A5 Page 6 "6 "6 A6 Status Line + /- A " " Horiz Scroll (80) " - " - " - Horiz Scroll (132) " - A _ " - Raise/Lower Split " _2/",2 " _2/A,2 A _2/",2 Next Page/Window A Page " Page Up A Next Screen Prev Page/Window A Page " PageDwn " Prev Screen Scroll UplDown " +~ "+ t " t-t IncrlDecr Scroll " ~ " ~ " ~ 1 In PC TERM mode, Setup is the only local keybaord function supported. 2 Located on the Numeric Keypad. Key Codes E Operator's Manual
169 Editing Keys Table E-2. Native Mode Key Codes Code Code Key Alone Shifted Key Alone Shifted HOME CfRL" CfRL" CE CfRLX ESC 0 DOWN CfRLV CfRLJ CHAR INSRT ESC Q ESCQ UP CfRLK ESCj CHAR DELTE ESC W ESCW RIGHT CfRLL CfRLL LINE INSERT ESC E ESCE LEFf CfRLH CfRLH LINE DELETE ESC R ESCR BACK SPACE CfRL H CfRLH LINE ERASE ESC T ESCt TAB (main) CfRLI ESC I PAGE ERASE ESC Y ESCy LINE FEED CfRLJ CfRLJ TAB (kypad) CfRL I CfRLI ENTER CfRLM CfRLM SEND ESC 7 ESC 6 RETURN CfRLM CfRLM PRINT ESCP ESCL CLEAR SPACECfRL Z ESC * PAGE ESCK ESCJ Function Key Codes Set One Set Two Key Alone Shifted Alone Shifted Fl SOH@CR SOH'CR SOHPCR SOHpCR F2 SOHACR SOHaCR SOHQCR SOHqCR F3 SOHBCR SOHbCR SOHRCR SOHrCR F4 SOHCCR SOHcCR SOHSCR SOHsCR F5 SOHDCR SOHdCR SOHTCR SOHtCR F6 SOHECR SOHeCR SOHUCR SOHuCR F7 SOHFCR SOHfCR SOH VCR SOHvCR F8 SOHGCR SOHgCR SOHWCR SOHwCR F9 SOHHCR SOHhCR SOHXCR SOHxCR FlO SOHICR SOHiCR SOHYCR SOHyCR Fll SOHJCR SOHjCR SOHZCR SOHzCR F12 SOHKCR SOHkCR SOH[CR SOH { CR F13 SOHLCR SOHICR SOH\CR SOH I CR F14 SOHMCR SOHmCR SOH]CR SOH}CR F15 SOHNCR SOH ncr SOH" CR SOH - CR F16 SOHOCR SOHoCR SOH - CR SOHmCR 965 Operator's Manual E-5 Key Codes
170 Editing and Special Keys Table E-3. Application Mode Key Codes Hex Code Hex Code Key Unshifted Shifted Key Unshifted Shifted LEFT line INSERT 96 A6 TAB (main) UNE DELETE 97 A7 DOWN 8A 82 UNEERASE 98 A8 UP 8B 83 PAGE ERASE 99 A9 RIGHT 8e 84 PAGE 9A AA RETURN 8D 85 ESC FO F1 HOME 8E 86 SEND F2 F3 BACKSPACE 8F 87 ENTER F4 F5 LINE FEED 90 AO TAB (kypad) F6 F7 PRINT 92 A2 CE F8 F9 CLEAR SPACE93 A3 BREAK FB Fe CHAR INSRT 94 A4 NO SCROLL FD CHAR DELTE 95 AS Function Keys Numeric Keypad Hex Code Hex Key Unshifted Shifted Key Code F1 DO EO 0 BO F2 D1 E1 1 B1 F3 D2 E2 2 B2 F4 D3 E3 3 B3 F5 D4 E4 4 B4 F6 D5 E5 5 B5 F7 D6 E6 6 B6 F8 D7 E7 7 B7 F9 D8 E8 8 B8 FlO D9 E9 9 B9 Fll DA EA Be F12 DB EB BD F13 De Ee BE F14 DD ED 00 FA F15 DE EE F16 DF EF Key Codes E Operator's Manual
171 Table E-4. WordStar Mode Key Codes Command Key Unshifted Shifted HOME "'QE Top of screen "'QR Beginning of file DOWN "'X Down line "'Z Up line UP "'E Up line "'W Down line LEFT "'S Left character "'A Left word RIGHT "'D Right character "'F Right word TAB (main) "'I Tab right "'QB Block beginning TAB (kypad) "'I Tab right "'QK Block end PAGE "'C Up screenful "'R Down screenful CLEAR AQX Bottom of screen AQC End of file CHARINSRT "'V Insert on/off AQP Previous position CHARDELTE AG Delete character AT Delete word right UNE INSERT AN Carriage return AKH Hide/display block UNE DELETE A Y Delete line AKV Move block UNEERASE AQY Delete to right AQDEL Delete to left PAGE ERASE AKY Delete block AKC Copy block CE "'U Interrupt AKJ Delete file PRINT "'PB Boldface beg./end "'PS Underscore beg./end SEND "'KW Write block to file "'KR Read file into text FI "'OL Left margin set "'OR Right margin set F2 "'01 Tab set "'ON Tab clear F3 "'B Reform paragraph "'OC Center line F4 "'OS Line space setting "'OG Paragraph tab F5 AKB Mark block beg. AKK Mark block end F6 "'QF Find string "'QA Find & replace F7 "'L Find/replace again "'QV Start of last find/replace F8 "'JH Set help level "'QQ Repeat next cmand. F9 "'QZ Continuous up scroll "'QW Continuous down scr. FlO.HE Heading.FO Footing Fll.PA Newpage "'PD Double strk. beg./end Fl2 "'PV Subscript beg./end "'PT Superscript beg./end F13 "'OJ Justification on/off "'OW Word wrap on/off Fl4 "'K Block menu "'Q Quick menu Fl5 "'KD Save, done edit "'KX Save, exit to system Fl6 "'KS Save and resume "'KQ Abandon edit I 965 Operator's Manual E-7 Key Codes
172 I Key Codes E Operator's Manual
173 F Keyboard Layouts Figure F-1. U.S. ASCII Keyboard Layout ~~~~H ~~~~~~ r.:;:1 ~ 1-1 ~, - I - ~.!, ~ ~ Figure F-2. U.S. Enhanced PC Keyboard Layout Figure F-3. U.S. ANSI Keyboard Layout 965 Operator's Manual F-1 Keyboard Layouts
174 Figure F-4. U.K. Keyboard Layout Figure F-5. French Keyboard Layout Figure F-6. German Keyboard Layout Keyboard Layouts F Operator's Manual
175 Figure F-7. Swiss (French) Keyboard Layout Figure F-8. Swiss (German) Keyboard Layout Figure F-9. Danish Keyboard Layout 965 Operator's Manual F-3 Keyboard Layouts
176 Figure F-10. Norwegian Keyboard Layout Figure F-11. Swedish/Finnish Keyboard Layout Keyboard Layouts F Operator's Manual
177 G Cursor Coordinates Row/ ASCII Code Row/ ASCII Code Row/ ASCII Code Column Transmined Column Transmined Column Transmlned 1 Space 65 2 I 34 A 66 a 3 35 B 67 b 4 # 36 C 68 c 5 $ 37 D 69 d 6 % 38 E 70 e 7 & 39 F 71 f 8 40 G H 73 h I J 75 j K 76 k L 77 I M 78 m N 79 n 16 I P 81 P Q 82 q R 83 r S 84 s T 85 t U 86 u V 87 v W 88 w X 89 x y 90 y Z 91 z 28 ; 60 [ 92 { 29 < 61 \ > 63 /\ 95 32? DEL I 965 Operator's Manual G-1 Cursor Coordinates
178 Cursor Coordinates G Operator's Manual
179 H Status Line Messages Field Values Description 1 pmccc p = Page of memory (0-6) r = Row (1-168) c = Column (1-132) 2 * Monitor mode on/off (blank) w WordStar mode on/off (blank) mode Communication mode: FDX = full duplex HDX = half duplex BLK = block LOC = local 3 W.P. Write protect mode on/off (blank) 4 PROT Protect mode on/off (blank) 5 N Num Lock (Enhanced PC keyboard only) S Scroll Lock key engaged/released (blank) C CAPS LOCK key engaged/released (blank) 6 GRAF Graphics mode on/off (blank) 7 mode COpy = Copy print mode TRSP = Transparent print mode BDIR = Bidirectional print mode 8 mode UFPG = Unformatted page print FMPG = Formatted page print KLOK = Keyboard locked SEND Block send in progress TBSY Terminal has sent X-Off to host or dropped DTR. 965 Operator's Manual H-1 Status Line Messages
180 a Status Line Messages H Operator's Manual
181 Glossary ACK An ASCII character (hex 06) meaning acknowledgement. Usually sent by the terminal to the computer to indicate page print or some local function is finished. address Noun: A number identifying a unique location in the computer's memory where information is stored. Similar to a post office box number. Verb: To send something to a particular location. The computer can address the cursor to a specific line and column position on the screen. alphanumeric characters Alphabetic, numeric, and special data symbols. The standard ASCII character set includes 96 alphanumeric characters. See character, display characters. ANSI Acronym: American National Standards Institute. A private organization that sets voluntary data processing standards. Sponsor of the ASCII communication standard and the ANSI X3.64 command standard. See ASCII. answerback A programmable response sent to the computer upon request. Can identify a particular terminal when several terminals are connected to a computer, since each terminal's answerback can be unique. If terminals are connected to the computer, the fifth 9220 terminal could be programmed to reply, "92205." Answerback codes are also used with modems. applications program A program to accomplish a specific task, such as word processing, financial analysis, or retrieval of corporate data. See program, software. ASCII Acronym: American Standard Code for Information Interchange, pronounced ask-key. A standard set of characters used in most data transmission applications in the United States. An ASCII character is expressed as a group of 7 bits. The 128 ASCII characters (found in Appendix C) are divided into 96 alphanumeric (display) and 32 control characters. See alphanumeric characters, control characters. autowrap A mode that automatically moves the cursor to the beginning of the next line after it reaches the end of the current line during data entry. baud rate The number of binary bits trans-. mitted per second... bidirectional print A communication mode that enables two-way communication between devices attached to the computer and printer ports. Both devices must have the same baud rate, parity, word structure, and stop bits. 965 Operator's Manual GL-1 Glossary
182 I bit Acronym: binary digit. The simplest unit of data; always a one or a zero (meaning yes/no, on/off). A group of bits (usually seven or eight) that represents a character is called a byte. See byte, character. block mode A communication mode that sends text entered from the keyboard only to the screen until you signal the terminal to send it as a block to the computer. break signal A signal sent by the Break key that holds the communication line (pin 2 of the main RS-232C connector) in the 0 state (low) for 250 milliseconds. It does not affect the terminal's operation and no character appears on the screen. How your computer responds to the signal depends entirely on its programming. A break signal can cause a modem to disconnect. butter A temporary data storage location in the terminal's memory. Can be used to compensate for differences in transmission rates or temporarily store characters until the computer or printer can accept them. Buffers let data flow from the computer to the terminal at a different baud rate than from the terminal to the printer. See handshaking protocol, DTR, X-On/X-OtT. buffered print A print mode (either transparent or copy) that stores data in the terminal's buffer(s) when the computer sends data faster than the printer can receive it. See transparent print, copy print, butter. byte A group of bits (usually eight) representing a character. See bit. character A unique, transmittable data symbol. See display character, control character. character keys The keys that send display (alphanumeric) characters to the terminal and/or computer. connector The device (plug or jack) at the end of the cable and the electrical interface (port) of the computer, terminal, printer, etc. RS-232 connectors are commonly D shaped and contain pins (male connector) or holes (female connector). The number of pins varies between equipment manufacturers. Tele Video terminals have 25-pin female connectors. control characters Characters that send a command to the terminal, rather than being displayed on the screen. The standard ASCII control characters are in the range of hex 00 to IF. See the ASCII Control Chart in Appendix C. controls display mode A mode in which the screen displays all ASCII characters (control and alphanumeric) and does not act on command characters. conversational mode A communication mode that lets data flow interactively from one communication device to another. See full duplex, half duplex. copy print A print mode that sends data from the computer to the printer and the screen at the same time. Sometimes called extension print. See transparent print, page print. Glossary GL Operator's Manual
183 CRT Acronym: cathode ray tube. An electronic vacuum tube, like a TV picture tube, that displays images. See screen. cursor A marker showing where the next character should appear on the screen. Can be blinking or steady, a block or an underline, or invisible. current loop A method of sending data as 20-milliampere current pulses over a serial line (up to 700 meters). Although usually slower than RS-232, it permits accurate communication over longer distances. Either the computer or the terminal may supply the current. The configuration chosen (active or passive) depends on whether the terminal or computer is supplying the power. If the terminal supplies the current, configure the terminal's current loop for active; if the computer supplies the current, configure the terminal for passive. To determine correct configuration, think of a person holding a garden hose with a nozzle on the end. If the house supplies the water pressure to the hose and the person merely opens the nozzle, the house is the active device and the person is passive device. However, if opening and closing the nozzle causes water to flow from (Le., suctioned out of) a holding tank within the house, the person is the active device and the house is the passive device. CTS Acronym: Clear to Send. A signal on a dedicated RS-232 line indicating that the computer is ready to receive more data from the terminal. data Information that can be coded into bits, to be stored in a computer or terminal's memory and transmitted between devices. DCD Acronym: Data Carrier Detected. A signal on a dedicated RS-232 line that indicates whether or not the data carrier in the phone system is active and the device at the other end of the phone line is available. DCE Acronym: Data Communications Equipment. Usually the computer or the equipment connected to it. default A value or instruction in effect until otherwise defined. delete To eliminate (destroy) data stored in certain memory locations. See erase. delimiter A code transmitted at the end of a predefined area (field) of data. Could be a field, end of line, or end of text delimiter. descender That part of a lowercase character that hangs below the main body of the character. The tail of the lowercase y is a descender. A terminal with true descenders (such as TeleVideo's) displays the tail below the main line of text. DIP Switches Acronym: Dual In-Line. Package. A panel of very small switches. _ display The amount of data that can be viewed on the terminal screen at one time. See page, screen. display characters Characters that appear on the terminal's screen, including alphanumeric and graphic symbols. See char- 965 Operator's Manual GL-3 Glossary
184 acters, alphanumeric characters, graphics characters. download To copy (read) data from the computer into the terminal's memory. DSR Acronym: Data Set Ready. A signal on a dedicated RS-232 line indicating when the data coming from the computer is meant for your terminal (or another terminal on a network). DTE Acronym: Data Terminal Equipment. Equipment that supports data transmission from a terminal. DTR Acronym: Data Terminal Ready. A handshaking protocol that controls the flow of data between the terminal and the computer or printer by lowering and raising the voltage on pin 20 (the DTR line) in the RS-232C connector. See handshaking protocol, X-On/X-OtT, butter. duplex Bidirectional communication. See conversational mode, half duplex, full duplex. echo To send back received data. For example, in full duplex communication mode, the computer must echo back data it receives from the terminal before that data can be displayed on the screen. EM Acronym: End of Message. An ASCII control character (hex 19) sometimes marking the end of a block transmission. EPROM Acronym: Erasable, Programmable ROM. A read-only memory chip that can be erased and reprogrammed. erase To replace data in certain memory locations with replacement characters. See delete, replacement character. escape sequence A command introduced by an ASCII escape character (hex lb) that controls terminal operations. ETX Acronym: End of Text. An ASCII character (hex 03) that marks the end of a block transmission message. extension print See copy print. field A group of characters affected in the same way by commands (e.g., a tab field). firmware A program embedded on a chip, usually called an EPROM, inside the terminal that tells the terminal how to operate. See program. formatted Screen data that includes the delimiters that signal the line ends (e.g., CR, LF, and null) and end of the transmission. See delimiter, page print. full duplex A communication mode that lets the terminal and computer transmit and receive simultaneously. Data from the computer is not displayed on the screen unless the computer echoes it back. See echo. function keys Keys that send preset escape sequences whose application is user definable. Many Tele Video terminals have reprogrammable function keys. graphics characters Special non-ascii characters used to draw lines, figures, and graphs. Glossary GL Operator's Manual
185 half duplex An interactive communication mode that lets the terminal transmit and receive data in separate, consecutive operations. Key codes go to both the computer and the screen. handshaking protocol Prearranged signals the computer and the peripherals send when they are ready to send or receive data. They prevent data loss when the other device is not able to accept or handle more data at that time. They can be ASCII control characters (X-On/X-Off) in the data stream or they can be raised or lowered voltage on RS-232C lines dedicated to that purpose (DTR). See DTR, X-On/X-OtT, DCD, DSR. hardware The physical components of a system, such as computer, terminals, cables, printers, modems. hertz A unit of frequency (of electrical waves) equal to one cycle per second. If the frequency rate of the terminal does not match the frequency rate of the incoming alternating current, the display may waver. Abbreviated Hz. hexadecimal A numbering system with a base of 16 (digits 0-9 and A-F). Commonly used by programmers to indicate locations and contents of a computer's memory. Abbreviated hex. See the ASCII Code Chart in Appendix C. home The first character position on the page (line 1, column 1). Pressing HOME moves the cursor to this position. host The computer controlling the terminal. insert To add data within existing data, which is usually moved to the right at the point of insertion to make room for the new data. interface An interaction or connection between devices in a computer system (i.e., the computer and peripherals). See current loop, RS-232C, RS-422. interface cable A cable with connectors that can be plugged into the port connectors of the components in a system, thus linking the various devices. See connector, RS-232C, interface. keyboard An arrangement of keys, similar to a typewriter's, on which an operator can enter data, send commands, and operate the terminal. load To program information into memory. local mode A mode that disconnects the terminal and computer. Keyboard entries go only to the screen. See block mode, conversational mode. menu A displayed list of operating values from which the operator can make selections. millisecond 1/1000 of a second. mode An operating state that controls how the terminal operates or reacts to commands. For instance, in controls display mode, the terminal displays all characters (including control codes and escape sequences), not just alphanumeric characters. The terminal can be in several modes at the same time, e.g., autowrap and duplex edit modes. 965 Operator's Manual GL-5 Glossary
186 II operating modem Acronym: modulator/demodulator. An electronic device that changes digital signals (bits) to analog signals (tones), or vice versa. A modem translates digital signals from a computer to analog signals, which can be sent across telephone wires. The modem at the other end translates the analog signals back to digital signals and passes them on to the other computer. monitor Hardware: A video screen on which you can see computer output and input. N-key rollover A keyboard feature that lets you type faster than the keyboard can transmit without locking up or missing a character. You can strike a series of keys virtually simultaneously, and the characters will be transmitted in the order in which the keys are pressed. nonvolatile memory A permanent memory storage area not affected by loss of power. This memory is backed up by a lithium battery. null An ASCII character (hex 00) that occupies no space and is not transmitted. parameter A value (constant or selectable) that determines terminal operating characteristics, such as the speed of data transmission, the status of an operating mode, and operating appearance (dark or light screen background). See mode. page The amount of available screen memory. Can range from 24 to 96 lines, depending on your terminal's configuration. Since the screen displays 24 lines at a time, you may not see the entire page. See display, screen. page print A print command that sends data on the terminal's screen to the printer. See formatted, unformatted. parameter See operating parameter. parity A method of checking received data bits to ensure they are complete and accurate. If two devices are connected, the parity setting for both devices must be the same. See start bit, stop bit. peripheral External equipment connected to a computer. The most common peripherals are terminals, disk drives, printers, modems, and cassette-tape recorders. permanent memory memory. See nonvolatile port The location at which data goes in and out of the device, usually the physical connector into which interface cables are plugged. See connector, RS-232C, interface. program A set of commands that control a computer or terminal. There are three kinds of programs: firmware, which is burned into the EPROMs that control the system; applications, which accomplish specific tasks; and the operating system, which controls the overall operation of the system, directing the firmware and applications programs. See firmware, applications program, software. Glossary Gl Operator's Manual
187 RAM Acronym: Random-Access Memory. The changeable part of the computer or terminal's memory that can be read and written into during normal operation. It is erased (lost) when power to the RAM chip is turned off. RAM is used in all computers to store the instructions of programs being run. See ROM. read the cursor Report the cursor's position and content to the computer. refresh To change or update the screen with new data. replacement character The character that occupies the position previously occupied by an erased character. Usually a space character. See delete, erase, space character. resolution The sharpness of the characters on the display. When a character contains a lot of small dots (pixels), it is much sharper than a character containing only a few large dots. reverse video A terminal feature that produces the opposite combination of characters and background from the one usually employed (Le., light characters on a dark background if normally characters are dark on a light background). ROM Acronym: Read-Only Memory. A memory chip that, after manufacture, can be read but not written or altered. Used to store permanent instructions. RS-232C A standard technical specification written by the Electronic Industry Association for data sent as voltage pulses over a serial cable at distances up to 50 feet (al- though shielded wires allow greater length). See interface, current loop, RS-422. RS-422 A technical specification for highspeed communication between the computer and a peripheral. When used, sends data faster than RS-232C while allowing the peripheral to be located up to 4,000 feet from the computer. See interface, current loop, RS-232C. RTS Acronym: Request to Send. A line whose voltage changes to control data flow between computer, terminal, and printer. See handshaking protocol. screen The terminal viewing area that shows 24 lines of data and a 25th status line. See display, page. screen saver A feature that causes the screen to go blank when no data entry or editing occurs for a fixed time span (e.g., 10, 20, or 30 minutes), thus preventing the display pattern from being burned into the phosphor. To redisplay the screen, press any key. No data is lost. screen updating Data changing on the terminal's screen as new data is received from the computer. scroll The action that moves the display (screen area) up or down in the page so you can see more than 24 lines on that page of memory. The direction, rate, and evenness of the scrolling can be controlled. See page, display, screen. scrolling region The area in a page of memory through which the display can 965 Operator's Manual GL-7 Glossary
188 scroll. Movement of the cursor is limited to the scrolling region. self-test A procedure that causes the terminal (or a program or peripheral) to check its own operation. serial transmission A method of sending one bit of data at a time in a stream. See RS-232C. set up A terminal mode that lets the operator change the terminal's operating values from the keyboard. set up menu Lines displayed on the screen during set up mode. Set up menus list all terminal operating values that can be changed from the keyboard. software Various programs, including the operating system and the applications programs, that can be loaded into the terminal. See firmware, program, system. SOH Acronym: Start of Header. AnASCII character (hex 01) that frames the start of block of data to be transmitted. See EM. space character An ASCII alphanumeric character (hex 20) that occupies a character position on the screen and in the terminal's memory. Not the same as a null, which looks like a space but contains nothing (Le., is a void) and does not occupy memory space. The terminal transmits space characters, while it does not transmit null characters. See null. special keys Keys that do not send display characters or editing commands, used for a variety of purposes in controlling the terminal. status line A line appearing on the bottom (25th) line that describes the terminal's current operating conditions. start bit The bit that signals the beginning of data transmission. It is always a one (1). See parity, stop bit. stop bit The bit that signals the end of data transmission. It is always a one (1). The terminal can use either one or two stop bits, depending on the computer's requirements. See parity, start bit. STX Acronym: Start of Text. An ASCII character (hex 02) signalling that text transmission follows. system The computer, the peripheral devices (such as terminals, printers, and modems), and the programs that work together to accomplish various tasks. tab stop A preset position to which the cursor goes when the TAB key is pressed or the terminal receives the tab command. Tab stops can be changed or deleted on command. transmit To send data between one system component (such as the computer) and another (such as the terminal). transparent print A print mode that sends all data received by the terminal to the printer without displaying it on the screen. See copy print, bidirectional print, page print. Glossary GL Operator's Manual
CUSTOM MANUFACTURED IN U.S.A. BY RADIO SHACK, A DIVISION OF TANDY CORPORATION CAT. NO
 CUSTOM MANUFACTURED IN U.S.A. BY RADIO SHACK, A DIVISION OF TANDY CORPORATION CAT. NO. 26-6050 TRS-80 DT-1 OWNER'S MANUAL Contents Introduction 1 1/ Description of the DT-1 3 2/ Setting Up the DT-1 5
CUSTOM MANUFACTURED IN U.S.A. BY RADIO SHACK, A DIVISION OF TANDY CORPORATION CAT. NO. 26-6050 TRS-80 DT-1 OWNER'S MANUAL Contents Introduction 1 1/ Description of the DT-1 3 2/ Setting Up the DT-1 5
WY-60 Programmer's Guide WYSE I I I I
 WY-60 Programmer's Guide WYSE I I I I Copyright Notice 1987 Wyse Technology. ALL RIGHTS RESERVED. This manual and the software and firmware described in it are copyrighted by Wyse Technology. You may not
WY-60 Programmer's Guide WYSE I I I I Copyright Notice 1987 Wyse Technology. ALL RIGHTS RESERVED. This manual and the software and firmware described in it are copyrighted by Wyse Technology. You may not
i Term 1U Rack Mount Terminal
 i Term 1U Rack Mount Terminal Model RFT-15-232 Sun UK Model UKT-R1U-TERM March 03, 2003 CONTENTS 1 Installation 2 Setup 3 Local Keyboard Commands 4 Connector Pin Assignment 5 Command Guide 6 ANSI Command
i Term 1U Rack Mount Terminal Model RFT-15-232 Sun UK Model UKT-R1U-TERM March 03, 2003 CONTENTS 1 Installation 2 Setup 3 Local Keyboard Commands 4 Connector Pin Assignment 5 Command Guide 6 ANSI Command
PD1100 STAND-ALONE PROGRAMMING & USER S GUIDE. use the freedom
 PD1100 STAND-ALONE ALPHANUMERIC POLE DISPLAY PROGRAMMING & USER S GUIDE use the freedom Forward The information contained in this user s guide is subject to change without notice. This Programming and
PD1100 STAND-ALONE ALPHANUMERIC POLE DISPLAY PROGRAMMING & USER S GUIDE use the freedom Forward The information contained in this user s guide is subject to change without notice. This Programming and
Models: TD3000 Series. Table Displays. 2 by 20 character display USER MANUAL
 Models: TD3000 Series Table Displays 2 by 20 character display USER MANUAL i NOTICE The manufacturer of the POS table display makes no representations or warranties, either expressed or implied, by or
Models: TD3000 Series Table Displays 2 by 20 character display USER MANUAL i NOTICE The manufacturer of the POS table display makes no representations or warranties, either expressed or implied, by or
Introduction. Related Documentation. Gasboy Documentation. Other Documentation
 MDE-4611 Dorio 10 Terminal/Okidata Setup Instructions October 2006 Introduction Purpose of Document This document describes the Setup parameters for the Boundless Dorio 10 terminal and the printer switch
MDE-4611 Dorio 10 Terminal/Okidata Setup Instructions October 2006 Introduction Purpose of Document This document describes the Setup parameters for the Boundless Dorio 10 terminal and the printer switch
GP1 LCD RS232 Terminal Kit 2003 by AWC
 GP1 LCD RS232 Terminal Kit 2003 by AWC AWC 310 Ivy Glen League City, TX 77573 (281) 334-4341 http://www.al-williams.com/awce.htm V1.2 30 Aug 2003 Table of Contents Overview...1 If You Need Help...1 Building...1
GP1 LCD RS232 Terminal Kit 2003 by AWC AWC 310 Ivy Glen League City, TX 77573 (281) 334-4341 http://www.al-williams.com/awce.htm V1.2 30 Aug 2003 Table of Contents Overview...1 If You Need Help...1 Building...1
~~_ALTOS- IV TERMiNAl. USER'S GuidE
 ~~_ALTOS- IV TERMiNAl USER'S GuidE Copyright Notice Manual Copyright 1985 Altos Computer Systems. All rights reserved. Printed in U.S.A. Unless you request and receive written permission from Altos Computer
~~_ALTOS- IV TERMiNAl USER'S GuidE Copyright Notice Manual Copyright 1985 Altos Computer Systems. All rights reserved. Printed in U.S.A. Unless you request and receive written permission from Altos Computer
Basic Ergonomic Video Display Terminal Operator's Guide
 BFlSD5181 Basic Four@ Ergonomic Video Display Terminal Operator's Guide Basic Four Information Systems @ The information contained herein is proprietary to and considered a trade secret of Management Assistance
BFlSD5181 Basic Four@ Ergonomic Video Display Terminal Operator's Guide Basic Four Information Systems @ The information contained herein is proprietary to and considered a trade secret of Management Assistance
TECHNOLOGY, INC. ANAHEIM J CALIFORNIA FREEDOM AVE. [714]
![TECHNOLOGY, INC. ANAHEIM J CALIFORNIA FREEDOM AVE. [714] TECHNOLOGY, INC. ANAHEIM J CALIFORNIA FREEDOM AVE. [714]](/thumbs/83/88019779.jpg) TECHNOLOGY, INC. 165 FREEDOM AVE. ANAHEIM J CALIFORNIA 92801 [714] 992 2860 TABLE OF CONTENTS SECTION PAGE ONE 113 120 SPECIFICATION 1 TWO 113 120 FEATURES 3 THREE 113 120 OPERATION 5 FOUR PROGRAMMING
TECHNOLOGY, INC. 165 FREEDOM AVE. ANAHEIM J CALIFORNIA 92801 [714] 992 2860 TABLE OF CONTENTS SECTION PAGE ONE 113 120 SPECIFICATION 1 TWO 113 120 FEATURES 3 THREE 113 120 OPERATION 5 FOUR PROGRAMMING
Programmable Keyboard SERIES 8031 S
 Programmable Keyboard SERIES 8031 S Operation Manual Version 1.0 This equipment has been tested and found to comply with the limits for Class A digital device. Pursuant to Part 15 of the FCC Rules. These
Programmable Keyboard SERIES 8031 S Operation Manual Version 1.0 This equipment has been tested and found to comply with the limits for Class A digital device. Pursuant to Part 15 of the FCC Rules. These
User Manual CL
 User Manual CL-1200 Warning! This is a class A product. In a domestic environment this product may cause radio interference in which case the user may be required to take adequate measures. This equipment
User Manual CL-1200 Warning! This is a class A product. In a domestic environment this product may cause radio interference in which case the user may be required to take adequate measures. This equipment
Model: KB1700. Programmable Keypad. 17 Programmable Keys USER MANUAL
 Model: KB1700 Programmable Keypad 17 Programmable Keys USER MANUAL NOTICE The manufacturer of the POS programmable keypad makes no representations or warranties, either expressed or implied, by or with
Model: KB1700 Programmable Keypad 17 Programmable Keys USER MANUAL NOTICE The manufacturer of the POS programmable keypad makes no representations or warranties, either expressed or implied, by or with
CPM Series. Control Port Manager. User's Guide. Models CPM-1600 and CPM-800
 WTI Part No. 12348 Rev. B CPM Series Control Port Manager Models CPM-1600 and CPM-800 User's Guide 5 Sterling Irvine California 92618 (949) 586-9950 Toll Free: 1-800-854-7226 Fax: (949) 583-9514 http://www.wti.com
WTI Part No. 12348 Rev. B CPM Series Control Port Manager Models CPM-1600 and CPM-800 User's Guide 5 Sterling Irvine California 92618 (949) 586-9950 Toll Free: 1-800-854-7226 Fax: (949) 583-9514 http://www.wti.com
User Manual. Monarch Printers AAFES Kit Paxar Americas, Inc. a subsidiary of Avery Dennison Corp. All rights reserved.
 User Manual Monarch Printers AAFES Kit TC9416AAUM Rev. AC 12/07 2006 Paxar Americas, Inc. a subsidiary of Avery Dennison Corp. All rights reserved. Each product and program carries a respective written
User Manual Monarch Printers AAFES Kit TC9416AAUM Rev. AC 12/07 2006 Paxar Americas, Inc. a subsidiary of Avery Dennison Corp. All rights reserved. Each product and program carries a respective written
 richlove@carnationsoftware.com www.carnationsoftware.com You can use Command F to find what you are looking for in this document. Version History is available at http://www.carnationsoftware.com/carnation/macwisexversions.html
richlove@carnationsoftware.com www.carnationsoftware.com You can use Command F to find what you are looking for in this document. Version History is available at http://www.carnationsoftware.com/carnation/macwisexversions.html
Beijer Electronics AB 2000, MA00453,
 VT100 emulation This manual presents installation and handling of the driver VT100 to the terminals in the E-series. The functionality in the E-terminals and in MAC Programmer+ are described in the E-manual.
VT100 emulation This manual presents installation and handling of the driver VT100 to the terminals in the E-series. The functionality in the E-terminals and in MAC Programmer+ are described in the E-manual.
X-keys. Product Manual. PS/2 Programmable Keyboards by. X-keys Pro (58 keys) X-keys Desktop (20 keys) X-keys Stick (16 keys) X-keys Foot Pedal
 X-keys PS/2 Programmable Keyboards by X-keys Pro (58 keys) X-keys Desktop (20 keys) X-keys Stick (16 keys) X-keys Foot Pedal (3 keys) Product Manual October, 02 X-keys PS/2 Programmable Keyboards - Quick
X-keys PS/2 Programmable Keyboards by X-keys Pro (58 keys) X-keys Desktop (20 keys) X-keys Stick (16 keys) X-keys Foot Pedal (3 keys) Product Manual October, 02 X-keys PS/2 Programmable Keyboards - Quick
IC-485S /IC-485SI. If anything is damaged or missing, contact your dealer.
 User Manual IC-485S /IC-485SI Read this guide thoroughly and follow the installation and operation procedures carefully in order to prevent any damage to the units and/or any devices that connect to them.
User Manual IC-485S /IC-485SI Read this guide thoroughly and follow the installation and operation procedures carefully in order to prevent any damage to the units and/or any devices that connect to them.
ADDS 3153 LF ASCII Display Terminal. Guide to Operations
 ADDS 3153 LF ASCII Display Terminal Guide to Operations Before using this information and the product it supports, be sure to read the general information under Notices. It is the policy of Boundless Technologies,
ADDS 3153 LF ASCII Display Terminal Guide to Operations Before using this information and the product it supports, be sure to read the general information under Notices. It is the policy of Boundless Technologies,
Modem-16 Module. User Manual. Part Number L1
 Modem-16 Module User Manual Part Number 1200181L1 61200181L1-1A August 1998 901 Explorer Boulevard P.O. Box 140000 Huntsville, AL 35814-4000 (256) 963-8000 1998 ADTRAN, Inc. All Rights Reserved. Printed
Modem-16 Module User Manual Part Number 1200181L1 61200181L1-1A August 1998 901 Explorer Boulevard P.O. Box 140000 Huntsville, AL 35814-4000 (256) 963-8000 1998 ADTRAN, Inc. All Rights Reserved. Printed
GEU-0520 GEU QIG Manual
 GEU-0520 5-Port Gigabit Switch GEU-0820 8-Port Gigabit Switch QIG Manual V1.0-100900 1 FCC Certifications This Equipment has been tested and found to comply with the limits for a Class A digital device,
GEU-0520 5-Port Gigabit Switch GEU-0820 8-Port Gigabit Switch QIG Manual V1.0-100900 1 FCC Certifications This Equipment has been tested and found to comply with the limits for a Class A digital device,
PD-2300 Series USER S MANUAL. VFD CUSTOMER DISPLAY for ALPHANUMERICAL DISPLAY in 2 x 20 format. Rev. : Original
 2100 2200 PD-2300 Series USER S MANUAL VFD CUSTOMER DISPLAY for ALPHANUMERICAL DISPLAY in 2 x 20 format Rev. : Original FCC NOTICE SOME IMPORTANT NOTES This equipment generates, uses, and can radiate radio
2100 2200 PD-2300 Series USER S MANUAL VFD CUSTOMER DISPLAY for ALPHANUMERICAL DISPLAY in 2 x 20 format Rev. : Original FCC NOTICE SOME IMPORTANT NOTES This equipment generates, uses, and can radiate radio
RACKMUX-T15 Rack Mount ANSI Terminal Drawer Installation and Operation Manual
 RACKMUX Series RACKMUX-T15 Rack Mount ANSI Terminal Drawer Installation and Operation Manual Front and Rear View of RACKMUX-T15-N MAN029 Rev Date 2/27/2008 TRADEMARK RACKMUX is a registered trademark of
RACKMUX Series RACKMUX-T15 Rack Mount ANSI Terminal Drawer Installation and Operation Manual Front and Rear View of RACKMUX-T15-N MAN029 Rev Date 2/27/2008 TRADEMARK RACKMUX is a registered trademark of
DPS INC ASCII MUX. Operation Guide. Table Of Contents. Overview. T/kda
 DPS INC Operation Guide "Your Partners in Telemetry Monitoring Systems" ASCII MUX Fig. - ASCII MUX Expands T/MonXM ASCII s up to Eight Times Table Of Contents Overview... Functional Schematic... Typical
DPS INC Operation Guide "Your Partners in Telemetry Monitoring Systems" ASCII MUX Fig. - ASCII MUX Expands T/MonXM ASCII s up to Eight Times Table Of Contents Overview... Functional Schematic... Typical
SCI-2144 SYSTEM CONTROL INTERFACE MODULE OPERATOR S MANUAL
 SCI-2144 SYSTEM CONTROL INTERFACE MODULE OPERATOR S MANUAL SIGMA ELECTRONICS, INC. P.O. Box 448 1027 COMMERCIAL AVENUE EAST PETERSBURG, PA 17520 (717) 569-2681 SCI-2144 CONTENTS PAGE INTRODUCTION 2 RS-232
SCI-2144 SYSTEM CONTROL INTERFACE MODULE OPERATOR S MANUAL SIGMA ELECTRONICS, INC. P.O. Box 448 1027 COMMERCIAL AVENUE EAST PETERSBURG, PA 17520 (717) 569-2681 SCI-2144 CONTENTS PAGE INTRODUCTION 2 RS-232
Models: LD9000 Series. Customer Displays. 2 by 20 character display USER MANUAL
 Models: LD9000 Series Customer Displays 2 by 20 character display USER MANUAL i NOTICE The manufacturer of the POS pole display makes no representations or warranties, either expressed or implied, by or
Models: LD9000 Series Customer Displays 2 by 20 character display USER MANUAL i NOTICE The manufacturer of the POS pole display makes no representations or warranties, either expressed or implied, by or
USER MANUAL MODEL Bidirectional (IEEE-1284) Line Driver/Converter
 USER MANUAL MODEL 2030 Bidirectional (IEEE-1284) Line Driver/Converter An ISO-9001 Certified Company Part # 07M2030-B Doc. #102121U, Rev. C Revised 1/22/08 SALES OFFICE (301) 975-1000 TECHNICAL SUPPORT
USER MANUAL MODEL 2030 Bidirectional (IEEE-1284) Line Driver/Converter An ISO-9001 Certified Company Part # 07M2030-B Doc. #102121U, Rev. C Revised 1/22/08 SALES OFFICE (301) 975-1000 TECHNICAL SUPPORT
Model: CR3000 Series. Compact Cash Drawers. Compact, with Small Footprint USER MANUAL
 Model: CR3000 Series Compact Cash Drawers Compact, with Small Footprint USER MANUAL NOTICE The manufacturer of the POS cash drawer makes no representations or warranties, either expressed or implied, by
Model: CR3000 Series Compact Cash Drawers Compact, with Small Footprint USER MANUAL NOTICE The manufacturer of the POS cash drawer makes no representations or warranties, either expressed or implied, by
Operating Instructions
 028028 Operating Instructions Monarch 939i Intelligent Keyboard for use with 9416 XL, 9906, ADTP1, and ADTP2 TC0939IOI Rev. AN 5/17 2004 Avery Dennison Corp. All rights reserved. Each product and program
028028 Operating Instructions Monarch 939i Intelligent Keyboard for use with 9416 XL, 9906, ADTP1, and ADTP2 TC0939IOI Rev. AN 5/17 2004 Avery Dennison Corp. All rights reserved. Each product and program
APPENDIX 1 ACCESSING MAP SYSTEMS REMOTELY
 APPENDIX 1 ACCESSING MAP SYSTEMS REMOTELY INTRODUCTION The MAP System consists of a number of related software programs that are accessed initially through the System Options Menu. This entry level menu
APPENDIX 1 ACCESSING MAP SYSTEMS REMOTELY INTRODUCTION The MAP System consists of a number of related software programs that are accessed initially through the System Options Menu. This entry level menu
MobilePro Users Guide Page 1 of 35. MobilePro HPC. User's Guide. Notices Proprietary Notice and Liability Disclaimer Table of Contents
 MobilePro Users Guide Page 1 of 35 MobilePro HPC User's Guide Notices Proprietary Notice and Liability Disclaimer Table of Contents Notices This device complies with Part 15 of the FCC Rules. Operation
MobilePro Users Guide Page 1 of 35 MobilePro HPC User's Guide Notices Proprietary Notice and Liability Disclaimer Table of Contents Notices This device complies with Part 15 of the FCC Rules. Operation
HomeVision-Serial. Add-On Card. Installation and Operation Manual
 Serial Add-On Card Installation and Operation Manual Custom Solutions, Inc. P.O. Box 33905 Indialantic, FL 32903 E-mail: csi@csi3.com Internet: www.csi3.com Serial (Version II) INTRODUCTION Serial is
Serial Add-On Card Installation and Operation Manual Custom Solutions, Inc. P.O. Box 33905 Indialantic, FL 32903 E-mail: csi@csi3.com Internet: www.csi3.com Serial (Version II) INTRODUCTION Serial is
Datapanel. VT100 Terminal Emulator for Datapanels. Operator Interface Products. User's Manual
 Datapanel Operator Interface Products VT100 Terminal Emulator for Datapanels User's Manual GFK-1698 July 1999 Warnings, Cautions, and Notes as Used in this Publication GFL-002 Warning Warning notices are
Datapanel Operator Interface Products VT100 Terminal Emulator for Datapanels User's Manual GFK-1698 July 1999 Warnings, Cautions, and Notes as Used in this Publication GFL-002 Warning Warning notices are
CS-231. User Manual. Copyright ATEN International Co., Ltd. Manual Part No. PAPE G Printing Date: 11/2006
 User Manual CS-231 Read this guide thoroughly and follow the installation and operation procedures carefully in order to prevent any damage to the units and/or any devices that connect to them. This package
User Manual CS-231 Read this guide thoroughly and follow the installation and operation procedures carefully in order to prevent any damage to the units and/or any devices that connect to them. This package
STEPware-100 Operations Manual
 STEPware-100 Operations Manual 1 STEPware-100 Operations Manual Your Industrial Control Solutions Source www.maplesystems.com Maple STEPware100 Systems, Operations Inc. Manual 808 134 th St. SW, Suite
STEPware-100 Operations Manual 1 STEPware-100 Operations Manual Your Industrial Control Solutions Source www.maplesystems.com Maple STEPware100 Systems, Operations Inc. Manual 808 134 th St. SW, Suite
Copyright 1984 VisiCorp All Rights Reserved. Printed in U.S.A.
 Copyright 1984 VisiCorp All Rights Reserved. Printed in U.S.A. Visi On Word Program Copyright 1984 VisiCorp All Rights Reserved. Epson MX-80 TM is a trademark of Epson America, Inc. Visi OnTM, Visi On
Copyright 1984 VisiCorp All Rights Reserved. Printed in U.S.A. Visi On Word Program Copyright 1984 VisiCorp All Rights Reserved. Epson MX-80 TM is a trademark of Epson America, Inc. Visi OnTM, Visi On
Crystalfontz Technology * PRELIMINARY * 20x4 and 16x2 intelligent serial interface display command set
 Crystalfontz Technology * PRELIMINARY * 20x4 and 16x2 intelligent serial interface display command set This document corresponds with beta code v0.7. Please contact Brent Crosby at (509) 291-3514, (888)
Crystalfontz Technology * PRELIMINARY * 20x4 and 16x2 intelligent serial interface display command set This document corresponds with beta code v0.7. Please contact Brent Crosby at (509) 291-3514, (888)
 Distributed by: www.jameco.com 1-800-831-4242 The content and copyrights of the attached material are the property of its owner. Table of Contents Overview 1 Features 2 Switch Configuration 3 Operating
Distributed by: www.jameco.com 1-800-831-4242 The content and copyrights of the attached material are the property of its owner. Table of Contents Overview 1 Features 2 Switch Configuration 3 Operating
Quick Setup & Getting Started
 Quick Setup & Getting Started HP Compaq Business PC Copyright 2007 Hewlett-Packard Development Company, L.P. The information contained herein is subject to change without notice. Microsoft, Windows, and
Quick Setup & Getting Started HP Compaq Business PC Copyright 2007 Hewlett-Packard Development Company, L.P. The information contained herein is subject to change without notice. Microsoft, Windows, and
RTERM Series. User s Guide. Model: RTERM-17T. - 1U 17 Screen Size - Designed for SUN, all Headless Servers. 1
 RTERM Series User s Guide Model: RTERM-17T - 1U 17 Screen Size - Designed for SUN, all Headless Servers 2007 Avenview Inc. All rights reserved. The contents of this document are provided in connection
RTERM Series User s Guide Model: RTERM-17T - 1U 17 Screen Size - Designed for SUN, all Headless Servers 2007 Avenview Inc. All rights reserved. The contents of this document are provided in connection
QTERM-II USER'S MANUAL REVISION 14
 QTERM-II USER'S MANUAL REVISION 4 M-7- Rev 4 BEIJER ELECTRONICS 222 South West Temple #5 Salt Lake City, Utah 845-2648 USA Phone 8-466-877 Fax 8-466-8792 Email info@beijerelectronicsinc.com Web http://www.beijerelectronicsinc.com
QTERM-II USER'S MANUAL REVISION 4 M-7- Rev 4 BEIJER ELECTRONICS 222 South West Temple #5 Salt Lake City, Utah 845-2648 USA Phone 8-466-877 Fax 8-466-8792 Email info@beijerelectronicsinc.com Web http://www.beijerelectronicsinc.com
Programmable #182 Parallel Interface Cash Drawer Manual
 Programmable #182 Parallel Interface Cash Drawer Manual The following warning is required by the FCC for all Class A computing devices which have been tested and comply with the standard indicated: Warning:
Programmable #182 Parallel Interface Cash Drawer Manual The following warning is required by the FCC for all Class A computing devices which have been tested and comply with the standard indicated: Warning:
AT&T. AT&T Issue 1 June GBCS-2 Terminal User's Guide and Service Manual
 AT&T AT&T 555-230-876 Issue 1 June 1996 715GBCS-2 Terminal User's Guide and Service Manual Copyright 1996, AT&T All Rights Reserved Printed in U.S.A. Notice Every effort was made to ensure that the information
AT&T AT&T 555-230-876 Issue 1 June 1996 715GBCS-2 Terminal User's Guide and Service Manual Copyright 1996, AT&T All Rights Reserved Printed in U.S.A. Notice Every effort was made to ensure that the information
IDEA. User s Guide. Part No IDE02 Issue 1-0, April 1995 Printed in U.S.A. (183)
 IDEA User s Guide Part No. 17500IDE02 Issue 1-0, April 1995 Printed in U.S.A. (183) 4 FOREST PARKWAY, SHELTON, CONNECTICUT 06484 TEL: 203-926-5400 FAX: 203-929-0535 This manual has been developed by Nitsuko
IDEA User s Guide Part No. 17500IDE02 Issue 1-0, April 1995 Printed in U.S.A. (183) 4 FOREST PARKWAY, SHELTON, CONNECTICUT 06484 TEL: 203-926-5400 FAX: 203-929-0535 This manual has been developed by Nitsuko
INSTRUCTION MANUAL DISTRIBUTION UNIT. Please read this manual thoroughly before use, and keep it handy for future reference.
 INSTRUCTION MANUAL DISTRIBUTION UNIT Please read this manual thoroughly before use, and keep it handy for future reference. ISSUE 1 May 2006 LIMITATION OF LIABILITY THE INFORMATION IN THIS PUBLICATION
INSTRUCTION MANUAL DISTRIBUTION UNIT Please read this manual thoroughly before use, and keep it handy for future reference. ISSUE 1 May 2006 LIMITATION OF LIABILITY THE INFORMATION IN THIS PUBLICATION
UniOP VT100 Terminal Emulation - Ver. 3.16
 UniOP VT100 Terminal Emulation - Ver. 3.16 This tech note describes the operation of the VT100 emulation software on UniOP. This document is a short reference for VT100 Terminal Emulation software. It
UniOP VT100 Terminal Emulation - Ver. 3.16 This tech note describes the operation of the VT100 emulation software on UniOP. This document is a short reference for VT100 Terminal Emulation software. It
TABLE OF CONTENTS ADJUSTING YOUR LCD MONITOR
 TABLE OF CONTENTS ADJUSTING YOUR LCD MONITOR -------------- 2 General safety precautions. 2 Unpacking your monitor 5 Viewing angle 6 How to open the back cover 6 Connecting your monitor 7 User controls
TABLE OF CONTENTS ADJUSTING YOUR LCD MONITOR -------------- 2 General safety precautions. 2 Unpacking your monitor 5 Viewing angle 6 How to open the back cover 6 Connecting your monitor 7 User controls
USB to Serial Converter User s Guide
 USB to Serial Converter User s Guide Important Note! In order to minimize possible installation problems and/or resource conflicts: Read Me First! About This User s Guide This User s Guide is designed
USB to Serial Converter User s Guide Important Note! In order to minimize possible installation problems and/or resource conflicts: Read Me First! About This User s Guide This User s Guide is designed
If anything is damaged or missing, contact your dealer.
 User Manual CS-64A Read this guide thoroughly and follow the installation and operation procedures carefully in order to prevent any damage to the unit and/or any devices that connect to it. This package
User Manual CS-64A Read this guide thoroughly and follow the installation and operation procedures carefully in order to prevent any damage to the unit and/or any devices that connect to it. This package
Model: LK7000. Programmable Matrix Keyboard. 119 Keys with Built-in Scanner and MSR USER MANUAL
 Model: LK7000 Programmable Matrix Keyboard 119 Keys with Built-in Scanner and MSR USER MANUAL NOTICE The manufacturer of the POS programmable keyboard makes no representations or warranties, either expressed
Model: LK7000 Programmable Matrix Keyboard 119 Keys with Built-in Scanner and MSR USER MANUAL NOTICE The manufacturer of the POS programmable keyboard makes no representations or warranties, either expressed
QTERM-J10/N15 USER'S MANUAL REVISION 13
 QTERM-J0/N5 USER'S MANUAL REVISION 3 M0-009-00 Rev 3 QSI CORPORATION 222 South West Temple #50 Salt Lake City, UTAH 845-2648 USA Phone 80-466-8770 Fax 80-466-8792 Email info@qsicorp.com Web www.qsicorp.com
QTERM-J0/N5 USER'S MANUAL REVISION 3 M0-009-00 Rev 3 QSI CORPORATION 222 South West Temple #50 Salt Lake City, UTAH 845-2648 USA Phone 80-466-8770 Fax 80-466-8792 Email info@qsicorp.com Web www.qsicorp.com
FCC Information. RoHS This product is RoHS compliant. SJ/T The following contains information that relates to China.
 FCC Information This equipment has been tested and found to comply with the limits for a Class B digital device, pursuant to Part 15 of the FCC Rules. These limits are designed to provide reasonable protection
FCC Information This equipment has been tested and found to comply with the limits for a Class B digital device, pursuant to Part 15 of the FCC Rules. These limits are designed to provide reasonable protection
Monarch 939i Intelligent Keyboard
 Monarch 939i Intelligent Keyboard TC0939iOI Rev. AF 12/07 2004 Paxar Americas, Inc. a subsidiary of Avery Dennison Corp. All rights reserved. Each product and program carries a respective written warranty,
Monarch 939i Intelligent Keyboard TC0939iOI Rev. AF 12/07 2004 Paxar Americas, Inc. a subsidiary of Avery Dennison Corp. All rights reserved. Each product and program carries a respective written warranty,
If anything is damaged or missing, contact your dealer.
 User Manual CS-102 CS-122 Read this guide thoroughly and follow the installation and operation procedures carefully in order to prevent any damage to the unit and/or any devices that connect to it. This
User Manual CS-102 CS-122 Read this guide thoroughly and follow the installation and operation procedures carefully in order to prevent any damage to the unit and/or any devices that connect to it. This
SCSI Adapter. A device-independent interface for attaching tape drives. Documentation Edition 2
 SCSI Adapter A device-independent interface for attaching tape drives Documentation Edition 2 Editor Diane Pedersen Copyright 1996-2004 by Barr Systems, Inc. All Rights Reserved. Barr Systems, Inc. 4500
SCSI Adapter A device-independent interface for attaching tape drives Documentation Edition 2 Editor Diane Pedersen Copyright 1996-2004 by Barr Systems, Inc. All Rights Reserved. Barr Systems, Inc. 4500
Installation Instructions
 Alliance Arming Station AL-1111, AL-1116 1048520C September 2006 Copyright 2006, GE Security Inc. Introduction This is the GE Alliance Arming Station for models AL-1111 (four-line LCD) and AL-1116 (four-line
Alliance Arming Station AL-1111, AL-1116 1048520C September 2006 Copyright 2006, GE Security Inc. Introduction This is the GE Alliance Arming Station for models AL-1111 (four-line LCD) and AL-1116 (four-line
3170 Series Touch Screen POS Workstation
 Congratulations on your purchase of UTC RETAIL s innovative 3170 Series Touch Screen POS Workstation. The 3170 Series was designed to conserve counter space and it comes standard with a rich set of features.
Congratulations on your purchase of UTC RETAIL s innovative 3170 Series Touch Screen POS Workstation. The 3170 Series was designed to conserve counter space and it comes standard with a rich set of features.
Addmaster Corporation
 IJ-1000 Ink-Jet Validation Printer Specification Addmaster Corporation Address: 225 East Huntington Drive Monrovia, CA 91016 Web: www.addmaster.com Phone: (626) 358-2395 FAX: (626) 358-2784 Document: ij1w.doc
IJ-1000 Ink-Jet Validation Printer Specification Addmaster Corporation Address: 225 East Huntington Drive Monrovia, CA 91016 Web: www.addmaster.com Phone: (626) 358-2395 FAX: (626) 358-2784 Document: ij1w.doc
MODEL 7520 DSU USER S GUIDE. Document No A2-GB May 1998
 MODEL 7520 DSU USER S GUIDE Document No. 7520-A2-GB20-20 May 1998 Copyright 1998 Paradyne Corporation. All rights reserved. Printed in U.S.A. Notice This publication is protected by federal copyright law.
MODEL 7520 DSU USER S GUIDE Document No. 7520-A2-GB20-20 May 1998 Copyright 1998 Paradyne Corporation. All rights reserved. Printed in U.S.A. Notice This publication is protected by federal copyright law.
Industrial RFID Reader
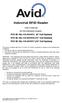 Industrial RFID Reader User s Manual for the following models: FCC ID: IOL-125-AV1015 (6 Coil System) FCC ID: IOL-125-AV1016 (12 Coil System) FCC ID: IOL-125-AV1017 (24 Coil System) The device complies
Industrial RFID Reader User s Manual for the following models: FCC ID: IOL-125-AV1015 (6 Coil System) FCC ID: IOL-125-AV1016 (12 Coil System) FCC ID: IOL-125-AV1017 (24 Coil System) The device complies
VS-K20 Compact Camera Controller. User Manual English
 VS-K20 Compact Camera Controller User Manual English [Important] To download the latest version of Quick Start Guide, multilingual user manual, software, or driver, etc., please visit Lumens http://www.mylumens.com
VS-K20 Compact Camera Controller User Manual English [Important] To download the latest version of Quick Start Guide, multilingual user manual, software, or driver, etc., please visit Lumens http://www.mylumens.com
8-Port / 16-Port KVM SWITCH User s Manual
 8-Port / 16-Port KVM SWITCH User s Manual Version 1.0 1. Introduction The 8-Port/16-Port KVM Switch are high quality and durable systems that will allow you to control 8/16 host computers (or servers)
8-Port / 16-Port KVM SWITCH User s Manual Version 1.0 1. Introduction The 8-Port/16-Port KVM Switch are high quality and durable systems that will allow you to control 8/16 host computers (or servers)
MLP (Multi-Link Programming) SOFTWARE
 FOR REVISIONS 1.10 AND ABOVE Doc-6001005 Rev - 3380 USER'S GUIDE TO MLP (Multi-Link Programming) SOFTWARE CHATSWORTH, CALIFORNIA Multi-Link Programming software makes programming a chain of Sentex Infinity
FOR REVISIONS 1.10 AND ABOVE Doc-6001005 Rev - 3380 USER'S GUIDE TO MLP (Multi-Link Programming) SOFTWARE CHATSWORTH, CALIFORNIA Multi-Link Programming software makes programming a chain of Sentex Infinity
If anything is damaged or missing, contact your dealer.
 User Manual CS-64U Read this guide thoroughly and follow the installation and operation procedures carefully in order to prevent any damage to the units and/or any devices that connect to them. This package
User Manual CS-64U Read this guide thoroughly and follow the installation and operation procedures carefully in order to prevent any damage to the units and/or any devices that connect to them. This package
4000/260 LF 4000/260 LFC
 4000/260 LF 4000/260 LFC Monochrome and Color Terminals User s Guide 598-0011148 Before using this information and the product it supports, be sure to read the general information under Notices. It is
4000/260 LF 4000/260 LFC Monochrome and Color Terminals User s Guide 598-0011148 Before using this information and the product it supports, be sure to read the general information under Notices. It is
RS-422 Code-Operated Switches
 JUNE 2000 SW421A-R2 SW422A-R2 RS-422 Code-Operated Switches COS/4 TEXT TRANSPARENT GRAPHICS MODE RESET ST LO CUSTOMER SUPPORT INFORMATION Order toll-free in the U.S. 24 hours, 7 A.M. Monday to midnight
JUNE 2000 SW421A-R2 SW422A-R2 RS-422 Code-Operated Switches COS/4 TEXT TRANSPARENT GRAPHICS MODE RESET ST LO CUSTOMER SUPPORT INFORMATION Order toll-free in the U.S. 24 hours, 7 A.M. Monday to midnight
USER MANUAL. MODEL 1018 High Speed Short Range Modem w/ Extra Controls SALES OFFICE (301) TECHNICAL SUPPORT (301)
 USER MANUAL MODEL 1018 High Speed Short Range Modem w/ Extra Controls Part# 07M1018-B Doc# 013021UB Revised 11/3/95 SALES OFFICE (301) 975-1000 TECHNICAL SUPPORT (301) 975-1007 1.0 WARRANTY INFORMATION
USER MANUAL MODEL 1018 High Speed Short Range Modem w/ Extra Controls Part# 07M1018-B Doc# 013021UB Revised 11/3/95 SALES OFFICE (301) 975-1000 TECHNICAL SUPPORT (301) 975-1007 1.0 WARRANTY INFORMATION
Getting Started. HP Business PCs
 Getting Started HP Business PCs Copyright 2010, 2012-2014, 2016 HP Development Company, L.P. Windows is a registered trademark or trademark of Microsoft Corporation in the United States and/or other countries.
Getting Started HP Business PCs Copyright 2010, 2012-2014, 2016 HP Development Company, L.P. Windows is a registered trademark or trademark of Microsoft Corporation in the United States and/or other countries.
Getting Started. HP Business PCs
 Getting Started HP Business PCs Copyright 2013 Hewlett-Packard Development Company, L.P. The information contained herein is subject to change without notice. Windows is a U.S. registered trademark of
Getting Started HP Business PCs Copyright 2013 Hewlett-Packard Development Company, L.P. The information contained herein is subject to change without notice. Windows is a U.S. registered trademark of
WTI Part No Rev. B CPM Control Port Manager. Preliminary Draft March User's Guide
 WTI Part No. 12576 Rev. B CPM-6400 Control Port Manager Preliminary Draft March 1996 User's Guide 5Sterling Irvine California 92618 (949) 586-9950 Toll Free: 1-800-854-7226 Fax: (949) 583-9514 http://www.wti.com
WTI Part No. 12576 Rev. B CPM-6400 Control Port Manager Preliminary Draft March 1996 User's Guide 5Sterling Irvine California 92618 (949) 586-9950 Toll Free: 1-800-854-7226 Fax: (949) 583-9514 http://www.wti.com
AREA CODE CHANGE. Please note that the area code for Paradyne Corporation in Largo, Florida has changed from 813 to 727.
 AREA CODE CHANGE Please note that the area code for Paradyne Corporation in Largo, Florida has changed from 813 to 727. For any Paradyne telephone number that appears in this manual with an 813 area code,
AREA CODE CHANGE Please note that the area code for Paradyne Corporation in Largo, Florida has changed from 813 to 727. For any Paradyne telephone number that appears in this manual with an 813 area code,
Show Designer 1. Software Revision 3.11
 Show Designer 1 Software Revision 3.11 OVERVIEW The Show Designer 1 is a lighting controller based on the successful and simple to use Show Designer. The Show Designer 1 adds to the existing features of
Show Designer 1 Software Revision 3.11 OVERVIEW The Show Designer 1 is a lighting controller based on the successful and simple to use Show Designer. The Show Designer 1 adds to the existing features of
Nuscan 3200 Optical Laser Barcode Scanner
 Nuscan 3200 Optical Laser Barcode Scanner Programming Manual FCC Compliance This equipment has been tested and found to comply with the limits for a Class A digital device, pursuant to Part 15 of the FCC
Nuscan 3200 Optical Laser Barcode Scanner Programming Manual FCC Compliance This equipment has been tested and found to comply with the limits for a Class A digital device, pursuant to Part 15 of the FCC
PANTONE Formula Scale 3
 PANTONE Formula Scale 3 Operating Manual Models: PFS3-5-22, PFS3-5-12 PANTONE is the property of Pantone, Inc. Copyright Cherlyn Electronics Limited, 2006 Portions Pantone, Inc., 2000 Introduction The
PANTONE Formula Scale 3 Operating Manual Models: PFS3-5-22, PFS3-5-12 PANTONE is the property of Pantone, Inc. Copyright Cherlyn Electronics Limited, 2006 Portions Pantone, Inc., 2000 Introduction The
Scoreboard Operator s Instructions MPC Control
 Scoreboard Operator s Instructions MPC Control Horn Set Model Code 354 Seconds Timer Time Out Timer Start Clear Options Yes Confirm Time 7 8 9 No Cancel 4 5 6 Chronometer (Time of Day) Alternate Time Control
Scoreboard Operator s Instructions MPC Control Horn Set Model Code 354 Seconds Timer Time Out Timer Start Clear Options Yes Confirm Time 7 8 9 No Cancel 4 5 6 Chronometer (Time of Day) Alternate Time Control
Copyright Statement. Disclaimer
 Copyright Statement Copyright Statement 2016 Shenzhen Tenda Technology Co., Ltd. All rights reserved. Tenda is a registered trademark legally held by Shenzhen Tenda Technology Co., Ltd. Other brand and
Copyright Statement Copyright Statement 2016 Shenzhen Tenda Technology Co., Ltd. All rights reserved. Tenda is a registered trademark legally held by Shenzhen Tenda Technology Co., Ltd. Other brand and
SMK585 1U rackmount. With 8 Ports KVM Switch
 SMK585 1U rackmount Monitor Keyboard Drawer With 8 Ports KVM Switch TABLE OF CONTENTS Content FEATURES...1 BASIC SPECIFICATION...2 DISPLAY...2 PACKAGE CONTENTS...2 TECHNICAL SPECIFICATIONS...3 SYSTEM REQUIREMENT...3
SMK585 1U rackmount Monitor Keyboard Drawer With 8 Ports KVM Switch TABLE OF CONTENTS Content FEATURES...1 BASIC SPECIFICATION...2 DISPLAY...2 PACKAGE CONTENTS...2 TECHNICAL SPECIFICATIONS...3 SYSTEM REQUIREMENT...3
Installation Manual. Model: HILU Ultra HD Interactive Flat Panel Display
 Installation Manual Model: HILU750 '' Ultra HD Interactive Flat Panel Display QUICK SETUP GUIDE For further information, see the User Manual. Please contact HITACHI directly if you have questions on the
Installation Manual Model: HILU750 '' Ultra HD Interactive Flat Panel Display QUICK SETUP GUIDE For further information, see the User Manual. Please contact HITACHI directly if you have questions on the
WY-60. User's Guide WYSE I I I I
 WY-60 User's Guide WYSE I I I I COPYRIGHT NOTICE 1989 Wyse Technology, Inc. ALL RIGHTS RESERVED. This manual and the software and firmware described in it are copyrighted by Wyse Technology. You may not
WY-60 User's Guide WYSE I I I I COPYRIGHT NOTICE 1989 Wyse Technology, Inc. ALL RIGHTS RESERVED. This manual and the software and firmware described in it are copyrighted by Wyse Technology. You may not
CncGcoder Models HD & HDx Manual
 CncGcoder Models HD & HDx Manual Table of Contents WELCOME... 3 IN THE BOX... 4 Optional Accessories...4 HANDHELD OVERVIEW... 5 Overview...5 Charging the Battery...6 Turning On and Off...6 Plugging in
CncGcoder Models HD & HDx Manual Table of Contents WELCOME... 3 IN THE BOX... 4 Optional Accessories...4 HANDHELD OVERVIEW... 5 Overview...5 Charging the Battery...6 Turning On and Off...6 Plugging in
NetMedia 2x16 Serial LCD Display Module V1.5
 NetMedia 2x16 Serial LCD Display Module V1.5 Table of Contents: Pinout... 2 Interfacing... 3 LCD Control Codes... 4 Creating Custom Characters... 6 BasicX-24 Example Program:... 7 2x16 Specifications...
NetMedia 2x16 Serial LCD Display Module V1.5 Table of Contents: Pinout... 2 Interfacing... 3 LCD Control Codes... 4 Creating Custom Characters... 6 BasicX-24 Example Program:... 7 2x16 Specifications...
Installation Guide 2/4-Port HDMI Multimedia KVMP Switch with Audio GCS1792 / GCS1794 PART NO. M1085 / M1086
 Installation Guide 2/4-Port HDMI Multimedia KVMP Switch with Audio 1 GCS1792 / GCS1794 PART NO. M1085 / M1086 2 2009 IOGEAR. All Rights Reserved. PKG-M1085 / M1086 IOGEAR, the IOGEAR logo, MiniView, VSE
Installation Guide 2/4-Port HDMI Multimedia KVMP Switch with Audio 1 GCS1792 / GCS1794 PART NO. M1085 / M1086 2 2009 IOGEAR. All Rights Reserved. PKG-M1085 / M1086 IOGEAR, the IOGEAR logo, MiniView, VSE
4170 POS System Installation Guide
 4170 POS System 4170 Installation Guide Thank you for selecting UTC RETAIL s innovative Model 4170 Point of Sale solution! This Installation Guide will help you efficiently install the 4170 POS. The document
4170 POS System 4170 Installation Guide Thank you for selecting UTC RETAIL s innovative Model 4170 Point of Sale solution! This Installation Guide will help you efficiently install the 4170 POS. The document
melabs Serial LCD Firmware Version 1.1 3/5/07
 melabs Serial LCD Firmware Version 1.1 3/5/07 The melabs Serial LCD (SLCD) can display serial data from either asynchronous RS232-style or synchronous I 2 C input. A range of baud rates from 2400 to 57,600
melabs Serial LCD Firmware Version 1.1 3/5/07 The melabs Serial LCD (SLCD) can display serial data from either asynchronous RS232-style or synchronous I 2 C input. A range of baud rates from 2400 to 57,600
If anything is damaged or missing, contact your dealer.
 User Manual ACS-1602 Read this guide thoroughly and follow the installation and operation procedures carefully in order to prevent any damage to the unit and/or any devices that connect to it. This package
User Manual ACS-1602 Read this guide thoroughly and follow the installation and operation procedures carefully in order to prevent any damage to the unit and/or any devices that connect to it. This package
Software Revision 1.13
 Software Revision 1.13 OVERVIEW...1 REAR PANEL CONNECTIONS...1 TOP PANEL...1 MENU AND SETUP FUNCTIONS...3 CHOOSE FIXTURES...3 PATCH FIXTURES...4 PATCH CONVENTIONAL DIMMERS...4 COPY FIXTURE...5 LOAD FIXTURE
Software Revision 1.13 OVERVIEW...1 REAR PANEL CONNECTIONS...1 TOP PANEL...1 MENU AND SETUP FUNCTIONS...3 CHOOSE FIXTURES...3 PATCH FIXTURES...4 PATCH CONVENTIONAL DIMMERS...4 COPY FIXTURE...5 LOAD FIXTURE
Manual Version: V1.00. Video Decoder User Manual
 Manual Version: V1.00 Video Decoder User Manual Thank you for purchasing our product. If there are any questions, or requests, please do not hesitate to contact the dealer. Copyright Copyright 2016 Zhejiang
Manual Version: V1.00 Video Decoder User Manual Thank you for purchasing our product. If there are any questions, or requests, please do not hesitate to contact the dealer. Copyright Copyright 2016 Zhejiang
Table of Contents. Taking a First Look 2 Intelligent Remote Control 2 Before You Start 4
 Table of Contents Taking a First Look 2 Intelligent Remote Control 2 Before You Start 4 Getting Started 6 Activating the Remote Control 6 Defining the Brands of Your Devices 7 Working with the Home Panel
Table of Contents Taking a First Look 2 Intelligent Remote Control 2 Before You Start 4 Getting Started 6 Activating the Remote Control 6 Defining the Brands of Your Devices 7 Working with the Home Panel
Scoreboard Operator s Instructions MPC Control
 Scoreboard Operator s Instructions MPC Control Horn Set Model Code 123 Track Time Out Timer Start Clear Options Yes Confirm Ft/M In/Cm Time 7 8 9 No Cancel Event 4 5 6 Chronometer (Time of Day) Alternate
Scoreboard Operator s Instructions MPC Control Horn Set Model Code 123 Track Time Out Timer Start Clear Options Yes Confirm Ft/M In/Cm Time 7 8 9 No Cancel Event 4 5 6 Chronometer (Time of Day) Alternate
Radio Mini Wireless Wheel Mouse User s Guide MODEL: RFMSW-15
 Radio Mini Wireless Wheel Mouse User s Guide MODEL: RFMSW-15 Trademark Recognition Windows, Office 97 and MS-IntelliMouse are registered trademarks of Microsoft Corp. RFMSW-15 THIS DEVICE COMPLIES WITH
Radio Mini Wireless Wheel Mouse User s Guide MODEL: RFMSW-15 Trademark Recognition Windows, Office 97 and MS-IntelliMouse are registered trademarks of Microsoft Corp. RFMSW-15 THIS DEVICE COMPLIES WITH
RS-232/422/485 to Copper or Fiber. Ethernet Converter. User s Manual
 RS-232/422/485 to Copper or Fiber Ethernet Converter User s Manual Table Of Contents TABLE OF CONTENTS... 1 INTRODUCTION... 3 PRODUCT OVERVIEW... 3 PRODUCT FEATURES... 3 PACKING LIST... 4 LED INDICATORS...
RS-232/422/485 to Copper or Fiber Ethernet Converter User s Manual Table Of Contents TABLE OF CONTENTS... 1 INTRODUCTION... 3 PRODUCT OVERVIEW... 3 PRODUCT FEATURES... 3 PACKING LIST... 4 LED INDICATORS...
CS-64U. User Manual
 User Manual CS-64U Read this guide thoroughly and follow the installation and operation procedures carefully in order to prevent any damage to the units and/or any devices that connect to them. This package
User Manual CS-64U Read this guide thoroughly and follow the installation and operation procedures carefully in order to prevent any damage to the units and/or any devices that connect to them. This package
ISDN Console Setup Utility User s Guide
 ISDN Console Setup Utility User s Guide Contents Introduction............................ 1 System Requirements.................... 1 README.TXT file...................... 1 Connecting the PC to the 2260d
ISDN Console Setup Utility User s Guide Contents Introduction............................ 1 System Requirements.................... 1 README.TXT file...................... 1 Connecting the PC to the 2260d
PS232. RS-232 to PS/2 Keyboard Port Adapter Part # SA0009 (Version 4.0) Copyright 2003 L3 Systems, Inc. Redmond
 PS232 RS-232 to PS/2 Keyboard Port Adapter Part # SA0009 (Version 4.0) Copyright 2003 L3 Systems, Inc. Redmond Quick Reference Command Description Pg ~H Help Screen Displays short command reference 4 ~V
PS232 RS-232 to PS/2 Keyboard Port Adapter Part # SA0009 (Version 4.0) Copyright 2003 L3 Systems, Inc. Redmond Quick Reference Command Description Pg ~H Help Screen Displays short command reference 4 ~V
Wireless Gun-Start System User s Guide
 Wireless Gun-Start System User s Guide For use with the Time Machine Sports Timing Systems Developed and maintained by Flying Feet Computers, Inc. www.timemachine.org INSTRUCTION TO THE USER This equipment
Wireless Gun-Start System User s Guide For use with the Time Machine Sports Timing Systems Developed and maintained by Flying Feet Computers, Inc. www.timemachine.org INSTRUCTION TO THE USER This equipment
Scoreboard Operator s Instructions MPC Control
 Scoreboard Operator s Instructions MPC Control Horn Set Model Code 145 Baseball Time Out Timer Start Clear Options Yes Confirm Team at Bat Inning Time 7 8 9 No Cancel At Bat Ball Strike Out 4 5 6 Chronometer
Scoreboard Operator s Instructions MPC Control Horn Set Model Code 145 Baseball Time Out Timer Start Clear Options Yes Confirm Team at Bat Inning Time 7 8 9 No Cancel At Bat Ball Strike Out 4 5 6 Chronometer
TekTerm Client. User Manual
 TekTerm Client User Manual TEKTERM CLIENT USER MANUAL 8000301 Rev. A June 2014 ii TekTerm Client User Manual No part of this publication may be reproduced or used in any form, or by any electrical or
TekTerm Client User Manual TEKTERM CLIENT USER MANUAL 8000301 Rev. A June 2014 ii TekTerm Client User Manual No part of this publication may be reproduced or used in any form, or by any electrical or
Warning! It will cause malfunction if the monitor is operating with unspecified power supply adaptor or incorrect power voltage. Do not expose this
 User Manual / Installation Guide Model No. P150VR/P150VG Warning! It will cause malfunction if the monitor is operating with unspecified power supply adaptor or incorrect power voltage. Do not expose this
User Manual / Installation Guide Model No. P150VR/P150VG Warning! It will cause malfunction if the monitor is operating with unspecified power supply adaptor or incorrect power voltage. Do not expose this
I/O SIGNAL CONDITIONER
 Technical Data Sheet No. TD9809M Rev. F Date of Issue: December 9, 2009 OPERATING MANUAL I/O SIGNAL CONDITIONER CAUTION: THIS PRODUCT DOES NOT PROVIDE GALVANIC ISOLATION. DO NOT ATTEMPT USE OF THIS PRODUCT
Technical Data Sheet No. TD9809M Rev. F Date of Issue: December 9, 2009 OPERATING MANUAL I/O SIGNAL CONDITIONER CAUTION: THIS PRODUCT DOES NOT PROVIDE GALVANIC ISOLATION. DO NOT ATTEMPT USE OF THIS PRODUCT
