Dynamic Marks. User Guide
|
|
|
- Pearl Richardson
- 6 years ago
- Views:
Transcription
1 User Guide
2 Contents 1. Copyright Notice Getting started Creating a first Mark Set The Dynamic Marks palette Adding a Standard Mark Adding objects as Mark Dynamic Mark Properties Position Color Specific Mark Properties Cut Mark Properties Bearer Bars Properties Gradation Strip Properties Changing the Symbol Text Mark properties Mark Sets Load Mark Set Save Mark Set Manage Mark Sets Dynamic Marks Preferences Esko Mark Sets Tips and tricks...29 ii
3 1 1. Copyright Notice Copyright 2012 Software BVBA, Gent, Belgium All rights reserved. This material, information and instructions for use contained herein are the property of Software BVBA. The material, information and instructions are provided on an AS IS basis without warranty of any kind. There are no warranties granted or extended by this document. Furthermore Software BVBA does not warrant, guarantee or make any representations regarding the use, or the results of the use of the software or the information contained herein. Software BVBA shall not be liable for any direct, indirect, consequential or incidental damages arising out of the use or inability to use the software or the information contained herein. The information contained herein is subject to change without notice. Revisions may be issued from time to time to advise of such changes and/or additions. No part of this document may be reproduced, stored in a data base or retrieval system, or published, in any form or in any way, electronically, mechanically, by print, photoprint, microfilm or any other means without prior written permission from Software BVBA. This document supersedes all previous dated versions. PANTONE, PantoneLIVE and other Pantone trademarks are the property of Pantone LLC. All other trademarks or registered trademarks are the property of their respective owners. Pantone is a wholly owned subsidiary of X-Rite, Incorporated. Pantone LLC, All rights reserved. This software is based in part on the work of the Independent JPEG Group. Portions of this software are copyright The FreeType Project ( All rights reserved. Portions of this software are copyright 2006 Feeling Software, copyright Autodesk Media Entertainment. Portions of this software are copyright Daniel Veillard. All rights reserved. Portions of this software are copyright The Botan Project. All rights reserved. Part of the software embedded in this product is gsoap software. Portions created by gsoap are Copyright Robert A. van Engelen, Genivia inc. All rights reserved. Portions of this software are copyright The OpenSSL Project and Eric Young (eay@cryptsoft.com). All rights reserved. This product includes software developed by the Apache Software Foundation ( Adobe, the Adobe logo, Acrobat, the Acrobat logo, Adobe Creative Suite, Illustrator, InDesign, PDF, Photoshop, PostScript, XMP and the Powered by XMP logo are either registered trademarks or trademarks of Adobe Systems Incorporated in the United States and/or other countries. Microsoft and the Microsoft logo are registered trademarks of Microsoft Corporation in the United States and other countries. SolidWorks is a registered trademark of SolidWorks Corporation. Portions of this software are owned by Spatial Corp All Rights Reserved. JDF and the JDF logo are trademarks of the CIP4 Organisation. Copyright 2001 The International Cooperation for the Integration of Processes in Prepress, Press and Postpress (CIP4). All rights reserved. 3
4 1 Dynamic Marks The software contains the RSA Data Security, Inc. MD5 Message-Digest Algorithm. Java and all Java-based trademarks and logos are trademarks or registered trademarks of Sun Microsystems in the U.S. and other countries. Part of this software uses technology by BestTM Color Technology (EFI). EFI and Bestcolor are registered trademarks of Electronics For Imaging GmbH in the U.S. Patent and Trademark Office. Contains PowerNest library Copyrighted and Licensed by Alma, All other product names are trademarks or registered trademarks of their respective owners. Correspondence regarding this publication should be forwarded to: Software BVBA Kortrijksesteenweg 1095 B 9051 Gent info.eur@esko.com 4
5 2 2. Getting started Using the Dynamic Marks plugin, you can create sets of marks, add them in a document, and have full control over these marks. 2.1 Creating a first Mark Set 1. Open a file in Illustrator. Create some objects you want to use as marks. 2. Go to Window > Esko > Dynamic Marks > Dynamic Marks to open the Dynamic Marks panel. 3. Click Create a Mark Set to start a new Mark Set. Note: This step is optional. If no Mark Set is present, you can also immediately start adding marks (see step 4), a new Mark Set will be created automatically. 4. You can add marks in two ways: Select the objects you want to use as mark one by one, and click the Add Selected Art as Mark button Click the Add Standard Mark button to add a standard mark to the set. 5. From the fly-out menu, select Save mark set Note: You can only save a Mark set if the Illustrator file is saved. If not, you will be prompted to do so before saving the Mark Set 5
6 3 Dynamic Marks 3. The Dynamic Marks palette In the Dynamic Marks palette, you can manage the marks in a set. The palette will show the name of the latest loaded or saved mark set, and all the marks in the set. The icon in front of the mark name will show the type of mark: a standard mark, text, an object,... In the palette, you can change the name of a Mark by double-clicking it select and zoom in on a Mark, by clicking the button or from the fly-out menu add the selected artwork as a Mark, by clicking the button or from the fly-out menu. See Adding objects as Mark add a Standard Mark, by clicking the button or from the fly-out menu. See Adding a Standard Mark remove the selected Mark, by clicking the button or from the fly-out menu. Note: Removing a Mark will remove the entry in the Mark Set as well as the actual object. expand a mark, by selecting the function in the fly-out menu. Expanding a mark replaces the Dynamic Mark by a normal object. 6
7 3 Note: Same as in Adobe Illustrator's Layer palette, there are two different types of selecting in the Dynamic Marks palette: If you click the name, the Mark is selected in a blue bar, but the actual art is not selected in Adobe Illustrator. This selection is used for Dynamic Mark palette operations (zoom, trash, expand, remove). If you click at the right side of the row (or if you select the art using the Illustrator select tools), the Mark is showing a colored rectangle, indicating that the actual art is selected in Adobe Illustrator. This selection is used for the Marks Properties. 3.1 Adding a Standard Mark You can add one of the predefined Standard Marks to your Mark set: 1. Click the Add Standard Mark button 2. Select the Standard Mark you want to add. 3. Click Add or select Add Standard Mark from the fly-out menu The Standard Mark will be added to the Mark Set, and in the current document. You can change its properties in the Dynamic Marks Properties palette. See Dynamic Mark Properties The Standard Marks currently available are: Cut Mark Bearer Bars Gradation Strip For more information on the properties for the Standard Marks, see Specific Mark Properties 3.2 Adding objects as Mark You can add existing objects as a Mark to your set. 1. Select the object you want to use as a mark 2. Click the Add Selected Art as Mark button fly-out menu.. or select Add Selected Art as Mark from the The new Mark will appear in the Dynamic Marks palette. You can change its properties in the Dynamic Marks Properties palette. See Dynamic Mark Properties Note: If you select multiple objects, these objects will be grouped and added as one single mark in your set. Note: You can not create a Mark from any linked image. 7
8 4 Dynamic Marks 4. Dynamic Mark Properties You can open the Dynamic Mark Properties by choosing Window > Esko > Dynamic Marks > Dynamic Mark Properties 4.1 Position The position of a Mark is based on 3 settings: Attach to The position of the Mark can be based on the Trim Box the Media Box another Dynamic Mark a PowerLayout Repetition, such as "PowerLayout Grid 1" Named Art Named Art is any art in your Illustrator document, that you gave a name in the Layers palette: browse to the object you want to name in the Layers palette, double click the default name (eg. <path>) and enter a name. When selecting Named Art..., you get a separate dialog, in which you can either type the name of the Named Art you want to use, or select it from the dropdown at the right. Once Named Art has been used, it remains available in the Attach To dropdown. Named Art is only possible on objects, not on groups. Named Art can't be hidden or locked. Note: Standard Marks will be automatically attached to a currently selected PowerLayout Standalone grid or another selected Dynamic Mark. If no grid or Dynamic Mark is selected, the Standard Mark is attached to the Trim Box. A PowerLayout Standalone grid is a Step and Repeat of a single file or object(s), generated by the PowerLayout Standalone plug-in. If such a grid is available in the document, you can select its name in the dropdown. For more information, see the PowerLayout Standalone documentation. 8
9 4 Positioning The way the Mark is attached, can be chosen by clicking and dragging the blue square (representing the Mark) to the desired position on the grey square (representing the Attach To reference). Each square has 9 reference points (top left center and right, middle left center and right, and bottom left center and right), so you have 81 different ways of positioning the mark. This setting is not available for Bearer Bars and for Cut Marks. In the example underneath, the top center of the (bounding box of the) mark will be placed on the left bottom corner of the (bounding box) of the reference defined in the Attach to field. Note: If you create a Mark from an existing object, the Positioning settings (the blue rectangle) will be automatically set, using the smallest offset possible while keeping the object at the same location. Offset In the offset fields, you can move the mark based on the defined position. The direction of the offset (up, down, left or right) depends on the positioning, and is shown by the arrows. Note: You can also manually move Marks. In that case, the offset will automatically adjust to the new location. The other settings (Attach To and Positioning) will NOT change. Repeat For custom marks, you can use the Repeat buttons, to choose if the mark should be repeated or not. From left to right: No repeat Repeat on all 4 sides. The positions of the marks are rotated 90º around the center of the Attach To object. Examples: 9
10 4 Dynamic Marks Repeated horizontally. The positions of the marks are mirrored over the vertical center line. Examples: Repeated vertically. The positions of the marks are mirrored over the horizontal center line. Examples: Note: For vertical and horizontal repeat, the position of the marks is mirrored, but the actual marks are rotated 180 degrees. 4.2 Color The color of a mark can be one of these settings: Registration The mark will be colored with 100% of every ink used in the document. If you change the tint to e.g. 42%, the mark will get 42% of every ink used in the document. Changing the inks in the document can change the color of the mark. Technical inks are not used in the mark. Darkest The mark will be colored with 100% of the darkest ink used in the document. You can't change the percentage for "Darkest" ink, it will always be 100%. Changing the inks in the document can change the color of the mark. Technical inks are not used in the mark. Dynamic If color is set to "Dynamic", the current color is stored, but based on the ink positions in the Ink Manager, and not the actual inks. For example, if the first ink is Cyan, a 100% cyan mark is stored as "100% of the first ink". If the first ink is different (by changing the ink order, or by placing the mark on a different file), the mark will become 100% of the first ink. Technical inks are not used in the mark. In the example above, if the first ink is a Technical ink, the mark will be empty. 10
11 4 Note: If the ink list in the document changes after adding the marks, you must click Update Ink List in the Ink Manager for the marks to adjust to the updated ink list. Static If color is set to "Static", the current color is stored, based on the actual inks. The color of the mark will not change if the order of the ink list is changed. Note: When placed on an existing document, "Static" marks are the only marks that affect the ink list: the inks used in the mark will be added if necessary. Defaults Every Dynamic Mark has a default color attribute: Mark Type Available Color Options Default Custom mark (plain object) all* Dynamic Cut Mark all Darkest Text all Dynamic Image Mark Static, Dynamic** Static Dynamic Objects (Barcode, all Static Panel, Table) Bearer Bar all Registration Gradation Strip No Color Options not applicable (*): A Custom mark created from a mesh or gradient object will always have color attribute "Static". This can't be changed. (**): An Image Mark will always be static, except for monochromatic images, which could be dynamic as well. Note: A Gradation Strip doesn't allow setting Color options. A Gradation Strip always uses every ink, except for technical inks. 4.3 Specific Mark Properties Standard Marks have, beside Position and Color, some specific properties. Also Text Marks have specific properties, allowing to create dynamic Text Marks Cut Mark Properties Cut Marks are created from a symbol named "CutMark", and are by default 0,1mm wide and 10mm long. 11
12 4 Dynamic Marks Position: Cut Marks will be automatically attached to a currently selected PowerLayout Standalone grid or another selected Dynamic Mark. If no grid or Dynamic Mark is selected, the Cut Mark is attached to the Trim Box. Color: Cut Marks are by default in "Darkest" color. Offset: allows to define the offset for the Cut Marks. A positive offset will move the Cut Marks to the outside. Symbol: allows to change the symbol used for the Cut Mark. See Changing the Symbol, Bearer Bars Properties Adding a Bearer Bars mark will create two bars, one on each side, left and right (default) or top and bottom. The bars will automatically take the size (vertical or horizontal) of the "Attach" selection. 12
13 4 Position: Bearer Bars will be automatically attached to a currently selected PowerLayout Standalone grid or another selected Dynamic Mark. If no grid or Dynamic Mark is selected, the Bearer Bars are attached to the Trim Box. Color: Bearer Bars are by default in Registration color. Width: The width of the Bearer Bar. Extend: allows to extend the Bearer Bar on both size. Entering e.g. +5mm will extend the Bearer Bar by 5 mm on both ends. Offset defines the distance between the Attach to object and the Bearer Bars. Orientation: vertical or horizontal Gradation Strip Properties Gradation Strips are created from a symbol named "GradationStrip", and are by default 3 rectangles of 5 x 5mm, horizontally, colored 40%, 80% and 100%, one strip per ink. Position: Gradation Strips will be automatically attached to a currently selected PowerLayout Standalone grid or another selected Dynamic Mark. If no grid or Dynamic Mark is selected, the Gradation Strip is attached to the Trim Box. If you change the Positioning setting (the blue rectangle), the gradation strip will rotate automatically based on the position of the blue rectangle. Width: The width can be set to "One Strip per Ink" or to "Repeat to Fit". Symbol: allows to change the symbol used for the Gradation Strip Mark. See Changing the Symbol, You can use any type of art in the symbol, but only paths and compound paths will be colored. If you will use any text in your Gradation Strip symbol, it will be automatically colored with darkest ink. If you change the default Gradation Strip symbol, the default position will be based on the size of the symbol. If the width of the symbol is bigger than its height, the Gradation Strip will be created horizontally by default. If the height is bigger, the Gradation Strip will be created vertically by default. 13
14 4 Dynamic Marks Flip: when set to "Normal", the gradation is built from left to right, when set to "Reverted", the gradation strip is built from right to left Changing the Symbol You can change the Symbol used for a Standard Mark in the Dynamic Mark Properties, by clicking the Set Symbol button, and selecting the desired Symbol from the list. To change or add Symbols, 1. In the Dynamic Marks palette, select Open Symbol Library from the fly-out menu The file DynamicMarks.ai will be opened 2. Use the Illustrator tools to add, edit, remove, duplicate,... the symbols defined in the file. 3. Save and close the DynamicMarks.ai file The new and modified symbols will now be available when clicking Set Symbol in the Dynamic Mark Properties Text Mark properties A Text Mark is a Custom Mark created from a text object. Text Marks can consist of static and dynamic text. 1. Create a text object, using the font and text settings you want to use, and add it as a Custom Mark. For more info on adding obejcts as Mark, see Adding objects as Mark 2. Open the Dynamic Mark Properties palette, by choosing Window > Esko > Dynamic Marks > Dynamic Mark Properties The existing text is static, which means it won't change when you use the Mark into another document, or if the document changes. You can make all or part of the text dynamic, to have it change with every document you use your mark into. 14
15 4 Note: If you want to have some static text, just leave that part of the text as it is (or type in new text) in the Text area. 3. To get dynamic text, you need to insert dynamic fields. Place your cursor where you want the field to be, or select the text to replace with a field, and click the Insert / Modify... button. 4. In the Insert Field dialog that opens, choose the fields to insert: a) choose a field Category, for example Barcodes, Date & Time... b) in that Category, choose the Field you want to use (see Categories and Types for a list of available categories and fields), c) if applicable, choose the Format to use for your chosen Field (see Formatting Dynamic Fields for details), 15
16 4 Dynamic Marks Note: The Preview line shows how the field will be resolved in the current document. d) when you are satisfied with how your field will look like, click OK. The dynamic parts of a text object will appear between square brackets. Categories and Types Barcodes Number of Barcodes Barcode Type Barcode Code Bar Width Reduction Barcode Magnification Barcode Device Compensation Barcode Narrow Bar Date & Time Date Time Date and Time 16
17 4 Document File Name Fonts Layer Names CMYK Profile RGB Profile Color Mode Trim Box Media Box Art Box File Info (XMP) Description Author Document Title Author Title Inks Number of Inks Number of Technical Inks Ink Names Technical Ink Names Short Ink Names Ink Types Ink Dotshapes Ink Angles Ink Rulings Note: Job (Automation Engine) The fields in the Job (Automation Engine) category take the Automation Engine job folder information instead of the document information. For example, the Ink Names field in this category will show the ink names defined in the job parameters, not the document's ink names. Important: All Job related information requires an active connection with an Automation Engine server. Job Name Order ID Sub Order ID Description Due Date Project ID Last Actor Job URL 17
18 4 Dynamic Marks Category Custom Field 1 Custom Field 2 Custom Field 3 Custom Field 4 Custom Field 5 Custom Field 6 Customer ID Customer Name Customer Description Customer Contact Name 1 Customer Contact Name 2 Customer Contact Name 3 Customer Contact 1 Customer Contact 2 Customer Contact 3 Job Parameters Number of Barcodes Barcode Type Barcode Code Bar Width Reduction Barcode Magnification Barcode Device Compensation Barcode Narrow Bar Number of Inks Number of Technical Inks Ink Names Technical Ink Names Short Ink Names Ink Types Ink Dotshapes Ink Angles Ink Rulings Links Placed Files XML Content Files Structural Design File Product (Automation Engine) Important: All Product related information requires an active connection with an Automation Engine server. Product Name Product ID Customer Name Customer Product Reference Product Description 18
19 4 Product Part Name Product Part Status Custom Field 1 Custom Field 2 Custom Field 3 Product Part Custom Field 1 Product Part Custom Field 2 Product Part Custom Field 3 System Illustrator Version Creative Suite Version OS Type OS Version Short User Name Full User Name Formatting Dynamic Fields You can format certain fields so they look a certain way (for example, have the date in European or American format). You can use predefined formats or create custom formats. You can also choose to use a different format for each field, or the same format for all fields. Using an Existing Format You can choose an existing format to apply to your field in the Format list. For example, use [name][ext] to display the file name and extension when using the File Name field. 19
20 4 Dynamic Marks Tip: Hover over to get more information about the different formats. Defining a Custom Format To define your own field format: 1. Choose Custom in the format list. 2. Define your format in the box below (using the predefined formats and the information under for help). 20
21 4 Note: The items in square brackets, like [major], are dynamic, the rest of the text is static. Use the Enter key to get a new line. 3. Check how your format resolves for the current file in the Preview line. 4. Click OK when you are satisfied. Repeating the Format for All Items If the field you want to use can have several values (e.g. Fonts, Ink Names, Placed Files...), you can put them all in one dynamic object. You can also set the same format for all those values at once. After choosing an existing format or defining a custom one: 1. Select Repeat format for all items. 2. Choose the Separator you want to use between the values (Comma, Space...). 21
22 4 Dynamic Marks Note: You can also specify your own separator by typing it directly in the Separator list. 3. When you are satisfied with what you see in the Preview, click OK. Reflow text If you create a custom mark based on text in a text frame, resizing using standard transform tools will resize the text "as is" instead of reflowing the text inside the resized text box. 22
23 4 If the Reflow Text option is enabled, resizing using standard transform tools will resize the text box, and the text will reflow inside the resized text box. 23
24 5 Dynamic Marks 5. Mark Sets When no mark set is loaded, you get the option to load a mark set, or to create a new set. From the Fly-out menu of the Dynamic Marks palette, you can Load a Mark Set Save the current Mark Set Manage Mark Sets 5.1 Load Mark Set To load a Mark Set: 1. In the Fly-out menu of the Dynamic Marks palette, select Load Mark Set The Load dialog will show the Esko Default Mark Sets, and Mark Sets saved at the location defined in the Dynamic Mark Preferences. See Esko Mark Sets and Dynamic Marks Preferences Note: Since Mark Sets are regular.ai documents, the list will show all Adobe Illustrator files at the defined location. When loading an Illustrator file that doesn't contain a Mark Set, nothing will happen. 2. Select a Mark Set from the list, and click Load. Note: If the Mark Set contains a mark with the same name as a mark already in the Dynamic Marks palette, an error message will be given, and the Mark Set will not be loaded. The marks from the loaded Mark Set are added in the Dynamic Marks palette. If you want to replace the current marks with the ones from the loaded Mark Set, you need to select all marks and delete them first. 24
25 5 If you load marks with dependencies, the mark will be attached to the object (e.g. PowerLayout Grid or Named Art) with the same name as in the Mark Set file. If no such object exists, you will get an error message and the mark will be attached to the Trim Box. 5.2 Save Mark Set To save a Mark Set: 1. In the Fly-out menu of the Dynamic Marks palette, select Save Mark Set The Save dialog will show the Mark Sets already saved at the location defined in the Dynamic Mark Preferences. See Dynamic Marks Preferences 2. Enter a name for the Mark Set and click Save. If a Mark Set with this name already exists, you will get the option to overwrite it. Note: You can only save a Mark set if the Illustrator file is saved. If not, you will be prompted to do so before saving the Mark Set Mark Sets are saved as simple.ai documents, containing only the objects needed for the Mark Set. Note: All Marks in a set need to have a unique name. If not, an error message is shown, and the Mark Set is not saved. 5.3 Manage Mark Sets To manage your Mark Sets: 1. In the Fly-out menu of the Dynamic Marks palette, select Manage Mark Sets 25
26 5 Dynamic Marks The Manage Dynamic Mark Set dialog will show the Mark Sets saved at the location defined in the Dynamic Mark Preferences. See Dynamic Marks Preferences Note: Since Mark Sets are regular.ai documents, the list will show all Adobe Illustrator files at the defined location. 2. Select a Mark Set from the list, and Click Rename, enter a new name for the Mark Set, and click Rename to change the name of the Mark Set Click Delete to remove the Mark Set from the list. The actual Illustrator file will be deleted. This can not be undone. 5.4 Dynamic Marks Preferences You can open the Dynamic Marks Preferences by choosing Illustrator > Preferences > Esko > Dynamic Marks Preferences on Mac, or Edit > Preferences > Esko > Dynamic Marks Preferences on Windows. 26
27 5 In the Dynamic Marks Preferences, you can set the location to save and load Mark Sets. Default Folder: Mark Sets will be saved to and loaded from the default Esko location. on Mac OS X: /Users/Shared/EskoArtwork/DynamicMarks/ on Windows Vista and 7: x:\users\public\documents\eskoartwork\dynamicmarks \ on Windows XP: x:\documents and Settings\All Users\Application Data \EskoArtwork\DynamicMarks\ Custom Folder: Mark Sets will be saved to and loaded from a custom folder which you can select by clicking the Browse button. 5.5 Esko Mark Sets When installing Dynamic Marks, a number of default Mark Sets are installed as well. These sets can not be changed, but you can load one of these sets, change it and save it under a different name. Here is an overview of these Mark Sets: Mark Set 1 (Esko) A set for maximum 6 inks in the document, units: mm 1 Registration Mark placed on every side a Text Mark with the name of the document a Text Mark with the date a Gradation Strip on the left, with 1 rectangle per ink, colored in 100% a Gradation Strip on the right, with a 40%, 80% and 100% rectangle for every ink. 6 Text Marks, one per ink, with the name of the ink, and colored in 100% of the ink. Mark Set 2 (Esko) A set for maximum 6 inks in the document, units: mm same as Mark Set 1, but with different type of Registration Mark 27
28 5 Dynamic Marks Mark Set 3 (Esko) A set for maximum 4 inks in the document, units: mm 12 Gallus elements on left and right side of the document Mark Set 4 (Esko) A set for maximum 6 inks in the document, units: mm Bearer Bars in vertical orientation and attached to the Trim Box 6 Text Marks, one per ink, with the name of the ink, placed inside the Bearer Bar, and colored with 0,2% tint to knock out the Bearer Bar in the same separation Mark Set 5 (Esko) A set for maximum 12 inks in the document, units: mm Bearer Bars in vertical orientation and attached to the Trim Box a Gradation Strip on the left, with one circle per ink, colored in 100%. a Gradation Strip on the right, with one circle per ink, colored in 50%. Registration Marks placed on the left and right side. 12 Gallus elements on left and right side of the document a Text Mark with the name of the document, colored in registration a Custom Mark setting a background for the above mentioned Text Mark 12 Text Marks, one per ink, with the name of the ink, and colored in 100% of the ink. a Custom Mark setting a background for the above mentioned Text Marks 12 Text Marks, one per ink, with the current Angle of the ink, and colored in 100% of the ink. 12 Text Marks, one per ink, with the current Ruling of the ink, and colored in 100% of the ink. a Text Mark with the date and time a Text Mark with the name of the author, based on the XMP info 28
29 6 6. Tips and tricks I open a new document, create an object to be used as a mark, and as soon as I use "Add Selected Art as Mark", the color of the object changes or disappears. Why? If you have a document with e.g. only one rectangle, colored with 100% cyan in your document, the Ink Manager will only contain one ink (Cyan). When you create a custom mark, the default color attribute is "Dynamic". At this moment, the color definition of the mark becomes "100% of the first ink in the ink manager". Because Ink Manager doesn't read inks from marks with color attribute "Registration", "Darkest" or "Dynamic", and because there are no other objects in the document, the inks list in the Ink Manager will be empty, and so will the custom mark be. As soon as another ink is used in the document, this ink will be the first ink in Ink Manager, and will be used by the Custom Mark. In the same way, if the original document would contain e.g. one object in cyan and one in magenta (and nothing else), creating a Custom Mark from the cyan object would make magenta the first ink in the ink manager, so the mark would change from cyan to magenta. Can I start from an existing standard mark to create my own mark symbols? Yes, you can, as long as you remember to expand the mark / symbol first (i.e. making it a regular object instead of a symbol). What if I delete a symbol in the DynamicMarks.ai file? If you delete a symbol in the DynamicMarks.ai file, the symbol will obviously no longer be available in the Set Symbol list. If you delete the default symbol for a Standard Mark, creating the corresponding Standard Mark will result in an error message. To fix this, you have to create these symbols again manually. Existing marks will NOT be affected, since the symbol is internally copied in the file when creating the mark, or when setting a different symbol. This also means that you can open a file with marks using custom symbols (saved in your local DynamicMarks.ai file) on another computer without loosing the marks. The Dynamic Marks Layer Standard Marks are created in the Dynamic Marks layer, Custom Marks are moved to the Dynamic Marks layer. However, if the Dynamic Marks layer is locked, you will not be able to add any mark. A message will be shown in the message palette. However, all indirect operations are possible, for example changes in the Ink Manager will change the gradation strip, even if the Dynamic Marks Layer is locked. If the Dynamic Marks layer is invisible, marks will be created / moved in the Dynamic Marks layer, and will immediately turn invisible. 29
White Underprint for Illustrator User Guide
 White Underprint for Illustrator 14.1 User Guide 06-2015 Contents 1. Copyright Notice... 3 2. White Underprint...5 3. Adding and Removing White Underprint...6 4. White Underprint settings...7 5. White
White Underprint for Illustrator 14.1 User Guide 06-2015 Contents 1. Copyright Notice... 3 2. White Underprint...5 3. Adding and Removing White Underprint...6 4. White Underprint settings...7 5. White
Dynamic Art. User Guide
 User Guide Contents 1. Copyright Notice... 3 2. About the Dynamic Art plug-in... 5 3. Why Use Dynamic Art?...6 4. The Dynamic Art Palette... 7 5. Dynamic Art on the Canvas...8 6. Working with Dynamic Art...9
User Guide Contents 1. Copyright Notice... 3 2. About the Dynamic Art plug-in... 5 3. Why Use Dynamic Art?...6 4. The Dynamic Art Palette... 7 5. Dynamic Art on the Canvas...8 6. Working with Dynamic Art...9
ai-cut plugin User Manual
 User Manual Contents 1. Copyright Notice... 3 2. Installing ai-cut...5 2.1 Compatibility...5 2.2 Installation...5 2.2.1 Installing ai-cut on Windows...5 2.2.2 Installing ai-cut on Mac... 5 3. Using ai-cut...
User Manual Contents 1. Copyright Notice... 3 2. Installing ai-cut...5 2.1 Compatibility...5 2.2 Installation...5 2.2.1 Installing ai-cut on Windows...5 2.2.2 Installing ai-cut on Mac... 5 3. Using ai-cut...
Dynamic Panels. User Guide
 User Guide Contents 1. Introduction to... 3 2. Getting Started...5 3. Making a Panel Dynamic: Overview... 9 4. Working with BackStage / Automation Engine...10 5. Making Text Objects Dynamic... 11 5.1 Using
User Guide Contents 1. Introduction to... 3 2. Getting Started...5 3. Making a Panel Dynamic: Overview... 9 4. Working with BackStage / Automation Engine...10 5. Making Text Objects Dynamic... 11 5.1 Using
Variable Data Printing Esko DeskPack Front-end Example
 XXX Variable Data Printing Esko DeskPack Front-end Example September 2007 Copyright 2007 Esko-Graphics, Gent, Belgium All rights reserved. This material, information and instructions for use contained
XXX Variable Data Printing Esko DeskPack Front-end Example September 2007 Copyright 2007 Esko-Graphics, Gent, Belgium All rights reserved. This material, information and instructions for use contained
boostx for Adobe Illustrator 16 User Guide
 16 User Guide 10-2016 Contents 1. Copyright Notice...3 2. Using boostx...5 2.1 Starting boostx... 5 2.1.1 boostx Preferences...5 2.2 Selecting Objects... 6 2.2.1 Area Select Tool...6 2.2.2 Dust Select
16 User Guide 10-2016 Contents 1. Copyright Notice...3 2. Using boostx...5 2.1 Starting boostx... 5 2.1.1 boostx Preferences...5 2.2 Selecting Objects... 6 2.2.1 Area Select Tool...6 2.2.2 Dust Select
Dynamic Content. User Guide
 User Guide Contents 1. Welcome to the User Guide...4 1.1 What s New in 12.1...4 1.2 Copyright Notice...4 2. Getting Started...6 3. Basics...9 3.1 Introducing...9 3.1.1 Why?... 9 3.1.2 Benefits of Using...
User Guide Contents 1. Welcome to the User Guide...4 1.1 What s New in 12.1...4 1.2 Copyright Notice...4 2. Getting Started...6 3. Basics...9 3.1 Introducing...9 3.1.1 Why?... 9 3.1.2 Benefits of Using...
Automation Engine. User Guide
 User Guide Contents 1. About...5 1.1 Copyright Notice...5 1.2 Getting Help...7 2. What is... 8 2.1 The Pilot...10 2.1.1 The Pilot's Main Window... 10 2.1.2 Views... 11 2.2 Data Management in... 12 2.2.1
User Guide Contents 1. About...5 1.1 Copyright Notice...5 1.2 Getting Help...7 2. What is... 8 2.1 The Pilot...10 2.1.1 The Pilot's Main Window... 10 2.1.2 Views... 11 2.2 Data Management in... 12 2.2.1
Ink Tools for Adobe Photoshop 16. User Guide
 Ink Tools for Adobe Photoshop 16 User Guide 09-2016 Contents 1. Copyright Notice...4 2. Installation and Setup...6 2.1 Installing the Ink Tools...6 2.2 Esko Setup... 6 2.2.1 Plug-in Overview... 7 2.2.2
Ink Tools for Adobe Photoshop 16 User Guide 09-2016 Contents 1. Copyright Notice...4 2. Installation and Setup...6 2.1 Installing the Ink Tools...6 2.2 Esko Setup... 6 2.2.1 Plug-in Overview... 7 2.2.2
i-cut Layout Essential 16 User Manual
 16 User Manual 08-2017 Contents 1. Preface... 4 1.1 Welcome to...4 1.2 Copyright Notice...4 2. Getting Started with...6 2.1 Creating your first nested layout...6 2.2 Concepts and ideas in... 9 2.2.1 Graphics
16 User Manual 08-2017 Contents 1. Preface... 4 1.1 Welcome to...4 1.2 Copyright Notice...4 2. Getting Started with...6 2.1 Creating your first nested layout...6 2.2 Concepts and ideas in... 9 2.2.1 Graphics
Studio Essentials 16. User Guide
 16 User Guide 09-2016 Contents 1. Introduction...5 1.1 About Studio... 5 1.1.1 An overview of editions and their modules... 6 1.2 Copyright Notice...7 1.3 Licenses... 8 2. Getting Started with... 9 2.1
16 User Guide 09-2016 Contents 1. Introduction...5 1.1 About Studio... 5 1.1.1 An overview of editions and their modules... 6 1.2 Copyright Notice...7 1.3 Licenses... 8 2. Getting Started with... 9 2.1
WebCenter Administration Guide
 14.1 Administration Guide 12-2015 Contents 1. Copyright Notice... 9 2. What's New for Administrators?...11 3. Administration Basics...13 3.1 3.2 3.3 3.4 A Note on Web Browsers...13 Understanding the Page
14.1 Administration Guide 12-2015 Contents 1. Copyright Notice... 9 2. What's New for Administrators?...11 3. Administration Basics...13 3.1 3.2 3.3 3.4 A Note on Web Browsers...13 Understanding the Page
WebCenter 14. User Guide
 14 User Guide 11-2014 Contents 1. Copyright Notice... 8 2. What's New for Users?...10 3. Getting Started with... 11 3.1 Opening...11 3.2 Understanding the Page Layout... 12 3.3 The Default Menus... 14
14 User Guide 11-2014 Contents 1. Copyright Notice... 8 2. What's New for Users?...10 3. Getting Started with... 11 3.1 Opening...11 3.2 Understanding the Page Layout... 12 3.3 The Default Menus... 14
WebCenter. User Guide
 User Guide Contents 1. Copyright Notice... 8 2. What's New for Users?...10 3. Getting Started with... 11 3.1 Opening...11 3.2 Understanding the Page Layout... 12 3.3 The Default Menus... 14 3.3.1 My Work...14
User Guide Contents 1. Copyright Notice... 8 2. What's New for Users?...10 3. Getting Started with... 11 3.1 Opening...11 3.2 Understanding the Page Layout... 12 3.3 The Default Menus... 14 3.3.1 My Work...14
Esko Proof Reference Guide
 Esko Proof Reference Guide Copyright Copyright 2018 Esko Software BVBA, Gent, Belgium All rights reserved. This material, information and instructions for use contained herein are the property of Esko
Esko Proof Reference Guide Copyright Copyright 2018 Esko Software BVBA, Gent, Belgium All rights reserved. This material, information and instructions for use contained herein are the property of Esko
Esko Proof Reference Guide
 Esko Proof Reference Guide Copyright Copyright 2012 Esko Software BVBA, Gent, Belgium All rights reserved. This material, information and instructions for use contained herein are the property of Esko
Esko Proof Reference Guide Copyright Copyright 2012 Esko Software BVBA, Gent, Belgium All rights reserved. This material, information and instructions for use contained herein are the property of Esko
Dynamic Content Essentials User Manual
 16.1 User Manual 05-2018 Contents 1. Copyright Notice...5 1.1 Third party license information... 6 2. About... 17 3. Dynamic Content...18 3.1 Welcome to the Dynamic Content User Guide... 18 3.1.1 Copyright
16.1 User Manual 05-2018 Contents 1. Copyright Notice...5 1.1 Third party license information... 6 2. About... 17 3. Dynamic Content...18 3.1 Welcome to the Dynamic Content User Guide... 18 3.1.1 Copyright
WebCenter 14. Installation Guide
 WebCenter 14 Installation Guide 06-2015 WebCenter Contents 1. Copyright Notice... 4 2. Overview of a WebCenter Installation...6 3. Hardware and Software Requirements...7 4. WebCenter 14 Installation Tips...10
WebCenter 14 Installation Guide 06-2015 WebCenter Contents 1. Copyright Notice... 4 2. Overview of a WebCenter Installation...6 3. Hardware and Software Requirements...7 4. WebCenter 14 Installation Tips...10
Studio Toolkit for Shrink Sleeves. User Guide
 Studio Toolkit for Shrink Sleeves User Guide Contents 1. Copyright Notice... 3 2. Introduction...5 2.1 About Studio... 5 2.2 What is... 6 3. About Shrink Sleeves and Multipacks... 7 3.1 Shrink Sleeves...
Studio Toolkit for Shrink Sleeves User Guide Contents 1. Copyright Notice... 3 2. Introduction...5 2.1 About Studio... 5 2.2 What is... 6 3. About Shrink Sleeves and Multipacks... 7 3.1 Shrink Sleeves...
Esko Verification Reference Guide
 Esko Verification Reference Guide Copyright Copyright 2018 Esko Software BVBA, Gent, Belgium All rights reserved. This material, information and instructions for use contained herein are the property of
Esko Verification Reference Guide Copyright Copyright 2018 Esko Software BVBA, Gent, Belgium All rights reserved. This material, information and instructions for use contained herein are the property of
Color Engine Pilot. User Guide
 User Guide Contents 1. Copyright Notice... 6 2. Introduction...8 2.1 What is the?... 8 2.2 2.3 2.4 2.5 2.6 2.7 2.1.1 Color Charts Measurement...8 2.1.2 Color Profiles Generation... 8 2.1.3 A Color Management
User Guide Contents 1. Copyright Notice... 6 2. Introduction...8 2.1 What is the?... 8 2.2 2.3 2.4 2.5 2.6 2.7 2.1.1 Color Charts Measurement...8 2.1.2 Color Profiles Generation... 8 2.1.3 A Color Management
ArtPro+ 14. User Guide
 ArtPro+ 14 User Guide 03-2015 ArtPro+ Contents 1. Introduction...4 1.1 Copyright Notice...4 1.2 Installation...5 1.3 Licensing... 5 2. Getting Started...7 2.1 The ArtPro+ Workspace...7 2.1.1 Changing tools...7
ArtPro+ 14 User Guide 03-2015 ArtPro+ Contents 1. Introduction...4 1.1 Copyright Notice...4 1.2 Installation...5 1.3 Licensing... 5 2. Getting Started...7 2.1 The ArtPro+ Workspace...7 2.1.1 Changing tools...7
Color Engine Pilot User Guide
 14.1 User Guide 07-2016 Contents 1. Copyright Notice...7 2. Introduction...9 2.1 What is the?... 9 2.2 2.3 2.4 2.5 2.6 2.7 2.1.1 Color Charts Measurement...9 2.1.2 Color Profiles Generation...9 2.1.3 A
14.1 User Guide 07-2016 Contents 1. Copyright Notice...7 2. Introduction...9 2.1 What is the?... 9 2.2 2.3 2.4 2.5 2.6 2.7 2.1.1 Color Charts Measurement...9 2.1.2 Color Profiles Generation...9 2.1.3 A
Dynamic VDP for Adobe Illustrator 18. User Guide
 Dynamic VDP for Adobe Illustrator 18 User Guide 09-2018 Contents 1. Copyright Notice...4 1.1. Third party license information... 5 2. Dynamic VDP Overview...17 3. How to convert a static design to variable
Dynamic VDP for Adobe Illustrator 18 User Guide 09-2018 Contents 1. Copyright Notice...4 1.1. Third party license information... 5 2. Dynamic VDP Overview...17 3. How to convert a static design to variable
DFS TOOLS 12.0 USER MANUAL
 DFS TOOLS 12.0 USER MANUAL 19.11.2012 Copyright 2012 Esko-Graphics Imaging GmbH, 25524 Itzehoe, Germany All rights reserved. This document and all information and instructions contained within are the
DFS TOOLS 12.0 USER MANUAL 19.11.2012 Copyright 2012 Esko-Graphics Imaging GmbH, 25524 Itzehoe, Germany All rights reserved. This document and all information and instructions contained within are the
XPS CRYSTAL TOUCH 16.0
 XPS CRYSTAL TOUCH 16.0 USER MANUAL 06.06.2017 v1.3 Copyright 2017 Esko-Graphics Imaging GmbH, 25524 Itzehoe, Germany All rights reserved. This document and all information and instructions contained within
XPS CRYSTAL TOUCH 16.0 USER MANUAL 06.06.2017 v1.3 Copyright 2017 Esko-Graphics Imaging GmbH, 25524 Itzehoe, Germany All rights reserved. This document and all information and instructions contained within
WebCenter. Installation Guide
 Installation Guide Contents 1. Copyright Notice... 4 2. Overview of a Installation...6 3. Hardware and Software Requirements...7 4. 12.1 Installation Tips...10 5. Pre-Installation Steps... 12 6. Installing...15
Installation Guide Contents 1. Copyright Notice... 4 2. Overview of a Installation...6 3. Hardware and Software Requirements...7 4. 12.1 Installation Tips...10 5. Pre-Installation Steps... 12 6. Installing...15
DFS TOOLS 12.0 USER MANUAL
 DFS TOOLS 12.0 USER MANUAL 28.03.2013 Copyright 2013 Esko-Graphics Imaging GmbH, 25524 Itzehoe, Germany All rights reserved. This document and the information and instructions contained therein is the
DFS TOOLS 12.0 USER MANUAL 28.03.2013 Copyright 2013 Esko-Graphics Imaging GmbH, 25524 Itzehoe, Germany All rights reserved. This document and the information and instructions contained therein is the
DIGITAL FLEXO SUITE TOOLS 18.0
 DIGITAL FLEXO SUITE TOOLS 18.0 USER MANUAL 18.05.2018 Copyright 2018 Esko-Graphics Imaging GmbH, 25524 Itzehoe, Germany All rights reserved. This document and all information and instructions contained
DIGITAL FLEXO SUITE TOOLS 18.0 USER MANUAL 18.05.2018 Copyright 2018 Esko-Graphics Imaging GmbH, 25524 Itzehoe, Germany All rights reserved. This document and all information and instructions contained
Packaging Preflight for Adobe Illustrator User Manual
 Packaging Preflight for Adobe Illustrator 16.1 User Manual 07-2017 Packaging Preflight for Adobe Illustrator Contents 1. Copyright Notice...3 1.1 Third party license information... 4 2. About Packaging
Packaging Preflight for Adobe Illustrator 16.1 User Manual 07-2017 Packaging Preflight for Adobe Illustrator Contents 1. Copyright Notice...3 1.1 Third party license information... 4 2. About Packaging
PowerLayout Client. User Guide
 User Guide Contents 1. Introduction...3 2. Preparing your PowerLayout Client output... 4 3. Plate and Sheet settings...5 4. Grid Settings... 7 5. Output Settings...9 6. Open / save PowerLayout Client settings...
User Guide Contents 1. Introduction...3 2. Preparing your PowerLayout Client output... 4 3. Plate and Sheet settings...5 4. Grid Settings... 7 5. Output Settings...9 6. Open / save PowerLayout Client settings...
Dynamic VDP for Adobe Illustrator. User Guide
 Dynamic VDP for Adobe Illustrator User Guide Contents 1. How to convert a static design to variable job... 4 1.1 Tutorial: Converting a static design to a variable job... 4 2. The Dynamic VDP Database...
Dynamic VDP for Adobe Illustrator User Guide Contents 1. How to convert a static design to variable job... 4 1.1 Tutorial: Converting a static design to a variable job... 4 2. The Dynamic VDP Database...
InDesign ACA Certification Test 50 terms hollymsmith TEACHER
 InDesign ACA Certification Test 50 terms hollymsmith TEACHER reccommended use: matching, test, etc You cannot rotate the graphic around its upper-left corner with the Free Transform tool. The content is
InDesign ACA Certification Test 50 terms hollymsmith TEACHER reccommended use: matching, test, etc You cannot rotate the graphic around its upper-left corner with the Free Transform tool. The content is
Imaging Engine FlexRip 12
 XXX Imaging Engine FlexRip 12 C Document version 1.0 June 2012 Copyright 2012 Esko Software BVBA, Gent, Belgium All rights reserved. This material, information and instructions for use contained herein
XXX Imaging Engine FlexRip 12 C Document version 1.0 June 2012 Copyright 2012 Esko Software BVBA, Gent, Belgium All rights reserved. This material, information and instructions for use contained herein
Imaging Engine Flexrip 14 B & BI
 XXX Imaging Engine Flexrip 14 B & BI Copyright 2014 Esko Software BVBA, Gent, Belgium All rights reserved. This material, information and instructions for use contained herein are the property of Esko
XXX Imaging Engine Flexrip 14 B & BI Copyright 2014 Esko Software BVBA, Gent, Belgium All rights reserved. This material, information and instructions for use contained herein are the property of Esko
WebCenter 16. Customization Guide
 16 Customization Guide 07-2016 Contents 1. Copyright Notice...4 2. Why Customize?... 6 3. Where to Start the Customization?... 7 4. Applying your 12.X or 14.X customization to 16.X... 8 5. Customizing
16 Customization Guide 07-2016 Contents 1. Copyright Notice...4 2. Why Customize?... 6 3. Where to Start the Customization?... 7 4. Applying your 12.X or 14.X customization to 16.X... 8 5. Customizing
ArtPro+ 16. User Guide
 16 User Guide 03-2017 Contents 1. Introduction...6 1.1 Copyright Notice...6 1.2 Installation...7 1.3 Licensing...8 1.4 1.5 1.6 1.7 What's New in 16.0.2... 8 The About palette... 11 Getting help... 11 Languages...
16 User Guide 03-2017 Contents 1. Introduction...6 1.1 Copyright Notice...6 1.2 Installation...7 1.3 Licensing...8 1.4 1.5 1.6 1.7 What's New in 16.0.2... 8 The About palette... 11 Getting help... 11 Languages...
Studio Advanced 16. User Guide
 16 User Guide 03-2017 Contents 1. Introduction...5 1.1 About Studio... 5 1.1.1 An overview of editions and their modules... 6 1.2 Copyright Notice...7 1.2.1 Third party license information... 8 1.3 Licenses...
16 User Guide 03-2017 Contents 1. Introduction...5 1.1 About Studio... 5 1.1.1 An overview of editions and their modules... 6 1.2 Copyright Notice...7 1.2.1 Third party license information... 8 1.3 Licenses...
qstart_guide.book Page 1 Tuesday, June 20, :52 AM Quick-Start Guide
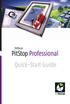 Quick-Start Guide 2006 Artwork Systems NV. All rights reserved. Enfocus is an Artwork Systems brand. Certified PDF is a registered trademark of Artwork Systems; patent pending.enfocus PitStop Professional,
Quick-Start Guide 2006 Artwork Systems NV. All rights reserved. Enfocus is an Artwork Systems brand. Certified PDF is a registered trademark of Artwork Systems; patent pending.enfocus PitStop Professional,
Administration guide. PRISMAprepare
 Administration guide PRISMAprepare Edition 2016-10 GB Contents Contents Chapter 1 Licences... 5 Copyright...6 Trademarks... 7 Licences...8 Software version... 8 Manage the licence... 9 Chapter 2 Printer
Administration guide PRISMAprepare Edition 2016-10 GB Contents Contents Chapter 1 Licences... 5 Copyright...6 Trademarks... 7 Licences...8 Software version... 8 Manage the licence... 9 Chapter 2 Printer
Imaging Engine User Guide
 1.0.2 User Guide 04-2017 Contents 1. Copyright Notice...5 2. What is?...7 3. Using for Proofing and RIP'ing...8 4. What Does Do?...10 4.1 Color Management... 10 4.1.1 Devices and Color Spaces... 10 4.1.2
1.0.2 User Guide 04-2017 Contents 1. Copyright Notice...5 2. What is?...7 3. Using for Proofing and RIP'ing...8 4. What Does Do?...10 4.1 Color Management... 10 4.1.1 Devices and Color Spaces... 10 4.1.2
VisualPST 2.4. Visual object report editor for PowerSchool. Copyright Park Bench Software, LLC All Rights Reserved
 VisualPST 2.4 Visual object report editor for PowerSchool Copyright 2004-2015 Park Bench Software, LLC All Rights Reserved www.parkbenchsoftware.com This software is not free - if you use it, you must
VisualPST 2.4 Visual object report editor for PowerSchool Copyright 2004-2015 Park Bench Software, LLC All Rights Reserved www.parkbenchsoftware.com This software is not free - if you use it, you must
SETTINGS AND WORKSPACE
 ADOBE ILLUSTRATOR Adobe Illustrator is a program used to create vector illustrations / graphics (.ai/.eps/.svg). These graphics will then be used for logos, banners, infographics, flyers... in print and
ADOBE ILLUSTRATOR Adobe Illustrator is a program used to create vector illustrations / graphics (.ai/.eps/.svg). These graphics will then be used for logos, banners, infographics, flyers... in print and
DIGITAL FLEXO SUITE 16.1
 DIGITAL FLEXO SUITE 16.1 INSTALLATION 21.11.2017 Copyright 2017 Esko-Graphics Imaging GmbH, 25524 Itzehoe, Germany All rights reserved. This document and all information and instructions contained within
DIGITAL FLEXO SUITE 16.1 INSTALLATION 21.11.2017 Copyright 2017 Esko-Graphics Imaging GmbH, 25524 Itzehoe, Germany All rights reserved. This document and all information and instructions contained within
ArtPro User Guide
 16.1 User Guide 01-2018 Contents 1. Introduction...6 1.1 Copyright Notice...6 1.1.1 Third party license information... 7 1.2 Installation...18 1.3 1.4 1.5 1.6 1.7 Licensing...18 What's New in 16.1.1...
16.1 User Guide 01-2018 Contents 1. Introduction...6 1.1 Copyright Notice...6 1.1.1 Third party license information... 7 1.2 Installation...18 1.3 1.4 1.5 1.6 1.7 Licensing...18 What's New in 16.1.1...
WebCenter. Complete Documentation
 Complete Documentation Contents 1. Copyright Notice... 9 2. Installation Guide...11 2.1 Overview of a Installation... 11 2.2 2.3 2.4 2.5 Hardware and Software Requirements... 11 12 Installation Tips...
Complete Documentation Contents 1. Copyright Notice... 9 2. Installation Guide...11 2.1 Overview of a Installation... 11 2.2 2.3 2.4 2.5 Hardware and Software Requirements... 11 12 Installation Tips...
Imaging Engine 18. User Guide
 18 User Guide 11-2018 Contents 1. Copyright Notice...5 2. What is?...7 3. Using for Proofing and RIP'ing...8 4. What Does Do?... 10 4.1. Color Management... 10 4.1.1. Devices and Color Spaces... 10 4.1.2.
18 User Guide 11-2018 Contents 1. Copyright Notice...5 2. What is?...7 3. Using for Proofing and RIP'ing...8 4. What Does Do?... 10 4.1. Color Management... 10 4.1.1. Devices and Color Spaces... 10 4.1.2.
Adobe Acrobat 6.0 Professional For Prepress and Print Professionals
 Microsoft Windows NT Workstation 4.0, Windows 2000 Professional, Windows XP, Windows XP Tablet PC, Mac OS X v.10.2.2 Adobe Acrobat 6.0 Professional For Prepress and Print Professionals Providing specialized
Microsoft Windows NT Workstation 4.0, Windows 2000 Professional, Windows XP, Windows XP Tablet PC, Mac OS X v.10.2.2 Adobe Acrobat 6.0 Professional For Prepress and Print Professionals Providing specialized
InSite Prepress Portal
 InSite Prepress Portal System Version 5.0 Customer Quick Start Guide English 731-00089G-EN Rev C Copyright Kodak, 2008. All rights reserved. Creo and ecentral are trademarks of Kodak. Adobe, Acrobat, Adobe
InSite Prepress Portal System Version 5.0 Customer Quick Start Guide English 731-00089G-EN Rev C Copyright Kodak, 2008. All rights reserved. Creo and ecentral are trademarks of Kodak. Adobe, Acrobat, Adobe
User guide. PRISMAdirect Order processing
 User guide PRISMAdirect Order processing Copyright 2016, Océ All rights reserved. No part of this work may be reproduced, copied, adapted, or transmitted in any form or by any means without written permission
User guide PRISMAdirect Order processing Copyright 2016, Océ All rights reserved. No part of this work may be reproduced, copied, adapted, or transmitted in any form or by any means without written permission
PageScope Box Operator Ver. 3.2 User s Guide
 PageScope Box Operator Ver. 3.2 User s Guide Box Operator Contents 1 Introduction 1.1 System requirements...1-1 1.2 Restrictions...1-1 2 Installing Box Operator 2.1 Installation procedure...2-1 To install
PageScope Box Operator Ver. 3.2 User s Guide Box Operator Contents 1 Introduction 1.1 System requirements...1-1 1.2 Restrictions...1-1 2 Installing Box Operator 2.1 Installation procedure...2-1 To install
KIMOTO K I M O S E T T E R R I P. Kimosetter RIP User Guide 1. Revised: February 2015 U SER GUID E (FOR W INDOWS 7 )
 KIMOTO K I M O S E T T E R R I P U SER GUID E (FOR W INDOWS 7 ) Revised: February 2015 Kimosetter RIP User Guide 1 COPYRIGHT AND TRADEMARKS Kimosetter RIP User Guide Copyright Notices for the Software
KIMOTO K I M O S E T T E R R I P U SER GUID E (FOR W INDOWS 7 ) Revised: February 2015 Kimosetter RIP User Guide 1 COPYRIGHT AND TRADEMARKS Kimosetter RIP User Guide Copyright Notices for the Software
WebCenter 16. Maintenance Guide
 16 Maintenance Guide 07-2016 Contents 1. Copyright Notice...4 2. Maintenance...6 2.1 Installation Tips... 6 2.2 2.3 2.4 2.5 2.1.1 Create a Detailed Installation Log... 6 Schema...6 Cleaning Up the Database
16 Maintenance Guide 07-2016 Contents 1. Copyright Notice...4 2. Maintenance...6 2.1 Installation Tips... 6 2.2 2.3 2.4 2.5 2.1.1 Create a Detailed Installation Log... 6 Schema...6 Cleaning Up the Database
CPM-200 User Guide For Lighthouse for MAX
 CPM-200 User Guide For Lighthouse for MAX Contents Page Number Opening the software 2 Altering the page size & Orientation 3-4 Inserting Text 5 Editing Text 6 Inserting Graphics 7-8 Changing the Colour
CPM-200 User Guide For Lighthouse for MAX Contents Page Number Opening the software 2 Altering the page size & Orientation 3-4 Inserting Text 5 Editing Text 6 Inserting Graphics 7-8 Changing the Colour
WebCenter. Customization Guide
 Customization Guide Contents 1. Copyright Notice... 4 2. Why Customize?...6 3. Where to Start the Customization?...7 4. Applying your 7.X customization to 10 or 12...8 5. Customizing the Look and Feel
Customization Guide Contents 1. Copyright Notice... 4 2. Why Customize?...6 3. Where to Start the Customization?...7 4. Applying your 7.X customization to 10 or 12...8 5. Customizing the Look and Feel
Carbonite Server Backup Portal 8.5. Administration Guide
 Carbonite Server Backup Portal 8.5 Administration Guide 2018 Carbonite, Inc. All rights reserved. Carbonite makes no representations or warranties with respect to the contents hereof and specifically disclaims
Carbonite Server Backup Portal 8.5 Administration Guide 2018 Carbonite, Inc. All rights reserved. Carbonite makes no representations or warranties with respect to the contents hereof and specifically disclaims
L E S S O N 2 Background
 Flight, Naperville Central High School, Naperville, Ill. No hard hat needed in the InDesign work area Once you learn the concepts of good page design, and you learn how to use InDesign, you are limited
Flight, Naperville Central High School, Naperville, Ill. No hard hat needed in the InDesign work area Once you learn the concepts of good page design, and you learn how to use InDesign, you are limited
Adobe Illustrator CS Design Professional GETTING STARTED WITH ILLUSTRATOR
 Adobe Illustrator CS Design Professional GETTING STARTED WITH ILLUSTRATOR Chapter Lessons Create a new document Explore the Illustrator window Create basic shapes Apply fill and stroke colors to objects
Adobe Illustrator CS Design Professional GETTING STARTED WITH ILLUSTRATOR Chapter Lessons Create a new document Explore the Illustrator window Create basic shapes Apply fill and stroke colors to objects
Publisher 2013 Foundation SAMPLE
 Publisher 2013 Foundation Publisher 2013 Foundation Microsoft Publisher 2013 Foundation - Page 2 2013 Cheltenham Group Pty. Ltd. All trademarks acknowledged. E&OE. No part of this document may be copied
Publisher 2013 Foundation Publisher 2013 Foundation Microsoft Publisher 2013 Foundation - Page 2 2013 Cheltenham Group Pty. Ltd. All trademarks acknowledged. E&OE. No part of this document may be copied
DynaStrip 7.5.0b Release Notes February 19, 2014
 DynaStrip 7.5.0b Release Notes February 19, 2014 1. What's New in DynaStrip 7.5.0? 2. Requirements 3. Installation Procedures 4. O.S. Particularities 5. Corrections and Enhancements in Release 7.5.0 6.
DynaStrip 7.5.0b Release Notes February 19, 2014 1. What's New in DynaStrip 7.5.0? 2. Requirements 3. Installation Procedures 4. O.S. Particularities 5. Corrections and Enhancements in Release 7.5.0 6.
GMG WebClient Quick Start Guide (EN)
 GMG WebClient Quick Start Guide (EN) Imprint 2011-2014 GMG Color GmbH & Co. KG GMG GmbH & Co. KG Moempelgarder Weg 10 72072 Tuebingen Germany This documentation and described products are subject to change
GMG WebClient Quick Start Guide (EN) Imprint 2011-2014 GMG Color GmbH & Co. KG GMG GmbH & Co. KG Moempelgarder Weg 10 72072 Tuebingen Germany This documentation and described products are subject to change
Adobe Acrobat Reader Help
 Adobe Acrobat Reader Help This help file contains the basic information you need to open, navigate, and print PDF files using Adobe Acrobat Reader. If you need more help, you can download and install the
Adobe Acrobat Reader Help This help file contains the basic information you need to open, navigate, and print PDF files using Adobe Acrobat Reader. If you need more help, you can download and install the
Administration guide. PRISMAprepare Hot folders
 Administration guide PRISMAprepare Hot folders Copyright Copyright Copyright 2016 Océ. Illustrations and specifications do not necessarily apply to products and services offered in each local market. No
Administration guide PRISMAprepare Hot folders Copyright Copyright Copyright 2016 Océ. Illustrations and specifications do not necessarily apply to products and services offered in each local market. No
Publisher 2016 Foundation. North American Edition SAMPLE
 Publisher 2016 Foundation Publisher 2016 Foundation North American Edition Microsoft Publisher 2016 Foundation - Page 2 2015 Cheltenham Group Pty. Ltd. All trademarks acknowledged. E&OE. No part of this
Publisher 2016 Foundation Publisher 2016 Foundation North American Edition Microsoft Publisher 2016 Foundation - Page 2 2015 Cheltenham Group Pty. Ltd. All trademarks acknowledged. E&OE. No part of this
COLOR AND GRADIENT MIXERS IN EXCENTRO 1.8
 COLOR AND GRADIENT MIXERS IN EXCENTRO 1.8 Excentro application has two inspector windows where user can mix colors, tints or gradients that could be set as attributes to paths of guilloche objects. These
COLOR AND GRADIENT MIXERS IN EXCENTRO 1.8 Excentro application has two inspector windows where user can mix colors, tints or gradients that could be set as attributes to paths of guilloche objects. These
Carbonite Server Backup Portal 8.6. Administration Guide
 Carbonite Server Backup Portal 8.6 Administration Guide 2018 Carbonite, Inc. All rights reserved. Carbonite makes no representations or warranties with respect to the contents hereof and specifically disclaims
Carbonite Server Backup Portal 8.6 Administration Guide 2018 Carbonite, Inc. All rights reserved. Carbonite makes no representations or warranties with respect to the contents hereof and specifically disclaims
Optimize. Profile. Quick Start Guide4
 Optimize. Profile. Quick Start Guide4 QuickStart Guide for CoPrA 4 Copyright 2016 ColorLogic GmbH. All rights reserved. Reprinting of this information in whole or in part is only permitted with our express,
Optimize. Profile. Quick Start Guide4 QuickStart Guide for CoPrA 4 Copyright 2016 ColorLogic GmbH. All rights reserved. Reprinting of this information in whole or in part is only permitted with our express,
SETTING UP A. chapter
 1-4283-1960-3_03_Rev2.qxd 5/18/07 8:24 PM Page 1 chapter 3 SETTING UP A DOCUMENT 1. Create a new document. 2. Create master pages. 3. Apply master pages to document pages. 4. Place text and thread text.
1-4283-1960-3_03_Rev2.qxd 5/18/07 8:24 PM Page 1 chapter 3 SETTING UP A DOCUMENT 1. Create a new document. 2. Create master pages. 3. Apply master pages to document pages. 4. Place text and thread text.
Fiery EXP8000 Color Server SERVER & CONTROLLER SOLUTIONS. Fiery Graphic Arts Package
 Fiery EXP8000 Color Server SERVER & CONTROLLER SOLUTIONS Fiery Graphic Arts Package 2004 Electronics for Imaging, Inc. The information in this publication is covered under Legal Notices for this product.
Fiery EXP8000 Color Server SERVER & CONTROLLER SOLUTIONS Fiery Graphic Arts Package 2004 Electronics for Imaging, Inc. The information in this publication is covered under Legal Notices for this product.
Publisher 2016 Foundation SAMPLE
 Publisher 2016 Foundation Publisher 2016 Foundation Microsoft Publisher 2016 Foundation - Page 2 2015 Cheltenham Group Pty. Ltd. All trademarks acknowledged. E&OE. No part of this document may be copied
Publisher 2016 Foundation Publisher 2016 Foundation Microsoft Publisher 2016 Foundation - Page 2 2015 Cheltenham Group Pty. Ltd. All trademarks acknowledged. E&OE. No part of this document may be copied
File Preparation Guide
 File Preparation Guide COLOUR Follow the steps inside to ensure an easy transition from artwork to print. You can also download our distiller and preflight settings to assist with your file preparation.
File Preparation Guide COLOUR Follow the steps inside to ensure an easy transition from artwork to print. You can also download our distiller and preflight settings to assist with your file preparation.
Microsoft Publisher 2013 Foundation. Publisher 2013 Foundation SAMPLE
 Microsoft Publisher 2013 Foundation Publisher 2013 Foundation Microsoft Publisher 2013 Foundation - Page 2 2013 Cheltenham Group Pty. Ltd. All trademarks acknowledged. E&OE. No part of this document may
Microsoft Publisher 2013 Foundation Publisher 2013 Foundation Microsoft Publisher 2013 Foundation - Page 2 2013 Cheltenham Group Pty. Ltd. All trademarks acknowledged. E&OE. No part of this document may
Expression Design Lab Exercises
 Expression Design Lab Exercises Creating Images with Expression Design 2 Beaches Around the World (Part 1: Beaches Around the World Series) Information in this document, including URL and other Internet
Expression Design Lab Exercises Creating Images with Expression Design 2 Beaches Around the World (Part 1: Beaches Around the World Series) Information in this document, including URL and other Internet
Exam : 9A Title : Adobe IIIustrator CS4 Exam. Version : Demo
 Exam : 9A0-088 Title : Adobe IIIustrator CS4 Exam Version : Demo 1. While working on a document to be printed on an offset press you decide to print a composite proof to examine the results of color trapping
Exam : 9A0-088 Title : Adobe IIIustrator CS4 Exam Version : Demo 1. While working on a document to be printed on an offset press you decide to print a composite proof to examine the results of color trapping
Publisher 2010 Foundation. Publisher 2010 Foundation Level SAMPLE
 Publisher 2010 Foundation Publisher 2010 Foundation Level Microsoft Publisher 2010 Foundation - Page 2 1995-2012 Cheltenham Courseware Pty. Ltd. All trademarks acknowledged. E&OE. No part of this document
Publisher 2010 Foundation Publisher 2010 Foundation Level Microsoft Publisher 2010 Foundation - Page 2 1995-2012 Cheltenham Courseware Pty. Ltd. All trademarks acknowledged. E&OE. No part of this document
Window Designer. Opening Screen: When you start Window Designer, you will see the Opening Screen. Here you will be choosing from 4 options:
 Window Designer Opening Screen: When you start Window Designer, you will see the Opening Screen. Here you will be choosing from 4 options: New Design: Use this option when no pre-built templates are available
Window Designer Opening Screen: When you start Window Designer, you will see the Opening Screen. Here you will be choosing from 4 options: New Design: Use this option when no pre-built templates are available
Was this document helpful? smarttech.com/docfeedback/ SMART Ink 5.2 USER S GUIDE
 Was this document helpful? smarttech.com/docfeedback/171190 SMART Ink 5.2 USER S GUIDE Trademark notice SMART Ink, SMART Notebook, SMART Meeting Pro, Pen ID, smarttech, the SMART logo and all SMART taglines
Was this document helpful? smarttech.com/docfeedback/171190 SMART Ink 5.2 USER S GUIDE Trademark notice SMART Ink, SMART Notebook, SMART Meeting Pro, Pen ID, smarttech, the SMART logo and all SMART taglines
InDesign Tools Overview
 InDesign Tools Overview REFERENCE If your palettes aren t visible you can activate them by selecting: Window > Tools Transform Color Tool Box A Use the selection tool to select, move, and resize objects.
InDesign Tools Overview REFERENCE If your palettes aren t visible you can activate them by selecting: Window > Tools Transform Color Tool Box A Use the selection tool to select, move, and resize objects.
Adobe InDesign CS6 Tutorial
 Adobe InDesign CS6 Tutorial Adobe InDesign CS6 is a page-layout software that takes print publishing and page design beyond current boundaries. InDesign is a desktop publishing program that incorporates
Adobe InDesign CS6 Tutorial Adobe InDesign CS6 is a page-layout software that takes print publishing and page design beyond current boundaries. InDesign is a desktop publishing program that incorporates
Quick Guide for Photoshop CC Basics April 2016 Training:
 Photoshop CC Basics Creating a New File 1. Click File > New 2. Keep Default Photoshop Size selected in the Preset drop-down list. 3. Click OK. Showing Rulers 1. On the Menu bar, click View. 2. Click Rulers.
Photoshop CC Basics Creating a New File 1. Click File > New 2. Keep Default Photoshop Size selected in the Preset drop-down list. 3. Click OK. Showing Rulers 1. On the Menu bar, click View. 2. Click Rulers.
User Manual Version 1.1 January 2015
 User Manual Version 1.1 January 2015 - 2 / 112 - V1.1 Variegator... 7 Variegator Features... 7 1. Variable elements... 7 2. Static elements... 7 3. Element Manipulation... 7 4. Document Formats... 7 5.
User Manual Version 1.1 January 2015 - 2 / 112 - V1.1 Variegator... 7 Variegator Features... 7 1. Variable elements... 7 2. Static elements... 7 3. Element Manipulation... 7 4. Document Formats... 7 5.
Text & Design 2015 Wojciech Piskor
 Text & Design 2015 Wojciech Piskor www.wojciechpiskor.wordpress.com wojciech.piskor@gmail.com All rights reserved. No part of this publication may be reproduced or transmitted in any form or by any means,
Text & Design 2015 Wojciech Piskor www.wojciechpiskor.wordpress.com wojciech.piskor@gmail.com All rights reserved. No part of this publication may be reproduced or transmitted in any form or by any means,
Designer Reference 1
 Designer Reference 1 Table of Contents USE OF THE DESIGNER...4 KEYBOARD SHORTCUTS...5 Shortcuts...5 Keyboard Hints...5 MENUS...7 File Menu...7 Edit Menu...8 Favorites Menu...9 Document Menu...10 Item Menu...12
Designer Reference 1 Table of Contents USE OF THE DESIGNER...4 KEYBOARD SHORTCUTS...5 Shortcuts...5 Keyboard Hints...5 MENUS...7 File Menu...7 Edit Menu...8 Favorites Menu...9 Document Menu...10 Item Menu...12
Leaf Aptus-II. User Guide
 Leaf Aptus-II User Guide Copyrights Leaf Imaging Ltd., 2011. All rights reserved. Adobe, Acrobat, Adobe Illustrator, Distiller, Photoshop, PostScript, and PageMaker are trademarks of Adobe Systems Incorporated.
Leaf Aptus-II User Guide Copyrights Leaf Imaging Ltd., 2011. All rights reserved. Adobe, Acrobat, Adobe Illustrator, Distiller, Photoshop, PostScript, and PageMaker are trademarks of Adobe Systems Incorporated.
JoUp Acrobat 7.0. Imposition software for Adobe Acrobat Professional. JoLauterbach Software GmbH Stolzingstraße 4a Bayreuth Germany
 JoUp Acrobat 7.0 Imposition software for Adobe Acrobat Professional JoLauterbach Software GmbH Stolzingstraße 4a 95444 Bayreuth Germany Phone: +49-921-730 3363 E-mail: info@jolauterbach.com Internet: https://jolauterbach.com
JoUp Acrobat 7.0 Imposition software for Adobe Acrobat Professional JoLauterbach Software GmbH Stolzingstraße 4a 95444 Bayreuth Germany Phone: +49-921-730 3363 E-mail: info@jolauterbach.com Internet: https://jolauterbach.com
Design a basic 3 column brochure and newsletter: This handout covers Document Set-up, working with Graphics and Text.
 an introduction InDesign 4.0 Workshop Objective Design a basic 3 column brochure and newsletter: This handout covers Document Set-up, working with Graphics and Text. Document Setup - 3 column brochure
an introduction InDesign 4.0 Workshop Objective Design a basic 3 column brochure and newsletter: This handout covers Document Set-up, working with Graphics and Text. Document Setup - 3 column brochure
MapInfo. Line Style Editor User Guide
 MapInfo Line Style Editor User Guide Information in this document is subject to change without notice and does not represent a commitment on the part of the vendor or its representatives. No part of this
MapInfo Line Style Editor User Guide Information in this document is subject to change without notice and does not represent a commitment on the part of the vendor or its representatives. No part of this
Administration guide. PRISMAdirect Configuration
 Administration guide PRISMAdirect Configuration Copyright 2015, Océ All rights reserved. No part of this work may be reproduced, copied, adapted, or transmitted in any form or by any means without written
Administration guide PRISMAdirect Configuration Copyright 2015, Océ All rights reserved. No part of this work may be reproduced, copied, adapted, or transmitted in any form or by any means without written
Creating Interactive PDF Forms
 Creating Interactive PDF Forms Using Adobe Acrobat X Pro for the Mac University Information Technology Services Training, Outreach, Learning Technologies and Video Production Copyright 2012 KSU Department
Creating Interactive PDF Forms Using Adobe Acrobat X Pro for the Mac University Information Technology Services Training, Outreach, Learning Technologies and Video Production Copyright 2012 KSU Department
A QUICK TOUR OF ADOBE ILLUSTRATOR CC (2018 RELEASE)
 A QUICK TOUR OF ADOBE ILLUSTRATOR CC (2018 RELEASE) Lesson overview In this interactive demonstration of Adobe Illustrator CC (2018 release), you ll get an overview of the main features of the application.
A QUICK TOUR OF ADOBE ILLUSTRATOR CC (2018 RELEASE) Lesson overview In this interactive demonstration of Adobe Illustrator CC (2018 release), you ll get an overview of the main features of the application.
How to Prepare Your Cards for Press Using InDesign
 How to Prepare Your Cards for Press Using InDesign This Tutorial is Divided into Sections: 1. What do I Need? What is InDesign? 2. How to start a new document with InDesign (the template explained) 3.
How to Prepare Your Cards for Press Using InDesign This Tutorial is Divided into Sections: 1. What do I Need? What is InDesign? 2. How to start a new document with InDesign (the template explained) 3.
Adobe Illustrator CC 2018 Tutorial
 Adobe Illustrator CC 2018 Tutorial GETTING STARTED Adobe Illustrator CC is an illustration program that can be used for print, multimedia and online graphics. Whether you plan to design or illustrate multimedia
Adobe Illustrator CC 2018 Tutorial GETTING STARTED Adobe Illustrator CC is an illustration program that can be used for print, multimedia and online graphics. Whether you plan to design or illustrate multimedia
PASS4TEST. IT Certification Guaranteed, The Easy Way! We offer free update service for one year
 PASS4TEST IT Certification Guaranteed, The Easy Way! \ http://www.pass4test.com We offer free update service for one year Exam : 9A0-088 Title : Adobe IIIustrator CS4 Exam Vendors : Adobe Version : DEMO
PASS4TEST IT Certification Guaranteed, The Easy Way! \ http://www.pass4test.com We offer free update service for one year Exam : 9A0-088 Title : Adobe IIIustrator CS4 Exam Vendors : Adobe Version : DEMO
Create ruler guides. Create a ruler guide
 Create ruler guides Ruler guides are different from grids in that they can be positioned freely on a page or on a pasteboard. You can create two kinds of ruler guides: page guides, which appear only on
Create ruler guides Ruler guides are different from grids in that they can be positioned freely on a page or on a pasteboard. You can create two kinds of ruler guides: page guides, which appear only on
Using Online Help. About the built-in help features Using Help Using the How To window Using other assistance features
 Using Online Help About the built-in help features Using Help Using the How To window Using other assistance features About the built-in help features Adobe Reader 6.0 offers many built-in features to
Using Online Help About the built-in help features Using Help Using the How To window Using other assistance features About the built-in help features Adobe Reader 6.0 offers many built-in features to
Help us make this document better smarttech.com/docfeedback/ SMART Ink 3.1 USER S GUIDE FOR WINDOWS OPERATING SYSTEMS
 Help us make this document better smarttech.com/docfeedback/170830 SMART Ink 3.1 USER S GUIDE F WINDOWS OPERATING SYSTEMS Trademark notice SMART Ink, SMART Notebook, SMART Meeting Pro, Pen ID, smarttech,
Help us make this document better smarttech.com/docfeedback/170830 SMART Ink 3.1 USER S GUIDE F WINDOWS OPERATING SYSTEMS Trademark notice SMART Ink, SMART Notebook, SMART Meeting Pro, Pen ID, smarttech,
How to create interactive documents
 Adobe InDesign Guide How to create interactive documents You can use Adobe InDesign to create dynamic web content or interactive documents. InDesign supports export to web-ready HTML or interactive PDF.
Adobe InDesign Guide How to create interactive documents You can use Adobe InDesign to create dynamic web content or interactive documents. InDesign supports export to web-ready HTML or interactive PDF.
ITP 101 Project 2 - Photoshop
 ITP 101 Project 2 - Photoshop Project Objectives Learn how to use an image editing application to create digital images. We will use Adobe Photoshop for this project. Project Details To continue the development
ITP 101 Project 2 - Photoshop Project Objectives Learn how to use an image editing application to create digital images. We will use Adobe Photoshop for this project. Project Details To continue the development
What s new in DeskPack Bjorn Willems Product Manager Interactive Prepress Applications
 What s new in DeskPack 12.1.2 Bjorn Willems Product Manager Interactive Prepress Applications 1 Overview Trim Box and Media Box PowerLayout Dynamic Marks Data Exchange Plugin PDF Import InkManager PowerTrapper
What s new in DeskPack 12.1.2 Bjorn Willems Product Manager Interactive Prepress Applications 1 Overview Trim Box and Media Box PowerLayout Dynamic Marks Data Exchange Plugin PDF Import InkManager PowerTrapper
Quite Imposing Plus 4.0: Release Notes, Manual Updates
 Quite Imposing Plus 4.0: Release Notes, Manual Updates Release Notes 2 Compatibility 2 Preferences and sequences 2 What s new? 2 New features full list 3 Stick on text and numbers 6 Shortcuts 6 Embedding
Quite Imposing Plus 4.0: Release Notes, Manual Updates Release Notes 2 Compatibility 2 Preferences and sequences 2 What s new? 2 New features full list 3 Stick on text and numbers 6 Shortcuts 6 Embedding
