ASCII to LAS 2016 Manual
|
|
|
- Beverley Carpenter
- 6 years ago
- Views:
Transcription
1 ASCII to LAS 2016 Manual Suite 200, th Avenue S.W. Calgary, Alberta T2R-0E2 Phone: (403) Website:
2 Table of Contents ASCII to LAS 2016 Manual... 1 Table of Contents... 2 ASCII to LAS Download and Installation Procedures... 3 ASCII to LAS Installation Procedure... 5 ASCII to LAS Builder Trial License Activation Crypkey Authorization for the ASCII to LAS Builder Crypkey Authorization for the ASCII to LAS Builder Hasp (Hardware Key) License Activation Hasp Hardware Key Upgrade Procedures ASCII to LAS Builder Module Introduction How to Generate an LAS file from an ASCII file How to Generate an LAS file from An ASCII file ASCII to LAS Builder Manual, Page 2
3 ASCII to LAS Download and Installation Procedures 1.) Click on the ASCII to LAS Builder selection from our downloads page This will activate a Submit Customer Information Page. 2.) Filled in the mandatory fields and click on the button. This will direct you to the download page. ASCII to LAS Builder Manual, Page 3
4 3.) Click on the Download: ASCII to LAS Download verbiage. This will activate the download file ASCIITOLAS2016.exe. 4.) Click on the button and the file will be saved to your downloads folder. 5.) Depending on your computer settings you may be asked to allow the application to Run. If you allow this down load to run this will activate the ASCII to LAS 2016 Download Installer shown below. 6.) This will activate the ASCII to LAS 2016 Download Installer shown below. 7.) Click on the button to continue. This will activate the Ready to Install Window shown below. 8.) Click on the button to begin the process of extracting the files. When they have been extracted you will be prompted with the Finished Window. ASCII to LAS Builder Manual, Page 4
5 9.) When the files are finished extracting you will see the Click button. This will begin the installation of ASCII to LAS Installation. If the installation does not proceed you will want to locate and run a file called setup.exe in the C:\ ASCIITOLAS2016 folder. ASCII to LAS Installation Procedure 10.) This will activate the Install Shield setup followed by the Windows Install window and the ASCII to LAS Welcome Message Window. Click on the button. 6.) This will activate the License Agreement window. Click on the beside I accept the terms in the license agreement. Then click on the button. ASCII to LAS Builder Manual, Page 5
6 7.) This will activate the Destination Folder window with C:\ASCIIT0LAS2016 as the default location. Click on the button. The User has the ability to change the destination folder if required by clicking on the not recommended. button. This is 8.) This will activate the Setup for Hasp Window. If you have a Hasp USB or parallel port key and it has been activated for ASCII to LAS 2016 Click on the button. If you do not have a hasp key and you are evaluating then Uncheck the and then Click on the button 9.) This will activate the Ready to Install window. Click on the button. ASCII to LAS Builder Manual, Page 6
7 10.) Next the user will see the Installing ASCIITOLAS2016 window copying files, writing to the registry, creating desktop icons, creating start menu folder, ODBC components etc. An example of this window can be seen below. 11.) This will activate the Hasp Device Driver Installation Welcome window. Click on the button. ASCII to LAS Builder Manual, Page 7
8 12.) This will activate the End User License Agreement for the Hasp Driver. Click on the radio button beside I accept the license agreement. Then click on the button. 13.) This will initiate the Ready to install window. Click on the button. 14.) This will initiate the install windows for the HASP device drivers. ASCII to LAS Builder Manual, Page 8
9 15.) When the installation is complete the program will activate the Successfully Installed window. Click on the button 16.) Once the Update Installation is complete the Install Wizard Completed window shown below will be activated. Click on the button. You will now have successfully installed the ASCII to LAS Builder. If you want to run a trial version of the ASCII to LAS Builder, please refer to the Trial License Activation section on page 7. If your trial license runs out and you want further time to evaluate refer to page 8. ASCII to LAS Builder Manual, Page 9
10 ASCII to LAS Builder Trial License Activation If you do not have a HASP USB or parallel port key for our application you will want to run a trial license. The trial license can only be run once and you will receive 7 days. If after the 7 days you wish to further evaluate our software package then you will have to proceed with the instructions on Page 8. 1.) Double click on the desktop Icon if you have one. Skip to step 3. or 2.) In Windows 7 or less, to activate the ASCII to LAS Builder click on the button on the toolbar and click on All Programs and select ASCII to LAS Then, select the ASCII to LAS Selection. In Windows 8 you can press the Windows key on the keypad and type ASCIItoLAS into the search bar and then select the ASCIItoLAS to activate the window. 2.) This will activate a CP Auth Error message. Click on the button. 3.) This will activate a CP Message shown below. Note the phone number for later use. The trial license activated will be for 7 days. If you need further time to evaluate, you will have to call the phone number for more time. Click on the button. 4.) This will activate a System Message indicating there was no valid license and do you want to generate a trial license. Click on the button. 5.) This will activate a CP Message shown below. Click on the button. ASCII to LAS Builder Manual, Page 10
11 6.) This will activate another CP Message shown below. Click on the button 7.) This will activate a final System Message. Click on the button. Repeat Step 1 to activate the program. Crypkey Authorization for the ASCII to LAS Builder Crypkey Authorization for the ASCII to LAS Builder The user may need further evaluation time or they may need temporary license activation because of a malfunctioning HASP hardware key. To do this, proceed with the following steps. 1.) In Windows 7 or less, to activate the License Configuration click on the button on the toolbar and click on click on All Programs and select ASCII to LAS Then, select Utilities and click on the selection. In Windows 8 you can press the Windows key on the keypad and type License Configuration into the search bar and then select the License Configuration to activate the window. This will activate the Select License file window. 2.) Click on the pgeology.lic file name in the ASCIITOLAS2016 folder and then click on the button in the Select License File window to proceed. 3.) Acknowledge both the subsequent error message and the contact message by clicking on the buttons. This will now activate the License Configuration 2016 window which will default to the Authorization Tab. 4.) Click on the button within the window. ASCII to LAS Builder Manual, Page 11
12 5.) This will activate a System message stating Site Code generation may take a few minutes. Do you wish to continue? Click on the button. 6.) The Site Code will be generated and can then be displayed in the Site Code field. This number can be written down, copied and pasted and sent to Trivision via phone at (403) , or at info@powerlogger.com. 7.) DO NOT CLOSE THIS WINDOW!!! 8.) Trivision will generate a Site Key. This number will have coded within it the number of days the program will be activated for and which modules you wish to purchase or evaluate. Type the site key number within the Site Key Field. 9.) Click on the button. If successful you will get a message indicating so. ASCII to LAS Builder Manual, Page 12
13 Hasp (Hardware Key) License Activation To activate a Hasp (hardware) key the user must first place the Hasp (parallel port) key on the parallel port before the printer cable. If you have a USB Hasp key this must be placed on the USB port. If you have not installed the Hasp key driver on your computer you must insert the Power*Suite CD-ROM and run the executable (HASPUserSetup.exe) to enable the program to see the Hasp key. 1.) To activate the Power*Suite License Selector click on the button on the toolbar and click on All Programs and select ASCII to LAS Then click on the selection as shown above. In Windows 8 you can press the Windows key on the keypad and type License Selector into the search bar and then select the License Selector to activate the window. This will activate the License Selector window. 2.) Click on the Options selection to view the pull down menu. 3.) Select HASP. The Protection type should read HASP Hardware Key as viewed in the Power*Suite License Selector window shown below. 4.) Click on the button You are now ready to run the ASCII to LAS builder from your Authorized Hasp Key. ASCII to LAS Builder Manual, Page 13
14 Hasp Hardware Key Upgrade Procedures The following are the instructions on how to update your HASP USB key. We have adapted our authorization from Version 3.0 onward with a Hasp Hardware Key. Once a Power*Suite program is loaded on a machine the user has simply to attach a Hasp Hardware key to the Parallel Port on their computer. The program is initially installed and protected by a software program. We have utilized a Software Authorization Program called Crypkey. 1. In Windows 7 or less, to activate the Hasp Key Update tool, click on the button on the toolbar and click on All Programs and select ASCII to LAS Then select the selection. In Windows 8 you can press the Windows key on the keypad and type Hasp Update Tool into the search bar and then select the Hasp Update Tool to activate the window. This will activate the Hasp Key Activation window. 2. Click on the button. This will activate the open file window and locate the codes that were sent to you via or other means. If you do not have then you will have to fill in this Code field by hand. 3. Click on the button and the codes will then be viewed in the activation window as shown below. ASCII to LAS Builder Manual, Page 14
15 4. Click on the button. If done successful you will receive a system message as shown below. Or if unsuccessful you will receive a message such as tampering as shown below. 5. Click on the button to close the window. ASCII to LAS Builder Manual, Page 15
16 ASCII to LAS Builder Module Introduction The purpose of this builder is to give the user the ability to take any ASCII data file and transform the file into a Log ASCII Standard (LAS) file, which has become a standard with respect to the Canadian Well Logging Society (CWLS). You can think of a LAS file as an ASCII file with a standardized header portion. This header portion must contain certain data to conform to the CWLS standard. Some of the things the header portion of the file must contain are: LAS Version Number Well Information Section Start Depth Stop Depth Curve Depth Increment No Data Flag or Null Value Well Name Date UNIQUE WELL ID (UWI) Curve Information Section Curve Name and Units, API Codes and Curve Description Generally the process the user goes through when creating an LAS file is to strip off any of the original header information of the ASCII file and to place on top the header file that is generated during the four (4) step process. Then this Header file, which the program refers to as a configuration file (*.lah) is saved automatically for you. The configuration file (*.lah) that you have created can then be used for the next ASCII file if it has similar data columns. If the ASCII file is different and you do not have a configuration file for that set of ASCII data then the building process must be done again. ASCII to LAS Builder Manual, Page 16
17 How to Generate an LAS file from an ASCII file. (No current configuration file present) 1. Click on the icon on your Desktop. 2. Or in Windows 7 or less, Click on the button on the toolbar and click on All Programs and select ASCII to LAS Then select the ASCII to LAS selection. In Windows 8 you can press the Windows key on the keypad and type ASCII to LAS into the search bar and then select the ASCII to LAS to activate the window. Once the program is activated you will see the ASCII to LAS window. Step 1 1. Click on the button to select the ASCII file to be converted to LAS. This will activate the Open ASCII File window. 2. Select the existing ASCII file to be converted from this window. This will fill in the field with the path and file name. 3. Click on the button. This will activate the Step 2 window, which will enable the user to specify the ASCII file parameters. Step 2 (Optional) The user may wish to edit the ASCII file by clicking on the button. You may also wish to view the ASCII file in its entirety to check out the null value, the type of column delimiter used by the file and to see the structure of the file in general. This will open the designated ASCII file in Microsoft Word Pad. The user can Edit the file and then save as a Text Document. Once this has been done you will want to refresh the File Parameters window with the changes you have made by clicking on the button to view the changes that you have made within the Step 2 window. The Curve Name and Units field portion of the Window gives you the first 100 lines of the ASCII file. Highlight the curve names and units lines of the ASCII file so you can use them to identify the columns in the next window Step 3(Specify curve heading parameters). To do this click on the rows that contain ASCII to LAS Builder Manual, Page 17
18 the curve header information (if they exist in the ASCII file header). The rows will become highlighted. 4. (Optional) The User Defined Curve Total field works in conjunction with the Fixed Width field if the ASCII file does not have a delimiter associated with the columns as is a fixed width type of ASCII file. The ASCII file may have spaces where there would be a value. If this is the case the user must figure out how many columns of fixed width there is in the ASCII file and type (a number) in this field with the appropriate number of columns. (Optional) The Fixed Width field works in conjunction with the User Defined Curve Total field which allows the user to define the number of characters each column has if a delimiter is not used. ie. If the file has no delimiters and the columns are of fixed width (10 characters) then the user can type (a number) to specify these parameters in this field. (Optional) The Skip Width field is used if there is some text or spaces before the first column of digits. The user would have to figure out how many characters are present and type (a number) in this field to specify the number of characters to be skipped when initializing the data portion of the file. The Delimiter field must be filled in the appropriate column delimiter. This is a combo box where the user can select from the list OR type in the field the column delimiter. The Null Value Indicator field must be filled in with the correct Null Value if there is one for the ASCII file. The Curve Digits field portion of the Window gives you the first 100 lines of the ASCII file. The user must click on or highlight the first line of digital data with your mouse pointer. This is the starting point or first line of digital data, which will then be added to header portion of the file to create the LAS File. Note: If you have more than 100 lines of header before the first line of digits you must edit the ASCII file. To do this the user will click on the button. This will open the ASCII file in Microsoft Word Pad. Edit the file by deleting some of the excess header information and save as a Text Document. Once this has been done you will want to Refresh this window with the changes you have made by clicking on the button to view the changes that you have made. Now you should be able to highlight the first line of digits. 5. Click on the button to activate the Step 3 window to specify curve heading parameters. ASCII to LAS Builder Manual, Page 18
19 Step 3 This window will allow the user to specify the curve heading or name and the curve units, as well as the curves API code and Curve Description or long name for each column of curve data. If the user highlighted the rows that contained the Curve Name and units in the Curve Name and Units field portion of the previous window you should view these names in the Headings found in ASCII File portion of the window. Note: If the user does not see separate columns of curve data in the Digit Samples fields then the user has not correctly identified the delimiter field in Step 2. Click on the identify the column delimiter. button and correctly Identify each curve column of curve data you wish to include in your LAS file by typing in a Curve name, the curve units, the curve API Code and the Curve Description (long name) if you wish to include the curve data into your LAS file. This can be done by cutting and pasting from the Headings found in ASCII File portion of the window or by typing in the appropriate data in their respective fields. If you wish to skip the curve in the LAS file then leave the fields blank. Note: The curve API Code and Curve Description fields are not mandatory. Once the first 6 column have been filled in and there are more curve columns of data to be included in your LAS File you will want to click on the buttons found above the Curve Total field. This will display the curve columns Repeat step 1. Do this until all the columns you wish to include in the LAS file have been identified. Note: One of the Columns identified must be Depth in the ASCII file for this builder to work. If there is no Depth column you will not be able to create a LAS file. The Depth column must be identified in the Heading field with a DEPT heading and an m (for metric) or ft (for imperial) in the units field. The Depth column will become the first column in your LAS File when generated. Once all the Curve columns and a Depth column has been identified to be included in the LAS file then click on the button. This will activate the Step 4 window. ASCII to LAS Builder Manual, Page 19
20 Step 4 1. Select either API or UWI from the drop box. 2. Type in the API or UWI code in the field beside the API or UWI drop box. 3. (Optional) Type in the Well Name into the Well Name field. 4. (Optional) Type in or Select the Country from the Country drop box. 5. (Optional) Type in the Date into the Log Date field. (Optional) Type in any other header details in the appropriate field with the correct format. COMP:ANYBODY ENERGY LTD:COMPANY FLD:ANYWHERE:FIELD NAME LOC:DLS W4:WELL LOCATION PROV:ALBERTA:PROVINCE SRVC:SCHLUMBERGER:LOGGING SERVICE COMPANY LIC: :ERCB LICENSE NUMBER Note: There are no spaces before or after the colons. The builder will space them for you. 6. Click on the button and type in an appropriate LAH file name and direct it to a specific directory and drive for the file to be saved to. This configuration file can then be reused when you have similar ASCII files in which you want to create a LAS file for. 7. Click on the button and type in an appropriate LAS file name and direct it to a specific directory and drive for the file to be saved to. 8. (Optional) If you wish the depths in your LAS file to be inverted (from descending to ascending order) click on the Inverse Depths selection. If selected it should have a check mark in this field. 9. Click on the button. This will activate the Building LAS window and you will view the status of the building. When it is finished it will display a system message telling the user LAS File created successfully. 10. (Optional) If the user wishes to View the LAS file just created they can click on the button which will activate Microsoft Word Pad which will then show the file. If the user wishes to make any changes or additions to the file they can do so now and then save changes as a Text Document. 11. Click on the button to finish your session and put you back into the main ASC to LAS Builder window. 12. Click on Exit under the File menu selection to terminate your ASCII to LAS Builder session. ASCII to LAS Builder Manual, Page 20
21 How to Generate an LAS file from An ASCII file (With a valid configuration file already saved for a particular ASCII file set) 1. Click on the icon on your Desktop. 2. Or in Windows 7 or less, Click on the button on the toolbar and click on All Programs and select ASCII to LAS Then select the ASCII to LAS selection. In Windows 8 you can press the Windows key on the keypad and type ASCII to LAS into the search bar and then select the ASCII to LAS to activate the window. Once the program is activated you will see the ASCII to LAS window. 3. Click on the Open Icon on the toolbar OR click on Open under the File menu selection to activate the Open Configuration File window. 4. In this window you can select the appropriate configuration file (*.lah) for the ASCII file you wish to create a LAS file for. Once the appropriate configuration file (*.lah) has been found select it by double clicking on the file name or by clicking on it once and then clicking on the will activate the ASCII to LAS Builder Step 1 window. button. This Step 1 1. Click on the button to select the ASCII file to be converted to LAS. This will activate the Open ASCII File window. 2. Select the existing ASCII file to be converted from this window by selecting the correct drive and directory and double clicking on the file name. This will fill in the field with the path and file name. 3. Click on the button. This will activate the Step 2 window, which will enable the user to specify the ASCII file parameters. ASCII to LAS Builder Manual, Page 21
22 Step 2 If the ASCII file configuration is identical to the previous one that this configuration file has been saved for, the user can proceed to Step (Optional) The user may wish to Edit the ASCII file by clicking on the Edit ASCII File button. You may also wish to view the ASCII file in its entirety to check out the null value, the type of column delimiter used by the file and to see the structure of the file in general. This will open the designated ASCII file in Microsoft Word Pad. The user can Edit the file and then save as a Text Document. Once this has been done you will want to refresh the File Parameters window with the changes you have made by clicking on the Refresh Windows button to view the changes that you have made within the Step 2 window. 5. (Optional) The Curve Name and Units field portion of the Window gives you the first 100 lines of the ASCII file. Highlight the curve names and units lines of the ASCII file so you can use them to identify the columns in the next window Step 3(Specify curve heading parameters). To do this click on the rows that contain the curve header information (if they exist in the ASCII file header). The rows will become highlighted. 6. (Optional) The User Defined Curve Total field works in conjunction with the Fixed Width field if the ASCII file does not have a delimiter associated with the columns as is a fixed width type of ASCII file. The ASCII file may have spaces where there would be a value. If this is the case the user must figure out how many columns of fixed width there is in the ASCII file and type (a number) in this field with the appropriate number of columns. (Optional) The Fixed Width field works in conjunction with the User Defined Curve Total field which allows the user to define the number of characters each column has if a delimiter is not used. ie. If the file has no delimiters and the columns are of fixed width (10 characters) then the user can type (a number) to specify these parameters in this field. (Optional) The Skip Width field is used if there is some text or spaces before the first column of digits. The user would have to figure out how many characters are present and type (a number) in this field to specify the number of characters to be skipped when initializing the data portion of the file. 7. (Optional) The Delimiter field must be filled in the appropriate column delimiter. This is a combo box where the user can select from the list OR type in the field the column delimiter. (Optional) The Null Value Indicator field must be filled in with the correct Null Value if there is one for the ASCII file. The Curve Digits field portion of the Window gives you the first 100 lines of the ASCII file. The user must click on or highlight the first line of digital data with your mouse pointer. This is the starting point or first line of digital data which will then be added to header portion of the file to create the LAS File. ASCII to LAS Builder Manual, Page 22
23 Note: If you have more than 100 lines of header before the first line of digits you must Edit the ASCII file. To do this the user will click on the button. This will open the ASCII file in Microsoft Word Pad. Edit the file by deleting some of the excess header information and save as a Text Document. Once this has been done you will want to Refresh this window with the changes you have made by clicking on the button to view the changes that you have made. Now you should be able to highlight the first line of digits. 8. Click on the button to activate the Step 3 window to specify curve heading parameters. Step 3 If the ASCII file configuration is identical to the previous one that this configuration file has been saved for, the user can proceed to Step 4. If the user highlighted the rows that contained the Curve Name and units in the Curve Name and Units field portion of the previous window you should view these names in the Headings found in ASCII File portion of the window. This window will allow the user to specify the curve heading or name and the curve units, as well as the curves API code and Curve Description or long name for each column of curve data. Note: If the user does not see separate columns of curve data in the Digit Samples fields then the user has not correctly identified the delimiter field in Step 2. Click on the identify the column delimiter. button and correctly Curve name, the curve units, the curve API Code and the Curve Description (long name) if you wish to include the curve data into your LAS file. This can be done by cutting and pasting from the Headings found in ASCII File portion of the window or by typing in the appropriate data in their respective fields. If you wish to skip the curve in the LAS file then leave the fields blank. Note: The curve API Code and Curve Description fields are not mandatory. Once the first 6 column have been filled in and there are more curve columns of data to be included in your LAS File you will want to click on the buttons found above the Curve Total field. This will display the curve columns Repeat step 1. Do this until all the columns you wish to include in the LAS file have been identified. ASCII to LAS Builder Manual, Page 23
24 Note: One of the Columns identified must be Depth in the ASCII file for this builder to work. If there is no Depth column you will not be able to create a LAS file. The Depth column must be identified in the Heading field with a DEPT heading and an m (for metric) or ft (for imperial) in the units field. The Depth column will become the first column in your LAS File when generated. Once all the Curve columns and a Depth column has been identified to be included in the LAS file then click on the Step 4 button. This will activate the Step 4 window. If none of the Well Parameters have changed you can proceed or skip to step 8. It would be wise to check the information in the appropriate fields for accuracy of data from the previously saved header file. 1. (Optional) Select either API or UWI from the drop box. 2. (Optional) Type in the API or UWI code in the field beside the API or UWI drop box. 3. (Optional) Type in the Well Name into the Well Name field. 4. (Optional) Type in or Select the Country from the Country drop box. 5. (Optional) Type in the Date into the Log Date field. (Optional) Type in any other header details in the appropriate field with the correct format. COMP:ANYBODY ENERGY LTD:COMPANY FLD:ANYWHERE:FIELD NAME LOC:DLS W4:WELL LOCATION PROV:ALBERTA:PROVINCE SRVC:SCHLUMBERGER:LOGGING SERVICE COMPANY LIC: :ERCB LICENSE NUMBER Note: There are no spaces before or after the colons. The builder will space them for you. 6. Click on the button and type in an appropriate LAH file name and direct it to a specific directory and drive for the file to be saved to. This configuration file can then be reused when you have similar ASCII files in which you want to create a LAS file for. 7. Click on the button and type in an appropriate LAS file name and direct it to a specific directory and drive for the file to be saved to. 8. (Optional) If you wish the depths in your LAS file to be inverted (from descending to ascending order) click on the Inverse Depths selection. If selected it should have a check mark in this field. ASCII to LAS Builder Manual, Page 24
25 9. Click on the button. This will activate the Building LAS window and you will view the status of the building. When it is finished it will display a system message telling the user LAS File created successfully. 10. (Optional) If the user wishes to View the LAS file just created they can click on the button which will activate Microsoft Word Pad which will then show the file. If the user wishes to make any changes or additions to the file they can do so now and then save changes as a Text Document. 11. Click on the button to finish your session and put you back into the main ASCII to LAS Builder window. 12. Click on Exit under the File menu selection. This will terminate your ASCII to LAS Builder session. ASCII to LAS Builder Manual, Page 25
ASCII to LAS Version 12 Manual
 ASCII to LAS Version 12 Manual Suite 314, 602 11 th Avenue S.W. Calgary, Alberta T2R-1J8 Phone: (403) 777-9454 Fax: (403) 452-3839 Website: www.powerlogger.com Email: info@powerlogger.com Table of Contents
ASCII to LAS Version 12 Manual Suite 314, 602 11 th Avenue S.W. Calgary, Alberta T2R-1J8 Phone: (403) 777-9454 Fax: (403) 452-3839 Website: www.powerlogger.com Email: info@powerlogger.com Table of Contents
ASCII to LAS Version 12 Manual
 ASCII to LAS Version 12 Manual Suite 314, 602 11 th Avenue S.W. Calgary, Alberta T2R-1J8 Phone: (403) 777-9454 Fax: (403) 777-9455 Website: www.powerlogger.com Email: info@powerlogger.com Table of Contents
ASCII to LAS Version 12 Manual Suite 314, 602 11 th Avenue S.W. Calgary, Alberta T2R-1J8 Phone: (403) 777-9454 Fax: (403) 777-9455 Website: www.powerlogger.com Email: info@powerlogger.com Table of Contents
Version 12 Download and Installation Procedures
 Version 12 Download and Installation Procedures 1.) Click on the Full Power*Suite Installation selection from our downloads page www.powerlogger.com/gpage1.html. This will activate a Submit Customer Information
Version 12 Download and Installation Procedures 1.) Click on the Full Power*Suite Installation selection from our downloads page www.powerlogger.com/gpage1.html. This will activate a Submit Customer Information
Upgrade Procedures from Version 11 to 2015
 Upgrade Procedures from Version 11 to 2015 Before this type of installation is performed the user must backup all the wells and logs in their database. The Hardware Key does have to be reprogrammed when
Upgrade Procedures from Version 11 to 2015 Before this type of installation is performed the user must backup all the wells and logs in their database. The Hardware Key does have to be reprogrammed when
Upgrade Procedures from Version 9 to Version 12
 Upgrade Procedures from Version 9 to Before this type of installation is performed the user must backup all the wells and logs in their database. The Hardware Key does have to be reprogrammed when a major
Upgrade Procedures from Version 9 to Before this type of installation is performed the user must backup all the wells and logs in their database. The Hardware Key does have to be reprogrammed when a major
2015 Addendum Manual
 2015 Addendum Manual Suite 200, 638 11 th Avenue S.W. Calgary, Alberta T2R-0E2 Phone: (403) 777-9454 Fax: (403) 777-9455 Website: www.powerlogger.com Email: info@powerlogger.com Overview Version 2015 Revisions
2015 Addendum Manual Suite 200, 638 11 th Avenue S.W. Calgary, Alberta T2R-0E2 Phone: (403) 777-9454 Fax: (403) 777-9455 Website: www.powerlogger.com Email: info@powerlogger.com Overview Version 2015 Revisions
7. Run the TRAVERSE Data Migration Utility from TRAVERSE 10.2 into TRAVERSE 10.5.
 Overview Use the TRAVERSE Data Migration Utility to convert and append OSAS 6.1x, 6.5x or 7.0x data to TRAVERSE data. Follow these steps to import OSAS 6.1x, 6.5x or 7.0x data into TRAVERSE: 1. Make sure
Overview Use the TRAVERSE Data Migration Utility to convert and append OSAS 6.1x, 6.5x or 7.0x data to TRAVERSE data. Follow these steps to import OSAS 6.1x, 6.5x or 7.0x data into TRAVERSE: 1. Make sure
EzyChart 6 Quick Start Guide Contents
 EzyChart 6 Quick Start Guide Contents Introduction... 2 Part 1: Installing EzyChart 6... 2 Part 2: Registering EzyChart 6... 5 Part 3: Data Service Setup... 6 Part 4: Opening Charts... 6 Part 5: Help for
EzyChart 6 Quick Start Guide Contents Introduction... 2 Part 1: Installing EzyChart 6... 2 Part 2: Registering EzyChart 6... 5 Part 3: Data Service Setup... 6 Part 4: Opening Charts... 6 Part 5: Help for
Budget Reports for All Users
 Budget Reports for All Users Table of Contents: How to Open the MBI - Budgeting Cost Center & Rollup Report..2 How to Open the MBI - Budget Excel Format Cost Center & Rollup Report...7 How to open a TSV
Budget Reports for All Users Table of Contents: How to Open the MBI - Budgeting Cost Center & Rollup Report..2 How to Open the MBI - Budget Excel Format Cost Center & Rollup Report...7 How to open a TSV
Frequently Asked Questions
 Frequently Asked Questions Directive 080: Well Logging Updated April 2018 General Q1. A1. What are the minimum logging requirements for a single vertical or deviated well? See sections 3.3.1 and 4.3.1
Frequently Asked Questions Directive 080: Well Logging Updated April 2018 General Q1. A1. What are the minimum logging requirements for a single vertical or deviated well? See sections 3.3.1 and 4.3.1
1) Installing Bluetooth software for Windows (A) Place installation CD into PC and setup should launch automatically.
 1) Installing Bluetooth software for Windows (A) Place installation CD into PC and setup should launch automatically. If setup does not launch, use Windows Explorer to navigate to the appropriate CD- ROM
1) Installing Bluetooth software for Windows (A) Place installation CD into PC and setup should launch automatically. If setup does not launch, use Windows Explorer to navigate to the appropriate CD- ROM
Batch Watermark Creator Software
 PhotoX Batch Watermark Creator Software PhotoX helps you to add watermark stamp to your photos in a batch. The watermark can be generated from text or from an image. PhotoX also provides other tools likes
PhotoX Batch Watermark Creator Software PhotoX helps you to add watermark stamp to your photos in a batch. The watermark can be generated from text or from an image. PhotoX also provides other tools likes
Bridge Cable User s Guide
 Bridge Cable User s Guide Table of Contents Overview -------------------------------------------------------------------- 2 Driver Installation --------------------------------------------------------
Bridge Cable User s Guide Table of Contents Overview -------------------------------------------------------------------- 2 Driver Installation --------------------------------------------------------
dbdos PRO 2 Quick Start Guide dbase, LLC 2013 All rights reserved.
 dbdos PRO 2 Quick Start Guide 1 dbase, LLC 2013 All rights reserved. dbase, LLC may have patents and/or pending patent applications covering subject matter in this document. The furnishing of this document
dbdos PRO 2 Quick Start Guide 1 dbase, LLC 2013 All rights reserved. dbase, LLC may have patents and/or pending patent applications covering subject matter in this document. The furnishing of this document
SAFARI DOWNLOAD INSTRUCTIONS
 SAFARI ODBC OVERVIEW Safari ODBC provides end-user data management and reporting capabilities by allowing access to your district s data via Excel. The product was purchased by the Ohio Department of Education
SAFARI ODBC OVERVIEW Safari ODBC provides end-user data management and reporting capabilities by allowing access to your district s data via Excel. The product was purchased by the Ohio Department of Education
3. IMPORTANT: When prompted, accept the default Installation directory.
 Installing ProView 4.0.1 on your PC 1. Insert the ProView 4.0.1 CD-ROM into your CD-ROM Drive. The Install Shield Wizard should run automatically. If it does not, click Start then Run. Enter D:\setup.exe
Installing ProView 4.0.1 on your PC 1. Insert the ProView 4.0.1 CD-ROM into your CD-ROM Drive. The Install Shield Wizard should run automatically. If it does not, click Start then Run. Enter D:\setup.exe
Isograph Software Products
 Isograph Software Products Installation and Licensing Guide Isograph Copyright 2018 Isograph Limited. All rights reserved. This document and the associated software contains proprietary information which
Isograph Software Products Installation and Licensing Guide Isograph Copyright 2018 Isograph Limited. All rights reserved. This document and the associated software contains proprietary information which
Chapter A2: BankLink Books clients
 Chapter A2: BankLink Books clients This chapter is aimed at BankLink Administrators This Chapter covers the options available for processing in BankLink Books. The BankLink Service Agreement permits you
Chapter A2: BankLink Books clients This chapter is aimed at BankLink Administrators This Chapter covers the options available for processing in BankLink Books. The BankLink Service Agreement permits you
How to install the software of ZNS8022
 How to install the software of ZNS8022 1. Please connect ZNS8022 to your PC after finished assembly. 2. Insert Installation CD to your CD-ROM drive and initiate the auto-run program. The wizard will run
How to install the software of ZNS8022 1. Please connect ZNS8022 to your PC after finished assembly. 2. Insert Installation CD to your CD-ROM drive and initiate the auto-run program. The wizard will run
IMPORTANT. Registration Settings: SERIAL NUMBER: COMPUTER ID: REGISTRATION NUMBER:
 IMPORTANT Registration Settings: SERIAL NUMBER: COMPUTER ID: REGISTRATION NUMBER: Once you have your TALITY software functioning properly copy your phone system settings onto this page and save it for
IMPORTANT Registration Settings: SERIAL NUMBER: COMPUTER ID: REGISTRATION NUMBER: Once you have your TALITY software functioning properly copy your phone system settings onto this page and save it for
Purchase Order Processor
 Purchase Order Processor Last Update: 6/26/13 Digital Gateway, Inc. All rights reserved ii Table of Contents PO PROCESSOR... 1 SETUP... 5 CONNECTION SETTINGS... 5 Overview... 5 PO Processor Settings Manager...
Purchase Order Processor Last Update: 6/26/13 Digital Gateway, Inc. All rights reserved ii Table of Contents PO PROCESSOR... 1 SETUP... 5 CONNECTION SETTINGS... 5 Overview... 5 PO Processor Settings Manager...
CAUTION: DO NOT INSTALL OEM INK BEFORE INSTALLING ChromaBlast-R INK. Do not power ON the printer before installing the cartridges.
 CAUTION: DO NOT INSTALL OEM INK BEFORE INSTALLING ChromaBlast-R INK. Do not power ON the printer before installing the cartridges Ricoh GX e3300n Installation Guide Note: If you experience any communication
CAUTION: DO NOT INSTALL OEM INK BEFORE INSTALLING ChromaBlast-R INK. Do not power ON the printer before installing the cartridges Ricoh GX e3300n Installation Guide Note: If you experience any communication
Chapter 2 Autodesk Asset Locator... 3
 Contents Chapter 2 Autodesk Asset Locator....................... 3 Supported Operating Systems....................... 3 Installing Autodesk Asset Locator..................... 4 Define a Search...............................
Contents Chapter 2 Autodesk Asset Locator....................... 3 Supported Operating Systems....................... 3 Installing Autodesk Asset Locator..................... 4 Define a Search...............................
Professional Edition on a Server for Network Access & On Thin-Client Workstations Using Client Deployment 5
 Addendum to the Microsoft Business Solutions for Analytics FRx 6.7 Installation and Configuration Guide FRx 6.7 Solomon Installation Copyright and Trademarks Copyright 2002 Great Plains Software, Inc.
Addendum to the Microsoft Business Solutions for Analytics FRx 6.7 Installation and Configuration Guide FRx 6.7 Solomon Installation Copyright and Trademarks Copyright 2002 Great Plains Software, Inc.
Agilent MassHunter LC/SQ ChemStation Integration Software
 Agilent MassHunter LC/SQ ChemStation Integration Software Quick Start Guide What is the Agilent MassHunter LC/SQ ChemStation Integration Software? 2 Installation 4 Getting Started 5 LC/SQ Chemstation To
Agilent MassHunter LC/SQ ChemStation Integration Software Quick Start Guide What is the Agilent MassHunter LC/SQ ChemStation Integration Software? 2 Installation 4 Getting Started 5 LC/SQ Chemstation To
LiveNX Upgrade Guide from v5.1.2 to v Windows
 LIVEACTION, INC. LiveNX Upgrade Guide from v5.1.2 to v5.1.3 - Windows UPGRADE LiveAction, Inc. 3500 Copyright WEST BAYSHORE 2016 LiveAction, ROAD Inc. All rights reserved. LiveAction, LiveNX, LiveUX, the
LIVEACTION, INC. LiveNX Upgrade Guide from v5.1.2 to v5.1.3 - Windows UPGRADE LiveAction, Inc. 3500 Copyright WEST BAYSHORE 2016 LiveAction, ROAD Inc. All rights reserved. LiveAction, LiveNX, LiveUX, the
ExpressShipper User Guide
 ExpressShipper Quick User Guide ExpressShipper Section 0 Page 1 of 60 Section 1: Structure of the User Guide In this section This section contains the following topics: Topic See Page What is the purpose
ExpressShipper Quick User Guide ExpressShipper Section 0 Page 1 of 60 Section 1: Structure of the User Guide In this section This section contains the following topics: Topic See Page What is the purpose
Courseworks 9.0 Standalone Installation
 Courseworks 9.0 Standalone Installation A complete User s Guide is located on your Courseworks 9 CD (in the Paulson folder) in.pdf format. In order to fully understand how to set up your training, you
Courseworks 9.0 Standalone Installation A complete User s Guide is located on your Courseworks 9 CD (in the Paulson folder) in.pdf format. In order to fully understand how to set up your training, you
PowerCom for Reply Worldwide and Reply Mini Quick Setup Guide
 PowerCom for Reply Worldwide and Reply Mini Quick Setup Guide Install PowerCom Run setup.exe Install Base Station USB Driver 1. Plug in the base station USB cable to the computer that has PowerCom installed.
PowerCom for Reply Worldwide and Reply Mini Quick Setup Guide Install PowerCom Run setup.exe Install Base Station USB Driver 1. Plug in the base station USB cable to the computer that has PowerCom installed.
NEC Versa 4200 Windows 98 Upgrade Information
 NEC Versa 4200 Windows 98 Upgrade Information Follow the instructions provided in this document to upgrade your NEC Versa 4200 system to Microsoft Windows 98. Please read these notes in their entirety.
NEC Versa 4200 Windows 98 Upgrade Information Follow the instructions provided in this document to upgrade your NEC Versa 4200 system to Microsoft Windows 98. Please read these notes in their entirety.
DISK DEFRAG Professional
 auslogics DISK DEFRAG Professional Help Manual www.auslogics.com / Contents Introduction... 5 Installing the Program... 7 System Requirements... 7 Installation... 7 Registering the Program... 9 Uninstalling
auslogics DISK DEFRAG Professional Help Manual www.auslogics.com / Contents Introduction... 5 Installing the Program... 7 System Requirements... 7 Installation... 7 Registering the Program... 9 Uninstalling
User Guide support.keytime.co.uk
 1 User Guide 2 Table of Contents Introduction... 4 Starting Corporation Tax... 4 Sorting Returns... 4 Deleting Multiple Returns... 5 Creating a New Company... 5 Navigating Corporation Tax... 6 Navigation
1 User Guide 2 Table of Contents Introduction... 4 Starting Corporation Tax... 4 Sorting Returns... 4 Deleting Multiple Returns... 5 Creating a New Company... 5 Navigating Corporation Tax... 6 Navigation
USB-Link Technical Guide
 www.wattmaster.com USB-Link Technical Guide USB-Link Code: SS0070 Table of Contents General Information... 3 USB-Link Overview...3 System Requirements...3 Quick Guide... 4 Connection and Wiring... 5 USB-Link
www.wattmaster.com USB-Link Technical Guide USB-Link Code: SS0070 Table of Contents General Information... 3 USB-Link Overview...3 System Requirements...3 Quick Guide... 4 Connection and Wiring... 5 USB-Link
Installation Guide for Windows
 Installation Guide for Windows IDL Version 5.4 September, 2000 Edition Copyright Research Systems, Inc. All Rights Reserved Restricted Rights Notice The IDL software program and the accompanying procedures,
Installation Guide for Windows IDL Version 5.4 September, 2000 Edition Copyright Research Systems, Inc. All Rights Reserved Restricted Rights Notice The IDL software program and the accompanying procedures,
CAMPAGNE. Fundraising software solutions
 CAMPAGNE a s s o c i a t e s Fundraising software solutions Copyright 2002, Campagne Associates, Ltd. All rights reserved Information in this manual is subject to change without notice and does not represent
CAMPAGNE a s s o c i a t e s Fundraising software solutions Copyright 2002, Campagne Associates, Ltd. All rights reserved Information in this manual is subject to change without notice and does not represent
Paperless Office: Purchase Orders PO-1165
 Paperless Office: Purchase Orders PO-1165 Overview This Extended Solution to the standard MAS 90 MAS 200 Purchase Order module prints purchase orders, both graphical and non graphical forms, to PDF files.
Paperless Office: Purchase Orders PO-1165 Overview This Extended Solution to the standard MAS 90 MAS 200 Purchase Order module prints purchase orders, both graphical and non graphical forms, to PDF files.
READ ME FIRST. Product Installation Instructions (For use with TROY MICR / IRD 2300, 4200, and 4300 Security Printing Solutions)
 Product Installation Instructions (For use with TROY MICR / IRD 2300, 4200, and 4300 Security Printing Solutions) Introduction Your TROY Security Printing Solution offers value-added functionality and
Product Installation Instructions (For use with TROY MICR / IRD 2300, 4200, and 4300 Security Printing Solutions) Introduction Your TROY Security Printing Solution offers value-added functionality and
GuitarPort 2.5 Users You do NOT have to uninstall GuitarPort 2.5 before installing GearBox.
 GEARBOX 3 INSTALLATION GUIDE Welcome to the GearBox installation assistance document. This installation process will install the GearBox software, and optionally, device drivers for Line 6 hardware and
GEARBOX 3 INSTALLATION GUIDE Welcome to the GearBox installation assistance document. This installation process will install the GearBox software, and optionally, device drivers for Line 6 hardware and
8 MANAGING SHARED FOLDERS & DATA
 MANAGING SHARED FOLDERS & DATA STORAGE.1 Introduction to Windows XP File Structure.1.1 File.1.2 Folder.1.3 Drives.2 Windows XP files and folders Sharing.2.1 Simple File Sharing.2.2 Levels of access to
MANAGING SHARED FOLDERS & DATA STORAGE.1 Introduction to Windows XP File Structure.1.1 File.1.2 Folder.1.3 Drives.2 Windows XP files and folders Sharing.2.1 Simple File Sharing.2.2 Levels of access to
Area Access Manager User Guide
 Area Access Manager User Guide PERPETUAL INNOVATION Lenel OnGuard 2012 Area Access Manager User Guide, product version 6.5 This guide is part 2 of a 2-document suite, item number DOC-800, revision 2.003,
Area Access Manager User Guide PERPETUAL INNOVATION Lenel OnGuard 2012 Area Access Manager User Guide, product version 6.5 This guide is part 2 of a 2-document suite, item number DOC-800, revision 2.003,
DS800 Development Suite Quick Start Guide for the FloBoss 107
 Form A6267 Part Number D301597X012 January 2009 DS800 Development Suite Quick Start Guide for the FloBoss 107 Version 1.0 Remote Automation Solutions Revision Tracking Sheet January 2009 This manual may
Form A6267 Part Number D301597X012 January 2009 DS800 Development Suite Quick Start Guide for the FloBoss 107 Version 1.0 Remote Automation Solutions Revision Tracking Sheet January 2009 This manual may
PaperClip32. Revision 2.0
 PaperClip32 Quick Start Guide Revision 2.0 Copyright Information Copyright 2003, PaperClip Software, Inc. The PaperClip32 product name and PaperClip Logo are registered trademarks of PaperClip Software,
PaperClip32 Quick Start Guide Revision 2.0 Copyright Information Copyright 2003, PaperClip Software, Inc. The PaperClip32 product name and PaperClip Logo are registered trademarks of PaperClip Software,
Installation Instructions Model NCCXP-UK
 Installation Instructions Model NCCXP-UK Upgrade Kit For The Network Command Center Using Windows XP Software Installation All SBT, Inc. computers are preloaded with the NCCG software. Follow the procedure
Installation Instructions Model NCCXP-UK Upgrade Kit For The Network Command Center Using Windows XP Software Installation All SBT, Inc. computers are preloaded with the NCCG software. Follow the procedure
Tivoli Management Solution for Microsoft SQL. Statistics Builder. Version 1.1
 Tivoli Management Solution for Microsoft SQL Statistics Builder Version 1.1 Tivoli Management Solution for Microsoft SQL Statistics Builder Version 1.1 Tivoli Management Solution for Microsoft SQL Copyright
Tivoli Management Solution for Microsoft SQL Statistics Builder Version 1.1 Tivoli Management Solution for Microsoft SQL Statistics Builder Version 1.1 Tivoli Management Solution for Microsoft SQL Copyright
Client Access & TCP/IP
 Client Access & TCP/IP MaddenCo Inc. Revised August 2006 Copyright 2006 by MaddenCo, Inc All rights reserved. Please understand that MaddenCo has expended substantial sums in developing and maintaining
Client Access & TCP/IP MaddenCo Inc. Revised August 2006 Copyright 2006 by MaddenCo, Inc All rights reserved. Please understand that MaddenCo has expended substantial sums in developing and maintaining
Bluetooth Micro Dongle User s Guide. Rating: 5V DC 80mA Made in China
 Bluetooth Micro Dongle User s Guide Rating: 5V DC 80mA Made in China Introduction Package Contents USB Bluetooth adapter x 1 Installation CD x 1 (includes Bluetooth software and User s Guide) User s Guide
Bluetooth Micro Dongle User s Guide Rating: 5V DC 80mA Made in China Introduction Package Contents USB Bluetooth adapter x 1 Installation CD x 1 (includes Bluetooth software and User s Guide) User s Guide
MultiCash SKI 3.2x. Slovak Domestic Payments. Oktober fra. Omikron Systemhaus GmbH & Co. KG Von-Hünefeld-Str.
 fra MultiCash SKI 3.2x Slovak Domestic Payments Oktober 2012 Omikron Systemhaus GmbH & Co. KG Von-Hünefeld-Str. 55 D-50829 Köln Tel.: +49 (0)221-59 56 99-0 Fax: +49 (0)221-59 56 99-7 info@omikron.de www.omikron.de
fra MultiCash SKI 3.2x Slovak Domestic Payments Oktober 2012 Omikron Systemhaus GmbH & Co. KG Von-Hünefeld-Str. 55 D-50829 Köln Tel.: +49 (0)221-59 56 99-0 Fax: +49 (0)221-59 56 99-7 info@omikron.de www.omikron.de
Unicon TM CL Series Software REFERENCE MANUAL
 Unicon TM CL Series Software REFERENCE MANUAL Trademarks The following items are trademarks or registered trademarks of Kaba Mas in the United States and/or other countries. Unicon Windows, Windows 2000,
Unicon TM CL Series Software REFERENCE MANUAL Trademarks The following items are trademarks or registered trademarks of Kaba Mas in the United States and/or other countries. Unicon Windows, Windows 2000,
ODBC DOCUMENTATION UPDATES
 DOCUMENTATION UPDATES Date Description Where Changed 5/16/03 New upgrading instructions have been added to upgrade OpenLink to version 4.1. Getting Started chapter, in the Upgrading OpenLink section (page
DOCUMENTATION UPDATES Date Description Where Changed 5/16/03 New upgrading instructions have been added to upgrade OpenLink to version 4.1. Getting Started chapter, in the Upgrading OpenLink section (page
Windows XP Software Installation Instructions GCC Elite Series Printers
 TM Windows XP Software Installation Instructions GCC Elite Series Printers This document is intended to provide instructions for obtaining and installing the Windows XP driver software for GCC s Elite
TM Windows XP Software Installation Instructions GCC Elite Series Printers This document is intended to provide instructions for obtaining and installing the Windows XP driver software for GCC s Elite
Digital Ink Pad+ User Manual
 Digital Ink Pad+ User Manual Page 1 Welcome. Dear user, thank you for purchasing this product. Much investment in time and effort has gone into its development, and it is our hope that it will give you
Digital Ink Pad+ User Manual Page 1 Welcome. Dear user, thank you for purchasing this product. Much investment in time and effort has gone into its development, and it is our hope that it will give you
USER MANUAL. > analyze. reduce. recover
 USER MANUAL > analyze > reduce > recover Table of Contents COPY AUDIT... 1 OVERVIEW... 1 IMPORTANT NOTES FOR PRINT AUDIT 4 CUSTOMERS... 1 COMMUNICATOR TECHNICAL NOTES... 2 COPY AUDIT SOFTWARE... 2 INSTALLING
USER MANUAL > analyze > reduce > recover Table of Contents COPY AUDIT... 1 OVERVIEW... 1 IMPORTANT NOTES FOR PRINT AUDIT 4 CUSTOMERS... 1 COMMUNICATOR TECHNICAL NOTES... 2 COPY AUDIT SOFTWARE... 2 INSTALLING
Instructions for LasApps Software
 1 Instructions for LasApps Software The Concept: LasApps is a petrophysical software package with its focus on pre-interpretation tasks. This software uses a batch process so that hundreds of files can
1 Instructions for LasApps Software The Concept: LasApps is a petrophysical software package with its focus on pre-interpretation tasks. This software uses a batch process so that hundreds of files can
Objective 1: Familiarize yourself with basic database terms and definitions. Objective 2: Familiarize yourself with the Access environment.
 Beginning Access 2007 Objective 1: Familiarize yourself with basic database terms and definitions. What is a Database? A Database is simply defined as a collection of related groups of information. Things
Beginning Access 2007 Objective 1: Familiarize yourself with basic database terms and definitions. What is a Database? A Database is simply defined as a collection of related groups of information. Things
Area Access Manager User Guide
 Area Access Manager User Guide Area Access Manager User Guide Table of Contents Chapter 1: Introduction...9 Conventions Used in this Documentation... 9 Getting Started... 10 Licensing Requirements...
Area Access Manager User Guide Area Access Manager User Guide Table of Contents Chapter 1: Introduction...9 Conventions Used in this Documentation... 9 Getting Started... 10 Licensing Requirements...
Centra Workbench (V3.12 onwards)
 Workbench Installation Guide Centra Workbench (V3.12 onwards) Create and Customize User Interfaces for Router Control snellgroup.com Introduction Description This guide describes the system requirements
Workbench Installation Guide Centra Workbench (V3.12 onwards) Create and Customize User Interfaces for Router Control snellgroup.com Introduction Description This guide describes the system requirements
User Guide. Web Intelligence Rich Client. Business Objects 4.1
 User Guide Web Intelligence Rich Client Business Objects 4.1 2 P a g e Web Intelligence 4.1 User Guide Web Intelligence 4.1 User Guide Contents Getting Started in Web Intelligence 4.1... 5 Log into EDDIE...
User Guide Web Intelligence Rich Client Business Objects 4.1 2 P a g e Web Intelligence 4.1 User Guide Web Intelligence 4.1 User Guide Contents Getting Started in Web Intelligence 4.1... 5 Log into EDDIE...
ODBC. Getting Started OpenLink Server Software Using ODBC
 Getting Started OpenLink Server Software Using The documentation in this publication is provided pursuant to a Sales and Licensing Contract for the Prophet 21 System entered into by and between Prophet
Getting Started OpenLink Server Software Using The documentation in this publication is provided pursuant to a Sales and Licensing Contract for the Prophet 21 System entered into by and between Prophet
Getting Started with the IntelleView POS Operator Software
 Getting Started with the IntelleView POS Operator Software Operator's Guide for Software Version 1.2 About this Guide This operator's guide explains how to start using your IntelleView POS Operator software.
Getting Started with the IntelleView POS Operator Software Operator's Guide for Software Version 1.2 About this Guide This operator's guide explains how to start using your IntelleView POS Operator software.
Courseworks 8.0 Standalone Installation
 Courseworks 8.0 Standalone Installation A complete User s Guide is located on your Courseworks 8.0 CD (in the Paulson folder) in.pdf format. In order to fully understand how to set up your training, you
Courseworks 8.0 Standalone Installation A complete User s Guide is located on your Courseworks 8.0 CD (in the Paulson folder) in.pdf format. In order to fully understand how to set up your training, you
OLI Engine in Aspen Hysys
 OLI Engine in Aspen Hysys This document applies to all versions of Aspen Hysys V7.3 to V8.8 The OLI Engine in Aspen Hysys includes OLI physical property databanks and OLI licensing and security components
OLI Engine in Aspen Hysys This document applies to all versions of Aspen Hysys V7.3 to V8.8 The OLI Engine in Aspen Hysys includes OLI physical property databanks and OLI licensing and security components
LexisNexis Citation Tools Installation Instructions
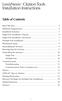 LexisNexis Citation Tools Installation Instructions Table of Contents Read This First....................................... 2 Minimum Requirements................................ 2 Installation Scenarios..................................
LexisNexis Citation Tools Installation Instructions Table of Contents Read This First....................................... 2 Minimum Requirements................................ 2 Installation Scenarios..................................
Access Groups. Collect and Store. Text Currency Date/Time. Tables Fields Data Type. You Your Friend Your Parent. Unique information
 Tutorial A database is a computerized record keeping system used to collect, store, analyze and report electronic information for a variety of purposes. Microsoft Access is a database. There are three
Tutorial A database is a computerized record keeping system used to collect, store, analyze and report electronic information for a variety of purposes. Microsoft Access is a database. There are three
eopf Tips & Techniques
 Search, View, Print, and Save Documents Using My eopf Introduction Your electronic Official Personnel Folder, or eopf, manages all of your personnel documents, organized by virtual folders. The Permanent
Search, View, Print, and Save Documents Using My eopf Introduction Your electronic Official Personnel Folder, or eopf, manages all of your personnel documents, organized by virtual folders. The Permanent
QLabel-IV Operation Manual
 P/N. 920-0060611-02 Edition C 07.2009 QLabel-IV Operation Manual QLABEL-Ⅳ... 3 PART I: ABOUT QLABEL-Ⅳ...3 1: INTRODUCTION... 3 2: INSTALLATION... 3 PART II: STARTING ON QLABEL-IV...6 3: START QLABEL-Ⅳ...
P/N. 920-0060611-02 Edition C 07.2009 QLabel-IV Operation Manual QLABEL-Ⅳ... 3 PART I: ABOUT QLABEL-Ⅳ...3 1: INTRODUCTION... 3 2: INSTALLATION... 3 PART II: STARTING ON QLABEL-IV...6 3: START QLABEL-Ⅳ...
KYOCERA Net Viewer 5.3 User Guide
 KYOCERA Net Viewer. User Guide Legal Notes Unauthorized reproduction of all or part of this guide is prohibited. The information in this guide is subject to change without notice. We cannot be held liable
KYOCERA Net Viewer. User Guide Legal Notes Unauthorized reproduction of all or part of this guide is prohibited. The information in this guide is subject to change without notice. We cannot be held liable
tiptel 545/570 office tiptel 545/570 SD PC Software and Driver Installation in Windows XP/Windows 7 (32/64 Bit)
 tiptel 545/570 office tiptel 545/570 SD PC Software and Driver Installation in Windows XP/Windows 7 (32/64 Bit) Installation of PC Software 13.04.2011 Please proceed as follows: 1. After inserting the
tiptel 545/570 office tiptel 545/570 SD PC Software and Driver Installation in Windows XP/Windows 7 (32/64 Bit) Installation of PC Software 13.04.2011 Please proceed as follows: 1. After inserting the
Grain Tracker Operators Manual
 Grain Tracker Operators Manual Ft. Atkinson, Wisconsin USA Pannigen, The Netherlands www.digi-star.com D3833-US Rev A April 15, 2009 Grain Tracker Software TABLE OF CONTENTS GRAIN TRACKER PC SOFTWARE...
Grain Tracker Operators Manual Ft. Atkinson, Wisconsin USA Pannigen, The Netherlands www.digi-star.com D3833-US Rev A April 15, 2009 Grain Tracker Software TABLE OF CONTENTS GRAIN TRACKER PC SOFTWARE...
KYOCERA Net Viewer User Guide
 KYOCERA Net Viewer User Guide Legal Notes Unauthorized reproduction of all or part of this guide is prohibited. The information in this guide is subject to change without notice. We cannot be held liable
KYOCERA Net Viewer User Guide Legal Notes Unauthorized reproduction of all or part of this guide is prohibited. The information in this guide is subject to change without notice. We cannot be held liable
Copyright Autodesk, Inc.
 Customer and Administration Building, Ditzingen, Germany - Design by Barkow Leibinger Architects Copyright 2003-2008 Autodesk, Inc. Table of Contents 1 Introduction... 3 What is Facility Manager?... 3
Customer and Administration Building, Ditzingen, Germany - Design by Barkow Leibinger Architects Copyright 2003-2008 Autodesk, Inc. Table of Contents 1 Introduction... 3 What is Facility Manager?... 3
BankLink Books Clients
 BankLink Books Clients This document is for those practices installing BankLink Books. The BankLink Service Agreement permits licensed BankLink practices to install the software in as many locations as
BankLink Books Clients This document is for those practices installing BankLink Books. The BankLink Service Agreement permits licensed BankLink practices to install the software in as many locations as
Item Number Change for Sage Accpac ERP
 SAGE ACCPAC Sage Accpac Options Item Number Change for Sage Accpac ERP User Guide 2008 Sage Software, Inc. All rights reserved. Sage Software, Sage Software logos, and all Sage Accpac product and service
SAGE ACCPAC Sage Accpac Options Item Number Change for Sage Accpac ERP User Guide 2008 Sage Software, Inc. All rights reserved. Sage Software, Sage Software logos, and all Sage Accpac product and service
Impossible Solutions, Inc. JDF Ticket Creator & DP2 to Indigo scripts Reference Manual Rev
 Impossible Solutions, Inc. JDF Ticket Creator & DP2 to Indigo scripts Reference Manual Rev. 06.29.09 Overview: This reference manual will cover two separate applications that work together to produce a
Impossible Solutions, Inc. JDF Ticket Creator & DP2 to Indigo scripts Reference Manual Rev. 06.29.09 Overview: This reference manual will cover two separate applications that work together to produce a
Smart Access Control System Software. User Manual. Version 1.0
 Smart Access Control System Software User Manual Version 1.0 Copyright MaCaPS International Ltd. 2002 This manual was produced by MaCaPS International Ltd. MaCaPS International Ltd. http://www.macaps.com.hk
Smart Access Control System Software User Manual Version 1.0 Copyright MaCaPS International Ltd. 2002 This manual was produced by MaCaPS International Ltd. MaCaPS International Ltd. http://www.macaps.com.hk
Courseworks 8.0 Network Installation Multiple Seats
 Courseworks 8.0 Network Installation Multiple Seats A complete User s Guide is located on your Courseworks 8.0 CD (in the Paulson folder) in.pdf format. In order to fully understand how to set up your
Courseworks 8.0 Network Installation Multiple Seats A complete User s Guide is located on your Courseworks 8.0 CD (in the Paulson folder) in.pdf format. In order to fully understand how to set up your
Web Sites Web Site Content
 Web Sites Web Site Content Last Updated: November 14, 2007 INTRODUCTION...3 Web Site Content...4 Tabs and Pages...4 Adding a Tab or Page...4 Editing a Tab or Page...8 Deleting a Tab or Page...9 Renaming
Web Sites Web Site Content Last Updated: November 14, 2007 INTRODUCTION...3 Web Site Content...4 Tabs and Pages...4 Adding a Tab or Page...4 Editing a Tab or Page...8 Deleting a Tab or Page...9 Renaming
Creating Reports in Access 2007 Table of Contents GUIDE TO DESIGNING REPORTS... 3 DECIDE HOW TO LAY OUT YOUR REPORT... 3 MAKE A SKETCH OF YOUR
 Creating Reports in Access 2007 Table of Contents GUIDE TO DESIGNING REPORTS... 3 DECIDE HOW TO LAY OUT YOUR REPORT... 3 MAKE A SKETCH OF YOUR REPORT... 3 DECIDE WHICH DATA TO PUT IN EACH REPORT SECTION...
Creating Reports in Access 2007 Table of Contents GUIDE TO DESIGNING REPORTS... 3 DECIDE HOW TO LAY OUT YOUR REPORT... 3 MAKE A SKETCH OF YOUR REPORT... 3 DECIDE WHICH DATA TO PUT IN EACH REPORT SECTION...
READ ME FIRST. Installation Instructions for TROY Font DIMM Printer and Font DIMM Kit. (For use with Hewlett-Packard LaserJet 2015 Series Printers)
 Installation Instructions for TROY Font DIMM Printer and Font DIMM Kit (For use with Hewlett-Packard LaserJet 2015 Series Printers) Introduction Use the Hewlett-Packard CD to install the printer drivers,
Installation Instructions for TROY Font DIMM Printer and Font DIMM Kit (For use with Hewlett-Packard LaserJet 2015 Series Printers) Introduction Use the Hewlett-Packard CD to install the printer drivers,
PowerCom for Office2007 Reply Worldwide / Mini Quick Setup Guide
 PowerCom for Office2007 Reply Worldwide / Mini Quick Setup Guide Install PowerCom for office 2007 Run setup.exe Install Base station USB driver 1. Plug in the base station USB cable to the computer that
PowerCom for Office2007 Reply Worldwide / Mini Quick Setup Guide Install PowerCom for office 2007 Run setup.exe Install Base station USB driver 1. Plug in the base station USB cable to the computer that
Introduction Features... Installation
 Software Manual Table of Contents Introduction Features... Installation 4 Migrating Your Personal Access File... 6 Locate Main Computer Database... 9 Create a Stripe.com Account... 10 Software Setup 1
Software Manual Table of Contents Introduction Features... Installation 4 Migrating Your Personal Access File... 6 Locate Main Computer Database... 9 Create a Stripe.com Account... 10 Software Setup 1
HR-Lite Installation & Online Registration Guide. Version: HR21 Limited
 Version: 3.00 HR21 Limited All rights reserved. No part of this document may be reproduced or transmitted in any form or by any means, electronic or mechanical, including photocopying, recording, or information
Version: 3.00 HR21 Limited All rights reserved. No part of this document may be reproduced or transmitted in any form or by any means, electronic or mechanical, including photocopying, recording, or information
RedBeam Inventory Tracking User Manual
 RedBeam Inventory Tracking User Manual Contact us at www.redbeam.com. Page 1 Table of Contents Table of Contents... 2 Overview... 4 RedBeam Inventory Tracking... 4 PC Prerequisites... 4 Mobile Computer
RedBeam Inventory Tracking User Manual Contact us at www.redbeam.com. Page 1 Table of Contents Table of Contents... 2 Overview... 4 RedBeam Inventory Tracking... 4 PC Prerequisites... 4 Mobile Computer
2D DESIGNER Version 2002 Installation Guide
 2D DESIGNER Version 2002 Installation Guide Copyright 2002, PRO-CAD Software Ltd. The contents of this document are the property of PRO-CAD Software Ltd., and are subject to change without notice. No part
2D DESIGNER Version 2002 Installation Guide Copyright 2002, PRO-CAD Software Ltd. The contents of this document are the property of PRO-CAD Software Ltd., and are subject to change without notice. No part
NEC Versa 500D/550D Windows 98 Upgrade Information
 NEC Versa 500D/550D Windows 98 Upgrade Information Follow the instructions provided in this document to upgrade your NEC Versa 500D/550D system to Microsoft Windows 98. Please read these notes in their
NEC Versa 500D/550D Windows 98 Upgrade Information Follow the instructions provided in this document to upgrade your NEC Versa 500D/550D system to Microsoft Windows 98. Please read these notes in their
OFFSIDER. Standalone Installation Guide. Updated: August 2018
 & OFFSIDER Standalone Updated: August 2018 Contents Before you start 2 System Requirements 2 Standalone 3 Software Update Guide 10 Exporting Job/s 10 Exporting a Database 12 Upgrading an Existing Install
& OFFSIDER Standalone Updated: August 2018 Contents Before you start 2 System Requirements 2 Standalone 3 Software Update Guide 10 Exporting Job/s 10 Exporting a Database 12 Upgrading an Existing Install
Online Banking Procedures
 Table of Contents Online Banking Procedures... 2 1.1 Sign into Online Banking- No Token...2 1.2 Sign into Online Banking- Token...3 1.3 Change Account Nickname...5 Stop Payments... 7 1.4 New Stop Payments...7
Table of Contents Online Banking Procedures... 2 1.1 Sign into Online Banking- No Token...2 1.2 Sign into Online Banking- Token...3 1.3 Change Account Nickname...5 Stop Payments... 7 1.4 New Stop Payments...7
Installing AppleWorks 6 FOR WINDOWS
 apple Installing AppleWorks 6 FOR WINDOWS 1 Installing AppleWorks 6 This booklet provides instructions for m installing and uninstalling AppleWorks m setting up an AppleWorks Installer on a server, so
apple Installing AppleWorks 6 FOR WINDOWS 1 Installing AppleWorks 6 This booklet provides instructions for m installing and uninstalling AppleWorks m setting up an AppleWorks Installer on a server, so
Equitrac Embedded for Kyocera Mita. Setup Guide Equitrac Corporation Equitrac Corporation
 Equitrac Embedded for Kyocera Mita 1.3 Setup Guide 2012 Equitrac Corporation 2012 Equitrac Corporation Equitrac Embedded for Kyocera Mita Setup Guide Document Revision History Revision Date Revision List
Equitrac Embedded for Kyocera Mita 1.3 Setup Guide 2012 Equitrac Corporation 2012 Equitrac Corporation Equitrac Embedded for Kyocera Mita Setup Guide Document Revision History Revision Date Revision List
IP 2050 Phone Installation
 The IP 2050 for Windows transforms your PC into a desktop IP phone. You can setup your home PC or laptop to work as your Ryerson phone. Before you can start communicating you need: Your department Dean,
The IP 2050 for Windows transforms your PC into a desktop IP phone. You can setup your home PC or laptop to work as your Ryerson phone. Before you can start communicating you need: Your department Dean,
Physical Activity Analysis Software PAAS Personal Operation Manual Suzuken Company Limited JAPAN
 Physical Activity Analysis Software PAAS Personal Operation Manual Suzuken Company Limited JAPAN 1 Index Request to the Users 1 System Requirement 1 Install The Software 2 Uninstall The Software 7 Quick
Physical Activity Analysis Software PAAS Personal Operation Manual Suzuken Company Limited JAPAN 1 Index Request to the Users 1 System Requirement 1 Install The Software 2 Uninstall The Software 7 Quick
DBT-120 Bluetooth USB Adapter
 DBT-120 Bluetooth USB Adapter Rev.2.1 (09/25/2002) 2 Contents Introduction... 5 Package Contents... 6 Installing Bluetooth Software... 6 Hardware Installation... 8 Introduction to Bluetooth Software...
DBT-120 Bluetooth USB Adapter Rev.2.1 (09/25/2002) 2 Contents Introduction... 5 Package Contents... 6 Installing Bluetooth Software... 6 Hardware Installation... 8 Introduction to Bluetooth Software...
Installation Guide. Installation Instructions for Models: DI-148 Series DI-158 Series DI-710 Series DI-715B Series DI-718B(x) Series.
 Installation Guide Installation Instructions for Models: DI-148 Series DI-158 Series DI-710 Series DI-715B Series DI-718B(x) Series Revision G M-101030 Hardware and Software Installation Guide DI-148,
Installation Guide Installation Instructions for Models: DI-148 Series DI-158 Series DI-710 Series DI-715B Series DI-718B(x) Series Revision G M-101030 Hardware and Software Installation Guide DI-148,
GETTING STARTED GUIDE
 GETTING STARTED GUIDE Copyright notice: 2010 Schlumberger Water Services. All rights reserved. No portion of the contents of this publication may be reproduced or transmitted in any form or by any means
GETTING STARTED GUIDE Copyright notice: 2010 Schlumberger Water Services. All rights reserved. No portion of the contents of this publication may be reproduced or transmitted in any form or by any means
Installation Guide. Version 2600
 Installation Guide Version 2600 Before You Start Check here to see that your PC has what it needs to run FedEx Ship Manager Software: Minimum System and Hardware Requirements Intel Pentium 4, 2.4 GHz recommended
Installation Guide Version 2600 Before You Start Check here to see that your PC has what it needs to run FedEx Ship Manager Software: Minimum System and Hardware Requirements Intel Pentium 4, 2.4 GHz recommended
Setting Up A New Zebra ZQ510 Mobile Printer For Use With the Church Community Builder Check-in App. Part 1: Install the Zebra Setup Utility
 Setting Up A New Zebra ZQ510 Mobile Printer For Use With the Church Community Builder Check-in App Part 1: Install the Zebra Setup Utility Setup of the printer will also require a Micro USB cable (not
Setting Up A New Zebra ZQ510 Mobile Printer For Use With the Church Community Builder Check-in App Part 1: Install the Zebra Setup Utility Setup of the printer will also require a Micro USB cable (not
ZP Recorder INSTRUCTION MANUAL. Force Data Analyzer. For Force Gauge Models: ZP, ZPH and ZPS
 ZP Recorder Force Data Analyzer For Force Gauge Models: ZP, ZPH and ZPS INSTRUCTION MANUAL 2 YEAR WARRANTY (RESTRICTIONS APPLY) Imada, Inc. warrants its products to the original purchaser to be free from
ZP Recorder Force Data Analyzer For Force Gauge Models: ZP, ZPH and ZPS INSTRUCTION MANUAL 2 YEAR WARRANTY (RESTRICTIONS APPLY) Imada, Inc. warrants its products to the original purchaser to be free from
Microsoft Access 2013
 Microsoft Access 2013 Chapter 1 Databases and Database Objects: An Introduction Objectives Describe the features of the Access window Create a database Create tables in Datasheet and Design views Add records
Microsoft Access 2013 Chapter 1 Databases and Database Objects: An Introduction Objectives Describe the features of the Access window Create a database Create tables in Datasheet and Design views Add records
DAMION DISCOVERY REFERENCE GUIDE
 DAMION DISCOVERY REFERENCE GUIDE TABLE OF CONTENTS Chapter 1: Navigation... 1-1 Accessing the Archive Item Navigator Window...1-2 Accessing the Collection Navigator Window...1-9 Learning Navigation Vocabulary...
DAMION DISCOVERY REFERENCE GUIDE TABLE OF CONTENTS Chapter 1: Navigation... 1-1 Accessing the Archive Item Navigator Window...1-2 Accessing the Collection Navigator Window...1-9 Learning Navigation Vocabulary...
Version 4.1 June Xerox Device Agent (XDA) Lite User Guide
 Version 4.1 June 2013 Xerox Device Agent (XDA) Lite User Guide 2008-2013 Xerox Corporation. All rights reserved. Xerox and Xerox and Design are trademarks of Xerox Corporation in the US and/or other countries.
Version 4.1 June 2013 Xerox Device Agent (XDA) Lite User Guide 2008-2013 Xerox Corporation. All rights reserved. Xerox and Xerox and Design are trademarks of Xerox Corporation in the US and/or other countries.
How to Mail Merge PDF Documents
 How to Mail Merge PDF Documents A step-by-step guide to creating personalized documents using AutoMailMerge plug-in for Adobe Acrobat Table of Contents What is a mail merge?...2 What do I need to start?...2
How to Mail Merge PDF Documents A step-by-step guide to creating personalized documents using AutoMailMerge plug-in for Adobe Acrobat Table of Contents What is a mail merge?...2 What do I need to start?...2
