Triplex MPEG-4 DVR. OSD Setup Guide
|
|
|
- Kevin Shelton
- 5 years ago
- Views:
Transcription
1 Triplex MPEG-4 DVR OSD Setup Guide 00940A01 Version A01
2 Table of Content Menu System Overview...5 <Key Usage>...5 Key Usage in OSD Menu...5 Key Usage in Virtual Keyboard...6 System Setup...8 <Version>...8 Hardware Version...8 Software Version...8 Software Upgrade via Local Device...9 <Language>...9 <Date / Time>...10 Date / Time Setting...10 Date / Time Display...10 Date Display Mode...10 Time Display Mode...11 Date/Time Order...11 Daylight Saving Time...11 DST Start / End...11 DST Bias...11 <Unit Name>...12 <Password>...12 Admin / User Password...13 Enable Password...13 Load Factory Password...13 <Network Setup>...13 LAN Setup DHCP IP Netmask Gateway DNS Connect At Booting Network Restart...15 Trigger Port...16 <RS485 Setup>...16 Unit ID...16 Baud Rate
3 Bits...16 Stop...16 Parity...16 <Key Beep>...17 Monitor Setup...18 <Show Camera Title>...18 <Screen Center Adjust>...18 <Show Color Bar>...18 <VGA Resolution>...19 Camera Setup >...20 <Camera Select>...20 <Dome Protocol>...20 <Dome ID>...20 <Camera Title>...20 <Covert>...21 <Brightness>...21 <Contrast>...22 <Saturation>...22 <Hue>...22 Record Setup...23 <Record Mode>...23 <Schedule Setup>...24 Day/ Night Time Start...24 Day / Night Time End...24 Weekend Schedule...24 Weekend Start/ End...24 <Preset Record Configuration>...25 <ezrecord Setup>...26 <Circular Recording>...27 <Purge Data>...27 Purge All Data...27 Purge All Event Data...27 Purge Event Before...28 Start to Purge...28 Sequence Setup...29 <Main Monitor Dwell>...29 <Main Monitor Schedule>...29 Event Setup...31 <Internal Buzzer>...31 <Event Icon>
4 <Event Duration>...31 <Per Channel Config>...32 Channel Select...32 Video Loss Detect...32 Motion Detect...32 Detection Configuration Detected Area Setup Sensitivity Block Threshold...33 Alarm In...33 Alarm Out...33 Database Setup...35 <Total / Free Size of HDD>...35 <Internal / External Disks>...35 Configuration...37 <Load Factory Default>...37 <Import Configuration>...37 <Export Configuration>...38 Copy Destination...38 Configuration Name...38 Begin Export...38 Shutdown...39 Appendix A: Technical Specifications...40 Appendix A: Technical Specifications...40 Appendix B: Record Duration
5 Menu System Overview The detailed functions and settings of Triplex MPEG-4 DVR can be set using the hierarchical OSD menu. This chapter particularizes the items and options in the OSD menu. To enter the Main menu, press MENU and then enter Administrator or User password. The default passwords are shown in the following table. The same default passwords are used for entering the remote viewing software, DVRRemote. Administrator Password User Password It is strongly suggested to change the passwords to prevent unauthorized access to the unit. After entering the correct password, the Main menu is displayed. 1. System Setup 2. Monitor Setup 3. Camera Setup 4. Record Setup 5. Sequence Setup 6. Event Setup 7. Database Setup 8. Configuration 9. Shutdown Main Menu <Key Usage> The key usage differs under the OSD Setup Menu and in the Virtual keyboard, which can be seen while setting some items, such as Unit Name and IP Address, in the OSD Setup Menu. Key Usage in OSD Menu Below introduce some keys used frequently to set up the unit via the OSD Setup Menu. <Direction Keys> In the OSD menu, Direction keys are used to move the cursor to previous or next fields. UP / DOWN are used to change the value in the selected field. 5
6 <ENTER> In OSD menu or selection interface, press the key to make selection or save settings. <ESC> Press to cancel or exit from certain OSD menu without saving any changes. Key Usage in Virtual Keyboard A virtual keyboard shows when edit the settings, such as camera title, etc. The virtual keyboard displays as follows. A B C D E F G H I J K L M N O P Q R S T U V W X Y Z a b c d e f g h i j k l m n o p q r s t u v w x y z # _ Backspace Delete Cancel OK <To input characters> Move the cursor by pressing Direction keys and press ENTER to select characters. <To move the cursor in title entry> Press MODE and LEFT / RIGHT simultaneously to move the cursor to left / right in the title entry. <To delete previous character> Select <Backspace> and press ENTER, or press MODE and UP simultaneously. <To delete current character> Select <Delete> and press ENTER, or press MODE and DOWN simultaneously. 6
7 <To exit the virtual keyboard> Select <OK> and press ENTER to save the settings and exit, or press ESC to exit without saving changes 7
8 System Setup Select <System Setup> from the Main Menu and press ENTER to enter the System Setup menu. Main Menu 1. System Setup 2. Monitor Setup 3. Camera Setup System Setup 4. Record Setup 1. Version 5. Sequence Setup 2. Language English 6. Event Setup 3. Date/Time 7. Database Setup 4. Unit Name DVR-A10 8. Configuration 5. Password 9. Shutdown 6. Network Setup 7. RS485 Setup 8. Key Beep YES The items in the System Setup menu are described in the following sections. <Version> The Version menu allows user to view system information such as hardware and software version. From the System Setup menu, select <Version> and press ENTER. The following menu is displayed. The first three items, including <Model Name>, <Hardware> and <Software>, are for read only, which CANNOT be changed. Version Model Name Hardware Software Software Upgrade via Local Device ***** **.**.** ***.***.***.*** The items in this menu are described in the following subsections. Hardware Version The item identifies the hardware version for this unit. Software Version The item identifies the software version installed on this unit. 8
9 Software Upgrade via Local Device This item is used for updating the Triplex MPEG-4 DVR software by local device. The menu is displayed as follows. Software Upgrade via Local Device Upgrade Version xxxx-xxxx-xxxx-xxxx Select NO Connect an USB drive contains upgrade software to the unit; the available upgrade files will be listed in the menu. To update the system, select a file and use UP / DOWN keys to choose <YES>. Press ENTER to confirm the selection and start the upgrade process. The Triplex MPEG-4 DVR uploads the software, updates the system files, and reboots automatically. The upgrade may take several minutes to save the changes in the memory of the system. After reboot the unit, please check the software version again. NOTE: No power interruption is allowed during the software update. Ensure that no power interruption can occur until the unit is completely rebooted. NOTE: Do not remove the external USB ThumbDrive /CD-ROM before the unit has completely shut down (hard drive and fan are off). Removing the external USB ThumbDrive /CD-ROM before shut down can cause the system to update improperly. <Language> The Language item allows user to select the language for the OSD menu and screen messages. Language selection takes effect immediately when the selection is done. Press ENTER and then press UP / DOWN to select from listed languages and press ENTER to confirm. 9
10 <Date / Time> User can set the current date, time and other OSD parameters in this menu. The Administrator s privileges are required for entering the submenu. In System Setup menu, select <Date/Time> and press ENTER; the Date/Time menu displays as follows. 1. Date 2. Time 3. Date/Time Display 4. Date Display Mode 5. Time Display Mode 6. Date/Time Order 7. Daylight Saving Time 8. DST Start 9. DST End 10. DST Bias Date/Time 2005/02/21 PM10:39:26 1 Row Y/M/D 24 HR Date First OFF Apr, 1 st Sun, 02:00 Apr, Last Sun, 02:00 60 Min NOTE: The reset date / time setting applies to record new video, the date and time of previously recorded video will not be changed. NOTE: To avoid record database corruption, after changed Date/Time setting, clear the database is recommended. Date / Time Setting Select <Date> or <Time> and press ENTER for adjusting the settings. LEFT / RIGHT keys are used to move the cursor to previous or next field, ENTER is for selecting, and UP / DOWN are used to change the value in the selected field. Date / Time Display Users are allowed to choose to set the date / time OSD displays in 1 or 2 rows. Use the UP / DOWN keys to change the setting. The default is to display the date / time OSD in one row. Date Display Mode This function allows user to set the OSD display type of the date / time. There are three options to select from: <Y/M/D>, <M/D/Y> or <D/M/Y>. Y represents Year, M represents Month and D represents Day. Use UP / DOWN keys to change the setting. The default setting is <Y/M/D> in both NTSC / PAL formats. 10
11 Time Display Mode User can choose to set the time format to <12 hour> or <24 hour>. Use the UP / DOWN keys to change the format. The default setting is <24 hour>. Date/Time Order The item is used to set the order of Date/Time display to <Date First> or <Time First>. Select this item and press ENTER, then use UP / DOWN keys to change the setting. Daylight Saving Time The item is for people who live in certain regions to observe Daylight Saving Time. Select <ON> to enable, or <OFF> to disable the function. If the function is disabled, the DST Start / End time and DST Bias will be grayed out and cannot be accessed. If this function is enabled, the date/time information will be shown on the screen with a DST icon when playing back recorded video or searching video in the event list. S indicates summer time and W indicates wintertime. DST Start / End The items are used to set the daylight saving duration. Use LEFT / RIGHT to move the cursor to the next or previous field, UP / DOWN to change the settings. DST Bias The item allows user to set the amount of time to move forward from the standard time for daylight saving time. Available options are <30>, <60>, <90> and <120> minutes. 11
12 <Unit Name> Users are allowed to assign a unit name, up to 11 characters, to the Triplex MPEG-4 DVR. Follow the steps to edit the unit name. Select <Unit Name> from System Setup menu and press ENTER. A virtual keyboard displays. Unit Name A B C D E F G H I J K L M N O P Q R S T U V W X Y Z a b c d e f g h i j k l m n o p q r s t u v w x y z # _ Backspace Delete Cancel OK Use Direction keys to move the cursor to the wanted character. Press ENTER to add the character to the entry field (up to 11 characters). When done, move the cursor to <OK> and press ENTER to save the settings and exit. <Password> The Password menu allows administrator to change the password settings for accessing the unit. Select <Password> in System Setup menu and press ENTER; the menu displays as follows. Password 1. Admin Password 2. User Password 3. Enable Password 4. Load Factory Password No None 12
13 Admin / User Password Only the administrator is allowed to change the user and administrator password to any 4~8 digit number. Use the UP / DOWN Direction keys to select the desired account and press ENTER, the following menu is displayed. Admin Password Press Channel Keys To Enter Password (4-8 Digits) Press To Delete Use CHANNEL keys to input the new password and confirm the new password. After setting the new password, press ENTER to save the settings and exit. Enable Password The item is used to determine if the password is required for accessing the OSD menu. Select <YES> to demand entering password when accessing the OSD menu; if not, select <NO>. Load Factory Password This item allows the administrator to reload the factory password in case that the administrator cannot remember the password. There are three options to select from: <Admin> (reload the Admin password only), <User> (reload the User password only), and <All> (reload the Admin and User passwords) and <None>. The factory password is 1234 for administrator and 4321 for user. <Network Setup> The Network Setup menu allows the administrator to configure the network by specifying the network related settings, such as IP address and Netmask, etc. See your network administrator and/or network service provider for more specific information. From the System Setup menu, select <Network Setup> and press ENTER. The following menu displays. Network Setup 1. LAN Setup 2. Trigger Port 80 13
14 Items in this menu are described in the following sections. LAN Setup The network related settings in the LAN Setup menu should be associated with the network service type. Select <LAN Setup> in Network Setup menu and press ENTER for setting the parameters; the menu displays as follows. 1. DHCP 2. IP 3. Netmask 4. Gateway 5. DNS 6. Connect At Booting 7. Network Restart LAN Setup ON Yes No - DHCP This item allows user to obtain a dynamic IP address from DHCP (Dynamic Host Configuration Protocol) server during the unit boots up. When using DHCP, the settings are dynamic and they will change every time you power up and power off the unit; depending on your network's setup. If the item is enabled (ON), a dynamic IP will be assigned to Triplex MPEG-4 DVR. In this case, user does not need to configure a static IP and the Ethernet settings including IP address, Netmask, Gateway, and DNS settings will be read-only. The default setting is <ON>. If you are using permanent addressing, set DHCP to <OFF> for setting the IP Address, Netmask, Gateway, and DNS. See your network system administrators or IT personnel for appropriate values for these settings. - IP The item is used to configure the IP (Internet Protocol) address of the unit. The IP address is the identifier for your computer or device on a TCP/IP LAN or WAN. Please note that to set a static IP address, DHCP must be set to <OFF>. 14
15 - Netmask A netmask is a 32-bit mask used to divide an IP address into subnets and specify the networks available hosts. Its value is defined by your network administrator. It takes the form as ***.***.***.***, for example, This item allows user to enter the value of the Netmask for the unit. Please note that to configure the item, DHCP must be set to <OFF>. - Gateway Gateway is a node on a network that serves as an entrance to another network. Users are allowed to specify the IP address of the gateway or router associated with this unit. To configure this item, DHCP must be set to <OFF>. - DNS DNS is the abbreviation for Domain Name Server, which is an Internet service that translates domain names into IP addresses. Because domain names are easier to remember. The item allows user to specify the IP address of the Domain Name System associated with the unit. To configure this item, DHCP must be set to <OFF>. If the server is unavailable when using DHCP, the unit searches for the network server and boots up more slowly. This network search continues until it times out. - Connect At Booting The unit is allowed to connect to the internet automatically when powered up. Select <YES> to connect at booting, otherwise select <NO>. The default setting is <YES>. - Network Restart Network restart is required after changing network settings. Select <YES> to restart the network device. 15
16 Trigger Port To avoid the default service port (port 80) to be blocked, the item enables user to change port 80 into another port. To change the trigger port, move the cursor over <Trigger Port> and press ENTER, then adjust the setting by UP / DOWN keys. <RS485 Setup> This menu allows setting up the parameters of the unit s RS-485 communications port. From the Main menu, select <RS485 Setup> and press ENTER. The following menu is displayed. 1. Unit ID 2. Baud Rate 3. Bits 4. Stop 5. Parity RS485 Setup None Unit ID This item is used to change the RS-485 ID address of the unit. The ID is in the range of <1> to <255>. The default is <224>. Baud Rate The Baud rate options for associated with the protocol are <2400>, <4800>, <9600>, <19200> and <38400>. The default is <9600> baud. Bits User can specify the bits in a word that are associated with this protocol. The available options are <6>, <7> and <8> bits. The default is <8> bits. Stop User can specify the stop bit associated with this protocol. Options are <1> and <2> stop bits. The default is <1> stop bit. Parity This item is used to specify the parity associated with this protocol. Options are <ODD>, <EVEN>, and <NONE>. The default is <NONE>. 16
17 <Key Beep> The item is used to enable or disable the key tone. Select <YES> to enable the key tone, or <NO> to disable. 17
18 Monitor Setup The Monitor Setup menu allows user to tune the quality of the displayed image. Select <Monitor Setup> from the Main menu and press ENTER. The following menu is displayed. Main Menu 1. System Setup 2. Monitor Setup 3. Camera Setup 4. Record Setup 5. Sequence Setup Monitor Setup 6. Event Setup 1. Show Camera Title YES 7. Database Setup 2. Screen Center Adjust 8. Configuration 3. Show Color Bar Execute 9. Shutdown 4. VGA Resolution 800x600 The following sections describe the items found in the Monitor Setup menu. <Show Camera Title> This item allows user to choose whether to display the camera title on the screen or not. The default is <YES>, which displays the camera titles with the video. <Screen Center Adjust> The item is used to adjust the screen center of the main monitor display area. Follow the steps to set the center point. Select <Screen Center Adjust> from the Monitor Setup menu and press ENTER. The adjusting screen is as follows. Screen Center Adjust + Position the screen center position using the Direction keys. Press ENTER to exit when finished. <Show Color Bar> Choose this item to display a color bar pattern on the screen. The color bar helps to adjust the monitor hue, saturation, text color, and display options. Press ESC to exit the color bar pattern and return to the OSD menu. 18
19 <VGA Resolution> The item allows user to select appropriate VGA resolution for the VGA monitor connected to the unit. The options are < > (default), < > and < >. NOTE: If the selected VGA resolution is too high for the monitor, the message No Signal will be shown on screen. Then please press ESC on the front panel to restore the original setting. 19
20 Camera Setup > The items in the Camera Setup menu enable user to set camera parameters, including camera title, dome protocol and ID for each connected camera. The menu is shown as below. Main Menu 1. System Setup 2. Monitor Setup Camera Setup 3. Camera Setup 1. Camera Select CH3 4. Record Setup 2. Dome Protocol None 5. Sequence Setup 3. Dome ID 0 6. Event Setup 4. Camera Title CH3 7. Database Setup 5. Covert No 8. Configuration 6. Brightness 0 9. Shutdown 7. Contrast 0 8. Saturation 0 9. Hue 0 Items in this menu are described in the following subsections. <Camera Select> The item is used to select a camera for setting the parameters. The related settings will follow the selected camera, such as dome protocol and camera title. Move the cursor to <Camera Select> and press ENTER, then select a channel using UP / DOWN keys. <Dome Protocol> Select the communications protocol associated with your dome camera using the ENTER and Direction keys. The available protocol includes <DynaColor>, <Pelco D>, <Pelco P>, <AD422> and <None> (default). <Dome ID> This item is used to assign an ID number to the selected dome camera. Note that ID number must match the ID address set by the dome. <Camera Title> This item allows the user to change the title of each camera connected to the unit. By default, the titles of cameras are numbered from 1 through 16 respectively. The title is displayed on screen after the changes of the titles are set. 20
21 Follow these steps to enter a new title for a camera. In the Camera setup Menu, move the cursor to Camera Title and press ENTER. A virtual keyboard with alphanumeric characters is displayed. Camera Title A B C D E F G H I J K L M N O P Q R S T U V W X Y Z a b c d e f g h i j k l m n o p q r s t u v w x y z # _ Backspace Delete Cancel OK Use Direction keys to position the cursor in the title entry field above the virtual keyboard. Use Direction keys to move the cursor through the lists of characters to the one you need. Press ENTER to select a character. Continue until the name is established. Each title can contain up to 11 characters in it. After title entry is finished, move the cursor to <OK> and press ENTER; otherwise, either press ESC, or move the cursor to <Cancel> and press ENTER to abort. <Covert> This function allows user to choose certain camera to be covert while the unit is continuing recording video. Choosing <YES> means to cover the selected camera; and <NO> to remain the selected camera non-covert. The default setting is <NO>. To make a camera be covert, follow these steps: Select the channel that you want it to be covert from the <Channel Select> item. After selecting the channel, move the cursor to <Covert> item and select <YES>. <Brightness> Move the cursor to the item and press ENTER for adjusting the brightness of the camera. Use UP / DOWN keys to adjust the numeric value. The range of brightness values is <-128> to <127>. The default setting is <0>. 21
22 <Contrast> Move the cursor to the item and press ENTER for adjusting the contrast of the camera. Use UP / DOWN keys to adjust the value. <Saturation> Move the cursor to the item and press ENTER to adjust the color saturation of the camera using UP / DOWN keys. This value will be ignored on monochrome monitors. The range of saturation values is <-128> to <127>. The default setting is <0>. <Hue> Move the cursor to the item and press ENTER for adjusting the hue of the camera. Use UP / DOWN keys to adjust the value. 22
23 Record Setup The following three factors will effect the total record time of Triplex MPEG-4 DVR: HDD capacity Recording Rate (Picture per Second) Image quality settings The greater the recording rate and the higher the quality setting, the shorter the recording time. Most of the related factors can be set here in this submenu. The Record Setup menu allows user to set recording quality, recording schedules, and other recording parameters. Administrator's password is required to access Record Setup menu. In the Main menu, move the cursor to <Record Setup> and press ENTER. The following menu is displayed. Main Menu 1. System Setup 2. Monitor Setup Record Setup 3. Camera Setup 1. Record Mode Record Setup 2. Schedule Setup 5. Sequence Setup 3. Preset Config Standard 6. Event Setup 4. esrecord Setup 7. Database Setup 5. Circular Recording ON 8. Configuration 6. Purge Data 9. Shutdown <Record Mode> The item is for selecting resolution and recording rate. The relative record settings, such as preset configuration, will follow the record mode setting. The options are <720 <720 and <360 in NTSC (<720 <720 <360 PAL). Move the cursor to this item and press ENTER, then select a Record mode using UP / DOWN keys. NOTE: After changing the Record Mode setting, the warning message This will FORMAT ALL HARDDISKS and LOAD THE FACTORY DEFAULT CONFIG! will be shown on the screen. Press ENTER to confirm the selection, then the unit starts to format the hard disks and load the factory default settings, or press ESC to abort. 23
24 We strongly recommend to backup your programmed configuration before making any changes on Record Mode settings. <Schedule Setup> This submenu is used to set the day and night time, or weekend recording schedule. The Night and Day schedules are used to define daytime and nighttime; the Weekend schedule is tailored for weekends and holidays. Select <Schedule Setup> from the Record Setup menu and press ENTER; the following menu is displayed. 1. Day Time Start 2. Day Time End 3. Night Time Start 4. Night Time End 5. Weekend Schedule 6. Weekend Start 7. Weekend End Schedule Setup AM 06:00 PM 18:00 AM 06:00 PM 18:00 YES Fri 18:00 Mon 06:00 Day/ Night Time Start The Day/Night Start Time determines the beginning of day/night recording time. The time is indicated in 1-minute increments. The time display format in this menu is based on the setting of Time Display Mode. Day / Night Time End The Day/Night End Time determines the end point of day/night recording time. The time is indicated in 1-minute increments. The time display format in this menu is based on the setting of Time Display Mode. Weekend Schedule The Weekend Schedule determines whether a weekend schedule is in effect. Choose <YES> to take effect the related weekend settings. Weekend Start/ End The Weekend Start Time indicates the specific day and time that a weekend begins, for example, FRI 18:00. The Weekend End Time indicates the specific time and day that a weekend ends, for example, MON 06:00. Time is indicated in 1-minute increments. Note that the value you have set indicates when the regular Day and Night scheduling ends, and Weekend recording begins. 24
25 <Preset Record Configuration> The <Preset Config> is used to select the preset recording quality and frame rate. Different default recording quality levels are offered for user to choose: <Best Quality>, <Standard>, <Extended Record>, <ezrecord >, <512Kbps DSL>, <256Kbps DSL> and <128Kbps DSL>. According to various Record modes, the preset configuration options for normal and event status are described in terms of relative recording rate (PPS) and recording size for each channel in the table below. These preset conditions override any other quality and rate settings. The default Preset Configuration setting is <Standard>. Record Mode: Full-D1 mode (NTSC: 720 (PAL: 720 Preset Configuration Normal PPS Normal Size Event PPS Event Size Best Quality 3.75 NTSC 15 NTSC 20 KB (3.125 PAL) (12.5 PAL) 20 KB Standard 3.75 NTSC 15 NTSC 14 KB (Default) (3.125 PAL) (12.5 PAL) Event Active Both (Alarm+Motion) 20 KB Both ezrecord Auto Auto Auto Auto Auto Extended Record 512Kbps DSL 256Kbps DSL 128Kbps DSL 3.75 NTSC (3.125 PAL) 3 NTSC (3 PAL) 3 NTSC (3 PAL) 3 NTSC (3 PAL) 8 KB 3 KB 2 KB 1 KB 15 NTSC (12.5 PAL) 3 NTSC (3 PAL) 3 NTSC (3 PAL) 3 NTSC (3 PAL) 20 KB Both 3 KB Both 2 KB Both 1 KB Both Record Mode: Half-D1 mode (NTSC: @60PPS) (PAL: @50PPS) Preset Configuration Normal PPS Normal Size Event PPS Event Size Best Quality 3.75 NTSC 15 NTSC 17 KB (3.125 PAL) (12.5 PAL) 17 KB Standard (Default) Extended Record 3.75 NTSC (3.125 PAL) 3.75 NTSC (3.125 PAL) 11 KB 5 KB 15 NTSC (12.5 PAL) 15 NTSC (12.5 PAL) Event Active Both (Alarm+Motion) 17 KB Both 17 KB Both ezrecord Auto Auto Auto Auto Auto 512Kbps DSL 256Kbps DSL 128Kbps DSL 3 NTSC (3 PAL) 3 NTSC (3 PAL) 3 NTSC (3 PAL) 3 KB 2 KB 1 KB 3 NTSC (3 PAL) 3 NTSC (3 PAL) 3 NTSC (3 PAL) 3 KB Both 2 KB Both 1 KB Both 25
26 Record Mode: CIF mode (NTSC: 360 (PAL: 360 Preset Configuration Normal PPS Normal Size Event PPS Event Size Best Quality Standard (Default) Extended Record 7.5 NTSC (6.25 PAL) 7.5 NTSC (6.25 PAL) 7.5 NTSC (6.25 PAL) 14 KB 8 KB 2 KB 15 NTSC (12.5 PAL) 15 NTSC (12.5 PAL) 15 NTSC (12.5 PAL) 14 KB Event Active Both (Alarm+Motion ) 14 KB Both 14 KB Both ezrecord Auto Auto Auto Auto Auto 512Kbps DSL 256Kbps DSL 128Kbps DSL 3 NTSC (3 PAL) 3 NTSC (3 PAL) 3 NTSC (3 PAL) 3 KB 2 KB 1 KB 3 NTSC (3 PAL) 3 NTSC (3 PAL) 3 NTSC (3 PAL) 3 KB Both 2 KB Both 1 KB Both NOTE: The total PPS is shared by 16 viewing windows, which means, even one window hasn t connected with a camera and displays no video, that window still wastes pps. But if you select <ezrecord> for setting the unit, those windows with no cameras connected to them will not be recorded, in other words, the pps will not be wasted. <ezrecord Setup> This item aims to avoid the complicated record settings, and to make the setup much easier. Note that the item can be reached only when you select <ezrecord> as the option for <Preset Config>. Select <ezrecord Setup> from <Record Setup> and press ENTER, the sub-menu appears as below figure: ezrecord Setup How Many Days To Record Daytime Record Night Record Weekend Record Overall Recording Condition 2 Days Yes Yes Yes Fair To have the ezrecord Setup done, follow these steps: Select <How Many Days To Record> and press ENTER, then press UP/DOWN to choose the option you want. The maximum of days depends of the size of your HDD, in the other words, the larger the HDD installed, the more days the unit can record. Move to <Daytime Record> and press ENTER. This item is for you to select whether you want the DVR to record during daytime. If yes, using UP/DOWN to select <Yes> as option; or, select <No> for not recording during daytime. 26
27 Repeat the same procedures through the 3rd and 4th item, respectively. Note that <Weekend Record> will be not accessible if you select <NO> for the item <Weekend Schedule> in <Schedule Setup>. According to upper item you have set, the quality will be automatically accounted and shown on the screen. This item is for read-only. Five options, including <Best>, <High>, <Mid>, <Fair> and <Low>, you may see on this item. We strongly recommend to keep the quality higher than Middle. NOTE: The current number of connected cameras will affect the recording quality automatically calculated through the <ezrecord Setup>. Therefore, once you disconnect cameras or connect more cameras to the unit, you should reset the <ezrecord Setup>. <Circular Recording> User can choose to record video in circular mode or in linear mode. If you choose to record in circular mode, then the unit begins to overwrite the oldest recorded video; and stores new video over the HDD spaces. If you choose to record in linear mode in stead, the unit stops recording, and the internal buzzer starts beeping when the HDD is full. From the Record Setup menu, move the cursor to <Circular Recording> and press ENTER, then select <ON> / <OFF> using UP / DOWN keys. <Purge Data> This item is used to delete the Normal or Event recording video. In Record Setup menu, move the cursor to <Purge Data> and press ENTER; the Purge Data menu is displayed. 1. Purge All Data 2. Purge All Event Data 3. Purge Event Before 4. Start to Purge Purge Data NO NO 2000/01/01 NO Purge All Data The item is used to delete all video from database(s). Using UP / DOWN keys to select <YES> and start the deleting by setting the <Start to Purge> to <YES>. Purge All Event Data The item is used to delete all event video from database(s). Using UP / DOWN keys to select <YES> and start the deleting by setting the <Start to Purge> to <YES>. 27
28 Purge Event Before The item is used to delete event video before a specific date. Use LEFT / RIGHT keys to move the cursor to next or previous field, ENTER to select the item and UP / DOWN to adjust the value. Start to Purge After selecting the video you want to delete or setting the date for deletion, set this item to <YES> for start the deleting or choose <NO> to cancel. 28
29 Sequence Setup The Sequence Setup menu allows setting the camera sequence schedule and dwell time for main and call monitor. Select <Sequence Setup> in Main menu and press ENTER; the menu displays as follows. Main Menu 1. System Setup 2. Monitor Setup Sequence Setup 3. Camera Setup 1. Main Monitor Dwell 5 Sec 4. Record Setup 2. Main Monitor Schedule 5. Sequence Setup 6. Event Setup 7. Database Setup 8. Configuration 9. Shutdown Items in the Sequence Setup menu are described in the following subsections. <Main Monitor Dwell> The Main Monitor can be set to display full screen video of all installed cameras in sequence. This item is used to set the Main Monitor dwell time, which is the amount of time elapsed between switching images. The dwell time is in the range of 1 to 120 seconds. The default value is 5 seconds. <Main Monitor Schedule> This item is used to set the Main Monitor camera sequence in full screen format. Move the cursor to <Main Monitor Schedule> and press ENTER; the menu is displayed as follows. Main Monitor Schedule _ _ _ _ _ _ _ _ _ _ _ _ _ _ _ _ Press 1-16 Key To Select Channel Press To Delete Follow these steps to set a sequence: Press LEFT direction key to delete the original setting. Press the desired Channel keys to assign a camera to that location in the sequence. Continue the steps until the sequence is completed. A sequence can have up to 16 entries. User can select fewer than 16 entries for camera 29
30 sequence and leave the remaining entries blank. The sequence can include a specific camera or cameras multiple times. 30
31 Event Setup This menu allows user to determine Triplex MPEG-4 DVR behavior in response to an alarm event. In the Main menu, move the cursor to <Event Setup> and press ENTER. The following menu is displayed. Main Menu 1. System Setup 2. Monitor Setup Event Setup 3. Camera Setup 1. Internal Buzzer ON 4. Record Setup 2. Event Icon ON 5. Sequence Setup 3. Event Duration 5 Sec 6. Event Setup 4. Per Channel Config 7. Database Setup 8. Configuration 9. Shutdown Items in the Event Setup menu are described in the following subsections. <Internal Buzzer> This item allows user to enable / disable the Triplex MPEG-4 DVR internal buzzer. If set to <ON>, the buzzer is activated in response to an alarm. If set to <OFF>, the buzzer is not activated. The default setting is <ON>. <Event Icon> The item enables (ON) / disables (OFF) the display of Event Icon on the main monitor when an alarm event occurs. The default setting is <ON> (enable). The event types are represented by a character respectively; the descriptions are as below table. Event type A M L Description Alarm in event Motion detection event Video loss event <Event Duration> This item determines the duration of the buzzer and Alarm Out relay function after an alarm is triggered. The available event duration range is from 1 second to 100 seconds. The default setting is 20 seconds. 31
32 <Per Channel Config> This menu is used to set the Video Loss Detect, Motion Detect and Alarm In / Out function for each channel. The menu is displayed as below. Per Channel Config 1. Channel Select 2. Video Loss Detect 3. Motion Detect 4. Detection Config 5. Alarm In 6. Alarm Out CH1 OFF OFF OFF None Channel Select The item is used to select a desired channel for setting the parameters. Move the cursor to <Channel Select> and press ENTER, then select a channel using UP / DOWN keys. Press ENTER again to confirm the setting. Video Loss Detect This item allows user to enable / disable Video Loss as an alarm event. Select <ON> to enable Video Loss alarm events, <OFF> to disable. The default setting is <ON>. Motion Detect Use to enable or disable the motion detection function of the Triplex MPEG-4 DVR. By default, the value is <OFF>. If motion detection function is enabled, it is required to define the motion detection parameters such as detection area and sensitivity settings. Detection Configuration If motion detection function is enabled, it is required to define the motion detection parameters such as detection area and sensitivity settings. Select a channel for setting the parameters, move the cursor to <Detection Config>, and press ENTER. The Detection Configuration menu displays as follows. Detection Config 1. Detected Area Setup 2. Sensitivity 3. Block threshold 88% 1 - Detected Area Setup The Detect Area is displayed as follows after selecting this item. The detection area consists of 273 (21 13) detection grids in NTSC video 32
33 format or 336 (21 16) grids in PAL format. Use the Direction keys to move the cursor and press ENTER to enable or disable a grid. Press MODE to select all of the grids for detection; press MODE again to de-select all of the grids. - Sensitivity The item is used to set the sensitivity of detection grids for the camera. A greater value indicates more sensitive motion detection. A motion alarm will be triggered, once the amount of motion detected exceeds the Threshold value Move the cursor to <Sensitivity> and press ENTER, and then use UP / DOWN keys to adjust the value. The value is indicated in 4% increment. - Block Threshold <Block Threshold> indicates the motion alarm triggered level; you can select from <1> to <16>. Selecting <1> means the unit will start the alarm when one grid is triggered; and selecting <16> means the unit will start the alarm when 16 grids are triggered. Move the cursor to < Area Threshold > and press ENTER, and then use UP / DOWN keys to adjust the value. Alarm In This item allows user to enable / disable alarm input detection. According to your application, select <N/O> (Normal Open) or <N/C> (Normal Close) to enable the alarm input detection or select <OFF> to disable the detection. The default setting is <OFF>. If you set this item to <N/C> but did not install any device to the unit, the alarm will be triggered and the Event Icon displayed continually until this item is changed to <N/O>, <OFF> or install a device to the unit. Alarm Out This item allows user to assign an alarm on certain channel to activate the 33
34 relays. These signals can be used to drive a light or siren to caution an alarm event. Select from the options: <A Only > indicates Alarm Out A, <B Only> indicates Alarm Out B, <A+B> indicates A and B Alarm Out and <None> indicates No Alarm Out. The default setting is <None>. 34
35 Database Setup The menu displays information of internal and external disks. In the Main menu, move the cursor to <Database Setup> and press ENTER. The following menu is displayed. Main Menu 1. System Setup 2. Monitor Setup Database Setup 3. Camera Setup 1. Total Size xxx GB 4. Record Setup 2. Free Size xxx GB 5. Sequence Setup 3. Internal Disks 6. Event Setup 4. External Disks 7. Database Setup 8. Configuration 9. Shutdown NOTE: If the hard disk is failed detected, the message HDD fail will display. <Total / Free Size of HDD> The Total Size of HDD shows the total capacity of HDD that has been added into database. The Free Size of HDD indicates the free space for recording of the HDD added in database. The information is read-only. <Internal / External Disks> Select <Internal Disks> or <External Disks> to see information on the storage devices connected to the unit. The submenu is displayed as below. Name xxx xxxxxxx-xxxxxx Internal Disks Active YES Action None The information of built-in HDD and external storage device will be listed by model name and status. If no storage device connects to the unit, the message No Available Items! will show on screen. NOTE: If the file system of the internal HDD is not compatible for the DVR, the system will format the internal HDD automatically without notice. Active The item indicates if the storage device is added into database or not. <YES> means the device has been added into database. 35
36 Action The item allows user to add storage device into database or remove device from database. The options are <None> (no action), <Add> (add the selected device into database), <Remove> (remove the selected device from database), <Format> (format the selected device). NOTE: Before removing external devices from the unit, remember to remove the device from database. 36
37 Configuration The Configuration menu can be used to restore the default factory settings, import and export configuration. Select <Configuration> from the Main menu and press ENTER. The following menu is displayed. Main Menu 1. System Setup 2. Monitor Setup 3. Camera Setup 4. Record Setup Configuration 5. Sequence Setup 1. Load Factory Default NO 6. Event Setup 2. Import Config 7. Database Setup 3. Export Config 8. Configuration 9. Shutdown Items in this menu are described in the following subsections. <Load Factory Default> This item is used to load the factory setting; select <YES> to recall the factory default setup configuration from the read-only memory, or <NO> to cancel. <Import Configuration> This item allows user to load a unit configuration that was saved in an external drive. To import a configuration that was previously exported, make sure the device that saved the configuration is connected to the unit. Select <Import Config> from the Configuration menu and press ENTER. The following menu is displayed. Config Name xxxx-xxxx xxx-xx Import Config Select NO NO Press UP / DOWN to select one of the listed available configuration files, and choose <YES> to start import. NOTE: If the imported configuration has different record mode from the unit s, the warning message This config has different record mode. This will FORMAT ALL HARDDISKS. will show. 37
38 NOTE: Remove the ThumbDrive used for importing configuration after the unit restarts, or it will be formatted as well. <Export Configuration> The Administrator is allowed to save a unit configuration by exporting it to an external drive, such as a USB Flash Drive. Before exporting the configuration, make sure the device in which the configuration will be saved is attached to the unit appropriately. Select <Export Config> from the Configuration menu and press ENTER. The following menu is displayed. Export Config 1. Copy Destination 2. Config Name 3. Begin Export NO Items in this menu are described in the following sections. Copy Destination Select this item to list available destinations (external memory devices) to which the configuration can be exported. Press UP / DOWN to set a destination. Please note that saving a different configuration to the same copy destination with the same file name will overwrite the previous configuration file without warning. NOTE: Users are not allowed to select any CD-R/W or DVD+RW as a copy destination, including built-in CD-R/W and DVD+RW. Configuration Name This item allows user to assign the exported configuration file a name. Use the virtual keyboard to enter the configuration file name. Note that the file name can contain up to 15 characters, with no spaces. Begin Export Select <YES> to begin exporting the configuration file, or <NO> to abort the export. NOTE: We strongly recommend users to export configuration before upgrading your system, and back it up routinely, just in case for unexpected situation. 38
39 Shutdown The item is used to shut down or reboot the unit. If you must shut down the Triplex MPEG-4 DVR for any reason, please use the proper shut down and power up procedures to avoid damage to your unit. To restart/ shutdown the unit, you have to enter the OSD setup menu with correct Administrator Password, otherwise, the <Shutdown> menu will be unable to access. Select <Shutdown> in Main menu and press ENTER to access the Shutdown menu, which displays as follows. 1. Power Off 2. Reboot Shutdown Execute Execute Power Off Select this item to shut down the unit. Do not remove the power during shut down until the message You can safely turn off DVR now! displays. Reboot Select this item to reboot the unit. The color bar and system checking information are displayed on the monitor until the unit is completely restarted. 39
40 Appendix A: Technical Specifications All specifications are subject to change without notice. Specifications 8CH Triplex MPEG-4 DVR 16CH Triplex MPEG-4 DVR Video Operation System Embedded (Linux) Video Stand NTSC/PAL switch selectable Video Operation Triplex+ (Live, Record, Playback, Remote, and Internet access) Resolution- Live Video NTSC: 720x480 pixels; PAL: 720x576 pixels Input BNCx16, 1.0Vp-p/75 ohm Main Monitor BNCx1, S-Videox1, 1.0Vp-p/75 ohm Outputs Call Monitor BNCx1, 1.0Vp-p/75 ohm Loop BNCx8, 1.0Vp-p/75 ohm BNCx16, 1.0Vp-p/75 ohm VGA Output 800x600, 1024x768, 1280x Hz (Optional) Picture Refresh Rate NTSC: 480PPS (16 CH); PAL: 400PPS (16CH) Digital Zoom 2x2 Camera Installation Plug & Play Audio Input RCAx1, Line-In Output RCAx1, Line-Out Recording Mode Always Real Time Record, Synchronized w/ Video Compression Method ADPCM, G.726 File Size 8KB/Sec Operation Remote + VCR mode Playback Only for Video Original Speed Recording Compression Method MPEG-4 Advanced Simple Profile Recording Mode Schedule, Alarm, Motion Detection NTSC: 30PPS@720x480 pixels; PAL: 25PPS@720x576 pixels Resolution & Rate NTSC: 60PPS@720x240 pixels; PAL: 50PPS@720x288 pixels NTSC: 120PPS@360x240 pixels; PAL: 100PPS@360x288 pixels Recording Quality 5 levels presets, adjustable Image Size 2K to 20K Byte/Picture Storage Mode Linear/Circular Playback Playback Play, Stop, Pause, Rewind, Forward, Search Playback Speed Adjustment Yes (1x, 2x, 32x) 40
41 Retrieve Storage Build-in Storage Built-in HDD Export Alarm Alarm Input Alarm Detection Auditory Alert Motion Detection Video Loss Detection Alarm Relay Output Communication Network Connectivity Remote Control Software Access Control Remote Operation RS485 Dome Control Protocol General Unit Dimension (WxHxD) Unit Weight Package Dimension (WxHxD) Package Weight Operation Temperature Relative Humidity Power Consumption & Input Date/Time, Event X2 ATA 133/ UDMA 133 IDE, HDD/CD-RW Up to 2 built-in HDDs X3 USB2.0 ports, support ThumbDrive and CD-RW X16, Terminal Block N.C./N.O., Programmable Built-in Buzzer 21x13 (NTSC), 21x16 (PAL) Grid Array, Sensitivity, Trig Level Adjustable Programmable X2, Terminal Block, 1.0A/24V (Programmable) Ethernet RJ-45 connector, 10/100Mbps, supports DHCP DVRRemote 2 Level Password Monitoring, Instant Recording, Dome Camera Control Terminal Block DynaColor, Pelco P, Pelco D, AD x90x345mm (17.3x3.45x13.58 inches) 5.7Kg (12.56 Ibs) w/ CD-RW 590x210x460 mm (23.2x8.27x18.1 inches) 8.2Kg (18.06 Ibs) 0 C - 40 C (32 F F) 5% - 85% Non-condensing AC 100 ~ 240V, 50-60Hx, 80W 41
42 Appendix B: Record Duration The record duration relates to recording rate, image quality and HDD capacity. Refer to the following table. NOTE: Record duration times are based on actual tests and represent average file sizes. Performance may vary depending on specific installations and use. Audio recording requires 8 KB per second (or 0.7 GB per day) for data storage. Number of Days of (without Audio) Recording Rate Total Total Images Per Images Per Second Second NTSC PAL Recording Picture Quality Mode Low Fair Mid High Best NTSC PAL (8 KB) (8 KB) NTSC (11 KB) PAL (11 KB) NTSC (14 KB) PAL (14 KB) NTSC (17 KB) PAL (17 KB) NTSC (20 KB) PAL (20 KB) 160 GB Internal Storage GB Internal Storage GB Internal Storage
43 Number of Days of (without Audio) Recording Rate Total Total Images Per Images Per Second Second NTSC PAL Recording Picture Quality Mode Low Fair Mid High Best NTSC PAL (5 KB) (5 KB) NTSC PAL NTSC (8 KB) (8 KB) (11 KB) PAL (11 KB) NTSC (14 KB) PAL (14 KB) NTSC (17 KB) PAL (17 KB) 160 GB Internal Storage GB Internal Storage GB Internal Storage Number of Days of (without Audio) Recording Rate Recording Picture Quality Mode Total Total Low Fair Mid High Best Images Per Images Per NTSC PAL NTSC PAL NTSC PAL NTSC Second Second (2 KB) (2 KB) (5 KB) (5 KB) (8 KB) (8 KB) (11 KB) NTSC PAL 160 GB Internal Storage PAL (11 KB) NTSC (14 KB) PAL (14 KB) GB Internal Storage
44 600 GB Internal Storage
Triplex MPEG-4 DVR. OSD Setup Guide
 Triplex MPEG-4 DVR OSD Setup Guide 79100A03 Version 1.3 79100A03 Table of Content Menu System Overview...5 ...5 Key Usage in OSD Menu...5 Key Usage in Virtual Keyboard...6 System Setup...7 ...7
Triplex MPEG-4 DVR OSD Setup Guide 79100A03 Version 1.3 79100A03 Table of Content Menu System Overview...5 ...5 Key Usage in OSD Menu...5 Key Usage in Virtual Keyboard...6 System Setup...7 ...7
OSD Setup Manual. Version A08X2TRB2
 Version 2.2 002A08X2TRB2 Table of Contents Menu System Overview... 7 < Username and Password >... 7 < Key Usage >... 7 Key Usage in OSD Menu... 7 Key Usage in Virtual Keyboard... 8 System Setup... 9
Version 2.2 002A08X2TRB2 Table of Contents Menu System Overview... 7 < Username and Password >... 7 < Key Usage >... 7 Key Usage in OSD Menu... 7 Key Usage in Virtual Keyboard... 8 System Setup... 9
OSD MANUAL. DVRN960 Series. Real Time 960H Video Recorders. H.264, Real Time, Full Mobile Apps, HDMI, VGA, BNC, CMS
 DVRN960 Series Real Time 960H Video Recorders H.264, Real Time, Full Mobile Apps, HDMI, VGA, BNC, CMS OSD MANUAL 3625 Cincinnati Avenue, Rocklin, CA 95765 855-388-7422 www.northernvideo.com Table of Contents
DVRN960 Series Real Time 960H Video Recorders H.264, Real Time, Full Mobile Apps, HDMI, VGA, BNC, CMS OSD MANUAL 3625 Cincinnati Avenue, Rocklin, CA 95765 855-388-7422 www.northernvideo.com Table of Contents
Ness Auto IP NVR. OSD Setup Manual
 Ness Auto IP NVR OSD Setup Manual Version 1.0 104-461 Ness Auto IP NVR GUI Setup Guide Manual Table of Contents Menu System Overview... 8 < Account and Password >... 8 < Key Usage >... 8 Key Usage in OSD
Ness Auto IP NVR OSD Setup Manual Version 1.0 104-461 Ness Auto IP NVR GUI Setup Guide Manual Table of Contents Menu System Overview... 8 < Account and Password >... 8 < Key Usage >... 8 Key Usage in OSD
Premium H.264 DVR. OSD Setup Manual
 Premium H.264 DVR OSD Setup Manual Version 1.1 79600EA01 Table of Contents Menu System Overview...9 < Username and Password >...9 < Key Usage >...10 Key Usage in OSD Setup Menu...10 Key Usage in Virtual
Premium H.264 DVR OSD Setup Manual Version 1.1 79600EA01 Table of Contents Menu System Overview...9 < Username and Password >...9 < Key Usage >...10 Key Usage in OSD Setup Menu...10 Key Usage in Virtual
AVE DR16X / AVE DR8X Quick Installation Guide
 AVE DR16X / AVE DR8X Quick Installation Guide Package Content Inspect the packaging carton. Make sure your AVE DR16X / AVE DR8X is properly delivered. Remove all items from the box and make sure the box
AVE DR16X / AVE DR8X Quick Installation Guide Package Content Inspect the packaging carton. Make sure your AVE DR16X / AVE DR8X is properly delivered. Remove all items from the box and make sure the box
L80DV Hybrid H.264 DVR
 L80DV Hybrid H.264 DVR User s Manual Version 1.7 00P3DG080WESEA7 1 Caution and Preventive Tips Handle with care, do not drop the unit. Mount the unit in an equipment rack or place it on a solid, stable
L80DV Hybrid H.264 DVR User s Manual Version 1.7 00P3DG080WESEA7 1 Caution and Preventive Tips Handle with care, do not drop the unit. Mount the unit in an equipment rack or place it on a solid, stable
Standard H.264 DVR Setup Guide
 Package Content Standard H.264 DVR Setup Guide Inspect the packaging carton. Make sure the Standard H.264 DVR is properly delivered. Remove all items from the box and make sure the box contains the following
Package Content Standard H.264 DVR Setup Guide Inspect the packaging carton. Make sure the Standard H.264 DVR is properly delivered. Remove all items from the box and make sure the box contains the following
DVR4TL/8TL/16TL. Version 1.2
 DVR4TL/8TL/16TL Version 1.2 Speco Technologies is constantly developing product improvements We reserve the right to modify product design and specifications without notice and without incurring any obligation
DVR4TL/8TL/16TL Version 1.2 Speco Technologies is constantly developing product improvements We reserve the right to modify product design and specifications without notice and without incurring any obligation
Full-Featured MPEG-4 DVR
 FullFeatured MPEG DVR Versatile MPEG DVR Network Attached Storage IEEE 1 Disk Array Integrated POS Surveillance FullFeatured MPEG DVR Mouse MPEG Audio Support VGA Network Dual Ports USB.0 NAS HDDX DynaGuard
FullFeatured MPEG DVR Versatile MPEG DVR Network Attached Storage IEEE 1 Disk Array Integrated POS Surveillance FullFeatured MPEG DVR Mouse MPEG Audio Support VGA Network Dual Ports USB.0 NAS HDDX DynaGuard
H.264 WD1 DVR. User s Manual
 H.264 WD1 DVR User s Manual Version 1.1 001ASLX1Z1A1 1 Caution and Preventive Tips Handle with care, do not drop the unit Mount the unit in an equipment rack or place it on a solid, stable surface Indoor
H.264 WD1 DVR User s Manual Version 1.1 001ASLX1Z1A1 1 Caution and Preventive Tips Handle with care, do not drop the unit Mount the unit in an equipment rack or place it on a solid, stable surface Indoor
DVR-4TH DVR-8TH DVR-16TH
 DVR-4TH DVR-8TH DVR-16TH Digital Video Recorder Family With Network/DDNS Video Server User s Manual 1-800-645-5516 200 New Highway Amityville, NY 11701 www.specotech.com 1 Caution and Preventive Tips Take
DVR-4TH DVR-8TH DVR-16TH Digital Video Recorder Family With Network/DDNS Video Server User s Manual 1-800-645-5516 200 New Highway Amityville, NY 11701 www.specotech.com 1 Caution and Preventive Tips Take
H.264 Network DVR. Quick Start
 341Z H.264 Network DVR Quick Start GUI Display with USB Mouse Control Please read instructions thoroughly before operation and retain it for future reference. For the actual display & operation, please
341Z H.264 Network DVR Quick Start GUI Display with USB Mouse Control Please read instructions thoroughly before operation and retain it for future reference. For the actual display & operation, please
DVR-4TH DVR-8TH DVR-16TH
 DVR-4TH DVR-8TH DVR-16TH Digital Video Recorder Family With Network/DDNS Video Server User s Manual 1-800-645-5516 200 New Highway Amityville, NY 11701 www.specotech.com 1 Caution and Preventive Tips Take
DVR-4TH DVR-8TH DVR-16TH Digital Video Recorder Family With Network/DDNS Video Server User s Manual 1-800-645-5516 200 New Highway Amityville, NY 11701 www.specotech.com 1 Caution and Preventive Tips Take
Lite H.264 DVR Setup Guide
 Package Content Lite H.264 DVR Setup Guide Inspect the packaging carton. Make sure the Lite H.264 DVR is properly delivered. Remove all items from the box and make sure the box contains the following items.
Package Content Lite H.264 DVR Setup Guide Inspect the packaging carton. Make sure the Lite H.264 DVR is properly delivered. Remove all items from the box and make sure the box contains the following items.
H.264 Network DVR. Quick Start
 H.264 Network DVR Quick Start GUI Display with USB Mouse Control Please read instructions thoroughly before operation and retain it for future reference. For the actual display & operation, please refer
H.264 Network DVR Quick Start GUI Display with USB Mouse Control Please read instructions thoroughly before operation and retain it for future reference. For the actual display & operation, please refer
NUBIX H.264 DVR Setup Guide
 Package Content NUBIX H.264 DVR Setup Guide Inspect the packaging carton. Make sure the NUBIX H.264 DVR is properly delivered. Remove all items from the box and make sure the box contains the following
Package Content NUBIX H.264 DVR Setup Guide Inspect the packaging carton. Make sure the NUBIX H.264 DVR is properly delivered. Remove all items from the box and make sure the box contains the following
H.264 Network DVR. Quick Start. GUI Display with USB Mouse Control 336Z
 336Z H.264 Network DVR Quick Start GUI Display with USB Mouse Control Please read instructions thoroughly before operation and retain it for future reference. For the actual display & operation, please
336Z H.264 Network DVR Quick Start GUI Display with USB Mouse Control Please read instructions thoroughly before operation and retain it for future reference. For the actual display & operation, please
960H H.264 DVR Setup Guide
 Package Content 960H H.264 DVR Setup Guide Inspect the packaging carton. Make sure the 960H H.264 DVR is properly delivered. Remove all items from the box and make sure the box contains the following items.
Package Content 960H H.264 DVR Setup Guide Inspect the packaging carton. Make sure the 960H H.264 DVR is properly delivered. Remove all items from the box and make sure the box contains the following items.
UltraEco H.264 NVR. User s Manual
 UltraEco H.264 NVR User s Manual Version 1.1 001ATXX1ZZA1 1 Caution and Preventive Tips Handle with care, do not drop the unit. Mount the unit in an equipment rack or place it on a solid, stable surface.
UltraEco H.264 NVR User s Manual Version 1.1 001ATXX1ZZA1 1 Caution and Preventive Tips Handle with care, do not drop the unit. Mount the unit in an equipment rack or place it on a solid, stable surface.
CONTENTS Chapter 1: DVR Features... 4 Chapter 2: Overview... 5 Chapter 3: Starting the DVR... 8
 1 CONTENTS Chapter 1: DVR Features... 4 Chapter 2: Overview... 5 2.1 Front Panel... 5 2.2 Rear Panel... 6 2.3 Remote Control... 7 Chapter 3: Starting the DVR... 8 3.1 Firmware Version... 8 3.2 Detecting
1 CONTENTS Chapter 1: DVR Features... 4 Chapter 2: Overview... 5 2.1 Front Panel... 5 2.2 Rear Panel... 6 2.3 Remote Control... 7 Chapter 3: Starting the DVR... 8 3.1 Firmware Version... 8 3.2 Detecting
User s s Manual. Please read instructions thoroughly before operation and retain it for future reference.
 User s s Manual Please read instructions thoroughly before operation and retain it for future reference. Thank-You Note Before You Get Start First of all, we would like to express our gratitude to you
User s s Manual Please read instructions thoroughly before operation and retain it for future reference. Thank-You Note Before You Get Start First of all, we would like to express our gratitude to you
DVR RANGE ENGINEER MANUAL
 INSPIRE DVR RANGE ENGINEER MANUAL Contents Hardware Inspire DVR range Connections Connecting a mouse Connecting keyboard Connecting PTZ cameras Connecting Keyboard/PTZ Alarm connections Using front panel
INSPIRE DVR RANGE ENGINEER MANUAL Contents Hardware Inspire DVR range Connections Connecting a mouse Connecting keyboard Connecting PTZ cameras Connecting Keyboard/PTZ Alarm connections Using front panel
USER GUIDE STAND-ALONE. 4 channel MPEG-4 Triplex DVR V Stand-Alone DVR User Guide
 USER GUIDE STAND-ALONE 4 channel MPEG-4 Triplex DVR V. 1.4 This document contains preliminary information and subject to change without notice. SAFETY PRECAUTIONS EXPLANATION OF SYMBOLS This symbol is
USER GUIDE STAND-ALONE 4 channel MPEG-4 Triplex DVR V. 1.4 This document contains preliminary information and subject to change without notice. SAFETY PRECAUTIONS EXPLANATION OF SYMBOLS This symbol is
Digital Video Recorder
 http://www.cpcamcctv.com Digital Video Recorder User s s Manual Please read instructions thoroughly before operation and retain it for future reference. 1 CPD507, 505_V0.985 Thank-You Note Before You Get
http://www.cpcamcctv.com Digital Video Recorder User s s Manual Please read instructions thoroughly before operation and retain it for future reference. 1 CPD507, 505_V0.985 Thank-You Note Before You Get
Hi Performance Embedded Linux Stand Alone DVR. 16 Channel DVR E48016RT-250 Technical Specifications
 Hi Performance Embedded Linux Stand Alone DVR 16 Channel DVR E48016RT-250 Technical Specifications Quality Reliability Performance Parameter Processor 4CH 8CH 16CH High performance industry level embedded
Hi Performance Embedded Linux Stand Alone DVR 16 Channel DVR E48016RT-250 Technical Specifications Quality Reliability Performance Parameter Processor 4CH 8CH 16CH High performance industry level embedded
4CH Real Time DVR. User Guide INFORMATION MAY CHANGE WITHOUT NOTICE. Digital Video Recorder
 User Guide INFORMATION MAY CHANGE WITHOUT NOTICE. Table of Contents Caution... 4 Package Contents... 4 Introduction... 5 1. Product Overview...5 2. Front Panel...5 3. Rear Panel...6 4. IR Remote Controller
User Guide INFORMATION MAY CHANGE WITHOUT NOTICE. Table of Contents Caution... 4 Package Contents... 4 Introduction... 5 1. Product Overview...5 2. Front Panel...5 3. Rear Panel...6 4. IR Remote Controller
Downloaded from manuals search engine
 INDEX 1. DVR Features...1 2. Layout 2.1 Front Panel...1 2.2 Rear Panel...2 2.3 Remote Control...2 3. Installation 3.1 Installing the Hard Drive...3 3.2 Connecting Camera and Monitor...3 3.3 Connecting
INDEX 1. DVR Features...1 2. Layout 2.1 Front Panel...1 2.2 Rear Panel...2 2.3 Remote Control...2 3. Installation 3.1 Installing the Hard Drive...3 3.2 Connecting Camera and Monitor...3 3.3 Connecting
Chapter 1 Features FEATURES
 Chapter 1 Features Operation Playback, recording and network transmission simultaneously Real time full screen or quad screen display 2X digital zoom and Picture-in-picture display Easy operations by shuttle
Chapter 1 Features Operation Playback, recording and network transmission simultaneously Real time full screen or quad screen display 2X digital zoom and Picture-in-picture display Easy operations by shuttle
Quick Start Guide 4/8/16-Ch DVR
 Quick Start Guide 4/8/16-Ch DVR 1 1. Install Hard Drive &DVD Writer 1.1Install Hard Drive Notice: 1. Support two SATA hard drives. Please use the hard drive the manufacturers recommend specially for security
Quick Start Guide 4/8/16-Ch DVR 1 1. Install Hard Drive &DVD Writer 1.1Install Hard Drive Notice: 1. Support two SATA hard drives. Please use the hard drive the manufacturers recommend specially for security
R4, R8, R16 Digital Video Recorders Quick Setup Guide
 R4, R8, R16 Digital Video Recorders Quick Setup Guide This guide provides instructions to initially setup the R16 (16 channel) digital video recorders (DVR). The DVR supports these advanced features: 2
R4, R8, R16 Digital Video Recorders Quick Setup Guide This guide provides instructions to initially setup the R16 (16 channel) digital video recorders (DVR). The DVR supports these advanced features: 2
Quick Start Guide 4/8/16-Ch DVR
 Quick Start Guide 4/8/16-Ch DVR 1 1. Install Hard Drive &DVD Writer 1.1Install Hard Drive Notice: 1.This series support one SATA hard drive. Please use the hard drive the manufacturers recommend specially
Quick Start Guide 4/8/16-Ch DVR 1 1. Install Hard Drive &DVD Writer 1.1Install Hard Drive Notice: 1.This series support one SATA hard drive. Please use the hard drive the manufacturers recommend specially
Digital Video System. User s s Manual.
 http://www.cpcamcctv.com Digital Video System User s s Manual Please read instructions thoroughly before operation and retain it for future reference. CPD507 V0.97 Thank-You Note Before You Get Start First
http://www.cpcamcctv.com Digital Video System User s s Manual Please read instructions thoroughly before operation and retain it for future reference. CPD507 V0.97 Thank-You Note Before You Get Start First
USER S MANUAL GV-DVR1042. Real Time DVR System. Stand Alone 4 Channel.
 USER S MANUAL GV-DVR1042 Stand Alone 4 Channel Real Time DVR System www.gviss.com 1 B E F O R E I N S T A L L A T I O N - - - - - - - - - - - - - - - - - - - - - - - - - - - - - - - - - - - - - - - - -
USER S MANUAL GV-DVR1042 Stand Alone 4 Channel Real Time DVR System www.gviss.com 1 B E F O R E I N S T A L L A T I O N - - - - - - - - - - - - - - - - - - - - - - - - - - - - - - - - - - - - - - - - -
Quick Start Guide 4/8-CH DVR
 Quick Start Guide 4/8-CH DVR 1 1. Install Hard Drive &DVD Writer 1.1 Install Hard Drive Notice: 1. this series support one SATA hard drives. Please use the hard drive the manufacturers recommend specially
Quick Start Guide 4/8-CH DVR 1 1. Install Hard Drive &DVD Writer 1.1 Install Hard Drive Notice: 1. this series support one SATA hard drives. Please use the hard drive the manufacturers recommend specially
HIGH STORAGE MODELS WITH CD-RW DRIVE
 208 CPD HIGH STORAGE MODELS WITH CD-RW DRIVE CPD505HC_CPD507HC_QUICK_V1.2 1. OVERVIEW 1.1 Product Description With the high storage capacity feature, this MPEG-4 DVR model is designed to accommodate up
208 CPD HIGH STORAGE MODELS WITH CD-RW DRIVE CPD505HC_CPD507HC_QUICK_V1.2 1. OVERVIEW 1.1 Product Description With the high storage capacity feature, this MPEG-4 DVR model is designed to accommodate up
VIDEO WEB SERVER. User s Manual. Please read instructions thoroughly before operation and retain it for future reference. PATENT 732 V1.
 VIDEO WEB SERVER PATENT User s Manual Please read instructions thoroughly before operation and retain it for future reference. 732 V1.0 WARNING The apparatus shall not be exposed to dripping or splashing
VIDEO WEB SERVER PATENT User s Manual Please read instructions thoroughly before operation and retain it for future reference. 732 V1.0 WARNING The apparatus shall not be exposed to dripping or splashing
Before using the product, please read this manual carefully. TeleEye RM134
 Before using the product, please read this manual carefully. TeleEye RM134 Notice: Signal Communications Limited reserves the right to make improvements to the product described in this manual at any time
Before using the product, please read this manual carefully. TeleEye RM134 Notice: Signal Communications Limited reserves the right to make improvements to the product described in this manual at any time
16CH Digital Video Recorder INSTRUCTION MANUAL
 16CH Digital Video Recorder INSTRUCTION MANUAL Trademarks and registered trademarks Microsoft, Windows 2000, Windows XP, Internet Explorer are registered trademarks of Microsoft Corporation in the U.S.
16CH Digital Video Recorder INSTRUCTION MANUAL Trademarks and registered trademarks Microsoft, Windows 2000, Windows XP, Internet Explorer are registered trademarks of Microsoft Corporation in the U.S.
16 Loop-through Inputs / VGA, Composite Outputs Integrated Motion Detector. PAL/NTSC (automatic selection) Video inputs (amount) 16 Video inputs
 Home Security Recording Recorders Digital Video Recorder (16 chann.), 1000 GB SATA, DVD-RW Drive, Ethernet,230VAC Art-Nr. 72863 Main Features Triplex Operation Alarm Inputs / Outputs MPEG-4 Video Compression
Home Security Recording Recorders Digital Video Recorder (16 chann.), 1000 GB SATA, DVD-RW Drive, Ethernet,230VAC Art-Nr. 72863 Main Features Triplex Operation Alarm Inputs / Outputs MPEG-4 Video Compression
Stand Alone Type. Digital Video Recorder USER S MANUAL. XRS 1000 Series. This manual is written based on 1016
 Stand Alone Type Digital Video Recorder USER S MANUAL XRS 1000 Series This manual is written based on 1016 Index CHAPTER 1 Specification & System organization 1. Product Contents List --------------------------------------------------------
Stand Alone Type Digital Video Recorder USER S MANUAL XRS 1000 Series This manual is written based on 1016 Index CHAPTER 1 Specification & System organization 1. Product Contents List --------------------------------------------------------
HLong Asia Industrial
 SDI DVR Stand alone digital video recorder HLong Asia Industrial Thank you for using the company's products! This manual describes only the host functions basic operation. Product design and specification
SDI DVR Stand alone digital video recorder HLong Asia Industrial Thank you for using the company's products! This manual describes only the host functions basic operation. Product design and specification
USER GUIDE VCT-STDDVR9-1 = /16 channel MPEG-4 Triplex DVR V. 1.0
 USER GUIDE VCT-STDDVR9-1 = 16-1 9/16 channel MPEG-4 Triplex DVR V. 1.0 This document contains preliminary information and subject to change without notice. 2 SAFETY PRECAUTIONS EXPLANATION OF SYMBOLS This
USER GUIDE VCT-STDDVR9-1 = 16-1 9/16 channel MPEG-4 Triplex DVR V. 1.0 This document contains preliminary information and subject to change without notice. 2 SAFETY PRECAUTIONS EXPLANATION OF SYMBOLS This
User s Manual November 2004 V 1.1
 User s Manual Please read instructions thoroughly before operation and retain it for future reference. November 2004 V 1.1 WS2 WARNING The apparatus shall not be exposed to dripping or splashing and that
User s Manual Please read instructions thoroughly before operation and retain it for future reference. November 2004 V 1.1 WS2 WARNING The apparatus shall not be exposed to dripping or splashing and that
Quick Start Guide 4/8/16/24-Ch DVR
 Quick Start Guide 4/8/16/24-Ch DVR 1.1 Install Hard Drive 4/8/16/24-CH DVR Quick Start Guide Notice: 1.4/3/16-ch DVR supports one SATA hard drive. 24-ch DVR supports three SATA hard drives. Please use
Quick Start Guide 4/8/16/24-Ch DVR 1.1 Install Hard Drive 4/8/16/24-CH DVR Quick Start Guide Notice: 1.4/3/16-ch DVR supports one SATA hard drive. 24-ch DVR supports three SATA hard drives. Please use
DVR DVR VENEZIA series
 DVR DVR VENEZIA series Main features - Real Esaplex (Recording, Live, Play, Control, Backup, Network) - Quick connection by mobile/ PDA phone without using any software - H264 compression - Real time Recording,
DVR DVR VENEZIA series Main features - Real Esaplex (Recording, Live, Play, Control, Backup, Network) - Quick connection by mobile/ PDA phone without using any software - H264 compression - Real time Recording,
CCTV42 System2 DVR Quick Start Guide 4/8/16-Ch DVR
 CCTV42 System2 DVR Quick Start Guide 4/8/16-Ch DVR If you have purchased a DVR / Hard drive package from us then we will have already installed the hard drive(s) and configured the basic settings on your
CCTV42 System2 DVR Quick Start Guide 4/8/16-Ch DVR If you have purchased a DVR / Hard drive package from us then we will have already installed the hard drive(s) and configured the basic settings on your
LE3100D Series LE3116D LE3108D
 LE3100D Series LE3116D LE3108D LG High Performance Embedded DVR DVRs that you can rely on www.lge.com DVR LE3100D Series The LE3100D Series is a user-friendly designed embedded DVR providing high-quality
LE3100D Series LE3116D LE3108D LG High Performance Embedded DVR DVRs that you can rely on www.lge.com DVR LE3100D Series The LE3100D Series is a user-friendly designed embedded DVR providing high-quality
USER S MANUAL ENGLISH 782, 781, 760, 761, 782A / 502, 501, 560, 561, 502A_V1.5
 205 USER S MANUAL Please read instructions thoroughly before operation and retain it for future reference. The image shown above may differ from the actual product appearance. ENGLISH 782, 781, 760, 761,
205 USER S MANUAL Please read instructions thoroughly before operation and retain it for future reference. The image shown above may differ from the actual product appearance. ENGLISH 782, 781, 760, 761,
Analog High Definition DVR. Stand alone digital video recorder. User Manual H.264 AHD DVR
 Analog High Definition DVR Stand alone digital video recorder User Manual H.264 AHD DVR WARNING To reduce the risk of fire or electric shock, do not expose this appliance to rain or moisture. All the safety
Analog High Definition DVR Stand alone digital video recorder User Manual H.264 AHD DVR WARNING To reduce the risk of fire or electric shock, do not expose this appliance to rain or moisture. All the safety
Before Setting. GMS is an integrated security management system that provides a useful solution for central monitoring station operation.
 GMS MANUAL Before Setting What What is is GMS? GMS? GMS is an integrated security management system that provides a useful solution for central monitoring station operation. Minimum Minimum System System
GMS MANUAL Before Setting What What is is GMS? GMS? GMS is an integrated security management system that provides a useful solution for central monitoring station operation. Minimum Minimum System System
User s s Manual 4CH 16CH / 8CH / 4CH. 16CH / 8CH / 4CH Built-in in DVD-RW Writer or CD-RW Writer 150Z
 150Z 4CH 16CH / 8CH / 4CH 16CH / 8CH / 4CH Built-in in DVD-RW Writer or CD-RW Writer User s s Manual Please read instructions thoroughly before operation and retain it for future reference. MPEG4 DVR SERIES_Z_V1.1
150Z 4CH 16CH / 8CH / 4CH 16CH / 8CH / 4CH Built-in in DVD-RW Writer or CD-RW Writer User s s Manual Please read instructions thoroughly before operation and retain it for future reference. MPEG4 DVR SERIES_Z_V1.1
MDR616, 608, 604 manual_v0.95
 256Z MANUAL Please read instructions thoroughly before operation and retain it for future reference. The image shown above may differ from the actual product appearance. MDR616, 608, 604 manual_v0.95 IMPORTANT
256Z MANUAL Please read instructions thoroughly before operation and retain it for future reference. The image shown above may differ from the actual product appearance. MDR616, 608, 604 manual_v0.95 IMPORTANT
Professional H.264 DVR. User s Manual
 Professional H.264 DVR User s Manual Version 1.1 00P3DG600DSEA1 1 Caution and Preventive Tips Switch the 115/230V selector to your local voltage standard Handle with care, do not drop the unit Mount the
Professional H.264 DVR User s Manual Version 1.1 00P3DG600DSEA1 1 Caution and Preventive Tips Switch the 115/230V selector to your local voltage standard Handle with care, do not drop the unit Mount the
Configuring and Managing the IP Camera
 CHAPTER 3 The Cisco Video Surveillance IP Camera provides configuration windows that you use to configure and manage the IP camera. This chapter explains how to access the configuration windows, describes
CHAPTER 3 The Cisco Video Surveillance IP Camera provides configuration windows that you use to configure and manage the IP camera. This chapter explains how to access the configuration windows, describes
261Z. DR040_Quick_V1.0 PLAY RE C
 261Z MPEG4 4CH DVR Quick Guide REC PLAY PA USE ST OP REW FF HDD HD D Fu ll ALAR M TIMER PLAY RE C MENU ENTER LIST SLOW ZOOM SEQ Please read instructions thoroughly before operation and retain it for future
261Z MPEG4 4CH DVR Quick Guide REC PLAY PA USE ST OP REW FF HDD HD D Fu ll ALAR M TIMER PLAY RE C MENU ENTER LIST SLOW ZOOM SEQ Please read instructions thoroughly before operation and retain it for future
SPY-DVR4HYB & SPY-DVR8HYB SPY-DVR4HYB2ND & SPY-DVR8HYB2ND
 SPY-DVR4HYB & SPY-DVR8HYB SPY-DVR4HYB2ND & SPY-DVR8HYB2ND Instructions 1.0 INTRODUCTION 1.1 Main menu 2.0 SPLIT SCREEN 3.0 SYSTEM SETUP 3.1 General Setup 3.2 Time Setup 3.3 HDD Setup 3.4 Screen Setup 3.5
SPY-DVR4HYB & SPY-DVR8HYB SPY-DVR4HYB2ND & SPY-DVR8HYB2ND Instructions 1.0 INTRODUCTION 1.1 Main menu 2.0 SPLIT SCREEN 3.0 SYSTEM SETUP 3.1 General Setup 3.2 Time Setup 3.3 HDD Setup 3.4 Screen Setup 3.5
DVR-Q4 DVR-Q4/80 DVR-Q4/120. Operating Instructions. Four Camera DVR System
 DVR-Q4 DVR-Q4/80 DVR-Q4/120 Operating Instructions Four Camera DVR System Speco Technologies 200 New Highway Amityville. NY 11701 Tel. 631-957-8700 Fax. 631-957-9142 www.specotech.com Contents 1. Features
DVR-Q4 DVR-Q4/80 DVR-Q4/120 Operating Instructions Four Camera DVR System Speco Technologies 200 New Highway Amityville. NY 11701 Tel. 631-957-8700 Fax. 631-957-9142 www.specotech.com Contents 1. Features
Video Web Server. User s s Manual MPEG-4 VIDEO WEB SERVER. Please read instructions thoroughly before operation and retain it for future reference.
 13 Video Web Server MPEG-4 VIDEO WEB SERVER User s s Manual Please read instructions thoroughly before operation and retain it for future reference. 733_V0.95 Thank-You Note Before You Get Start First
13 Video Web Server MPEG-4 VIDEO WEB SERVER User s s Manual Please read instructions thoroughly before operation and retain it for future reference. 733_V0.95 Thank-You Note Before You Get Start First
9 Channel Multiplex Digital Video Recorder
 9 Channel Multiplex Digital Video Recorder Model: DGN209 Installation / User Manual Digimerge Technologies Inc. Under the copyright laws, this documentation may not be copied, photocopied, reproduced,
9 Channel Multiplex Digital Video Recorder Model: DGN209 Installation / User Manual Digimerge Technologies Inc. Under the copyright laws, this documentation may not be copied, photocopied, reproduced,
4Ch Real time / Triplex / Mux Stand Alone DVR
 4Ch Real time / Triplex / Mux Stand Alone DVR User s Manual VER 1.2 VSD-31 4 Channel Stand Alone DVR USB Backup available The most stable and reliable real stand alone Digital Video Multiplex Recorder
4Ch Real time / Triplex / Mux Stand Alone DVR User s Manual VER 1.2 VSD-31 4 Channel Stand Alone DVR USB Backup available The most stable and reliable real stand alone Digital Video Multiplex Recorder
DVR4MQAE DIGITAL 4-CHANNEL MULTIPLEXER QUAD MPEG-4 RECORDER + ETHERNET
 DVR4MQAE DIGITAL 4-CHANNEL MULTIPLEXER QUAD MPEG-4 RECORDER + ETHERNET 1. Introduction To all residents of the European Union Important environmental information about this product This symbol on the device
DVR4MQAE DIGITAL 4-CHANNEL MULTIPLEXER QUAD MPEG-4 RECORDER + ETHERNET 1. Introduction To all residents of the European Union Important environmental information about this product This symbol on the device
Veo Europe VSD-2000_PT_IR Observer IP Speed Dome Pan/Tilt with Infra/Red Products Series. User Manual & Installation Guide
 Page 1 of 32 Veo Europe VSD-2000_PT_IR Observer IP Speed Dome Pan/Tilt with Infra/Red Products Series User Manual & Installation Guide Version: 1.0 Date: August 24, 2005 Page 2 of 32 Table of Contents
Page 1 of 32 Veo Europe VSD-2000_PT_IR Observer IP Speed Dome Pan/Tilt with Infra/Red Products Series User Manual & Installation Guide Version: 1.0 Date: August 24, 2005 Page 2 of 32 Table of Contents
4 Channel Digital Video Recorder / Camera Kit. Model No QV-3024 USER S MANUAL
 4 Channel Digital Video Recorder / Camera Kit Model No QV-3024 USER S MANUAL 1 Important Note: Please keep this manual in a safe location in case you need to refer to it at a later date. 1 INDEX CHAPTER
4 Channel Digital Video Recorder / Camera Kit Model No QV-3024 USER S MANUAL 1 Important Note: Please keep this manual in a safe location in case you need to refer to it at a later date. 1 INDEX CHAPTER
User Manual VXM4-8. MPEG4 8 Channel Digital Recording System HOLD DISPLAY SEQ PANIC RW. ZOOM OUT FF. ZOOM IN ZOOM LOCK ARCHIVE PTZ SETUP SEARCH
 DISPLAY SEQ PANIC ZOOM LOCK ARCHIVE PTZ SETUP SEARCH RETURN ENTER PWR REC NET RW. ZOOM OUT HOLD FOCUS IRIS NEAR FAR CLOSE OPEN FF. ZOOM IN MPEG4 8 Channel Digital Recording System VXM4-8! ± + 1 2 3 4 5
DISPLAY SEQ PANIC ZOOM LOCK ARCHIVE PTZ SETUP SEARCH RETURN ENTER PWR REC NET RW. ZOOM OUT HOLD FOCUS IRIS NEAR FAR CLOSE OPEN FF. ZOOM IN MPEG4 8 Channel Digital Recording System VXM4-8! ± + 1 2 3 4 5
CCT way Colour DVR
 CCT730 16-way Colour DVR Information Pack April 2003 - Version 1.2 Thank you for your interest in the CCT730 16-way DVR. Sorry for the delay in our response which is due to a large number of enquiries
CCT730 16-way Colour DVR Information Pack April 2003 - Version 1.2 Thank you for your interest in the CCT730 16-way DVR. Sorry for the delay in our response which is due to a large number of enquiries
DVR CH Digital Video Recorder SW242-LP4 / SW242-LPN
 DVR4-1100 4CH Digital Video Recorder SW242-LP4 / SW242-LPN User Manual INDEX 1. DVR Features... 1 2. Layout 2.1 Front Panel...1 2.2 Rear Panel...2 2.3 Remote Controller...2 3. Installation 3.1 Installing
DVR4-1100 4CH Digital Video Recorder SW242-LP4 / SW242-LPN User Manual INDEX 1. DVR Features... 1 2. Layout 2.1 Front Panel...1 2.2 Rear Panel...2 2.3 Remote Controller...2 3. Installation 3.1 Installing
NVR User Manual. NVR User Manual For further help, please visit
 NVR User Manual NVR User Manual For further help, please visit www.zmodo.com Introduction This product series is a 4 channel embedded NVR with pentaplex functionality: the product will perform video audio
NVR User Manual NVR User Manual For further help, please visit www.zmodo.com Introduction This product series is a 4 channel embedded NVR with pentaplex functionality: the product will perform video audio
ROHS AND WEEE COMPLIANCE
 210Z ROHS AND WEEE COMPLIANCE All lead-free products offered by the company comply with the requirements of the European law on the Restriction of Hazardous Substances (RoHS) directive, which means our
210Z ROHS AND WEEE COMPLIANCE All lead-free products offered by the company comply with the requirements of the European law on the Restriction of Hazardous Substances (RoHS) directive, which means our
Quick Start Guide 4/8/16-CH DVR.
 Quick Start Guide 4/8/16-CH DVR 1. Install Hard Drive &DVD Writer 1.1 Install Hard Drive Notice: 1. Support two SATA hard drives. Please use the hard drive the manufacturers recommend specially for security
Quick Start Guide 4/8/16-CH DVR 1. Install Hard Drive &DVD Writer 1.1 Install Hard Drive Notice: 1. Support two SATA hard drives. Please use the hard drive the manufacturers recommend specially for security
HIGH STORAGE MODELS WITH CD-RW DRIVE
 209 HIGH STORAGE MODELS WITH CD-RW DRIVE The image shown above may differ from the actual product appearance. 505HC_507HC_V1.1 IMPORTANT SAFEGUARD CAUTION RISK OF ELECTRIC SHOCK CAUTION: To reduce the
209 HIGH STORAGE MODELS WITH CD-RW DRIVE The image shown above may differ from the actual product appearance. 505HC_507HC_V1.1 IMPORTANT SAFEGUARD CAUTION RISK OF ELECTRIC SHOCK CAUTION: To reduce the
VWS2E 2-CHANNEL VIDEO WEB SERVER
 VWS2E 2-CHANNEL VIDEO WEB SERVER 1. Introduction To all residents of the European Union Important environmental information about this product This symbol on the device or the package indicates that disposal
VWS2E 2-CHANNEL VIDEO WEB SERVER 1. Introduction To all residents of the European Union Important environmental information about this product This symbol on the device or the package indicates that disposal
UltraMix H.264 NVR. User s Manual
 UltraMix H.264 NVR User s Manual Version 1.2 001AIXX1ZZA2 1 Caution and Preventive Tips Handle with care, do not drop the unit. Mount the unit in an equipment rack or place it on a solid, stable surface.
UltraMix H.264 NVR User s Manual Version 1.2 001AIXX1ZZA2 1 Caution and Preventive Tips Handle with care, do not drop the unit. Mount the unit in an equipment rack or place it on a solid, stable surface.
760A_760AS_761AS_761ASV_560A_560AS_561AS_561ASV_Manual_V1.2
 272Z 4CH MPEG4 DVR USER MANUAL Please read instructions thoroughly before operation and retain it for future reference. The image shown above may differ from the actual product appearance. 760A_760AS_761AS_761ASV_560A_560AS_561AS_561ASV_Manual_V1.2
272Z 4CH MPEG4 DVR USER MANUAL Please read instructions thoroughly before operation and retain it for future reference. The image shown above may differ from the actual product appearance. 760A_760AS_761AS_761ASV_560A_560AS_561AS_561ASV_Manual_V1.2
AR-6040/6080/6160 H.264 DVR User Manual
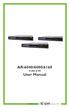 AR-6040/6080/6160 H.264 DVR User Manual 2 Safety Warning Retain and follow all safety and operating instructions. Observe all warnings on products. Unplug the product from the electrical outlet and discontinue
AR-6040/6080/6160 H.264 DVR User Manual 2 Safety Warning Retain and follow all safety and operating instructions. Observe all warnings on products. Unplug the product from the electrical outlet and discontinue
INTELLICAM SYSTEMS GEN IV Series Embedded Net DVR
 GEN IV Series Embedded Net DVR G4-RTA Series H.264 Quick Reference User Guide Index HDD Installation & Format 2 Changing User Name & Password 3 Preview Screen 3, 4 Set Time & Date 4 Changing Camera Input
GEN IV Series Embedded Net DVR G4-RTA Series H.264 Quick Reference User Guide Index HDD Installation & Format 2 Changing User Name & Password 3 Preview Screen 3, 4 Set Time & Date 4 Changing Camera Input
209Z. The image shown above may differ from the actual product appearance. CPD505ZHC_507ZHC / 507ZHD_505ZHD_V1.4
 209Z The image shown above may differ from the actual product appearance. CPD505ZHC_507ZHC / 507ZHD_505ZHD_V1.4 CAUTION RISK OF ELECTRIC SHOCK CAUTION: To reduce the risk of electric shock, do not expose
209Z The image shown above may differ from the actual product appearance. CPD505ZHC_507ZHC / 507ZHD_505ZHD_V1.4 CAUTION RISK OF ELECTRIC SHOCK CAUTION: To reduce the risk of electric shock, do not expose
IP-001T Video Server Products Series. User Manual & Installation Guide
 Page 1 of 29 IP-001T Video Server Products Series User Manual & Installation Guide Version: 1.0 Page 2 of 29 Table of Contents TABLE OF CONTENTS...2 WHAT IS VIDEO SERVER?...3 PRODUCT FEATURES...3 2. PHYSICAL
Page 1 of 29 IP-001T Video Server Products Series User Manual & Installation Guide Version: 1.0 Page 2 of 29 Table of Contents TABLE OF CONTENTS...2 WHAT IS VIDEO SERVER?...3 PRODUCT FEATURES...3 2. PHYSICAL
Leader DVR WJ-HL204/208 Product Outline
 Leader DVR WJ-HL204/208 Product Outline Concept Appearance Specifications 2 Concept Entry Class Recorder with H.264 Real-time Recording @ CIF Real-time Recording @ CIF - 4ch 100ips (PAL) - 8ch 200ips (PAL)
Leader DVR WJ-HL204/208 Product Outline Concept Appearance Specifications 2 Concept Entry Class Recorder with H.264 Real-time Recording @ CIF Real-time Recording @ CIF - 4ch 100ips (PAL) - 8ch 200ips (PAL)
SmartWatch Eco/Eco Compact
 SmartWatch Eco/Eco Compact Digital Video Recorders SmartWatch Eco SmartWatch Eco Compact Quick User Guide Index Box Contents...3 Front Panel Controls...4-5 SmartWatch Eco Compact...4 SmartWatch Eco...5
SmartWatch Eco/Eco Compact Digital Video Recorders SmartWatch Eco SmartWatch Eco Compact Quick User Guide Index Box Contents...3 Front Panel Controls...4-5 SmartWatch Eco Compact...4 SmartWatch Eco...5
HD IPCameras User's Mannual
 Thank you for purchasing our products, if you have any questions or need, please feel free to contact us. This manual applies to IPC-XXX series of network cameras. This manual may contain technical inaccuracies
Thank you for purchasing our products, if you have any questions or need, please feel free to contact us. This manual applies to IPC-XXX series of network cameras. This manual may contain technical inaccuracies
H.264 4/8/10/16-Channel High-Definition DVR Quick Start Guide
 H.264 4/8/10/16-Channel High-Definition DVR Quick Start Guide Products: BLK-HD4D, BLK-HD4E, BLK-HD8D, BLK-HD10D, BLK-HD16D BLK-HD4E (upper) BLK-HD4D and BLK-HD8D (middle) BLK-HD10D and BLK-HD16D (lower)
H.264 4/8/10/16-Channel High-Definition DVR Quick Start Guide Products: BLK-HD4D, BLK-HD4E, BLK-HD8D, BLK-HD10D, BLK-HD16D BLK-HD4E (upper) BLK-HD4D and BLK-HD8D (middle) BLK-HD10D and BLK-HD16D (lower)
Digital Video Recorder User Manual. DVR User Manual. For H channe/ 8-channel/16-channel Digital Video Recorder All rights reserved
 DVR User Manual For H.264-4-channe/ 8-channel/16-channel Digital Video Recorder All rights reserved i CAUTION Please read this user manual carefully to ensure that you can use the device correctly and
DVR User Manual For H.264-4-channe/ 8-channel/16-channel Digital Video Recorder All rights reserved i CAUTION Please read this user manual carefully to ensure that you can use the device correctly and
User s Manual. 4 Channel Digital Video Recorder
 Thank you for purchasing our product. Please read this User s Manual before using the product. Change without Notice 4 Channel Digital Video Recorder User s Manual 1 Safety Precautions CAUTION RISK OF
Thank you for purchasing our product. Please read this User s Manual before using the product. Change without Notice 4 Channel Digital Video Recorder User s Manual 1 Safety Precautions CAUTION RISK OF
DS-9000 Series Hybrid Net DVR
 DS-9000 Series Hybrid Net DVR Overview DS-9000 series net DVR is the Hybrid DVR of a new generation designed by HIKVISION. The product combines various patents, along with advanced IT technologies such
DS-9000 Series Hybrid Net DVR Overview DS-9000 series net DVR is the Hybrid DVR of a new generation designed by HIKVISION. The product combines various patents, along with advanced IT technologies such
Digital Video Recorder
 GERMANY C GERMANY R R Installations- und Betriebsanleitung Mounting and Operating Manual Dear Customer! By selecting this VC product you have chosen a professional device, which guarantees highest possible
GERMANY C GERMANY R R Installations- und Betriebsanleitung Mounting and Operating Manual Dear Customer! By selecting this VC product you have chosen a professional device, which guarantees highest possible
QSD2308L/QSD2316L DVR User s Manual
 QSD2308L/QSD2316L DVR User s Manual NOTE: We use two different front panel designs on these models. They have the same function buttons but they are arranged differently. Please match the front panel on
QSD2308L/QSD2316L DVR User s Manual NOTE: We use two different front panel designs on these models. They have the same function buttons but they are arranged differently. Please match the front panel on
H.264 video compression standard Storage capacity: 750GByte (3 HDDs max.)
 Home Security Recording Recorders DLR4-16/750D Digital Video Recorder (16 chann.), 750 GB, H.264, DVD-RW Audio, Ethernet Art-Nr. 72961 Main Features Pentaplex operation 2-way audio / alarm inputs & outputs
Home Security Recording Recorders DLR4-16/750D Digital Video Recorder (16 chann.), 750 GB, H.264, DVD-RW Audio, Ethernet Art-Nr. 72961 Main Features Pentaplex operation 2-way audio / alarm inputs & outputs
2009 JAN. Ver ch XGA LAN Remote OPTION
 4CH STANDALONE DVR MANUAL 2009 JAN. Ver 1.1 4ch MOTION XGA LAN Remote OPTION HDD SUPPORT LIST SATA Warning: Should you wish to install a new hard drive in this unit, a list of tested hard drives shown
4CH STANDALONE DVR MANUAL 2009 JAN. Ver 1.1 4ch MOTION XGA LAN Remote OPTION HDD SUPPORT LIST SATA Warning: Should you wish to install a new hard drive in this unit, a list of tested hard drives shown
User s Manual of DVR ULTIMAX. Remote Client Software V wersja 2.40
 User s Manual of DVR ULTIMAX Remote Client Software V 4.0.1 ULTIMAX-304 ULTIMAX-308 ULTIMAX-316 ULTIMAX-504 ULTIMAX-508 ULTIMAX-516 ULTIMAX-704 ULTIMAX-708 ULTIMAX-716 wersja 2.40 Index 1 Software Install,
User s Manual of DVR ULTIMAX Remote Client Software V 4.0.1 ULTIMAX-304 ULTIMAX-308 ULTIMAX-316 ULTIMAX-504 ULTIMAX-508 ULTIMAX-516 ULTIMAX-704 ULTIMAX-708 ULTIMAX-716 wersja 2.40 Index 1 Software Install,
Network Video Recorder
 Network Video Recorder Quick Operation Guide No. Name Function Description POWER Turns green when NVR is powered up. READY The LED is green when the device is running normally. The light is green when
Network Video Recorder Quick Operation Guide No. Name Function Description POWER Turns green when NVR is powered up. READY The LED is green when the device is running normally. The light is green when
DIGITAL VIDEO RECORDER
 DIGITAL VIDEO RECORDER USER MANUAL Please read instructions thoroughly before operation and retain it for future reference. 717ASV_715ASV_MANUAL_V0.9 IMPORTANT SAFEGUARD CAUTION RISK OF ELECTRIC SHOCK
DIGITAL VIDEO RECORDER USER MANUAL Please read instructions thoroughly before operation and retain it for future reference. 717ASV_715ASV_MANUAL_V0.9 IMPORTANT SAFEGUARD CAUTION RISK OF ELECTRIC SHOCK
ALI-NVR5100P Series Embedded Network Video Recorder Quick Setup Guide
 ALI-NVR5100P Series Embedded Network Video Recorder Quick Setup Guide This quick setup guide provides instructions to initially setup and use the ALI-NVR5116P and ALI-NVR5132P network video recorders (NVRs).
ALI-NVR5100P Series Embedded Network Video Recorder Quick Setup Guide This quick setup guide provides instructions to initially setup and use the ALI-NVR5116P and ALI-NVR5132P network video recorders (NVRs).
HIGH STORAGE MODELS WITH CD-RW DRIVE
 207Z HIGH STORAGE MODELS WITH CD-RW DRIVE The image shown above may differ from the actual product appearance. 715ZC_717ZC_V1.3 IMPORTANT SAFEGUARD CAUTION RISK OF ELECTRIC SHOCK CAUTION: To reduce the
207Z HIGH STORAGE MODELS WITH CD-RW DRIVE The image shown above may differ from the actual product appearance. 715ZC_717ZC_V1.3 IMPORTANT SAFEGUARD CAUTION RISK OF ELECTRIC SHOCK CAUTION: To reduce the
User Manual. H.264 Network DVR. Please read instructions thoroughly before operation and retain it for future reference.
 H.264 Network DVR User Manual Please read instructions thoroughly before operation and retain it for future reference. AV798(D)_797_796(D)_795_792(D)_CD541(D)_manual_V1.3 IMPORTANT SAFEGUARD CAUTION RISK
H.264 Network DVR User Manual Please read instructions thoroughly before operation and retain it for future reference. AV798(D)_797_796(D)_795_792(D)_CD541(D)_manual_V1.3 IMPORTANT SAFEGUARD CAUTION RISK
1 DVR 430/451 Series firmware version ( )
 DVR 430/451 Series Release notes V2.0.0 2012.06.20 Video Recorder 430/451 Series new firmware versions 1 DVR 430/451 Series firmware version 2.0.0 (2012-25-05) File name: 400series.bin (date 2012-25-05)
DVR 430/451 Series Release notes V2.0.0 2012.06.20 Video Recorder 430/451 Series new firmware versions 1 DVR 430/451 Series firmware version 2.0.0 (2012-25-05) File name: 400series.bin (date 2012-25-05)
1 DIVAR AN 3000/5000 firmware version (date )
 Video Recorder DIVAR AN 3000 and DIVAR AN 5000 families 1 DIVAR AN 3000/5000 firmware version 1.5.0 (date 2014-09-03) File name: DVR.V1.5.0.T.20140903.bin If used in combination with BVC, this firmware
Video Recorder DIVAR AN 3000 and DIVAR AN 5000 families 1 DIVAR AN 3000/5000 firmware version 1.5.0 (date 2014-09-03) File name: DVR.V1.5.0.T.20140903.bin If used in combination with BVC, this firmware
Appendix A. esync DVR Manual Appendix A. FCC Compliance Statement WARNING. Revision A esync Manual esync
 Appendix A Appendix A FCC Compliance Statement Model Name: esync Series (SSA-1648e, SSA-0824e, SSA-0424e). This device complies with Part 15 of the FCC Rules. Operation is Subject to the following two
Appendix A Appendix A FCC Compliance Statement Model Name: esync Series (SSA-1648e, SSA-0824e, SSA-0424e). This device complies with Part 15 of the FCC Rules. Operation is Subject to the following two
Trouble Free DDNS Setup
 H.264 Compression Technology, Up to 120fps 1080P for 4CH Real Time 4CH HD-SDI H.264 Stand Alone Video Recorder CMS (Central Management So ware) supports Mul ple DVR for free Mobile Surveillance: iphone,
H.264 Compression Technology, Up to 120fps 1080P for 4CH Real Time 4CH HD-SDI H.264 Stand Alone Video Recorder CMS (Central Management So ware) supports Mul ple DVR for free Mobile Surveillance: iphone,
16CH Stand Alone Digital Video Recorder PDR-3160
 16CH Stand Alone Digital Video Recorder PDR-3160 INSTRUCTION MANUAL Executive Summary PDR-3160 is a high performance stand-along digital video recorder (DVR) with 32-bits RISC processor which can perform
16CH Stand Alone Digital Video Recorder PDR-3160 INSTRUCTION MANUAL Executive Summary PDR-3160 is a high performance stand-along digital video recorder (DVR) with 32-bits RISC processor which can perform
