TFS-3200 Series Optical Spectrum Analyzers
|
|
|
- Veronica Robertson
- 5 years ago
- Views:
Transcription
1 TFS-3200 Series Optical Spectrum Analyzers TFS-3200C - C-Band (1530 to 1561 nm) TFS-3200S - S-Band (1574 to 1608 nm) TFS-3200L - L-Band (1460 to 1530 nm) Operation Manual
2
3 Trilithic Company Profile Trilithic is a privately held manufacturer founded in 1986 as an engineering and assembly company that built and designed customer-directed products for telecommunications, military, and industrial customers. From its modest beginnings as a two-man engineering team, Trilithic grew over the years and broadened its offerings of RF and microwave components by adding broadband solutions to its product line. This was accomplished with the acquisition of components manufacturer Cir-Q-Tel and instruments manufacturer Texscan. Today, Trilithic is an industry leader providing telecommunications solutions for major broadband, RF, and microwave markets around the world. As an ISO 9000:2001 certified company with over 40 years of collective expertise in engineering and custom assembly, Trilithic is dedicated to providing quality products, services, and communications solutions that exceed customer expectations. Trilithic is comprised of five major divisions: Broadband Instruments and Systems Offers test, analysis, and quality management solutions for the major cable television systems worldwide. RF Microwave Components Provides components and custom subsystems for companies specializing in cellular, military, and other wireless applications. Emergency Alert Systems Leading supplier of government-mandated emergency alert systems used by broadcast TV, cable TV, IPTV, DBS, and radio stations. XFTP Offers a specialty line of field technical products for cable operators and technicians, as well as a line of products for installing electronics in the home of the future. Network Services Provides network data management and support services to safeguard and protect your network and data by employing certified, experienced, and dedicated network engineers. TFS-3200 Series Optical Spectrum Analyzers - Operation Manual 1
4 THIS PAGE LEFT INTENTIONALLY BLANK TFS-3200 Series Optical Spectrum Analyzers - Operation Manual 2
5 Table of Contents 1. General Information...7 Helpful Website... 7 Where to Get Technical Support... 7 How this Manual is Organized...8 Conventions Used in this Manual... 9 Precautions Introduction...11 Overview Equipment Supplied with the TFS Model and Configuration Information...12 Software Version Number...12 Recalibration and Verification...12 Battery Charging...13 Battery Level/Power Indicator...13 Power Save...13 Adapter Replacement...14 Physical Features...15 Instrument Enclosure...15 Front View...15 Bottom View...16 Top View...16 Key Pad...17 Display Features...19 Scan Display...19 Menu Display...20 Table Display...21 File Management Display...22 Onboard Help...24 General Setup and Preferences...25 Baud Rate...25 Back Light...25 Sound...25 Date and Time...25 Pass/Fail Threshold Setup...26 Setting the Minimum Threshold Value...26 Setting the Maximum Threshold Value...26 TFS-3200 Series Optical Spectrum Analyzers - Operation Manual 3
6 3. Operation...27 Precautions...27 Quick Start Guide...28 Scan Display Features...31 Activity Indicator...31 Input Power Level...32 Scan Measurements Scan Parameters...33 Basic Scan Tools...34 Unit of Measure...34 Span Start...34 Span End...34 Span Zoom...34 Resolution...35 Setting Scale Limits...35 Advanced Scan Tools...36 Cursor Movement and Measurements...36 Cursor Lock...36 Broadband Measurements...37 Zoom Auto Test...38 Quick Save of Scan and Measurement Data...39 Quick Recall of Scan and Measurement Data...39 Saving Screen Shots Video Scope...41 Video Scope Overview...41 Video Scope Operation...41 Adjusting the Video Scope Image...42 Zoom Position...42 Contrast...42 Quick Save of Scope Image...43 Quick Recall of Scope Images...43 TFS-3200 Series Optical Spectrum Analyzers - Operation Manual 4
7 5. File Management...45 File Management Overview...45 Viewing a Stored Scan...45 Viewing Scans from a USB Flash Drive...45 File Naming Convention...46 Naming a File...46 Renaming a File...46 Copying and Deleting Files...47 Marking Files...47 Copying to a Personal Computer...47 Copying to Flash Drive...47 Delete Files Appendix...49 Troubleshooting...49 Before You Begin Troubleshooting...49 LCD is Dark...49 LCD is White...49 Instrument is Locked Up...49 Low or No Power is Being Displayed...49 USB to PC Communication Interface is Not Functioning Properly...50 USB Flash Drive is Not Functioning Properly...50 Specifications...51 Optical...51 General...51 Warranty Information...52 TFS-3200 Series Optical Spectrum Analyzers - Operation Manual 5
8 THIS PAGE LEFT INTENTIONALLY BLANK TFS-3200 Series Optical Spectrum Analyzers - Operation Manual 6
9 Chapter 1 1. General Information Helpful Website The following website contains general information which may be of interest to you: Trilithic s website contains product specifications and information, tips, release information, marketing information, Frequently Asked Questions (FAQs), bulletins and other technical information. You can also check this website for product updates. Where to Get Technical Support Trilithic technical support is available Monday through Friday from 8:00 AM to 5:00 PM EST. Callers in North America can dial or (toll free). International callers should dial or fax questions to You can also technical support at techsupport@trilithic.com. For quicker support response when calling or sending , please provide the following information: Your name and your company name. The technical point of contact (name, phone number, ). Product name, model number, and serial number. A detailed description of the problem you are having, including any error or information messages. TFS-3200 Series Optical Spectrum Analyzers - Operation Manual 7
10 How this Manual is Organized This manual is divided into the following chapters: Chapter 1, General Information provides information, technical support, how this manual is organized, conventions, and safety precautions relative to the TFS-3200 Series Optical Spectrum Analyzers. Chapter 2, Introduction describes the purpose, mechanical and physical features, package contents, display screen elements, and settings of the TFS-3200 Series Optical Spectrum Analyzers. Chapter 3, Operation describes the operation, settings, and controls of the Scan function for the TFS-3200 Series Optical Spectrum Analyzers. Chapter 4, Video Scope describes the operation of the Video Scope function. Chapter 5, File Management describes how to take screen captures, save and recall scan data, and how to transfer files to and from a PC or Flash Drive using the File Management function. Chapter 6, Appendix describes the troubleshooting, specifications, and warranty information for the TFS-3200 Series Optical Spectrum Analyzers. TFS-3200 Series Optical Spectrum Analyzers - Operation Manual 8
11 Conventions Used in this Manual This manual has several standard conventions for presenting information. Connections, menus, menu options, and user-entered text and commands appear in bold. Section names, web and addresses appear in italics. A WARNING alerts you to any condition that could cause personal injury. A CAUTION alerts you to any condition that could cause a mechanical failure or potential loss of data. A NOTE is information that will be of assistance to you related to the current step or procedure. Precautions When working with any fiber optic test equipment or in an area with active fiber optic links, be aware there can be infrared optic energy present. Never clean or look directly into the fiber optic connector or the end of the fiber attached to the optical spectrum analyzer or VFL unit while they are energized; to do so will expose the user to laser radiation and could result in personal injury or instrument damage. TFS-3200 Series Optical Spectrum Analyzers - Operation Manual 9
12 To prevent fire or shock hazard: do not install other battery types; do not use the charger without the batteries installed; do not expose the battery charger to rain or excessive moisture; do not use the AC adapter when there are signs of damage to the enclosure or cord; ensure that you are using the correct charger for the local line voltage; do not use any other charger than the one provided with this instrument. Any other condition will void the warranty. Before connecting to a patch cord or fiber under test, be certain the fiber has no active optical sources or instruments connected to the other end. Skin or eye damage could result from other high power sources e.g. EDFAs, or instrument damage could occur voiding the warranty. Fiber-optic connectors are easily contaminated or damaged. The connection to the TFS-3200 Series is a physical contact type of connection and dirty or damaged connectors may impair the instruments capabilities at the minimum and at worst result in the need to return the TFS-3200 Series to the factory for expensive repairs. Prior to making any connection to the unit, ensure that all proper cleaning procedures have been followed. This instrument is designed to test a total power of 23 dbm. The low power port is designed to measure up to -10 dbm per channel. If unsure of the power level, it is best to start in high power mode and use the high power port as designated by the TFS-3200 Series when setting the power level. TFS-3200 Series Optical Spectrum Analyzers - Operation Manual 10
13 Chapter 2 2. Introduction This chapter: Provides an overview of the TFS-3200 Series Optical Spectrum Analyzers Describes the mechanical and physical description Lists the display screen elements, features, and settings Describes the included equipment and identification of device software version number Describes how to charge the and replace the batteries of the device Identifies the controls and mechanical features of the device Overview Trilithic s TFS-3200 Series Optical Spectrum Analyzers offer full featured analysis of C-Band (1530 to 1561 nm), L-Band (1574 to 1608 nm), or S-Band (1460 to 1530 nm) fiber optic systems in a rugged hand-held package ideal for installation, maintenance and upgrades of fiber optic systems. With an extremely fast acquisition time of two seconds per scan, easy-to-use Pass/Fail and auto test features, and an easy-to-read color display. The optical spectrum analyzers features solid state optics, with no fragile or moving parts, an internal memory to store up to 1000 tests and a USB port to transfer data to a portable flash drive. Trilithic includes Windows based certification software for fast and easy reporting and Test information can be displayed in Table, Spectrum or Channel form. Equipment Supplied with the TFS-3200 The TFS-3200 Series Optical Spectrum Analyzers include the following equipment: Trilithic TFS-3200 Series Optical Spectrum Analyzer, with protective boot and eight AA NiMH rechargeable batteries installed. Protective Carrying Case with Shoulder Strap AC to DC Universal Adapter/Charger with US, UK, European & Australian Plugs USB cable Set of interchangeable adapters, SC and FC adapters for each optical port CD with Windows compatible ToolBox software Operation Manual on CD TFS-3200 Series Optical Spectrum Analyzers - Operation Manual 11
14 Model and Configuration Information The instrument s Model, Part Number, Serial Number, Date of Manufacture, and Configuration are indicated on a label located on the bottom plate of the unit. The instrument s history is filed at the factory by part number and serial number. Software Version Number The software version number is accessible at start up on the lower right hand corner of the display. Recalibration and Verification Periodic verification of the TFS-3200 calibration is recommended to ensure that your instrument remains within specification. Trilithic recommends a recalibration and verification once a year to make certain the instrument is functioning properly and performing to its rated specifications. The calibration feature is only available to certified Trilithic repair facilities and is password protected to prevent unauthorized calibration changes from being made. TFS-3200 Series Optical Spectrum Analyzers - Operation Manual 12
15 Battery Charging The instrument is equipped with a VAC, 0.4 A input, universal battery charger with 13.6 VDC, 0.75 A, center positive output with interchangeable plug adapters for US, Great Britain, Europe, and Australia. The charger is used to power the unit and recharges the unit s internal NiMH batteries (8 - AA, 2500 mah). Depending on usage, a fully charged battery pack will typically enable 8 hours of use. Typically, fully discharged batteries require 6 to 8 hours of recharging. Battery Level/Power Indicator The bottom right hand corner of the screen shows the battery level and charge indicator. In the final hour of operation the battery charge indicator will change to red. A warning indicator will sound a few minutes before the instrument automatically turns off. Ensure the unit is turned off when plugging it into the battery charger. Power Save To toggle on and off the Power Save feature, press the Menu button to enter the Menu Display. Scroll to the Power Save icon. Press the Select button to toggle the power save on and off. Press the Menu button to exit the Menu Display. When power save is active, the instrument will automatically turn off after 15 minutes of non use. To prevent fire or shock hazard: do not open the unit to replace the batteries. Return the unit to Trilithic for battery replacement. DO NOT expose the battery charger to rain or excessive moisture, use the AC adapter when there are signs of damage to the enclosure or cord. Also, ensure that you are using the correct charger for the local line voltage. Do not use any other charger than the one provided with this instrument. Any other condition will void the warranty. TFS-3200 Series Optical Spectrum Analyzers - Operation Manual 13
16 Adapter Replacement The TFS-3200 Series is supplied with two easily interchangeable adapters per port, FC (Ferrule Connector) and SC (Square Connector). The FC connector is installed in the device at the factory, to change adapters, perform the following steps: 1. Remove the two screws that hold the adapter in place. 2. Pull the adapter straight up from the adapter receptacle. 3. Clean the exposed ferrule with an appropriate cleanser and a lint free wipe. 4. Insert the new adapter by gently pushing downward into the ferrule, being careful to properly orient the alignment pin in the adapter with the alignment hole of the adapter receptacle. 5. Replace the two screws that hold the adapter in place. When replacing the adapter with one that does not have a chained protective cap, use the small screw in place of the larger screw that retains the end of the chain to the adapter base. In order to maintain a low loss fiber connection, care should be taken to adequately clean the ferrule of any connector to be connected to the TFS-3200 Series. In the event that the port needs to be cleaned, the first step is to be certain the instrument is off. We suggest the use of isopropyl alcohol and foam swabs specifically designed for cleaning connectors accepting 2.5 mm ferrules. TFS-3200 Series Optical Spectrum Analyzers - Operation Manual 14
17 Physical Features Instrument Enclosure The optical spectrum analyzer is packaged in a rugged aluminum housing which is further protected with a rubberized boot. Although the front panel is weather resistant, care must be taken to avoid liquids and contaminants around the fragile optical, electrical connectors, and the glass display. Use a mild cleaning agent and damp soft cloth to clean the panels and the outside case. Never open the instrument for cleaning. Return to the factory for servicing if necessary. Front View 1. Charge Indicator 2. Display 3. Key Pad 4. Scroll Wheel 5. Power Button TFS-3200 Series Optical Spectrum Analyzers - Operation Manual 15
18 Bottom View 1. Power Input Port (13.6 VDC) 2. Video Probe Input Port 3. USB PC Port - Use this port to connect the optical spectrum analyzer to a Windows PC for data analysis using the supplied ToolBox software. 4. USB Flash Drive Port - Use this port to connect to a USB flash drive to the optical spectrum analyzer. Top View 1. High Power Input (+10 dbm Max.) 2. Low Power Input (-10 dbm Max.) TFS-3200 Series Optical Spectrum Analyzers - Operation Manual 16
19 Key Pad The Key Pad is used to control the different functions of the optical spectrum analyzer. The following is a list of the buttons and what they control: Power Button The Power button turns the device on and off. Press and hold the Power button for one second to turn the device on. Press the Power button again for one second to turn the device off. Scan The Scan button will start a scan or stop the current scan and reset the table of data. Auto Test The Auto Test button is used to automatically isolate the channels that are above the threshold set in the Menu Display with the Auto Span Minimum icon. Pressing this button will automatically zoom in and set the Span Start function to the first channel that meets the minimum and the Span End function to the last channel that meets the minimum. It will also zoom the display for easy viewing. TFS-3200 Series Optical Spectrum Analyzers - Operation Manual 17
20 Menu A/B The Menu button toggles between the Scan Display where the focus of the scroll wheel and the Select button are on the active cursor and the Menu Display where the scroll wheel moves through the soft key menu and the Menu Bar. The A/B button toggles between A and B as the active cursors. Zoom Select The Zoom button selects the zoom level. Each press increments through the levels of 1X, 2X, 4X, 8X, and 16X. While in the Scan Display, the Select button will move the Active cursor to the next channel. While in the Menu Display, the Select button activates the highlighted item. TFS-3200 Series Optical Spectrum Analyzers - Operation Manual 18
21 Display Features Scan Display The optical spectrum analyzer displays the following screen when it is turned on: Cursor A Channel Number - Displays the channel number at the location of Cursor A. 2. Cursor A Wavelength/Frequency - Displays the wavelength/frequency at the location of Cursor A. 3. Cursor B Channel Number - Displays the channel number at the location of Cursor B. 4. Cursor B Wavelength/Frequency - Displays the wavelength/frequency at the location of Cursor B. 5. Scan Measurements - Displays the scan measurement results between Cursor A and Cursor B. 6. Scan Parameters - Displays the Power Level, Resolution, Start Span, and End Span values for the scan measurement. 7. Battery Indicator - Displays the battery level and charge indicator. 8. Vertical Resolution - Displays the vertical resolution in db/div that is currently selected. This value is changed by selecting the Zoom button or the Zoom soft key from the Menu Display. TFS-3200 Series Optical Spectrum Analyzers - Operation Manual 19
22 Menu Display The optical spectrum analyzer displays the following screen when the Menu button is pressed: Zoom Soft key - Select this soft key to zoom in on the display, the soft key will also display the current zoom level. The zoom level can also be changed by selecting the Zoom button. 2. Active Cursor Soft key - Select this soft key to switch between Cursor A and Cursor B, the soft key will also display the name of the active cursor. 3. Quick Save Soft key - Select this soft key to save the currently displayed trace. 4. Quick Recall Soft key - Select this soft key to recall previously saved traces. 5. Table Display Soft key - Select this soft key to display a table view of the measurement data shown in the currently displayed trace. 6. Activity Indicator - Displays whether the unit is ready to perform a scan. When this field displays yellow the unit is warming up and not ready to perform a scan. When this field displays red, the unit is ready to perform a scan. 7. Span Indicator Bar - Displays the span scale corresponding to the currently selected scan resolution. 8. Pass/Fail Threshold Zone - Displays the area between the minimum and maximum pass/fail thresholds for Auto-Testing. 9. Menu Bar - Displays the icons used for setup, testing, and measurement. TFS-3200 Series Optical Spectrum Analyzers - Operation Manual 20
23 Table Display The Table Display shows each channel and its current power. To view the Table Display, press the Menu button, scroll to the Show Table soft key, and then press the Select button. The Table of the current scan will be displayed. Scanning will be halted while the Table is displayed and the power levels in the Table are those levels at the time the Table Mode was entered Return Soft key - Select this soft key to return to the Scan Display. 2. Min Soft key - Select this soft key to change the value of the minimum pass/fail threshold. 3. Max Soft key - Select this soft key to change the value of the maximum pass/fail threshold. 4. Channel - Displays the channel number. 5. Maximum Power - Displays the maximum power of the highlighted channel. 6. Minimum Power - Displays the minimum power of the highlighted channel. 7. Channel Power - Displays the power of the corresponding channel. 8. Average Power - Displays the average power of the highlighted channel. TFS-3200 Series Optical Spectrum Analyzers - Operation Manual 21
24 File Management Display The File Management Display shows the files stored in the internal memory of the device or on a connected Flash Drive. To view the File Management Display, press the Menu button, scroll to the File icon, and then press the Select button. The following screen will be displayed Exit Soft key - Select this soft key to return to the Scan Display. 2. Copy PC Soft key - Select this soft key to copy the selected files to a PC via a USB connection. 3. Copy USB Soft key - Select this soft key to copy the selected files to a connected Flash Drive. 4. Name Soft key - Select this soft key to change the name of the highlighted file. 5. Delete Soft key - Select this soft key to deleted the selected files. 6. Mark Soft key - Select this soft key to select multiple files. 7. Dual Soft key - Select this soft key to view more than one trace at a time. 8. USB Soft key - Select this soft key to display the contents of a connected Flash Drive. 9. File Storage Position - Displays the file storage position of the corresponding files. TFS-3200 Series Optical Spectrum Analyzers - Operation Manual 22
25 10. File Name - Displays the file name of the corresponding file storage position. 11. Scan Information - Displays a summary of the highlighted scan. 12. Scan Preview Window - Display a preview of the highlighted scan. For more detailed information on how to save, recall, delete, and transfer files using the File Management Display, see Chapter 5: File Management. TFS-3200 Series Optical Spectrum Analyzers - Operation Manual 23
26 Onboard Help The device has an onboard help feature. To access the help feature, press the Menu button, use the scroll wheel to highlight the Help icon, and then press the Select button. The Help dialog box will be displayed. Use the scroll wheel to move up and down through the list of help topics and then press the Select button. Press the Menu button again to exit the help feature. TFS-3200 Series Optical Spectrum Analyzers - Operation Manual 24
27 General Setup and Preferences To access these features and preferences, press the Menu button, use the scroll wheel to highlight the desired icon, and press the Select button. Baud Rate It is necessary to set a COM port speed for communication with a computer. To set the baud rate, highlight the Baud Rate icon, press the Select button. The COM dialog box will be displayed. Use the scroll wheel to select baud rates from 115 k to 961 k. Press the Select button again to select the baud rate and close the dialog. Back Light Sound To set the Back Light press the Menu button, use the scroll wheel to scroll to the Back Light icon, and press the Select button to toggle the back light to either bright or dim. Button press and scroll sounds may be turned on or off as desired. To toggle sound on and off, highlight the Sound icon and use the Select button to switch the sound on and off. Date and Time The TFS-3200 Series applies a time/date stamp to the saved scans. The time and date are set at the factory with a MM/DD/YY date and 24-hour format, Eastern time zone clock. This setting has a memory of approximately one month of no instrument activity. To refresh the memory, turn the instrument on for five minutes. To change the date and time, press the Menu button, scroll to the Clock icon and press the Select button. The Time Set dialog box will be displayed. Use the scroll wheel to adjust the value of each segment. Press the Select button to move between segments. Press the Select button again to move to the Save/Redo/ Cancel Option. Use the scroll wheel to select from Save, Redo, or Cancel and then press the Select button again to complete setting the date and time. TFS-3200 Series Optical Spectrum Analyzers - Operation Manual 25
28 Pass/Fail Threshold Setup The thresholds for the Pass/Fail feature are set in the Table Display. To view the Table Display, press the Menu button, scroll to the Show Table soft key, and then press the Select button. The pass/fail thresholds are indicated in the following ways: The green area on the Scan Display represents the Pass/Fail zone and will reflect any changes made to the thresholds in the Table Display. Channels that pass the established thresholds will be displayed in black on the Table Display. Channels that fail to meet the established thresholds will be displayed in red on the Table Display. Setting the Minimum Threshold Value Perform the following steps to set the minimum threshold value: 1. Once in the Table Display, press the Menu Button. 2. Use the scroll wheel to highlight the Min soft key and then press the Select button. 3. Use the scroll wheel to adjust the minimum dbm threshold and then press the Select button to set the minimum threshold value. Setting the Maximum Threshold Value Perform the following steps to set the maximum threshold value: 1. Once in the Table Display, press the Menu Button. 2. Use the scroll wheel to highlight the Max soft key and then press the Select button. 3. Use the scroll wheel to adjust the maximum dbm threshold and then press the Select button to set the maximum threshold value. TFS-3200 Series Optical Spectrum Analyzers - Operation Manual 26
29 Chapter 3 3. Operation This chapter: Describes the operation and control of the Scan Feature of the TFS-3200 Series Optical Spectrum Analyzers Discusses how to save screen shots Discusses how to quickly save and recall measurement data Precautions Before connecting to a patch cord or fiber under test, be certain the fiber has no active optical sources or instruments connected to the other end. Skin or eye damage could result from other high power sources e.g. EDFAs, or instrument damage could occur voiding the warranty. Fiber-optic connectors are easily contaminated or damaged. The connection to the TFS-3200 Series is a physical contact type of connection and dirty or damaged connectors may impair the instruments capabilities at the minimum and at worst result in the need to return the TFS-3200 Series to the factory for repairs. Prior to making any connection to the unit, ensure that all proper cleaning procedures have been followed. This instrument is designed to test a total power of 23 dbm. The low power port is designed to measure up to -10 dbm per channel. If unsure of the power level, it is best to start in high power mode and use the high power port as designated by the TFS-3200 Series when setting the power level. TFS-3200 Series Optical Spectrum Analyzers - Operation Manual 27
30 Quick Start Guide Read all the Precautions listed in Chapter 1 before using this equipment. Failure to do so could result in injury or equipment damage. Perform the following steps to perform a quick scan measurement: 1. Press the Power button to turn on the TFS-3200 Series Optical Spectrum Analyzer. 2. The Switch Port dialog box will be shown on the display to indicate the input power setting. Perform one of the following actions to proceed: a. If the desired power level is NOT indicated, press the Select button to clear the dialog box and proceed to Step 3. OR b. If the desired power level is indicated, connect the fiber to be tested to the corresponding input port, press the Select button to clear the dialog box, and then proceed to Step 4. TFS-3200 Series Optical Spectrum Analyzers - Operation Manual 28
31 3. If the desired power level is NOT indicated, perform the following steps before connecting the fiber to be tested: a. To change the input power level press the Menu button and use the scroll wheel to highlight the POW icon. b. Press the Select button and the Switch Port dialog box will be displayed. This dialog box will show the change in power level and which port should be used. c. Press the Select button again to clear the dialog and then press the Menu button to exit the Menu Display. d. Connect the fiber to be tested to the corresponding input port 4. An activity indicator is located in the bottom left corner of the display. The scan can not be started until the color turns from yellow (warm-up) to red (standby). If the Scan button is pressed while the indicator is yellow, the scan will start immediately upon completion of warm-up period. TFS-3200 Series Optical Spectrum Analyzers - Operation Manual 29
32 5. When the activity indicator turns from yellow to red, the unit is ready to scan. To start scanning, press the Scan button. 6. A full scan of the selected wavelengths will be shown on the display. 7. Use the Span Start, Span End, or Span Zoom features to adjust the display to view specific areas of the scan. The channels displayed may also be limited by power using the Scale Minimum or Auto Span Minimum power features. 8. Once the desired span and scale are set, the scan may be saved by pressing the Menu button, scrolling to the Save soft key, and pressing the Select button. TFS-3200 Series Optical Spectrum Analyzers - Operation Manual 30
33 Scan Display Features Activity Indicator There is an activity indicator in the bottom left of the display. If the indicator is yellow, the unit is in the warm-up stage (~1 minute). The activity indicator will go to standby mode (red indicator) immediately after the warm-up period. To start the scan process, press the Scan button. If the Scan button is pressed during the warm-up period, the unit will start scanning immediately after warm-up and the activity indicator will change to green which indicates the unit is scanning. To stop the scanning process, press the Scan button a second time and the unit will go into standby and show a red activity indicator. Warm-Up Standby Scanning TFS-3200 Series Optical Spectrum Analyzers - Operation Manual 31
34 Input Power Level There are two ports on the TFS-3200 Series. A Low Power port and a High Power port. The Low Power port is designed for maximum power of -10 dbm with a total maximum safe power input of 23 dbm. Upon starting the TFS-3200 Series, the Switch Port dialog box will be displayed. The Switch Port dialog box indicates the power setting. If the desired power level is indicated, connect the fiber to be tested to the port shown and press the Select button to clear the dialog box. If the wrong power level is indicated upon startup, press the Select button to clear the dialog box, press the Menu button, and use the scroll wheel to highlight the POW icon. Press the Select button and the Switch Port dialog box will be displayed to show the change in power level and which port should be used. Press the Select button again to clear the dialog and the Menu button to exit the Menu Display. TFS-3200 Series Optical Spectrum Analyzers - Operation Manual 32
35 Scan Measurements The scan measurements are located in the lower left corner of the display as follows: 1. Cursor A Level - This field indicates the power level in dbm at the location of Cursor A. 2. Cursor B Level - This field indicates the power level in dbm at the location of Cursor B. 3. Power Difference - This field indicates the power difference in dbm between Cursor A and Cursor B. 4. Channel Separation - This field indicates the wavelength (nm) or frequency (THz) between Cursor A and Cursor B. 5. Power & Tilt - This field indicates either the Total Power, Power Tilt, or Gain Tilt measurement. 6. Clock - This field displays the real time clock. Scan Parameters The scan parameters are located to the right of the Scan Measurements as follows: Resolution - This field indicates the current horizontal resolution of the scan. 2. Span Start - This field indicates the channel number at the beginning of the span for the scan measurement. 3. Power - This field indicates whether the High or Low power level is selected Span End - This field indicates the channel number at the end of the span for the scan measurement. TFS-3200 Series Optical Spectrum Analyzers - Operation Manual 33
36 Basic Scan Tools Unit of Measure The units of measure are wavelength or frequency. The Wavelength icon indicates that the unit of measure is wavelengths in nanometers. The THZ icon indicates that the unit of measure is frequency in terahertz. These measurements are displayed in the labels associated with the A and B cursors and also the A- B channel separation measurement at the bottom of the screen. To change this unit of measure, press the Menu button, highlight the present unit of measure icon (Wavelength or THZ) in the menu bar, and press the Select button to toggle to the desired measurement unit. Span Start The Span Start feature allows the user to set the first channel to be displayed. To set the Span Start, press the Menu button, and scroll to the Span Start icon, press the Select button, and use the scroll wheel to change the starting channel. Press the Select button a second time to return to the Menu Display. Press the Menu button to exit the Menu Display. Using this in combination with the Span End function allows the user to display only the channels of interest. Making changes with the Span Start function will position the cursors to the first and last channels on the display. Span End The Span End feature allows the user to set the last channel to be displayed. To set the Span End, press the Menu button, scroll to the Span End icon, press the Select button, and use the scroll wheel to change the ending channel. Press the Select button a second time to return to the Menu Display. Press the Menu button to exit the Menu Display. Using this in combination with the Span Start function allows the user to display only the channels of interest. Making changes with the Span End function will position the cursors to the first and last channels on the display. Span Zoom The Span Zoom feature allows the user to zoom in or out around the active cursor. Press the Menu button and scroll to the Span Zoom icon. Press the Select button and advance the scroll wheel clockwise to zoom in or counterclockwise to zoom out of the active cursor. Zooming in will automatically and simultaneously adjust both the Span Start and Span End points. Press the Select button a second time to return to the Menu Display. Press the Menu button to exit the Menu Display. TFS-3200 Series Optical Spectrum Analyzers - Operation Manual 34
37 Resolution There is a low and high resolution setting on the TFS-3200 Series. Low resolution uses 100 GHz channel spacing to display 40/44 channels. High resolution uses 50 GHz channel spacing to display 80/88 channels in the same range. To change the resolution, press the Menu button, scroll to the Resolution icon, and press the Select button to toggle between low and high resolution. Press the Menu button to exit the Menu Display. Setting Scale Limits The Scale Minimum Power icon allows you to adjust the minimum dbm value shown on the graph. Values from -30 dbm to -60 dbm (Low Power Mode) are supported. In High Power Mode, the minimum scale value is adjusted accordingly, preserving the calibrated offset between Low and High Power Input Modes (approximately 20 dbm). Therefore, the minimum value of the graph in High Power Mode will be approximately 20 dbm higher than the minimum value in Low Power Mode. To set the Scale, press the Menu button, scroll to the Scale Limits icon, and press the Select button. The setting will be displayed at the top of the screen. Use the scroll wheel to change to the desired level. Press the Select button a second time to return to the Menu Display. Press the Menu button to exit the Menu Display. TFS-3200 Series Optical Spectrum Analyzers - Operation Manual 35
38 Advanced Scan Tools Once you have performed a scan, it may be necessary to maneuver within the scan to gain the information required. There are a number of tools that can be used to accomplish this. Cursor Movement and Measurements The A and B cursors are moved with the scroll wheel while in the Scan Mode. There are two methods to switch between active cursors. 1. Press the Menu button, scroll to the Cursor soft key, and then press the Select button to toggle the focus from one cursor to the other. Press the Menu button again to exit the Menu Display. 2. Press the A/B button to quickly toggle between the two cursors. The position of each cursor is indicated at the top of each cursor in a callout box that moves with the cursor. The first number is the channel and the second is the wavelength or frequency depending on the unit of measure. The power level of the displayed channel is shown in the bottom left corner of the display in blue and red. Blue is the dbm of the channel identified by the A cursor and red is for the B cursor. Just to the right of the power reading is the deviation in power between the channels. This is represented by the two cursors and the channel spacing in THz or nm, depending on the selected unit of measure. Cursor Lock The cursors may be locked at a specified distance from each other by using the Cursor Lock function. The Cursor Lock icon toggles this function on and off. When locked, moving the A cursor results in the same movement of the B cursor, maintaining the channel spacing between them. The B cursor can be moved independently from the A cursor in order to set a new spacing between the two cursors. When the cursors are not locked they can both be moved independently. To lock the cursors, press the Menu button, use the scroll wheel to highlight the Cursor Lock icon, and press the Select button to toggle the lock on and off. Press the Menu button again to exit the Menu Display. TFS-3200 Series Optical Spectrum Analyzers - Operation Manual 36
39 Broadband Measurements There are three broadband measurements that may be displayed with the TFS-3200 Series. These are Total Power, Power Tilt, and Gain Tilt. To select the desired broadband measurement, press the Menu button and scroll to the View icon. Press the Select button to toggle between Total Power and Power Tilt or Gain Tilt. Gain Tilt is only available when two graphs are displayed. If there is only one graph, the measurement defaults to Power Tilt. Total Power Total Power is the power that is present on the fiber. The total power measurement is displayed in dbm and is the integrated power of all the channels measured. Power Tilt Power Tilt is displayed as a linear regression line overlaid on the graph and the slope of that line represents a power per channel deviation in db. This reading only factors in the channels that are greater than the minimum power level of the scale. Gain Tilt Gain Tilt will only be available if there are two scans displayed. Gain Tilt shows a tilt line representing the linear regression analysis of change in power between the overlapping channels of the scans being compared. This is also represented by a power per channel deviation in db. There are two methods to display two scans for a Gain Tilt comparison: 1. While scanning a fiber, press the Menu button and scroll to the File Management icon. Within the File Management Display, scroll to highlight the desired stored scan, press the Menu button, scroll to the Dual soft key, and press the Select button. The unit will then revert to the Scan Display with the selected (secondary) scan displayed in gray behind the active scan. Gain Tilt only measures those channels that meet the minimum value of the displayed scale. 2. The second method to measure Gain Tilt is to use two scans from memory. Load the primary scan by entering File Management, highlighting the primary scan, and pressing the Select button. This will display the scan in black. To load the secondary scan, reenter the File Management Display and highlight the desired scan. Press the Menu button, scroll to the Dual soft key, and press the Select button. This will display the secondary scan in gray. The measurements shown will be those of the primary scan. It does not matter which order the scans are recalled. Whichever scan is recalled using the Dual soft key will be the secondary scan. TFS-3200 Series Optical Spectrum Analyzers - Operation Manual 37
40 Zoom Vertically zooming in on a scan may be accomplished in two ways. 1. Press the Menu button, scroll to the Zoom soft key, and press the Select button to cycle through the five zoom levels. 2. Press the Zoom button on the front panel. Zooming in vertically reduces the dbm scale and centers it on the peak of the channel selected by the active cursor. This should not be confused with the ability to limit the horizontal scale with the Zoom Scale feature activated using the Auto Test button described below. The Span Zoom button changes the horizontal scale and selects the total number of channels displayed on the screen. Auto Test The Auto Test feature allows for a quick/automatic view of the scan while zooming in around a desired power level. Pressing the Auto Test button will now zoom in horizontally to display all the channels that fall between the first and last channels that meet the established minimum power threshold. To zoom back out, press the Auto Test button again. Auto Span Minimum (Auto Test) For use with the Auto Test feature, the auto span minimum power setting determines the required power level for a channel to be included in the scan when the Auto Test button is pressed. Auto span sets the beginning of the span to the first channel to meet this value and the end of the span to the last channel to meet this value. To set the Auto Span Minimum value, press the Menu button and scroll to the Auto Span Min icon. Press the Select button and the Set Auto Min dialog box will display the current value. Use the Scroll Wheel to change the setting. Press the Select button again to return to the Scan Display. TFS-3200 Series Optical Spectrum Analyzers - Operation Manual 38
41 Quick Save of Scan and Measurement Data A scan may be easily stored to memory by using the Save ### soft key. To quickly save measurement data, perform the following steps: 1. Press the Menu button and use the scroll wheel to highlight the Save ### soft key. 2. Press the Select button. The scan will be saved to the location indicated. 3. If that storage position is full, a dialog will be displayed with the options of overwriting the file, storing to the next available location, or canceling the command. 4. Use the scroll wheel to highlight the desired action and then press the Select button. The action will be complete and the display will return to the Scan Mode. Each time a file is saved with this method, the file name will default to a base file name of the last manually entered file. Each subsequent file will then assume the base file name and increment the file suffix by one. Quick Recall of Scan and Measurement Data A scan may be easily recalled from memory by using the Recall ### soft key. To quickly recall measurement data, perform the following steps: 1. Press the Menu button and use the scroll wheel to highlight the Recall ### soft key. 2. Press the Select button. The scan that is stored in the indicated storage location will be displayed. 3. Continue to press the Select button to cycle through any stored scans. TFS-3200 Series Optical Spectrum Analyzers - Operation Manual 39
42 Saving Screen Shots The TFS-3200 Series is equipped with a Screen Shot feature. A bitmap image of the current scan screen may be saved directly to the USB Flash Drive with a file name of hmmss.bmp, where h = hour, m = minute and s = second. To use the Screen Shot feature, perform the following steps: 1. Insert a Flash Drive into the USB Flash Drive Port. 2. Press the Menu button and use the scroll wheel to highlight the camera icon. 3. Press the Select button. The display will show the progress of the screen capture by displaying the inverse color pattern of the image while progressing from the bottom to the top of the screen. 4. When the screen shot storage is complete, the display returns to the normal color screen. Do not remove the USB Flash Drive while it is accessing. To do so could corrupt the data being stored or accessed. TFS-3200 Series Optical Spectrum Analyzers - Operation Manual 40
43 Chapter 4 4. Video Scope This chapter: Describes the Video Scope feature Video Scope Overview The TFS-3200 Series can accommodate the Trilithic Video Probe (Optional) that connects to an 8-pin DIN connector labeled Vid Probe on the bottom panel of the device. The TFS-3200 Series can be used to view a connector endface to look for contemination and damage. Video Scope Operation This Video Scope feature is accessed from the Scan Display. Press the Menu button, scroll to the Video Probe icon, and press the Select button. To exit the Video Scope function, press the Menu button, scroll to the Exit soft key, and press the Select button. Perform the following steps to use the video probe: 1. Connect the video probe to the connector labeled Vid Probe. 2. Turn on the probe light by moving the switch on the probe to the on position. The LED will illuminate indicating the probe light is on. 3. Insert a connector into the probe or insert the probe into a fiber adapter. 4. Use the thumb wheel to focus the image. Only the soft keys and the Help icon are accessible on the Video Scope display. TFS-3200 Series Optical Spectrum Analyzers - Operation Manual 41
44 Adjusting the Video Scope Image Zoom To adjust the zoom from 200X to 400X, press the Zoom button. Pressing the Zoom button again will revert back to 200X. Zoom 200X Zoom 400X Position To adjust the position on the display, the image must be in 400X zoom mode and the soft key located in the top right corner of the display must indicate Adjust Position. Pressing the Select button will auto center the image if there is sufficient contrast. The image may be manually centered by pressing and holding the scroll wheel in the direction of the desired movement. Contrast To adjust the contrast of the image, the soft key located in the top right corner of the display must be set to Adjust Contrast. If it is not, and Adjust Position is displayed, press the Menu button and scroll to the Adjust Position soft key. Press the Select button to toggle to the Adjust Contrast soft key. With Adjust Contrast displayed, use the scroll wheel to increase or decrease the contrast of the image. TFS-3200 Series Optical Spectrum Analyzers - Operation Manual 42
45 Quick Save of Scope Image A scope image may be easily stored as a BMP image to memory by using the Save ### soft key. To quickly save scope images, perform the following steps: 1. Press the Menu button and use the scroll wheel to highlight the Save ### soft key. 2. Press the Select button. The scan will be saved to the location indicated. 3. If that storage position is full, a dialog will be displayed with the options of overwriting the file, storing to the next available location, or canceling the command. 4. Use the scroll wheel to highlight the desired action and then press the Select button. The action will be complete and the display will return to the Video Scope Display. Each time a file is saved with this method, the file name will default to a base file name of the last manually entered file. Each subsequent file will then assume the base file name and increment the file suffix by one. Quick Recall of Scope Images A scope image may be easily recalled from memory by using the Load ### soft key. To quickly recall scope images, perform the following steps: 1. Press the Menu button and use the scroll wheel to highlight the Load ### soft key. 2. Press the Select button. The image that is stored in the indicated storage location will be displayed. 3. Continue to press the Select button to cycle through any stored images. TFS-3200 Series Optical Spectrum Analyzers - Operation Manual 43
46 THIS PAGE LEFT INTENTIONALLY BLANK TFS-3200 Series Optical Spectrum Analyzers - Operation Manual 44
47 Chapter 5 5. File Management This chapter: Discusses the File Management function File Management Overview The TFS-3200 Series has the capability to store up to 1000 scans. Once stored, these files may be copied to a PC via a USB cable or copied to a USB Flash Drive. The files are listed in order of file storage position with the xxxxxxxx.yyy (8.3) naming convention. To enter the File Management Display, press the Menu button, scroll to the File Management icon, and press the Select button. Use the scroll wheel to move from one stored scan to another. As a file is highlighted the time and date stamp are displayed with total and peak power information and the number of channels measured. There is also a preview image of the scan that is displayed. There are two methods to return to the Scan Display from the File Management Display. The first method is to enter the Menu Display, scroll to the Exit soft key, and press the Select button. The second method is to press the Select button while a file is highlighted, this will open the Scan Display with the highlighted file displayed. Viewing a Stored Scan To view a scan that has been stored in the onboard file management system, simply press the Select button while the desired file is highlighted and the file will open in the Scan Display. Viewing Scans from a USB Flash Drive The TFS-3200 Series can view files from a USB Flash Drive. Insert the USB Flash Drive into the proper port and enter the Menu Display. Scroll to highlight the USB soft key and press the Select button. The TFS-3200 Series will read any.osa files in the root directory of the Flash Drive. Highlight the file to be viewed and press the Select button. To exit the Flash Drive directory, press the Select button a second time while the USB soft key is highlighted and the focus will revert back to the onboard file management system. Do not remove the USB Flash Drive while it is accessing. To do so could corrupt the data being stored or accessed. TFS-3200 Series Optical Spectrum Analyzers - Operation Manual 45
48 File Naming Convention The file name is formatted as xxxxxxxx.osa (8.3) style. The file storage system uses the eighth, seventh, then the sixth position to make the file name unique with an identifier digit. Therefore, depending on how many files need to be saved for the group of tests, it may be best to only use 5, 6, or 7 characters for the file name. For example: If a file name of bbbbbbb.osa was given to the first scan, when the following scans are saved they will be named: bbbbbbb0.osa, bbbbbbb1.osa, bbbbbbb2.osa, and so on. In this case if there were more than eleven scans, the next name would be bbbbbb10.osa. The name would be adjusted to accommodate the two digit identifier. With the storage capability of up to 1000 scans, the identifier could possibly use up to three positions. It is suggested that this be taken into consideration when creating the base file name. Naming a File The Name soft key is used to name a file for a new scan or to rename a currently stored file. Files stored with the Save soft key will take the base name of the last stored file. To start a new set of scans with a new base file name, perform the following steps: 1. Enter the Menu Display while the first scan is displayed. 2. Scroll to the desired storage location for the first scan of the project. 3. Press the Menu button, scroll to the Name soft key, and press the Select button. 4. The storage location will display a black box with a.osa extension. 5. Use the Scroll Wheel to cycle through the available characters. The available characters are (space), 0-9, A-Z, and a-z. 6. Press the Select button to enter the character and move to the next character. 7. Once the desired file name is in place, press the Menu button and Save Changes or Discard Changes will be displayed in the soft key bar. Scroll to highlight Save or Discard and press the Select button to complete the action. Renaming a File To rename a file, highlight the file to be renamed, press the Menu button, and scroll to the Name soft key. Press the Select button and the first character of the file name will be highlighted. Continue to name the file as described earlier. Press the Menu button when done to either save changes or discard changes. TFS-3200 Series Optical Spectrum Analyzers - Operation Manual 46
49 Copying and Deleting Files Marking Files Mass copying and deleting can be accomplished with the Mark soft key. Highlight the first file to be copied or deleted, press the Menu button, scroll to the Mark soft key and press the Select button. Use the scroll wheel to move through the files. Moving clockwise marks any files that are passed and move counterclockwise unmarks any files that are passed. Marked files will be displayed in red. Press the Menu button again and select the desired soft key function to be completed. Copying to a Personal Computer With the use of the supplied ToolBox software and the USB cable, the stored files may be copied directly to a PC. Highlight or mark the desired file(s) to be copied and scroll to the Copy PC soft key. Press the Select button to move the files to the computer when directed in the ToolBox software. Copying to Flash Drive To copy files to a Flash Drive, insert a Flash Drive (not to exceed 4 gigabits in capacity) into the Flash Drive port. Highlight or mark the desired file(s) to be copied and scroll to the Copy USB soft key. Press the Select button to copy the files to the root directory of the Flash Drive. Delete Files Highlight or mark the desired file(s) to be deleted, press the Menu button and scroll to the Del soft key. Press the Select button and Cancel or Confirm Delete will be displayed in the soft key bar. Use the scroll wheel to highlight the desired action and press the Select button. TFS-3200 Series Optical Spectrum Analyzers - Operation Manual 47
50 THIS PAGE LEFT INTENTIONALLY BLANK TFS-3200 Series Optical Spectrum Analyzers - Operation Manual 48
51 Chapter 6 6. Appendix Troubleshooting Before You Begin Troubleshooting A low battery may cause the detector to not turn on or operate incorrectly. Make sure you have properly charged NiMH batteries installed before troubleshooting the unit. LCD is Dark The Power button has not been pressed to turn the unit on. Press the Power button. The batteries are drained. Recharge the batteries. The batteries are missing, in backwards, or need replacing. Check the installation of the batteries and make sure they are correctly installed. Contact Trilithic for servicing requirements. LCD is White The power was cycled too quickly. Turn off the unit and wait five seconds and then turn the unit back on. Instrument is Locked Up Unexpected Operational Mode; turn the unit off (hold the Power button in for one second) and wait for five seconds, then press the Power button again to turn the unit back on. Low or No Power is Being Displayed The cord is defective. Replace the cord. A connector is dirty. Clean or replace the connector. The fiber optic port requires cleaning. Clean and inspect the port. Angle polish is mated with UPC polish. Examine the connector ends. TFS-3200 Series Optical Spectrum Analyzers - Operation Manual 49
52 USB to PC Communication Interface is Not Functioning Properly The USB baud rate is not set properly or is too quick for the computer. Set the port baud rate properly or decrease the baud rate in the instrument and ToolBox software. The PC drivers are not set properly. Uninstall and reinstall the ToolBox software and drivers. USB Flash Drive is Not Functioning Properly The USB Flash Drive is full. Remove all unnecessary files from the Flash Drive or use a different Flash Drive that has sufficient storage space. TFS-3200 Series Optical Spectrum Analyzers - Operation Manual 50
53 Specifications Optical Power Meter Detector Type InGaAs Wavelength Range TFS-3200C: 1530 to 1561 nm TFS-3200L: 1574 to 1608 nm TFS-3200S: 1460 to 1530 nm Wavelength Accuracy +/- 0.1 nm Channel Spacing 50 GHz, 100 GHz Channel Power Range +10 dbm to -50 dbm Absolute Accuracy +/- 1 db Readout Resolution 0.01 db Polarization Dependent Loss +/ db Measurement Time < 1/2 second Optical Rejection Ratio 40 dbc (@ 50 GHz) Return Loss > 40 db Optical Interface Universal UPC (FC/SC) General Graphical Display Bar Graph, Spectrum, and Tables Display 4" color TFT Dimensions 7.75" x 4.5" x 2.25" (19.68 cm x cm x 5.72 cm) Weight 2 lbs (0.91 kg) Battery Rechargeable NiMH - 8 hours operating time Power universal US, GB, EU, AU Adapter Plugs Environmental Operation -10 C to +50 C TFS-3200 Series Optical Spectrum Analyzers - Operation Manual 51
54 Warranty Information Trilithic, Inc. warrants that each part of this product will be free from defects in materials and workmanship, under normal use, operating conditions and service for a period of one (1) year from date of delivery. Trilithic, Inc. s obligation under this Warranty shall be limited, at Trilithic, Inc. s sole option, to replacing the product, or to replacing or repairing any defective part, F.O.B. Indianapolis, Indiana; provided that the Buyer shall give Trilithic, Inc. written notice. Batteries are not included or covered by this Warranty. The remedy set forth herein shall be the only remedy available to the Buyer under this Warranty and in no event shall Trilithic, Inc. be liable for incidental or consequential damages for any alleged breach of this Warranty. This Warranty shall not apply to any part of the product which, without fault of Trilithic, Inc., has been subject to alteration, failure caused by a part not supplied by Trilithic, Inc., accident, fire or other casualty, negligence or misuse, or to any cause whatsoever other than as a result of a defect. Except for the warranty and exclusions set forth above, and the warranties, if any, available to the Buyer from those who supply Trilithic, Inc., there are no warranties, expressed or implied (including without limitation, any implied warranties of merchantability of fitness), with respect to the condition of the product or its suitability for any use intended for it by the Buyer or by the purchaser from the Buyer. TFS-3200 Series Optical Spectrum Analyzers - Operation Manual 52
55
56 9710 Park Davis Drive Indianapolis, IN (317) P/N /10 Made in U.S.A.
FTE-8000 Hand Held Optical Spectrum Analyzer
 FTE-8000 Hand Held Optical Spectrum Analyzer USER S MANUAL Table of Contents SECTION PAGE 1.0 Safety........... 1 2.0 FTE-8000 Quick Start...... 2 3.0 Introduction.....3 4.0 Preparation for Use... 4 Inspection
FTE-8000 Hand Held Optical Spectrum Analyzer USER S MANUAL Table of Contents SECTION PAGE 1.0 Safety........... 1 2.0 FTE-8000 Quick Start...... 2 3.0 Introduction.....3 4.0 Preparation for Use... 4 Inspection
FTE-6000 Hand Held Tuneable Laser Source
 FTE-6000 Hand Held Tuneable Laser Source USER S MANUAL Avoid Exposure Laser Radiation Emitted From The Aperture This product conforms to CDRH standards for laser product Per 21 CFR 1040.10 & 1040.11 Table
FTE-6000 Hand Held Tuneable Laser Source USER S MANUAL Avoid Exposure Laser Radiation Emitted From The Aperture This product conforms to CDRH standards for laser product Per 21 CFR 1040.10 & 1040.11 Table
FTE-8000-DWDM Optical Spectrum Analyzer and FTE-8000-CWDM Channel Analyzer Users Guide
 FTE-8000-DWDM Optical Spectrum Analyzer and FTE-8000-CWDM Channel Analyzer Users Guide Revision D 3/2012 TTI makes every effort to insure all statements and information for the products referred to in
FTE-8000-DWDM Optical Spectrum Analyzer and FTE-8000-CWDM Channel Analyzer Users Guide Revision D 3/2012 TTI makes every effort to insure all statements and information for the products referred to in
Q-Lab Software OPERATION MANUAL
 Q-Lab Software OPERATION MANUAL Trilithic Company Profile Trilithic is a privately held manufacturer founded in 1986 as an engineering and assembly company that built and designed customer-directed products
Q-Lab Software OPERATION MANUAL Trilithic Company Profile Trilithic is a privately held manufacturer founded in 1986 as an engineering and assembly company that built and designed customer-directed products
SST Configure Software OPERATION MANUAL
 SST Configure Software OPERATION MANUAL Trilithic Company Profile Trilithic is a privately held manufacturer founded in 1986 as an engineering and assembly company that built and designed customer-directed
SST Configure Software OPERATION MANUAL Trilithic Company Profile Trilithic is a privately held manufacturer founded in 1986 as an engineering and assembly company that built and designed customer-directed
TPNA-1000 Triple Play Network Analyzer
 TPNA-1000 Triple Play Network Analyzer Section I: The Basics 1.1 1.2 THIS PAGE LEFT INTENTIONALLY BLANK Chapter 1 1. General Information Helpful Website The following website contains general information
TPNA-1000 Triple Play Network Analyzer Section I: The Basics 1.1 1.2 THIS PAGE LEFT INTENTIONALLY BLANK Chapter 1 1. General Information Helpful Website The following website contains general information
OFT-CWDM SERIES. Operation Guide. Optical Time Domain Reflectometer (OTDR) with CWDM Wavelengths V
 OFT-CWDM SERIES Optical Time Domain Reflectometer (OTDR) with CWDM Wavelengths V.9.12.17 Operation Guide 1.0 OTDR Quick Start Guide Press to turn on the OTDR. Connect the fiber to the appropriate port.
OFT-CWDM SERIES Optical Time Domain Reflectometer (OTDR) with CWDM Wavelengths V.9.12.17 Operation Guide 1.0 OTDR Quick Start Guide Press to turn on the OTDR. Connect the fiber to the appropriate port.
Seeker BB-2 Leakage Detector
 Seeker BB-2 Leakage Detector (Green Engineering) Operation Manual This equipment has been tested and found to comply with the limits for a Class B digital device, pursuant to Part 15 of the FCC Rules.
Seeker BB-2 Leakage Detector (Green Engineering) Operation Manual This equipment has been tested and found to comply with the limits for a Class B digital device, pursuant to Part 15 of the FCC Rules.
FTE-7500 OTDR USER S MANUAL
 FTE-7500 OTDR USER S MANUAL 8/29/2011 Avoid exposure Laser Radiation Emitted from the aperture. This product conforms to CDRH standards for laser product Per 21 CFR 1040.10 & 1040.11 Revision B SECTION
FTE-7500 OTDR USER S MANUAL 8/29/2011 Avoid exposure Laser Radiation Emitted from the aperture. This product conforms to CDRH standards for laser product Per 21 CFR 1040.10 & 1040.11 Revision B SECTION
Seeker BB-2 Leakage Detector
 Seeker BB-2 Leakage Detector Operation Manual This equipment has been tested and found to comply with the limits for a Class B digital device, pursuant to Part 15 of the FCC Rules. See Page 2 for complete
Seeker BB-2 Leakage Detector Operation Manual This equipment has been tested and found to comply with the limits for a Class B digital device, pursuant to Part 15 of the FCC Rules. See Page 2 for complete
OTR 500 OTDR USER S MANUAL
 OTR 500 OTDR USER S MANUAL Avoid exposure. Laser radiation emitted from the aperture. This product conforms to CDRH standards for laser product Per 21 CFR 1040.10 & 1040.11 1 SECTION Table of Contents
OTR 500 OTDR USER S MANUAL Avoid exposure. Laser radiation emitted from the aperture. This product conforms to CDRH standards for laser product Per 21 CFR 1040.10 & 1040.11 1 SECTION Table of Contents
OFT-3 Optical Time Domain Reflectometer User's Guide
 OFT-3 Optical Time Domain Reflectometer User's Guide Revision A 02/2014 Information contained in this manual is believed to be accurate and reliable. However, no responsibility is assumed by Precision
OFT-3 Optical Time Domain Reflectometer User's Guide Revision A 02/2014 Information contained in this manual is believed to be accurate and reliable. However, no responsibility is assumed by Precision
Seeker Setup Software OPERATION MANUAL
 Seeker Setup Software OPERATION MANUAL Trilithic Company Profile Trilithic is a privately held manufacturer founded in 1986 as an engineering and assembly company that built and designed customer-directed
Seeker Setup Software OPERATION MANUAL Trilithic Company Profile Trilithic is a privately held manufacturer founded in 1986 as an engineering and assembly company that built and designed customer-directed
FOCIS Flex - No Wireless Fiber Optic Connector Inspection System User Guide
 Test & Inspection FOCIS Flex - No Wireless Fiber Optic Connector Inspection System User Guide www.aflglobal.com or (800) 321-5298, (603) 528-7780 Table of Contents Safety Information....3 How to View Device
Test & Inspection FOCIS Flex - No Wireless Fiber Optic Connector Inspection System User Guide www.aflglobal.com or (800) 321-5298, (603) 528-7780 Table of Contents Safety Information....3 How to View Device
KI Channel Optical CWDM Power Meter. User Manual. KI6503 series 48-Channel Optical DWDM Power Meter
 User Manual KI6503 series 48-Channel Optical DWDM Power Meter Warranty: Information in this manual is given in good faith for the benefit of the user. It cannot be used as the basis for claims against
User Manual KI6503 series 48-Channel Optical DWDM Power Meter Warranty: Information in this manual is given in good faith for the benefit of the user. It cannot be used as the basis for claims against
CSS1 Contractor Series Light Sources and CSM1 Contractor Series Optical Power Meters User s Guide
 CSS1 Contractor Series Light Sources and CSM1 Contractor Series Optical Power Meters User s Guide www.aflglobal.com or (800) 321-5298, (603) 528-7780 Limited Warranty All NOYES test equipment products
CSS1 Contractor Series Light Sources and CSM1 Contractor Series Optical Power Meters User s Guide www.aflglobal.com or (800) 321-5298, (603) 528-7780 Limited Warranty All NOYES test equipment products
PM-212-MPO Pocket Optical Power Meter INSTRUCTION MANUAL
 PM-212-MPO Pocket Optical Power Meter INSTRUCTION MANUAL Revision 1.2 is the registered trademark of OPTOKON, a.s. Other names and trademarks mentioned herein may be the trademarks of their respective
PM-212-MPO Pocket Optical Power Meter INSTRUCTION MANUAL Revision 1.2 is the registered trademark of OPTOKON, a.s. Other names and trademarks mentioned herein may be the trademarks of their respective
9581SST CONFIGURE OPERATION MANUAL
 9581SST CONFIGURE OPERATION MANUAL Company Profile Trilithic, Inc. was founded in 1986 as an engineering and assembly company providing customized communications and routing systems for business and government
9581SST CONFIGURE OPERATION MANUAL Company Profile Trilithic, Inc. was founded in 1986 as an engineering and assembly company providing customized communications and routing systems for business and government
FlexScan OTDR With SmartAuto and LinkMap
 Test & Inspection FlexScan OTDR With SmartAuto and LinkMap Quick Reference Guide www.aflglobal.com or (800) 321-5298, (603) 528-7780 Controls, Display, Interfaces 1 2 4 8 1. Power button 2. Power jack
Test & Inspection FlexScan OTDR With SmartAuto and LinkMap Quick Reference Guide www.aflglobal.com or (800) 321-5298, (603) 528-7780 Controls, Display, Interfaces 1 2 4 8 1. Power button 2. Power jack
Model ST-FT1 DIGITAL FORCE / TORQUE INDICATOR. User s Guide
 Model ST-FT1 DIGITAL FORCE / TORQUE INDICATOR Thank you Thank you for purchasing a Mesa Labs Model ST-FT1 digital force / torque indicator, designed for use with a remote torque sensor. With proper usage,
Model ST-FT1 DIGITAL FORCE / TORQUE INDICATOR Thank you Thank you for purchasing a Mesa Labs Model ST-FT1 digital force / torque indicator, designed for use with a remote torque sensor. With proper usage,
OLS Series Light Sources, OPM Series Optical Power Meters, and Related Test Kits User s Guide
 OLS Series Light Sources, OPM Series Optical Power Meters, and Related Test Kits User s Guide 2004-2009, AFL Telecommunications, all rights reserved. COM4-00-1001 Revision E, 2009-06-16 Specifications
OLS Series Light Sources, OPM Series Optical Power Meters, and Related Test Kits User s Guide 2004-2009, AFL Telecommunications, all rights reserved. COM4-00-1001 Revision E, 2009-06-16 Specifications
OVR Optical Time Domain Reflectometer User's Guide
 OVR Optical Time Domain Reflectometer User's Guide This guide is written for use with the OVR series. This includes the standard OVR OTDRs, OVR-PON and OVR-CWDM Revision D 04/2016 Information contained
OVR Optical Time Domain Reflectometer User's Guide This guide is written for use with the OVR series. This includes the standard OVR OTDRs, OVR-PON and OVR-CWDM Revision D 04/2016 Information contained
HCC-CW-201A. CWDM Analyzer. Operation Guide
 CWDM Analyzer Operation Guide Table of Contents Description... 3 Features... 3 Specifications... 4 Safety Information... 5 Preparing for Operation... 6 Unpacking the instrument... 6 Front keys definition...
CWDM Analyzer Operation Guide Table of Contents Description... 3 Features... 3 Specifications... 4 Safety Information... 5 Preparing for Operation... 6 Unpacking the instrument... 6 Front keys definition...
ADIA Return Path Interference Analysis. Operation Manual
 ADIA Return Path Interference Analysis Operation Manual Trilithic Company Profile Trilithic is a privately held manufacturer founded in 1986 as an engineering and assembly company that built and designed
ADIA Return Path Interference Analysis Operation Manual Trilithic Company Profile Trilithic is a privately held manufacturer founded in 1986 as an engineering and assembly company that built and designed
FlexScan OTDR With SmartAuto and LinkMap
 FlexScan OTDR With SmartAuto and LinkMap User s Guide Test & Inspection Contents Safety Information...5 Hardware Overview...7 Controls, Display, Interfaces...7 Front Panel Buttons and Indicators...9 Battery
FlexScan OTDR With SmartAuto and LinkMap User s Guide Test & Inspection Contents Safety Information...5 Hardware Overview...7 Controls, Display, Interfaces...7 Front Panel Buttons and Indicators...9 Battery
FlexScan FS200 OTDR With SmartAuto, FleXpress and LinkMap Quick Reference Guide
 Test & Inspection FlexScan FS200 OTDR With SmartAuto, FleXpress and LinkMap Quick Reference Guide www.aflglobal.com or (800) 321-5298, (603) 528-7780 Controls, Display, Interfaces 1 2 4 8 1. Power button
Test & Inspection FlexScan FS200 OTDR With SmartAuto, FleXpress and LinkMap Quick Reference Guide www.aflglobal.com or (800) 321-5298, (603) 528-7780 Controls, Display, Interfaces 1 2 4 8 1. Power button
KI6501 Optical CWDM Power Meter. User Manual. KI6501 series Optical CWDM Power Meter
 User Manual KI6501 series Optical CWDM Power Meter Warranty: Information in this manual is given in good faith for the benefit of the user. It cannot be used as the basis for claims against Kingfisher
User Manual KI6501 series Optical CWDM Power Meter Warranty: Information in this manual is given in good faith for the benefit of the user. It cannot be used as the basis for claims against Kingfisher
HD40H(X) Performance Series Camera. User Guide
 HD31H(X) HD30H(X) HD40H(X) Performance Series Camera User Guide Document 1 2 HD40H(X)/HD30H(X)/HD31H(X) Camera User Guide Thank you for purchasing our product. If there are any questions, or requests,
HD31H(X) HD30H(X) HD40H(X) Performance Series Camera User Guide Document 1 2 HD40H(X)/HD30H(X)/HD31H(X) Camera User Guide Thank you for purchasing our product. If there are any questions, or requests,
AE3100 Series User Manual. Version 1.02
 AE3100 Series User Manual Version 1.02 Preface Thanks for purchasing the AE3100 series OTDR (Optical Time Domain Reflectometer). This manual contains useful information about AE3100 series OTDR s functions
AE3100 Series User Manual Version 1.02 Preface Thanks for purchasing the AE3100 series OTDR (Optical Time Domain Reflectometer). This manual contains useful information about AE3100 series OTDR s functions
PM-212-SI3 Pocket Optical Power Meter INSTRUCTION MANUAL
 PM-212-SI3 Pocket Optical Power Meter INSTRUCTION MANUAL Revision 2.4 is the registered trademark of OPTOKON, a.s. Other names and trademarks mentioned herein may be the trademarks of their respective
PM-212-SI3 Pocket Optical Power Meter INSTRUCTION MANUAL Revision 2.4 is the registered trademark of OPTOKON, a.s. Other names and trademarks mentioned herein may be the trademarks of their respective
For your safety and protection of the E-bot, please read and abide by the following important safety precautions.
 2 P age Safety Precautions For your safety and protection of the E-bot, please read and abide by the following important safety precautions. 1) Do not plug the AC adapter into a faulty electrical outlet.
2 P age Safety Precautions For your safety and protection of the E-bot, please read and abide by the following important safety precautions. 1) Do not plug the AC adapter into a faulty electrical outlet.
FOCIS Flex Inspection
 Test & Inspection FOCIS Flex Inspection Fiber Optic Connector Inspection Solution User s Guide www.flglobal.com, +1 (800) 321-5298 or +1 (603) 528-7780 Table of Contents Safety Information.... 3 FOCIS
Test & Inspection FOCIS Flex Inspection Fiber Optic Connector Inspection Solution User s Guide www.flglobal.com, +1 (800) 321-5298 or +1 (603) 528-7780 Table of Contents Safety Information.... 3 FOCIS
FiberLink 6650 Series
 MANUAL FiberLink 6650 Series Optical Power Meter Installation and Operations Manual WWW.ARTEL.COM Contents Contents Welcome... 3 Features... 3 Package Contents... 3 Technical Specifications... 4 Applications
MANUAL FiberLink 6650 Series Optical Power Meter Installation and Operations Manual WWW.ARTEL.COM Contents Contents Welcome... 3 Features... 3 Package Contents... 3 Technical Specifications... 4 Applications
8 Button RS232/IR. Control Panel. MuxLab Inc A / SE A
 8 Button RS232/IR Control Panel 500816 MuxLab Inc. 2016 94-000833-A / SE-000833-A SAFETY PRECAUTIONS To insure the best use from the product, please read all instructions carefully before using the device.
8 Button RS232/IR Control Panel 500816 MuxLab Inc. 2016 94-000833-A / SE-000833-A SAFETY PRECAUTIONS To insure the best use from the product, please read all instructions carefully before using the device.
PPM-30 PON Power Meter. User s Manual. Shineway Technologies, Inc. All rights reserved.
 PPM-30 PON Power Meter User s Manual Shineway Technologies, Inc. All rights reserved. PPM-30 PON Power Meter Safety Instructions Safety Terms Used in This Manual WARNING identifies any procedure or practice
PPM-30 PON Power Meter User s Manual Shineway Technologies, Inc. All rights reserved. PPM-30 PON Power Meter Safety Instructions Safety Terms Used in This Manual WARNING identifies any procedure or practice
Handheld Video Magnifier
 Zoomax TM Snow Handheld Video Magnifier V1.1 1 Contents Description...3 Accessories...3 Compositions:...4 Operation...5 Battery installation...5 Charging the battery...6 Install short strap...6 Operation
Zoomax TM Snow Handheld Video Magnifier V1.1 1 Contents Description...3 Accessories...3 Compositions:...4 Operation...5 Battery installation...5 Charging the battery...6 Install short strap...6 Operation
INSTALLATION & USER MANUAL
 INSTALLATION & USER MANUAL MODELS EVMS & GSVMS with Rain Sensor 00--0 Fax: 0-- csm@wascoproducts.com www.wascoskylights.com Eastern Facility: Spencer Drive, Unit A, Wells, ME 000 Western Facility: Echo
INSTALLATION & USER MANUAL MODELS EVMS & GSVMS with Rain Sensor 00--0 Fax: 0-- csm@wascoproducts.com www.wascoskylights.com Eastern Facility: Spencer Drive, Unit A, Wells, ME 000 Western Facility: Echo
PM-204A/B. Power Meter. Operation Guide
 Power Meter Operation Guide Contents 1. Introduction...3 2. Warranty...3 3. Safety Information...3 4. Preparing for Operation...4 4.1. Unpacking the instrument...4 4.2. Discharged batteries...4 4.3. AC
Power Meter Operation Guide Contents 1. Introduction...3 2. Warranty...3 3. Safety Information...3 4. Preparing for Operation...4 4.1. Unpacking the instrument...4 4.2. Discharged batteries...4 4.3. AC
Optical Time Domain Reflectometer USER'S GUIDE
 Optical Time Domain Reflectometer USER'S GUIDE AVOD EYE OR SKIN EXPOSURE TO DIRECT OR SCATTERED RADIATION AVOD EYE OR SKIN EXPOSURE TO DIRECT OR SCATTERED RADIATION WARNING You are cautioned that changes
Optical Time Domain Reflectometer USER'S GUIDE AVOD EYE OR SKIN EXPOSURE TO DIRECT OR SCATTERED RADIATION AVOD EYE OR SKIN EXPOSURE TO DIRECT OR SCATTERED RADIATION WARNING You are cautioned that changes
Medimaging Integrated Solution Inc.
 Medimaging Integrated Solution Inc. (MiiS) 1F, No. 7, R&D Rd II, Hsinchu Science Park, Hsinchu, TAIWAN 30076, R.O.C Issued date: Jan. 30, 2012 1 of 20 TABLE OF CONTENTS 1. Category 2. Symbols 3. Warnings
Medimaging Integrated Solution Inc. (MiiS) 1F, No. 7, R&D Rd II, Hsinchu Science Park, Hsinchu, TAIWAN 30076, R.O.C Issued date: Jan. 30, 2012 1 of 20 TABLE OF CONTENTS 1. Category 2. Symbols 3. Warnings
PON Optical power meter USER'S GUIDE
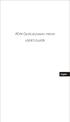 PON Optical power meter USER'S GUIDE English WARNING You are cautioned that changes or modifications not espressly approved in this document could void yout authority to operate this equipment. To reduce
PON Optical power meter USER'S GUIDE English WARNING You are cautioned that changes or modifications not espressly approved in this document could void yout authority to operate this equipment. To reduce
Welcome 1. Precaution
 0 Table of Contents 1. Precautions. 2 2. Preparation.. 2 Standard Accessories.. 5 Parts Names.. 6 Charging the Battery Pack..... 7 3. Recording Mode 9 Loading SD card 9 Connect External Camera.. 9 Powering
0 Table of Contents 1. Precautions. 2 2. Preparation.. 2 Standard Accessories.. 5 Parts Names.. 6 Charging the Battery Pack..... 7 3. Recording Mode 9 Loading SD card 9 Connect External Camera.. 9 Powering
M200 Handheld OTDR User s Guide
 WWW.EXFIBER.COM M200 Handheld OTDR User s Guide Test & Inspection Limited Warranty One Year Limited Warranty All Noyes products are warranted against defective material and workmanship for a period of
WWW.EXFIBER.COM M200 Handheld OTDR User s Guide Test & Inspection Limited Warranty One Year Limited Warranty All Noyes products are warranted against defective material and workmanship for a period of
VIS Video Inspection Scope
 User s Guide VIS 300 - Video Inspection Scope VIS1-00-2000, Rev A, 6-09-10 Specifications subject to change without notice Contents Section 1 - General Overview A. Contact ODM for customer service B. Unpacking
User s Guide VIS 300 - Video Inspection Scope VIS1-00-2000, Rev A, 6-09-10 Specifications subject to change without notice Contents Section 1 - General Overview A. Contact ODM for customer service B. Unpacking
SCT2000 and SCT1500 Structured Cable Testers
 SCT2000 and SCT1500 Structured Cable Testers USER MANUAL ENGLISH 1 SAFETY WARNINGS Read First: Safety and Operational Information The international symbols used on the instrument or in this manual are
SCT2000 and SCT1500 Structured Cable Testers USER MANUAL ENGLISH 1 SAFETY WARNINGS Read First: Safety and Operational Information The international symbols used on the instrument or in this manual are
User Manual Digi-Sense 12-Channel Benchtop Data Logging Thermocouple Thermometer
 User Manual Digi-Sense 12-Channel Benchtop Data Logging Thermocouple Thermometer Model: 92000-01 THE STANDARD IN PRECISION MEASUREMENT Table of Contents Introduction... 3 Unpacking... 3 Initial Setup...3
User Manual Digi-Sense 12-Channel Benchtop Data Logging Thermocouple Thermometer Model: 92000-01 THE STANDARD IN PRECISION MEASUREMENT Table of Contents Introduction... 3 Unpacking... 3 Initial Setup...3
EASyPLUS EAS Encoder/Decoder Version Operation Manual
 EASyPLUS EAS Encoder/Decoder Version 8.09 Operation Manual Trilithic Company Profile Trilithic is a privately held manufacturer founded in 1986 as an engineering and assembly company that builds and designs
EASyPLUS EAS Encoder/Decoder Version 8.09 Operation Manual Trilithic Company Profile Trilithic is a privately held manufacturer founded in 1986 as an engineering and assembly company that builds and designs
GVIS Video Inspection Scope
 User s Guide GVIS 300 - Video Inspection Scope GVIS1-00-2000, Rev A, 6-09-20 Specifications subject to change without notice Contents Section 1 - General Overview A. Contact Tempo for customer service
User s Guide GVIS 300 - Video Inspection Scope GVIS1-00-2000, Rev A, 6-09-20 Specifications subject to change without notice Contents Section 1 - General Overview A. Contact Tempo for customer service
RJ-2030/2050/2140/2150
 LBF85700 Unpacking Your Printer Check that the package contains the following before using your printer: RJ-030/050/40/50 Quick Setup Guide English Printer Rechargeable Li-ion Battery Belt Clip Thank you
LBF85700 Unpacking Your Printer Check that the package contains the following before using your printer: RJ-030/050/40/50 Quick Setup Guide English Printer Rechargeable Li-ion Battery Belt Clip Thank you
MODEL 3150 SUSPENDED SOLIDS ANALYZER MODEL 35/35L OPTICAL SUSPENDED SOLIDS SENSOR
 MODEL 3150 SUSPENDED SOLIDS ANALYZER MODEL 35/35L OPTICAL SUSPENDED SOLIDS SENSOR REVISION 22 August 2016 Insite Instrumentation Group, Inc 80 Whisperwood Blvd. Suite 107 Slidell, LA 70458 Phone: (985)
MODEL 3150 SUSPENDED SOLIDS ANALYZER MODEL 35/35L OPTICAL SUSPENDED SOLIDS SENSOR REVISION 22 August 2016 Insite Instrumentation Group, Inc 80 Whisperwood Blvd. Suite 107 Slidell, LA 70458 Phone: (985)
Features. Warnings and Precautions READ BEFORE OPERATING EQUIPMENT SAVE THESE INSTRUCTIONS
 SENTA Warnings and Precautions READ BEFORE OPERATING EQUIPMENT SAVE THESE INSTRUCTIONS To prevent damage to your radio or possible injury to you or others, read these safety precautions and instructions
SENTA Warnings and Precautions READ BEFORE OPERATING EQUIPMENT SAVE THESE INSTRUCTIONS To prevent damage to your radio or possible injury to you or others, read these safety precautions and instructions
VBT-75 S2 VACUUM BOTTLE TESTER
 VBT-75 S2 VACUUM BOTTLE TESTER USER S MANUAL Vanguard Instruments Company, Inc. 1520 S. Hellman Ave. Ontario, California 91761, USA TEL: (909) 923-9390 FAX: (909) 923-9391 July 7, 2017 Revision 1 SAFETY
VBT-75 S2 VACUUM BOTTLE TESTER USER S MANUAL Vanguard Instruments Company, Inc. 1520 S. Hellman Ave. Ontario, California 91761, USA TEL: (909) 923-9390 FAX: (909) 923-9391 July 7, 2017 Revision 1 SAFETY
MT-7610 Optical Time Domain Reflectometer USER'S GUIDE
 MT-7610 Optical Time Domain Reflectometer USER'S GUIDE English Test Equipment Depot - 800.517.8431-99 Washington Street - Melrose, MA 02176 TestEquipmentDepot.com AVOD EYE OR SKIN EXPOSURE TO DIRECT OR
MT-7610 Optical Time Domain Reflectometer USER'S GUIDE English Test Equipment Depot - 800.517.8431-99 Washington Street - Melrose, MA 02176 TestEquipmentDepot.com AVOD EYE OR SKIN EXPOSURE TO DIRECT OR
SCT-MMA / SCT-SMA Fiber Optic Adapters
 SCT-MMA / SCT-SMA Fiber Optic Adapters USER MANUAL ENGLISH i SAFETY WARNINGS Read First: Safety and Operational Information The international electrical symbols used on the instrument or in this manual
SCT-MMA / SCT-SMA Fiber Optic Adapters USER MANUAL ENGLISH i SAFETY WARNINGS Read First: Safety and Operational Information The international electrical symbols used on the instrument or in this manual
OFL 200 Single-mode Optical Time Domain Reflectometer User s Guide
 OFL 200 Single-mode Optical Time Domain Reflectometer User s Guide T e s t & I n s p e c t i o n OFL 200 Single-mode Optical Time Domain Reflectometer User s Guide T e s t & I n s p e c t i o n 2004-2007,
OFL 200 Single-mode Optical Time Domain Reflectometer User s Guide T e s t & I n s p e c t i o n OFL 200 Single-mode Optical Time Domain Reflectometer User s Guide T e s t & I n s p e c t i o n 2004-2007,
Table of Contents Confirming the camera location
 Table of Contents 1. What is the SenseView PORTABLE...1 2. Safety precaution...2 3. Package...3 4. Configuration...4 5. After purchasing...6 (1)... Charging...6 (2)Remove LCD protective film...6 6. How
Table of Contents 1. What is the SenseView PORTABLE...1 2. Safety precaution...2 3. Package...3 4. Configuration...4 5. After purchasing...6 (1)... Charging...6 (2)Remove LCD protective film...6 6. How
DPR-34+ GB Revision 2
 DPR-34+ GB Revision 2 1. 2. 3. 4. 5. 6. 7. 8. 9. Important Safety Instructions Read these instructions. Keep these instructions. Heed all warnings. Follow all instructions. Do not use this apparatus near
DPR-34+ GB Revision 2 1. 2. 3. 4. 5. 6. 7. 8. 9. Important Safety Instructions Read these instructions. Keep these instructions. Heed all warnings. Follow all instructions. Do not use this apparatus near
RA3301Optical Multimeter
 RA3301Optical Multimeter 1.Overview Handheld Optical multimeter is for the installation, operation and maintenance of a fiber optic network designed accurate, durable and portable instrumentation. It is
RA3301Optical Multimeter 1.Overview Handheld Optical multimeter is for the installation, operation and maintenance of a fiber optic network designed accurate, durable and portable instrumentation. It is
AOR500-P PON Optical Time Domain Reflectometer USER'S GUIDE
 AOR500-P PON Optical Time Domain Reflectometer USER'S GUIDE WARNING You are cautioned that changes or modifications not espressly approved in this document could void yout authority to operate this equipment.
AOR500-P PON Optical Time Domain Reflectometer USER'S GUIDE WARNING You are cautioned that changes or modifications not espressly approved in this document could void yout authority to operate this equipment.
PIECAL 322 Automated Thermocouple Calibrator Operating Instructions. Product Description. Practical Instrument Electronics
 PIECAL 322 Automated Thermocouple Calibrator Operating Instructions Product Description Easy to use With the PIECAL 322-1 you can check & calibrate all your thermocouple instruments and measure thermocouple
PIECAL 322 Automated Thermocouple Calibrator Operating Instructions Product Description Easy to use With the PIECAL 322-1 you can check & calibrate all your thermocouple instruments and measure thermocouple
Allworx 24x Service and Troubleshooting Guide
 Allworx 24x Service and Troubleshooting Guide -PAGE INTENTIALLY LEFT BLANK- Table of Contents 1 Safety Instructions...1 1.1 Electrical...1 1.2 Electrostatic Discharge...1 2 Chassis Views...2 3 Exterior
Allworx 24x Service and Troubleshooting Guide -PAGE INTENTIALLY LEFT BLANK- Table of Contents 1 Safety Instructions...1 1.1 Electrical...1 1.2 Electrostatic Discharge...1 2 Chassis Views...2 3 Exterior
RJ-2030/2050/2140/2150
 Printed in China LBF85400 Package Contents Check that the package contains the following before using your printer: RJ-030/050/40/50 Quick Setup Guide English Printer Rechargeable Li-ion Battery Belt Clip
Printed in China LBF85400 Package Contents Check that the package contains the following before using your printer: RJ-030/050/40/50 Quick Setup Guide English Printer Rechargeable Li-ion Battery Belt Clip
Blue Weapon Laser. User manual UK. Version 1.0
 Blue Weapon Laser User manual 152.754UK Version 1.0 CAUTION 15. Disposal : Please disposal of the unserviceable device according to the current statutory requirements. Please read this manual fully before
Blue Weapon Laser User manual 152.754UK Version 1.0 CAUTION 15. Disposal : Please disposal of the unserviceable device according to the current statutory requirements. Please read this manual fully before
Operators Manual. Fort Atkinson, Wisconsin USA. Digi-Star International Pannigen, The Netherlands D3973 Rev D
 Operators Manual Fort Atkinson, Wisconsin USA Digi-Star International Pannigen, The Netherlands www.digi-star.com AUGUST 28, 2015 LINKS Follow the link below to a video on Digi-Star s web site showing
Operators Manual Fort Atkinson, Wisconsin USA Digi-Star International Pannigen, The Netherlands www.digi-star.com AUGUST 28, 2015 LINKS Follow the link below to a video on Digi-Star s web site showing
99 Washington Street Melrose, MA Phone Toll Free Visit us at
 99 Washington Street Melrose, MA 02176 Phone 781-665-1400 Toll Free 1-800-517-8431 Visit us at www.testequipmentdepot.com Table of Contents 1. General Safety Requirements... 1 2. Safety Terms and Symbols...
99 Washington Street Melrose, MA 02176 Phone 781-665-1400 Toll Free 1-800-517-8431 Visit us at www.testequipmentdepot.com Table of Contents 1. General Safety Requirements... 1 2. Safety Terms and Symbols...
VPC-64/ VPX-64 VIDEO POLE CAMERA OPERATION MANUAL
 VPC-64/ VPX-64 VIDEO POLE CAMERA OPERATION MANUAL RESEARCH ELECTRONICS INTERNATIONAL 455 Security Drive Algood, TN 38506 U.S.A. +1 931-537-6032 http://www.reiusa.net/ COPYRIGHT RESEARCH ELECTRONICS INTERNATIONAL
VPC-64/ VPX-64 VIDEO POLE CAMERA OPERATION MANUAL RESEARCH ELECTRONICS INTERNATIONAL 455 Security Drive Algood, TN 38506 U.S.A. +1 931-537-6032 http://www.reiusa.net/ COPYRIGHT RESEARCH ELECTRONICS INTERNATIONAL
Ra Series Fiber Optic Test Instruments
 Ra Series Fiber Optic Test Instruments Ra Series Fiber Optic Test Instruments The Datacom Textron Ra Series are innovative, easy to use instruments for the field-testing, certifying and maintenance of
Ra Series Fiber Optic Test Instruments Ra Series Fiber Optic Test Instruments The Datacom Textron Ra Series are innovative, easy to use instruments for the field-testing, certifying and maintenance of
OFS 300 Optical Fiber Scope User s Guide
 T e s t & I n s p e c t i o n OFS 300 Optical Fiber Scope User s Guide OFS 300 Optical Fiber Scope User s Guide T e s t & I n s p e c t i o n 2002, AFL Telecommunications, all rights reserved. OFS1-00-1000
T e s t & I n s p e c t i o n OFS 300 Optical Fiber Scope User s Guide OFS 300 Optical Fiber Scope User s Guide T e s t & I n s p e c t i o n 2002, AFL Telecommunications, all rights reserved. OFS1-00-1000
Datasheet: FI-500 FiberInspector Micro-Fiber Optic Endface Inspection Scope with PortBright Illumination.
 Datasheet: FI-500 FiberInspector Micro-Fiber Optic Endface Inspection Scope with PortBright Illumination. Datasheet: FI-500 FiberInspector Micro-Fiber Optic Endface Inspection Scope with PortBright Illumination.
Datasheet: FI-500 FiberInspector Micro-Fiber Optic Endface Inspection Scope with PortBright Illumination. Datasheet: FI-500 FiberInspector Micro-Fiber Optic Endface Inspection Scope with PortBright Illumination.
2D Image Handheld Scanner
 1 Revision History Changes to the original manual are listed below: Version Date Description of Version 1.0 9/6/2018 Initial release i Important Notice No warranty of any kind is made in regard to this
1 Revision History Changes to the original manual are listed below: Version Date Description of Version 1.0 9/6/2018 Initial release i Important Notice No warranty of any kind is made in regard to this
Personal MiniDisc System
 3-866-600-11(1) Personal MiniDisc System Operating Instructions Owner's Record The model number and the serial number are located on the right side. Record the serial number in the space provided below.
3-866-600-11(1) Personal MiniDisc System Operating Instructions Owner's Record The model number and the serial number are located on the right side. Record the serial number in the space provided below.
DATA DOUBLER. Apple Mac mini (2009)
 DATA DOUBLER Apple Mac mini (2009) TABLE OF CONTENTS Introduction... 1 1.1 Hardware Compatibility 1.1.1 Host Computer Compatibility 1.1.2 Drive Compatibility 1.2 Package Contents 1.3 About This Manual
DATA DOUBLER Apple Mac mini (2009) TABLE OF CONTENTS Introduction... 1 1.1 Hardware Compatibility 1.1.1 Host Computer Compatibility 1.1.2 Drive Compatibility 1.2 Package Contents 1.3 About This Manual
iq DIGITAL PICTURE FRAME iq Digital Picture Frame DPF701SB USER GUIDE
 iq Digital Picture Frame DPF701SB USER GUIDE 1 Table of Contents Important Safety Precautions... 3 Cleaning the LCD Screen... 3 Cleaning the Digital Picture Frame... 3 Introduction... 4 What s in the Box...
iq Digital Picture Frame DPF701SB USER GUIDE 1 Table of Contents Important Safety Precautions... 3 Cleaning the LCD Screen... 3 Cleaning the Digital Picture Frame... 3 Introduction... 4 What s in the Box...
Quick Guide v. 1.1 DeFelsko Corporation USA 2012
 Quick Guide v. 1.1 Introduction The PosiTector Surface Profile Gage (SPG) is a hand-held electronic instrument that measures the peak-to-valley height of the surface profile of abrasive blast cleaned surfaces.
Quick Guide v. 1.1 Introduction The PosiTector Surface Profile Gage (SPG) is a hand-held electronic instrument that measures the peak-to-valley height of the surface profile of abrasive blast cleaned surfaces.
Table of Contents. Federal Communications Commission (FCC) Statement...2
 Contents Table of Contents Federal Communications Commission (FCC) Statement...2 Important Safety Instructions...3 Chapter 1 Introduction Features...6 Package Contents...7 Front View and Controls...8 Installing
Contents Table of Contents Federal Communications Commission (FCC) Statement...2 Important Safety Instructions...3 Chapter 1 Introduction Features...6 Package Contents...7 Front View and Controls...8 Installing
USER GUIDE. T52 two-way pager
 USER GUIDE T52 two-way pager TABLE OF CONTENTS Control Buttons...3 Getting Started...4 Turning Device On...5 Replacing Battery...5 Turning Device Off...6 Using the Main Menu...6 Backlight...7 Setting the
USER GUIDE T52 two-way pager TABLE OF CONTENTS Control Buttons...3 Getting Started...4 Turning Device On...5 Replacing Battery...5 Turning Device Off...6 Using the Main Menu...6 Backlight...7 Setting the
DIGITAL MAGNIFIER OPERATOR'S MANUAL. Technical Data and Reference Information SIRCHIE
 RIDGE PRO PLUS DIGITAL MAGNIFIER OPERATOR'S MANUAL Technical Data and Reference Information SIRCHIE Products Vehicles Training 100 Hunter Place, Youngsville, NC 27596 USA (919) 554-2244, (800) 356-7311
RIDGE PRO PLUS DIGITAL MAGNIFIER OPERATOR'S MANUAL Technical Data and Reference Information SIRCHIE Products Vehicles Training 100 Hunter Place, Youngsville, NC 27596 USA (919) 554-2244, (800) 356-7311
DV5-2. SC-DV5_Main.jpg. SC-DV5_Main.jpg. SC-DV5_Main.jpg
 DV5-2 SC-DV5_Main.jpg SC-DV5_Main.jpg SC-DV5_Main.jpg Overview Camera: Overview -screen Display: The DV5-2 body camera is an advanced recording system with many options and features available. Please review
DV5-2 SC-DV5_Main.jpg SC-DV5_Main.jpg SC-DV5_Main.jpg Overview Camera: Overview -screen Display: The DV5-2 body camera is an advanced recording system with many options and features available. Please review
Optical Power Meter. TrendCommunications. User Guide Testing the World s Networks
 Optical Power Meter User Guide - 137800 Testing the World s Networks TrendCommunications Copyright Notice The information contained in this document is the property of Trend Communications Ltd. and is
Optical Power Meter User Guide - 137800 Testing the World s Networks TrendCommunications Copyright Notice The information contained in this document is the property of Trend Communications Ltd. and is
Table of Contents. 2 Changing Focus Modes (e) Freeze Image (f) Mirror View... 18
 Table of Contents 1. What is LifeStyle CANDY GRIP?... 4 2. Safety Precautions... 5 3. What s in the Box?... 6 4. Physical Description... 7 5. Getting Started... 9 (a) Charging the Battery... 9 (b) Removing
Table of Contents 1. What is LifeStyle CANDY GRIP?... 4 2. Safety Precautions... 5 3. What s in the Box?... 6 4. Physical Description... 7 5. Getting Started... 9 (a) Charging the Battery... 9 (b) Removing
Thermal Imaging Camera 220 x Instruction Manual
 Thermal Imaging Camera 220 x 160 800201 Instruction Manual 1 TABLE OF CONTENTS INTRODUCTION... 3 FEATURES... 4 MATERIALS SUPPLIED... 4 FRONT PANEL DESCRIPTION... 5 LCD DISPLAY... 6 SET UP... 7 MEASUREMENT
Thermal Imaging Camera 220 x 160 800201 Instruction Manual 1 TABLE OF CONTENTS INTRODUCTION... 3 FEATURES... 4 MATERIALS SUPPLIED... 4 FRONT PANEL DESCRIPTION... 5 LCD DISPLAY... 6 SET UP... 7 MEASUREMENT
Table of Contents. Taking a First Look 2 Intelligent Remote Control 2 Before You Start 4
 Table of Contents Taking a First Look 2 Intelligent Remote Control 2 Before You Start 4 Getting Started 6 Activating the Remote Control 6 Defining the Brands of Your Devices 7 Working with the Home Panel
Table of Contents Taking a First Look 2 Intelligent Remote Control 2 Before You Start 4 Getting Started 6 Activating the Remote Control 6 Defining the Brands of Your Devices 7 Working with the Home Panel
RUBY HD+ Handheld Video Magnifier User s Guide
 RUBY HD+ Handheld Video Magnifier User s Guide 440929-001 Rev. A Freedom Scientific, Inc., 11800 31 st Court North, St. Petersburg, Florida 33716-1805, USA www.freedomscientific.com. Copyright 2017. Freedom
RUBY HD+ Handheld Video Magnifier User s Guide 440929-001 Rev. A Freedom Scientific, Inc., 11800 31 st Court North, St. Petersburg, Florida 33716-1805, USA www.freedomscientific.com. Copyright 2017. Freedom
Thunder Bolt Multi-Tester Operations Manual
 Thunder Bolt Multi-Tester Operations Manual TABLE OF CONTENTS Thunder Bolt Multi-Tester Universal Features and Settings... 1 Thunder Bolt Application Operation... 2 Trace View Pane... 2 Cursor Marker
Thunder Bolt Multi-Tester Operations Manual TABLE OF CONTENTS Thunder Bolt Multi-Tester Universal Features and Settings... 1 Thunder Bolt Application Operation... 2 Trace View Pane... 2 Cursor Marker
MT9085 Series. ACCESS Master. Quick User s Guide
 Quick User s Guide MT9085 Series ACCESS Master For safety and warning information, please read this manual before attempting to use the equipment. Keep this manual with the equipment. MT9085 Series ACCESS
Quick User s Guide MT9085 Series ACCESS Master For safety and warning information, please read this manual before attempting to use the equipment. Keep this manual with the equipment. MT9085 Series ACCESS
PMI Borescope Lizard 100 Series User Guide
 PMI Borescope Lizard 100 Series User Guide Thank you very much for purchasing Lizard 100 borescope. Be sure to read this Instruction manual before using, for operating it safely and correctly. Please keep
PMI Borescope Lizard 100 Series User Guide Thank you very much for purchasing Lizard 100 borescope. Be sure to read this Instruction manual before using, for operating it safely and correctly. Please keep
Operation Manual for OPM-1315 Optical Power Meter
 Operation Manual for OPM-1315 Optical Power Meter www.tonercable.com Table of Contents 1. Introduction... 1,2 1.1 Summary... 1 1.2 Product Features... 2 1.3 Technical Parameters... 2 1.4 Main Applications...
Operation Manual for OPM-1315 Optical Power Meter www.tonercable.com Table of Contents 1. Introduction... 1,2 1.1 Summary... 1 1.2 Product Features... 2 1.3 Technical Parameters... 2 1.4 Main Applications...
Table of Contents. 2 Changing Focus Modes (e) Freeze Image... 17
 Table of Contents 1. What is LifeStyle CANDY?... 4 2. Safety Precautions... 5 3. What s in the Box?... 6 4. Physical Description... 6 5. Getting Started... 10 (a) Charging the Battery... 10 (b) Removing
Table of Contents 1. What is LifeStyle CANDY?... 4 2. Safety Precautions... 5 3. What s in the Box?... 6 4. Physical Description... 6 5. Getting Started... 10 (a) Charging the Battery... 10 (b) Removing
Table of Contents. Introduction 2 1. Intelligent Remote Control 2 2. Charging the Remote Control 3
 Table of Contents Introduction 2 1. Intelligent Remote Control 2 2. Charging the Remote Control 3 Getting Started 6 1. Activating the Remote Control 6 2. Selecting a Device 7 3. Operating a Device 8 4.
Table of Contents Introduction 2 1. Intelligent Remote Control 2 2. Charging the Remote Control 3 Getting Started 6 1. Activating the Remote Control 6 2. Selecting a Device 7 3. Operating a Device 8 4.
9.2 TFT LCD COLOR MONITORING SYSTEM With 2 Indoor/Outdoor Color Cameras
 INSTRUCTION MANUAL 9.2 TFT LCD COLOR MONITORING SYSTEM With 2 Indoor/Outdoor Color Cameras MODEL: LCD0935 Copyright 2009 Wisecomm. All Rights Reserved. 1. IMPORTANT SAFETY PRECAUTIONS To prevent fire or
INSTRUCTION MANUAL 9.2 TFT LCD COLOR MONITORING SYSTEM With 2 Indoor/Outdoor Color Cameras MODEL: LCD0935 Copyright 2009 Wisecomm. All Rights Reserved. 1. IMPORTANT SAFETY PRECAUTIONS To prevent fire or
SmartView Versa+ User Manual. Table of contents
 Table of contents Overview... 1 What s in the box?... 2 Getting to know your SmartView Versa+.. 3 Getting started... 5 Inserting the battery... 5 Charging the battery... 6 Install SD card... 7 Install
Table of contents Overview... 1 What s in the box?... 2 Getting to know your SmartView Versa+.. 3 Getting started... 5 Inserting the battery... 5 Charging the battery... 6 Install SD card... 7 Install
AZATOM Pocket Go. Portable DAB+ / DAB / FM Radio Alarm Clock. User Manual. This manual is available to download online at
 AZATOM Pocket Go Portable DAB+ / DAB / FM Radio Alarm Clock User Manual This manual is available to download online at www.azatom.com Thank you for shopping with AZATOM Please read this manual carefully
AZATOM Pocket Go Portable DAB+ / DAB / FM Radio Alarm Clock User Manual This manual is available to download online at www.azatom.com Thank you for shopping with AZATOM Please read this manual carefully
Prestigio P371 Users manual
 Prestigio P371 Users manual 1. IMPORTANT INFORMATION WARNING: TO PREVENT FIRE OR SHOCK HAZARD, DO NOT EXPOSE THIS MONITOR TO LIQUIDS OR MOISTURE. HIGH VOLTAGE EXISTS ON THIS MONITOR. DO NOT REMOVE THE
Prestigio P371 Users manual 1. IMPORTANT INFORMATION WARNING: TO PREVENT FIRE OR SHOCK HAZARD, DO NOT EXPOSE THIS MONITOR TO LIQUIDS OR MOISTURE. HIGH VOLTAGE EXISTS ON THIS MONITOR. DO NOT REMOVE THE
FRX3 Hand Turbine AM/FM/Weather Alert Radio with USB Smartphone Charger
 FRX3 Hand Turbine AM/FM/Weather Alert Radio with USB Smartphone Charger Owner s manual NEED HELP? CONTACT US. Etón Corporation, 1015 Corporation Way, Palo Alto, CA 94303, USA. 1-800-872-2228 (U.S.); 1-800-637-1648
FRX3 Hand Turbine AM/FM/Weather Alert Radio with USB Smartphone Charger Owner s manual NEED HELP? CONTACT US. Etón Corporation, 1015 Corporation Way, Palo Alto, CA 94303, USA. 1-800-872-2228 (U.S.); 1-800-637-1648
Operating Instructions for Orderman Sol & Sol+
 Operating Instructions for Orderman Sol & Sol+ 2010 by Orderman GmbH Bachstrasse 59, 5023 Salzburg Austria www.orderman.com Errors and misprints excepted. Duplication, reproduction or distribution, even
Operating Instructions for Orderman Sol & Sol+ 2010 by Orderman GmbH Bachstrasse 59, 5023 Salzburg Austria www.orderman.com Errors and misprints excepted. Duplication, reproduction or distribution, even
ProntoPro Intelligent Remote Control. User Guide
 ProntoPro Intelligent Remote Control User Guide Table of Content Taking a First Look... 3 Intelligent Remote Control... 3 Before You Start... 5 Getting Started... 7 Activating the Remote Control... 7 Defining
ProntoPro Intelligent Remote Control User Guide Table of Content Taking a First Look... 3 Intelligent Remote Control... 3 Before You Start... 5 Getting Started... 7 Activating the Remote Control... 7 Defining
Luna. Instruction Manual
 Luna Instruction Manual Safety Guidelines Product Components Explained. Luna Case. Luna Dock. Luna RFID Fob Luna Installation. Installation Guidelines. Fixing from Below. Fixing from Above. Luna Case Installation
Luna Instruction Manual Safety Guidelines Product Components Explained. Luna Case. Luna Dock. Luna RFID Fob Luna Installation. Installation Guidelines. Fixing from Below. Fixing from Above. Luna Case Installation
DTT Series Digital Torque Testers User Manual
 for DTT Models above Serial Number: 2000 15700 S. Waterloo Road Cleveland, OH 44110-3898 Phone: (888) 486-6163 Fax: (216) 481-4519 2017 Jergens, Inc. All Rights Reserved Revision Date: 02/19/18 Email:
for DTT Models above Serial Number: 2000 15700 S. Waterloo Road Cleveland, OH 44110-3898 Phone: (888) 486-6163 Fax: (216) 481-4519 2017 Jergens, Inc. All Rights Reserved Revision Date: 02/19/18 Email:
CF3000 Dealer Diagnostic Tool Instruction Manual
 CF3000 Dealer Diagnostic Tool Instruction Manual Table of Contents: About the CF3000......3 Important Precautions......4 Components....5 Charging the CF3000......7 Licensing the CF3000.......8 Updating
CF3000 Dealer Diagnostic Tool Instruction Manual Table of Contents: About the CF3000......3 Important Precautions......4 Components....5 Charging the CF3000......7 Licensing the CF3000.......8 Updating
DP-152. Digital Picture Viewer. Instruction Manual. Please read this manual carefully before operation 152SX
 DP-152 Digital Picture Viewer Instruction Manual Please read this manual carefully before operation 152SX Precautions For Customer Use: Enter below the serial number that is located on the bottom of the
DP-152 Digital Picture Viewer Instruction Manual Please read this manual carefully before operation 152SX Precautions For Customer Use: Enter below the serial number that is located on the bottom of the
