User s Guide User s Guide User s Guide User s Guide User s Guide User s Guide User s Guide. IMAGETEAM 4400/4700 2D Series Hand Held Imager
|
|
|
- Julius Payne
- 5 years ago
- Views:
Transcription
1 User s Guide User s Guide User s Guide User s Guide User s Guide User s Guide User s Guide IMAGETEAM 4400/4700 2D Series Hand Held Imager
2 Statement of Agency Compliance This device complies with part 15 of the FCC Rules. Operation is subject to the following two conditions: (1) this device may not cause harmful interference, and (2) this device must accept any interference received, including interference that may cause undesired operation. FCC Class B Compliance Statement This equipment has been tested and found to comply with the limits for a Class B digital device pursuant to part 15 of the FCC Rules. These limits are designed to provide reasonable protection against harmful interference in a residential installation. This equipment generates, uses, and can radiate radio frequency energy and, if not installed and used in accordance with the instructions, may cause harmful interference to radio communications. However, there is no guarantee that interference will not occur in a particular installation. If this equipment does cause harmful interference to radio or television reception, which can be determined by turning the equipment off and on, the user is encouraged to try to correct the interference by one or more of the following measures: Reorient or relocate the receiving antenna. Increase the separation between the equipment and receiver. Connect the equipment into an outlet on a circuit different from that to which the receiver is connected. Consult the dealer or an experienced radio or television technician for help. Caution: Any changes or modifications made to this device that are not expressly approved by Welch Allyn Data Collection, Inc. may void the user s authority to operate the equipment. Note: To maintain compliance with FCC Rules and Regulations, cables connected to this device must be shielded cables, in which the cable shield wire(s) have been grounded (tied) to the connector shell. Canadian Notice This equipment does not exceed the Class B limits for radio noise emissions as described in the Radio Interference Regulations of the Canadian Department of Communications. Le present appareil numerique n emet pas de bruits radioelectriques depassant les limites applicables aux appareils numeriques de la classe B prescrites dans le Reglement sur le brouillage radioelectrique edicte par le ministere des Communications du Canada. CDRH Laser Safety Statement This product complies with US DHHS 21 CFR J Part This product is a CLASS II LASER PRODUCT with a maximum output of 1.0 mw at 670 nanometers and continuous wave. EN Laser Safety Statement This product is classified as a CLASS 2 LASER PRODUCT with a maximum output of 1.0 mw at 670 nanometers per EN :1994, Issue 2, June 1997.
3 The CE mark on the product indicates that the system has been tested to and conforms with the provisions noted within the 89/336/EEC Electromagnetic Compatibility Directive and the 73/23/EEC Low Voltage Directive. For further information please contact: Welch Allyn Ltd. Block 1, Bracken Business Park Sandyford, Co. Dublin Ireland or Welch Allyn Ltd. 1st Floor Dallam Court Dallam Lane Warrington, Cheshire WA2 7LT England Welch Allyn Data Collection, Inc. shall not be liable for use of our product with equipment (i.e., power supplies, personal computers, etc.) that is not CE marked and does not comply with the Low Voltage Directive. Patents The IMAGETEAM 4400/4700 products are covered by one or more of the following U.S. Patents: 5,420,409, 5,780,834, 5,723,853; 5,723,868; 5,825,006; 5,900,613; 5,929,418. Other U.S. and foreign patents pending. Scan on Demand is covered by the following patent: 5,463,214. Image Sensor Containment System is covered by the following patent: 5,838,495. Disclaimer Welch Allyn Data Collection, Inc. reserves the right to make changes in specifications and other information contained in this document without prior notice, and the reader should in all cases consult Welch Allyn Data Collection, Inc. to determine whether any such changes have been made. The information in this publication does not represent a commitment on the part of Welch Allyn Data Collection, Inc. Welch Allyn Data Collection, Inc. shall not be liable for technical or editorial errors or omissions contained herein; nor for incidental or consequential damages resulting from the furnishing, performance, or use of this material. This document contains proprietary information which is protected by copyright. All rights are reserved. No part of this document may be photocopied, reproduced, or translated into another language without the prior written consent of Welch Allyn Data Collection, Incorporated Welch Allyn Data Collection, Inc. All rights reserved. Welch Allyn Data Collection, Inc. Web Address:
4
5 Chapter 1 - Introduction and Installation About the Hand-Held 2D Imager Unpacking the Imager IT4400 Imager Identification IT4700 Imager Identification Laser and LED Safety Connecting the Scanner When Powered by Host (Keyboard Wedge) Reading Techniques Depth of Field Charts Chapter 2 - Programming Introduction Reset Factory Settings Status Check All Symbologies Revision Selections Terminal Interface Supported Terminals Chart Keyboard Country Keyboard Style Keyboard Modifiers Keyboard Function Relationships Connecting the Scanner to a Serial Port Communication Settings Parity Baud Rate Word Length Data Bits Word Length Stop Bits Hardware Flow Control Software Flow Control Serial Triggering Power Saving Mode Power Hold Mode i
6 ii LED Power Level LED Flashing Aimer Delay Aimer Timeout Aimer Interval AutoTrigger Scan Stand Scan Stand LED Intensity Scan Stand Lights Presentation Mode Presentation Reread Delay Presentation Default Presentation Aimer Zoom Zoom Placement Beeper Volume Power Up Beeper Output Sequence Beeper Beep On Decode Beeper Default Intercharacter, Interfunction, and Intermessage Delays Intercharacter Delay Interfunction Delay Intermessage Delay Prefix/Suffix Overview Adding a Prefix or Suffix Add a Carriage Return Suffix to All Symbologies Add a Code I.D. Prefix to All Symbologies Add an AIM I.D. Prefix to All Symbologies Prefix Entries Suffix Entries Symbology Chart Decimal to Hex to ASCII Conversion Chart
7 Data Format Editor Overview Format Editor Commands Data Format Editor Data Formatter Require Data Format Show Data Formats Alternate Data Formats Output Sequence Overview Require Output Sequence Output Sequence Editor Multiple Symbols No Read Print Weight Chapter 3 - Symbologies Introduction Codabar Start/Stop Characters Message Length Check Character Code Start/Stop Characters Message Length Full ASCII Check Character Interleaved 2 of Message Length Check Digit Iata 2 of Message Length Code Message Length Code Message Length ISBT iii
8 iv EAN/JAN Check Digit EAN/JAN Check Digit EAN Addenda UPC A Check Digit Number System UPC E Check Digit Number System Version E Expand UPC E UPC Addenda RSS RSS-14 Limited RSS-14 Expanded Message Length Codablock Message Length PDF Message Length Micro PDF Message Length Code Message Length Composite Codes Message Length U.S. Postal Service POSTNET Code Planet Code British Post Office 4 State Code Canadian 4 State Code Dutch Postal Code Australian 4 State Code Japanese Postal Service QR Code Message Length
9 Data Matrix Message Length MaxiCode Message Length Structured Carrier Message Only Aztec Code Message Length VeriCode VeriCode Size Test Menu D Scan Diagnostics Chapter 4 - OCR Programming Introduction OCR Creating OCR Templates Creating an OCR Template Stringing Together Multiple Formats (Creating Or Statements) Creating a User-Defined Variable Adding an OCR Check Character OCR Template Codes Chapter 5 - Default Charts Communication (RS-232) Selections Imager Selections Prefix/Suffix Selections Data Formatter Selections Output Sequence Selections Linear Symbologies Postal Symbology Selections D Matrix Selections v
10 Chapter 6 - Quick*View Quick*View Demonstration Software Instructions Setting Up the Imager and the Quick*View Software Installing Quick*View from the Web Using the Quick*View Software Electronic Parts Manufacturing Demonstration Patient Registration Demonstration Bills of Lading Demonstration Load New Imager Software Serial Programming Commands Status Check Output Selections Communication Settings Imager Selections Output Selections Prefix/Suffix Selections Data Formatter Selections Output Sequence Selections Linear Symbology Selections Stacked Symbology Selections Postal Symbology Selections D Matrix Symbology Selections Chapter 7 - Visual Menu Visual Menu Introduction Installing Visual Menu from the Web Chapter 8 - Interface Keys Chapter 9 - Product Specifications & Pinouts Product Specifications Cable Pinouts RS-232 Output, external power (IT4400 and IT4700) IT4400 Dimensions IT4700 Dimensions vi
11 Chapter 10 - Maintenance & Troubleshooting Repairs Maintenance Replacing the Interface Cable Troubleshooting Application Support Chapter 11 - Customer Support Obtaining Factory Service Limited Warranty Sample Symbols Programming Chart vii
12 viii
13 1 Introduction and Installation About the Hand-Held 2D Imager The hand-held 2D Imager is an economical, durable solution for a wide variety of data collection applications. The Imager features the following: A tough, ergonomic thermoplastic housing for comfort and durability. Omni-directional reading of a variety of printed symbols, including the most popular linear and 2D matrix symbologies. Advanced binary optics for ease of aiming and framing labels. RS-232, keyboard wedge, and laser emulation communication outputs. The ability to capture and download images to a PC for signature capture software applications, and PC-based decoding. The ability to read single line OCR-A and OCR-B fonts. About this Manual This user s guide provides installation instructions for the hand-held Imager. The chapters contain the following information: Chapter 1 Chapter 2 Chapter 3 Chapter 4 Chapter 5 Chapter 6 Chapter 7 Chapter 8 Chapter 9 Unpacking and installing the Imager Programming selections Symbology programming selections OCR programming Default settings Quick*View software information and serial programming commands Visual Menu software Interface Keys Product specifications and connector pinout listings Chapter 10 Maintenance and troubleshooting Chapter 11 Customer support, service information, and warranty 1-1
14 Unpacking the Imager Open the carton. The shipping carton or container should contain: IMAGETEAM 4400: IMAGETEAM 4400 Hand Held Imager Holder Quick*View Visual Menu Universal Power Supply and Power Cable Demonstration Diskettes User s Guide IMAGETEAM 4700: IMAGETEAM 4700 Hand Held/Fixed Mount Imager Demonstration Diskettes Universal Power Supply and Power Cable User s Guide Check to make sure everything you ordered is present. Save the shipping container for later storage or shipping. Check for damage during shipment. Report damage immediately to the carrier who delivered the carton. 1-2
15 IT4400 Imager Identification Enlarged View of Label Model# = 4400XX-XX Manufactured = July 1999 Serial # = P S/W = /4400 Hand Held IT4400 Imager Bottom View 1-3
16 IT4700 Imager Identification Enlarged View of Label Hand Held IT4700 Imager Bottom View 1-4
17 Laser and LED Safety The Laser Aiming subsystem projects 670 nm laser light onto the bar code target to define the optical field of view. The projected pattern consists of a central cross and four 90 degree corner sections. This pattern is generated by a lens and diffractive component positioned at the output of the enclosed laser diode. This projected pattern assists the operator to frame the bar code being scanned. The Good Read Indicator and the LED Illumination Array have been tested in accordance with the specification Safety of Laser Products EN :1994, Issue 2, June 1997 and found to satisfy the requirements of Class 1. Class 1 optical systems are considered safe under reasonably foreseeable conditions of operation. The Aiming Laser has been tested in accordance with the specification Safety of Laser Products EN :1994, Issue 2, June 1997 and found to satisfy the requirements of Class 2. Class 2 systems are considered to emit visible radiation in the wavelength range from 400 nm to 700 nm. Eye protection is normally afforded by aversion responses including the blink reflex. It is recommended that you do not stare into the beam or cause others to stare into the beam. 1-5
18 Connecting the Scanner When Powered by Host (Keyboard Wedge) A scanner can be connected between the keyboard and PC as a keyboard wedge, plugged into the serial port, or connected to a portable data terminal in wand emulation or non decoded output mode. Note: Only units ordered from the factory with keyboard wedge capability can be connected as keyboard wedge units. The following is an example of a keyboard wedge connection: 1. Turn off power to the terminal/computer. 2. Disconnect the keyboard cable from the back of the terminal/computer. Disconnect 3. Connect the appropriate interface cable to the scanner and to the terminal/ computer. The scanner will beep twice. 4. Turn the terminal/computer power back on. 5. Verify the scanner operation by scanning a bar code from the back cover of this manual. The scanner will beep once The scanner is now connected and ready to communicate with your terminal/pc. You must program the scanner for your interface before bar code data can be transmitted to your terminal/pc. If you are using the scanner as a keyboard wedge, see"terminal Interface" on page 2-4. If the scanner is connected via a serial port, turn to "Connecting the Scanner to a Serial Port" on page
19 Reading Techniques The hand-held Imager has a view finder (shown below) which is similar to those on cameras. The view finder allows you to position the code within the field of view. The illustration below shows where to aim the red illuminated beam over the symbol for a good read. Center the symbology in the view finder. The entire symbology must be within the view finder (aiming beam). The view finder changes size as you move the Imager closer to or farther away from a code. Linear bar code 2D Matrix symbol View Finder (Aiming Beam) Note: The symbols can be in any orientation for the Imager to read. The view finder is smaller when the Imager is closer to the code and larger when it is farther from the code. Symbologies with smaller bars or elements (mil size) should be read closer to the unit. Symbologies with larger bars or elements (mil size) should be read farther from the unit. (see "Depth of Field Charts "on page 1-8.) To read single or multiple symbols (on a page or on an object), hold the Imager at an appropriate distance from the target, pull the trigger, and center the view finder cross hairs on the symbol. 1-7
20 Depth of Field Charts Depth of Field for High Density Imager (2" Nominal Focus) Code Size Near Distance Far Distance QR 6.6 mil (0.017 cm) 1.7 inches (4.3 cm) 2.4 inches (6.1 cm) Data Matrix 6.6 mil (0.017 cm) 1.7 inches (4.3 cm) 2.4 inches (6.1 cm) Linear 4 mil (0.01 cm) 1.6 inches (4.1 cm) 2.5 inches (6.4 cm) OCR 6 pt. (20 cpi) 2 inches (5.1 cm) 3.5 inches (8.9 cm) Depth of Field for High Density10 Imager (3" Nominal Focus) Code Size Near Distance Far Distance QR 10 mil (0.025 cm) 2.0 inches (5.1 cm) 4.0 inches (10.2 cm) Data Matrix 10 mil (0.025 cm) 2.0 inches (5.1 cm) 3.5 inches (8.9 cm) Linear 5 mil (0.013 cm) 2.75 inches (7.0 cm) 3.75 inches (9.5 cm) OCR 12 pt. (12 cpi) 2 inches (5.1 cm) 5 inches (12.7 cm) Depth of Field for Long Range Imager (5" Nominal Focus) Code Size Near Distance Far Distance Linear 7.5 mil (0.019 cm) 3.0 inches (7.6 cm) 5.0 inches (12.7 cm) Linear 10 mil (0.025 cm) 2.5 inches (6.4 cm) 4.75 inches (12.1 cm) Linear 15 mil (0.038 cm) 2.0 inches (5.1 cm) 7.5 inches (19.1 cm) Data Matrix 15 mil (0.038 cm) 2.5 inches (6.4 cm) 4.0 inches (10.2 cm) Aztec or QR 15 mil (0.038 cm) 3.5 inches (8.9 cm) 5.0 inches (12.7 cm) Maxicode 35 mil (0.089 cm) 2.0 inches (5.1 cm) 9.0 inches (22.9 cm) 1-8
21 2 Programming Introduction Use this section to program the hand-held Imager. This programming section contains the following menuing selections: General Selections Terminal Interface Selections Keyboard Selections Communication Settings Imager Selections Output Selections Prefix/Suffix Selections Data Formatter Selections Output Sequence Selections 2-1
22 Reset Factory Settings All operating parameters are stored in nonvolatile memory resident in the Imager, where they are permanently retained in the event of a power interruption. When you receive your Imager, certain operating parameters have already been set. These are the factory defaults, indicated by the symbol on the programming menu pages (beneath the default programming symbol). Default charts begin on page 5-1. Depending on your model, scan one of the following bar codes to set the imager to the original factory settings, clearing any programming changes you may have made. HD HD10 LR Status Check Read the Show Software Revision symbol to transmit the software revision level to the host terminal. The software revision will be printed out as REV_SW:$ProjectRevision:1.xx$;REV_WA: xxx. Read the Show Data Formats symbol to transmit the existing Data Format Editor formats. One format per line will be printed out. Show Software Revision Show Data Formats 2-2
23 All Symbologies If you want to decode all the symbologies allowable for your scanner, scan the All Symbologies On code. All Symbologies On All Symbologies Off Revision Selections Both the following programming codes would not normally be needed unless you have a problem with the unit. An Application Support Representative may request the boot code or power PC revision information in order to trouble shoot a problem. Power PC Revision Boot Code Revision 2-3
24 Terminal Interface IMAGETEAM 4400 and 4700 scanners are factory programmed for a keyboard wedge interface to an IBM PC AT with a USA keyboard. If this is your interface and you do not need to modify the settings, skip to page 2-16 for Imager Selections. If your interface is not a standard PC AT, refer to the "Supported Terminals Chart" on page 2-5 and locate the Terminal ID number for your PC. Scan the Terminal ID bar code below, then scan the numeric bar code(s) on the inside back cover of this manual to program the scanner for your terminal ID. Scan Save to save your selection. For example, an IBM PS/2 terminal has a Terminal ID of 002. You would scan the Terminal ID bar code, then 0, 0, 2 from the inside back cover, then Save. If you make an error while scanning the digits (before scanning Save), scan the Discard code on the back cover and scan the digits and the Save code again. Factory Default = 03 Terminal ID Save 2-4
25 Supported Terminals Chart Terminal Model(s) Terminal I.D. DEC PC433 SE (Portable PC) 003 DELL Latitude (Portable PC) 003 DTK 486 SLC (Portable PC) 003 Fujitsu Stylistic (Portable PC) 003 HHLC (Code 128 Emulation) 089 * IBM PC X 001 IBM PS/2 25, 30, 77DX2 002 IBM IBM IBM AT, PS/ , 50, 55SX, 60, 70, 003, , , 80 AT Compatibles Keyboard Emulation (Non-wedge) Thinkpad 360 CSE, 34, 750 (Portable PC) * This capability is not available for the IT4700. Contact the factory if this capability is needed for the IT IBM Thinkpad 365, 755 CV (Portable PC) 003 IBM AT Thinkpad 106 Midwest Micro Elite TS 30 PS (Portable PC) 003 Mitak 4022 (Portable PC) 003 Olivetti M19, M24, M28, M Olivetti M240, M250, M290, M380, P Reliasys TR RS-232 TTL 000 Televideo 990, 995, Texas Instruments Extensa 560CD (Portable PC) 003 Toshiba 2600 (Portable PC) 003 Toshiba Satellite T1960, T2130, CS (Portable PC) 003 Zenith Z-note (Portable PC) 003 Note: These interfaces are available only for units that have 1 megabyte of program memory. The software revision indicates the memory size. If you are not certain of your unit s memory, please contact Welch Allyn s Application Support (see page 10-5). 2-5
26 Keyboard Country Scan the Program Keyboard Country bar code below, then scan the numeric bar code(s) from the inside back cover, then the Save bar code to program the keyboard for your country. As a general rule, the following characters are not supported by the scanner for countries other than the United $ # { } [ ] = / \ < > ~ Keyboard Country Country Code Scan Country Code Scan Belgium... 1 Italy...5 Denmark... 8 Norway...9 Finland... 2 Spain...10 France... 3 Switzerland...6 Germany/Austria... 4 USA (Default)...0 Great Britain... 7 Save 2-6
27 Keyboard Style This programs keyboard styles, such as Caps Lock and Shift Lock. Default = Regular. Regular is used when you normally have the Caps Lock key off. Caps Lock is used when you normally have the Caps Lock key on. Shift Lock is used when you normally have the Shift Lock key on. (Not common to U.S. keyboards.) Automatic Caps Lock is used if you change the Caps Lock key on and off. The software tracks and reflects if you have Caps Lock on or off (AT and PS/2 only). This selection can only be used with systems that have an LED which notes the Caps Lock status. Emulate External Keyboard should be scanned if you do not have an external keyboard (IBM AT or equivalent), but should not be used for laptops. To connect the scanner to a laptop, use "Automatic Direct Connect Mode On"on page 2-8. * Regular Caps Lock Shift Lock Automatic Caps Lock Emulate External Keyboard 2-7
28 Keyboard Modifiers This modifies special keyboard features, such as CTRL+ ASCII codes and Turbo Mode. Control + ASCII Mode On - The scanner sends key combinations for ASCII control characters for values 00-1F. Refer to "Keyboard Function Relationships" on page 2-9 for CTRL+ ASCII Values. Default = Off Control + ASCII Mode On * Control + ASCII Mode Off Turbo Mode - The scanner sends characters to an IBM AT terminal faster. (For use with IBM AT only.) If the terminal drops characters, do not use Turbo Mode. Default = Off Turbo Mode On * Turbo Mode Off Numeric Keypad Mode - Sends numeric characters as if entered from a numeric keypad. Default = Off Numeric Keypad Mode On * Numeric Keypad Mode Off Automatic Direct Connect - Use this selection if you are using a laptop whose keyboard is disabled when you plug in the scanner. This selection can also be used if you have an IBM AT style terminal and the system is dropping characters. Default = Off Automatic Direct Connect Mode On * Automatic Direct Connect Mode Off 2-8
29 Keyboard Function Relationships The following Keyboard Function Code, Hex/ASCII Value, and Full ASCII CTRL + relationships apply to all terminals that can be used with the scanner. Function Code HEX/ASCII Value Full ASCII CTRL + NUL 00 2 SOH 01 A STX 02 B ETX 03 C EOT 04 D ENQ 05 E ACK 06 F BEL 07 G BS 08 H HT 09 I LF 0A J VT 0B K FF 0C L CR 0D M SO 0E N SI 0F O DLE 10 P DC1 11 Q DC2 12 R DC3 13 S DC4 14 T NAK 15 U SYN 16 V ETB 17 W CAN 18 X EM 19 Y SUB 1A Z ESC 1B [ FS 1C \ GS 1D ] RS 1E 6 US 1F - 2-9
30 Connecting the Scanner to a Serial Port 6. Turn off power to the terminal/computer. 7. Connect the interface cable to the scanner. 8. Connect the interface cable to the 5 or 14 VDC power supply and plug in the power supply. The scanner will beep twice. 9. Connect the interface cable to the terminal/computer. Power Supply 2 3 Interface Cable Turn the terminal/computer power back on. 11. Verify the scanner operation by scanning a bar code from the back cover of this manual. The scanner will beep once. The scanner is now connected and ready to communicate with your terminal/pc. Turn to "Communication Settings" on page 2-11 to program the communication parameters for a serial interface. 2-10
31 Communication Settings <Default All RS-232 Communication Settings> Parity Parity provides a means of checking character bit patterns for validity. The Imager can be configured to operate under Mark, Space, Odd, Even, or No (None) parity options. The host terminal must be set up for the same parity as the Imager, to ensure reliable communication. Mark Space Odd Even * None 2-11
32 Baud Rate This sets the baud rate from 300 bits per second to 115,200 bits per second (see next page). Programming baud rate causes the data to be sent at the specified rate. The host terminal must be set to the same baud rate as the Imager to ensure reliable communication *
33 Baud Rate, continued Word Length Data Bits You can set the Word Length at 7 or 8 bits of data per character. If an application requires only ASCII Hex characters 0 through 7F decimal (text, digits, and punctuation), select 7 data bits. For applications requiring use of the full ASCII set, select 8 data bits per character. 7 Data Bits * 8 Data Bits Word Length Stop Bits Word Length can be set to one or two stop bits. * 1 Stop Bit 2 Stop Bits 2-13
34 Hardware Flow Control When hardware flow control is on, the software checks for a CTS signal before sending data. This option is useful when your application supports the CTS signal. On * Off Software Flow Control This allows control of data transmission from the Imager using software commands from the host device. When this feature is turned off, no data flow control is used. When Data Flow Control is turned on, the host device suspends transmission by sending the XOFF character (DC3, hex 13) to the Imager. To resume transmission, the host sends the XON character (DC1, hex 11). Data transmission continues where it left off when XOFF was sent. On * Off 2-14
35 Serial Triggering This provides a means of sending a serial trigger command to start and stop decoding. When this feature is turned off, the Imager will not respond to serial trigger commands. When serial triggering is turned on, the Imager requires a serial trigger character to activate scanning and decoding. The unit continues to scan and decode bar codes until the Trigger Off character turns off the scanner, or a time out occurs. On the "Decimal to Hex to ASCII Conversion Chart" on page 2-34, find the hex characters you want to use to turn the trigger on and off. Locate the decimal values for those characters and scan the 2 digits for each one from the Programming Chart in the back of this manual. When Serial Triggering is On, the default Trigger On decimal character is 18 (hex 12, DC2), and the default Trigger Off decimal character is 20 (hex 14, DC4). On * Off Trigger On Trigger Off * Trigger Defaults A one to three digit decimal number and Save are required after reading this programming symbol. See "Decimal to Hex to ASCII Conversion Chart" on page 2-34, and the Programming Chart (inside back cover). 2-15
36 Power Saving Mode This provides control of the Imager s power consumption, as follows: Low Power draws low LED current during image capture, allowing one read attempt only for each trigger pull. The Imager is less tolerant of hand movement during the read attempt, and powers down after the image capture is complete. Medium Power draws a normal LED current during image capture which enhances motion tolerance. Medium Power attempts to read as long as the trigger is pulled, going into a doze (low power) state after each read attempt. The Imager powers down ten seconds after the image capture is complete. Normal Power draws a normal LED current, attempting to read as long as the trigger is pulled. The Imager doesn t go into a doze state after each read attempt, but may power down after two minutes if Power Hold Mode is turned Off. Low Power Medium Power * Normal Power Power Hold Mode Power Hold On keeps the Imager in a ready to read state. To conserve power, this selection may be turned Off and the unit will power down if not used within two minutes. When you are ready to use the Imager again, restore power by pressing the trigger. On * Off 2-16
37 LED Power Level This selection allows you to adjust LED brightness. Off is used when no illumination is needed. Low is used if low illumination is sufficient. High (the default) is the brightest setting. Off Low * High LED Flashing If LED Flashing is turned off, the average current draw is increased and the aiming light won t illuminate while the scanner reads a bar code. Off * On If LED Flashing is turned off, the average current draw is increased and the view finder won t illuminate during the reading phase. 2-17
38 Aimer Delay The aimer delay allows a delay time for the operator to aim the scanner before the picture is taken. Use these codes to set the time between when the trigger is pulled and when the picture is taken. During the delay time, the aiming light will appear, but the LEDs won t turn on until the delay time is over. 200 milliseconds 400 milliseconds * Off (no delay) Aimer Timeout Use this selection to set a timeout (in seconds) of the Imager s aiming light when the device is not reading a bar code. Default setting = 60 seconds Set Timeout A one- to three digit number and Save are required after reading this programming symbol. Refer to the Programming Chart (inside back cover). 2-18
39 Aimer Interval Aimer Interval turns off the aiming light, or programs the aimer to come on at certain intervals when reading symbols with the scanner. You may program the scanner to use the aimer Every Read, Every Second Read, or Every Third Read. You may also program the scanner to use the aimer every x reads, by entering a number from 0 to 999 to indicate x. Off * Every Read Every Second Read Every Third Read Every x Reads A one- to three digit number and Save are required after reading this programming symbol. Refer to the Programming Chart (inside back cover). 2-19
40 AutoTrigger Two AutoTrigger Modes are available: Scan Stand and Presentation Mode. When a unit is in Scan Stand mode, the LED shines at the symbol on the base of the stand which tells it to remain idle. When a different code is presented, the Imager is triggered to read the new code. Presentation mode is for those applications where a scan stand will not work, i.e., when large packages must be scanned. To program the device for presentation mode, refer to "Presentation Mode" on page Scan Stand This selection programs the Imager to work in a Scan Stand. * Off On Scan Stand LED Intensity This sets the idle LED intensity when the Imager is in Scan Stand mode. When a unit is in Scan Stand mode, the LED shines at the symbol on the base of the stand which tells it to remain idle. When a different code is presented, the Imager is triggered to read the new code. If the Imager has difficulty going back to reading the Scan Stand s fixed code, for instance, in a low lighting situation, you may want to adjust the Scan Stand LED Intensity. A two digit number between 15 and 75 must be input after the Scan Stand LED Intensity programming code is scanned. A 15 corresponds to the lowest intensity level, and a 75 corresponds to the highest intensity level. 15 is the default setting. Note that when the unit is triggered to read a code, the unit uses the LED power level specified through "LED Power Level" on page Set Scan Stand LED Intensity 2-20
41 Scan Stand Lights You can turn off the scanner light when the imager is in idle mode in a scan stand. Off * On Presentation Mode This programs the scanner to work in Presentation Mode. Default = Off. * Off On Presentation Reread Delay This sets the time period before the scanner can read the same bar code a second time. Setting a reread delay protects against accidental rereads of the same bar code. Longer delays are effective in minimizing accidental rereads at POS (point of sale). Use shorter delays in applications where repetitive bar code scanning is required. Entries are in milliseconds, up to 10,000. Default = 500. Presentation Reread Delay Presentation Default Defaults all presentation mode settings. Defaults = Presentation Mode Off, Presentation Reread Delay 500 ms (1/2 sec.), Presentation Aimer On. Presentation Default 2-21
42 Presentation Aimer You can turn on or off the scanner s aiming light when the device is not reading a bar code. Off * On Zoom Use Zoom to zoom in and read smaller matrix codes. The zoom selection does not affect reading of linear bar codes. The factory default setting is Off. (High Density scanners are programmed with the zoom turned on when shipped from the factory. If you scan the LR Factory Default Settings code on page 2-2, the zoom will be turned off.) On * Off 2-22
43 Zoom Placement This lets you position the read area (crosshairs) of the Imager when it is in zoom mode. The Zoom Vertical moves the crosshairs vertically, and the Zoom Horizontal move them horizontally, as illustrated below: Note: When zoom is turned on, the field of view of the Imager is reduced, making it more difficult for the Imager to read large matrix symbols. Zoom Horizontal Zoom Vertical After the Zoom Placement code below is scanned, you must scan a 1 digit code (inside back cover) to enter the zoom position you want. The default for both vertical and horizontal placement is 4, which centers the crosshairs in the field of view. Zoom Vertical Zoom Horizontal Note: The default setting for the HD Imager is a Zoom Vertical of 6 and, for the HD10, the default setting is a Zoom Vertical of
44 Beeper Volume Off Low Medium * High Power Up Beeper * On Off Output Sequence Beeper If you are using an Output Sequence (see "Output Sequence Overview" on page 2-41), you may want to hear a beep after each bar code as it is read. Scan Output Sequence Beeper On to enable this feature, or Off to disable it. * On Off 2-24
45 Beep On Decode If you want the scanner to beep each time it reads a bar code, leave this setting On. If you don t want it to beep on each read, but do want it to beep for other events, set this selection to Off. * On Off Beeper Default Defaults all beeper settings. Defaults = Beeper Volume High, Power Up Beeper On, Output Sequence Beeper On, Beep On Read On. Beeper Default 2-25
46 Intercharacter, Interfunction, and Intermessage Delays Some terminals drop information (characters) if data comes through too quickly. Intercharacter, interfunction, and intermessage delays slow the transmission of data, which increases data integrity. Each delay is composed of a 5 millisecond step. You can program up to 99 steps (of 5 ms each). Intercharacter Delay This is a delay of up to 495 milliseconds (in multiples of 5) placed between the transmission of each character of scanned data. You can program up to 99 steps (of 5 ms each). Scan the Intercharacter Delay bar code below, then scan the number of steps, and the SAVE bar code from the inside back cover. Note: If you make an error while scanning the digits (before scanning Save), scan Discard on the back cover and scan the correct digits and Save again. Prefix Scanned Data Suffix Intercharacter Delay Intercharacter Delay To remove this delay, scan the Intercharacter Delay bar code, then set the number of steps to 00. Scan the SAVE bar code from the inside back cover. 2-26
47 Interfunction Delay This is a delay of up to 495 milliseconds (in multiples of 5) placed between the transmission of each segment of the message string. You can program up to 99 steps (of 5 ms each). Scan the Interfunction Delay bar code below, then scan the number of steps, and the SAVE bar code from the inside back cover. Note: If you make an error while scanning the digits (before scanning Save), scan Discard on the back cover and scan the correct digits and Save again. Prefix Scanned Data Suffix STX 1 HT CR LF Interfunction Delays Interfunction Delay To remove this delay, scan the Interfunction Delay bar code, then set the number of steps to 00. Scan the SAVE bar code from the inside back cover. 2-27
48 Intermessage Delay This is a delay of up to 495 milliseconds (in multiples of 5) placed between each scan transmission. You can program up to 99 steps (of 5 ms each). Scan the Intermessage Delay bar code below, then scan the number of steps, and the SAVE bar code from the inside back cover. Note: If you make an error while scanning the digits (before scanning Save), scan Discard on the back cover and scan the correct digits and Save again. 1st Scan Transmission 2nd Scan Transmission Intermessage Delay Intermessage Delay To remove this delay, scan the Intermessage Delay bar code, then set the number of steps to 00. Scan the SAVE bar code from the inside back cover. 2-28
49 Prefix/Suffix Overview When a bar code is scanned, additional information is sent to the host computer along with the bar code data. This group of bar code data and additional, user-defined data is called a message string. The selections in this section are used to build the user-defined data into the message string. Prefix and Suffix characters are data characters that can be sent before and after scanned data. You can specify if they should be sent with all symbologies, or only with specific symbologies. The following illustration shows the breakdown of a message string: Prefix Scanned Data Suffix 1-10 alpha numeric characters variable length 1-10 alpha numeric characters Points to Keep In Mind It is not necessary to build a message string. The selections in this chapter are only used if you wish to alter the default settings. Default prefix = None. Default suffix = None. A prefix or suffix may be added or cleared from one symbology or all symbologies. You can add any prefix or suffix from the "Decimal to Hex to ASCII Conversion Chart" on page 2-34, plus Code I.D. and Aim I.D. You can string together several entries for several symbologies at one time. Enter prefixes and suffixes in the order in which you want them to appear on the output. 2-29
50 Adding a Prefix or Suffix 1. Scan the Add Prefix (page 2-32) or Add Suffix symbol (page 2-32). 2. Determine the 2 digit Hex value from the "Symbology Chart "on page 2-33 for the symbology to which you want to apply the prefix or suffix. 3. Scan the 2 hex digits from the Programming Chart inside the back cover or scan 9, 9 for all symbologies. 4. Determine the hex value from the "Symbology Chart "on page 2-33 for the prefix or suffix you wish to enter. 5. Scan the 2 digit hex value from the Programming Chart inside the back cover. Note: Repeat Steps 4 and 5 for every prefix or suffix character. Note: To add the Code I.D., scan 5, C, 8, 0. To add AIM I.D., scan 5, C, 8, 1. To add a backslash (\), scan 5, C, 5, C. 6. Scan Save to exit and save, or scan Discard to exit without saving. Repeat Steps 1-6 to add a prefix or suffix for another symbology. Example: Add a Suffix to a specific symbology To send a CR (carriage return)suffix for UPC only: 1. Scan Add Suffix. 2. Determine the 2 digit hex value from the "Symbology Chart" on page 2-33 for UPC. 3. Scan 6, 3 from the Programming Chart (inside back cover). 4. Determine the hex value from the "Decimal to Hex to ASCII Conversion Chart" on page 2-34 for the CR (carriage return). 5. Scan 0, D from the Programming Chart (inside back cover). 6. Scan Save, or scan Discard to exit without saving. Clearing One or All Prefixes or Suffixes You can clear a single prefix or suffix, or clear all prefixes/suffixes for a symbology. When you Clear One Prefix (Suffix), the specific character you select is deleted from the symbology you want. When you Clear All Prefixes (Suffixes), all the prefixes or suffixes for a symbology are deleted. 1. Scan the Clear One Prefix or symbol. 2. Determine the 2 digit Hex value from the "Symbology Chart "on page 2-33 for the symbology from which you want to clear the prefix or suffix. 3. Scan the 2 digit hex value from the Programming Chart inside the back cover or scan 9, 9 for all symbologies. Your change is automatically saved. 2-30
51 Add a Carriage Return Suffix to All Symbologies Scan the following bar code if you wish to add a Carriage Return Suffix to all symbologies at once. This action first clears all current suffixes, then programs a carriage return suffix for all symbologies. Add CR Suffix All Symbologies Add a Code I.D. Prefix to All Symbologies This selection allows you to turn on (or off) transmission of a Code I.D. before the decoded symbology. (See the "Symbology Chart"on page 2-33 for the single character code that identifies each symbology.) This action first clears all current prefixes, then programs a Code I.D. prefix for all symbologies. Add Code ID Prefix All Symbologies Add an AIM I.D. Prefix to All Symbologies This selection allows you to turn on (or off) transmission of an AIM I.D. before the decoded symbology. (See the "Symbology Chart"on page 2-33 for the single character code that identifies each symbology.) This action first clears all current prefixes, then programs an AIM I.D. prefix for all symbologies. Add AIM ID Prefix All Symbologies (See AIM Guidelines on Symbology Identifiers for more information on the AIM symbology ID characters.) 2-31
52 Prefix Entries Add Prefix Clear One Prefix Clear All Prefixes Suffix Entries Add Suffix Clear One Suffix Clear All Suffixes One or more two digit numbers and Save are required after reading this programming symbol. Refer to the Programming Chart (inside back cover). Exit Selections Save Discard 2-32
53 Symbology Chart Symbology Code ID AIM ID Hex ID Symbology Code ID AIM ID Australian 4 State A [X 41 Interleaved 2 of 5 e [l 65 Aztec Code z [z 7A Japanese Postal J [X 4A BC412** g [X 67 Kix (Dutch) Postal K [X 4B BPO 4 State B [X 42 Maxicode x [U 78 Canadian 4 State C [X 43 Micro PDF417 R [L 52 Codabar a [F 61 No Read 9C Codablock-F q [O 71 OCR o [Y 6F Code 39 b [A 62 PDF417 r [L 72 Code 49 l [T 6C Planet Code L [X 4C Code 93/93i i [G 69 Postnet P [X 50 Code 128 j [C 6A QR Code s [Q 73 Code Z** u [X 75 RSS/Composites y [e 79 Data Matrix w [d 77 UPC c [E 63 EAN d [E 64 Vericode** v [V 76 Iata 2 of 5 f [R 66 All Symbologies 99 Hex ID Note: Prefix/Suffix entries for specific symbologies override the universal (All Symbologies, 99) entry. All Symbologies: Prefix/Suffix programming only! ** Not available in standard product. Only available when ordered in custom firmware 2-33
54 Decimal to Hex to ASCII Conversion Chart Dec. Hex ASCII Dec. Hex ASCII Dec. Hex ASCII Dec. Hex ASCII 0 00 NUL SP SOH 33 21! A a 2 02 STX b b 3 03 ETX # C c 4 04 EOT $ D d 5 05 ENQ % E e 6 06 ACK & F f 7 07 BEL G g 8 08 BS ( H h 9 09 HT ) l i 10 0A LF 42 2A * 74 4A J 106 6A j 11 0B VT 43 2B B K 107 6B k 12 0C FF 44 2C, 76 4C L 108 6C l 13 0D CR 45 2D D M 109 6D m 14 0E SO 46 2E. 78 4E N 110 6E n 15 0F SI 47 2F / 79 4F O 111 6F o DLE P p DC Q q DC R r DC S s DC T t NAK U u SYN V v ETB W w CAN X x EM Y y 26 1A SUB 58 3A : 90 5A Z 122 7A z 27 1B ESC 59 3B ; 91 5B [ 123 7B { 28 1C FS 60 3C < 92 5C \ 124 7C 29 1D GS 61 3D = 93 5D ] 125 7D } 30 1E RS 62 3E > 94 5E ^ 126 7E ~ 31 1F US 63 3F? 95 5F _ 127 7F DEL 2-34
55 Data Format Editor Overview The Data Format Editor selections are used to edit scanned data. For example, you can use the Data Format Editor to insert characters at certain points in bar code data as it is scanned. It is not necessary to use the Data Format Editor. A set of defaults for the data format is already programmed in the scanner. The selections in the following pages are used only if you wish to alter the default settings. Default Data Format setting = none. If you have changed data format settings, and wish to clear all formats and return to the defaults, scan the Default Data Format code. To Add a Data Format 1. Scan the Enter Data Format symbol (page 2-38). 2. Primary/Alternate Format Determine if this will be your primary data format, or one of 3 alternate formats. (Alternate formats allow you single shot capability to scan one bar code using a different data format. After the one bar code has been read, the scanner reverts to the primary data format. See "Alternate Data Formats" on page 2-40.) If you are programming the primary format, scan 0. If you are programming an alternate format, scan 1, 2, or 3, depending on the alternate format you are programming. 3. Terminal Type Refer to the "Supported Terminals Chart"on page 2-5 and locate the Terminal ID number for your PC. Scan three numeric bar codes on the inside back cover to program the scanner for your terminal ID (you must enter 3 digits). For example, scan for an AT wedge. 4. Code I.D. On page 2-33, find the symbology to which you want to apply the data format. Locate the Hex value for that symbology and scan the 2 digit hex value from the Programming Chart. 5. Length Specify what length (up to 9999 characters) of data will be acceptable for this symbology. Scan the four digit data length from the Programming Chart. (Note: 50 characters is entered as is a universal number, indicating all lengths.) 6. Editor Commands Refer to the "Format Editor Commands" on page Scan the symbols that represent the command you want to enter. 94 alphanumeric characters may be entered for each symbology data format. 7. Scan Save to save your entries. 2-35
56 Other Programming Selections Clear One Data Format This deletes one data format for one symbology. If you are clearing the primary format, scan 0. If you are clearing an alternate format, scan 1, 2, or 3, depending on the alternate format you are clearing. Scan the Terminal Type (refer to the "Supported Terminals Chart"on page 2-5), Code I.D. and the length of the format you want to delete. That length data format for that symbology is deleted and all other formats are unaffected. Save This exits, saving any Data Format changes. Discard This exits without saving any Data Format changes. Format Editor Commands Send Commands F1 Send all characters followed by xx key or function code, starting from current cursor position. Syntax = F1xx (xx stands for the hex value for an ASCII code, see "Decimal to Hex to ASCII Conversion Chart" on page 2-34.) F2 Send nn characters followed by xx key or function code, starting from current cursor position. Syntax = F2nnxx (nn stands for the numeric value (00-99) for the number of characters and xx stands for the hex value for an ASCII code. See "Decimal to Hex to ASCII Conversion Chart" on page 2-34.) F3 Send up to but not including ss character (Search and Send) starting from current cursor position, leaving cursor pointing to ss character followed by xx key or function code. Syntax = F3ssxx (ss and xx both stand for the hex values for ASCII codes, see "Decimal to Hex to ASCII Conversion Chart" on page 2-34.) F4 Send xx character nn times (Insert) leaving cursor in current cursor position. Syntax = F4xxnn (xx stands for the hex value for an ASCII code, see "Decimal to Hex to ASCII Conversion Chart" on page 2-34, and nn is the numeric value (00-99) for the number of times it should be sent.) E9 Send all but the last nn characters, starting from the current cursor position. Syntax = E9nn (nn is the numeric value (00-99) for the number of characters that will not be sent at the end of the message.) Move Commands F5 Move the cursor ahead nn characters from current cursor position. Syntax = F5nn (nn stands for the numeric value (00-99) for the number of characters the cursor should be moved ahead.) F6 Move the cursor back nn characters from current cursor position. Syntax = F6nn (nn stands for the numeric value (00-99) for the number of characters the cursor should be moved back.) F7 Move the cursor to the beginning of the data string. Syntax = F7. EA Move the cursor to the end of the data string. Syntax = EA 2-36
57 Search Commands F8 Search ahead for xx character from current cursor position, leaving cursor pointing to xx character. Syntax = F8xx (xx stands for the hex value for an ASCII code, see "Decimal to Hex to ASCII Conversion Chart" on page 2-34.) F9 Search back for xx character from current cursor position, leaving cursor pointing to xx character. Syntax = F9xx (xx stands for the hex value for an ASCII code, see "Decimal to Hex to ASCII Conversion Chart" on page 2-34.) E6 Search ahead for the last instance of xx character from the current cursor position, then increment cursor. Syntax = E6xx (xx stands for the hex value for an ASCII code, see "Decimal to Hex to ASCII Conversion Chart" on page 2-34.) E7 Search back for the last instance of xx character from the current cursor position, then increment cursor. Syntax = E7xx (xx stands for the hex value for an ASCII code, see "Decimal to Hex to ASCII Conversion Chart" on page 2-34.) Miscellaneous Commands FB Suppress all occurrences of up to 15 different characters, starting at the current cursor position, as the cursor is advanced by other commands. When the FC command is encountered, the suppress function is terminated. The cursor is not moved by the FB command. Syntax = FBnnxxyy..zz where nn is a count of the number suppress characters in the list and xxyy.. zz is the list of characters to be suppressed. (xx stands for the hex value for an ASCII code, see "Decimal to Hex to ASCII Conversion Chart" on page 2-34.) FC Disable suppress filter and clear all suppressed characters. Syntax = FC. E4 Replaces up to 15 characters in the data string with user specified characters. Replacement continues until the E5 command is encountered. Syntax = E4nnxx 1 xx 2 yy 1 yy 2...zz 1 zz 2 where nn is the total count of both characters to be replaced plus replacement characters; xx 1 defines characters to be replaced and xx 2 defines replacement characters, continuing through zz 1 and zz 2. E5 Terminates character replacement. Syntax = E5. FE Compare character in current cursor position to the character xx. If characters are equal, increment cursor. If characters are not equal, no format match. Syntax = FExx (xx stands for the hex value for an ASCII code, see "Decimal to Hex to ASCII Conversion Chart" on page 2-34.) EC Check to make sure there is a numeric character at the current cursor position. If character is not numeric, format is aborted. Syntax = EC. ED Check to make sure there is a non-numeric character at the current cursor position. If character is numeric, format is aborted. Syntax = ED. 2-37
58 Data Format Editor See page 2-35 through page 2-37 for a description of Data Format selections and commands. Enter Data Format Default Data Format (none) Clear One Data Format Clear All Data Formats Exit Selections Save Current Data Format Changes Discard Current Data Format Changes One or more two digit numbers and Save are required after reading this programming symbol. Refer to the Programming Chart (inside back cover). 2-38
59 Data Formatter When Data Formatter is turned off, the bar code data is output to the host as read (including prefixes and suffixes). * On Off Require Data Format When Data Formatter is required, all input data must conform to an edited format or the scanner does not transmit the input data to the host device. Required Show Data Formats Read the Show Data Formats bar code to transmit the existing data formats. One format per line is printed out. Show Data Formats 2-39
60 Alternate Data Formats Alternate formats allow you single shot capability to scan one bar code using a different data format than your primary format. When data formats are programmed (see page 2-35), you must input whether you are programming the primary format, or an alternate format numbered 1, 2, or 3. An alternate format is initiated by scanning one of the 3 alternate format bar codes below. The scanner will scan the next bar code, formatting the data with the selected alternate format, then revert immediately to the primary format. Alternate Data Format 1 Alternate Data Format 2 Alternate Data Format
61 Output Sequence Overview Require Output Sequence When turned off, the bar code data will be output to the host as the Imager decodes it. When turned on, all output data must conform to an edited sequence or the Imager will not transmit the output data to the host device. Note: This selection is unavailable when the Multiple Symbols Selection is turned on. Output Sequence Editor This programming selection allows you to program the Imager to output data (when scanning more than one symbol) in whatever order your application requires. Reading the Default Sequence symbol programs the Imager to the Universal values, shown below. These are the defaults. Be certain you want to delete or clear all formats before you read the Default Sequence symbol. Note: To make Output Sequence Editor selections, you ll need to know the code I.D., code length, and character match(es) your application requires. Use the Alphanumeric symbols (inside back cover) to read these options. To Add an Output Sequence 1. Scan the Enter Sequence symbol (see "Output Sequence Editor "on page 2-44). 2. Code I.D. On the "Symbology Chart"on page 2-33, find the symbology to which you want to apply the output sequence format. Locate the Hex value for that symbology and scan the 2 digit hex value from the Programming Chart (inside back cover). 3. Length Specify what length (up to 9999 characters) of data output will be acceptable for this symbology. Scan the four digit data length from the Programming Chart. (Note: 50 characters is entered as is a universal number, indicating all lengths.) 4. Character Match Sequences On the "Decimal to Hex to ASCII Conversion Chart" on page 2-34, find the Hex value that represents the character(s) you want to match. Use the Programming Chart to read the alphanumeric combination that represents the ASCII characters. (99 is the Universal number, indicating all characters.) 5. End Output Sequence Editor Scan F F to enter an Output Sequence for an additional symbology, or Save Current Sequence Changes to save your entries. Other Programming Selections Discard Current Sequence Changes This exits without saving any Output Sequence changes. 2-41
62 Output Sequence Example In this example, you are scanning Codabar, Code 128, and Code 39 bar codes, but you want the scanner to output Code 39 1st, Code 128 2nd, and Codabar 3rd, as shown below. A - Code 39 B - Code 128 C B Note: To use this example, you must turn on Codabar start/stop characters (see page 3-2). You would set up the sequence editor with the following command line: SEQBLK FF6A999942FF FF The breakdown of the command line is shown below: SEQBLKsequence editor start command 62 code identifier for Code code length that must match for Code 39, 9999 = all lengths 41 start character match for Code 39, 41h = A FF termination string for first code 6A code identifier for Code code length that must match for Code 128, 9999 = all lengths 42 start character match for Code 128, 42h = B FF termination string for second code 61 code identifier for Codabar 9999 code length that must match for Codabar, 9999 = all lengths 43 start character match for Codabar, 43h = C FF termination string for third code 2-42
63 Require Output Sequence When an output sequence is Required, all output data must conform to an edited sequence or the scanner will not transmit the output data to the host device. When it s On/Not Required, the scanner will attempt to get the output data to conform to an edited sequence, but if it cannot, the scanner transmits all output data to the host device as is. When the output sequence is Off, the bar code data is output to the host as the scanner decodes it. Note: This selection is unavailable when the Multiple Symbols Selection is turned on. Required On/Not Required Off 2-43
64 Output Sequence Editor Enter Sequence Default Sequence Exit Selections Save Current Output Sequence Changes Discard Current Output Sequence Changes Note: If you want the scanner to beep after each bar code is read, please see "Output Sequence Beeper" on page One or more two digit numbers and Save are required after reading this programming symbol. Refer to the Programming Chart (inside back cover). 2-44
65 Multiple Symbols Note: This feature does not work when the Imager is in Low Power mode. When this programming selection is turned on, it allows you to read multiple symbols with a single pull of the Imager s trigger. If you press and hold the trigger, aiming the Imager at a series of symbols, it reads unique symbols once, beeping (if turned on) for each read. When this programming selection is turned off, the Imager will only read the symbol closest to the aiming beam. On * Off No Read With No Read turned on, the Imager notifies you if a code cannot be read. In the Quick*View Scan Data Window (see "Scan Data Window" on page 6-4), an NR appears when a code cannot be read. If No Read is turned off, the NR will not appear. On * Off If you want a different notation than NR, for example, Error, or Bad Code, you can edit the output message using the Data Formatter (see page 2-35). The hex code for the No Read symbol is 9C. 2-45
66 Print Weight Print Weight is used to adjust the way the scanner reads Matrix symbols. If a scanner will be seeing consistently heavily printed matrix symbols, then a print weight of 6 may improve the reading performance. For consistently light printing, a print weight of 2 may help. A value from 0 to 8 may be used to adjust the print weight. The default print weight is 4. Set Print Weight * Default A one digit number from 0 to 8 is required after reading this programming symbol. Refer to the Programming Chart (inside back cover). 2-46
67 3 Symbologies Introduction Use this section to program the hand-held Imager. This programming section contains the following menuing selections: Linear Symbology Selections Stacked Symbology Selections Postal Symbology Selections 2D Matrix Symbology Selections Diagnostics 3-1
68 Linear Symbologies Codabar <Default All Codabar Settings> Codabar * On Off Start/Stop Characters Start/Stop characters identify the leading and trailing ends of the bar code. You may either transmit, or not transmit Start/Stop characters. Start/Stop Transmit Message Length * Don t Transmit Start/Stop The message length selection is used to set the valid reading length of the bar code. If the data length of the scanned bar code doesn t match the valid reading length, the scanner will issue an error beep. You may wish to set the same value for minimum and maximum length to force the scanner to read fixed length bar code data. This helps reduce the chances of a misread. EXAMPLE: Decode only those bar codes with a count of 9-20 characters. Min. length = 09 Max. length = 20 EXAMPLE: Decode only those bar codes with a count of 15 characters. Min. length = 15 Max. length = 15 Minimum Message Length Maximum Message Length A one- to two-digit number and Save are required after reading this programming symbol. Refer to the Programming Chart (inside back cover). 3-2
69 Linear Symbologies Codabar, continued Check Character No Check Character indicates that the scanner reads and transmits bar code data with or without a check character. When Check Character is set to Validate, But Don t Transmit, the unit will only read Codabar bar codes printed with a check character, but will not transmit the check character with the scanned data. When Check Character is set to Validate, And Transmit, the scanner will only read Codabar bar codes printed with a check character, and will transmit this character at the end of the scanned data. * No Check Character Validate, But Don t Transmit Validate, And Transmit 3-3
70 Linear Symbologies Code 39 < Default All Code 39 Settings > Code 39 * On Off Start/Stop Characters Start/Stop characters identify the leading and trailing ends of the bar code. You may either transmit, or not transmit Start/Stop characters. Transmit * Don t Transmit Message Length The message length selection is used to set the valid reading length of the bar code. If the data length of the scanned bar code doesn t match the valid reading length, the scanner will issue an error beep. You may wish to set the same value for minimum and maximum length to force the scanner to read fixed length bar code data. This helps reduce the chances of a misread. EXAMPLE: Decode only those bar codes with a count of 9-20 characters. Min. length = 09 Max. length = 20 EXAMPLE: Decode only those bar codes with a count of 15 characters. Min. length = 15 Max. length = 15 Minimum Message Length Maximum Message Length A one- to two-digit number and Save are required after reading this programming symbol. Refer to the Programming Chart (inside back cover). 3-4
71 Linear Symbologies Code 39, continued Full ASCII If Full ASCII Code 39 decoding is turned on, certain character pairs within the bar code symbol will be interpreted as a single character. For example: $V will be decoded as the ASCII character SYN, and /C will be decoded as the ASCII character #. NUL %U DLE $P SP SPACE 0 %V P P W p +P SOH $A DC1 $Q! /A 1 1 A A Q Q a +A q +Q STX $B DC2 $R /B 2 2 B B R R b +B r +R ETX $C DC3 $S # /C 3 3 C C S S c +C s +S EOT $D DC4 $T $ /D 4 4 D D T T d +D t +T ENQ $E NAK $U % /E 5 5 E E U U e +E u +U ACK $F SYN $V & /F 6 6 F F V V f +F v +V BEL $G ETB $W /G 7 7 G G W W g +G w +W BS $H CAN $X ( /H 8 8 H H X X h +H x +X HT $I EM $Y ) /I 9 9 I I Y Y i +I y +Y LF $J SUB $Z * /J : /Z J J Z Z j +J z +Z VT $K ESC %A + /K ; %F K K [ %K k +K { %P FF $L FS %B, /L < %G L L \ %L l +L %Q CR $M GS %C - - = %H M M ] %M m +M } %R SO $N RS %D.. > %I N N ^ %N n +N ~ %S SI $O US %E / /O? %J O O _ %0 o +O DEL %T Character pairs /M and /N decode as a minus sign and period respectively. Character pairs /P through /Y decode as 0 through 9. Full ASCII On * Full ASCII Off 3-5
72 Linear Symbologies Code 39, continued Check Character No Check Character indicates that the scanner reads and transmits bar code data with or without a check character. When Check Character is set to Validate, But Don t Transmit, the unit will only read Code 39 bar codes printed with a check character, but will not transmit the check character with the scanned data. When Check Character is set to Validate, And Transmit, the scanner will only read Code 39 bar codes printed with a check character, and will transmit this character at the end of the scanned data.will transmit this character at the end of the scanned data. * No Check Character Validate, But Don t Transmit Validate, And Transmit 3-6
73 Linear Symbologies Interleaved 2 of 5 < Default All Interleaved 2 of 5 Settings > Interleaved 2 of 5 * On Off Message Length The message length selection is used to set the valid reading length of the bar code. If the data length of the scanned bar code doesn t match the valid reading length, the scanner will issue an error beep. You may wish to set the same value for minimum and maximum length to force the scanner to read fixed length bar code data. This helps reduce the chances of a misread. EXAMPLE:Decode only those bar codes with a count of 9-20 characters. Min. length = 09 Max. length = 20 EXAMPLE:Decode only those bar codes with a count of 15 characters. Min. length = 15 Max. length = 15 Minimum Message Length Maximum Message Length A one- to two-digit number and Save are required after reading this programming symbol. Refer to the Programming Chart (inside back cover). 3-7
74 Linear Symbologies Interleaved 2 of 5, continued Check Digit When Check Digit is set to Validate, But Don t Transmit, the unit will only read Interleaved 2 of 5 bar codes printed with a check digit, but will not transmit the check digit with the scanned data. When Check Digit is set to Validate, And Transmit, the scanner will only read Interleaved 2 of 5 bar codes printed with a check digit, and will transmit this digit at the end of the scanned data. * No Check Digit Validate, But Don t Transmit Validate, And Transmit 3-8
75 Linear Symbologies Iata 2 of 5 < Default All Iata 2 of 5 Settings > Iata 2 of 5 * On Off Message Length The message length selection is used to set the valid reading length of the bar code. If the data length of the scanned bar code doesn t match the valid reading length, the scanner will issue an error beep. You may wish to set the same value for minimum and maximum length to force the scanner to read fixed length bar code data. This helps reduce the chances of a misread. EXAMPLE:Decode only those bar codes with a count of 9-20 characters. Min. length = 09 Max. length = 20 EXAMPLE:Decode only those bar codes with a count of 15 characters. Min. length = 15 Max. length = 15 Minimum Message Length Maximum Message Length A one- to two-digit number and Save are required after reading this programming symbol. Refer to the Programming Chart (inside back cover). 3-9
76 Linear Symbologies Code 93 < Default All Code 93 Settings > Code 93 * On Off Message Length The message length selection is used to set the valid reading length of the bar code. If the data length of the scanned bar code doesn t match the valid reading length, the scanner will issue an error beep. You may wish to set the same value for minimum and maximum length to force the scanner to read fixed length bar code data. This helps reduce the chances of a misread. EXAMPLE: Decode only those bar codes with a count of 9-20 characters. Min. length = 09 Max. length = 20 EXAMPLE: Decode only those bar codes with a count of 15 characters. Min. length = 15 Max. length = 15 Minimum Message Length Maximum Message Length A one- to two-digit number and Save are required after reading this programming symbol. Refer to the Programming Chart (inside back cover). 3-10
77 Linear Symbologies Code 128 < Default All Code 128 Settings > Code 128 * On Off Message Length The message length selection is used to set the valid reading length of the bar code. If the data length of the scanned bar code doesn t match the valid reading length, the scanner will issue an error beep. You may wish to set the same value for minimum and maximum length to force the scanner to read fixed length bar code data. This helps reduce the chances of a misread. EXAMPLE:Decode only those bar codes with a count of 9-20 characters. Min. length = 09 Max. length = 20 EXAMPLE:Decode only those bar codes with a count of 15 characters. Min. length = 15 Max. length = 15 Minimum Message Length Maximum Message Length A one- to two-digit number and Save are required after reading this programming symbol. Refer to the Programming Chart (inside back cover). 3-11
78 Linear Symbologies ISBT Scan the On code below if you wish to decode ISBT bar codes. (ISBT codes are a combination of multiple linear symbols used to mark blood bags.) On * Off 3-12
79 Linear Symbologies EAN/JAN 8 < Default All EAN/JAN 8 Settings > EAN/JAN 8 * On Off Check Digit This selection allows you to specify whether the check digit should be transmitted at the end of the scanned data or not. Transmit Check Digit * Don t Transmit Check Digit 3-13
80 Linear Symbologies EAN/JAN 13 < Default all EAN/JAN 13 Settings > EAN/JAN 13 Check Digit * On Off This selection allows you to specify whether the check digit should be transmitted at the end of the scanned data or not. Transmit Check Digit * Don t Transmit Check Digit 3-14
81 Linear Symbologies EAN Addenda You can add 2 or 5 digits to the end of all scanned EAN data (EAN 8 and EAN 13). 2 Digit Addenda On * 2 Digit Addenda Off 5 Digit Addenda On * 5 Digit Addenda Off 3-15
82 Linear Symbologies UPC A < Default All UPC A Settings > UPC A * On Off Check Digit This selection allows you to specify whether the check digit should be transmitted at the end of the scanned data or not. Transmit Check Digit * Don t Transmit Check Digit Number System The numeric system digit of a UPC symbol is normally transmitted, but the unit can be programmed so it will not transmit it. * Transmit Number System Don t Transmit Number System 3-16
83 Linear Symbologies UPC E0 < Default All UPC E0 Settings > UPC E0 Most UPC bar codes lead with the 0 number system. For these codes, use the UPC E0 selection. If you need to read codes which lead with the 1 number system, use the UPC E1 selection. * On Off Check Digit This selection allows you to specify whether the check digit should be transmitted at the end of the scanned data or not. Transmit Check Digit * Don t Transmit Check Digit Number System The numeric system digit of a UPC symbol is normally transmitted, but the unit can be programmed so it will not transmit it. Transmit Number System * Don t Transmit Number System 3-17
84 Linear Symbologies UPC E0, continued Version E Expand Version E Expand, expands the UPC-E code to the 12 digit, UPC-A format. Expand * Don t Expand UPC E1 Most UPC bar codes lead with the 0 number system. For these codes, use the UPC E0 selection. If you need to read codes which lead with the 1 number system, use the UPC E1 selection. * On Off UPC Addenda You can add 2 or 5 digits to the end of all scanned UPC data (UPC A, UPC E0, and UPC E1). 2 Digit Addenda On * 2 Digit Addenda Off 5 Digit Addenda On * 5 Digit Addenda Off 3-18
85 Linear Symbologies RSS-14 < Default All RSS-14 Settings > RSS-14 Reduced Space Symbology (RSS) is a family of linear bar codes which meets restricted space requirements, while still providing full product identification. * RSS-14 On RSS-14 Off RSS-14 Limited < Default All RSS-14 Limited Settings > RSS-14 Limited * RSS-14 Limited On RSS-14 Limited Off 3-19
86 Linear Symbologies RSS-14 Expanded < Default All RSS-14 Expanded Settings > RSS-14 Expanded * RSS Expanded On RSS Expanded Off Message Length The message length selection is used to set the valid reading length of the bar code. If the data length of the scanned bar code doesn t match the valid reading length, the scanner will issue an error beep. You may wish to set the same value for minimum and maximum length to force the scanner to read fixed length bar code data. This helps reduce the chances of a misread. EXAMPLE: Decode only those bar codes with a count of 9-20 characters. Min. length = 09 Max. length = 20 EXAMPLE: Decode only those bar codes with a count of 15 characters. Min. length = 15 Max. length = 15 Minimum Message Length Maximum Message Length A one- to two-digit number and Save are required after reading this programming symbol. Refer to the Programming Chart (inside back cover). 3-20
87 Stacked Symbologies Codablock < Default All Codablock Settings > Codablock On * Off Message Length The message length selection is used to set the valid reading length of the bar code. If the data length of the scanned bar code doesn t match the valid reading length, the scanner will issue an error beep. You may wish to set the same value for minimum and maximum length to force the scanner to read fixed length bar code data. This helps reduce the chances of a misread. EXAMPLE:Decode only those bar codes with a count of 9-20 characters. Min. length = 09 Max. length = 20 EXAMPLE:Decode only those bar codes with a count of 15 characters. Min. length = 15 Max. length = 15 Minimum Message Length Maximum Message Length A one- to two-digit number and Save are required after reading this programming symbol. Refer to the Programming Chart (inside back cover). 3-21
88 Stacked Symbologies PDF417 < Default All PDF417 Settings > PDF417 * On Off Message Length The message length selection is used to set the valid reading length of the bar code. If the data length of the scanned bar code doesn t match the valid reading length, the scanner will issue an error beep. You may wish to set the same value for minimum and maximum length to force the scanner to read fixed length bar code data. This helps reduce the chances of a misread. EXAMPLE: Decode only those bar codes with a count of 9-20 characters. Min. length = 09 Max. length = 20 EXAMPLE: Decode only those bar codes with a count of 15 characters. Min. length = 15 Max. length = 15 Minimum Message Length Maximum Message Length A one- to two-digit number and Save are required after reading this programming symbol. Refer to the Programming Chart (inside back cover). 3-22
89 Stacked Symbologies Micro PDF417 < Default All Micro PDF417 Settings > Micro PDF417 On * Off Message Length The message length selection is used to set the valid reading length of the bar code. If the data length of the scanned bar code doesn t match the valid reading length, the scanner will issue an error beep. You may wish to set the same value for minimum and maximum length to force the scanner to read fixed length bar code data. This helps reduce the chances of a misread. EXAMPLE:Decode only those bar codes with a count of 9-20 characters. Min. length = 09 Max. length = 20 EXAMPLE:Decode only those bar codes with a count of 15 characters. Min. length = 15 Max. length = 15 Minimum Message Length Maximum Message Length A one- to two-digit number and Save are required after reading this programming symbol. Refer to the Programming Chart (inside back cover). 3-23
90 Stacked Symbologies Code 49 < Default All Code 49 Settings > Code 49 On * Off Message Length The message length selection is used to set the valid reading length of the bar code. If the data length of the scanned bar code doesn t match the valid reading length, the scanner will issue an error beep. You may wish to set the same value for minimum and maximum length to force the scanner to read fixed length bar code data. This helps reduce the chances of a misread. EXAMPLE: Decode only those bar codes with a count of 9-20 characters. Min. length = 09 Max. length = 20 EXAMPLE: Decode only those bar codes with a count of 15 characters. Min. length = 15 Max. length = 15 Minimum Message Length Maximum Message Length A one- to two-digit number and Save are required after reading this programming symbol. Refer to the Programming Chart (inside back cover). 3-24
91 Stacked Symbologies Composite Codes Linear codes are combined with a unique 2D composite component to form a new class called Composite symbology. Composite symbologies allow for the co-existence of symbologies already in use. * On Off Message Length The message length selection is used to set the valid reading length of the bar code. If the data length of the scanned bar code doesn t match the valid reading length, the scanner will issue an error beep. You may wish to set the same value for minimum and maximum length to force the scanner to read fixed length bar code data. This helps reduce the chances of a misread. EXAMPLE:Decode only those bar codes with a count of 9-20 characters. Min. length = 09 Max. length = 20 EXAMPLE:Decode only those bar codes with a count of 15 characters. Min. length = 15 Max. length = 15 Minimum Message Length Maximum Message Length A one- to two-digit number and Save are required after reading this programming symbol. Refer to the Programming Chart (inside back cover). 3-25
92 Postal Symbologies U.S. Postal Service POSTNET Code On * Off Planet Code On * Off British Post Office 4 State Code On * Off Canadian 4 State Code On * Off Dutch Postal Code On * Off 3-26
93 Postal Symbologies Australian 4 State Code Note: Australian 4 State Code symbology is not available in the standard IMAGETEAM 4400/4700 products, and may only be ordered by licensed users as a custom 6-digit part number. On * Off Japanese Postal Service On * Off 3-27
94 2D Matrix Symbologies QR Code < Default All QR Code Settings > QR Code * On Off Message Length The message length selection is used to set the valid reading length of the bar code. If the data length of the scanned bar code doesn t match the valid reading length, the scanner will issue an error beep. You may wish to set the same value for minimum and maximum length to force the scanner to read fixed length bar code data. This helps reduce the chances of a misread. EXAMPLE: Decode only those bar codes with a count of 9-20 characters. Min. length = 09 Max. length = 20 EXAMPLE: Decode only those bar codes with a count of 15 characters. Min. length = 15 Max. length = 15 Minimum Message Length Maximum Message Length A one- to two-digit number and Save are required after reading this programming symbol. Refer to the Programming Chart (inside back cover). 3-28
95 2D Matrix Symbologies Data Matrix < Default All Data Matrix Settings > Data Matrix * On Off Message Length The message length selection is used to set the valid reading length of the bar code. If the data length of the scanned bar code doesn t match the valid reading length, the scanner will issue an error beep. You may wish to set the same value for minimum and maximum length to force the scanner to read fixed length bar code data. This helps reduce the chances of a misread. EXAMPLE:Decode only those bar codes with a count of 9-20 characters. Min. length = 09 Max. length = 20 EXAMPLE:Decode only those bar codes with a count of 15 characters. Min. length = 15 Max. length = 15 Minimum Message Length Maximum Message Length A one- to two-digit number and Save are required after reading this programming symbol. Refer to the Programming Chart (inside back cover). 3-29
96 2D Matrix Symbologies MaxiCode < Default All MaxiCode Settings > MaxiCode * On Off Message Length The message length selection is used to set the valid reading length of the bar code. If the data length of the scanned bar code doesn t match the valid reading length, the scanner will issue an error beep. You may wish to set the same value for minimum and maximum length to force the scanner to read fixed length bar code data. This helps reduce the chances of a misread. EXAMPLE: Decode only those bar codes with a count of 9-20 characters. Min. length = 09 Max. length = 20 EXAMPLE: Decode only those bar codes with a count of 15 characters. Min. length = 15 Max. length = 15 Minimum Message Length Maximum Message Length A one- to two-digit number and Save are required after reading this programming symbol. Refer to the Programming Chart (inside back cover). 3-30
97 2D Matrix Symbologies MaxiCode, continued Structured Carrier Message Only A MaxiCode is made up of a primary and secondary message. The primary portion, also known as the structured carrier message, contains information of primary importance, such as package destination. The secondary portion contains less important data, such as package weight. If your application requires only the primary data from MaxiCodes, turn Structured Carrier Message Only on. Turn this feature on if you are trying to read a damaged Maxicode. The scanner may be able to extract just the structured carrier message if the center portion of the code is intact. On * Off 3-31
98 2D Matrix Symbologies Aztec Code < Default All Aztec Code Settings > Aztec Code * On Off Message Length The message length selection is used to set the valid reading length of the bar code. If the data length of the scanned bar code doesn t match the valid reading length, the scanner will issue an error beep. You may wish to set the same value for minimum and maximum length to force the scanner to read fixed length bar code data. This helps reduce the chances of a misread. EXAMPLE: Decode only those bar codes with a count of 9-20 characters. Min. length = 09 Max. length = 20 EXAMPLE: Decode only those bar codes with a count of 15 characters. Min. length = 15 Max. length = 15 Minimum Message Length Maximum Message Length A one- to two-digit number and Save are required after reading this programming symbol. Refer to the Programming Chart (inside back cover). 3-32
99 2D Matrix Symbologies VeriCode Note: VeriCode is a proprietary symbology, licensed to its users by Veritec, Inc. This symbology is not available in standard IMAGETEAM 4400/4700 products and may only be ordered by licensed users as a custom 6-digit part number. < Default All VeriCode Settings > VeriCode * On Off 3-33
100 2D Matrix Symbologies VeriCode, continued VeriCode Size This selection allows you to program the Imager to read fixed VeriCode symbol sizes. If your application requires that the Imager read one fixed size, scan one of the Size menu symbols and the size (from 10 to 48, even numbers only). The size you set will be the only one turned on. If you need more sizes turned on (up to 3), scan another Size menu symbol and the required size(s). Default = 0 or Off (all sizes turned on). Size A Size B Size C Size D Size E A one- to two-digit number and Save are required after reading this programming symbol. Refer to the Programming Chart (inside back cover). 3-34
101 Diagnostics Test Menu When you scan the Test Menu code then scan a programming code in this manual, the scanner displays the content of a programming code. The programming function will still occur, but in addition, the content of that programming code is output to the terminal. You may wish to use this feature in conjunction with Quick*View (see page 6-1). On * Off 2D Scan Diagnostics When turned on, 2D Scan Diagnostics display information about symbologies as codes are scanned. Your terminal displays the diagnostic information first, then the data from the scanned code. On * Off The following list shows the information that appears for each type of symbology. Note: The higher the percentage of unused error correction (UEC), the easier it should be to read each code. Aztec Code: x layers, xx data & xx chks in GF(xxx), EUC = xxx% Layers = Aztec properties Data = Number of data words Chks = Number of check words UEC = Unused Error Correction PDF 417: x rows, x cols, xx data & xx chks (ECL = x), EUC = xxx% Rows = Number of rows Cols = Number of columns Data = Number of data words Chks = Number of check words ECL = Error Correction Level UEC = Unused Error Correction Data Matrix: ECC xxx, 20 x 20, UEC = xxx% ECC = Error Checking and Correction 20 x 20 = Symbol size in modules UEC = Unused Error Correction 3-35
102 Diagnostics 2D Scan Diagnostics, continued MaxiCode: Mode x, UEC = xxx% Mode x = Code structure definition UEC = Unused Error Correction Micro PDF 417: x rows, x cols, xx data & xx chks, EUC = xxx% Rows = Number of rows Cols = Number of columns Data = Number of data words Chks = Number of check words UEC = Unused Error Correction QR Code: Model x, Version x, ECL x, Mask x, EUC = xxx% Model = Code capacity specification Version = Code structure definition ECL = Error Correction Level Mask = Mask pattern specification UEC = Unused Error Correction 3-36
103 4 OCR Programming Introduction Use this section to program the hand-held Imager to read machine readable fonts used in optical character recognition (OCR). The IT4400 reads 6 to 60 point OCR typeface The IT4400/4700 will read the following fonts: OCR-A ABCDEFGHIJKLMNOPQRSTUVWXYZ ()<>/\+-*$ OCR-B ABCDEFGHIJKLMNOPQRSTUVWXYZ ()<>/\+-*$ U.S. Currency Serial Number (Money) * You can either select an OCR default, or create your own custom template for the type of OCR format you intend to read. See "OCR" on page 4-2 for programming codes that will enable your scanner to read OCR-A, OCR-B or U.S. Currency fonts. See "Creating OCR Templates" on page 4-3 if you want to create a custom template, or character string that defines the length and content of OCR strings that will be read with your scanner. 4-1
104 OCR Default All OCR Settings turns off all OCR capability in the scanner, so the scanner will be able to scan linear, stacked, matrix, and composite bar codes, but not OCR fonts. In addition, any OCR templates you have created are erased. The 8 digit default templates are reinstated for any future use of the OCR On codes listed below. < Default All OCR Settings > OCR OCR-A On allows you to scan characters in the OCR-A font. The default setting allows you to scan any 8 digit combination. If you have created an OCR template, character combinations that fit the template can be scanned (see "Creating an OCR Template"on page 4-3). OCR-A On OCR-B On allows you to scan characters in the OCR-B font. The default setting allows you to scan any 8 digit combination. If you have created an OCR template, character combinations that fit the template can be scanned (see "Creating an OCR Template"on page 4-3). OCR-B On U.S. Currency On allows you to scan characters in the font used on U.S. currency. The default setting allows you to scan any 8 digit combination. If you have created an OCR template, character combinations that fit the template can be scanned (see "Creating an OCR Template "on page 4-3). U.S. Currency On 4-2
105 All OCR Off turns off all OCR capability in the scanner, so the scanner will be able to scan linear, stacked, matrix, and composite bar codes, but not OCR fonts. However, any OCR templates you have created will be retained in memory. * All OCR Off Creating OCR Templates You can create a custom template, or character string that defines the length and content of OCR strings that will be read with your scanner. There are several choices when creating a custom template for your application. You can create a template for a single format, you can string together several formats, and you can create a template for a user-defined variable. These choices are described in detail below. Creating an OCR Template A single template allows you to program the scanner to read any combination of characters in the order you specify. Template Characters a c d e g h l t represents any alphanumeric character (digit or letter) represents a check character position represents any digit represents any available OCR character represents user-defined variable represents user-defined variable represents any uppercase letter marks the start of a new template All other characters represent themselves. Spaces can be used. 4-3
106 To Add an OCR Template 1. Begin building the template. Scan the Enter OCR Template symbol (page 4-7). 2. Scan the characters for the string. Use the Template Characters chart above to determine what characters you need to create your format. Use the Programming Chart (inside back cover) to scan the characters for your template. Example A: You need to read any combination of 8 digits. The template: dddddddd To create this template, you would scan the Enter OCR Template symbol (page 4-7), then scan the d from the inside back cover 8 times. Scan Save OCR Template (page 4-8). This would let you read any string of 8 digits, for example: Character Match Sequences On the "Decimal to Hex to ASCII Conversion Chart" on page 2-34, find the Hex value that represents the character(s) you want to match. Use the Programming Chart (inside back cover) to scan the numbers that represent these characters. Example B: You need to read 3 digits, 3 specific characters (ABC), 3 digits. The template: ddd414243ddd } hex codes for letters A, B, and C To create this template, you would scan the Enter OCR Template symbol (page 4-7), scan the d from the inside back cover 3 times, scan from the inside back cover (the hex characters for A, B, and C ), then scan the d from the inside back cover 3 more times. Scan Save OCR Template (page 4-8). This would let you read any string of 3 digits, ABC, then any string of 3 digits, for example: 551ABC
107 4. Adding Spaces You may also need to put spaces in your template. Example C: You need to read 3 digits, space, 3 specific characters (ABC), space, 3 digits. The template: ddd ddd hex code for a space To create this template, you would scan the Enter OCR Template symbol (page 4-7), scan the d from the inside back cover 3 times, scan from the inside back cover (the hex characters for space, A, B, C, space ), then scan the d from the inside back cover 3 more times. Scan Save OCR Template (page 4-8). This would let you read any string of 3 digits, space, ABC, space, then any string of 3 digits, for example: 551 ABC Exit OCR Template Editor Scan Save OCR Template to save your entries. Discard OCR Template exits without saving any OCR Template changes. Stringing Together Multiple Formats (Creating Or Statements) You may want to program the scanner to accept many OCR formats. To do this, you would string together each format with a t. This tells the scanner to read optical characters that match any one of the formats in the template. Example D: You need to read any combination of 8 digits, or a combination of 4 digits, 2 uppercase letters, and 2 digits. The template: ddddddddtddddlldd To create this template, you would scan the Enter OCR Template symbol (page 4-7), scan the d from the inside back cover 8 times, then scan the t to create the or statement. Then you would scan the characters for the 2nd template. Scan the d 4 times, scan l 2 times, then scan d 2 more times. Scan Save OCR Template (page 4-8). This would let you read either type of format, for example: or 9902XZ50 You can string together as many templates as you need. 4-5
108 Creating a User-Defined Variable You can create up to two of your own user variables for an OCR template. These variables will represent any OCR readable characters. The user-defined variables are stored under the letters g and h. Creating a user variable follows the same steps as creating a template, but instead of scanning the Enter OCR Template symbol, you scan the Enter User-Defined Variable symbol (page 4-7). The letters g and h can then be used in an OCR template to define the variable you specified. Example E: You need a variable to represent the letters A, B, or C. The template for this variable: To create this template, you would scan the Enter User-Defined Variable g symbol (page 4-7). Scan from the inside back cover (the hex characters for A, B, and C ). Scan Save OCR Template (page 4-8). This will let you read either A or B or C in any position where you place the g. For example, you could create the following template: ddddddggg This template would then let you read data that began with 6 digits, and had an A, B, or C trailing. So you would be able to read: ABC or BAC or CCC Adding an OCR Check Character You may want to program the scanner to read OCR strings that have a check character. The IT4400/4700 reads and strips out the OCR check character created using a modulo 10 or modulo 36 table. (Modulo 10 being digits 0-9, modulo 36 being digits 0-9 and characters A-Z.) Scan the Modulo 10 or Modulo 36 Check Character bar code to specify the type of check character used in the OCR strings you re scanning. The scanner will then only read OCR character strings with a valid check character. The IT4400/4700 transmits the OCR data without the check character data. You must specify the location of the check character in the template with a c. 4-6
109 Example F: You need to read any combination of 6 digits, with a modulo 10 check character in the 7th position. The template: ddddddc To create this template, you would scan the Modulo 10 Check Character symbol (page 4-7). Then scan the Enter OCR Template symbol, scan the d from the inside back cover 6 times, and scan the c once. Scan Save OCR Template (page 4-8). This template will let you read any combination of 6 digits with a correct check character after. (If the check character is invalid, the scanner will issue an error beep.) For example, the following string could be scanned: and the output would be: OCR Template Codes Enter OCR Template Enter User- Defined Variable g Enter User- Defined Variable h OCR Modulo 10 Check Character OCR Modulo 36 Check Character One or more two-digit numbers and Save are required after reading this programming symbol. Refer to the Programming Chart (inside back cover). 4-7
110 Exit Selections Save OCR Template Discard OCR Template 4-8
111 5 Default Charts The following chart lists the factory default settings (indicated by a on the programming menu pages). Parameter Default Setting Page Terminal ID 003 page 2-4 Keyboard Country 0 page 2-6 Keyboard Style Regular page 2-7 Control + ASCII Off page 2-8 Keyboard Modifiers Turbo Mode Off page 2-8 Numeric Keypad Off page 2-8 Communication (RS-232) Selections Auto Direct Connect Off page 2-8 Parity None page 2-11 Baud Rate page 2-12 Word Length Data Bits 8 page 2-13 Word Length Stop Bits 1 page 2-13 Hardware Flow Control Off page 2-14 Software Flow Control Off page 2-14 Serial Triggering On = 18, Off = 20 page 2-15 Imager Selections Power Saving Mode Normal Power page 2-16 Power Hold Mode Off page 2-16 LED Power Level High page 2-17 LED Flashing On page 2-17 Aimer Delay Off (no delay) page 2-18 Aimer Timeout 60 seconds page
112 Parameter Default Setting Page Aimer Interval Every Read page 2-19 Scan Stand Off page 2-20 Scan Stand LED Intensity 15 page 2-20 Scan Stand Lights Off page 2-21 Presentation Mode Off page 2-21 Presentation Reread Delay 500 ms page 2-21 Presentation Aimer On page 2-22 Zoom Off - LR and XLR page 2-22 Zoom Placement Horiz 4, Vert 4 page 2-23 Beeper Volume High page 2-24 Power Up Beeper On page 2-24 Output Sequence Beeper On page 2-24 Beep On Decode On page 2-25 Intercharacter Delay 0 page 2-26 Interfunction Delay 0 page 2-27 Intermessage Delay 0 page 2-28 Prefix/Suffix Selections Prefix None page 2-32 Suffix None page 2-32 Data Formatter Selections Data Format None page 2-38 Data Formatter On page 2-39 Require Data Format Not Required page 2-39 Output Sequence Selections Multiple Symbols Off page
113 Parameter Default Setting Page Require Output Sequence Don t Require page 2-43 No Read Off page 2-45 Print Weight 4 page 2-46 Linear Symbologies Codabar On page 3-2 Start/Stop Characters Don t Transmit page 3-2 Message Length Min = 2, Max = 60 page 3-2 Check Character No Check Character page 3-3 Code 39 On page 3-4 Start/Stop Characters Don t Transmit page 3-4 Message Length Min = 0, Max = 48 page 3-4 Full ASCII Off page 3-5 Check Character No Check Character page 3-6 Interleaved 2 of 5 On page 3-7 Message Length Min = 4, Max = 80 page 3-7 Check Digit No Check Character page 3-8 Iata 2 of 5 On page 3-9 Message Length Min = 4, Max = 80 page 3-9 Code 93 On page 3-10 Message Length Min = 0, Max = 80 page 3-10 Code 128 On page 3-11 Message Length Min = 0, Max = 80 page 3-11 ISBT Off page 3-12 EAN/JAN 8 On page 3-13 Check Digit Don t Transmit page
114 Parameter Default Setting Page EAN/JAN 13 On page 3-14 Check Digit Don t Transmit page 3-14 UPC A On page 3-16 Check Digit Don t Transmit page 3-16 Number System Transmit page 3-16 UPC E0 On page 3-17 Check Digit Don t Transmit page 3-17 Number System Don t Transmit page 3-17 Version E Expand Don t Expand page 3-18 UPC E1 On page 3-18 UPC 2 Digit Addenda Off page 3-18 UPC 5 Digit Addenda Off page 3-18 RSS-14 On page 3-19 RSS-14 Limited On page 3-19 RSS-14 Expanded On page 3-20 RSS-14 Expanded Message Length Min = 1, Max = 80 page 3-20 Codablock Off page 3-21 Message Length Min = 0, Max = 2048 page 3-21 PDF417 On page 3-22 Message Length Min = 1, Max = 2750 page 3-22 Micro PDF417 Off page 3-23 Message Length Min = 1, Max = 2750 page 3-23 Code 49 Off page 3-24 Message Length Min = 1, Max = 81 page
115 Parameter Default Setting Page Composite Codes On page 3-25 Message Length Min = 1, Max = 300 page 3-25 Postal Symbology Selections POSTNET Code (USPS) Off page 3-26 BPO 4 State Code Off page 3-26 Canadian 4 State Code Off page 3-26 Kix Code Off page 3-26 Australian 4 State Code Off page 3-27 Japanese Postal Service Off page 3-27 Planet Code Off page D Matrix Selections QR Code On page 3-28 Message Length Min = 1, Max = 3500 page 3-28 Data Matrix On page 3-29 Message Length Min = 1, Max = 1500 page 3-29 MaxiCode On page 3-30 Message Length Min = 1, Max = 150 page 3-30 SCM Only Off page 3-31 Aztec Code On page 3-32 Message Length Min = 1, Max = 3750 page 3-32 VeriCode On page 3-33 VeriCode Size 0 or Off (all sizes on) page
116 5-6
117 6 Quick*View Quick*View Demonstration Software Instructions Quick*View is a Microsoft Windows program that displays decoded symbol messages and captures images (for instance, ID photographs) from the IMAGETEAM 4400/4700 Imager. Bar code information and images are displayed in the Quick*View window. Setting Up the Imager and the Quick*View Software 1. Connect the Imager to the PC s com port (com port 1 or com port 2) via the appropriate interface cable.connect the appropriate power supply to the Imager. (The Imager cannot get its power from the PC s com port.) For Microsoft Windows 95 or NT Insert the Quick*View diskette labelled 32 Bit Release into Drive A or B. 3. From the Start Menu, click on Run. Type x:\setup in the command line box, where x represents a drive letter, typically A for the 3.5" floppy drive on most PCs. Click on OK. 4. Follow the instructions in the setup screens. 5. To start the Quick*View program, from the Start Menu click on Programs, Quickview, QuickView (32 Bit). For Microsoft Windows Insert the Quick*View diskette labelled 16 Bit Release into Drive A or B. 3. Copy the QV16.EXE file to your PC hard drive. 4. From the Program Manager, File Menu, Run the QV16.EXE file. 6-1
118 Installing Quick*View from the Web 1. Access the Welch Allyn DCD web site at 2. Click on the Support button, then click on the Software Download button. 3. When prompted, enter the user name: pumpkin and the password: pie 4. Locate the listing for Quick*View. Click on the yellow Download button. 5. When prompted, select Save File, and save the files to the c:\windows\temp directory. 6. Once you have finished downloading the file, exit the web site. 7. Using Explorer, go to the c:\windows\temp file. 8. Double click on the Quickview.exe file. Follow the screen prompts to install the Quick*View program. 9. To start Quick*View, from the Start Menu click on Programs, Quick*View, Quick*View. Note: If you wish, you can create a shortcut to the Quick*View executable on your desktop. Temporary Quick*Load Configuration For a quick download communication configuration, scan the Quick*Load bar code and the scanner will be temporarily configured for Quick*Load settings. Note: If you have a unit capable of keyboard wedge mode, scan the bar code below and the unit will communicate in RS-232 mode, allowing it to work with Quick*Load. To convert the scanner back to keyboard wedge communication, cycle the power. Quick*Load 6-2
119 Using the Quick*View Software Upon startup, the Quick*View splash screen appears for approximately three seconds. Quick*View will then attempt to establish communications with the Imager. If Communication Cannot Be Established This message appears if communication cannot be established: Quick*View defaults to com 1 as the communications port. If you have plugged the Imager into another com port, you must Cancel out of this message. Click on File - Preferences. This popup appears: Click on the radio button for the appropriate com port, then click on OK. Quick*View should now be able to locate the Imager. You may also need to pull the Imager s trigger to establish communications between the PC and the Imager. If you want Quick*View to search for the Imager and establish communication, click on Device - Auto Baud Detect. 6-3
120 Scan Data Window Once successful communication has been established, you can scan codes and display the bar code data in a window. Select View - Scan Data Window. As you scan bar codes, the data appears in the Serial Scan Data Window. You can alter the font in this window by using the Font button, or clear all data in the window with the Clear button. If you wish to see the mnemonic for any embedded control characters, you should put a check in the checkbox for Expand Control Chars (the default setting). If you wish to see the ASCII control character rather than the mnemonic, turn off this checkbox. Note: The ASCII control character which is displayed is dependent on the font you are using. 6-4
121 Demo Screens To present a demo, you must set your File - Preferences to Enable Demo Screens. Once the demo screens are enabled, scan the demo bar codes on the following pages. To disable the demo screens, click on the checkbox to remove the checkmark. 6-5
122 Electronic Parts Manufacturing Demonstration The manufacturing industry represents the fastest growing market for high capacity bar codes by recognizing the long term benefits associated with having complete information on a product at all times. In this demonstration, high capacity codes are used to issue parts to a manufacturing floor. By using a high capacity code, complete information about the parts ensures that the right parts are issued and billed to the proper location. Welch Allyn offers both long-range and high-density models of the IMAGETEAM 4400 to provide the optimal hand held solution for a wide variety of manufacturing operations. Scan each of the following bar codes to display sample screens for a manufacturing application. Data Matrix Codes QR Codes 3400/C /C
123 Shipping Demonstration Note: This demonstration is appropriate for the 4400LR and 4700LR or only. In an effort to reduce costs through distribution center automation, United Parcel Service (UPS) is printing a MaxiCode label on every package shipped worldwide. In this demonstration, the IMAGETEAM 4400 Imager provides a cost-effective solution for UPS personnel in hand sorting operations, and for customers who want to take advantage of the savings associated with MaxiCode without incurring the cost of an over-the-belt scanning solution. Scan each of the following bar codes to display sample screens for a shipping application. Welch Allyn 4619 Jordan Road Skaneateles Falls, NY Ship To: Benjamin F. Lynn Musket Co. 243 Liberty Parkway Boston, MA Benjamin F. Lynn Musket Co. 243 Liberty Parkway Boston, MA Ship To: Cheryl Isom Welch Allyn 4341 Jordan Road, Box 187 Skaneateles Falls, NY
124 Patient Registration Demonstration Health care professionals can use two-dimensional symbologies for patient applications. In this demonstration, patient registration information is encoded on an identification card that is scanned each time the patient arrives for treatment. Both the health care professional and the patient benefit from the enhanced accuracy, efficiency, and security that photo identification provides. Scan each of the following bar codes to display sample screens for this type of patient application. Patient ID: Mason, Theresa F. 5 Beach Front Drive Pensacola, FL Patient ID: Ely, Gerald S. 5 Quarry Rd. Omaha, NE
125 Bills of Lading Demonstration Note: This demonstration is appropriate for the 4400LR and 4700LR only. Multiple linear bar codes may be replaced in a bill of lading/inventory application. In this demonstration, an individual linear code would typically be used for each part number, description, and quantity, as well as for customer and order number information. If linear codes were used for the bill of lading shown below, the user would have to scan 14 individual bar codes before moving on to the next package. Order #: Ship to: ABC Company 123 Highway West San Diego, CA Welch Allyn 4619 Jordan Road Box 187 Skaneateles Falls, NY (315) Customer #: Pick Date: March 4, 1998 Part Number Description Quantity C 3000PDF /B SCANNER 4 54/57/UG 54/57/UG CABLE 1 By taking advantage of the enhanced data capacity of PDF417, the user is able to encode all the required information in a single bar code label. Using the Imager and a two-dimensional symbology, the user gets complete information in a single scan. Scan this bar code to display a sample screen for this bill of lading application. 6-9
126 Signature Capture Demonstration Note: This demonstration is appropriate for the 4400LR and 4700LR only. The signature capture demo is performed by scanning the Aztec bar code below the signature box. The Aztec bar code commands the scanner to capture the image of the signature box and its contents and send this image to the host system running Quick*View. PAUL S QUICK MART MAIN ST. NEW YORK, NEW YORK THU, MAR 04, =34B *** CREDIT CARD *** CARD NO: EXP DATE: 0100 CARD TYPE: MC - CREDIT TR TYPE: SALE APP CODE: REC NO: C009 TOTAL: $37.99 Sign 6-10
127 Snapshot You may also use the IMAGETEAM 4400/4700 to capture an image. Click on Device - Snapshot, or click on the camera icon in the button bar to activate this feature. Resolution icons Snapshot icon Select the resolution you wish to use for this image, either Full, Half or Quarter Resolution. (These can also be selected by clicking on the 1, 1/2, or 1/4 buttons in the button bar.) Note: The higher resolution, the sharper the image, and the larger the size of the resulting file. Higher resolution images also take longer to process. You must also select whether you wish to capture the image in Gray Scale or in Black & White. Black & White Gray Scale Note: If you need to see exactly what the Imager sees (for example, if you are diagnosing a bar code), you should set the image to Black & White. If you want the Imager to display illuminated aiming brackets, click on Device - Snapshot Properties - Use Aimer During Image Capture, or click on the aimer icon in the button bar. Aimer icon 6-11
128 Snapshot, continued Pull the Imager s trigger to capture an image. Captured images appear in the Quick*View window. As you move the mouse over the image, the cursor changes to a magnifying glass. Left click to zoom in to the image, right click to zoom out. Saving an Image File If you wish to save the file as a bitmap, click on File - Save As. Enter the location and file name you wish to use for this file. Click on Save and a bitmap file will be saved. 6-12
129 Open Com Port If you wish to open a com port which does not have a device attached, you can do so by selecting File - Open Com Port. This dialog box appears: Click on the arrows to select the Baud Rate, Parity, and Data Bits for the com port you wish to open. Click on Open Port and Quick*View opens the com port whether or not there is a device attached. This feature may be beneficial when troubleshooting a device. Reporting Firmware Revision To find out what software version the Imager is using, click on Device - Report Device Firmware Revision, or click on the Imager icon in the button bar. Imager icon This popup lists the firmware information: 6-13
130 Load New Imager Software If you need to upgrade the Imager s software, you can load a new software file into the Imager s ROM. Click on Device - Load Firmware File into ROM or click on the lightning flash icon in the button bar. Flash icon You will be prompted for the name of the hex file: Select the hex file and click on Open. Quick*View will flash the new software into your Imager s ROM. Imager Power Settings By default, the Imager will power down after 2 minutes of inactivity. If you wish to keep the Imager powered up indefinitely, click on Device - Hold Power. To reset the Imager to the default power setting, click on Device - Remove Power Hold. Trigger Settings If you wish to control the Imager s trigger with the software, you can select Device - Trigger On, or Device - Trigger Off. These settings turn the trigger on and off just as if you were holding the trigger or releasing it manually. This feature may be necessary when working with a fixed device that has no trigger. 6-14
131 RS-232 Serial Commands Click on View - Serial Command Window to display the Command Center window which allows you to enter serial commands to the Imager. Click on View - Scan Data Window to open a window which displays serial data in a text format. Serial commands are used to program the Imager and to query the Imager about programming parameters. The serial programming commands are listed beginning on page Information about performing queries is listed on page page Serial Programming Commands The serial programming commands can be used in place of the programming bar codes listed in Section 2. Both the serial commands and the programming bar codes will program the Imager. For complete descriptions and examples of each programming command, refer to Section 2. To enter a serial command, click in the Enter Menu Command text box and type in the command(s) you wish to use. If you are typing in more than one command, separate the commands with a semicolon (;). Click on Send Command to send the command(s) to the Imager. 6-15
132 Responses The Imager responds to serial commands with one of three responses: ACK Indicates a good command which has been processed. ENQ Indicates a bad command. NAK Indicates the command was good, but the entry was out of the allowable range, e.g., an entry for a minimum message length of 100 when the field will only accept 2 characters. Command Center Buttons Display All Settings displays the settings currently saved for the Imager. Display Setting Ranges displays all the possible serial commands and the allowable data field parameters. Display Firmware Rev displays the software version being used by the Imager. Build Command Bar Code is used to create an Aztec code from a command or set of commands entered in the Serial Window. (The size of the Aztec code can be altered using the File - Preferences selection.) This bar code can then be printed out and used to program other Imagers. Build Clone Bar Code is used to capture the settings from one Imager, and input them to another Imager. When the Build Clone Bar Code button is clicked, Quick*View captures the settings from the attached Imager and creates an Aztec code which can be printed. (The size of the Aztec code can be altered using the File - Preferences selection.) Any Imager that scans the resulting clone bar code will be programmed to the same settings as the original Imager. 6-16
Hand Held Linear Imager
 Hand Held Linear Imager Disclaimer Welch Allyn reserves the right to make changes in specifications and other information contained in this document without prior notice, and the reader should in all cases
Hand Held Linear Imager Disclaimer Welch Allyn reserves the right to make changes in specifications and other information contained in this document without prior notice, and the reader should in all cases
User s Guide. Linear Imager
 User s Guide 3200 Linear Imager Disclaimer Hand Held Products, Inc. ( Hand Held Products ) reserves the right to make changes in specifications and other information contained in this document without
User s Guide 3200 Linear Imager Disclaimer Hand Held Products, Inc. ( Hand Held Products ) reserves the right to make changes in specifications and other information contained in this document without
Preliminary draft_1. Prefix Scanned Data Suffix. Intercharacter Delay. Intercharacter Delay
 Clear One Suffix Clear All Suffixes Function Code Transmit When this selection is enabled and function codes are contained within the scanned data, the scanner transmits the function code to the terminal.
Clear One Suffix Clear All Suffixes Function Code Transmit When this selection is enabled and function codes are contained within the scanned data, the scanner transmits the function code to the terminal.
IMAGETEAM 5600 Light Commercial Hand Held Linear Imager. User s Guide
 IMAGETEAM 5600 Light Commercial Hand Held Linear Imager User s Guide Disclaimer Hand Held Products, Inc. d/b/a HHP ( HHP ) reserves the right to make changes in specifications and other information contained
IMAGETEAM 5600 Light Commercial Hand Held Linear Imager User s Guide Disclaimer Hand Held Products, Inc. d/b/a HHP ( HHP ) reserves the right to make changes in specifications and other information contained
Image Kiosk TT8870. Programming Guide
 Image Kiosk TT8870 Programming Guide Statement of Agency Compliance This device complies with part 15 of the FCC Rules. Operation is subject to the following two conditions: (1) this device may not cause
Image Kiosk TT8870 Programming Guide Statement of Agency Compliance This device complies with part 15 of the FCC Rules. Operation is subject to the following two conditions: (1) this device may not cause
3800g Retail/Commercial Handheld Linear Imager. User s Guide
 3800g Retail/Commercial Handheld Linear Imager User s Guide Disclaimer Hand Held Products, Inc. ( Hand Held Products ) reserves the right to make changes in specifications and other information contained
3800g Retail/Commercial Handheld Linear Imager User s Guide Disclaimer Hand Held Products, Inc. ( Hand Held Products ) reserves the right to make changes in specifications and other information contained
User s Guide. 4800p. 4800p 2D Imager
 User s Guide 4800p 4800p 2D Imager Disclaimer Hand Held Products, Inc. ( Hand Held Products ) reserves the right to make changes in specifications and other information contained in this document without
User s Guide 4800p 4800p 2D Imager Disclaimer Hand Held Products, Inc. ( Hand Held Products ) reserves the right to make changes in specifications and other information contained in this document without
IMAGETEAM 3800/3900 Hand Held Linear Imager
 IMAGETEAM 3800/3900 Hand Held Linear Imager User s Guide Disclaimer Welch Allyn Data Collection, Inc. (d/b/a Hand Held Products) reserves the right to make changes in specifications and other information
IMAGETEAM 3800/3900 Hand Held Linear Imager User s Guide Disclaimer Welch Allyn Data Collection, Inc. (d/b/a Hand Held Products) reserves the right to make changes in specifications and other information
User s Manual P/N /1471 Imager
 User s Manual P/N 067054-003 1470/1471 Imager Intermec Technologies Corporation 6001 36th Avenue West P.O. Box 4280 Everett, WA 98203-9280 U.S. service and technical support: 1-800-755-5505 U.S. media
User s Manual P/N 067054-003 1470/1471 Imager Intermec Technologies Corporation 6001 36th Avenue West P.O. Box 4280 Everett, WA 98203-9280 U.S. service and technical support: 1-800-755-5505 U.S. media
2D BARCODE SCANNER CA-SC-20200B
 D BARCODE SCANNER CA-SC-B Quick Start Guide Getting Familiar with Your Device Thank you for choosing Capture Bar Code Scanner. All Devices deliver world-class performance for a broad range of applications
D BARCODE SCANNER CA-SC-B Quick Start Guide Getting Familiar with Your Device Thank you for choosing Capture Bar Code Scanner. All Devices deliver world-class performance for a broad range of applications
2D barcode scanner User Manual
 2D barcode scanner User Manual V1.1 2013/06/08 Table of Contents Introduction... 4 Interface Settings... 4 RS232 Serial Port... 4 USB Interface Settings... 5 RS232 Settings... 6 Keyboard Settings... 9
2D barcode scanner User Manual V1.1 2013/06/08 Table of Contents Introduction... 4 Interface Settings... 4 RS232 Serial Port... 4 USB Interface Settings... 5 RS232 Settings... 6 Keyboard Settings... 9
IMAGETEAM 5600 Retail/Commercial Hand Held Linear Imager IMAGETEAM 5800 Industrial Hand Held Linear Imager. User s Guide
 IMAGETEAM 5600 Retail/Commercial Hand Held Linear Imager IMAGETEAM 5800 Industrial Hand Held Linear Imager User s Guide Disclaimer Hand Held Products, Inc. d/b/a HHP ( HHP ) reserves the right to make
IMAGETEAM 5600 Retail/Commercial Hand Held Linear Imager IMAGETEAM 5800 Industrial Hand Held Linear Imager User s Guide Disclaimer Hand Held Products, Inc. d/b/a HHP ( HHP ) reserves the right to make
MK D Imager Barcode Scanner Configuration Guide
 MK-5500 2D Imager Barcode Scanner Configuration Guide V1.4 Table of Contents 1 Getting Started... 3 1.1 About This Guide... 3 1.2 Barcode Scanning... 3 1.3 Factory Defaults... 3 2 Communication Interfaces...
MK-5500 2D Imager Barcode Scanner Configuration Guide V1.4 Table of Contents 1 Getting Started... 3 1.1 About This Guide... 3 1.2 Barcode Scanning... 3 1.3 Factory Defaults... 3 2 Communication Interfaces...
Wasp DuraLine 2D Imager
 Wasp DuraLine 2D Imager Dura P r o d u c t R e f e r e n c e G u i d e An Unpublished Work - All rights reserved. No part of the contents of this documentation or the procedures described therein may be
Wasp DuraLine 2D Imager Dura P r o d u c t R e f e r e n c e G u i d e An Unpublished Work - All rights reserved. No part of the contents of this documentation or the procedures described therein may be
NCR Realscan 7837 High-Performance Scanners. User s Guide Issue A
 NCR Realscan 7837 High-Performance Scanners User s Guide 497-0427357 Issue A Table of Contents Chapter 1 - Getting Started About This Manual... 1-1 Unpacking the Scanner... 1-2 RealScan 7837 High-Performance
NCR Realscan 7837 High-Performance Scanners User s Guide 497-0427357 Issue A Table of Contents Chapter 1 - Getting Started About This Manual... 1-1 Unpacking the Scanner... 1-2 RealScan 7837 High-Performance
BARCODE SCANNER. FUZZYSCAN FAMILY Quick Start Guide
 BARCODE SCANNER FUZZYSCAN FAMILY Quick Start Guide Getting Familiar with Your FuzzyScan Thank you for choosing Cino FuzzyScan Bar Code Scanner. All FuzzyScan scanners deliver world-class performance for
BARCODE SCANNER FUZZYSCAN FAMILY Quick Start Guide Getting Familiar with Your FuzzyScan Thank you for choosing Cino FuzzyScan Bar Code Scanner. All FuzzyScan scanners deliver world-class performance for
4600g, 4600r, 4800i Commercial/Retail /Industrial Area Imager. User s Guide
 4600g, 4600r, 4800i Commercial/Retail /Industrial Area Imager User s Guide Disclaimer Hand Held Products, Inc. ( Hand Held Products ) reserves the right to make changes in specifications and other information
4600g, 4600r, 4800i Commercial/Retail /Industrial Area Imager User s Guide Disclaimer Hand Held Products, Inc. ( Hand Held Products ) reserves the right to make changes in specifications and other information
POINT OF SALE SIMPLIFIED EVO 2D. Area-Imaging Scanner. User s Guide
 POINT OF SALE SIMPLIFIED EVO 2D Area-Imaging Scanner User s Guide Disclaimer POS-X reserves the right to make changes in specifications and other information contained in this document without prior notice,
POINT OF SALE SIMPLIFIED EVO 2D Area-Imaging Scanner User s Guide Disclaimer POS-X reserves the right to make changes in specifications and other information contained in this document without prior notice,
2D Barcode Reader User Guide V 1.2.1
 2D Barcode Reader User Guide V 1.2.1 Table of Contents 1 Getting Started... 3 1.1 About This Guide... 3 1.2 Barcode Scanning... 3 1.3 Factory Defaults... 3 1.4 Firmware Version Number... 3 2 Communication
2D Barcode Reader User Guide V 1.2.1 Table of Contents 1 Getting Started... 3 1.1 About This Guide... 3 1.2 Barcode Scanning... 3 1.3 Factory Defaults... 3 1.4 Firmware Version Number... 3 2 Communication
PowerScan PDF and2d Imagers
 PowerScan PDF and2d Imagers Product Reference Guide PSC Inc 959 Terry Street Eugene, Oregon 97402 Telephone: (541) 683-5700 Fax: (541) 345-7140 An Unpublished Work - All rights reserved. No part of the
PowerScan PDF and2d Imagers Product Reference Guide PSC Inc 959 Terry Street Eugene, Oregon 97402 Telephone: (541) 683-5700 Fax: (541) 345-7140 An Unpublished Work - All rights reserved. No part of the
Advanced Handheld High-Speed Laser Scanner
 GLLS 1 Advanced Handheld High-Speed Laser Scanner Revision History Changes to the original manual are listed below: Version Date Description of Version 1.0 2015/03/03 Initial release 1.1 2015/04/15 Added
GLLS 1 Advanced Handheld High-Speed Laser Scanner Revision History Changes to the original manual are listed below: Version Date Description of Version 1.0 2015/03/03 Initial release 1.1 2015/04/15 Added
Laser Barcode Scanner ARP Nr User s Manual
 Laser Barcode Scanner ARP Nr. 853782 User s Manual FCC Compliance This equipment has been tested and found to comply with the limits for a Class B digital device, pursuant to Part 15 of the FCC Rules.
Laser Barcode Scanner ARP Nr. 853782 User s Manual FCC Compliance This equipment has been tested and found to comply with the limits for a Class B digital device, pursuant to Part 15 of the FCC Rules.
2DScan TM Barcode Scanner
 2DScan TM Barcode Scanner Quick Start Manual Default Check Version FCC WARNING STATEMENT This equipment has been tested and found to comply with the limits for a Class B digital device, pursuant to Part
2DScan TM Barcode Scanner Quick Start Manual Default Check Version FCC WARNING STATEMENT This equipment has been tested and found to comply with the limits for a Class B digital device, pursuant to Part
IMAGETEAM 4600/4800 Retail /Commercial Area Imager. User s Guide
 IMAGETEAM 4600/4800 Retail /Commercial Area Imager User s Guide Statement of Agency Compliance This device complies with part 15 of the FCC Rules. Operation is subject to the following two conditions:
IMAGETEAM 4600/4800 Retail /Commercial Area Imager User s Guide Statement of Agency Compliance This device complies with part 15 of the FCC Rules. Operation is subject to the following two conditions:
DLL2020. Software Configuration Manual
 DLL2020 Software Configuration Manual DLL2020 SOFTWARE CONFIGURATION MANUAL DATALOGIC S.p.A. Via Candini 2 40012 - Lippo di Calderara di Reno Bologna - Italia DLL2020 Software Configuration Manual Ed.:02/2003
DLL2020 Software Configuration Manual DLL2020 SOFTWARE CONFIGURATION MANUAL DATALOGIC S.p.A. Via Candini 2 40012 - Lippo di Calderara di Reno Bologna - Italia DLL2020 Software Configuration Manual Ed.:02/2003
FD-011WU. 2D Barcode Reader User Guide V1.6CC
 FD-011WU 2D Barcode Reader User Guide V1.6CC Table of Contents 1 Getting Started... 1 1.1 Factory Defaults... 1 2 Communication Interfaces...2 2.1 TTL-232 Interface... 2 2.2 Baud Rate... 3 2.3 Data Bit
FD-011WU 2D Barcode Reader User Guide V1.6CC Table of Contents 1 Getting Started... 1 1.1 Factory Defaults... 1 2 Communication Interfaces...2 2.1 TTL-232 Interface... 2 2.2 Baud Rate... 3 2.3 Data Bit
Nuscan 3200 Optical Laser Barcode Scanner
 Nuscan 3200 Optical Laser Barcode Scanner Programming Manual FCC Compliance This equipment has been tested and found to comply with the limits for a Class A digital device, pursuant to Part 15 of the FCC
Nuscan 3200 Optical Laser Barcode Scanner Programming Manual FCC Compliance This equipment has been tested and found to comply with the limits for a Class A digital device, pursuant to Part 15 of the FCC
5X10/5X /80, 5110/80, 5310/80. User s Guide
 5X10/5X80 5010/80, 5110/80, 5310/80 User s Guide Disclaimer Honeywell International Inc. ( HII ) reserves the right to make changes in specifications and other information contained in this document without
5X10/5X80 5010/80, 5110/80, 5310/80 User s Guide Disclaimer Honeywell International Inc. ( HII ) reserves the right to make changes in specifications and other information contained in this document without
AsReader Gun(ASR-R250G) AsReader Combo(ASR-023xD/ASR-0240D) Barcode Setting Manual
 AsReader Gun(ASR-R250G) AsReader Combo(ASR-023xD/ASR-0240D) Barcode Setting Manual AsReader, Inc. Ver.1.1 This information is subject to change without prior notice. Disclaimer Asterisk, Inc.(Asterisk)
AsReader Gun(ASR-R250G) AsReader Combo(ASR-023xD/ASR-0240D) Barcode Setting Manual AsReader, Inc. Ver.1.1 This information is subject to change without prior notice. Disclaimer Asterisk, Inc.(Asterisk)
4800dr. Document Reader. Barcode Guide
 4800dr Document Reader Barcode Guide Disclaimer Honeywell International Inc. ( HII ) reserves the right to make changes in specifications and other information contained in this document without prior
4800dr Document Reader Barcode Guide Disclaimer Honeywell International Inc. ( HII ) reserves the right to make changes in specifications and other information contained in this document without prior
Xi2000-BT Series Configuration Guide
 U.S. Default Settings Sequence Reset Scanner Xi2000-BT Series Configuration Guide Auto-Sense Mode ON UPC-A Convert to EAN-13 OFF UPC-E Lead Zero ON Save Changes POS-X, Inc. 2130 Grant St. Bellingham, WA
U.S. Default Settings Sequence Reset Scanner Xi2000-BT Series Configuration Guide Auto-Sense Mode ON UPC-A Convert to EAN-13 OFF UPC-E Lead Zero ON Save Changes POS-X, Inc. 2130 Grant St. Bellingham, WA
Menu & commands booklet FOR BAR CODE SCANNERS * *
 Menu & commands booklet FOR BAR CODE SCANNERS *201002993520* Caution! This menu book may be revised or withdrawn at any time. Copyright 1993-99, Datalogic S.p.A. All Rights Reserved. No part of this publication
Menu & commands booklet FOR BAR CODE SCANNERS *201002993520* Caution! This menu book may be revised or withdrawn at any time. Copyright 1993-99, Datalogic S.p.A. All Rights Reserved. No part of this publication
Getting Familiar with Your FuzzyScan
 Getting Familiar with Your FuzzyScan Thank you for choosing Cino FuzzyScan Imager. All FuzzyScan imagers deliver world-class performance for a broad range of applications to unleash your productivity.
Getting Familiar with Your FuzzyScan Thank you for choosing Cino FuzzyScan Imager. All FuzzyScan imagers deliver world-class performance for a broad range of applications to unleash your productivity.
BD-6500BT Bluetooth 2D Barcode Scanner Configuration Guide
 BD-6500BT Bluetooth 2D Barcode Scanner Configuration Guide V 2.1 Table of Contents 1 Getting Started. 3 1.1 About This Guide.. 3 1.2 Barcode Scanning.. 3 1.3 Factory Defaults.. 3 1.4 Pairing Cradle 4 1.5
BD-6500BT Bluetooth 2D Barcode Scanner Configuration Guide V 2.1 Table of Contents 1 Getting Started. 3 1.1 About This Guide.. 3 1.2 Barcode Scanning.. 3 1.3 Factory Defaults.. 3 1.4 Pairing Cradle 4 1.5
Colibri serie 6 : User s guide. Disclaimer
 Rev. A Colibri serie 6 : User s guide Disclaimer C2R Technologie, Sarl. ( C2R ) reserves the right to make changes in specifications and other information contained in this document without prior notice,
Rev. A Colibri serie 6 : User s guide Disclaimer C2R Technologie, Sarl. ( C2R ) reserves the right to make changes in specifications and other information contained in this document without prior notice,
PD1100 STAND-ALONE PROGRAMMING & USER S GUIDE. use the freedom
 PD1100 STAND-ALONE ALPHANUMERIC POLE DISPLAY PROGRAMMING & USER S GUIDE use the freedom Forward The information contained in this user s guide is subject to change without notice. This Programming and
PD1100 STAND-ALONE ALPHANUMERIC POLE DISPLAY PROGRAMMING & USER S GUIDE use the freedom Forward The information contained in this user s guide is subject to change without notice. This Programming and
User s Manual. Xi3000 Scanner. Table of Contents
 Xi3000 Scanner User s Manual Table of Contents Restore Default Settings... 1 Exit Setup without Changes... 1 Configure Through RS232... 1 List Setting... 1 Buzzer Settings... 2 Reading Redundancy Setting...
Xi3000 Scanner User s Manual Table of Contents Restore Default Settings... 1 Exit Setup without Changes... 1 Configure Through RS232... 1 List Setting... 1 Buzzer Settings... 2 Reading Redundancy Setting...
Disclaimer. Please read through the manual carefully before using the product and operate it
 ONEBRAND,ONESOLUTI ON 2D Handhel dbar codescanner UserManual Disclaimer Please read through the manual carefully before using the product and operate it according to the manual. It is advised that you
ONEBRAND,ONESOLUTI ON 2D Handhel dbar codescanner UserManual Disclaimer Please read through the manual carefully before using the product and operate it according to the manual. It is advised that you
Programmable #182 Parallel Interface Cash Drawer Manual
 Programmable #182 Parallel Interface Cash Drawer Manual The following warning is required by the FCC for all Class A computing devices which have been tested and comply with the standard indicated: Warning:
Programmable #182 Parallel Interface Cash Drawer Manual The following warning is required by the FCC for all Class A computing devices which have been tested and comply with the standard indicated: Warning:
IT3800/3900 Handheld Linear Imager. User s Guide
 IT3800/3900 Handheld Linear Imager User s Guide Disclaimer Hand Held Products, Inc. ( Hand Held Products ) reserves the right to make changes in specifications and other information contained in this document
IT3800/3900 Handheld Linear Imager User s Guide Disclaimer Hand Held Products, Inc. ( Hand Held Products ) reserves the right to make changes in specifications and other information contained in this document
Mini Wireless Barcode Reader Quick Guide
 Mini Wireless Barcode Reader Quick Guide Full user s manual is available on the enclosed CD. Mini Wireless Barcode Reader Quick Guide P/N: 8002-0028*00 FCC WARNING STATEMENT This equipment has been tested
Mini Wireless Barcode Reader Quick Guide Full user s manual is available on the enclosed CD. Mini Wireless Barcode Reader Quick Guide P/N: 8002-0028*00 FCC WARNING STATEMENT This equipment has been tested
CHS 7Ci. Bluetooth Cordless Barcode Scanner. Quick Start Guide
 Quick Start Guide CHS 7Ci Bluetooth Cordless Barcode Scanner www.socketmobile.com PACKAGE CONTENTS Product Information Product label Blue/Green/Red LED Scanner head Trigger button CHS 7Ci Lanyard NiMH
Quick Start Guide CHS 7Ci Bluetooth Cordless Barcode Scanner www.socketmobile.com PACKAGE CONTENTS Product Information Product label Blue/Green/Red LED Scanner head Trigger button CHS 7Ci Lanyard NiMH
IT4600/4800 Retail /Commercial Area Imager. User s Guide
 IT4600/4800 Retail /Commercial Area Imager User s Guide Disclaimer Hand Held Products, Inc. ( Hand Held Products ) reserves the right to make changes in specifications and other information contained in
IT4600/4800 Retail /Commercial Area Imager User s Guide Disclaimer Hand Held Products, Inc. ( Hand Held Products ) reserves the right to make changes in specifications and other information contained in
4600rp, 4600g/4600r, 4800i
 User s Guide 4600rp, 4600g/4600r, 4800i Commercial/Retail/Industrial Area Imager Disclaimer Hand Held Products, Inc. ( Hand Held Products ) reserves the right to make changes in specifications and other
User s Guide 4600rp, 4600g/4600r, 4800i Commercial/Retail/Industrial Area Imager Disclaimer Hand Held Products, Inc. ( Hand Held Products ) reserves the right to make changes in specifications and other
Area-Imaging Scanner. User s Guide
 Area-Imaging Scanner User s Guide Table of Contents Chapter 1 - Getting Started About This Manual...1-1 Unpacking Your Device...1-1 Connecting the Device...1-1 Connecting with USB...1-1 Connecting with
Area-Imaging Scanner User s Guide Table of Contents Chapter 1 - Getting Started About This Manual...1-1 Unpacking Your Device...1-1 Connecting the Device...1-1 Connecting with USB...1-1 Connecting with
Configuration Manual PULSAR C CCD SCANNER. Table of Contents
 Table of Contents PULSAR C CCD SCANNER Configuration Manual Metrologic Instruments GmbH Dornier Strasse 2 82178 Puchheim Germany Tel +49 89 890190 Fax +49 89 89019200 www.europe.metrologic.com Metrologic
Table of Contents PULSAR C CCD SCANNER Configuration Manual Metrologic Instruments GmbH Dornier Strasse 2 82178 Puchheim Germany Tel +49 89 890190 Fax +49 89 89019200 www.europe.metrologic.com Metrologic
IMAGETEAM 2020/5620 Cordless System. System Manual
 IMAGETEAM 2020/5620 Cordless System System Manual Disclaimer Hand Held Products, Inc. ( Hand Held Products ) reserves the right to make changes in specifications and other information contained in this
IMAGETEAM 2020/5620 Cordless System System Manual Disclaimer Hand Held Products, Inc. ( Hand Held Products ) reserves the right to make changes in specifications and other information contained in this
NC-1200 BARCODE SCANNER. Configuration Guide - 1 -
 NC-1200 BARCODE SCANNER Configuration Guide - 1 - Table of Contents Chapter 1 System Information 1.1 About this manual 3 1.2 How to set up the parameter-i 3 1.3 How to set up the parameter II 4 1.4 Resetting
NC-1200 BARCODE SCANNER Configuration Guide - 1 - Table of Contents Chapter 1 System Information 1.1 About this manual 3 1.2 How to set up the parameter-i 3 1.3 How to set up the parameter II 4 1.4 Resetting
IMAGETEAM 2020/5620 Retail Cordless System. System Manual
 IMAGETEAM 2020/5620 Retail Cordless System System Manual Draft 13 10/13/04 Disclaimer Hand Held Products, Inc. d/b/a HHP ( HHP ) reserves the right to make changes in specifications and other information
IMAGETEAM 2020/5620 Retail Cordless System System Manual Draft 13 10/13/04 Disclaimer Hand Held Products, Inc. d/b/a HHP ( HHP ) reserves the right to make changes in specifications and other information
BARCODE SCANNER. Configuration Guide - 1 -
 BARCODE SCANNER Configuration Guide - 1 - Table of Contents Chapter 1 System Information 1.1 About this manual 3 1.2 How to set up the parameter 3 1.3 How to set up the parameter - II 4 Chapter 2 System
BARCODE SCANNER Configuration Guide - 1 - Table of Contents Chapter 1 System Information 1.1 About this manual 3 1.2 How to set up the parameter 3 1.3 How to set up the parameter - II 4 Chapter 2 System
Table of Contents Sleep Settings How to Configure the Scanner. 7 Chapter 2 System Setup
 Table of Contents Chapter 1 System Information 1.1 Setup Scanner with PC 1.2 Setup Scanner with Mobile Device 1.3 Configure ios On-Screen Keyboard 1.4 Memory Mode 3 4 4 5 1.5 Sleep Settings 6 1.6 How to
Table of Contents Chapter 1 System Information 1.1 Setup Scanner with PC 1.2 Setup Scanner with Mobile Device 1.3 Configure ios On-Screen Keyboard 1.4 Memory Mode 3 4 4 5 1.5 Sleep Settings 6 1.6 How to
BAR CODE. SYMBOLOGY PROGRAMMING for POCKET SCANNERS
 BAR CODE SYMBOLOGY PROGRAMMING for POCKET SCANNERS Programming Menu V4.1 Notice The manufacturer shall not be liable for technical or editorial errors or omissions contained herein; nor for incidental
BAR CODE SYMBOLOGY PROGRAMMING for POCKET SCANNERS Programming Menu V4.1 Notice The manufacturer shall not be liable for technical or editorial errors or omissions contained herein; nor for incidental
IPDA014-2D. Embedded 2D Barcode Scan Engine. User Guide
 IPDA014-2D Embedded 2D Barcode Scan Engine User Guide 1 Table Of Contents Chapter 1 Getting Started...8 Introduction...8 About This Guide...8 Barcode Scanning...9 Barcode Programming...9 Factory Defaults...9
IPDA014-2D Embedded 2D Barcode Scan Engine User Guide 1 Table Of Contents Chapter 1 Getting Started...8 Introduction...8 About This Guide...8 Barcode Scanning...9 Barcode Programming...9 Factory Defaults...9
Wearable 2D Pocket barcode scanner
 * Wearable 2D Pocket barcode scanner Quick Guide Model no.: idc9607lw Introduction Designed primarily for P.O.S. retail environments, the idc9607lw is a Wearable pocket barcode scanner that allows you
* Wearable 2D Pocket barcode scanner Quick Guide Model no.: idc9607lw Introduction Designed primarily for P.O.S. retail environments, the idc9607lw is a Wearable pocket barcode scanner that allows you
User s Manual WARNING CIPHER 1000 CCD SERIES
 CIPHER 1000 CCD SERIES User s Manual WARNING This equipment has been tested and found to comply with the limits for a Class A digital device, pursuant to Part 15 of FCC Rules. These limits are designed
CIPHER 1000 CCD SERIES User s Manual WARNING This equipment has been tested and found to comply with the limits for a Class A digital device, pursuant to Part 15 of FCC Rules. These limits are designed
User s Manual. Addendum to. Ranger Wedge Interface. Part No. 25-WEDGE-06A Ver. April 1999
 Addendum to User s Manual Ranger Wedge Interface Part No. 25-WEDGE-06A Ver. April 1999 8 Olympic Drive Orangeburg, NY 10962 Tel 845.365.0090 Fax 845.365.1251 www.opticonusa.com Table of Contents Read Me
Addendum to User s Manual Ranger Wedge Interface Part No. 25-WEDGE-06A Ver. April 1999 8 Olympic Drive Orangeburg, NY 10962 Tel 845.365.0090 Fax 845.365.1251 www.opticonusa.com Table of Contents Read Me
Wireless 2D Pocket barcode scanner
 * Wireless 2D Pocket barcode scanner Quick Guide Model no.: i DC9607L Introduction Designed primarily for P.O.S. retail environments, the idc9607l is a wireless pocket barcode scanner that allows you to
* Wireless 2D Pocket barcode scanner Quick Guide Model no.: i DC9607L Introduction Designed primarily for P.O.S. retail environments, the idc9607l is a wireless pocket barcode scanner that allows you to
PureScan - ML1. Configuration Guide. Wireless Linear Imager Wireless Laser scanner - 1 -
 PureScan - ML1 Wireless Linear Imager Wireless Laser scanner Configuration Guide - 1 - Table of Contents Chapter 1 System Information 1.1 About this manual 3 1.2 How to set up the parameter 3 Chapter 2
PureScan - ML1 Wireless Linear Imager Wireless Laser scanner Configuration Guide - 1 - Table of Contents Chapter 1 System Information 1.1 About this manual 3 1.2 How to set up the parameter 3 Chapter 2
Wireless 2D Pocket barcode scanner
 * Wireless 2D Pocket barcode scanner Quick Guide Model no.: idc9507l Introduction Designed primarily for P.O.S. retail environments, the idc9507l is a wireless pocket barcode scanner that allows you to
* Wireless 2D Pocket barcode scanner Quick Guide Model no.: idc9507l Introduction Designed primarily for P.O.S. retail environments, the idc9507l is a wireless pocket barcode scanner that allows you to
4620, Quick Start
 4620, 5620 Quick Start Getting Started Turn off power before connecting the base, then power up the computer once the base is fully connected. When the base is connected and powered up, put the imager
4620, 5620 Quick Start Getting Started Turn off power before connecting the base, then power up the computer once the base is fully connected. When the base is connected and powered up, put the imager
Allworx Tx 92/24 Telephone Expander Installation Guide
 Allworx Tx 92/24 Telephone Expander Installation Guide No part of this publication may be reproduced, stored in a retrieval system, or transmitted, in any form or by any means, electronic, mechanical,
Allworx Tx 92/24 Telephone Expander Installation Guide No part of this publication may be reproduced, stored in a retrieval system, or transmitted, in any form or by any means, electronic, mechanical,
ADL-100 Operator s Manual
 040604-510896-(01) ADL-100 Operator s Manual For Use With the Accent Disc Laminator 2004 All rights reserved. Notices: The information in this document is subject to change without notice. NO WARRANTY
040604-510896-(01) ADL-100 Operator s Manual For Use With the Accent Disc Laminator 2004 All rights reserved. Notices: The information in this document is subject to change without notice. NO WARRANTY
2D Imaging Barcode Scanner GLLS. Programming Guide. Advanced Handheld High-Speed Laser Scanner
 2D Imaging Barcode Scanner GLLS Programming Guide 1 Advanced Handheld High-Speed Laser Scanner Revision History Changes to the original manual are listed below: Version Date Description of Version 1.0
2D Imaging Barcode Scanner GLLS Programming Guide 1 Advanced Handheld High-Speed Laser Scanner Revision History Changes to the original manual are listed below: Version Date Description of Version 1.0
PS232. RS-232 to PS/2 Keyboard Port Adapter Part # SA0009 (Version 4.0) Copyright 2003 L3 Systems, Inc. Redmond
 PS232 RS-232 to PS/2 Keyboard Port Adapter Part # SA0009 (Version 4.0) Copyright 2003 L3 Systems, Inc. Redmond Quick Reference Command Description Pg ~H Help Screen Displays short command reference 4 ~V
PS232 RS-232 to PS/2 Keyboard Port Adapter Part # SA0009 (Version 4.0) Copyright 2003 L3 Systems, Inc. Redmond Quick Reference Command Description Pg ~H Help Screen Displays short command reference 4 ~V
Connectivity Peripherals User s Guide. Point 510 Point 1600
 Connectivity Peripherals User s Guide Point 510 Point 1600 Connectivity Peripherals User s Guide Point 510 Point 1600 Fujitsu Personal Systems, Inc. has made every effort to ensure the accuracy and completeness
Connectivity Peripherals User s Guide Point 510 Point 1600 Connectivity Peripherals User s Guide Point 510 Point 1600 Fujitsu Personal Systems, Inc. has made every effort to ensure the accuracy and completeness
N3680 Decoded Engine. User Guide
 N3680 Decoded Engine User Guide Disclaimer Honeywell International Inc. ( HII ) reserves the right to make changes in specifications and other information contained in this document without prior notice,
N3680 Decoded Engine User Guide Disclaimer Honeywell International Inc. ( HII ) reserves the right to make changes in specifications and other information contained in this document without prior notice,
marson MT8200S 2D Handheld Scanner User Manual V / 6 / 25 - I -
 marson MT8200S 2D Handheld Scanner User Manual V1.1 2018 / 6 / 25 - I - Table of Contents 1 Gettting Started...1 1.1 Introduction...1 1.2 Configuring MT8200S...1 1.2.1 Barcode Configurability...1 1.2.2
marson MT8200S 2D Handheld Scanner User Manual V1.1 2018 / 6 / 25 - I - Table of Contents 1 Gettting Started...1 1.1 Introduction...1 1.2 Configuring MT8200S...1 1.2.1 Barcode Configurability...1 1.2.2
Installation Guide. Wyse Rx0L Thin Client Flash and RAM Upgrade Option Kit. Issue: PN: L Rev. A
 Installation Guide Wyse Rx0L Thin Client Flash and RAM Upgrade Option Kit Issue: 052209 PN: 883884-11L Rev. A ii Copyright Notice 2009, Wyse Technology Inc. All rights reserved. This manual and the software
Installation Guide Wyse Rx0L Thin Client Flash and RAM Upgrade Option Kit Issue: 052209 PN: 883884-11L Rev. A ii Copyright Notice 2009, Wyse Technology Inc. All rights reserved. This manual and the software
DS6707 Digital Imager Scanner. Product Reference Guide
 Symbol DS6707 Product Reference Guide Manual DS6707 Digital Imager Scanner Product Reference Guide Table of Contents Revision History... iii About This Guide Introduction... xv Configurations... xv Chapter
Symbol DS6707 Product Reference Guide Manual DS6707 Digital Imager Scanner Product Reference Guide Table of Contents Revision History... iii About This Guide Introduction... xv Configurations... xv Chapter
Delivery content * Pocket Barcode scanner x 1 * Mini USB cable x 1 (for charging only) * Quick instructions x 1 * Strap x 1
 * Wireless 2D Pocket barcode scanner Quick Guide M o de l no.: idc9607l Introduction Designed primarily for P.O.S. retail environments, the idc9607l is a wireless pocket barcode scanner that allows you
* Wireless 2D Pocket barcode scanner Quick Guide M o de l no.: idc9607l Introduction Designed primarily for P.O.S. retail environments, the idc9607l is a wireless pocket barcode scanner that allows you
Installation Guide 2/4-Port HDMI Multimedia KVMP Switch with Audio GCS1792 / GCS1794 PART NO. M1085 / M1086
 Installation Guide 2/4-Port HDMI Multimedia KVMP Switch with Audio 1 GCS1792 / GCS1794 PART NO. M1085 / M1086 2 2009 IOGEAR. All Rights Reserved. PKG-M1085 / M1086 IOGEAR, the IOGEAR logo, MiniView, VSE
Installation Guide 2/4-Port HDMI Multimedia KVMP Switch with Audio 1 GCS1792 / GCS1794 PART NO. M1085 / M1086 2 2009 IOGEAR. All Rights Reserved. PKG-M1085 / M1086 IOGEAR, the IOGEAR logo, MiniView, VSE
Datalogic Scanning, Inc. 959 Terry Street Eugene, Oregon Telephone: (541) Fax: (541)
 Datalogic Scanning, Inc. 959 Terry Street Eugene, Oregon 97402 Telephone: (541) 683-5700 Fax: (541) 345-7140 An Unpublished Work - All rights reserved. No part of the contents of this documentation or
Datalogic Scanning, Inc. 959 Terry Street Eugene, Oregon 97402 Telephone: (541) 683-5700 Fax: (541) 345-7140 An Unpublished Work - All rights reserved. No part of the contents of this documentation or
Pock et b arcod e s cann er
 Wireless 1D Pock et b arcod e s cann er Quick Guide M odel n o.: idc9 6 02A Introduction Designed primarily for P.O.S. retail environments, the idc9602a is a wireless pocket barcode scanner that allows
Wireless 1D Pock et b arcod e s cann er Quick Guide M odel n o.: idc9 6 02A Introduction Designed primarily for P.O.S. retail environments, the idc9602a is a wireless pocket barcode scanner that allows
COPYRIGHT 2009,SCSC. Manual P/No: SCCM - 80S-01A Released Date: Oct 31, 2009
 To begin the configuration procedures Thank you for purchasing the scanner. Inside each packaging box, you may find the scanner, the interface cable and user's fuide. Configuration manual might be optional
To begin the configuration procedures Thank you for purchasing the scanner. Inside each packaging box, you may find the scanner, the interface cable and user's fuide. Configuration manual might be optional
MS810 Laser Scanner. Product Reference Guide. Rev. A
 MS810 Laser Scanner Product Reference Guide Rev. A 1 Preface About This Manual This manual explains how to install, operate and maintain the Unitech MS810 Laser Scanner. No part of this publication may
MS810 Laser Scanner Product Reference Guide Rev. A 1 Preface About This Manual This manual explains how to install, operate and maintain the Unitech MS810 Laser Scanner. No part of this publication may
MS810 Laser Scanner. Product Reference Guide. Rev. A
 MS810 Laser Scanner Product Reference Guide Rev. A 1 Preface About This Manual This manual explains how to install, operate and maintain the Unitech MS810 Laser Scanner. No part of this publication may
MS810 Laser Scanner Product Reference Guide Rev. A 1 Preface About This Manual This manual explains how to install, operate and maintain the Unitech MS810 Laser Scanner. No part of this publication may
Delivery content * Pocket Barcode scanner x 1 * Mini USB cable x 1 (for charging only) * Quick instructions x 1 * Strap x 1
 Bluetooth 2D Pocket barcode scanner Quick Guide M o de l no.: idc9607l Introduction Designed primarily for P.O.S. retail environments, the idc9607l is a Bluetooth pocket barcode scanner that allows you
Bluetooth 2D Pocket barcode scanner Quick Guide M o de l no.: idc9607l Introduction Designed primarily for P.O.S. retail environments, the idc9607l is a Bluetooth pocket barcode scanner that allows you
IMAGETEAM 4200 Hand Held Linear Imager. Quick Start Guide
 IMAGETEAM 4200 Hand Held Linear Imager Quick Start Guide Disclaimer Hand Held Products, Inc. ( Hand Held Products ) reserves the right to make changes in specifications and other information contained
IMAGETEAM 4200 Hand Held Linear Imager Quick Start Guide Disclaimer Hand Held Products, Inc. ( Hand Held Products ) reserves the right to make changes in specifications and other information contained
2D Imaging Barcode Scanner GLLS. Programming Guide. Advanced Handheld High-Speed Laser Scanner
 2D Imaging Barcode Scanner GLLS Programming Guide 1 Advanced Handheld High-Speed Laser Scanner Revision History Changes to the original manual are listed below: Version Date Description of Version 1.0
2D Imaging Barcode Scanner GLLS Programming Guide 1 Advanced Handheld High-Speed Laser Scanner Revision History Changes to the original manual are listed below: Version Date Description of Version 1.0
Magnetic Stripe Reader SERIES 1290 Operation Manual
 Magnetic Stripe Reader SERIES 1290 Operation Manual Version 2.0 This equipment has been tested and found to comply with the limits for Class A digital device. Pursuant to Part 15 of the FCC Rules. These
Magnetic Stripe Reader SERIES 1290 Operation Manual Version 2.0 This equipment has been tested and found to comply with the limits for Class A digital device. Pursuant to Part 15 of the FCC Rules. These
Specification or version may be subject to change without notice. The actual specification and version are based on the product delivered.
 1 IMPORTANT NOTICE No warranty of any kind is made in regard to this material, including, but not limited to, implied warranties of merchantability or fitness for any particular purpose. We are not liable
1 IMPORTANT NOTICE No warranty of any kind is made in regard to this material, including, but not limited to, implied warranties of merchantability or fitness for any particular purpose. We are not liable
Wired Laser Barcode Scanner User Manual V:1509
 Wired Laser Barcode Scanner User Manual 7 1 2 1 1 0 0 0 0 4 V:1509 Thanks you for choosing our company s product. To have a better operating experience, please read this manual carefully. Reading Angle
Wired Laser Barcode Scanner User Manual 7 1 2 1 1 0 0 0 0 4 V:1509 Thanks you for choosing our company s product. To have a better operating experience, please read this manual carefully. Reading Angle
Laser Barcode Scanner Model no. LS6007 FS5027
 Laser Barcode Scanner Model no. LS6007 FS5027 User s Manual FCC Compliance This equipment has been tested and found to comply with the limits for a Class A digital device, pursuant to Part 15 of the FCC
Laser Barcode Scanner Model no. LS6007 FS5027 User s Manual FCC Compliance This equipment has been tested and found to comply with the limits for a Class A digital device, pursuant to Part 15 of the FCC
Voyager TM 1250g Single-Line Laser Scanner. User s Guide
 Voyager TM 1250g Single-Line Laser Scanner User s Guide Disclaimer Honeywell International Inc. ( HII ) reserves the right to make changes in specifications and other information contained in this document
Voyager TM 1250g Single-Line Laser Scanner User s Guide Disclaimer Honeywell International Inc. ( HII ) reserves the right to make changes in specifications and other information contained in this document
4600rp, 4600g/4600r, 4800i Commercial/Retail/Industrial Area Imager. User s Guide
 4600rp, 4600g/4600r, 4800i Commercial/Retail/Industrial Area Imager User s Guide Disclaimer Honeywell International Inc. ( Honeywell ) reserves the right to make changes in specifications and other information
4600rp, 4600g/4600r, 4800i Commercial/Retail/Industrial Area Imager User s Guide Disclaimer Honeywell International Inc. ( Honeywell ) reserves the right to make changes in specifications and other information
2D Hand-held Barcode Scanner User Guide
 2D Hand-held Barcode Scanner User Guide 2 / 66 Version History Version Description Date V1.0 Initial release. 2016-11-10 V1.01 Add Data Matrix and PDF417 2017-04-25 3 / 66 Content Chapter 1 Getting Started...
2D Hand-held Barcode Scanner User Guide 2 / 66 Version History Version Description Date V1.0 Initial release. 2016-11-10 V1.01 Add Data Matrix and PDF417 2017-04-25 3 / 66 Content Chapter 1 Getting Started...
IB-3 PC Keyboard Wedge User s Manual. P/N Rev B
 IB-3 PC Keyboard Wedge User s Manual P/N 83-210040 Rev B Copyright 2006 by Microscan Systems, Inc., 1201 S.W. 7th Street, Renton, WA, U.S.A. 98057 (425) 226-5700 FAX: (425) 226-8682 ISO 9001:2000 Certification
IB-3 PC Keyboard Wedge User s Manual P/N 83-210040 Rev B Copyright 2006 by Microscan Systems, Inc., 1201 S.W. 7th Street, Renton, WA, U.S.A. 98057 (425) 226-5700 FAX: (425) 226-8682 ISO 9001:2000 Certification
Vuquest 3330g. Area-Imaging Scanner. User s Guide
 Vuquest 3330g Area-Imaging Scanner User s Guide Disclaimer Honeywell International Inc. ( HII ) reserves the right to make changes in specifications and other information contained in this document without
Vuquest 3330g Area-Imaging Scanner User s Guide Disclaimer Honeywell International Inc. ( HII ) reserves the right to make changes in specifications and other information contained in this document without
Advanced Data Formatting (ADF) Programmer Guide
 Advanced Data Formatting (ADF) Programmer Guide Advanced Data Formatting Programmer Guide 72E-69680-02 Revision A April 2009 ii Symbol DS3407 Product Reference Guide 2009 by Motorola, Inc. All rights
Advanced Data Formatting (ADF) Programmer Guide Advanced Data Formatting Programmer Guide 72E-69680-02 Revision A April 2009 ii Symbol DS3407 Product Reference Guide 2009 by Motorola, Inc. All rights
Code Reader 1000/1400/8000 Configuration Guide
 Code Reader 1000/1400/8000 Configuration Guide Code Reader 1000 Code Reader 1400 Code Reader 8000 1 Table of Contents USB Settings USB Keyboard Mode...6 (A1) USB Downloader Mode...6 (A2) USB Virtual COM
Code Reader 1000/1400/8000 Configuration Guide Code Reader 1000 Code Reader 1400 Code Reader 8000 1 Table of Contents USB Settings USB Keyboard Mode...6 (A1) USB Downloader Mode...6 (A2) USB Virtual COM
1.1 Notice Introduction Codes Read Installation Pin Assignment Specification... 8
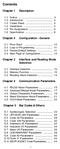 Contents Chapter 1 Description 1.1 Notice... 3 1.2 Introduction... 4 1.3 Codes Read... 4 1.4 Installation... 4 1.5 Pin Assignment... 6 1.6 Specification... 8 Chapter 2 Configuration - General 2.1 Flow
Contents Chapter 1 Description 1.1 Notice... 3 1.2 Introduction... 4 1.3 Codes Read... 4 1.4 Installation... 4 1.5 Pin Assignment... 6 1.6 Specification... 8 Chapter 2 Configuration - General 2.1 Flow
Area Imager Bar Code Scanner 2 D C O N F I G U R A T I O N G U I D E
 Area Imager Bar Code Scanner 2 D C O N F I G U R A T I O N G U I D E Copyright @ 2017 This manual is copyrighted, with all right reserved. Under the copyright laws, this manual may not, in whole or in
Area Imager Bar Code Scanner 2 D C O N F I G U R A T I O N G U I D E Copyright @ 2017 This manual is copyrighted, with all right reserved. Under the copyright laws, this manual may not, in whole or in
Wireless Laser Barcode Scanner ils 6300BU. User s Manual
 Wireless Laser Barcode Scanner ils 6300BU User s Manual FCC Compliance This equipment has been tested and found to comply with the limits for a Class A digital device, pursuant to Part 15 of the FCC Rules.
Wireless Laser Barcode Scanner ils 6300BU User s Manual FCC Compliance This equipment has been tested and found to comply with the limits for a Class A digital device, pursuant to Part 15 of the FCC Rules.
Quick Start Guide. Sabre 1400 Hand-held Scanner
 Quick Start Guide Sabre 1400 Hand-held Scanner Introduction Use this Quick Start Guide to set up the Sabre 1400 for most terminal connections and symbologies. If necessary, use the EasySet setup software
Quick Start Guide Sabre 1400 Hand-held Scanner Introduction Use this Quick Start Guide to set up the Sabre 1400 for most terminal connections and symbologies. If necessary, use the EasySet setup software
CCD-BARCODE SCANNER. Programming Manual. To program the device, scan the following codes: FIRST: start configuration %$ + / 0
 CCD-BARCODE SCANNER Programming Manual To program the device, scan the following codes: FIRST: start configuration %$ + / 3 THEN: any (one or more) programming codes for all desired functions from inside
CCD-BARCODE SCANNER Programming Manual To program the device, scan the following codes: FIRST: start configuration %$ + / 3 THEN: any (one or more) programming codes for all desired functions from inside
Table of Contents. Introduction Installation Pin Assignments Method of Programming Setup Commands... 9
 Table of Contents Introduction... 3 Installation... 4 Pin Assignments... 5 Method of Programming... 7 Setup Commands... 9 Interface selection... 10 Reading Mode... 11 RS 232 Communication Parameters...
Table of Contents Introduction... 3 Installation... 4 Pin Assignments... 5 Method of Programming... 7 Setup Commands... 9 Interface selection... 10 Reading Mode... 11 RS 232 Communication Parameters...
Verify Package Contents
 Start Here Instructions in this guide are for users of Windows who are installing the Model EA101 USB Ethernet Adapter. For instructions on installing and verifying the Windows network driver, refer to
Start Here Instructions in this guide are for users of Windows who are installing the Model EA101 USB Ethernet Adapter. For instructions on installing and verifying the Windows network driver, refer to
1504 Barcode Scanner. Setup barcodes included. Version 1.00
 1504 Barcode Scanner Setup barcodes included. Version 1.00 Copyright 2011 CIPHERLAB CO., LTD. All rights reserved The software contains proprietary information of CIPHERLAB CO., LTD.; it is provided under
1504 Barcode Scanner Setup barcodes included. Version 1.00 Copyright 2011 CIPHERLAB CO., LTD. All rights reserved The software contains proprietary information of CIPHERLAB CO., LTD.; it is provided under
Addmaster Corporation
 IJ-1000 Ink-Jet Validation Printer Specification Addmaster Corporation Address: 225 East Huntington Drive Monrovia, CA 91016 Web: www.addmaster.com Phone: (626) 358-2395 FAX: (626) 358-2784 Document: ij1w.doc
IJ-1000 Ink-Jet Validation Printer Specification Addmaster Corporation Address: 225 East Huntington Drive Monrovia, CA 91016 Web: www.addmaster.com Phone: (626) 358-2395 FAX: (626) 358-2784 Document: ij1w.doc
User Manual. PULSAR C CCD Hand-Held Scanner WARNING
 WARNING PULSAR C CCD Hand-Held Scanner User Manual This equipment has been tested and found to comply with the limits for a Class A digital device, pursuant to Part 15 of FCC Rules. These limits are designed
WARNING PULSAR C CCD Hand-Held Scanner User Manual This equipment has been tested and found to comply with the limits for a Class A digital device, pursuant to Part 15 of FCC Rules. These limits are designed
