DVR MPEG 4 Channel Digital Video Recorder
|
|
|
- Anis Patterson
- 6 years ago
- Views:
Transcription
1 Advanced security made easy plug&playsecurity DVR MPEG 4 Channel Digital Video Recorder Operating Instructions Operating Instructions SW342-LPM SR342-LPM
2 Before You Begin FCC Verification: NOTE: This equipment has been tested and found to comply with the limits for Class B digital device, pursuant to part 15 of the FCC Rules. These limits are designed to provide reasonable protection against harmful interference in a residential installation. This equipment generates, uses and can radiate radio frequency energy and, if not installed and used in accordance with the instructions, may cause harmful interference to radio or television reception, which can be determined by turning the equipment off and on, the user is encouraged to try to correct the interference by one or more of the following measures: Reorient or relocate the receiving antenna Increase the separation between the equipment and the receiver Connect the equipment into an outlet on a circuit different from that to which the receiver is connected Consult the dealer or an experienced radio/tv technician for help These devices comply with part 15 of the FCC Rules. Operation is subject to the following two conditions: (1) These devices may not cause harmful interference, and (2) These devices must accept any interference received, including interference that may cause undesired operation. IMPORTANT NOTE: Prohibition against eavesdropping Except for the operations of law enforcement officers conducted under lawful authority, no person shall use, either directly or indirectly, a device operated pursuant to the provisions of this Part for the purpose of overhearing or recording the private conversations of others unless such use is authorized by all of the parties engaging in the conversation. WARNING: Modifications not approved by the party responsible for compliance could void user s authority to operate the equipment. IMPORTANT SAFETY INSTRUCTIONS: Make sure product is fixed correctly and stable if fastened in place Do not operate if wires and terminals are exposed Do not cover vents on the side or back of the DVR and allow adequate space for ventilation
3 Contents Before You Begin 2 Contents 3 Package Contents 4 DVR Layout 5 Remote Control 6 Connecting Cameras to the DVR 7 Starting the DVR 8 Main Menu 9 Hard drive Setup 9 Setting the Time 9 Camera Setup 10 Record Setup 10 Record Framerate 10 Video Quality 11 Record Schedule 11 Sensor Setup 11 Motion Detector Setup 12 System Password 13 Image Parameters 14 Miscellaneous Setup Recording 17 Playback 18 Installing DVR Software 19 Playback 20 Configuring ActiveX 21 IP Setup 22 User Set Up 23 DxClient 24 DxClient Layout 25 Netviewer HDD Viewer 29 HDD Viewer (continued) Installing and changing the HDD 33 Troubleshooting 34 Warranty Information 35
4 Package Contents DVR Unit Remote Control Operating Instructions Easy Setup Guide Power Adapter with Cable Software CD Network cable USB cable RCA Video Cable RCA to BNC adapters X 4 Security Stickers (4 Pack) If you are missing any of the components above, contact Swann Communications for assistance.
5 DVR Layout Front Panel Rewind - Press to rewind a recording / press to move cursor left. 2. Pause - Press to pause a recording. -During display mode press to activate sequence mode.(seq. DWELL TIME must be set). 3. Play - Press to begin playing most recent recording. 4. Fast foward - Press to fast forward a recording / press to move cursor right. 5. Stop - Press to stop a recording. 6. Record - Press to begin recording. Back Panel Note: will not function if the cameras are not activated in CAMERA SETUP AND RECORD SETUP. 7. Hard drive indicator - Lights when hard drive is active (flashes when recording, searching etc.) 8. Infra red sensor 9. Power Indicator - Lights on when DVR powered 10. Channel 1 - Press to view channel Channel 2 - Press to view channel Channel 3 - Press to view channel Channel 4 - Press to view channel Quad Mode - Press to view all channels in quad mode. 15. Up arrow - Move cursor up in menus. 16. Menu/ESC - Used to enter the main menu or exit a sub menu. 17. Down - Press to move cursor down. 18. Select / Edit - Press to select an option/enter a sub menu Audio Output 2. Audio Input 3. LAN socket 4. Video Output 5. Channel 1,2,3 & 4 6. DC power 7. Grounding Terminal
6 Remote Control (digit key pad) - Buttons 1-4 can be used to view channels 1-4 in individual display mode during recording and playback can be used for a password can be used in NETWORK SETUP to change digits. Note: cannot be used to set the time or input the time in time search. 2. ALL - Press to activate the entire screen for motion detection in MOTION DETECTOR SETUP. 3 - LEFT arrow - Move cursor left in menus. 4. REWIND/RWD - Press to rewind a recording during playback. 5. RECORD - Press to begin recording. Note: will not function if the cameras are not activated in CAMERA SETUP AND RECORD SETUP. 6. MENU - Used to enter the main menu or exit a sub menu. 7. UP arrow - Move cursor up in menus. 8. SELECT/SEL -Press to select an option/enter a sub menu. 9. RIGHT arrow - Press to move cursor right. 10. DOWN arrow -Press to move cursor down. 11. Mute - Press to mute audio output. 12. PLAY - Press to begin playing most recent recording during playback. 13. FAST FORWARD/FWD - Press to fast forward a recording. 14. STOP - Press to stop a recording. 15. Pause - Press to pause a recording. -During display mode press to activate sequence mode. (SEQ. DWELL TIME must be set).
7 Connecting Cameras to the DVR Cameras and accessories optional Connect the power and BNC ends of the security camera to an extension cable Connect the DC end on the extension cables to the 4 way power splitter plugs. 3. Connect the camera power supply to the other end of the power splitter. 4. Connect the BNC end of the extension cables to the camera connections on the back of the DVR unit (CH1, CH2, CH3 & CH4) 5. Connect the DVR power supply plug into the power supply socket on the back of the DVR. 6. Plug in the camera power adapter and the DVR power adapter to mains power outlets.
8 Starting the DVR Once you have connected the DVR and switched the power on it will begin to boot up. During boot up you will see the following screens V2.6 G-V-MLANG 2009.XX.XX CHECKING HDD... MASTER [ST SV] SLAVE [... NONE] This third screen will only show on first boot up or after a new hard drive has been installed. Push SELECT to format the hard drive or MENU to cancel the format and continue with the start up. CHECKING HDD... MASTER [ST SV] FORMAT HDD CONFIRM (SELECT) FORMAT / (MENU) CANCEL? Once the DVR has booted up and you have a camera connected to each channel you should be able to see a quad screen showing all four displays (below) Displays showing cameras 1 and Audio icon. (in this case audio in active on camera 1) 3. Displays showing cameras 2 and Date stamp. (year:month:day) 5. Time stamp. (hour:minutes:seconds) 4 5
9 Main Menu To access the main menu push the MENU button. You can scroll through the sub menus by using the UP & DOWN buttons on the DVR front panel or the remote control. The red arrow indicates the sub-menu or option that is currently selected. See page 4 for DVR functions and page 5 for remote control functions. Hard drive Setup Overwrite enabled - Set to ON to enable the hard drive to overwrite the oldest files when the hard drive is full. When it is set to OFF the DVR will stop recording once the hard drive has reached full capacity. Master HDD size - Total size of the hard drive installed in the DVR Master HDD used - Amount of disc space and the percentage currently used up on the hard drive. HDD format - Select this option to format the hard drive then push the SELECT button. Setting the Time The DVR date and time stamp appear on the bottom right corner of the screen. Follow these instructions to set/change the DVR date and time. 1. Select the MISCELLANEOUS SETUP option in the main menu. 2. Scroll down to the second option SET TIME and push SELECT. 3. Below the date and time digits you will see a red arrow. Use the LEFT and RIGHT buttons on the remote or the FWD and RWD buttons on the front panel to move across. 4. Push the SELECT button to change the data. Note: The 0-9 buttons on the remote cannot be used to set the time.
10 Camera Setup Camera Setup allows you to choose which channels will be active when the cameras are plugged into the DVR. When a camera is set to OFF in Camera Setup you will not be able to view the display for that camera. You will also not be able to record unless the camera is set to ON in Camera Setup. 1. Use the UP, DOWN, LEFT and RIGHT buttons (on the remote) or the UP, DOWN, RWD (for left) & FWD (for right) buttons to select the camera you would like to change settings on. 2. Push the SELECT button to change the setting to ON or OFF. 3. To exit the Camera Setup screen push the MENU button. Record Setup Record Setup allows you to choose which cameras will be recording when the record button is pushed. Make sure all cameras are set to ON in the Camera Setup screen to enable Record. 1. Use the UP, DOWN, LEFT and RIGHT buttons (on the remote) or the UP, DOWN, RWD (for left) & FWD (for right) buttons to select the camera you would like to change settings on. 2. Push the SELECT button to change the setting to ON or OFF. 3. To exit the Record Setup screen push the MENU button. Record Framerate Record Framerate allows you to set each cameras desired framerate. The maximum no of frames is 50FPS (PAL systems) and 60FPS (NTSC systems) shared between 4 cameras. 1. Use the UP, DOWN, LEFT and RIGHT buttons (on the remote) or the UP, DOWN, RWD (for left) & FWD (for right) buttons to select the camera you would like to change settings on. 2. Push the SELECT button to increase the number of FRAMES PER SECOND and the STOP button to decrease the number of FPS. 3. To exit the Record Setup screen push the MENU button.
11 Video Quality The video quality for all the cameras can be adjusted in the MAIN menu. 1. In the MAIN menu scroll down to VIDEO QUALITY. 2. Push the SELECT button to scroll between LOW, NORMAL, HIGH and HIGHEST. 3.Push the MAIN menu button once you have selected the quality level to update the changes. Record Schedule Record Schedule allows you to set the DVR to record between specified times or set to record when motion is detected. The timeline in the Record Schedule screen shows 24 bars representing 24 hours in a day. 1. Use the LEFT and RIGHT buttons (on the remote) or the RWD (for left) & FWD (for right) buttons to select the hour you would like to change the settings on. 2. Push the SELECT button to scroll between each bar (hour). NO RECORD - white bar NORMAL RECORD - red bar SENSOR RECORD - white bar with red S 3. To exit the Record Schedule screen push the MENU button. S Sensor Setup Sensored Record Time The DVR can be set to continue recording after it has detected motion. 1. Use the UP & DOWN buttons to scroll between each option. Push the SELECT button to choose between 5, 10, 15, 20, 25 & 30 seconds. Alarm Time This is the time the alarm continues to beep after the DVR has detected motion. 1. With the ALARM TIME option selected push the SELECT button to choose between 5, 10, 15, 20, 25, 30 seconds, CONTINUOUS (CONT) & OFF. Motion Detector Setup This section allows you to set up motion detection for each camera. See instructions on MOTION DETECTOR SETUP for setting up the motion detector area.
12 Motion Detector Setup 1. Select whether you want motion detection ON or OFF. The motion detector levels range from 1-3 with 1 being the least sensitive and 3 having the highest sensitivity. 2. With the LEVEL option selected push the SELECT button to scroll through the motion detector sensitivity levels (1-3). 3. Selecting the AREA option in the MOTION DETECTOR SETUP screen will take you to a full screen display of the camera you have selected. Here you can choose the active area for motion detection for the camera. The display will have a checkered pattern over the whole image. This means the whole area is currently active for motion detection. 5. Using the arrow keys move the highlighted blinking box to the area you want to deactivate the motion detection. Once you selected a box to start on push the SELECT button to deactivate that box. Continue using the arrows keys to select boxes you wish to deactivate. 6. If you would like to deactivate the whole area push the STOP button on either the remote or the DVR control panel; this will clear all the boxes and leave the entire screen highlighted. 7. To reverse this effect push the ALL button on the remote or the QUAD MODE button. figure.1 Blinking highlighted box. figure.2 Area active for motion detection When motion detection is active the area will be covered with a checkered pattern around it. The highlighted blinking box is the box currently selected. Push the select button to activate and deactivate this box. Figure 1 has the checkered pattern over the entire image; motion detection is active. Figure 2 shows the same image without the checkered pattern; motion detection in currently not active over the entire image. When motion detection is inactive the image will have a highlight over the entire screen.
13 System Password The DVR includes the option of a six character password. When the password is enabled the DVR will prompt you for it when you try to: a. stop a recording b. reset the menu c. access the main menu d. format the hard drive You will be prompted for the password when attempting to format the hard drive whether the password is enabled or not. Enabling and disabling the password 1. Select the MISCELLANEOUS SETUP option in the Main menu. 2. Scroll down to the PASSWORD ENABLE option. 3.Push the SELECT button to set to ON to enable the password and OFF to disable it. 4.Push the MENU button to go back to the MAIN menu. Changing the password 1. Select the MISCELLANEOUS SETUP option in the Main menu. 2. Select the first option CHANGE PASSWORD 3.Key in the current password in the first blank field. 4.In the second field key in the new password. Any of the buttons (except for the MENU button) on the remote control or the DVR front panel can be used to make a password. 5. Confirm the new password by re-entering it in the third blank field. The default system password for the DVR is Note: the System Password is different to the Admin Password. See User Setup for information on setting up the Admin Password.
14 Image Parameters In the IMAGE PARAMETERS screen you can change the picture settings Contrast, Brightness, Hue and Saturation for each camera. Each setting can be set from 0-100%. 1. In the MISCELLANEOUS SETUP screen scroll down to IMAGE PARAMETERS. 2. Push the FWD button on the DVR front panel or the RIGHT button on the remote to choose the camera you would like to adjust settings for. 3.Push SELECT to enter the settings screen for the selected channel. 4. Use the UP and DOWN buttons to select between: CON = Contrast - adjust the brightness ratio of the lightest to the darkest part of the screen image. BRI = Brightness - adjust the brightness level of the overall screen image. HUE = Hue - adjust the gradation of each colour. SAT = Saturation - adjust the weight/intensity of each colour. 5. To increase and decrease the settings use the RIGHT and LEFT buttons on the remote or the FWD and RWD buttons on the front panel. Miscellaneous Setup Hidden Channel The DVR allows you to hide a channel during monitoring mode. The hidden channel will allow you to record and view in playback mode; but the display screen for that channel will show a black screen on the live screen. 1. In the Main menu select MISCELLANEOUS SETUP and then HIDDEN CHANNEL. 2. Push the SELECT button to choose the channel. When OFF is selected no channel will be hidden. 3. Push the Menu button to go back to the Main menu.
15 Miscellaneous Setup Keypad Tones The beeper sound you hear each time you push a button can be disabled. 1. In the Main menu select MISCELLANEOUS SETUP and then KEYPAD TONES. 2. Push the SELECT button to turn ON or OFF. Sequence Dwell Time With sequence dwell time activated you can set the time the display shows each channel when the channels are viewed in individual mode. 1.Select SEQ. DWELL TIME in the MISCELLANEOUS SETUP screen. 2. Push SELECT to choose between 1, 5, 10, 15, 30, 60 seconds and OFF. 3. To activate the sequence function push the PAUSE button when you are in display mode. 4. Push PAUSE again to deactivate the sequence. Video Loss Time This function allows you to set a buzzer sound if one of the cameras connected were to be unplugged or if the DVR could no longer detect that camera. The buzzer will beep three times. 1.Select VIDEO LOSS TIME in the MISCELLANEOUS SETUP screen. 2. Push SELECT to turn ON and OFF. Audio Port Setup The DVR allows audio to be recorded on one of the channels. If your cameras do not support audio a seperate microphone can be connected for this. 1. In the Main menu select MISCELLANEOUS SETUP and then AUDIO PORT SETUP. 2. Select AUDIO PORT 1 - VIDEO CHANNEL and push the SE- LECT button to select which channel the audio will be recorded from. 3. The next option allows you to activate the recording. Push the select button to turn the audio recording ON and OFF.
16 Miscellaneous Setup (continued) Language Setup The DVR can be set to 5 foreign languages. Italian, French, Dutch, Portuguese and Spanish. 1. In the Main menu scroll down to the LANGUAGES option and push SELECT to change the language. Note: If you have changed the language and are having trouble setting it back to English simply push the MAIN menu button until you see one of the options below: SELEZIONE LINGUA CHOIX DE LANGUE SPRACHE EINSTELLAN IDIOMA SELECTO IDIOMA Then scroll down to the one you see from the list above and push the SELECT button until you get back to English.
17 Recording Record Screen Record indicator - When a channel is recording the record indicator will appear beside the channel number. 2. Audio indicator - The audio indicator will appear on the top left corner on the display the audio is aasigned to. See AUDIO PORT SETUP on page 17 to configure this setting. Indicates the audio port is assigned to a channel and the audio port is on. Indicates the audio port is off. Indicates the audio port is currently recording and audio output is on. Note: Pushing the DOWN button on the front panel or the MUTE button on the remote will mute the audio output. The audio inout can still be recorded while the output is muted. 3. Channel - The number on the top left corner of each display indicates the the channel. 4. Record mode - This indicates which record schedule the DVR is set to. a. A-REC - Current record schedule is set to NORMAL-RECORD mode. b. S-REC - Current record schedule is set to SENSOR-RECORD mode c. N-REC - Current record schedule is set to NO-RECORD mode. 5. Hard drive information - This shows which hard drive is been recorded to and the percentage currently used. [M] indicates MASTER HDD, [S] indicates SLAVE HDD and *75% indicates 75 percent of the hard drive is full. 6. Date & Time stamp - Current date and time. Recording and stopping a recording 1. Push the RECORD button in the diplay mode (quad or individual view) to begin recording. 2. Push the STOP button to stop the recording. Note: If the password is currently enabled you will be prompted for the password; only the correct password will allow you to stop the recording.
18 Playback Playback Screen The Search Video screen will display all the recordings currently stored on the hard drive. Playback will automatically play in quad mode. if you would like to view the footage in individual mode simply push the channel button (1-4) you d like to view individually; push the QUAD button on the front panel or the ALL button on the remote. If there is no recordings stored on the hard drive you will not be able to access the playback screen. Playing a recording 1. Use the UP and DOWN arrows to select the recording you would like to playback. The most recent recording will be at the top of the list. 2. Push the PLAY button to view the recording you have selected. Searching the list by time 1. Push the MENU button to scroll up to EVENT; then push the UP or DOWN button to scroll between TIME and EVENT. 2. With the red arrow beside TIME push the SELECT button. 3. You will see the date and time. Use the LEFT and RIGHT arrows on the remote or the RWD and FWD buttons on the DVR front panel to scroll between each digit for the date and time. (Note: the 20 for the year cannot be changed) 4. Use the SELECT button to change the individual digits for the date and time. 5. Push the MENU button to go back to TIME; then push the UP or DOWN button to scroll between TIME and EVENT. 6. To exit, push the MAIN menu button until you see the display screen.
19 Installing DVR Software Installing the DVR software 1. Insert the mini CD into a CD/DVD ROM drive on your computer. 2. If your CD/DVD ROM drive does not auto run the CD; click MY COMPUTER click on the drive the CD is in and double click on the DXCLIENT2.7.1-ENG.EXE file. 3. In the setup window click INSTALL.
20 Installing DVR Software (continued) 4. Follow the instructions in the setup wizard and click NEXT. 5. The installation is now complete. Tick the checkbox to run the DXCLIENT and click FINISH.
21 Configuring ActiveX You may need to change the security settings on your PC to be able to view the DVR remotely. If you are having trouble viewing your DVR remotely and are getting messages regarding active X controls the following instructions may help. Changing Security Settings on Internet Explorer 1. Open Internet Explorer. 2. Click TOOLS > INTERNET OPTIONS. 3. In INTERNET OPTIONS click on the SECURITY tab at the top. 4. Select the INTERNET zone option. 5. Click on the CUSTOM LEVEL button. 6. Find the the following three options and SET them to PROMPT. Download signed ActiveX controls. Download unsigned ActiveX controls. Initialize and script ActiveX controls not marked as safe for scripting. 7. After you have changed the settings you wil be asked to confirm the changes. Click YES. Set the next two options to ENABLE. Run ActiveX controls and plug-ins. Script ActiveX controls marked safe for scripting. Click OK after you have made the changes.
22 IP Setup IP Allocation DHCP Setup 1. In the NETWORK SETUP sub menu go to IP ALLOCATION and press SELECT to choose DHCP. Note: the next five options will now show Push the MENU button to go back to the Main menu. 3. Turn the power off or unplug the power cable from the back of the DVR to reboot it. 4. Once the DVR has rebooted go back to the NETWORK SETUP sub menu. You should now have a complete IP ADDRESS, SUBNET MASK, GATEWAY and DNS1 ADDRESS. Static IP Setup - DVR unit We strongly recommend only advanced users with network knowledge setup the DVR using a Static IP address.
23 User Set Up User Setup In the USER SETUP screen you can assign the DVR an Admin ID and an Admin Password. These are needed for accessing your DVR remotely. The Admin ID and Password can be up to 14 charaters long. You can also set a USER ID and PASSWORD. This allows others to view your cameras remotely with restrictions. The default ADMIN ID is ADMIN. The default PASSWORD is Go to the NETWORK SETUP screen and scroll down to USER SETUP. 2. Select Admin ID and push SELECT. 3. Use the UP and DOWN buttons to scroll through the characters and then push the SELECT button to select that character. 4. Use the LEFT and RIGHT buttons on the remote or the RWD and FWD buttons on the front panel to move across to the next character in your password. 5. Repeat steps 3 and 4 to change the ADMIN PASSWORD, USER ID and USER PASSWORD. 6. Reboot the DVR for the changes to take affect. Note: We highly recommend you change the admin password if connecting to a network/ router as this DVR is viewable over the internet and can be easily found using google search. Viewing Remotely Now that you have configured the DVR and your PC you can view your DVR over the internet. The DVR can be viewed remotely over the internet using the DVR software on the CD included with the DVR or using a web browser (preferably Internet Explorer). Using Internet Explorer 1. Open up Internet Explorer. (If you do not have Internet Explorer you can download it from the Microsoft website 2. In the address bar type followed by your IP ADDRESS and a colon then your HTTP PORT. eg and push ENTER. See DHCP setup to find your IP address and HTTP port. 3. You will now see a login window. See LOGIN for further instructions.
24 DxClient Opening DxClient PC viewer 1. On your PC click on START > ALL PROGRAMS (PROGRAMS) 2. Find DXCLIENT and click DXCLIENT in the DXCLIENT folder. 3. The DxClient program should now be open with a blank screen. Click on the large NET button. Note: the DVR must be connected through a network (using the network cable) Note: if you are trying to access your DVR from a location outside of your network you will need to know your PUBLIC IP ADDRESS. If you don t know your PUBLIC IP ADDRESS go to You will need to access this site from a computer which is on the same network as your DVR. Input the IP address you get from the WHATISMYIP website in the HOST NAME field when logging into the DxClient or in the address bar when accessing the using Internet Explorer. Login 3. In the login window type in the following information: Host name: IP ADDRESS eg Host port: HTTP PORT eg. 80 User name: ADMIN ID eg. admin (default) Password: ADMIN PASSWORD eg (default) 4. Push login. You should now see the camera display on your PC now. If you are getting a warning message saying invalid ID or password; go to the USER SETUP screen to confirm you have the correct information admin
25 DxClient Layout Play - Press to begin playing recording 2.Pause - Press to pause recording 3. Stop - Press to stop recording 4. Record - Press to begin recording 5. Rewind - Press to rewind during playback 6. Time Search - Search recording by entering specific time 7. Convert To Avi - Press to begin stream capturing 8. Capture Image - Press to capture image 9. Video Time Bar - Drag during playack to jump to a specific time in the recording 10. Toolbar - Double click to maximise screen 11. Pin Down Button - Press to pin DxClient down. This will keep the DxClient above other windows opened. (this can also be done by RIGHT clicking and selecting ALWAYS ON TOP). 12. Minimise - Press to minimise screen 13. Maximise - Press to maximise screen 14. Close - Press to close DxClient. 15. Software Version 16. Left - Move camera left in PTZ 17. Up - Move camera up in PTZ 18. Display Select - Press to select the display you would like to view 19. Right - Move camera right in PTZ 20. Down - Move camera down in PTZ 21. Zoom In/+ - Press to zoom in, iris in or focus in (only functions with cameras capable of PTZ) 22. PTZ Control - Press to change between ZOOM, IRIS and FOCUS 23. Zoom Out/- - Press zoom out, iris out or focus out 24. Hdd - USB Connection mode 25. File - Press to select DVR streaming backup file location 26. Net - Press to open remote viewing login window 27. DVR Settings - Press to view DVR settings 28. Event List - Press to view event list 29. Dxclient Configuration - Press to view System settings 30. Disconnect - Press to disconnect DxClient 31. Volume Panel 32. Volume Bar - Drag volume bar to increase and decrease volume. 33. Display - Double click on a display to view that channel individually. Double clicking on the individual channel display will take you back to quad mode. You can also RIGHT click on the display to bring up each option
26 Netviewer The DxClient Netviewer allows you to view, control recording, view playback and control cameras (depending on the cameras - must have PTZ capabilities). Note: to view the DVR using the DxClient Netviewer the DVR must be connected to a network (using the network cable). DxClient Configuration - Netviewer 1. Click on the DXCLIENT SYSTEM SETTINGS button. This will bring up the Netviewer DX- CLIENT CONFIGURATION window. 1. CH1, CH2, CH3 or CH4 - Click on the channel you would like to change the settings on. 2. Camera Setup - Click to turn camera setup ON and OFF. 3. Record setup - Click to turn record setup ON and OFF. 4. Record Quality - Click to open dropdown options HIGHEST, HIGH, NORMAL and LOW. Highlight and click to make selection. 5. Sensor Recording - Click to open dropdown options 5, 10, 15, 20, 25 and 30 seconds. HIghlight and click to make selection. 6. Alarm Sounding - Click to open dropdown options 5, 10, 15, 20, 25, 30 seconds. CONT (continuos) and OFF HIghlight and click to make selection. 7. EXIT - Click to close DxClient Configuration window. 8. Schedule Record Timeline - (--) NO RECORD (S) Sensor Record (A) Normal Record. Click on the S, A, or -- to change the record setting
27 Netviewer (continued) Stream Capture Using the Stream Capture function you can record live footage and then convert it into an AVI file. This enables you to playback the recording on other meida players such as VLC, DivX or Windows Media player. 1. Click the DVR Settings button. This will open a HDD viewer DXCLIENT CONFIGURATION window. 2. Click on AVI STREAM RECORDING FOLDER button to select the location you want the AVI file to be saved on. 3. Select the folder you want the AVI file to be saved on. Click OK. Then click SAVE on the DxClient CONFIGURA- TION window.
28 Netviewer (continued) 1. Click the BACK UP [AVI] button in the DxClient. This will begin Stream Capturing and open a mini display. 2. Click the REVIEW AND CONVERT button when you want the capture to end; below the mini display shows the time of the current capture, the maximum time allowed to capture and below that the number of frames currently captured. The maximum capture time is 900 seconds. 3. In this window you can view the footage you have captured before converting to AVI. Click where it says PAUSED [CLICK HERE TO PLAY] to play the captured footage. To pause it click the same button again. 4. To convert to AVI click the CONVERT TO AVI button. 5. To view the footage go to the location where captured footage is saved as an AVI file.
29 HDD Viewer DxClient Configuration - HDD Viewer In this configuration window you can choose where you want the capture images and recording files be saved and change other miscellaneous settings concerning the DVR when it is connected to a PC using a USB cable.. Note: to view the DVR using the DxClient HDD Viewer the DVR must be connected directly to a PC using a USB cable. 1. Click the DVR SETTINGS button. This will bring up HDD viewer DXCLIENT CONFIGURATION window. 1. BMP CAPTURE SETTING opens a window so you can choose where the capture images will be saved when you push the CAPTURE IMAGE button. 2. NO ADDITIONAL INFO ON BMP IMAGE click to show additional information on captured BMP image. 3. RECORD CONFIGURATION SETTING opens a window so you can choose where the AVI stream recordings will be saved when you push the STREAM CAPTURING button. 4. LANGUAGE SELECT this cannot be changed; only default language (English) is available on this software version. 5. NORMAL WINDOW AT STARTUP clicking this options sets the DxClient to show on top of other windows on start up. 6. NORMAL PLAYBACK AT STARTUP click to choose whether the recording plays or is paused on startup in HDD viewer mode. 7. HIDE CHANNEL FRAMERATE ON SCREEN click to choose to hide or show the framerate during HDD viewer mode. 8. SAVE click to SAVE changes. 9. CANCEL Click to cancel changes
30 HDD Viewer (continued) Backup The DVR allows you to backup all your recordings onto your hard drive. The backup format is a MCG file which can be played back on the DxClient; you can select where you would like the MCG file saved. (it only allows you to select the drive you would like to save the MCG file in). Note: make sure you have the DVR connected to your PC using the USB cable. The network cable must not be connected for this to function. 1. Click the BACK UP [AVI] button in the DxClient. This will open the RECORD CONFIGURATION window. 2. Click on the MCG BACKUP button at the bottom of the window. 3. BACKUP STARTS - Select the date and time from when you want the backup to begin. 4. BACKUP ENDS - Select the date and time when you want the backup to end. 5. DRIVE - Select the hard drive you would like the MCG file to be saved in. 6. FILENAME - Name your back up file. The default name is DUMP.MCG. Remember to include the MCG file extension if you change the filename, otherwise the DxClient will not be able to find the backup file. 7. Click OK. Backup will now begin.
31 HDD Viewer (continued) Viewing Backup File Once you have selected the drive you want the backup files to be saved on and have completed the backup you can view the file on the DxClient. 1. Click on the large FILE button on the right panel of the DxClient. Note: viewing the recordings can be done with the DVR connected to a PC using either USB or network cable. 2. Select the drive you chose to save the backup file on. 3. Search for the MCG file on that drive and click the MCG file. 4. Click the OPEN button. 5. The backup file will now begin to play in the DxClient. Event Record List With the DxClient software you can browse through all the recordings remotely and play them back on your PC. 1. Click the EVENT LIST button on the left of the control panel on the DXClient software. 2. The EVENT LIST window will now be open. Use the arrows on the sidebar to scroll the list. 3. Select the recording you would like to view and click it so that it is highlighted. 4. Click the PLAYBACK button on the bottom left of the Event List window. 5. The video will now begin playing. Push STOP to end playback.
32 HDD Viewer (continued) Search Time You can also search the recordings by going to a specific time and date. If you have a certain date and time you would like to playback footage from; you can use the Search Time function to do this. 1. Click on the Search Time button. Note: the DVR must be in Netviewer mode (connected to a PC using a network cable) for the Search Time button to be active. 2. Input the date and time you would like to see footage from. The DVR will playback your search from the time you input. If there is no recording for the time you input nothing will happen.
33 Installing and changing the HDD Note: the following instructions are for installing or changing the hard drive. If your DVR already has a hard drive pre-installed disregard these steps. 1. Ensure the DVR is unplugged and removed from mains power. 2. Locate and remove the 5 screws 2 on each side of the DVR and one on the back at the top of the case. 3. Pull up the top case of the DVR. side of DVR (2 more screws on otherside of DVR) back of DVR Remove 4. Locate the 4 screws holding down the hard drive stand. Remove 5. Push the metal clip on the SATA cable (single RED or ORANGE cable) to unplug the cable from the hard drive. Unplug the power cable (2 BLACK 1 YELLOW and 1 RED cable) from the back of the Hard Drive. Power Cable SATA Cable Now remove the 4 screws attaching the stand pieces to the hard drive. Remove 6. Replace the Hard Drive and plug in the SATA and the power cable as shown in step Screw in the hard drive to case as in step Replace the top of the case. 9. Screw in the remaining screws to the sides and back of the DVR as in step 2.
34 Troubleshooting Problem: My monitor is not showing any display/picture. Solution: Make sure you have connected the VIDEO OUTPUT to a VIDEO INPUT on the back of your TV/monitor Problem: My DVR does not switch on. Solution: Make sure you have plugged in the power supply (12V 3A) to the DVR and into the wall socket. Problem: My display is showing NO HARD DISK when i press record. Solution: If you have recently changed the hard drive in your DVR unit make sure it is plugged in properly; otherwise the hard drive may be faulty. Try connecting another (working) hard drive to the DVR; if this still doesn t work then the DVR maybe faulty. We suggest you return the DVR to the retailer. Problem: I am not getting picture on any of my displays. Solution: Make sure the cameras are connected properly to the DVR and the power supply (12V 1A). Check that the cables are not faulty by connecting the cameras directly to the DVR or to a TV (if you have the proper adapters). Problem: One of the displays is not showing on my screen. Solution: Make sure all cameras are set to ON in CAMERA SETUP. Make sure you don t have the HIDDEN CHANNEL function (in MISCELLANEOUS SETUP) on for one of the cameras. Problem: I cannot login to my DVR remotely using the DxClient software or the Internet Explorer browser. Solution: Make sure you have configured the IP, ActiveX and USER SETUP correctly. Remember the SYSTEM PASSWORD is different to the ADMIN PASSWORD. The ADMIN PASSWORD is used to login to the DVR remotely. Problem: I cannot perform a backup. Solution: Make sure the DVR is connected to a PC using the USB cable. Make sure the USB cable is connected properly to the DVR and PC. Avoid having both the network cable and USB cable connected to the DVR at the same time.
35 Installing and changing the HDD DVR Video Video Format NTSC or PAL Video Input 4CH Composite Video Output 1CH Composite Display Resolution NTSC: 720 x 480 PAL: 720 x 576 Display Frame Rate NTSC: 120fps (4 x 30fps) PAL: 100fps (4 x 25fps) Audio Audio Input Audio Output 1 RCA Input 1 RCA Output Recording Compression Format MPEG4 Recording Resolution NTSC: 720 x 240 PAL: 720 x 288 Recording Frame Rate NTSC: 60fps (4 x 15fps) PAL: 50fps (4 x 12fps) Recording Modes Manual / Schedule / Motion Multiplex Operation Triplex HDD Interface SATA Hard Drive Support Up to 1TB Network LAN Connection Network Interface Network Type Protocol DDNS Supported Remote Operation General Operating Power Dimensions Weight Backup Method Mouse Support Remote Control Remote Battery Type Yes RJ45 Static, DHCP, PPOE TCP/IP Yes Yes DC 12V 9.8 x 8.7 x 1.6 / 250mm x 220mm x 40mm 3.3lbs / 1.5 Kg USB to PC No Yes 2 x AAA
36 Helpdesk / Technical Support Details Swann Communications USA Inc Clark Street Santa Fe Springs CA USA Swann Technical Support All Countries tech@swannsecurity.com Telephone Helpdesk USA toll free (Su, 2pm-10pm US PT) (M-Th, 6am-10pm US PT) (F 6am-2pm US PT) USA Exchange & Repairs (Option 1) (M-F, 9am-5pm US PT) AUSTRALIA toll free (M 9am-5pm AUS ET) (Tu-F 1am-5pm AUS ET) (Sa 1am-9am AUS ET) NEW ZEALAND toll free INTERNATIONAL See for information on time zones and the current time in Melbourne, Australia compared to your local time. Warranty Information Swann Communications PTY. LTD. Building 4, 650 Church Street, Richmond, Victoria 3121 Australia Swann Communications warrants this product against defects in workmanship and material for a period of one (1) year from it s original purchase date. You must present your receipt as proof of date of purchase for warranty validation. Any unit which proves defective during the stated period will be repaired without charge for parts or labour or replaced at the sole discretion of Swann. The end user is responsible for all freight charges incurred to send the product to Swann s repair centres. The end user is responsible for all shipping costs incurred when shipping from and to any country other than the country of origin. The warranty does not cover any incidental, accidental or consequential damages arising from the use of or the inability to use this product. Any costs associated with the fitting or removal of this product by a tradesman or other person or any other costs associated with its use are the responsibility of the end user. This warranty applies to the original purchaser of the product only and is not transferable to any third party. Unauthorized end user or third party modifications to any component or evidence of misuse or abuse of the device will render all warranties void. By law some countries do not allow limitations on certain exclusions in this warranty. Where applicable by local laws, regulations and legal rights will take precedence. Swann Communications 2009
DoorEye Camera MDOOREC101012E
 DoorEye Camera MDOOREC101012E 1 Package Contents What is included: 2.8 TFT LCD monitor, Outdoor camera, Bracket, Connector, Installation stud, Wrench, Lithium battery, Screws x 4, Theft deterent stickers
DoorEye Camera MDOOREC101012E 1 Package Contents What is included: 2.8 TFT LCD monitor, Outdoor camera, Bracket, Connector, Installation stud, Wrench, Lithium battery, Screws x 4, Theft deterent stickers
DVR CH Digital Video Recorder SW242-2LP. User Manual
 DVR4-11 4CH Digital Video Recorder SW242-2LP User Manual Table of Contents 1. DVR Features... 1 2. Overview 2.1 Front Panel... 1 2.2 Rear Panel... 2 2.3 Remote Control... 2 3. Installation 3.1 Installing
DVR4-11 4CH Digital Video Recorder SW242-2LP User Manual Table of Contents 1. DVR Features... 1 2. Overview 2.1 Front Panel... 1 2.2 Rear Panel... 2 2.3 Remote Control... 2 3. Installation 3.1 Installing
Advanced Digital Wireless Camera & Receiver
 Advanced security made easy Advanced Digital Wireless Camera & Receiver ADW-300 Operating Instructions SW233-ADW www.swannsecurity.com SR233-ADW-10006-290709 1 Before You Begin FCC Verification: NOTE:
Advanced security made easy Advanced Digital Wireless Camera & Receiver ADW-300 Operating Instructions SW233-ADW www.swannsecurity.com SR233-ADW-10006-290709 1 Before You Begin FCC Verification: NOTE:
4 Channel Digital Video Recorder / Camera Kit. Model No QV-3024 USER S MANUAL
 4 Channel Digital Video Recorder / Camera Kit Model No QV-3024 USER S MANUAL 1 Important Note: Please keep this manual in a safe location in case you need to refer to it at a later date. 1 INDEX CHAPTER
4 Channel Digital Video Recorder / Camera Kit Model No QV-3024 USER S MANUAL 1 Important Note: Please keep this manual in a safe location in case you need to refer to it at a later date. 1 INDEX CHAPTER
CONTENTS Chapter 1: DVR Features... 4 Chapter 2: Overview... 5 Chapter 3: Starting the DVR... 8
 1 CONTENTS Chapter 1: DVR Features... 4 Chapter 2: Overview... 5 2.1 Front Panel... 5 2.2 Rear Panel... 6 2.3 Remote Control... 7 Chapter 3: Starting the DVR... 8 3.1 Firmware Version... 8 3.2 Detecting
1 CONTENTS Chapter 1: DVR Features... 4 Chapter 2: Overview... 5 2.1 Front Panel... 5 2.2 Rear Panel... 6 2.3 Remote Control... 7 Chapter 3: Starting the DVR... 8 3.1 Firmware Version... 8 3.2 Detecting
Professional HD Security Camera
 Professional HD Security Camera 5MP HD Bullet Camera EN INSTRUCTION MANUAL 1 Welcome Congratulations on your purchase of the Swann 5MP Professional HD Security Camera. You ve made a fine choice for keeping
Professional HD Security Camera 5MP HD Bullet Camera EN INSTRUCTION MANUAL 1 Welcome Congratulations on your purchase of the Swann 5MP Professional HD Security Camera. You ve made a fine choice for keeping
User s Guide. Combo DVR. Thank you for purchasing our product. Please read this User s Manual before using the product. Change without Notice
 Thank you for purchasing our product. Please read this User s Manual before using the product. Change without Notice Combo DVR User s Guide User please operate according to the DVR model that you purchased
Thank you for purchasing our product. Please read this User s Manual before using the product. Change without Notice Combo DVR User s Guide User please operate according to the DVR model that you purchased
Thermal-Sensing Security Cameras
 Security Made Smarter Thermal-Sensing Security Cameras High-Accuracy Motion Activated 1080p HD Cameras EN INSTRUCTION MANUAL 1 Introduction Congratulations on your purchase of these thermal-sensing security
Security Made Smarter Thermal-Sensing Security Cameras High-Accuracy Motion Activated 1080p HD Cameras EN INSTRUCTION MANUAL 1 Introduction Congratulations on your purchase of these thermal-sensing security
User Manual Table of Contents
 Table of Contents Chapter 1: DVR Features...1 Chapter 2: Overview...2 2.1 Front Panel...2 2.2 Rear Panel...3 2.3 Remote Control... 错误! 未定义书签 Chapter3: Installation...4 3.1 Installing Hard Drive...4 3.2
Table of Contents Chapter 1: DVR Features...1 Chapter 2: Overview...2 2.1 Front Panel...2 2.2 Rear Panel...3 2.3 Remote Control... 错误! 未定义书签 Chapter3: Installation...4 3.1 Installing Hard Drive...4 3.2
DVR4/9-SecuraNet USER MANUAL SW242-4SN / SW242-9SN / SW243-4MB / SW243-9MB
 DVR4/9-SecuraNet USER MANUAL SW242-4SN / SW242-9SN / SW243-4MB / SW243-9MB Getting Started FCC WARNING STATEMENT This device complies with Part 15 of FCC Rules. Operation is subject to the following two
DVR4/9-SecuraNet USER MANUAL SW242-4SN / SW242-9SN / SW243-4MB / SW243-9MB Getting Started FCC WARNING STATEMENT This device complies with Part 15 of FCC Rules. Operation is subject to the following two
NVR&IPCAM USER MANUAL V1.0 (USER MANUAL) V1.0. Thanks for choosing our products, please read this manual carefully before use!
 NVR&IPCAM (USER MANUAL) V1.0 Thanks for choosing our products, please read this manual carefully before use! NOTICE Installation condition 1) In order to ensure your rights, please read this manual carefully
NVR&IPCAM (USER MANUAL) V1.0 Thanks for choosing our products, please read this manual carefully before use! NOTICE Installation condition 1) In order to ensure your rights, please read this manual carefully
INSTRUCTION MANUAL. OutbackCam
 INSTRUCTION MANUAL EN OutbackCam 1 Overview Please take a moment to familiarize yourself with your new Swann OutbackCam. Front Light sensor for night detection Status light 19 Infrared LEDs Lens Passive
INSTRUCTION MANUAL EN OutbackCam 1 Overview Please take a moment to familiarize yourself with your new Swann OutbackCam. Front Light sensor for night detection Status light 19 Infrared LEDs Lens Passive
Downloaded from manuals search engine
 INDEX 1. DVR Features...1 2. Layout 2.1 Front Panel...1 2.2 Rear Panel...2 2.3 Remote Control...2 3. Installation 3.1 Installing the Hard Drive...3 3.2 Connecting Camera and Monitor...3 3.3 Connecting
INDEX 1. DVR Features...1 2. Layout 2.1 Front Panel...1 2.2 Rear Panel...2 2.3 Remote Control...2 3. Installation 3.1 Installing the Hard Drive...3 3.2 Connecting Camera and Monitor...3 3.3 Connecting
Lite H.264 DVR Setup Guide
 Package Content Lite H.264 DVR Setup Guide Inspect the packaging carton. Make sure the Lite H.264 DVR is properly delivered. Remove all items from the box and make sure the box contains the following items.
Package Content Lite H.264 DVR Setup Guide Inspect the packaging carton. Make sure the Lite H.264 DVR is properly delivered. Remove all items from the box and make sure the box contains the following items.
Installation And User Guide DVR-EZ. 4 Channel Digital Video Recorder
 Installation And User Guide DVR-EZ 4 Channel Digital Video Recorder Regulatory FCC Certification This equipment has been tested and found to comply with the limits for a class A digital device, pursuant
Installation And User Guide DVR-EZ 4 Channel Digital Video Recorder Regulatory FCC Certification This equipment has been tested and found to comply with the limits for a class A digital device, pursuant
Wireless Doorphone Intercom
 Security Made Smarter Wireless Doorphone Intercom EN INSTRUCTION MANUAL DOORBELL OVERVIEW MICROPHONE LEDS CAMERA LENS LIGHT SENSOR Detects ambient light and turns on the LEDS to provide clear color night
Security Made Smarter Wireless Doorphone Intercom EN INSTRUCTION MANUAL DOORBELL OVERVIEW MICROPHONE LEDS CAMERA LENS LIGHT SENSOR Detects ambient light and turns on the LEDS to provide clear color night
CCTV42 System2 DVR Quick Start Guide 4/8/16-Ch DVR
 CCTV42 System2 DVR Quick Start Guide 4/8/16-Ch DVR If you have purchased a DVR / Hard drive package from us then we will have already installed the hard drive(s) and configured the basic settings on your
CCTV42 System2 DVR Quick Start Guide 4/8/16-Ch DVR If you have purchased a DVR / Hard drive package from us then we will have already installed the hard drive(s) and configured the basic settings on your
Quick Installation Guide
 Quick Installation Guide Applicable Models: AS3102T/AS3104T/AS3202T/AS3204T Ver.2.5.0128 (2016-1-28) Table of Contents Notices... 3 Safety Precautions... 4 1. Package Contents... 5 2. Optional Accessories...
Quick Installation Guide Applicable Models: AS3102T/AS3104T/AS3202T/AS3204T Ver.2.5.0128 (2016-1-28) Table of Contents Notices... 3 Safety Precautions... 4 1. Package Contents... 5 2. Optional Accessories...
VMS-A1 Client Software. User Manual
 VMS-A1 Client Software User Manual Contents Contents... 2 Chapter1. Overview... 4 1.1 Description... 4 1.2 Features & Functions... 4 Chapter2. Update Info... 6 Chapter3. Starting VMS-A1... 7 3.1 Installing
VMS-A1 Client Software User Manual Contents Contents... 2 Chapter1. Overview... 4 1.1 Description... 4 1.2 Features & Functions... 4 Chapter2. Update Info... 6 Chapter3. Starting VMS-A1... 7 3.1 Installing
AVE DR16X / AVE DR8X Quick Installation Guide
 AVE DR16X / AVE DR8X Quick Installation Guide Package Content Inspect the packaging carton. Make sure your AVE DR16X / AVE DR8X is properly delivered. Remove all items from the box and make sure the box
AVE DR16X / AVE DR8X Quick Installation Guide Package Content Inspect the packaging carton. Make sure your AVE DR16X / AVE DR8X is properly delivered. Remove all items from the box and make sure the box
Lorex Client 7.0 & Lorex Message Master
 Lorex Client 7.0 & Lorex Message Master Software Manual English Version 1.0 MODELS: L19WD Series www.lorexcctv.com Includes L19WD800 & L19WD1600 Copyright 2008 Lorex Technology Inc. Table of Contents Table
Lorex Client 7.0 & Lorex Message Master Software Manual English Version 1.0 MODELS: L19WD Series www.lorexcctv.com Includes L19WD800 & L19WD1600 Copyright 2008 Lorex Technology Inc. Table of Contents Table
SwannCloud INSTRUCTION MANUAL
 SwannCloud EN INSTRUCTION MANUAL 1 Contents Introduction Contents 2 Important Information 3 Hardware Getting to know your Camera 4 Connecting the Camera 7 Network LAN Connection (optional) 8 Installing
SwannCloud EN INSTRUCTION MANUAL 1 Contents Introduction Contents 2 Important Information 3 Hardware Getting to know your Camera 4 Connecting the Camera 7 Network LAN Connection (optional) 8 Installing
Video Compression H.264
 Video input format Video Compression H.264 MENU OSD NTSC or PAL (Auto-detect) English Record Resolution 720x480 (NTSC) Recording Frame Rate 2, 4, 6/8, 13/15, 25/30 fps Video Recording Mode Schedule Continuous,
Video input format Video Compression H.264 MENU OSD NTSC or PAL (Auto-detect) English Record Resolution 720x480 (NTSC) Recording Frame Rate 2, 4, 6/8, 13/15, 25/30 fps Video Recording Mode Schedule Continuous,
4CH/ 8CH/ 16CH Digital Video Recorder
 4CH/ 8CH/ 16CH Digital Video Recorder DVR204B/ 208B/ 216B INSTRUCTION MANUAL DIRECTORY CHAPTER 1 Hard Disk Installing (Standard shipping products include neither HDD or R/W)...2 CHAPTER 2 Panel Appearance...4
4CH/ 8CH/ 16CH Digital Video Recorder DVR204B/ 208B/ 216B INSTRUCTION MANUAL DIRECTORY CHAPTER 1 Hard Disk Installing (Standard shipping products include neither HDD or R/W)...2 CHAPTER 2 Panel Appearance...4
Quick Start Guide 4/8/16-CH DVR.
 Quick Start Guide 4/8/16-CH DVR 1. Install Hard Drive &DVD Writer 1.1 Install Hard Drive Notice: 1. Support two SATA hard drives. Please use the hard drive the manufacturers recommend specially for security
Quick Start Guide 4/8/16-CH DVR 1. Install Hard Drive &DVD Writer 1.1 Install Hard Drive Notice: 1. Support two SATA hard drives. Please use the hard drive the manufacturers recommend specially for security
User s Manual. Combo DVR. Thank you for purchasing our product. Please read this User s Manual before using the product. Change without Notice
 Thank you for purchasing our product. Please read this User s Manual before using the product. Change without Notice Combo DVR User s Manual User please operate according to the DVR model that you purchased
Thank you for purchasing our product. Please read this User s Manual before using the product. Change without Notice Combo DVR User s Manual User please operate according to the DVR model that you purchased
PROFESSIONAL SECURITY MADE EASY. Security Camera. Day/Night INSTRUCTION MANUAL V1.1
 PROFESSIONAL SECURITY MADE EASY Security Camera Day/Night EN V. INSTRUCTION MANUAL Introduction Congratulations on your purchase of This CCTV camera from ZOSI.This camera can operate in almost all lighting
PROFESSIONAL SECURITY MADE EASY Security Camera Day/Night EN V. INSTRUCTION MANUAL Introduction Congratulations on your purchase of This CCTV camera from ZOSI.This camera can operate in almost all lighting
Smart Home Smart Plug
 Security Made Smarter Smart Home Smart Plug AU/NZ plug...go to page 2 UK plug...go to page 4 US/CA plug...go to page 6 QUICK START GUIDE EN AU/NZ Smart Plug Power button Press to turn on or off your Smart
Security Made Smarter Smart Home Smart Plug AU/NZ plug...go to page 2 UK plug...go to page 4 US/CA plug...go to page 6 QUICK START GUIDE EN AU/NZ Smart Plug Power button Press to turn on or off your Smart
Quick Start Guide 4/8/16-Ch DVR
 Quick Start Guide 4/8/16-Ch DVR 1 1. Install Hard Drive &DVD Writer 1.1Install Hard Drive Notice: 1.This series support one SATA hard drive. Please use the hard drive the manufacturers recommend specially
Quick Start Guide 4/8/16-Ch DVR 1 1. Install Hard Drive &DVD Writer 1.1Install Hard Drive Notice: 1.This series support one SATA hard drive. Please use the hard drive the manufacturers recommend specially
Quick Start Guide 4/8-CH DVR
 Quick Start Guide 4/8-CH DVR 1 1. Install Hard Drive &DVD Writer 1.1 Install Hard Drive Notice: 1. this series support one SATA hard drives. Please use the hard drive the manufacturers recommend specially
Quick Start Guide 4/8-CH DVR 1 1. Install Hard Drive &DVD Writer 1.1 Install Hard Drive Notice: 1. this series support one SATA hard drives. Please use the hard drive the manufacturers recommend specially
Quick Start Guide 4/8/16-Ch DVR
 Quick Start Guide 4/8/16-Ch DVR 1 1. Install Hard Drive &DVD Writer 1.1Install Hard Drive Notice: 1. Support two SATA hard drives. Please use the hard drive the manufacturers recommend specially for security
Quick Start Guide 4/8/16-Ch DVR 1 1. Install Hard Drive &DVD Writer 1.1Install Hard Drive Notice: 1. Support two SATA hard drives. Please use the hard drive the manufacturers recommend specially for security
USER MANUAL INDEX Chapter 1 DVR Features...3 Chapter 2 Layout CH DVR Front Panel(For reference only)
 0 USER MANUAL INDEX USER MANUAL Chapter 1: DVR Features...3 DVR Feature...3 Chapter 2:Layout...4 2.1 Front Panel...4 2.1.1 4-CH DVR Front Panel(For reference only)...4 2.2 Rear Panel...4 2.2.1 DVR Rear
0 USER MANUAL INDEX USER MANUAL Chapter 1: DVR Features...3 DVR Feature...3 Chapter 2:Layout...4 2.1 Front Panel...4 2.1.1 4-CH DVR Front Panel(For reference only)...4 2.2 Rear Panel...4 2.2.1 DVR Rear
AVerMedia EB1004 BAK Real-time Security DVR Operations Manual
 AVerMedia EB1004 BAK Real-time Security DVR Operations Manual P/N: 300AABLP MADE IN TAIWAN FCC NOTICE This device has been tested and found to comply with the limits for a Class A digital device, pursuant
AVerMedia EB1004 BAK Real-time Security DVR Operations Manual P/N: 300AABLP MADE IN TAIWAN FCC NOTICE This device has been tested and found to comply with the limits for a Class A digital device, pursuant
H.264 Network DVR. Quick Start
 341Z H.264 Network DVR Quick Start GUI Display with USB Mouse Control Please read instructions thoroughly before operation and retain it for future reference. For the actual display & operation, please
341Z H.264 Network DVR Quick Start GUI Display with USB Mouse Control Please read instructions thoroughly before operation and retain it for future reference. For the actual display & operation, please
R4, R8, R16 Digital Video Recorders Quick Setup Guide
 R4, R8, R16 Digital Video Recorders Quick Setup Guide This guide provides instructions to initially setup the R16 (16 channel) digital video recorders (DVR). The DVR supports these advanced features: 2
R4, R8, R16 Digital Video Recorders Quick Setup Guide This guide provides instructions to initially setup the R16 (16 channel) digital video recorders (DVR). The DVR supports these advanced features: 2
Quick Installation Guide
 Quick Installation Guide For Network Attached Storage Ver.1.1.0.0320 Table of Contents Notices... 3 Safety Precautions... 4 1. Package Contents... 5 2. Hardware Installation Guide... 6 2.1. Hard Disk Installation...
Quick Installation Guide For Network Attached Storage Ver.1.1.0.0320 Table of Contents Notices... 3 Safety Precautions... 4 1. Package Contents... 5 2. Hardware Installation Guide... 6 2.1. Hard Disk Installation...
DVR CH Digital Video Recorder SW242-LP4 / SW242-LPN
 DVR4-1100 4CH Digital Video Recorder SW242-LP4 / SW242-LPN User Manual INDEX 1. DVR Features... 1 2. Layout 2.1 Front Panel...1 2.2 Rear Panel...2 2.3 Remote Controller...2 3. Installation 3.1 Installing
DVR4-1100 4CH Digital Video Recorder SW242-LP4 / SW242-LPN User Manual INDEX 1. DVR Features... 1 2. Layout 2.1 Front Panel...1 2.2 Rear Panel...2 2.3 Remote Controller...2 3. Installation 3.1 Installing
Quick Installation Guide. 4 Channel H.264 Compression DVR with (CIF) Real-Time Recording and 4 Color CCD Camera Kits
 Quick Installation Guide 4 Channel H.264 Compression DVR with (CIF) Real-Time Recording and 4 Color CCD Camera Kits MODEL QR404-403 PART 1 - PACKAGE CONTENTS: QR404 DVR 4 - Color CCD Cameras with Stands
Quick Installation Guide 4 Channel H.264 Compression DVR with (CIF) Real-Time Recording and 4 Color CCD Camera Kits MODEL QR404-403 PART 1 - PACKAGE CONTENTS: QR404 DVR 4 - Color CCD Cameras with Stands
Chapter 1 Features FEATURES
 Chapter 1 Features Operation Playback, recording and network transmission simultaneously Real time full screen or quad screen display 2X digital zoom and Picture-in-picture display Easy operations by shuttle
Chapter 1 Features Operation Playback, recording and network transmission simultaneously Real time full screen or quad screen display 2X digital zoom and Picture-in-picture display Easy operations by shuttle
WMC Remote Control and Receiver RRC-127 User Manual
 Welcome Congratulations on your purchase of the Remote Control and Receiver for Windows Media Center. The infrared (IR) remote control and receiver let you access and manage your Media Center PC and other
Welcome Congratulations on your purchase of the Remote Control and Receiver for Windows Media Center. The infrared (IR) remote control and receiver let you access and manage your Media Center PC and other
8 WiFi Digital Photo Frame with Touchscreen LCD Display Instructional Manual
 8 WiFi Digital Photo Frame with Touchscreen LCD Display Instructional Manual aluratek.com mnl M10438 model AWDMPF8BB Copyright 2017 Aluratek, Inc. All Rights Reserved. Table of Contents Frame Features...
8 WiFi Digital Photo Frame with Touchscreen LCD Display Instructional Manual aluratek.com mnl M10438 model AWDMPF8BB Copyright 2017 Aluratek, Inc. All Rights Reserved. Table of Contents Frame Features...
INSTRUCTION MANUAL. User Friendly DVR Security System. w/ 4 Indoor/Outdoor Night Vision Surveillance Cameras. now you can see
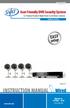 User Friendly DVR Security System w/ 4 Indoor/Outdoor Night Vision Surveillance Cameras COMPLETE SYSTEM INSTRUCTION MANUAL Version 1.0 www.svat.com Model #: CV300-4CH www.svat.com IMPORTANT! PLEASE READ!
User Friendly DVR Security System w/ 4 Indoor/Outdoor Night Vision Surveillance Cameras COMPLETE SYSTEM INSTRUCTION MANUAL Version 1.0 www.svat.com Model #: CV300-4CH www.svat.com IMPORTANT! PLEASE READ!
SHIELDeye SmartCam USER MANUAL
 Limited Warranty Terms & Conditions Rosewill Limited warrants this product against defects in workmanship and material for a period of one (1) year from its original purchase date. You must present your
Limited Warranty Terms & Conditions Rosewill Limited warrants this product against defects in workmanship and material for a period of one (1) year from its original purchase date. You must present your
960H H.264 DVR Setup Guide
 Package Content 960H H.264 DVR Setup Guide Inspect the packaging carton. Make sure the 960H H.264 DVR is properly delivered. Remove all items from the box and make sure the box contains the following items.
Package Content 960H H.264 DVR Setup Guide Inspect the packaging carton. Make sure the 960H H.264 DVR is properly delivered. Remove all items from the box and make sure the box contains the following items.
Standard H.264 DVR Setup Guide
 Package Content Standard H.264 DVR Setup Guide Inspect the packaging carton. Make sure the Standard H.264 DVR is properly delivered. Remove all items from the box and make sure the box contains the following
Package Content Standard H.264 DVR Setup Guide Inspect the packaging carton. Make sure the Standard H.264 DVR is properly delivered. Remove all items from the box and make sure the box contains the following
SAMSUNG ALL-IN-ONE SECURITY SYSTEM
 Quick Start Guide KIT MODEL SDH-B74041/SDH-B74081 DVR MODEL SDR-B74301 SAMSUNG ALL-IN-ONE SECURITY SYSTEM Thank you for purchasing the Samsung DVR Security System. Follow the simple steps in this guide
Quick Start Guide KIT MODEL SDH-B74041/SDH-B74081 DVR MODEL SDR-B74301 SAMSUNG ALL-IN-ONE SECURITY SYSTEM Thank you for purchasing the Samsung DVR Security System. Follow the simple steps in this guide
User s Manual. 8 Channel Digital Video Recorder. User Manual
 Thank you for purchasing our product. Please read this User s Manual before using the product. Change without Notice 8 Channel Digital Video Recorder User s Manual Safety Precautions CAUTION RISK OF ELECTRICAL
Thank you for purchasing our product. Please read this User s Manual before using the product. Change without Notice 8 Channel Digital Video Recorder User s Manual Safety Precautions CAUTION RISK OF ELECTRICAL
TruVision DVR 30 Quick Start Guide
 TruVision DVR 30 Quick Start Guide Content Contact information 1 Package contents 1 Installation environment 1 Setting up the TVR 30 1 Connecting the devices 2 Turning on the TVR 30 2 Operating the TVR
TruVision DVR 30 Quick Start Guide Content Contact information 1 Package contents 1 Installation environment 1 Setting up the TVR 30 1 Connecting the devices 2 Turning on the TVR 30 2 Operating the TVR
ipod /iphone Audio/Video Dock with Remote Control DX-IPDR3 USER GUIDE
 ipod /iphone Audio/Video Dock with Remote Control DX-IPDR3 USER GUIDE 2 ipod /iphone Audio/Video Dock with Remote Control Dynex DX-IPDR3 ipod /iphone Audio/Video Dock with Remote Control Contents Important
ipod /iphone Audio/Video Dock with Remote Control DX-IPDR3 USER GUIDE 2 ipod /iphone Audio/Video Dock with Remote Control Dynex DX-IPDR3 ipod /iphone Audio/Video Dock with Remote Control Contents Important
User s Manual. 8 Channel Digital Video Recorder
 Thank you for purchasing our product. Please read this User s Manual before using the product. Change without Notice 8 Channel Digital Video Recorder User s Manual Safety Precautions CAUTION RISK OF ELECTRICAL
Thank you for purchasing our product. Please read this User s Manual before using the product. Change without Notice 8 Channel Digital Video Recorder User s Manual Safety Precautions CAUTION RISK OF ELECTRICAL
Quick Installation Guide
 Quick Installation Guide For Network Attached Storage Ver.1.1.0.0517 Table of Contents Notices... 3 Safety Precautions... 4 1. Package Contents... 5 2. Hardware Installation Guide... 6 2.1. Hard Disk Installation...
Quick Installation Guide For Network Attached Storage Ver.1.1.0.0517 Table of Contents Notices... 3 Safety Precautions... 4 1. Package Contents... 5 2. Hardware Installation Guide... 6 2.1. Hard Disk Installation...
truvision DVR 31 Quick Start Guide
 truvision DVR 31 Quick Start Guide Content Contact information 1 Package contents 1 Installation environment 1 Setting up the DVR 31 1 Connecting the devices 2 Turning on the DVR 31 2 Operating the DVR
truvision DVR 31 Quick Start Guide Content Contact information 1 Package contents 1 Installation environment 1 Setting up the DVR 31 1 Connecting the devices 2 Turning on the DVR 31 2 Operating the DVR
User Manual CONTENTS Chapter 1: DVR Features...1 Chapter 2: Overview...1 Chapter 3: Installation...4 Chapter 4: Starting the DVR...
 0 User Manual CONTENTS Chapter 1: DVR Features...1 DVR Feature...1 Chapter 2: Overview...1 2.1 Front Panel...1 2.2 Rear Panel...2 2.3 Remote Control...3 Chapter 3: Installation...4 3.1 Install Hard Disk...4
0 User Manual CONTENTS Chapter 1: DVR Features...1 DVR Feature...1 Chapter 2: Overview...1 2.1 Front Panel...1 2.2 Rear Panel...2 2.3 Remote Control...3 Chapter 3: Installation...4 3.1 Install Hard Disk...4
DVR RANGE ENGINEER MANUAL
 INSPIRE DVR RANGE ENGINEER MANUAL Contents Hardware Inspire DVR range Connections Connecting a mouse Connecting keyboard Connecting PTZ cameras Connecting Keyboard/PTZ Alarm connections Using front panel
INSPIRE DVR RANGE ENGINEER MANUAL Contents Hardware Inspire DVR range Connections Connecting a mouse Connecting keyboard Connecting PTZ cameras Connecting Keyboard/PTZ Alarm connections Using front panel
NUBIX H.264 DVR Setup Guide
 Package Content NUBIX H.264 DVR Setup Guide Inspect the packaging carton. Make sure the NUBIX H.264 DVR is properly delivered. Remove all items from the box and make sure the box contains the following
Package Content NUBIX H.264 DVR Setup Guide Inspect the packaging carton. Make sure the NUBIX H.264 DVR is properly delivered. Remove all items from the box and make sure the box contains the following
IP Camera Quick Guide
 IP Camera Quick Guide 1. Important Safeguards and Warnings Avoid dropping or striking the IP camera. Keep the IP Camera in a normal room environment, between -10 o C ~ +40 o C, away from any direct heat
IP Camera Quick Guide 1. Important Safeguards and Warnings Avoid dropping or striking the IP camera. Keep the IP Camera in a normal room environment, between -10 o C ~ +40 o C, away from any direct heat
Instruction Guide. 2 Channel Ultra ATA/100 PCI Card PCI2IDE100. The Professionals Source For Hard-to-Find Computer Parts. Revised: December 5, 2002
 IDE CARD 2 Channel Ultra ATA/100 PCI Card PCI2IDE100 Instruction Guide * Actual product may vary from photo Revised: December 5, 2002 The Professionals Source For Hard-to-Find Computer Parts 7 FCC COMPLIANCE
IDE CARD 2 Channel Ultra ATA/100 PCI Card PCI2IDE100 Instruction Guide * Actual product may vary from photo Revised: December 5, 2002 The Professionals Source For Hard-to-Find Computer Parts 7 FCC COMPLIANCE
Quick Installation Guide. 8 Channel H.264 Compression DVR with (CIF) Real-Time Recording and 8 Color CMOS Camera Kits
 Quick Installation Guide 8 Channel H.264 Compression DVR with (CIF) Real-Time Recording and 8 Color CMOS Camera Kits MODEL QR208-811 PART 1 - PACKAGE CONTENTS: QSDR008RTC DVR 8 Cameras (4) QSM1424C (6mm
Quick Installation Guide 8 Channel H.264 Compression DVR with (CIF) Real-Time Recording and 8 Color CMOS Camera Kits MODEL QR208-811 PART 1 - PACKAGE CONTENTS: QSDR008RTC DVR 8 Cameras (4) QSM1424C (6mm
Digital Video Recorder
 SecurityMan Economical 4-Ch Standalone Digital Video Recorder UP PWR HDD CH1 CH2 CH3 CH4 MENU ESC SEL EDIT REW PAUSE PLAY FWD STOP REC DOWN User's Manual DVR-04 Copyright 2 Copyright 2005 This manual is
SecurityMan Economical 4-Ch Standalone Digital Video Recorder UP PWR HDD CH1 CH2 CH3 CH4 MENU ESC SEL EDIT REW PAUSE PLAY FWD STOP REC DOWN User's Manual DVR-04 Copyright 2 Copyright 2005 This manual is
H.264 Network DVR. Quick Start. GUI Display with USB Mouse Control 336Z
 336Z H.264 Network DVR Quick Start GUI Display with USB Mouse Control Please read instructions thoroughly before operation and retain it for future reference. For the actual display & operation, please
336Z H.264 Network DVR Quick Start GUI Display with USB Mouse Control Please read instructions thoroughly before operation and retain it for future reference. For the actual display & operation, please
Chapter 3 Operating instructions
 Chapter 3 Operating instructions Summary This chapter describes the how to control and navigate through the TVR 30 s menus and options. Content Control interfaces 10 Controlling the TVR 30 10 Front panel
Chapter 3 Operating instructions Summary This chapter describes the how to control and navigate through the TVR 30 s menus and options. Content Control interfaces 10 Controlling the TVR 30 10 Front panel
Introduction to Digital Video Recorder
 1 CONTENTS Introduction to Digital Video Recorder-----------------------------------------------------------------3 Front panel buttons-----------------------------------------------------------------------------------------4
1 CONTENTS Introduction to Digital Video Recorder-----------------------------------------------------------------3 Front panel buttons-----------------------------------------------------------------------------------------4
USER GUIDE STAND-ALONE. 4 channel MPEG-4 Triplex DVR V Stand-Alone DVR User Guide
 USER GUIDE STAND-ALONE 4 channel MPEG-4 Triplex DVR V. 1.4 This document contains preliminary information and subject to change without notice. SAFETY PRECAUTIONS EXPLANATION OF SYMBOLS This symbol is
USER GUIDE STAND-ALONE 4 channel MPEG-4 Triplex DVR V. 1.4 This document contains preliminary information and subject to change without notice. SAFETY PRECAUTIONS EXPLANATION OF SYMBOLS This symbol is
Quick Installation Guide. 16 Channel H.264 Compression DVR with (CIF) Real-Time Recording and 16 Color CCD Camera Kits
 Quick Installation Guide 16 Channel H.264 Compression DVR with (CIF) Real-Time Recording and 16 Color CCD Camera Kits MODEL QSDR1616GRCB PART 1 - PACKAGE CONTENTS: QSDR16RTC/B DVR 16 Cameras with Stands
Quick Installation Guide 16 Channel H.264 Compression DVR with (CIF) Real-Time Recording and 16 Color CCD Camera Kits MODEL QSDR1616GRCB PART 1 - PACKAGE CONTENTS: QSDR16RTC/B DVR 16 Cameras with Stands
Contents Using the 4SK909 Twister
 Contents About this manual... 1 Notices for use... 1 Know the product... 2 Using the 4SK909 Twister... 3 Charging... 3 Inserting the TF memory card... 4 Powering ON/OFF the Dash Cam... 4 Installing in-vehicle
Contents About this manual... 1 Notices for use... 1 Know the product... 2 Using the 4SK909 Twister... 3 Charging... 3 Inserting the TF memory card... 4 Powering ON/OFF the Dash Cam... 4 Installing in-vehicle
Streaming Smart Stick. Quick Start Guide
 Streaming Smart Stick Quick Start Guide GETTING STARTED 1.1 Inside the Box 1 1.2 Equiso Streaming Smart Stick 2 1.3 Equiso Remote 3 1.4 Using Your Equiso Remote 4 1.5 What You Need 5 1.6 Charging the Remote
Streaming Smart Stick Quick Start Guide GETTING STARTED 1.1 Inside the Box 1 1.2 Equiso Streaming Smart Stick 2 1.3 Equiso Remote 3 1.4 Using Your Equiso Remote 4 1.5 What You Need 5 1.6 Charging the Remote
QSD2308L/QSD2316L DVR User s Manual
 QSD2308L/QSD2316L DVR User s Manual NOTE: We use two different front panel designs on these models. They have the same function buttons but they are arranged differently. Please match the front panel on
QSD2308L/QSD2316L DVR User s Manual NOTE: We use two different front panel designs on these models. They have the same function buttons but they are arranged differently. Please match the front panel on
Quick Start Guide 4/8/16/24-Ch DVR
 Quick Start Guide 4/8/16/24-Ch DVR 1.1 Install Hard Drive 4/8/16/24-CH DVR Quick Start Guide Notice: 1.4/3/16-ch DVR supports one SATA hard drive. 24-ch DVR supports three SATA hard drives. Please use
Quick Start Guide 4/8/16/24-Ch DVR 1.1 Install Hard Drive 4/8/16/24-CH DVR Quick Start Guide Notice: 1.4/3/16-ch DVR supports one SATA hard drive. 24-ch DVR supports three SATA hard drives. Please use
ECD Product Manual. For V Firmware. Ver. 2014/02/25
 ECD-1000 Product Manual For V1.00.04 Firmware Ver. 2014/02/25 Legal Notice Disclaimer The information contained in this document is intended for general information purposes. ACTi Corporation shall not
ECD-1000 Product Manual For V1.00.04 Firmware Ver. 2014/02/25 Legal Notice Disclaimer The information contained in this document is intended for general information purposes. ACTi Corporation shall not
2.4GHz Digital Wireless 7 LCD Surveillance Kit
 2.4GHz Digital Wireless 7 LCD Surveillance Kit User Manual QC-3762 Box Contents: 1 x 7 LCD Monitor 1 x Wireless Camera 2 x Mains Power Adaptors 1 x Camera Antenna 1 x Mounting Hardware Product Diagram:
2.4GHz Digital Wireless 7 LCD Surveillance Kit User Manual QC-3762 Box Contents: 1 x 7 LCD Monitor 1 x Wireless Camera 2 x Mains Power Adaptors 1 x Camera Antenna 1 x Mounting Hardware Product Diagram:
Contents Chapter 1: DVR Features...2 Chapter 2: Overview...2 Chapter 3: Installation...5 Chapter 4: Starting the DVR...5
 Contents Chapter 1: DVR Features...2 DVR Feature...2 Chapter 2: Overview...2 2.1 Front Panel...2 2.2 Rear Panel...3 2.3 Remote Control...5 Chapter 3: Installation...5 3.1 Install Hard Disk...5 3.2 Connecting
Contents Chapter 1: DVR Features...2 DVR Feature...2 Chapter 2: Overview...2 2.1 Front Panel...2 2.2 Rear Panel...3 2.3 Remote Control...5 Chapter 3: Installation...5 3.1 Install Hard Disk...5 3.2 Connecting
SKYROS SERIES Megapixel Outdoor Bullet PoE IP Camera with IR LED and IR-cut Filter DG-SC5800PI
 SKYROS SERIES Megapixel Outdoor Bullet PoE IP Camera with IR LED and IR-cut Filter DG-SC5800PI V1.0 2012-05-25 1 This equipment has been tested and found to comply with the limits for a class B digital
SKYROS SERIES Megapixel Outdoor Bullet PoE IP Camera with IR LED and IR-cut Filter DG-SC5800PI V1.0 2012-05-25 1 This equipment has been tested and found to comply with the limits for a class B digital
14 Digital Photo Frame Instructional Manual
 14 Digital Photo Frame Instructional Manual aluratek.com mnl M10423 model ADMPF214B Copyright 2017 Aluratek, Inc. All Rights Reserved. Table of Contents Frame Features... Frame Control Close-up... Remote
14 Digital Photo Frame Instructional Manual aluratek.com mnl M10423 model ADMPF214B Copyright 2017 Aluratek, Inc. All Rights Reserved. Table of Contents Frame Features... Frame Control Close-up... Remote
ESS1104 NET Real-time Security DVR. Operation Manual
 ESS1104 NET Real-time Security DVR Operation Manual FCC NOTICE This device has been tested and found to comply with the limits for a Class A digital device, pursuant to Part 15 of the FCC Rules. These
ESS1104 NET Real-time Security DVR Operation Manual FCC NOTICE This device has been tested and found to comply with the limits for a Class A digital device, pursuant to Part 15 of the FCC Rules. These
USB2VGA. Instruction Manual. USB to VGA Adapter. USB 2.0 to VGA External Multi Monitor Video Adapter
 USB to VGA Adapter USB2VGA Instruction Manual USB 2.0 to VGA External Multi Monitor Video Adapter FCC Compliance Statement This equipment has been tested and found to comply with the limits for a Class
USB to VGA Adapter USB2VGA Instruction Manual USB 2.0 to VGA External Multi Monitor Video Adapter FCC Compliance Statement This equipment has been tested and found to comply with the limits for a Class
User s Manual PV-CX881P. For DOC NO: P-01 02/01/21
 User s Manual For P-CX881P DOC NO: 54-0881P-01 02/01/21 Rev.A FCC Requirement This device has been certified to comply with the limits for a Class B computing device pursuant to Subpart J of Part 15 of
User s Manual For P-CX881P DOC NO: 54-0881P-01 02/01/21 Rev.A FCC Requirement This device has been certified to comply with the limits for a Class B computing device pursuant to Subpart J of Part 15 of
5.25 Bay Multi-Port Panel with a 6-in-1 Flash Card Reader/Writer
 USB 2.0 FLASH CARD READER 5.25 Bay Multi-Port Panel with a 6-in-1 Flash Card Reader/Writer 525FCREAD 525FCREADBK Instruction Guide * Actual product may vary from photo * 525FCREADBK shown The Professionals
USB 2.0 FLASH CARD READER 5.25 Bay Multi-Port Panel with a 6-in-1 Flash Card Reader/Writer 525FCREAD 525FCREADBK Instruction Guide * Actual product may vary from photo * 525FCREADBK shown The Professionals
Professional Surveillance Pack
 www.watchguardalarms.com.au MODEL: DVR8ENTPACK Professional Surveillance Pack Digital Video Recorder with 8 Security Cameras QUICK INSTALLATION GUIDE N517 Digital Video Recorder (DVR) 4 x 15 Infrared Day/Night
www.watchguardalarms.com.au MODEL: DVR8ENTPACK Professional Surveillance Pack Digital Video Recorder with 8 Security Cameras QUICK INSTALLATION GUIDE N517 Digital Video Recorder (DVR) 4 x 15 Infrared Day/Night
Table of Contents CHAPTER 1: FCC WARNINGS... 7 CHAPTER 2: SAFETY INSTRUCTIONS... 9
 Table of Contents CHAPTER 1: FCC WARNINGS.................................... 7 CHAPTER 2: SAFETY INSTRUCTIONS.............................. 9 CHAPTER 3: SPECIFICATIONS..................................
Table of Contents CHAPTER 1: FCC WARNINGS.................................... 7 CHAPTER 2: SAFETY INSTRUCTIONS.............................. 9 CHAPTER 3: SPECIFICATIONS..................................
ForwardT. Software setup. SoftLab-NSK, Ltd. Revision from 09 September 2005 ForwardT Software 3.9.0
 ForwardT Software setup Revision from 09 September 2005 ForwardT Software 3.9.0 SoftLab-NSK, Ltd. Notice The information in this document is subject to change without prior notice in order to improve reliability,
ForwardT Software setup Revision from 09 September 2005 ForwardT Software 3.9.0 SoftLab-NSK, Ltd. Notice The information in this document is subject to change without prior notice in order to improve reliability,
261Z. DR040_Quick_V1.0 PLAY RE C
 261Z MPEG4 4CH DVR Quick Guide REC PLAY PA USE ST OP REW FF HDD HD D Fu ll ALAR M TIMER PLAY RE C MENU ENTER LIST SLOW ZOOM SEQ Please read instructions thoroughly before operation and retain it for future
261Z MPEG4 4CH DVR Quick Guide REC PLAY PA USE ST OP REW FF HDD HD D Fu ll ALAR M TIMER PLAY RE C MENU ENTER LIST SLOW ZOOM SEQ Please read instructions thoroughly before operation and retain it for future
Wireless 2.4GHz Keyboard & Mouse Combo USER GUIDE
 Wireless 2.4GHz Keyboard & Mouse Combo USER GUIDE Visit our Website at www.targus.com Features and specifications subject to change without notice. 2008 Targus Group International, Inc. and Targus, Inc.
Wireless 2.4GHz Keyboard & Mouse Combo USER GUIDE Visit our Website at www.targus.com Features and specifications subject to change without notice. 2008 Targus Group International, Inc. and Targus, Inc.
Network Camera with Audio & Night Vision. Manual
 Max-IP-Cam Network Camera with Audio & Night Vision Manual Helpdesk Has the answers If this device does not work when you first plug it in, do not take it back to the store. Contact the Swann Helpdesk
Max-IP-Cam Network Camera with Audio & Night Vision Manual Helpdesk Has the answers If this device does not work when you first plug it in, do not take it back to the store. Contact the Swann Helpdesk
PACKAGE CONTENTS LOCATION OF CONTROLS. The package comes with the following items: PC Camera User s Manual Microphone
 PACKAGE CONTENTS The package comes with the following items: PC Camera User s Manual Microphone LOCATION OF CONTROLS 1 2 3 1. Focus Ring Manual Focus 2. USB Cable 3. Swivel Mounting Clamp 1 INSTALLATION
PACKAGE CONTENTS The package comes with the following items: PC Camera User s Manual Microphone LOCATION OF CONTROLS 1 2 3 1. Focus Ring Manual Focus 2. USB Cable 3. Swivel Mounting Clamp 1 INSTALLATION
TruVision DVR 60 Quick Start Guide
 Content Package contents 1 Installation environment 1 Setting up the TVR 60 1 Connecting the devices 2 Turning on and off the TVR 60 2 Operating the TVR 60 3 DDNS settings 5 Live mode 5 Quick Archive 5
Content Package contents 1 Installation environment 1 Setting up the TVR 60 1 Connecting the devices 2 Turning on and off the TVR 60 2 Operating the TVR 60 3 DDNS settings 5 Live mode 5 Quick Archive 5
H.264 Network DVR. Quick Start
 H.264 Network DVR Quick Start GUI Display with USB Mouse Control Please read instructions thoroughly before operation and retain it for future reference. For the actual display & operation, please refer
H.264 Network DVR Quick Start GUI Display with USB Mouse Control Please read instructions thoroughly before operation and retain it for future reference. For the actual display & operation, please refer
960P and 1080P HD Video Security DVR System User Manual
 960P and 1080P HD Video Security DVR System User Manual www.tigersecu.com Copyright 2017 TIGERSECU, Inc Contents Contents... 1 Important Information...3 Installation Guide....4 Chapter 1. Start-up Wizard...6
960P and 1080P HD Video Security DVR System User Manual www.tigersecu.com Copyright 2017 TIGERSECU, Inc Contents Contents... 1 Important Information...3 Installation Guide....4 Chapter 1. Start-up Wizard...6
MP Music & Video Player VOL. User Guide
 MP414-4 Music & Video Player 4 VOL User Guide In the box VOL slick MENU VOL Player Headphones USB Cable MP414-4 Music & Video Player 4 User Guide User Guide CD Location of controls 1 OFF ON 2 slick MENU
MP414-4 Music & Video Player 4 VOL User Guide In the box VOL slick MENU VOL Player Headphones USB Cable MP414-4 Music & Video Player 4 User Guide User Guide CD Location of controls 1 OFF ON 2 slick MENU
Instruction Guide. 4-Port IEEE 1394 FireWire Card With Digital Video Editing Kit PCI1394_4. The Professionals Source For Hard-to-Find Computer Parts
 FIREWIRE CARD 4-Port IEEE 1394 FireWire Card With Digital Video Editing Kit PCI1394_4 Instruction Guide Revised: July 26, 2002 The Professionals Source For Hard-to-Find Computer Parts 7 FCC COMPLIANCE
FIREWIRE CARD 4-Port IEEE 1394 FireWire Card With Digital Video Editing Kit PCI1394_4 Instruction Guide Revised: July 26, 2002 The Professionals Source For Hard-to-Find Computer Parts 7 FCC COMPLIANCE
AVerMedia. AverDiGi EH5116 PRO. Quick Installation Guide
 AVerMedia AverDiGi EH5116 PRO Quick Installation Guide i SPECIFICATIONS ARE SUBJECT TO CHANGE WITHOUT PRIOR NOTICE THE INFORMATION CONTAINED HEREIN IS TO BE CONSIDERED FOR REFERENCE ONLY WARNING TO REDUCE
AVerMedia AverDiGi EH5116 PRO Quick Installation Guide i SPECIFICATIONS ARE SUBJECT TO CHANGE WITHOUT PRIOR NOTICE THE INFORMATION CONTAINED HEREIN IS TO BE CONSIDERED FOR REFERENCE ONLY WARNING TO REDUCE
Dear users, the configuration for this camera is professional, so please read the user manual carefully before using the camera V5.
 Dear users, the configuration for this camera is professional, so please read the user manual carefully before using the camera. IP Camera (629W) User manual 2014-03 V5.1 Statement If the user manual can
Dear users, the configuration for this camera is professional, so please read the user manual carefully before using the camera. IP Camera (629W) User manual 2014-03 V5.1 Statement If the user manual can
10 Slim Digital Photo Frame Instructional Manual
 10 Slim Digital Photo Frame Instructional Manual aluratek.com mnl M10447 model ASGK410B Copyright 2017 Aluratek, Inc. All Rights Reserved. Table of Contents Frame Features... Frame Control Close-up...
10 Slim Digital Photo Frame Instructional Manual aluratek.com mnl M10447 model ASGK410B Copyright 2017 Aluratek, Inc. All Rights Reserved. Table of Contents Frame Features... Frame Control Close-up...
SKY l SYS DVR USER S MANUAL TABLE OF CONTENTS. Skydreamers Systems DVR Page 1
 TABLE OF CONTENTS Main System Application (Control) SERVER Startup Screen 6 Login/Logout/Shutdown 7 Control Screen 7 Setup 7 System Power Management 8 Auto Switching Interval 8 E-map 8 TV-Out 8 On-screen
TABLE OF CONTENTS Main System Application (Control) SERVER Startup Screen 6 Login/Logout/Shutdown 7 Control Screen 7 Setup 7 System Power Management 8 Auto Switching Interval 8 E-map 8 TV-Out 8 On-screen
USB2.0 USER S GUIDE V1.1
 Video Grabber Box With External USB2.0 USER S GUIDE V1.1 200000700079 CONTENTS Chapter 1 Introduction... 5 1.1 Application... 5 1.2 Features... 5 1.3 Specification... 6 1.4 Minimum System Requirements...
Video Grabber Box With External USB2.0 USER S GUIDE V1.1 200000700079 CONTENTS Chapter 1 Introduction... 5 1.1 Application... 5 1.2 Features... 5 1.3 Specification... 6 1.4 Minimum System Requirements...
TVR 15HD Quick Start Guide
 TVR 15HD Quick Start Guide Figure 1: Back panel connections 1. Connect up to 16 analog cameras to BNC-type connectors (depends on the recorder model). 2. Connect one CCTV monitor (BNC-type connector).
TVR 15HD Quick Start Guide Figure 1: Back panel connections 1. Connect up to 16 analog cameras to BNC-type connectors (depends on the recorder model). 2. Connect one CCTV monitor (BNC-type connector).
LabelWriter. Print Server. User Guide
 LabelWriter Print Server User Guide Copyright 2011 Sanford, L.P. All rights reserved. 04/11 No part of this document or the software may be reproduced or transmitted in any form or by any means or translated
LabelWriter Print Server User Guide Copyright 2011 Sanford, L.P. All rights reserved. 04/11 No part of this document or the software may be reproduced or transmitted in any form or by any means or translated
BTH-800. Wireless Ear Muff headset with PTT function
 BTH-800 Wireless Ear Muff headset with PTT function The MobilitySound BTH-800 is a multi function wireless headset designed for MobilitySound s two way radio wireless audio adapter or your smart phone
BTH-800 Wireless Ear Muff headset with PTT function The MobilitySound BTH-800 is a multi function wireless headset designed for MobilitySound s two way radio wireless audio adapter or your smart phone
DSC-N114_Network_Video_Recorder
 DSC-N114_Network_Video_Recorder Quick Start Guide 8200-1116-05 Regulatory information FCC information FCC compliance: This equipment has been tested and found to comply with the limits for a digital device,
DSC-N114_Network_Video_Recorder Quick Start Guide 8200-1116-05 Regulatory information FCC information FCC compliance: This equipment has been tested and found to comply with the limits for a digital device,
RS2 X 2 With you on the front line
 RS2 X 2 With you on the front line Quick Start and User Manual V 1.4.0 REVEALMEDIA.COM RVL800-000016 Quick start Quick start 1 Charge 1 Charge 2 Charge the camera for four hours or until the charging light
RS2 X 2 With you on the front line Quick Start and User Manual V 1.4.0 REVEALMEDIA.COM RVL800-000016 Quick start Quick start 1 Charge 1 Charge 2 Charge the camera for four hours or until the charging light
LEGAL INFORMATION LEGAL INFORMATION. Copyright 2012 ZT Systems. All Rights Reserved. FCC STATEMENT. Note: Acknowledgements
 VERSI ON10. 2012 FCC STATEMENT Copyright 2012 ZT Systems. All Rights Reserved. LEGAL INFORMATION This device complies with Part 15 of the FCC Rules. Operation is subject to the following two conditions:
VERSI ON10. 2012 FCC STATEMENT Copyright 2012 ZT Systems. All Rights Reserved. LEGAL INFORMATION This device complies with Part 15 of the FCC Rules. Operation is subject to the following two conditions:
