TouchOne Mini User s Guide
|
|
|
- Collin Hardy
- 5 years ago
- Views:
Transcription
1 TouchOne Mini User s Guide
2 Contents 1 Introduction Product Summary Version Features not covered 7 2 General Usage Home Screen Keypad Screen Arming the System Arming in AWAY Mode Arming in STAY Mode Arming in STAY Mode Disarming the System 18 3 Zones 19
3 3.1 Isolating Zones Renaming Zones 21 4 Users Adding a User Deleting a User Renaming a User Adding / Changing a User Photo Editing a User PIN Adding a Mobile Device Removing a Mobile Device Adding an RF Keyfob Deleting an RF Keyfob 28 5 Outputs Controlling Outputs Renaming Outputs 29 6 Date and Time Change the System Date and Time 30 7 WiFi Connect the TouchOne Mini to a WiFi network Disconnect from a WiFi network 32 8 Display, Wallpaper & Sounds Change the TouchOne Mini Volume Change the TouchOne Mini Brightness Change the Wallpaper Standby Screen Make the Screen sleep during Standby Show a Photo Slideshow during Standby Change the Standby Time Enable Standby when the system is armed in AWAY Mode Show the Alarm Status on the Standby Screen 37
4 9 Language Change the TouchOne Mini Language MicroSD Card Inserting and removing a MicroSD Card Introduction 1.1.Product Summary The TouchOne Mini is a High Definition 5 Touchscreen keypad for Bosch Control Panels that provides a rich user interface and extended functionality Version This User Guide has been written for TouchOne Mini Software Version 2.4. Please contact your installer for a revised User Guide should the options shown in this document differ from what is on your touchscreen. 1.3 Features not covered The TouchOne Mini provides a graphical interface to the major functions of the system. Other less common features are accessed using the Keypad screen in the same way in which you would interact with a Bosch TEXT LCD Codepad. As the interface is the same, please refer to the Operation with TEXT LCD Codepad section in the Control Panel User Guide for operating instructions of the features listed below: Forced Arming Programming STAY Mode 2 Zones Reset Latching Outputs Telco Arm/Disarm Sequence Testing General Usagev 7
5 2.1 Home Screen Figure 1 shows the TouchOne Mini Home Screen. This screen allows you to view critical status information of the system and perform common actions: 8 Figure 1: Home Screen 9
6 2.2 Keypad Screen Figure 2 shows the TouchOne Mini Keypad Screen. This allows you to perform system functions that do not have a graphical interface on the TouchOne Mini. Please refer to the Operation with TEXT LCD Codepad section in the Control Panel User Guide for instructions on performing these functions on this screen. 10 Figure 2: Keypad Screen 11
7 2.3 Arming the System Arming in AWAY Mode When you leave your premises and require all zones to be in a ready state to detect intrusion, arm the system in AWAY Mode. There are two different methods for arming the system in AWAY Mode. Method one is optional and can be disabled by your installer if you do not want to use single button arming. Method two is standard and always operates. 12 Method One (Quick Arm) 1. From the Home Screen, touch the Arm Area button. Two beeps will sound and the Area Status Card changes. Note: if you have multiple areas enabled, you will need to enter your user code. If your user code has authority for both areas, both areas will arm. Method Two 1. From the Home Screen, touch and drag the Area Status Box you want to arm. 2. Drag the Area Status Box into the Away Arm circle. 3. Enter your user code. Method Three Two beeps will sound and the Area Status Card changes. 1. Touch the Keypad button to show the Keypad screen. 2. Enter your user code followed by the [#] button (for example, [2580 #]). Two beeps will sound and the Area Status Card changes. 13
8 2.3.2 Arming in STAY Mode 1 STAY Mode 1 is only used when the perimeter and unused areas of the premises need to be armed to detect an intruder from entering the premises. At the same time, you can move freely within an area that is automatically isolated. Only your installer can program zones automatically isolated in STAY Mode 1. There are two different methods for arming the system in STAY Mode 1. Method one is standard and always operates. Method two is optional and may be disabled by your installer if you do not want to use single button arming. Entry Guard Timer for STAY Mode 1 When arming the system in STAY Mode 1, an optional entry timer called Entry Guard Time for STAY Mode is available. Use this entry timer to delay the sirens if a zone is not automatically isolated and activates an alarm condition. Entry Guard Time for STAY Mode is the delay time used for all zones except 24-hour zones when the system is armed in STAY Mode 1 or STAY Mode If the Entry Guard Time for STAY Mode is programmed and a zone that was not automatically isolated is activated, the TouchOne Mini beeps twice per second until the entry timer expires or the system is disarmed. If the alarm condition is not reset by entering your user code (such as [2580]) before the entry time expires, the sirens activate into alarm. Only your installer can program this feature. Method One 1. Touch the Keypad button to show the Keypad screen. 2. Enter your user code followed by the [*] button (for example, [2580 *]). Two beeps will sound and the Area Status Card changes. 15
9 Method Two From the Home Screen, touch and drag the Area Status Box you want to arm. 2. Drag the Area Status Box into the Stay Arm circle. 3. Enter your user code. Two beeps will sound and the Area Status Box will change Arming in STAY Mode 2 STAY Mode 2 is only used when the perimeter and unused areas of the premises need to be armed to detect an intruder from entering the premises, at the same time allowing you to move freely within an area that is automatically isolated. Any Master Code or Installer Code user can program zones to be automatically isolated in STAY Mode 2. Entry Guard Timer for STAY Mode 2 When arming the system in STAY Mode 2, an optional entry timer called Entry Guard Time for STAY Mode is available. Use this entry timer to delay the sirens if a zone is not automatically isolated and activated into alarm condition. Entry Guard Time for STAY Mode is the delay time used for all zones except 24-hour zones when the system is armed in STAY Mode 1 or STAY Mode 2. If the Entry Guard Time for STAY Mode is programmed and a zone that was not automatically isolated is activated, the TouchOne Mini beeps twice per second until the entry timer expires or the system is disarmed. If the alarm condition is not reset by entering your user code (such as [2580]) before the entry time expires, the sirens activate into alarm. Only your installer can program this feature. How to Arm the System in STAY Mode 2 Touch the Keypad button to show the Keypad screen. Hold down the [0] button until two beeps sound. Then the Home Screen 17
10 will be displayed and the Area Card Status will change. At the end of Exit Time, the TouchOne Mini emits one short beep Disarming the System When you enter the premises after the system is armed in AWAY mode, or if you armed the system in STAY Mode 1 or STAY Mode 2, you must disarm the system to disable detection devices that activate an alarm. If there was an alarm condition prior to disarming the system, the Activation Keypad screen will display. Once you have disarmed the system, the System Status Button will scroll through the zones that activated. To view more detail, touch the System Status Button to open the System Status screen. Enter your user code (for example, [2580]). Two beeps will sound to confirm the system has disarmed. If you make a mistake when entering your user code, touch the [<] button and try step 2 again. 3 Zones 3.1 Isolating Zones Use isolating zones to manually disable one or more zones before arming the system. Once a zone is isolated, you can access that zone during the armed state without activating an alarm. For example, you need to isolate a zone as, before arming the system, a PIR detector may be false alarming, or you need to leave a pet inside a particular zone while away. How to Disarm the System If the Keypad Dialog is not automatically displayed, you must touch the Disarm Area button before proceeding to the next step. 18 If any User Code has the Code to Isolate priority level, you will be required to enter your User Code before being able to isolate a zone. 19
11 How to Isolate a Zone 2. Touch the Zones menu item. 3. Enter a User Code if requested. 4. Under the Zone you want to isolate, slide the Isolate switch from the left to the right so a tick icon is shown. You can select multiple zones to isolate at a time. 5. Touch the back button in the screen title bar to confirm the isolation action(s) and go back to the Settings Screen. 6. Two beeps will sound to confirm the zone(s) have been isolated. Touch the back button in the screen title bar again to go back to the Home Screen. Please note: You must complete step 5 before the TouchOne Mini will isolate the zone(s) Renaming Zones Zones can be renamed to provide more meaningful information when being displayed on the TouchOne Mini, a TEXT LCD Codepad or the RS Control Mobile App. The zone name must be 12 characters or less. How to Rename a Zone 2. Touch the Zones menu item. 3. Enter a User Code if requested. 4. Under the Zone you want to rename, touch the Rename button. 5. The current zone name will be cleared. Using the keyboard, type in the desired zone name. 6. Touch the enter button on the keyboard to confirm the name. 7. Repeat steps 4 to 6 to rename another zone. 8. Touch the back button in the screen title bar to confirm the renaming action(s) and go back to the Settings Screen. Please note: The renaming process can take up to 20 seconds per zone name that is 21
12 changed. 4 Users Only the Master Code holder can add or change other system user codes, including the Master Code. Up to 32 user codes / radio user codes can be programmed to operate the system. 4.1 Adding a User 2. Touch the Users menu item. 3. Enter your Master Code. The keypad will shake if the code is incorrect. 4. Touch the [+] button at the right of the screen title bar. 5. Touch the [Edit] button under the PIN section. 6. Enter the digits required for the new code. 7. Touch the back button in the screen title bar to confirm the Add User action and go back to the Users Screen Deleting a User 2. Touch the Users menu item. 3. Enter your Master Code. The keypad will shake if the code is incorrect. 4. Touch the user you want to delete. 5. Touch the [-] button at the right of the screen title bar. 4.3 Renaming a User Users can be renamed to provide more meaningful information when being displayed on the TouchOne Mini, a TEXT LCD Codepad or the RS Control Mobile App. The user name must be 12 characters or less. 2. Touch the Users menu item. 3. Enter your Master Code. The keypad will shake if the code is incorrect. 4. Touch the user you want to rename. 5. Touch the Rename button. 6. Using the keyboard, type in the desired user name. 23
13 7. Touch the enter button on the keyboard to confirm the name. 8. Touch the back button in the screen title bar to confirm the Rename User action and go back to the Users Screen. Please note: The renaming process can take up to 20 seconds. 4.4 Adding / Changing a User Photo Users can have photos added to them to provide a faster means of identifying them when you have many users on the system. This photo is only stored on the TouchOne Mini. 2. Touch the Users menu item. 3. Enter your Master Code. The keypad will shake if the code is incorrect. 4. Touch the user you want to add / change the photo of. 5. Touch the Change Photo button. 6. The circle photo image will show the camera. Centre your face in the circle and touch the Take Photo button. A countdown from 3 will display, and 24 the photo will be taken at the end of the countdown. A shutter sound will confirm the photo has been taken. 7. Touch the back button in the screen title bar to confirm the Change Photo action and go back to the Users Screen. 4.5 Editing a User PIN 2. Touch the Users menu item. 3. Enter your Master Code. The keypad will shake if the code is incorrect. 4. Touch the user whose PIN you wish to edit. 5. Touch the [Edit] button under the PIN section. 6. Enter the digits required for the new code. 7. Touch the back button in the screen title bar to confirm the Edit User action and go back to the Users Screen. 4.6 Adding a Mobile Device The TouchOne Mini allows you to pair your Bluetooth 3.0 enabled mobile 25
14 26 phone with your user on the Control Panel. When at least one mobile phone has been paired with a user, 30 seconds after the Control Panel has been armed in AWAY Mode, the TouchOne Mini will search for your Mobile Phone periodically and automatically disarm the system with the user PIN that mobile was associated to. In order for this feature to work, you must have Bluetooth enabled on your phone when you come within 5 to 10 metres of the TouchOne Mini device. 2. Touch the Users menu item. 3. Enter your Master Code. The keypad will shake if the code is incorrect. 4. Touch the user your want to associate with your mobile phone. This user s PIN is entered when your mobile device comes within range. 5. Touch Add Mobile Device 6. On your mobile phone, open the Bluetooth settings and ensure your Bluetooth is on discoverable mode. 7. The TouchOne Mini will display a list of discoverable Bluetooth devices in range. Touch the Bluetooth device you want to pair. 8. A pairing dialog box will be shown on both the TouchOne Mini and your mobile device. Touch the pair button on both. 9. Touch the back button in the screen title bar to go back to the Users Screen. 4.7 Removing a Mobile Device 2. Touch the Users menu item. 3. Enter your Master Code. The keypad will shake if the code is incorrect. 4. Touch the user whose associated mobile phone should be removed. 5. Touch Remove Mobile Device. 6. Touch the back button in the screen title bar to go back to the Users Screen. 27
15 4.8 Adding an RF Keyfob 2. Touch the Users menu item. 3. Enter your Master Code. The keypad will shake if the code is incorrect. 4. Touch the user who needs the RF Keyfob adding. 5. Touch the Add RF Keyfob button. 6. Follow the instructions on screen to pair the RF Keyfob. 4.9 Deleting an RF Keyfob 2. Touch the Users menu item. 3. Enter your Master Code. The keypad will shake if the code is incorrect. 4. Touch the user needs the RF Keyfob removing. 5. Touch the Remove RF Keyfob button. 5 Outputs This feature is only applicable if your installer set up an output that can be 28 turned on or off by the codepad. The output programmed by your installer can control a pool pump or outside lighting. Up to 3 separate outputs can be programmed. 5.1 Controlling Outputs 2. Touch the Control menu item. 3. Choose the output you wish to control. Slide the Toggle switch from the left to the right so a tick icon is shown to turn on an output, or slide it from the right to the left so a cross icon is shown to turn the output off. 5.2 Renaming Outputs Outputs can be renamed to provide more meaningful information when being displayed on the TouchOne Mini. 2. Touch the Control menu item. 3. Under the output you want to rename, touch the Rename button. 4. Using the keyboard, type in the desired output name. 29
16 5. Touch the enter button on the keyboard to confirm the name. 6. Touch the back button in the screen title bar to confirm the Rename Output action and go back to the Settings Screen. 6 Date and Time 6.1 Change the System Date and Time 2. Touch the Date and Time menu item. 3. Enter your Master Code. The keypad will shake if the code is incorrect. 4. Using the Date and Time selectors, slide your finger up or down on each time segment to change it. 5. Touch the back button in the screen title bar to confirm the Change Date and Time action and go back to the Settings Screen. 7 WiFi Your can connect your TouchOne Mini to your local WiFi network in order to utilize the following features: 1. Installing of Apps Use of the Intercom App (to communicate with a Video Door Station or another TouchOne Mini). 3. Automatic Updating 4. Automatic Diagnostics 7.1 Connect the TouchOne Mini to a WiFi network 2. Touch the WiFi menu item. 3. Slide the WiFi Toggle switch from the left to the right so a tick icon is shown. 4. Wait up to 20 seconds for the TouchOne Mini to scan available networks in range. 5. Touch the desired WiFi network to connect to. 6. If the Network is secured, you must touch the area to the right of the word Password: and enter your WiFi password using the on-screen keyboard. 7. Touch the Connect button. 8. Wait for up to 30 seconds for the TouchOne Mini to connect to the WiFi 31
17 network. If the network connection is successful, the network name will appear under Current Network. Please note: It is strongly encouraged that the TouchOne Mini is only connected to a network with at least WPA encryption. The 5 bars to the left of the WiFi network name indicates the signal strength. When using the TouchOne Mini with a Video Door Station / Intercom App, the better the signal strength, the better the quality the video and audio will be. 7.2 Disconnect from a WiFi network 2. Touch the WiFi menu item. 3. Touch the WiFi network shown under Current Network. 4. Touch the Forget button. 8 Display, Wallpaper & Sounds Change the TouchOne Mini Volume 2. Touch the Display, Wallpaper & Sounds menu item. 3. Slide the Sound slider left or right to the desired volume. 8.2 Change the TouchOne Mini Brightness 2. Touch the Display, Wallpaper & Sounds menu item. 3. Slide the Brightness slider left or right to the desired brightness. 8.3 Change the Wallpaper 2. Touch the Display, Wallpaper & Sounds menu item. 3. Touch the Wallpaper menu item. 4. If you would like to select one of the default photos, touch the Default Photos menu item and skip to step If you would like to select your own photo, insert a Micro SD card into the Micro SD slot on the TouchOne as described in section
18 34 6. Touch the My Photos (SD Card) menu item. 7. Touch the thumbnail of the desired wallpaper image. 8. To change the position of the image, slide your finger up, down, left or right to the desired position. To change the zoom, use two fingers in a pinching motion. 9. Touch Save to save the image. 10. If using an image from a Micro SD card, wait 2 minutes before removing the Micro SD card as the TouchOne will copy the image from the Micro SD card. Please note: Supported image formats are: JPEG, GIF, PNG, BMP and WebP. 8.4 Standby Screen Make the Screen sleep during Standby. Please note: This option is configured by default. 2. Touch the Display, Wallpaper & Sounds menu item. 3. Touch the Standby Screen menu item. 4. Touch the Sleep standby item Show a Photo Slideshow during Standby. Please note: You must select more than one image when using this feature to prevent long-term damage to the LCD screen. 2. Touch the Display, Wallpaper & Sounds menu item. 3. Touch the Standby Screen menu item. 4. Touch the Photo Slideshow Settings menu item. 5. Touch the [+] button at the right of the screen title bar. 6. If you would like to select any of the default photos, touch the Default Photos menu item and skip to step If you would like to select your own photos, insert a Micro SD card into the Micro SD slot on the TouchOne as described in section
19 8. Touch the thumbnail of the desired slideshow images. A tick icon will be displayed on each thumbnail that is selected. Please note: Supported image formats are: JPEG, GIF, PNG, BMP and WebP Change the Standby Time The Standby time is the length of time from the last touch on the screen until the selection Standby option (Sleep or Photo Slideshow) is displayed. 2. Touch the Display, Wallpaper & Sounds menu item. 3. Touch the Standby Screen menu item. 4. Slide the Standby Time left or right to the desired Standby Time Enable Standby when the system is armed in AWAY Mode Be default, the Standby screen will only display when the system is disarmed or armed is STAY Mode so the alarm status is always visible when the system is armed in AWAY Mode. You can change this behaviour by following the steps below Touch the Display, Wallpaper & Sounds menu item. 3. Touch the Standby Screen menu item. 4. Slide the Show Standby when Armed AWAY switch to the right. A blue switch with a tick indicates this feature is turned on Show the Alarm Status on the Standby Screen. You can display the Area Status Card(s) on the standby screen so you do not have to touch the screen to view the Alarm Status from a distance. 2. Touch the Display, Wallpaper & Sounds menu item. 3. Touch the Standby Screen menu item. 4. Slide the Show Alarm Status in Standby switch to the right. A blue switch with a tick indicates this feature is turned on. 9 Language 9.1 Change the TouchOne Language The TouchOne supports multiple languages. As of version 2.0, the supported languages are: 37
20 English, Chinese & Polish More languages may be delivered on request via Automatic Updates. 2. Touch the Language menu item. 3. Touch the desired Language menu item. 4. Wait up to 10 seconds for the Language to change. In case a language change is done accidentally, see the steps below for returning the language to English: From Chinese From Polish You can get back to the Home screen from anywhere in the menu by pressing the Blue title bar multiple times. From the Home screen, touch the 设置 button. Touch the 语言 menu item. Touch the English menu item (this is displayed in English). You can get back to the Home screen from anywhere in the menu by pressing the Blue title bar multiple times. 38 From the Home screen, touch the Ustawienia button. Touch the Język menu item. Touch the English menu item (this is displayed in English). 39
21 10 MicroSD Card 10.1 Inserting and removing a MicroSD Card To insert or remove a MicroSD Card into the TouchOne Mini for adding photos or updating the device, you must remove the TouchOne from the wall. Take care when performaing this process to ensure the wires are not damaged. If you are adding photos, you do not need to power off the TouchOne Mini first. 3. The MicroSD Card slot is located on the back of the TouchOne Mini, towards the top. Insert the MicroSD Card with its metal contacts facing down, and slide it up to lock it in. 4. Slide the TouchOne Mini back onto the wall, being careful no wires are stuck between the TouchOne Mini and it s wall mount Locate and push the release tab towards the screen. This is on the underside of the TouchOne Mini, on the opposite side as the microphone holes. 2. With the release tab pushed towards the screen, slide the TouchOne Mini in the same direction as the microphone holes. 41
22 8UM-TM1A
TouchOne Mini Installation Manual
 TouchOne Mini Installation Manual Contents 1. Overview 4 2. Wiring 5 3. Mounting 6 4. Addressing 7 5. Setup Wizard 8 6. Internet Connectivity 7 7. Troubleshooting 10 8. Specifications 11 1. Overview The
TouchOne Mini Installation Manual Contents 1. Overview 4 2. Wiring 5 3. Mounting 6 4. Addressing 7 5. Setup Wizard 8 6. Internet Connectivity 7 7. Troubleshooting 10 8. Specifications 11 1. Overview The
1. Introduction P Package Contents 1.
 1 Contents 1. Introduction ------------------------------------------------------------------------------- P. 3-5 1.1 Package Contents 1.2 Tablet Overview 2. Using the Tablet for the first time ---------------------------------------------------
1 Contents 1. Introduction ------------------------------------------------------------------------------- P. 3-5 1.1 Package Contents 1.2 Tablet Overview 2. Using the Tablet for the first time ---------------------------------------------------
Document Number: /4/2012
 Copyright 2012 icontrol Networks, Inc. All rights reserved. No reproduction in whole or in part without prior written approval. icontrol Networks, icontrol, and icontrol logo design are pending trademarks
Copyright 2012 icontrol Networks, Inc. All rights reserved. No reproduction in whole or in part without prior written approval. icontrol Networks, icontrol, and icontrol logo design are pending trademarks
Wireless Alarm System User Guide
 Wireless Alarm System User Guide Alarm Panel Time 10:09 c RINS1902 Document SAP: 102015108-03 Contents ProControl+ 4 Setting Devices 5 The Wireless Panel Keypad 5 Wireless Keyfobs 5 Locking the Keyfob
Wireless Alarm System User Guide Alarm Panel Time 10:09 c RINS1902 Document SAP: 102015108-03 Contents ProControl+ 4 Setting Devices 5 The Wireless Panel Keypad 5 Wireless Keyfobs 5 Locking the Keyfob
1. Introduction P Package Contents 1.
 1 Contents 1. Introduction ------------------------------------------------------------------------------- P. 3-5 1.1 Package Contents 1.2 Tablet Overview 2. Using the Tablet for the first time ---------------------------------------------------
1 Contents 1. Introduction ------------------------------------------------------------------------------- P. 3-5 1.1 Package Contents 1.2 Tablet Overview 2. Using the Tablet for the first time ---------------------------------------------------
2 IDS LCD Keypad User Manual C Issued March 2009
 2 3 4 Contents 1. Introduction to the IDS LCD Digital Keypad...8 2. Arming the Control Panel...8 2.1 Away Arming...8 2.1.1 How to Away Arm...8 2.1.2 Quick Away Arm Shortcut Key...8 2.2 Stay Arming...9
2 3 4 Contents 1. Introduction to the IDS LCD Digital Keypad...8 2. Arming the Control Panel...8 2.1 Away Arming...8 2.1.1 How to Away Arm...8 2.1.2 Quick Away Arm Shortcut Key...8 2.2 Stay Arming...9
Add Device. Return. Device Icon. Status Display. Status. Scenario
 APP OPERATION Upon selecting the gateway you will enter 'Status' section. In this section you can have an overview of all the cameras/sensors connected to the system and the real-time status of each, also
APP OPERATION Upon selecting the gateway you will enter 'Status' section. In this section you can have an overview of all the cameras/sensors connected to the system and the real-time status of each, also
IDS. Users Guide to Keypad Functions S E C U R I T Y MANUAL NO D ISSUED NOVEMBER 2002 VERSION 2.
 INHEP DIGITAL IDS S E C U R I T Y Users Guide to Keypad Functions MANUAL NO. 700-146-01D ISSUED NOVEMBER 2002 VERSION 2.17 Summary of Operation A rm/ disarm [#] + [USER CODE] Quick Quick Quick Away Arm
INHEP DIGITAL IDS S E C U R I T Y Users Guide to Keypad Functions MANUAL NO. 700-146-01D ISSUED NOVEMBER 2002 VERSION 2.17 Summary of Operation A rm/ disarm [#] + [USER CODE] Quick Quick Quick Away Arm
Saviour App User Manual. User Manual to use app. This documents describe the Saviour app functionalities for end user.
 Saviour App User Manual User Manual to use app This documents describe the Saviour app functionalities for end user. Introduction This document describes the Saviour app to use Saviour Indoor, Outdoor
Saviour App User Manual User Manual to use app This documents describe the Saviour app functionalities for end user. Introduction This document describes the Saviour app to use Saviour Indoor, Outdoor
Virtual Keypad App Help Last update: 2017/02/02
 Virtual Keypad App Help 16461 Last update: 2017/02/02 Table of Contents Virtual Keypad App Help Center... 1 Managing Your App Account... 2 Using Your App... 3 System in Alarm... 4 Contacting Your Security
Virtual Keypad App Help 16461 Last update: 2017/02/02 Table of Contents Virtual Keypad App Help Center... 1 Managing Your App Account... 2 Using Your App... 3 System in Alarm... 4 Contacting Your Security
Installation Quick Start Guide
 Installation Quick Start Guide For detailed information please refer to the full Agility 3 Installer Manual provided on our website: www.riscogroup.com Table of Contents 1. INSTALL THE MAIN UNIT... 3 2.
Installation Quick Start Guide For detailed information please refer to the full Agility 3 Installer Manual provided on our website: www.riscogroup.com Table of Contents 1. INSTALL THE MAIN UNIT... 3 2.
Contents. 4. Disarming the Control Panel How to Disarm with a User Code How to Disarm using a Key-Switch or Remote...
 Contents 1. Introduction to the Watchguard WGAP864 LCD Digital Keypad... 6 2. Viewing Violated Zones... 6 3. Arming the Control Panel... 7 3.1 Away Arming... 7 3.1.1 How to Away Arm... 7 3.1.2 Quick Away
Contents 1. Introduction to the Watchguard WGAP864 LCD Digital Keypad... 6 2. Viewing Violated Zones... 6 3. Arming the Control Panel... 7 3.1 Away Arming... 7 3.1.1 How to Away Arm... 7 3.1.2 Quick Away
IdeaTab A1000L-F. User Guide V1.0. Please read the Important safety and handling information in the supplied manuals before use.
 IdeaTab A1000L - UserGuide IdeaTab A1000L-F User Guide V1.0 Please read the Important safety and handling information in the supplied manuals before use. file:///c /Users/xieqy1/Desktop/EN UG/index.html[2013/8/14
IdeaTab A1000L - UserGuide IdeaTab A1000L-F User Guide V1.0 Please read the Important safety and handling information in the supplied manuals before use. file:///c /Users/xieqy1/Desktop/EN UG/index.html[2013/8/14
PENDOPAD 10.1 QUICKSTART T GUIDE USER MANUAL PNDPP42DG10BLK. > Please read carefully before use
 PENDOPAD 10.1 PNDPP42DG10BLK QUICKSTART T GUIDE & USER MANUAL > Please read carefully before use This manual contains important safety precautions and information of correct use. Please be sure to read
PENDOPAD 10.1 PNDPP42DG10BLK QUICKSTART T GUIDE & USER MANUAL > Please read carefully before use This manual contains important safety precautions and information of correct use. Please be sure to read
SECURITY MODULE CG3 User Manual
 SECURITY MODULE CG3 User Manual Security system can be managed with Paradox K636, K10 LED, K32 LED and Protegus SK130 LED Control by the keypad Paradox 1. Full arming the security system (when the security
SECURITY MODULE CG3 User Manual Security system can be managed with Paradox K636, K10 LED, K32 LED and Protegus SK130 LED Control by the keypad Paradox 1. Full arming the security system (when the security
Contents. Get Started Install SIM Card
 Contents Get Started... 2 Install SIM Card... 2 Insert Micro SD card... 2 Charge Mobile Phone... 3 PC-Phone File Transfer... 4 Keys and Parts... 5 Fingerprint... 7 Lock and Unlock the Screen... 9 Notification
Contents Get Started... 2 Install SIM Card... 2 Insert Micro SD card... 2 Charge Mobile Phone... 3 PC-Phone File Transfer... 4 Keys and Parts... 5 Fingerprint... 7 Lock and Unlock the Screen... 9 Notification
M2M Services. M2M Smartphone Application Overview v.2.0
 M2M Services M2M Smartphone Application Overview v.2.0 First steps with the RControl app and login instructions Depending on your phone you can get the application from Apple App Store, Android PlayStore
M2M Services M2M Smartphone Application Overview v.2.0 First steps with the RControl app and login instructions Depending on your phone you can get the application from Apple App Store, Android PlayStore
Contents. Introduction. Getting Started. Navigating your Device. Customizing the Panels. Pure Android Audio. E-Books
 Contents Introduction Getting Started Your Device at a Glance Charging Assembling the Power Adapter Turning On/Off, Unlocking Setting to Sleep and Waking Up Inserting and Removing a microsd Card Connecting
Contents Introduction Getting Started Your Device at a Glance Charging Assembling the Power Adapter Turning On/Off, Unlocking Setting to Sleep and Waking Up Inserting and Removing a microsd Card Connecting
AMAX panel. AMAX panel 2100 AMAX panel 3000 AMAX panel 3000 BE AMAX panel en Operation Manual
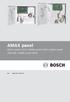 AMAX panel AMAX panel 2100 AMAX panel 3000 AMAX panel 3000 BE AMAX panel 4000 en Operation Manual AMAX panel Table of Contents en 3 Table of contents 1 Safety 5 2 Short information 6 2.1 Introduction
AMAX panel AMAX panel 2100 AMAX panel 3000 AMAX panel 3000 BE AMAX panel 4000 en Operation Manual AMAX panel Table of Contents en 3 Table of contents 1 Safety 5 2 Short information 6 2.1 Introduction
Contents. Introduction
 Page 1 of 15 Contents Introduction Getting Started Your Device at a Glance Charging Assembling the Power Adapter Turning On/Off, Unlocking Setting to Sleep and Waking Up Inserting and Removing a microsd
Page 1 of 15 Contents Introduction Getting Started Your Device at a Glance Charging Assembling the Power Adapter Turning On/Off, Unlocking Setting to Sleep and Waking Up Inserting and Removing a microsd
Installation Instructions
 Alliance Arming Station AL-1111, AL-1116 1048520C September 2006 Copyright 2006, GE Security Inc. Introduction This is the GE Alliance Arming Station for models AL-1111 (four-line LCD) and AL-1116 (four-line
Alliance Arming Station AL-1111, AL-1116 1048520C September 2006 Copyright 2006, GE Security Inc. Introduction This is the GE Alliance Arming Station for models AL-1111 (four-line LCD) and AL-1116 (four-line
Tablet PC User Manual
 Tablet PC User Manual Please read all instructions carefully before use to get the most out of your Time2Touch Tablet PC. The design and features are subject to change without notice. Contents Important
Tablet PC User Manual Please read all instructions carefully before use to get the most out of your Time2Touch Tablet PC. The design and features are subject to change without notice. Contents Important
STUDIO 7.0 USER MANUAL
 STUDIO 7.0 USER MANUAL 1 Table of Contents Safety Information... 3 Appearance and Key Functions... 4 Introduction... 5 Call Functions... 6 Notifications Bar... 7 Contacts... 8 Messaging... 9 Internet Browser...
STUDIO 7.0 USER MANUAL 1 Table of Contents Safety Information... 3 Appearance and Key Functions... 4 Introduction... 5 Call Functions... 6 Notifications Bar... 7 Contacts... 8 Messaging... 9 Internet Browser...
Tablet PC User Manual
 Tablet PC User Manual Please read all instructions carefully before use to get the most out of your Time2Touch Tablet PC. The design and features are subject to change without notice. Contents Important
Tablet PC User Manual Please read all instructions carefully before use to get the most out of your Time2Touch Tablet PC. The design and features are subject to change without notice. Contents Important
2015/09/24. M-Touch
 M-Touch 2.00.12 VERSION HISTORY (> 1.00) Graphics Maps: by means of Graphic Maps it s possible to display the alarm zones simply by tapping icons on the map shown on keypad screen. It s very simple to
M-Touch 2.00.12 VERSION HISTORY (> 1.00) Graphics Maps: by means of Graphic Maps it s possible to display the alarm zones simply by tapping icons on the map shown on keypad screen. It s very simple to
Version B Wi-Fi IP CAMERA
 HD Version B-1.0.0 Wi-Fi IP CAMERA Quick Start Guide Table of Contents Get Started... 1 Hardware Installation... 1 Live Video... 2 Live Video via Wi-Fi... 6 Camera Settings... 8 Change Password... 8 Alarm
HD Version B-1.0.0 Wi-Fi IP CAMERA Quick Start Guide Table of Contents Get Started... 1 Hardware Installation... 1 Live Video... 2 Live Video via Wi-Fi... 6 Camera Settings... 8 Change Password... 8 Alarm
Connect Alarm app App operation quick guide
 SECURITY PRODUCTS If you can read this Click on the icon to choose a picture or Reset the slide. To Reset: Right click on the slide thumbnail and select reset slide or choose the Reset button on the Home
SECURITY PRODUCTS If you can read this Click on the icon to choose a picture or Reset the slide. To Reset: Right click on the slide thumbnail and select reset slide or choose the Reset button on the Home
IDS X-Series User Manual E Issued June 2013
 1 2 Contents 1. Introduction to the IDS X-Series Panels... 6 2. Before Operating Your Alarm System... 6 3. Understanding the Keypad LEDs... 7 3.1 Viewing Data on an LED Keypad... 11 3.2 Entering Data on
1 2 Contents 1. Introduction to the IDS X-Series Panels... 6 2. Before Operating Your Alarm System... 6 3. Understanding the Keypad LEDs... 7 3.1 Viewing Data on an LED Keypad... 11 3.2 Entering Data on
Wireless Video/Audio Intercoms
 Wireless Video/Audio Intercoms User Set-Up Guide and Instructions BEC Integrated Solutions Williamsville, New York 716-689-0871 1 Table of Contents: B-WSP1.Page 3 B-WSP2 Page 8 B-WC2..Page 13 B-WI2 Page
Wireless Video/Audio Intercoms User Set-Up Guide and Instructions BEC Integrated Solutions Williamsville, New York 716-689-0871 1 Table of Contents: B-WSP1.Page 3 B-WSP2 Page 8 B-WC2..Page 13 B-WI2 Page
USING THE MAIN SYSTEM AND SERVICES SETTINGS
 Guardzilla Indoor HD Camera USING THE MAIN SYSTEM AND SERVICES SETTINGS Your new Guardzilla app has consolidated your system, services and account management settings on one convenient screen. This menu
Guardzilla Indoor HD Camera USING THE MAIN SYSTEM AND SERVICES SETTINGS Your new Guardzilla app has consolidated your system, services and account management settings on one convenient screen. This menu
RSC+ app for ios. Solution 2000 panel Solution 3000 panel. Operation Manual
 RSC+ app for ios Solution 2000 panel Solution 3000 panel en Operation Manual RSC+ app for ios Table of contents en 3 Table of contents 1 Short information 4 2 System overview 4 3 Getting started 4 3.1
RSC+ app for ios Solution 2000 panel Solution 3000 panel en Operation Manual RSC+ app for ios Table of contents en 3 Table of contents 1 Short information 4 2 System overview 4 3 Getting started 4 3.1
APP Setup Guide. Connect to your home or business from anywhere in the world. RINS1721-3
 APP Setup Guide Connect to your home or business from anywhere in the world. RINS1721-3 Contents Introduction... 3 Connect to your home or business from anywhere in the world... 3 Get your Control Panel
APP Setup Guide Connect to your home or business from anywhere in the world. RINS1721-3 Contents Introduction... 3 Connect to your home or business from anywhere in the world... 3 Get your Control Panel
Lenovo A5500. User Guide V1.0. Please read the safety precautions and important notes in the supplied manual before use.
 Lenovo A5500 User Guide V1.0 Please read the safety precautions and important notes in the supplied manual before use. Chapter 01 Lenovo A5500 Overview 1-1 Appearance 1-2 Buttons 1-3 Activating/Deactivating
Lenovo A5500 User Guide V1.0 Please read the safety precautions and important notes in the supplied manual before use. Chapter 01 Lenovo A5500 Overview 1-1 Appearance 1-2 Buttons 1-3 Activating/Deactivating
Contents. Introduction. Getting Started. Navigating your Device. Customizing the Panels. Pure Android Audio. E-Books. Browsing the Internet
 Contents Introduction Getting Started Your Device at a Glance Charging Assembling the Power Adapter Turning On/Off, Unlocking Setting to Sleep and Waking Up Connecting to a Computer Navigating your Device
Contents Introduction Getting Started Your Device at a Glance Charging Assembling the Power Adapter Turning On/Off, Unlocking Setting to Sleep and Waking Up Connecting to a Computer Navigating your Device
IdeaTab S6000. User Guide V1.0. Please read the safety precautions and important notes in the supplied manual before use.
 IdeaTab S6000 User Guide V1.0 Please read the safety precautions and important notes in the supplied manual before use. Chapter 01 IdeaTab S6000 Overview *Specific models only 1-1 IdeaTab Appearance 1-2
IdeaTab S6000 User Guide V1.0 Please read the safety precautions and important notes in the supplied manual before use. Chapter 01 IdeaTab S6000 Overview *Specific models only 1-1 IdeaTab Appearance 1-2
This guide describes features that are common to most models. Some features may not be available on your tablet.
 User Guide Copyright 2013 Hewlett-Packard Development Company, L.P. Bluetooth is a trademark owned by its proprietor and used by Hewlett-Packard Company under license. Google is a trademark of Google Inc.
User Guide Copyright 2013 Hewlett-Packard Development Company, L.P. Bluetooth is a trademark owned by its proprietor and used by Hewlett-Packard Company under license. Google is a trademark of Google Inc.
DSC MAXSYS INTEGRATION THROUGH A KT-400 CONTROLLER
 DN NUMBER HERE DSC MAXSYS INTEGRATION THROUGH A KT-400 CONTROLLER The purpose of this application note is to configure the EntraPass system to integrate with the DSC Maxsys tm intrusion panel. Starting
DN NUMBER HERE DSC MAXSYS INTEGRATION THROUGH A KT-400 CONTROLLER The purpose of this application note is to configure the EntraPass system to integrate with the DSC Maxsys tm intrusion panel. Starting
Control Panel Solution 2000 / 3000
 Control Panel Solution 2000 / 3000 en Quick Reference Guide Control Panel Table of contents en 3 Table of contents 1 Introduction 6 2 Programming 7 2.1 Alphanumeric Codepad Menu Programming 7 2.2 ICON
Control Panel Solution 2000 / 3000 en Quick Reference Guide Control Panel Table of contents en 3 Table of contents 1 Introduction 6 2 Programming 7 2.1 Alphanumeric Codepad Menu Programming 7 2.2 ICON
WELCOME. For customer support or any inquiries, please visit our web site at or contact us at
 WELCOME Congratulations on purchasing the GBF Smart Four Wire Intercom System. Our factory engineers were the first to enable multiple security cameras being monitored through a smart mobile device and
WELCOME Congratulations on purchasing the GBF Smart Four Wire Intercom System. Our factory engineers were the first to enable multiple security cameras being monitored through a smart mobile device and
CP150B Vandal & Weather Resistant Keypad Security Systems
 Vandal & Weather Resistant Keypad Security Systems EN Security System CP150B - Vandal & Weather Resistant Keypad The CP150B keypad provides alarm and or access control functionality when used on selected
Vandal & Weather Resistant Keypad Security Systems EN Security System CP150B - Vandal & Weather Resistant Keypad The CP150B keypad provides alarm and or access control functionality when used on selected
INT-TSI Brief User Manual
 int-tsi_u_en 03/15 Keypad INT-TSI Brief User Manual SATEL sp. z o.o. ul. Budowlanych 66 80-298 Gdańsk POLAND tel. 58 320 94 00 info@satel.pl www.satel.eu Firmware version 1.04 WARNINGS Please read this
int-tsi_u_en 03/15 Keypad INT-TSI Brief User Manual SATEL sp. z o.o. ul. Budowlanych 66 80-298 Gdańsk POLAND tel. 58 320 94 00 info@satel.pl www.satel.eu Firmware version 1.04 WARNINGS Please read this
Breeze III FB201N User Manual
 Breeze III FB201N User Manual Table of Contents Getting Started... 3 Insert the SIM Card and Battery... 3 Insert the Media Card... 4 Keys and Parts... 5 Basics... 6 Display Indicators... 6 Home Screen...
Breeze III FB201N User Manual Table of Contents Getting Started... 3 Insert the SIM Card and Battery... 3 Insert the Media Card... 4 Keys and Parts... 5 Basics... 6 Display Indicators... 6 Home Screen...
Package Content. QSG booklet. Warranty, legal & safety booklet. USB cable. Charger. Warranty ARCHOS 11,31
 Table of contents Package contents... 2 Getting started... 3 Description of the device... 4 Through the wizard... 6 Connecting to a WiFi network... 7 The Android TM interface... 8 Getting familiar with
Table of contents Package contents... 2 Getting started... 3 Description of the device... 4 Through the wizard... 6 Connecting to a WiFi network... 7 The Android TM interface... 8 Getting familiar with
PENDOPAD 9.7 QUICKSTART GUIDE & USER MANUAL PNDPP42DG9BLK. > Please read carefully before use
 PENDOPAD 9.7 PNDPP42DG9BLK QUICKSTART GUIDE & USER MANUAL > Please read carefully before use This manual contains important safety precautions and information of correct use. Please be sure to read this
PENDOPAD 9.7 PNDPP42DG9BLK QUICKSTART GUIDE & USER MANUAL > Please read carefully before use This manual contains important safety precautions and information of correct use. Please be sure to read this
SUPERPLEX. User s Manual. High performance, simplified wireless home security controller. Products that work. Software Release: V2.
 SUPERPLEX User s Manual Products that work Software Release: V2.5 KE-MOBILEHQ-12- High performance, simplified wireless home security controller Thank you for purchasing this Kingdom Electronics product.
SUPERPLEX User s Manual Products that work Software Release: V2.5 KE-MOBILEHQ-12- High performance, simplified wireless home security controller Thank you for purchasing this Kingdom Electronics product.
CONCEPT 3000/Access 4000 User Manual UK Supplement
 CONCEPT 3OOO & Access 4000. 1 CONCEPT 3000/Access 4000 User Manual UK Supplement Revision 5.70 This manual is intended for use in conjunction with the Concept 4000 User Manual, Revision 5.6 or later. CONTENTS
CONCEPT 3OOO & Access 4000. 1 CONCEPT 3000/Access 4000 User Manual UK Supplement Revision 5.70 This manual is intended for use in conjunction with the Concept 4000 User Manual, Revision 5.6 or later. CONTENTS
NETWORK THE HOME 10 FOLDERS APPS
 NID-7006 NAXA NID Tablet User s Guide Table of Contents GETTING STARTED 4 CONNECTING TO A WIRELESS NETWORK 4 USING THE TOUCHSCREEN 4 USING THE HOME SCREENS 5 USING THE NAVIGATION ICONS 6 USING THE ALL
NID-7006 NAXA NID Tablet User s Guide Table of Contents GETTING STARTED 4 CONNECTING TO A WIRELESS NETWORK 4 USING THE TOUCHSCREEN 4 USING THE HOME SCREENS 5 USING THE NAVIGATION ICONS 6 USING THE ALL
RSC+ app for ios. AMAX panel 2100 AMAX panel 3000 AMAX panel 3000 BE AMAX panel Operation Manual
 RSC+ app for ios AMAX panel 2100 AMAX panel 3000 AMAX panel 3000 BE AMAX panel 4000 en Operation Manual RSC+ app for ios Table of contents en 3 Table of contents 1 Short information 4 2 System overview
RSC+ app for ios AMAX panel 2100 AMAX panel 3000 AMAX panel 3000 BE AMAX panel 4000 en Operation Manual RSC+ app for ios Table of contents en 3 Table of contents 1 Short information 4 2 System overview
VEGA. Operation Manual T A B L E T P C. advent vega operation manaul_new.indd 1
 VEGA T A B L E T P C Operation Manual advent vega operation manaul_new.indd 1 advent vega operation manaul_new.indd 2 CONTENTS SETTING UP YOUR TABLET FOR THE FIRST TIME... 4 USING THE DEVICE S BUTTONS
VEGA T A B L E T P C Operation Manual advent vega operation manaul_new.indd 1 advent vega operation manaul_new.indd 2 CONTENTS SETTING UP YOUR TABLET FOR THE FIRST TIME... 4 USING THE DEVICE S BUTTONS
Integriti User Manual. Elite / EliteX LCD Terminal Keypads
 Integriti User Manual Elite / EliteX LCD Terminal Keypads INNER RANGE recommends that all INTEGRITI systems are installed & maintained by FACTORY CERTIFIED TECHNICIANS. For a list of Accredited Dealers
Integriti User Manual Elite / EliteX LCD Terminal Keypads INNER RANGE recommends that all INTEGRITI systems are installed & maintained by FACTORY CERTIFIED TECHNICIANS. For a list of Accredited Dealers
Overview 1. Foreword 2. Warnings
 Overview 1. Foreword Thank you for choosing our product. Please read this manual carefully before using the product. Specifications and software updates may be subject to change without notice. Some pictures
Overview 1. Foreword Thank you for choosing our product. Please read this manual carefully before using the product. Specifications and software updates may be subject to change without notice. Some pictures
DSC POWERSERIES NEO INTEGRATION. This application note will explain how to setup the DSC PowerSeries NEO integration on a KT-400 or a KT-1-M
 DN NUMBER HERE DSC POWERSERIES NEO INTEGRATION This application note will explain how to setup the DSC PowerSeries NEO integration on a KT-400 or a KT-1-M Minimum Requirements: EntraPass Special, Corporate,
DN NUMBER HERE DSC POWERSERIES NEO INTEGRATION This application note will explain how to setup the DSC PowerSeries NEO integration on a KT-400 or a KT-1-M Minimum Requirements: EntraPass Special, Corporate,
REMOTE KEYPAD with NFC Tag (KPT-32N, KPT-32N-F1)
 REMOTE KEYPAD with NFC Tag (KPT-32N, KPT-32N-F1) April 01st, 2016 Identifying the Parts 1. Siren 2. Orange LED: Home Arm Key 3. Red LED: Away Arm Key 4. Panic Alarm (if enabled) - Press both 1 and 3 to
REMOTE KEYPAD with NFC Tag (KPT-32N, KPT-32N-F1) April 01st, 2016 Identifying the Parts 1. Siren 2. Orange LED: Home Arm Key 3. Red LED: Away Arm Key 4. Panic Alarm (if enabled) - Press both 1 and 3 to
Exacq Mobile. User Manual 9.2. (Updated March 9, 2018)
 Exacq Mobile User Manual 9.2 (Updated March 9, 2018) www.exacq.com March 9, 2018 Contents ii Contents Introduction... 4 Installation...4 Web services... 4 Adding a web service...4 Activating and deactivating
Exacq Mobile User Manual 9.2 (Updated March 9, 2018) www.exacq.com March 9, 2018 Contents ii Contents Introduction... 4 Installation...4 Web services... 4 Adding a web service...4 Activating and deactivating
Challenger Version 8 Programming Macro Logic.
 Challenger Version 8 Programming Macro Logic. This document provides details of the requirements for planning and programming Macro Logic in a Version 8 Challenger System for use in Alarm Control and/or
Challenger Version 8 Programming Macro Logic. This document provides details of the requirements for planning and programming Macro Logic in a Version 8 Challenger System for use in Alarm Control and/or
Do not place or mount Ocli 1 in an area where it will be exposed to water. Ocli 1 is designed for indoor use.
 1 Manual: Ocli 1 with Observeye Viewer App for Android Setting Up Ocli 1 Live Viewing with Ocli 1 Recording Video and Taking Snapshots Using Advanced Features Setting Up Ocli 1 Place or Mount the Camera
1 Manual: Ocli 1 with Observeye Viewer App for Android Setting Up Ocli 1 Live Viewing with Ocli 1 Recording Video and Taking Snapshots Using Advanced Features Setting Up Ocli 1 Place or Mount the Camera
SC600W WIFI IP HIDDEN CAMERA
 USER MANUAL SC600W WIFI IP HIDDEN CAMERA 1 YEAR WARRANTY All RecorderGear brand products are backed by our 1 Year Warranty. For full details visit WWW.RECORDERGEAR.COM This Device is Compliant with USA
USER MANUAL SC600W WIFI IP HIDDEN CAMERA 1 YEAR WARRANTY All RecorderGear brand products are backed by our 1 Year Warranty. For full details visit WWW.RECORDERGEAR.COM This Device is Compliant with USA
Getting Started. Parts & Functions Handset Status Bar
 Getting Started 1 Parts & Functions... 1-2 Handset... 1-2 Status Bar... 1-4 Memory Card... 1-6 Enabling Automatic Backup... 1-6 Restoring Backed Up Data to Handset... 1-6 Memory Card Installation... 1-6
Getting Started 1 Parts & Functions... 1-2 Handset... 1-2 Status Bar... 1-4 Memory Card... 1-6 Enabling Automatic Backup... 1-6 Restoring Backed Up Data to Handset... 1-6 Memory Card Installation... 1-6
Smart. Quick Start Guide
 Smart Quick Start Guide 2 Contents 1. What s in the Box?...3 2. Your Phone at a Glance...4 3. Setting up your Phone...9 4. Setting up an E-mail Account...12 5. Personalizing your Phone...13 6. Browsing
Smart Quick Start Guide 2 Contents 1. What s in the Box?...3 2. Your Phone at a Glance...4 3. Setting up your Phone...9 4. Setting up an E-mail Account...12 5. Personalizing your Phone...13 6. Browsing
SILENCING AN ALARM. When the alarm bell or siren is sounding, enter your user code or present your keyfob to your keypad.
 S Y S T E M U S E R G U I D E SILENCING AN ALARM When the alarm bell or siren is sounding, enter your user code or present your keyfob to your keypad. IS THIS A FALSE ALARM? YES NO displays. REAL ALARM
S Y S T E M U S E R G U I D E SILENCING AN ALARM When the alarm bell or siren is sounding, enter your user code or present your keyfob to your keypad. IS THIS A FALSE ALARM? YES NO displays. REAL ALARM
Package Contents. Device Overview. Unlocking the Screen
 1 This Quick Start Guide covers the basics for initial setup and usage of your Pandigital Planet. For complete instructions on all features and functionality, refer to the User Guide after you have completed
1 This Quick Start Guide covers the basics for initial setup and usage of your Pandigital Planet. For complete instructions on all features and functionality, refer to the User Guide after you have completed
Polaris G50 Dash cam incident recorder.
 Polaris G50 Dash cam incident recorder. Operation manual Quick Guide Thank you for purchasing the Polaris G50 DVR. The Polaris G50 DVR is a great product for capturing adventures and incidents both on
Polaris G50 Dash cam incident recorder. Operation manual Quick Guide Thank you for purchasing the Polaris G50 DVR. The Polaris G50 DVR is a great product for capturing adventures and incidents both on
Catalogue. Assembling... 1 Unpack Charge the Battery Install the Memory Card Product Basics Buttons and Connections...
 Catalogue Assembling... 1 Unpack... 1 Charge the Battery... 1 Install the Memory Card... 1 1 Product Basics... 2 1.1 Buttons and Connections... 2 1.2 Start Up and Shut Down... 2 2 Introduction of Google
Catalogue Assembling... 1 Unpack... 1 Charge the Battery... 1 Install the Memory Card... 1 1 Product Basics... 2 1.1 Buttons and Connections... 2 1.2 Start Up and Shut Down... 2 2 Introduction of Google
WiFi Video Doorbell. User Manual
 WiFi Video Doorbell User Manual Introduction Content With Hisilicon Hi3518E processor and H.264 compression technology, this Wifi video intercom provides smooth realtime video transmission while keeps
WiFi Video Doorbell User Manual Introduction Content With Hisilicon Hi3518E processor and H.264 compression technology, this Wifi video intercom provides smooth realtime video transmission while keeps
Installation guide for IP Camera G2
 Installation guide for IP Camera G2 Part I: Mobile Network connection For better experience the convenience that brought by this product, please download mobile phone software before using this product.
Installation guide for IP Camera G2 Part I: Mobile Network connection For better experience the convenience that brought by this product, please download mobile phone software before using this product.
Studio 5.5. User Manual
 Studio 5.5 User Manual 1 Table of Contents Safety Information... 3 Appearance and Key Function... 4 Introduction... 5 Call Functions... 6 Contacts... 7 Messaging... 8 Internet Browser... 9 Bluetooth...
Studio 5.5 User Manual 1 Table of Contents Safety Information... 3 Appearance and Key Function... 4 Introduction... 5 Call Functions... 6 Contacts... 7 Messaging... 8 Internet Browser... 9 Bluetooth...
Exacq Mobile. User Manual. September 2018 Version 9.6
 Exacq Mobile User Manual www.exacq.com September 2018 Version 9.6 Contents Introduction... 5 Installation...5 Web services...5 Adding a web service...6 Activating and deactivating a web service...6 Logging
Exacq Mobile User Manual www.exacq.com September 2018 Version 9.6 Contents Introduction... 5 Installation...5 Web services...5 Adding a web service...6 Activating and deactivating a web service...6 Logging
INT-TSG Installer Manual
 int-tsg_i_en 06/15 Keypad INT-TSG Installer Manual SATEL sp. z o.o. ul. Budowlanych 66 80-298 Gdańsk POLAND tel. 58 320 94 00 www.satel.eu Firmware version 1.03 WARNINGS The keypad should be installed
int-tsg_i_en 06/15 Keypad INT-TSG Installer Manual SATEL sp. z o.o. ul. Budowlanych 66 80-298 Gdańsk POLAND tel. 58 320 94 00 www.satel.eu Firmware version 1.03 WARNINGS The keypad should be installed
User Manual VCC-008-KX1-NPNG. VCC-008-KX1-NPNG Manual.indd 1 27/02/ :24
 User Manual VCC-008-KX1-NPNG VCC-008-KX1-NPNG Manual.indd 1 27/02/2018 09:24 Contents 1. What s in the box? What s in the box 3 Guide to controls 4 Description of LED indicators 6 Charging and installing
User Manual VCC-008-KX1-NPNG VCC-008-KX1-NPNG Manual.indd 1 27/02/2018 09:24 Contents 1. What s in the box? What s in the box 3 Guide to controls 4 Description of LED indicators 6 Charging and installing
For Model No. MPQC 994 IPS. User Manual
 For Model No. MPQC 994 IPS EN User Manual This manual contains important safety precautions and information of correct use. Please be sure to read this manual carefully before use so as to avoid any accidents.
For Model No. MPQC 994 IPS EN User Manual This manual contains important safety precautions and information of correct use. Please be sure to read this manual carefully before use so as to avoid any accidents.
Commercial in Confidence. Operation Manual. For TCP/IP with SIP Digital (700) System The Seasons Series. Indoor Monitor
 Operation Manual For TCP/IP with SIP Digital (700) System The Seasons Series Indoor Monitor Remark Please follow the user manual for correct installation and testing, if there is any doubt please call
Operation Manual For TCP/IP with SIP Digital (700) System The Seasons Series Indoor Monitor Remark Please follow the user manual for correct installation and testing, if there is any doubt please call
For Model No. MPG7. User Manual
 For Model No. MPG7 EN User Manual This manual contains important safety precautions and information of correct use. Please be sure to read this manual carefully before use so as to avoid any accidents.
For Model No. MPG7 EN User Manual This manual contains important safety precautions and information of correct use. Please be sure to read this manual carefully before use so as to avoid any accidents.
Home8 App. User Manual. home8alarm.com home8care.com. Home8 App User Manual V
 Home8 App User Manual V 3.1.3 home8alarm.com home8care.com 1-844-800-6482 support@home8care.com 1 Table of Contents Chapter 1. Getting Started... 5 a.) Set Up Account Using Your Smartphone... 5 b.) Phone
Home8 App User Manual V 3.1.3 home8alarm.com home8care.com 1-844-800-6482 support@home8care.com 1 Table of Contents Chapter 1. Getting Started... 5 a.) Set Up Account Using Your Smartphone... 5 b.) Phone
Colour Graphic Terminal User Manual. Rev 3.1
 Integriti. Colour Graphic Terminal User Manual. 1 Colour Graphic Terminal User Manual. Rev 3.1 2013-2014. Inner Range Pty. Ltd. Part Number: 636000U 2 Integriti. Revision 3.1 June 2014. SYSTEM DETAILS
Integriti. Colour Graphic Terminal User Manual. 1 Colour Graphic Terminal User Manual. Rev 3.1 2013-2014. Inner Range Pty. Ltd. Part Number: 636000U 2 Integriti. Revision 3.1 June 2014. SYSTEM DETAILS
FAQ for KULT Basic. Connections. Settings. Calls. Apps. Media
 FAQ for KULT Basic 1. What do the Icons mean that can be found in notifications bar at the top of my screen? 2. How can I move an item on the home screen? 3. How can I switch between home screens? 4. How
FAQ for KULT Basic 1. What do the Icons mean that can be found in notifications bar at the top of my screen? 2. How can I move an item on the home screen? 3. How can I switch between home screens? 4. How
Control Panel ICP-SOL2-P/ICP-SOL3-P. en Quick Reference Guide
 Control Panel ICP-SOL2-P/ICP-SOL3-P en Quick Reference Guide Control Panel Table of Contents en 3 Table of contents 1 Introduction 6 2 Programming 7 2.1 ICON LCD Codepad Programming 7 2.2 TEXT LCD Codepad
Control Panel ICP-SOL2-P/ICP-SOL3-P en Quick Reference Guide Control Panel Table of Contents en 3 Table of contents 1 Introduction 6 2 Programming 7 2.1 ICON LCD Codepad Programming 7 2.2 TEXT LCD Codepad
Copyright 2012 ZTE CORPORATION.
 Quick Guide LEGAL INFORMATION Copyright 2012 ZTE CORPORATION. All rights reserved. No part of this publication may be quoted, reproduced, translated or used in any form or by any means, electronic or mechanical,
Quick Guide LEGAL INFORMATION Copyright 2012 ZTE CORPORATION. All rights reserved. No part of this publication may be quoted, reproduced, translated or used in any form or by any means, electronic or mechanical,
SUPERPLEX 2. User s Manual. High performance, simplified wireless home security controller. Products that work. Software Release: V2.
 SUPERPLEX 2 User s Manual Products that work Software Release: V2.0 KE-MOBILEHQ-12- High performance, simplified wireless home security controller Thank you for purchasing this Kingdom Electronics product.
SUPERPLEX 2 User s Manual Products that work Software Release: V2.0 KE-MOBILEHQ-12- High performance, simplified wireless home security controller Thank you for purchasing this Kingdom Electronics product.
D45 System. 7 touch screen handsfree internal unit. Front & side views
 D45 System Description Front & side views 10 D45 System 7 touch screen video internal unit. Complete door entry functions with alarm managements. International standard SOS pushbutton, intercom function,
D45 System Description Front & side views 10 D45 System 7 touch screen video internal unit. Complete door entry functions with alarm managements. International standard SOS pushbutton, intercom function,
Wireless Key fob, Key pad & Receiver Range
 Wireless Key fob, Key pad & Receiver Range 4Ch Wireless Receiver 4x Voltage Free relay outputs (NO + NC) 100m Transmission range Multiple user codes 2 Channel wireless control Clear hinge up lid 12V DC
Wireless Key fob, Key pad & Receiver Range 4Ch Wireless Receiver 4x Voltage Free relay outputs (NO + NC) 100m Transmission range Multiple user codes 2 Channel wireless control Clear hinge up lid 12V DC
Home8 App. User Manual. home8alarm.com home8care.com. Home8 App User Manual V
 Home8 App User Manual V 3.1.3 home8alarm.com home8care.com 1-844-800-6482 support@home8care.com 1 Table of Contents Chapter 1. Getting Started... 4 a.) Set Up Account Using Your Smartphone... 4 b.) Phone
Home8 App User Manual V 3.1.3 home8alarm.com home8care.com 1-844-800-6482 support@home8care.com 1 Table of Contents Chapter 1. Getting Started... 4 a.) Set Up Account Using Your Smartphone... 4 b.) Phone
Sygonix Home Starter Kit
 App Instruction Manual Sygonix Home Starter Kit Item No. 1597114 www.conradconnect.de Contents Conrad Connect... 4 Symbols... 4 Core functions... 5 App to device communication... 6 App Installation...
App Instruction Manual Sygonix Home Starter Kit Item No. 1597114 www.conradconnect.de Contents Conrad Connect... 4 Symbols... 4 Core functions... 5 App to device communication... 6 App Installation...
EcoEntry. RFID Proximity Access Control System. User Guide. Revision 2
 EcoEntry RFID Proximity Access Control System User Guide Revision 2 Introduction The ecoentry door access system allows the user to open the door using a keyfob, password, or keyfob plus password. Specification
EcoEntry RFID Proximity Access Control System User Guide Revision 2 Introduction The ecoentry door access system allows the user to open the door using a keyfob, password, or keyfob plus password. Specification
D1265. Installation Guide. Touchscreen Keypad
 D1265 EN Installation Guide Touchscreen Keypad D1265 Installation Guide 1.0 Introduction Contents 1.0 Introduction...3 1.1 Overview...3 1.2 Graphical Buttons...3 1.3 Audible Tones...4 1.4 Supervision...4
D1265 EN Installation Guide Touchscreen Keypad D1265 Installation Guide 1.0 Introduction Contents 1.0 Introduction...3 1.1 Overview...3 1.2 Graphical Buttons...3 1.3 Audible Tones...4 1.4 Supervision...4
Instruction Manual. Wi-Fi Full HD 1080p IP Concealed Junction Box Hidden Camera. V 1.3
 Instruction Manual Wi-Fi Full HD 1080p IP Concealed Junction Box Hidden Camera After Sales Support techsupport@123anfang.com www.yooseecamera.com V 1.3 Hardware Installation 1. Connect the power supply
Instruction Manual Wi-Fi Full HD 1080p IP Concealed Junction Box Hidden Camera After Sales Support techsupport@123anfang.com www.yooseecamera.com V 1.3 Hardware Installation 1. Connect the power supply
Limited Edition Product Overview
 Limited Edition Product Overview INTRODUCTION REDEFINING LUXURY beléci is built with impeccable craftsmanship and is designed to meet the 21st century mobile security challenges with its built-in CodeTel
Limited Edition Product Overview INTRODUCTION REDEFINING LUXURY beléci is built with impeccable craftsmanship and is designed to meet the 21st century mobile security challenges with its built-in CodeTel
Table of Contents. Phone number configuration...15 Alarm Phone numbers, 1, 2 & Divert phone numbers 1, 2 &
 Table of Contents Introduction... 4 Warning... 5 Warranty... 5 Glossary of terms... 6 Legend... 7 Feature & Benefits... 8 1. Phone Line connection... 8 Phone Line connection, and network connection...9
Table of Contents Introduction... 4 Warning... 5 Warranty... 5 Glossary of terms... 6 Legend... 7 Feature & Benefits... 8 1. Phone Line connection... 8 Phone Line connection, and network connection...9
WI-FI GARAGE DOOR CONTROLLER WITH CAMERA USER MANUAL
 WI-FI GARAGE DOOR CONTROLLER WITH CAMERA USER MANUAL Contents Introduction 4 Product Features 5 Garage Door Controller LED Indicators 6 What s Included 7 Wi-Fi Requirements 8 Mobile Device Requirements
WI-FI GARAGE DOOR CONTROLLER WITH CAMERA USER MANUAL Contents Introduction 4 Product Features 5 Garage Door Controller LED Indicators 6 What s Included 7 Wi-Fi Requirements 8 Mobile Device Requirements
Browse the internet, send and receive s and text messages, play music and movies, take and display photos and videos, and more.
 What is an ipad? The ipad is a tablet computer designed and sold by Apple Inc. What can it do? Browse the internet, send and receive emails and text messages, play music and movies, take and display photos
What is an ipad? The ipad is a tablet computer designed and sold by Apple Inc. What can it do? Browse the internet, send and receive emails and text messages, play music and movies, take and display photos
ACTsmart2 Product Range Operating and Installation Instructions
 ACTsmart2 Product Range Operating and Installation Instructions 18-00045 Contents ORDERING INFORMATION......4 INSTALLATION NOTES......5 IMPORTANT......5 PRODUCT SPECIFICATION......5 30 SECOND PROGRAMMING
ACTsmart2 Product Range Operating and Installation Instructions 18-00045 Contents ORDERING INFORMATION......4 INSTALLATION NOTES......5 IMPORTANT......5 PRODUCT SPECIFICATION......5 30 SECOND PROGRAMMING
NEO 4.5. User Manual
 1 NEO 4.5 User Manual Table of Contents Safety Information... 3 Appearance and Key Function... 4 Introduction... 5 Call Functions... 6 Contacts... 7 Messaging... 8 Internet Browser... 9 Bluetooth & Wi-Fi...
1 NEO 4.5 User Manual Table of Contents Safety Information... 3 Appearance and Key Function... 4 Introduction... 5 Call Functions... 6 Contacts... 7 Messaging... 8 Internet Browser... 9 Bluetooth & Wi-Fi...
User Manual VCC-009-KX2-NPNG. VCC-009-KX2-NPNG Manual.indd 1 27/02/ :23
 User Manual VCC-009-KX2-NPNG VCC-009-KX2-NPNG Manual.indd 1 27/02/2018 09:23 Contents 1. What s in the box? What s in the box 3 Guide to controls 4 Description of LED indicators 6 Charging and installing
User Manual VCC-009-KX2-NPNG VCC-009-KX2-NPNG Manual.indd 1 27/02/2018 09:23 Contents 1. What s in the box? What s in the box 3 Guide to controls 4 Description of LED indicators 6 Charging and installing
7 SCROLL TABLET PC WITH CAPACITIVE MULTI-TOUCH SCREEN
 7 SCROLL TABLET PC WITH CAPACITIVE MULTI-TOUCH SCREEN INSTRUCTION MANUAL For the latest, up-to-date manual, please visit www.storageoptions.com GETTING TO KNOW YOUR SCROLL Storage Options Scroll has very
7 SCROLL TABLET PC WITH CAPACITIVE MULTI-TOUCH SCREEN INSTRUCTION MANUAL For the latest, up-to-date manual, please visit www.storageoptions.com GETTING TO KNOW YOUR SCROLL Storage Options Scroll has very
Ref. 1717/31 (White) Ref. 1717/33 (Black)
 Mod. 1717 DS1717-020 LBT20144 IP 7 TOUCHSCREEN MONITOR Ref. 1717/31 (White) Ref. 1717/33 (Black) COMPLETE USER MANUAL The information contained in this manual has been carefully collected and checked;
Mod. 1717 DS1717-020 LBT20144 IP 7 TOUCHSCREEN MONITOR Ref. 1717/31 (White) Ref. 1717/33 (Black) COMPLETE USER MANUAL The information contained in this manual has been carefully collected and checked;
For Model No. MP709 User Manual
 For Model No. MP709 EN User Manual This manual contains important safety precautions and information of correct use. Please be sure to read this manual carefully before use so as to avoid any accidents.
For Model No. MP709 EN User Manual This manual contains important safety precautions and information of correct use. Please be sure to read this manual carefully before use so as to avoid any accidents.
Control Panels B9512G/B8512G/B6512/B5512/B4512/B3512. en Owner's Manual
 Control Panels B9512G/B8512G/B6512/B5512/B4512/B3512 en Owner's Manual Control Panels Table of Contents en 3 Table of contents 1 Introduction 8 1.1 About documentation 9 2 Keypads overview 11 2.1 Identify
Control Panels B9512G/B8512G/B6512/B5512/B4512/B3512 en Owner's Manual Control Panels Table of Contents en 3 Table of contents 1 Introduction 8 1.1 About documentation 9 2 Keypads overview 11 2.1 Identify
WiFi Wireless Video Door Phone. User Manual
 WiFi Wireless Video Door Phone User Manual Introduction With Hisilicon Hi3518E hardware platform, this WIFI/IP video intercom doorbell uses H.264 image compression. Its picture transmission data is small
WiFi Wireless Video Door Phone User Manual Introduction With Hisilicon Hi3518E hardware platform, this WIFI/IP video intercom doorbell uses H.264 image compression. Its picture transmission data is small
ATS1190 Smart Card Reader Programming Manual
 ATS1190 Smart Card Reader Programming Manual Version 2.0 Aritech and Tecom are Interlogix Companies 2001 Interlogix B.V.. All rights reserved. Interlogix B.V. grant the right to reprint this manual for
ATS1190 Smart Card Reader Programming Manual Version 2.0 Aritech and Tecom are Interlogix Companies 2001 Interlogix B.V.. All rights reserved. Interlogix B.V. grant the right to reprint this manual for
ipad Basics Hannah Digital Literacy Specialist December 6 th, 2017
 ipad Basics Hannah Digital Literacy Specialist December 6 th, 2017 What We ll Cover What is an ipad? Basic features Swiping and hand gestures Settings Built-In Apps The App Store Tips and Tricks Questions
ipad Basics Hannah Digital Literacy Specialist December 6 th, 2017 What We ll Cover What is an ipad? Basic features Swiping and hand gestures Settings Built-In Apps The App Store Tips and Tricks Questions
Thank you for choosing VOYAGER
 Svenska English Thank you for choosing VOYAGER VOYAGER is a 3G Connected Vehicle Smartphone using software based on Android OS. VOYAGER was created specifically for use in a vehicle. The device was designed
Svenska English Thank you for choosing VOYAGER VOYAGER is a 3G Connected Vehicle Smartphone using software based on Android OS. VOYAGER was created specifically for use in a vehicle. The device was designed
