WiFi Advisor Wireless LAN Analyzer Quick Start Guide. October 2015 Revision OCT-2015 Technical Assistance: GO VIAVI /
|
|
|
- Susan Taylor
- 5 years ago
- Views:
Transcription
1 WiFi Advisor Wireless LAN Analyzer Quick Start Guide October 2015 OCT-2015 Technical Assistance: GO VIAVI /
2 Contents 1. WiFi Advisor Wireless LAN Analyzer Overview The WFED-300AC WiFi Test Device The WiFi Advisor ios Application Overview Connecting the WFED-300AC to your ipad for the First Time The Device Manager Registering a WFED-300AC with the WiFi Advisor ios Application Un-Registering a WFED-300AC with the WiFi Advisor ios Application Updating Firmware for a Registered WFED-300AC Changing the Power Off Delay for a Registered WFED-300AC Using the SmartChannel Wizard WiFi Troubleshooting with the Single-Ended Applications BSSID View Channel View Spectral View Site Assessment Testing with the WiFi Advisor Configuring a Site Assessment Test Running a Site Assessment Test Viewing Site Assessment Results Viewing Location Results Completing a Site Assessment Test OCT-2015 Technical Assistance: GO VIAVI /
3 9. Job Manager Creating a New Job Managing Jobs Job Export Settings Job Export History Viewing Job Results Troubleshooting Problems with Your WiFi Advisor OCT-2015 Technical Assistance: GO VIAVI /
4 1. WiFi Advisor Wireless LAN Analyzer Overview The WiFi Advisor Wireless LAN analysis solution is a test platform focused on the installation and troubleshooting of resilient WiFi networks in the home. The solution includes the following system elements: 1. The WFED-300AC test device. Each WFED-300AC contains an radio, spectrum analyzer and a network processor. The device is responsible for performing tests requested by the ios WiFi Advisor ios Application. (Note: At least one WFED-300AC test device is required for single-ended troubleshooting, and two WFED-300AC test devices are required for Site Assessment testing.) 2. The WiFi Advisor ios Application. This software runs on an Apple ipad (ipad 2 or newer, with ios or newer). The application allows the user to setup WiFi tests, communicates test setups to the WFED-300AC test device(s) over Bluetooth, manages test execution, displays test results, and enables administration of job/work ticket related information. OCT-2015 Technical Assistance: GO VIAVI /
5 Figure 1: WiFi Advisor Connectivity and Use Models OCT-2015 Technical Assistance: GO VIAVI /
6 2. The WFED-300AC WiFi Test Device The WFED-300AC WiFi Advisor Test Device is shown below. Figure 2: WiFi Advisor Top View OCT-2015 Technical Assistance: GO VIAVI /
7 Figure 3: WiFi Advisor Side View OCT-2015 Technical Assistance: GO VIAVI /
8 Figure 4: WiFi Advisor Back View OCT-2015 Technical Assistance: GO VIAVI /
9 3. The WiFi Advisor ios Application Overview The Application provides the following functions: 1. Main Application WiFi Advisor application for Site Assessment and Troubleshooting and Device Management. Figure 5: Main Application Window OCT-2015 Technical Assistance: GO VIAVI /
10 2. Job Manager For viewing and uploading of completed job files and customer PDF reports. Figure 6: Job Manager View OCT-2015 Technical Assistance: GO VIAVI /
11 3. Quick Cards WiFi Advisor Quick Start Guide (this guide) and other helpful material. 4. User s Manual WiFi Advisor User s Guide 5. Videos Short How-to WiFi Advisor testing videos 6. Accessories WiFi Advisor Accessory Guide OCT-2015 Technical Assistance: GO VIAVI /
12 4. Connecting the WFED-300AC to your ipad for the First Time Perform the following steps to connect your WFED-300AC to your ipad. Please ensure that the WiFi Advisor ios is installed on your ipad. Figure 7: Label Location on WFED-300AC OCT-2015 Technical Assistance: GO VIAVI /
13 1. Label your WFED-300AC with the letter designator of your choice from the sheet of ID Labels provided. This label will be used during the registration process to provide a simple method to identify test devices for use in the ios application. 2. Ensure Bluetooth is set to ON in the Settings menu on your ipad. 3. Press the power button (Green) on the WFED-300AC to power the unit on. 4. Press and hold the blue button until the blue LED blinks continuously (about 5 seconds). 5. From the Bluetooth menu of the ipad, select the WFED-300AC from the list of devices to pair it with your ipad, using the serial number to confirm identification of the device. 6. Launch the WiFi Advisor App on the ios Device 7. Select Device Management from the Main WiFi Advisor menu (Home). 8. Tap Register This Device. 9. Enter a letter designator to match the physical label on the WFED-300AC. Your WFED-300AC is now connected to your ipad and ready for use! After the initial setup, you need only make sure Bluetooth is turned on for the ipad and that the WFED is powered on. The WFED will connect automatically. OCT-2015 Technical Assistance: GO VIAVI /
14 5. The Device Manager Selecting the Device Management icon from the WiFi Advisor Home screen takes you to the Device Manager. In this screen you can: 1. Register WFED-300AC WiFi Advisor Test Devices for use by the WiFi Advisor ios Application. (See Connecting the WFED-300AC to Your ipad for the First Time above.) 2. Unregister WFED-300AC WiFi Advisor Test Devices such that they can no longer be selected for use within the WiFi Advisor ios Application. 3. View information about each registered Test Device, including the Label Name, the Serial Number, the Battery Level, the Power Off Delay, Firmware Version and other details. 4. Update the firmware on a registered Test Device 5. Check to see if a newer version of firmware is available in the cloud. OCT-2015 Technical Assistance: GO VIAVI /
15 Figure 8: Device Manager View 5.1 Registering a WFED-300AC with the WiFi Advisor ios Application See Connecting the WFED-300AC to Your ipad for the First Time above. OCT-2015 Technical Assistance: GO VIAVI /
16 5.2 Un-Registering a WFED-300AC with the WiFi Advisor ios Application To unregister a registered test device, swipe from right to left on top of the listed device you wish to unregister. A red Delete button will appear on the right side of the display. Touch it to unregister the test device. Swipe left to right to remove the Delete button from the display without unregistering the test device. Figure 9: Un-registering a WFED-300AC OCT-2015 Technical Assistance: GO VIAVI /
17 5.3 Updating Firmware for a Registered WFED-300AC In the upper left of the Device Manager screen, the current version of firmware stored within the ipad Application is shown under the label Current Firmware. This is the firmware version that will be downloaded to a registered test device when the download firmware icon for a given test device (on the right hand side of the screen) has been selected. The version of firmware currently installed on a registered test device is viewable under the Firmware label in the Registered Devices portion of the screen. Selecting the download firmware icon for a given test device will replace the version of firmware on the test device with the version of firmware stored within the ipad application as Current Version. If there is a new version of firmware available in the Cloud, it will be shown in the upper right portion of the Device Manager screen ( Version x.x.x Available ). Touching this text will present a dialogue box asking the user if they would like to download the latest firmware version from the cloud to the ipad application. If downloaded, the Current Version firmware in the upper left will be replaced with the firmware version from the Cloud. From there, test devices can be upgraded to the newly downloaded firmware. OCT-2015 Technical Assistance: GO VIAVI /
18 Figure 10: Device Manager Information 5.4 Changing the Power Off Delay for a Registered WFED-300AC The Power Off Delay values associated with each registered test device are shown within the Registered Devices section of the Device Manager screen. These values define the amount of idle time that must transpire before the test device will automatically power down. Touching the current Power Off Delay value associated with a particular test device will launch a dialogue that allows the setting to be changed. The available settings are: OCT-2015 Technical Assistance: GO VIAVI /
19 Disable (no auto-power down functionality) 5 mins 10 mins 15 mins 30 mins 1 hour Touching a setting by name will change the setting for that test device. Touching outside of the dialogue box will dismiss the dialogue without changing the current setting. Figure 11: Setting Power Off Delay for WFED-300AC OCT-2015 Technical Assistance: GO VIAVI /
20 6. Using the SmartChannel Wizard Selecting the SmartChannel Wizard icon from WiFi Advisor Home screen takes you to the SmartChannel Wizard application. The SmartChannel Wizard helps users to quickly assess the WiFi environment surrounding a specific BSSID of interest relative to user-definable thresholds and common sense WiFi guidelines. The tool provides immediate feedback regarding WiFi network health, and practical guidance for network optimization. Once launched, the SmartChannel Wizard asks the user to select a Test Device from a list of registered Test Devices and then pick the BSSID that they are interested in analyzing. The BSSID is selected from a list on the right side of the screen. The 2.4GHz / 5GHz toggle switch determines the band used to compile the list, and the list may be sorted by channel (123), by name (ABC) or by signal strength (dbm). Figure 12: The SmartChannel Wizard BSSID Selection Screen OCT-2015 Technical Assistance: GO VIAVI /
21 Once a BSSID has been selected, the SmartChannel Wizard will transition to the Summary screen. The Summary Screen gathers information relative to the selected BSSID, its current channel, the BSSID s / associated stations within that channel and the BSSID s / associated stations in adjacent channels, then provides highly visible feedback via green All Good indicators and warning signs. If warnings are presented, a corresponding set of recommendations are provided to help the user improve the condition. Figure 13: The SmartChannel Wizard Summary Screen OCT-2015 Technical Assistance: GO VIAVI /
22 If more detailed insight is desired, from the SmartChannel Wizard Summary screen a user can: See device details for BSSIDs and associated stations such as MAC address, manufacturer, highest standard used, RSSI (including client RSSI) and average utilization. Record a trend graph for the selected BSSID (either RSSI / noise with utilization plotted separately, or SNR with utilization plotted separately). Capture a spectral snapshot for the selected BSSID s channel(s). Users can save all accumulated results and captured data to a Job file. Job files and reports are discussed in more detail in the Job Manager section. OCT-2015 Technical Assistance: GO VIAVI /
23 7. WiFi Troubleshooting with the Single-Ended Applications Selecting the Single-Ended Troubleshooting icon from the WiFi Advisor Home screen takes you to the Single-Ended Troubleshooting Applications. You must have at least one registered Test Device connected over Bluetooth and selected for use before you can launch one of the Troubleshooting Applications. Figure 14: Selecting a Device for Single-Ended Troubleshooting Once a Test Device has been selected, any of the three Troubleshooting Applications can be launched by touching the appropriate element in the 3-way segment controller at the top of the screen: BSSID, Channel or Spectral. OCT-2015 Technical Assistance: GO VIAVI /
24 7.1 BSSID View The BSSID View provides quick visibility into the wireless networks active in the current environment in both the 2.4GHz and 5GHz WiFi bands. The BSSID graph area shows each visible BSSID by channel and signal strength. The view is useful for understanding an existing Access Point s channel configuration / signal strength, or for determining which channel to select for a new AP to be placed within the environment. Touching the band toggle switch in the upper left of the graph will toggle between 2.4GHz band and 5GHz band views. Figure 15: BSSID View Band Selection OCT-2015 Technical Assistance: GO VIAVI /
25 The BSSID List view provides a listing of all BSSID s sensed along with their channel setting, current signal strength and MAC address. The list can be ordered by channel (123), by name (ABC) or by signal strength (dbm). Enabling the ZigBee switch in the upper right of the 2.4GHz band view will display 2.4GHz Zigbee channels (channels 11 26) on the x-axis of the plot. Touching one of the channels in the list (or the SSID name in the graph view) will replace the BSSID list view with the BSSID Details view. In the BSSID details view, more detailed information for the selected BSSID is presented. Figure 16: Access Real-Time Graphs OCT-2015 Technical Assistance: GO VIAVI /
26 Touching the Trend Graphs button at the bottom of this view will show trend graphs of the selected BSSID for RSSI / Noise plus Channel Utilization, or for SNR plus Channel Utilization. Touch anywhere on the screen outside of the trend graph to revert to the normal BSSID view. Figure 17: Real-Time Graphs OCT-2015 Technical Assistance: GO VIAVI /
27 7.2 Channel View The Channel View shows utilization and noise per channel, co-channel interferers, adjacent channel interferers and overall channel score to help you select the best channels available in the current environment for all band and channel width combinations. The Utilization bar graph shows the channel utilization for all channels in the selected band. Touching a bar within the graph will highlight the bar for that channel and will change the content of the Channel Summary to reflect values associated with that channel. Touching the band toggle switch in the upper left of the graph will toggle between 2.4GHz band and 5GHz band views. As in the BSSID view, the BSSID List view in the right hand pane provides a listing of all BSSID s sensed along with their channel setting, current signal strength and MAC address. The list can be ordered by channel (123), by name (ABC), or by signal strength (dbm). OCT-2015 Technical Assistance: GO VIAVI /
28 Figure 18: The Channel View Touching a specific BSSID in the BSSID list will configure the Utilization bar graph to the channel associated with the BSSID selected, and will change the BSSID List view to the Channel Info view in the right hand pane. Touching a specific bar in the Utilization bar graph will also change the BSSID List view to the Channel Info view for the selected channel. The Channel Info view provides more detailed information regarding the selected channel such as the channel score, the OCT-2015 Technical Assistance: GO VIAVI /
29 channel utilization, noise, the BSSID s resident in the channel and the BSSID s overlapping (adjacent to) the channel. Figure 19: Best Channels Recommendations OCT-2015 Technical Assistance: GO VIAVI /
30 Touching the Best Channels button in the top right portion of the Utilization bar graph will generate a pop-over table that identifies the current top 3 best channels by channel width for the band being viewed. Touching anywhere on the screen will close the pop-over table. 7.3 Spectral View The Spectral View provides a real-time spectral analyzer configurable by band, channel and channel width. It is helpful for finding signals that interfere with networks by showing both and non RF signals within a given channel of interest. The Spectral View has 3 main screen areas: 1. The spectral graph area, where the real-time spectral data is displayed 2. The Controls area, where the user can configure the spectrum analyzer ranges and modes 3. The BSSID List / Channel information pane OCT-2015 Technical Assistance: GO VIAVI /
31 Figure 20: Spectral View As in the BSSID and Channel views, the BSSID List view in the right hand pane provides a listing of all BSSID s sensed along with their channel setting, current signal strength and MAC address. The list can be ordered by channel (123), by name (ABC) or by signal strength (dbm). For Spectral View however, the BSSID list is not continuously updated while spectral data is being displayed. It is therefore labeled as SNAPSHOT as it represents list of BSSID s gathered over a finite period of time prior to turning on the Spectral Analyzer. (Note that the BSSID View and Channel View must first be run in order for the BSSID and Channel Snapshots to populate in Spectral.) OCT-2015 Technical Assistance: GO VIAVI /
32 Touching a specific BSSID in the BSSID Snapshot List will configure the Spectrum Analyzer to the channel(s) associated with the BSSID selected, and will change the BSSID Snapshot List view to the Channel Info view in the right hand pane. The Channel Info view provides more detailed information regarding the selected channel such as the channel score, the channel utilization, noise, the BSSID s resident in the channel and the BSSID s overlapping (adjacent to) the channel. Figure 21: Channel info in Spectral View OCT-2015 Technical Assistance: GO VIAVI /
33 The Spectrum Analyzer controls consist of the following: 1. Band toggle switch selects 2.4GHz or 5GHz bands for analysis 2. Channel bandwidth selector selects the width of the spectrum analyzer: 20MHz 40Hz, or 80MHz (5GHz band only) 3. Channel Increment / Decrement buttons touch to increment / decrement the channel(s) being analyzed 4. Max Hold On/Off switch turns the Max Hold trace on the spectral graph on / off 5. Clear Max Hold button resets the Max Hold trace on the spectral graph 6. Averaging On/Off switch turns averaging of the real-time trace on / off 7. Number of Samples selector allows user to select the number of samples to be used for averaging of the real-time trace 8. World View Channel selector touch to select the channel of interest. Changing the channel bandwidth will change how channels are represented in the World View accordingly. 9. Zigbee mask switch (2.4GHz band only) turns the Zigbee channel mask on / off OCT-2015 Technical Assistance: GO VIAVI /
34 Figure 22: Guide to Spectral View Controls Users can position a vertical cursor within the real-time spectral plot by touching the graph where the cursor position is desired. The cursor will move horizontally to the position indicated by the touch, and the cursor readout box will reflect the Frequency represented by the new cursor position in addition to the real-time and max hold signal levels at that frequency. OCT-2015 Technical Assistance: GO VIAVI /
35 Figure 23: Guide to the Cursor Function in Spectral View OCT-2015 Technical Assistance: GO VIAVI /
36 8. Site Assessment Testing with the WiFi Advisor Selecting the Two-Ended Site Assessment icon from the WiFi Advisor Home screen takes you to the Site Assessment Application. You must have at least two registered Test Devices to conduct a Site Assessment. In the Site Assessment test, the user will either: 1. place one WFED-300AC Test Device in close proximity to where the Wireless Access Point / Residential Gateway will be installed, or 2. connect one WFED-300AC Test Device to the installed Wireless Access Point / Residential Gateway via an Ethernet cable OCT-2015 Technical Assistance: GO VIAVI /
37 The user then takes a second WFED-300AC Test Device along with his ipad to the location where WiFi performance is to be assessed. A test is then initiated that thoroughly evaluates WiFi performance between the two locations. When complete, the user then moves to the next location of interest and repeats the test back to the Access Point location. This continues until all locations of interest have been performance tested. If desired, the test results are saved to the active job / work ticket or associated with a new job. (See the Job Manager section for more details regarding work flow with job / work tickets). During Site Assessment, multiple test profiles may be configured as part of a test sequence. This sequence will be repeated at each location, and always executed in the same order. A Site Assessment configuration with multiple profiles will allow any profile to be enabled or disabled for the test session. Once defined, the profile On/Off settings will apply to all locations tested in that session. (Note that the concept of Primary / Secondary profiles present in earlier releases of the WiFi Advisor application has been replaced by the ability to independently enable / disable any profile in the test configuration.) OCT-2015 Technical Assistance: GO VIAVI /
38 8.1 Configuring a Site Assessment Test When the Site Assessment screen is first launched, it presents an interface that will lead the user through the Site Assessment test configuration, test execution and closeout to a job file. The Settings pane on the left side changes as the user moves through this process. The right hand pane will also change based on the specific action that the user is taking at the moment, and as the test progresses. Figure 24: Site Assessment Application OCT-2015 Technical Assistance: GO VIAVI /
39 When the user touches the first item Settings pane ( Devices ) on the left side of the screen, the Select Devices screen will appear in the right hand pane. The user is required to select either a WFED-300AC Test Device that will function as the wireless Access Point, or select Customer Access Point if the test is to be conducted through the customer s Access Point to a Viavi test device attached over Ethernet. Figure 25: Selecting the AP Device If Customer Access Point has been selected, then the Wi-Fi Network settings option will be revealed in the Settings Pane. Touching this selection will allow the user to choose the WiFi network through which they wish to conduct the Site Assessment. One 2.4GHz SSID and / or one 5GHz SSID may be selected for a given test. When an SSID is selected, the user is prompted to OCT-2015 Technical Assistance: GO VIAVI /
40 also enter the password for that network. A Site Assessment-capable Viavi device should then be connected to the Ethernet port of the Access Point that supports the selected WiFi network, such as a second WFED-300AC, or an ONX-580 (future). Figure 26: Wi-Fi Network Settings Option in Through the Customer AP Mode OCT-2015 Technical Assistance: GO VIAVI /
41 The next item in the setup sequence is to define the Broadband Service level that is being delivered to the site. Press the Broadband Service selection in the Settings Pane and enter the Broadband Service rate that the customer is receiving from their Internet Provider in Mbps. Select Done to enter the data and dismiss the soft keypad. This value will be used for comparison and reporting later on in the test. Figure 27: Broadband Service Field The next task is to configure the devices and test profiles for the Site Assessment. To do this, touch the next item in the Settings Pane Configuration. The Select Configuration pane appears on the right. OCT-2015 Technical Assistance: GO VIAVI /
42 Figure 28: Site Assessment Configuration Settings In the Select Configuration pane, select the pre-defined configuration that matches your needs and / or the equipment you are installing into the test site. The user is asked to select a configuration that matches the choice of Access Point type: If a WFED-300AC has been selected to act as the AP in the Site Assessment test, then configurations under the heading WiFi Advisor as AP will be offered. If Customer Access Point has been selected to act as the AP in the Site Assessment test, then configurations under the heading Through Customer AP will be shown. OCT-2015 Technical Assistance: GO VIAVI /
43 (On rare occasions, there may be no pre-defined configuration that matches your needs. In this case, select the Add Configuration hotkey and follow the instructions to configure the equipment, test profiles and test thresholds as required.) Individual profiles within a test configuration sequence can be enabled / disabled with their corresponding selector switches. Profile enable / disable selections will remain as configured for the duration of the Site Assessment test, i.e. once they are configured, they can t be altered from one location to the next. (Note that the concept of Primary and Secondary channels present in earlier versions of the WiFi Advisor application has been replaced by the ability to enable / disable any profile in the configuration sequence.) When a WFED-300AC Test Device is being used as the Access Point in the Site Assessment test, pressing the Recommend Channels hotkey in the configuration screen will populate the Channel Settings with the best channels as determined by the WiFi Analyzer s built in Channel Analysis Engine. If you do not wish to use the channels recommended by the Channel Analysis Engine, simply touch the Channel Settings hotkey(s) to set the channel to the desired value(s). When Customer Access Point has been selected as the Access Point in the Site Assessment test, pressing the Recommendations hotkey in the configuration screen will produce a pop-up panel that provides information and notifications relevant to the selected WiFi network and the selected test configuration. Next, press AP Location in the Settings Pane and pick a location name for AP placement from the list in the Select AP Location pane on the right. If the location you desire does not exist in the pick list, select Add Location hotkey and add the new location. OCT-2015 Technical Assistance: GO VIAVI /
44 Figure 29: Adding a New Location Next, press Station Location in the Settings Pane and pick a location name for Station placement from the list in the Select Station Location pane on the right. If the location you desire does not exist in the pick list, select Add Location hotkey and add the new location. OCT-2015 Technical Assistance: GO VIAVI /
45 Figure 30: Selecting Station Location 8.2 Running a Site Assessment Test The Site Assessment Test is now configured. Pressing the Start Test hotkey in the Settings Panel will start the Site Assessment at the first location. The Settings Pane converts to the Test Progress pane. As the test progresses through all of the defined profiles, information about test progress will appear in the Test Sequence Details pane on the right side of the screen. As the OCT-2015 Technical Assistance: GO VIAVI /
46 each test profile completes, the user will see a green checkmark or a red X based on the outcome of the profile test. Figure 31: Running a Test Sequence OCT-2015 Technical Assistance: GO VIAVI /
47 A location test with all profiles complete appears as follows: Figure 32: A Completed Test Sequence OCT-2015 Technical Assistance: GO VIAVI /
48 At this point, the user can elect to do any of the following: Rerun the location test by pressing the Rerun Location hotkey. The results of the repeated test will replace the results from the previous location test. Stop the test by pressing the red Stop Test button. This will cancel the Site Assessment. Results from all location tests will be discarded. Select the next location for testing by pressing Next Station Location. The Select Station Location pane will appear on the right. Select or add the next location name, and then press Run Test at Next Location from the Test Progress pane. Finish the test by pressing Finish. See section 7.5 Completing a Site Assessment Test below for more detail on completing out a Site Assessment test. OCT-2015 Technical Assistance: GO VIAVI /
49 8.3 Viewing Site Assessment Results While the Site Assessment test is in progress, results for any completed profile test can be viewed by touching the completed profile in the Test Progress pane. Figure 33: Viewing Profile Results OCT-2015 Technical Assistance: GO VIAVI /
50 When a profile name is selected, the Site Assessment Results screen appears. This screen has five separate results views, controlled by a 5-way segment controller at the top of the screen: 1. Summary shows a summary of the throughput / throughput margin tests for the selected profile. This view includes the TrueMargin result to help understand the resiliency of the WiFi link under test. Shown for both AP to Station and Station to AP. 2. Details shows the detailed statistics for the selected test profile in tabular form for both AP to Station and Station to AP. 3. Histograms provides histograms of per-packet PHY rate and retransmission retries (i.e. for packets requiring retransmission, the histogram shows the number of retries required to successfully retransmit the packet.) Shown for both AP to Station and Station to AP. 4. Trend Graphs time correlated view of critical test measurements and results. Shown for both AP to Station and Station to AP. 5. Spectral snapshots for the channel used in the test profile. Shown at both AP and Station. To return to the Site Assessment test, press the Site Assessment hotkey in the upper left of the screen. OCT-2015 Technical Assistance: GO VIAVI /
51 Figure 34: Navigating the Results 8.4 Viewing Location Results At the beginning of each location test, a BSSID graph is captured at both the Station and the AP, for both 2.4GHz and 5GHz bands. These location graphs apply to all profile tests at the location and are viewable by first pressing the Location name in the Test Progress bar to select the location test of interest, and then pressing Location Graphs in the top left of the Test Sequence. To return to the Site Assessment test, press the Site Assessment hotkey in the upper left of the screen. OCT-2015 Technical Assistance: GO VIAVI /
52 Figure 35: Accessing Location Results OCT-2015 Technical Assistance: GO VIAVI /
53 Figure 36: Location Results 8.5 Completing a Site Assessment Test When all desired locations have been tested, the final step in the Site Assessment process is to close out the job. Select Finish in the Test Progress pane to close out the test. The Finish Test OCT-2015 Technical Assistance: GO VIAVI /
54 pane appears on the right side of the screen. Enter your Company Name and the Customer Address in the space provided. Close out the test by saving results either to the active job using the Save to Active Job hotkey, or to a new job using the Save to New Job hotkey in the Finish Test pane. Figure 37: Finishing a Test 9. Job Manager Selecting the Job Manager tab at the bottom of the WiFi Advisor ios application launches the WiFi Advisor Job Manager. The Job Manager allows a user to specify job or work ticket related OCT-2015 Technical Assistance: GO VIAVI /
55 information and associate this information with results from a Site Assessment test. Once test results have been associated with a job, they are stored on the ipad. The last 50 jobs will be stored, beyond which, the oldest jobs will be deleted automatically. It is recommended that jobs be exported to your external database before they are automatically deleted. Figure 38: The Job Manager There are two fundamental methods for associating Site Assessment results with a job: 1. Creating a new job in the Job Manager, filling in the job-related information, and then activating the job. New jobs are void of results, but once active, results from a Site OCT-2015 Technical Assistance: GO VIAVI /
56 Assessment test can be easily associated with the job by selecting Save to Active Job within the Site Assessment application. (If there is no currently active job, the Save to Active Job option will not be available. See section on Site Assessment.) 2. Within the Site Assessment application, the user can elect to save results to a new job by selecting the Save to New Job option. Once saved, the new job can be edited within the Job Manager to add the job-related information. Figure 39: Adding Data to a Job 9.1 Creating a New Job From the main Job Manager screen, select the New button. OCT-2015 Technical Assistance: GO VIAVI /
57 Figure 40: Creating a New Job In the Add Job screen, enter the job-related information. Press Use Current Location if your ipad is equipped with GPS and you wish to capture the current GPS coordinates with your job data. Select Accept to create the new job. OCT-2015 Technical Assistance: GO VIAVI /
58 Figure 41: Required Job Entries Your new job will be visible in the main Job Manager screen as the currently active job. The page icon with the number 0 at the right hand side of the screen indicates that no results have yet been saved to this job. The job is now ready to accept results from the Site Assessment test as the Active Job. OCT-2015 Technical Assistance: GO VIAVI /
59 Figure 42: Active Job in the Job Manager OCT-2015 Technical Assistance: GO VIAVI /
60 9.2 Managing Jobs Once a job has been created, selecting the Manage button from the main Job Manager screen will activate the Job Management mode. Figure 43: Managing Jobs from the Job Manager In Job Management mode, stored jobs can be managed in the following ways: Activate / Deactivate There can be only one Active job at any point in time. Any stored job can be activated (or deactivated) by the user. If a job already has results associated to it, activating the job and saving new results to it will replace the old results with the new. Export jobs can be exported from the ipad to an external database using either FTP or HTTPS (if available) Delete jobs can be selectively deleted from the ipad OCT-2015 Technical Assistance: GO VIAVI /
61 Note that the available options are dependent on which jobs have been selected for action by checking the job s corresponding checkbox on the left side of the screen. Figure 44: Selecting Jobs for Uploading. OCT-2015 Technical Assistance: GO VIAVI /
62 9.3 Job Export Settings Touching the information icon (small i within a circle) at the bottom left corner of the Job Manager screen will display the Edit FTP Settings pop-up. Touching the FTP button will bring you back to the Edit FTP Settings dialogue. Figure 45: FTP Settings Enter the information required to point the WiFi Advisor ios application to your site/database. 9.4 Job Export History Touching the Export History hotkey in the bottom right of the Job Manager screen will display a history of all exported jobs. OCT-2015 Technical Assistance: GO VIAVI /
63 9.5 Viewing Job Results From the main Job Manager screen, touch the name of the job that you are interested in viewing. Figure 46: Viewing Job Results in the Job Manager OCT-2015 Technical Assistance: GO VIAVI /
64 The job details screen appears. Use the 5-way segment controller at the bottom of the screen to select between the following views: 1. Details shows all results gathered in the Site Assessment Test in text format. 2. SmartChannel Wizard Report shows a PDF report containing the results and data gathered from the SmartChannel Wizard. This report can be ed by pressing the Send PDF hotkey that appears in top right of the screen when the report is selected in the 5-way segment controller. 3. Detailed Report shows a user-oriented PDF report that includes summaries of every Site Assessment profile test, at each location. This report can be ed by pressing the Send PDF hotkey that appears in top right of the screen when the report is selected in the 5-way segment controller. 4. Customer Report shows the end-user facing PDF report from the Site Assessment application. This report can be ed by pressing the Send PDF hotkey that appears in top right of the screen when the report is selected in the 5-way segment controller. 5. Map displays the map view based on the GPS location saved with the job-related data. OCT-2015 Technical Assistance: GO VIAVI /
65 Figure 47: Navigating a Job in the Job Manager OCT-2015 Technical Assistance: GO VIAVI /
66 Figure 48: Detailed Test Report in the Job Manager OCT-2015 Technical Assistance: GO VIAVI /
67 10. Troubleshooting Problems with Your WiFi Advisor Please refer to the following table if your WiFi Advisor Wireless LAN Analyzer is not performing correctly. If you still cannot solve your problem, please contact Viavi Solutions Technical Assistance: North America: GO VIAVI ( ) Latin America: EMEA: APAC: All other regions: viavisolutions.com/contacts . Problem Cannot Connect ios APP with WFED-300AC User Action(s) Check that Bluetooth is ON (enabled) on your ipad. Make sure devices are within reasonable Bluetooth range of each other (Ideally 0 to 20 feet) Make sure that other ipads that are paired with the same WFED and are in the vicinity have Bluetooth OFF. OCT-2015 Technical Assistance: GO VIAVI /
Table of Contents. inssider Office User Guide
 inssider Office User Guide Table of Contents Overview Navigation Networks Filters Coloring Rules Physical and Logical Grouping Channels AP Aliasing Signal Strength Threshold Copy to Clipboard Export a
inssider Office User Guide Table of Contents Overview Navigation Networks Filters Coloring Rules Physical and Logical Grouping Channels AP Aliasing Signal Strength Threshold Copy to Clipboard Export a
Monitoring Dashboard. Figure 1: Monitoring Dashboard
 , on page 1 Network Summary, on page 4 Rogues, on page 5 Interferers, on page 5 Wireless Dashboard, on page 5 Best Practices, on page 6 Cisco Wireless Controller can be accessed using two modes Command
, on page 1 Network Summary, on page 4 Rogues, on page 5 Interferers, on page 5 Wireless Dashboard, on page 5 Best Practices, on page 6 Cisco Wireless Controller can be accessed using two modes Command
Version /20/2012. User Manual. AP Manager II Lite Business Class Networking
 Version 1.0 12/20/2012 User Manual AP Manager II Lite Business Class Networking Table of Contents Table of Contents Product Overview... 1 Minimum System Requirements... 2 Access Point Requirements... 2
Version 1.0 12/20/2012 User Manual AP Manager II Lite Business Class Networking Table of Contents Table of Contents Product Overview... 1 Minimum System Requirements... 2 Access Point Requirements... 2
Wi-Fi Network applications for Apple Mac OS X
 Published on Jisc community (https://community.jisc.ac.uk) Home > Advisory services > Wireless Technology Advisory Service > Guides > Wi-Fi Network applications for Apple Mac OS X Wi-Fi Network applications
Published on Jisc community (https://community.jisc.ac.uk) Home > Advisory services > Wireless Technology Advisory Service > Guides > Wi-Fi Network applications for Apple Mac OS X Wi-Fi Network applications
THE SHADE STORE APP SETUP INSTRUCTIONS
 SETUP INSTRUCTIONS ABOUT THE APP: The Shade Store app allows for control of your motorized window treatments through your smartphone/tablet. The app allows for: Individual and group control Scene control
SETUP INSTRUCTIONS ABOUT THE APP: The Shade Store app allows for control of your motorized window treatments through your smartphone/tablet. The app allows for: Individual and group control Scene control
Quick Start Guide. System Release 1.0. Upgrade Notice Install Connectorized Radio Install Integrated Radio Power On Configure Units for Radio Link
 Quick Start Guide System Release 1.0 Upgrade Notice Install Connectorized Radio Install Integrated Radio Power On Configure Units for Radio Link SPECIAL SOFTWARE UPGRADE NOTICE Important! All users of
Quick Start Guide System Release 1.0 Upgrade Notice Install Connectorized Radio Install Integrated Radio Power On Configure Units for Radio Link SPECIAL SOFTWARE UPGRADE NOTICE Important! All users of
MTTplus Modular Test Platform
 WiFi Air Expert Module MTTplus Modular Test Platform The MTTplus WiFi Air Expert Module is the most complete and compact tool for WiFi networks discovery, survey, optimization, performance testing and
WiFi Air Expert Module MTTplus Modular Test Platform The MTTplus WiFi Air Expert Module is the most complete and compact tool for WiFi networks discovery, survey, optimization, performance testing and
CONTROL4 INTEGRATION WITH THE SHADE STORE MOTORS CONTROL4 INTEGRATION OVERVIEW:
 CONTROL4 INTEGRATION WITH THE SHADE STORE MOTORS CONTROL4 INTEGRATION OVERVIEW: Take your motorized window treatment experience to the next level by integrating them into your Savant smart home control
CONTROL4 INTEGRATION WITH THE SHADE STORE MOTORS CONTROL4 INTEGRATION OVERVIEW: Take your motorized window treatment experience to the next level by integrating them into your Savant smart home control
LEARN. Here is a simple step by step to get the most out of inssider:
 Thank you for downloading inssider by MetaGeek. With inssider, MetaGeek's wireless network scanner, you'll be able to improve your Wi-Fi performance by performing a quick survey that helps you choose the
Thank you for downloading inssider by MetaGeek. With inssider, MetaGeek's wireless network scanner, you'll be able to improve your Wi-Fi performance by performing a quick survey that helps you choose the
Wireless LAN Card. User s Manual. Contents. A i
 A i Contents Wireless LAN Card User s Manual The user guide is fit for both Long Range Wireless LAN Card WPC- 8110 and Wireless LAN Card WPC-2110 CHAPTER 1. INTRODUCTION... 1 1.1 PACKAGE CONTENTS... 1
A i Contents Wireless LAN Card User s Manual The user guide is fit for both Long Range Wireless LAN Card WPC- 8110 and Wireless LAN Card WPC-2110 CHAPTER 1. INTRODUCTION... 1 1.1 PACKAGE CONTENTS... 1
The Otto Home Control app allows for control of your motorized window coverings through your smartphone/tablet
 TM SET UP INSTRUCTIONS ABOUT THE OTTO HOME CONTROL APP The Otto Home Control app allows for control of your motorized window coverings through your smartphone/tablet THE APP ALLOWS FOR: Individual and
TM SET UP INSTRUCTIONS ABOUT THE OTTO HOME CONTROL APP The Otto Home Control app allows for control of your motorized window coverings through your smartphone/tablet THE APP ALLOWS FOR: Individual and
Setting up T&D s TR-7wf Data Loggers With the TR-7wf/nw for Windows Software
 Setting up T&D s TR-7wf Data Loggers With the TR-7wf/nw for Windows Software V1.00 The TR-7wf Series of Wi-Fi enabled wireless loggers ship from the factory pre-configured for seamless integration with
Setting up T&D s TR-7wf Data Loggers With the TR-7wf/nw for Windows Software V1.00 The TR-7wf Series of Wi-Fi enabled wireless loggers ship from the factory pre-configured for seamless integration with
Automate Pulse Set-Up Instructions
 Automate Pulse Set-Up Instructions ABOUT THE AUTOMATE SHADES SKILL The Automate Pulse app allows for control of your motorized window coverings through your smartphone/tablet THE APP ALLOWS FOR: Individual
Automate Pulse Set-Up Instructions ABOUT THE AUTOMATE SHADES SKILL The Automate Pulse app allows for control of your motorized window coverings through your smartphone/tablet THE APP ALLOWS FOR: Individual
Grandstream Networks, Inc. GWN.Cloud Application for ios TM User Manual
 Grandstream Networks, Inc. GWN.Cloud Application for ios TM User Manual COPYRIGHT 2018 Grandstream Networks, Inc. http://www.grandstream.com All rights reserved. Information in this document is subject
Grandstream Networks, Inc. GWN.Cloud Application for ios TM User Manual COPYRIGHT 2018 Grandstream Networks, Inc. http://www.grandstream.com All rights reserved. Information in this document is subject
User Manual. WLAN USB Adapter for b/g/n
 User Manual WLAN USB Adapter for 802.11b/g/n Contents Chapter 1 Getting Start... 3 Minimum System Requirements...3 Optimize Wireless Performance...3 Installation...5 Uninstall...8 Chapter 2 Management
User Manual WLAN USB Adapter for 802.11b/g/n Contents Chapter 1 Getting Start... 3 Minimum System Requirements...3 Optimize Wireless Performance...3 Installation...5 Uninstall...8 Chapter 2 Management
screenshots from it. Then once you have sent them to me, I do the rest & make recommendations to help sort the problem.
 Introduction This is a large document, but there is a lot to cover on this subject. Plus where any configuration changes are outlined, this covers just about all TalkTalk routers, which in itself contributes
Introduction This is a large document, but there is a lot to cover on this subject. Plus where any configuration changes are outlined, this covers just about all TalkTalk routers, which in itself contributes
1. Press "Speed Test" to find out your actual uplink and downlink speed.
 ASRock G10 Gaming Router 6.4 QoS Settings QoS Add Gaming Boost web page. Gaming Boost: Enable or disable the Gaming Boost. Bandwidth The router supports Gaming Boost natively, which identifies and intelligently
ASRock G10 Gaming Router 6.4 QoS Settings QoS Add Gaming Boost web page. Gaming Boost: Enable or disable the Gaming Boost. Bandwidth The router supports Gaming Boost natively, which identifies and intelligently
Wireless 11n Smart Repeater AP (1T1R)
 (1T1R) 2014 Table of Contents 1. Introduction...3 1.1 Package contents... 3 1.2 Product Features... 3 1.3 Front Panel Description... 4 1.4 Rear Panel Description... 5 2. Installation...6 2.1 Hardware Installation...
(1T1R) 2014 Table of Contents 1. Introduction...3 1.1 Package contents... 3 1.2 Product Features... 3 1.3 Front Panel Description... 4 1.4 Rear Panel Description... 5 2. Installation...6 2.1 Hardware Installation...
Copyright Statement. Disclaimer. Copyright 2016 IP-COM Networks Co., Ltd. All rights reserved.
 Copyright Statement Copyright 2016 IP-COM Networks Co., Ltd. All rights reserved. IP-COM is the registered trademark of IP-COM Networks Co., Ltd. Other brand and product names mentioned herein are trademarks
Copyright Statement Copyright 2016 IP-COM Networks Co., Ltd. All rights reserved. IP-COM is the registered trademark of IP-COM Networks Co., Ltd. Other brand and product names mentioned herein are trademarks
WRE6505 v2. User s Guide. Quick Start Guide. Wireless AC750 Range Extender. Default Login Details. Version 1.00 Edition 1, 10/2016
 WRE6505 v2 Wireless AC750 Range Extender Version 1.00 Edition 1, 10/2016 Quick Start Guide User s Guide Default Login Details Web Address http://zyxelsetup http://dhcp-assigned IP www.zyxel.comhttp://192.168.1.2
WRE6505 v2 Wireless AC750 Range Extender Version 1.00 Edition 1, 10/2016 Quick Start Guide User s Guide Default Login Details Web Address http://zyxelsetup http://dhcp-assigned IP www.zyxel.comhttp://192.168.1.2
Monitoring and Managing the Network (Pharos Control)
 Monitoring and Managing the Network (Pharos Control) CHAPTERS 1. 2. Manage Firmware Files 3. Configure Scheduled Tasks 4. Configure Trigger Rules This guide applies to: Phaos Control 2.0. This guide introduces
Monitoring and Managing the Network (Pharos Control) CHAPTERS 1. 2. Manage Firmware Files 3. Configure Scheduled Tasks 4. Configure Trigger Rules This guide applies to: Phaos Control 2.0. This guide introduces
Remote Manager User s Manual
 Manual version 1.1 Remote Manager User s Manual Hardware Installation......... 2 Introduction......... 3 Installation......... 3 System Requirements...... 4 Registration Code.... 4 Quick Start....... 4
Manual version 1.1 Remote Manager User s Manual Hardware Installation......... 2 Introduction......... 3 Installation......... 3 System Requirements...... 4 Registration Code.... 4 Quick Start....... 4
However, first it is always best to prove which channels are in use via inssider Home.
 Introduction You may be suffering from interference on your wi-fi channel. Try changing this to channels, but only use channels 1, 6 or 11. The reason why you can only use these three channels is covered
Introduction You may be suffering from interference on your wi-fi channel. Try changing this to channels, but only use channels 1, 6 or 11. The reason why you can only use these three channels is covered
 Introduction This is a large document, but there is a lot to cover on this subject. Plus where any configuration changes are outlined, this covers just about all TalkTalk routers, which in itself contributes
Introduction This is a large document, but there is a lot to cover on this subject. Plus where any configuration changes are outlined, this covers just about all TalkTalk routers, which in itself contributes
ASUS AIMESH SETUP GUIDE
 ASUS AIMESH SETUP GUIDE Step 1 Preparation Before you start to setup ASUS AiMesh, you have to prepare: Two (2) ASUS routers (models supporting AiMesh https://www.asus.com/aimesh/). Assign one router as
ASUS AIMESH SETUP GUIDE Step 1 Preparation Before you start to setup ASUS AiMesh, you have to prepare: Two (2) ASUS routers (models supporting AiMesh https://www.asus.com/aimesh/). Assign one router as
ELAN INTEGRATION WITH THE SHADE STORE MOTORS ELAN INTEGRATION OVERVIEW:
 ELAN INTEGRATION WITH THE SHADE STORE MOTORS ELAN INTEGRATION OVERVIEW: Take your motorized window treatment experience to the next level by integrating them into your ELAN smart home control system. The
ELAN INTEGRATION WITH THE SHADE STORE MOTORS ELAN INTEGRATION OVERVIEW: Take your motorized window treatment experience to the next level by integrating them into your ELAN smart home control system. The
802.11ac Wireless Access Point Model WAC104
 Point Model WAC104 User Manual October 2016 202-11698-01 350 E. Plumeria Drive San Jose, CA 95134 USA Support Thank you for purchasing this NETGEAR product. You can visit www.netgear.com/support to register
Point Model WAC104 User Manual October 2016 202-11698-01 350 E. Plumeria Drive San Jose, CA 95134 USA Support Thank you for purchasing this NETGEAR product. You can visit www.netgear.com/support to register
2) INSERT THE SETUP CD
 1 2 3 1) POWER UP After you have correctly connected your Range Extender to an available Ethernet port on your Network, please power on the Extender and a PC that is also on the netw ork.. 2) INSERT THE
1 2 3 1) POWER UP After you have correctly connected your Range Extender to an available Ethernet port on your Network, please power on the Extender and a PC that is also on the netw ork.. 2) INSERT THE
WRE2206. User s Guide. Quick Start Guide. Wireless N300 Range Extender. Default Details. Version 1.00 Edition 1, 01/2015
 WRE2206 Wireless N300 Range Extender Version 1.00 Edition 1, 01/2015 Quick Start Guide User s Guide Default Details Web Address http://zyxelsetup OR http://192.168.1.2 www.zyxel.com User Name admin Password
WRE2206 Wireless N300 Range Extender Version 1.00 Edition 1, 01/2015 Quick Start Guide User s Guide Default Details Web Address http://zyxelsetup OR http://192.168.1.2 www.zyxel.com User Name admin Password
WRE6606. User s Guide. Quick Start Guide. Dual-Band Wireless AC1300 Access Point. Default Login Details. Version 1.00 (ABDU.0) Edition 1, 10/2016
 WRE6606 Dual-Band Wireless AC1300 Access Point Version 1.00 (ABDU.0) Edition 1, 10/2016 Quick Start Guide User s Guide Default Login Details Web Address http://zyxelsetup http://dhcp-assigned IP www.zyxel.comhttp://192.168.1.2
WRE6606 Dual-Band Wireless AC1300 Access Point Version 1.00 (ABDU.0) Edition 1, 10/2016 Quick Start Guide User s Guide Default Login Details Web Address http://zyxelsetup http://dhcp-assigned IP www.zyxel.comhttp://192.168.1.2
i-alert2 General FAQ_ Communication
 Communication 1. How far can the i-alert2 Equipment Health Monitor (sensor) communicate? The stated range of Bluetooth Low Energy is 100m (330 ft) but in most plant environments the realistic range is
Communication 1. How far can the i-alert2 Equipment Health Monitor (sensor) communicate? The stated range of Bluetooth Low Energy is 100m (330 ft) but in most plant environments the realistic range is
3.3.2 Example to Add Profile in Profile Step 1: Click Add in Profile function
 Network Type: There are two types, infrastructure and 802.11 Ad-Hoc mode. Under Ad-Hoc mode, user can also choose the preamble type, the available preamble type includes auto and long. In addition to that
Network Type: There are two types, infrastructure and 802.11 Ad-Hoc mode. Under Ad-Hoc mode, user can also choose the preamble type, the available preamble type includes auto and long. In addition to that
THE SMART WAY TO ANSWER YOUR DOOR USER MANUAL
 THE SMART WAY TO ANSWER YOUR DOOR USER MANUAL IMPORTANT PLEASE READ THIS MANUAL CAREFULLY BEFORE OPERATING THE SYSTEM AND RETAIN FOR FUTURE REFERENCE. All devices, with the exception of the External Siren
THE SMART WAY TO ANSWER YOUR DOOR USER MANUAL IMPORTANT PLEASE READ THIS MANUAL CAREFULLY BEFORE OPERATING THE SYSTEM AND RETAIN FOR FUTURE REFERENCE. All devices, with the exception of the External Siren
Five9 Supervisor App for ipad
 Cloud Contact Center Software Five9 Supervisor App for ipad Last updated June 25, 2014 What's New in the Five9 Supervisor App for ipad? New Agent Overview screen gives supervisors a graphical view of agent
Cloud Contact Center Software Five9 Supervisor App for ipad Last updated June 25, 2014 What's New in the Five9 Supervisor App for ipad? New Agent Overview screen gives supervisors a graphical view of agent
Welcome Contents Diagram
 Welcome Congratulations on your purchase of our GBF PL960 Series of IP Doorbells. Our factory engineers were the first to enable viewing of multiple security cameras through your handheld smart device,
Welcome Congratulations on your purchase of our GBF PL960 Series of IP Doorbells. Our factory engineers were the first to enable viewing of multiple security cameras through your handheld smart device,
Working with Spectrum Tabs, Plots, and Charts
 CHAPTER 7 Spectrum Tabs, Plots, and Charts Overview Cisco Spectrum Expert software provides two spectrum tabs, Spectrum and Spectrum (2). Each tab operates identically. The tabs allow you to create, name,
CHAPTER 7 Spectrum Tabs, Plots, and Charts Overview Cisco Spectrum Expert software provides two spectrum tabs, Spectrum and Spectrum (2). Each tab operates identically. The tabs allow you to create, name,
THE SHADE STORE MOTORS WITH AMAZON ALEXA
 THE SHADE STORE MOTORS WITH AMAZON ALEXA ABOUT THE SKILL: The Shade Store s motorized window treatments can be voice controlled easily through Amazon Alexa. Simple commands allow you to raise and lower
THE SHADE STORE MOTORS WITH AMAZON ALEXA ABOUT THE SKILL: The Shade Store s motorized window treatments can be voice controlled easily through Amazon Alexa. Simple commands allow you to raise and lower
Version /01/2013. User Manual. DAP-1665 Wireless AC1200 Dual Band Access Point DAP-1665
 Version 1.0 10/01/2013 User Manual DAP-1665 Wireless AC1200 Dual Band Access Point DAP-1665 Table of Contents Product Overview... 4 Package Contents... 4 System Requirements... 5 Introduction... 6 Features...
Version 1.0 10/01/2013 User Manual DAP-1665 Wireless AC1200 Dual Band Access Point DAP-1665 Table of Contents Product Overview... 4 Package Contents... 4 System Requirements... 5 Introduction... 6 Features...
Datasheet: AirMagnet Survey
 Datasheet: AirMagnet Survey AirMagnet Survey is ideal for planning and designing 802.11 a/b/g/n wireless LANs for optimal performance, security and compliance. It calculates the ideal quantity, placement
Datasheet: AirMagnet Survey AirMagnet Survey is ideal for planning and designing 802.11 a/b/g/n wireless LANs for optimal performance, security and compliance. It calculates the ideal quantity, placement
3 Steps for Managing RF Interference Challenges
 WHITE PAPER 3 Steps for Managing RF Interference Challenges TABLE OF CONTENTS» Introduction» STEP ONE: Identify non-wi-fi interferers» STEP TWO: Locate non-wi-fi interferers» STEP THREE: Identify Wi-Fi
WHITE PAPER 3 Steps for Managing RF Interference Challenges TABLE OF CONTENTS» Introduction» STEP ONE: Identify non-wi-fi interferers» STEP TWO: Locate non-wi-fi interferers» STEP THREE: Identify Wi-Fi
PMS 138 C Moto Black spine width spine width 100% 100%
 Series MOTOROLA and the Stylized M Logo are registered in the US Patent & Trademark Office. All other product or service names are the property of their respective owners. 2009 Motorola, Inc. Table of
Series MOTOROLA and the Stylized M Logo are registered in the US Patent & Trademark Office. All other product or service names are the property of their respective owners. 2009 Motorola, Inc. Table of
WSDA User Guide
 User Guide Version 8500-0029 rev. 006 WSDA -1000 User Guide www.microstrain.com Little Sensors, Big Ideas. 2012 by 459 Hurricane Lane, Suite 102 Williston, VT 05495 Phone 802-862-6629 Fax 802-863-4093
User Guide Version 8500-0029 rev. 006 WSDA -1000 User Guide www.microstrain.com Little Sensors, Big Ideas. 2012 by 459 Hurricane Lane, Suite 102 Williston, VT 05495 Phone 802-862-6629 Fax 802-863-4093
INTEGRATION OVERVIEW:
 AMX Intergration AMX INTEGRATION OVERVIEW: Take your motorized window treatment experience to the next level by integrating them into your AMX smart home control system. The integration supports isolated
AMX Intergration AMX INTEGRATION OVERVIEW: Take your motorized window treatment experience to the next level by integrating them into your AMX smart home control system. The integration supports isolated
Point to Multi-point Link: Bridge Mode
 u n w i r i n g o u r w o r l d T M Point to Multi-point Link: Bridge Mode airpoint Nexus PRO TOTAL (sb 3212) & airclient Nexus PRO TOTAL (sb 3412) Configuration Guide Version 1.0 Copyright smartbridges
u n w i r i n g o u r w o r l d T M Point to Multi-point Link: Bridge Mode airpoint Nexus PRO TOTAL (sb 3212) & airclient Nexus PRO TOTAL (sb 3412) Configuration Guide Version 1.0 Copyright smartbridges
WAP6405. User s Guide. Quick Start Guide. 5GHz AC1750 Gigabit Wireless Bridge. Default Login Details. Version 1.00 Edition 1, 06/2016
 WAP6405 5GHz AC1750 Gigabit Wireless Bridge Version 1.00 Edition 1, 06/2016 Quick Start Guide User s Guide Default Login Details LAN IP Address http://192.168.1.2 (AP Mode) http://192.168.1.5 (Repeater
WAP6405 5GHz AC1750 Gigabit Wireless Bridge Version 1.00 Edition 1, 06/2016 Quick Start Guide User s Guide Default Login Details LAN IP Address http://192.168.1.2 (AP Mode) http://192.168.1.5 (Repeater
Dual-Band VoIP With Walls. Dual-Band VoIP With Walls
 Dual-Band VoIP With Walls Dual-Band VoIP With Walls 1 1. 5th Map Survey routes and Access Points for 5th Map 2 1.1. Requirements - Coverage and Performance Requirement criteria for Voice: Cisco 802.11n
Dual-Band VoIP With Walls Dual-Band VoIP With Walls 1 1. 5th Map Survey routes and Access Points for 5th Map 2 1.1. Requirements - Coverage and Performance Requirement criteria for Voice: Cisco 802.11n
Dell EMC OpenManage Mobile. Version 3.0 User s Guide (Android)
 Dell EMC OpenManage Mobile Version 3.0 User s Guide (Android) Notes, cautions, and warnings NOTE: A NOTE indicates important information that helps you make better use of your product. CAUTION: A CAUTION
Dell EMC OpenManage Mobile Version 3.0 User s Guide (Android) Notes, cautions, and warnings NOTE: A NOTE indicates important information that helps you make better use of your product. CAUTION: A CAUTION
Crestron Intergration
 Crestron Intergration CRESTRON INTEGRATION OVERVIEW: Take your motorized window treatment experience to the next level by integrating them into your Crestron smart home control system. The integration
Crestron Intergration CRESTRON INTEGRATION OVERVIEW: Take your motorized window treatment experience to the next level by integrating them into your Crestron smart home control system. The integration
Grandstream Networks, Inc. GWN76xx Wi-Fi Access Points Master/Slave Architecture Guide
 Grandstream Networks, Inc. GWN76xx Wi-Fi Access Points Master/Slave Architecture Guide Table of Contents INTRODUCTION... 4 DISCOVER AND PAIR GWN76XX ACCESS POINTS... 5 Discover GWN76xx... 5 Method 1: Discover
Grandstream Networks, Inc. GWN76xx Wi-Fi Access Points Master/Slave Architecture Guide Table of Contents INTRODUCTION... 4 DISCOVER AND PAIR GWN76XX ACCESS POINTS... 5 Discover GWN76xx... 5 Method 1: Discover
APAD User Guide V1.0
 APAD User Guide V1.0 This Guide refers to APAD software V1.0+ Before starting please check www.digico.biz for details of the latest APAD software and documentation. 1. IMPORTANT - Read before starting
APAD User Guide V1.0 This Guide refers to APAD software V1.0+ Before starting please check www.digico.biz for details of the latest APAD software and documentation. 1. IMPORTANT - Read before starting
TEW-211BRP. Wireless AP Router. User s Manual
 TEW-211BRP Wireless AP Router User s Manual Version 1.4 - Jan 2002 CONTENTS Introduction...3 Hardware Installation...5 General Wireless AP Router System Connection...6 Wireless AP Router Default Settings
TEW-211BRP Wireless AP Router User s Manual Version 1.4 - Jan 2002 CONTENTS Introduction...3 Hardware Installation...5 General Wireless AP Router System Connection...6 Wireless AP Router Default Settings
PhysioTel Digital Telemetry Platform
 DSI PhysioTel Digital Telemetry Platform Model: PhysioTel Digital Manual: MU00285 Revision: 1 Data Sciences International 119 14th Street NW, Suite 100 St. Paul, MN 55112 Phone: +1 (651) 481-7400 US: +1
DSI PhysioTel Digital Telemetry Platform Model: PhysioTel Digital Manual: MU00285 Revision: 1 Data Sciences International 119 14th Street NW, Suite 100 St. Paul, MN 55112 Phone: +1 (651) 481-7400 US: +1
Omni Center Predictive Wi-Fi Assessment
 Omni Center Predictive Wi-Fi Assessment Name: Omni Center Predictive Wi-Fi Assessment Location: Onalaska, WI 1 Network capacity configuration 2.4 GHz 5 GHz Minimum Data Rate 12 Mbits/s 12 Mbits/s Band
Omni Center Predictive Wi-Fi Assessment Name: Omni Center Predictive Wi-Fi Assessment Location: Onalaska, WI 1 Network capacity configuration 2.4 GHz 5 GHz Minimum Data Rate 12 Mbits/s 12 Mbits/s Band
Wireless LAN Tester Conformable to IEEE802.11ac
 Practical Field Information about Field Telecommunication Information Technologies about Telecommunication Technologies Wireless LAN Tester Conformable to IEEE802.11ac Abstract This article describes the
Practical Field Information about Field Telecommunication Information Technologies about Telecommunication Technologies Wireless LAN Tester Conformable to IEEE802.11ac Abstract This article describes the
SoundEar 3 micro PC manual Ver.5.2.6
 SoundEar 3 micro PC manual Ver.5.2.6 Table of Contents Introduction... 2 Choosing your connection... 2 Set a new site ID... 2 Configure your SoundEar 3 device... 4 Connecting to either cloud broker or
SoundEar 3 micro PC manual Ver.5.2.6 Table of Contents Introduction... 2 Choosing your connection... 2 Set a new site ID... 2 Configure your SoundEar 3 device... 4 Connecting to either cloud broker or
DENT Instruments ELITEpro Mobile App
 DENT Instruments ELITEpro Mobile App Version 3.0 Instruction Guide Revision: Final Draft May 20, 2015 Page 2 of 16 Instruction Guide: ELITEpro Mobile App 2015 DENT Instruments, Inc. All rights reserved.
DENT Instruments ELITEpro Mobile App Version 3.0 Instruction Guide Revision: Final Draft May 20, 2015 Page 2 of 16 Instruction Guide: ELITEpro Mobile App 2015 DENT Instruments, Inc. All rights reserved.
Step-by-Step: Handling RF Interference Challenges
 WHITE PAPER Step-by-Step: Handling RF Interference Challenges TABLE OF CONTENTS» Introduction» STEP ONE: Identify non-wi-fi interferers» STEP TWO: Locate non-wi-fi interferers» STEP THREE: Identify Wi-Fi
WHITE PAPER Step-by-Step: Handling RF Interference Challenges TABLE OF CONTENTS» Introduction» STEP ONE: Identify non-wi-fi interferers» STEP TWO: Locate non-wi-fi interferers» STEP THREE: Identify Wi-Fi
High Power Wireless N USB Adapter User s Manual
 High Power Wireless N USB Adapter User s Manual 2 Table of Contents 1. Introduction... 4 1.1 Package Contents... 4 1.2 Features... 4 2. Installation... 5 3. Configuring the Adapter... 11 4. Wireless Utility...
High Power Wireless N USB Adapter User s Manual 2 Table of Contents 1. Introduction... 4 1.1 Package Contents... 4 1.2 Features... 4 2. Installation... 5 3. Configuring the Adapter... 11 4. Wireless Utility...
Lutron Home Control+ App for the Apple ipad TM, iphone TM and ipod touch
 for the Apple ipad TM, iphone TM and ipod touch revision F Page 1 1.800.523.9466 Overview... 3 What hardware and software do I need?... 4 How does the ipad/iphone/ipod Touch connect to my Lutron system?...
for the Apple ipad TM, iphone TM and ipod touch revision F Page 1 1.800.523.9466 Overview... 3 What hardware and software do I need?... 4 How does the ipad/iphone/ipod Touch connect to my Lutron system?...
Context-Aware Service Planning and Verification
 9 CHAPTER Context-Aware Service Planning and Verification This chapter describes a number of tools and configurations that can be used to enhance the location accuracy of elements (clients, tags, rogue
9 CHAPTER Context-Aware Service Planning and Verification This chapter describes a number of tools and configurations that can be used to enhance the location accuracy of elements (clients, tags, rogue
Thunder Bolt Multi-Tester Operations Manual
 Thunder Bolt Multi-Tester Operations Manual TABLE OF CONTENTS Thunder Bolt Multi-Tester Universal Features and Settings... 1 Thunder Bolt Application Operation... 2 Trace View Pane... 2 Cursor Marker
Thunder Bolt Multi-Tester Operations Manual TABLE OF CONTENTS Thunder Bolt Multi-Tester Universal Features and Settings... 1 Thunder Bolt Application Operation... 2 Trace View Pane... 2 Cursor Marker
LevelOne User Manual WNC-0600USB N_One Wireless USB Adapter
 LevelOne User Manual WNC-0600USB N_One Wireless USB Adapter V2.0.0-0712 i Safety FCC WARNING This equipment has been tested and found to comply with the limits for a Class B digital device, pursuant to
LevelOne User Manual WNC-0600USB N_One Wireless USB Adapter V2.0.0-0712 i Safety FCC WARNING This equipment has been tested and found to comply with the limits for a Class B digital device, pursuant to
CRESTRON INTEGRATION WITH THE SHADE STORE MOTORS CRESTRON INTEGRATION OVERVIEW:
 CRESTRON INTEGRATION WITH THE SHADE STORE MOTORS CRESTRON INTEGRATION OVERVIEW: Take your motorized window treatment experience to the next level by integrating them into your Crestron smart home control
CRESTRON INTEGRATION WITH THE SHADE STORE MOTORS CRESTRON INTEGRATION OVERVIEW: Take your motorized window treatment experience to the next level by integrating them into your Crestron smart home control
User Manual of NC-AC44APP/NC-AC21AP
 User Manual of NC-AC44APP/NC-AC21AP Version V1.0 Thank you for purchasing NC-Link Access Point. This manual will instruct you how to configure and the AP, enable you to use it in a perfect status. Please
User Manual of NC-AC44APP/NC-AC21AP Version V1.0 Thank you for purchasing NC-Link Access Point. This manual will instruct you how to configure and the AP, enable you to use it in a perfect status. Please
AC WiFi Business Access Point WAC510 User Manual
 AC WiFi Business Access Point WAC510 User Manual with NETGEAR Insight app for easy management December 2016 202-11686-01 350 E. Plumeria Drive San Jose, CA 95134 USA Support Thank you for purchasing this
AC WiFi Business Access Point WAC510 User Manual with NETGEAR Insight app for easy management December 2016 202-11686-01 350 E. Plumeria Drive San Jose, CA 95134 USA Support Thank you for purchasing this
IDEAL Wireless Sensor System
 IDEAL Wireless Sensor System Users Guide Configuration and Operation System Overview The IDEAL Wireless Sensor System provides environmental information to building automation systems (BAS) for HVAC control,
IDEAL Wireless Sensor System Users Guide Configuration and Operation System Overview The IDEAL Wireless Sensor System provides environmental information to building automation systems (BAS) for HVAC control,
Version 1.00 May 02, User Manual. Wi-Fi AC600 Dual Band Mini Router DIR-516
 Version 1.00 May 02, 2014 User Manual Wi-Fi AC600 Dual Band Mini Router DIR-516 Preface D-Link reserves the right to revise this publication and to make changes in the content hereof without obligation
Version 1.00 May 02, 2014 User Manual Wi-Fi AC600 Dual Band Mini Router DIR-516 Preface D-Link reserves the right to revise this publication and to make changes in the content hereof without obligation
biosim App: Quick Reference Guide for i-limb and virtu-limb devices
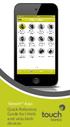 biosim App: Quick Reference Guide for i-limb and virtu-limb devices 1 Contents 1 Welcome and important points 2 Getting started 5 Activation 6 Firmware Update i-limb ultra revolution 12 Connection 12 Searching
biosim App: Quick Reference Guide for i-limb and virtu-limb devices 1 Contents 1 Welcome and important points 2 Getting started 5 Activation 6 Firmware Update i-limb ultra revolution 12 Connection 12 Searching
BlackVue C App Manual
 BlackVue C App Manual BlackVue C App Manual Contents Connecting to BLACKVUE CLOUD... 3 (A) Create an account... 3 (B) Register your dashcam with your account... 3 (C) Connect your BlackVue dashcam to a
BlackVue C App Manual BlackVue C App Manual Contents Connecting to BLACKVUE CLOUD... 3 (A) Create an account... 3 (B) Register your dashcam with your account... 3 (C) Connect your BlackVue dashcam to a
Light Mesh AP. User s Guide. 2009/2/20 v1.0 draft
 Light Mesh AP User s Guide 2009/2/20 v1.0 draft i FCC Certifications This equipment has been tested and found to comply with the limits for a Class B digital device, pursuant to Part 15 of the FCC Rules.
Light Mesh AP User s Guide 2009/2/20 v1.0 draft i FCC Certifications This equipment has been tested and found to comply with the limits for a Class B digital device, pursuant to Part 15 of the FCC Rules.
Chapter 2 Installation and Configuration
 Chapter 2 Installation and Configuration This chapter describes how to set up your NETGEAR Wireless-N Access Point WN802T v2 for wireless connectivity to your LAN. This basic configuration will enable
Chapter 2 Installation and Configuration This chapter describes how to set up your NETGEAR Wireless-N Access Point WN802T v2 for wireless connectivity to your LAN. This basic configuration will enable
2.4 GHz Wi-Fi Performance Test Report of Leading Wi-Fi Routers
 2.4 GHz Wi-Fi Performance Test Report of Leading Wi-Fi Routers November 2017 1 Table of Contents Section Page Introduction 3 Test Procedures 4 Test Environments Detail 5-7 Summary Results 8-9 Large Home
2.4 GHz Wi-Fi Performance Test Report of Leading Wi-Fi Routers November 2017 1 Table of Contents Section Page Introduction 3 Test Procedures 4 Test Environments Detail 5-7 Summary Results 8-9 Large Home
Let s get started. Need more help getting started?
 Need more help getting started? www.zencam.com/support Let s get started. We hope you love your new Zencam Camera. If you have any questions, we're here for you. M1. M2. E1. E2 Series support@zencam.com
Need more help getting started? www.zencam.com/support Let s get started. We hope you love your new Zencam Camera. If you have any questions, we're here for you. M1. M2. E1. E2 Series support@zencam.com
EOS 5D Mark IV (WG) Wi-Fi (Wireless Communication) Function Instruction Manual ENGLISH INSTRUCTION MANUAL
 EOS 5D Mark IV (WG) Wi-Fi (Wireless Communication) Function Instruction Manual ENGLISH INSTRUCTION MANUAL Introduction What You Can Do Using the Wi-Fi (Wireless Communication) Functions (1) Communicate
EOS 5D Mark IV (WG) Wi-Fi (Wireless Communication) Function Instruction Manual ENGLISH INSTRUCTION MANUAL Introduction What You Can Do Using the Wi-Fi (Wireless Communication) Functions (1) Communicate
AC1200M/MS. User Manual
 AC1200M/MS User Manual Table of Contents User Manual... 1 1 Preface... 1 2 LED Indicators and Connectors... 1 2.1 LED Indicators... 1 2.2 Hardware Installation... 2 3 Voice Prompt (AC1200MS)... 2 4 User
AC1200M/MS User Manual Table of Contents User Manual... 1 1 Preface... 1 2 LED Indicators and Connectors... 1 2.1 LED Indicators... 1 2.2 Hardware Installation... 2 3 Voice Prompt (AC1200MS)... 2 4 User
NWA300 User Manual of NWA ac Ceiling AP
 NWA300 User Manual of NWA300 802.11ac Ceiling AP This is the user manual of the NWA300, 11ac 1200Mbps Ceiling AP, which will approximate guide you to set and apply the AP, it provides a convenient graphical
NWA300 User Manual of NWA300 802.11ac Ceiling AP This is the user manual of the NWA300, 11ac 1200Mbps Ceiling AP, which will approximate guide you to set and apply the AP, it provides a convenient graphical
About Clients, on page 1 Monitor and Troubleshoot the Health of a Client Device, on page 10. Monitor and Troubleshoot the Health of All Client Devices
 About Clients, on page 1 Monitor and Troubleshoot the Health of All Client Devices, on page 1 Monitor and Troubleshoot the Health of a Client Device, on page 10 Trace the Path of a Device, on page 13 About
About Clients, on page 1 Monitor and Troubleshoot the Health of All Client Devices, on page 1 Monitor and Troubleshoot the Health of a Client Device, on page 10 Trace the Path of a Device, on page 13 About
my i-limb App: Quick Reference Guide for i-limb quantum
 my i-limb App: Quick Reference Guide for i-limb quantum 1 Contents 1 Welcome and important points 2 Getting started 5 Activation 6 Connection 6 Searching for another device 7 Authorized user access 8 Connection
my i-limb App: Quick Reference Guide for i-limb quantum 1 Contents 1 Welcome and important points 2 Getting started 5 Activation 6 Connection 6 Searching for another device 7 Authorized user access 8 Connection
Installation Guide for ipad September 2017
 Installation Guide for ipad September 2017 1 Welcome to KITE Client Software for ipad Note: ipad Minis are not supported. The Kansas Interactive Testing Engine (KITE ) Client software is used by students
Installation Guide for ipad September 2017 1 Welcome to KITE Client Software for ipad Note: ipad Minis are not supported. The Kansas Interactive Testing Engine (KITE ) Client software is used by students
Huddle Hub One / Huddle Hub One+ Configuration Guide. Product version 1.21 Manual version 01
 Huddle Hub One / Huddle Hub One+ Configuration Guide Product version 1.21 Manual version 01 HUDDLE ROOM TECHNOLOGY SRL ( HRT ) PROVIDES THIS MANUAL AS IS WITHOUT WARRANTY OF ANY KIND, EITHER EXPRESS OR
Huddle Hub One / Huddle Hub One+ Configuration Guide Product version 1.21 Manual version 01 HUDDLE ROOM TECHNOLOGY SRL ( HRT ) PROVIDES THIS MANUAL AS IS WITHOUT WARRANTY OF ANY KIND, EITHER EXPRESS OR
Installing driver over the network
 Installing driver over the network Command- line Definition Description Command- line Definition Description /a or /A /n or /N /nd or /ND Specifies
Installing driver over the network Command- line Definition Description Command- line Definition Description /a or /A /n or /N /nd or /ND Specifies
Table Of Content 1. What s in the box 3 2. About the unit 4 3. Getting started 5 4. Networking options 6 5. Turning on the MTC-5000 Unit 7 6.
 MTC-5000 User Guide Table Of Content 1. What s in the box 3 2. About the unit 4 3. Getting started 5 4. Networking options 6 5. Turning on the MTC-5000 Unit 7 6. The Status Bar Menu 8 7. Connecting participants
MTC-5000 User Guide Table Of Content 1. What s in the box 3 2. About the unit 4 3. Getting started 5 4. Networking options 6 5. Turning on the MTC-5000 Unit 7 6. The Status Bar Menu 8 7. Connecting participants
WhatsUp Gold Wireless v16.4
 WhatsUp Gold Wireless v16.4 Contents Welcome to WhatsUp Gold Wireless Wireless Overview... 1 Wireless accessibility... 3 Using WhatsUp Gold Wireless Discovering wireless devices... 4 Modifying wireless
WhatsUp Gold Wireless v16.4 Contents Welcome to WhatsUp Gold Wireless Wireless Overview... 1 Wireless accessibility... 3 Using WhatsUp Gold Wireless Discovering wireless devices... 4 Modifying wireless
HouseMate Pairing Instructions
 HouseMate Pairing Instructions This guide describes how to pair HouseMate hardware with an Android or ios device and how to use the Smart Connect and DTMF tone features. It assumes that you have already
HouseMate Pairing Instructions This guide describes how to pair HouseMate hardware with an Android or ios device and how to use the Smart Connect and DTMF tone features. It assumes that you have already
WAP3205 v2. User s Guide. Quick Start Guide. Wireless N300 Access Point. Default Login Details. Version 1.00 Edition 2, 12/2012
 WAP3205 v2 Wireless N300 Access Point Version 1.00 Edition 2, 12/2012 Quick Start Guide User s Guide Default Login Details LAN IP Address http://192.168.1.2 Password 1234 www.zyxel.com Copyright 2012 ZyXEL
WAP3205 v2 Wireless N300 Access Point Version 1.00 Edition 2, 12/2012 Quick Start Guide User s Guide Default Login Details LAN IP Address http://192.168.1.2 Password 1234 www.zyxel.com Copyright 2012 ZyXEL
Version /25/2017. User Manual. DAP-1665 AC1200 Wi-Fi Range Extender/Access Point DAP-1665
 Version 2.00 01/25/2017 User Manual DAP-1665 AC1200 Wi-Fi Range Extender/Access Point DAP-1665 D-Link reserves the right to revise this publication and to make changes in the content hereof without obligation
Version 2.00 01/25/2017 User Manual DAP-1665 AC1200 Wi-Fi Range Extender/Access Point DAP-1665 D-Link reserves the right to revise this publication and to make changes in the content hereof without obligation
Application Note: WLAN Troubleshooting Using AirCheck G2 Wireless Tester
 APPLICATION NOTE Application Note: WLAN Troubleshooting Using AirCheck G2 Wireless Tester AirCheck Troubleshooting Capabilities AirCheck G2 Wireless Tester is a powerful troubleshooting tool that can help
APPLICATION NOTE Application Note: WLAN Troubleshooting Using AirCheck G2 Wireless Tester AirCheck Troubleshooting Capabilities AirCheck G2 Wireless Tester is a powerful troubleshooting tool that can help
Installing the Linksys app on your Android device via the Google Play Store and Google Play Website
 User Guide Installing the Linksys app on your Android device via the Google Play Store and Google Play Website The Linksys app is a free mobile application that allows you to securely access your home
User Guide Installing the Linksys app on your Android device via the Google Play Store and Google Play Website The Linksys app is a free mobile application that allows you to securely access your home
NWA300. User Manual of 11ac 1200Mbps Ceiling AP
 NWA300 User Manual of 11ac 1200Mbps Ceiling AP This is the user manual of the NWA300, 11ac 1200Mbps Ceiling AP, which will approximate guide you to set and apply the AP, it provides a convenient graphical
NWA300 User Manual of 11ac 1200Mbps Ceiling AP This is the user manual of the NWA300, 11ac 1200Mbps Ceiling AP, which will approximate guide you to set and apply the AP, it provides a convenient graphical
NovoConnect B360. Wireless Presentation & Collaboration System. User Manual Version 0.98
 NovoConnect B360 Wireless Presentation & Collaboration System User Manual Version 0.98 Copyright 2013 DELTA Electronics, Inc. All rights reserved. Page 1 Table of Contents TABLE OF CONTENTS... 2 1. GETTING
NovoConnect B360 Wireless Presentation & Collaboration System User Manual Version 0.98 Copyright 2013 DELTA Electronics, Inc. All rights reserved. Page 1 Table of Contents TABLE OF CONTENTS... 2 1. GETTING
i3allsync Wireless Presentation System User Manual
 i3allsync Wireless Presentation System User Manual Table of Contents Chapter 1: Product Introduction... 4 1-1 Introduction... 4 1-2 Hardware Recommendation... 5 Chapter 2: Description of Functions... 6
i3allsync Wireless Presentation System User Manual Table of Contents Chapter 1: Product Introduction... 4 1-1 Introduction... 4 1-2 Hardware Recommendation... 5 Chapter 2: Description of Functions... 6
User Manual of 11ac 1200Mbps Outdoor CPE NWA220
 User Manual of 11ac 1200Mbps Outdoor CPE NWA220 NWA This is the user manual of 11ac 1200Mbps Outdoor CPE, which will approximate guide you how to set and apply the NWA 220 Outdoor CPE 1 st Hardware and
User Manual of 11ac 1200Mbps Outdoor CPE NWA220 NWA This is the user manual of 11ac 1200Mbps Outdoor CPE, which will approximate guide you how to set and apply the NWA 220 Outdoor CPE 1 st Hardware and
RADWIN 5000 SCB Jet User Manual Release
 Alignment Procedure Alignment and Commissioning 6. Click Continue. If the Manual Mode button is not enabled, you may not be connected to the HSU. Connect to the HSU directly using the network icon ( ),
Alignment Procedure Alignment and Commissioning 6. Click Continue. If the Manual Mode button is not enabled, you may not be connected to the HSU. Connect to the HSU directly using the network icon ( ),
Context Aware Planning and Verification
 7 CHAPTER This chapter describes a number of tools and configurations that can be used to enhance the location accuracy of elements (clients, tags, rogue clients, and rogue access points) within an indoor
7 CHAPTER This chapter describes a number of tools and configurations that can be used to enhance the location accuracy of elements (clients, tags, rogue clients, and rogue access points) within an indoor
iviewer Monitoring Application for ipad, ipod,and iphone
 iviewer Monitoring Application for ipad, ipod,and iphone R R Rev. 2.0 R I. Requirements 1-1. iviewer rev. 2.0 supports ios 6.0. You should upgrade your operating system on the following devices: iphone
iviewer Monitoring Application for ipad, ipod,and iphone R R Rev. 2.0 R I. Requirements 1-1. iviewer rev. 2.0 supports ios 6.0. You should upgrade your operating system on the following devices: iphone
WisCloud Access Controller V /6/9
 WISNETWORKS User Manual WisCloud Access Controller V 2.0 2017/6/9 Software Version 3.05.20 Table of contents WISNETWORKS... 1 Chapter 1 Overview... 3 1.1 Access Point...3 1.2 Online Use... 3 1.3 Interferences...3
WISNETWORKS User Manual WisCloud Access Controller V 2.0 2017/6/9 Software Version 3.05.20 Table of contents WISNETWORKS... 1 Chapter 1 Overview... 3 1.1 Access Point...3 1.2 Online Use... 3 1.3 Interferences...3
Application Note: WLAN Troubleshooting Using AirCheck G2 Wireless Tester
 APPLICATION NOTE PRINT Application Note: WLAN Troubleshooting Using AirCheck G2 Wireless Tester AirCheck G2 Troubleshooting Capabilities AirCheck G2 Wireless Tester is a powerful troubleshooting tool that
APPLICATION NOTE PRINT Application Note: WLAN Troubleshooting Using AirCheck G2 Wireless Tester AirCheck G2 Troubleshooting Capabilities AirCheck G2 Wireless Tester is a powerful troubleshooting tool that
Application Note: WLAN Troubleshooting Using AirCheck G2 Wireless Tester
 APPLICATION NOTE PRINT Application Note: WLAN Troubleshooting Using AirCheck G2 Wireless Tester AirCheck G2 Troubleshooting Capabilities AirCheck G2 Wireless Tester is a powerful troubleshooting tool that
APPLICATION NOTE PRINT Application Note: WLAN Troubleshooting Using AirCheck G2 Wireless Tester AirCheck G2 Troubleshooting Capabilities AirCheck G2 Wireless Tester is a powerful troubleshooting tool that
Setup hardware interface devices
 ......... QuickStart.0 Configure GUI layout in the ControlX web portal Setup hardware interface devices......... Authorise Controller(s) Download GUI to Controller Requirements ControlX account and password
......... QuickStart.0 Configure GUI layout in the ControlX web portal Setup hardware interface devices......... Authorise Controller(s) Download GUI to Controller Requirements ControlX account and password
NXC Series. Handbook. NXC Controllers NXC 2500/ Default Login Details. Firmware Version 5.00 Edition 19, 5/
 NXC Series NXC 2500/ 5500 NXC Controllers Firmware Version 5.00 Edition 19, 5/2017 Handbook Default Login Details LAN Port IP Address https://192.168.1.1 User Name admin Password 1234 Copyright 2017 ZyXEL
NXC Series NXC 2500/ 5500 NXC Controllers Firmware Version 5.00 Edition 19, 5/2017 Handbook Default Login Details LAN Port IP Address https://192.168.1.1 User Name admin Password 1234 Copyright 2017 ZyXEL
