Spectralink Applications Management (SAM) Administration Guide. For Versity Smartphones. Release
|
|
|
- Grace Neal
- 5 years ago
- Views:
Transcription
1 Spectralink Applications Management (SAM) Administration Guide For Versity Smartphones Release Rev B December 2018
2 Copyright tice 2018 Spectralink Corporation All rights reserved. Spectralink TM, the Spectralink logo and the names and marks associated with Spectralink s products are trademarks and/or service marks of Spectralink Corporation and are common law marks in the United States and various other countries. All other trademarks are property of their respective owners. portion hereof may be reproduced or transmitted in any form or by any means, for any purpose other than the recipient s personal use, without the express written permission of Spectralink. All rights reserved under the International and pan-american Copyright Conventions. part of this manual, or the software described herein, may be reproduced or transmitted in any form or by any means, or translated into another language or format, in whole or in part, without the express written permission of Spectralink Corporation. Do not remove (or allow any third party to remove) any product identification, copyright or other notices. Android is a trademark of Google LLC; Oreo is a trademark of Mondelez International, Inc. group. tice Spectralink Corporation has prepared this document for use by Spectralink personnel and customers. The drawings and specifications contained herein are the property of Spectralink and shall be neither reproduced in whole or in part without the prior written approval of Spectralink, nor be implied to grant any license to make, use, or sell equipment manufactured in accordance herewith. Spectralink reserves the right to make changes in specifications and other information contained in this document without prior notice, and the reader should in all cases consult Spectralink to determine whether any such changes have been made. NO REPRESENTATION OR OTHER AFFIRMATION OF FACT CONTAINED IN THIS DOCUMENT INCLUDING BUT NOT LIMITED TO STATEMENTS REGARDING CAPACITY, RESPONSE-TIME PERFORMANCE, SUITABILITY FOR USE, OR PERFORMANCE OF PRODUCTS DESCRIBED HEREIN SHALL BE DEEMED TO BE A WARRANTY BY SPECTRALINK FOR ANY PURPOSE, OR GIVE RISE TO ANY LIABILITY OF SPECTRALINK WHATSOEVER. Warranty The Product Warranty and Software License and Warranty and other support documents are available at Contact Information US Location Denmark Location UK Location (0) Spectralink Corporation Spectralink Europe ApS Spectralink Europe UK th Street Bygholm Soepark 21 E Stuen 329 Bracknell, Doncastle Road Boulder, CO Horsens Bracknell, Berkshire, RG12 8PE USA Denmark United Kingdom info@spectralink.com infoemea@spectralink.com infoemea@spectralink.com December
3 Contents Introduction... 9 Welcome to SAM... 9 About this Document... 9 Product Support...10 Part I: SAM installation Capacity Guidelines...11 Chapter 1: Install SAM Server Requirements...12 Step I: Deploy Virtual Machine...12 Windows vsphere Client...12 vsphere Web Client...14 Step 2: Setup Networking and SAM Server...15 Part II: Pre-configuration Setup Step 3: Enter Account Info & Account Number...17 Opening the SAM Browser Window...17 Logging into SAM via Active Directory...17 Logging into SAM via Local Administrator Account...18 Changing the Password...20 Logout...20 Step 4: Install License...21 Step 5: Install Certificate...21 Chapter 2: Navigation Banner...22 Navigation Bar...23 Chapter 3: About SAM App Version / Update SAM software...24 Account Key...24 Account Number...24 SAM server certificate...24 Cert signing request file...24 December
4 Chapter 4: SAM License Part III: Implementing the Design Chapter 5: Batch Configuration MAC address...31 Owner info...31 Group name...32 SIP extension number...32 SIP username...33 SIP password...33 SIP secondary...33 PTT caller ID...33 Steps for Creating the.csv File...34 Upload.csv to SAM...34 Chapter 6: Versity Devices The Holding Area...35 Approving Devices...35 Rejecting Devices...36 Deleting Devices...36 Approving Devices...37 Device List...38 Chapter 7: Copy Configuration Chapter 8: Versity Groups Create new Groups...43 Configure or change Group settings...43 Prioritize Groups...43 Part IV: Applications Blue dot...46 Custom attributes...46 Updating applications...46 Understanding Enterprise, Group and Device s...46 Enterprise settings...46 Group settings...47 Device settings...48 December
5 Chapter 9: Barcode Supported Symbologies...49 Enable barcode scanner...49 Symbology settings...49 Chapter 10: Biz Phone Enable SIP...51 Registration 1 and Server address...52 SIP server port...53 Transport...53 Extension...54 Username...54 Password...55 Voic retrieval address...55 Use SIP standard hold signaling...56 Force subscription to message waiting notifications...56 Allow contact header updates...57 Specify new TCP port in contact header...57 Common settings...58 Audio DSCP...58 Call Control DSCP...58 DTMF relay payload type...59 Audio codec priority...60 LDAP...61 LDAP server address...62 LDAP server port...62 Communication security type...63 LDAP Bind DN...63 LDAP Bind PW...63 LDAP Base DN...64 Primary attribute...64 Alternate attribute...64 Emergency Contacts...65 Contact name, contact number...66 Chapter 11: Device Settings Enable device settings...67 Wi-Fi and Airplane mode toggles...67 NTP server address...68 December
6 Chapter 12: Logging and VQO Logging...69 Enable syslog...70 Server address...70 Server port...70 Logcat parameters...70 Advanced debugging password...71 Reading log reports...71 Severity levels...71 Using advanced debugging...73 Voice Quality Optimization...74 Wi-Fi low RSSI threshold...74 Chapter 13: Push to talk Push-to-talk channels...75 Enable / Disable PTT...77 Username...77 Multicast address...77 Codec...78 Transmit audio frame size...78 Audio redundancy...78 channel...78 Emergency call volume...79 Channel #...79 Channel can transmit...79 Channel subscription...80 Chapter 14: SAFE Panic Button Options...81 SAFE Monitoring Options...82 Training Your Users...83 Panic Button...83 Monitoring...83 SAFE Alerts for Web API...83 Monitoring...84 Motion settings...85 Snooze and Warning timeouts...86 Panic Alarm...86 On/Off options...86 Panic Button silent alarm...87 Emergency call...87 Emergency dial force speaker...87 December
7 Emergency dial number...87 SAFE ring tones...87 Chapter 15: Sys Updater Update server requirements...89 Configure the Sys Updater Server...90 Trigger OTA...90 Force reboot after OTA update...90 Server address...90 Server port...91 Updating Versity Smartphones...92 Chapter 16: Web API Web API...93 Enable API calls...93 Web API format type...94 Polling...94 Push API...95 Web API event URLs...96 APP URLs...99 Label, URL...99 Part V: Appendices Appendix A: Spectralink References Specific Documents Specific Documents White Papers Conventions Used in this Document Icons Typography Appendix B: Barcode Symbologies Supported Symbologies Symbologies with Sub-options Aztec Codabar Code Code Data Matrix EAN December
8 GS1 DataBar Interleaved 2 of Matrix 2 of MSI Plessy QR UPC-A UPC-E Appendix C: Products Mentioned in this Document December
9 Introduction Welcome to SAM The primary tool for administering a volume of Spectralink devices is SAM---Spectralink Application Management. SAM runs on a browser using a GUI interface. It provides an easy and intuitive way to configure and manage the deployment of many Versity smartphones. An administrator can configure any Versity administrative settings in SAM. These settings can be configured at the Device level for a single device, at a Group level for a subset of devices or at an Enterprise level for every device deployed within a facility. These settings are picked up by all registered devices when they heartbeat into SAM. An administrator can see devices in the Device list. Each device provides information as part of its heartbeat and this information enables an administrator to check on activity and usage information. SAM is designed to be the exclusive configuration method for Admin menu options. If devices are configured manually through their Admin menus, SAM will not know about these changes. Existing SAM configuration settings will overwrite any manual changes at the next heartbeat. About this Document This document covers how to install the SAM server and use the SAM interface. This document assumes that Versity phones either have been deployed or are in the process of being deployed. This document details these aspects of the deployment process: Installing the SAM server Updating the SAM software Obtaining and installing the SAM certificate Preparing and uploading the.csv Batch file Pre-configuration of Spectralink application parameters Accepting devices from the Holding Area into the Device List. Configuring the applications Maintaining the SAM server December
10 Product Support Spectralink wants you to have a successful installation. If you have questions please contact the Customer Support Hotline at The hotline is open Monday through Friday, 6 a.m. to 6 p.m. Mountain time. For Technical Support: mailto:technicalsupport@spectralink.com For Knowledge Base: For Return Material Authorization: mailto:nalarma@spectralink.com December
11 Part I: SAM installation Capacity Guidelines Admin Tip: Testing environment Testing for capacity was conducted on a Vsphere host with an Intel Xeon x5670 processor running at 2.93 GHz. This is a mid-grade host machine. Performance will certainly vary if the administrator loads SAM on a laptop or a less powerful host. Conversely, an administrator might expect slightly better performance from a host with a more robust processor. Caution: Capacity guidelines The R2.4 OVF requires 4 processors and 8 GB of RAM. This configuration will handle up to 100,000 devices based on our testing. When approving more than 1000 devices at a time, SAM may display a spinning gear icon until the operation completes. Increase the heartbeat interval accordingly. Keep in mind, the longer the heartbeat interval that is set, the longer it may take the phone to accept new changes. December
12 Chapter 1: Install SAM Server Requirements The SAM server requires the following components: VMWare ESXi server 6.0 (or later) host machine capable of running 64-bit guest OS Virtual Machines (ESXi is a hypervisor OS that allows you to run multiple virtual machines) 8GB of free memory on your ESXi server 100GB free disk space on ESXi server datastore SAM account number (obtain this from your Spectralink representative) Contact your Spectralink representative with any questions. Step I: Deploy Virtual Machine The SAM server VM is available for download as a zip file from Spectralink. Once downloaded you will deploy the proper files to your ESXi server using a VMware client. There are two types of client the Windows vsphere client or the vsphere Web Client. Caution: ESXi deployment Currently the SAM VM must be deployed directly to an ESXi server instead of through vcenter to an ESXi server. This is due to the OVF format. Once installed the VM may be managed by vcenter. 1 Download the SAM zip file from the Spectralink support representative. 2 Extract the files contained in the zip archive onto a machine that has a compatible version of VMWare vsphere Client installed. The new directory will contain two files: spectralink-sam.ovf (VM descriptor file) and spectralink-sam-disk1.vmdk (VM disk image). These files need to remain in the same directory. Windows vsphere Client 1 Connect to your ESXi host server using the Windows vsphere client. Authenticate with your credentials. December
13 2 Once you are logged in select File>Deploy OVF Template. 3 Click the Browse button and navigate to the spectralink-sam.ovf file, inside the uncompressed folder from step 2, then click the Open button. Click the Next button. 4 Click the Next button again. You will be prompted for the VMware name for the VM. Your administrator may have a VM naming convention to follow. If not then name the new machine "spectralink-sam". Click Next. 5 Select the resource pool under which you want this VM to run, if you have resource pools defined. 6 Select the datastore where you want this VM to install. Generally you do not want to run any VM from the datastore where ESXi is installed. Click Next. 7 Select Thick Provision Lazy Zeroed for the disk format. Click Next. 8 Change the Network Mapping from the network used when the VM was created, NAT, to one of your local networks. You may need a network administrator to tell you which one of your networks to select. Click Next. December
14 9 Click the Finish button. You will see the progress of the OVF being deployed to your server. 10 Right-click the new machine in the list of VM s in the left pane and then select Power> Power On. vsphere Web Client 1 Open a compatible web browser and connect to your ESXi host server using the URL Authenticate with your credentials. 2 In the Host view, click the Create/Register VM button. Click the option Deploy a virtual machine from an OVF or OVA file. Click the Next button. 3 Enter the VMware name for the VM. Click the blue box. Navigate to the uncompressed directory from step 2 and select both (ctl-click) of the files spectralink-sam.ovf and spectralink-sam-disk1.vmdk. Click the Next button. 4 Select the datastore where you want this VM to install. Generally you do not want to run any VM from the datastore where ESXi is installed. Click Next. 5 Choose the Network Mapping from the network used when the VM was created, NAT, to one of your local networks. You may need a network administrator to tell you which one of your networks to select. For disk provisioning choose Thick. You can leave Power On Automatically checked. Click Next. 6 Click the Finish button to start deployment. December
15 Step 2: Setup Networking and SAM Server 1 Open a console to the SAM VM. If you re using the Windows Client, right-click the VM and select Open Console; for the web client click the VM and then select console->open browser console. Log into the host under account sam and password sam. Caution: Change the password! All new SAM deployments use the default password. You must change the password to maintain security by running the passwd command. Record the new password afterward since if you forget it, you cannot reset the system and you will need to redeploy the VM. 2 Run the command passwd You will be prompted for a new password. Enter it twice to verify. From that point onward the sam/sam credentials will not allow you access. 3 Run the command cd bin 4 Run the command sudo python network_init.py and follow the prompts to configure your primary network interface. You have the option of selecting DHCP or static addressing. If you select DHCP, the host will be configured with the startup DHCP address. If you select static addressing, you will be prompted for the following network parameters: address (address assigned by your network administrator) net mask (net mask for the connected network) gateway (gateway for the connected network) DNS nameserver (one or two nameservers for the connected network) December
16 5 Run the command sudo python application_init.py and follow the prompts to generate a certificate. IP address Admin Tip: Host name with SSL certificates The application_init.py script generates a self-signed certificate. The certificate will be associated with the host name/ip number that you enter. When configuring the Sam Client app, the SAM URL you enter must match what is entered here. You can use either the IP address or a fully-qualified domain name. Desired Hostname (DNS name or IP address if not DNS registered) Administrator Name (name of host administrator) Administrator ( address of host administrator) Country Code (the 2 digit SSL country code where the host is located) State (2 digit state code) City (city name) Company (your company name) Organization (designation for your work area) Database Password (desired password for SAM backend) Authentication (local account or Active Directory) 6 The script will run and then pause to ask whether authentication should be local or via Active Directory. If you choose Active Directory, you will be prompted for the following information: Active Directory LDAP URL(URL to your domain controller e.g. ldap:// ) Company Domain (name of your AD domain) Administrator Group (AD group that will have full access) User Group (AD group with only the ability to add and remove phone) Read Only (AD group with only the ability to view settings) The administrator group must have an AD group set the user and read-only groups may be left blank. Also the same group cannot be used in two different roles. 7 The machine will reboot. 8 Your SAM should now be initialized. This step installs the certificate. The SAM installation is complete. The server will restart automatically across system reboots. December
17 Part II: Pre-configuration Setup Step 3: Enter Account Info & Account Number Before using SAM, you may need to set up the local administrator account if you did not choose Active Directory for authentication. You will also need an account number, provided by Spectralink. After initial startup, SAM will continue to prompt for this information until entered. Afterward you may log into the system. Opening the SAM Browser Window Enter the IP address that you set up in your SAM in a Google Chrome browser window. Only the Google Chrome browser is supported. Use this format: address or server name]/sam/. When Chrome security warnings appear, click the Advanced link and proceed to the SAM page. The warnings appear due to SAM using a self-signed certificate by default. To eliminate the warnings, install a certificate signed by your company s root server or a public CA. The first time you log into SAM, you will need to enter your account number. A local administrator account name and password may also be needed. Once you have entered the required information, you are ready to manage your Versity smartphones. Logging into SAM via Active Directory SAM supports the use of Active Directory (AD) to authenticate. If you elect to use it, you were prompted for group information during set up. For access and permissions purposes, Active Directory supports three different levels of access for three distinct groups. Instruct your SAM users how to use SAM according to their permission levels. Administrator Group any member of the specified AD group will be able to log into SAM with their AD credentials and can change any setting, manage any phone. To prevent access, the person must be removed from the AD group. User Group any member of the specified AD group can only approve, reject, and delete managed phones. They may not change application settings for any phones. Read Only any member of the specified AD group can only view phone information and current application settings. All changes are blocked. If you have an Active Directory SAM instance then on your first access to the system, an account number must be entered. Enter the account number sent to your organization via from Spectralink. December
18 te: How to obtain the account number SAM server licenses are tied to a customer account number, which is entered when you log in for the first time. You can obtain this number through your Spectralink representative. Account numbers are sent from the Service Department via . After you click the Create Account button, there will be a small delay while SAM initializes its database. From that point onward you will only be prompted for your Active Directory credentials. Logging into SAM via Local Administrator Account If you set up a standalone SAM instance, the first time you log into SAM you will need to enter your account number, an administrator account name, and a password. Enter the account number sent to your organization via from Spectralink. Your account name can include December
19 any alphanumeric characters except spaces. The same applies to your password but it can also include special characters. On subsequent logins, you must enter the administrator account name and password that you created above. The login prompt looks the same. If your SAM login session is inactive for 15 minutes, SAM will timeout the session and take you back to the login prompt again. December
20 Changing the Password For local administrator account SAM deployments, you may change the administrator password at any time. The SAM banner displays the SAM username with a settings icon to its right. Clicking the settings icon opens a menu for Preferences and Logout. Click Preferences. Reset Password is the second option. Click the Reset Password toggle button then the Save button. A message will appear explaining that after the next logon, you will be prompted to reset the password. Click the Logout icon to exit SAM. Log back into SAM using the previous credentials. You will then be asked for a new password. Logout Use the logout icon on the Nav bar to exit the SAM program. December
21 Step 4: Install License Before deploying phones you should enter add your SAM license key. After purchasing SAM you are sent an account number and license key via . The account number is used during the initial setup the license key is manually pasted into SAM in the License area (see the license section for further info). The account number and license key are bound together and must match in order for any phone licenses to be added to the license pool. If you entered an account number during setup that does not match the one sent to you, applying your license key will cause an error. In this situation you must redeploy the VM and step through the setup again using the correct account number. Step 5: Install Certificate SAM installs a self-signed certificate by default. This certificate is used for encrypted interaction between the SAM server and its phones. It s sufficient for small, trial, or non-production environments where security is not an absolute necessity. However, the self-signed certificate is also used for HTTPS access to the SAM web interface. Since most modern browsers warn about self-signed certificates and require the user to approve exceptions, Spectralink recommends that customers obtain a new certificate, signed by their own root CA or a public CA. SAM provides a mechanism to export a signing request (CSR) and then import the signed certificate (CRT) back into SAM (see the About SAM section for further info). This step should be done before deploying phones since all phones must use the same certificate to operate with SAM. December
22 Chapter 2: Navigation Banner Once logged in, the top banner displays the SAM account name along with a menu for accessing preferences and logging out. The lower banner displays the area that you are currently in. It also may include the context in which you are currently editing settings. SAM has three context levels when editing application settings, as seen in the lower right corner above: Enterprise, Group, and Device. Each level affects a smaller number of phones and supersedes the level above. (See more info in the Applications section) December
23 Navigation Bar The left navigation bar provides icons to direct you to various features. Clicking any of the icons will take you to the related area. The navigation bar can be expanded for more detail by clicking the right arrow. December
24 Chapter 3: About SAM The About SAM page gives you information about the SAM version, your unique Account Key, your Spectralink Account Number, and two methods of using the SAM certificate for HTTPS security. It also provides a mechanism for updating the SAM server. App Version / Update SAM software The app version is the software version currently running on SAM. After applying an update, this version number will change. Admin Tip: Updating SAM software For beta deployment, SAM will require a new installation with a completely new version of software. Account Key The Account Key is an additional form of security between the Versity smartphone and SAM. On the phone, the SAM Client app cannot connect to SAM if it is not configured with the correct account key. The Account Key is entered into SAM Client settings upon initial deployment. Account Number The Account Number is a numeric number generated by the Service Department, which ties your SAM instance to a particular license. Each license permits a certain number of phones to be managed by SAM. SAM server certificate SAM uses a certificate to establish a secure connection between Versity smartphones and itself. Clicking the Copy Certificate to Clipboard button allows you to copy the SAM certificate to the clipboard and paste it into an EMM attribute field for loading onto a Versity. Cert signing request file For full deployments, a Certificate Signing Request (CSR) is provided. Using this method, a private or public CA signs the certificate, which is then imported into SAM. The root certificate provided by the CA server can be loaded into an EMM, which sends it to the smartphones, that in turn use it to automatically establish a secure connection with SAM. December
25 te: Private CA Our expectation is that most customers will have their own, Private CA. They will need to import the CSR into that CA and have it signed, then export the signed request for importing back into SAM. The signed certificate can be copied into an EMM for delivery to the smartphones as a.crt file. Importing a signed certificate Admin Tip: SAM expects an ASCII format file When using a Windows 2012 CA server, be sure the cert is produced with Base 64 encoding. 1 Copy the now-signed certificate file with a.crt extension into your file system. 2 Log into SAM web interface. Click the About SAM icon in the left sidebar. Click the Browse file button. Navigate the file system to the locate and select the.crt file. Click the Open button. 3 After upload is complete, log into the VM host for SAM, change to the bin directory [cd bin] and run the importcert script [./importcert.sh]. Updating SAM software 1 Obtain the artifacts.zip upgrade file from Spectralink. 2 Click the About SAM icon in the left sidebar. Click the Browse file button. Navigate the file system to the locate and select the artifacts.zip file. Monitor the progress bar to verify upload completion. 3 From the console or using SSH to access the VM host, log in (sam/sam). Navigate to the bin directory [cd bin]. Run the upgrade script from the sam account [./upgrade.sh ]. 4 Monitor the output. Near the end you should see messages saying Tomcat is being restarted. 5 If you had a browser open to a previous SAM instance, then log out, refresh the page, and log back in again. December
26 Admin Tip At this point if you disconnect from and browse back to SAM, and you have the SlnkEngrCA cert in your PC's trusted Root Store, then you should no longer see https warnings in your browser. December
27 Chapter 4: SAM License Certain Spectralink products, including SAM, require a license to operate. When you purchase a license, you receive a license key for each set of licenses you purchase. A purchased License Key contains the account number, the PO number, validity dates, and other information. SAM parses the information and displays it in the license table. The Identifier is either demo for a demo version or a PO number that is part of the account key. The first 10 phones do not require the purchase of a license. If you need to manage more than 10 phones, you will be required to purchase a license for each additional phone, sold in blocks. Your support representative will help you with this purchase. When installing purchased licenses, the Demo license pool is removed and replaced with the new pool. Existing phones will draw licenses from the new pool. Entering licenses 1 Enter the License Key. Copy/paste this from the you received when you made a SAM license purchase. 2 Click Save. You will see the columns populate with the information from the new License Key. You should also see the Valid License and Available license counters increase by the proper amounts. December
28 Applying licenses Once you enter the license key for additional licenses, navigate to the Device Holding Area and SAM will now allow you to approve additional devices. December
29 Part III: Implementing the Design The Spectralink Versity Configuration Guide is your central reference for all configuration options. Please refer to it for detailed information about each configuration option available to you through SAM. December
30 Chapter 5: Batch Configuration The Batch configuration tool is used by SAM to bulk provision SIP service requirements, the PTT display name, and Groups. Settings loaded through the.csv file will override any enterprise/group level settings. Two CSV templates, one without a group example and one with, are available from the Batch Configuration area. Click either to download. The.csv file is designed to be used when deploying a number of new smartphones in a new installation or when expanding an existing installation. It sets values at the Device level only. To remove them, you would have to access each phone in SAM singly and delete each one manually. The CSV parser expects the format as presented in the.csv file template with the following rules: Field names may not be changed or altered. The MAC address field is first and mandatory. You can optionally set the Owner info, which is meant to be used for a convenient SAMonly identifier when displayed in the Device List. The devices can be associated to existing or new groups by setting a Group name. Multiple Group names can be set, separated by semi-colon ;. If a field has no intended value, leave it blank or remove the entire column. SAM does not overwrite a value if the cell is blank. Any values supplied in this file will take precedence over values you've already entered at the Enterprise or Group levels. These values are set at the Device level. The following settings may be configured. The MAC address and one other field are required, at a minimum. MAC address [found on box label or in phone settings] Owner info [phone user name] Group name(s) [SAM Group name list separated by a semi-colon ;] SIP extension number SIP username SIP password SIP secondary extension number SIP secondary username SIP secondary password PTT caller ID phone sip1_extension string phone sip1_username string phone sip1_password string phone sip2_extension string phone sip2_username string phone sip2_password string slnkptt username string December
31 Example of non-group batch file mac owner_info phone sip1_extension string phone sip1_username string phone sip1_password string 10:11:11:11:11:11 Tom Preston tpreston :22:22:22:22:22 Chris Romans cromans phone sip2_username string phone sip2_password string slnkptt username string tprestonesc tpreston cromans phone sip2_extension string Example of a group Batch file: mac owner_info group phone sip1_extension string 00:90:7a:a7:de:08 Tom Preston Nursing;Charge Nurse :90:7a:a7:dd:cc Chris Romans Nursing :90:7a:a7:dc:ce Ann Haynes Respiratory phone sip1_username string phone sip1_password string slnkptt username string tpreston tpreston cromans cromans ahaynes RT on duty MAC address List the MAC address of each Versity you will be deploying. The MAC address may be found on the packaging box, on the label underneath the battery, or by opening the Settings app and navigating to System->About phone->status. Text field. MAC addresses contain letters and numbers separated by colons. Case insensitive. E.g. 00:90:a3:c6:ef:ab or 00:90:AB:cd:DD:12 none Yes. Every smartphone has a different MAC address Yes Device See above Owner info The owner info is the name that displays in the Device List in SAM. December
32 Text field none t necessarily Device See above Group name You may assign each smartphone to a Group. By naming a Group here, SAM will create a Group by that name. Text field none Device See above SIP extension number This is the unique number assigned to each smartphone. The user part of the SIP Address of Record (for example, 1002) or the user and the host part of the registration SIP URI. (for example, 1002@Spectralink.com). This field is required and must be populated in order to achieve successful SIP registration. Admin Tip: Using the secondary SIP fields The secondary fields are for use with Registration 2. They are optional. If not using the secondary fields, delete the secondary columns from the csv file. Text field. none Yes. Every smartphone has a different extension. Yes Device See above December
33 SIP username SIP digest authentication User ID to be used for SIP registration. For many call servers this will be the same as the Extension Number, though some call servers offer the ability to have a Username that is unique from the Extension Number. Text field. none Yes. Every smartphone has a different SIP username. Device See above SIP password The SIP digest authentication password to be used for SIP registration. Text field none Yes Device See above SIP secondary If using a secondary registration, enter the information using the same entry criteria as for the first registration. PTT caller ID You can specify a caller ID for PTT broadcasts. This could be entered by device or by group. Text field. none t necessarily Device or Group See above December
34 Steps for Creating the.csv File 1 Either download a template from SAM or create a new spreadsheet in Excel, following the guidelines and examples above. 2 Add one row for each phone with its specific information. 3 Save as a.csv file. Upload.csv to SAM 1 Open SAM and click the Batch Configuration icon in the sidebar. 2 Click the Browse Batch Files button, navigate the file system to the CSV file you created, select it and click Open. After you upload the.csv file to SAM, any previously approved phones included in the CSV will get updated on the phone s next heartbeat. Any phones not already approved or unknown to SAM will get updated after they have been approved and send a heartbeat. This could occur on the normal heartbeat interval, when an inactive smartphone becomes active, or when a smartphone boots up. December
35 Chapter 6: Versity Devices The Device page has two options the Device Holding Area and the Device List. The Holding Area The Device Holding Area is the place where devices are approved for management, temporarily rejected, or deleted completely from the system. Initially this area displays Pending phones phones that have presented themselves to SAM but have not yet been approved. Devices that have been manually configured through the Sam Client app or configured via EMM first appear here. Once a pending phone is approved, SAM sends all appropriate settings to the phone and locks the phone s app settings so that users cannot alter them. Once you have configured a phone to connect to SAM, it may take up to a minute to appear in the Pending area. If it does not appear, check the Sam Client app on the phone to verify settings. Open Sam Client by tapping the icon. From the overflow menu select Settings. The SAM URL should be using HTTPS (e.g. The account key, a 22-character random string, should exactly match that found in the About SAM area. The heartbeat switch should be enabled. Also the phone must have the SAM server s certificate installed. Verify with your EMM that it s sending the proper certificate and settings.. Approving Devices You approve Pending phones to begin managing them with SAM. A SAM license is required for each. If you have used all available licenses and then attempt to approve an additional device, you will see a message to contact your service provider for purchasing additional licenses. Using the displayed MAC address, the administrator can identify the device using the Versity Implementation Plan (VIP) as described in the Versity Deployment Guide. Click the checkbox beside the target phone and select either Approve Device(s) or Reject Device(s) from the Select actions menu. Clicking the checkbox in the title bar allows you to select all phones in the Pending area, whether visible or not. If you reject a phone, it will not receive settings and will remain in the Rejected area indefinitely. If you approve a phone, it will move to the Approved tab and will also be visible in the Device List. December
36 Rejecting Devices You can reject a phone from either the Pending or Approved tabs. Click the Approved tab to see the list of devices already approved. Click the checkbox beside the target phone and select Reject Device(s) from the Select actions menu to move the phone under the Rejected tab. If you reject a Pending phone, it never receives any further configuration settings from SAM and does not use a license. If you reject an Approved phone, the phone no longer receives updates but retains its last settings. Rejecting a previously approved phone also returns its license to the license pool, allowing you to add another phone. The settings for a rejected phone remain in the database so that if you approve it again, it will get its previous settings along with any changes since it was rejected. Deleting Devices You can delete a phone from the Rejected tab. Click the Rejected tab to see the list of devices previously rejected. Click the checkbox beside the target phone and select Delete Device(s) from the Select actions menu to remove all device level settings set on that specific phone from the database. SAM essentially forgets that the device ever existed. If you do not reset the phone to factory settings as well, it will continue trying to contact SAM and will appear again in the Pending list after some period of time. December
37 Approving Devices Using the displayed MAC address, the administrator can identify the device using the Versity Implementation Plan (VIP) as described in the Versity Deployment Guide. The Select actions menu allows the administrator to approve or reject devices in this list. December
38 Device List The Device List is a list of all devices that have been Approved in SAM. Once devices appear in the device list, they are managed by SAM. The displayed columns can be moved by clicking and dragging them. Columns can be hidden or displayed by clicking the Change Columns button. Enabling various headings cause them to appear at the end of the existing columns. Disabling causes them to never appear. December
39 Device List actions Three management actions are provided for remote management of individual devices. Select the device(s) you wish to manage and then click the Select actions menu. Select the desired action: Change config: Typically used when a single phone needs unique configuration parameters. This action will open the Applications page in the device context, meaning that only the selected phone will receive changes. Re-apply config: Causes SAM to resend its entire configuration on the next heartbeat. Used when a phone has been reset to factory settings and reconnected to SAM. Also needed when a phone has been out for repair. Trigger heartbeat: Immediately forces the Versity smartphone to heartbeat into SAM. Usually used when a configuration parameter has changed or a software update is needed and the administrator wants to deploy them without delay. Administrators should use this sparingly when doing a software update (1GB+) as it could negatively effect wifi network performance for large phone deployments with few Access Points. te: Heartbeat Interval Versity smartphones check into SAM using a heartbeat. The minimum heartbeat interval is 15 minutes and maximum is 24 hours. It s set in the Sam Client app when first connecting the phone to SAM. At the heartbeat, the phone asks SAM for any configuration changes and SAM sends them back, taking effect immediately. An administrator can select any single device or many devices from the Device List and force a heartbeat if necessary. See Device List actions below. A smartphone will heartbeat at longer intervals while it is inactive. An immediate heartbeat can also be forced using the smartphone SAM client application. December
40 Re-Deploying Devices SAM is designed to be the primary configuration method for all Spectralink applications. If the Erase all data (factory reset) option has been selected from the Android Settings app on the smartphone, Spectralink recommends re-provisioning the smartphone per the steps below. Admin Tip: Reconfiguring smartphones This re-deploying technique is an efficient way to remove all Device level settings from a smartphone and reset it to the Enterprise settings. To re-configure a device after restore defaults: 3 Go to the Approved tab in the Device Holding Area, click the smartphone, and select Reject Device(s) from the action menu to move it to the Rejected list. 4 Click the Rejected tab. Select Delete Device(s) from the action menu to remove device level settings for the device. 5 On the phone, open the Settings app. Navigate to System->Reset Options. Tap Erase all data and follow the prompts. 6 Setup the phone by either using the NFC bump from an EMM master device or configuring it manually as device owner. You may need to delete it from the EMM for this step. After it enrolls, the smartphone will associate with SAM and show up in the Pending list. 7 Approve the smartphone in SAM. After it is re-approved, it will receive the Enterprise settings. It now shows up in the Device list and can be configured. December
41 Chapter 7: Copy Configuration When you wish to configure a replacement smartphone, Copy Configuration allows you to move device-level settings from one Versity phone to another. How to copy configuration: 1 Select the source device: a. Click Select Device to bring up the Device List screen. b. Select the smartphone with the settings that you wish to use as the source or origination device, based on its serial number or MAC address. 2 Select the target device: a. Click Target Device to bring up the Device List screen and select the smartphone to which you will copy settings. or b. Enter the target device s MAC address in the MAC address field. If this device is not is the Device List, you just need to know its MAC address. The target device will get its settings after it is approved in SAM. December
42 3 Click Copy Config to copy the device-level settings of the source device to the target device to complete the configuration transfer. December
43 Chapter 8: Versity Groups Being able to group devices and customize configurations for device groups gives you tremendous flexibility in your deployment options. Groups are commonly used for splitting phones between SIP servers, offering different PTT channel lineups, or department contacts. It can also be used for simple distinction by building, department, or retail area. Group settings override any identical Enterprise level settings already established. On this page you can create new groups, add devices to a group, change existing groups, and edit a group s configuration. Groups can also be established and assigned in a Batch Configuration file. You may have an indefinite number of groups, and each device may belong to multiple groups. Create new Groups 1 Enter the group name. 2 Click Select Devices to open the device selector panel. 3 Click the checkbox next to devices that should become members. Click the Select Device button to finish choosing phones. 4 The selected devices appear below the button, each with their own box. To remove one or more, click the x at the right of any box. 5 Click Save. Use the Reset button to clear the Group name and members and start over. Configure or change Group settings Once Groups are established, they will need to be configured with the parameters that they need. Click the checkbox next to the target group then select Change Config from the Actions menu. The Applications page will open in the group context. Configure the applications for this Group, remembering to Save the configuration before you leave the Applications page. A page with unsaved parameters will display a blue dot. Prioritize Groups A device may belong to multiple groups but restraint should be used. Groups are prioritized by position in the Groups table. The first row has precedence over every row below it. The second row has precedence over every row below it and so forth. The senior group s setting will override any conflicting junior group s setting. As such if you define the same setting in multiple groups and the phone belongs to all of them, the top group s setting will be applied. However, if you have a particular setting that is missing from a higher group but not a lower group, the lower group s setting will still apply. This may create complexity when trying to predict which group December
44 setting will be applied. Spectralink recommends that you separate phones into groups with unique settings, which will prevent confusion. Groups can be created using a Batch Configuration file. Any groups that do not already exist are created after import. The Versity phones listed in the file are automatically added into the specified group so that they receive group settings. Those groups will then appear in the SAM Manage Groups list. Example of a group Batch file: mac owner_info group phone sip1_extension string 00:90:7a:a7:de:08 Tom Preston Nursing;Charge Nurse :90:7a:a7:dd:cc Chris Romans Nursing :90:7a:a7:dc:ce Ann Haynes Respiratory phone sip1_username string phone sip1_password string slnkptt username string tpreston tpreston cromans cromans ahaynes RT on duty December
45 Part IV: Applications Spectralink applications perform specialized functions for the enterprise environment. They can be tailored to specific criteria in these pages. Barcode Supports the barcode reader available on the 9553 and Biz Phone Telephony features including calling, contacts, LDAP, and more. PTT Push-to-talk feature enables group broadcasting using channels and groups. Sys Updater Allows Versity code to be updated by a system administrator. SAFE Includes man-down, motion detection, alarm generation and panic button features. Logging Provides a window into smartphone functioning through a syslog server and logcat. VQO Spectralink s Voice Quality Optimization app for fine tuning voice quality. Web API Settings for access and interoperability with third party applications. Device Settings Versity custom settings. December
46 Blue dot If an app icon displays a blue dot, it means that there are unsaved configuration parameters. Save parameters before exiting the Applications page. Exiting without saving will erase the changes. Custom attributes The Custom Attributes feature is used to deploy application parameters and features that have been developed by Spectralink but are not yet available in the SAM GUI. See the Applications Administration Guide for more information. Updating applications Applications are delivered with the Versity software updates. When the Versity software update is downloaded and installed on the smartphone, any application updates are also received and installed. See Updating Versity Smartphones. Understanding Enterprise, Group and Device s There are three ways to get to the Applications page and each different way allows you to configure the smartphone at the three different levels: Enterprise, Group, and Device. Enterprise settings Enterprise level settings are available when you browse directly to the Applications page not going through the Group page or the Device List. The banner displays the Enterprise tab. The Enterprise level is used to make changes to all approved phones. You would use this level to set application settings that are common to every phone you manage. At the Enterprise level, settings from other levels are not visible. Conversely, when editing settings in the Group or Device levels, settings from the Enterprise level will be visible. Various icons next to each individual setting indicate the various states in which they can be. The possible icons for the Enterprise level are listed below. Some icons are clickable. Clicking December
47 the trash can immediately deletes the setting at the current level. te that some settings do not support the level icons. icons DEFAULT indicates that the current value has not changed from the default value. The trash can icon indicates that a non-default value has been saved at the current level. Click to delete value. Group settings Group level settings are available when you browse to the Group page, select a Group and select Change Config from the menu. The banner displays the Group tab. Group settings override Enterprise settings. They apply only to the smartphones that have been assigned to that group. Typically, group settings are used for barcode groups, security groups, Push-to-talk, SAFE, Web API and Web Apps. They are also used for Feature deployment such as Barcode Scanner. A smartphone can belong to more than one Group. If there are conflicting settings, the Group that is listed in the Group table closer to the top of the table has settings priority. icons DEFAULT indicates that the value has not changed from the default value at any level. Click the note icon to edit the value at the current level. The phone group icon indicates that a value has already been set at the Enterprise level. The Group indicates that a value will be set at the Group level. Click the undo icon to undo an updated value back to the previous level s value. The trash can icon indicates that a non-default value has been saved at the current level. Click to delete value. December
48 Device settings Device level settings are available when you browse to the Device list, select a device or devices and select Change Config from the Select actions menu. The banner displays the Device tab. Some Device settings are best configured through the batch configuration option. See Batch Configuration. Device settings override both Group and Enterprise settings. They apply only to the specific smartphone(s) that has been selected from the Device List. Therefore, only those settings that pertain to specific smartphones should be configured at the device level. Typically, the only settings that are configured at the device level would be SIP extension settings. icons DEFAULT indicates that the value has not changed from the default value. Click the note icon to edit the value at the current level. The phone group icon indicates that a value has already been set at the Enterprise level. The Group icon indicates that a value has already been set at the Group level. The phone icon indicates that a value will be set at the Device level. Click the undo icon to undo an updated value back to the previous level s value. The trash can icon indicates that a non-default value has been saved at the current level. Click to delete value. Example Let s say you want to inspect more closely a particular smartphone that is behaving strangely. You can alter the logging settings at the Device level for that phone only, setting it to log at an Info level with an appropriate filter while all the other smartphones remain at a Warning level. This gives you a close-up of just one device without the unnecessary syslog traffic that would occur if all devices were set to the Info level. December
49 Chapter 9: Barcode Versity models 9553 and 9653 have built-in barcode readers, others do not. If a Versity does not have a Barcode reader then these settings are ignored. On this page, you can enable the barcode reader and set the symbologies you will be using. Barcode is enabled by default, along with all symbologies. Symbologies are listed in two sets. The first set can either be switched on or off. The second set have additional settings that apply if the symbology is switched on. These can be changed by clicking the arrow icon. Supported Symbologies Aztec EAN8 Codabar EAN13 Code 11 GS1 Databar 14 Code 32 GS1-128 Code 39 Han Xin Code Code 93 Interleaved 2 of 5 Code 128 Matrix 2 of 5 Data Matrix Micro PDF417 Micro QR MSI Plessy PDF 417 QR UPC-A UPC-E Enable barcode scanner Checkbox Enabled Yes for barcode scanning Enterprise or Group See above Symbology settings Symbologies that are enabled/disabled only December
50 Symbologies that have sub-options Click the arrow to display the sub-option window and configure the sub-options. Sub-options are pre-configured at the default value. See Appendix B: Barcode Symbologies. Example of sub-option menu te: Deprecated barcode symbologies If you are deploying Versity in a mixed environment with Spectralink PIVOT or other barcode readers, be aware that some previously offered symbologies have been deprecated due to aging technology. These are: Code 49, Grid Matrix, Hong Kong 2 of 5, IATA 2 of 5, NEC 2 of 5, Plessy, Straight 2 0f 5, Telepen. December
51 Chapter 10: Biz Phone The Biz Phone app is Spectralink s SIP telephony application. The following settings may be configured when using a SIP telephony server. Enable SIP Enables/disables the Spectralink SIP application used for call routing, dial plan, DTMF, and URL dialing. If enabled, the Spectralink SIP application is used for smartphone calls and other telephony services. Checkbox Disable Yes, for telephony function Enterprise Must be enabled manually at the Enterprise level for facility-wide telephony functioning December
52 Registration 1 and 2 Server address All smartphones using the same SIP server use the same entry in this field. Two formats are recognized by the smartphone: Format A: domain Accepts: IP address, DNS A-name record using a FQDN, or a DNS SRV record that can be resolved to an IP address. The [domain] value should be resolvable to a server that accepts SIP registrations. value: none Registration requests, SIP Invites, and other SIP requests will be composed in the form of [extension]@[domain] and will be delivered to the IP address of [domain], whether obtained through DNS lookup or provided by an IP address. If the SIP server requires requests in the form of Extension@SIP_Domain_Name, and you wish to use this format, then you should create a DNS SRV record with the SIP_Domain_Name pointing to the server s address. if you configure a DNS SRV record that returns a port number it will override the port value you configured in the SIP Settings. December
53 Format B: [domain]; [serverspec1] Accepts: domain = SIP Domain Name; serverspec1 = a dotted-decimal IP address, a hostname, or a SRV record that can be resolved to an IP address. Registration requests, SIP Invites, and SIP messages will be sent in the form of [extension]@[domain], will be delivered to the IP address specified after the semicolon, whether obtained through DNS lookup or provided by an IP address. If the SIP server requires requests in the form of [extension]@[sip_domain_name] and you wish to use this format, you should specify the [SIP_Domain_Name], followed by a semicolon, and then the address, hostname, or SRV record that can be resolved to the address to which you want SIP messages delivered. See above for format type ne Yes, for telephony function Enterprise Must be set manually at the Enterprise level for facility-wide telephony functioning SIP server port The port value entered here must match the port used in the SIP server to accept connection requests. Numeric value. Accepts 0, 1 to Leaving this value blank will enter the default value. Yes, for telephony function Enterprise Must be enabled manually at the Enterprise level for facility-wide telephony functioning If utilizing a DNS SRV record, the SIP Server Port should be specified through the SRV record and left blank in this field. If you specify a port number here, then the Versity smartphone will not attempt to use SRV records at all to discover the SIP Server address and instead will only query for a DNS A record. if you configure a DNS SRV record that returns a port number it will override the port value you configured in the SIP Settings Transport The network transport protocol. This parameter should be enabled if the phone will be integrated against a SIP Proxy rather than a SIP (B2BUA) Back to Back User Agent. December
54 Admin Tip: Which network transport protocol to use? Certain call servers drop calls when coming back into Wi-Fi coverage after walking out of range. This issue only occurs when using TCP for SIP. A potential work around for the issue is to switch to using UDP for SIP. Dropdown selectable: UDP, TCP UDP Yes Yes, for telephony functioning. Device Must be set at the Device level for smartphone telephony functioning. Extension Enter the extension number for the device. This entry should be different for each smartphone. This field is required and must be populated in order to achieve successful SIP registration. It is the user part of the SIP Address of Record. Text entry. Configurable through.csv. ne Yes Yes, for telephony functioning. Device Must be set at the Device level for smartphone telephony functioning. Example If the extension is 1002, the Address of Record would become 1002@Spectralink.com where 1002 is the extension number and Spectralink.com is the server value set above. Username SIP digest authentication User ID to be used for SIP registration. For many call servers this will be the same as the Extension Number, though some call servers offer the ability to have a Username that is unique from the Extension Number. Text entry. Configurable through.csv. ne Yes Yes, for telephony functioning. December
55 Device Must be set at the Device level for smartphone telephony functioning. Password The SIP digest authentication password to be used for SIP registration. Check the Show Password checkbox to see the entry. Text entry. Configurable through.csv. ne Yes Yes, for telephony functioning. Device Must be set at the Device level for smartphone telephony functioning. Voic retrieval address The number to dial to retrieve voic messages. Admin Tip Many call servers will send this information in the Message-Account field of the SIP tify messages to the Spectralink smartphones automatically when the smartphone initially registers. Leave this field blank to allow the smartphone to attempt auto-discovery of this parameter using the call server provided message-account field address. If long-pressing the #1 key in the dialer does not initiate a successful call to the voic system, then populate this field with the number to dial to retrieve a voic message (the Voice Mail system s pilot number.). Invites will be sent to: voic _retrieval_address@server Text entry. ASCII encoded string containing digits (the user part of a SIP URL) or a string that constitutes a valid SIP URL (6416 or 6416@spectralink.com) ne Maybe, see Admin Tip Enterprise Must be set manually at the Enterprise level for facility-wide voic functioning. Example 1: if Server is defined as and Voic retrieval address is defined as 6416, Invites to voic will be sent to 6416@ Example 2: If Server is defined as a DNS SRV record that resolves to an IP address (e.g ), and Voic retrieval address is set to 6416@spectralink.com, then December
56 Invites to voic will be sent to the IP address with a To: address of 6416@spectralink.com Use SIP standard hold signaling When enabled: Uses SDP media direction parameters (such as a=sendonly) per RFC 3264 when initiating a call. When disabled: Reverts to RFC2543 hold mechanisms (redirects media to when initiating hold) Checkbox Enabled Yes, for telephony function Enterprise Must be enabled manually at the Enterprise level for facility-wide telephony functioning Spectralink recommends: When to disable SIP standard hold signaling Spectralink recommends leaving this setting enabled unless hold / resume is not functioning correctly on the call server you are attempting to interoperate against. Force subscription to message waiting notifications Most call servers will subscribe a smartphone to send waiting indicator (MWI) notifications automatically when they register. Some call servers may require that a smartphone send a separate SIP Subscribe message in order to receive message waiting notifications. Spectralink recommends that customers leave this setting disabled unless the Versity smartphone is not receiving message waiting indicators. Enabled: Causes the smartphone to send a separate SIP Subscribe message to the Server address for Message Waiting tifications Disabled: The smartphone will not send a separate SIP Subscribe notification to the Server address for message waiting tifications Checkbox Disabled See above Enterprise See above December
57 Allow contact header updates Allows updates of the call control Contact address using the topmost SIP Via. Enabled: Will replace the Contact Header with the received IP address and port values contained in the Via of the 200 OK response to SIP Registration. Versity will then renew the SIP Registration using the updated Contact information, and subsequent Invites and Registration requests will be made using the updated Contact information for call control messaging. Disabled: SIP Message Headers will use the smartphone's local IP address in the Contact field for all call control messaging Checkbox Disabled See above Enterprise See above Specify new TCP port in contact header This parameter is disabled by default. If enabled, it causes the smartphone to open a new listening port for TCP and put that port number in the contact header field. This parameter should be enabled if the phone will be integrated against a SIP Proxy rather than a SIP (B2BUA) Back to Back User Agent. Checkbox Disabled See above Enterprise See above December
58 Common settings Audio DSCP Specify the DSCP of packets. This value should be a decimal number. The default DCSP is 46. Leaving this value blank will enter the default value. This field accepts decimal values from 0 to 63. Enter a decimal number. Accepts: 0 to 63 decimal. 46 Yes, for telephony function Enterprise tes Must be set manually at the Enterprise level for facility-wide telephony functioning Call Control DSCP Specify the DSCP of packets. Caution: Changing Call Control DSCP values requires a smartphone reboot Call Control DSCP values do not take effect until the smartphone reboots or SIP service is restarted. December
59 tes Enter either decimal (no leading characters) or hex number (0x) Accepts: 0 to 63 decimal or 0x0 to 0x3F hexadecimal (include the 0x if specifying values using hexadecimal notation) 0x2e Yes, for telephony functioning. Enterprise Must be set manually at the Enterprise level for facility-wide telephony functioning Override automatic switch from UDP to TCP Section of SIP RFC3261 mandates that SIP packets exceeding 1300 bytes in size should switch their transport protocol from UDP to TCP automatically. If this parameter is enabled Versity will no longer switch to TCP for packets greater than 1300 bytes. This parameter should be left disabled unless the SIP Server does not honor the RFC or unless you are advised to change this by Spectralink support personnel. DTMF relay payload type Spectralink recommends leaving this value at the default setting (96) unless the far end will not accept DTMF payload types of 96 and fails to respond to invites with the service delivery platform (SDP) payload value it requires. Entering a different value allows the RFC2833 DTMF telephone-event payload type advertised in the SDP of SIP messaging to be modified. Value should be a decimal number (no leading characters). Enter a decimal number. Accepts: 96 to 127 decimal. 96 Yes, for telephony functioning. Enterprise tes Leaving the value field blank will enter the default value. te: Telephone-event payload values The handset will honor the SDP telephone-event value returned by the called party for DTMF payload negotiation, and will match the SDP telephone-event payload value type of received invites, but modifying this parameter will change the telephone-event payload type the endpoint advertises in initial invites Force In-band DTMF tones This parameter is disabled by default. The handset advertises support for RFC2833 through the SIP SDP telephony event parameter. December
60 If enabled, the handset will not advertise support of the telephony event parameters in the SIP SDP, and will result in In-band DTMF tones rather than RFC2833 tones. te: Reversion to In-band DTMF Versity will revert to In-band DTMF if telephony event packages are not advertised in the SDP of the far end, regardless of the setting of this parameter. Audio codec priority Codecs settings are prioritized by assigning a number to each with 1 being the highest. A setting of 0 (zero) means the codec is disabled. Codecs do not have to be set identically for each smartphone. Options: G.711u G.711a G.729a G.722 Checkbox to select and arrows for re-prioritization G.711u = 1 and G.711a = 2. The other two codecs are disabled by default. Yes, for telephony function Enterprise Must be enabled manually at the Enterprise level for facility-wide telephony functioning December
61 LDAP Caution: LDAP settings are highly specialized Prior to configuring the settings listed here, ensure you consult with your LDAP administrator and obtain accurate information for populating these settings correctly. You can connect your smartphone to a corporate directory server that supports the Lightweight Directory Access Protocol (LDAP) version 3. Once configured, the corporate directory can be used by the smartphone. December
62 Versity smartphones currently support the following LDAP servers: Microsoft Active Directory 2003 SP2 Open LDAP Directory Server Spectralink smartphones support corporate directories that support server-side sorting and those that do not. For servers that do not support server-side sorting, sorting is performed on the smartphone. Tip: Better performance with server-side sorting Spectralink recommends using corporate directories that have server-side sorting for better performance. Consult your LDAP Administrator when making any configuration changes for the corporate directory. For more information on LDAP attributes, see RFC Lightweight Directory Access Protocol (LDAP): Technical Specification Road Map. Web Info: Supported LDAP directories Configuration of a corporate directory depends on the LDAP server you use. For detailed explanations and examples of all currently supported LDAP directories, see Technical Bulletin 41137: Best Practices When Using Corporate Directory on Spectralink handsets. LDAP server address The IP address or hostname of the LDAP server interface to the corporate directory. For example, host.domain.com. Text fields accepts: dotted-decimal IP address or hostname or FQDN ne Yes Enterprise, usually but may be set at any level. See above. LDAP server port The port that connects to the server if a full URL is not provided. Common LDAP ports are 389 and 636 for encrypted (TLS). Text field. Accepts 0, Null, 1 to December
63 Enterprise, usually but may be set at any level. See above. Communication security type If you are using encryption, select the type: SSL, ne, Start TLS Dropdown list ne See above Enterprise, usually but may be set at any level. See above LDAP Bind DN Distinguished Name for the site. An LDAP representation of the name of your domain. You may include the CN for the admin. Text field ne [blank] (leave empty for entire site) Enterprise, usually but may be set at any level. See above. LDAP Bind PW For OpenLDAP, a password is used to access the directory. Text field ne [blank] (leave empty for anonymous) Enterprise, usually but may be set at any level. See above. December
64 LDAP Base DN Use the same value as the Bind DN. However, if you have a space or other special characters in the Bind DN name use encoded characters here. Text field ne [blank] (leave empty for entire site) Enterprise, usually but may be set at any level. See above. Primary attribute In your implementation of LDAP, what attribute are you using for the primary addresses of your contacts? E.g. mail or msexchxxx. Caution: The mail attribute should be validated against an server The mail attribute may be a text field on the LDAP server and might not contain a valid address. Be sure to verify addresses against an server in order to ensure that valid addresses are being provided to smartphones. Caution: Use attributes that are populated by a single address only Certain LDAP attributes may contain multiple s such as a primary address and a number of alias addresses. Use an attribute that provides only a single address. Text field none Yes if you are using LDAP Enterprise, usually but may be set at any level. See above. Alternate attribute A different field used for addresses. For instance, you might have multiple mail servers or some contacts may use some other address. Text field December
65 none Yes if you are using LDAP Enterprise, usually but may be set at any level. See above. Emergency Contacts Warning: Power failure may prevent call functionality The Versity smartphone may not function in the event of a power failure as it relies on the greater computer network to transmit calls. You will have a registration failure icon if the smartphone cannot make or receive calls, but there may be a time delay between the system failure and the appearance of the registration failure icon. When a smartphone is locked, it cannot be used for calls if there is an emergency need unless emergency contact numbers are configured here. This is a safety feature that many facilities deploy to protect their employees. Up to 5 numbers can be configured. December
66 Contact name, contact number Up to five emergency contacts can be configured with both a name and a number. Ensure you follow any dial plan rules when entering the number. Text fields ne Enterprise, usually but may be set at any level. See above. December
67 Chapter 11: Device Settings Device Settings allow you to set additional parameters that do not belong to any particular app. Enable device settings Checkbox Disabled Yes to use device settings Enterprise Wi-Fi and Airplane mode toggles In certain situations you may not want users to disable Wi-Fi or enter Airplane mode. If you allow the toggle, you allow users to enable or disable these features at will. The toggle is enabled by default. Radio button Allow Any See above December
68 NTP server address For devices that are not connected to the internet and therefore getting their time from Google or some other cloud server, a local time server should be deployed. LTE phones with a SIM card use time server provided by Google. Text field, usually IP address is entered here ne Yes for an NTP server Enterprise, usually but may be set at any level. See above. December
69 Chapter 12: Logging and VQO Logging A syslog server provides valuable logging information about the smartphone s operation. Spectralink recommends: Setting up a syslog server We recommend that you set up a syslog server as part of your initial deployment. Log messages provide a window into the smartphone s operation. These messages can assist you in troubleshooting issues and understanding how the smartphone executes. Caution: LTE phone should not use logging Logging requires a fair amount of data usage. When LTE phones are using data on the cellular network, they can easily exceed their limit. Therefore, disable logging on LTE phones while using an LTE data connection. Spectralink s log structure enables message filtering by severity. Messages may be further filtered on a tag field provided by the software. See this link for information about logging within the Android environment: Syslog settings can be set at an Enterprise, Group, or Device level. Messages are buffered in the smartphone and can be retrieved through a USB download. December
70 Enable syslog Checkbox Off. will be used if left blank. Enterprise, usually but may be set at any level See above Server address IP address of the syslog server, or the relevant DNS name. Text field ne Yes, for syslog server functionality Enterprise, usually but may be set at any level See above Server port Numeric value. Accepts 0, 1 to Leaving this value blank will enter the default value.. Yes, for syslog server functionality Enterprise, usually but may be set at any level Logcat parameters Enter the string for filtering per string *:w (warning level) Yes, if using a syslog server Enterprise, usually but may be set at any level December
71 See above Advanced debugging password Advance debugging password allows you to access technical debugging utility features on the Versity smartphone. Reading log reports A log report contains a series of lines generated by syslog or logcat. Each line shows a sequence of data fields showing what function the phone was performing at a given time, and a message about the performance of that function. Examples of log report lines: v 12 13:36: aa7eca :36: I BizPhone: OnPlaceCallReceiver.onReceive placing call to 215 v 12 13:41: aa7eca :41: I BizPhone: d.onreceive Starting InCallScreen activity Breakdown of first log report line: Log notation Description v 12 13:36:50 Log server s time stamp Smartphone s IP address 00907aa7eca2 Smartphone s MAC address :36: Smartphone s time stamp Internal fields i (in this case, Info) BizPhone: Smartphone app OnPlaceCallReceiver. App module onreceive Module function placing call to 215 Message (215 is the smartphone s extension) Severity levels The Versity smartphones use the following severity level values. Depending on the program being used, the severity level may be identified in the resulting message as a number or its first initial Setting abbreviation. December
72 Severity levels in syslog and their descriptions Setting Abbr Description Verbose v Produces the most messages. t useful for monitoring except when used with a filter. Debug d Used for development. t useful during operations. Info i rmal operational messages - may be harvested for reporting, measuring throughput, etc. - no action required. Warning w Indication that an error will occur if action is not taken. Graceful recovery possible if resolved within a given time. Error e n-urgent failures which could eventually incapacitate the system. Fatal f The system has stopped executing correctly and should be corrected immediately. A higher level produces more messages and a lower level produces fewer messages. The levels are cumulative; each level includes all of the message types of the levels below them. For example, the Info setting also includes Warning, Error, and Fatal messages. The lowest setting Fatal shows only Fatal messages. The highest setting, Verbose contains so many messages it will likely crash your system. Use it only with a tag when filtering. Caution: Do not overload the system with log messages The Verbose and Debug levels can overwhelm the system and should not be configured as the overall logging level unless directed to do so by Spectralink support. Use log filter settings to obtain more detailed logging for a specific topic. What severity level to use Generally a fairly low severity level works best. Warning level is the default but you may select Info if you prefer more information. A low level keeps unnecessary messages from clogging the output. If you need more detail for certain types of messages, say Wi-Fi or SIP, use the filters at a higher severity level to give you the information you need. A combination of a general low level with a specific filter at a higher level can help you pinpoint trouble spots without excessive messages to plow through. For example, you could use Warning as your general severity level and add a Verbose filter barcode for barcode messages. The output would contain every warning message and every message that contains barcode in its content. If you need more detail for certain types of messages, say Wi-Fi or SIP, use the filters at a higher severity level to give you the information you need. December
73 Examples of logcat strings for different severity levels using the filtering listed above: Logcat string *:S wpa_supplicant:i WifiStateMachine:i *:w wpa_supplicant:i WifiStateMachine:i BizPhone:i SlnkOTA:i SysUpdater:i BarcodeImpl:d Description Silences all modules not mentioned explicitly as having other priorities. Example final string for wireless detailed interest while keeping others. Gives good information about wireless. Phone calls from the BizPhone application. Info about code updates. Debug level for Barcode tags Battery status SAM client WebAPI Audio Using advanced debugging See the Applications Administration Guide for a list of the parameters offered in advanced debugging. December
74 Voice Quality Optimization VQO is mostly done automatically in the phone but one adjustment may be made. Wi-Fi low RSSI threshold Voice quality can degrade if the Wi-Fi signal is too weak. The Received Signal Strength Indicator (RSSI) will change as the user moves closer to or away from the connected AP. The RSSI threshold value setting is the RSSI level at or below which the device seeks a better AP. The device uses many attributes of an AP to determine if it is a good candidate including the current load on the AP, the available bandwidth on the AP, and channel. Sometimes the best AP may have an RSSI value lower than other candidates. Caution Do not change the RSSI threshold value unless instructed to do so by Spectralink service personnel. Slider -100 to (Do not change unless instructed to do so by Spectralink service personnel) Do not change unless instructed to do so by Spectralink service personnel. See above December
75 Chapter 13: Push to talk Spectralink Versity smartphones can operate in a group broadcast mode called Push-to-talk (PTT). Caution: PTT compatibility with earlier Spectralink models If you are planning to use Spectralink Versity smartphones with the 84-Series handsets and need to deploy PTT so both families can send and receive transmissions to each other, you must disable compatibilitymode in the 84-Series Config files. See the Spectralink 84-Series Administration Guide for full information. Push-to-talk channels With PTT, the administrator subscribes users to some or all of these channels to receive, and optionally send, PTT broadcasts. In PTT mode, the handsets behave like walkie-talkies: the handset transmits audio over a built-in speakerphone and recipients can respond to the broadcast. The system administrator defines which PTT channels are subscribed to by each handset. By default, subscriptions to channels 1, 24, and 25 are enabled. There are three PTT channel types: rmal Channels PTT channels 1 through 23 can be used as normal channels by any subscribed handset user. The administrator can create a label, comprised of up to 15 characters, for channels 1 to 23 to help users identify PTT channels. The default label for channel 1 is ALL. rmal channels are usually allocated to various groups of users and recipients. Examples include channel 2 for the maintenance group, channel 3 for Hospital Admitting, channel 4 for the IT Helpdesk. Text field and checkbox ALL Yes, as labeled by administrator See above Enterprise, group, device See above December
76 Priority Channel Users subscribed to the priority channel (channel 24) will receive transmissions on the priority channel, unless they are in a phone call or an emergency PTT conversation is already playing. (i.e. Priority channel PTT conversations interrupt normal channel PTT conversations.) The priority channel plays transmissions at the currently set audio level. Text field and checkbox Priority, subscribe Yes, as labeled by administrator See above Enterprise, group, device See above Emergency Channel When you are subscribed to the emergency channel (channel 25), your handset will hear emergency transmissions unless you are on a phone call, in which case you will hear an in-ear alert and the screen will display an option to hold the call and listen to the broadcast. Emergency transmissions play out on the speaker at an administrator configurable audio level. The audio level will return to normal for subsequent nonemergency transmissions. Text field and checkbox Emergency, subscribe Yes, as labeled by administrator See above Enterprise, group See above December
77 Enable / Disable PTT PTT must be enabled in order for it to be activated on the selected handsets. Username This is the caller ID that displays on the broadcast. If nothing is entered, the default is anonymous. Text field Anonymous Yes, as labeled by administrator See above Device or Group See above Multicast address Enter the multicast address for broadcast traffic. The default address is and has been reserved with the Internet Assigned Number Authority in Spectralink s name. December
78 Codec Select either G.711Mu or G.726. For interoperability with 84-Series handsets and Pivot (87- Series) smartphones, use G.711. For Versity alone, use G.726. Transmit audio frame size The default audio payload size is 30 milliseconds. te: Matching codec transmit audio frame size and multi-cast address Codec transmit audio frame size and multi-cast address must match on all phone models in the same communication group (all sharing the same PTT channel). Audio redundancy When audio redundancy is enabled, the Spectralink Versity smartphone will re-send the previous audio payload in the next frame that it transmits. If redundancy is enabled, the Spectralink Versity smartphone will transmit audio payloads as follows: 1 Packet 1 contains audio payload 1. 2 Packet 2 contains audio payload 1 and audio payload 2. 3 Packet 3 contains audio payload 2 and audio payload 3. 4 Etc. If redundancy is disabled, the Spectralink Versity smartphone will transmit audio payloads as follows: 1 Packet 1 contains audio payload 1. 2 Packet 2 contains audio payload 2. 3 Packet 3 contains audio payload 3. 4 Etc. channel The default channel is the channel that will broadcast when the Talk button is pressed. The user can change the default channel. Caution: Ensure the user is subscribed to the default channel and can transmit on it. Do not set a default channel and neglect to subscribe the user to it. Ensure Can Transmit is checked for the default channel. December
79 Emergency call volume When transmitting over channel 25, the emergency channel, the volume can be set to broadcast at a higher volume. The user can adjust this volume but only for the current broadcast. Channel # The text box beneath the channel number allows you to enter a label for this channel. Channel 1 defaults to ALL, and its Can Transmit and Subscribe checkboxes are checked by default. te: Channel label length You can enter a label with more than 15 characters but a long label will be truncated when it displays on the handset. Channel can transmit When the checkbox is checked, this channel is permitted to transmit. December
80 By default, Can Transmit is checked only on channel 1. Channel subscription A user must be subscribed to a channel in order to receive broadcasts. By default, channels 1, 24 and 25 are subscribed. December
81 Chapter 14: SAFE The Spectralink SAFE application utilizes Versity s accelerometer for personal monitoring, including no movement alarms, tilt alarms, running alarms and duress calls to an emergency number. The Panic button is usually the red button on the top of the handset but it may be programmed to another button. There is also a soft Panic button that is available when the SAFE app is opened. The Panic button produces a loud alarm and/or instantaneous calling to a preprogrammed emergency number. These features are activated by smartphone and can be programmed at Device, Group or Enterprise levels. Together, the SAFE application offers complete monitoring for man down and lone worker functionality. Use cases for these two features vary significantly. How you program these features depends on what type of situation you anticipate. For instance, the Panic Button can be configured to sound a local alarm or not and to place an emergency call or not. With SAFE you can configure each type of motion monitoring with varying degrees of sensitivity and amount of time before the warning is activated. Warning The reliability of the Spectralink Panic Button and SAFE application depends on the functionality and reliability of the greater infrastructure the wireless LAN, the LAN, the call server, the central provisioning server, the server hosting location services, the central security system and its servers, the correct configuration of the Spectralink 87-Series handsets, correct installation and configuration management server, and thorough training of personnel. Spectralink assumes no responsibility and shall not be liable for any of the above dependency factors. In addition, please be aware that the Spectralink Panic Button and SAFE application should not be your sole solution to any of your safety concerns and are not a substitute for safe practices and procedures. Panic Button Options Activating the Panic Button triggers an alarm that displays on the handset until it is cancelled. Local alarm/panic alarm without phone call: If the user needs help but does not need an emergency call placed, pressing the Panic Button can sound a loud local alarm so People can find you or You scare away any potential threats December
82 Silent Duress: If the user is being put under duress a silent alarm will not alert the assailant. In this case configure a Panic Button silent alarm =On. The silent Panic Button without a phone call would only be used to push an alert to an external security application. You may also configure a phone call to an emergency number but without the speakerphone option turned on to maintain the silence. Incapacitation/Panic Button with emergency phone call: If the user needs to place an emergency call due to becoming somehow incapacitated, the Panic Button alarm should be silenced so the phone call audio can be heard. Configure Panic Button silent alarm =On. Set Emergency call =On and Emergency dial force speaker =On to activate the speakerphone in case the phone cannot be held to the ear. SAFE Monitoring Options The SAFE motion sensor application is designed to work as a standalone feature or in conjunction with the Panic Button feature and/or with an external security application. Each motion has both sensitivity settings and timeout settings. Any of the motion alarms can be configured to trigger an emergency call. All three of these motion settings can be configured and if more than one is triggered, both will display on the handset as warning or alarming. When a SAFE motion alarm is triggered, the phone displays a warning screen for a configurable number of seconds. If the warning is not cancelled, the alarm state occurs and the emergency call is placed if it is configured. The motion detectors function accurately only when the handset is secured to the body. The user is not able to turn off the SAFE application without turning off the phone. Configure the Snooze option to allow temporary suspension of SAFE monitoring. SAFE monitoring is also suspended when the phone is connected to the USB charger. Each motion type must be configured for a level of sensitivity with 1 being the least sensitive and 7 being the most sensitive. Least sensitive means that more shaking, tilt or greater than normal movement must be sensed in order to trigger the warning. Most sensitive means that very little shaking, tilt or a nearly still phone will trigger the warning. All handsets can be configured with the same settings, or handsets can be configured in groups or individually tailored for specific environmental conditions. The three conditions of motion are: Running the handset detects shaking, indicating that the user is moving fast or suffering a seizure. The most sensitive setting might trigger the alarm if the user walked fast. The least sensitive setting would require quite a bit of jostling before a warning was triggered. The length of time that the user would have to maintain that amount of motion (or a more severe one) is configurable. Tilt the handset is not vertical for a configurable number of seconds, indicating that the user has fallen or is in some other position than sitting or standing/walking. In this December
83 condition, the user could be leaning over to pick up something or lying on the floor. In the least sensitive setting, the user would have to be nearly prone to trigger the warning. The length of time that the user would have to maintain that position (or a more severe one) is configurable. movement the handset remains still for a configurable number of seconds, potentially indicating the user is not moving. A certain amount of motion is normal, even when sitting, but no motion at all can indicate that a person is unable to move due to unconsciousness or being restrained. The 7 setting would require that the user be almost completely still for the warning to trigger. 1 setting would sound a warning if the user was still moving some, but below the normal threshold. The length of time that the user would have to be that degree of still (or a more severe degree) is configurable. Given that the user has no control over these settings, it is up to the administrator to configure them to provide the most secure response without annoying the user with excessive warnings. Training Your Users The User Guide provides information about all of these options but cannot give direction about which are active in any given facility. Please refer to the User Guide. Ensure your users know how SAFE and Panic Button are deployed: Panic Button Is the button activated by a long press, two short presses or either? Does pressing the Panic Button place an emergency call? Does pressing the Panic Button sound an alarm through your handset s speakerphone? When/if an emergency call is placed, does the audio come through the speakerphone? Monitoring What motion detection is activated? What is the degree of sensitivity? What is the timeout? How long is the warning state? What happens when an alarm is triggered? Is there an emergency call? Is there an external security application and if so, what does it do? Is the Snooze option configured and for how long? SAFE Alerts for Web API If you are interfacing with a third-party security application, you can send a SAFE alarm notification when the alarm state triggers and cancels. See Web API. Scroll to Web API Event URLs and click Add another. Enter a descriptive EventLabel and the URL of the security December
84 application in EventURL. Check the box beside safealarm as the type of event you are sending to this URL. Both a trigger event and a cancel event for a SAFE or Panic Button alarm send a notification to the URL. Monitoring Monitoring Monitoring must be enabled in order for any of the SAFE motion settings to trigger. December
85 Radio button Disabled Yes for monitoring Any See above Motion settings All motion settings use the same settings style for entry criteria. Enabled/disabled and Numeric value. See screenshot example. Disabled Yes, to specify movement type any See above for discussion of settings move sensitivity move is the degree of motionlessness or lack of any type of movement of the handset. 7 would require that the user be almost completely still for the warning to trigger. 1 would trigger a warning if the user was still moving some, but below the normal threshold. move timeout The length of time that the user would have to maintain the configured degree of stillness (or a more severe degree). It is measured in seconds. Minimum = 5, maximum = 300. Tilt sensitivity Tilt is a non-vertical position of the handset which might indicate that the user has fallen or is in some other position than sitting or standing/walking. 1 would require that the user be nearly prone to trigger the warning. 7 would trigger a warning if the user was leaning somewhat. Tilt timeout The length of time that the user would have to maintain the configured degree of tilt (or a more severe degree). It is measured in seconds. Minimum = 5, maximum = 300. Running sensitivity Running is triggered when the handset detects shaking, indicating that the user is moving fast or possibly suffering a seizure. 1 would require quite a bit of jostling before a warning was triggered. 7 would trigger the alarm if the user walked fast. December
86 Running timeout The length of time that the user would have to maintain the configured degree of shaking (or a more severe degree). It is measured in seconds. Minimum = 5, maximum = 60. Snooze and Warning timeouts Enabled/disabled See screen example any See above for discussion of settings Snooze timeout The Snooze feature allows the user to temporarily suspend SAFE motion monitoring. To activate this feature, set the timeout in seconds. Disabled = 0, maximum = 300. Warning timeout The warning timeout is the amount of time between the warning being triggered and the alarm state, when an emergency call might be placed or an alarm is sent to an external security application. Set the timeout in seconds. Minimum = 10, maximum = 60. Panic Alarm Panic Button The Panic Button option allows you to set the type of press that will prompt the alarm. Options are Long press, Two short presses, Two short or long presses. Dropdown Disable Yes, for Panic Button Any Must be enabled manually at the Enterprise level for facility-wide telephony functioning On/Off options These use the same settings style for entry criteria. December
87 Radio buttons See screenshot. will be used. Any See above Panic Button silent alarm The silent alarm suppresses the loud local alarm that will sound when the Panic Button is pressed. Emergency call Either the Panic Button or a SAFE motion alarm can trigger an emergency call, or both. If Emergency call is On, a call will be placed to the number configured in Emergency dial number. Emergency dial force speaker When an emergency call is placed, the audio can be routed through the speakerphone so the user can be in handsfree mode in case holding the phone to the ear is not possible. Turn this option On to use the speakerphone instead of the earpiece for incoming audio. Emergency dial number This is the number that will be dialed when the Panic Button is pushed or a SAFE alarm state is triggered. You must configure and enable the other related settings in order for the call to occur. Follow any dialplan rules when you enter the emergency dial number. string blank Yes if an emergency call is to be placed to a specified phone number Any See above SAFE ring tones Ring tones use the same settings style for entry criteria. The dropdown gives you all the ring options included with Versity. Some of these are appropriate for warnings and alarms. December
88 Dropdown blank Yes, for SAFE to make a sound Any See above Warning tone Configure the tone to play during a warning period. te that this tone will play at a gradually increasing volume. Tones play even when the handset is silenced. There is no warning period for the Panic Button; it goes straight to the alarm state. Alarm tone Configure the tone to play when a Panic Button press or SAFE alarm triggers. te that this tone will play at high volume. Tones play even when the handset is silenced. December
89 Chapter 15: Sys Updater The software that is installed in the smartphone at the factory must be updated. SAM allows you to send software updates to all the installed Versity smartphones remotely. Remember to stagger the process so APs are not overloaded. When updating more than 1000 devices at a time, SAM may display a spinning gear icon until the operation completes. Software releases are available at You must have a current service agreement to download updates. If you are not using SAM or want to update or manually check the code version currently running on Versity, see the Manual Update Tech Bulletin available on the Versity support site. See Appendix A: Spectralink References. Admin Tip: LTE Smartphones using VPN? System updating is not available when LTE Versity Smartphones are using VPN to connect to the call server. Update server requirements An HTTP server is required for Versity software updates. Configure the update server for delivering code to Versity smartphones using the SAM interface. The update server must support the file List and file Look Ahead features. If you configure a path that points to a folder, Versity will use the Look Ahead feature to open files to the latest version. December
90 Configure the Sys Updater Server Trigger OTA Selecting this option and clicking the Save Configuration button will allow you to update specific devices immediately. See Updating Versity Smartphones. Force reboot after OTA update When checked, the Versity smartphone will automatically reboot after an update is downloaded. Server address The IP address or hostname of the OTA server Dotted-decimal IP address or FQDN ne December
91 Yes, for OTA update support Enterprise Must be set manually at the Enterprise level for OTA update support Server port Numeric value. See above. Leaving this value blank will enter the default value. Yes, for OTA update support Enterprise Must be enabled manually at the Enterprise level for OTA update support Settings: Use full file name for Sys Updater relative path setting You must include the full filename in the relative path setting. E.g. /apollo-ota_update-signed to zip System update transport HTTP and HTTPS are available. System update check frequency The system update check frequency specifies when or how often the phone will check the specified server to determine if a new version of firmware (ota-update.bin file) is available. Three options are available. SAM only The phone will check for and download new firmware if available only when the upgrade process is initiated by the SAM Administrator through the Trigger OTA option at the top of this page. On Boot Only The phone will check for and download new firmware if available any time the device is rebooted. Background: phone randomly checks any time within 24 hours. This option is designed to stagger updates to not overload the system. Admin Tip: Dosing phone does not check for updates Smartphones in Doze mode cannot check for updates. Only active phones check. December
92 Admin Tip: Phone prompt overrides SAM settings The manual Check for update button in the Sys Updater app on the phone will override SAM settings. When that button is tapped, the phone will check for a software update and download it no matter what settings are selected here. te: When are updates applied The handset will check for and download the update but will not apply it until the handset is rebooted or the user initiates the update from the tification bar. Updating Versity Smartphones Applications are delivered with the Versity software updates. When the Versity software update is downloaded and installed on the smartphone, any application updates are also received and installed. 1 Download the update zip file from the Spectralink Support website. 2 Copy the update zip file to the designated location on your OTA server. 3 Open the Device List and select the device(s) to be updated. 4 Select the Change config action from the Select actions menu. Click the Sys Updater icon. 5 If you want all phones at the current level to update upon the next heartbeat (usually within the hour), click the Trigger OTA button. Otherwise the phone will update based on your setting for System Update Check Frequency. 6 Enter the OTA server s address, port, path to the update file, and transport type. Click the Save Configuration button. 7 To update phones immediately go to the Device List, click the target phones, and then select Trigger Heartbeat from the Action menu. 8 After the update downloads to the phone, the user will be prompted to reboot the phone. December
93 Chapter 16: Web API Web API Web API allows you to configure the smartphones to integrate with an XML application. Enable API calls You can control which smartphones use the application by enabling or disabling by individual smartphone, group or enterprise. Checkbox Disabled See above Enterprise, usually but may be set at any level. See above December
94 Web API format type XML and JSON are the supported formats. Dropdown list XML See above Enterprise, usually but may be set at any level. See above Polling Enter the username that the smartphone requires to authenticate polling. Enter the password that the smartphone requires to authenticate polling. Text fields ne Enterprise, usually but may be set at any level. See above. Polling Respond Method Select the method for sending the requested polling data. Either URL or Requester. If the response method is requester, the response will be sent to the HTTP server running at the address where the request was made. If the response method is URL, you must enter the URL of a valid HTTP server that will get the response. This can be at a different address than the requester. Dropdown list Requester See above Enterprise, usually but may be set at any level. See above December
95 Push API Username / Push password These credentials are for the Web API and are needed in order to do any kind of push. Text fields ne Yes, for a push Enterprise, usually but may be set at any level. See above. Allow message priority Select the priority desired for messages from the App. Messages pushed that are below this level of priority will not be displayed on the configured smartphones. Dropdown list All See above Enterprise, usually but may be set at any level. See above December
96 Push ringtone This setting determines whether or not a ringtone will play when a push message is received. Which ringtone plays is set by the user in the smartphone Settings->Sound->Phone ringtone. Radio buttons Disable. will be used if left blank. Enterprise, usually but may be set at any level See above Push tification Ringtone Volumne This setting determines the volume at which the Push Ringtone will play. Slider 50. will be used if left unchanged. Enterprise, usually but may be set at any level See above Server root URL The URL of the application server you enter here is combined with the smartphone address and sent to the smartphone s browser. For example, if the application server root URL is and the relative URL is /examples/sample.html, the URL that is sent to the web browser on the smartphone is Can be either HTTP or HTTPS. Text field ne Yes Enterprise, usually but may be set at any level. See above. Web API event URLs The URL to which the smartphone sends notifications of specified events. This offers the ability for the smartphone to send notifications based on various smartphone events such as incoming, Registration, etc. December
97 There can be one or more notification events defined, each with a name, URL, and the smartphone events that will cause the event notification to be set. Enter the URL and the Event Label and check the Event type. Use the + (Add) button to repeat for every type of event the App monitors. te: Changing event URLs If you need to edit an event URL, remove it and re-enter the information with the new URL label or address. Label Enter a descriptive label. Text field ne Enterprise, usually but may be set at any level. See above. URL Enter the URL for this Event December
98 Text field ne Enterprise, usually but may be set at any level. See above. Settings Check the setting that apply to this event. Checkboxes Disabled Yes Enterprise See above December
99 APP URLs Web API allows you to configure the smartphones to integrate with an XML application. Web applications listed here are Web applications whose shortcuts are displayed in a widget box on one of the home pages of the smartphone. They are opened in the Spectralink Webview browser. Any URL available to the smartphones can be entered. Twelve applications can be configured. Label, URL Enter the Application shortcut label and URL. The label displays in the widget box on the smartphone after the smartphone is rebooted. Text fields ne Enterprise, usually but may be set at any level. See above. December
100 Part V: Appendices December
101 Appendix A: Spectralink References All Spectralink documents are available at To go to a specific product page: Select the Product Category and Product from the dropdown lists and then select the product from the next page. All resources for that particular product are displayed by default under the All tab. Documents, downloads and other resources are sorted by the date they were created so the most recently created resource is at the top of the list. You can further sort the list by the tabs across the top of the list to find exactly what you are looking for. Click the title to open the link. Specific Documents Specific Documents Spectralink Versity software and support documents are available on the Spectralink support site at Spectralink SAM software and support documents are available on the Spectralink support site at Release tes accompany every software release and provide the new and changed features and resolved issues in the latest version of the software. Please review these for the most current information about your software. Spectralink Versity Deployment Guide provides a high-level overview of the deployment process for Spectralink Versity smartphones. This includes the interface with an EMM, the method for getting Versity connected to the wireless LAN, and the interface with the Spectralink Application Management (SAM) server. The Spectralink Applications Management (SAM) Guide provides information about every setting and option for the Spectralink applications that December
QNC Best Practices. System Affected. Description. QNC Configuration Procedure. Technical Bulletin CS-18-04
 This technical bulletin explains the best approach to using the QNC tool when deploying handsets and provides tips and tricks on QNC behaviors to help smooth your deployment process. System Affected QNC
This technical bulletin explains the best approach to using the QNC tool when deploying handsets and provides tips and tricks on QNC behaviors to help smooth your deployment process. System Affected QNC
Spectralink PIVOT Smartphone. Barcode Administration Guide
 Spectralink PIVOT Smartphone Barcode Administration Guide 721-0044-000 Rev: A November 2016 Copyright Notice 2016 Spectralink Corporation All rights reserved. Spectralink TM, the Spectralink logo and the
Spectralink PIVOT Smartphone Barcode Administration Guide 721-0044-000 Rev: A November 2016 Copyright Notice 2016 Spectralink Corporation All rights reserved. Spectralink TM, the Spectralink logo and the
Spectralink Versity Call Server Redundancy
 Technical Bulletin CS-18-10 Spectralink Versity Call Server Redundancy This technical bulletin explains how to configure call server redundancy for Spectralink Versity handsets. System Affected Spectralink
Technical Bulletin CS-18-10 Spectralink Versity Call Server Redundancy This technical bulletin explains how to configure call server redundancy for Spectralink Versity handsets. System Affected Spectralink
Spectralink Quick Network Connect. Release Notes. Spectralink QNC Software 2.0 January 2017, v2
 Spectralink Quick Network Connect Release Notes Spectralink QNC Software 2.0 Spectralink QNC Software 2.0 January 2017, v2 Release Notes Spectralink QNC Software Copyright Notice 2016-2017 Spectralink
Spectralink Quick Network Connect Release Notes Spectralink QNC Software 2.0 Spectralink QNC Software 2.0 January 2017, v2 Release Notes Spectralink QNC Software Copyright Notice 2016-2017 Spectralink
Versity Software Update Overview
 This technical bulletin explains the requirements for the software update server for the Spectralink Versity. Details about how the phone performs a software update, file selection criteria and software
This technical bulletin explains the requirements for the software update server for the Spectralink Versity. Details about how the phone performs a software update, file selection criteria and software
Spectralink Configuration Management Server. Administration Guide. Release 2.1.x
 Spectralink Configuration Management Server Administration Guide Release 2.1.x 721-0036-000 Rev C vember 2016 Copyright tice 2016 Spectralink Corporation All rights reserved. Spectralink TM, the Spectralink
Spectralink Configuration Management Server Administration Guide Release 2.1.x 721-0036-000 Rev C vember 2016 Copyright tice 2016 Spectralink Corporation All rights reserved. Spectralink TM, the Spectralink
Spectralink PIVOT & Versity USB Driver V2.0.0
 Spectralink PIVOT & Versity USB Driver V2.0.0 This technical bulletin explains the changes to the Spectralink PIVOT and Versity product USB Drivers, now version 2.0.0. System Affected Spectralink PIVOT
Spectralink PIVOT & Versity USB Driver V2.0.0 This technical bulletin explains the changes to the Spectralink PIVOT and Versity product USB Drivers, now version 2.0.0. System Affected Spectralink PIVOT
Spectralink Configuration Management Server. Administration Guide. Release 2.0.x
 Spectralink Configuration Management Server Administration Guide Release 2.0.x 721-0036-000 Rev A August 2016 Copyright tice 2016 Spectralink Corporation All rights reserved. Spectralink TM, the Spectralink
Spectralink Configuration Management Server Administration Guide Release 2.0.x 721-0036-000 Rev A August 2016 Copyright tice 2016 Spectralink Corporation All rights reserved. Spectralink TM, the Spectralink
Spectralink CMS Update Procedure for Release
 Spectralink CMS Update Procedure for Release 1.1.66 This technical bulletin explains the procedure used to update and deploy the Spectralink CMS for PIVOT to release 1.1.66. System Affected Spectralink
Spectralink CMS Update Procedure for Release 1.1.66 This technical bulletin explains the procedure used to update and deploy the Spectralink CMS for PIVOT to release 1.1.66. System Affected Spectralink
Cisco Meraki. Spectralink VIEW Certified Configuration Guide
 Spectralink VIEW Certified Configuration Guide Cisco Meraki Meraki Cloud-Controlled APs MR26, MR30H, MR32, MR33, MR34, MR42, MR52, MR53, MR72, MR74, MR84 721-1013-000 Rev: A August 2017 Copyright Notice
Spectralink VIEW Certified Configuration Guide Cisco Meraki Meraki Cloud-Controlled APs MR26, MR30H, MR32, MR33, MR34, MR42, MR52, MR53, MR72, MR74, MR84 721-1013-000 Rev: A August 2017 Copyright Notice
Enabling SSH on CMS 2.x Server
 This technical bulletin explains how to enable SSH access on your CMS 2.x Server. System Affected CMS Release 2.1 and above Description For this document, we will explain how to modify your CMS 2.x Server
This technical bulletin explains how to enable SSH access on your CMS 2.x Server. System Affected CMS Release 2.1 and above Description For this document, we will explain how to modify your CMS 2.x Server
Q DECT Release: Built-in sitesurvey, improved handset audio, and DECT server security enhancements.
 Technical Bulletin CS-18-01 Q1-2018 DECT Release: Built-in sitesurvey, improved handset audio, and DECT server security enhancements. This technical bulletin reviews the new DECT handsets, IP-DECT and
Technical Bulletin CS-18-01 Q1-2018 DECT Release: Built-in sitesurvey, improved handset audio, and DECT server security enhancements. This technical bulletin reviews the new DECT handsets, IP-DECT and
Q DECT Release: Delivering enhanced OTA Security, deployment automation and much more
 Q3-2018 DECT Release: Delivering enhanced OTA Security, deployment automation and much more This technical bulletin reviews the new DECT Q3 2018 Software Release including key enhancements such as; early
Q3-2018 DECT Release: Delivering enhanced OTA Security, deployment automation and much more This technical bulletin reviews the new DECT Q3 2018 Software Release including key enhancements such as; early
Introduction to PTT. Multicast
 PTT Call Flow Introduction to PTT PTT traffic in the Spectralink system utilizes a proprietary technology to create a one-tomany call. In order to accomplish this multicast is used to ensure that only
PTT Call Flow Introduction to PTT PTT traffic in the Spectralink system utilizes a proprietary technology to create a one-tomany call. In order to accomplish this multicast is used to ensure that only
Using Spectralink 84-Series Phones with Microsoft Lync Server 2010
 Using Spectralink 84-Series Phones with Microsoft Lync Server 2010 This technical bulletin explains concepts and requirements for interoperating Spectralink 84- Series handsets with Microsoft Lync Server
Using Spectralink 84-Series Phones with Microsoft Lync Server 2010 This technical bulletin explains concepts and requirements for interoperating Spectralink 84- Series handsets with Microsoft Lync Server
Spectralink Configuration Management Server. Administration Guide. For PIVOT Smartphones and 84 -Series Handsets. Release 2.4.x
 Spectralink Configuration Management Server Administration Guide For PIVOT Smartphones and 84 -Series Handsets Release 2.4.x 721-0036-000 Rev F v2 February 2018 Copyright Notice 2016-2018 Spectralink Corporation
Spectralink Configuration Management Server Administration Guide For PIVOT Smartphones and 84 -Series Handsets Release 2.4.x 721-0036-000 Rev F v2 February 2018 Copyright Notice 2016-2018 Spectralink Corporation
Versity Deployment Guide
 Spectralink Versity Smartphone Versity Deployment Guide Using Spectralink SAM and a Third-Party EMM 721-0053-000 Rev: B October 2018 Copyright Notice 2018 Spectralink Corporation All rights reserved. Spectralink
Spectralink Versity Smartphone Versity Deployment Guide Using Spectralink SAM and a Third-Party EMM 721-0053-000 Rev: B October 2018 Copyright Notice 2018 Spectralink Corporation All rights reserved. Spectralink
VIEW Certified Configuration Guide. Cisco
 VIEW Certified Configuration Guide Cisco 4400 Series Wireless LAN Controller (WLC), Wireless Services Module (WiSM), and 3750G Integrated Wireless LAN Controller with 1100, 1200, 1300 Series APs January
VIEW Certified Configuration Guide Cisco 4400 Series Wireless LAN Controller (WLC), Wireless Services Module (WiSM), and 3750G Integrated Wireless LAN Controller with 1100, 1200, 1300 Series APs January
Interoperability Guide
 Spectralink IP-DECT Server 400/6500 and Spectralink DECT Server 2500/8000 Interoperability Guide Cisco Unified Communications Manager (CUCM) 3rd party SIP installation Copyright Notice 2013-2017 Spectralink
Spectralink IP-DECT Server 400/6500 and Spectralink DECT Server 2500/8000 Interoperability Guide Cisco Unified Communications Manager (CUCM) 3rd party SIP installation Copyright Notice 2013-2017 Spectralink
Spectralink Quick Network Connect. Administration Guide. Version 2.0.xx
 Spectralink Quick Network Connect Administration Guide Version 2.0.xx 721-0037-000 Rev C January 2017 Copyright Notice 2016-2017 Spectralink Corporation All rights reserved. Spectralink TM, the Spectralink
Spectralink Quick Network Connect Administration Guide Version 2.0.xx 721-0037-000 Rev C January 2017 Copyright Notice 2016-2017 Spectralink Corporation All rights reserved. Spectralink TM, the Spectralink
VMware Identity Manager Connector Installation and Configuration (Legacy Mode)
 VMware Identity Manager Connector Installation and Configuration (Legacy Mode) VMware Identity Manager This document supports the version of each product listed and supports all subsequent versions until
VMware Identity Manager Connector Installation and Configuration (Legacy Mode) VMware Identity Manager This document supports the version of each product listed and supports all subsequent versions until
SonicWall Secure Mobile Access SMA 500v Virtual Appliance 8.6. Getting Started Guide
 SonicWall Secure Mobile Access SMA 500v Virtual Appliance 8.6 Getting Started Guide Copyright 2017 SonicWall Inc. All rights reserved. SonicWall is a trademark or registered trademark of SonicWall Inc.
SonicWall Secure Mobile Access SMA 500v Virtual Appliance 8.6 Getting Started Guide Copyright 2017 SonicWall Inc. All rights reserved. SonicWall is a trademark or registered trademark of SonicWall Inc.
akkadian Provisioning Manager Express
 akkadian Provisioning Manager Express Version 4.11.04 Release Notes September 14 th, 2017 Copyright and Trademarks: I. Copyright: This website and its content is copyright 2017 Akkadian Labs, LLC. All
akkadian Provisioning Manager Express Version 4.11.04 Release Notes September 14 th, 2017 Copyright and Trademarks: I. Copyright: This website and its content is copyright 2017 Akkadian Labs, LLC. All
Installation and Configuration Tool (SLIC)
 Spectralink 87-Series Wireless Telephone Installation and Configuration Tool (SLIC) Administration Guide Version 3.51 721-0012-000 Rev H April 2016 Copyright Notice 2014-2016 Spectralink Corporation All
Spectralink 87-Series Wireless Telephone Installation and Configuration Tool (SLIC) Administration Guide Version 3.51 721-0012-000 Rev H April 2016 Copyright Notice 2014-2016 Spectralink Corporation All
akkadian Global Directory 3.0 System Administration Guide
 akkadian Global Directory 3.0 System Administration Guide Updated July 19 th, 2016 Copyright and Trademarks: I. Copyright: This website and its content is copyright 2014 Akkadian Labs. All rights reserved.
akkadian Global Directory 3.0 System Administration Guide Updated July 19 th, 2016 Copyright and Trademarks: I. Copyright: This website and its content is copyright 2014 Akkadian Labs. All rights reserved.
VIEW Certified Configuration Guide. Extreme Networks. Summit WM 100, 1000 Wireless Controllers with Altitude AP
 VIEW Certified Configuration Guide Extreme Networks Summit WM 100, 1000 Wireless Controllers with Altitude 350-2 AP January 2008 Edition 1725-36069-001 Version C Configuration Guide Trademark Information
VIEW Certified Configuration Guide Extreme Networks Summit WM 100, 1000 Wireless Controllers with Altitude 350-2 AP January 2008 Edition 1725-36069-001 Version C Configuration Guide Trademark Information
Quick Barcode Connector
 Spectralink PIVOT 8744 Smartphone Quick Barcode Connector Administration Guide For PIVOT:SC Smartphone Model 8744 721-0045-000 Rev A February 2017 Copyright Notice 2012-2017 Spectralink Corporation All
Spectralink PIVOT 8744 Smartphone Quick Barcode Connector Administration Guide For PIVOT:SC Smartphone Model 8744 721-0045-000 Rev A February 2017 Copyright Notice 2012-2017 Spectralink Corporation All
Cisco Unified Communications Manager (CUCM)
 Spectralink Versity Smartphone Cisco Unified Communications Manager (CUCM) Interoperability Guide: Version 12 721-0062-000 Rev: A January 2019 Copyright Notice 2019 Spectralink Corporation All rights reserved.
Spectralink Versity Smartphone Cisco Unified Communications Manager (CUCM) Interoperability Guide: Version 12 721-0062-000 Rev: A January 2019 Copyright Notice 2019 Spectralink Corporation All rights reserved.
SRA Virtual Appliance Getting Started Guide
 SRA Virtual Appliance Getting Started Guide 1 Notes, Cautions, and Warnings NOTE: A NOTE indicates important information that helps you make better use of your system. CAUTION: A CAUTION indicates potential
SRA Virtual Appliance Getting Started Guide 1 Notes, Cautions, and Warnings NOTE: A NOTE indicates important information that helps you make better use of your system. CAUTION: A CAUTION indicates potential
Version 2.3 User Guide
 V Mware vcloud Usage Meter Version 2.3 User Guide 2012 VMware, Inc. All rights reserved. This product is protected by U.S. and international copyright and intellectual property laws. This product is covered
V Mware vcloud Usage Meter Version 2.3 User Guide 2012 VMware, Inc. All rights reserved. This product is protected by U.S. and international copyright and intellectual property laws. This product is covered
VIEW Configuration Guide. Cisco. 1131, 1232 and 1242 Autonomous APs. June 2010 Edition Version D
 VIEW Configuration Guide Cisco 1131, 1232 and 1242 Autonomous APs June 2010 Edition 1725-36193-001 Version D Configuration Guide Patent Information The accompanying product is protected by one or more
VIEW Configuration Guide Cisco 1131, 1232 and 1242 Autonomous APs June 2010 Edition 1725-36193-001 Version D Configuration Guide Patent Information The accompanying product is protected by one or more
CA Agile Central Administrator Guide. CA Agile Central On-Premises
 CA Agile Central Administrator Guide CA Agile Central On-Premises 2018.1 Table of Contents Overview... 3 Server Requirements...3 Browser Requirements...3 Access Help and WSAPI...4 Time Zone...5 Architectural
CA Agile Central Administrator Guide CA Agile Central On-Premises 2018.1 Table of Contents Overview... 3 Server Requirements...3 Browser Requirements...3 Access Help and WSAPI...4 Time Zone...5 Architectural
VIEW Certified Configuration Guide. Colubris Networks Series MultiService Controllers with MAP-320/330 MultiService Access Points
 VIEW Certified Configuration Guide Colubris Networks 5000 Series MultiService Controllers with MAP-320/330 MultiService Access Points January 2008 Edition 1725-36068 Version E Configuration Guide Trademark
VIEW Certified Configuration Guide Colubris Networks 5000 Series MultiService Controllers with MAP-320/330 MultiService Access Points January 2008 Edition 1725-36068 Version E Configuration Guide Trademark
Spectralink 87-Series Wireless Telephone. Configuration Guide. PIVOT by Spectralink: Version 2.0 and above
 Spectralink 87-Series Wireless Telephone Configuration Guide PIVOT by Spectralink: Version 2.0 and above 721-0033-000 Rev A April 2016 Copyright Notice 2015-2016 Spectralink Corporation All rights reserved.
Spectralink 87-Series Wireless Telephone Configuration Guide PIVOT by Spectralink: Version 2.0 and above 721-0033-000 Rev A April 2016 Copyright Notice 2015-2016 Spectralink Corporation All rights reserved.
CA Agile Central Installation Guide On-Premises release
 CA Agile Central Installation Guide On-Premises release 2016.2 Agile Central to Go 2017.1 rallysupport@rallydev.com www.rallydev.com 2017 CA Technologies (c) 2017 CA Technologies Version 2016.2 (c) Table
CA Agile Central Installation Guide On-Premises release 2016.2 Agile Central to Go 2017.1 rallysupport@rallydev.com www.rallydev.com 2017 CA Technologies (c) 2017 CA Technologies Version 2016.2 (c) Table
QuickStart Guide for Managing Computers. Version
 QuickStart Guide for Managing Computers Version 10.6.0 copyright 2002-2018 Jamf. All rights reserved. Jamf has made all efforts to ensure that this guide is accurate. Jamf 100 Washington Ave S Suite 1100
QuickStart Guide for Managing Computers Version 10.6.0 copyright 2002-2018 Jamf. All rights reserved. Jamf has made all efforts to ensure that this guide is accurate. Jamf 100 Washington Ave S Suite 1100
SonicWall SMA 8200v. Getting Started Guide
 SonicWall SMA 8200v Getting Started Guide Copyright 2017 SonicWall Inc. All rights reserved. SonicWall is a trademark or registered trademark of SonicWall Inc. and/or its affiliates in the U.S.A. and/or
SonicWall SMA 8200v Getting Started Guide Copyright 2017 SonicWall Inc. All rights reserved. SonicWall is a trademark or registered trademark of SonicWall Inc. and/or its affiliates in the U.S.A. and/or
Global Management System (GMS) Virtual Appliance 6.0 Getting Started Guide
 Global Management System (GMS) Virtual Appliance 6.0 Getting Started Guide PROTECTION AT THE SPEED OF BUSINESS SonicWALL GMS Virtual Appliance 6.0 Getting Started Guide This Getting Started Guide contains
Global Management System (GMS) Virtual Appliance 6.0 Getting Started Guide PROTECTION AT THE SPEED OF BUSINESS SonicWALL GMS Virtual Appliance 6.0 Getting Started Guide This Getting Started Guide contains
UDP Director Virtual Edition Installation and Configuration Guide (for Stealthwatch System v6.9.0)
 UDP Director Virtual Edition Installation and Configuration Guide (for Stealthwatch System v6.9.0) Installation and Configuration Guide: UDP Director VE v6.9.0 2016 Cisco Systems, Inc. All rights reserved.
UDP Director Virtual Edition Installation and Configuration Guide (for Stealthwatch System v6.9.0) Installation and Configuration Guide: UDP Director VE v6.9.0 2016 Cisco Systems, Inc. All rights reserved.
Proofpoint Threat Response
 Proofpoint Threat Response Threat Response Auto Pull (TRAP) - Installation Guide Proofpoint, Inc. 892 Ross Drive Sunnyvale, CA 94089 United States Tel +1 408 517 4710 www.proofpoint.com Copyright Notice
Proofpoint Threat Response Threat Response Auto Pull (TRAP) - Installation Guide Proofpoint, Inc. 892 Ross Drive Sunnyvale, CA 94089 United States Tel +1 408 517 4710 www.proofpoint.com Copyright Notice
Dell Storage Compellent Integration Tools for VMware
 Dell Storage Compellent Integration Tools for VMware Administrator s Guide Version 3.1 Notes, Cautions, and Warnings NOTE: A NOTE indicates important information that helps you make better use of your
Dell Storage Compellent Integration Tools for VMware Administrator s Guide Version 3.1 Notes, Cautions, and Warnings NOTE: A NOTE indicates important information that helps you make better use of your
Log & Event Manager UPGRADE GUIDE. Version Last Updated: Thursday, May 25, 2017
 UPGRADE GUIDE Log & Event Manager Version 6.3.1 Last Updated: Thursday, May 25, 2017 Retrieve the latest version from: https://support.solarwinds.com/success_center/log_event_manager_(lem)/lem_documentation
UPGRADE GUIDE Log & Event Manager Version 6.3.1 Last Updated: Thursday, May 25, 2017 Retrieve the latest version from: https://support.solarwinds.com/success_center/log_event_manager_(lem)/lem_documentation
October J. Polycom Cloud Services Portal
 October 2018 3725-42461-001J Polycom Cloud Services Portal Copyright 2018, Polycom, Inc. All rights reserved. No part of this document may be reproduced, translated into another language or format, or
October 2018 3725-42461-001J Polycom Cloud Services Portal Copyright 2018, Polycom, Inc. All rights reserved. No part of this document may be reproduced, translated into another language or format, or
Installing or Upgrading ANM Virtual Appliance
 CHAPTER 2 This chapter describes how to deploy Cisco ANM Virtual Appliance 4.3 (new installation) and how to upgrade from ANM software version 4.1 or 4.2 to software version 4.3. This chapter includes
CHAPTER 2 This chapter describes how to deploy Cisco ANM Virtual Appliance 4.3 (new installation) and how to upgrade from ANM software version 4.1 or 4.2 to software version 4.3. This chapter includes
Installing Cisco MSE in a VMware Virtual Machine
 Installing Cisco MSE in a VMware Virtual Machine This chapter describes how to install and deploy a Cisco Mobility Services Engine (MSE) virtual appliance. Cisco MSE is a prebuilt software solution that
Installing Cisco MSE in a VMware Virtual Machine This chapter describes how to install and deploy a Cisco Mobility Services Engine (MSE) virtual appliance. Cisco MSE is a prebuilt software solution that
Interoperability Guide
 Spectralink IP-DECT Server 200/400/6500 and DECT Server 2500/8000 Interoperability Guide Cisco Unified Communications Manager (CUCM) 3rd party SIP installation Copyright Notice 2013-2019 Spectralink Corporation
Spectralink IP-DECT Server 200/400/6500 and DECT Server 2500/8000 Interoperability Guide Cisco Unified Communications Manager (CUCM) 3rd party SIP installation Copyright Notice 2013-2019 Spectralink Corporation
Remote Access System for STAM-2 Monitoring Station STAM-VIEW
 Remote Access System for STAM-2 Monitoring Station STAM-VIEW Installation Manual stam-view_i_en 10/11 SATEL sp. z o.o. ul. Schuberta 79 80-172 Gdańsk POLAND tel. + 48 58 320 94 00 info@satel.pl www.satel.eu
Remote Access System for STAM-2 Monitoring Station STAM-VIEW Installation Manual stam-view_i_en 10/11 SATEL sp. z o.o. ul. Schuberta 79 80-172 Gdańsk POLAND tel. + 48 58 320 94 00 info@satel.pl www.satel.eu
Installing and Configuring vcloud Connector
 Installing and Configuring vcloud Connector vcloud Connector 2.6.0 This document supports the version of each product listed and supports all subsequent versions until the document is replaced by a new
Installing and Configuring vcloud Connector vcloud Connector 2.6.0 This document supports the version of each product listed and supports all subsequent versions until the document is replaced by a new
Plexxi HCN Plexxi Connect Installation, Upgrade and Administration Guide Release 3.0.0
 Plexxi HCN Plexxi Connect Installation, Upgrade and Administration Guide Release 3.0.0 May 3, 2018 100 Innovative Way - Suite 3322 Nashua, NH 03062 Tel. +1.888.630.PLEX (7539) www.plexxi.com Legal Notices
Plexxi HCN Plexxi Connect Installation, Upgrade and Administration Guide Release 3.0.0 May 3, 2018 100 Innovative Way - Suite 3322 Nashua, NH 03062 Tel. +1.888.630.PLEX (7539) www.plexxi.com Legal Notices
Cisco VDS Service Broker Software Installation Guide for UCS Platforms
 Cisco VDS Service Broker 1.0.1 Software Installation Guide for UCS Platforms Revised: May 2013 This document provides detailed instructions for installing the Cisco Videoscape Distribution Suite Service
Cisco VDS Service Broker 1.0.1 Software Installation Guide for UCS Platforms Revised: May 2013 This document provides detailed instructions for installing the Cisco Videoscape Distribution Suite Service
QuickStart Guide for Managing Computers. Version
 QuickStart Guide for Managing Computers Version 10.2.0 copyright 2002-2018 Jamf. All rights reserved. Jamf has made all efforts to ensure that this guide is accurate. Jamf 100 Washington Ave S Suite 1100
QuickStart Guide for Managing Computers Version 10.2.0 copyright 2002-2018 Jamf. All rights reserved. Jamf has made all efforts to ensure that this guide is accurate. Jamf 100 Washington Ave S Suite 1100
 Trend Micro Incorporated reserves the right to make changes to this document and to the product described herein without notice. Before installing and using the product, please review the readme files,
Trend Micro Incorporated reserves the right to make changes to this document and to the product described herein without notice. Before installing and using the product, please review the readme files,
RealPresence Platform Director
 RealPresence CloudAXIS Suite Administrators Guide Software 1.3.1 ADMINISTRATOR GUIDE Software 1.8 December 2014 3725-66008-001 Rev C RealPresence Platform Director Polycom, Inc. 1 Copyright 2014, Polycom,
RealPresence CloudAXIS Suite Administrators Guide Software 1.3.1 ADMINISTRATOR GUIDE Software 1.8 December 2014 3725-66008-001 Rev C RealPresence Platform Director Polycom, Inc. 1 Copyright 2014, Polycom,
VMware AirWatch Android Platform Guide
 VMware AirWatch Android Platform Guide Workspace ONE UEM v9.4 Have documentation feedback? Submit a Documentation Feedback support ticket using the Support Wizard on support.air-watch.com. This product
VMware AirWatch Android Platform Guide Workspace ONE UEM v9.4 Have documentation feedback? Submit a Documentation Feedback support ticket using the Support Wizard on support.air-watch.com. This product
Installation of Cisco Business Edition 6000H/M
 Installation Overview, page 1 Installation Task Flow of Cisco Business Edition 6000H/M, page 2 Installation Overview This chapter describes the tasks that you must perform to install software on your Business
Installation Overview, page 1 Installation Task Flow of Cisco Business Edition 6000H/M, page 2 Installation Overview This chapter describes the tasks that you must perform to install software on your Business
Spectralink VIEW Certified Configuration Guide. Aruba Networks. Aruba Instant APs IAP-11x, 20x, 21x, 22x
 Spectralink VIEW Certified Configuration Guide Aruba Networks Aruba Instant APs IAP-11x, 20x, 21x, 22x 721-1008-000 Rev: B May 2016 Copyright Notice 2015-2016 Spectralink Corporation All rights reserved.
Spectralink VIEW Certified Configuration Guide Aruba Networks Aruba Instant APs IAP-11x, 20x, 21x, 22x 721-1008-000 Rev: B May 2016 Copyright Notice 2015-2016 Spectralink Corporation All rights reserved.
 Trend Micro Incorporated reserves the right to make changes to this document and to the product described herein without notice. Before installing and using the product, please review the readme files,
Trend Micro Incorporated reserves the right to make changes to this document and to the product described herein without notice. Before installing and using the product, please review the readme files,
Spectralink Versity Smartphone. User Guide. Versity by Spectralink. Release 1.0.0
 Spectralink Versity Smartphone User Guide Versity by Spectralink Release 1.0.0 720-0060-000 version B October 2018 Copyright Notice 2018 Spectralink Corporation All rights reserved. Spectralink TM, the
Spectralink Versity Smartphone User Guide Versity by Spectralink Release 1.0.0 720-0060-000 version B October 2018 Copyright Notice 2018 Spectralink Corporation All rights reserved. Spectralink TM, the
VMware Skyline Collector Installation and Configuration Guide. VMware Skyline Collector 2.0
 VMware Skyline Collector Installation and Configuration Guide VMware Skyline Collector 2.0 You can find the most up-to-date technical documentation on the VMware website at: https://docs.vmware.com/ If
VMware Skyline Collector Installation and Configuration Guide VMware Skyline Collector 2.0 You can find the most up-to-date technical documentation on the VMware website at: https://docs.vmware.com/ If
Application Notes for Spectralink Versity Enterprise Wi-Fi Smartphones with Avaya IP Office Server Edition - Issue 1.0
 Avaya Solution & Interoperability Test Lab Application Notes for Spectralink Versity Enterprise Wi-Fi Smartphones with Avaya IP Office Server Edition - Issue 1.0 Abstract These Application Notes describe
Avaya Solution & Interoperability Test Lab Application Notes for Spectralink Versity Enterprise Wi-Fi Smartphones with Avaya IP Office Server Edition - Issue 1.0 Abstract These Application Notes describe
Acano solution. Virtualized Deployment R1.2 Installation Guide. Acano. December G
 Acano solution Virtualized Deployment R1.2 Installation Guide Acano December 2014 76-1025-04-G Contents Contents 1 Introduction... 3 1.1 Before You Start... 3 1.1.1 About the Acano virtualized solution...
Acano solution Virtualized Deployment R1.2 Installation Guide Acano December 2014 76-1025-04-G Contents Contents 1 Introduction... 3 1.1 Before You Start... 3 1.1.1 About the Acano virtualized solution...
IronKey EMS On-Prem 7.1 Quick Start Guide
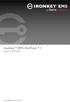 IronKey EMS On-Prem 7.1 Quick Start Guide Last Updated June 2017 System Requirements Requirement Description Database Microsoft SQL Server 2005, Microsoft SQL Server 2008, or Microsoft SQL Server 2012,
IronKey EMS On-Prem 7.1 Quick Start Guide Last Updated June 2017 System Requirements Requirement Description Database Microsoft SQL Server 2005, Microsoft SQL Server 2008, or Microsoft SQL Server 2012,
Online Help StruxureWare Data Center Expert
 Online Help StruxureWare Data Center Expert Version 7.2.7 What's New in StruxureWare Data Center Expert 7.2.x Learn more about the new features available in the StruxureWare Data Center Expert 7.2.x release.
Online Help StruxureWare Data Center Expert Version 7.2.7 What's New in StruxureWare Data Center Expert 7.2.x Learn more about the new features available in the StruxureWare Data Center Expert 7.2.x release.
VMware Skyline Collector Installation and Configuration Guide. VMware Skyline 1.4
 VMware Skyline Collector Installation and Configuration Guide VMware Skyline 1.4 You can find the most up-to-date technical documentation on the VMware website at: https://docs.vmware.com/ If you have
VMware Skyline Collector Installation and Configuration Guide VMware Skyline 1.4 You can find the most up-to-date technical documentation on the VMware website at: https://docs.vmware.com/ If you have
Virtual Appliance User s Guide
 Cast Iron Integration Appliance Virtual Appliance User s Guide Version 4.5 July 2009 Cast Iron Virtual Appliance User s Guide Version 4.5 July 2009 Copyright 2009 Cast Iron Systems. All rights reserved.
Cast Iron Integration Appliance Virtual Appliance User s Guide Version 4.5 July 2009 Cast Iron Virtual Appliance User s Guide Version 4.5 July 2009 Copyright 2009 Cast Iron Systems. All rights reserved.
Sophos Mobile. startup guide. Product Version: 8.1
 Sophos Mobile startup guide Product Version: 8.1 Contents About this guide... 1 Sophos Mobile licenses... 2 Trial licenses...2 Upgrade trial licenses to full licenses... 2 Update licenses... 2 What are
Sophos Mobile startup guide Product Version: 8.1 Contents About this guide... 1 Sophos Mobile licenses... 2 Trial licenses...2 Upgrade trial licenses to full licenses... 2 Update licenses... 2 What are
Acano solution. Virtualized Deployment R1.1 Installation Guide. Acano. May D
 Acano solution Virtualized Deployment R1.1 Installation Guide Acano May 2014 76-1025-03-D Contents Contents 1 Introduction... 3 1.1 Before You Start... 3 1.1.1 About the Acano virtualized solution... 3
Acano solution Virtualized Deployment R1.1 Installation Guide Acano May 2014 76-1025-03-D Contents Contents 1 Introduction... 3 1.1 Before You Start... 3 1.1.1 About the Acano virtualized solution... 3
QuickStart Guide for Managing Computers. Version 9.73
 QuickStart Guide for Managing Computers Version 9.73 JAMF Software, LLC 2015 JAMF Software, LLC. All rights reserved. JAMF Software has made all efforts to ensure that this guide is accurate. JAMF Software
QuickStart Guide for Managing Computers Version 9.73 JAMF Software, LLC 2015 JAMF Software, LLC. All rights reserved. JAMF Software has made all efforts to ensure that this guide is accurate. JAMF Software
ECDS MDE 100XVB Installation Guide on ISR G2 UCS-E and VMWare vsphere Hypervisor (ESXi)
 ECDS MDE 100XVB Installation Guide on ISR G2 UCS-E and VMWare vsphere Hypervisor (ESXi) Revised: November, 2013 Contents Overview, page 1 Guidelines and Limitations, page 1 Prerequisites, page 2 Installation
ECDS MDE 100XVB Installation Guide on ISR G2 UCS-E and VMWare vsphere Hypervisor (ESXi) Revised: November, 2013 Contents Overview, page 1 Guidelines and Limitations, page 1 Prerequisites, page 2 Installation
Horizon Cloud with On-Premises Infrastructure Administration Guide. VMware Horizon Cloud Service Horizon Cloud with On-Premises Infrastructure 1.
 Horizon Cloud with On-Premises Infrastructure Administration Guide VMware Horizon Cloud Service Horizon Cloud with On-Premises Infrastructure 1.3 Horizon Cloud with On-Premises Infrastructure Administration
Horizon Cloud with On-Premises Infrastructure Administration Guide VMware Horizon Cloud Service Horizon Cloud with On-Premises Infrastructure 1.3 Horizon Cloud with On-Premises Infrastructure Administration
VMware AirWatch Product Provisioning and Staging for Windows Rugged Guide Using Product Provisioning for managing Windows Rugged devices.
 VMware AirWatch Product Provisioning and Staging for Windows Rugged Guide Using Product Provisioning for managing Windows Rugged devices. AirWatch v9.2 Have documentation feedback? Submit a Documentation
VMware AirWatch Product Provisioning and Staging for Windows Rugged Guide Using Product Provisioning for managing Windows Rugged devices. AirWatch v9.2 Have documentation feedback? Submit a Documentation
Sophos Mobile Control Administrator guide. Product version: 5.1
 Sophos Mobile Control Administrator guide Product version: 5.1 Document date: June 2015 Contents 1 About Sophos Mobile Control...5 1.1 Sophos Mobile Control on premise and as a Service...5 1.2 About this
Sophos Mobile Control Administrator guide Product version: 5.1 Document date: June 2015 Contents 1 About Sophos Mobile Control...5 1.1 Sophos Mobile Control on premise and as a Service...5 1.2 About this
Introducing Cisco IPICS
 CHAPTER1 The Cisco IP Interoperability and Collaboration System (Cisco IPICS) provides voice interoperability among disparate systems. It offers an IP standards-based solution that interconnects voice
CHAPTER1 The Cisco IP Interoperability and Collaboration System (Cisco IPICS) provides voice interoperability among disparate systems. It offers an IP standards-based solution that interconnects voice
Vidyo Server for WebRTC. Administrator Guide
 Vidyo Server for WebRTC Administrator Guide Product Version 3.2 Document Version A April, 2016 TABLE OF CONTENTS Overview... 1 Understanding the Configuration Procedure... 1 1. Using Vidyo Server for WebRTC
Vidyo Server for WebRTC Administrator Guide Product Version 3.2 Document Version A April, 2016 TABLE OF CONTENTS Overview... 1 Understanding the Configuration Procedure... 1 1. Using Vidyo Server for WebRTC
Avaya Event Processor Release 2.2 Operations, Administration, and Maintenance Interface
 Avaya Event Processor Release 2.2 Operations, Administration, and Maintenance Interface Document ID: 13-603114 Release 2.2 July 2008 Issue No.1 2008 Avaya Inc. All Rights Reserved. Notice While reasonable
Avaya Event Processor Release 2.2 Operations, Administration, and Maintenance Interface Document ID: 13-603114 Release 2.2 July 2008 Issue No.1 2008 Avaya Inc. All Rights Reserved. Notice While reasonable
QuickStart Guide for Managing Computers. Version 9.32
 QuickStart Guide for Managing Computers Version 9.32 JAMF Software, LLC 2014 JAMF Software, LLC. All rights reserved. JAMF Software has made all efforts to ensure that this guide is accurate. JAMF Software
QuickStart Guide for Managing Computers Version 9.32 JAMF Software, LLC 2014 JAMF Software, LLC. All rights reserved. JAMF Software has made all efforts to ensure that this guide is accurate. JAMF Software
KeyNexus Hyper-V Deployment Guide
 v1.0 09/2018 . Copyright Notice Copyright 2018 KeyNexus Inc. All rights reserved. Information in this document is subject to change without notice. The software described in this document is furnished
v1.0 09/2018 . Copyright Notice Copyright 2018 KeyNexus Inc. All rights reserved. Information in this document is subject to change without notice. The software described in this document is furnished
Cisco Unified Communications Manager (CUCM)
 Spectralink 87-Series Wireless Telephone Cisco Unified Communications Manager (CUCM) Spectralink PIVOT Interoperability Guide: CUCM Version 11 CUCM license and COP file installation (Advanced features)
Spectralink 87-Series Wireless Telephone Cisco Unified Communications Manager (CUCM) Spectralink PIVOT Interoperability Guide: CUCM Version 11 CUCM license and COP file installation (Advanced features)
AppController :21:56 UTC Citrix Systems, Inc. All rights reserved. Terms of Use Trademarks Privacy Statement
 AppController 2.6 2014-03-18 13:21:56 UTC 2014 Citrix Systems, Inc. All rights reserved. Terms of Use Trademarks Privacy Statement Contents AppController 2.6... 6 About This Release... 8 Getting Started...
AppController 2.6 2014-03-18 13:21:56 UTC 2014 Citrix Systems, Inc. All rights reserved. Terms of Use Trademarks Privacy Statement Contents AppController 2.6... 6 About This Release... 8 Getting Started...
RealPresence Platform Director
 RealPresence CloudAXIS Suite Administrators Guide Software 1.3.1 ADMINISTRATOR S GUIDE Software 1.7.0 July 2014 3725-66008-001 Rev B2 RealPresence Platform Director Polycom, Inc. 1 Copyright 2014, Polycom,
RealPresence CloudAXIS Suite Administrators Guide Software 1.3.1 ADMINISTRATOR S GUIDE Software 1.7.0 July 2014 3725-66008-001 Rev B2 RealPresence Platform Director Polycom, Inc. 1 Copyright 2014, Polycom,
UDP Director Virtual Edition
 UDP Director Virtual Edition (also known as FlowReplicator VE) Installation and Configuration Guide (for StealthWatch System v6.7.0) Installation and Configuration Guide: UDP Director VE v6.7.0 2015 Lancope,
UDP Director Virtual Edition (also known as FlowReplicator VE) Installation and Configuration Guide (for StealthWatch System v6.7.0) Installation and Configuration Guide: UDP Director VE v6.7.0 2015 Lancope,
VST Hospital Administrator Guide. Version 2.0.4
 VST Hospital Administrator Guide Version 2.0.4 Notice Copyright 2002- Vocera Communications, Inc. All rights reserved. Vocera is a registered trademark of Vocera Communications, Inc. This software is licensed,
VST Hospital Administrator Guide Version 2.0.4 Notice Copyright 2002- Vocera Communications, Inc. All rights reserved. Vocera is a registered trademark of Vocera Communications, Inc. This software is licensed,
System Administration Guide
 Akkadian Provisioning Manager 4.12 System Administration Guide Updated November 9 th, 2017 Copyright and Trademarks: I. Copyright: This website and its content is copyright 2017 Akkadian, LLC. All rights
Akkadian Provisioning Manager 4.12 System Administration Guide Updated November 9 th, 2017 Copyright and Trademarks: I. Copyright: This website and its content is copyright 2017 Akkadian, LLC. All rights
CloudLink SecureVM. Administration Guide. Version 4.0 P/N REV 01
 CloudLink SecureVM Version 4.0 Administration Guide P/N 302-002-056 REV 01 Copyright 2015 EMC Corporation. All rights reserved. Published June 2015 EMC believes the information in this publication is accurate
CloudLink SecureVM Version 4.0 Administration Guide P/N 302-002-056 REV 01 Copyright 2015 EMC Corporation. All rights reserved. Published June 2015 EMC believes the information in this publication is accurate
Installing Cisco CMX in a VMware Virtual Machine
 Installing Cisco CMX in a VMware Virtual Machine This chapter describes how to install and deploy a Cisco Mobility Services Engine (CMX) virtual appliance. Cisco CMX is a prebuilt software solution that
Installing Cisco CMX in a VMware Virtual Machine This chapter describes how to install and deploy a Cisco Mobility Services Engine (CMX) virtual appliance. Cisco CMX is a prebuilt software solution that
Platform Compatibility... 1 Known Issues... 1 Resolved Issues... 2 Deploying the SRA Virtual Appliance... 3 Related Technical Documentation...
 Secure Remote Access SonicWALL SRA 5.0.0.3 Contents Platform Compatibility... 1 Known Issues... 1 Resolved Issues... 2 Deploying the SRA Virtual Appliance... 3 Related Technical Documentation... 17 Platform
Secure Remote Access SonicWALL SRA 5.0.0.3 Contents Platform Compatibility... 1 Known Issues... 1 Resolved Issues... 2 Deploying the SRA Virtual Appliance... 3 Related Technical Documentation... 17 Platform
Installing and Configuring vcloud Connector
 Installing and Configuring vcloud Connector vcloud Connector 2.5.0 This document supports the version of each product listed and supports all subsequent versions until the document is replaced by a new
Installing and Configuring vcloud Connector vcloud Connector 2.5.0 This document supports the version of each product listed and supports all subsequent versions until the document is replaced by a new
on VMware Deployment Guide November 2018 Deployment Guide for Unitrends Free on VMware Release 10.3 Version Provide feedback
 Deployment Guide November 2018 Release 10.3 Version 1.11152018 2 Copyright Copyright 2018 Unitrends Incorporated. All rights reserved. Content in this publication is copyright material and may not be copied
Deployment Guide November 2018 Release 10.3 Version 1.11152018 2 Copyright Copyright 2018 Unitrends Incorporated. All rights reserved. Content in this publication is copyright material and may not be copied
FileCruiser. Administrator Portal Guide
 FileCruiser Administrator Portal Guide Contents Administrator Portal Guide Contents Login to the Administration Portal 1 Home 2 Capacity Overview 2 Menu Features 3 OU Space/Team Space/Personal Space Usage
FileCruiser Administrator Portal Guide Contents Administrator Portal Guide Contents Login to the Administration Portal 1 Home 2 Capacity Overview 2 Menu Features 3 OU Space/Team Space/Personal Space Usage
System Administration Guide
 akkadian Provisioning Manager Express 4.7 System Administration Guide Updated June 24 th, 2016 Copyright and Trademarks: I. Copyright: This website and its content is copyright 2016 Akkadian, LLC. All
akkadian Provisioning Manager Express 4.7 System Administration Guide Updated June 24 th, 2016 Copyright and Trademarks: I. Copyright: This website and its content is copyright 2016 Akkadian, LLC. All
Cisco TelePresence VCS Cluster Creation and Maintenance
 Cisco TelePresence VCS Cluster Creation and Maintenance Deployment Guide Cisco VCS X8.5 Cisco TMS 13.2 or later December 2014 Contents Introduction 4 Prerequisites 5 Upgrading an X7.1 or later cluster
Cisco TelePresence VCS Cluster Creation and Maintenance Deployment Guide Cisco VCS X8.5 Cisco TMS 13.2 or later December 2014 Contents Introduction 4 Prerequisites 5 Upgrading an X7.1 or later cluster
System Administration Guide
 akkadian Provisioning Manager Express 4.8 System Administration Guide Updated September 29 th, 2016 Copyright and Trademarks: I. Copyright: This website and its content is copyright 2016 Akkadian, LLC.
akkadian Provisioning Manager Express 4.8 System Administration Guide Updated September 29 th, 2016 Copyright and Trademarks: I. Copyright: This website and its content is copyright 2016 Akkadian, LLC.
Spectralink 84-Series Wireless Telephone. Deployment Guide. Using Spectralink CMS. Spectralink Software Versions 5.4 and above
 Spectralink 84-Series Wireless Telephone Deployment Guide Using Spectralink CMS Spectralink Software Versions 5.4 and above 721-0048-000 Rev: B February 2018 Copyright Notice 2017-2018 Spectralink Corporation
Spectralink 84-Series Wireless Telephone Deployment Guide Using Spectralink CMS Spectralink Software Versions 5.4 and above 721-0048-000 Rev: B February 2018 Copyright Notice 2017-2018 Spectralink Corporation
Dell Storage Compellent Integration Tools for VMware
 Dell Storage Compellent Integration Tools for VMware Version 4.0 Administrator s Guide Notes, Cautions, and Warnings NOTE: A NOTE indicates important information that helps you make better use of your
Dell Storage Compellent Integration Tools for VMware Version 4.0 Administrator s Guide Notes, Cautions, and Warnings NOTE: A NOTE indicates important information that helps you make better use of your
Server Installation Guide
 Server Installation Guide Server Installation Guide Legal notice Copyright 2018 LAVASTORM ANALYTICS, INC. ALL RIGHTS RESERVED. THIS DOCUMENT OR PARTS HEREOF MAY NOT BE REPRODUCED OR DISTRIBUTED IN ANY
Server Installation Guide Server Installation Guide Legal notice Copyright 2018 LAVASTORM ANALYTICS, INC. ALL RIGHTS RESERVED. THIS DOCUMENT OR PARTS HEREOF MAY NOT BE REPRODUCED OR DISTRIBUTED IN ANY
Deploying VMware Identity Manager in the DMZ. JULY 2018 VMware Identity Manager 3.2
 Deploying VMware Identity Manager in the DMZ JULY 2018 VMware Identity Manager 3.2 You can find the most up-to-date technical documentation on the VMware website at: https://docs.vmware.com/ If you have
Deploying VMware Identity Manager in the DMZ JULY 2018 VMware Identity Manager 3.2 You can find the most up-to-date technical documentation on the VMware website at: https://docs.vmware.com/ If you have
HiveManager Virtual Appliance QuickStart
 This QuickStart describes the installation of a HiveManager Virtual Appliance. Introduction to HiveManager Virtual Appliance Before you can install the HiveManager Virtual Appliance, you must first install
This QuickStart describes the installation of a HiveManager Virtual Appliance. Introduction to HiveManager Virtual Appliance Before you can install the HiveManager Virtual Appliance, you must first install
Using vrealize Operations Tenant App as a Service Provider
 Using vrealize Operations Tenant App as a Service Provider Using vrealize Operations Tenant App as a Service Provider You can find the most up-to-date technical documentation on the VMware Web site at:
Using vrealize Operations Tenant App as a Service Provider Using vrealize Operations Tenant App as a Service Provider You can find the most up-to-date technical documentation on the VMware Web site at:
VMware Identity Manager Cloud Deployment. DEC 2017 VMware AirWatch 9.2 VMware Identity Manager
 VMware Identity Manager Cloud Deployment DEC 2017 VMware AirWatch 9.2 VMware Identity Manager You can find the most up-to-date technical documentation on the VMware website at: https://docs.vmware.com/
VMware Identity Manager Cloud Deployment DEC 2017 VMware AirWatch 9.2 VMware Identity Manager You can find the most up-to-date technical documentation on the VMware website at: https://docs.vmware.com/
VMware Identity Manager Cloud Deployment. Modified on 01 OCT 2017 VMware Identity Manager
 VMware Identity Manager Cloud Deployment Modified on 01 OCT 2017 VMware Identity Manager You can find the most up-to-date technical documentation on the VMware Web site at: https://docs.vmware.com/ The
VMware Identity Manager Cloud Deployment Modified on 01 OCT 2017 VMware Identity Manager You can find the most up-to-date technical documentation on the VMware Web site at: https://docs.vmware.com/ The
