THE HYGIENE COMPANY HYGIENE MONITOR SET UP GUIDE HYGIENE MONITOR SOFTWARE INSTALLATION GUIDE DATASHEET USER GUIDE
|
|
|
- Barbra Stephens
- 5 years ago
- Views:
Transcription
1 Version 2 Tel: info@thehygienecompany.com THE HYGIENE COMPANY HYGIENE MONITOR SET UP GUIDE HYGIENE MONITOR SOFTWARE INSTALLATION GUIDE DATASHEET USER GUIDE
2 TABLE OF CONTENTS PART 1: HYGIENE MONITOR SET UP GUIDE... 3 INTRODUCTION... 3 CONTENTS... 3 INSTALLING YOUR MONITOR... 3 PART 2: HYGIENE MONITOR SOFTWARE INSTALLATION GUIDE... 8 INTRODUCTION... 8 VISTA USERS... 8 INSTALLING THE PROGRAM FROM A CD... 8 INSTALLING THE PROGRAM FROM A DOWNLOADED ZIP FILE SETTING UP THE SOFTWARE Adding a new site Adding a new unit Creating operator cards Configuring the Hygiene Monitor Creating a Set Up Card Creating a Data Download Card PART 3: DATASHEET USER GUIDE... 25
3 INTRODUCTION OVERVIEW DOWNLOADING DATA Creating the CSV file PREPARING THE DATASHEET USING THE DATASHEET The Report Tab The Dashboard Tab The Customer Feedback Charts Tab Saving the Datasheet Problem Solving
4 PART 1: HYGIENE MONITOR SET UP GUIDE INTRODUCTION This set up guide should ensure that you are able to set up the Hygiene Monitor in preparation for use and guide you through the installation of the Hygiene Monitor software. CONTENTS Enclosed in the boxes we have sent you should find : 1. Professional Plus/ULTIMA Hygiene Monitor. 2. Operator Cards (small bronze chip). 3. Set up cards (large bronze chip). 4. Data download cards (large bronze chip). 5. Smart card reader/writer (if ordered). 6. Hygiene Monitor Software CD. 7. Fixing screws and raw plugs. 8. Keys for locking/unlocking your monitor. INSTALLING YOUR MONITOR Please follow these instructions to set up your monitor ready for use. 1. Fix your monitor to the wall in the location you choose. PLEASE NOTE! Please ensure that the fixing screws and raw plugs are suitable for the wall to which you are mounting the Hygiene Monitor. 2. Carefully remove the protective film on the LCD screen and the Perspex (this is often left on to ensure you receive your monitor in optimum condition). 3. Open the monitor using the keys provided, and connect the battery pack: 3
5 Figure 1 PLEASE NOTE! Mains operation users should connect the transformer using the appropriate jack plug. Ensure that you connect the transformer using the 6V setting. 4. Should the buzzer sound, reset the monitor by turning it off and back on again. 5. To set/adjust the clock and/or adjust the contrast on the LCD screen, follow the following instructions: 4
6 a. Very carefully lift the LCD glass and electronics circuit board which is held on with Velcro fastening (be particularly careful not to part the LCD glass screen from the electronics circuit board) as shown in Figure 2. Figure 2 b. To adjust the clock, hold down the RED button for approximately 8 seconds: Figure 3 5
7 c. The first two digits will start to flash. Release the red button and then hold in again for 5 seconds. The number should stop flashing, allowing you to change the setting. d. To do this, tap the button each time you do so it will select the next number. e. Once you are at the desired number, hold down the button again for 5 seconds. This will then allow you to move on to the next digit to be set. f. Continue doing this through the time, date, day and year settings. g. To exit from this mode, leave the monitor for approximately 10 seconds, or hold in the red button for 10 seconds. The monitor will return to its operational state. h. Carefully replace the LCD display and electronic circuit board. Close and lock the monitor door. 6. To adjust the contrast on the LCD display, follow these instructions: a. Very carefully lift the LCD glass and electronics circuit board which is held on with Velcro fastening (be particularly careful not to part the LCD glass screen from the electronics circuit board). b. Using a small screwdriver, turn the BLUE screw button until you have reached the desired contrast setting. Figure 4 6
8 c. Carefully replace the LCD display and electronic circuit board. Close and lock the monitor door. 7
9 PART 2: HYGIENE MONITOR SOFTWARE INSTALLATION GUIDE INTRODUCTION Please follow these instructions to install the Hygiene Monitor Software. If you have an I.T. department, you may find it useful to contact them to install and authorise the program. Many companies have I.T. policies which state that authorisation must be sought before installing any new programs, so it is important that you check your company I.T. policy. The program has been written specifically for THE HYGIENE COMPANY, and is optimised for use with Windows XP. It also runs with Windows Vista and Windows 7. PLEASE NOTE! Do NOT plug the smart card reader into the computer until the software has been fully installed. VISTA USERS If installing on the Vista operating system, please ensure that it is installed with Administrator Rights. If you are unsure, you may wish to take advice from your company I.T. department. There may be an issue with the USER ACCOUNT CONTROL under the security settings, which may need to be temporarily disabled. Please see the further information section at the end of this guide for advice. INSTALLING THE PROGRAM FROM A CD 1. Insert the CD in to the CD drive. The program should start automatically, although Vista users may have to double-click Run setup.exe in an AutoPlay pop-up box. PLEASE NOTE! If the CD does not automatically start, go to My Computer (XP) or Computer (Vista). Open the CD drive and find the file setup and double-click on it to start the process. 2. The InstallShield Wizard will open: a. Select Next > b. Choose the destination folder that you wish the software to be saved to. Select Next > 8
10 c. Click Install d. A status bar will show the progress of the installation wait until this stage is completed. This may take several minutes e. Select Finish 3. The InstallShield Wizard will reappear to install the Smart Card Reader a. Click Next > b. Click I accept the terms in the license agreement and then select Next > c. Enter a User Name and the name of your Organisation in the relevant text boxes. d. Choose whether to install the application for anyone who uses the computer or the current user only by selecting the relevant option button (it is recommended you select anyone e. Click Next > f. Select Complete g. Click Next > PLEASE NOTE! If at this stage the options shown are Modify, Repair and Remove, the smart card reader has already been installed. Select Repair and then Next >. h. Click Install i. A status bar will show the progress of the installation. This may take several minutes j. Click Finish The installation is now complete. You may be asked to restart the computer. If so, close all open programs and click Yes. Once the computer has been restarted, plug the SCR335 Smart Card Reader into an empty USB slot. The computer should indicate that the card reader is ready to use, although this may take a couple of minutes. 9
11 INSTALLING THE PROGRAM FROM A DOWNLOADED ZIP FILE If you have installed the program from a CD, please proceed to the next step Setting up the software. Figure 5 Follow this link to access the program: 1. Click on the link Click here to download the install program as highlighted in Figure 5 10
12 2. Select Save : Figure 6 3. Save the file to a temporary folder, and make a note of where you have saved the file 4. Locate the temporary folder using My Computer (XP) or Computer (Vista/Windows 7) and open the folder 5. Double click the file setup 6. Now follow the instructions from step 2 of the CD instructions above 11
13 SETTING UP THE SOFTWARE Before opening the software, ensure that the Smart Card Reader is connected to your computer via a USB port. You may now open the Hygiene Monitor Setup Utility. You will be greeted by the options screen, with four selections: Configure Hygiene Monitor Unit Display Manager Card Data Create or Change Operator Card Admin ADDING A NEW SITE Figure 7 12
14 1. Select Admin, as highlighted in Figure 7 2. Select Add new site as highlighted in Figure 8 Figure 8 3. Enter your site name. For example, in Figure 9, the site name is Site A Figure 9 4. Press OK 13
15 ADDING A NEW UNIT After adding your site, you can add a unit. After adding a site, you will be directed back to the options shown in Figure 8. This time, select Add New Unit : Figure Type in the name you wish to assign to the unit. For example, in Figure 11 the unit is named Ground Floor Mens Figure Make a note of the Unit Number that is automatically assigned as you create a new unit, as highlighted in Figure 11 CREATING OPERATOR CARDS 1. Go back to the main menu (Figure 7) 2. Select Create or Change Operator Card 3. Insert a blank operators card into the Smart Card Reader as per the on screen instructions: 14
16 Figure 12 PLEASE NOTE! Operator Cards have a small bronze chip Figure 13 15
17 4. A new menu will appear: Figure Enter the name of the operator 6. Select the appropriate functions for the operator cards: a. Reset Timers is a default setting, allowing the operator to reset the Monitor once facilities have been inspected b. Clock In is a setting that allows the Monitor to be used for clocking in and out 7. Select the site relevant to the operator 8. Press the Programme Card button 9. A pop-up asking for confirmation will be shown: 16
18 Figure Select OK 11. Once the card has been correctly programmed, a confirmation message will be shown: Figure Remove the Operator Card from the Smart Card Reader and mark the operator s name on it CONFIGURING THE HYGIENE MONITOR 1. Go to the main menu (Figure 7). Select Configure Hygiene Monitor Unit. 2. The set-up screen will be shown: 17
19 B D C E A F Figure Select the type of model you have purchased using the drop down menu highlighted (A) in Figure 17. Also, ensure that you give the monitor a unit number, and select the checkboxes for Setup Unit Number and Setup Site Code in order to best make use of the data supplied by the monitor. This will ensure that the correct options for your model are shown. 4. Now you can carefully select the required set-up for your monitor: B. There are various operating mode options: a. Countdown: Selecting this will allow a visible countdown to the next scheduled inspection. b. Minutes only: This means that the next scheduled countdown will be shown in minutes. c. Negative Counts Allowed: This allows the monitor to display a negative count, therefore showing when an inspection is late. 18
20 d. Display clock: The clock is visible on the monitor. e. Clock In modes: Selecting this will allow the monitor to record the times an employee clocks in/out. f. Reset by Smart Card: Ensure that this check box is selected. g. Reset by Switch/magnet: Ensure this check box is not selected. h. Reset by IR: i. Sound ON: Selecting this check box will allow the monitor to repeatedly beep when an inspection is due, with the time delay between beeps determined by the time placed in the text box next to the check box. j. Switches ON: This check box allows the customer feedback switches to be used if you are using a relevant monitor type. The poor presses text box allows you to set a limit to the number of times a poor press will be recorded in succession. For example, 5 means that the poor button will only record five successive presses at one time, which is restarted once a different button is pressed. C. You can now select the Display Modes : a. Date: Displays the date on the monitor. b. Day of Week: Displays the day on the monitor. c. Day/Date only with clock: As the clock is displayed at intervals, in sequence with the countdown to the next inspection, you can check this box to show the day and date only when the clock is showing. d. Memory Bars: Displays the amount of memory available in the monitor. e. Battery State: Displays the amount of energy remaining in the battery. f. Logo: Displays The Hygiene Company logo. g. Flash Inspection Now Due : Once the countdown to the next inspection has reached zero, the Inspection now due message is displayed. 19
21 h. Date style: Select the date style you wish to display. D. These are the Clock settings: a. Automatic Daylight Saving Adjustment: Checking this box allows the Hygiene Monitor to make automatic adjustments to the clock as the time changes between GMT and BST. b. Clock Style: Choose how you wish your clock to be displayed. c. Display RATIO: Change the RATIO according to how long you wish the clock and inspection due time to be displayed. A ratio of 5-5 means that each will be displayed equally for 5 seconds. E. These are the reset values: a. Day Reset Value: This is the number of minutes between each inspection during the day. A setting of 60 will therefore mean that the monitor will count down 60 minutes between each inspection. b. Night Reset Value: This is the number of minutes between each inspection during the night. A setting of 120 will therefore mean that the monitor will count down 120 minutes between each inspection. c. Night Start Time: This is the time you wish the night to start. You can adjust the time for each day of the week, therefore allowing for different weekend shifts for example. d. Night End Time: This is the time you wish the night time to end and the day time to therefore begin. 20
22 CREATING A SET UP CARD 1. You can now insert a BLANK SETUP CARD (with a large bronze chip) into the card reader: Figure Click Make Setup Card (F, in Figure 17). 3. A message will appear: Figure Click OK. After a few moments another message will appear: 21
23 Figure Click OK. 6. Remove the Set Up Card from the Card Reader and insert it into your monitor. The slot is located at the bottom of the monitor. 7. The monitor will automatically read the card. PLEASE NOTE! Allow the monitor enough time to read the card. During the process, the monitor will display load, and once complete done. Removing the card too soon will cause the monitor to emit a loud beep. 8. The monitor set up is now complete; inserting an Operator Card will now reset the monitor and start the countdown to the next inspection due time according to the setting you have made. CREATING A DATA DOWNLOAD CARD 1. Go to the main menu (Figure 7). Select Admin. 2. Insert a Data Download Card into your Smart Card Reader: PLEASE NOTE! The Data Download Card has a large bronze chip! 22
24 Figure Under the Manager Cards section, select the site you will be operating in: Figure 22 23
25 PLEASE NOTE! Do not tick the check box Read FULL data unless you want to read the full contents of the memory chip every time you insert the card. Reading the full data will take 3-4 minutes. If you are reading data from more than one site, select Any Site under the drop down box Site. 4. Press Create/Clear Manager Card. 5. A pop up box will appear; press OK : Figure Once programmed, another pop up box will appear; press OK : Figure Your Data Download Card is now programmed. 24
26 PART 3: DATASHEET USER GUIDE INTRODUCTION The Hygiene Company Datasheet transforms data from a simple list into a series of charts and a formatted report at the click of a button. The pages are formatted to print in a report that is well presented and easy to understand. The sheet works using macros which are a built in feature in Microsoft Excel. Macros are safe when from a trusted source, and all macros in this datasheet have been tested. However, occasionally macros can fail. If this happens, contact me and I should be able to fix any problems. It is important to keep a spare version of the sheet saved somewhere as sometimes trying to resolve any issues can be done by simply reopening and starting again. OVERVIEW The datasheet is split into four tabs: PASTE DATA HERE: This tab is where the data from the csv file, which is created during the data download process, is pasted. REPORT: This tab has a tidied up and clearer version of the csv file data. DASHBOARD: This tab contains a breakdown summary of all of the data, presented in a series of graphs and tables so that the data can be analysed quickly. CUSTOMER FEEDBACK CHARTS: For monitors with customer feedback buttons, data is collected and shown here in graphical form to show when customers are happiest with the cleanliness of facilities. DOWNLOADING DATA To download data from your Hygiene Monitor, insert the relevant Data Download Card into the monitor. Once the card has been read, the monitor will display done. IMPORTANT! Do not remove the Data Download Card from the Hygiene Monitor until done is shown on the LCD display! 25
27 CREATING THE CSV FILE 1. Insert the Data Download Card into the Smart Card Reader. 2. Open the Hygiene Monitor program, and from the Main Menu, select Display Manager Card Data. 3. Data is saved to a csv file in the location you have saved the Hygiene Monitor application. A pop up box will appear: Figure If you are happy to clear the card, press Yes. If this is your first time using the card and have not yet checked to find where the file is saved to, you may be happier to select No until you are happy you can find the file. 5. Another message will appear: Figure Press OK. Your data is now ready to analyse. 26
28 PREPARING THE DATASHEET 1. Retrieve the csv file you have just created. This will be saved in the C drive in a folder named Hygiene Monitor. For example: Computer > OS(C:) > Program Files (x86) > Hygiene Monitor 2. Open the Datasheet. 3. Enable the macro s by following these steps: a. Office 2003 Users and earlier: Upon opening the Datasheet, you should be greeted with a message box asking if you wish to enable the content in the spreadsheet. Simply ensure that you allow the macros to run by enabling the content. If you are not greeted with the message box, your macro security may be set to high. Consult the Microsoft Excel help pages for information on removing the high security. b. Office 2007 Users: i. Press Options under security settings: Figure 27 ii. Select Enable this content and OK : 27
29 Figure 28 iii. The opening macro will now run and you will be taken to the Paste Data Here tab. 4. Go back to the csv file. Click in cell A1 if the file name is unit followed by a number (e.g. unit1), or cell C1 if the file name starts with site followed by a number (e.g. site10732). 5. Hold down Ctrl and Shift, and press the down key. Continuing to hold down Shift, tap the right arrow until all of the relevant data is highlighted: 28
30 Figure Press Ctrl and C together. The highlighted data should now have moving dashes around the outside edge like in Figure Go to the Paste Data Here tab in the Datasheet. 8. Select the yellow highlighted cell (A1): Figure 30 29
31 9. Go to Paste Special (for Office 2003 users follow Edit > Paste Special): Figure Select Values and OK : Figure The data will now appear in the tab as it appears in the csv file. 30
32 12. Press the Process Data button: Figure Once processed, a pop-up box will appear. Enter in the name of the report: Figure 34 IMPORTANT! Avoid using characters like [ ] etc. when naming the report. 14. Press OK. 15. A new pop-up box will appear. Press OK : 31
33 Figure The reports are now complete. USING THE DATASHEET The following is an overview of how to get the most out of the Datasheet, broken down page by page. THE REPORT TAB This tab is a tidy version of the csv file. It may be useful for further analysis if you wish to carry any out. It is set up ready to print. If the page setup does go wrong however, ensure that you set the print area to columns A-G only. THE DASHBOARD TAB The Dashboard is an overview, in graphical and tabular format. The page is split into sections which are explained in Figures The page is setup and ready to print. The top of the Dashboard shows the report name and the date range for the data contained within the report. 32
34 SUMMARY Figure 36 The summary section is made up of four parts: 1. The Summary Table: An overview of how many inspections were made that were on time, up to 15 minutes late, 15 to 30 minutes late, 30 to 60 minutes late or more than an hour late. There is also an average of the minutes ahead or behind schedule for inspections shown in the grey box. 2. The Summary Pie Chart: This is a chart version of the Summary Table, with percentages shown for each category, which is colour coded according to the summary table. 3. The Summary Bar Chart: This is a chart version of the Summary Table. 33
35 THE STAFF PERFORMANCE OVERVIEW Figure 37 The Staff Performance Overview offers an insight into the standards being achieved in terms of washroom attendance. The first part contains a summary of the number of washroom checks which have taken part during the date range and the number of customer feedback presses which were made during the date range. The main table shows the number of washroom inspections made within the time periods (categorised as Terrible for 60 minutes + late, Poor for minutes late, Fair for Minutes late, Good for up to 15 minutes late, and Excellent for on time inspection attendance). The bottom row shows the percentage of inspections which fall within that category. 34
36 STAFF MEMBER PERFORMANCE TABLE Figure 38 This table shows the data for up to 25 staff members. The data is categorised into the same five categories Terrible, Poor, Fair, Good and Excellent and shows the number of times they achieved an inspection within the timeframe for each category. There is also a Total Resets column, showing the number of inspections carried out by the member of staff and an average column showing the average time ahead or behind schedule they were with their inspections during the report s time period. CUSTOMER FEEDBACK SUMMARY Figure 39 35
37 The Customer Feedback Summary Table shows how many presses were made by customers against the four categories they can choose from on the front of the Hygiene Monitor. The second row shows the percentage for each category. The last time the report was updated is also shown in the bottom corner as highlighted in Figure 39. THE CUSTOMER FEEDBACK CHARTS TAB The Customer Feedback Charts are a graphical summary of the times that customer feedback was given, allowing an analysis of when inspections may be increased to meet customer demand or when a particular shift is doing a good job. Figure 40 The first (Figure 40) is a line chart showing the number of presses made in each hour by category. 36
38 Figure 41 The second (Figure 41) is a bar chart showing the average percentage of feedback presses in each hour by category. SAVING THE DATASHEET When you have processed data from a csv file through the Datasheet it is a good idea to save this as a new version of the datasheet to ensure the structure of the Datasheet remains intact. Indeed, it is also a good idea to save a separate version of the Datasheet in a different location as problems you may encounter are easily rectified when starting with a fresh version. PROBLEM SOLVING In the first instance, try opening a fresh version of the Datasheet, but if problems persist, contact The Hygiene Company. 37
39 Created by XL Solutions for the Hygiene Company Hygiene Company
PROXIMITY Encoding System
 PROXIMITY Encoding System ins-206 Date code: 251103 Contents 2 Contents Setting up the system...4 Introduction...4 What s in the box...5 Installing the system...5 Initialising the program...6 Initialising
PROXIMITY Encoding System ins-206 Date code: 251103 Contents 2 Contents Setting up the system...4 Introduction...4 What s in the box...5 Installing the system...5 Initialising the program...6 Initialising
Appraisal Module. 1. Introduction 1.01 Changes in this Version. 2. Start Page 2.1 Survey details.
 Appraisal Module 1. Introduction 1.01 Changes in this Version 2. Start Page 2.1 Survey details. 3. Manage Appraisal Users 3.1 Initial setup 3.2 New User 3.3 Setting Appraisal Permissions 4. User Preferences
Appraisal Module 1. Introduction 1.01 Changes in this Version 2. Start Page 2.1 Survey details. 3. Manage Appraisal Users 3.1 Initial setup 3.2 New User 3.3 Setting Appraisal Permissions 4. User Preferences
KV-SS090. Operating Instructions. Instant Scanning Software. Model No.
 Operating Instructions Instant Scanning Software Model No. KV-SS090 Thank you for purchasing this Panasonic product. Please read this manual carefully before using this product and save this manual for
Operating Instructions Instant Scanning Software Model No. KV-SS090 Thank you for purchasing this Panasonic product. Please read this manual carefully before using this product and save this manual for
Guangdong Be-tech Security Systems Limited. BIS Hotel 5.7 Manual Instruction. Version 2013 Page1 total 93
 BIS Hotel 5.7 Manual Instruction Version 2013 Page1 total 93 Content Guangdong Be-tech Security Systems Limited 1. System Overview... 5 1.1. System components... 5 1.1.1. The door locks... 5 1.1.2. General
BIS Hotel 5.7 Manual Instruction Version 2013 Page1 total 93 Content Guangdong Be-tech Security Systems Limited 1. System Overview... 5 1.1. System components... 5 1.1.1. The door locks... 5 1.1.2. General
SCANNING IN COPA. To scan in the COPA system, you will need the computer attached to the scanner. Swipe Card screen
 SCANNING IN COPA To scan in the COPA system, you will need the computer attached to the scanner Click Swipe Card Reader Check food option and start scanning Swipe Card screen The main Swipe Card screen
SCANNING IN COPA To scan in the COPA system, you will need the computer attached to the scanner Click Swipe Card Reader Check food option and start scanning Swipe Card screen The main Swipe Card screen
Model: Touchpad (TFT) Model: TFT
 Model: Touchpad (TFT) Model: TFT 1 Model: Touchpad TFT Table of Contents Set-Up Product Image Table of Contents Installation Procedure Initial Setup Setting the Clock LCD Display My System Locking the
Model: Touchpad (TFT) Model: TFT 1 Model: Touchpad TFT Table of Contents Set-Up Product Image Table of Contents Installation Procedure Initial Setup Setting the Clock LCD Display My System Locking the
Table of Contents. 1. Intended Use Overview Materials Required System Requirements User Mode 4
 Table of Contents 1. Intended Use.. 3 2. Overview.. 3 2.1 Materials Required. 3 2.2 System Requirements. 3 2.3 User Mode 4 3. Installation Instructions.. 5 3.1 Installing the On Call Diabetes Management
Table of Contents 1. Intended Use.. 3 2. Overview.. 3 2.1 Materials Required. 3 2.2 System Requirements. 3 2.3 User Mode 4 3. Installation Instructions.. 5 3.1 Installing the On Call Diabetes Management
Word: Print Address Labels Using Mail Merge
 Word: Print Address Labels Using Mail Merge No Typing! The Quick and Easy Way to Print Sheets of Address Labels Here at PC Knowledge for Seniors we re often asked how to print sticky address labels in
Word: Print Address Labels Using Mail Merge No Typing! The Quick and Easy Way to Print Sheets of Address Labels Here at PC Knowledge for Seniors we re often asked how to print sticky address labels in
ProtoCOL 3 Software Installation - Quick Guide
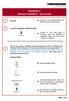 ProtoCOL3 Software Installation Quick Guide ProtoCOL 3 Software Installation - Quick Guide 1 Start PC Log onto PC as an Administrator and shut all running software down 2 Insert the Synbiosis USB flash
ProtoCOL3 Software Installation Quick Guide ProtoCOL 3 Software Installation - Quick Guide 1 Start PC Log onto PC as an Administrator and shut all running software down 2 Insert the Synbiosis USB flash
Chapter A2: BankLink Books clients
 Chapter A2: BankLink Books clients This chapter is aimed at BankLink Administrators This Chapter covers the options available for processing in BankLink Books. The BankLink Service Agreement permits you
Chapter A2: BankLink Books clients This chapter is aimed at BankLink Administrators This Chapter covers the options available for processing in BankLink Books. The BankLink Service Agreement permits you
Version 9 is a major update offering faster optimisation, quick and easy navigation and a new dashboard.
 V9.0 NEW FEATURES Version 9 is a major update offering faster optimisation, quick and easy navigation and a new dashboard. The key improvements are: Faster optimisation with multiple core processors New
V9.0 NEW FEATURES Version 9 is a major update offering faster optimisation, quick and easy navigation and a new dashboard. The key improvements are: Faster optimisation with multiple core processors New
Contents.
 Firstbeat New Lifestyle Assessment User manual June 2016 1 Contents 1. System requirements... 3 2. Getting started... 4 2.1. Logging in... 4 2.2. Home page functions... 5 2.3. Firstbeat Uploader plugin
Firstbeat New Lifestyle Assessment User manual June 2016 1 Contents 1. System requirements... 3 2. Getting started... 4 2.1. Logging in... 4 2.2. Home page functions... 5 2.3. Firstbeat Uploader plugin
MoCo SMS Suite User s Manual
 MoCo SMS Suite User s Manual - 1 - Chapter 1: Setting & Starting Up MoCo... 5 1.1 Hardware Setup... 5 1.1.1 USB GSM modem... 5 1.1.2 USB GSM Modem Driver Installation for Win2000/Win2003... 6 1.1.3 USB
MoCo SMS Suite User s Manual - 1 - Chapter 1: Setting & Starting Up MoCo... 5 1.1 Hardware Setup... 5 1.1.1 USB GSM modem... 5 1.1.2 USB GSM Modem Driver Installation for Win2000/Win2003... 6 1.1.3 USB
QTrail, 6 Glamis Close Hemel Hempstead, Hertfordshire HP2 7QB Tel: 00 (44) Fax: 00 (44)
 GPRS QTRAIL Vehicle Tracking System User Manual QTrail, 6 Glamis Close Hemel Hempstead, Hertfordshire HP2 7QB Tel: 00 (44) 1442 232434 Fax: 00 (44) 1442 232366 Email: enquiries@qtrail.com QTrail 2005 Every
GPRS QTRAIL Vehicle Tracking System User Manual QTrail, 6 Glamis Close Hemel Hempstead, Hertfordshire HP2 7QB Tel: 00 (44) 1442 232434 Fax: 00 (44) 1442 232366 Email: enquiries@qtrail.com QTrail 2005 Every
Table of Contents. On-Call Advanced Diabetes Data Management Software V1.0 User s Manual
 Table of Contents Installation Instructions...2 Starting On-Call Advanced Diabetes Data Management Software...5 Main Windows...6 Patient Setup...6 Patient Info...7 Target Levels...8 Time Slot...9 Preference
Table of Contents Installation Instructions...2 Starting On-Call Advanced Diabetes Data Management Software...5 Main Windows...6 Patient Setup...6 Patient Info...7 Target Levels...8 Time Slot...9 Preference
DVR 520 / 1.8 Digital Video Recorder
 DVR 520 / 1.8 Digital Video Recorder User Manual 2010 Sakar International, Inc. All rights reserved. Windows and the Windows logo are registered trademarks of Microsoft Corporation. All other trademarks
DVR 520 / 1.8 Digital Video Recorder User Manual 2010 Sakar International, Inc. All rights reserved. Windows and the Windows logo are registered trademarks of Microsoft Corporation. All other trademarks
Thank you for purchasing Qwizdom Remotes.
 Thank you for purchasing Qwizdom Remotes. Now that you ve received your set, you re probably thinking, What do I do now? We have prepared this quick-start guide to help you get up and running with your
Thank you for purchasing Qwizdom Remotes. Now that you ve received your set, you re probably thinking, What do I do now? We have prepared this quick-start guide to help you get up and running with your
Section 3. Formulas. By the end of this Section you should be able to:
 Excel 2003 CLAIT Plus Section 3 Formulas By the end of this Section you should be able to: Create Simple Formulas Understand Mathematical Operators Use Brackets Calculate Percentages Select Cells with
Excel 2003 CLAIT Plus Section 3 Formulas By the end of this Section you should be able to: Create Simple Formulas Understand Mathematical Operators Use Brackets Calculate Percentages Select Cells with
VHIMS QUICK REFERENCE GUIDE TO INCIDENT ANALYSER
 Introduction Incident Analyser allows users with the appropriate permissions to view and create Incident statistical reports based on selected filters and external factors. For example you may wish to
Introduction Incident Analyser allows users with the appropriate permissions to view and create Incident statistical reports based on selected filters and external factors. For example you may wish to
User Guide. Rev Dot Origin Ltd.
 User Guide Introduction to the EasyTac File Explorer...1 Using EasyTac to read drivers' cards with a card reader...2 Using EasyTac to read VU files from a download device...3 Using EasyTac to download
User Guide Introduction to the EasyTac File Explorer...1 Using EasyTac to read drivers' cards with a card reader...2 Using EasyTac to read VU files from a download device...3 Using EasyTac to download
Lumitester PD-30. Control Software. Instruction Manual. Table of Contents
 Table of Contents Lumitester PD-30 Control Software Instruction Manual Thank you very much for purchasing the Lumitester PD-30. All of this Instruction Manual must be read before operation of this product
Table of Contents Lumitester PD-30 Control Software Instruction Manual Thank you very much for purchasing the Lumitester PD-30. All of this Instruction Manual must be read before operation of this product
A Tutorial for Excel 2002 for Windows
 INFORMATION SYSTEMS SERVICES Writing Formulae with Microsoft Excel 2002 A Tutorial for Excel 2002 for Windows AUTHOR: Information Systems Services DATE: August 2004 EDITION: 2.0 TUT 47 UNIVERSITY OF LEEDS
INFORMATION SYSTEMS SERVICES Writing Formulae with Microsoft Excel 2002 A Tutorial for Excel 2002 for Windows AUTHOR: Information Systems Services DATE: August 2004 EDITION: 2.0 TUT 47 UNIVERSITY OF LEEDS
mpos Merchant User Guide
 Version 1.0 Mint mpos User Guide: Version 1.0 SEP16 Contents CHAPTER 1: LOGGING INTO THE NETS MPOS MERCHANT PORTAL 6 First time Login 6 Next time Login 6 Forgot your password? 7 CHAPTER 2: MERCHANT PORTAL
Version 1.0 Mint mpos User Guide: Version 1.0 SEP16 Contents CHAPTER 1: LOGGING INTO THE NETS MPOS MERCHANT PORTAL 6 First time Login 6 Next time Login 6 Forgot your password? 7 CHAPTER 2: MERCHANT PORTAL
PhotoKeeper User s Manual
 PhotoKeeper User s Manual 20071226 20080404 Table of Contents CONGRATULATIONS on your purchase of a Polaroid PhotoKeeper. Please read carefully and follow all instructions in the manual and those marked
PhotoKeeper User s Manual 20071226 20080404 Table of Contents CONGRATULATIONS on your purchase of a Polaroid PhotoKeeper. Please read carefully and follow all instructions in the manual and those marked
A Step-by-step guide to creating a Professional PowerPoint Presentation
 Quick introduction to Microsoft PowerPoint A Step-by-step guide to creating a Professional PowerPoint Presentation Created by Cruse Control creative services Tel +44 (0) 1923 842 295 training@crusecontrol.com
Quick introduction to Microsoft PowerPoint A Step-by-step guide to creating a Professional PowerPoint Presentation Created by Cruse Control creative services Tel +44 (0) 1923 842 295 training@crusecontrol.com
DISCLAIMER Whilst every effort has been made
 PUBLISHED BY Gallagher Group Limited Kahikatea Drive, Private Bag 3026 Hamilton, New Zealand www.gallagherams.com Copyright Gallagher Group Limited 2011. All rights reserved. Patents Pending. MyScale Pro
PUBLISHED BY Gallagher Group Limited Kahikatea Drive, Private Bag 3026 Hamilton, New Zealand www.gallagherams.com Copyright Gallagher Group Limited 2011. All rights reserved. Patents Pending. MyScale Pro
SUPPLIER GUIDE PROCONTRACT THE TENDER PROCESS WITHIN FOR
 SUPPLIER GUIDE FOR THE TENDER PROCESS WITHIN PROCONTRACT Contents Viewing the Exercise Details/Documents... 3 The Questionnaire/Tender/Quote Documents... 9 Discussions... 11 Question and Answer Facility...
SUPPLIER GUIDE FOR THE TENDER PROCESS WITHIN PROCONTRACT Contents Viewing the Exercise Details/Documents... 3 The Questionnaire/Tender/Quote Documents... 9 Discussions... 11 Question and Answer Facility...
Aretics T7 Installation Manual
 Aretics T7 Installation Manual 1(24) Aretics T7 Installation Manual This document describes how to manage Aretics T7 in your IT environment. Here you will find information about installing the system,
Aretics T7 Installation Manual 1(24) Aretics T7 Installation Manual This document describes how to manage Aretics T7 in your IT environment. Here you will find information about installing the system,
Group Administrator. ebills csv file formatting by class level. User Guide
 Group Administrator ebills csv file formatting by class level User Guide Version 1.0 February 10, 2015 Table of Content Excel automated template... 3 Enable Macro setting in Microsoft Excel... 3 Extracting
Group Administrator ebills csv file formatting by class level User Guide Version 1.0 February 10, 2015 Table of Content Excel automated template... 3 Enable Macro setting in Microsoft Excel... 3 Extracting
Excel. Spreadsheet functions
 Excel Spreadsheet functions Objectives Week 1 By the end of this session you will be able to :- Move around workbooks and worksheets Insert and delete rows and columns Calculate with the Auto Sum function
Excel Spreadsheet functions Objectives Week 1 By the end of this session you will be able to :- Move around workbooks and worksheets Insert and delete rows and columns Calculate with the Auto Sum function
Operating Instructions
 Operating Instructions For Digital Camera PC Connection QuickTime and the QuickTime logo are trademarks or registered trademarks of Apple Inc., used under license therefrom. VQT1H07 Connection with the
Operating Instructions For Digital Camera PC Connection QuickTime and the QuickTime logo are trademarks or registered trademarks of Apple Inc., used under license therefrom. VQT1H07 Connection with the
GUARD1 PLUS Manual Version 2.8
 GUARD1 PLUS Manual Version 2.8 2002 TimeKeeping Systems, Inc. GUARD1 PLUS and THE PIPE are registered trademarks of TimeKeeping Systems, Inc. Table of Contents GUARD1 PLUS... 1 Introduction How to get
GUARD1 PLUS Manual Version 2.8 2002 TimeKeeping Systems, Inc. GUARD1 PLUS and THE PIPE are registered trademarks of TimeKeeping Systems, Inc. Table of Contents GUARD1 PLUS... 1 Introduction How to get
BankLink Books Clients
 BankLink Books Clients This document is for those practices installing BankLink Books. The BankLink Service Agreement permits licensed BankLink practices to install the software in as many locations as
BankLink Books Clients This document is for those practices installing BankLink Books. The BankLink Service Agreement permits licensed BankLink practices to install the software in as many locations as
LockState RL 4000 User Guide
 LockState RL 4000 User Guide www.resortlock.com Table of Contents Section 1: General Overview 1. Foreword... 3 2. Important Information.. 3 3. Software Installation.. 4 Section 2: Initial Lock Setup Manual
LockState RL 4000 User Guide www.resortlock.com Table of Contents Section 1: General Overview 1. Foreword... 3 2. Important Information.. 3 3. Software Installation.. 4 Section 2: Initial Lock Setup Manual
UTAS CMS. Easy Edit Suite Workshop V3 UNIVERSITY OF TASMANIA. Web Services Service Delivery & Support
 Web Services Service Delivery & Support UNIVERSITY OF TASMANIA UTAS CMS Easy Edit Suite Workshop V3 Web Service, Service Delivery & Support UWCMS Easy Edit Suite Workshop: v3 Contents What is Easy Edit
Web Services Service Delivery & Support UNIVERSITY OF TASMANIA UTAS CMS Easy Edit Suite Workshop V3 Web Service, Service Delivery & Support UWCMS Easy Edit Suite Workshop: v3 Contents What is Easy Edit
Table of Contents.
 Table of Contents http://www.advancedactuators.com 1. Items Included with the ThumbLock PCMU:... 2 2. IMPORTANT NOTE:... 2 3. Supported Operating Systems:... 2 Section 1 Installing the ThumbLock PCMU Software...
Table of Contents http://www.advancedactuators.com 1. Items Included with the ThumbLock PCMU:... 2 2. IMPORTANT NOTE:... 2 3. Supported Operating Systems:... 2 Section 1 Installing the ThumbLock PCMU Software...
SDP:01. Scania Diagnos & Programmer 3. User instructions. Issue 1. Scania CV AB 2006, Sweden
 SDP:01 Issue 1 en Scania Diagnos & Programmer 3 User instructions Scania CV AB 2006, Sweden Contents Contents Introduction General... 3 Why SDP3?... 4 System requirements and ancillary equipment System
SDP:01 Issue 1 en Scania Diagnos & Programmer 3 User instructions Scania CV AB 2006, Sweden Contents Contents Introduction General... 3 Why SDP3?... 4 System requirements and ancillary equipment System
Table of Contents. Taking a First Look 2 Intelligent Remote Control 2 Before You Start 4
 Table of Contents Taking a First Look 2 Intelligent Remote Control 2 Before You Start 4 Getting Started 6 Activating the Remote Control 6 Defining the Brands of Your Devices 7 Working with the Home Panel
Table of Contents Taking a First Look 2 Intelligent Remote Control 2 Before You Start 4 Getting Started 6 Activating the Remote Control 6 Defining the Brands of Your Devices 7 Working with the Home Panel
Axxis Biometrics LLC. BioAxxis L113 Fingerprint Door Lock Programming Kit
 Axxis Biometrics LLC BioAxxis L113 Fingerprint Door Lock Programming Kit Revision 0.14 Dec 2005 Table of Contents 1. Introduction... 2 Product Overview... 2 Main Features... 2 Packing Lists... 3 2. Operation
Axxis Biometrics LLC BioAxxis L113 Fingerprint Door Lock Programming Kit Revision 0.14 Dec 2005 Table of Contents 1. Introduction... 2 Product Overview... 2 Main Features... 2 Packing Lists... 3 2. Operation
Podium Plus Data Analysis Software. User Manual. SWIS10 Version
 SWIS10 Version Issue 1.10 February 2005 Contents 1 Introduction 6 1.1 What is Podium Plus? 6 1.2 About This Manual 6 1.3 Typographical Conventions 7 1.4 Getting Technical Support 7 2 Getting Started 8
SWIS10 Version Issue 1.10 February 2005 Contents 1 Introduction 6 1.1 What is Podium Plus? 6 1.2 About This Manual 6 1.3 Typographical Conventions 7 1.4 Getting Technical Support 7 2 Getting Started 8
Lorex Client 7.0 & Lorex Message Master
 Lorex Client 7.0 & Lorex Message Master Software Manual English Version 1.0 MODELS: L19WD Series www.lorexcctv.com Includes L19WD800 & L19WD1600 Copyright 2008 Lorex Technology Inc. Table of Contents Table
Lorex Client 7.0 & Lorex Message Master Software Manual English Version 1.0 MODELS: L19WD Series www.lorexcctv.com Includes L19WD800 & L19WD1600 Copyright 2008 Lorex Technology Inc. Table of Contents Table
Health Information System (HIS) HIS Database: User Guide
 Module 1: Using the Excel Sheet Health Information HIS Database: User Guide 1 Health Information Part Three: Data Management 2 Module 1 Using the Excel Sheet CONTENTS 1.1 The first time you start...............................................2
Module 1: Using the Excel Sheet Health Information HIS Database: User Guide 1 Health Information Part Three: Data Management 2 Module 1 Using the Excel Sheet CONTENTS 1.1 The first time you start...............................................2
Guide to setting up and using your NOW: Pensions payroll bureau microsite
 Guide to setting up and using your NOW: Pensions payroll bureau microsite PM00050.0416/11 0 Step 1 Logging in for the first time You will have received a web link, via email, that will provide access to
Guide to setting up and using your NOW: Pensions payroll bureau microsite PM00050.0416/11 0 Step 1 Logging in for the first time You will have received a web link, via email, that will provide access to
DVR 560HD Digital Video Recorder
 DVR 560HD Digital Video Recorder User Manual 2010 Sakar International, Inc. All rights reserved. Windows and the Windows logo are registered trademarks of Microsoft Corporation. All other trademarks are
DVR 560HD Digital Video Recorder User Manual 2010 Sakar International, Inc. All rights reserved. Windows and the Windows logo are registered trademarks of Microsoft Corporation. All other trademarks are
Release Notes V9.5 (inc V9.4) Release Notes. Phone: Fax:
 Release Notes V9.5 (inc V9.4) 2016 Release Notes Phone: 01981 590410 Fax: 01981 590411 E-mail: information@praceng.com RELEASE NOTES These Release Notes give you information regarding changes, modifications
Release Notes V9.5 (inc V9.4) 2016 Release Notes Phone: 01981 590410 Fax: 01981 590411 E-mail: information@praceng.com RELEASE NOTES These Release Notes give you information regarding changes, modifications
AKCess Pro Server Access Control User Manual
 www.akcp.com AKCess Pro Server Access Control User Manual Help Version updated till version 118 Copyright 2012, AKCess Pro Co., Ltd.. 1) Introduction A) What is the AKCess Pro Server / Access Control?
www.akcp.com AKCess Pro Server Access Control User Manual Help Version updated till version 118 Copyright 2012, AKCess Pro Co., Ltd.. 1) Introduction A) What is the AKCess Pro Server / Access Control?
Display Manager Version 1.0
 Introduction Basics Adjustments and Controls Troubleshooting Appendix Display Management Utility Software Display Manager Version 1.0 For Windows Operation Manual Please read this operation manual carefully
Introduction Basics Adjustments and Controls Troubleshooting Appendix Display Management Utility Software Display Manager Version 1.0 For Windows Operation Manual Please read this operation manual carefully
CLIQ Web Manager. User Manual. The global leader in door opening solutions V 6.1
 CLIQ Web Manager User Manual V 6.1 The global leader in door opening solutions Program version: 6.1 Document number: ST-003478 Date published: 2016-03-31 Language: en-gb Table of contents 1 Overview...9
CLIQ Web Manager User Manual V 6.1 The global leader in door opening solutions Program version: 6.1 Document number: ST-003478 Date published: 2016-03-31 Language: en-gb Table of contents 1 Overview...9
Sedao Ltd. QuickChange PROject. User Manual for QuickChange PROject version 2.1.5
 Sedao Ltd QuickChange PROject User Manual for QuickChange PROject version 2.1.5 Contents What is QuickChange PROject?... 2 Simple Artwork Creation... 5 Creating a project... 7 QuickChange PROject Template
Sedao Ltd QuickChange PROject User Manual for QuickChange PROject version 2.1.5 Contents What is QuickChange PROject?... 2 Simple Artwork Creation... 5 Creating a project... 7 QuickChange PROject Template
EU Driver s Hours Rules covered by Digifobpro. Table of contents
 EU Driver s Hours Rules covered by Digifobpro Digifobpro provides analysis of Driver Cards both in it s Quick View and Driver Card - Download features ( see Digifobpro Functions page 4). There follows
EU Driver s Hours Rules covered by Digifobpro Digifobpro provides analysis of Driver Cards both in it s Quick View and Driver Card - Download features ( see Digifobpro Functions page 4). There follows
Please read this document first
 STEALTH FOREX TRADING SYSTEMS SET-UP DOCUMENT V10 Please read this document first This product named stealth forex system, which includes all written material contained within this document, the custom
STEALTH FOREX TRADING SYSTEMS SET-UP DOCUMENT V10 Please read this document first This product named stealth forex system, which includes all written material contained within this document, the custom
Ultra High Brightness Professional Monitor User Manual
 Manual Version UHBA1.0 Safety Instructions Please keep the display away from any heat sources. Place the display in a stable and well-ventilated place. Please handle with care as product contains glass.
Manual Version UHBA1.0 Safety Instructions Please keep the display away from any heat sources. Place the display in a stable and well-ventilated place. Please handle with care as product contains glass.
Ceres M7000 Time & Attendance System Installation & Operation Instructions:
 Page1 Ceres M7000 Time & Attendance System Installation & Operation Instructions: Table of Contents I. Minimum requirements:... 2 II. Ceres M7000e Installation (Steps):... 2 III. M7000 ibutton Time Recorder
Page1 Ceres M7000 Time & Attendance System Installation & Operation Instructions: Table of Contents I. Minimum requirements:... 2 II. Ceres M7000e Installation (Steps):... 2 III. M7000 ibutton Time Recorder
Table of Contents. Installation. Getting Started. Readers are Leaders Main Menu
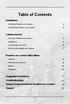 Table of Contents Installation Installing Readers are Leaders 2 Uninstalling Readers are Leaders 3 Getting Started Opening Readers are Leaders 4 Logging on 4 Calibrating a new User 6 Start using Readers
Table of Contents Installation Installing Readers are Leaders 2 Uninstalling Readers are Leaders 3 Getting Started Opening Readers are Leaders 4 Logging on 4 Calibrating a new User 6 Start using Readers
DVR 528 Digital Video Camera
 DVR 528 Digital Video Camera User Manual 2010 Sakar International, Inc. All rights reserved. Windows and the Windows logo are registered trademarks of Microsoft Corporation. All other trademarks are the
DVR 528 Digital Video Camera User Manual 2010 Sakar International, Inc. All rights reserved. Windows and the Windows logo are registered trademarks of Microsoft Corporation. All other trademarks are the
ICM+ Standard of Procedures
 ICM+ Standard of Procedures Raumedic MPR monitor 15 December 2016 Dr Peter Smielewski (ps10011@cam.ac.uk) ICM+ is a registered trademark. Copyright 2016 Cambridge Enterprise Limited All rights reserved
ICM+ Standard of Procedures Raumedic MPR monitor 15 December 2016 Dr Peter Smielewski (ps10011@cam.ac.uk) ICM+ is a registered trademark. Copyright 2016 Cambridge Enterprise Limited All rights reserved
GUARD1 PLUS Documentation. Version TimeKeeping Systems, Inc. GUARD1 PLUS and THE PIPE are registered trademarks
 GUARD1 PLUS Documentation Version 3.02 2000-2005 TimeKeeping Systems, Inc. GUARD1 PLUS and THE PIPE are registered trademarks i of TimeKeeping Systems, Inc. Table of Contents Welcome to Guard1 Plus...
GUARD1 PLUS Documentation Version 3.02 2000-2005 TimeKeeping Systems, Inc. GUARD1 PLUS and THE PIPE are registered trademarks i of TimeKeeping Systems, Inc. Table of Contents Welcome to Guard1 Plus...
GAS MANager Task Organizer Admin User's Guide
 GAS MANager Task Organizer Admin User's Guide Contents License Agreement... 4 Disclaimer... 4 Copyright... 4 Accounting Expertise... 4 Main Program Window... 5 Command Bar... 5 Tiles... 6 Tasks... 6 New
GAS MANager Task Organizer Admin User's Guide Contents License Agreement... 4 Disclaimer... 4 Copyright... 4 Accounting Expertise... 4 Main Program Window... 5 Command Bar... 5 Tiles... 6 Tasks... 6 New
Charts in Excel 2003
 Charts in Excel 2003 Contents Introduction Charts in Excel 2003...1 Part 1: Generating a Basic Chart...1 Part 2: Adding Another Data Series...3 Part 3: Other Handy Options...5 Introduction Charts in Excel
Charts in Excel 2003 Contents Introduction Charts in Excel 2003...1 Part 1: Generating a Basic Chart...1 Part 2: Adding Another Data Series...3 Part 3: Other Handy Options...5 Introduction Charts in Excel
2. Click File and then select Import from the menu above the toolbar. 3. From the Import window click the Create File to Import button:
 Totality 4 Import How to Import data into Totality 4. Totality 4 will allow you to import data from an Excel spreadsheet or CSV (comma separated values). You must have Microsoft Excel installed in order
Totality 4 Import How to Import data into Totality 4. Totality 4 will allow you to import data from an Excel spreadsheet or CSV (comma separated values). You must have Microsoft Excel installed in order
2.4GHz Digital Wireless 7 LCD Surveillance Kit
 2.4GHz Digital Wireless 7 LCD Surveillance Kit User Manual QC-3762 Box Contents: 1 x 7 LCD Monitor 1 x Wireless Camera 2 x Mains Power Adaptors 1 x Camera Antenna 1 x Mounting Hardware Product Diagram:
2.4GHz Digital Wireless 7 LCD Surveillance Kit User Manual QC-3762 Box Contents: 1 x 7 LCD Monitor 1 x Wireless Camera 2 x Mains Power Adaptors 1 x Camera Antenna 1 x Mounting Hardware Product Diagram:
Installation & Setup Guide
 Installation & Setup Guide Contents Terminal Installation 3 Standby Status 3 Entry to Menus 4 Enrolment 5 Enrolment of Administrators 5 USB Data Download 5 Clearing Clocking Data 6 Setting the Terminal
Installation & Setup Guide Contents Terminal Installation 3 Standby Status 3 Entry to Menus 4 Enrolment 5 Enrolment of Administrators 5 USB Data Download 5 Clearing Clocking Data 6 Setting the Terminal
Contents.
 Firstbeat Lifestyle Assessment User manual September 2015 1 Contents 1. System requirements... 4 2. Getting started... 5 2.1. Adobe Flash Player software installation... 5 2.2. Logging in... 5 2.3. Home
Firstbeat Lifestyle Assessment User manual September 2015 1 Contents 1. System requirements... 4 2. Getting started... 5 2.1. Adobe Flash Player software installation... 5 2.2. Logging in... 5 2.3. Home
Downloading TurningPoint Software
 Clickers Basic Windows Training Session Today s Session 1. Clickers Overview 2. Exercises (Hands On) Downloading TurningPoint Software TurningPoint software is available for free to all University of Iowa
Clickers Basic Windows Training Session Today s Session 1. Clickers Overview 2. Exercises (Hands On) Downloading TurningPoint Software TurningPoint software is available for free to all University of Iowa
Microsoft Word 2010 Intermediate
 Microsoft Word 2010 Intermediate Agenda 1. Welcome, Introduction, Sign-in 2. Presentation 3. a. Advanced Formatting i. Review: Use Select All to change alignment, font style, spacing ii. Headers and Footers
Microsoft Word 2010 Intermediate Agenda 1. Welcome, Introduction, Sign-in 2. Presentation 3. a. Advanced Formatting i. Review: Use Select All to change alignment, font style, spacing ii. Headers and Footers
User Guide. Version 2.0. Excel Spreadsheet to AutoCAD drawing Utility. Supports AutoCAD 2000 through Supports Excel 97, 2000, XP, 2003, 2007
 User Guide Spread2Cad Pro! Version 2.0 Excel Spreadsheet to AutoCAD drawing Utility Supports AutoCAD 2000 through 2007 Supports Excel 97, 2000, XP, 2003, 2007 Professional tools for productivity! 1 Bryon
User Guide Spread2Cad Pro! Version 2.0 Excel Spreadsheet to AutoCAD drawing Utility Supports AutoCAD 2000 through 2007 Supports Excel 97, 2000, XP, 2003, 2007 Professional tools for productivity! 1 Bryon
Appointment System User Manual
 Appointment System User Manual August 20, 2018 This appointment system was developed by AARP Foundation Tax-Aide volunteers from Colorado to replace various paper or spreadsheet type systems. It provides
Appointment System User Manual August 20, 2018 This appointment system was developed by AARP Foundation Tax-Aide volunteers from Colorado to replace various paper or spreadsheet type systems. It provides
Microsoft Excel Chapter 1. Creating a Worksheet and a Chart
 Microsoft Excel 2013 Chapter 1 Creating a Worksheet and a Chart Objectives Describe the Excel worksheet Enter text and numbers Use the Sum button to sum a range of cells Enter a simple function Copy the
Microsoft Excel 2013 Chapter 1 Creating a Worksheet and a Chart Objectives Describe the Excel worksheet Enter text and numbers Use the Sum button to sum a range of cells Enter a simple function Copy the
OrgChart Now Getting Started Guide. OfficeWork Software LLC
 OrgChart Now Getting Started Guide OfficeWork Software LLC Version 1.0.3 May 13, 2015 Introduction This guide provides step by step instruction on how to use OrgChart Now to create and maintain org charts
OrgChart Now Getting Started Guide OfficeWork Software LLC Version 1.0.3 May 13, 2015 Introduction This guide provides step by step instruction on how to use OrgChart Now to create and maintain org charts
DVR 505 Digital Camcorder
 DVR 505 Digital Camcorder User Manual 2016 Sakar International, Inc. All rights reserved. Windows and the Windows logo are registered trademarks of Microsoft Corporation. All other trademarks are the property
DVR 505 Digital Camcorder User Manual 2016 Sakar International, Inc. All rights reserved. Windows and the Windows logo are registered trademarks of Microsoft Corporation. All other trademarks are the property
Open Microsoft Word: click the Start button, click Programs> Microsoft Office> Microsoft Office Word 2007.
 Microsoft Word 2007 Mail Merge Letter The information below is devoted to using Mail Merge to create a letter in Microsoft Word. Please note this is an advanced Word function, you should be comfortable
Microsoft Word 2007 Mail Merge Letter The information below is devoted to using Mail Merge to create a letter in Microsoft Word. Please note this is an advanced Word function, you should be comfortable
Noise Guide. Manual UK.
 Noise Guide Manual UK www.soundear.com TABLE OF CONTENTS CONGRATULATIONS ON YOUR NEW NOISE GUIDE 3 BEFORE YOU START 4 Box Contents 4 Installing the device 4 How to insert the USB memory 5 How does Noise
Noise Guide Manual UK www.soundear.com TABLE OF CONTENTS CONGRATULATIONS ON YOUR NEW NOISE GUIDE 3 BEFORE YOU START 4 Box Contents 4 Installing the device 4 How to insert the USB memory 5 How does Noise
Wireless N PCI Adapter RNX-N250PC2 Quick Installation Guide. Rev:
 Wireless N PCI Adapter RNX-N250PC2 Rev:1.0.0 7109504253 The will help you to install RNX-N250PC2 300M Wireless N PCI Adapter in Windows XP/ Vista/ 7, including basic hardware and software installation,
Wireless N PCI Adapter RNX-N250PC2 Rev:1.0.0 7109504253 The will help you to install RNX-N250PC2 300M Wireless N PCI Adapter in Windows XP/ Vista/ 7, including basic hardware and software installation,
How to Excel - Part 2
 Table of Contents Exercise 1: Protecting cells and sheets... 3 Task 1 Protecting sheet... 3 Task 2 Protecting workbook... 3 Task 3 Unprotect workbook and sheet... 3 Task 4 Protecting cells... 4 Protecting
Table of Contents Exercise 1: Protecting cells and sheets... 3 Task 1 Protecting sheet... 3 Task 2 Protecting workbook... 3 Task 3 Unprotect workbook and sheet... 3 Task 4 Protecting cells... 4 Protecting
QUICK START USER GUIDE. Data Logger Model L452
 QUICK START USER GUIDE Data Logger Model L452 Statement of Compliance Chauvin Arnoux, Inc. d.b.a. AEMC Instruments certifies that this instrument has been calibrated using standards and instruments traceable
QUICK START USER GUIDE Data Logger Model L452 Statement of Compliance Chauvin Arnoux, Inc. d.b.a. AEMC Instruments certifies that this instrument has been calibrated using standards and instruments traceable
M U L TI - SP ORT SCOREBOARD
 M U L TI - SP ORT SCOREBOARD FEATURES: 24 hour clock display Count up timer with range to 9 hr. 59 min. 59 sec. Presettable countdown timer with loud beep Large 4 inch LCD digits for viewing from as far
M U L TI - SP ORT SCOREBOARD FEATURES: 24 hour clock display Count up timer with range to 9 hr. 59 min. 59 sec. Presettable countdown timer with loud beep Large 4 inch LCD digits for viewing from as far
Model: Available in : Sapphire Black and Glacier White
 1 Model: Available in : Sapphire Black and Glacier White 1 Table of Contents Product Image 1 Locking/Unlocking the SmartStat 20 23 Table of Contents 2 Standby/Away Mode Mode 21 24 What is a Programmable
1 Model: Available in : Sapphire Black and Glacier White 1 Table of Contents Product Image 1 Locking/Unlocking the SmartStat 20 23 Table of Contents 2 Standby/Away Mode Mode 21 24 What is a Programmable
Navigator Software User s Manual. User Manual. Navigator Software. Monarch Instrument Rev 0.98 May Page 1 of 17
 User Manual Navigator Software Monarch Instrument Rev 0.98 May 2006 Page 1 of 17 Contents 1. NAVIGATOR SOFTWARE 2. INSTALLATION 3. USING NAVIGATOR SOFTWARE 3.1 STARTING THE PROGRAM 3.2 SYSTEM SET UP 3.3
User Manual Navigator Software Monarch Instrument Rev 0.98 May 2006 Page 1 of 17 Contents 1. NAVIGATOR SOFTWARE 2. INSTALLATION 3. USING NAVIGATOR SOFTWARE 3.1 STARTING THE PROGRAM 3.2 SYSTEM SET UP 3.3
Hi-Res 8 Wi-Fi Digital Picture Frame with MP3 player Table of Contents
 Hi-Res 8 Wi-Fi Digital Picture Frame with MP3 player Table of Contents Before Using the Digital Picture Frame...3 Introduction...3 Features and Specs...3 Package contents...4 Digital Picture Frame Layout...5
Hi-Res 8 Wi-Fi Digital Picture Frame with MP3 player Table of Contents Before Using the Digital Picture Frame...3 Introduction...3 Features and Specs...3 Package contents...4 Digital Picture Frame Layout...5
Storage Security Software (Version )
 For Toshiba CANVIO series Storage Security Software (Version 1.00.6904) User s Manual Version 1.00 This document explains the installation process and basic usage of the Storage Security Software designed
For Toshiba CANVIO series Storage Security Software (Version 1.00.6904) User s Manual Version 1.00 This document explains the installation process and basic usage of the Storage Security Software designed
Module 4 : Spreadsheets
 Module 4 : Spreadsheets What is a spreadsheet program? A spreadsheet program allows you to store, organise and analyse information. Applications of spreadsheets focus on generating numeric information
Module 4 : Spreadsheets What is a spreadsheet program? A spreadsheet program allows you to store, organise and analyse information. Applications of spreadsheets focus on generating numeric information
Table of Contents.
 Table of Contents http://www.bioaxxis.com 1. Items Included with the BioAxxis ThumbLock PCMU:...2 2. IMPORTANT NOTE:...2 3. Supported Operating Systems:...2 Section 1 Installing the BioAxxis ThumbLock
Table of Contents http://www.bioaxxis.com 1. Items Included with the BioAxxis ThumbLock PCMU:...2 2. IMPORTANT NOTE:...2 3. Supported Operating Systems:...2 Section 1 Installing the BioAxxis ThumbLock
FluoroSELECT Fluorometer User s Manual
 FluoroSELECT Fluorometer User s Manual Version 4.4.A Sigma-Aldrich Chemie GmbH Industriestrasse 25 CH-9470 Buchs Switzerland EurTechServ@sial.com techservice@sial.com (US and Canada) sigma-aldrich.com
FluoroSELECT Fluorometer User s Manual Version 4.4.A Sigma-Aldrich Chemie GmbH Industriestrasse 25 CH-9470 Buchs Switzerland EurTechServ@sial.com techservice@sial.com (US and Canada) sigma-aldrich.com
Operating Instructions
 Operating Instructions For Digital Camera PC Connection QuickTime and the QuickTime logo are trademarks or registered trademarks of Apple Computer, Inc., used under license. Connection with the PC Offers
Operating Instructions For Digital Camera PC Connection QuickTime and the QuickTime logo are trademarks or registered trademarks of Apple Computer, Inc., used under license. Connection with the PC Offers
Operating Instructions for Memo-Chip BL2
 Operating Instructions for Memo-Chip BL2 Software at: http://www.lignomat.com/bl2/ Connection between BL2 and BluePeg Sensor via Adapter RH Monitoring ambient conditions Connection between BL2 and BluePeg
Operating Instructions for Memo-Chip BL2 Software at: http://www.lignomat.com/bl2/ Connection between BL2 and BluePeg Sensor via Adapter RH Monitoring ambient conditions Connection between BL2 and BluePeg
GETTING STARTED. Installing the System 2000 Hardware. Configuring Your System 2000 Hardware. Troubleshooting. Configuring Your System 2000 Network
 SYSTEM 2000 GETTING STARTED Installing the System 2000 Hardware Whether you are upgrade an existing System 2, or this is a brand new installation, there will be some hardware installation involved. We
SYSTEM 2000 GETTING STARTED Installing the System 2000 Hardware Whether you are upgrade an existing System 2, or this is a brand new installation, there will be some hardware installation involved. We
& Technical Specifications
 User Manual & Technical Specifications User manual Contents Pidion BM-170 Technical specifications... 2 Micro Rolltalk basic package... 3 Micro Rolltalk functions and buttons... 3 Preparing Micro Rolltalk...
User Manual & Technical Specifications User manual Contents Pidion BM-170 Technical specifications... 2 Micro Rolltalk basic package... 3 Micro Rolltalk functions and buttons... 3 Preparing Micro Rolltalk...
3001D Smart Safe Manual
 3001D Smart Safe Manual For 3001D-1GL/3001D-3GL/3001D-5GL SUMMARY Thank you for using our company s smart safe. Before you use this product, please read this manual carefully, it will help you to use the
3001D Smart Safe Manual For 3001D-1GL/3001D-3GL/3001D-5GL SUMMARY Thank you for using our company s smart safe. Before you use this product, please read this manual carefully, it will help you to use the
Webview Help Guide. OnSite Telemetry System. Distributed by: Chart Inc th Street NW New Prague, MN USA (800)
 Webview Help Guide OnSite Telemetry System Distributed by: Chart Inc. 407 7th Street NW New Prague, MN 56071 USA (800) 400-4683 Part Number 21107927 Rev. A 2016 Chart Inc. Webview Help Guide - OnSite
Webview Help Guide OnSite Telemetry System Distributed by: Chart Inc. 407 7th Street NW New Prague, MN 56071 USA (800) 400-4683 Part Number 21107927 Rev. A 2016 Chart Inc. Webview Help Guide - OnSite
Microsoft Excel 2007
 Microsoft Excel 2007 1 Excel is Microsoft s Spreadsheet program. Spreadsheets are often used as a method of displaying and manipulating groups of data in an effective manner. It was originally created
Microsoft Excel 2007 1 Excel is Microsoft s Spreadsheet program. Spreadsheets are often used as a method of displaying and manipulating groups of data in an effective manner. It was originally created
Abila MIP DrillPoint Reports. Installation Guide
 Abila MIP DrillPoint Reports This is a publication of Abila, Inc. Version 16.1 2015 Abila, Inc. and its affiliated entities. All rights reserved. Abila, the Abila logos, and the Abila product and service
Abila MIP DrillPoint Reports This is a publication of Abila, Inc. Version 16.1 2015 Abila, Inc. and its affiliated entities. All rights reserved. Abila, the Abila logos, and the Abila product and service
Feedback on application for candidacy part II and consultant report templates Excel application
 Feedback on application for candidacy part II and consultant report templates Excel application Instructions for readers, consultants and IB staff July 2011 Page 1 International Baccalaureate Organization
Feedback on application for candidacy part II and consultant report templates Excel application Instructions for readers, consultants and IB staff July 2011 Page 1 International Baccalaureate Organization
Install Manual. P2 Software ENGLISH M0509AT5091 -FJ VQT2G26-4
 Install Manual P2 Software M0509AT5091 -FJ ENGLISH VQT2G26-4 Contents Operating Precautions When Using Windows 1. Before Installing................................................... 3 2. Precautions in
Install Manual P2 Software M0509AT5091 -FJ ENGLISH VQT2G26-4 Contents Operating Precautions When Using Windows 1. Before Installing................................................... 3 2. Precautions in
MYOB Exo PC Clock. User Guide
 MYOB Exo PC Clock User Guide 2018.01 Table of Contents Introduction to MYOB Exo PC Clock... 1 Installation & Setup... 2 Server-based... 2 Standalone... 3 Using Exo PC Clock... 4 Clocking Times... 5 Updating
MYOB Exo PC Clock User Guide 2018.01 Table of Contents Introduction to MYOB Exo PC Clock... 1 Installation & Setup... 2 Server-based... 2 Standalone... 3 Using Exo PC Clock... 4 Clocking Times... 5 Updating
The DataDude (MS Excel) and Documentation for users are available at: Contents
 1 Dude, Where s My Data? UCB DataDude (v. 0.6.7) User Guide Center for Social Services Research University of California at Berkeley http://cssr.berkeley.edu/ Dude, Where s My Data? The University of California,
1 Dude, Where s My Data? UCB DataDude (v. 0.6.7) User Guide Center for Social Services Research University of California at Berkeley http://cssr.berkeley.edu/ Dude, Where s My Data? The University of California,
Computer Connections & Software Install Guide
 C5400 & C5400n Computer Connections & Software Install Guide Installation Overview: Windows Network Installation: Model C5400n Only Ethernet Connection... 2 Software: TCP/IP... 3 Software: Novell... 8
C5400 & C5400n Computer Connections & Software Install Guide Installation Overview: Windows Network Installation: Model C5400n Only Ethernet Connection... 2 Software: TCP/IP... 3 Software: Novell... 8
StrikeRisk v5.0 Getting started
 StrikeRisk v5.0 Getting started Contents 1 Introduction 1 2 Installing StrikeRisk 2 7 2.1 System Requirements 2 2.2 Installing StrikeRisk 2 5 2.3 Installation troubleshooting 6 2.4 Uninstalling StrikeRisk
StrikeRisk v5.0 Getting started Contents 1 Introduction 1 2 Installing StrikeRisk 2 7 2.1 System Requirements 2 2.2 Installing StrikeRisk 2 5 2.3 Installation troubleshooting 6 2.4 Uninstalling StrikeRisk
Table of Contents Model:
 Table of Contents Model: EDV206 TZA XF A/N N1/N12. 2 EDV406 TZA XF A/N N1/N12 EDV106 TZA XF A/N N1/N12 Programming the EDV### TZA XF A/N N1/N12 3 Determining Com. Port Windows XP 3 Determining Com. Port
Table of Contents Model: EDV206 TZA XF A/N N1/N12. 2 EDV406 TZA XF A/N N1/N12 EDV106 TZA XF A/N N1/N12 Programming the EDV### TZA XF A/N N1/N12 3 Determining Com. Port Windows XP 3 Determining Com. Port
ProntoPro Intelligent Remote Control. User Guide
 ProntoPro Intelligent Remote Control User Guide Table of Content Taking a First Look... 3 Intelligent Remote Control... 3 Before You Start... 5 Getting Started... 7 Activating the Remote Control... 7 Defining
ProntoPro Intelligent Remote Control User Guide Table of Content Taking a First Look... 3 Intelligent Remote Control... 3 Before You Start... 5 Getting Started... 7 Activating the Remote Control... 7 Defining
MICROSOFT PROJECT 2010 EXERCISE
 MICROSOFT PROJECT 2010 EXERCISE Copyright 2011 University of Warwick MICROSOFT PROJECT 2010 EXERCISE Introduction In MS Project there are typically several possible ways to do each desired action. This
MICROSOFT PROJECT 2010 EXERCISE Copyright 2011 University of Warwick MICROSOFT PROJECT 2010 EXERCISE Introduction In MS Project there are typically several possible ways to do each desired action. This
