PB50. Mobile Label and Receipt Printer. User s Guide
|
|
|
- Mervin York
- 6 years ago
- Views:
Transcription
1 PB50 Mobile Label and Receipt Printer User s Guide
2 Intermec Technologies Corporation Worldwide Headquarters th Ave.W. Everett, WA U.S.A. The information contained herein is provided solely for the purpose of allowing customers to operate and service Intermec-manufactured equipment and is not to be released, reproduced, or used for any other purpose without written permission of Intermec Technologies Corporation. Information and specifications contained in this document are subject to change without prior notice and do not represent a commitment on the part of Intermec Technologies Corporation by Intermec Technologies Corporation. All rights reserved. The word Intermec, the Intermec logo, Norand, ArciTech, Beverage Routebook, CrossBar, dcbrowser, Duratherm, EasyADC, EasyCoder, EasySet, Fingerprint, i-gistics, INCA (under license), Intellitag, Intellitag Gen2, JANUS, LabelShop, MobileLAN, Picolink, Ready-to-Work, RoutePower, Sabre, ScanPlus, ShopScan, Smart Mobile Computing, SmartSystems, TE 2000, Trakker Antares, and Vista Powered are either trademarks or registered trademarks of Intermec Technologies Corporation. There are U.S. and foreign patents as well as U.S. and foreign patents pending. Wi-Fi is a registered certification mark of the Wi-Fi Alliance. Bluetooth is a trademark of Bluetooth SIG, Inc., U.S.A. ii PB50 Mobile Label and Receipt Printer User s Guide
3 Document Change Record This page records changes to this document. The document was originally released as Revision 001. Version Number Date Description of Change /2008 These changes were made for the current release: Support for the ESC/P programming language. Addition of a radioless PB50 printer. Change to the Ready-to-Work indicator behavior. Addition of linerless media support. New icons for Bluetooth radio and addition of printhead lifted error message. Addition of power management options Sleep Timer and Standby Timer. iii PB50 Mobile Label and Receipt Printer User s Guide
4 PB50 Mobile Label and Receipt Printer User s Guide iv
5 Contents Contents 1 Before You Begin vii Safety Information vii Global Services and Support vii Warranty Information vii Web Support viii Telephone Support viii Service Location Support viii Who Should Read This Manual ix Related Documents ix Using the PB50 Mobile Label and Receipt Printer Learning About the PB50 Printer What s New? Identifying the Parts of the Printer Understanding the Printer Firmware Understanding the Control Panel Understanding the Printer Sounds Managing Power on the PB Using the Batteries Installing the Battery Charging the Batteries Understanding the Battery Icons Extending Battery Life Loading Media Printing a Testprint Configuring the PB Configuring the PB Understanding the Display Modes Understanding Ready Mode Understanding Information Mode Understanding Pause Mode Understanding Setup Mode Understanding Error Mode Understanding Test Mode Changing Configuration Settings Changing Configuration Settings From the Display PB50 Mobile Label and Receipt Printer User s Guide v
6 Contents Changing Configuration Settings From PrintSet Changing Configuration Settings Using the Command Line Changing Configuration Settings From the Printer Home Page Changing Configuration Settings From SmartSystems Console Establishing Communications With a Host Setting Up Bluetooth Communications Setting Up Radio Communications Configuring Wireless Printing Using IPL Configuring Wireless Printing Using Fingerprint Setting Up USB Communications Setting Up Serial Communications Upgrading the Firmware Downloading Fonts and Graphics Troubleshooting and Maintaining the PB Troubleshooting the PB Contacting Product Support Understanding Error Messages Troubleshooting Printer Problems and Finding Solutions Troubleshooting Communication Problems Using the Line Analyzer in Fingerprint Using Dump Mode in IPL Cold Booting the PB A B Cleaning the Printer Specifications Specifications Accessories for the PB IPL and Fingerprint Setup Menus IPL Setup Menu Fingerprint Setup Menu vi PB50 Mobile Label and Receipt Printer User s Guide
7 Before You Begin Before You Begin Safety Information This section provides you with safety information, technical support information, and sources for additional product information. Your safety is extremely important. Read and follow all warnings and cautions in this document before handling and operating Intermec equipment. You can be seriously injured, and equipment and data can be damaged if you do not follow the safety warnings and cautions. This section explains how to identify and understand warnings, cautions, and notes that are used in this document. A warning alerts you of an operating procedure, practice, condition, or statement that must be strictly observed to avoid death or serious injury to the persons working on the equipment. A caution alerts you to an operating procedure, practice, condition, or statement that must be strictly observed to prevent equipment damage or destruction, or corruption or loss of data. Note: Notes either provide extra information about a topic or contain special instructions for handling a particular condition or set of circumstances. Global Services and Support Warranty Information To understand the warranty for your Intermec product, visit the Intermec web site at and click Support > Returns and Repairs > Warranty. PB50 Mobile Label and Receipt Printer User s Guide vii
8 Before You Begin Web Support Visit the Intermec web site at to download our current manuals (in PDF). To order printed versions of the Intermec manuals, contact your local Intermec representative or distributor. Visit the Intermec technical knowledge base (Knowledge Central) at intermec.custhelp.com to review technical information or to request technical support for your Intermec product. Telephone Support In the U.S.A. and Canada, call Outside the U.S.A. and Canada, contact your local Intermec representative. To search for your local representative, from the Intermec web site, click About Us > Contact Us. Service Location Support For the most current listing of service locations, go to and click Support >Returns and Repairs > Repair Locations. For technical support in South Korea, use the after service locations listed below: AWOO Systems SK Ventium 522 Dangjung-dong Gunpo-si, Gyeonggi-do Korea, South Contact: Mr. Sinbum Kang Telephone: IN Information System PTD LTD 6th Floor Daegu Venture Center Bldg 95 Shinchun 3 Dong Donggu, Daegu City, Korea jmyou@idif.co.kr or korlim@gw.idif.co.kr viii PB50 Mobile Label and Receipt Printer User s Guide
9 Who Should Read This Manual Related Documents Before You Begin This user s guide is for the person who is responsible for installing, configuring, and maintaining the PB50 printer. This guide provides you with information about the features of the PB50, and how to install, configure, operate, maintain, and troubleshoot it. Before you work with the PB50, you should be familiar with your network and general networking terms, such as IP address. This table contains a list of related Intermec documents and their part numbers. Document Title Intermec Fingerprint Command Reference Manual Intermec Fingerprint Developer s Guide Intermec Printer Language (IPL) Developer s Guide Intermec Printer Language (IPL) Command Reference Manual ESC/P Programmer s Reference Manual Part Number xxx xxx xxx xxx xxx The Intermec web site at contains our documents (as PDF files) that you can download for free. To download documents 1 Visit the Intermec web site at 2 Click Support > Manuals. 3 In the Select a Product field, choose the product whose documentation you want to download. To order printed versions of the Intermec manuals, contact your local Intermec representative or distributor. PB50 Mobile Label and Receipt Printer User s Guide ix
10 Before You Begin x PB50 Mobile Label and Receipt Printer User s Guide
11 1 Using the PB50 Mobile Label and Receipt Printer Use this chapter to familiarize yourself with the PB50 and PB50C Mobile Label and Receipt Printers. In this chapter you will find these sections: Learning About the PB50 Printer Using the Batteries Loading Media Printing a Testprint 1
12 Chapter 1 Using the PB50 Mobile Label and Receipt Printer Learning About the PB50 Printer What s New? The PB50 and PB50C are rugged direct thermal label and receipt printers designed for use with the CK31, 700 series, CK61, CN2B, CN3, and CN3e mobile computers as well as the SF51 and SR61 scanners. Throughout this manual, both models of the printer are referred to as PB50 unless the information is specific to one model. The PB50 provides: print resolution of 203 dpi. print speeds of up to 100 mm per second (4 ips) radio, Bluetooth radio, or no radio options. This version of the PB50 printer manual contains these changes: Support for the ESC/P programming language. Addition of a PB50 printer without a radio. Change to the Ready-to-Work indicator behavior. Addition of linerless media support. New icons for Bluetooth radio and addition of printhead lifted error message. Addition of the power management options Sleep Timer and Standby Timer. 2 PB50 Mobile Label and Receipt Printer User s Guide
13 Identifying the Parts of the Printer Chapter 1 Using the PB50 Mobile Label and Receipt Printer Use this illustrations to familiarize yourself with some of the features of the PB50. Self-strip door Media cover release button Control panel Ready-to-Work indicator Communications port PB50 Printer: This illustration shows the important features of the PB50 printer. A weather-resistant flap protects the communications ports and the external power connector. Understanding the Printer Firmware Your PB50 printer comes with Intermec Printer Language (IPL), Fingerprint, or ESC/P firmware. The choice of firmware affects the functionality of the printer and how you interact with it. This manual contains information for using each type of printer firmware. The current firmware type and version display on the PB50 screen when the printer is in Ready mode. SETUP: IPL SER-COM The PB50 Display Showing IPL Firmware PB50 Mobile Label and Receipt Printer User s Guide 3
14 Chapter 1 Using the PB50 Mobile Label and Receipt Printer Understanding the Control Panel The PB50 control panel contains four buttons, a liquid crystal display (LCD), and one LED indicator. Use the four buttons to navigate the menu system and perform functions on the PB50 printer. See the following tables to understand the buttons, the menu system, and what the LED means. Feed button Setup button SETUP: SER-COM Standby button Ready-to-Work indicator Info button PB50 Control Panel: Use this illustration to familiarize yourself with the buttons and lights on the PB50. Understanding How to Use the PB50 Buttons Button Name Button Function Feed Press to advance label or receipt paper. The amount of media that feeds is dependent on the type of media you are using. It will advance by 5 mm (0.2 inch), feed out an entire label, or feed a configured length of media based on your media and settings. If you hold the button down for longer than two seconds, the printer performs a testfeed and calibrates the media. If the printer is printing, pressing this button causes the printer to pause. Press the button again to resume printing. Setup Press to display the Setup menu. 4 PB50 Mobile Label and Receipt Printer User s Guide
15 Standby (Power) Chapter 1 Using the PB50 Mobile Label and Receipt Printer Understanding How to Use the PB50 Buttons (continued) Button Name Button Function Info Press to put the printer in Standby mode. In Standby mode, power to the radio, the display, and the backlight are turned off. Press to turn the printer back on and put in Ready mode. Press to display a summary of error conditions, serial port settings, USB connection status, and wireless information (Bluetooth and WiFi). Each setting in the summary information displays on the screen for five seconds. All of the buttons can act as soft keys, which means that the function of each button depends on the state of the printer. A small icon appears in the screen next to the button to indicate the function it performs Understanding the Soft Keys Button Soft Keys Description Moves through the settings at the same level in the menu system. Exit Setup mode and return to Ready mode. Moves up one level in the menu system. This soft key appears in Setup mode. Increases the value of a number when editing settings s uch as an IP address. This soft key appears in Setup mode. Pauses the printing job. This icon appears only when you are printing. Moves down one level in the menu system and saves changes to a setting. Exits a printing job or exits Information mode. PB50 Mobile Label and Receipt Printer User s Guide 5
16 Chapter 1 Using the PB50 Mobile Label and Receipt Printer There is only one LED on the PB50 printer: the Ready-to-Work indicator. Understanding the Ready-to-Work Indicator Indicator State Off On Blinking Description When the light is off, it can mean one of several conditions: The printer is in Standby mode. The printer is in Info mode. The printer is in Setup mode. The PB50 is powered on and operating. A blinking light can mean one of several conditions: The printer is out of paper. The media cover is open. There is a printer error that requires you to perform an action. For a list of possible problems, see Troubleshooting the PB50 on page 42. Understanding the Printer Sounds The PB50 plays sounds in response to several actions that you can take with the printer. Use the following table to understand when the sounds occur and what they mean. Understanding the Printer Sounds Sound Occurs When: Power You supply power (battery or AC adapter) to the printer. The PB50 starts charging the battery. Hardware You open the media door, close the media door, or insert a cable. Button You press any of the PB50 buttons. Error The printer cannot feed paper or print a job because of a hardware issue such as the media door open, a paper jam, or there is no media. An error occurs such as a paper jam or a print error. 6 PB50 Mobile Label and Receipt Printer User s Guide
17 Managing Power on the PB50 Chapter 1 Using the PB50 Mobile Label and Receipt Printer Use the power options on the PB50 to manage and conserve battery power. From the Power option in Setup menu, you can set Low Battery, Sleep Timer, and Standby Timer. Use the Low Battery option to set the battery voltage at which the low battery warning appears. The values for Low Battery range from 12.1 V to 16.8 V in 0.1 V increments. The default setting is 13.5 V. Use the Sleep Timer option to set the amount of time it takes for the PB50 to go to sleep if the printer is not printing and you do not have any interaction with it. When the printer goes to sleep, it turns off the backlight and it dims the Ready-to-Work indicator. By default, the printer backlight turns off after 20 seconds of no user interaction. You can set Sleep Timer to always off, always on, 5 seconds, 10 seconds, 20 seconds, 30 seconds, or 60 seconds. The backlight turns on when: the printer begins printing. you press a button. you connect the printer to external power. you are communicating with or sending data to the printer. Note: If you have Sleep Timer set to always on, the Standby timer setting will have no effect on the PB50. Use the Standby Timer option to turn off power to the radio, the display, and the backlight. The Standby Timer option has the same effect on the PB50 as pressing the Standby button. When the printer is in Standby mode, both the LCD and the Ready-to-Work indicator are turned off. You can set Standby Timer to 5 mins, 10 mins, 20 mins, 30 mins, 60 mins, or disabled. Press the Standby button to turn the printer back on. PB50 Mobile Label and Receipt Printer User s Guide 7
18 Chapter 1 Using the PB50 Mobile Label and Receipt Printer Using the Batteries The PB50 uses a rechargeable 2200 mah lithium-ion battery (Model AB13) for power. You must fully charge the battery before you can use the PB50. A fully charged battery can last up to one week without needing to be recharged when the printer is in Standby mode. Use Intermec Model AB13 battery only. Use of another battery may present a risk of fire or explosion. The Model AB13 battery may present a fire or chemical burn hazard if mistreated. Do not disassemble, heat above 100 C (212 F), or incinerate. Installing the Battery Dispose of used batteries promptly. Keep away from children. Make sure you fully charge the battery before you use your PB50. You can charge the battery before or after you install them into the PB50. To install the battery 1 Lay the PB50 upside down on a flat surface. 2 Insert the battery with the tab facing away from the front control panel. 8 PB50 Mobile Label and Receipt Printer User s Guide
19 Chapter 1 Using the PB50 Mobile Label and Receipt Printer 3 Insert the edge of the battery under the lip of the PB50 and then push down until you hear the battery latch click. Charging the Batteries There are two ways to charge the PB50 battery: Connect AC power to the printer and charge the battery while it is in the PB50. Charge the battery in the AC18 4-bay battery charger. For information on charging your battery in the 4-bay battery charger, see the AC18 4-Bay Battery Charger Instructions (P/N xxx). It takes approximately 6 hours to charge the battery while it is installed in the PB50 printer. To charge the battery inside the PB50, you need: an Intermec 12 VDC power supply (Model AE19). an AC power cord. To charge the battery inside the PB50 1 Install the battery in the PB50. For help, see the previous section, Installing the Battery on page 8. 2 Connect the power supply to the DC power connector on the printer. 3 Connect one end of the power cord to the power supply and then plug the other end into an AC outlet. PB50 Mobile Label and Receipt Printer User s Guide 9
20 Chapter 1 Using the PB50 Mobile Label and Receipt Printer Understanding the Battery Icons The easiest way to tell the status of your battery is to look at the battery icons on the control panel of the PB50. Battery Icon Status Icon Status Battery is fully charged. Battery has a medium charge. You should be able to work for several more hours before charging or replacing the battery. Battery is low. You need to replace the battery soon. Battery is critically low. You need to replace the battery now. Battery charging error. You may need to replace the battery. External power connected and there is no battery in the printer. Extending Battery Life Here are some tips for extending the overall life of your battery: Never expose the battery to direct sunlight or temperatures over 40 C (104 F). Only charge the battery inside the PB50 using a power supply or in the 4-bay battery charger (Model AC18). Do not set the backlight to always on. The always on setting disabled automatic power saving modes. Here are some tips for extending the life of your battery between charges: Press the Standby button to put the printer in Standby mode. Remove the battery from the printer if you will not be using it for three days or more. 10 PB50 Mobile Label and Receipt Printer User s Guide
21 Loading Media Chapter 1 Using the PB50 Mobile Label and Receipt Printer Do not operate the PB50 in extremely cold temperatures. Using the PB50 in temperatures below freezing reduces the overall battery life. Remember that any rechargeable battery loses its ability to maintain a charge over time. You can only recharge it a finite number of times before you must replace it. You can use roll or fanfold receipt media with the PB50 printer. The PB50 ships with a small amount of media loaded and a test page printed to verify that the printer works. The PB50 supports self-strip printing applications. For information on how to correctly load media for self-strip printing, see To load media for self-strip printing on page 14. For information on media specifications, see Specifications on page 52. To load media 1 Press down on the blue media cover release button until the cover releases. PB50 Mobile Label and Receipt Printer User s Guide 11
22 Chapter 1 Using the PB50 Mobile Label and Receipt Printer 2 Press down on the media adjust guide and slide the two media supports apart. 3 Insert a roll of media and press the media adjust guide until the roll is held firmly in place. Make sure you load the media clockwise so that it pulls off the core from the bottom of the printer. 4 Pull out approximately 8 cm (3 inches) of the media. 12 PB50 Mobile Label and Receipt Printer User s Guide
23 Chapter 1 Using the PB50 Mobile Label and Receipt Printer 5 Close the media cover until it latches. The printer emits the hardware sound to tell you that the media door closed correctly. 6 Press down on the self-strip door to make sure the media cover is completely latched. Note: The linerless printer does not have a self-strip door. Instead, the self-strip door is molded plastic and part of the media cover. 7 Press and hold the Feed button for more than two seconds to calibrate the media. PB50 Mobile Label and Receipt Printer User s Guide 13
24 Chapter 1 Using the PB50 Mobile Label and Receipt Printer To load media for self-strip printing 1 Complete Steps 1 through 4 in the previous procedure. 2 Open the self-strip door in the media cover. Self-strip door Self-strip bar 3 Remove a label from the roll of media so that you are left with several inches of label liner. 4 Feed the label liner over the self-strip bar and out the back of the self-strip door. 5 Close the media cover until it latches and press down on the selfstrip door to make sure it locks. 6 Pull on the liner to tighten it and ensure a good self strip. 14 PB50 Mobile Label and Receipt Printer User s Guide
25 Printing a Testprint Chapter 1 Using the PB50 Mobile Label and Receipt Printer 7 Press and hold the Feed button for more than two seconds to calibrate the media. After you have loaded media in the printer, you are ready to print a testprint. You can choose from several testprint options for each type of firmware. If you cannot get the testprint information to print, see Troubleshooting the PB50 on page 42. To print a testprint with a PB50 loaded with IPL firmware 1 Press the Setup button. 2 Press until you reach Test/Service. 3 Press to enter the Test/Service menu system. 4 Press to enter the Testprint Config menu. 5 Press to enter the Config menu. 6 Press to choose a testprint. 7 Press to print the Config testprint of your choice. To print a testprint with a PB50 loaded with Fingerprint firmware 1 Press the Setup button. 2 Press until you reach Print Defs. 3 Press to enter the Print Defs menu system. 4 Press until you reach Testprint. 5 Press to enter the Testprint menu. 6 Press to choose a testprint. 7 Press to print the testprint of your choice. Before you can print a self test with ESC/P firmware, you need to establish communications between the PB50 and your network. For help, see Establishing Communications With a Host on page 27. To print a self test with a PB50 loaded with ESC/P firmware Send the ESC EZ{TP} command to the printer. PB50 Mobile Label and Receipt Printer User s Guide 15
26 Chapter 1 Using the PB50 Mobile Label and Receipt Printer 16 PB50 Mobile Label and Receipt Printer User s Guide
27 2 Configuring the PB50 In this chapter you will find these sections: Configuring the PB50 Establishing Communications With a Host Upgrading the Firmware Downloading Fonts and Graphics 17
28 Chapter 2 Configuring the PB50 Configuring the PB50 You can change the configuration settings of the PB50 printer directly from the display, by sending commands from your PC, by using the web pages, or remotely from the SmartSystems console. For more information on the IPL and Fingerprint menu systems, see IPL and Fingerprint Setup Menus on page 57. Understanding the Display Modes The PB50 has six display modes to help you effectively interact with the printer: Ready, Information, Paused, Setup, Error, and Test. Use the following sections to understand the different printer modes. Understanding Ready Mode The printer is in Ready mode when the printer is on and ready to print. The main screen displays the power status, the radio status, and the printer language and version. SETUP: IPL SER-COM The PB50 in Ready Mode Understanding Information Mode When the printer is in Information mode, it displays a subset of network information about the printer. If the printer experienced an error, the error message displays first followed by the printer information. Each message displays on the screen for five seconds. After five seconds on the last information screen, the printer exits Information mode. SETUP: I/O serial 5 SER-COM X 8N The PB50 in Information Mode 18 PB50 Mobile Label and Receipt Printer User s Guide
29 Chapter 2 Configuring the PB50 To enter Information mode Press the Information button on the control panel. Understanding Pause Mode Use Pause mode to momentarily stop printing or to cancel a current print job. Once you pause the printer, the Pause mode screen appears. Use the Feed button to both pause and resume printing. PAUSE X The PB50 in Pause Mode To enter Pause mode Press the Feed button while the printer is printing. To resume printing Press the Feed button (or soft key). To cancel a print job 1 Press the Feed button to pause printing. 2 Press the Information button (or soft key) to cancel the print job. Understanding Setup Mode Use Setup mode to change the settings on the printer. Sample Setup Mode Screen To enter or exit Setup mode Press the Setup button. PB50 Mobile Label and Receipt Printer User s Guide 19
30 Chapter 2 Configuring the PB50 Once you enter Setup mode, there are two editing modes: normal and enhanced. Editing Settings in Setup Mode Editing Mode To Navigate To Accept Value Normal Press to move among Press. choices. Press to go up a level in menu system. Enhanced Press to move within the editable fields. When the field blinks, you can edit it. Press to increase the value of the field. Press. BAUDRATE: 9600 Normal Editing Mode: In normal editing mode, you see an up arrow and a right arrow for making selections. + IP ADDRESS: Enhanced Editing Mode: In enhanced editing mode you have a plus sign and a right arrow to change the value of numeric fields. Understanding Error Mode The printer enters Error mode when it detects an error condition such as a low battery or a paper fault. Some error messages appear on the screen immediately when they occur, such as DOOR OPEN. Other error messages do not appear until you press the Info button. If there is more than one error at a given time, the errors display in the order that they occurred. 20 PB50 Mobile Label and Receipt Printer User s Guide
31 Chapter 2 Configuring the PB50 PAPER FAULT Sample Error Mode Screen If you encounter an error message, see Understanding Error Messages on page 42 for information on how to fix the problem. Understanding Test Mode Use Test mode to verify printer settings, print test labels, restore factory default settings, or enter Dump mode for troubleshooting purposes. Two test modes are available: Test mode and Extended Test mode. Using Test Mode Test mode is a simple sequence of events which requires little user interaction. Extended Test mode requires more user interaction and lets you choose which actions you want the printer to perform. To enter Test mode 1 Make sure the printer is in Ready mode and is loaded with media. 2 Press the Feed and Standby buttons at the same time and hold until Select Media appears on the screen and it displays the type of media you are using. 3 Release both buttons. The printer performs a test feed (sensor calibration), prints a series of test labels, and then enters Dump mode. The printer is now in Dump mode and it scans the communication ports. Any characters received on the communication ports are printed. 4 Press Feed to exit Dump mode. After you exit Dump mode, the printer returns to Ready mode. For more information on Dump mode, see Troubleshooting Communication Problems on page 46. PB50 Mobile Label and Receipt Printer User s Guide 21
32 Chapter 2 Configuring the PB50 Using Extended Test Mode Use Extended Test mode to run additional diagnostic tests, including printing specific test labels, entering Dump mode, and resetting to factory defaults. TEST LABELS CHESS Sample Extended Test Mode Screen To enter Extended Test mode 1 Make sure that the printer is loaded with media. 2 Press the media cover release button to open the media cover. 3 Press the Standby button to turn the printer off. 4 Press Feed and Standby buttons at the same time until CLOSE PRINTER DOOR appears on the screen. 5 Close the media cover. You are now in Extended Test mode. Press to cycle through the options. Press to select a test option. Press to exit Extended Test mode. Options in Extended Test Mode Function Select Media Test Labels Description This option is almost the same as the process in Test mode, except that the printer performs a slow test feed in Extended Test mode. The slow test feed enables the printer to perform a slow sensor calibration which can help resolve gap or mark detection problems. This option allows you to print test labels one at a time. Press to print the next label. 22 PB50 Mobile Label and Receipt Printer User s Guide
33 Options in Extended Test Mode (continued) Chapter 2 Configuring the PB50 Function Dump Mode Factory Default Setup and Exit Exit Description This options enters Dump mode. For more information on Dump mode, see Troubleshooting Communication Problems on page 46. This option restores the factory default settings. Press to select this option and then follow the instructions on the screen. This option exits Extended Test mode and puts the printer in Setup mode. This option exits Extended Test mode. Changing Configuration Settings There are several ways you can change the configuration settings of the printer. You can change the configuration settings: from the display. from the host PC using PrintSet. from the host PC using the command line. from the printer home page. from the SmartSystems Console. Changing Configuration Settings From the Display You need to enter Setup mode before you can change configuration settings. For more information on entering Setup mode and navigating through the settings, see Understanding Setup Mode on page 19. The top levels of the Setup menu are organized in a one-way loop. Each level has several sub-levels. Note: The ESC/P printer does not have a Setup menu. PB50 Mobile Label and Receipt Printer User s Guide 23
34 Chapter 2 Configuring the PB50 Note: If you have a Bluetooth or radioless printer, you will not see the NETWORK setup menu in Fingerprint or IPL. Starting point SETUP: DISPLAY SETUP: SER-COM,UART1 SETUP: NET-COM, NET1 SETUP: BATTERY SETUP: NETWORK SETUP: PRINT DEFS SETUP: MEDIA SETUP: FEEDADJ The Main Levels of the Setup Menu in Fingerprint Starting point SETUP: DISPLAY SETUP: SER-COM SETUP: NETWORK SETUP: BATTERY SETUP: TEST/SERVICE SETUP: CONFIGURATION SETUP: MEDIA The Main Levels of the Setup Menu in IPL 24 PB50 Mobile Label and Receipt Printer User s Guide
35 Chapter 2 Configuring the PB50 Changing Configuration Settings From PrintSet PrintSet Version 4.2 (or higher) is a printer configuration tool that you can download from the Intermec web site. PrintSet can communicate with your printer through a serial cable or a network connection. It works on all PCs running Windows 98 (or later). PrintSet allows you to easily change all of the setup parameters. It also includes setup wizards to guide you through some common configuration tasks. Changing Configuration Settings Using the Command Line You can change configuration parameters by sending commands directly to the printer using your terminal program (HyperTerminal) and a serial or network connection. If your printer uses the Fingerprint language, you use the SETUP command, followed by the node, subnode, and parameters setting. Here is a Fingerprint example that sets your media setting to labels with gaps: SETUP "MEDIA,MEDIA TYPE,LABEL (w GAPS)" If your printer uses the IPL language, you would send this command: <STX><SI>T1<ETX> Fingerprint automatically sends feedback to HyperTerminal as you type. If you want to see what you are typing with IPL, you need to complete the following procedure. To see IPL commands as you type 1 From the HyperTerminal menu, select File > Properties > the Settings tab. 2 Click the ASCII Setup button. 3 Select Echo typed characters locally. 4 Click OK twice. For more information on how to change configuration settings, see either the Fingerprint Command Reference Manual (P/N xxx) or the IPL Command Reference Manual (P/N xxx). You can download both documents from the Intermec web site at PB50 Mobile Label and Receipt Printer User s Guide 25
36 Chapter 2 Configuring the PB50 Changing Configuration Settings From the Printer Home Page If you have an radio in your PB50 printer and it is connected to the network, you can use your web browser to open the printer home page and make configuration changes. To connect to a wireless network, follow the procedure in Setting Up Radio Communications on page 28. The PB50 Printer Home Page To make changes to the configuration From the home page, click Configuration. Changing Configuration Settings From SmartSystems Console You can use the SmartSystems Console to change configuration settings on your printer. The PB50 ships with the SmartSystems client loaded on it. The console is part of SmartSystems Foundation and is available from the Intermec web site. To download SmartSystems Foundation, go to smrtsysfoundation/index.aspx. 26 PB50 Mobile Label and Receipt Printer User s Guide
37 Chapter 2 Configuring the PB50 Establishing Communications With a Host The PB50 must establish communications with a host that will send the data for the printer to print. The PB50 provides four ways to communicate with a host: Bluetooth radio communications b/g radio communications USB communications Serial communications Setting Up Bluetooth Communications The PB50C can contain a Bluetooth radio that allows wireless communications with a remote device from distances up to 100 meters (approximately 328 feet) depending on the Bluetooth range capabilities of the remote device, environmental conditions, and obstructions. For the Bluetooth-enabled devices to exchange data, both devices must establish a connection. Bluetooth software is always running in the background. The PB50C cannot initiate a Bluetooth connection. One of the devices, such as a CK31, CK61, 700 series, CN2B, or CN3 mobile computer, must request a connection with the printer. The PB50C then accepts or rejects the connection. Use Intermec Settings on the mobile computer to enable the Bluetooth settings on the PB50C. The PB50C can also connect to Bluetooth scanners such as the SF51 and the SR61 Cordless scanners. You can create the bar code labels you need to connect the printer to a Bluetooth scanner using EasySet software. If you are going to create the bar code labels using EasySet, you will need to know the Bluetooth Device Address and the PIN of the PB50C. You can download a free version of EasySet from the Intermec web site at Each PB50C equipped with a Bluetooth radio has a unique Bluetooth Device Address (BDA) loaded into its module when manufactured. You can find the BDA on the certification label located on the bottom of the printer. PB50 Mobile Label and Receipt Printer User s Guide 27
38 Chapter 2 Configuring the PB50 To set up Bluetooth communications with a mobile computer Follow the procedure to discover and connect to Bluetooth devices in your mobile computer user s manual. Note: For maximum security, you need to configure a Bluetooth passcode for the PB50C. The default passcode for the PB50C is To set up Bluetooth communications with a scanner 1 Download and install EasySet. 2 Create the following bar code labels using EasySet: Administrator reset factory defaults Bluetooth parameters - security - not active Bluetooth parameters - connect/disconnect - compose BT address Bluetooth parameters - security - compose PIN: 3 Scan the bar code labels with the Bluetooth scanner. Understanding Bluetooth Radio Icons Icon Description The Bluetooth radio is on and the printer is not connected to a serial cable. The Bluetooth radio is turned off. The Bluetooth radio turns off when you connect a serial cable. Setting Up Radio Communications The PB50 can have an internal b/g radio to transfer and receive data using wireless communications. This manual assumes that you have already set up your wireless communications network including your access points. The following procedures include information on setting up wireless security for both IPL and Fingerprint versions of the PB PB50 Mobile Label and Receipt Printer User s Guide
39 Chapter 2 Configuring the PB50 The PB50 supports these authentication modes: none, WEP, WPA Personal and Enterprise mode (802.1x authentication), WPA2 Personal and Enterprise mode (802.1x authentication). Note: WPA and WPA2 Enterprise mode currently support PEAP, TTLS, and LEAP. For LEAP authentication, the PB50 supports Open EAP, but does not support Network EAP. To set up the PB50 to work in your wireless network, you will need: Serial cable (P/N ) Host PC running Windows or Linux Serial port software such as HyperTerminal Note: If you are using IPL commands with HyperTerminal, you may want to be able to see the commands as you type them on your screen. For help, see Changing Configuration Settings Using the Command Line on page 25. To set up the PB50 for wireless communications 1 Connect the 8-pin circular DIN connector to the serial port on the PB50. 2 Connect the other end of the serial cable to a serial port on the back of your PC or to a serial adapter on your mobile computer. 3 Open HyperTerminal on your PC and configure the following parameters for the serial port: Parameter Default Setting Baud rate Data bits 8 Parity None Stop bits 1 PB50 Mobile Label and Receipt Printer User s Guide 29
40 Chapter 2 Configuring the PB50 4 From the host PC, check the wireless settings. If you have an IPL version of the printer, send these commands to the PB50: <STX><SI>wt,SSID<ETX> <STX><SI>wt,WEP1<ETX> <STX><SI>wt,WEP2<ETX> <STX><SI>wt,WEP3<ETX> <STX><SI>wt,WEP4<ETX> <STX><SI>wt,AUTH<ETX> <STX><SI>wt,WPA<ETX> <STX><SI>wt,WPA2<ETX> <STX><SI>wt,WPA_PSK<ETX> <STX><SI>wt,ROAM<ETX> <STX><SI>wt,PWR_MODE<ETX> <STX><SI>wt,CHANNEL<ETX> <STX><SI>wt,AP_MAC<ETX> <STX><SI>wt,SIGNAL<ETX> <STX><SI>wt,SPEED<ETX> <STX><SI>wt,ACTIVE<ETX> If you have a Fingerprint version of the printer, send this command to the PB50: setup write "wlan","uart1:" 5 Set up the PB50 to use the correct SSID and authentication modes. See one of the following procedures to configure wireless printing on your IPL or Fingerprint printer. 6 If you are going to use certificates for validation, transfer the certificate to the printer. The printer can accept.pfx,.pem, and.der certificates. 7 Verify that the PB50 is connected to the access point and make sure it has an IP address allocated to it. Understanding the Radio Icons Icon Description Excellent signal Strong signal Good signal 30 PB50 Mobile Label and Receipt Printer User s Guide
41 Understanding the Radio Icons (continued) Chapter 2 Configuring the PB50 Icon Description Weak signal Poor signal No signal Use the following sections to set most of your wireless communication settings. For help with additional commands and information, see either the Fingerprint Command Reference Manual (P/N xxx) or the IPL Command Reference Manual (P/N xxx). You can download both documents from the Intermec web site at Configuring Wireless Printing Using IPL Use the following procedures to configure your PB50 with IPL for wireless printing. To configure the printer to use WEP authentication 1 Send the following commands to login as an admin and set the SSID: <STX><ESC>.x,su -p pass admin<etx> <STX><SI>ws,SSID,xxxxx<ETX> where xxxxx can be from 0 to 32 ASCII characters, not including the double quote. Note: The default password for logging in as an admin is pass. If you have changed the password, you will need to use your password instead of pass. 2 Send the following commands to configure the WEP keys. The following example sets WEP key 1 to 1234 and enables WEP key 1. <STX><SI>ws,WEP1, 0x <ETX> <STX><SI>ws,.WEP_KEY,1<ETX> 3 Send the following command to activate the settings. <STX><SI>ws,ACTIVE,1<ETX> PB50 Mobile Label and Receipt Printer User s Guide 31
42 Chapter 2 Configuring the PB50 To configure the printer to use WPA-PSK or WPA2-PSK mode 1 Send the following commands to login as an admin and set the SSID: <STX><ESC>.x,su -p pass admin<etx> <STX><SI>ws,SSID,xxxxx<ETX> where xxxxx can be from 0 to 32 alphanumeric characters. 2 Send one of the following commands to turn on WPA or WPA2 authentication. Send the WPA-PSK or WPA2-PSK command to set a pre-shared key: <STX><SI>ws,WPA,ON<ETX> <STX><SI>ws,WPA2,ON<ETX> <STX><SI>ws,WPA_PSK, xxxxxxxxxx<etx> where xxxxxxxxxx is a value between 8 and 64 characters. 3 Send the following command to activate the settings: <STX><SI>ws,ACTIVE,1<ETX> To configure the PB50 to use WPA or WPA2 Enterprise mode 1 Send the following commands to login as an admin and set the SSID: <STX><ESC>.x,su -p pass admin<etx> <STX><SI>ws,SSID,xxxxx<ETX> where xxxxx can be from 0 to 32 alphanumeric characters. Note: The default password for logging in as an admin is pass. If you have changed the password, you will need to use your password instead of pass. 2 Send one of the following commands to enable WPA-802.1x or WPA x authentication. You should also send the WPA_PSK command that does not contain a value: <STX><SI>ws,WPA,ON<ETX> <STX><SI>ws,WPA2,ON<ETX> <STX><SI>ws,WPA_PSK, <ETX> 3 Send these commands to configure the EAP_TYPE: <STX><SI>ws,EAP_TYPE,xxxx<ETX> where xxxx can be OFF, LEAP, PEAP, or TTLS. <STX><SI>ws,.EAP_USER,xxxx<ETX> <STX><SI>ws,.EAP_PASS,xxxx<ETX> 32 PB50 Mobile Label and Receipt Printer User s Guide
43 Chapter 2 Configuring the PB50 where xxxx is the unique username and the unique password for this protocol. 4 If you are using TTLS, you may need to send this command to set the TTLS outer name: <STX><SI>ws,TTLS_USER, xxxx <ETX> where xxxx is the outer name. 5 If you are using certificates for validation, here are some commands you may need to use. Send the following commands to set a certificate and enable validation: <STX><SI>ws,CA_CERT,c:/testCA.pfx@export<ETX> <STX><SI>ws,VALIDATE,ON<ETX> where c:/testca.pfx is the location and name of the certificate and export is the passphrase. Send the following commands to set a common name for server 1 and server 2: <STX><SI>ws,.SERVER_CN1,xxxxxxxxxx <ETX> <STX><SI>ws,.SERVER_CN2,xxxxxxxxxx <ETX> where xxxxxxxxxx can be a value from 0 to 64 characters. Send the following command to make sure your values match those used by the access point: <STX><SI>wt,[variable name]<etx> All variables are returned with the exception of EAP_PASS which always returns **** if configured and CA_CERT which transmits the name of the last certificate authority successfully installed. An additional read-only variable for the supplicant state, called STATE, is also returned. You may need to send the following command several times for the wireless station to connect: <STX><SI>ws,ACTIVE,1<ETX> Configuring Wireless Printing Using Fingerprint Use the following procedures to configure your PB50 with Fingerprint for wireless printing. PB50 Mobile Label and Receipt Printer User s Guide 33
44 Chapter 2 Configuring the PB50 To configure the printer to use WEP authentication 1 Send the following commands to login as an admin and set the SSID: run"su -p pass admin" setup write "wlan","uart1:" setup "wlan","ssid","xxxxx" where xxxxx can be from 0 to 32 ASCII characters, not including the double quote. Note: The default password for logging in as an admin is pass. If you have changed the password, you will need to use your password instead of pass. 2 Send the following commands to configure the WEP keys. The following example sets WEP key 1 to 1234 and enables WEP key 1. setup "wlan","wep1","0x " setup "wlan",".wep_key","1" setup "wlan","active","1" setup write "wlan","uart1:" To configure the printer to use WPA-PSK or WPA2-PSK mode 1 Send the following commands to login as an admin and set the SSID: run"su-p pass admin" setup write "wlan","uart1:" setup "wlan","ssid","xxxxx" where xxxxx can be from 0 to 32 alphanumeric characters. 2 Send one of the following WPA/WPA2 ON commands to turn on WPA or WPA2 authentication. Send the WPA-PSK or WPA2-PSK command to set a pre-shared key: setup "wlan","wpa","on" setup "wlan","wpa2","on" setup "wlan","wpa_psk","xxxxxxxxxx" setup "wlan","active","1" setup write "wlan","uart1:" where xxxxxxxxxx is a value between 8 and 64 characters. To configure the PB50 to use WPA or WPA2 Enterprise mode 1 Send the following commands to login as an admin and set the SSID: 34 PB50 Mobile Label and Receipt Printer User s Guide
45 Chapter 2 Configuring the PB50 run"su-p pass admin" setup write "wlan","uart1:" setup "wlan","ssid","xxxxx" where xxxxx can be from 0 to 32 alphanumeric characters. 2 Send one of the following WPA/WPA2 ON commands to set up WPA-802.1x or WPA x authentication. You should also send the WPA_PSK command that does not contain a value: setup "wlan","wpa","on" setup "wlan","wpa2","on" setup "wlan","wpa_psk","" setup write "wlan","uart1:" To view the 802.1x values, send this command: setup write "8021x","uart1:" 3 Send these commands to configure the EAP_TYPE: setup "8021x","EAP_TYPE","xxxx" where xxxx can be OFF, LEAP, PEAP, or TTLS. setup "8021x",".EAP_USER","xxxx" setup "8021x","EAP_PASS","xxxx" where xxxx is the unique username and the unique password for this protocol. 4 If you are using TTLS, you may need to send this command to set the TTLS outer name: setup "8021x","TTLS_USER","xxxx" where xxxx is the outer name. 5 If you are using certificates for validation, here are some commands you may need to use. Send the following commands to set a certificate and enable validation: setup "8021x","CA_CERT","c:/test.pfx@export" setup "8021x","VALIDATE","ON" where c:/test.pfx is the location and name of the certificate and export is the passphrase. Send the following commands to set a common name for server 1 and server 2: setup "8021x",".SERVER_CN1","xxxxxxxxxx" setup "8021x",".SERVER_CN2","xxxxxxxxxx" PB50 Mobile Label and Receipt Printer User s Guide 35
46 Chapter 2 Configuring the PB50 where xxxxxxxxxx can be a value from 0 to 64 characters. Send the following command to make sure your values match those used by the access point: setup write "8021x","uart1:" You may need to send the following command several times for the wireless station to connect: setup "wlan","active","1"<etx> Setting Up USB Communications To set up USB communications with your PC, you will need: USB cable Intermec InterDriver software You can download the InterDriver software from the Intermec web site at Setting Up Serial Communications Use a serial cable (P/N ) to connect the PB50 to a PC or a mobile computer. For the mobile computer, you may need to purchase a serial adapter. For more information, contact your local Intermec sales representative. Before you can establish a serial connection, you need to make sure that the settings on the PC or mobile computer match those of the PB50. Serial Port Settings on the PB50 Parameter Default Setting Baud rate Data bits 8 Parity None Stop bits 1 Flow control XON_XOFF (IPL) RTS/CTS (ESC/P) 36 PB50 Mobile Label and Receipt Printer User s Guide
PB21 PB31 & Mobile Receipt Printer. User s Guide
 PB21 PB31 & Mobile Receipt Printer User s Guide Intermec Technologies Corporation Worldwide Headquarters 6001 36th Ave.W. Everett, WA 98203 U.S.A. www.intermec.com The information contained herein is provided
PB21 PB31 & Mobile Receipt Printer User s Guide Intermec Technologies Corporation Worldwide Headquarters 6001 36th Ave.W. Everett, WA 98203 U.S.A. www.intermec.com The information contained herein is provided
PB22 PB32. Mobile Label and Receipt Printer. User s Guide
 PB22 PB32 Mobile Label and Receipt Printer User s Guide Intermec Technologies Corporation Worldwide Headquarters 6001 36th Ave.W. Everett, WA 98203 U.S.A. www.intermec.com The information contained herein
PB22 PB32 Mobile Label and Receipt Printer User s Guide Intermec Technologies Corporation Worldwide Headquarters 6001 36th Ave.W. Everett, WA 98203 U.S.A. www.intermec.com The information contained herein
PB21 PB31. Mobile Receipt Printer. User Guide
 PB21 PB31 Mobile Receipt Printer User Guide Intermec by Honeywell 16201 25th Ave W Lynnwood, WA 98087 The information contained herein is provided solely for the purpose of allowing customers to operate
PB21 PB31 Mobile Receipt Printer User Guide Intermec by Honeywell 16201 25th Ave W Lynnwood, WA 98087 The information contained herein is provided solely for the purpose of allowing customers to operate
PX4i PX6i. Print Kit. Integration Guide
 PX4i PX6i Print Kit Integration Guide Intermec Technologies Corporation Worldwide Headquarters 6001 36th Ave.W. Everett, WA 98203 U.S.A. www.intermec.com The information contained herein is provided solely
PX4i PX6i Print Kit Integration Guide Intermec Technologies Corporation Worldwide Headquarters 6001 36th Ave.W. Everett, WA 98203 U.S.A. www.intermec.com The information contained herein is provided solely
PW50 Workboard Printer
 PW50 Workboard Printer User Guide Intermec Technologies Corporation Worldwide Headquarters 6001 36th Ave.W. Everett, WA 98203 U.S.A. www.intermec.com The information contained herein is provided solely
PW50 Workboard Printer User Guide Intermec Technologies Corporation Worldwide Headquarters 6001 36th Ave.W. Everett, WA 98203 U.S.A. www.intermec.com The information contained herein is provided solely
SD61. Base Station. User s Guide
 SD61 Base Station User s Guide Intermec Technologies Corporation Worldwide Headquarters 6001 36th Ave.W. Everett, WA 98203 U.S.A. www.intermec.com The information contained herein is provided solely for
SD61 Base Station User s Guide Intermec Technologies Corporation Worldwide Headquarters 6001 36th Ave.W. Everett, WA 98203 U.S.A. www.intermec.com The information contained herein is provided solely for
Quick Start Guide. IF5 Fixed Reader
 Quick Start Guide IF5 Fixed Reader Intermec Technologies Corporation Worldwide Headquarters 6001 36th Ave. W. Everett, WA 98203 U.S.A. www.intermec.com The information contained herein is provided solely
Quick Start Guide IF5 Fixed Reader Intermec Technologies Corporation Worldwide Headquarters 6001 36th Ave. W. Everett, WA 98203 U.S.A. www.intermec.com The information contained herein is provided solely
Information Assurance Software for Windows Mobile 6.1. Instructions
 Information Assurance Software for Windows Mobile 6.1 Instructions Intermec Technologies Corporation Worldwide Headquarters 6001 36th Ave.W. Everett, WA 98203 U.S.A. www.intermec.com The information contained
Information Assurance Software for Windows Mobile 6.1 Instructions Intermec Technologies Corporation Worldwide Headquarters 6001 36th Ave.W. Everett, WA 98203 U.S.A. www.intermec.com The information contained
PF8d PF8t Desktop Printer
 PF8d PF8t Desktop Printer User s Guide Intermec Technologies Corporation Worldwide Headquarters 6001 36th Ave.W. Everett, WA 98203 U.S.A. www.intermec.com The information contained herein is provided solely
PF8d PF8t Desktop Printer User s Guide Intermec Technologies Corporation Worldwide Headquarters 6001 36th Ave.W. Everett, WA 98203 U.S.A. www.intermec.com The information contained herein is provided solely
FlexDock DX1, DX2, DX4. User Guide
 FlexDock DX1, DX2, DX4 User Guide Intermec Technologies Corporation Worldwide Headquarters 6001 36th Ave.W. Everett, WA 98203 U.S.A. www.intermec.com The information contained herein is provided solely
FlexDock DX1, DX2, DX4 User Guide Intermec Technologies Corporation Worldwide Headquarters 6001 36th Ave.W. Everett, WA 98203 U.S.A. www.intermec.com The information contained herein is provided solely
IP30. Handheld RFID Reader IP30, IP30NI. User Guide
 IP30 Handheld RFID Reader IP30, IP30NI User Guide Intermec Technologies Corporation Worldwide Headquarters 6001 36th Ave.W. Everett, WA 98203 U.S.A. www.intermec.com The information contained herein is
IP30 Handheld RFID Reader IP30, IP30NI User Guide Intermec Technologies Corporation Worldwide Headquarters 6001 36th Ave.W. Everett, WA 98203 U.S.A. www.intermec.com The information contained herein is
Quick Start Guide. Oracle -Ready CK31 Handheld Computer
 Quick Start Guide Oracle -Ready CK31 Handheld Computer Intermec Technologies Corporation Corporate Headquarters 6001 36th Ave. W. Everett, WA 98203 U.S.A. www.intermec.com The information contained herein
Quick Start Guide Oracle -Ready CK31 Handheld Computer Intermec Technologies Corporation Corporate Headquarters 6001 36th Ave. W. Everett, WA 98203 U.S.A. www.intermec.com The information contained herein
CK3R CK3X. User s Manual. Mobile Computer CK3X-NI
 CK3R CK3X Mobile Computer CK3X-NI User s Manual Intermec Technologies Corporation Worldwide Headquarters 6001 36th Ave.W. Everett, WA 98203 U.S.A. www.intermec.com The information contained herein is provided
CK3R CK3X Mobile Computer CK3X-NI User s Manual Intermec Technologies Corporation Worldwide Headquarters 6001 36th Ave.W. Everett, WA 98203 U.S.A. www.intermec.com The information contained herein is provided
Installation Instructions. RFID Kit for the EasyCoder PM4i Printer
 Installation Instructions RFID Kit for the EasyCoder PM4i Printer Intermec Technologies Corporation Worldwide Headquarters 6001 36th Ave.W. Everett, WA 98203 U.S.A. www.intermec.com The information contained
Installation Instructions RFID Kit for the EasyCoder PM4i Printer Intermec Technologies Corporation Worldwide Headquarters 6001 36th Ave.W. Everett, WA 98203 U.S.A. www.intermec.com The information contained
Addendum. 751G NI Handheld Computer
 Addendum 751G NI Handheld Computer Intermec Technologies Corporation Worldwide Headquarters 6001 36th Ave.W. Everett, WA 98203 U.S.A. www.intermec.com The information contained herein is provided solely
Addendum 751G NI Handheld Computer Intermec Technologies Corporation Worldwide Headquarters 6001 36th Ave.W. Everett, WA 98203 U.S.A. www.intermec.com The information contained herein is provided solely
PR2 PR3. Mobile Receipt Printer. User Manual
 PR2 PR3 Mobile Receipt Printer User Manual Intermec Technologies Corporation Worldwide Headquarters 6001 36th Ave.W. Everett, WA 98203 U.S.A. www.intermec.com The information contained herein is provided
PR2 PR3 Mobile Receipt Printer User Manual Intermec Technologies Corporation Worldwide Headquarters 6001 36th Ave.W. Everett, WA 98203 U.S.A. www.intermec.com The information contained herein is provided
Trakker Antares 242X Handheld Terminal
 Trakker Antares 242X Handheld Terminal Intermec Technologies Corporation Corporate Headquarters 6001 6th Avenue W. Everett, WA 9820 U.S.A. www.intermec.com The information contained herein is proprietary
Trakker Antares 242X Handheld Terminal Intermec Technologies Corporation Corporate Headquarters 6001 6th Avenue W. Everett, WA 9820 U.S.A. www.intermec.com The information contained herein is proprietary
Quick Start Guide. EasyLAN Wireless
 Quick Start Guide EasyLAN Wireless Intermec Technologies Corporation Corporate Headquarters 6001 36th Ave. W. Everett, WA 98203 U.S.A. www.intermec.com The information contained herein is proprietary and
Quick Start Guide EasyLAN Wireless Intermec Technologies Corporation Corporate Headquarters 6001 36th Ave. W. Everett, WA 98203 U.S.A. www.intermec.com The information contained herein is proprietary and
Printer Radio Interface Kit PD41, PD42, PF2i, PF4i, PM4i, PX4i, PX6i. Installation Instructions
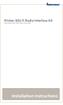 Printer 802.11 Radio Interface Kit PD41, PD42, PF2i, PF4i, PM4i, PX4i, PX6i Installation Instructions Intermec Technologies Corporation Worldwide Headquarters 6001 36th Ave.W. Everett, WA 98203 U.S.A.
Printer 802.11 Radio Interface Kit PD41, PD42, PF2i, PF4i, PM4i, PX4i, PX6i Installation Instructions Intermec Technologies Corporation Worldwide Headquarters 6001 36th Ave.W. Everett, WA 98203 U.S.A.
User s Manual. EasyCoder 4420 and 4440 Printer Self-Strip/Batch Takeup
 User s Manual EasyCoder and 4440 Printer Self-Strip/Batch Takeup Intermec Technologies Corporation Worldwide Headquarters 6001 36th Ave. W. Everett, WA 98203 U.S.A. www.intermec.com The information contained
User s Manual EasyCoder and 4440 Printer Self-Strip/Batch Takeup Intermec Technologies Corporation Worldwide Headquarters 6001 36th Ave. W. Everett, WA 98203 U.S.A. www.intermec.com The information contained
Quick Start Guide. Oracle-Ready CK30 Handheld Computer
 Quick Start Guide Oracle-Ready CK30 Handheld Computer Intermec Technologies Corporation Corporate Headquarters 6001 36th Ave. W. Everett, WA 98203 U.S.A. www.intermec.com The information contained herein
Quick Start Guide Oracle-Ready CK30 Handheld Computer Intermec Technologies Corporation Corporate Headquarters 6001 36th Ave. W. Everett, WA 98203 U.S.A. www.intermec.com The information contained herein
IV7. Vehicle-Mount Reader. Instructions
 IV7 Vehicle-Mount Reader Instructions Intermec Technologies Corporation Worldwide Headquarters 6001 36th Ave.W. Everett, WA 98203 U.S.A. www.intermec.com The information contained herein is provided solely
IV7 Vehicle-Mount Reader Instructions Intermec Technologies Corporation Worldwide Headquarters 6001 36th Ave.W. Everett, WA 98203 U.S.A. www.intermec.com The information contained herein is provided solely
User s Guide. SR30 Handheld Scanner
 User s Guide SR30 Handheld Scanner User s Guide SR30 Handheld Scanner Intermec Technologies Corporation Worldwide Headquarters 6001 36th Ave.W. Everett, WA 98203 U.S.A. www.intermec.com The information
User s Guide SR30 Handheld Scanner User s Guide SR30 Handheld Scanner Intermec Technologies Corporation Worldwide Headquarters 6001 36th Ave.W. Everett, WA 98203 U.S.A. www.intermec.com The information
PF8d PF8t. Desktop Printer. User s Guide
 PF8d PF8t Desktop Printer User s Guide Intermec Technologies Corporation Worldwide Headquarters 6001 36th Ave.W. Everett, WA 98203 U.S.A. www.intermec.com The information contained herein is provided solely
PF8d PF8t Desktop Printer User s Guide Intermec Technologies Corporation Worldwide Headquarters 6001 36th Ave.W. Everett, WA 98203 U.S.A. www.intermec.com The information contained herein is provided solely
Instructions. Upgrading the Server Applications Software v1.2
 Instructions Upgrading the Server Applications Software v1.2 Intermec Technologies Corporation Corporate Headquarters 6001 36th Ave. W. Everett, WA 98203 U.S.A. www.intermec.com The information contained
Instructions Upgrading the Server Applications Software v1.2 Intermec Technologies Corporation Corporate Headquarters 6001 36th Ave. W. Everett, WA 98203 U.S.A. www.intermec.com The information contained
User's Manual Addendum. CK30 Handheld Computer
 User's Manual Addendum CK30 Handheld Computer Intermec Technologies Corporation Corporate Headquarters 6001 36th Ave. W. Everett, WA 98203 U.S.A. www.intermec.com The information contained herein is proprietary
User's Manual Addendum CK30 Handheld Computer Intermec Technologies Corporation Corporate Headquarters 6001 36th Ave. W. Everett, WA 98203 U.S.A. www.intermec.com The information contained herein is proprietary
PD41 PD42. Commercial Printer. Spare Parts Catalog
 PD4 PD42 Commercial Printer Spare Parts Catalog Intermec Technologies Corporation Worldwide Headquarters 600 36th Ave.W. Everett, WA 98203 U.S.A. www.intermec.com The information contained herein is provided
PD4 PD42 Commercial Printer Spare Parts Catalog Intermec Technologies Corporation Worldwide Headquarters 600 36th Ave.W. Everett, WA 98203 U.S.A. www.intermec.com The information contained herein is provided
CK70 CK71 Back Accessory Interface (BAI)
 CK70 CK71 Back Accessory Interface (BAI) Integration Guide Intermec Technologies Corporation Worldwide Headquarters 6001 36th Ave.W. Everett, WA 98203 U.S.A. www.intermec.com The information contained
CK70 CK71 Back Accessory Interface (BAI) Integration Guide Intermec Technologies Corporation Worldwide Headquarters 6001 36th Ave.W. Everett, WA 98203 U.S.A. www.intermec.com The information contained
SmartSystems Foundation. Installation Guide
 SmartSystems Foundation Installation Guide Intermec Technologies Corporation Worldwide Headquarters 6001 36th Ave.W. Everett, WA 98203 U.S.A. www.intermec.com The information contained herein is provided
SmartSystems Foundation Installation Guide Intermec Technologies Corporation Worldwide Headquarters 6001 36th Ave.W. Everett, WA 98203 U.S.A. www.intermec.com The information contained herein is provided
IF61. IBM Data Capture and Delivery Platform. User s Guide
 IF61 IBM Data Capture and Delivery Platform User s Guide Intermec Technologies Corporation Worldwide Headquarters 6001 36th Ave.W. Everett, WA 98203 U.S.A. www.intermec.com The information contained herein
IF61 IBM Data Capture and Delivery Platform User s Guide Intermec Technologies Corporation Worldwide Headquarters 6001 36th Ave.W. Everett, WA 98203 U.S.A. www.intermec.com The information contained herein
User s Guide. MicroBar 9745 Base Station
 User s Guide MicroBar 9745 Base Station Intermec Technologies Corporation Worldwide Headquarters 6001 36th Ave. W. Everett, WA 98203 U.S.A. www.intermec.com The information contained herein is provided
User s Guide MicroBar 9745 Base Station Intermec Technologies Corporation Worldwide Headquarters 6001 36th Ave. W. Everett, WA 98203 U.S.A. www.intermec.com The information contained herein is provided
User's Manual. CK1 Handheld Computer
 User's Manual CK1 Handheld Computer Intermec Technologies Corporation Worldwide Headquarters 6001 36th Ave. W. Everett, WA 98203 U.S.A. www.intermec.com The information contained herein is provided solely
User's Manual CK1 Handheld Computer Intermec Technologies Corporation Worldwide Headquarters 6001 36th Ave. W. Everett, WA 98203 U.S.A. www.intermec.com The information contained herein is provided solely
User s Manual. IF5 Fixed Reader
 User s Manual IF5 Fixed Reader User s Manual IF5 Fixed Reader Intermec Technologies Corporation Worldwide Headquarters 6001 36th Ave.W. Everett, WA 98203 U.S.A. www.intermec.com The information contained
User s Manual IF5 Fixed Reader User s Manual IF5 Fixed Reader Intermec Technologies Corporation Worldwide Headquarters 6001 36th Ave.W. Everett, WA 98203 U.S.A. www.intermec.com The information contained
Contents Contents CK3 Mobile Computer User s Manual
 Contents Contents CK3 Mobile Computer User s Manual v Contents Scanning Bar Codes.............................................................. 17 Scanning With the Linear Imager..........................................
Contents Contents CK3 Mobile Computer User s Manual v Contents Scanning Bar Codes.............................................................. 17 Scanning With the Linear Imager..........................................
User's Manual. CK31G Handheld Computer
 User's Manual CK31G Handheld Computer Intermec Technologies Corporation Corporate Headquarters 6001 36th Ave. W. Everett, WA 98203 U.S.A. www.intermec.com The information contained herein is proprietary
User's Manual CK31G Handheld Computer Intermec Technologies Corporation Corporate Headquarters 6001 36th Ave. W. Everett, WA 98203 U.S.A. www.intermec.com The information contained herein is proprietary
User s Manual. CK31 Handheld Computer
 User s Manual CK31 Handheld Computer User s Manual CK31 Handheld Computer Intermec Technologies Corporation Worldwide Headquarters 6001 36th Ave. W. Everett, WA 98203 U.S.A. www.intermec.com The information
User s Manual CK31 Handheld Computer User s Manual CK31 Handheld Computer Intermec Technologies Corporation Worldwide Headquarters 6001 36th Ave. W. Everett, WA 98203 U.S.A. www.intermec.com The information
Quick Start Guide. EasyCoder PL3 Printer
 Quick Start Guide EasyCoder PL3 Printer Intermec Technologies Corporation Corporate Headquarters 6001 36th Ave. W. Everett, WA 98203 U.S.A. www.intermec.com The information contained herein is proprietary
Quick Start Guide EasyCoder PL3 Printer Intermec Technologies Corporation Corporate Headquarters 6001 36th Ave. W. Everett, WA 98203 U.S.A. www.intermec.com The information contained herein is proprietary
Spare Parts Catalog. EasyCoder PD4 Bar Code Label Printer
 Spare Parts Catalog EasyCoder PD4 Bar Code Label Printer Intermec Technologies Corporation Corporate Headquarters 600 36th Ave. W. Everett, WA 98203 U.S.A. www.intermec.com The information contained herein
Spare Parts Catalog EasyCoder PD4 Bar Code Label Printer Intermec Technologies Corporation Corporate Headquarters 600 36th Ave. W. Everett, WA 98203 U.S.A. www.intermec.com The information contained herein
Installation Instructions. IEEE 1284 Parallel Interface Kit (for EasyCoder PF2i, PF4i, PF4ci, PM4i, PX4i, and PX6i)
 Installation Instructions IEEE 1284 Parallel Interface Kit (for EasyCoder PF2i, PF4i, PF4ci, PM4i, PX4i, and PX6i) Intermec Technologies Corporation Corporate Headquarters 6001 36th Ave. W. Everett, WA
Installation Instructions IEEE 1284 Parallel Interface Kit (for EasyCoder PF2i, PF4i, PF4ci, PM4i, PX4i, and PX6i) Intermec Technologies Corporation Corporate Headquarters 6001 36th Ave. W. Everett, WA
Integration Guide. CK30/CK31 and Cisco Aironet 1231/1242
 Integration Guide CK30/CK31 and Cisco Aironet 1231/1242 Intermec Technologies Corporation Worldwide Headquarters 6001 36th Ave.W. Everett, WA 98203 U.S.A. www.intermec.com The information contained herein
Integration Guide CK30/CK31 and Cisco Aironet 1231/1242 Intermec Technologies Corporation Worldwide Headquarters 6001 36th Ave.W. Everett, WA 98203 U.S.A. www.intermec.com The information contained herein
PF8d PF8t & User s Guide. Printer. Downloaded from manuals search engine
 PF8d PF8t & Printer User s Guide PF8d PF8t & Printer User s Guide Intermec Technologies Corporation Worldwide Headquarters 6001 36th Ave.W. Everett, WA 98203 U.S.A. www.intermec.com The information contained
PF8d PF8t & Printer User s Guide PF8d PF8t & Printer User s Guide Intermec Technologies Corporation Worldwide Headquarters 6001 36th Ave.W. Everett, WA 98203 U.S.A. www.intermec.com The information contained
Power. Document Part Number: This guide explains how the computer uses power. December 2005
 Power Document Part Number: 393525-002 December 2005 This guide explains how the computer uses power. Contents 1 Power controls and lights 2 Power sources Connecting the AC adapter.......................
Power Document Part Number: 393525-002 December 2005 This guide explains how the computer uses power. Contents 1 Power controls and lights 2 Power sources Connecting the AC adapter.......................
Installation and Operation Back-UPS BR1000G-IN / BR1500G-IN
 Installation and Operation Back-UPS BR1000G-IN / BR1500G-IN Important Safety Information Read the instructions carefully to become familiar with the equipment before trying to install, operate, service
Installation and Operation Back-UPS BR1000G-IN / BR1500G-IN Important Safety Information Read the instructions carefully to become familiar with the equipment before trying to install, operate, service
Power. Document Part Number: This guide explains how the computer uses power. March 2006
 Power Document Part Number: 396855-001 March 2006 This guide explains how the computer uses power. Contents 1 Power control and light locations 2 Power sources Connecting the AC adapter....................
Power Document Part Number: 396855-001 March 2006 This guide explains how the computer uses power. Contents 1 Power control and light locations 2 Power sources Connecting the AC adapter....................
ZTE MOBILE HOTSPOT QUICK START GUIDE
 ZTE MOBILE HOTSPOT QUICK START GUIDE INTRODUCTION Thank you for choosing Consumer Cellular! We know you re excited to use your new ZTE Mobile Hotspot, and this short guide will help you get familiar with
ZTE MOBILE HOTSPOT QUICK START GUIDE INTRODUCTION Thank you for choosing Consumer Cellular! We know you re excited to use your new ZTE Mobile Hotspot, and this short guide will help you get familiar with
Copyright 2013 Esselte Leitz GmbH & Co. KG. All rights reserved.
 Copyright 2013 Esselte Leitz GmbH & Co. KG. All rights reserved. Mac, ipad, AirPrint, and OS X are trademarks of Apple Inc., registered in the U.S. and other countries. Google and Google Cloud Print are
Copyright 2013 Esselte Leitz GmbH & Co. KG. All rights reserved. Mac, ipad, AirPrint, and OS X are trademarks of Apple Inc., registered in the U.S. and other countries. Google and Google Cloud Print are
Integration Guide. Trakker Antares 2400 Family and Cisco Aironet 123X
 Integration Guide Trakker Antares 2400 Family and Cisco Aironet 123X Intermec Technologies Corporation Corporate Headquarters 6001 36th Ave. W. Everett, WA 98203 U.S.A. www.intermec.com The information
Integration Guide Trakker Antares 2400 Family and Cisco Aironet 123X Intermec Technologies Corporation Corporate Headquarters 6001 36th Ave. W. Everett, WA 98203 U.S.A. www.intermec.com The information
Quick Start Guide. 700 Color CDMA Radio Setup
 Quick Start Guide 700 Color CDMA Radio Setup Intermec Technologies Corporation Corporate Headquarters 6001 36th Ave. W. Everett, WA 98203 U.S.A. Technical Communications 550 Second Street SE Cedar Rapids,
Quick Start Guide 700 Color CDMA Radio Setup Intermec Technologies Corporation Corporate Headquarters 6001 36th Ave. W. Everett, WA 98203 U.S.A. Technical Communications 550 Second Street SE Cedar Rapids,
Setting up an Intermec PM43 printer with InterDriver version M-0 or newer
 Setting up an Intermec PM43 printer with InterDriver version 7.3.5 M-0 or newer Setting up a bar code printer with 7.3.5 M-0 Intermec drivers or newer 1 INITIAL PRINTER CONFIGURATION When the printer is
Setting up an Intermec PM43 printer with InterDriver version 7.3.5 M-0 or newer Setting up a bar code printer with 7.3.5 M-0 Intermec drivers or newer 1 INITIAL PRINTER CONFIGURATION When the printer is
PrintPAD MC65. User Guide
 110288 000 PrintPAD MC65 User Guide TABLE OF CONTENTS PrintPAD MC65 Printer Views...1 Open View...1 Closed View...1 Using Batteries: General Guidelines...1 Installing and/or Replacing Batteries...2 Charging
110288 000 PrintPAD MC65 User Guide TABLE OF CONTENTS PrintPAD MC65 Printer Views...1 Open View...1 Closed View...1 Using Batteries: General Guidelines...1 Installing and/or Replacing Batteries...2 Charging
Smartphone Photo Printer
 Smartphone Photo Printer Safety Precautions Safety Precautions Denotes the possibility of serious injury or death Please keep you away at least 20cm distance from printer when printing. Use only recommended
Smartphone Photo Printer Safety Precautions Safety Precautions Denotes the possibility of serious injury or death Please keep you away at least 20cm distance from printer when printing. Use only recommended
Windows Vista Installation Guide
 MFC-8870DW Windows Vista Installation Guide Before you can use the machine, you must set up the hardware and install the driver. Please read the Quick Setup Guide and this Windows Vista Installation Guide
MFC-8870DW Windows Vista Installation Guide Before you can use the machine, you must set up the hardware and install the driver. Please read the Quick Setup Guide and this Windows Vista Installation Guide
trimble r10 GNSS System
 TRIMBLE R10 SERIES RECEIVER QUICK START GUIDE trimble r10 GNSS System C Warning: For safety information, refer to the Safety Information section of the Trimble R10 GNSS Receiver User Guide. Five simple
TRIMBLE R10 SERIES RECEIVER QUICK START GUIDE trimble r10 GNSS System C Warning: For safety information, refer to the Safety Information section of the Trimble R10 GNSS Receiver User Guide. Five simple
GlobeSurfer III. Quick Start Guide
 GlobeSurfer III Quick Start Guide GlobeSurfer III User guide 2 Welcome to GlobeSurfer III Welcome to the GlobeSurfer III, your 3G wireless gateway router that connects you to the internet, allows you to
GlobeSurfer III Quick Start Guide GlobeSurfer III User guide 2 Welcome to GlobeSurfer III Welcome to the GlobeSurfer III, your 3G wireless gateway router that connects you to the internet, allows you to
RJ-2030/2050/2140/2150
 Printed in China LBF85400 Package Contents Check that the package contains the following before using your printer: RJ-030/050/40/50 Quick Setup Guide English Printer Rechargeable Li-ion Battery Belt Clip
Printed in China LBF85400 Package Contents Check that the package contains the following before using your printer: RJ-030/050/40/50 Quick Setup Guide English Printer Rechargeable Li-ion Battery Belt Clip
ED40. Development Kit. Quick Start Guide
 ED40 Development Kit Quick Start Guide Disclaimer Honeywell International Inc. ( HII ) reserves the right to make changes in specifications and other information contained in this document without prior
ED40 Development Kit Quick Start Guide Disclaimer Honeywell International Inc. ( HII ) reserves the right to make changes in specifications and other information contained in this document without prior
Installation Guide. MobileLAN secure 802.1x Security Solution
 Installation Guide MobileLAN secure 802.1x Security Solution Intermec Technologies Corporation Corporate Headquarters 6001 36th Ave. W. Everett, WA 98203 U.S.A. www.intermec.com The information contained
Installation Guide MobileLAN secure 802.1x Security Solution Intermec Technologies Corporation Corporate Headquarters 6001 36th Ave. W. Everett, WA 98203 U.S.A. www.intermec.com The information contained
ZTE WIRELESS HOME PHONE BASE QUICK START GUIDE
 ZTE WIRELESS HOME PHONE BASE QUICK START GUIDE Thank you for choosing Consumer Cellular! We know you re excited to use your new ZTE Wireless Home Phone Base, and this short guide will help you get familiar
ZTE WIRELESS HOME PHONE BASE QUICK START GUIDE Thank you for choosing Consumer Cellular! We know you re excited to use your new ZTE Wireless Home Phone Base, and this short guide will help you get familiar
Wireless Print Server with 3G Mobile Video. Wireless G USB 2.0 Adapter
 Wireless G USB 2.0 Adapter Wireless Print Server with 3G Mobile Video System Requirements 10/100 Fast Ethernet Wired or 802.11b/g Wireless Network Printer with USB Port* Computer with: Windows XP (SP2)
Wireless G USB 2.0 Adapter Wireless Print Server with 3G Mobile Video System Requirements 10/100 Fast Ethernet Wired or 802.11b/g Wireless Network Printer with USB Port* Computer with: Windows XP (SP2)
User's Guide. Intermec Gateway
 User's Guide Intermec Gateway Intermec Technologies Corporation 6001 36th Avenue West Everett, WA 98203 U.S.A. U.S. service and technical support: 1-800-755-5505 U.S. media supplies ordering information:
User's Guide Intermec Gateway Intermec Technologies Corporation 6001 36th Avenue West Everett, WA 98203 U.S.A. U.S. service and technical support: 1-800-755-5505 U.S. media supplies ordering information:
Quick Start Turning on the Tablet PC for the First Time
 User s Manual DL46 Getting Started Congratulations on your purchase of a Tablet PC. The Tablet PC is a fully functional PC with built-in LAN, and wireless connectivity. With your Tablet PC you will be
User s Manual DL46 Getting Started Congratulations on your purchase of a Tablet PC. The Tablet PC is a fully functional PC with built-in LAN, and wireless connectivity. With your Tablet PC you will be
Installation Instructions. Cutter Kit (for EasyCoder PF4i and EasyCoder PF4i Compact Industrial)
 Installation Instructions Cutter Kit (for EasyCoder PF4i and EasyCoder PF4i Compact Industrial) Intermec Technologies Corporation Corporate Headquarters 6001 36th Ave. W. Everett, WA 98203 U.S.A. www.intermec.com
Installation Instructions Cutter Kit (for EasyCoder PF4i and EasyCoder PF4i Compact Industrial) Intermec Technologies Corporation Corporate Headquarters 6001 36th Ave. W. Everett, WA 98203 U.S.A. www.intermec.com
Windows " Intel Apollo Lake N3350 Clamshell Laptop
 TRAVELBOOK M13 by TRAVELTEK Windows 10 13.3" Intel Apollo Lake N3350 Clamshell Laptop User Manual Introduction Thank you for purchasing the Travelbook M13 which comes with the newest Intel Apollo Lake
TRAVELBOOK M13 by TRAVELTEK Windows 10 13.3" Intel Apollo Lake N3350 Clamshell Laptop User Manual Introduction Thank you for purchasing the Travelbook M13 which comes with the newest Intel Apollo Lake
PrintPAD MC65. User Guide
 110288-000 PrintPAD MC65 User Guide TABLE OF CONTENTS PrintPAD MC65 Printer Views...1 Open View...1 Closed View...1 Using Batteries: General Guidelines...1 Installing and/or Replacing Batteries...2 Charging
110288-000 PrintPAD MC65 User Guide TABLE OF CONTENTS PrintPAD MC65 Printer Views...1 Open View...1 Closed View...1 Using Batteries: General Guidelines...1 Installing and/or Replacing Batteries...2 Charging
Smartphone Photo Printer Item No
 Smartphone Photo Printer Item No. 205984 Safety Precautions Safety Precautions Denotes the possibility of serious injury or death Please keep you away at least 20cm distance from printer when printing.
Smartphone Photo Printer Item No. 205984 Safety Precautions Safety Precautions Denotes the possibility of serious injury or death Please keep you away at least 20cm distance from printer when printing.
These items can be purchased separately or as a kit from your distributor.
 Unpack Your Printer 1 Unpack Your Printer The following items are included in the standard BMP 53 Mobile Printer package: BMP 53 printer MC-1500-595-WT-BK cartridge USB connection cable Product CD Brady
Unpack Your Printer 1 Unpack Your Printer The following items are included in the standard BMP 53 Mobile Printer package: BMP 53 printer MC-1500-595-WT-BK cartridge USB connection cable Product CD Brady
RJ-2030/2050/2140/2150
 LBF85700 Unpacking Your Printer Check that the package contains the following before using your printer: RJ-030/050/40/50 Quick Setup Guide English Printer Rechargeable Li-ion Battery Belt Clip Thank you
LBF85700 Unpacking Your Printer Check that the package contains the following before using your printer: RJ-030/050/40/50 Quick Setup Guide English Printer Rechargeable Li-ion Battery Belt Clip Thank you
MODEL : LK-P31 MOBILE PRINTER
 J. STEPHEN Lab., Ltd. 374-2, Gajang-dong, Osan-si, Gyeonggi-do, 447-210, Korea TEL : +82-31-459-8200 FAX : +82-31-459-8880 www.miniprinter.com MODEL : LK-P31 MOBILE PRINTER P31 Rev. B 11/16 All specifications
J. STEPHEN Lab., Ltd. 374-2, Gajang-dong, Osan-si, Gyeonggi-do, 447-210, Korea TEL : +82-31-459-8200 FAX : +82-31-459-8880 www.miniprinter.com MODEL : LK-P31 MOBILE PRINTER P31 Rev. B 11/16 All specifications
Always there to help you. Register your product and get support at BT6000. Question? Contact Philips.
 Always there to help you Register your product and get support at www.philips.com/support Question? Contact Philips BT6000 User manual Contents 1 Important 2 2 Your Bluetooth speaker 3 Introduction 3
Always there to help you Register your product and get support at www.philips.com/support Question? Contact Philips BT6000 User manual Contents 1 Important 2 2 Your Bluetooth speaker 3 Introduction 3
Please read this guide before using the printer
 PD-450/450W/480/480W User Guide Please read this guide before using the printer Safety Precautions Safety Precautions Denotes the possibility of serious injury or death Use only recommended power sources.
PD-450/450W/480/480W User Guide Please read this guide before using the printer Safety Precautions Safety Precautions Denotes the possibility of serious injury or death Use only recommended power sources.
LQBHPS Bluetooth Headphones User Manual Please read this manual before operating your device, and keep it for future reference.
 LinQTab LQBHPS LQBHPS Bluetooth Headphones User Manual Please read this manual before operating your device, and keep it for future reference. 1 Copyright LinQTab is a registered trademark of exiom Technologies
LinQTab LQBHPS LQBHPS Bluetooth Headphones User Manual Please read this manual before operating your device, and keep it for future reference. 1 Copyright LinQTab is a registered trademark of exiom Technologies
Notebook Tour User Guide
 Notebook Tour User Guide Copyright 2009 Hewlett-Packard Development Company, L.P. Bluetooth is a trademark owned by its proprietor and used by Hewlett-Packard Company under license. Java is a U.S. trademark
Notebook Tour User Guide Copyright 2009 Hewlett-Packard Development Company, L.P. Bluetooth is a trademark owned by its proprietor and used by Hewlett-Packard Company under license. Java is a U.S. trademark
Wireless USB 600AC USER MANUAL. Dual Band USB Adapter. HNW600ACU Rev
 Wireless USB 600AC Dual Band USB Adapter USER MANUAL HNW600ACU Rev. 2.0 www.hamletcom.com Table of Contents 1. Introduction... 4 1.1 Product Features... 4 1.2 Package contents... 4 2. Wireless USB Adapter
Wireless USB 600AC Dual Band USB Adapter USER MANUAL HNW600ACU Rev. 2.0 www.hamletcom.com Table of Contents 1. Introduction... 4 1.1 Product Features... 4 1.2 Package contents... 4 2. Wireless USB Adapter
POCKETALK[W] User Manual
![POCKETALK[W] User Manual POCKETALK[W] User Manual](/thumbs/94/120114724.jpg) POCKETALK[W] User Manual Contents Appearance 02 Specifications 04 Safety Instructions 05 Safety and Handling Instructions 05 Recycling 06 Certifications 06 Charging 07 Configuring System Language 07 Setting
POCKETALK[W] User Manual Contents Appearance 02 Specifications 04 Safety Instructions 05 Safety and Handling Instructions 05 Recycling 06 Certifications 06 Charging 07 Configuring System Language 07 Setting
NW611. AC600 WiFi Dual Band USB Adapter with 5dBi Antenna
 NW611 AC600 WiFi Dual Band USB Adapter with 5dBi Antenna Chapter 1: Introduction..3 1.1 Product Features..3 1.2 Package Contents.3 1.3 Indicator Description.3 CHAPTER 2: Quick Installation Guide.4 2.1
NW611 AC600 WiFi Dual Band USB Adapter with 5dBi Antenna Chapter 1: Introduction..3 1.1 Product Features..3 1.2 Package Contents.3 1.3 Indicator Description.3 CHAPTER 2: Quick Installation Guide.4 2.1
smartentry Wireless Video Doorphone User Manual
 smartentry Wireless Video Doorphone User Manual Designed & Engineered Version 1.2 in the United Kingdom Contents Precautions... 3 1. Product Overview... 4 1.1. Product Features... 4 1.2. Contents... 4
smartentry Wireless Video Doorphone User Manual Designed & Engineered Version 1.2 in the United Kingdom Contents Precautions... 3 1. Product Overview... 4 1.1. Product Features... 4 1.2. Contents... 4
Table of Contents. Page ii
 Table of Contents Chapter 1 Introduction 1 Features... 1 Safety Instructions... 1 Package Contents... 2 Physical Details... 3 Chapter 2 Setup 5 Overview... 5 Using the Windows Wizard... 5 Chapter 3 Web-Based
Table of Contents Chapter 1 Introduction 1 Features... 1 Safety Instructions... 1 Package Contents... 2 Physical Details... 3 Chapter 2 Setup 5 Overview... 5 Using the Windows Wizard... 5 Chapter 3 Web-Based
Operating Instructions
 9000 Operating Instructions Contents Introduction 1 Operating Instructions 2-5 Demonstrations 6-8 Storing/Handling/Cleaning 9 Safety Precautions 9-10 Specifications 10 FCC Compliance Statement 11-12 Limited
9000 Operating Instructions Contents Introduction 1 Operating Instructions 2-5 Demonstrations 6-8 Storing/Handling/Cleaning 9 Safety Precautions 9-10 Specifications 10 FCC Compliance Statement 11-12 Limited
Features. Warnings and Precautions READ BEFORE OPERATING EQUIPMENT SAVE THESE INSTRUCTIONS
 SENTA Warnings and Precautions READ BEFORE OPERATING EQUIPMENT SAVE THESE INSTRUCTIONS To prevent damage to your radio or possible injury to you or others, read these safety precautions and instructions
SENTA Warnings and Precautions READ BEFORE OPERATING EQUIPMENT SAVE THESE INSTRUCTIONS To prevent damage to your radio or possible injury to you or others, read these safety precautions and instructions
Network User s Guide
 Network User s Guide Multi-Protocol On-board Ethernet Print Server and Wireless Print Server This Network User's Guide provides useful information on wired and wireless network settings and security settings
Network User s Guide Multi-Protocol On-board Ethernet Print Server and Wireless Print Server This Network User's Guide provides useful information on wired and wireless network settings and security settings
Safety and Maintenance You can use your Tablet PC under a wide range of environmental conditions. However, to ensure long use and continued high
 EVG7 DL46 Getting Started Congratulations on your purchase of a Tablet PC. The Tablet PC is a fully functional PC with built-in LAN, and wireless connectivity. With your Tablet PC you will be able to organize
EVG7 DL46 Getting Started Congratulations on your purchase of a Tablet PC. The Tablet PC is a fully functional PC with built-in LAN, and wireless connectivity. With your Tablet PC you will be able to organize
User Manual Revised 1-July-2015
 User Manual Revised 1-July-2015 LIMITED WARRANTY AND LIMITATION OF LIABILITY The use of the Auguscope is subject at all times to Augury's standard Management Platform Terms of Use, which can be viewed
User Manual Revised 1-July-2015 LIMITED WARRANTY AND LIMITATION OF LIABILITY The use of the Auguscope is subject at all times to Augury's standard Management Platform Terms of Use, which can be viewed
Technical Specification & Warranty mypos Europe Ltd. mypos Mini EN
 Technical Specification & Warranty mypos Europe Ltd. mypos Mini EN CONTENTS Supported connections... 2 Certifications & EMV... 3 mypos Mini specification... 4 Safety instructions... 5 General safety information...
Technical Specification & Warranty mypos Europe Ltd. mypos Mini EN CONTENTS Supported connections... 2 Certifications & EMV... 3 mypos Mini specification... 4 Safety instructions... 5 General safety information...
Release Notes. Firmware v For PB22 & PB32 Rugged Mobile Label Printers. January 2016
 Release Notes Firmware v12.4.1 For PB22 & PB32 Rugged Mobile Label Printers January 2016 Overview Firmware series 12.x provides printing functions for PB22 & PB32 rugged mobile label printers In release
Release Notes Firmware v12.4.1 For PB22 & PB32 Rugged Mobile Label Printers January 2016 Overview Firmware series 12.x provides printing functions for PB22 & PB32 rugged mobile label printers In release
Portable Data Collector Series Z-9000 ( Version 1.0) User s Manual ZEBEX INDUSTRIES INC.
 Portable Data Collector Series Z-9000 ( Version 1.0) User s Manual ZEBEX INDUSTRIES INC. WWW.ZEBEX.COM Revision History Changes to the original manual are listed below: Version Date Description of Version
Portable Data Collector Series Z-9000 ( Version 1.0) User s Manual ZEBEX INDUSTRIES INC. WWW.ZEBEX.COM Revision History Changes to the original manual are listed below: Version Date Description of Version
EM4596 Concurrent AC1200 Dual Band Wi-Fi Repeater and Access point
 EM4596 Concurrent AC1200 Dual Band Wi-Fi Repeater and Access point 2 ENGLISH EM4596 - Concurrent AC1200 Dual Band Wi-Fi Repeater and Access point Table of contents 1.0 Introduction... 2 1.1 Packing contents...
EM4596 Concurrent AC1200 Dual Band Wi-Fi Repeater and Access point 2 ENGLISH EM4596 - Concurrent AC1200 Dual Band Wi-Fi Repeater and Access point Table of contents 1.0 Introduction... 2 1.1 Packing contents...
LLRP. Low-Level Reader Protocol. Programmer s Reference Manual
 LLRP Low-Level Reader Protocol Programmer s Reference Manual Intermec Technologies Corporation Worldwide Headquarters 6001 36th Ave.W. Everett, WA 98203 U.S.A. www.intermec.com The information contained
LLRP Low-Level Reader Protocol Programmer s Reference Manual Intermec Technologies Corporation Worldwide Headquarters 6001 36th Ave.W. Everett, WA 98203 U.S.A. www.intermec.com The information contained
LabelManager Wireless PnP USER GUIDE
 LabelManager Wireless PnP USER GUIDE dymo.com Copyright 2013 Newell Rubbermaid Europe LLC. All rights reserved. No part of this document or the software may be reproduced or transmitted in any form or
LabelManager Wireless PnP USER GUIDE dymo.com Copyright 2013 Newell Rubbermaid Europe LLC. All rights reserved. No part of this document or the software may be reproduced or transmitted in any form or
Service Manual. CK30 Handheld Computer
 Service Manual CK30 Handheld Computer Intermec Technologies Corporation Corporate Headquarters 6001 36th Ave. W. Everett, WA 98203 U.S.A. www.intermec.com The information contained herein is proprietary
Service Manual CK30 Handheld Computer Intermec Technologies Corporation Corporate Headquarters 6001 36th Ave. W. Everett, WA 98203 U.S.A. www.intermec.com The information contained herein is proprietary
BLUETOOTH WIRELESS EARBUD INSTRUCTION MANUAL
 BLUETOOTH WIRELESS EARBUD INSTRUCTION MANUAL 1 Getting Started Remove the product from the box. Remove any packaging from the product. Please retain all packaging after you have checked and counted all
BLUETOOTH WIRELESS EARBUD INSTRUCTION MANUAL 1 Getting Started Remove the product from the box. Remove any packaging from the product. Please retain all packaging after you have checked and counted all
High Gain USB Wireless Adapter RNX-AC600HGUBE. User Manual
 RNX-AC600HGUBE User Manual Table of Contents Chapter 1: Introduction....... 03 1.1 Product Features.... 03 1.2 Package Contents...... 03 1.3 Indicator Description... 03 CHAPTER 2: Quick Installation Guide......
RNX-AC600HGUBE User Manual Table of Contents Chapter 1: Introduction....... 03 1.1 Product Features.... 03 1.2 Package Contents...... 03 1.3 Indicator Description... 03 CHAPTER 2: Quick Installation Guide......
VMware AirWatch Zebra Printer Integration Guide
 VMware AirWatch Zebra Printer Integration Guide For multiple Workspace ONE UEM versions Have documentation feedback? Submit a Documentation Feedback support ticket using the Support Wizard on support.air-watch.com.
VMware AirWatch Zebra Printer Integration Guide For multiple Workspace ONE UEM versions Have documentation feedback? Submit a Documentation Feedback support ticket using the Support Wizard on support.air-watch.com.
EO-BG930. User Manual. English (EU). 07/2016. Rev.1.0.
 EO-BG930 User Manual English (EU). 07/2016. Rev.1.0 www.samsung.com Table of Contents Read me first Getting started 4 Package contents 5 Device layout 6 Indicator light 7 Charging the battery 8 Checking
EO-BG930 User Manual English (EU). 07/2016. Rev.1.0 www.samsung.com Table of Contents Read me first Getting started 4 Package contents 5 Device layout 6 Indicator light 7 Charging the battery 8 Checking
Quick Installation Guide Direct and Transfer Thermal Printer
 Quick Installation Guide Direct and Transfer Thermal Printer Overview The enclosed printer is currently comprised of two models: 203dpi (dots per inch) model 300dpi (dots per inch) model Unpacking 1. Remove
Quick Installation Guide Direct and Transfer Thermal Printer Overview The enclosed printer is currently comprised of two models: 203dpi (dots per inch) model 300dpi (dots per inch) model Unpacking 1. Remove
Wireless N USB Adapter. Model # AWLL6077 User s Manual. Rev. 1.0
 Wireless N USB Adapter Model # AWLL6077 User s Manual Rev. 1.0 Table of Contents 1. Introduction...2 1.1 Package Contents...2 1.2 Features...2 2. Installation...3 3. Configuring the Adapter...7 4. Wireless
Wireless N USB Adapter Model # AWLL6077 User s Manual Rev. 1.0 Table of Contents 1. Introduction...2 1.1 Package Contents...2 1.2 Features...2 2. Installation...3 3. Configuring the Adapter...7 4. Wireless
NOVO-GLOSS. Flex 60. Operating Instructions. English
 NOVO-GLOSS Flex 60 Operating Instructions Thank you for purchasing this Rhopoint product. Please read these instructions carefully before operating this product and retain them for future reference. English
NOVO-GLOSS Flex 60 Operating Instructions Thank you for purchasing this Rhopoint product. Please read these instructions carefully before operating this product and retain them for future reference. English
ZTE MOBILE HOTSPOT QUICK START GUIDE
 ZTE MOBILE HOTSPOT QUICK START GUIDE INTRODUCTION Thank you for choosing Consumer Cellular! We know you re excited to use your new ZTE Mobile Hotspot, and this short guide will help you get familiar with
ZTE MOBILE HOTSPOT QUICK START GUIDE INTRODUCTION Thank you for choosing Consumer Cellular! We know you re excited to use your new ZTE Mobile Hotspot, and this short guide will help you get familiar with
Trimble R10 MODEL 2 GNSS SYSTEM. C WARNING For safety information, refer to the Safety Information FIVE SIMPLE STEPS TO GET STARTED
 QUICK START GUIDE Trimble R10 MODEL 2 GNSS SYSTEM C WARNING For safety information, refer to the Safety Information section of the Trimble R10 Model 2 GNSS Receiver User Guide. FIVE SIMPLE STEPS TO GET
QUICK START GUIDE Trimble R10 MODEL 2 GNSS SYSTEM C WARNING For safety information, refer to the Safety Information section of the Trimble R10 Model 2 GNSS Receiver User Guide. FIVE SIMPLE STEPS TO GET
Handsfree Speaker Kit with Bluetooth Wireless Technology. Instruction Manual Model Number: ABHK-014 AUS
 Handsfree Speaker Kit with Bluetooth Wireless Technology Instruction Manual Model Number: ABHK-014 AUS 1300 886 649 Model: ABHK-014 Product Code: 47487 08/2015 Welcome Congratulations on choosing to buy
Handsfree Speaker Kit with Bluetooth Wireless Technology Instruction Manual Model Number: ABHK-014 AUS 1300 886 649 Model: ABHK-014 Product Code: 47487 08/2015 Welcome Congratulations on choosing to buy
Xi4 Quick Reference Guide
 Xi4 Quick Reference Guide Use this guide to operate your printer on a daily basis. For more detailed information, refer to the User Guide. Printer Components Figure shows the components inside the media
Xi4 Quick Reference Guide Use this guide to operate your printer on a daily basis. For more detailed information, refer to the User Guide. Printer Components Figure shows the components inside the media
