Setting Up Physics & Astronomy Department Printers
|
|
|
- Nigel Cooper
- 6 years ago
- Views:
Transcription
1 Setting Up Physics & Astronomy Department Printers In order to print to one of the various HP network printers and Ricoh copiers in the Department of Physics & Astronomy, that printer needs to be installed upon your device. Below are the instructions for setting up these printers. 1. Determine which printers you need to install Please refer to the following chart to determine which printer[s] you would like to install. It is highly recommended not to install all printers, but rather the ones that are closest to your location. Location Model Windows PostScript Queue LPD PostScript Queue URI Color? 3 rd Paper Tray? 100L Allen HP Color LaserJet M651 \\print.phyast.pitt.edu\clj100-ps lpd://print.phyast.pitt.edu/clj100-ps Yes No No 100L Allen Rear Corner Ricoh Aficio MP 4002 \\print.phyast.pitt.edu\ricoh100a-ps lpd://print.phyast.pitt.edu/ricoh100a-ps No Yes (LCT) SR L Allen Near Door Ricoh Aficio MP 4002 \\print.phyast.pitt.edu\ricoh100b-ps lpd://print.phyast.pitt.edu/ricoh100b-ps No Yes (LCT) SR Allen HP LaserJet M601 \\print.phyast.pitt.edu\lj104-ps lpd://print.phyast.pitt.edu/lj104-ps No No No 200 Allen HP LaserJet P3015 \\print.phyast.pitt.edu\lj200-ps lpd://print.phyast.pitt.edu/lj200-ps No Yes No 200 Allen HP Color LaserJet M651 \\print.phyast.pitt.edu\clj200-ps lpd://print.phyast.pitt.edu/clj200-ps Yes No No 300 Allen HP LaserJet P3015 \\print.phyast.pitt.edu\lj300-ps lpd://print.phyast.pitt.edu/lj300-ps No No No 300 Allen HP Color LaserJet 4700 \\print.phyast.pitt.edu\clj300-ps lpd://print.phyast.pitt.edu/clj300-ps Yes No No 302 Allen HP LaserJet P3015 \\print.phyast.pitt.edu\lj302-ps lpd://print.phyast.pitt.edu/lj302-ps No Yes No 411 Allen HP LaserJet P3015 \\print.phyast.pitt.edu\lj411-ps lpd://print.phyast.pitt.edu/lj411-ps No No No 420 Allen HP Color LaserJet CP4525 \\print.phyast.pitt.edu\clj420-ps lpd://print.phyast.pitt.edu/clj420-ps Yes No No 420 Allen Ricoh Aficio MP 3352 \\print.phyast.pitt.edu\ricoh420-ps lpd://print.phyast.pitt.edu/ricoh420-ps No No No 500 Allen HP LaserJet P3015 \\print.phyast.pitt.edu\lj500-ps lpd://print.phyast.pitt.edu/lj500-ps No No No 524 Allen HP LaserJet M601 \\print.phyast.pitt.edu\lj524-ps lpd://print.phyast.pitt.edu/lj524-ps No No No 113B OEH HP LaserJet M604 \\print.phyast.pitt.edu\lj113b-ps lpd://print.phyast.pitt.edu/lj113b-ps No No No 219 OEH HP LaserJet M604 \\print.phyast.pitt.edu\lj219-ps lpd://print.phyast.pitt.edu/lj219-ps No No No 210 Thaw HP LaserJet P2015 \\print.phyast.pitt.edu\thaw210-ps lpd://print.phyast.pitt.edu/thaw210-ps No No No Finishing Unit? Page 1
2 Other groups may have their own network printers that are not installed on the Department's print server. Refer to their own instructions for setting up those printers. Also note that all of the above queues assume that you are installing the PostScript driver for each printer. While this generally works 99% of the time, there are certain instances where it is necessary to use the PCL6 driver (e.g. there are problems printing a large PDF document with figures, your computer may not have a suitable PostScript driver available, etc.) Each queue above (except 210 Thaw) has a corresponding PCL6 queue. To use this queue instead, change the ending of the queue name from ps to pcl6. Some of the above printers (104 Allen, 302 Allen, 411 Allen, 500 Allen, 210 Thaw) also have PCL5e queues. While these are not recommended for most devices due to lower quality, some older devices may need to use these. To use these queues instead, change the ending of the queue name from ps to pcl5. Page 2
3 2. Installing the printers on your Windows computer If your computer runs Windows, you may install one or more of the above Windows queues on your computer. You will need to use your University of Pittsburgh username and password to perform this installation. If you do not have a username and password, please phyast-itsupport@pitt.edu to schedule an alternate installation. You must also be on the Pitt network in order to perform this installation and use the printers. Windows XP, Vista and 7 users: Click on your Start Menu. You may have either the Search Box at the bottom, or the option Run... at the bottom. In either place, enter the entire Windows queue that is listed in the section above for the printer that you want to install. At this point, you may see a username & password prompt appear. Enter PITT\yourusername in the username box, and then type your Pitt password in the next box. You will likely want to check the box marked Remember my credentials. Windows 8.1 and 10 users: Right-click on your Start Menu and hit Run... Enter the entire Windows queue that is listed in the section above for the printer that you want to install. At this point, you may see a username & password prompt appear. Enter PITT\yourusername in the username box, and then type your Pitt password in the next box. You will likely want to check the box marked Remember my credentials. If successful, it will begin to automatically install the driver on your computer. It may prompt you for your permission to do so at some point. After installation, the printer will appear in your Devices and Printers list in the Control Panel, and also in your Printers list whenever you print from a program. They will either appear as the Windows queue name or by their long name, which states what room the printer is in and what model printer it is. Repeat the above process for each printer you wish to install. PLEASE NOTE: Because printing to the Windows queues requires your Pitt username and password, if you change your Pitt password, then printing may stop working for you. Whenever you change your Pitt password, go to Control Panel's Credentials Manager, and look for print.phyast.pitt.edu. Click on it, then hit its Edit link. This will allow you to update your password. Note that if you are on a computer that is attached to the PITT Active Directory, you will not need this step except in unusual circumstances. Page 3
4 3. Installing the printers on your Macintosh computer If your computer runs Mac OS X, you will need to install the printers as LPD printers. This does not require a Pitt username and password. You also do not need to be on the Pitt network to perform the installation, but you do need to be on the network in order to print. You will need to install Apple's HP and/or Ricoh driver packages prior to performing these installations. You can obtain this either via the App Store, or by downloading them from these links: HP: (Note that the link is for version 3.1 of the HP drivers; this may change over time.) Ricoh: (Note that the link is for version 3.0 of the Ricoh drivers; this may change over time.) Open System Preferences, and Printers and Scanners ( Printers and Faxes on older versions of OS X). Click the + at the bottom left. In the next box that appears, click IP at the top, then fill out the following boxes: Address: print.phyast.pitt.edu Protocol: Line Printer Daemon LPD Queue: Enter just the end of the LPD queue stated in Section 1 above; e.g. clj100-ps, lj500-ps, etc. Name: Enter a name descriptive of the printer or location; e.g. clj100, 100L Allen Color Printer, etc. Location: Enter the location of the printer as stated in the previous section. Use: Click on the drop-down box, and select Select Software.... Begin typing the model name as stated in Section 1 in the Search box until you see the correct model. Select that model and hit OK. (Note: If you are installing an HP LaserJet P3015, use HP LaserJet P3010 Series.) Hit Add when complete. Note that it may be necessary to manually configure the options for each printer it will ask you if it cannot do so manually after you've hit Add. If so, continue to configure the printer manually by checking off the boxes below: Duplex Unit (all printers) Tray 3 (only for lj200 and lj302) Tray 3 (LCT) (only for ricoh100a and ricoh100b) Finisher: SR3090 (only for ricoh100a and ricoh100b) The printer will then appear in your Printers list. Repeat the process for each printer you wish to install. Page 4
5 4. Installing the printers on your Linux computer Most Linux distributions use the CUPS printing system and Foomatic print driver system. However, many Linux distributions also have different configuration programs for setting up printers. Most of these are relatively similar, albeit with a few look-and-feel modifications. Installation of the printers on Linux does not require a Pitt username and password. You also do not need to be on the Pitt network to perform the installation, but you do need to be on the network in order to print. Use the LPD URIs listed in the previous section for each printer you wish to install. Alternately, it may ask for a server and queue separately; use print.phyast.pitt.edu as the server, and the queue name at the end of the URI for the printer you wish to install; e.g. clj100-ps, lj524-ps, etc. It should then ask for which driver you wish to use; select HP, then try searching on the appropriate model above. (Note: If you are installing an HP LaserJet P3015, you may find it as HP LaserJet P3010 Series.) It is possible that your distribution may not have your model printer available. If this is the case, you may wish to use the generic Foomatic/PostScript driver; however, this may not give the best quality, nor is it guaranteed to print reliably in color to the color printers. An alternate method would be to use the PCL6 driver and queue; most distributions will have a generic HP Color LaserJet PCL 6/PCL XL CUPS or HP LaserJet PCL 6/PCL XL CUPS driver. Use the appropriately named queue as described in Section 1 above. If you do not have any of these drivers, or if you want to install Ricoh drivers, please phyast-itsupport@pitt.edu to schedule an alternate installation. The installer may ask you for installable options for each printer. Please use these options: Duplex Unit should be Installed (all printers) Duplex Mode should be Long Edge or NoTumble (all printers) Paper Size should be Letter or US Letter (all printers) Tray 3 should be Installed (only for lj200 and lj302) Tray 3 (LCT) should be Installed (only for ricoh100a and ricoh100b) Finisher should be set to SR3090 (only for ricoh100a and ricoh100b) Repeat the above process for each printer you wish to install. For advanced users, it is also possible to install printers using your web browser to access CUPS' internal web server at This is recommended only if your graphical printer installer fails. You can also download and install the PPD drivers for the Ricoh copiers from Page 5
6 5. Installing the printers on your Android device LPD service for the various printers can be obtained by installing the app Let's Print Droid from the Google Play Store (other app stores may have this as well). Once installed, open the app. To add a printer, click on the + at the top. When it asks whether you want to Scan network or manually add?, select Manual Config. In the page that appears next, enter the following options: Printer name: Enter a name descriptive of the printer or location; e.g. clj100, 100L Allen Color Printer, etc. Protocol: LPR Line Printer Remote. IP Address/Computer Name: print.phyast.pitt.edu Port Number: 515 Queue/Share/Dir Name: enter the queue name at the end of the URI for the printer you wish to install, as listed above in Section 1; e.g. clj100-ps, lj411-pcl5, ricoh100a-pcl6, etc. Page Description Language: select the option that reflects which queue you selected above: if you selected -ps, select PS Postscript ; if you selected -pcl6, select PCL-XL HP PCL 6 colour, b/w ; if you selected -pcl5, select PCL HP-PCL5 Black/White. PLEASE NOTE: Do not use any other page description languages, and make sure that the one you choose matches the queue that you selected! Repeat the above process for each printer you wish to install. You may also print a test page after each installation, but please make sure that you pick up the test page after printing! You can print using Let's Print Droid by two ways: 1. For certain document and picture types, you can open the Let's Print Droid app and look around in its file manager for the document or picture you want to print. Select it, then it will bring up a list of your installed printers. Select the printer that you wish to print to. 2. In an app that has a Share button, you may be able to share it to the Let's Print Droid app. If it allows you to do so, it will bring up a list of your installed printers. Select the printer that you wish to print to. Page 6
7 6. If all else fails Most of the printers in the department have a USB port on their front or side. It is possible to plug in a USB drive and print certain documents from that drive. The Ricoh copiers in 100L Allen also have an SD card slot as well. The printers will only print to a drive that is FAT formatted. If your drive is formatted to be NTFS (Windows-only), HFS (Macintosh-only), or ext2/3/4 (Linux-only), they will not be read by the printer. 1. Printing from a USB drive to an HP printer The HP printers will generally only print PDF or Postscript (.ps) documents. When you plug in a drive to an HP printer, it will bring up a small directory menu on its screen. Use the arrow keys to navigate to the folder and file that you want to print. Use the OK key to select the file. Then, use the up, down, and OK keys to specify how many copies you want. DO NOT REMOVE THE DRIVE WHILE IT IS PRINTING, OR IT MAY DAMAGE YOUR DRIVE! 2. Printing from a USB drive or SD Card to a Ricoh copier in 100L Allen PLEASE NOTE: There is no USB port nor SD Card slot available on the copier in 420 Allen. The Ricoh copiers will print PDF documents, as well as JPG and TIFF picture files. After you plug in a drive or insert an SD card into a Ricoh copier, click on the Home button and select Printer. Touch Print from Memory Storage Device. Use the arrow keys on the touchscreen to navigate to the folder and file that you want to print, and then touch the file you want to print. You may begin printing by touching the Start Printing button, or you may set additional features (e.g. stapling, duplex, multiple pages-up, resolution, paper size, tray selection, etc.) by touching the Advanced Features button. DO NOT REMOVE THE DRIVE WHILE IT IS PRINTING, OR IT MAY DAMAGE YOUR DRIVE! Remove the device after the printing has completed, or re-navigate to an additional file on the key as above. Page 7
Setting Up Physics & Astronomy Department Printers
 Setting Up Physics & Astronomy Department Printers In order to print to one of the various HP network printers and Ricoh copiers in the Department of Physics & Astronomy, that printer needs to be installed
Setting Up Physics & Astronomy Department Printers In order to print to one of the various HP network printers and Ricoh copiers in the Department of Physics & Astronomy, that printer needs to be installed
Printing and Scanning
 Printing and Scanning Table of Contents Printer/Copier/Fax Locations Secure Print Scan to Email Web Printing Printing from non-rit equipment Adding Network Printer to Windows Adding Network Printers to
Printing and Scanning Table of Contents Printer/Copier/Fax Locations Secure Print Scan to Email Web Printing Printing from non-rit equipment Adding Network Printer to Windows Adding Network Printers to
Options Sending to Printers Option 1: Campus Computers Option 2: BYO Devices (Web Print) Option 3: App... 22
 Printing Contents Enabling OneDrive Access (Once off Process)... 2 How to access the printers... 5 Option 1: User ID... 5 Option 2: Card ID (PAN)... 6 Option 3: App on your mobile... 7 Printer Functions
Printing Contents Enabling OneDrive Access (Once off Process)... 2 How to access the printers... 5 Option 1: User ID... 5 Option 2: Card ID (PAN)... 6 Option 3: App on your mobile... 7 Printer Functions
Release Notes Fiery Print Controller MX-PEX3 version 1.1
 Release Notes Fiery Print Controller MX-PEX3 version 1.1 This document contains information about the Fiery Print Controller MX-PEX3 software version 1.1. Before using the Fiery Print Controller MX-PEX3
Release Notes Fiery Print Controller MX-PEX3 version 1.1 This document contains information about the Fiery Print Controller MX-PEX3 software version 1.1. Before using the Fiery Print Controller MX-PEX3
CORPUS CHRISTI
 PRINTING @ CORPUS CHRISTI Contents Introduction... 3 Further help... 3 How to print from your own device using the internet... 4 How to print from the Library and Computer Suite Computers (Students only)...
PRINTING @ CORPUS CHRISTI Contents Introduction... 3 Further help... 3 How to print from your own device using the internet... 4 How to print from the Library and Computer Suite Computers (Students only)...
Print Quick Reference
 Print Quick Reference Printing Destination (Queues)_ Employee printing Queues: Employee-Black- White-Printer Employee-Colour- Printer Student printing Queues: Student-Black-White- Printer Students-Colour-
Print Quick Reference Printing Destination (Queues)_ Employee printing Queues: Employee-Black- White-Printer Employee-Colour- Printer Student printing Queues: Student-Black-White- Printer Students-Colour-
Printer Configuration of Apple Mac OS X 10.2, 10.3, and 10.4
 Printer Configuration of Apple Mac OS X 10.2, 10.3, and 10.4 For FPS-1031 FPS-1032 FPS-1033 WPS-1133 1.Open Macintosh HD on the Desktop, and click Applications. 2.Click Utilities. 3.Click Print Center.
Printer Configuration of Apple Mac OS X 10.2, 10.3, and 10.4 For FPS-1031 FPS-1032 FPS-1033 WPS-1133 1.Open Macintosh HD on the Desktop, and click Applications. 2.Click Utilities. 3.Click Print Center.
LASER PRINTER. Software Setup Guide BEFORE INSTALLING THE SOFTWARE SETUP IN A WINDOWS ENVIRONMENT SETUP IN A MACINTOSH ENVIRONMENT TROUBLESHOOTING
 MODEL: MX-B400P LASER PRINTER Software Setup Guide BEFORE INSTALLING THE SOFTWARE SETUP IN A WINDOWS ENVIRONMENT SETUP IN A MACINTOSH ENVIRONMENT TROUBLESHOOTING Keep this manual close at hand for reference
MODEL: MX-B400P LASER PRINTER Software Setup Guide BEFORE INSTALLING THE SOFTWARE SETUP IN A WINDOWS ENVIRONMENT SETUP IN A MACINTOSH ENVIRONMENT TROUBLESHOOTING Keep this manual close at hand for reference
TOSHIBA GA Printing from Mac OS
 TOSHIBA GA-1211 Printing from Mac OS 2008 Electronics for Imaging, Inc. The information in this publication is covered under Legal Notices for this product. 45075930 24 October 2008 CONTENTS 3 CONTENTS
TOSHIBA GA-1211 Printing from Mac OS 2008 Electronics for Imaging, Inc. The information in this publication is covered under Legal Notices for this product. 45075930 24 October 2008 CONTENTS 3 CONTENTS
GA Printing from Mac OS
 GA-1310 Printing from Mac OS 2009 Electronics for Imaging, Inc. The information in this publication is covered under Legal Notices for this product. 45085389 5 May 2009 CONTENTS 3 CONTENTS INTRODUCTION
GA-1310 Printing from Mac OS 2009 Electronics for Imaging, Inc. The information in this publication is covered under Legal Notices for this product. 45085389 5 May 2009 CONTENTS 3 CONTENTS INTRODUCTION
LASERJET ENTERPRISE M4555 MFP SERIES. Quick Reference Guide
 LASERJET ENTERPRISE M4555 MFP SERIES Quick Reference Guide Reduce or enlarge a copy image 1. From the Home screen, touch the Copy button. 2. Touch the Reduce/Enlarge button. 3. Select one of the predefined
LASERJET ENTERPRISE M4555 MFP SERIES Quick Reference Guide Reduce or enlarge a copy image 1. From the Home screen, touch the Copy button. 2. Touch the Reduce/Enlarge button. 3. Select one of the predefined
Wireless and Dorm Printing Overview
 Wireless and Dorm Printing Overview Updated: 2/1/2009 IMPORTANT: IPP printing is not supported In order for wireless and dorm users to successfully print to print queues installed on a GoPrint system,
Wireless and Dorm Printing Overview Updated: 2/1/2009 IMPORTANT: IPP printing is not supported In order for wireless and dorm users to successfully print to print queues installed on a GoPrint system,
RICOH MP 501SPF/ MP 601SPF
 Multifunction B&W RICOH MP 501SPF/ MP 601SPF Printer Copier Facsimile Scanner MP 501SPF 52 ppm monochrome MP 601SPF 62 ppm monochrome Frequently Asked Questions Ricoh USA, Inc. 70 Valley Stream Parkway
Multifunction B&W RICOH MP 501SPF/ MP 601SPF Printer Copier Facsimile Scanner MP 501SPF 52 ppm monochrome MP 601SPF 62 ppm monochrome Frequently Asked Questions Ricoh USA, Inc. 70 Valley Stream Parkway
How to Install an Office Printer for Microsoft Windows
 How to Install an Office Printer for Microsoft Windows 1. To install one of the office printers you need to have administrative privileges on your workstation, first click on the button and then click
How to Install an Office Printer for Microsoft Windows 1. To install one of the office printers you need to have administrative privileges on your workstation, first click on the button and then click
Printing with Windows 98SE/Me (continued)
 Printing with Windows 98SE/Me (continued) Select your DP-311P wireless print server 192.168.0.10 Click OK HP LaserJet Series II Click Apply > OK You have completed setting up your printer in Win 98SE/Me!
Printing with Windows 98SE/Me (continued) Select your DP-311P wireless print server 192.168.0.10 Click OK HP LaserJet Series II Click Apply > OK You have completed setting up your printer in Win 98SE/Me!
IT Services TRI IT... 3 AV Services... 3 TRI Credential... 4
 PRINTER HAND BOOK IT Services... 3 TRI IT... 3 AV Services... 3 TRI Credential... 4 Change/Reset TRI Password... 4 Update TRI Password... 4 Windows 7... 5 Windows 10... 5 OS X 10.9 10.12... 6 TRI Printer...
PRINTER HAND BOOK IT Services... 3 TRI IT... 3 AV Services... 3 TRI Credential... 4 Change/Reset TRI Password... 4 Update TRI Password... 4 Windows 7... 5 Windows 10... 5 OS X 10.9 10.12... 6 TRI Printer...
Version June 2016
 HOSTING GUIDE Version 3.2.3 June 2016 This guide is sold in conjunction with the VETtrak Hosting Serv ice and is current at the time of purchase. Later v ersions are av ailable for download from www.v
HOSTING GUIDE Version 3.2.3 June 2016 This guide is sold in conjunction with the VETtrak Hosting Serv ice and is current at the time of purchase. Later v ersions are av ailable for download from www.v
SOFTWARE SETUP GUIDE DIGITAL MULTIFUNCTIONAL SYSTEM
 SOFTWARE SETUP GUIDE DIGITAL MULTIFUNCTIONAL SYSTEM BEFORE INSTALLING THE SOFTWARE SETUP IN A WINDOWS ENVIRONMENT SETUP IN A MACINTOSH ENVIRONMENT TROUBLESHOOTING AND USEFUL INFORMATION Page 2 8 29 36
SOFTWARE SETUP GUIDE DIGITAL MULTIFUNCTIONAL SYSTEM BEFORE INSTALLING THE SOFTWARE SETUP IN A WINDOWS ENVIRONMENT SETUP IN A MACINTOSH ENVIRONMENT TROUBLESHOOTING AND USEFUL INFORMATION Page 2 8 29 36
BW COPIER QUICK REFERENCE GUIDE
 BW COPIER QUICK REFERENCE GUIDE Text Use when your original is text. Text/Photo Use when your original contains both text and photographs or other Photo Use when your original is a photograph or contains
BW COPIER QUICK REFERENCE GUIDE Text Use when your original is text. Text/Photo Use when your original contains both text and photographs or other Photo Use when your original is a photograph or contains
RICOH. Quick User Guide For Copying, Printing ing and Faxing
 RICOH Quick User Guide For Copying, Printing E-mailing and Faxing 1 Index Chapter 1: Chapter 2: Navigating the Ricoh Operation Panel Chapter 3: Making a Copy Chapter 4: Sending a Fax Enter a Fax Number
RICOH Quick User Guide For Copying, Printing E-mailing and Faxing 1 Index Chapter 1: Chapter 2: Navigating the Ricoh Operation Panel Chapter 3: Making a Copy Chapter 4: Sending a Fax Enter a Fax Number
BEFORE INSTALLING THE SOFTWARE SETUP IN A WINDOWS ENVIRONMENT SETUP IN A MACINTOSH ENVIRONMENT TROUBLESHOOTING
 Software Setup Guide BEFORE INSTALLING THE SOFTWARE SETUP IN A WINDOWS ENVIRONMENT SETUP IN A MACINTOSH ENVIRONMENT TROUBLESHOOTING Thank you for purchasing this product. This manual explains how to install
Software Setup Guide BEFORE INSTALLING THE SOFTWARE SETUP IN A WINDOWS ENVIRONMENT SETUP IN A MACINTOSH ENVIRONMENT TROUBLESHOOTING Thank you for purchasing this product. This manual explains how to install
DIGITAL FULL COLOUR MULTIFUNCTIONAL SYSTEM
 DIGITAL FULL COLOUR MULTIFUNCTIONAL SYSTEM Software Setup Guide MODEL: MX-2300G MX-2700G MX-2300N MX-2700N Keep this manual close at hand for reference whenever needed. Thank you for purchasing this product.
DIGITAL FULL COLOUR MULTIFUNCTIONAL SYSTEM Software Setup Guide MODEL: MX-2300G MX-2700G MX-2300N MX-2700N Keep this manual close at hand for reference whenever needed. Thank you for purchasing this product.
Release Notes Fiery X3eTY 35C-KM version 2.01 and Fiery X3eTY 30C-KM version 1.01
 Release Notes Fiery X3eTY 35C-KM version 2.01 and Fiery X3eTY 30C-KM version 1.01 This document contains information about the Fiery X3eTY 35C-KM version 2.01 and the Fiery X3eTY 30C-KM version 1.01. Before
Release Notes Fiery X3eTY 35C-KM version 2.01 and Fiery X3eTY 30C-KM version 1.01 This document contains information about the Fiery X3eTY 35C-KM version 2.01 and the Fiery X3eTY 30C-KM version 1.01. Before
BEFORE INSTALLING THE SOFTWARE SETUP IN A WINDOWS ENVIRONMENT SETUP IN A MACINTOSH ENVIRONMENT TROUBLESHOOTING
 Software Setup Guide BEFORE INSTALLING THE SOFTWARE SETUP IN A WINDOWS ENVIRONMENT SETUP IN A MACINTOSH ENVIRONMENT TROUBLESHOOTING Thank you for purchasing this product. This manual explains how to install
Software Setup Guide BEFORE INSTALLING THE SOFTWARE SETUP IN A WINDOWS ENVIRONMENT SETUP IN A MACINTOSH ENVIRONMENT TROUBLESHOOTING Thank you for purchasing this product. This manual explains how to install
Windows and Mac Printer Setup Guide
 Windows and Mac Printer Setup Guide This guide details how to set up a Windows PC from Windows 95 to Windows Vista Business along with how to set up an Apple Mac from OS9.2 to OS10.4 This guide will take
Windows and Mac Printer Setup Guide This guide details how to set up a Windows PC from Windows 95 to Windows Vista Business along with how to set up an Apple Mac from OS9.2 to OS10.4 This guide will take
DocuTech. XDS Plus for Mac OS X. Obtaining XDS Plus
 DocuTech XDS Plus for Mac OS X Obtaining XDS Plus 1. Open your web browser to http://www.xerox.com. 2. Click on the red navigation bar's hot link to Support and Drivers. 3. On the resulting screen locate
DocuTech XDS Plus for Mac OS X Obtaining XDS Plus 1. Open your web browser to http://www.xerox.com. 2. Click on the red navigation bar's hot link to Support and Drivers. 3. On the resulting screen locate
Fiery PRO 80 /S450 65C-KM Color Server. Printing from Windows
 Fiery PRO 80 /S450 65C-KM Color Server Printing from Windows 2007 Electronics for Imaging, Inc. The information in this publication is covered under Legal Notices for this product. 45067315 01 November
Fiery PRO 80 /S450 65C-KM Color Server Printing from Windows 2007 Electronics for Imaging, Inc. The information in this publication is covered under Legal Notices for this product. 45067315 01 November
How to Setup Direct Print from your computer to ME Printers
 How to Setup Direct Print from your computer to ME Printers Note: For ME Staff and some ME Faculty with computers registered on the UW Network, these printers are added automatically Printer Names MEBCopier1
How to Setup Direct Print from your computer to ME Printers Note: For ME Staff and some ME Faculty with computers registered on the UW Network, these printers are added automatically Printer Names MEBCopier1
Printing for Professionals
 Océ cm3522/ cm2522 Printing for Professionals User s Guide Print Operations Introduction Thank you for purchasing this machine. The Océ cm3522/cm2522 is equipped with an integration printer controller
Océ cm3522/ cm2522 Printing for Professionals User s Guide Print Operations Introduction Thank you for purchasing this machine. The Océ cm3522/cm2522 is equipped with an integration printer controller
Windows and Mac Printer Setup Guide
 Windows and Mac Printer Setup Guide This guide details how to set up a Windows PC from Windows 95 to Windows Vista Business along with how to set up an Apple Mac from OS9.2 to OS10.5.1 This guide will
Windows and Mac Printer Setup Guide This guide details how to set up a Windows PC from Windows 95 to Windows Vista Business along with how to set up an Apple Mac from OS9.2 to OS10.5.1 This guide will
TE100-P1P/TE100-P1U F.A.Q.
 Q: Why doesn't the PS-Utility detect my print server? A: If you are using Windows XP you will have to disable the built in firewall. But for all operating systems you have to disable any other form of
Q: Why doesn't the PS-Utility detect my print server? A: If you are using Windows XP you will have to disable the built in firewall. But for all operating systems you have to disable any other form of
Connecting to the Online E-Catalog
 Connecting to the Online E-Catalog Building Products Inc. of South Dakota The online E-Catalog can be accessed in a variety of ways. The method you choose will depend upon the computer and operating system
Connecting to the Online E-Catalog Building Products Inc. of South Dakota The online E-Catalog can be accessed in a variety of ways. The method you choose will depend upon the computer and operating system
GESTETNER MP 9003SP MP 7503SP MP 6503SP. Digital B&W Multi Function Printer. Copier Printer Facsimile Scanner GESTETNER MP 7503SP GESTETNER
 Digital B&W Multi Function Printer MP 9003SP MP 7503SP MP 6503SP Copier Printer Facsimile Scanner MP 9003SP MP 7503SP 75 MP 6503SP 90 B&W B&W B&W 65 ppm ppm ppm Powerful Tough Overwhelming Power and Unwavering
Digital B&W Multi Function Printer MP 9003SP MP 7503SP MP 6503SP Copier Printer Facsimile Scanner MP 9003SP MP 7503SP 75 MP 6503SP 90 B&W B&W B&W 65 ppm ppm ppm Powerful Tough Overwhelming Power and Unwavering
TE100-P21 F.A.Q. A: If you are using Windows XP you will have to disable the built in firewall. But for all operating
 Q: Why doesn't PS-Utility detect my print server? A: If you are using Windows XP you will have to disable the built in firewall. But for all operating systems you have to disable any other form of firewall
Q: Why doesn't PS-Utility detect my print server? A: If you are using Windows XP you will have to disable the built in firewall. But for all operating systems you have to disable any other form of firewall
etrac ATOM Android App Setup Guide
 etrac ATOM Android App Setup Guide Version: 1.0.0 Published: 10/22/2014 Global DMS, 1555 Bustard Road, Suite 300, Lansdale, PA 19446 2014, All Rights Reserved. Table of Contents Initial Setup... 3 Settings...
etrac ATOM Android App Setup Guide Version: 1.0.0 Published: 10/22/2014 Global DMS, 1555 Bustard Road, Suite 300, Lansdale, PA 19446 2014, All Rights Reserved. Table of Contents Initial Setup... 3 Settings...
TOSHIBA GA Printing from Windows
 TOSHIBA GA-1211 Printing from Windows 2008 Electronics for Imaging, Inc. The information in this publication is covered under Legal Notices for this product. 45075925 24 October 2008 CONTENTS 3 CONTENTS
TOSHIBA GA-1211 Printing from Windows 2008 Electronics for Imaging, Inc. The information in this publication is covered under Legal Notices for this product. 45075925 24 October 2008 CONTENTS 3 CONTENTS
SP 8300DN. A3 B/W Laser Printer. Printer. 50 B/W ppm SP 8300DN
 SP 8300DN A3 B/W Laser Printer Printer SP 8300DN 50 B/W ppm High-performance and reliable B/W laser printer The SP 8300DN laser printer provides a powerful combination of speed, versatility and reliability.
SP 8300DN A3 B/W Laser Printer Printer SP 8300DN 50 B/W ppm High-performance and reliable B/W laser printer The SP 8300DN laser printer provides a powerful combination of speed, versatility and reliability.
Computer Connections & Software Install Guide
 C5400 & C5400n Computer Connections & Software Install Guide Installation Overview: Windows Network Installation: Model C5400n Only Ethernet Connection... 2 Software: TCP/IP... 3 Software: Novell... 8
C5400 & C5400n Computer Connections & Software Install Guide Installation Overview: Windows Network Installation: Model C5400n Only Ethernet Connection... 2 Software: TCP/IP... 3 Software: Novell... 8
AR-PK6. SOFTWARE SETUP GUIDE (for printer)
 SOFTWARE SETUP GUIDE (for printer) MODEL AR-PK6 PS EXPANSION KIT INTRODUCTION REQUIREMENTS FOR WINDOWS REQUIREMENTS FOR MACINTOSH SECTIONS OF THE OPERATION MANUALS THAT ARE RELATED TO THE PS EXPANSION
SOFTWARE SETUP GUIDE (for printer) MODEL AR-PK6 PS EXPANSION KIT INTRODUCTION REQUIREMENTS FOR WINDOWS REQUIREMENTS FOR MACINTOSH SECTIONS OF THE OPERATION MANUALS THAT ARE RELATED TO THE PS EXPANSION
Wireless Printing in Mac OS X with IPP At Concordia University of Edmonton
 Wireless Printing in Mac OS X with IPP At Concordia University of Edmonton Overview Concordia offers access to the campus printer, CUCA_PRINT, through the Internet Printing Protocol which enables printing
Wireless Printing in Mac OS X with IPP At Concordia University of Edmonton Overview Concordia offers access to the campus printer, CUCA_PRINT, through the Internet Printing Protocol which enables printing
Service Manual Documentation Ricoh Aficio Mp 2000 Pcl6
 Service Manual Documentation Ricoh Aficio Mp 2000 Pcl6 Copier Features. Up to 3,100 sheets to minimize manual tray filling Store and retrieve documents on-site with the built-in Document Server (optional).
Service Manual Documentation Ricoh Aficio Mp 2000 Pcl6 Copier Features. Up to 3,100 sheets to minimize manual tray filling Store and retrieve documents on-site with the built-in Document Server (optional).
Printing Guide ES9160 MFP/ES9170 MFP ES9460 MFP/ES9470 MFP CX3535 MFP/CX4545 MFP
 MULTIFUNCTIONAL DIGITAL COLOR SYSTEMS / MULTIFUNCTIONAL DIGITAL SYSTEMS Printing Guide ES960 MFP/ES970 MFP ES9460 MFP/ES9470 MFP CX3535 MFP/CX4545 MFP 0 Oki Data Corporation All rights reserved Under the
MULTIFUNCTIONAL DIGITAL COLOR SYSTEMS / MULTIFUNCTIONAL DIGITAL SYSTEMS Printing Guide ES960 MFP/ES970 MFP ES9460 MFP/ES9470 MFP CX3535 MFP/CX4545 MFP 0 Oki Data Corporation All rights reserved Under the
Operating Instructions Driver Installation Guide
 Operating Instructions Driver Installation Guide For safe and correct use, be sure to read the Safety Information in "Read This First" before using the machine. TABLE OF CONTENTS 1. Introduction Before
Operating Instructions Driver Installation Guide For safe and correct use, be sure to read the Safety Information in "Read This First" before using the machine. TABLE OF CONTENTS 1. Introduction Before
MP 6002 MP 7502 MP 9002
 MP 6002 MP 7502 MP 9002 Digital B/W Multi Function Printer Copier Printer Facsimile Scanner Aficio MP 6002 Aficio MP 7502 60 B/W ppm 75 B/W ppm Aficio MP 9002 90 B/W ppm Enhanced high-end productivity
MP 6002 MP 7502 MP 9002 Digital B/W Multi Function Printer Copier Printer Facsimile Scanner Aficio MP 6002 Aficio MP 7502 60 B/W ppm 75 B/W ppm Aficio MP 9002 90 B/W ppm Enhanced high-end productivity
Connecting to the Online E-Catalog
 Connecting to the Online E-Catalog Boise Atlanta The online E-Catalog can be accessed in a variety of ways. The method you choose will depend upon the computer and operating system you use to connect.
Connecting to the Online E-Catalog Boise Atlanta The online E-Catalog can be accessed in a variety of ways. The method you choose will depend upon the computer and operating system you use to connect.
MP 6503 MP 7503 MP 9003
 Multifunction B&W Printer MP 6503 MP 7503 MP 9003 Printer Copier Fax Scanner MP 6503 MP 7503 65 B/W ppm 75 B/W ppm MP 9003 90 B/W ppm Introduce a faster and more productive angle to your business Transform
Multifunction B&W Printer MP 6503 MP 7503 MP 9003 Printer Copier Fax Scanner MP 6503 MP 7503 65 B/W ppm 75 B/W ppm MP 9003 90 B/W ppm Introduce a faster and more productive angle to your business Transform
PrintMe Mobile 3.0 User s Guide
 PrintMe Mobile 3.0 User s Guide Overview of contents About PrintMe Mobile System Requirements Printing Troubleshooting About PrintMe Mobile PrintMe Mobile is an enterprise solution that enables mobile
PrintMe Mobile 3.0 User s Guide Overview of contents About PrintMe Mobile System Requirements Printing Troubleshooting About PrintMe Mobile PrintMe Mobile is an enterprise solution that enables mobile
Installing Mac OS printer driver for myprint
 Installing Mac OS printer driver for myprint Table of Contents 1 Introduction...1 2 Downloading the MP C3502 Postscript driver for Mac...2 3 Configuring CUPS...6 4 Adding an IPP printer...8 5 Configuring
Installing Mac OS printer driver for myprint Table of Contents 1 Introduction...1 2 Downloading the MP C3502 Postscript driver for Mac...2 3 Configuring CUPS...6 4 Adding an IPP printer...8 5 Configuring
Executive Series 1220n Computer Connections & Software Install Guide
 Executive Series 1220n Computer Connections & Software Install Guide Installation Checklist Network Install: Hardware...2 Network Install: Software...3 TCP/IP...3 Novell...6 Local Install: Windows USB
Executive Series 1220n Computer Connections & Software Install Guide Installation Checklist Network Install: Hardware...2 Network Install: Software...3 TCP/IP...3 Novell...6 Local Install: Windows USB
Software Installation Guide
 Software Installation Guide Xanté Corporation 2800 Dauphin St., Suite 100 Mobile, AL 36606-2400 P.O. Box 16526, Mobile, AL 36616-0526 Phone: 800-926-8839, 251-473-6502 Fax: 251-473-6503 Web Site: www.xante.com
Software Installation Guide Xanté Corporation 2800 Dauphin St., Suite 100 Mobile, AL 36606-2400 P.O. Box 16526, Mobile, AL 36616-0526 Phone: 800-926-8839, 251-473-6502 Fax: 251-473-6503 Web Site: www.xante.com
MP 2555 MP 3055 MP 3555 MP 4055 MP 5055 MP 6055 Series
 A3 Black and White MFP MP 2555 MP 3055 MP 3555 MP 4055 MP 5055 MP 6055 Series Copier Printer Scanner Facsimile MP 2555(A)SP MP 3055(A)SP MP 3555(A)SP 25 Black & White 30 Black & White 35 Black & White
A3 Black and White MFP MP 2555 MP 3055 MP 3555 MP 4055 MP 5055 MP 6055 Series Copier Printer Scanner Facsimile MP 2555(A)SP MP 3055(A)SP MP 3555(A)SP 25 Black & White 30 Black & White 35 Black & White
Printing using the wireless network macos
 Wireless network instructions Printing using the wireless network macos Note: This guide is for Mac OS X wireless printing on the UoA-WiFi network using built-in Airport card and Safari. Connecting to
Wireless network instructions Printing using the wireless network macos Note: This guide is for Mac OS X wireless printing on the UoA-WiFi network using built-in Airport card and Safari. Connecting to
Generic PostScript Printer for JACoW (Mac OS)
 Generic PostScript Printer for JACoW (Mac OS) The generic PostScript printer for Mac OS X is part of the standard operating system PPD library. Installation instructions are available on the Adobe site
Generic PostScript Printer for JACoW (Mac OS) The generic PostScript printer for Mac OS X is part of the standard operating system PPD library. Installation instructions are available on the Adobe site
What you will need. 1 P a g e
 Windows 7 Professional/Ultimate Scan to Folder setup (Windows 7 Home is not supported) (Other versions of Windows may be different) (You may need to refer to your Windows documentation) What you will need
Windows 7 Professional/Ultimate Scan to Folder setup (Windows 7 Home is not supported) (Other versions of Windows may be different) (You may need to refer to your Windows documentation) What you will need
Fiery E100 Color Server. Printing
 Fiery E100 Color Server Printing 2011 Electronics For Imaging, Inc. The information in this publication is covered under Legal Notices for this product. 45098245 27 June 2011 CONTENTS 3 CONTENTS INTRODUCTION
Fiery E100 Color Server Printing 2011 Electronics For Imaging, Inc. The information in this publication is covered under Legal Notices for this product. 45098245 27 June 2011 CONTENTS 3 CONTENTS INTRODUCTION
myprint help topics myprint account Creating a myprint account Closing your myprint account
 myprint help topics myprint account Creating a myprint account Closing your myprint account Logging in Logging in on myprint Logging in via Facebook, Microsoft or Google Home page Printing with myprint
myprint help topics myprint account Creating a myprint account Closing your myprint account Logging in Logging in on myprint Logging in via Facebook, Microsoft or Google Home page Printing with myprint
Fiery X3eTY2 65_55C-KM Color Server. Utilities
 Fiery X3eTY2 65_55C-KM Color Server Utilities 2008 Electronics for Imaging, Inc. The information in this publication is covered under Legal Notices for this product. 45072888 14 March 2008 CONTENTS 3 CONTENTS
Fiery X3eTY2 65_55C-KM Color Server Utilities 2008 Electronics for Imaging, Inc. The information in this publication is covered under Legal Notices for this product. 45072888 14 March 2008 CONTENTS 3 CONTENTS
IT ORIENTATION FALL 2013
 IT ORIENTATION FALL 2013 5 LOGGING ON WITH BOOT RUNNER 6 LOGGING ON TO WINDOWS 8 LOGGING ON TO MACS - 2nd floor computers 8-3rd floor, 1st floor, student lounge & printmaking 9 10 CONNECTING TO CORCORAN
IT ORIENTATION FALL 2013 5 LOGGING ON WITH BOOT RUNNER 6 LOGGING ON TO WINDOWS 8 LOGGING ON TO MACS - 2nd floor computers 8-3rd floor, 1st floor, student lounge & printmaking 9 10 CONNECTING TO CORCORAN
Hp Manuals Printer 4500 Driver For Mac Os X
 Hp Manuals Printer 4500 Driver For Mac Os X 10.5 Let HP find my products. Identify now. HP can identify most HP products and recommend possible solutions. How does HP install software and gather data?
Hp Manuals Printer 4500 Driver For Mac Os X 10.5 Let HP find my products. Identify now. HP can identify most HP products and recommend possible solutions. How does HP install software and gather data?
Color Controller E-41A. Customer User Addendum
 Color Controller E-41A Customer User Addendum 2014 Electronics For Imaging. The information in this publication is covered under Legal Notices for this product. 45125308 26 February 2014 CONTENTS 3 CONTENTS
Color Controller E-41A Customer User Addendum 2014 Electronics For Imaging. The information in this publication is covered under Legal Notices for this product. 45125308 26 February 2014 CONTENTS 3 CONTENTS
BROTHER S BUSINESS INKJET RANGE
 BROTHER S BUSINESS INKJET RANGE Delivering fast, professional and reliable print performance to small offices and business workgroups. www.brother.com.au INTRODUCTION BUILT TO LAST. Businesses need a device
BROTHER S BUSINESS INKJET RANGE Delivering fast, professional and reliable print performance to small offices and business workgroups. www.brother.com.au INTRODUCTION BUILT TO LAST. Businesses need a device
Installing Virtual Printers
 WHITE PAPER ONYX 12 Installing Virtual Printers Introduction to Virtual Printers Virtual printing is a method for non-rip computers on a network to submit jobs into the ONYX RIP-Queue. Graphic designers
WHITE PAPER ONYX 12 Installing Virtual Printers Introduction to Virtual Printers Virtual printing is a method for non-rip computers on a network to submit jobs into the ONYX RIP-Queue. Graphic designers
User Manual. PageScope Web Connection Scanner Mode for CN3102e
 User Manual www.konicaminolta.net PageScope Web Connection Scanner Mode for CN3102e Foreword Welcome This manual describes the application and the operations of PageScope Web Connection, which is built
User Manual www.konicaminolta.net PageScope Web Connection Scanner Mode for CN3102e Foreword Welcome This manual describes the application and the operations of PageScope Web Connection, which is built
Driver Installation Guide
 Operating Instructions Driver Installation Guide See the other online manuals on our website (http://www.ricoh.com/) or from the control panel. For safe and correct use, be sure to read the Safety Information
Operating Instructions Driver Installation Guide See the other online manuals on our website (http://www.ricoh.com/) or from the control panel. For safe and correct use, be sure to read the Safety Information
South Essex College Remote Resources
 South Essex College Remote Resources South Essex College Remote Resources can be configured on Windows so that the programs appear in your Start menu for ease of use, please see below under Set up RemoteApp
South Essex College Remote Resources South Essex College Remote Resources can be configured on Windows so that the programs appear in your Start menu for ease of use, please see below under Set up RemoteApp
Software Setup Guide
 Software Setup Guide This manual explains how to install and configure the software that allows the machine to be used as a printer or scanner for a computer. To obtain the software described in this manual,
Software Setup Guide This manual explains how to install and configure the software that allows the machine to be used as a printer or scanner for a computer. To obtain the software described in this manual,
Loading paper and specialty media Learning about the printer. Stop all printer activity. 7 Back button Return to the previous screen.
 Quick Reference Use the 6 Stop or Cancel button To Stop all printer activity. Loading paper and specialty media Learning about the printer Using the printer control panel 0 Use the 9 To Display View the
Quick Reference Use the 6 Stop or Cancel button To Stop all printer activity. Loading paper and specialty media Learning about the printer Using the printer control panel 0 Use the 9 To Display View the
HOW TO SCAN TO
 HOW TO SCAN TO E-MAIL Select the Scanner Button on the lower left-hand corner of the copier console. If the User Names are entered and contain e-mail addresses, you will see these buttons. If so, simply
HOW TO SCAN TO E-MAIL Select the Scanner Button on the lower left-hand corner of the copier console. If the User Names are entered and contain e-mail addresses, you will see these buttons. If so, simply
Desktop A4 Colour Printer & MFP RICOH SP C250DN. Colour Network Duplex Wireless SP C250SF. + Copier Scanner Fax
 Desktop A4 Colour Printer & MFP RICOH SP C250DN Colour Network Duplex Wireless SP C250SF + Copier Scanner Fax 20 Colour, B/W 20 Colour, B/W sheets sheets /minute /minute Energy efficient and economical
Desktop A4 Colour Printer & MFP RICOH SP C250DN Colour Network Duplex Wireless SP C250SF + Copier Scanner Fax 20 Colour, B/W 20 Colour, B/W sheets sheets /minute /minute Energy efficient and economical
WF-5690 User's Guide
 WF-5690 User's Guide Contents WF-5690 User's Guide... 15 Product Basics... 16 Using the Control Panel... 16 Control Panel Buttons and Lights... 17 Status Icon Information... 18 Status Button Information...
WF-5690 User's Guide Contents WF-5690 User's Guide... 15 Product Basics... 16 Using the Control Panel... 16 Control Panel Buttons and Lights... 17 Status Icon Information... 18 Status Button Information...
Basic Operation of the Canon Multifunction Printer/Copier/Scanner. Contents
 Basic Operation of the Canon Multifunction Printer/Copier/Scanner Contents Locations... 1 Adding the Canon Copier as a printer in Windows 7... 2 Logging on... 3 Copying... 5 Scanning to the Network...
Basic Operation of the Canon Multifunction Printer/Copier/Scanner Contents Locations... 1 Adding the Canon Copier as a printer in Windows 7... 2 Logging on... 3 Copying... 5 Scanning to the Network...
Remote Access for End User Reference Guide for EpicConnect Access
 PRESBYTERIAN HEALTHCARE SERVICES Remote Access for End User Reference Guide for EpicConnect Access Version 1.0 12/27/2013 This remote access end user reference guide provides an overview of how to install
PRESBYTERIAN HEALTHCARE SERVICES Remote Access for End User Reference Guide for EpicConnect Access Version 1.0 12/27/2013 This remote access end user reference guide provides an overview of how to install
MP 2555 MP 3055 MP 3555 MP 4055 MP 5055 MP 6055 Series
 A3 Black and White MFP 2555 3055 3555 4055 5055 6055 Series Copier Printer Scanner Facsimile 2555(A)SP 3055(A)SP 3555(A)SP 25 Black & White 30 Black & White 35 Black & White 4055(A)SP 5055(A)SP 6055SP
A3 Black and White MFP 2555 3055 3555 4055 5055 6055 Series Copier Printer Scanner Facsimile 2555(A)SP 3055(A)SP 3555(A)SP 25 Black & White 30 Black & White 35 Black & White 4055(A)SP 5055(A)SP 6055SP
Wi-Fi Printing Service
 Wi-Fi Printing Service Wi-Fi Printing Service for Android devices Wi-Fi printing service is available to all Lingnan Library users. If you have Android device, you can send your print jobs to the Library
Wi-Fi Printing Service Wi-Fi Printing Service for Android devices Wi-Fi printing service is available to all Lingnan Library users. If you have Android device, you can send your print jobs to the Library
Configuring the WebDAV Folder for Adding Multiple Files to the Content Collection and Editing Them
 Configuring the WebDAV Folder for Adding Multiple Files to the Content Collection and Editing Them The Content Collection should be the repository for all of the files used in Blackboard. The Content Collection
Configuring the WebDAV Folder for Adding Multiple Files to the Content Collection and Editing Them The Content Collection should be the repository for all of the files used in Blackboard. The Content Collection
Installing the Windows Custom PostScript or PCL Printer Driver
 Installing the Windows Custom PostScript or PCL Printer Driver This ReadMe file contains the instructions for installing the Custom PostScript or PCL Printer Driver on Windows systems. The Custom PostScript
Installing the Windows Custom PostScript or PCL Printer Driver This ReadMe file contains the instructions for installing the Custom PostScript or PCL Printer Driver on Windows systems. The Custom PostScript
Delivering versatile A3 print and scan*
 Delivering versatile A3 print and scan* and providing fast, professional and reliable print performance to home and small offices www.brother.co.nz *A3 print and scan capability with MFCJ6530DW, MFCJ6930DW
Delivering versatile A3 print and scan* and providing fast, professional and reliable print performance to home and small offices www.brother.co.nz *A3 print and scan capability with MFCJ6530DW, MFCJ6930DW
Law Student Printing Guide
 Law Student Printing Guide PRINTING OVERVIEW 1 Public 1 Print Cards 2 Printing Errors 2 Bloomberg, LexisNexis, & Westlaw Printing 2 Journals 2 Research Assistant 3 Clinic Clerks 3 INSTALL PRINT CLIENT:
Law Student Printing Guide PRINTING OVERVIEW 1 Public 1 Print Cards 2 Printing Errors 2 Bloomberg, LexisNexis, & Westlaw Printing 2 Journals 2 Research Assistant 3 Clinic Clerks 3 INSTALL PRINT CLIENT:
mycsunsoftware REFERENCE GUIDE
 mycsunsoftware REFERENCE GUIDE INTRODUCTION mycsunsoftware provides remote and on-campus access to lab/course software. This approach is intended to simplify access for all users of Mac, PC, Linux and
mycsunsoftware REFERENCE GUIDE INTRODUCTION mycsunsoftware provides remote and on-campus access to lab/course software. This approach is intended to simplify access for all users of Mac, PC, Linux and
EFI Fiery Utilities Technical Reference. Part Number: , Rev. 1.0
 EFI Fiery Utilities Technical Reference Part Number: 59308805, Rev. 1.0 15 March 2008 CONTENTS 3 CONTENTS INTRODUCTION 5 Terminology and conventions 6 About this document 7 About Help 7 Preparing for installation
EFI Fiery Utilities Technical Reference Part Number: 59308805, Rev. 1.0 15 March 2008 CONTENTS 3 CONTENTS INTRODUCTION 5 Terminology and conventions 6 About this document 7 About Help 7 Preparing for installation
NET-DYN USB Dual Band (Mediatek) Installation Guide. This manual is divided into three parts: Windows XP, Windows 7 / 8 / 8.
 Installation Guide NET-DYN USB Dual Band (Mediatek) Installation Guide This manual is divided into three parts: Windows XP, Windows 7 / 8 / 8.1 /10, and Mac 1.Windows XP Please do the following steps to
Installation Guide NET-DYN USB Dual Band (Mediatek) Installation Guide This manual is divided into three parts: Windows XP, Windows 7 / 8 / 8.1 /10, and Mac 1.Windows XP Please do the following steps to
TOSHIBA GA Utilities
 TOSHIBA GA-1211 Utilities 2008 Electronics for Imaging, Inc. The information in this publication is covered under Legal Notices for this product. 45075940 24 October 2008 CONTENTS 3 CONTENTS INTRODUCTION
TOSHIBA GA-1211 Utilities 2008 Electronics for Imaging, Inc. The information in this publication is covered under Legal Notices for this product. 45075940 24 October 2008 CONTENTS 3 CONTENTS INTRODUCTION
One Bay SATA/IDE Turbo NAS User Manual
 One Bay SATA/IDE Turbo NAS User Manual Revision: v0117 Date: 2009/07/23 For firmware version v1.17 Table of Contents 1. Introduction... 3 1.1. Key Features... 3 1.2. Network Environment... 3 2. Hardware
One Bay SATA/IDE Turbo NAS User Manual Revision: v0117 Date: 2009/07/23 For firmware version v1.17 Table of Contents 1. Introduction... 3 1.1. Key Features... 3 1.2. Network Environment... 3 2. Hardware
Xerox Workcentre 7845
 Xerox Workcentre 7845 Machine Overview Document Feeder Control Panel Finisher Output Tray Left Output Tray Bypass Tray Tray 2 Middle Output Tray Tray 1 Tray 4 Tray 3 Loading Trays 1 and 2 Open and place
Xerox Workcentre 7845 Machine Overview Document Feeder Control Panel Finisher Output Tray Left Output Tray Bypass Tray Tray 2 Middle Output Tray Tray 1 Tray 4 Tray 3 Loading Trays 1 and 2 Open and place
JCCC Virtual Labs. Click the link for more information on installing on that device type. Windows PC/laptop Apple imac or MacBook ipad Android Linux
 JCCC Virtual Labs Revision 9/21/2017 http://ats.web. Welcome to the JCCC Virtual Lab Environment. This system allows students to access campus software titles on their personal computers from almost anywhere.
JCCC Virtual Labs Revision 9/21/2017 http://ats.web. Welcome to the JCCC Virtual Lab Environment. This system allows students to access campus software titles on their personal computers from almost anywhere.
Part 1: Connecting to HawkNET on your Windows XP PC
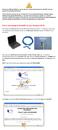 Students are NOT permitted to use any device or product that extends the HawkNET network beyond the intended personal use. These restrictions include, but are not limited to, the use of personal routers,
Students are NOT permitted to use any device or product that extends the HawkNET network beyond the intended personal use. These restrictions include, but are not limited to, the use of personal routers,
How to Download Photographs and Video from Digital Cameras at SMS
 How to Download Photographs and Video from Digital Cameras at SMS Cameras with SD Card (see next page for video cameras) 1. Laptop computer: Remove the SD card from the camera and insert it into the SD
How to Download Photographs and Video from Digital Cameras at SMS Cameras with SD Card (see next page for video cameras) 1. Laptop computer: Remove the SD card from the camera and insert it into the SD
Virtual Computer Lab (VCL)
 Purpose: Audience: Describes steps to setup and use the Virtual Computer Lab (VCL) Authenticated IUP users What is VCL? The IUP Virtual Computer Lab (VCL) is a virtual lab desktop. The virtual desktop
Purpose: Audience: Describes steps to setup and use the Virtual Computer Lab (VCL) Authenticated IUP users What is VCL? The IUP Virtual Computer Lab (VCL) is a virtual lab desktop. The virtual desktop
Print Server Setup Guide (NF1ADV)
 Print Server Setup Guide (NF1ADV) Print Server Setup for the NF1ADV This set of print server setup instructions is intended for use with printers connecting with a USB cable connection being plugged into
Print Server Setup Guide (NF1ADV) Print Server Setup for the NF1ADV This set of print server setup instructions is intended for use with printers connecting with a USB cable connection being plugged into
Remote Access Application Viewer User Guide. Version 2.3
 Remote Access Application Viewer User Guide Version 2.3 Table of Contents Table of Contents... 2 Logging into Application Viewer... 4 Setting up your browser for the first time... 8 Internet Explorer...
Remote Access Application Viewer User Guide Version 2.3 Table of Contents Table of Contents... 2 Logging into Application Viewer... 4 Setting up your browser for the first time... 8 Internet Explorer...
Print Server. User s Manual. Rev. 01 (April, 2004) Made In Taiwan
 Print Server User s Manual Rev. 01 (April, 2004) Made In Taiwan TABLE OF CONTENTS ABOUT THIS GUIDE... 4 INTRODUCTION... 5 PACKAGE CONTENTS... 6 SYSTEM REQUIREMENTS... 6 GENERAL FEATURES... 7 PRODUCT VIEW...
Print Server User s Manual Rev. 01 (April, 2004) Made In Taiwan TABLE OF CONTENTS ABOUT THIS GUIDE... 4 INTRODUCTION... 5 PACKAGE CONTENTS... 6 SYSTEM REQUIREMENTS... 6 GENERAL FEATURES... 7 PRODUCT VIEW...
MULTIFUNCTIONAL DIGITAL COLOR SYSTEMS. Software Installation Guide ES9466 MFP/ES9476 MFP
 MULTIFUNCTIONAL DIGITAL COLOR SYSTEMS Software Installation Guide ES9466 MFP/ES9476 MFP 2016 Oki Data Corporation All rights reserved Under the copyright laws, this manual cannot be reproduced in any form
MULTIFUNCTIONAL DIGITAL COLOR SYSTEMS Software Installation Guide ES9466 MFP/ES9476 MFP 2016 Oki Data Corporation All rights reserved Under the copyright laws, this manual cannot be reproduced in any form
MULTIFUNCTIONAL DIGITAL SYSTEMS. Printing Guide
 MULTIFUNCTIONAL DIGITAL SYSTEMS Printing Guide 009 TOSHIBA TEC CORPORATION All rights reserved Under the copyright laws, this manual cannot be reproduced in any form without prior written permission of
MULTIFUNCTIONAL DIGITAL SYSTEMS Printing Guide 009 TOSHIBA TEC CORPORATION All rights reserved Under the copyright laws, this manual cannot be reproduced in any form without prior written permission of
Fiery X3eTY2 65C-KM Color Server. Utilities
 Fiery X3eTY2 65C-KM Color Server Utilities 2006 Electronics for Imaging, Inc. The information in this publication is covered under Legal Notices for this product. 45060846 14 November 2006 CONTENTS 3 CONTENTS
Fiery X3eTY2 65C-KM Color Server Utilities 2006 Electronics for Imaging, Inc. The information in this publication is covered under Legal Notices for this product. 45060846 14 November 2006 CONTENTS 3 CONTENTS
Printer Setup Instructions
 Before you begin Printer Setup Instructions Please make sure you have administrative rights on your computer before proceeding with the install. Step 1. Download the Printer Drivers Kyocera Printer Drivers
Before you begin Printer Setup Instructions Please make sure you have administrative rights on your computer before proceeding with the install. Step 1. Download the Printer Drivers Kyocera Printer Drivers
Copyright Information. Disclaimer. Trademark Information. Regulatory Information. Document Information
 Copyright Information Copyright 2008 by Oki Data Americas, Inc. All Rights Reserved Document Information B6250 Network Guide P/N 59306701, Revision 1.0 Disclaimer Every effort has been made to ensure that
Copyright Information Copyright 2008 by Oki Data Americas, Inc. All Rights Reserved Document Information B6250 Network Guide P/N 59306701, Revision 1.0 Disclaimer Every effort has been made to ensure that
C9600 Software Installation Guide
 C9600 Software Installation Guide Table of Contents Network Installation...2 Windows...2 Novell...6 Windows Installation...7 USB Connection...7 Parallel Connection...10 Macintosh Installation...12 OS 9.1
C9600 Software Installation Guide Table of Contents Network Installation...2 Windows...2 Novell...6 Windows Installation...7 USB Connection...7 Parallel Connection...10 Macintosh Installation...12 OS 9.1
Thin Clients, Wireless Computers, Macs and Mobile Devices
 Thin Clients, Wireless Computers, Macs and Mobile Devices Sales: 800.456.4522 Support: 800.888.8075 2016 Compulink Business Systems, Inc. All rights reserved. Thin Clients, Wireless Computers, Macs and
Thin Clients, Wireless Computers, Macs and Mobile Devices Sales: 800.456.4522 Support: 800.888.8075 2016 Compulink Business Systems, Inc. All rights reserved. Thin Clients, Wireless Computers, Macs and
Operating Instructions Driver Installation Guide
 Operating Instructions Driver Installation Guide For safe and correct use, be sure to read the Safety Information in Read This First before using the machine. TABLE OF CONTENTS 1. Introduction Start Installer...3
Operating Instructions Driver Installation Guide For safe and correct use, be sure to read the Safety Information in Read This First before using the machine. TABLE OF CONTENTS 1. Introduction Start Installer...3
NOTE: Examples are based on Windows 7 Office 2010 suite Pharos may be used on Windows XP, Vista, 7, and Mac operating systems
 Using Pharos Pharos Pharos is our print management system. This short tutorial will demonstrate how to use Pharos to print and how to add money to your Pharos account. If you need to have the Pharos printer
Using Pharos Pharos Pharos is our print management system. This short tutorial will demonstrate how to use Pharos to print and how to add money to your Pharos account. If you need to have the Pharos printer
