ATRIS User Guide. Table of Contents
|
|
|
- Kelley Wilkerson
- 5 years ago
- Views:
Transcription
1 ATRIS User Guide Table of Contents Overview of ATRIS... 4 Purpose of ATRIS... 4 About this Manual... 4 Intended Audience... 5 Definitions... 5 Overview of the ATRIS Screen Layout... 6 Search Screen... 6 Interactive Map... 6 Menus... 7 Tabs... 7 Other ATRIS Resources... 8 Frequently Asked Questions... 8 Notification to users... 8 Resource Library... 8 Glossary... 8 Quick Reference Guide... 8 Searching... 8 Search by Keyword... 9 Search by Filtered Criteria Search by Aboriginal Community Search by Organization Search by First Nation Band Number Search by Reserve Reserve Number Reserve Name Search by Treaty and Agreement Search by Claim and Assertion Search by Court Case and Decision
2 Court File Number Court Case and Decision Name Search by Consultation Related Information Search by Place Name Search by Map Coordinates Comprehensive Search Results Search using a single point Search using a circle Search using a line Search using a polygon Search by Postal Code Search by Province or Territory Search by Topographic Map Sheet Search by Interactive Map Search using a line Search using a polygon Search using a circle Save Profiles associated with results Interactive Map Functions Legend and Contents Measurement tool Basemap Gallery Layer Manager Map Opacity Save the Map Identify (also known as Map Query) Overview Map Map Navigation Save Search areas (Export/Import) Save to File Current Page Full Profile Information
3 Map Information Scenarios Scenario 1: Identifying Communities that have interest(s) in a specified location Scenario 2: Preparing a report related to an area of interest Scenario 3: Identifying Communities related to inter-jurisdictional projects Scenario 4: Preparing a map containing comprehensive search results Scenario 5: Creating buffers around search areas Scenario 6: Visual research tool Scenario 7: Using ATRIS as a database function Scenario 8: Retrieving data for area of interest
4 Overview of ATRIS The following sections provide an overview of ATRIS. Purpose of ATRIS Canada has a legal duty to consult and, where appropriate, accommodate First Nations, Métis and Inuit groups when the Crown contemplates conduct that may adversely affect their established or potential Aboriginal or Treaty rights. On November 2007 the Government of Canada launched an Action Plan to address the legal duty to consult, and ensure the creation of a repository of information to track the location and nature of Canada s established and potential Aboriginal and treaty rights. The Aboriginal and Treaty Rights Information System (ATRIS) was launched to the public in September, 2013 and is identified as a key tool for federal officials in the Updated Guidelines for Federal Officials to Fulfill the Duty to Consult. ATRIS is a Web-based, geographic information system intended to help users identify the location of Aboriginal communities and display information pertaining to their potential or established Aboriginal or Treaty rights. ATRIS provides access to narrative records and maps that can be used to assist governments, industry and other interested parties in determining their consultation obligations and in carrying out their consultation research. In particular, ATRIS provides users with up-to-date information (both site-specific and general) on treaties and agreements, claims and assertions, court cases and decisions, and consultation related information and links narrative records with their specific geographies on the interactive map of ATRIS, enabling users to locate Aboriginal groups, in relation to a specific project area, for instance, and to know what their respective established or asserted rights are. ATRIS is a dynamic and evolving system. As further information on Aboriginal rights in Canada becomes available through consultations with Aboriginal communities, court decisions or other means, ATRIS will be updated to reflect and enhance public access to this important data. As additional layers and sources of information are added to ATRIS, key changes will be communicated to users via the 'Notification to Users window within the 'Help menu. Aboriginal Affairs and Northern Development Canada invites users to participate in the improvement of this system by sharing their feedback using the 'Provide Feedback on ATRIS form available within the 'Help menu. About this Manual This manual describes the ATRIS application functions and screen layout. It provides detailed descriptions on locating relevant information for Indigenous communities and organizations in Canada using both a text search and multiple map-based search functions. 4
5 Additionally, it provides information on saving community, organization, maps, and all related information to your computer, to simplify the process of generating reports to suit your individual requirements. Finally, it provides sample scenarios that will help you make the most of the tool and take advantage of more advanced features and functions. Intended Audience This manual is intended for regular users of ATRIS, both inside and outside Indigenous and Northern Affairs Canada (INAC). It includes users from other federal government departments, provincial government users, and public users. Definitions Term Aboriginal or Treaty right information record Claims and Assertions Community or Organization Profile record Consultation Related Information Court Cases and Decisions Geography Interactive Map Profiles Record Related Community Definition A record that is a dependant of the Community or Organization Profile. In ATRIS, these records are found in Information tabs that are typically Treaties and Agreements, Claims and Assertions, Court Cases and Decisions and Consultation Information. A record of a Claim or Assertion displayed as a single Information tab within ATRIS. Community and Organization profile records can stand alone as Information tabs or they can have dependant ATRIS records that are displayed adjacent to the Profile Information tab. Communities can include First Nations, Métis, Inuit, and Other Aboriginal Group communities. A record of Consultation Information displayed as a single Information tab within ATRIS. A record of a Court Case or Court Decision displayed as a single Information tab within ATRIS. A shape associated with a record, usually displayable on one of the maps (Main Search map or the View on map displayed on the Profile or Information tab record screen). The map on the main page below the search criteria section. It displays search results (pins, and shapes) and it provides the ability to draw shapes and identify points to assist in locating information on Community Profiles, Treaties, Claims, and other ATRIS records. A record of a community or organization. Displayed as a single Information tab in ATRIS with related Information tab. A self-contained collection of information of a specific ATRIS type, which exists in ATRIS as an information tab. Examples include Profile records, such as Communities and Organizations, and master records, such as Treaties and Agreements (e.g., Nunavut Land Claims Agreement), Claims and Assertions, and Court Cases and Decisions. A community that has some type of connection (political or legal, 5
6 Related Geographies Related Organization Treaties and Agreements for example) to the record being viewed. Shapes, associated with a record, which do not necessarily appear on the main interactive map. Related geographies are found under the Related Geographies section under an Aboriginal or Treaty right information record. An organization that has some type of connection (e.g., political, or legal) to the record being viewed. A record of a Treaty or Agreement displayed as a single Information tab within ATRIS. Overview of the ATRIS Screen Layout The following sections describe the main screen elements of ATRIS. Search Screen The search screen contains a text-based search function using drop-down lists to assist you in refining your search criteria. The goal of this search is to locate Communities and Organizations and all their related records. Records you locate using the search are then presented on the interactive map and in the information tabs located above the search field. You can also conduct individual searches for specific Aboriginal and Treaty right information by selecting search criteria other than Community or Organization. The Keyword search will display all records that match the name or Also Known As value of all Profile records (Communities and Organizations), Treaties, Agreements, Claims, Assertions, Court Cases, and Decisions. The Filtered Criteria search is a targeted search feature that presents menus, each of which populates the content of the subsequent menu. Only those menu items that have matching ATRIS records will be displayed, so you will never complete a search with a no record found message (similar to the existing Place Name search). Consequently, the list of search results will reflect the search options selected i.e. searching by keyword will include results for both profiles and master records whereas a search by filtered criteria or by category will include results that reflect the specific record type. Interactive Map The interactive map can be used to locate Aboriginal and Treaty right information record that contains a geography in ATRIS. It is used to both pinpoint information located using the search screen described above and to actively search using map drawing tools or the i button. 6
7 Menus The ATRIS menu bar is context sensitive, so some menu items may not be displayed at all times. For example, the Save to File menu is only displayed when you are viewing a record that can be extracted to a file. The INAC and Help menus are always displayed. The Help menu provides links to multiple resources, including the ATRIS User Guide, Frequently Asked Questions, Notification to Users, the ATRIS Resource Library, the ATRIS Glossary and functions to Provide feedback on ATRIS and Report an error. Tabs ATRIS uses a tabbed screen model similar to most modern web browsers. The layout of the tabs makes it clear how information is related to one another in a hierarchical Profile/Aboriginal or Treaty right information record relationship. Dependant records are displayed adjacent to the Profile record. 7
8 Other ATRIS Resources The following tools and resources are located within the Help menu of ATRIS and are listed according to appearance within the menu. Frequently Asked Questions The Help menu provides a link to a separate document that tracks common issues and questions from ATRIS users. The ATRIS team have compiled these questions and provided responses, advice, and workarounds to common problems. The Frequently Asked Questions document is categorized for easy scanning. Notification to users The Notification to users menu links to a document that provides ATRIS users with up to the minute updates on ATRIS enhancements, defect fixes, and system or network issues that may affect your experience with the application. Resource Library Information is organized within ATRIS by community or organization, whereas the Resource Library contains information not linked to a particular community, but supports a general understanding of Aboriginal consultation and accommodation. The Resource Library is organized into a structured set of sections and sub-sections that contain additional information that does not directly apply to specific ATRIS records. The Resource Library is categorized for easy scanning with links to information managed by other federal departments, information managed by Provincial and Territorial Governments and operational tools and guidance. There is also a regional component to the Library to assist individuals working/researching within a particular geographic scope to identify and attain an idea of the regional context within which they work. This section allows a wide range of detail based on a regional scale that can be further refined by browsing the expandable and collapsible contents. Glossary The Glossary menu links to a document that defines important ATRIS terms. Quick Reference Guide An abbreviated version of the ATRIS User Guide, which provides an quick overview of ATRIS functions. The Quick Reference Guide is located within the Reference Guides section of the Resource Library. Searching There are dozens of search options in ATRIS. You can use the text search to locate multiple types of records and the interactive map provides even more search capabilities. Successful searches result in an information tab opening on the tab bar containing the record that meets your search criteria as well as a pin identifying the community on the map. Regardless of search type, the map will display a community 8
9 that meets the search criteria. Note as well that for some records, pins of communities might be located outside the geography of the record for a variety of reasons (e.g. relocation), but will nonetheless be pinned because the community has related interests in the particular treaty, claim, assertion, reserve, etc. Using the drop down menus you can refine text searches to help you more accurately locate the results you are seeking. The following sections provide some detail on searching in ATRIS and locating and opening ATRIS records. These sections are organized by search type, as shown in the ATRIS Search By menu. Many menus on the search screen are arranged in a hierarchy, whereby you will need to refine your search criteria as you specify the information you are seeking. Therefore, some search menus are dependent or only become enabled based upon the selections you made in the previous menu. Therefore, as you make selections in the top level menus, you will see the labels of subsequent menus change. The following sections describe each of the search options on the main ATRIS search screen. Search by Keyword The Keyword search will return records of different types, ideal for users unsure of the data structure in ATRIS or who are looking for more general information or lists of results. The Keyword search will search for partial and exact matches on the term you enter. ATRIS will search the following for matches: Profile Name (Communities and Organizations) Claim and Assertion Name Court Case and Decision Name and Style of Cause Treaty and Agreement Name Consultation Information Name To conduct a Keyword search: 1. Select Keyword from the Search By dropdown list. 2. Enter part (minimum three characters) or all of the keyword you want to search for. 9
10 ATRIS displays a list of all records that contains values that match your search criteria. The results list contains records of different types. If you select a profile record (Community or Organization) then that profile will be displayed on the map. Other results will launch a Profiles associated with results field, where you can select a profile record for display on the map and in a tab. 3. Select a matching record. 4. Select a matching Profile record to display the associated record and location on the map. Search by Filtered Criteria The Filtered Criteria search type is a targeted search feature that presents menus, each of which populates the content of the subsequent menu. Only those menu items that have matching ATRIS records will be displayed, so you will never complete your search with a no record found message. This is similar to the Place Name search. 10
11 The search results can include any type of ATRIS record including Profile records. The Category drop down will include Community, Organizations and all other ATRIS record categories. Only one line of search options appears at a time until the user selects a value. To conduct a Filtered Criteria search: 1. Select Filtered Criteria from the Search By menu. 2. Select a Category of Record. In this example, the user has selected Claims and Assertions. The Type menu will refresh to display all types that have matching ATRIS records. The top row of each list will be labelled Select all. Clicking the Search button when Select All is selected will return all records of the selected type. 3. Select a Type of Claim and Assertion 11
12 In this example, the user has selected Comprehensive Land Claim Negotiations. The Status menu will refresh to display all statuses that have matching ATRIS records. 4. Select a Status of Claim and Assertion. In this example, the user has selected Accepted for Negotiations. 5. ATRIS displays all records that match the search filter. Names of ATRIS records are listed alphabetically with the record type in brackets. 12
13 Note that the list of matching records can be saved, like any other search results list on the Main Search screen by clicking the save icon next to the list of matching records. 6. Select the matching Record (or Profile). ATRIS displays the shape and associated communities/organizations (blue pins) on the map (if applicable) and provides a list of profiles associated with that record. Search by Aboriginal Community ATRIS provides the ability to search directly for an Aboriginal Community using a text search. This search type is particularly effective if you know the exact or partial name of the Aboriginal community (minimum of three characters) whose records you want to view or whose position you want to view on the interactive map. To search for an Aboriginal Community: 1. Select Aboriginal Community from the Search By dropdown list. 13
14 2. Enter part (minimum three characters) or all of a community name in the Community field. 3. Click Search. The system searches for all Aboriginal communities where the community name or Also Known As (AKA) contains the text entered, and produces a drop-down list of results and those communities are highlighted on the interactive map by blue pins. A count of the number of communities associated with search results is displayed in brackets. 4. To pinpoint a community on the interactive map and obtain information related to that community, select a community from the Profiles associated with search results drop down list. The information tabs containing data for the selected community are enabled and the community is highlighted by a red pin on the interactive map. The blue pins identify other Communities that meet the search criteria. 14
15 Search by Organization ATRIS provides the ability to search directly for Organizations using a text search. This search type is particularly effective if you know the exact or partial name (minimum of three characters) of the Organization whose records you want to view or whose position you want to view on the map (if available). To search for an Organization: 1. Select Organization Name from the Search By dropdown list. 2. Enter part (minimum three characters) or all of an organization name in the Organization Name field. 3. Click Search. The system searches for all Organizations where the name or AKA (Also Known As) contains the text entered, and produces a dropdown list of results and some of those organizations are highlighted on the 15
16 interactive map by blue pins. A count of the number of organizations associated with search results is displayed in brackets. 4. Select an Organization from the Organizations associated with search results drop down list. Not all Organizations have geographic shapes associated with them so they may not be displayed on the map. Those that have associated geographic shapes will be displayed on the map. Search by First Nation Band Number ATRIS provides the ability to search directly for First Nation Communities using a numerical text search. This is a precise search that must match exactly the Band Number in ATRIS (three digit number). Partial searches do not return any results in this field. To search using a First Nation Band Number: 1. Select First Nation Band Number from the Search By dropdown list. 2. Enter a band number in the Band Number field. 3. Click Search. The system searches for a First Nation Band with the Band Number entered and loads it into the "Profiles associated with search results" dropdown list with the Band Number in brackets after the name. The information tabs containing data for the respective community are enabled and the community is highlighted by a red pin on the interactive map. 16
17 Search by Reserve Reserves in Canada are identified by both a name and a number and ATRIS provides the ability to search for both. Be sure to enter a value in only one of the fields, however, as ATRIS will combine the search criteria and may display unexpected results. Reserve Number Reserve numbers are official identifiers for reserves in Canada. This is a precise search that must match exactly the Reserve Number in ATRIS (five digit number). Partial searches do not return any results in this field. To search using the Reserve Number: 1. Select Reserve Number or Name from the Search By dropdown list. 2. Enter a Reserve Number in the Reserve Number field, making sure that the Reserve Name field is empty. 3. Click Search. 17
18 The system finds the Reserve where the reserve number matches the text specified in the "Reserve Number" field. 4. Select the Reserve from the Matching Reserves dropdown list. The system loads the list of Aboriginal Communities associated with the selected reserve into the Profiles associated with search results dropdown list, and communities are highlighted on the interactive map by blue pins. A count of the number of communities found is displayed. 5. Select a community from the Profiles associated with search results drop down list. The information tabs containing data for the selected community are enabled and the community is highlighted by a red pin on the interactive map. 18
19 Reserve Name This search type is particularly effective if you know the exact or partial name (minimum of three characters) of the reserve that you want to view on the map. If using a partial match to identify the reserve record it is possible to see multiple results after a reserve name search. From a dropdown list of multiple results, you can select the reserve you are interested in identifying on the map as well as the community that administers the reserve. To search using Reserve Name: 1. Select Reserve from the Search By dropdown list. 2. Enter part or all of a Reserve Name in the Reserve Name field. Making sure the Reserve Number field is empty. 3. Click Search. The system searches for all Reserves where the reserve name contains the text specified in the "Reserve Name" field. 4. Select a Reserve from the Matching Reserves dropdown list. The system loads the list of Aboriginal Communities associated with the selected Reserve into the Profiles associated with search results dropdown list, and communities are highlighted on the interactive map by blue pins. A count of the number of communities found is displayed. 5. Select a community from the Profiles associated with search results drop down list. The information tabs containing data for the selected community are enabled and the community is highlighted by a red pin on the interactive map. 19
20 Search by Treaty and Agreement Treaty and Agreement records include all signed Agreements (e.g., Historic Treaties, Modern Treaties, and consultation agreements). Treaty and Agreement records can be searched for and displayed as stand-alone records in an information tab at the top of the screen or they can be located through the communities/organizations with which they are associated. All related Treaty and Agreement records for a community/organization are automatically displayed in the Treaties and Agreements tab adjacent to the community/organization record when you locate and open a community record/organization. This section describes the steps to locate a Treaty and Agreement record as a stand-alone record as well as locating all associated communities/organizations. This field uses a partial match to identify the Treaty and Agreement record. Therefore, it is possible to see multiple results after a Treaty and Agreement search and you can locate records using only a part of the Treaty and Agreement name (minimum of three characters). To search using Treaties and Agreements: 1. Select Treaty and Agreement from the Search By dropdown list. 20
21 2. Enter part or all of a document name in the Document Name fields. 3. Click Search. The system searches for all treaties and agreements (e.g. Historic and Modern Treaties and other agreements between Canada and Aboriginal groups or between Canada, Provincial/Territorial Governments and Aboriginal groups) where the record name or AKA (Also Known As) contains the text in the "Matching Records field. 4. Select a document from the Matching Documents drop down list. The Treaties and Agreements tab is displayed and the geography (if available) of the selected record will be highlighted on the interactive map with blue pins of the Profiles associated with the record. At this point, you can click the tab for information on the selected Treaty or Agreement or you can continue the search process to locate a community associated with the selected Treaty or Agreement record. The Treaties and Agreements tab the selected treaty or agreement. will appear to retrieve information on ATRIS loads the list of Profiles associated with the selected document into the "Profiles associated with search results" dropdown list if you wish to narrow your search. A count of the number of profiles found is displayed. 5. Select a profile from the Profiles associated with search results drop down list. The information tabs containing data for the selected profile are opened and the profile is highlighted by a red pin on the interactive map. 21
22 Search by Claim and Assertion Claim and Assertion records include information on land and self-government claims that have not been ratified in a treaty or agreement and are not the subject of a court process as well as specific claims and claims at tribunal. Claim and Assertion records can be displayed as stand-alone records in a tab at the top of the screen or they can be located through the communities/organizations with which they are associated. All related Claim and Assertion records for a community/organization are automatically displayed in the Claims and Assertions tab adjacent to the community/organization record when you locate and open a community/organization record. This section describes the steps to locate a Claim and Assertion record as a stand-alone record as well as locating all associated communities/organizations. This field uses a partial match to identify the Claim and Assertion record. Therefore, it is possible to see multiple results after a Claim and Assertion search and you can locate records using only a part of the Claim and Assertion name (minimum of three characters). To search using the Claim or Assertion name: 1. Select Claim and Assertion from the Search By dropdown list. 22
23 2. Enter part or all of a document name in the Record Name field. 3. Click Search. The system searches for all claims where the record name or AKA (Also Known As) contains the text specified in the "Record Name" field. 4. Select a document from the Matching Records drop down list. The Claims and Assertions tab is displayed and the geography (if available) of the selected record will be highlighted on the interactive map with blue pins of the communities and organizations associated with the record. At this point, you can click the tab for information on the selected Claim or Assertion or you can continue the search process to locate a profile associated with the selected Claim or Assertion record. The Claims and Assertions tab selected claim or assertion. will appear to retrieve information on the The system also loads the list of profiles associated with the selected document into the "Profiles associated with search results" dropdown list if you wish to narrow your search. A count of the number of profiles found is displayed. 5. Select a profile from the Profiles associated with search results drop down list. The information tabs containing data for the selected profile are enabled and the community/organization is highlighted by a red pin on the interactive map. 23
24 Search by Court Case and Decision Court Case and Decision records are those legal records that have been deemed to be relevant to the mission of ATRIS; that is, the duty to consult. Case and Court Decision records can be displayed as stand-alone records in a tab at the top of the screen or they can be located through the communities/organizations with which they are associated. All related Case and Court Decision records for a community/organization are automatically displayed in the Court Cases and Decisions tab adjacent to the community/organization record when you locate and open a community/organization record. This section describes the steps to locate a Court Case and Decision record as a stand-alone record as well as locating all associated communities/organizations. Court Case and Decision searches include two separate search fields: Court File Number and Court Case and Decision Name as described below. Court File Number The Court File Number refers to the legal number associated with the court case or decision. This number is unique and is searchable using a full or partial search (minimum of three characters). To search using the Court File Number name: 1. Select Court Case and Decision from the Search By dropdown list. 24
25 2. Enter a Court File Number in the Court File Number field, making sure the Court Case and Decision Name field is empty. 3. Click Search. The system finds Court Case and Decision records where the court file number matches the text specified in the "Court File Number" field. 4. Select a case from the Search Results dropdown list. The Court Cases and Decisions tab is displayed and the geography (if available) of the selected record will be highlighted on the interactive map with blue pins of the communities/organizations associated with the record. At this point, you can click the tab for information on the selected record or you can continue the search process to locate a profile associated with the selected record. The Court Cases and Decisions tab on the selected court case or court decision. will appear to retrieve information The system loads the list of profiles associated with the selected record into the Profiles associated with search results dropdown list. A count of the number of profiles found is displayed. 5. Select a profile from the Profiles associated with search results drop down list. The information tabs containing data for the selected community/organization are enabled and the community/organization is highlighted by a red pin on the interactive map. 25
26 Court Case and Decision Name The Court Case and Decision Name refers to the legal name associated with the court case or decision. This name is unique and is searchable using a full or partial search (minimum of three characters). To search using the Court Case and Decision name: 1. Select Court Cases and Decisions from the Search By dropdown list. 2. Enter part or all of a Court Case or Decision Name in the Court Case and Decision Name field (minimum of three characters), making sure that the Court File Number field is empty. 3. Click Search. The system searches for all Cases where the Style of Cause contains the text specified in the "Style of Cause" field. 4. Select a case from the Search Results dropdown list. 26
27 The Court Cases and Decisions tab is displayed and the geography (if available) of the selected record will be highlighted on the interactive map with blue pins of the profiles associated with the record. At this point, you can click the tab for information on the selected record or you can continue the search process to locate a community associated with the selected record. The Court Cases and Decisions tab on the selected court case or court decision. will appear to retrieve information The system loads the list of profiles associated with the selected record into the Profiles associated with search results dropdown list. A count of the number of profiles found is displayed. 5. Select a profile from the Profiles associated with search results drop down list. The information tabs containing data for the selected profile are enabled and the community/organization is highlighted by a red pin on the interactive map. 27
28 Search by Consultation Related Information Consultation Related Information records are records that contain contextual information related to consultation that have been deemed to be relevant to the mission of ATRIS; that is, the duty to consult. Consultation Related Information records can be displayed as stand-alone records in a tab at the top of the screen or they can be located through the communities/organizations with which they are associated. All Consultation Related Information records for a community/organization are automatically displayed in the Consultation Related Information tab adjacent to the community/organization record when you locate and open a community/organization record. This section describes the steps to locate a Consultation Related Information record as a stand-alone record as well as locating all associated communities/organizations. This field uses a partial match to identify the Consultation Related Information record. Therefore, it is possible to see multiple results after a Consultation Related Information search and you can locate records using only a part of the Consultation Related Information name (minimum of three characters). To search using the Consultation Related Information name: 1. Select Consultation Related Information from the Search By dropdown list. 28
29 2. Enter part or all of a document name in the Record Name field. 3. Click Search. The system searches for all Consultation Related Information where the record name or AKA (Also Known As) contains the text specified in the "Record Name" field. 4. Select a document from the Matching Records drop down list. The Consultation Related Information tab is displayed and the geography (if available) of the selected record will be highlighted on the interactive map with blue pins of the communities and organizations associated with the record. At this point, you can click the tab for information on the selected Consultation Related Information or you can continue the search process to locate a profile associated with the Consultation Related Information record. The Consultation Related Information tab information on the selected Consultation Related Information. will appear to retrieve The system also loads the list of profiles associated with the selected document into the "Profiles associated with search results" dropdown list if you wish to narrow your search. A count of the number of profiles found is displayed. 5. Select a profile from the Profiles associated with search results drop down list. The information tabs containing data for the selected profile are enabled and the community/organization is highlighted by a red pin on the interactive map. 29
30 Search by Place Name Places do not have records in ATRIS but you can use them to locate communities/organizations and their associated records. Place names can be repeated in different contexts across Canada therefore ATRIS prompts you for more detail before it displays the result you are seeking. For example, a place name such as Gatineau can be used in the context of a city, river, island, and several more. By prompting you for more detail ATRIS can insure that you arrive at the correct search result. To search for a Place Name: 1. Select Place Name from the Search By dropdown list. 2. Enter the full name of a place in Canada in the Place Name. 3. Enter a buffer to draw around the location point. 4. Click Search. 30
31 5. Select a Province or Territory from the Province or Territory dropdown list. 6. Select a Place Type from the Place Type dropdown list. 7. Select a Place from the Place Names dropdown list. ATRIS displays the Comprehensive Search Results box and shapes of all records located within, or with a related interest within, the area defined by the shape and buffer area. Having a related interest means that the community/organization is associated to a Region, Settlement Land, Inuit Region, Indian Reserve, Treaty, Claim or assertion located within the area defined by the shape and buffer area. That list of communities/organizations is then loaded into the "Profiles associated with search results" dropdown list, and communities/organizations are highlighted on the interactive map by blue pins (if enabled on the Comprehensive Search Results box) and a green flag is located on top of the single point. The Comprehensive Search Results is displayed on the map: The system locates all Aboriginal communities/organizations associated with the search. Select a profile from the Profiles associated with search results drop down list. 8. Select a profile from the Profiles associated with search results drop down list. 31
32 The information tabs containing data for the selected profile are enabled. 32
33 Search by Map Coordinates Map Coordinates do not have records in ATRIS but you can use them to locate communities/organizations and their associated Aboriginal or Treaty Rights information records. By prompting you for more detail ATRIS can insure that you arrive at the correct search result. Here are the different coordinate systems available in ATRIS: Latitude / Longitude *Note: if you have Latitude/Longitude coordinates that are in decimal, you will need to convert your coordinates to degree, minutes and second using the Coordinates Converter within the Reference Guides section of the Resource Library. Universal Transverse Mercator (UTM) / NAD83 Lambert Conformal Conic Albers Equal-Area Conic There are multiple types of Coordinate searches that are supported in ATRIS. The following sections describe each type of coordinate search. Comprehensive Search Results The Comprehensive Search Results provide you with more visual information on the map to facilitate an understanding of why Communities and Organizations are being displayed. Using geospatial shapes, points, and colours, ATRIS will clearly display relationships between Communities/Organizations and Treaties & Agreements and Claims & Assertions, for example. The Comprehensive Search Results box is displayed for all map-based searches, such as those described in the following sections. This box is moveable and resizable. When you close it, all shapes associated with your search are removed from the map, although the initial search criteria remain. To re-launch the search, click the Search button on the map. A sample Comprehensive Search Results box is displayed below: 33
34 Note that, by default, no pins are displayed on the map. You can use the controls in the Comprehensive Search Results box to turn on specific pins or all pins associated with the search area. The colours in the Comprehensive Search Results box match the colours of the shapes displayed on the map to make it easy for you to associate shapes with ATRIS records. In this example, the blue shape on the map is associated with the blue record in the Comprehensive Search Results box, as shown below. Note that only the James Bay and Northern Quebec Agreement has been selected in the Comprehensive Search Results box and it is the only shape displayed on the map. You can expand the All related communities and organizations section to see a list of communities and organizations associated with the shape, as shown below: 34
35 Click the check box to display all the pins associated with this record on the map, as shown below: Click the blue underlined text to open the associated profile record in a tab at the top of the screen. In order to have the names of the communities/organizations next to the pins on the map, you need to select the interactive layers Aboriginal People and Communities and Organizations and their labels in the Content section of the map. The features described above apply to all the map-based searches in the following sections. Search using a single point The single point coordinate will allow you to pin point a single set of coordinates. This option provides a series of drop down fields to assist with entering coordinates to present on the map. Aboriginal communities/organizations located within, or with a related interest within, the area defined by the point and buffer area are the result of the coordinate search. 35
36 To search using a single point: 1. Select Map Coordinates from the Search By dropdown list. 2. Select a Coordinate System from the Coordinate System dropdown list. 3. Select Single Point/Circle from the Type of Shape dropdown list. Single point: the center of a research area of interest (e.g., the latitude/longitude center point of your project). 4. For UTM coordinates, enter a Zone, Easting and Northing. 5. Enter a value in the Buffer Size field and 0 in the Radius field. Buffer Size: a zone of a specific width around the point (e.g., caution area around the center of a project). Radius: for point searches, leave the radius at 0 and use the buffer instead. For circle searches see Search using a circle. 6. Click Search. ATRIS displays the Comprehensive Search Results box and shapes of all records located within, or with a related interest within, the area defined by the shape and buffer area. Having a related interest means that the community is associated to a Settlement Land, Inuit Region, Indian Reserve, Treaty, Claim or assertion located within the area defined by the shape and buffer area. That list of communities is then loaded into the "Profiles associated with search results" dropdown list, and communities are highlighted 36
37 on the interactive map by blue pins (if enabled on the Comprehensive Search Results box) and a green flag is located on top of the single point. A count of the number of profiles found is displayed in brackets. The Comprehensive Search Results is displayed on the map: The system locates all Aboriginal Communities/organizations associated with the search. Select a profile from the Profiles associated with search results drop down list. 37
38 The information tabs containing data for the selected profile are enabled. Search using a circle The circle search provides you with a series of drop down fields to assist with entering coordinates to present on the map. Aboriginal Communities located within, or with an interest within, the area defined by the point and buffer area are the result of the coordinate search. To search using a circle: 1. Select Map Coordinates from the Search By dropdown list. 2. Select a Coordinate System from the Coordinate System dropdown list. 38
39 3. Select Single Point/Circle from the Type of Shape dropdown list. Circle: a circular research area of interest (e.g., a circular search shape around the center of your project). 4. Enter the coordinates using whichever Coordinate System you chose above. 5. Enter a value in the Buffer Size field and in the Radius field. Buffer Size: a zone of a specific width around the radius of the circle (e.g., caution area around a project). It will get drawn on the map after the Search button is clicked. Radius: distance in a straight line from the centre point to the circumference of the circle (e.g., a project area). 6. Click Search. ATRIS displays the Comprehensive Search Results box and shapes of all records located within, or with a related interest within, the area defined by the shape and buffer area. Having a related interest means that the community is associated to a Settlement Land, Inuit Region, Indian Reserve, Treaty, Claim or assertion located within the area defined by the shape and buffer area. That list of communities is then loaded into the "Profiles associated with search results" dropdown list, and communities/organizations are highlighted on the interactive map by pins (if enabled on the Comprehensive Search Results box) and a green flag is located on top of the single point. A count of the number of communities found is displayed in brackets. The Comprehensive Search Results is displayed on the map: 39
40 7. Select a community from the Profiles associated with search results drop down list. 40
41 The information tabs containing data for the selected community are enabled. Search using a line A line will allow you to enter more than one set of coordinates to plot a shape that spans a given distance. Unlike the single point/circle, the line allows more flexibility when plotting coordinates as it can reflect numerous locations or irregular distances, such as a planned pipeline. Using the line search criteria, ATRIS will draw a line on the map and highlight affected communities located within, or with a related interest within, the buffer that you define. To search using a line: 1. Select Map Coordinates from the Search By dropdown list. 2. Select a Coordinate System from the Coordinate System dropdown list. 41
42 3. Select Line from the Type of Shape dropdown list. Line: a linear research area of interest (e.g., line that follows a road or river involved in a project). 4. For Latitude/Longitude coordinates, enter a latitude and a longitude in decimal degrees or degrees, minutes and seconds. 5. Click Add Coordinates. The point is added to the coordinate list. 6. Enter coordinates for a second point. 7. Click Add Coordinates. A second point is added to the coordinate list. You can delete the last set of coordinates added to the list by clicking on the delete icon ( delete all coordinates by clicking on the delete all coordinates icon ( ). ). You can 8. When your line is complete (minimum 2 points), enter a buffer, to draw around the line (i.e., a buffer of 100 km will be applied to the left and right of the line to cover a total area of 200 kms). 42
43 Buffer Size: a zone of a specific width around the line (e.g., caution area around a project). It will get drawn on the map after the Search button is clicked. 9. Click Search. ATRIS displays the Comprehensive Search Results box and shapes of all records located within, or with a related interest within, the area defined by the shape and buffer area and the list of communities/organizations related to each record. Having a related interest means that the community is associated to a Settlement Land, Inuit Region, Indian Reserve, Treaty, Claim or assertion located within the area defined by the shape and buffer area. That list of communities/organizations is then loaded into the "Profiles associated with search results" dropdown list. The Comprehensive Search Results is displayed on the map: 10. Select a profile from the Profiles associated with search results drop down list. 43
44 The information tabs containing data for the selected profile are enabled. Search using a polygon A polygon represents a project area, defined by a series of connected points which collectively enclose a shape on the map. ATRIS will draw the shape on the map and highlight affected communities/organizations located within, or with an interest within, the shape that you define. To search using a polygon: 1. Select Map Coordinates from the Search By dropdown list. 2. Select a Coordinate System from the Coordinate System dropdown list. 44
45 3. Select Polygon from the Type of Shape dropdown list. Polygon: a polygon research area of interest (e.g., the perimeter or outside boundaries of your project area). 4. For Latitude/Longitude coordinates, enter a latitude and a longitude in decimal degrees or degrees, minutes and seconds. 5. Click Add Coordinates. The point is added to the coordinate list. 6. Enter coordinates for a second point. 7. Click Add Coordinates. A second point is added to the coordinate list. 8. Keep adding coordinates until the list contains enough points to create a polygon (minimum three points). 45
46 9. When your polygon is complete, enter a buffer to draw around the polygon. Buffer Size: a zone of a specific width around the polygon area (e.g., caution area around a project). It will get drawn on the map after the Search button is clicked. 10. Click Search. ATRIS displays the Comprehensive Search Results box and shapes of all records located within, or with a related interest within, the area defined by the shape and buffer area and the list of communities/organizations related to each record. Having a related interest means that the community/organization is associated to a Settlement Land, Inuit Region, Indian Reserve, Treaty, Claim or assertion located within the area defined by the shape and buffer area. That list of communities/organizations is then loaded into the "Profiles associated with search results" dropdown list. The Comprehensive Search Results is displayed on the map: 46
47 11. Select a profile from the Profiles associated with search results drop down list. The information tabs containing data for the selected profile are enabled. 47
48 Search by Postal Code A postal code search locates the selected postal code on the map. ATRIS will identify the point of the postal code and highlight affected communities/organizations located within, or with a related interest within, the area of the postal code. The postal code search must match exactly to a recognized Canada Post postal code otherwise no point will be displayed on the map. To search using Postal Code: 1. Select Postal Code from the Search By dropdown list. 2. Enter a Postal Code with or without a space in the Postal Code field. 3. Enter a buffer to draw around the Postal Code center point. 4. Click Search. ATRIS displays the Comprehensive Search Results box and shapes of all records located within, or with a related interest within, the area defined by the shape and buffer area and the list of communities/organizations related to each record. Having a related interest means that the community/organization is associated to a Settlement Land, Inuit Region, Indian Reserve, Treaty, Claim or assertion located within the area defined by the shape and buffer area. That list of communities/organizations is then loaded into the "Profiles associated with search results" dropdown list. A red flag is displayed to indicate the location of the Postal Code. The Comprehensive Search Results are displayed on the map: 48
49 5. Select a profile from the Profiles associated with search results drop down list. The information tabs containing data for the selected profile are enabled. 49
50 Search by Province or Territory A Province or Territory search locates the selected Province or Territory on the map. ATRIS will highlight communities/organizations located within the Province or Territory that you select. Note that there are a few communities (Dease River and Teslin Tlingit) whose province/territory on the map does not match their mailing address. To search using Province or Territory: 1. Select Province or Territory from the Search By dropdown list. 2. Select a Province or Territory from the Province or Territory dropdown list. 3. Click Search. The system finds all Aboriginal Communities/organizations located within the area defined by the province/territory boundary. The list of communities/organizations is then loaded into the Profiles associated with search results dropdown list, and profiles are highlighted on the interactive map by blue pins. A count of the number of profiles found is displayed in brackets. 4. Select a profile from the Profiles associated with search results drop down list. 50
51 The information tabs containing data for the selected profile are enabled and the community/organization is highlighted by a red pin on the interactive map. Search by Topographic Map Sheet A Topographic Map Sheet depicts, in detail, ground relief (landforms and terrain), drainage (lakes and rivers), forest cover, administrative areas, populated areas, transportation routes and facilities (including roads and railways), and other constructed features. ATRIS will identify the affected communities/organizations located within, or with an interest within, the Map Sheet that you choose. If you are not aware of the topographic map sheet coordinates, you may turn on the reference layer located within the contents legend under reference layers to place your location in reference to the topographic map sheet. To search using the Topographic Map Sheet: 1. Select Topographic Map Sheet from the Search By dropdown list. 2. Enter a Topographic Map Sheet Number in the Topographic Map Sheet Number field (two numbers and one letter). 51
52 3. Enter a buffer to draw around the Topographic Map Sheet polygon. 4. Click Search. ATRIS displays the Comprehensive Search Results box and shapes of all records located within, or with a related interest within, the area defined by the shape and buffer area and the list of communities/organizations related to each record. Having a related interest means that the community/organization is associated to a Settlement Land, Inuit Region, Indian Reserve, Treaty, Claim or assertion located within the area defined by the shape and buffer area. That list of communities/organizations is then loaded into the "Profiles associated with search results" dropdown list. The Comprehensive Search Results is displayed on the map: 52
53 5. Select a profile from the Profiles associated with search results drop down list. The information tabs containing data for the selected profile are enabled. Search by Interactive Map The Interactive Map search is used to situate an area of interest on the map by relying on geographic landmarks or points that you define or draw. Multiple circles, lines or polygons can be drawn on the map at the same time to perform the search. Please be advised that there are system limitations, which degrade ATRIS ability to complete a search of 53
54 shapes that are too complex or that intersect with more than 1000 records. The Map Erase (by extent) button ( ) above the map can be used to remove one or more shapes by drawing an extent rectangle around them. To remove all the shapes and highlights on the map, use the Map Erase (applied to spatial search) button ( ) above the map. Search using a line Using the line drawing tools, ATRIS will draw a line on the map and highlight affected communities/organizations located within, or with a related interest within, the buffer that you define. To search using a line Line: a linear research area of interest (e.g., hand drawn line that follows a road or river involved in a project). 1. Select Interactive Map from the Search By dropdown list. 2. Click Line Search ( )above the map. 3. Draw a line on the map using the mouse. Single click to start drawing first segment and additional single clicks to add line segments, doubleclick to complete the line. 4. Enter a buffer to draw around the line in the Add Buffer box above the map Buffer Size: a zone of a specific width around the line (e.g., caution area around a project). It will get drawn on the map after the Search button is clicked. 5. Click Search ( ) above the map to find all comunities with an interest inside the buffer area. ATRIS displays the Comprehensive Search Results box and shapes of all records located within, or with a related interest within, the area defined by the shape and buffer area and the list of communities/organizations related to each record. Having a related interest means that the community/organization is associated to a Settlement Land, Inuit Region, Indian Reserve, Treaty, Claim or assertion located within the area defined by the shape and buffer area. That list of communities/organizations is then loaded into the "Profiles associated with search results" dropdown list. The Comprehensive Search Results is displayed on the map: 54
55 Multiple shapes of the same type or of different types can be drawn on the map at the same time to perform the search. The above the map can be used to remove one or more shapes by drawing an extent rectangle around them. To remove all the shapes and highlights on the map, use the the map. above 6. Select a profile from the Profiles associated with search results drop down list. 55
56 The information tabs containing data for the selected community/organization are enabled. Search using a polygon A polygon represents a project area, defined by a series of connected points which collectively enclose a shape on the map. ATRIS will draw the shape on the map and highlight affected communities located within, or with an interest within, the shape that you draw including the buffer area that you define. To search using a polygon: Polygon: a polygon research area of interest (e.g., the hand drawn perimeter shape of your project). 1. Select Interactive Map from the Search By dropdown list. 2. Click Polygon Search ( ) above the map. 3. Draw a polygon on the map using the mouse. Single click to start drawing the first segment and additional clicks to add polygon segments, doubleclick to complete the polygon. 4. Enter a buffer to draw around the polygon in the Add Buffer box above the map. Buffer Size: a zone of a specific width around the polygon area (e.g., caution area around a project). It will get drawn on the map after the Search button is clicked. 5. Click Search ( ) above the map to find all comunities with an interest inside the buffer area. 56
57 ATRIS displays the Comprehensive Search Results box and shapes of all records located within, or with a related interest within, the area defined by the shape and buffer area and the list of communities/organizations related to each record. Having a related interest means that the community/organization is associated to a Settlement Land, Inuit Region, Indian Reserve, Treaty, Claim or assertion located within the area defined by the shape and buffer area. That list of communities/organizations is then loaded into the "Profiles associated with search results" dropdown list. The Comprehensive Search Results is displayed on the map: 6. Select a profile from the Profiles associated with search results drop down list. 57
58 The information tabs containing data for the selected profile are enabled. Search using a circle The circle search provides you with a tool to draw a circle on the map. ATRIS will draw the circle on the map and highlight affected communities/organizations located within, or with a related interest within, the shape that you draw including the buffer area that you define. To search using a circle: Circle: a circular research area of interest (e.g., hand drawn circular shape of your project). 1. Select Interactive Map from the Search By dropdown list. 2. Click Point or Circle Search ( ) above the map. 3. Draw a circle on the map using the mouse. 4. To rely on the default diameter of the circle drawing tool, locate your area of interest and click the left mouse button to apply a diameter that is scale dependant (i.e. will adjust according to the scale that the map is set to). To draw a specific circle, click and hold the left mouse button drag the mouse to select the circle radius, release the mouse button to complete the circle. 5. Enter a buffer to draw around the circle in above the map. Buffer Size: a zone of a specific width around the radius of the circle (e.g., caution area around a project). It will get drawn on the map after the Search button is clicked. Note: to enhance the precision of your circle we recommend that you zoom into the map at a close scale to capture the immediate area of interest. If you are drawing the default circle, the size will be scale dependant according to the following diameter-scale values: 58
59 4,0 km =.43 1 km =.86 2 km = km = km = km = km = km = km = = = = = 1, = 3, = 7,126 20,000 km = 14, Click Search ( ) above the map to find all communities with an interest inside the buffer area. ATRIS displays the Comprehensive Search Results box and shapes of all records located within, or with a related interest within, the area defined by the shape and buffer area and the list of communities/organizations related to each record. Having a related interest means that the community/organization is associated to a Settlement Land, Inuit Region, Indian Reserve, Treaty, Claim or assertion located within the area defined by the shape and buffer area. That list of communities/organizations is then loaded into the "Profiles associated with search results" dropdown list. The map zooms to the extent of the search results, the buffer area is drawn around the circle on the map. 59
60 7. Select a profile from the Profiles associated with search results drop down list. 60
61 The information tabs containing data for the selected profile are enabled. Save Profiles associated with results The profile results of any search in ATRIS can be saved into a single word document by clicking on the floppy disc icon next to the list of search results. Interactive Map Functions The Interactive map provides multiple means of searching for ATRIS mapping content and gathering more detailed information about that content. Multiple circles, lines or polygons can be drawn on the map at the same time to perform searches. The Map Erase (by extent) button ( ) above the map can be used to remove one or more shapes by drawing an extent rectangle around them. To remove all the shapes and highlights on the map, use the Map Erase (applied to spatial search) button ( ) above the map. Legend and Contents The Legends and Contents feature allows you to show and hide Information Layers and Grids and Overlays including sub-sets of data, such as Community Types or Treaty Types. To use the Legend and Contents function: 61
62 1. Click Legend and Contents ( ) to toggle the display of the Legend and Contents on and off. When the legend is off, the map area is larger. 2. Click Legend ( ) to view the legend. The legend shows the name and symbol of the map features visible at the current map extent. 3. Click Contents ( ) to view the contents. The contents list gives the user the capability of selecting the layers visible on the map. 62
63 Measurement tool The measurement tool provides you with the capability to make measurements of different types of points, lines, and polygons on the map. Each type of measurement has its own units of measure. To use the measurement tool: 1. Click Map Measure ( ) to open the Measurement tool. 2. Click Point ( ) to get the coordinates of a single point. 3. Select the desired unit from the Units drop down list.. 4. Click on the map to get the coordinates of the point. 5. Click Line ( ) to measure a line. 6. Select the desired unit from the Units list. 7. Single click on the map to start drawing first segment and additional single clicks to add line segments, double-click to complete the line.the tool displays the length of the last line segment and the total length of the line. 63
64 8. Click Polygon ( ) to measure a polygon. 9. Select the desired unit from the Units list. 10. Single click to start drawing first segment and additional single clicks to add line segments, double-click to complete the polygon. The tool displays the area of the polygon. Basemap Gallery The Basemap Gallery tool provides you with options from which you can select different topographic features to be displayed on the map. We recommend that you select the preferred basemap prior to conducting any work on the map. To use the basemap gallery: 1. Click Map Gallery ( ) to display the Basemap Gallery Widget. The Basemap selection window appears. 2. Click on a map in the window to choose it as the basemap. Layer Manager The Layer manager tool provides you with the ability to add reference layers to the ATRIS basemap. To add reference layers 64
65 1. Click Layer Manager ( ) to display the Lay Manager Widget. The Layer Manager window appears, displaying the Available Layers. 2. Select one or multiple reference layers from the Available Layers menu and click the arrow to move the layers into the Selected Layers menu. 3. Click apply. 4. The selected reference layer/s will appear on the map and you can select/deselect them from the Content table on the interactive map Map Opacity The Map Opacity tool provides you with the ability to change the opacity of shapes that are displayed on the map in order to make specific shapes more or less opaque. To adjust the map opacity 1. Click Map Opacity ( ) to display the Map Opacity Widget. The Opacity window appears, displaying only layers turned on in the Legend and Contents. 2. Slide the opacity control for each layer to reduce its opacity. 65
66 Save the Map All ATRIS maps can be saved locally as embedded images in an exported rtf file, viewable in Microsoft Word, among other applications. The saved image file reflects the current extent, along with all the selected interactive layers and project areas currently displayed. To save the map: 1. Conduct the map search. 2. Select the appropriate scale and center the map as you want it to be displayed. 3. Click the Save the Map ( )button. Depending on your browser you may be shown a screen similar to the following or the file may automatically be saved to your defined Downloads folder. 66
67 Identify (also known as Map Query) The Identify (or Map Query) button ( ) is used to provide more detail on points or areas on the map. After you click the Identify button the cursor changes to an arrow with a?. After clicking on the map, the Map Query Results window is displayed. The Map Query Results window provides you with links to related ATRIS records and more detailed information on the selected point or area. It also provides you with the ability to click the checkbox next to a map feature in the Map Query Results dialog to highlight it on the map. To use the Identify button: 1. Click Map Query ( ) and click on the map to get summary information about the map features found near the location clicked. 2. Click the checkbox next to a map feature in the Map Query Results dialog to highlight it on the map. 67
68 3. Click on the link in the Name column to open the page containing the narrative record. Overview Map The overview map shows where in Canada the map is centered. To view the overview map, click on the arrow at the bottom right corner of the interactive map. Map Navigation The Latitude/Longitude coordinates located at the top left corner of the map reflect the coordinates that the pointer is on. The Home button zooms the map to the initial extent. (Extent of Canada) The map scaler can be used to zoom in and out of the map. The mouse wheel can also be used. 68
69 Use the Left and Right arrows ( extent. ) to go back to previous extents and come back to the current Use the Zoom button ( ) to zoom in the map to a rectangle drawn on the map. Use the scale ( ) to graphically represent the scale of a map. A scale bar is typically a line marked like a ruler in units proportional to the map's scale. It dynamically changes accordingly to the scale of the current map. Save Search areas (Export/Import) You can export the project area you created to a.kml format file in order to use it during another session in ATRIS. To save search areas drawn on the map: 1. Click Export ( ). The File Download will be displayed for you to save or open the KML file. To load saved search areas on the map: 1. Click Import ( ). 69
70 The Import File window will open. 2. Browse to a KML file that was previously exported by ATRIS and click on Import. The Search area from the KML file will be drawn on the map. Save to File Save to File allows you to save the contents of either the current tab, or the community/organization and all related tabs into a single.rtf file. ATRIS will either prompt you to save the file or it will automatically save itself in your Downloads folder. The Save to File menu is only displayed when you are viewing a page other than the Search page. Current Page The Current Page menu item extracts all the information from the selected tab and produces a Rich Text Format (RTF) document ready for download. The document contains all the information displayed on the tab, including the map found under View on Map. To produce the Current Page document: 1. Select the tab you want to extract. 2. On the blue bar at the top of the page, click Extract. 3. Select Current Page. 4. You will be prompted to open or save the file. 5. Depending on your browser you may be shown a screen similar to the following or the file may automatically be saved to your defined Downloads folder. 70
71 Full Profile Information The Full Profile Information menu item extracts all the information for the selected community/organization and produces a Rich Text Format (RTF) document ready for download. The document contains all the information available for the selected community/organization, including every associated treaty, claim and court case. A map is included for every feature that has a geographic shape. To produce the Full Profile Information document: 1. Select a profile from search results. 2. Select any tab. 3. On the blue bar at the top of the page, click Extract. 4. Select Full Profile Information. 5. You will be prompted to open or save the file. Depending on your browser you may be shown a screen similar to the following or the file may automatically be saved to your defined Downloads folder. Map Information Saving the map extracts the search map and all the features currently displayed and produces a Rich Text Format (RTF) document ready for download. The document contains the map as displayed on the search tab, the measure results, the identify results, the search shapes and the legend for the active layers. To produce this document: 1. At any time, click Save on the map toolbar. 71
72 2. Wait for the following message to appear. 3. Click on Open or Save to download the file. 72
73 Scenarios The following sections describe several real-world scenarios of ATRIS functionality. These reflect activities and functions used by actual ATRIS users. They may incorporate many of the procedures described above. The intent is to provide you with sample scenarios that you can leverage for your own requirements. Scenario 1: Identifying Communities that have interest(s) in a specified location To support the fulfillment of Canada s consultation obligations to First Nations, Métis Inuit communities and other Aboriginal groups ATRIS can be used to gather Section 35 Aboriginal or treaty right information. ATRIS is used to identify the location of communities and provide contact information, affiliations with representative organizations, and information on their treaties and agreements, claims and assertions, and court cases and decisions. Users can begin a geographic search in ATRIS for their area of interest using a number of options, including the following, all of which are described in detail elsewhere in this document: Search by Place Name Search by Postal Code Search by Map Coordinates Search by Topographic Map Sheet Search by Interactive Map After conducting any of the above searches, the Section 35 rights in that area will be displayed on the interactive map, and related communities will be available in the profiles associated with results drop down list. Communities (or profiles associated with results) will be included due to any one or more of the following: The identified area encompasses a community s location (e.g. postal code, central population or main reserve). The identified area is in a region covered by a Search by Treaty and Agreement, to which the Community is a signatory. The Community is involved in Search by Claim and Assertion negotiation with the Crown. The Community is a party in a Search by Court Case and Decision related to the selected geography. If you are uncertain as to why a Community is included in your search results (i.e. if the community appears to be geographically distant from or unrelated to the area of interest), make use of the comprehensive search results dialogue box as the results are broken down according to each treaty, agreement, claim, assertion, legal proceeding, land and region intersecting with the area of interest as well as the list of communities associated with each process/shape. The comprehensive search results dialogue box can also be used to select or clear shapes, processes and community pins from the map. 73
74 Should you wish to apply labels to indicate the names of the shapes, processes and communities, click Contents and turn on the labels of the subject layer.note: Some Treaties and Claims cover vast territories that cause Communities to have an interest in a certain area despite being great distances from the selected point. The comprehensive search results dialogue box will display the shape of the Treaty or Claim area making it easier to distinguish the reason why a Community is included in the search results. Scenario 2: Preparing a report related to an area of interest To support the duty to consult on projects that may affect Aboriginal Communities, ATRIS users may have a requirement to produce a report on affected communities as part of a project, such as the construction of a road on or near Aboriginal territory. ATRIS provides the capability to locate the information you require for such a report and the ability to save it locally for integration into a separate report. Steps to Save a Report: 1. Locate the area affected by the project using any of the methods described in this document. See Searching. 2. Print map containing comprehensive search results. 3. Save list of profiles associated with results. 4. Identify communities with related interests in the area according to their involvement in each shape, process or their proximity to the location (Scenario 1). 5. Open information tabs for each shape, process or community by clicking the hyperlinks within the comprehensive search results dialogue box. 6. Save information: a. If you are preparing a report on the established or claimed rights associated with your area of interest, save the information for each shape or process by clicking Save to File and selecting Current Page (note: the list of communities involved in each shape or process will be contained in the Related Communities section). 7. If you are preparing a report on each individual community Save information for each community by clicking Save to File and selecting Full Profile Information (Note: this will include all establish and claimed rights of the community) Scenario 3: Identifying Communities related to inter-jurisdictional projects This scenario involves a situation where you are seeking information on the effects of a proposed project that crosses provincial or territorial boundaries. Multiple Treaties, Claims, and Court Cases may be involved and the scope is so large that you must conduct some preliminary research before jumping in to the specific details of a Community. It is important that you understand the larger context of the project before you review the details of the impact on a specific Community. 1. Notification to users 74
75 The Notification to users menu links to a document that provides ATRIS users with up to the minute updates on ATRIS enhancements, defect fixes, and system or network issues that may affect your experience with the application. 2. Resource Library high level, contextual information organized by province/territory 3. We recommend that you search by map coordinates to identify the specific area. If latitude/longitude are not available, then select from the Basemap Gallery options the map that provides the best topographic reference. Then manually draw area of interest according to the location information provided. 4. Once the area of interest is inserted on the map, zoom into the location and activate the information layers within the Legend and Contents. 5. To get information on the layers that fall within or intersect with the area of interest, select the i button (see Identify) and click on each individual shape. 6. Once you have identified the information layers that coincide or overlap in part with the area of interest, select the hyperlinks within the i button to get more details. 7. After completing your research on the information layers, refer to the drop-down list of communities associated with the search results to learn more about each community. Scenario 4: Preparing a map containing comprehensive search results The comprehensive search results provide a breakdown of high level information (claims and assertions, treaties and agreements, court cases and decisions, Aboriginal lands and regions) related to your search area. The comprehensive search results are color coded so that the shapes on the map correspond with the symbology for each process within the comprehensive search results dialogue box. Furthermore, you can select information or profiles of communities and organizations from the map by checking/unchecking the boxes next to each process/list of communities. 1. Locate the area affected by the project using any of the methods described in this document. See Searching. 2. Click contents and select the box next to Aboriginal People and Communities. Expand Aboriginal People and Communities and select labels, where applicable, for First Nations, Inuit Communities, Metis and Other Aboriginal Groups. 3. Print map containing comprehensive search results. 4. Save list of profiles associated with results. 5. Take screenshots of the comprehensive search results for each process and the list of associated communities and organizations. Note: there may be communities located within the area, but are not included in the comprehensive search results as they do not have treaties, agreements, claims, assertions or reserve lands. However they will be indicated by their community marker and label, and included in the list of profiles associated with results. Scenario 5: Creating buffers around search areas When organizations are looking to develop new projects, ATRIS can provide a place to visualize and map out the area of interest. For instance, in the creation of a new hydro dam the hydro company would 75
76 want to look at the perimeter, or caution area of flooding and which communities/natural areas would be affected. In this scenario the buffer function would the best option. ATRIS users can use the system to access the Aboriginal and Treaty rights related to their physical area of interest. While also drawing on the map to indicate their area of interest and create buffers. Finally, the end product can be saved as a word doc for further presentation use. 1. Use any of the search functions to locate your area of interest 2. Select the type of shape (line, polygon, circle/point) you wish to use to outline the project area 3. Click to begin drawing and then double click once shape is complete. 4. Once the shape is drawn enter a numeric search criteria of the buffer size and click Search 5. ATRIS will highlight the treaties, agreements, claims, assertions, legal proceedings, lands and regions related to your search area and provide hyperlinks to the narrative records for each process and lists of associated communities and organizations. 6. Select Contents and select the check boxes next to the information interactive layers that you would like displayed on the map. 7. Once you are satisfied with the map and want to save it for further external use click Save the map icon 8. It will then download as a rich text file (rtf.) and open as a word document once you click on it. Scenario 6: Visual research tool This scenario involves using ATRIS for research functions and taking advantage of the additional data layers that are accessible in the system. Along with the information interactive layers ATRIS displays where the principle mineral areas are in Canada, wildlife areas, drainage basins, eco-zones, parks, watersheds and tribal councils/first Nations aggregations. Users can use the additional layers to provide context to their area of interest. 1. Select Layer manager icon 2. Click on layer you want displayed on the interactive map and click on the arrow pointing to the right to bring the layer over. 3. Click Apply When having multiple layers turned on in a map it may be helpful to reduce the transparency of one layer to more clearly see both, this can be done through the Map opacity 76 icon by
77 moving the slider to adjust the color (e.g. if a Historic Treaty intersects with a Park the green color of the Park and the Historic Treaty will blend). 4. Click Contents and select from the Information Interactive Layers to select or clear boxes to add or remove interactive layers displayed on the map. 5. Click the i button and left click on the shapes/reference images that intersect. A dialogue box will appear and you can select the check boxes to highlight the shape, or click the hyperlink to go to the content related to the shape. Scenario 7: Using ATRIS as a database function This scenario provides an instance where users need additional narratives on communities profile, treaties and agreement, claims and assertions and court cases and decisions. Along with the interactive map display, ATRIS has a database of records containing information related to each community. 1. Type in community name 2. Multiple tabs will appear next to Search tab, which contain supplemental information for each community. 3. Within each tab if multiple records are available then a drop down menu will be present listing the various court cases, claims and assertions and treaties and agreements. 4. This information can then be saved for external use by clicking on the Save to file drop down menu. 5. Select Full Profile Information to retrieve all data related to a community, or select Current Page to retrieve only the information contained on the page that you are viewing. Scenario 8: Retrieving data for area of interest Another tool for locating additional information in ATRIS is by using the i button. By using the i button, this gives access to hyperlinks to internal ATRIS pages or external government web pages on the specific topic. This will allow users to acquire more in-depth information on their area of interest. 1. Search area of interest using any of the search functions to reveal which communities are located there 2. Draw perimeter around area of interest. 3. Go into contents and turn on any additional layers that you would require information on. 4. Click on the i button. 5. Click on any of the data layers (treaties, communities, reserves) to acquire further information. 6. A dialog box will appear with additional hyperlinks that relate to that area. 7. Click on hyperlink(s) of interest. 8. Internal web pages can also be saved for external use through save to file drop down menu. 77
Welcome to the Surface Water Data Viewer!
 1 Welcome to the Surface Water Data Viewer! The Surface Water Data Viewer is a mapping tool for the State of Wisconsin. It provides interactive web mapping tools for a variety of datasets, including chemistry,
1 Welcome to the Surface Water Data Viewer! The Surface Water Data Viewer is a mapping tool for the State of Wisconsin. It provides interactive web mapping tools for a variety of datasets, including chemistry,
Guide to Mapping Website (Public) December 2016 GC_236594
 Guide to Mapping Website (Public) December 2016 GC_236594 Table of Contents Guide to Mapping Website (Public)... 1 December 2016... 1 Quick Start... 3 Map Layers... 4 How do I?... 5 Draw on the Map...
Guide to Mapping Website (Public) December 2016 GC_236594 Table of Contents Guide to Mapping Website (Public)... 1 December 2016... 1 Quick Start... 3 Map Layers... 4 How do I?... 5 Draw on the Map...
Lexis for Microsoft Office User Guide
 Lexis for Microsoft Office User Guide Created 12-2017 Copyright 2017 LexisNexis. All rights reserved. Contents Lexis for Microsoft Office About Lexis for Microsoft Office... 1 About Lexis for Microsoft
Lexis for Microsoft Office User Guide Created 12-2017 Copyright 2017 LexisNexis. All rights reserved. Contents Lexis for Microsoft Office About Lexis for Microsoft Office... 1 About Lexis for Microsoft
UIS USER GUIDE SEPTEMBER 2013 USER GUIDE FOR UIS.STAT (BETA)
 UIS USER GUIDE SEPTEMBER 2013 USER GUIDE FOR UIS.STAT (BETA) Published in 2013 by: UNESCO Institute for Statistics P.O. Box 6128, Succursale Centre-Ville Montreal, Quebec H3C 3J7 Canada Tel: (1 514) 343-6880
UIS USER GUIDE SEPTEMBER 2013 USER GUIDE FOR UIS.STAT (BETA) Published in 2013 by: UNESCO Institute for Statistics P.O. Box 6128, Succursale Centre-Ville Montreal, Quebec H3C 3J7 Canada Tel: (1 514) 343-6880
TELECOMMUNICATION FACILITIES SITING AND CONSULTATION POLICY
 POLICY P-22 TELECOMMUNICATION FACILITIES SITING AND CONSULTATION POLICY Preamble It is recognized that while reliable and sophisticated telecommunication facilities are a benefit to the citizens of (CSRD),
POLICY P-22 TELECOMMUNICATION FACILITIES SITING AND CONSULTATION POLICY Preamble It is recognized that while reliable and sophisticated telecommunication facilities are a benefit to the citizens of (CSRD),
City of La Crosse Online Mapping Website Help Document
 City of La Crosse Online Mapping Website Help Document This document was created to assist in using the new City of La Crosse online mapping sites. When the website is first opened, a map showing the City
City of La Crosse Online Mapping Website Help Document This document was created to assist in using the new City of La Crosse online mapping sites. When the website is first opened, a map showing the City
Greenville County Internet Mapping System User s Guide
 Greenville County Internet Mapping System User s Guide Version 2.0 Greenville County Geographic Information Systems May 30, 2006 Table of Contents NAVIGATING TO THE ONLINE MAPPING APPLICATIONS...- 3 -
Greenville County Internet Mapping System User s Guide Version 2.0 Greenville County Geographic Information Systems May 30, 2006 Table of Contents NAVIGATING TO THE ONLINE MAPPING APPLICATIONS...- 3 -
Using Syracuse Community Geography s MapSyracuse
 Using Syracuse Community Geography s MapSyracuse MapSyracuse allows the user to create custom maps with the data provided by Syracuse Community Geography. Starting with the basic template provided, you
Using Syracuse Community Geography s MapSyracuse MapSyracuse allows the user to create custom maps with the data provided by Syracuse Community Geography. Starting with the basic template provided, you
FrontCounter BC Discovery Tool Instructions. NOTE: You must have Google Earth installed to use this tool.
 NOTE: You must have Google Earth installed to use this tool. These instructions are written for use with a Microsoft Windows Work Station. This tutorial will step you through navigating to and viewing
NOTE: You must have Google Earth installed to use this tool. These instructions are written for use with a Microsoft Windows Work Station. This tutorial will step you through navigating to and viewing
Basic Tasks in ArcGIS 10.3.x
 Basic Tasks in ArcGIS 10.3.x This guide provides instructions for performing a few basic tasks in ArcGIS 10.3.1, such as adding data to a map document, viewing and changing coordinate system information,
Basic Tasks in ArcGIS 10.3.x This guide provides instructions for performing a few basic tasks in ArcGIS 10.3.1, such as adding data to a map document, viewing and changing coordinate system information,
Biodiversity GIS (BGIS) Internet Mapping User Guide
 Biodiversity GIS (BGIS) Internet Mapping User Guide http://bgis.sanbi.org Contents 1 Basic Introduction to BGIS Website (http://bgis.sanbi.org)... 6 1.1 LUDS... 6 1.2 Projects... 6 1.3 Services... 6 1.4
Biodiversity GIS (BGIS) Internet Mapping User Guide http://bgis.sanbi.org Contents 1 Basic Introduction to BGIS Website (http://bgis.sanbi.org)... 6 1.1 LUDS... 6 1.2 Projects... 6 1.3 Services... 6 1.4
HBS Training - IT Solutions. PlanWeb. Intermediate
 HBS Training - IT Solutions PlanWeb Intermediate CONTENTS Logging on to the system...3 The PlanWeb Window...5 The Tool Bar...6 The Status Bar...6 The Map Window...6 The Information Window...7 Changing
HBS Training - IT Solutions PlanWeb Intermediate CONTENTS Logging on to the system...3 The PlanWeb Window...5 The Tool Bar...6 The Status Bar...6 The Map Window...6 The Information Window...7 Changing
Biodiversity Interactive Map
 Powered by MapShare Biodiversity Interactive Map (BIM) User Tips The Biodiversity Interactive Map (BIM) is accessible via the Department of Environment and Primary Industries (DEPI) website at www.depi.vic.gov.au.
Powered by MapShare Biodiversity Interactive Map (BIM) User Tips The Biodiversity Interactive Map (BIM) is accessible via the Department of Environment and Primary Industries (DEPI) website at www.depi.vic.gov.au.
Consultative Areas Database (CAD) Public Map Service. User Guidance Technical Instructions for Using the CAD Report Tools
 Consultative Areas Database (CAD) Public Map Service User Guidance Technical Instructions for Using the CAD Report Tools November 30, 2010 1 1. Launching the CAD Public Map Service in imapbc a. The CAD
Consultative Areas Database (CAD) Public Map Service User Guidance Technical Instructions for Using the CAD Report Tools November 30, 2010 1 1. Launching the CAD Public Map Service in imapbc a. The CAD
HBS Training - IT Solutions. PlanWeb. Introduction
 HBS Training - IT Solutions PlanWeb Introduction CONTENTS Logging on to the system...3 The PlanWeb Window...5 The Tool Bar...6 The Status Bar...6 The Map Window...6 The Information Window...7 Changing
HBS Training - IT Solutions PlanWeb Introduction CONTENTS Logging on to the system...3 The PlanWeb Window...5 The Tool Bar...6 The Status Bar...6 The Map Window...6 The Information Window...7 Changing
Tutorial for Lane County Mapping Applications
 Tutorial for Lane County Mapping Applications Contents Overview... 2 Tools... 2 Navigation Tools... 3 Display Tools... 5 Information Tools... 6 Sharing Tools... 7 Common Tasks... 9 Identify or Show Data
Tutorial for Lane County Mapping Applications Contents Overview... 2 Tools... 2 Navigation Tools... 3 Display Tools... 5 Information Tools... 6 Sharing Tools... 7 Common Tasks... 9 Identify or Show Data
User Guide. ExploreHRM ICT BIDS. 0 P a g e
 User Guide ICT BIDS 0 P a g e Contents Introduction... 2 Top Left Panel Navigation and Search Widgets... 3 Search... 3 Zoom In/Out... 3 Home... 3 Zoom Extent... 3 Right Panel Information and Print Widgets...
User Guide ICT BIDS 0 P a g e Contents Introduction... 2 Top Left Panel Navigation and Search Widgets... 3 Search... 3 Zoom In/Out... 3 Home... 3 Zoom Extent... 3 Right Panel Information and Print Widgets...
RAPIDMAP Geocortex HTML5 Viewer Manual
 RAPIDMAP Geocortex HTML5 Viewer Manual This site was developed using the evolving HTML5 web standard and should work in most modern browsers including IE, Safari, Chrome and Firefox. Even though it was
RAPIDMAP Geocortex HTML5 Viewer Manual This site was developed using the evolving HTML5 web standard and should work in most modern browsers including IE, Safari, Chrome and Firefox. Even though it was
The Functions of MapperWrapper
 The Functions of MapperWrapper Exercise 3 Step 1: Review the The MapPlace MapperWrapper Page Click Main Maps from the MapPlace home page. Select map MapperWrapper which is the fourth map from the top.
The Functions of MapperWrapper Exercise 3 Step 1: Review the The MapPlace MapperWrapper Page Click Main Maps from the MapPlace home page. Select map MapperWrapper which is the fourth map from the top.
An Introduction to Geographic Information Systems (GIS) using ArcGIS 9.2
 An Introduction to Geographic Information Systems (GIS) using ArcGIS 9.2 by Marcel Fortin, GIS and Map Librarian, University of Toronto Libraries, 2009 gis.maps@utoronto.ca http://www.library.utoronto.ca/maplib/
An Introduction to Geographic Information Systems (GIS) using ArcGIS 9.2 by Marcel Fortin, GIS and Map Librarian, University of Toronto Libraries, 2009 gis.maps@utoronto.ca http://www.library.utoronto.ca/maplib/
Estuary Data Viewer User Guide
 1. Introduction 2. Page Layout 3. Navigation Tools 4. Table of Contents Tabs 5. Action Tools 6. System Requirements Estuary Data Viewer User Guide 1. Introduction Welcome to the Estuary Planner Data Viewer.
1. Introduction 2. Page Layout 3. Navigation Tools 4. Table of Contents Tabs 5. Action Tools 6. System Requirements Estuary Data Viewer User Guide 1. Introduction Welcome to the Estuary Planner Data Viewer.
Target Drillhole Mapping
 Target Drillhole Mapping The Target system enables you to create a new blank map to fit a defined data range. The data range can be entered manually, or it can be determined from the range of selected
Target Drillhole Mapping The Target system enables you to create a new blank map to fit a defined data range. The data range can be entered manually, or it can be determined from the range of selected
PROPRIETARY MATERIALS
 PROPRIETARY MATERIALS No use of these proprietary materials is permitted without the express written consent of or license from Thomson Reuters. Altering, copying, distributing or reproducing any of these
PROPRIETARY MATERIALS No use of these proprietary materials is permitted without the express written consent of or license from Thomson Reuters. Altering, copying, distributing or reproducing any of these
BC Spatial Member Map Viewer. Version 2.0. User Guide. May 2015
 BC Spatial Member Map Viewer Version 2.0 User Guide May 2015 1 P a g e Revised: 16 June 2015 Contents Contents... 2 Introduction... 4 System Requirements... 5 BC Spatial Map Viewer... 6 I. Navigation Tools...
BC Spatial Member Map Viewer Version 2.0 User Guide May 2015 1 P a g e Revised: 16 June 2015 Contents Contents... 2 Introduction... 4 System Requirements... 5 BC Spatial Map Viewer... 6 I. Navigation Tools...
Market Insight Geo Mapping User Guide v1.0
 Market Insight Geo Mapping v1.0 D&B Market Insight Geo Mapping Manual Version: 1.0 Software Version: System: 2017 Q3 Training (UK) Contents Introduction... 1 Data Structure... 2 How to Login... 3 Map Options...
Market Insight Geo Mapping v1.0 D&B Market Insight Geo Mapping Manual Version: 1.0 Software Version: System: 2017 Q3 Training (UK) Contents Introduction... 1 Data Structure... 2 How to Login... 3 Map Options...
Monash University Policy Management. User Guide
 Monash University Policy Management User Guide 1 Table of Contents 1. GENERAL NAVIGATION... 4 1.1. Logging In to Compliance 360 - Single Sign On... 4 1.2. Help... 4 1.2.1. The University Policy Bank...
Monash University Policy Management User Guide 1 Table of Contents 1. GENERAL NAVIGATION... 4 1.1. Logging In to Compliance 360 - Single Sign On... 4 1.2. Help... 4 1.2.1. The University Policy Bank...
Guide to Bruce County Maps (Public) January 2018
 Guide to Bruce County Maps (Public) January 2018 For any unanswered questions about Bruce County Maps not covered by this document, please contact Justin Kraemer at gis@brucecounty.on.ca or phone 519-534-2092
Guide to Bruce County Maps (Public) January 2018 For any unanswered questions about Bruce County Maps not covered by this document, please contact Justin Kraemer at gis@brucecounty.on.ca or phone 519-534-2092
Insight: Measurement Tool. User Guide
 OMERO Beta v2.2: Measurement Tool User Guide - 1 - October 2007 Insight: Measurement Tool User Guide Open Microscopy Environment: http://www.openmicroscopy.org OMERO Beta v2.2: Measurement Tool User Guide
OMERO Beta v2.2: Measurement Tool User Guide - 1 - October 2007 Insight: Measurement Tool User Guide Open Microscopy Environment: http://www.openmicroscopy.org OMERO Beta v2.2: Measurement Tool User Guide
COGCC GIS Online Map Tools-Intranet Site July 12, 2011
 COGCC GIS Online Map Tools-Intranet Site July 12, 2011 Table of Contents Page Section Page Section 1 Introduction 7 Clear Selection 2 Double Click 7 Buffer 2 Arrow Tip Information 8 Select within 3 Busy
COGCC GIS Online Map Tools-Intranet Site July 12, 2011 Table of Contents Page Section Page Section 1 Introduction 7 Clear Selection 2 Double Click 7 Buffer 2 Arrow Tip Information 8 Select within 3 Busy
Rainforest Alliance. Spatial data requirements and guidance. June 2018 Version 1.1
 Rainforest Alliance Spatial data requirements and guidance June 2018 Version 1.1 More information? For more information about the Rainforest Alliance, visit www.rainforest-alliance.org or contact info@ra.org
Rainforest Alliance Spatial data requirements and guidance June 2018 Version 1.1 More information? For more information about the Rainforest Alliance, visit www.rainforest-alliance.org or contact info@ra.org
Full Search Map Tab. This map is the result of selecting the Map tab within Full Search.
 Full Search Map Tab This map is the result of selecting the Map tab within Full Search. This map can be used when defining your parameters starting from a Full Search. Once you have entered your desired
Full Search Map Tab This map is the result of selecting the Map tab within Full Search. This map can be used when defining your parameters starting from a Full Search. Once you have entered your desired
Table of Contents. Introduction Getting Started Thematic Mapping Reports MapInSite Online Tool Overview...
 Online User Guide 2015 RSI Research Solutions Inc. All rights reserved. MapInSite is a trademark of RSI Research Solutions Inc. Alteryx, Allocate and Solocast are all trademarks of Alteryx, Inc. All other
Online User Guide 2015 RSI Research Solutions Inc. All rights reserved. MapInSite is a trademark of RSI Research Solutions Inc. Alteryx, Allocate and Solocast are all trademarks of Alteryx, Inc. All other
SPECIFICATIONS FOR G.I.S. DATA/INFORMATION PROVIDED TO ONE-CALL
 SPECIFICATIONS FOR G.I.S. DATA/INFORMATION PROVIDED TO ONE-CALL Digital Mapping Files that we can accept: 1. G.I.S. dataset formats that we can accept: AutoCad File Latest Releases (*.DWG, *.DXF) ESRI
SPECIFICATIONS FOR G.I.S. DATA/INFORMATION PROVIDED TO ONE-CALL Digital Mapping Files that we can accept: 1. G.I.S. dataset formats that we can accept: AutoCad File Latest Releases (*.DWG, *.DXF) ESRI
Fusion. CBR Fusion MLS Level 1 Core Functions. Class Handout
 Fusion 1 CBR Fusion MLS Level 1 Core Functions Class Handout GETTING STARTED IN FUSION Logging On and Off To log on to Fusion MLS: 1. Type your user name in the User ID box. 2. Type your password in the
Fusion 1 CBR Fusion MLS Level 1 Core Functions Class Handout GETTING STARTED IN FUSION Logging On and Off To log on to Fusion MLS: 1. Type your user name in the User ID box. 2. Type your password in the
Introduction to using QGIS for Archaeology and History Workshop by the Empirical Reasoning Center
 Introduction to using QGIS for Archaeology and History Workshop by the Empirical Reasoning Center In this workshop, we will cover the basics of working with spatial data, as well as its main uses for archaeology.
Introduction to using QGIS for Archaeology and History Workshop by the Empirical Reasoning Center In this workshop, we will cover the basics of working with spatial data, as well as its main uses for archaeology.
Supplier Reference Guide (QRG) Table of Contents
 Supplier Onboarding Supplier Reference Guide (QRG) Table of Contents Supplier Checklist... 2 New Supplier Onboarding Steps... 3 Introduction... 4 Registration... 6 Certification... 16 Acceptance... 35
Supplier Onboarding Supplier Reference Guide (QRG) Table of Contents Supplier Checklist... 2 New Supplier Onboarding Steps... 3 Introduction... 4 Registration... 6 Certification... 16 Acceptance... 35
VENDOR REPORTING ON-LINE User Guide
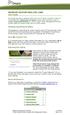 VENDOR REPORTING ON-LINE User Guide This portal has been created to allow Province of Ontario Vendors of Record to facilitate their submission of reports and to allow Vendors to add or update contact information
VENDOR REPORTING ON-LINE User Guide This portal has been created to allow Province of Ontario Vendors of Record to facilitate their submission of reports and to allow Vendors to add or update contact information
Invasive Alien Plant Program. Part 2. Modules 2.2, 2.3 & 2.4. Prepared by Range Branch. Ministry of Forests and Range
 Invasive Alien Plant Program REFERENCE GUIDE Part 2 Modules 2.2, 2.3 & 2.4 Prepared by Range Branch Ministry of Forests and Range June 2010 MODULE 2.2:... 3 ADDING A NEW SITE... 3 Step 1 Site Location...
Invasive Alien Plant Program REFERENCE GUIDE Part 2 Modules 2.2, 2.3 & 2.4 Prepared by Range Branch Ministry of Forests and Range June 2010 MODULE 2.2:... 3 ADDING A NEW SITE... 3 Step 1 Site Location...
NMCRIS Map Service Application Feature Editing
 NMCRIS Map Service Application Feature Editing Exercise goal: Users will edit the polygonal boundaries for activities and resources in the NMCRIS Map Service. Important: This exercise is a sample presentation
NMCRIS Map Service Application Feature Editing Exercise goal: Users will edit the polygonal boundaries for activities and resources in the NMCRIS Map Service. Important: This exercise is a sample presentation
Chapter 1 : Getting Started with Integrity... Chapter 2 : Interface Layout... Chapter 3 : Navigation... Chapter 4 : Printing...
 .0 User s Manual Table of Contents Chapter : Getting Started with Integrity... Chapter : Interface Layout... Chapter : Navigation... Chapter : Printing... Chapter : Quick Search and Results Pane... Results
.0 User s Manual Table of Contents Chapter : Getting Started with Integrity... Chapter : Interface Layout... Chapter : Navigation... Chapter : Printing... Chapter : Quick Search and Results Pane... Results
Table of Contents. Map Layout... 5 Layer List - Default... 6 Identify... 7 Search Method... 8
 Table of Contents Map Layout... 5 Layer List - Default... 6 Identify... 7 Search Method... 8 1. Targeted Search... 8 2. Query Tool... 11 A. Select Parcel by entering Parcel Number... 12 B. Select Parcel
Table of Contents Map Layout... 5 Layer List - Default... 6 Identify... 7 Search Method... 8 1. Targeted Search... 8 2. Query Tool... 11 A. Select Parcel by entering Parcel Number... 12 B. Select Parcel
BC OnLine. Site Registry User s Guide. Last Updated June 11, 2014
 BC OnLine Site Registry User s Guide Last Updated June 11, 2014 Copyright Copyright 2014 Province of British Columbia. All rights reserved. This user s guide is for users of the BC OnLine services who
BC OnLine Site Registry User s Guide Last Updated June 11, 2014 Copyright Copyright 2014 Province of British Columbia. All rights reserved. This user s guide is for users of the BC OnLine services who
User Guide. Trade Finance Global. For customers using Guarantees. October nordea.com/cm OR tradefinance Name of document 5/8 2015/V1
 User Guide Trade Finance Global For customers using Guarantees October 2015 nordea.com/cm OR tradefinance Name of document 2015/V1 5/8 Table of Contents 1 Trade Finance Global (TFG) - Introduction... 4
User Guide Trade Finance Global For customers using Guarantees October 2015 nordea.com/cm OR tradefinance Name of document 2015/V1 5/8 Table of Contents 1 Trade Finance Global (TFG) - Introduction... 4
COMMISSION OF TEXAS MAY
 GIS Viewer RAILROAD COMMISSION OF TEXAS MAY 2017 Table of Contents GIS Viewer Basics... 1 Basics... 1 Screen Overview... 2 Tools... 5 Visibility... 5 Measure Tool... 7 Identify Tool... 10 Coordinates Tool...
GIS Viewer RAILROAD COMMISSION OF TEXAS MAY 2017 Table of Contents GIS Viewer Basics... 1 Basics... 1 Screen Overview... 2 Tools... 5 Visibility... 5 Measure Tool... 7 Identify Tool... 10 Coordinates Tool...
EHS RegTracker. User Guide. (800)
 EHS RegTracker User Guide (800) 372-1033 www.bna.com EHS RegTracker User Guide Table of Contents Getting Started.... 2 Includes Initial Setup and Logging On. Company Inbox... 5 Status Icons, Inbox Filter,
EHS RegTracker User Guide (800) 372-1033 www.bna.com EHS RegTracker User Guide Table of Contents Getting Started.... 2 Includes Initial Setup and Logging On. Company Inbox... 5 Status Icons, Inbox Filter,
Smart GIS Course. Developed By. Mohamed Elsayed Elshayal. Elshayal Smart GIS Map Editor and Surface Analysis. First Arabian GIS Software
 Smart GIS Course Developed By Mohamed Elsayed Elshayal Elshayal Smart GIS Map Editor and Surface Analysis First Arabian GIS Software http://www.freesmartgis.blogspot.com/ http://tech.groups.yahoo.com/group/elshayalsmartgis/
Smart GIS Course Developed By Mohamed Elsayed Elshayal Elshayal Smart GIS Map Editor and Surface Analysis First Arabian GIS Software http://www.freesmartgis.blogspot.com/ http://tech.groups.yahoo.com/group/elshayalsmartgis/
MANITOBA LAND USE AND DEVELOPMENT WEB APPLICATION: How-to guide and help document
 MANITOBA LAND USE AND DEVELOPMENT WEB APPLICATION: How-to guide and help document 2 Index Index... 2 Layout & View... 3 Overview... 3 Layers... 4 Municipal Relations Data Layers... 4 Application Toolbar...
MANITOBA LAND USE AND DEVELOPMENT WEB APPLICATION: How-to guide and help document 2 Index Index... 2 Layout & View... 3 Overview... 3 Layers... 4 Municipal Relations Data Layers... 4 Application Toolbar...
ELECTRONIC ASSIGNMENTS PROCEDURES GUIDE. June 2006
 ELECTRONIC ASSIGNMENTS PROCEDURES GUIDE June 2006 June 2006 1 INTRODUCTION... 3 1.1 WHAT ARE ELECTRONIC ASSIGNMENTS?... 3 2 OVERVIEW... 4 3 GETTING STARTED... 5 3.1 NEW CLIENT OR EXISTING CLIENT?... 5
ELECTRONIC ASSIGNMENTS PROCEDURES GUIDE June 2006 June 2006 1 INTRODUCTION... 3 1.1 WHAT ARE ELECTRONIC ASSIGNMENTS?... 3 2 OVERVIEW... 4 3 GETTING STARTED... 5 3.1 NEW CLIENT OR EXISTING CLIENT?... 5
ArcGIS 9. Using ArcReader
 ArcGIS 9 Using ArcReader Copyright 2003 2004 ESRI. All Rights Reserved. Printed in the United States of America. The information contained in this document is the exclusive property of ESRI. This work
ArcGIS 9 Using ArcReader Copyright 2003 2004 ESRI. All Rights Reserved. Printed in the United States of America. The information contained in this document is the exclusive property of ESRI. This work
IHS Enerdeq Desktop International Training Guide
 IHS > Decision Support Tool IHS Enerdeq Desktop International Training Guide May 2009 Version 1.5.2 2009 IHS, All Rights Reserved. All trademarks belong to IHS or its affiliated and subsidiary companies,
IHS > Decision Support Tool IHS Enerdeq Desktop International Training Guide May 2009 Version 1.5.2 2009 IHS, All Rights Reserved. All trademarks belong to IHS or its affiliated and subsidiary companies,
QRG: Using the WYSIWYG Editor
 WYSIWYG Editor QRG: Using the WYSIWYG Editor WYSIWYG stands for What You See Is What You Get. The WYSIWYG Editor is the reason you don t need to be an IT Programmer to write content for your web page.
WYSIWYG Editor QRG: Using the WYSIWYG Editor WYSIWYG stands for What You See Is What You Get. The WYSIWYG Editor is the reason you don t need to be an IT Programmer to write content for your web page.
Preferences Table of Contents
 Preferences Table of Contents My Profile... 2 Quick Profile Maintenance... 2 My Names... 3 My Addresses... 3 My E-Mail Addresses... 4 Personal Photo and Logo Maintenance... 4 My Documents... 6 My Phone
Preferences Table of Contents My Profile... 2 Quick Profile Maintenance... 2 My Names... 3 My Addresses... 3 My E-Mail Addresses... 4 Personal Photo and Logo Maintenance... 4 My Documents... 6 My Phone
ArcView QuickStart Guide. Contents. The ArcView Screen. Elements of an ArcView Project. Creating an ArcView Project. Adding Themes to Views
 ArcView QuickStart Guide Page 1 ArcView QuickStart Guide Contents The ArcView Screen Elements of an ArcView Project Creating an ArcView Project Adding Themes to Views Zoom and Pan Tools Querying Themes
ArcView QuickStart Guide Page 1 ArcView QuickStart Guide Contents The ArcView Screen Elements of an ArcView Project Creating an ArcView Project Adding Themes to Views Zoom and Pan Tools Querying Themes
Office of Geographic Information Systems
 Office of Geographic Information Systems Print this Page Fall 2012 - Working With Layers in the New DCGIS By Kent Tupper The new version of DCGIS has access to all the same GIS information that our old
Office of Geographic Information Systems Print this Page Fall 2012 - Working With Layers in the New DCGIS By Kent Tupper The new version of DCGIS has access to all the same GIS information that our old
RCMP First Nations Community Policing Service
 RCMP First Nations Community Policing Service The First Nations Policing Policy, announced by the federal government in June of 1991, provides First Nations communities with control over the policing services
RCMP First Nations Community Policing Service The First Nations Policing Policy, announced by the federal government in June of 1991, provides First Nations communities with control over the policing services
EMCO Ping Monitor Free 6. Copyright EMCO. All rights reserved.
 Copyright 2001-2017 EMCO. All rights reserved. Company web site: emcosoftware.com Support e-mail: support@emcosoftware.com Table of Contents Chapter... 1: Introduction 3 Chapter... 2: Program Interface
Copyright 2001-2017 EMCO. All rights reserved. Company web site: emcosoftware.com Support e-mail: support@emcosoftware.com Table of Contents Chapter... 1: Introduction 3 Chapter... 2: Program Interface
INTRODUCTION TO GIS WORKSHOP EXERCISE
 111 Mulford Hall, College of Natural Resources, UC Berkeley (510) 643-4539 INTRODUCTION TO GIS WORKSHOP EXERCISE This exercise is a survey of some GIS and spatial analysis tools for ecological and natural
111 Mulford Hall, College of Natural Resources, UC Berkeley (510) 643-4539 INTRODUCTION TO GIS WORKSHOP EXERCISE This exercise is a survey of some GIS and spatial analysis tools for ecological and natural
Entity Registration: CFRs
 Entity Registration: CFRs End User Guide: Registered Entities December 12 th, 2017 1 Table of Contents 1 Overview... 3 1.1 Entity Registration Overview... 3 1.2 CFR Overview... 3 1.2.1 CFR States... 3
Entity Registration: CFRs End User Guide: Registered Entities December 12 th, 2017 1 Table of Contents 1 Overview... 3 1.1 Entity Registration Overview... 3 1.2 CFR Overview... 3 1.2.1 CFR States... 3
Microsoft Windows SharePoint Services
 Microsoft Windows SharePoint Services SITE ADMIN USER TRAINING 1 Introduction What is Microsoft Windows SharePoint Services? Windows SharePoint Services (referred to generically as SharePoint) is a tool
Microsoft Windows SharePoint Services SITE ADMIN USER TRAINING 1 Introduction What is Microsoft Windows SharePoint Services? Windows SharePoint Services (referred to generically as SharePoint) is a tool
PLATE TECTONICS DATA VIEWER Developed by Claudia Owen and Eric Sproles
 PLATE TECTONICS DATA VIEWER Developed by Claudia Owen and Eric Sproles What is a Data Viewer? A data viewer is a program to view maps on the Internet that were generated by a Geographic Information System
PLATE TECTONICS DATA VIEWER Developed by Claudia Owen and Eric Sproles What is a Data Viewer? A data viewer is a program to view maps on the Internet that were generated by a Geographic Information System
AllRegs User Guide For Use with the Freddie Mac Single-Family Seller/Servicer Guide
 Type title in the header for Page 1 (Arial 16 point) AllRegs User Guide For Use with the Freddie Mac Single-Family Seller/Servicer Guide May 2014 This page intentionally left blank May 2014 www.freddiemac.com/learn/
Type title in the header for Page 1 (Arial 16 point) AllRegs User Guide For Use with the Freddie Mac Single-Family Seller/Servicer Guide May 2014 This page intentionally left blank May 2014 www.freddiemac.com/learn/
New Mexico Watch: User Guide
 New Mexico Watch: User Guide The New Mexico Watch (nmwatch.org) interactive website distributes maps, data, and related information of natural disasters within New Mexico. This application is developed
New Mexico Watch: User Guide The New Mexico Watch (nmwatch.org) interactive website distributes maps, data, and related information of natural disasters within New Mexico. This application is developed
USER GUIDE. Created by MyCRM Ltd. emap. Installation and Configuration
 USER GUIDE Created by MyCRM Ltd emap Installation and Configuration MyCRM Ltd 1/1/2014 2 About This Guide This guide is intended for CRM system administrators who wish to understand the installation, configuration
USER GUIDE Created by MyCRM Ltd emap Installation and Configuration MyCRM Ltd 1/1/2014 2 About This Guide This guide is intended for CRM system administrators who wish to understand the installation, configuration
A Supplier s Guide to E-Bidding
 A Supplier s Guide to E-Bidding Introduction What is E-Bidding? A process for suppliers to submit electronic bids to open and/or invitational competitions. The supporting tool acts as a central repository
A Supplier s Guide to E-Bidding Introduction What is E-Bidding? A process for suppliers to submit electronic bids to open and/or invitational competitions. The supporting tool acts as a central repository
etendering PORTAL User Manual Product Version 7-0-4
 etendering PORTAL User Manual Product Version 7-0-4 Open Windows Software Pty Ltd ABN 22 605 191 375 635 Glenferrie Road, Hawthorn VIC 3122, Australia Phone: +61 3 9819 5088 Email: support@openwindows.com.au
etendering PORTAL User Manual Product Version 7-0-4 Open Windows Software Pty Ltd ABN 22 605 191 375 635 Glenferrie Road, Hawthorn VIC 3122, Australia Phone: +61 3 9819 5088 Email: support@openwindows.com.au
Introduction to Solo Forest
 Introduction to Solo Forest Project Settings Collecting Data Office Procedures - Exporting Shapefiles - Syncing with the PC - Transferring files Opening Solo Forest To open Solo Forest, select Start >
Introduction to Solo Forest Project Settings Collecting Data Office Procedures - Exporting Shapefiles - Syncing with the PC - Transferring files Opening Solo Forest To open Solo Forest, select Start >
VolunteerMatters Standard
 VolunteerMatters Standard Creating and Editing Volunteer Calendars... 3 Assigning Volunteer Administrators... 4 Managing Volunteer Shifts and Assignments... 5 Adding Shifts... 6 Deleting Shifts... 8 Editing
VolunteerMatters Standard Creating and Editing Volunteer Calendars... 3 Assigning Volunteer Administrators... 4 Managing Volunteer Shifts and Assignments... 5 Adding Shifts... 6 Deleting Shifts... 8 Editing
Riparian Areas Regulation Notification System Users Guide
 Riparian Areas Regulation Notification System Users Guide February 2008 1. Getting started... 3 1.1 Minimum system requirements... 3 1.2 Internet connection... 3 1.3 Internet browser... 4 1.4 Programs
Riparian Areas Regulation Notification System Users Guide February 2008 1. Getting started... 3 1.1 Minimum system requirements... 3 1.2 Internet connection... 3 1.3 Internet browser... 4 1.4 Programs
AUG ITIC USER S MANUAL PRE-CUTOVER VERSION
 AUG.23.2016 ITIC USER S MANUAL PRE-CUTOVER VERSION INTRODUCTION Welcome to ITIC NextGen the future of online ticketing! Online ticketing systems have required users to spend their time entering text information
AUG.23.2016 ITIC USER S MANUAL PRE-CUTOVER VERSION INTRODUCTION Welcome to ITIC NextGen the future of online ticketing! Online ticketing systems have required users to spend their time entering text information
Geographical Information Systems Institute. Center for Geographic Analysis, Harvard University. LAB EXERCISE 1: Basic Mapping in ArcMap
 Harvard University Introduction to ArcMap Geographical Information Systems Institute Center for Geographic Analysis, Harvard University LAB EXERCISE 1: Basic Mapping in ArcMap Individual files (lab instructions,
Harvard University Introduction to ArcMap Geographical Information Systems Institute Center for Geographic Analysis, Harvard University LAB EXERCISE 1: Basic Mapping in ArcMap Individual files (lab instructions,
Using SymPrint to Make Overlays, Templates & More...
 Welcome to SymPrint SymPrint is an easy-to-use tool for creating communication overlays, worksheets, classroom activities and more using a modern toolbar and common-sense interface modeled after the programs
Welcome to SymPrint SymPrint is an easy-to-use tool for creating communication overlays, worksheets, classroom activities and more using a modern toolbar and common-sense interface modeled after the programs
IntraMaps End User Manual
 IntraMaps End User Manual For IntraMaps Version 8 Date: 6 th July 2014 Contents Introduction... 4 What is IntraMaps?... 4 Application... 5 Main Toolbar... 6 View... 7 Original View:... 7 Pan:... 7 Zoom
IntraMaps End User Manual For IntraMaps Version 8 Date: 6 th July 2014 Contents Introduction... 4 What is IntraMaps?... 4 Application... 5 Main Toolbar... 6 View... 7 Original View:... 7 Pan:... 7 Zoom
WebEOC Users Guide Jan 2011
 WebEOC Users Guide Jan 2011 1 Table of Contents WebEoc Point of Contact 2 WebEoc Overview 3 WebEoc Log On 4 Multiple Log On 7 Control Panel. 8 Status Boards 10 Chat Sessions 14 Contact Lists... 17 Checklists..
WebEOC Users Guide Jan 2011 1 Table of Contents WebEoc Point of Contact 2 WebEoc Overview 3 WebEoc Log On 4 Multiple Log On 7 Control Panel. 8 Status Boards 10 Chat Sessions 14 Contact Lists... 17 Checklists..
iii Map Intelligence Client User Manual
 Map Intelligence Client User Manual iii TM Map Intelligence Client User Manual ii CONTENTS INTRODUCTION... 5 Purpose... 5 Audience... 5 Conventions... 6 Prerequisites... 6 CONCEPTS... 7 What is Map Intelligence?...
Map Intelligence Client User Manual iii TM Map Intelligence Client User Manual ii CONTENTS INTRODUCTION... 5 Purpose... 5 Audience... 5 Conventions... 6 Prerequisites... 6 CONCEPTS... 7 What is Map Intelligence?...
India Water Tool Version 2.1 (IWT 2.1) User Manual. For suggestions, comments, questions write to:
 India Water Tool Version 2.1 (IWT 2.1) User Manual For suggestions, comments, questions write to: IndiaWaterTool@wbcsd.org 1 Table of Contents Map Interface...Slides 4-10 Monitored Locations...Slides 11-12
India Water Tool Version 2.1 (IWT 2.1) User Manual For suggestions, comments, questions write to: IndiaWaterTool@wbcsd.org 1 Table of Contents Map Interface...Slides 4-10 Monitored Locations...Slides 11-12
Supplier s Guide to e-bidding with the City
 Table of Contents click on the information below for direct access to the page 1.0 Introduction 3 1.1 What is e-bidding 3 1.2 Benefits for Suppliers 3 1.3 What does e-bidding mean for Suppliers 4 1.3.1
Table of Contents click on the information below for direct access to the page 1.0 Introduction 3 1.1 What is e-bidding 3 1.2 Benefits for Suppliers 3 1.3 What does e-bidding mean for Suppliers 4 1.3.1
LECTURE TWO Representations, Projections and Coordinates
 LECTURE TWO Representations, Projections and Coordinates GEOGRAPHIC COORDINATE SYSTEMS Why project? What is the difference between a Geographic and Projected coordinate system? PROJECTED COORDINATE SYSTEMS
LECTURE TWO Representations, Projections and Coordinates GEOGRAPHIC COORDINATE SYSTEMS Why project? What is the difference between a Geographic and Projected coordinate system? PROJECTED COORDINATE SYSTEMS
Protocol and Guideline for Establishing Wireless Telecommunication Facilities Within City of Brampton
 Protocol and Guideline for Establishing Wireless Telecommunication Facilities Within City of Brampton (February 2002) (Revised, January 2011) Council approval CW062-2011 (Revised, February 2011) revisions
Protocol and Guideline for Establishing Wireless Telecommunication Facilities Within City of Brampton (February 2002) (Revised, January 2011) Council approval CW062-2011 (Revised, February 2011) revisions
REDI 5.0 User Manual
 REDI 5.0 User Manual OBJECTIVE: REDI (Regional Economic Development Information System) provides a quick, convenient and easy way of accessing the City of San Diego Business Incentive Zones (BIZ) information.
REDI 5.0 User Manual OBJECTIVE: REDI (Regional Economic Development Information System) provides a quick, convenient and easy way of accessing the City of San Diego Business Incentive Zones (BIZ) information.
Census Small Area Population Statistics (SAPS) A Guide to using the SAPMAP web application
 Census Small Area Population Statistics (SAPS) A Guide to using the SAPMAP web application 1 When you open the application you will see this page. This screen gives a brief description of the application.
Census Small Area Population Statistics (SAPS) A Guide to using the SAPMAP web application 1 When you open the application you will see this page. This screen gives a brief description of the application.
Fulfillment User Guide FULFILLMENT
 Fulfillment User Guide FULFILLMENT TABLE OF CONTENTS I. System Requirements II. Logging In III. Launchpad a. Home b. Profile c. Settings IV. Dashboard Tab a. Actionable Insights b. Open Orders V. Transactions
Fulfillment User Guide FULFILLMENT TABLE OF CONTENTS I. System Requirements II. Logging In III. Launchpad a. Home b. Profile c. Settings IV. Dashboard Tab a. Actionable Insights b. Open Orders V. Transactions
Full Search Map Tab Overview
 FlexMLS Map Server Full Search Map Tab Overview The Full Search Map tab is a need to know module. It is accessible when you use Full Search under Search in the Main Menu tree of FlexMLS. This map can
FlexMLS Map Server Full Search Map Tab Overview The Full Search Map tab is a need to know module. It is accessible when you use Full Search under Search in the Main Menu tree of FlexMLS. This map can
US Geo-Explorer User s Guide. Web:
 US Geo-Explorer User s Guide Web: http://usgeoexplorer.org Updated on October 26, 2016 TABLE OF CONTENTS Introduction... 3 1. System Interface... 5 2. Administrative Unit... 7 2.1 Region Selection... 7
US Geo-Explorer User s Guide Web: http://usgeoexplorer.org Updated on October 26, 2016 TABLE OF CONTENTS Introduction... 3 1. System Interface... 5 2. Administrative Unit... 7 2.1 Region Selection... 7
Marketplace Simulations Accessibility Conformance Report Based on Voluntary Product Accessibility Template (VPAT ) 1
 Marketplace Simulations Accessibility Conformance Report Based on Voluntary Product Accessibility Template (VPAT ) 1 Name of Product: Marketplace Simulations Date: September 20, 2017 Contact information:
Marketplace Simulations Accessibility Conformance Report Based on Voluntary Product Accessibility Template (VPAT ) 1 Name of Product: Marketplace Simulations Date: September 20, 2017 Contact information:
Supply Chain Guru Network Optimization Tutorial. Version 8.2
 Supply Chain Guru Network Optimization Tutorial Version 8.2 Supply Chain Guru 8.2 Network Optimization Tutorial January 2015 Copyright 2015 LLamasoft, Inc. All Rights Reserved. PC*MILER and ALK are registered
Supply Chain Guru Network Optimization Tutorial Version 8.2 Supply Chain Guru 8.2 Network Optimization Tutorial January 2015 Copyright 2015 LLamasoft, Inc. All Rights Reserved. PC*MILER and ALK are registered
Butler County Property Ownership Website. Help Document
 Table of Contents Butler County Property Ownership Website Help Document Introduction... 1 Overview of Home Page... 1 Navigation & Tools... 2 Upper Right:...4 Layer List... 4 Draw... 4 Measurement... 6
Table of Contents Butler County Property Ownership Website Help Document Introduction... 1 Overview of Home Page... 1 Navigation & Tools... 2 Upper Right:...4 Layer List... 4 Draw... 4 Measurement... 6
Vertisee Help Interface and Tools VERTISEE HELP. Interface and Tools. McElhanney Consulting Services Ltd Page 1
 VERTISEE HELP Interface and Tools McElhanney Consulting Services Ltd. 2016 Page 1 Contents Browser Interface... 3 Bookmark Tool... 4 Basemap... 5 Coordinate Display Tool... 6 Edit Tool... 7 Find Coordinates
VERTISEE HELP Interface and Tools McElhanney Consulting Services Ltd. 2016 Page 1 Contents Browser Interface... 3 Bookmark Tool... 4 Basemap... 5 Coordinate Display Tool... 6 Edit Tool... 7 Find Coordinates
Destinator SP for Symbian User Guide. Destinator Technologies. Destinator SP for Symbian User Guide 1
 Destinator SP for Symbian User Guide Destinator Technologies Destinator SP for Symbian User Guide 1 Notices, Disclaimers, and Terms of Use 1. Limited Product Warranty Destinator Technologies Inc., warrants
Destinator SP for Symbian User Guide Destinator Technologies Destinator SP for Symbian User Guide 1 Notices, Disclaimers, and Terms of Use 1. Limited Product Warranty Destinator Technologies Inc., warrants
ArborCAD by CAD International. Reference Manual
 Reference Manual This application reference manual is to be read in conjunction with the RealCAD Reference Manual accessible from the HELP menu at the top of your CAD screen. Whilst the RealCAD Reference
Reference Manual This application reference manual is to be read in conjunction with the RealCAD Reference Manual accessible from the HELP menu at the top of your CAD screen. Whilst the RealCAD Reference
MS2. Modern Traffic Analytics ms2soft.com
 MS2 ms2soft.com Updated: October 31, 2014 The Traffic Crash Location System (TCLS) was designed to manage all crash statistics and crash events within a designated area. This guide is intended for users
MS2 ms2soft.com Updated: October 31, 2014 The Traffic Crash Location System (TCLS) was designed to manage all crash statistics and crash events within a designated area. This guide is intended for users
To the GeoView System Overview Online Training Course
 Welcome! To the GeoView System Overview Online Training Course The Alberta Department of Energy provides GeoView as a mapping system to enable users to find geographic information in Alberta. GeoView retrieves
Welcome! To the GeoView System Overview Online Training Course The Alberta Department of Energy provides GeoView as a mapping system to enable users to find geographic information in Alberta. GeoView retrieves
Source Protection Information Atlas (SPIA) OMAFRA Consultants Information Day Source Protection Programs Branch April 23, 2018
 Source Protection Information Atlas (SPIA) OMAFRA Consultants Information Day Source Protection Programs Branch April 23, 2018 1 2 How to use the SPIA? What is a SPIA? An interactive mapping tool that
Source Protection Information Atlas (SPIA) OMAFRA Consultants Information Day Source Protection Programs Branch April 23, 2018 1 2 How to use the SPIA? What is a SPIA? An interactive mapping tool that
GIS IN ECOLOGY: CREATING RESEARCH MAPS
 GIS IN ECOLOGY: CREATING RESEARCH MAPS Contents Introduction... 2 Elements of Cartography... 2 Course Data Sources... 3 Tasks... 3 Establishing the Map Document... 3 Laying Out the Map... 5 Exporting Your
GIS IN ECOLOGY: CREATING RESEARCH MAPS Contents Introduction... 2 Elements of Cartography... 2 Course Data Sources... 3 Tasks... 3 Establishing the Map Document... 3 Laying Out the Map... 5 Exporting Your
Number Screen Element. App Lake County Logo: Displays the logo for Lake County, Colorado.
 The Main Screen When you open any of the Lake County maps, a screen similar to the one below will appear. The buttons at the bottom will vary between maps, the order will remain similar. Number Screen
The Main Screen When you open any of the Lake County maps, a screen similar to the one below will appear. The buttons at the bottom will vary between maps, the order will remain similar. Number Screen
Using Microsoft Word. Working With Objects
 Using Microsoft Word Many Word documents will require elements that were created in programs other than Word, such as the picture to the right. Nontext elements in a document are referred to as Objects
Using Microsoft Word Many Word documents will require elements that were created in programs other than Word, such as the picture to the right. Nontext elements in a document are referred to as Objects
Action Items Definitions of Activity Status How to Resubmit an Incomplete Activity How to Find Incomplete Activities...
 Contents Quick Reference Guide... 3 Accepting Terms and Conditions... 3 Fund Balances... 5 Setting a Proxy... 6 Email Notifications... 9 Banking Details and Partner Payments... 9 Claim Updates to Paid
Contents Quick Reference Guide... 3 Accepting Terms and Conditions... 3 Fund Balances... 5 Setting a Proxy... 6 Email Notifications... 9 Banking Details and Partner Payments... 9 Claim Updates to Paid
Installation and Configuration Manual
 Installation and Configuration Manual IMPORTANT YOU MUST READ AND AGREE TO THE TERMS AND CONDITIONS OF THE LICENSE BEFORE CONTINUING WITH THIS PROGRAM INSTALL. CIRRUS SOFT LTD End-User License Agreement
Installation and Configuration Manual IMPORTANT YOU MUST READ AND AGREE TO THE TERMS AND CONDITIONS OF THE LICENSE BEFORE CONTINUING WITH THIS PROGRAM INSTALL. CIRRUS SOFT LTD End-User License Agreement
SAVI Advanced The Basics
 SAVI Advanced The Basics Help Topics The Basics Getting Started System Requirements Getting Started Using SAVI Advanced Exploring the Data in SAVI Advanced Viewing Change Over Time Identifying Target Geographies
SAVI Advanced The Basics Help Topics The Basics Getting Started System Requirements Getting Started Using SAVI Advanced Exploring the Data in SAVI Advanced Viewing Change Over Time Identifying Target Geographies
Fix My Community DemTools Manual. Introduction
 Published DEMTOOLS on MANUALS Fix My Community DemTools Manual Introduction FixMyCommunity is a service delivery reporting tool launched as part of DemTools, NDI s Democracy Toolkit. DemTools provides
Published DEMTOOLS on MANUALS Fix My Community DemTools Manual Introduction FixMyCommunity is a service delivery reporting tool launched as part of DemTools, NDI s Democracy Toolkit. DemTools provides
NBMG Mining District Files
 NBMG Mining District Files A guide to using the Mining Districts interactive map to search the database files OVERVIEW: Creation of map services and interactive maps are an important component of the Nevada
NBMG Mining District Files A guide to using the Mining Districts interactive map to search the database files OVERVIEW: Creation of map services and interactive maps are an important component of the Nevada
