EMC Documentum Connector for Epic
|
|
|
- Abraham Lambert
- 5 years ago
- Views:
Transcription
1 EMC Documentum Connector for Epic Version 1.7 Quick Reference Guide EMC Corporation Corporate Headquarters Hopkinton, MA
2 Legal Notice Copyright EMC Corporation. All Rights Reserved. EMC believes the information in this publication is accurate as of its publication date. The information is subject to change without notice. THE INFORMATION IN THIS PUBLICATION IS PROVIDED AS IS. EMC CORPORATION MAKES NO REPRESENTATIONS OR WARRANTIES OF ANY KIND WITH RESPECT TO THE INFORMATION IN THIS PUBLICATION, AND SPECIFICALLY DISCLAIMS IMPLIED WARRANTIES OF MERCHANTABILITY OR FITNESS FOR A PARTICULAR PURPOSE. Use, copying, and distribution of any EMC software described in this publication requires an applicable software license. For the most up-to-date listing of EMC product names, see EMC Corporation Trademarks on EMC.com. Adobe and Adobe PDF Library are trademarks or registered trademarks of Adobe Systems Inc. in the U.S. and other countries. All other trademarks used herein are the property of their respective owners. Documentation Feedback Your opinion matters. We want to hear from you regarding our product documentation. If you have feedback about how we can make our documentation better or easier to use, please send us your feedback directly at ECD.Documentation.Feedback@emc.com
3 Table of Contents Revision History... 5 Chapter 1 Overview... 7 About Epic EMR... 7 What is Connector for Epic?... 8 HIP Epic ROI Module... 8 How does C4E Work?... 8 C4E EpicCare Integrator Chapter 2 Features of C4E Scanning Documents to Documentum Batch Scanning Documents to Documentum Importing Documents to Documentum Organizing Multiple Documents Batch Importing Documents to Documentum Viewing Documents Stored in Documentum File Types Supported by Documentum Viewer Publishing ROI Packages Medical Records Admin User Interface Chart Deficiency Tracking Explanation of Benefits Integration XDS Registration and Unregistration HL7 Message Implementation for EOB Chapter 3 C4E User Interface C4E User Interface Components User Interface Tasks for Epic Administrators Printing a Document Changing the Document Type and Deleting a Document Creating a Deficiency User Interface Tasks for Epic End Users Scanning a Document Importing a Document Viewing a Document Signing a Deficiency
4 Table of Contents 4
5 Revision History Revision Date June 2015 March 2015 Updated the section Medical Records Admin User Interface. Added more information on scan size limitation in the section Scanning a Document. Initial publication. 5
6 Preface 6
7 Chapter 1 Overview This chapter contains the following topics: About Epic EMR, page 7 What is Connector for Epic?, page 8 How does C4E Work?, page 8 C4E EpicCare Integrator, page 10 About Epic EMR All healthcare enterprises need an effective system to record patient information, from the registration stage till the discharge of the patient. EPIC is one of the vendors who provides an Electronic Medical Record (EMR) system that enables enterprises to efficiently track and manage patient data. An EMR is a digital version of a paper chart in a clinician s office. It contains the medical and treatment history of the patients in one practice. An EMR allows a clinician to track data over time, easily identify patients who are due for preventative screenings and check the readings of their vital parameters. An EMR also allows a clinician to monitor and improve overall quality of care within the practice. Epic s EMR helps enterprises to share documents across healthcare organizations adhering to the protocol set by International Health Enterprise (IHE). Enterprises are network of hospitals that follows the same schema of procedure for patient management. Epic EMR, although a robust system, falls short of a complete patient centric view with most of the patient s health information unavailable for view in electronic format. Not having a proper framework to manage unstructured data such as documents, audio, and images further inhibits the ability of the organization to present the clinicians a complete view of patient records. As a result, majority of the content that comprises the patient record resides outside Epic EMR in multiple formats and in silos without easy access or facility to share. This leads to incomplete patient records, and clinicians are forced to make treatment and diagnostic decisions with incomplete information, which leads to repeated tests due to inadequate access to a complete view of patient history. Inadequate access to patient information leads to ineffective care, increased medical errors, and duplicate medical tests, thereby increasing costs and information security concerns. As a result, structured data and unstructured content management capabilities are becoming essential to extract, aggregate, analyze, and archive patient information in an integrated way. 7
8 Overview What is Connector for Epic? Connector for Epic (C4E) is a utility that EMC designed to meet the patient information management challenges of Epic EMR system by providing access to all patient-related information throughout its lifecycle enabling your organization to: Aggregate: Structured and unstructured data is aggregated to form a consolidated view of the patient while adhering to healthcare standards such as Health Level Seven (HL7). The aggregated content can be searched and analyzed as required. Share: Securely exchange healthcare information with every clinician across the enterprise regardless of their location with the support of IHE standard for XDS, XCA, and basic patient consent. Transform: New and existing applications are transformed with automated processes and workflows that support the relationships between healthcare organizations. C4E integrates Epic EMR with the Documentum Repository and enables healthcare providers using Epic EMR to access patient records that are stored in the Documentum Repository. The C4E package contains the C4E and the HIP Epic EMR Release of Information (ROI) module. Epic is a client-server electronic medical record application. The client part is called Epic Hyperspace and is typically installed on a PC. The Hyperspace client connects back to a cache database running on servers in the datacenter. C4E enables the Epic Hyperspace client application to: Scan and store healthcare documents in a Documentum repository Upload healthcare documents to a Documentum repository View healthcare documents stored in a Documentum repository HIP Epic ROI Module The HIP Epic ROI module enables you to retrieve patient content stored in Documentum and then package and output that content as part of an Epic Release of Information package. The module converts all PDF documents to images before sending the content to the Epic viewer. The module converts each page of a multi-page PDF to a TIFF image. This module supports only PDF and TIFF file formats. How does C4E Work? For all Desktop scan, view, and upload scenarios, the action is initiated through the Epic workstation. Epic calls C4E when scanning, viewing, or uploading content. C4E uses DFS Web Services to access the EMC Documentum Repository when sending or retrieving content. 8
9 Overview The following figure illustrates the C4E workflow: For batch scan and upload scenarios, high-volume scanners scan and upload documents to the EMC Documentum Repository. The XDS Repository Server uses HL7 messages to inform Epic about the new content. The following figure illustrates the batch scanning workflow: 9
10 Overview C4E EpicCare Integrator EpicCare is a module provided by Epic to allow external users of a healthcare organization to access the Epic environment. However, EpicCare does not permit external users to view all features of Epic. That is, EpicCare allows external users to view only the permitted features and restricts access to the other features of Epic. EpicCare Integrator is a C4E utility that integrates EpicCare with HIP Repository. C4E EpicCare Integrator enables EpicCare to retrieve content from HIP Repository and then load the content into the EpicCare Viewer. This utility is required only for the Epic customers who use the EpicCare module. EpicCare has its own EpicCare server that stores the content retrieved from HIP Repository. The C4E EpicCare Integrator provides an option to configure whether you want to retrieve the current version of a document or the one specified by the document ID (if the documents are versioned). The ProgID for C4E EpicCare Integrator is DCTM_EpicIntegration_EpicCareViewer. The following figure shows the C4E EpicCare Integrator workflow: 10
11 Features of C4E Chapter 2 This chapter contains the following topics: Scanning Documents to Documentum, page 11 Batch Scanning Documents to Documentum, page 11 Importing Documents to Documentum, page 12 Batch Importing Documents to Documentum, page 12 Viewing Documents Stored in Documentum, page 12 Publishing ROI Packages, page 13 Medical Records Admin User Interface, page 13 Chart Deficiency Tracking, page 14 Explanation of Benefits Integration, page 14 XDS Registration and Unregistration, page 15 HL7 Message Implementation for EOB, page 15 Scanning Documents to Documentum A patient arrives with referral letters, lab results ID cards, insurance information and so on to consult a clinician. This information that is in paper form needs to be scanned and made available in electronic format. The Epic Hyperspace allows you to scan the documents and store them in the HIP Repository. You can scan the documents through the Epic Hyperspace user interface that has a Scan button in the Media tab of the UI. From the scanning interface, you can select the document type and click Scan. C4E ensures that the application saves the scanned document in the Documentum Repository. Documentum returns a unique object ID to Epic, enabling Epic to provide a link to the document on the Media tab. Batch Scanning Documents to Documentum You can schedule batch scans through a scan capture server that scans and uploads documents to a Documentum repository. XDS Repository Server generates an HL7 MDM message containing the 11
12 Features of C4E Documentum unique ID for each document uploaded to Documentum. It sends this message to Epic, enabling Epic to display the document ID with the corresponding patient ID on the Media tab. C4E does not specifically provide a batch scanning user experience. You cannot initiate batch scanning using the Scan button in Epic Hyperspace because batch scanning feature is provided only for ad hoc scanning requirements. Importing Documents to Documentum You can import documents or images through the Epic user interface. You must define the document type and then select the file to import. C4E ensures that the application saves the document in the Documentum repository. Documentum returns a unique object ID to Epic, enabling Epic to provide a link to the document on the Media tab. Organizing Multiple Documents You scan and import multiple documents in Documentum and organize those documents into the appropriate document structure. Package organization is required only if multiple documents are scanned or imported. When you import multiple documents, each imported document is considered as a single document. When you scan multiple pages, all the pages scanned in a single scan operation are considered as a single document. For multiple clicks, the pages scanned during each click correspond to a separate document. Batch Importing Documents to Documentum You can schedule batch upload to a Document repository through a high volume server. The XDS Repository Server generates an HL7 MDM message containing the Documentum unique ID for each document uploaded to Documentum. It sends this message to Epic, enabling Epic to display the document ID with the corresponding patient ID on the Media tab. C4E does not specifically provide a batch import user experience. You cannot initiate batch import using the Scan/Import button in Epic Hyperspace because batch import feature is provided only for ad hoc import requirements. Viewing Documents Stored in Documentum You can access the content stored in HIP Repository and view medical images and documents of a patient directly from the patient chart in Epic with one click. The Media tab under the appropriate patient context provides links to documents related to the patient. When you click the link, C4E retrieves the document from Documentum, and displays it to you through the integrated 12
13 Features of C4E Documentum Viewer. If the viewer does not support the file type, Windows attempts to open the content with the default application for the file type. File Types Supported by Documentum Viewer TIFF GIF JPG JPEG JPE PDF DOC PNG BMP txt The Documentum Viewer also supports other valid file types that you add. However, you can view a document only if the browser you are using supports that file type. The file types that are not supported by the browser will not be displayed when you attempt to view the document. For example, documents in the PDF and TIFF formats are displayed in Safari but not in Chrome. Publishing ROI Packages The Epic ROI module retrieves patient content stored in Documentum and then packages and outputs that content as part of an Epic Release of Information package. The Epic ROI module receives a document ID link from Epic that corresponds to the object ID of a document in Documentum. The module then converts that links to content by retrieving the content from HIP and transforms it (if required) from PDF to an image format and sends the resulting image back to the Epic. If the HIP Epic ROI module encounters multiple page PDF file, each page of the PDF file is converted to a TIFF image and sent back to Epic. Medical Records Admin User Interface C4E provides an additional User Interface (UI) for privileged users to manage document filing and categorization. You can access the admin UI by configuring the authentication ID of the admin user configured in the C4E configuration utility. The administrator group can print, change document type and description and delete a document using the admin UI. The soft deleted documents are marked as unavailable. 13
14 Features of C4E Print option is useful when the admin wants to print a scanned content, re-scan it and associate it to the right patient, if the content was initially scanned and associated with a wrong patient. Similarly, changing document type and description is useful when the administrator realizes that the document type selected while importing was incorrect and wants to change the document type and description of the imported documents to the correct type and description. A Change button is available in the UI to apply all the changes. This button is disabled when you select the current document type. However, when you select a new document type, and select a new description, the button will be enabled, and the background color will change from opaque to green as an indication to the user. When the button is clicked, the document type is saved, and a confirmation prompt is displayed. Chart Deficiency Tracking The administrator checks all the patient charts to verify if the charts need to be digitally signed by the physician. If signatures are required, administrators identify the physicians who need to provide their signatures and also mark the locations in a document where signatures are required. This is done using the chart deficiency module of Epic. When the physicians are identified, the administrator triggers a mail to the physicians notifying them to digitally sign the documents. The physicians, on receiving the notification, verify the documents and apply their digital signature by burning the signature on to the image. This becomes the new master image for that medical record. A patient chart is incomplete and unavailable for payment processing until the administrator checks the chart for deficiencies and receives the deficient patient charts digitally signed by the concerned physicians. Explanation of Benefits Integration Epic enables you to scan the Explanation of Benefits (EOB) documents and assign them to correct events in Epic. A patient chart that is verified and digitally signed by the physician is sent to the Coding and Billing section for payment processing. The Coding and Billing section issues the invoice to the payer who reviews the invoice and confirms the insurance coverage amount. The payers issue the EOB and checks to the hospital. Hospitals review the EOB line items and verify if the amount paid matches with the billed amount and the correct patient and encounter. The C4E integration allows you to scan the EOB documents issued by the payer and store them in Documentum in a file cabinet called <Payer cabinet>. You must create and configure this cabinet in Documentum prior to any EOB scanning because the scanning tool will not create the cabinet automatically. In the cabinet, EOB is saved in a folder with the Payer ID name. This folder is created by the scanning tool if it does not exist already. C4E also allows you to import and view scanned EOB documents. At a time, only one EOB document can be scanned or imported. 14
15 Features of C4E XDS Registration and Unregistration Whenever a document is created in the Documentum through C4E, it is successfully registered in the XDS Registry. Similarly, when a document is deleted by the administrator through the C4E admin UI, a deregistration job running in Content Server deregisters the document from the XDS Registry. HL7 Message Implementation for EOB When an EOB document is created in Documentum through C4E, C4E creates a ZBI entry in the Documentum outbound queue table. The poller reads the entries and creates an HL7 message with a ZBI segment containing all details about the EOB document. C4E sends this HL7 message to the MLLP port for sending it to Epic. 15
16 Features of C4E 16
17 Chapter 3 C4E User Interface This chapter contains the following topics: C4E User Interface Components, page 17 User Interface Tasks for Epic Administrators, page 20 User Interface Tasks for Epic End Users, page 24 C4E User Interface Components The C4E UI provides options to scan, import, print, and view documents. The UI also provides options to organize documents if you import/scan multiple documents. The C4E UI for scanning, importing, and printing is available to the Epic Hyperspace users when they select the appropriate task from the Epic Hyperspace software. For example, the C4E scan and import interface appears when the Epic Hyperspace user clicks Scan. The C4E Media Viewer interface appears when the Epic Hyperspace user clicks View. C4E Admin UI C4E provides an additional UI for administrators to access the advanced Document Management System (DMS) functionality. You must configure the authentication ID to view the admin UI. The C4E admin interface provides the administrators, the options to: print when the Epic Hyperspace user clicks Print from the Epic Hyperspace. delete a document(s) change the document types of the scanned or imported documents if they are saved under incorrect document type create deficiencies in a scanned document 17
18 C4E User Interface The following figure shows the C4E UI: The C4E UI consists of the following components: Title bar The title bar of the UI displays the patient information in the format <last name>, <first name> <MRN>. Task menu The task menu contains the following options: Option Scan Import To scan a document. To import a document. View menu The following figure shows the different options that you can use while viewing the document: Document Organization pane The Document Organization pane displays the complete list of scanned or imported documents and enables you to categorize them into appropriate document types. You can hide or unhide the Document Organization pane by clicking >> or << respectively. By default, this pane is visible to the user. 18
19 C4E User Interface The following table shows the options available in the Document Organization pane: Field/Button Organize your document(s) below Document Types Save Document Data Displays the scanned/imported documents. Adds a new document type node. Deletes the selected scanned/imported document. Moves the selected document a level up in the document organization tree. Moves the selected document a level down in the document organization tree. Lists the document types in alphabetical order. Allows you to select/type the description of the document. Saves the document title in the following format: <Document Type> - <> If is configured as Free Text in the C4E configuration utility, when you click Save Document Data, the title of the object gets updated in the following format <Document Type> - <> in Documentum Administrator. Finish Cancel The title of the document gets updated in Documentum Administrator, only if is configured as Free Text in the C4E configuration utility. Completes the scan or import operation. Cancels the scan or import operation. 19
20 C4E User Interface User Interface Tasks for Epic Administrators This section contains the following topics: Printing a Document, page 20 Changing the Document Type and, page 20 Deleting a Document, page 21 Creating a Deficiency, page 21 Printing a Document C4E enables the Medical Records admin team to print, re-scan, and associate the scanned content to the right patient, if the content was initially scanned and associated with a wrong patient. When the admin team finds that the content has been incorrectly associated, the team first identifies the patient to whom the content was wrongly associated, prints the content, re-scans, and associates it with the correct patient. The admin then deletes the scanned content from the records of the patient with whom it was wrongly associated initially. To print a document: 1. In Epic Hyperspace, go to Media Manager and click the document link. The admin UI appears with options to view, print, change the document type, and delete a document. 2. Click Print. Changing the Document Type and When viewing a document, using Epic Viewer, the Epic Hyperspace users with administrative privileges can change the document types if an incorrect document type was selected during importing or scanning. Administrators can also change the description of the document. You can find the options to change the document type and description in the scanning interface. The Document Type list in the scanning interface shows the document types that are of the same category of the imported document. For example, each document type belongs to either one of the following categories Patient, Order, or Encounter. If the current document type belongs to Patient category, the list shows only the document types that belong to the Patient category. Epic administrators can change the document type by selecting the appropriate document type from the list. When the administrator changes the document type, subsequently the list also changes displaying the descriptions corresponding to the currently selected document type. The administrator can select an appropriate description based on the new document type. If the description is configured as Free Text in the C4E configuration utility, the field can be edited. That is, the administrator can update the description or type a new description as required. 20
21 C4E User Interface If the description is configured as Categorized in the C4E configuration utility, you cannot type any description in the field. You can only select a subtype from the list of available options. To change the document type and description: 1. From the Media Manager in Epic Hyperspace, click the document link. The admin UI appears with options to view, print, change the document type and delete a document. 2. From the Document Type list, select the document type that you want to apply. 3. From the list, select an appropriate subtype. If the description is Free Text, you can edit the description or type a new description. 4. Click Change. This button is disabled when you select the current document type. However, when you select a new document type from the list, the button will be enabled, and the background color will change from opaque to green as an indication to the user. 5. Click OK when the confirmation message appears. After the document type or description is successfully updated, HIP sends an MDM T02 message to Epic with the new document type and description. Epic processes the message and updates the existing Media Manager link with the new document type. Until the process is completed, the link in the Media Manager shows the previous document type. Deleting a Document To delete a document: 1. From the Media Manager in Epic Hyperspace, click the document link. The admin UI appears with options to view, print, change the document type and delete a document. 2. Click Delete. All the pages in the document are marked as unavailable when you click Delete. When the administrator deletes a document from the admin UI, it is marked as unavailable for the user and the document link is deleted from the Hyperspace Media Manager. Until the delete process is completed, the user can view the document link in the Media Manager. However, when the user clicks the link, no content will be displayed and the user receives a message "Document is unavailable for viewing." Creating a Deficiency Signature deficiencies in a document indicate that the document needs to be electronically signed by a physician before it is marked as complete and available for payment processing. Epic administrators can add signature deficiencies in a scanned document by adding placeholders for providers (physicians) to mark their signatures. Administrators can also modify and delete deficiencies. 21
22 C4E User Interface The C4E Chart Analysis UI provides an interface for administrators to view the scanned document and add placeholders for signature deficiencies. To create a deficiency: 1. From Epic Hyperspace, click Analyze Scan to launch the C4E Chart Analysis UI. The Document List dialog box appears with a list of documents for which deficiencies must be created. 2. From Document List, select the document for which deficiency must be created. 3. Click View Document. The first document in the list for which deficiency must be added appears. You can click > and < to navigate to the next page and previous page of a multi-page document respectively. You can click + and to zoom in and zoom out the document respectively. 4. Click Needs Signature. The cursor turns into a crosshair indicating the annotation mode. You can create placeholders for signature only when the cursor is in the annotation mode. This is a toggle button that switches between annotation mode and non-annotation mode each time you click the button. 5. From the Select Provider list, select a provider. When you select a provider, the name of the provider is copied to the Windows clipboard. You can also click Select Provider to copy the provider s name to the clipboard. 6. Click where you want to insert the placeholder for a physician s signature. The placeholder properties dialog box appears. 7. From the text area in the General tab, press Ctrl+V to paste the provider s name that was copied to the clipboard. You can also add instructions for the physician here, if required. 8. If you want to format the appearance of provider s signature, type or select appropriate values for the placeholder properties as described in the following table: Field General tab Display as icon Select to show the placeholder as an icon. If not selected, the placeholder appears as a text box. Advanced tab: Contains options to format the text that you typed in the text area of the General tab. Font Size Transparent Bold Select a font size for the text that appears in the placeholder. Select to apply a transparent background for the text in the placeholder. Select to show the text in bold. 22
23 C4E User Interface Field Italic Underline Strikeout Color Back Color Select to show the text in italics. Select to underline the text. Select to strike out the text. Click this option to open the foreground color palette. Select the color in which the text should appear in the placeholder and click OK. Click to open the background color palette. Select the background color of the placeholder and click OK. Information tab: This tab contains fields to specify the details of the user who creates the place holder. Type Creator Modifier Group 9. Click Apply. 10. Click OK after applying the settings. Shows the type of deficiency. Shows the name of the user who created the deficiency. Shows the name of the user who modifies the deficiency. Shows the group to which the user who created the deficiency belongs. After you add a placeholder, if you want to drag the placeholder to a different point, you must click Needs Signature again and then drag the placeholder to the required point. 11. Click Save to save and close the document. 12. Repeat Step 5 to Step 10 if you want to add more placeholders. To delete a deficiency: 1. Select the deficiency to be deleted. 2. Press Delete or right-click the deficiency placeholder and click Delete. 3. Click Save to save and close the document. To edit a deficiency: 1. Select the deficiency that you want to edit. 2. Right-click and select Properties. 3. Modify the settings. 4. Click Apply. 5. Click OK. 23
24 C4E User Interface 6. Click Save to save the changes and close the document. User Interface Tasks for Epic End Users This section contains the following topics: Scanning a Document, page 24 Importing a Document, page 29 Viewing a Document, page 32 Signing a Deficiency, page 34 Scanning a Document You can scan a document by using the basic scan settings or you can use the advanced scan settings that are specific to the scanning device driver. Each scan corresponds to a separate document irrespective of the number of pages scanned during the scan. You can also scan EOB documents. To scan a document: 1. From the Media Manager in Epic Hyperspace, click Scan & Import. 2. From the C4E user interface, click Scan > Choose Scanner. 3. Select the scanner. 4. Click Select. The scanner that you select applies only to the current session. You will be prompted to select the scanner again when you scan the next time. 5. To perform Basic Scan (scanning a document using C4E scan settings): a. Click Scan > Basic Scan Settings. b. Select the scan settings as described in the following table: Field Scan Mode DPI Select the mode of scanning. For example, Color, Black and white, and so on. Select the resolution that must be used for scanning. For example, 200 DPI where DPI stands for Dots per Inches. 24
25 C4E User Interface Field Paper Size Paper Tray Page Sides Select the default paper size for scanning. For example, US Letter, US Legal and so on. Select the scan source. For example, Flatbed and Automatic Document Feeder (ADF). Select the sides of the page you want to scan. That is, only one side of the page or both the sides. For example, Double. By default, the scan settings that you configured in the Scanning tab of the C4E utility appears here. The settings are automatically saved when you select the settings. The maximum size of a file that C4E permits you to scan is 200 MB. The size of a scanned file is greatly increased if you choose: a high value for DPI Scan Mode as color Page Sides as double Also, because the Max. Import Size permitted by C4E is 200MB, the larger the file size, the lesser the number of files you can scan or import at a time. Therefore, when scanning, ensure that the Scan Mode, Paper Size, Page Sides and DPI are selected in such a way that the size of the scanned file does not exceed 200MB. DPI has maximum effect on the file size, therefore reducing DPI can drastically reduce the file size. For example, EMC has tested the use of high quality full color scans of ophthalmology reports including optic disc cube color analysis. If the C4E users choose to scan the report double-sided in color mode with 600 DPI, C4E permits you to scan only maximum three pages. However, the same report scanned double-sided in color mode, with only 300 DPI, C4E permits you to scan maximum 14 pages. At 300 DPI, the quality of the scanned report is still high and all data on the report can be easily interpreted. If you want to scan large quantity of files: split the files into loads less than 200MB or scan the files directly using a scanning software and then import using C4E in batches less than 200MB per scan For very large batches, EMC recommends the use of a scanning engine or a direct load into HIP (using a custom bulk-loading tool). c. Load paper. d. Click Scan > Basic Scan. If you have not selected the scanner, you will get the Select Device dialog box to select the scanner as described in Step 2. Otherwise the utility proceeds to scan the image. 25
26 C4E User Interface When you click Basic Scan, the scanned image is stored in a temporary working folder. This working folder is the Working Folder you configured in the Scanning tab of the C4E configuration utility. Use the View options to view the scanned document. Viewing a Document, page 32 describes the different view options available in the View menu. 6. To perform Advanced Scan (Scanning a document using scan device driver settings): a. Click Scan > Advanced Scan. b. From the Profile Selection dialog box, select the appropriate profile. The profile options are device specific. c. From the Profile Selection dialog box, click Scan. A message prompting to load the paper appears. d. Load paper and click OK. 7. Specify the document details. a. If the scanned documents are EOB documents, type or select the document details as described in the following table. Otherwise, skip this step. Field New Payer Click to create a new payer. When you click New Payer, the Payer Name and Payer ID lists change to text boxes where you can type the payer name and payer ID. If you specify a new Payer ID, you must specify a new Payer Name and if you specify a new Payer Name, you must specify a new Payer ID. This is to ensure that the combination of Payer ID and Payer Name is unique. If you do not want to create a new payer, click Reset to return to the selection mode where you can select the Payer ID and Payer Name from the list of options. 26
27 C4E User Interface Field Payer ID Click to automatically populate the list of options for Payer ID. Select a Payer ID from the list. The corresponding Payer Name is automatically shown in the Payer Name field when you click Finish. Note: If the Payer ID does not exist in Documentum, a message is shown. You can add a new payer by clicking New Payer and provide values for Payer Name and Payer ID. Payer Name If the payer is new, type the ID of the payer. Click to automatically populate the list of options for Payer Name. Select a Payer Name from the list. The corresponding Payer ID is automatically shown in the Payer ID field. Note: If Payer Name does not exist in Documentum, a message is shown. You can add a new payer by clicking New Payer. Deposit Total Scan Type Mode Posting Department If the payer is new, type the name of the payer. Type the total amount deposited by the payer. C4E accepts only numeric values in this field. Select the type of billing. Select the batch type of the EOB document. Select the name of the posting department. This field is required if the billing type is Professional. b. If the scanned documents are not EOB type documents, click <Please select a document type>. The Document Types field and the field are enabled when you select <Please select a document type>. 27
28 C4E User Interface c. Type or select the document details as described in the following table: Field Document Types Select the document type under which the scanned document must be saved in the repository. The document types are listed in alphabetical order in a list. The Document Type list shows the document types that are of the same category of the scanned document. For example, each document type belongs to either one of the following categories Patient, Order, or Encounter. If the current document type belongs to the Patient category, the list shows only those document types that belong to the Patient category. Type a description for the scanned document or select a description from the list. You can type a description only if you have configured the Mode as Free Text in the Scanning tab of the C4E configuration utility. If you have configured the Mode as Categorized, the list shows a list of descriptions from which you can select an appropriate description. The descriptions available in the list are related to the document type that you have selected. The description is saved as the Title of the document in Documentum. EMC Documentum Connector for EPIC Installation Guide provides information about C4E configuration. 8. If you scan multiple documents, you can organize them by using the Document Organization pane as follows. Otherwise, skip this step. 28
29 C4E User Interface The following table shows the options available in the Document Organization pane: Field/Button Organize your document(s) below Displays the scanned documents. When you complete a scan, the scanned documents are displayed in this field as Page 1, Page 2, and so on in the chronological order. When you scan multiple pages at a time, all pages are treated as a single document and are displayed under a single node. Adds a new document type node. Deletes the selected scanned document. 9. Click Save Document Data. The document is saved in the following format: <Document Type> - <>.<file extension> For example, Admission Documents - Life certificate.tiff 10. Click Finish. The scanned documents are stored in the Documentum Repository. If you want to cancel the scan, click Cancel. Moves the selected document a level up in the document organization tree. Moves the selected document a level down in the document organization tree. Importing a Document The C4E scan and import interface enables you to import single and multiple documents. Each imported document is considered as a single document. The imported documents are stored in the Documentum Repository under the document type category that you selected from the C4E scan and import interface. You can also organize imported documents under appropriate document type. You need to organize the imported documents only if multiple documents are imported. C4E also supports importing EOB documents. Before importing EOB documents, you must install Datalogics PDF2Image (PDF2IMG.msi) to enable conversion of PDF documents to TIFF format. 29
30 C4E User Interface To import a document: 1. From the Media Manager in Epic Hyperspace, click Scan & Import. 2. From the C4E scan and import interface, click Import. 3. From the Open dialog box, select the document type that you want to import. The mime type list shows the mime types that are supported by C4E. For EOB documents, C4E supports only TIFF, JPG and PDF mime types. 4. Select File name. 5. Click Open. Use the View options as described in Viewing a Document, page 32 to view the imported document. 6. Specify the document details. a. If the imported documents are EOB documents, type or select the document details as described in the following table. Otherwise, skip this step. Field New Payer Click to create a new payer. When you click the New Payer button, the Payer Name and Payer ID lists change to text boxes where you can type the payer name and payer ID. Payer Name Payer ID Deposit Total Scan Type If you do not want to create a new payer, click Reset to return to selection mode where you can select the Payer ID and Payer Name from the list of options. If the payer is new, type the name of the payer. If the payer already exists, select the name of the payer. If the payer is new, type the ID of the payer. If the payer already exists, ID of the payer is automatically shown when you select a Payer name. Type the total amount deposited by the payer. C4E accepts only numeric values in this field. Select the type of billing. 30
31 C4E User Interface Field Mode Posting Department Select the batch type of the EOB document. Select the name of the posting department. This field is required if the billing type is Professional. b. If the imported documents are not EOB type documents, click <Please select a document type>. The Document Types field and the field are enabled when you select <Please select a document type>. c. Type or select the document details as described in the following table: Field Document Types Select the document type under which the imported document must be saved in the repository. The document types are listed in alphabetical order in a list. The Document Type list shows the document types that are of the same category of the imported document. Type a description for the imported document or select a description from the list. You can type a description only if you have configured the Mode as Free Text in the Scanning tab of the C4E configuration utility. If you have configured the Mode as Categorized, the list shows a list of descriptions from which you can select an appropriate description. The descriptions available in the list are related to the document type that you have selected. The description is saved as the Title of the document in Documentum. 7. If you import multiple documents, you can organize them by using the Document Organization pane as follows. Otherwise, skip this step. 31
32 C4E User Interface The following table shows the options available in the Document Organization pane: Field/Button Organize your document(s) below Shows the imported documents. When you complete an import operation, the imported documents are displayed in this field as Page 1, Page 2 and so on in the chronological order. When you import multiple documents at a time, all documents are treated as separate documents and are displayed under separate nodes. Adds a new document type node. Deletes the selected imported document. Moves the selected document a level up in the document organization tree. Moves the selected document a level down in the document organization tree. 8. Click Save Document Data. 9. Click Finish. You receive a message to confirm whether you want to add the document to the repository. 10. Click Yes. The imported document is added to the repository. Viewing a Document After you scan or import a document, the C4E Media Handler interface enables you to view the scanned and imported documents that are stored in the Documentum Repository. The users with normal access can view the document. The users with admin rights can view the options to change the document type. The Media Viewer supports image files of type PDF, JPG, and TIFF. Other formats such as AVI, MP3, and so on require a viewing application published through Citrix. However, you can view a document only if the viewer you are using supports that file type. The file types that are not supported by the viewer will not be displayed when you attempt to view the document. To view a document: 1. From the Media Manager in Epic Hyperspace, click the document link to open the document in Media Viewer. 2. From the View menu, click the appropriate options to view the document. The following table lists the options available in the View menu: 32
33 C4E User Interface Icon Fit to window Fit to height All the content in the document is shown within the window, thus enabling you to view the document without having to scroll. All the content in the document is visible without the need to scroll vertically. Fit to width All the content in the document is visible without the need to scroll horizontally. Zoom in Shows a close-up view of the document. Zoom out Shrinks the document so that you can see more of the page at a reduced size. Previous page Shows the previous page. Next page Shows the next page. Go to page Shows the page that you specified. Rotate left Rotates the page 90 degree anti-clockwise. Rotate right Rotates the page 90 degree clockwise. Delete Deletes the current page. You receive the following message to confirm the deletion. "Are you sure that you wish to delete this page? This action cannot be undone." Click Yes to confirm the deletion. Note: The delete button is visible only if you log in as an administrator. Note: Epic scrolling function is not supported when viewing an EOB document. 33
34 C4E User Interface Signing a Deficiency When a physician logs into Epic, Epic displays a list of deficiencies pending for action. The deficiencies indicate that the documents associated with the deficiencies need to be electronically signed by the physician so that they can be marked as complete and made available for payment processing. You can sort the document list by creation date or in alphabetical order, as required The C4E Scan Signature UI enables you to electronically add the physician s signature. To sign a deficiency: 1. From Epic Hyperspace, click Sign Documents to launch the C4E Scan Signature UI. The Document List dialog box appears with a list of documents for which signatures must be applied. 2. From Document List, select the document on which signatures must be applied. 3. Click View Document. The first document in the list for which deficiency must be added appears. You can click > and < to navigate to the next page and previous page of a multi-page document respectively. You can click + and to zoom in and zoom out the document respectively. 4. Click Add Signature. All provider annotations marked on the document are replaced with correct signatures and the document is updated automatically. 5. Click Close to close the document. 34
35 Index A about C4E EpicCare Integrator, 10 about Epic EMR, 7 admin UI, 13 administrator tasks, 20 B batch importing documents with C4E, 12 batch scanning documents with C4E, 11 C C4E user interface, 17 changing document description, 20 changing document type, 20 completing a deficiency, 34 Connector for Epic functions of Connector for Epic, 8 creating a deficiency, 21 D deficiency tracking, 14 deleting a deficiency, 23 deleting a document, 21 E editing a deficiency, 23 end user tasks, 24 Epic ROI module, 8 explanation of benefits, 14 F features of C4E, 11 H HL7 message implementation, 15 I importing a document, 29 importing documents with C4E, 12 O overview, 7 P printing a document, 20 publishing ROI packages, 13 S scanning a document, 24 scanning documents with C4E, 11 supported file types, 13 V viewing a document, 32 viewing documents with C4E file types supported by C4E, 12 W working of C4E, 8 X xds registration and unregistration, 15 35
EMC Documentum Connector for Epic
 EMC Documentum Connector for Epic Version 1.9 Quick Reference Guide EMC Corporation Corporate Headquarters Hopkinton, MA 01748-9103 1-508-435-1000 www.emc.com Legal Notice Copyright 2013-2016 EMC Corporation.
EMC Documentum Connector for Epic Version 1.9 Quick Reference Guide EMC Corporation Corporate Headquarters Hopkinton, MA 01748-9103 1-508-435-1000 www.emc.com Legal Notice Copyright 2013-2016 EMC Corporation.
EMC Documentum Connector for EPIC
 EMC Documentum Connector for EPIC Version 1.8 Installation Guide EMC Corporation Corporate Headquarters Hopkinton, MA 01748-9103 1-508-435-1000 www.emc.com Legal Notice Copyright 2013-2015 EMC Corporation.
EMC Documentum Connector for EPIC Version 1.8 Installation Guide EMC Corporation Corporate Headquarters Hopkinton, MA 01748-9103 1-508-435-1000 www.emc.com Legal Notice Copyright 2013-2015 EMC Corporation.
EMC ApplicationXtender Web Access
 EMC ApplicationXtender Web Access Version 8.1 User Guide EMC Corporation Corporate Headquarters Hopkinton, MA 01748-9103 1-508-435-1000 www.emc.com Legal Notice Copyright 1994 2016 EMC Corporation. All
EMC ApplicationXtender Web Access Version 8.1 User Guide EMC Corporation Corporate Headquarters Hopkinton, MA 01748-9103 1-508-435-1000 www.emc.com Legal Notice Copyright 1994 2016 EMC Corporation. All
EMC Documentum My Documentum Desktop (Windows)
 EMC Documentum My Documentum Desktop (Windows) Version 7.2 User Guide EMC Corporation Corporate Headquarters: Hopkinton, MA 017489103 15084351000 www.emc.com Legal Notice Copyright 2003 2015 EMC Corporation.
EMC Documentum My Documentum Desktop (Windows) Version 7.2 User Guide EMC Corporation Corporate Headquarters: Hopkinton, MA 017489103 15084351000 www.emc.com Legal Notice Copyright 2003 2015 EMC Corporation.
EMC ApplicationXtender Web Access
 EMC ApplicationXtender Web Access Version 8.0 User Guide EMC Corporation Corporate Headquarters Hopkinton, MA 01748-9103 1-508-435-1000 www.emc.com Legal Notice Copyright 1994 2015 EMC Corporation. All
EMC ApplicationXtender Web Access Version 8.0 User Guide EMC Corporation Corporate Headquarters Hopkinton, MA 01748-9103 1-508-435-1000 www.emc.com Legal Notice Copyright 1994 2015 EMC Corporation. All
EMC Documentum Connector for Microsoft SharePoint Farm Solution
 EMC Documentum Connector for Microsoft SharePoint Farm Solution Version 7.2 Content Management Guide EMC Corporation Corporate Headquarters Hopkinton, MA 01748-9103 1-508-435-1000 www.emc.com Legal Notice
EMC Documentum Connector for Microsoft SharePoint Farm Solution Version 7.2 Content Management Guide EMC Corporation Corporate Headquarters Hopkinton, MA 01748-9103 1-508-435-1000 www.emc.com Legal Notice
Quick Reference. EMC ApplicationXtender Media Distribution Viewer 5.40 P/N REV A01
 EMC ApplicationXtender Media Distribution Viewer 5.40 Quick Reference P/N 300-005-645 REV A01 EMC Corporation Corporate Headquarters: Hopkinton, MA 01748-9103 1-508-435-1000 www.emc.com Copyright 1994-2007
EMC ApplicationXtender Media Distribution Viewer 5.40 Quick Reference P/N 300-005-645 REV A01 EMC Corporation Corporate Headquarters: Hopkinton, MA 01748-9103 1-508-435-1000 www.emc.com Copyright 1994-2007
EMC Documentum Quality and Manufacturing
 EMC Documentum Quality and Manufacturing Version 3.1 User Guide EMC Corporation Corporate Headquarters Hopkinton, MA 01748-9103 1-508-435-1000 www.emc.com Legal Notice Copyright 2012-2016 EMC Corporation.
EMC Documentum Quality and Manufacturing Version 3.1 User Guide EMC Corporation Corporate Headquarters Hopkinton, MA 01748-9103 1-508-435-1000 www.emc.com Legal Notice Copyright 2012-2016 EMC Corporation.
EMC Documentum Quality and Manufacturing
 EMC Documentum Quality and Manufacturing Version 4.0 User Guide EMC Corporation Corporate Headquarters Hopkinton, MA 01748-9103 1-508-435-1000 www.emc.com Legal Notice Copyright 2012-2016 EMC Corporation.
EMC Documentum Quality and Manufacturing Version 4.0 User Guide EMC Corporation Corporate Headquarters Hopkinton, MA 01748-9103 1-508-435-1000 www.emc.com Legal Notice Copyright 2012-2016 EMC Corporation.
EMC Documentum Composer
 EMC Documentum Composer Version 7.2 Building a Documentum Application Tutorial EMC Corporation Corporate Headquarters: Hopkinton, MA 01748-9103 1-508-435-1000 www.emc.com Legal Notice Copyright 1999-2015
EMC Documentum Composer Version 7.2 Building a Documentum Application Tutorial EMC Corporation Corporate Headquarters: Hopkinton, MA 01748-9103 1-508-435-1000 www.emc.com Legal Notice Copyright 1999-2015
EMC Documentum Composer
 EMC Documentum Composer Version 6.5 SP2 User Guide P/N 300-009-462 A01 EMC Corporation Corporate Headquarters: Hopkinton, MA 01748-9103 1-508-435-1000 www.emc.com Copyright 2008 2009 EMC Corporation. All
EMC Documentum Composer Version 6.5 SP2 User Guide P/N 300-009-462 A01 EMC Corporation Corporate Headquarters: Hopkinton, MA 01748-9103 1-508-435-1000 www.emc.com Copyright 2008 2009 EMC Corporation. All
EMC Documentum Content Services for SAP Scanner Operator
 EMC Documentum Content Services for SAP Scanner Operator Version 6.0 User Guide P/N 300 005 441 Rev A01 EMC Corporation Corporate Headquarters: Hopkinton, MA 01748 9103 1 508 435 1000 www.emc.com Copyright
EMC Documentum Content Services for SAP Scanner Operator Version 6.0 User Guide P/N 300 005 441 Rev A01 EMC Corporation Corporate Headquarters: Hopkinton, MA 01748 9103 1 508 435 1000 www.emc.com Copyright
EMC Documentum TaskSpace
 EMC Documentum TaskSpace Version 6.7 User Guide EMC Corporation Corporate Headquarters: Hopkinton, MA 01748 9103 1 508 435 1000 www.emc.com EMC believes the information in this publication is accurate
EMC Documentum TaskSpace Version 6.7 User Guide EMC Corporation Corporate Headquarters: Hopkinton, MA 01748 9103 1 508 435 1000 www.emc.com EMC believes the information in this publication is accurate
ECR Vault User Guide. An ImageDirector product from Milner Technologies, Inc. ECR Vault Version 8.0
 ECR Vault User Guide An ImageDirector product from Milner Technologies, Inc. ECR Vault Version 8.0 COPYRIGHT Copyright 1995-2015 Milner Technologies, Inc. This manual and the software described in it are
ECR Vault User Guide An ImageDirector product from Milner Technologies, Inc. ECR Vault Version 8.0 COPYRIGHT Copyright 1995-2015 Milner Technologies, Inc. This manual and the software described in it are
Get Started. Document Management 9.7.1
 Get Started Document Management 9.7.1 NOTICE This document and the Sage Timberline Office software may be used only in accordance with the accompanying Sage Timberline Office End User License Agreement.
Get Started Document Management 9.7.1 NOTICE This document and the Sage Timberline Office software may be used only in accordance with the accompanying Sage Timberline Office End User License Agreement.
Welcome to the Investor Experience
 Welcome to the Investor Experience Welcome to the Black Diamond Investor Experience, a platform that allows advisors to customize how they present information to their clients. This document provides important
Welcome to the Investor Experience Welcome to the Black Diamond Investor Experience, a platform that allows advisors to customize how they present information to their clients. This document provides important
SCAN POINT IMAGE MANAGEMENT TECHNOLOGY CLINICAL USER'S MANUAL
 SCAN POINT IMAGE MANAGEMENT TECHNOLOGY CLINICAL USER'S MANUAL 0900 3076 03 60 SCAN POINT IMAGE MANAGEMENT TECHNOLOGY Clinical User's Manual Effective: May 18, 2017 CONTACT INFORMATION To obtain additional
SCAN POINT IMAGE MANAGEMENT TECHNOLOGY CLINICAL USER'S MANUAL 0900 3076 03 60 SCAN POINT IMAGE MANAGEMENT TECHNOLOGY Clinical User's Manual Effective: May 18, 2017 CONTACT INFORMATION To obtain additional
Mayo Clinic CareLink Quick Start Guide. May 5, 2018
 Mayo Clinic CareLink Quick Start Guide May 5, 2018 1 Mayo Clinic CareLink Quick Start Guide Getting Started... 3 Help and contact information... 4 Browser, system, and connection requirements... 4 How
Mayo Clinic CareLink Quick Start Guide May 5, 2018 1 Mayo Clinic CareLink Quick Start Guide Getting Started... 3 Help and contact information... 4 Browser, system, and connection requirements... 4 How
EMC Documentum Composer
 EMC Documentum Composer Version 6.0 SP1.5 User Guide P/N 300 005 253 A02 EMC Corporation Corporate Headquarters: Hopkinton, MA 01748 9103 1 508 435 1000 www.emc.com Copyright 2008 EMC Corporation. All
EMC Documentum Composer Version 6.0 SP1.5 User Guide P/N 300 005 253 A02 EMC Corporation Corporate Headquarters: Hopkinton, MA 01748 9103 1 508 435 1000 www.emc.com Copyright 2008 EMC Corporation. All
Authorized Send User s Guide Version 3.5
 Canon Authorized Send User s Guide Version 3.5 08011-35-UD1-004 This page is intentionally left blank. 2 Authorized Send User s Guide Contents Preface...5 How to Use This Manual... 5 Symbols Used in This
Canon Authorized Send User s Guide Version 3.5 08011-35-UD1-004 This page is intentionally left blank. 2 Authorized Send User s Guide Contents Preface...5 How to Use This Manual... 5 Symbols Used in This
Authorized Send User s Guide Version 4.0
 Canon Authorized Send User s Guide Version 4.0 08011-40-UD1-003 This page is intentionally left blank. 2 Authorized Send User s Guide Contents Preface...5 How to Use This Manual... 5 Symbols Used in This
Canon Authorized Send User s Guide Version 4.0 08011-40-UD1-003 This page is intentionally left blank. 2 Authorized Send User s Guide Contents Preface...5 How to Use This Manual... 5 Symbols Used in This
Table of Contents EpicCare Link Terms Glossary... 3 Referring a Patient to SickKids via EpicCare Link within the echn Portal... 4
 Training Guide 1 Table of Contents EpicCare Link Terms Glossary... 3 Referring a Patient to SickKids via EpicCare Link within the echn Portal... 4 Patient selected in echn application... 5 Finding a Patient...
Training Guide 1 Table of Contents EpicCare Link Terms Glossary... 3 Referring a Patient to SickKids via EpicCare Link within the echn Portal... 4 Patient selected in echn application... 5 Finding a Patient...
EMC Documentum TaskSpace
 EMC Documentum TaskSpace Version 6 Sample Application Tutorial P/N 300-005-359 A01 EMC Corporation Corporate Headquarters: Hopkinton, MA 01748-9103 1-508-435-1000 www.emc.com Copyright 2007 EMC Corporation.
EMC Documentum TaskSpace Version 6 Sample Application Tutorial P/N 300-005-359 A01 EMC Corporation Corporate Headquarters: Hopkinton, MA 01748-9103 1-508-435-1000 www.emc.com Copyright 2007 EMC Corporation.
EMC Documentum Media WorkSpace
 EMC Documentum Media WorkSpace Version 6.5 SP2 User Guide EMC Corporation Corporate Headquarters: Hopkinton, MA 01748 9103 1 508 435 1000 www.emc.com EMC believes the information in this publication is
EMC Documentum Media WorkSpace Version 6.5 SP2 User Guide EMC Corporation Corporate Headquarters: Hopkinton, MA 01748 9103 1 508 435 1000 www.emc.com EMC believes the information in this publication is
User Manual Version
 User Manual Version 8.14.0 This publication contains proprietary information of the Card Scanning Solution Company, provided for customer use only. No other use is authorized without the express written
User Manual Version 8.14.0 This publication contains proprietary information of the Card Scanning Solution Company, provided for customer use only. No other use is authorized without the express written
User s Quick Reference. EMC ApplicationXtender Web Access 5.40 P/N REV A01
 EMC ApplicationXtender Web Access 5.40 User s Quick Reference P/N 300-005-669 REV A01 EMC Corporation Corporate Headquarters: Hopkinton, MA 01748-9103 1-508-435-1000 www.emc.com Copyright 1994 2007 EMC
EMC ApplicationXtender Web Access 5.40 User s Quick Reference P/N 300-005-669 REV A01 EMC Corporation Corporate Headquarters: Hopkinton, MA 01748-9103 1-508-435-1000 www.emc.com Copyright 1994 2007 EMC
USER S GUIDE Software/Hardware Module: ADOBE ACROBAT 7
 University of Arizona Information Commons Training 1 USER S GUIDE Software/Hardware Module: ADOBE ACROBAT 7 Objective: Scan and create PDF Documents using Adobe Acrobat Software p.1 Introduction p.2 Scanning
University of Arizona Information Commons Training 1 USER S GUIDE Software/Hardware Module: ADOBE ACROBAT 7 Objective: Scan and create PDF Documents using Adobe Acrobat Software p.1 Introduction p.2 Scanning
EMC Documentum Composer
 EMC Documentum Composer Version 6 SP1 User Guide P/N 300 005 253 A01 EMC Corporation Corporate Headquarters: Hopkinton, MA 01748 9103 1 508 435 1000 www.emc.com Copyright 2008 EMC Corporation. All rights
EMC Documentum Composer Version 6 SP1 User Guide P/N 300 005 253 A01 EMC Corporation Corporate Headquarters: Hopkinton, MA 01748 9103 1 508 435 1000 www.emc.com Copyright 2008 EMC Corporation. All rights
Physician Chart Completion Via SCM ScanDocs Tab
 Physician Chart Completion Via SCM ScanDocs Tab Physician Completion 1 Table of Contents Revision History... 2 Chart Completion Workflow Overview... 3 Changes from Current Practice... 3 Benefits of Chart
Physician Chart Completion Via SCM ScanDocs Tab Physician Completion 1 Table of Contents Revision History... 2 Chart Completion Workflow Overview... 3 Changes from Current Practice... 3 Benefits of Chart
Authorized Send User s Guide for imagerunner Machines Version 4.1
 Canon Authorized Send User s Guide for imagerunner Machines Version 4.1 08011-41-UD1-003 This page is intentionally left blank. 2 Authorized Send User s Guide for imagerunner Machines Contents Preface...5
Canon Authorized Send User s Guide for imagerunner Machines Version 4.1 08011-41-UD1-003 This page is intentionally left blank. 2 Authorized Send User s Guide for imagerunner Machines Contents Preface...5
User Guide 701P Wide Format Solution Wide Format Scan Service
 User Guide 701P44865 6204 Wide Format Solution Wide Format Scan Service Xerox Corporation Global Knowledge & Language Services 800 Phillips Road Bldg. 845-17S Webster, NY 14580 Copyright 2006 Xerox Corporation.
User Guide 701P44865 6204 Wide Format Solution Wide Format Scan Service Xerox Corporation Global Knowledge & Language Services 800 Phillips Road Bldg. 845-17S Webster, NY 14580 Copyright 2006 Xerox Corporation.
Info Input Express Limited Edition
 Info Input Express Limited Edition User s Guide A-61891 Table of Contents Using Info Input Express to Create and Retrieve Documents... 7 Compatibility... 7 Contents of this Guide... 7 Terminology... 9
Info Input Express Limited Edition User s Guide A-61891 Table of Contents Using Info Input Express to Create and Retrieve Documents... 7 Compatibility... 7 Contents of this Guide... 7 Terminology... 9
EpicCare Link Quick Start Guide
 EpicCare Link Quick Start Guide Updated July 2014 Getting Started... 3 Help and contact information... 3 Browser, system, and connection requirements... 3 How do I log in?... 3 Navigating in EpicCare Link...
EpicCare Link Quick Start Guide Updated July 2014 Getting Started... 3 Help and contact information... 3 Browser, system, and connection requirements... 3 How do I log in?... 3 Navigating in EpicCare Link...
Perceptive Nolij Web. Release Notes. Version: 6.8.x
 Perceptive Nolij Web Release Notes Version: 6.8.x Written by: Product Knowledge, R&D Date: June 2018 Copyright 2014-2018 Hyland Software, Inc. and its affiliates. Table of Contents Perceptive Nolij Web
Perceptive Nolij Web Release Notes Version: 6.8.x Written by: Product Knowledge, R&D Date: June 2018 Copyright 2014-2018 Hyland Software, Inc. and its affiliates. Table of Contents Perceptive Nolij Web
Salesforce CRM Content Implementation Guide
 Salesforce CRM Content Implementation Guide Salesforce, Summer 16 @salesforcedocs Last updated: June 7, 2016 Copyright 2000 2016 salesforce.com, inc. All rights reserved. Salesforce is a registered trademark
Salesforce CRM Content Implementation Guide Salesforce, Summer 16 @salesforcedocs Last updated: June 7, 2016 Copyright 2000 2016 salesforce.com, inc. All rights reserved. Salesforce is a registered trademark
Desktop Charge Capture
 Version 4.2 Quick Start Guide for Healthcare Providers Desktop Charge Capture Physician Information System Contents Logging Into Desktop Charge Capture... 1 Introduction to Desktop Charge Capture... 3
Version 4.2 Quick Start Guide for Healthcare Providers Desktop Charge Capture Physician Information System Contents Logging Into Desktop Charge Capture... 1 Introduction to Desktop Charge Capture... 3
Quanum elabs and Quanum EHR Basic Functionality Frequently Asked Questions
 Quanum elabs and Quanum EHR Basic Functionality Frequently Asked Questions Table of Contents Application Interface... 4 How can I optimize the view of the system on my computer?... 4 What does the message
Quanum elabs and Quanum EHR Basic Functionality Frequently Asked Questions Table of Contents Application Interface... 4 How can I optimize the view of the system on my computer?... 4 What does the message
User guide. PRISMAdirect Order processing
 User guide PRISMAdirect Order processing Copyright 2016, Océ All rights reserved. No part of this work may be reproduced, copied, adapted, or transmitted in any form or by any means without written permission
User guide PRISMAdirect Order processing Copyright 2016, Océ All rights reserved. No part of this work may be reproduced, copied, adapted, or transmitted in any form or by any means without written permission
Network Scanner Tool V3.3. User s Guide Version
 Network Scanner Tool V3.3 User s Guide Version 3.3.09 Copyright 2000-2012 by SHARP CORPORATION. All rights reserved. Reproduction, adaptation or translation without prior written permission is prohibited,
Network Scanner Tool V3.3 User s Guide Version 3.3.09 Copyright 2000-2012 by SHARP CORPORATION. All rights reserved. Reproduction, adaptation or translation without prior written permission is prohibited,
e-mds Patient Portal Version User Guide e-mds 9900 Spectrum Drive. Austin, TX Phone Fax e-mds.
 e-mds Patient Portal Version 6.2.0 TM User Guide e-mds 9900 Spectrum Drive. Austin, TX 78717 Phone 512.257.5200 Fax 512.335.4375 e-mds.com 2008 e-mds, Inc. All rights reserved. Product and company names
e-mds Patient Portal Version 6.2.0 TM User Guide e-mds 9900 Spectrum Drive. Austin, TX 78717 Phone 512.257.5200 Fax 512.335.4375 e-mds.com 2008 e-mds, Inc. All rights reserved. Product and company names
PDF Creator Plus 6.0. Version 6.0. User Guide. PEERNET Inc.
 Version 6.0 User Guide PEERNET Inc. Copyright 2004-2012 Updated: 12/12/2012 Table of Contents Welcome... to PDF Creator Plus 1 Legal... Notices 2 System... Requirements 3 Typographic... Conventions 4 Activating...
Version 6.0 User Guide PEERNET Inc. Copyright 2004-2012 Updated: 12/12/2012 Table of Contents Welcome... to PDF Creator Plus 1 Legal... Notices 2 System... Requirements 3 Typographic... Conventions 4 Activating...
EMC ApplicationXtender Web Access.NET eroom Integration 6.0
 EMC ApplicationXtender Web Access.NET eroom Integration 6.0 Administrator s Guide 300-008-282 REV A01 EMC Corporation Corporate Headquarters: Hopkinton, MA 01748-9103 1-508-435-1000 www.emc.com Copyright
EMC ApplicationXtender Web Access.NET eroom Integration 6.0 Administrator s Guide 300-008-282 REV A01 EMC Corporation Corporate Headquarters: Hopkinton, MA 01748-9103 1-508-435-1000 www.emc.com Copyright
EMC Documentum External Viewing Services for SAP
 EMC Documentum External Viewing Services for SAP Version 6.0 Administration Guide P/N 300 005 459 Rev A01 EMC Corporation Corporate Headquarters: Hopkinton, MA 01748 9103 1 508 435 1000 www.emc.com Copyright
EMC Documentum External Viewing Services for SAP Version 6.0 Administration Guide P/N 300 005 459 Rev A01 EMC Corporation Corporate Headquarters: Hopkinton, MA 01748 9103 1 508 435 1000 www.emc.com Copyright
User Addendum User Box Scan support on the Fiery E C-KM Color Server, version 1.1
 User Addendum User Box Scan support on the Fiery E 10 50-45C-KM Color Server, version 1.1 This document describes installing software for User Box scan support on the Fiery E 10 50-45C-KM Color Server,
User Addendum User Box Scan support on the Fiery E 10 50-45C-KM Color Server, version 1.1 This document describes installing software for User Box scan support on the Fiery E 10 50-45C-KM Color Server,
DOCUMENTUM D2. User Guide
 DOCUMENTUM D2 User Guide Contents 1. Groups... 6 2. Introduction to D2... 7 Access D2... 7 Recommended browsers... 7 Login... 7 First-time login... 7 Installing the Content Transfer Extension... 8 Logout...
DOCUMENTUM D2 User Guide Contents 1. Groups... 6 2. Introduction to D2... 7 Access D2... 7 Recommended browsers... 7 Login... 7 First-time login... 7 Installing the Content Transfer Extension... 8 Logout...
Community Medical Centers EMR 10.1 Physician Reference
 Community Medical Centers EMR 10.1 Physician Reference Contents: Section Page Number 1. Logging On...1 2. Completing Signature Deficiencies...2 3. AutoSign...4 4. Completing Dictation Deficiencies...4
Community Medical Centers EMR 10.1 Physician Reference Contents: Section Page Number 1. Logging On...1 2. Completing Signature Deficiencies...2 3. AutoSign...4 4. Completing Dictation Deficiencies...4
Oracle VueLink for Documentum
 Oracle VueLink 19.3.2 for Documentum User s Manual An Integration between Documentum and AutoVue Client/Server Deployment Copyright 1998, 2012, Oracle and/or its affiliates. All rights reserved. The Programs
Oracle VueLink 19.3.2 for Documentum User s Manual An Integration between Documentum and AutoVue Client/Server Deployment Copyright 1998, 2012, Oracle and/or its affiliates. All rights reserved. The Programs
Moving You Forward A first look at the New FileBound 6.5.2
 Moving You Forward A first look at the New FileBound 6.5.2 An overview of the new features that increase functionality and ease of use including: FileBound 6.5.2 Service Pack FileBound Capture 6.6 New
Moving You Forward A first look at the New FileBound 6.5.2 An overview of the new features that increase functionality and ease of use including: FileBound 6.5.2 Service Pack FileBound Capture 6.6 New
Info Input Express Network Edition
 Info Input Express Network Edition User s Guide A-61893 Table of Contents Using Info Input Express to Create and Retrieve Documents... 5 Compatibility... 5 Contents of this Guide... 5 Terminology... 7
Info Input Express Network Edition User s Guide A-61893 Table of Contents Using Info Input Express to Create and Retrieve Documents... 5 Compatibility... 5 Contents of this Guide... 5 Terminology... 7
EMC Documentum Content Services for SAP Document Controllers
 EMC Documentum Content Services for SAP Document Controllers Version 6.5 User Guide P/N 300 006 307 Rev A01 EMC Corporation Corporate Headquarters: Hopkinton, MA 01748 9103 1 508 435 1000 www.emc.com Copyright
EMC Documentum Content Services for SAP Document Controllers Version 6.5 User Guide P/N 300 006 307 Rev A01 EMC Corporation Corporate Headquarters: Hopkinton, MA 01748 9103 1 508 435 1000 www.emc.com Copyright
Perceptive Nolij Web. Administrator Guide. Version: 6.8.x
 Perceptive Nolij Web Administrator Guide Version: 6.8.x Written by: Product Knowledge, R&D Date: June 2018 Copyright 2014-2018 Hyland Software, Inc. and its affiliates.. Table of Contents Introduction...
Perceptive Nolij Web Administrator Guide Version: 6.8.x Written by: Product Knowledge, R&D Date: June 2018 Copyright 2014-2018 Hyland Software, Inc. and its affiliates.. Table of Contents Introduction...
docalpha Scanning Station
 Contents 1. docalpha Scan Station Overview... 2 2. What's New in docalpha Scan Station 4.5... 3 3. Working with Scan Station... 4 3.1 Starting the Scan Station... 5 3.2 Creating a New Batch... 8 3.3 Retrieving
Contents 1. docalpha Scan Station Overview... 2 2. What's New in docalpha Scan Station 4.5... 3 3. Working with Scan Station... 4 3.1 Starting the Scan Station... 5 3.2 Creating a New Batch... 8 3.3 Retrieving
TRACES On-line Reporting DG SANCO User Introductory Guide
 Version 0.4 2 Copyright Business Objects, the Business Objects logo, Crystal Reports, and Crystal Enterprise are trademarks or registered trademarks of Business Objects SA or its affiliated companies in
Version 0.4 2 Copyright Business Objects, the Business Objects logo, Crystal Reports, and Crystal Enterprise are trademarks or registered trademarks of Business Objects SA or its affiliated companies in
EMC Documentum Process Engine
 EMC Documentum Process Engine Version 6.5 Installation Guide P/N 300 007 522 A01 EMC Corporation Corporate Headquarters: Hopkinton, MA 01748 9103 1 508 435 1000 www.emc.com Copyright 2004 2008 EMC Corporation.
EMC Documentum Process Engine Version 6.5 Installation Guide P/N 300 007 522 A01 EMC Corporation Corporate Headquarters: Hopkinton, MA 01748 9103 1 508 435 1000 www.emc.com Copyright 2004 2008 EMC Corporation.
FINANCIAL OMBUDSMAN SERVICE AUSTRALIA. FOS Secure Services. Online Member Portal User Guide. January FOS Secure Services User Guide Page 1 of 19
 FOS Secure Services Online Member Portal User Guide January 2017 FOS Secure Services User Guide Page 1 of 19 Contents 1 Introduction 3 2 Welcome Page 4 3 Case Reporting 5 3.1 Monthly and Quarterly Summary
FOS Secure Services Online Member Portal User Guide January 2017 FOS Secure Services User Guide Page 1 of 19 Contents 1 Introduction 3 2 Welcome Page 4 3 Case Reporting 5 3.1 Monthly and Quarterly Summary
FastAttach Desktop & Web User Manual
 FastAttach Desktop & Web User Manual Version 4.1 Revision Date: 01/20/2019 www.nea-fast.com (800) 782-5150 Page 1 Contents Updating & Logging into FastAttach... 6 Forgot Password... 6 Update Password...
FastAttach Desktop & Web User Manual Version 4.1 Revision Date: 01/20/2019 www.nea-fast.com (800) 782-5150 Page 1 Contents Updating & Logging into FastAttach... 6 Forgot Password... 6 Update Password...
User Guide. Trade Finance Global. For customers using Guarantees. October nordea.com/cm OR tradefinance Name of document 5/8 2015/V1
 User Guide Trade Finance Global For customers using Guarantees October 2015 nordea.com/cm OR tradefinance Name of document 2015/V1 5/8 Table of Contents 1 Trade Finance Global (TFG) - Introduction... 4
User Guide Trade Finance Global For customers using Guarantees October 2015 nordea.com/cm OR tradefinance Name of document 2015/V1 5/8 Table of Contents 1 Trade Finance Global (TFG) - Introduction... 4
Aerial iexchange Users Guide
 Aerial iexchange Users Guide 2014.1 How to Run the Util\\\ \user Disclaimer How to reach us Copyright Information contained in this document is subject to change without notice and does not present a commitment
Aerial iexchange Users Guide 2014.1 How to Run the Util\\\ \user Disclaimer How to reach us Copyright Information contained in this document is subject to change without notice and does not present a commitment
PACS ADMIN. Quick Reference Guide
 Quick Reference Guide PACS ADMIN Creating Domain Users.......................................................... Adding NOVARAD Users......................................................... Adding Console
Quick Reference Guide PACS ADMIN Creating Domain Users.......................................................... Adding NOVARAD Users......................................................... Adding Console
Océ DS10. Operator s manual
 Océ DS10 Operator s manual Océ-Technologies B.V. Trademarks Products in this manual are referred to by their trade names. In most, if not all cases, these designations are claimed as trademarks or registered
Océ DS10 Operator s manual Océ-Technologies B.V. Trademarks Products in this manual are referred to by their trade names. In most, if not all cases, these designations are claimed as trademarks or registered
Salesforce CRM Content Implementation Guide
 Salesforce CRM Content Implementation Guide Salesforce, Winter 18 @salesforcedocs Last updated: October 13, 2017 Copyright 2000 2017 salesforce.com, inc. All rights reserved. Salesforce is a registered
Salesforce CRM Content Implementation Guide Salesforce, Winter 18 @salesforcedocs Last updated: October 13, 2017 Copyright 2000 2017 salesforce.com, inc. All rights reserved. Salesforce is a registered
With Online Fax, you can send and receive faxes, view queued/archived faxes, add contacts from the following North American locations:
 AT&T Online Fax allows you to send and receive faxes in email format, access your faxes from virtually any device with internet without the need for a dedicated fax line. AT&T Intellectual Property. All
AT&T Online Fax allows you to send and receive faxes in email format, access your faxes from virtually any device with internet without the need for a dedicated fax line. AT&T Intellectual Property. All
The viewer makes it easy to view and collaborate on virtually any file, including Microsoft Office documents, PDFs, CAD drawings, and image files.
 Parts of this functionality will only be available in INTERAXO Pro. Introduction The viewer provides users with the capability to load a wide variety of document types online using a web browser. Documents
Parts of this functionality will only be available in INTERAXO Pro. Introduction The viewer provides users with the capability to load a wide variety of document types online using a web browser. Documents
Scan November 30, 2011
 Scan November 30, 2011 2170 Georgina Avenue Santa Monica, CA 90402 800-972-3027 www.rco.com Table of Contents 1 Introduction... 1 2 Document History... 2 3 Install and Uninstall... 3 4 Understanding the
Scan November 30, 2011 2170 Georgina Avenue Santa Monica, CA 90402 800-972-3027 www.rco.com Table of Contents 1 Introduction... 1 2 Document History... 2 3 Install and Uninstall... 3 4 Understanding the
Info Input Express Network Edition
 Info Input Express Network Edition Administrator s Guide A-61892 Table of Contents Using Info Input Express to Create and Retrieve Documents... 9 Compatibility... 9 Contents of this Guide... 9 Terminology...
Info Input Express Network Edition Administrator s Guide A-61892 Table of Contents Using Info Input Express to Create and Retrieve Documents... 9 Compatibility... 9 Contents of this Guide... 9 Terminology...
CA Output Management Web Viewer
 CA Output Management Web Viewer User Guide Release 12.1.00 This Documentation, which includes embedded help systems and electronically distributed materials, (hereinafter referred to as the Documentation
CA Output Management Web Viewer User Guide Release 12.1.00 This Documentation, which includes embedded help systems and electronically distributed materials, (hereinafter referred to as the Documentation
User Guide. Product: GreenFolders. Version: 3.8
 User Guide Product: GreenFolders Version: 3.8 Release Date: October 2014 GreenFolders 3.8 User Guide Introduction Table of Contents 1 Introduction... 6 2 General Information... 7 2.1 Login Procedure...
User Guide Product: GreenFolders Version: 3.8 Release Date: October 2014 GreenFolders 3.8 User Guide Introduction Table of Contents 1 Introduction... 6 2 General Information... 7 2.1 Login Procedure...
AL-1633/1644 Online Manual Start
 AL-6/6 Online Manual Start Click this "Start" button. Introduction This manual describes the printer and scanner functions of the AL-6/6 digital multifunctional system. For information on the following
AL-6/6 Online Manual Start Click this "Start" button. Introduction This manual describes the printer and scanner functions of the AL-6/6 digital multifunctional system. For information on the following
TREENO ELECTRONIC DOCUMENT MANAGEMENT
 TREENO ELECTRONIC DOCUMENT MANAGEMENT User Guide February 2012 Contents Introduction... 5 About This Guide... 5 About Treeno... 6 Navigating Treeno EDM... 7 Logging in to Treeno EDM... 7 Changing Your
TREENO ELECTRONIC DOCUMENT MANAGEMENT User Guide February 2012 Contents Introduction... 5 About This Guide... 5 About Treeno... 6 Navigating Treeno EDM... 7 Logging in to Treeno EDM... 7 Changing Your
Building Standards Department Markham eplan Applicant Handbook For Building Permits, Sign Permits and Zoning Preliminary Review
 Markham eplan Applicant Handbook For Building Permits, Sign Permits and Zoning Preliminary Review In addition to this user manual, please refer to the instructions provided in the electronic forms (eforms)
Markham eplan Applicant Handbook For Building Permits, Sign Permits and Zoning Preliminary Review In addition to this user manual, please refer to the instructions provided in the electronic forms (eforms)
Invoice Approval Guide
 Invoice Approval Guide Contents Reviewing Invoices... 2 Changing the # Records that Display... 3 Annotating Invoices... 4 Using and Creating Views... 5 Using Views... 5 Creating Views... 6 Annotation Taskbar
Invoice Approval Guide Contents Reviewing Invoices... 2 Changing the # Records that Display... 3 Annotating Invoices... 4 Using and Creating Views... 5 Using Views... 5 Creating Views... 6 Annotation Taskbar
Contents Using the Primavera Cloud Service Administrator's Guide... 9 Web Browser Setup Tasks... 10
 Cloud Service Administrator's Guide 15 R2 March 2016 Contents Using the Primavera Cloud Service Administrator's Guide... 9 Web Browser Setup Tasks... 10 Configuring Settings for Microsoft Internet Explorer...
Cloud Service Administrator's Guide 15 R2 March 2016 Contents Using the Primavera Cloud Service Administrator's Guide... 9 Web Browser Setup Tasks... 10 Configuring Settings for Microsoft Internet Explorer...
Document Manager 6.0 Users Manual by Scanlon Associates
 Document Manager 6.0 Users Manual by Scanlon Associates Version 6.0.70725 I Document Manager 6.0.70725 Table of Contents Part I Getting Started 2 1 Steps to a Successful... Implementation 2 2 Edit Document...
Document Manager 6.0 Users Manual by Scanlon Associates Version 6.0.70725 I Document Manager 6.0.70725 Table of Contents Part I Getting Started 2 1 Steps to a Successful... Implementation 2 2 Edit Document...
TREENO ELECTRONIC DOCUMENT MANAGEMENT. Administration Guide
 TREENO ELECTRONIC DOCUMENT MANAGEMENT Administration Guide February 2012 Contents Introduction... 8 About This Guide... 9 About Treeno... 9 Managing Security... 10 Treeno Security Overview... 10 Administrator
TREENO ELECTRONIC DOCUMENT MANAGEMENT Administration Guide February 2012 Contents Introduction... 8 About This Guide... 9 About Treeno... 9 Managing Security... 10 Treeno Security Overview... 10 Administrator
Image-In Direct Capture user guide
 Image-In Direct Capture user guide For Omtool Healthcare Suite October 7, 2010 Omtool, Ltd. 6 Riverside Drive Andover, MA 01810 Phone: +1/1 978 327 5700 Toll-free in the US: +1/1 800 886 7845 Fax: +1/1
Image-In Direct Capture user guide For Omtool Healthcare Suite October 7, 2010 Omtool, Ltd. 6 Riverside Drive Andover, MA 01810 Phone: +1/1 978 327 5700 Toll-free in the US: +1/1 800 886 7845 Fax: +1/1
Creating Dashboard Widgets. Version: 7.3
 Creating Dashboard Widgets Version: 7.3 Copyright 2015 Intellicus Technologies This document and its content is copyrighted material of Intellicus Technologies. The content may not be copied or derived
Creating Dashboard Widgets Version: 7.3 Copyright 2015 Intellicus Technologies This document and its content is copyrighted material of Intellicus Technologies. The content may not be copied or derived
Care360 Labs & Meds Frequently Asked Questions
 Frequently Asked Questions Table of Contents Application Interface... 4 How can I see more of on my computer?... 4 What does the message You have multiple sessions open mean?... 4 Why do I receive the
Frequently Asked Questions Table of Contents Application Interface... 4 How can I see more of on my computer?... 4 What does the message You have multiple sessions open mean?... 4 Why do I receive the
WebEMR. User Guide. Version 4.6.2
 WebEMR User Guide Version 4.6.2 Copyright 2000-2004 Vianeta Communications all rights reserved This manual contains Vianeta trade secrets, and is intended solely for use by Vianeta customers. Any unauthorized
WebEMR User Guide Version 4.6.2 Copyright 2000-2004 Vianeta Communications all rights reserved This manual contains Vianeta trade secrets, and is intended solely for use by Vianeta customers. Any unauthorized
Microsoft Outlook Integration for ApplicationXtender 6.0
 Microsoft Outlook Integration for ApplicationXtender 6.0 Integration Guide 300-008-270 REV A01 EMC Corporation Corporate Headquarters: Hopkinton, MA 01748-9103 1-508-435-1000 www.emc.com Copyright 1994-2009
Microsoft Outlook Integration for ApplicationXtender 6.0 Integration Guide 300-008-270 REV A01 EMC Corporation Corporate Headquarters: Hopkinton, MA 01748-9103 1-508-435-1000 www.emc.com Copyright 1994-2009
EMC Documentum Forms Builder
 EMC Documentum Forms Builder Version 6 User Guide P/N 300-005-243 EMC Corporation Corporate Headquarters: Hopkinton, MA 01748-9103 1-508-435-1000 www.emc.com Copyright 1994-2007 EMC Corporation. All rights
EMC Documentum Forms Builder Version 6 User Guide P/N 300-005-243 EMC Corporation Corporate Headquarters: Hopkinton, MA 01748-9103 1-508-435-1000 www.emc.com Copyright 1994-2007 EMC Corporation. All rights
What will I learn today?
 What will I learn today? What s New My Old Adobe did it this way Navigation Pane Tools Pane Comments Pane Share Pane Using Action Wizard Comparing PDF Documents Insert Pages Delete Pages Replace Pages
What will I learn today? What s New My Old Adobe did it this way Navigation Pane Tools Pane Comments Pane Share Pane Using Action Wizard Comparing PDF Documents Insert Pages Delete Pages Replace Pages
General Radiology Improvement Database
 The American College of Radiology General Radiology Improvement Database User Guide October 12, 2010 American College of Radiology 1891 Preston White Drive Reston, VA 20191-4397 Copyright 2010, American
The American College of Radiology General Radiology Improvement Database User Guide October 12, 2010 American College of Radiology 1891 Preston White Drive Reston, VA 20191-4397 Copyright 2010, American
KMnet Viewer. User Guide
 KMnet Viewer User Guide Legal Notes Unauthorized reproduction of all or part of this guide is prohibited. The information in this guide is subject to change for improvement without notice. We cannot be
KMnet Viewer User Guide Legal Notes Unauthorized reproduction of all or part of this guide is prohibited. The information in this guide is subject to change for improvement without notice. We cannot be
Data Maintenance Tool
 DT700 Series Data Maintenance Tool User's Guide A50-017029-001 Ver. 1.2 June 2009 Notice (1) Information in this guide is subject to change without notice. (2) If you find any unclear or incorrect description
DT700 Series Data Maintenance Tool User's Guide A50-017029-001 Ver. 1.2 June 2009 Notice (1) Information in this guide is subject to change without notice. (2) If you find any unclear or incorrect description
CSSN Scanshell.Net USER GUIDE
 CSSN Scanshell.Net USER GUIDE Version 1.0.3, 2005 This publication contains proprietary information of the Card Scanning Solutions Company, provided for customer use only. No other uses are authorized
CSSN Scanshell.Net USER GUIDE Version 1.0.3, 2005 This publication contains proprietary information of the Card Scanning Solutions Company, provided for customer use only. No other uses are authorized
Training Quick Steps Attach Center. PrognoCIS Attach Center. Select Folder / Select List: Pane
 PrognoCIS The allows you to organize and associate documents to a patient chart. These may be digital images, consent forms, receipts, or any other document that has been faxed or scanned into a digital
PrognoCIS The allows you to organize and associate documents to a patient chart. These may be digital images, consent forms, receipts, or any other document that has been faxed or scanned into a digital
EMC ApplicationXtender Reports Management 6.0
 EMC ApplicationXtender Reports Management 6.0 Administrator s Guide 300-008-283 REV A01 EMC Corporation Corporate Headquarters: Hopkinton, MA 01748-9103 1-508-435-1000 www.emc.com Copyright 1994-2009 EMC
EMC ApplicationXtender Reports Management 6.0 Administrator s Guide 300-008-283 REV A01 EMC Corporation Corporate Headquarters: Hopkinton, MA 01748-9103 1-508-435-1000 www.emc.com Copyright 1994-2009 EMC
Documentum Client for Siebel User Guide
 Documentum Client for Siebel User Guide Version 5.3 SP4 April 2007 Copyright 1994-2007 EMC Corporation. All rights reserved. Table of Contents Preface... 7 Chapter 1 Introduction... 9 About DCS... 9 Getting
Documentum Client for Siebel User Guide Version 5.3 SP4 April 2007 Copyright 1994-2007 EMC Corporation. All rights reserved. Table of Contents Preface... 7 Chapter 1 Introduction... 9 About DCS... 9 Getting
Administrator s Quick Reference
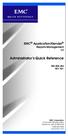 EMC ApplicationXtender Reports Management 6.0 Administrator s Quick Reference 300-008-284 REV A01 EMC Corporation Corporate Headquarters: Hopkinton, MA 01748-9103 1-508-435-1000 www.emc.com Copyright 1994-2009
EMC ApplicationXtender Reports Management 6.0 Administrator s Quick Reference 300-008-284 REV A01 EMC Corporation Corporate Headquarters: Hopkinton, MA 01748-9103 1-508-435-1000 www.emc.com Copyright 1994-2009
Scan to PC Desktop Professional v7.0 Orientation Guide
 Scan to PC Desktop Professional v7.0 Orientation Guide Maximizing Your Productivity with Scanning and Your Xerox WorkCentre Pro Multifunction Device Topics Included Scanning to the Desktop Scanning to
Scan to PC Desktop Professional v7.0 Orientation Guide Maximizing Your Productivity with Scanning and Your Xerox WorkCentre Pro Multifunction Device Topics Included Scanning to the Desktop Scanning to
EMC ApplicationXtender Index Agent
 EMC ApplicationXtender Index Agent Version 7.0 Administration Guide EMC Corporation Corporate Headquarters Hopkinton, MA 01748-9103 1-508-435-1000 www.emc.com Legal Notice Copyright 1994-2014 EMC Corporation.
EMC ApplicationXtender Index Agent Version 7.0 Administration Guide EMC Corporation Corporate Headquarters Hopkinton, MA 01748-9103 1-508-435-1000 www.emc.com Legal Notice Copyright 1994-2014 EMC Corporation.
PaperClip32. Revision 2.0
 PaperClip32 Quick Start Guide Revision 2.0 Copyright Information Copyright 2003, PaperClip Software, Inc. The PaperClip32 product name and PaperClip Logo are registered trademarks of PaperClip Software,
PaperClip32 Quick Start Guide Revision 2.0 Copyright Information Copyright 2003, PaperClip Software, Inc. The PaperClip32 product name and PaperClip Logo are registered trademarks of PaperClip Software,
Copyright 2012 Pulse Systems, Inc. Page 1 of 46
 When a payment is received on a claim, insurance companies typically include and Explanation of Benefits, or EOB, to detail the manner in which the claim was paid. The EOB is then recorded in the system.
When a payment is received on a claim, insurance companies typically include and Explanation of Benefits, or EOB, to detail the manner in which the claim was paid. The EOB is then recorded in the system.
Creating Interactive PDF Forms
 Creating Interactive PDF Forms Using Adobe Acrobat X Pro for the Mac University Information Technology Services Training, Outreach, Learning Technologies and Video Production Copyright 2012 KSU Department
Creating Interactive PDF Forms Using Adobe Acrobat X Pro for the Mac University Information Technology Services Training, Outreach, Learning Technologies and Video Production Copyright 2012 KSU Department
NETWORK PRINT MONITOR User Guide
 NETWORK PRINT MONITOR User Guide Legal Notes Unauthorized reproduction of all or part of this guide is prohibited. The information in this guide is subject to change for improvement without notice. We
NETWORK PRINT MONITOR User Guide Legal Notes Unauthorized reproduction of all or part of this guide is prohibited. The information in this guide is subject to change for improvement without notice. We
WCB Online A User Guide for Tiered Service Providers
 WCB Online User Guide for Tiered Service Providers WCB Online A User Guide for Tiered Service Providers A Nova Scotians safe and secure from workplace injury Table of Contents WCB Online 1 Profile Creation
WCB Online User Guide for Tiered Service Providers WCB Online A User Guide for Tiered Service Providers A Nova Scotians safe and secure from workplace injury Table of Contents WCB Online 1 Profile Creation
ICD-10 Customer Testing Guidelines and Scenarios
 ICD-10 Customer Testing Guidelines and Scenarios Revision 2.0 Updated July 21, 2015 This document includes pre-release information and user interface designs that are in development for upcoming enhancements
ICD-10 Customer Testing Guidelines and Scenarios Revision 2.0 Updated July 21, 2015 This document includes pre-release information and user interface designs that are in development for upcoming enhancements
EMC Documentum Archive Services for SAP
 EMC Documentum Archive Services for SAP Version 6.5 Configuration Guide P/N 300 006 286 Rev A01 EMC Corporation Corporate Headquarters: Hopkinton, MA 01748 9103 1 508 435 1000 www.emc.com Copyright 2004
EMC Documentum Archive Services for SAP Version 6.5 Configuration Guide P/N 300 006 286 Rev A01 EMC Corporation Corporate Headquarters: Hopkinton, MA 01748 9103 1 508 435 1000 www.emc.com Copyright 2004
OpenDrive Wordpress Plugin Guide
 OpenDrive Wordpress Plugin Guide Version 2.0.1 OpenDrive Online storage, backup and cloud content management Contents 1. Drive 3 1.1 Drive... 3 1.2 Working with files... 4 1.2.1 Work with a particular
OpenDrive Wordpress Plugin Guide Version 2.0.1 OpenDrive Online storage, backup and cloud content management Contents 1. Drive 3 1.1 Drive... 3 1.2 Working with files... 4 1.2.1 Work with a particular
ScanSoft, Inc. 9 Centennial Drive Peabody, Massachusetts 01960
 C O P Y R I G H T S Copyright 1999 2003 by ScanSoft, Inc. All rights reserved. No part of this publication may be transmitted, transcribed, reproduced, stored in any retrieval system or translated into
C O P Y R I G H T S Copyright 1999 2003 by ScanSoft, Inc. All rights reserved. No part of this publication may be transmitted, transcribed, reproduced, stored in any retrieval system or translated into
