System Galaxy Quick Guide
|
|
|
- Arlene Atkinson
- 5 years ago
- Views:
Transcription
1 System Galaxy Quick Guide System Galaxy Biometric Integration with MorphoManager v6.2.0 SIGMA-Prox & SIGMA-Bio in MA5G Mode JUNE RD Edition This document covers 1. System and Hardware Compatibilities & Requirements when using o SIGMA in MA5G Mode o System Galaxy enrollment using the BioBridge middleware o MorphoManager Client to configure SIGMA Readers, etc. 2. Description of System Galaxy Event Communications 3. Instructions include o o o o o o o o o Configuring Hardware: wire SIGMA-Prox model readers to the Galaxy 635- Panels; configure an IP Address in the SIGMA Reader. wire SIGMA LED-1 to allow Galaxy panel to control SIGMA s access responses. Registering & Configuring System Galaxy for Biometric Support & setting the System Settings to use the MorphoManager/BioBridge interface. Creating a Client Login for MorphoManager ADO/NET Connection Installing the MorphoManager Client/Server (BioBridge) & Database. Installing the MSO Enrollment Reader Configuring the BioBridge Connection Settings in MorphoManager. Configuring SIGMA MA5G Readers and Device Profiles in MorphoManager. Configuring User Group, Authentication Types, Profiles, and Multifactor Modes, Wiegand Card Types, facility codes, ETC. in MorphoManager. Enrolling Biometric Credentials from System Galaxy cardholder screen using the integrated BioBridge Enrollment Client. This guide covers enrolling the following Authentication Types Biometric Credentials (Finger-Only) Proximity + Biometric Credentials (Card + Finger) IMPORTANT: SIGMA Readers must be configured for a Multifactor Mode that is compatible w the Authentication Type of the credential (i.e. a finger that was captured for a Proximity Card+Finger credential will not work at a reader that is configured for biometric-only multifactor mode, and visa-versa). System Galaxy Integration to MorphoManager with SIGMA PROX using BioBridge Enrollment Page 1
2 System Galaxy Integration to MorphoManager with SIGMA PROX using BioBridge Enrollment Page 2
3 System Galaxy Sagem MA-Sigma MA5G and MorphoManager/BioBridge Guide Integrating System Galaxy with MA-SIGMA PROX READERS using Galaxy 635 PANELS Information in this document is subject to change without notice. No claims are made as to the accuracy or completeness of this document. This document describes how to install and configure the MASIGMA PROX Reader with the 635 Control Panel, as well as how to configure the reader using the MorphoManager, and how to enroll credentials from System Galaxy using the BioBridge Client middleware. This guide does not supersede the manufacturer s documentation for products not manufactured by Galaxy Control Systems. 3rd Edition Published JUNE 2015 Copyright 2015 Galaxy Control Systems All rights reserved No part of this document may be reproduced, copied, adapted, or transmitted, in any form or by any means, electronic or mechanical, for any purpose, without the express written consent of Galaxy Control Systems. Copyright protection claims include all forms and matters of copyrighted material and information, including but not limited to, material generated from the software programs, which are displayed on the screen such as icons, look and feel, etc. Microsoft, Windows, Windows NT, Active Directory, MS-DOS, SQL Server, and Windows Server System, are registered trademarks of the Microsoft Corporation in the U.S. and other countries. Sagem Morpho, MorphoTrak, MA, SIGMA, MorphoManager, BioBridge may be trademarks and/or registered trademarks of their respective owners, Safran, MorphoTrak, Identity One. Galaxy Control Systems 3 North Main Street Walkersville MD System Galaxy Integration to MorphoManager with SIGMA PROX using BioBridge Enrollment Page 3
4 Table of Contents 1 Introduction & Requirements INTRODUCTION VERSIONS & COMPATIBILITY Which User Authentication Types & Multifactor Modes are Supported? How Credentials are Handled During Enrollment ADDITIONAL DOCUMENTATION TERMS & DEFINITIONS SYSTEM INTEGRATION REQUIREMENTS Galaxy Hardware Requirements Configuring the SIGMA PROX Readers: Galaxy Software Requirements MorphoManager Software Requirements MorphoTrak MSO300 Reader Requirements OVERVIEW OF EVENT COMMUNICATION Understanding Events at the System Galaxy Panel Chart of Events at System Galaxy Panel System Galaxy Events Explained ON-LINE EVENTS EXPLAINED ACCESS DECISIONS AT THE PANEL UNINTERRUPTED EVENT LOGGING OFF-LINE EVENTS EXPLAINED Configuring Hardware About Installing the 635-series Hardware The Galaxy Hardware Panel & CPU About Installing the SIGMA Hardware Wiring the MA SIGMA Reader at Galaxy Controllers About Sagem s Installation Quick Guide Programming the SIGMA Reader CONFIGURING SYSTEM GALAXY SOFTWARE about UPGRADING SYSTEM GALAXY SERVER Backing up Databases on SQL Server Backing up all assets on Servers & Clients CONFIGURING THE SYSTEM GALAXY SOFTWARE Signing-in to the System Galaxy Software Configuring System Registration Configuring System Settings in SG CONFIGURING READER PROPERTIES IN SYSTEM GALAXY Setting Reader Properties in System Galaxy ABOUT ACCESS PRIVILEGES IN SYSTEM GALAXY System Galaxy Integration to MorphoManager with SIGMA PROX using BioBridge Enrollment Page 4
5 4.4.1 Importing the System Galaxy Access Group Name into MorphoManager About Assigning Access Privileges in System Galaxy Installing the MorphoManager /BioBridge Software about UPGRADING MORPHO MANAGER SERVER Backing up Databases on SQL Server Backing up all assets on Communication Servers & Clients INSTALLING MORPHO MANAGER SERVER Installing the MorphoManager Server Accepting the MorphoManager License Configuring the Database Provider/Usage Requirements Configuring & Testing your SQL Server Connection Parameters Creating the New Database and Completing the Server Installation INSTALLING THE MORPHOMANAGER CLIENT Installing the MorphoManager Client Software Accepting the License and Completing the Client Installation Restarting the Operating System CONFIGURING THE MORPHOMANAGER CLIENT CONNECTION Opening the MorphoManager Client Configuration Tool Setting the Client Connection Parameters Configuring the MorphoManager Software LAUNCHING THE MORPHOMANAGER CLIENT Launching MorphoManager Client Software Logging into MorphoManager Client Software CONFIGURING THE CLIENT ENROLLMENT DEVICE Configuring Enrollment Device CONFIGURING A WIEGAND PROFILE Configuring Wiegand Profile CONFIGURING USER GROUPS Adding a User Group in MorphoManager Configuring the User Group s Access Mode Configuring the User Group s Wiegand Profile Configuring the Authentication Type BIOBRIDGE ENROLLMENT CLIENT SYSTEM CONFIGURATION BioBridge Client System Galaxy Connection Settings: BioBridge Client Setting the Wiegand Profile BioBridge Client Configure Handling of Deleted Cards/Cardholders BioBridge Client Setting the Access Group Mode BioBridge Client Mapping User Groups CREATING A DEVICE PROFILE System Galaxy Integration to MorphoManager with SIGMA PROX using BioBridge Enrollment Page 5
6 6.6.1 Setting the Wiegand Profile for the Reader About the Threshold Setting Setting the Multi-Factor Mode droplist The Access Control Mode Setting Remainder of Screens - Shown for Info Only MANAGING BIOMETRIC READERS (DEVICES) Viewing the List & States of Configured Readers: Adding a Biometric Reader Enrolling Biometric Credentials in System Galaxy ENROLLING A BIOMETRIC CREDENTIAL via SYSTEM GALAXY Requirements for Enrolling Biometric Credentials Stipulations for Enrolling Finger-Only Credentials Enrolling a Valid Access Card in System Galaxy Enrolling Biometric Credentials on an Access Card Choosing the Authentication Type for the Credential Capturing Fingers for the Biometric Credentials MANAGING EXISTING BIOMETRIC CREDENTIALS FROM SYSTEM GALAXY Deleting a Card/User Credential from System Galaxy Re-Enrolling Biometric Credentials for Existing Cardholder Replacing Lost Card ID Changing a Cardholder s First or Last Name Chart of Events at System Galaxy Panel IDENTIFYING EXISTING BIOMETRIC CREDENTIALS FROM MORPHOMANAGER Identifying a Credential: TIPS AND TROUBLESHOOTING The MorphoManager Server Setup.exe fails to create database components The ENROLL button is disabled in SG, preventing SG Operator from enrolling BioBridge does not launch when SG Operator clicks [Enroll biometrics ] button SG Operator is getting a User Group Error during enrollment Can MorphoManager Support more than one User Group SIGMA gives user valid access, but door doesn t open System Galaxy Integration to MorphoManager with SIGMA PROX using BioBridge Enrollment Page 6
7 Table of Figures Figure 1 SIGMA READER ( BACK/ INVERTED VIEW) Figure 2 SIGMA READER DIAGRAM FROM ( BACK/ INVERTED VIEW) Figure 3 SIGMA READER ( FRONT VIEW) Figure 4 OPERATOR SIGN ON: Logging into System Galaxy Figure 5 SYSTEM REGISTRATION SCREEN Figure 6 READER PROPERTIES: Configuring the SIGMA Reader Type in SG Figure 7 MORPHOMANAGER INSTALL: Usage Requirements & SQL Database Selection Figure 8 MORPHOMANAGER INSTALL: SQL Server Connection Figure 9 MORPHOMANAGER INSTALL: SQL Server Login and Creating Database Figure 10 MORPHOMANAGER INSTALL: Components and Drivers Figure 11 ADVANCED CLIENT CONFIGURATION: Client Connection & Automatic Login Figure 12 MORPHOMANAGER: Launching MorphoManager Client Figure 13 CONFIGURING MORPHOMANAGER: Client Home Screen Figure 14 CONFIGURING MMC: Assigning Finger Enrollment Device Figure 15 CONFIGURING MMC: Adding the Site Code/Facility Code Figure 16 CONFIGURING MMC: Editing the User Group Figure 17 CONFIGURING MMC: User Group Setting Access Mode Figure 18 CONFIGURING MMC: User Group Setting Wiegand Profile Figure 19 CONFIGURING MMC: User Group Setting Authentication Type Figure 20 CONFIGURING MMC: BioBridge Database Connection Settings Figure 21 CONFIGURING MMC: BioBridge Card Type & User Not Found Settings Figure 22 CONFIGURING MMC: BioBridge Access Group Mode Figure 23 CONFIGURING MMC: BioBridge User Group Mapping Figure 24 CONFIGURING MMC: Biometric Device Profile Figure 25 CONFIGURING MMC: Biometric Device Profile Multifactor Mode Figure 26 CONFIGURING MMC: Device Profile Access Control Integrated Mode Figure 27 CONFIGURING MMC: Adding a SIGMA Reader Figure 28 SYSTEM GALAXY: Enrolling Card & Assigning Access Privileges Figure 29 SYSTEM GALAXY: Enrolling Biometric Credentials Figure 30 BIOBRIDGE MODULE: MorphoManager Login screen Figure 31 BIOBRIDGE MODULE: Detecting User Group & other mandatory values Figure 32 BIOBRIDGE MODULE: Choosing Authentication Type Figure 33 BIOBRIDGE MODULE: Enrolling Fingers in BioBridge Module Figure 34 BIOBRIDGE MODULE: Fingerprint Capture screen Figure 35 BIOBRIDGE MODULE: Enrolling Fingers screen Figure 36 SYSTEM GALAXY: Saving the Biometric Credentials Figure 37 SYSTEM GALAXY: Deleting a Credential Figure 38 SYSTEM GALAXY: Chart of Events Figure 39 ENROLLMENT VERIFICATION: MSO Synchronization Figure 40 TROUBLESHOOTING: Removing MorphoManager after Uninstalling Software System Galaxy Integration to MorphoManager with SIGMA PROX using BioBridge Enrollment Page 7
8 DOCUMENT HISTORY DATE HISTORY FEB st Edition published with SG using MorphoManager/BioBridge MAY ND Edition includes: Updates to instructions and wiring diagrams to show LED1 wiring, which allows the signal from the Galaxy Control Panel to control the SIGMA Reader s Access Granted response message to the user. Affects sections for Requirements, Hardware Installation and Wiring, Configuring Device Profile, Updates to the System Upgrade instructions to MorphoManager. Updates to the System Upgrade instructions to System Galaxy. Improve instructions concerning User Not Found (BioBridge tab) and cardholder enrollment instructions where related to Authentication Types. Additions to the trouble-shooting section. Other general edits and adjustments to pagination. JUNE rd Edition includes: Added an Enrollment Requirements table and section to chapter 7. Added Access Card Enrollment Infographic to Ch7 Cardholder Screen Added Biometric Credential Enrollment Infographic to Ch7 Added some additional notes to Chapter 7 System Galaxy Integration to MorphoManager with SIGMA PROX using BioBridge Enrollment Page 8
9 1 Introduction & Requirements This guide covers instructions for integrating System Galaxy v with MorphoManager v6.2.0 for use with MSO300 Enrollment Station v10.00.g and SIGMA Readers v1.2.4 in MA5G Mode. 1.1 INTRODUCTION System Galaxy Access Control & Security Management System supports integration with MorphoManager/BioBridge Middleware for enrolling Biometric Credentials for use at SIGMA-MA5G Biometric Readers see Section System Galaxy also supports enrolling biometric credentials from the System Galaxy Cardholder screen (1) that use the Biometric and Proximity Card + Biometric authentication types see Section VERSIONS & COMPATIBILITY System Galaxy version supports the Sigma-Prox model in MA5G mode. Sigma-Bio Readers are supported. Any Sigma MA5G model configured for Biometric multifactor mode (Finger-only) see Section for more. System Galaxy software v MorphoManager client/server software v6.2 Sagem MA SIGMA PROX Reader v1.2.4 (+12v/1A Required) Sagem Morpho MSO300 Enrollment Station v10.00.g 635 Panels running Flash v DRM Boards running Flash v10.4.1; (each DRM supports 2 readers). DO NOT POWER SIGMA READERS FROM THE DRM BOARD. Follow the correct power requirements for the SIGMA reader to avoid improper reader operation. For integrating with SIGMA Readers in Legacy mode, see the appropriate Galaxy SIGMA Legacy Guide. For complete list of requirements, see the Requirements section of this guide Which User Authentication Types & Multifactor Modes are Supported? System Galaxy v supports two authentication types and two multifactor modes for a SIGMA- Prox reader with MorphoManager v6.2.0 software. User Authentication Type & SIGMA Multifactor Mode Assigned in the MMC User Group & chosen at time of enrollment Configured in MMC Device Profile which is assigned to Reader Proximity + Biometric = Proximity Card Biometric Only = Biometric If using multiple Authentication Types for the same User, the SG Operator must enroll separate credentials. The Authentication Type is assigned to a credential at enrollment and must match the Multifactor Mode assigned to the Reader. Incompatible credentials result in an Invalid Access. Create a new cardholder record for the credential. System Galaxy Integration to MorphoManager with SIGMA PROX using BioBridge Enrollment Page 9
10 1.1.3 How Credentials are Handled During Enrollment Overview of how data and credentials are handled during enrollment. 1. The Cardholder/User is created in System Galaxy Cardholder screen. The Biometric (finger) enrollment is launched from the SG Cardholder screen. When the enrollment is launched, the BioBridge Enrollment Client will open and allow the SG Operator to capture the biometric data. 2. All Cardholder Data is stored in the System Galaxy database; (i.e. including the User Name, Card Code, and Access Privileges) 3. During enrollment, System Galaxy passes User data to the BioBridge Enrollment Client; (i.e. including First & Last Name, Card ID, and Access Group Name ) 4. When enrollment is completed, the Biometric Data is stored in the MorphoManager database; (i.e. along with the User First & Last Name and Card ID) 5. When enrollment is completed, the Biometric Data and Card ID are stored in the appropriate SIGMA Reader; (provided Reader s Multifactor Mode matches the Authentication Type associated with the credential) (and depending on whether the User Group (3) updates all readers or by user group only ) 6. When enrollment is completed, System Galaxy sets a Biometric Indicator in the System Galaxy database in the Cardholder table and in the Card table for the specific card record that enrolled biometric data. a Fingerprint Icon appears on the Cardholder screen if a biometric data has been enrolled. a Fingerprint Icon also appears on the specific Card Record that enrolled biometric data. 7. When a biometric card (or the Cardholder) is deleted from the System Galaxy database, the User and biometric data is likewise removed from the SIGMA Reader; and User is deleted in MorphoManager database if the BioBridge User Not Found is set to Delete. or User is disabled in MorphoManager database if the BioBridge User Not Found is set to Disable. Important: Galaxy Control Systems does not recommend deleting the card or cardholder records from System Galaxy if you need to keep the card activity history intact. FOOTNOTES (1) System Galaxy must be registered for Biometric Support and the System Settings must be set to use MorphoManager as the enrollment integration. (2) MorphoManager v6.2 supports 1 Credential per User, therefore System Galaxy v supports 1 Biometric Credential per Cardholder. (3) MorphoManager v6.2 supports 1 User Group per User, therefore System Galaxy v sets one Access Group Name for the User Group Mapping. See the section on viewing the MorphoManager User List for more information. System Galaxy Integration to MorphoManager with SIGMA PROX using BioBridge Enrollment Page 10
11 1.2 ADDITIONAL DOCUMENTATION The latest versions of these manuals are found online. System Galaxy SG v10 System Specification Guide SG v10 Software User Guide 635-series Hardware Guide System specifications for the database, software, hardware, operating system; and guidelines for system architecture, as well as 3 rd Party integrations. Describes how to configure and operate most features of the software Describes how to install and configure the hardware and its peripheral devices (readers, inputs, outputs, etc.). 1.3 TERMS & DEFINITIONS Terms used in this Guide ACS & ACP Access Group Authentication Mode Biometric Device Biometric Device Profile BBC Card Cardholder Card Technology Credential, or Biometric Credential DRM MMC Multifactor Mode User User Group Wiegand Profile [acronym] Access Control System; Access Control Panel. [System Galaxy term] the entity that contains the access rules/privileges (doors, schedules, days, holidays) that is assigned to a card/credential. [Morpho term] is the credential enrollment mode that is assigned to the biometric credential at the time of enrollment (determined by the User Group settings in MMC). [Morpho term] a biometric reader i.e. a SIGMA reader for example [Morpho term] a the profile that is assigned to the biometric reader in the MMC and which governs the behavior of the reader, accepted card format, and Multifactor Mode. [acronym] BioBridge Client (BioBridge Enrollment Client). [System Galaxy term] an access card (proximity or ABA), which is assigned to the cardholder during enrollment process. [System Galaxy term] a person (or person s record) who is added to the System Galaxy database and has enrolled access card(s) or biometric access credentials. See User. [System Galaxy term] the type and format of the access card i.e. ABA, 26bit Wiegand, HID Corporate 1000, etc. An access credential that includes biometric data, such as finger templates or minutia data, which are stored in a biometric reader or biometric smartcard. 635-series Dual Reader Module (circuit board) in the Galaxy Access Control Panel (ACP) that supports two readers per board. [acronym] MorphoManager Client software. [Morpho term] is the credential recognition mode that is assigned to the biometric reader via the Biometric Device Profile in the MMC. [Morpho term] a person or credential that is added to the SIGMA Reader and the MorphoManager database. See Cardholder. [Morpho term] an entity that includes the Authentication Type (biometric only, prox + biometric) that is assigned to a biometric credential; governs which Reader the User/Credential will work at. [Morpho term] a Wiegand Card Technology; the profile for the type of card that is enrolled and associated with biometric credentials. Where the site code or facility code is configured. System Galaxy Integration to MorphoManager with SIGMA PROX using BioBridge Enrollment Page 11
12 1.4 SYSTEM INTEGRATION REQUIREMENTS This section covers integration requirements for both System Galaxy and MorphoManager. These requirements speak exclusively to the integration and do not include the full system requirements for the systems. Familiarize yourself with these requirements before installing and configuring the systems. See the Galaxy System Specification Guide for detailed information on system requirements. Refer to the Manufacturer s documentation for requirements for the MorphoManager system Galaxy Hardware Requirements Control Panel: 635 CPU must be flashed to v DRM boards must be flashed to v Data 0 on the SIGMA must be wired to Data 0 on the DRM Reader connector. 4. Data 1 on the SIGMA must be wired to Data 1 on the DRM Reader connector. 5. SIGMA Readers require their own power supply. Galaxy does not recommend powering the reader from the Panel. CAUTION: DO NOT INTERRUPT POWER DURING THE FLASHING PROCESS - to the controller unit, the CPU, or to any daughter boards. Interrupting power will damage the board and require a factory reset. ALSO SEE: See the Galaxy Hardware Guide for detailed flashing instructions. System Galaxy Integration to MorphoManager with SIGMA PROX using BioBridge Enrollment Page 12
13 1.4.2 Configuring the SIGMA PROX Readers: 1. Each SIGMA Reader must be running firmware v1.2.4 (min). 2. Input power is rated at +12V / 1A (according to the markings on the reader i.e. orange warning sticker). 3. The Sagem install guide recommends using AWG non-stranded wiring for the data and power input. Galaxy recommends using shielded cable for data connections. 4. Power / Data Connectors use a plug-in/push-pin release type connector to land the wires. This is explained on the instructions inside the reader packaging. Basically there is a pin hole next to each wiring pin that you insert a tool to release the wire if you need to move it. 5. Wiring Pin-out Stickers are affixed to the rear-side of the reader. 6. Galaxy recommends installing a separate, dedicated power supply for each SIGMA reader. CAUTION: Avoid damaging the reader - pay close attention to how you insert the power wires. Inverting the power input wires will cause damage according to MorphoTrak documentation. CAUTION: the when wiring the power, take care to read the pin-out correctly and observe polarity of the power and ground wires! 7. Reader programming is done using the First Boot Config Assistant, which is a Configuration Wizard that launches when the unit is first powered-up. Once the configuration is completed, the Boot Assistant can be configured to prevent it from automatically launching to prevent the configuration from being exposed upon power-up. 8. Manufacturer s install instructions use pictograms (drawings) to showing how to mount the reader to the wall, installing the battery, and insert/remove wiring to the reader (no written instructions, no specifications). 9. Galaxy-supported technologies for the SIGMA Prox reader include HID Corp 1000 and 26b Wiegand. 10. Each SIGMA PROX Reader must be given a unique IP Address on the network. 11. The SIGMA PROX Reader gets it Site Code or Facility Code from the Wiegand Profile configuration which is assigned to the Device Profile in the MorphoManager software. 12. Each SIGMA PROX Reader must be added to the MorphoManager Client in the Biometric Device screen 13. Each SIGMA PROX Reader must be assigned to a Device Profile which is correctly configured : o o The desired Multi-factor Mode ( Biometric or Proximity Card ) must be configured in the Device Profile that is assigned to the Reader. The appropriate Wiegand Profile (HID Corp 1000 or 26b Wiegand ) must be assigned in the Device Profile that is assigned to the Reader - - this Wiegand Profile must match the Wiegand Profile assigned to the BioBridge System Configuration tab. Also see the MorphoManager Software Requirements section of this guide. System Galaxy Integration to MorphoManager with SIGMA PROX using BioBridge Enrollment Page 13
14 1.4.3 Galaxy Software Requirements 1. System Galaxy v (or higher) is required to integrate with the MorphoManager/BioBridge Client Enrollment and Synchronization Middleware. 2. System Galaxy must be Properly Registered with a current, valid maintenance agreement 3. A valid License Key must be entered into the System Registration screen, if the system is a new install. All remaining options must correctly configured all the according to the purchase agreement. The correct Registration Code must be entered into the System Registration screen & Workstation Registration. The system has a 14-day registration grace period. 4. The Total Readers must be configured to include the correct number of both biometric and non-biometric readers. If you are adding new Biometric Readers and have already maxed out your reader count. 5. Biometric Support must be enabled in the System Registration screen. If your system is not currently registered for Biometric Support, contact your authorized Galaxy Dealer for customer support. 6. System Galaxy must be configured to use MorphoManager/BioBridge in the System Settings screen in order for enrollment to work correctly. This feature depends on Biometric Support being enabled in system registration. 7. The Technology Type must be set to Standard Proximity in the Reader Properties for each Sigma Reader. System Galaxy Integration to MorphoManager with SIGMA PROX using BioBridge Enrollment Page 14
15 1.4.4 MorphoManager Software Requirements WARNING: if you are upgrading your MorphoManager system, you should back up your MorphoManager database. 1) Supported on Windows 7 or Windows 8 and Server 2012 (See manufacturer s specifications for more...) 2) The MorphoManager Server.exe must be installed on one workstation. The workstation must be able to connect to the server/pc that runs the System Galaxy database instance. 3) The MorphoManager Server Configuration Tool: After installing the MM Server, you must run the MorphoManager Server Configuration Tool to configure the ADO.NET connection string (before you install and configure the MorphoManager Client). You must provide a valid SQL Server Instance and a valid admin-level database login during the MorphoManager Server Installation. WARNING: The SQL Server Login must have administrative-level database permissions. Failure to use a login with the correct permissions will result in a terminal failure in the MorphoManager Installation and a reinstall scenario will ensue. If for any reason you experience this undesired result, consult the Troubleshooting & Exceptions section in this guide for possible recovery methods. CAUTION: DO NOT DROP AN EXISTING DATABASE SCHEMA IF YOU DO NOT WANT TO LOOSE THE DATA IN IT OR INTEND TO CONTINUE USING THE EXISTING DATA. 4) The MorphoManager Client.exe must be installed on every PC/workstation where a System Galaxy Enrollment Workstation is installed. RECOMMENDED: Also create unique operator logins for each enrollment operator if you are using manual logins / or for each enrollment workstation if you are using automatic logins. 5) The MorphoManager Client Configuration Tool: After installing the MM Client software, you must run the MorphoManager Client Configuration Tool on every workstation where the MM Client is installed, to configure the following (recommended) If you want them MM Client to manually detect the MM Server, the HostName/IP Address of the MM Server must be configured. (optional) If you want them MM Client to automatically detect the MM Server, the user can invoke the Tool to search for the server. (optional) Automatic Client Login parameters for the BioBridge Enrollment Client can be configured into the MMC Config Tool. This allows the Galaxy Client Operator to auto-login to the BioBridge each time an enrollment is performed. If no login parameters are configured, the Galaxy operator will have to re-login each time the BioBridge Enrollment Client opens from the System Galaxy cardholder screen (i.e. login between every credential. Unique Operator logins can be created for each MM Client in the MorphoManager Client software Requirements continue on next page System Galaxy Integration to MorphoManager with SIGMA PROX using BioBridge Enrollment Page 15
16 6) The MorphoManager Client must be configured with the correct settings. a) One User Group must be configured to use the specific Wiegand Profile/Card Technology that will enrolled through Galaxy (i.e. either 26bit Wiegand or Corp 1000); This type chosen for the User Group must match the system setting that is configured in the BioBridge tab (Requirement below). b) The System Configuration/BioBridge tab must be configured correctly The Access Control System must be set to Galaxy ODBC client login parameters must be configured for thee System Galaxy connection (this allows the MorphoManager client to pull in the Access Group Names. This is a system-wide setting for BioBridge synchronization.) The specific Wiegand Profile/Card Technology must be configured for enrollment and synchronization from the Access Control System (i.e. either 26bit Wiegand or Corp 1000); All biometric credentials must be enrolled from System Galaxy using this card type. BioBridge will not update card types that are different from the card type configured in this tab. NOTE: The BioBridge Client supports enrolling one Card Type from the. This is a requirement imposed by MorphoManager. c) The System Configuration/BioBridge tab must have the User Group Mapping set correctly MANUAL is recommended. If you use AUTOMATIC, the User Group name must be Biometric Access (case sensitive). NOTE: The BioBridge Client supports one User Group/Access Group per User/Credential. This is a requirement imposed by MorphoManager. The SIGMA READER will verify the biometric credential matches the card code presented. System Galaxy will control granting and denying access to doors via the 635 control panel, based on schedules and access groups. d) The correct Facility Code or Site Code must be configured for the appropriate Wiegand Profile. e) A Biometric Device Profile must be created/configured with the appropriate settings: The Access Control System must be set to Integrated the desired Multi-factor Mode must be set to support the type of credentials to be allowed at the associated Reader (i.e. the credential s Authentication Type must be compatible with the Multifactor Mode - - i.e. Biometric (Finger Only) or Proximity Card (Prox + Biometric) System Galaxy Integration to MorphoManager with SIGMA PROX using BioBridge Enrollment Page 16
17 1.4.5 MorphoTrak MSO300 Reader Requirements 1) The MSO300 Device Driver must be installed on each enrollment workstation/pc. NOTE: the MSO Device Driver is installed during the MorphoManager Client install (MorphoManagerClient.exe). 2) The MSO300 Enrollment Station running firmware v g (minimum) NOTE: The firmware can be upgraded with the MSO_V10_00_g.exe this utility is included in the Sagem\MorphoManager folder on Disk-2 of the Galaxy Install Suite. Run the file on each workstation where the MSO needs to be upgraded. 3) The MSO300 Enrollment Station must be connected (USB) and indicating ready/idle state. NOTE: The MSO300 Enrollment Station s LEDs emits Green blinking state when MSO300 is connected and idle/ready. The finger sensor will remain OFF until a capture request is issued by the BioBridge Client. NOTE: The MSO300 Enrollment Station s LEDs emits RED solid/on state when MSO300 is not properly connected. System Galaxy Integration to MorphoManager with SIGMA PROX using BioBridge Enrollment Page 17
18 2 OVERVIEW OF EVENT COMMUNICATION This chapter covers fundamental access control event communication and decisions Understanding Events at the System Galaxy Panel For monitoring and audit purposes, it is helpful to understand the event transmission between each component in the two systems. Ultimately, it is the Galaxy Access Panel that makes the final decision whether to grant or deny access. The SIGMA reader is designed to issue a verbal and visual access granted when a credential and the biometric template is found and matches within the SIGMA Reader. This does not guarantee access to the door or entry point from the Galaxy system. This is because the SIGMA is not designed to understand which access privileges or which schedules are applied to the Cardholder/Credential in System Galaxy Chart of Events at System Galaxy Panel The following chart shows the various status/conditions the user/credential can be in, and the result at the reader, panel, and what event will occur in System Galaxy. USER / CREDENTIAL STATUS READER RESPONSE PANEL RESPONSE EVENT AT SG User presents wrong finger SIGMA will DENY Biometric Panel will deny access NOT IN SYSTEM Mismatch User presents correct finger at a SIGMA will DENY Rule Triggered Panel will deny access NOT IN SYSTEM reader that is set to a Multifactor Mode that does not match the authentication type on the credential Biometric Mismatch (ex: Credential enrolled as Biometric Auth Type presented at reader using Prox Mode) User is expired or disabled in SG SIGMA will GRANT credential Panel will deny access NOT IN SYSTEM User is deleted from SG SIGMA will DENY User Not Found Panel will deny access NOT IN SYSTEM User does not have access at door SIGMA will GRANT credential Panel will deny access INVALID ACCESS User is not within scheduled access SIGMA will GRANT credential Panel will deny access INVALID ACCESS User presents correct finger SIGMA will GRANT credential Panel will grant access VALID ACCESS NOTE: if the SIGMA does not identify the user (user not found), the reader will issue access denied and send the card code with a 0 site code to the Galaxy Panel. This will result in a NOT IN SYSTEM in System Galaxy. Right-clicking the incoming card code will not discover an existing cardholder record it normally would from another reader since the SIGMA passes a 0 site code. However you can right-click the incoming card code to discover the card ID and then search for it in your system database. System Galaxy Integration to MorphoManager with SIGMA PROX using BioBridge Enrollment Page 18
19 2.1.3 System Galaxy Events Explained The following list shows the events that come from the Galaxy Access Panel and the various reasons/conditions that cause the event to occur. Ultimately, it is the Galaxy Access Panel that makes the final decision whether to grant or deny access. The SIGMA reader is designed to issue a verbal and visual access granted when a credential and the biometric template is found and matches within the SIGMA Reader. This does not guarantee access to the door or entry point from the Galaxy system. This is because the SIGMA is not designed to understand which access privileges or which schedules are applied to the Cardholder/Credential in System Galaxy. NOTE: if the SIGMA does not identify the user (user not found), the reader will issue access denied and send the card code with a 0 site code to the Galaxy Panel. This will result in a NOT IN SYSTEM in System Galaxy. Right-clicking the incoming card code will not discover an existing cardholder record it normally would from another reader since the SIGMA passes a 0 site code. However you can right-click the incoming card code to discover the card ID and then search for it in your system database. VALID ACCESS : the Galaxy panel sends a VALID ACCESS event for the following reasons the card ID is in the panel, and the assigned access group /time schedule that is permitted access at the time the card is presented (and the user presented a valid finger at the SIGMA). INVALID ACCESS ATTEMPT: the Galaxy panel returns an INVALID ACCESS event for the following reasons: the card ID is in the panel, but it is assigned to a schedule that does not have access at the time the card was presented. the card ID is in the panel, but it is not assigned to any Access Group. the card ID is in the panel, but it is expired or disabled. NOT IN SYSTEM EVENT: the Galaxy panel returns a NOT IN SYSTEM event for the following reasons: the card ID is not in the panel - because the card does not have access to any door at the panel (the card ID may be in other panels if it has been assigned access; the card ID is not in the panel - because the card has not been enrolled or has been deleted; the card ID is not in the panel because the card was not loaded due to a network disconnect between the controller and the SG software at the time the card was added in SG. Not In System events are also caused when the Sigma reader passes a 0 site code or facility code and this happens when o the user/card is not loaded to the Sigma reader (check the User Group is configured for All Readers or the credential is correctly associated User Group that is assigned to the Reader. o the user/card was deleted from the SG system and removed from the reader. o the user/card was deleted from the MorphoManager software (not recommended). o the card technology did not match the wiegand profile chosen MorphoManager User Group/Device Profile. o the card s site code did not match the wiegand profile. o the Device Profile was not configured to connect to the reader in question. o the user presented the wrong finger and received a biometric mismatch. o the wrong person is trying to use the card and gets a biometric mismatch. System Galaxy Integration to MorphoManager with SIGMA PROX using BioBridge Enrollment Page 19
20 2.2 ON-LINE EVENTS EXPLAINED To Galaxy, Online events means the Galaxy access control panel is able to communicate with the System Galaxy database and communication server ACCESS DECISIONS AT THE PANEL The panel always makes the access control decisions based on access privileges and cardholder programming that is stored in the memory of the panel, regardless of whether the server/database is online or not. When the panel is online with the Server and Database, it immediately transmits the access decision (granted or denied) to the Software monitoring screen where the SG operator can monitor the event as well as logging the event the database for system reporting UNINTERRUPTED EVENT LOGGING Since SG uses true background services, Operators can sign in & out of SG software, or sign in & out of PC user account, without interrupting the event communication between the panels and the SG Database. The core GCS services continue operation as long as the PC is powered on. Therefore events that occur while the SG software is logged out/shut down, or while the user is logged out of the PC OS, will be available from System Reports based on the logging to the database. 2.3 OFF-LINE EVENTS EXPLAINED Offline events means the Galaxy panel is unable to communicate with the System Galaxy database. The Galaxy 600 panel is designed to remain fully operational during an off-line condition and continues to provide uninterrupted access control decisions. Events are stored at the panel until the connection to the database is restored; at which time the panel retransmits all buffered events to the database.» This can occur if the Communication/Database Server, database engine, or core GCS Services are down.» Access decisions are based on the rules stored in the panel s memory.» Offline events are available in SG Activity History Reports after the event buffer has been transmitted. System Galaxy Integration to MorphoManager with SIGMA PROX using BioBridge Enrollment Page 20
21 3 Configuring Hardware This chapter covers how to install the SIGMA Reader on the 635 Galaxy Panel. 3.1 ABOUT INSTALLING THE 635-SERIES HARDWARE Properly install the Controller, the CPU board and DSI board according to the instructions in the Galaxy Hardware Manual The Galaxy Hardware Panel & CPU 1. GALAXY Controller (access control panel) 635 CPU Board - with v S28 flash code (or higher) 635 DRM Board - with v flash (or higher) 2. When you install the Galaxy panel, you must configure the 635 CPU If you are using a 635-CPU: you can configure it using the 635 Web configuration Tool (see the Web Config Tool Guide). ALSO SEE: See the Galaxy Hardware Guide for detailed flashing instructions. The main 635 Hardware Installation manual provides requirements and hardware installation instructions for the 600-series hardware, CPU and its daughter boards. These step-by-step instructions cover installing and configuring the boards, flashing, and how to wire the field devices (readers, relays, inputs, outputs, etc.). You can find the manual on the Software Install CD (disk-2). You can also the manuals them on the Galaxy website Click on the Support link on the left side menu, then click Technical Support; then locate Documentation at the bottom of the Tech Support page. System Galaxy Integration to MorphoManager with SIGMA PROX using BioBridge Enrollment Page 21
22 3.2 ABOUT INSTALLING THE SIGMA HARDWARE Consult the MorphoTrak Install Guide to physically mount the reader to the wall. The reader flips forward to allow access to the connectors Wiring the MA SIGMA Reader at Galaxy Controllers The SIGMA reader supports the reader wiring and is compatible with the 635 DRM Board. The Sagem install guide recommends 20-24AWG, non-stranded wiring. Galaxy recommends 22 AWG shielded cable. 1. Turn the reader to the back side where you can see the connectors. Rotate the reader upside-down so that the wiring pin-out stickers are upright/readable. 2. Locate the first two connectors (from the left) that are used for power input and data wiring. 3. On the second connector, insert the Data-0 (D0out) into pin-3, & Data-1 (D1out) into pin On the first connector, insert the Data-GND Wire (DGND) into pin Wire the Data 0 of the SIGMA to Data-0 of the 635 DRM board. 6. Wire the Data 1 of the SIGMA to Data-1 of the 635 DRM board. 7. (OPTIONAL) Wire the LED-1 of the SIGMA to LED-1 of the 635 DRM board (this allows the valid access from the Galaxy access control panel to control the Valid Access Prompt at the Sigma Reader. 8. Wire the Data GND at the correct terminals of the 635-DRM Board Ground the drain-wire of the reader cable shielding to ground at the Galaxy DRM reader terminal. 9. Wire power to the reader from an adequate power adapter (+12Vdc/1A) being careful to observe polarity. a. Insert +12V power input wire into pin-1 of the first connector b. Insert the ground wire into pin-2 of the first connector. WARNING: Before applying power to the reader, be sure to reference the PIN-OUT STICKER on the back of reader to match the wiring according to the reader markings. Observe polarity. 10. Install (insert) the 3v battery into the battery slot. 11. Connect Ethernet cable to RJ45 jack. 12. Once you test the reader for correct card/biometric recognition, you can permanently mount the reader to the wall using the Sagem mounting instructions that came with the reader packaging. Figure 1 SIGMA READER ( BACK/ INVERTED VIEW) Reader PIN-OUT sticker Reader Housing Openings +12v GND DGND 1 6 D0 OUT D1 OUT LED 1 (pin 5) Back of reader housing Ethernet Connector Battery Inserts Here Top of Reader (Reader is shown rotated upside-down) System Galaxy Integration to MorphoManager with SIGMA PROX using BioBridge Enrollment Page 22
23 3.2.2 About Sagem s Installation Quick Guide The MA SIGMA Reader comes with a pictogram (no words) installation cheat sheet. On the front page (top right corner), is the pin-out diagram of the Sigma reader as viewed from the back with the reader turned upside-down. Figure 2 SIGMA READER DIAGRAM FROM ( BACK/ INVERTED VIEW) Finger Sensor Bezel (reader show upside-down) 2nd Connector (D0 / D1 output) 1st Connector (+12V / 1A Power Input) 3v Lithium Battery (shown installed) RJ45 Ethernet Connector (LAN/WAN) System Galaxy Integration to MorphoManager with SIGMA PROX using BioBridge Enrollment Page 23
24 3.3 PROGRAMMING THE SIGMA READER The Sigma reader programming is basically the same as the 500-series in that you can manually edit the biometric control settings, network parameters, card formatting, etc. 1. Power ON the reader. The Boot Assistant app will open automatically. 2. Enter the password when prompted (factory default = 12345). 3. Set up the Network Configuration as follows: Choose Ethernet and IPv4 Static Mode: Enter IP, Subnet, and Gateway addresses (recommended; DNS OFF/disabled ). Protocol Config: choose MA5G Create a new password (recommended) First Boot Config Storage: (recommended) choose permanent to prevent the Boot Assistant from launching in the event of future power failures, and needing to reconfigure reader. Once the storage mode is set to permanent, user can open the Config. Assistant by pressing the [lock icon], located on the reader s home screen. Enter the password to access settings. 4. Exit the Boot Assistant by pressing the back arrows to return to the home screen. 5. The remainder of the configuration is done through the MorphoManager Client software. Figure 3 SIGMA READER ( FRONT VIEW) Reader Camera takes a photo of person at the reader when a biometric mismatch or user not found occurs. Pictures are logged in the MorphoManager Software. Menu Back Button takes the user back to previous screen or to main screen. Network Config. Icon (press) provides access to Network Configuration after the First Boot Assistant is no longer in use. Settings Config. Icon (press) provides access to Reader Settings after the First Boot Assistant is no longer in use. Finger Sensor if lit in Idle state, then the reader is in Biometric Only (Finger Only) Mode. When Reader is set for Proximity Mode, the sensor lights up after a valid/known card is presented. See Multifactor Modes. System Galaxy Integration to MorphoManager with SIGMA PROX using BioBridge Enrollment Page 24
25 4 CONFIGURING SYSTEM GALAXY SOFTWARE WARNING (!) FOR UPGRADING SYSTEMS: DO NOT RUN the System Galaxy Upgrade before backing up your existing databases and all loose assets such as finger template files, reports, photos, badge templates, icons, symbols, sound files, video files, etc. 4.1 ABOUT UPGRADING SYSTEM GALAXY SERVER This section covers information and warnings about upgrading. WARNING: if you are upgrading an existing System Galaxy system, you must back up your SysGal and SysGalArc database BEFORE you proceed with your upgrade. WARNING: Back up all assets, including finger templates and other System Galaxy assets also. In older versions of System Galaxy, the finger templates were stored either in the finger templates folder under System Galaxy folder on the Main Communication Server or other specified location. More recent versions of System Galaxy stored fingerprint templates in the SysGal database. WARNING: FAILURE TO PROPERLY PERFORM BACK UPS OF DATABASES AND OTHER ASSETS COULD LEAD TO LOSS OF DATA THAT CANNOT BE RECOVERED IF ANYTHING GOES WRONG DURING THE UPGRADE PROCESS Backing up Databases on SQL Server 1. Open your SQL Server Management Studio Tool and log in with administrator-level permission. 2. Expand the Databases branch and select your database name. 3. Right-click and select Tasks > Back Up from the context menu. 4. Perform the necessary steps and click OK to create the backup file. 5. Copy all backed-up databases and other assets to a separate server/secure location Backing up all assets on Servers & Clients Always perform back-ups of all assets at each server and all clients before running any upgrades or installations. NOTE: System Galaxy assets can include the SysGal & SysGalArc databases, cardholder photos (main & alternate), digital signatures, dossiers, badges/templates, logos & graphics used for badges & dossiers, time punches, biometric finger templates, custom report templates, custom SQL scripts, system logs, system-generated reports, graphic symbols for devices, alarm sound files, floor plans, (etc.). Copy all backed-up assets to a separate/secure server. System Galaxy Integration to MorphoManager with SIGMA PROX using BioBridge Enrollment Page 25
26 4.2 CONFIGURING THE SYSTEM GALAXY SOFTWARE The System Galaxy software must be properly registered for biometric support and the number of biometric readers that will be installed. SG must also be configured to use the BioBridge integration and SIGMA reader properties must be programmed Signing-in to the System Galaxy Software 1) Start up System Galaxy software and sign-in as a master operator. 2) Double-click the SG icon on the desktop of the Communication server. 3) Supply the operator name and password for a Master level operator. Figure 4 OPERATOR SIGN ON: Logging into System Galaxy System Galaxy Integration to MorphoManager with SIGMA PROX using BioBridge Enrollment Page 26
27 4.2.2 Configuring System Registration All product levels support the registration/licensing of wireless locks for branded readers. PREREQUISITES: This part must be performed by an Authorized Dealer. To open the System Registration screen you must be signed in as a master operator. 1. Open the Registration Screen: select Configure > Options > Registration > System 2. Enter a valid License Key and click the [Register ] button as required. 3. Enable (check) Biometric Support and all other options purchased 4. Enter the correct number of readers which should include biometric readers 5. Enter the correct Registration Code. 6. Click [Apply] to save changes. Figure 5 SYSTEM REGISTRATION SCREEN System Galaxy Integration to MorphoManager with SIGMA PROX using BioBridge Enrollment Page 27
28 4.2.3 Configuring System Settings in SG The system must be configured for the correct Biometric System integration. PREREQUISITES: To open the System Settings screen you must be signed in as a master operator. The system must be registered for biometric support. 1. Open the Registration Screen: select Configure > Options > System Settings 2. Select the General tab 3. Select the MorphoManager / BioBridge Biometric Support 4. Click [Apply] to save changes. 5. Restart the SG Software. System Galaxy Integration to MorphoManager with SIGMA PROX using BioBridge Enrollment Page 28
29 4.3 CONFIGURING READER PROPERTIES IN SYSTEM GALAXY Reader/door properties can be configured in System Galaxy. This section briefly covers the options that can be set from System Galaxy. ALSO SEE: See the System Galaxy Software User Guide for in depth instructions on reader properties Setting Reader Properties in System Galaxy To configure a Reader Port, open the Reader Port window. Follow the menu selections Configure > Hardware > Reader Ports, or click the Doors/Readers button on the toolbar. Open the Reader Properties screen: click on the Door button on the toolbar, {Or from the menu, select Configure > Hardware > Reader Ports} Select the loop and panel that controls your reader. Select the specific Reader Name you are setting up, then click the Edit button. You can change the Reader Name (up to 65 characters) to something that describes the reader (i.e. Room 101; supply closet). The system mapping for that board is still displayed above the reader name field. Set the Reader Type field to Standard Wiegand. Click APPLY to save. Figure 6 READER PROPERTIES: Configuring the SIGMA Reader Type in SG System Galaxy Integration to MorphoManager with SIGMA PROX using BioBridge Enrollment Page 29
30 4.4 ABOUT ACCESS PRIVILEGES IN SYSTEM GALAXY In SG , Galaxy provides one Access Group Name to be imported and mapped to the User Group in the MorphoManager BioBridge setup. This is because the MorphoManager supports one User Group per User in the MorphoManager system when using their Integrated Access Control Mode Importing the System Galaxy Access Group Name into MorphoManager The default access group name is Biometric Access. This name is imported into the MorphoManager system when the client database connection is configured in the BioBridge tab of MorphoManager. Once the Access Group Name is imported, it must be mapped to a User Group. Since this is the limit of their support, there is no reason to make more than one User Group in MorphoManager when using Integrated Access Control Mode. See the MorphoManager Software Configuration section in this guide for instructions on User Group mapping in the BioBridge tab About Assigning Access Privileges in System Galaxy During the initial cardholder/card enrollment, you must assign at least one active access group to the card before you can enroll any fingers. However, the BioBridge Enrollment module queries the associated User Group (based on mapping to the Access Group Name in MMC). This is how the BioBridge determines which Authentication Types are available for enrollment. It does not matter whether you use Access Profiles, Access Groups, or Personal Doors as long as you have selected at least one active access group. The operator cannot enroll biometrics if all Access Groups are set to NO ACCESS in Cardholder. See the System Galaxy User Guide for instructions on how to preconfigure time schedules, access groups, and access profiles. Personal doors are assigned at the Cardholder screen. System Galaxy Integration to MorphoManager with SIGMA PROX using BioBridge Enrollment Page 30
31 5 Installing the MorphoManager /BioBridge Software WARNING (!) FOR UPGRADING SYSTEMS: Dropping your schema will delete/destroy your existing database and lose your data! DO NOT RUN the MorphoManager Upgrade before backing up your existing database. If the MorphoManager server configuration tool requires you to drop and recreate you database schema, you must back up your database and you should call for technical support. 5.1 ABOUT UPGRADING MORPHO MANAGER SERVER This section covers information and warnings about upgrading an existing MorphoManager server/database. UPGRADE WARNING: ALWAYS BACK UP the MorphoManager database BEFORE you proceed with the running the MorphoManager upgrade.exe. It is possible the upgrade.exe can corrupt or damage the data/database. Failure to back up the database risks data loss that may not be recoverable. UPGRADE WARNING: Back up all assets, including finger templates and System Galaxy databases also. System Galaxy, the finger templates were stored either in the finger templates folder under System Galaxy folder on the Main Communication Server or other specified location. More recent versions of System Galaxy stored fingerprint templates in the SysGal database. WARNING: FAILURE TO PROPERLY PERFORM BACK-UPS OF DATABASES AND OTHER ASSETS COULD LEAD TO LOSS OF DATA THAT CANNOT BE RECOVERED IF ANYTHING GOES WRONG DURING THE UPGRADE PROCESS Backing up Databases on SQL Server 1. Open your SQL Server Management Studio Tool and log in with administrative-level permission. 2. Expand the Databases branch and select the MorphoManager database name. 3. Right-click and select Tasks > Back Up from the context menu. 4. Perform the necessary steps and click OK to create the backup file. 5. Also back up the SysGal & SysGalArc Databases, as needed i.e. If also upgrading System Galaxy or you do not have a current back-up copy of the Galaxy databases. (NOTE: in prior versions of SG, fingerprints are stored in the Galaxy database and/or as discrete files, depending on version and configuration.) 6. Copy of all backed up databases and assets to a separate, secure server/location Backing up all assets on Communication Servers & Clients Always perform back-ups of all assets at each server and all clients before running any upgrades or installations. MorphoManager Database, Error logs, and camera snapshots, reports, etc. should be backed up on a secure server. Also, reader biometric profiles can be exported to a separate file if desired see Morpho documentation for details. NOTE: System Galaxy assets can include the SysGal & SysGalArc databases, cardholder photos (main & alternate), digital signatures, dossiers, badges/templates, logos & graphics used for badges & dossiers, time punches, biometric finger templates, custom report templates, custom SQL scripts, system logs, system-generated reports, graphic symbols for devices, alarm sound files, floor plans, (etc.). Copy all backed-up assets to a separate/secure server. System Galaxy Integration to MorphoManager with SIGMA PROX using BioBridge Enrollment Page 31
32 5.2 INSTALLING MORPHO MANAGER SERVER The following file must be executed to install the Sagem MorphoManager Software. MorpphoManagerServerSetup.exe Installing the MorphoManager Server Right-click filename MorphoManagerServerSetup.exe and choose 'Run as administrator'. Click the [Next >> ] button when the Installation Wizard launches. INSTRUCTIONS CONTINUE ON NEXT PAGE System Galaxy Integration to MorphoManager with SIGMA PROX using BioBridge Enrollment Page 32
33 5.2.2 Accepting the MorphoManager License Enable(check) the 'Accept License Agreement' option. Click the [Next >> ] button. INSTRUCTIONS CONTINUE ON NEXT PAGE System Galaxy Integration to MorphoManager with SIGMA PROX using BioBridge Enrollment Page 33
34 5.2.3 Configuring the Database Provider/Usage Requirements After Accepting the License Agreement, the following screen will appear: Configure the quantity of devices and users based upon your system requirements. Enter the number of Sigma readers to be installed. Enter the quantity of 2G and 3D devices to be installed, if any. Enter the number of users to be biometrically enrolled (default = 300). The Wizard automatically sets the 'Recommended Database Provider', based on the usage requirements. Galaxy will require you to override the database provider if it does not set to SQL 2005 automatically. Configure the Database Provider to be "Microsoft SQL Server 2005 or greater" Galaxy Integration must use the SQL Server Database. If the screen did not auto-pick SQL Server 2005 edition, you must override and manually select it. Enable (check) the [I wish to Override system recommendation ] option, and then select "Microsoft SQL Server 2005" from the provider droplist. Click the [Next >> ] button to continue. Figure 7 MORPHOMANAGER INSTALL: Usage Requirements & SQL Database Selection INSTRUCTIONS CONTINUE ON NEXT PAGE System Galaxy Integration to MorphoManager with SIGMA PROX using BioBridge Enrollment Page 34
35 5.2.4 Configuring & Testing your SQL Server Connection Parameters After configuring the Database Provider, the following screen will appear: Enter the correct SQL Server Instance path (machine_name\gcssqlexpress). Where GCSSQLEXPRESS = enter the actual instance name on your Database Server, in the case where the Galaxy database resides under a different instance name that the install default. Disable (uncheck) the login using [Integrated Security] option. Enter the System Galaxy login and password (administrative-level permissions required). WARNING: The SQL Server Login must have administrative-level database permissions. Failure to use a login with the correct permissions will result in a terminal failure in the MorphoManager Installation and a reinstall scenario will ensue. If for any reason you experience this undesired result, consult the Troubleshooting & Exceptions section in this guide for possible recovery methods. Click the [Test] button to ensure you can connect. A Database Connection confirmation message should display. Figure 8 MORPHOMANAGER INSTALL: SQL Server Connection INSTRUCTIONS CONTINUE ON NEXT PAGE System Galaxy Integration to MorphoManager with SIGMA PROX using BioBridge Enrollment Page 35
36 5.2.5 Creating the New Database and Completing the Server Installation After testing the Database Connections, do the following: After successfully testing the connection to your database instance, the Database selection fields should become enabled. Enable (check) the [Create New Database] option if installing a new MorphoManager Database. Click the [Next >> ] button to proceed with the Server and Database installation. Figure 9 MORPHOMANAGER INSTALL: SQL Server Login and Creating Database INSTRUCTIONS CONTINUE ON NEXT PAGE System Galaxy Integration to MorphoManager with SIGMA PROX using BioBridge Enrollment Page 36
37 Wait for the Installer to install the Server components. INSTALLING COMPONENTS: During this step the Install Wizard may open a console window to complete the installation of various components Click FINISH when installation is complete. INSTRUCTIONS FINISHED System Galaxy Integration to MorphoManager with SIGMA PROX using BioBridge Enrollment Page 37
38 5.3 INSTALLING THE MORPHOMANAGER CLIENT These subsections cover installing the client software. The following file must be executed to install the Sagem Morpho Manager Software. MorphoManagerClientSetup.exe Installing the MorphoManager Client Software 1. Right-click filename MorpphoManagerClientSetup.exe and choose 'Run as administrator'. 2. When the Installation Wizard launches, click the [Next >> ] button. INSTRUCTIONS CONTINUE ON NEXT PAGE System Galaxy Integration to MorphoManager with SIGMA PROX using BioBridge Enrollment Page 38
39 5.3.2 Accepting the License and Completing the Client Installation 3. Accept the License Agreement 4. Click the [Next >> ] button. 5. The client components and drivers will install. Figure 10 MORPHOMANAGER INSTALL: Components and Drivers INSTRUCTIONS CONTINUE ON NEXT PAGE System Galaxy Integration to MorphoManager with SIGMA PROX using BioBridge Enrollment Page 39
40 5.3.3 Restarting the Operating System 6. Click [Yes ] to restart the Operating System. CAUTION: Before rebooting your operating system, close and save all work. INSTRUCTIONS FINISHED FOR THIS SECTION System Galaxy Integration to MorphoManager with SIGMA PROX using BioBridge Enrollment Page 40
41 5.4 CONFIGURING THE MORPHOMANAGER CLIENT CONNECTION The Advanced Client Configuration must be performed at every MorphoManager Client workstation where System Galaxy enrollment occurs Opening the MorphoManager Client Configuration Tool 1. Open the MorphoManager Advanced Client Configuration Tool from the Windows Start menu. INSTRUCTIONS CONTINUE ON NEXT PAGE System Galaxy Integration to MorphoManager with SIGMA PROX using BioBridge Enrollment Page 41
42 5.4.2 Setting the Client Connection Parameters System Galaxy RECOMMENDS the Manual Discovery instead of Automatic Discovery, especially for remote client connections. 2. Set Manually specified for the connection type (recommended), to ensure the enrollment clients can connect. 3. You must enter the hostname or IP address for a manual connection. 4. If you chose automatic connection, you must click the TEST button in the Server Connection Test section at the bottom of the screen. 5. Click the [APPLY CHANGES] button. 6. Click CLOSE to exit. Figure 11 ADVANCED CLIENT CONFIGURATION: Client Connection & Automatic Login Provide a login if you do not want the SG operator to have to manually login every time a credential is enrolled. INSTRUCTIONS FINISHED System Galaxy Integration to MorphoManager with SIGMA PROX using BioBridge Enrollment Page 42
43 6 Configuring the MorphoManager Software This chapter covers configuring the MorphoManager Client software to integrate with System Galaxy for biometric credential enrollment. The following are covered for proper configuration: 1. Launching the MorphoManager Client. 2. Configuring the client enrollment device. 3. Configuring the Wiegand Profile (site code or facility code ) 4. Creating and configuring User Groups 5. Configuring the BioBridge System 6. Creating and configuring Device Profiles 7. Adding and configuring Biometric Readers 6.1 LAUNCHING THE MORPHOMANAGER CLIENT Launching MorphoManager Client Software 1. Launch the MorphoManager Client from Windows Program menu Figure 12 MORPHOMANAGER: Launching MorphoManager Client System Galaxy Integration to MorphoManager with SIGMA PROX using BioBridge Enrollment Page 43
44 6.1.2 Logging into MorphoManager Client Software 1. Sign in with the username and password 2. Click the login button to sign in. 3. Software will show a dialog box that indicates how many days remain on registration grace period. (if the System is configured for Automatic Login, this screen will not display) 4. The MorphoManager Client and the Home screen will display. o In this screen you can see the software version in the bottom right corner o You can also see any connected readers in the System Status pane. If this is the first time you are starting, you will not see any readers since you have not added them yet. Figure 13 CONFIGURING MORPHOMANAGER: Client Home Screen System Galaxy Integration to MorphoManager with SIGMA PROX using BioBridge Enrollment Page 44
45 6.2 CONFIGURING THE CLIENT ENROLLMENT DEVICE You must configure each client workstation to use the appropriate enrollment device Configuring Enrollment Device 1. Select the Administration tab (screen) in the MorphoManager Client. 2. Click CLIENTS button on the menu (left side). 3. Click NEXT to advance to the Screen that allows you to set the Enrollment Devices. 4. In the [Morpho Finger Enrollment] droplist, select Any MorphoSmart if you want to use an MSO Finger Enrollment Device. 5. Click FINISH to save any changes. Figure 14 CONFIGURING MMC: Assigning Finger Enrollment Device System Galaxy Integration to MorphoManager with SIGMA PROX using BioBridge Enrollment Page 45
46 6.3 CONFIGURING A WIEGAND PROFILE You must add your facility s Site Code to the appropriate Wiegand Profile Configuring Wiegand Profile 1. From the Administration screen, click Wiegand Profile button on the menu (left side). 2. Highlight the Wiegand Profile you will use (i.e. HID Corp1000 or Standard 26bit Wiegand ). 3. Click EDIT to open the Wiegand Profile in edit mode. 4. Click NEXT to advance to the Screen that accepts the Facility Code or Site Code as appropriate. Figure 15 CONFIGURING MMC: Adding the Site Code/Facility Code 5. Highlight the Company ID line 6. Click EDIT to add your Facility Code or Site Code, as appropriate. 7. Click FINISH to save your settings. INSTRUCTIONS FINISHED System Galaxy Integration to MorphoManager with SIGMA PROX using BioBridge Enrollment Page 46
47 6.4 CONFIGURING USER GROUPS You must have at least one User Group to enroll credentials and it must be mapped to an Access Group Name from System Galaxy Adding a User Group in MorphoManager BioBridge v6.2 supports only one (1) User Group per integrate Access Control System, Therefore you do not need to add any user groups. Just program the Default User Group. 1. From the Administration screen, click the User Group button on the menu (left side). 2. Click EDIT Toolbar button to edit the default User Group or ADD to add a new one. 3. Enter a name and description that will help you understand its purpose. 4. Set the Biometric Access Mode to ALL DEVICES Figure 16 CONFIGURING MMC: Editing the User Group INSTRUCTIONS CONTINUE ON NEXT PAGE System Galaxy Integration to MorphoManager with SIGMA PROX using BioBridge Enrollment Page 47
48 Continued from previous page Configuring the User Group s Access Mode The Access Mode determines which biometric credentials will be populated at which readers. 5. Select All Biometric Devices [RECOMMENDED] this selection will cause all biometric credentials to populate all readers (devices) The User Group Only option is not useful since the MorphoManager software supports only User Group in Integrated Mode. Integrated mode is a required setting for the SIGMA Reader to be connected to an Access Control System/Panel. The SIGMA PROX will return Invalid Access Rule Triggered Mismatch if the biometric credential s Authentication Type does not match the Reader s Multifactor Mode. Example: if you enroll a Biometric Only credential using a card type matches the Wiegand Profile assigned in the BioBridge system, the User s prints will be rejected at the SIGMA Prox reader even though the card stored/recognized in the Reader s database. Figure 17 CONFIGURING MMC: User Group Setting Access Mode INSTRUCTIONS CONTINUE ON NEXT PAGE System Galaxy Integration to MorphoManager with SIGMA PROX using BioBridge Enrollment Page 48
49 Continued from previous page Configuring the User Group s Wiegand Profile 6. Set the Wiegand Profile to the appropriate type (such as HID CORP 1000 or 26bit Wiegand) This must match BioBridge setting. 7. Click NEXT. Figure 18 CONFIGURING MMC: User Group Setting Wiegand Profile INSTRUCTIONS CONTINUE ON NEXT PAGE System Galaxy Integration to MorphoManager with SIGMA PROX using BioBridge Enrollment Page 49
50 6.4.4 Configuring the Authentication Type Continued from previous page IMPORTANT: if you select multiple Authentication Types, then you can only use that credential at the reader that is configured to use the corresponding Multifactor Mode. 8. Enable (check) the Proximity Card + Biometric if you are creating credentials for use at SIGMA Readers that are configured to use Proximity Card Multifactor Mode (see Device Profiles)). 9. Enable (check) the Biometric Only if you are creating credentials for use at SIGMA Readers that are configured to use Biometric Multifactor Mode.(see Device Profiles)). 10. Set (select) the default option (this identifies which Authentication Type is selected by default when the Operator opens the Enrollment screen in System Galaxy. The SG Operator can change the selected Authentication Type as desired when performing the enrollment). Galaxy Recommends making Prox+Biometric the default choice if you are using more than one enrollment type in SG Remember SG only supports Prox+Biometric and Biometric Only. 11. Click FINISH Be sure this User Group is correctly mapped in the BioBridge Tab. Figure 19 CONFIGURING MMC: User Group Setting Authentication Type INSTRUCTIONS FINISHED FOR THIS SECTION System Galaxy Integration to MorphoManager with SIGMA PROX using BioBridge Enrollment Page 50
51 6.5 BIOBRIDGE ENROLLMENT CLIENT SYSTEM CONFIGURATION This section covers how to configure the system settings on the BioBridge tab. These settings are used by the BioBridge module to connect and synchronize the Galaxy database for updates. These settings also govern which credentials to import/update, which user group to use, and which access group names to import BioBridge Client System Galaxy Connection Settings: The System Galaxy database connection settings must be configured. From the Administration screen, click the System Configuration button on the menu (left side). Click on the BioBridge tab Select Galaxy Control Systems System Galaxy for the System droplist. Click the [Configure Connection] button. Enter the server name and instance. Provide the SQL Server login parameters for the System Galaxy client. Click OK. Figure 20 CONFIGURING MMC: BioBridge Database Connection Settings INSTRUCTIONS CONTINUE ON NEXT PAGE System Galaxy Integration to MorphoManager with SIGMA PROX using BioBridge Enrollment Page 51
52 Continued from previous page BioBridge Client Setting the Wiegand Profile BioBridge Enrollment Client (BEC) / MorphoManager Client (MMC) supports enrolling only one Wiegand Profile / one Card Technology type. Set the Wiegand Profile / Card Technology droplist to the Card Technology you will enroll and associate with biometric credentials. FUNCTIONALITY OF WIEGAND PROFILE SETTING: This setting determines the acceptable card type that the BioBridge Enrollment Client will expect from the ACS during the enrollment/import of the credential. This is a system-wide setting for MMC/ACS interface, which means that the BioBridge Enrollment Client will not accept other card types - since the MMC supports assigning only one Card Technology to the ACS system interface. This setting also determines the type of card/credentials that the MorphoManager will query (filter) from the ACS database when scanning for updates. The MorphoManager will ignore/skip records that do not match this card type BioBridge Client Configure Handling of Deleted Cards/Cardholders Set the User Not Found droplist to the appropriate setting: Delete = (recommended in SG ) BioBridge will delete the credential/user from the MorphoManager database and SIGMA Reader when the Cardholder or card is deleted in the System Galaxy database. NOTE: MorphoManager does not change a credential s status if it is merely disabled or expired in System Galaxy since all access control is driven by the Galaxy Panels. However, the panel will control the Sigma Response via LED-1 and Timeout setting (if wired/configured properly). This way the Galaxy access monitoring can identify & report the card/credential that is trying to gain access to the facility/area. Figure 21 CONFIGURING MMC: BioBridge Card Type & User Not Found Settings INSTRUCTIONS CONTINUE ON NEXT PAGE System Galaxy Integration to MorphoManager with SIGMA PROX using BioBridge Enrollment Page 52
53 Continued from previous page BioBridge Client Setting the Access Group Mode This field determines how the MorphoManager Client will map the imported Access Group Names from the Access control System to the User Group Names in MorphoManager. Set the Access Group Mode droplist as appropriate: FUNCTIONALITY OF THE ACCESS GROUP MODE : The ACS Access Group names must be imported and mapped to the User Group names in the MMC. The system can automatically map the user group names to the ACS access group names, or the operator can manually map the user group names to the ACS access group names. PREREQUISITES: The Access Group Names must already exist in the ACS. The User Group Names must already exist in the MMC. CONDITIONS: If the operator chooses "Automatic", the MMC User Group Names and ACS Access Group Names must match exactly - exact spelling and exact syntax. If the operator chooses "Manual", the MMC User Group Names and ACS Access Group Names do not need to match, but the operator must be careful to map the names correctly. a) Manual = (recommended) the Operator must manually map the User Group Name(Default) in MMC to the Access Group Name(Biometric Access) imported from System Galaxy. b) Automatic = means that the MMC software will automatically map the User Group Name in MMC to the Access Group Name imported from System Galaxy. This only works if the spelling and syntax of MMC the User Group Name matches the System Galaxy Access Group Name. Figure 22 CONFIGURING MMC: BioBridge Access Group Mode INSTRUCTIONS CONTINUE ON NEXT PAGE System Galaxy Integration to MorphoManager with SIGMA PROX using BioBridge Enrollment Page 53
54 Continued from previous page BioBridge Client Mapping User Groups User Group Names and Access Group Names must be created before you can map this. The System Setting for User Group Mapping is configured in the BioBridge tab: This field determines which Access Group Names from the Access control System will map with the User Group Names in the MMC. If you chose MANUAL in the prior step, you will be able to select the names on the list. If you chose AUTOMATIC in the prior step, you will NOT be able to select the names on the list. The MMC will auto-map however the spelling must match exactly. MorphoManager v6.2 supports only one User Group per User/Credential. Therefore only one User Group mapping is supportable for System Galaxy. System Galaxy sets the Access Group Name to Biometric Access (see below). Operator can map the Default Access Group to this Access Group name. If you are using AUTOMATIC, you must change the User Group name to Biometric Access to match the Access Group Name from System Galaxy on the right side of the list. 1. Click SAVE to save. Figure 23 CONFIGURING MMC: BioBridge User Group Mapping INSTRUCTIONS FINISHED FOR THIS SECTION System Galaxy Integration to MorphoManager with SIGMA PROX using BioBridge Enrollment Page 54
55 6.6 CREATING A DEVICE PROFILE This guide uses the example of Corporate 1000 card type, but remember that the card type chosen must be compatible to the associated SIGMA Reader and must also be associated with the User Group and with the BioBridge Configuration. Also see the MorphoManager documentation for extended information about device profiles Setting the Wiegand Profile for the Reader 1. From the Administration screen, click the Device Profile button on the menu (left side). 2. Enter a Name for your Device Profile and a Description as desired. 3. Set EXPRESS as the Configuration Mode (recommended). 4. Set "HID Corportate 1000" as the Wiegand Profile ( this field must match the BioBridge tab) 5. Accept default settings for remaining fields. [Consult the MorphoManager documentation for additional information.] 6. Click NEXT to advance to next screen. MorphoManager supports only one Wiegand Profile/Card Type per System-wide. Therefore only one Card Type is supported in the BioBridge import settings. Every place in MMD that this setting exists, must match the selection in the BioBridge tab under System Configuration. Figure 24 CONFIGURING MMC: Biometric Device Profile INSTRUCTIONS CONTINUE ON NEXT PAGE System Galaxy Integration to MorphoManager with SIGMA PROX using BioBridge Enrollment Page 55
56 6.6.2 About the Threshold Setting Continued from previous page 7. Accept default settings [Using the "RECOMMENDED" Biometric Threshold is recommended. Consult the MorphoManager documentation for additional information.} 8. Click NEXT to advance to next screen. INSTRUCTIONS CONTINUE ON NEXT PAGE System Galaxy Integration to MorphoManager with SIGMA PROX using BioBridge Enrollment Page 56
57 6.6.3 Setting the Multi-Factor Mode droplist Continued from previous page Read this information carefully to be sure you understand how to match the reader s Multifactor Mode with the Authentication Type you are assigning to your credentials ABOUT THE PROXIMITY CARD OPTION When you set the Multifactor Mode to Proximity Card, the associated readers will only accept credentials that are enrolled as Prox+Biometric. Which means that Biometric (finger-only) credential type will only work at a Reader that is configured to operate in Biometric Multifactor Mode. Notice the Proximity Card checkbox = will become checked/enabled [This governs the state of the Card Sensor when the Reader is in idle/ready state. In this case the Card Sensor will be "ON" at SIGMA when this profile is assigned to a reader.] Notice the Biometric checkbox = will become unchecked/disabled [This governs the state of the Finger Sensor when the Reader is in idle/ready state. In this case the Finger Sensor will be "OFF" at SIGMA when this profile is assigned to a reader. However the Finger Sensor will awake/turn ON after a card is presented.] ABOUT THE BIOMETRIC OPTION When you set a SIGMA Reader s Multifactor Mode to Biometric, the reader will only accept credentials that are enrolled as Biometric (finger-only). A credential that is enrolled as a Prox+Biometric authentication type will only work at a Reader that is configured to operate in Proximity Card Multifactor Mode. Notice the Proximity Card checkbox = will uncheck/disable [This governs the state of the Card Sensor when the Reader is in idle/ready state. In this case the Card Sensor will be "OFF" at SIGMA when this profile is assigned to a reader.] Notice the Biometric checkbox = will become checked/enabled [This governs the state of the finger sensor when the Reader is in idle/ready state. In this case the finger sensor will be "OFF" at SIGMA when this profile is assigned to a reader] 9. Set the Multi-Factor Mode (choose one) a. Choose "Proximity Card" if you are going to assign this Device Profile to SIGMA-Prox readers. b. Choose "Biometric" if you are going to assign this Device Profile to SIGMA-Bio readers; or for any SIGMA models you wish to operate in Biometric mode (finger-only). 10. Click NEXT to advance to next screen. Figure 25 CONFIGURING MMC: Biometric Device Profile Multifactor Mode INSTRUCTIONS CONTINUE ON NEXT PAGE System Galaxy Integration to MorphoManager with SIGMA PROX using BioBridge Enrollment Page 57
58 6.6.4 The Access Control Mode Setting Continued from previous page 11. Set the Access Control Mode to "INTEGRATED". IMPORTANT: You must set this to integrated in order to interface with the System Galaxy enrollment. 12. Enable the Panel Feedback droplist appropriately: a. (optional) Set to LED in if you are wiring SIGMA s LED-1 pin to LED-1 of the Galaxy Panel i.e. you are using Galaxy s LED1 to control the Sigma reader s prompts for valid access. b. Set to NONE if you are not wiring LED1 to the Galaxy Panel i.e. you are not using LED1 to control reader prompts. 13. Set the Panel Feedback No Response Timeout option as needed (default 3000 ms = 3 secs): a. (Only effective if Panel Feedback is enabled) if you set the Panel Feedback to LED in, then set this to the desired amount of milliseconds you want the reader to wait for an access decision. If the reader does not get a Valad Access within the set timeout value, the Sigma reader will deny access. IMPORTANT: you must set this option to a high enough value that allows the panel enough time to return the valid access. If this value is set too low, valid credentials will not gain access because the reader will time-out too soon. 14. In this example the Wiegand Duress Mode is Disabled, but if using Duress, then you would need to match the Duress Wiegand Profile to the same Wiegand Profile you selected in Screen 1. [This governs the type of Wiegand data expected at the readers that are assigned to this Device Profile. ] Also a reverse Wiegand credential must be created in System Galaxy and loaded to the panels for every person who needs a duress credential. This may not be feasible for a large cardholder population, but could be useful for high-profile members. Contact Galaxy Technical Support for assistance with creating reverse/duress credentials. 15. Click FINISH to save your Profile. 16. (or Click NEXT to advance to next screen if you want to see remaining screens. Consult the MorphoManager documentation for additional information.) Figure 26 CONFIGURING MMC: Device Profile Access Control Integrated Mode INSTRUCTIONS CONTINUE ON NEXT PAGE System Galaxy Integration to MorphoManager with SIGMA PROX using BioBridge Enrollment Page 58
59 Continued from previous page Remainder of Screens - Shown for Info Only SCREEN 4 THRU 8 are unused for the purposes of this document. See the MorphoManager User Guide for details. 17. Remote Enrollment is UNCHECKED/DISABLED. 18. (all settings in the default install condition). 19. Click NEXT to advance to next screen. 20. Function Key Mode = NO KEYS - DEFAULT INSTALL (all settings in the default install condition). 21. Click NEXT to advance to next screen. 22. Click FINISH to save your Profile. See the section on Adding a Biometric Reader to assign the Device Profile to the Reader. INSTRUCTIONS FINISHED FOR THIS SECTION System Galaxy Integration to MorphoManager with SIGMA PROX using BioBridge Enrollment Page 59
60 6.7 MANAGING BIOMETRIC READERS (DEVICES) This section covers adding and configuring the SIGMA biometric readers Viewing the List & States of Configured Readers: When a SIGMA Reader has been added, this is what the screen will look like if the Reader is connected and correctly configured. Note the Screen reports the following: Type = MA SIGMA Prox Firmware Version should show = Device Status = ONLINE User Slots: 1/3000 (1 User Record in the reader currently/3000 total available) System Galaxy Integration to MorphoManager with SIGMA PROX using BioBridge Enrollment Page 60
61 6.7.2 Adding a Biometric Reader 1. You must add a Name for the Reader and it is recommended to add a description and location. 2. Set MA Sigma for Hardware Family 3. Enter the IP Address of the reader 4. Leave the Port default as Set the Biometric Device Profile field to the desired Device Profile Name which you have already configured to use HID Corp 1000 Wiegand Profile. See the previous step on Creating a Biometric Device Profile for more info. 6. Click FINISH to save your Reader. The screen below shows the user has selected the Device Profile that is named "Default = Corp1000" Figure 27 CONFIGURING MMC: Adding a SIGMA Reader System Galaxy Integration to MorphoManager with SIGMA PROX using BioBridge Enrollment Page 61
62 7 Enrolling Biometric Credentials in System Galaxy This chapter covers how to enroll biometric credentials from System Galaxy. 7.1 ENROLLING A BIOMETRIC CREDENTIAL VIA SYSTEM GALAXY The SG Operator must follow specific steps and meet enrollment requirements when enrolling biometric credentials in System Galaxy Requirements for Enrolling Biometric Credentials When creating Biometric Credentials be sure to meet the following requirements. ENROLLMENT REQUIREMENTS - FOR ENROLLING BIOMETRIC CREDENTIALS ON AN ACCESS CARD: ENROLLMENT REQUIREMENT SYMPTOM REMEDY SG Access Card must be enrolled/saved. Enroll button may be disabled in SG. BioBridge will not launch. In SG = Properly add the access card/cardholder In SG = Select the correct Card Type. SG Card Technology must match the BioBridge Card will not work at SIGMA Reader. Wiegand Profile. In MM = Configure the correct Wiegand Profile in Reader will not prompt for fingers. BioBridge tab. SG Site Code/Facility Code of card must match the Site Code in MorphoMgr Wiegand Profile. SG valid Loop/Cluster must be assigned to the card before it is saved. SG the card must have at least one valid access group assigned before it is saved. BioBridge module the Authentication Type must be selected to correct type when enrolling. Card will not work at SIGMA Reader. Reader will not prompt for fingers. Operator can t enroll fingers. BioBridge Module fails on USER GROUP validation. Operator can t enroll fingers. BioBridge Module fails on USER GROUP validation. Card will not work at SIGMA Reader. Reader will not prompt for fingers. In SG = Enter the correct Site Code/FAC. In MM = Configure the correct site code in the MM Wiegand Profile screen. In SG = Assign the correct Loop and save card. In SG = Assign a valid Access Group and save card. In SG = if multiple Auth Types are enabled, the SG Operator must select which type to enroll. In MM = the User Group must be configured for the correct Authent Type. MM the User Group must be mapped to Galaxy Biometric Access before enrolling. MM the correct Authentication Type must be enabled in the User Group before enrolling. Operator can t enroll fingers. BioBridge Module fails on USER GROUP validation. Credential won t work at SIGMA. Operator can t choose Auth Type during enrollment. In MM = map the right User Group to the Biometric Access Group in the BioBridge tab. In SG = Assign a valid Access Group / save card. In MM = enable the compatible Authent. Type for the intended reader s Multifactor Mode Stipulations for Enrolling Finger-Only Credentials The same requirements must be met for Biometric-only Credentials as for Card + Biometric Credentials although you may or may not want to issue a physical access card. To enroll biometrics in SG without issuing a physical card, the card code must be a unique ID in the system and must have a valid site code/facility code. This format and site code must the Wiegand format assigned to BioBridge through the MorphoManager Wiegand Profile. Enrolling Biometric-Only credentials must meet all the requirements listed in the table above. System Galaxy Integration to MorphoManager with SIGMA PROX using BioBridge Enrollment Page 62
63 7.1.3 Enrolling a Valid Access Card in System Galaxy In the cardholder screen, the Operator must enroll and save the access card before the ENROLL button will enable to allow biometric enrollment. The following steps and Infographic show the specific settings that must be performed to enroll a valid access card. 1. Click on the CARDHOLDER toolbar button to open the Cardholder screen. 2. Enter a First and Last Name for the Cardholder (user); and any other data as appropriate. 3. Select the Card/Badge Settings tab. 4. Set the Card Technology (HID Corporate 1000; or 26bit Wiegand, The Card Type must match the Wiegand Profile type that was configured in the MorphoManager BioBridge tab. ) 5. Enter the correct Site Code and Card ID. (These must match the Wiegand Profile configured in MorphoManager.) 6. Choose any valid Loop/Clusters by clicking the EDIT LOOPS button. 7. Select any and all Access Groups desired for the user, including Personal Doors. 8. Configure other settings as needed. Note: Card Options (active/expiry) do not affect SIGMA response. 9. Click APPLY to save the Card/Cardholder. After the access card is initially saved, SG Operator will re-edit to add the biometric credentials. Only one biometric credential can be added to a Galaxy Cardholder. This is a limitation of BioBridge. If a User needs 2 or more biometric credentials, the SG Operator must make a separate Cardholder Record in System Galaxy for the additional biometric. BioBridge does not support multiple credentials on the same user. The Galaxy Cardholder can have other non-biometric credentials on the same Cardholder Record. Figure 28 SYSTEM GALAXY: Enrolling Card & Assigning Access Privileges System Galaxy Integration to MorphoManager with SIGMA PROX using BioBridge Enrollment Page 63
64 7.1.4 Enrolling Biometric Credentials on an Access Card The SG Operator must have already added and saved a valid card before biometric credentials can be enrolled successfully. All requirements are listed below with the symptom they cause if not met. See prior section for instructions on Adding Cards. 1. Click the Cardholder toolbar button to open the Cardholder screen. 2. Select the desired Cardholder Name from the top droplist. 3. Click the Cardholder EDIT button to place card in edit mode. 4. Select Card/Badge Settings tab. 5. (optional) set any Active or Expiration dates as desired. 6. Click the [Enroll in MorphoManager] button. (if this button is disabled, the card has not been saved). Figure 29 SYSTEM GALAXY: Enrolling Biometric Credentials INSTRUCTIONS CONTINUE ON NEXT PAGE System Galaxy Integration to MorphoManager with SIGMA PROX using BioBridge Enrollment Page 64
65 7. The BioBridge client will launch. 8. The system will automatically log-in only if the operator password is preconfigured in the Client Configuration Tool (recommended). Otherwise, SG Operator must log in manually. Figure 30 BIOBRIDGE MODULE: MorphoManager Login screen 9. The BioBridge system will automatically check for the associated user group and other mandatory values. Figure 31 BIOBRIDGE MODULE: Detecting User Group & other mandatory values IMAGE IS CROPPED NOTE: if any of the mandatory requirements are not met, the BioBridge will fail to open and may return an error message to user. System Galaxy Integration to MorphoManager with SIGMA PROX using BioBridge Enrollment Page 65
66 7.1.5 Choosing the Authentication Type for the Credential 10. Select on the Authentication Type that you intend to enroll. IMPORTANT: SG Operator must select the Authentication Type that is compatible with the Readers the user will need to access. Credential will only work at readers that are configured for the matching Multifactor Mode. If you configured the User Group only one Authentication Type, this screen will NOT display. Figure 32 BIOBRIDGE MODULE: Choosing Authentication Type User Authentication Type & Multifactor SIGMA Proximity + Biometric = Proximity Card Biometric Only = Biometric INSTRUCTIONS CONTINUE ON NEXT PAGE System Galaxy Integration to MorphoManager with SIGMA PROX using BioBridge Enrollment Page 66
67 7.1.6 Capturing Fingers for the Biometric Credentials Position your fingerprint in the middle of the MSO window for best results. 11. Operator will click on each finger as the cardholder is enrolled 12. NOTE that the duress finger will not be used for normal access. Figure 33 BIOBRIDGE MODULE: Enrolling Fingers in BioBridge Module INSTRUCTIONS CONTINUE ON NEXT PAGE System Galaxy Integration to MorphoManager with SIGMA PROX using BioBridge Enrollment Page 67
68 13. The system will prompt the Operator to capture the four prints for each finger. Each frame will turn green when the finger capture is successful. Figure 34 BIOBRIDGE MODULE: Fingerprint Capture screen Position your fingerprint in the middle of the window for best results. 14. The screen returns to the Enrollment Hand screen and Operator must click on the next unenrolled finger and perform the Finger Capture process for each finger. 15. NOTE that the duress finger will not be used for normal access. 16. Click FINISH when all fingers are captured. Figure 35 BIOBRIDGE MODULE: Enrolling Fingers screen System Galaxy Integration to MorphoManager with SIGMA PROX using BioBridge Enrollment Page 68
69 17. Operator will click APPLY in the System Galaxy Cardholder screen. 18. The user should be successfully added. User Card+Biometric record will appear in the MorphoManager User List and will be added to the appropriate SIGMA readers. A biometric icon will appear on the Cardholder record under the [Department] field if the Cardholder has a biometric credential enrolled. A biometric icon will appear on the Card Settings tab under the [Enroll ] button for the specific card that is assigned to biometric credentials. Figure 36 SYSTEM GALAXY: Saving the Biometric Credentials System Galaxy Integration to MorphoManager with SIGMA PROX using BioBridge Enrollment Page 69
70 7.2 MANAGING EXISTING BIOMETRIC CREDENTIALS FROM SYSTEM GALAXY Deleting a Card/User Credential from System Galaxy The Operator can delete a card or the entire Cardholder. NOTE: Delete the entire cardholder in System Galaxy will remove all the activity history for that user. Be sure you really want to delete a cardholder. 1. Click on the CARDHOLDER toolbar button to open the Cardholder screen. 2. Select the desired cardholder name from the droplist. 3. Click the EDIT button. 4. Click the Card Settings tab. 5. Select the Card that shows the finger print icon below the ENROLL button. 6. Click the DELETE key for the Card Record (not the delete key on the Cardholder) 7. Click APPLY to save the Cardholder. 8. The corresponding User should immediately be removed from the MorphoManager User List and from the appropriate SIGMA READER. 9. Operator can click the refresh button in the MorphoManager User List to refresh the list if needed. If User does not delete from the MorphoManager User List and Sigma reader, the operator may need to delete the User manually from the MorphoManager User List. Figure 37 SYSTEM GALAXY: Deleting a Credential System Galaxy Integration to MorphoManager with SIGMA PROX using BioBridge Enrollment Page 70
71 7.2.2 Re-Enrolling Biometric Credentials for Existing Cardholder The Operator can re-enroll a biometric capture for the cardholder for administrative purposes; such as the user has injured or damaged their hand/finger and need to enroll a different finger. Galaxy recommends the operator deletes the existing credentials from the system. IMPORTANT: It is not necessary or recommended to delete the entire cardholder in System Galaxy in order to switch or reenroll fingers. 1. Click on the CARDHOLDER toolbar button to open the Cardholder screen. 2. Select the desired cardholder name from the droplist. 3. Click the EDIT button. 4. Click the Card Settings tab and select the card with the biometric from the Card droplist. 5. Click the DELETE key for the Card Record (not the delete key on the Cardholder) 6. Click APPLY to save the Cardholder so that the user credentials are removed from the MorphoManager User List and from any SIGMA Readers. Operator can click the refresh button in the MorphoManager User List to refresh the list if needed. 7. To re-enroll fingers, simply put the cardholder in EDIT mode. 8. Click the ADD NEW button 9. Select the Cart Technology 10. Select the desired loop and access group privileges. 11. Click APPLY to save the settings 12. place the cardholder back in edit mode again. 13. Select the desired card and click the ENROLL BIOMETRIC button and begin enrolling fingers as appropriate. 14. The enrollment module will be launched see prior section depicting the enrollment process Replacing Lost Card ID The Operator can simply edit the card ID for an existing cardholder that has a biometric credential without having to re-enroll the fingers. Simply EDIT the cardholder in System Galaxy and change the card ID. After you click the APPLY button to save the change, the BioBridge will detect the change. You can see the card ID in the User List by editing the User in the MorphoManager. Always change card ID from within Galaxy software. The new card should work immediately at the reader with the original prints. System Galaxy Integration to MorphoManager with SIGMA PROX using BioBridge Enrollment Page 71
72 7.2.4 Changing a Cardholder s First or Last Name The Operator can simply edit the Cardholder record and change the First or Last Name for an existing cardholder that has a biometric credential without having to re-enroll the fingers. Simply EDIT the cardholder in System Galaxy and change the Name as appropriate. After you click the APPLY button to save the change in System Galaxy, the BioBridge will detect the change. If the name change is not immediately picked up by MorphoManager/BioBridge, then click the REFRESH button in the. MorphoManager User List. Restarting MorphoManager Client can also trigger a refresh Chart of Events at System Galaxy Panel The following chart shows the various status/conditions the user/credential can be in, and the result at the reader, panel, and what event will occur in System Galaxy. Ultimately, it is the Galaxy Access Panel that makes the final decision whether to grant or deny access. The SIGMA reader is designed to issue a verbal and visual access granted when a credential and the biometric template is found and matches within the SIGMA Reader. This does not guarantee access to the door or entry point from the Galaxy system. This is because the SIGMA is not designed to understand which access privileges or which schedules are applied to the Cardholder/Credential in System Galaxy. NOTE: if the SIGMA does not identify the user (user not found), the reader will issue access denied and send the card code with a 0 site code to the Galaxy Panel. This will result in a NOT IN SYSTEM in System Galaxy. Right-clicking the incoming card code will not discover an existing cardholder record it normally would from another reader since the SIGMA passes a 0 site code. However you can right-click the incoming card code to discover the card ID and then search for it in your system database. Figure 38 SYSTEM GALAXY: Chart of Events USER / CREDENTIAL STATUS READER RESPONSE PANEL RESPONSE EVENT AT SG User presents wrong finger SIGMA will DENY Biometric Panel will deny access NOT IN SYSTEM Mismatch User presents correct finger at a SIGMA will DENY Rule Triggered Panel will deny access NOT IN SYSTEM reader that is set to a Multifactor Mode that does not match the authentication type on the credential Biometric Mismatch (ex: Credential enrolled as Biometric Auth Type presented at reader using Prox Mode) User is expired or disabled in SG SIGMA will GRANT credential Panel will deny access NOT IN SYSTEM User is deleted from SG SIGMA will DENY User Not Found Panel will deny access NOT IN SYSTEM User does not have access at door SIGMA will GRANT credential Panel will deny access INVALID ACCESS User is not within scheduled access SIGMA will GRANT credential Panel will deny access INVALID ACCESS User presents correct finger SIGMA will GRANT credential Panel will grant access VALID ACCESS System Galaxy Integration to MorphoManager with SIGMA PROX using BioBridge Enrollment Page 72
73 7.3 IDENTIFYING EXISTING BIOMETRIC CREDENTIALS FROM MORPHOMANAGER Identifying a Credential: The MSO device drivers are installed with the MorphoManager Client software, so you should be able to connect (plug in) the MSO Enrollment device at this time, if you have not already done so. 1.Plug in (connect) the MSO Enrollment Station to the computer that will enroll the credentials. 2.Select the MSO Identification tab in the MorphoManager Client and this screen will display: Figure 39 ENROLLMENT VERIFICATION: MSO Synchronization 3.Screen-2 of MSO Identification prompting for finger (MSO Sensor is LIT): If there are no fingers in the MorphoManager database, you will not get this prompt/frame display. Instead you will get a message stating that there are no fingers in the system and the MSO sensor will not be lit. This does not mean the MSO is not connected. You will verify the MSO connection during the enrollment, which is covered in a later chapter. You must complete the configuration of the MorphoManager software before you can enroll from Galaxy. System Galaxy Integration to MorphoManager with SIGMA PROX using BioBridge Enrollment Page 73
74 4.Place your finger on the MSO Finger Sensor: 5.The software will return one of three possible screens: a. MorphoManager returns the name/identity of the person to whom the finger belongs, if the finger has been enrolled. b. MorphoManager returns Not Identified if the finger has not been enrolled, but there are other fingers in the database. (see INSTRUCTIONS FINISHED FOR THIS SECTION System Galaxy Integration to MorphoManager with SIGMA PROX using BioBridge Enrollment Page 74
75 8 TIPS AND TROUBLESHOOTING This section contains a few tips for operating and installing The MorphoManager Server Setup.exe fails to create database components. SYMPTOMS = The install failed and displayed a critical error stating that some components failed to install. Re-running the server installer results in the same critical error stating that some components failed to install. The MorphoManager Database did not install or was not created in the selected MSSQL Instance. NOTICE: The MorphoManager Server Setup.exe installs registry settings that prevent it from re-offering Database related screens. The setup.exe will rerun, but it skips the database screens and fails again. If the installer did not supply a valid database login credential that truly has admin-level permissions (or mistyped/misspelled the login/password) during the server installation, the MorphoManager Database will not be created. The Install Wizard will experience a critical failure. In this case you must perform an uninstall through the Windows Program Uninstall Utility and then remove the Morpho Branch from the computer s registry. 1 You may wish to stop the MorphoManager services through the control panel 2 Open to the Computer Uninstall Utility via the Control Panel 3 Uninstall the MorphoManager Client if you have already installed it. 4 Uninstall the MorphoManager Server 5 Go to the Windows Run Command box from the Start menu 6 Type regedit and select the regedit module from the start menu 7 Open the HK LOCAL KEY branch and drill down to the Morpho Branch. 8 Right-click on the Morpho branch and Delete the Morpho branch and all subordinate keys. HKEY_LOCAL_MACHINE\Software\Wow6432Node\Morpho 9 Restart the computer operating system. 10 Now you should be able to rerun the MorphoManager Server Setup.exe and select the correct database and provide a sufficient admin-level database login credential. Figure 40 TROUBLESHOOTING: Removing MorphoManager after Uninstalling Software System Galaxy Integration to MorphoManager with SIGMA PROX using BioBridge Enrollment Page 75
for Sagem SIGMA Readers
 Galaxy Configuration guide for Sagem SIGMA Readers Compatible with Galaxy Hardware for new & existing installations Galaxy supports Legacy mode in SG 10.3.1 or higher Page 1 of 9 System Galaxy Version
Galaxy Configuration guide for Sagem SIGMA Readers Compatible with Galaxy Hardware for new & existing installations Galaxy supports Legacy mode in SG 10.3.1 or higher Page 1 of 9 System Galaxy Version
System Galaxy Quick Guide
 System Galaxy Integration Guide for SCHINDLER ELEVATOR CONTROL System Galaxy Quick Guide CONFIGURATION AND OPERATION Schindler Elevator System APR 2018 SG 10.5.6 Page 1 of 18 System Galaxy Schindler Elevator
System Galaxy Integration Guide for SCHINDLER ELEVATOR CONTROL System Galaxy Quick Guide CONFIGURATION AND OPERATION Schindler Elevator System APR 2018 SG 10.5.6 Page 1 of 18 System Galaxy Schindler Elevator
System Galaxy Quick Guide CONFIGURATION AND OPERATION
 System Galaxy Quick Guide CONFIGURATION AND OPERATION Bioscrypt 4G V-Flex(PROX) SG 10 APR 2011 [4G V-Flex/V-PROX] WIN XP System Galaxy Quick Guide BIOSCRYPT / L-1 Configuration & Operation Information
System Galaxy Quick Guide CONFIGURATION AND OPERATION Bioscrypt 4G V-Flex(PROX) SG 10 APR 2011 [4G V-Flex/V-PROX] WIN XP System Galaxy Quick Guide BIOSCRYPT / L-1 Configuration & Operation Information
SAGEM MA520 READERS FINGER & SMART CARD ENROLLMENT
 System Galaxy Quick Guide CONFIGURATION AND OPERATION SAGEM MA520 READERS FINGER & SMART CARD ENROLLMENT SG 10.X (Retired) MAR 2013 Page 2 System Galaxy Biometric Guide for Sagem MA520 & MIFARE Cards Configuring
System Galaxy Quick Guide CONFIGURATION AND OPERATION SAGEM MA520 READERS FINGER & SMART CARD ENROLLMENT SG 10.X (Retired) MAR 2013 Page 2 System Galaxy Biometric Guide for Sagem MA520 & MIFARE Cards Configuring
System Galaxy Quick Guide
 System Galaxy Quick Guide Otis v3 Elevator System System Galaxy Quick Guide CONFIGURATION AND OPERATION OTIS Compass Elevator System JAN 2019 SG 11.1.0.2 Page 1 of 61 System Galaxy Quick Guide Otis v3
System Galaxy Quick Guide Otis v3 Elevator System System Galaxy Quick Guide CONFIGURATION AND OPERATION OTIS Compass Elevator System JAN 2019 SG 11.1.0.2 Page 1 of 61 System Galaxy Quick Guide Otis v3
635-FTS Factory Programming Guide
 GALAXY CONTROL SYSTEMS 635-FTS Factory Programming Guide ( Supported on 635-CPU v10.4.9 - or later ) Factory Program & Flash with a 635 Factory Test Station(FTS) GALAXY TECHNICAL GUIDE 1 st EDITION SEP
GALAXY CONTROL SYSTEMS 635-FTS Factory Programming Guide ( Supported on 635-CPU v10.4.9 - or later ) Factory Program & Flash with a 635 Factory Test Station(FTS) GALAXY TECHNICAL GUIDE 1 st EDITION SEP
System Galaxy Quick Guide
 System Galaxy Quick Guide CONFIGURATION AND OPERATION CEX Card Exchange v7 Networked INTEGRATED BADGE DESIGN & PRINTING Includes Badge Template-Sharing on Network Also see the CEX-7 Addendum JAN 2018 SG
System Galaxy Quick Guide CONFIGURATION AND OPERATION CEX Card Exchange v7 Networked INTEGRATED BADGE DESIGN & PRINTING Includes Badge Template-Sharing on Network Also see the CEX-7 Addendum JAN 2018 SG
System Galaxy Quick Guide CONFIGURATION AND OPERATION
 System Galaxy Quick Guide CONFIGURATION AND OPERATION Card Exchange Inside Badge Designer SG 10 / APR 2011 600 series DSI S28 1.74 or higher SG 8.2.3 or higher System Galaxy Version 10.0 Information in
System Galaxy Quick Guide CONFIGURATION AND OPERATION Card Exchange Inside Badge Designer SG 10 / APR 2011 600 series DSI S28 1.74 or higher SG 8.2.3 or higher System Galaxy Version 10.0 Information in
Controlsoft Identity and Access Management Software Controlsoft Identity Access Management Software
 Controlsoft Identity Access Management Software IA Server Software Installation Guide v8.0.229 2018 Controlsoft Ltd 9010-0050 Issue 6 Page 1 of 39 29/10/2018 Contents 1. Introduction... 3 1.1. PC Specifications...
Controlsoft Identity Access Management Software IA Server Software Installation Guide v8.0.229 2018 Controlsoft Ltd 9010-0050 Issue 6 Page 1 of 39 29/10/2018 Contents 1. Introduction... 3 1.1. PC Specifications...
MorphoManager User Manual. Table of Contents
 User Manual Table of Contents Introduction... 4 Support... 4 Overview... 5 What is a client?... 5 What is a server?... 5 What is a fingerprint enrollment device?... 5 What is a MorphoAccess?... 6 What
User Manual Table of Contents Introduction... 4 Support... 4 Overview... 5 What is a client?... 5 What is a server?... 5 What is a fingerprint enrollment device?... 5 What is a MorphoAccess?... 6 What
First Access Express OPERATOR GUIDE
 First Access Express OPERATOR GUIDE October 2016 Cutting edge simplicity Table of Contents Introduction... 4 PC Requirements... 5 Step 1. Software Installation... 5 Complete Installation Server and Client...
First Access Express OPERATOR GUIDE October 2016 Cutting edge simplicity Table of Contents Introduction... 4 PC Requirements... 5 Step 1. Software Installation... 5 Complete Installation Server and Client...
System Galaxy Addendum
 System Galaxy Addendum CardExchange 7 (CEX-7) Includes information on networked printers JAN 2018 SG 10.5.6 Page 1 of 9 System Galaxy Version 10.X TECH NOTES for CardExchange 7 Small Business Server Information
System Galaxy Addendum CardExchange 7 (CEX-7) Includes information on networked printers JAN 2018 SG 10.5.6 Page 1 of 9 System Galaxy Version 10.X TECH NOTES for CardExchange 7 Small Business Server Information
Zodiac iclass OPERATOR GUIDE
 Zodiac iclass OPERATOR GUIDE June 2008 Page 2 of 19 Table of Contents Introduction... 4 PC Requirements... 4 Installing the USB Fingerprint Scanner (Hamster)... 5 Installing the USB Smartcard Programmer...
Zodiac iclass OPERATOR GUIDE June 2008 Page 2 of 19 Table of Contents Introduction... 4 PC Requirements... 4 Installing the USB Fingerprint Scanner (Hamster)... 5 Installing the USB Smartcard Programmer...
TABLE OF CONTENTS COPYRIGHT INTRODUCTION...3 PRODUCT OVERVIEW...3 COMPONENTS AND FEATURES...3 HARDWARE INSTALLATION
 TABLE OF CONTENTS COPYRIGHT...2 1. INTRODUCTION...3 PRODUCT OVERVIEW...3 COMPONENTS AND FEATURES...3 HARDWARE INSTALLATION...3 2. MFP SERVER INSTALLATION...5 PREPARATION...5 CONFIGURATION SOLUTION TABLE...5
TABLE OF CONTENTS COPYRIGHT...2 1. INTRODUCTION...3 PRODUCT OVERVIEW...3 COMPONENTS AND FEATURES...3 HARDWARE INSTALLATION...3 2. MFP SERVER INSTALLATION...5 PREPARATION...5 CONFIGURATION SOLUTION TABLE...5
Longshine Technologie Europe GmbH LCS-MFP101-2 Multifunction Printserver
 Longshine Technologie Europe GmbH LCS-MFP101-2 Multifunction Printserver www.longshine.de TABLE OF CONTENTS COPYRIGHT...2 1. INTRODUCTION...3 PRODUCT OVERVIEW...3 COMPONENTS AND FEATURES...3 HARDWARE INSTALLATION...3
Longshine Technologie Europe GmbH LCS-MFP101-2 Multifunction Printserver www.longshine.de TABLE OF CONTENTS COPYRIGHT...2 1. INTRODUCTION...3 PRODUCT OVERVIEW...3 COMPONENTS AND FEATURES...3 HARDWARE INSTALLATION...3
Longshine Technologie Europe GmbH
 Longshine Technologie Europe GmbH www.longshine.de TABLE OF CONTENTS COPYRIGHT...2 1. INTRODUCTION...3 PRODUCT OVERVIEW...3 COMPONENTS AND FEATURES...3 HARDWARE INSTALLATION...3 2. MFP SERVER INSTALLATION...5
Longshine Technologie Europe GmbH www.longshine.de TABLE OF CONTENTS COPYRIGHT...2 1. INTRODUCTION...3 PRODUCT OVERVIEW...3 COMPONENTS AND FEATURES...3 HARDWARE INSTALLATION...3 2. MFP SERVER INSTALLATION...5
Finger Vein Access Control device Quick Start Guide Version: 1.0 Date: June USB slot. USB slot
 Overview Fingerprint & Finger Vein Device Front Left Side: Finger Vein Device Touch screen Card reader Fingerprint reader Finger vein reader Finger vein sensor: During registration, after finger touches
Overview Fingerprint & Finger Vein Device Front Left Side: Finger Vein Device Touch screen Card reader Fingerprint reader Finger vein reader Finger vein sensor: During registration, after finger touches
Access control panel U-Prox IC E (Elevator control)
 1.003 Access control panel U-Prox IC E (Elevator control) Installation and programming manual About this document http://u-prox.com This manual covers installation, adjustment and use of U-Prox IC E (hereinafter
1.003 Access control panel U-Prox IC E (Elevator control) Installation and programming manual About this document http://u-prox.com This manual covers installation, adjustment and use of U-Prox IC E (hereinafter
4.2. LockView N. Instruction Man
 4.2 Manual n io t c u r t s TC In LockView N ual Instruction Man Table of Contents LockView NTC 4.2 Operator s Manual LockView NTC Instruction Manual LockView NTC Instruction Manual Introduction... 4 Operation...
4.2 Manual n io t c u r t s TC In LockView N ual Instruction Man Table of Contents LockView NTC 4.2 Operator s Manual LockView NTC Instruction Manual LockView NTC Instruction Manual Introduction... 4 Operation...
Zodiac iclass II OPERATOR GUIDE
 Zodiac iclass II OPERATOR GUIDE July 2013 Page 2 of 24 Table of Contents INTRODUCTION... 4 PC REQUIREMENTS... 5 INSTALLING THE USB FINGERPRINT SCANNER (HAMSTER)... 5 INSTALLING THE USB SMARTCARD PROGRAMMER
Zodiac iclass II OPERATOR GUIDE July 2013 Page 2 of 24 Table of Contents INTRODUCTION... 4 PC REQUIREMENTS... 5 INSTALLING THE USB FINGERPRINT SCANNER (HAMSTER)... 5 INSTALLING THE USB SMARTCARD PROGRAMMER
Smart Access Control System Software. User Manual. Version 1.0
 Smart Access Control System Software User Manual Version 1.0 Copyright MaCaPS International Ltd. 2002 This manual was produced by MaCaPS International Ltd. MaCaPS International Ltd. http://www.macaps.com.hk
Smart Access Control System Software User Manual Version 1.0 Copyright MaCaPS International Ltd. 2002 This manual was produced by MaCaPS International Ltd. MaCaPS International Ltd. http://www.macaps.com.hk
System Galaxy. System Specifications SG MAR 2013
 System Galaxy System Specifications SG 10.2.0 MAR 2013 System Galaxy Quick Guide SG 10 Specifications Information in this document is subject to change without notice. Therefore, no claims are made as
System Galaxy System Specifications SG 10.2.0 MAR 2013 System Galaxy Quick Guide SG 10 Specifications Information in this document is subject to change without notice. Therefore, no claims are made as
System Galaxy Addendum
 System Galaxy Addendum Importing Users from Active Directory Includes Encryption of Connection Strings JAN 2018 SG 10.5.6 Page 1 of 10 System Galaxy Version 10.X A How-To Guide For Importing users from
System Galaxy Addendum Importing Users from Active Directory Includes Encryption of Connection Strings JAN 2018 SG 10.5.6 Page 1 of 10 System Galaxy Version 10.X A How-To Guide For Importing users from
Sagem MEMS 7.3 Quick Installation Guide
 Sagem MEMS 7.3 Quick Installation Guide This document is an installation supplement to the MorphoAccess Enrollment Management System (MEMS) Installation Guide and User Guide. To ensure the most effective
Sagem MEMS 7.3 Quick Installation Guide This document is an installation supplement to the MorphoAccess Enrollment Management System (MEMS) Installation Guide and User Guide. To ensure the most effective
SCHLAGE AD400/AD300 WIRELESS & HARDWIRED READERS and PIMS
 System Galaxy Quick Guide CONFIGURATION AND OPERATION SCHLAGE AD400/AD300 WIRELESS & HARDWIRED READERS and PIMS SG 10.2.0 (OR HIGHER) UPDATED OCT 2014 System Galaxy Integration to Schlage AD400/AD300 Page
System Galaxy Quick Guide CONFIGURATION AND OPERATION SCHLAGE AD400/AD300 WIRELESS & HARDWIRED READERS and PIMS SG 10.2.0 (OR HIGHER) UPDATED OCT 2014 System Galaxy Integration to Schlage AD400/AD300 Page
SF200. Installation Guide & Quick Start Guide. 2 TFT AC Terminal Version: 1.0 Date: June 2014
 SF200 Installation Guide & Quick Start Guide 2 TFT AC Terminal Version: 1.0 Date: June 2014 All design and specification declared are subject to change without notice in advance. Contents Safety Precautions
SF200 Installation Guide & Quick Start Guide 2 TFT AC Terminal Version: 1.0 Date: June 2014 All design and specification declared are subject to change without notice in advance. Contents Safety Precautions
SmartDispatch Installation Guide
 SmartDispatch Installation Guide Copyright Information Hytera is the trademark or registered trademark of Hytera Communications Corporation Limited. (the Company) in PRC and/or other countries or areas.
SmartDispatch Installation Guide Copyright Information Hytera is the trademark or registered trademark of Hytera Communications Corporation Limited. (the Company) in PRC and/or other countries or areas.
BioBridge. IDenticard PremiSys. Quick Start Guide
 BioBridge IDenticard PremiSys Quick Start Guide Table of Contents Introduction... 3 Support... 3 Setting up BioBridge... 4 Wiegand Profiles... 4 Biometric Device Profile... 5 Biometric Device(s)... 6 User
BioBridge IDenticard PremiSys Quick Start Guide Table of Contents Introduction... 3 Support... 3 Setting up BioBridge... 4 Wiegand Profiles... 4 Biometric Device Profile... 5 Biometric Device(s)... 6 User
Upgrading the Server Software
 APPENDIXB This appendix describes how to upgrade or reinstall the Cisco PAM server software, desktop client software, and Gateway module firmware. Contents Upgrade Notes for Release 1.5.0, page B-2 Obtaining
APPENDIXB This appendix describes how to upgrade or reinstall the Cisco PAM server software, desktop client software, and Gateway module firmware. Contents Upgrade Notes for Release 1.5.0, page B-2 Obtaining
Network USB over IP Server With 1-USB2.0 Port. User Manual V1.0
 Network USB over IP Server With 1-USB2.0 Port User Manual V1.0 1 2 TABLE OF CONTENTS COPYRIGHT...4 1. INTRODUCTION...5 PRODUCT OVERVIEW...5 COMPONENTS AND FEATURES...5 HARDWARE INSTALLATION...5 2. THE
Network USB over IP Server With 1-USB2.0 Port User Manual V1.0 1 2 TABLE OF CONTENTS COPYRIGHT...4 1. INTRODUCTION...5 PRODUCT OVERVIEW...5 COMPONENTS AND FEATURES...5 HARDWARE INSTALLATION...5 2. THE
Equitrac Embedded Connector for EFI SendMe. Setup Guide Equitrac Corporation Equitrac Corporation
 Equitrac Embedded Connector for EFI SendMe 1.1 Setup Guide 2012 Equitrac Corporation 2012 Equitrac Corporation Equitrac Embedded Connector for EFI SendMe Setup Guide Document History Date Description of
Equitrac Embedded Connector for EFI SendMe 1.1 Setup Guide 2012 Equitrac Corporation 2012 Equitrac Corporation Equitrac Embedded Connector for EFI SendMe Setup Guide Document History Date Description of
The following documents are included with your Sony VAIO computer.
 Documentation The following documents are included with your Sony VAIO computer. Printed Documentation Quick Start Guide Describes the process from unpacking to starting up your VAIO. Troubleshooting and
Documentation The following documents are included with your Sony VAIO computer. Printed Documentation Quick Start Guide Describes the process from unpacking to starting up your VAIO. Troubleshooting and
System Gal axy 10 System Specifications. System Galaxy. System Specifications JAN 2018 SG Page 1 of 21
 System Gal axy 10 System Specifications System Galaxy System Specifications JAN 2018 SG 10.5.6 Page 1 of 21 System Galaxy Quick Guide SG 10 Specifications Information in this document is subject to change
System Gal axy 10 System Specifications System Galaxy System Specifications JAN 2018 SG 10.5.6 Page 1 of 21 System Galaxy Quick Guide SG 10 Specifications Information in this document is subject to change
Controlsoft Identity and Access Management Software Controlsoft Identity Access Client Software
 Controlsoft Identity Access Client Software IA Client Software Installation Guide v8.0.229 2018 Controlsoft Ltd 9010-0046 Issue 8 Page 1 of 24 29/10/2018 Contents 1. Introduction... 2 1.1. PC Specifications...
Controlsoft Identity Access Client Software IA Client Software Installation Guide v8.0.229 2018 Controlsoft Ltd 9010-0046 Issue 8 Page 1 of 24 29/10/2018 Contents 1. Introduction... 2 1.1. PC Specifications...
USER MANUAL. Disclaimer
 USER MANUAL Disclaimer The instructions in this document have been carefully checked for accuracy and are presumed to be reliable. Smart I Electronics Systems Pvt. Ltd. and its writers assume no responsibility
USER MANUAL Disclaimer The instructions in this document have been carefully checked for accuracy and are presumed to be reliable. Smart I Electronics Systems Pvt. Ltd. and its writers assume no responsibility
ThinkVantage Fingerprint Software
 ThinkVantage Fingerprint Software 12 2 1First Edition (February 2006) Copyright Lenovo 2006. Portions Copyright International Business Machines Corporation 2006. All rights reserved. U.S. GOVERNMENT
ThinkVantage Fingerprint Software 12 2 1First Edition (February 2006) Copyright Lenovo 2006. Portions Copyright International Business Machines Corporation 2006. All rights reserved. U.S. GOVERNMENT
STONELOCK NETWORK USER MANUAL Version
 STONELOCK NETWORK USER MANUAL Version 17.2.1 Table of Contents About StoneLock Pro...4 1.0 Overview 1.01...System Introduction...4 1.02...System Components...4 1.03...Installation...5-6 1.04...Uninstall...6
STONELOCK NETWORK USER MANUAL Version 17.2.1 Table of Contents About StoneLock Pro...4 1.0 Overview 1.01...System Introduction...4 1.02...System Components...4 1.03...Installation...5-6 1.04...Uninstall...6
SD1306. Speed Dome IP Camera. Quick User Guide
 SD1306 Speed Dome IP Camera Quick User Guide Table of Contents I. Camera Introduction... 1 1. Package Contents... 1 2. Hardware Installation... 2 2.1 Factory Default... 6 3. SD card Compatibility List...
SD1306 Speed Dome IP Camera Quick User Guide Table of Contents I. Camera Introduction... 1 1. Package Contents... 1 2. Hardware Installation... 2 2.1 Factory Default... 6 3. SD card Compatibility List...
version: User Manual
 version: 11.2.0 User Manual Contents Introduction... 6 Support... 6 Overview... 7 What is a client?... 7 What is a server?... 7 What is a fingerprint enrollment device?... 7 What is a Biometric Device?...
version: 11.2.0 User Manual Contents Introduction... 6 Support... 6 Overview... 7 What is a client?... 7 What is a server?... 7 What is a fingerprint enrollment device?... 7 What is a Biometric Device?...
ACTpro Single Door IP Controller. Operating & Installation Instructions
 ACTpro 1500 Single Door IP Controller Operating & Installation Instructions 18-00079 Issue 1 This manual refers to the ACTpro 1500 a TCP/IP based control unit supporting up to 32 doors. Access Control
ACTpro 1500 Single Door IP Controller Operating & Installation Instructions 18-00079 Issue 1 This manual refers to the ACTpro 1500 a TCP/IP based control unit supporting up to 32 doors. Access Control
Finding information on your computer
 Important Be sure to create recovery discs immediately after your computer is ready for use because there are no recovery discs provided with the computer. For instructions on how to create the recovery
Important Be sure to create recovery discs immediately after your computer is ready for use because there are no recovery discs provided with the computer. For instructions on how to create the recovery
Embedded Connector for IKON DocSend Setup Guide
 Embedded Connector for IKON DocSend Setup Guide Version 1.1 2016 IKON-20160314 Equitrac Embedded Connector for IKON DocSend Setup Guide Document History Date Description of Change April 18, 2013 Updated
Embedded Connector for IKON DocSend Setup Guide Version 1.1 2016 IKON-20160314 Equitrac Embedded Connector for IKON DocSend Setup Guide Document History Date Description of Change April 18, 2013 Updated
FICAM Configuration Guide
 UTC Fire & Security Americas Corporation, Inc. 1212 Pittsford-Victor Road Pittsford, New York 14534 USA Tel 866.788.5095 Fax 585.248.9185 www.lenel.com Overview FICAM Configuration Guide The instructions
UTC Fire & Security Americas Corporation, Inc. 1212 Pittsford-Victor Road Pittsford, New York 14534 USA Tel 866.788.5095 Fax 585.248.9185 www.lenel.com Overview FICAM Configuration Guide The instructions
PMS 138 C Moto Black spine width spine width 100% 100%
 Series MOTOROLA and the Stylized M Logo are registered in the US Patent & Trademark Office. All other product or service names are the property of their respective owners. 2009 Motorola, Inc. Table of
Series MOTOROLA and the Stylized M Logo are registered in the US Patent & Trademark Office. All other product or service names are the property of their respective owners. 2009 Motorola, Inc. Table of
System Galaxy Quick Guide CONFIGURATION AND OPERATION APERIO ASSA ABLOY SG 10.4 OCT 2014 WIRELESS READERS & COMMUNICATION HUBS
 System Galaxy Quick Guide CONFIGURATION AND OPERATION APERIO ASSA ABLOY WIRELESS READERS & COMMUNICATION HUBS SG 10.4 OCT 2014 System Galaxy Aperio ASSA ABLOY Integrating System Galaxy with Aperio Wireless
System Galaxy Quick Guide CONFIGURATION AND OPERATION APERIO ASSA ABLOY WIRELESS READERS & COMMUNICATION HUBS SG 10.4 OCT 2014 System Galaxy Aperio ASSA ABLOY Integrating System Galaxy with Aperio Wireless
BioBridge. Maxxess efusion. Quick Start Guide
 BioBridge Maxxess efusion Quick Start Guide Table of Contents Introduction... 3 Support... 3 Setting up BioBridge... 4 Wiegand Profiles... 4 Biometric Device Profile... 5 Biometric Device(s)... 6 User
BioBridge Maxxess efusion Quick Start Guide Table of Contents Introduction... 3 Support... 3 Setting up BioBridge... 4 Wiegand Profiles... 4 Biometric Device Profile... 5 Biometric Device(s)... 6 User
WhatsUp Gold 2016 Installation and Configuration Guide
 WhatsUp Gold 2016 Installation and Configuration Guide Contents Installing and Configuring WhatsUp Gold using WhatsUp Setup 1 Installation Overview 1 Overview 1 Security considerations 2 Standard WhatsUp
WhatsUp Gold 2016 Installation and Configuration Guide Contents Installing and Configuring WhatsUp Gold using WhatsUp Setup 1 Installation Overview 1 Overview 1 Security considerations 2 Standard WhatsUp
Quick Start Guide. ProBio & ProFAC + ZKBioSecurity 3.0
 Quick Start Guide ProBio & ProFAC + ZKBioSecurity 3.0 CONTENT 1 Safety Precautions...2 On Using Face Recognition Device...3 Device Overview...5 Product Dimensions & Installation...6 Power Connection...7
Quick Start Guide ProBio & ProFAC + ZKBioSecurity 3.0 CONTENT 1 Safety Precautions...2 On Using Face Recognition Device...3 Device Overview...5 Product Dimensions & Installation...6 Power Connection...7
User Manual. AC ac Wireless Access Point/Router. Model WAC124. NETGEAR, Inc.
 AC2000 802.11ac Wireless Access Point/Router Model WAC124 December 2018 202-11885-02 NETGEAR, Inc. 350 E. Plumeria Drive San Jose, CA 95134, USA AC2000 802.11ac Support Thank you for purchasing this NETGEAR
AC2000 802.11ac Wireless Access Point/Router Model WAC124 December 2018 202-11885-02 NETGEAR, Inc. 350 E. Plumeria Drive San Jose, CA 95134, USA AC2000 802.11ac Support Thank you for purchasing this NETGEAR
State of the art hyper-optimized video management platform designed for ease, speed and efficiency. Blackjack BOLT-LX
 Quick Start Guide State of the art hyper-optimized video management platform designed for ease, speed and efficiency. Blackjack BOLT Up to 16 2.1MP Cameras (1080p True HD Resolution) Blackjack BOLT-LX
Quick Start Guide State of the art hyper-optimized video management platform designed for ease, speed and efficiency. Blackjack BOLT Up to 16 2.1MP Cameras (1080p True HD Resolution) Blackjack BOLT-LX
Dell EMC OpenManage Mobile. Version User s Guide (Android)
 Dell EMC OpenManage Mobile Version 2.0.20 User s Guide (Android) Notes, cautions, and warnings NOTE: A NOTE indicates important information that helps you make better use of your product. CAUTION: A CAUTION
Dell EMC OpenManage Mobile Version 2.0.20 User s Guide (Android) Notes, cautions, and warnings NOTE: A NOTE indicates important information that helps you make better use of your product. CAUTION: A CAUTION
GETTING STARTED. Installing the System 2000 Hardware. Configuring Your System 2000 Hardware. Troubleshooting. Configuring Your System 2000 Network
 SYSTEM 2000 GETTING STARTED Installing the System 2000 Hardware Whether you are upgrade an existing System 2, or this is a brand new installation, there will be some hardware installation involved. We
SYSTEM 2000 GETTING STARTED Installing the System 2000 Hardware Whether you are upgrade an existing System 2, or this is a brand new installation, there will be some hardware installation involved. We
BioBridge. Software House C-CURE Quick Start Guide
 BioBridge Software House C-CURE 9000 Quick Start Guide Table of Contents Introduction... 3 Support... 3 Setting up BioBridge... 4 Wiegand Profiles... 4 Biometric Device Profile... 5 Biometric Device(s)...
BioBridge Software House C-CURE 9000 Quick Start Guide Table of Contents Introduction... 3 Support... 3 Setting up BioBridge... 4 Wiegand Profiles... 4 Biometric Device Profile... 5 Biometric Device(s)...
Sipelia User Guide 2.0 GA. Click here for the most recent version of this document.
 Sipelia User Guide 2.0 GA Click here for the most recent version of this document. Copyright notice 2015 Genetec Inc. All rights reserved. Genetec Inc. distributes this document with software that includes
Sipelia User Guide 2.0 GA Click here for the most recent version of this document. Copyright notice 2015 Genetec Inc. All rights reserved. Genetec Inc. distributes this document with software that includes
MorphoManager User Manual. Table of Contents
 User Manual Table of Contents Introduction... 4 Support... 4 Overview... 5 What is a client?... 5 What is a server?... 5 What is a fingerprint enrollment device?... 5 What is a Biometric Device?... 6 Setting
User Manual Table of Contents Introduction... 4 Support... 4 Overview... 5 What is a client?... 5 What is a server?... 5 What is a fingerprint enrollment device?... 5 What is a Biometric Device?... 6 Setting
XL-NAS-400SA. User s Guide
 XL-NAS-400SA User s Guide Table of Contents Chapter 1 Hardware devices 1.1 1.2 1.3 Accessories and XL-NAS-400SA at a glance LCD message and light indicators Hardware installation Chapter 2 Initial setup
XL-NAS-400SA User s Guide Table of Contents Chapter 1 Hardware devices 1.1 1.2 1.3 Accessories and XL-NAS-400SA at a glance LCD message and light indicators Hardware installation Chapter 2 Initial setup
ADS/ADX Turnkey User's Guide Code No. LIT Software Release 6.0 Issued June 17, 2013 Supersedes May 10, 2013
 Code No. LIT-12011177 Software Release 6.0 Issued June 17, 2013 Supersedes May 10, 2013 Refer to the QuickLIT Web site for the most up-to-date version of this document. Introduction...3 Naming Conventions...3
Code No. LIT-12011177 Software Release 6.0 Issued June 17, 2013 Supersedes May 10, 2013 Refer to the QuickLIT Web site for the most up-to-date version of this document. Introduction...3 Naming Conventions...3
AXIS Camera Station S20 Appliance Series AXIS Camera Station S2008 Appliance AXIS Camera Station S2016 Appliance AXIS Camera Station S2024 Appliance
 AXIS Camera Station S2008 Appliance AXIS Camera Station S2016 Appliance AXIS Camera Station S2024 Appliance User Manual Table of Contents About the AXIS Camera Station S20 Appliance Series.............
AXIS Camera Station S2008 Appliance AXIS Camera Station S2016 Appliance AXIS Camera Station S2024 Appliance User Manual Table of Contents About the AXIS Camera Station S20 Appliance Series.............
DS-K2600 Series Access Controller. Quick Setup Guide. Ness V1.0
 DS-K2600 Series Access Controller Quick Setup Guide Ness V1.0 This is a Quick Setup Guide for Ness Version of Hikvision DS-K2604 4 Door Access Controllers. For full details refer Ness Full User Manual
DS-K2600 Series Access Controller Quick Setup Guide Ness V1.0 This is a Quick Setup Guide for Ness Version of Hikvision DS-K2604 4 Door Access Controllers. For full details refer Ness Full User Manual
Synergis Master Controller 2.2 Integration Guide for Axis Interface Modules
 Synergis Master Controller 2.2 Integration Guide for Axis Interface Modules This guide supplements the Synergis Master Controller Configuration Guide and explains how to configure Axis interface modules
Synergis Master Controller 2.2 Integration Guide for Axis Interface Modules This guide supplements the Synergis Master Controller Configuration Guide and explains how to configure Axis interface modules
USER GUIDE FOR THE MOBILE APP
 System Galaxy Quick Guide INSTALLATION AND USER INTERFACE GALAXY DoorPoint SG 10.4.8 (or higher) 1ST EDITION USER GUIDE FOR THE MOBILE APP FEB 2016 Galaxy DoorPoint Mobile App User Guide Page 2 Galaxy
System Galaxy Quick Guide INSTALLATION AND USER INTERFACE GALAXY DoorPoint SG 10.4.8 (or higher) 1ST EDITION USER GUIDE FOR THE MOBILE APP FEB 2016 Galaxy DoorPoint Mobile App User Guide Page 2 Galaxy
ievo ULTIMATE INSTALLATION GUIDE
 ievo ULTIMATE INSTALLATION GUIDE DOC0066 ISSUE: 03 26th April 2017 ievo READER INSTALLATION GUIDE Issue 03 2 ievo READER INSTALLATION GUIDE Issue 03 Contents 1. Introduction 1-1 1.1 Advice on User Registration
ievo ULTIMATE INSTALLATION GUIDE DOC0066 ISSUE: 03 26th April 2017 ievo READER INSTALLATION GUIDE Issue 03 2 ievo READER INSTALLATION GUIDE Issue 03 Contents 1. Introduction 1-1 1.1 Advice on User Registration
ChromQuest 4.2 Chromatography Data System
 ChromQuest 4.2 Chromatography Data System Installation Guide CHROM-97200 Revision A April 2005 2006 Thermo Electron Corporation. All rights reserved. Surveyor is a registered trademark and ChromQuest is
ChromQuest 4.2 Chromatography Data System Installation Guide CHROM-97200 Revision A April 2005 2006 Thermo Electron Corporation. All rights reserved. Surveyor is a registered trademark and ChromQuest is
LiNC-NXG for Windows 8 Professional, Windows 7 Professional, Vista Business Edition and XP Professional
 LiNC-NXG for Windows 8 Professional, Windows 7 Professional, Vista Business Edition and XP Professional Installation Guide for LiNC-NXG 33-10067-001 REV: C PCSC 3541 Challenger Street Torrance, CA 90503
LiNC-NXG for Windows 8 Professional, Windows 7 Professional, Vista Business Edition and XP Professional Installation Guide for LiNC-NXG 33-10067-001 REV: C PCSC 3541 Challenger Street Torrance, CA 90503
Zodiac Max OPERATOR GUIDE
 Zodiac Max OPERATOR GUIDE February 2015 Table of Contents INTRODUCTION... 5 PC Requirements... 6 USB Driver Installation... 7 ZODIAC SINGLE-STATION SOFTWARE... 8 Software Installation... 8 Communications
Zodiac Max OPERATOR GUIDE February 2015 Table of Contents INTRODUCTION... 5 PC Requirements... 6 USB Driver Installation... 7 ZODIAC SINGLE-STATION SOFTWARE... 8 Software Installation... 8 Communications
ACCESSORY KIT INSTALLATION INSTRUCTIONS S Simplicity Transporter Setup Instructions
 525683-UAI-C-0911 ACCESSORY KIT INSTALLATION INSTRUCTIONS S1-33109119000 Simplicity Transporter Setup Instructions A remote Internet connection to a network of Simplicity control(s) allows you the ability
525683-UAI-C-0911 ACCESSORY KIT INSTALLATION INSTRUCTIONS S1-33109119000 Simplicity Transporter Setup Instructions A remote Internet connection to a network of Simplicity control(s) allows you the ability
Access control that easily integrates into the modern world
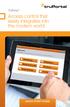 TruPortal Access control that easily integrates into the modern world QUICK START GUIDE Introduction TruPortal access control solutions have been engineered and designed to install quickly and easily right
TruPortal Access control that easily integrates into the modern world QUICK START GUIDE Introduction TruPortal access control solutions have been engineered and designed to install quickly and easily right
Installation & User Manual
 Contents Installation Instructions 3 Installation Diagrams 4 System Overview 6 Wiring Diagrams 8 Network Diagrams 9 Operation Instructions Fingerprint Enrollment 12 21 Wi-Enterprise Controller www.transmittersolutionssmart.com
Contents Installation Instructions 3 Installation Diagrams 4 System Overview 6 Wiring Diagrams 8 Network Diagrams 9 Operation Instructions Fingerprint Enrollment 12 21 Wi-Enterprise Controller www.transmittersolutionssmart.com
Time Reorder Utility User Manual
 Time Reorder Utility User Manual Revisions...3 Introduction...4 Getting Started...5 Running Modes...7 Tray icon menu...7 Enter Password...8 Connections...8 Define Connections...8 Verify Connections...9
Time Reorder Utility User Manual Revisions...3 Introduction...4 Getting Started...5 Running Modes...7 Tray icon menu...7 Enter Password...8 Connections...8 Define Connections...8 Verify Connections...9
BioPointe. User's Manual
 BioPointe User's Manual Getting to know the BioPointe Notices: Information in this document is subject to change without notice. NO WARRANTY OF ANY KIND IS MADE WITH REGARD TO THIS MATERIAL INCLUDING,
BioPointe User's Manual Getting to know the BioPointe Notices: Information in this document is subject to change without notice. NO WARRANTY OF ANY KIND IS MADE WITH REGARD TO THIS MATERIAL INCLUDING,
Drobo 5N2 User Guide
 Drobo 5N2 User Guide Contents 1 Drobo 5N2 User Guide... 6 1.1 Before You Begin... 7 1.1.1 Product Features at a Glance... 8 1.1.2 Checking Box Contents...10 1.1.3 Checking System Requirements...11 1.1.3.1
Drobo 5N2 User Guide Contents 1 Drobo 5N2 User Guide... 6 1.1 Before You Begin... 7 1.1.1 Product Features at a Glance... 8 1.1.2 Checking Box Contents...10 1.1.3 Checking System Requirements...11 1.1.3.1
User Manual. Before using this device, read and follow all instructions for safety
 User Manual Before using this device, read and follow all instructions for safety Copyrightc 2014 KJTECH Co., Ltd. All rights reserved. It is provided for informational purposes only in this manual. All
User Manual Before using this device, read and follow all instructions for safety Copyrightc 2014 KJTECH Co., Ltd. All rights reserved. It is provided for informational purposes only in this manual. All
Installing the IBM ServeRAID Cluster Solution
 Installing the IBM ServeRAID Cluster Solution For IBM Netfinity ServeRAID-4x Ultra160 SCSI Controllers Copyright IBM Corp. 2000 1 2 IBM Netfinity Installing the IBM ServeRAID Cluster Solution Chapter 1.
Installing the IBM ServeRAID Cluster Solution For IBM Netfinity ServeRAID-4x Ultra160 SCSI Controllers Copyright IBM Corp. 2000 1 2 IBM Netfinity Installing the IBM ServeRAID Cluster Solution Chapter 1.
Reinstalling the Operating System on the Dell PowerVault 745N
 Reinstalling the Operating System on the Dell PowerVault 745N This document details the following steps to reinstall the operating system on a PowerVault 745N system: 1. Install the Reinstallation Console
Reinstalling the Operating System on the Dell PowerVault 745N This document details the following steps to reinstall the operating system on a PowerVault 745N system: 1. Install the Reinstallation Console
How to update firmware on a DVR/NVR
 How to update firmware on a DVR/NVR Warning: You need to log in to your DVR and do Reset to Factory Default before you start upgrading the firmware. Log in to DVR Main Menu Settings Systems Default (All
How to update firmware on a DVR/NVR Warning: You need to log in to your DVR and do Reset to Factory Default before you start upgrading the firmware. Log in to DVR Main Menu Settings Systems Default (All
LockView 5 / 5Pro CompX Database & Network Configuration & Installation Manual
 LockView 5 / 5Pro CompX Database & Network Configuration & Installation Manual TABLE OF CONTENTS CompX Database & Network Configuration & Installation Manual Introduction... 4 Installation Requirements...
LockView 5 / 5Pro CompX Database & Network Configuration & Installation Manual TABLE OF CONTENTS CompX Database & Network Configuration & Installation Manual Introduction... 4 Installation Requirements...
Canlan INSTALLATION MANUAL
 Canlan INSTALLATION MANUAL August 2014 Table of Contents Introduction... 4 Overview... 5 RJ45 Connector and Status LEDs... 5 Power Input... 6 RS232 / RS485 Connectors... 7 Installing the Canlan Software...
Canlan INSTALLATION MANUAL August 2014 Table of Contents Introduction... 4 Overview... 5 RJ45 Connector and Status LEDs... 5 Power Input... 6 RS232 / RS485 Connectors... 7 Installing the Canlan Software...
GALAXY HOW TO GUIDE. for Command Scripts & Scheduler Controlling Doors and Hardware Devices with the Command Script Feature.
 GALAXY HOW TO GUIDE for Command Scripts & Scheduler Controlling Doors and Hardware Devices with the Command Script Feature Page 1 of 23 System Galaxy Version 10.3 How to Program Command Scripts & Action
GALAXY HOW TO GUIDE for Command Scripts & Scheduler Controlling Doors and Hardware Devices with the Command Script Feature Page 1 of 23 System Galaxy Version 10.3 How to Program Command Scripts & Action
BioBridge. Siemens SiPass. Quick Start Guide
 BioBridge Siemens SiPass Quick Start Guide Table of Contents Introduction... 3 Support... 3 Before you begin... 4 Setting up BioBridge... 4 Wiegand Profiles... 4 Biometric Device Profile... 5 Biometric
BioBridge Siemens SiPass Quick Start Guide Table of Contents Introduction... 3 Support... 3 Before you begin... 4 Setting up BioBridge... 4 Wiegand Profiles... 4 Biometric Device Profile... 5 Biometric
System Galaxy Quick Guide CONFIGURATION AND OPERATION
 System Galaxy Quick Guide CONFIGURATION AND OPERATION GENESIS Time & Attendance Compatible with GenSQL Database Only SG 10.5.6 JAN 2018 Compatible with SG 8.1 OR LATER GENESIS SQL Time & Attendance Software
System Galaxy Quick Guide CONFIGURATION AND OPERATION GENESIS Time & Attendance Compatible with GenSQL Database Only SG 10.5.6 JAN 2018 Compatible with SG 8.1 OR LATER GENESIS SQL Time & Attendance Software
Peerless Drive System User's Manual
 Peerless Drive System User's Manual Copyright 2001 Iomega Corporation Iomega, the stylized "i" logo, Peerless, and the Peerless brand block are either registered trademarks or trademarks of Iomega Corporation
Peerless Drive System User's Manual Copyright 2001 Iomega Corporation Iomega, the stylized "i" logo, Peerless, and the Peerless brand block are either registered trademarks or trademarks of Iomega Corporation
Introduction. Package Checklist. Minimum System Requirements. Registering Your Product. More Help
 Introduction Keep a watch on your family, pet, home or office 24/7, even when you re not there. Creative Live! Cam IP SmartHD gives you a live update on your phone, wherever you are. Get activity alerts,
Introduction Keep a watch on your family, pet, home or office 24/7, even when you re not there. Creative Live! Cam IP SmartHD gives you a live update on your phone, wherever you are. Get activity alerts,
Veritas System Recovery 18 Management Solution Administrator's Guide
 Veritas System Recovery 18 Management Solution Administrator's Guide Documentation version: 18 Legal Notice Copyright 2018 Veritas Technologies LLC. All rights reserved. Veritas and the Veritas Logo are
Veritas System Recovery 18 Management Solution Administrator's Guide Documentation version: 18 Legal Notice Copyright 2018 Veritas Technologies LLC. All rights reserved. Veritas and the Veritas Logo are
Installation & User Manual V2.08
 YOUR SECURITY IS OUR PRIORITY Other products from GSD Contents Installation Instructions Installation Diagrams System Overview Wiring Diagrams Network Diagrams Operation Instructions Fingerprint Enrollment
YOUR SECURITY IS OUR PRIORITY Other products from GSD Contents Installation Instructions Installation Diagrams System Overview Wiring Diagrams Network Diagrams Operation Instructions Fingerprint Enrollment
CAMit I Camera with built in Modem
 CAMit I Camera with built in Modem User s Manual CAMit I AP revision: 3.3 CAMit I Setup revision: 2.0.1 Manual revision: 2.0 Date: February 27, 2002 Congratulations You just acquired a fine product from
CAMit I Camera with built in Modem User s Manual CAMit I AP revision: 3.3 CAMit I Setup revision: 2.0.1 Manual revision: 2.0 Date: February 27, 2002 Congratulations You just acquired a fine product from
Portals 14 What is a portal? 14 Hardware 15 RS232 to RS USB to RS TCP/IP to RS Add a Serial Portal 16 Add a Network portal 16
 PROS LITE User Manual Version 2.0.0 www.visual-plus.com Table of Contents Getting Started 5 Starting PROS Lite 5 Create a Portal 5 Adding a control panel 6 Adding a user 7 Upload users to a controller
PROS LITE User Manual Version 2.0.0 www.visual-plus.com Table of Contents Getting Started 5 Starting PROS Lite 5 Create a Portal 5 Adding a control panel 6 Adding a user 7 Upload users to a controller
Power Xpert Meter 2000 Gateway Card Kit
 Quick Start Guide IL02601011E PXM 2250 PXM 2260 IQ 250 IQ 260 Power Xpert Meter 2000 Gateway Card Kit Table of Contents Remove the Meter From Service... 2 Disconnect Power Connections, CTs, and Modbus....
Quick Start Guide IL02601011E PXM 2250 PXM 2260 IQ 250 IQ 260 Power Xpert Meter 2000 Gateway Card Kit Table of Contents Remove the Meter From Service... 2 Disconnect Power Connections, CTs, and Modbus....
Dolphin ebase. Communication Cradle for the Dolphin 9700 Mobile Computer. User s Guide
 Dolphin ebase Communication Cradle for the Dolphin 9700 Mobile Computer User s Guide Introduction The Ethernet Base (ebase) enables a single Dolphin 9700 computer to communicate with a host device over
Dolphin ebase Communication Cradle for the Dolphin 9700 Mobile Computer User s Guide Introduction The Ethernet Base (ebase) enables a single Dolphin 9700 computer to communicate with a host device over
HP Video Over Ethernet. User Guide
 HP Video Over Ethernet User Guide 2016 HP Development Company, L.P. The information contained herein is subject to change without notice. The only warranties for HP products and services are set forth
HP Video Over Ethernet User Guide 2016 HP Development Company, L.P. The information contained herein is subject to change without notice. The only warranties for HP products and services are set forth
ThinkVantage Fingerprint Software
 ThinkVantage Fingerprint Software 12 2 1First Edition (November 2005) Copyright Lenovo 2005. Portions Copyright International Business Machines Corporation 2005. All rights reserved. U.S. GOVERNMENT
ThinkVantage Fingerprint Software 12 2 1First Edition (November 2005) Copyright Lenovo 2005. Portions Copyright International Business Machines Corporation 2005. All rights reserved. U.S. GOVERNMENT
SAGEM FINGERPRINT BIOMETRIC CONFIGURATION
 SAGEM FINGERPRINT BIOMETRIC CONFIGURATION Table Of Contents LICENSE MAINTENANCE AGREEMENT... 1 APPSERVER INSTALL... 1 CLIENT INSTALL... 1 RECTRAC SETUP... 2 For Visit Processing and/or Household Lookups...
SAGEM FINGERPRINT BIOMETRIC CONFIGURATION Table Of Contents LICENSE MAINTENANCE AGREEMENT... 1 APPSERVER INSTALL... 1 CLIENT INSTALL... 1 RECTRAC SETUP... 2 For Visit Processing and/or Household Lookups...
F18. Fingerprint capacity 3,000 Transaction capacity 100,000 Hardware Platform ZK 6001, 400Mhz 64M Flash, 32MSDRAM. Identification speed
 F18 Features: 1. 2.4 TFT LCD color screen 2. Standard Wiegand Input and Output interfaces are compatible with most all 3 rd party 26 bit Wiegand readers and access control panels. 3. USB HOST port makes
F18 Features: 1. 2.4 TFT LCD color screen 2. Standard Wiegand Input and Output interfaces are compatible with most all 3 rd party 26 bit Wiegand readers and access control panels. 3. USB HOST port makes
BIOC3 V1 USER S MANUAL. Biometric Reader v. b1
 BIOC3 V1 EN Biometric Reader USER S MANUAL v. b1 www.xprgroup.com 1 Contents 1. DESCRIPTION 2. SPECIFICATIONS 3. MOUNTING 4. WIRING 5. CONNECTING BIOMETRIC READERS TO EWS CONTROLLER 5.1 CONNECTING BIOMETRIC
BIOC3 V1 EN Biometric Reader USER S MANUAL v. b1 www.xprgroup.com 1 Contents 1. DESCRIPTION 2. SPECIFICATIONS 3. MOUNTING 4. WIRING 5. CONNECTING BIOMETRIC READERS TO EWS CONTROLLER 5.1 CONNECTING BIOMETRIC
LockState RL 4000 User Guide
 LockState RL 4000 User Guide www.resortlock.com Table of Contents Section 1: General Overview 1. Foreword... 3 2. Important Information.. 3 3. Software Installation.. 4 Section 2: Initial Lock Setup Manual
LockState RL 4000 User Guide www.resortlock.com Table of Contents Section 1: General Overview 1. Foreword... 3 2. Important Information.. 3 3. Software Installation.. 4 Section 2: Initial Lock Setup Manual
Start Here. P5100 Fingerprint Reader. Quick Installation Guide. Verifi. IMPORTANT. This installation manual is for Windows 8.1.
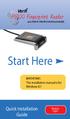 Verifi P5100 Fingerprint Reader with ROBOFORM PASSWORD MANAGER Start Here IMPORTANT. This installation manual is for Windows 8.1 Quick Installation Guide Windows Logon Make sure you have the following:
Verifi P5100 Fingerprint Reader with ROBOFORM PASSWORD MANAGER Start Here IMPORTANT. This installation manual is for Windows 8.1 Quick Installation Guide Windows Logon Make sure you have the following:
Lesson 3: Identifying Key Characteristics of Workgroups and Domains
 1-16 Chapter 1 Introduction to Windows XP Professional Lesson 3: Identifying Key Characteristics of Workgroups and Domains Windows XP Professional supports two types of network environments in which users
1-16 Chapter 1 Introduction to Windows XP Professional Lesson 3: Identifying Key Characteristics of Workgroups and Domains Windows XP Professional supports two types of network environments in which users
Installation and Configuration Guide
 CYBERSECURITY, EVOLVED EdgeWave iprism Web Security Installation and Configuration Guide V8.0 15333 Avenue of Science, Suite 100 San Diego, CA 92128 Give us a call 1-855-881-2004 Send us an email: info@edgewave.com
CYBERSECURITY, EVOLVED EdgeWave iprism Web Security Installation and Configuration Guide V8.0 15333 Avenue of Science, Suite 100 San Diego, CA 92128 Give us a call 1-855-881-2004 Send us an email: info@edgewave.com
MorphoWave Tower. Quick User Guide V
 MorphoWave Tower Quick User Guide 2015-8-13 V1.1 0301-000005-01 PHYSICAL OVERVIEW Sensor is at height of 950mm from the base plate Weight with all internal components is approximately 31kg (8 lbs) 310mm
MorphoWave Tower Quick User Guide 2015-8-13 V1.1 0301-000005-01 PHYSICAL OVERVIEW Sensor is at height of 950mm from the base plate Weight with all internal components is approximately 31kg (8 lbs) 310mm
Using Sigma and Sigma Lite readers with Secure Admin
 Using Sigma and Sigma Lite readers with Secure Admin Requirements Sigma to L1 Legacy Sigma Lite to L1 Legacy Working with Secure Admin Scenario One Scenario Two Scenario Three Copy Templates from Database
Using Sigma and Sigma Lite readers with Secure Admin Requirements Sigma to L1 Legacy Sigma Lite to L1 Legacy Working with Secure Admin Scenario One Scenario Two Scenario Three Copy Templates from Database
Installation Instructions. i-net Access Control Units. Part Code: IA-PCB IA-ACB IA-ACU IA-KIT
 Installation Instructions i-net Access Control Units Part Code: IA-PCB IA-ACB IA-ACU IA-KIT This device is configured for DHCP. Identity Access software will find this device, go to setup and controller,
Installation Instructions i-net Access Control Units Part Code: IA-PCB IA-ACB IA-ACU IA-KIT This device is configured for DHCP. Identity Access software will find this device, go to setup and controller,
