Owners Manual. HF Online Data Acquisition System
|
|
|
- Clifford Sherman
- 5 years ago
- Views:
Transcription
1 Owners Manual HF Online Data Acquisition System 3170 Metro Parkway Fort Myers, FL Phone: Fax: Catalog No (8/02) Rev 2.3
2 Table of Contents 1.0 System Set Up Minimum Hardware Requirements for Lookout Testing TCP/IP Software Installation Installing National Instruments Lookout Installing the HF Online Files Setup Lookout for HF Online System Options Startup Serial Port Security Set Up and User Accounts (optional) Setting Up ODBC Lookout Registration and Licensing Data Acquisition Overview Summary Panel Faceplate Panel HyperTrend Edit Device Dialog Box System Panel Report Generation Overview Report Configuration Panel Printouts Time Range and Interval Database Source Execute Query Page 1 Panel Page 2 Panel Database/Spreadsheet CSV File Logging Converting CSV Files to ACCESS Database Files Appendix...29 Rev 2.3 ii
3 1.0 System Set Up The data acquisition system is based on the Lookout HMI/SCADA (Human Machine Interface / Supervisory Control And Data Acquisition) system manufactured by National Instruments, Austin, Texas. Lookout is a PC based software that operates on Windows 9x / NT/2000/Me/XP operating systems. 1.1 Minimum Hardware Requirements for Lookout The following are the minimum computer requirements Pentium Class PC running at 90 MHz. 32 MB RAM (recommend 64 MB) 200 MB free hard disk space. Windows 98/95, Windows 2000, Widows XP or Windows NT version 4.0 with the latest service pack. Network card and TCP/IP networking installed on PCs to be connected (this is required only if the SCADA system is to operate on a multi-node network of PCs). Note: The above are the minimum requirements of Lookout. It is always better to have as fast a computer and as large a hard drive and RAM capacity as possible. Because the SCADA application is to run 24 hours a day, the computers should have some form of AC power surge protection. A suitably sized uninterruptible power supply (UPS) provides the ultimate protection. 1.2 Testing TCP/IP The Lookout application for the turbidity data acquisition has been developed such that it can be installed and operated on a multi-node network. It can, however, be installed and operated from a single PC node. The TCP/IP set up is required only for networked operation. The network must be properly set up with the TCP/IP protocols installed. It must be possible to ping any computer on the network. Please note that Lookout currently does not support Novell networking. Please disregard this section if the data acquisition operation is to be done only from a single computer. Rev 2.3 1
4 2.0 Software Installation There are four steps to installing HF Online. These steps are: Installing National Instruments Lookout Installing HF Online Files Setup Lookout for HF Online Setup Windows ODBC Data Source Administrator 2.1 Installing National Instruments Lookout Before installing, make sure that all other applications that may be currently using ODBC are shut down. Such applications include spreadsheets, word processors and database programs. Prior to installation of the software, it would be helpful if you have already registered the license for Lookout software. Refer to section 1, Registering Lookout, in the Lookout Operators Manual. This registration can be done by mail, fax or over the Internet. If you are not registered, the software can be installed and will run for 30 days without the Keycode. The Keycode will be requested each time the software is started and as such can be entered at any time. Insert the National Instruments Lookout CD into the CD drive. Select Install Lookout. The Lookout CD-ROM has autorun capability. If for some reason the autorun fails to start the CD installation routine, click on the Start icon in the taskbar and select Run. Enter N:\ Lookout\Setup.exe where N represents the CD ROM drive letter. Then select OK. Install Lookout following the screen prompts. If there is enough free room on your hard drive (100MB), do a complete installation. If the SCADA system is being installed on a Windows NT platform, select the option to install the NT keyboard driver. Follow the remaining instructions to complete the Lookout installation. It will be necessary to re-boot the computer after the installation is complete. Repeat all of the above steps for all PC s on which Lookout is to be installed (this step is valid only for networked operation). Rev 2.3 2
5 2.2 Installing the HF Online Files This is the actual program that runs on the Lookout platform. These files are included on a separate CD labeled HF Online Software. Create a new folder named HF Scientific Files under the National Instruments directory. Copy the 13 files from the CD under the folder HF scientific files to this new folder. Highlight all the files in the HF Scientific Files folder and right click. Go to Properties. Uncheck the box for Read Only. Create a new folder called HFScientific under National Instruments\Lookout\Graphics. Copy the file called Logo.bmp from the HF Program Files folder to this new folder. It is helpful, but not required to create a short cut from C:\Program Files\National Instruments\Lookout on the desktop make it easier to launch the program. If this is done, it should be named HF Online. 2.3 Setup Lookout for HF Online It is now necessary to setup the Lookout platform to operate HF Online correctly. Launch Lookout from the Start>>Program Files or the desktop shortcut System Options From the pull down menus select Options >> System from the menu bar. In the System Options dialog box that appears enter the following information: In the security levels box, enter 2 in the seven right hand boxes. Refer to Fig Uncheck (if checked) the Left Mouse Click, Right Mouse Click and the Show panel navigation arrows in status bar options. The Computer Name field and the Citadel Database information are automatically filled in by Lookout it is recommended that these names not be modified. Rev 2.3 3
6 Fig Startup From the pull down menus, select Options>> Startup Refer to Fig. 2-2 and 2-3 Fig. 2-2 Rev 2.3 4
7 Highlight the file in the Startup Process Files box and then click on the Remove button. Now click the Add button. Navigate to the HF Scientific Files folder.. Three files will appear in an Open File dialog box. The files are hfserver.l4p hfclient.l4p hfreport.l4p Highlight these files and click on the Open button. Click on the OK button to exit out of Startup. Fig. 2-3 The above procedure will automatically load the three process files that the turbidity data acquisition application comprises, every time Lookout is launched.. Please note that the above procedure is true for a single node operation (only one PC is used). For multi-node client / server operations, the client nodes must only be loaded with the hfclient.l4p and hfreport.l4p process files. The hfserver.l4p must not be loaded into the client machines. Also, the hfclient.l4p and hfreport.l4p process files that are loaded into the client nodes have to be modified in order to point the processes to the appropriate server node. Please contact HF scientific for details. Rev 2.3 5
8 2.3.3 Serial Port Note: skip this step for runtime versions of Lookout. The system will default to COM 1. If another COM port is needed contact HF Scientific inc. The lookout SCADA system will be communicating with the network of turbidimeters through one of the available RS232 COM ports. The COM port being used (user needs to determine which port is to be used. The SCADA system process files are configured to use COM1. Please contact HF Scientific if the COM port to be used is other than COM1) needs to be configured as follows (Refer to Fig. 2-4): From the pull down menus, select Options>> Serial Ports. Make sure that the Serial port: is set to COM 1 and that Serial connection is set to Hardwired. Change the Receive gap: to 50. Hit the Accept button and then the Quit button. Fig 2-4 Rev 2.3 6
9 2.3.4 Security Set Up and User Accounts (optional) The Lookout HMI/SCADA system is capable of up to ten levels of security. The turbidity data SCADA system is configured with the following security levels: Security Level Description 0 No access. 1 Browse and print reports only. 2 Level 1 plus alarm acknowledge, change scale on bar chart and trends, change SQL report start/end times and sample intervals. 3 Level 2 plus change individual instrument parameters, all SQL report parameters and System parameters. 10 Level 3 plus full application edit for tuning and changing application (Administrator) It is necessary to set up user accounts for all personnel who will access the SCADA system. Each user is assigned a security level based on the level of functionality that he/she needs to access. The user accounts are set up as follows (refer to Fig. 2-5): With Lookout launched, select Options >> User Manager. In the dialog box select User >> New User. In the New Lookout User dialog box enter the following information: Username: Name that the user will log in with. Full Name: Full name of the user. Description: A description of the account. Password: An Alphanumeric password (at least 5 elements long). Security Level: Security level for the user per the above table Click OK. Repeat above steps for each new user account that needs to be created. Please note that Lookout security is capable of creating and using user groups. Please refer to Chapter 6, Security of the Lookout Developer s Manual. To log into the system the user needs to click on login box located on the left side of the task bar next to the date and time box. This box will display the user name of the currently logged in user. If no user is logged in, the box will read nobody. In the login dialog box, the user has the option of entering an Idle time value which would be the time in minutes after which Lookout would log the user out if there is no mouse or keyboard activity. The default value of zero means that the automatic log off feature is disabled (refer Fig. 2-6). Rev 2.3 7
10 Fig. 2-5 Fig. 2-6 Important: Exit Lookout. From the Windows taskbar click on Start>>Shut Down Select the Restart radio button, and then press OK. The system will now restart and the changes made, will be effective. Rev 2.3 8
11 2.4 Setting Up ODBC (Open Database Connectivity) Lookout uses a historical database called Citadel for logging all the turbidity process data. The Citadel database includes an ODBC driver, which enables other applications to directly retrieve data from Citadel using SQL (Structured Query Language) queries. It is necessary to set up ODBC in the server node PC (please refer to the next section for an explanation of server and client node PCs). The set up is done as follows: Shut down all ODBC applications such as databases, spreadsheets, and word processors before setting up ODBC. From the Windows taskbar click on Start >> Settings >> Control Panel >> ODBC Data Sources or ODBC (depending on the version of Windows that you are running). Please refer to Fig2-7 for an example of the pop up dialog box that would appear. Please note that the dialog box would vary depending on the version of Windows that you are using. Fig. 2-7 Select the User DSN tab or the System DSN tab, depending on the type of data source that you want to create. The User DSNs are visible only to the user who created them on the current machine. System DSNs are available to all users on the current machine. Rev 2.3 9
12 Click on the Add button. The following dialog box appears (Fig. 2-8). Fig. 2-8 Select National Instruments Citadel 4 Database from the list and click on the Finish button. In the resulting pop up dialog box (refer to Fig. 2-9), fill in the Data Source Name, Description and Database Path fields: Data Source Name: Lookout4 The Data Source Name must be different from any other ODBC Data Source Names. Description: Lookout Citadel Database. Database path: Z:\Program Files\National Instruments\Lookout\database (where Z is the drive under which Lookout has been installed). The Database Path gives the location of the folder where the data for this source is stored. The path shown above is the default location. It is possible to configure multiple Citadel databases Rev
13 Fig. 2-9 Click OK in the Setup dialog box. In the ODBC Data Source Administrator dialog box (Refer to Fig.2-7), select the File DSN tab. In the resulting pop up dialog box (see Fig. 2-10) click on the Add button. Fig 2-10 Rev
14 In the Create New Data Source pop up window select the National Instruments Citadel 4 Database (refer to Fig. 2-8) and click on the Next button. Enter the Data Source Name as Lookout4.dsn and click on the Next button (refer to Fig. 2-11). Fig In the resulting dialog box (refer to Fig. 2-12) click on the Finish Button. Fig Rev
15 In the dialog pop up (refer to Fig. 2-13) enter the Database Path as Z:\ Program Files\National Instruments\Lookout\database where Z represents the drive in which Lookout is installed. Also check the Convert special characters option and then click on the OK button on the Setup box followed by the OK button in the ODBC Data Source Administrator dialog box. Fig Rev
16 2.5 Lookout Registration and Licensing The PC that is to be connected to the turbidimeter network through one of it s COM ports is called the SERVER node, while all other PC s on a network which will be operating on the SCADA system are called CLIENT nodes. In the case of a single PC operation, the PC will act as both the server as well as the client node. Licensing in Lookout is done using Keycodes that are supplied by National Instruments. It is necessary to enter the appropriate registration information and key codes in each node in order for the system to work properly. As an unregistered package, Lookout is limited to 50 I/O points and one client connection for 30 days after which it lapses into a demo mode. For a first time installation of Lookout in a computer, Lookout will prompt you for the registration information. The registration information is provided with lookout as a separate document. Lookout must be registered with National Instruments to receive the Keycode or License code necessary to run Lookout. Please note that the Lookout license provided is a run time only license. What this means is that the process configuration files cannot be modified. Any changes to the process, if so required, have to be done by HF scientific inc. and the modified files have to be copied into the site computer/s. There will be an additional fee required to make any changes to the coding. Please refer to Chapter 1, Lookout Operator s Manual for details regarding entering registration and license code (Keycode) information. Rev
17 3.0 Data Acquisition 3.1 Overview The turbidity data acquisition system is designed to sequentially collect data from a series of the HF Scientific turbidimeters. The data acquisition system can be configured to monitor up to 32 turbidimeters on the RS485/232 network. 3.2 Summary Panel Fig 3-1 The summary panel is the main user interface to the SCADA system. From this panel the user can configure, monitor and access the report generation utility. The summary panel (refer to Fig. 3-1) displays up to 32 turbidimeters. The display for each turbidimeter shows the following information: The user defined name of the device (e.g. Filter 1, East Filter 2). The turbidity value in the format NTU. The value is shown as NTU in the event of a COMM failure and blank if the device is not active. Rev
18 The current status of the unit (Auto, Set-Up, Calibrate or OOS). OOS refers to out of service. In addition to the above information, the summary panel provides the following functionality. Please note that the availability of the listed functions to a given user depends on his/her security level (if used). The minimum security level in order to access the function is indicated. View Device push button (Security level greater than or equal to 1): This push button activates the Faceplate Panel pop up window (refer to Fig.3-2), which displays additional operating parameters of each device. The user can navigate to any specific device using the NEXT and PREVIOUS push buttons that appear on the pop up window. Alternatively, the user can click on the display of any specific device to view the detail display. Please refer to the Faceplate Panel section later in this chapter for more information. Edit Device push button (Security level greater than or equal to 9): This push button activates a pop up dialog box (refer to Fig 3-3) through which the user can configure each device. Please refer to the Edit Device Dialog Box section later in this chapter for more information. View Alarms push button (Security level greater than or equal to 1): This push button activates the alarm windows. The alarm window shows all active (unacknowledged in red, acknowledged in black) and inactive (unacknowledged in blue) alarms. ACK Alarms push button (Security level greater than or equal to 2): This push button is used for acknowledging Lookout alarms. Reports push button (Security level greater than or equal to 1): This push button activates the report generation utility. Please refer to Chapter 3, Report Generation of this manual for more information. System push button (Security level greater than or equal to 9): This push button activates the System Panel (refer to Fig 3-4), which runs in the server process. The System Panel is to be used for trouble shooting and diagnostic purposes only. Most of the device configuration capabilities available on the System Panel are available in the Edit Device dialog box, which is available on the Summary Panel. The features of the System panel are discussed in more detail in the System Panel section of this chapter. It should be noted that the System Panel is available only on the server PC in a networked operation. Rev
19 3.3 Faceplate Panel Fig. 3-2 The Faceplate Panel is accessed using the View Device push button on the Summary panel or by clicking on any of the individual device summary displays on the Summary panel. This panel provides the following information for each device: Device Mode: The modes indicated are as follows: Mode Unknown Calibrate Set-Up Auto Description Computer has not yet talked to device to determine the mode. Device mode is Calibrate. Device mode is Set-Up. Device mode is Auto. Comm Status: The Comm Status field will display one of the following values: Comm Status Comm Fail Description Computer cannot talk to device. Rev
20 Normal Computer is talking to device. Alarm Status: The Alarm Status field will display one of the following values: Alarm Status Description Hi Alarm Device value is greater than the computer based Hi Alarm limit. HiHi Alarm Device value is greater than the computer based HiHi Alarm limit. Alarm 1 Device Alarm Status is Alarm 1. Alarm 2 Device Alarm Status is Alarm 2. Normal Turbidity value is within normal range. Disabled Limit alarming is not selected. Warning Status Low-Flow Normal Warning Status: This field will display one of the following values: Description Device Warning Status is Low Flow. No Low Flow warnings exist Bar Chart: A bar chart is provided to display the turbidity value. The scale value is user defined and is based on the upper and lower limits of the device. Please refer to the Edit Device Dialog Box section later in this chapter. The following color scheme is used for the bar: Bar Color Blue Cyan Yellow Red Description Normal Device is in Set-Up or Calibrate mode. Communication failure. Alarm condition. 3.4 HyperTrend The HyperTrend displays the turbidity value of the device in a chart form. The user can scroll backward and forward using the scroll keys provided. When the indicator located on the upper right corner is green, the right end of the chart displays the current value and the chart is on. When the indicator is red, the HyperTrend is stopped (Note: Lookout continues to log the data to the historical database). With the HyperTrend in the stopped position, the chart displays a date and time value. Clicking on the date/time values on the upper end of the numbers advances the values while clicking on the lower end of the numbers decreases the values. For example, clicking on the lower end of the month value reduces it by one. The chart would therefore be displaying the turbidity values for the same time in the previous month. This very powerful feature allows the user to search and view specific data almost instantly. The HyperTrend also features a cursor, which can be used to view specific values as well as for statistical functions such as Break/Min/ Max. The scale of the trend is user defined as in the case of the bar chart and is dependent on the upper and lower limits of the device. Please refer to the Edit Device Dialog Box section later in this chapter. The user can also define the trend span by clicking on the Trend Span push button. Rev
21 3.5 Edit Device Dialog Box Fig. 3-3 The Edit Device panel is used for configuring each device. The panel is accessed from the Summary panel using the Edit Device push button (Note that the Edit Device push button has a security level of 9). The panel has the following features: Choose Device Number: This is a text entry box in which the user enters the address of the device that is to be configured. The valid range of values is In the text entry box the user can type in the value or use the available virtual keypad. Out of Service: The user uses this check box to specify that the device is out of service. With the device Out of Service Lookout will indicate the turbidity values as Device Description: This text entry box is used to specify a name for the device. The name specified here is used in the Summary Panel and Faceplate Panel. The name used should not be more than 8 characters long including any spaces. Rev
22 Decimal Places: This text entry box is used to specify the number of decimal places in which the HF turbidimeter has been configured to report the turbidity value. Note: This value must agree with the number of decimal place on the turbidimeter and vice versa. Engineering Units: This text entry box is used to specify the engineering units that will appear with the turbidity value readings on the Summary panel and the Faceplate panel. High Scale Limit: This text entry box is used to specify the upper scale limit of the instrument. The value specified here is used in the bar chart and the HyperTrend chart on the Faceplate panel. Please note that the value entered here has to correspond to the upper limit value set on the actual device. Low Scale Limit: This text entry box is used to specify the lower scale limit of the instrument. The value specified here is used in the bar chart and the HyperTrend chart on the Faceplate panel. Please note that the value entered here has to correspond to the lower limit value set on the actual device. Alarm Reporting: These radio buttons are used to specify how the limit alarming is to be handled: Alarm Reporting Device Computer None Description The limit alarms reported are based on the alarm status of the device. The alarms reported are based on the parameters as defined in Lookout for Hi and HiHi alarms No limit alarms reported. Rev
23 3.6 System Panel The System Panel (refer to Fig 3-4) is associated with the server process (one that is communicating with the turbidimeters). This panel is a master panel and should be used only for diagnostic and trouble shooting purposes. The SCADA system user has access to most of the information and device configuration parameters from the Summary/Faceplate/Edit Device panels and hence these features will not be discussed in this section. The following are the features that are unique to the System panel. The user (Security level at or above 9) needs to access the System panel if any of these features are to be monitored or edited: Number of Devices: This text entry box defines the total number of devices in the RS485/232 loop. The valid range of values is The number entered specifies the number of devices that Lookout will sequentially poll in every polling cycle. Fig. 3-4 Poll Rate: This text entry box is used to specify the frequency at which Lookout will poll the devices. The value needs to be specified in the format HH:MM:SS. For example 00:00:02 would specify that the polling will occur at 2 second intervals. A white arrow on the left side of the display table visually indicates the sequencer operation. The arrow points to the device that is currently being polled. Rev
24 Auto Poll Enable: This check box is used to enable the automatic polling of the devices. If unchecked, Lookout will not poll any devices and hence the turbidity values will not be updated. Single Poll: This feature is to be used for testing or trouble shooting a specific device. To use this feature, the user would disable (uncheck) the Auto Poll Enable check box, enter the device number to be tested/diagnosed in the Address text entry box and then click on the Poll Now push button. Lookout will poll the specified device once. The Poll Now push button needs to be operated for each additional poll of the device. Alarm Limits: entering the appropriate values in the respective text entry boxes specifies The Hi and HiHi alarm limits. These alarm limit values are valid only if the Computer mode is selected for alarming. Import / Export File Name: Once all the devices are configured (Device Name, Decimal places etc.), it is possible to export all the configuration data into an Excel spreadsheet. This spreadsheet can be used as a backup or even to modify the configuration data. The user can specify the path and name of the data file in the Import / Export File Name text entry box. For example, if the file were to be called Database.xls to be saved under d:\hfscientificfiles then the text entry would be d:\hfscientificfiles\database. Note: The default setting for this path is c:\windows\desktop\database. This will store a file on the desktop for windows 98. This path should be changed as required; it must be a valid path for this feature to operate correctly. Export Database push button: With the configuration data file name and path specified as indicated above, clicking on the Export Database push button would export the file to the location specified. If the file is exported for the first time, Lookout creates a new file. If the file already exists, then the existing file is overwritten with the new data. It is recommended that a backup copy of this file be maintained on a floppy disk. Import Database push button: Once the data file is created it is possible to import the data into Lookout using this Import Database push button. The database may need to be imported for several reasons. For example, in the event of a computer system failure which requires software re-installation. The user can also modify the configuration information for the devices in the Excel file and then import the data into Lookout. ASCII Panel: The ASCII panel is provided for testing and diagnostic purposes only. The panel displays the raw data that is received from the devices during the polling process. The panel also displays the parsed values, which are the various sections of the raw data (e.g. Device Address, Turbidity Value, Mode, Status etc) that are then displayed and logged. Rev
25 4.0 Report Generation 4.1 Overview The SCADA system allows the user to generate query-based reports from the historical data that is collected by the Citadel database. The system can also be set up to log data in.csv (comma separated values) format files which can be opened directly in any spreadsheet programs such as Excel. The.csv files can also be converted into Access database files. The report generation is done using the report generation process, which can be accessed from the Summary panel using the Report push button. 4.2 Report Configuration Panel This panel (refer to Fig. 4-1) allows the user to configure the query based reports that are generated from data logged to the Citadel historical database. This panel also provides the user with the option to log turbidity data in.csv format at a user specified interval, path and file name. The Report Configuration panel has the following features: Tags: This is an array of text entry boxes with which the user can specify: Column Subtitles: These are the column subtitles as they should appear on the report. The subtitle should not be more than 8 characters long. It should be noted that the SQL query based report is configured as a 32 column and 31 row report. The basis for the 32 columns is the 32 devices that the SCADA system can handle. Hence the column subtitles would be essentially the device names (Filter 1, Filter 2 etc.). Object Names: The Object Name specifies the name of the tag in the Citadel database that the user would like to create the report for. The reports are set up for the turbidity values and the Object Name is HFServer\DeviceTable\DeviceXNTU where X denotes the device address. For example, the Object Name for the turbidity value for Device 1 would be HFServer\DeviceTables\Device1NTU. The SCADA system is configured to log only the turbidity value to the database. The object names are already entered in the table and should not require any editing by the user. Note: Editing these object names may result in improper operation of the report generation function. Rev
26 Rev Fig Printouts To perform a printout, the following information needs to be filled out. Make sure that all the information in Time Range and Interval and Database Source has been completed Time Range and Interval The Start Time, Stop Time and Sample Interval constitute the criteria for the SQL query based on which the report is generated. This information will have to be completed prior to each new query. Start Time: The date and time FROM which the report should start. The value entered should be in the format of MM/DD/YY HH:MM:SS. Stop Time: The date and time TO which the report should retrieve data. Here again the value should be entered in the format MM/DD/YY HH:MM:SS. Sample Interval: The Citadel database saves the historical data as a continuous trace. The Sample Interval specifies the time interval at which the report should extract the data starting from the Start Time specified. The value should be entered in the format HH:MM:SS. One important issue that needs to be noted here
27 is that as indicated earlier, the report has only 31 rows. Hence if the number of records based on the start and stop times and the sample interval is greater than 31, all records after the 31 st would not be shown on the report. For example if: Start Time = 10/25/02 12:00:00 Stop Time I = 10/25/02 14:00:00 and Sample Interval = 00:02:00 (2 minutes) the number of records would be 60. However, since only 31 records can be displayed, the report would only show data from 12:00:00 through 13:02:00. It is therefore important to to pick a combination of start / stop time and sample interval in such a way as to have no more than 31 records Database Source This parameter has two fields, which are required for the execution of the SQL query. These fields usually only have to be completed only once. Computer Name: Name of the PC node where the Citadel database resides. For a single PC operation, an easy way to find the computer name is to go to Options >> System. The name in the Computer Name field (refer to Fig. 2-1 in Section 2, Software Installation of this manual), which Lookout has filled in automatically, is to be used. Data Source Name: This is the ODBC data source name for the Citadel database that will be used by SQL to execute the query. Use Lookout4 as the name if the procedure for ODBC set up indicated in Section 2, Software Installation has been followed Execute Query This push button is used to execute the SQL query, which upon successful completion will create the required report. The user needs to fill all the criteria values as mentioned in previously, before attempting to execute the query. Page 1 push button: Activation of this push button accesses the Page 1 panel of the two-page report (refer to Fig. 4-2). Please refer to the Page 1 section later in this chapter. Page 2 push button: Activation of this push button accesses the Page 2 panel of the two-page report (refer to Fig. 4-3). Please refer to the Page 2 section later in this chapter. Print push button: This push button is used the print the two pages of the report that has been generated. Rev
28 4.3.4 Page 1 Panel The Page 1 panel (refer to Fig. 4-2) is the template of the first page for the report. When the SQL query is executed, the rows and columns of the table are populated with the records retrieved by the SQL query. The column headers are the userdefined subtitles as discussed earlier in this chapter. This panel displays the first 16 columns and all 31 rows of the report. The user can customize the report by entering the fields located at the top of the page (Report For, Public Water Supply ID etc). Each field is provided with a text entry box for this purpose. Fig Page 2 Panel This panel (refer to Fig 4-3) is the extension the Page 1 panel and displays columns 17 through 32. Rev
29 4.4 Database/Spreadsheet In addition to the Citadel historical database it is also possible to log data separately in a.csv format file (also called spreadsheet logging), which can be opened directly using any spreadsheet program, such as Excel. The user has the option of enabling/disabling this logging function as well as a choice of where the data will be logged. The user can also specify the logging interval CSV File Logging To use the facility of data logging, complete the following information inside CSV File Logging. Logging Enable: This check box is used to enable or disable the spreadsheet logging. Logging Interval: Interval of time at which Lookout saves the specified field as a new row in the spreadsheet file. Please note that unlike the Citadel database where the data is saved as a continuous trace, the spreadsheet data is a snapshot of the data at the specified time intervals. The value needs to be entered in the format HH:MM. Log to Full-Path Name / Log to Monthly Subdirectory in Lookout: It is possible to save the spreadsheet file either in the default Lookout directory or using a fully specified path name. The major difference is that if the data is saved in the Lookout directory, Lookout automatically creates a directory tree, which makes it easy for retrieving and maintaining the data. For example Lookout would automatically create a folder under the Lookout directory for the year In the 2002 folder it would create a folder for the current month. The spreadsheet file would then be located in the month folder (d:\program Files\National Instruments\Lookout\2002\nov\turbidity.csv). At the start of a new month or year. Lookout would create the appropriate folder/s. If the full path name option is selected, the user needs to enter the desired path name where the file is to be saved. In this case Lookout will NOT create the year/month folders automatically. In order to address this problem, the process has been configured to automatically concatenate a unique number at the end of the file name for each month. For example if the file is to be saved under d:\hfscientificfiles\turbidity, Lookout will add a unique number to the end of the file name, which will make the file name look something like Turbidity_36812.csv. If the full path name option is selected the user needs to click on the Update File Name Now pushbutton for the settings to take effect. The spreadsheet object has been configured to log only the turbidity values for each device. It must be noted that if the spreadsheet file is opened while Lookout is running, Lookout cannot write new data to the file. Lookout will automatically create a memory buffer where it will store this data until the.csv file is available again. Rev
30 However, the buffer is not unlimited in size and if the spreadsheet file is left open indefinitely, the buffer could overflow causing loss of data. It is therefore good practice to close the spreadsheet file immediately after use. Another item to keep in mind regarding the spreadsheet files is that these files will open directly in Excel. However while closing the file, Excel will put up a dialog box stating that the open file was created in an earlier version of Excel and ask if the user wishes to update it to the latest version of Excel. Always pick NO. This is because the spreadsheet object in Lookout is not capable of writing to a file later than Excel 4. If the user needs to use the file in a later version of Excel, it is recommended that a copy of.csv file be made for use in the newer version, leaving the original for Lookout to log data Converting CSV Files to ACCESS Database Files It is easy to convert the.csv data files to a Microsoft ACCESS database file. To do so create a new database in Access. Then create a new table to import data from external files. Navigate to the location of the.csv file and click on Import. Follow the instructions to complete the Access table created from the.csv file. Fig. 4-3 Rev
31 5.0 Appendix Lookout File Types A Lookout process comprises of four files: Process (.l4p), State (.lst), Source Code (.lks) and Security (.lka). These files are created automatically in the application development cycle. All of the above files have the same user defined file name (e.g. hfserver) but with file extension as indicated above. A brief description of each file type and its function: Process File: A process file is a compiled file that contains the Lookout process that we want to run. Process files cannot be directly edited or modified. Rather, Lookout compiles the.l4p on an object-by-object basis. The compilation occurs whenever the application is saved. With this approach it is possible to create new objects or modify existing ones without having to shut down the process, one of the most powerful features of the Lookout SCADA system. Please note that in order to be able to edit or modify a Lookout process it is necessary to have the Keycode for the development version of Lookout loaded on the computer. Source Code File: In the application development process, Lookout automatically creates and updates a corresponding source code file when the File>>Save command is invoked. The source code file is a standard ASCII text file that can be viewed and printed with any word processor or text editor. The source code information can be used for debugging and documentation. State File: The state file contains the actual values of object data members. Lookout uses the state file to store the position of switches, potentiometers, trend lines etc. When Lookout first loads an application, it reads the state file to determine what state the pots, switches, trend lines etc. should be upon startup. The state file updates any time the application is saved or closed. It is also updated on a periodic basis at user-defined intervals. Security File: Every Lookout process has an attached security file identified by the.lka extension. All the security information for a Lookout process is kept in the.lka file. Rev
LookoutDirect Basics: Windows, Tools, Files, and Path Names
 LookoutDirect Basics: Windows, Tools, Files, and Path Names 4 Starting LookoutDirect Logging on to LookoutDirect This chapter explains how to start and get around within LookoutDirect. It describes the
LookoutDirect Basics: Windows, Tools, Files, and Path Names 4 Starting LookoutDirect Logging on to LookoutDirect This chapter explains how to start and get around within LookoutDirect. It describes the
Beijer Electronics Data Collector. Manual. English MAEN826B,
 MAEN826B, 2009-10 Beijer Electronics Data Collector Manual English Foreword Beijer Electronics Data Collector Manual Foreword Beijer Electronics Data Collector is used to save trend and alarm data logged
MAEN826B, 2009-10 Beijer Electronics Data Collector Manual English Foreword Beijer Electronics Data Collector Manual Foreword Beijer Electronics Data Collector is used to save trend and alarm data logged
MultiSite Suite: General Ledger
 MultiSite Suite: General Ledger User s Manual version 2.2.97 Copyright & Trademarks Copyright Notice and Trademarks 2003 by Brent Lawrence, LLC. All rights reserved. Reprinted and edited by MultiSite Systems,
MultiSite Suite: General Ledger User s Manual version 2.2.97 Copyright & Trademarks Copyright Notice and Trademarks 2003 by Brent Lawrence, LLC. All rights reserved. Reprinted and edited by MultiSite Systems,
Superview INSTRUCTIONS. Version 2.0x
 INSTRUCTIONS Version 2.0x INDEX INDEX... 1 INTRODUCTION... 2 INSTALLING SUPERVIEW... 3 SYSTEM REQUIREMENTS... 3 INSTALLATION PROCEDURES... 3 FIRST STEPS... 4 CREATING A SIMPLE APPLICATION... 4 Start...
INSTRUCTIONS Version 2.0x INDEX INDEX... 1 INTRODUCTION... 2 INSTALLING SUPERVIEW... 3 SYSTEM REQUIREMENTS... 3 INSTALLATION PROCEDURES... 3 FIRST STEPS... 4 CREATING A SIMPLE APPLICATION... 4 Start...
USER MANUAL S6000 / S7000 S8000 / S9000. Associated Research, Inc., West Laurel Drive Lake Forest, Illinois, U.S.A.
 USER MANUAL TM S6000 / S7000 S8000 / S9000 Associated Research, Inc., 2005 13860 West Laurel Drive Lake Forest, Illinois, 60045-4546 U.S.A. Item 38086 Ver 1.04 Printed Nov 15, 2005 TABLE OF CONTENTS INSTALLATION
USER MANUAL TM S6000 / S7000 S8000 / S9000 Associated Research, Inc., 2005 13860 West Laurel Drive Lake Forest, Illinois, 60045-4546 U.S.A. Item 38086 Ver 1.04 Printed Nov 15, 2005 TABLE OF CONTENTS INSTALLATION
RedBeam Inventory Tracking User Manual
 RedBeam Inventory Tracking User Manual Contact us at www.redbeam.com. Page 1 Table of Contents Table of Contents... 2 Overview... 4 RedBeam Inventory Tracking... 4 PC Prerequisites... 4 Mobile Computer
RedBeam Inventory Tracking User Manual Contact us at www.redbeam.com. Page 1 Table of Contents Table of Contents... 2 Overview... 4 RedBeam Inventory Tracking... 4 PC Prerequisites... 4 Mobile Computer
1. ECI Hosted Clients Installing Release 6.3 for the First Time (ECI Hosted) Upgrading to Release 6.3SP2 (ECI Hosted)
 1. ECI Hosted Clients........................................................................................... 2 1.1 Installing Release 6.3 for the First Time (ECI Hosted)...........................................................
1. ECI Hosted Clients........................................................................................... 2 1.1 Installing Release 6.3 for the First Time (ECI Hosted)...........................................................
USB Instruments EasyLogger for PS40M10 "Swordfish" Help
 USB Instruments EasyLogger for PS40M10 "Swordfish" Help I EasyLogger for PS40M10 Help Table of Contents Part I Introduction 3 1 Welcome to... EasyLogger for PS40M10 3 2 EasyLogger... Features 4 Part II
USB Instruments EasyLogger for PS40M10 "Swordfish" Help I EasyLogger for PS40M10 Help Table of Contents Part I Introduction 3 1 Welcome to... EasyLogger for PS40M10 3 2 EasyLogger... Features 4 Part II
Exhibitor Software User s Manual. Exhibitor Software V
 Exhibitor Software User s Manual Exhibitor Software V1.0.1 090908 1 Contents 1. Exhibitor Software 2. Installation 3. Using Exhibitor Program 3.1 Starting the Program 3.2 Logging in to the Program 3.3
Exhibitor Software User s Manual Exhibitor Software V1.0.1 090908 1 Contents 1. Exhibitor Software 2. Installation 3. Using Exhibitor Program 3.1 Starting the Program 3.2 Logging in to the Program 3.3
OptionPower 3.2. for Office 2007 STARTUP GUIDE. Interactive Audience Response Systems
 OptionPower for Office 2007 3.2 STARTUP GUIDE Interactive Audience Response Systems OptionPower for Office 2007 3.2 STARTUP GUIDE 2008 Option Technologies Interactive This document is the copyrighted and
OptionPower for Office 2007 3.2 STARTUP GUIDE Interactive Audience Response Systems OptionPower for Office 2007 3.2 STARTUP GUIDE 2008 Option Technologies Interactive This document is the copyrighted and
NEC Versa 4200 Windows 98 Upgrade Information
 NEC Versa 4200 Windows 98 Upgrade Information Follow the instructions provided in this document to upgrade your NEC Versa 4200 system to Microsoft Windows 98. Please read these notes in their entirety.
NEC Versa 4200 Windows 98 Upgrade Information Follow the instructions provided in this document to upgrade your NEC Versa 4200 system to Microsoft Windows 98. Please read these notes in their entirety.
PowerView for the EnergyPro
 Data Analysis Software User's Guide PowerView User's Guide Copyright 2005 CANDURA INSTRUMENTS. All Rights Reserved. The information in this document is subject to change without notice. CANDURA INSTRUMENTS
Data Analysis Software User's Guide PowerView User's Guide Copyright 2005 CANDURA INSTRUMENTS. All Rights Reserved. The information in this document is subject to change without notice. CANDURA INSTRUMENTS
Navigator Software User s Manual. User Manual. Navigator Software. Monarch Instrument Rev 0.98 May Page 1 of 17
 User Manual Navigator Software Monarch Instrument Rev 0.98 May 2006 Page 1 of 17 Contents 1. NAVIGATOR SOFTWARE 2. INSTALLATION 3. USING NAVIGATOR SOFTWARE 3.1 STARTING THE PROGRAM 3.2 SYSTEM SET UP 3.3
User Manual Navigator Software Monarch Instrument Rev 0.98 May 2006 Page 1 of 17 Contents 1. NAVIGATOR SOFTWARE 2. INSTALLATION 3. USING NAVIGATOR SOFTWARE 3.1 STARTING THE PROGRAM 3.2 SYSTEM SET UP 3.3
Welcome In this chapter
 1 Welcome In this chapter Welcome to ProWORX NxT 2.10 2 Installing ProWORX NxT 3 Starting ProWORX NxT 5 Authorizing ProWORX NxT 8 Customer support 11 ProWORX NxT User s Guide Welcome to ProWORX NxT 2.10
1 Welcome In this chapter Welcome to ProWORX NxT 2.10 2 Installing ProWORX NxT 3 Starting ProWORX NxT 5 Authorizing ProWORX NxT 8 Customer support 11 ProWORX NxT User s Guide Welcome to ProWORX NxT 2.10
COINS Ti Call Management System Standard Installation Instructions for Citrix Users
 COINS Ti Call Management System Standard Installation Instructions for Citrix Users COINS recommends that the System Administrator or staff trained in both UNIX and Citrix installation processes perform
COINS Ti Call Management System Standard Installation Instructions for Citrix Users COINS recommends that the System Administrator or staff trained in both UNIX and Citrix installation processes perform
Software Operations Manual
 Software Operations Manual Version 5.0 System Requirements PC with 1GHz or higher, Intel Pentium Processor or compatible Microsoft Windows XP Professional or Vista Business Edition Microsoft.NET framework
Software Operations Manual Version 5.0 System Requirements PC with 1GHz or higher, Intel Pentium Processor or compatible Microsoft Windows XP Professional or Vista Business Edition Microsoft.NET framework
What s New in IGSS V9
 INDUSTRIAL AUTOMATION Interactive Graphical SCADA System INSIGHT AND OVERVIEW What s New in IGSS V9 What s New in IGSS V9 1 Table of Contents The IGSS Master Module... 3 Design and Runtime modes... 3 Added
INDUSTRIAL AUTOMATION Interactive Graphical SCADA System INSIGHT AND OVERVIEW What s New in IGSS V9 What s New in IGSS V9 1 Table of Contents The IGSS Master Module... 3 Design and Runtime modes... 3 Added
User Guide. K V1 7/05 Rev A
 NAVIGATOR REPORTER User Guide K10321-1V1 7/05 Rev A Table of Contents Conventions Used in This Manual... iii SECTION 1: General Description... 1-1 About Navigator Reporter...1-1 About User Manager...1-1
NAVIGATOR REPORTER User Guide K10321-1V1 7/05 Rev A Table of Contents Conventions Used in This Manual... iii SECTION 1: General Description... 1-1 About Navigator Reporter...1-1 About User Manager...1-1
Working with Mailbox Manager
 Working with Mailbox Manager A user guide for Mailbox Manager supporting the Message Storage Server component of the Avaya S3400 Message Server Mailbox Manager Version 5.0 February 2003 Copyright 2003
Working with Mailbox Manager A user guide for Mailbox Manager supporting the Message Storage Server component of the Avaya S3400 Message Server Mailbox Manager Version 5.0 February 2003 Copyright 2003
-Table of Contents- 1. Overview Installation and removal Operation Main menu Trend graph... 13
 Thank you for buying Data Analysis Software. In order to use this software correctly and safely and to prevent trouble, please read this manual carefully. Notice 1. No part of this manual can be reproduced
Thank you for buying Data Analysis Software. In order to use this software correctly and safely and to prevent trouble, please read this manual carefully. Notice 1. No part of this manual can be reproduced
User Manual. perfectionlearning.com/technical-support
 User Manual perfectionlearning.com/technical-support 1 User Manual Accessing Math X... 3 Login... 3 Forgotten Password... 3 Navigation Menu... 4 Logout... 4 Admin... 5 Creating Classes and Students...
User Manual perfectionlearning.com/technical-support 1 User Manual Accessing Math X... 3 Login... 3 Forgotten Password... 3 Navigation Menu... 4 Logout... 4 Admin... 5 Creating Classes and Students...
TopPoint Administrator User's Guide
 TopPoint Administrator User's Guide LT2153/ 2000 Gilson, Inc. All rights reserved December 2000 Table of Contents 1 Introduction 2 Installation 3 Operation System Requirements... 1-2 Minimum... 1-2 Recommended...
TopPoint Administrator User's Guide LT2153/ 2000 Gilson, Inc. All rights reserved December 2000 Table of Contents 1 Introduction 2 Installation 3 Operation System Requirements... 1-2 Minimum... 1-2 Recommended...
Operating Instructions METTLER TOLEDO Calibry Software for Pipette Calibration Calibry
 Operating Instructions METTLER TOLEDO Calibry Software for Pipette Calibration Calibry Version 3.1 Contents Contents 1 Introduction... 5 1.1 Short description of Calibry... 5 1.2 Important information
Operating Instructions METTLER TOLEDO Calibry Software for Pipette Calibration Calibry Version 3.1 Contents Contents 1 Introduction... 5 1.1 Short description of Calibry... 5 1.2 Important information
The following steps will allow you to install and quickly begin using DevCom2000:
 QUICK START DevCom2000 uses Device Descriptions (DDs) to access data stored in the memory of the smart field device. These DDs are developed by the manufacturer for their products and, in turn, distributed
QUICK START DevCom2000 uses Device Descriptions (DDs) to access data stored in the memory of the smart field device. These DDs are developed by the manufacturer for their products and, in turn, distributed
Copyright Autodesk, Inc.
 Customer and Administration Building, Ditzingen, Germany - Design by Barkow Leibinger Architects Copyright 2003-2008 Autodesk, Inc. Table of Contents 1 Introduction... 3 What is Facility Manager?... 3
Customer and Administration Building, Ditzingen, Germany - Design by Barkow Leibinger Architects Copyright 2003-2008 Autodesk, Inc. Table of Contents 1 Introduction... 3 What is Facility Manager?... 3
RioScan ScanSeek. V2.0 User s Manual
 RioScan ScanSeek V2.0 User s Manual 2 Copyright 1999-2001 RioScan, Inc. All Rights Reserved The RioScan logo and ScanSeek are trademarks of RioScan, Inc. Microsoft, Windows, Windows 95, Windows 98, Windows
RioScan ScanSeek V2.0 User s Manual 2 Copyright 1999-2001 RioScan, Inc. All Rights Reserved The RioScan logo and ScanSeek are trademarks of RioScan, Inc. Microsoft, Windows, Windows 95, Windows 98, Windows
UPGRADE INSTRUCTIONS
 Version 2.48 or 2.49 & Version 3.48 or 3.49 UPGRADE INSTRUCTIONS System Upgrade Requirements NOTE: Non I-Button: V-Sperm Gold version 3.49 must be installed with SQA-V Gold version 2.49. I-Button: V-Sperm
Version 2.48 or 2.49 & Version 3.48 or 3.49 UPGRADE INSTRUCTIONS System Upgrade Requirements NOTE: Non I-Button: V-Sperm Gold version 3.49 must be installed with SQA-V Gold version 2.49. I-Button: V-Sperm
National Grid Short Term Operating Reserve System User Manual. National Grid Short Term Operating Reserve System User Manual
 National Grid i Contents 1 Introduction... 1-1 1.1 Abbreviations and Glossary... 1-1 1.2 Purpose... 1-1 1.3 Overview... 1-1 2 STOR System Interface... 2-1 2.1 Screen Layout... 2-1 2.2 Colour Indication...
National Grid i Contents 1 Introduction... 1-1 1.1 Abbreviations and Glossary... 1-1 1.2 Purpose... 1-1 1.3 Overview... 1-1 2 STOR System Interface... 2-1 2.1 Screen Layout... 2-1 2.2 Colour Indication...
Getting Started with the IntelleView POS Operator Software
 Getting Started with the IntelleView POS Operator Software Operator's Guide for Software Version 1.2 About this Guide This operator's guide explains how to start using your IntelleView POS Operator software.
Getting Started with the IntelleView POS Operator Software Operator's Guide for Software Version 1.2 About this Guide This operator's guide explains how to start using your IntelleView POS Operator software.
MX OPC Server 5.0 Help Documentation
 5.0 Help Documentation Contents 1. Introduction to MX OPC Server 1-1 2. Starting MX OPC Server Configuration 2-1 3. Address Space 3-1 4. Alarm Definitions 4-1 5. Simulation Signals 5-1 6. Runtime Operations
5.0 Help Documentation Contents 1. Introduction to MX OPC Server 1-1 2. Starting MX OPC Server Configuration 2-1 3. Address Space 3-1 4. Alarm Definitions 4-1 5. Simulation Signals 5-1 6. Runtime Operations
Using LaunchPad. Contents. Section 1-7. This section: Describes how to use LaunchPad to run your access control programs.
 Section 1-7 Using LaunchPad This section: Describes how to use LaunchPad to run your access control programs. Describes how to change your login name and password Describes how to add new operators. Describes
Section 1-7 Using LaunchPad This section: Describes how to use LaunchPad to run your access control programs. Describes how to change your login name and password Describes how to add new operators. Describes
N2KExtractor. NMEA 2000 Data Extractor Software. User s Manual
 N2KExtractor NMEA 2000 Data Extractor Software User s Manual Revision 1.0.0 Copyright 2012 Maretron, LLP All Rights Reserved Maretron, LLP 9014 N. 23 rd Ave #10 Phoenix, AZ 85021-7850 http://www.maretron.com
N2KExtractor NMEA 2000 Data Extractor Software User s Manual Revision 1.0.0 Copyright 2012 Maretron, LLP All Rights Reserved Maretron, LLP 9014 N. 23 rd Ave #10 Phoenix, AZ 85021-7850 http://www.maretron.com
Voter Remote Interface (VRI) for the Raytheon JPS Communications SNV-12 Signal-and-Noise Voter
 Voter Remote Interface (VRI) for the Raytheon JPS Communications SNV-12 Signal-and-Noise Voter Instruction Manual Issue 1 Rev 9, April 2015 Part Number FI-20080219 Fial Incorporated 710 Center Street Oregon
Voter Remote Interface (VRI) for the Raytheon JPS Communications SNV-12 Signal-and-Noise Voter Instruction Manual Issue 1 Rev 9, April 2015 Part Number FI-20080219 Fial Incorporated 710 Center Street Oregon
N2KExtractor. Maretron Data Extraction Software User s Manual
 N2KExtractor Maretron Data Extraction Software User s Manual Revision 3.1.6 Copyright 2017 Maretron, LLP All Rights Reserved Maretron, LLP 9014 N. 23rd Ave #10 Phoenix, AZ 85021-7850 http://www.maretron.com
N2KExtractor Maretron Data Extraction Software User s Manual Revision 3.1.6 Copyright 2017 Maretron, LLP All Rights Reserved Maretron, LLP 9014 N. 23rd Ave #10 Phoenix, AZ 85021-7850 http://www.maretron.com
INSTALLATION AND USER GUIDE
 INSTALLATION AND USER GUIDE Introduction 1 Introduction About 6140 Agent Portal Mitel Networks 6140 Agent Portal allows an agent to receive call information via a number of different applications that
INSTALLATION AND USER GUIDE Introduction 1 Introduction About 6140 Agent Portal Mitel Networks 6140 Agent Portal allows an agent to receive call information via a number of different applications that
User Manual. Thermo Scientific Orion
 User Manual Thermo Scientific Orion Orion Star Com Software Program 68X637901 Revision A April 2013 Contents Chapter 1... 4 Introduction... 4 Star Com Functions... 5 Chapter 2... 6 Software Installation
User Manual Thermo Scientific Orion Orion Star Com Software Program 68X637901 Revision A April 2013 Contents Chapter 1... 4 Introduction... 4 Star Com Functions... 5 Chapter 2... 6 Software Installation
Windows XP. A Quick Tour of Windows XP Features
 Windows XP A Quick Tour of Windows XP Features Windows XP Windows XP is an operating system, which comes in several versions: Home, Media, Professional. The Windows XP computer uses a graphics-based operating
Windows XP A Quick Tour of Windows XP Features Windows XP Windows XP is an operating system, which comes in several versions: Home, Media, Professional. The Windows XP computer uses a graphics-based operating
Table of Contents. Introduction. Loading the Software. Assigning the RFID Tags
 Table of Contents Introduction Loading the Software Assigning the RFID Tags Getting Started Planning and Tag Placement Initial Software Setup After Software Configuration Configuring PATROL MANAGER PRO
Table of Contents Introduction Loading the Software Assigning the RFID Tags Getting Started Planning and Tag Placement Initial Software Setup After Software Configuration Configuring PATROL MANAGER PRO
Spectrometer Visible Light Spectrometer V4.4
 Visible Light Spectrometer V4.4 Table of Contents Package Contents...3 Trademarks...4 Manual Driver and Application installation...5 Manual Application Installation...6 First Start of the Application...8
Visible Light Spectrometer V4.4 Table of Contents Package Contents...3 Trademarks...4 Manual Driver and Application installation...5 Manual Application Installation...6 First Start of the Application...8
Data Exchange 3. The easy way to turn your data into valuable information. VERSION 3.0
 Data Exchange 3 The easy way to turn your data into valuable information. VERSION 3.0 12-21-2017 DATA EXCHANGE 3 1 TABLE OF CONTENTS SECTION 1. Overview... 6 1.1. MAIN GOALS...6 1.2. How it Works...6 Data
Data Exchange 3 The easy way to turn your data into valuable information. VERSION 3.0 12-21-2017 DATA EXCHANGE 3 1 TABLE OF CONTENTS SECTION 1. Overview... 6 1.1. MAIN GOALS...6 1.2. How it Works...6 Data
Oracle General Navigation Overview
 Oracle 11.5.9 General Navigation Overview 1 Logging On to Oracle Applications You may access Oracle, by logging onto the ATC Applications Login System Status page located at www.atc.caltech.edu/support/index.php
Oracle 11.5.9 General Navigation Overview 1 Logging On to Oracle Applications You may access Oracle, by logging onto the ATC Applications Login System Status page located at www.atc.caltech.edu/support/index.php
Sun VirtualBox Installation Tutorial
 Sun VirtualBox Installation Tutorial Installing Linux Mint 5 LTS Guest OS By Dennis Berry Welcome to the world of virtualization and Linux. This tutorial is intended to help users who are new to the world
Sun VirtualBox Installation Tutorial Installing Linux Mint 5 LTS Guest OS By Dennis Berry Welcome to the world of virtualization and Linux. This tutorial is intended to help users who are new to the world
Magic Card Professional
 Magic Card Professional User Manual Table of Contents System Requirements... 2 1. Installation... 3 2. Magic Card Settings... 5 2.1 Set Protection... 6 2.2 Set Parameters... 8 2.3 Password... 10 2.4 CMOS
Magic Card Professional User Manual Table of Contents System Requirements... 2 1. Installation... 3 2. Magic Card Settings... 5 2.1 Set Protection... 6 2.2 Set Parameters... 8 2.3 Password... 10 2.4 CMOS
Process Eye Professional. Recall
 Process Eye Professional Recall Process Eye Professional Recall User Manual SP104010.101 August 2005 As part of our continuous product improvement policy, we are always pleased to receive your comments
Process Eye Professional Recall Process Eye Professional Recall User Manual SP104010.101 August 2005 As part of our continuous product improvement policy, we are always pleased to receive your comments
ViewPower. User s Manual. Management Software for Uninterruptible Power Supply Systems
 ViewPower User s Manual Management Software for Uninterruptible Power Supply Systems Table of Contents 1. ViewPower Overview...2 1.1. Introduction...2 1.2. Structure...2 1.3. Applications...2 1.4. Features...3
ViewPower User s Manual Management Software for Uninterruptible Power Supply Systems Table of Contents 1. ViewPower Overview...2 1.1. Introduction...2 1.2. Structure...2 1.3. Applications...2 1.4. Features...3
Installation Guide CONTROL MICROSYSTEMS
 Installation Guide CONTROL MICROSYSTEMS 48 Steacie Drive n Kanata, Ontario Canada K2K 2A9 Telephone: 613-591-1943 n Facsimile: 613-591-1022 Technical Support: 888-226-6876 (888-2CONTROL) ClearSCADA Getting
Installation Guide CONTROL MICROSYSTEMS 48 Steacie Drive n Kanata, Ontario Canada K2K 2A9 Telephone: 613-591-1943 n Facsimile: 613-591-1022 Technical Support: 888-226-6876 (888-2CONTROL) ClearSCADA Getting
Océ Administrator s Guide. Océ PRISMAaudit V3.02 Device Manager
 Océ Administrator s Guide Océ PRISMAaudit V3.02 Device Manager Copyright Océ Printing Systems GmbH 2000 All rights reserved, including rights of translation, reprinting, reproduction by copying or any
Océ Administrator s Guide Océ PRISMAaudit V3.02 Device Manager Copyright Océ Printing Systems GmbH 2000 All rights reserved, including rights of translation, reprinting, reproduction by copying or any
EvaluNet XT v1.2. Setup Guide
 2 EvaluNet XT v1.2 Setup Guide Table of Contents 1 INTRODUCTION 2 1.1 HOW IS EVALUNET XT STRUCTURED? 2 1.2 SYSTEM REQUIREMENTS 2 1.3 NETWORK SETUP DETAILS 2 1.4 PEER-TO-PEER NETWORKS 3 1.5 LINUX SETUP
2 EvaluNet XT v1.2 Setup Guide Table of Contents 1 INTRODUCTION 2 1.1 HOW IS EVALUNET XT STRUCTURED? 2 1.2 SYSTEM REQUIREMENTS 2 1.3 NETWORK SETUP DETAILS 2 1.4 PEER-TO-PEER NETWORKS 3 1.5 LINUX SETUP
UNIVERSAL SOFTWARE. Universal Software. Data Sheet
 Universal Software Data Sheet System Requirements: The minimum requirements for using the Software are: 1). Windows XP/Vista/7 2). A minimum of 512 MB RAM 3). 1 GB of hard disk space 4). Microsoft Office
Universal Software Data Sheet System Requirements: The minimum requirements for using the Software are: 1). Windows XP/Vista/7 2). A minimum of 512 MB RAM 3). 1 GB of hard disk space 4). Microsoft Office
9936A LogWare III. User s Guide. Revision
 9936A LogWare III User s Guide Revision 680301 Table of Contents 1 Introduction... 1 1.1 Symbols Used...1 1.2 Conventions...1 1.3 What is LogWare?...1 1.4 License Agreement...2 1.5 Requirements...2 1.6
9936A LogWare III User s Guide Revision 680301 Table of Contents 1 Introduction... 1 1.1 Symbols Used...1 1.2 Conventions...1 1.3 What is LogWare?...1 1.4 License Agreement...2 1.5 Requirements...2 1.6
LABVIEW DATALOGGING AND SUPERVISORY CONTROL MODULE NOTES FOR BRIDGEVIEW USERS
 NOTE TO USERS LABVIEW DATALOGGING AND SUPERVISORY CONTROL MODULE NOTES FOR BRIDGEVIEW USERS Welcome to National Instruments LabVIEW Datalogging and Supervisory Control (DSC) module, the next generation
NOTE TO USERS LABVIEW DATALOGGING AND SUPERVISORY CONTROL MODULE NOTES FOR BRIDGEVIEW USERS Welcome to National Instruments LabVIEW Datalogging and Supervisory Control (DSC) module, the next generation
N Series BIOS BIOS SETUP UTILITY
 BIOS SECTION N3530 LifeBook N Series Notebook BIOS N Series BIOS BIOS SETUP UTILITY The BIOS Setup Utility is a program that sets up the operating environment for your notebook. Your BIOS is set at the
BIOS SECTION N3530 LifeBook N Series Notebook BIOS N Series BIOS BIOS SETUP UTILITY The BIOS Setup Utility is a program that sets up the operating environment for your notebook. Your BIOS is set at the
E-FORM RS USER ADMINISTRATION
 E-FORM RS USER ADMINISTRATION INSTALLING E-FORM RS When you purchase e-form RS, you will receive an e-mail message with your account number and password. As the system administrator, you should be the
E-FORM RS USER ADMINISTRATION INSTALLING E-FORM RS When you purchase e-form RS, you will receive an e-mail message with your account number and password. As the system administrator, you should be the
Version 4.1 June Xerox Device Agent (XDA) Lite User Guide
 Version 4.1 June 2013 Xerox Device Agent (XDA) Lite User Guide 2008-2013 Xerox Corporation. All rights reserved. Xerox and Xerox and Design are trademarks of Xerox Corporation in the US and/or other countries.
Version 4.1 June 2013 Xerox Device Agent (XDA) Lite User Guide 2008-2013 Xerox Corporation. All rights reserved. Xerox and Xerox and Design are trademarks of Xerox Corporation in the US and/or other countries.
Installation / Migration Guide for Windows 2000/2003 Servers
 & Installation / Migration Guide for Windows 2000/2003 Servers Ebix, Inc. Corporate Headquarters Concourse Parkway, Suite 3200 Atlanta, GA 30328 USA Phone: 678-281-2020 Fax: 678-281-2019 E-mail: info@ebix
& Installation / Migration Guide for Windows 2000/2003 Servers Ebix, Inc. Corporate Headquarters Concourse Parkway, Suite 3200 Atlanta, GA 30328 USA Phone: 678-281-2020 Fax: 678-281-2019 E-mail: info@ebix
KYOCERA Net Viewer User Guide
 KYOCERA Net Viewer User Guide Legal Notes Unauthorized reproduction of all or part of this guide is prohibited. The information in this guide is subject to change without notice. We cannot be held liable
KYOCERA Net Viewer User Guide Legal Notes Unauthorized reproduction of all or part of this guide is prohibited. The information in this guide is subject to change without notice. We cannot be held liable
LINAX Series Videographic Recorders
 User Guide 154534_8 LINAX Series Videographic Recorders DataManager Software Electrical Safety This instrument complies with the requirements of CEI/IEC 61010-1:2001-2 'Safety Requirements for Electrical
User Guide 154534_8 LINAX Series Videographic Recorders DataManager Software Electrical Safety This instrument complies with the requirements of CEI/IEC 61010-1:2001-2 'Safety Requirements for Electrical
TCweb Data Logger. November 9, 2005 Rev D Tidal Engineering Corporation Page 1 of 30
 TCweb Data Logger Page 1 of 30 Overview...3 Features...4 General...4 Tree View...4 Logging...4 Graphing...4 DDE...4 OPC...4 Alarms (Full Version)...4 Specifications...5 Table 1: TCweb Specifications...5
TCweb Data Logger Page 1 of 30 Overview...3 Features...4 General...4 Tree View...4 Logging...4 Graphing...4 DDE...4 OPC...4 Alarms (Full Version)...4 Specifications...5 Table 1: TCweb Specifications...5
Advantech Studio Quick Start Manual
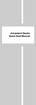 Advantech Studio Quick Start Manual Advantech Studio Quick Start Manual Initial Setup The WebOIT offers an easy setup feature: It takes three easy steps for your initial setup before use. Take out the
Advantech Studio Quick Start Manual Advantech Studio Quick Start Manual Initial Setup The WebOIT offers an easy setup feature: It takes three easy steps for your initial setup before use. Take out the
ELECTRONICS. Printed in Korea Code No.: GH A English. 06/2001. Rev.1.0. World Wide Web
 The Best Global Communication!... By SAMSUNG * Some of the contents in this manual may differ from your phone, depending on the software installed or your service provider. SGH-Q100 Samsung GPRS Wizard/
The Best Global Communication!... By SAMSUNG * Some of the contents in this manual may differ from your phone, depending on the software installed or your service provider. SGH-Q100 Samsung GPRS Wizard/
PPALoG. Data Logging Software. Software User Manual
 PPALoG Data Logging Software Software User Manual V3_0e ABOUT THIS MANUAL PPAloG is a self contained executable software program for use with the N4L PPA500, PPA1500, PPA2500, PPA2600 and PPA5500 power
PPALoG Data Logging Software Software User Manual V3_0e ABOUT THIS MANUAL PPAloG is a self contained executable software program for use with the N4L PPA500, PPA1500, PPA2500, PPA2600 and PPA5500 power
Version Operator Orientation. TIMMS Client. A guide to using the TIMMS System. Training & Navigation Notes
 Version 7.2.4 Operator Orientation TIMMS Client A guide to using the TIMMS System Training & Navigation Notes Disprax Pty Ltd 2015 WHAT IS TIMMS? TIMMS Stands for: Total Industry Management and Marketing
Version 7.2.4 Operator Orientation TIMMS Client A guide to using the TIMMS System Training & Navigation Notes Disprax Pty Ltd 2015 WHAT IS TIMMS? TIMMS Stands for: Total Industry Management and Marketing
Abacus 32 Windows Menu System
 Note: If you do not want to use the Windows Menu system please ignore this section. System Requirements IBM or PC compatible. Pentium 233 or higher is recommended but will operate on a 486 DX 66 or higher
Note: If you do not want to use the Windows Menu system please ignore this section. System Requirements IBM or PC compatible. Pentium 233 or higher is recommended but will operate on a 486 DX 66 or higher
A dialog box will appear informing you that you will need to restart Enterprise to see the Calendar changes. Click Ok and then restart Enterprise.
 The tax Calendar in Premium Pro Enterprise includes due dates for annual, estimate, and monthly premium tax returns, due dates for various additional insurance related filings, and due dates for local
The tax Calendar in Premium Pro Enterprise includes due dates for annual, estimate, and monthly premium tax returns, due dates for various additional insurance related filings, and due dates for local
Expedient User Manual Getting Started
 Volume 1 Expedient User Manual Getting Started Gavin Millman & Associates Pty Ltd 281 Buckley Street Essendon VIC 3040 Phone 03 9331 3944 Web www.expedientsoftware.com.au Table of Contents Logging In...
Volume 1 Expedient User Manual Getting Started Gavin Millman & Associates Pty Ltd 281 Buckley Street Essendon VIC 3040 Phone 03 9331 3944 Web www.expedientsoftware.com.au Table of Contents Logging In...
MCDOUGAL LITTELL EASYPLANNER USER S GUIDE
 MCDOUGAL LITTELL EASYPLANNER USER S GUIDE 1 Introduction The McDougal Littell EasyPlanner allows you to quickly and easily access Resource materials such as tests, quizzes, books, and other supporting
MCDOUGAL LITTELL EASYPLANNER USER S GUIDE 1 Introduction The McDougal Littell EasyPlanner allows you to quickly and easily access Resource materials such as tests, quizzes, books, and other supporting
DOC UDG1000 Online Help. Software Manual. 05/2013, Edition 1
 DOC026.53.80364 UDG1000 Online Help Software Manual 05/2013, Edition 1 Table of Contents Section 1 Product overview...3 Section 2 Basic steps...5 Section 3 Installation...7 3.1 PC requirements...7 3.2
DOC026.53.80364 UDG1000 Online Help Software Manual 05/2013, Edition 1 Table of Contents Section 1 Product overview...3 Section 2 Basic steps...5 Section 3 Installation...7 3.1 PC requirements...7 3.2
9936A LogWare III. User s Guide. Revision
 9936A LogWare III User s Guide Revision 850701 Table of Contents 1 Introduction...1 1.1 Symbols Used... 1 1.2 Conventions... 1 1.3 What is LogWare?... 1 1.4 License Agreement... 2 1.5 Requirements...
9936A LogWare III User s Guide Revision 850701 Table of Contents 1 Introduction...1 1.1 Symbols Used... 1 1.2 Conventions... 1 1.3 What is LogWare?... 1 1.4 License Agreement... 2 1.5 Requirements...
Using LookoutDirect. Overview of the Process Development Cycle
 5 Overview of the Process Development Cycle The first step in developing a process file is creating a process file. After the file is created, control panels are added. Control panels are windows you use
5 Overview of the Process Development Cycle The first step in developing a process file is creating a process file. After the file is created, control panels are added. Control panels are windows you use
DATA ARCHIVING SOFTWARE V.
 Interscan Corporation. ARC-MAX III - DATA ARCHIVING SOFTWARE V. 2.1.0.9 OPERATION MANUAL 1 Contents 1 Opening the program.... 3 2 Login Window... 3 2 Menu & Toolbar... 4 2.1 Current Data Display... 5 2.2
Interscan Corporation. ARC-MAX III - DATA ARCHIVING SOFTWARE V. 2.1.0.9 OPERATION MANUAL 1 Contents 1 Opening the program.... 3 2 Login Window... 3 2 Menu & Toolbar... 4 2.1 Current Data Display... 5 2.2
INSTRUCTIONS MANUAL V2.9x B
 www.superview.com.br INSTRUCTIONS MANUAL V2.9x B INDEX INDEX... 1 INTRODUCTION... 3 INSTALLATION... 4 SYSTEM REQUIREMENTS... 4 INSTALLATION PROCEDURES... 4 SOFTWARE LANGUAGE SELECTION... 4 FIRST STEPS...
www.superview.com.br INSTRUCTIONS MANUAL V2.9x B INDEX INDEX... 1 INTRODUCTION... 3 INSTALLATION... 4 SYSTEM REQUIREMENTS... 4 INSTALLATION PROCEDURES... 4 SOFTWARE LANGUAGE SELECTION... 4 FIRST STEPS...
LiNC-NXG for Windows 8 Professional, Windows 7 Professional, Vista Business Edition and XP Professional
 LiNC-NXG for Windows 8 Professional, Windows 7 Professional, Vista Business Edition and XP Professional Installation Guide for LiNC-NXG 33-10067-001 REV: C PCSC 3541 Challenger Street Torrance, CA 90503
LiNC-NXG for Windows 8 Professional, Windows 7 Professional, Vista Business Edition and XP Professional Installation Guide for LiNC-NXG 33-10067-001 REV: C PCSC 3541 Challenger Street Torrance, CA 90503
SoftTools Suite 7.0. Flowserve Corporation
 SoftTools Suite 7.0 Quick Start Guide for SoftTools 7.0 with support for the HART Communications Protocol on the Logix 1200/1200e, 3200IQ, and 500/500si Series Positioners Flowserve Corporation Flow Control
SoftTools Suite 7.0 Quick Start Guide for SoftTools 7.0 with support for the HART Communications Protocol on the Logix 1200/1200e, 3200IQ, and 500/500si Series Positioners Flowserve Corporation Flow Control
RK-LINK TM Version 2.x Instructions
 Quick Start Steps Requirements - Windows 95 or Windows NT 4.0 or later, 16MB RAM, 20-30MB Hard Disk, 486 or better processor, Serial COM Port capable of 19.2K Baud. RKAT Module must be installed at the
Quick Start Steps Requirements - Windows 95 or Windows NT 4.0 or later, 16MB RAM, 20-30MB Hard Disk, 486 or better processor, Serial COM Port capable of 19.2K Baud. RKAT Module must be installed at the
Windows Me Navigating
 LAB PROCEDURE 11 Windows Me Navigating OBJECTIVES 1. Explore the Start menu. 2. Start an application. 3. Multi-task between applications. 4. Moving folders and files around. 5. Use Control Panel settings.
LAB PROCEDURE 11 Windows Me Navigating OBJECTIVES 1. Explore the Start menu. 2. Start an application. 3. Multi-task between applications. 4. Moving folders and files around. 5. Use Control Panel settings.
Instruction Manual XLComm Data Acquisition Software For XL Series Meters
 Data Acquisition Software For XL Series Meters (XL 15, 20, 25, 30, 40, 50 and 60 meters) 68X090832 Rev. 0 JAN 07 Preface This manual serves to explain the use of the Acquisition Software. The manual functions
Data Acquisition Software For XL Series Meters (XL 15, 20, 25, 30, 40, 50 and 60 meters) 68X090832 Rev. 0 JAN 07 Preface This manual serves to explain the use of the Acquisition Software. The manual functions
QUICK START. DevCom2000 User Manual
 QUICK START DevCom2000 uses Device Descriptions (DDs) to access data stored in the memory of the smart field device. These DDs are developed by the manufacturer for their products and, in turn, distributed
QUICK START DevCom2000 uses Device Descriptions (DDs) to access data stored in the memory of the smart field device. These DDs are developed by the manufacturer for their products and, in turn, distributed
EMS Installation. Workstation Requirements CHAPTER. EMS Lite (Windows 95/98) EMS NT (Windows NT 4.0)
 CHAPTER 2 EMS Installation This chapter provides instructions for installing the Element Management System (EMS) software on a user workstation. Workstation Requirements The following sections list the
CHAPTER 2 EMS Installation This chapter provides instructions for installing the Element Management System (EMS) software on a user workstation. Workstation Requirements The following sections list the
LIB 510 Measurement Reports 2 Operator s Manual
 1MRS751384-MUM Issue date: 31.01.2000 Program revision: 4.0.3 Documentation version: A LIB 510 Measurement Reports 2 Copyright 2000 ABB Substation Automation Oy All rights reserved. Notice 1 The information
1MRS751384-MUM Issue date: 31.01.2000 Program revision: 4.0.3 Documentation version: A LIB 510 Measurement Reports 2 Copyright 2000 ABB Substation Automation Oy All rights reserved. Notice 1 The information
ChequePrinting.Net Enterprise Cheque Printing Software
 ChequePrinting.Net Enterprise Cheque Printing Software ChequePrinting.Net is an enterprise cheque printing software. It provides a feature-rich environment that allows you to prepare and print your cheque
ChequePrinting.Net Enterprise Cheque Printing Software ChequePrinting.Net is an enterprise cheque printing software. It provides a feature-rich environment that allows you to prepare and print your cheque
File Management Utility User Guide
 File Management Utility User Guide Legal Notes Unauthorized reproduction of all or part of this guide is prohibited. The information in this guide is subject to change without notice. We cannot be held
File Management Utility User Guide Legal Notes Unauthorized reproduction of all or part of this guide is prohibited. The information in this guide is subject to change without notice. We cannot be held
Halcyon Spooled File Manager GUI. v8.0 User Guide
 Halcyon Spooled File Manager GUI v8.0 User Guide Copyright Copyright HelpSystems, LLC. All rights reserved. www.helpsystems.com US: +1 952-933-0609 Outside the U.S.: +44 (0) 870 120 3148 IBM, AS/400, OS/400,
Halcyon Spooled File Manager GUI v8.0 User Guide Copyright Copyright HelpSystems, LLC. All rights reserved. www.helpsystems.com US: +1 952-933-0609 Outside the U.S.: +44 (0) 870 120 3148 IBM, AS/400, OS/400,
Rooms Management Manual
 Fidelio Suite 7 Rooms Management Manual Front Office Version 7.13 Creation Date: March 2002 Delphi is a trademark of Borland. MSDOS, Windows 95, Windows-NT and Microsoft Word are trademarks of Microsoft
Fidelio Suite 7 Rooms Management Manual Front Office Version 7.13 Creation Date: March 2002 Delphi is a trademark of Borland. MSDOS, Windows 95, Windows-NT and Microsoft Word are trademarks of Microsoft
Installation Guide for Servers
 Client Data System Installation Guide for Servers Copyright 2002, E-Z Data, Inc. E-Z Data, Inc. 918 East Green Street Pasadena, CA 91106 Web: http://www.ez-data.com Telephone: (626) 585-3505 Fax: (626)
Client Data System Installation Guide for Servers Copyright 2002, E-Z Data, Inc. E-Z Data, Inc. 918 East Green Street Pasadena, CA 91106 Web: http://www.ez-data.com Telephone: (626) 585-3505 Fax: (626)
Access PayrollSE v5.50a
 Access PayrollSE v5.50a Installation Instructions for Windows Contents Introduction... 3 System Requirements... 3 Microsoft Visual C++ 2005 redistributable... 3 Microsoft.NET Framework 4... 3 Other considerations...
Access PayrollSE v5.50a Installation Instructions for Windows Contents Introduction... 3 System Requirements... 3 Microsoft Visual C++ 2005 redistributable... 3 Microsoft.NET Framework 4... 3 Other considerations...
SymSYNC TM User s Guide
 1603-9821 SymSYNC TM User s Guide Cautions and Warnings Refer to the Simplex 125 User s Guide (Part No. 574-169) for all appropriate Cautions and Warnings. Introduction This publication shows how to install,
1603-9821 SymSYNC TM User s Guide Cautions and Warnings Refer to the Simplex 125 User s Guide (Part No. 574-169) for all appropriate Cautions and Warnings. Introduction This publication shows how to install,
AEMLog Users Guide. Version 1.01
 AEMLog Users Guide Version 1.01 INTRODUCTION...2 DOCUMENTATION...2 INSTALLING AEMLOG...4 AEMLOG QUICK REFERENCE...5 THE MAIN GRAPH SCREEN...5 MENU COMMANDS...6 File Menu...6 Graph Menu...7 Analysis Menu...8
AEMLog Users Guide Version 1.01 INTRODUCTION...2 DOCUMENTATION...2 INSTALLING AEMLOG...4 AEMLOG QUICK REFERENCE...5 THE MAIN GRAPH SCREEN...5 MENU COMMANDS...6 File Menu...6 Graph Menu...7 Analysis Menu...8
Introduction to Qualtrics ITSC
 Introduction to Qualtrics ITSC August 2015 Contents A. General Information... 4 B. Login... 5 New Qualtrics User... 5 Existing Qualtrics User... 7 C. Navigating Qualtrics... 9 D. Create Survey... 10 Quick
Introduction to Qualtrics ITSC August 2015 Contents A. General Information... 4 B. Login... 5 New Qualtrics User... 5 Existing Qualtrics User... 7 C. Navigating Qualtrics... 9 D. Create Survey... 10 Quick
SC-01 Data Logger Management Program Operator s Manual
 SC-01 Data Logger Management Program Operator s Manual Part Number: 71-0138RK Revision: P1 Released: 9/12/07 www.rkiinstruments.com Warranty RKI Instruments, Inc., warrants gas alarm equipment sold by
SC-01 Data Logger Management Program Operator s Manual Part Number: 71-0138RK Revision: P1 Released: 9/12/07 www.rkiinstruments.com Warranty RKI Instruments, Inc., warrants gas alarm equipment sold by
E-FORM RS USER ADMINISTRATION
 E-FORM RS USER ADMINISTRATION INSTALLING E-FORM RS When you purchase e-form RS, you will receive an e-mail message with your account number and password. As the system administrator, you should be the
E-FORM RS USER ADMINISTRATION INSTALLING E-FORM RS When you purchase e-form RS, you will receive an e-mail message with your account number and password. As the system administrator, you should be the
CyberComm Pro 2.4 Data Acquisition Software Installation & User Guide. CyberScan DO 1500
 CyberComm Pro 2.4 Data Acquisition Software Installation & User Guide CyberScan DO 1500 Bench Dissolved Oxygen Meter Technology Made Easy... 68X292341 Rev.0 01/04 PREFACE Thank you for selecting the CyberScan
CyberComm Pro 2.4 Data Acquisition Software Installation & User Guide CyberScan DO 1500 Bench Dissolved Oxygen Meter Technology Made Easy... 68X292341 Rev.0 01/04 PREFACE Thank you for selecting the CyberScan
MCS Workstation Software Installation Guide
 MCS Workstation Software Installation Guide This document provides instructions for installing the MCS Workstation software: MCS Workstation Requirements (page 2) Installing the Workstation Software (page
MCS Workstation Software Installation Guide This document provides instructions for installing the MCS Workstation software: MCS Workstation Requirements (page 2) Installing the Workstation Software (page
User Guide 701P Wide Format Solution Wide Format Scan Service
 User Guide 701P44865 6204 Wide Format Solution Wide Format Scan Service Xerox Corporation Global Knowledge & Language Services 800 Phillips Road Bldg. 845-17S Webster, NY 14580 Copyright 2006 Xerox Corporation.
User Guide 701P44865 6204 Wide Format Solution Wide Format Scan Service Xerox Corporation Global Knowledge & Language Services 800 Phillips Road Bldg. 845-17S Webster, NY 14580 Copyright 2006 Xerox Corporation.
Temperature-Humidity Sensor Configuration Tool Rev. A 1/25/
 Rev. A 1/25/213 172 Contents Contents Temperature-Humidity Sensor Configuration Tool... 3 Read Sensor Screen... 3 Manual Calibration Screen... 4 Register View Screen... 5 Modbus Registers... 6 Reprogram
Rev. A 1/25/213 172 Contents Contents Temperature-Humidity Sensor Configuration Tool... 3 Read Sensor Screen... 3 Manual Calibration Screen... 4 Register View Screen... 5 Modbus Registers... 6 Reprogram
Micro-PWC Personal Work Center PW6000
 Micro-PWC Personal Work Center PW6000 Engineering, Operation and Information Workstation software Dynamic graphic displays with network-wide database access Real-time, historical and archive trend displays
Micro-PWC Personal Work Center PW6000 Engineering, Operation and Information Workstation software Dynamic graphic displays with network-wide database access Real-time, historical and archive trend displays
Prospect Research/ Grantsmanship Installation and Maintenance Reference Guide
 Prospect Research/ Grantsmanship Installation and Maintenance Reference Guide Maintaining Prospect Research/Grantsmanship 3 Copyright 2001 Jenzabar, Inc. All rights reserved. You may print any part or
Prospect Research/ Grantsmanship Installation and Maintenance Reference Guide Maintaining Prospect Research/Grantsmanship 3 Copyright 2001 Jenzabar, Inc. All rights reserved. You may print any part or
READ ME FIRST. Windows NT. *DSL Equipment Installation Guide: Efficient Networks 5260
 READ ME FIRST Windows NT *DSL Equipment Installation Guide: Efficient Networks 5260 *Digital Subscriber Line Part Number: 5260NT02A Version 1.2-A. Table of Contents Follow Steps 1 through 8 to complete
READ ME FIRST Windows NT *DSL Equipment Installation Guide: Efficient Networks 5260 *Digital Subscriber Line Part Number: 5260NT02A Version 1.2-A. Table of Contents Follow Steps 1 through 8 to complete
Performer to DP2 Hot Folder Reference Manual Rev There is only one file involved with installing the Performer to DP2 Hot Folder.
 Performer to DP2 Hot Folder Reference Manual Rev. 07.11.05 Install Files: There is only one file involved with installing the Performer to DP2 Hot Folder. The installer file is named PP2DP2_1.x.x.EXE.
Performer to DP2 Hot Folder Reference Manual Rev. 07.11.05 Install Files: There is only one file involved with installing the Performer to DP2 Hot Folder. The installer file is named PP2DP2_1.x.x.EXE.
TAI Indicator Database User Instructions for Version 1.0
 TAI Indicator Database User Instructions for Version 1.0 Table of Contents QUICK HELP... 4 How do I get started?...4 Where can I find research guidelines and background information for this assessment?...5
TAI Indicator Database User Instructions for Version 1.0 Table of Contents QUICK HELP... 4 How do I get started?...4 Where can I find research guidelines and background information for this assessment?...5
Web Console Setup & User Guide. Version 7.1
 Web Console Setup & User Guide Version 7.1 1 Contents Page Number Chapter 1 - Installation and Access 3 Server Setup Client Setup Windows Client Setup Mac Client Setup Linux Client Setup Interoperation
Web Console Setup & User Guide Version 7.1 1 Contents Page Number Chapter 1 - Installation and Access 3 Server Setup Client Setup Windows Client Setup Mac Client Setup Linux Client Setup Interoperation
