enbioaccess-t9.user guide
|
|
|
- Verity Stewart
- 5 years ago
- Views:
Transcription
1 enbioaccess-t9.user guide Version Eng-1.00 Copyright 2015 By NITGEN Co., LTD.
2 enbioaccess-t9 User guide 2 <Revison History> Version Date Description Firmware Version Initial Release x.x.x
3 enbioaccess-t9 User guide 3 < Glossary> Admin, Administrator - A user who can enter into the terminal menu mode, he/she can register/modify/delete terminal users and change the operating environment by changing settings. - If there is no administrator for a terminal, anyone can change the settings. In this regard, it is recommended to register at least one administrator. - Caution is required with registration and operation because an administrator has the right to change critical environmental settings of the terminal. 1 to 1 Verification - A user s verification fingerprint (template) is compared to the user s enrollment fingerprint (template) previously registered. The terminal performs 1:1 matches against the user s enrolled template until a match is found. - It is called 1 to 1 Verification because only the fingerprint registered in the user s ID or card is used for comparison. 1 to N Identification - The terminal performs matches against multiple fingerprints (templates) based solely on fingerprint information. - Without the user s ID or card, the user s fingerprint is compared to fingerprints previously registered. Recognition level - Depending on the fingerprint match rate, it is displayed from 1 to 9. Authentication is successful only if the match rate is higher than the set level. - The higher the Recognition level, the higher the security. However, it requires a relatively high match rate, so Authentication is vulnerable to failure. - 1:1 Level: Recognition level used for 1:1 verification - 1:N Level: Recognition level used for 1:N identification Authentication Method - This represents the various types of authentication, including Face authentication, FP (fingerprint) authentication, RF (card) authentication or a combination of these methods. Example: Face or FP: Authentication with face or fingerprint LFD (Live Finger Detection) - This function allows the input of only real fingerprints and blocks the input of imitation fingerprints produced using rubber, paper, film, and silicone.
4 enbioaccess-t9 User guide 4 Contents <Revison History>... 2 < Glossary>... 3 Contents Before use Safety precautions Specific names of the terminal Window after operation Icon Message Sounds in the operation Beep sound in the operation How to register and authorize the face properly Correct fingerprint registration and input methods Product introduction Product characteristics Product components Single use (entrance) Connected with PC server (entrance, attendance, meal personnel management) Product specification Environment setting Checks before setting the environment Entering the menu Administrator Authentication How to enter the menu without administrator Authentication How to save the set values Menu composition Users management Addition Photo registration Name registration Fingerprint registration Face registration Password registration Card registration Authentication option Authentication method Save Deletion Modification Delete all Search Network setting Application mode Application mode System System Fingerprint recognition Face recognition Authentication Present time setting Database... 45
5 enbioaccess-t9 User guide Delete all the users Delete settings Delete logs data Delete image logs Delete all Terminal settings Sounds Terminal option Input settings Lock settings External terminal setup Display settings Theme Camera Language LCD option Message time settings Terminal information System information Terminal information Network information User information Log information About SD card How to use terminal Authentication mode change ID input Authentication Face Authentication Fingerprint Authentication Card Authentication Password Authentication Multi authentication... 67
6 enbioaccess-t9 User guide 6 1. Before use 1.1. Safety precautions Warning Handling with wet hands or allowing liquid to flow into it is prohibited. -> It may cause an electric shock or damage. Do not place a fire source near the terminal. -> It may cause a fire. Do not disassemble, repair, or modify the terminal at discretion. -> It may cause an electric shock, fire or damage. Keep out of reach of children. -> It may cause an accident or damage. - If the above warning is ignored, it may result in death or serious injury. Cautions Keep away from direct sunlight -> It may cause deformation or color change. Avoid using water, benzene, thinner, or alcohol for cleaning -> It may cause an electric shock or fire. Do not contaminate the fingerprint input area. -> Fingerprints may not be well recognized. Avoid impacts or using sharp objects on the terminal. -> The terminal may be damaged and broken. Avoid high humidity or dust -> The terminal may be damaged. Do not place a magnet close to the terminal. -> The terminal may break down or malfunction. Avoid using insecticide or flammable spray near the terminal. -> It may result in deformation or color change. Avoid severe temperature changes -> The terminal may be broken. - If the above cautions are ignored, it may result in property loss or human injury. Under no circumstances will NITGEN be responsible for accidents or damages caused by inappropriate use of the product without referring to the user manual.
7 enbioaccess-t9 User guide Specific names of the terminal Illuminance sensor Microphone Touch LCD Fingerprint sensor Card input IR LED Dual camera SD card input Speaker
8 enbioaccess-t9 User guide Window after operation 1 Connection state with the server 2 Current state of the entrance 3 Warning signals such as terminal separation 4 Fire sensor Menu button Present time ID input button Entrance mode selection button (Indication of the state of the entrance) User guidance message Camera movie display Face registration location guide Icon 1 Fire detection 2 Warning indicator 3 Entrance state None : Normal : The state in which the fire sensor is recognized (When the fire detector is connected) None : Normal : Abnormal state such as separation of the terminal or entrance disability : Do not know about the entrance state : The entrance is closed : The entrance is open 4Server connection state : LAN line is not connected : Not connected to the server program : Connected to the server program
9 enbioaccess-t9 User guide Message - Basic window - When Authentication is successful - When Authentication is failed. - When unregistered user ID is entered. - When unregistered card is entered
10 enbioaccess-t9 User guide 10 - Passback error when using anti-passback function. - When a user tried the Authentication more than twice in one meal time when using as meal personnel management - When the server does not respond during the Authentication attempt to the server - When the network is disconnected during the Authentication attempt to the server - Registration without Authentication right or Authentication attempt when the entrance is not permitted. - When the user is designated in the blacklist - When the terminal is set locked
11 enbioaccess-t9 User guide 11 - When it is not the meal time when set in the meal personnel management. - The state waiting for the input of the user ID - The state waiting for the input of password
12 enbioaccess-t9 User guide 12 - The state waiting for the input of fingerprint - The state waiting for the input of the card -When the terminal program is being upgraded (In this state, you should not turn off the terminal) 1.4. Sounds in the operation Operation type When the Authentication was successful When the Authentication was failed. Sound You are authorized. Please try again Beep sound in the operation Pick Sound at the reading of fingerprint of card When the card was read When the fingerprint was entered in the fingerprint window Pi-pick When failed When the Authentication was failed Pi~ik~ When succeeded When the Authentication was successful 1.6. How to register and authorize the face properly Face registration method
13 enbioaccess-t9 User guide 13 - Maintain the distance between the terminal and face in about 50 cm. (Locate the face in the guide line of LCD window) - Register the face pose along with the guidance. During the shooting, please maintain the attention. - When registering the face, register after sweeping your hair up not to hide the eyebrow or lower face with your hair or hat (Passport picture standard). - If you wear the glasses, you should register both pictures with and without glasses. But, if you change your glasses, you should repeat the registration procedures. Face Authentication method You can select three modes as the face Authentication method. - Normal mode: When the user gets close within 1.5m, the tilting function of the camera is operated by recognizing the face of user. When the user is within 50~70cm, the face Authentication is fulfilled. - Fixed mode: It has the fastest Authentication speed, but because it does not include the tilting function, please locate the user face at the LCD guideline by maintaining the distance between the terminal and user in 50 cm. - Adaptive mode: When the user accesses within 3m, the camera is tilted along with the location of user s face. When the user is within 50~70cm, the face Authentication is fulfilled. Notes - It is recommended to register and authorize at the location where the terminal is installed. - If you pose differently with the registered face, the recognition rate of face can decrease. It is good to locate the full face as much as possible - The thick glasses frame or sun-glasses can decrease the recognition rate of face Cautions in the installation - Be sure to install the terminal indoor. - Do not install under the light bulb. - Not recommended in the circumstance of backlight or direct light Correct fingerprint registration and input methods Correct fingerprint registration methods Place your index finger on the window just as you do with a finger stamp. Do not use the tip of the finger. Make sure the center of your finger touches the window.
14 enbioaccess-t9 User guide 14 Use your index finger if possible, it is the easiest for orientation and guarantees a stable input method. Using the thumb or baby finger can be awkward and may result in a bad image. Check if your fingerprint is unclear or damaged. It is tricky to recognize fingerprints on dry, wet, unclear, or injured fingers. Use another finger in this case. Be aware of certain fingerprint conditions Depending on the user s fingerprint condition, some fingerprints may not be used or may cause an inconvenience. If the fingerprint is damaged or very unclear, then it cannot be recognized. Please use a password instead in this case. When a finger is dry, breathe on the finger for smooth operation. For kids, it may be tricky or impossible to use the terminal because their fingerprints are too small or very unclear. It is recommended to register their fingerprints every six months. For the elderly, it may not be possible to register their fingerprints if there are too many fine lines on the fingerprints. If fingerprints are very unclear, it may be convenient if you register 2~3 fingerprints. It is recommended that you register more than 2 fingerprints.
15 enbioaccess-t9 User guide Product introduction 2.1. Product characteristics Multi-Modal product with which the user can use both face and fingerprint Authentication functions together. Authentication by automatic tracing the location of face with tilting camera The face recognition is possible even in the dark place with the illumination sensor and dual camera (color & IR) and saving the discriminable log images. RF (125kHZ) and smart card (13.56MHz) can be used at the same time. Easy Authentication with the face or fingerprint - Can prevent the hazard factors such as forgetting password, losing the card or key, or stealing with the biometrics such as face and fingerprint recognition and increasing the safety with using the person s own bionic information. Entrance management system with using LAN - Easy expansion by direct applying to the previous network because it communicates with using TCP/IP protocol between the fingerprint recognition terminal and Authentication server. High speed with 10/100 Mbps Auto Detect and easy management and monitoring with network. Various registration and Authentication methods Face Fingerprint Card Password Card fingerprint Card fingerprint Card password Card password Fingerprint password Fingerprint& Password Card or face or & or and or Face registration Face Authentication Fingerprint registration Fingerprint Authentication Card registration Card Authentication Password registration Password Authentication Card, fingerprint registration Card or fingerprint Authentication Card, fingerprint registration Fingerprint Authentication after card Authentication Card, password registration Card or password Authentication Card, password registration Password Authentication after card Authentication Fingerprint, password registration Password Authentication when fingerprint Authentication was failed Fingerprint, password registration Password Authentication after fingerprint Authentication Card, face registration
16 enbioaccess-t9 User guide 16 Card & face Face password or Card or face Authentication Card, face registration Face Authentication after the card Authentication Face, password registration Face Authentication or password Authentication when the face Authentication was failed after ID input Face & password Face, password registration Password Authentication after face Authentication Fingerprint face Fingerprint & face Card, fingerprint, or face (ID or card) & Fingerprint (ID or card) & password (ID or card) & face Card & fingerprint & password Card & face & password Card & fingerprint & face or Fingerprint & face & password Card & fingerprint & face &password Fingerprint, face registration Fingerprint or face Authentication, face Authentication when fingerprint Authentication was failed after ID input Fingerprint, face registration Face Authentication after fingerprint Authentication or fingerprint Authentication after face Authentication Card, fingerprint, face registration Face Authentication when the fingerprint Authentication was failed after the input of card, fingerprint, face Authentication, or ID. Card, fingerprint registration Fingerprint Authentication after ID input or fingerprint Authentication after card Authentication Card, password registration Password Authentication after ID input or password Authentication after card. Card, face registration Face Authentication after ID input or face Authentication after card Authentication Card, fingerprint, and password registration Fingerprint and password Authentication after the card Authentication Card, face, and password registration Face and password Authentication after the card Authentication Card, fingerprint, and face registration Fingerprint and face Authentication after the card Authentication Fingerprint, face, and password registration Face and password Authentication after the fingerprint Authentication Card, fingerprint, face, and password registration Fingerprint, face and password Authentication after the card Authentication
17 enbioaccess-t9 User guide Product components Single use (entrance) DC12V Adapter Electric lock (Lock+, Lock-, Monitor) Connected with PC server (entrance, attendance, meal personnel management) TCP/IP TCP/IP Internet / WAN / LAN TCP/IP Fingerprint Authentication server (static IP) UDB server database (MDB or MSSQL) Remote management program TCP/IP (user and terminal setting management) TCP/IP Meal management program TCP/IP Attendance management program
18 enbioaccess-t9 User guide Product specification Types SPEC REMARK CPU LCD MEMORY External SD Card support Camera Authentication speed User number Fingerprint sensor Scan Area / Resolution Temperature / Humidity AC / DC Adapter Lock Control I/O Communication Port Card Reader SIZE 1GHz Quad Core CPU 5.0 inch Touch LCD(480*800) 4G + 8G Bytes Flash 2GBytes RAM Data backup / FW upgrade Tilted Dual Camera (Color & IR) Within 1 sec 100,000 User 100,000 Template (1:N 1:100,000) 10,000 Face (1:N 1:2,000) 1,000,000 Log / 20,000 Image Log Optical 20 * 20mm / 500 DPI -20 ~ 45 / Lower than 90% RH INPUT : Universal AC100 ~ 250V OUTPUT : DC 12V (Option : DC 24V) UL, CSA, CE Approved EM, Strike, Motor Lock, Auto Door 4 In (1 Exit, 3 Monitor) 2 Out (Also for Lock Control) TCP/IP (10/100Mbps) RS-232 RS-485 Wiegand In/Out 125KHz RF / 13.56MHz Smart simultaneous use (1 Sam socket) HID 125K Prox card (option) HID iclass Card (option) 88.0mm * 175.0mm * 43.4mm Authentication server communication Meal ticket printer Controller communication Card reader or Controller communication option
19 enbioaccess-t9 User guide Environment setting 3.1. Checks before setting the environment Entering the menu If you click the [ follows. ] icon at the basic window, you can enter the main menu window as You can enter the subdivision menu by clicking each button. <Fig. 3-1> Administrator Authentication If the administrator is registered, the following administrator Authentication window appears first. Administrator Authentication If you enter the administrator ID, the administrator Authentication is fulfilled along with the Authentication method of the administrator such as card, fingerprint, face, or password. The administrator Authentication only appears when the registered administrator exists. The Authentication is fulfilled only once when entering the menu mode and you can access to all the menu until you quit the main menu. <Fig. 3-2>
20 enbioaccess-t9 User guide How to enter the menu without administrator Authentication It is how to enter the menu when the fingerprint or face Authentication is impossible because the administrator card registered in the terminal was lost or there is no administrator. 1 Open the cover by removing the bracket at the backside of the terminal 2 With the opened cover, connect the 5pin connector number 1 with 3, and 2 with 4 at the bottom of the backside of the terminal. <Fig. 3-3> 3 Click the icon at the basic window to enter the administrator Authentication window in <Fig. 3-2>, and fill the administrator ID with 0 and click [ then you can enter the menu window. ] button, Be sure to remove the connection pin of the connector after modifying the setting value How to save the set values If you click the [Complete] button at each menu to save the changed value after the change of settings, the set value of the window is saved and the following message box appears. <Fig. 3-4> If there is no changed value, the window is moved to the previous menu. If there is no signal for 30 seconds while changing the set value in the menu, the window is moved to the previous menu.
21 enbioaccess-t9 User guide Menu composition 1.User management 1. Addition 2. Change 3. Deletion 4. Whole deletion 5. Search 2. Network Terminal IP address Static IP / DHCP Terminal IP address Subnet mask Gateway DNS server DNS server 1 DNS server 2 Server IP address Terminal ID Server IP address Port Terminal ID 3.Operating mode 1. Operating mode Entrance control / Attendance management / Meal personnel management 1. When setting as Entrance control or attendance management Schedule setting Attend (F1) time Leaving (F2) time Going out(f3) time Returning(F4) time Entrance time Re- Authentication prohibiting time 2. When setting as the meal personnel management Schedule setting Breakfast time Lunch time Dinner time Supper time Snack time Allowing repetition 2.Function setting key F1 use F2 use F3 use F4 use ID button Entrance button The number of expansible function keys 5. Window setting Background screen Screen saver Location of the watch 4. System 1. System Length of the user ID Authentication: only for terminal Essential registration items
22 enbioaccess-t9 User guide 22 Face Fingerprint Card Password Name Registration fingerprint number[1~10] 2.Fingerprint recognition 1:N level [3~9] 1:1 level [3~9] Perceiving fake fingerprint Fingerprint template format Preventing similar fingerprint registration Multiple fingerprint Authentication 1:N Identification permission 3. Face recognition Recognition level [1~4] Face recognition mode Camera angle 4. Authentication Terminal Authentication method Fingerprint template card 5. Date / time Visual synchronization Display format Present date setting Present time setting 6. Database 1. Delete all the users 2. Delete settings 3. Delete log data 4. Delete image log 5. Delete all 5.Terminal setting 1. Sound Sound volume Beep volume User sound using 2. Terminal option Card number search Card format Terminal lock setting 3. Input setting M0 M1 M2 IO Warning time for opened door(sec) Warning sound for terminal removal 4. Lock setting Lock1 option Lock2 option Lock1 time (ms) Lock2 time (ms) 5. External terminal setting RS232 option RS485 option Wiegand Site code
23 enbioaccess-t9 User guide 23 Wiegand Output Wiegand Input 6.Screen setting 1. Theme Main background screen 2. Camera Display option Save option Save when Authentication was successful Save when Authentication was failed 3. Language Language 4. LCD option Screen saver setting User display option 5.Message time setting Message indicating time (ms) 7.Terminal information 1. System System information Hard disk Ram 2. Terminal Terminal information Terminal ID Operation mode Language 3. Network Network information MAC <Ethernet> IP 4. User User information 5. Log Log information 6. About About 8. SD card 1. Export 1. User data 2. Event log 3. System option 4. Sending out all 5. Picture data 2. Import 1. User data 2. System option 3. etc 1. Theme 2. F/W upgrade
24 enbioaccess-t9 User guide Users management When you select the [Users management] at the main menu, the following window appears. The number of all the users is shown at the top of screen including administrator. Click [Add] button to add the new user, [Modify] button to modify the user, [Delete] button to delete the specific user, [Delete All] button to delete all the users, and [View] button to inquire the registered user list Addition If you select [User management]->[add] in the main menu, the following screen appears Input the user ID to be registered and click [OK] button. In this case, the ID which can be registered is shown on the screen automatically, so you can register conveniently. If you want to change ID, delete the previous value by clicking [ new value. Click [Back] button to cancel and go back. ] button and input the If you enter ID which is already registered, the failure message appears, and if the ID is not registered, the following screen appears.
25 enbioaccess-t9 User guide 25 The icons in the left side mean as follows. : The number of registered faces : The number of registered fingerprints (X,1~10) : Existence of password registration (X:no registration, O:registration) : The number of registered cards (X,1~10) : User ID to be registered : User : Administrator button: Registration with taking a picture of the user. You can register the name with [Name], fingerprint with [Fingerprint], face with [Face], card with [Card], and password with [Password] button. The registration is basically set to be user, and it is can be changed to administrator if you click [Admin] button. Click [Save] button to save the registration, and click [Cancel] or [Back] button to cancel the registration and return. Only user who is registered as administrator can change the operating method of the terminal and can register/modify/delete the information of all the saved users, so be careful to register the administrator Photo registration Register by clicking [ screen. ] button at the [Add user] Click the [Save] button to register with the present camera image. Click [Cancel] or [BACK] button to cancel the registration and return.
26 enbioaccess-t9 User guide Name registration Register by clicking [Name] button in the [Add user] window. After entering name with the under keyboard, click OK button. Click the [ return. ] button to cancel the registration and
27 enbioaccess-t9 User guide Fingerprint registration 1Register by clicking [Fingerprint] button at the [Add user] screen. Click [ ] button to cancel the registration and return. Choose the finger to be registered when the left screen appears. If you register the multiple fingers, the fingers already registered are represented by blue circle ( ). If you select the finger already registered, the following message appears, and if you select the re-registration, you can register again with deleting previously registered fingerprint. 2 Enter the fingerprint with referring 1.7 Proper fingerprint registration and input methods. Enter the fingerprint twice according to the screen instruction as follows. When the light is turned on at the fingerprint sensor with the message Register FP, put your finger on the input screen and wait for 2~3 seconds until the light is turned off. 3 When the message Enter the same fingerprint again appears, enter the same fingerprint again. In the second fingerprint input after the first fingerprint, you should take off your finger from the screen once and input again.
28 enbioaccess-t9 User guide 28 4 The message of the left side appears when the input is completed. If you click [OK] button, the registration is completed and the screen is returned to the upper menu. If it is similar with the fingerprint already registered, the message Already registered finger! appears like the left side, and you can start again from the procedure of 2 if you click the [Retry] button. You can click [ ] button to cancel and return to the upper menu. You can register 10 fingerprints at most for one ID, and you cannot register more than 10 IDs. If the registration was failed 2~3 times despite the proper fingerprint registration method, it is recommended to use face, password, or card.
29 enbioaccess-t9 User guide Face registration Register with referring 1.6. How to register and authorize the face properly 1 If you press [face] button on the [Add user] page, you can select either [Regular Registration] or [Quick Registration] If you wish to cancel the enrollment, press the [BACK] button *Registration follows the guideline which enrolls the face in 5 steps after the face and the posture is fixed. *Quick Registration enrolls the face in 3 steps using the auto face search function, which enrolls the face when the face area is detected. 2 Locate your face to be fitted to the face lines like the left picture, and look directly at the screen according to the guidance of the screen.
30 enbioaccess-t9 User guide 30 3 If the face was recognized properly like the left picture, the guide is turned green and the face registration begins. At this point, you should maintain the stopped state without moving face for the better registration. 4 Move your face slightly directly, upward, or downward according to the direction of the screen. At this point, please do not move more than 15. When the registration is ended, the message [Completed!] appears like the left screen, and if you click the [OK] button, the face registration is completed and the screen is moved to the previous screen. If you want to register again, click the [OK] button to start from the procedure of 2
31 enbioaccess-t9 User guide Password registration If you enter the password in 1~8 characters into the password input window and click [OK] button, the input focus is moved to the password confirm window at below. Enter the same password again and click [OK] button. Click [ ] button to cancel and return. If you enter the different password in the confirm window, the message Wrong input! appears as follows Card registration Register with clicking [card] button in the [Add user] button. Click [ ] button to cancel and return. If you entered the card already registered, the following message appears If a user tried over than 10 registrations, the following message appears.
32 enbioaccess-t9 User guide Authentication option Fingerprint recognition level (basic setting: 0 ) It decides the fingerprint recognition level of each user, and the registered users can have different recognition level by modifying this value. If you set 0, the Authentication uses the level of fingerprint Authentication. Enable 1:N face Authentication (basic setting: when the face is registered, [v]) If this option is checked, you can authorize only with face without user ID or card Authentication method Set by clicking [Auth type] at the [Add user] window. (But, it can be set when there are more than 2 Authentication methods registered) Click [BACK] button to cancel and return. At the left picture, Auth Type at the upper side shows all the Authentication methods already registered, and the buttons at the lower side shows the methods which can be selected. Present Authentication method is distinguished with different color. If you click the button you want to change to, the Authentication method is changed and the screen moves to the previous window. The Authentication method icons are represented as follows. : Fingerprint : face : card : password In case of Authentication method, if it is not set, the Authentication methods previously registered are set automatically. (But, if there are more than 3 Authentication methods registered, the password is excluded).
33 enbioaccess-t9 User guide Save Click the [Save] button to save when all the registration procedure is finished. At this point, if you click [Cancel] or [BACK] button to return, the user is not saved. Next is the LCD messages which can appear at the registration procedure. When you clicked the [Save] button, the case registration was successful When you clicked the [Save] button, the case registration was failed : The case none of Authentication methods such as fingerprint, face, card, and password is registered. When you clicked the [Auth method] button, the case none of the Authentication method was registered. In [Register FP], the case you input the different fingerprint at the fingerprint registration.
34 enbioaccess-t9 User guide 34 In [Register FP], The case you tried to registered the fingerprint already registered. (But, you can input the same fingerprint with the same user ID). If you want to register the same fingerprint in the different ID, you should uncheck the System Fingerprint recognition preventing the similar fingerprint registration. But, in this case, because the same fingerprint can be authorized as different ID, it is not suitable for the attendance management Deletion The following window appears if you click [User management]->[delete] at the main menu. Input the user ID to be deleted and click [OK] button. Click [BACK] button to cancel and return. If you input the unregistered ID, the failure message Unregistered user appears, and if you input the registered ID, success message Deleted appears. But, the deletion in the terminal is not led to the deletion in the server, so if you want to delete completely, you should delete it also in the server. The deletion delete both user and admin, so you should be cautious, and the user registered only in the terminal is cannot be recovered. The followings are LCD guidance which can appear at the deletion procedure.
35 enbioaccess-t9 User guide 35 When it is deleted normally. When unregistered ID was entered Modification The following window appears if you click the [User management]->[modification] in the main menu. Input the user ID to be modified and click [OK] button. Click [BACK] button to cancel and return. The failure message appears if you input the unregistered ID, and if you input the registered ID, the information of registered user is represented as follows.
36 enbioaccess-t9 User guide 36 The icons at the left side means as follows. : The number of registered faces : The number of registered fingerprints (X,1~10) : Existence of password registration (O:registration/X: 미 registration) : The number of registered cards (X,1~10) : User ID to be registered : User : Administrator If you touch the picture, you can register with re-taken picture. The modification method of each item is the same with the user addition, so refer to the Addition Delete all If you click the [User management]->[delete all] in the main menu, the following window appears. If you want to delete all the users, click [YES], and if you want to cancel, click [NO]. If you click [YES], the users and admin are deleted, and the restoration is impossible once they are deleted, so be careful Search If you click the [User management]->[search] in the main menu, all the users registered can be searched as follows.
37 enbioaccess-t9 User guide 37 The user list appears by the order of ID, and if you slide the screen upward, you can search the additional user list. The list appears in the unit of 100 people and if the list is more than 100 people, you can see the previous or next list by clicking [BACK] or [NEXT] button. [ID]: If you click the ID of specific user, you can directly move to the modification window of the user. [Delete]: If you check the box of the right side and click the [Delete] button, you can delete all the checked users at once. If you click [BACK] button on the top, you can move to the previous 3.3 User management] menu. If you input the User ID by clicking [ID search] button, the user is searched like in the left picture. If you click [BACK] button in this window, you can move to the 3.3. User management menu.
38 enbioaccess-t9 User guide 38 If you input the user name by clicking [Search name] button, the registered user list including the characters is shown. If you click [BACK] button in this window, you can move to the 3.3. User management menu. Ex) If you searched with ma, all the users who contain ma in their name are searched Network setting If you select [Network] in the main menu, the following window appears. Basic setting : Same with the window at the left side. Select the method [Static IP] if the static IP is allocated from the connected network, and select [DHCP] if the IP is allocated from the DHCP server in the connected network. If you selected [Static IP], set the IP address, subnet mask, and gateway. And if you selected [DHCP], you don t have to set them. DNS entry is possible instead of IP in the [Server IP], and if you use specific DNS server, input the IP address of [DNS] server together. Check DNS when typing DNS in order to type in English. [Port]: The basic port value of the Authentication server is 9870, and if you change the value, you should change the server program with the same value, so be cautious. [Terminal ID]: It is unique ID used by the terminal to distinguish the terminals and the default value is 1. It should be the same with the ID of the terminal registered, and the characters can be up to 9 digits.
39 enbioaccess-t9 User guide 39 If you touch the item you want to change, the keypad appears at the bottom. If the input is finished with the keypad, continue the input by touching [ ] button or the next input window. If you touch the background window which is not the input window, the keypad disappears. If you want to apply the changes, click [Complete] button, and return to the previous menu by clicking [BACK] button Application mode Application mode If you select the [Application mode] in the main menu, the following window appears.
40 enbioaccess-t9 User guide System System The following window appears if you select the [System]->[System] in the main menu. Basic setting : Same with the window at the left side User ID Length It sets the length of the user ID, and it can be 2~9 characters and should be the same with the length of the registered ID of the server program. If the ID registered in the server program uses as a 6 digits ID, set 6. Authentication It determines the priority of the Authentication between the terminal and network server, and enbioaccess-t9 only supports the terminal Authentication method. It only authorizes the user registered in the terminal, and the Authentication result is sent to the server in real time if connected with the server. Mandatory registration items It determines the items which should be entered in the user registration, and the user can be registered when all the checked items are entered. The number of registered fingerprints is only valid when the [Fingerprint] is checked. Click [OK] button to apply the set value, and click [BACK] button to cancel and return. If you click the OK button without changing the set value, it is moved to the upper menu directly. Click the menu button at the left side to set additionally Fingerprint recognition The following screen appears if you select the [System]->[Fingerprint recognition] in the main menu.
41 enbioaccess-t9 User guide 41 Basic setting : Same with the window at the left side 1: N level (3~9) It is the recognition level used in the 1:N Fingerprint Authentication. In case of 1:N Identification, the recognition level is not set for each user, so the recognition level of the terminal is always the standard. 1:1 level (1~9) It is the recognition level used in the 1:1 Fingerprint Authentication. But, in case of the user whose 1:1 Verification level is not set 0 (using the recognition level of the terminal), it follows the 1:1 Verification level of the user. Fake fingerprint detection It sets the LFD level to prevent the fake fingerprint input. The higher level of the LFD level, the preventing function of the fake fingerprint input such as rubber, paper, film, or silicon is strengthened, but the fingerprint also can be hard to enter if the finger is dry too much. If you click the [OK] button, the new format is applied, and if you click the [Cancel] button, the format value before the change is maintained. Cautions: If you change the fingerprint template format, all the registered fingerprints are deleted, so be cautions. Preventing similar Fingerprint registration If it is checked( ), the re-recognition as another user ID is prevented by checking if the fingerprint is already registered. Similar fingerprints are checked against users who ticked the 1:N option.
42 enbioaccess-t9 User guide Face recognition Basic setting : Same with the window at the left side Recognition level It is the level used in face recognition, and it can be set 1~4 stages according to the accordance degree with the registered face. And the Authentication is successful when the accordance degree is higher than set recognition level. If the recognition level is higher, the security level will be higher, but you also can fail to authorize easily due to the high requirement for the accordance level. Face recognition mode It determines the face Authentication method, and you can set along with the using condition. The specific explanation about each set method can be referred in 1.6. How to register and certify the face properly. Click [OK] button to apply the set value, and click [BACK] button to cancel and return. If you click [OK] button without changing the set value, it is moved to the upper menu automatically.
43 enbioaccess-t9 User guide Authentication If you select the [System]->[Authentication] in the main menu, the following window appears. Basic setting : Same with the window at the left side Terminal Authentication type: Select the Authentication method of the terminal. - Card: Though the user is registered with the Authentication method requiring the face, fingerprint, or password in addition to the card, the terminal with the checking of the item, the card can authorize by itself. For fingerprint, face or password users, follow the same authentication procedure as per normal to authenticate. -Fingerprint: Though the user is registered with the Authentication method requiring the card, face, or password in addition to the fingerprint, the terminal with the checking of the item, the fingerprint can authorize by itself. For fingerprint, face or password users, follow the same authentication procedure as per normal to authenticate. -Face: Though the user is registered with the Authentication method requiring the card, fingerprint, or password in addition to the face, the terminal with the checking of the item, the face can authorize by itself. For fingerprint, face or password users, follow the same authentication procedure as per normal to authenticate.
44 enbioaccess-t9 User guide 44 Fingerprint template card If this option is checked ( ), the option enables the Authentication only with the user information in the card and the fingerprint without downloading the user in the terminal. To run this option, the SCcard reader must be equipped, and the fingerprint card layout should be set in the server and applied to the terminal. Click [OK] button to apply the set value, and click [BACK] button to cancel and return Present time setting If you select the [System]->[Date/Time] in the main menu, the following window appears. Basic setting : Same with the window at the left side Time synchronization It determines the synchronization method between the present time of terminal and server. If you want automatic synchronization, set [Auto], and if you want manual synchronization, set [Manual]. Display format The present time indicating method of the terminal -yyyy-mm-dd: Order of year, month, and date. -dd-mmm-yyyy: Order of date, month (English), and year Present date setting/present time setting It changes the present time of the terminal. If the server is connected and the [Time synchronization] is set [Auto], you don t have to change because it is synchronized with the server time. Click [OK] button to apply the set value, and click [BACK] button to cancel and return.
45 enbioaccess-t9 User guide Database If you select the [System]->[Database] in the main menu, the following window appears. If you want to delete all the users, click [Delete all users] button. If you want to initialize the settings, click [Delete setting] button. If you want to initialize the Authentication record, click [Delete Log] button. If you want to delete image log only, click [Delete image log] button. If you want to delete all the data and initialize with the factory setting, click [Factory init] button. If you want to move to the upper menu, click [Close] or [BACK] button Delete all the users If you select the [System]->[Database]->[Delete all the users] in the main menu, the following window appears. If you want to delete all users, click [YES] button, and if you want to cancel, click [NO] or [X] button. If there is no signal for 5 seconds in this state, the message box disappears without deletion. If deletion is successful by click [YES], the following success message box appears.
46 enbioaccess-t9 User guide 46 <Fig.3-5> In this case, both the users and administrator are deleted, and the restoration is impossible once the data is deleted Delete settings If you select the [System]->[Database]->[Delete setting] in the main menu, the following screen appears. Click [YES] button to initialize all the set values, and click [NO] or [ ] button to cancel. If there is no signal for 5 seconds in this state, the message box disappears without initialization. If the deletion is successful by clicking [YES], the success message in <Fig. 3-5> is displayed and the display language and voice is changed to the default value English. All the set value of the terminal besides the MAC address, but the record of the users and Authentications is not deleted Delete logs data If you select the [System]->[Database]->[Delete log data] in the main menu, the following window appears. If you want to delete all the Authentication record in the terminal, click [YES] button, and if you want to cancel, click the [NO] or [ ] button. If there is no signal for five seconds in this state, the message box disappears without deletion. If it is deleted successfully by clicking [YES], the success message in [Fig. 3-5] is displayed. All the Authentication log is deleted including image log, and the restoration after the deletion is impossible.
47 enbioaccess-t9 User guide Delete image logs If you select the [System]->[Database]->[Delete image logs] in the main menu, the following window appears. If you want to delete all the image log in the terminal, click [YES], and if you want to cancel, click [NO] or [ ] button. If there is no signal for five seconds in this state, the message box disappears without deletion. If it is deleted successfully by clicking [YES], the success message in the <Fig. 3-5> is displayed. The images saved as logs are only deleted and the Authentication logs are not deleted Delete all If you select the [System]->[Database management]->[delete all] in the main menu, the following window appears. If you want to initialize the terminal in the factory setting, click [YES] button, and if you want to cancel, click [NO] or [ ] button. If there is no signal for five seconds in this state, the message box disappears without initialization. If it is deleted successfully by clicking [YES], the success message in <Fig. 3-5> appears, and the display language and voice is changed to the default value English. All the set value, users and log information besides the MAC address in the terminal to make the terminal in the factory setting. The restoration after the deletion is impossible, so be careful.
48 enbioaccess-t9 User guide Terminal settings Sounds If you select the [Terminal]->[Sound] in the main menu, the following window appears. Basic setting : Same with the window at the left side. Voice volume Scroll from side to side in 0~15 degrees to set the voice volume. If you click the [ ] button at the right side, the voice is played to check the volume. Beep volume Scroll from side to side in 0~3 degrees to set the beep volume. If you click the [ ] button at the right side, the beep sound is played to check the volume. User voice If the user wants to change the voice played when the Authentication is successful or failed, the user voice can be played if the user copy the sound into terminal and check the option. The method to copy the sound into the terminal can be referred in [3.10. SDcard]->[Theme] or [ voice message modification]. Click [OK] button to apply the set value, and click [BACK] button to cancel and return. If you want to set another items, click the menu you want to change at the left side.
49 enbioaccess-t9 User guide Terminal option If you select the [Terminal]->[Terminal option] in the main menu, the following window appears. Basic setting : Same with the window at the left side. Read card number If the user put the card on the screen, the card number is displayed on the LCD. you can change the [Card format] to check the card number according to the set value. Lock terminal This function enables the administrator to lock or unlock the terminal directly on the terminal, not on the server program. If it is checked ( ), none can access due to the lock until the administrator unlock the setting. Card format It determines the representation method of the card number. The card number is changed according to the following settings. So if you have to change the card expression method, you should register the card again. RFcard EX) Card number(5byte): 08h 01h 16h 1Dh D6h Card format Card number Expression Standard (3+5)digits decimal [022(16h)+07638(1DD6h)] Hexadecimal DD6 10digits hexadecimal 10 Digit Decimal Posterior 4byte: 10digits decimal (01161DD6h) 3,5 Digit Decimal Same with [Standard] 6 Digit Hexadecimal 161DD6 Posterior 3byte: 6digits hexadecimal SCcard example) card number(4byte): 52h 9Dh 06h E3h Card format Card number Expression Standard 529D06E3 8 digits hexadecimal Hexadecimal E3069D52 8 digits hexadecimal with changing the order of byte 10 Digit Decimal hexadecimal 529D06E3: 10 digits decimal 3,5 Digit Decimal hexadecimal E3069D52: 10 digits decimal 6 Digit Hexadecimal 069D52 Locate the foremost 3bytes backwards.
50 enbioaccess-t9 User guide 50 Click [OK] button to apply the set value, and click [BACK] button to cancel and return Input settings If you select the [Terminal]->[Input] in the main menu, the following window appears. Basic setting : Same with the window at the left side. M0: It is set when connecting the external access point to the DM0 (When using motor lock, set [Door open NO] or [Door open NC].) -None: When nothing is connected. -Door open NO or Door open NC: When the door open monitoring pin was connected. -Fire detection NO or Fire detection NC: When the fire detection sensor is connected. -Panic detection NO or panic detection NC : When the panic situation detection sensor is connected. -Emergency detection NO or emergency detection NC : When the emergency situation detection sensor is connected. -> Set NO/NC according to the state of pin input in detection. M1/M2: Set when connecting the external access point to DM1/DM2 (When using motor lock, set [Lock NO] or [Lock NC].) -None: When nothing is connected. - Lock NO or Lock NC: When the lock monitoring pin was connected. -Fire detection NO or Fire detection NC: When the fire detection sensor is connected. -Panic detection NO or panic detection NC : When the panic situation detection sensor is connected. -Emergency detection NO or emergency detection NC : When the emergency situation detection sensor is connected. -> Set NO/NC according to the state of pin input in detection. IO: Set when connecting the external access point to the Exit pin -None: When nothing is connected
51 enbioaccess-t9 User guide 51 -Inside Open NO or Inside Open NC: When the exit button was connected -Fire detection NO or Fire detection NC: When the fire detection sensor is connected. -Panic detection NO or panic detection NC : When the panic situation detection sensor is connected. -Emergency detection NO or emergency detection NC : When the emergency situation detection sensor is connected. -> Set NO/NC according to the state of pin input in detection Warn door open (sec) This function alarms when set time for door open (5~30 seconds) is passed with the opened door. If it is set [0], no alarm is ringing, and though you set [01~04], the alarm will ring after 5 seconds. This function enables the appropriate action to close the door when someone could know that the door is not closed properly by alarming when the door is not closed for specific time. To use the function, the lock must be able to be monitored if it is opened or closed, and the monitoring pin of the lock also should be connected with M0. In addition, the previous M0 also should be set [Door open NO] or [Door open NC]. Terminal disassemble warning sound If it is checked( disassembled. ), a warning sound will be played when the terminal is Click [OK] button to apply the set value, and click [BACK] button to cancel and return.
52 enbioaccess-t9 User guide Lock settings If you select the [Terminal]->[Lock settings] in the main menu, the following windows appears. Basic setting : Same with the window at the left side. Lock1 option - None: When it is not used - Strike/Auto/OK: When the warning light is connected to indicate the strike type, auto door, or Authentication success/failure on Lock1. - Motor lock 1: When the motor lock is connected. - Regular notification: When the siren setting of the terminal option was sent to the terminal, it sends the operating signal about it. Lock2 option - None: When it is not used - Authentication fail notification: When the warning light was connected to indicate the Authentication failure on Lock2. - Motor lock 2: When the motor lock is connected - Regular notification: When the siren setting of the terminal option was sent to the terminal, it sends the operating signal about it. Lock 1 time (ms unit) When Lock 1 is set Strike/Auto/OK, it determines the signaling time. Because it is set in ms unit, if you want to set 3 seconds, you should set The strike type means the time until the door is locked again when opening the door after Authentication. Lock 2 time (ms unit) It sets the signaling time when Lock 2 is set Authentication failure notification. Click [OK] button to apply the set value, and click [BACK] button to cancel and return. Because it is set in ms unit, if you want to set 3 seconds, you should set 3000.
53 enbioaccess-t9 User guide External terminal setup If you select the [Terminal]->[External device] in the main menu, the following window appears. Basic setting : Same with the window at the left side. RS232 option: It sets the device connected to RS232 port -None: When there is no device connected to the RS232 port -Ticket Format1/ Ticket Format2: The Authentication result is printed when the Authentication is successful. The terminal ID, user ID, Authentication time, and Authentication mode are printed by the printer connected to the RS232 port. The printing format differs as per the setting, and when setting as [Ticket Format2] the text for meal printer which was set from the terminal option, becomes the title on the top side. The printer used to print ticket is SRP-350} serial type model. RS485 option: It sets the connecting device to RS485 port. -None: When there is no device connected to RS485. -LC010: When LC010 is connected. -LC015: When LC015 is connected. -SR100: When SR100 is connected. Site code It sets the sitecode value sent in Wiegand output below. Wiegand Output It is used only when the special controller is equipped running by the Wiegand input. When the Authentication is finished, the data of the following format is sent to the Wiegand port of the terminal.
54 enbioaccess-t9 User guide 54 None 26bit l34bit User definition General case. It does not use Wiegand out port. Because it sends Sitecode[1byte] + User ID[2 byte], set the user ID less or equal than 4 digits. Send example) In case of SiteCode:045(2Dh), UID:6543(198Fh) Because it sends Sitecode[1 byte] + User ID[3 byte], set the user ID less or equal than 7 digits. But, if the user ID is 8 digits, ignore sitecode and send only the User ID[4byte]. Send example) SiteCode:001(1h), UID:123456(1E240h) It is set by the user definition, which only can be set in the server, and the setting type only can be inquired in the terminal. Click [OK] button to apply the set value, and click [BACK] button to cancel and return. 3.8.Display settings Theme If you select [Display]->[Theme] in the main menu, the following window appears. Basic setting : Same with the window at the left side. The main background. It sets the background of the basic window. You can inquire the next image by clicking [ ] button. Click [OK] button to apply the set value, and click [BACK] button to cancel and return. If you want to set another items, click the menu you want to change at the left side.
55 enbioaccess-t9 User guide Camera If you select the [Display]->[Camera] in the main menu, the following window appears. Basic setting : Same with the window at the left side. Display option Choose the image displayed in the message window of Authentication success - None - Registered user s picture. Save success log If it is checked ( ), the camera image is captured as image log when the Authentication was successful. Save failed log When it is checked( ), the camera image is captured as image log when the Authentication was failed. Click [OK] button to apply the set value, and click [BACK] button to cancel and return Language If you select the [Display]->[Language] in the main menu, the following window appears. Basic setting: English Language If you change the language and click OK button, the voice message and language are changed to the set language. If you want to cancel and move to the upper menu, click [BACK] button. Supporting languages English, Korean, and Japanese
56 enbioaccess-t9 User guide LCD option If you select [Display]->[LCD option] in the main menu, the following window appears. Basic setting : Same with the window at the left side. Screen saver setting (10 seconds~ 10minutes) If there is no input for set duration, the LCD screen is turned off automatically. But, if you set None the LCD is always turned on. User display option It sets what will be shown at the LCD screen when the Authentication is successful. -None: The Authentication result [Success/Failure] is only represented. -User ID -User name: Representing user ID if it is not registered.( In this case, added ID in order to differentiate with name) - Personnel number: Representing user ID if it is not registered. (In this case, added ID in order to differentiate with employees number. Click [OK] button to apply the set value, and click [BACK] button to cancel and return Message time settings If you select the [Display]->[Message time setting] in the main menu, the following window appears. Basic setting : Same with the window at the left side. Message display (ms unit) It sets the time for which the Authentication result window to be displayed. 0~5000 is available for the value, and the Authentication result window appeared and disappear for the duration. Because it is set in ms unit, if you want to set 2 seconds, you should set 2000 Click [OK] button to apply the set value, and click [BACK] button to cancel and return.
57 enbioaccess-t9 User guide Terminal information System information If you select the [Terminal info]->[system] in the main menu, the following window appears. System info The hardware and firmware version of the terminal is shown. Hard disk (using/all) It shows the using amount of the hard disk. If the using amount is high, it is represented in red. Ram (using/all) The using amount of Ram among the all amount is represented. If the using amount is high, it is represented in red. Click [BACK] button to finish the inquiry and move to the upper menu. Click the menu on the left side to inquire additional item Terminal information If you click the [Terminal information] -> [Terminal] in the main menu, the following window appears. Terminal information It represents the option setting value of the terminal. Click [Close] or [BACK] button to finish the inquiry and move to the upper menu.
58 enbioaccess-t9 User guide Network information If you select the [Terminal information]->[network] in the main menu, the following window appears. Network information It shows the network setting value of the terminal If you want to finish the inquiry and move to the upper menu, click [CLOSE] or [BACK] button User information If you select the [Terminal information]->[user] in the main menu, the following window appears. User information - User: The number of users registered (including administrator) - Admin: The number of the administrators registered. - FP: The number of all the fingerprints registered. - Face: The number of the users who registered the face - Face1toN: The number of users who can be authorized by 1:N - Card: The number of cards registered - Photo: The number of users who registered the picture (Max means the maximum number of registrations for each item.) Click the [Close] or [BACK] button to finish the inquiry and move to the upper menu.
59 enbioaccess-t9 User guide Log information If you select the [Terminal information] -> [Log] in the main menu, the following window appears. Log Log: The number of logs saved in the terminal Image Log: The number of image logs saved in the terminal. (Max means the maximum number of items which can be saved in each item. View Log Displays log time and authentication result Log Search To search log, follow the following steps, [info] [Log] [View Log] [Log Search] and set the start date, end date and event criteria and click [OK].
60 enbioaccess-t9 User guide 60 Log Search result Log search result shows the information such as the date, time, ID and access result (success or failure). Click [BACK] or [NEXT] button to see the search information If you want to finish the inquiry and move to the upper menu, click [Close] or [BACK] button About If you select the [Terminal information] -> [About] in the main menu, the following window appears. About It shows the license information of the Korean font applied to the terminal. If you want to finish the inquiry and move to the upper menu, click [Close] or [BACK] button SD card
61 enbioaccess-t9 User guide 61 If you select the [SD card] at the main menu, the following screen appears. <When the SDcard was inserted> < When the SDcard was not inserted > It works only if the SDcard is inserted, and it should be inserted with the back side face forward like the figure. (The side of the SD card should not exceed 32G.)
62 enbioaccess-t9 User guide 62 It is the function used for data backup of the terminal by [Export], and you can copy the backup data from the [Export] into the terminal again. Export It copies the data from the terminal to the external SDcard. -User data: It copies the user DB to the enbioaccesst9/terminal ID/user/today folder of the SDcard. -System option: The option setting value of the terminal is copied to the enbioaccesst9/config folder. -Event log: It copies the Authentication log DB to the the enbioaccesst9/terminal ID/user/today folder of the SDcard. -Export all: It copies all the user s data and event log to the enbioaccesst9/config folder of the SDcard. -Photo data: The image log data is saved in the enbioaccesst9/terminal ID/user/today /picture folder of the SDcard, and the photo data of the user is saved in the enbioaccesst9/terminal ID/user/today /picture folder of the SDcard as jpg file. Import It copies the data from the SDcard to the terminal - User data: The user s DB saved in the SDcard( enbioaccesst9/user folder) by export is copied to the terminal - System option: The option setting values of the terminal saved in the SDcard( enbioaccess/config ) by export is copied to the terminal. If you fulfilled the import and if you want to apply the new DB or setting value, you should reboot the terminal ETC. -Theme: The voice file in the enbioaccess/audio folder in the SDcard is copied to the terminal. If you want to replace the Authentication success (user_ok.mp3) and the Authentication fail (user_fail.mp3) message with the user voice, set the name of the user voice file as (user_ok.mp3), (user_fail.mp3) respectively which the user voice will play. -F/W upgrade: It upgrades the firmware from the SDcard. (The firmware should be in the enbioaccess folder of the SDcard.) If you want to finish working and move to the upper menu, click the [OK] or [BACK] button.
63 enbioaccess-t9 User guide How to use terminal The background image and composition of the basic window can be changed according to the administrator s setting. In addition, if the administrator set the screen saver time, the LCD screen is turned off automatically if there is no action for set time, and when the user accessed to the terminal, tried the Authentication with fingerprint/card, or touched the main screen, the LCD screen is turned on automatically Authentication mode change Card Input part <Fig. 4-1> Press [F1], [F2] button on the screen for verification mode alteration. In order to select the mode other than the ones on the screen, such as ([F3], [F4], [Access]), press the button appear. which is on the right side of the screen and the screen as per below will
64 enbioaccess-t9 User guide 64 In the access mode selection screen, as shown in the left, click the preferable access mode button, which the screen will move to the selected access mode ID input If you click the [ID input] button at the basic window, following ID input window appears as follows. Enter the user ID to be certified and click [OK] button, then the input screen of fingerprint, face, card, or password according to the Authentication method of the user. <Fig. 4-2>
65 enbioaccess-t9 User guide Authentication Face Authentication 1:N Identification Set the location of your face at the LCD guideline until the guideline is changed green, and gaze the camera and stop moving to try Identification. 1:1 Verification As shown in the following figure, enter your ID first by clicking [Input ID] button, and when the face input message appears, locate your face until the LCD guideline is turned green, and gaze the camera and stop moving Fingerprint Authentication 1: N Authentication If you put your fingerprint at the fingerprint sensor at the basic window, the fingerprint is entered with the light on the sensor. Do not take off your finger until the light of the sensor turns off completely. 1:1 Verification As shown in the following figure, enter your ID first by clicking the [Input ID] button, and input your fingerprint when the fingerprint entering window appears and the light is turned on at the fingerprint sensor.
66 enbioaccess-t9 User guide Card Authentication Put the card on the card picture in <Fig. 4-1) Password Authentication Input your ID by clicking [ID input] button as follows and input password when the password input window appears.
AC-7000 User guide 2. <Revison History> Version Date Description Firmware Version Initial Release 0.0.x
 AC7000 User uide AC-7000 User guide 2 Version Date Description Firmware Version 1.00 2014-08-14 Initial Release 0.0.x.51.00-000.06 AC-7000 User guide 3 < Glossary> Admin, Administrator
AC7000 User uide AC-7000 User guide 2 Version Date Description Firmware Version 1.00 2014-08-14 Initial Release 0.0.x.51.00-000.06 AC-7000 User guide 3 < Glossary> Admin, Administrator
AC-2000.USER GUIDE. Version Eng Copyright 2000 By Union Community Co., LTD.
 AC-2000.USER GUIDE Version Eng-1.00 Copyright 2000 By Union Community Co., LTD. AC-2000 User Guide 2 Version Date Description Firmware Version 1.00 2016-12-06 -Initial Release 10.61.00-000.02
AC-2000.USER GUIDE Version Eng-1.00 Copyright 2000 By Union Community Co., LTD. AC-2000 User Guide 2 Version Date Description Firmware Version 1.00 2016-12-06 -Initial Release 10.61.00-000.02
AC-2100.User Guide. Version Eng Copyright 2000 By Union Community Co., LTD.
 AC-2100.User Guide Version Eng-1.03 Copyright 2000 By Union Community Co., LTD. AC-2100 User Guide 2 < Revison History> Version Date Description Firmware Version 1.00 2009-08-20 Initial Release 10.51.00
AC-2100.User Guide Version Eng-1.03 Copyright 2000 By Union Community Co., LTD. AC-2100 User Guide 2 < Revison History> Version Date Description Firmware Version 1.00 2009-08-20 Initial Release 10.51.00
AC-5000.User Guide. Version eng Copyright 2000 By Union Community Co., LTD.
 AC-5000.User Guide Version eng-1.00 Copyright 2000 By Union Community Co., LTD. AC-5000 User Guide 2 Version Date Description Firmware Version 1.00 2011-01-10 Initial Release 10.51.00-000.00
AC-5000.User Guide Version eng-1.00 Copyright 2000 By Union Community Co., LTD. AC-5000 User Guide 2 Version Date Description Firmware Version 1.00 2011-01-10 Initial Release 10.51.00-000.00
AC-5000.User Guide. Version eng-1.00
 AC-5000.User Guide Version eng-1.00 AC-5000 User Guide 2 Version Date Description Firmware Version 1.00 2011-01-10 Initial Release 10.51.00-000.00 Admin (Administrator) - A
AC-5000.User Guide Version eng-1.00 AC-5000 User Guide 2 Version Date Description Firmware Version 1.00 2011-01-10 Initial Release 10.51.00-000.00 Admin (Administrator) - A
Version Eng Copyright c LG CNS. Copyright c 2011 LG CNS
 XID-300 User Manual Version Eng-0.01 Copyright c LG CNS 2 < Contents > 1. Before Use... 3 1.1. Safety Precautions... 3 1.2. Terminal Description... 5 1.3. Screen Description (During Operation)... 5 1.3.1
XID-300 User Manual Version Eng-0.01 Copyright c LG CNS 2 < Contents > 1. Before Use... 3 1.1. Safety Precautions... 3 1.2. Terminal Description... 5 1.3. Screen Description (During Operation)... 5 1.3.1
AC-2100.User Guide. Version Eng Copyright 2000 By Union Community Co., LTD.
 AC-2100.User Guide Version Eng-1.12 Copyright 2000 By Union Community Co., LTD. AC-2100 User Guide 2 < Revison History> Version Date Description Firmware Version 1.00 2009-08-20 Initial Release 10.51.00
AC-2100.User Guide Version Eng-1.12 Copyright 2000 By Union Community Co., LTD. AC-2100 User Guide 2 < Revison History> Version Date Description Firmware Version 1.00 2009-08-20 Initial Release 10.51.00
AC-2200.USER GUIDE. Version kor Copyright 2000 By Union Community Co., Ltd.
 AC-2200.USER GUIDE Version kor-1.08 Copyright 2000 By Union Community Co., Ltd. AC-2200 User Guide 2 Version Date Description Firmware Version 1.00 2015-09-01 - Initial Release 10.61.00-000.00
AC-2200.USER GUIDE Version kor-1.08 Copyright 2000 By Union Community Co., Ltd. AC-2200 User Guide 2 Version Date Description Firmware Version 1.00 2015-09-01 - Initial Release 10.61.00-000.00
User Manual. Before using this device, read and follow all instructions for safety
 User Manual Before using this device, read and follow all instructions for safety Copyrightc 2014 KJTECH Co., Ltd. All rights reserved. It is provided for informational purposes only in this manual. All
User Manual Before using this device, read and follow all instructions for safety Copyrightc 2014 KJTECH Co., Ltd. All rights reserved. It is provided for informational purposes only in this manual. All
AC6000 TM Configuration Manual
 AC6000 TM Configuration Manual Version eng-1.22 Copyright 2009 By UNION COMMUNITY Co., Ltd. AC6000 TM Administrator Manual 2 Disclaimers Information in this document is provided in connection with UNION
AC6000 TM Configuration Manual Version eng-1.22 Copyright 2009 By UNION COMMUNITY Co., Ltd. AC6000 TM Administrator Manual 2 Disclaimers Information in this document is provided in connection with UNION
Copyright 2009, NITGEN&COMPANY Co., Ltd. All rights reserved.
 Copyright 2009, NITGEN&COMPANY Co., Ltd. All rights reserved. ` Unauthorized reproduction of part or all of this manual s content in any form is prohibited. Product specifications may change without prior
Copyright 2009, NITGEN&COMPANY Co., Ltd. All rights reserved. ` Unauthorized reproduction of part or all of this manual s content in any form is prohibited. Product specifications may change without prior
Fingerprint Access Controller. enbioaccess-t1. User Guide
 Fingerprint Access Controller enbioaccess-t1 User Guide 2 Copyright 2013, NITGEN Co., Ltd. All rights reserved. ` This manual may not be reproduced, either wholly or in part, without prior permission.
Fingerprint Access Controller enbioaccess-t1 User Guide 2 Copyright 2013, NITGEN Co., Ltd. All rights reserved. ` This manual may not be reproduced, either wholly or in part, without prior permission.
Digital Door Lock User S Guide
 Digital Door Lock User S Guide YDM4115 ISL-1591-01 The functions and design of this product can be changed without prior notice for quality improvement. INTRO CONTENTS For peace of mind, you need to secure
Digital Door Lock User S Guide YDM4115 ISL-1591-01 The functions and design of this product can be changed without prior notice for quality improvement. INTRO CONTENTS For peace of mind, you need to secure
A-1300 Biometric Access Control System USER'S MANUAL
 A-1300 Biometric Access Control System USER'S MANUAL Table of Contents 1. General Information... 1 1.0 Notification... 2 1.1 System Overview... 2 1.2 Main Features... 2 1.3 Equipment... 3 2. Basic Concepts...
A-1300 Biometric Access Control System USER'S MANUAL Table of Contents 1. General Information... 1 1.0 Notification... 2 1.1 System Overview... 2 1.2 Main Features... 2 1.3 Equipment... 3 2. Basic Concepts...
Face & Fingerprint Recognition Product
 Realand Bio Co., LTD. Face & Fingerprint Recognition Product Hardware User Manual PRO6. Date: June 2016 Product Specification PC Software Version Cloud Based Version LCD Display 2.8 inch TFT Color Screen
Realand Bio Co., LTD. Face & Fingerprint Recognition Product Hardware User Manual PRO6. Date: June 2016 Product Specification PC Software Version Cloud Based Version LCD Display 2.8 inch TFT Color Screen
USER GUIDE. Preliminary
 USER GUIDE Preliminary Copyright 2009, NITGEN&COMPANY Co., Ltd. All rights reserved. ` Unauthorized reproduction of part or all of this manual s content in any form is prohibited. Product specifications
USER GUIDE Preliminary Copyright 2009, NITGEN&COMPANY Co., Ltd. All rights reserved. ` Unauthorized reproduction of part or all of this manual s content in any form is prohibited. Product specifications
QUICK START GUIDE. 2.4 Inch TFT Terminal Time Attendance & Access Control
 QUICK START GUIDE 2.4 Inch TFT Terminal Time Attendance & Access Control Safety Precautions The following precautions are to keep user safe and prevent any damage. Please read carefully before installation.
QUICK START GUIDE 2.4 Inch TFT Terminal Time Attendance & Access Control Safety Precautions The following precautions are to keep user safe and prevent any damage. Please read carefully before installation.
FEATURE USA. TI 300MHz USA. New. User. second
 Feature 1 FEATURE USA TI 300MHz high speed processor USA BioNano core fingerprint algorithm of high speed and stability New generationn fully sealed, waterproof and dustproof fingerprint sensor User name
Feature 1 FEATURE USA TI 300MHz high speed processor USA BioNano core fingerprint algorithm of high speed and stability New generationn fully sealed, waterproof and dustproof fingerprint sensor User name
3.2 No records found though staff have clocked in/out The machine cannot connect with PC Clock s time works fine, but FP scanner
 1 2 Contents 1 Product Introduction... 2 1.1 Introduction... 2 1.1.1 Product Feature... 2 2 Operation Guide... 5 2.1 Keypad Introduction... 5 2.2 Time attendance status... 5 2.3 User... 5 2.3.1 User enroll...
1 2 Contents 1 Product Introduction... 2 1.1 Introduction... 2 1.1.1 Product Feature... 2 2 Operation Guide... 5 2.1 Keypad Introduction... 5 2.2 Time attendance status... 5 2.3 User... 5 2.3.1 User enroll...
ID
 User Manual 1. Usage Guidelines.... 1 1.1 The recommended procedure... 1 1.2 Button description.... 2 1.3 The initial interface and main menu... 2 1.4 Authentication methods... 3 2. Department set....
User Manual 1. Usage Guidelines.... 1 1.1 The recommended procedure... 1 1.2 Button description.... 2 1.3 The initial interface and main menu... 2 1.4 Authentication methods... 3 2. Department set....
Quick Start Guide. ProBio & ProFAC + ZKBioSecurity 3.0
 Quick Start Guide ProBio & ProFAC + ZKBioSecurity 3.0 CONTENT 1 Safety Precautions...2 On Using Face Recognition Device...3 Device Overview...5 Product Dimensions & Installation...6 Power Connection...7
Quick Start Guide ProBio & ProFAC + ZKBioSecurity 3.0 CONTENT 1 Safety Precautions...2 On Using Face Recognition Device...3 Device Overview...5 Product Dimensions & Installation...6 Power Connection...7
Portals 14 What is a portal? 14 Hardware 15 RS232 to RS USB to RS TCP/IP to RS Add a Serial Portal 16 Add a Network portal 16
 PROS LITE User Manual Version 2.0.0 www.visual-plus.com Table of Contents Getting Started 5 Starting PROS Lite 5 Create a Portal 5 Adding a control panel 6 Adding a user 7 Upload users to a controller
PROS LITE User Manual Version 2.0.0 www.visual-plus.com Table of Contents Getting Started 5 Starting PROS Lite 5 Create a Portal 5 Adding a control panel 6 Adding a user 7 Upload users to a controller
HandyTone-701 User Manual (Automatic Provisioning Version)
 HandyTone-701 User Manual (Automatic Provisioning Version) Ver1.0.1 2017/08/22 created Copyright 2017 cloudippbx.com Thank you for purchasing Grandstream HT-701. Make sure and acknowledge that you have
HandyTone-701 User Manual (Automatic Provisioning Version) Ver1.0.1 2017/08/22 created Copyright 2017 cloudippbx.com Thank you for purchasing Grandstream HT-701. Make sure and acknowledge that you have
Finger Vein Access Control device Quick Start Guide Version: 1.0 Date: June USB slot. USB slot
 Overview Fingerprint & Finger Vein Device Front Left Side: Finger Vein Device Touch screen Card reader Fingerprint reader Finger vein reader Finger vein sensor: During registration, after finger touches
Overview Fingerprint & Finger Vein Device Front Left Side: Finger Vein Device Touch screen Card reader Fingerprint reader Finger vein reader Finger vein sensor: During registration, after finger touches
Pegasus Equipments Export Limited. Local Contact:
 Pegasus Equipments Export Limited Add: #31G, Haiyige, Scienway Palace Science & Technology Industrial Park Shenzhen, China. Tel: +86 755 2658 3464 +86 755 2658 3596 Fax: +86 755 8611 0167 web: www.pegasusexport.com
Pegasus Equipments Export Limited Add: #31G, Haiyige, Scienway Palace Science & Technology Industrial Park Shenzhen, China. Tel: +86 755 2658 3464 +86 755 2658 3596 Fax: +86 755 8611 0167 web: www.pegasusexport.com
Better life & Best Security
 Contents TSG 750 LES (Light Emitting Sensor) TSG 750 Dual (Optical + AES 1711) TSG 750 Standard (Optical sensor) Product Features System Structure ACCESS CONTROL / TIME & ATTANCE S/W The leading Security
Contents TSG 750 LES (Light Emitting Sensor) TSG 750 Dual (Optical + AES 1711) TSG 750 Standard (Optical sensor) Product Features System Structure ACCESS CONTROL / TIME & ATTANCE S/W The leading Security
USER MANUAL. BioPro SA50 Fingerprint & Palm Terminal. Version: 1.0 Date: August Inch TFT Terminal User Manual 1
 USER MANUAL BioPro SA50 Fingerprint & Palm Terminal Version: 1.0 Date: August. 2017 2.4 Inch TFT Terminal User Manual 1 About This Manual This manual introduces the operation of user interfaces and menu
USER MANUAL BioPro SA50 Fingerprint & Palm Terminal Version: 1.0 Date: August. 2017 2.4 Inch TFT Terminal User Manual 1 About This Manual This manual introduces the operation of user interfaces and menu
Allied Time AT-5000 Fingerprint & RFID Calculating Time Recorder With Built-in Thermal Printer & Battery Backup User Manual
 Allied Time AT-5000 Fingerprint & RFID Calculating Time Recorder With Built-in Thermal Printer & Battery Backup User Manual AT5000 FEATURES OVERVIEW The AT 5000 is a biometric time clock designed for small
Allied Time AT-5000 Fingerprint & RFID Calculating Time Recorder With Built-in Thermal Printer & Battery Backup User Manual AT5000 FEATURES OVERVIEW The AT 5000 is a biometric time clock designed for small
User Manual COMMAX LOBBY PHONE
 User Manual COMMAX LOBBY PHONE DRC-703S Thank you for purchasing COMMAX products. Please carefully read this User s Guide (in particular, precautions for safety) before using a product and follow instructions
User Manual COMMAX LOBBY PHONE DRC-703S Thank you for purchasing COMMAX products. Please carefully read this User s Guide (in particular, precautions for safety) before using a product and follow instructions
INSTALLATION GUIDE 2.4 Inch TFT Terminal Time Attendance & Access Control
 STALLATION GUIDE.4 Inch TFT Terminal Time Attendance & Access Control Optional accessories Safety Precautions The following precautions are to keep user s safe and prevent any damage. Please read carefully
STALLATION GUIDE.4 Inch TFT Terminal Time Attendance & Access Control Optional accessories Safety Precautions The following precautions are to keep user s safe and prevent any damage. Please read carefully
M5 User Manual (V1.0)
 M5 (V1.0) PREFACE Honorable customers: Thanks for choosing products of our company. The product with world cutting edge technologies fingerprint/card recognition, computer communication, as well as microelectronics,
M5 (V1.0) PREFACE Honorable customers: Thanks for choosing products of our company. The product with world cutting edge technologies fingerprint/card recognition, computer communication, as well as microelectronics,
F18. Fingerprint capacity 3,000 Transaction capacity 100,000 Hardware Platform ZK 6001, 400Mhz 64M Flash, 32MSDRAM. Identification speed
 F18 Features: 1. 2.4 TFT LCD color screen 2. Standard Wiegand Input and Output interfaces are compatible with most all 3 rd party 26 bit Wiegand readers and access control panels. 3. USB HOST port makes
F18 Features: 1. 2.4 TFT LCD color screen 2. Standard Wiegand Input and Output interfaces are compatible with most all 3 rd party 26 bit Wiegand readers and access control panels. 3. USB HOST port makes
Wireless Digital Video Doorbell
 Wireless Digital Video Doorbell User s Manual Door Camera Indoor Handset Remark Please follow the user manual for correct installation and testing, if there is any doubt, please call our tech-supporting
Wireless Digital Video Doorbell User s Manual Door Camera Indoor Handset Remark Please follow the user manual for correct installation and testing, if there is any doubt, please call our tech-supporting
TL100C Features: Real-time 1-touch data export 3rd party hosted & non-hosted applications
 TL100C Features: Color TFT screen with GUI Interface for ease of use Optical Sensor 1 touch a-second user recognition Stores 3,000 templates and 100,000 transactions Reads Fingerprint and/or PINs integrated
TL100C Features: Color TFT screen with GUI Interface for ease of use Optical Sensor 1 touch a-second user recognition Stores 3,000 templates and 100,000 transactions Reads Fingerprint and/or PINs integrated
Unit Door Station User's Manual ----VTO12XX Series
 Unit Door Station User's Manual ----VTO12XX Series V1.2.0 Welcome Thank you for purchasing our product! This quick start guide is designed to be a reference tool for your system. Please keep it well for
Unit Door Station User's Manual ----VTO12XX Series V1.2.0 Welcome Thank you for purchasing our product! This quick start guide is designed to be a reference tool for your system. Please keep it well for
ACCESS CONTROL Products 2017
 Page 1 of 8 NESS Access Controllers 101-102 NESS MCP-040 ACCESS CONTROLLER Including 12V 6A power supply and high-tech metal housing Supports 4 x Wiegand Readers Supports 8 x RS-485 Readers 4 Lock Outputs
Page 1 of 8 NESS Access Controllers 101-102 NESS MCP-040 ACCESS CONTROLLER Including 12V 6A power supply and high-tech metal housing Supports 4 x Wiegand Readers Supports 8 x RS-485 Readers 4 Lock Outputs
ID
 CATLOG 1. Use notice... 1 1.1 the recommended procedure in the first using... 1 1.2 Button description... 2 2. User Management... 3 2.1 User Registration... 3 2.1.1 Fingerprint registration... 4 2.1.2
CATLOG 1. Use notice... 1 1.1 the recommended procedure in the first using... 1 1.2 Button description... 2 2. User Management... 3 2.1 User Registration... 3 2.1.1 Fingerprint registration... 4 2.1.2
uface800 Time Clock User Manual uface800
 Innovative Time and Attendance Solutions uface800 Time Clock User Manual Version 3.6.3 uface800 Visit: MidexTimeAndAttendance.com Call: 1-888-544-7878 Email: info@midexsoftware.com /TimeAndAttendanceSoftware
Innovative Time and Attendance Solutions uface800 Time Clock User Manual Version 3.6.3 uface800 Visit: MidexTimeAndAttendance.com Call: 1-888-544-7878 Email: info@midexsoftware.com /TimeAndAttendanceSoftware
Facial & Fingerprint Recognition Product
 Facial & Fingerprint Recognition Product Series User Manual Version: 1.1.7 Date: January 2010 About This Manual This document introduces the user interface and menu operations of the Facial & Fingerprint
Facial & Fingerprint Recognition Product Series User Manual Version: 1.1.7 Date: January 2010 About This Manual This document introduces the user interface and menu operations of the Facial & Fingerprint
Warp 3. User s Manual
 Warp 3 User s Manual 28.7 copyright@28 Table of Contents 1 About WARP3 SERIES 2 Features 2.1 Characteristics 2.2 Support Functions 3 Operation window 4 User s Menu 4.1 For fingerprint verify user 4.2 For
Warp 3 User s Manual 28.7 copyright@28 Table of Contents 1 About WARP3 SERIES 2 Features 2.1 Characteristics 2.2 Support Functions 3 Operation window 4 User s Menu 4.1 For fingerprint verify user 4.2 For
User Manual Color video door phone
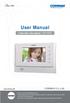 User Manual Color video door phone CDV-70UX Thank you for purchasing COMMAX products. Please carefully read this User s Guide (in particular, precautions for safety) before using a product and follow instructions
User Manual Color video door phone CDV-70UX Thank you for purchasing COMMAX products. Please carefully read this User s Guide (in particular, precautions for safety) before using a product and follow instructions
Fingerprint Door Lock OPERATOR S MANUAL
 Fingerprint Door Lock OPERATOR S MANUAL Notes: Please read this manual carefully before operation. 1 Contents Chapter 1: Introduction 03 1.1 Features 03 1.2 Technical Specification 03 1.3 Fingerprint recognition
Fingerprint Door Lock OPERATOR S MANUAL Notes: Please read this manual carefully before operation. 1 Contents Chapter 1: Introduction 03 1.1 Features 03 1.2 Technical Specification 03 1.3 Fingerprint recognition
USER GUIDE BioStation L2 English Version 1.00 EN BSL2 V1.00A
 www.supremainc.com USER GUIDE BioStation L2 English Version 1.00 EN 102.00.BSL2 V1.00A Contents Safety Instructions... 4 Introduction... 6 Components... 6 Name and function of each part... 7 Cables and
www.supremainc.com USER GUIDE BioStation L2 English Version 1.00 EN 102.00.BSL2 V1.00A Contents Safety Instructions... 4 Introduction... 6 Components... 6 Name and function of each part... 7 Cables and
ACCESS CONTROL SYSTEM
 ACCESS CONTROL SYSTEM System versions Standalone controllers series based on integrated models KZ-400, 500, 600, 700, KZC-300,800, 900 KaDe Lite system based on integrated controllers KZ-1000 KaDe Premium
ACCESS CONTROL SYSTEM System versions Standalone controllers series based on integrated models KZ-400, 500, 600, 700, KZC-300,800, 900 KaDe Lite system based on integrated controllers KZ-1000 KaDe Premium
SF200. Installation Guide & Quick Start Guide. 2 TFT AC Terminal Version: 1.0 Date: June 2014
 SF200 Installation Guide & Quick Start Guide 2 TFT AC Terminal Version: 1.0 Date: June 2014 All design and specification declared are subject to change without notice in advance. Contents Safety Precautions
SF200 Installation Guide & Quick Start Guide 2 TFT AC Terminal Version: 1.0 Date: June 2014 All design and specification declared are subject to change without notice in advance. Contents Safety Precautions
T9 Fingerprint Machine Hardware User Manual. Date: Version: 1.1
 T9 Fingerprint Machine Hardware User Manual Date: 2010.07.27 Version: 1.1 (c)2010 Copyright Pegasus Equipments Ltd. All Rights Reserved. 1 Table of Content Introduction... 3 Installation... 3 Menu Structure...
T9 Fingerprint Machine Hardware User Manual Date: 2010.07.27 Version: 1.1 (c)2010 Copyright Pegasus Equipments Ltd. All Rights Reserved. 1 Table of Content Introduction... 3 Installation... 3 Menu Structure...
BioStation. Firmware Revision Notes EN BST V1.93. Biometrics & Security. Version 1.93
 BioStation Firmware Revision Notes Version 1.93 Biometrics & Security Firmware Version 1.93 (Build No.1.93_140228) Release: 2014-02-28 1. Save logs when card authentication fails 2. Relay Off log added
BioStation Firmware Revision Notes Version 1.93 Biometrics & Security Firmware Version 1.93 (Build No.1.93_140228) Release: 2014-02-28 1. Save logs when card authentication fails 2. Relay Off log added
Wireless Digital Video Doorbell CL-3684 USER S MANUAL
 Wireless Digital Video Doorbell CL-3684 USER S MANUAL Prior To Use Congratulations...on purchasing our high quality product. Please read the manual carefully before installing your system and follow all
Wireless Digital Video Doorbell CL-3684 USER S MANUAL Prior To Use Congratulations...on purchasing our high quality product. Please read the manual carefully before installing your system and follow all
Fingerprint Door Lock User MANUAL
 Fingerprint Door Lock User MANUAL Notes: Please read this manual carefully before operation. 0 User Manual AKME LOCK LLC Contents CHAPTER 1: INTRODUCTION... 2 1.1 FEATURES... 2 1.2 TECHNICAL SPECIFICATION...
Fingerprint Door Lock User MANUAL Notes: Please read this manual carefully before operation. 0 User Manual AKME LOCK LLC Contents CHAPTER 1: INTRODUCTION... 2 1.1 FEATURES... 2 1.2 TECHNICAL SPECIFICATION...
USER MANUAL. TL400B Fingerprint Lock with Voice Guide Feature. Version: 1.1 Date: Jul. 2017
 USER MANUAL TL400B Fingerprint Lock with Voice Guide Feature Version: 1.1 Date: Jul. 2017 1 Content Read Before Use 1 Safety Caution 1 Structure 2 Basic Function 3 User Introduction 3 Operation and Voice
USER MANUAL TL400B Fingerprint Lock with Voice Guide Feature Version: 1.1 Date: Jul. 2017 1 Content Read Before Use 1 Safety Caution 1 Structure 2 Basic Function 3 User Introduction 3 Operation and Voice
TSG 250. Fingerprint Identification Reader Operation & Installation Manual v1.0
 TSG 250 Fingerprint Identification Reader Operation & Installation Manual v1.0 TABLE OF CONTENTS SECTION 1 TSG-250 Installation Manual 1. Power... 4 2. LAN Communication... 4 4. Door Sensor/EXIT Button
TSG 250 Fingerprint Identification Reader Operation & Installation Manual v1.0 TABLE OF CONTENTS SECTION 1 TSG-250 Installation Manual 1. Power... 4 2. LAN Communication... 4 4. Door Sensor/EXIT Button
User Manual VIDEO DOOR PHONE
 User Manual VIDEO DOOR PHONE CAV-35GN Thank you for purchasing COMMAX products. Please carefully read this User s Guide (in particular, precautions for safety) before using a product and follow instructions
User Manual VIDEO DOOR PHONE CAV-35GN Thank you for purchasing COMMAX products. Please carefully read this User s Guide (in particular, precautions for safety) before using a product and follow instructions
Access control panel U-Prox IC E (Elevator control)
 1.003 Access control panel U-Prox IC E (Elevator control) Installation and programming manual About this document http://u-prox.com This manual covers installation, adjustment and use of U-Prox IC E (hereinafter
1.003 Access control panel U-Prox IC E (Elevator control) Installation and programming manual About this document http://u-prox.com This manual covers installation, adjustment and use of U-Prox IC E (hereinafter
Finger Scanner Manual Book
 Finger Keep er S er ies Finger Scanner Manual Book Page 1 F inger Keep er S eries Contents Chapter I Introduction of the Basic Operation of Finger Keeper..4 1. Interface Description of Finger Keeper....4
Finger Keep er S er ies Finger Scanner Manual Book Page 1 F inger Keep er S eries Contents Chapter I Introduction of the Basic Operation of Finger Keeper..4 1. Interface Description of Finger Keeper....4
Two-door Access Controller
 Two-door Access Controller Quick Start Guide V1.0.0 Preface Overview This document elaborates on structure, installation, interface and wiring of two-door access controller. Symbol Definition The following
Two-door Access Controller Quick Start Guide V1.0.0 Preface Overview This document elaborates on structure, installation, interface and wiring of two-door access controller. Symbol Definition The following
3 inches Facial & Fingerprint Recognition
 3 inches Facial & Fingerprint Recognition Series Product User Manual Version: 3.0 Date: Nov. 2011 About This Manual This document introduces the user interface and menu operations of 3 inches Facial &
3 inches Facial & Fingerprint Recognition Series Product User Manual Version: 3.0 Date: Nov. 2011 About This Manual This document introduces the user interface and menu operations of 3 inches Facial &
This document mainly introduces the windows and operations of the F18 model 2.4 inch color TFT product.
 F18 User Manual Version: 1.0 Date: Dec. 2011 Introduction: This document mainly introduces the windows and operations of the F18 model 2.4 inch color TFT product. About this manual 1. Not all the devices
F18 User Manual Version: 1.0 Date: Dec. 2011 Introduction: This document mainly introduces the windows and operations of the F18 model 2.4 inch color TFT product. About this manual 1. Not all the devices
QUICK START GUIDE. 2.4 Inch Finger Vein Terminal Time Attendance & Access Control
 QUICK START GUIDE 2.4 Inch Finger Vein Terminal Time Attendance & Access Control Version: 1.0 Date: Apr., 2017 1 2.4-Inch TFT LCD USB Storage Device Port Keypad& Card Reader Doorbell & LED Indicator Fingerprint
QUICK START GUIDE 2.4 Inch Finger Vein Terminal Time Attendance & Access Control Version: 1.0 Date: Apr., 2017 1 2.4-Inch TFT LCD USB Storage Device Port Keypad& Card Reader Doorbell & LED Indicator Fingerprint
Installation Guide (ver 1.0)
 IP based Fingerprint Access Control Installation Guide (ver 1.0) www.supremainc.com Contents Safety precautions 3 Basics of fingerprint recognition 5 How to place a finger 6 Product Contents 8 Front Side
IP based Fingerprint Access Control Installation Guide (ver 1.0) www.supremainc.com Contents Safety precautions 3 Basics of fingerprint recognition 5 How to place a finger 6 Product Contents 8 Front Side
B-33. Hardware and Install Manual. (DC 12V / PoE)
 B-33 Hardware and Install Manual (DC 12V / PoE) Table of Contents Precautions 3 Safety Instructions... 4 Introduction 6 Package Contents... 6 Physical Description... 7 Installation Procedures 9 Step 1:
B-33 Hardware and Install Manual (DC 12V / PoE) Table of Contents Precautions 3 Safety Instructions... 4 Introduction 6 Package Contents... 6 Physical Description... 7 Installation Procedures 9 Step 1:
GXP1400/1405 User Manual (Automatic Provisioning Version)
 GXP1400/1405 User Manual (Automatic Provisioning Version) Ver1.0.1 2017/08/22 created Copyright 2017 cloudippbx.com Thank you for purchasing Grandstream GXP1400/GXP1405 Small-Medium Business IP. Make sure
GXP1400/1405 User Manual (Automatic Provisioning Version) Ver1.0.1 2017/08/22 created Copyright 2017 cloudippbx.com Thank you for purchasing Grandstream GXP1400/GXP1405 Small-Medium Business IP. Make sure
1TouchXL & 1TouchXLS
 Manual 1TouchXL & 1TouchXLS Fingerprint Lock Operator s Manual Intelligent Biometric Controls, Inc. - www.fingerprintdoorlocks.com Rev. 2.2 Introduction I II III IV V VI VII Table Of Contents Introduction
Manual 1TouchXL & 1TouchXLS Fingerprint Lock Operator s Manual Intelligent Biometric Controls, Inc. - www.fingerprintdoorlocks.com Rev. 2.2 Introduction I II III IV V VI VII Table Of Contents Introduction
IP Apartment System Quick Start Guide
 IP Apartment System Quick Start Guide Version 1.0.0 Welcome Thank you for purchasing our device! This quick start guide will help you become familiar with our device in a very short time. Before installation
IP Apartment System Quick Start Guide Version 1.0.0 Welcome Thank you for purchasing our device! This quick start guide will help you become familiar with our device in a very short time. Before installation
Partizan PAB-FC2. Fingerprint scan time Fingerprint identification time. <0.5 s < % <0.0198% Ingress protection rating
 1. Features & Technical Parameters 1.1 Features: Partizan PAB-FC2 Metal vandalproof housing Secure and reliable biometric fingerprint recognition Simple for using, wiring can be done by a user without
1. Features & Technical Parameters 1.1 Features: Partizan PAB-FC2 Metal vandalproof housing Secure and reliable biometric fingerprint recognition Simple for using, wiring can be done by a user without
COLOR VIDEO DOOR PHONE
 www.commax.in.ua COLOR VIDEO DOOR PHONE.in.ua Model No. CDV-72BE a513-11, Sangdaewon-dong, Jungwon-gu, Seongnam-si, Gyeonggi-do, Korea Int l Business Dept. Tel.; : +82-31-7393-540~550 Fax.; +82-31-745-2133
www.commax.in.ua COLOR VIDEO DOOR PHONE.in.ua Model No. CDV-72BE a513-11, Sangdaewon-dong, Jungwon-gu, Seongnam-si, Gyeonggi-do, Korea Int l Business Dept. Tel.; : +82-31-7393-540~550 Fax.; +82-31-745-2133
Specifications based on the usage
 Industrial Model Introduction Industrial Model, another state-of-the-art from STAR LINK serving its purpose of maintaining attendance records of the employee in Industries or big set-ups. The Industrial
Industrial Model Introduction Industrial Model, another state-of-the-art from STAR LINK serving its purpose of maintaining attendance records of the employee in Industries or big set-ups. The Industrial
AccessManager Professional
 Copyright 2009, NITGEN&COMPANY Co., Ltd. ALL RIGHTS RESERVED ` Unauthorized reproduction of part or all of this manual s content in any form is prohibited. Product specifications may change without prior
Copyright 2009, NITGEN&COMPANY Co., Ltd. ALL RIGHTS RESERVED ` Unauthorized reproduction of part or all of this manual s content in any form is prohibited. Product specifications may change without prior
PTZOptics IP Joystick Controller
 PTZOptics IP Joystick Controller Third Generation IP Joystick Controller Installation & Operation Manual Please visit www.ptzoptics.com for the most up to date version of this manual Page1 Table of Contents.
PTZOptics IP Joystick Controller Third Generation IP Joystick Controller Installation & Operation Manual Please visit www.ptzoptics.com for the most up to date version of this manual Page1 Table of Contents.
Quick Start Guide. GV-CS1320 Camera Access Controller
 Quick Start Guide GV-CS1320 Camera Access Controller Thank you for purchasing GV-CS1320 Camera Access Controller. This guide is designed to assist the new user in getting immediate results from the controllers.
Quick Start Guide GV-CS1320 Camera Access Controller Thank you for purchasing GV-CS1320 Camera Access Controller. This guide is designed to assist the new user in getting immediate results from the controllers.
400 Fingerprint Door Lock User Manual
 400 Fingerprint Door Lock User Manual 1,Specialty Easy to learn, easy to operate To be more useful with LCD MENU To enroll finger or delete finger on lock stand alone directly To be supplied power by battery,
400 Fingerprint Door Lock User Manual 1,Specialty Easy to learn, easy to operate To be more useful with LCD MENU To enroll finger or delete finger on lock stand alone directly To be supplied power by battery,
QS Series Products Hardware User Guide Company Toll Free: OR Technical Support:
 QS Series Products Hardware User Guide Company Toll Free: 877-998-3440 OR 714-998-3440 Technical Support: 877.998.3440 WWW.Q-SEE.COM 1 Table of Contents I. Introduction 4 1.1 Basic Concepts..5 1.1.1 User
QS Series Products Hardware User Guide Company Toll Free: 877-998-3440 OR 714-998-3440 Technical Support: 877.998.3440 WWW.Q-SEE.COM 1 Table of Contents I. Introduction 4 1.1 Basic Concepts..5 1.1.1 User
Directory. 2 Copyright ZYCOO All rights reserved. V1.0
 Directory 1. Brief Introduction...3 2. Delivery Contents... 3 3. Safety Precautions...3 4. Device Installation... 4 4.1 Device Information... 4 4.2 Physical Connection...5 5. Configuration... 6 5.1 Web
Directory 1. Brief Introduction...3 2. Delivery Contents... 3 3. Safety Precautions...3 4. Device Installation... 4 4.1 Device Information... 4 4.2 Physical Connection...5 5. Configuration... 6 5.1 Web
GV-AS200 Controller. Hardware Installation Guide
 GV-AS200 Controller Hardware Installation Guide Before attempting to connect or operate this product, please read these instructions carefully and save this manual for future use. 2008 GeoVision, Inc.
GV-AS200 Controller Hardware Installation Guide Before attempting to connect or operate this product, please read these instructions carefully and save this manual for future use. 2008 GeoVision, Inc.
STONELOCK NETWORK USER MANUAL Version
 STONELOCK NETWORK USER MANUAL Version 17.2.1 Table of Contents About StoneLock Pro...4 1.0 Overview 1.01...System Introduction...4 1.02...System Components...4 1.03...Installation...5-6 1.04...Uninstall...6
STONELOCK NETWORK USER MANUAL Version 17.2.1 Table of Contents About StoneLock Pro...4 1.0 Overview 1.01...System Introduction...4 1.02...System Components...4 1.03...Installation...5-6 1.04...Uninstall...6
GXP1620 User Manual (Automatic Provisioning Version)
 GXP1620 User Manual (Automatic Provisioning Version) Ver1.0.1 2017/08/22 created Copyright 2017 cloudippbx.com Thank you for purchasing Grandstream GXP1620. Make sure and acknowledge that you have read
GXP1620 User Manual (Automatic Provisioning Version) Ver1.0.1 2017/08/22 created Copyright 2017 cloudippbx.com Thank you for purchasing Grandstream GXP1620. Make sure and acknowledge that you have read
ZOTAC VR GO. User s Manual
 User s Manual ZOTAC VR GO No part of this manual, including the products and software described in it, may be reproduced, transmitted, transcribed, stored in a retrieval system, or translated into any
User s Manual ZOTAC VR GO No part of this manual, including the products and software described in it, may be reproduced, transmitted, transcribed, stored in a retrieval system, or translated into any
PTZOptics IP Joystick Controller
 Page1 PTZOptics IP Joystick Controller Second Generation IP Joystick Controller Installation & Operation Manual Please visit www.ptzoptics.com for the most up to date version of this manual Page2 Table
Page1 PTZOptics IP Joystick Controller Second Generation IP Joystick Controller Installation & Operation Manual Please visit www.ptzoptics.com for the most up to date version of this manual Page2 Table
Hardware Quick Setup Guide
 Hardware Quick Setup Guide Contents: Page 1.. How to set time and date on the terminal..2 2.. How to enroll a finger and a backup finger.......2 3.. For the user who has difficulties passing finger scanning:...3
Hardware Quick Setup Guide Contents: Page 1.. How to set time and date on the terminal..2 2.. How to enroll a finger and a backup finger.......2 3.. For the user who has difficulties passing finger scanning:...3
Wireless Digital Video Doorbell ADB3219 USER S MANUAL
 Wireless Digital Video Doorbell ADB3219 USER S MANUAL Prior To Use Congratulations...on purchasing our high quality product. Please read the manual carefully before installing your system and follow all
Wireless Digital Video Doorbell ADB3219 USER S MANUAL Prior To Use Congratulations...on purchasing our high quality product. Please read the manual carefully before installing your system and follow all
Safety Precautions How to place the finger Product Contents Product PIN Diagram Product Dimensions Cables and Connectors Installation of Back Plate
 www.zkaccess.com Safety Precautions How to place the finger Product Contents Product PIN Diagram Product Dimensions Cables and Connectors Installation of Back Plate Power Connection Ethernet Connection
www.zkaccess.com Safety Precautions How to place the finger Product Contents Product PIN Diagram Product Dimensions Cables and Connectors Installation of Back Plate Power Connection Ethernet Connection
BioSense II. (T/A System) WEB Configuration Manual
 BioSense II (T/A System) WEB Configuration Manual 1.00.00, Jan/28/2014 (HW1.2) BioSense II (TA SYSTEM) Series: Web Ver1.1 Build Date: Jan/28/2014 Contents WEB Configuration...1 WEB Logon...1 Preparation...1
BioSense II (T/A System) WEB Configuration Manual 1.00.00, Jan/28/2014 (HW1.2) BioSense II (TA SYSTEM) Series: Web Ver1.1 Build Date: Jan/28/2014 Contents WEB Configuration...1 WEB Logon...1 Preparation...1
Wireless Data Acquisition System Hardware System Setting Software MODEL: WDS-WIN01 Instruction Manual [Web version]
![Wireless Data Acquisition System Hardware System Setting Software MODEL: WDS-WIN01 Instruction Manual [Web version] Wireless Data Acquisition System Hardware System Setting Software MODEL: WDS-WIN01 Instruction Manual [Web version]](/thumbs/78/77250378.jpg) B95100536_02 Wireless Data Acquisition System Hardware System Setting Software Instruction Manual Wireless Data Acquisition System Hardware System Setting Software MODEL: WDS-WIN01 Instruction Manual [Web
B95100536_02 Wireless Data Acquisition System Hardware System Setting Software Instruction Manual Wireless Data Acquisition System Hardware System Setting Software MODEL: WDS-WIN01 Instruction Manual [Web
aframe electrorganic percussion Quick Start Guide
 aframe electrorganic percussion EN JA Quick Start Guide Important safety information Failure to observe the following safety directives may result in fire, electric shock, injury, or damage to the aframe
aframe electrorganic percussion EN JA Quick Start Guide Important safety information Failure to observe the following safety directives may result in fire, electric shock, injury, or damage to the aframe
GIGABIT COLOR IP PHONE
 GIGABIT COLOR IP PHONE USER GUIDE UC842 Version:1.0.3.59 Nanjing Hanlong Technology Co., Ltd 86-25-84608050 support@hanlongtek.com Notices Information Notices Information Copyright Copyright 2005-2013
GIGABIT COLOR IP PHONE USER GUIDE UC842 Version:1.0.3.59 Nanjing Hanlong Technology Co., Ltd 86-25-84608050 support@hanlongtek.com Notices Information Notices Information Copyright Copyright 2005-2013
Table of Contents. 1. Before You Start AH650 Fingerprint Flash Drive at a Glance System Partition Safety Instructions...
 Table of Contents 1. Before You Start... 2 1.1 AH650 Fingerprint Flash Drive at a Glance... 2 1.2 System Partition... 3 1.3 Safety Instructions... 3 2. Running the Fingerprint Management Application...
Table of Contents 1. Before You Start... 2 1.1 AH650 Fingerprint Flash Drive at a Glance... 2 1.2 System Partition... 3 1.3 Safety Instructions... 3 2. Running the Fingerprint Management Application...
GENERAL QUICK START GUIDE
 GENERAL QUICK START GUIDE 2.8InchPalm & Fingerprint Time Attendance & Access Terminal Version: 1.0 Date: May., 2017 Note: The picture and function presented in this manual are only for reference. The following
GENERAL QUICK START GUIDE 2.8InchPalm & Fingerprint Time Attendance & Access Terminal Version: 1.0 Date: May., 2017 Note: The picture and function presented in this manual are only for reference. The following
Thermal Infrared Camera. ARTCAM-THERMO series INSTRUCTION BOOKLET
 August 1, 2012 Ver1.00 Thermal Infrared Camera ARTCAM-THERMO series INSTRUCTION BOOKLET QVGA ARTCAM-320-THERMO-WOM Series ARTCAM-320-THERMO-LAN3 Series VGA ARTCAM-640-THERMO-WOM Series ARTRAY CO., LTD.
August 1, 2012 Ver1.00 Thermal Infrared Camera ARTCAM-THERMO series INSTRUCTION BOOKLET QVGA ARTCAM-320-THERMO-WOM Series ARTCAM-320-THERMO-LAN3 Series VGA ARTCAM-640-THERMO-WOM Series ARTRAY CO., LTD.
Preface. Thanks for choosing products of this company. T5, with world cutting edge
 Preface Honorable customers, Thanks for choosing products of this company. T5, with world cutting edge technologies fingerprint recognition, computer communication, as well as microelectronics, is considered
Preface Honorable customers, Thanks for choosing products of this company. T5, with world cutting edge technologies fingerprint recognition, computer communication, as well as microelectronics, is considered
EX8. User Manual. Ver 1.0
 EX8 User Manual Ver 1.0 EX8 manual ver1.0 Power supply important issue! Use separate power supply when ever is possible, one for EX8 and Reader and another for door lock. This way electrical isolation
EX8 User Manual Ver 1.0 EX8 manual ver1.0 Power supply important issue! Use separate power supply when ever is possible, one for EX8 and Reader and another for door lock. This way electrical isolation
Smart Door Lock (SDL-ML110) MANUAL
 Smart Door Lock (SDL-ML110) MANUAL Functions and design of this product are able to change for quality improvement without prior notice. CONTENTS INTRO... 03 Components... 04 Product Specification...05
Smart Door Lock (SDL-ML110) MANUAL Functions and design of this product are able to change for quality improvement without prior notice. CONTENTS INTRO... 03 Components... 04 Product Specification...05
Maintenance. Connection Method: Package Contents:
 GXV3140 USER MANUAL Thank you for purchasing Grandstream GXV3140 IP Multimedia Phone. Make sure and acknowledge that you have read this manual before using GXV3140. Package Contents: 1. GXV3140 Phone Main
GXV3140 USER MANUAL Thank you for purchasing Grandstream GXV3140 IP Multimedia Phone. Make sure and acknowledge that you have read this manual before using GXV3140. Package Contents: 1. GXV3140 Phone Main
Enterprise Series. Interactive Digital Board MODEL: GIL S-DB65 GIL S-DB65
 Enterprise Series Interactive Digital Board MODEL: GIL S-DB65 GIL S-DB65 Application Areas Educational Institutes Board Rooms - Meeting Rooms - Training Rooms Conference Rooms - Ops Rooms etc. Interactive
Enterprise Series Interactive Digital Board MODEL: GIL S-DB65 GIL S-DB65 Application Areas Educational Institutes Board Rooms - Meeting Rooms - Training Rooms Conference Rooms - Ops Rooms etc. Interactive
FINGERPRINT TERMINAL HARDWARE USER'S MANUAL
 http://www.epordo.com 1 FINGERPRINT TERMINAL HARDWARE USER'S MANUAL or email us at info@securiticn.com 1 1. INTRODUCTION 1.1 SUPPLIED PART LIST 1.2 ABOUT 1.3 HARDWARE SPECIFICATION 2. PRODUCT OVERVIEW
http://www.epordo.com 1 FINGERPRINT TERMINAL HARDWARE USER'S MANUAL or email us at info@securiticn.com 1 1. INTRODUCTION 1.1 SUPPLIED PART LIST 1.2 ABOUT 1.3 HARDWARE SPECIFICATION 2. PRODUCT OVERVIEW
User Guide. Model: ELT0702
 User Guide Model: ELT0702 Welcome! Thank you for purchasing your new Epik Learning Tab Jr. This User Guide will provide step-by-step instructions to help you learn to use your new device. After opening
User Guide Model: ELT0702 Welcome! Thank you for purchasing your new Epik Learning Tab Jr. This User Guide will provide step-by-step instructions to help you learn to use your new device. After opening
Axxis Biometrics LLC. BioAxxis L113 Fingerprint Door Lock Programming Kit
 Axxis Biometrics LLC BioAxxis L113 Fingerprint Door Lock Programming Kit Revision 0.14 Dec 2005 Table of Contents 1. Introduction... 2 Product Overview... 2 Main Features... 2 Packing Lists... 3 2. Operation
Axxis Biometrics LLC BioAxxis L113 Fingerprint Door Lock Programming Kit Revision 0.14 Dec 2005 Table of Contents 1. Introduction... 2 Product Overview... 2 Main Features... 2 Packing Lists... 3 2. Operation
S-6800 TOUCHPAD DIGITAL DOOR LOCK USER MANUAL
 S-6800 TOUCHPAD DIGITAL DOOR LOCK USER MANUAL Product Features Four Way Access Solution Four entry options: PIN code, fingerprint and smart card/fob. The unit also has a key override feature. Random Security
S-6800 TOUCHPAD DIGITAL DOOR LOCK USER MANUAL Product Features Four Way Access Solution Four entry options: PIN code, fingerprint and smart card/fob. The unit also has a key override feature. Random Security
CV-945 Stand-Alone Biometric Reader. Installation Instructions
 CV-945 Stand-Alone Biometric Reader Installation Instructions Contents 1.0 Introduction... 03 2.0 Mounting... 03 3.0 Specifications... 04 4.0 Application Diagram... 04 5.0 Wiring... 05 6.0 Recommended
CV-945 Stand-Alone Biometric Reader Installation Instructions Contents 1.0 Introduction... 03 2.0 Mounting... 03 3.0 Specifications... 04 4.0 Application Diagram... 04 5.0 Wiring... 05 6.0 Recommended
INSTALLATION GUIDE. InBio Pro Series Access Control Panels. Date: June, 2016 Version: 1.3
 INSTALLATION GUIDE InBio Pro Series Access Control Panels Date: June, 2016 Version: 1.3 2 What s in the Box 2 Screws & Anchors 2 Screwdriver 4 Diode CONTENT Contents What s in the Box...2 Optional accessories...4
INSTALLATION GUIDE InBio Pro Series Access Control Panels Date: June, 2016 Version: 1.3 2 What s in the Box 2 Screws & Anchors 2 Screwdriver 4 Diode CONTENT Contents What s in the Box...2 Optional accessories...4
Zodiac FR100 TM INSTALLATION MANUAL
 Zodiac FR100 TM INSTALLATION MANUAL June 2014 Table of Contents INTRODUCTION... 3 SPECIFICATIONS... 4 Diodes... 5 Terminal Strips and Cable... 5 READER LAYOUT... 6 READER INSTALLATION... 7 Mounting Plate...
Zodiac FR100 TM INSTALLATION MANUAL June 2014 Table of Contents INTRODUCTION... 3 SPECIFICATIONS... 4 Diodes... 5 Terminal Strips and Cable... 5 READER LAYOUT... 6 READER INSTALLATION... 7 Mounting Plate...
Taurus Super-S3 LCM. Dual-Bay RAID Storage Enclosure for two 3.5-inch Serial ATA Hard Drives. User Manual March 31, 2014 v1.2
 Dual-Bay RAID Storage Enclosure for two 3.5-inch Serial ATA Hard Drives User Manual March 31, 2014 v1.2 www.inxtron.com EN Table of Contents Table of Contents 1 Introduction... 1 1.1 Technical Specifications...
Dual-Bay RAID Storage Enclosure for two 3.5-inch Serial ATA Hard Drives User Manual March 31, 2014 v1.2 www.inxtron.com EN Table of Contents Table of Contents 1 Introduction... 1 1.1 Technical Specifications...
