RemoteView ASP User Guide Standard Edition Last Update: March, 2017
|
|
|
- Lee Sullivan
- 5 years ago
- Views:
Transcription
1 RemoteView ASP User Guide Standard Edition Last Update: March, RSUPPORT Co., Ltd. ALL RIGHTS RESERVED. [ 1
2 Copyright RemoteView Enterprise ASP Version: C RSUPPORT Co., Ltd. The information contained in this User Guide and future improvements are subject to change without notice Rsupport Co., Ltd. hereafter referred to as Rsupport, does not take any responsibility for any marketability nor compatibility apart from the usage described in the User Guide Under no circumstances will Rsupport be liable to direct, indirect, incidental nor accidental damages due to errors in the User Guide. This User Guide is the intellectual property of Rsupport and is protected under international copyright laws. Reproducing or copying all or part of this document without the prior written consent of Rsupport is a violation of international copyright law. Windows 95 / 98 / ME / NT / 2000 / 2000 Server / XP / Server 2003 / Vista / Server 2008 / 7 / Server 2012 / 8 / 8.1 are registered trademarks of the Microsoft Corporation. Android is a registered trademark of Google Inc. They are protected under international copyright laws. Any third party registered trademarks mentioned in this User Guide are used for reference and descriptive purposes only and are still the intellectual property of the third party in question. C RSUPPORT Co., Ltd. Address: 560 Sylvan Ave. Suite 1000, Englewood Cliffs, NJ Official Website: Phone: (888) Fax: (888) RSUPPORT Co., Ltd. ALL RIGHTS RESERVED. [ 2
3 Table of Contents 1. Glossary About RemoteView What is RemoteView? How does it Work? Minimum/Recommended System Requirements RemoteView User Console Login Page Logging into the User Console Signing up Closing account Notification Sub-pages User Console - User Interface Menu (LNB) Toolbar Remote PC Explorer Information bar Detailed menu description Remote PC Management Statistics Preferences My Profile My settings View Inquiry Closing account License purchase details Online purchase history Manage Coupon Product Information Download Installing the RemoteView Agent Installing via Web Console Installing the Agent Removing the agent Removing via the Web Console Removing from the Control Panel RSUPPORT Co., Ltd. ALL RIGHTS RESERVED. [ 3
4 5 Remote PC Controls Menu Remote Control menu PC Properties Agent setting RemoteView Viewer Feature List Remote Control Settings Settings Open the Received Files Folder Received Files List Lock Viewer RemoteView Player Reboot in Safe Mode Viewer > Mouse & Keyboard Controls Mouse & Keyboard Control Mouse Chase Laser Arrow and Laser Pointer Send Ctrl+Alt+Del Viewer > Drawing Drawing Viewer > Display Multi-Monitor Screen Navigator Zoom Fit to screen... 오류! 책갈피가정의되어있지않습니다 Actual Size Full Screen Hide Remote Screen Viewer > Tools Screen Capture Send URL Send File Receive File Clipboard Sharing Remote sound Session Recording Viewer > Shortcuts System Info RSUPPORT Co., Ltd. ALL RIGHTS RESERVED. [ 4
5 Processes Info Session Status Window Remote Printing Installing the Remote Printer Driver Removing Remote Printer How to Print Remotely Customer Support RSUPPORT Co., Ltd. ALL RIGHTS RESERVED. [ 5
6 1. Glossary Glossary Administrator Local PC Remote PC Session RemoteView Agent RemoteView Viewer Access account Display Name P2P Gateway Connection Status Message Console License Description User who remotely controls the PC. PC used for accessing other remote PCs. PC user is accessing remotely. An active remote connection between two PCs. The application installed on the remote computer making the remote connection possible. The pop-up application on the local PC which allows the user to view the remote computer. The ID/PW assigned to the individual remote PC. (assigned when the RemoteView Agent is installed for the first time) The name of the remote PC displayed in the Web/Desktop Console. A direct connection between two computers bypassing the central gateway server. A connection between two computers, relayed through the central gateway server. Message displayed in the lower-right corner of the screen indicating an active connection to that PC. Connect to RemoteView program from desktop application. Standard and Enterprise. Depending on the version, features will be limited RSUPPORT Co., Ltd. ALL RIGHTS RESERVED. [ 6
7 1. About RemoteView 1.1. What is RemoteView? RemoteView allows you to remotely connect with and support your computers from anywhere in the world. All you need is an Internet connection and a web-browser. RemoteView can help you to achieve tasks such as: Work from home by accessing the office PC. Access files on the home PC from the office. Manage servers in the IDC or server room. Access and manage documents in the office while on the move. Share academic materials stored in a remote PC by students and professors How does it Work? Using RemoteView, local PC and remote PC connects using P2P or Gateway method. Once the session is established, VRDV and GDI engines provide a reliable and superior speed. Technology and Security 256-bit Advanced Encryption Standard (AES) data encryption Secure Socket Layer (SSL) message transmission Improved performance and reliability with Virtual Remote Video Driver (VRVD) Enhanced security with two-factor authentication RSUPPORT Co., Ltd. ALL RIGHTS RESERVED. [ 7
8 1.3. Minimum/Recommended System Requirements RemoteView users can connect to the remote PC using the agent and the viewer. We recommend that both the remote and local computers have the follow system specifications. <Windows> Minimum Recommended Operating Windows Vista or later Windows Vista System (32-bit or 64-bit) CPU Intel Pentium 4 (1.4 GHz) Intel Pentium 4 (2.0 GHz) Memory 256 MB RAM 512 MB RAM Storage 50 MB available HD space 100 MB available HD space Web Browser Internet Explorer 7.0 Internet Explorer 8.0 Firefox 3.5 Chrome 7.0 Safari 4.0 Network Modem, ADSL, LAN, Public IP, and Private IP (Wireless Networks Supported) Firewall Outbound Ports 80(http) / 443(https) Open <Macintosh> Minimum Recommended Operating System Mac OS X 10.6 Mac OS X System Intel CPU Memory 256 MB RAM 512 MB RAM Web Browser Safari 3.2 Safari 4.0 FireFox 3.0 FireFox 3.5 Network Modem, ADSL, LAN, Public IP, and Private IP (Wireless Networks Supported) Firewall Outbound Ports 80(http) / 443(https) Open <Linux> (Agent) Requirements Operating CentOS 5.7 or later (32-bit) System Red Hat OS 5.7 or later (32-bit) Database 512 MB CPU 1 GHz or faster Memory 1.0 GB of RAM Web Browser FireFox 5.0 Network Fast Ethernet Firewall InBound Ports 80(http) / 443(https) Open *X Windows GUI control is not supported (CUI is supported). <Windows Server> Operating Requirements Windows Server 2003 Standard Edition (SP1) RSUPPORT Co., Ltd. ALL RIGHTS RESERVED. [ 8
9 System Database CPU Memory Storage Network Firewall MS-SQL Server 2005 Express Edition 2.0 GHz 1.0 GB of RAM 500 MB available HD space Fast Ethernet InBound Ports 80(http) / 443(https) Open <Mobile Android> (RemoteView for Android) Minimum Recommended Operating System Android 2.3 or later Android 4.04 or later CPU 600MHz 1 GHz Storage 10.3 MB Resolution 320 x 480 or higher 480 x 800 or Higher Connection 3G, 4G LTE, WiFi <Mobile ios> (RemoteView for ios) Operating System Storage Connection Minimum iphone: ios 6.0 ipad: ios 6.0 Recommended iphone: ios 6.0 or later ipad: ios 6.0 or later 10.3 MB 3G, 4G LTE, WiFi RSUPPORT Co., Ltd. ALL RIGHTS RESERVED. [ 9
10 2. RemoteView User Console 2.1. Login Page The RemoteView connection page allows all users to connect and use the RemoteView service. Administrators are able to manage various features and settings. Connection URL : <Before Log In> <After Log In> Click the refresh button within the web browser if the login information is not being properly displayed Logging into the User Console - Enterprise ID: Enter the Enterprise ID used during the sign up. * Standard users must leave this blank. - User ID: Enter the administrator ID, manager ID or user ID. - Password: Enter the password. - Lost ID/password: Enter the address to recover the ID or password. * Request is processed according to the permission: Administrator: customer support center Manager/User: Administrator - Register: Transfers to user sign up page RSUPPORT Co., Ltd. ALL RIGHTS RESERVED. [ 10
11 2.1.2 Signing up A. Go to and click Apply for Demo on the upper left. B. Select either Standard or Enterprise appropriately. C. You must agree to the terms of service before applying for a new account. Please, read through it carefully and click Agree if you agree to the terms of service. D. Enter the requested information such as name, , and RemoteView ID/PW. E. After pressing Apply, it will give you a free trial account with 2 agent slots for 14days. Note: You can buy the license and continue using the account after 14 days of trial Closing account Note: Only RemoteView Standard accounts are able to be closed. A. Enter ID/Password on RemoteView Homepage. B. Click the arrow down at upper left corner after log in. C. Click Account Settings and then Close account. D. Click Close Account button. E. Click Close F. Account has been closed. In demo or paid service users can close the account after the service period is expired. Re-subscribing with same is not allowed for 6 months for legal reasons. Once the 6 months have passed, the address will be eligible to sign up with once again. To inquire about a refund, click Contact Us towards the bottom of the page or give us a call: 1 (888) Notification Updates and events are displayed in the log in page RSUPPORT Co., Ltd. ALL RIGHTS RESERVED. [ 11
12 2.2. Sub-pages User Console - User Interface Menu(LNB) - Remote PC, Statistics, Settings 2 Remote PC List - View the entire list of remote PCs within a certain group by clicking the icon. Drag and drop the selected PC to other groups to help organize your list of remote PCs. 3 Toolbar - Utilize a variety of different features by accessing the Toolbar. 4 Main Content Area - Favorites, Company & Group list. 5 Information Window - Displays information about the company, group, agent and user. Use the More Action to access the same features as the right click s Context Menu Menu (LNB) Remote PC Management From this tab, users can manage and access the remote PC. Statistics It provides reports about remote control history in charts and other formats, as well as RSUPPORT Co., Ltd. ALL RIGHTS RESERVED. [ 12
13 a list of assets (software and hardware). Preferences Change settings, download User Guides and console application Toolbar < Remote PC > < Statistics> 8 9 < Preferences> 10 No. Option Description 1 Refresh Reload the current page. 2 Add PC Install the Agent in the local PC. 3 Delete Deletes the group, agent or user. 4 Properties Shows the properties of the group, agent or user. 5 View Larger Enlarges the selected remote PC s screen. 6 View Displays the registered PCs as thumbnail icons or list 7 Sort Sort the selected item in ascending or descending order. 8 Statistic Display Allows selecting among 3 types of reports: chart, history and assets. 9 Data Period Displays the statistics for the selected period. 10 Hardware/Software Displays the assets (components) of the selected item RSUPPORT Co., Ltd. ALL RIGHTS RESERVED. [ 13
14 2.2.4 Remote PC Explorer Remote PC List It displays all groups and PCs registered for the company in tree format, and agent PCs can be controlled using the right click s context menu. Features might be limited depending on the settings and licensing. Category Item Description Refresh the screen with the latest agent s Verify to connect status and displays the corresponding icon. Launches the Remote Explorer. Remote Explorer Start remote control on the selected PC. Remote Control Turn on the remote PC through WOL. Turn on through WOL Remote PC List PC Control tools Provides tools like System Shutdown, Remote screen capture, Service restart, Update agent, invitation, etc. Adds the PC to a favorite s category. Favorite Deletes the selected PC. Delete Change Access ID/PW Changes the Access ID and password for the selected PC. Displays the properties of the PC. Properties RSUPPORT Co., Ltd. ALL RIGHTS RESERVED. [ 14
15 2.2.5 Information bar Users can quickly view information about the company, group, PC or users in the information bar (non-popup window style), and provides the same context menu features. Category Item Description Add PC Adds the local PC and installs the agent. View type Shows the list in icon or detailed list. All Sorts the list in ascending or descending order by Sort by the selected option. Refresh the screen with the latest agent s status and Verify to connect displays the corresponding icon. Remote Control Start remote control on the selected PC. Remote Explorer Launches the Remote Explorer. Turn on through WOL Turn on the remote PC through WOL. Provides tools like System Shutdown, Remote screen PC Control tools capture, Service restart, Update agent, invitation, etc. Delete Deletes the selected PC. Changes the Access ID and password for the selected Change Access ID/PW PC. Properties Displays the properties of the PC RSUPPORT Co., Ltd. ALL RIGHTS RESERVED. [ 15
16 3. Detailed menu description 3.1. Remote PC Management Refresh - Refreshes the currently displayed content on the page. Add PC 1. Click on the [Add PC] icon. <Choose one of the methods below to add a PC.> a. Toolbar > Click on Add PC b. Main contents area -> Right click on empty space -> select Add PC c. Information bar > More Actions -> Select Add PC 2. Proceed with on-screen agent installation. 3. Installation completed. Delete 1. Click on the icon [Delete]. <Choose one of the methods below to delete a PC.> a. Toolbar > click on [Delete] b. Right click on group or agent -> select Delete c. Information bar -> More Actions -> select Delete 2. The following confirmation message will be displayed. Are you sure you want to delete? Security check window will pop-up if enabled. 3. Click on [Apply] or [Cancel]. [Apply] :Deletes the selected group or agent [Cancel] : Cancel RSUPPORT Co., Ltd. ALL RIGHTS RESERVED. [ 16
17 Properties 1. Click on the icon [Properties]. <Choose one of the methods below to view PC Properties.> a. Toolbar > click on [Properties] b. Right click on group or agent -> select Properties c. Information bar -> More Actions -> select Properties 2. Group or Agent s properties will pop-up.. 3. Enter the information. 4. Click on [Apply] or [Cancel]. [Apply] :Properties are updated with the updated information. [Cancel] : Existing information is not changed. Add WOL PC 1. Click the [Add WOL PC] icon. <Follow the method below to generate an installer.> a. Toolbar > Click the [Add WOL PC] button. 2. Add WOL PC window will pop up. 3. Enter the necessary information and click [Add WOL PC] or [Close]. [Add WOL PC] : The PC that you wish to turn on using Wake-on-LAN (WOL) will be registered. [Close] : Closes the window. Slider 1. Click and hold the vertical bar on the slider 2. Drag the bar left and right to change the icon size. 3. Release the mouse to set. View - Click [Icon Arrange] or [Order List] to view registered PCs as arranged icons, or as an ordered list. Sort - Sort registered PCs by the following criteria in asending or descending fashion. o o o o o Name IP Address Created Date Type Status RSUPPORT Co., Ltd. ALL RIGHTS RESERVED. [ 17
18 3.2. Statistics Refresh - Refeshes the currently displayed content on the page. Type 1. Click the [Type] icon. <Follow the method below to view statistical information> a. Toolbar > click on [Chart] or [History] or [Asset] 2. Information will be displayed according to the selection. Search Period 1. Click on the input box. 2. The calendar will pop up. 3. Set a range of dates to generate statistical information. 4. Click [Search] to search the set period of time RSUPPORT Co., Ltd. ALL RIGHTS RESERVED. [ 18
19 3.3. Preferences My Profile Update user account information. User ID can t be changed. Updated information will be linked to the admin account automatically My settings Apply to all agents change is applied to all the agents inalled. Apply to individual agent change is applied to individual agent RSUPPORT Co., Ltd. ALL RIGHTS RESERVED. [ 19
20 General Settings - Multiple Selection Allows using the Ctrl and Shift keys with mouse clicks to select multiple items. - Context Menu Allows using mouse s right click to select options from the context menu. Remote Control Settings - Auto-sync clipboard Automatically sync the contents in the clipboard with the remote PC. Display Performance - Video Mode Select the video driver mode depending on the remote PC s environment to improve the performance. - Display Color Set the color for the Viewer. Lower color quality will help to improve response time. Remote Screen Security Settings - Locks the Remote PC s screen Remote PC s screen would be locked when remote control is running. - Windows Logout at end of session Remote PC s Window is automatically logged out after remote session is closed. - Lock when idle Representative s Viewer is automatically locked after being idled for set time. More Security Settings - Password confirmation on changes Password is requested to apply the changes RSUPPORT Co., Ltd. ALL RIGHTS RESERVED. [ 20
21 View Inquiry View and/or submit inquiries Closing account Press Close Account button to close the account. In demo or paid service users can close the account after the service period is expired. Re-subscribing with same is not allowed for 6 months for legal reasons. Once the 6 months have passed, the address will be eligible to sign up with once again. To inquire about a refund, click Contact Us towards the bottom of the page or give us a call: 1 (888) RSUPPORT Co., Ltd. ALL RIGHTS RESERVED. [ 21
22 License purchase details Manage purchased licenses. Users can convert the license to Enterprise or delete it. License status Demo Enabled Demo Expired Paid Enabled Paid Expired Purchase form New Switch to paid New Switch to paid Renew Add PC New Upgrade Renew New Description New purchase will not be available if a demo license is present. Renew the license by click the button and entering the quantity. Delete the expired one and add a new license. Renew the license by click the button and entering the quantity. Extension of current license is possible by pressing Renew button Add more PC to the license. Select Add new license to create a new license. Select the upgrade option for the license to switch to Enterprise version. Extension of current license is possible by pressing Renew button Select Add new license to create a new license Online purchase history Shows detailed information about the history of all purchase on the account Manage Coupon Add, delete and manage coupons RSUPPORT Co., Ltd. ALL RIGHTS RESERVED. [ 22
23 Product Information View the product name, version, copyright and links for product supports (service inquiry and homepage). Product Information View the product (service) name, version and copyright details. Inquiry Provides links for product support and homepage. Product Support Open Category Service Inquiry Partnership Inquiry Rsupport homepage RemoteView homepage Description Opens a new window of RemoteView homepage > Support > Inquiry Opens a new window of Rsupport homepage > Support > Online Inquiry Launches the default client with the support . * Error message will pop up if there is no client installed. Opens the Rsupport s homepage in a new window. Opens the RemoteView s homepage in a new window Download Download User Guides and other files necessary to use RemoteView Enterprise RSUPPORT Co., Ltd. ALL RIGHTS RESERVED. [ 23
24 User Guides There are 4 User Guides available to download. Press the [Download] button to view or save the selected document. ASP Mobile OS Type RemoteView Enterprise User Guide iphone & ipad Android Linux Description User Guide for ASP Enterprise users connecting via website from a desktop. User Guide for ASP Enterprise users connecting via iphone/ipad. User Guide for ASP Enterprise users connecting via Android OS phones. User Guide for ASP Enterprise users connecting via Linux OS. Downloads - PC Application Console Download the PC application console installation file. - Required components Download and install the ActiveX and Java installer if it not yet installed. ActiveX : Installation file required to connect using Internet Explorer on PCs with Windows. Java : Installation file required to connect using Firefox, Chrome Safari or Opera on PCs with Windows. * For Machintosh users, use software update to install it. Linux : Installation file required for PCs based on CentOS 5.X RSUPPORT Co., Ltd. ALL RIGHTS RESERVED. [ 24
25 4. Installing the RemoteView Agent 4.1. Installing via Web Console Installing the Agent A. Log in to the Web Console. B. Click to install on Remote PC. - The Agent installer will check for any pre-existing agents during process. (Permission window will pop-up if the UAC is set to ON in Vista or later environment.) A PC can be added by either clicking the Add PC icon, or by selecting Add PC from mouse right click menu. C. Click [Next] to continue. D. Click [Next] after selecting I accept the terms of the license agreement RSUPPORT Co., Ltd. ALL RIGHTS RESERVED. [ 25
26 E. Type a PC name and browse destination folder. Name if the PC in system is displayed by default. F. Choose right option if network requires Proxy Server. Contact Network Administrator for Proxy Server information RSUPPORT Co., Ltd. ALL RIGHTS RESERVED. [ 26
27 G. Enter Web Password. H. Enter ID/PW to access a remote PC. (Each Remote PC requires this information filled in) RSUPPORT Co., Ltd. ALL RIGHTS RESERVED. [ 27
28 I. Uncheck install Remote Printer Driver if not needed. Click [Finish]. Installation of Remote printer driver will be Default selection. If not necessary, uncheck Install Remote Printer Driver. J. Agent install (on remote PC) completed, RemoteView Icon will appear on the tray bar after update finished RSUPPORT Co., Ltd. ALL RIGHTS RESERVED. [ 28
29 The RemoteView Agent will launch and update automatically after installation. Once the RemoteView Agent is up and running you should see the RemoteView icon in your system tray. If the RemoteView Agent is offline and you must log in before you can make a connection. K. The remote PC should now be visible from within the Web Console RSUPPORT Co., Ltd. ALL RIGHTS RESERVED. [ 29
30 4.2. Removing the agent Removing via the Web Console A. Log in to the Web Console. B. Click Start > Control Panel > Programs and Features > Select Uninstall on RemoteView Agent. - During the installation process, it checks for existing agent. If there is one, it will be first removed. (Permission window will pop-up if the UAC is set to ON in Vista or later environment.) C. Message window will pop-up alerting the customer that the agent is already installed, and asking for permission to remove it. Click Yes to continue with the removal. D. Enter your Web ID and Password when prompted. E. Software uninstall will proceed. F. Agent is completely removed from the system RSUPPORT Co., Ltd. ALL RIGHTS RESERVED. [ 30
31 G. Once the uninstall process is finished, the Agent s tray icon will be disappeared Removing from the Control Panel A. Go to Start > Control Panel > open Add/remove Program (Windows XP) or Program and Features (Windows Vista or later). B. Select RemoteView Agent from the installed program list. C. Click on [Uninstall]. D. Reference the instruction and steps enlisted in Removing via the Web Console. Reference : Removing via the Web Console RSUPPORT Co., Ltd. ALL RIGHTS RESERVED. [ 31
32 5 Remote PC Controls Menu 5.1 Remote Control menu These menus can be accessed by right-clicking one of the icons below. Menu Item Refresh Remote Control Remote Explorer Wake On LAN (WOL) Shutdown Control Tools System info. Screen Capture Run Process Processes list Restart Agent Update Agent Delete Account update Properties Description Refreshes the icon to show the computer s online/offline status. For viewing and controlling the remote computer. Opens an FTP file transfer session between the two computers. Remote PC is powered on by LAN connection. Execute a Shutdown, Restart, or Logoff command. View the remote computer s hardware and software specifications. Takes a snapshot of the remote desktop without taking full remote control. Execute a process in the remote PC. View a list of running processes on the remote computer. Restarts the RemoteView Agent. Updates the RemoteView Agent to the most recent version. Deletes the selected PC. Change the login credentials. View the Agent s information RSUPPORT Co., Ltd. ALL RIGHTS RESERVED. [ 32
33 5.2 PC Properties Properties window pops up with current information. Users will be able to change / update this information. There are two main tabs: [Agent info] Check the information about Remote PC, network and server. [Agent option] Set the options for display performance, remote control and security. Press OK to save and apply RSUPPORT Co., Ltd. ALL RIGHTS RESERVED. [ 33
34 RSUPPORT Co., Ltd. ALL RIGHTS RESERVED. [ 34
35 5.3 Agent setting Once the agent installed, the icon will be displayed on the tray icon at the lower right corner of the screen. Right-click on the icon and select Settings to access the settings. [General] My Computer Display Name: set the name of the remote PC. Shared Folder: set the default folder where received files will be stored. Auto-login: check this option to automatically start the program at the boot up. Proxy Server Check the Use box if the remote PC is behind a proxy server. Enter the proxy server s information. If the PC is directly connected to the internet or proxy server is not used, then do not fill in. [Security] Computer Access ID Change Access ID or Password using this option. Network Security Check the Enable box to use the option. Enter the MAC address of the PC that are permitted to have access. Press Add or Remove to manage the list RSUPPORT Co., Ltd. ALL RIGHTS RESERVED. [ 35
36 [Network] IP Access Restrictions Check the Enable box to use the option. Only PC with the listed IP can access the service. IP Range Access Restrictions Check the Enable box to use the option. Enter the start and end IP to allow the access. Agent log viewer RemoteView agent stores the log information regarding the session on the PC. Right-click on the icon and select View log to check the log history RSUPPORT Co., Ltd. ALL RIGHTS RESERVED. [ 36
37 6 RemoteView Viewer 6.1. Feature List Home Controls Drawing Display Settings Received Files Folder Received Files List Lock Viewer RemoteView Player Reboot and Reconnect in Safe Mode Exit Mouse/Keyboard Control Mouse Chase Laser Arrow Laser Pointer Send Ctrl+Alt+Del Pencil Arrow Line Rectangle Circle Weight Color Erase All Drawings Interactive Draw Display Settings Multi-Monitor Screen Navigator Zoom Fit to screen Actual Size Full Screen Hide Remote Screen Screen Capture Change connection and display settings on the fly. Open the default local folder for receiving files. View a list of files received during the session. Lock the RemoteView Viewer window temporarily. Player for recorded video during the session Reboot a Remote PC. After reboot Remote PC, reconnect automatically with remote PC that boot up in Safe Mode. Disconnects the session and closes the Viewer. Enables remote mouse/keyboard control. Displays the remote cursor. Displays a red arrow figure on the remote desktop. Displays a red dot on the remote desktop. Sends a Ctrl+Alt+Del command to the remote PC. Draws lines in free style Draws a line with an arrow at the end Draws a line. Draws a rectangle. Draws a circle. Changes the thickness of the shapes and lines. Changes the color of the shapes and lines. Erases all drawings on the remote desktop. You can also press the Esc key to disable Draw mode and erase all drawings. Enables 2-way drawing allowing both the representative and customer to draw on the screen together. Change basic display settings, such as Viewer scale. Select to view multi-monitor desktops. View a pop-up view of the entire desktop for easy navigation. Zoom in and out of the remote desktop in increments. Scale the remote desktop to fit within the viewer. View the remote desktop at its native resolution. View the Viewer in full screen mode. Blank out the remote desktop while connected. Take a snapshot of the remote desktop and save as a png. image RSUPPORT Co., Ltd. ALL RIGHTS RESERVED. [ 37
38 Tools Send URL Send a URL to the remote PC opening the browser automatically. Additional Send File Receive File Clipboard Sharing Start Remote Sound Start Recording System Info Processes Info Send a file to the remote PC. Receive a file from the remote PC. Share your clipboard with the remote PC. Initiate remote sound, giving you the ability to hear sound coming from the remote PC. Recording the control Session to Local PC View a list of remote PC diagnostic information such as device manager, installed software etc. View a list of running processes on the remote PC Remote Control Settings Once connected with the remote PC, these settings may be modified to enhance performance with the remote PC. Use the Web Console to view and modify the default connection and performance settings Settings Connection Settings Remote Desktop Screen Scrolling Network Type Video Driver Display Color Image Quality Resolution Display Color Auto-Scroll & Panning Scroll Pull up Broadband: Employs a high compression algorithm, recommended for use in all network environments. Local Network: Employs no compression, only recommended with LAN connections. Uses considerably more bandwidth than the Broadband setting. VRVD: Enhanced video driver for improved performance. Recommended for most connection environments. Compatibility Mode: Generic Windows driver (GDI Mode) used for enhanced compatibility. Adjust the local display color of the remote desktop. Adjust the image quality of the remote desktop. Only available while using True Color mode. Adjust the remote desktop s screen resolution. Adjust the remote desktop s color depth setting. Enable/Disable screen scrolling, used for navigating large desktops within a small viewer window. Auto-Scroll: Automatically scrolls the desktop as the cursor reaches the edge of the screen. Panning Scroll: Click and hold mouse button 3 to navigate around the desktop. Click and drag the screen up to view more area instread of using the navigation bar Open the Received Files Folder Open the folder where files are stored by default after being received from the remote PC. Default Location:\\Shared (Public)Documents\Rsupport\RemoteView\Received Files Received Files List View a list of files that were received during the session RSUPPORT Co., Ltd. ALL RIGHTS RESERVED. [ 38
39 Lock Viewer Temporarily lock the Viewer window while connected with a remote PC; useful when stepping away from the desk for a short time. To resume, simply enter your RemoteView Password and press Enter RemoteView Player Recorded files can be played with RemoteView Player. A. Click > RemoteView Player to open the video player. B. Click the open icon [ ] and navigate to the screen recording you wish to play. Doubleclick to open the file. C. Click the Play button to start the recording. There is Remotesupportplayeru.exe on %temp%\rvconsole50, it is same as RemoteView Player. You cannot play Recorded files on PC that has never logged in to RemoteView homepage. RemoteView Player Menu Descriptions 1 Open a screen recording file. 2 View recording details such as time of recording and PC IP address. 3 Change the zoom percentage while viewing the recorded session. 4 Play/Pause the screen recording. 5 Stop playing the recording. 6 Jump ahead or jump back in the video timeline. 7 Change the speed of playback from 1x to 10x Reboot in Safe Mode Reboot the remote PC and re-establish the remote connection in Safe Mode Viewer > Mouse & Keyboard Controls Mouse & Keyboard Control Enables mouse and keyboard control for the remote system. Allows you to remotely control and interact with the desktop Mouse Chase View the remote cursor Laser Arrow and Laser Pointer Highlight sections of the screen with the red laser arrow or laser pointer RSUPPORT Co., Ltd. ALL RIGHTS RESERVED. [ 39
40 Send Ctrl+Alt+Del Send the administrative Ctrl+Alt+Del command to the remote PC Viewer > Drawing Drawing Draw and annotate on-screen, drawing shapes and lines on the remotedesktop Viewer > Display Multi-Monitor Select which monitors you wish to view during the session. You can view all remote monitors at once, or view individual monitors one a time Screen Navigator View a pop-up display of the remote desktop, and click and drag to scroll around the remote desktop Zoom Zoom in and out of the remote desktop to gain a better view Fit to screen Scale the remote desktop to fit within the Viewer window Actual Size View the remote desktop at its native resolution. If the remote desktop is at a higher resolution than your own, you will see scroll bars in the Viewer window enabling you to scroll around the desktop Full Screen View the remote desktop using a full screen Viewer. Point the mouse to the top edge of the screen to pull down the menu. Press Restore window button on the right-top corner to get out of full screen or just choose the same option again RSUPPORT Co., Ltd. ALL RIGHTS RESERVED. [ 40
41 Hide Remote Screen Blank-out the remote desktop, preventing local users from seeing what you are doing on the computer. *The Hide Remote Screen feature may not be supported by some video cards Viewer > Tools Screen Capture Take a snapshot of the remote desktop and save it as a.png image. Default Location: Shared (Public) Documents\Rsupport\RemoteView\Capture Send URL Send a URL to the remote computer and open the web-browser automatically Send File You can either drag & drop a file into the remote desktop or select this feature to User Guidely select a file to send. Default Location: Shared (Public) Documents\Rsupport\RemoteView\Received Files Receive File You can either drag & drop a file from the remote desktop to the local desktop, or you can select this feature to User Guidely select a file to receive. Note: You will need mouse/keyboard control enabled to select the file you wish to receive. Tip: You or the remote user can also drag files on-top of the session status window as shown below, to initiate a file transfer. Default Location: Shared (Public) Documents\Rsupport\RemoteView\Received Files RSUPPORT Co., Ltd. ALL RIGHTS RESERVED. [ 41
42 Clipboard Sharing View the contents of the local and remote clipboards and transfer the contents in either direction Remote sound Initiate remote sound to hear audio coming from the remote PC. Once enabled, you can adjust the remote volume by clicking the volume control in the Viewer. * Remote Sound functionality varies by sound card manufacturer Session Recording Initiate recording of the session. RemoteView saves by dates the activities shown in the Viewer in to the proprietary video/audio file. Default Location: Shared (Public) Documents\Rsupport\RemoteView\Cam * Note: RemoteView s recording file is stored in a proprietary format (*.rsfx) and cannot be played using regular video players Viewer > Shortcuts System Info Access a quick list of remote PC system information such as installed HW and SW, startup registry and more Processes Info View a list of running processes on the remote PC. From here you can end tasks and copy the list to your clipboard Session Status Window While connected, the Session Status window will appear on the desktop and the word Connected will appear in the bottom right corner of the remote desktop. The Session Status window (as shown below) has a few functions built right in which we will explain. Important: Closing this window will terminate the remote connection RSUPPORT Co., Ltd. ALL RIGHTS RESERVED. [ 42
43 Drawing Feature Always on Top Send File Open Received Files Folder Install Remote Printer Driver Initiate remote user drawing mode. Description Places the Session Status window on top of all other windows. Opens windows explorer for selecting a file to send to the local PC. Opens the default Received Files folder on the remote PC. Install or uninstall the remote printer driver, used for pushing print jobs from the remote PC to the local PC Remote Printing During a remote support session, you can print documents remotely to another printer without the need to transfer files. The remote printing can go both ways (from the representative to the customer and vice-versa). The remote printing feature requires that the Remote Printer Driver be installed on the PC that is sending the print job Installing the Remote Printer Driver Installing with Agent installation By default, when RemoteCall is first installed on the representative s PC, it will prompt him to install the Remote Printer Driver. Installing from status window During a remote support session, a Remote Printer Driver can also be installed on the Customer s PC via the Session Status Window by clicking the Install Remote Printer Driver feature. A. Open the Connection Status Window. B. Click the Additional Features icon > Install Remote Printer Driver. C. The Remote Printer Driver will then be installed RSUPPORT Co., Ltd. ALL RIGHTS RESERVED. [ 43
44 D. The Remote Printer Driver will allow you to print locally from the remote computer Removing Remote Printer To remove the Remote Printer Driver from the customer s PC, you can click Remove Remote Printer Driver from the Session Status Window menu. The driver can also be User Guidely removed by opening Windows Devices and Printers and selecting to remove Rsupport Remote Printer How to Print Remotely Make sure that the remote printer driver is installed on the PC that is sending the print job. A. Open a document or another window that you can print from and select Print the document. B. When prompted, select Rsupport Remote Printer 6 as the destination printer. C. The customer will receive a notification to print and can then select a local printer of their choice RSUPPORT Co., Ltd. ALL RIGHTS RESERVED. [ 44
45 D. Select the printer and press [OK]. E. Remote PC document will be printed through the printer connected to the PC user RSUPPORT Co., Ltd. ALL RIGHTS RESERVED. [ 45
46 7. Customer Support If you are unable to find the answer you are looking for in this User Guide, feel free to contact us at You can also refer to our home for more information at Customer Support Hours of Operation Monday to Friday 9:00am 6:00pm EST RSUPPORT Co., Ltd. ALL RIGHTS RESERVED. [ 46
47 For more information about RSUPPORT, please visit Korea : Japan : 서울특별시송파구위례성대로 10( 에스타워 11, 12, 15층 ) 전화 : 팩스 : 기술문의 : support.kr@rsupport.com 구매문의 : sales.kr@rsupport.com 기타문의 : info.kr@rsupport.com 東京都港区虎ノ門 第 3 虎の門電気ビル7 階 TEL : FAX : お問い合わせ : support.jp@rsupport.com Sales : sales.jp@rsupport.com Info : info.jp@rsupport.com USA : China : 333 Sylvan Ave. Suite 110 Englewood Cliffs, NJ Phone : Fax : Tech : support.us@rsupport.com Sales : sales.us@rsupport.com Info : info.us@rsupport.com 北京市朝阳区阜通东大街 6 号方恒国际 A 座 2708 咨询电话 : 联系邮箱 : co-china@rsupport.com RSUPPORT Co., Ltd. ALL RIGHTS RESERVED. [ 47
RemoteView for Android User Guide RemoteView for Android Last Update: March 2017
 RemoteView for Android User Guide RemoteView for Android Last Update: March 2017 2001-2017 RSUPPORT Co., Ltd. ALL RIGHTS RESERVED. [www.rsupport.com] 1 Copyright RemoteView for Android App Version 4.2.0
RemoteView for Android User Guide RemoteView for Android Last Update: March 2017 2001-2017 RSUPPORT Co., Ltd. ALL RIGHTS RESERVED. [www.rsupport.com] 1 Copyright RemoteView for Android App Version 4.2.0
RemoteView ASP Corp. User Guide RemoteView ASP Enterprise Edition Last Update: December, 2014
 RemoteView ASP Corp. User Guide RemoteView ASP Enterprise Edition Last Update: December, 2014 2001-2014 RSUPPORT Co., Ltd. ALL RIGHTS RESERVED. [www.rsupport.com] 1 Copyright RemoteView ASP Version: 5.3.2.1
RemoteView ASP Corp. User Guide RemoteView ASP Enterprise Edition Last Update: December, 2014 2001-2014 RSUPPORT Co., Ltd. ALL RIGHTS RESERVED. [www.rsupport.com] 1 Copyright RemoteView ASP Version: 5.3.2.1
RemoteCall 6.0 Mobile Support for ios ASP User Guide
 RemoteCall 6.0 Mobile Support for ios ASP User Guide RemoteCall + mobile pack for ios Last Updated: Sep. 2014 Copyright RemoteCall Mobile Support for ios ASP User Guide Version 1.0.3 C 2001-2014 Rsupport
RemoteCall 6.0 Mobile Support for ios ASP User Guide RemoteCall + mobile pack for ios Last Updated: Sep. 2014 Copyright RemoteCall Mobile Support for ios ASP User Guide Version 1.0.3 C 2001-2014 Rsupport
RemoteCall + Visual Pack User Guide
 RemoteCall + Visual Pack User Guide RemoteCall Visual Pack User Guide Last Updated: April 8, 2014 Copyright RemoteCall Visual Pack ASP User Guide Version 1.1.0 C 2001-2014 Rsupport Co., Ltd. The information
RemoteCall + Visual Pack User Guide RemoteCall Visual Pack User Guide Last Updated: April 8, 2014 Copyright RemoteCall Visual Pack ASP User Guide Version 1.1.0 C 2001-2014 Rsupport Co., Ltd. The information
RemoteView for Android User Guide RemoteView for Android Last Update: January, 2015
 RemoteView for Android User Guide RemoteView for Android Last Update: January, 2015 2001-2015 RSUPPORT Co., Ltd. ALL RIGHTS RESERVED. [www.rsupport.com] 1 Copyright RemoteView for Android App Version 2.2.1
RemoteView for Android User Guide RemoteView for Android Last Update: January, 2015 2001-2015 RSUPPORT Co., Ltd. ALL RIGHTS RESERVED. [www.rsupport.com] 1 Copyright RemoteView for Android App Version 2.2.1
Quick Guide. RemoteCall ASP. Nov Copyright 2001~2012 RSUPPORT Co., Ltd. ALL RIGHTS RESERVED.
 Quick Guide RemoteCall ASP Nov. 2012 What is RemtoeCall? RemoteCall is The Standard in Online Support Solution. RemoteCall is a web-hosted remote support solution that gives support representatives powerful
Quick Guide RemoteCall ASP Nov. 2012 What is RemtoeCall? RemoteCall is The Standard in Online Support Solution. RemoteCall is a web-hosted remote support solution that gives support representatives powerful
Product Specifications
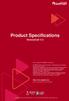 Product Specifications RemoteCall 5.0 Are you ready for RSUPPORT's innovations? RSUPPORT, leader in remote support, is introducing all new products for your business needs. RemoteHelp is designed for high
Product Specifications RemoteCall 5.0 Are you ready for RSUPPORT's innovations? RSUPPORT, leader in remote support, is introducing all new products for your business needs. RemoteHelp is designed for high
RemoteCall 6.0 Visual Support ASP User Guide
 RemoteCall 6.0 Visual Support ASP User Guide RemoteCall + visual pack Last Updated: SEP 2014 2014 Rsupport Co., Ltd. ALL RIGHTS RESERVED. [www.rsupport.com] Copyright RemoteCall Visual Pack ASP User Guide
RemoteCall 6.0 Visual Support ASP User Guide RemoteCall + visual pack Last Updated: SEP 2014 2014 Rsupport Co., Ltd. ALL RIGHTS RESERVED. [www.rsupport.com] Copyright RemoteCall Visual Pack ASP User Guide
RemoteCall + Mobile Pack for ios
 RemoteCall + Mobile Pack for ios ios User Guide Last Updated: April 1, 2013 Copyright RemoteCall + Mobile Pack for ios User Guide Version 1.0.0 C 2001-2014 Rsupport Co., Ltd. The information contained
RemoteCall + Mobile Pack for ios ios User Guide Last Updated: April 1, 2013 Copyright RemoteCall + Mobile Pack for ios User Guide Version 1.0.0 C 2001-2014 Rsupport Co., Ltd. The information contained
Comparison RSUPPORT Product Make IT simple with RSUPPORT! RemoteHelp RemoteCall 5.0
 Comparison RSUPPORT Product Make IT simple with RSUPPORT! RSUPPORT is proud to be releasing a new product line for 2009 to meet the growing needs of the remote support market. A virtual web-based help
Comparison RSUPPORT Product Make IT simple with RSUPPORT! RSUPPORT is proud to be releasing a new product line for 2009 to meet the growing needs of the remote support market. A virtual web-based help
RemoteWOL User Guide RemoteWOL WV0101 User Guide
 RemoteWOL User Guide RemoteWOL WV0101 User Guide Copyright 2001~2013 RSUPPORT Co., Ltd. ALL RIGHTS RESERVED. www.rsupport.com 1 DISCLAIMER Document Version: 1.0.2 Date: 2013.07.09 RemoteWOL Model: WV0101
RemoteWOL User Guide RemoteWOL WV0101 User Guide Copyright 2001~2013 RSUPPORT Co., Ltd. ALL RIGHTS RESERVED. www.rsupport.com 1 DISCLAIMER Document Version: 1.0.2 Date: 2013.07.09 RemoteWOL Model: WV0101
Company Introduction RSUPPORT Co., Ltd.
 Company Introduction RSUPPORT Co., Ltd. RSUPPORT 01 Key words 02 Overview 2 Exports of US$ 10mil. and cumulative exports of US$ 90mil. As of 2018 Global leading technology Mobile-optimized remote support
Company Introduction RSUPPORT Co., Ltd. RSUPPORT 01 Key words 02 Overview 2 Exports of US$ 10mil. and cumulative exports of US$ 90mil. As of 2018 Global leading technology Mobile-optimized remote support
RemoteHelp User Guide
 Rsupport Inc. RemoteHelp User Guide RemoteHelp User Guide version 1.0 INDEX Glossary... 5 2 RemoteHelp Introduction... 7 What is RemoteHelp?... 7 Recommended specifications for the Representative and Customer...
Rsupport Inc. RemoteHelp User Guide RemoteHelp User Guide version 1.0 INDEX Glossary... 5 2 RemoteHelp Introduction... 7 What is RemoteHelp?... 7 Recommended specifications for the Representative and Customer...
Security white paper
 RSUPPORT http://www.rsupport.com For more information, please visit us online. Copyright Copyright 2001~2010 2001~2011 RSUPPORT RSUPPORT Co., Ltd. Co., ALL Ltd. RIGHTS ALL RIGHTS RESERVED. RESERVED. www.rsupport.com
RSUPPORT http://www.rsupport.com For more information, please visit us online. Copyright Copyright 2001~2010 2001~2011 RSUPPORT RSUPPORT Co., Ltd. Co., ALL Ltd. RIGHTS ALL RIGHTS RESERVED. RESERVED. www.rsupport.com
litecam Game 5 User Guide
 litecam Game 5 User Guide litecam Game 5 User Guide Last Updated: August 2015 Copyright 2001~2015 RSUPPORT Co., Ltd. ALL RIGHTS RESERVED. www.rsupport.com 1 Copyright litecam Game 5 Guide Version 3.0 c
litecam Game 5 User Guide litecam Game 5 User Guide Last Updated: August 2015 Copyright 2001~2015 RSUPPORT Co., Ltd. ALL RIGHTS RESERVED. www.rsupport.com 1 Copyright litecam Game 5 Guide Version 3.0 c
RemoteCall Appliance 4.0 Administrator s Guide
 RemoteCall Appliance 4.0 Administrator s Guide 8/1/2008 RSUPPORT RSUPPORT RemoteCall Appliance 4.0 Administrator s Guide Page 2 Contents 1.0 Welcome to RemoteCall Appliance... 3 1.1 How to use this guide...
RemoteCall Appliance 4.0 Administrator s Guide 8/1/2008 RSUPPORT RSUPPORT RemoteCall Appliance 4.0 Administrator s Guide Page 2 Contents 1.0 Welcome to RemoteCall Appliance... 3 1.1 How to use this guide...
Practice Labs User Guide
 Practice Labs User Guide This page is intentionally blank Contents Introduction... 3 Overview... 3 Accessing Practice Labs... 3 The Practice Labs Interface... 4 Minimum Browser Requirements... 5 The Content
Practice Labs User Guide This page is intentionally blank Contents Introduction... 3 Overview... 3 Accessing Practice Labs... 3 The Practice Labs Interface... 4 Minimum Browser Requirements... 5 The Content
Agent and Agent Browser. Updated Friday, January 26, Autotask Corporation
 Agent and Agent Browser Updated Friday, January 26, 2018 2018 Autotask Corporation Table of Contents Table of Contents 2 The AEM Agent and Agent Browser 3 AEM Agent 5 Privacy Mode 9 Agent Browser 11 Agent
Agent and Agent Browser Updated Friday, January 26, 2018 2018 Autotask Corporation Table of Contents Table of Contents 2 The AEM Agent and Agent Browser 3 AEM Agent 5 Privacy Mode 9 Agent Browser 11 Agent
Parallels Remote Application Server
 Parallels Remote Application Server Parallels Client for Mac User's Guide v16 Parallels International GmbH Vordergasse 59 8200 Schaffhausen Switzerland Tel: + 41 52 672 20 30 www.parallels.com Copyright
Parallels Remote Application Server Parallels Client for Mac User's Guide v16 Parallels International GmbH Vordergasse 59 8200 Schaffhausen Switzerland Tel: + 41 52 672 20 30 www.parallels.com Copyright
Remote Support 19.1 Web Rep Console
 Remote Support 19.1 Web Rep Console 2003-2019 BeyondTrust Corporation. All Rights Reserved. BEYONDTRUST, its logo, and JUMP are trademarks of BeyondTrust Corporation. Other trademarks are the property
Remote Support 19.1 Web Rep Console 2003-2019 BeyondTrust Corporation. All Rights Reserved. BEYONDTRUST, its logo, and JUMP are trademarks of BeyondTrust Corporation. Other trademarks are the property
Remote Access Application Viewer User Guide. Version 2.5
 Remote Access Application Viewer User Guide Version 2.5 Table of Contents Table of Contents... 2 Logging into Application Viewer... 4 Setting up your browser for the first time... 8 Internet Explorer...
Remote Access Application Viewer User Guide Version 2.5 Table of Contents Table of Contents... 2 Logging into Application Viewer... 4 Setting up your browser for the first time... 8 Internet Explorer...
Multi-NVR Manager. Quick Start Configuration Usage
 Multi-NVR Manager Quick Start Configuration Usage 2014. All rights are reserved. No portion of this document may be reproduced without permission. All trademarks and brand names mentioned in this publication
Multi-NVR Manager Quick Start Configuration Usage 2014. All rights are reserved. No portion of this document may be reproduced without permission. All trademarks and brand names mentioned in this publication
Remote Access Application Viewer User Guide. Version 2.3
 Remote Access Application Viewer User Guide Version 2.3 Table of Contents Table of Contents... 2 Logging into Application Viewer... 4 Setting up your browser for the first time... 8 Internet Explorer...
Remote Access Application Viewer User Guide Version 2.3 Table of Contents Table of Contents... 2 Logging into Application Viewer... 4 Setting up your browser for the first time... 8 Internet Explorer...
Enter your Appserv username and password to sign in to the Website
 Appserv Desktop Access Logging on from a Windows 10 Device Step 1. To sign in to the Appserv Desktop Access website, either enter the following address into the Microsoft Edge browser address bar, or click
Appserv Desktop Access Logging on from a Windows 10 Device Step 1. To sign in to the Appserv Desktop Access website, either enter the following address into the Microsoft Edge browser address bar, or click
Remote Access Resources
 Remote Access Resources Windows 7 Windows 10 Firm Laptop Windows Windows Mac Computer Apple ipad Mac Computer Android Devices Apple ipad Remote Access Remote Access for Personal Computer (Windows) Quick
Remote Access Resources Windows 7 Windows 10 Firm Laptop Windows Windows Mac Computer Apple ipad Mac Computer Android Devices Apple ipad Remote Access Remote Access for Personal Computer (Windows) Quick
DSS User Guide. End User Guide. - i -
 DSS User Guide End User Guide - i - DSS User Guide Table of Contents End User Guide... 1 Table of Contents... 2 Part 1: Getting Started... 1 How to Log in to the Web Portal... 1 How to Manage Account Settings...
DSS User Guide End User Guide - i - DSS User Guide Table of Contents End User Guide... 1 Table of Contents... 2 Part 1: Getting Started... 1 How to Log in to the Web Portal... 1 How to Manage Account Settings...
Citrix GoToAssist Express User Guide
 Citrix GoToAssist Express User Guide Citrix Online 2008 Citrix Online, LLC. All rights reserved. 6500 Hollister Avenue Goleta, CA 93117 (888) (888) 621-0538 Fax: (805) 690-6471 Table of Contents System
Citrix GoToAssist Express User Guide Citrix Online 2008 Citrix Online, LLC. All rights reserved. 6500 Hollister Avenue Goleta, CA 93117 (888) (888) 621-0538 Fax: (805) 690-6471 Table of Contents System
SASKTEL INTEGRATED BUSINESS COMMUNICATIONS (IBC)
 SASKTEL INTEGRATED BUSINESS COMMUNICATIONS (IBC) DESKTOP CLIENT USER GUIDE Version 4 January 2018 TABLE OF CONTENTS About the SaskTel IBC Desktop Client...3 Requirements...3 How to download and install
SASKTEL INTEGRATED BUSINESS COMMUNICATIONS (IBC) DESKTOP CLIENT USER GUIDE Version 4 January 2018 TABLE OF CONTENTS About the SaskTel IBC Desktop Client...3 Requirements...3 How to download and install
Business Edition Basic License User Guide
 Business Edition Basic License User Guide Table of Contents 1. Dashboard-----------------------------------------------------------------------------------------3 2. Catalog Search-----------------------------------------------------------------------------------4
Business Edition Basic License User Guide Table of Contents 1. Dashboard-----------------------------------------------------------------------------------------3 2. Catalog Search-----------------------------------------------------------------------------------4
MagicInfo VideoWall Author
 MagicInfo VideoWall Author MagicInfo VideoWall Author User Guide MagicInfo VideoWall Author is a program designed to construct a VideoWall layout and create VideoWall content by adding various elements
MagicInfo VideoWall Author MagicInfo VideoWall Author User Guide MagicInfo VideoWall Author is a program designed to construct a VideoWall layout and create VideoWall content by adding various elements
Argosy University Online Programs, Version 7.0. digital bookshelf. Student User Guide
 Argosy University Online Programs, Version 7.0 digital bookshelf Student User Guide 1 Take your ebooks with you! Download the Bookshelf app. If you own an iphone, ipad, or ipod Touch, you can download
Argosy University Online Programs, Version 7.0 digital bookshelf Student User Guide 1 Take your ebooks with you! Download the Bookshelf app. If you own an iphone, ipad, or ipod Touch, you can download
Ion Client User Manual
 Ion Client User Manual Table of Contents About Ion Protocol...3 System Requirements... 4 Hardware (Client)... 4 Hardware (Server Connecting to)... 4 Software (Ion Client)... 4 Software (Server Connecting
Ion Client User Manual Table of Contents About Ion Protocol...3 System Requirements... 4 Hardware (Client)... 4 Hardware (Server Connecting to)... 4 Software (Ion Client)... 4 Software (Server Connecting
Remote Support Web Rep Console
 Remote Support Web Rep Console 2017 Bomgar Corporation. All rights reserved worldwide. BOMGAR and the BOMGAR logo are trademarks of Bomgar Corporation; other trademarks shown are the property of their
Remote Support Web Rep Console 2017 Bomgar Corporation. All rights reserved worldwide. BOMGAR and the BOMGAR logo are trademarks of Bomgar Corporation; other trademarks shown are the property of their
Avalanche Remote Control User Guide. Version 4.1
 Avalanche Remote Control User Guide Version 4.1 ii Copyright 2012 by Wavelink Corporation. All rights reserved. Wavelink Corporation 10808 South River Front Parkway, Suite 200 South Jordan, Utah 84095
Avalanche Remote Control User Guide Version 4.1 ii Copyright 2012 by Wavelink Corporation. All rights reserved. Wavelink Corporation 10808 South River Front Parkway, Suite 200 South Jordan, Utah 84095
DBT-120 Bluetooth USB Adapter
 DBT-120 Bluetooth USB Adapter Rev.2.1 (09/25/2002) 2 Contents Introduction... 5 Package Contents... 6 Installing Bluetooth Software... 6 Hardware Installation... 8 Introduction to Bluetooth Software...
DBT-120 Bluetooth USB Adapter Rev.2.1 (09/25/2002) 2 Contents Introduction... 5 Package Contents... 6 Installing Bluetooth Software... 6 Hardware Installation... 8 Introduction to Bluetooth Software...
MXmeeting Release v4.2 User Guide
 September 10 MXmeeting Release v4.2 User Guide Author: Zultys Technical Support Department MXmeeting is a multi-function web collaboration system. The client-server architecture requires Internet connectivity
September 10 MXmeeting Release v4.2 User Guide Author: Zultys Technical Support Department MXmeeting is a multi-function web collaboration system. The client-server architecture requires Internet connectivity
PMS 138 C Moto Black spine width spine width 100% 100%
 Series MOTOROLA and the Stylized M Logo are registered in the US Patent & Trademark Office. All other product or service names are the property of their respective owners. 2009 Motorola, Inc. Table of
Series MOTOROLA and the Stylized M Logo are registered in the US Patent & Trademark Office. All other product or service names are the property of their respective owners. 2009 Motorola, Inc. Table of
Clearspan Web Interface Getting Started Guide
 Clearspan Web Interface Getting Started Guide RELEASE 22 March 2018 NOTICE The information contained in this document is believed to be accurate in all respects but is not warranted by Mitel Networks Corporation
Clearspan Web Interface Getting Started Guide RELEASE 22 March 2018 NOTICE The information contained in this document is believed to be accurate in all respects but is not warranted by Mitel Networks Corporation
User Manual. pdoc Pro Client for Windows. Version 2.1. Last Update: March 20, Copyright 2018 Topaz Systems Inc. All rights reserved.
 User Manual pdoc Pro Client for Windows Version 2.1 Last Update: March 20, 2018 Copyright 2018 Topaz Systems Inc. All rights reserved. For Topaz Systems, Inc. trademarks and patents, visit www.topazsystems.com/legal.
User Manual pdoc Pro Client for Windows Version 2.1 Last Update: March 20, 2018 Copyright 2018 Topaz Systems Inc. All rights reserved. For Topaz Systems, Inc. trademarks and patents, visit www.topazsystems.com/legal.
Android Rep Console
 Android Rep Console 2.2.10 2003-2018 BeyondTrust, Inc. All Rights Reserved. BEYONDTRUST, its logo, and JUMP are trademarks of BeyondTrust, Inc. Other trademarks are the property of their respective owners.
Android Rep Console 2.2.10 2003-2018 BeyondTrust, Inc. All Rights Reserved. BEYONDTRUST, its logo, and JUMP are trademarks of BeyondTrust, Inc. Other trademarks are the property of their respective owners.
WinConnect Server VS User Manual
 THINSOFT PTE LTD 23 Tai Seng Drive, #06-00, Singapore 535224, Fax (65) 6289-7308 www.thinsoftinc.com WinConnect Server VS User Manual Document Version 1.6 1 WinConnect Server VS User Manual Copyright 2007-2011
THINSOFT PTE LTD 23 Tai Seng Drive, #06-00, Singapore 535224, Fax (65) 6289-7308 www.thinsoftinc.com WinConnect Server VS User Manual Document Version 1.6 1 WinConnect Server VS User Manual Copyright 2007-2011
Media Server Installation & Administration Guide
 Media Server Installation & Administration Guide Smarter Surveillance for a Safer World On-Net Surveillance Systems, Inc. One Blue Hill Plaza, 7 th Floor, PO Box 1555 Pearl River, NY 10965 Phone: (845)
Media Server Installation & Administration Guide Smarter Surveillance for a Safer World On-Net Surveillance Systems, Inc. One Blue Hill Plaza, 7 th Floor, PO Box 1555 Pearl River, NY 10965 Phone: (845)
Users Guide. Wyse PocketCloud TM. Issue: PN: Rev. F
 Users Guide Wyse PocketCloud TM Issue: 083010 PN: 883930-01 Rev. F Copyright Notices 2010, Wyse Technology Inc. All rights reserved. This manual and the software and firmware described in it are copyrighted.
Users Guide Wyse PocketCloud TM Issue: 083010 PN: 883930-01 Rev. F Copyright Notices 2010, Wyse Technology Inc. All rights reserved. This manual and the software and firmware described in it are copyrighted.
Sun VirtualBox Installation Tutorial
 Sun VirtualBox Installation Tutorial Installing Linux Mint 5 LTS Guest OS By Dennis Berry Welcome to the world of virtualization and Linux. This tutorial is intended to help users who are new to the world
Sun VirtualBox Installation Tutorial Installing Linux Mint 5 LTS Guest OS By Dennis Berry Welcome to the world of virtualization and Linux. This tutorial is intended to help users who are new to the world
User Manual. Users can use Adobe Acrobat functionality to further assist in locating a specific section of the manual.
 Technology User Manual Search the Manual Users can use Adobe Acrobat functionality to further assist in locating a specific section of the manual.. Select to Search document (this symbol can be found at
Technology User Manual Search the Manual Users can use Adobe Acrobat functionality to further assist in locating a specific section of the manual.. Select to Search document (this symbol can be found at
Legal Notes. Regarding Trademarks KYOCERA MITA Corporation
 Legal Notes Unauthorized reproduction of all or part of this guide is prohibited. The information in this guide is subject to change without notice. We cannot be held liable for any problems arising from
Legal Notes Unauthorized reproduction of all or part of this guide is prohibited. The information in this guide is subject to change without notice. We cannot be held liable for any problems arising from
Central Management Software for NVR-915 / NVR-1615 CV5-M256
 Central Management Software for NVR-915 / NVR-1615 Table of Contents Chapter 1. Main Console... 4 1.1 Tool Bar... 4 1.2 NVR List... 5 1.3 Division List... 7 1.4 Group List... 9 1.5 PTZ Panel...11 1.6 Operation
Central Management Software for NVR-915 / NVR-1615 Table of Contents Chapter 1. Main Console... 4 1.1 Tool Bar... 4 1.2 NVR List... 5 1.3 Division List... 7 1.4 Group List... 9 1.5 PTZ Panel...11 1.6 Operation
Top Producer IDX User Guide
 Top Producer IDX User Guide i Top Producer IDX User Guide Top Producer IDX Information in this document is subject to change without notice. Companies, names and data used in examples herein are fictitious
Top Producer IDX User Guide i Top Producer IDX User Guide Top Producer IDX Information in this document is subject to change without notice. Companies, names and data used in examples herein are fictitious
NETWORK PRINT MONITOR User Guide
 NETWORK PRINT MONITOR User Guide Legal Notes Unauthorized reproduction of all or part of this guide is prohibited. The information in this guide is subject to change for improvement without notice. We
NETWORK PRINT MONITOR User Guide Legal Notes Unauthorized reproduction of all or part of this guide is prohibited. The information in this guide is subject to change for improvement without notice. We
KMnet Viewer. User Guide
 KMnet Viewer User Guide Legal Notes Unauthorized reproduction of all or part of this guide is prohibited. The information in this guide is subject to change for improvement without notice. We cannot be
KMnet Viewer User Guide Legal Notes Unauthorized reproduction of all or part of this guide is prohibited. The information in this guide is subject to change for improvement without notice. We cannot be
WinView. Getting Started Guide
 WinView Getting Started Guide Version 4.3.12 June 2006 Copyright 2006 Mincom Limited All rights reserved. No part of this document may be reproduced, transferred, sold or otherwise disposed of without
WinView Getting Started Guide Version 4.3.12 June 2006 Copyright 2006 Mincom Limited All rights reserved. No part of this document may be reproduced, transferred, sold or otherwise disposed of without
Table of Contents. Troubleshooting Guide for Home Users
 Table of Contents Introduction... 1 Chapter 1: System Requirements... 2 Recommended and Minimum Supported Requirements... 2 Additional Information... 3 Internet Connectivity... 3 Tablet Compatibility...
Table of Contents Introduction... 1 Chapter 1: System Requirements... 2 Recommended and Minimum Supported Requirements... 2 Additional Information... 3 Internet Connectivity... 3 Tablet Compatibility...
GRS Enterprise Synchronization Tool
 GRS Enterprise Synchronization Tool Last Revised: Thursday, April 05, 2018 Page i TABLE OF CONTENTS Anchor End User Guide... Error! Bookmark not defined. Last Revised: Monday, March 12, 2018... 1 Table
GRS Enterprise Synchronization Tool Last Revised: Thursday, April 05, 2018 Page i TABLE OF CONTENTS Anchor End User Guide... Error! Bookmark not defined. Last Revised: Monday, March 12, 2018... 1 Table
CulinarE-Companion. Version 4.3 TABLE OF CONTENTS
 CulinarE-Companion Version 4.3 Copyright 2012 by John Wiley & Sons Ltd. All rights reserved. TABLE OF CONTENTS 1. ABOUT THE SOFTWARE 2. SYSTEM REQUIREMENTS 3. INSTALLING AND RUNNING THE PROGRAM 3.1. Installing
CulinarE-Companion Version 4.3 Copyright 2012 by John Wiley & Sons Ltd. All rights reserved. TABLE OF CONTENTS 1. ABOUT THE SOFTWARE 2. SYSTEM REQUIREMENTS 3. INSTALLING AND RUNNING THE PROGRAM 3.1. Installing
Citrix Working Remotely Reference Guide
 Citrix is the remote access solution that can be used on Home PCs, Mac s, ipads and iphones and in DBR Visitor offices while traveling. Citrix allows individuals to connect securely and work remotely from
Citrix is the remote access solution that can be used on Home PCs, Mac s, ipads and iphones and in DBR Visitor offices while traveling. Citrix allows individuals to connect securely and work remotely from
Quick Reference Guide
 Quick Reference Guide Quick Reference Guide Online Courier: Direct Download Direct Download is a Java -based program that serves as a secure access channel through which information is exchanged between
Quick Reference Guide Quick Reference Guide Online Courier: Direct Download Direct Download is a Java -based program that serves as a secure access channel through which information is exchanged between
User Guide For Version 4.0
 User Guide For Version 4.0 Easy-to-use, Complete Cyber Cafe Management Software by icafe Manager User Guide Contents Chapter 1: Introduction 7 1.1 About the Manual 7 1.2 Intended Audience 7 1.3 Conventions
User Guide For Version 4.0 Easy-to-use, Complete Cyber Cafe Management Software by icafe Manager User Guide Contents Chapter 1: Introduction 7 1.1 About the Manual 7 1.2 Intended Audience 7 1.3 Conventions
SupportCenter Getting Started Guide
 SupportCenter Getting Started Guide In partnership with WebEx Communications, Inc, we provide SupportCenter web conferencing services. Because SupportCenter is powered by WebEx TM, this guide makes several
SupportCenter Getting Started Guide In partnership with WebEx Communications, Inc, we provide SupportCenter web conferencing services. Because SupportCenter is powered by WebEx TM, this guide makes several
Secure Guard Central Management System
 Speco Technologies, Inc. Secure Guard Central Management System Usage Information Contents 1 Overview... 7 2 Installation... 7 2.1 System Requirements... 7 2.2 System Installation... 7 2.3 Command Line
Speco Technologies, Inc. Secure Guard Central Management System Usage Information Contents 1 Overview... 7 2 Installation... 7 2.1 System Requirements... 7 2.2 System Installation... 7 2.3 Command Line
NetSupport Manager v11
 Remote Support For Any Environment NetSupport Manager v11 NetSupport Manager has been helping organisations optimise the delivery of their IT support services since 1989 and, while the use of Remote Control
Remote Support For Any Environment NetSupport Manager v11 NetSupport Manager has been helping organisations optimise the delivery of their IT support services since 1989 and, while the use of Remote Control
Aspera Connect Windows XP, 2003, Vista, 2008, 7. Document Version: 1
 Aspera Connect 2.6.3 Windows XP, 2003, Vista, 2008, 7 Document Version: 1 2 Contents Contents Introduction... 3 Setting Up... 4 Upgrading from a Previous Version...4 Installation... 4 Set Up Network Environment...
Aspera Connect 2.6.3 Windows XP, 2003, Vista, 2008, 7 Document Version: 1 2 Contents Contents Introduction... 3 Setting Up... 4 Upgrading from a Previous Version...4 Installation... 4 Set Up Network Environment...
Central Management Software. Cam Viewer 3 Lite. User Manual
 Central Management Software Cam Viewer 3 Lite User Manual Version 1.0.0 Table of Contents 1. System Requirement...4 2. Software Installation...5 3. Configuration Wizard...9 3.1 Channel...10 3.1.1 Adding
Central Management Software Cam Viewer 3 Lite User Manual Version 1.0.0 Table of Contents 1. System Requirement...4 2. Software Installation...5 3. Configuration Wizard...9 3.1 Channel...10 3.1.1 Adding
Bridgit Conferencing Software User s Guide. Version 3.0
 Bridgit Conferencing Software User s Guide Version 3.0 ii Table Of Contents Introducing Bridgit Conferencing Software... 1 System Requirements... 1 Getting Bridgit Conferencing Software... 2 The Bridgit
Bridgit Conferencing Software User s Guide Version 3.0 ii Table Of Contents Introducing Bridgit Conferencing Software... 1 System Requirements... 1 Getting Bridgit Conferencing Software... 2 The Bridgit
Building Standards Department Markham eplan Applicant Handbook For Building Permits, Sign Permits and Zoning Preliminary Review
 Markham eplan Applicant Handbook For Building Permits, Sign Permits and Zoning Preliminary Review In addition to this user manual, please refer to the instructions provided in the electronic forms (eforms)
Markham eplan Applicant Handbook For Building Permits, Sign Permits and Zoning Preliminary Review In addition to this user manual, please refer to the instructions provided in the electronic forms (eforms)
WINDOWS HOST GUIDE. Remote Support & Management PC Mac Tablet Smartphone Embedded device. WiseMo Host module on your PC or Server
 WINDOWS HOST GUIDE Remote Support & Management PC Mac Tablet Smartphone Embedded device WiseMo Guest module for example on your Windows PC WiseMo Host module on your PC or Server WiseMo develops software
WINDOWS HOST GUIDE Remote Support & Management PC Mac Tablet Smartphone Embedded device WiseMo Guest module for example on your Windows PC WiseMo Host module on your PC or Server WiseMo develops software
IBM NetBAY Virtual Console Software. Installer and User Guide
 IBM NetBAY Virtual Console Software Installer and User Guide INSTRUCTIONS This symbol is intended to alert the user to the presence of important operating and maintenance (servicing) instructions in the
IBM NetBAY Virtual Console Software Installer and User Guide INSTRUCTIONS This symbol is intended to alert the user to the presence of important operating and maintenance (servicing) instructions in the
KYOCERA Net Viewer 5.3 User Guide
 KYOCERA Net Viewer. User Guide Legal Notes Unauthorized reproduction of all or part of this guide is prohibited. The information in this guide is subject to change without notice. We cannot be held liable
KYOCERA Net Viewer. User Guide Legal Notes Unauthorized reproduction of all or part of this guide is prohibited. The information in this guide is subject to change without notice. We cannot be held liable
INSTALLATION AND CONFIGURATION GUIDE
 THE CLASSROOM MANAGEMENT SOFTWARE NET CONTROL 2 SmallClass (STANDARD EDITION) INSTALLATION AND CONFIGURATION GUIDE Revision 5.0 (February 1, 2017) Based on version 12.0 Net Control 2 SmallClass. Installation
THE CLASSROOM MANAGEMENT SOFTWARE NET CONTROL 2 SmallClass (STANDARD EDITION) INSTALLATION AND CONFIGURATION GUIDE Revision 5.0 (February 1, 2017) Based on version 12.0 Net Control 2 SmallClass. Installation
Network Camera. Application Guide 1.5 Before operating the unit, please read this manual thoroughly and retain it for future reference.
 A-EAK-100-15 (1) Network Camera Application Guide 1.5 Before operating the unit, please read this manual thoroughly and retain it for future reference. 2012 Sony Corporation Table of Contents Overview
A-EAK-100-15 (1) Network Camera Application Guide 1.5 Before operating the unit, please read this manual thoroughly and retain it for future reference. 2012 Sony Corporation Table of Contents Overview
KYOCERA Net Viewer User Guide
 KYOCERA Net Viewer User Guide Legal Notes Unauthorized reproduction of all or part of this guide is prohibited. The information in this guide is subject to change without notice. We cannot be held liable
KYOCERA Net Viewer User Guide Legal Notes Unauthorized reproduction of all or part of this guide is prohibited. The information in this guide is subject to change without notice. We cannot be held liable
V-CUBE Meeting 5. User Manual V-CUBE, INC. 2015/09/01
 V-CUBE Meeting 5 User Manual V-CUBE, INC. 2015/09/01 This document is the user manual for the V-CUBE Meeting 5 (or 'Meeting'), a web conferencing system. Revision history Revision date Details 2015/09/01
V-CUBE Meeting 5 User Manual V-CUBE, INC. 2015/09/01 This document is the user manual for the V-CUBE Meeting 5 (or 'Meeting'), a web conferencing system. Revision history Revision date Details 2015/09/01
Privileged Access Management User Guide 15.1
 Privileged Access Management User Guide 15.1 2015 Bomgar Corporation. All rights reserved worldwide. BOMGAR and the BOMGAR logo are trademarks of Bomgar Corporation; other trademarks shown are the property
Privileged Access Management User Guide 15.1 2015 Bomgar Corporation. All rights reserved worldwide. BOMGAR and the BOMGAR logo are trademarks of Bomgar Corporation; other trademarks shown are the property
KYOCERA Net Viewer User Guide Supplement
 KYOCERA Net Viewer User Guide Supplement Legal Notes Unauthorized reproduction of all or part of this guide is prohibited. The information in this guide is subject to change without notice. We cannot be
KYOCERA Net Viewer User Guide Supplement Legal Notes Unauthorized reproduction of all or part of this guide is prohibited. The information in this guide is subject to change without notice. We cannot be
Quick Start Guide (V1.03) UD.6L0201B1064A01
 ivms-4200 PCNVR Quick Start Guide (V1.03) UD.6L0201B1064A01 Thank you for purchasing our product. If there is any question or request, please do not hesitate to contact the dealer. This manual applies
ivms-4200 PCNVR Quick Start Guide (V1.03) UD.6L0201B1064A01 Thank you for purchasing our product. If there is any question or request, please do not hesitate to contact the dealer. This manual applies
User Guide. BlackBerry Workspaces for Windows. Version 5.5
 User Guide BlackBerry Workspaces for Windows Version 5.5 Published: 2017-03-30 SWD-20170330110027321 Contents Introducing BlackBerry Workspaces for Windows... 6 Getting Started... 7 Setting up and installing
User Guide BlackBerry Workspaces for Windows Version 5.5 Published: 2017-03-30 SWD-20170330110027321 Contents Introducing BlackBerry Workspaces for Windows... 6 Getting Started... 7 Setting up and installing
Let s work together. Instructions pcvisit ProfiSupport version from
 Instructions pcvisit ProfiSupport version from 24.07.2009 pcvisit ProfiSupport is a streamlined solution specifically suited to the task of facilitating IT support. The software allows support worldwide,
Instructions pcvisit ProfiSupport version from 24.07.2009 pcvisit ProfiSupport is a streamlined solution specifically suited to the task of facilitating IT support. The software allows support worldwide,
RSA WebCRD Getting Started
 RSA WebCRD Getting Started User Guide Getting Started With WebCRD Document Version: V9.2.2-1 Software Version: WebCRD V9.2.2 April 2013 2001-2013 Rochester Software Associates, Inc. All Rights Reserved.
RSA WebCRD Getting Started User Guide Getting Started With WebCRD Document Version: V9.2.2-1 Software Version: WebCRD V9.2.2 April 2013 2001-2013 Rochester Software Associates, Inc. All Rights Reserved.
PIVOT CMS CLIENT SOFTWARE USER MANUAL
 PIVOT CMS CLIENT SOFTWARE USER MANUAL 1 CMS USER GUIDE 1.1 PC REQUIREMENT Recommended PC Requirement OS CPU VGA RAM HDD Graphics Card OS CPU VGA RAM HDD Windows Vista, 7 or higher Intel Core2Quad Q9400
PIVOT CMS CLIENT SOFTWARE USER MANUAL 1 CMS USER GUIDE 1.1 PC REQUIREMENT Recommended PC Requirement OS CPU VGA RAM HDD Graphics Card OS CPU VGA RAM HDD Windows Vista, 7 or higher Intel Core2Quad Q9400
Scholastic Learning Zone User s Guide
 Scholastic Learning Zone User s Guide Copyright 2015 by Scholastic Inc. All rights reserved. Published by Scholastic Inc. SCHOLASTIC, SCHOLASTIC LEARNING ZONE, TRUEFLIX, BOOKFLIX, and associated logos
Scholastic Learning Zone User s Guide Copyright 2015 by Scholastic Inc. All rights reserved. Published by Scholastic Inc. SCHOLASTIC, SCHOLASTIC LEARNING ZONE, TRUEFLIX, BOOKFLIX, and associated logos
Chapter 1 : Getting Started with Integrity... Chapter 2 : Interface Layout... Chapter 3 : Navigation... Chapter 4 : Printing...
 .0 User s Manual Table of Contents Chapter : Getting Started with Integrity... Chapter : Interface Layout... Chapter : Navigation... Chapter : Printing... Chapter : Quick Search and Results Pane... Results
.0 User s Manual Table of Contents Chapter : Getting Started with Integrity... Chapter : Interface Layout... Chapter : Navigation... Chapter : Printing... Chapter : Quick Search and Results Pane... Results
KNOXPLANS for New Users
 KNOXPLANS for New Users Version 9.1, October 2018 Contents KNOXPLANS for New Users... 1 Welcome to KnoxPlans, Version 9.1... 2 Recommended Client Hardware and O/S Specifications... 2 Browser Requirements...
KNOXPLANS for New Users Version 9.1, October 2018 Contents KNOXPLANS for New Users... 1 Welcome to KnoxPlans, Version 9.1... 2 Recommended Client Hardware and O/S Specifications... 2 Browser Requirements...
Overview CMS2. Features. Minimum System Requirements (Single site mode) Preferred System Requirements (Multi-site mode) What is CMS2?
 CMS2 1 Overview CMS2 What is CMS2? CMS2 is NUVICO s new central management software compatible with our EV2 (960H) Series, Hydra HD Series, EasyNet DVR, NVR Series, and our HDoCS HD-TVI series. CMS2 has
CMS2 1 Overview CMS2 What is CMS2? CMS2 is NUVICO s new central management software compatible with our EV2 (960H) Series, Hydra HD Series, EasyNet DVR, NVR Series, and our HDoCS HD-TVI series. CMS2 has
Getting Started with Amazon Web Services
 Getting Started with Amazon Web Services Version 3.3 September 24, 2013 Contacting Leostream Leostream Corporation 411 Waverley Oaks Rd. Suite 316 Waltham, MA 02452 USA http://www.leostream.com Telephone:
Getting Started with Amazon Web Services Version 3.3 September 24, 2013 Contacting Leostream Leostream Corporation 411 Waverley Oaks Rd. Suite 316 Waltham, MA 02452 USA http://www.leostream.com Telephone:
Salesforce Classic Guide for iphone
 Salesforce Classic Guide for iphone Version 35.0, Winter 16 @salesforcedocs Last updated: October 27, 2015 Copyright 2000 2015 salesforce.com, inc. All rights reserved. Salesforce is a registered trademark
Salesforce Classic Guide for iphone Version 35.0, Winter 16 @salesforcedocs Last updated: October 27, 2015 Copyright 2000 2015 salesforce.com, inc. All rights reserved. Salesforce is a registered trademark
CommandCenter Secure Gateway User Guide Release 5.2
 CommandCenter Secure Gateway User Guide Release 5.2 Copyright 2011 Raritan, Inc. CC-0U-v5.2-E July 2011 255-80-3100-00 This document contains proprietary information that is protected by copyright. All
CommandCenter Secure Gateway User Guide Release 5.2 Copyright 2011 Raritan, Inc. CC-0U-v5.2-E July 2011 255-80-3100-00 This document contains proprietary information that is protected by copyright. All
Legal Notes. Regarding Trademarks KYOCERA MITA Corporation
 Legal Notes Unauthorized reproduction of all or part of this guide is prohibited. The information in this guide is subject to change without notice. We cannot be held liable for any problems arising from
Legal Notes Unauthorized reproduction of all or part of this guide is prohibited. The information in this guide is subject to change without notice. We cannot be held liable for any problems arising from
Interskill Learning Management System(LMS)
 Interskill Learning Management System(LMS) Student Guide Your Guide to Interskill Learning s Online Training Systems www.interskill.com Table of Contents Interskill Interskill LMS Overview... 3 The Login
Interskill Learning Management System(LMS) Student Guide Your Guide to Interskill Learning s Online Training Systems www.interskill.com Table of Contents Interskill Interskill LMS Overview... 3 The Login
End User Guide. 2.1 Getting Started Toolbar Right-click Contextual Menu Navigation Panels... 2
 TABLE OF CONTENTS 1 OVERVIEW...1 2 WEB VIEWER DEMO ON DESKTOP...1 2.1 Getting Started... 1 2.1.1 Toolbar... 1 2.1.2 Right-click Contextual Menu... 2 2.1.3 Navigation Panels... 2 2.1.4 Floating Toolbar...
TABLE OF CONTENTS 1 OVERVIEW...1 2 WEB VIEWER DEMO ON DESKTOP...1 2.1 Getting Started... 1 2.1.1 Toolbar... 1 2.1.2 Right-click Contextual Menu... 2 2.1.3 Navigation Panels... 2 2.1.4 Floating Toolbar...
Appserv Internal Desktop Access Mac OS Device with Safari Browser. Enter your Appserv username and password to sign in to the Website
 Appserv Desktop Access Logging on from a Mac OS device Step 1. To sign in to the Appserv Desktop Access website, enter the following address into the Safari browser address bar. Please Note: This documentation
Appserv Desktop Access Logging on from a Mac OS device Step 1. To sign in to the Appserv Desktop Access website, enter the following address into the Safari browser address bar. Please Note: This documentation
Bomgar Connect Android Rep Console 2.2.6
 Bomgar Connect Android Rep Console 2.2.6 2016 Bomgar Corporation. All rights reserved worldwide. BOMGAR and the BOMGAR logo are trademarks of Bomgar Corporation; other trademarks shown are the property
Bomgar Connect Android Rep Console 2.2.6 2016 Bomgar Corporation. All rights reserved worldwide. BOMGAR and the BOMGAR logo are trademarks of Bomgar Corporation; other trademarks shown are the property
Table of Contents. zipform 6 User Guide
 Table of Contents Welcome 4 Creating and Using Transactions.. 4 How to Create a Transaction...... 4 Creating a Transaction Using a Template....... 5 Adding and Removing Forms from a Transaction.......
Table of Contents Welcome 4 Creating and Using Transactions.. 4 How to Create a Transaction...... 4 Creating a Transaction Using a Template....... 5 Adding and Removing Forms from a Transaction.......
USER GUIDE. CTERA Agent for Windows. June 2016 Version 5.5
 USER GUIDE CTERA Agent for Windows June 2016 Version 5.5 Copyright 2009-2016 CTERA Networks Ltd. All rights reserved. No part of this document may be reproduced in any form or by any means without written
USER GUIDE CTERA Agent for Windows June 2016 Version 5.5 Copyright 2009-2016 CTERA Networks Ltd. All rights reserved. No part of this document may be reproduced in any form or by any means without written
INSTALLATION AND CONFIGURATION GUIDE
 Net Control 2 SmallClass Edition INSTALLATION AND CONFIGURATION GUIDE Revision 5.0 (July 1, 2015) Based on version 11.0 Net Control 2 SmallClass. Installation and Configuration Guide. 2 The software described
Net Control 2 SmallClass Edition INSTALLATION AND CONFIGURATION GUIDE Revision 5.0 (July 1, 2015) Based on version 11.0 Net Control 2 SmallClass. Installation and Configuration Guide. 2 The software described
FaxCenter User Guide. For AccuRoute v5.0
 FaxCenter User Guide For AccuRoute v5.0 December 2014 Omtool, Ltd. 6 Riverside Drive Andover, MA 01810 Phone: 800-886-7845 Fax: 978-659-1300 Omtool Europe 25 Southampton Buildings London WC2A 1AL United
FaxCenter User Guide For AccuRoute v5.0 December 2014 Omtool, Ltd. 6 Riverside Drive Andover, MA 01810 Phone: 800-886-7845 Fax: 978-659-1300 Omtool Europe 25 Southampton Buildings London WC2A 1AL United
SALTO GRAPHICAL MAPPING MANUAL. Version 1.0
 SALTO GRAPHICAL MAPPING MANUAL Version 1.0 Historic of changes Version Status Date Author Change description 1.0 Official 28/11/2012 Aitor Apalategi First version of the manual 2 INDEX 1. Introduction...
SALTO GRAPHICAL MAPPING MANUAL Version 1.0 Historic of changes Version Status Date Author Change description 1.0 Official 28/11/2012 Aitor Apalategi First version of the manual 2 INDEX 1. Introduction...
V-CUBE Sales & Support. User Manual
 V-CUBE Sales & Support User Manual V-cube, Inc. 2013/12/20 This document is the user manual for V-CUBE Sales & Support. 2013 V-cube, Inc. All Rights Reserved. Revision history Revision date Details 2013/12/20
V-CUBE Sales & Support User Manual V-cube, Inc. 2013/12/20 This document is the user manual for V-CUBE Sales & Support. 2013 V-cube, Inc. All Rights Reserved. Revision history Revision date Details 2013/12/20
Parallels Remote Application Server
 Parallels Remote Application Server Parallels Client for Chrome User's Guide v16 Parallels International GmbH Vordergasse 59 8200 Schaffhausen Switzerland Tel: + 41 52 672 20 30 www.parallels.com Copyright
Parallels Remote Application Server Parallels Client for Chrome User's Guide v16 Parallels International GmbH Vordergasse 59 8200 Schaffhausen Switzerland Tel: + 41 52 672 20 30 www.parallels.com Copyright
Salesforce Classic Mobile Guide for iphone
 Salesforce Classic Mobile Guide for iphone Version 41.0, Winter 18 @salesforcedocs Last updated: November 30, 2017 Copyright 2000 2017 salesforce.com, inc. All rights reserved. Salesforce is a registered
Salesforce Classic Mobile Guide for iphone Version 41.0, Winter 18 @salesforcedocs Last updated: November 30, 2017 Copyright 2000 2017 salesforce.com, inc. All rights reserved. Salesforce is a registered
Getting Started with Vision 6. Version 6.8
 Getting Started with Vision 6 Version 6.8 Notice Copyright 2008, GenevaLogic, Inc. All rights reserved. Document Date: September 8, 2008 Document Version: 6.8 The content in this document represents the
Getting Started with Vision 6 Version 6.8 Notice Copyright 2008, GenevaLogic, Inc. All rights reserved. Document Date: September 8, 2008 Document Version: 6.8 The content in this document represents the
Network Camera. Application Guide 1.8 Before operating the unit, please read this manual thoroughly and retain it for future reference.
 A-EAK-100-18 (1) Network Camera Application Guide 1.8 Before operating the unit, please read this manual thoroughly and retain it for future reference. 2012 Sony Corporation Table of Contents Overview
A-EAK-100-18 (1) Network Camera Application Guide 1.8 Before operating the unit, please read this manual thoroughly and retain it for future reference. 2012 Sony Corporation Table of Contents Overview
