litecam Game 5 User Guide
|
|
|
- Cuthbert Carson
- 6 years ago
- Views:
Transcription
1 litecam Game 5 User Guide litecam Game 5 User Guide Last Updated: August 2015 Copyright 2001~2015 RSUPPORT Co., Ltd. ALL RIGHTS RESERVED. 1
2 Copyright litecam Game 5 Guide Version 3.0 c 2015 RSUPPORT Co., Ltd. All Rights Reserved The information contained in this manual and future improvements are subject to change without notice. Rsupport Co., Ltd. hereafter referred to as Rsupport, does not take any responsibility for any marketability nor compatibility apart from the usage described in the manual. Under no circumstances will Rsupport be liable to direct, indirect, incidental nor accidental damages due to errors in the manual. This manual is the intellectual property of Rsupport and is protected under international copyright laws. Reproducing or copying all or part of this document without the prior written consent of Rsupport is a violation of international copyright law. Windows Vista / 7 / 8 / 10 are registered trademarks of Microsoft Corporation in the U.S. and other countries. Any additional third party registered trademarks mentioned in this manual are used for reference and descriptive purposes only and are still the intellectual property of the third party in question. Copyright 2001~2015 RSUPPORT Co., Ltd. ALL RIGHTS RESERVED. 2
3 1. SYSTEM REQUIREMENTS LITECAM GAME INSTALLATION GUIDE... 6 A. INSTALLATION... 6 B. LAME INSTALLATION SETTINGS PRIOR RECORDING... 7 A. AUDIO DEVICES... 7 B. VIDEO OPTIONS... 9 C. VIDEO FILE OPTIONS D. SHORTCUT KEYS RECORDING MODE A. GAME RECORDING B. VIDEO RECORDING RECORD A. VIDEO RECORDING B. GAME RECORDING C. TIMER RECORDING (FOR VIDEO RECORDING MODE) D. STOP/PAUSE RECORDING (VIDEO RECORDING MODE) PREVIEW A. SELECT PREVIEW B. FULL SCREEN GENERAL OPTIONS A. FRAME PER SECOND B. AUDIO FORMAT C. VIDEO FORMAT D. SELECT AN AREA ADVANCE RECORDING OPTION A. TITLE B. CREDITS C. LOGO D. MOUSE EFFECTS E. PIP Show/Hide PIP while recording F. LOCK FRAME RATE G. OSD Show/Hide Game Recording Information STREAMING CONVERTING AND EXTRACTING A. CONVERT VIDEO FILES ETC A. WORK AND LOG FOLDER B. HIGHLIGHT RECORDING AREA C. BLINKING RECORDING AREA Copyright 2001~2015 RSUPPORT Co., Ltd. ALL RIGHTS RESERVED. 3
4 D. RUN PREVIEW AFTER RECORDING HELP Copyright 2001~2015 RSUPPORT Co., Ltd. ALL RIGHTS RESERVED. 4
5 1. System Requirements Minimum Recommended OS Windows Vista Windows 7, 8, 10 CPU 1.5GHz single-core CPU 2GHz dual-core CPU or better. Graphics Card RAM Sound Card 128MB Video Memory Graphic Card supporting DirectX9 and WDDM driver Video Memory of 512MB or more. 1GB RAM or more is recommended A sound card that supports Full-duplexing is required. *Microsoft Internet Explorer 8.0 / Microsoft Windows Media Player 11 or later is recommended. You may not be able record computer sounds if you are using a sound card that does not support full-duplexing, upgrading the driver is recommended in order to record computer sounds. If your current sound card does not support full-duplexing, upgrading the driver will not help because it may be hardware related. Depending on which movie or game you intend to record, you may need to upgrade your graphic card, sound card, CPU or RAM, or install the latest version of Direct X. Copyright 2001~2015 RSUPPORT Co., Ltd. ALL RIGHTS RESERVED. 5
6 2. litecam Game Installation Guide a. Installation litecam Game is only available on Steam. To download and install litecam Game, you must have a Steam account and password. You must install the Steam PC client, as well. When you have finished installing, click LAUNCH to start using litecam Game. NOTE: To have an MP3 encoder (LAME), follow the steps below. b. LAME Installation Lame is a high quality MPEG Audio layer III (3) encoder. To have an MP3 option, or to save or convert audio to MP3 format, Lame encoder must be installed in your computer. During installation, you will see a dialog box which will prompt you to install the MP3 encoder (Lame), click "OK" to be directed to the website where you can download the Lame file. Download the zip file and extract it. Copy and paste the lame_enc.dll file to the folder below (in case you didn t change the litecam Game directory) C:\Program Files\Steam\SteamApps\common\liteCam Game Folder. Copyright 2001~2015 RSUPPORT Co., Ltd. ALL RIGHTS RESERVED. 6
7 3. Settings Prior Recording Before recording your monitor screen, some options need to be set. Those options include the following: a. Audio Devices When recording using Game Recording or Video Recording, you need to choose which audio device to record audio/sound from. Record audio/sound from your computer or microphone, or record both computer and microphone sound simultaneously. Start litecam Game> Option> Audio Device Copyright 2001~2015 RSUPPORT Co., Ltd. ALL RIGHTS RESERVED. 7
8 Finally, select a device you wish to record audio/sound from. 1. Toggle ON 2. Choose either computer sound or microphone sound. 3. For dual recording, select computer sound in 2, and check microphone input. Copyright 2001~2015 RSUPPORT Co., Ltd. ALL RIGHTS RESERVED. 8
9 b. Video Options When recording using Game Recording or Video Recording, you will have different video options you can use, such as "Automatic Video Overlay", and "Automatic Hardware Acceleration". When recording in full screen, select Icon in the taskbar. This function will allow you to view the entire screen of your monitor without any issues. In addition, you can choose which picture format to save captured screenshots in. Start litecam Game> Option> Video Options Copyright 2001~2015 RSUPPORT Co., Ltd. ALL RIGHTS RESERVED. 9
10 Choose your settings you wish to use. Automatic Video Overlay: This is a function that allows a video displaying window on a computer display while bypassing the chain of CPU from the graphics card to computer monitor automatically. Automatic Hardware Acceleration: Automatic hardware acceleration optimizes recording performance by using a hardware-accelerated H.264 encoder. It will allow you to record the target in high speed, with a high compression ratio and excellent quality. Nvidia CUDA AMD APP Intel Quick Sync OS Windows Vista, 7, Windows Vista, Windows 7 or 8 8 7, 8 Graphic Card Check yours on nvidia webpage HD 7700 or higher i3, i5, i7 processors (2nd~4th generation) Video Resolution 3840x x1080 Haswell: 2560x1600, Pre-Haswell: 1920x1200 Icon in the Taskbar: To hide sidebar during recording, you will be able to manage functions in the litecam Taskbar instead of Sidebar. Reduce lag on game (beta): Uncheck if you have a problem with recorded files. Captured file format: Change capture file format to PNG or JPG. Copyright 2001~2015 RSUPPORT Co., Ltd. ALL RIGHTS RESERVED. 10
11 c. Video File Options Select the file format you wish to save your recorded files in, as well as the Video Codec you wish to use. If your computer file system is FAT 32, you will need to select Continuous Recording to create a new recording file when the current recording file size reaches 4GB. Note: For computers with FAT 32 file systems maximum size of a single file is 4GB Start litecam Game> Option> Video File Options. Finally, select file extension, Video Codec, and Audio Codec. 1. Video Codec 2. Continuous Recording (Only for FAT 32 File System) Copyright 2001~2015 RSUPPORT Co., Ltd. ALL RIGHTS RESERVED. 11
12 d. Shortcut Keys Shortcut keys help provide an easier and quicker method of navigating and using litecam Game when recording using Game Recording and Video recording, You can create shortcut keys for the following options: "Start", "Pause", "Stop", "Drawing", and "Screen capture" Start litecam GAME> Options> Shortcut Keys. Choose the keys you wish to use as shortcuts when recording. Create shortcut keys for Start, Pause, Stop, Draw, and Capture. Copyright 2001~2015 RSUPPORT Co., Ltd. ALL RIGHTS RESERVED. 12
13 4. Recording Mode litecam Game has two different recording modes for different purposes. They are Game Recording, and Video Recording. a. Game Recording Game Recording is for recording DirectX 7, 8, 9, 10, 11 and OpenGL games. You can record both Steam and non-steam games. It is recommended to use RSUPPORT MJPEG Codec" when recording games. Copyright 2001~2015 RSUPPORT Co., Ltd. ALL RIGHTS RESERVED. 13
14 b. Video recording It is for recording non-streaming or streaming videos, such as YouTube videos and movies. When recording videos, it is recommended to use RSUPPORT MJPEG Codec". Copyright 2001~2015 RSUPPORT Co., Ltd. ALL RIGHTS RESERVED. 14
15 5. Record a. Video Recording With Video Recording, you can record non-streaming and streaming videos from websites (YouTube, Vimeo, etc) that cannot be downloaded as video files. In addition, you can record movies, Skype video chats and calls, online web conferences video with audio, etc. Select recording area - Move the recording area through the arrow cross in the middle of the litecam Game window. - Drag and drop the window corners of the litecam Game window to resize the recording area. - From the toolbar, select the video format you wish to use. Select Frame per Second (FPS) - 20 FPS is a default FPS in Game Recording mode. - To change FPS, select FPS button in the toolbar and choose the FPS you wish to use. Select Audio Device Select an audio device to record audio/sound from, either you re your computer or microphone. In Windows Vista, 7, 8, and 10, computer sound is the default option. Audio Format - Select the quality you wish to use for your audio recording. - In toolbar, select Audio Format button and chose the audio file format you want to use when recording. - Basically Mono, 16 bit, 22 KHz is fine. To record with high quality, use stereo, 16 bit, 44 KHz. Click Record Button - Recording will be started in !. Finish recording When you have finished recording, click the stop button, which is located in the bottom right corner of the litecam window. b. Game Recording With litecam Game, you can record DirectX 7, 8, 9, 10, 11, and OpenGL games on your computer. The Game Recording Mode is 3 times faster than General Recording Mode or Video Recording Mode. Record your game play at maximum of 120 FPS in 1080p without any lag. Select Frame per Second - 20 FPS is defaults FPS in game recording mode, but you can choose above 30 FPS if you have higher performing system. - To change FPS, select FPS button in the toolbar and choose FPS you want. Select Audio Device Select an audio device to record sound/audio from, either from your computer or microphone. - In Windows Vista, 7, 8, and 10, computer sound is the default option. Audio Format - Select the quality you wish to use for your audio recording. - In toolbar, select Audio Format button and chose the audio file format you want to use when recording. - Basically Mono, 16 bit, 22 KHz is fine. To record with high quality, use stereo, 16 bit, 44 KHz. Start game you want to record - Standby Press *** key to record. is displayed in green when litecam Game is ready to record. Click Keyboard shortcut to record - Standby Press *** key to stop recording. is Copyright 2001~2015 RSUPPORT Co., Ltd. ALL RIGHTS RESERVED. 15
16 displayed in red while recording. Press keyboard shortcut to finish recording. - Recording Complete Press *** key to stop. is displayed when the recording has finished. Once the recording is complete, close the game and choose Preview mode in the toolbar to preview your recording. c. Timer Recording (For Video Recording mode) In Video Recording mode, you can schedule a time to record a favorite program, or online lecture with Timer Recording. You can also record activities at a particular time, and start or end after a certain length of time. When you have finished recording, you can schedule your computer to shutdown automatically. Start litecam Game> Options> Timer Recording. Finally, choose the options available. Choice A. Set start time and end time Choice B. Set start time only 3. Choice C. Set end time only. Copyright 2001~2015 RSUPPORT Co., Ltd. ALL RIGHTS RESERVED. 16
17 d. Stop/Pause Recording (Video Recording Mode) While recording with litecam Game using Video Recording mode, you will have the option to pause any recording, take screenshots, or draw on the recording screen. Copyright 2001~2015 RSUPPORT Co., Ltd. ALL RIGHTS RESERVED. 17
18 6. Preview Your recordings can be viewed in Preview window. Within the Preview Window, you can Trim, Convert, Save As or Delete the recording. In addition, you can hide/unhide the recorded video list, and import other files or open the Work Folder. The Work Folder is the folder where all recorded files are saved. a. Select Preview. Click the Play icon on the litecam Game main window. Copyright 2001~2015 RSUPPORT Co., Ltd. ALL RIGHTS RESERVED. 18
19 b. Full Screen Click "Full Screen" to watch your recorded videos in full screen mode. Copyright 2001~2015 RSUPPORT Co., Ltd. ALL RIGHTS RESERVED. 19
20 Can t seem to find your recorded videos? Recover them by clicking Open as shown below. The Work folder is where your recorded files are saved. Click Open Folder as shown below. To trim your recordings, click the scissor icon. Copyright 2001~2015 RSUPPORT Co., Ltd. ALL RIGHTS RESERVED. 20
21 To convert your recorded video or audio files, click the convert icon. To upload your recordings to YouTube, click the Upload to YouTube button. Copyright 2001~2015 RSUPPORT Co., Ltd. ALL RIGHTS RESERVED. 21
22 Before uploading your recordings to YouTube, make sure the following apply: 1. You have an active YouTube account. 2. Your video was recorded using Video Recording Mode or Game Recording Mode 3. You have uploaded a video to your active YouTube account before. For recordings longer than 15 minutes, change your YouTube account setting options to Increase your limit : To hide or unhide your recorded file list, left-click on the Preview screen. Copyright 2001~2015 RSUPPORT Co., Ltd. ALL RIGHTS RESERVED. 22
23 Copyright 2001~2015 RSUPPORT Co., Ltd. ALL RIGHTS RESERVED. 23
24 7. General Options a. Frame per Second FPS measures how much information is used to store and display motion video. The maximum FPS available to record video in Game Recording is 120FPS, and for Video Recording is 30FPS. For Video Recording mode Copyright 2001~2015 RSUPPORT Co., Ltd. ALL RIGHTS RESERVED. 24
25 For Game Recording Mode Copyright 2001~2015 RSUPPORT Co., Ltd. ALL RIGHTS RESERVED. 25
26 b. Audio Format Different audio formats have different quality. You can choose the quality you wish to use, we recommend "Mono, 16bit, 22KHz". To choose the audio quality you wish to use when recording. Mono, 16bit, 11 KHz Stereo, 16bit, 48 KHz: Record channels, bit, and sampling rate. System Default Settings: Record system sounds in Windows Vista, 7, 8, and 10. No Audio: Exclude sounds from recording. Start litecam Game> Options> Audio Format Copyright 2001~2015 RSUPPORT Co., Ltd. ALL RIGHTS RESERVED. 26
27 c. Video Format Before game recording, you need to select the screen size you wish to use; there are many options to choose from. Start litecam Game> Option> Video Format Select an area to record Pre-defined resolution ranging from 1920x1080 to 320x240. Custom Resolution: define a custom area by adjusting width and height. 100% or 50% of the screen 100% recording size is the same aspect ratio of the original screen. (50% Recording size is 50% of aspect ratio of the original screen) Copyright 2001~2015 RSUPPORT Co., Ltd. ALL RIGHTS RESERVED. 27
28 d. Select an Area Before recording a video or screen, you have to select the screen size you wish to record; there are many options to choose from. To select an area to record Pre-defined 1024 x 768: select the screen resolution on recording area. Custom Resolution: define a custom area with adjusting the width and height. Rectangle: select a rectangular area to Record. Window: select a specific window to record. Program: select a program to record. Full Screen: select the full screen to record. Start litecam Game> Option> Select an Area Copyright 2001~2015 RSUPPORT Co., Ltd. ALL RIGHTS RESERVED. 28
29 8. Advance Recording Option a. Title When adding a title to your recording, select "Title" in the options window. Next, select your favorite Font, Font size, Text Color, Title location, and Alignment. Start litecam Game> Options> Title Copyright 2001~2015 RSUPPORT Co., Ltd. ALL RIGHTS RESERVED. 29
30 b. Credits To add credits to the end of your recording, select "Credit" in the options window. Next, select your favorite Font, Font size, Text color, Credits location, and Alignment. Start litecam Game> Options> Credits Copyright 2001~2015 RSUPPORT Co., Ltd. ALL RIGHTS RESERVED. 30
31 c. Logo Add a logo to your recording! The logo will be seen in your recorded video. To add a logo to your video, select "Logo" in options window and import a logo file. Next, select the transparency and location of the selected Logo. On/Off: toggle switch to insert logo or not. File: import logo file. Transparency: make the image transparent. Location: indicate where the image is displayed. Start litecam Game> Options> Logo Copyright 2001~2015 RSUPPORT Co., Ltd. ALL RIGHTS RESERVED. 31
32 d. Mouse effects Make your mouse pointer more visible or invisible in your video or screenshots. You can change your mouse pointer in various ways (shape, color, and size), right-click or left-click for different mouse effects. To show mouse pointer effects in your recording, select "Mouse Pointer" in the options window. - Record Mouse Pointer: Record the mouse pointer. - Default: add mouse pointer effects with shape, color, and size. - Left-Click Effect: Add effects to the left click. - Right-Click Effect: Add effects to the right click. Start litecam Game> Options> Mouse Pointer Select "record mouse pointer, and choose your favorite mouse effects. Copyright 2001~2015 RSUPPORT Co., Ltd. ALL RIGHTS RESERVED. 32
33 e. PIP Show your active speech simultaneously in the corner of your screen with Picture-in-Picture (PIP) to include yourself in your video. Start litecam Game> Options> PIP Settings for Webcam Video Format: select your webcam resolution. Webcam: check for available webcam devices. Option Button: check webcam property. - Location: PIP display area. PIP Style: design PIP window. Preview: Test where PIP will appear. Copyright 2001~2015 RSUPPORT Co., Ltd. ALL RIGHTS RESERVED. 33
34 Show/Hide PIP while recording While recording, PIP window can sometimes interfere with your recordings. With the show or hide PIP feature, you can show or hide PIP while recording. Follow the steps below Start litecam Game> Options> PIP> PIP Style Copyright 2001~2015 RSUPPORT Co., Ltd. ALL RIGHTS RESERVED. 34
35 Copyright 2001~2015 RSUPPORT Co., Ltd. ALL RIGHTS RESERVED. 35
36 f. Lock Frame Rate litecam Game s Lock Frame Rate feature helps to lock your FPS while recording games so that the FPS can be maintained throughout your recording. Start litecam Game> Options> Lock Frame Rate Copyright 2001~2015 RSUPPORT Co., Ltd. ALL RIGHTS RESERVED. 36
37 g. OSD While recording game play, the Game Recording Information also known as FPS Counter might block some game information or screens. Also, at times, the game recording voice guide might become a nuisance. The two features Game Recording Information and Voice guide can be disabled or enabled anytime. Show/Hide Game Recording Information. To enable or disable the Game Recording Information: Start litecam Game> Options> OSD Check or uncheck Show Game Recording Information to show or hide the FPS Counter. Disable the voice Recording Available command by disabling Enable Voice Guide. Copyright 2001~2015 RSUPPORT Co., Ltd. ALL RIGHTS RESERVED. 37
38 9. Streaming litecam Game allows for live streaming while recording. You can stream to your favorite streaming site, such as Twitch, YouTube, Ustream, etc. that supports RTMP protocol. Start litecam Game> Options> Streaming On/Off: toggle switch to turn streaming on or off. Server Address: the server to send the streaming video to. Stream Key: authentication key provided by the streaming site. Video Quality: average bitrate sending video to the server. Audio Quality: bit depths for audio transmission. Users should turn the streaming OFF is they are not streaming to a server in order to save bandwidth and processing power to obtain a smoother recording. While in streaming, the captured screen is also stored in the local storage. Server Address and Stream Key can be found through whichever streaming site you choose to stream to. Make sure to press OK when streaming settings have been set. Also, users must check with the streaming site to make necessary changes to the firewall. Users should adjust the video and audio quality is the key to deliver the best streaming experience. This is directly related to the available network bandwidth from the user s PC and streaming server. Higher bitrate for video and audio means clearer and sharper image, but requires more bandwidth to deliver the larger amount of information. Copyright 2001~2015 RSUPPORT Co., Ltd. ALL RIGHTS RESERVED. 38
39 Copyright 2001~2015 RSUPPORT Co., Ltd. ALL RIGHTS RESERVED. 39
40 10. Converting and Extracting All audio or video recorded using the litecam Game can be converted to other file formats. For videos, you can convert them to MP4 or WMV file formats, while audio can be converted to MP3, WAV, and WMA file formats. a. Convert Video Files Convert video recordings by using litecam Game. This option can be used in Game Recording and Video Recording modes. Copyright 2001~2015 RSUPPORT Co., Ltd. ALL RIGHTS RESERVED. 40
41 11. Etc a. Work and Log folder The work folder is where all recordings are saved. The Log folder is where all the logs created during the recording period are created and stored. The default location of work folder is C:\Users\{UserName}\Documents\liteCam. The default location of log folder is C:\Users\{UserName}\Documents\liteCam\Log. Both of folders can be changed b. Highlight Recording Area When enabled, the recording area is highlighted in bold to clearly indicate the area that is captured. c. Blinking Recording Area When enabled, the recording area blinks while recording is in progress. This indicate that the selected are is being recorded. d. Run Preview After Recording When enabled, the View Preview menu will automatically displayed with the recorded video list for viewing and editing. Start litecam Game> Option> Etc. Copyright 2001~2015 RSUPPORT Co., Ltd. ALL RIGHTS RESERVED. 41
42 Copyright 2001~2015 RSUPPORT Co., Ltd. ALL RIGHTS RESERVED. 42
43 12. Help This provides all the information about litecam Game. Online guide: the litecam Game User Manual is available online. FAQ: solutions to frequently asked questions. Contact us: contacts for litecam Game support and sales. System Info: capture the system information such as CPU and Graphic card. Auto Update: manually request auto update from the server. Register Product: option enabled if Demo/Free version is installed. License key can be entered here to fully unlock the product. About litecam: all information about litecam Game, such as license code, license type, litecam Game version, Product name, etc. Copyright 2001~2015 RSUPPORT Co., Ltd. ALL RIGHTS RESERVED. 43
44 Copyright 2001~2015 RSUPPORT Co., Ltd. ALL RIGHTS RESERVED. 44
45 For more information about RSUPPORT, please visit Korea : Japan : ( ) 서울시송파구방이동 45번지한미타워 15층, 16층전화 : 팩스 : 기술문의 : support.kr@rsupport.com 구매문의 : sales.kr@rsupport.com 기타문의 : info.kr@rsupport.com 東京都港区虎ノ門 第 3 虎の門電気ビル TEL : FAX : お問い合わせ : support.jp@rsupport.com Sales : sales.jp@rsupport.com Info : info.jp@rsupport.com USA : China : 333 Sylvan Avenue, Suite 110 Englewood Cliffs, NJ Phone : Fax : Tech : support.us@rsupport.com Sales : sales.us@rsupport.com Info : info.us@rsupport.com 北京市朝阳区东三环北路丙 2 号天元港中心 B 座 1005 室联系电话 传真号码 技术咨询 support.cn@rsupport.com 销售咨询 sales.cn@rsupport.com 其他咨询 info.cn@rsupport.com Copyright 2001~2015 RSUPPORT Co., Ltd. ALL RIGHTS RESERVED. 45
litecam HD GUIDE For litecam HD Version 5.0 Contents
 1 litecam HD GUIDE For litecam HD Version 5.0 Contents 2 TABLE OF CONTENTS SYSTEM REQUIREMENTS 4 LITECAM HD INSTALLATION GUIDE 5 litecam HD installation Procedure... 5 - Installation... 5 - Activation...
1 litecam HD GUIDE For litecam HD Version 5.0 Contents 2 TABLE OF CONTENTS SYSTEM REQUIREMENTS 4 LITECAM HD INSTALLATION GUIDE 5 litecam HD installation Procedure... 5 - Installation... 5 - Activation...
USER GUIDE. For litecam HD Version 4.8. November 5 th, 2013.
 1 USER GUIDE For litecam HD Version 4.8 November 5 th, 2013. 2 Contents TABLE OF CONTENTS SYSTEM REQUIREMENTS 4 GUIDE TIP 5 LITECAM HD INSTALLATION GUIDE 9 litecam HD installation Procedure... 9 - Installation...
1 USER GUIDE For litecam HD Version 4.8 November 5 th, 2013. 2 Contents TABLE OF CONTENTS SYSTEM REQUIREMENTS 4 GUIDE TIP 5 LITECAM HD INSTALLATION GUIDE 9 litecam HD installation Procedure... 9 - Installation...
Comparison RSUPPORT Product Make IT simple with RSUPPORT! RemoteHelp RemoteCall 5.0
 Comparison RSUPPORT Product Make IT simple with RSUPPORT! RSUPPORT is proud to be releasing a new product line for 2009 to meet the growing needs of the remote support market. A virtual web-based help
Comparison RSUPPORT Product Make IT simple with RSUPPORT! RSUPPORT is proud to be releasing a new product line for 2009 to meet the growing needs of the remote support market. A virtual web-based help
Product Specifications
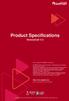 Product Specifications RemoteCall 5.0 Are you ready for RSUPPORT's innovations? RSUPPORT, leader in remote support, is introducing all new products for your business needs. RemoteHelp is designed for high
Product Specifications RemoteCall 5.0 Are you ready for RSUPPORT's innovations? RSUPPORT, leader in remote support, is introducing all new products for your business needs. RemoteHelp is designed for high
RemoteCall + Visual Pack User Guide
 RemoteCall + Visual Pack User Guide RemoteCall Visual Pack User Guide Last Updated: April 8, 2014 Copyright RemoteCall Visual Pack ASP User Guide Version 1.1.0 C 2001-2014 Rsupport Co., Ltd. The information
RemoteCall + Visual Pack User Guide RemoteCall Visual Pack User Guide Last Updated: April 8, 2014 Copyright RemoteCall Visual Pack ASP User Guide Version 1.1.0 C 2001-2014 Rsupport Co., Ltd. The information
RemoteView for Android User Guide RemoteView for Android Last Update: January, 2015
 RemoteView for Android User Guide RemoteView for Android Last Update: January, 2015 2001-2015 RSUPPORT Co., Ltd. ALL RIGHTS RESERVED. [www.rsupport.com] 1 Copyright RemoteView for Android App Version 2.2.1
RemoteView for Android User Guide RemoteView for Android Last Update: January, 2015 2001-2015 RSUPPORT Co., Ltd. ALL RIGHTS RESERVED. [www.rsupport.com] 1 Copyright RemoteView for Android App Version 2.2.1
RemoteWOL User Guide RemoteWOL WV0101 User Guide
 RemoteWOL User Guide RemoteWOL WV0101 User Guide Copyright 2001~2013 RSUPPORT Co., Ltd. ALL RIGHTS RESERVED. www.rsupport.com 1 DISCLAIMER Document Version: 1.0.2 Date: 2013.07.09 RemoteWOL Model: WV0101
RemoteWOL User Guide RemoteWOL WV0101 User Guide Copyright 2001~2013 RSUPPORT Co., Ltd. ALL RIGHTS RESERVED. www.rsupport.com 1 DISCLAIMER Document Version: 1.0.2 Date: 2013.07.09 RemoteWOL Model: WV0101
RemoteCall 6.0 Visual Support ASP User Guide
 RemoteCall 6.0 Visual Support ASP User Guide RemoteCall + visual pack Last Updated: SEP 2014 2014 Rsupport Co., Ltd. ALL RIGHTS RESERVED. [www.rsupport.com] Copyright RemoteCall Visual Pack ASP User Guide
RemoteCall 6.0 Visual Support ASP User Guide RemoteCall + visual pack Last Updated: SEP 2014 2014 Rsupport Co., Ltd. ALL RIGHTS RESERVED. [www.rsupport.com] Copyright RemoteCall Visual Pack ASP User Guide
RemoteCall 6.0 Mobile Support for ios ASP User Guide
 RemoteCall 6.0 Mobile Support for ios ASP User Guide RemoteCall + mobile pack for ios Last Updated: Sep. 2014 Copyright RemoteCall Mobile Support for ios ASP User Guide Version 1.0.3 C 2001-2014 Rsupport
RemoteCall 6.0 Mobile Support for ios ASP User Guide RemoteCall + mobile pack for ios Last Updated: Sep. 2014 Copyright RemoteCall Mobile Support for ios ASP User Guide Version 1.0.3 C 2001-2014 Rsupport
Quick Guide. RemoteCall ASP. Nov Copyright 2001~2012 RSUPPORT Co., Ltd. ALL RIGHTS RESERVED.
 Quick Guide RemoteCall ASP Nov. 2012 What is RemtoeCall? RemoteCall is The Standard in Online Support Solution. RemoteCall is a web-hosted remote support solution that gives support representatives powerful
Quick Guide RemoteCall ASP Nov. 2012 What is RemtoeCall? RemoteCall is The Standard in Online Support Solution. RemoteCall is a web-hosted remote support solution that gives support representatives powerful
RemoteCall + Mobile Pack for ios
 RemoteCall + Mobile Pack for ios ios User Guide Last Updated: April 1, 2013 Copyright RemoteCall + Mobile Pack for ios User Guide Version 1.0.0 C 2001-2014 Rsupport Co., Ltd. The information contained
RemoteCall + Mobile Pack for ios ios User Guide Last Updated: April 1, 2013 Copyright RemoteCall + Mobile Pack for ios User Guide Version 1.0.0 C 2001-2014 Rsupport Co., Ltd. The information contained
Company Introduction RSUPPORT Co., Ltd.
 Company Introduction RSUPPORT Co., Ltd. RSUPPORT 01 Key words 02 Overview 2 Exports of US$ 10mil. and cumulative exports of US$ 90mil. As of 2018 Global leading technology Mobile-optimized remote support
Company Introduction RSUPPORT Co., Ltd. RSUPPORT 01 Key words 02 Overview 2 Exports of US$ 10mil. and cumulative exports of US$ 90mil. As of 2018 Global leading technology Mobile-optimized remote support
Security white paper
 RSUPPORT http://www.rsupport.com For more information, please visit us online. Copyright Copyright 2001~2010 2001~2011 RSUPPORT RSUPPORT Co., Ltd. Co., ALL Ltd. RIGHTS ALL RIGHTS RESERVED. RESERVED. www.rsupport.com
RSUPPORT http://www.rsupport.com For more information, please visit us online. Copyright Copyright 2001~2010 2001~2011 RSUPPORT RSUPPORT Co., Ltd. Co., ALL Ltd. RIGHTS ALL RIGHTS RESERVED. RESERVED. www.rsupport.com
RemoteView for Android User Guide RemoteView for Android Last Update: March 2017
 RemoteView for Android User Guide RemoteView for Android Last Update: March 2017 2001-2017 RSUPPORT Co., Ltd. ALL RIGHTS RESERVED. [www.rsupport.com] 1 Copyright RemoteView for Android App Version 4.2.0
RemoteView for Android User Guide RemoteView for Android Last Update: March 2017 2001-2017 RSUPPORT Co., Ltd. ALL RIGHTS RESERVED. [www.rsupport.com] 1 Copyright RemoteView for Android App Version 4.2.0
RemoteView ASP User Guide Standard Edition Last Update: March, 2017
 RemoteView ASP User Guide Standard Edition Last Update: March, 2017 2001-2017 RSUPPORT Co., Ltd. ALL RIGHTS RESERVED. [www.rsupport.com] 1 Copyright RemoteView Enterprise ASP Version: 6.0.7.1 C 2001-2017
RemoteView ASP User Guide Standard Edition Last Update: March, 2017 2001-2017 RSUPPORT Co., Ltd. ALL RIGHTS RESERVED. [www.rsupport.com] 1 Copyright RemoteView Enterprise ASP Version: 6.0.7.1 C 2001-2017
Gecata by Movavi 5. Recording desktop. Recording with webcam Capture videos of the games you play. Record video of your full desktop.
 Gecata by Movavi 5 Don't know where to start? Read these tutorials: Recording gameplay Recording desktop Recording with webcam Capture videos of the games you play. Record video of your full desktop. Add
Gecata by Movavi 5 Don't know where to start? Read these tutorials: Recording gameplay Recording desktop Recording with webcam Capture videos of the games you play. Record video of your full desktop. Add
CyberLink. Screen Recorder 4. User's Guide
 CyberLink Screen Recorder 4 User's Guide Copyright and Disclaimer All rights reserved. To the extent allowed by law, Screen Recorder IS PROVIDED AS IS, WITHOUT WARRANTY OF ANY KIND, EITHER EXPRESS OR IMPLIED,
CyberLink Screen Recorder 4 User's Guide Copyright and Disclaimer All rights reserved. To the extent allowed by law, Screen Recorder IS PROVIDED AS IS, WITHOUT WARRANTY OF ANY KIND, EITHER EXPRESS OR IMPLIED,
CyberLink. U Webinar. User's Guide
 CyberLink U Webinar User's Guide Copyright and Disclaimer All rights reserved. To the extent allowed by law, U Webinar IS PROVIDED AS IS, WITHOUT WARRANTY OF ANY KIND, EITHER EXPRESS OR IMPLIED, INCLUDING
CyberLink U Webinar User's Guide Copyright and Disclaimer All rights reserved. To the extent allowed by law, U Webinar IS PROVIDED AS IS, WITHOUT WARRANTY OF ANY KIND, EITHER EXPRESS OR IMPLIED, INCLUDING
GOM Cam User Guide. Please visit our website (cam.gomlab.com) regularly to check out our. latest update.
 GOM Cam User Guide Please visit our website (cam.gomlab.com) regularly to check out our latest update. From screen recording to webcam video and gameplay recording GOM Cam allows you to record anything
GOM Cam User Guide Please visit our website (cam.gomlab.com) regularly to check out our latest update. From screen recording to webcam video and gameplay recording GOM Cam allows you to record anything
CAPTURE. USER GUIDE v1
 CAPTURE USER GUIDE v1 INTRODUCTION About The Logitech Capture app makes creating content with your webcam as easy as lights, camera, Capture. Start recording high-quality videos the second you plug in
CAPTURE USER GUIDE v1 INTRODUCTION About The Logitech Capture app makes creating content with your webcam as easy as lights, camera, Capture. Start recording high-quality videos the second you plug in
User Manual Any company, product or service names found in this document may be the trademarks or registered trademarks of their respective companies.
 User Manual Any company, product or service names found in this document may be the trademarks or registered trademarks of their respective companies. Action! Gameplay and screen recorder Thank you for
User Manual Any company, product or service names found in this document may be the trademarks or registered trademarks of their respective companies. Action! Gameplay and screen recorder Thank you for
RemoteHelp User Guide
 Rsupport Inc. RemoteHelp User Guide RemoteHelp User Guide version 1.0 INDEX Glossary... 5 2 RemoteHelp Introduction... 7 What is RemoteHelp?... 7 Recommended specifications for the Representative and Customer...
Rsupport Inc. RemoteHelp User Guide RemoteHelp User Guide version 1.0 INDEX Glossary... 5 2 RemoteHelp Introduction... 7 What is RemoteHelp?... 7 Recommended specifications for the Representative and Customer...
Desktop Client USER GUIDE. Version 2. Strategic Vision, Inc.
 Desktop Client USER GUIDE Version 2 Strategic Vision, Inc. Table of Contents Welcome Desktop Client Interface................... Audio and Webcam Settings................. Tool Overview........................
Desktop Client USER GUIDE Version 2 Strategic Vision, Inc. Table of Contents Welcome Desktop Client Interface................... Audio and Webcam Settings................. Tool Overview........................
PIVOT CMS CLIENT SOFTWARE USER MANUAL
 PIVOT CMS CLIENT SOFTWARE USER MANUAL 1 CMS USER GUIDE 1.1 PC REQUIREMENT Recommended PC Requirement OS CPU VGA RAM HDD Graphics Card OS CPU VGA RAM HDD Windows Vista, 7 or higher Intel Core2Quad Q9400
PIVOT CMS CLIENT SOFTWARE USER MANUAL 1 CMS USER GUIDE 1.1 PC REQUIREMENT Recommended PC Requirement OS CPU VGA RAM HDD Graphics Card OS CPU VGA RAM HDD Windows Vista, 7 or higher Intel Core2Quad Q9400
Video Management Software
 Video Management Software User Manual Web: europesecurity.eu Mail: info@europesecurity.eu Tel.: 0541 352 952 User s Manual 2 Contents CHAPTER : XMS CENTRAL USER MANUAL 1 PC REQUIREMENT 3 2 INSTALL 3 3
Video Management Software User Manual Web: europesecurity.eu Mail: info@europesecurity.eu Tel.: 0541 352 952 User s Manual 2 Contents CHAPTER : XMS CENTRAL USER MANUAL 1 PC REQUIREMENT 3 2 INSTALL 3 3
Release Notes. May be insufficient for 1080p+ or 60 fps workflows 2. Additional hard disk space required for record to disk. 3
 System Requirements Minimum Release Notes Recommended Operating System Windows 7, 8, 10, macos Sierra, macos High Sierra Windows 10, macos High Sierra Processor i5 dual-core @ 2.3GHz 1 i7 quad-core @ 2.8GHz+
System Requirements Minimum Release Notes Recommended Operating System Windows 7, 8, 10, macos Sierra, macos High Sierra Windows 10, macos High Sierra Processor i5 dual-core @ 2.3GHz 1 i7 quad-core @ 2.8GHz+
Movavi Screen Recorder 5 for Mac
 Movavi Screen Recorder 5 for Mac Don't know where to start? Read these tutorials: Recording screen Recording online video Recording video from players Capture any fragment of your screen or the full desktop.
Movavi Screen Recorder 5 for Mac Don't know where to start? Read these tutorials: Recording screen Recording online video Recording video from players Capture any fragment of your screen or the full desktop.
JVA04 HDMI to USB Type-C Game Capture Station Manual Contents
 JVA04 HDMI to USB Type-C Game Capture Station Manual Contents 1. INTRODUCTION... 2 1.1 FEATURES... 2 1.2 PACKAGE CONTENTS... 3 1.3 SPECIFICATIONS... 3 1.4 SYSTEM REQUIREMENTS... 4 Computer... 4 Phone...
JVA04 HDMI to USB Type-C Game Capture Station Manual Contents 1. INTRODUCTION... 2 1.1 FEATURES... 2 1.2 PACKAGE CONTENTS... 3 1.3 SPECIFICATIONS... 3 1.4 SYSTEM REQUIREMENTS... 4 Computer... 4 Phone...
Share Content. Share Content
 , page 1 Quick reference tasks: share content, page 2 Share a file, page 4 Share an application, page 11 About sharing a remote computer, page 14 Take a Poll, page 17 Transfer and Download Files During
, page 1 Quick reference tasks: share content, page 2 Share a file, page 4 Share an application, page 11 About sharing a remote computer, page 14 Take a Poll, page 17 Transfer and Download Files During
Camtasia Studio 5.0 PART I. The Basics
 Camtasia Studio 5.0 Techsmith s Camtasia Studio software is a video screenshot creation utility that makes it easy to create video tutorials of an on screen action. This handout is designed to get you
Camtasia Studio 5.0 Techsmith s Camtasia Studio software is a video screenshot creation utility that makes it easy to create video tutorials of an on screen action. This handout is designed to get you
BBFlashBack Training for Library Staff
 BBFlashBack Training for Library Staff Learning outcomes: By the end of the course you will be able to: record a screencast insert/import text, images, audio & video edit text, audio & video files produce
BBFlashBack Training for Library Staff Learning outcomes: By the end of the course you will be able to: record a screencast insert/import text, images, audio & video edit text, audio & video files produce
TABLE OF CONTENTS. 03 Getting Started. 05 Installation. 23 Options. 06 Tutorials. 25 Software Update. 26 Support. 13 Main Window
 2 TABLE OF CONTENTS 13 Main Window 03 Getting Started Introduction 13 Introducing Capture Express 03 Toolbar 13 Supported Product Families 03 Preview Area 14 System Requirements 03 Album 15 Control/Statistics
2 TABLE OF CONTENTS 13 Main Window 03 Getting Started Introduction 13 Introducing Capture Express 03 Toolbar 13 Supported Product Families 03 Preview Area 14 System Requirements 03 Album 15 Control/Statistics
USB 2.0 Video/Audio Grabber User s Guide
 USB 2.0 Video/Audio Grabber User s Guide Contents: Chapter 1: Introduction... 1 1.1 Package Contents... 1 1.2 System Requirements... 1 Chapter 2: Getting Started... 2 2.1 Connect USB A/V Adapter... 2 2.2
USB 2.0 Video/Audio Grabber User s Guide Contents: Chapter 1: Introduction... 1 1.1 Package Contents... 1 1.2 System Requirements... 1 Chapter 2: Getting Started... 2 2.1 Connect USB A/V Adapter... 2 2.2
English Table of Contents
 Table of Contents Agama V-2025 Features 1 Set up the device 2 720P HD Video Recording 3-6 Using Instant Messenger Application 7-8 CrazyTalk CamSuite PRO 9-19 CrazyTalk CamSuite PRO with IM Application
Table of Contents Agama V-2025 Features 1 Set up the device 2 720P HD Video Recording 3-6 Using Instant Messenger Application 7-8 CrazyTalk CamSuite PRO 9-19 CrazyTalk CamSuite PRO with IM Application
Ambush Client Software User Guide For use with the full Range of Ambush DVRs Version 1.2
 Ambush Client Software User Guide For use with the full Range of Ambush DVRs Version 1.2 Overview This user guide will take you through the process of obtaining and archiving footage from the Ambush Technologies
Ambush Client Software User Guide For use with the full Range of Ambush DVRs Version 1.2 Overview This user guide will take you through the process of obtaining and archiving footage from the Ambush Technologies
Tech Day Camtasia. What is Camtasia Studio?
 Tech Day 2008 Camtasia What is Camtasia Studio? Camtasia Studio is a video-based screen capturing software program. It is analogous to using a video camera to record your screen. However, unlike using
Tech Day 2008 Camtasia What is Camtasia Studio? Camtasia Studio is a video-based screen capturing software program. It is analogous to using a video camera to record your screen. However, unlike using
Quick Guide to the NoMachine GUI
 Quick Guide to the NoMachine GUI Page 1 of 17 Table of Contents 1. What is the NoMachine GUI? The Player preferences GUI 2. How to access the NoMachine 'Player preferences' 2.1. Input preferences 2.2.
Quick Guide to the NoMachine GUI Page 1 of 17 Table of Contents 1. What is the NoMachine GUI? The Player preferences GUI 2. How to access the NoMachine 'Player preferences' 2.1. Input preferences 2.2.
Interwrite Workspace v. 8.7 Intermediate Technology Integration Center
 Interwrite Workspace v. 8.7 Intermediate The Toolbar... 2 Moving the Toolbar... 2 Resizing the Toolbar... 2 Toolbar Settings... 2 Enable the K-6 Toolbar... 2 Enable Properties with Right Click... 2 Customized
Interwrite Workspace v. 8.7 Intermediate The Toolbar... 2 Moving the Toolbar... 2 Resizing the Toolbar... 2 Toolbar Settings... 2 Enable the K-6 Toolbar... 2 Enable Properties with Right Click... 2 Customized
User Manual. Central Monitoring Software for TER-series recorders. CenPro
 EN User Manual Central Monitoring Software for TER-series recorders CenPro Contents CENPRO USER MANUAL 1 PC REQUIREMENT 3 2 INSTALL 3 3 UNINSTALL 5 4 BASIC OPERATION 7 4.1 Log In 7 4.2 Screen Layout 8
EN User Manual Central Monitoring Software for TER-series recorders CenPro Contents CENPRO USER MANUAL 1 PC REQUIREMENT 3 2 INSTALL 3 3 UNINSTALL 5 4 BASIC OPERATION 7 4.1 Log In 7 4.2 Screen Layout 8
RECentral User s Manual Revised on: 12/25/2017
 RECentral User s Manual Revised on: 12/25/2017 Table of Contents Chapter 1 Chapter 2 Chapter 3 Before Getting Started with RECentral Operating Environment and Specifications Installation of RECentral Interface
RECentral User s Manual Revised on: 12/25/2017 Table of Contents Chapter 1 Chapter 2 Chapter 3 Before Getting Started with RECentral Operating Environment and Specifications Installation of RECentral Interface
PowerPoint 2016 Part II
 PowerPoint 2016 Part II Animations In PowerPoint, any object, shape, image, etc. on a slide can be animated. Animations are a good way to add some attention grabbers to a presentation, but they can also
PowerPoint 2016 Part II Animations In PowerPoint, any object, shape, image, etc. on a slide can be animated. Animations are a good way to add some attention grabbers to a presentation, but they can also
ACDSee Video Studio User Guide. Contents
 Contents Welcome to ACDSee Video Studio 2 Creating, Saving, and Sharing Projects 3 Adding and Removing Media 4 Organizing, Adjusting, and Displaying Media 7 Timeline Tracks 7 Copying and Pasting Properties
Contents Welcome to ACDSee Video Studio 2 Creating, Saving, and Sharing Projects 3 Adding and Removing Media 4 Organizing, Adjusting, and Displaying Media 7 Timeline Tracks 7 Copying and Pasting Properties
Avigilon Control Center Virtual Matrix User Guide. Version 5.6
 Avigilon Control Center Virtual Matrix User Guide Version 5.6 2006-2015, Avigilon Corporation. All rights reserved. Unless expressly granted in writing, no license is granted with respect to any copyright,
Avigilon Control Center Virtual Matrix User Guide Version 5.6 2006-2015, Avigilon Corporation. All rights reserved. Unless expressly granted in writing, no license is granted with respect to any copyright,
Movavi Screen Capture Pro 10
 Movavi Screen Capture Pro 10 Don't know where to start? Read these tutorials: Recording screen Recording online video Recording video from players Capture any fragment of your screen or the full desktop.
Movavi Screen Capture Pro 10 Don't know where to start? Read these tutorials: Recording screen Recording online video Recording video from players Capture any fragment of your screen or the full desktop.
Creative Uses of PowerPoint 2003
 Creative Uses of PowerPoint 2003 Creating an Audio File 1) Connect your microphone 2) Click on Insert 3) Click on Movies and Sounds 4) Click on Record Sound Play Stop Record 5) Click on the Record button
Creative Uses of PowerPoint 2003 Creating an Audio File 1) Connect your microphone 2) Click on Insert 3) Click on Movies and Sounds 4) Click on Record Sound Play Stop Record 5) Click on the Record button
This type of content can be added to any content area (such as Subject Materials) or a Learning Module.
 1 Overview A variety of content can be added to your subject site including: Item: Create and style your own text or HTML content File: Add a document (e.g. Word, PDF, ZIP) for students to download Audio:
1 Overview A variety of content can be added to your subject site including: Item: Create and style your own text or HTML content File: Add a document (e.g. Word, PDF, ZIP) for students to download Audio:
English Table of Contents
 Table of Contents Agama V-1325R Features 1 Set up the device 2 Setting the LED On/Off and Frequency 3 Using Instant Messenger Application 4-5 CrazyTalk CamSuite PRO 6-16 CrazyTalk CamSuite PRO with IM
Table of Contents Agama V-1325R Features 1 Set up the device 2 Setting the LED On/Off and Frequency 3 Using Instant Messenger Application 4-5 CrazyTalk CamSuite PRO 6-16 CrazyTalk CamSuite PRO with IM
LED STUDIO USER MANUAL
 BLAIR COMPANIES LED STUDIO USER MANUAL Part # 33-19-14 5107 Kissell Avenue Altoona PA 16601 814-949-8287 blaircompanies.com TABLE OF CONTENTS Chapter 1 Introduction... 1 Chapter 2 Install and Uninstall...
BLAIR COMPANIES LED STUDIO USER MANUAL Part # 33-19-14 5107 Kissell Avenue Altoona PA 16601 814-949-8287 blaircompanies.com TABLE OF CONTENTS Chapter 1 Introduction... 1 Chapter 2 Install and Uninstall...
Ecamm Live for Facebook User Guide
 Ecamm Live for Facebook User Guide Ecamm Live is a Facebook Live streaming app for Mac. Use the app to broadcast camera video, pre-recorded video, Skype video calls, or your Mac s screen, along with an
Ecamm Live for Facebook User Guide Ecamm Live is a Facebook Live streaming app for Mac. Use the app to broadcast camera video, pre-recorded video, Skype video calls, or your Mac s screen, along with an
Quick Start Guide GV-VMS
 Quick Start Guide GV-VMS Thank you for purchasing GV-VMS. This guide is designed to assist the new user in getting immediate results from the GV-VMS. For advanced information on how to use the GV-VMS,
Quick Start Guide GV-VMS Thank you for purchasing GV-VMS. This guide is designed to assist the new user in getting immediate results from the GV-VMS. For advanced information on how to use the GV-VMS,
W-E
 Signage Suite V2.20 User Guide 605220-02-01-W-E-051613-02 Trademarks Windows XP, Windows Vista, Windows 7, and Microsoft are registered trademarks of Microsoft Corporation. All other trademarks are the
Signage Suite V2.20 User Guide 605220-02-01-W-E-051613-02 Trademarks Windows XP, Windows Vista, Windows 7, and Microsoft are registered trademarks of Microsoft Corporation. All other trademarks are the
Movavi Screen Recorder 10 for Mac
 Movavi Screen Recorder 10 for Mac Don't know where to start? Read these tutorials: Recording screen Recording online video Recording video from players Capture any fragment of your screen or the full desktop.
Movavi Screen Recorder 10 for Mac Don't know where to start? Read these tutorials: Recording screen Recording online video Recording video from players Capture any fragment of your screen or the full desktop.
Getting Started. Microsoft QUICK Source 7
 Microsoft QUICK Windows Source 7 Getting Started The Windows 7 Desktop u v w x u Icon links to a program, file, or folder that is stored on the desktop. v Shortcut Icon links to a program, file, or folder
Microsoft QUICK Windows Source 7 Getting Started The Windows 7 Desktop u v w x u Icon links to a program, file, or folder that is stored on the desktop. v Shortcut Icon links to a program, file, or folder
User Guide: Windows Mac Android ios
 1 TM Laplink Software, Inc. For technical support issues or questions, please visit: http://www.laplink.com/contact For other inquiries, please see contact details below: E-mail: CustomerService@laplink.com
1 TM Laplink Software, Inc. For technical support issues or questions, please visit: http://www.laplink.com/contact For other inquiries, please see contact details below: E-mail: CustomerService@laplink.com
Read&Write 5 GOLD FOR MAC MANUAL
 Read&Write 5 GOLD FOR MAC MANUAL ABBYY FineReader Engine 8.0 ABBYY Software Ltd. 2005. ABBYY FineReader the keenest eye in OCR. ABBYY, FINEREADER and ABBYY FineReader are registered trademarks of ABBYY
Read&Write 5 GOLD FOR MAC MANUAL ABBYY FineReader Engine 8.0 ABBYY Software Ltd. 2005. ABBYY FineReader the keenest eye in OCR. ABBYY, FINEREADER and ABBYY FineReader are registered trademarks of ABBYY
Digital Video Surveillance Center Management Software
 Digital Video Surveillance Center Management Software NVClient User Manual Revision: V3.2 Updated: 12-2011 Contents Chapter I General...- 3-1.1 INTRODUCTION... - 3-1.2 MAIN FUNCTIONS... - 3 - Chapter II
Digital Video Surveillance Center Management Software NVClient User Manual Revision: V3.2 Updated: 12-2011 Contents Chapter I General...- 3-1.1 INTRODUCTION... - 3-1.2 MAIN FUNCTIONS... - 3 - Chapter II
Ink2Go Help. Toolbar functions
 Toolbar functions S/N Icons Description 1 New Page Create a new page for annotations. Existing annotations will be saved as previous page. You can then use Previous Page/Next Page buttons to navigate between
Toolbar functions S/N Icons Description 1 New Page Create a new page for annotations. Existing annotations will be saved as previous page. You can then use Previous Page/Next Page buttons to navigate between
AVer MediaCenter User Manual
 AVer MediaCenter User Manual DISCLAIMER All the screen shots in this documentation are only example images. The images may vary depending on the product and software version. Information presented in this
AVer MediaCenter User Manual DISCLAIMER All the screen shots in this documentation are only example images. The images may vary depending on the product and software version. Information presented in this
Microcontroller Compatible Audio File Conversion
 Microcontroller Compatible Audio File Conversion Created by Mike Barela Last updated on 2018-06-07 09:10:45 PM UTC Guide Contents Guide Contents Convert Sound Files in Audacity Audacity Download Audacity
Microcontroller Compatible Audio File Conversion Created by Mike Barela Last updated on 2018-06-07 09:10:45 PM UTC Guide Contents Guide Contents Convert Sound Files in Audacity Audacity Download Audacity
Movavi Screen Capture Pro 10 for Mac
 Movavi Screen Capture Pro 10 for Mac Don't know where to start? Read these tutorials: Recording screen Recording online video Recording video from players Capture any fragment of your screen or the full
Movavi Screen Capture Pro 10 for Mac Don't know where to start? Read these tutorials: Recording screen Recording online video Recording video from players Capture any fragment of your screen or the full
Ultimate Video Capture v1.8 User Manual
 Ultimate Video Capture v1.8 User Manual Minimum Requirements: Processor: Intel or AMD CPU (1.0Ghz) PC, Laptop or Tabloid PC Memory: 256 Mb of RAM HD: 100 Mb of free space for basic recording and installation
Ultimate Video Capture v1.8 User Manual Minimum Requirements: Processor: Intel or AMD CPU (1.0Ghz) PC, Laptop or Tabloid PC Memory: 256 Mb of RAM HD: 100 Mb of free space for basic recording and installation
User Guide AcuStudio 8 Enterprise Edition
 User Guide AcuStudio 8 Enterprise Edition 2 Downloading and Installing AcuConsole (AcuStudio-AcuConference) The installer for can be downloaded from: http://presentur.ntu.edu.sg/login/download.asp To remove
User Guide AcuStudio 8 Enterprise Edition 2 Downloading and Installing AcuConsole (AcuStudio-AcuConference) The installer for can be downloaded from: http://presentur.ntu.edu.sg/login/download.asp To remove
Avigilon Control Center Virtual Matrix User Guide
 Avigilon Control Center Virtual Matrix User Guide Version 5.0.2 PDF-ACCVM-A-Rev2 Copyright 2013 Avigilon. All rights reserved. The information presented is subject to change without notice. No copying,
Avigilon Control Center Virtual Matrix User Guide Version 5.0.2 PDF-ACCVM-A-Rev2 Copyright 2013 Avigilon. All rights reserved. The information presented is subject to change without notice. No copying,
Viewer for Luma Fisheye IP Surveillance Camera. Software Manual
 Viewer for Luma Fisheye IP Surveillance Camera Software Manual Important Notes This software is a third-party program that allows you to view, in a normal view, surveillance recordings that were made in
Viewer for Luma Fisheye IP Surveillance Camera Software Manual Important Notes This software is a third-party program that allows you to view, in a normal view, surveillance recordings that were made in
User Guide. BlackBerry Workspaces for Windows. Version 5.5
 User Guide BlackBerry Workspaces for Windows Version 5.5 Published: 2017-03-30 SWD-20170330110027321 Contents Introducing BlackBerry Workspaces for Windows... 6 Getting Started... 7 Setting up and installing
User Guide BlackBerry Workspaces for Windows Version 5.5 Published: 2017-03-30 SWD-20170330110027321 Contents Introducing BlackBerry Workspaces for Windows... 6 Getting Started... 7 Setting up and installing
USER MANUAL. Infoshare Web Conferencing
 USER MANUAL Infoshare Web Conferencing Table of Contents Contents Table of Contents... 1 What is Infoshare?... 3 Infoshare Control Panel and Key Functions... 3 1. Launching Infoshare... 4 2. Meeting Types...
USER MANUAL Infoshare Web Conferencing Table of Contents Contents Table of Contents... 1 What is Infoshare?... 3 Infoshare Control Panel and Key Functions... 3 1. Launching Infoshare... 4 2. Meeting Types...
VISTA OPERATING SYSTEM
 VISTA OPERATING SYSTEM 1 WHY VISTA? What is current version of Windows? Most college computers are WinXP why? Vista problems led to few businesses using it 11/09 69% XP, 18% Vista What do you have at home?
VISTA OPERATING SYSTEM 1 WHY VISTA? What is current version of Windows? Most college computers are WinXP why? Vista problems led to few businesses using it 11/09 69% XP, 18% Vista What do you have at home?
Avigilon Control Center Player User Guide. Version 5.10
 Avigilon Control Center Player User Guide Version 5.10 2006-2016, Avigilon Corporation. All rights reserved. AVIGILON, the AVIGILON logo, AVIGILON CONTROL CENTER, ACC and HDSM, are trademarks of Avigilon
Avigilon Control Center Player User Guide Version 5.10 2006-2016, Avigilon Corporation. All rights reserved. AVIGILON, the AVIGILON logo, AVIGILON CONTROL CENTER, ACC and HDSM, are trademarks of Avigilon
User Manual of VSPlayer Software. VSPlayer Software. User Manual UD06784B
 VSPlayer Software User Manual UD06784B i User Manual COPYRIGHT 2017 Hangzhou Hikvision Digital Technology Co., Ltd. ALL RIGHTS RESERVED. Any and all information, including, among others, wordings, pictures,
VSPlayer Software User Manual UD06784B i User Manual COPYRIGHT 2017 Hangzhou Hikvision Digital Technology Co., Ltd. ALL RIGHTS RESERVED. Any and all information, including, among others, wordings, pictures,
With ClaroIdeas you can quickly and easily create idea maps using a combination of words, symbols and pictures.
 Welcome to ClaroIdeas ClaroIdeas is a fresh tool to support the creation and editing of concept maps or idea maps using visual and audio components. It has been specifically developed to support people
Welcome to ClaroIdeas ClaroIdeas is a fresh tool to support the creation and editing of concept maps or idea maps using visual and audio components. It has been specifically developed to support people
ReLANpro 2.7 USER MANUAL
 ReLANpro 2.7 USER MANUAL 1. START RELAN PRO 4 1.1 ReLAN Lesson Share 4 1.2 Start ReLAN Language Studio 5 1.3 User Interface 6 2. MANAGING CLASSROOM 7 2.1 Select students 7 2.2 Send Log Request 7 2.3 Shutdown
ReLANpro 2.7 USER MANUAL 1. START RELAN PRO 4 1.1 ReLAN Lesson Share 4 1.2 Start ReLAN Language Studio 5 1.3 User Interface 6 2. MANAGING CLASSROOM 7 2.1 Select students 7 2.2 Send Log Request 7 2.3 Shutdown
Bridgit Conferencing Software User s Guide. Version 3.0
 Bridgit Conferencing Software User s Guide Version 3.0 ii Table Of Contents Introducing Bridgit Conferencing Software... 1 System Requirements... 1 Getting Bridgit Conferencing Software... 2 The Bridgit
Bridgit Conferencing Software User s Guide Version 3.0 ii Table Of Contents Introducing Bridgit Conferencing Software... 1 System Requirements... 1 Getting Bridgit Conferencing Software... 2 The Bridgit
Movavi Screen Capture Studio. User's Manual
 Movavi Screen Capture Studio User's Manual Table of Contents Movavi Screen Capture Studio...4 Overview... 5 System Requirements... 6 Movavi Screen Capture... 7 Main Features...8 Supported Video Formats...
Movavi Screen Capture Studio User's Manual Table of Contents Movavi Screen Capture Studio...4 Overview... 5 System Requirements... 6 Movavi Screen Capture... 7 Main Features...8 Supported Video Formats...
Table of Contents. Product Overview 3 System Requirements 4 Installing MicroView 5 Managing Users & Groups 8
 User s Manual Table of Contents Product Overview 3 System Requirements 4 Installing MicroView 5 Managing Users & Groups 8 Add a new user 8 Modify Group Privilege 9 How to Add a new camera 10 Add a new
User s Manual Table of Contents Product Overview 3 System Requirements 4 Installing MicroView 5 Managing Users & Groups 8 Add a new user 8 Modify Group Privilege 9 How to Add a new camera 10 Add a new
ClaroRead for Mac. User Guide!
 ClaroRead for Mac User Guide! Welcome to ClaroRead Welcome to ClaroRead for Mac. ClaroRead is designed to help make your computer easier to use. It is closely integrated with Microsoft Word to assist you
ClaroRead for Mac User Guide! Welcome to ClaroRead Welcome to ClaroRead for Mac. ClaroRead is designed to help make your computer easier to use. It is closely integrated with Microsoft Word to assist you
PowerPoint 2016 Building a Presentation
 PowerPoint 2016 Building a Presentation What is PowerPoint? PowerPoint is presentation software that helps users quickly and efficiently create dynamic, professional-looking presentations through the use
PowerPoint 2016 Building a Presentation What is PowerPoint? PowerPoint is presentation software that helps users quickly and efficiently create dynamic, professional-looking presentations through the use
Scouting Assistant v1.x Release Notes
 Scouting Assistant Build 1.6.0.1 January 3, 2014 Implemented a new feature for the Professional edition for Stamping Photos using Date/Time, Moon Phase, Custom Caption, and Custom Logo. There is a new
Scouting Assistant Build 1.6.0.1 January 3, 2014 Implemented a new feature for the Professional edition for Stamping Photos using Date/Time, Moon Phase, Custom Caption, and Custom Logo. There is a new
DinoCapture Additional Software Instructions
 DinoCapture Additional Software Instructions Window tools Microtouch: The microtouch is a touch sensitive area on the dome that connects to the USB Cable. It functions as a button that lets you take pictures
DinoCapture Additional Software Instructions Window tools Microtouch: The microtouch is a touch sensitive area on the dome that connects to the USB Cable. It functions as a button that lets you take pictures
Creating a Podcast Using Audacity
 Creating a Podcast Using Audacity NOTE: To do this project, you will need to either have an internal microphone on your laptop or computer, or you will need to use an external microphone to do your recording.
Creating a Podcast Using Audacity NOTE: To do this project, you will need to either have an internal microphone on your laptop or computer, or you will need to use an external microphone to do your recording.
How to Edit Your Website
 How to Edit Your Website A guide to using your Content Management System Overview 2 Accessing the CMS 2 Choosing Your Language 2 Resetting Your Password 3 Sites 4 Favorites 4 Pages 5 Creating Pages 5 Managing
How to Edit Your Website A guide to using your Content Management System Overview 2 Accessing the CMS 2 Choosing Your Language 2 Resetting Your Password 3 Sites 4 Favorites 4 Pages 5 Creating Pages 5 Managing
11talk video lesson User Manual
 talk video lesson User Manual . Video Lecture devices (Personal) Preparation before installation ) Requirements: Laptop or desktop PC with USB ports ) Drivers to install: Webcam / Headsets USB type ) Warning:
talk video lesson User Manual . Video Lecture devices (Personal) Preparation before installation ) Requirements: Laptop or desktop PC with USB ports ) Drivers to install: Webcam / Headsets USB type ) Warning:
hp l1619a smart attachment module
 hp l1619a smart attachment module user s guide Smart Attachment Module 1 Notice This manual and any examples contained herein are provided as is and are subject to change without notice. Hewlett-Packard
hp l1619a smart attachment module user s guide Smart Attachment Module 1 Notice This manual and any examples contained herein are provided as is and are subject to change without notice. Hewlett-Packard
Intelli-Signage Signage Designer Software
 Intelli-Signage (User Manual V1.0) version: V3.0.0.0 Contents 1. Introduction... 1 2. System requirement... 1 2.1 Signage Player Software... 1 2.2... 1 3. Installation/Uninstallation of... 2 4. interface...
Intelli-Signage (User Manual V1.0) version: V3.0.0.0 Contents 1. Introduction... 1 2. System requirement... 1 2.1 Signage Player Software... 1 2.2... 1 3. Installation/Uninstallation of... 2 4. interface...
The AiM Codec for Windows and OSX
 The AiM Codec for Windows and OSX The Avolites Ai server plays QuickTime movies, but it uses its own special codec called AiM. The AiM codec is not installed with QuickTime by default, but is free to download
The AiM Codec for Windows and OSX The Avolites Ai server plays QuickTime movies, but it uses its own special codec called AiM. The AiM codec is not installed with QuickTime by default, but is free to download
Libraries. Multi-Touch. Aero Peek. Sema Foundation 10 Classes 2 nd Exam Review ICT Department 5/22/ Lesson - 15
 10 Classes 2 nd Exam Review Lesson - 15 Introduction Windows 7, previous version of the latest version (Windows 8.1) of Microsoft Windows, was produced for use on personal computers, including home and
10 Classes 2 nd Exam Review Lesson - 15 Introduction Windows 7, previous version of the latest version (Windows 8.1) of Microsoft Windows, was produced for use on personal computers, including home and
Avigilon Control Center Web Client User Guide
 Avigilon Control Center Web Client User Guide Version: 4.12 Standard PDF-WEBCLIENT-S-E-Rev2 Copyright 2013 Avigilon. All rights reserved. The information presented is subject to change without notice.
Avigilon Control Center Web Client User Guide Version: 4.12 Standard PDF-WEBCLIENT-S-E-Rev2 Copyright 2013 Avigilon. All rights reserved. The information presented is subject to change without notice.
Creative Uses of PowerPoint 2016
 Creative Uses of PowerPoint 2016 Audio You can add audio, such as music, narration, or sound bites, to your PowerPoint presentation. To record and hear any audio, your computer must be equipped with a
Creative Uses of PowerPoint 2016 Audio You can add audio, such as music, narration, or sound bites, to your PowerPoint presentation. To record and hear any audio, your computer must be equipped with a
Macrorit Partition Expert 4.3.5
 Content Macrorit Partition Expert 4.3.5... 1 User Manual... 1 Welcome... 1 About Macrorit Partition Expert... 1 Main Features... 1 Advanced Features... 1 Tools... 2 Unique Technology... 2 System Requirements:...
Content Macrorit Partition Expert 4.3.5... 1 User Manual... 1 Welcome... 1 About Macrorit Partition Expert... 1 Main Features... 1 Advanced Features... 1 Tools... 2 Unique Technology... 2 System Requirements:...
Multi-NVR Manager. Quick Start Configuration Usage
 Multi-NVR Manager Quick Start Configuration Usage 2014. All rights are reserved. No portion of this document may be reproduced without permission. All trademarks and brand names mentioned in this publication
Multi-NVR Manager Quick Start Configuration Usage 2014. All rights are reserved. No portion of this document may be reproduced without permission. All trademarks and brand names mentioned in this publication
Interwrite Workspace v. 8.9 Intermediate Technology Integration Center
 Interwrite Workspace v. 8.9 Intermediate The Toolbar... 2 Moving the Toolbar... 2 Resizing the Toolbar... 2 Toolbar Settings... 2 Enable the Primary Toolbar... 2 Enable Properties with Right Click... 2
Interwrite Workspace v. 8.9 Intermediate The Toolbar... 2 Moving the Toolbar... 2 Resizing the Toolbar... 2 Toolbar Settings... 2 Enable the Primary Toolbar... 2 Enable Properties with Right Click... 2
VSPlayer Software User Manual
 VSPlayer Software User Manual UD03888B User Manual COPYRIGHT 2016 Hangzhou Hikvision Digital Technology Co., Ltd. ALL RIGHTS RESERVED. Any and all information, including, among others, wordings, pictures,
VSPlayer Software User Manual UD03888B User Manual COPYRIGHT 2016 Hangzhou Hikvision Digital Technology Co., Ltd. ALL RIGHTS RESERVED. Any and all information, including, among others, wordings, pictures,
Video Surveillance Management Software NVClient V5 User Manual
 Video Surveillance Management Software NVClient V5 User Manual Version: V5.0 Update Date: 2013-12-12 Welcome Thanks for using the Company's digital video surveillance management software. Please read this
Video Surveillance Management Software NVClient V5 User Manual Version: V5.0 Update Date: 2013-12-12 Welcome Thanks for using the Company's digital video surveillance management software. Please read this
Parallels Remote Application Server
 Parallels Remote Application Server Parallels Client for Mac User's Guide v16 Parallels International GmbH Vordergasse 59 8200 Schaffhausen Switzerland Tel: + 41 52 672 20 30 www.parallels.com Copyright
Parallels Remote Application Server Parallels Client for Mac User's Guide v16 Parallels International GmbH Vordergasse 59 8200 Schaffhausen Switzerland Tel: + 41 52 672 20 30 www.parallels.com Copyright
Panopto. End-User Guide
 Panopto End-User Guide Table of Contents INTRODUCTION... 3 PROVISIONING A COURSE... 3 LOGGING IN... 7 NAVIGATION... 8 PREPARING TO RECORD... 9 CREATING A SIMPLE RECORDING (AUDIO AND VIDEO ONLY)... 10 CREATING
Panopto End-User Guide Table of Contents INTRODUCTION... 3 PROVISIONING A COURSE... 3 LOGGING IN... 7 NAVIGATION... 8 PREPARING TO RECORD... 9 CREATING A SIMPLE RECORDING (AUDIO AND VIDEO ONLY)... 10 CREATING
User Guide. VNM Software Decoder. Streaming AV Products. Software Decoder for VN-Matrix 200 Series and 225 Series Rev.
 User Guide Streaming AV Products VNM Software Decoder Software Decoder for VN-Matrix 200 Series and 225 Series 68-1995-01 Rev. B 02 12 Conventions Used in this Guide In this user guide, the following are
User Guide Streaming AV Products VNM Software Decoder Software Decoder for VN-Matrix 200 Series and 225 Series 68-1995-01 Rev. B 02 12 Conventions Used in this Guide In this user guide, the following are
Introduction to Kaltura
 Introduction to Kaltura The Kaltura media content management system allows users to record, stream, and manage multimedia files. This industry-leading enterprise system offers many robust tools. This guide
Introduction to Kaltura The Kaltura media content management system allows users to record, stream, and manage multimedia files. This industry-leading enterprise system offers many robust tools. This guide
Paraben s Voice Logger. v User Manual
 Paraben s Voice Logger v. 1.0 User Manual Contents About Paraben s Voice Logger for Windows... 3 What s New!... 3 Getting Started... 4 System Requirements... 4 How to Use Voice Logger... 4 How to Register
Paraben s Voice Logger v. 1.0 User Manual Contents About Paraben s Voice Logger for Windows... 3 What s New!... 3 Getting Started... 4 System Requirements... 4 How to Use Voice Logger... 4 How to Register
SoftChalk 10. Level 1. University Information Technology Services. Learning Technologies, Training, Audiovisual, and Outreach
 SoftChalk 10 Level 1 University Information Technology Services Learning Technologies, Training, Audiovisual, and Outreach Copyright 2018 KSU Division of University Information Technology Services This
SoftChalk 10 Level 1 University Information Technology Services Learning Technologies, Training, Audiovisual, and Outreach Copyright 2018 KSU Division of University Information Technology Services This
Discovering Computers & Microsoft Office Office 2010 and Windows 7: Essential Concepts and Skills
 Discovering Computers & Microsoft Office 2010 Office 2010 and Windows 7: Essential Concepts and Skills Objectives Perform basic mouse operations Start Windows and log on to the computer Identify the objects
Discovering Computers & Microsoft Office 2010 Office 2010 and Windows 7: Essential Concepts and Skills Objectives Perform basic mouse operations Start Windows and log on to the computer Identify the objects
Morae 3.0. Observer Help File PDF. By TechSmith Corporation
 Morae 3.0 Observer Help File PDF By TechSmith Corporation TechSmith License Agreement TechSmith Corporation provides this manual "as is", makes no representations or warranties with respect to its contents
Morae 3.0 Observer Help File PDF By TechSmith Corporation TechSmith License Agreement TechSmith Corporation provides this manual "as is", makes no representations or warranties with respect to its contents
