RemoteHelp User Guide
|
|
|
- Dinah Shaw
- 5 years ago
- Views:
Transcription
1 Rsupport Inc. RemoteHelp User Guide RemoteHelp User Guide version 1.0
2 INDEX Glossary RemoteHelp Introduction... 7 What is RemoteHelp?... 7 Recommended specifications for the Representative and Customer... 7 Remote Support Introduction... 8 Agent Download and Installation... 8 Remote Support Procedure... 8 Remote support using the Support Request page... 8 Remote support using the Connection Page... 9 Remote support using the Support Request page... 9 Login to the RemoteHelp Agent and wait for customer... 9 Support Request Page... 9 Reserved Customers or Connection Code Customers Chat Support Instant Support Customer Queue Support Reservation Support Remote control Remote Control During Chat Session Remote Support Using the Connection Page Manually Starting a Session Logging In Initiating a Text Chat Session Initiating a Remote Control Session Guiding the Customer to the Connection Page Chat Session Remote Control Session Chat Support Remote control RemoteHelp Features Agent Agent (Representative) Status... 17
3 Agent Window Features Chat Window Chat Window Features Send File Whiteboard Whiteboard Features Session Report Session Transfer Remote control Viewer > Features Viewer > Main Start a New Session Settings Received Files Session Transfer Lock Viewer Reboot and Reconnect Reboot and Reconnect in Safe Mode Run RemoteHelp as a Service Exit Viewer > Mouse/Keyboard Mouse/Keyboard Mouse Chase Laser Pointer (Arrow/Dot) Send Ctrl + Alt + Del Viewer > Draw Draw Viewer > Display Display Settings Multi Monitor Zoom Scale-to-fit Actual Size Full Screen Viewer > Tools Screen Capture Send URL Send File
4 Receive File Clipboard Sharing Show My Screen Whiteboard Text Chat Remote Sound Viewer > Shortcuts Favorites Diagnostics Processes Session Status Window Session Status Window Features Contact Information
5 Glossary Term Remote Support Offline Available Busy Reservation Administrator Customer Representative Local PC Remote PC Chatting Remote control Remote Control RemoteCall Agent RemoteCall Viewer Web Chat RemoteCall Client Admin Center Support Request Page Connection Page Connection Code Web Icon Queue System Distribution System Description Connecting with a customer over the internet to remotely solve problems on their computer. A support technician who is not logged in to RemoteHelp. A support technician who is logged in and ready to support a customer. A support technician who is logged in and currently supporting a customer. A customer s request for a callback from a support technician. The primary user of the RemoteHelp Admin Page used for administrating accounts and checking session statistics. Remote user who s desktop you are viewing. Local user who is viewing the customer s desktop. The representative s PC. The customer s PC. Chatting with the customer or representative using an instant messenger. Process of viewing the remote desktop via the RemoteCall Viewer. Using either keyboard and/or mouse control on the remote desktop via the RemoteCall Viewer. Application on representative s PC used to login and launch a support session. Application used to view the customer s desktop during a support session. Representative or Customer web-based chat window Executable downloaded by the customer to initiate screen-sharing Administration home page used to configure the RemoteCall accounts, permission settings, view reports, and more. The website used to initiate support. The customer can select an support channel and wait for an available support representative. The website used by customer when they have made a reservation and have a 6-digit session code. The 6-digit code used to connect with the representative. A clickable web icon used to connect with the representative. Accepts incoming support requests and places customers in a priority queue Distributes waiting customers to available representatives in a priority sequence 5
6 Reservation System Session Summary Page User ID User Name Display Name Group User Support Channel Support Incidents Favorites Session P2P Gateway VRVD GDI Allows the customer to reserve a time for a callback if all the representatives are unavailable Page that is displayed after the session has ended. Login ID assigned to a representative. Representative s full name. Name displayed to the customer. Parent directory for user accounts. Account associated with a specific support representative. Representatives grouped together based on skill (e.g., general help, software, hardware etc.) A quick way to document the reason for the support request. A quick link to commonly used URLs that can be pushed to the customer s PC. Remote connection between the customer and the representative. A direct connection between two PCs (bypassing the gateway server). A connection between two PCs which is relayed through a gateway server. Virtual Remote Video Driver is RSUPPORT s proprietary video driver for screen-sharing. Graphics Device Interface is a Windows proprietary video driver used as a backup. 6
7 RemoteHelp Introduction What is RemoteHelp? RemoteHelp is a real-time remote support solution that enables organizations to offer on demand support to customers anytime, anywhere. 7 RemoteHelp is real-time web based support tool that provides web chatting and remote control and instantly distributes customers to waiting representatives. Also, RemoteHelp introduces a new concept of remote support that uses only the web browser to provide customers with Text, Voice, and Video Chat programs with no need for program installation. RemoteHelp enables the representative to support multiple customers simultaneously without staying in a specific location. Therefore, you don t need to run an entire office or use an expensive system to provide support. It is now possible for small and medium businesses to run their own online support center. Recommended specifications for the Representative and Customer The Representative provides service through the RemoteHelp Agent and Viewer. The Customer needs only use their browser for support. Below are our recommended system specifications for the Representative and Customer. Operating System Web Browser Representative MS Windows based OS Internet Explorer 6.0 or higher Firefox 2.0 or higher Safari 2.0 or higher Customer MS Windows based OS Internet Explorer 6.0 or higher Firefox 2.0 or higher Safari 2.0 or higher Opera 9.0 or higher Network Internet enabled network Internet enabled network Firewall Out Bound 80/443 Port Open Out Bound 80/443 Port Open RemoteCall may not function in a network where Out-bound Ports 80 & 443 are blocked.
8 Remote Support Introduction Agent Download and Installation 1. Go to the RSUPPORT homepage 2. Click the Support menu. 3. Click RemoteHelp Agent and download the RemoteHelp.exe. 4. Double-click the RemoteHelp.exe to start the installation. 5. Proceed with the installation according to the installation guide. 6. Once installation completes, a RemoteHelp Icon will be created on your desktop. 8 If you are using a Proxy Server in your network environment, you need to configure RemoteHelp to work with your Proxy Server. To configure the settings go to the Proxy Server menu in RemoteHelp s settings. Remote Support Procedure RemoteHelp sessions can be initiated in 2 ways, as shown below. Remote support using the Support Request page The customer may visit the Support Request page and fill out a request form for support. If an available support representative accepts the incoming request, a support session will be initiated. Agent Accept Available Chat or Close Log In Request Busy Screen Sharing Support Reservation Step 1 Step 2 Step 3 Step 4 Step 5 1. The Representative starts the RemoteHelp Agent and logs in. 2. The Customer accesses the Support Request page and requests support. 3. The Representative will be prompted to accept the incoming support request. Customer details such as Name, , and Reason for Support are available. 4. The Representative supports the customer by text chat and remote control. 5. The Representative ends the session by disconnecting with the customer.
9 Remote support using the Connection Page The Representative can start a support session manually and direct the customer to the connection page where the customer can enter a 6-digit session code to connect with the representative. Agent Log In Start Support Session Connection Page (6-digit code) Chat or Remote control Close Support 9 Start Support Session Connection Page (6-digit code) Chat or Remote control Step 1 Step 2 Step 3 Step 4 Step 5 1. The Representative starts the RemoteHelp Agent and logs in. 2. The Representative directs the customer to the Connection Page and advises them of the 6-digit connection code. 3. The Representative supports the customer by text chat and remote control. 4. The Representative ends the session by disconnecting with the customer. Remote support using the Support Request page Login to the RemoteHelp Agent and wait for customer The representative logs in to the RemoteHelp Agent and waits for an incoming support request. Once logged in, the Representative can check the waiting/reservation list to check all existing support requests. Support Request Page This is the page that customer uses to initiate support with a technician. The customer can choose the appropriate support channel to request support. If all representatives are busy or not available, the customer can make a reservation for a callback.
10 10 Status Available Busy Reservation Only Offline Description Representatives are available for support. The customer will be instantly connected with a representative. All representatives are busy with other customers. The customer will have to wait for an available representative to support them. The maximum number of waiting customers has been exceeded. The customer must make a reservation for a callback. All representatives are currently offline. The customer may leave a reservation request. Admin Page fields for customizing the queue system Available Queue # Busy Queue # Reservation Queue # Number of customers that a representative can support simultaneously. Number of customers that a single representative can have in their queue. (E.g., If this is set to 2 and there are 5 representatives logged in, the customer queue will allow up to 10 waiting customers at one time.) Number of customers that can book a reservation for a callback.
11 Reserved Customers or Connection Code Customers This is the page that customer uses when they have made a reservation and have been provided with a 6-digit connection code. The customer enters their name and the Connection Code to initiate the connection. This page is available by clicking the Reservations link on the main Support Request page (see previous page for more details). 11 Chat Support The representative s status automatically switches to Available when he/she logs in to the Agent. When a customer requests support from the Support Request page, a pop-up window will appear on the representative s desktop prompting them of the incoming support request. The representative can click this window or view the Waiting Customers section of the agent to accept the incoming connection. Instant Support This is when the support session is initiated almost immediately after the customer requests support. A message like below will appear on the representative s desktop when there is a request from a customer. The representative can start a chat session with the customer by simply clicking OK.
12 Customer Queue Support This is when the customer must wait for an available support representative before receiving support. When ready, the representative can accept the incoming support request and initiate the support session. 12 Reservation Support This is when the customer leaves a reservation for a callback request. The representative can check a list of reservations from the RemoteHelp Agent and select a customer to call back. Once the customer is ready, the representative may initiate a manual support session and advise the customer of the 6-digit connection code. The customer can then visit the Connection Page and enter their name and connection code to connect with the representative.
13 Remote control Remote Control During Chat Session If remote control is required during the chat session, the representative can request to view the customers screen from the chat window. The representative can control the customer s desktop remotely after the customer accepts the request The representative clicks the bottom left icon (Remote control icon) on chat window and clicks Remote Control. 2. The RemoteHelp Viewer will launch and wait for the customer to confirm the remote control request. 3. Once confirmed by the customer, the remote control session will begin. Remote Support Using the Connection Page Manually Starting a Session Logging In Log in to the Agent by entering your User ID and Password.
14 Initiating a Text Chat Session 1. Click Start Session to initiate a text chat session. 2. A chat window will open on the representative s desktop and display the 6-digit session code for the customer. 14 The representative can initiate remote control from the chat session at any time (upon the customer s approval). Initiating a Remote Control Session 1. Click the drop-down menu from the RemoteHelp Home window and select [Remote Control]. 2. The RemoteHelp Viewer will launch and display the 6-digit connection code for the customer.
15 Guiding the Customer to the Connection Page 1. Advise the customer of the connection page URL and the 6-digit connection code. Note: You can also send a connection guide to the customer 2. The representative directs the customer to enter the 6-digit connection code or click the waiting icon. 3. The representative should notify the customer of the *executable file that will be downloaded to initiate the connection. The customer only needs to click [Run] to initiate support. 15 Chat Session A web based chat session between the representative and customer allowing for basic web chatting and files transfers. [Connection Code Method] Remote Control Session A full remote control and remote control support session allowing the representative to control the customer s computer. [Web Icon Method] * Executable File: A one-time executable file that downloads the temporary control files to the customer s computer. These files will be removed once the session has ended.
16 Chat Support The representative and customer can talk to each other in real-time through their web browser with no need to install additional software. The representative can request remote control at any time by clicking [Remote Control] from within the chat window. 16 [Chat Support] [Remote control Request During Chat Session] Remote control Once the customer downloads and executes the connection file, the representative can view and control the customer s desktop using RemoteHelp Viewer. The customer can easily suspend control at anytime by moving their mouse or pressing a key on their keyboard. [Remote control] [Chat During Remote control]
17 RemoteHelp Features Agent Agent (Representative) Status Online The representative is logged in and ready to receive customers. Away Busy Offline The representative is away and unavailable for support. The representative is currently in a support session. The representative is not logged in to RemoteHelp. 17 Agent Window Features Home Support Requests Network Settings Connection Settings Shortcuts Supports Sessions Reservations Where the representative launches support sessions. Shows a list of waiting customers. Configures network settings for remote connections. Configures performance and display settings for remote connections. Manage shortcuts such as Favorites, Folders, and Programs. Shows the representative s session history. Shows a list of customers who made reservations. Chat Window Chat Window Features Send File Whiteboard Session Report Session Transfer Remote control Shortcuts Shared Files Video/Voice Chat Transfers files to the customer while chatting. An interactive drawing board for representative and customer. A reporting tool to log session details such as customer phone #, reason for support and more. Transfer the active session to another representative. Initiate a remote control session with the customer. Quick access to commonly used URLs. Quickly send files to the customer such as drivers and patches. Chat with the customer using voice and video.
18 Send File 1. Click the [Send File] button in the chat window. 2. Select a file to transfer and click [Open]. 3. Confirm the message Upload Completed. 4. Transferred files appear in the chat window as a clickable web link. The representative or customer can click this link to initiate a download. 18 Note: Executable files such as.exe,.msi,.bat,.sh and.cmd are prohibited. Whiteboard 1. Click the [Whiteboard] button in the chat window. 2. The Whiteboard will launch on the representative s desktop and prompt the customer to accept the invitation in their chat window. [Representative chat window] [Customer chat window] 3. When the customer clicks [Accept], they will be prompted to [Run] a one-time executable file to initiate the Whiteboard. Whiteboard Features Select / Move Eraser Circle Line Line Color Print Save to Clipboard Pencil Text Rectangle Open Image Line Width Save (.PNG format) Add a new Whiteboard tab Session Report 1. Click the icons > to open the Session Report window. 2. Edit the information as needed and click [Save] when finished. Note: the session report details may be edited later from the Admin Center.
19 Session Transfer 1. Click the icons > to initiate a file transfer. 2. Select an available representative in the window and click [Transfer Session] The selected representative will receive a pop-up dialogue on their desktop to accept the incoming transfer. 4. The representative can click [Accept] to allow the incoming transfer request. Note: It is possible for both representatives to support the customer simultaneously. Representative status descriptions Icon Status Description Availability Available Representative is available. Available Supporting Representative is supporting a customer. Available Customer Representative is connecting to a customer. Available Request Away Representative is away. Available Reserved Representative has a support reservation. Available Offline Representative is not logged in to the Agent. Unavailable
20 Remote control 1. Click the Remote control icon and select [Remote Control] The RemoteHelp Viewer will initialize on the representative s computer and an authorization message will be sent to the customer. [Representative s PC] [Customer s PC] 3. When the customer clicks [Accept], they will be prompted to [Run] a one-time executable file to start remote control.
21 Viewer > Features Start a New Session Settings Open Received Files Received Files Session Transfer Home Lock Viewer Reboot and Reconnect Reboot in Safe Mode Run as a Service Exit Mouse/Keyboard Mouse Chase Controls Laser Arrow Laser Pointer Send Ctrl+Alt+Del Open a new session to support another customer Remote access and control settings Open the folder where received files are saved Shows a list of files received from the customer Transfers the active session to another representative Locks down the Viewer during a session so no one can access the customer s computer Reboot and reconnect with the customer s computer Reboot and reconnect with the customer s computer is Safe Mode Runs RemoteHelp with Administrator privileges allowing unattended reboot and reconnects and switching user accounts. Exit RemoteHelp Viewer Take Mouse/Keyboard control of the customer s computer Shows the real-time location of the customer s mouse cursor Displays an arrow on the customer s desktop Displays a laser point on the customer s desktop Send a Ctrl + Alt + Del command to the customer s desktop 21 Draw Display Tools Shortcuts Draw Display Settings Remote Monitor Zoom Scale to Fit Actual Size Full Screen Screen Capture Send URL Send File Receive File Clipboard Sharing Show My Screen Whiteboard Text Chat Remote Sound Favorites Diagnostics Processes Draw shapes and lines on the customers desktop Adjust the scale of the RemoteHelp Viewer window Select which remote monitor to view Adjusts the scale of the RemoteHelp Viewer window Rescale the customer s desktop to fit within the RemoteHelp Viewer View the customer s desktop at its native resolution View the customer s desktop in a full screen format Take screen captures of the customer s desktop Push a URL to the customer s desktop automatically Transfer a file to the customer s computer Download a file from the customer s computer Send and receive clipboard contents between computers Display the representative s desktop to the customer Draw, type, and edit image files together with the customer Instant messenger applet for communication Hear audio coming from the remote computer Quickly open commonly used URLs, Folders, File, and Programs View the remote computer s system diagnostics View a list of running processes on the remote computer
22 Viewer > Main Start a New Session After a session has ended, the representative can start another support session by simply clicking [Start a New Session]. Settings Configure RemoteHelp system settings such as network details and performance options. Screen Image Remote Screen Screen Scrolling Quality Driver Color Resolution Color Auto Scroll Panning Scroll The compression rate of the screen image. The video driver used to transfer the screen image. The display color of the remote desktop. The remote screen display resolution. The remote screen display color depth. Automatically scrolls the desktop image when the cursor is placed at the edge of the screen. Click and hold the middle mouse button and drag the mouse to scroll around the screen. 22 Open Received Files Folder Opens the folder where all received files are downloaded. Folder Location: \Public Documents\Rsupport\RemoteHelp\Received Files Received Files Opens a list of files received during the support session. Note: Clicking a file from the list will execute it.
23 Session Transfer Transfer the active session to another representative. Note: Once transferred, both representatives may continue to support the customer. 1. Click > [Session Transfer]. 2. The customer will be prompted to accept/deny the session transfer Once the customer accepts the transfer, the session transfer window will appear on the representative s desktop. 4. The representative selects an available representative from the list and clicks [Transfer Session]. 5. The new representative will receive a pop-up message to accept or deny the incoming transfer. Lock Viewer If the representative needs to be away during the support session, he/she can temporarily lock the Viewer so no one else can control the customer s desktop. To unlock the viewer, the representative needs to re-enter their RemoteHelp login credentials and press [Enter]. Reboot and Reconnect The representative can initiate an automatic Reboot and Reconnect on the customer s computer. Once the customer authorizes the request their computer will reboot and automatically reconnect with the representative. Note: If the customer uses Windows Vista or higher Operating System, Customer has to click [Continue] button on UAC (User Access Control) window to reconnect during rebooting system. Note: If the user is a Limited User then they will need to enter their Windows ID and Password to log back into Windows before they reconnect with the representative. If the representative Runs RemoteHelp as a Service they can perform an unattended Reboot and Reconnect.
24 Reboot and Reconnect in Safe Mode If the computer needs to be booted into Safe Mode the representative can perform a Reboot and Reconnect into Safe Mode. Run RemoteHelp as a Service If the customer is a Limited User in Windows, the representative can Run RemoteHelp as a Service to allow unattended reboot and reconnects as well as switching user accounts. 24 Exit Close the RemoteHelp Viewer, ending the remote control session. Note: If a chat session was initiated, it will continue after the Viewer has been closed, otherwise the entire session will be disconnected.
25 Viewer > Mouse/Keyboard Mouse/Keyboard The representative may request mouse/keyboard control of the remote computer once the remote control session has started. Depending on the permission settings, the customer may receive a pop-up message to accept or decline the request. 25 Note: The customer may suspend control at any time by simply moving their mouse or pressing a key on the keyboard. Mouse Chase View the real-time location of the customer s mouse by enabling this feature. Laser Pointer (Arrow/Dot) Highlight sections of the customer s desktop, using a dot or arrow. Send Ctrl + Alt + Del Send a Ctrl + Alt + Del command to the customer s desktop. Viewer > Draw Draw Draw on the customer s desktop in real-time to highlight sections of the screen or guide the customer through complex procedures. The shape, color and line width are customizable.
26 Viewer > Display Display Settings Adjust basic display settings such as Scale-to-fit or Actual Size. Clicking on the screen display will resize the screen in increments of 10%. Actual Size: Shows the customer s desktop in its native resolution. 26 Scale-to-fit: Scales the image of the customer s desktop to fit within the Viewer window. Adjust Viewer Size Automatically: Automatically resizes the Viewer to fit the customer s desktop. Multi Monitor Select the monitor to view in the case of a multi-monitor setup. The representative can view a single monitor or both monitors at the same time. Zoom Zoom in and out of the customer s desktop from 25% to 200% zoom. Scale-to-fit Adjust the remote desktop image to fit within the RemoteHelp Viewer window. Actual Size View the remote desktop in its native resolution without resizing the Viewer window. Full Screen Maximize the RemoteHelp Viewer window to full screen making it easier to view the remote desktop.
27 Viewer > Tools Screen Capture Take a snapshot of the customer s desktop and save it to disk (.jpg file format). Folder Location: Public Documents\Rsupport\RemoteHelp\Capture Send URL Automatically open a URL on the customer s desktop. 27 Send File Send a file to the customer s computer. The representative can also drag & drop or use copy & paste to transfer files. Depending on the permission settings, the customer may see an authorization request to proceed with the file transfer. Folder Location: Public Documents \Rsupport\RemoteHelp\Received Files Receive File Receive a file from the customer s computer. The representative can also drag & drop or use copy & paste to transfer files. Depending on the permission settings, the customer may see an authorization request to proceed with the file transfer. To send the file, the customer or representative needs to drag the file into the Session Status window as shown below. Folder Location: Public Documents \Rsupport\RemoteHelp\Received Files Clipboard Sharing Send and receive clipboard contents such as files, text and images. Show My Screen This allows the representative to reverse the remote control mode and display their desktop to the customer, ideal for presentations and product demonstrations. Whiteboard Refer to Page 18 to 19. Text Chat Open the web-based text chatting window for representative and customer. All chat history is stored in the session log and may be retrieved from the admin center or RemoteHelp Agent. Remote Sound Hear audio coming from the remote PC. Note: This feature may not work with all sound cards.
28 Viewer > Shortcuts Favorites Automatically send and open pre-defined URLs, Folders, and Documents. Diagnostics View the remote computer s system information such as hardware and software specifications. 28 Processes View a list of processes running on the remote computer. The representative may end tasks on individual processes or copy the list to the clipboard.
29 Session Status Window During a remote control session the remote computer will display a Session Status Window to the customer. This window advises the customer of the remote session and has additional features built-in to it. The customer may disconnect the remote control session by clicking the [Disconnect] button located on the Session Status Window. Other features built in include, Text Chat, File Transfer, Remote Printer Driver, and Drawing. 29 Session Status Window Features Chat Draw Always on Top File Transfer Open Received File Folder Install Remote Printer Driver Open Screen Close Screen Pause Remote control Start Remote control Opens the text chatting windows Initiates the drawing function on the customer s desktop Places the Session Status Window on top of all other windows Sends a file to the representative Opens the folder where transferred files are stored Installs the remote printer driver used for remote printing Maximizes the remote screen view Hides the remote screen view Pauses remote control and remote control instantly Resumes remote control and remote control
30 Contact Information RSUPPORT: Technical Support: Sales: Info: 30 Headquarters: Nano Bldg., , Bangi-dong, Songpa-gu, Seoul, Korea Phone: Fax: USA Office: 116 West 23rd Street, Suite 500, New York, NY 10011, USA Phone : Fax : China Office: Rm1903 block4no.5 Changchunqiao Road, Haidian District, Beijing , China Phone : Fax : Japan Office: Shinkasumigaseki Bldg.,18F, 3-3-2, Kasumigaseki, Chiyoda-ku, Tokyo , Japan Phone : Fax:
RemoteCall Appliance 4.0 Administrator s Guide
 RemoteCall Appliance 4.0 Administrator s Guide 8/1/2008 RSUPPORT RSUPPORT RemoteCall Appliance 4.0 Administrator s Guide Page 2 Contents 1.0 Welcome to RemoteCall Appliance... 3 1.1 How to use this guide...
RemoteCall Appliance 4.0 Administrator s Guide 8/1/2008 RSUPPORT RSUPPORT RemoteCall Appliance 4.0 Administrator s Guide Page 2 Contents 1.0 Welcome to RemoteCall Appliance... 3 1.1 How to use this guide...
Quick Guide. RemoteCall ASP. Nov Copyright 2001~2012 RSUPPORT Co., Ltd. ALL RIGHTS RESERVED.
 Quick Guide RemoteCall ASP Nov. 2012 What is RemtoeCall? RemoteCall is The Standard in Online Support Solution. RemoteCall is a web-hosted remote support solution that gives support representatives powerful
Quick Guide RemoteCall ASP Nov. 2012 What is RemtoeCall? RemoteCall is The Standard in Online Support Solution. RemoteCall is a web-hosted remote support solution that gives support representatives powerful
Product Specifications
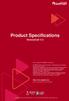 Product Specifications RemoteCall 5.0 Are you ready for RSUPPORT's innovations? RSUPPORT, leader in remote support, is introducing all new products for your business needs. RemoteHelp is designed for high
Product Specifications RemoteCall 5.0 Are you ready for RSUPPORT's innovations? RSUPPORT, leader in remote support, is introducing all new products for your business needs. RemoteHelp is designed for high
USER MANUAL. Infoshare Web Conferencing
 USER MANUAL Infoshare Web Conferencing Table of Contents Contents Table of Contents... 1 What is Infoshare?... 3 Infoshare Control Panel and Key Functions... 3 1. Launching Infoshare... 4 2. Meeting Types...
USER MANUAL Infoshare Web Conferencing Table of Contents Contents Table of Contents... 1 What is Infoshare?... 3 Infoshare Control Panel and Key Functions... 3 1. Launching Infoshare... 4 2. Meeting Types...
Citrix GoToAssist Express User Guide
 Citrix GoToAssist Express User Guide Citrix Online 2008 Citrix Online, LLC. All rights reserved. 6500 Hollister Avenue Goleta, CA 93117 (888) (888) 621-0538 Fax: (805) 690-6471 Table of Contents System
Citrix GoToAssist Express User Guide Citrix Online 2008 Citrix Online, LLC. All rights reserved. 6500 Hollister Avenue Goleta, CA 93117 (888) (888) 621-0538 Fax: (805) 690-6471 Table of Contents System
MXmeeting Release v4.2 User Guide
 September 10 MXmeeting Release v4.2 User Guide Author: Zultys Technical Support Department MXmeeting is a multi-function web collaboration system. The client-server architecture requires Internet connectivity
September 10 MXmeeting Release v4.2 User Guide Author: Zultys Technical Support Department MXmeeting is a multi-function web collaboration system. The client-server architecture requires Internet connectivity
SASKTEL INTEGRATED BUSINESS COMMUNICATIONS (IBC)
 SASKTEL INTEGRATED BUSINESS COMMUNICATIONS (IBC) DESKTOP CLIENT USER GUIDE Version 4 January 2018 TABLE OF CONTENTS About the SaskTel IBC Desktop Client...3 Requirements...3 How to download and install
SASKTEL INTEGRATED BUSINESS COMMUNICATIONS (IBC) DESKTOP CLIENT USER GUIDE Version 4 January 2018 TABLE OF CONTENTS About the SaskTel IBC Desktop Client...3 Requirements...3 How to download and install
Parallels Remote Application Server
 Parallels Remote Application Server Parallels Client for Mac User's Guide v16 Parallels International GmbH Vordergasse 59 8200 Schaffhausen Switzerland Tel: + 41 52 672 20 30 www.parallels.com Copyright
Parallels Remote Application Server Parallels Client for Mac User's Guide v16 Parallels International GmbH Vordergasse 59 8200 Schaffhausen Switzerland Tel: + 41 52 672 20 30 www.parallels.com Copyright
MXmeeting User Manual for PC Users
 MXmeeting User Manual for PC Users Zultys, Inc. 771 Vaqueros Ave Sunnyvale, CA 94085 support@zultys.com http://www.zultys.com Contents Preface... 3 Organization... 3 Terms... 3 1. Setting up MXmeeting...
MXmeeting User Manual for PC Users Zultys, Inc. 771 Vaqueros Ave Sunnyvale, CA 94085 support@zultys.com http://www.zultys.com Contents Preface... 3 Organization... 3 Terms... 3 1. Setting up MXmeeting...
Remote Support 19.1 Web Rep Console
 Remote Support 19.1 Web Rep Console 2003-2019 BeyondTrust Corporation. All Rights Reserved. BEYONDTRUST, its logo, and JUMP are trademarks of BeyondTrust Corporation. Other trademarks are the property
Remote Support 19.1 Web Rep Console 2003-2019 BeyondTrust Corporation. All Rights Reserved. BEYONDTRUST, its logo, and JUMP are trademarks of BeyondTrust Corporation. Other trademarks are the property
Agent and Agent Browser. Updated Friday, January 26, Autotask Corporation
 Agent and Agent Browser Updated Friday, January 26, 2018 2018 Autotask Corporation Table of Contents Table of Contents 2 The AEM Agent and Agent Browser 3 AEM Agent 5 Privacy Mode 9 Agent Browser 11 Agent
Agent and Agent Browser Updated Friday, January 26, 2018 2018 Autotask Corporation Table of Contents Table of Contents 2 The AEM Agent and Agent Browser 3 AEM Agent 5 Privacy Mode 9 Agent Browser 11 Agent
Casper Remote User Guide
 Casper Remote User Guide 2 REV 1.2 Table of Contents: Introduction..3 Quick Start Guide...4 Google Authenticator.9 Remote Access Settings.13 Troubleshooting 19 3 REV 1.2 Introduction: Casper Remote Control
Casper Remote User Guide 2 REV 1.2 Table of Contents: Introduction..3 Quick Start Guide...4 Google Authenticator.9 Remote Access Settings.13 Troubleshooting 19 3 REV 1.2 Introduction: Casper Remote Control
V-CUBE Sales & Support. User Manual
 V-CUBE Sales & Support User Manual V-cube, Inc. 2013/12/20 This document is the user manual for V-CUBE Sales & Support. 2013 V-cube, Inc. All Rights Reserved. Revision history Revision date Details 2013/12/20
V-CUBE Sales & Support User Manual V-cube, Inc. 2013/12/20 This document is the user manual for V-CUBE Sales & Support. 2013 V-cube, Inc. All Rights Reserved. Revision history Revision date Details 2013/12/20
Manual - TeamViewer 3.5
 Manual - TeamViewer 3.5 Revision TV3.5-3895-g Table of Contents Table of Contents 1 Introduction... 1 1.1.1 About TeamViewer... 1 1.1.2 New in version 3.5... 1 1.1.3 About this manual... 1 2 Installation...
Manual - TeamViewer 3.5 Revision TV3.5-3895-g Table of Contents Table of Contents 1 Introduction... 1 1.1.1 About TeamViewer... 1 1.1.2 New in version 3.5... 1 1.1.3 About this manual... 1 2 Installation...
SupportCenter Getting Started Guide
 SupportCenter Getting Started Guide In partnership with WebEx Communications, Inc, we provide SupportCenter web conferencing services. Because SupportCenter is powered by WebEx TM, this guide makes several
SupportCenter Getting Started Guide In partnership with WebEx Communications, Inc, we provide SupportCenter web conferencing services. Because SupportCenter is powered by WebEx TM, this guide makes several
Enter your Appserv username and password to sign in to the Website
 Appserv Desktop Access Logging on from a Windows 10 Device Step 1. To sign in to the Appserv Desktop Access website, either enter the following address into the Microsoft Edge browser address bar, or click
Appserv Desktop Access Logging on from a Windows 10 Device Step 1. To sign in to the Appserv Desktop Access website, either enter the following address into the Microsoft Edge browser address bar, or click
Voyant Connect User Guide
 Voyant Connect User Guide WELCOME TO VOYANT CONNECT 3 INSTALLING VOYANT CONNECT 3 MAC INSTALLATION 3 WINDOWS INSTALLATION 4 LOGGING IN 4 WINDOWS FIRST LOGIN 6 MAKING YOUR CLIENT USEFUL 6 ADDING CONTACTS
Voyant Connect User Guide WELCOME TO VOYANT CONNECT 3 INSTALLING VOYANT CONNECT 3 MAC INSTALLATION 3 WINDOWS INSTALLATION 4 LOGGING IN 4 WINDOWS FIRST LOGIN 6 MAKING YOUR CLIENT USEFUL 6 ADDING CONTACTS
WINDOWS HOST GUIDE. Remote Support & Management PC Mac Tablet Smartphone Embedded device. WiseMo Host module on your PC or Server
 WINDOWS HOST GUIDE Remote Support & Management PC Mac Tablet Smartphone Embedded device WiseMo Guest module for example on your Windows PC WiseMo Host module on your PC or Server WiseMo develops software
WINDOWS HOST GUIDE Remote Support & Management PC Mac Tablet Smartphone Embedded device WiseMo Guest module for example on your Windows PC WiseMo Host module on your PC or Server WiseMo develops software
Remote Support Web Rep Console
 Remote Support Web Rep Console 2017 Bomgar Corporation. All rights reserved worldwide. BOMGAR and the BOMGAR logo are trademarks of Bomgar Corporation; other trademarks shown are the property of their
Remote Support Web Rep Console 2017 Bomgar Corporation. All rights reserved worldwide. BOMGAR and the BOMGAR logo are trademarks of Bomgar Corporation; other trademarks shown are the property of their
GoToAssist Representative Quick Start Guide Web and Phone Mode. Citrix Online. Version Hollister Avenue Goleta CA 93117
 GoToAssist Representative Quick Start Guide Web and Phone Mode Version 10.0 Citrix Online 7414 Hollister Avenue Goleta CA 93117 +1-805-690-6400 Fax: +1-805-690-6471 2012 Citrix Online, LLC. All rights
GoToAssist Representative Quick Start Guide Web and Phone Mode Version 10.0 Citrix Online 7414 Hollister Avenue Goleta CA 93117 +1-805-690-6400 Fax: +1-805-690-6471 2012 Citrix Online, LLC. All rights
Changing How You View the Host
 Once Remote Control has started... Once you have launched remote control and successfully authenticated to the host computer, you see the host computer's desktop and the LogMeIn remote control toolbar.
Once Remote Control has started... Once you have launched remote control and successfully authenticated to the host computer, you see the host computer's desktop and the LogMeIn remote control toolbar.
RemoteView ASP User Guide Standard Edition Last Update: March, 2017
 RemoteView ASP User Guide Standard Edition Last Update: March, 2017 2001-2017 RSUPPORT Co., Ltd. ALL RIGHTS RESERVED. [www.rsupport.com] 1 Copyright RemoteView Enterprise ASP Version: 6.0.7.1 C 2001-2017
RemoteView ASP User Guide Standard Edition Last Update: March, 2017 2001-2017 RSUPPORT Co., Ltd. ALL RIGHTS RESERVED. [www.rsupport.com] 1 Copyright RemoteView Enterprise ASP Version: 6.0.7.1 C 2001-2017
Android Rep Console
 Android Rep Console 2.2.10 2003-2018 BeyondTrust, Inc. All Rights Reserved. BEYONDTRUST, its logo, and JUMP are trademarks of BeyondTrust, Inc. Other trademarks are the property of their respective owners.
Android Rep Console 2.2.10 2003-2018 BeyondTrust, Inc. All Rights Reserved. BEYONDTRUST, its logo, and JUMP are trademarks of BeyondTrust, Inc. Other trademarks are the property of their respective owners.
JMWeb Online Help
 Table Of Contents Contents Welcome to Jabber Messenger for the Web... 3 What do you want to do?... 3 Adding Contacts... 4 Chatting with Contacts... 5 What is Presence?... 7 Presence types... 7 Your presence...
Table Of Contents Contents Welcome to Jabber Messenger for the Web... 3 What do you want to do?... 3 Adding Contacts... 4 Chatting with Contacts... 5 What is Presence?... 7 Presence types... 7 Your presence...
WINDOWS XP. iii. Contents
 C O N T E N T S Preface INTRODUCTION TO 1 Chapter 1 Navigating Windows XP 3 Launching Windows 3 Working with the Mouse 4 Moving the Mouse 4 Clicking 6 Double-clicking 6 Right-clicking 6 Dragging and Dropping
C O N T E N T S Preface INTRODUCTION TO 1 Chapter 1 Navigating Windows XP 3 Launching Windows 3 Working with the Mouse 4 Moving the Mouse 4 Clicking 6 Double-clicking 6 Right-clicking 6 Dragging and Dropping
Introduction to 9.0. Introduction to 9.0. Getting Started Guide. Powering collaborative online communities.
 Introduction to 9.0 Introduction to 9.0 Getting Started Guide Powering collaborative online communities. TABLE OF CONTENTS About FirstClass...3 Connecting to your FirstClass server...3 FirstClass window
Introduction to 9.0 Introduction to 9.0 Getting Started Guide Powering collaborative online communities. TABLE OF CONTENTS About FirstClass...3 Connecting to your FirstClass server...3 FirstClass window
PROXY Pro Web Console Operations v10.0. User Guide October 2017
 PROXY Pro Web Console Operations v10.0 User Guide October 2017 Table of contents 1. Intro and Overview...5 Web Console Landing Page...6 Definitions...7 Account Users...9 Common Header Fields...10 Menu
PROXY Pro Web Console Operations v10.0 User Guide October 2017 Table of contents 1. Intro and Overview...5 Web Console Landing Page...6 Definitions...7 Account Users...9 Common Header Fields...10 Menu
Blackboard Collaborate for Students
 Blackboard Collaborate for Students Participants Guide University Information Technology Services Training, Outreach, Learning Technologies and Video Production Copyright 2014 KSU Department of University
Blackboard Collaborate for Students Participants Guide University Information Technology Services Training, Outreach, Learning Technologies and Video Production Copyright 2014 KSU Department of University
Dispatcher (ICMC) User Guide
 Dispatcher (ICMC) User Guide TABLE OF CONTENTS 1 INTRODUCTION... 4 1.1 OVERVIEW... 4 1.2 AUDIENCE... 4 1.3 KEY FEATURES... 4 2 INSTALLATION... 5 2.1 SYSTEM REQUIREMENTS... 5 2.2 FIREWALL REQUIREMENTS...
Dispatcher (ICMC) User Guide TABLE OF CONTENTS 1 INTRODUCTION... 4 1.1 OVERVIEW... 4 1.2 AUDIENCE... 4 1.3 KEY FEATURES... 4 2 INSTALLATION... 5 2.1 SYSTEM REQUIREMENTS... 5 2.2 FIREWALL REQUIREMENTS...
Comparison RSUPPORT Product Make IT simple with RSUPPORT! RemoteHelp RemoteCall 5.0
 Comparison RSUPPORT Product Make IT simple with RSUPPORT! RSUPPORT is proud to be releasing a new product line for 2009 to meet the growing needs of the remote support market. A virtual web-based help
Comparison RSUPPORT Product Make IT simple with RSUPPORT! RSUPPORT is proud to be releasing a new product line for 2009 to meet the growing needs of the remote support market. A virtual web-based help
Intermediate/Advanced. Faculty Development Workshop FSE Faculty retreat April 18, 2012
 Intermediate/Advanced Faculty Development Workshop FSE Faculty retreat April 18, 2012 Remote Desktop Sharing Quick Reference Guide for Moderators The Moderator or a Participant may request control of another
Intermediate/Advanced Faculty Development Workshop FSE Faculty retreat April 18, 2012 Remote Desktop Sharing Quick Reference Guide for Moderators The Moderator or a Participant may request control of another
Share Content. Share Content
 , page 1 Quick reference tasks: share content, page 2 Share a file, page 4 Share an application, page 11 About sharing a remote computer, page 14 Take a Poll, page 17 Transfer and Download Files During
, page 1 Quick reference tasks: share content, page 2 Share a file, page 4 Share an application, page 11 About sharing a remote computer, page 14 Take a Poll, page 17 Transfer and Download Files During
Manual Version: V1.01. Video Management Server Client Software User Manual
 Manual Version: V1.01 Video Management Server Client Software User Manual Thank you for purchasing our product. If there are any questions, or requests, please do not hesitate to contact the dealer. Notice
Manual Version: V1.01 Video Management Server Client Software User Manual Thank you for purchasing our product. If there are any questions, or requests, please do not hesitate to contact the dealer. Notice
USER GUIDE. GO-Global Android Client. Using GO-Global Android Client
 GO-Global Android Client USER GUIDE GO-Global Android Client allows GO-Global customers to connect to their GO-Global hosts from Android devices, with an emphasis on maintaining a high degree of usability
GO-Global Android Client USER GUIDE GO-Global Android Client allows GO-Global customers to connect to their GO-Global hosts from Android devices, with an emphasis on maintaining a high degree of usability
RemoteCall + Mobile Pack for ios
 RemoteCall + Mobile Pack for ios ios User Guide Last Updated: April 1, 2013 Copyright RemoteCall + Mobile Pack for ios User Guide Version 1.0.0 C 2001-2014 Rsupport Co., Ltd. The information contained
RemoteCall + Mobile Pack for ios ios User Guide Last Updated: April 1, 2013 Copyright RemoteCall + Mobile Pack for ios User Guide Version 1.0.0 C 2001-2014 Rsupport Co., Ltd. The information contained
Unified Meeting 5 User Guide for Windows
 Unified Meeting 5 User Guide for Windows Unified Meeting 5 is a web based tool that puts you in complete control of all aspects of your meeting including scheduling, managing and securing your meetings.
Unified Meeting 5 User Guide for Windows Unified Meeting 5 is a web based tool that puts you in complete control of all aspects of your meeting including scheduling, managing and securing your meetings.
The Share pod - hosts
 The Share pod - hosts The share pod is designed to allow hosts and presenters to share content. Click on the down arrow next to Share My Screen to share your Screen, a Document or a Whiteboard. Whatever
The Share pod - hosts The share pod is designed to allow hosts and presenters to share content. Click on the down arrow next to Share My Screen to share your Screen, a Document or a Whiteboard. Whatever
QUICK START GUIDE NTS HOSTED PBX CALL MANAGER. Welcome. Getting Oriented
 QUICK START GUIDE NTS HOSTED PBX Welcome Welcome to NTS Hosted PBX! This guide is intended to get you up and running with the basic features associated with the product. For more in-depth information,
QUICK START GUIDE NTS HOSTED PBX Welcome Welcome to NTS Hosted PBX! This guide is intended to get you up and running with the basic features associated with the product. For more in-depth information,
Blackboard Collaborate Ultra 2018 UT DALLAS USER MANUAL
 Blackboard Collaborate Ultra 208 UT DALLAS USER MANUAL UT Dallas elearning ELEARNING@UTDALLAS.EDU SPRING 208 Table of Contents Introduction... 3 Browser Support... 3 Blackboard Collaborate Ultra inside
Blackboard Collaborate Ultra 208 UT DALLAS USER MANUAL UT Dallas elearning ELEARNING@UTDALLAS.EDU SPRING 208 Table of Contents Introduction... 3 Browser Support... 3 Blackboard Collaborate Ultra inside
Fresh Voice V5 Simple Manual
 Fresh Voice V5 Simple Manual ANET CO., TLD 1 Copyright 2008 E003 1. FRESH VOICE V5 INSTALLATION STEPS...3 1.1. Preparation before downloading Fresh Voice V5... 4 1.2. Fresh Voice V5 Download Center...
Fresh Voice V5 Simple Manual ANET CO., TLD 1 Copyright 2008 E003 1. FRESH VOICE V5 INSTALLATION STEPS...3 1.1. Preparation before downloading Fresh Voice V5... 4 1.2. Fresh Voice V5 Download Center...
WebEx Meeting Center TM Pro 6.2
 BT Web Conferencing Powered by WebEx TM WebEx Meeting Center TM Pro 6.2 For collaborative meetings with 2 to 500 participants USER GUIDE Version 1.0. Last revised January 7, 2005 With BT Web Conferencing
BT Web Conferencing Powered by WebEx TM WebEx Meeting Center TM Pro 6.2 For collaborative meetings with 2 to 500 participants USER GUIDE Version 1.0. Last revised January 7, 2005 With BT Web Conferencing
Reservation Line: (866)
 WebEx Meeting Center Users Guide Prov vided by Ameriprise & ConferencePlus Reservation Line: (866) 402-2673 1 WebEx Users Guide This guide provides tips and techniques that you can use to conduct effective
WebEx Meeting Center Users Guide Prov vided by Ameriprise & ConferencePlus Reservation Line: (866) 402-2673 1 WebEx Users Guide This guide provides tips and techniques that you can use to conduct effective
MiTeam Stream. Launch MiTeam. MiTeam Stream tabs. QMiTeam for Enterprise Quick Reference Guide
 QMiTeam for Enterprise Quick Reference Guide MiTeam is a workstream communications and collaboration tool that provides a highly collaborative, persistent workspace for team-based meetings, conversations,
QMiTeam for Enterprise Quick Reference Guide MiTeam is a workstream communications and collaboration tool that provides a highly collaborative, persistent workspace for team-based meetings, conversations,
ezlaunchpad Getting Started with ez! ezconference Online Conferencing Basics
 Table of Contents ezlaunchpad Getting Started with ez! 4 ezconference Online Conferencing Basics Start a Conference...5 Selecting a Conference Document...5 Setting the Conference Password...5 Join a Conference...6
Table of Contents ezlaunchpad Getting Started with ez! 4 ezconference Online Conferencing Basics Start a Conference...5 Selecting a Conference Document...5 Setting the Conference Password...5 Join a Conference...6
RemoteView ASP Corp. User Guide RemoteView ASP Enterprise Edition Last Update: December, 2014
 RemoteView ASP Corp. User Guide RemoteView ASP Enterprise Edition Last Update: December, 2014 2001-2014 RSUPPORT Co., Ltd. ALL RIGHTS RESERVED. [www.rsupport.com] 1 Copyright RemoteView ASP Version: 5.3.2.1
RemoteView ASP Corp. User Guide RemoteView ASP Enterprise Edition Last Update: December, 2014 2001-2014 RSUPPORT Co., Ltd. ALL RIGHTS RESERVED. [www.rsupport.com] 1 Copyright RemoteView ASP Version: 5.3.2.1
Jabber Messenger Online Help
 Jabber Messenger 3.2.1 Online Help Table Of Contents Welcome... 1 Welcome... 1 What's New in this Release?... 2 Getting Started... 3 Logging In... 3 Creating a New Account... 6 Using Jabber Messenger...
Jabber Messenger 3.2.1 Online Help Table Of Contents Welcome... 1 Welcome... 1 What's New in this Release?... 2 Getting Started... 3 Logging In... 3 Creating a New Account... 6 Using Jabber Messenger...
A Reference guide to Using the Collaborate tool in your LMS (Mac Users)
 A Reference guide to Using the Collaborate tool in your LMS (Mac Users) Your LMS includes a synchronous (real-time) tool for online communication within your subject or community. The Collaborate tool
A Reference guide to Using the Collaborate tool in your LMS (Mac Users) Your LMS includes a synchronous (real-time) tool for online communication within your subject or community. The Collaborate tool
Privileged Access Management User Guide 15.1
 Privileged Access Management User Guide 15.1 2015 Bomgar Corporation. All rights reserved worldwide. BOMGAR and the BOMGAR logo are trademarks of Bomgar Corporation; other trademarks shown are the property
Privileged Access Management User Guide 15.1 2015 Bomgar Corporation. All rights reserved worldwide. BOMGAR and the BOMGAR logo are trademarks of Bomgar Corporation; other trademarks shown are the property
Remote Support. User Guide 7.23
 Remote Support User Guide 7.23 Copyright 1997 2011 Cisco and/or its affiliates. All rights reserved. WEBEX, CISCO, Cisco WebEx, the CISCO logo, and the Cisco WebEx logo are trademarks or registered trademarks
Remote Support User Guide 7.23 Copyright 1997 2011 Cisco and/or its affiliates. All rights reserved. WEBEX, CISCO, Cisco WebEx, the CISCO logo, and the Cisco WebEx logo are trademarks or registered trademarks
Blackboard Collaborate Classroom in D2L Brightspace Daylight Experience
 Blackboard Collaborate Classroom in D2L Brightspace Daylight Experience Moderators Guide University Information Technology Services Learning Technology, Training, Audiovisual, and Outreach Copyright 2018
Blackboard Collaborate Classroom in D2L Brightspace Daylight Experience Moderators Guide University Information Technology Services Learning Technology, Training, Audiovisual, and Outreach Copyright 2018
Practice Labs User Guide
 Practice Labs User Guide This page is intentionally blank Contents Introduction... 3 Overview... 3 Accessing Practice Labs... 3 The Practice Labs Interface... 4 Minimum Browser Requirements... 5 The Content
Practice Labs User Guide This page is intentionally blank Contents Introduction... 3 Overview... 3 Accessing Practice Labs... 3 The Practice Labs Interface... 4 Minimum Browser Requirements... 5 The Content
Blackboard Collaborate for Faculty
 New York City College of Technology Instructional Technology & Technology Enhancement Center -- itec Blackboard Collaborate for Faculty Contact Information: 718-254-8565 ITEC@citytech.cuny.edu System Requirements:
New York City College of Technology Instructional Technology & Technology Enhancement Center -- itec Blackboard Collaborate for Faculty Contact Information: 718-254-8565 ITEC@citytech.cuny.edu System Requirements:
Work Smart: Windows 7 New Features
 About Windows 7 New Features The Windows 7 operating system offers several new features to help you work faster and more efficiently, and enable you to access the files, folders, programs, and applications
About Windows 7 New Features The Windows 7 operating system offers several new features to help you work faster and more efficiently, and enable you to access the files, folders, programs, and applications
Fresh Voice V7 Simple Manual
 Fresh Voice V7 Simple Manual Edition-7 27 Apr. 2018 1 Copyright 2018 Edition-007 UMIN(V7.4.2.4) 1. FRESH VOICE V7 INSTALLATION STEPS... 3 1.1. Preparation before downloading Fresh Voice V7... 4 1.2. Fresh
Fresh Voice V7 Simple Manual Edition-7 27 Apr. 2018 1 Copyright 2018 Edition-007 UMIN(V7.4.2.4) 1. FRESH VOICE V7 INSTALLATION STEPS... 3 1.1. Preparation before downloading Fresh Voice V7... 4 1.2. Fresh
The Preparing for Success Online Mapping Tool
 The Preparing for Success Online Mapping Tool Baker Polito Administration The Executive Office of Housing and Economic Development and MassGIS Questions & Comments? Please contact MassWorks@state.ma.us
The Preparing for Success Online Mapping Tool Baker Polito Administration The Executive Office of Housing and Economic Development and MassGIS Questions & Comments? Please contact MassWorks@state.ma.us
Interskill Learning Management System(LMS)
 Interskill Learning Management System(LMS) Student Guide Your Guide to Interskill Learning s Online Training Systems www.interskill.com Table of Contents Interskill Interskill LMS Overview... 3 The Login
Interskill Learning Management System(LMS) Student Guide Your Guide to Interskill Learning s Online Training Systems www.interskill.com Table of Contents Interskill Interskill LMS Overview... 3 The Login
CITRIX REMOTE PC SKADDEN REMOTE ACCESS PAGE CONNECT TO SKADDEN SYSTEMS REMOTELY LOG ON TO REMOTE DESKTOP DOWNLOAD & INSTALL CITRIX
 CITRIX REMOTE PC SKADDEN REMOTE ACCESS PAGE Skadden Remote URL: http://skadlink.skadden.com Citrix Remote Desktop: Allows access to the Skadden network as if you were in the office. Outlook WebMail: Allows
CITRIX REMOTE PC SKADDEN REMOTE ACCESS PAGE Skadden Remote URL: http://skadlink.skadden.com Citrix Remote Desktop: Allows access to the Skadden network as if you were in the office. Outlook WebMail: Allows
ESSENTIAL TECHNOLOGY SKILLS AND RESOURCES
 FORT OSAGE R-1 SCHOOL DISTRICT ESSENTIAL TECHNOLOGY SKILLS AND RESOURCES 2101 N. TWYMAN ROAD INDEPENDENCE, MO 64058 PHONE 816.650.7000 http://www.fortosage.net Table of Contents Log On to the Network...
FORT OSAGE R-1 SCHOOL DISTRICT ESSENTIAL TECHNOLOGY SKILLS AND RESOURCES 2101 N. TWYMAN ROAD INDEPENDENCE, MO 64058 PHONE 816.650.7000 http://www.fortosage.net Table of Contents Log On to the Network...
Bridgit Conferencing Software User s Guide. Version 3.0
 Bridgit Conferencing Software User s Guide Version 3.0 ii Table Of Contents Introducing Bridgit Conferencing Software... 1 System Requirements... 1 Getting Bridgit Conferencing Software... 2 The Bridgit
Bridgit Conferencing Software User s Guide Version 3.0 ii Table Of Contents Introducing Bridgit Conferencing Software... 1 System Requirements... 1 Getting Bridgit Conferencing Software... 2 The Bridgit
Let s work together. Instructions pcvisit ProfiSupport version from
 Instructions pcvisit ProfiSupport version from 24.07.2009 pcvisit ProfiSupport is a streamlined solution specifically suited to the task of facilitating IT support. The software allows support worldwide,
Instructions pcvisit ProfiSupport version from 24.07.2009 pcvisit ProfiSupport is a streamlined solution specifically suited to the task of facilitating IT support. The software allows support worldwide,
JobSite OnLine User s Guide Table of Contents
 JobSite OnLine User s Guide Table of Contents For the Beginner: 2 Preparing and Logging In to Run JobSite OnLine...2 How Drawings and Specs are Organized - Ease of Use...3 Searching for Files or Containers...4
JobSite OnLine User s Guide Table of Contents For the Beginner: 2 Preparing and Logging In to Run JobSite OnLine...2 How Drawings and Specs are Organized - Ease of Use...3 Searching for Files or Containers...4
Bomgar Connect Android Rep Console 2.2.6
 Bomgar Connect Android Rep Console 2.2.6 2016 Bomgar Corporation. All rights reserved worldwide. BOMGAR and the BOMGAR logo are trademarks of Bomgar Corporation; other trademarks shown are the property
Bomgar Connect Android Rep Console 2.2.6 2016 Bomgar Corporation. All rights reserved worldwide. BOMGAR and the BOMGAR logo are trademarks of Bomgar Corporation; other trademarks shown are the property
Live Connect. Live Connect
 2 Chapter 9 - Introduction Fig. 9.1 Brief Overview Pop-up Window provides single machine interface to give you full control over your endpoints with minimal end user interruption. It is built to help you
2 Chapter 9 - Introduction Fig. 9.1 Brief Overview Pop-up Window provides single machine interface to give you full control over your endpoints with minimal end user interruption. It is built to help you
TeamViewer 13 Manual Remote Control
 TeamViewer 13 Manual Remote Control Rev 13.1-201802 TeamViewer GmbH Jahnstraße 30 D-73037 Göppingen www.teamviewer.com Table of contents 1 About TeamViewer 5 1.1 About the software 5 1.2 About the manual
TeamViewer 13 Manual Remote Control Rev 13.1-201802 TeamViewer GmbH Jahnstraße 30 D-73037 Göppingen www.teamviewer.com Table of contents 1 About TeamViewer 5 1.1 About the software 5 1.2 About the manual
Privileged Access Management User Guide 15.3
 Privileged Access Management User Guide 15.3 2016 Bomgar Corporation. All rights reserved worldwide. BOMGAR and the BOMGAR logo are trademarks of Bomgar Corporation; other trademarks shown are the property
Privileged Access Management User Guide 15.3 2016 Bomgar Corporation. All rights reserved worldwide. BOMGAR and the BOMGAR logo are trademarks of Bomgar Corporation; other trademarks shown are the property
Bomgar Connect Android Rep Console 2.2.9
 Bomgar Connect Android Rep Console 2.2.9 2017 Bomgar Corporation. All rights reserved worldwide. BOMGAR and the BOMGAR logo are trademarks of Bomgar Corporation; other trademarks shown are the property
Bomgar Connect Android Rep Console 2.2.9 2017 Bomgar Corporation. All rights reserved worldwide. BOMGAR and the BOMGAR logo are trademarks of Bomgar Corporation; other trademarks shown are the property
V-CUBE Meeting 5. User Manual V-CUBE, INC. 2015/09/01
 V-CUBE Meeting 5 User Manual V-CUBE, INC. 2015/09/01 This document is the user manual for the V-CUBE Meeting 5 (or 'Meeting'), a web conferencing system. Revision history Revision date Details 2015/09/01
V-CUBE Meeting 5 User Manual V-CUBE, INC. 2015/09/01 This document is the user manual for the V-CUBE Meeting 5 (or 'Meeting'), a web conferencing system. Revision history Revision date Details 2015/09/01
Associate Pro Desktop Typist Hosted
 Associate Pro Desktop Typist Hosted Dictation Without Boundaries 0 PortNexus Corporation. All rights reserved All other marks are property of their respected owners Table of Contents Item Page # Requirements
Associate Pro Desktop Typist Hosted Dictation Without Boundaries 0 PortNexus Corporation. All rights reserved All other marks are property of their respected owners Table of Contents Item Page # Requirements
Collaborate Ultra: Sharing Content
 Collaborate Ultra: Sharing Content The Share Content pane on the Collaborate Panel provides five links, three of which are actually for sharing content: Whiteboard, Applications, and Files. There is also
Collaborate Ultra: Sharing Content The Share Content pane on the Collaborate Panel provides five links, three of which are actually for sharing content: Whiteboard, Applications, and Files. There is also
CALL MANAGER DOWNLOAD AND SETUP
 CALL MANAGER W I N D O W S U S E R G U I D E Call Manager, our meeting and collaboration application enhances the way you communicate by making meetings convenient and easy to manage. It improves your
CALL MANAGER W I N D O W S U S E R G U I D E Call Manager, our meeting and collaboration application enhances the way you communicate by making meetings convenient and easy to manage. It improves your
Appserv Internal Desktop Access Mac OS Device with Safari Browser. Enter your Appserv username and password to sign in to the Website
 Appserv Desktop Access Logging on from a Mac OS device Step 1. To sign in to the Appserv Desktop Access website, enter the following address into the Safari browser address bar. Please Note: This documentation
Appserv Desktop Access Logging on from a Mac OS device Step 1. To sign in to the Appserv Desktop Access website, enter the following address into the Safari browser address bar. Please Note: This documentation
GoToMyPC Corporate Administrator Guide
 GoToMyPC Corporate Administrator Guide Contents Getting Started... 6 Administration Center Overview... 6 Log in to the Administration Center... 6 Notes on Installation and Feature Access... 8 Mac Features...
GoToMyPC Corporate Administrator Guide Contents Getting Started... 6 Administration Center Overview... 6 Log in to the Administration Center... 6 Notes on Installation and Feature Access... 8 Mac Features...
Optional Lab: Customize Settings in Windows Vista
 12.2.4 Optional Lab: Customize Settings in Windows Vista Introduction Print and complete this lab. This lab is comprised of five parts. This lab is designed to be completed in multiple lab sessions. Part
12.2.4 Optional Lab: Customize Settings in Windows Vista Introduction Print and complete this lab. This lab is comprised of five parts. This lab is designed to be completed in multiple lab sessions. Part
Section 2 Getting Started
 Section 2 Getting Started ECDL Section 2 Getting Started By the end of this section you should be able to: Start, restart and close down a device Log on and log off Windows Recognise and use the Desktop
Section 2 Getting Started ECDL Section 2 Getting Started By the end of this section you should be able to: Start, restart and close down a device Log on and log off Windows Recognise and use the Desktop
CITRIX REMOTE PC SKADDEN REMOTE ACCESS PAGE CONNECT TO SKADDEN SYSTEMS REMOTELY DOWNLOAD & INSTALL CITRIX LOG ON TO REMOTE DESKTOP
 CITRIX REMOTE PC SKADDEN REMOTE ACCESS PAGE Skadden Remote URL: http://skadlink.skadden.com Citrix Remote Desktop: Allows access to the Skadden network as if you were in the office. Outlook WebMail: Allows
CITRIX REMOTE PC SKADDEN REMOTE ACCESS PAGE Skadden Remote URL: http://skadlink.skadden.com Citrix Remote Desktop: Allows access to the Skadden network as if you were in the office. Outlook WebMail: Allows
Purchase and Setup instructions for SWVPS (Sept 15, 2014)
 Purchase and Setup instructions for SWVPS (Sept 15, 2014) Our team recommends a Virtual Private Server (VPS) that works well for only $18.00 a month. Because trading in the market requires a platform that
Purchase and Setup instructions for SWVPS (Sept 15, 2014) Our team recommends a Virtual Private Server (VPS) that works well for only $18.00 a month. Because trading in the market requires a platform that
Infinova 2217 Security Management System Client User Guide
 Infinova 2217 Security Management System Client User Guide April 2015 Page 1 of 90 Contents 1. Quick Start... 4 1.1 Installing application... 4 1.2 Launching application... 4 1.3 Login... 4 2. Main screen...
Infinova 2217 Security Management System Client User Guide April 2015 Page 1 of 90 Contents 1. Quick Start... 4 1.1 Installing application... 4 1.2 Launching application... 4 1.3 Login... 4 2. Main screen...
Wimba Pronto. Version 3.1. User Guide
 Wimba Pronto Version 3.1 User Guide Wimba Pronto 3.1 User Guide Welcome to Wimba Pronto 1 Top Wimba Pronto Features 1 What's New in Wimba Pronto? 3 Getting Started 4 Wimba Pronto System Requirements 4
Wimba Pronto Version 3.1 User Guide Wimba Pronto 3.1 User Guide Welcome to Wimba Pronto 1 Top Wimba Pronto Features 1 What's New in Wimba Pronto? 3 Getting Started 4 Wimba Pronto System Requirements 4
Installation Guide. Research Computing Team V2.0 RESTRICTED
 Installation Guide Research Computing Team V2.0 RESTRICTED Document History This document relates to the BEAR DataShare service which is based on the product Power Folder, version 10.3.232 ( some screenshots
Installation Guide Research Computing Team V2.0 RESTRICTED Document History This document relates to the BEAR DataShare service which is based on the product Power Folder, version 10.3.232 ( some screenshots
Unified Meeting 5 User Guide for MAC
 Unified Meeting 5 User Guide for MAC Unified Meeting 5, a meeting and collaboration application enhances the way you communicate by making meetings convenient and easy to manage. It improves your meeting
Unified Meeting 5 User Guide for MAC Unified Meeting 5, a meeting and collaboration application enhances the way you communicate by making meetings convenient and easy to manage. It improves your meeting
Cisco WebEx. User Guide. University Information Technology Services. Learning Technologies, Training, Audiovisual and Outreach
 Cisco WebEx User Guide University Information Technology Services Learning Technologies, Training, Audiovisual and Outreach Copyright 2017 KSU Division of University Information Technology Services This
Cisco WebEx User Guide University Information Technology Services Learning Technologies, Training, Audiovisual and Outreach Copyright 2017 KSU Division of University Information Technology Services This
VNC Connect security whitepaper. VNC Connect. Instant support FAQs
 VNC Connect security whitepaper VNC Connect Instant support FAQs September 2017 Contents General FAQs... 3 Technician and end user FAQs... 5 Administration and audit FAQs... 7 General FAQs Note: For more
VNC Connect security whitepaper VNC Connect Instant support FAQs September 2017 Contents General FAQs... 3 Technician and end user FAQs... 5 Administration and audit FAQs... 7 General FAQs Note: For more
About This Guide 1. Terminology Used in this Guide 1 System Requirements 1. Getting Started 2. Downloading and Installing Meeting Software 2
 RP1Cloud User Guide Contents About This Guide 1 Terminology Used in this Guide 1 System Requirements 1 Getting Started 2 Downloading and Installing Meeting Software 2 Install the Plug-in 2 Install the
RP1Cloud User Guide Contents About This Guide 1 Terminology Used in this Guide 1 System Requirements 1 Getting Started 2 Downloading and Installing Meeting Software 2 Install the Plug-in 2 Install the
OmniJoin Overview Guide. A quick start reference tool for new OmniJoin users
 OmniJoin Overview Guide A quick start reference tool for new OmniJoin users ...Starting a Meeting...Hosts...Collaboration...Whiteboard...Chat...Mobile Devices Starting a meeting Your meeting room, audio
OmniJoin Overview Guide A quick start reference tool for new OmniJoin users ...Starting a Meeting...Hosts...Collaboration...Whiteboard...Chat...Mobile Devices Starting a meeting Your meeting room, audio
UNIFIED MEETING 5 DOWNLOAD AND SETUP
 UNIFIED MEETING 5 M A C U S E R G U I D E Unified Meeting 5, our meeting and collaboration application enhances the way you communicate by making meetings convenient and easy to manage. It improves your
UNIFIED MEETING 5 M A C U S E R G U I D E Unified Meeting 5, our meeting and collaboration application enhances the way you communicate by making meetings convenient and easy to manage. It improves your
Ten Things You ve Gotta Try in LogMeIn Rescue
 Ten Things You ve Gotta Try in LogMeIn Rescue Ten Things You ve Gotta Try New to LogMeIn Rescue? This guide will get you started. Tip: Complete how-to reference is available at help.logmein.com. Do this
Ten Things You ve Gotta Try in LogMeIn Rescue Ten Things You ve Gotta Try New to LogMeIn Rescue? This guide will get you started. Tip: Complete how-to reference is available at help.logmein.com. Do this
GMG WebClient Quick Start Guide (EN)
 GMG WebClient Quick Start Guide (EN) Imprint 2011-2014 GMG Color GmbH & Co. KG GMG GmbH & Co. KG Moempelgarder Weg 10 72072 Tuebingen Germany This documentation and described products are subject to change
GMG WebClient Quick Start Guide (EN) Imprint 2011-2014 GMG Color GmbH & Co. KG GMG GmbH & Co. KG Moempelgarder Weg 10 72072 Tuebingen Germany This documentation and described products are subject to change
Installing the 3CX Client for Windows
 Introduction Installing the 3CX Client for Windows The 3CX Client for Windows allows you to manage and oversee telephone calls directly from your computer and subsequently allows you to work remotely from
Introduction Installing the 3CX Client for Windows The 3CX Client for Windows allows you to manage and oversee telephone calls directly from your computer and subsequently allows you to work remotely from
Windows XP Remote Control Explained
 Windows XP Remote Control Explained last modified 11/30/2001 Jason Simotas www.rethinkit.com Windows XP offers two built-in options for remote control operations allowing you to view (and control) another
Windows XP Remote Control Explained last modified 11/30/2001 Jason Simotas www.rethinkit.com Windows XP offers two built-in options for remote control operations allowing you to view (and control) another
TrainingCenter Getting Started Guide
 TrainingCenter Getting Started Guide This guide introduces you to TrainingCenter and provides basic information about using its many features. For more information about using these features, refer to
TrainingCenter Getting Started Guide This guide introduces you to TrainingCenter and provides basic information about using its many features. For more information about using these features, refer to
CenturyLink Business Communicator for Desktop
 CenturyLink Business Communicator for Desktop User Guide Release 2.0 Document Version 4 BusinessCommunicator_Guide_0517_v4 1 CenturyLink Business Communicator Guide Table of Contents 1 About CenturyLink
CenturyLink Business Communicator for Desktop User Guide Release 2.0 Document Version 4 BusinessCommunicator_Guide_0517_v4 1 CenturyLink Business Communicator Guide Table of Contents 1 About CenturyLink
VMware Horizon Client for Chrome OS User Guide. 04 JAN 2018 VMware Horizon Client for Chrome OS 4.7
 VMware Horizon Client for Chrome OS User Guide 04 JAN 2018 VMware Horizon Client for Chrome OS 4.7 You can find the most up-to-date technical documentation on the VMware website at: https://docs.vmware.com/
VMware Horizon Client for Chrome OS User Guide 04 JAN 2018 VMware Horizon Client for Chrome OS 4.7 You can find the most up-to-date technical documentation on the VMware website at: https://docs.vmware.com/
Five9 Agent Desktop Toolkit
 Cloud Contact Center Software Five9 Agent Desktop Toolkit User s Guide November 2017 The Agent Desktop Toolkit comprises the CTI Web Services and the Web toolbar, a softphone integrated in your browser.
Cloud Contact Center Software Five9 Agent Desktop Toolkit User s Guide November 2017 The Agent Desktop Toolkit comprises the CTI Web Services and the Web toolbar, a softphone integrated in your browser.
Wimba Pronto. Version 2.0. User Guide
 Wimba Pronto Version 2.0 User Guide Wimba Pronto 2.0 User Guide Welcome to Wimba Pronto 1 What's New in Wimba Pronto 2.0 2 Getting Started 3 Wimba Pronto System Requirements 3 Creating a New Wimba Pronto
Wimba Pronto Version 2.0 User Guide Wimba Pronto 2.0 User Guide Welcome to Wimba Pronto 1 What's New in Wimba Pronto 2.0 2 Getting Started 3 Wimba Pronto System Requirements 3 Creating a New Wimba Pronto
Macintosh OS X 10.3 Tips
 Macintosh OS X 10.3 Tips Copyright 2004 Oliver Jovanovic Mail Tips Mail ~/Library/Mail stores most mail files ~/Library/Mail/LSMMap file stores junk mail training ~/Library/Mail/Mailboxes stores mail (can
Macintosh OS X 10.3 Tips Copyright 2004 Oliver Jovanovic Mail Tips Mail ~/Library/Mail stores most mail files ~/Library/Mail/LSMMap file stores junk mail training ~/Library/Mail/Mailboxes stores mail (can
User Manual Portable Laptop Console Crash Cart Adapter
 User Manual Portable Laptop Console Crash Cart Adapter GUC211V PART NO. M1458 www.iogear.com 2017 IOGEAR. All Rights Reserved. Part No. M1458. IOGEAR, the IOGEAR logo is trademarks of IOGEAR. Microsoft
User Manual Portable Laptop Console Crash Cart Adapter GUC211V PART NO. M1458 www.iogear.com 2017 IOGEAR. All Rights Reserved. Part No. M1458. IOGEAR, the IOGEAR logo is trademarks of IOGEAR. Microsoft
Kaseya 2. Quick Start Guide. for VSA 6.3
 Kaseya 2 LiveConnect, Portal Access and Quick View Quick Start Guide for VSA 6.3 September 24, 2013 Agreement The purchase and use of all Software and Services is subject to the Agreement as defined in
Kaseya 2 LiveConnect, Portal Access and Quick View Quick Start Guide for VSA 6.3 September 24, 2013 Agreement The purchase and use of all Software and Services is subject to the Agreement as defined in
Password Memory 7 User s Guide
 C O D E : A E R O T E C H N O L O G I E S Password Memory 7 User s Guide 2007-2018 by code:aero technologies Phone: +1 (321) 285.7447 E-mail: info@codeaero.com Table of Contents How secure is Password
C O D E : A E R O T E C H N O L O G I E S Password Memory 7 User s Guide 2007-2018 by code:aero technologies Phone: +1 (321) 285.7447 E-mail: info@codeaero.com Table of Contents How secure is Password
Windows user guide for version 3.3
 1 Windows user guide for version 3.3 2 Contents 1. Installation...4 1.1. How to install BABEL on your Windows desktop...4 2. Getting started...5 2.1. First run...5 2.2. Password setup...5 2.3. Key import...5
1 Windows user guide for version 3.3 2 Contents 1. Installation...4 1.1. How to install BABEL on your Windows desktop...4 2. Getting started...5 2.1. First run...5 2.2. Password setup...5 2.3. Key import...5
Orientation to Collaborate 11 Farnoush Zadeh, Instructional Designer
 Orientation to Collaborate 11 Farnoush Zadeh, Instructional Designer Continuing & Distance Education St. Francis Xavier University ! Provide a brief introduction to the Collaborate platform How to get
Orientation to Collaborate 11 Farnoush Zadeh, Instructional Designer Continuing & Distance Education St. Francis Xavier University ! Provide a brief introduction to the Collaborate platform How to get
