Wireless Advisor Advanced Pedestrian System (WiAAPS) Common Procedures
|
|
|
- Malcolm George
- 5 years ago
- Views:
Transcription
1 Wireless Advisor Advanced Pedestrian System (WiAAPS) Common Procedures Table of Contents 1 Introduction Accessing the Webpage Swapping Out a WiAPB Swapping Out a WiAPC Adding or Changing Audio Files Backing up Audio Files from the WiAPC Updating WiAPB Firmware Updating WiAPC Firmware Changing Radio Settings for V0.5.0 and V1.0 Firmware Compatibility Page 1 of 24
2 1 Introduction 1.1 Purpose of this Document The purpose of the document is to describe the common procedures of the Wireless Advisor Advanced Pedestrian System (WiAAPS). This document doesn t cover the installation of the WiAAPS. 1.2 Additional Information See the WiAAPS Installation Guide for installation instructions. See the WiAAPS Installation Quick Guide for a brief graphical installation guide. See the Guardian/WiAAPS Base Station Mounting Template for an easy to use hole pattern for mounting APBs. These documents are available on the Campbell Company website Reference the Campbell Company Intersection Worksheet for location specific information. 1.3 Contact Information The first line of contact should be the distributor that the system was purchased from. If you are unable to contact the distributor, contact Campbell Company directly WiAAPS WiAPB and WiAPC Page 2 of 24
3 2 Accessing the Webpage Required equipment: Laptop and Ethernet cable 1. Connect your laptop to the WiAPC via the Ethernet cable (internet access is not required) 2. Using your browser (Chrome is highly recommended), navigate to the IP address for the WiAPC. The default IP is If needed, the IP address can be verified by pressing the B1 button on the front of the WiAPC until its IP is displayed. Figure 1: Webpage address bar 3. You will see the following screen pop up looking for credentials. The default user name is admin and the default password is password. Figure 2: Authentication page Page 3 of 24
4 3 Swapping Out a WiAPB Required equipment: Laptop and Ethernet cable 1. Connect your laptop to the WiAPC via the Ethernet cable. (see Section 2, page 3) 2. If you have not powered down the station you are removing, go ahead and do so. Once it is offline, it will be indicated in the Station Status display with ATTN (see below). Figure 3: Station status display 3. Now, navigate to the Station Settings tab. Scroll down to the Station ID section. The MAC address for the old station needs to be removed. In our example the current MAC address associated with Station #2 (highlighted in green, below) needs to be removed. Take note of the last 4 digits of that address, because we will be removing it in the next step. Figure 4: Finding the MAC address associated with a particular station ID 4. Navigate to the Station Setup tab to find the MAC address you identified in the previous step. Click the Delete button next to that address. (NOTE: The Radio Number may not match the Station ID). A verification window will pop up; click Yes. Figure 5: Deleting a station s MAC address from the WiAPC Page 4 of 24
5 5. If you have not installed and powered up the station you are installing, go ahead and do so. Take note of the last 4 digits of MAC address printed on the label on the front as you will need this to continue (see below). Figure 6: The MAC address listed on the label on the front of the station 6. On the Station Setup tab, scroll down and click on the yellow bar that says Search For Stations. A window will pop up that lists all stations that the network detects. If you cannot find your MAC address there may be a yellow bar in the pop-up that reads Other Stations (see below). Click on that bar. Look carefully through all the MAC addresses that are listed. Once you have found the matching MAC address, click the Add button next to it. Allow the ten second countdown to finish, and click Close. Figure 7: Finding the new station by MAC address 7. Navigate to the Station Settings tab and under Station ID look for the station number you want to add, and choose the new corresponding MAC address in our example it is Station ID #2 and MAC address A D5 F5. Once you have the correct MAC address selected, click the Set ID button in that column. Figure 8: Setting the new station s Station ID by MAC address Page 5 of 24
6 8. Remain on the Station Settings tab and scroll down to the section titled Station Phase And Sync Call. Verify that the phase for your new station is set correctly using the drop-down menu. Click on the button for that station. Allow a few seconds for the settings to send and for the Station to reboot. Figure 9: Setting the new station s phase 9. Scroll down to the next section, Station Mode. Under Set APS Mode ensure that MUTCD is selected in the drop-down list for your newly-added station, and click. Figure 10: Setting the new station s mode to MUTCD 10. Your station should now be added and functioning. We recommend sending all the settings on the Station Settings tab to the new station to make sure they match what is programmed in the WiAPC: a. Station Walk Timeout b. Station Button Timing (Set Button Debounce: 100ms) c. Station Vibration Settings (We recommend Intensity of 30%; Vibro-tactile default: 0ms) d. Station Audio Timing e. Daytime Locator and Non-Locator Volumes (We recommend starting with the settings below, and adjusting from there as needed. Note: 39 is the lowest audible setting.) Figure 11: Latest factory recommended audio settings f. Night Mode settings if you are using the Night Mode feature Each of those settings can be quickly sent by their respective buttons, or sent to all stations using each set of settings respective yellow button. Page 6 of 24
7 4 Swapping Out a WiAPC 1. Take a note of all the MAC addresses of the stations in the intersection and the Station IDs. (This is very important.) a. Check the WiAAPS Message Worksheet inside the manila envelope from Campbell Company. The picture below is an example of a list of MAC addresses. MAC addresses will be unique to each WiAPB. Figure 12: WiAAPS Message Worksheet with MAC addresses and phases for each station b. If the manila envelope is not available, each WiAPB has the MAC address on the label behind the adapter plate and sign. STN ID # 1 Phase # 8 MAC Address Figure 13: Sample station label with station ID, phase, and MAC address highlighted Page 7 of 24
8 c. Check the map to locate all the WiAPBs. Make sure the phases are according with the intersection P8 = Phase #8 8 = STN ID #8 7 = STN ID #7 P2 = Phase #2 Figure 14: Sample intersection map with station IDs and phases indicated 2. Remove the old WiAPC and install the new one. (Connect power and all the cables to the unit). 3. Turn the WiAPC ON and connect your laptop via the Ethernet cable. (see Section 2, page 3) 4. On the Station Setup tab, scroll down and click on the yellow bar that says Search For Stations. A window will pop up that lists all stations that the network detects. If you cannot find all of your MAC addresses there may be a yellow bar in the pop-up that reads Other Stations (see below). Click on that bar. Look carefully through all the MAC addresses that are listed. Click on the Add button next to the first MAC address that belongs to this intersection, and allow the ten second countdown to finish, and repeat for each station. Since the stations were attached to another WiAPC previously, you may get a dialog that says, The Station has been attached to another APC. Do you want to attach to this APC? Click Yes. Figure 15: Finding the stations by MAC addresses Note: If the list shows a MAC address that doesn t correspond to the intersection that you are working on, DON T click on the ADD button; this could be a station from a different intersection. (Make sure you have the right MAC addresses for each intersection.) Page 8 of 24
9 6. Navigate to the Station Settings tab and under Station ID look for the Station ID number and choose the corresponding MAC address. Once you have the correct MAC address selected, click the Set ID button in that row. (Add one station at a time.) Figure 16: Setting the stations Station IDs by MAC addresses 7. Remain on the Station Settings tab and scroll down to the section titled Station Phase and Sync Call. Select the right phase for each Station ID using the drop-down menu. After you have selected all the phases to all the stations, click on the yellow Send All Stations Phase and Sync Call button. This will send the phase number to all Stations. Allow a few seconds for the settings to send and for the stations to reboot. Figure 17: Setting all the stations phases Page 9 of 24
10 8. Scroll down to the next section, Station Mode. Under Set APS Mode ensure that MUTCD is selected in all stations drop-down lists (if needed, all can be set simultaneously by using the red drop-down at the bottom), then click on the yellow Send All Stations - Mode button. This will set all the stations to MUTCD Mode. Allow a few seconds for the settings to send and for the stations to reboot. Figure 18: Setting all the stations to MUTCD mode 9. Your stations should now be added to your new WiAPC and functioning. We recommend sending all the settings on the Station Settings tab to the stations to make sure they match what is programmed in the WiAPC: a. Station Walk Timeout b. Station Button Timing (Set Button Debounce: 100ms) c. Station Vibration Settings (We recommend Intensity of 30%; Vibro-tactile default: 0ms) d. Station Audio Timing e. Daytime Locator and Non-Locator Volumes (We recommend starting with the settings below, and adjusting from there as needed. Note: 39 is the lowest audible setting.) Figure 19: Latest factory recommended audio settings f. As well as time and Night Mode settings if you are using the Night Mode feature. Each of those settings can be quickly sent to all stations using each set of settings respective yellow button. Page 10 of 24
11 5 Adding or Changing Audio Files Required equipment: Laptop with required audio files and Ethernet cable 1. Connect your laptop to the WiAPC via the Ethernet cable. (see Section 2, page 3) 2. Navigate to the Station Settings tab. Scroll down to the Station Mode section. In the Set APS Mode column, for each button that needs audio files, click on the drop-down list and select Audio MODE then click the SEND>> button for each. Alternatively, all buttons can be put into Audio Mode by clicking on the red drop-down list at the bottom of all rows and selecting Audio (see below). Then click on the yellow button Send All Stations - Mode. Figure 20: Putting all stations into Audio Mode 3. Now navigate to the Audio Files tab. To add custom audio files to the WiAPC, scroll down to Upload File and click Choose Files. Multiple files can be chosen at once. After selecting files, mousing over Choose Files will display a list of files chosen, if desired. Now click Upload to APC. The audio tab should reload when upload is complete. Note: All uploaded audio files must be in.wav format. Figure 21: Uploading custom audio files to WiAPC Page 11 of 24
12 4. Scroll down to Location. Use the drop down menus to select the custom Location file for each station in the intersection. Unless the same file will be used for every station, you can disregard what is displayed in the ALL drop down menu. Once all your selections have been made, click Save All Location Choices to APC. The audio tab should reload when upload is complete. Figure 22: Saving Location audio file choices for each station to the WiAPC 5. Scroll down to Walk. Use the same method as before to select the custom Walk file for each station in the intersection. Once all your selections have been made, click Save All Walk Choices to APC. The audio tab should reload when upload is complete. Figure 23: Saving Walk audio file choices for each station to the WiAPC 6. Once all your custom audio files are chosen, scroll to the top of the Audio Files tab and click on Go To Audio File Transfer Mode. Figure 24: Click Go To Audio File Transfer Mode to begin transferring files from the WiAPC to WiAPBs Page 12 of 24
13 7. Scroll down to Send Files From APC To Stations. To send all audio files to all stations, click on the red Send button in the bottom right corner. A progress window will pop up to show progress. If you only need to send custom Location and/or Walk files, it will be faster to click on the yellow Send button in the Location column, followed by the same for the Walk files. If at any point during your file upload, the progress window indicates that a file did not upload correctly, once the entire process is done, you can resend individual files using the white Send buttons. Figure 25: Interface for sending audio files to the WiAPBs 8. Once all audio files are uploaded, scroll back to the top of the page and click on Go Back To Intersection APC Mode. Figure 26: Click Go Back To Intersection APC Mode to put the WiAPC back into operational mode 9. Navigate back to the Station Settings tab, and scroll down to the Station Mode section. Select MUTCD mode from the drop-down list for either an individual station or for all stations, and send the setting change to each or all stations. Send settings to all stations Send setting to STN ID#2 Figure 27: Changing stations back to MUTCD mode 10. New audio should now be uploaded and stations should be functioning normally Page 13 of 24
14 6 Backing up Audio Files from the WiAPC Required equipment: Laptop and Ethernet cable 1. Connect your laptop to the WiAPC via the Ethernet cable. (see Section 2, page 3) 2. For WiAAPS V0.1.0: Click over to the Sound Files tab. Within the Audio Files section at the top, all custom audio files should be listed under both Locations and Walks headings. To download each custom audio file, click on the downward arrow in the preview column next to each file (see below). The files should download into your computer s Downloads folder. Figure 28: Backing up audio files from the WiAPC for V For WiAAPS V0.5.0 and V1.0: Click over to the Audio Files tab. Scroll down to the Location heading. All custom audio files should be listed within the Location section and the following Walk section. To download each custom audio file, click on the downward arrow in the preview column next to each file (see below). The files should download into your computer s Downloads folder. Figure 29: Backing up audio files from the WiAPC for V0.5.0 and V1.0 Audio file backup is now complete. If for any reason all of your custom files cannot be backed up or are missing, please contact Campbell Company and we can send the files to you. Page 14 of 24
15 7 Updating WiAPB Firmware WiAPB Firmware: Version 2.1 and older: Needs to be upgraded to V2.5 ( ) Required equipment: Laptop, USB cable, PedConnex utility Version 3.0: Latest factory firmware do NOT upgrade 1. Open up the PedConnex utility. (If you do not have the PedConnex utility, it can be downloaded here: 2. Connect your computer to the first station via USB. After allowing a few seconds, on the PedConnex utility click on Connect. 3. Make sure to check the firmware version at the bottom of the utility. If application is 2.1 or older (lower), proceed with the update. Figure 30: Version number must be 2.1 or older to proceed with upgrade 4. Navigate to the Advanced tab and click on Open Firmware. Navigate to the location where you saved your firmware updates, and open the folder. This contains the WiAPB firmware file. Figure 31: Opening the new WiAPB firmware via the Advanced tab in PedConnex 5. VERIFY that the station firmware file is wiapb_app_v2_5_b0.bin. Then click on Update Station Firmware. It is very important that Save to Station is NOT CLICKED at any point in this process. Figure 32: Do NOT click Save to Station at any point during the firmware update process. Page 15 of 24
16 6. At the bottom of the utility, there will be a status bar. When the firmware update is complete the status bar will be completely green and a message will display that says Upgrading Firmware DONE. If you want to verify that the firmware was updated successfully, you can match the firmware revisions to the one in the image below. (If it does not match, try disconnecting your station from PedConnex, then reconnecting.) Figure 33: PedConnex status bar indicating when firmware updating is complete 7. Now navigate to the Setup tab and scroll down to the Audio section. We need to load the countdown audio file onto the station. Next to the Countdown audio file, click on Send. Do NOT click on Save to Station. Figure 34: Sending the Countdown file to the station. 8. Now disconnect the station from the utility, and repeat the above steps for all stations in the intersection. **The firmware listed on the Advanced tab will change to the default when connecting each time. Always relocate the new firmware file after connecting and before updating. ** 9. The WiAPB firmware upgrade for the intersection is now complete, and the WiAPC firmware update process is ready to begin. Proceed to Section 8. Page 16 of 24
17 8 Updating WiAPC Firmware WiAPC Firmware: Version 0.1.0: Needs to be upgraded to V0.5.0 ( ) Version 1.0: Latest factory firmware do NOT upgrade Required equipment: Laptop, Ethernet cable WARNING: Upgrading the WiAPC firmware will delete custom audio files from the WiAPC. WiAPBs will retain their audio files, but we do recommend backing up the audio files from your WiAPC if you do not already have them saved elsewhere (see Section 6 for how to back up audio files from your WiAPC), and reloading them to your WiAPC after the update. (See Section 5, page 11,steps 1-5, for how to load and configure audio files on your WiAPC.) 1. Check firmware version on the WiAPC by pressing B1. If the firmware version is different from VER: WiAAPS: 1.0, proceed with the update. 2. Connect your laptop to the WiAPC via the Ethernet cable. (see Section 2, page 3) 3. Navigate to the location where you saved the firmware upgrade files. Open the folder. Open up the application located within that folder. 4. In the PuTTY configuration screen, enter the IP address of the WiAPC into the Host Name field, verify SSH is selected as the connection type, and click Open. Figure 35: PuTTY configuration screen Page 17 of 24
18 5. A terminal window will try to open, but you will likely get a PuTTY Security Alert window. Click yes on this screen. Figure 36: PuTTY Security Alert window. Click Yes for this alert, or the update will not be able to be performed. 6. You can now close the PuTTY terminal window that just opened. 7. If your WiAPC is networked and the IP address is different from the default, you will need to open the document and change the IP address in that document to match your WiAPC s IP address and save. 8. Double-click on the Windows Batch File patch (see below). 9. If you get the following Windows message, click on More Info and then Run Anyway. Figure 37: Windows protection message. Click on More info (left) and then Run anyway (right). Page 18 of 24
19 10. A terminal window will open and automatically run the patch. When it is finished it will display Patch of complete. Pressing any key will close the terminal window. Figure 38: Terminal window installing firmware update patch 11. Power off the WiAPC using the power switch in front of the WiAPC. If your WiAPBs are not powered from your WiAPC, ensure that they are also power cycled at this time. After several seconds have passed, power it back on. 12. Return to your browser. You will likely need to clear the cache on your browser to eliminate some visual formatting issues that may occur. For Chrome: a. Go to the Chrome menu and select settings. b. Scroll to the bottom of the Settings Page and click on Advanced. At the bottom of the first section, Privacy and Security, click on Clear Browsing Data. Figure 39: Locating the Clear browsing data section in Chrome Page 19 of 24
20 c. Change the drop down menu at the top to display All Time, and make sure only the Cached images and files check box is selected. Then click Clear data. You can now close the settings tab. Figure 40: Clearing all cached images from Chrome 13. Re-enter the WiAPC s IP address in the browser, and log in using your user name and password. 14. We highly recommend resending all settings from the WiAPC to all the WiAPBs at this time, paying attention in particular to vibration and volume settings. Please refer to the instructions in Section 3, page 6, Step # The WiAPC firmware upgrade is now complete, and the radio settings update process is ready to begin. Proceed to Section 9. Page 20 of 24
21 9 Changing Radio Settings for V0.5.0 and V1.0 Firmware Compatibility Required equipment: Laptop, Ethernet cable 1. Connect your laptop to the WiAPC via the Ethernet cable. (see Section 2, page 3) 2. Click over to the Station Settings tab. In the Station ID section, click the red button under the Bootloader column that reads Set all. This will place all stations into bootloader mode. Figure 41: Put all stations into bootloader mode by clicking the red Set All button 3. As the system places all the stations into bootloader mode, a pop-up window will display the status of each station. Please take extra care to verify that all stations are successfully placed into bootloader mode! If there are any failures (as in the first example below) take note of the station(s) that fail, and once the process finishes, individual stations can be set using each individual white button. Figure 42: Make sure all station enter bootloader mode (right) and that none fail (as left) 4. Once all stations are in bootloader mode, they will appear down ( ) in the Station Status display. Now navigate to the Advanced tab. Scroll down to the bottom of the page and click on Go To Wireless Network Set Up Mode. Figure 43: Click to go into Wireless Network Set Up Mode Page 21 of 24
22 5. Scroll down to the bottom of the page and click on Open-RSSI. A notification will pop up. Click, Done. Figure 44: Updating the WiAPC RSSI radio setting 6. Now scroll up to Station Wireless Network Setup and click on Get All Stations Network Settings. A popup window will display progress. If any fail, click Get All Stations Network Settings again. Figure 45: Retrieve current radio network settings from WiAPBs 7. Once the Preamble IDs and Network IDs have loaded for all the stations, in the red field at the bottom of the Preamble ID column, change this value from 5 to 6. Make sure all the Preamble ID fields above it have changed to 6 as well, and then click Set All Stations Network Settings. Figure 46: Changing the Preamble value for both the WiAPC and WiAPBs 8. As the system changes the Preamble IDs on all stations, a pop-up window will display the status of each station. Please take care to verify that Preamble IDs on all stations are successfully updated! If there are any failures (as in the first example below), take note of the station numbers that failed. Figure 47: Make sure that all stations update their Preamble ID information (right). If any fail (as left), in the next step you can set those stations individually. Page 22 of 24
23 9. If any stations failed in the previous step, you can send the new Preamble IDs individually to each of those stations. In the Preamble ID column, enter the value 6 for the first station that failed earlier. Then click on the white Set button in that row. This process should be repeated for as many stations as failed previously, until all are successful. Figure 48: Changing the Preamble IDs to value 6 for each of the stations that previously failed 10. When all stations have successfully updated their Preamble IDs, scroll up to the APC Wireless Network Setup section. Change the Preamble ID to the value 6, and then click on the yellow Update APC Radio Network button. Figure 49: Changing the Preamble value for the WiAPC to the value Once everything is updated correctly, scroll to the top of the page and click on the yellow Reboot all stations button. A pop-up window will display the progress of all stations rebooting. If one of the stations does not reboot, this is ok. You can either try the Reboot all stations button again, or we can reboot it individually in a moment. Figure 50: Rebooting all stations to bring them out of bootloader mode. 12. Next click on the yellow Go Back to Intersection APC Mode button at the top of the page. Figure 51: Putting the WiAPC back into operational mode Page 23 of 24
24 13. At the top of the page take a look at your Station Status display. All stations should now show a status of OK. If there are any stations that are down (as in the example below), navigate to the Station Settings tab. Figure 52: Verify whether all stations have a status of OK 14. Scroll slightly down to the Station ID section, and for the station(s) that did not reboot correctly, click on the individual white button for each station (in our example, Stn #2), allowing enough time between stations for them to reboot. Figure 53: Rebooting individual stations to bring them back up Firmware and radio updates for the intersection are now complete! Page 24 of 24
Setup Guide for Hard-Wire Ethernet Connected TP-Link TL-WR841N 300 Mbps Wireless N Router AARP Foundation Tax-Aide Colorado Technology Specialist
 Setup Guide for Hard-Wire Ethernet Connected TP-Link TL-WR841N 300 Mbps Wireless N Router AARP Foundation Tax-Aide Colorado Technology Specialist Summary This document explains how to configure the TP-Link
Setup Guide for Hard-Wire Ethernet Connected TP-Link TL-WR841N 300 Mbps Wireless N Router AARP Foundation Tax-Aide Colorado Technology Specialist Summary This document explains how to configure the TP-Link
Oct 2007 Version 1.01
 Oct 2007 Version 1.01 Table of Contents Introduction...4 System Requirement...4 Getting Started...4 Installing the Smart WLAN Manager...5 Discovering the Switch and AP...9 Understanding the Screen Layout...12
Oct 2007 Version 1.01 Table of Contents Introduction...4 System Requirement...4 Getting Started...4 Installing the Smart WLAN Manager...5 Discovering the Switch and AP...9 Understanding the Screen Layout...12
Updating Firmware on the Trimble R2
 May 2017 1 Updating Firmware on the Trimble R2 May 2017 2 Table of Contents Section 1: Downloading the Latest R2 Firmware Page 3 Section 2: Connecting the R2 to a Wifi Enabled Personal Computer (PC) Page
May 2017 1 Updating Firmware on the Trimble R2 May 2017 2 Table of Contents Section 1: Downloading the Latest R2 Firmware Page 3 Section 2: Connecting the R2 to a Wifi Enabled Personal Computer (PC) Page
GIGATRAK HANDHELD INSTALL AND SYNC
 GIGATRAK HANDHELD INSTALL AND SYNC GIGATRAK HANDHELD INSTALL AND SYNC GigaTrak s ATS system works on mobile handheld terminals in two different ways. One option works wirelessly, but the other uses batch
GIGATRAK HANDHELD INSTALL AND SYNC GIGATRAK HANDHELD INSTALL AND SYNC GigaTrak s ATS system works on mobile handheld terminals in two different ways. One option works wirelessly, but the other uses batch
Wireless IP Bird Box Camera
 Wireless IP Bird Box Camera Model: 4901-18 Operation and Installation Manual 1 WELCOME... 3 PRODUCT OVERVIEW... 4 HARDWARE INSTALLATION... 4 Attach the External Power Adapter... 4 SMARTPHONE OR TABLET
Wireless IP Bird Box Camera Model: 4901-18 Operation and Installation Manual 1 WELCOME... 3 PRODUCT OVERVIEW... 4 HARDWARE INSTALLATION... 4 Attach the External Power Adapter... 4 SMARTPHONE OR TABLET
Business Central Wireless Manager Application
 Business Central Wireless Manager Application Quick Start Guide June 2015 201-19279-01 350 East Plumeria Drive San Jose, CA 95134 USA Support Thank you for selecting NETGEAR products. For product updates
Business Central Wireless Manager Application Quick Start Guide June 2015 201-19279-01 350 East Plumeria Drive San Jose, CA 95134 USA Support Thank you for selecting NETGEAR products. For product updates
DSS User Guide. End User Guide. - i -
 DSS User Guide End User Guide - i - DSS User Guide Table of Contents End User Guide... 1 Table of Contents... 2 Part 1: Getting Started... 1 How to Log in to the Web Portal... 1 How to Manage Account Settings...
DSS User Guide End User Guide - i - DSS User Guide Table of Contents End User Guide... 1 Table of Contents... 2 Part 1: Getting Started... 1 How to Log in to the Web Portal... 1 How to Manage Account Settings...
An Introduction to Google Chrome
 An Introduction to Google Chrome Box is an online file sharing and cloud content management service and it provides features such as: Getting Google Chrome 1. To get started with Google Chrome, you have
An Introduction to Google Chrome Box is an online file sharing and cloud content management service and it provides features such as: Getting Google Chrome 1. To get started with Google Chrome, you have
CST VMWare Documentation
 Login to the vsphere Web Client using a web browser by navigating to https://cstvmware.ridgewater.edu/ui/. Chrome is the best for this, but others will work. You will see a page like this: Login with your
Login to the vsphere Web Client using a web browser by navigating to https://cstvmware.ridgewater.edu/ui/. Chrome is the best for this, but others will work. You will see a page like this: Login with your
Zinstall FullBack User Guide. Thank you for purchasing Zinstall FullBack. If you have any questions, issues or problems, please contact us:
 Thank you for purchasing Zinstall FullBack. If you have any questions, issues or problems, please contact us: Support email: Sales email: Visit our website: support@zinstall.com sales@zinstall.com www.zinstall.com
Thank you for purchasing Zinstall FullBack. If you have any questions, issues or problems, please contact us: Support email: Sales email: Visit our website: support@zinstall.com sales@zinstall.com www.zinstall.com
Setup and Configuration
 Setup and Configuration OmniStream TM Solution Guide OmniStream Atlona Setup Guide Version Information Version Release Date Notes 1 02/19 Initial release 2 03/19 Audio added 3 03/19 USB added OmniStream
Setup and Configuration OmniStream TM Solution Guide OmniStream Atlona Setup Guide Version Information Version Release Date Notes 1 02/19 Initial release 2 03/19 Audio added 3 03/19 USB added OmniStream
Use the Preferred Browser USE FIREFOX ON MAC & PC. If you do not have Firefox on your computer or laptop, please download Firefox by clicking here.
 Working In Mediasite (Part 2) Now that you ve completed Part 1, which included registering Mediasite, Downloading and Installation of the Mediasite Recorder, you re ready to proceed to Part 2 of the tutorial
Working In Mediasite (Part 2) Now that you ve completed Part 1, which included registering Mediasite, Downloading and Installation of the Mediasite Recorder, you re ready to proceed to Part 2 of the tutorial
MediaTek LinkIt Smart 7688 Get Started Guide
 MediaTek LinkIt Smart 7688 Get Started Guide Version: 0.92 Release date: November 2015 Specifications are subject to change without notice. 2015, 2016 MediaTek Inc. Unauthorized reproduction of this information
MediaTek LinkIt Smart 7688 Get Started Guide Version: 0.92 Release date: November 2015 Specifications are subject to change without notice. 2015, 2016 MediaTek Inc. Unauthorized reproduction of this information
WISP Setup Guide for TP-Link TL-WR841N 300 Mbps Wireless N Router AARP Foundation Tax-Aide Colorado Technology Specialist
 WISP Setup Guide for TP-Link TL-WR841N 300 Mbps Wireless N Router AARP Foundation Tax-Aide Colorado Technology Specialist Summary This document explains how to configure the TP-Link WR841N router to provide
WISP Setup Guide for TP-Link TL-WR841N 300 Mbps Wireless N Router AARP Foundation Tax-Aide Colorado Technology Specialist Summary This document explains how to configure the TP-Link WR841N router to provide
Wireless Troubleshooting Guide
 Wireless Troubleshooting Guide NF10WV FAQs Wireless Troubleshooting guide First, check whether your modem/router s Wi-Fi is turned ON or not. Check LED light status for WiFi. If WiFi light is OFF, it means
Wireless Troubleshooting Guide NF10WV FAQs Wireless Troubleshooting guide First, check whether your modem/router s Wi-Fi is turned ON or not. Check LED light status for WiFi. If WiFi light is OFF, it means
User can upgrade the firmware directly using the Web or Console.
 17. Firmware Upgrade User can upgrade the firmware directly using the Web or Console. Firmware name (current) and applied model: V3K31257_en.all:Vigor 3300B+ 2.5.7 English version. V3K31257_cn.all:Vigor
17. Firmware Upgrade User can upgrade the firmware directly using the Web or Console. Firmware name (current) and applied model: V3K31257_en.all:Vigor 3300B+ 2.5.7 English version. V3K31257_cn.all:Vigor
Using the TUI Upgrade Utility to Update an Existing Release 2.4 Server
 Using the TUI Upgrade Utility to Update an Existing Release 2.4 Server First Published: November 4, 2011 Revised: June 12, 2012 Do not use the information in this module to perform an upgrade from Cisco
Using the TUI Upgrade Utility to Update an Existing Release 2.4 Server First Published: November 4, 2011 Revised: June 12, 2012 Do not use the information in this module to perform an upgrade from Cisco
Atlona Manuals Software AMS
 AMS Atlona Manuals Software Version Information Version Release Date Notes 1 03/18 Initial release AMS 2 Welcome to Atlona! Thank you for purchasing this Atlona product. We hope you enjoy it and will take
AMS Atlona Manuals Software Version Information Version Release Date Notes 1 03/18 Initial release AMS 2 Welcome to Atlona! Thank you for purchasing this Atlona product. We hope you enjoy it and will take
Recipient USER GUIDE
 Recipient USER GUIDE General Information What is smartmail? smartmail is smartview s proprietary email encryption system used to protect your personal and transaction related information. What is smartportal?
Recipient USER GUIDE General Information What is smartmail? smartmail is smartview s proprietary email encryption system used to protect your personal and transaction related information. What is smartportal?
Procedure to Upgrade Verizon FiOS Router and Configure Xbox 360 to connect with Microsoft USB WiFi Adapter
 FiOS TV & Internet Verizon DSL FAQ s Wireless Verizon Bundles Verizon Support Procedure to Upgrade Verizon FiOS Router and Configure Xbox 360 to connect with Microsoft USB WiFi Adapter Overview The current
FiOS TV & Internet Verizon DSL FAQ s Wireless Verizon Bundles Verizon Support Procedure to Upgrade Verizon FiOS Router and Configure Xbox 360 to connect with Microsoft USB WiFi Adapter Overview The current
QUICK START GUIDE. Pepwave Express. Quick Start Guide. Pepwave Express. Nov Pepwave
 Quick Start Guide Nov-12 http://www.pepwave.com 1 Copyright @ 2012 Pepwave First Time Setup 1. Default Configuration IP: 192.168.0.1 Subnet Mask: 255.255.255.0 2. Network Configuration acts as a CPE bridge
Quick Start Guide Nov-12 http://www.pepwave.com 1 Copyright @ 2012 Pepwave First Time Setup 1. Default Configuration IP: 192.168.0.1 Subnet Mask: 255.255.255.0 2. Network Configuration acts as a CPE bridge
Mobile Recorder User Manual
 Mobile Recorder User Manual Ver. Q4 2009 Revised 3/05/2010 COBAN Technologies Inc. 12503 Exchange Drive, Suite 536 Stafford, Texas 77477 Tel: 1-281-277-8288 Fax: 1-281-277-8256 http://www.cobantech.com
Mobile Recorder User Manual Ver. Q4 2009 Revised 3/05/2010 COBAN Technologies Inc. 12503 Exchange Drive, Suite 536 Stafford, Texas 77477 Tel: 1-281-277-8288 Fax: 1-281-277-8256 http://www.cobantech.com
SNC-G7 Series. Version Upgrade Guide
 SNC-G7 Series Version Upgrade Guide Rev 1.0.00 Sept 30, 2015 Sony Corporation Revision History # Date Version Changes and comments 1 2015/09/30 1.0.0 initial release 2 CONTENTS Introduction... 4 1. Prerequisite...
SNC-G7 Series Version Upgrade Guide Rev 1.0.00 Sept 30, 2015 Sony Corporation Revision History # Date Version Changes and comments 1 2015/09/30 1.0.0 initial release 2 CONTENTS Introduction... 4 1. Prerequisite...
CLIQ Web Manager. User Manual. The global leader in door opening solutions V 6.1
 CLIQ Web Manager User Manual V 6.1 The global leader in door opening solutions Program version: 6.1 Document number: ST-003478 Date published: 2016-03-31 Language: en-gb Table of contents 1 Overview...9
CLIQ Web Manager User Manual V 6.1 The global leader in door opening solutions Program version: 6.1 Document number: ST-003478 Date published: 2016-03-31 Language: en-gb Table of contents 1 Overview...9
CEU Online System, The Friday Center for Continuing Education, UNC-Chapel Hill How to Obtain Participant IDs for Awarding of CEUs
 The Friday Center for Continuing Education has the responsibility of approving continuing education activities for which CEUs are recorded and maintained as a permanent record for individual participants.
The Friday Center for Continuing Education has the responsibility of approving continuing education activities for which CEUs are recorded and maintained as a permanent record for individual participants.
Purchase and Setup instructions for SWVPS (Sept 15, 2014)
 Purchase and Setup instructions for SWVPS (Sept 15, 2014) Our team recommends a Virtual Private Server (VPS) that works well for only $18.00 a month. Because trading in the market requires a platform that
Purchase and Setup instructions for SWVPS (Sept 15, 2014) Our team recommends a Virtual Private Server (VPS) that works well for only $18.00 a month. Because trading in the market requires a platform that
Welcome Contents Diagram
 Welcome Congratulations on your purchase of our GBF PL960 Series of IP Doorbells. Our factory engineers were the first to enable viewing of multiple security cameras through your handheld smart device,
Welcome Congratulations on your purchase of our GBF PL960 Series of IP Doorbells. Our factory engineers were the first to enable viewing of multiple security cameras through your handheld smart device,
STING II Digital Video Recorder/Player. User s Guide
 STING II Digital Video Recorder/Player User s Guide Table of Contents Introduction... 2 STING II Description... 2 Package Contents... 6 Connecting the A/V Cable... 7 Getting Started... 8 Charging the Battery...
STING II Digital Video Recorder/Player User s Guide Table of Contents Introduction... 2 STING II Description... 2 Package Contents... 6 Connecting the A/V Cable... 7 Getting Started... 8 Charging the Battery...
Anchor User Guide. Presented by: Last Revised: August 07, 2017
 Anchor User Guide Presented by: Last Revised: August 07, 2017 TABLE OF CONTENTS GETTING STARTED... 1 How to Log In to the Web Portal... 1 How to Manage Account Settings... 2 How to Configure Two-Step Authentication...
Anchor User Guide Presented by: Last Revised: August 07, 2017 TABLE OF CONTENTS GETTING STARTED... 1 How to Log In to the Web Portal... 1 How to Manage Account Settings... 2 How to Configure Two-Step Authentication...
WSDA User Guide
 User Guide Version 8500-0029 rev. 006 WSDA -1000 User Guide www.microstrain.com Little Sensors, Big Ideas. 2012 by 459 Hurricane Lane, Suite 102 Williston, VT 05495 Phone 802-862-6629 Fax 802-863-4093
User Guide Version 8500-0029 rev. 006 WSDA -1000 User Guide www.microstrain.com Little Sensors, Big Ideas. 2012 by 459 Hurricane Lane, Suite 102 Williston, VT 05495 Phone 802-862-6629 Fax 802-863-4093
How to Launch an Online Course for the first time
 How to Launch an Online Course for the first time This tutorial walks you through the steps to find, view and launch online courses that you have purchased using Council Connect. Important information
How to Launch an Online Course for the first time This tutorial walks you through the steps to find, view and launch online courses that you have purchased using Council Connect. Important information
!!!!!!!!!!Please Read before upgrading!!!!!!!!
 Firmware Upgrade Procedure and Cloning a Viper SC Only!!!!!!!!!!Please Read before upgrading!!!!!!!! This procedure details how to upgrade only the Viper SC modem and radio firmware. This procedure cannot
Firmware Upgrade Procedure and Cloning a Viper SC Only!!!!!!!!!!Please Read before upgrading!!!!!!!! This procedure details how to upgrade only the Viper SC modem and radio firmware. This procedure cannot
IHS Enerdeq Browser Getting Started
 IHS > Critical Information Product IHS Enerdeq Browser Getting Started April 2013 2013 IHS, All Rights Reserved. All trademarks belong to IHS or it s affiliated and subsidiary companies, all rights reserved.
IHS > Critical Information Product IHS Enerdeq Browser Getting Started April 2013 2013 IHS, All Rights Reserved. All trademarks belong to IHS or it s affiliated and subsidiary companies, all rights reserved.
Dell SonicWALL SonicOS 6.2
 Dell SonicWALL SonicOS 6.2 November 2016 This provides instructions for upgrading your Dell SonicWALL network security appliance from SonicOS 6.1 firmware or a previous version of SonicOS 6.2 to the latest
Dell SonicWALL SonicOS 6.2 November 2016 This provides instructions for upgrading your Dell SonicWALL network security appliance from SonicOS 6.1 firmware or a previous version of SonicOS 6.2 to the latest
Instruction Manual. Wi-Fi Full HD 1080p IP Concealed Junction Box Hidden Camera. V 1.3
 Instruction Manual Wi-Fi Full HD 1080p IP Concealed Junction Box Hidden Camera After Sales Support techsupport@123anfang.com www.yooseecamera.com V 1.3 Hardware Installation 1. Connect the power supply
Instruction Manual Wi-Fi Full HD 1080p IP Concealed Junction Box Hidden Camera After Sales Support techsupport@123anfang.com www.yooseecamera.com V 1.3 Hardware Installation 1. Connect the power supply
Centurion C4 Transfer Guide using C4 File Transfer Utility
 1010536 2011-02-23 Section 50 Centurion C4 Transfer Guide using C4 File Transfer Utility 1.0 Background 1.1 A valid configuration is required for the Centurion system. Configuration files are downloaded
1010536 2011-02-23 Section 50 Centurion C4 Transfer Guide using C4 File Transfer Utility 1.0 Background 1.1 A valid configuration is required for the Centurion system. Configuration files are downloaded
DATABANK WEB SITE Cod. M0251 Rev. 2.2 (06/2018) User Manual 1. FIRST DATABANK INSTALLATION 2. DATABANK UPDATE
 User Manual 1. FIRST DATABANK INSTALLATION 2. DATABANK UPDATE INDEX 0 FOREWORD... 3 1 SETTINGS TO ENABLE THE POP-UPS... 5 1.1 If you have Chrome... 5 1.1 If you have Firefox... 7 1.2 If you have Internet
User Manual 1. FIRST DATABANK INSTALLATION 2. DATABANK UPDATE INDEX 0 FOREWORD... 3 1 SETTINGS TO ENABLE THE POP-UPS... 5 1.1 If you have Chrome... 5 1.1 If you have Firefox... 7 1.2 If you have Internet
Instruction Sheet. PowerAlert Mass Updater Utility. Introduction. System Requirements. Product Requirements
 Instruction Sheet PowerAlert Mass Updater Utility Introduction The PowerAlert Mass Updater Utility enables users to quickly and easily update the network interface (i.e. webcard ) firmware of one or more
Instruction Sheet PowerAlert Mass Updater Utility Introduction The PowerAlert Mass Updater Utility enables users to quickly and easily update the network interface (i.e. webcard ) firmware of one or more
Legal Notes. Regarding Trademarks KYOCERA MITA Corporation
 Legal Notes Unauthorized reproduction of all or part of this guide is prohibited. The information in this guide is subject to change without notice. We cannot be held liable for any problems arising from
Legal Notes Unauthorized reproduction of all or part of this guide is prohibited. The information in this guide is subject to change without notice. We cannot be held liable for any problems arising from
HS1200N Wireless N Hotspot
 HS1200N Wireless N Hotspot Firmware Release Notes Copyright Copyright 2015 NetComm Wireless Limited. All rights reserved. The information contained herein is proprietary to NetComm Wireless. No part of
HS1200N Wireless N Hotspot Firmware Release Notes Copyright Copyright 2015 NetComm Wireless Limited. All rights reserved. The information contained herein is proprietary to NetComm Wireless. No part of
Eanes ios5 Upgrade Guide
 Eanes ios5 Upgrade Guide These instructions are intended for people to follow on their home machine. District machines have deep freeze and older versions of itunes which could complicate the process.
Eanes ios5 Upgrade Guide These instructions are intended for people to follow on their home machine. District machines have deep freeze and older versions of itunes which could complicate the process.
Appserv Internal Desktop Access Mac OS Device with Safari Browser. Enter your Appserv username and password to sign in to the Website
 Appserv Desktop Access Logging on from a Mac OS device Step 1. To sign in to the Appserv Desktop Access website, enter the following address into the Safari browser address bar. Please Note: This documentation
Appserv Desktop Access Logging on from a Mac OS device Step 1. To sign in to the Appserv Desktop Access website, enter the following address into the Safari browser address bar. Please Note: This documentation
Connecting to Director. Before setting up Director for the first time run through the check list below:
 Connecting to Director Before setting up Director for the first time run through the check list below: 1.Are both the lights and router within reasonable distance from Director and all components preferably
Connecting to Director Before setting up Director for the first time run through the check list below: 1.Are both the lights and router within reasonable distance from Director and all components preferably
Web Browser Problems and Solutions
 Web Browser Problems and Solutions On rare occasions issues may arise when trying to use your FileTransfers.net web site, such as not being able to upload files successfully. Internet Explorer is most
Web Browser Problems and Solutions On rare occasions issues may arise when trying to use your FileTransfers.net web site, such as not being able to upload files successfully. Internet Explorer is most
Creating Pages with the CivicPlus System
 Creating Pages with the CivicPlus System Getting Started...2 Logging into the Administration Side...2 Icon Glossary...3 Mouse Over Menus...4 Description of Menu Options...4 Creating a Page...5 Menu Item
Creating Pages with the CivicPlus System Getting Started...2 Logging into the Administration Side...2 Icon Glossary...3 Mouse Over Menus...4 Description of Menu Options...4 Creating a Page...5 Menu Item
Genie XMS Central Management Software
 Enterprise-Level, Intelligent Analysis, Distributed Connectivity User s Manual Copyright EverFocus Electronics Corp, Release Date: January, 2015 Notice: The content is subject to change without notice.
Enterprise-Level, Intelligent Analysis, Distributed Connectivity User s Manual Copyright EverFocus Electronics Corp, Release Date: January, 2015 Notice: The content is subject to change without notice.
What can I do in the settings menu of my WL-330 (which settings are there and what can I change)?
 What can I do in the settings menu of my WL-330 (which settings are there and what can I change)? Introduction The settings menu of your WL-330 allows you to customise the settings of this range extender.
What can I do in the settings menu of my WL-330 (which settings are there and what can I change)? Introduction The settings menu of your WL-330 allows you to customise the settings of this range extender.
Release Notes. Dell SonicWALL SRA Release Notes
 Secure Remote Access Contents Release Purpose... 1 Platform Compatibility... 1 Licensing on the Dell SonicWALL SRA Appliances and Virtual Appliance... 1 Important Differences Between the SRA Appliances...
Secure Remote Access Contents Release Purpose... 1 Platform Compatibility... 1 Licensing on the Dell SonicWALL SRA Appliances and Virtual Appliance... 1 Important Differences Between the SRA Appliances...
HCA Note 300: Using the CM15 with HCA and Windows 7 and 8
 HCA Note 300: Using the CM15 with HCA and Windows 7 and 8 NOTE: This technical note has been made obsolete by the discontinuation of support for the CM15. See the V15 release notes. In order to use the
HCA Note 300: Using the CM15 with HCA and Windows 7 and 8 NOTE: This technical note has been made obsolete by the discontinuation of support for the CM15. See the V15 release notes. In order to use the
Advisor Advanced Pedestrian System (AAPS) Installation Guide
 1 Advisor Advanced Pedestrian System (AAPS) Installation Guide 906-0004 Revision B November 1, 2012 This Installation Guide provides guidance to those involved in the installation of the application. This
1 Advisor Advanced Pedestrian System (AAPS) Installation Guide 906-0004 Revision B November 1, 2012 This Installation Guide provides guidance to those involved in the installation of the application. This
Harmony Touch User Guide
 Harmony Touch User Guide Version 5 (2013-11-14) Harmony Touch User Guide Table of Contents About this Manual... 6 Terms used in this manual... 6 At a Glance... 6 Features... 6 Know your Harmony Touch...
Harmony Touch User Guide Version 5 (2013-11-14) Harmony Touch User Guide Table of Contents About this Manual... 6 Terms used in this manual... 6 At a Glance... 6 Features... 6 Know your Harmony Touch...
Web management. How to access to the web management. Log into the web management via a laptop
 Web management Your InstaShow is equipped with the web management that enables you to configure its features through a browser such as Google Chrome, Internet Explorer, or Firefox. The features may vary
Web management Your InstaShow is equipped with the web management that enables you to configure its features through a browser such as Google Chrome, Internet Explorer, or Firefox. The features may vary
CONTROL Installation and Basic-configuration Guide Contents
 CONTROL Installation and Basic-configuration Guide Contents Installation and Basic-configuration Guide... 1 1. Overview... 2 2. Intro... 3 3. CONTROL installation steps:... 3 3.1 CONTROL installation requirements...
CONTROL Installation and Basic-configuration Guide Contents Installation and Basic-configuration Guide... 1 1. Overview... 2 2. Intro... 3 3. CONTROL installation steps:... 3 3.1 CONTROL installation requirements...
New website Training:
 New website Training: Table of Contents 1. Logging in and out of the new site. 2. Edit Content a. How to edit content b. Paragraph types c. Adding links d. Adding an image e. Adding a document f. Saving
New website Training: Table of Contents 1. Logging in and out of the new site. 2. Edit Content a. How to edit content b. Paragraph types c. Adding links d. Adding an image e. Adding a document f. Saving
Product Manual. Version PROMISE Technology, Inc. All Rights Reserved.
 Product Manual Version 2.0 2016 PROMISE Technology, Inc. All Rights Reserved. Contents Table of Contents Introduction 1 Unpacking 1 Requirements for Apollo setup and use 1 Back of Apollo 2 Front of Apollo
Product Manual Version 2.0 2016 PROMISE Technology, Inc. All Rights Reserved. Contents Table of Contents Introduction 1 Unpacking 1 Requirements for Apollo setup and use 1 Back of Apollo 2 Front of Apollo
FREEDOM-Pad Installation and Operation
 FREEDOM-Pad Installation and Operation Quick Start Steps for installing FREEDOM-Pad Page 2 Desktop Install Overview Page 2 Mobile Device Installation Overview Page 2 Activating the Battery Page 2 Resetting
FREEDOM-Pad Installation and Operation Quick Start Steps for installing FREEDOM-Pad Page 2 Desktop Install Overview Page 2 Mobile Device Installation Overview Page 2 Activating the Battery Page 2 Resetting
Application Note: Updating from Older Versions of ALEOS
 Application Note: Updating from Older Versions of ALEOS This document provides instructions for updating the following Sierra Wireless AirLink gateways with ALEOS 4.3.5 or earlier installed to the latest
Application Note: Updating from Older Versions of ALEOS This document provides instructions for updating the following Sierra Wireless AirLink gateways with ALEOS 4.3.5 or earlier installed to the latest
Installation of Hot Disk v 7.3 and later on a PC with Windows 7, 8 or 10
 Installation Instruction for Hot Disk TPS 7 2.1 2017-05-09 1(44) Installation of Hot Disk v 7.3 and later on a PC with Windows 7, 8 or 10 Installation Instruction for Hot Disk TPS 7 2.1 2017-05-09 2(44)
Installation Instruction for Hot Disk TPS 7 2.1 2017-05-09 1(44) Installation of Hot Disk v 7.3 and later on a PC with Windows 7, 8 or 10 Installation Instruction for Hot Disk TPS 7 2.1 2017-05-09 2(44)
PIVOT CMS CLIENT SOFTWARE USER MANUAL
 PIVOT CMS CLIENT SOFTWARE USER MANUAL 1 CMS USER GUIDE 1.1 PC REQUIREMENT Recommended PC Requirement OS CPU VGA RAM HDD Graphics Card OS CPU VGA RAM HDD Windows Vista, 7 or higher Intel Core2Quad Q9400
PIVOT CMS CLIENT SOFTWARE USER MANUAL 1 CMS USER GUIDE 1.1 PC REQUIREMENT Recommended PC Requirement OS CPU VGA RAM HDD Graphics Card OS CPU VGA RAM HDD Windows Vista, 7 or higher Intel Core2Quad Q9400
SonicOS Enhanced Release Notes
 SonicOS SonicOS Enhanced 4.2.1.9 Release Notes Contents Contents... 1 Release Purpose... 1 Resolved Issues... 1 Platform Compatibility... 1 Known Issues... 2 Upgrading SonicOS Enhanced Image Procedures...
SonicOS SonicOS Enhanced 4.2.1.9 Release Notes Contents Contents... 1 Release Purpose... 1 Resolved Issues... 1 Platform Compatibility... 1 Known Issues... 2 Upgrading SonicOS Enhanced Image Procedures...
Web Console Setup & User Guide. Version 7.1
 Web Console Setup & User Guide Version 7.1 1 Contents Page Number Chapter 1 - Installation and Access 3 Server Setup Client Setup Windows Client Setup Mac Client Setup Linux Client Setup Interoperation
Web Console Setup & User Guide Version 7.1 1 Contents Page Number Chapter 1 - Installation and Access 3 Server Setup Client Setup Windows Client Setup Mac Client Setup Linux Client Setup Interoperation
INSTRUCTIONS TO UPDATE FIRMWARE FOR
 INSTRUCTIONS TO UPDATE FIRMWARE FOR Dranetz 1000 New Durham Road, Edison, New Jersey 08818 Telephone 1-800-372-6832 or 732-287-3680 Fax 732-248-1834 www.dranetz.com Updating the HDPQ SP s Firmware The
INSTRUCTIONS TO UPDATE FIRMWARE FOR Dranetz 1000 New Durham Road, Edison, New Jersey 08818 Telephone 1-800-372-6832 or 732-287-3680 Fax 732-248-1834 www.dranetz.com Updating the HDPQ SP s Firmware The
Installing Cisco StadiumVision Director Software from a DVD
 Installing Cisco StadiumVision Director Software from a DVD First Published: May 29, 2012 Revised: August 2, 2012 This module describes how to install the Cisco StadiumVision Director Release 3.0 software
Installing Cisco StadiumVision Director Software from a DVD First Published: May 29, 2012 Revised: August 2, 2012 This module describes how to install the Cisco StadiumVision Director Release 3.0 software
Sync User Guide. Powered by Axient Anchor
 Sync Powered by Axient Anchor TABLE OF CONTENTS End... Error! Bookmark not defined. Last Revised: Wednesday, October 10, 2018... Error! Bookmark not defined. Table of Contents... 2 Getting Started... 7
Sync Powered by Axient Anchor TABLE OF CONTENTS End... Error! Bookmark not defined. Last Revised: Wednesday, October 10, 2018... Error! Bookmark not defined. Table of Contents... 2 Getting Started... 7
SonicOS Enhanced Release Notes SonicWALL, Inc. Software Release: February 8, 2007
 SonicOS Enhanced 3.2.3.0 SonicWALL, Inc. Software Release: February 8, 2007 CONTENTS PLATFORM COMPATIBILITY OVERVIEW KNOWN ISSUES RESOLVED KNOWN ISSUES UPGRADING SONICOS STANDARD/ENHANCED IMAGE PROCEDURES
SonicOS Enhanced 3.2.3.0 SonicWALL, Inc. Software Release: February 8, 2007 CONTENTS PLATFORM COMPATIBILITY OVERVIEW KNOWN ISSUES RESOLVED KNOWN ISSUES UPGRADING SONICOS STANDARD/ENHANCED IMAGE PROCEDURES
Browser Guide for PeopleSoft
 Browser Guide for PeopleSoft Business Process Guide For Academic Support Specialists (Advisors) TABLE OF CONTENTS PURPOSE...2 INTERNET EXPLORER 7...3 GENERAL TAB...4 SECURITY TAB...6 PRIVACY TAB...10 CONTENT
Browser Guide for PeopleSoft Business Process Guide For Academic Support Specialists (Advisors) TABLE OF CONTENTS PURPOSE...2 INTERNET EXPLORER 7...3 GENERAL TAB...4 SECURITY TAB...6 PRIVACY TAB...10 CONTENT
Minimizer Kiosk Instructions Pi 3 Model
 Minimizer Kiosk Instructions Pi 3 Model 1 This guide will help you set up a Minimizer Kiosk and connect it to the Internet. For assembly, make sure you have the correct tools and items. The Minimizer Kiosk
Minimizer Kiosk Instructions Pi 3 Model 1 This guide will help you set up a Minimizer Kiosk and connect it to the Internet. For assembly, make sure you have the correct tools and items. The Minimizer Kiosk
DART SVP. Software Manual For Web Based User Interface And For Apple ipod touch User Interface. Software Version 3.0.x ipod Application Version 1.
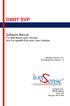 DART SVP Software Manual For Web Based User Interface And For Apple ipod touch User Interface Software Version 3.0.x ipod Application Version 1.3 IonSense Inc. 999 Broadway Suite 404 Saugus, MA 01906 Table
DART SVP Software Manual For Web Based User Interface And For Apple ipod touch User Interface Software Version 3.0.x ipod Application Version 1.3 IonSense Inc. 999 Broadway Suite 404 Saugus, MA 01906 Table
Banner Connected Data Solutions Web Service
 Banner Connected Data Solutions Web Service Instruction Manual Original Instructions 178337 Rev. E 14 September 2018 Banner Engineering Corp. All rights reserved 178337 Contents 1 Banner Web Services...
Banner Connected Data Solutions Web Service Instruction Manual Original Instructions 178337 Rev. E 14 September 2018 Banner Engineering Corp. All rights reserved 178337 Contents 1 Banner Web Services...
GIGATRAK CLIENT INSTALL HANDHELD TERMINAL
 GIGATRAK CLIENT INSTALL HANDHELD TERMINAL GIGATRAK CLIENT INSTALL HANDHELD TERMINAL GigaTrak s STS system works on mobile handheld terminals in two different ways. One option works wirelessly, but the
GIGATRAK CLIENT INSTALL HANDHELD TERMINAL GIGATRAK CLIENT INSTALL HANDHELD TERMINAL GigaTrak s STS system works on mobile handheld terminals in two different ways. One option works wirelessly, but the
Password & Tutorials Packet
 & Tutorials Packet Print, staple, and use this & Tutorials Packet Sign up for Secure Backup Service: visit rowleyservices.com for a free trial & setup info Follow attached: Check iphone Camera Settings
& Tutorials Packet Print, staple, and use this & Tutorials Packet Sign up for Secure Backup Service: visit rowleyservices.com for a free trial & setup info Follow attached: Check iphone Camera Settings
VIP-102B IP Solutions Setup Tool Reference Manual
 VIP-102B IP Solutions Setup Tool Reference Manual Version 6.3.0.0 For latest updates to this manual please check our website at: http://www.valcom.com/vipsetuptool/default.htm then click on Reference Manual
VIP-102B IP Solutions Setup Tool Reference Manual Version 6.3.0.0 For latest updates to this manual please check our website at: http://www.valcom.com/vipsetuptool/default.htm then click on Reference Manual
Upgrading a device from an 072.xxx.xxx.xxxxx version to an 073.xxx.xxx.xxxxx version. How to determine your starting version
 WorkCentre 7845/7855 Software Installation Instructions Upgrading a device from an 072.xxx.xxx.xxxxx version to an 073.xxx.xxx.xxxxx version How to determine your starting version These instructions use
WorkCentre 7845/7855 Software Installation Instructions Upgrading a device from an 072.xxx.xxx.xxxxx version to an 073.xxx.xxx.xxxxx version How to determine your starting version These instructions use
Application Note #5494 Upgrading Plus Ethernet Radio Firmware September 9, 2013
 Application Note #5494 Upgrading Plus Ethernet Radio Firmware September 9, 2013 The Plus Ethernet transceivers share a common firmware upgrade platform and process using the FreeWave TFTP Server and a
Application Note #5494 Upgrading Plus Ethernet Radio Firmware September 9, 2013 The Plus Ethernet transceivers share a common firmware upgrade platform and process using the FreeWave TFTP Server and a
Learning Center Computer and Security Settings
 Learning Center Computer and Security Settings Learning Center Computer Settings Please Note: To allow your computer to communicate most effectively with the Learning Center, and update your training record
Learning Center Computer and Security Settings Learning Center Computer Settings Please Note: To allow your computer to communicate most effectively with the Learning Center, and update your training record
NM6000 User's guide v1.2
 USER S GUIDE NM6000 WLAN Clientt http://www.wiznet.co.kr Copyright 2004 WIZNET Inc. All Rights Reserved. 1 Table of Contents 1 INSTALLATION...3 1.1 POINTS TO REMEMBER BEFORE INSTALLATION...3 1.2 ACCESSING
USER S GUIDE NM6000 WLAN Clientt http://www.wiznet.co.kr Copyright 2004 WIZNET Inc. All Rights Reserved. 1 Table of Contents 1 INSTALLATION...3 1.1 POINTS TO REMEMBER BEFORE INSTALLATION...3 1.2 ACCESSING
Student Guide INTRODUCTION TO ONLINE RESOURCES
 Student Guide INTRODUCTION TO ONLINE RESOURCES Date: 08. June. 2017 By: Technical Support Team STUDENT GUIDE southwales.unicaf.org 1)Introduction...4 2)Student Panel (SIS)...4 2.1)Student Panel (SIS) Login...4
Student Guide INTRODUCTION TO ONLINE RESOURCES Date: 08. June. 2017 By: Technical Support Team STUDENT GUIDE southwales.unicaf.org 1)Introduction...4 2)Student Panel (SIS)...4 2.1)Student Panel (SIS) Login...4
NewspathNow.com Quick Reference Manual November, 2017
 NewspathNow.com Quick Reference Manual November, 2017 This reference manual is designed to get you started using NewspathNow.com. If you need more information on the use of the site contact us via email
NewspathNow.com Quick Reference Manual November, 2017 This reference manual is designed to get you started using NewspathNow.com. If you need more information on the use of the site contact us via email
GIS DATA SUBMISSION USER GUIDE. Innovation and Networks Executive Agency
 Innovation and Networks Executive Agency GIS DATA SUBMISSION USER GUIDE Innovation and Networks Executive Agency (INEA) W910 Chaussée de Wavre 910 B-1049 Brussels, Belgium Tel: +32 (0)2 29 95252 Fax: +32
Innovation and Networks Executive Agency GIS DATA SUBMISSION USER GUIDE Innovation and Networks Executive Agency (INEA) W910 Chaussée de Wavre 910 B-1049 Brussels, Belgium Tel: +32 (0)2 29 95252 Fax: +32
BrightSign User Manual
 BrightSign User Manual Table of Contents BrightSign Product Support BrightSign Setup Requirements BrightSign First Time Setup Loading Content onto SD Cards Resetting The BrightSign Player Legacy BrightSign
BrightSign User Manual Table of Contents BrightSign Product Support BrightSign Setup Requirements BrightSign First Time Setup Loading Content onto SD Cards Resetting The BrightSign Player Legacy BrightSign
Docking Station Instructions
 S&C IntelliRupter PulseCloser Fault Interrupter Outdoor Distribution (15.5 kv, 27 kv, and 38 kv) Docking Station Instructions Table of Contents Section Page Section Page Introduction Qualified Persons...
S&C IntelliRupter PulseCloser Fault Interrupter Outdoor Distribution (15.5 kv, 27 kv, and 38 kv) Docking Station Instructions Table of Contents Section Page Section Page Introduction Qualified Persons...
in3 Polara FS Android Application Manual
 Polara in3 Polara FS Android Application Manual Rev. A 11/1/2018 Contents 1. Using the Polara Field Service App for Android... 3 1.1 Bluetooth Connection...3 1.1.1 Connection Example: Samsung S7 running
Polara in3 Polara FS Android Application Manual Rev. A 11/1/2018 Contents 1. Using the Polara Field Service App for Android... 3 1.1 Bluetooth Connection...3 1.1.1 Connection Example: Samsung S7 running
Table of Content. Last updated: June 16th, 2015
 BROWSER SETTINGS MASTER DOCUMENT Last updated: June 16th, 2015 Table of Content General Information... 2 Internet Explorer 8,9, & 11 Settings... 3 Safari Settings... 5 Firefox Settings... 6 Google Chrome
BROWSER SETTINGS MASTER DOCUMENT Last updated: June 16th, 2015 Table of Content General Information... 2 Internet Explorer 8,9, & 11 Settings... 3 Safari Settings... 5 Firefox Settings... 6 Google Chrome
GIS DATA SUBMISSION USER GUIDE. Innovation and Networks Executive Agency
 Innovation and Networks Executive Agency GIS DATA SUBMISSION USER GUIDE Innovation and Networks Executive Agency (INEA) W910 Chaussée de Wavre 910 B-1049 Brussels, Belgium Tel: +32 (0)2 29 95252 Fax: +32
Innovation and Networks Executive Agency GIS DATA SUBMISSION USER GUIDE Innovation and Networks Executive Agency (INEA) W910 Chaussée de Wavre 910 B-1049 Brussels, Belgium Tel: +32 (0)2 29 95252 Fax: +32
Getting Started with Soonr
 WWW.SOONR.COM Getting Started with Soonr A Quick Start Guide for New Users Soonr Inc. 12/19/2012 Revision 1.1 Copyright 2012, Soonr Inc., all rights reserved. Table of Contents 1 How Soonr Workplace Works...
WWW.SOONR.COM Getting Started with Soonr A Quick Start Guide for New Users Soonr Inc. 12/19/2012 Revision 1.1 Copyright 2012, Soonr Inc., all rights reserved. Table of Contents 1 How Soonr Workplace Works...
Student Guide. By UNICAF University
 vnhgfj Student Guide By UNICAF University 1 2 Table of Contents 1) Introduction... 5 2) Student Panel (SIS)... 5 2.1) Student Panel (SIS) Login... 5 2.1.1) Definitions... 5 2.1.2) Registration Email...
vnhgfj Student Guide By UNICAF University 1 2 Table of Contents 1) Introduction... 5 2) Student Panel (SIS)... 5 2.1) Student Panel (SIS) Login... 5 2.1.1) Definitions... 5 2.1.2) Registration Email...
On occasion, due to a failure or water damage it may become necessary to replace an APEX, APEX LITE, or APEX JR with another controller.
 Table of Contents INTRODUCTION... 3 REQUIREMENTS... 4 ACCESSING THE CLASSIC DASHBOARD... 7 CLONING YOUR APEX... 10 Create a configuration backup of the OLD APEX... 10 Prepare the NEW APEX... 11 Restore
Table of Contents INTRODUCTION... 3 REQUIREMENTS... 4 ACCESSING THE CLASSIC DASHBOARD... 7 CLONING YOUR APEX... 10 Create a configuration backup of the OLD APEX... 10 Prepare the NEW APEX... 11 Restore
Microsoft Office SharePoint. Reference Guide for Contributors
 Microsoft Office SharePoint Reference Guide for Contributors SharePoint: Reference Guide for Contributors Table of Contents INTRODUCTION... 3 FOLLOWING A SITE... 3 NAVIGATION... 4 LISTS AND LIBRARIES...
Microsoft Office SharePoint Reference Guide for Contributors SharePoint: Reference Guide for Contributors Table of Contents INTRODUCTION... 3 FOLLOWING A SITE... 3 NAVIGATION... 4 LISTS AND LIBRARIES...
WiFi-Repeater User Manual. Quick Installation Guide(Q.I.G.) REV.1.2
 WiFi-Repeater User Manual Quick Installation Guide(Q.I.G.) REV.1.2 Introduction: The WiFi Repeater is a combined wired/wireless network connection device designed specifically for small business, office,
WiFi-Repeater User Manual Quick Installation Guide(Q.I.G.) REV.1.2 Introduction: The WiFi Repeater is a combined wired/wireless network connection device designed specifically for small business, office,
MultiSite Manager. User Guide
 MultiSite Manager User Guide Contents 1. Getting Started... 2 Opening the MultiSite Manager... 2 Navigating MultiSite Manager... 2 2. The All Sites tab... 3 All Sites... 3 Reports... 4 Licenses... 5 3.
MultiSite Manager User Guide Contents 1. Getting Started... 2 Opening the MultiSite Manager... 2 Navigating MultiSite Manager... 2 2. The All Sites tab... 3 All Sites... 3 Reports... 4 Licenses... 5 3.
In the following table, asterisks (*) indicate the factory default setting. First level Second level Third level Fourth level Values
 Supplies menu To display: At the product control panel, press the Home menu. button, and then select the Supplies In the following table, asterisks (*) indicate the factory default setting. Table 3-18
Supplies menu To display: At the product control panel, press the Home menu. button, and then select the Supplies In the following table, asterisks (*) indicate the factory default setting. Table 3-18
Upgrading a device from an 071.xxx.xxx.xxxxx version to an 073.xxx.xxx.xxxxx version. How to determine your starting version
 WorkCentre 7845/7855 Software Installation Instructions Upgrading a device from an 071.xxx.xxx.xxxxx version to an 073.xxx.xxx.xxxxx version How to determine your starting version These instructions use
WorkCentre 7845/7855 Software Installation Instructions Upgrading a device from an 071.xxx.xxx.xxxxx version to an 073.xxx.xxx.xxxxx version How to determine your starting version These instructions use
Contents. Getting Started...1. Managing Your Drives...9. Backing Up & Restoring Folders Synchronizing Folders...52
 Contents Getting Started.....................................................1 Installing the Software...........................................1 Using the Maxtor System Tray Icon................................6
Contents Getting Started.....................................................1 Installing the Software...........................................1 Using the Maxtor System Tray Icon................................6
RS-1260 Digital Signage Player
 RS-1260 Digital Signage Player User Manual V1.3 Legal Notice and Disclaimer Thank you for choosing RapidSignage products. This user manual provides a description of the Player relevant guidelines for key
RS-1260 Digital Signage Player User Manual V1.3 Legal Notice and Disclaimer Thank you for choosing RapidSignage products. This user manual provides a description of the Player relevant guidelines for key
How to upgrade my PHILIPS ADSL 515 Wireless Base Station
 This How-To manual will answer the following questions: 1.Why should I upgrade my ADSL 515 wireless base station firmware? 2.How do I know which firmware version I have now? 3.How do I know what the latest
This How-To manual will answer the following questions: 1.Why should I upgrade my ADSL 515 wireless base station firmware? 2.How do I know which firmware version I have now? 3.How do I know what the latest
Troubleshooting Autonomous Access Points
 CHAPTER 3 This chapter provides troubleshooting procedures for basic problems with the autonomous access point (model: AIR-AP1131AG or AIR-AP1131G). For the most up-to-date, detailed troubleshooting information,
CHAPTER 3 This chapter provides troubleshooting procedures for basic problems with the autonomous access point (model: AIR-AP1131AG or AIR-AP1131G). For the most up-to-date, detailed troubleshooting information,
Library ebooks and Your B&N Nook
 Library ebooks and Your B&N Nook When using your B&N Nook for the first time, you will need to register for an account at www.bn.com. This will authenticate your Nook for use. During registration at B&N,
Library ebooks and Your B&N Nook When using your B&N Nook for the first time, you will need to register for an account at www.bn.com. This will authenticate your Nook for use. During registration at B&N,
Accessing Carolinas Healthcare System Resources Remotely
 Accessing Carolinas Healthcare System Resources Remotely Have you logged in remotely before? If not, please proceed to Step 1. If yes, please log in as normal or see FAQ section if you are having trouble
Accessing Carolinas Healthcare System Resources Remotely Have you logged in remotely before? If not, please proceed to Step 1. If yes, please log in as normal or see FAQ section if you are having trouble
IPAdminTool User s Manual
 IPAdminTool User s Manual http://www.rimaelektronik.com 06A.00 www.rivatech.de 1 Table of Contents 1. Introduction...3 1.1. Requirements... 3 1.2. Starting IPAdminTool... 3 1.3. Menu and button configuration...
IPAdminTool User s Manual http://www.rimaelektronik.com 06A.00 www.rivatech.de 1 Table of Contents 1. Introduction...3 1.1. Requirements... 3 1.2. Starting IPAdminTool... 3 1.3. Menu and button configuration...
Product Family: Networking Hardware Number: AN-NH-012
 APPLICATION NOTE THIS INFORMATION PROVIDED BY AUTOMATIONDIRECT.COM TECHNICAL SUPPORT These documents are provided by our technical support department to assist others. We do not guarantee that the data
APPLICATION NOTE THIS INFORMATION PROVIDED BY AUTOMATIONDIRECT.COM TECHNICAL SUPPORT These documents are provided by our technical support department to assist others. We do not guarantee that the data
