Console Multiplexor User Manual. Release 11. Avid Technology. Final Version
|
|
|
- Brooke Woods
- 5 years ago
- Views:
Transcription
1 Console Multiplexor User Manual Release 11 Avid Technology
2 AUTOMATION SYSTEMS Console Multiplexor User s Manual Release 11 BASYS Automation Systems, Inc. 5 Odell Plaza Yonkers, NY U.S.A Customer Support FAX BASYS Automation Systems, Inc Peachtree Dunwoody Road Atlanta, GA U.S.A FAX BASYS Automation Systems, Ltd. Langley Business Centre Station Road Langley Berkshire SL3 8YU United Kingdom 44-(0) After Hours 44-(0) Telex BASYS G FAX 44-(0) BASYS Automation Systems Inc. and Ltd. 1992
3 BASYS News System is a trademark of BASYS Automation Systems, Inc. and Ltd. All other product names referenced in this manual are trademarks of their respective owners. While great care has been used in the production of this document, BASYS Automation Systems Inc. and Ltd. make no representation or warranties regarding the contents, except as set forth in the license agreement between BASYS Automation Systems Inc. and Ltd. and the licensee of this document. In no event will BASYS Automation Systems Inc. or Ltd. be liable for damages, including loss of profits, lost savings, or other incidental or consequential damages arising out of the use or misuse of this document, even if BASYS Automation Systems Inc. or Ltd. or an authorized representative of BASYS Automation Systems Inc. or Ltd. has been advised of the possibility of such damage. BASYS Automation Systems Inc. or Ltd. reserves the right to revise this document or make changes to the specifications of the product described within it at any time without notice and without obligation to notify any person of such revision or change. SOFTWARE LICENSE NOTICE The software described in this document is under license from BASYS Automation Systems Inc. or Ltd. and may not be used or copied in any form whatsoever except in accordance with the terms of such license. BASYS Automation Systems Incorporated and Limited 1992 All rights reserved. Reproduction of any portion of this document, in any medium, without the expressed written permission of BASYS Automation Systems Inc. or Ltd., is prohibited.
4 Table of Contents Preface: About This Manual Reference... v Type of Computer... v DOS Essentials... vi Release 11 Changes... vi Screens... vii Keyboard Keys... viii Commands... viii Letters and Numbers... x Section One: Installation Setting Up the Console Program The Console What You Need to Set Up the Console Obtain a Backup Copy of the Console Program Installing Console for the First Time Upgrading Release 11 Console Onto a Hard Drive Upgrading Console Onto a Single Floppy Drive Upgrading Console Onto a Dual Floppy Drive Finishing the Console Set Up If You Have a Color Monitor If You Don t Have a Toshiba Keyboard Starting the Console Program Customizing the Dictionaries Dictionaries Videomap Dictionary Keyboard Dictionary Editing a Dictionary Installing the Changes Customizing the Keyboard Hardware Scan Codes VT200 Character Sequences Assigning an ASCII Code to a Key Guidelines for Editing the Keyboard Dictionary CHART A Keyboard Dictionary Descriptions The Keyboard File Console Multiplexor User s Manual Release 11 Table of Contents i
5 Video Attributes Video Attributes Monochrome Color Character Mapping IBM to MCS Character Mapping MCS to IBM Character Mapping Section Two: Usage The Console The Console Screen The CMD Key Selecting a Computer Zoom Which Computer to Select? Select the Master Computer When Select Any Computer When Select All Computers When Select a Specific Computer When Console History Viewing Recent History Top Bottom Up Down List Print Sample Session Reading Older History Log Error Changing Log Disks Console Commands Pausing the Screen Display Function Keys Assigning a Definition Changing a Definition If You Forget a Definition Remote Console Dialing In Executing Commands Remotely Logging Out If You Can t Get a Prompt on the Console Exiting the Console Starting the Console Miscellaneous Notes Console Multiplexor User s Manual Release 11 Table of Contents ii
6 Console Configuration File Examining the Configuration File Editing the Console Configuration File Console Configuration Keywords Computer Hostess Irq Label Log Modem Name Password Portaddress Speed Timeout Console Superuser Becoming a Console Superuser Exiting Console Superuser The Superuser Password Section Three: Reference Appendix A: Reference Charts Appendix B: Computer Keyboards Glossary Index Console Multiplexor User s Manual Release 11 Table of Contents iii
7 Console Multiplexor User s Manual Release 11 Table of Contents iv
8 Preface About this Manual The BASYS Console Multiplexor software ( console for short) allows you to issue commands to abasys Automation Systems (B.A.S.) News System. The console software runs on an IBM-compatible personal computer (PC) that connects to your BASYS system so you can monitor and maintain your system. A modem line can be set up to allow a System Manager or B.A.S. representative to connect to and work on the console while he or she is away from the computer room. If your News system is just being installed, a B.A.S. technician will set up the console program for you. If your system is already running, you will need to install any console upgrades yourself. The setup and configuration procedures for the console program are not difficult, but should be performed by a System Manager, who is responsible for setting up and maintaining the system. This manual, written for System Managers, is divided into three, independent sections. Section 1 contains basic setup information. Section 2 contains information on using the console program. (If you re interested in learning more about using the console program, you can go to Section 2 without reading Section 1.) Finally, Section 3 contains reference information, including charts, a glossary of terms and an index. The procedures you learn in this manual will prepare you to be able to perform the system maintenance steps explained in the News Operations Manual. Reference If you come across a word that you don t understand, consult the glossary in Section 3. Terms that appear in the glossary are italicized when they are first mentioned. Use the index provided at the end of this manual for help in locating information on specific topics. For your convenience, we have placed console reference information such as value tables and keyboard charts in the Reference section (Section 3). Type of Computer The console program can run on a PC that has a hard drive or one that just has floppy drives. Although there are instructions for installing or upgrading the console program for both types of computers, the rest of the manual assumes that the console program is being run off the A drive. If the Console Program is on your Hard Drive If you are running the console program off the hard drive, simply change the A drive to the C drive for all instructions. Console Multiplexor User s Manual Release 11 About this Manual v
9 DOS Essentials The installation and upgrade procedures discussed in this manual require a basic understanding of DOS (Disk Operating System) commands and structures. To get the maximum benefit from this manual, be sure you have a working knowledge of DOS before you go any further. Specifically, you should have an understanding of the following terms, commands, and concepts: Hierarchical File Structure Common DOS commands cd, checkdisk, copy, dir, type, xcopy CONFIG.SYS Edlin (or another DOS file editor) Release 11 Changes Paragraphs that include information about features that are new or altered since Release 9 will have a vertical bar along the outside margin (such as the one alongside this paragraph). This is so you can identify new system changes as you read through the manual. 8-Bit Data Transmission The console can now send and accept 8-bit data through a serial port. Because of this capability, the console s keyboard and video attributes can be customized. This capability also allows the console to send and receive international characters. Although this represents a major change in the way the console program is set up, you will not notice extensive changes while running the program. Additional Function Keys Consoles that have enhanced keyboards have two additional function key definitions available (for a total of 14). The + and ENTER keys can now have assigned definitions. See The Console chapter for more information on assigning definitions to function keys. Modem Security Enhancement A timeout parameter can be added to the modem section of the configuration file to automatically log out a modem connection to the console after a specified period of inactivity. With this feature, the system can detect a modem that has been disconnected without a logout or a modem connection that has been inactive for a while. In either case, the system will log out the user and disconnect the modem, if necessary. See Console Configuration File chapter in Section 2 for more information. Console Multiplexor User s Manual Release 11 About this Manual vi
10 Log File Size Parameter A max size parameter has been added to the log keyword in the configuration file. System Managers can use this parameter to specify the maximum size of disk log files. See the Console Configuration File chapter in Section 2 for more information. Screens This manual describes operations that you perform in DOS as well as operations you perform using the console program. To distinguish the DOS displays from the console displays, each is represented differently in this manual. DOS Screens The picture below shows how DOS commands will look on the console screen. Sample DOS Screen The Console Screens To distinguish the console screen displays from the rest of the manual, they are indented from the left margin and displayed in a different typeface, as shown below: WBAS_A: su password: SU: so /dev/console WBAS_A# (enter password) Console displays reproduced in this manual use bold italic to distinguish commands you enter from what the console displays on the screen. For example, in the case shown above, you would enter su at the WBAS_A: prompt. The words to the side that are in parentheses (e.g., enter password ) are instructions that tell you what to do when we cannot give you the exact entry to type at the console. (In the example above, we cannot tell you what to enter at the password prompt because that varies from system to system.) These words will not appear on your screen. Note that when we show you how to edit a file using the DOS editor edlin, the file will be shown in the same format as above, even though you will be in DOS. This will be the only time DOS screens will look like the console screens. Console Multiplexor User s Manual Release 11 About this Manual vii
11 Keyboard Keys Often, you ll need to press a keyboard key to execute a command or to complete a step in a procedure. To indicate when the manual is referring to a keyboard key, the name of the key is displayed in upper-case, bold lettering. For example, SHIFT refers to the shift key and ENTER indicates the enter key. Occasionally, you ll see a letter preceded by the ^ character (e.g., ^D). The ^ indicates the CTRL key; when you see ^ in combination with another key, it means hold down the CTRL key while pressing the other key. For example, ^D means type the D key while holding down the CTRL key. Commands In your work as System Manager, you ll use both DOS commands and console commands. The formats for each are described below. Note that for the most part, you ll be using DOS commands in the first section of the manual and console commands in the second section. Executing a Command To execute a DOS or console command, you must press ENTER after typing the command. DOS Commands in Text The names of commands you use in DOS are shown in lower-case, bold letters. For example, you might see the following: use the dir command to see a listing of the directory s contents. The bold, lower-case letters indicate that dir is the name of a DOS command. We recommend keeping a DOS manual nearby for reference. Console Commands in Text Console commands, like DOS commands, are represented in this manual in bold, lowercase letters. For example, you might see a sentence like this: To restore the screen to its original state, use the computer command to select any computer (it doesn t matter which one you select). Although both types of commands are represented similarly, you are not likely to confuse DOS commands and console commands since they are never used together. DOS and Console Commands in Examples When you are instructed how to type a command at the DOS prompt, the command and any arguments to the command are shown in lower-case, italicized lettering, as illustrated in the following example: Console Multiplexor User s Manual Release 11 About this Manual viii
12 DOS Commands A:\DCT>dir ENTER This is done to illustrate that a command does not need to be typed in upper-case. It also distinguishes the typed command from the prompts (e.g., A:\DCT>) and function keys (CMD and ENTER) which precede and follow the command. When you are instructed to type a console command at the command prompt, the command and any arguments to the command are shown in lower-case, bold, italicized lettering, as illustrated in the following example: Console Commands COMMAND v console.cfg Note that, unlike DOS, the console software is case sensitive; therefore all the console commands must be typed in lower-case as they appear in the examples. Be sure that your prompts look like the ones in our examples. (An exception is if the console program is on a hard drive. Then your DOS prompt will probably be something like C:\MUX11\DCT> instead of A:\DCT>. ) General Formats When introducing a command, we usually show the command s general format, including any parameters or literals that the command uses. A parameter is a value (such as, a file name) used with a command to modify what the command does. A literal is a word or a character that always has the same effect on the command. Parameters and literals may be required or optional depending on the command. To distinguish parameters from literals and required parameters from optional ones, this manual uses the following convention: required literals are not bracketed, parameters are identified with angle brackets, and optional parameters and literals have straight brackets around them as shown below: required literal [optional literal] <required parameter> [<optional parameter>] Note that parameters are not typed as shown. Since there is a choice of parameters, you would enter the parameter that you want to use for each specific example. Also note that this format applies to keywords in the configuration file. For example, when explaining the log keyword, the entry looks like the following: log <drive:filename> [<computers>] [<max size>] Console Multiplexor User s Manual Release 11 About this Manual ix
13 The format description indicates that the line must begin with log, which is the required literal. In this example, there are no optional literals. Since the words drive:filename are in angle brackets, they are a required parameter, so a drive and filename must be entered in this position. The words computers and max size are in angle brackets within straight brackets, which indicates that they are optional parameters. Select a Computer Occasionally you ll see phrases such as select all computers or select the A computer. These phrases refer to the fact that your system uses more than one computer. Consequently, you will need to indicate which computer(s) you want a command to run on before executing it. You do this by selecting the computer(s) before running the command. Selecting a specific computer or all computers is covered in Console in Section 2. The Console Prompt The console displays a prompt for each computer based on the system ID and the computer s name. Examples in this manual use a system that has WBAS (a fictional station) as its ID. Accordingly, the console prompts are derived from this ID. For example, the console prompt for the A computer will look like this: WBAS_A: More information about the kinds of prompts that will appear on the console screen can be found in Console in Section 2. Letters and Numbers A common mistake is to confuse the letters l and o with the numbers zero and one. Though you may be accustomed to typing the letter o on the typewriter to mean zero and the letter l to mean one, computers aren t very imaginative and take everything you type literally. You must type the number 0 when you mean zero. Likewise, you must type the number 1 when you mean one. In this manual, zeros appear as 0, and the letter o looks like o. Unfortunately, the letter l looks very much like the number 1, so wherever the potential for confusion exists, the text of the manual will make it clear whether it is referring to the letter or the number. Spaces and Tab Spaces When modifying site files, you ll often need to enter one or more parameters on a line. Each parameter must be separated from the others by at least one space. You can create this space by pressing the SPACE BAR or by using the TAB key. We recommend that you choose one format or the other rather than switch between the two randomly. Console Multiplexor User s Manual Release 11 About this Manual x
14 Console Multiplexor User s Manual Release 11 About this Manual xi
15 Section 1 Installation
16
17 Modem Setting Up The Console Program Installing the Console Program The Console Multiplexor program ( console ) is a DOS program that runs the console on your News System. The console is a personal computer (an IBM PC compatible) which connects directly to each computer in the system over a serial link and communicates with each computer simultaneously. Modem A Computer Console B Computer Console Connected to Host Computers This chapter explains how to set up and start the console program. You will learn how to configure the program for your system, change the keyboard or video set-up (if necessary) and start the console program. The Console The console is one of the key components in your News system, and you ll use it to do much of your System Manager work. System Managers use the console to enter commands, perform maintenance activities, and set system-wide options for the computer and for individual users. The console software also provides for the use of a remote console a personal computer or terminal that uses a modem to dial in to the console. The primary purpose of a remote console is to allow you or B.A.S. personnel to do routine maintenance and diagnostic work while away from the computer room. Access to the console through the modem is restricted with a password you assign. (Details on both the console and the remote console are available in The Console in Section 2.) Console Multiplexor User s Manual Release 11 Setting Up MUX 1-1
18 WYSE Typical Console What You Need to Set Up the Console IBM PC compatible computer with 8086, 8088, 80286, or CPU 640 Kb of memory A diskette drive that can read 3.5 inch 720Kb diskettes or 5.25 inch 360Kb diskettes (although a 1.2 megabyte diskette drive is highly recommended for the 5.25 inch format) 80-column video monitor, either monochrome or color MS-DOS version 3.3 or later CONFIG.SYS must specify the number of files to be nine or more The shipped console diskette is set up to work best with the keyboard of a Toshiba 1000 or 1200 computer. However, if you have a different keyboard, we ll show you later how to change the keyboard style to more closely match the machine for which you are configuring the console. To meet the configuration requirements involving the number of files, insert a DOS diskette into your A drive and turn the computer on. If you have a hard drive with DOS already on it, don t insert a diskette before you turn the computer on. When you get to the DOS prompt, use edlin (or some other DOS editor) to edit the CONFIG.SYS file as needed. In this case, you need to set the number of files to 9 or higher: files = 9 If you make any changes to the system configuration, you ll have to reboot your computer to activate the new settings. If you want more detailed information on editing the CONFIG.SYS file, consult your DOS reference manual. Once your console is set up properly and rebooted, you are ready to install the program. Console Multiplexor User s Manual Release 11 Setting Up MUX 1-2
19 Obtain a Backup Copy of Console Along with a working copy of the console program diskette, you should have at least one backup console diskette. This ensures that if something goes wrong with one copy of the console software, you have a functioning copy of the program to fall back on. Use the DOS xcopy command to make a backup of the program on a bootable diskette. Keep the backup copy in a safe, dry place. Using the xcopy Command Note that you must have DOS version 3.3 or greater to use the xcopy command. If you have an earlier version of DOS, you must first create a new directory and then copy the files into the directory. See your DOS manual for more information, if needed. Your next step will be to install the console program. If Your News System is Already Running If your system has just been installed, the B.A.S. technician will probably set up the console program for you. However, it s a good idea for you to look over this section of the manual anyway, just to be familiar with the procedure. If your system has been running with an older version of the console software, follow the upgrade instructions that begin on page 1-4. Installing Console for the First Time To begin the console software installation, place the console working diskette in drive A and type the following DOS command: C:\>xcopy a:*.* c:\mux11 /s /e ENTER You will get a message asking if MUX11 specifies a file name or directory name. Type d for directory. This will create a MUX11 directory on the drive into which all the necessary files will be copied. Installing Console on the C Drive The console software is now installed. You may need to modify the CONSOLE.KEY and CONSOLE.CFG files so that they are set up for your system s specific configuration. See Function Keys and Console Configuration File in Section 2 for more information on what these files are and how to modify them. Console Multiplexor User s Manual Release 11 Setting Up MUX 1-3
20 Now go to Finishing The Console Set Up (which starts on page 1-6) to complete the console software installation. Upgrading Release 11 Console Onto a Hard Drive When upgrading the console software on a hard drive, you will create a new directory to store the Release 11 files. You should choose a name for the directory that clearly identifies what files it contains. It is suggested that you use MUX11 as the name of the new directory. Begin the installation by entering the command shown below. C:\>xcopy a:*.* c:\mux11 /s /e ENTER You will get a message asking if MUX11 specifies a file name or directory name. Type d for directory. This will create a MUX11 directory on your hard disk into which all the necessary files will be copied. Now you ll probably want to copy your old CONSOLE.CFG and CONSOLE.KEY files to the new directory so that you won t have to reenter any changes you had made to those files. (Note: in this example, the old console files are in the root directory.) Before you copy the old files, change directories so that you are in the new directory. C:\>cd mux11 ENTER Next, use the DOS copy command to copy the old CONSOLE.CFG and CONSOLE.KEY files to the new directory. C:\MUX11\>copy c:\console.cfg console.cfg ENTER C:\MUX11\>copy c:\console.key console.key ENTER You will also need to change the AUTOEXEC.BAT file to make sure the new version of the console software is used when booting up the console or restarting the console program. Change the root directory s AUTOEXEC.BAT file so that the console line reads cd\mux11 console. Make Sure You Change the Root Directory File It is important that you change the AUTOEXEC.BAT file in the root directory, and not the new file in the MUX11 directory. Unless you specify a special path in the CONFIG.SYS file, DOS will only look for the AUTOEXEC.BAT file in the root directory. Therefore, if you change the file in the MUX11 directory (without specifying the path in CONFIG.SYS), DOS will read the old AUTOEXEC.BAT file and start the older version of the console software. You now have all the Release 11 console files on your hard drive. Follow the steps in Finishing the Console Set Up to complete the upgrade. Console Multiplexor User s Manual Release 11 Setting Up MUX 1-4
21 Upgrading Console Onto a Single Floppy Drive When you upgrade the console software, you ll probably want to keep your old CONSOLE.KEY and CONSOLE.CFG files so that you won t have to reenter any changes you had made to those files. To do that, you will need to copy the old files onto the new disk. To begin the upgrade, keep the old console software disk in the A drive and enter the following command: A:\>copy console.key b:\console.key ENTER You will get an Insert diskette for drive B: prompt. Change disks so that the Release 11 software disk is in the floppy drive, and then press any key to complete the copy. You will know that the file copy is finished when you see a 1 File(s) copied message. You will then be prompted to insert the diskette in drive A. Put the old console software disk in the drive. Next, you will need to copy the CONSOLE.CFG file by entering the following command: A:\>copy console.cfg b:\console.cfg ENTER Once again, you will get a prompt telling you to change disks. Put the Release 11 software disk in the floppy drive and press any key to finish the copy. When you get the 1 File(s) copied message, the file copy is complete. Even though the computer will prompt you to insert the old software disk in the drive, you don t have to change disks this time. Pressing any key will bring you to the A prompt. You should now follow the steps in Finishing the Console Set Up to complete the upgrade. Upgrading Console Onto a Dual Floppy Drive When you upgrade the console software, you ll probably want to keep your old CONSOLE.KEY and CONSOLE.CFG files so that you won t have to reenter any changes you had made to those files. To do that, you will need to copy the old files onto the new disk. To begin the upgrade, keep the old console software disk in the A drive, put the Release 11 software disk in the B drive and enter the following command: A:\>copy console.key b:\console.key ENTER After you see the 1 File(s) Copied message, enter the following command to copy the CONSOLE.CFG file: A:\>copy console.cfg b:\console.cfg ENTER When that file copy is complete, take the old disk out of the drive and put the new software disk in drive A. Console Multiplexor User s Manual Release 11 Setting Up MUX 1-5
22 You should now follow the steps in Finishing the Console Set Up to complete the upgrade. Finishing the Console Set Up Now that the console program is set up on your console, you may need to customize the keyboard and/or screen set-up. If you have a monochrome monitor and a Toshiba 1000/1200 keyboard, continue with this section. If you have a color monitor or a keyboard other than the Toshiba 1000/1200, skip the next step and move on to If You Have a Color Monitor or If You Don t Have a Toshiba Keyboard. Once you have all the Release 11 files on the A or C drive, you ll need to run a program called makemux. This program installs the contents of all the dictionary files into the console program. You ll first have to change directories so that you are in the DCT subdirectory when you run the makemux program. To run makemux, you must include a space, two periods, another space, a minus sign and the letter i after the command. The command should look like the following: A:\DCT>makemux.. -i ENTER The computer will translate all the dictionaries while it sets up the program. Your console is now ready to send commands to your computers and display messages. You can skip ahead to the section called Starting the Console Program at the end of this chapter. If You Have a Color Monitor The console software comes configured to work on a monochrome monitor. If you have a color monitor, you can specify that you want the console to use color. If you try to run the console software on a color monitor without the color dictionary installed, you may find the text hard to read. The color dictionary file is intended to provide a more legible display on a color monitor. Use the DOS dir command as shown to get a listing of the disk s contents. This should look something like the example below. Console Multiplexor User s Manual Release 11 Setting Up MUX 1-6
23 Root Directory Listing Next, go into the DCT sub-directory and use the dir command again to get a listing of DCT s contents. It should be similar to the listing below. DCT Directory Listing Notice the files MONO.VID and COLOR.VID (at the bottom of the directory listing). These are the two dictionaries that are provided with the console program to define your video display. Since MONO.VID (monochrome) is the current assignment, you ll need to copy COLOR.VID to the video dictionary file that the console software uses as a reference. This dictionary file, located near the top of the directory listing, is called VIDEOMAP.DCT. To assign color, type the following command: A:\DCT>copy color.vid videomap.dct ENTER Console Multiplexor User s Manual Release 11 Setting Up MUX 1-7
24 Once this is done, you ll need to run a program called makemux. This program installs the new videomap descriptions into the console software. When running the program, you must include a space, two periods, another space, a minus sign, and the letter i after the command, as follows: A:\DCT>makemux.. -i ENTER You will see the computer translate the videomap and keyboard dictionaries. Because makemux automatically reads both dictionaries, you can change both the videomap dictionary and the keyboard dictionary (as described next) and then run the makemux program only once. For more information on the difference between MONO.VID and COLOR.VID, see the Video Attributes chapter later in this section. You re done. You can now run the console program on a color monitor. If You Don t Have a Toshiba Keyboard The console software uses the Toshiba 1000/1200 keyboard as its default. If you have another type of keyboard, you may be able to customize the console software to work with your particular keyboard. This is possible if you are using an IBM standard keyboard, an IBM extended keyboard, or a Zenith SUPERSPORT laptop. Just as you changed the videomap dictionary to address a color monitor, you can change the keyboard dictionary to address a different keyboard. For example, let s say you have an IBM extended keyboard. Notice the files KEYBOARD.DCT and IBMX.KBD in the DCT sub-directory. You will copy the IBMX.KBD descriptions into the keyboard dictionary: A:\DCT>copy ibmx.kbd keyboard.dct ENTER When this is complete, you ll need to run makemux. This will install the new keyboard descriptions into the console software. Don t forget to type a space, two periods, another space, a minus sign, and the letter i after the command. A:\DCT>makemux.. -i ENTER You re done. You can now run the console software with an IBM extended keyboard. If you have one of the following types of keyboards, you can copy the corresponding alternate dictionary to the keyboard dictionary in the way just illustrated. Keyboard Style Toshiba T1000 or T1200 IBM PC XT Compatible IBM PC AT Compatible Zenith SUPERSPORT Alternate Dictionary toshiba.kbd ibm.kbd ibmx.kbd zenith.kbd Console Multiplexor User s Manual Release 11 Setting Up MUX 1-8
25 If you want to customize one of these keyboards to better suit your needs, you will find the keyboard drawings in Appendix B helpful after reading Customizing the Keyboard later in this section. If you are using a keyboard for which we do not provide an alternate keyboard file, refer to the chapter called Customizing the Keyboard. Starting the Console Program After the dictionaries are set up, you can start the console program. To do that, make sure you re in the MUX11 directory if the console software is on a hard drive or in the root directory if you re using console from a floppy drive. Type console at the DOS prompt as shown below and press RETURN. A:\>console ENTER After a few seconds, you ll see the console screen, partitioned into separate regions for each computer in the system. See Section 2 for instructions on how to use the console program. If You Get International Characters Occasionally you may see some international characters mixed in with a login prompt. Simply enter whatever you would normally type and then press RETURN. After you press RETURN, the characters will all be correct. There is nothing wrong with your system. This happens because UNIX is sending international characters. Therefore, that is what shows up on your screen. This may only occur in a few circumstances, including occasionally when you restart the console program. Console Multiplexor User s Manual Release 11 Setting Up MUX 1-9
26 Console Multiplexor User s Manual Release 11 Setting Up MUX 1-10
27 Customizing the Dictionaries Modifying Standard Descriptions There are two DOS files that contain translations for international characters, descriptions for video attributes and descriptions for individual keys. These files, called dictionaries, are VIDEOMAP.DCT and KEYBOARD.DCT. The console software has two of these dictionaries, which describe international characters and individual keys. For example, the key descriptions are in a dictionary called KEYBOARD.DCT. Dictionaries give you the freedom to customize the console s keyboard. For example, you can add international characters to your keyboard by editing their descriptions in the videomap dictionary and then installing the modified dictionary into the console program. This chapter will show what each of the console s dictionaries describes and how to modify these dictionaries and install your changes into the console program. Dictionaries The console program uses two separate dictionaries. The following table lists their names and the files where they are stored. The contents of the two dictionaries are listed below and then discussed in greater detail in subsequent chapters. Dictionary Name Video Attributes Key Assignments Filename VIDEOMAP.DCT KEYBOARD.DCT Videomap Dictionary This dictionary, stored in VIDEOMAP.DCT, contains the translations for international characters such as and å, as well as descriptions for video attributes. The chapter called Video Attributes contains a more detailed description of this dictionary and provides instructions for making changes to it. Keyboard Dictionary This dictionary, stored in KEYBOARD.DCT, contains the descriptions for individual keys. The chapter called Customizing the Keyboard, which follows this chapter, contains detailed descriptions of this dictionary and provides instructions for making changes to it. Console Multiplexor User s Manual Release 11 Customizing the Dictionaries 1-11
28 Editing a Dictionary To change a key description, you must edit the appropriate dictionary. For example, if you want to change the description of data key 14 of the IBM extended keyboard from delete ( <del> ) to backspace ( <bs> ), you must first open IBMX.KBD for editing as shown below. A:\DCT>edlin ibmx.kbd ENTER After opening this file, move to the line containing the description for key 14. Next, use the RIGHT ARROW key to move the cursor to the d in the first del description (which is in the third column). Type bs> (don t forget the space after the right angle bracket). Then press the RIGHT ARROW key until you get to the d in the second del description (in the fourth column). Continue changing del to bs until all four delete descriptions have been changed to backspace. To keep <nul> as part of the key description, press the RIGHT ARROW key until you reach the end of the line. (Note that you can also press the F3 key after changing the last del description and edlin will automatically finish the line for you.) After you ve made your changes and pressed ENTER, type e to save the changes and exit from edlin. Changing a Key Description From del to bs Before you can use the new key description, you need to copy the IBMX.KBD file into KEYBOARD.DCT. A:\DCT>copy ibmx.kbd keyboard.dct ENTER Next, you ll need to install the changes into the console program as described below. Installing the Changes When the console software was first installed, the makemux program was executed to read and install the dictionaries. After modifying a dictionary, you must again run makemux to have it read the modified dictionaries and install your changes into the console program. From within the DCT sub-directory, issue the following command, being sure to include two periods, a space and a -i before pressing ENTER: A:\DCT>makemux.. -i ENTER Console Multiplexor User s Manual Release 11 Customizing the Dictionaries 1-12
29 If you do not enter the command correctly, a usage message will be displayed to show the proper syntax for invoking the makemux program with an explanation of each option. List of Makemux Options As shown above, there are five options that can be entered with the makemux command. The only time dictionary changes will be installed, however, is when the -i option is entered. Following is a brief description of the other options. The -s option is used to reinstall the standard descriptions, which are the descriptions the console software had in memory when you got the disk. Entering -s alone will not do anything. You need to enter -si to install the standard descriptions. The other options are used for diagnostic purposes only. When you enter the k or v options, makemux will print out what it thinks that dictionary s descriptions are. For example, when you enter the makemux.. -k command, makemux will print each key description as it is processed. (The printed dictionary will scroll off the console screen quickly, so you will probably want to write it to a DOS file and review it after the command has finished executing.) If you had previously made any modifications to the keyboard dictionary, you would see the changes; however, the modifications will not be installed until you enter the makemux.. -i command. The v option will similarly print the videomap dictionary. Note that you can combine the options. For example, you can enter makemux.. -kv to have both the keyboard and videomap dictionaries printed. You can also have both dictionaries printed by entering the makemux command with the -d option. The two periods used in the command tell DOS where to find console s executable file, CONSOLE.EXE. In this case, the command tells DOS that the CONSOLE.EXE file is in the parent directory of the current directory (DCT). That is, CONSOLE.EXE is in the root directory. While makemux is running, it will display messages about which dictionary it is currently translating and how much space is still available for the descriptions, if any. Console Multiplexor User s Manual Release 11 Customizing the Dictionaries 1-13
30 Once makemux is finished, you can restart the console. After restarting the console, try using the BACKSPACE key. It now will delete the character to the left of the cursor instead of the character under the cursor. Table Space Exceeded If a set of dictionaries exceeds the amount of space allotted to it, makemux will display a message indicating by how many characters the descriptions have exceeded the available space. If this happens, you ll need to remove the extra characters. For more information on the keyboard dictionary and how to customize it, see the next chapter, Customizing the Keyboard. Console Multiplexor User s Manual Release 11 Customizing the Dictionaries 1-14
31 Customizing the Keyboard Editing the Keyboard Dictionary To customize your keyboard, you ll have to edit the codes and strings in the keyboard dictionary that correspond to the key you are customizing and then run makemux to incorporate the changes. In this chapter, we ll discuss the different options you have for defining keys in the keyboard dictionary. Hardware Scan Codes Each key on an IBM compatible computer is identified by the internal microprocessor with a hardware scan code. The key labeled F1, for instance, generates the scan code 59, regardless of what kind of PC-compatible machine you are using. At the end of this chapter you ll find Chart A, which shows you the scan codes sent by each of the keys commonly found on IBM-type keyboards. Each key on the keyboard generates a unique scan code. Even if the same label appears on two keys (such as on the number labels that appear in the alphanumeric section of a typical keyboard as well as in the numeric keypad) the individual keys always generate their own codes. The scan code for a given key is the same whether CAPS LOCK or some other modifier key (such as SHIFT, CTRL, or ALT) is in effect or not. The keyboard dictionary uses the hardware scan code to identify individual keys. The codes and sequences listed beside the scan code determine how each key will function. Next, we ll discuss the codes and sequences that can be assigned to each key. VT200 Character Sequences One option for what can be assigned to a hardware scan code in the keyboard dictionary is a VT200 character sequence. A VT200 character sequence is a code used to correspond to each function key on a VT200-style terminal keyboard, just as scan codes correspond to each key on a PC keyboard. The console, which is a PC and not a VT200 terminal, needs a facility to assign VT200 character sequences to individual hardware scan codes. The keyboard dictionary effectively converts a PC keyboard into a VT200-style keyboard. VT200 character sequences are assigned to hardware scan codes in the console keyboard dictionary, which can be found in DOS in the DCT sub-directory. Go to the DCT subdirectory now and use the DOS type command to examine the file called KEYBOARD.DCT. Following is an excerpt of the installation keyboard dictionary that comes with console: Console Multiplexor User s Manual Release 11 Customizing the Keyboard 1-15
32 KEYBOARD.DCT File Excerpt Notice that the keyboard dictionary file is laid out as a chart with rows and columns. The first column describes the type of key being programmed; that is, whether the key is associated with variable information ( data ), or some permanent key function (i.e., capslock, shift, control, or alternate ). In the second column from the left are the hardware scan codes for each key. To the right of each key s scan code are the VT200 character sequences or other codes that are assigned to each shift state of that key. By s we mean the way that each key is pressed either alone or in combination with another key that may alter its function. Each key has five possible shift states: 3rd Column Unshifted or Normal when the key is pressed by itself with no other key pressed in conjunction with it. 4th Column Caps Lock when the key is pressed while the CAPS LOCK key is engaged. 5th Column Shifted when the key is pressed while the SHIFT key is engaged. 6th Column Control when the key is pressed while the CTRL key is engaged. 7th Column Alternate when the key is pressed while the ALT key is engaged. Shift states cannot be added together or combined. For instance, there can be no CTRL- CAPS LOCK state of a key. If you press more than one shift key at a time, the order of precedence is: ALT (highest), CTRL, SHIFT, CAPS LOCK (lowest). That is, ALT Console Multiplexor User s Manual Release 11 Customizing the Keyboard 1-16
33 overrides any other shift state, CTRL overrides every other shift state except ALT, and so on. You can assign different VT200 character sequences, displayable characters, or ASCII codes to each of these shift states, or you can specify that the same sequence, character, or code is invoked no matter which shift state of the key is used. For example, notice that the key with the scan code 50 has been programmed to generate a lowercase m when unshifted, and an uppercase M when shifted or when CAPS LOCK is engaged. However, when pressed in conjunction with the CTRL key (6th column), that key will generate a carriage return ( <CR> ), and will do absolutely nothing ( <nul> ) when pressed in conjunction with the ALT key (7th column). The key with the scan code 59, on the other hand, will generate the same thing ( <ESC>OQ ) no matter which shift state is applied to the key, except for the alternate shift state, in which case nothing will happen ( <nul> ). Note that the VT200 character sequences are the items that usually begin with <ESC>, but <del>, <lf>, and \ are also VT200 character sequences. The Translation Process When you press a key, a unique hardware scan code is generated. Each scan code has a VT200 character sequence, displayable character or ASCII code assigned to it in the KEYBOARD.DCT file. That sequence or code is then translated by the B.A.S. News software which tells console what to do. The console then performs the action. For example, with the IBM extended keyboard, pressing the ENTER key at the bottom right of the keyboard generates scan code 101. The console program then looks at the KEYBOARD.DCT file and checks to see what VT200 character sequence is associated with scan code 101. KEYBOARD.DCT for an IBM Extended Keyboard As you can see in the picture above, scan code 101 generates the sequence <ESC>OM which is defined by B.A.S. News software as the sequence for COMMAND. Therefore, when you press the ENTER key on an IBM extended keyboard, a COMMAND prompt will be generated at the console. Assigning an ASCII Code to a Key Hardware scan codes in the keyboard dictionary may have ASCII codes or displayable characters (such as letters) assigned to them rather than VT200 character sequences. When a key s scan code is assigned an ASCII code or displayable character, the key customization is complete; that key will perform the function that is assigned to it in the Console Multiplexor User s Manual Release 11 Customizing the Keyboard 1-17
34 dictionary and the key assignment will be sent directly to the remote console during a connection without any further processing by console. For example, when a user presses the SPACE BAR, scan code 57 is generated. Console then looks up the description for scan code 57 in the KEYBOARD.DCT file. Scan code 57 is assigned <SP>, which is the ASCII code for space. When the console program sees <SP> it will automatically print a space. The translation is done; the code doesn t have to be processed by the B.A.S. News software. For a guide to some ASCII codes that are available, check the partial ASCII chart in Appendix A. Other Options and Guidelines for the Keyboard Dictionary Besides VT200 character sequences and ASCII codes, there are other codes that can be assigned to the PC s keys compose sequences, for instance. For a discussion of some of these options, as well as a few other guidelines on how to assign descriptions to keys, check the discussion of other keyboard descriptions at the end of this chapter. Guidelines for Editing the Keyboard Dictionary You can use a DOS editor such as edlin to make changes to the keyboard dictionary. Follow the general procedure discussed in the previous chapter under Editing a Dictionary, but keep the following considerations in mind. Edit the Dictionary According to Scan Code, NOT Line Number Note that when you edit the dictionary, the line numbers that appear on the far left of the screen may closely correspond with the hardware scan code number on that line, but they aren t the same. Be careful to edit the line according to the proper scan code and not the line number. Once you edit the keyboard dictionary, you have to run the makemux program in DOS, which will install the changes you ve made to the dictionary. From within the DCT subdirectory, you can issue the following command: A:\DCT>makemux.. -i ENTER You can now run the console program with the changes you made. Console Multiplexor User s Manual Release 11 Customizing the Keyboard 1-18
35 CHART A Correspondence Between Key Labels and Hardware Scan Codes on IBM Keyboards Alphanumeric Key Area Key Label Hardware Scan Code Key Label Hardware Scan Code A 30 3 or # 04 B 48 4 or $ 05 C 46 5 or % 06 D 32 6 or ^ 07 E 18 7 or & 08 F 33 8 or * 09 G 34 9 or ( 10 H 35 ` or ~ 41 I 23 - or _ 12 J 36 = or + 13 K 37 [ or { 26 L 38 ] or } 27 M 50 \ or 43 N 49 ; or : 39 O 24 ' or " 40 P 25, or < 51 Q 16. or > 52 R 19 / or? 53 S 31 Shift (left) 42 T 20 Ctrl (left) 29 U 22 Alt (left) 56 V 47 Shift (right) 54 W 17 Ctrl (right) 103 X 45 Alt (right) 102 Y 21 Caps Lock 58 Z 44 Backspace 14 0 or ) 11 Tab 15 1 or! 02 Spacebar Enter 28 Console Multiplexor User s Manual Release 11 Customizing the Keyboard 1-19
36 Numeric/Cursor Keypad Key Label Hardware Scan Code Num Lock 69 / 100 * Enter or End 79 2 or 80 3 or Pg Dn 81 4 or or 77 7 or Home 71 8 or 72 9 or Pg Up 73 0 or Ins 82. or Del 83 Function Keys Key Label Hardware Scan Code Esc 1 F1 59 F2 60 F3 61 F4 62 F5 63 F6 64 F7 65 F8 66 F9 67 F10 68 F11 87 F12 88 Print Screen 84 Scroll Lock 70 Pause 89 Console Multiplexor User s Manual Release 11 Customizing the Keyboard 1-20
IDEA. User s Guide. Part No IDE02 Issue 1-0, April 1995 Printed in U.S.A. (183)
 IDEA User s Guide Part No. 17500IDE02 Issue 1-0, April 1995 Printed in U.S.A. (183) 4 FOREST PARKWAY, SHELTON, CONNECTICUT 06484 TEL: 203-926-5400 FAX: 203-929-0535 This manual has been developed by Nitsuko
IDEA User s Guide Part No. 17500IDE02 Issue 1-0, April 1995 Printed in U.S.A. (183) 4 FOREST PARKWAY, SHELTON, CONNECTICUT 06484 TEL: 203-926-5400 FAX: 203-929-0535 This manual has been developed by Nitsuko
INDEX OF COMMANDS. ATTRIB [+r] [x:]{file} [-r] 92, 180. BACKUP x:[{file}] y:[/d][/m][/s] BASIC [[x:]{file}] BASICA [[x:]{file}] CD [[x:]\{name}]
![INDEX OF COMMANDS. ATTRIB [+r] [x:]{file} [-r] 92, 180. BACKUP x:[{file}] y:[/d][/m][/s] BASIC [[x:]{file}] BASICA [[x:]{file}] CD [[x:]\{name}] INDEX OF COMMANDS. ATTRIB [+r] [x:]{file} [-r] 92, 180. BACKUP x:[{file}] y:[/d][/m][/s] BASIC [[x:]{file}] BASICA [[x:]{file}] CD [[x:]\{name}]](/thumbs/81/82806016.jpg) INDEX OF COMMANDS In this index of commands, anything between square brackets indicates an alternative or a facultative addition to the command in question; "x:" and "y:" mean the designation of a drive;
INDEX OF COMMANDS In this index of commands, anything between square brackets indicates an alternative or a facultative addition to the command in question; "x:" and "y:" mean the designation of a drive;
Copyright 2004, Mighty Computer Services
 EZ-GRAPH DATABASE PROGRAM MANUAL Copyright 2004, Mighty Computer Services The Table of Contents is located at the end of this document. I. Purpose EZ-Graph Database makes it easy to draw and maintain basic
EZ-GRAPH DATABASE PROGRAM MANUAL Copyright 2004, Mighty Computer Services The Table of Contents is located at the end of this document. I. Purpose EZ-Graph Database makes it easy to draw and maintain basic
The Everex Scheduler TM Program
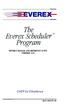 ~~IVERE The Everex Scheduler TM Program OWNER'S MANUAL AND REFERENCE GUIDE (VERSION 2.0) EVER for EXcellence MAN-00039-20 The Everex Scheduler Program OWNER'S MANUAL AND REFERENCE GUIDE (VERSION 2.0) EVEREX
~~IVERE The Everex Scheduler TM Program OWNER'S MANUAL AND REFERENCE GUIDE (VERSION 2.0) EVER for EXcellence MAN-00039-20 The Everex Scheduler Program OWNER'S MANUAL AND REFERENCE GUIDE (VERSION 2.0) EVEREX
Level 23 Eagle Software Conversion Guide. Please see page 5 for changes made to Special Security
 Level 23 Eagle Software Conversion Guide Please see page 5 for changes made to Special Security Publication No. EL1035 Publication Date: January 2002 This manual contains reference information about CCITRIAD
Level 23 Eagle Software Conversion Guide Please see page 5 for changes made to Special Security Publication No. EL1035 Publication Date: January 2002 This manual contains reference information about CCITRIAD
Part 1 : Easy Working Writer for the IBM~PC &
 READ THIS MESSAGE! This program operates on three types of computers: IBM-PC and compatible computers, Apple II Series computers, and Commodore 64 computers. This manual contains documentation for all
READ THIS MESSAGE! This program operates on three types of computers: IBM-PC and compatible computers, Apple II Series computers, and Commodore 64 computers. This manual contains documentation for all
SUPERTRAK EX8300, EX8350 RAID 6 UPGRADE & PRIMER
 SUPERTRAK EX8300, EX8350 RAID 6 UPGRADE & PRIMER Version 1.1 2005 Promise Technology, Inc. All rights reserved. SuperTrak EX8300, EX8350 RAID 6 Upgrade & Primer Copyright 2005 Promise Technology, Inc.
SUPERTRAK EX8300, EX8350 RAID 6 UPGRADE & PRIMER Version 1.1 2005 Promise Technology, Inc. All rights reserved. SuperTrak EX8300, EX8350 RAID 6 Upgrade & Primer Copyright 2005 Promise Technology, Inc.
Using nu/tpu on UNIX Last revised: 1/28/00
 Using nu/tpu on UNIX Last revised: 1/28/00 nu/tpu is a general-purpose text editor available on UNIX that simulates the TPU editor available on VMS operating systems. By default nu/tpu emulates the EDT
Using nu/tpu on UNIX Last revised: 1/28/00 nu/tpu is a general-purpose text editor available on UNIX that simulates the TPU editor available on VMS operating systems. By default nu/tpu emulates the EDT
VISUAL QUICKPRO GUIDE
 VISUAL QUICKPRO GUIDE Red Hat Linux 6 Harold Davis Peachpit Press Visual QuickPro Guide Red Hat Linux 6 Harold Davis Peachpit Press 1249 Eighth Street Berkeley, CA 94710 510/524-2178 800/283-9444 510/524-2221
VISUAL QUICKPRO GUIDE Red Hat Linux 6 Harold Davis Peachpit Press Visual QuickPro Guide Red Hat Linux 6 Harold Davis Peachpit Press 1249 Eighth Street Berkeley, CA 94710 510/524-2178 800/283-9444 510/524-2221
Copyright. Trademarks Attachmate Corporation. All rights reserved. USA Patents Pending. WRQ ReflectionVisual Basic User Guide
 PROGRAMMING WITH REFLECTION: VISUAL BASIC USER GUIDE WINDOWS XP WINDOWS 2000 WINDOWS SERVER 2003 WINDOWS 2000 SERVER WINDOWS TERMINAL SERVER CITRIX METAFRAME CITRIX METRAFRAME XP ENGLISH Copyright 1994-2006
PROGRAMMING WITH REFLECTION: VISUAL BASIC USER GUIDE WINDOWS XP WINDOWS 2000 WINDOWS SERVER 2003 WINDOWS 2000 SERVER WINDOWS TERMINAL SERVER CITRIX METAFRAME CITRIX METRAFRAME XP ENGLISH Copyright 1994-2006
User's Guide. diskette drive. Rev. 6/1/97 Copyright 1997 Micro Solutions, Inc.
 diskette drive User's Guide Rev. 6/1/97 Copyright 1997 Micro Solutions, Inc. Micro Solutions, Inc., provides this manual as is, without warranty of any kind, either express or implied. Micro Solutions,
diskette drive User's Guide Rev. 6/1/97 Copyright 1997 Micro Solutions, Inc. Micro Solutions, Inc., provides this manual as is, without warranty of any kind, either express or implied. Micro Solutions,
Introduction to the Emacs Editor
 Introduction to the Emacs Editor Scott D. Anderson Wellesley College Scott.Anderson@acm.org c Fall 2004 1 What is Emacs? Emacs is an editor: a program that allows you to modify files. Many of you have
Introduction to the Emacs Editor Scott D. Anderson Wellesley College Scott.Anderson@acm.org c Fall 2004 1 What is Emacs? Emacs is an editor: a program that allows you to modify files. Many of you have
Software Conversion Guide
 Eagle SSE Software Conversion Guide Release 17 (Server Level 29) EL2157 This manual contains reference information about software products from Activant Solutions Inc. The software described in this manual
Eagle SSE Software Conversion Guide Release 17 (Server Level 29) EL2157 This manual contains reference information about software products from Activant Solutions Inc. The software described in this manual
MLP (Multi-Link Programming) SOFTWARE
 FOR REVISIONS 1.10 AND ABOVE Doc-6001005 Rev - 3380 USER'S GUIDE TO MLP (Multi-Link Programming) SOFTWARE CHATSWORTH, CALIFORNIA Multi-Link Programming software makes programming a chain of Sentex Infinity
FOR REVISIONS 1.10 AND ABOVE Doc-6001005 Rev - 3380 USER'S GUIDE TO MLP (Multi-Link Programming) SOFTWARE CHATSWORTH, CALIFORNIA Multi-Link Programming software makes programming a chain of Sentex Infinity
Using Cisco IOS Software
 APPENDIX A This appendix describes the basics about using the Cisco IOS software that is installed on every Cisco ubr905 and Cisco ubr925 cable access routers: Accessing the Command-Line Interface, page
APPENDIX A This appendix describes the basics about using the Cisco IOS software that is installed on every Cisco ubr905 and Cisco ubr925 cable access routers: Accessing the Command-Line Interface, page
Version Operator Orientation. TIMMS Client. A guide to using the TIMMS System. Training & Navigation Notes
 Version 7.2.4 Operator Orientation TIMMS Client A guide to using the TIMMS System Training & Navigation Notes Disprax Pty Ltd 2015 WHAT IS TIMMS? TIMMS Stands for: Total Industry Management and Marketing
Version 7.2.4 Operator Orientation TIMMS Client A guide to using the TIMMS System Training & Navigation Notes Disprax Pty Ltd 2015 WHAT IS TIMMS? TIMMS Stands for: Total Industry Management and Marketing
Microsoft Office Word. Part1
 Microsoft Office 2010 - Word Part1 1 Table of Contents What is Microsoft Word?... 4 Creating a document... 5 Toolbar... 6 Typing in MS Word Text Area... 7 Cut, Copy and Paste Text... 9 Paste Preview...
Microsoft Office 2010 - Word Part1 1 Table of Contents What is Microsoft Word?... 4 Creating a document... 5 Toolbar... 6 Typing in MS Word Text Area... 7 Cut, Copy and Paste Text... 9 Paste Preview...
Index of Names, Concepts and Symbols
 Index of Names, Concepts and Symbols Active drive - 17, 82 Active line - 136 Address - 41 Advanced Disk BASIC - 58 Alternate mode - 69 ALT key - 16, 68, 80, 100, 104 ANSI - 65, 99 ANSI.SYS - 99 Apple II
Index of Names, Concepts and Symbols Active drive - 17, 82 Active line - 136 Address - 41 Advanced Disk BASIC - 58 Alternate mode - 69 ALT key - 16, 68, 80, 100, 104 ANSI - 65, 99 ANSI.SYS - 99 Apple II
Microsoft Word: Steps To Success (The Bare Essentials)
 Microsoft Word: Steps To Success (The Bare Essentials) Workbook by Joyce Kirst 2005 Microsoft Word: Step to Success (The Bare Essentials) Page Contents 1 Starting Word 2 Save 3 Exit 5 Toolbars, Alignment,
Microsoft Word: Steps To Success (The Bare Essentials) Workbook by Joyce Kirst 2005 Microsoft Word: Step to Success (The Bare Essentials) Page Contents 1 Starting Word 2 Save 3 Exit 5 Toolbars, Alignment,
User Guide. Version Number 1.1
 User Guide Version Number 1.1 Copyright 2002, LSOFT TECHNOLOGIES INC. All rights reserved. No part of this documentation may be reproduced in any form or by any means or used to make any derivative work
User Guide Version Number 1.1 Copyright 2002, LSOFT TECHNOLOGIES INC. All rights reserved. No part of this documentation may be reproduced in any form or by any means or used to make any derivative work
POWERSTATION. Shell Runtime Guide
 POWERSTATION Shell Runtime Guide POWERSTATION Shell Runtime Guide CTC Parker Automation Phone:513-831-2340 50 W. TechneCenter Drive, Milford, Ohio 45150 Technical Support: 513-248-1714 A3-05904-100 Copyright
POWERSTATION Shell Runtime Guide POWERSTATION Shell Runtime Guide CTC Parker Automation Phone:513-831-2340 50 W. TechneCenter Drive, Milford, Ohio 45150 Technical Support: 513-248-1714 A3-05904-100 Copyright
Understanding PowerPoint s Text Capabilities
 Page 1 of 14 Chapter 3: Working with Text In this chapter z Understanding PowerPoint s Text Capabilities z Adding Text z Formatting Text z Using Bullets z Using Numbered Lists z Checking Spelling and Style
Page 1 of 14 Chapter 3: Working with Text In this chapter z Understanding PowerPoint s Text Capabilities z Adding Text z Formatting Text z Using Bullets z Using Numbered Lists z Checking Spelling and Style
Intro to Microsoft Word
 Intro to Microsoft Word A word processor is a computer program used to create and print text documents that might otherwise be prepared on a typewriter. The key advantage of a word processor is its ability
Intro to Microsoft Word A word processor is a computer program used to create and print text documents that might otherwise be prepared on a typewriter. The key advantage of a word processor is its ability
Videoscape Distribution Suite Software Installation Guide
 First Published: August 06, 2012 Last Modified: September 03, 2012 Americas Headquarters Cisco Systems, Inc. 170 West Tasman Drive San Jose, CA 95134-1706 USA http://www.cisco.com Tel: 408 526-4000 800
First Published: August 06, 2012 Last Modified: September 03, 2012 Americas Headquarters Cisco Systems, Inc. 170 West Tasman Drive San Jose, CA 95134-1706 USA http://www.cisco.com Tel: 408 526-4000 800
GUARD1 PLUS Documentation. Version TimeKeeping Systems, Inc. GUARD1 PLUS and THE PIPE are registered trademarks
 GUARD1 PLUS Documentation Version 3.02 2000-2005 TimeKeeping Systems, Inc. GUARD1 PLUS and THE PIPE are registered trademarks i of TimeKeeping Systems, Inc. Table of Contents Welcome to Guard1 Plus...
GUARD1 PLUS Documentation Version 3.02 2000-2005 TimeKeeping Systems, Inc. GUARD1 PLUS and THE PIPE are registered trademarks i of TimeKeeping Systems, Inc. Table of Contents Welcome to Guard1 Plus...
VI (and Clone) Introductory Guide
 VI (and Clone) Introductory Guide Susan Liebeskind (shl@cc.gatech.edu) Miles O Neal (meo@rru.com) Systems & Software Solutions December 12, 1998 ABSTRACT Vi, the standard screen editor on Unix machines,
VI (and Clone) Introductory Guide Susan Liebeskind (shl@cc.gatech.edu) Miles O Neal (meo@rru.com) Systems & Software Solutions December 12, 1998 ABSTRACT Vi, the standard screen editor on Unix machines,
WORD BASICS: MICROSOFT OFFICE 2010
 WORD BASICS: MICROSOFT OFFICE 2010 GETTING STARTED PAGE 02 Prerequisites What You Will Learn USING MICROSOFT WORD PAGE 03 Microsoft Word Components The Keyboard SIMPLE TASKS IN MICROSOFT WORD PAGE 08 Typing
WORD BASICS: MICROSOFT OFFICE 2010 GETTING STARTED PAGE 02 Prerequisites What You Will Learn USING MICROSOFT WORD PAGE 03 Microsoft Word Components The Keyboard SIMPLE TASKS IN MICROSOFT WORD PAGE 08 Typing
EVE WORKSHOP A practical introduction to the Extensible VAX Editor (2nd Edition)
 EVE WORKSHOP A practical introduction to the Extensible VAX Editor (2nd Edition) Adrian P Robson The University of Northumbria at Newcastle 26 March, 1994 c 1994, 2011 A. P. Robson Abstract A short workshop
EVE WORKSHOP A practical introduction to the Extensible VAX Editor (2nd Edition) Adrian P Robson The University of Northumbria at Newcastle 26 March, 1994 c 1994, 2011 A. P. Robson Abstract A short workshop
Using the Zoo Workstations
 Using the Zoo Workstations Version 1.86: January 16, 2014 If you ve used Linux before, you can probably skip many of these instructions, but skim just in case. Please direct corrections and suggestions
Using the Zoo Workstations Version 1.86: January 16, 2014 If you ve used Linux before, you can probably skip many of these instructions, but skim just in case. Please direct corrections and suggestions
Collector and Dealer Software - CAD 3.1
 Collector and Dealer Software - CAD 3.1 Your Registration Number Thank you for purchasing CAD! To ensure that you can receive proper support, we have already registered your copy with the serial number
Collector and Dealer Software - CAD 3.1 Your Registration Number Thank you for purchasing CAD! To ensure that you can receive proper support, we have already registered your copy with the serial number
KE18 PC Keyboard Encoder User Manual
 KE18 PC Keyboard Encoder User Manual Table of Contents Introduction to the KE18 1 Configuring the KE18 Jumpers 2 Interfacing to the KE18 I/O Header 4 Connection to Computer and Keyboard 5 KE18 Keycode
KE18 PC Keyboard Encoder User Manual Table of Contents Introduction to the KE18 1 Configuring the KE18 Jumpers 2 Interfacing to the KE18 I/O Header 4 Connection to Computer and Keyboard 5 KE18 Keycode
FaxFinder Fax Servers
 FaxFinder Fax Servers Models: FF130 FF230 FF430 FF830 Client User Guide FaxFinder Client User Guide Fax Client Software for FaxFinder Series PN S000460B, Version B Copyright This publication may not be
FaxFinder Fax Servers Models: FF130 FF230 FF430 FF830 Client User Guide FaxFinder Client User Guide Fax Client Software for FaxFinder Series PN S000460B, Version B Copyright This publication may not be
Enabling SSH on CMS 2.x Server
 This technical bulletin explains how to enable SSH access on your CMS 2.x Server. System Affected CMS Release 2.1 and above Description For this document, we will explain how to modify your CMS 2.x Server
This technical bulletin explains how to enable SSH access on your CMS 2.x Server. System Affected CMS Release 2.1 and above Description For this document, we will explain how to modify your CMS 2.x Server
Upgrade Instructions for Version 8.3.3
 Upgrade Instructions for Version 8.3.3 CONTENTS INTRODUCTION... 1 ABOUT THESE UPGRADE INSTRUCTIONS... 1 IMPORTANT NOTES... 1 UPGRADE SUPPORT... 2 PHASE 1: BACKUP YOUR WINSPC DATABASE... 3 PHASE 2: UPGRADE
Upgrade Instructions for Version 8.3.3 CONTENTS INTRODUCTION... 1 ABOUT THESE UPGRADE INSTRUCTIONS... 1 IMPORTANT NOTES... 1 UPGRADE SUPPORT... 2 PHASE 1: BACKUP YOUR WINSPC DATABASE... 3 PHASE 2: UPGRADE
Using Microsoft Word. Getting Started With Word. Starting the Program
 Using Microsoft Word Starting the Program There are several ways to start a program in Microsoft Windows and they may include the following: 1. Clicking an icon on the desktop. 2. Clicking an icon in the
Using Microsoft Word Starting the Program There are several ways to start a program in Microsoft Windows and they may include the following: 1. Clicking an icon on the desktop. 2. Clicking an icon in the
Using the Cisco NCS Command-Line Interface
 CHAPTER 2 This chapter provides helpful tips for understanding and configuring the Cisco Prime Network Control System (NCS) from the command-line interface (CLI). The Cisco NCS can be deployed for small,
CHAPTER 2 This chapter provides helpful tips for understanding and configuring the Cisco Prime Network Control System (NCS) from the command-line interface (CLI). The Cisco NCS can be deployed for small,
EXCEL BASICS: MICROSOFT OFFICE 2007
 EXCEL BASICS: MICROSOFT OFFICE 2007 GETTING STARTED PAGE 02 Prerequisites What You Will Learn USING MICROSOFT EXCEL PAGE 03 Opening Microsoft Excel Microsoft Excel Features Keyboard Review Pointer Shapes
EXCEL BASICS: MICROSOFT OFFICE 2007 GETTING STARTED PAGE 02 Prerequisites What You Will Learn USING MICROSOFT EXCEL PAGE 03 Opening Microsoft Excel Microsoft Excel Features Keyboard Review Pointer Shapes
Copyright 1984 VisiCorp All Rights Reserved. Printed in U.S.A.
 Copyright 1984 VisiCorp All Rights Reserved. Printed in U.S.A. Visi On Word Program Copyright 1984 VisiCorp All Rights Reserved. Epson MX-80 TM is a trademark of Epson America, Inc. Visi OnTM, Visi On
Copyright 1984 VisiCorp All Rights Reserved. Printed in U.S.A. Visi On Word Program Copyright 1984 VisiCorp All Rights Reserved. Epson MX-80 TM is a trademark of Epson America, Inc. Visi OnTM, Visi On
Adobe. Type Manager 4.1. User Guide
 Adobe Type Manager 4.1 User Guide 1999 Adobe Systems Incorporated. All rights reserved. Adobe Type Manager 4.1 User Guide for Windows This manual, as well as the software described in it, is furnished
Adobe Type Manager 4.1 User Guide 1999 Adobe Systems Incorporated. All rights reserved. Adobe Type Manager 4.1 User Guide for Windows This manual, as well as the software described in it, is furnished
GUARD1 PLUS Manual Version 2.8
 GUARD1 PLUS Manual Version 2.8 2002 TimeKeeping Systems, Inc. GUARD1 PLUS and THE PIPE are registered trademarks of TimeKeeping Systems, Inc. Table of Contents GUARD1 PLUS... 1 Introduction How to get
GUARD1 PLUS Manual Version 2.8 2002 TimeKeeping Systems, Inc. GUARD1 PLUS and THE PIPE are registered trademarks of TimeKeeping Systems, Inc. Table of Contents GUARD1 PLUS... 1 Introduction How to get
Installation Note. Agilent Technologies Firmware Upgrade Kit E for ESA-L1500A Spectrum Analyzer
 Installation Note Agilent Technologies Firmware Upgrade Kit E4411-60005 for ESA-L1500A Spectrum Analyzer Part Number E4411-90026 Printed in USA June 2000 Notice. The information contained in this document
Installation Note Agilent Technologies Firmware Upgrade Kit E4411-60005 for ESA-L1500A Spectrum Analyzer Part Number E4411-90026 Printed in USA June 2000 Notice. The information contained in this document
UniOP VT100 Terminal Emulation - Ver. 3.16
 UniOP VT100 Terminal Emulation - Ver. 3.16 This tech note describes the operation of the VT100 emulation software on UniOP. This document is a short reference for VT100 Terminal Emulation software. It
UniOP VT100 Terminal Emulation - Ver. 3.16 This tech note describes the operation of the VT100 emulation software on UniOP. This document is a short reference for VT100 Terminal Emulation software. It
RemoteWare OS/2 Client
 RemoteWare OS/2 Client User s Guide Version 4.1 Service Pack 1A RemoteWare OS/2 Client User s Guide Version 4.1 Service Pack 1A This document was prepared to assist licensed users of RemoteWare by XcelleNet,
RemoteWare OS/2 Client User s Guide Version 4.1 Service Pack 1A RemoteWare OS/2 Client User s Guide Version 4.1 Service Pack 1A This document was prepared to assist licensed users of RemoteWare by XcelleNet,
Area Access Manager User Guide
 Area Access Manager User Guide PERPETUAL INNOVATION Lenel OnGuard 2012 Area Access Manager User Guide, product version 6.5 This guide is part 2 of a 2-document suite, item number DOC-800, revision 2.003,
Area Access Manager User Guide PERPETUAL INNOVATION Lenel OnGuard 2012 Area Access Manager User Guide, product version 6.5 This guide is part 2 of a 2-document suite, item number DOC-800, revision 2.003,
TI-SmartView Emulator Software for the TI-84 Plus Family (Windows and Macintosh )
 TI-SmartView Emulator Software for the TI-84 Plus Family (Windows and Macintosh ) Important Information Texas Instruments makes no warranty, either express or implied, including but not limited to any
TI-SmartView Emulator Software for the TI-84 Plus Family (Windows and Macintosh ) Important Information Texas Instruments makes no warranty, either express or implied, including but not limited to any
Management Software AT-S70. User s Guide. CONVERTEON Media Converter Products. Version Rev. B
 Management Software AT-S70 User s Guide CONVERTEON Media Converter Products Version 1.1.0 613-50617-00 Rev. B Copyright 2005 Allied Telesyn, Inc. All rights reserved. No part of this publication may be
Management Software AT-S70 User s Guide CONVERTEON Media Converter Products Version 1.1.0 613-50617-00 Rev. B Copyright 2005 Allied Telesyn, Inc. All rights reserved. No part of this publication may be
Administrator s Guide LV2015-AG-EN
 Administrator s Guide LV2015-AG-EN-090915 The information in this manual is not binding and may be modified without prior notice. Supply of the software described in this manual is subject to a user license.
Administrator s Guide LV2015-AG-EN-090915 The information in this manual is not binding and may be modified without prior notice. Supply of the software described in this manual is subject to a user license.
Keyboard : All special keys : Enter, Del, Shift, Backspace,Tab Contributors Dhanya.P Std II. Reviewers Approval Date Ref No:
 Title Keyboard : All special keys : Enter, Del, Shift, Backspace,Tab Contributors Dhanya.P Std II Submission Date Reviewers Approval Date Ref No: Brief Description Goal Pre requisites Learning Outcome
Title Keyboard : All special keys : Enter, Del, Shift, Backspace,Tab Contributors Dhanya.P Std II Submission Date Reviewers Approval Date Ref No: Brief Description Goal Pre requisites Learning Outcome
Limited Warranty. All brand names and registered trademarks are the property of their respective owners.
 Limited Warranty IN NO EVENT SHALL THE DIRECT VENDOR'S LIABILITY FOR DIRECT OR INDIRECT, SPECIAL, INCIDENTAL OR CONSEQUENTIAL DAMAGES, LOSS OF PROFIT, LOSS OF BUSINESS, OR FINANCIAL LOSS WHICH MAY BE CAUSED
Limited Warranty IN NO EVENT SHALL THE DIRECT VENDOR'S LIABILITY FOR DIRECT OR INDIRECT, SPECIAL, INCIDENTAL OR CONSEQUENTIAL DAMAGES, LOSS OF PROFIT, LOSS OF BUSINESS, OR FINANCIAL LOSS WHICH MAY BE CAUSED
TCP/IP Application Services (TAS) Mail Processor
 !()+ OS 2200 TCP/IP Application Services (TAS) Mail Processor User Guide Copyright ( 1997 Unisys Corporation. All rights reserved. Unisys is a registered trademark of Unisys Corporation. Level 6R1 September
!()+ OS 2200 TCP/IP Application Services (TAS) Mail Processor User Guide Copyright ( 1997 Unisys Corporation. All rights reserved. Unisys is a registered trademark of Unisys Corporation. Level 6R1 September
Using the Command-Line Interface
 CHAPTER 2 This chapter describes the Cisco IOS command-line interface (CLI) and how to use it to configure your Cisco ME 3400 Ethernet Access switch. It contains these sections: Understanding Command Modes,
CHAPTER 2 This chapter describes the Cisco IOS command-line interface (CLI) and how to use it to configure your Cisco ME 3400 Ethernet Access switch. It contains these sections: Understanding Command Modes,
Karlen Communications Track Changes and Comments in Word. Karen McCall, M.Ed.
 Karlen Communications Track Changes and Comments in Word Karen McCall, M.Ed. Table of Contents Introduction... 3 Track Changes... 3 Track Changes Options... 4 The Revisions Pane... 10 Accepting and Rejecting
Karlen Communications Track Changes and Comments in Word Karen McCall, M.Ed. Table of Contents Introduction... 3 Track Changes... 3 Track Changes Options... 4 The Revisions Pane... 10 Accepting and Rejecting
PS TEXT EDIT and PS TEXT FORMAT User s Guide
 Information Management Technology Library PS TEXT EDIT and PS TEXT FORMAT User s Guide Part Number 058060 Tandem Computers Incorporated Document History Edition Part Number Product Version OS Version Date
Information Management Technology Library PS TEXT EDIT and PS TEXT FORMAT User s Guide Part Number 058060 Tandem Computers Incorporated Document History Edition Part Number Product Version OS Version Date
Parts of Computer hardware Software
 Parts of Computer Parts of Computer If you use a desktop computer, you might already know that there is not any single part called the "computer." A computer is really a system of many parts working together.
Parts of Computer Parts of Computer If you use a desktop computer, you might already know that there is not any single part called the "computer." A computer is really a system of many parts working together.
Programmer s Reference
 Programmer s Reference Copyrights and Notices Attachmate INFOConnect Enterprise Edition 2013 Attachmate Corporation. All Rights Reserved. Patents This Attachmate software is protected by U.S. patents 6252607
Programmer s Reference Copyrights and Notices Attachmate INFOConnect Enterprise Edition 2013 Attachmate Corporation. All Rights Reserved. Patents This Attachmate software is protected by U.S. patents 6252607
Computer Shortcuts. Files menu options in current program. Edits options in current program Universal Help in almost every Windows program.
 www.bankjobszone.com Computer Shortcuts Shortcut keys Concept: Shortcuts keys help provide an easier and usually quicker method of navigating and using computer software programs. Shortcut keys are commonly
www.bankjobszone.com Computer Shortcuts Shortcut keys Concept: Shortcuts keys help provide an easier and usually quicker method of navigating and using computer software programs. Shortcut keys are commonly
Installation & Setup Instructions Linux Version CD. Table of Contents. Installation Instructions 2-7
 SOLD II Installation & Setup Instructions Linux Version 2.0.36 CD Table of Contents Topic Pages Installation Instructions 2-7 Loading Operating Environment (linux umsdos) 2-3 Installing SOLD II 3 Logging
SOLD II Installation & Setup Instructions Linux Version 2.0.36 CD Table of Contents Topic Pages Installation Instructions 2-7 Loading Operating Environment (linux umsdos) 2-3 Installing SOLD II 3 Logging
.,JID Macmillan Modern Office f..dst'pj lnto . 4 D I. :.sp.. w ay :e ~l. ..II Joanna Gosling l... l. MACMILLAN
 .,JID Macmillan Modern Office 0. 1. D I f..dst'pj lnto. 4 :.sp.. w ay :e ~l..ii Joanna Gosling l... l. M MACMILLAN Joanna Gosling 1989 All rights reserved. No reproduction, copy or transmission of this
.,JID Macmillan Modern Office 0. 1. D I f..dst'pj lnto. 4 :.sp.. w ay :e ~l..ii Joanna Gosling l... l. M MACMILLAN Joanna Gosling 1989 All rights reserved. No reproduction, copy or transmission of this
MINIMAT TUTORIAL Joel Robbin June 92
 MINIMAT TUTORIAL Joel Robbin June 92 The purpose of this tutorial is to give you a feeling for how MINIMAT interacts with the user and what it can do. The tutorial is not intended to be a definitive account
MINIMAT TUTORIAL Joel Robbin June 92 The purpose of this tutorial is to give you a feeling for how MINIMAT interacts with the user and what it can do. The tutorial is not intended to be a definitive account
Area Access Manager User Guide
 Area Access Manager User Guide Area Access Manager User Guide Table of Contents Chapter 1: Introduction...9 Conventions Used in this Documentation... 9 Getting Started... 10 Licensing Requirements...
Area Access Manager User Guide Area Access Manager User Guide Table of Contents Chapter 1: Introduction...9 Conventions Used in this Documentation... 9 Getting Started... 10 Licensing Requirements...
h/w m/c Kernel shell Application s/w user
 Structure of Unix h/w m/c Kernel shell Application s/w. user While working with unix, several layers of interaction occur b/w the computer h/w & the user. 1. Kernel : It is the first layer which runs on
Structure of Unix h/w m/c Kernel shell Application s/w. user While working with unix, several layers of interaction occur b/w the computer h/w & the user. 1. Kernel : It is the first layer which runs on
WatchManager Control Centre Guide
 WatchManager Control Centre Guide WatchManager Control Centre Guide All rights reserved. No parts of this work may be reproduced in any form or by any means - graphic, electronic, or mechanical, including
WatchManager Control Centre Guide WatchManager Control Centre Guide All rights reserved. No parts of this work may be reproduced in any form or by any means - graphic, electronic, or mechanical, including
How to Get Started. Figure 3
 Tutorial PSpice How to Get Started To start a simulation, begin by going to the Start button on the Windows toolbar, then select Engineering Tools, then OrCAD Demo. From now on the document menu selection
Tutorial PSpice How to Get Started To start a simulation, begin by going to the Start button on the Windows toolbar, then select Engineering Tools, then OrCAD Demo. From now on the document menu selection
Version 2.1. Installation Guide
 Version 2.1 Installation Guide Rev. D-26/02/2001 Copyright Trademarks This document and the accompanying software package are subject to international copyright laws. No part of this document may be reproduced
Version 2.1 Installation Guide Rev. D-26/02/2001 Copyright Trademarks This document and the accompanying software package are subject to international copyright laws. No part of this document may be reproduced
Intel Server RAID Controller U2-1 Integration Guide For Microsoft* Windows NT* 4.0
 Intel Server RAID Controller U2-1 Integration Guide For Microsoft* Windows NT* 4.0 Revision 1.0 February 2000 Revision History Revision Revision History Date 1.0 Initial Release 02/10/00 Intel Corporation
Intel Server RAID Controller U2-1 Integration Guide For Microsoft* Windows NT* 4.0 Revision 1.0 February 2000 Revision History Revision Revision History Date 1.0 Initial Release 02/10/00 Intel Corporation
DOS. Reference Guide 6.0 WDUSR060.PDF/D
 Advantage VISION:Workbench for DOS Reference Guide 6.0 WDUSR060.PDF/D50-201-011 This documentation and related computer software program (hereinafter referred to as the "Documentation") is for the end
Advantage VISION:Workbench for DOS Reference Guide 6.0 WDUSR060.PDF/D50-201-011 This documentation and related computer software program (hereinafter referred to as the "Documentation") is for the end
IBM Personal Computer. About Your Software Windows 95, Applications, and Support Software
 IBM Personal Computer About Your Software Windows 95, Applications, and Support Software IBM Personal Computer About Your Software Windows 95, Applications, and Support Software IBM Note Before using
IBM Personal Computer About Your Software Windows 95, Applications, and Support Software IBM Personal Computer About Your Software Windows 95, Applications, and Support Software IBM Note Before using
The name of this chapter is Dealing with Devices, but of
 Dealing with Devices CHAPTER W2 The name of this chapter is Dealing with Devices, but of course we never deal with our devices directly. Instead, we delegate that job to Windows, and it takes care of the
Dealing with Devices CHAPTER W2 The name of this chapter is Dealing with Devices, but of course we never deal with our devices directly. Instead, we delegate that job to Windows, and it takes care of the
Configuring Directories in an ICVERIFY Master / Substation Setup
 Configuring Directories in an ICVERIFY Master / Substation Setup An ICVERIFY, Inc. Technical Document June 16, 2006 Disclaimer: The information contained herein is intended to apply to the ICVERIFY, Inc.
Configuring Directories in an ICVERIFY Master / Substation Setup An ICVERIFY, Inc. Technical Document June 16, 2006 Disclaimer: The information contained herein is intended to apply to the ICVERIFY, Inc.
Microsoft Word Part I Reference Manual
 Microsoft Word 2002 Part I Reference Manual Instructor: Angela Sanderson Computer Training Coordinator Updated by: Angela Sanderson January 11, 2003 Prepared by: Vi Johnson November 20, 2002 THE WORD SCREEN
Microsoft Word 2002 Part I Reference Manual Instructor: Angela Sanderson Computer Training Coordinator Updated by: Angela Sanderson January 11, 2003 Prepared by: Vi Johnson November 20, 2002 THE WORD SCREEN
EXCEL BASICS: MICROSOFT OFFICE 2010
 EXCEL BASICS: MICROSOFT OFFICE 2010 GETTING STARTED PAGE 02 Prerequisites What You Will Learn USING MICROSOFT EXCEL PAGE 03 Opening Microsoft Excel Microsoft Excel Features Keyboard Review Pointer Shapes
EXCEL BASICS: MICROSOFT OFFICE 2010 GETTING STARTED PAGE 02 Prerequisites What You Will Learn USING MICROSOFT EXCEL PAGE 03 Opening Microsoft Excel Microsoft Excel Features Keyboard Review Pointer Shapes
Using the Command-Line Interface
 Information About, page 1 How to Use the CLI to Configure Features, page 5 Information About Command Modes The Cisco IOS user interface is divided into many different modes. The commands available to you
Information About, page 1 How to Use the CLI to Configure Features, page 5 Information About Command Modes The Cisco IOS user interface is divided into many different modes. The commands available to you
Atlas AVM System Administrator s Manual
 Atlas AVM System Administrator s Manual Key System US West Palm Beach, Florida Legal Notice Key System US provides this document "as is," with no representations or warranties, either explicit or implied,
Atlas AVM System Administrator s Manual Key System US West Palm Beach, Florida Legal Notice Key System US provides this document "as is," with no representations or warranties, either explicit or implied,
XP: Backup Your Important Files for Safety
 XP: Backup Your Important Files for Safety X 380 / 1 Protect Your Personal Files Against Accidental Loss with XP s Backup Wizard Your computer contains a great many important files, but when it comes to
XP: Backup Your Important Files for Safety X 380 / 1 Protect Your Personal Files Against Accidental Loss with XP s Backup Wizard Your computer contains a great many important files, but when it comes to
Table of Contents. Cascade Configuration
 Table of Contents Introduction Overview 1 Features 1 Configurations 2 Installation Cables 5 Device Connection 6 Initial Power-up 7 Operation Pushuttons 9 LEDs 9 OSD (On-Screen Display) Operation 10 Hotkey
Table of Contents Introduction Overview 1 Features 1 Configurations 2 Installation Cables 5 Device Connection 6 Initial Power-up 7 Operation Pushuttons 9 LEDs 9 OSD (On-Screen Display) Operation 10 Hotkey
Basic Windows 95 Skills
 Building Mouse Skills Click press left mouse button once used to select options in menus or to move your cursor Double click press left mouse button twice without moving the mouse pointer used on icons
Building Mouse Skills Click press left mouse button once used to select options in menus or to move your cursor Double click press left mouse button twice without moving the mouse pointer used on icons
Lesson 1: Preparing for Installation
 2-2 Chapter 2 Installing Windows XP Professional Lesson 1: Preparing for Installation When you install Windows XP Professional, the Windows XP Professional Setup program allows you to specify how to install
2-2 Chapter 2 Installing Windows XP Professional Lesson 1: Preparing for Installation When you install Windows XP Professional, the Windows XP Professional Setup program allows you to specify how to install
OmniPass 2.0 User's Guide. Version 1.2
 OmniPass 2.0 User's Guide Version 1.2 i Copyright Copyright 2002 Softex Incorporated. No part of this publication may be reproduced, transmitted, transcribed, stored in a retrieval system, or translated
OmniPass 2.0 User's Guide Version 1.2 i Copyright Copyright 2002 Softex Incorporated. No part of this publication may be reproduced, transmitted, transcribed, stored in a retrieval system, or translated
The name of our class will be Yo. Type that in where it says Class Name. Don t hit the OK button yet.
 Mr G s Java Jive #2: Yo! Our First Program With this handout you ll write your first program, which we ll call Yo. Programs, Classes, and Objects, Oh My! People regularly refer to Java as a language that
Mr G s Java Jive #2: Yo! Our First Program With this handout you ll write your first program, which we ll call Yo. Programs, Classes, and Objects, Oh My! People regularly refer to Java as a language that
A NETWORK PRIMER. An introduction to some fundamental networking concepts and the benefits of using LANtastic.
 A NETWORK PRIMER An introduction to some fundamental networking concepts and the benefits of using LANtastic. COPYRIGHT 1996 Artisoft, Inc. All Rights Reserved. This information file is copyrighted with
A NETWORK PRIMER An introduction to some fundamental networking concepts and the benefits of using LANtastic. COPYRIGHT 1996 Artisoft, Inc. All Rights Reserved. This information file is copyrighted with
Part 1: Understanding Windows XP Basics
 542362 Ch01.qxd 9/18/03 9:54 PM Page 1 Part 1: Understanding Windows XP Basics 1: Starting Up and Logging In 2: Logging Off and Shutting Down 3: Activating Windows 4: Enabling Fast Switching between Users
542362 Ch01.qxd 9/18/03 9:54 PM Page 1 Part 1: Understanding Windows XP Basics 1: Starting Up and Logging In 2: Logging Off and Shutting Down 3: Activating Windows 4: Enabling Fast Switching between Users
Teacher Activity: page 1/9 Mathematical Expressions in Microsoft Word
 Teacher Activity: page 1/9 Mathematical Expressions in Microsoft Word These instructions assume that you are familiar with using MS Word for ordinary word processing *. If you are not comfortable entering
Teacher Activity: page 1/9 Mathematical Expressions in Microsoft Word These instructions assume that you are familiar with using MS Word for ordinary word processing *. If you are not comfortable entering
Windows XP. A Quick Tour of Windows XP Features
 Windows XP A Quick Tour of Windows XP Features Windows XP Windows XP is an operating system, which comes in several versions: Home, Media, Professional. The Windows XP computer uses a graphics-based operating
Windows XP A Quick Tour of Windows XP Features Windows XP Windows XP is an operating system, which comes in several versions: Home, Media, Professional. The Windows XP computer uses a graphics-based operating
Version Live Backup Client for Mac User Guide. Ref: ALB.330.LBMCG For Mac OS X or later (Tiger) or 10.5.x (Leopard).
 Version 3.30 Ref: ALB.330.LBMCG.4.122908 Live Backup Client for Mac User Guide For Mac OS X 10.4.11 or later (Tiger) or 10.5.x (Leopard). Atempo retains all property rights concerning the documentation
Version 3.30 Ref: ALB.330.LBMCG.4.122908 Live Backup Client for Mac User Guide For Mac OS X 10.4.11 or later (Tiger) or 10.5.x (Leopard). Atempo retains all property rights concerning the documentation
PULSAworks Serial Communications Interface. Users Manual PULSAFEEDER Inc AIRPORT ROAD PUNTA GORDA, FLORIDA
 PULSAworks Serial Communications Interface Users Manual 72-385-00 PULSAFEEDER Inc. Rev. C 27101 AIRPORT ROAD PUNTA GORDA, FLORIDA 33982 www.pulsa.com PULSAworks Serial Communications Interface Copyright
PULSAworks Serial Communications Interface Users Manual 72-385-00 PULSAFEEDER Inc. Rev. C 27101 AIRPORT ROAD PUNTA GORDA, FLORIDA 33982 www.pulsa.com PULSAworks Serial Communications Interface Copyright
PS232. RS-232 to PS/2 Keyboard Port Adapter Part # SA0009 (Version 4.0) Copyright 2003 L3 Systems, Inc. Redmond
 PS232 RS-232 to PS/2 Keyboard Port Adapter Part # SA0009 (Version 4.0) Copyright 2003 L3 Systems, Inc. Redmond Quick Reference Command Description Pg ~H Help Screen Displays short command reference 4 ~V
PS232 RS-232 to PS/2 Keyboard Port Adapter Part # SA0009 (Version 4.0) Copyright 2003 L3 Systems, Inc. Redmond Quick Reference Command Description Pg ~H Help Screen Displays short command reference 4 ~V
Installing and Upgrading Cisco Network Registrar Virtual Appliance
 CHAPTER 3 Installing and Upgrading Cisco Network Registrar Virtual Appliance The Cisco Network Registrar virtual appliance includes all the functionality available in a version of Cisco Network Registrar
CHAPTER 3 Installing and Upgrading Cisco Network Registrar Virtual Appliance The Cisco Network Registrar virtual appliance includes all the functionality available in a version of Cisco Network Registrar
Oracle SQL. murach s. and PL/SQL TRAINING & REFERENCE. (Chapter 2)
 TRAINING & REFERENCE murach s Oracle SQL and PL/SQL (Chapter 2) works with all versions through 11g Thanks for reviewing this chapter from Murach s Oracle SQL and PL/SQL. To see the expanded table of contents
TRAINING & REFERENCE murach s Oracle SQL and PL/SQL (Chapter 2) works with all versions through 11g Thanks for reviewing this chapter from Murach s Oracle SQL and PL/SQL. To see the expanded table of contents
DRAFT. Table of Contents About this manual... ix About CuteSITE Builder... ix. Getting Started... 1
 DRAFT Table of Contents About this manual... ix About CuteSITE Builder... ix Getting Started... 1 Setting up... 1 System Requirements... 1 To install CuteSITE Builder... 1 To register CuteSITE Builder...
DRAFT Table of Contents About this manual... ix About CuteSITE Builder... ix Getting Started... 1 Setting up... 1 System Requirements... 1 To install CuteSITE Builder... 1 To register CuteSITE Builder...
BEG 6. 50p. Getting Started with the Emacs Screen Editor. An introduction to the Emacs screen editor, which is available on Unix systems.
 Getting Started with the Emacs Screen Editor An introduction to the Emacs screen editor, which is available on Unix systems. AUTHOR Information Systems Services University of Leeds DATE March 2000 EDITION
Getting Started with the Emacs Screen Editor An introduction to the Emacs screen editor, which is available on Unix systems. AUTHOR Information Systems Services University of Leeds DATE March 2000 EDITION
Introduction. SSH Secure Shell Client 1
 SSH Secure Shell Client 1 Introduction An SSH Secure Shell Client is a piece of software that allows a user to do a number of functions. Some of these functions are: file transferring, setting permissions,
SSH Secure Shell Client 1 Introduction An SSH Secure Shell Client is a piece of software that allows a user to do a number of functions. Some of these functions are: file transferring, setting permissions,
For additional support please call Cost Effective Computers at This guide was printed on 9/22/2004.
 Hardware and Windows Basics... 2 Start Up... 3 Starting the Computer... 3 Starting the Pharmacy System... 3 Flip Screen... 4 Starting a Workstation... 4 Shutdown Server (or Windows Workstation)... 4 Backups...
Hardware and Windows Basics... 2 Start Up... 3 Starting the Computer... 3 Starting the Pharmacy System... 3 Flip Screen... 4 Starting a Workstation... 4 Shutdown Server (or Windows Workstation)... 4 Backups...
Lesson 9 Transcript: Backup and Recovery
 Lesson 9 Transcript: Backup and Recovery Slide 1: Cover Welcome to lesson 9 of the DB2 on Campus Lecture Series. We are going to talk in this presentation about database logging and backup and recovery.
Lesson 9 Transcript: Backup and Recovery Slide 1: Cover Welcome to lesson 9 of the DB2 on Campus Lecture Series. We are going to talk in this presentation about database logging and backup and recovery.
Easy Windows Working with Disks, Folders, - and Files
 Easy Windows 98-3 - Working with Disks, Folders, - and Files Page 1 of 11 Easy Windows 98-3 - Working with Disks, Folders, - and Files Task 1: Opening Folders Folders contain files, programs, or other
Easy Windows 98-3 - Working with Disks, Folders, - and Files Page 1 of 11 Easy Windows 98-3 - Working with Disks, Folders, - and Files Task 1: Opening Folders Folders contain files, programs, or other
Fujitsu LifeBook P Series
 Fujitsu LifeBook P Series BIOS Guide LifeBook P Series Model: P-1032 P-1035 Document Date: 02/01/02 Document Part Number: FPC58-0653-01 FUJITSU PC CORPORATION LifeBook P Series BIOS P Series BIOS BIOS
Fujitsu LifeBook P Series BIOS Guide LifeBook P Series Model: P-1032 P-1035 Document Date: 02/01/02 Document Part Number: FPC58-0653-01 FUJITSU PC CORPORATION LifeBook P Series BIOS P Series BIOS BIOS
Navision Financials. Installation & System Management
 Navision Financials Installation & System Management Installation & System Management This publication is subject to change without notice and does not represent any commitment on the part of Navision
Navision Financials Installation & System Management Installation & System Management This publication is subject to change without notice and does not represent any commitment on the part of Navision
HP OmniBook DiagTools. User s Guide
 HP OmniBook DiagTools User s Guide Notice This manual and any examples contained herein are provided as is and are subject to change without notice. Hewlett-Packard Company makes no warranty of any kind
HP OmniBook DiagTools User s Guide Notice This manual and any examples contained herein are provided as is and are subject to change without notice. Hewlett-Packard Company makes no warranty of any kind
2 Frequently Asked... Questions. 4 How Do I... 1 Working within... Entries
 Contents I Table of Contents Part I Welcome 6 1 Welcome... 6 2 Frequently Asked... Questions 6 Part II Getting Started 6 1 Getting Started... 6 2... 7 Create a New Database... 7 Open an Existing... Database
Contents I Table of Contents Part I Welcome 6 1 Welcome... 6 2 Frequently Asked... Questions 6 Part II Getting Started 6 1 Getting Started... 6 2... 7 Create a New Database... 7 Open an Existing... Database
Lf1w1'eLC bliotfitl ~NS C.. /00/CAL VSTEMS. Maintenance Utility
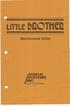 Lf1w1'eLC bliotfitl Maintenance Utility /00/CAL VSTEMS ~NS C.. ç. TABLE OF CONTENTS LBMAINT - File Maintenance Utility... 1 Start up procedure... 2 Using LBMAINT... 3 The LBMAINT Scan menu... 5 Viewoption...
Lf1w1'eLC bliotfitl Maintenance Utility /00/CAL VSTEMS ~NS C.. ç. TABLE OF CONTENTS LBMAINT - File Maintenance Utility... 1 Start up procedure... 2 Using LBMAINT... 3 The LBMAINT Scan menu... 5 Viewoption...
MULTIMEDIA TRAINING KIT INTRODUCTION TO OPENOFFICE.ORG WRITER HANDOUT
 MULTIMEDIA TRAINING KIT INTRODUCTION TO OPENOFFICE.ORG WRITER HANDOUT Developed by: Anna Feldman for the Association for Progressive Communications (APC) MULTIMEDIA TRAINING KIT...1 INTRODUCTION TO OPENOFFICE.ORG
MULTIMEDIA TRAINING KIT INTRODUCTION TO OPENOFFICE.ORG WRITER HANDOUT Developed by: Anna Feldman for the Association for Progressive Communications (APC) MULTIMEDIA TRAINING KIT...1 INTRODUCTION TO OPENOFFICE.ORG
