Configuration Guide Rev A
|
|
|
- Cassandra Beasley
- 5 years ago
- Views:
Transcription
1 B r o a d A c c e s s Configuration Guide Rev A
2
3 BroadAccess Configuration Guide Table of Contents List of Figures v List of Tables x 1. Introduction Related Publications Conventions and Terminology 3 2. BroadAccess System Overview 7 3. Logging In 9 4. User Interface Configuration Tree Work Area Status Bar Menus and Toolbars in the NE Operation Window Menu Bar Toolbar Shortcut Menu Finding Subscriber Ports Locating RUs in the Network Creating Reports Hiding Columns of Data in Tables Using the Advanced Database Filter Using the Report Designer Transmission Configuring SDH Links Configuring VCs Swapping Active and Backup Links Viewing an SDH Ring Topology Performing Loopback Tests on SDH Links Viewing PDH Link Properties Viewing ONTU Card Optical Properties Viewing PCM E1 Link Properties Enabling and Disabling Links Rev A a BA40 Config Guide Rel 7.doc 3/22/2006 4:50 PM Page i
4 Table of Contents 5.4. Viewing HDSL Link Properties Viewing HDSL Card Properties Viewing Transmission Topology Configuration Configuring RU E1 Delay for Satellite Transmission Configuring the WDM2 Card's IP Address Services Cross-Connecting Subscribers Cross-Connecting Narrowband (PSTN) Subscribers Cross-Connecting Broadband Subscribers General Line Settings POTS ADSL Configuring ADSL Lines Enabling and Disabling Data Transmission for ADSL Lines G.SHDSL Configuring G.SHDSL Lines Threshold Crossing Alert Profiles (SHDSL) ISDN Ethernet Service Kbit/s Data Performing a Loopback Test on a Line Supported by a DAT64 Card E1 Service Configuring LI-4E1 Card Properties Configuring 2E1-CC Cards' External E1s Nx64 kbit/s Data Configuring Nx64 Services Configuring LI-8NX64 Card Settings Performing a Loopback Test on a Line Supported by an LI-8NX64 Card WE&M Network Interfaces Narrowband Network Interfaces Configuring V5.1 Protocol 181 Page ii March Rev A
5 BroadAccess Configuration Guide Configuring V5.2 Protocol National Protocol Settings Broadband Network Interfaces Setting ATM-UNI Protection Mode Managing the IP-UL-x Card via the Switched Network Voice over IP Network Interfaces Configuring the VOIP-MG-x Card Setting up VoIP Profile Tables BroadAccess Cage and Card Properties Cage View Cage Inventory Card Inventory Resetting Cards Application Cards General Unit Information System Settings System Topology Configuration and File System Erasure Customization Code ROH Period Ringers Voltage and Frequency Intracall Clock Synchronization and Hierarchy Setting SDH Synchronization Status Setting BroadAccess Synchronization Source Type Adjusting NE Time Placing NEs in Managed and Unmanaged States Setting SDH and TDM Bus Operation CPT Card Control Swap Swapping Control Card Saving and Restoring NE Configuration Data Configuring TFTP Services System Software Management Software Download and Swap - Overview Software Download Main Window's Features Rev A March 2006 Page iii
6 Table of Contents Viewing Download Status Viewing Swap Status Software Download and Swap - Procedures Advance Preparations Importing Profile Versions Copying Card Software Files to a TFTP Server Downloading Card Software Files from the TFTP Server to Inactive Card Banks Swapping Cards' Software Versions Configuring Phone Numbers in the Phone Book Viewing the Configuration Log Searching for Specific Text in the Configuration Log Printing Reports from the Configuration Log Saving the Configuration Log to File Glossary of Terms Index 341 Page iv March Rev A
7 BroadAccess Configuration Guide List of Figures Figure 1. BroadAccess Standard Cage General View and Card Locations 3 Figure 2. BroadAccess Mini Cage General View and Card Locations 4 Figure 3. BroadAccess Standard Cage 8 Figure 4. The ClearAccess+ Main Window and NE Operation Secondary Window 11 Figure 5. Configuration Tree 13 Figure 6. NE Operation Window's Status Bar 14 Figure 7. Customer Phones Editor Window 24 Figure 8. Phone Book Window 24 Figure 9. Field Chooser Dialog Box 27 Figure 10. Advanced Database Filter 29 Figure 11. Report Designer Dialog Box - Options Tab 33 Figure 12. Report Designer Dialog Box - Colors Tab 34 Figure 13. Report Designer Dialog Box - Fonts Tab 35 Figure 14. Report Designer Dialog Box - Behaviors Tab 36 Figure 15. SDH Link Configuration Window 39 Figure 16. VC Configuration Pane 43 Figure 17. SDH Link Configuration Window - VC Properties Window - Internal E1 Link Option 44 Figure 18. SDH Link Configuration Window - VC Properties Window - External E1 Link Option 45 Figure 19. VC Properties Dialog Box - External E1 Link Window - Choose Port Window 46 Figure 20. SDH Link Configuration Window - SDH Topology Tab 47 Figure 21. SDH Link Configuration Window - SDH Loopback Test Tab 48 Figure 22. PDH Link Configuration Window 50 Figure 23. E1 PCM Link Configuration Window and Performance View 54 Figure 24. HDSL Link Configuration Window 58 Figure 25. SDH Links Configuration Window - Topology Configuration Window 62 Figure 26. RU E1s Delay Configuration Window 64 Figure 27. Application Card Configuration Window 66 Figure 28. Cross-Connect Window 69 Figure 29. Shortcut Menu Displayed for Card Icons on the Configuration Tree Rev A March 2006 Page v
8 Table of Contents Figure 30. Cross-Connect Create Planned Entity Window 75 Figure 31. Filter Options Window 77 Figure 32. Broadband Cross-Connect Window 83 Figure 33. STM1 Allocations Dialog Box 84 Figure 34. Choose Port Window 84 Figure 35. ATM System Configuration Tab 91 Figure 36. ATM System Configuration Tab 92 Figure 37. ATM System Configuration Tab 93 Figure 38. OAM Loopback Window 94 Figure 39. Custom AutoFilter Dialog Box 96 Figure 40. Traffic Descriptors Window 98 Figure 41. VPI/VCI Range Tab 101 Figure 42. Interface Configuration Dialog Box 102 Figure 43. Cross-Connect Window - Time-Slot Properties Dialog Box 103 Figure 44. LI-Programmable Configuration Window 106 Figure 45. ADSL Configuration Window Common Buttons 108 Figure 46. ADSL Line Tab, Upper Section (LI-ADSL8/LI-ADSL16 Series Cards) 110 Figure 47. ADSL Line Tab - Lower Section (LI-ADSL8/LI-ADSL16 Series Cards) 110 Figure 48. ADSL Physical Tab 117 Figure 49. ADSL Channels Tab 119 Figure 50. ADSL Programmable POTS Tab 120 Figure 51. ADSL Maintenance Tab 121 Figure 52. ADSL Configuration Window - ADSL Over E1 Tab 123 Figure 53. ISDN Connections Box 125 Figure 54. ADSL Configuration Profiles List Dialog Box 127 Figure 55. ADSL Configuration Profile Properties Dialog Box 131 Figure 56. Threshold Crossing Configuration, ADSL Window 138 Figure 57. Bulk Operation Assignment of the TCA Profile 139 Figure 58. SHDSL Configuration Window, Port Properties Tab 143 Figure 59. SHDSL Configuration Window, Maintenance Tab 147 Figure 60. SHDSL Configuration Window, Inventory Tab 150 Figure 61. SHDSL Configuration Window - ATM BW Statistics Tab 151 Figure 62. Threshold Crossing Configuration Window (SHDSL) 153 Page vi March Rev A
9 BroadAccess Configuration Guide Figure 63. Bulk Operation Assignment of the TCA Profile 154 Figure 64. ISDNE-RU Line Properties 157 Figure 65. ISDN12 Line Properties 158 Figure 66. LI-ETH-x Port Configuration Window 161 Figure 67. DAT64-CO Line Properties Window 163 Figure 68. Point to Point E1 2MB Services 165 Figure 69. LI-4E1 Card Properties Dialog Box 166 Figure 70. LI-4E1 Loopback Per Port Dialog Box 168 Figure 71. Nx64 Services 170 Figure 72. Point to Point Nx64 Services 170 Figure 73. E1 2MB Services 170 Figure 74. External Nx64 Services 171 Figure 75. Ring Nx64 Services (RU to RU) 171 Figure 76. LI-8NX64 Card Properties Window 174 Figure 77. LI-8NX64 Loopback Test Dialog Box 178 Figure 78. LI-8NX64 Card Loopback options 178 Figure 79. LI-4WE&M Card Properties 180 Figure 80. V5.1 Configuration Window - Common Settings 182 Figure 81. V5.1 Configuration Window - Status Bar Parameters Table 184 Figure 82. V5.1 Configuration Window - Interfaces Tab 186 Figure 83. V5.1 Configuration Window - Lines Tab 189 Figure 84. V5.2 Configuration Window - Common Settings 193 Figure 85. V5.2 Configuration Window - Status Bar 194 Figure 86. V5.2 Configuration Window - Links Tab 196 Figure 87. Block V5 Link Dialog Box 198 Figure 88. V5.2 Link Loopback Test Dialog Box 199 Figure 89. V5.2 Configuration Window - C-Channels Tab 201 Figure 90. Switch C-Channel Dialog Box 204 Figure 91. V5.2 Configuration Window - ISDN Profiles Tab 207 Figure 92. Block Line Dialog Box 208 Figure 93. V5.2 Configuration Window - Lines Tab 210 Figure 94. V5.2 Edit Lines Dialog Box 212 Figure 95. National Protocol Window - Common Settings 214 Figure 96. Linear Representation of Cadence Intervals Rev A March 2006 Page vii
10 Table of Contents Figure 97. National Protocol Window - Ring Tab 216 Figure 98. National Protocol Window - Pulse Tab 218 Figure 99. National Protocol Window - SW Keys Tab 221 Figure 100. ATM UNI Properties Window 224 Figure 101. ATM-UNI Card Properties Window 227 Figure 102. Application Card Configuration Window 229 Figure 103. IP Uplink Main Window 230 Figure 104. Uplink Interface Configuration Window 231 Figure 105. IP Address Configuration Window 232 Figure 106. IGMP Configuration Window 234 Figure 107. IP Uplink Ethernet Bridge Ports Table 236 Figure 108. IP Uplink Ethernet Bridge Ports Table, Expanded 236 Figure 109. IP Uplink ATM VCL Bridge Ports Table 238 Figure 110. IP Uplink Window - Current Alarms Pane 240 Figure 111. Voice over IP Configuration Window - System Tab 243 Figure 112. Voice over IP Configuration Window - Lines Tab 250 Figure 113. VOIP Card Properties Window 252 Figure 114. Voice over IP Profile Tables - Protocol Settings 254 Figure 115. Voice over IP Profile Tables - Signaling Settings 257 Figure 116. Voice over IP Profile Tables - RTP Settings 260 Figure 117. Voice over IP Profile Tables - Physical Termination 263 Figure 118. Voice over IP Profile Tables - Line Settings 265 Figure 119. Voice over IP Profile Tables - Tuning 267 Figure 120. BroadAccess Cage View Window 270 Figure 121. Cage Inventory Window 271 Figure 122. BroadAccess Card Inventory Window 272 Figure 123. Application Card Properties Dialog Box 276 Figure 124. Application Card Configuration Window 277 Figure 125. BroadAccess General Unit Information Dialog Box 278 Figure 126. System Settings Dialog Box - Miscellaneous Settings 280 Figure 127. System Settings Dialog Box - System Structure 280 Figure 128. Synchronization Settings Window - SDH Transmission Tab 284 Figure 129. Synchronization Settings Window - Switched Service Tab 286 Figure 130. Synchronize NE Time Window 288 Page viii March Rev A
11 BroadAccess Configuration Guide Figure 131. Options Window - Time Difference Threshold Settings 291 Figure 132. CPT Swap Control Window - Current Tab 293 Figure 133. CPT Swap Control Window - History Tab 295 Figure 134. Uploading Configuration Files Dialog Box 297 Figure 135. Downloading Configuration Files Dialog Box 298 Figure 136. TFTP Service Configuration Window 299 Figure 137. TFTP Service Manager Window 300 Figure 138. Software Download Main Window - Tree View 305 Figure 139. Software Download Main Window - Grid View 305 Figure 140. Running Version Dialog Box 309 Figure 141. Downloading Status Bar 310 Figure 142. Swap Status Bar 312 Figure 143. Download Dialog Box (Automatic) 316 Figure 144. Profile Details View Dialog Box 317 Figure 145. Advanced Download Dialog Box 318 Figure 146. Automatic Swap Dialog Box 321 Figure 147. Advanced Swap Dialog Box 323 Figure 148. Customer Phones Editor Window 327 Figure 149. Configuration Log Window Rev A March 2006 Page ix
12 Table of Contents List of Tables Table 1. Element Naming Conventions used in the ClearAccess+, LCT and NE Operation Graphical User Interface 4 Table 2. Conventions used in this Guide 6 Table 3. Status Bar 14 Table 4. Menu Bar Commands in the NE Operation Window 15 Table 5. Buttons in the NE Operation Window's Toolbar 19 Table 6. Phone Book Window Settings 25 Table 7. Filter Window Generic Buttons 28 Table 8. Report Types and Access Methods 30 Table 9. SDH Link Configuration Window Settings 40 Table 10. VC Configuration Pane Settings 43 Table 11. VC Properties Internal E1 Link Window Settings 44 Table 12. VC Properties External E1 Link Dialog Box Settings 45 Table 13. SDH Loopback Test Tab Settings 48 Table 14. PDH Link Configuration Window and Optical Properties Tab Settings 50 Table 15. Optical Properties Tab Settings 52 Table 16. PCM E1 Link Configuration Window Settings 55 Table 17. HDSL Link Configuration Window and HDSL Properties Tab Settings 59 Table 18. HDSL Properties Tab Settings 61 Table 19. Topology Configuration Window Settings 62 Table 20. RU E1s Delay Configuration Window Settings 64 Table 21. Cross - Connect Window Toolbar Buttons 69 Table 22. Cross Connect Window Settings 70 Table 23. Shortcut Menu Commands from the Cross-Connect Configuration Tree 73 Table 24. Cross-Connect Window Create Planned Entity Window 75 Table 25. Filter Options Window Settings 78 Table 26. Broadband Cross-Connect Window Settings 85 Table 27. OAM Loopback Window Settings 95 Table 28. Custom AutoFilter Settings 96 Table 29. Traffic Descriptors Window Settings 98 Table 30. Interface Configuration Dialog Box Settings 102 Page x March Rev A
13 BroadAccess Configuration Guide Table 31. Time-Slot Properties Dialog Box Parameters 103 Table 32. LI-Programmable Configuration Window Settings 107 Table 33. ADSL Configuration Window Common Buttons 109 Table 34. ADSL Configuration Dialog Box - ADSL Line Tab Settings 111 Table 35. ADSL Configuration Window - ADSL Physical Tab Settings 118 Table 36. ADSL Configuration Window - ADSL Channels Tab Settings 119 Table 37. ADSL Configuration Window - Programmable POTS Tab Settings 120 Table 38. ADSL Configuration Window - ADSL Maintenance Tab Settings 121 Table 39. ADSL Configuration Window - ADSL Over E1 Tab Settings (LI-ADSL4P Card Only) 123 Table 40. ISDN Connections Box Settings 125 Table 41. ADSL Configuration Profiles List Dialog Box Settings 127 Table 42. ADSL Configuration Profile Properties Settings 131 Table 43. Threshold Crossing Configuration, ADSL Settings 138 Table 44. Select Entities for Bulk Operation Window 140 Table 45. SHDSL Configuration Window, Port Properties Tab Settings 143 Table 46. SHDSL Configuration Window, Maintenance Tab Settings 147 Table 47. SHDSL Configuration Window, Inventory Tab Settings 150 Table 48. SHDSL Configuration Window, ATM BW Statistics Tab Settings 152 Table 49. Threshold Crossing Configuration, SHDSL Settings 153 Table 50. Select Entities for Bulk Operation Window 155 Table 51. ISDN6 Line Properties Window Settings 157 Table 52. ISDN12 Properties Window Settings 158 Table 53. LI-ETH-x Port Configuration Settings 161 Table 54. DAT64-CO Line Properties Window Settings 163 Table 55. Configuration Needed for the E1 2MB Service 165 Table 56. LI-4E1 Properties Dialog Box Settings 166 Table 57. LI-4E1 Loopback Per Port Dialog Box Settings 168 Table 58. Configurations Needed for Nx64 Services 172 Table 59. LI-8NX64 Card Properties Window 174 Table 60. LI-8NX64 Loopback Dialog Box Settings 178 Table 61. LI-4WE&M Properties Window Settings 180 Table 62. V5.1 Configuration Window Common Settings 182 Table 63. V5.1 Configuration Window - Status Bar Parameters Rev A March 2006 Page xi
14 Table of Contents Table 64. V5.1 Configuration Interfaces Tab Settings 186 Table 65. V5.1 Configuration Lines Tab Settings 189 Table 66. V5.2 Configuration Window Common Settings 193 Table 67. V5.2 Configuration Window - Status Bar Parameters 194 Table 68. V5.2 Configuration Links Tab Settings 196 Table 69. V5.2 Block Link Dialog Box Settings 198 Table 70. V5.2 Loopback Test Dialog Box Settings 199 Table 71. V5.2 Configuration C-Channels Tab Settings 201 Table 72. V5.2 Protection C-Channels Table Parameters 203 Table 73. Switching C-Channels Dialog Box Settings 204 Table 74. V5.2 Configuration ISDN Profiles Tab Settings 207 Table 75. Block Line Dialog Box Settings 209 Table 76. V5.2 Configuration Lines Tab Settings 211 Table 77. Edit Lines Dialog Box Settings 213 Table 78. National Protocol Window Common Settings 214 Table 79. Software Key for ISDN Mixed and ISDN12 Only Modes 221 Table 80. ATM UNI Properties Window Settings 224 Table 81. Uplink Interface Configuration Window Settings 231 Table 82. IGMP Configuration Window Settings 234 Table 83. IP Uplink Window, Ethernet Bridge Ports Table 236 Table 84. IP Uplink Window, ATM VCL Bridge Ports Table 238 Table 85. IP Uplink Window, Current Alarms Pane 240 Table 86. Voice over IP Configuration Window - Toolbar 243 Table 87. Voice over IP Configuration Window - System Tab Settings 245 Table 88. Voice over IP Configuration Window - Lines Tab Settings 250 Table 89. VOIP Card Properties Window Settings 252 Table 90. Voice over IP Profile Tables - Protocol Settings Tab 254 Table 91. Voice over IP Profile Tables - Signaling Settings Tab 257 Table 92. Voice over IP Profile Tables - RTP Settings 260 Table 93. Voice over IP Profile Tables - Physical Termination Tab 263 Table 94. Voice over IP Profile Tables - Line Settings 265 Table 95. Voice over IP Profile Tables - Tuning 267 Table 96. Alarm Status Color Codes 269 Table 97. Cage View Window Settings 270 Page xii March Rev A
15 BroadAccess Configuration Guide Table 98. Cage Inventory Window Settings 272 Table 99. Card Inventory Window Settings 273 Table 100. General Unit Information Window 278 Table 101. SDH Transmission Dialog Box Settings 284 Table 102. Switched Service Dialog Box Settings 286 Table 103. Synchronize NE Time Window Settings 289 Table 104. CPT Swap Control Window - Current Tab Settings 294 Table 105. CPT Swap Control Window - History Tab Settings 295 Table 106. Functions Available to Users 302 Table 107. Software Download Main Window Settings 306 Table 108. Running Version Dialog Box Settings 310 Table 109. Downloading Status Bar Settings 310 Table 110. Swap Status Bar Settings 312 Table 111. Download (Automatic) Dialog Box Settings 316 Table 112. Profile Details View Window Settings 317 Table 113. Advanced Download Pane Settings 319 Table 114. Automatic Swap Pane Settings 321 Table 115. Advanced Swap Pane Settings 323 Table 116. Configuration Log Window Settings Rev A March 2006 Page xiii
16
17 BroadAccess Configuration Guide 1. Introduction This document explains how to configure BroadAccess TM Rel 7 systems, using either ClearAccess+ TM or LCT. Information about managing BroadAccess Release 7 systems using ClearAccess+ can be found in the following user guides: ClearAccess+ Installation and Administration Guide (included in the ClearAccess+ User Guide, which is supplied when you purchase ClearAccess+) - includes information about installation, logging in, network configuration, security and the alarm database. BroadAccess Configuration Guide (this document, which is included in the BroadAccess Release 7 Service Manual, and in the ClearAccess+ User Guide) - includes detailed information about configuring a BroadAccess Rel 7 system. BroadAccess Maintenance Guide (included in the BroadAccess Release 7 Service Manual, and in the ClearAccess+ User Guide) - includes detailed information about performance monitoring, fault management and troubleshooting a BroadAccess Rel 7 system. Information about managing BroadAccess Release 7 systems using LCT can be found in the following user guides: LCT Installation and Administration Guide (located in the BroadAccess Release 7 Service Manual) - provides information about installation, logging in, security, using the Telnet Command Line Interface and the alarm database. BroadAccess Configuration Guide (this document, which is included in the BroadAccess Release 7 Service Manual, and in the ClearAccess+ User Guide) - includes detailed information about configuring a BroadAccess Rel 7 system. BroadAccess Maintenance Guide (included in the BroadAccess Release 7 Service Manual, and in the ClearAccess+ User Guide) - includes detailed information about performance monitoring, fault management and troubleshooting a BroadAccess Rel 7 system. This guide is intended for system engineers, administrators and end users that are responsible for planning, administering, configuring and maintaining BroadAccess systems. Familiarity with common network technologies, (such as IP, PDH, SDH, ATM, xdsl, POTS, ISDN and V5 telephony) is required. You access the windows specific to BroadAccess systems from the ClearAccess+ network tree or LCT main window. For more information about main menu commands, installation and administration of ClearAccess+ or LCT, please refer to the corresponding user guide or access the corresponding help system from the ClearAccess+ or LCT main menu bar Rev A March 2006 Page 1
18 1. Introduction This document includes the following chapters: This chapter, Introduction, includes information about related publications, acronyms, abbreviations, conventions and terminology used in this guide. BroadAccess System Overview on page 7 provides a brief description of the BroadAccess system. Logging In on page 9 explains how to login to a ClearAccess+ client or to LCT. User Interface on page 11 describes the graphical user interface used to configure and manage BroadAccess systems. Transmission on page 37 explains how to configure parameters for the cards responsible for transmission between the CU and it RUs. Services on page 67 explains how to configure the cards that provide services such as POTS, ISDN, xdsl and other special services to subscribers. It also explains how to cross-connect subscribers. Network Interfaces on page 181 details the procedures required to configure narrowband and broadband network interfaces. BroadAccess Cage and Card Properties on page 269 describes how to view and configure card and cage properties, how to reset cards, swap control cards, save configuration data, and more. System Software Management on page 301 explains how to use system software download and swap features. Configuring Phone Numbers in the Phone Book on page 325 explains how to enter subscribers' names and phone numbers in the Phone Book, so that you can easily locate a subscriber's port according using the corresponding name and phone number. Viewing the Configuration Log on page 329 describes how to view the system's configuration log Related Publications The following BroadAccess documentation was available on the release date of this guide: System Overview System Description Service Manual Planning Guide Applications and Engineering Guide (in Service Manual) Page 2 March Rev A
19 LI16- CU-E LI16- CU-E LI16- CU-E LI16- CU-E LI16- CU-E LI16- CU-E LI16- CU-E LI16- CU-E LI16- CU-E LI16- CU-E LI16- CU-E LI16- CU-E LI16- CU-E LI16- CU-E LI16- CU-E ONTU- E15 ONTU- E15 CPT CPT FAIL Vin PSDC ON OFF FAIL Vin PSDC ON OFF BroadAccess Configuration Guide BroadAccess Maintenance Guide (in Service Manual) LCT Installation and Administration Guide (in Service Manual) ClearAccess+ User Guide 1.2. Conventions and Terminology A list of acronyms and abbreviations used in this guide can be found in Glossary of Terms on page 335. ClearAccess+ and LCT refer to lines, links and ports corresponding to their location relative to the cards installed in the cage. The following figures, BroadAccess Standard Cage General View and Card Locations and BroadAccess Mini Cage General View and Card Locations show card types and their position in BroadAccess cages. The table Element Naming Conventions Used in the Graphical User Interface on page 4 explains the conventions used for each Element Service Control Transmission Power Figure 1. BroadAccess Standard Cage General View and Card Locations Rev A March 2006 Page 3
20 LI16- CU-E LI16- CU-E LI16- CU-E LI16- CU-E ONTU- E15 ONTU- E15 CPT CPT FAIL Vin PSDC ON OFF FAIL Vin PSDC ON OFF 1. Introduction Service Control Transmission Power Figure 2. BroadAccess Mini Cage General View and Card Locations Table 1. Element Naming Conventions used in the ClearAccess+, LCT and NE Operation Graphical User Interface Term Explanation Format Example NE Network Element: a BroadAccess system, consisting of a Central Unit and one or more Remote Units The IP address of the NE is displayed in the title bar of the NE Operation window corresponding to the NE. CU Central Unit in the NE RU Unit Cage Remote Unit in the NE Central or Remote Unit in the NE An NE can contain up to two cages in each CU, RU or single-side unit system. In BroadAccess systems, there are two types of cage: a standard cage that contains up to 21 cards, and a mini-cage that contains up to 10 cards. CU (#33), RU#1 - RU#8 Page 4 March Rev A
21 BroadAccess Configuration Guide Term Explanation Format Example Card Line (service) Card <Unit > Card <Cage#>:<Slot#> Refers to service cards in slots 1-15 CP Control Card <Unit> CP <Cage#><Slot#> Refers to Control Link Card Link (transmission) Cards cards 1 and 2 <Unit> Link Card <Cage#>:<Slot#> Refers to Link cards 1 and 2 PS Power Supply Card <Unit> PS <Cage#>:<Slot#> Refers to Power Supply cards 1 and 2 Line (Port) Link LI - Link V5.1 Interface V5.2 Interface STM-1 STM-4 Line port on a card. For instance, if a line card contains 16 lines, their port numbers are 1-16 Link port on a card that transmits between the CU and the RU. For instance, if a link card contains 4 links, the port numbers are 1-4 A link that transmits between an LE and CU, or between an RU and a subscriber (for example, LI4E1 card). The LI-Link card is a type of line card, thus it is located in line slots 1-15 <Unit>Line <Cage#>:<Slot#>: <Port#> Refers to service cards in slots 1-15 <Unit>Link <Cage#>:<Slot#>: <Port#> <Unit>LI - Link <Cage#>:<Slot#>: <Port#> Refers to service cards in slots 1-15 Cage 1:07 RU#3:1:8 RU#5 CP 1:02:A/B RU#2 Link #1:02 CU PS 1:01 RU#3 Line 1:05:10 RU#5 Link 2:01:04 CU LI-Link 1:02:04 V5 digital interface standard V5.1#< Interface#> V5.1 #15 V5 digital interface standard V5.2 # 1 V5.2 #1 Synchronous Transport Module that transmits at a rate of 155 Mbit/s Synchronous Transport Module that transmits at a rate of 622 Mbit/s VC-12 Virtual Container level 12, which is used in SDH transmission to map services and path overhead information CU Link 1:02:1 STM -1 # Rev A March 2006 Page 5
22 1. Introduction You will find the following elements throughout the manual: Table 2. Conventions used in this Guide Convention Screen Elements Shortcut Menu Sequence of Menu Options File Name Path Name or Typed Text <Key> Description This font is used to indicate screen elements such as buttons, menu options, commands, icons, boxes, fields and options which you can select in the graphical user interface. For example, the OK button, the Performance menu or the Cage View option. The Shortcut menu refers to a context sensitive menu, which is accessed by clicking the right mouse button. The commands displayed differ, depending on the object on the screen that the mouse is pointing to when the right mouse button is clicked. A sequence of menu options is indicated using the pipe ( ) symbol. For example, View Alarm History means you should click View on the menu bar and then select the Alarm History option. This font indicates file names. This font indicates a path name on a computer, or text that you have to type. This convention indicates the name of the key on the keyboard that you need to press; for example, <Enter> refers to the "Enter" key. Simultaneous key strokes are represented by a plus sign (+) between key names. For example, <Ctrl> + <A> indicates that you press the "Ctrl" key and the "A" key at the same time. Note: Caution: Notes contain information about special circumstances. Cautions indicate operations or steps that could induce a safety problem in a managed device, destroy or corrupt information, or interrupt or stop network or client services. Page 6 March Rev A
23 BroadAccess Configuration Guide 2. BroadAccess System Overview BroadAccess TM is a Multiservice Access Gateway (MSAG) based on advanced technology, providing Next Generation Network (NGN) and Triple Play solutions. The system provides simultaneous support of TDM and VoIP network interfaces, enabling smooth migration from a circuit switch to the NGN, and a gradual transition of the voice subscribers to the VoIP network. The BroadAccess MSAG also combines Access Gateway and IP DSLAM functions in a single solution. Using the BroadAccess system, Service Providers can select any mix of services (from POTS to xdsl and IP), capacities, and topologies, and can gradually adjust the system according to their needs. The system s effective integrated architecture allows changing network technologies to be implemented by simply replacing plug-in transmission and service cards. A standard open protocol enables interfacing any standard softswitch via MGCP and H.248. All the media processing - compression, silence suppression and echo cancellation complies with the relevant standards, with a wide variety of options. The system offers integrated fiber transmission (up to STM-4), as well as copper transmission. Automatic configuration enables immediate system commissioning and operation, eliminating complicated and time-consuming system turn-up. BroadAccess systems are managed by ClearAccess+, a smart, comprehensive EMS that offers efficient, cost-effective control of hundreds of BroadAccess MSAGs. The system s advanced functionalities and effortless operation significantly reduce operating costs and improve service quality, thus assuring smooth network performance and maximizing the network s potential. A single BroadAccess system can also be managed locally or remotely by the BroadAccess' Windows-based Local Craft Terminal (LCT), providing full maintenance functionality via the same, familiar ClearAccess+ graphical user interface (GUI). When connected to the RU and communication between the CU and RU is not available, a limited range of management functions can be performed using a Telnet Command Line Interface (CLI) by connecting a PC to the RU. For more information about the BroadAccess system, see the BroadAccess System Overview, BroadAccess System Description or BroadAccess Planning Guide Rev A March 2006 Page 7
24 2. BroadAccess System Overview The system s compact structure enables a single 19 cage, 6U in height, to support as many as 480 subscribers. The BroadAccess CAG40D-M, with cards installed, is shown below. Figure 3. BroadAccess Standard Cage Page 8 March Rev A
25 BroadAccess Configuration Guide 3. Logging In This section explains how to log in to a ClearAccess+ client, and to LCT. For more information about user names and passwords, please refer to the ClearAccess+ Installation and Administration Guide or the LCT Installation and Administration Guide, respectively. After you have logged in, you open the NE Operation window for the particular BroadAccess NE that you want to manage. For more information about how to open the NE Operation window, see User Interface on page 11. Note: Before opening a ClearAccess+ session, ensure that: ClearAccess+ Client software has been installed on your computer. You know your user name and password for logging in to ClearAccess+. To login to ClearAccess+: 1. Click the Windows Start button and select the Programs option. The list of program files opens. Select the ClearAccess+ option, and then the ClearAccess+ client option. The ClearAccess+ client opens, and the Login dialog box is displayed. 2. In the Login dialog box, enter the following and then click OK: User Name - enter your user name. Password - enter your password. The ClearAccess+ server IP address that was used the last time that this ClearAccess+ client connected to the server is displayed in the Server Address field. You can enter a different IP address, if necessary. Note: Before opening an LCT session, ensure that: You have connected your computer to the connector marked "COM3" on the system backplane, using an Ethernet cable. The CU and RUs have power switched on. The local craft terminal software has been installed on your computer. You know your user name and password for logging in to LCT, and your LCT User user name and password for connecting to the NE Rev A March 2006 Page 9
26 3. Logging In To log in to the LCT: 1. Ensure that the LCT Start application is running (it should appear as one of the buttons on the Windows task bar). If it is not running, start it as follows: Click the Windows Start button and select the Programs option, then the Startup option and then the LCT Start option. 2. Click the Windows Start button and select the Programs option, then the LCT option, then the BroadAccess 40 LCT folder, and then the BroadAccess 40 LCT option. The BroadAccess 40 Local Craft Terminal (LCT) opens, and the Login dialog box is displayed. 3. In the Login dialog box, enter the following: User Name - type your user name. Password - type your password. Server Address - read only. 4. Click the OK button. The LCT main window is displayed. 5. Click on the NE icon in the left pane of the LCT main window. If an NE icon has not been defined for the NE, refer to Creating and Configuring a BroadAccess 40 Network Element (in the LCT Installation and Administration Guide/LCT Online Help system). 6. Select the Configuration menu option, and then the Connect option. 7. If you are connecting to an NE where no LCT Users have been defined, type admin in the User Name box, and BroadAccess40 in the Password box. If LCT Users have been defined, obtain your user name and password from your system administrator, and enter them. The LCT connects to the BroadAccess system. If any alarms exist in the system, they are displayed in the right pane of the main LCT window. You can perform configuration activities and view performance data by selecting Configuration and then NE Operation options from the menu bar. Page 10 March Rev A
27 BroadAccess Configuration Guide 4. User Interface This section explains how to use the graphical user interface which is used to manage individual BroadAccess NEs. You can access online help at any time for the feature you are currently using, by pressing the <F1> key. Network-wide operations and alarm monitoring features are accessed from the main ClearAccess+ or LCT window. Configuration and Performance Monitoring activities are performed using the NE Operation window. The following figure illustrates the ClearAccess+ main window, and a secondary NE Operation window, which is used to manage a BroadAccess NE. ClearAccess+ Window's Menu Bar ClearAccess+ Window's Tool Bar BroadAccess 40 SNMP NE Operation Window's Menu Bar BroadAccess 40 SNMP NE Operation Window's Tool Bar NE Operation Window's Status Bar BroadAccess NE Configuration Tree Cage View displayed in the NE Operation Window's Work Area Network Tree Alarms displayed in the ClearAccess+ Work Area Figure 4. The ClearAccess+ Main Window and NE Operation Secondary Window Rev A March 2006 Page 11
28 4. User Interface The NE Operation window is identical in both ClearAccess+ and LCT applications, but is accessed in different ways: If you are managing a BroadAccess system using ClearAccess+, you access the NE Operation window via the ClearAccess+ Network Tree. Refer to ClearAccess+ Installation and Administration Guide or the ClearAccess+ online help system (accessed from the ClearAccess+ menu bar) for more information about network-wide operations using ClearAccess+. You open the NE Operation window using one of the following methods: WAN and ATM Inband network connection - you right click on the BroadAccess network element on the Network Tree, and then select the NE Operation option. PSTN connection - you select the required NE on the Network Tree, and then from the ClearAccess+ main window's menu bar, select Configuration Connect (Dial-Up). If you are managing a BroadAccess system using LCT, you access the NE Operation window by right clicking on the BroadAccess network element displayed in the left pane of the LCT's main window, clicking the Connect button to connect to the system, and then right clicking on the NE icon and selecting the NE Operation option. Refer to the LCT Installation and Administration Guide (located in the Service Manual) or the LCT online help system (accessed from the LCT menu bar) for more information about connecting to a BroadAccess system using LCT. When procedures in this manual direct you to point to a BroadAccess NE, you should use one of the methods described above, depending on whether you are using ClearAccess+ or LCT. The BroadAccess NE Operation window consists of the following main areas: Menu Bar Toolbar Configuration Tree Work Area Status Bar 4.1. Configuration Tree The configuration tree includes the following features: Highlights the element currently being configured: for example, unit, cage, slot, port Displays the names of the cards installed in the cage slots Opens the corresponding configuration window when you double-click on a port icon Page 12 March Rev A
29 BroadAccess Configuration Guide A toolbar, which lets you shrink or restore the configuration tree pane, collapse or expand the elements in the tree, and lets you display the telephone number and other information assigned to the selected port Context-sensitive shortcut menus for items displayed in the tree Alarm indications on icons representing units, cages, cards or ports where alarms are active Note: STM4-AEL cards are displayed as STM4-AE cards in the configuration tree. To determine whether a card is an STM4-AE or STM4-AEL, check the card's Part Number in the Card Inventory window (accessed from the Cage View). Restore Tree Icon Shrink Tree Icon Collapse Tree Icon Expand Tree Icon Phone Book Icon Alarm Indication Slot Icon Card Icon Port Icon Selected Port Figure 5. Configuration Tree 4.2. Work Area When you select commands from the Menu Bar or from the Toolbar in the BroadAccess NE Operation window, a corresponding window or dialog box opens in the NE Operation window's work area Rev A March 2006 Page 13
30 4. User Interface 4.3. Status Bar The NE Operation window's Status bar provides you with information about the NE's communication status, your Authorization level, Access Mode and the name of the ClearAccess+ user who currently has Write privileges for the NE. Figure 6. NE Operation Window's Status Bar Table 3. Status Bar Screen Element NE Communication Authorization Access Mode Locked By OK LOSS Options Description Default Administrator Supervisor Configurator Service Operator Normal View Only Displays the current communication status between the NE and ClearAccess+/LCT OK - Communication between ClearAccess+ server/lct and the NE is functioning normally LOSS - there is no communication (ping) between the NE and the ClearAccess+ server Displays the authorization level of the user currently using the NE Operation window on this client. Displays the current access mode of the user using the NE Operation window on this client: Normal - has all the privileges allowed for this user for the NE being managed View Only - has read-only privileges for this NE because another user is managing it Displays the name of the user who currently has management (normal) privileges for this NE. If your user name does not appear here, you cannot make any changes to this NE. If you have administrator privileges, you can force another user to logout, by using the Logout button in the Users window. Page 14 March Rev A
31 BroadAccess Configuration Guide 4.4. Menus and Toolbars in the NE Operation Window Menu Bar Commands can be accessed from the NE Operation window's menu bar, the toolbar and shortcut menus. Some of the commands are accessible in more than one way (for example, from the menu bar and from a shortcut menu). A description of the menu commands and toolbar buttons that appear in ClearAccess+ and LCT's main window can be found in ClearAccess+ Installation and Administration Guide and LCT Installation and Administration Guide, respectively. The NE Operation window's Menu Bar includes the commands listed in the table below. Some of the commands can also be accessed using shortcut menus or buttons on the Toolbar. Functions of the ClearAccess+ main window's toolbar are described in the ClearAccess+ Installation and Administration Guide and ClearAccess+ online help system. You can access online help for the feature you are currently using by pressing the <F1> key. A sequence of options is indicated using the pipe ( ) symbol. Table 4. Menu Bar Commands in the NE Operation Window Command Fault Tests Line Test Fault Tests External Line Test Disconnect Fault Tests External Line Test Connect Action Performs tests on specified lines. Available tests include: AC, DC, Leakage, Capacitance, VF and Noise. See BroadAccess Maintenance Guide for more information. Disables line testing with external test equipment. See BroadAccess Maintenance Guide for more information. Enables line testing with external test equipment. See BroadAccess Maintenance Guide for more information Rev A March 2006 Page 15
32 4. User Interface Command Fault Tests Lines Background Test Fault Tests Line Test Thresholds Fault Tests History Results Fault Tests Alarm Simulation Fault External Alarm Settings Configuration General Unit Information Configuration Configure NE Links Action Tests all lines in the background, without BroadAccess management software supervision. VF and metallic are the available tests. See BroadAccess Maintenance Guide for more information. Sets threshold values used to determine pass or fail results in line tests. See BroadAccess Maintenance Guide for more information. Lets you view results of line tests that were performed in the past. See BroadAccess Maintenance Guide for more information. Simulates an alarm in order to check the alarm mechanism. See BroadAccess Maintenance Guide for more information. Displays a list of External Alarms names as set by the systems administrator. The names can be modified as required. See BroadAccess Maintenance Guide for more information. Displays information about active and backup control cards, metering and voltage jumper settings and software version. Displays link performance and mapping data, and link properties; enables loopback tests; enables and disables links Configuration Configure NE V5.1 Lets you configure V5.1 protocol settings Configuration Configure NE V5.2 Lets you configure V5.2 protocol settings Configuration Configure NE National Protocol Lets you configure national protocol settings Page 16 March Rev A
33 BroadAccess Configuration Guide Command Configuration Configure NE Cage View Configuration Configure NE Voice over IP Configuration Configure NE Cross-Connect Configuration Configure NE BroadBand Cross- Connect Configuration Configure NE Synchronization Configuration Configure NE System Settings Configuration CPT Swap Control Configuration NE Configuration Files Download to NE Configuration NE Configuration Files Upload from NE Configuration Software Download Configuration IP Address Settings Action Displays a graphical representation of the selected RU or CU cage, and the cards installed in it Lets you configure Voice over IP settings Lets you cross-connect lines (TDM) Lets you establish broadband connections between the ATM or IP network and xdsl or Ethernet Service subscribers Sets each unit's SDH synchronization parameters and CPT's clock priorities Lets you modify system settings Swap Control - passes (swaps) control from the currently active control card to the backup control card. Loads (restores) previously saved configuration files from a PC to the BroadAccess system Saves the NE's configuration data to file on a PC. Opens the Software Download window, from which you can import software version profiles, download software files to cards and swap active software versions. Lets you edit IP Address settings for the BroadAccess system's communication with the carrier's IP network, and for management of the CU and RU that comprise the NE. For more information, see the ClearAccess+ or LCT Installation and Administration Guide Rev A March 2006 Page 17
34 4. User Interface Command Configuration RU E1 Delay Performance Performance Monitoring Performance Threshold Crossing Alert Performance Traffic NE Current Active Lines Performance Traffic Unit Daily Usage Performance Traffic Unit Current Traffic Performance Traffic Unit Peak Hour Traffic Performance Traffic Unit Hour of Interest Traffic Hour of Interest Report Performance Traffic Unit Hour of Interest Traffic Set NE hour of Interest Action Sets the delay time for the communication link between the RU and CU when the link is transmitted over satellite. Opens the Performance Monitoring window for the port currently selected in the NE Configuration Tree. See BroadAccess Maintenance Guide for more information. Lets you configure Threshold Crossing Alert profiles for ADSL and SHDSL ports. Displays a list of non-idle lines in the system. See BroadAccess Maintenance Guide for more information. Displays the accumulated hourly usage for the selected unit. See BroadAccess Maintenance Guide for more information. Displays current traffic data. See BroadAccess Maintenance Guide for more information. Displays the traffic during the selected unit's peak hour. See BroadAccess Maintenance Guide for more information. Displays the selected unit's traffic during the hour defined as the "hour of interest". See BroadAccess Maintenance Guide for more information. Defines a specific hour of the day for which traffic data is collected. See BroadAccess Maintenance Guide for more information. Page 18 March Rev A
35 BroadAccess Configuration Guide Toolbar Command Window Cascade Window Tile Horizontally Window Tile Vertically Window Minimize All Window Arrange Action Arranges windows in an overlapping order from back to front, tip left to bottom right Arranges windows in equal horizontal proportion in the BroadAccess management software Work Area Arranges windows in equal vertical proportion in the BroadAccess management software Work Area Minimizes all windows opened from the NE Operation window Arranges the windows The buttons on the NE Operation window's Toolbar are used to perform the commands listed in the table below. Most of the commands can also be accessed from the Menu Bar or shortcut menus. Table 5. Buttons in the NE Operation Window's Toolbar Name Configure Line Links Cage View Voice over IP Description Opens the line configuration window corresponding to the selected port in the configuration tree. The type of window opened depends on the type of service provided by the port. Displays transmission link performance and mapping data, and link properties; enables loopback tests; enables and disables links Opens the Cage View window, where a graphical representation of a CU or RU cage and installed cards are displayed. Opens the Voice over IP window, where you configure lines connected to a soft-switch using VoIP technology. V5.1 Lets you configure V5.1 protocol settings V5.2 Lets you configure V5.2 protocol settings National Protocol Lets you configure national protocol settings Cross-Connect Lets you cross-connect lines (TDM) Rev A March 2006 Page 19
36 4. User Interface Name Broadband Cross-Connect Synchronization Refresh Tree Description Lets you establish broadband connections between the ATM or IP network and xdsl or Ethernet Service subscribers Sets each unit's SDH synchronization parameters and CPT card's clock priority table Refreshes the Configuration Tree Auto Refresh The system automatically refreshes the Configuration Tree every 10 minutes Shortcut Menu The shortcut menu is a context sensitive pop-up menu, which is displayed by clicking the right mouse button. You can access the shortcut menu for a specific port, by selecting a card displayed in the Configuration Tree and right-clicking on a port icon. The options available in the shortcut menus vary, depending on the item upon which you click. Many of the shortcut menu options can also be accessed from the Menu Bar or from the Toolbar Finding Subscriber Ports ClearAccess+ provides you with an easy way of locating ports and drilling down to configuration and status information about a specific subscriber port in a BroadAccess 40 SNMP system, according to the subscriber's telephone number, ID number (in the case of G.SHDSL lines), or information configured in the Description field for the port. You can also sort the phone numbers in the Customer Phones table according to Phone #, Description, Network Element, Port Location or Card Type. For each port, you can configure one "Main Number" and an unlimited number of other phone numbers or IDs. The Main Numbers are saved in the NE itself, and can be configured or viewed using ClearAccess+ or LCT. When phone numbers are configured for an NE using LCT, they are automatically configured as Main Numbers. The non-main Numbers can only be configured or viewed using ClearAccess+, and are saved in the ClearAccess+ database. Although the phone book is accessed from the ClearAccess+ main menu bar, entries in the phone book are created and deleted using the NE Operation window. You can view, create or delete a phone book entry by selecting an RU port in the configuration tree, and then clicking the button in the configuration tree's toolbar. You can also view, create or delete phone book entries for ADSL ports directly from the ADSL Port Configuration window, on the Line tab. Page 20 March Rev A
37 BroadAccess Configuration Guide During provisioning of a BroadAccess system, the telephone or ID number and subscriber name (or other free text) is entered for each port and is stored in the Customer Phones phone book. Ports can be configured individually or as a bulk operation. When a subscriber reports a problem with a line, you can easily locate the corresponding port in the BroadAccess system, using the Customer Phones window. When you click the Go to Port button, you can choose to either open the configuration window corresponding to the selected port, or perform a line test on the line. Note: Note: If no configuration window is associated to the port, the NE Operation window corresponding to the BroadAccess system to which the port belongs, is displayed. Only the Main phone numbers in the phone book feature are available when using LCT. To drill-down to a port using the phone book: 1. On the ClearAccess+ main menu bar, select Configuration option and then Customer Phones option. The Customer Phones window is displayed. 2. Locate the port you require in the phone book, using one of the sorting, filtering or search methods described in the following procedures in this section. 3. Click the Go to Port button and select one of the following options: Configure Port - displays the corresponding Line Configuration window for the port Line Test - performs a line test on the port To sort the rows in the phone book: 1. On the ClearAccess+ main menu bar, select Configuration and then Customer Phones. The Customer Phones window is displayed. 2. Click on the arrow in the heading cell of the column by which you want to sort the table. A gray arrow appears, which indicates the sort direction currently in use. To filter the rows in the phone book: 1. On the ClearAccess+ main menu bar, select Configuration and then Customer Phones. The Customer Phones window is displayed. 2. Do one of the following: If a filter has already been defined, click the Filtered button. If no filter has been defined, or if you want to modify the filter, click the Define Filter button. Set up the filter as required and click the OK button (for more information, see Using the Advanced Database Filter on page 27) Rev A March 2006 Page 21
38 4. User Interface 3. To cancel the filtering mechanism, click the Filtered button. To search for specific text in the phone book: 1. On the ClearAccess+ main menu bar, select Configuration and then Customer Phones. The Customer Phones window is displayed. 2. Click the Search button. The Find Text dialog box is displayed. 3. Type the required text in the Text to find box, and select the other options you require for the text search. 4. Click the Find Text button, and repeat until you find the item you are searching for. To save the data in the phone book: 1. On the ClearAccess+ main menu bar, select Configuration and then Customer Phones. The Customer Phones window is displayed. 2. Click the Save As button. The Save As dialog box is displayed. 3. Navigate to the required location, enter a file name, select the file type and click the Save button. To format and print a report from the phone book: 1. On the ClearAccess+ main menu bar, select Configuration and then Customer Phones. The Customer Phones window is displayed. 2. Click the Report button. Choose the options you require to set up page and report formatting and then click the Print button. For more information about using the Report Designer, see Creating Reports on page 26. To create or delete individual phone book entries: 1. Select a port in the NE Operation window's configuration tree and then click the button. The Customer Phones Editor window is displayed. 2. Do one of the following: To create a new entry for the port, click the New Row button. Type the subscriber's telephone or ID number in the Phone # cell (only numbers and spaces can be used), and the subscriber's name or other free text in the Description cell. If this number is the main number for this subscriber, select the Main Number box (the Main Number is stored at the NE; other numbers are only stored in the ClearAccess+ database, and cannot be accessed using LCT). To delete the entry, ensure that the row you wish to delete is selected, and click the Delete button. 3. Click the Apply button. The changes you made are applied to the phone book. Page 22 March Rev A
39 BroadAccess Configuration Guide To create a set of phone numbers in the phone book: 1. Select the first port in the series that you want to configure in the NE Operation window's configuration tree, and then click the button. The Customer Phones Editor window is displayed. 2. Click the New Row button. Type the first subscriber's telephone number of the set in the Phone # cell. 3. In the Bulk Insert box, enter the total number of lines for which you want to configure telephone or ID numbers. When using LCT, the maximum number of lines you can enter is 32 (you should not exceed the maximum number of lines supported by the service card that you intend to install in that slot), and they are saved as Main Numbers; however there is no limitation when using ClearAccess+ (one Main Number and an unlimited amount of non-main Numbers can be saved for each line when using ClearAccess+). 4. Click the Apply button. Numbers are automatically assigned to the ports in increments of 1. If a telephone or ID number in the series is already in use, an error message is displayed. If a port in the sequence is already assigned with a Main Number, a warning message appears, and you may choose one of the following options: Choose the Only on Current option to configure the new number as the Main Number. The old number will revert to a non-main Number for that port (ClearAccess+ only) Choose the Apply on All option to configure all the new numbers as Main Numbers. The old numbers will revert to a non-main Numbers for those ports (ClearAccess+ only) Choose the Abort option to cancel the bulk insertion process 5. To enter subscriber details for each port, select the corresponding row for the port and type the subscriber's name or other free text in the Description cell. If this number is the main number for this subscriber, check the Main Number box (the Main Number is stored at the NE; other numbers are only stored in the ClearAccess+ database, and cannot be accessed using LCT). 6. Click the Apply button after modifying details for a specific port Rev A March 2006 Page 23
40 4. User Interface Note: The button at the bottom of the Customer Phones Editor window allows you to navigate to ports in the system. In cases where cards are not yet installed in certain slots, you can configure them by clicking this button and entering the Unit:Cage:Slot:Port location in the upper box of the dialog box that is displayed, and then clicking Set Entity. Figure 7. Customer Phones Editor Window Figure 8. Phone Book Window Page 24 March Rev A
41 BroadAccess Configuration Guide Table 6. Phone Book Window Settings Screen Element Options Description Default Refresh button More Rows button Define Filter button Filtered button Search button Report button Save As button Go to Port button Configuration Line Test Phone # Description Domain Network-Element Port Location Card Type Refreshes the information displayed in the window Displays the next set of rows saved in the database Lets you define a filter with which to filter the rows displayed in the phone book. For more information, see Using the Advanced Database Filter on page 27. Toggles between filtered and unfiltered display of the rows in the phone book Lets you search for specific text in the phone book Lets you format and print a report from the data in the phone book Lets you save the data in the TXT phone book in the following file formats: TXT, XML, HTML and XLS Opens the NE Operation window, and inside it, the corresponding port configuration window (Configuration option), if one exists for that port, or Line Test window (Line Test option) Displays the telephone numbers or ID numbers (for G.SHDSL lines) that were entered in the phone book for the ports Displays the free text entered in the phone book for the ports Displays the domain where the port is located Displays the name assigned to the BroadAccess NE, to which the port belongs Displays the location of the port according to RU number, cage number, card slot number and port number Displays the type of card to which the port belongs Rev A March 2006 Page 25
42 4. User Interface Screen Element Options Description Default Main Number Selected Cleared 4.6. Locating RUs in the Network Indicates whether or not this is the main telephone number for the port. Main Numbers are saved at the NE. Other numbers are only saved in the ClearAccess+ database. You can use the NEs Units List window to locate a particular NE, or CU or RU unit of an NE. For more information, see the following: General Unit Information on page 277 Viewing a List of NEs Configured in the System, in the ClearAccess+ Installation and Administration Guide or ClearAccess+ online help system Creating Reports You filter data, and save or print reports about data collected by the system using the field chooser, database filter and the report designer. To create a report: 1. Hide the columns in the table that you do not require (Broadband Cross- Connect table, Alarm display and Dial-Up Alarms window only - see Hiding Columns of Data in Tables on page 26 for more information). 2. Sort, group and change the order of the columns in the table from which you want to generate the report. 3. Filter the desired data using the advanced database filter feature (see Using the Advanced Database Filter on page 27 for more information), or using the table's built-in grid filter (depending on the data you are viewing). If you want to use the same advanced database filter again in the future, you can save the filter to file. 4. Use the report designer to format the design of the report (see Using the Report Designer on page 30 for more information). 5. Print and/or save the report (in windows where print/save features are supported) Hiding Columns of Data in Tables You can hide columns in the alarm display and in the Dial-Up Alarms window, so that only the columns that you require are displayed. The columns will remain hidden every time you view that table, unless you drag the column headings from the field chooser back into the heading row of the table. Page 26 March Rev A
43 BroadAccess Configuration Guide To hide columns in a table: 1. Click the Customize Columns button on the ClearAccess+/LCT main toolbar. A dialog box is displayed. 2. Drag the header cells of the columns you want to hide into the dialog box. 3. Close the window. The columns you dragged into dialog box are hidden. To return hidden columns to the table: 1. Click the Customize Columns button. A dialog box is displayed. 2. Drag the header cells of the columns you want to display from the dialog box back to the table's header row. Figure 9. Field Chooser Dialog Box Using the Advanced Database Filter The ClearAccess+ and LCT GUIs include an advanced database filter, which lets you filter the rows displayed in a particular window, so that only information relevant to your needs appears on the screen. The filter is available for a variety of data types. You can filter the display according to a combination of categories and sub-categories. The items that appear in the advanced database window vary, depending on the type of data being filtered. Each box in the advanced filter represents the columns that appear in the table which you want to filter. Each box also includes the sub-types which are displayed in the corresponding column. For example: Example 1 - if you are filtering the alarm table, two possible sub-types in the Acknowledged box are Yes and No. If you want to display all the alarms in the network which have not been acknowledged, you select the Acknowledged checkbox, and the No checkbox Rev A March 2006 Page 27
44 4. User Interface Example 2 - if you want to display all unacknowledged alarms for G.SHDSL lines, you select the Acknowledged checkbox, the No checkbox, the Originator Type checkbox and the SHDSL Line checkbox. When you have finished defining your filter, click the Apply button and then the OK button, to close the window. If you want to save the filter for later use, save it using the Save Filter button, and reuse later it by using the Load Filter button. The following table explains the use of the generic buttons that appear at the bottom of all the various filter windows. Table 7. Filter Window Generic Buttons Screen Element Options Description Default Clear All button Clears all parameters currently selected in the filter Apply button Applies the filtering criteria to the table without closing the filter Refresh button Refreshes the criteria displayed in the filter window, and updates the options available if they were recently changed Save Filter button Saves the filter to file in XML format. You can use the filter again in the future by loading it into the Filter window. Load Filter button Lets you load and reuse a filter that was saved to file in XML format OK button Applies the filter criteria to the table, and closes the filter window Cancel button Closes the filter window, and reverts the table display to the data displayed before the filter criteria were changed, or since the Apply button was last clicked Page 28 March Rev A
45 BroadAccess Configuration Guide Represents a column in the table displayed in the GUI. You can select one or more column types. Represents the sub-types of data that can be displayed in each column of the table in the GUI. You can select one or more sub-types for your filter. Figure 10. Advanced Database Filter Rev A March 2006 Page 29
46 4. User Interface Using the Report Designer ClearAccess+/LCT lets you create reports from data collected by the system, and allows you to present them in a number of formats, using the Report Designer feature. The following table lists the type of data from which you can create reports, and how to access the Report Designer for each data type. In addition, some windows offer a Print Preview option, and the Report Designer can also be accessed from the Print Preview window. The Report Designer only modifies the way data is arranged when the reports are printed, not how data is displayed in the ClearAccess+/LCT GUI. Table 8. Report Types and Access Methods Type of Report Access Method Comments Faults (Alarms) From the main ClearAccess+/LCT window's menu bar: Fault Report Report Designer Information available at network level when using Event Log Security Log Configuration Log Threshold Crossing Alert Log Customer Phone Numbers NE Units List From the main ClearAccess+/LCT window's menu bar: Fault Events Log; then click the Report Designer button From the main ClearAccess+/LCT window's menu bar: Security Security Log; then click the Report Designer button From the main ClearAccess+ window's menu bar: Configuration Configuration Log; then click the Report Designer button From the main ClearAccess+/LCT window's toolbar, click the Threshold Crossing Alert button From the main ClearAccess+ window's menu bar: Configuration Customer Phones; then click the Report button; and the Report Designer option From the main ClearAccess+ window's menu bar: Configuration NE Units List, then click the Report button and choose the Report Designer option. ClearAccess+ Information available at network level when using ClearAccess+ Information available at network level when using ClearAccess+ Information available at network level when using ClearAccess+ Information available at network level when using ClearAccess+ Information available at network level when using ClearAccess+ Information available at network level when using ClearAccess+ Page 30 March Rev A
47 BroadAccess Configuration Guide Type of Report Access Method Comments Line Test History Results SDH Performance From the NE Operation window's menu bar: Fault Tests History Results; then click the Report button and choose the Report Designer option. From the NE Operation window's menu bar: Configuration Configure NE Links; then click the More Details button, the SDH Performance tab, the Report button and the Report Designer option. V5.2 Configuration From the NE Operation window's menu bar: Configuration Configure NE V5.2; then click the Report button and choose the Report Designer option. Broadband Cross-Connections From the NE Operation window's menu bar: Configuration Configure NE Broadband Cross-Connect; then click the Report button and choose the Report Designer option. TDM Cross-Connections From the NE Operation window's menu bar: Configuration Configure NE Cross-Connect; then click the Report button and choose the Report Designer option. Currently Active Lines ADSL Performance ATM Performance From the NE Operation window's menu bar: Traffic NE Current Active Lines; click the Report button. Select the required port on the NE's configuration tree. From the NE Operation window's menu bar: Performance Performance Monitoring; in the LI-ADSL Performance window, click the Report button, and choose the Report Designer option. In the NE Operation window, click the Broadband Cross-Connect button. In the Broadband Cross-Connect window, click the Performance button. In the ATM Cross-Connect Performance Monitoring window, click the Report button and choose the Report Designer option. Per individual BroadAccess 40 NE Per individual BroadAccess 40 NE Per individual BroadAccess 40 NE Per individual BroadAccess 40 NE Per individual BroadAccess 40 NE Per individual BroadAccess 40 NE Per individual ADSL port. Per individual BroadAccess 40 NE Rev A March 2006 Page 31
48 4. User Interface Inventory Type of Report Access Method Comments Bulk Operation Entities From the main ClearAccess+ window's menu bar: Configuration Inventory In the NE Operation window, select an ADSL or SHDSL port in the configuration tree, select the Configure Line option from the shortcut menu, then click the button for the required field. In the window that opens, click the Report button. NE Configuration Backup From the main ClearAccess+ window's menu bar: Tools Configuration Information available at network level when using ClearAccess+ Per individual BroadAccess 40 NE Information available at network level when using ClearAccess+ The Report Designer lets you format both the types of information that will be displayed in your printed report, and the format in which the report will be printed. The Preview pane in the Report Designer dialog box immediately displays the effects your selections will have on the printed report. Each tab in the Report Designer dialog box controls different aspects of the report, as follows: Options tab - controls header and footer rows, sub-total rows and checkmarks Colors tab - controls the colors used in the table's cells and grid lines (borders) Fonts tab - controls the fonts used in the various types of rows in the table Behaviors tab - controls recurring rows (headers, footers, etc.), printing of selected text only, and 3D and graphic effects In addition, you can edit and format title headers using the Title Properties button. The following figures summarize how to use each of the tabs in the dialog box. Page 32 March Rev A
49 BroadAccess Configuration Guide Displays subtotals if you have grouped columns Displays more detailed information provided in each row of the table Preview pane - displays an example of the effect your formatting selections will have on the printed report The Grid options let you include grid lines in the printed table, for both the rows in the table and around the group footers totals Determines the style of checkmarks used Lets you display checkmarks in text format (True/False) Opens the Report Title dialog box, where you can enter and format the text that will appear at the top of each printed page Figure 11. Report Designer Dialog Box - Options Tab Rev A March 2006 Page 33
50 4. User Interface Lets you set the color of the rows in the table, or leaves them transparent (no color) Lets you set the colors to be used in band rows, header rows, group node rows and group footer rows. You can also set these types of rows to transparent (no color). Lets you set the color of the grid lines in the table Figure 12. Report Designer Dialog Box - Colors Tab Page 34 March Rev A
51 BroadAccess Configuration Guide Lets you set specific fonts for each of the row types in the table. To change the font for a particular row type (for example, Bands), click on the corresponding type in this table, and then click the Change Font button. Make your selection and click OK. Figure 13. Report Designer Dialog Box - Fonts Tab Rev A March 2006 Page 35
52 4. User Interface Lets you include or omit Bands, Headers or Footers on every printed page Lets you print selected text only Lets you print parent nodes as well as the selected text Expands categories in the printed report, even if they are collapsed in the display on the screen Lets you apply three dimensional effects to the fixed rows in the table (bands, headers, footers, etc.). Figure 14. Report Designer Dialog Box - Behaviors Tab Page 36 March Rev A
53 BroadAccess Configuration Guide 5. Transmission Transmission cards support the connection between the BroadAccess CU and RU through fiber or copper links. The cards are installed in both the CU and the RU, in slots marked "Transmission". Each transmission type selected in the management software must be supported by one or more suitable cards installed in both the CU and the RUs. For information on the various link configurations that are available, refer to the BroadAccess CAG40D-M Installation Guide, and the BroadAccess Engineering and Applications Guide: to the Optic Configurations and Mixed Configurations sections for the SDH, PDH and E1 PCM links; and to Copper Configurations and Mixed Configurations sections for the HDSL links. Information about transmissions cards and BroadAccess topologies can also be found in the BroadAccess Planning Guide. The Links Configuration window displays four types of transmission media: SDH, PDH, HDSL and PCM E1s. When you select a link in the Configuration Tree and click the Links button (under the menu bar), the Links Configuration window is displayed, which provides information about the selected link, and allows you to perform the following activities: View link properties View link performance (for more information, see Performance Management in the BroadAccess Maintenance Guide) Perform loopback tests Enable and disable links (you can not enable or disable SDH links) Reset STM4 series cards 5.1. Configuring SDH Links The STM-4 series cards support SDH fiber transmission at STM-4 rate (622 Mbit/s), in order to enable provisioning of advanced broadband services such as xdsl, Ethernet and ATM, along with narrowband voice and data services for remote subscribers. When SDH transmission cards are installed, the links are displayed as child nodes of the transmission cards in the Configuration Tree that appears in the Links Configuration window. Note: STM4-AEL cards are displayed as STM4-AE cards. To determine the exact card type, refer to the Part Number displayed for the card in the Card Inventory window; for more information, see Card Inventory on page Rev A March 2006 Page 37
54 5. Transmission The SDH Links Configuration window is divided into four areas: SDH Links pane, in which you see an illustration of BroadAccess units installed on an SDH ring VC Configuration pane, which allows you to configure SDH VCs Link status bar which displays current information about a selected link More Details pane of the window which lets you view the physical connections between nodes, perform loopback tests and swap the active STM4 card or reset the selected STM4 card. This pane also provides SDH performance data. To view the SDH Links Configuration window : 1. Point to a BroadAccess NE and right-click. The Shortcut Menu is displayed. 2. Select the NE Operation option. The NE Operation window is displayed. 3. Click the Links button on the toolbar. The Links Configuration window is displayed in the main pane of the window. Page 38 March Rev A
55 BroadAccess Configuration Guide SDH Link Pane SDH (STM) Link Fiber Optic Cable VC Configuration Pane NE Configuration Tree Link Status Bar More Details Pane Reset Card Button Figure 15. SDH Link Configuration Window Rev A March 2006 Page 39
56 5. Transmission Table 9. SDH Link Configuration Window Settings Screen Element SDH Links VC Configuration pane Options Description Default Displays a graphical representation of BroadAccess units installed on an SDH ring. This icon represents an SDH link which is supported by an STM card. This icon is color coded. The color of the icon reflects the alarm status of the card supporting the link. A green icon indicates that the card is operating normally. A yellow icon represents a minor alarm status and an orange icon indicates major alarm status. You can refer to the alarms window for more information about the open alarms for the STM card. The curved lines between the icons represent fiber optic cables via which the SDH links are transmitted. The arrows on these lines show the direction of the SDH ring flow. If no lines are present, no connection exists/is expected on the specific Tx-Rx route. These lines are also color coded. Green lines indicate that the cables are connected and transmitting normally. Orange lines indicate a cross-pane error: a cable has been mistakenly connected to the other link (Link A to Link B or the reverse). Red lines indicate that no connection exists, but is expected on the specific Tx-Rx route. For information about physical link connections, see BroadAccess Link, Service and Alarm Cables Connection Guide, which is included in the Service Manual. Lets you view and modify VCs used by the system (see Configuring VCs on page 42), and lets you assign the VC to either internal or external link transmission Page 40 March Rev A
57 BroadAccess Configuration Guide Status Screen Element Severity Attributes STM-4 Power Refresh Data button Swap button More/Less Details button Reset button Configuration button SDH Topology tab Loopback Test tab SDH Performance tab Options Description Default Active Backup OK Major Minor Warning Protection Mode Displays current status of the card you selected. Status options are Active or Backup. To select a card click on one of the card icons that appear on the SDH rings Displays information regarding the SDH card. If the card triggers an alarm, the severity level of the alarm is displayed in this field. You can refer to the alarms window for more information about the open alarms. Displays the CU dipswitches' configuration. For more information, see the section Optic Configurations in the BroadAccess CAG40D-M Installation Guide, which is included in the Service Manual. Displays the reception power at the STM-4 level Updates the information displayed in this window Lets you select which SDH (STM) card will be active in a unit with a protected card. This operation can only be performed if a protected card exists (see Swapping Active and Backup Links on page 47). This feature is not supported by STM4-D and STM4-DL cards. Opens and closes the More Details pane Resets the selected STM4 series card Displays the Topology Configuration window (see Viewing Transmission Topology Configuration on page 61) Displays Physical connection between nodes in table format (see Viewing an SDH Ring Topology on page 47 for more information) Displays the Loopback Test dialog box (see Performing Link Loopback Tests on page 48 for more information) Displays detailed information about STM-4, STM-1 and VC-12s performance (see Viewing SDH Link Performance in the BroadAccess Maintenance Guide) Rev A March 2006 Page 41
58 5. Transmission Configuring VCs The Virtual Containers (VCs) transmitted over the SDH ring must be configured with Add/Drop end points for each CU and RU deployed on the ring. The VC Configuration pane in the Links Configuration window lets you view and modify VCs used by the system. VC configurations are saved in the NE Configuration system file. Note: When configuring an external link, the A/Ds are LI-Links residing on an LI-4E1 card used for transmitting external links. The LI-4E1 card must be configured to work on the SDH bus prior to configuring the external link (for more information, see LI4E1 Card Properties on page 165). To view SDH Link VCs: 1. Point to a BroadAccess NE and right-click. The Shortcut Menu is displayed. 2. Select NE Operation. The NE Operation window is displayed. 3. Click the Links button on the toolbar. 4. The Link Configuration window is displayed; the VC Configuration pane is on the right side of the Link Configuration window. To add an SDH VC: 1. In the VC Configuration pane, click the New Row button. The system adds a new row and allocates VCs automatically. To allocate VCs manually click on a cell in the VC3, VC2 or VC12 column and set a VC address. 2. Click on a cell, and then click on the button in the cell in the CU A/D or RU A/D columns to select a VC's type (the default is Internal E1). The VC Properties dialog box is displayed. The tables VC Properties Internal E1 Link Dialog Box Settings on page 44 and VC Properties External E1 Link Dialog Box Settings on page 45 provide more information about the VC Properties dialog boxes. In these dialog boxes you select Add/Drop end points of the VC (at CU side and at destination RU). 3. Click the Apply button to save the parameters for this VC. To view examples of VC Properties dialog boxes, see the figures SDH Link Configuration Window - VC Properties Dialog Box - Internal E1 Link and SDH Link Configuration Window - VC Properties Dialog Box - External E1 Link. To delete an SDH VC: 1. In the VC Configuration pane, select the row corresponding to the VC that you want to delete. 2. Click the Delete button. Page 42 March Rev A
59 BroadAccess Configuration Guide Figure 16. VC Configuration Pane Table 10. VC Configuration Pane Settings Screen Element Options Description Default Auto Config. By default, the CU allocates two VCs to any of the cards on the SDH ring. Clicking the Auto Config. button sets the system to default. Warning: Performing an auto-config will cause all previous internal & external VC12 configurations to be lost. VC-3 Number of VC-3 (1-3) within VC-4 into which VC- 12 is mapped VC-2 Number of VC-2 (1-7) within VC-3 into which VC- 12 is mapped VC-12 Number of VC-12 (1-3) within VC-2 into which VC- 12 is mapped CU A/D Add/Drop end point in the CU. The VC can be used by external link (LI-Link end points) RU A/D Add/Drop end point in the RU Rev A March 2006 Page 43
60 5. Transmission Screen Element Internal External New Row Delete button Apply button Cancel button Options Description Default Displays the number of internal VCs Displays the number of external VCs Lets you add a VC Lets you delete an existing VC Saves the row corresponding to the new VC you created Lets you cancel changes in a VC row in the VC table before saving Figure 17. SDH Link Configuration Window - VC Properties Window - Internal E1 Link Option Table 11. VC Properties Internal E1 Link Window Settings Screen Element VC Payload Internal E1 E1 A/D #1, A/D #2 Cancel button Options Description Default Internal E1 - E1s supporting the subscribers connected to the system; traffic on the TDM bus. The number of the internal E1 Lets you set Add/Drop end points of the link at the CU and the RU, according to physical location (unit#, cage#, slot#, port #=E1). Closes the window without saving changes Page 44 March Rev A
61 BroadAccess Configuration Guide Screen Element OK button Options Description Default Saves changes and closes the window Figure 18. SDH Link Configuration Window - VC Properties Window - External E1 Link Option Table 12. VC Properties External E1 Link Dialog Box Settings Screen Element VC Payload External E1 CU Port/RU Port Cancel button OK button Options Description Default External E1s delivered via the system Lets you select Add/Drop end points of the link at the CU and the RU, according to physical location (unit#, cage#, slot# and port#) see Setting Add/Drop End Points for External E1 Links on page 45. Closes the window without saving changes Saves changes and closes the window Setting Add/Drop End Points for External E1 Links This dialog box allows you to define whether a port is used to connect E1s and lets you set Add/Drop end points of the links at the CU and RU according to physical location ( unit# Cage#Slot# port#). For more information about line and link ports see Element Naming Conventions Used for BroadAccess 40 NEs on page Rev A March 2006 Page 45
62 5. Transmission To set an Add/Drop end point for an external E1 link: 1. Follow the "To view SDH Link VCs" and "To add an SDH VC" instructions in Configuring VCs on page In the VC Properties window, select the External Link option. The External Link view is displayed. 3. Click the button to select a CU or RU port. The Choose Port window is displayed. 4. Click on the RU or CU icon. A list of slots is displayed. 5. Click on a slot. A list of ports is displayed. 6. Select a port. The circle icon becomes a hand icon, and in the box above the Set Entity button, the selected Unit# Cage# Slot# Port# is displayed. 7. Click the Set Entity button. Figure 19. VC Properties Dialog Box - External E1 Link Window - Choose Port Window Page 46 March Rev A
63 BroadAccess Configuration Guide Swapping Active and Backup Links The swap feature lets you define which SDH card will be active in a cage. This operation can only be performed if a protected card exists. To swap active/backup SDH cards in a unit: 1. Point to a BroadAccess NE and right-click. The Shortcut Menu is displayed. 2. Select the NE Operation option. The NE Configuration window is displayed. 3. Click the Links button on the toolbar. The SDH Links Configuration window is displayed. 4. Select a link/card from the SDH Links pane, and then click the Swap button Viewing an SDH Ring Topology The SDH Topology tab describes in table format the route of SDH links as they appear in the SDH Links illustration, according to system# unit # cage# slot# and ring A/B. To view a description of the SDH link route: 1. Point to a BroadAccess NE and right-click. The Shortcut Menu is displayed. 2. Select NE Operation. The NE Operation window is displayed. 3. Click the Links button on the toolbar. The Link Configuration window is displayed. 4. Click the More Details button. The SDH Topology tab is displayed. 5. Click on the corresponding tabs to access the information displayed on the Loopback Test and SDH Performance tabs. Figure 20. SDH Link Configuration Window - SDH Topology Tab Rev A March 2006 Page 47
64 5. Transmission Performing Loopback Tests on SDH Links You can perform loopback tests on the SDH links, using the SDH Loopback tab in the Link Configuration window. The loopback test is released after 15 minutes. Note: Loopback tests on SDH links can only be performed at the CU. To perform a loopback test: 1. Point to a BroadAccess NE and right-click. The Shortcut Menu is displayed. 2. Select the NE Operation option. The NE Operation window is displayed. 3. Click the Links button on the toolbar. The Link Configuration window is displayed. 4. Click the More Details button. The Loopback Test tab is displayed. 5. Select the level required, port number, ring and direction. 6. Set Loopback to On and click the Set icon. 7. When finished, set Loopback to Off and click the Set icon to release the loopback. Figure 21. SDH Link Configuration Window - SDH Loopback Test Tab Table 13. SDH Loopback Test Tab Settings Level Port Screen Element Options Description Default Lets you select the STM-1 level of the bandwidth on which the loopback is performed. Options include: E1, E3, STM-1 and STM-4 Lets you select the port to which the link is connected Page 48 March Rev A
65 BroadAccess Configuration Guide Screen Element Loopback Off -loopback disabled On -loopback enabled Direction Local - loopback is performed towards the system. Remote - loopback is performed towards the SDH ring Set Button 5.2. Viewing PDH Link Properties Options Description Default Lets you perform or release a loopback test Displays the direction of the loopback Applies or releases the loopback The Optical PDH (ONTU) card supports PDH fiber transmission at E3 rate between the CU and the RU, for transport of narrowband and broadband services. The cards can support non-switched external E1 transmission and 1+1 hot standby protection switching capability. When PDH transmission cards are installed, the links are displayed as child nodes of the transmission cards in the Configuration Tree that appears in the Links Configuration window. The PDH Links Configuration window is divided into three areas: Links pane, in which you see a graphical representation of the links' physical route in BroadAccess units or the individual links on each card Link status bar which displays current information about a selected link More Details pane of the window which lets you view links properties, card properties and link performance (for more information about performance statistics, see Viewing PDH Link Performance in the BroadAccess Maintenance Guide). To view the PDH Links Configuration window for a specific link: 1. Point to a BroadAccess NE and right-click. The Shortcut Menu is displayed. 2. Select the NE Operation option. The NE Operation window is displayed. 3. Click the Links button. The Links Configuration window is displayed in the right pane of the window Rev A March 2006 Page 49
66 5. Transmission PDH (ONTU) Link Fiber Optic Cable Link Status Bar More Details Pane Figure 22. PDH Link Configuration Window Table 14. PDH Link Configuration Window and Optical Properties Tab Settings Screen Element Options Description Default Group By Routes Cards Groups the links displayed in the Links box according to Routes or Cards Routes Page 50 March Rev A
67 BroadAccess Configuration Guide Screen Element Options Description Default Links Card Status Severity Loopback Attributes Refresh button More/Less Details button This icon represents a link. You can view the links route in BroadAccess units or the individual links on each card. The lines between the icons represent cables via which the links are transmitted. The arrows on these lines show the direction of the transmission flow. If no lines are present, no connection exists/is expected on the specific Tx-Rx route. These lines are also color coded. Green lines indicate that the cables are connected and transmitting normally. For information about physical link connections, see BroadAccess Link, Service and Alarm Cables Connection Guide which is included in the Service Manual. Active Displays current status of the Backup link you selected. Status options are Active or Backup. To select a link, click one of the link icons. OK Displays information Major regarding the ONTU card. If Minor the card triggers an alarm, the Warning severity level of the alarm is displayed in this field. For more information about the alarm view the alarm message in the alarm window. Protection Mode Not applicable for a PDH link Displays the CU dipswitches' configuration. For more information, see the section Optic Configurations in the BroadAccess CAGD40-M Installation Guide. Updates the information displayed in this window Opens and closes the More Details pane Rev A March 2006 Page 51
68 5. Transmission Screen Element Options Description Default Configuration button Optical Properties tab Performance tab Viewing ONTU Card Optical Properties Displays the Topology Configuration window (see Viewing Transmission Topology Configuration on page 61) Displays ONTU card properties (see Viewing ONTU Card Optical Properties on page 52) Displays link performance (see Viewing PDH Link Performance in the BroadAccess Maintenance Guide) The Optical Properties tab displays the current optical card configuration in the system, the ONTU card's status and the external/internal E1 link status. Using this tab of the Links Configuration window, you set external E1 transmission to active or backup. To view ONTU card Properties: 1. Point to a BroadAccess NE and right-click. The Shortcut Menu is displayed. 2. Select the NE Operation option. The NE Operation window is displayed. 3. Click the Links button on the toolbar. The Links Configuration window is displayed. 4. Click the More Details icon. The Optical Properties tab is displayed. To see an example of the Optical Properties tab, see the figure PDH Links Configuration Window and the Optical Properties Tab. Table 15. Optical Properties Tab Settings Screen Element Optical Card Configuration Status Options Description Default Shutdown Fail Active Backup Malfunction Displays the distribution of internal E1 links between the optical cards in the system Displays current status of the card Page 52 March Rev A
69 BroadAccess Configuration Guide Screen Element External Link Status Internal Links External Link Setting Options Description Default No external links Loss Remote loopback OK Active Backup Displays the status of the external links supported by the card. Each optical card in the BroadAccess system using PDH transmission is capable of transferring up to four external E1 links (corresponding to internal link numbers in the BroadAccess system). Displays internal E1 links supported by the ONTU transmission card. Active - external E1s transferred by the active card are NOT backed up by the (optional) backup card; the backup card can therefore transfer four additional external E1 links. Backup - external E1s transferred by the active card are backed up by the (optional) backup card. To change settings, select Active or Backup, and click the Set icon. For more information about optical configurations with external E1s and corresponding dipswitch settings, see the CAG40D-M Installation Guide supplied with the Service Manual Viewing PCM E1 Link Properties The E1 PCM (LTM) transmission card series supports PCM E1 transmission links between the CU and the RU. The cards also provide a connection to and standard digital transmission equipment with an E1 interface. When E1 PCM transmission cards are installed, the links are displayed as child nodes of the transmission cards in the Configuration Tree that appears in the Links Configuration window Rev A March 2006 Page 53
70 5. Transmission The PCM E1 Links Configuration window is divided into three areas: Links pane, in which you see a graphical representation of the links' physical route in BroadAccess units, or the individual links on each card Link status bar which displays current information about a selected link More Details pane of the window which lets you enable or disable links, view transmission cards configuration types and view link performance (for more information, see Viewing PCM E1 Link Performance in the BroadAccess Maintenance Guide) To view the PCM E1 Links Configuration window for a specific link: 1. Point to a BroadAccess NE and right-click. The Shortcut Menu is displayed. 2. Select the NE Operation option. The NE Operation window is displayed. 3. Click the Links button. The Links Configuration window appears in the right pane of the window. E1PCM (LTM) Link Configuration Tree Link Status Bar More Details Pane Figure 23. E1 PCM Link Configuration Window and Performance View Page 54 March Rev A
71 BroadAccess Configuration Guide Table 16. PCM E1 Link Configuration Window Settings Links Status Screen Element Severity Loopback Active Backup OK Major Minor Warning Options Description Default This icon represents a link. You can view the links route in BroadAccess units or the individual links on each card. The lines between the icons represent cables via which the links are transmitted. The arrows on these lines show the direction of the transmission flow. If no lines are present, no connection exists/is expected on the specific Tx- Rx route. These lines are also color coded. Green lines indicate that the cables are connected and transmitting normally. For information about physical link connections, see BroadAccess Link, Service and Alarm Cables Connection Guide which is included in the Service Manual. Displays current status of the link you selected. Status options are Active or Backup. To select a link click on one of the link icons. Displays information regarding the LTM card. If the card triggers an alarm, the severity level of the alarm is displayed in this field. For more information about the alarm, view the alarm message in the alarm window. Not applicable for a PCM E1 link Attributes Feeding Protection Mode Displays the CU dipswitches' configuration. For more information, see the section Optic Configurations in the BroadAccess CAG40D-M Installation Guide Rev A March 2006 Page 55
72 5. Transmission Screen Element Refresh Data button More/Less Details button Enabled button Enable All button Configuration button Enable Disable Options Description Default Enable All Enabling and Disabling Links Updates the information displayed in this window Opens and closes the More Details pane Lets you enable or disable a link in the system (see Enabling and Disabling Links on page 56) Lets you enable the links in a system as a bulk operation per unit (see Enabling and Disabling Links on page 56) Displays the Topology Configuration window (see Viewing Transmission Topology Configuration on page 61) The E1 PCM and HDSL Links Configuration windows let you enable or disable copper links used by the system. Enabling links can be done on a link by link basis, or as a bulk operation per unit. Disabling links can only be done on a link by link basis. To enable or disable a single link: 1. In the Links Configuration window, select the group by cards option. 2. Click a link button. 3. Click the Enable/Disable button as required. To enable all the links on a specific unit: 1. In the Links Configuration window, select the group by routes option. 2. Click the link button of the Unit for which you want to enable all its links. 3. Click the Enable links button. All the links configured for that unit are enabled. Note: Disabling a link causes all alarms on the link to be ignored and are not reported by the system. Page 56 March Rev A
73 BroadAccess Configuration Guide 5.4. Viewing HDSL Link Properties The HDSL card series supports transmission over copper between the CU and the RU using HDSL technology. The E1 signals can be transmitted over 4W across typical distance of 3 km. The use of one or two doublers in the CU-RU link can double or triple this range. The HDSL Links Configuration window is divided into three areas: Links pane, in which you see a graphical representation of the links' physical route in BroadAccess units, or the individual links on each card Link status bar, which displays current information about a selected link More Details pane of the window, which lets you enable or disable links, perform loopbacks and view transmission card configuration types, HDSL properties and link performance (for more information, see Viewing HDSL Link Performance in the BroadAccess Maintenance Guide) To view the HDSL Links Configuration window for a specific link: 1. Point to a BroadAccess NE and right-click. The Shortcut Menu is displayed. 2. Select the NE Operation option. The NE Operation window is displayed. 3. Click the Links button. The Links Configuration window is displayed Rev A March 2006 Page 57
74 5. Transmission HDSL Link Configuration Tree Link Status Bar More Details Pane Figure 24. HDSL Link Configuration Window Page 58 March Rev A
75 BroadAccess Configuration Guide Table 17. HDSL Link Configuration Window and HDSL Properties Tab Settings Screen Element Links Status Severity Loopback Active Backup Options Description Default OK Major Minor Warning Selected Clear This icon represents a link. You can view the link's route in BroadAccess units or the individual links on each card. The lines between the icons represent cables via which the links are transmitted. The arrows on these lines show the direction of the transmission flow. If no lines are present, no connection exists/is expected on the specific Tx-Rx route. These lines are also color coded. Green lines indicate that the cables are connected and transmitting normally. For information about physical link connections, see BroadAccess Link, Service and Alarm Cables Connection Guide which is included in the Service Manual. Displays current status of the link you selected. Status options are Active or Backup. To select a link, click one of the link icons. Displays information regarding the HDSL card. If the card triggers an alarm, the severity level of the alarm is displayed in this field. For more information about the alarm, view the alarm message in the alarm window. Lets you perform a loopback test on an HDSL link Rev A March 2006 Page 59
76 5. Transmission Screen Element Attributes Refresh button More/Less Details button Enabled button Enable All button Configuration button HDSL Properties tab Performance tab Options Description Default Feeding Protection Mode Enable Disable Enable All Viewing HDSL Card Properties Displays the CU dipswitches configuration. For more information, see the section Optic Configurations in the BroadAccess CAG40D-M Installation Guide Updates the information displayed in this window Opens and closes the More Details pane Lets you enable or disable a link in the system (see Enabling and Disabling Links on page 56) Lets you enable the links in a system as a bulk operation per unit (see Enabling and Disabling Links on page 56) Displays the Topology Configuration window (see Viewing Transmission Topology Configuration on page 61) Displays HDSL card properties (see Viewing HDSL Card Properties on page 60) Displays link performance (see Viewing HDSL Link Performance in the BroadAccess Maintenance Guide). You can view information about links supported by the HDSL card, as well as information regarding the HDSL span status, and information about different sections of the span. You can also perform loopback tests. The HDSL Doubler is used to extend the HDSL Links between the CU and RU. The doubler operates in conjunction with HDSL series cards. Note: The HDSL properties are displayed for CU units only. To view HDSL link Properties: 1. Point to a BroadAccess NE and right-click. The Shortcut Menu is displayed. 2. Select the NE Operation option. The NE Operation window is displayed. Page 60 March Rev A
77 BroadAccess Configuration Guide 3. Click the Links button on the toolbar. The Links Configuration window is displayed. 4. Select the link that you want to configure or for which you want to view properties. 5. Click the More Details icon. The HDSL Properties tab is displayed. Table 18. HDSL Properties Tab Settings Screen Element Options Description Default Measurements Loop A/Loop B Signal to Noise Ratio (SNR) and Attenuation Data Rows Alarms Diagnostic Digital Loopback test Not Exist OEM test failed Loop A failed Loop B failed Each HDSL E1 link is divided into 2 channels: Loop A and Loop B. You can perform a loopback test on each of the loops. Displays information for the different sections (between HDSL modules) of Card installed in a CU. The number of sections depends on the actual hardware configuration of the span. MRG - SNR Signal Noise Ratio relative gain to 21.4 db. ATT - Attenuation of the trunk in db. The link sections, where M = Master, S = Slave, D1 = Doubler 1 and D2 = Doubler 2 Displays alarm messages about the HDSL link Lets you perform digital loopback tests on the HDSL link 5.5. Viewing Transmission Topology Configuration The BroadAccess system allows for a variety of configurations and topologies. For example, the system can be configured for operation using star, ring or pointto-point topologies, using both copper and fiber optic links. The Topology Configuration window displays configuration types and the number of E1 links supported by the configuration Rev A March 2006 Page 61
78 5. Transmission To view transmission card configuration window: 1. Point to a BroadAccess NE and right-click. The Shortcut Menu is displayed. 2. Select the NE Operation option. The NE Operation window is displayed. 3. Click the Link button on the toolbar. The Links Configuration window is displayed. 4. Select the link you want to configure or for which you want to view properties. 5. Click the Configuration button. The Topology Configuration window is displayed. Figure 25. SDH Links Configuration Window - Topology Configuration Window Table 19. Topology Configuration Window Settings Screen Options Description Default Element Configuration # Read-Only Displays a configuration type. For a description of each of the configuration numbers see the "Optic Configurations" table in the section Topology Configurations for Links chapter in the CAG40D-M Installation Guide. Allocations Read-Only Displays the physical location of the link (card:slot:port) and the number of E1 links supported by the configuration Page 62 March Rev A
79 BroadAccess Configuration Guide 5.6. Configuring RU E1 Delay for Satellite Transmission When satellite transmission is used, the delay time of the communication link between the RU and the CU must be configured. Using the RU E1s Delay Configuration window, you set how many time slots are supported by each E1, and the number of seconds' delay for each E1. To configure an E1's time delay: 1. Point to a BroadAccess NE and right-click. The Shortcut Menu is displayed. 2. Select the NE Operation option. The NE Operation window is displayed. 3. From the Configuration menu, select the RU E1 Delay option. The RU E1s Delay Configuration window is displayed. 4. Click on the cell in the Delay (sec.) column which corresponds to the E1# that you want to configure. 5. Select the amount of delayed required. 6. Click the Apply button. To configure the Time Slots supported by an E1: 1. Point to a BroadAccess NE and right-click. The Shortcut Menu is displayed. 2. Select the NE Operation option. The NE Operation window is displayed. 3. From the Configuration menu, select the RU E1 Delay option. The RU E1s Delay Configuration window is displayed. 4. Select the E1 you require in the E1# column. 5. Do one of the following: In the Time Slots Configuration box, click on individual time slot buttons to enable/disable them Enter a range of Time Slots in the Bulk Selection box, and click the Disable or Enable button as required Rev A March 2006 Page 63
80 5. Transmission 6. Click the Refresh button to update the table with the Time Slot information that you configured. Figure 26. RU E1s Delay Configuration Window Table 20. RU E1s Delay Configuration Window Settings Screen Element Options Description Default Refresh button Apply button Refreshes the information displayed in the table Applies the changes to the selected E1 Page 64 March Rev A
81 BroadAccess Configuration Guide Screen Element Options Description Default Cancel button Cancels the changes made to the selected E1 E1 # Displays the 32 E1s supported by the system's communication links Delay (sec.) 0-10 Lets you select the time delay to be implemented on the E1 communication link between Enabled Time Slots Time Slots Configuration E1# 2-32 read only 1-32 read only 0-31 buttons Red Light Green Dark Green CU and RU Displays the number of time slots that are enabled for each E1 Displays the number of the E1 currently being configured (selected in the table) Displays whether the time slots are enabled, disabled, or read only. Red - Slots 0 and 16 cannot be configured (read-only); they are permanently enabled and are used for system management and synchronization purposes Light Green - Enabled Dark Green - Disabled From TS 2-31 Lets you select a range of time slots to which you will apply either enabled or disabled status. This box lets you set the first number in the range of time slots. Until TS 2-31 Lets you select a range of time slots to which you will apply either Enabled or Disabled status. This box lets you set the last number in the range of time slots. Disable button Enable button Applies Disabled status to the range of time slots set in the Bulk Selection box Applies Enabled status to the range of time slots set in the Bulk Selection box 5.7. Configuring the WDM2 Card's IP Address Light Green You need to configure ClearAccess+ with the IP address assigned to each WDM2 card during card installation. Before commencing this procedure, ensure that you know the IP addresses assigned to each of the WDM2 cards Rev A March 2006 Page 65
82 5. Transmission To configure the IP address for each WDM2 card: 1. Point to the BroadAccess NE where the WDM2 card is installed and rightclick. The Shortcut Menu is displayed. 2. Select the NE Operation option. The NE Operation window is displayed. 3. Expand the Configuration Tree to reveal all card slots and locate the WDM2 card node. 4. Right-click on the card and select the Configure Card option. The Application Card Configuration window is displayed. 5. In the IP Address box, enter the IP address that was assigned to the card during card installation (see the card s installation instructions in the Service Manual for more information). Click the Apply button. 6. Repeat steps 1 to 5 for each WDM2 card installed in the network (each one must have a unique IP address). Figure 27. Application Card Configuration Window Page 66 March Rev A
83 BroadAccess Configuration Guide 6. Services BroadAccess service cards support a range of services including POTS, ADSL, G.SHDSL, Ethernet, ISDN, 64kbit/s and E1s. Each service must be supported by one or more suitable cards installed in both the CU and the RU. The service cards needed at the CU and at the RU for support of a certain type of service can be identical or different, depending on the type of service required. See the card installation instructions for each type of service card used in your system, for information about the units in which it may be installed, and other important configuration information Cross-Connecting Subscribers BroadAccess allows you to cross-connect subscribers connected to the PSTN and to ATM and IP networks. To cross connect subscribers connected to the PSTN network, see Cross- Connecting Narrowband (PSTN) Subscribers on page 67. If you are using V5.1 or V5.2 protocols, see Configuring V5.1 Protocol on page 181 or Configuring V5.2 Protocol on page 191, respectively. If you are using a Voice over IP (VoIP) network interface, see Voice over IP Network Interfaces on page 240. To cross connect subscribers connected to the ATM or IP network, see Cross- Connecting Broadband Subscribers on page Cross-Connecting Narrowband (PSTN) Subscribers The BroadAccess NE Operation window allows for automatic or manual line cross-connection modes as follows: Automatic connection mode (default) - at power up and service card insertion the BroadAccess NE automatically detects service card slot location in the CU and RU units and cross-connects the subscribers. This mode can only be used if service cards are not placed in the same slots of two different RUs connected to the same CU cage. It can not be used when V5 links or LI-32 cards are used. Manual connection mode - cross-connection is performed using the Cross- Connect window. You can cross-connect lines for cards already installed in the system. When manual connection mode is used, service cards can be installed in any of the slots designated for service cards. The units, cages and ports in the Configuration Trees, in the Cross-Connect window, are color coded as follows: Green - all time slots for this port/e1 are available. Red - at least one time slot for this port/e1 is cross connected Rev A March 2006 Page 67
84 6. Services Black - no time slots are supported by this entity (e.g. empty card slot, or a card that does not support TDM cross-connection is installed in the slot) Caution: Caution: Note: Note: Note: Note: Note: Switching from manual to automatic connection mode is a service affecting operation! Line connections may be changed and lines may be disconnected. Therefore, it is not recommended to switch from manual to automatic mode in an existing system where subscribers have already been connected. When LI-32 cards are used, only manual connection mode may be used. Only selected lines can be cross-connected. You can cross-connect all the ports for a particular card in one operation (up to one card per cross-connect operation). For some service cards, several timeslots are required for each port, and some service cards require a set number of timeslots for the whole card. In these instances, you must select a group of timeslots at once for cross-connecting that port or card. V5.1 and V5.2 In Service connections and L3 Addresses are displayed in the Connected Timeslots table, but they cannot be modified in the Cross-Connect window (they cannot be disconnected, and Reset All does not affect them). Voice over IP lines are displayed in the Connected Timeslots table, but they cannot be modified in the Cross-Connect window (they cannot be disconnected, and Reset All does not affect them). See Voice over IP Network Interfaces on page 240 for more information about configuring VoIP lines. To view the Cross-Connect window: 1. Point to a BroadAccess NE and right-click. The Shortcut Menu is displayed. 2. Select the NE Operation option. The NE Operation window is displayed. 3. Click the Cross-Connect button. The Cross-Connect window is displayed. Page 68 March Rev A
85 BroadAccess Configuration Guide Available Timeslots Table Tool Bar Available Timeslots Table Cross-Connect Button Disconnect Button Connected Timeslots Table Configuration Tree Figure 28. Cross-Connect Window Table 21. Cross - Connect Window Toolbar Buttons Screen Element Options Description Default Refresh button Manual/Auto Refresh button Report button Manual Auto Refreshes information received from the server's database Lets you set the system to manually or automatically refresh the Connected Timeslots table. Manual - Lets you update the Connected Timeslots table Auto - The system automatically updates the Connected Timeslots table Lets you format and print a report about the data in this window. For more information, see Creating Reports on page 26. Auto Refresh Rev A March 2006 Page 69
86 6. Services Screen Element Options Description Default Update DB button Manual Connect button Automatic Connect button Disconnect All button Enabled Disabled Enabled Disabled Displays units, cages, cards and ports. Updates data from the NE in the server s database, and then refreshes the information displayed by the client (this window) from the server's database (ClearAccess+). When clicked (enabled), switches configuration mode from automatic to manual mode When clicked (enabled), switches configuration mode from manual to automatic. When switching from manual to automatic mode, some line configurations may be overwritten by the system. Lets you disconnect all connected time slots. This can be done only in manual mode. Note: Only users with Supervisor, Configuration or Administrator rights can perform this operation. For information about user security levels see the ClearAccess+ Installation and Administration Guide, the LCT Installation and Administration Guide, or corresponding online help system. Table 22. Cross Connect Window Settings Screen Element Available Timeslots Tables Ent. Path TS #-Time Slot Options Description Default Display ports available for cross-connection Describes the physical location of a port Displays the number of the Time Slot Page 70 March Rev A
87 BroadAccess Configuration Guide Port Screen Element TS Name Connected Timeslots Table Path TS #-Time Slot Port TS Name Error Status State Clear button Options Description Default None Missing or incorrect TS0 connection 32 TS connection error Missing VC12 TS0 Connection not needed Port configuration error Gshdsl rate different than # of cross connected TS Facility alarm Card missing Port configured as transparent E1 Port misplaced TS0 Port misplaced TS16 Missing or incorrect TS16 connection Connected Disconnected Displays the number of the port Displays the type of Time Slot, depending on the type of card that supports the associated port Displays ports that are crossconnected Describes the physical location of a port Displays the number of the Time Slot Displays the number of the port Displays the type of Time Slot, depending on the type of card that supports the associated port If the connection is not valid due to a mismatch or other error, this column displays the reason for the error. Displays a port's status Clears the Available Timeslots table or the Connected Timeslots table Rev A March 2006 Page 71
88 6. Services Screen Element Properties button Edit Filter button Filtered check box + and - buttons above Configuration Trees Selected Clear Expand Collapse Options Description Default Displays the Time-Slot Properties window. For more information, see Time-Slot Properties Dialog Box Parameters on page 103. Lets you sort line information by criteria, for example, by card type Lets you display the lines defined in the Filter Options dialog box. Selected - Only lines defined in the Filter Options dialog box are displayed in the Available Timeslots tables or in the Connected Timeslots table Clear - All lines are displayed in the Available Timeslots tables or in the Connected Timeslots table The + button expands the selected node in the corresponding Configuration Tree. The - button collapses the selected node in the corresponding Configuration Tree Shortcut Menu on the Cross-Connect Configuration Tree The shortcut menu is displayed when right clicking the right mouse button while pointing to a card icon on the Configuration Tree, in the Cross-Connect window. Figure 29. Shortcut Menu Displayed for Card Icons on the Configuration Tree Page 72 March Rev A
89 BroadAccess Configuration Guide Table 23. Shortcut Menu Commands from the Cross-Connect Configuration Tree Screen Element Available Time Slot/Select All Available Time Slot/ Deselect All Connected Time Slots/Select All Connected Time Slots/ Deselect All Edit Filter Copy/Paste Create Entity Options Description Default Lets you select all time slots that are available for crossconnection that reside on the card you are pointing to Lets you cancel your selection of all time slots that are available for crossconnection that reside on the card you are pointing to Lets you select all time slots that are connected that reside on the card you are pointing to Lets you cancel your selection of all time slots that are connected that reside on the card you are pointing to Opens the Filter Options dialog box. See, Filtering Lines in the Cross-Connect Window on page 76. Lets you select a port or a group of ports you want to cross-connect. Copy a port or a group of ports you want to crossconnect from Side 1 of the Configuration Tree and paste it or them on a port or a group of ports on Side 2 of the Configuration Tree. Lets you prepare crossconnections before service cards are installed in the system. For more information, see Line Provisioning before Cards are installed in the BroadAccess NE on page Line Provisioning for Cards Installed in the BroadAccess NE Note: You can cross-connect all the ports for a particular card in one operation (up to one card per cross-connect operation) Rev A March 2006 Page 73
90 6. Services Note: For some service cards, several timeslots are required for each port, and some service cards require a set number of timeslots for the whole card. In these instances, you must select a group of timeslots at once for cross-connecting that port or card. To connect lines installed in the system: 1. Point to a BroadAccess NE and right-click. The Shortcut Menu is displayed. 2. Select the NE Operation option. The NE Operation window is displayed. 3. Click the Cross-Connect button. The Cross-Connect window is displayed. 4. Select a port or a group of ports from the Configuration Tree on the left side of the window, or select one or more ports in the Side 1 Available Time Slots table. 5. Select a port or a group of ports from the Configuration Tree on the right side of the window, or select one or more ports from the Side 2 Available Time Slots table. 6. Click the button. The ports are cross-connected and are displayed in the Connected Time-Slots table. To connect lines installed in the system by dragging and dropping: 1. Repeat steps 1-3 from the above procedure. 2. Select a port or a group of ports from one of the configuration trees on either side of the window. 3. Drag a port or a group of ports you want to cross-connect from Side 1 and drop it or them on a port or group of ports on Side 2. To disconnect lines installed in the system: 1. Verify that the system is running in Manual connection mode. If not, click the Manual button on the Cross-Connect window s toolbar. 2. From the Connected Time-Slots table, select a pair of ports that are crossconnected and click the button. The ports are disconnected and are displayed in the Available Time-Slots tables Line Provisioning before Cards are installed in the BroadAccess NE You can prepare cross-connections ahead of time, so that cross-connections will come into effect as soon as the service card is installed in the system. Note: The system should be operating in manual connection mode. Page 74 March Rev A
91 BroadAccess Configuration Guide To connect lines before service cards are installed: 1. Point to a BroadAccess NE and right-click. The Shortcut Menu is displayed. 2. Select the NE Operation option. The NE Operation window is displayed. 3. Click the Cross-Connect button. The Cross-Connect window is displayed. 4. Verify that the system is running in Manual connection mode. If it is not, click the Manual button on the Cross-Connect window's toolbar. 5. Right click on a service card icon in the Configuration Tree on the right side of the Cross-Connect window. A Shortcut menu is displayed. 6. Select the Create Entity option. The Create Planned Entity window is displayed. 7. Enter values for the physical location (unit, cage;slot, port number). 8. Select a Card Type. 9. Repeat step 7 and 8 for both RUs and CUs. Figure 30. Cross-Connect Create Planned Entity Window Table 24. Cross-Connect Window Create Planned Entity Window Unit Cage Screen Element Options Description Default Displays the number of the unit in which the card whose ports you intend to crossconnect will be placed Displays the number of the cage in which the card whose ports you intend to crossconnect will be placed Rev A March 2006 Page 75
92 6. Services Slot Screen Element Card Type Cancel button OK button Clear button Options Description Default Displays the number of the slot in which the card whose ports you intend to crossconnect will be placed Displays the card type whose ports you intend to crossconnect reside on Closes the dialog box without saving changes Closes the dialog box Clears the current selection in the dialog box Changing Cross-Connect Configuration Mode (Manual/Auto) You can switch system operation from automatic connection mode to manual connection mode, and the reverse. When you switch from automatic mode to manual mode, all connections previously defined in the system are retained. However, when you switch from manual mode to automatic mode, connections that were made in manual mode may be automatically re-assigned to other lines and overwritten. In addition, automatic connection mode cannot be used when the system is using a V5.2 interface. Caution: Caution: Switching from manual to automatic connection mode is a service affecting operation! Line connections may be changed and lines may be disconnected. Therefore, it is not recommended to switch from manual to automatic mode in an existing system where subscribers have already been connected. When LI-32 cards are used, only manual connection mode may be used. To switch cross-connect configuration mode: 1. Point to a BroadAccess NE and right-click. The Shortcut Menu is displayed. 2. Select the NE Operation option. The NE Operation window is displayed. 3. Click the Cross-Connect button. The Cross-Connect window is displayed. 4. Click the Manual Connect or Automatic Connect button, as required. The configuration mode is switched Filtering Lines in the Cross-Connect Window A filter is an easy way to view only those lines that meet criteria you specify. You display lines that have been filtered by criteria in the Available Time-Slots tables and in the Connected Time-Slots table in the Cross-Connect window, using the Filter Options window. Page 76 March Rev A
93 BroadAccess Configuration Guide To filter lines by criteria: 1. Point to a BroadAccess NE and right-click. The Shortcut Menu is displayed. 2. Select the NE Operation option. NE Operation window is displayed. 3. Click the Cross-Connect button. The Cross-Connect window is displayed. 4. Click the Edit Filter button that appears on top of the Available Time-Slots tables or the Connected Time-Slots table. The Filter Options window is displayed. 5. Do one of the following: Select criteria or a criterion to filter lines by Select a port, slot, card type, cage number or unit number from the Configuration Trees on either side of the Cross-Connect window. Click the Edit Filter button and then the Set Current Path button. 6. Click the OK button. 7. Select the Filtered check box. All the lines that fall under the criteria defined in the Filter Options window are displayed in either the Available Time-Slots table or the Connected Time-Slots table. Figure 31. Filter Options Window Rev A March 2006 Page 77
94 6. Services Table 25. Filter Options Window Settings Unit Cage Slot Port Screen Element Card Type State Status Set Current Path button Cancel button OK button Clear button Options Description Default Disconnected Connected Disabled Configuration Error Cross-Connecting Broadband Subscribers Lets you select the unit whose lines you want to view in the Available Time- Slots table or in the Connected Time-Slots table Lets you select the cage whose lines you want to view in the Available Time- Slots table or in the Connected Time-Slots table Lets you select the slot you want to view in the Available Time-Slots table or in the Connected Time- Slots table Lets you select the port you want to view in the Available Time-Slots table or in the Connected Time- Slots table Lets you select the card type whose lines you want to view in the Available Time- Slots table or in the Connected Time-Slots table Displays all disconnected or connected lines Displays lines that are disabled or weren't configured correctly Lets you select elements from the Cross-Connect window Configuration Trees Closes the dialog box Sets the filtering criteria Clears all criteria information in the window BroadAccess lets you establish broadband connections which enable data transmission between the ATM or IP network and xdsl or Ethernet Service subscribers. xdsl subscribers are connected to xdsl cards in the RU or in a CU operating as a single-side unit. Ethernet Service subscribers are connected to LI-ETH series cards in the RU. Page 78 March Rev A
95 BroadAccess Configuration Guide The system supports the following ways of transmitting between the broadband network and xdsl or Ethernet Service subscribers: An ATM VP ring can be used, which is supported by ATMX series cards installed in the RU and the ATMX-UNI or ATM-UNI-M cards installed in the CU. The network interface is provided by the ATMX-UNI or ATM-UNI-M card. When this configuration is used, an STM4 series transmission card that supports traffic over the ATM bus must be installed in both CU and RU (see the Card Overview in the Service Manual for details). An uplink to the ATM network directly from an RU can be used, when ATM-UL series cards are used (installed in RUs). The ATM-UL series card provides the interface between the ATM traffic or Ethernet services from the RU in which the card is installed, and the ATM network. An uplink to the ATM network directly from a CU can be used, when ATM-UL series cards are installed in a system using single-side unit topology. The ATM-UL series card provides the interface between the ATM traffic from the CU in which the card is installed, and the ATM network. An uplink to the IP network from the CU or single-side unit can be used when an IP-UL-x series card is installed in the CU/single-side unit. The IP-UL-x card provides the interface between the ATM traffic, VoIP and Ethernet services supported by the system, and the IP network. To facilitate broadband services, you have to cross-connect xdsl or Ethernet service ports in the RU or CU to the ATM switch or IP uplink, using the Broadband Cross-Connect window. Up to 500 cross-connections can be supported by each CU/RU, with a total of 1500 cross-connections supported in total by each BroadAccess NE's SDH ring. Note: Note: Note: The procedures described in this section are not relevant for LI-ADSL4 cards. The ports on LI-ADSL4 cards must be crossconnected with the LI-4E1 series card installed in the CU. The CPE at the subscriber's premises must also be configured, corresponding to the VPI and VCI configured at the User End in the BroadAccess system. When POTS services are also required for an ADSL line, the line must also be cross-connected in the Cross-Connect window. You can sort the items displayed by the Broadband Cross-Connect window, using the sort buttons in the header cells of the columns in the table. When you access the Broadband Cross-Connect window from a particular port's configuration window, only the row corresponding to that port is displayed. To display the rest of the broadband cross-connections, click the close button located at the bottom left corner of the window. You can edit the broadband connections in online mode or offline mode. These modes provide the following features: Rev A March 2006 Page 79
96 6. Services In online mode, the connections that appear in the table are the connections that actually exist in the system, and any changes you make are implemented immediately. In offline mode, the table acts as an editor. You can create and delete crossconnections and save them to file. You can load cross-connection files saved on your computer into the table and edit them. When you have finished, you can write all the cross-connections that appear in the table to the system. Note: Note: Note: Note: Note: The cross-connections can be made even if there are no ATM or xdsl cards installed in the system. In this case, the status for each cross-connection will be listed as Down. If no card is present, instead of entering the port by pointing and clicking as described below, you must enter the location of each port manually. After cross-connecting interfaces for ADSL ports, each port must be configured as described in Configuring ADSL Lines on page 107. After cross-connecting interfaces for G.SHDSL ports, each port must be configured as described in Configuring G.SHDSL Lines on page 142. After cross-connecting interfaces for LI-ETH-x ports, each port must be configured as described in Ethernet Service on page 160. You must create at least one Traffic Descriptor before creating a broadband cross-connection. For more information, see Creating Traffic Descriptors. on page 97 To cross-connect xdsl or Ethernet service ports with the broadband network interface using online mode: 1. Point to a BroadAccess NE and right-click. The Shortcut Menu is displayed. 2. Select the NE Operation option. The NE Operation window is displayed. 3. Click the Broadband Cross-Connect button. The Broadband Cross-Connect window is displayed. If an error message appears requesting you to allocate an STM1, click the ATM Settings button, select the Allocate STM1 option and do the following: Select an available STM1 from the Allocate STM1 to ATM box. Click the Set Allocation button, and close the dialog box. 4. If you are cross-connecting ATM ports, create a Traffic Descriptor if none have been created (See Creating Traffic Descriptors on page 97). 5. Ensure Online mode is selected. 6. Click the New Row button. Page 80 March Rev A
97 BroadAccess Configuration Guide 7. In the Network End columns and in the User End columns, enter or select VPIs and VCIs (not required if an IP uplink or Ethernet service is being configured, respectively). 8. Click the button in the User Port cell in the User End table, and select the Choose Port option. The Choose Port window appears. 9. Click the required RU icon. A list of slots is displayed. 10. Click on a slot. A list of ports is displayed. 11. Select a port. The circle icon becomes a hand icon. 12. Click the Set Entity button. The port you selected is displayed in the row you are editing in the Broadband Cross-Connect window. 13. In the row you are editing, select the port type used at both Network End and User End, using the button in the respective Port Type cell. 14. Set the administrative status of the connection to either Up or Down, using the button in the Administration Status cell. 15. If you are cross-connecting ATM ports, assign upstream and downstream traffic descriptors by clicking on the button in the TD Up and TD Down cells (you can also assign traffic descriptors directly from the Traffic Descriptors window). 16. Click the Apply button. The subscriber's port has been cross-connected. To delete broadband cross-connections using online mode: 1. Perform steps 1 to 5 of the above procedure. 2. Select the row corresponding to the cross-connection that you want to delete. 3. Click the Delete button. To create broadband connections offline and write to the system or save to file: 1. Point to a BroadAccess NE and right-click. The Shortcut Menu is displayed. 2. Select the NE Operation option. The NE Operation window is displayed. 3. Click the Broadband Cross-Connect button. The Broadband Cross-Connect window is displayed. If an error message appears requesting you to allocate an STM1, click the ATM Settings button, select the Allocate STM1 option and do the following: Select an available STM1 from the Allocate STM1 to ATM box. Click the Set Allocation button, and close the dialog box Rev A March 2006 Page 81
98 6. Services 4. If you are cross-connecting ATM ports, create a Traffic Descriptor if none have been created (See Creating Traffic Descriptors on page 97). 5. Ensure Offline mode is selected. 6. Click the New Row button. 7. In the Network End columns and in the User End columns, enter or select VPIs and VCIs (not required if an IP uplink or Ethernet service is being configured, respectively). 8. Click the button in the User Port cell in the User End table and select the Choose Port option. The Choose Port window is displayed. 9. Click the required RU icon. A list of slots is displayed. 10. Click on a slot. A list of ports is displayed. 11. Select a port. The circle icon becomes a hand icon. 12. Click the Set Entity button. The port you selected is displayed in the row you are editing in the Broadband Cross-Connect window. 13. In the row you are editing, select the port type used at both Network End and User End, using the button in the respective Port Type cell. 14. Set the administrative status of the connection to either Up or Down, using the button in the Administration Status cell. 15. If you are cross-connecting ATM ports, assign upstream and downstream traffic descriptors by clicking the button in the TD Up and TD Down cells. 16. Click the Apply button. Repeat steps 6 to 16, as required. 17. If you want to save the cross-connections in the system, click the Write All button. 18. If you want to save the cross-connections as a file, for later use, backup, or to load to other BroadAccess systems, click the Save button. Navigate to the folder where you want to save the file, and save it in *.ATM file format. To load broadband connections that were saved to file and write to the system: 1. Point to a BroadAccess NE and right-click. The Shortcut Menu is displayed. 2. Select the NE Operation option. The NE Operation window is displayed. Page 82 March Rev A
99 BroadAccess Configuration Guide 3. Click the Broadband Cross-Connect button. The Broadband Cross-Connect window is displayed. If an error message appears requesting you to allocate an STM1, click the ATM Settings button, select the Allocate STM1 option and do the following: Select an available STM1 from the Allocate STM1 to ATM box. Click the Set Allocation button, and close the dialog box. 4. Create a Traffic Descriptor if none have been created (See Creating Traffic Descriptors on page 97). 5. Ensure Offline mode is selected. 6. Click the Load button. 7. Open the file that you require. The cross-connections appear in the Broadband Cross-Connect window. 8. Click the Write All button. The cross-connections are saved in the system. A status bar at the bottom of the window displays, as a percentage, the progress with which the file is being written to the system. Figure 32. Broadband Cross-Connect Window Rev A March 2006 Page 83
100 6. Services Figure 33. STM1 Allocations Dialog Box Figure 34. Choose Port Window Page 84 March Rev A
101 BroadAccess Configuration Guide Table 26. Broadband Cross-Connect Window Settings Screen Element Traffic Descriptors button Interface Configuration button ATM Settings button Erase All button Performance button Maintenance button Report button Options Description Default STM1 Allocations System Settings OAM Loopback Network End User End Opens the Traffic Descriptors window, where you can view the properties of existing traffic descriptors, or create new ones Opens the Interface Configuration dialog box, where you can view read-only information about the network interface STM1 Allocations - lets you set the STM1 which will support the system's ATM traffic System Settings - lets you set ATM VPI/VCI ranges, and enable or disable ATM policing. For more information, see Setting ATM VPI/VCI Ranges on page 100 and Enabling and Disabling ATM Policing on page 90, respectively. Erases all the crossconnections that are configured in the system. This command is only available in Online mode. Allows you to include or exclude the erasure of traffic descriptors as well. Opens the ATM Cross- Connect Performance Monitoring window, which provides performance statistics for the ATM crossconnections Lets you perform OAM loopbacks and CAC checks Lets you format reports about the broadband crossconnections in the BroadAccess NE using the Report Designer, and print them Rev A March 2006 Page 85
102 6. Services Screen Element Refresh button Update DB button New Row button Delete button Apply button Cancel button Duplicate button Clear button Write All button Load button Options Description Default Refreshes the information displayed in the window, to reflect the cross-connections currently configured in the system (online mode only). Updates the Oracle database from the NE and applies the Refresh command. It ensures that both the ClearAccess+ server and client are updated with the most recent data. Adds a new row to the table, where you can configure a new cross-connection Deletes the cross-connection row currently selected in the table Saves the cross-connection you configured in the new row that you added Undoes the last action you performed in the selected row in the table. This command cannot cancel the Erase All command or Delete command. Duplicates the row selected in the table. You can then edit the duplicated row, if you wish. Clears all the information in the table when working in offline mode. This has no effect on the cross-connections currently configured in the system. Writes all the crossconnections that you created or loaded into the table while offline to the BroadAccess system. Existing crossconnections in the system will be erased before the ones in the table are written to the system. Lets you load a file containing cross-connections into the table (offline mode only) Page 86 March Rev A
103 BroadAccess Configuration Guide Screen Element Save button Online Offline Network End Selected Cleared Selected Cleared Options Description Default Saves the cross-connections in the table to file (*.ATM file format) on your computer. This file can be kept for backup purposes or can be used to configure additional systems where similar configurations are required. Lets you view the broadband cross-connections currently configured in the system, and create or delete crossconnections in real time. Selected - the window is currently operating in online mode Lets you use the Broadband Cross-Connect window as an editor, where you can create and delete cross-connections or load a file containing crossconnections, without affecting system operation. When you have finished working in Offline mode, you can write the contents of the table to the system. Connection attributes that belong to the Network End side of the connection (supported by the ATM series or IP-UL-x series card installed in the cage) Selected Cleared Rev A March 2006 Page 87
104 6. Services Screen Element VPI Option 1: 0 to 63 Options Description Default Option 2: 0 to 255 N/A VCI Option 1: UNI Unit Op. Status Option 2: N/A CU <Same unit as xdsl user port> Up Down (read-only) The Virtual Path Identifier of the PVC at the network end. There are two ways of configuring the network end, depending on how your ATM network is configured. If you want to use a large number of VPIs and a small number of VCIs, configure according to the values shown for Option 2. If you want to use a small number of VPIs and a large number of VCIs, configure according to the values shown for Option 1. Option 1 is the default set of legal values. N/A is displayed when the connection is connected to the IP Uplink. Virtual Channel Identifier of the PVC at the network end. There are two ways of configuring the network end, depending on how your ATM network is configured. If you want to use a large number of VPIs and a small number of VCIs, configure according to the values shown for Option 2. If you want to use a small number of VPIs and a large number of VCIs, configure according to the values shown for Option 1. Option 1 is the default set of legal values. N/A is displayed when the connection is connected to the IP Uplink. Displays the location in which the UNI unit is installed, in order to facilitate filtering/sorting/grouping according to unit Displays operational status of each broadband connection at the Network End: Up - operating Down - not in service Page 88 March Rev A
105 BroadAccess Configuration Guide Screen Element Port Type User End ATM Ethernet VPI 0 to 15 N/A VCI 32 to 63 N/A User Port Operational Status Port Type Encapsulation Type Options Description Default Up Down (read-only) ATM Ethernet LLC N/A (read-only) Lets you configure the port type of each broadband connection at the Network End. ATM - use when an ATM uplink to the network is used Ethernet - use when an IP uplink to the network is used. Connection attributes that belong to the User End side of the connection (supported by the xdsl port on the xdsl card, or the Ethernet service port on the LI-ETH card installed in the cage) The Virtual Path Identifier at the user end. Up to two VPIs can be configured per xdsl port. N/A is displayed when the connection is connected to a port providing Ethernet services. The Virtual Channel Identifier at the user end. N/A is displayed when the connection is connected to a port providing Ethernet services. Displays or lets you select the xdsl/ethernet service port that will be cross-connected to the Network End Displays operational status of each broadband connection at the User End: Up - operating Down - not in service Lets you configure the port type of each broadband connection at the User End. ATM - use when the user's port provides xdsl services Ethernet - use when the user's port provides Ethernet services. Displays the type of encapsulation used. When the port type is ATM, N/A is displayed Rev A March 2006 Page 89
106 6. Services Screen Element Connection Attributes Admin. Status TD Up TD Down Up Down Options Description Default Traffic Descriptors that have been configured in the system N/A Traffic Descriptors that have been configured in the system N/A Attributes that are applied to both sides of the connection: the Network End and the User End Displays or lets you set the administrative status of the broadband cross-connection: Up - enabled Down - disabled Displays or lets you select the traffic descriptor which will be assigned to upstream traffic. To create a new traffic descriptor, click the Traffic Descriptors button at the top of the window. For more information about configuring traffic descriptors, see Creating Traffic Descriptors on page 97. N/A is displayed when the user end of the connection is set to Ethernet. Displays or lets you select the traffic descriptor which will be assigned to downstream traffic. To create a new traffic descriptor, click the Traffic Descriptors button at the top of the window. For more information about configuring traffic descriptors, see Creating Traffic Descriptors on page 97. N/A is displayed when the user end of the connection is set to Ethernet Enabling and Disabling ATM Policing ATM Policing can be applied to all ATM traffic supported by the system. To enable or disable ATM Policing for the NE: 1. Point to a BroadAccess NE and right-click. The Shortcut Menu is displayed. 2. Select the NE Operation option. The NE Operation window is displayed. 3. Click the Broadband Cross-Connect button. The Broadband Cross-Connect window is displayed. Page 90 March Rev A
107 BroadAccess Configuration Guide 4. Click the ATM Settings button, and select the ATM System Settings option. The ATM System Settings dialog box is displayed. 5. Click the System Configuration tab. 6. Do one of the following in the Policing box: Select the Enabled option and click the Apply button. Select the Disabled option and click the Apply button. Figure 35. ATM System Configuration Tab Setting ATM Working Mode (ATM VP Ring or RU Uplink) You can configure the system to work in ATM VP Ring mode or RU Uplink mode, depending on the type of ATM cards used and your system's configuration. Caution: When you change the ATM working mode, all existing ATM crossconnections are deleted. As a precaution, we recommend that you save the current Broadband Cross-Connect table to file, so that you can restore it, in case you change the working mode by mistake. To set ATM working mode for the NE: 1. Point to a BroadAccess NE and right-click. The Shortcut Menu is displayed. 2. Select the NE Operation option. The NE Operation window is displayed. 3. Click the Broadband Cross-Connect button. The Broadband Cross-Connect window is displayed Rev A March 2006 Page 91
108 6. Services 4. Click the ATM Settings button, and select the ATM System Settings option. The ATM System Settings dialog box is displayed. 5. Click the System Configuration tab. 6. Select the mode you require in the Working Mode box: Ring - use for ATM VP Ring Uplink - use for ATM Uplink 7. Click the Apply button. Figure 36. ATM System Configuration Tab Setting and Checking CAC Mode The system performs CAC (Connection Admission Control) on the network and user interfaces when an ATM connection is established. In addition, you can request CAC to be performed on an established connection. On the network side, the CAC function can be enabled or disabled as described below. To enable or disable ATM Network CAC for the NE: 1. Point to a BroadAccess NE and right-click. The Shortcut Menu is displayed. 2. Select the NE Operation option. The NE Operation window is displayed. 3. Click the Broadband Cross-Connect button. The Broadband Cross-Connect window is displayed. Page 92 March Rev A
109 BroadAccess Configuration Guide 4. Click the ATM Settings button, and select the ATM System Settings option. The ATM System Settings dialog box is displayed. 5. Click the System Configuration tab. 6. Do one of the following in the Network CAC box: Select the Enabled option and click the Apply button. Select the Disabled option and click the Apply button. Figure 37. ATM System Configuration Tab To check CAC for a specific port: 1. Point to a BroadAccess NE and right-click. The Shortcut Menu is displayed. 2. Select the NE Operation option. The NE Operation window is displayed. 3. Click the Broadband Cross-Connect button. The Broadband Cross-Connect window is displayed. 4. Select the row in the table corresponding to the cross-connection that you want to check. 5. Click the Maintenance button, select the CAC Recheck option, and then the Network End or User End option, depending on which end of the connection you want to check. The CAC check is performed, and the result is displayed in a message box Rev A March 2006 Page 93
110 6. Services Configuring the System for OAM Loopbacks The system can be configured to loopback OAM loopback cells received from the network, based on the configured Location ID. You can set the system to display the Local IDs in ASCII, Decimal or Hex format. To configure the system for OAM loopbacks: 1. Point to a BroadAccess NE and right-click. The Shortcut Menu is displayed. 2. Select the NE Operation option. The NE Operation window is displayed. 3. Click the Broadband Cross-Connect button. The Broadband Cross-Connect window is displayed. 4. Click the Maintenance button, and select the OAM Loopback option. The OAM Loopback window is displayed. 5. Select an option from the Local ID Format box, depending on your network requirements. 6. Double-click on the required cell in the table, and enter the Location ID which will be used to perform the OAM loopback. 7. Click the Apply button. Figure 38. OAM Loopback Window Page 94 March Rev A
111 BroadAccess Configuration Guide Table 27. OAM Loopback Window Settings Screen Element Options Description Default Apply button Cancel button Refresh button Local ID Format Unit Location ID ASCII Dec Hex CU RU # Applies the changes you made to the Location ID table Cancels the changes that you made to the Location ID table Refreshes the display in the table Lets you select the Local ID Format used to display the IDs in the table Lets you select the CU or RU to which the connection belongs Lets you configure the location ID which will be sent by the network when an OAM loopback is performed Sorting Rows in the Broadband Cross-Connect Table To sort the information provided in the Broadband Cross-Connect window: 1. Click the button in the header cell of the column by which you want to sort the table. 2. Select one of the options that appear. If you selected the Custom option, proceed to the next step. If you selected another option, the table will be sorted according to the option you selected. 3. The Custom AutoFilter dialog box lets you sort the table according to the parameters you set up for the column from which you opened the dialog box. Enter the limitations of the sort process in the boxes on the left side of the dialog box. You can sort by one limitation or a combination of limitations. To sort by one limitation only, enter it in the upper box. 4. Choose And or Or options, as required. 5. Enter or select the values by which you want to sort in the boxes on the right side of the dialog box. To sort by one value only, enter it in the upper box only. 6. Click the OK button. The table is sorted according to the parameters you entered. Hex Rev A March 2006 Page 95
112 6. Services Figure 39. Custom AutoFilter Dialog Box Table 28. Custom AutoFilter Settings Screen Element Show rows where: (boxes on left side) Options Description Default Equals Does Not Equal Is greater than Is greater than or equal to Is less than Is less than or equal to Blanks Non blanks Lets choose one or two limitations by which to sort the column. For example, if you choose the Equals option, the table will display only the items that equal the value you entered in the box on the right side that is parallel to the box in which you selected Equals. If you enter Equals in both left hand boxes, select the And option, and enter two values in the right hand boxes, all items that match these two values will be displayed. Equals Page 96 March Rev A
113 BroadAccess Configuration Guide Screen Element And / Or Show rows where: (boxes on right side) Options Description Default Selected Cleared Creating Traffic Descriptors The list of options displayed varies, depending on the column you selected in the table Lets you tailor your search when two values are being sorted: And - displays all occurrences of crossconnections which include the values entered in both the upper and lower boxes Or - displays all occurrences of cross-connections where values for either the upper or lower boxes exist. In some cases, lists values that appear in the column you selected in the table. You can select from one of these options. In other cases, you can enter your own value (such as a port location) in the boxes. The Traffic Descriptors window lets you view and define connection profiles, known as traffic descriptors, for ATM services. Traffic Descriptors are generic traffic parameters that can be used to capture the intrinsic traffic characteristics of an ATM connection. To create a Traffic Descriptor: 1. Point to a BroadAccess NE and right-click. The Shortcut Menu is displayed. And 2. Select the NE Operation option. The NE Operation window is displayed. 3. Click the Broadband Cross-Connect button. The Broadband Cross-Connect window is displayed. 4. Click the Traffic Descriptors button. The Traffic Descriptors window is displayed. 5. Click the New Row button. A new row appears, where you can configure parameters for a new traffic descriptor. 6. Enter the parameters you require. Click the OK button. A new Traffic Descriptor record is created. To assign a traffic descriptor to an ATM cross-connection: 1. Open the Traffic Descriptors window and create a traffic descriptor if required, as explained in the above procedure Rev A March 2006 Page 97
114 6. Services 2. Select the traffic descriptor which you want to assign to the cross-connection selected in the Broadband Cross-Connect window. 3. Do one of the following: To assign the traffic descriptor to upstream traffic, click the Set TD Up button To assign the traffic descriptor to downstream traffic, click the Set TD Down button Figure 40. Traffic Descriptors Window Table 29. Traffic Descriptors Window Settings Screen Element Set TD Up button Set TD Down button New Row button Option Description Default Assigns the selected traffic descriptor to upstream traffic for the cross-connection selected in the Broadband Cross-Connect window Assigns the selected traffic descriptor to downstream traffic for the crossconnection selected in the Broadband Cross-Connect window Adds an empty row to the table, where you can create a new Traffic Descriptor Page 98 March Rev A
115 BroadAccess Configuration Guide Screen Option Description Default Element Delete button Deletes the selected Traffic Descriptor. Do not delete a TD that is currently in use. Apply button Saves the new Traffic Descriptor you created, or saves changes that were made to an existing Traffic Descriptor Cancel button Cancels the last changes made to a traffic descriptor Duplicate button Lets you duplicate an existing traffic descriptor. Once a traffic descriptor is duplicated, you can change parameters in the fields. # Unique Traffic Descriptor ID TD Type Service Category Frame Discard UBR.1 UBR.2 UBR CBR.1 VBR.1 VBR.2 VBR.3 CBR UBR VBR number Lets you select the service category sub-type, which corresponds to the service category you have chosen for the traffic descriptor. Lets you select an ATM service category, which determines the quality of service provided by the connection: CBR - Constant Bit Rate UBR - Unspecified Bit Rate VBR - Variable Bit Rate When enabled, lets the system discard an AAL5 frame in the event of congestion, using PPD and EPD. When disabled, as for non-aal5 traffic, the system discards traffic at the ATM level, and not at the frame level, in the event of congestion. PCR 10 to Peak Cell Rate in cells/sec: the cell transmission rate which may not be exceeded Rev A March 2006 Page 99
116 6. Services Screen Element Option Description Default SCR 10 to Sustainable Cell Rate in cells/sec: the average cell rate measured over a long interval, in the order of the connection lifetime MBS 2 to 4000 Maximum Burst Size in cells: the maximum burst size in cells that can be sent at the peak rate CDVT 10 usec to 1 sec Cell Delay Variation Tolerance in microseconds: the maximum amount of time cells can be delayed while they are being multiplexed by the system In Use Checked Cleared Setting ATM VPI/VCI Ranges Indicates whether a Traffic Descriptor is being used by any broadband crossconnections. Checked - has been assigned to one or more crossconnections Cleared - is not assigned to any cross-connections You can set the minimum and maximum VPI/VCI numbers to be used by the BroadAccess NE using the ATM VPI/VCI Range tab in the ATM System Settings dialog box. You access this dialog box from the Broadband Cross-Connect window. To set the VPI/VCI range for the NE: 1. Point to a BroadAccess NE and right-click. The Shortcut Menu is displayed. 2. Select the NE Operation option. The NE Operation window is displayed. 3. Click the Broadband Cross-Connect button. The Broadband Cross-Connect window is displayed. 4. Click the ATM Settings button, and select the ATM System Settings option. The ATM System Settings dialog box is displayed. 5. Click on the VPI/VCI Range tab. 6. Enter the ranges you require and click the Apply button. Page 100 March Rev A
117 BroadAccess Configuration Guide Figure 41. VPI/VCI Range Tab Viewing Interface Configuration Properties The Interface Configuration dialog box lets you view read-only information about the Network end and User end of the interface. To view interface configuration properties: 1. Point to a BroadAccess NE and right-click. The Shortcut Menu is displayed. 2. Select the NE Operation option. The NE Operation window is displayed. 3. Click the Broadband Cross-Connect button. The Broadband Cross-Connect window is displayed. 4. Click the Interface Configuration button. The Interface Configuration dialog box is displayed Rev A March 2006 Page 101
118 6. Services Figure 42. Interface Configuration Dialog Box Table 30. Interface Configuration Dialog Box Settings Screen Element Option Description Default Port Maximum VPCs Maximum VCCs Maximum Active VPI Bits Maximum Active VCI Bits 6.2. General Line Settings Displays the location of the port in the RU to which the subscriber is connected Displays the Maximum number of Virtual Path Connections Displays the Maximum number of Virtual Channel Connections Displays the Maximum number of active Virtual Path Identifier bits Displays the Maximum number of active Virtual Channel Identifier bits The Line dialog box displays information pertinent to a specific line. General settings can be modified for the line. To view (Time-Slot Properties) line properties: 1. Point to a BroadAccess NE and right-click. The Shortcut Menu is displayed. 2. Select the NE Operation option. The NE Operation window is displayed. Page 102 March Rev A
119 BroadAccess Configuration Guide 3. Click the Cross-Connect button. The Cross-Connect window is displayed. 4. From the Available Time-Slots table or the Connected Time-Slots table, select a time-slot and click on the Prop. button that appears above the Available Time-Slots table and above the Connected Time-Slots table. The Time-Slot Properties window is displayed. Figure 43. Cross-Connect Window - Time-Slot Properties Dialog Box Table 31. Time-Slot Properties Dialog Box Parameters Screen Element Options Description Default Status OK Disconnected Mismatch Disabled (read-only) Displays line status Rev A March 2006 Page 103
120 6. Services Screen Element Options Description Default Connection Type Connected Disconnected (read-only) Call Process Idle Outgoing Call Incoming Call Ringing Intracall Test in Progress Blocked (read-only) Allocated Current Duration Time Usage (today) Peg Count (today) Test Failures Connected To Disabled Permanent Allocation Cleared Selected Displays the connection type Describes the call process state of the line Displays the time slot on the link to which a call in progress is allocated (RU number:cage:slot:port and time slot) Displays the amount of time that has elapsed since the beginning of the current call Displays the accumulated time that the line was used today Displays the total amount of off-hook events today Displays the test results for the last set of tests performed on the line Displays unit;cage:card:ts number Lets you enable or disable a line. Cleared - line is enabled Selected - line is disabled The Permanently Allocated Lines feature lets you permanently allocate specific lines in the system. When you permanently allocate a line, a time slot is always allocated to this line, regardless of whether this line is in use by the subscriber or not Note: Do not permanently allocate too many lines. This may use up system time slots and may prevent other subscribers from receiving service Page 104 March Rev A
121 BroadAccess Configuration Guide 6.3. POTS Screen Element Options Description Default Auto line-test disabled Intracall disabled Cleared Selected Metering Voltage 1V 2V Disabled Set button Refresh button Lets you enable or disable line tests. While the line tests are being performed, the results are logged. See Line Testing in the BroadAccess Maintenance Guide for more information Lets you enable or disable intracalls. ClearAccess+ can be set to release time slot allocations on the CU/RU link when a call is established between two subscribers connected to the same RU Cleared - intracall is enabled Selected - intracall is disabled When the corresponding card supports metering, this box lets you set metering voltage for the port Applies the changes you made to the line properties and saves them in the system Refreshes the information in the dialog box The following POTS service cards can be configured: The LI16P-RU card, a service card installed in the RU, serves as the bidirectional voice and signaling interface between 16 2W subscriber lines and the system. The LI32 card, a service card installed in the RU, serves as the bi-directional voice and signaling interface between 32 2W subscriber lines and the system. Other POTS service cards do not require configuration. The LI-Programmable Configuration window lets you view impedance and gain levels for each line. To configure POTS line properties in a BroadAccess NE: 1. Point to a BroadAccess NE and right-click. The Shortcut Menu is displayed. 2. Select the NE Operation option. The NE Operation window is displayed. 3. In the configuration tree, select the LI16P-RU or LI32 card, as required. A list of ports that belong to that card appear as child nodes in the configuration tree Rev A March 2006 Page 105
122 6. Services 4. Double click on the port you want to configure. The LI-Programmable Configuration window appears in the main pane of the window. 5. To set the Input Impedance and Hybrid Impedance levels, see Customization Code on page Set the TX and RX levels. 7. Click the Set POTS Levels button. 8. Click the Next Port button to configure the next port on the card, or close the window when finished. Figure 44. LI-Programmable Configuration Window Page 106 March Rev A
123 BroadAccess Configuration Guide Table 32. LI-Programmable Configuration Window Settings 6.4. ADSL Screen Element Options Description Default Refresh Next Port button Set POTS Levels button Input Impedance Hybrid Impedance 600 ohm ETSI (900 ohm) (read only) 600 ohm ETSI (900 ohm) (read only) Refreshes the information displayed in this window Lets you configure the next port on the card Saves the changes you made to this line's configuration Displays the input impedance for the POTS line Displays the hybrid impedance for the POTS line Tx Level - 3 dbr to 3 dbr Lets you set the Tx gain level in dbr, using the slider Rx Level - 7 dbr 0 dbr Lets you set the Rx gain level in dbr, using the slider 600 ohm 600 ohm The ADSL Configuration window lets you configure the ADSL cards installed in the system, and enable or disable ADSL lines' modems. The configuration activities performed in this window only relate to data transmission capabilities supported by ADSL lines Configuring ADSL Lines You use the ADSL Configuration window to configure the ADSL lines connected to the BroadAccess RU units. This window lets you view and configure ADSL line properties and create and edit ADSL profiles. Many of the parameters are applied to the ADSL lines via the ADSL profiles. You can also use this window to perform loopback tests on individual ADSL ports. The ADSL Over E1 feature is only supported by LI-ADSL4 series cards. You can set card operation to support one ADSL line per E1, or to support all four ADSL lines on the card per E1. You can also set ATM card settings (Scrambling, Coset) for this line. These parameters must be configured on the ADSL Over E1 tab of the ADSL Configuration window Rev A March 2006 Page 107
124 6. Services Note: In addition to these configuration procedures, ADSL lines supported by LI-ADSL8 or LI-ADSL16 series cards must also be crossconnected using the Broadband Cross-Connect window, so that they can support data transmission. For more information, see Cross- Connecting Broadband Subscribers on page 78. If the lines are supported by LI-ADSL4 cards, data transmission is supported by cross-connecting the lines to E1s on the LI-4E1 series card, using the ADSL Configuration window, ADSL over E1 tab. If the ADSL lines will also be used to support PSTN services, they must also be crossconnected in the Cross-Connect window. See Cross-Connecting Narrowband (PSTN) Subscribers on page 67 for more information. To view or configure ADSL line properties: 1. Point to a BroadAccess NE and right-click. The Shortcut Menu is displayed. 2. Select the NE Operation option. The NE Operation window is displayed. 3. In the configuration tree, expand the corresponding RU unit's child nodes. A list of cages is displayed. 4. Expand the corresponding cage's child nodes. A list of the cards that are installed in that cage are displayed. 5. Expand the corresponding ADSL card's child nodes. A list of ports is displayed. 6. Double-click on the port you require. The ADSL Configuration window is displayed. 7. Scroll between the tabs to view and configure various line properties. 8. To assign a different configuration profile to the port, or to create a new profile, click the button (see ADSL Profiles on page 126 for more information) on the toolbar of the ADSL Configuration window. Note: The list of causes to problems, which appears on the right side of the ADSL Configuration window, ADSL Line tab, displays different fields, depending on whether an LI-ADSL4, LI-ADSL8 or LI-ADSL16 series card is being configured. Figure 45. ADSL Configuration Window Common Buttons Page 108 March Rev A
125 BroadAccess Configuration Guide Table 33. ADSL Configuration Window Common Buttons Screen Element Options Description Default Refresh button Next Port button Set POTS Levels button Profiles button Performance button ATM Connections button ISDN Connections button Refreshes the values displayed in the window Lets you configure the next port on the ADSL card. The values relevant to the next port are loaded into the window. Lets you apply values you set on the Programmable POTS tab of the window Lets you view a list of the ADSL profiles currently configured in the system, and configure new profiles Lets you view performance monitoring statistics for the port Lets you set up ATM connections for the port Lets you set up the connection between the ADSL port and the ISDN port (appears for LI-ADSL8i cards only) Rev A March 2006 Page 109
126 6. Services Figure 46. ADSL Line Tab, Upper Section (LI-ADSL8/LI-ADSL16 Series Cards) Figure 47. ADSL Line Tab - Lower Section (LI-ADSL8/LI-ADSL16 Series Cards) Page 110 March Rev A
127 BroadAccess Configuration Guide Table 34. ADSL Configuration Dialog Box - ADSL Line Tab Settings Screen Element Options Description Default Line Configuration Box Customer ID Line State Administrative State Enabled Latency ADSL Operational Mode Not Assigned Assigned Selected Cleared No Channel Interleaved Only Fast Only G.DMT G.Lite T1.413 GDMT (ISDN) DTAG (ISDN) ADSL2-16 ADSL12-16 Plus None Displays the ID number assigned to the line. The icon lets you open the phone book to view the subscriber's telephone number, and any other free text relating to the subscriber that has been saved in the system. Displays whether or not the line is cross-connected (for LI-ADSL8/LI-ADSL16 series cards, in the Broadband Cross-Connect window; for LI-ADSL4 cards, in the ADSL Over E1 tab of this window) Assigned - cross-connected Not Assigned - not currently cross-connected Lets you set the current administrative status of the line (enabled or disabled). Selected - enabled Cleared - disabled The button lets you change the administrative state of the current port, or many ports. Displays the training mode of the CPE. If No Channel is displayed, the line is not currently being used. Displays the current ADSL operational mode, or service, supported by the port Rev A March 2006 Page 111
128 6. Services Screen Element Options Description Default Configuration Profile Displays the configuration profile currently assigned to DEFVAL Line Operational Mode TCA Profile POTS ISDN the line. The icon lets you view the properties of the profile that is currently assigned to the line. DEFVAL is a factoryconfigured profile consisting of default values. Displays the type of voice service currently supported by the port: POTS - POTS voice services ISDN - ISDN services Displays the Threshold Crossing Alert profile currently assigned to the line. DEFVAL TCA Enabled ANT Information Box Vendor ID Version Number Bit-Rates (Kbps) Box Selected Cleared The icon lets you configure the properties of the profile that is currently assigned to the line. For more information, see Threshold Crossing Alert Profiles (ADSL) on page 137. DEFVAL is a factoryconfigured profile consisting of default values. Enables the Threshold Crossing Alert profile currently displayed for the ADSL line. The button lets you apply the TCA profile to the current port or to many ports. You can view the Threshold Crossing Alert log by clicking the Threshold Crossing Alert button on the ClearAccess+/LCT main window's toolbar. Access Network Termination equipment Vendor ID number Access Network Termination equipment version number Page 112 March Rev A
129 BroadAccess Configuration Guide Screen Element Options Description Default Attainable Bitrate Bit Rate Fast Bit Rate Interleaved ADSL Line Box Relative Capacity Occupation (kbps) SNR Margin (db) -64 to 64 Attenuation (db) 0 to 63 Output Power (dbm) Line Status Box Service State Displays the maximum upstream and downstream bit rate that can be attained by this line, for which the maximum is determined by the SNR Target in the ADSL profile assigned to this line Displays the actual bit rate that the modem trains at, depending on the quality of the line and the characteristics of the profile assigned to the line, when Fast mode is used Displays the actual bit rate that the modem trains at, depending on the quality of the line and the characteristics of the profile assigned to the line, when Interleaved mode is used Displays the proportion of bandwidth, as a percentage, used when comparing the bit rate configured for the line to the attainable bit rate Displays the Signal-to-Noise Ratio margin in db for upstream and downstream transmission. Signal-to-Noise Ratio reflects the strength of the signal in relation to background noise. This ratio is a measure of transmission quality. Displays line attenuation in db for upstream and downstream transmission -31 to 31 Displays the current output power of the ATU-C unit (at the RU side of the ADSL line) in the downstream direction. Upstream data is not provided for LI-ADSL4 cards. Out of Service In Service Displays the service state (operational state) of the line Rev A March 2006 Page 113
130 6. Services Screen Element Options Description Default Physical Layer Availability State ATM Layer Operational Status Details ATM UNI Facility Problems Available Not Available Up Down Loss of Frame Loss of Pointer Loss of Cell Delineation Loss of Signal Alarm Indication Signal Remote Defect Indication Signal Failure Displays whether or not the modem is available. If the line is disabled, this box remains empty. Displays the current operational status of the ATM Interface supporting the line. Up - operating Down - out of service If the line's ATM Layer Operation Status is Not Available, this box remains empty. Each box displays the cause of the corresponding fault, in cases where a problem exists. See Alarms and Troubleshooting in the BroadAccess Maintenance Guide for more information about how to solve system problems. (LI-ADSL8/LI-ADSL16 series card only) Lists problems that exist at the ATM-UNI facility at the Local Exchange. E1 Facility Problems Signal Degrade Loss of Frame Loss of Cell Delineation Alarm Indication Signal Remote Indication Alarm (LI-ADSL4 card only) Lists problems that exist at the E1 facility at the Local Exchange Page 114 March Rev A
131 BroadAccess Configuration Guide Screen Element Options Description Default ADSL ATU-C Facility Problems Loss of Framing Loss of Signal Loss of Power Loss of Signal Quality Loss of Link Data Init Failure Config Init Failure Protocol Init Failure Lists problems that exist in the ATU-C modem, which is located on the LI- ADSL16/LI-ADSL8 series or LI-ADSL4 card installed in the RU ADSL ATU-R Facility Problems No Peer ATU Present Loss of Framing Loss of Signal Loss of Power Loss of Signal Quality Loss of Link Data Init Failure Config Init Failure Protocol Init Failure No Peer ATU Present Lists problems that exist in the ATU-R modem, which is located at the subscriber's premises (in the subscriber's CPE) Rev A March 2006 Page 115
132 6. Services Screen Element Options Description Default Broadband Comm. Failed Ring ATM Failed: CU <--- RU Ring ATM Failed: CU ---> RU (LI-ADSL8/LI-ADSL16 series card only) Lists problems related to ATM transmission between CU and RU in the BroadAccess system. ADSL Card Problems ATM-X Card Problems ATM/IP Uplink Card Problems Ring ATM Failed: CU <---> RU ADSL Missing Bus Collision Card Not Responding ADSL Card Failed ATMX Missing Bus Collision Card Not Responding ATMX Card Failed ATM-UNI Missing Bus Collision Card Not Responding ATM-UNI Card Failed Lists problems that exist in the LI-ADSL4, LI-ADSL8 or LI-ADSL16 series card supporting the line (LI-ADSL8/LI-ADSL16 series card only) Lists problems that exist in the ATM-X card. The ATM- X card supports the ADSL lines on the LI-ADSL8/LI- ADSL16 series card; it is installed in the RU in CAGE40-M slots 14 or 15; or CAGE40-MIN slots 3 or 4 (only). (LI-ADSL8/LI-ADSL16 series card only) Lists problems that exist in the ATM-UNI card or IP- UL-x card. The ATM-UNI card supports the data transmission towards the ATM network; it is installed in the CU in CAGE40-M slots 14 or 15 (only). The IP- UL-x card supports the data transmission towards the IP network, and can be installed in slots Page 116 March Rev A
133 BroadAccess Configuration Guide Screen Element Options Description Default LI-4E1 Card Problems ADSL ATM Layer E1 Missing Bus Collision Card Not Responding E1 Card Failed ATUR Loss of Cell Delineation ATUC Loss of Cell Delineation (LI-ADSL4 card only) Lists problems that exist in the LI-4E1 series card, which is cross-connected to the ADSL lines on the LI- ADSL4 card; it is installed in the CU. Lists problems that exist at the ATM connection between the ADSL line and the CPE. ATM BW Statistics Guaranteed BW read only Displays the total guaranteed upstream and downstream bandwidth (CBR, VBR) for this port. Unguaranteed BW Unspecified BW Connections read only read only Displays the total unguaranteed upstream and downstream bandwidth (UBR) for this port. Displays the total number of upstream and downstream connections (UBR) with unspecified bandwidth for this port. Figure 48. ADSL Physical Tab Rev A March 2006 Page 117
134 6. Services Table 35. ADSL Configuration Window - ADSL Physical Tab Settings Screen Element ATU-C ATU-R Vendor ID Version Number SNR Margin (db) Attenuation (db) Output Power (dbm) Attainable Rate (Kbps) Status Options Description Default No Defect Loss of Framing Loss of Signal Loss of Power Loss of Signal Quality Loss of Link Data Init Failure Config Init Failure Protocol Init Failure No Peer ATU Present ADSL transceiver unit located on the ADSL card ADSL transceiver unit located at the subscriber's premises (CPE) Displays the Vendor ID number of the transceiver unit (according to ANSI T1.413) Displays the Version number of the transceiver unit Displays the noise margin detected by the ATU-C and ATU-R in db Displays the decrease in the power of a signal in db Displays the output power of the ADSL line in dbm. ATU-R data is not provided for LI-ADSL4 cards. Displays the attainable rate of the ADSL line (kbit/s) Displays the current status of the ADSL line Page 118 March Rev A
135 BroadAccess Configuration Guide Figure 49. ADSL Channels Tab Table 36. ADSL Configuration Window - ADSL Channels Tab Settings Screen Element Options Description Default ATU-C ATU-R Fast Tx Rate (Kbps) Interleave Tx Rate (Kbps) Interleave Delay (ms) ADSL transceiver unit located on the ADSL card ADSL transceiver unit located at the subscriber's premises (CPE) Displays the training transmission rate of the fast channel in kbit/s Displays the actual transmission rate of the interleave channel in kbit/s Displays the current Interleave channel delay in milliseconds. Interleave Delay (ms) Rev A March 2006 Page 119
136 6. Services Figure 50. ADSL Programmable POTS Tab Table 37. ADSL Configuration Window - Programmable POTS Tab Settings Screen Element Input Impedance Hybrid Impedance Options Description Default 600 ohm ETSI 600 ohm ETSI Tx Level -3 dbm to 3 dbm Displays the input impedance for the POTS line. (ETSI = 900 ohm) For information about setting the Input Impedance and Hybrid Impedance levels, see Customization Code on page 281. Displays the hybrid impedance for the POTS line (ETSI = 900 ohm) For information about setting the Input Impedance and Hybrid Impedance levels, see Customization Code on page 281. Displays the Tx gain level in dbm 600 ohm 600 ohm Page 120 March Rev A
137 BroadAccess Configuration Guide Screen Element Options Description Default Rx Level -7 dbm 0 dbm Displays the Rx gain level in dbm Figure 51. ADSL Maintenance Tab Table 38. ADSL Configuration Window - ADSL Maintenance Tab Settings Screen Element Options Description Default Configuration box Result Requested Timeout Actual Duration Stop Loopback Local Analog Loopback Pass Fail Time in Hours:Minutes: Seconds Time in Hours:Minutes: Seconds Lets you select one of the following options: Stop Loopback - stops the loopback test Local Analog Loopback - performs an analog loopback on the ADSL port. Displays the result of the last loopback test on the line. Lets you set the duration of the loopback test from the time you click the Perform Loopback button Displays the amount of time that the loopback test was actually active Rev A March 2006 Page 121
138 6. Services Screen Element Options Description Default Perform Loopback button Connecting E1s Used by ADSL Lines Activates the loopback test on the ADSL port. When LI-ADSL4 cards are used, the E1s that support the ADSL lines must be mapped to the ADSL ports. Before you perform the following procedure, put the LI-4E1 card s port into service, as described in Configuring LI-4E1 Card Properties on page 165. To connect E1s used by ADSL lines: 1. Point to a BroadAccess NE and right-click. The Shortcut Menu is displayed. 2. Select the NE Operation option. The NE Operation window is displayed. 3. In the configuration tree, select the LI-ADSL4 series card. A list of ports that belong to that ADSL card appear as child nodes in the configuration tree. 4. Double click on the port you want to configure. The ADSL Configuration window is displayed in the main pane of the window. 5. Click on the ADSL Over E1 tab. 6. Select the option you require in the Card Connection Mode box. 7. In the Connections table, select a port. 8. Click on an empty cell in the Connected E1 column and then on the button. The Choose LI-4E1 Port dialog box is displayed. 9. Select a port on an LI-4E1 card in the CU. 10. Click the Connect button. If the selected E1 is connected, the Connect button now displays as Disconnect. Page 122 March Rev A
139 BroadAccess Configuration Guide Figure 52. ADSL Configuration Window - ADSL Over E1 Tab Table 39. ADSL Configuration Window - ADSL Over E1 Tab Settings (LI-ADSL4P Card Only) Screen Element Card Connection Mode Scrambling Coset Set Properties button Option Description Default ADSL Line to E1 ADSL Card to E1 Enabled Disabled Enabled Disabled Lets you select connection mode: ADSL Line to E1 - the line will be assigned its own E1. ADSL Card to E1 - all four lines on the card will share one E1 Enables or disables scrambling Disables or enables coset in HEC. Applies the Card Connection Mode and ATM Card Settings currently selected in the window Rev A March 2006 Page 123
140 6. Services Screen Element Connections table Connect/ Disconnect button Option Description Default Lets you connect a card's ports. Port - displays the port number Connected E1 - displays the E1 used by the ADSL line Operation Status - displays the current status of the line Connects or disconnects the selected ADSL port's connection with the E1 (the port currently selected in the Connections table above this button). For more information, see Connecting E1s Used by ADSL Lines on page Recording Connections between ADSL Ports (LI-ADSL8i) and ISDN Ports You can store a record of the connections made between LI-ADSL8i card ports and ISDN ports using the ADSL Configuration window, ISDN Connections box. In this box, you can enter, view and modify the record of the connections defined for all the ports on the LI-ADSL8i card. This window does not perform the connections: the connections must be performed physically using cables between the respective cards. To connect LI-ADSL8i ports to ISDN ports: 1. Open the ADSL Configuration window for the port you require, as described in Configuring ADSL Lines on page Click the ISDN Connections button. The ISDN Connections box is displayed. 3. Click on the cell in the ISDN Port column that corresponds to the ADSL port. 4. Choose the port on the ISDN card which is connected to the ADSL port, using the Choose Ports window. 5. Click the Apply button. To delete all ADSL-ISDN Connections: 1. Open the ADSL Configuration window for the port you require, as described in Configuring ADSL Lines on page Click the ISDN Connections button. The ISDN Connections box is displayed. 3. Click the Delete All button. Page 124 March Rev A
141 BroadAccess Configuration Guide To delete one ADSL-ISDN Connection: 1. Open the ADSL Configuration window for the port you require, as described in Configuring ADSL Lines on page Click the ISDN Connections button. The ISDN Connections box is displayed. 3. Select the row corresponding to the connection that you want to delete. 4. Click the Clear button. 5. Click the Apply button. Figure 53. ISDN Connections Box Table 40. ISDN Connections Box Settings Screen Element Delete All button Apply button Cancel button Clear button Options Description Default Deletes all the connections between this LI-ADSL8i card and ISDN ports Applies the connection that you modified Cancels the connection that you modified Clears the connection for the selected port Rev A March 2006 Page 125
142 6. Services Screen Element ADSL Port ISDN Port ADSL Profiles Options Description Default Displays the location of the ADSL port in the NE Displays/lets you select the location of the ISDN port in the NE An ADSL Configuration Profile is a set of parameters that is assigned to an ADSL line. Each ADSL Configuration Profile can be assigned to one or more ADSL lines. The ADSL Configuration Profiles List dialog box displays a list of the ADSL profiles that have been defined in the system, and lets you add, view, modify or delete profiles or assign a profile to an ADSL line. This dialog box is accessed by clicking the window. ADSL Profiles button on the toolbar of the ADSL Configuration Assigning ADSL Profiles to ADSL Lines To assign an ADSL Profile to an ADSL line: 1. Point to a BroadAccess NE and right-click. The Shortcut Menu is displayed. 2. Select the NE Operation option. The NE Operation window is displayed. 3. In the configuration tree, select the LI-ADSL4/LI-ADSL8/LI-ADSL16 series card. A list of ports that belong to that ADSL card appear as child nodes in the configuration tree. 4. Double click on the port you want to configure. The ADSL Configuration window is displayed in the main pane of the window. The ADSL Line tab is displayed by default. 5. Click the ADSL Profiles button. The ADSL Configuration Profiles List dialog box appears. Do one of the following: To assign an existing profile to the line, select the profile from the list and click the Set button. To create a new profile, click the New button and enter the relevant values in the ADSL Configuration Profile Properties dialog box (for more information, see Creating and Modifying ADSL Profiles on page 128). To view or edit current settings for an existing profile, select the profile and click the Edit button. Page 126 March Rev A
143 BroadAccess Configuration Guide Figure 54. ADSL Configuration Profiles List Dialog Box Table 41. ADSL Configuration Profiles List Dialog Box Settings Screen Element Options Description Default Profile Name Set button New button Delete button Displays a list of profiles currently defined in the system Assigns the selected profile to the ADSL line being configured in the ADSL Configuration window. Note: If you have modified an existing profile which is currently in use, all the lines that use the profile will be reset when you click the Set button. Opens the ADSL Configuration Profile Properties dialog box, where you can define properties for a new profile, or load a profile that has been saved to file Deletes the selected profile from the list Caution: Deleting a profile is a service affecting action. Ensure that the profile is not being used by other lines before you delete it Rev A March 2006 Page 127
144 6. Services Screen Element Options Description Default Edit button Creating and Modifying ADSL Profiles Lets you view and edit current settings for the selected profile in the ADSL Configuration Profile List dialog box The ADSL Configuration Profiles Properties dialog box lets you create, modify and save an ADSL Configuration Profile. An ADSL Profile can be saved in *.ADP file format. Note: Note: Note: For each BroadAccess NE you can define up to 16 ADSL profiles. If you modify a profile that is currently being used by lines, or load a profile from file, all the lines using the profile will be reset when you click the Set button. However, you can modify profile names while the profiles are in use if the only thing you modify is the profile name, the lines will not be reset. When you create a new profile or when you edit an existing profile, the load profile from file feature works differently in each case. When you create a new profile, and then load a profile from file into it, the profile name is read from the file. When you edit an existing profile, and then load a profile into it, the original profile name that was stored in the NE is preserved, and is not overridden by the profile name that was stored in the file. To create an ADSL Configuration Profile: 1. Point to a BroadAccess NE and right-click. The Shortcut Menu is displayed. 2. Select the NE Operation option. The NE Operation window is displayed. 3. In the configuration tree, select the LI-ADSL4/LI-ADSL8/LI-ADSL16 series card. A list of ports that belong to that ADSL card is displayed as child nodes in the configuration tree. 4. Double click on the port that you want to configure. The ADSL Configuration window is displayed in the main pane of the window. The ADSL Line tab is displayed by default. 5. Click the ADSL Profiles button. The ADSL Configuration Profile List dialog box is displayed. 6. Click the New button. The ADSL Configuration Profile Properties dialog box is displayed. 7. Enter a name for the profile and enter the values you want to be saved in this profile, in the corresponding fields. Page 128 March Rev A
145 BroadAccess Configuration Guide 8. Click the Set button. The profile is saved in the NE. 9. If you want to save the profile on your computer to file in *.ADP file format, click the Save button. To modify an existing ADSL configuration profile: 1. Point to a BroadAccess NE and right-click. The Shortcut Menu is displayed. 2. Select the NE Operation option. The NE Operation window is displayed. 3. In the configuration tree, select the LI-ADSL4/LI-ADSL8/LI-ADSL16 series card. A list of ports that belong to that ADSL card is displayed as child nodes in the configuration tree. 4. Double click on the port that you want to configure. The ADSL Configuration dialog box is displayed in the main pane of the window. 5. Click the ADSL Line tab. 6. Click the Profiles button. The ADSL Configuration Profile List dialog box appears, displaying the parameters currently configured for the profile. 7. Make changes as required. 8. Click the Set button. The changes you made to the profile are saved in the NE. 9. If you want to save the profile on your computer to file in *.ADP file format, click the Save button. To load a previously created ADSL configuration profile that was saved to file: 1. Point to a BroadAccess NE and right-click. The Shortcut Menu is displayed. 2. Select the NE Operation option. The NE Operation window is displayed. 3. In the configuration tree, select the LI-ADSL4/LI-ADSL8/LI-ADSL16 series card. A list of ports that belong to that ADSL card is displayed as child nodes in the configuration tree. 4. Double click on the port that you want to configure. The ADSL Configuration dialog box appears in the main pane of the window. The ADSL Line tab is displayed by default. 5. Click the ADSL Profiles button. The ADSL Configuration Profile List dialog box appears. 6. Click the New button. The ADSL Configuration Profile Properties dialog box appears Rev A March 2006 Page 129
146 6. Services 7. Click the Load button. Navigate to the file and click Open. The parameters saved in the file are loaded into the corresponding fields in the ADSL Configuration Profile Properties dialog box. 8. Make changes, if required. 9. Click the Set button. The profile is saved in the NE. 10. If you want to save the profile on your computer to file in *.ADP file format, click the Save button. To delete an ADSL configuration profile: 1. Point to a BroadAccess NE and right-click. The Shortcut Menu is displayed. 2. Select the NE Operation option. The NE Operation window is displayed. 3. In the configuration tree, select the LI-ADSL4/LI-ADSL8/LI-ADSL16 series card. A list of ports that belong to that ADSL card is displayed as child nodes in the configuration tree. 4. Double click on the port that you want to configure. The ADSL Configuration dialog box is displayed in the main pane of the window. The ADSL Line tab is displayed by default. 5. Click the ADSL Profiles button. The ADSL Configuration Profile List dialog box appears. 6. Select the profile which you want to delete, and click the Delete button. Page 130 March Rev A
147 BroadAccess Configuration Guide Figure 55. ADSL Configuration Profile Properties Dialog Box Table 42. ADSL Configuration Profile Properties Settings Screen Element Options Description Default Profile Name User input Lets you enter a name for the profile of up to 32 characters Rate Mode Fixed Fixed - rate is fixed, or Adaptive at predetermined, and will not Startup allow operation if the rate is not available. Adaptive at Startup - the data rates are automatically selected at startup and do not change after that. The modem is pre-configured to transmit at a rate greater than the minimum rate (and less than the maximum rate) with a noise margin which is at least as large as the specified target noise margin and a BER of 10-7 or better. DEFVAL Adapt at Startup Rev A March 2006 Page 131
148 6. Services Screen Element Service Type Fast Channel Interleave Channel ATU-C ATU-R Rate Channel Ratio* Target SNR Margin Min SNR Margin Options Description Default Automatic G.DMT G.Lite T1.413 GDMT (ISDN) DTAG (ISDN) ADSL 2 ADSL 2+ Selected Cleared Selected Cleared N/A - An integer between 0 and 15 An integer between 0 and 15 Min SNR Margin<Target SNR Margin Displays the profile's service type Sets line operation to Fast Channel. When selected, all fields relevant to fast channels are available. Sets line operation to Interleave Channel. When selected, all fields relevant to interleave channel are available. ADSL transceiver unit located on the ADSL card installed in the RU ADSL transceiver unit located at the subscriber's premises (CPE) Signal-to-Noise Ratio reflects the strength of the signal in relation to background noise. This ratio is a measure of transmission quality. This parameter reflects the preferred SNR margin in db units The minimum SNR in db (see above) allowed for this system. If the SNR rate is below this value, ADSL service will not be available. 6 0 Page 132 March Rev A
149 BroadAccess Configuration Guide Screen Element Fast Chan Min Tx Rate Options Description Default For ATU-C: G.DMT, G.lite and T1.413: A number between 0 and 8160 (must be a multiple of 32) ADSL2: A number between 32 and (must be a multiple of 32) ADSL2+: A number between 32 and (must be a multiple of 32) Minimum transmission rate in Kbits/s allowed for this system when Fast Rate is used 0 For ATU-R: G.DMT, G.lite and T1.413: A number between 0 and 1024 (must be a multiple of 32) ADSL2: A number between 32 and 1280 (must be a multiple of 32) ADSL2+: A number between 32 and 1280 (must be a multiple of 32) Rev A March 2006 Page 133
150 6. Services Screen Element Fast Chan Max Tx Rate Options Description Default For ATU-C: G.DMT, G.lite and T1.413: A number between 0 and 8160 (must be a multiple of 32). Do not exceed 8000 when using LI- ADSL16+ cards. ADSL2: A number between 32 and (must be a multiple of 32) ADSL2+: A number between 32 and (must be a multiple of 32) Maximum transmission rate kbit/s allowed for this system when Fast Rate is used (readonly when fixed mode is used - the system automatically sets this parameter based on the parameter entered in the Fast Max Tx Rate field) 0 For ATU-R: G.DMT, G.lite and T1.413: A number between 0 and 1024 (must be a multiple of 32) ADSL2: A number between 32 and 1280 (must be a multiple of 32) ADSL2+: A number between 32 and 1280 (must be a multiple of 32) Page 134 March Rev A
151 BroadAccess Configuration Guide Screen Element Interleave Chan Min TX Rate Options Description Default G.DMT, G.lite and T1.413: A number between 0 and 8160 (must be a multiple of 32) Do not exceed 8000 when using LI- ADSL16+ cards. Minimum transmission rate kbit/s allowed for this system when Interleave rate is used ATU-C ATU-R - 64 For ATU-C: ADSL2: A number between 32 and (must be a multiple of 32) ADSL2+: A number between 32 and (must be a multiple of 32) For ATU-R: ADSL2: A number between 32 and 1300 (must be a multiple of 32) ADSL2+: A number between 32 and 1280 (must be a multiple of 32) Rev A March 2006 Page 135
152 6. Services Screen Element Interleave Chan Max Tx Rate Options Description Default For ATU-C: G.DMT, G.lite and T1.413: A number between 0 and 8160 (must be a multiple of 32) Do not exceed 8000 when using LI- ADSL16+ cards. ADSL2: A number between 32 and (must be a multiple of 32) ADSL2+: A number between 32 and (must be a multiple of 32) Maximum transmission rate in kbit/s allowed for this system when Interleave Rate is used (read-only when fixed mode is used - the system automatically sets this parameter based on the parameter entered in the Interleave Max Tx Rate field) ATU-C ATU-R Max Interleave Delay Set button For ATU-R: G.DMT, G.lite and T1.413: A number between 0 and 896 (must be a multiple of 32) ADSL2: A number between 32 and 1280 (must be a multiple of 32) ADSL2+: A number between 32 and 1280 (must be a multiple of 32) The maximum downstream (ATU-C) or upstream (ATU- R) delay in milliseconds Saves the profile in the system and applies to the ADSL line currently being configured 6 Page 136 March Rev A
153 BroadAccess Configuration Guide Screen Element New button Refresh button Load button Save button *N/A Options Description Default Clears all the information displayed in the dialog box, so that you can define a new profile Refreshes the information displayed in the dialog box Loads existing profiles that have been saved to file Saves these settings to file Threshold Crossing Alert Profiles (ADSL) You can set up a profile which summarizes thresholds for ADSL performance statistic collection. If the thresholds are crossed for one or more ports to which the profile is assigned, an alert is produced by the system, and is displayed in the Threshold Crossing Alert window (accessed by clicking the Threshold Crossing Alert button on the ClearAccess+/LCT main window's toolbar). You can enable the TCA (Threshold Crossing Alert) Profile for the port currently being configured, or assign the profile to a number of ports in a bulk operation. Threshold Crossing Alert profiles can also be accessed from the Performance Threshold Crossing Alerts menu option. To set up and assign the Threshold Crossing Alert profile: 1. Point to a BroadAccess NE and right-click. The Shortcut Menu is displayed. 2. Select the NE Operation option. The NE Operation window is displayed. 3. In the configuration tree, select the LI-ADSL4/LI-ADSL8/LI-ADSL16 series card. A list of ports that belong to that ADSL card is displayed as child nodes in the configuration tree. 4. Double click on the port you want to configure. The ADSL Configuration window is displayed in the main pane of the window. The ADSL Line tab is displayed by default. 5. Click the TCA Profile button. The Threshold Crossing Configuration window appears. 6. Click in each cell and set the threshold value for each type of performance monitoring statistic. Notes: Any changes made will apply to all the ports to which this profile is assigned. Setting a threshold to 0 (zero) turns the counter off. 7. Click the Apply button to save the profile, then the Assign button to assign the profile to the port, and then close the window Rev A March 2006 Page 137
154 6. Services 8. Do one of the following: To enable for the current port only: on the ADSL Configuration window, ADSL Line tab, select the TCA Enabled checkbox, click the TCA Enabled button, and select the Current Port option. To assign the TCA profile to a number of ports: click the TCA Enabled button. Select the Multiple Ports option. The Select Entities for Bulk Operation window is displayed. Select the ports for which you want to assign the TCA profile, and click the Apply button. Figure 56. Threshold Crossing Configuration, ADSL Window Table 43. Threshold Crossing Configuration, ADSL Settings Screen Element Options Description Default Apply button Applies the changes you made to the TCA profile Cancel button Cancels the changes you made to the TCA profile Refresh button Refreshes the values currently saved for the profile Assign button Assigns the TCA profile to the port Profile Name User input Lets you enter a name for the profile of up to 32 characters ATUC ES Lets you set the threshold for (0 turns off the Errored Seconds detected at counter) the ADSL port (system side) DEFVAL Page 138 March Rev A
155 BroadAccess Configuration Guide Screen Element Options Description Default ATUC SES (0 turns off the counter) ATUC UAS (0 turns off the counter) ATUR ES (0 turns off the counter) ATUR SES (0 turns off the counter) ATUR UAS (0 turns off the counter) Lets you set the threshold for Severely Errored Seconds detected at the ADSL port (system side) Lets you set the threshold for Unavailable Seconds detected at the ADSL port (system side) Lets you set the threshold for Errored Seconds detected at the ADSL CPE (user side) Lets you set the threshold for Severely Errored seconds detected at the ADSL CPE (user side) Lets you set the threshold for Unavailable Seconds detected at the ADSL CPE (user side) Figure 57. Bulk Operation Assignment of the TCA Profile Rev A March 2006 Page 139
156 6. Services Table 44. Select Entities for Bulk Operation Window Screen Element Options Description Default Apply button Cancel button Report button Export button Entities Current Status Selected Select All button Deselect All button View Style Print Preview Page Setup Report Designer Enabled Disabled Checked Cleared Grid Tree Applies the TCA profile to all the ports selected in the table Cancels the changes you made in this window. Lets you format and print a report about the data in this window. For more information, see Creating Reports on page 26. Lets you save the data in this window to file, in Text, XML, HTML or Excel file format Displays the location of ADSL ports in the system, according unit type and number, cage number, slot number and port number Displays whether the TCA profile is currently enabled or disabled for each ADSL port Lets you select the ports to which you want to assign the TCA profile Lets you select all the ADSL ports listed in the table in this window Clears all the ports checked in the Selected column Displays the ADSL ports supported by the system in tree or table format Enabling and Disabling Data Transmission for ADSL Lines To enable or disable data transmission for an ADSL line: Tree 1. Point to a BroadAccess NE and right-click. The Shortcut Menu is displayed. 2. Select the NE Operation option. The NE Operation window is displayed. 3. In the configuration tree, expand the corresponding RU unit's child nodes. A list of cages is displayed. 4. Expand the corresponding cage's child nodes. A list of the cards that are installed in that cage are displayed. Page 140 March Rev A
157 BroadAccess Configuration Guide 5. Expand the corresponding ADSL card's child nodes. A list of ports is displayed. 6. Double-click on the port you require. The ADSL Configuration window, ADSL Line tab is displayed. 7. Do one of the following: For the selected port only: To enable the line - select the Administrative State Enabled checkbox, click the button and choose the Current Port option. To disable the line - clear the Administrative State Enabled checkbox, click the button and choose the Current Port option. For multiple ports: Select or clear the Administrative State Enabled checkbox as required, click the button and choose the Multiple Ports option. In the window that appears, select the checkboxes of the ports that you want to enable or disable, and click the Apply button. Note: In addition to these configuration procedures, ADSL lines supported by LI-ADSL8/LI-ADSL16 series cards must also be cross-connected using the Broadband Cross-Connect window, so that they can support data transmission. For more information, see Cross-Connecting Broadband Subscribers on page 78. If the lines are supported by LI- ADSL4 cards, data transmission is supported by cross-connecting the lines to E1s on the LI-4E1 series card, using the ADSL Configuration window, ADSL over E1 tab. If the ADSL lines will also be used to support PSTN services, they must also be cross-connected in the Cross-Connect window. See Cross-Connecting Narrowband (PSTN) Subscribers on page 67 for more information G.SHDSL The LI-SHDSL Configuration window lets you configure the lines supported by LI-SHDSL series cards installed in BroadAccess systems. You can also configure some card parameters, view inventory information about the modems at the system and subscriber ends of the line, and perform maintenance procedures, such as loopback tests, from this window. You can also assign a Threshold Crossing Alert to each port from this window. A variety of service types are supported by the LI-SHDSL card, including: TDM Nx64 Nx64 service supported by the system's internal TDM bus, which transfers data at a rate of 8 Mbit/s, or Q8M bus, the system's internal TDM bus which transfers data at a rate of 2 Mbit/s. This service is supported by an LI-4E1 card installed in the CU. Nx64 service can also be provided by cross-connecting between two LI-SHDSL ports in the same RU, or between LI-SHDSL ports in different RUs belonging to the same NE Rev A March 2006 Page 141
158 6. Services TDM Nx64 Structural similar to TDM Nx64; the difference is that the G.SHDSL line operates in structural mode that provides fractional E1 or Nx64 data services at a rate of 1-30 Time Slots SDH Transparent E1 service supported by the system's internal SDH bus used by STM4 series transmission card ATM ATM based data service from the system s ATM-UNI port, which provides data services from the CPE such as Ethernet, circuit emulation and frame relay over ATM. Each port on the card can support a different service. In addition to configuration activities using the LI-SHDSL Configuration window, lines must also be cross-connected as follows: When using Nx64 channels, cross-connect them with LI-4E1 series card ports in the Cross-Connect window, or with other LI-SHDSL ports, depending on the system configuration. For information about line cross-connection see Line Provisioning for Cards Installed in the BroadAccess NE on page 73. When using E1 services and the SDH bus, configure the E1 links. For more information about configuring E1 links, see Configuring SDH Links on page 37. Note: Do not use automatic connection mode when cross-connecting Nx64 lines. Failure to observe this note may result in system malfunction Configuring G.SHDSL Lines To view or configure G.SHDSL line properties: 1. Point to a BroadAccess NE and right-click. The Shortcut Menu is displayed. 2. Select the NE Operation option. The NE Operation window is displayed. 3. In the configuration tree, expand the corresponding RU unit's child nodes. A list of cages is displayed. 4. Expand the corresponding cage's child nodes. A list of the cards that are installed in that cage are displayed. 5. Expand the corresponding LI-SHDSL card's child nodes. A list of ports is displayed. 6. Double-click on the port you require. The LI-SHDSL Configuration window is displayed. 7. Scroll between the tabs to view and configure various line properties. Note: The contents of the Port Properties tab vary slightly, depending on the type of service selected in the Service box. Page 142 March Rev A
159 BroadAccess Configuration Guide Figure 58. SHDSL Configuration Window, Port Properties Tab Table 45. SHDSL Configuration Window, Port Properties Tab Settings Screen Element Apply button Refresh button Performance button Options Description Default Applies all the settings modified since you opened this window Refreshes the information displayed in this window Lets you view performance data for the G.SHDSL port Rev A March 2006 Page 143
160 6. Services Screen Element Next Port button Service Mode Set Mode button Service Wire Mode TCA Profile Options Description Default In Service Out of Service Switched TDM Transparent E1 ATM No Service 2 Wire Mode 4 Wire Mode Lets you configure the next port on the card Lets you enable or disable the line: In Service - service is enabled Out of Service - service is disabled Lets you apply changes you made to the Service Mode Lets you select the type of service that will be supported by the line. The options available depend on the services supported by the system configuration, and the type of modem used. Lets you select the wire mode supported by the line. When 2 Wire Mode is used, one twisted copper wire pair is used at the subscriber's premises for connection of the G.SHDSL line. When 4 Wire Mode is used, two consecutive twisted pairs are used. Displays the Threshold Crossing Alert profile currently assigned to the line. Out of Service 2 Wire Mode DEFVAL The icon lets you configure the properties of the profile that is currently assigned to the line. For more information, see Threshold Crossing Alert Profiles (SHDSL) on page 152. DEFVAL is a factoryconfigured profile consisting of default values. Page 144 March Rev A
161 BroadAccess Configuration Guide Screen Element TCA Enabled Options Description Default Selected Cleared Enables the Threshold Crossing Alert profile currently displayed for the SHDSL line. The button lets you apply the TCA profile to the current port or to many ports. You can view the Threshold Crossing Alert log by clicking the Threshold Crossing Alert button on the ClearAccess+/LCT main window's toolbar. First Time Slot 1-31 (not available when SDH or ATM service has been selected) If Q8M is used, 30 Time Slots are allocated to each card that works on the TDM bus. If 8M is used, 124 Time Slots are allocated to each card that works on the TDM bus. When the Q8M bus is used, a maximum of 30 Time Slots are available. This field lets you set the number of the first Time Slot assigned to this port. When ATM service is used, the minimum number of Time Slots required is 3; in this field, set the first Time Slot in the set of 3 or more Time Slots to be used for the port. Number of Time Slots 3-31 (not available when SDH or ATM service has been selected) Lets you select the number of time slots to be used in total for this line. The minimum number of time slots required for ATM line operation is 3. When the Q8M bus is used, a maximum of 30 Time Slots are available Rev A March 2006 Page 145
162 6. Services Screen Element Time Slots Allocations icon Bus Type Max ATM Rate ATM Line-Rate Options Description Default TDM 8M bus Q8M bus Out of Service Edit Param In Service Apply A number between 3 and 36 (appears only when TDM Nx64 service has been selected) Lets you view a summary of the Time Slots already allocated to other lines (on the right side of the window). Lets you select the internal system bus that will be used by the port: TDM 8M bus - System's internal TDM bus which transfers data at a rate of 8 Mbit/s Q8M bus - System's internal TDM bus which transfers data at a rate of 2 Mbit/s Note: the TDM 8M bus cannot be used if the LI-SHDSL card is installed in a slave cage. Displays the maximum ATM rate. Lets you set the ATM line rate for the port. For Nx64: TDM 8M bus Page 146 March Rev A
163 BroadAccess Configuration Guide Figure 59. SHDSL Configuration Window, Maintenance Tab Table 46. SHDSL Configuration Window, Maintenance Tab Settings Screen Element XTUC tab XTUR tab Options Description Default Provides inventory information about the transceiver chip (modem) located on the LI-SHDSL card, which supports this line Provides inventory information about the CPE (modem) installed at the subscriber's premises Rev A March 2006 Page 147
164 6. Services Result Screen Element Requested Timeout Actual Duration Current Attenuation Power Source Current Margin Pass Fail Options Description Default Time in Hours:Minutes: Seconds Time in Hours:Minutes: Seconds Local External Displays the result of the last loopback test performed on the line Lets you set the duration of the loopback test from the time you click the Perform Loopback button Displays the amount of time that the loopback test was actually active. Displays the line's current attenuation level in db at the XTUC or XTUR end Displays the source from which the modem obtains power Displays the current SNR margin in db at the XTUC or XTUR Page 148 March Rev A
165 BroadAccess Configuration Guide Status Screen Element Options Description Default There are no defects on the line A forward LOSW alarm Endpoint failure during initialization due to paired endpoint not able to support requested configuration XTUC Status - Provides status information about the transceiver chip (modem) located on the LI-SHDSL card, which supports this line XTUR Status - Provides status information about the CPE (modem) installed at the subscriber's premises Endpoint failure during initialization due to incompatible protocol used by the paired endpoint Endpoint failure during initialization due to no activation sequence detected from paired endpoint A loopback is currently active at this Segment Endpoint Rev A March 2006 Page 149
166 6. Services Figure 60. SHDSL Configuration Window, Inventory Tab Table 47. SHDSL Configuration Window, Inventory Tab Settings Screen Element XTUR tab Vendor ID Options Description Default Provides inventory information about the transceiver chip (modem) located at the CPE connected to this line Displays the ID number assigned to the modem by its manufacturer Page 150 March Rev A
167 BroadAccess Configuration Guide Screen Element Serial # Model # SW Version Options Description Default Displays the serial number assigned to the modem by its manufacturer Displays the Model number assigned to the modem by its manufacturer Displays the software version of the modem Figure 61. SHDSL Configuration Window - ATM BW Statistics Tab Rev A March 2006 Page 151
168 6. Services Table 48. SHDSL Configuration Window, ATM BW Statistics Tab Settings Screen Element Options Description Default Guaranteed BW read only Displays the total guaranteed upstream and downstream bandwidth (CBR, VBR) for this port. Unguaranteed BW Unspecified BW Connections read only read only Displays the total unguaranteed upstream and downstream bandwidth (UBR) for this port. Displays the total number of upstream and downstream connections (UBR) with unspecified bandwidth for this port Threshold Crossing Alert Profiles (SHDSL) You can set up a profile which summarizes thresholds for SHDSL performance statistic collection. If the thresholds are crossed for one or more ports to which the profile is assigned, an alert is produced by the system, and is displayed in the Threshold Crossing Alert window (accessed by clicking the Threshold Crossing Alert button on the ClearAccess+/LCT main window's toolbar). You can enable the TCA (Threshold Crossing Alert) Profile for the port currently being configured, or assign the profile to a number of ports in a bulk operation. Threshold Crossing Alert profiles can also be accessed from the Performance Threshold Crossing Alerts menu option. To set up and assign the Threshold Crossing Alert profile: 1. Point to a BroadAccess NE and right-click. The Shortcut Menu is displayed. 2. Select the NE Operation option. The NE Operation window is displayed. 3. In the configuration tree, select the LI-SHDSL series card. A list of ports that belong to that SHDSL card is displayed as child nodes in the configuration tree. 4. Double click on the port you want to configure. The SHDSL Configuration window is displayed in the main pane of the window. The Port Properties tab is displayed by default. 5. Click the TCA Profile button. The Threshold Crossing Configuration window is displayed. Page 152 March Rev A
169 BroadAccess Configuration Guide 6. Click in each cell and set the threshold value for each type of performance monitoring statistic. Notes: Any changes made will apply to all the ports to which this profile is assigned. Setting a threshold to 0 (zero) turns the counter off. 7. Click the Apply button to save the profile, then the Assign button to assign the profile to the port, and then close the window. 8. Do one of the following: To enable for the current port only: on the SHDSL Configuration window, Port Properties tab, select the TCA Enabled checkbox, click the TCA Enabled button, and select the Current Port option. To assign the TCA profile to a number of ports: click the TCA Enabled button. Select the Multiple Ports option. The Select Entities for Bulk Operation window appears. Select the ports for which you want to assign the TCA profile, and click the Apply button. Figure 62. Threshold Crossing Configuration Window (SHDSL) Table 49. Threshold Crossing Configuration, SHDSL Settings Screen Element Options Description Default Apply button Cancel button Applies the changes you made to the TCA profile Cancels the changes you made to the TCA profile Rev A March 2006 Page 153
170 6. Services Screen Element Options Description Default Refresh button Refreshes the values currently saved for the profile Assign button Assigns the TCA profile to the port Profile Name User input Lets you enter a name for the profile of up to 32 characters XTUC ES Lets you set the threshold for (0 turns off the Errored Seconds detected at counter) the SHDSL port (system side) XTUC SES (0 turns off the counter) XTUC UAS (0 turns off the counter) Lets you set the threshold for Severely Errored Seconds detected at the SHDSL port (system side) Lets you set the threshold for Unavailable Seconds detected at the SHDSL port (system side) DEFVAL Figure 63. Bulk Operation Assignment of the TCA Profile Page 154 March Rev A
171 BroadAccess Configuration Guide Table 50. Select Entities for Bulk Operation Window Screen Element Options Description Default Apply button Cancel button Report button Export button Entities Current Status Selected Select All button Deselect All button View Style Print Preview Page Setup Report Designer Enabled Disabled Checked Cleared Grid Tree Applies the TCA profile to all the ports selected in the table Cancels the changes you made in this window Lets you format and print a report about the data in this window. For more information, see Creating Reports on page 26. Lets you save the data in this window to file, in Text, XML, HTML or Excel file format Displays the location of SHDSL ports in the system, according unit type and number, cage number, slot number and port number Displays whether the TCA profile is currently enabled or disabled for each SHDSL port Lets you select the ports to which you want to assign the TCA profile Lets you select all the SHDSL ports listed in the table in this window Clears all the ports checked in the Selected column Displays the SHDSL ports supported by the system in tree or table format Tree 6.6. ISDN You can view properties for the following ISDN service cards installed in a BroadAccess system: ISDNE-RU - provides six 2B+D U interfaces with 2B1Q line code for digital transmission over a non-selected twisted pair. The card can provide a feeding current. Ports can be cross-connected to ISDNE-CU card ports or to a V5 interface (supported by LI-4E1 series cards) in the CU. ISDN-12 - provides twelve BRI U interfaces with either 4B3T or 2B1Q line code (determined by hardware assemblies on the cards) for digital Rev A March 2006 Page 155
172 6. Services transmission over a non-selected twisted pair. The card can provide a feeding current. The card is installed in the RU only, and subscribers are crossconnected to a V5 interface (supported by LI-4E1 series cards) in the CU. Note: Two modes of system operation are supported: ISDN-12 Only, and Mixed mode. The default mode is Mixed mode. In ISDN-12 Only mode, 30 ISDN-12 cards in 2 cages can be supported. In Mixed mode (ISDNE-RU and ISDN-12), the number of ISDN-12 cards that can be supported is limited to eight ISDN-12 cards and three ISDNE-RU cards. You can change modes by changing the software key used in the National Protocol window, SW Keys tab. For more information about changing modes, see Setting Software Keys on page 220. The ISDNE-RU and ISDN12 Properties windows provide information about ISDN properties which are relevant for a particular line. The ISDN12 Properties window also lets you perform a BER test on the line. Caution: The BER test disconnects calls that are currently in progress on the line. To view ISDNE-RU line properties: 1. Point to a BroadAccess NE and right-click. The Shortcut Menu is displayed. 2. Select the NE Operation option. The NE Operation window is displayed. 3. In the configuration tree, select the ISDNE-RU card. A list of ports that belong to that card is displayed as child nodes in the configuration tree. 4. Double click on the port you want to view. The ISDN6 Properties window is displayed in the main pane of the window. To view ISDN12 line properties: 1. Point to a BroadAccess NE and right-click. The Shortcut Menu is displayed. 2. Select the NE Operation option. The NE Operation window is displayed. 3. In the configuration tree, select the ISDN12 card. A list of ports that belong to that card is displayed as child nodes in the configuration tree. 4. Double click on the port you want to view. The ISDN12 Properties window is displayed in the main pane of the window. To perform a BER test on the ISDN12 line: 1. Open the ISDN12 Properties window, as explained in the previous procedure. 2. Click the BER Test Setting button. 3. Enter the amount of time for which you want the test to occur. Page 156 March Rev A
173 BroadAccess Configuration Guide 4. Set the test to ON and click the OK button to start the test. The results will be displayed in the ISDN12 Properties window. Figure 64. ISDNE-RU Line Properties Table 51. ISDN6 Line Properties Window Settings Screen Element Feeding Overload Refresh button Next Port button Options Description Default On Off Not Detected Overload Detected Displays feeding status for the ISDN line If overload is detected on this line, Overload Detected is displayed Refreshes the contents of the window Displays the next ISDN port on a card Rev A March 2006 Page 157
174 6. Services Figure 65. ISDN12 Line Properties Table 52. ISDN12 Properties Window Settings Screen Element Refresh icon Next Port icon Status Box Options Description Default Failed BER Test Overload Loopback Refreshes the information displayed in the window Lets you view information for the next port on the card Displays the current status of the port: Failed - the Network Termination unit at the subscriber's premises is not working BER Test - a BER test is being conducted on the line Overload - indicates that there is a short circuit on the line Loopback - a loopback is present at the Network Termination unit Page 158 March Rev A
175 BroadAccess Configuration Guide Screen Element Activation Performance Grade Last BER Result BER Out of Sync Duration Requested Test Duration Actual Test Duration Test Result Feeding Status OFF ON Pass Fail Options Description Default Pass Loopfail Test Fail Max Error Feeding is On Feeding is Off Displays the current activation status of the port. If ON is displayed, the line may be currently in use, or may be set with a permanently activated time slot by the LE. Displays the performance status of the port Displays the number of errored bits in the last BER test performed on this port Displays the amount of time (in seconds) that the receiver was out of sync during the BER test with the transmitted pattern Displays the amount of time required for the current BER test Displays the amount of time that the BER test actually took Displays the results of the last test performed on the port: Pass - the line passed the test Loopfail - the test failed because a loop could not be established Test Fail - the test started but could not be completed (e.g. due to loss of communication with the NT) Max Error - too many errors Displays the current feeding status of the port BER Test Setting button Feeding Failed by Leakage Opens a window where you can set up and run a BER test for the line Rev A March 2006 Page 159
176 6. Services 6.7. Ethernet Service The LI-ETH-T12 card provides 10/100Base-T Ethernet service for up to 12 ports. The LI-ETH-F4M and LI-ETH-F4S cards provide 10/100Base-F Ethernet service for up to four optical ports. Each port can be individually configured and enabled, using the Ethernet Card Configuration: Port window. In addition to configuring the card's ports, you must cross-connect each port, using the Broadband Cross-Connect window. For more information, see Cross- Connecting Broadband Subscribers on page 78. To configure LI-ETH-x ports: 1. Point to a BroadAccess NE and right-click. The Shortcut Menu is displayed. 2. Select the NE Operation option. The NE Operation window is displayed. 3. In the configuration tree, expand the corresponding RU unit's child nodes. A list of cages is displayed. 4. Expand the corresponding cage's child nodes. A list of the cards that are installed in that cage are displayed. 5. Expand the corresponding LI-ETH-x card's child nodes. A list of ports is displayed. 6. Double-click on the port you require. The Ethernet Card Configuration: Port window is displayed. 7. Make the changes you require, and click Apply when finished. To view additional LI-ETH-x port status information: 1. Follow steps 1-6 in the procedure above. 2. Click the Ethernet Port Status icon. Page 160 March Rev A
177 BroadAccess Configuration Guide Figure 66. LI-ETH-x Port Configuration Window Table 53. LI-ETH-x Port Configuration Settings Screen Element Options Description Default Refresh button Next Port button Performance button Restart Auto Negotiation button Operational Status Ethernet Port Status icon Port Assigned Status Up Down Assigned Not Assigned Operating Mode Full Duplex 100 Half Duplex 100 Full Duplex 10 Half Duplex 10 Refreshes the information about the card displayed in the window Lets you configure the next port on the LI-ETH-x card Displays Performance Monitoring information about the port you are configuring Restarts the autonegotiation process for the port. For more information, see Auto Negotiation Enabled further on in this table. Displays the operational status of the port: Up - operating Down - out of service Opens the Ethernet Port Status window, where you can view additional information about Ethernet facility status and ATM and Ethernet facility and card problems Indicates whether the port has been mapped in the Broadband Cross-Connect table Displays the operating mode which the port is currently using, in Mbit/s Rev A March 2006 Page 161
178 6. Services Screen Element Options Description Default Auto Negotiation Enabled Selected Cleared (only supported by LI-ETH-T12 cards) Lets you enable or disable Auto Negotiation for the port. Autonegotiation exchanges information between the port and the network device, to identify and implement the fastest Operating Mode that can be used by both devices. Selected - Enabled Cleared - Disabled Shaping Factor Lets you set the Shaping Factor (in Mbit/s) for the port. This lets you limit the amount of traffic that can be supported by each port, in order to conserve bandwidth. Default Mode Full Duplex 100 Half Duplex 100 Full Duplex 10 Half Duplex 10 Admin Status Enabled Priority Apply button Kbit/s Data Selected Cleared Low High Lets you set the port's default operating mode in Mbit/s. Full Duplex 100 is the only option available for LI-ETH-F4x cards. When Auto Negotiation Enabled is selected, you can not edit this value. Lets you enable or disable the port: Selected - port is enabled Cleared - port is disabled Lets you set the port's priority in cases when there is traffic congestion Applies the changes you made in the window Selected 2 Full Duplex 100 Cleared Low The DAT64-CO card supports eight co-directional channels in G.703 standard. Grooming of data services to the data network can be performed with the LI-4E1 card in the CU, and the DAT64-CO card installed in the RU. The system and data must be synchronized. To select the synchronization source, see Setting BroadAccess Synchronization Source Type on page 285. In case of multiple digital inputs such as LI-4E1, ISDN and DAT64-CO, make sure they are all synchronized to each other (from the same source). The DAT64-CO window provides information about DAT64-CO properties which are relevant for a particular line. Page 162 March Rev A
179 BroadAccess Configuration Guide To view DAT64-CO line properties in a BroadAccess NE: 1. Point to a BroadAccess NE and right-click. The Shortcut Menu is displayed. 2. Select the NE Operation option. The NE Operation window is displayed. 3. In the configuration tree, select the DAT64-CO card. A list of ports that belong to that card is displayed as child nodes in the configuration tree. 4. Double click on the DAT64-CO port. The DAT64-CO Properties window is displayed in the main pane of the window. 5. To refresh signal status click the Refresh button. Figure 67. DAT64-CO Line Properties Window Table 54. DAT64-CO Line Properties Window Settings Screen Element Options Description Default Rx Signal (CU) Rx Signal (RU) Loopback Refresh button Next Port button On Off On Off Active Released Displays if the Rx signal is being detected at the CU side Displays if the Rx signal is being detected at the RU side The button in the loopback box toggles between Active and Released loopback states Refreshes the contents of the window Lets you configure the settings of the next port of the DAT64-CO card Released Performing a Loopback Test on a Line Supported by a DAT64 Card To activate or release a loopback test on a line supported by a DAT64 card: 1. Point to a BroadAccess NE and right-click. The Shortcut Menu is displayed. 2. Select the NE Operation option. The NE Operation window is displayed Rev A March 2006 Page 163
180 6. Services 6.9. E1 Service 3. In the configuration tree, select the DAT64-CO card. A list of ports that belong to that card is displayed as child nodes in the configuration tree. 4. Double click on the DAT64-CO port. The DAT64-CO Properties window is displayed in the main pane of the window. 5. Click the button in the Loopback box to set and release a loopback test. LI-4E1, LI-4E1F, LI-4E1CF and 2E1-CC cards' properties can be accessed from the Configuration Tree. The corresponding Properties dialog box allows you to view and modify LI Links settings. The LI-4E1 card can be used for a number of different configurations. The figure Point to Point E1 2MB Services describes Point - to - Point E1 2MB services. The table Configuration Needed for the E1 2MB Service on page 165 explains the configuration needed for the E1 2MB Services. Some other configurations using this card are described in Nx64 card properties; for more information, see Configuring Nx64 Services on page 172 and Configuring ADSL Lines on page 107. Cards at both ends of the link must be configured, and the corresponding SDH links must be configured if the SDH bus is used, (for more information, see Configuring SDH Links on page 37). The 2E1-CC card is used for transferring external E1s between RUs, and is installed in the CU only. In addition to the general information supplied about configuring LI-4E1 series cards, see Configuring 2E1-CC Cards' External E1s on page 169 for information specific to these cards. Note: Note: The management software enables configuring an LI-4E1 card for transfer of E1s over the SDH bus, even though this option is only supported in the LI-4E1CF card; therefore do not configure the LI-4E1 card for E1 transport over the SDH bus. The management software enables configuring an LI-4E1CF card installed in slots 14 & 15 for transport of E1s over SDH transmission, although the SDH bus is not connected to these slots; therefore do not configure the LI-4E1CF card installed in slots 14 & 15 for transport of E1s over the SDH bus. Page 164 March Rev A
181 BroadAccess Configuration Guide E1 E1 E1 E1 CU LI-4E1CF Card RU LI-4E1CF Card CPE CPE CPE CPE SDH Bus SDH Bus Figure 68. Point to Point E1 2MB Services Table 55. Configuration Needed for the E1 2MB Service Configuration Bus Cross-Connect Type E1 2MB Services SDH SDH bus SDH Link Properties Configuring LI-4E1 Card Properties CU Card LI-4E1-CF RU Card LI-4E1-CF The LI-4E1 properties dialog box allows you to view and modify settings for ports on the LI-4E1 cards. To configure LI- 4E1 Properties settings in a BroadAccess NE: 1. Point to a BroadAccess NE and right-click. The Shortcut Menu is displayed. 2. Select the NE Operation option. The NE Operation window is displayed. 3. In the configuration tree, select the LI-4E1 card. A list of ports that belong to that card is displayed as child nodes in the configuration tree. 4. Double click on the port you want to configure. The LI-4E1 Properties dialog box is displayed in the main pane of the window. 5. Enter required settings and click the Apply button Rev A March 2006 Page 165
182 6. Services Figure 69. LI-4E1 Card Properties Dialog Box Table 56. LI-4E1 Properties Dialog Box Settings Screen Element Options Description Default Operability Code Gain Termination Power In Service Out of Service HDB3 (High Density Bipolar 3) Short Haul Long Haul 75 Ohm 120 Ohm Feeding Sealing Lets you enable or disable the link Displays the line-coding format used by the link Lets you select the signaling power used by the link Lets you select the termination type for the port corresponding to this link Note: If using COAX-ADP40, leave this setting on 75 Ohm Lets you set the type of power used Page 166 March Rev A
183 BroadAccess Configuration Guide Screen Element Options Description Default Used for Bus Port Location Each of the links on the LI-4E1 card can be: Out of Service Used as a V5.x link or for E1 grooming line or lines TDM SDH Describes the service that this link is currently supporting (read-only) The bus the LI-4E1 card is connected to - either the TDM or the SDH bus. You select a bus for the whole card; each LI-4E1 port can be connected to a different bus. Note: LI-4E1 ports used for ISDN/V5.2 should be set to TDM bus. For more information, see the notes in E1 Service (via LI- 4E1 cards on page 164). Displays the location of the port you are currently configuring Interface # 1-4 Displays the number of the E1 interface Use CRC4 Selected Cleared TS-16 Multiframe Loopback button Apply button Refresh button Selected Cleared Remote Loopback Local Loopback CRC4 (Cyclic Redundancy Check type 4) will be used when the check box is selected The system is capable of working with an exchange or with other equipment that supports TS16 Multiframe Selected - enabled Cleared - disabled Performs or releases a loopback test. For more information, see Performing a Loopback Test on a Line supported by an LI-4E1 Card on page 168. Saves the window's settings Refreshes the contents of the window Rev A March 2006 Page 167
184 6. Services Screen Element Options Description Default Next Port button Lets you configure the settings of the next port of the LI-4E1 card Performing a Loopback Test on a Line Supported by a LI-4E1 Card To perform or release a loopback on an LI-4E1 line: 1. Point to a BroadAccess NE and right-click. The Shortcut Menu is displayed. 2. Select the NE Operation option. The NE Operation window is displayed. 3. In the configuration tree, select the LI-4E1 card. A list of ports that belong to that card is displayed as child nodes in the configuration tree. 4. Double click on the port you want to configure. The LI-4E1 Properties dialog box is displayed in the main pane of the window. 5. Click the Loopback button. The LI-4E1 per Port dialog box is displayed. 6. Select Release or select one of the loopback test options, and click the Apply button. Figure 70. LI-4E1 Loopback Per Port Dialog Box Table 57. LI-4E1 Loopback Per Port Dialog Box Settings Screen Element Options Description Default Release Releases a loopback test Loopback Remote Loopback Performs a remote loopback test Local Loopback Performs a local loopback test Page 168 March Rev A
185 BroadAccess Configuration Guide Screen Element Options Description Default Apply button Configuring 2E1-CC Cards' External E1s Sets or releases a loopback test 2E1-CC cards are used to enable external E1 transmission between RUs in a BroadAccess system. 2E1-CC cards are installed in the CU only. The following configurations must be performed to enable this feature: The 2E1-CC card must be configured to use the SDH bus (for more information, see Configuring LI-4E1 Card Properties on page 165). The ports on the 2E1-CC card are paired. Therefore, an external E1 supported by the card must be connected either to Ports 1 and 2, or to Ports 3 and 4. SDH Virtual Containers must be configured for each external E1 (maximum of 2 external E1s per card can be supported). For each E1, configure virtual containers between each of the RUs and the CU, using the Links Configuration window. The following example illustrates how to crossconnect an E1 using the 2E1-CC card in the CU, and data cards in the RUs. For example, if you want to connect an E1 that is connected to the system at <RU #1, slot 2, data port 3>, passes through the CU via a 2E1-CC card in slot 4, and is connected to <RU # 5, slot 6, data port 7>, do the following: 1. Install data cards in <RU #1: slot 2> and in <RU #5: slot 6> and configure appropriately. 2. Install the 2E1-CC card in CU slot In the Links Configuration window in ClearAccess+/LCT (accessed from the NE Operation window), make two VC12 cross-connections: Nx64 kbit/s Data From <RU #1, slot 2, port 3> to <CU slot 4, port 1 (or 3)> (any VC12) From <RU #5, slot 6, port 7> to <CU slot 4, port 2 (or port 4)> (different VC12). For more information about configuring VCs, see Configuring VCs on page 42. The LI-8NX64 card, a service card installed in the CU and RU, provides Nx64 kbit/s data services or E1s over HDSL to the subscribers. The card can also be used for end-to-end Nx64 or E1 CPE service. The LI-8NX64 card supports up to eight Nx64 lines, or up to four E1 lines, or a combination of both (depending on your requirements). Lines supported by this card are configured in the LI-8NX64 Properties window. The figures Nx64 Services, E1 2MB Services, Point to Point Nx64 Services, Ring Nx64 Services and External Nx64 Services illustrate ways of configuring Nx64 and LI-4E1 cards. Refer to these figures in conjunction with the table Configuration Needed for the E1 2MB Service on page Rev A March 2006 Page 169
186 6. Services In this section, an explanation is provided for configuration of Nx64 and E1 2MB services and includes the following: Configuring Nx64 Services on page 172 Configuring LI-8NX64 Card Settings on page 172 E1 E1 E1 E1 CU LI-4E1 Card TDM Bus RU Nx64 Card TDM Bus Nx64 Nx64 Nx64 Nx64 Nx64 Nx64 Nx64 Nx64 Figure 71. Nx64 Services CPE CPE CPE CPE Nx64 CPE CPE CPE CPE CU Nx64 Card TDM Bus RU Nx64 Card TDM Bus CPE CPE CPE CPE Nx64 CPE CPE CPE CPE Figure 72. Point to Point Nx64 Services CU RU E1 E1 E1 E1 E1 E1 LI-4E1CF Card Nx64 Card E1 SDH Bus SDH Bus E1 Figure 73. E1 2MB Services Page 170 March Rev A
187 BroadAccess Configuration Guide ADM E1 CU RU Nx64 Nx64 Nx64 Nx64 Nx64 Nx64 Nx64 Nx64 Nx64 Figure 74. External Nx64 Services RU TDM Bus Nx64 Card CPE CPE CPE CPE CU TDM Bus Nx64 Card TDM Bus RU CPE CPE CPE CPE Figure 75. Ring Nx64 Services (RU to RU) Rev A March 2006 Page 171
188 6. Services Table 58. Configurations Needed for Nx64 Services Configuration Bus Cross-Connect Type CU Card RU Card 1 Nx64 Services TDM Subscriber's line LI-4E1 or LI-8NX64 LI-4E1-CF 2 E1 2MB Services SDH SDH Link Properties LI-4E1-CF LI-8NX64 3 Point to point Nx64 TDM TDM bus LI-8NX64 LI-8NX64 Services Subscribers line 4 External Nx64 TDM N/A N/A LI-8NX64 Services 5 Ring Nx64 Services (RU to RU) TDM N/A N/A LI-8NX Configuring Nx64 Services To configure Nx64 Services: 1. Configure LI-8NX64 card in the RU. For information about configuring the LI-8NX64, see Configuring LI-8NX64 Card Settings on page Configure LI4-E1/LI-8NX64 card in the CU. For information about configuring the LI-4E1 card, see Configuring LI-4E1 Card Properties on page 165. For information about configuring the LI-8NX64 card, see Configuring LI-8NX64 Card Settings on page Cross-connect the following: When using Nx64 channels, cross-connect them using the Cross- Connect window. For information about line cross-connection, see Line Provisioning for Cards Installed in the System on page 73. (Configurations number 1 and number 3 in the table Configurations Needed for the Nx64 Services). When using E1s and the SDH bus, configure the E1 links. For information about configuring E1 links, see Configuring SDH Links on page 37. (Configurations number 2 and number 4 in the table Configurations Needed for the Nx64 Services). Caution: Do not use automatic connection mode when cross-connecting Nx64 lines. Failure to observe this note may result in system malfunction Configuring LI-8NX64 Card Settings To configure LI-8NX64 card settings: 1. Point to a BroadAccess NE and right-click. The Shortcut Menu is displayed. 2. Select the NE Operation option. The NE Operation window is displayed. 3. In the configuration tree, select the LI-8NX64 card. A list of ports that belong to that card is displayed as child nodes in the configuration tree. Page 172 March Rev A
189 BroadAccess Configuration Guide 4. Double click on a port. The LI-8NX64 Properties window is displayed in the main pane of the window. All eight ports are displayed in the Line Properties table. E1 is displayed in the Line Type column for all eight ports, and Out of Service is displayed in the Bus column for all eight ports. 5. Select a line type in the Line Type column in the Line Properties table. 6. Select a Bus type in the Bus column in the Line Properties table. 7. Enter a bit rate in the Bit Rate column if you selected TDM as the bus type in the Bus column. 8. The First Index number in the First Index column is set automatically by the system once you select TDM as the bus type in the Bus column. This column sets the number (from 2-128) of the first time slot in the set of one or more timeslots assigned to this port. 9. Enter the protocol to be used by the CPE Interface in the CPE Interface column. 10. Select 4-Wire Mode or Backup Mode (When you select a bit rate higher than 16 kbit/s the system automatically selects the 4 wire mode. When you select a bit rate lower than 16 kbit/s and you want to work in 4 wire mode, select the odd port of a pair of ports). Note: Note: Note: Note: You must select a bus for each of the eight lines supported by the card; however, each LI-8NX64 card can be connected to a different bus. Do not allocate Time Slots 1, 33, 65 or 97 to the lines when TDM buses are used. If you allocate Time Slot 16 or Time Slot 31 when using an external bus (external E1) refer to BroadAccess HNT-VG-x/HNT-VGEC-x Installation Instructions for instructions on how to configure dipswitches. If using less than 1MB per port, the same bit rate you select for an even port will automatically be given to an odd port and vice versa. If using more than 1MB per subscriber, only the odd port is assigned to a subscriber Rev A March 2006 Page 173
190 6. Services Figure 76. LI-8NX64 Card Properties Window Table 59. LI-8NX64 Card Properties Window Screen Element Options Description Default Port Line Type E1 N64 Displays the port number you are configuring Sets the line type of the line to which the subscriber will be connected E1 Page 174 March Rev A
191 BroadAccess Configuration Guide Screen Element Options Description Default Bus E1 (line type): Out of Service SDH N64 (line type): Out of Service TDM-8M TDM-Qrt.8M External Sets the system's internal bus to be used for this line. Note: When the SDH option is selected, ensure that the SDH link has been configured. For more information, see Configuring SDH Links on page 37. E1 (line type): - Out of Service - subscriber's line is out of service. If you select this option the line uses the system's internal line - SDH - System's internal SDH bus used by STM4 transmission card N64 (line type): - Out of Service - subscriber's line is out of service. If you select this option the line uses the system's internal line - TDM-8M - System's internal TDM bus which transfers data at a rate of 8 Mbit/s - TDM-Qrt.8M - System's internal TDM bus which transfers data at a rate of 2 Mbit/s - External - The line is connected to an E1 from external equipment at the RU side. The line's data is not transmitted to the CU Out of Service Rev A March 2006 Page 175
192 6. Services Screen Element Options Description Default Bit Rate 1-31 Available only for the TDM bus. The Nx64 card lets you choose how much bandwidth you want to use for each line (only available for Nx64 Line Type). Minimum bandwidth is 64 kbit/s and maximum is 1920 kbit/s or 1984 kbit/s when using an external bus. One Time Slot provides the narrowest bandwidth (64 kbit/s), while 30 Time Slots provides the widest bandwidth (1920 kbit/s). First Index Time Slots are allocated to each card that works with the TDM or external bus (only available for Nx64 Line Type). This field sets the number (from 2-128) of the first Time Slot in the set of one or more Time Slots assigned to this port CPE Interface V36/35 Ethernet 10BT G703 Codir 2MB-E1 4-Wire Mode Backup Selected Clear Selected Clear Lets you select the protocol used by the CPE Interface. Ensure that the protocol you choose corresponds to the interface installed at the CPE Lets you select 4-wire or backup working mode. Note: When you select a bit rate higher than 1 Mbit/s, the system automatically selects the 4 wire mode. When you select a bit rate lower than 1 Mbit/s and you want to work in a 4 wire mode, select the odd port of a pair of ports. In addition ensure that the CPE is configured to 4 wire mode as described in BroadAccess HNT-VG-x/HNT-VGEC-x Installation Instructions Lets you select backup mode when working with a bit rate lower than 1 Mbit/s Page 176 March Rev A
193 BroadAccess Configuration Guide Screen Element Options Description Default TDM-8M TS Port Ext. E1 Index Port Previous Port button Next Port button Apply button Cancel button Refresh button Loopback button Displays the time slots assigned to ports Displays the time slot number Displays the port number to which a time slot is assigned Displays time slot index Displays the number of the port to which an external E1 is assigned Lets you move backwards one port at a time Lets you move forward one port at a time Applies Nx64 parameters you have defined Closes the window without saving changes Refreshes the parameters that are currently set in the system Lets you perform a loopback test. For more information, see Performing a Loopback Test on a Line Supported by a LI-8NX64 Card on page Performing a Loopback Test on a Line Supported by an LI-8NX64 Card To perform a loopback test on a line supported by an LI-8NX64 Card: 1. Point to a BroadAccess NE and right-click. The Shortcut Menu is displayed. 2. Select the NE Operation option. The NE Operation window is displayed. 3. In the configuration tree, select the LI-8NX64 card. A list of ports that belong to that card is displayed as child nodes in the configuration tree. 4. Double-click on the port you require. The LI-8NX64 Properties window is displayed. 5. Select a port from the Line Properties table. 6. Click the Loopback button. Note: If using less than 1MB per port, the same loopback test you select for port one will automatically be performed on its mate port Rev A March 2006 Page 177
194 6. Services The figure LI-8NX64 Card Loopback Options on page 178 illustrates the loopback test options. Figure 77. LI-8NX64 Loopback Test Dialog Box LDL LAL Digital Analog CPE LDR Figure 78. LI-8NX64 Card Loopback options Table 60. LI-8NX64 Loopback Dialog Box Settings Screen Element Loopback Request None LDL LAL LDR Options Description Default None - no loopback LDL - Loop Digital Local LAL - Loop Analog Local (Loop after HDSL framer) LDR - Local Digital Remote (The card sends a request to the CPE to perform a loopback. When the CPE activates the loopback, all the data transmitted by the LI-8Nx64 card towards the CPE is looped back towards the RU) Page 178 March Rev A
195 BroadAccess Configuration Guide Screen Element Timeout Request Current Test Duration Current Test Result Refresh button Apply button Close button Options Description Default Lets you set the duration of the loopback test. Maximum test duration allowed is 15 minutes. Minimum test duration 10 seconds. Duration of the current loopback test. Maximum test duration allowed is 15 minutes. Minimum test duration 10 seconds. Displays the result of the current loopback test Refreshes the options currently selected in the dialog box Starts the loopback test Closes the dialog box WE&M The LI-4WE&M service card provides up to five channels for 2W/4W leased lines, as well as E&M signalling. To view LI-4WE&M properties: 1. Point to a BroadAccess NE and right-click. The Shortcut Menu is displayed. 2. Select the NE Operation option. The NE Operation window is displayed. 3. In the configuration tree, select the LI-4WE&M card. A list of ports that belong to that card is displayed as child nodes in the configuration tree. 4. Double click on the port you want to view. The LI-4WE&M Properties window is displayed in the main pane of the window Rev A March 2006 Page 179
196 6. Services Figure 79. LI-4WE&M Card Properties Table 61. LI-4WE&M Properties Window Settings Screen Element Options Description Default Input Gain CU/RU Displays the input gain level in db Output Gain CU/RU Displays the output gain level in db Refresh button Refreshes the contents of the window Next Port button Displays the next port on a card Page 180 March Rev A
197 BroadAccess Configuration Guide 7. Network Interfaces The BroadAccess system supports both narrowband and broadband network interfaces. Broadband Network Interfaces on page 222 explains how to configure broadband network interfaces. Narrowband Network Interfaces on page 181 explains how to configure narrowband network interfaces. Voice over IP Network Interfaces on page 240 explains how to configure Voice over IP interfaces Narrowband Network Interfaces The V5 digital interface standard consists of V5.1 and V5.2 interfaces for connection between the PSTN/ISDN Local Exchange (LE) and access nodes. BroadAccess supports both the V5.1 and V5.2 interfaces. When working in multiplexing mode, it uses the V5.1 interface, and when it shifts to concentrating mode it uses the V5.2 interface. This section explains the following: How to configure a V5.1 protocol on page 184 How to configure a V5.2 protocol on page 191 How to save V5 protocol settings specific to your country on page 214 Note: Analog connections (2W and 4W) are automatically connected by the system and do not require configuration through the LCT Configuring V5.1 Protocol The V5.1 interface has only a single E1 link and each link has 32 time slots. Up to a maximum of three time slots, 15, 16 and 31 in each of these links may be used as communication channels to carry PSTN signaling and ISDN related information. A single V5.1 interface supports 30 PSTN ports, or 15 ISDN ports or any combination of PSTN and ISDN ports that does not exceed 30 time slots. The V5.1 Configuration window is divided into three areas: Common Settings pane, in which you see buttons and fields that allow you to perform operations on V5.1 interfaces and view the status of V5.1 interfaces. See the table V5.1 Configuration Window Common Settings on page 182 for more information. Interfaces and Lines tabs, in which you perform activities on individual interfaces or lines. See the tables V5.1 Configuration Interfaces Tab Settings Rev A March 2006 Page 181
198 7. Network Interfaces on page 186 and V5.1 Configuration Lines Tab Settings on page 189 for more information. Status Bar, in which you see the current mode of the system and the number of interfaces and lines configured. For more information, see the table V5.1 Configuration Window - Status Bar Parameters on page 184. The V5.1 Configuration window allows you to manage and define a V5.1 interface. There are two ways of working with the V5.1 Configuration window: Online - You make all the required changes to the variant in real-time on a live interface. Some of the operations in the V5.1 Configuration window are unavailable when working online. Offline - You define a new variant or modify an existing variant offline. When you are ready to write the new variant to the system, you shut down the V5.1 interface, write the new parameters to the system, then restart the interface. You can also save the variant you have defined as a *.V51 file for future use. Some of the operations in the V5.1 Configuration window are unavailable when working offline. Note: Parameters marked "*" are not available in Online mode, and parameters marked "#" are not available in Offline mode. To open the V5.1 configuration window: 1. Point to a BroadAccess NE and right-click. The Shortcut Menu is displayed. 2. Select the NE Operation option. The NE Operation window is displayed. 3. Click the V5.1 button. The V5.1 Configuration window is displayed. 4. Click the tabs to access the settings that you want to modify. Figure 80. V5.1 Configuration Window - Common Settings Table 62. V5.1 Configuration Window Common Settings Screen Element Restart button Shutdown button Options Description Default Restarts the V5.1 interface Connects or disconnects the V5.1 interface Page 182 March Rev A
199 BroadAccess Configuration Guide Screen Element Options Description Default Refresh button# Refreshes the Interface Status. (Refreshes the parameters displayed in this window to reflect the interface parameters currently being used by the system) Clear button Clears all related tables of the currently displayed interface Write Entity button Writes the interface parameters currently displayed in the V5.1 Configuration window to the system. This action overwrites the existing system interface parameters. This action is allowed only when the interface is inactive. If the interface is active (in-service), you must shut it down in order to write a new interface. Caution: Restarting an interface is a service affecting operation Load Button Loads an interface which was saved to file Save Button Saves an interface's parameters to file (*.V51 file format) Interface # 1-8 Displays the V5.1 Interface ID number Interface ID* (ITF ID) Displays the V5.1 Interface ITF ID number Variant ID* Displays the Variant ID number Mode Online Offline Enables editing a variant offline or online Interface Status # In Service Inactive Restarting Out of Service Displays the current status of the V5.1 interface Operation Result (read-only) Operational Blocked and Link Failure Displays the state of the link Note: Parameters marked "*" are not available in Online mode, and parameters marked "#" are not available in Offline mode Rev A March 2006 Page 183
200 7. Network Interfaces Figure 81. V5.1 Configuration Window - Status Bar Parameters Table Table 63. V5.1 Configuration Window - Status Bar Parameters Screen Element Options Description Default Offline/Online Modified/ Browse Interfaces Lines Configuring V5.1 Interfaces Displays current mode of the system When the system is in Offline mode, Modified appears on the status bar, and when the system is in Online mode Browse appears on the status bar Displays the number of interfaces configured in the Interfaces tab Displays the number of lines configured in the List of Lines table on the Lines tab The V5.1 interface can be used for non-concentrated traffic between the CU and an LE. You define a new V5.1 interface or edit an existing one in the V5.1 Configuration window. Up to 8 interfaces can be configured. To configure a V5.1 interface: 1. Point to a BroadAccess NE and right-click. The Shortcut Menu is displayed. 2. Select the NE Operation option. The NE Operation window is displayed. 3. Click the V5.1 button. The V5.1 Configuration window is displayed. 4. In the common settings pane, click the Offline radio button. 5. To add an interface, click the Interfaces tab and then the New Row button. A new row is displayed in the Interfaces table. 6. In the ITF# column, double click on a cell to select an interface number for the interface. 7. In the ITF ID column, double click on a cell to select an interface ID number for the interface. 8. In the Variant ID column, double click on a cell to select an variant ID number for the interface. Page 184 March Rev A
201 BroadAccess Configuration Guide 9. In the Link Location column, click on a cell and then on. The Choose Port window is displayed. 10. Click on the CU icon. A list of slots is displayed. 11. Click on a slot icon. A list of ports is displayed. 12. Select a port. The circle icon becomes a hand button. 13. Select time slots for C-channels, PSTN signaling (allocating a time slot to the PSTN is mandatory) and ISDN S-signaling. If you are working with ISDN, select a time slot for a DS-Channel. 14. Click the Apply button. 15. On the common settings pane, click the Write Entity button and then the Save button. The interface's parameters are saved to file (*.V51 file format) and the interface is saved in the system. To delete a V5.1 interface: 1. Point to a BroadAccess NE and right-click. The Shortcut Menu is displayed. 2. Select the NE Operation option. The NE Operation window is displayed. 3. Click the V5.1 button. The V5.1 Configuration window is displayed. 4. In the common settings pane, click the Offline radio button. 5. Select the corresponding row in the Interfaces table, and click the Delete button. 6. Click the Apply button Rev A March 2006 Page 185
202 7. Network Interfaces Figure 82. V5.1 Configuration Window - Interfaces Tab Table 64. V5.1 Configuration Interfaces Tab Settings Screen Element Options Description Default New Row button Delete button Apply button Undo button Lets you add a new interface to the interface table Deletes the selected interface Applies changes that were made Cancels the last changes made to a interface Interface Number 1-8 Displays the interface number of the V5.1 interface Interface ID# Displays the V5.1 interface ID number Variant ID# Displays the Variant ID number Page 186 March Rev A
203 BroadAccess Configuration Guide Screen Element Options Description Default Interface Status# Link Location Available for C-Channels TS-15 TS-31 PSTN Signal TS In Service Inactive Restarting Out of Service (read-only) Selected Cleared Selected Cleared Displays the current status of the V5.1 interface Displays the physical location of the LI-Link used by this interface (unit;slot#;card#;port#) When selected, time slot 15 is used for a C-Channel When selected, time slot 31 is used for a C-Channel Time slot used for PSTN signaling Cleared Cleared 16 DS-Channel TS Time slot used for ISDN D-signaling 16 Caution: Note: Deleting an interface is a service affecting action that may disconnect subscribers or prevent them from receiving service. Ensure that the interface is not in use before you delete it. Parameters marked "*" are not available in Online mode, and parameters marked "#" are not available in Offline mode Adding and Assigning Lines to V5.1 Interfaces The Lines tab is used to assign lines from the RU to the subscriber. To add and assign a line to a V5.1 interface: 1. Point to a BroadAccess NE and right-click. The Shortcut Menu is displayed. 2. Select the NE Operation option. The NE Operation window is displayed. 3. Click the V5.1 button. The V5.1 Configuration window is displayed. 4. For ISDN, a profile must be set before resuming the configuration. 5. In the common settings pane, click the Offline or Online radio button as required. 6. To add a line, click the Lines tab and then the New Row button. A new row is added to the Lines table. 7. Enter the L3 (for PSTN) or the EF Address (for ISDN) Rev A March 2006 Page 187
204 7. Network Interfaces 8. Select a Port Type. 9. In the Port Location column, click on a cell and then on. The Choose Port window is displayed. 10. Click on a CU icon. A list of slots is displayed. 11. Click on a slot icon. A list of ports is displayed. 12. Select a port. The circle icon becomes a hand button. 13. Click the Apply button. The line is added to the Lines table. To delete a line from the V5.1 interface: 1. Point to a BroadAccess NE and right-click. The Shortcut Menu is displayed. 2. Select the NE Operation option. The NE Operation window is displayed. 3. Click the V5.1 button. The V5.1 Configuration window is displayed. 4. Select the corresponding row in the the Lines table, and click the Delete button. 5. Click the Apply button. Page 188 March Rev A
205 BroadAccess Configuration Guide Figure 83. V5.1 Configuration Window - Lines Tab Table 65. V5.1 Configuration Lines Tab Settings Screen Element Options Description Default New Row button Delete button Apply button Cancel button Block button Unblock Block Command (forced block) Block Request Lets you add a new line to the List of Lines table Deletes the line selected in the List of Lines table Applies changes that were made, such as adding or deleting a line to the List of Lines table Cancels the last changes made to a line Lets you block or unblock the line currently selected in the List of Lines table, using the Block V5 Line dialog box Rev A March 2006 Page 189
206 7. Network Interfaces Screen Element Options Description Default Line # L3/EF Address Port-Type/Profile Port Location Time Slot B2 Time Slot PF-Channel Time Slot PSTN PSTN permanent ISDN BRI (Basic Rate Interface) ISDN SPL (Semi Permanent Line) ISDN PL (Permanent Line) Displays a line's number Displays a line's L3 Address or EF Address Displays the type of port or the ISDN profile associated with the line Displays the physical location of the line at the RU (RU:cage:slot:port) PSTN time slot or ISDN B1 time slot B2 Time Slot P Time Slot Note: Parameters marked "*" are not available in Online mode, and parameters marked "#" are not available in Offline mode Blocking and Unblocking V5.1 Lines To block or unblock lines 1. Point to a BroadAccess NE and right-click. The Shortcut Menu is displayed. 2. Select the NE Operation option. The NE Operation window is displayed. 3. Click the V5.1 button. The V5.1 Configuration window is displayed. 4. In the common settings pane, click the Online option button. 5. On the Lines tab, select a line from the Lines table and click the Block Button. The Block Line dialog box is displayed. 6. Select the option you require and click the OK button. The block command is performed on the selected line. See the table Block Line Dialog Box Settings on page 208 for a description about each of the options in the dialog box Editing an Existing V5.1 Variant You can edit an existing V5.1 variant either online or offline, though there are some limitations to each mode (see Configuring V5.1 Protocol on page 184). To edit a V5.1 variant: 1. Point to a BroadAccess NE and right-click. The Shortcut Menu is displayed. Page 190 March Rev A
207 BroadAccess Configuration Guide 2. Select the NE Operation option. The NE Operation window is displayed. 3. Click the V5.1 button. The V5.1 Configuration window is displayed. 4. In the common settings pane, click the Load button. A dialog box is displayed. 5. Select the variant that you want to edit. Click the Open button. The system loads the variant's parameters which were saved to file. 6. Change parameters as required. Click the Save button. The new parameters are saved to file (*.V51 file format) Configuring V5.2 Protocol The V5.2 protocol enables optimal utilization of the bandwidth between the LE and the BroadAccess system, through concentration and statistical multiplexing of traffic. The V5.2 protocol is implemented by using dynamic timeslot allocation, which enables consolidation and concentration of services into individual E1 links. A V5.2 interface may have up to 16 E1 links. Dynamic concentration rates up to 1:32 are supported. Each link has 32 time slots. Up to a maximum of three time slots, 15, 16 and 31 in each of these links may be used as communication channels to carry PSTN signaling and ISDN related information. The V5.2 interface is the interface between the CU and the LE. The V5.2 Configuration window is divided into three areas: Common Settings pane, in which you see buttons and fields that allow you to perform operations on V5.2 interfaces and view the status of V5.2 interfaces. See the table V5.2 Configuration Window Common Settings on page 193 for more information. Links, C-channel, Lines and ISDN Profiles tabs, in which you perform activities on individual Links, C-channels, Lines and ISDN Profiles. Note: The software does not enable configuring V5.2 interfaces immediately after using the Write button for configuring the second V5.2 interface; therefore wait four minutes after using the Write button for the first V5.2 interface, before you perform any operation relating to the second V5.2 interface. For more information, see the following tables: V5.2 Configuration Links Tab Settings on page 196 V5.2 Configuration C-Channel Tab Settings on page 201 V5.2 Configuration Lines Tab Settings on page 210 V5.2 Configuration ISDN Profiles Tab Settings on page Rev A March 2006 Page 191
208 7. Network Interfaces Status Bar, in which you see the current mode of the system and the number of links and lines configured. For more information, see the table V5.2 Configuration Window - Status Bar Parameters on page 194 The V5.2 Configuration window allows you to manage and define a V5.2 interface. There are two ways of working with the V5.2 Configuration window: Online - You make all the required changes to the variant in real-time on a live interface. Some of the operations in the V5.2 Configuration window are unavailable when working online. Offline - You define a new variant or modify an existing variant offline. When you are ready to write the new variant to the system, you shut down the V5.2 interface, write the new parameters to the system, then restart the interface. You can also save the variant you have defined as a *.V52 file for future use. Some of the operations in the V5.2 Configuration window are unavailable when working offline. Note: Parameters marked "*" are not available in Online mode, and parameters marked "#" are not available in Offline mode. To open the V5.2 configuration window: 1. Point to a BroadAccess NE and right-click. The Shortcut Menu is displayed. 2. Select the NE Operation option. The NE Operation window is displayed. 3. Click the V5.2 button. The V5.2 Configuration window is displayed. 4. Click the tabs to access the settings that you want to modify. To define a V5.2 interface: 1. Select an Interface from the Interface # box on the Common Settings pane. 2. Select an Interface ID and a Variant ID. 3. Configure V5.2 Links. 4. Configure active C-Channels. 5. Define protection C-Channels. 6. Define ISDN Profiles. 7. Assign lines to the V5.2 interface. 8. Click the Save button, then the Write Entity button, and then the Restart button. Page 192 March Rev A
209 BroadAccess Configuration Guide Figure 84. V5.2 Configuration Window - Common Settings Table 66. V5.2 Configuration Window Common Settings Screen Element Restart button Shutdown button Refresh button# Erase Interface button# Clear button Write Entity button Load button Save button Options Description Default Restarts the V5.2 interface Connects or disconnects the V5.2 interface Refreshes the Interface Status. (Refreshes the parameters displayed in this window to reflect the interface parameters currently being used by the system) Deletes all interface related tables. Clears all related tables of the currently displayed interface Writes the interface parameters currently displayed in the V5.2 Configuration window to the system. This action overwrites the existing system interface parameters. This action is allowed only when the interface is inactive. If the interface is active (in-service), you must shut it down in order to write a new interface. Note: Restarting an interface is a service affecting operation. Loads an interface which was saved to file Saves an interface's parameters to file (*.V52 file) Rev A March 2006 Page 193
210 7. Network Interfaces Screen Element Report button Online/Offline Interface Number Options Description Default Lets you format reports (about the V5.2 interface) using the Report Designer, and print reports Online Lets you edit a variant online Offline or offline 1-4 Displays the V5.2 Interface ID number. The View All button opens a stay on top window, which displays the current status of all four interfaces. In Online mode, it is refreshed automatically. In Offline mode, it shows the status before anything was modified. Interface ID* Displays the V5.2 Interface ID number Variant ID* Displays the Variant ID number Interface Status Operation Result In Service Inactive Restarting Out of Service (read-only) Operational Blocked and Link Failure Displays the current status of the V5.2 interface Displays the state of the link Edition Type* 1 or 2 Lets you set the V5.2 Edition type. The Edition type applies to the entire interface. Note: Parameters marked "*" are not available in Online mode, and parameters marked "#" are not available in Offline mode. Figure 85. V5.2 Configuration Window - Status Bar Table 67. V5.2 Configuration Window - Status Bar Parameters Screen Element Options Description Default Offline/Online Displays current mode of the system Page 194 March Rev A
211 BroadAccess Configuration Guide Screen Element Options Description Default Modified/ Browse Lines Links Configuring V5.2 Links When the system is in Offline mode, Modified appears on the status bar, and when the system is in Online mode, Browse appears on the status bar Displays the number of lines configured in the List of Lines table on the Lines tab Displays the number of links configured in the List of Links table on the Links tab You configure links between the V5.2 interface and BroadAccess CU using the Links tab. To configure V5.2 links: 1. Point to a BroadAccess NE and right-click. The Shortcut Menu is displayed. 2. Select the NE Operation option. The NE Operation window is displayed. 3. Click the V5.2 button. The V5.2 Configuration window is displayed. 4. In the common settings pane, click the Offline radio button. 5. To add a link, click the Links tab and then the New Row button. A new row appears in the Links table. 6. In the Link ID column, double click on a cell to select an ID number for the link. 7. In the Port Location column, click on a cell and then on. The Choose Port window is displayed. 8. Click on a CU icon. A list of slots is displayed. 9. Click on a slot icon. A list of ports is displayed. 10. Select a port. The circle icon becomes a hand button. 11. Click the Apply button. The link is added to the List of Links table. To delete V5.2 links: 1. Point to a BroadAccess NE and right-click. The Shortcut Menu is displayed. 2. Select the NE Operation option. The NE Operation window is displayed. 3. Click the V5.2 button. The V5.2 Configuration window is displayed. 4. In the common settings pane, click the Offline radio button Rev A March 2006 Page 195
212 7. Network Interfaces 5. Click the Links tab. 6. In the List of Links table, select the row corresponding to the link that you want to delete, and click the Delete button. 7. Click the Apply button. The links are organized in a table and each link you add is a row in the table. The table of links is referred to as the List of Links table. Figure 86. V5.2 Configuration Window - Links Tab Table 68. V5.2 Configuration Links Tab Settings Screen Element Options Description Default New Row button Delete button Apply button Lets you add a new link to the List of Links table Deletes the link selected in the List of Links table Applies changes that were made, such as adding a new link to the List of Links table Page 196 March Rev A
213 BroadAccess Configuration Guide Screen Element Options Description Default Cancel button Block button Loopback button Request ID button Cancels the last changes made to a link Lets you block or unblock a link selected in the List of Links table. See Blocking V5.2 Links on page 197 Performs or releases a loopback test to a link selected in the List of Links table. See Performing V5.2 Loopback Tests on page 198 Performs a Link Identification test (by the Local Exchange) to a link selected in the List of Links table. See Viewing V5.2 Link Identification on page 199 Link ID Displays the logical ID number for the link (can be any number between 0 and 250) Port Location Status Blocking V5.2 Links Displays the physical location of the link in the system (according to cage, card slot and port) Displays the current operational state of the link You can only block or unblock a link in online mode. To block or unblock a link: 1. Point to a BroadAccess NE and right-click. The Shortcut Menu is displayed. 2. Select the NE Operation option. The NE Operation window is displayed. 3. Click the V5.2 button. The V5.2 Configuration window is displayed. 4. In the common settings pane, click the Online option button. 5. On the Links tab, select a link from the List of Links and click the Block button. The Block V5 Link dialog box is displayed. 6. Select the option you require and click the OK button. The block command is performed on the selected link Rev A March 2006 Page 197
214 7. Network Interfaces Figure 87. Block V5 Link Dialog Box Table 69. V5.2 Block Link Dialog Box Settings Screen Element Unblock Force Block Deferred Block Request Non-Deferred Block Request Cancel button OK button Options Description Default Lets you block or unblock a link selected in the List of Links table Forced block Block can be deferred Request to block immediately Closes the dialog box Closes the dialog box and performs the block command on the selected link Performing V5.2 Loopback Tests To perform or release a loopback test: 1. Point to a BroadAccess NE and right-click. The Shortcut Menu is displayed. 2. Select the NE Operation option. The NE Operation window is displayed. 3. Click the V5.2 button. The V5.2 Configuration window is displayed. 4. In the common settings pane, click the Online radio button. 5. On the Links tab, select a link from the List of Links and click the Loopback button. The Loopback dialog box is displayed. 6. Select the option you require and click the OK button. The loopback is set or released, according to your selection. Page 198 March Rev A
215 BroadAccess Configuration Guide Figure 88. V5.2 Link Loopback Test Dialog Box Table 70. V5.2 Loopback Test Dialog Box Settings Screen Element Options Description Default - Off Remote Loopback Local Loopback Cancel button OK button Viewing V5.2 Link Identification Performs or releases a loopback test Closes the dialog box Closes the dialog box and performs the loopback command on the selected link The Local Exchange performs a Link Identification test. To view link identification: 1. Point to a BroadAccess NE and right-click. The Shortcut Menu is displayed. 2. Select the NE Operation option. The NE Operation window is displayed. 3. Click the V5.2 button. The V5.2 Configuration window is displayed. 4. In the common settings pane, click the Online radio button. 5. On the Links tab, select a link from the List of Links and click the Request ID button. After a few moments, Link identification data is displayed in the State column on the Links tab Configuring Active C-Channels An active physical C-Channel is a 64 Kbps timeslot on a V5.2 interface provisioned to carry communication paths. C-channels carry PSTN signaling, ISDN D-channel information, control information, link protocol and, in case of V5.2, the bearer channel connection protocol (BCC) and the protection protocol. The protection protocol is used in the case of interfaces with more than one 2048 kbit/s link Rev A March 2006 Page 199
216 7. Network Interfaces To configure Active C-Channels: 1. Point to a BroadAccess NE and right-click. The Shortcut Menu is displayed. 2. Select the NE Operation option. The NE Operation window is displayed. 3. Click the V5.2 button. The V5.2 Configuration window is displayed. 4. In the common settings pane, click the Offline radio button. 5. To add a C-Channel, click the C-Channel tab and then the New Row button. A new row is displayed in the C-Channels table. 6. In the C-Channel column, double click on a cell to select an ID number for the C-Channel. 7. In the Link ID column, double click on a cell to select a Link ID number (these numbers correspond with the Link ID numbers displayed in the List of Links table on the Links tab). 8. In the Time Slot column, double click on a cell to select a Time Slot for the C- Channel. 9. Select the one or more of the following for C-Channel transmission: Primary, PSTN or ISDN, as required, and click the Apply button. 10. To delete a C-Channel, select the required C-Channel and click the Delete button. 11. Apply these changes (wait until you have made all your other modifications as well, before performing this step), by clicking the Shutdown button, the Write button and then the Restart button on the Common Settings pane. Page 200 March Rev A
217 BroadAccess Configuration Guide Figure 89. V5.2 Configuration Window - C-Channels Tab Table 71. V5.2 Configuration C-Channels Tab Settings Screen Element Options Description Default New Row button* Delete button* Apply button Cancel button Lets you define a new C-Channel and a Protection C-Channel that is selected in the table, using the C-Channels Protection table at the bottom of the C-Channel tab Deletes the C-Channel selected in the list of C-Channel table Applies changes that were made, such as adding or deleting a C-Channel to the C-Channel table Cancels the last changes made to a C-Channel Rev A March 2006 Page 201
218 7. Network Interfaces Screen Element Options Description Default Switch button# C-Channels Table C-Channel Link ID Time Slot Primary, PSTN, ISDN Primary (primary link), PSTN ISDN (enabled for D-Channel, F-type data, and P-type data) Switches primary C-Channel transmission to the secondary C-Channel, or switches any of the other C-Channel to a Standby C-Channel Displays the logical ID number of the C-Channel or ID of the Protection C-Channel (Secondary, Standby #1 to #3) Displays the C-Channel ID number of the link on which the C-Channel or Protection C-Channel is transferred (refers to the ID number defined for the link in the list of links table in the Links tab) Displays the time slot assigned to the C-Channel or Protection C-Channel (15, 16 or 31) Displays the services that are available on the C-Channels Note: Parameters marked "*" are not available in Online mode, and parameters marked "#" are not available in Offline mode Defining Protection C-Channels A protection C-channel is a physical C-channel that does not carry a logical C- channel. It is used for protecting logical C-channels in case of failure. A protection C-channel may become an active C-channel as a result of protection switch-over. You select a display of Protection C-Channels in the Protection C-Channels table. To define Protection C-Channels: 1. Point to a BroadAccess NE and right-click. The Shortcut Menu is displayed. 2. Select the NE Operation option. The NE Operation window is displayed. Page 202 March Rev A
219 BroadAccess Configuration Guide 3. Click the V5.2 button. The V5.2 Configuration window is displayed. 4. In the common settings pane, click the Offline radio button. 5. Select a Link ID number (refers to the Link ID in the List of Links table on this tab) and a Time Slot for the Secondary protection C-Channel. Click the Apply button. 6. Repeat step 5 to define Standby #1, #2 and #3 C-Channels. For more information about the C-Channels tab in the V5.2 Configuration window, see Configuring Active C-Channels on page 199. Table 72. V5.2 Protection C-Channels Table Parameters Screen Element Options Description Default Channel ID Link ID Time Slot Current Channel ID Switching C-Channels in V5.2 Displays the logical ID number of the C-Channel or ID of the Protection C-Channel (Secondary, Standby #1 to #3) Displays C-channel ID number of the link on which the C-Channel or Protection C-Channel is transferred (refers to the ID number defined for the link in the list of links table on the Links tab) Displays the time slot assigned to the C-Channel or Protection C-Channel (15, 16 or 31) Displays the ID of the C-Channel that is in use (after you performed a switch) You can only switch C-Channels to pre-defined Protection C-Channels in online mode. For information about defining Protection C-Channels, see Defining V5.2 Protection C-Channels on page 202. To switch C-Channels: 1. Point to a BroadAccess NE and right-click. The Shortcut Menu is displayed. 2. Select the NE Operation option. The NE Operation window is displayed. 3. Click the V5.2 button. The V5.2 Configuration window is displayed Rev A March 2006 Page 203
220 7. Network Interfaces 4. In the common settings pane, click the Online radio button. 5. On the C-Channel tab, from the List of C-Channels, select the C-Channel that you want to switch and click the Switch button. The Switch C-Channel dialog box is displayed. 6. Select Switch Primary to Secondary or Switch C-Channel to Standby and click the Set button. 7. If you are switching another C-Channel to standby, select a standby C- Channel number or Any in the Standby No. drop down list box, to let the Local Exchange decide which standby to switch to, and click the Set button. The C-Channel switch is performed. 8. If there is more than one link carrying C-channels, select a C-Channel ID, and click the Set button. The C-Channel switch is performed. Figure 90. Switch C-Channel Dialog Box Table 73. Switching C-Channels Dialog Box Settings Screen Element Options Description Default Switch Primary to Secondary Switch C- Channel to Standby Standby No. Any C-Channel ID Lets you switch a primary C- Channel to a secondary C- Channel and vice versa Lets you switch a primary or secondary C-Channel to stand by Lets you choose C-Channels stand by number C-channel time slots per link 16 Page 204 March Rev A
221 BroadAccess Configuration Guide Screen Element Options Description Default Operation Result Illegal TS Displays the result of the operation you performed on Illegal Parameter the C-Channel Port not Blocked No Current Variant Duplicate user port address Illegal Line type Link does not belong to interface C-Channels not defined User port not found Link in use Invalid primary link Invalid secondary link Invalid PSTN c-path Undefined ISDN c-path Invalid C-Channel ID Invalid Link or too many Invalid C-path (no services) Missing or Multiple C-Channel Illegal EF Address Illegal L3 Address System not ready yet Links not defined Undefined ISDN Profile Rev A March 2006 Page 205
222 7. Network Interfaces Screen Element Options Description Default Operation Result (cont.) Illegal ISDN Profile Card missing or mismatched Port already in use ISDN Profile is in use Duplicate ISDN Profile Invalid or Duplicate Link definition Primary link or secondary link already blocked System in Auto connection mode Too Many Links Set button Interface is Active Switches C-Channels Defining ISDN Profiles An ISDN profile is a set of parameters used as part of an ISDN line definition. ISDN profiles must be defined before ISDN lines can be defined. Once an ISDN profile has been defined, it can be used in one or more ISDN line definitions. ISDN profiles can be defined in either online or offline mode. To define an ISDN profile: 1. Point to a BroadAccess NE and right-click. The Shortcut Menu is displayed. 2. Select the NE Operation option. The NE Operation window is displayed. 3. Click the V5.2 button. The V5.2 Configuration window is displayed. 4. To add an ISDN profile, click the ISDN Profiles tab and then the New Row button. A new row appears in the ISDN Profiles table. 5. In the Profile # column, double click on a cell to select a profile number for the ISDN profile. 6. In the Type column, click on a cell to select an ISDN line type. 7. In the D-Channel, P-channel and F-channel columns, click on a cell to select channels for the ISDN profile. Page 206 March Rev A
223 BroadAccess Configuration Guide 8. Click the Apply button. The ISDN profile appears in the ISDN Profiles table. 9. If you are working offline, apply these changes (wait until you have made all your other modifications as well, before performing this step), by clicking the Shutdown button, the Write button and then the Restart button in the Common Settings pane. Figure 91. V5.2 Configuration Window - ISDN Profiles Tab Table 74. V5.2 Configuration ISDN Profiles Tab Settings Screen Element Options Description Default New Row button Lets you add a new ISDN profile to the ISDN Profiles table Delete button Deletes the ISDN Profile currently selected in the ISDN Profiles table Apply button Applies changes made to the ISDN Profiles table Profile Number Displays the ISDN Profile ID number Rev A March 2006 Page 207
224 7. Network Interfaces Screen Element Options Description Default Type D-Channel F-Channel P-Channel Operation Result BRI - Basic Rate Interface SPL - Semi Permanent line PL - Permanent line Blocking and Unblocking V5.2 Lines To block or unblock lines Displays ISDN type Displays the D Channel in use for this profile Displays the F Channel in use for this profile Displays the P Channel in use for this profile Displays the result of the operation performed on the ISDN Profiles tab 1. Point to a BroadAccess NE and right-click. The Shortcut Menu is displayed. 2. Select the NE Operation option. The NE Operation window is displayed. 3. Click the V5.2 button. The V5.2 Configuration window is displayed. 4. In the common settings pane, click the Online radio button. 5. On the Lines tab, select a Line from the List of Lines and click the Block Button. The Block Line dialog box is displayed. 6. Select the option you require and click the OK button. The block command is performed on the selected line. Figure 92. Block Line Dialog Box Page 208 March Rev A
225 BroadAccess Configuration Guide Table 75. Block Line Dialog Box Settings Screen Element Options Description Default Unblock Block Command Block Request OK button Cancel button Adding and Assigning Lines to V5.2 Interfaces Lets you unblock a blocked line Lets you block a line. The system does not need the local exchange's permission to block a line Lets you block a line. The local exchange has to give the system permission to block a line Closes the dialog box and performs the block command on the selected line Closes the dialog box without saving changes The Lines tab is used to assign lines from the RU to the subscriber. Note: Note: Define ISDN Profiles before assigning ISDN profiles to lines. For more information, see Defining ISDN Profiles on page 206. If you also want to configure telephone numbers and subscriber details for each line in the phone book, see Configuring Phone Numbers in the Phone Book on page 325 (however, you must still perform the activities described in this section). To add and assign a line to a V5.2 interface: 1. Point to a BroadAccess NE and right-click. The Shortcut Menu is displayed. 2. Select the NE Operation option. The NE Operation window is displayed. 3. Click the V5.2 button. The V5.2 Configuration window is displayed. 4. In the common settings pane, click the Offline or Online radio button as required. 5. To add a line, click the Lines tab and then the New Row button. The Edit Lines dialog box is displayed. 6. Enter the number of lines residing on the same service card, to which you want to assign the same properties, in the Group Size field. (In the Choose Port window you select the first line in the series).the maximum number of lines you can assign properties to depends on the number of lines supported by the service card. The lines are assigned in sequential order, from the L3 address and physical location you specified Rev A March 2006 Page 209
226 7. Network Interfaces 7. In the Edit Lines dialog box click on the Port Location button (first line in the series). The Choose Port window is displayed. 8. Click on an RU. A list of slots is displayed. 9. Click on a slot. A list of ports is displayed. 10. Select a port. The circle icon becomes a hand button. 11. Click the Set Location button. 12. Enter the L3 (for PSTN) or the EF Address (for ISDN). 13. Select a Port Type: PSTN or ISDN. PSTN ports can be set as Permanent Lines. 14. For ISDN lines, select the appropriate ISDN profile in the ISDN Line Profile box. 15. Click OK. Figure 93. V5.2 Configuration Window - Lines Tab Page 210 March Rev A
227 BroadAccess Configuration Guide Table 76. V5.2 Configuration Lines Tab Settings Screen Element Options Description Default New Row button Delete button Apply button Cancel button Modify button* Block button Properties button Customer Phone box L3/EF Address Port-Type/Profile Port Location Card Type State Note: Unblock Block Command (forced block) Block Request Blocked Unblocked Lets you add a new line to the List of Lines table Deletes the line selected in the List of Lines table Applies changes that were made, such as adding or deleting a line to the List of Lines table Cancels the last changes made to a line Lets you add a new line in Offline mode only Lets you block or unblock the line currently selected in the List of Lines table, using the Block V5 Line dialog box Opens the Time Slot Properties dialog box, where you can set properties such as Intracall, permanent allocation and view status information about the port selected in the Lines table. Displays the phone number assigned to the selected line in the Customer Phone Book. To assign a number to the line, click the button. For more information about configuring the phone book, see Configuring Phone Numbers in the Phone Book on page 325. Displays a line's L3 Address or EF Address Displays the type of port or the ISDN profile associated with the line Displays the physical location of the line at the RU (RU:cage:slot:port) Displays the card type Displays the state of the line Parameters marked "*" are not available in Online mode, and parameters marked "#" are not available in Offline mode Rev A March 2006 Page 211
228 7. Network Interfaces Modifying V5.2 Lines The Modify button on the lines tab allows you to add and modify V5.2 Lines in Offline mode only. To modify a V5.2 line: 1. Point to a BroadAccess NE and right-click. The Shortcut Menu is displayed. 2. Select the NE Operation option. The NE Operation window is displayed. 3. Click the V5.2 button. The V5.2 Configuration window is displayed. 4. In the common settings pane, click the Online radio button. 5. Click the Lines tab and then the Modify button. The Edit Lines dialog box appears. For more information, see Assigning Lines to the V5.2 Interface on page 209. Note: If you are working offline, apply these changes (wait until you have made all your other modifications as well), before modifying a lines properties, by clicking the Shutdown button, the Write button and then the Restart button on the V5.2 Configuration window. Figure 94. V5.2 Edit Lines Dialog Box Page 212 March Rev A
229 BroadAccess Configuration Guide Table 77. Edit Lines Dialog Box Settings Screen Element Options Description Default Group Size Port Location L3/EF Address Port Type ISDN Line Profile Cancel button OK button PSTN ISDN Editing an Existing V5.2 Variant Lets you enter the number of lines residing on the same service card, to which you want to assign the same properties. This box is only available when you are adding multiple lines. Note: The maximum number of lines to which you can assign properties depends on the number of lines supported by the service card. Lets you select the physical location of the line (Unit number, Line Card (cage;slot) and Port number) Lets you select L3 Address for PSTN or EF Address for ISDN Displays the lines port type Lets you select an ISDN profile Cancels changes that were made in the dialog box Saves the lines settings and closes the dialog box You can edit an existing V5.2 variant either online or offline, though there are some limitations to each mode (see Managing V5.2 Protocol on page 191) To edit a V5.2 variant: 1. Point to a BroadAccess NE and right-click. The Shortcut Menu is displayed. 2. Select the NE Operation option. The NE Operation window is displayed. 3. Click the V5.2 button. The V5.2 Configuration window is displayed. 4. In the common settings pane, click the Load button. A dialog box is displayed. 5. Select the variant you want to edit. Click the Open button. The system loads the variant's parameters that were saved to file. 6. Change parameters as required. Click the Save button. The new parameters are saved to file (*.V52 file format) Rev A March 2006 Page 213
230 7. Network Interfaces National Protocol Settings The BroadAccess management software lets you save national protocol settings specific to your country in the National Protocol window. In this window, you can set initial ring time, ring cadence, pulse durations, recognition times, call priority and timeout periods. The National Protocol window also includes software keys, whose values are pre-defined for your country and supplied to you upon request. The National Protocol settings can be saved to file and loaded to the system as required. The National Protocol window is divided into two areas: Common Settings pane, in which you see buttons and fields that allow you to perform operations on V5 protocols. See the table National Protocol Window Common Settings on page 214 for more information. Ring, Pulse and SW Keys tabs. To edit National Protocol settings: 1. Point to a BroadAccess NE and right-click. The Shortcut Menu is displayed. 2. Select the NE Operation option. The NE Operation window is displayed. 3. Click the National Protocol button. The National Protocol window is displayed. 4. Click on the tabs to view and edit the information you require. Figure 95. National Protocol Window - Common Settings Table 78. National Protocol Window Common Settings Screen Element Options Description Default Refresh button Refreshes the information displayed in the tables on the tabs Page 214 March Rev A
231 BroadAccess Configuration Guide Screen Element Options Description Default Write All button Load button Save button Mode Online Offline Writes the protocol parameters currently displayed in the National Protocol window to the system. This action overwrites the existing system protocol parameters. This action is allowed only when the interface is inactive. If the interface is active (in-service), you must shut it down in order to write a new interface. Loads the protocol which was saved to file Saves a protocol's parameters to file (*.npl file format) Lets you edit a protocol online or offline Setting the Initial Ring Period and Ring Cadence The initial ring period is usually used to initiate CLIP (Calling Line Identification Presentation) information after the first ring. The amount of time set aside for CLIP transmission is defined in msec. Cadence is the pattern of ring on/ring off. Up to six intervals can be defined for each cadence setting. For example, the UK ring tone uses a double ring, which is two short tones within about one second, followed by about two seconds of silence. The figure Linear Representation of Cadence Intervals illustrates the cadence intervals as defined in the National Protocols window shown in this section. Figure 96. Linear Representation of Cadence Intervals Rev A March 2006 Page 215
232 7. Network Interfaces Figure 97. National Protocol Window - Ring Tab To add an initial ring period: 1. Point to a BroadAccess NE and right-click. The Shortcut Menu is displayed. 2. Select the NE Operation option. The NE Operation window is displayed. 3. Click the National Protocol button. The National Protocol window is displayed. 4. Click the Ring tab and then the New Row button in the Initial Ring table. A new row is displayed in the Initial Ring table. 5. Click on the empty cell in the ID column and enter an ID number. 6. Click on the empty cell in the On Duration column and enter a value in msecs. 7. Click on the empty cell in the Off Duration column and enter a value in msecs. 8. Click the Apply button. A new row is added to the Initial Ring table. Page 216 March Rev A
233 BroadAccess Configuration Guide 9. To save the settings to file, click the Save button on the common settings pane. The Save As dialog box appears. Save the file in *.npl file format. To delete an initial ring period: 1. Point to a BroadAccess NE and right-click. The Shortcut Menu is displayed. 2. Select the NE Operation option. The NE Operation window is displayed. 3. Click the National Protocol button. The National Protocol window is displayed. 4. Click the Ring tab. 5. Select the row that you want to delete, and click the Delete button. To add Ring Cadence settings: 1. Point to a BroadAccess NE and right-click. The Shortcut Menu is displayed. 2. Select the NE Operation option. The NE Operation window is displayed. 3. Click the National Protocol button. The National Protocol window is displayed. 4. Click the Ring tab and then the New Row button in the Ring Cadence table. A new row is displayed in the Ring Cadence table. 5. Click on the empty cell in the ID column and enter an ID number. 6. Click on the empty cell in the Ring T1 column and enter a value in msecs (this represents the first tone interval). 7. Click on the empty cell in the Ring T2 column and enter a value in msecs (this represents the first silence). 8. If required, repeat steps 6 and 7 for the remaining T intervals. If the pattern is a repetition of Ring T1 and Ring T2, enter 0 for Rings T3-T6. 9. Click the Apply button. 10. To save the settings to file, click the Save button on the common settings pane. The Save As dialog box appears. Save the file in *.npl file format. To delete Ring Cadence Settings: 1. Point to a BroadAccess NE and right-click. The Shortcut Menu is displayed. 2. Select the NE Operation option. The NE Operation window is displayed. 3. Click the National Protocol button. The National Protocol window is displayed. 4. Click the Ring tab Rev A March 2006 Page 217
234 7. Network Interfaces 5. Select the row that you want to delete, and click the Delete button Setting Pulse Duration, Recognition Time, Call Priority and Timeouts Pulse durations are used to define metering pulses in the system. Figure 98. National Protocol Window - Pulse Tab To add pulse duration settings: 1. Point to a BroadAccess NE and right-click. The Shortcut Menu is displayed. 2. Select the NE Operation option. The NE Operation window is displayed. 3. Click the National Protocol button. The National Protocol window is displayed. 4. Click the Pulse tab and then the New Row button in the Pulse Duration table. A new row is displayed in the Pulse Duration table. Page 218 March Rev A
235 BroadAccess Configuration Guide 5. Click on the empty cell in the ID column and enter an ID number. 6. Click on the empty cell in the On Duration column and enter a value in msecs. 7. Click on the empty cell in the Off Duration column and enter a value in msecs. 8. Click the Apply button. A new row is added to the Pulse Duration table. To delete pulse duration settings: 1. Point to a BroadAccess NE and right-click. The Shortcut Menu is displayed. 2. Select the NE Operation option. The NE Operation window is displayed. 3. Click the National Protocol button. The National Protocol window is displayed. 4. Click the Pulse tab. 5. Select the row that you want to delete, and click the Delete button. Recognition time is used to define the minimum time required for the recognition of hookflash or a digit. To add recognition time settings: 1. Point to a BroadAccess NE and right-click. The Shortcut Menu is displayed. 2. Select the NE Operation option. The NE Operation window is displayed. 3. Click the National Protocol button. The National Protocol window is displayed. 4. Click the Pulse tab and then the New Row button in the Recognition Times table. A new row is displayed in the Recognition Times table. 5. Click on the empty cell in the ID column and enter an ID number. 6. Click on the empty cell in the Time column and enter a value in msecs. 7. Click the Apply button. A new row is added to the Recognition Times table. To delete recognition time settings: 1. Point to a BroadAccess NE and right-click. The Shortcut Menu is displayed. 2. Select the NE Operation option. The NE Operation window is displayed. 3. Click the National Protocol button. The National Protocol window is displayed. 4. Click the Pulse tab Rev A March 2006 Page 219
236 7. Network Interfaces 5. Select the row that you want to delete, and click the Delete button. The Call Priority options let you set call priority for the system, in a case when an incoming call and an outgoing call are initiated on the same line at the same time. Priority can be given to incoming calls or to outgoing calls. To set timeout values: Under Timeouts on the Pulse tab, enter the values in msecs for each of the items in the list. The Timeouts options let you set values for each of the parameters in the list in msecs. The following timeout parameters can be defined: Allocation timeout - the amount of time that is set aside for a time slot to be allocated for an outgoing call Pulse sample time - the minimum pulse sample time in msecs Connect timeout - the amount of time that is set aside for a call to be established Break timeout - the amount of time that is set aside for a "break" to the circuit (used for pulse dialing) Make timeout - the amount of time that is set aside for a "make" (closure) to the circuit (used for pulse dialing) Hookflash timeout - the amount of time set aside for momentarily depressing the hookswitch on the telephone set in order to initiate special services such as call waiting To set call priority: Select a Call Priority option on the Pulse tab. Originate sets the call priority to outgoing calls; Terminate sets the call priority to incoming calls Setting Software Keys Software keys are factory-defined settings specifically designed for use with different types of local exchange equipment and are required for optimal performance of the BroadAccess system. The settings are saved on the CP card in your system. These software keys are factory predefined and are provided to you upon request. The software key required for changing the ISDN mode for your system (BroadAccess 40 Ver 4 or higher only) is listed in the table below. Note: Do not change these values unless instructed to do so by Customer Support personnel. These software keys may change when system software is upgraded from time to time. Page 220 March Rev A
237 BroadAccess Configuration Guide Figure 99. National Protocol Window - SW Keys Tab Table 79. Software Key for ISDN Mixed and ISDN12 Only Modes Mode Index Value Comments (Hex) Mixed 3 blank This is the default BroadAccess 40 ver 4 setting. When mixed mode is used, ISDN6 and ISDN12 cards can be installed in the same cage. See ISDN on page 155 for more information about the number of each type of card that can be installed per cage. Do not change the setting without prior consultation with technical assistance personnel. Caution: Changing this setting causes the CPT cards in all the RUs in the system to reset Rev A March 2006 Page 221
238 7. Network Interfaces Mode Index Value (Hex) ISDN12 Only To set software keys: Comments 3 EFFF Only ISDN12 cards can be installed. See ISDN on page 155 for more information about the number ISDN12 cards that can be installed per cage. Do not change the setting without prior consultation with technical assistance personnel. Caution: Changing this setting causes the CPT cards in all the RUs in the system to reset. 1. Point to a BroadAccess NE and right-click. The Shortcut Menu is displayed. 2. Select the NE Operation option. The NE Operation window is displayed. 3. Click the National Protocol button. The National Protocol window is displayed. 4. To add a value to the Keys table, click the SW Keys tab. 5. Click on the cell in the Value column corresponding to the key (Index) you want to configure, and enter a value in hexadecimals. 6. Click the Apply button Broadband Network Interfaces The ATM-UNI series and ATM-UL series cards provide a network interface between the system and the ATM network. When ATM-UNI series cards are used (installed in the CU), ATM traffic is aggregated from all the RUs in the system, and the ATM-UNI series card provides the interface between the entire BroadAccess NE and the ATM network. When ATM-UL series cards are used (installed in RUs), the ATM-UL series card provides the interface between the ATM traffic from the RU in which the card is installed, and the ATM network. ATM-UNI series and ATM-UL series cards can operate in active or backup protection mode. Default settings for UNI properties such as scrambling, HEC, and shaping factor, can be set from ATM UNI Properties window. Note: The Upstream Shaping Factor is used to limit peak traffic conditions. In normal traffic conditions, it is recommended to leave the Upstream Shaping Factor set at 100%. If you choose to change this setting, do so with caution. Very low percentages are not recommended. Page 222 March Rev A
239 BroadAccess Configuration Guide Note: Note: In addition to configuring ATM UNI port properties, ATM connections between the ATM switch, and the xdsl ports in the system's RUs must be configured. See Cross-Connecting Broadband (ATM) Subscribers on page 78 for more information. ATM working mode (uplink or ring) for the system must be configured, according to the type of ATM card used and system configuration. This should be configured before configuring ATM connections. For more information, see Setting ATM Working Mode (ATM VP Ring or RU Uplink) on page 91. To modify ATM UNI properties: 1. Point to a BroadAccess NE and right-click. The Shortcut Menu is displayed. 2. Select the NE Operation option. The NE Operation window is displayed. 3. In the configuration tree, expand the corresponding unit's child nodes (CU for ATM-UNI series or RU for ATM-UL series cards). A list of cages is displayed. 4. Expand the corresponding cage's child nodes. A list of the cards that are installed in that cage are displayed. 5. Expand the ATM series card's child nodes. A port node is displayed. 6. Double-click on the port. The ATM UNI Properties window is displayed. 7. Modify the parameters in the Properties box as required, and then click the Apply button. To perform a loopback on the ATM UNI interface: 1. Point to a BroadAccess NE and right-click. The Shortcut Menu is displayed. 2. Select the NE Operation option. The NE Operation window is displayed. 3. In the configuration tree, expand the corresponding unit's child nodes (CU for ATM-UNI series or RU for ATM-UL series cards). A list of cages is displayed. 4. Expand the corresponding cage's child nodes. A list of the cards that are installed in that cage is displayed. 5. Expand the ATM series card's child nodes. A port node is displayed. 6. Double-click on the port. The ATM UNI Properties window is displayed. 7. In the Loopback box, choose the type of loopback you require from the Configuration box. 8. Set the amount of time that you want the loopback to be in effect in the Requested Timeout box Rev A March 2006 Page 223
240 7. Network Interfaces 9. Click the Perform Loopback button. The loopback will remain in effect for the duration of time you set in the Requested Timeout box, and the result will be displayed in the Result box. To modify the Upstream Shaping Factor: 1. Point to a BroadAccess NE and right-click. The Shortcut Menu is displayed. 2. Select the NE Operation option. The NE Operation window is displayed. 3. In the configuration tree, expand the corresponding unit's child nodes (CU for ATM-UNI series or RU for ATM-UL series cards). A list of cages is displayed. 4. Expand the corresponding cage's child nodes. A list of the cards that are installed in that cage is displayed. 5. Expand the ATM series card's child nodes. A port node is displayed. 6. Double-click on the port. The ATM UNI Properties window is displayed. 7. In the ATM BW Statistics box, modify the Upstream Shaping Factor setting, using the up and down arrows, and click the adjacent Apply button. Figure 100. ATM UNI Properties Window Table 80. ATM UNI Properties Window Settings Screen Element Options Description Default Refresh button Refreshes the information displayed in this window Page 224 March Rev A
241 BroadAccess Configuration Guide Screen Element Options Description Default Port Performance Monitoring button Properties Mode Scrambling Timing HEC Apply button Loopback Configuration Result Requested Timeout Actual Duration Perform Loopback button ATM BW Statistics SDH SONET Selected Cleared Loop Internal Selected Cleared None Local Remote Pass Fail Lets you view performance statistics for the ATM uplink to the network Lets you set transmission between the ATM UNI card in the CU and the ATM switch to either SDH or SONET protocols When selected, enabled scrambling between the ATM UNI card and the ATM switch Displays the clock source for the ATM interface: Loop - the recovered received clock is used at the Tx clock Internal - the local clock source is used Lets you enable or disable Header Error Control on the ATM interface - ensure that the same setting is used at both the ATM switch and the ATM UNI card Applies the configuration changes that you made in the Properties box Lets you select the type of loopback required: None - no loopback Local - sets the loopback towards the ATM UNI card Remote - sets the loopback towards the ATM switch Displays the result of the last loopback test performed Lets you set the time duration of the loopback test (the loopback is released automatically at the end of the this time period) Displays the actual amount of time that has passed since the start of the loopback test Performs the loopback test for the amount of time displayed in the Requested Timeout box SDH Selected Internal Selected None Rev A March 2006 Page 225
242 7. Network Interfaces Screen Element Options Description Default CBR BW read only Displays the total PCR upstream and downstream CBR bandwidth in the system rt-vbr BW read only Displays the total SCR upstream and downstream rt-vbr bandwidth in the system nrt-vbr BW read only Displays the total SCR upstream and downstream nrt-vbr bandwidth in the system Unguaranteed BW read only Displays the total unguaranteed upstream and downstream bandwidth (UBR) Unspecified Bandwidth Connections Upstream Shaping Factor (%) Apply button read only Setting ATM-UNI Protection Mode for the system Displays the total number of upstream and downstream connections (UBR) with unspecified bandwidth 0-100% Lets you set the system to shape ATM traffic towards the network. Traffic is shaped as follows: upstream traffic rate = guaranteed bandwidth + shaping factor X (unguaranteed bandwidth). Applies the changes you made to the Upstream Shaping Factor ATM-UNI or ATM-UL series cards can operate in hot protection mode if two ATM-UNI or ATM-UL series cards are installed in the same cage. When this configuration is used, one of the cards works in Active mode and one works in Backup mode. You change the protection modes of the cards installed in the cage by setting the card that is currently active to backup mode. The other card, which was in backup mode, automatically switches to active mode. To set ATM-UNI protection to backup mode: 1. Point to a BroadAccess NE and right-click. The Shortcut Menu is displayed. 2. Select the NE Operation option. The NE Operation window is displayed. 3. In the configuration tree, expand the corresponding unit's child nodes (CU for ATM-UNI series or RU for ATM-UL series cards). A list of cages is displayed. 100 Page 226 March Rev A
243 BroadAccess Configuration Guide 4. Expand the corresponding cage's child nodes. A list of the cards that are installed in that cage is displayed. 5. Right-click on the card icon of the ATM-UNI/ATM-UL card that you want to set to backup mode, and select Configure Card option from the shortcut menu. The ATM-UNI Card Properties window is displayed. 6. Click the Set to Backup button. The card will be set to backup mode, and the other ATM-UNI/ATM-UL series card installed in the cage will be set to active mode. Figure 101. ATM-UNI Card Properties Window Managing the IP-UL-x Card via the Switched Network You can configure the IP-UL-x card, and view ATM, Uplink and Bridge Port statistics, along with a summary of alarms specific to the IP-UL-x card. You must perform certain configuration activities on your ClearAccess+ client or LCT, and at the Ethernet switch, in order to perform these activities. Ensure that you have performed all the configuration activities described in the card installation instructions (provided in the Service Manual) before performing the procedures mentioned in this guide. Then, follow the instructions provided below for each computer which will manage the IP-UL-x card. After you have configured your ClearAccess+ Client or LCT computer for operation with the IP-UL-x card, you can configure and reboot the card as described in the following: Accessing the IP Uplink Window on page 229 Configuring the IP Uplink's Physical Interface on page 230 Configuring the IP-UL-x Card's IP Address on page 232 Configuring the IP Uplink's IGMP Settings on page 233 Configuring the IP-UL-x Card's Ethernet Bridge Ports on page 235 Configuring the IP-UL-x Card's ATM VCL Bridge Ports on page Rev A March 2006 Page 227
244 7. Network Interfaces Restoring the IP-UL-x Card's Factory Default Settings on page 239 Rebooting the IP-UL-x Card on page 239 Viewing Alarms Generated by the IP-UL-x Card on page 239 You can also view performance statistics and learned MACs for the IP Uplink. For more information, see Viewing ATM, Uplink and Bridge Port Statistics, and Learned MACs for the IP-UL-x Card in the BroadAccess Maintenance Guide. Note: The IP-UL-x card and the ClearAccess+ client or LCT computer must be connected to the same Ethernet switch. The Ethernet switch must be configured with certain VLAN 2000 settings, as described in the following procedure. To configure VLAN 2000 Ethernet switch settings: 1. Ensure that the IP-UL-x card is connected to the Ethernet switch via the Fast Ethernet port, located on the card's backplane adapter (bottom connector). 2. Configure the switch port to which the IP-UL-x card is connected, to tagged trunk with VLAN tags 2 to The management VLAN tag is Connect the ClearAccess+ client or LCT computer's Ethernet connector to a switch port which is configured as a member of VLAN tag 2000 group. To configure the IP address for each IP-UL-x card: 1. Point to the BroadAccess NE where the IP-UL-x card is installed and rightclick. The Shortcut Menu is displayed. 2. Select the NE Operation option. The NE Operation window is displayed. 3. Expand the Configuration Tree to reveal all card slots and locate the IP-UL-x card node. 4. Right-click on the card and select the Configure Card option. The Application Card Configuration window is displayed. 5. In the IP Address box, enter the IP address that was assigned to the card during card installation (see the card s installation instructions in the Service Manual for more information). The default address is Click the Apply button. Page 228 March Rev A
245 BroadAccess Configuration Guide 6. Repeat steps 1 to 5 for each IP-UL-x card installed in the network (each one must have a unique IP address). Figure 102. Application Card Configuration Window Accessing the IP Uplink Window The IP Uplink window provides you with access to all the advanced configuration and management features of the IP-UL-x card. To access the IP Uplink window: 1. Point to a BroadAccess NE and right-click. The Shortcut Menu is displayed. 2. Select the NE Operation option. The NE Operation window is displayed. 3. In the configuration tree, right-click the IP-UL-x card and select the Launch Card Manager option. A login dialog box appears. 4. Enter the following password (case sensitive): Teledata. Click the OK button. The window that opens displays configuration information in the upper part, and active alarms for the card in the lower part Rev A March 2006 Page 229
246 7. Network Interfaces Figure 103. IP Uplink Main Window Configuring the IP Uplink's Physical Interface The IP-UL-x card supports both optical and electrical uplinks to the network. The system's default configuration is the lower electrical RJ-45 connector (10/100 BaseT) located on the backplane adaptor, which is installed on the card's DIN connector on the cage backplane. If you want to use one of the other connectors on the card, this must be configured using ClearAccess+ or LCT. To configure the IP-UL-x card's physical interface: 1. Open the IP Uplink window, as explained in Accessing the IP Uplink Window on page From the IP Uplink window's menu bar, select the Configuration option, and then the Uplink Interface option. The Uplink Interface Configuration window is displayed. 3. Select the option which corresponds to the connector on the IP-UL-x card front panel or rear adapter which will be used for the uplink to the network. 4. Click the OK button. Page 230 March Rev A
247 BroadAccess Configuration Guide Figure 104. Uplink Interface Configuration Window Table 81. Uplink Interface Configuration Window Settings Screen Element Options Description Default Uplink Physical Interface Copper Front Access (10/100 Mbit/s) Front Access (1000 Mbit/s) Rear Access (10/100 Mbit/s) Rear Access (1000 Mbit/s) Lets you configure the uplink connector used to connect the IP-UL-x card to the IP network. You can use the lower connector on the backplane adapter, or either the RJ-45 (electrical) or optical connector on the card's front panel. The RJ-45 connector on the card's front panel can be used as either a 1000 Mbit/s or 10/100 Mbit/s uplink. Rear Access (10/100 Mbit/s) Auto Mode Optical Front Access (1000 Mbit/s) Selected Cleared Auto mode should be left enabled for optical GbE interfaces, and should be disabled only where needed to interface to certain equipment Selected enabled Cleared disabled Rev A March 2006 Page 231
248 7. Network Interfaces Screen Element Options Description Default OK button Default button Cancel button Configuring the IP-UL-x Card's IP Address Applies the changes you made in this window Restores factory default settings Cancels the changes you made in the window The default IP Address of the IP-UL-x card is If you want to change the card's IP address, you do it using the IP Uplink window. To configure the IP-UL-x card's IP address: 1. Open the IP Uplink window, as explained in Accessing the IP Uplink Window on page From the IP Uplink window's menu bar, select the Configuration option, and then the IP Address option. The IP Address Configuration window is displayed. 3. Modify the IP address, subnet mask and default gateway as required, and click the OK button. Figure 105. IP Address Configuration Window Page 232 March Rev A
249 BroadAccess Configuration Guide Configuring the IP Uplink's IGMP Settings You can configure the IGMP (Internet Group Management Protocol) settings for the system, which are a part of BroadAccess' Triple Play features, and are used in video and television broadcast applications. IGMP is a protocol which is used to establish membership in a multicast group. The system builds membership tables from information collected from subscribers' set-top boxes (a process called IGMP Snooping) and uses this information for filtering multicast groups, in order to prevent the Ethernet switch from flooding the entire broadcast domain with multicast traffic. When IGMP Snooping is disabled, or when IGMP filtering is disabled, multicast traffic is treated in the same manner as broadcast traffic: it is forwarded to all ports. When IGMP Snooping and filtering are enabled, multicast traffic of a group is only forwarded to ports that have members of that multicast group. IGMP Membership Queries are issued by the system at regular intervals, to check whether there are still hosts (subscribers) in particular multicast groups interested in receiving traffic. Host Membership Reports are sent to the system by subscribers' set-top boxes either when the subscriber wants to receive traffic ("join" requests), or in response to a membership query from the system. When the subscriber wants to leave a multicast group, the set-top box sends a "leave" request to the system. When a subscriber stops viewing a specific TV channel or video stream, the subscriber's set-top box sends a "leave" request, and stops answering membership queries from the system for that TV channel/stream. The system is configured with an IGMP Leave Timeout period. If the system does not receive answers to membership queries from a subscriber for a period of time that exceeds the timeout period, the system stops sending multicast traffic to that subscriber. To configure IGMP settings: 1. Open the IP Uplink window, as explained in Accessing the IP Uplink Window on page From the IP Uplink window's menu bar, select the Configuration option, and then the IGMP Settings option. The IGMP Configuration window is displayed Rev A March 2006 Page 233
250 7. Network Interfaces 3. Modify the settings as required, and click the OK button. Figure 106. IGMP Configuration Window Table 82. IGMP Configuration Window Settings Screen Element Options Description Default IGMP Snooping mode IGMP Proxy mode Selected (Read-only) Selected Cleared Enables IGMP Snooping mode. IGMP snooping builds multicast membership tables from the subscribers' set-top boxes. Selected - IGMP Snooping enabled Lets you enable IGMP Proxy mode. IGMP proxy mode lets the system issue IGMP host messages on behalf of hosts (subscribers) that the system discovered through standard IGMP interfaces. The system acts as a proxy for its hosts on the upstream interface. Selected - IGMP Proxy is enabled Cleared - IGMP Proxy is disabled Selected Page 234 March Rev A
251 BroadAccess Configuration Guide Screen Element Options Description Default IGMP Filter mode IGMP Leave Timeout Selected Cleared Lets you enable IGMP filtering. When enabled, the system only sends multicast traffic to hosts (subscribers) that have been discovered by the IGMP snooping. This feature is used when IPTV service providers want to control the distribution of multicast services, based on some type of subscription or service plan. When disabled, multicast traffic is broadcast to all subscribers. Selected - IGMP filtering is enabled Cleared - IGMP filtering is disabled Lets you set the IGMP leave Timeout period, in seconds. If the system does not receive answers to membership queries from a subscriber for a period of time that exceeds the timeout period, the system stops sending multicast traffic to that subscriber Configuring the IP-UL-x Card's Ethernet Bridge Ports Ethernet Bridge Ports are configured using the Ethernet Bridge Ports table in the IP Uplink window. Two Ethernet bridge ports are configured in the system: Ethernet bridge port Index 0 is used for the uplink to the network. Ethernet bridge port Index 1 is used for inband management and VoIP services. The same bridge port parameters for VoIP should be configured both here, and on the VOIP-MG-x card. For more information about configuring that card, see Configuring the VOIP-MG-x Card on page 251. When inband management is used, a crossed Ethernet cable must connect between the cage backplane's COM3 port and the IP-UL-x backplane adapter (upper connector), and VLAN settings must be configured in the Ethernet box of the IP Address Settings window. For more information, see IP Networking in the ClearAccess+ or LCT Installation and Administration Guide or online help systems. You can view a list of all the VLANs associated with one of the Ethernet bridge ports, from the Ethernet Bridge Ports table. To configure Ethernet Bridge Ports: 1. Open the IP Uplink window, as explained in Accessing the IP Uplink Window on page Rev A March 2006 Page 235
252 7. Network Interfaces 2. Select a row in the Ethernet Bridge Ports table. 3. Click on the cell that you want to edit, and modify as required. 4. Repeat on all the cells that require editing. 5. Click the Apply Changes button at the bottom of the window. Figure 107. IP Uplink Ethernet Bridge Ports Table To view a list of VLANs associated with an Ethernet Bridge Port: 1. Open the IP Uplink window, as explained in Accessing the IP Uplink Window on page Expand the node of the bridge port for which you want to view information, by clicking on the "+" next to the Index number. 3. Click on the BridgePortsVlanMemberSet link that appears below the Index number. A list of VLANs is displayed. Figure 108. IP Uplink Ethernet Bridge Ports Table, Expanded Table 83. IP Uplink Window, Ethernet Bridge Ports Table Screen Elements Index 0 1 Read-only Options Description Default Displays the index (ID) number of the port. 0 (zero) is used for the uplink, and 1 is used for inband management and VoIP. Location Read-only Displays the location of the Ethernet Bridge Port in the BroadAccess system. Page 236 March Rev A
253 BroadAccess Configuration Guide Screen Elements Uplink Default VLAN Tagged Ingress Filter Selected Cleared Options Description Default Lets you configure the Ethernet Bridge Port to function as an uplink to the network. Selected - the Ethernet Bridge Port functions as an uplink Cleared - the Ethernet Bridge Port does not function as an uplink ID number of the connection at the Ethernet network end Not in use - future feature Not in use - future feature 2000 Max MACs Displays the maximum number of MAC addresses that each port can learn BridgePorts VlanMember Set link Displays a list of all the VLANs associated with the corresponding VLAN Index number Configuring the IP-UL-x Card's ATM VCL Bridge Ports ATM VCL Bridge Ports are configured using the ATM VCL Bridge Ports table in the IP Uplink window. You can configure each of the ATM connections between subscribers and the network that are transmitted over the IP uplink. To configure ATM VCL Bridge Ports: 1. Open the IP Uplink window, as explained in Accessing the IP Uplink Window on page Select a row in the ATM VCL Bridge Ports table. 3. Click on the cell that you want to edit, and modify as required. 4. Repeat on all the cells that require editing Rev A March 2006 Page 237
254 7. Network Interfaces 5. Click the Apply Changes button at the bottom of the window. Figure 109. IP Uplink ATM VCL Bridge Ports Table Table 84. IP Uplink Window, ATM VCL Bridge Ports Table Screen Element Options Description Default Index Lets you configure the index (ID) number of the port Location Read-only Displays the location of the ATM VCL Bridge Port in the BroadAccess system VPI Read-only VPI of the port at the subscriber end of the connection (this is defined in the Broadband Cross- Connect window - see Cross- Connecting Broadband Subscribers on page 78) VCI Read-only VCI of the of the port at the subscriber end of the connection (this is defined in the Broadband Cross- Connect window - see Cross- Connecting Broadband Subscribers on page 78) Default VLAN ID number of the connection at the Ethernet network end. Up to 255 ports can use the same VLAN Tagged Not in use - future feature Page 238 March Rev A
255 BroadAccess Configuration Guide Screen Element Options Description Default Ingress Filter Selected Cleared Filters the VLAN. When the filter is enabled, only the correct VLAN number at the user side is accepted by the system. Max MACs Displays the maximum number of MAC addresses that each port can learn. This value limits the number of pieces of equipment that can be connected simultaneously by each subscriber Restoring the IP-UL-x Card's Factory Default Settings You can restore all the IP-UL-x card's settings to factory default settings, using the IP Uplink window. To restore IP-UL-x card default settings: 1. Open the IP Uplink window, as explained in Accessing the IP Uplink Window on page From the IP Uplink window's menu bar, select the Configuration option, and then the Factory Default option. A warning message is displayed. Click the Yes button Rebooting the IP-UL-x Card To reboot the IP-UL-x card: 1. Open the IP Uplink window, as explained in Accessing the IP Uplink Window on page On the IP Uplink window's menu bar, click on Reboot. A warning message is displayed. Click the Yes button. The reboot process takes a few minutes. When the reboot process is complete, you will have to login to the card again, to continue configuration activities or view status information Viewing Alarms Generated by the IP-UL-x Card You can view alarms specific to the IP-UL-x card, in the IP Uplink window. 10 Note: The alarms displayed in the IP Uplink window are not displayed in the ClearAccess+ or LCT main window. When alarms are triggered by the IP-UL-x card, an alarm which summarizes these alarms appears in the ClearAccess+/LCT main window Rev A March 2006 Page 239
256 7. Network Interfaces To view current alarms generated by the IP-UL-x card: 1. Open the IP Uplink window, as explained in Accessing the IP Uplink Window on page 229. Alarms are displayed in the Current Alarms pane at the bottom of the IP Uplink window. Figure 110. IP Uplink Window - Current Alarms Pane Table 85. IP Uplink Window, Current Alarms Pane Screen Element Options Description Default Current Alarms When alarms are triggered by the IP-UL-x card, an alarm which summarizes these alarms appears in the ClearAccess+/LCT main window Severity Displays the severity level of the alarm generated by the card Category Facility Displays the category to which the alarm belongs Description Provides a brief description of the problem 7.3. Voice over IP Network Interfaces The Voice over IP Configuration window lets you set up the required parameters for control of a BroadAccess NE equipped with a VoIP-MG card, by the soft switch in an NGN environment, and lets you define the lines in the system as VoIP terminals. The Voice over IP Configuration window summarises all the settings made in the VoIP profile tables, lets you set up and activate the Virtual Access Gateway (VAGW), set up Soft Switch definitions, and configure Voice over IP lines. You modify parameters in the Voice over IP Configuration window and Voice over IP Profile tables when working in Offline mode. The only activities that you can perform in Online mode are Virtual Access Gateway and line administration (activation), or the addition or deletion of lines. Page 240 March Rev A
257 BroadAccess Configuration Guide Each setting in the VoIP Profile Tables is assigned an ID number. IDs can be assigned at a system level, at Virtual Access Gateway level, or at the Line level, in that hierarchical order. When you set a particular ID at system level, it is inherited at the Virtual Access Gateway level and at the Line level, unless you specify otherwise. When assigning a particular ID to VAGW, or a Line Profile to Line, you can click on the left button within the grid cell, and tell the system to inherit the value from a lower level (System --> VAGW --> Lines). For more information about Voice over IP profiles, see Setting up VoIP Profile Tables on page 253. In addition to the above activities, some parameters for the VOIP-MG-x card must also be configured. For more information about configuring the card, see Configuring the VOIP-MG-x Card on page 251. To configure VoIP lines (initial configuration): 1. Point to a BroadAccess NE and right-click. The Shortcut Menu is displayed. 2. Select the NE Operation option. The NE Operation window is displayed. 3. Click the Voice over IP button. The Voice over IP Configuration window is displayed. 4. Click the Offline radio button. 5. Click the VOIP Profiles button. The Voice over IP Profile Tables window is displayed. 6. On the Protocol Settings tab, define a protocol in the Control Settings table: Click on the cell in the Transport Protocol column, and select a transport protocol. If you selected the MEGACO option, click on the Encoding Method cell in the same row, and select an encoding method. Click the Apply button, and then close the Voice over IP Profile Tables window. 7. Return to the main Voice over IP Configuration window, System tab. 8. In the Soft Switch table at the bottom of the window, define at least one soft switch: Enter the IP Address of the soft switch in the IP Address cell. Enter the Control Port number in the Control Port cell. Click the Apply button above the Soft Switch table. 9. In the Virtual Access Gateway table (in the same window), define at least one Virtual Access Gateway: Enter the Virtual Access Gateway IP address in the IP Address cell Rev A March 2006 Page 241
258 7. Network Interfaces Enter the default gateway IP address in the Default Gateway cell. Enter the control port number in the Control Port cell. In the cells marked 1st SSW, 2nd SSW, 3rd SSW and 4th SSW, enter the ID numbers of the soft switches you defined in step 8, according to the priority in which they should be used (1st SSW is the highest priority). Click the Apply button above the Virtual Access Gateway table. 10. Click on the Lines tab of the same window. 11. Define a new row for each telephone line that you want to define, by clicking the New Row button for each one (or use the Bulk Insert button to define a group of lines). In each row, do the following: Select a port in the BroadAccess NE from the Port cell. Select a Virtual Access Gateway from the VAGW cell (according to the VAGW's ID number on the System tab of the same window). Enter a name for the line in the Terminal ID cell (this is the address that will be assigned to the line in the network). Click on the cell in the Admin Status column, and select the required Administration status for the line. Click the Apply button and then the Activation button after configuring each line. 12. Click the Save button. A dialog box is displayed. Navigate to the location in which you want to save the definitions to file, and save the file in *.VIP file format. 13. Click the Write Entity button. 14. Click the Online radio button. 15. Click on the System tab of the same window. Page 242 March Rev A
259 BroadAccess Configuration Guide 16. Click the Activation button above the Virtual Access Gateway table. Figure 111. Voice over IP Configuration Window - System Tab Table 86. Voice over IP Configuration Window - Toolbar Screen Element Options Description Default Refresh button VOIP Profiles button Refreshes the information displayed in the window, to reflect the VoIP parameters currently configured in the system (online mode only). Displays the Voice over IP Profile Tables window, where you can configure VoIP profiles Rev A March 2006 Page 243
260 7. Network Interfaces Screen Element Options Description Default Erase All button Clear All button Write Entity button Load button Save button Erase Lines Table Erase All Tables These commands are only available in Online mode. Erase All Tables - Erases (deletes) all the Voice over IP Lines that are configured in the system. The remaining tables in the VoIP Configuration window and VoIP Profile Tables are reset with default values Erase Lines Table - Erases (deletes) all the Voice over IP Lines that are configured in the system. The remaining tables in the VoIP Configuration window and VoIP Profile Tables remain unchanged Clears all the information in the Lines table when working in Offline mode. The remaining tables in the VoIP Configuration window and VoIP Profile Tables are reset with default values. This has no effect on the VoIP lines currently configured in the system. When in Offline mode, writes all the parameters that you created, modified or loaded into the tables while offline to the BroadAccess system. Existing definitions in the system will be erased before the ones in the tables are written to the system. This includes line definitions, VoIP profiles, and all VAGW definitions. Lets you load a file containing VoIP line definitions into the tables (offline mode only) Saves the definitions in the tables to file (*.VIP file format) on your computer. This file can be kept for backup purposes or can be used to configure additional systems where similar configurations are required. Page 244 March Rev A
261 BroadAccess Configuration Guide Screen Element Options Description Default Online radio button Offline radio button Selected Cleared Selected Cleared Lets you view the VoIP definitions currently configured in the system, modify VAGW and line administration status, and add and delete lines in real time. Selected - the window is currently operating in online mode Lets you use the Voice over IP Configuration window as an editor, where you create or modify the various parameters needed for the VAGW and VoIP Profiles, or load an existing *.VIP format file into the tables. When you have finished working in Offline mode, you can write the contents of the table to the system, using the Write Entity button, and save them to file, using the Save button. Table 87. Voice over IP Configuration Window - System Tab Settings Screen Element Options Description Default System Settings Apply button Cancel button Signaling Protocol MEGACO Provides a summary of settings which apply to the whole system, unless specified differently at a lower hierarchical level. The IDs in this table are taken from the settings defined in the various VoIP Definitions tables. Applies the changes you made to a row in the System Settings table Cancels the changes you made to a row in the System Settings table Displays the signaling protocol used by the system Rev A March 2006 Page 245
262 7. Network Interfaces Screen Element Options Description Default Simultaneous Calls Control Transmission Signal Display TDM RTP Lets you set the maximum number of simultaneous calls that can be supported by the system. 0 - the VoIP feature is disabled recommended for a small capacity system, such as a single-side unit configuration recommended for a large system with many RUs. Displays the ID of the Control Setting currently set for the system (defined in the Voice over IP Definition Tables window, Protocol Settings tab). Displays the ID of the Transmission Setting currently set for the system (defined in the Voice over IP Definition Tables window, Protocol Settings tab). Displays the ID of the Signal Setting currently set for the system (defined in the Voice over IP Definition Tables window, Signaling Settings tab) Displays the ID of the Display Setting currently set for the system (defined in the Voice over IP Definition Tables window, Physical Termination tab) Displays the ID of the TDM Setting currently set for the system (defined in the Voice over IP Definition Tables window, Physical Termination tab) Displays the ID of the RTP Setting currently set for the system (defined in the Voice over IP Definition Tables window, RTP Settings tab) Page 246 March Rev A
263 BroadAccess Configuration Guide Screen Element Options Description Default Line Profile Virtual Access Gateway Activation button Apply button Cancel button ID Admin Status Operational Status Details Enabled Disabled In Service Out of Service Restarting Displays the ID of the Line Profile Setting currently set for the system (defined in the Voice over IP Definition Tables window, Line Settings tab) Provides a summary of settings which apply to the Virtual Access Gateway unless specified differently at a lower hierarchical level. It is also possible to define different settings than those defined at system level. When the settings here are the same as the System Settings for the whole system, "(S)" is displayed next to the ID number. The IDs in this table are taken from the settings defined in the various VoIP Definitions tables. Toggles the state of the selected Virtual Access Gateway between Inactive and Active states. Use this button to enable or disable the Virtual Access Gateway. This button is only available for use when operating in Online mode. Applies the changes you made to the selected Virtual Access Gateway Cancels the changes you made to the selected Virtual Access Gateway Displays the Virtual Access Gateway's ID number Displays the Virtual Access Gateway's current Administration Status, which can be changed using the Activation button Displays the current operation status of the Virtual Access Gateway When the Virtual Access Gateway operational status is Out of Service, this column displays the reason or reasons that it is out of service Rev A March 2006 Page 247
264 7. Network Interfaces Screen Element Options Description Default Control Port IP Address Subnet Mask Default Gateway IP 1st SSW 2nd SSW 3rd SSW 4th SSW Control Transmission Signal Lets you set the signaling UDP port used by the Virtual Access Gateway Lets you enter the IP Address of the Virtual Access Gateway Lets you enter the Subnet Mask of the Virtual Access Gateway Lets you enter the Virtual Access Gateway's Default Gateway's IP Address Lets you set the first priority Soft Switch using one of the IDs defined in the Soft Switch table in the same window Lets you set the second priority soft switch using one of the IDs defined in the Soft Switch table in the same window Lets you set the third priority soft switch using one of the IDs defined in the Soft Switch table in the same window Lets you set the fourth priority soft switch, using one of the IDs defined in the Soft Switch table in the same window Displays the ID of the Control Setting currently set for the Virtual Access Gateway (defined in the Voice over IP Definition Tables window, Protocol Settings tab) Displays the ID of the Transmission Setting type currently set for the Virtual Access Gateway (defined in the Voice over IP Definition Tables window, Protocol Settings tab) Displays the ID of the Signal Setting currently set for the Virtual Access Gateway (defined in the Voice over IP Definition Tables window, Signaling Settings tab) Page 248 March Rev A
265 BroadAccess Configuration Guide Screen Element Options Description Default Display TDM RTP Line Profile Soft Switch (SSW) New Row button Delete button Apply button Cancel button ID Control Port IP Address Displays the ID of the Display Setting currently set for the Virtual Access Gateway (defined in the Voice over IP Definition Tables window, Physical Termination tab) Displays the ID of the TDM Setting currently set for the Virtual Access Gateway (defined in the Voice over IP Definition Tables window, Physical Termination tab) Displays the ID of the RTP Setting currently set for the Virtual Access Gateway (defined in the Voice over IP Definition Tables window, RTP Settings tab) Displays the ID of the Line Profile currently set for the Virtual Access Gateway (defined in the Voice over IP Definition Tables window, Line Settings tab) Lets you define the soft switches used by the system Lets you define a new soft switch Deletes the row currently selected in the Soft Switch table Applies the changes you made to the Soft Switch table Cancels the changes you made to the Soft Switch table Displays the ID number of the soft switch Lets you set the signaling UDP port used by the soft switch. Lets you enter the IP Address of the soft switch Rev A March 2006 Page 249
266 7. Network Interfaces Figure 112. Voice over IP Configuration Window - Lines Tab Table 88. Voice over IP Configuration Window - Lines Tab Settings Screen Elements Bulk Insert box New Row button Delete button Apply button Cancel button Activation button Options Description Default Lets you insert and configure a group of lines as a bulk operation. Values are assigned to the rows in chronological order. Adds a new row to the table, where you can configure a new line Deletes the row currently selected in the table Applies the changes you made to the row Cancels the changes you made to the row Toggles the state of the selected line between Inactive and Active states. Use this button to enable or disable the selected line. Page 250 March Rev A
267 BroadAccess Configuration Guide Screen Elements Options Description Default Line ID Displays the system generated ID of the line Port Lets you select the port in the BroadAccess system to be assigned to the line, in the following format: Unit:Cage #:Card #: Port #. VAGW Lets you assign the line to a Virtual Access Gateway. Terminal ID Lets you assign an ASCI name to the line Line Type PSTN Displays the line type Line Profile Lets you assign a line profile ID to the line. This is displayed on the Line Settings tab of the Voice over IP Definition Tables window. Admin Status Enabled Disabled Lets you set the Administration status of the Operational Status Details In Service Out of Service Inactive line Displays the current operational status of the line: In Service the line is in service Out of Service the Virtual Access Gateway s Administration Status is set to Enabled, but there is either a hardware or software problem Inactive the Virtual Access Gateway s Administration Status is set to Disabled When a line's status is Out of Service, this column displays the reason or reasons for this status Configuring the VOIP-MG-x Card The VLAN properties of the VOIP-MG-x card must be configured in the VOIP Card Properties window, to enable operation of the VoIP services in the system. In addition, the VLAN ID parameters configured here must also be configured in the IP-UL-x card's Ethernet Bridge Port definitions. For more information about configuring the VLAN parameters on the IP-UL-x card, see the information about configuring the Ethernet Bridge Ports in Managing the IP-UL-x Card via the Switched Network on page Rev A March 2006 Page 251
268 7. Network Interfaces Note: In addition to configuring the VOIP-MG-x card, the VoIP network interfaces and VoIP profile tables must be configured. For more information, see Voice over IP Network Interfaces on page 240 and Setting up VoIP Profile Tables on page 253. To configure the VOIP-MG-x card's VLAN properties: 1. Point to the BroadAccess NE where the VOIP-MG-x card is installed, and right-click. The Shortcut Menu is displayed. 2. Select the NE Operation option. The NE Operation window is displayed. 3. Expand the Configuration Tree to reveal all card slots and locate the VoIP-MG-x card node. 4. Right-click on the card and select the Configure Card option. The VOIP Card Properties window is displayed. 5. Modify the parameters as required, and click the Apply button when finished. Figure 113. VOIP Card Properties Window Table 89. VOIP Card Properties Window Settings Screen Element Options Description Default Refresh button Apply button Tagged checkbox Selected Cleared Refreshes the information displayed in the window Applies the changes you made to parameters in the window Future feature; not currently used Cleared Page 252 March Rev A
269 BroadAccess Configuration Guide Screen Element Options Description Default VLAN ID VLAN Priority Ethernet Frame Type Ethernet II Sets the VLAN ID used for the VoIP traffic in the system. This should be set to 1 both here and on the IP-UL-x card's Ethernet Bridge Port. Changes made here only take effect after restart of the VAGW. Sets the VLAN priority used for the VoIP traffic in the system. Displays the Ethernet Frame Type used by the VOIP-MG-x card: Ethernet II - Ethernet version 2 ("DIX" - Digital/Intel/Xerox) frame format 1 1 Ethernet II Setting up VoIP Profile Tables The Voice over IP Profile Tables let you set up the required Voice over IP definitions required for your network. You can set up the following parameter groups: Protocol Settings Signaling Settings Physical Termination RTP Settings Line Settings Tuning Rev A March 2006 Page 253
270 7. Network Interfaces Protocol Settings The Protocol Settings tab of the Voice over IP Profile Tables window lets you set up Control Settings and Transmission definitions. Figure 114. Voice over IP Profile Tables - Protocol Settings Table 90. Voice over IP Profile Tables - Protocol Settings Tab Screen Element Options Description Default Control Settings Apply button Cancel button ID Transport UDP Protocol Encoding Method Text Text Short Max. Packet Size Applies the changes you made to the Control Settings table Cancels the changes you made to the Control Settings table Displays the Control Settings' ID number Displays the Transport Protocol used by the system Lets you select the encoding method; required for MEGACO protocol only Lets you set the maximum signaling packet size UDP Text 1024 Page 254 March Rev A
271 BroadAccess Configuration Guide Screen Element Options Description Default Max. Waiting Delay (sec) Signaling TOS Transmission Apply button Cancel button Restore Default button ID Initial Retransmission Timer Min. Retransmission Timer Max. Retransmission Timer Lets you set the maximum waiting delay time between gateway activation and gateway registration, in seconds Lets you set the signaling Type of Service field for signaling packets Applies the changes you made to the Transmission table Cancels the changes you made to the Transmission table Restores default settings to the row currently selected in the Transmission table Displays the Transmission ID number Lets you set the Initial Retransmission timer in milliseconds. This is the retransmission timeout that will be used when the VAGW has no round trip time information for a given SSW. Lets you set the Minimum Retransmission timer in milliseconds. It sets the minimum limit for the round trip time (initial retransmission) used by the VAGW. Lets you set the Maximum Retransmission timer in milliseconds. It sets the maximum limit for the round trip time (initial retransmission) used by the VAGW Rev A March 2006 Page 255
272 7. Network Interfaces Screen Element Options Description Default Retransmission Period Keep Transaction Timer Lets you set the maximum Retransmission Period in milliseconds. It sets the maximum amount of time after the initial transmission of a message that a retransmission of that message will be attempted. This is the value referred to as T-MAX in H.248. Lets you set the Keep Transaction timer in milliseconds. Sets the transaction history timer. This is the amount of time that responses sent are kept track of by the VAGW in order to prevent incoming commands from being executed multiple times. This is the value referred to as LONG-TIMER in H.248. The Keep Transaction Timer of one entity should be set to a value at least as large as the Maximum Retransmission Timer of the other entity plus the maximum propagation delay in the network. Page 256 March Rev A
273 BroadAccess Configuration Guide Signaling Settings The Signaling Settings tab of the Voice over IP Profile Tables window lets you set up definitions for signaling tones generated by the Virtual Access Gateway, and the Digit Map used by the system. Figure 115. Voice over IP Profile Tables - Signaling Settings Table 91. Voice over IP Profile Tables - Signaling Settings Tab Screen Element Option Description Default Signals Apply button Cancel button Restore Default button ID Ring Ring 0 Ring 1 Lets you set up timers in seconds for the signal tones generated by the Virtual Access Gateway Applies the changes you made in the Signals table Cancels the changes you made in the Signals table Restores factory default settings in the Signals table Rev A March 2006 Page 257
274 7. Network Interfaces Screen Element Option Description Default Signals Ring 2 Ring 3 Ring 4 Ring 5 Ring 6 Ring 7 Confirmation Tone Congestion Tone Intercept Tone Preemption Tone Ringback Tone Answer Tone Busy Tone Dial Tone Error Tone Held Tone MWI Tone Network Busy Tone Network Disconnect Tone Prompt Tone Reorder Tone SIT1 Tone SIT2 Tone SIT3 Tone SIT4 Tone SIT5 Tone SIT6 Tone SIT7 Tone Stutter Tone Alert Tone Call Waiting Tone Caller Waiting Tone Warning Tone Card Tone Payphone Tone Howler Tone Pay Tone Comfort Tone Positive Ack. Tone Lets you set up timers in seconds for the signal tones generated by the Virtual Access Gateway Page 258 March Rev A
275 BroadAccess Configuration Guide Screen Element Option Description Default Signals Negative Ack. Tone Vacant Number Tone Special Dial Tone Recall Dial Tone Waiting 1 Tone Waiting 2 Tone Waiting 3 Tone Waiting 4 Tone Digit Map Apply button Cancel button ID Digit Map Name T Value S Value L Value Digit Map Body Lets you set up timers in seconds for the signal tones generated by the Virtual Access Gateway If the Soft Switch uses its own Digit Map settings, this table can be ignored. If the Soft Switch uses a different Digit Map, ensure that the Digit Map settings at the Soft Switch refer to the settings configured in this table. Applies the changes you made to the Digit Map table Cancels the changes you made to the Digit Map table Displays the digit map's ID number Lets you assign a name to the digit map Lets you assign a Start Time value, in seconds, to the digit map Lets you assign a Short Timer value, in seconds, to the digit map Lets you assign a Long Timer value, in seconds, to the digit map Lets you enter the digit map body used by the system Rev A March 2006 Page 259
276 7. Network Interfaces RTP Settings The RTP Settings tab of the Voice over IP Profile Tables window lets you set up definitions for Realtime Transport Protocols, CODECs and SDP (Session Description Protocol) CODECs. Figure 116. Voice over IP Profile Tables - RTP Settings Table 92. Voice over IP Profile Tables - RTP Settings Screen Elements Codecs New Row button Delete button Apply button Options Description Default The Codecs table lets you set up the CODECs used by the system. These definitions are used by the SDP Codecs table below the Codec tables, and in the Line Profiles defined on the Line Settings tab. Lets you defined a new set of CODEC settings Deletes the row currently selected in the table Applies the changes you made to the table Page 260 March Rev A
277 BroadAccess Configuration Guide Screen Elements Cancel button Duplicate button ID Codec Name Packetization Period SDP Codecs New Row button Delete button Apply button Cancel button Duplicate button ID Sub Index Codec Name User Definition RTP Apply button Cancel button ID Options Description Default Cancels the changes you made to the table Makes a copy of the row selected in the Codecs table Displays the ID of the CODEC definition Lets you select the CODEC to be used Lets you specify packetization period in seconds, where applicable The SDP Codecs table lets you specify special cases for Session Description Protocol. These definitions are used by the RTP table below the SDP Codec table. Lets you define a new set of SDP CODEC settings Deletes the row currently selected in the SDP Codecs table Applies the changes you made to the SDP Codecs table. Cancels the changes made to the SDP Codecs table Duplicates the row currently selected in the SDP Codecs table Displays the ID of the SDP CODEC Displays the sub-index number of the SDP CODEC Displays the CODEC name associated with the SDP CODEC Lets you enter a free text definition for the SDP CODEC The RTP table lets you set up definitions for Realtime Transport Protocols. Applies the changes you made to the RTP table Cancels the changes you made to the RTP table Displays the RTP's ID number Rev A March 2006 Page 261
278 7. Network Interfaces Screen Elements RTP Port Low Limit RTP Port High Limit Jitter Buffer Initial Jitter Buffer Maximal Ephemeral Termination Prefix SDP Codec Index Options Description Default Lets you enter the low end of the range of UDP ports used for RTP packets Lets you enter the upper end of the range of UDP ports used for RTP packets Lets you set the initial jitter buffer in the range, in milliseconds Lets you set the maximum jitter buffer in the range, in milliseconds. Lets you set the Ephemeral Termination Prefix when MEGACO is used Lets you select the SDP CODECs to be associated with this RTP definition. The numbers used here point to the ID numbers used in the SDP Codecs table above the RTP table. Page 262 March Rev A
279 BroadAccess Configuration Guide Physical Termination The Physical Termination tab of the Voice over IP Profile Tables window lets you set up definitions for TDM side settings for the Virtual Access Gateway, and Display settings for Caller ID configuration. Figure 117. Voice over IP Profile Tables - Physical Termination Table 93. Voice over IP Profile Tables - Physical Termination Tab Screen Element Options Description Default TDM The TDM table lets you set up definitions for TDM parameters used by the Virtual Access Gateway. Apply button Applies the changes you made to the TDM table Cancel button Cancels the changes you made to the TDM table ID Displays the TDM ID number TDM CODEC PCM-Alaw Displays the TDM Codec currently used DTMF Duration Lets you set the Dual tone Multi-Frequency duration in milliseconds Rev A March 2006 Page 263
280 7. Network Interfaces Screen Element Options Description Default Display Apply button Cancel button Restore Default button ID Supplementary Services Types Mark Signal Length DTMF On Duration DTMF Off Duration Timers 0 to 14 Fsk DTMF None Msl 80 Msl 180 The Display table lets you set up Caller ID settings for the system. The time values used are in milliseconds. Applies the changes you made to the Display table Cancels the changes you made to the Display table Restores default values in the Display table Displays the Display ID number Lets you set the type of Caller ID used in the system Lets you set the Mark Signal Length used by the system Lets you set the DTMF duration when DTMF service is used, in milliseconds Lets you set the amount of DTMF Off time, when DTMF service is used, in milliseconds Lets you set Timers 0 to 14 for Caller ID fine tuning, in milliseconds Page 264 March Rev A
281 BroadAccess Configuration Guide Line Settings The Line Settings tab of the Voice over IP Profile Tables window lets you configure VoIP line profiles for use in the system. You assign a line profile to each line in the Voice over IP Configuration window, Lines tab, or use the line profile defined at the System or Virtual Access Gateway level. Figure 118. Voice over IP Profile Tables - Line Settings Table 94. Voice over IP Profile Tables - Line Settings Screen Element Options Description Default Line Profiles New Row button Delete button Apply button Cancel button ID The Line Profiles table lets you set up a line profile Not in use Deletes the row currently selected in the Line Profiles table Applies the changes you made to the Line Profiles table Cancels the changes you made to the Line Profiles table Displays the ID number assigned to the Line Profile Rev A March 2006 Page 265
282 7. Network Interfaces Tuning Screen Element Options Description Default 1st, 2nd, 3rd and 4th Priority Codec Lets you assign CODEC IDs for 1st, 2nd, 3rd and 4th priority code for the line profile. You define the CODECs on the RTP Settings tab. Lets you enable or disable Silence Suppression Lets you enable or disable Echo Cancelling Displays the Modem Transport mode used Lets you select the Fax Silence Suppression Enabled Disabled Echo Cancelling Enabled Disabled Modem Bypass Transport Mode Fax Transport Bypass Mode Relay T.38 Transport mode DTMF Transport Bypass Lets you select the DTMF Mode Relay Transport mode Media TOS 0 to 255 Displays the Media Type of Service Value TAS Type Dtas Lets you select the Terminal Rpas Alert Signal type for Caller ID LrDtas usage None Digit Map Lets you select the ID of the digit map defined in the system (on the Signaling Settings tab) The Tuning tab of the Voice over IP Profile Tables window is used to enter software keys in the system. Software keys are factory-defined settings specifically designed for use with different types of local exchange equipment and are required for optimal performance of the BroadAccess system. The settings are saved on the CP card in your system. These software keys are factory predefined and are provided to you upon request. Page 266 March Rev A
283 BroadAccess Configuration Guide Note: Do not change these values unless instructed to do so by Customer Support personnel. These software keys may change when system software is upgraded from time to time. Figure 119. Voice over IP Profile Tables - Tuning Table 95. Voice over IP Profile Tables - Tuning Screen Element Options Description Default Keys New Row button Delete button Apply button Cancel button ID Key (hex) Lets you enter software keys in the system Lets you enter a new software key Deletes the row currently selected in the Keys table Applies the changes you made to the Keys table Cancels the changes you made to the Keys table Displays the ID assigned to the software key Lets you enter the software key, in hexadecimal format Rev A March 2006 Page 267
284
285 BroadAccess Configuration Guide 8. BroadAccess Cage and Card Properties 8.1. Cage View A number of system-wide settings can be viewed and configured using the NE Operation window. The Cage View window displays a graphical representation of the cards installed in a specific BroadAccess cage. This window lets you see which cards are installed in each of the card slots and a card's status. An alarm is activated when a card which is being used by the system is removed from the cage. When a card is currently generating an alarm, it is colored according to the alarm status in the Cage View window. Table 96. Alarm Status Color Codes Card Illumination Color Green Red Orange Yellow Blue Indication No alarms Critical alarm Major alarm Minor alarm Warning alarm You can reset some card types by clicking the Reset button in the Cage View window. For more information, see Resetting Cards on page 273. To view the BroadAccess Cage View: 1. Point to a BroadAccess NE and right-click. The Shortcut Menu is displayed. 2. Select the NE Operation option. The NE Operation window is displayed. 3. Click the Cage View button. The Cage View window is displayed. Note: Note: In the cage display, there is no distinction between the STM4-AE and STM4-AEL cards. In order to identify the cards, view the card P/Ns (Part Numbers) in the Card Inventory window on page 272. When IP-UL-x or WDM cards are used in the system, certain procedures have to be followed to configure your ClearAccess+ client or LCT to recognize these cards, so that they can be displayed in the Cage View. This configuration only has to be performed once on each ClearAccess+ client or LCT computer. For more information, see Application Cards on page Rev A March 2006 Page 269
286 8. BroadAccess Cage and Card Properties Figure 120. BroadAccess Cage View Window Table 97. Cage View Window Settings Screen Element Options Description Default Card Inventory button Cage Inventory button Opens the Card Inventory window and displays details about the card currently selected in the cage layout. Not all cards display inventory information. Opens the Cage Inventory window and displays details about the cage Page 270 March Rev A
287 BroadAccess Configuration Guide Screen Element Options Description Default Reset button Alarms Display button Current Unit Current Card Alarm Severity Cage Inventory Resets the selected card (if applicable for the selected card type) Lets you modify how the Cage View window should indicate alarms are present for cards in the cage (e.g. color intensity, flashing colors, etc.) Displays the unit type and unit number for which cards are currently displayed in the cage layout Displays the name of the card currently selected in the cage layout Displays the highest alarm severity level associated with the selected card The Cage Inventory window displays inventory information related to the cage you are viewing. This inventory information includes: cage components, software version, hardware version, part number and serial number. Note: You can see inventory information for all the BroadAccess NEs in the network by selecting the Configuration Inventory menu option from the ClearAccess+ main window's menu bar. To view BroadAccess cage inventory: 1. Point to a BroadAccess NE and right-click. The Shortcut Menu is displayed. 2. Select the NE Operation option. The NE Operation window is displayed. 3. Click on the Cage View button. The Cage View window is displayed. 4. Click on the tab corresponding to the cage you require. 5. Click on the Cage Inventory button. The Cage Inventory window is displayed. Figure 121. Cage Inventory Window Rev A March 2006 Page 271
288 8. BroadAccess Cage and Card Properties Table 98. Cage Inventory Window Settings Screen Element Component Software Version Hardware Version Part Number Serial Number OK button Options Description Default Displays the cage's components. The components include Main board and Piggy Back Displays the software version of the cage Displays the hardware version of the cage Displays the component's part number Display the component's serial number Closes the window 8.2. Card Inventory The Card Inventory window displays inventory information about the card you are viewing. This inventory information includes: card components, software version, hardware version, part number and serial number. Note: You can see inventory information for all the BroadAccess NEs in the network by selecting the Configuration Inventory menu option from the ClearAccess+ main window's menu bar. To view BroadAccess card inventory: 1. Point to a BroadAccess NE and right-click. The Shortcut Menu is displayed. 2. Select the NE Operation option. The NE Operation window is displayed. 3. Click on the Cage View button. The Cage View window is displayed. 4. Click on the tab corresponding to the cage you require. 5. Select a card from the cage layout and then click on the Card Inventory button. The Card Inventory window appears. Figure 122. BroadAccess Card Inventory Window Page 272 March Rev A
289 BroadAccess Configuration Guide Table 99. Card Inventory Window Settings Screen Element Component Software Version Hardware Version Part Number Serial Number OK button Options Description Default Displays the card's components. The components include Main and Piggy Back (if present) Displays the software version of the module Displays the hardware version of the module Displays a card's part number Display a card's serial number Closes the window 8.3. Resetting Cards You can reset some of the cards installed in the BroadAccess cage using ClearAccess+ or LCT. The following card types can be reset: ATMX-UNI series ATMX/XE series CPT/E/S LI-4E1 series LI-ADSL16 series LI-SHDSL series STM4 series IP-UL-x series VoIP-MG series LI-ETH-x series To reset cards, do one of the following, depending on the card type: Select the card in the Cage View window and then click the Reset button. For STM4 series cards only, you can also open the Link Configuration window for the corresponding card and click the Reset button that appears in the More Details pane. For IP-UL-x cards only, see the instructions described in Managing the IP- UL-x Card via the Switched Network on page 227. For more information about the Cage View window, see Cage Properties on page Rev A March 2006 Page 273
290 8. BroadAccess Cage and Card Properties For more information about the Link Configuration window, see Configuring SDH Links. on page Application Cards Before using special application cards in the system, ClearAccess+ and LCT must be configured to enable management of these cards. Once this configuration has been performed, all cards of the type configured will be recognized by ClearAccess+/LCT, and will be visible (when installed) in the Cage View window. You only have to perform this procedure once for each of the following card types, and as directed in the corresponding card installation instructions. Make sure you have the following on hand before commencing these procedures: A copy of the card installation instructions The CD supplied with the card The IP addresses configured on the cards when the cards were installed To configure system for operation with application cards: 1. From the ClearAccess+ or LCT main menu, select the Tools option and then the Application Card Configuration option. The Application Card Configuration window is displayed. 2. Click the New Row button. The Card Properties dialog box is displayed. 3. In the Card Subtype box, enter the number corresponding to the card being configured, as indicated in the card installation instructions. 4. Copy the files on the CD that are in JPG file format into the Images folder on your ClearAccess Client or LCT computer. The default installation location is C:\Program Files\TDN\<ClearAccess+ Client>or<LCT>\NeConfig\Images. 5. Click the button next to the Unselected Card Image box. Navigate to the "Images" folder mentioned in Step 4 on your ClearAccess+ Client or LCT computer. Select the file in JPG file format that represents the card name (for example, ip-ul-m.jpg), and click the Open button. 6. Click the button next to the Selected Card Image box. Navigate to the "Images" folder on your ClearAccess Client or LCT computer. Select the file in JPG file format that represents the card name, and the word "over" (for example, ip-ul-m_over.jpg), and click the Open button. 7. Type the card's name in the Card Name box. 8. Type a description of the card (free text - for example, a description of the features supported by the card) in the Description box. Page 274 March Rev A
291 BroadAccess Configuration Guide 9. Copy the file in BAT file format (for example, Cg-IpUplink.bat) on the CD to the "NeConfig" folder on your ClearAccess+ Client or LCT computer. The default installation location is C:\Program Files\TDN\<ClearAccess+ Client>or<LCT>\NeConfig. 10. Click the button next to the Invocation Batch File Name box. Navigate to the "NeConfig" folder mentioned in Step 9 on your ClearAccess Client or LCT computer. Select the file in BAT file format that represents the card name (for example, Cg-IpUplink.bat), and click the Open button. 11. Click the OK button. The items you configured now appear in the new row you created in the Application Card Configuration window. 12. Close the Application Card Configuration window. 13. Point to the BroadAccess NE where an application card is installed and rightclick. The Shortcut Menu is displayed. 14. Select the NE Operation option. The NE Operation window is displayed. 15. Expand the Configuration Tree to reveal all card slots and locate the application card node. 16. Right-click on the application card and select the Configure Card option. The Application Card Configuration window is displayed. 17. In the IP Address box, enter the IP address that was assigned to the card during card installation (see the card s installation instructions in the Service Manual for more information). Click the Apply button. 18. Repeat steps 13 to 17 for each application card installed in the network (each one must have a unique IP address). Where extra management features for the card are available, you can now access them using the Launch Card Manager option Rev A March 2006 Page 275
292 8. BroadAccess Cage and Card Properties Figure 123. Application Card Properties Dialog Box Page 276 March Rev A
293 BroadAccess Configuration Guide Figure 124. Application Card Configuration Window 8.5. General Unit Information General information about a selected unit can be accessed from the NE Operation window's Configuration menu. This information includes details about active and backup control cards, jumper settings and synchronization (for CU only). You can also see to which CU an RU is connected, and assign a free-text name to the unit, which you can use to indicate the geographical location of the unit, or any other identifying information that you require. To view general unit information: 1. Point to a BroadAccess NE and right-click. The shortcut menu is displayed. 2. Select the NE Operation option. The NE Operation window is displayed. 3. Select a unit in the Configuration Tree. The unit icon becomes a hand icon. 4. From the NE Operation window's Menu Bar select the Configuration option, then the General Unit Configuration option. The General Unit Configuration window is displayed Rev A March 2006 Page 277
294 8. BroadAccess Cage and Card Properties Figure 125. BroadAccess General Unit Information Dialog Box Table 100. General Unit Information Window Screen Element Options Description Default Identifying Name Lets you enter a name for the CU or RU unit, which can be used, for example, to indicate the geographic location of the unit, or other identifying features. This name is used to refer to CUs and RUs in the NE Units List window Slot A This column displays the information corresponding to the CPT card installed in the left CPT card slot (for example, slot 16 in a standard cage) Slot B This column displays the information corresponding to the CPT card installed in the right CPT card slot (for example, slot 17 in a standard cage) Page 278 March Rev A
295 BroadAccess Configuration Guide Screen Element Options Description Default Cage 1 CPT Status SW Version Active Backup (OK) Backup (Failed) Line Test Module OK (CPTE) Fail (CPTE) Not Exist (CPT) Cage 2 CPT Status Jumpers Metering Voltage Cage-n Match Refresh button Active Backup (OK) Backup (Failed) 12 khz 16 khz -48 V -60 V 8.6. System Settings Displays the status of the CPT cards in Cage 1 of the selected unit Displays the system software version currently used by the corresponding CPT card Displays the current status of the Line Test Module (incorporated in the control card) Displays the status of the control cards in Cage 2 of the selected unit Displays metering frequency Displays power supply voltage Displays the CU cage number to which the RU cage is matched (appears in RU General Unit Information window only) Refreshes the current information displayed in the window Depends on dipswitch setting Depends on dipswitch setting You use the System Structure tab in the System Settings dialog box to configure the type of topology used for the NE, and to erase the file system saved in the NE. For more information, see System Topology Configuration and File System Erasure on page 280. The following system settings can be modified using the Miscellaneous Settings tab in the System Settings dialog box. See the relevant section for each item: Customization Code on page 281 ROH Period on page 282 Ringers Voltage and Frequency on page 282 Intracall on page Rev A March 2006 Page 279
296 8. BroadAccess Cage and Card Properties Figure 126. System Settings Dialog Box - Miscellaneous Settings Figure 127. System Settings Dialog Box - System Structure System Topology Configuration and File System Erasure You configure the NE's topology using the System Structure tab in the System Settings dialog box. To configure system topology: 1. Point to a BroadAccess NE and right-click. The shortcut menu is displayed. 2. Select the NE Operation option. The NE Operation window is displayed. Page 280 March Rev A
297 BroadAccess Configuration Guide 3. From the Menu Bar select the Configuration option, then the Configure NE option and then the System Settings option. The System Settings dialog box is displayed. 4. On the System Structure tab, select an option in the Unit Topology box: Dual Side Unit - for an NE which consists of a CU and one or more RUs Single Side Unit - for an NE which consists of one unit only, which is configured as a CU but may be located in a remote location 5. Click the Apply button. You use the same dialog box to erase the NE's file system. It is strongly recommended that you make a backup of the file system before erasing it, because this action cannot be undone. For more information about backing up the file system, see Saving and Restoring NE Configuration Data on page 296. To erase the NE's file system: 1. Point to a BroadAccess NE and right-click. The shortcut menu is displayed. 2. Select the NE Operation option. The NE Operation window is displayed. 3. From the Menu Bar select the Configuration option, then the Configure NE option and then the System Settings option. The System Settings dialog box is displayed. 4. On the System Structure tab, click the Erase File System button Customization Code The BroadAccess management software includes country specific settings for your BroadAccess system. These settings are accessed via the System Settings dialog box. The default setting is "0". In certain cases, you may be advised by technical assistance personnel to enter a different customization code in this box. Contact the Technical Assistance Center to receive the number of the customization code applicable for your country. To apply customization settings: 1. Point to a BroadAccess NE and right-click. The shortcut menu is displayed. 2. Select the NE Operation option. The NE Operation window is displayed. 3. From the Menu Bar select the Configuration option, then the Configure NE option and then the System Settings option. The System Settings dialog box is displayed. 4. On the Miscellaneous Settings tab, select a number from the Customization Code list and click the Set Values button Rev A March 2006 Page 281
298 8. BroadAccess Cage and Card Properties ROH Period The BroadAccess system can be set to release a time slot allocation if a subscriber has left the telephone receiver off-hook for a pre-determined amount of time (for outgoing calls only). This setting is accessed via the System Settings dialog box. To set the ROH (receiver-off-hook) period: 1. Point to a BroadAccess NE and right-click. The shortcut menu is displayed. 2. Select the NE Operation option. The NE Operation window is displayed. 3. From the Menu Bar select the Configuration option, then the Configure NE option and then the System Settings option. The System Settings dialog box is displayed. 4. On the Miscellaneous Settings tab, select a time period from the ROH period list and click the Set Values button Ringers Voltage and Frequency Intracall One of the cards in the BroadAccess system is the PSRGx series power supply card, which provides power to the cage it is installed in. It is also capable of generating ringing pulse required for indication of incoming calls on subscriber phones. To set the Ringers Voltage and Frequency: 1. Point to a BroadAccess NE and right-click. The shortcut menu is displayed. 2. Select the NE Operation option. The NE Operation window is displayed. 3. From the Menu Bar select the Configuration option, then the Configure NE option and then the System Settings option. The System Settings dialog box is displayed. 4. On the Miscellaneous Settings tab, select the Ringer's Voltage and Frequency as required and click the Set Values button. The BroadAccess system can be set to release time slot allocations on the CU/RU link when a call is established between two subscribers connected to the same RU. Internal Call or Intracall is a call established between two subscribers serviced by the same RU, which does not occupy a timeslot on the communication link between CU and RU, or between the CU and the LE. Once Intracall is enabled for the whole system, you can disable this feature for individual ports using the port's corresponding Time Slot Properties dialog box. See General Line Settings on page 102 for more information. Page 282 March Rev A
299 BroadAccess Configuration Guide To enable or disable the intracall feature for the entire system: 1. Point to a BroadAccess NE and right-click. The shortcut menu is displayed. 2. Select the NE Operation option. The NE Operation window is displayed. 3. From the Menu Bar select the Configuration option, then the Configure NE option and then the System Settings option. The System Settings dialog box is displayed. 4. On the Miscellaneous Settings tab, select or clear the Intracall check box as required and click the Set Values button Clock Synchronization and Hierarchy The Synchronization Settings window lets you modify and set the element used as the system's synchronization clock source, and lets you set and modify SDH synchronization parameters Setting SDH Synchronization Status The SDH Transmission tab (SDH synchronization status dialog box) in the Synchronization Settings window lets you modify and set clock properties for each SDH link. To set the SDH synchronization status: 1. Point to a BroadAccess NE and right-click. The shortcut menu is displayed. 2. Select the NE Operation option. The NE Operation window is displayed. 3. From the Menu Bar select the Configuration option, then the Configure NE option and then the Synchronization option. The Synchronization Settings window is displayed. 4. Click on the SDH Transmission tab to view Synchronization Status. 5. In the Type boxes, select a primary and secondary source type. 6. In the Location boxes, select primary and secondary cards and links to which all other SDH links will be synchronized. 7. In the Accuracy boxes, select primary and secondary accuracy levels. 8. To reset default system settings, click the Set Default button. 9. To modify the existing settings repeat steps 5-7 and click the Apply button Rev A March 2006 Page 283
300 8. BroadAccess Cage and Card Properties Figure 128. Synchronization Settings Window - SDH Transmission Tab Table 101. SDH Transmission Dialog Box Settings Screen Element Options Description Default Hierarchy Settings Revertive Pulsing N/A Primary External 1 External 2 Internal SDH Line None Secondary External 1 External 2 Internal SDH Line None Primary synchronization source Secondary synchronization source Page 284 March Rev A
301 BroadAccess Configuration Guide Screen Element Options Description Default Type Location Accuracy Refresh button Apply button Set Default button Internal External SDH Line SEC STU SSU2 SSU3 RES DUS None Displays the source type that provides synchronization Internal - the system clock External - the external clock source must be connected to the system via the Alarm/Clock cable connected to the system backplane. SDH Line - the clock is recovered from the optical ring Displays the location of the link that provides synchronization Displays the accuracy level of the synchronization source. Accuracy is measured according to ITU standards. Refreshes the current dialog box settings Applies the modifications you made to settings for primary or secondary synchronization type, location and accuracy Resets settings to system's defaults parameters Setting BroadAccess Synchronization Source Type To set BroadAccess synchronization source type: For CU - Internal For RUs - SDH Line 1. Point to a BroadAccess NE and right-click. The shortcut menu is displayed. 2. Select the NE Operation option. The NE Operation window is displayed. 3. From the Menu Bar select the Configuration option, then the Configure NE option and then the Synchronization option. The Synchronization Settings window box is displayed. 4. Click on the Switched Service tab to set the system's synchronization source. 5. Select four synchronization source types according to the priority order you require. 6. To reset default system settings, click the Set Default button. 7. To modify the existing settings repeat steps 4 and 5 and click the Apply button Rev A March 2006 Page 285
302 8. BroadAccess Cage and Card Properties Figure 129. Synchronization Settings Window - Switched Service Tab Table 102. Switched Service Dialog Box Settings Screen Element Options Description Default Active Source Card Displays the active source card Location Displays the location of the source type that provides synchronization Priority External None Displays the priority level of a source type Internal DATA-64KB ISDN E1-2MB External Source Type Displays the synchronization source type Source Exists The system automatically displays whether the source is valid or connected to the system Refresh button Refreshes the current dialog box settings Apply button Applies the changes you made to the synchronization source type Page 286 March Rev A
303 BroadAccess Configuration Guide Screen Element Options Description Default Set Default button 8.8. Adjusting NE Time Resets settings to system's defaults parameters When alarms and events are reported by NEs, the corresponding time and date are also reported. The time and date are taken from each NE's clock. You can use ClearAccess+ to set the time and date in each NE's clock, or to synchronize one or more NEs' clocks with the ClearAccess+ PC's clock, or with a time or date that you specify. Using ClearAccess+, you can set NE time in one of the following ways: Synchronize the NE with the time and date set in the ClearAccess+ client computer Synchronize the NE with the time and date set in the ClearAccess+ client computer, plus extra time (for example, 1 hour forward for daylight savings time, or extra time for differences in time zones) Set a specific time and date In addition, you can set a time difference threshold for the ClearAccess+ network. If this threshold is crossed, the user is requested to perform synchronization between the ClearAccess+ server and the NEs in the network. To synchronize the NE with the time and date set in the ClearAccess+ computer: 1. From the ClearAccess+ window's main menu, select the Configuration Synchronize NE menu option. The Synchronize NE Time window is displayed. 2. If results from a previous synchronization are displayed in the window, click the Reset Selection button. 3. For each NE for which you want to synchronize date and time, select the checkbox corresponding to the NE's icon in the Network Element column. 4. If you want to add extra time to the time and date displayed in the Synchronize Reference Date & Time box, select the Offset option and add the extra time in the + box. 5. Click the Synchronize button. The status bar along the bottom of the window indicates the progress and success of the procedure. To set a specific time and date at the NE: 1. From the ClearAccess+ window's main menu, select the Configuration Synchronize NE menu option. The Synchronize NE Time window is displayed Rev A March 2006 Page 287
304 8. BroadAccess Cage and Card Properties 2. If results from a previous synchronization are displayed in the window, click the Reset Selection button. 3. Select the checkbox corresponding to the NE's icon in the Network Element column. 4. Select the Specific Date & Time option, and set the date and time in the corresponding fields. 5. Click the Synchronize button. The status bar along the bottom of the window indicates the progress and success of the procedure. To set the time difference threshold in the network: 1. From the ClearAccess+ window's main menu, select the Tools Options menu option. The Options window is displayed. 2. Click the Miscellaneous tab. 3. Set the time threshold you require in hours, minutes and seconds in the Time Difference Threshold box, and click the Set button. Figure 130. Synchronize NE Time Window Page 288 March Rev A
305 BroadAccess Configuration Guide Table 103. Synchronize NE Time Window Settings Screen Element Synchronize button Refresh button Reset Selection button Close button Reference Synchronization Reference Date & Time Set Specific Date and Time Offset Options.Description Default Selected Cleared Selected Cleared Synchronizes the NE clock with the time and date properties configured in the window Refreshes the information displayed in the window The results of the last synchronization process are displayed in this window until you click the Reset Selection button. Once you have clicked this button, the window is reset and the results of the next synchronization will be displayed. Closes the window Displays the clock with which the NE can be synchronized. Server clock refers to the clock in the LCT/ClearAccess+ computer (as applicable). Displays the date and time set in the synchronization reference (LCT/ClearAccess+ computer's clock, as applicable) When selected, you can set a specific time and date in this field, and then synchronize the NE to it. Set the time in hours:minutes:seconds format. Set the date in day:month:year format (dd:mm:yy). When selected, you can add additional time to the Synchronization Reference time, using the + box, and then synchronize the NE to that time. Set the additional time in hours:minutes:seconds format. Cleared Selected, + box set to 00:00: Rev A March 2006 Page 289
306 8. BroadAccess Cage and Card Properties Screen Element Network Element Select Date Time Respond Time Time Difference (NE Server) Synch Status Progress In Progress progress bar and box Successful Failed Options.Description Default Selected Cleared Displays the domain icon and the NE icon for the BroadAccess system Lets you select the NE for time and date synchronization Displays the date currently set in the NE Displays the time currently set in the NE Displays the time currently set in the LCT/ClearAccess+ computer (as applicable) Displays the difference in time between the NE clock and the LCT/ClearAccess+ PC's clock (as applicable) Displays the progress of the synchronization process Displays a graphical representation of the progress of the time and date synchronization procedure, and the number of NEs for which the procedure is being performed Displays the number of NEs for which time and date synchronization was successful Displays the number of NEs for which time and date synchronization failed. Cleared Page 290 March Rev A
307 BroadAccess Configuration Guide Figure 131. Options Window - Time Difference Threshold Settings 8.9. Placing NEs in Managed and Unmanaged States If you want to prevent an NE from sending SNMP traps and alarm reports to the ClearAccess+ server (for example, to lessen the volume of network traffic caused by a particular NE), you can set it to unmanaged state. To set an NE to unmanaged state: 1. Select the NE's icon on the Network Tree. 2. From the ClearAccess+ window's main menu, select the Configuration Set to Unmanaged menu option. To set an NE to managed state: 1. Select the NE's icon on the Network Tree Rev A March 2006 Page 291
308 8. BroadAccess Cage and Card Properties 2. From the ClearAccess+ window's main menu, select the Configuration Set to Managed menu option Setting SDH and TDM Bus Operation The BroadAccess cage contains a high-speed backplane which contains TDM, SDH and ATM buses for simultaneous provisioning of broadband and narrowband services. TDM bus - handles narrowband services such as POTS, 64 kbit/s data, ISDN and special narrowband services such as hotline. The TDM bus connects all the service and transmission card slots to the TDM matrix, which is located on the control cards (CPT and CPTE). SDH bus - enables access to an integral STM-4 card, delivers E1 tributaries and supports broadband data services over SDH. The SDH bus connects the service cards to the SDH transmission cards for supporting broadband data services over SDH transmission. LI-4E1 and LI-8NX64 cards must be configured to use the SDH bus or TDM bus in the BroadAccess management software, according to your system configuration. For more information for setting buses in cards, see Configuring LI-4E1 Card Properties on page 165 and Configuring LI-8NX64 Card Settings on page CPT Card Control Swap The BroadAccess system provides the option of full redundancy of control cards in both one and two cage systems. When protection control cards are installed, the BroadAccess management software lets you switch system control to a backup control card. System control may be swapped due to any of the following reasons: The active control cards are not working properly In order to replace an active card or system software In order to check if the backup control cards are working properly Swapping Control Card The swap feature swaps control from the currently active control card to the backup control card. If there is no backup control card, no action will take place and service subscribers will not be adversely affected. This force option resets the currently active control card, enabling the backup card (if it exists) to gain control of the system. If a swap doesn't succeed, the selected unit will be reset. Caution: When working in force mode, some lines that are in use during a reset might be disconnected. The Force option should be used with caution. Page 292 March Rev A
309 BroadAccess Configuration Guide Note: A failure in the ATM traffic is caused when a swap of CPT cards is performed immediately after a definition of a new connection; therefore wait five minutes after the ATM connection is defined in order to swap CPT cards. To swap system control to the backup card: 1. Point to a BroadAccess NE and right-click. The Shortcut Menu is displayed. 2. Select the NE Operation option. The NE Operation window is displayed. 3. From the Menu Bar select the Configuration option, then the CPT Swap Control option. The CPT Swap Control window, Current tab, is displayed. 4. Click the button. The Choose Cage dialog box is displayed. 5. Select a cage in which control cards are to be swapped and click the Set Entity button. 6. In the Swap Type box, click the Safe radio button. 7. Click the Perform Swap button. The control cards are swapped. A swap request may be rejected by the system if insufficient time has passed since the last swap. If the swap operation fails, you may want to select the Force option. In this case, a message is displayed informing that the forced swap operation may reset the unit. 8. In the Auto Swap field, select Off or On and then click the Set Auto - Swap button. The results of the swap operation will be displayed in the Control Swap history window. When a swap or reset occurs, it takes approximately 1.5 minutes for the result to be reported. Figure 132. CPT Swap Control Window - Current Tab Rev A March 2006 Page 293
310 8. BroadAccess Cage and Card Properties Table 104. CPT Swap Control Window - Current Tab Settings Screen Element Options Description Default Request Swap Cage to swap Swap Type Perform Swap button Auto Swap Set Auto-Swap button Current Status Swapped cage Swap Status Direction Time Refresh button Viewing Swap History Safe Force Off On Swapped Swap failed Lets you select a cage in which control cards are to be swapped Safe - the system 'gently' performs a safe swap only when an active card and a backup card are synchronized after a swap has be performed. Force - resets the currently active control card, enabling the backup card (if it exists) to gain control of the system Warning: When working in force mode, some lines that are in use during a reset might be disconnected. The Force option should be used with caution. Swaps control cards from the currently active control card to the backup control card. Off - disabled automatic swap mode On - enables automatic swap mode Sets the system to automatic swap mode Displays the cage number in which control cards were swapped Displays the direction of the swap. The direction can be either from slot A (left control card) to slot B (right control card), or from slot B to slot A. Displays the time of the swap Clears options currently selected in the window The control swap history is logged and can be viewed along with information about the swap operation. Page 294 March Rev A
311 BroadAccess Configuration Guide To view the control swap history : 1. Point to a BroadAccess NE and right-click. The Shortcut Menu is displayed. 2. Select the NE Operation option. The NE Operation window is displayed. 3. From the Menu Bar, select the Configuration option, then the CPT Swap Control option. The CPT Swap Control window is displayed. 4. Click the History tab. Figure 133. CPT Swap Control Window - History Tab Table 105. CPT Swap Control Window - History Tab Settings Screen Element Options Description Default Cage Time Type Request Direction Safe Force Displays the cage number where system control was swapped (or for which a swap operation was attempted) Displays the time of the swap report Displays the swap type Displays the direction of the swap. The direction can be either from slot A (left control card) to slot B (right control card), or from slot B to slot A Rev A March 2006 Page 295
312 8. BroadAccess Cage and Card Properties Screen Element Options Description Default Swap Result Refresh button Swapped Swap Failed Swap and Backup Fault No Backup Displays the results of the swap operation. Swapped - a swap occurred Swap Failed - swap attempt has failed Swap and Backup Fault - swap occurred and a problem was detected on a control card that was active before the swap No Backup - there is no backup control card Updates the information displayed in this window Saving and Restoring NE Configuration Data You can save NE configuration data, such as port configurations and crossconnections, to file. This provides an external means of backup for Network Element configuration data, in case of CPT card replacement or catastrophic failure, and also allows you to commission an almost identical Network Element using the same configuration data. When you save NE configuration data, it is transferred by TFTP to the PC you specify, and is saved with a factory-defined file format and file name, which should not be modified. If you need to restore the data or commission an NE with the data saved in the file, you transfer the file from a PC to the NE using TFTP. For this purpose, when a PC is used for save procedures it acts as an TFTP client, and when it is used for restore procedures, it acts as a TFTP server. Note: You can also configure ClearAccess+ to perform periodic backups of each BroadAccess NE's file system. For more information about setting up this feature, see the section called System Administration in the ClearAccess+ Installation and Administration Guide. If you want to save configuration files from different NEs on the same computer, ensure that each configuration file is saved in a different folder on the computer. Ensure that the TFTP application has been configured with a root directory. The default location is C:\Program Files\ClearAccess+ Client\TFTP Server\TFTP Service\TFTPRoot\. Ensure that the TFTP service is running. If it is not running, you can start it from Start Program Files ClearAccess+ TFTP Server Service Manager. For more information about configuring the TFTP services, see Configuring TFTP Services on page 298. Note: If you are using a multi-cu configuration, and you want to download a CU s NE Configuration file to another CU in the same multi-cu system, you must do the following after downloading the file to the CU: click the Links button; in the Links window, click the Auto Config button. Page 296 March Rev A
313 BroadAccess Configuration Guide To save NE Configuration data to file: 1. Point to a BroadAccess NE and right-click. The Shortcut Menu is displayed. 2. Select the NE Operation option. The NE Operation window is displayed. 3. Select the Configuration menu option, the NE Configuration option, the NE Configuration Files option and then the Upload from NE option. The Uploading Configuration Files window is displayed. 4. Enter a path in the Save to Folder box, or click the Browse button to locate the folder in which you want to save the file. 5. Click the Upload button. Figure 134. Uploading Configuration Files Dialog Box To restore an NE Configuration file to a BroadAccess system: 1. Ensure that the NE configuration file is saved in the root directory of a TFTP server, and that you know the IP address of the server. 2. Point to a BroadAccess NE and right-click. The Shortcut Menu is displayed. 3. Select the NE Operation option. The NE Operation window is displayed. 4. Select the Configuration menu option, the NE Configuration option, the NE Configuration Files option, and then the Download to NE option. The Downloading Configuration Files window is displayed. 5. Enter the IP address of the TFTP server in the TFTP Server Address box. 6. If you want to restore an NE Configuration file to its original NE, make sure that the System Match checkbox is selected. If you want to load the file to a different NE, make sure that the System Match checkbox is cleared. 7. Click the Download button Rev A March 2006 Page 297
314 8. BroadAccess Cage and Card Properties Figure 135. Downloading Configuration Files Dialog Box Configuring TFTP Services When ClearAccess+ client is installed, a TFTP service is automatically installed and is configured to start automatically when the client computer is started. If you want to change the location of the TFTP root directory, or other settings for the TFTP service, you may do so using the TFTP Service Configuration window. If you want to check the current status of the TFTP service, start or stop the TFTP service, you do so using the Service Manager window. Note: Note: Note: The default location of the TFTP root directory on the ClearAccess+ client computer is: C:\Program Files\ClearAccess+ Client\TFTP Server\TFTP Service\TFTPRoot\ If you change the location of the TFTP root directory, make sure that a directory actually exists in the new location. If you want to create a TFTP root directory on a network, make sure that a full UNC pathname is used (not a mapped network drive). For example: \\server_name\share_name\tftp_server\tftproot\ To configure TFTP service (file location, firewall settings, etc.): 1. From the Start menu, select Program Files\ClearAccess+\TFTP Server\TFTP Service Configuration. The TFTP Service Configuration window is displayed. 2. Change the path of the TFTP server's root directory, if required, on the Basic Options tab. 3. If other modifications to port numbers or firewall settings are required, make the necessary changes, and click OK when finished. Page 298 March Rev A
315 BroadAccess Configuration Guide Figure 136. TFTP Service Configuration Window To start or stop TFTP services: 1. From the Start menu, select Program Files\ClearAccess+\TFTP Server\ Service Manager. The Service Manager window is displayed. 2. Do one of the following: To start the TFTP service, click the Start/Continue button To stop the TFTP service, click the Stop button Rev A March 2006 Page 299
316 8. BroadAccess Cage and Card Properties Figure 137. TFTP Service Manager Window Page 300 March Rev A
317 BroadAccess Configuration Guide 9. System Software Management This section provides an overview of the download and swap feature, and explains how to download software to cards installed in a BroadAccess system, and how to swap the software which controls card operation Software Download and Swap - Overview The software download feature can be used for upgrading the software of cards which are installed in BroadAccess Rel 4 and higher systems via remote access. After you have downloaded software to one or more cards, you can swap the version of the software controlling the cards to the software you downloaded. The software download features described in this user guide are only available when configuring a system using ClearAccess+ or LCT. In addition, it is also possible to perform a limited range of download options using a PC connected directly to the BroadAccess system, using a Telnet interface. For more information, refer to the LCT Installation and Administration Guide in your system's service manual. Note: Only cards with software version 4 or higher can be upgraded using the software download feature. Cards with software versions that are earlier than release 4 must be replaced manually with cards containing the new software or new software must be copied from a CD onto a card via HyperTerminal. For detailed information on how to perform this type of upgrade see the document BroadAccess System Ver 3.0x Upgrade Instructions. The software download feature uses software version profiles for software version control. A software version profile lists all the BroadAccess cards that have to be upgraded together, in order for the system to function normally. The use of a version profile ensures that you upgrade all the cards in your system that need to be upgraded. The following files which are required for upgrading a system, or specific cards, are supplied on a CD-ROM: Software Upgrade files - these files must be saved on a TFTP (Trivial File Transfer Protocol) server which resides on the same IP network as the BroadAccess system to be upgraded. The TFTP server and client software is automatically installed on your ClearAccess+ client or LCT computer during ClearAccess+ or LCT installation. Ensure that the TFTP application has been configured with a root directory, and that it is set to Started. If you wish, you can save the files on another computer on your network where TFTP server and client software is installed. For more information about configuring TFTP services, and setting TFTP services to Stopped or Started, see Configuring TFTP Services on page Rev A March 2006 Page 301
318 9. System Software Management Software version profile file - this file must be imported to a computer residing on the same LAN as the BroadAccess system to be upgraded, or to a ClearAccess+ client computer, using ClearAccess+. The functions you can perform in the software download windows depend on your user security level, which is determined when you log on to ClearAccess+ or LCT. For information about logging on to ClearAccess+ or LCT, logging on as a different user and user security levels, refer to Security Management in the ClearAccess+ User Guide or LCT User Guide, or online help system (accessed from the main ClearAccess+/LCT window's menu bar). Automatic and Advanced features are available for downloading and swapping software. The table below summarizes the functions that are available to ClearAccess+ and LCT users when using the software download feature. Table 106. Functions Available to Users Software Download and Swap Options Advanced Auto Users' Security Level in ClearAccess+ or LCT ClearAccess+ Administrator or Supervisor LCT Administrator or Supervisor ClearAccess+ Administrator or Supervisor Available Functions Download and swap software for specific cards, a range of cards, or all cards that are part of a software version profile. This feature is accessed by selecting the Advanced option when the Download or Swap button is clicked. If you are a ClearAccess+ user, you can also use the Auto option. Download and swap all cards that are part of software version profile. You can not download software or swap software control of specific cards if you use Auto mode. This feature is accessed by selecting the Auto option when the Download or Swap button is clicked. Note: Although a user with the relevant rights can perform Advanced Download, it is still highly recommended to download using the Automatic option, with the relevant profile. Even if one or more cards fail the download process during an automatic download, the automatic download can be repeated a second time. In such cases, the cards where download failed previously will be detected automatically, and the download process will only be applied to these cards. As soon as the download process is completed successfully, you can swap the software files used to control the cards. Page 302 March Rev A
319 BroadAccess Configuration Guide To ensure that the software download process was completed successfully for all selected cards, verify in the main software download window, that the profile version number in the Version column of the Running Softwares column is the same as the version profile number you selected, and that the OK message appears in the Mismatches column. During the swap process, the software file that was downloaded to a card's inactive software bank takes control of the card, and the software file that is saved in the card's active software bank becomes inactive. To ensure that the system operates normally after the upgrade, make sure that all the relevant software that is part of the version profile has been downloaded successfully to the corresponding cards, and that the swap procedure is performed on all cards to which software was downloaded. Caution: Caution: Caution: Caution: Caution: Caution: Note: Note: Note: Swapping cards' software files is a service affecting operation! System settings may be reset and lines may be disconnected. Do not insert or pull out cards, configure system settings or crossconnect lines during the download or swap process. Do not close the software download window during the download or swap process. The system file is erased and all the system settings are reverted to the default settings when swapping to an earlier profile version. When performing a swap on a multi-cu system configuration, set the swap to occur at exactly the same time (using the Specify Start Time option) at each CU. Failure to observe this warning may cause system malfunction. Do not perform any protection card swaps (between active and backup control or transmission cards) during the software download process. It strongly recommended that you make a backup file of the system configuration before swapping software versions. For more information, see Saving and Restoring NE Operation Data on page 296. When performing a swap on CP cards, wait at least 5 minutes after configuration activities (such as cross-connections, xdsl profiles, links, synchronization, etc.). Failure to observe this note may result in some of the parameters you configured not being saved in the system. It is recommended to perform the swap process during off-peak periods, in order to minimize disruptions to service caused by the swap process Rev A March 2006 Page 303
320 9. System Software Management Note: The system triggers an alarm when it detects a mismatch between a card's running software version and the profile version displayed in the Versions Profile field in the Running Software box. The alarm is activated until all cards belonging to the active profile are swapped. The process of upgrading a card's software version can be summarized as follows: 1. Perform the procedures that are necessary for your system that are mentioned in the section Advance Preparations on page Import the version profile from the upgrade CD to your ClearAccess+ client computer or elsewhere on the network. 3. Copy software files from the upgrade CD to the TFTP server. For more information about configuring TFTP services, and setting TFTP services to Stopped or Started, see Configuring TFTP Services on page Download software files to inactive banks of corresponding cards installed in the system. 5. Make a backup system configuration file (recommended, but not mandatory). For more information, see Saving and Restoring NE Operation Data on page Swap the versions of the software controlling the cards (the inactive bank with the new software takes over control of the card) Software Download Main Window's Features All the activities that are related to software download are accessed from the Software Download window. This section provides an overview of the Software Download window's main features. To open the Software Download window: 1. Point to a BroadAccess NE and right-click. The shortcut menu is displayed. 2. Select the NE Operation option. The NE Operation window is displayed. 3. Select Configuration Software Download. After a few seconds, the Software Download window appears in the NE Operation window's work area. Note: The Card Details area of the Software Download window can be displayed in either graphic (tree) format or table (grid) format. Page 304 March Rev A
321 BroadAccess Configuration Guide Figure 138. Software Download Main Window - Tree View Figure 139. Software Download Main Window - Grid View Rev A March 2006 Page 305
322 9. System Software Management The table below describes the features of the main Software Download window. Table 107. Software Download Main Window Settings Screen Element Options Description Default Running Software box Versions Profile Last Download box Versions Profile Per Card Details NE Structure (tree view)/ne Cards (grid view) Entities (Supported) (tree view only) Location (grid view only) Card Type (grid view only) Software Running Softwares Software types according to card entity Displays the software version profile saved to your hard disk/network which is currently running in your system. Opens the Running Version dialog box. This dialog box lists the software files that are currently controlling the cards in the system, and the software profile version to which these files belong. For more information see the table Running Version Dialog Box Settings on page 309. Displays the software version of the profile most recently downloaded to the system. Opens the Profile Details View window. For more information see the table Profile Details View Window Settings on page 317. Displays a graphical representation of the cards currently installed in the BroadAccess system Lists the location of each card, according to unit, cage, and slot Lists the cards installed in the system Displays the type of software (according to the type of card entity) Page 306 March Rev A
323 BroadAccess Configuration Guide Screen Element Options Description Default Version Mismatches OK No running profile Invalid sub type Card is not responding Displays the software version of the active software bank that is controlling the cards in the system. If a card's software version is lower than 4, the message "Card is not responding" appears in this column. Displays whether or not a card's running software version matches the profile version which is displayed in the Versions Profile field in the Running Software box Standby Softwares Version Last Download Mismatch profile Displays the software version saved in the inactive software bank. This software may be a file which has been downloaded and is standing by to take control of the cards installed in the system, or it may be an older software version that is no longer needed Rev A March 2006 Page 307
324 9. System Software Management Screen Element Options Description Default Status Refresh button Download button Swap button OK Sub-Type is not supported No downloaded profile Does not contain last d/l profile Auto Advanced Auto Advanced Displays the results of the comparison performed by the system between the software version profile that is currently being downloaded and the software version profile displayed in the Last Download box. Note: Sub-Type is not supported means that the card s sub-type is not supported by the software version as displayed in the current version s profile. If at least one card has this status, Auto Download of the entire profile cannot be executed. Note: Does not contain last d/l profile means that Auto Swap of the entire profile cannot be executed unless download of the required version is done first. Refreshes the display of cards in the Entities column. When the Download dialog box is closed, lets you select the Auto or the Advanced options (depending on your user security level). When the Download dialog box is open, clicking this button closes the dialog box. For more information, see Downloading Card Software Files from TFTP Server to Inactive Card Banks on page 314. When the Swap dialog box is closed, lets you select the Auto or the Advanced options (only Advanced options are available when using LCT). When the Swap dialog box is open, clicking this button closes the dialog box. For more information see, Swapping Card Software Versions on page 320. Page 308 March Rev A
325 BroadAccess Configuration Guide Screen Element Options Description Default Import Profile button View Style button Grid Tree Opens the dialog box through which you import a software version profile. For more information see, Importing Profile Versions on page 314. Lets you view card details information in graphic (tree) format or in table (grid) format + and - buttons The + button expands the display of the entities tree to reveal the child nodes (the cards installed in a particular cage). The - button collapses the display of the entities tree. Tree To view information about the software version running in your system: 1. Click the icon in the Software Download window's Running Versions box. The Running Version dialog box is displayed. Figure 140. Running Version Dialog Box Rev A March 2006 Page 309
326 9. System Software Management Table 108. Running Version Dialog Box Settings Screen Element Software column Version column Compatible Profile Refresh button Write All button Viewing Download Status Options Description Default Lists the software file types controlling the cards installed in the system Lists the software version of each of the software file types Displays the software version profile that is compatible with the software that is currently running the system Refreshes the information displayed in the dialog box Use to adjust running software version profiles The Downloading status bar provides you with information about the progress of the software download process. Figure 141. Downloading Status Bar Table 109. Downloading Status Bar Settings Screen Element Options Description Default Completed Failed Displays the number of cards to which the software was successfully downloaded Displays the number of cards to which software was not downloaded successfully Page 310 March Rev A
327 BroadAccess Configuration Guide Screen Element Options Description Default Queued In Progress TFTP Transferring Downloading Appears while files are being transferred from the TFTP server: Success File not found Network Communication Failed In process Checksum failed Software version failed Erase failed Card ID failed Appears while files are being downloaded to each of the cards: Clearing buffer Progress bar (%) Final burning Displays the number of cards that are in the queue for software download Displays the number of cards to which software is currently being downloaded Displays the status of the file transfer from the TFTP server to the BroadAccess system: Success - the file was transferred successfully File not found - the required file was not found on the TFTP server Network Communication Failed - the TFTP session failed In process - the file transfer is in progress Checksum failed - inconsistent checksum Software version failed - the file that was downloaded doesn't match the software version Erase failed - the erasure of the memory in the system, where the files will be temporarily saved, failed Card ID failed - the wrong type of file was assigned to the card Displays the status of download from system memory to each of the cards: Clearing buffer - erasing the inactive bank on the card Progress bar (%) - the percentage of the file that has been downloaded to the inactive card bank Final burning - final burning of the software in the inactive card bank Rev A March 2006 Page 311
328 9. System Software Management Screen Element Options Description Default Time Left Viewing Swap Status Displays the approximate amount of time remaining in the download process for the card type for which software is currently being downloaded (the time may vary slightly, depending on the amount of traffic in the network). The Swap status bar indicates the progress made so far in the Swap process. Figure 142. Swap Status Bar Table 110. Swap Status Bar Settings Screen Element Options Description Default Completed Displays the number of cards that have had their software files swapped Page 312 March Rev A
329 BroadAccess Configuration Guide Screen Element Options Description Default Failed Queued Next swap All Swaps Displays the number of cards where the swap process failed Displays the number of cards in the queue to be swapped Displays the time remaining for the card type that appears above this field to begin the swap process Displays the time remaining until the end of the swap process for all the selected cards 9.2. Software Download and Swap - Procedures Advance Preparations Before beginning the software download and swap procedure, you should check the following items, to ensure proper communications with all cards during download, and minimal service interruption during the upgrade to a new software version: Caution: Caution: Caution: Caution: Caution: Ensure that there are no hardware failure or communication alarms in the system that are related to the cards to be upgraded with new software, or on key system common cards such as CPT or transmission cards, which may prevent proper download to the target cards. Ensure that there are no facility alarms which may cause communications failures with RU's with target cards. When an SDH ring is used between the CU and RUs, ensure that all active STM-4 cards are on the same ring. This can be done using the Link Properties window, by checking which STM-4 cards are active/backup and by performing a swap, if necessary. When an SDH ring with multiple CUs is used, download and swap should be done on all systems at same time, to ensure that all systems on same ring operate with same software version. Do not perform any protection card swaps (between active and backup control or transmission cards) during the software download process Rev A March 2006 Page 313
330 9. System Software Management Importing Profile Versions A software version profile lists all the BroadAccess cards that have to be upgraded together in order for the system to function normally. Before downloading software to the BroadAccess system, you have to import the profile version file. To import profile versions: 1. Copy the profile version files ( *.SDP file format),that are supplied on a CD, to a computer connected to your LAN network or to a ClearAccess+ client computer. 2. Point to a BroadAccess NE and right-click. The Shortcut Menu is displayed. 3. Select the NE Operation option. The NE Operation window is displayed. 4. From the Menu Bar select the Configuration option, then the Software Download option. After a few seconds, the Software Download main window is displayed. 5. Click the Import Profile button. 6. Navigate to the folder in which you saved the profile *.SDP file format files. 7. Select the *.SDP file which you require and click the Open button. The *.SDP file is loaded into the system Copying Card Software Files to a TFTP Server The cards' software files are downloaded to the BroadAccess system using TFTP, so it is necessary to copy the software files from the CD supplied, to a TFTP server on your IP network. When using LCT, ensure that the system's CU is connected to an IP network with access to the TFTP server. For more information about configuring TFTP services, and setting TFTP services to Stopped or Started, see Configuring TFTP Services on page 298. To copy card software files to a TFTP server: Copy the software files ( *.BIN file format) from the CD to a TFTP server that is connected to the IP network Downloading Card Software Files from the TFTP Server to Inactive Card Banks The software upgrade files are downloaded from the TFTP server to the cards' inactive software banks. If you have saved the files on the PC running LCT or ClearAccess+, you have to ensure that the TFTP server is set to Started. The TFTP server application is usually launched automatically when you start up your computer. For more information about configuring TFTP services, and setting TFTP services to Stopped or Started, see Configuring TFTP Services on page 298. Page 314 March Rev A
331 BroadAccess Configuration Guide You can download the software upgrade files using Advanced or Automatic methods: Automatic download - the system automatically downloads all the software files corresponding to the profile to all the relevant cards in the system. This feature is available only to ClearAccess+ users. Advanced download - lets you select specific cards or a range of cards in the system to which you want to download software files. See the table Functions Available to Users in the section Software Download and Swap - Overview on page 301 for more information. The duration of the download process depends on the number of software files you are downloading. An automatic download takes several hours and might affect the system's performance. Therefore, it is recommended to perform an automatic download during an off-peak period. You can follow the progress of the software download process via the software download main window Automatic Download You can upgrade all the cards in the system that require upgrading, according to the Profile Version, at once, using the software download Auto option. If you want to upgrade one, or a few cards at a time, you can do so using the Advanced option. For more information about who can use the Advanced and Automatic features, see Software Download and Swap - Overview on page 301. For more information about advanced download features, see Advanced Download on page 318. Before commencing the download procedure, ensure that you have imported the Version Profile from the upgrade CD, and that you have copied the software upgrade files to the TFTP server. For more information about configuring TFTP services, and setting TFTP services to Stopped or Started, see Configuring TFTP Services on page 298. To automatically download software files to cards in the system: 1. On the main Software Download window, click the Download button and select the Auto option. The Download dialog box is displayed. 2. Select the software version profile you require from the Desired Versions Profile box. 3. Enter the TFTP Server's IP address in the TFTP Server box. 4. Do one of the following: Select the Start Now option to immediately start the download process Select the Specific Start Time option and set a date and time at which you want the download process to start 5. Click the Start Download button Rev A March 2006 Page 315
332 9. System Software Management Note: Closing the Software Download window while downloading is in progress will abort the download process after download of the file to the first card in the series, provided that the file has already been downloaded from the TFTP server. Figure 143. Download Dialog Box (Automatic) Table 111. Download (Automatic) Dialog Box Settings Screen Element Desired Versions Profile TFTP Server Start Now Specify Start Time Start Download button Abort button Options Description Default Displays a list of software version profiles available for downloading Opens the Profile Details View window, where you can view detailed information about the selected profile Lets you enter the IP address of the TFTP server where the software files have been saved Lets you start the download process immediately Lets you set the date and time at which you want the download process to start Starts the download process Stops the download process Page 316 March Rev A
333 BroadAccess Configuration Guide Figure 144. Profile Details View Dialog Box Table 112. Profile Details View Window Settings Screen Element Options Description Default Softwares table Index Type Version File Name Compatible Cards table Card Type Displays information about cards included in a specific profile Displays index numbers assigned to the software types by the system Lists the type of cards that use the software files listed in the File name column. Sometimes, the same file type can be used for a series of similar cards. For example, the same file type can be used for the STM4-E and the STM4- AE cards. Displays the version number of the software files Displays the names of the software files Lists the types of cards that can use the software files that are listed in the Type column of the Softwares table. Note: When selecting a card type in the Card Type column in the Compatible table, the Index number of the corresponding card type is highlighted in the Softwares table Rev A March 2006 Page 317
334 9. System Software Management Advanced Download You can download software to specific cards or a range of cards using the Advanced download pane. If you want to download the entire profile automatically to all corresponding cards in the system, use the Download pane (ClearAccess+ users only). To download software to one or more cards: 1. On the main Software Download window, click the Download button and select the Advanced option. The Advanced Download dialog box opens. 2. Select a card type from the Card Type box. 3. Select a card or cards from the entity tree in the Download dialog box, or click the Select all button to select all the cards of the same type to which you want to download software. 4. Enter the software version profile in the Software Version field in this format: xx.xx. 5. Enter the TFTP Server's IP address in the TFTP Server box. 6. Type the name of the file you want to download in the File Name box. 7. Do one of the following: Select the Start Now option to immediately start the download process Select the Specific Start Time option and set a date and time at which you want the download process to start 8. Do one of the following: Click the Start TFTP button, and after the files have been transferred, click the Start Download button Select the Auto advance through stages option, and then click the Start TFTP button Figure 145. Advanced Download Dialog Box Page 318 March Rev A
335 BroadAccess Configuration Guide Table 113. Advanced Download Pane Settings Screen Element Card Type Software Version TFTP Server File Name Entities D/L column Select All button Deselect All button Start Now Specify Start Time Start TFTP button Start Download button Stop Download button Options Description Default BroadAccess card types Selected Cleared Lists the types of cards that are upgradeable for this software version Lets you enter a software file's version profile number (using the format xx.xx) Lets you enter the TFTP server IP address Lets you enter the exact name of the software file which will be downloaded to the card type you selected in the Card Type box Displays the cards that are installed in the system Lets you select the card or cards to which you want to download software. Selected - software will be downloaded to the card Cleared - software will not be downloaded to the card Selects all the cards in the system of the card type selected in the Card Type box Clears all the checkboxes in the D/L column Starts the download process Lets you set a date and time at which you want the download process to start Starts transfer of the software files from the TFTP server to the BroadAccess NE Erases the software saved in each of the selected cards' inactive bank, and then burns the file transferred from the TFTP server onto each bank Stops the download process to the card(s) but does not delete the file transferred from the TFTP server from the system's temporary memory Rev A March 2006 Page 319
336 9. System Software Management Screen Element Abort button Auto Advance through stages Options Description Default Checked Cleared Swapping Cards' Software Versions Automatic Swap Stops the entire download process When this option is checked, and you click the Start TFTP button, the system automatically activates the Start Download command when the file transfer from the TFTP server has finished There are two ways of swapping the upgraded software files: Automatic swap - the system automatically swaps the software files of all the cards in the system that were upgraded, according to the version profile being used (available to ClearAccess+ users only) Advanced swap - lets you select specific cards or a range of cards in the system to be swapped You can swap software files for all the cards in the system, using the Swap dialog box. To automatically swap active software for all the upgraded cards in the system: 1. In the main Software Download window click the Swap button, and then select the Auto option. The Swap dialog box is displayed. 2. Choose one of the following options: Start in 10 Minutes Specify Start Time (select the time at which you want the swap process to begin; note that there is a ten minute delay, and the actual swap will begin 10 minutes after the time you specify) 3. Click the Start Swap button. 4. You can view the progress of the swap process in the status bar. At the end of the swap process the system updates the versions profile in the Running Software and the Last download boxes. Page 320 March Rev A
337 BroadAccess Configuration Guide Figure 146. Automatic Swap Dialog Box Table 114. Automatic Swap Pane Settings Screen Element Swap Schedule Options Description Default Software Lists the types of cards for which software files will be swapped automatically Delay (active) Read only Displays the amount of time remaining until each active card's software will be swapped (not including the 10 minute delay applied to each card). Delay (backup) Read only Displays the amount of time remaining until each backup card's software will be swapped (not including the 10 minute delay applied to each card). This field is only relevant when backup cards are installed, such as backup transmission cards or CP Swap to versions profile Start in 10 Minutes cards. Displays the version profile to which the software files that are about to be swapped belong (the software files that are saved in the cards' inactive software banks) The swap process will begin 10 minutes after you click the Swap button Rev A March 2006 Page 321
338 9. System Software Management Screen Element Specify Start Time Start Swap button Advanced Swap Options Description Default Lets you specify the time at which the swap process will begin (note that there is a ten minute delay, and the actual swap will begin 10 minutes after the time you specify) Starts the swap process You can swap software files of specific cards or of a range of cards using the Advanced swap dialog box. If you want to swap cards' active software files automatically, use the Auto option. The Auto option is only available to ClearAccess+ users. Software Download and Swap - Overview on page 301 explains the functions for Advanced and Auto features. To swap one or more active card software files: 1. In the main Software Download window, click the Swap button and then select the Advanced option. The Advanced Swap dialog box is displayed. 2. Select one or more cards in the Swap column on the right side of the dialog box, or click the Select all button to select all the cards to be swapped. You can also use the Card Type box to select a particular type of card. 3. Choose one of the following options: Start in 10 Minutes Specify Start Time (select the time at which you want the swap process to begin; note that the earliest time you can specify is ten minutes later than the current time; for transmission and control cards with backups, ensure that enough time is provided so that services provided by the NE will not be affected) 4. Click the Start Swap button. You can view the progress of the swap process in the status bar. At the end of the swap process the system updates the versions profile in the Running Software and the Last download boxes. Page 322 March Rev A
339 BroadAccess Configuration Guide Figure 147. Advanced Swap Dialog Box Table 115. Advanced Swap Pane Settings Screen Element Options Description Default Swap Schedule Software Delay (active) Lists the types of cards for which software files will be swapped Displays the amount of time remaining until each active card's software will be swapped (not including the 10 minute delay applied to each card). It is recommended to accept the default delay. If you choose to edit the delay time, ensure that enough time is provided so that services provided by the NE will not be affected Rev A March 2006 Page 323
340 9. System Software Management Screen Element Options Description Default Delay (backup) Specify cards to swap Select All Button Deselect All Button All Cards checkbox Card Type Entities Standby Software Swap checkboxes Start in 10 Minutes Specify start time Start Swap button Abort button Selected Cleared Lists Card Types for which software can be swapped Selected Cleared Displays the amount of time remaining until each backup card's software will be swapped (not including the 10 minute delay applied to each card). This field is only relevant when backup cards are installed, such as backup transmission cards or CP cards. It is recommended to accept the default delay. If you choose to edit the delay time, ensure that enough time is provided so that services provided by the NE will not be affected. Lets you select all the cards in the system Lets you clear your selection When selected, selects all cards of a specific type Lets you select multiple types of cards for cases when you only want to swap software for one or more particular types of card Displays the cards that are installed in the system Displays the software version which is currently saved in the card's inactive software bank Lets you select one or more cards for which software files will be swapped The swap process will begin 10 minutes after you click the Swap button Lets you specify the time at which the swap process will begin (note that the earliest time you can specify is ten minutes later than the current time). Starts the swap process Stops the swap process Cleared Cleared Page 324 March Rev A
341 BroadAccess Configuration Guide 10. Configuring Phone Numbers in the Phone Book ClearAccess+ includes a phone book which provides quick access to port information about a specific phone line. You can add individual subscribers to the phone book one by one, or configure a group of ports in a bulk operation. When using LCT, the maximum number of lines you can enter is the maximum number of lines supported by the service card, and they are saved as Main Numbers; however there is no limitation when using ClearAccess+ (one Main Number and an unlimited amount of non-main Numbers can be saved for each line when using ClearAccess+, as long as they are not configured using a bulk operation). For more information about searching the phone book, see Finding Subscriber Ports on page 20. To create or delete individual phone book entries: 1. Select a port in the NE Operation window's configuration tree and then click the button. The Customer Phones Editor window is displayed. 2. Do one of the following: To create a new entry for the port, click the New Row button. Type the subscriber's telephone or ID number in the Phone # cell (only numbers and spaces can be used), and the subscriber's name or other free text in the Description cell. If this number is the main number for this subscriber, select the Main Number box (the Main Number is stored at the NE; other numbers are only stored in the ClearAccess+ database, and cannot be accessed using LCT). To delete the entry, ensure that the row you wish to delete is selected, and click the Delete button. 3. Click the Apply button. The changes you made are applied to the phone book. To create a set of phone numbers in the phone book: 1. Select the first port in the series that you want to configure in the NE Operation window's configuration tree, and then click the button. The Customer Phones Editor window is displayed. 2. Click the New Row button. Type the first subscriber's telephone number of the set in the Phone # cell Rev A March 2006 Page 325
342 10. Configuring Phone Numbers in the Phone Book 3. In the Bulk Insert box, enter the total number of lines for which you want to configure telephone or ID numbers. When using LCT, the maximum number of lines you can enter is 32 (you should not exceed the maximum number of lines supported by the service card that you intend to install in that slot), and they are saved as Main Numbers; however there is no limitation when using ClearAccess+ (one Main Number and an unlimited amount of non-main Numbers can be saved for each line when using ClearAccess+). 4. Click the Apply button. Numbers are automatically assigned to the ports in increments of 1. If a telephone or ID number in the series is already in use, an error message is displayed. If a port in the sequence is already assigned with a Main Number, a warning message appears, and you may choose one of the following options: Choose the Only on Current option to configure the new number as the Main Number. The old number will revert to a non-main Number for that port (ClearAccess+ only) Choose the Apply on All option to configure all the new numbers as Main Numbers. The old numbers will revert to a non-main Numbers for those ports (ClearAccess+ only) Choose the Abort option to cancel the bulk insertion process 5. To enter subscriber details for each port, select the corresponding row for the port and type the subscriber's name or other free text in the Description cell. If this number is the main number for this subscriber, check the Main Number box (the Main Number is stored at the NE; other numbers are only stored in the ClearAccess+ database, and cannot be accessed using LCT). 6. Click the Apply button after modifying details for a specific port. Note: The button at the bottom of the Customer Phones Editor window allows you to navigate to ports in the system. In cases where cards are not yet installed in certain slots, you can configure them by clicking this button and entering the Unit:Cage:Slot:Port location in the upper box of the dialog box that is displayed, and then clicking Set Entity. Page 326 March Rev A
343 BroadAccess Configuration Guide Figure 148. Customer Phones Editor Window Rev A March 2006 Page 327
344
345 BroadAccess Configuration Guide 11. Viewing the Configuration Log You can view a configuration log, which lists the configuration changes that have been made to the NEs, and details about each configuration change that was made. You can sort the log using the column heading cells, you can search for specific text, and you can filter the rows displayed in the window. You can also save the log to file, or print a report. Note: This feature is only available for BroadAccess 40 SNMP systems. To view the configuration log: From the ClearAccess+ or LCT main menu bar, select the Configuration Configuration Log menu option. The Configuration Log window is displayed. Figure 149. Configuration Log Window Table 116. Configuration Log Window Settings Screen Element Refresh button More Rows button Options Description Default Refreshes the items displayed in the Configuration Log window Lets you view the next set of rows in the Configuration Log window Rev A March 2006 Page 329
Maintenance Guide. P/N Rev A
 B r o a d A c c e s s Maintenance Guide P/N 760-000731 Rev A BroadAccess Maintenance Guide Table of Contents List of Figures iv List of Tables vi 1. Introduction 1 1.1. Related Publications 2 1.2. Conventions
B r o a d A c c e s s Maintenance Guide P/N 760-000731 Rev A BroadAccess Maintenance Guide Table of Contents List of Figures iv List of Tables vi 1. Introduction 1 1.1. Related Publications 2 1.2. Conventions
Alcatel-Lucent 1353 Litespan Management System (LMS) Simplifying the Management of the Access Network
 Alcatel-Lucent 1353 Litespan Management System (LMS) Simplifying the Management of the Access Network The Alcatel-Lucent 1353 Litespan Management System (LMS) is the management component of the Litespan
Alcatel-Lucent 1353 Litespan Management System (LMS) Simplifying the Management of the Access Network The Alcatel-Lucent 1353 Litespan Management System (LMS) is the management component of the Litespan
How to stack multiple NCT192 IP DSLAMs in untagged mode and VLAN tagged mode
 How to stack multiple NCT192 IP DSLAMs in untagged mode and VLAN tagged mode Introduction The NetComm NCT192 192-port IP DSLAM supports service capacity expansion via unit stacking. A maximum of ten NCT192s
How to stack multiple NCT192 IP DSLAMs in untagged mode and VLAN tagged mode Introduction The NetComm NCT192 192-port IP DSLAM supports service capacity expansion via unit stacking. A maximum of ten NCT192s
MALC. Copper and Fiber Access + Transport Platform Delivering Optimized Voice, Video and Data. Universal Access for Triple Play
 319, 719, 723 Copper and Fiber Access + Transport Platform Delivering Optimized Voice, Video and Data Universal Access for Triple Play IP Video / RF Video Overlay VOIP: SIP / MGCP / H.248 TDM/ATM to Packet
319, 719, 723 Copper and Fiber Access + Transport Platform Delivering Optimized Voice, Video and Data Universal Access for Triple Play IP Video / RF Video Overlay VOIP: SIP / MGCP / H.248 TDM/ATM to Packet
RADview-EMS/NGN Element Management System for NGN Applications ETX-102, ETX-201, ETX-202
 RADview-EMS/NGN Element Management System for NGN Applications ETX-102, ETX-201, ETX-202 1994 2008 RAD Data Communications Publication 02/08 Contents Chapter 1. Introduction 1.1 Overview of ETX-102/201/202...
RADview-EMS/NGN Element Management System for NGN Applications ETX-102, ETX-201, ETX-202 1994 2008 RAD Data Communications Publication 02/08 Contents Chapter 1. Introduction 1.1 Overview of ETX-102/201/202...
Connection Master. Mission critical multiservice access platform for utility, corporate and enterprise customers
 DP10001708 1 Mission critical multiservice access platform for utility, corporate and enterprise customers provides true multiservice capabilities to support a very wide range of legacy voice and data
DP10001708 1 Mission critical multiservice access platform for utility, corporate and enterprise customers provides true multiservice capabilities to support a very wide range of legacy voice and data
RADview-EMS/TDM. Element Management System for TDM Applications Optimux RAD Data Communications Publication 03/06
 RADview-EMS/TDM Element Management System for TDM Applications Optimux-1551 1994 2006 RAD Data Communications Publication 03/06 Contents Chapter 1. Introduction 1.1 OP-1551 Hardware Overview... 1-1 1.2
RADview-EMS/TDM Element Management System for TDM Applications Optimux-1551 1994 2006 RAD Data Communications Publication 03/06 Contents Chapter 1. Introduction 1.1 OP-1551 Hardware Overview... 1-1 1.2
Connection Master. Mission critical multiservice access platform for utility, corporate and enterprise customers
 DP10001705 1 Mission critical multiservice access platform for utility, corporate and enterprise customers provides true multiservice capabilities to support a very wide range of legacy voice and data
DP10001705 1 Mission critical multiservice access platform for utility, corporate and enterprise customers provides true multiservice capabilities to support a very wide range of legacy voice and data
xpandable CNX-5 Broadband DSL System Simple, Elegant, Cost-effective Solution interface flexibility installation simplicity incremental scalability
 Product Brochure CNX-5 Broadband DSL System Simple, Elegant, Cost-effective Solution incremental scalability interface flexibility xpandable installation simplicity CNX-5 Broadband DSL System The CNX-5
Product Brochure CNX-5 Broadband DSL System Simple, Elegant, Cost-effective Solution incremental scalability interface flexibility xpandable installation simplicity CNX-5 Broadband DSL System The CNX-5
MALC Broadband Loop Carrier
 MALC 319, MALC 719, MALC 723 Copper and Fiber Access + Transport Platform Delivering Optimized Voice, Video and Data Universal Access for Triple Play IP Video / RF Video Overlay VOIP: SIP / MGCP / H.248
MALC 319, MALC 719, MALC 723 Copper and Fiber Access + Transport Platform Delivering Optimized Voice, Video and Data Universal Access for Triple Play IP Video / RF Video Overlay VOIP: SIP / MGCP / H.248
IP Express Multi-Service IP DSLAM
 IP Express The importance of Broadband IP Access has been demonstrated by the year-after-year increase of new and innovative Internet, Voice, and Video applications. The adoption of IP gives service providers
IP Express The importance of Broadband IP Access has been demonstrated by the year-after-year increase of new and innovative Internet, Voice, and Video applications. The adoption of IP gives service providers
RADview-EMS/NGN Element Management System for NGN Applications ACE-3100, ACE-3200
 RADview-EMS/NGN Element Management System for NGN Applications ACE-3100, ACE-3200 1994 2008 RAD Data Communications Publication 05/08 Contents Chapter 1. Introduction 1.1 ACE-3100, ACE-3200 Overview...
RADview-EMS/NGN Element Management System for NGN Applications ACE-3100, ACE-3200 1994 2008 RAD Data Communications Publication 05/08 Contents Chapter 1. Introduction 1.1 ACE-3100, ACE-3200 Overview...
NS-090. Carrier Ethernet Based on MPLS-TP SERIES NS: NEW TECHNOLOGIES. PTCL Specifications NS-090 PAKISTAN TELECOMMUNICATION COMPANY LIMITED
 PAKISTAN TELECOMMUNICATION COMPANY LIMITED SE SYSTEM ENGINEERING WING OF PTCL July, 2012 SERIES NS: NEW TECHNOLOGIES Specifications of New Technologies and Data Equipment Carrier Ethernet Based on MPLS-TP
PAKISTAN TELECOMMUNICATION COMPANY LIMITED SE SYSTEM ENGINEERING WING OF PTCL July, 2012 SERIES NS: NEW TECHNOLOGIES Specifications of New Technologies and Data Equipment Carrier Ethernet Based on MPLS-TP
General Description. Overview. Introduction CHAPTER
 CHAPTER This chapter contains the following sections: Overview, page - Introduction, page - Configuration Data, page -3 Management, page -5 Maintenance, page -7 Physical Characteristics, page -8 Timing,
CHAPTER This chapter contains the following sections: Overview, page - Introduction, page - Configuration Data, page -3 Management, page -5 Maintenance, page -7 Physical Characteristics, page -8 Timing,
CHAPTER. Introduction
 CHAPTER 1 Cisco Unified Communications Manager (formerly Cisco Unified CallManager) serves as the software-based call-processing component of the Cisco Unified Communications family of products. A wide
CHAPTER 1 Cisco Unified Communications Manager (formerly Cisco Unified CallManager) serves as the software-based call-processing component of the Cisco Unified Communications family of products. A wide
Remote Access Servers ( Ethernet & Token Ring )
 LRA502A-ET-R5 LRA504A-ET-R5 LRA508A-ET-R5 LRA502A-TR-R4 LRA504A-TR-R4 LRA508A-TR-R4 Remote Access Servers ( Ethernet & Token Ring ) Installation Guide Black Box Corporation, 1000 Park Drive, Lawrence PA.
LRA502A-ET-R5 LRA504A-ET-R5 LRA508A-ET-R5 LRA502A-TR-R4 LRA504A-TR-R4 LRA508A-TR-R4 Remote Access Servers ( Ethernet & Token Ring ) Installation Guide Black Box Corporation, 1000 Park Drive, Lawrence PA.
3Com exchange Call Center Administration Guide
 3Com exchange Call Center Administration Guide Version 4.33 http://www.3com.com Part Number 900-0146-01 Rev AA Published May 2004 3Com Corporation, 350 Campus Drive, Marlborough, MA 01752-3064 Copyright
3Com exchange Call Center Administration Guide Version 4.33 http://www.3com.com Part Number 900-0146-01 Rev AA Published May 2004 3Com Corporation, 350 Campus Drive, Marlborough, MA 01752-3064 Copyright
CTC Information and Shortcuts
 APPENDIXA CTC Information and Shortcuts This appendix describes how to navigate in the Cisco Transport Controller (CTC) and change CTC table data. It also describes menu and tool options and the shelf
APPENDIXA CTC Information and Shortcuts This appendix describes how to navigate in the Cisco Transport Controller (CTC) and change CTC table data. It also describes menu and tool options and the shelf
Title page. Alcatel-Lucent. WaveStar CIT
 Title page Alcatel-Lucent WaveStar CIT User Guide Issue 15 January 2013 Legal notice Legal notice Alcatel, Lucent, Alcatel-Lucent and the Alcatel-Lucent logo are trademarks of Alcatel-Lucent. All other
Title page Alcatel-Lucent WaveStar CIT User Guide Issue 15 January 2013 Legal notice Legal notice Alcatel, Lucent, Alcatel-Lucent and the Alcatel-Lucent logo are trademarks of Alcatel-Lucent. All other
Paradyne Student Guide GranDSLAM 4.X. GranDSLAM 4.X. Revision Paradyne Corporation Page 1
 Paradyne Student Guide GranDSLAM 4.X GranDSLAM 4.X Revision 1.0 2004 Paradyne Corporation Page 1 GranDSLAM 4.X Student Guide Paradyne Phone: 800-257-5033 Fax: 727-530-8270 Address: 8545 126 th Avenue North
Paradyne Student Guide GranDSLAM 4.X GranDSLAM 4.X Revision 1.0 2004 Paradyne Corporation Page 1 GranDSLAM 4.X Student Guide Paradyne Phone: 800-257-5033 Fax: 727-530-8270 Address: 8545 126 th Avenue North
Substation. Communications. Power Utilities. Application Brochure. Typical users: Transmission & distribution power utilities
 Power Utilities Application Brochure Communications Typical users: Transmission & distribution power utilities For more than 30 years, RAD has worked closely with its worldwide energy utility customers
Power Utilities Application Brochure Communications Typical users: Transmission & distribution power utilities For more than 30 years, RAD has worked closely with its worldwide energy utility customers
CTC Information and Shortcuts
 APPENDIXA CTC Information and Shortcuts Note The terms "Unidirectional Path Switched Ring" and "UPSR" may appear in Cisco literature. These terms do not refer to using Cisco ONS 15xxx products in a unidirectional
APPENDIXA CTC Information and Shortcuts Note The terms "Unidirectional Path Switched Ring" and "UPSR" may appear in Cisco literature. These terms do not refer to using Cisco ONS 15xxx products in a unidirectional
ISO 9001:2000 Certified Company
 AT 4824 IPDSLAM 1U IP DSLAM with AC/DC power. anagement System (EMS). Flexible Provisioning of DSL and VoIP services - Multi-service Access Node, AC or DC power input with two slide-in slots for various
AT 4824 IPDSLAM 1U IP DSLAM with AC/DC power. anagement System (EMS). Flexible Provisioning of DSL and VoIP services - Multi-service Access Node, AC or DC power input with two slide-in slots for various
Remote Tools User Guide
 Remote Tools User Guide Copyright Northern Telecom 1999 Norstar is a trademark of Northern Telecom. Microsoft, MS-DOS, Windows and Excel are registered trademarks and Windows is a trademark of Microsoft
Remote Tools User Guide Copyright Northern Telecom 1999 Norstar is a trademark of Northern Telecom. Microsoft, MS-DOS, Windows and Excel are registered trademarks and Windows is a trademark of Microsoft
Tandem Switch Application (VoIP Mode)
 CHAPTER 4 This chapter provides a general description of an application in which a VISM equipped Cisco MGX 8850 and a Cisco VSC 3000 Virtual Switch Controller (Call Agent) combine to provide the functions
CHAPTER 4 This chapter provides a general description of an application in which a VISM equipped Cisco MGX 8850 and a Cisco VSC 3000 Virtual Switch Controller (Call Agent) combine to provide the functions
Alcatel 7515 Media Gateway. A Compact and Cost-effective NGN Component
 Alcatel 7515 Media Gateway A Compact and Cost-effective NGN Component As a key component of Alcatel s next generation network (NGN) solution, the Alcatel 7515 Media Gateway (MG) provides seamless interworking
Alcatel 7515 Media Gateway A Compact and Cost-effective NGN Component As a key component of Alcatel s next generation network (NGN) solution, the Alcatel 7515 Media Gateway (MG) provides seamless interworking
Huawei Railway Bearer Network Solution
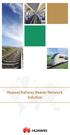 Huawei Railway Bearer Network Solution Challenges to Existing Railway Bearer Networks Both the operational and the business applications of railway systems require high security, high availability, and
Huawei Railway Bearer Network Solution Challenges to Existing Railway Bearer Networks Both the operational and the business applications of railway systems require high security, high availability, and
Policy Commander Console Guide - Published February, 2012
 Policy Commander Console Guide - Published February, 2012 This publication could include technical inaccuracies or typographical errors. Changes are periodically made to the information herein; these changes
Policy Commander Console Guide - Published February, 2012 This publication could include technical inaccuracies or typographical errors. Changes are periodically made to the information herein; these changes
Network Tree View. About the Network Tree View CHAPTER
 CHAPTER 14 This section provides a description of the network tree view available in the Network Manager. Topics in this section include: About the, page 14-1 Displaying General Information, page 14-4
CHAPTER 14 This section provides a description of the network tree view available in the Network Manager. Topics in this section include: About the, page 14-1 Displaying General Information, page 14-4
You have accessed an older version of a Paradyne product document.
 You have accessed an older version of a Paradyne product document. Paradyne is no longer a subsidiary of AT&T. Any reference to AT&T Paradyne is amended to read Paradyne Corporation. Paradyne 6700-A2-GB41-10
You have accessed an older version of a Paradyne product document. Paradyne is no longer a subsidiary of AT&T. Any reference to AT&T Paradyne is amended to read Paradyne Corporation. Paradyne 6700-A2-GB41-10
RADview-EMS/NGN. Element Management System for NGN Applications ACE-201/ RAD Data Communications Publication 06/07
 RADview-EMS/NGN Element Management System for NGN Applications ACE-201/622 1994 2007 RAD Data Communications Publication 06/07 Contents Chapter 1. Introduction 1.1 ACE-201/622 Overview...1-1 1.2 RADview-EMS/NGN
RADview-EMS/NGN Element Management System for NGN Applications ACE-201/622 1994 2007 RAD Data Communications Publication 06/07 Contents Chapter 1. Introduction 1.1 ACE-201/622 Overview...1-1 1.2 RADview-EMS/NGN
Net-Net EMS Quick Start Guide Release Version and 9000
 Net-Net EMS Quick Start Guide Release Version 6.0 4000 and 9000 Acme Packet, Inc. 71 Third Avenue Burlington, MA 01803 USA t 781-328-4400 f 781-425-5077 www.acmepacket.com Last updated: July 16, 2008 Document
Net-Net EMS Quick Start Guide Release Version 6.0 4000 and 9000 Acme Packet, Inc. 71 Third Avenue Burlington, MA 01803 USA t 781-328-4400 f 781-425-5077 www.acmepacket.com Last updated: July 16, 2008 Document
IP DSLAM IDM-168. To meet the increasing demand for high-speed internet access and triple play application service. The next generation
 IP DSLAM IDM-168 To meet the increasing demand for high-speed internet access and triple play application service. The next generation network offers a feasible functionality of integrated services with
IP DSLAM IDM-168 To meet the increasing demand for high-speed internet access and triple play application service. The next generation network offers a feasible functionality of integrated services with
R 155. ZyFLEX. A Fiber Optical Multiplexer For Future-Proof Telecom Solutions.
 F O TA R 155 A Fiber Optical Multiplexer For Future-Proof Telecom Solutions www..com.tw FOM FORTA155 Fiber Optic Multiplexer Scaleable capacity :supports 4, 8, 12, and 16 T1/E1 channels N*64 Kbps with
F O TA R 155 A Fiber Optical Multiplexer For Future-Proof Telecom Solutions www..com.tw FOM FORTA155 Fiber Optic Multiplexer Scaleable capacity :supports 4, 8, 12, and 16 T1/E1 channels N*64 Kbps with
Fault Management. Overview of Polling and Thresholds CHAPTER
 CHAPTER 3 This chapter describes the following topics: Overview of Polling and Updating Polling Parameters and Setting Priorities Threshold Configuration Managing Polling Parameters Applying Polling and
CHAPTER 3 This chapter describes the following topics: Overview of Polling and Updating Polling Parameters and Setting Priorities Threshold Configuration Managing Polling Parameters Applying Polling and
User Guide For Universal Devices Administrative Console (ISY)
 User Guide For Universal Devices Administrative Console (ISY) - 1 - Table of Contents 1. PURPOSE 6 2. THEORY OF OPERATION 6 3. INSTALLATION 7 4. CONFIGURATION 8 4.1 Prerequisites 8 4.1.1 Host Computer
User Guide For Universal Devices Administrative Console (ISY) - 1 - Table of Contents 1. PURPOSE 6 2. THEORY OF OPERATION 6 3. INSTALLATION 7 4. CONFIGURATION 8 4.1 Prerequisites 8 4.1.1 Host Computer
LA-140. Advanced ATM IAD FEATURES
 Advanced IAD FEATURES Offers voice, data and LAN to small and medium size businesses over single access line On the user side, supports up to 12 modular analog voice channels, 12 ISDN S0, E1/T1 port, a
Advanced IAD FEATURES Offers voice, data and LAN to small and medium size businesses over single access line On the user side, supports up to 12 modular analog voice channels, 12 ISDN S0, E1/T1 port, a
FOUR-PORT ADSL ROUTER. KD319EUI ADSL Router User Manual
 FOUR-PORT KD319EUI ADSL Router User Manual NOTICE This document contains proprietary information protected by copyright, and this Manual and all the accompanying hardware, software, and documentation are
FOUR-PORT KD319EUI ADSL Router User Manual NOTICE This document contains proprietary information protected by copyright, and this Manual and all the accompanying hardware, software, and documentation are
WINDOWS NT BASICS
 WINDOWS NT BASICS 9.30.99 Windows NT Basics ABOUT UNIVERSITY TECHNOLOGY TRAINING CENTER The University Technology Training Center (UTTC) provides computer training services with a focus on helping University
WINDOWS NT BASICS 9.30.99 Windows NT Basics ABOUT UNIVERSITY TECHNOLOGY TRAINING CENTER The University Technology Training Center (UTTC) provides computer training services with a focus on helping University
FOUR-PORT ADSL ROUTER. KD319RI ADSL Router User Manual
 FOUR-PORT ADSL ROUTER KD319RI ADSL Router User Manual NOTICE This document contains proprietary information protected by copyright, and this Manual and all the accompanying hardware, software, and documentation
FOUR-PORT ADSL ROUTER KD319RI ADSL Router User Manual NOTICE This document contains proprietary information protected by copyright, and this Manual and all the accompanying hardware, software, and documentation
Cisco Transport Controller Operation
 CHAPTER 8 This chapter describes Cisco Transport Controller (CTC), the software interface for the Cisco ONS 15454. For CTC set up and login information, refer to the Cisco ONS 15454 Procedure Guide. Chapter
CHAPTER 8 This chapter describes Cisco Transport Controller (CTC), the software interface for the Cisco ONS 15454. For CTC set up and login information, refer to the Cisco ONS 15454 Procedure Guide. Chapter
Broadband Communication
 Broadband Communication Enjoy a Triple Play Networking Trend in xdsl Technology Several types of DSL technology have implemented nowadays and adopted by PLANET broadband solutions to fulfill customer s
Broadband Communication Enjoy a Triple Play Networking Trend in xdsl Technology Several types of DSL technology have implemented nowadays and adopted by PLANET broadband solutions to fulfill customer s
Administration and Security
 Release: 5.0 Document Revision: 02.06 NN40170-603 Document status: Standard Document issue: 02.06 Document date: Product release: BCM 5.0 Job function: Administration Type: Publication Language type: EN
Release: 5.0 Document Revision: 02.06 NN40170-603 Document status: Standard Document issue: 02.06 Document date: Product release: BCM 5.0 Job function: Administration Type: Publication Language type: EN
Application Notes for OrecX s Oreka Total Recorder with Avaya Aura Communication Manager and Avaya Aura Application Enablement Services Issue 0.
 Avaya Solution & Interoperability Test Lab Application Notes for OrecX s Oreka Total Recorder with Avaya Aura Communication Manager and Avaya Aura Application Enablement Services Issue 0.1 Abstract These
Avaya Solution & Interoperability Test Lab Application Notes for OrecX s Oreka Total Recorder with Avaya Aura Communication Manager and Avaya Aura Application Enablement Services Issue 0.1 Abstract These
Broadband Access Solutions
 Broadband Access Solutions 1 Customer Premises Equipment Telindus 1421 Router Telindus 1431 Router Telindus Central Office Equipment Telindus 2400 series Telindus Access Routers Telindus 1030 series 2
Broadband Access Solutions 1 Customer Premises Equipment Telindus 1421 Router Telindus 1431 Router Telindus Central Office Equipment Telindus 2400 series Telindus Access Routers Telindus 1030 series 2
FOUR-PORT ADSL ROUTER. KD319MUI ADSL Router User Manual
 FOUR-PORT ADSL ROUTER KD319MUI ADSL Router User Manual NOTICE This document contains proprietary information protected by copyright, and this Manual and all the accompanying hardware, software, and documentation
FOUR-PORT ADSL ROUTER KD319MUI ADSL Router User Manual NOTICE This document contains proprietary information protected by copyright, and this Manual and all the accompanying hardware, software, and documentation
CTC Information and Shortcuts
 APPENDIXA Note The terms "Unidirectional Path Switched Ring" and "UPSR" may appear in Cisco literature. These terms do not refer to using Cisco ONS 15xxx products in a unidirectional path switched ring
APPENDIXA Note The terms "Unidirectional Path Switched Ring" and "UPSR" may appear in Cisco literature. These terms do not refer to using Cisco ONS 15xxx products in a unidirectional path switched ring
Business Communications Manager 3.0 Attendant Console Set Up and Operation Guide
 Part No. P0936570 04 Business Communications Manager 3.0 Attendant Console Set Up and Operation Guide 2 Copyright 2002 Nortel Networks All rights reserved. The information in this document is subject to
Part No. P0936570 04 Business Communications Manager 3.0 Attendant Console Set Up and Operation Guide 2 Copyright 2002 Nortel Networks All rights reserved. The information in this document is subject to
Preserve 802.1Q Tagging with 802.1P Marking over ATM PVCs for xdsl Uplinks
 Preserve 802.1Q Tagging with 802.1P Marking over ATM PVCs for xdsl Uplinks First Published: October 21, 2009 Last Updated: Sept 17, 2010 The Preserve 802.1Q Tagging with 802.1P Marking over ATM PVCs for
Preserve 802.1Q Tagging with 802.1P Marking over ATM PVCs for xdsl Uplinks First Published: October 21, 2009 Last Updated: Sept 17, 2010 The Preserve 802.1Q Tagging with 802.1P Marking over ATM PVCs for
DSLAM using Port Location Mapping
 How to configure NetComm IAC3000 with NCT192 IP DSLAM using Port Location Mapping Introduction The following paper provides instructions on how to configure NetComm s IAC3000 Internet Access Controller
How to configure NetComm IAC3000 with NCT192 IP DSLAM using Port Location Mapping Introduction The following paper provides instructions on how to configure NetComm s IAC3000 Internet Access Controller
CTC Information and Shortcuts
 APPENDIX A This appendix describes how to navigate in the Cisco Transport Controller (CTC), change CTC table data displays, and lists menu and tool options for the Cisco ONS 15454 SDH. This appendix also
APPENDIX A This appendix describes how to navigate in the Cisco Transport Controller (CTC), change CTC table data displays, and lists menu and tool options for the Cisco ONS 15454 SDH. This appendix also
AuroraPresto. A Revolution in DSL Testing. xdsl. the complete test tool for DSL technologies
 AuroraPresto A Revolution in DSL Testing xdsl the complete test tool for DSL technologies 7. Application layer test HTTP TCP/IP xdsl a multilayer technology 6. IP layer end-point test 5. PPP authentication
AuroraPresto A Revolution in DSL Testing xdsl the complete test tool for DSL technologies 7. Application layer test HTTP TCP/IP xdsl a multilayer technology 6. IP layer end-point test 5. PPP authentication
Datasheet. Multi-Service Access Platform OPCOM3500E-12. OPCOM3500E-12 Feature. Raisecom Technology Co., Ltd.
 Multi-Service Access Platform OPCOM3500E-12 OPCOM3500E-12 Feature Overview OPCOM3500E MSAP is carrier-class Multi-Service Access Platform, and designed to enable establishment of service-integrated for
Multi-Service Access Platform OPCOM3500E-12 OPCOM3500E-12 Feature Overview OPCOM3500E MSAP is carrier-class Multi-Service Access Platform, and designed to enable establishment of service-integrated for
SST Configure Software OPERATION MANUAL
 SST Configure Software OPERATION MANUAL Trilithic Company Profile Trilithic is a privately held manufacturer founded in 1986 as an engineering and assembly company that built and designed customer-directed
SST Configure Software OPERATION MANUAL Trilithic Company Profile Trilithic is a privately held manufacturer founded in 1986 as an engineering and assembly company that built and designed customer-directed
BiPAC 8501/8521. SHDSL.bis (VPN) Firewall Bridge/Router. Quick Start Guide
 BiPAC 8501/8521 SHDSL.bis (VPN) Firewall Bridge/Router Quick Start Guide Quick Start Guide Chapter 1: Introduction 2 Billion BiPAC 8501/8521 SHDSL.bis (VPN) Firewall Bridge/ Router For more detailed instructions
BiPAC 8501/8521 SHDSL.bis (VPN) Firewall Bridge/Router Quick Start Guide Quick Start Guide Chapter 1: Introduction 2 Billion BiPAC 8501/8521 SHDSL.bis (VPN) Firewall Bridge/ Router For more detailed instructions
VCL-CB RION. Intelligent E1 Channel Bank ORION TELECOM NETWORKS INC. Product Brochure & Data Sheet TELECOM NETWORKS. Headquarters: Phoenix, Arizona
 RION TELECOM NETWORKS ORION TELECOM NETWORKS INC. VCL-CB TM Intelligent E1 Channel Bank Product Brochure & Data Sheet Headquarters: Phoenix, Arizona Orion Telecom Networks Inc. 20100, N 51st Ave, Suite
RION TELECOM NETWORKS ORION TELECOM NETWORKS INC. VCL-CB TM Intelligent E1 Channel Bank Product Brochure & Data Sheet Headquarters: Phoenix, Arizona Orion Telecom Networks Inc. 20100, N 51st Ave, Suite
Chapter 3 Managing System Settings
 Chapter 3 Managing System Settings Using the System Settings Utility The navigation pane at the top of the web browser interface contains a System tab that enables you to manage your FS700TSSmart Switch
Chapter 3 Managing System Settings Using the System Settings Utility The navigation pane at the top of the web browser interface contains a System tab that enables you to manage your FS700TSSmart Switch
Analysys STEM case studies
 Analysys STEM case studies Migrating separate voice and data services to an NGN platform Robin Bailey Head of Decision Systems Group 17 March 2007 Bangkok Convergence is inevitable Voice and data services
Analysys STEM case studies Migrating separate voice and data services to an NGN platform Robin Bailey Head of Decision Systems Group 17 March 2007 Bangkok Convergence is inevitable Voice and data services
Aurora Multi-image System Control Software. User Manual
 Aurora Multi-image System Control Software User Manual Product Information Model: Aurora Controller Software Version: V010200 Release Date: January 18th, 2017 Company OSEE TECHNOLOGY CO., LTD. Contact
Aurora Multi-image System Control Software User Manual Product Information Model: Aurora Controller Software Version: V010200 Release Date: January 18th, 2017 Company OSEE TECHNOLOGY CO., LTD. Contact
BCM 4.0 Personal Call Manager User Guide. BCM 4.0 Business Communications Manager
 BCM 4.0 Personal Call Manager User Guide BCM 4.0 Business Communications Manager Document Status: Beta Document Version: 02 Part Code: N0027256 Date: January 2006 Copyright Nortel Networks Limited 2006
BCM 4.0 Personal Call Manager User Guide BCM 4.0 Business Communications Manager Document Status: Beta Document Version: 02 Part Code: N0027256 Date: January 2006 Copyright Nortel Networks Limited 2006
VCL-Ethernet over E1 10/100 Base-T / E1/100Base-FX to E1 Interface Converter Product Brochure & Data Sheet
 10/100 Base-T / E1/100Base-FX to E1 Interface Converter Product Brochure & Data Sheet Orion Telecom Networks Inc. 6810, Avenue of Fountains, Suite # 108, Fountain Hills, AZ 85268 USA Ph: (+1) 480-816-8672,
10/100 Base-T / E1/100Base-FX to E1 Interface Converter Product Brochure & Data Sheet Orion Telecom Networks Inc. 6810, Avenue of Fountains, Suite # 108, Fountain Hills, AZ 85268 USA Ph: (+1) 480-816-8672,
Beyond 20/20. Browser - English. Version 7.0, SP3
 Beyond 20/20 Browser - English Version 7.0, SP3 Notice of Copyright Beyond 20/20 Desktop Browser Version 7.0, SP3 Copyright 1992-2006 Beyond 20/20 Inc. All rights reserved. This document forms part of
Beyond 20/20 Browser - English Version 7.0, SP3 Notice of Copyright Beyond 20/20 Desktop Browser Version 7.0, SP3 Copyright 1992-2006 Beyond 20/20 Inc. All rights reserved. This document forms part of
9581SST CONFIGURE OPERATION MANUAL
 9581SST CONFIGURE OPERATION MANUAL Company Profile Trilithic, Inc. was founded in 1986 as an engineering and assembly company providing customized communications and routing systems for business and government
9581SST CONFIGURE OPERATION MANUAL Company Profile Trilithic, Inc. was founded in 1986 as an engineering and assembly company providing customized communications and routing systems for business and government
RAD KILOMUX-2100/2104
 Page 1 of 10 RAD KILOMUX-2100/2104 FEATURES Integrating access multiplexer for data, voice, fax and LAN Maximizes utilization of main link bandwidth Main link data rates from 9.6 to 768 kbps Connects to
Page 1 of 10 RAD KILOMUX-2100/2104 FEATURES Integrating access multiplexer for data, voice, fax and LAN Maximizes utilization of main link bandwidth Main link data rates from 9.6 to 768 kbps Connects to
Using the VMware vcenter Orchestrator Client. vrealize Orchestrator 5.5.1
 Using the VMware vcenter Orchestrator Client vrealize Orchestrator 5.5.1 You can find the most up-to-date technical documentation on the VMware website at: https://docs.vmware.com/ If you have comments
Using the VMware vcenter Orchestrator Client vrealize Orchestrator 5.5.1 You can find the most up-to-date technical documentation on the VMware website at: https://docs.vmware.com/ If you have comments
Operation Guide for Security NEs Management
 imanager U2000 Unified Network Management System V100R002C01 Operation Guide for Security NEs Management Issue 03 Date 2010-11-19 HUAWEI TECHNOLOGIES CO., LTD. 2010. All rights reserved. No part of this
imanager U2000 Unified Network Management System V100R002C01 Operation Guide for Security NEs Management Issue 03 Date 2010-11-19 HUAWEI TECHNOLOGIES CO., LTD. 2010. All rights reserved. No part of this
Abstract. Avaya Solution & Interoperability Test Lab
 Avaya Solution & Interoperability Test Lab Application Notes for Configuring OrecX s Oreka Total Recorder with Avaya Aura Communication Manager and Avaya Aura Application Enablement Services Issue 1.0
Avaya Solution & Interoperability Test Lab Application Notes for Configuring OrecX s Oreka Total Recorder with Avaya Aura Communication Manager and Avaya Aura Application Enablement Services Issue 1.0
Cisco Prime Network Client Overview
 CHAPTER 1 Cisco Prime Network (Prime Network) provides a suite of GUI tools that offer an intuitive interface for managing the network and services, and for performing required system administration activities.
CHAPTER 1 Cisco Prime Network (Prime Network) provides a suite of GUI tools that offer an intuitive interface for managing the network and services, and for performing required system administration activities.
Understanding the Carrier Packet Transport System
 Understanding the Carrier Packet Transport System This chapter describes the Cisco Carrier Packet Transport system. This chapter includes the following topics: Carrier Packet Transport System, page 1 Understanding
Understanding the Carrier Packet Transport System This chapter describes the Cisco Carrier Packet Transport system. This chapter includes the following topics: Carrier Packet Transport System, page 1 Understanding
ST2030. Discovering your phone OVH.CO.UK
 I ST2030 Discovering your phone You do not have to change the settings of your phone. Connect it directly to your ADSL BOX or to your router and it will automatically configure itself in less than 3 minutes
I ST2030 Discovering your phone You do not have to change the settings of your phone. Connect it directly to your ADSL BOX or to your router and it will automatically configure itself in less than 3 minutes
AlterPath KVM/net Plus Installation, Configuration, and User s Guide
 AlterPath KVM/net Plus Installation, Configuration, and User s Guide Software Version 2.0 Cyclades Corporation 3541 Gateway Boulevard Fremont, CA 94538 USA 1.888.CYCLADES (292.5233) 1.510.771.6100 1.510.771.6200
AlterPath KVM/net Plus Installation, Configuration, and User s Guide Software Version 2.0 Cyclades Corporation 3541 Gateway Boulevard Fremont, CA 94538 USA 1.888.CYCLADES (292.5233) 1.510.771.6100 1.510.771.6200
RION ORION TELECOM NETWORKS INC. VCL-EC T1 Echo Canceller 1U, 19 inch Version with Telnet. T1, 1U Echo Canceller Product Brochure & Data Sheet
 RION TELECOM NETWORKS ORION TELECOM NETWORKS INC. TM VCL-EC T1 Echo Canceller 1U, 19 inch Version with Telnet T1, 1U Echo Canceller Product Brochure & Data Sheet Headquarters: Phoenix, Arizona Address:
RION TELECOM NETWORKS ORION TELECOM NETWORKS INC. TM VCL-EC T1 Echo Canceller 1U, 19 inch Version with Telnet T1, 1U Echo Canceller Product Brochure & Data Sheet Headquarters: Phoenix, Arizona Address:
Getting Started with Prime Network
 CHAPTER 1 These topics provide some basic steps for getting started with Prime Network, such as how to set up the system and the basic parts of the Prime Network Administration GUI client. Basic Steps
CHAPTER 1 These topics provide some basic steps for getting started with Prime Network, such as how to set up the system and the basic parts of the Prime Network Administration GUI client. Basic Steps
AT&T VOIP Nortel BCM 200/400 (Release a) Configuration Guide For Use with AT&T IP Flexible Reach Service. Issue 1.
 AT&T VOIP Nortel BCM 200/400 (Release 4.0.2.03a) Configuration Guide For Use with AT&T IP Flexible Reach Service Issue 1.2 3/02/2007 Issue1.2 Page 1 of 30 TABLE OF CONTENTS 1 Introduction... 4 1.1 Document
AT&T VOIP Nortel BCM 200/400 (Release 4.0.2.03a) Configuration Guide For Use with AT&T IP Flexible Reach Service Issue 1.2 3/02/2007 Issue1.2 Page 1 of 30 TABLE OF CONTENTS 1 Introduction... 4 1.1 Document
CiscoWorks Windows Features 2-1
 CHAPTER 2 CiscoWorks Windows Features CiscoWorks Windows is a suite of integrated PC-based network configuration and diagnostic tools for small to medium-sized networks or remote workgroups. This chapter
CHAPTER 2 CiscoWorks Windows Features CiscoWorks Windows is a suite of integrated PC-based network configuration and diagnostic tools for small to medium-sized networks or remote workgroups. This chapter
Layout and display. STILOG IST, all rights reserved
 2 Table of Contents I. Main Window... 1 1. DEFINITION... 1 2. LIST OF WINDOW ELEMENTS... 1 Quick Access Bar... 1 Menu Bar... 1 Windows... 2 Status bar... 2 Pop-up menu... 4 II. Menu Bar... 5 1. DEFINITION...
2 Table of Contents I. Main Window... 1 1. DEFINITION... 1 2. LIST OF WINDOW ELEMENTS... 1 Quick Access Bar... 1 Menu Bar... 1 Windows... 2 Status bar... 2 Pop-up menu... 4 II. Menu Bar... 5 1. DEFINITION...
Introduction to Cisco Unity Express Voice Mail and Auto Attendant
 Introduction to Cisco Unity Express Voice Mail and Auto Attendant The Cisco Unity Express voice mail and auto attendant applications work with Cisco CallManager Express (CME) to provide small- and medium-sized
Introduction to Cisco Unity Express Voice Mail and Auto Attendant The Cisco Unity Express voice mail and auto attendant applications work with Cisco CallManager Express (CME) to provide small- and medium-sized
Datasheet. RC3000E Multi Service Access Node. Chassis. Uplink Cards. Specification. Downlink Cards. Raisecom Technology Co., Ltd.
 RC3000E Multi Service Access Node Raisecom s RC3000E is a compact and cost-effective with the ability to access 30 channels voice intelligent multi service access multiplexer. It can provide maximum 8E1
RC3000E Multi Service Access Node Raisecom s RC3000E is a compact and cost-effective with the ability to access 30 channels voice intelligent multi service access multiplexer. It can provide maximum 8E1
Using Cisco IOS Software
 APPENDIX A This appendix describes the basics about using the Cisco IOS software that is installed on every Cisco ubr905 and Cisco ubr925 cable access routers: Accessing the Command-Line Interface, page
APPENDIX A This appendix describes the basics about using the Cisco IOS software that is installed on every Cisco ubr905 and Cisco ubr925 cable access routers: Accessing the Command-Line Interface, page
Overview p. 1 Broadband and ATM p. 2 The Evolution Toward Broadband p. 3 Access Networks, Core Networks, and Service Providers p.
 Contents p. v Preface p. xxiii Conventions p. xxiv Acknowledgments p. xxiv Overview p. 1 Broadband and ATM p. 2 The Evolution Toward Broadband p. 3 Access Networks, Core Networks, and Service Providers
Contents p. v Preface p. xxiii Conventions p. xxiv Acknowledgments p. xxiv Overview p. 1 Broadband and ATM p. 2 The Evolution Toward Broadband p. 3 Access Networks, Core Networks, and Service Providers
USER MANUAL CAMPUS-RS FRACTIONAL INTERFACE CARD
 USER MANUAL FRACTIONAL V.35 CAMPUS-RS FRACTIONAL INTERFACE CARD Copyright July, 2002 2002 ADC DSL Systems, Inc. All rights reserved. Copyright 2002 ADC Technologies, Inc. ADC, Campus-384, Campus-768, Campus-E1,
USER MANUAL FRACTIONAL V.35 CAMPUS-RS FRACTIONAL INTERFACE CARD Copyright July, 2002 2002 ADC DSL Systems, Inc. All rights reserved. Copyright 2002 ADC Technologies, Inc. ADC, Campus-384, Campus-768, Campus-E1,
User Manual Australia
 User Manual Australia April 2009 EAZ0057B06A Rev. A Trademarks Acknowledgements Snap-on, ShopStream Connect, ETHOS, MODIS, SOLUS, SOLUS PRO, and Vantage PRO are trademarks of Snap-on Incorporated. All
User Manual Australia April 2009 EAZ0057B06A Rev. A Trademarks Acknowledgements Snap-on, ShopStream Connect, ETHOS, MODIS, SOLUS, SOLUS PRO, and Vantage PRO are trademarks of Snap-on Incorporated. All
Industrial Ethernet Products Management Utility
 Industrial Ethernet Products Management Utility Open-Vision User s Manual Version 1.1 April, 2013 ORing Industrial Networking Corp. 3F.,NO.542-2, Jhong-Jheng Rd.Sindian District, New Taipei City 23148
Industrial Ethernet Products Management Utility Open-Vision User s Manual Version 1.1 April, 2013 ORing Industrial Networking Corp. 3F.,NO.542-2, Jhong-Jheng Rd.Sindian District, New Taipei City 23148
1 Introduction to the software
 1 Introduction to the software mk:@msitstore:d:\winpower%20net\helpeng.chm::/introduction%20to%20softw... 1/2 1 Introduction to the software The monitoring software is matched with our company controller.
1 Introduction to the software mk:@msitstore:d:\winpower%20net\helpeng.chm::/introduction%20to%20softw... 1/2 1 Introduction to the software The monitoring software is matched with our company controller.
Cisco Unified Serviceability
 Cisco Unified Serviceability Introduction, page 1 Installation, page 5 Introduction This document uses the following abbreviations to identify administration differences for these Cisco products: Unified
Cisco Unified Serviceability Introduction, page 1 Installation, page 5 Introduction This document uses the following abbreviations to identify administration differences for these Cisco products: Unified
CTC Information and Shortcuts
 APPENDIX A This appendix describes how to navigate in the Cisco Transport Controller (CTC), change CTC table data displays, and lists menu and tool options for the Cisco ONS 15454. This appendix also describes
APPENDIX A This appendix describes how to navigate in the Cisco Transport Controller (CTC), change CTC table data displays, and lists menu and tool options for the Cisco ONS 15454. This appendix also describes
User Guide TL-R470T+/TL-R480T REV9.0.2
 User Guide TL-R470T+/TL-R480T+ 1910012468 REV9.0.2 September 2018 CONTENTS About This Guide Intended Readers... 1 Conventions... 1 More Information... 1 Accessing the Router Overview... 3 Web Interface
User Guide TL-R470T+/TL-R480T+ 1910012468 REV9.0.2 September 2018 CONTENTS About This Guide Intended Readers... 1 Conventions... 1 More Information... 1 Accessing the Router Overview... 3 Web Interface
exchange Call Center Agent Guide
 exchange Call Center Agent Guide Version 4.6 NBX System Release 6.5 http://www.3com.com Part Number: 900-0419-01 Published April 2009 3Com Corporation, 350 Campus Drive, Marlborough MA 01752-3064 Copyright
exchange Call Center Agent Guide Version 4.6 NBX System Release 6.5 http://www.3com.com Part Number: 900-0419-01 Published April 2009 3Com Corporation, 350 Campus Drive, Marlborough MA 01752-3064 Copyright
Multi-Service Access and Next Generation Voice Service
 Hands-On Multi-Service Access and Next Generation Voice Service Course Description The next generation of telecommunications networks is being deployed using VoIP technology and soft switching replacing
Hands-On Multi-Service Access and Next Generation Voice Service Course Description The next generation of telecommunications networks is being deployed using VoIP technology and soft switching replacing
DuVoice Corporation. 150 Lake Street South, Kirkland, WA 98033
 Published by: DuVoice Corporation 150 Lake Street South, Kirkland, WA 98033 www.duvoice.com Copyright 1999, 2000 by DuVoice Corporation All rights reserved. No part of the contents of this book may be
Published by: DuVoice Corporation 150 Lake Street South, Kirkland, WA 98033 www.duvoice.com Copyright 1999, 2000 by DuVoice Corporation All rights reserved. No part of the contents of this book may be
Unit III: Working with Windows and Applications. Chapters 5, 7, & 8
 Unit III: Working with Windows and Applications Chapters 5, 7, & 8 Learning Objectives In this unit, you will: Launch programs and navigate the Windows task bar. Perform common windows functions. Customize
Unit III: Working with Windows and Applications Chapters 5, 7, & 8 Learning Objectives In this unit, you will: Launch programs and navigate the Windows task bar. Perform common windows functions. Customize
Cisco IMC Supervisor Rack-Mount Servers Management Guide, Release 1.0
 Cisco IMC Supervisor Rack-Mount Servers Management Guide, Release 1.0 First Published: November 24, 2014 Americas Headquarters Cisco Systems, Inc. 170 West Tasman Drive San Jose, CA 95134-1706 USA http://www.cisco.com
Cisco IMC Supervisor Rack-Mount Servers Management Guide, Release 1.0 First Published: November 24, 2014 Americas Headquarters Cisco Systems, Inc. 170 West Tasman Drive San Jose, CA 95134-1706 USA http://www.cisco.com
Ansur Index 2XL. Users Manual. Plug-In
 Ansur Index 2XL Plug-In Users Manual April 2010, Rev. 1 2010 Fluke Corporation. All rights reserved. All product names are trademarks of their respective companies. Table of Contents Chapter Title Page
Ansur Index 2XL Plug-In Users Manual April 2010, Rev. 1 2010 Fluke Corporation. All rights reserved. All product names are trademarks of their respective companies. Table of Contents Chapter Title Page
Netwoking Essentials
 Mark Sportack Walter J. Glenn Sams' Teach Yourself MCSE Netwoking Essentials SAMS PUBLISHING IN 14 DAYS Sams Publishing is an independant entity from Microsoft Corporation, and not affiliated with Microsoft
Mark Sportack Walter J. Glenn Sams' Teach Yourself MCSE Netwoking Essentials SAMS PUBLISHING IN 14 DAYS Sams Publishing is an independant entity from Microsoft Corporation, and not affiliated with Microsoft
Contents. System Properties...5
 User s Guide Contents Accessing Excel 5000 TM Open View Net Using Web Browser...1 About this Guide... 1 Introduction... 1 Architecture Diagram... 1 Getting Started... 2 Accessing Excel 5000 TM Open View
User s Guide Contents Accessing Excel 5000 TM Open View Net Using Web Browser...1 About this Guide... 1 Introduction... 1 Architecture Diagram... 1 Getting Started... 2 Accessing Excel 5000 TM Open View
Basic Concepts. 2.1 How Do I Navigate within Cisco MGM? CHAPTER
 CHAPTER 2 This chapter covers the details the basic concepts of Cisco MGM, including the following topics: 2.1 How Do I Navigate within Cisco MGM? 2.2 What Basic Functions Can I Perform in Cisco MGM? 2.3
CHAPTER 2 This chapter covers the details the basic concepts of Cisco MGM, including the following topics: 2.1 How Do I Navigate within Cisco MGM? 2.2 What Basic Functions Can I Perform in Cisco MGM? 2.3
RADview-PC/TDM. Network Management System for TDM Applications DXC RAD Data Communications Publication 10/02
 RADview-PC/TDM Network Management System for TDM Applications DXC 1994 2002 RAD Data Communications Publication 10/02 Contents Chapter 1. Introduction 1.1 Overview... 1-1 1.2 Connecting RADview-PC Management
RADview-PC/TDM Network Management System for TDM Applications DXC 1994 2002 RAD Data Communications Publication 10/02 Contents Chapter 1. Introduction 1.1 Overview... 1-1 1.2 Connecting RADview-PC Management
Datasheet. RC3000E Multi Service Access Node. Chassis. Uplink Cards. Specification. Downlink Cards. Raisecom Technology Co., Ltd.
 RC3000E Multi Service Access Node Raisecom s RC3000E is a compact and cost-effective with the ability to access 30 channels voice intelligent multi service access multiplexer. It can provide maximum 8E1
RC3000E Multi Service Access Node Raisecom s RC3000E is a compact and cost-effective with the ability to access 30 channels voice intelligent multi service access multiplexer. It can provide maximum 8E1
Virtual Infrastructure Web Access Administrator s Guide ESX Server 3.0 and VirtualCenter 2.0
 Virtual Infrastructure Web Access Administrator s Guide ESX Server 3.0 and VirtualCenter 2.0 Virtual Infrastructure Web Access Administrator s Guide Revision: 20060615 Item: VI-ENG-Q206-217 You can find
Virtual Infrastructure Web Access Administrator s Guide ESX Server 3.0 and VirtualCenter 2.0 Virtual Infrastructure Web Access Administrator s Guide Revision: 20060615 Item: VI-ENG-Q206-217 You can find
3Com exchange Call Center Agent User Guide
 3Com exchange Call Center Agent User Guide Version 4.33 http://www.3com.com Part Number: 900-0147-01 Rev AA Published May 2004 3Com Corporation, 350 Campus Drive, Marlborough MA 01752-3064 Copyright 2004,
3Com exchange Call Center Agent User Guide Version 4.33 http://www.3com.com Part Number: 900-0147-01 Rev AA Published May 2004 3Com Corporation, 350 Campus Drive, Marlborough MA 01752-3064 Copyright 2004,
