DashDAQ Series II. Instruction Manual. Dear Customer,
|
|
|
- Suzan Green
- 6 years ago
- Views:
Transcription
1 Dear Customer, DashDAQ Series II Congratulations! You have just purchased the most powerful, sophisticated, and easy to use automotive data logger ever created. The DashDAQ Series II gives everyone access to the powerful information embedded in their vehicle. When it comes to automotive performance, knowledge is horsepower. The DashDAQ Series II works with any OBDII vehicle. It can also be fitted to any other vehicle using optional add-ons. Now you have a device that captures information on your new vehicle as well as your vintage one. This is an exciting time for vehicle performance, and the more you know about your vehicle the more you can get out of it. The DashDAQ gives automotive enthusiasts the edge in knowing their vehicle, new or old. Drew Technologies would like to thank you on your decision to buy the DashDAQ Series II. However you use your DashDAQ, we know you will be satisfied with all aspects of the product. You demand the best, we deliver the best. Thank You, Drew Technologies, Inc. Instruction Manual 2
2 Table Of Contents 1 Installation SAFETY FIRST! Attaching Windshield Mount Windshield Mounting Mounting suggestions: Cable Routing OBDII Connector Connections SD Memory Card Basic Operation Low Power Mode Menu Navigation Main Menu Buttons Menu Map New Vehicle Setup Gauge Setup & Navigation Navigating Gauges: Assign a Signal to a Gauge Set Gauge Min/Max Values Set Gauge High/Low Warning Setting Signal/Graph Colors Data Logging DashDAQ Setup Menu Installed Devices Clock Install From SD Card Backup To SD Card Startup Splash Screen Default Power-up Screen Dashboard Theme Backlight Brightness Logfile Prefix Diagnostic Code Reader Performance Measurements Dyno Calculator Fuel Economy Calculator Parameters Third Party Accessory Setup Updating DashDAQ Install the Windows driver Update your DashDAQ: APPENDIX Support Technical Specifications Limited Warranty Accessory Cable Pin Out
3 Components Optional DashDAQ Accessories Included with DashDAQ Display Unit OBDII Cable DashDAQ Accessory Cable for analog and serial connectivity. This cable allows you to add two 0-5 volt sensors, as well as many other third party data collection devices. The DashDAQ Accessory cable can be obtained from Drew Technologies, or your DashDAQ dealer. Windshield Mount and four Screws Software CD USB Cable SD Memory Card 5 6
4 IMPORTANT! THIS IS A HIGH PERFORMANCE PRODUCT, USE AT YOUR OWN RISK Do not use this product until you have carefully read the following agreement. This sets forth the terms and conditions for the use of this product. The installation of this product indicates the BUYER has read and understands this agreement and accepts its terms and conditions. This agreement takes precedence. DISCLAIMER OF LIABILITY Drew Technologies and its successors, distributors, jobbers, and dealers (hereafter SELLER) shall in no way be responsible for the product s proper use and serviceability. THE BUYER HEREBY WAIVES ALL LIABILITY CLAIMS. The BUYER acknowledges that he/she is not relying on the SELLER s skill or judgment to select or furnish goods suitable for any particular purpose and that there are no liabilities which extend beyond the description on the face hereof and the BUYER hereby waives all remedies or liabilities, expressed or implied, arising by law or otherwise, (including without any obligations of the SELLER with respect to fitness, merchantability, and consequential damages) or whether or not occasioned by the SELLER s negligence. The SELLER disclaims any warranty and expressly disclaims any liability for personal injury or damages. The BUYER acknowledges and agrees that the disclaimer of any liability for person injury is a material term for this agreement and the BUYER agrees to indemnify the SELLER and to hold the SELLER harmless from any claim related to the item of the equipment purchased. Under no circumstances will the SELLER be liable for damages or expenses by reason of use or sale of any such equipment. The SELLER assumes no liability regarding the improper installation or misapplication of its products. It is the installer s responsibility to check for proper installation and if in doubt, contact the manufacturer. Warning: Minnesota and California state laws clearly affirm that no person shall drive any motor vehicle with any object or material placed, displayed, installed, affixed, or applied in or upon the windshield or side windows or anywhere else which obstructs or reduces the driver's clear view through the windshield or side windows. Drew Technologies does not take any responsibility for any fines, penalties, or damages that may be incurred as a result of disregarding this notice. (See Minnesota Statutes 2005, Section and California Vehicle Code Section 26708(a)). Similar laws may apply within your province or state. Please verify your provincial or state laws prior to installation. Warning: When mounting the DashDAQ to the windshield, place the device in a location where it does not obstruct the driver s view of the road and does not interfere with vehicle controls and safety devices or the safe operation of your vehicle. IN THE EVENT THAT THE BUYER DOES NOT AGREE WITH THIS AGREEMENT: THE BUYER MAY PROMPTLY RETURN THIS PRODUCT, IN A NEW AND UNUSED CONDITION, WITH A DATED PROOF OF PURCHASE, TO THE PLACE OF PURCHASE FOR A FULL REFUND. THE INSTALLATION OF THIS PRODUCT INDICATES THAT THE BUYER HAS READ AND UNDERSTANDS THIS AGREEMENT AND ACCEPTS ITS TERMS AND CONDITIONS. 7 8
5 1 Installation 1.1 SAFETY FIRST! The installation of the DashDAQ must be done in such a manner that it does not interfere with the safe operation of your vehicle. If you can not mount the DashDAQ such a manner, Promptly return the DashDAQ, in a new and unused condition, with a dated proof of purchase, to the place of purchase for a full refund. 1.2 Attaching Windshield Mount 1. Remove these two items from packaging: a. Display Unit b. Windshield Mount 2. Line up the four holes on the windshield mount and thread each of the four screws into the display unit. 3. Using a Phillips head screwdriver, lightly tighten each of the four screws. Note: Over tightening can possibly damage your DashDAQ. Tighten the screws so they are snug, no more. 1.3 Windshield Mounting Your DashDAQ must be mounted on your windshield in a spot that does not obstruct your view of the road or in any way interfere with the safe operation of your vehicle. 1.4 Mounting suggestions: Find your OBDII port on your vehicle. Plug in the DashDAQ OBDII connector. Route your cable safely, (see Cable Routing below) and note where it reaches. Mount the DashDAQ in a spot that does not obstruct your view based on where the cable ends. Mount the DashDAQ as low to your dashboard as possible. A mount to left or in the middle works well. 1.5 Cable Routing The DashDAQ OBDII cable must be routed in your vehicle in a manner that doesn t interfere with safe operation of your vehicle. 9 10
6 Cable routing tips: Find your OBDII connector first and work the cable to where it is to be mounted on the windshield. Route your DashDAQ OBDII cable between interior panel grooves. These grooves will hold the cable as well as conceal it. Use wire or zip ties to bundle any excess cable. Cable routing Don ts Don t let your cable dangle by your feet. Don t let the cable hang free. Keep the cable away from the steering wheel and any steering column controls. Golden Rule: If the cable looks to be routed poorly, it most likely is. 1.6 OBDII Connector The OBDII or data link connector is the basis of DashDAQ operation. Power as well as all vehicle information comes from this vehicle link. Most OBDII connections are found directly below the steering column. It should be in plain sight. If you cannot find your OBDII connector have a local mechanic show you where it is. 1.7 Connections USB Port. This port used for updating DashDAQ. Analog and serial input port for optional Accessory cable. OBDII Port Audio Port 11 12
7 Connections (cont.) USB Ports 1.8 SD Memory Card Always insert and remove the memory card with the DashDAQ powered off. The SD Memory card needs to be inserted with the gold connections facing towards you as you look at the screen. Press the card into the DashDAQ until you hear a click. If the card sticks out at all, it has not been pushed in all the way. Power Button MMC SD Memory Card Slot To remove, press the card in until you hear the click again. Release and the card will come all the way out
8 2 Basic Operation This section describes the basic operation of the DashDAQ. 2.1 Low Power Mode The DashDAQ has a low power mode built in as a power and time saving convenience. This mode can be activated from the small black button on the front left of the DashDAQ. Low power mode keeps you from having to wait for the DashDAQ to start up. It has three functions: Press and release this button quickly while the DashDAQ is on. The screen will go off, but the unit will still be on. Press the button again and the DashDAQ will instantly come back on. Press and hold the small black button for 3 seconds. The screen will go black. Now the DashDAQ is completely off. 2.2 Menu Navigation When your DashDAQ first starts up, a boot screen will appear. Please wait. Whenever the warning screen appears, read carefully. If you agree and want to continue, tap the [I Accept] button. If you do not agree, please disconnect your DashDAQ and contact Drew Technologies for a return authorization. Press again to power the DashDAQ back up
9 Tapping the tap the [I Accept] button will cause the gauge screen to appear: 2.3 Main Menu Buttons The [Diags] button takes you to the DashDAQ code reader. Here you can view and clear codes on any OBDII vehicle. The [Setup] button gives access to configuration options of the DashDAQ. (See DashDAQ Setup Menu) The [<<] and [>>] arrow buttons at the bottom allow you to cycle through different gauge layouts. The [Main Menu] button in the lower right corner takes you to the main menu where you can access all of DashDAQ s features. The [Performance] button will direct you to 1/4-mile, 1/8-mile and 0-60 performance measurements. Select your Vehicle speed sensor and you are ready to go. The [Gauges] button takes you directly to the Gauges screen. The [New Vehicle] button should be used every time you connect to a new vehicle. Follow the on screen instructions. The DashDAQ will automatically find all signals that your vehicle supports. (See New Vehicle Setup) This button allows you to view and change how the input signals are displayed
10 2.4 Menu Map 2.5 New Vehicle Setup The DashDAQ was designed to be used on any OBDII vehicle. OBDII vehicles have many signals or parameters that can be viewed. Each vehicle you connect the DashDAQ into will have a different set of parameters or signals available. Run the New Vehicle function every time you plug the DashDAQ into a different vehicle. If this is not done, parameters may show up on the list that don t work and parameters that are available may not be displayed. The New Vehicle setup: 1. Plug your DashDAQ into the vehicle. Make sure your vehicle is running and the DashDAQ is on. 2. Go to the DashDAQ main menu. Tap [New Vehicle]. 3. Follow the on screen instructions. When the DashDAQ tells you how many signals are available, you are done. 4. Repeat steps 1-3 every time you connect the DashDAQ to a new vehicle
11 3 Gauge Setup & Navigation This section describes how to setup gauges and navigate. 3.1 Navigating Gauges: To access DashDAQ gauges, tap on [Gauges] from the Main Menu. The last gauge layout you selected or this screen will be displayed. 3.2 Assign a Signal to a Gauge Before specifying what signal you would like a gauge to display, make sure the New Vehicle procedure has been completed. 1. To assign a signal to a gauge, select a gauge screen. Tap on the gauge where you would like a signal to display. This screen will appear: To change gauge layouts, tap on the [<<] and [>>] buttons. Here are a few examples: 2. Tap on [Assign Signal]. Notice the [<] and [>] buttons at the top of the screen. These allow to switch which DashDAQ input you would like to use (Optional Accessories). OBDII is the default. Pick which signal you would like to monitor and tap [Save]. Every gauge and box can be assigned a parameter/signal
12 3.3 Set Gauge Min/Max Values The DashDAQ allows users to specify the data range for each gauge. Tap on the [Minimum] button to set the bottom value for a gauge. Tap on the [Maximum] button to set the top of the gauge. When you tap on either [Minimum] or [Maximum] this screen will appear: 3.4 Set Gauge High/Low Warning The High/Low Warning allows users to set the visual representation of redline on a gauge. For example: If the gauge has a maximum value of 6,000 and you set a High Warning of 5,000, the gauge will visually represent a danger zone on the gauge. Tap in the desired value. Tap [+/-] to make this value negative. To set a High/Low Warning: 1. Tap on the gauge that a High/Low Warning is to be set. 2. At the Assign Signal screen, tap on either High or Low Warning. 3. Tap the numbers to enter the desired value. Tap [+/-] to make the value negative. Tap [Save]. 4. Tape [Save] at the Assign Signal screen to go back to the gauges. 3.5 Setting Signal/Graph Colors 23 24
13 The DashDAQ allows users to assign different colors to the signals assigned to a particular gauge. The signal will be displayed in the color chosen. To change color values: 1. Tap on a signal box. 2. Tap on the red, green, and blue swatch in the corner of the box. 3.6 Data Logging The DashDAQ is not only a powerful gauge display, it can also log and save all information represented on the gauges. This information is saved to a Microsoft Excel *.csv file to an inserted SD memory card. This allows you to view and graph saved vehicle parameters any way they like. To begin logging: 1. Find a particular gauge layout from which you would like to capture information. Set all gauges with the signals you would like to log. Note: If you pick a gauge layout with seven gauges, you can log up to seven parameters/signals to the log file. 3. Now tap on the color to select. Tap [Save]. 4. Tap [Save] in the Set Gauge Properties window to return to the gauges Tap on [Start Log]. The signals you were monitoring will be saved to the SD card with a timestamp. You can continue to monitor
14 the signals displayed on the gauges. 3. When finished with your log session tap [End Log]. Your results are now saved to the memory card. Each time you go through the above three steps, the DashDAQ saves one file on the SD memory card. The file is saved in a directory called log. Each saved file has a log prefix. The default prefix is log and can be changed to your liking. To change the log prefix: 1. From the Main Menu, tap on [Setup]. 2. Using the top [<] [>] arrow buttons, move through the various configuration menus until you reach the Logfile Prefix option. 3. Enter the desired name of the log file prefix. Example: TestDrag. Now tap [Save]. Note: Now all log files will be saved in numerical order with the name you entered. Example: TestDrag0000.csv. To view saved log files: remove the SD memory card from the DashDAQ. Place the memory card into a SD card reader and attach to your PC. Open the contents of the card. Your log files are saved in the logs directory on your card. You can open your log files in Microsoft Excel or any other spreadsheet program that accepts *.csv files. Tap on the highlighted [log] in the black box. This screen appears: 27 28
15 4 DashDAQ Setup Menu This section describes the setup menu. 4.1 Installed Devices The Installed Devices section of the setup menu is what makes DashDAQ truly unique. Software drivers are written by Drew Technologies so that third party devices like Innovate Motorsports, Blackline GPS, and PLX Devices can be connected to DashDAQ. Other drivers are available that can calculate real-time vehicle statistics like horsepower and torque. 3. Tap on a blank space that corresponds to the letter you would like the driver assigned to. 4. Tap [Change]. This screen appears: Every connection type has a driver that is specified in the Installed Devices setup option. OBDII, analog, and third party accessories are specified for use here. After a particular driver is loaded, the signal/s that are specified in the driver will show up in the signal selection screen when you tap on a gauge. Here is an example of setting up the drivers for an Innovate LC-1 wideband oxygen sensor: 1. Tap [Setup] from the Main Menu. 2. Navigate to the Installed Devices setup option by tapping [<] or [>]. Notice that the drivers are organized by letter (a, b, c, etc). 5. Tap [Driver]
16 6. To select the Innovate LC-1, use the [<] or [>] buttons to navigate to the Wideband selection. To make use of the driver after it has been selected: 1. Tap on [Gauges] from the Main Menu. 2. Tap on a gauge you would like to assign the Innovate LC-1 signal to. 3. Tap [Assign Signal]. 4. Use the [<] or [>] buttons to navigate to the Innovate LC-1 heading. Tap [Air-Fuel Ratio] to highlight. 7. Tap [Innovate LC-1] to highlight the Innovate LC-1 driver. Tap [Save]. 8. Tap [Save] again. Tap [Save] once more at the Installed Device setup window. 5. Tap [Save]. Tap [Save] again at the Assign Signal Screen. This procedure can be repeated for all drivers found in the Installed Devices setup option
17 4.2 Clock The clock setup option allows the user to set the on board clock to current time and date. This information will be time-stamped into all log files that you make. To set the time and date: 1. Tap on [Setup] from the Main Menu. Using the top [<] or [>] buttons scroll to the Clock option. 4.3 Install From SD Card This setup option allows you to install various user licenses, drivers, and Config files. These files can be saved with the Backup To SD Card option. To install any of these three items: 1. Tap on [Setup] from the Main Menu. Using the top [<] or [>] buttons scroll to the Install From SD Card option. 2. Tap [Set Clock]. 3. Now tap on the arrows to make the correct adjustments to the values. 4. Now tap [Save]. Tap [Save] again to make your changes permanent. 2. Tap on the item you would like to install from the SD Card. When it is highlighted, tap [Install]. 3. Various licenses, drivers, and config files can be saved to the SD card. Select which file you would like to install and tap [Ok]. 4. Follow the onscreen prompts to make sure your file is installed successfully
18 4.4 Backup To SD Card Backup to SD is the setup option that allows you to backup various user specific setting of the DashDAQ. One example is backing up the gauge setup for all dashboard themes and gauge layouts within each theme. This is done by backing up Config File. 4.5 Startup Splash Screen This setup option allows you choose which image file you would like to be displayed when the DashDAQ starts up. To back a specific license, driver, or config file: 1. Tap on [Setup] from the Main Menu. Using the top [<] or [>] buttons scroll to the Backup To SD Card option. 4.6 Default Power-up Screen The Default Power-up Screen setting allows you to choose which screen the DashDAQ brings up first whenever it is turned on or rebooted. 2. Tap on the file you would like to backup. When the file is highlighted, tap [Backup]. 3. Follow the onscreen prompts to make sure your file is backed up successfully
19 4.7 Dashboard Theme The DashDAQ has a very powerful graphical interface that allows its users to change the look and feel of the gauges. Each theme has different gauge layouts. The Dashboard Theme option gives users the ability to switch between these skins. By tapping on a specific theme name and tapping [Save], the new skin will be instantly loaded. 4.8 Backlight Brightness The Backlight Brightness setup option allows you to change how bright the screen is. Gauge layouts will change between various themes. When you tap on [Gauges] from the Main Menu you will notice the gauges are much different. The DashDAQ saves gauge signal assignments across each theme so that you will never have to reassign gauge parameters twice. This also serves to add more gauge and signal combinations
20 4.9 Logfile Prefix The Logfile Prefix is the name that is attached to the beginning of a log file. When you tap Start Log from a gauge screen a file is instantly created on your SD card in Microsoft Excel Format. This file is given a name based on the log file prefix and the number of log files already on the memory card. This allows you to change the name of your log files for specific events, ex: Milan_10_10_2007. Tap on log. 5 Diagnostic Code Reader The DashDAQ comes with software to be a fully functional code reader. If your check engine light comes on, you can check your vehicles diagnosis of the problem. Once you have read the codes, you can clear them to turn the check engine light off. To view and clear diagnostic trouble codes: 1. From the Main Menu tap on Diags. 2. This screen will appear: Now you can enter your preferred prefix and tap Save. 3. Turn your key to the on position. Your vehicle does not need to be running. 4. Tap [Read Codes]. If your check engine light is on, the diagnostic trouble code/s will be displayed along with a short description of the code. 5. To clear the diagnostic trouble codes, tap [Clear Codes]. You will be asked if you want to clear the codes
21 6 Performance Measurements 1/4-mile, 1/8-mile, and 0-60mph times can be attained with the DashDAQ. All that is needed to calculate these measurements is a vehicle speed sensor signal (OBDII/Aftermarket ECU s) or a speed signal from a GPS receiver. If you want to measure performance: 6. Tap [Yes] if you would like to clear the codes and turn your check engine light off. Note: This does not solve any underlying vehicle issues. 7. Tap [No] if you do not want to clear the codes. 1. From the Main Menu tap on [Performance]. 2. Select the vehicle speed sensor. 3. Select either 1/4-mile, 1/8-mile, or 0-60 by tapping on the [<<] or [>>] buttons
22 4. Bring your vehicle to a stop and tap [Start]. When the drag-strip tree turns green, accelerate. 5. The measurement will automatically end and display the result when you have completed the run. 7 Dyno Calculator The Dyno Calculator allows you to measure vehicle horsepower and torque on the fly. These two measurements are assignable to any gauge. The ability to assign horsepower and torque values to any gauge also allows you to log this information alongside any other available signals. To setup and use the Dyno Calculator: 1. Tap [Setup] from the Main Menu. 2. Navigate to the Installed Devices setup option by tapping [<] or [>]. Notice that the drivers are organized by letter (a, b, c, etc). 3. Tap on a blank space that corresponds to the letter you would like the driver assigned to
23 4. Tap [Change]. This screen appears: 7. Tap [Dyno Calculator] to highlight the Dyno Calculator driver. Tap [Save]. 8. Tap [Save] again. Tap [Save] once more at the Installed Device setup window. The Dyno Calculator needs 3 signals to calculate horsepower and torque: vehicle speed sensor, vehicle rpm sensor, and vehicle weight. These variables can be defined in the Parameters menu from the Main Menu. Here s how: 5. Tap [Driver]. 6. To select the Dyno Calculator, use the [<] or [>] buttons to navigate to the Calculator selection. 1. Tap on [Parameters] from the Main Menu. 2. Navigate to the d- Dyno Calculator option by taping on the [<] or [>] buttons
24 3. You will need to tap on each signal and tap [Change] to specify the values of each. The DashDAQ is row ready to calculate horsepower and torque for your vehicle. Navigating to the Gauges screen will allow you to assign either signal to any gauge. For example: 1. From the Main Menu, tap on [Gauges]. 2. Tap on the gauge you would like to assign horsepower or torque to. 3. Tap on [Assign Signal]. 4. Use the [<] or [>] buttons to find the d- Dyno Calculator option. 5. Tap on either Calculated Horsepower or Calculated Torque and tap [Save]. 6. Tap [Save] again to view the calculation on the gauge. 8 Fuel Economy Calculator The DashDAQ comes with a driver for calculating Fuel Economy. This calculation is based off of four variables: Air-to-Fuel ratio, Fuel Density, Vehicle Speed sensor, and Mass Air Flow sensor. Once configured this driver will allow you to assign the Fuel Economy signal to any DashDAQ gauge. Let s get started: 1. Tap [Setup] from the Main Menu. 2. Navigate to the Installed Devices setup option by tapping [<] or [>]. Notice that the drivers are organized by letter (a, b, c, etc). 3. Tap on a blank space that corresponds to the letter you would like the driver assigned to. 4. Tap [Change]. This screen appears: 47 48
25 Fuel ratio and Fuel Density will be the same for stock OBDII vehicles and are already preset. The Vehicle Speed sensor, and Mass Air Flow sensor will need to be defined, here s how: 1. Tap on [Parameters] from the Main Menu. 2. Navigate to the Fuel Economy Calculator option by taping on the [<] or [>] buttons. 5. Tap [Driver]. 6. To select the Fuel Economy Calculator, use the [<] or [>] buttons to navigate to the Calculator selection. 3. You will need to tap on the Speed Signal and Mass Air Flow Signal to highlight, and tap [Change] to specify the values of each. 7. Tap Economy Calculator to highlight the Fuel Economy Calculator driver. Tap [Save]. 8. Tap [Save] again. Tap [Save] once more at the Installed Device setup window. The Fuel Economy Calculator needs four signals to calculate Fuel Economy: Air-to-Fuel ratio, Fuel Density, Vehicle Speed sensor, and Mass Air Flow sensor. These variables can be defined in the Parameters menu from the Main Menu. Air-to- 49 The DashDAQ is row ready to calculate fuel economy for your vehicle. Navigating to the Gauges screen will allow you to assign this signal to any gauge. For example: From the Main Menu, tap on [Gauges]. 2. Tap on the gauge you would like to assign fuel economy to. 3. Tap on [Assign Signal]. 4. Use the [<] or [>] buttons to find the Economy Calculator option.
26 5. Tap on the desired measurement and tap [Save]. Tap [Save] again to view the calculation on the gauge. 9 Parameters From the Main Menu you can access the Parameter menu. This menu allows you to change the scaling and other options associated with an installed driver. Some examples include: changing offsets for analog inputs, changing OBDII units to metric, etc. The Parameters menu allows you to customize how the data is displayed. 11 Updating DashDAQ Your DashDAQ s software is completely updateable. The software necessary to update the DashDAQ is on the included CD Install the Windows driver Install the Windows driver (dashdaq.inf) using this procedure: 1. Important! Connect the USB cable to the single USB port located on the left side of DashDAQ as you look at the screen. Any other USB port will not work. Connect the opposite end of the USB cable to your computer. Note: Currently the USB port on the DashDAQ is used only for updating the DashDAQ. 10 Third Party Accessory Setup Please refer to the website for all information concerning third party accessories The Found New Hardware wizard will appear. Click [Locate and install driver]
27 4. Click on [Browse my computer for driver software]. You will see this message: 3. Windows will do a preliminary search for the driver, but will not find one. This screen will appear: 5. Click on [Browse ] and highlight your CD- Rom drive. Click [Ok]. Now click [Next]. You will see this screen: 6. Click on [Install this driver software anyway]. Windows will now go through the install procedure and will tell you when the driver has successfully installed
28 11.2 Update your DashDAQ: 1. Connect the USB cable to the single USB port on the left as you look at the DashDAQ screen, and then to your computer. 7. The Select DashDAQ Tool Package screen will appear: 2. Go to Start>Programs>Drew Technologies, Inc> DashDAQ Update Tool 3. Click on [Check Web For Updates]. This will download the latest firmware for your DashDAQ. 4. Take note of what firmware version is being downloaded. Click [Yes]. 8. Select the firmware file that was downloaded. Click [Open]. Your DashDAQ will begin updating. 9. When you see this screen, the DashDAQ has been successfully updated. 5. After the download if your DashDAQ is not listed, click [Refresh List]. 6. When you see your DashDAQ listed, click to highlight it and click [Update Firmware]
29 12 APPENDIX 12.1 Support Please be sure to reference our online FAQ s. All support questions can be answered at the online forums at These forums are constantly monitored, and will provide you with the fastest answers Technical Specifications Display 4 COLOR TFT w/touch panel Resolution 480 x 272 (QWVGA) w 24-bit color display System Processor 240MHZ ARM9 Vehicle Bus Processor 48MHZ ARM7 RAM 64MB SDRAM Flash 16MB Flash Memory Expansion MMC/SD Card 128MB to 8GB+ Device I/O touch-panel, ambient light sensor, 16- bit stereo line-out, 1W speaker, USB device port, programmable button Vehicle I/O CAN, J1850VPW (GM Class 2), J1850PWM (Ford SCP), ISO9141, KWP2000 Expansion I/O (2) USB Host Ports, (2) RS232 Ports, (2) 0-5V 10-bit analog inputs Add-on sensors Blackline GPS (up to 20HZ), Innovate MTS Bus products, 0-5V Wideband O2 Sensors, NMEA GPS, USB 3-axis Accelerometer, USB K-Type Thermocouple Operating temperature -35 to 85C Operating voltage 6 to 30V Current Draw 200mA at 100% backlight Dimensions 4.6 x 2.75 x 1 Weight 0.5LB Operating System Linux Warranty factory tested with 1 year warranty Other Features Real Time Clock, locking connectors, factory tested, field upgradeable firmware Mounting Pattern AMPS 4-HOLE standard Package Contents DashDAQ, Vehicle Cable, USB Cable, Windshield Pedestal, CD-ROM, users manual 57 58
30 12.3 Limited Warranty Drew Technologies, Inc. guarantees that every DashDAQ Series II is free from physical defects in material and workmanship under normal use for one year from the date of purchase. Warranty card must be mailed within 90 days of initial purchase to activate warranty. If the product proves defective during this warranty period, Drew Technologies Customer Support in order to obtain a Return Authorization number and form. When returning a product, mark the Return Authorization number clearly on the outside of the package and include a copy of your original proof of purchase and the form. IN NO EVENT SHALL DREW TECHNOLOGIES, INC.' LIABILITY EXCEED THE PRICE PAID FOR THE PRODUCT FROM DIRECT, INDIRECT, SPECIAL, INCIDENTAL, OR CONSEQUENTIAL DAMAGES RESULTING FROM THE USE OF THE PRODUCT, ITS ACCOMPANYING SOFTWARE, OR ITS DOCUMENTATION Accessory Cable Pin Out Red Vehicle Power In/Out If DashDAQ is connected via OBD2 cable, this is s source for vehicle power. If OBD2 is not connected, vehicle power must be applied here. Orange Yellow Blue Innovate InRx / Serial Port 1 Rx Innovate OutTx / Serial Port 2 Tx Innovate OutRx / Serial Port 2 Rx Connect to pin 3 of PC DB-9 Connect to pin 2 of PC DB-9 Connect to pin 3 of PC DB-9 Drew Technologies, Inc. makes no warranty or representation, expressed, implied, or statutory, with respect to its products or the contents or use of this documentation and all accompanying software, and specifically disclaims its quality, performance, merchantability, or fitness for any particular purpose. Drew Technologies, Inc. reserves the right to revise or update its products, software, or documentation without obligation to notify any individual or entity. Please direct all inquiries to: Drew Technologies, Inc Research Park Dr Suite A10 Ann Arbor, MI Phone: (734) Fax: (734) support@drewtech.com Warranty is voided if software that has not been previously authorized by Drew Technologies, Inc. is installed and or run on the DashDAQ, the DashDAQ is opened or is used in a manner not consistent with reasonable care Brown Innovate InTx / Serial Port 1 Tx Connect to pin 2 of PC DB-9 Black Case Ground 1Meg Ohm to Gnd. For cable sheiling. Do not use as a Ground. White Analog input to 5.0 Volt input Pink 500ma Output Resettable fuse protected. Green Analog input to 5.0 Volt input Shield Ground This is the signal ground. Connect to pin 5 of PC DB-9 Note: For future compatibility tie 6 and 10 together
31 61
ngauge Instruction Manual v1.10
 ngauge Instruction Manual v1.10 Table of Contents List of Revisions... 3 Important Notes... 4 Pre-Installation Notice... 5 1 Installation... 5 1.1 Cable Routing... 5 1.2 Attaching Windshield Mount... 5
ngauge Instruction Manual v1.10 Table of Contents List of Revisions... 3 Important Notes... 4 Pre-Installation Notice... 5 1 Installation... 5 1.1 Cable Routing... 5 1.2 Attaching Windshield Mount... 5
ndash Instruction Manual
 ndash Instruction Manual 1 Table Of Contents Installation... 5 Cable Routing... 5 Attaching Windshield Mount... 5 SD Memory Card... 5 Basic Operation... 5 Menu Navigation... 5 New Vehicle Setup/Find Signals...
ndash Instruction Manual 1 Table Of Contents Installation... 5 Cable Routing... 5 Attaching Windshield Mount... 5 SD Memory Card... 5 Basic Operation... 5 Menu Navigation... 5 New Vehicle Setup/Find Signals...
ngauge Instruction Manual v1.14
 ngauge Instruction Manual v1.14 Table of Contents List of Revisions... 3 Important Notes... 4 Pre-Installation Notice... 5 1 Installation... 5 1.1 Cable Routing... 5 1.2 Attaching Windshield Mount... 5
ngauge Instruction Manual v1.14 Table of Contents List of Revisions... 3 Important Notes... 4 Pre-Installation Notice... 5 1 Installation... 5 1.1 Cable Routing... 5 1.2 Attaching Windshield Mount... 5
R52 Top Commander. Installation and Configuration Guide. 325 Sharon Park Dr. #652. Menlo Park, CA USA (650)
 R52 Top Commander Installation and Configuration Guide 325 Sharon Park Dr. #652 Menlo Park, CA 94025 USA (650) 241-1161 www.fes-auto.com R52 Top Commander Installation Guide Page 2 Table of Contents Chapter
R52 Top Commander Installation and Configuration Guide 325 Sharon Park Dr. #652 Menlo Park, CA 94025 USA (650) 241-1161 www.fes-auto.com R52 Top Commander Installation Guide Page 2 Table of Contents Chapter
Smarty Touch User Guide
 Smarty Touch User Guide Thank you for purchasing the Smarty Touch! We have put a lot of hard work into the production of this tuner, and we sincerely hope you enjoy it. This is a guide that explains most
Smarty Touch User Guide Thank you for purchasing the Smarty Touch! We have put a lot of hard work into the production of this tuner, and we sincerely hope you enjoy it. This is a guide that explains most
6.0L FORD Power Stroke
 6.0L FORD Power Stroke Exhaust Outlook Monitor Intake Modules OPERATING Instructions Thank You & Enjoy! For Free Technical Support Call (208) 397-3200 1 10 REMEMBER THIS IS A PERFORMANCE PRODUCT USE AT
6.0L FORD Power Stroke Exhaust Outlook Monitor Intake Modules OPERATING Instructions Thank You & Enjoy! For Free Technical Support Call (208) 397-3200 1 10 REMEMBER THIS IS A PERFORMANCE PRODUCT USE AT
UNLEASH THE POWER. See More at: bullydog.com WITH BULLY DOG PERFORMANCE PRODUCTS. Doc.# BD43569 v1.0.1
 Bully Dog Technologies, LLC is a team built on integrity that is dedicated to leading the vehicle performance industry with an uncompromising code of ethics demonstrated in the soundness of its employees,
Bully Dog Technologies, LLC is a team built on integrity that is dedicated to leading the vehicle performance industry with an uncompromising code of ethics demonstrated in the soundness of its employees,
CarDAQ-M J2534-1&2 Module Quick Start Guide
 CarDAQ-M J2534-1&2 Module Quick Start Guide CarDAQ-M has been carefully designed and tested to comply with OBDII protocols, which are used on most 1996 and newer cars and light trucks sold in the USA.
CarDAQ-M J2534-1&2 Module Quick Start Guide CarDAQ-M has been carefully designed and tested to comply with OBDII protocols, which are used on most 1996 and newer cars and light trucks sold in the USA.
Micro Tuner Model RaceME Pro Common Rail Dodge Ram 6.7L, 24 Valve, Cummins Diesel Engine. Instruction Manual
 Micro Tuner Model RaceME Pro Common Rail Dodge Ram 6.7L, 24 Valve, Cummins Diesel Engine Instruction Manual PLEASE READ THIS ENTIRE INSTRUCTION MANUAL BEFORE PROCEEDING www.racemecanada.com Rev. 1.00A
Micro Tuner Model RaceME Pro Common Rail Dodge Ram 6.7L, 24 Valve, Cummins Diesel Engine Instruction Manual PLEASE READ THIS ENTIRE INSTRUCTION MANUAL BEFORE PROCEEDING www.racemecanada.com Rev. 1.00A
Mongoose Pro Quick Start Guide
 Mongoose Pro Quick Start Guide PLEASE NOTE Mongoose Pro interfaces have been carefully designed and tested to comply with OBDII protocols. However, some vehicle models are not in full compliance with these
Mongoose Pro Quick Start Guide PLEASE NOTE Mongoose Pro interfaces have been carefully designed and tested to comply with OBDII protocols. However, some vehicle models are not in full compliance with these
AEZ Flasher 2 Quick Start Guide
 AEZ Flasher 2 Quick Start Guide For Technical Assistance please call AE Tools at, 913-856-6678 PLEASE NOTE AEZ Flasher 2 interfaces have been carefully designed and tested to comply with OBDII protocols.
AEZ Flasher 2 Quick Start Guide For Technical Assistance please call AE Tools at, 913-856-6678 PLEASE NOTE AEZ Flasher 2 interfaces have been carefully designed and tested to comply with OBDII protocols.
IMclean Manual Note: Before you start, Please Fill out the enclosed disclosure form send to Drew Technologies
 IMclean Manual Note: Before you start, Please Fill out the enclosed disclosure form send to Drew Technologies LIMITED WARRANTY Drew Technologies, Inc. guarantees that every IMClean device as well as included
IMclean Manual Note: Before you start, Please Fill out the enclosed disclosure form send to Drew Technologies LIMITED WARRANTY Drew Technologies, Inc. guarantees that every IMClean device as well as included
Mongoose Pro GMII Quick Start Guide
 Mongoose Pro GMII Quick Start Guide PLEASE NOTE Mongoose Pro interfaces have been carefully designed and tested to comply with OBDII protocols. However, some vehicle models are not in full compliance with
Mongoose Pro GMII Quick Start Guide PLEASE NOTE Mongoose Pro interfaces have been carefully designed and tested to comply with OBDII protocols. However, some vehicle models are not in full compliance with
MTX-A Temperature Gauge User Manual
 MTX-A Temperature Gauge User Manual 1. Installation... 2 1.1 Gauge Mounting... 2 1.2 Temperature Sensor Mounting... 2 1.2.1 Changing the MTX-A s Gauge Bezel... 2 1.3 Main Gauge Wiring... 3 1.3.1 Single
MTX-A Temperature Gauge User Manual 1. Installation... 2 1.1 Gauge Mounting... 2 1.2 Temperature Sensor Mounting... 2 1.2.1 Changing the MTX-A s Gauge Bezel... 2 1.3 Main Gauge Wiring... 3 1.3.1 Single
Smarty. MADS - Micro Tuner model S-06 Common Rail Dodge Ram 5.9L, 24 Valve, Cummins Diesel Engine. Instruction manual
 Smarty - Micro Tuner model S-06 Common Rail Dodge Ram 5.9L, 24 Valve, Cummins Diesel Engine Instruction manual PLEASE READ THIS ENTIRE INSTRUCTION MANUAL BEFORE PROCEEDING www.madselectronics.com Page
Smarty - Micro Tuner model S-06 Common Rail Dodge Ram 5.9L, 24 Valve, Cummins Diesel Engine Instruction manual PLEASE READ THIS ENTIRE INSTRUCTION MANUAL BEFORE PROCEEDING www.madselectronics.com Page
DataPort 350 & 525 USB 2.0 and FireWire Enclosure User s Guide (800)
 DataPort 350 & 525 USB 2.0 and FireWire Enclosure User s Guide WWW.CRUINC.COM (800) 260-9800 TABLE OF CONTENTS PAGE Package Contents 1 Features and Requirements 2 Installation 6 Trouble Shooting 16 Technical
DataPort 350 & 525 USB 2.0 and FireWire Enclosure User s Guide WWW.CRUINC.COM (800) 260-9800 TABLE OF CONTENTS PAGE Package Contents 1 Features and Requirements 2 Installation 6 Trouble Shooting 16 Technical
I/O Expansion Box Installation & Operator s Instruction Manual
 I/O Expansion Box Installation & Operator s Instruction Manual May 2004 CTB Inc. Warranty I/O Expansion Box CTB Inc. Warranty CTB Inc. warrants each new Chore-Tronics product manufactured by it to be free
I/O Expansion Box Installation & Operator s Instruction Manual May 2004 CTB Inc. Warranty I/O Expansion Box CTB Inc. Warranty CTB Inc. warrants each new Chore-Tronics product manufactured by it to be free
TrackCoach ProShift User Guide
 TrackCoach ProShift User Guide For Mini Cooper R50, R52, R53, R55 and R56 325 Sharon Park Blvd. #652 Menlo Park, CA 94025 (650) 241-1161 www.fes-auto.com TrackCoach ProShift User Guide Page 2 READ THIS!
TrackCoach ProShift User Guide For Mini Cooper R50, R52, R53, R55 and R56 325 Sharon Park Blvd. #652 Menlo Park, CA 94025 (650) 241-1161 www.fes-auto.com TrackCoach ProShift User Guide Page 2 READ THIS!
MEGA DIAL PANEL Instructions
 2036 Fillmore Street Davenport, Ia. 52804 563-324-1046 www.racedigitaldelay.com MEGA DIAL PANEL Instructions WARRANTY AND DISCLAIMER DIGITAL DELAY ELECTRONICS INC. WARRANTS THE PRODUCTS IT MANUFACTURES
2036 Fillmore Street Davenport, Ia. 52804 563-324-1046 www.racedigitaldelay.com MEGA DIAL PANEL Instructions WARRANTY AND DISCLAIMER DIGITAL DELAY ELECTRONICS INC. WARRANTS THE PRODUCTS IT MANUFACTURES
TOUCHBOX. iphone I N S T R U C T I O N M A N U A L
 TOUCHBOX W I R E L E S S C O N T R O L L E R iphone I N S T R U C T I O N M A N U A L Thank you for purchasing TouchBox by ZAETECH. Disclaimer TouchBox is for show and off road use only. It may not be
TOUCHBOX W I R E L E S S C O N T R O L L E R iphone I N S T R U C T I O N M A N U A L Thank you for purchasing TouchBox by ZAETECH. Disclaimer TouchBox is for show and off road use only. It may not be
MTX-A, Fuel Pressure Gauge PSI
 MTX-A, Fuel Pressure Gauge 0-100 PSI Contents 1 Mounting and Sensor Installation... 2 1.1 Gauge Mounting... 2 1.1.1 Changing the MTX-A s Gauge Bezel... 2 1.2 Fuel Pressure Sensor... 2 2 Wiring... 3 2.1
MTX-A, Fuel Pressure Gauge 0-100 PSI Contents 1 Mounting and Sensor Installation... 2 1.1 Gauge Mounting... 2 1.1.1 Changing the MTX-A s Gauge Bezel... 2 1.2 Fuel Pressure Sensor... 2 2 Wiring... 3 2.1
H-UC232S USB Serial Converter
 H-UC232S USB Serial Converter FCC Warning This equipment has been tested and found to comply with the regulations for a Class B digital device, pursuant to Part 15 of the FCC Rules. These limits are designed
H-UC232S USB Serial Converter FCC Warning This equipment has been tested and found to comply with the regulations for a Class B digital device, pursuant to Part 15 of the FCC Rules. These limits are designed
user guide read all safety warnings and cautions prior to using this product
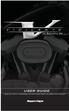 for Android & ios user guide read all safety warnings and cautions prior to using this product Contents 3 Section 1: Safety 3 Warnings & Cautions Explained 3 Safety Warnings 4 Section 2: Product Overview
for Android & ios user guide read all safety warnings and cautions prior to using this product Contents 3 Section 1: Safety 3 Warnings & Cautions Explained 3 Safety Warnings 4 Section 2: Product Overview
USER S MANUAL. For 2.5 and 3.5 Models
 USER S MANUAL For 2.5 and 3.5 Models FCC COMPLIANCE STATEMENTS This equipment has been tested and found to comply with the limits for a Class B digital device, pursuant to Part 15 of the FCC Rules. These
USER S MANUAL For 2.5 and 3.5 Models FCC COMPLIANCE STATEMENTS This equipment has been tested and found to comply with the limits for a Class B digital device, pursuant to Part 15 of the FCC Rules. These
User Guide. Subaru Turbo (North American Models)
 User Guide Subaru Turbo (North American Models) Page 2 Table of Contents Product Introduction 4 Supported Vehicle List 4 In-Box Contents 5 What Is A Map? 7 AccessPORT Installation 8 Pre-Installation 8
User Guide Subaru Turbo (North American Models) Page 2 Table of Contents Product Introduction 4 Supported Vehicle List 4 In-Box Contents 5 What Is A Map? 7 AccessPORT Installation 8 Pre-Installation 8
DataPort 250 USB 2.0 Enclosure User s Guide (800)
 DataPort 250 USB 2.0 Enclosure User s Guide WWW.CRU-DATAPORT.COM (800) 260-9800 TABLE OF CONTENTS PAGE Package Contents 1 Features and Requirements 2 Installation 4 Trouble Shooting 13 Technical Support
DataPort 250 USB 2.0 Enclosure User s Guide WWW.CRU-DATAPORT.COM (800) 260-9800 TABLE OF CONTENTS PAGE Package Contents 1 Features and Requirements 2 Installation 4 Trouble Shooting 13 Technical Support
14 Digital Photo Frame Instructional Manual
 14 Digital Photo Frame Instructional Manual aluratek.com mnl M10423 model ADMPF214B Copyright 2017 Aluratek, Inc. All Rights Reserved. Table of Contents Frame Features... Frame Control Close-up... Remote
14 Digital Photo Frame Instructional Manual aluratek.com mnl M10423 model ADMPF214B Copyright 2017 Aluratek, Inc. All Rights Reserved. Table of Contents Frame Features... Frame Control Close-up... Remote
10 Slim Digital Photo Frame Instructional Manual
 10 Slim Digital Photo Frame Instructional Manual aluratek.com mnl M10447 model ASGK410B Copyright 2017 Aluratek, Inc. All Rights Reserved. Table of Contents Frame Features... Frame Control Close-up...
10 Slim Digital Photo Frame Instructional Manual aluratek.com mnl M10447 model ASGK410B Copyright 2017 Aluratek, Inc. All Rights Reserved. Table of Contents Frame Features... Frame Control Close-up...
What s in the Box? REAR VIEW SAFETY
 TM 1 What s in the Box? 1 Full HD Color Infra-red Weather Proof Camera 1 Full HD 7" TFT LCD Color Monitor w/monitor Mount 1 Power Harness 1 66 Camera Cable 1 Power Connection Wire 1 Screw Kit for installation
TM 1 What s in the Box? 1 Full HD Color Infra-red Weather Proof Camera 1 Full HD 7" TFT LCD Color Monitor w/monitor Mount 1 Power Harness 1 66 Camera Cable 1 Power Connection Wire 1 Screw Kit for installation
EMS. Electrical Management System. Progressive Industries Incorporated Morrisville, North Carolina
 Progressive Industries Warranty Progressive warrants its products are free from defects in materials and workmanship for a period of three years. This is in lieu of all other warranties, obligations, or
Progressive Industries Warranty Progressive warrants its products are free from defects in materials and workmanship for a period of three years. This is in lieu of all other warranties, obligations, or
User's Guide. For CarChip and CarChip E/X 8210 & 8220
 User's Guide TM For CarChip and CarChip E/X 8210 & 8220 Product Number: 8210, 8220 Davis Instruments Part Number: 7395.064 DriveRight CarChip User s Manual Rev A (January 2, 2003) Davis Instruments Corp.,
User's Guide TM For CarChip and CarChip E/X 8210 & 8220 Product Number: 8210, 8220 Davis Instruments Part Number: 7395.064 DriveRight CarChip User s Manual Rev A (January 2, 2003) Davis Instruments Corp.,
VSI-2534 User Manual
 VSI-2534 User Manual Version 2.2 April 2011 Foreword This document describes AutoEnginuity (DG) VSI-2534, and SAE J2534 Pass-Thru device with its primary purpose to program automotive ECUs (Electronic
VSI-2534 User Manual Version 2.2 April 2011 Foreword This document describes AutoEnginuity (DG) VSI-2534, and SAE J2534 Pass-Thru device with its primary purpose to program automotive ECUs (Electronic
MTX-D, Boost/Shift Gauge User Manual
 MTX-D, Boost/Shift Gauge User Manual 1 Mounting and Sensor Installation... 2 1.1 Mounting the Gauge... 2 1.2 Changing the MTX gauge face and/or bezel... 2 1.3 MAP sensor... 2 2 Wiring... 3 2.1 Main Gauge
MTX-D, Boost/Shift Gauge User Manual 1 Mounting and Sensor Installation... 2 1.1 Mounting the Gauge... 2 1.2 Changing the MTX gauge face and/or bezel... 2 1.3 MAP sensor... 2 2 Wiring... 3 2.1 Main Gauge
3-Axis G-Force Datalogger
 User's Guide 3-Axis G-Force Datalogger Model VB300 Introduction Congratulations on your purchase of the VB300 G-Force Datalogger. The Model VB300 can measure and record shock and vibration (acceleration)
User's Guide 3-Axis G-Force Datalogger Model VB300 Introduction Congratulations on your purchase of the VB300 G-Force Datalogger. The Model VB300 can measure and record shock and vibration (acceleration)
MPP200 User s Manual
 2011 Visionary Solutions, Inc. All rights reserved. Please visit the support section of our website at www.vsicam.com for manuals, other documentation, and software downloads. Visionary Solutions, Inc.
2011 Visionary Solutions, Inc. All rights reserved. Please visit the support section of our website at www.vsicam.com for manuals, other documentation, and software downloads. Visionary Solutions, Inc.
Dynamic Spectrum Tuner Quick Start Guide
 COPYRIGHT The JET DST OBDII Tuner software is copyright 2005 with all rights reserved. The distribution and sale of this software are for the exclusive use of the original purchaser for use exclusively
COPYRIGHT The JET DST OBDII Tuner software is copyright 2005 with all rights reserved. The distribution and sale of this software are for the exclusive use of the original purchaser for use exclusively
10 Digital Photo Frame Instructional Manual
 10 Digital Photo Frame Instructional Manual aluratek.com mnl M10403 model ADMPF410T Copyright 2016 Aluratek, Inc. All Rights Reserved. Table of Contents Frame Features... Frame Control Close-up... Remote
10 Digital Photo Frame Instructional Manual aluratek.com mnl M10403 model ADMPF410T Copyright 2016 Aluratek, Inc. All Rights Reserved. Table of Contents Frame Features... Frame Control Close-up... Remote
CA-A480-A Elevator Controller. Reference & Installation Manual
 CA-A480-A Elevator Controller Reference & Installation Manual TABLE OF CONTENTS INTRODUCTION.................................................................. 4 Introduction.............................................................................................
CA-A480-A Elevator Controller Reference & Installation Manual TABLE OF CONTENTS INTRODUCTION.................................................................. 4 Introduction.............................................................................................
Table Contents. Introduction Key Features...2. Getting Started Package Contents...3. Minimum System Requirements...3
 1 Table Contents Introduction... 2 Key Features...2 Getting Started... 3 Package Contents...3 Minimum System Requirements...3 Driver Installation...3 Applications Installed...7 BlueSoleil... 8 Main Windows...8
1 Table Contents Introduction... 2 Key Features...2 Getting Started... 3 Package Contents...3 Minimum System Requirements...3 Driver Installation...3 Applications Installed...7 BlueSoleil... 8 Main Windows...8
Kanguru 52 in 1 Card Reader User s Guide
 Copyright 2008, All Rights Reserved. Kanguru 52 in 1 Card Reader User s Guide Notices and Information Notices and Information Please be aware of the following points before using your Kanguru 52 in 1 Internal
Copyright 2008, All Rights Reserved. Kanguru 52 in 1 Card Reader User s Guide Notices and Information Notices and Information Please be aware of the following points before using your Kanguru 52 in 1 Internal
Progressive Industries, Inc. EMS Electrical Management System
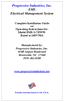 Progressive Industries, Inc. EMS Electrical Management System Complete Installation Guide and Operating Instructions for: Model EMS-LCHW50 Rated at 240V/50A Manufactured by: Progressive Industries, Inc.
Progressive Industries, Inc. EMS Electrical Management System Complete Installation Guide and Operating Instructions for: Model EMS-LCHW50 Rated at 240V/50A Manufactured by: Progressive Industries, Inc.
MTX-D Ethanol Content and Fuel Temperature Gauge User Manual
 MTX-D Ethanol Content and Fuel Temperature Gauge User Manual P/N 3912 kit does not include flex fuel sensor. The ECF-1 is compatible with GM P/Ns 13577429 and 13577379 1. Installation... 2 1.1 Gauge Mounting...
MTX-D Ethanol Content and Fuel Temperature Gauge User Manual P/N 3912 kit does not include flex fuel sensor. The ECF-1 is compatible with GM P/Ns 13577429 and 13577379 1. Installation... 2 1.1 Gauge Mounting...
Spec Tech Industrial Electric Technical Support. Model: DL34-(XX) Quick Start
 Technical Support For complete product documentation, video training, and technical support, go to www.flowline.com. For phone support, call 562-598-3015 from 8am to 5pm PST, Mon - Fri. (Please make sure
Technical Support For complete product documentation, video training, and technical support, go to www.flowline.com. For phone support, call 562-598-3015 from 8am to 5pm PST, Mon - Fri. (Please make sure
12.3 Pro Dash Quick Start Guide
 12.3 Pro Dash Quick Start Guide 553-111 CONTENTS: Package Contents... 3 Mounting... 3 Connections... 4 Main Connector... 4 CAN Extension Harness... 6 USB... 7 GPS Antenna... 7 Cleaning... 7 Touchscreen
12.3 Pro Dash Quick Start Guide 553-111 CONTENTS: Package Contents... 3 Mounting... 3 Connections... 4 Main Connector... 4 CAN Extension Harness... 6 USB... 7 GPS Antenna... 7 Cleaning... 7 Touchscreen
Digital Dash I/O Adapter Configuration
 Digital Dash I/O Adapter Configuration The I/O Adapter adds ten inputs/outputs to the 7 digital dash. These inputs and outputs can then be configured as gauges or switches, and data logged locally through
Digital Dash I/O Adapter Configuration The I/O Adapter adds ten inputs/outputs to the 7 digital dash. These inputs and outputs can then be configured as gauges or switches, and data logged locally through
CF3000 Dealer Diagnostic Tool Instruction Manual
 CF3000 Dealer Diagnostic Tool Instruction Manual Table of Contents: About the CF3000......3 Important Precautions......4 Components....5 Charging the CF3000......7 Licensing the CF3000.......8 Updating
CF3000 Dealer Diagnostic Tool Instruction Manual Table of Contents: About the CF3000......3 Important Precautions......4 Components....5 Charging the CF3000......7 Licensing the CF3000.......8 Updating
PSA200 User s Manual
 2011 Visionary Solutions, Inc. All rights reserved. Please visit the support section of our website at www.vsicam.com for manuals, other documentation, and software downloads. Visionary Solutions, Inc.
2011 Visionary Solutions, Inc. All rights reserved. Please visit the support section of our website at www.vsicam.com for manuals, other documentation, and software downloads. Visionary Solutions, Inc.
USER S MANUAL. QS2 USB2.0 QS2 USB2.0/eSATA Combo and QS2 USB2.0/eSATA/Firewire Combo Models
 USER S MANUAL QS2 USB2.0 QS2 USB2.0/eSATA Combo and QS2 USB2.0/eSATA/Firewire Combo Models FCC COMPLIANCE STATEMENTS This equipment has been tested and found to comply with the limits for a Class B digital
USER S MANUAL QS2 USB2.0 QS2 USB2.0/eSATA Combo and QS2 USB2.0/eSATA/Firewire Combo Models FCC COMPLIANCE STATEMENTS This equipment has been tested and found to comply with the limits for a Class B digital
TDM-170 TIMER DISPLAY
 TDM-170 TIMER DISPLAY TECHNICAL MANUAL Version 1.1 August 2016 TDM-170 Timer Display Technical Manual Safety Precautions Caution Read Instructions: Read and understand all safety and operating instructions
TDM-170 TIMER DISPLAY TECHNICAL MANUAL Version 1.1 August 2016 TDM-170 Timer Display Technical Manual Safety Precautions Caution Read Instructions: Read and understand all safety and operating instructions
QUICK START INSTALLATION GUIDE
 QUICK START INSTALLATION GUIDE !!!---WARNING---!!! FOR RACING VEHICLE USE ONLY Note: This product is not for use on roads or vehicles subject to emission control requirements and is not legal for use or
QUICK START INSTALLATION GUIDE !!!---WARNING---!!! FOR RACING VEHICLE USE ONLY Note: This product is not for use on roads or vehicles subject to emission control requirements and is not legal for use or
Instruction Manual for Video OSD Expander Document Version 1.4
 Instruction Manual for Video OSD Expander Document Version 1.4 Thank you for your purchase! This instruction manual will guide you through the installation and operation of your Video OSD Expander (the
Instruction Manual for Video OSD Expander Document Version 1.4 Thank you for your purchase! This instruction manual will guide you through the installation and operation of your Video OSD Expander (the
Data Reporter. Installation-Operation E rev.f
 Installation-Operation Data Reporter 309867E rev.f Important Safety Instructions Read all warnings and instructions in this manual. Save these instructions. Part No. 246085 Records actual temperature,
Installation-Operation Data Reporter 309867E rev.f Important Safety Instructions Read all warnings and instructions in this manual. Save these instructions. Part No. 246085 Records actual temperature,
12 Digital Photo Frame Instructional Manual
 12 Digital Photo Frame Instructional Manual aluratek.com mnl M10208 model ADMPF512F Copyright 2017 Aluratek, Inc. All Rights Reserved. Table of Contents Frame Features... Frame Control Close-up... Remote
12 Digital Photo Frame Instructional Manual aluratek.com mnl M10208 model ADMPF512F Copyright 2017 Aluratek, Inc. All Rights Reserved. Table of Contents Frame Features... Frame Control Close-up... Remote
TDM-150 TIMER DISPLAY
 TDM-150 TIMER DISPLAY TECHNICAL MANUAL Covers TDM-150D, TDM-150F Version 1.1 August 2016 Safety Precautions Caution Read Instructions: Read and understand all safety and operating instructions before using
TDM-150 TIMER DISPLAY TECHNICAL MANUAL Covers TDM-150D, TDM-150F Version 1.1 August 2016 Safety Precautions Caution Read Instructions: Read and understand all safety and operating instructions before using
VIP-804 QUAD ENHANCED NETWORK AUDIO PORT
 ISSUE 6 VIP-804 QUAD ENHANCED NETWORK AUDIO PORT INTRODUCTION The VIP-804 Quad Enhanced Network Audio Port enables voice access to four zones of one-way paging over an IP network, allowing page zones to
ISSUE 6 VIP-804 QUAD ENHANCED NETWORK AUDIO PORT INTRODUCTION The VIP-804 Quad Enhanced Network Audio Port enables voice access to four zones of one-way paging over an IP network, allowing page zones to
Remote Control for Inverter RC-200. Manual. Please read this manual before operating your RC-200 Remote Control
 Remote Control for Inverter RC-200 Owner's Manual Please read this manual before operating your RC-200 Remote Control Owner's Manual Index SECTION 1 Safety...3 SECTION 2 Description...3 SECTION 3 Layout
Remote Control for Inverter RC-200 Owner's Manual Please read this manual before operating your RC-200 Remote Control Owner's Manual Index SECTION 1 Safety...3 SECTION 2 Description...3 SECTION 3 Layout
MANUFACTURING LLC Please read this manual carefully before using this product. 360SLT SMARTLINK TM TPMS TABLET USER MANUAL
 MANUFACTURING LLC Please read this manual carefully before using this product. 360SLT SMARTLINK TM TPMS TABLET USER MANUAL INDEX I. INTRODUCTION... 1 1. PACKAGE AND ACCESSORIES... 1 2. START TO USE...
MANUFACTURING LLC Please read this manual carefully before using this product. 360SLT SMARTLINK TM TPMS TABLET USER MANUAL INDEX I. INTRODUCTION... 1 1. PACKAGE AND ACCESSORIES... 1 2. START TO USE...
Invented and Manufactured By S. Roselle Rd Schaumburg, IL Phone Fax
 Invented and Manufactured By 1411 S. Roselle Rd Schaumburg, IL 60193 Phone 847-923-0002 Fax 847-923-0004 www.altronicsinc.com During use of this system the Oxygen sensor becomes very hot. Do not touch
Invented and Manufactured By 1411 S. Roselle Rd Schaumburg, IL 60193 Phone 847-923-0002 Fax 847-923-0004 www.altronicsinc.com During use of this system the Oxygen sensor becomes very hot. Do not touch
SlimLine. Compliant to DO-160D. Document # Rev G. www. rosenaviation.com. www. rosenaviation.com
 6.5 Model DISPLAY SlimLine Number 6500 www. rosenaviation.com CORPORATE OFFICE 1020 Owen Loop South Eugene, OR 97402 1-888-668-4955 Fax (541) 342-4912 6500 www. rosenaviation.com Document # 9002751 Rev
6.5 Model DISPLAY SlimLine Number 6500 www. rosenaviation.com CORPORATE OFFICE 1020 Owen Loop South Eugene, OR 97402 1-888-668-4955 Fax (541) 342-4912 6500 www. rosenaviation.com Document # 9002751 Rev
Mini USB-2 Extender EXT-USB-MINI2N USER MANUAL
 Mini USB-2 Extender EXT-USB-MINI2N USER MANUAL Congratulations on your purchase of the Mini USB-2 Extender. Your complete satisfaction is very important to us. Gefen Gefen delivers innovative, progressive
Mini USB-2 Extender EXT-USB-MINI2N USER MANUAL Congratulations on your purchase of the Mini USB-2 Extender. Your complete satisfaction is very important to us. Gefen Gefen delivers innovative, progressive
DCM Digital Control Modules
 DCM Digital Control Modules TECHNICAL MANUAL Version 1.2 November 2011 Safety Precautions Caution Read Instructions: Read and understand all safety and operating instructions before using the equipment.
DCM Digital Control Modules TECHNICAL MANUAL Version 1.2 November 2011 Safety Precautions Caution Read Instructions: Read and understand all safety and operating instructions before using the equipment.
User Guide. Control Box. RoscoLED TM.
 RoscoLED TM Control Box User Guide This guide applies to the following RoscoLED Control Box models: RoscoLED Control Box 300W/Static White (293 22250 0000) RoscoLED Control Box 400W/VariWhite (293 22260
RoscoLED TM Control Box User Guide This guide applies to the following RoscoLED Control Box models: RoscoLED Control Box 300W/Static White (293 22250 0000) RoscoLED Control Box 400W/VariWhite (293 22260
Proliphix EPA-60 Installation Guide
 Proliphix EPA-60 Installation Guide Rev 1.2 Page 2 of 5 Installation CAUTION THE EPA-60 SHOULD ONLY BE POWERED WITH THE PROLIPHIX POWER SUPPLY INCLUDED WITH THE EPA-60. DO NOT POWER THE EPA-60 WITH ANY
Proliphix EPA-60 Installation Guide Rev 1.2 Page 2 of 5 Installation CAUTION THE EPA-60 SHOULD ONLY BE POWERED WITH THE PROLIPHIX POWER SUPPLY INCLUDED WITH THE EPA-60. DO NOT POWER THE EPA-60 WITH ANY
FTC-200 X-ray Tube Controller Users Manual
 Tubes FTC-200 X-ray Tube Controller TUB-MAN-2101 Rev. A 09/09/2009TTUB Table of Contents List of Tables...3 List of Figures...3 Introduction...3 Manual Set...3 About this Manual...4 X-Ray Safety Information...4
Tubes FTC-200 X-ray Tube Controller TUB-MAN-2101 Rev. A 09/09/2009TTUB Table of Contents List of Tables...3 List of Figures...3 Introduction...3 Manual Set...3 About this Manual...4 X-Ray Safety Information...4
MiniModules. Reference Manual. Series R CT 3002 V 1.0 MiniModule USB Service Adapter and Software
 Reference Manual R CT 3002 V 1.0 MiniModule USB Service Adapter and Software Series 3000 MiniModules LYNX Technik AG Brunnenweg 3 64331 Weiterstadt Germany www.lynx-technik.com Information in this document
Reference Manual R CT 3002 V 1.0 MiniModule USB Service Adapter and Software Series 3000 MiniModules LYNX Technik AG Brunnenweg 3 64331 Weiterstadt Germany www.lynx-technik.com Information in this document
INSTRUCTION MANUAL FN-8118 SCAN HERE
 FENIEX // 2018 // INSTRUCTION MANUAL Is this the latest version? SCAN HERE FN-8118 INSTRUCTION MANUAL Feniex Product Copyrights This price List and the mentioned Feniex products include or describe copyrighted
FENIEX // 2018 // INSTRUCTION MANUAL Is this the latest version? SCAN HERE FN-8118 INSTRUCTION MANUAL Feniex Product Copyrights This price List and the mentioned Feniex products include or describe copyrighted
CAN Test Box. User s Guide
 CAN Test Box User s Guide NOTICE User s Guide 1. Caution: As active LED signals may have the potential to interfere with CAN signals we do not recommend that you connect the CAN Test Box (CTB) to late
CAN Test Box User s Guide NOTICE User s Guide 1. Caution: As active LED signals may have the potential to interfere with CAN signals we do not recommend that you connect the CAN Test Box (CTB) to late
Advanced 2/4-Port DisplayPort Secure KVM Switch
 Document ID: DOC-IPG-2008 Revision: 1.10 Release Date: December 13, 2016 Advanced 2/4-Port DisplayPort Secure KVM Switch USER MANUAL SDPN-2S SDPN-2D SDPN-2S-P SDPN-2D-P SDPN-4S SDPN-4D SDPN-4S-P SDPN-4D-P
Document ID: DOC-IPG-2008 Revision: 1.10 Release Date: December 13, 2016 Advanced 2/4-Port DisplayPort Secure KVM Switch USER MANUAL SDPN-2S SDPN-2D SDPN-2S-P SDPN-2D-P SDPN-4S SDPN-4D SDPN-4S-P SDPN-4D-P
SP x4 DVI over Single CAT5 Distribution Amplifier. User Manual. Made in Taiwan
 SP-1014 1x4 DVI over Single CAT5 Distribution Amplifier User Manual Made in Taiwan Safety and Notice The SP-1014 1x4 DVI over Single CAT5 Distribution Amplifier has been tested for conformance to safety
SP-1014 1x4 DVI over Single CAT5 Distribution Amplifier User Manual Made in Taiwan Safety and Notice The SP-1014 1x4 DVI over Single CAT5 Distribution Amplifier has been tested for conformance to safety
GPS Personal Navigation GEOVISION 5000 Quick Guide Version 1.0
 GPS Personal Navigation GEOVISION 5000 Quick Guide Version 1.0 Important Safety Instructions CAUTION RISK OF ELECTRIC SHOCK DO NOT OP This symbol alerts you that important literature concerning operation
GPS Personal Navigation GEOVISION 5000 Quick Guide Version 1.0 Important Safety Instructions CAUTION RISK OF ELECTRIC SHOCK DO NOT OP This symbol alerts you that important literature concerning operation
MPP1700 User s Manual
 2011 Visionary Solutions, Inc. All rights reserved. Please visit the support section of our website at www.vsicam.com for manuals, other documentation, and software downloads. Visionary Solutions, Inc.
2011 Visionary Solutions, Inc. All rights reserved. Please visit the support section of our website at www.vsicam.com for manuals, other documentation, and software downloads. Visionary Solutions, Inc.
EMS Electrical Management System
 EMS Electrical Management System Complete Installation/Operating & Warranty Guide EMS-HW50C Rated at 240 Volts/50 Amps Manufactured & Warranted by Progressive Industries Sold & Serviced by VIP Enterprises
EMS Electrical Management System Complete Installation/Operating & Warranty Guide EMS-HW50C Rated at 240 Volts/50 Amps Manufactured & Warranted by Progressive Industries Sold & Serviced by VIP Enterprises
ControlKeeper 4. General Information. Connecting Relay Loads. Installation Sheet. Getting Started. Power Supply Wiring. Mounting the Cabinet
 General Information ControlKeeper 4 Installation Sheet Model# CK4-120NO- Model# CK4-277NO The ControlKeeper-4 model is shipped in one package and is configured with either a 120V or a 277V transformer.
General Information ControlKeeper 4 Installation Sheet Model# CK4-120NO- Model# CK4-277NO The ControlKeeper-4 model is shipped in one package and is configured with either a 120V or a 277V transformer.
SafePace 600 Variable Messaging Sign
 SafePace 600 Variable Messaging Sign The new Traffic Logix SafePace 600 variable messaging sign is a versatile and full featured radar speed solution. Whether you want to simply alert drivers of their
SafePace 600 Variable Messaging Sign The new Traffic Logix SafePace 600 variable messaging sign is a versatile and full featured radar speed solution. Whether you want to simply alert drivers of their
General Notice Introduction Functional Description Product Troubleshooting Driver Setup...
 Table of Contents General Notice... 1 Introduction... 2 Functional Description... 4 Product Troubleshooting... 7 Driver Setup... 8 Firmware Update... 10 Warranty and Service... 12 General Notice The Bluetooth
Table of Contents General Notice... 1 Introduction... 2 Functional Description... 4 Product Troubleshooting... 7 Driver Setup... 8 Firmware Update... 10 Warranty and Service... 12 General Notice The Bluetooth
Advanced 8-Port DisplayPort Secure KVM Switch
 Document ID: DOC-IPG-2022 Revision: 1.10 Release Date: January 4, 2018 USER MANUAL SDPN-8S SDPN-2S-P 8-Port Secure DisplayPort KVM with Audio 2-Port Secure DisplayPort KVM with Audio and CAC Support Made
Document ID: DOC-IPG-2022 Revision: 1.10 Release Date: January 4, 2018 USER MANUAL SDPN-8S SDPN-2S-P 8-Port Secure DisplayPort KVM with Audio 2-Port Secure DisplayPort KVM with Audio and CAC Support Made
NEMA 6 Enclosure INCIDENTAL OR CONSEQUENTIAL DAMAGES OF ANY KIND INCLUDING PERSONAL OR REAL PROPERTY OR FOR INJURY TO ANY PERSON.
 Technical Support For complete product documentation, video training, and technical support, go to www.flowline.com. For phone support, call 562-598-3015 from 8am to 5pm PST, Mon - Fri. (Please make sure
Technical Support For complete product documentation, video training, and technical support, go to www.flowline.com. For phone support, call 562-598-3015 from 8am to 5pm PST, Mon - Fri. (Please make sure
V8/V80. Installation manual. Version 5.0
 V8/V80 Installation manual Version 5.0 LXNAV d.o.o. Kidričeva 24a, 3000 Celje, Slovenia tel +386 592 33 400 fax +386 599 33 522 info@lxnav.com www.lxnav.com 1 Important Notices 3 1.1 Limited Warranty 3
V8/V80 Installation manual Version 5.0 LXNAV d.o.o. Kidričeva 24a, 3000 Celje, Slovenia tel +386 592 33 400 fax +386 599 33 522 info@lxnav.com www.lxnav.com 1 Important Notices 3 1.1 Limited Warranty 3
OBDII Programmer Quick Start Guide
 COPYRIGHT The C.A.T.S. OBDII Programmer is copyright 2005 with all rights reserved. The distribution and sale of this software are for the exclusive use of the original purchaser for use exclusively on
COPYRIGHT The C.A.T.S. OBDII Programmer is copyright 2005 with all rights reserved. The distribution and sale of this software are for the exclusive use of the original purchaser for use exclusively on
RESIDENTIAL OPERATOR MOTOR CONTROL BOARD REPLACEMENT INSTRUCTIONS
 READ THIS MANUAL CAREFULLY BEFORE BEGINNING INSTALLATION RESIDENTIAL OPERATOR MOTOR CONTROL BOARD REPLACEMENT INSTRUCTIONS PRODUCT FEATURES MODELS: IIA SPRINT 310/510/710 200/250 2000 SERIES 3000 SERIES
READ THIS MANUAL CAREFULLY BEFORE BEGINNING INSTALLATION RESIDENTIAL OPERATOR MOTOR CONTROL BOARD REPLACEMENT INSTRUCTIONS PRODUCT FEATURES MODELS: IIA SPRINT 310/510/710 200/250 2000 SERIES 3000 SERIES
SD1306. Speed Dome IP Camera. Quick User Guide
 SD1306 Speed Dome IP Camera Quick User Guide Table of Contents I. Camera Introduction... 1 1. Package Contents... 1 2. Hardware Installation... 2 2.1 Factory Default... 6 3. SD card Compatibility List...
SD1306 Speed Dome IP Camera Quick User Guide Table of Contents I. Camera Introduction... 1 1. Package Contents... 1 2. Hardware Installation... 2 2.1 Factory Default... 6 3. SD card Compatibility List...
!!!---WARNING---!!! 2011 DYNOJET RESEARCH ALL RIGHTS RESERVED FOR RACING VEHICLE USE ONLY
 !!!---WARNING---!!! FOR RACING VEHICLE USE ONLY Note: This product is not for use on roads or vehicles subject to emission control requirements and is not legal for use or installation on motor vehicles
!!!---WARNING---!!! FOR RACING VEHICLE USE ONLY Note: This product is not for use on roads or vehicles subject to emission control requirements and is not legal for use or installation on motor vehicles
Speaker Selectors Models SSW-L4 EX and SSW-L6 EX. User Manual. SSW-L4 EX (bottom) and SSW-L6 EX (top)
 Speaker Selectors Models SSW-L4 EX and SSW-L6 EX User Manual SSW-L4 EX (bottom) and SSW-L6 EX (top) Table of Contents Important Safety Precautions...2 What s Included...2 Introduction... 3 Front Panel...
Speaker Selectors Models SSW-L4 EX and SSW-L6 EX User Manual SSW-L4 EX (bottom) and SSW-L6 EX (top) Table of Contents Important Safety Precautions...2 What s Included...2 Introduction... 3 Front Panel...
Model 206 Operating Instructions. Setra Systems, Inc. 159 Swanson Road, Boxborough, MA
 Model 206 Operating Instructions Setra Systems, Inc. 159 Swanson Road, Boxborough, MA 01719 800.257.3872 www.setra.com 1.0 General Information Every Model 206 has been tested and calibrated before shipment.
Model 206 Operating Instructions Setra Systems, Inc. 159 Swanson Road, Boxborough, MA 01719 800.257.3872 www.setra.com 1.0 General Information Every Model 206 has been tested and calibrated before shipment.
Superchips 1705 MAX MicroTuner Ford Powerstroke 7.3L Turbo Diesel Vehicles Vehicle Programming Instructions
 Page 1 of 12 Form 0126K 10/26/2004 Superchips Inc. Superchips 1705 MAX MicroTuner Ford Powerstroke 7.3L Turbo Diesel Vehicles Vehicle Programming Instructions PLEASE READ THIS ENTIRE INSTRUCTION SHEET
Page 1 of 12 Form 0126K 10/26/2004 Superchips Inc. Superchips 1705 MAX MicroTuner Ford Powerstroke 7.3L Turbo Diesel Vehicles Vehicle Programming Instructions PLEASE READ THIS ENTIRE INSTRUCTION SHEET
SECURE/NONSECURE LED SIGN USER MANUAL
 SECURE/NONSECURE LED SIGN USER MANUAL December 2012 Wall Mount Part Number: 51-01198 1U Rack Mount Part Number: 51-01196 500 Business Center Drive, Pittsburgh, PA 15205 Phone: (412) 494-2800, Fax: (412)
SECURE/NONSECURE LED SIGN USER MANUAL December 2012 Wall Mount Part Number: 51-01198 1U Rack Mount Part Number: 51-01196 500 Business Center Drive, Pittsburgh, PA 15205 Phone: (412) 494-2800, Fax: (412)
Kodiak Mobile INTELLIGENT DOCKING STATION USERS MANUAL PART NUMBER: PANASONIC CF53 TOUGHBOOK COMPATIBLE AN ISO 9001:2008 CERTIFIED COMPANY
 CUSTOMER SERVICE If you have any questions or require additional information please contact Customer Service at 877-455-6886, Monday though Friday, 8:00am - 5:00pm CST. TECHNICAL SUPPORT Kodiak Mobile
CUSTOMER SERVICE If you have any questions or require additional information please contact Customer Service at 877-455-6886, Monday though Friday, 8:00am - 5:00pm CST. TECHNICAL SUPPORT Kodiak Mobile
PRODUCT CONTENTS... 3 II. REQUIRED MATERIALS... 3 III. OVERVIEW... 3 IV. BENCH LAYOUT...
 IR-510 Bench 2012 Infrared Industries, Inc. 25590 Seaboard Lane Hayward, CA 94545 Toll-free phone 800.344.0321 Phone 510.782.8100 Fax 510.782.8101 www.infraredindustries.com Table of Contents I. PRODUCT
IR-510 Bench 2012 Infrared Industries, Inc. 25590 Seaboard Lane Hayward, CA 94545 Toll-free phone 800.344.0321 Phone 510.782.8100 Fax 510.782.8101 www.infraredindustries.com Table of Contents I. PRODUCT
USB Server User Manual
 1 Copyright Notice Copyright Incorporated 2009. All rights reserved. Disclaimer Incorporated shall not be liable for technical or editorial errors or omissions contained herein; nor for incidental or consequential
1 Copyright Notice Copyright Incorporated 2009. All rights reserved. Disclaimer Incorporated shall not be liable for technical or editorial errors or omissions contained herein; nor for incidental or consequential
CAT5-1600A Extender. EXT-CAT5-1600A User Manual.
 CAT5-1600A Extender EXT-CAT5-1600A User Manual www.gefen.com ASKING FOR ASSISTANCE Technical Support: Telephone (818) 772-9100 (800) 545-6900 Fax (818) 772-9120 Technical Support Hours: 8:00 AM to 5:00
CAT5-1600A Extender EXT-CAT5-1600A User Manual www.gefen.com ASKING FOR ASSISTANCE Technical Support: Telephone (818) 772-9100 (800) 545-6900 Fax (818) 772-9120 Technical Support Hours: 8:00 AM to 5:00
Getting Started With the CCPilot VI and QuiC
 Page 1 of 24 Getting Started With the CCPilot VI and QuiC Page 2 of 24 Table of Contents Purpose... 3 What You Will Need... 4 Install the QuiC Tool... 6 Install the QuiC Runtime... 7 Basics of the QuiC
Page 1 of 24 Getting Started With the CCPilot VI and QuiC Page 2 of 24 Table of Contents Purpose... 3 What You Will Need... 4 Install the QuiC Tool... 6 Install the QuiC Runtime... 7 Basics of the QuiC
1. Introduction... 1 Features... 1 Package Contents... 1 System Requirements... 1 LED Status... 2
 - i - Table of Contents 1. Introduction... 1 Features... 1 Package Contents... 1 System Requirements... 1 LED Status... 2 2. Installation... 3 Windows 7/ Vista... 3 Windows XP... 5 Windows 2000... 7 Windows
- i - Table of Contents 1. Introduction... 1 Features... 1 Package Contents... 1 System Requirements... 1 LED Status... 2 2. Installation... 3 Windows 7/ Vista... 3 Windows XP... 5 Windows 2000... 7 Windows
Car Event Recorder QV-3798 INSTRUCTION MANUAL
 Car Event Recorder QV-3798 INSTRUCTION MANUAL IMPORTANT: Please read this instruction manual before installing and using this recorder. 1. Introduction Thank you for purchasing this Car Event Recorder.
Car Event Recorder QV-3798 INSTRUCTION MANUAL IMPORTANT: Please read this instruction manual before installing and using this recorder. 1. Introduction Thank you for purchasing this Car Event Recorder.
WR-5e Remote Control
 1. Introduction WR-5e Remote Control The WR-5e is a microprocessor based serial data remote control unit for Ashly NE or NX products. Compatible products currently include Pema amplifiers, ne8800 and ne4800
1. Introduction WR-5e Remote Control The WR-5e is a microprocessor based serial data remote control unit for Ashly NE or NX products. Compatible products currently include Pema amplifiers, ne8800 and ne4800
Resolver to Digital Expansion Board
 Resolver to Digital Expansion Board Catalog No. EXB009A01 Installation and Operating Manual 6/98 MN1313 Table of Contents Section 1 General Information............................. 1-1 Introduction....................................
Resolver to Digital Expansion Board Catalog No. EXB009A01 Installation and Operating Manual 6/98 MN1313 Table of Contents Section 1 General Information............................. 1-1 Introduction....................................
Kanguru QSSD External SSD USB3.0 User Manual
 Copyright 2012, All Rights Reserved. Kanguru QSSD External SSD USB3.0 User Manual Notices and Information NOTICES AND INFORMATION Please be aware of the following points before using your Kanguru QSSD
Copyright 2012, All Rights Reserved. Kanguru QSSD External SSD USB3.0 User Manual Notices and Information NOTICES AND INFORMATION Please be aware of the following points before using your Kanguru QSSD
Zonit μats TM Users Guide μats1-lv Version 1.2
 Zonit μats TM Users Guide μats1-lv Version 1.2 Table of Contents Product Overview...2 Pre-Installation Considerations...2 Product Features...3 Installation...4 Optional Accessories...4 μats TM Operational
Zonit μats TM Users Guide μats1-lv Version 1.2 Table of Contents Product Overview...2 Pre-Installation Considerations...2 Product Features...3 Installation...4 Optional Accessories...4 μats TM Operational
MVCI Cable User Manual X-Horse Electronics Co., Ltd.
 MVCI Cable User Manual X-Horse Electronics Co., Ltd. Table of Contents 1. Safety Precautions and Warnings... 3 2. General Information... 4 3. MVCI Overview... 5 3.1. Tool Description... 5 3.2. Specifications...
MVCI Cable User Manual X-Horse Electronics Co., Ltd. Table of Contents 1. Safety Precautions and Warnings... 3 2. General Information... 4 3. MVCI Overview... 5 3.1. Tool Description... 5 3.2. Specifications...
User s Guide. OM-CP-PRHTEMP2000 Pressure, Humidity and Temperature Data Logger with LCD
 User s Guide OM-CP-PRHTEMP2000 Pressure, Humidity and Temperature Data Logger with LCD OM-CP-PRHTEMP2000 Product Overview The OM-CP-PRHTEMP2000 is a pressure, temperature and humidity data logger with
User s Guide OM-CP-PRHTEMP2000 Pressure, Humidity and Temperature Data Logger with LCD OM-CP-PRHTEMP2000 Product Overview The OM-CP-PRHTEMP2000 is a pressure, temperature and humidity data logger with
PREFACE. Thank you for choosing Zen Space Desks. We hope your desk helps you find your zen when being used. Zen Space Desks Team
 INSTRUCTION MANUAL PREFACE We are thrilled that you have chosen Zen Space. Congratulations, you have selected one of the most advanced and sophisticated Power Adjustable Workstations available today. Our
INSTRUCTION MANUAL PREFACE We are thrilled that you have chosen Zen Space. Congratulations, you have selected one of the most advanced and sophisticated Power Adjustable Workstations available today. Our
