Windows Hello for Business Windows Hello for Business Overview How Windows Hello for Business works Manage Windows Hello for Business in your
|
|
|
- Theodora Barton
- 6 years ago
- Views:
Transcription
1 Table of Contents Windows Hello for Business Windows Hello for Business Overview How Windows Hello for Business works Manage Windows Hello for Business in your organization Why a PIN is better than a password Prepare people to use Windows Hello Windows Hello and password changes Windows Hello errors during PIN creation Event ID Windows Hello successfully created Windows Hello biometrics in the enterprise Planning a Windows Hello for Business Deployment Windows Hello for Business Deployment Guide Hybrid Azure AD Joined Key Trust Deployment Hybrid Azure AD Joined Certificate Trust Deployment On Premises Key Trust Deployment On Premises Certificate Trust Deployment Windows Hello for Business Features
2 Windows Hello for Business 12/4/ min to read Edit Online In Windows 10, Windows Hello for Business replaces passwords with strong two-factor authentication on PCs and mobile devices. This authentication consists of a new type of user credential that is tied to a device and uses a biometric or PIN. Windows Hello for Business lets user authenticate to an Active Directory or Azure Active Directory account. Windows Hello addresses the following problems with passwords: Strong passwords can be difficult to remember, and users often reuse passwords on multiple sites. Server breaches can expose symmetric network credentials (passwords). Passwords are subject to replay attacks. Users can inadvertently expose their passwords due to phishing attacks. Overview Why PIN is better than a password Manage Windows Hello in your Organization Prerequisites Cloud Only Deployment Windows 10, version 1511 or later Microsoft Azure Account Azure Active Directory Azure Multifactor authentication Modern Management (Intune or supported third-party MDM), optional Azure AD Premium subscription - optional, needed for automatic MDM enrollment when the device joins Azure Active Directory Hybrid Deployments The table shows the minimum requirements for each deployment. KEY TRUST GROUP POLICY MANAGED CERTIFICATE TRUST MIXED MANAGED KEY TRUST MODERN MANAGED CERTIFICATE TRUST MODERN MANAGED Windows 10, version 1511 or later Windows 10, version 1703 or later (domain joined) Windows 10, version 1511 or later (cloud joined) Windows 10, version 1511 or later Windows 10, version 1511 or later Windows Server 2016 Schema Windows Server 2016 Schema Windows Server 2016 Schema Windows Server 2016 Schema
3 KEY TRUST GROUP POLICY MANAGED CERTIFICATE TRUST MIXED MANAGED KEY TRUST MODERN MANAGED CERTIFICATE TRUST MODERN MANAGED Windows Server 2008 R2 Domain/Forest functional level Windows Server 2008 R2 Domain/Forest functional level Windows Server 2008 R2 Domain/Forest functional level Windows Server 2008 R2 Domain/Forest functional level Windows Server 2016 Domain Controllers Windows Server 2008 R2 or later Domain Controllers Windows Server 2016 Domain Controllers Windows Server 2008 R2 or later Domain Controllers Windows Server 2012 or later Certificate Authority Windows Server 2012 or later Certificate Authority Windows Server 2012 or later Certificate Authority Windows Server 2012 or later Certificate Authority N/A Windows Server 2016 AD FS with KB update (domain joined), and Windows Server 2012 or later Network Device Enrollment Service (cloud joined) N/A Windows Server 2012 or later Network Device Enrollment Service Azure MFA tenant, or AD FS w/azure MFA adapter, or AD FS w/azure MFA Server adapter, or AD FS w/3rd Party MFA Adapter Azure MFA tenant, or AD FS w/azure MFA adapter, or AD FS w/azure MFA Server adapter, or AD FS w/3rd Party MFA Adapter Azure MFA tenant, or AD FS w/azure MFA adapter, or AD FS w/azure MFA Server adapter, or AD FS w/3rd Party MFA Adapter Azure MFA tenant, or AD FS w/azure MFA adapter, or AD FS w/azure MFA Server adapter, or AD FS w/3rd Party MFA Adapter Azure Account Azure Account Azure Account Azure Account Azure Active Directory Azure Active Directory Azure Active Directory Azure Active Directory Azure AD Connect Azure AD Connect Azure AD Connect Azure AD Connect Azure AD Premium, optional Azure AD Premium, needed for device writeback Azure AD Premium, optional for automatic MDM enrollment Azure AD Premium, optional for automatic MDM enrollment On-premises Deployments The table shows the minimum requirements for each deployment. KEY TRUST GROUP POLICY MANAGED CERTIFICATE TRUST GROUP POLICY MANAGED Windows 10, version 1703 or later Windows Server 2016 Schema Windows Server 2008 R2 Domain/Forest functional level Windows Server 2016 Domain Controllers Windows Server 2012 or later Certificate Authority Windows Server 2016 AD FS with KB update Windows 10, version 1703 or later Windows Server 2016 Schema Windows Server 2008 R2 Domain/Forest functional level Windows Server 2008 R2 or later Domain Controllers Windows Server 2012 or later Certificate Authority Windows Server 2016 AD FS with KB update
4 KEY TRUST GROUP POLICY MANAGED CERTIFICATE TRUST GROUP POLICY MANAGED AD FS with Azure MFA Server, or AD FS with 3rd Party MFA Adapter Azure Account, optional for Azure MFA billing AD FS with Azure MFA Server, or AD FS with 3rd Party MFA Adapter Azure Account, optional for Azure MFA billing Frequently Asked Questions What is the password-less strategy? Watch Senior Program Manager Karanbir Singh's Ignite 2017 presentation Microsoft's guide for going password-less What is the user experience for Windows Hello for Business? The user experience for Windows Hello for Business occurs after user sign-in, after you deploy Windows Hello for Business policy settings to your environment. What happens when my user forgets their PIN? If the user can sign-in with a password, they can reset their PIN by clicking the "I forgot my PIN" link in settings. Beginning with the Fall Creators Update, users can reset their PIN above the lock screen by clicking the "I forgot my PIN" link on the PIN credential provider. For on-premises deployments, devices must be well connected to their on-premises network (domain controllers and/or certificate authority) to reset their PINs. Hybrid customers can onboard their Azure tenant to use the
5 Windows Hello for Business PIN reset service to reset their PINs without access to their corporate network. Do I need Windows Server 2016 domain controllers? There are many deployment options from which to choose. Some of those options require an adequate number of Windows Server 2016 domain controllers in the site where you have deployed Windows Hello for Business. There are other deployment options that use existing Windows Server 2008 R2 or later domain controllers. Choose the deployment option that best suits your environment Is Windows Hello for Business multifactor authentication? Windows Hello for Business is two-factor authentication based the observed authentication factors of: something you have, something you know, and something part of you. Windows Hello for Business incorporates two of these factors: something you have (the user's private key protected by the device's security module) and something you know (your PIN). With the proper hardware, you can enhance the user experience by introducing biometrics. Using biometrics, you can replace the "something you know" authentication factor with the "something that is part of you" factor, with the assurances that users can fall back to the "something you know factor". Can I use PIN and biometrics to unlock my device? Starting in Windows 10, version 1709, you can use multifactor unlock to require the user to provide an additional factor to unlock the device. Authentication remains two-factor, but another factor is required before Windows allows the user to reach the desktop. Read more about multifactor unlock in Windows Hello for Business Features What is the difference between Windows Hello and Windows Hello for Business Windows Hello represents the biometric framework provided in Windows 10. Windows Hello enables users to use biometrics to sign into their devices by securely storing their username and password and releasing it for authentication when the user successfully identifies themselves using biometrics. Windows Hello for Business uses asymmetric keys protected by the device's security module that requires a user gesture (PIN or biometrics) to authenticate. I have extended Active Directory to Azure Active Directory. Can I use the on-prem deployment model? No. If your organization is federated or using online services, such as Office 365 or OneDrive, then you must use a hybrid deployment model. On-premises deployments are exclusive to organization who need more time before moving to the cloud and exclusively use Active Directory. Does Windows Hello for Business prevent the use of simple PINs? Yes. Our simple PIN algorithm looks for and disallows any PIN that has a constant delta from one digit to the next. This prevents repeating numbers, sequential numbers and simple patterns. So, for example: 1111 has a constant delta of 0, so it is not allowed 1234 has a constant delta of 1, so it is not allowed 1357 has a constant delta of 2, so it is not allowed 9630 has a constant delta of -3, so it is not allowed 1231 does not have a constant delta, so it is okay 1593 does not have a constant delta, so it is okay This algorithm does not apply to alphanumeric PINs. How does PIN caching work with Windows Hello for Business? Windows Hello for Business provides a PIN caching user experience using a ticketing system. Rather than caching a PIN, processes cache a ticket they can use to request private key operations. Azure AD and Active Directory signin keys are cached under lock. This means the keys remain available for use without prompting as long as the user is interactively signed-in. Microsoft Account sign-in keys are considered transactional keys, which means the user is always prompted when accessing the key. Beginning with Windows 10, Fall Creators Update, Windows Hello for Business used as a smart card (smart card
6 emulation that is enabled by default) provides the same user experience of default smart card PIN caching. Each process requesting a private key operation will prompt the user for the PIN on first use. Subsequent private key operations will not prompt the user for the PIN. The smart card emulation feature of Windows Hello for Business verifies the PIN and then discards the PIN in exchange for a ticket. The process does not receive the PIN, but rather the ticket that grants them private key operations. Windows 10 does not provide any Group Policy settings to adjust this caching. Can I disable the PIN while using Windows Hello for Business? No. The movement away from passwords is accomplished by gradually reducing the use of the password. In the occurence where you cannot authenticate with biometrics, you need a fall back mechansim that is not a password. The PIN is the fall back mechansim. Disabling or hiding the PIN credential provider disabled the use of biometrics. Does Windows Hello for Business work with third party federation servers? Windows Hello for Business can work with any third-party federation servers that support the protocols used during provisioning experience. Interested third-parties can inquiry at whfbfeedback@microsoft.com PROTOCOL DESCRIPTION [MS-KPP]: Key Provisioning Protocol [MS-OAPX]: OAuth 2.0 Protocol Extensions [MS-OAPXBC]: OAuth 2.0 Protocol Extensions for Broker Clients [MS-OIDCE]: OpenID Connect 1.0 Protocol Extensions Specifies the Key Provisioning Protocol, which defines a mechanism for a client to register a set of cryptographic keys on a user and device pair. Specifies the OAuth 2.0 Protocol Extensions, which are used to extend the OAuth 2.0 Authorization Framework. These extensions enable authorization features such as resource specification, request identifiers, and login hints. Specifies the OAuth 2.0 Protocol Extensions for Broker Clients, extensions to RFC6749 (The OAuth 2.0 Authorization Framework) that allow a broker client to obtain access tokens on behalf of calling clients. Specifies the OpenID Connect 1.0 Protocol Extensions. These extensions define additional claims to carry information about the end user, including the user principal name, a locally unique identifier, a time for password expiration, and a URL for password change. These extensions also define additional provider metadata that enable the discovery of the issuer of access tokens and give additional information about provider capabilities. Does Windows Hello for Business work with Mac and Linux clients? Windows Hello for Business is a feature of Windows 10. At this time, Microsoft is not developing clients for other platforms. However, Microsoft is open to third parties who are interested in moving these platforms away from passwords. Interested third parties can inqury at whfbfeedback@microsoft.com
7 Windows Hello for Business Overview 12/6/ min to read Edit Online Applies to Windows 10 Windows 10 Mobile In Windows 10, Windows Hello for Business replaces passwords with strong two-factor authentication on PCs and mobile devices. This authentication consists of a new type of user credential that is tied to a device and uses a biometric or PIN. NOTE When Windows 10 first shipped, it included Microsoft Passport and Windows Hello, which worked together to provide multifactor authentication. To simplify deployment and improve supportability, Microsoft has combined these technologies into a single solution under the Windows Hello name. Customers who have already deployed these technologies will not experience any change in functionality. Customers who have yet to evaluate Windows Hello will find it easier to deploy due to simplified policies, documentation, and semantics. Windows Hello addresses the following problems with passwords: Strong passwords can be difficult to remember, and users often reuse passwords on multiple sites. Server breaches can expose symmetric network credentials (passwords). Passwords are subject to replay attacks. Users can inadvertently expose their passwords due to phishing attacks. Windows Hello lets users authenticate to: a Microsoft account. an Active Directory account. a Microsoft Azure Active Directory (Azure AD) account. Identity Provider Services or Relying Party Services that support Fast ID Online (FIDO) v2.0 authentication (in progress) After an initial two-step verification of the user during enrollment, Windows Hello is set up on the user's device and Windows asks the user to set a gesture, which can be a biometric, such as a fingerprint, or a PIN. The user provides the gesture to verify their identity. Windows then uses Windows Hello to authenticate users. As an administrator in an enterprise or educational organization, you can create policies to manage Windows Hello for Business use on Windows 10-based devices that connect to your organization. Biometric sign-in Windows Hello provides reliable, fully integrated biometric authentication based on facial recognition or fingerprint matching. Windows Hello uses a combination of special infrared (IR) cameras and software to increase accuracy and guard against spoofing. Major hardware vendors are shipping devices that have integrated Windows Hellocompatible cameras. Fingerprint reader hardware can be used or added to devices that don t currently have it. On devices that support Windows Hello, an easy biometric gesture unlocks users credentials. Facial recognition. This type of biometric recognition uses special cameras that see in IR light, which allows
8 them to reliably tell the difference between a photograph or scan and a living person. Several vendors are shipping external cameras that incorporate this technology, and major laptop manufacturers are incorporating it into their devices, as well. Fingerprint recognition. This type of biometric recognition uses a capacitive fingerprint sensor to scan your fingerprint. Fingerprint readers have been available for Windows computers for years, but the current generation of sensors is significantly more reliable and less error-prone. Most existing fingerprint readers (whether external or integrated into laptops or USB keyboards) work with Windows 10. Windows stores biometric data that is used to implement Windows Hello securely on the local device only. The biometric data doesn t roam and is never sent to external devices or servers. Because Windows Hello only stores biometric identification data on the device, there s no single collection point an attacker can compromise to steal biometric data. The difference between Windows Hello and Windows Hello for Business Individuals can create a PIN or biometric gesture on their personal devices for convenient sign-in. This use of Windows Hello is unique to the device on which it is set up, however it is not backed by asymmetric (public/private key) or certificate-based authentication. Windows Hello for Business, which is configured by Group Policy or mobile device management (MDM) policy, uses key-based or certificate-based authentication. Currently Active Directory accounts using Windows Hello are not backed by key-based or certificate-based authentication. Support for key-based or certificate-based authentication is on the roadmap for a future release. Benefits of Windows Hello Reports of identity theft and large-scale hacking are frequent headlines. Nobody wants to be notified that their user name and password have been exposed. You may wonder how a PIN can help protect a device better than a password. Passwords are shared secrets; they are entered on a device and transmitted over the network to the server. An intercepted account name and password can be used by anyone. Because they're stored on the server, a server breach can reveal those stored credentials. In Windows 10, Windows Hello replaces passwords. When the identity provider supports keys, the Windows Hello provisioning process creates a cryptographic key pair bound to the Trusted Platform Module (TPM), if a device has a TPM, or in software. Access to these keys and obtaining a signature to validate user possession of the private key is enabled only by the PIN or biometric gesture. The two-step verification that takes place during Windows Hello enrollment creates a trusted relationship between the identity provider and the user when the public portion of the public/private key pair is sent to an identity provider and associated with a user account. When a user enters the gesture on the device, the identity provider knows from the combination of Hello keys and gesture that this is a verified identity and provides an authentication token that allows Windows 10 to access resources and services. NOTE Windows Hello as a convenience sign-in uses regular user name and password authentication, without the user entering the password.
9 Imagine that someone is looking over your shoulder as you get money from an ATM and sees the PIN that you enter. Having that PIN won't help them access your account because they don't have your ATM card. In the same way, learning your PIN for your device doesn't allow that attacker to access your account because the PIN is local to your specific device and doesn't enable any type of authentication from any other device. Windows Hello helps protect user identities and user credentials. Because the user doesn't enter a password (except during provisioning), it helps circumvent phishing and brute force attacks. It also helps prevent server breaches because Windows Hello credentials are an asymmetric key pair, which helps prevent replay attacks when these keys are protected by TPMs. How Windows Hello for Business works: key points Windows Hello credentials are based on certificate or asymmetrical key pair. Windows Hello credentials can be bound to the device, and the token that is obtained using the credential is also bound to the device. Identity provider (such as Active Directory, Azure AD, or a Microsoft account) validates user identity and maps the Windows Hello public key to a user account during the registration step. Keys can be generated in hardware (TPM 1.2 or 2.0 for enterprises, and TPM 2.0 for consumers) or software, based on the policy. Authentication is the two-factor authentication with the combination of a key or certificate tied to a device and something that the person knows (a PIN) or something that the person is (Windows Hello). The Windows Hello gesture does not roam between devices and is not shared with the server; it is stored locally on a device. Private key never leaves a device when using TPM. The authenticating server has a public key that is mapped to the user account during the registration process. PIN entry and biometric gesture both trigger Windows 10 to use the private key to cryptographically sign data that is sent to the identity provider. The identity provider verifies the user's identity and authenticates the user. Personal (Microsoft account) and corporate (Active Directory or Azure AD) accounts use a single container for keys. All keys are separated by identity providers' domains to help ensure user privacy. Certificate private keys can be protected by the Windows Hello container and the Windows Hello gesture. For details, see How Windows Hello for Business works. Comparing key-based and certificate-based authentication Windows Hello for Business can use either keys (hardware or software) or certificates in hardware or software. Enterprises that have a public key infrastructure (PKI) for issuing and managing certificates can continue to use PKI in combination with Windows Hello. Enterprises that do not use PKI or want to reduce the effort associated with managing certificates can rely on key-based credentials for Windows Hello but still use certificates on their domain
10 controllers as a root of trust. Learn more Implementing Windows Hello for Business at Microsoft Introduction to Windows Hello, video presentation on Microsoft Virtual Academy What's new in Active Directory Domain Services (AD DS) in Windows Server Technical Preview Windows Hello face authentication Biometrics hardware guidelines Windows 10: Disrupting the Revolution of Cyber-Threats with Revolutionary Security! Windows 10: The End Game for Passwords and Credential Theft? Authenticating identities without passwords through Windows Hello for Business Related topics How Windows Hello for Business works Manage Windows Hello for Business in your organization Why a PIN is better than a password Prepare people to use Windows Hello Windows Hello and password changes Windows Hello errors during PIN creation Event ID Windows Hello successfully created Windows Hello biometrics in the enterprise
11 How Windows Hello for Business works 12/6/ min to read Edit Online Applies to Windows 10 Windows 10 Mobile Windows Hello for Business requires a registered device. When the device is set up, its user can use the device to authenticate to services. This topic explains how device registration works, what happens when a user requests authentication, how key material is stored and processed, and which servers and infrastructure components are involved in different parts of this process. Register a new user or device A goal of device registration is to allow a user to open a brand-new device, securely join an organizational network to download and manage organizational data, and create a new Windows Hello gesture to secure the device. Microsoft refers to the process of setting up a device for use with Windows Hello as registration. NOTE This is separate from the organizational configuration required to use Windows Hello with Active Directory or Azure Active Directory (Azure AD); that configuration information is in Manage Windows Hello for Business in your organization. Organizational configuration must be completed before users can begin to register. The registration process works like this: 1. The user configures an account on the device. This account can be a local account on the device, a domain account stored in the on-premises Active Directory domain, a Microsoft account, or an Azure AD account. For a new device, this step may be as simple as signing in with a Microsoft account. Signing in with a Microsoft account on a Windows 10 device automatically sets up Windows Hello on the device; users don t have to do anything extra to enable it. 2. To sign in using that account, the user has to enter the existing credentials for it. The identity provider (IDP) that owns the account receives the credentials and authenticates the user. This IDP authentication may include the use of an existing second authentication factor, or proof. For example, a user who registers a new device by using an Azure AD account will have to provide an SMS-based proof that Azure AD sends. 3. When the user has provided the proof to the IDP, the user enables PIN authentication. The PIN will be associated with this particular credential. When the user sets the PIN, it becomes usable immediately The PIN chosen is associated with the combination of the active account and that specific device. The PIN must comply with whatever length and complexity policy the account administrator has configured; this policy is enforced on the device side. Other registration scenarios that Windows Hello supports are: A user who upgrades from the Windows 8.1 operating system will sign in by using the existing enterprise password. That triggers a second authentication factor from the IDP side (if required); after receiving and returning a proof, such as a text message or voice code, the IDP authenticates the user to the upgraded Windows 10 device, and the user can set his or her PIN. A user who typically uses a smart card to sign in will be prompted to set up a PIN the first time he or she signs in to a Windows 10 device the user has not previously signed in to. A user who typically uses a virtual smart card to sign in will be prompted to set up a PIN the first time he or
12 she signs in to a Windows 10 device the user has not previously signed in to. When the user has completed this process, Windows Hello generates a new public private key pair on the device. The TPM generates and protects this private key; if the device doesn t have a TPM, the private key is encrypted and stored in software. This initial key is referred to as the protector key. It s associated only with a single gesture; in other words, if a user registers a PIN, a fingerprint, and a face on the same device, each of those gestures will have a unique protector key. Each unique gesture generates a unique protector key. The protector key securely wraps the authentication key. The container has only one authentication key, but there can be multiple copies of that key wrapped with different unique protector keys. Windows Hello also generates an administrative key that the user or administrator can use to reset credentials, when necessary. In addition to the protector key, TPM-enabled devices generate a block of data that contains attestations from the TPM. At this point, the user has a PIN gesture defined on the device and an associated protector key for that PIN gesture. That means he or she is able to securely sign in to the device with the PIN and thus that he or she can establish a trusted session with the device to add support for a biometric gesture as an alternative for the PIN. When you add a biometric gesture, it follows the same basic sequence: the user authenticates to the system by using his or her PIN, and then registers the new biometric ( smile for the camera! ), after which Windows generates a unique key pair and stores it securely. Future sign-ins can then use either the PIN or the registered biometric gestures. What s a container? You ll often hear the term container used in reference to mobile device management (MDM) solutions. Windows Hello uses the term, too, but in a slightly different way. Container in this context is shorthand for a logical grouping of key material or data. Windows 10 Hello uses a single container that holds user key material for personal accounts, including key material associated with the user s Microsoft account or with other consumer identity providers, and credentials associated with a workplace or school account. The container holds enterprise credentials only on devices that have been registered with an organization; it contains key material for the enterprise IDP, such as on-premises Active Directory or Azure AD. It s important to keep in mind that there are no physical containers on disk, in the registry, or elsewhere. Containers are logical units used to group related items. The keys, certificates, and credentials Windows Hello stores are protected without the creation of actual containers or folders. The container actually contains a set of keys, some of which are used to protect other keys. The following image shows an example: the protector key is used to encrypt the authentication key, and the authentication key is used to encrypt the individual keys stored in the container.
13 Containers can contain several types of key material: An authentication key, which is always an asymmetric public private key pair. This key pair is generated during registration. It must be unlocked each time it s accessed, by using either the user s PIN or a previously generated biometric gesture. The authentication key exists until the user resets the PIN, at which time a new key will be generated. When the new key is generated, all the key material that the old key previously protected must be decrypted and re-encrypted using the new key. Virtual smart card keys are generated when a virtual smart card is generated and stored securely in the container. They re available whenever the user s container is unlocked. The IDP key. These keys can be either symmetric or asymmetric, depending on which IDP you use. A single container may contain zero or more IDP keys, with some restrictions (for example, the enterprise container can contain zero or one IDP keys). IDP keys are stored in the container. For certificate-based Windows Hello for Work, when the container is unlocked, applications that require access to the IDP key or key pair can request access. IDP keys are used to sign or encrypt authentication requests or tokens sent from this device to the IDP. IDP keys are typically long-lived but could have a shorter lifetime than the authentication key. Microsoft accounts, Active Directory accounts, and Azure AD accounts all require the use of asymmetric key pairs. The device generates public and private keys, registers the public key with the IDP (which stores it for later verification), and securely stores the private key. For enterprises, the IDP keys can be generated in two ways: The IDP key pair can be associated with an enterprise Certificate Authority (CA) through the Windows Network Device Enrollment Service (NDES), described more fully in Network Device Enrollment Service Guidance. In this case, Windows Hello requests a new certificate with the same key as the certificate from the existing PKI. This option lets organizations that have an existing PKI continue to use it where appropriate. Given that many applications, such as popular virtual private network systems, require the use of certificates, when you deploy Windows Hello in this mode, it allows a faster transition away from user passwords while still preserving certificate-based functionality. This option also allows the enterprise to store additional certificates in the protected container. The IDP can generate the IDP key pair directly, which allows quick, lower-overhead deployment of Windows Hello in environments that don t have or need a PKI. How keys are protected Any time key material is generated, it must be protected against attack. The most robust way to do this is through specialized hardware. There s a long history of using hardware security modules (HSMs) to generate, store, and process keys for security-critical applications. Smart cards are a special type of HSM, as are devices that are compliant with the Trusted Computing Group TPM standard. Wherever possible, the Windows Hello for Work implementation takes advantage of onboard TPM hardware to generate and protect keys. However, Windows Hello and Windows Hello for Work do not require an onboard TPM. Administrators can choose to allow key operations in software, in which case any user who has (or can escalate to) administrative rights on the device can use the IDP keys to sign requests. As an alternative, in some scenarios, devices that don t have a TPM can be remotely authenticated by using a device that does have a TPM, in which case all the sensitive operations are performed with the TPM and no key material is exposed. Whenever possible, Microsoft recommends the use of TPM hardware. The TPM protects against a variety of known and potential attacks, including PIN brute-force attacks. The TPM provides an additional layer of protection after an account lockout, too. When the TPM has locked the key material, the user will have to reset the PIN (which means he or she will have to use MFA to reauthenticate to the IDP before the IDP allows him or her to re-register). Resetting the PIN means that all keys and certificates encrypted with the old key material will be removed. Authentication When a user wants to access protected key material, the authentication process begins with the user entering a PIN or biometric gesture to unlock the device, a process sometimes called releasing the key. Think of it like using a physical key to unlock a door: before you can unlock the door, you need to remove the key from your pocket or
14 purse. The user's PIN unlocks the protector key for the container on the device. When that container is unlocked, applications (and thus the user) can use whatever IDP keys reside inside the container. These keys are used to sign requests that are sent to the IDP, requesting access to specified resources. It s important to understand that although the keys are unlocked, applications cannot use them at will. Applications can use specific APIs to request operations that require key material for particular actions (for example, decrypt an message or sign in to a website). Access through these APIs doesn t require explicit validation through a user gesture, and the key material isn t exposed to the requesting application. Rather, the application asks for authentication, encryption, or decryption, and the Windows Hello layer handles the actual work and returns the results. Where appropriate, an application can request a forced authentication even on an unlocked device. Windows prompts the user to reenter the PIN or perform an authentication gesture, which adds an extra level of protection for sensitive data or actions. For example, you can configure the Microsoft Store to require reauthentication any time a user purchases an application, even though the same account and PIN or gesture were already used to unlock the device. For example, the authentication process for Azure Active Directory works like this: 1. The client sends an empty authentication request to the IDP. (This is merely for the handshake process.) 2. The IDP returns a challenge, known as a nonce. 3. The device signs the nonce with the appropriate private key. 4. The device returns the original nonce, the signed nonce, and the ID of the key used to sign the nonce. 5. The IDP fetches the public key that the key ID specified, uses it to verify the signature on the nonce, and verifies that the nonce the device returned matches the original. 6. If all the checks in step 5 succeed, the IDP returns two data items: a symmetric key, which is encrypted with the device s public key, and a security token, which is encrypted with the symmetric key. 7. The device uses its private key to decrypt the symmetric key, and then uses that symmetric key to decrypt the token. 8. The device makes a normal authentication request for the original resource, presenting the token from the IDP as its proof of authentication. When the IDP validates the signature, it is verifying that the request came from the specified user and device. The private key specific to the device signs the nonce, which allows the IDP to determine the identity of the requesting user and device so that it can apply policies for content access based on user, device type, or both together. For example, an IDP could allow access to one set of resources only from mobile devices and a different set from desktop devices. The infrastructure Windows Hello depends on having compatible IDPs available to it. As of this writing, that means you have four deployment possibilities: Use an existing Windows-based PKI centered around Active Directory Certificate Services. This option requires additional infrastructure, including a way to issue certificates to users. You can use NDES to register devices directly, or Microsoft Intune where it s available to manage mobile device participation in Windows Hello. The normal discovery mechanism that clients use to find domain controllers and global catalogs relies on Domain Name System (DNS) SRV records, but those records don t contain version data. Windows 10 computers will query DNS for SRV records to find all available Active Directory servers, and then query each server to identify those that can act as Windows Hello IDPs. The number of authentication requests your users generate, where your users are located, and the design of your network all drive the number of Windows Server 2016 domain controllers required. Azure AD can act as an IDP either by itself or alongside an on-premises AD DS forest. Organizations that use Azure AD can register devices directly without having to join them to a local domain by using the capabilities the Azure AD Device Registration service provides. In addition to the IDP, Windows Hello requires an MDM
15 system. This system can be the cloud-based Intune if you use Azure AD, or an on-premises System Center Configuration Manager deployment that meets the system requirements described in the Deployment requirements section of this document. Related topics Windows Hello for Business Manage Windows Hello for Business in your organization Why a PIN is better than a password Prepare people to use Windows Hello Windows Hello and password changes Windows Hello errors during PIN creation Event ID Windows Hello successfully created Windows Hello biometrics in the enterprise
16 Manage Windows Hello for Business in your organization 1/24/ min to read Edit Online Applies to Windows 10 Windows 10 Mobile You can create a Group Policy or mobile device management (MDM) policy that will implement Windows Hello on devices running Windows 10. IMPORTANT The Group Policy setting Turn on PIN sign-in does not apply to Windows Hello for Business. It still prevents or enables the creation of a convenience PIN for Windows 10, version 1507 and Beginning in version 1607, Windows Hello as a convenience PIN is disabled by default on all domain-joined computers. To enable a convenience PIN for Windows 10, version 1607, enable the Group Policy setting Turn on convenience PIN signin. Use PIN Complexity policy settings to manage PINs for Windows Hello for Business. Group Policy settings for Windows Hello for Business The following table lists the Group Policy settings that you can configure for Windows Hello use in your workplace. These policy settings are available in both User configuration and Computer Configuration under Policies > Administrative Templates > Windows Components > Windows Hello for Business. POLICY OPTIONS Use Windows Hello for Business Not configured: Users can provision Windows Hello for Business, which encrypts their domain password. Enabled: Device provisions Windows Hello for Business using keys or certificates for all users. Disabled: Device does not provision Windows Hello for Business for any user.
17 Use a hardware security device Not configured: Windows Hello for Business will be provisioned using TPM if available, and will be provisioned using software if TPM is not available. Enabled: Windows Hello for Business will only be provisioned using TPM. Disabled: Windows Hello for Business will be provisioned using TPM if available, and will be provisioned using software if TPM is not available. Use biometrics Not configured: Biometrics can be used as a gesture in place of a PIN. Enabled: Biometrics can be used as a gesture in place of a PIN. Disabled: Only a PIN can be used as a gesture. PIN Complexity Require digits Not configured: Users must include a digit in their PIN. Enabled: Users must include a digit in their PIN. Disabled: Users cannot use digits in their PIN. Require lowercase letters Not configured: Users cannot use lowercase letters in their PIN. Enabled: Users must include at least one lowercase letter in their PIN. Disabled: Users cannot use lowercase letters in their PIN. Maximum PIN length Not configured: PIN length must be less than or equal to 127. Enabled: PIN length must be less than or equal to the number you specify. Disabled: PIN length must be less than or equal to 127.
18 Minimum PIN length Not configured: PIN length must be greater than or equal to 4. Enabled: PIN length must be greater than or equal to the number you specify. Disabled: PIN length must be greater than or equal to 4. Expiration Not configured: PIN does not expire. Enabled: PIN can be set to expire after any number of days between 1 and 730, or PIN can be set to never expire by setting policy to 0. Disabled: PIN does not expire. History Not configured: Previous PINs are not stored. Enabled: Specify the number of previous PINs that can be associated to a user account that can't be reused. Disabled: Previous PINs are not stored. Note Current PIN is included in PIN history. Require special characters Not configured: Users cannot include a special character in their PIN. Enabled: Users must include at least one special character in their PIN. Disabled: Users cannot include a special character in their PIN. Require uppercase letters Not configured: Users cannot include an uppercase letter in their PIN. Enabled: Users must include at least one uppercase letter in their PIN. Disabled: Users cannot include an uppercase letter in their PIN. >Phone Sign-in Use Phone Sign-in Not currently supported.
19 MDM policy settings for Windows Hello for Business The following table lists the MDM policy settings that you can configure for Windows Hello for Business use in your workplace. These MDM policy settings use the PassportForWork configuration service provider (CSP). IMPORTANT Starting in Windows 10, version 1607, all devices only have one PIN associated with Windows Hello for Business. This means that any PIN on a device will be subject to the policies specified in the PassportForWork CSP. The values specified take precedence over any complexity rules set via Exchange ActiveSync (EAS) or the DeviceLock CSP. POLICY SCOPE DEFAULT OPTIONS UsePassportForWork Device True True: Windows Hello for Business will be provisioned for all users on the device. False: Users will not be able to provision Windows Hello for Business. Note If Windows Hello for Business is enabled, and then the policy is changed to False, users who previously set up Windows Hello for Business can continue to use it, but will not be able to set up Windows Hello for Business on other devices. RequireSecurityDevic e Device False True: Windows Hello for Business will only be provisioned using TPM. False: Windows Hello for Business will be provisioned using TPM if available, and will be provisioned using software if TPM is not available.
20 Biometrics UseBiometrics Device False True: Biometrics can be used as a gesture in place of a PIN for domain sign-in. False: Only a PIN can be used as a gesture for domain sign-in. FacialFeaturesUse r EnhancedAntiSpo ofing Device Not configured Not configured: users can choose whether to turn on enhanced anti-spoofing. True: Enhanced anti-spoofing is required on devices which support it. False: Users cannot turn on enhanced antispoofing. PINComplexity Digits Device or user 2 1: Numbers are not allowed. 2: At least one number is required. Lowercase letters Device or user 1 1: Lowercase letters are not allowed. 2: At least one lowercase letter is required. Maximum PIN length Device or user 127 Maximum length that can be set is 127. Maximum length cannot be less than minimum setting. Minimum PIN length Device or user 4 Minimum length that can be set is 4. Minimum length cannot be greater than maximum setting.
21 Expiration Device or user 0 Integer value specifies the period of time (in days) that a PIN can be used before the system requires the user to change it. The largest number you can configure for this policy setting is 730. The lowest number you can configure for this policy setting is 0. If this policy is set to 0, then the user s PIN will never expire. History Device or user 0 Integer value that specifies the number of past PINs that can be associated to a user account that can t be reused. The largest number you can configure for this policy setting is 50. The lowest number you can configure for this policy setting is 0. If this policy is set to 0, then storage of previous PINs is not required. Special characters Device or user 1 1: Special characters are not allowed. 2: At least one special character is required. Uppercase letters Device or user 1 1: Uppercase letters are not allowed 2: At least one uppercase letter is required
22 Remote UseRemotePassp Device or user False ort Not currently supported. NOTE If policy is not configured to explicitly require letters or special characters, users will be restricted to creating a numeric PIN. How to use Windows Hello for Business with Azure Active Directory There are three scenarios for using Windows Hello for Business in Azure AD only organizations: Organizations that use the version of Azure AD included with Office 365. For these organizations, no additional work is necessary. When Windows 10 was released to general availability, Microsoft changed the behavior of the Office 365 Azure AD stack. When a user selects the option to join a work or school network, the device is automatically joined to the Office 365 tenant s directory partition, a certificate is issued for the device, and it becomes eligible for Office 365 MDM if the tenant has subscribed to that feature. In addition, the user will be prompted to log on and, if MFA is enabled, to enter an MFA proof that Azure AD sends to his or her phone. Organizations that use the free tier of Azure AD. For these organizations, Microsoft has not enabled automatic domain join to Azure AD. Organizations that have signed up for the free tier have the option to enable or disable this feature, so automatic domain join won t be enabled unless and until the organization s administrators decide to enable it. When that feature is enabled, devices that join the Azure AD domain by using the Connect to work or school dialog box will be automatically registered with Windows Hello for Business support, but previously joined devices will not be registered. Organizations that have subscribed to Azure AD Premium have access to the full set of Azure AD MDM features. These features include controls to manage Windows Hello for Business. You can set policies to disable or force the use of Windows Hello for Business, require the use of a TPM, and control the length and strength of PINs set on the device. If you want to use Windows Hello for Business with certificates, you ll need a device registration system. That means that you set up Configuration Manager, Microsoft Intune, or a compatible non-microsoft MDM system and enable it to enroll devices. This is a prerequisite step to use Windows Hello for Business with certificates, no matter the IDP, because the enrollment system is responsible for provisioning the devices with the necessary certificates. Related topics Windows Hello for Business How Windows Hello for Business works Why a PIN is better than a password Prepare people to use Windows Hello Windows Hello and password changes Windows Hello errors during PIN creation Event ID Windows Hello successfully created Windows Hello biometrics in the enterprise
23 Why a PIN is better than a password 1/24/ min to read Edit Online Applies to Windows 10 Windows 10 Mobile Windows Hello in Windows 10 enables users to sign in to their device using a PIN. How is a PIN different from (and better than) a password? On the surface, a PIN looks much like a password. A PIN can be a set of numbers, but enterprise policy might allow complex PINs that include special characters and letters, both upper-case and lower-case. Something like t758a! could be an account password or a complex Hello PIN. It isn't the structure of a PIN (length, complexity) that makes it better than a password, it's how it works. PIN is tied to the device One important difference between a password and a Hello PIN is that the PIN is tied to the specific device on which it was set up. That PIN is useless to anyone without that specific hardware. Someone who steals your password can sign in to your account from anywhere, but if they steal your PIN, they'd have to steal your physical device too! Even you can't use that PIN anywhere except on that specific device. If you want to sign in on multiple devices, you have to set up Hello on each device. PIN is local to the device A password is transmitted to the server -- it can be intercepted in transmission or stolen from a server. A PIN is local to the device -- it isn't transmitted anywhere and it isn't stored on the server. When the PIN is created, it establishes a trusted relationship with the identity provider and creates an asymmetric key pair that is used for authentication. When you enter your PIN, it unlocks the authentication key and uses the key to sign the request that is sent to the authenticating server. NOTE For details on how Hello uses asymetric key pairs for authentication, see Windows Hello for Business. PIN is backed by hardware The Hello PIN is backed by a Trusted Platform Module (TPM) chip, which is a secure crypto-processor that is designed to carry out cryptographic operations. The chip includes multiple physical security mechanisms to make it tamper resistant, and malicious software is unable to tamper with the security functions of the TPM. All Windows 10 Mobile phones and many modern laptops have TPM. User key material is generated and available within the Trusted Platform Module (TPM) of the user device, which protects it from attackers who want to capture the key material and reuse it. Because Hello uses asymmetrical key pairs, users credentials can t be stolen in cases where the identity provider or websites the user accesses have been compromised. The TPM protects against a variety of known and potential attacks, including PIN brute-force attacks. After too many incorrect guesses, the device is locked.
24 PIN can be complex The Windows Hello for Business PIN is subject to the same set of IT management policies as a password, such as complexity, length, expiration, and history. Although we generally think of a PIN as a simple four-digit code, administrators can set policies for managed devices to require a PIN complexity similar to a password. You can require or block: special characters, uppercase characters, lowercase characters, and digits. What if someone steals the laptop or phone? To compromise a Windows Hello credential that TPM protects, an attacker must have access to the physical device, and then must find a way to spoof the user s biometrics or guess his or her PIN and all of this must be done before TPM anti-hammering protection locks the device. You can provide additional protection for laptops that don't have TPM by enabling BitLocker and setting a policy to limit failed sign-ins. Configure BitLocker without TPM 1. Use the Local Group Policy Editor (gpedit.msc) to enable the following policy: Computer Configuration > Administrative Templates > Windows Components > BitLocker Drive Encryption > Operating System Drives > Require additional authentication at startup 2. In the policy option, select Allow BitLocker without a compatible TPM, and then click OK. 3. Go to Control Panel > System and Security > BitLocker Drive Encryption and select the operating system drive to protect. Set account lockout threshold 4. Use the Local Group Policy Editor (gpedit.msc) to enable the following policy: Computer Configuration > Windows Settings > Security Settings > Account Policies > Account Lockout Policy > Account lockout threshold 5. Set the number of invalid logon attempts to allow, and then click OK. Why do you need a PIN to use biometrics? Windows Hello enables biometric sign-in for Windows 10: fingerprint, iris, or facial recognition. When you set up Windows Hello, you're asked to create a PIN first. This PIN enables you to sign in using the PIN when you can t use your preferred biometric because of an injury or because the sensor is unavailable or not working properly. If you only had a biometric sign-in configured and, for any reason, were unable to use that method to sign in, you would have to sign in using your account and password, which doesn't provide you the same level of protection as Hello. Related topics Windows Hello for Business How Windows Hello for Business works Manage Windows Hello for Business in your organization Prepare people to use Windows Hello Windows Hello and password changes Windows Hello errors during PIN creation Event ID Windows Hello successfully created Windows Hello biometrics in the enterprise
25 Prepare people to use Windows Hello 12/6/ min to read Edit Online Applies to Windows 10 Windows 10 Mobile When you set a policy to require Windows Hello for Business in the workplace, you will want to prepare people in your organization by explaining how to use Hello. After enrollment in Hello, users should use their gesture (such as a PIN or fingerprint) for access to corporate resources. Their gesture is only valid on the enrolled device. Although the organization may require users to change their Active Directory or Azure Active Directory (AD) account password at regular intervals, changes to their passwords have no effect on Hello. People who are currently using virtual or physical smart cards for authentication can use their virtual smart card to verify their identity when they set up Hello. On devices owned by the organization When someone sets up a new device, they are prompted to choose who owns the device. For corporate devices, they select This device belongs to my organization. Next, they select a way to connect. Tell the people in your enterprise which option they should pick here. They sign in, and are then asked to verify their identity. People have options to choose from, such as a text message, phone call, or authentication app. After verification, they create their PIN. The Create a PIN screen displays any complexity requirements that you have set, such as minimum length. After Hello is set up, people use their PIN to unlock the device, and that will automatically log them on. On personal devices
26 People who want to access work resources on their personal devices can add a work or school account in Settings > Accounts > Work or school, and then sign in with work credentials. The person selects the method for receiving the verification code, such as text message or . The verification code is sent and the person then enters the verification code. After verification, the person enters and confirms new PIN. The person can access any token-based resource using this device without being asked for credentials. People can go to Settings > Accounts > Work or school, select the work account, and then select Unjoin to remove the account from their device. Using Windows Hello and biometrics If your policy allows it, people can use biometrics (fingerprint, iris, and facial recognition) with Windows Hello for Business, if the hardware supports it. Related topics Windows Hello for Business How Windows Hello for Business works Manage Windows Hello for Business in your organization Why a PIN is better than a password Windows Hello and password changes Windows Hello errors during PIN creation Event ID Windows Hello successfully created Windows Hello biometrics in the enterprise
27 Windows Hello and password changes 12/6/ min to read Edit Online Applies to Windows 10 Windows 10 Mobile When you set up Windows Hello, the PIN or biometric gesture that you use is specific to that device. You can set up Hello for the same account on multiple devices. If the PIN or biometric is configured as part of Windows Hello for Business, changing the account password will not impact sign-in or unlock with these gestures since it uses a key or certificate. However, if Windows Hello for Business is not deployed and the password for that account changes, you must provide the new password on each device to continue to use Hello. Example Let's suppose that you have set up a PIN for your Microsoft account on Device A. You use your PIN to sign in on Device A and then change the password for your Microsoft account. Because you were using Device A when you changed your password, the PIN on Device A will continue to work with no other action on your part. Suppose instead that you sign in on Device B and change your password for your Microsoft account. The next time that you try to sign in on Device A using your PIN, sign-in will fail because the account credentials that Hello on Device A knows will be outdated. NOTE This example also applies to an Active Directory account when Windows Hello for Business is not implemented. How to update Hello after you change your password on another device 1. When you try to sign in using your PIN or biometric, you will see the following message: Your password was changed on a different device. You must sign in to this device once with your new password, and then you can sign in with your PIN. 2. Click OK. 3. Click Sign-in options. 4. Click the Password button. 5. Sign in with new password. 6. The next time that you sign in, you can select Sign-in options and then select PIN to resume using your PIN. Related topics Windows Hello for Business How Windows Hello for Business works Manage Windows Hello for Business in your organization Why a PIN is better than a password Prepare people to use Windows Hello Windows Hello errors during PIN creation
28 Event ID Windows Hello successfully created Windows Hello biometrics in the enterprise
29 Windows Hello errors during PIN creation 12/6/ min to read Edit Online Applies to Windows 10 Windows 10 Mobile When you set up Windows Hello in Windows 10, you may get an error during the Create a PIN step. This topic lists some of the error codes with recommendations for mitigating the problem. If you get an error code that is not listed here, contact Microsoft Support. Where is the error code? The following image shows an example of an error during Create a PIN. Error mitigations When a user encounters an error when creating the work PIN, advise the user to try the following steps. Many errors can be mitigated by one of these steps. 1. Try to create the PIN again. Some errors are transient and resolve themselves. 2. Sign out, sign in, and try to create the PIN again. 3. Reboot the device and then try to create the PIN again. 4. Unjoin the device from Azure Active Directory (Azure AD), rejoin, and then try to create the PIN again. To unjoin a desktop PC, go to Settings > System > About and select Disconnect from organization. To unjoin a device running Windows 10 Mobile, you must reset the device. 5. On mobile devices, if you are unable to setup a PIN after multiple attempts, reset your device and start over. For help on how to reset your phone go to Reset my phone. If the error occurs again, check the error code against the following table to see if there is another mitigation for that error. When no mitigation is listed in the table, contact Microsoft Support for assistance.
30 HEX CAUSE MITIGATION 0x801C044D Authorization token does not contain device ID Unjoin the device from Azure AD and rejoin 0x User cancelled an interactive dialog User will be asked to try again 0x The container or key was not found Unjoin the device from Azure AD and rejoin 0x F The container or key already exists Unjoin the device from Azure AD and rejoin 0x A NTE_NO_MEMORY Close programs which are taking up memory and try again. 0x NTE_BAD_DATA Unjoin the device from Azure AD and rejoin 0x TPM is not set up. Sign on with an administrator account. Click Start, type "tpm.msc", and select tpm.msc Microsoft Common Console Document. In the Actions pane, select Prepare the TPM. 0x NTE_AUTHENTICATION_IGNORED Reboot the device. If the error occurs again after rebooting, reset the TPM or run Clear-TPM 0x Policy requires TPM and the device does not have TPM. Change the Windows Hello for Business policy to not require a TPM. 0x801C0003 User is not authorized to enroll Check if the user has permission to perform the operation. 0x801C000E Registration quota reached Unjoin some other device that is currently joined using the same account or increase the maximum number of devices per user. 0x801C000F 0x801C0010 0x801C0011 0x801C0012 0x801C0015 Operation successful but the device requires a reboot The AIK certificate is not valid or trusted The attestation statement of the transport key is invalid Discovery request is not in a valid format The device is required to be joined to an Active Directory domain Reboot the device. Sign out and then sign in again. Sign out and then sign in again. Sign out and then sign in again. Join the device to an Active Directory domain.
31 HEX CAUSE MITIGATION 0x801C0016 0x801C0017 0x801C0018 The federation provider configuration is empty The federation provider domain is empty The federation provider client configuration URL is empty Go to and verify that the file is not empty. Go to and verify that the FPDOMAINNAME element is not empty. Go to and verify that the CLIENTCONFIG element contains a valid URL. 0x801C03E9 Server response message is invalid Sign out and then sign in again. 0x801C03EA Server failed to authorize user or device. Check if the token is valid and user has permission to register Windows Hello for Business keys. 0x801C03EB Server response http status is not valid Sign out and then sign in again. 0x801C03EC Unhandled exception from server. sign out and then sign in again. 0x801C03ED Multi-factor authentication is required for a 'ProvisionKey' operation, but was not performed Token was not found in the Authorization header Failed to read one or more objects -or- -or- -or- The request sent to the server was invalid. Sign out and then sign in again. If that doesn't resolve the issue, unjoin the device from Azure Active Directory (Azure AD) and rejoin. 0x801C03EE Attestation failed Sign out and then sign in again. 0x801C03EF The AIK certificate is no longer valid Sign out and then sign in again. 0x801C044D Unable to obtain user token Sign out and then sign in again. Check network and credentials. 0x801C044E Failed to receive user creds input Sign out and then sign in again. Errors with unknown mitigation For errors listed in this table, contact Microsoft Support for assistance.
32 HEX 0x80072f0c 0x x x D 0x x801C0001 0x801C0002 0x801C0006 0x801C000C 0x801C001B 0x801C000B 0x801C0019 0x801C001A 0x801C0013 0x801C0014 0x801C03F1 0x801C03F0 0x801C03F1 0x801C044C CAUSE Unknown Invalid parameter or argument is passed Caller provided wrong parameter. If third-party code receives this error they must change their code. NTE_INTERNAL_ERROR NTE_FAIL ADRS server response is not in valid format Server failed to authenticate the user Unhandled exception from server Discovery failed The device certificate is not found Redirection is needed and redirected location is not a well known server The federation provider client configuration is empty The DRS endpoint in the federation provider client configuration is empty Tenant ID is not found in the token User SID is not found in the token There is no UPN in the token There is no key registered for the user There is no UPN in the token There is no core window for the current thread Related topics Windows Hello for Business How Windows Hello for Business works Manage Windows Hello for Business in your organization Why a PIN is better than a password Prepare people to use Windows Hello Windows Hello and password changes Event ID Windows Hello successfully created
33 Windows Hello biometrics in the enterprise
34 Event ID Windows Hello successfully created 12/6/ min to read Edit Online Applies to Windows 10 Windows 10 Mobile This event is created when Windows Hello for Business is successfully created and registered with Azure Active Directory (Azure AD). Applications or services can trigger actions on this event. For example, a certificate provisioning service can listen to this event and trigger a certificate request. Event details PRODUCT: WINDOWS 10 OPERATING SYSTEM ID: 300 Source: Microsoft Azure Device Registration Service Version: 10 Message: The NGC key was successfully registered. Key ID: { e- 8e3b-4ef be21f95e6f07}. UPN:test@contoso.com. Attestation: ATT_SOFT. Client request ID:. Server request ID: db2da6bd-3d70-4b9b-b26b-444f669902da. Server response: {"kid":" e-8e3b-4ef be21f95e6f07","upn":"test@contoso.com"} Resolve This is a normal condition. No further action is required. Related topics Windows Hello for Business How Windows Hello for Business works Manage Windows Hello for Business in your organization Why a PIN is better than a password Prepare people to use Windows Hello Windows Hello and password changes Windows Hello errors during PIN creation Windows Hello biometrics in the enterprise
35 Windows Hello biometrics in the enterprise 1/18/ min to read Edit Online Applies to: Windows 10 Windows Hello is the biometric authentication feature that helps strengthen authentication and helps to guard against potential spoofing through fingerprint matching and facial recognition. NOTE When Windows 10 first shipped, it included Microsoft Passport and Windows Hello, which worked together to provide multi-factor authentication. To simplify deployment and improve supportability, Microsoft has combined these technologies into a single solution under the Windows Hello name. Customers who have already deployed these technologies will not experience any change in functionality. Customers who have yet to evaluate Windows Hello will find it easier to deploy due to simplified policies, documentation, and semantics. Because we realize your employees are going to want to use this new technology in your enterprise, we ve been actively working with the device manufacturers to create strict design and performance recommendations that help to ensure that you can more confidently introduce Windows Hello biometrics into your organization. How does Windows Hello work? Windows Hello lets your employees use fingerprint or facial recognition as an alternative method to unlocking a device. With Windows Hello, authentication happens when the employee provides his or her unique biometric identifier while accessing the device-specific Windows Hello credentials. The Windows Hello authenticator works to authenticate and allow employees onto your enterprise network. Authentication doesn t roam among devices, isn t shared with a server, and can t easily be extracted from a device. If multiple employees share a device, each employee will use his or her own biometric data on the device. Why should I let my employees use Windows Hello? Windows Hello provides many benefits, including: It helps to strengthen your protections against credential theft. Because an attacker must have both the device and the biometric info or PIN, it s much more difficult to gain access without the employee s knowledge. Employees get a simple authentication method (backed up with a PIN) that s always with them, so there s nothing to lose. No more forgetting passwords! Support for Windows Hello is built into the operating system so you can add additional biometric devices and polices as part of a coordinated rollout or to individual employees or groups using Group Policy or Mobile Device Management (MDM) configurations service provider (CSP) policies. For more info about the available Group Policies and MDM CSPs, see the Implement Windows Hello for Business in your organization topic. Where is Microsoft Hello data stored? The biometric data used to support Windows Hello is stored on the local device only. It doesn t roam and is never
36 sent to external devices or servers. This separation helps to stop potential attackers by providing no single collection point that an attacker could potentially compromise to steal biometric data. Additionally, even if an attacker was actually able to get the biometric data, it still can t be easily converted to a form that could be recognized by the biometric sensor. Has Microsoft set any device requirements for Windows Hello? We ve been working with the device manufacturers to help ensure a high-level of performance and protection is met by each sensor and device, based on these requirements: False Accept Rate (FAR). Represents the instance a biometric identification solution verifies an unauthorized person. This is normally represented as a ratio of number of instances in a given population size, for example 1 in This can also be represented as a percentage of occurrence, for example, 0.001%. This measurement is heavily considered the most important with regards to the security of the biometric algorithm. False Reject Rate (FRR). Represents the instances a biometric identification solution fails to verify an authorized person correctly. Usually represented as a percentage, the sum of the True Accept Rate and False Reject Rate is 1. Can be with or without anti-spoofing or liveness detection. Fingerprint sensor requirements To allow fingerprint matching, you must have devices with fingerprint sensors and software. Fingerprint sensors, or sensors that use an employee s unique fingerprint as an alternative log on option, can be touch sensors (large area or small area) or swipe sensors. Each type of sensor has its own set of detailed requirements that must be implemented by the manufacturer, but all of the sensors must include anti-spoofing measures (required). Acceptable performance range for small to large size touch sensors False Accept Rate (FAR): < % Effective, real world FRR with Anti-spoofing or liveness detection: <10% Acceptable performance range for swipe sensors False Accept Rate (FAR): <0.002% Effective, real world FRR with Anti-spoofing or liveness detection: <10% Facial recognition sensors To allow facial recognition, you must have devices with integrated special infrared (IR) sensors and software. Facial recognition sensors use special cameras that see in IR light, letting them tell the difference between a photo and a living person while scanning an employee s facial features. These sensors, like the fingerprint sensors, must also include anti-spoofing measures (required) and a way to configure them (optional). False Accept Rate (FAR): <0.001 False Reject Rate (FRR) without Anti-spoofing or liveness detection: <5% Effective, real world FRR with Anti-spoofing or liveness detection: <10% Related topics Windows Hello for Business How Windows Hello for Business works Manage Windows Hello for Business in your organization Why a PIN is better than a password Prepare people to use Windows Hello
37 Windows Hello and password changes Windows Hello errors during PIN creation Event ID Windows Hello successfully created PassportforWork CSP
38 Planning a Windows Hello for Business Deployment 10/24/ min to read Edit Online Applies to Windows 10 Windows 10 Mobile This guide only applies to Windows 10, version 1511 or higher. Congratulations! You are taking the first step forward in helping move your organizations away from password to a two-factor, convenience authentication for Windows Windows Hello for Business. This planning guide helps you understand the different topologies, architectures, and components that encompass a Windows Hello for Business infrastructure. This guide explains the role of each component within Windows Hello for Business and how certain deployment decisions affect other aspects of the infrastructure. Armed with your planning worksheet, you ll use that information to select the correct deployment guide for your needs. Using this guide There are many options from which you can choose when deploying Windows Hello for Business. Providing multiple options ensures nearly every organization can deploy Windows Hello for Business. Providing many options makes the deployment appear complex, however, most organization will realize they ve already implemented most of the infrastructure on which the Windows Hello for Business deployment depends. It is important to understand that Windows Hello for Business is a distributed system and does take proper planning across multiple teams within an organization. This guide removes the appearance of complexity by helping you make decisions on each aspect of your Windows Hello for Business deployment and the options you ll need to consider. Using this guide also identifies the information needed to help you make decisions about the deployment that best suits your environment. Download the Windows Hello for Business planning worksheet from the Microsoft Download Center to help track your progress and make your planning easier. How to Proceed Read this document and record your decisions on the worksheet. When finished, your worksheet has all the necessary information for your Windows Hello for Business deployment. There are six major categories you need to consider for a Windows Hello for Business deployment. Those categories are: Deployment Options Client Management Active Directory Public Key Infrastructure Cloud Baseline Prerequisites Windows Hello for Business has a few baseline prerequisites with which you can begin. These baseline prerequisites are provided in the worksheet.
39 Deployment Options The goal of Windows Hello for Business is to enable deployments for all organizations of any size or scenario. To provide this type of granular deployment, Windows Hello for Business offers a diverse choice of deployment options. Deployment models There are three deployment models from which you can choose: cloud only, hybrid, and on-premises. C l o u d o n l y The cloud only deployment model is for organizations who only have cloud identities and do not access onpremises resources. These organizations typically join their devices to the cloud and exclusively use resources in the cloud such as SharePoint, OneDrive, and others. Also, because these users do not use on-premises resources, they do not need certificates for things like VPN because everything they need is hosted in Azure. Hybr id The hybrid deployment model is for organizations that: Are federated with Azure Active Directory Have identities synchronized to Azure Active Directory using Azure Active Directory Connect Use applications hosted in Azure Active Directory, and want a single sign-in user experience for both onpremises and Azure Active Directory resources O n - p r e m i ses The on-premises deployment model is for organizations that do not have cloud identities or use applications hosted in Azure Active Directory. It s fundamentally important to understand which deployment model to use for a successful deployment. Some of aspects of the deployment may already be decided for you based on your current infrastructure. Trust types A deployments trust type defines how each Windows Hello for Business client authenticates to the on-premises Active Directory. There are two trusts types, key trust and certificate trust. The key trust type does not require issuing authentication certificates to end users. Users authenticate using a hardware-bound key created during an in-box provisioning experience, which requires an adequate distribution of Windows Server 2016 domain controllers relative to your existing authentication and the number of users included in your Windows Hello for Business deployment. Read the Planning an adequate number of Windows Server 2016 Domain Controllers for Windows Hello for Business deployments to learn more. The certificate trust type issues authentication certificates to end users. Users authenticate using a certificate requested using a hardware-bound key created during the in-box provisioning experience. Unlike key trust, certificate trust does not require Windows Server 2016 domain controllers. Users can authentication using their certificate to any Windows Server 2008 R2 or later domain controller. Device registration All devices included in the Windows Hello for Business deployment must go through device registration. Device registration enables devices to authenticate to identity providers. For cloud only and hybrid deployment, the identity provider is Azure Active Directory. For on-premises deployments, the identity provider is the on-premises server running the Windows Server 2016 Active Directory Federation Services (AD FS) role. Key registration The in-box Windows Hello for Business provisioning experience creates a hardware bound asymmetric key pair as their user s credentials. The private key is protected by the device s security modules; however, the credential is a user key (not a device key). The provisioning experience registers the user s public key with the identity provider. For cloud only and hybrid deployments, the identity provider is Azure Active Directory. For on-premises deployments, the identity provider is the on-premises server running Windows Server 2016 Active Directory Federation Services (AD FS) role.
40 Multifactor authentication The goal of Windows Hello for Business is to move organizations away from passwords by providing them a strong credential that providers easy two-factor authentication. The inbox provisioning experience accepts the user s weak credentials (username and password) as the first factor authentication; however, the user must provide a second factor of authentication before Windows provisions a strong credential. Cloud only and hybrid deployments provide many choices for multifactor authentication. On-premises deployments must use a multifactor authentication that provides an AD FS multifactor adapter to be used in conjunction with the on-premises Windows Server 2016 AD FS server role. Organizations can use from the onpremises Azure Multifactor Authentication server, or choose from several third parties (Read Microsoft and thirdparty additional authentication methods for more information). NOTE Azure Multi-Factor Authentication is available through: Microsoft Enterprise Agreement Open Volume License Program Cloud Solution Providers program Bundled with Azure Active Directory Premium Enterprise Mobility Suite Enterprise Cloud Suite A per-user and per-authentication consumption-based model that is billed monthly against Azure monetary commitment (Read Multi-Factor Authentication Pricing for more information) Directory synchronization Hybrid and on-premises deployments use directory synchronization, however, each for a different purpose. Hybrid deployments use Azure Active Directory Connect to synchronization Active Directory identities or credentials between itself and Azure Active Directory. This helps enable single sign-on to Azure Active Directory and its federated components. Management Windows Hello for Business provides organizations with a rich set of granular policy setting with which they can use to manage their devices and users. There are three ways in which you can manage Windows Hello for Business: Group Policy, Modern Management, and Mixed. Group Policy Group Policy is the easiest and most popular way to manage Windows Hello for Business on domain joined devices. Simply create a Group Policy object with the settings you desire. Link the Group Policy object high in your Active Directory and use security group filtering to target specific sets of computers or users. Or, link the GPO directly to the organizational units. Modern management Modern management is an emerging device management paradigm that leverages the cloud for managing domain joined and non-domain joined devices. Organizations can unify their device management into one platform and apply policy settings using a single platform Client Windows Hello for Business is an exclusive Windows 10 feature. As part of the Windows as a Service strategy, Microsoft has improved the deployment, management, and user experience with each new release of Windows 10 and introduced support for new scenarios. Most deployment scenarios require a minimum of Windows 10, version 1511, also known as the November Update. The client requirement may change based on different components in your existing infrastructure, or other
41 infrastructure choices made later in planning your deployment. Those components and choices may require a minimum client running Windows 10, version 1703, also known as the Creators Update. Active Directory Hybrid and on-premises deployments include Active Directory as part of their infrastructure. Most of the Active Directory requirements, such as schema, and domain and forest functional levels are predetermined. However, your trust type choice for authentication determines the version of domain controller needed for the deployment. Public Key Infrastructure The Windows Hello for Business deployment depends on an enterprise public key infrastructure a trust anchor for authentication. Domain controllers for hybrid and on-prem deployments need a certificate in order for Windows 10 devices to trust the domain controller as legitimate. Deployments using the certificate trust type need an enterprise public key infrastructure and a certificate registration authority to issue authentication certificates to users. Hybrid deployments may need to issue VPN certificates to users to enable connectivity on-premises resources. Cloud Some deployment combinations require an Azure account and some require Azure Active Directory for user identities. These cloud requirements may only need an Azure account while other features need an Azure Active Directory Premium subscription. The planning process identifies and differentiate the components that are needed from the those that are optional. Planning a Deployment Planning your Windows Hello for Business deployment begins with choosing a deployment type. Like all distributed systems, Windows Hello for Business depends on multiple components within your organization s infrastructure. Use the remainder of this guide to help with planning your deployment. As you make decisions, write the results of those decisions in your planning worksheet. When finished, you ll have all the information needed to complete the planning process and the appropriate deployment guide that best helps you with your deployment. Deployment Model Choose the deployment model based on the resources your users access. Use the following guidance to make your decision. If your organization does not have on-premises resources, write Cloud Only in box 1a on your planning worksheet. If your organization is federated with Azure or uses any online service, such as Office365 or OneDrive, or your users access cloud and on-premises resources, write Hyrbid in box 1a on your planning worksheet. If your organization does not have cloud resources, write On-Premises in box 1a on your planning worksheet.
42 NOTE If you re unsure if your organization is federated, run the following Active Directory Windows PowerShell command from and elevated Windows PowerShell prompt and evaluate the results. Get-AdObject CN=62a0ff2e-97b f-0d221bd30080,CN=Device Registration Configuration,CN=Services,CN=Configuration,DC=corp,DC=[forest_root_CN_name],DC=com -Properties keywords If the command returns an error stating it could not find the object, then you have yet to configured AAD Connect or onpremises Device Registration Services using AD FS. Ensure the name is accurate and validate the object does not exist with another Active Directory Management tool such as ADSIEdit.msc. If the object truly does not exists, then you environment does not bind you to a specific deployment or require changes to accommodate the desired deployment type. If the command returns a value, compare that value with the values below. The value indicates the deployment model you should implement If the value begins with azureadname: write Hybrid in box 1aon your planning worksheet. If the value begins with enterprisedrsname: write On-Premises in box 1a on your planning worksheet. Trust type Choose a trust type that is best suited for your organizations. Remember, the trust type determines two things. Whether you issue authentication certificates to your users and if your deployment needs Windows Server 2016 domain controllers. One trust model is not more secure than the other. The major difference is based on the organization comfort with deploying Windows Server 2016 domain controllers and not enrolling users with end entity certificates (key-trust) against using existing domain controllers (Windows Server 2008R2 or later) and needing to enroll certificates for all their users (certificate trust). Because the certificate trust types issues certificates, there is more configuration and infrastructure needed to accomodate user certificate enrollment, which could also be a factor to consider in your decision. Additional infrastructure needed for certificate-trust deployements includes a certificate registration authority. Hybrid Azure AD joined devices managed by Group Policy need the Windows Server 2016 AD FS role to issue certificates. Hybrid Azure AD joined devices and Azure AD joined devices managed by Intune or a compatible MDM need the Windows Server NDES server role to issue certificates. If your organization wants to use the key trust type, write key trust in box 1b on your planning worksheet. Write Windows Server 2016 in box 4d. Write N/A in box 5b. If your organization wants to use the certificate trust type, write certificate trust in box 1b on your planning worksheet. Write Windows Server 2008 R2 or later in box 4d. In box 5c, write smart card logon under the Template Name column and write users under the Issued To column on your planning worksheet. Device Registration A successful Windows Hello for Business requires all devices to register with the identity provider. The identity provider depends on the deployment model. If box 1a on your planning worksheet reads cloud only or hybrid, write Azure in box 1c on your planning worksheet. If box 1a on your planning worksheet reads on-premises, write AF FS in box 1c on your planning worksheet. Key Registration All users provisioning Windows Hello for Business have their public key registered with the identity provider. The identity provider depends on the deployment model. If box 1a on your planning worksheet reads cloud only or hybrid, write Azure in box 1d on your planning worksheet.
43 If box 1a on your planning worksheet reads on-premises, write AF FS in box 1d on your planning worksheet. Directory Synchronization Windows Hello for Business is strong user authentication, which usually means there is an identity (a user or username) and a credential (typically a key pair). Some operations require writing or reading user data to or from the directory. For example, reading the user s phone number to perform multifactor authentication during provisioning or writing the user s public key. If box 1a on your planning worksheet reads cloud only, write N/A in box 1e. User information is written directly to Azure Active Directory and there is not another directory with which the information must be synchronized. If box 1a on your planning worksheet reads hybrid, then write Azure AD Connect in box 1e on your planning worksheet. If box 1a on your planning worksheet reads on-premises, then write Azure MFA Server. This deployment exclusively uses Active Directory for user information with the exception of the multifactor authentication. The onpremises Azure MFA server synchronizes a subset of the user information, such as phone number, to provide multifactor authentication while the user s credential remain on the on-premises network. Multifactor Authentication The goal of Windows Hello for Business is to move user authentication away from passwords to a strong, keybased user authentication. Passwords are weak credentials and cannot be trusted by themselves as an attacker with a stolen password could be attempting to enroll in Windows Hello for Business. To keep the transition from a weak to a strong credential secure, Windows Hello for Business relies on multifactor authentication during provisioning to have some assurances that the user identity provisioning a Windows Hello for Business credential is the proper identity. If box 1a on your planning worksheet reads cloud only, then your only option is to use the Azure MFA cloud service. Write Azure MFA in box 1f on your planning worksheet. If box 1a on your planning worksheet reads hybrid, then you have a few options, some of which depend on your directory synchronization configuration. The options from which you may choose include: Directly use Azure MFA cloud service Use AD FS w/azure MFA cloud service adapter Use AD FS w/azure MFA Server adapter Use AD FS w/3rd Party MFA Adapter You can directly use the Azure MFA cloud service for the second factor of authentication. Users contacting the service must authenticate to Azure prior to using the service. If your Azure AD Connect is configured to synchronize identities (usernames only), then your users are redirected to your local on-premises federation server for authentication and then redirected back to the Azure MFA cloud service. Otherwise, your Azure AD Connect is configured to synchronize credentials (username and passwords), which enables your users to authenticate to Azure Active Directory and use the Azure MFA cloud service. If you choose to use the Azure MFA cloud service directly, write Azure MFA in box 1f on your planning worksheet. You can configure your on-premises Windows Server 2016 AD FS role to use the Azure MFA service adapter. In this configuration, users are redirected to the on premises AD FS server (synchronizing identities only). The AD FS server uses the MFA adapter to communicate to the Azure MFA service to perform the second factor of authentication. If you choose to use AD FS with the Azure MFA cloud service adapter, write AD FS with Azure MFA cloud adapter in box 1f on your planning worksheet. Alternatively, you can use AD FS with an on-premises Azure MFA server adapter. Rather than AD FS communicating directly with the Azure MFA cloud service, it communicates with an on-premises Azure MFA server that synchronizes user information with the on-premises Active Directory. The Azure MFA server communicates
44 with Azure MFA cloud services to perform the second factor of authentication. If you choose to use AD FS with the Azure MFA server adapter, write AD FS with Azure MFA server adapter in box 1f on your planning worksheet. The last option is for you to use AD FS with a third-party adapter as the second factor of authentication. If you choose to use AD FS with a third-party MFA adapter, write AD FS with third party in box 1f on your planning worksheet. If box 1a on your planning worksheet reads on-premises, then you have two second factor authentication options. You must use Windows Server 2016 AD FS with your choice of the on-premises Azure MFA server or with a thirdparty MFA adapter. If you choose to use AD FS with the Azure MFA server adapter, write AD FS with Azure MFA server adapter in box 1f on your planning worksheet. If you choose to use AD FS with a third-party MFA adapter, write AD FS with third party in box 1f on your planning worksheet. Management Windows Hello for Business provides organizations with many policy settings and granular control on how these settings may be applied to both computers and users. The type of policy management you can use depends on your selected deployment and trust models. If box 1a on your planning worksheet reads cloud only, write N/A in box 2a on your planning worksheet. You have the option to manage non-domain joined devices. If you choose to manage Azure Active Directory joined devices, write modern management in box 2b on your planning worksheet. Otherwise, write** N/A** in box 2b. NOTE Azure Active Directory joined devices without modern management automatically enroll in Windows Hello for Business using the default policy settings. Use modern management to adjust policy settings to match the business needs of your organization. If box 1a on your planning worksheet reads on-prem, write GP in box 2a on your planning worksheet. Write N/A in box 2b on your worksheet. Managing hybrid deployments includes two categories of devices to consider for your Windows Hello for Business deployment domain joined and non-domain joined. All devices are registered, however, not all devices are domain joined. You have the option of using Group Policy for domain joined devices and modern management for non-domain joined devices. Or, you can use modern management for both domain and non-domain joined devices. If you use Group Policy to manage your domain joined devices, write GP in box 2a on your planning worksheet, Write modern management in box 2b if you decide to manage non-domain joined devices; otherwise, write N/A. If you use modern management for both domain and non-domain joined devices, write modern management in box 2a and 2b on your planning worksheet. Client Windows Hello for Business is a feature exclusive to Windows 10. Some deployments and features are available using earlier versions of Windows 10. Others need the latest versions. If box 1a on your planning worksheet reads cloud only, write N/A in box 3a on your planning worksheet. Optionally, you may write 1511 or later in box 3b on your planning worksheet if you plan to manage non-domain joined devices.
45 NOTE Azure Active Directory joined devices without modern management automatically enroll in Windows Hello for Business using the default policy settings. Use modern management to adjust policy settings to match the business needs of your organization. Write 1511 or later in box 3a on your planning worksheet if any of the following are true. Box 2a on your planning worksheet read modern management. Optionally, you may write 1511 or later in box 3b on your planning worksheet if you plan to manage non-domain joined devices. Box 1a on your planning worksheet reads hybrid, box 1b reads key trust, and box 2a reads GP. Optionally, you may write **1511 or later* in box 3b on your planning worksheet if you plan to manage non-domain joined devices. Write 1703 or later in box 3a on your planning worksheet if any of the following are true. Box 1a on your planning worksheet reads on-premises. Write N/A in box 3b on your planning worksheet. Box 1a on your planning worksheet reads hybrid, box 1b reads certificate trust, and box 2a reads GP. Optionally, you may write 1511 or later in box 3b on your planning worksheet if you plan to manage non-domain joined devices. Active Directory The Active Directory portion of the planning guide should be complete. Most of conditions are baseline prerequisites except for your domain controllers. The domain controllers used in your deployment are decided by the chosen trust type. Review the trust type portion of this section if box 4d on your planning worksheet remains empty. Public Key Infrastructure Public key infrastructure prerequisites already exist in your planning worksheet. These conditions are the minimum requirements for any hybrid or on-premises deployment. Additional conditions may be needed based on your trust type. If box 1a on your planning worksheet reads cloud only, ignore the public key infrastructure section of your planning worksheet. Cloud only deployments do not use a public key infrastructure. If box 1b on your planning worksheet reads key trust, write N/A in box 5b on your planning worksheet. The registration authority only relates to certificate trust deployments and the management used for domain and non-domain joined devices. Hybrid Azure AD joined devices managed by Group Policy need the Windows Server 2016 AD FS role to issue certificates. Hybrid Azure AD joined devices and Azure AD joined devices managed by Intune or a compatible MDM need the Windows Server NDES server role to issue certificates. If box 2a reads GP and box 2b reads modern management, write AD FS RA and NDES in box 5b on your planning worksheet. In box 5c, write the following certificate templates names and issuances: CERTIFICATE TEMPLATE NAME Exchange Enrollment Agent Web Server Exchange Enrollment Agent ISSUED TO AD FS RA AD FS RA NDES
46 CERTIFICATE TEMPLATE NAME ISSUED TO Web Server CEP Encryption NDES NDES If box 2a reads GP and box 2b reads N/A, write AD FA RA in box 5b and write the following certificate template names and issuances in box 5c on your planning worksheet. CERTIFICATE TEMPLATE NAME ISSUED TO Exchange Enrollment Agent Web Server AD FS RA AD FS RA If box 2a or 2b reads modern management, write NDES in box 5b and write the following certificate template names and issuances in box 5c on your planning worksheet. CERTIFICATE TEMPLATE NAME ISSUED TO Exchange Enrollment Agent Web Server CEP Encryption NDES NDES NDES Cloud Nearly all deployments of Windows Hello for Business require an Azure account. If box 1a on your planning worksheet reads cloud only or hybrid, write Yes in boxes 6a and 6b on your planning worksheet. If box 1a on your planning worksheet reads on-premises, and box 1f reads AD FS with third party, write No in box 6a on your planning worksheet. Otherwise, write Yes in box 1f as you need an Azure account for perconsumption MFA billing. Write No in box 6b on your planning worksheet on-premises deployments do not use the cloud directory. Windows Hello for Business does not require an Azure AD premium subscription. However, some dependencies do. If box 1a on your planning worksheet reads on-premises, write No in box 6c on your planning worksheet. If box 1a on your planning worksheet reads hybrid and box 1b reads key trust, write No in box 6c on your planning worksheet. You can deploy Windows Hello for Business using the free Azure Active Directory account (additional costs needed for multifactor authentication). If box 5b on your planning worksheet reads AD FS RA, write Yes in box 6c on your planning worksheet. Enrolling a certificate using the AD FS registration authority requires devices to authenticate to the AD FS server, which requires device writeback an Azure AD Premium feature. Modern managed devices do not require an Azure AD premium subscription. By forgoing the subscription, your users must manually enroll devices in the modern management software, such as Intune or a supported third-party MDM. If boxes 2a or 2b read modern management and you want devices to automatically enroll in your modern management software, write Yes in box 6c on your planning worksheet. Otherwise, write No in box 6c.
47 Congratulations, You re Done Your Windows Hello for Business planning worksheet should be complete. This guide provided understanding of the components used in the Windows Hello for Business infrastructure and rationalization of why they are used. The worksheet gives you an overview of the requirements needed to continue the next phase of the deployment. With this worksheet, you ll be able to identify key elements of your Windows Hello for Business deployment.
48 Windows Hello for Business Deployment Guide 12/6/ min to read Edit Online Applies to Windows 10 Windows 10 Mobile This guide only applies to Windows 10, version 1703 or higher. Windows Hello for Business is the springboard to a world without passwords. It replaces username and password sign-in to Windows with strong user authentication based on asymmetric key pair. This deployment guide is to guide you through deploying Windows Hello for Business, based on the planning decisions made using the Planning a Windows Hello for Business Deployment Guide. It provides you with the information needed to successfully deploy Windows Hello for Business in an existing environment. Assumptions This guide assumes a baseline infrastructure exists that meets the requirements for your deployment. For either hybrid or on-premises deployments, it is expected that you have: A well-connected, working network Internet access Multifactor Authentication Server to support MFA during Windows Hello for Business provisioning Proper name resolution, both internal and external names Active Directory and an adequate number of domain controllers per site to support authentication Active Directory Certificate Services 2012 or later One or more workstation computers running Windows 10, version 1703 If you are installing a role for the first time, ensure the appropriate server operating system is installed, updated with the latest patches, and joined to the domain. This document provides guidance to install and configure the specific roles on that server. Do not begin your deployment until the hosting servers and infrastructure (not roles) identified in your prerequisite worksheet are configured and properly working. Deployment and trust models Windows Hello for Business has two deployment models: Hybrid and On-premises. Each deployment model has two trust models: Key trust or certificate trust. Hybrid deployments are for enterprises that use Azure Active Directory. On-premises deployments are for enterprises who exclusively use on-premises Active Directory. Remember that the environments that use Azure Active Directory must use the hybrid deployment model for all domains in that forest. The trust model determines how you want users to authentication to the on-premises Active Directory. Remember hybrid environments use Azure Active Directory and on-premises Active Directory. The key-trust model is for enterprises who do not want to issue end-entity certificates to their users and they have an adequate number of 2016 domain controllers in each site to support the authentication. The certificate-trust model is for enterprise that do want to issue end-entity certificates to their users and have the benefits of certificate expiration and renewal,
49 similar to how smart cards work today. The certificate trust model is also enterprise who are not ready to deploy Windows Server 2016 domain controllers. Following are the various deployment guides included in this topic: Hybrid Key Trust Deployment Hybrid Certificate Trust Deployment On Premises Key Trust Deployment On Premises Certificate Trust Deployment Provisioning The Windows Hello for Business provisioning begins immediately after the user has signed in, after the user profile is loaded, but before the user receives their desktop. Windows only launches the provisioning experience if all the prerequisite checks pass. You can determine the status of the prerequisite checks by viewing the User Device Registration in the Event Viewer under Applications and Services Logs\Microsoft\Windows.
50 Hybrid Azure AD joined Key Trust Deployment 12/6/ min to read Edit Online Applies to Windows 10 This guide only applies to Hybrid deployments for Windows 10, version 1703 or higher. Windows Hello for Business replaces username and password sign-in to Windows with strong user authentication based on asymmetric key pair. The following deployment guide provides the information needed to successfully deploy Windows Hello for Business in a hybrid key trust scenario. It is recommended that you review the Windows Hello for Business planning guide prior to using the deployment guide. The planning guide helps you make decisions by explaining the available options with each aspect of the deployment and explains the potential outcomes based on each of these decisions. You can review the planning guide and download the planning worksheet. This deployment guide provides guidance for new deployments and customers who are already federated with Office 365. These two scenarios provide a baseline from which you can begin your deployment. New Deployment Baseline The new deployment baseline helps organizations who are moving to Azure and Office 365 to include Windows Hello for Business as part of their deployments. This baseline is good for organizations who are looking to deploy proof of concepts as well as IT professionals who want to familiarize themselves Windows Hello for Business by deploying a lab environment. This baseline provides detailed procedures to move your environment from an on-premises only environment to a hybrid environment using Windows Hello for Business to authenticate to Azure Active Directory and to your onpremises Active Directory using a single Windows sign-in. You re next step is to familiarize yourself with the prerequisites needed for the deployment. Many of the prerequisites will be new for organizations and individuals pursuing the new deployment baseline. Organizations and individuals starting from the federated baseline will likely be familiar with most of the prerequisites, but should validate they are using the proper versions that include the latest updates. Prerequistes Follow the Windows Hello for Business hybrid key trust deployment guide 1. Overview (You are here) 2. Prerequistes 3. New Installation Baseline 4. Configure Directory Synchronization 5. Configure Azure Device Registration
51 6. Configure Windows Hello for Business settings 7. Sign-in and Provision
52 Hybrid Key trust Windows Hello for Business Prerequisites 12/6/ min to read Edit Online Applies to Windows 10 This guide only applies to Hybrid deployments for Windows 10, version 1703 or higher. Hybrid environments are distributed systems that enable organizations to use on-premises and Azure-based identities and resources. Windows Hello for Business uses the existing distributed system as a foundation on which organizations can provide two-factor authentication that provides a single sign-in like experience to modern resources. The distributed systems on which these technologies were built involved several pieces of on-premises and cloud infrastructure. High-level pieces of the infrastructure include: Directories Public Key Infrastucture Directory Synchronization Federation MultiFactor Authetication Device Registration Directories Hybrid Windows Hello for Business needs two directories: on-premises Active Directory and a cloud Azure Active Directory. The minimum required domain functional and forest functional levels for Windows Hello for Business deployment is Windows Server 2008 R2. The A hybrid Windows Hello for Busines deployment needs an Azure Active Directory subscription. The hybrid key trust deployment, does not need a premium Azure Active Directory subscription. You can deploy Windows Hello for Business in any environment with Windows Server 2008 R2 or later domain controllers. However, the key trust deployment needs an adequate number of Windows Server 2016 domain controllers at each site where users authenticate using Windows Hello for Business. Read the Planning an adequate number of Windows Server 2016 Domain Controllers for Windows Hello for Business deployments to learn more. Review these requirements and those from the Windows Hello for Business planning guide and worksheet. Based on your deployment decisions you may need to upgrade your on-premises Active Directory or your Azure Active Directory subscription to meet your needs. Section Review Active Directory Domain Functional Level Active Directory Forest Functional Level Domain Controller version Azure Active Directory subscription Correct subscription for desired features and outcomes
53 Public Key Infrastructure The Windows Hello for Business deployment depends on an enterprise public key infrastructure as trust anchor for authentication. Domain controllers for hybrid deployments need a certificate in order for Windows 10 devices to trust the domain controller. Key trust deployments do not need client issued certificates for on-premises authentication. Active Directory user accounts are automatically configured for public key mapping by Azure AD Connect synchronizing the public key of the registered Windows Hello for Business credential to an attribute on the user's Active Diretory object. The minimum required enterprise certificate authority that can be used with Windows Hello for Business is Windows Server IMPORTANT For Azure AD joined device to authenticate to and use on-premises resources, ensure you: Install the root certificate authority certificate for your organization in the user's trusted root certifcate store. Publish your certificate revocation list to a location that is available to Azure AD joined devices, such as a web-based url. Section Review Windows Server 2012 Issuing Certificate Authority Directory Synchronization The two directories used in hybrid deployments must be synchronized. You need Azure Active Directory Connect to synchronize user accounts in the on-premises Active Directory with Azure Active Directory. Organizations using older directory synchronization technology, such as DirSync or Azure AD sync need to upgrade to Azure AD Connect. Section Review Azure Active Directory Connect directory synchronization Upgrade from DirSync Upgrade from Azure AD Sync Federation with Azure You can deploy Windows Hello for Business key trust in non-federated and federated environments. For nonfederated environments, key trust deployments work in environments that have deployed Password Synchronization with Azure AD Connect and Azure Active Directory Pass-through-Authentication. For federated environments, you can deploy Windows Hello for Business key trust using Active Directory Federation Services (AD FS) 2012 R2 or later. Section Review Non-federated environments Federated environments
54 Multifactor Authentication Windows Hello for Business is a strong, two-factor credential the helps organizations reduce their dependency on passwords. The provisioning process lets a user enroll in Windows Hello for Business using their username and password as one factor, but needs a second factor of authentication. Hybrid Windows Hello for Business deployments can use Azure s Multifactor Authentication service or they can use multifactor authentication provides by Windows Server 2012 R2 or later Active Directory Federation Services, which includes an adapter model that enables third parties to integrate their multifactor authentication into AD FS. Section Review Azure MFA Service Windows Server 2016 AD FS and Azure (optional, if federated) Windows Server 2016 AD FS and third party MFA Adapter (optiona, if federated) Device Registration Organizations wanting to deploy hybrid key trust need thier domain joined devices to register to Azure Active Directory. Just as a computer has an identity in Active Directory, that same computer has an identity in the cloud. This ensures that only approved computers are used with that Azure Active Directory. Each computer registers its identity in Azure Active Directory. Section Checklist Device Registration with Azure Device Registration Next Steps Follow the Windows Hello for Business hybrid key trust deployment guide. For proof-of-concepts, labs, and new installations, choose the New Installation Basline. For environments transitioning from on-premises to hybrid, start with Configure Azure Directory Syncrhonization. For federerated and non-federated environments, start with Configure Windows Hello for Business settings. Follow the Windows Hello for Business hybrid key trust deployment guide 1. Overview 2. Prerequistes (You are here) 3. New Installation Baseline 4. Configure Directory Synchronization 5. Configure Azure Device Registration 6. Configure Windows Hello for Business settings 7. Sign-in and Provision
55 Windows Hello for Business Key Trust New Installation 12/7/ min to read Edit Online Applies to Windows 10 This guide only applies to Hybrid deployments for Windows 10, version 1703 or higher. Windows Hello for Business involves configuring distributed technologies that may or may not exist in your current infrastructure. Hybrid key trust deployments of Windows Hello for Business rely on these technolgies Active Directory Public Key Infrastructure Azure Active Directory Active Directory Federation Services New installations are considerably more involved than existing implementations because you are building the entire infrastructure. Microsoft recommends you review the new installation baseline to validate your exsting envrionment has all the needed configurations to support your hybrid certificate trust Windows Hello for Business deployment. If your environment meets these needs, you can read the Configure Directory Synchronization section to prepare your Windows Hello for Business deployment by configuring directory synchronization. The new installation baseline begins with a basic Active Directory deployment and enterprise PKI. Active Directory This document expects you have Active Directory deployed with an adequate number of Windows Server 2016 domain controllers for each site. Read the Planning an adequate number of Windows Server 2016 Domain Controllers for Windows Hello for Business deployments to learn more. Lab environments and isolated proof of concepts may want to limit the number of domain controllers. The purpose of these environments is to experiment and learn. Reducing the number of domain controllers can prevent troubleshooting issue, such as Active Directory replication, which is unrelated to activity's goal. Section Review An adequate number of Windows Server 2016 domain controllers Minimum Windows Server 2008 R2 domain and forest functional level Functional networking, name resolution, and Active Directory replication Public Key Infrastructure Windows Hello for Business must have a public key infrastructure regardless of the deployment or trust model. All trust models depend on the domain controllers having a certificate. The certificate serves as a root of trust for clients to ensure they are not communicating with a rogue domain controller. This guide assumes most enterprises have an existing public key infrastructure. Windows Hello for Business depends on a Windows enterprise public key infrastructure running the Active Directory Certificate Services role from Windows Server 2012 or later.
56 Lab-based public key infrastructure The following instructions may be used to deploy simple public key infrastructure that is suitable for a lab environment. Sign-in using Enterprise Admin equivalent credentials on Windows Server 2012 or later server where you want the certificate authority installed. NOTE Never install a certificate authority on a domain controller in a production environment. 1. Open an elevated Windows PowerShell prompt. 2. Use the following command to install the Active Directory Certificate Services role. Add-WindowsFeature Adcs-Cert-Authority -IncludeManageTools 3. Use the following command to configure the Certificate Authority using a basic certificate authority configuration. Install-AdcsCertificateAuthority Configure a Production Public Key Infrastructure If you do have an existing public key infrastructure, please review Certification Authority Guidance from Microsoft TechNet to properly design your infrastructure. Then, consult the Test Lab Guide: Deploying an AD CS Two-Tier PKI Hierarchy for instructions on how to configure your public key infrastructure using the information from your design session. IMPORTANT For Azure AD joined device to authenticate to and use on-premises resources, ensure you: Install the root certificate authority certificate for your organization in the user's trusted root certifcate store. Publish your certificate revocation list to a location that is available to Azure AD joined devices, such as a web-based url. Section Review Miniumum Windows Server 2012 Certificate Authority. Enterprise Certificate Authority. Functioning public key infrastructure. Root certifcate authority certificate (Azure AD Joined devices). Highly availalbe certificate revoication list (Azure AD Joined devices). Azure Active Directory You ve prepared your Active Directory. Hybrid Windows Hello for Business deployment needs Azure Active Directory to host your cloud-based identities. The next step of the deployment is to follow the Creating an Azure AD tenant process to provision an Azure tenant for your organization. Section Review
57 Review the different ways to establish an Azure Active Directory tenant. Create an Azure Active Directory Tenant. Purchase the appropriate Azure Active Directory subscription or licenses, if necessary. Multifactor Authentication Services Windows Hello for Business uses multifactor authentication during provisioning and during user initiated PIN reset scenarios, such as when a user forgets their PIN. There are two preferred multifactor authentication configurations with hybrid deployments Azure MFA and AD FS using Azure MFA or a third-party MFA adapter Review the What is Azure Multi-Factor Authentication topic to familiarize yourself its purpose and how it works. Azure Multi-Factor Authentication (MFA) Cloud IMPORTANT As long as your users have licenses that include Azure Multi-Factor Authentication, there's nothing that you need to do to turn on Azure MFA. You can start requiring two-step verification on an individual user basis. The licenses that enable Azure MFA are: Azure Multi-Factor Authentication Azure Active Directory Premium Enterprise Mobility + Security If you have one of these subscriptions or licenses, skip the Azure MFA Adapter section. Azure MFA Provider If your organization uses Azure MFA on a per-consumption model (no licenses), then review the Create a Multifactor Authentication Provider section to create an Azure MFA Authentication provider and associate it with your Azure tenant. Configure Azure MFA Settings Once you have created your Azure MFA authentication provider and associated it with an Azure tenant, you need to configure the multi-factor authentication settings. Review the Configure Azure Multi-Factor Authentication settings section to configure your settings. Azure MFA User States After you have completed configuring your Azure MFA settings, you want to review configure User States to understand user states. User states determine how you enable Azure MFA for your users. Azure MFA via ADFS Alternatively, you can configure Windows Server 2016 Active Directory Federation Services (AD FS) to provide additional multi-factor authentication. To configure, read the Configure AD FS 2016 and Azure MFA section. Section Review Review the overview and uses of Azure Multifactor Authentication. Review your Azure Active Directory subscription for Azure Multifactor Authentication. Create an Azure Multifactor Authentication Provider, if necessary. Configure Azure Multufactor Authentiation features and settings. Understand the different User States and their effect on Azure Multifactor Authentication. Consider using Azure Multifactor Authentication or a third-party multifactor authentication provider with Windows Server Active Directory Federation Services, if necessary. Configure Azure Device Registration
58 Follow the Windows Hello for Business hybrid key trust deployment guide 1. Overview 2. Prerequistes 3. New Installation Baseline (You are here) 4. Configure Directory Synchronization 5. Configure Azure Device Registration 6. Configure Windows Hello for Business settings 7. Sign-in and Provision
59 Configure Directory Synchronization for Hybrid key trust Windows Hello for Business 10/24/ min to read Edit Online Applies to Windows 10 This guide only applies to Hybrid deployments for Windows 10, version 1703 or higher. You are ready to configure directory synchronization for your hybrid environment. Hybrid Windows Hello for Business deployment needs both a cloud and an on-premises identity to authenticate and access resources in the cloud or on-premises. Deploy Azure AD Connect Next, you need to synchronizes the on-premises Active Directory with Azure Active Directory. To do this, first review the Integrating on-prem directories with Azure Active Directory and hardware and prerequisites needed and then download the software. Follow the Windows Hello for Business hybrid key trust deployment guide 1. Overview 2. Prerequistes 3. New Installation Baseline 4. Configure Directory Synchronization (You are here) 5. Configure Azure Device Registration 6. Configure Windows Hello for Business settings 7. Sign-in and Provision
60 Configure Device Registration for Hybrid key trust Windows Hello for Business 10/24/ min to read Edit Online Applies to Windows 10 This guide only applies to Hybrid deployments for Windows 10, version 1703 or higher. You are ready to configure device registration for your hybrid environment. Hybrid Windows Hello for Business deployment needs device registration to enable proper device authentication. NOTE Before proceeding, you should familiarize yourself with device regisration concepts such as: Azure AD registered devices Azure AD joined devices Hybrid Azure AD joined devices You can learn about this and more by reading Introduction to Device Management in Azure Active Directory. Configure Azure for Device Registration Begin configuring device registration to support Hybrid Windows Hello for Business by configuring device registration capabilities in Azure AD. To do this, follow the Configure device settings steps under Setting up Azure AD Join in your organization Next, follow the guidance on the How to configure hybrid Azure Active Directory joined devices page. In the Configuration steps section, identify you configuration at the top of the table (either Windows current and password hash sync or Windows current and federation) and perform only the steps identified with a checkmark. Follow the Windows Hello for Business hybrid key trust deployment guide 1. Overview 2. Prerequistes 3. New Installation Baseline 4. Configure Directory Synchronization 5. Configure Azure Device Registration (You are here) 6. Configure Windows Hello for Business settings 7. Sign-in and Provision
61 Configure Hybrid Windows Hello for Business key trust settings 12/6/ min to read Edit Online Applies to Windows 10 This guide only applies to Hybrid deployments for Windows 10, version 1703 or higher. You are ready to configure your hybrid key trust environment for Windows Hello for Business. IMPORTANT Ensure your environment meets all the prerequistes before proceeding. Review the New Installation baseline section of this deployment document to learn how to prepare your environment for your Windows Hello for Business deployment. The configuration for Windows Hello for Business is grouped in four categories. These categories are: Active Directory Azure AD Connect Public Key Infrastructure Group Policy For the most efficent deployment, configure these technologies in order beginning with the Active Directory configuration C O N F IG U R E A C TIV E D IR E C TO R Y > Follow the Windows Hello for Business hybrid key trust deployment guide 1. Overview 2. Prerequistes 3. New Installation Baseline 4. Configure Directory Synchronization 5. Configure Azure Device Registration 6. Configure Windows Hello for Business settings (You are here) 7. Sign-in and Provision
62 Hybrid Windows Hello for Business Provisioning 10/24/ min to read Edit Online Applies to Windows 10 This guide only applies to Hybrid deployments for Windows 10, version 1703 or higher. Provisioning The Windows Hello for Business provisioning begins immediately after the user has signed in, after the user profile is loaded, but before the user receives their desktop. Windows only launches the provisioning experience if all the prerequisite checks pass. You can determine the status of the prerequisite checks by viewing the User Device Registration in the Event Viewer under Applications and Services Logs\Microsoft\Windows. The first thing to validate is the computer has processed device registration. You can view this from the User device registration logs where the check Device is AAD joined (AADJ or DJ++): Yes appears. Additionally, you can validate this using the dsregcmd /status command from a console prompt where the value for AzureADJoined reads Yes. Windows Hello for Business provisioning begins with a full screen page with the title Setup a PIN and button with the same name. The user clicks Setup a PIN.
63 The provisioning flow proceeds to the Multi-Factor authentication portion of the enrollment. Provisioning informs the user that it is actively attempting to contact the user through their configured form of MFA. The provisioning process does not proceed until authentication succeeds, fails or times out. A failed or timeout MFA results in an error and asks the user to retry.
64 After a successful MFA, the provisioning flow asks the user to create and validate a PIN. This PIN must observe any PIN complexity requirements that you deployed to the environment.
65 The provisioning flow has all the information it needs to complete the Windows Hello for Business enrollment. A successful single factor authentication (username and password at sign-in) A device that has successfully completed device registration A fresh, successful multi-factor authentication A validated PIN that meets the PIN complexity requirements The remainder of the provisioning includes Windows Hello for Business requesting an asymmetric key pair for the user, preferably from the TPM (or required if explicitly set through policy). Once the key pair is acquired, Windows communicates with Azure Active Directory to register the public key. When key registration completes, Windows Hello for Business provisioning informs the user they can use their PIN to sign-in. The user may close the provisiong application and see their desktop. While the user has completed provisioning, Azure AD Connect syncrhonizes the user's key to Active Directory. IMPORTANT The minimum time needed to syncrhonize the user's public key from Azure Active Directory to the on-premises Active Directory is 30 minutes. The Azure AD Connect scheduler controls the synchronization interval. This synchronization latency delays the the user's ability to authenticate and use on-premises resouces until the user's public key has synchronized to Active Directory. Once synchronized, the user can authenticate and use on-premises resources. Read Azure AD Connect sync: Scheduler to view and adjust the synchronization cycle for your organization. NOTE Microsoft is actively investigating ways to reduce the synchronization latency and delays.
66 Follow the Windows Hello for Business hybrid key trust deployment guide 1. Overview 2. Prerequistes 3. New Installation Baseline 4. Configure Directory Synchronization 5. Configure Azure Device Registration 6. Configure Windows Hello for Business settings 7. Sign-in and Provision(You are here)
67 Hybrid Azure AD joined Certificate Trust Deployment 9/8/ min to read Edit Online Applies to Windows 10 This guide only applies to Hybrid deployments for Windows 10, version 1703 or higher. Windows Hello for Business replaces username and password sign-in to Windows with strong user authentication based on asymmetric key pair. The following deployment guide provides the information needed to successfully deploy Windows Hello for Business in a hybrid certificate trust scenario. It is recommended that you review the Windows Hello for Business planning guide prior to using the deployment guide. The planning guide helps you make decisions by explaining the available options with each aspect of the deployment and explains the potential outcomes based on each of these decisions. You can review the planning guide and download the planning worksheet. This deployment guide provides guidance for new deployments and customers who are already federated with Office 365. These two scenarios provide a baseline from which you can begin your deployment. New Deployment Baseline The new deployment baseline helps organizations who are moving to Azure and Office 365 to include Windows Hello for Business as part of their deployments. This baseline is good for organizations who are looking to deploy proof of concepts as well as IT professionals who want to familiarize themselves Windows Hello for Business by deploying a lab environment. This baseline provides detailed procedures to move your environment from an on-premises only environment to a hybrid environment using Windows Hello for Business to authenticate to Azure Active Directory and to your on-premises Active Directory using a single Windows sign-in. Federated Baseline The federated baseline helps organizations that have completed their federation with Azure Active Directory and Office 365 and enables them to introduce Windows Hello for Business into their hybrid environment. This baseline exclusively focuses on the procedures needed to add Azure Device Registration and Windows Hello for Business to an existing hybrid deployment. Regardless of the baseline you choose, you re next step is to familiarize yourself with the prerequisites needed for the deployment. Many of the prerequisites will be new for organizations and individuals pursuing the new deployment baseline. Organizations and individuals starting from the federated baseline will likely be familiar with most of the prerequisites, but should validate they are using the proper versions that include the latest updates. Prerequistes
68 Follow the Windows Hello for Business hybrid certificate trust deployment guide 1. Overview (You are here) 2. Prerequistes 3. New Installation Baseline 4. Device Registration 5. Configure Windows Hello for Business settings 6. Sign-in and Provision
69 Hybrid Windows Hello for Business Prerequisites 12/6/ min to read Edit Online Applies to Windows 10 This guide only applies to Hybrid deployments for Windows 10, version 1703 or higher. Hybrid environments are distributed systems that enable organizations to use on-premises and Azure-based identities and resources. Windows Hello for Business uses the existing distributed system as a foundation on which organizations can provide two-factor authentication that provides a single sign-in like experience to modern resources. The distributed systems on which these technologies were built involved several pieces of on-premises and cloud infrastructure. High-level pieces of the infrastructure include: Directories Public Key Infrastucture Directory Synchronization Federation MultiFactor Authetication Device Registration Directories Hybrid Windows Hello for Business needs two directories: on-premises Active Directory and a cloud Azure Active Directory. The minimum required domain controller, domain functional level, and forest functional level for Windows Hello for Business deployment is Windows Server 2008 R2. A hybrid Windows Hello for Busines deployment needs an Azure Active Directory subscription. Different deployment configurations are supported by different Azure subscriptions. The hybrid-certificate trust deployment needs an Azure Active Directory premium subscription because it uses the device write-back synchronization feature. Other deployments, such as the hybrid key-trust deployment, may not require Azure Active Directory premium subscription. Windows Hello for Business can be deployed in any environment with Windows Server 2008 R2 or later domain controllers. Azure device registration and Windows Hello for Business require the Windows Server 2016 Active Directory schema. Review these requirements and those from the Windows Hello for Business planning guide and worksheet. Based on your deployment decisions you may need to upgrade your on-premises Active Directory or your Azure Active Directory subscription to meet your needs. Section Review Active Directory Domain Functional Level Active Directory Forest Functional Level Domain Controller version Windows Server 2016 Schema Azure Active Directory subscription
70 Correct subscription for desired features and outcomes Public Key Infrastructure The Windows Hello for Business deployment depends on an enterprise public key infrastructure as trust anchor for authentication. Domain controllers for hybrid deployments need a certificate in order for Windows 10 devices to trust the domain controller. Certificate trust deployments need an enterprise public key infrastructure and a certificate registration authority to issue authentication certificates to users. When using Group Policy, hybrid certificate trust deployment use the Windows Server 2016 Active Directory Federation Server (AS FS) as a certificate registration authority. The minimum required enterprise certificate authority that can be used with Windows Hello for Business is Windows Server Section Review Windows Server 2012 Issuing Certificate Authority Windows Server 2016 Active Directory Federation Services Directory Synchronization The two directories used in hybrid deployments must be synchronized. You need Azure Active Directory Connect to synchronize user accounts in the on-premises Active Directory with Azure Active Directory. Organizations using older directory synchronization technology, such as DirSync or Azure AD sync need to upgrade to Azure AD Connect Section Review Azure Active Directory Connect directory synchronization Upgrade from DirSync Upgrade from Azure AD Sync Federation Federating your on-premises Active Directory with Azure Active Directory ensures all identities have access to all resources regardless if they reside in cloud or on-premises. Windows Hello for Business hybrid certificate trust needs Windows Server 2016 Active Directory Federation Services. All nodes in the AD FS farm must run the same version of AD FS. Additionally, you need to configure your AD FS farm to support Azure registered devices. The AD FS farm used with Windows Hello for Business must be Windows Server 2016 with minimum update of KB ( ), which is automatically downloaded and installed through Windows Update. If your AD FS farm is not running the AD FS role with updates from Windows Server 2016, then read Upgrading to AD FS in Windows Server 2016 Section Review Windows Server 2016 Active Directory Federation Services Minimum update of KB ( )
71 Multifactor Authentication Windows Hello for Business is a strong, two-factor credential the helps organizations reduce their dependency on passwords. The provisioning process lets a user enroll in Windows Hello for Business using their username and password as one factor. but needs a second factor of authentication. Hybrid Windows Hello for Business deployments can use Azure s Multifactor Authentication service or they can use multifactor authentication provides by Windows Server 2016 Active Directory Federation Services, which includes an adapter model that enables third parties to integrate their multifactor authentication into AD FS. Section Review Azure MFA Service Windows Server 2016 AD FS and Azure Windows Server 2016 AD FS and third party MFA Adapter Device Registration Organizations wanting to deploy hybrid certificate trust need thier domain joined devices to register to Azure Active Directory. Just as a computer has an identity in Active Directory, that same computer has an identity in the cloud. This ensures that only approved computers are used with that Azure Active Directory. Each computer registers its identity in Azure Active Directory. Hybrid certificate trust deployments need the device write back feature. Authentication to the Windows Server 2016 Active Directory Federation Services needs both the user and the computer to authenticate. Typically the users are synchronized, but not devices. This prevents AD FS from authenticating the computer and results in Windows Hello for Business certificate enrollment failures. For this reason, Windows Hello for Business deployments need device writeback, which is an Azure Active Directory premium feature. Section Checklist Azure Active Directory Device writeback Azure Active Directory Premium subscription Next Steps Follow the Windows Hello for Business hybrid certificate trust deployment guide. For proof-of-concepts, labs, and new installations, choose the New Installation Basline. If your environment is already federated, but does not include Azure device registration, choose Configure Azure Device Registration. If your environment is already federated and supports Azure device registration, choose Configure Windows Hello for Business settings. Follow the Windows Hello for Business hybrid certificate trust deployment guide 1. Overview 2. Prerequistes (You are here) 3. New Installation Baseline
72 4. Configure Azure Device Registration 5. Configure Windows Hello for Business settings 6. Sign-in and Provision
73 Windows Hello for Business Certificate Trust New Installation 10/24/ min to read Edit Online Applies to Windows 10 This guide only applies to Hybrid deployments for Windows 10, version 1703 or higher. Windows Hello for Business involves configuring distributed technologies that may or may not exist in your current infrastructure. Hybrid certificate trust deployments of Windows Hello for Business rely on these technolgies Active Directory Public Key Infrastructure Azure Active Directory Active Directory Federation Services New installations are considerably more involved than existing implementations because you are building the entire infrastructure. Microsoft recommends you review the new installation baseline to validate your exsting envrionment has all the needed configurations to support your hybrid certificate trust Windows Hello for Business deployment. If your environment meets these needs, you can read the Configure Azure Device Registration section to prepare your Windows Hello for Business deployment by configuring Azure device registration. The new installation baseline begins with a basic Active Directory deployment and enterprise PKI. This document expects you have Active Directory deployed using Windows Server 2008 R2 or later domain controllers. Active Directory Production environments should follow Active Directory best practices regarding the number and placement of domain controllers to ensure adequate authentication throughout the organization. Lab environments and isolated proof of concepts may want to limit the number of domain controllers. The purpose of these environments is to experiment and learn. Reducing the number of domain controllers can prevent troubleshooting issue, such as Active Directory replication, which is unrelated to activity's goal. Section Review Minimum Windows Server 2008 R2 domain controllers Minimum Windows Server 2008 R2 domain and forest functional level Functional networking, name resolution, and Active Directory replication Public Key Infrastructure Windows Hello for Business must have a public key infrastructure regardless of the deployment or trust model. All trust models depend on the domain controllers having a certificate. The certificate serves as a root of trust for clients to ensure they are not communicating with a rogue domain controller. The certificate trust model extends certificate issuance to client computers. During Windows Hello for Business provisioning, the user receives a sign-in certificate.
74 This guide assumes most enterprises have an existing public key infrastructure. Windows Hello for Business depends on a Windows enterprise public key infrastructure running the Active Directory Certificate Services role from Windows Server 2012 or later. Lab-based public key infrastructure The following instructions may be used to deploy simple public key infrastructure that is suitable for a lab environment. Sign-in using Enterprise Admin equivalent credentials on Windows Server 2012 or later server where you want the certificate authority installed. NOTE Never install a certificate authority on a domain controller in a production environment. 1. Open an elevated Windows PowerShell prompt. 2. Use the following command to install the Active Directory Certificate Services role. Add-WindowsFeature Adcs-Cert-Authority -IncludeManageTools 3. Use the following command to configure the Certificate Authority using a basic certificate authority configuration. Install-AdcsCertificateAuthority Configure a Production Public Key Infrastructure If you do have an existing public key infrastructure, please review Certification Authority Guidance from Microsoft TechNet to properly design your infrastructure. Then, consult the Test Lab Guide: Deploying an AD CS Two-Tier PKI Hierarchy for instructions on how to configure your public key infrastructure using the information from your design session. Section Review Miniumum Windows Server 2012 Certificate Authority. Enterprise Certificate Authority. Functioning public key infrastructure. Azure Active Directory You ve prepared your Active Directory. Hybrid Windows Hello for Business deployment needs Azure Active Directory to host your cloud-based identities. The next step of the deployment is to follow the Creating an Azure AD tenant process to provision an Azure tenant for your organization. Section Review Review the different ways to establish an Azure Active Directory tenant. Create an Azure Active Directory Tenant. Purchase the appropriate Azure Active Directory subscription or licenses, if necessary. Multifactor Authentication Services
75 Windows Hello for Business uses multifactor authentication during provisioning and during user initiated PIN reset scenarios, such as when a user forgets their PIN. There are two preferred multifactor authentication configurations with hybrid deployments Azure MFA and AD FS using Azure MFA Review the What is Azure Multi-Factor Authentication topic to familiarize yourself its purpose and how it works. Azure Multi-Factor Authentication (MFA) Cloud IMPORTANT As long as your users have licenses that include Azure Multi-Factor Authentication, there's nothing that you need to do to turn on Azure MFA. You can start requiring two-step verification on an individual user basis. The licenses that enable Azure MFA are: Azure Multi-Factor Authentication Azure Active Directory Premium Enterprise Mobility + Security If you have one of these subscriptions or licenses, skip the Azure MFA Adapter section. Azure MFA Provider If your organization uses Azure MFA on a per-consumption model (no licenses), then review the Create a Multifactor Authentication Provider section to create an Azure MFA Authentication provider and associate it with your Azure tenant. Configure Azure MFA Settings Once you have created your Azure MFA authentication provider and associated it with an Azure tenant, you need to configure the multi-factor authentication settings. Review the Configure Azure Multi-Factor Authentication settings section to configure your settings. Azure MFA User States After you have completed configuring your Azure MFA settings, you want to review configure User States to understand user states. User states determine how you enable Azure MFA for your users. Azure MFA via ADFS 2016 Alternatively, you can configure Windows Server 2016 Active Directory Federation Services (AD FS) to provide additional multi-factor authentication. To configure, read the Configure AD FS 2016 and Azure MFA section Section Review Review the overview and uses of Azure Multifactor Authentication. Review your Azure Active Directory subscription for Azure Multifactor Authentication. Create an Azure Multifactor Authentication Provider, if necessary. Configure Azure Multufactor Authentiation features and settings. Understand the different User States and their effect on Azure Multifactor Authentication. Consider using Azure Multifactor Authentication or a third-party multifactor authentication provider with Windows Server 2016 Active Directory Federation Services, if necessary. Configure Azure Device Registration Follow the Windows Hello for Business hybrid certificate trust deployment guide
76 1. Overview 2. Prerequistes 3. New Installation Baseline (You are here) 4. Configure Azure Device Registration 5. Configure Windows Hello for Business settings 6. Sign-in and Provision
77 Configure Device Registration for Hybrid Windows Hello for Business 1/18/ min to read Edit Online Applies to Windows 10 This guide only applies to Hybrid deployments for Windows 10, version 1703 or higher. You're environment is federated and you are ready to configure device registration for your hybrid environment. Hybrid Windows Hello for Business deployment needs device registration and device write-back to enable proper device authentication. IMPORTANT If your environment is not federated, review the New Installation baseline section of this deployment document to learn how to federate your environment for your Windows Hello for Business deployment. Use this three phased approach for configuring device registration. 1. Configure devices to register in Azure 2. Synchronize devices to on-premises Active Directory 3. Configure AD FS to use cloud devices NOTE Before proceeding, you should familiarize yourself with device regisration concepts such as: Azure AD registered devices Azure AD joined devices Hybrid Azure AD joined devices You can learn about this and more by reading Introduction to Device Management in Azure Active Directory. Configure Azure for Device Registration Begin configuring device registration to support Hybrid Windows Hello for Business by configuring device registration capabilities in Azure AD. To do this, follow the Configure device settings steps under Setting up Azure AD Join in your organization Configure Active Directory to support Azure device synchronization Azure Active Directory is now configured for device registration. Next, you need to configure the on-premises Active Directory to support synchronizing hybrid Azure AD joined devices. Begin with upgrading the Active Directory Schema Upgrading Active Directory to the Windows Server 2016 Schema To use Windows Hello for Business with Hybrid Azure AD joined devices, you must first upgrade your Active
78 Directory schema to Windows Server IMPORTANT If you already have a Windows Server 2016 domain controller in your forest, you can skip Upgrading Active Directory to the Windows Server 2016 Schema (this section). Identify the schema role domain controller To locate the schema master role holder, open and command prompt and type: Netdom query fsmo findstr -i schema The command should return the name of the domain controller where you need to adprep.exe. Update the schema locally on the domain controller hosting the Schema master role. Updating the Schema Windows Hello for Business uses asymmetric keys as user credentials (rather than passwords). During enrollment, the public key is registered in an attribute on the user object in Active Directory. The schema update adds this new attribute to Active Directory. Manually updating Active Directory uses the command-line utility adprep.exe located at <drive>:\support\adprep on the Windows Server 2016 DVD or ISO. Before running adprep.exe, you must identify the domain controller hosting the schema master role. Sign-in to the domain controller hosting the schema master operational role using Enterprise Admin equivalent credentials. 1. Open an elevated command prompt. 2. Type cd /d x:\support\adprep where x is the drive letter of the DVD or mounted ISO. 3. To update the schema, type adprep /forestprep. 4. Read the Adprep Warning. Type the letter C* and press Enter to update the schema. 5. Close the Command Prompt and sign-out.
79 NOTE If you installed Azure AD Connect prior to upgrading the schema, you will need to re-run the Azure AD Connect installation and refresh the on-premises AD schema to ensure the synchronization rule for msds-keycredentiallink is configured. Setup Active Directory Federation Services If you are new to AD FS and federation services, you should review Understanding Key AD FS Concepts to prior to designing and deploying your federation service. Review the AD FS Design guide to plan your federation service. Once you have your AD FS design ready, review Deploying a Federation Server farm to configure AD FS in your environment. IMPORTANT During your AD FS deployment, skip the Configure a federation server with Device Registration Service and the Configure Corporate DNS for the Federation Service and DRS procedures. The AD FS farm used with Windows Hello for Business must be Windows Server 2016 with minimum update of KB ( ), which is automatically downloaded and installed through Windows Update. If your AD FS farm is not running the AD FS role with updates from Windows Server 2016, then read Upgrading to AD FS in Windows Server 2016 ADFS Web Proxy Federation server proxies are computers that run AD FS software that have been configured manually to act in the proxy role. You can use federation server proxies in your organization to provide intermediary services between an Internet client and a federation server that is behind a firewall on your corporate network. Use the Setting of a Federation Proxy checklist to configure AD FS proxy servers in your environment. Deploy Azure AD Connect Next, you need to synchronizes the on-premises Active Directory with Azure Active Directory. To do this, first review the Integrating on-prem directories with Azure Active Directory and hardware and prerequisites needed and then download the software. When you are ready to install, follow the Configuring federation with AD FS section of Custom installation of Azure AD Connect. Select the Federation with AD FS option on the User sign-in page. At the AD FS Farm page, select the use an existing option and click Next. Create AD objects for AD FS Device Authentication If your AD FS farm is not already configured for Device Authentication (you can see this in the AD FS Management console under Service -> Device Registration), use the following steps to create the correct AD DS objects and configuration.
80 NOTE The below commands require Active Directory administration tools, so if your federation server is not also a domain controller, first install the tools using step 1 below. Otherwise you can skip step Run the Add Roles & Features wizard and select feature Remote Server Administration Tools -> Role Administration Tools -> AD DS and AD LDS Tools -> Choose both the Active Directory module for Windows PowerShell and the AD DS Tools.
81 1. On your AD FS primary server, ensure you are logged in as AD DS user with Enterprise Admin (EA ) privileges and open an elevated Windows PowerShell prompt. Then, run the following commands: Import-module activedirectory PS C:\> Initialize-ADDeviceRegistration -ServiceAccountName "<your service account>" 2. On the pop-up window click Yes. NOTE If your AD FS service is configured to use a GMSA account, enter the account name in the format "domain\accountname$"
82 The above PSH creates the following objects: RegisteredDevices container under the AD domain partition Device Registration Service container and object under Configuration --> Services --> Device Registration Configuration Device Registration Service DKM container and object under Configuration --> Services --> Device Registration Configuration 1. Once this is done, you will see a successful completion message.
83 Create Service Connection Point (SCP) in Active Directory If you plan to use Windows 10 domain join (with automatic registration to Azure AD) as described here, execute the following commands to create a service connection point in AD DS 1. Open Windows PowerShell and execute the following: PS C:>Import-Module -Name "C:\Program Files\Microsoft Azure Active Directory Connect\AdPrep\AdSyncPrep.psm1" NOTE If necessary, copy the AdSyncPrep.psm1 file from your Azure AD Connect server. This file is located in Program Files\Microsoft Azure Active Directory Connect\AdPrep
84 1. Provide your Azure AD global administrator credentials PS C:>$aadAdminCred = Get-Credential 1. Run the following PowerShell command PS C:>Initialize-ADSyncDomainJoinedComputerSync -AdConnectorAccount [AD connector account name] - AzureADCredentials $aadadmincred Where the [AD connector account name] is the name of the account you configured in Azure AD Connect when adding your on-premises AD DS directory. The above commands enable Windows 10 clients to find the correct Azure AD domain to join by creating the serviceconnectionpoint object in AD DS. Prepare AD for Device Write Back
85 To ensure AD DS objects and containers are in the correct state for write back of devices from Azure AD, do the following. 1. Open Windows PowerShell and execute the following: PS C:>Initialize-ADSyncDeviceWriteBack -DomainName <AD DS domain name> -AdConnectorAccount [AD connector account name] Where the [AD connector account name] is the name of the account you configured in Azure AD Connect when adding your on-premises AD DS directory in domain\accountname format The above command creates the following objects for device write back to AD DS, if they do not exist already, and allows access to the specified AD connector account name RegisteredDevices container in the AD domain partition Device Registration Service container and object under Configuration --> Services --> Device Registration Configuration Enable Device Write Back in Azure AD Connect If you have not done so before, enable device write back in Azure AD Connect by running the wizard a second time and selecting "Customize Synchronization Options", then checking the box for device write back and selecting the forest in which you have run the above cmdlets Configure AD FS to use Azure registered devices Configure issuance of claims In a federated Azure AD configuration, devices rely on Active Directory Federation Services (AD FS) or a 3rd party on-premises federation service to authenticate to Azure AD. Devices authenticate to get an access token to register against the Azure Active Directory Device Registration Service (Azure DRS). Windows current devices authenticate using Integrated Windows Authentication to an active WS-Trust endpoint (either 1.3 or 2005 versions) hosted by the on-premises federation service. NOTE When using AD FS, either adfs/services/trust/13/windowstransport or adfs/services/trust/2005/windowstransport must be enabled. If you are using the Web Authentication Proxy, also ensure that this endpoint is published through the proxy. You can see what end-points are enabled through the AD FS management console under Service > Endpoints. If you don't have AD FS as your on-premises federation service, follow the instructions of your vendor to make sure they support WS-Trust 1.3 or 2005 end-points and that these are published through the Metadata Exchange file (MEX). The following claims must exist in the token received by Azure DRS for device registration to complete. Azure DRS will create a device object in Azure AD with some of this information which is then used by Azure AD Connect to associate the newly created device object with the computer account on-premises If you have more than one verified domain name, you need to provide the following claim for computers: If you are already issuing an ImmutableID claim (e.g., alternate login ID) you need to provide one corresponding claim for computers:
86 In the following sections, you find information about: The values each claim should have How a definition would look like in AD FS The definition helps you to verify whether the values are present or if you need to create them. NOTE If you don't use AD FS for your on-premises federation server, follow your vendor's instructions to create the appropriate configuration to issue these claims. Issue account type claim - This claim must contain a value of DJ, which identifies the device as a domain-joined computer. In AD FS, you can add an issuance transform rule that looks like = "Issue account type for domain-joined computers" c:[ Type == " Value =~ "-515$", Issuer =~ "^(AD AUTHORITY SELF AUTHORITY LOCAL AUTHORITY)$" ] => issue( Type = " Value = "DJ" ); Issue objectguid of the computer account on-premises - This claim must contain the objectguid value of the on-premises computer account. In AD FS, you can add an issuance transform rule that looks like = "Issue object GUID for domain-joined computers" c1:[ Type == " Value =~ "-515$", Issuer =~ "^(AD AUTHORITY SELF AUTHORITY LOCAL AUTHORITY)$" ] && c2:[ Type == " Issuer =~ "^(AD AUTHORITY SELF AUTHORITY LOCAL AUTHORITY)$" ] => issue( store = "Active Directory", types = (" query = ";objectguid;{0}", param = c2.value ); Issue objectsid of the computer account on-premises - This claim must contain the the objectsid value of the on-premises computer account. In AD FS, you can add an issuance transform rule that looks like this:
87 @RuleName = "Issue objectsid for domain-joined computers" c1:[ Type == " Value =~ "-515$", Issuer =~ "^(AD AUTHORITY SELF AUTHORITY LOCAL AUTHORITY)$" ] && c2:[ Type == " Issuer =~ "^(AD AUTHORITY SELF AUTHORITY LOCAL AUTHORITY)$" ] => issue(claim = c2); Issue issuerid for computer when multiple verified domain names in Azure AD - This claim must contain the Uniform Resource Identifier (URI) of any of the verified domain names that connect with the on-premises federation service (AD FS or 3rd party) issuing the token. In AD FS, you can add issuance transform rules that look like the ones below in that specific order after the ones above. Please note that one rule to explicitly issue the rule for users is necessary. In the rules below, a first rule identifying user vs. computer authentication is = "Issue account type with the value User when its not a computer" NOT EXISTS( [ Type == " Value == "DJ" ] ) => add( Type = " Value = "User" = "Capture UPN when AccountType is User and issue the IssuerID" c1:[ Type == " ] && c2:[ Type == " Value == "User" ] => issue( Type = " Value = regexreplace( c1.value, ".+@(?<domain>.+)", " ) = "Issue issuerid for domain-joined computers" c:[ Type == " Value =~ "-515$", Issuer =~ "^(AD AUTHORITY SELF AUTHORITY LOCAL AUTHORITY)$" ] => issue( Type = " Value = " ); In the claim above,
88 $<domain> is the AD FS service URL <verified-domain-name> is a placeholder you need to replace with one of your verified domain names in Azure AD For more details about verified domain names, see Add a custom domain name to Azure Active Directory. To get a list of your verified company domains, you can use the Get-MsolDomain cmdlet. Issue ImmutableID for computer when one for users exist (e.g. alternate login ID is set) - This claim must contain a valid value for computers. In AD FS, you can create an issuance transform rule as = "Issue ImmutableID for computers" c1:[ Type == " Value =~ "-515$", Issuer =~ "^(AD AUTHORITY SELF AUTHORITY LOCAL AUTHORITY)$" ] && c2:[ Type == " Issuer =~ "^(AD AUTHORITY SELF AUTHORITY LOCAL AUTHORITY)$" ] => issue( store = "Active Directory", types = (" query = ";objectguid;{0}", param = c2.value ); Helper script to create the AD FS issuance transform rules The following script helps you with the creation of the issuance transform rules described above. $multipleverifieddomainnames = $false $immutableidalreadyissuedforusers = $false $oneofverifieddomainnames = 'example.com' # Replace example.com with one of your verified domains $rule1 = '@RuleName = "Issue account type for domain-joined computers" c:[ Type == " Value =~ "-515$", Issuer =~ "^(AD AUTHORITY SELF AUTHORITY LOCAL AUTHORITY)$" ] => issue( Type = " Value = "DJ" );' $rule2 = '@RuleName = "Issue object GUID for domain-joined computers" c1:[ Type == " Value =~ "-515$", Issuer =~ "^(AD AUTHORITY SELF AUTHORITY LOCAL AUTHORITY)$" ] && c2:[ Type == " Issuer =~ "^(AD AUTHORITY SELF AUTHORITY LOCAL AUTHORITY)$" ] => issue( store = "Active Directory", types = (" query = ";objectguid;{0}", param = c2.value );'
89 );' $rule3 = '@RuleName = "Issue objectsid for domain-joined computers" c1:[ Type == " Value =~ "-515$", Issuer =~ "^(AD AUTHORITY SELF AUTHORITY LOCAL AUTHORITY)$" ] && c2:[ Type == " Issuer =~ "^(AD AUTHORITY SELF AUTHORITY LOCAL AUTHORITY)$" ] => issue(claim = c2);' $rule4 = '' if ($multipleverifieddomainnames -eq $true) { $rule4 = '@RuleName = "Issue account type with the value User when it is not a computer" NOT EXISTS( [ Type == " Value == "DJ" ] ) => add( Type = " Value = "User" = "Capture UPN when AccountType is User and issue the IssuerID" c1:[ Type == " ] && c2:[ Type == " Value == "User" ] => issue( Type = " Value = regexreplace( c1.value, ".+@(?<domain>.+)", " ) = "Issue issuerid for domain-joined computers" c:[ Type == " Value =~ "-515$", Issuer =~ "^(AD AUTHORITY SELF AUTHORITY LOCAL AUTHORITY)$" ] => issue( Type = " Value = " + $oneofverifieddomainnames + '/adfs/services/trust/" );' } $rule5 = '' if ($immutableidalreadyissuedforusers -eq $true) { $rule5 = '@RuleName = "Issue ImmutableID for computers" c1:[ Type == " Value =~ "-515$", Issuer =~ "^(AD AUTHORITY SELF AUTHORITY LOCAL AUTHORITY)$" ] && c2:[ Type == "
90 Type == " Issuer =~ "^(AD AUTHORITY SELF AUTHORITY LOCAL AUTHORITY)$" ] => issue( store = "Active Directory", types = (" query = ";objectguid;{0}", param = c2.value );' } $existingrules = (Get-ADFSRelyingPartyTrust -Identifier urn:federation:microsoftonline).issuancetransformrules $updatedrules = $existingrules + $rule1 + $rule2 + $rule3 + $rule4 + $rule5 $crset = New-ADFSClaimRuleSet -ClaimRule $updatedrules Set-AdfsRelyingPartyTrust -TargetIdentifier urn:federation:microsoftonline -IssuanceTransformRules $crset.claimrulesstring Remarks This script appends the rules to the existing rules. Do not run the script twice because the set of rules would be added twice. Make sure that no corresponding rules exist for these claims (under the corresponding conditions) before running the script again. If you have multiple verified domain names (as shown in the Azure AD portal or via the Get-MsolDomains cmdlet), set the value of $multipleverifieddomainnames in the script to $true. Also make sure that you remove any existing issuerid claim that might have been created by Azure AD Connect or via other means. Here is an example for this rule: c:[type == " => issue(type = " Value = regexreplace(c.value, ".+@(?<domain>.+)", " If you have already issued an ImmutableID claim for user accounts, set the value of $immutableidalreadyissuedforusers in the script to $true. Configure Device Authentication in AD FS Using an elevated PowerShell command window, configure AD FS policy by executing the following command PS C:>Set-AdfsGlobalAuthenticationPolicy -DeviceAuthenticationEnabled $true -DeviceAuthenticationMethod All Check your configuration For your reference, below is a comprehensive list of the AD DS devices, containers and permissions required for device write-back and authentication to work object of type ms-ds-devicecontainer at CN=RegisteredDevices,DC=<domain> read access to the AD FS service account read/write access to the Azure AD Connect sync AD connector account Container CN=Device Registration Configuration,CN=Services,CN=Configuration,DC=<domain> Container Device Registration Service DKM under the above container
91 object of type serviceconnectionpoint at CN=<guid>, CN=Device Registration Configuration,CN=Services,CN=Configuration,DC=<domain> read/write access to the specified AD connector account name on the new object object of type msds-deviceregistrationservicecontainer at CN=Device Registration Services,CN=Device Registration Configuration,CN=Services,CN=Configuration,DC=<domain> object of type msds-deviceregistrationservice in the above container Configure Windows Hello for Business settings Follow the Windows Hello for Business hybrid certificate trust deployment guide 1. Overview 2. Prerequistes 3. New Installation Baseline 4. Configure Azure Device Registration (You are here) 5. Configure Windows Hello for Business settings 6. Sign-in and Provision
92 Configure Windows Hello for Business 12/6/ min to read Edit Online Applies to Windows 10 This guide only applies to Hybrid deployments for Windows 10, version 1703 or higher. You're environment is federated and you are ready to configure your hybrid environment for Windows Hello for business using the certificate trust model. IMPORTANT If your environment is not federated, review the New Installation baseline section of this deployment document to learn how to federate your environment for your Windows Hello for Business deployment. The configuration for Windows Hello for Business is grouped in four categories. These categories are: Active Directory Public Key Infrastructure Active Directory Federation Services Group Policy For the most efficent deployment, configure these technologies in order beginning with the Active Directory configuration C O N F IG U R E A C TIV E D IR E C TO R Y > Follow the Windows Hello for Business hybrid certificate trust deployment guide 1. Overview 2. Prerequistes 3. New Installation Baseline 4. Configure Azure Device Registration 5. Configure Windows Hello for Business settings (You are here) 6. Sign-in and Provision
93 Hybrid Windows Hello for Business Provisioning 12/6/ min to read Edit Online Applies to Windows 10 This guide only applies to Hybrid deployments for Windows 10, version 1703 or higher. Provisioning The Windows Hello for Business provisioning begins immediately after the user has signed in, after the user profile is loaded, but before the user receives their desktop. Windows only launches the provisioning experience if all the prerequisite checks pass. You can determine the status of the prerequisite checks by viewing the User Device Registration in the Event Viewer under Applications and Services Logs\Microsoft\Windows. The first thing to validate is the computer has processed device registration. You can view this from the User device registration logs where the check Device is AAD joined (AADJ or DJ++): Yes appears. Additionally, you can validate this using the dsregcmd /status command from a console prompt where the value for AzureADJoined reads Yes. Windows Hello for Business provisioning begins with a full screen page with the title Setup a PIN and button with the same name. The user clicks Setup a PIN.
94 The provisioning flow proceeds to the Multi-Factor authentication portion of the enrollment. Provisioning informs the user that it is actively attempting to contact the user through their configured form of MFA. The provisioning process does not proceed until authentication succeeds, fails or times out. A failed or timeout MFA results in an error and asks the user to retry.
95 After a successful MFA, the provisioning flow asks the user to create and validate a PIN. This PIN must observe any PIN complexity requirements that you deployed to the environment.
96 The provisioning flow has all the information it needs to complete the Windows Hello for Business enrollment. A successful single factor authentication (username and password at sign-in) A device that has successfully completed device registration A fresh, successful multi-factor authentication A validated PIN that meets the PIN complexity requirements The remainder of the provisioning includes Windows Hello for Business requesting an asymmetric key pair for the user, preferably from the TPM (or required if explicitly set through policy). Once the key pair is acquired, Windows communicates with Azure Active Directory to register the public key. AAD Connect syncrhonizes the user's key to the on-prem Active Directory. IMPORTANT The minimum time needed to syncrhonize the user's public key from Azure Active Directory to the on-premises Active Directory is 30 minutes. The Azure AD Connect scheduler controls the synchronization interval. This synchronization latency delays the the user's ability to authenticate and use on-premises resouces until the user's public key has synchronized to Active Directory. Once synchronized, the user can authenticate and use on-premises resources. Read Azure AD Connect sync: Scheduler to view and adjust the synchronization cycle for your organization. NOTE Microsoft is actively investigating ways to reduce the syncrhonization latency and delays in certificate enrollment with the goal to make certificate enrollment occur real-time. After a successful key registration, Windows creates a certificate request using the same key pair to request a
97 certificate. Windows send the certificate request to the AD FS server for certificate enrollment. The AD FS registration authority verifies the key used in the certificate request matches the key that was previously registered. On a successful match, the AD FS registration authority signs the certificate request using its enrollment agent certificate and sends it to the certificate authority. The certificate authority validates the certificate was signed by the registration authority. On successful validation of the signature, it issues a certificate based on the request and returns the certificate to the AD FS registration authority. The registration authority returns the certificate to Windows where it then installs the certificate in the current user s certificate store. Once this process completes, the Windows Hello for Business provisioning workflow informs the user they can use their PIN to sign-in through the Windows Action Center. Follow the Windows Hello for Business hybrid certificate trust deployment guide 1. Overview 2. Prerequistes 3. New Installation Baseline 4. Configure Azure Device Registration 5. Configure Windows Hello for Business policy settings 6. Sign-in and Provision(You are here)
98 On Premises Key Trust Deployment 12/6/ min to read Edit Online Applies to Windows 10 This guide only applies to Windows 10, version 1703 or higher. Windows Hello for Business replaces username and password sign-in to Windows with strong user authentication based on asymmetric key pair. The following deployment guide provides the information needed to successfully deploy Windows Hello for Business in an existing environment. Below, you can find all the infromation you need to deploy Windows Hello for Business in a key trust model in your on-premises environment: 1. Validate Active Directory prerequisites 2. Validate and Configure Public Key Infrastructure 3. Prepare and Deploy Windows Server 2016 Active Directory Federation Services 4. Validate and Deploy Multifactor Authentication Services (MFA) 5. Configure Windows Hello for Business Policy settings
99 Validate Active Directory prerequisites 12/6/ min to read Edit Online Applies to Windows 10 This guide only applies to Windows 10, version 1703 or higher. Key trust deployments need an adequate number of 2016 domain controllers to ensure successful user authentication with Windows Hello for Business. To learn more about domain controller planning for key trust deployments, read the Windows Hello for Business planning guide, the Planning an adequate number of Windows Server 2016 Domain Controllers for Windows Hello for Business deployments section. The key registration process for the On-prem deployment of Windows Hello for Business needs the Windows Server 2016 Active Directory schema. The key-trust model receives the schema extension when the first Windows Server 2016 domain controller is added to the forest. The minimum required domain functional and forest functional levels for Windows Hello for Business deployment is Windows Server 2008 R2. Create the Windows Hello for Business Users Security Global Group The Windows Hello for Business Users group is used to make it easy to deploy Windows Hello for Business in phases. You assign Group Policy permissions to this group to simplify the deployment by simply adding the users to the group. This provides users with the proper permissions to provision Windows Hello for Business. Sign-in a domain controller or management workstation with Domain Admin equivalent credentials. 1. Open Active Directory Users and Computers. 2. Click View and click Advanced Features. 3. Expand the domain node from the navigation pane. 4. Right-click the Users container. Click New. Click Group. 5. Type Windows Hello for Business Users in the Group Name text box. 6. Click OK. Follow the Windows Hello for Business on premises certificate trust deployment guide 1. Validate Active Directory prerequisites (You are here) 2. Validate and Configure Public Key Infrastructure 3. Prepare and Deploy Windows Server 2016 Active Directory Federation Services 4. Validate and Deploy Multifactor Authentication Services (MFA) 5. Configure Windows Hello for Business Policy settings
100 Validate and Configure Public Key Infrastructure 12/6/ min to read Edit Online Applies to Windows 10 This guide only applies to Windows 10, version 1703 or higher. Windows Hello for Business must have a public key infrastructure regardless of the deployment or trust model. All trust models depend on the domain controllers having a certificate. The certificate serves as a root of trust for clients to ensure they are not communicating with a rogue domain controller. Deploy an enterprise certificate authority This guide assumes most enterprise have an existing public key infrastructure. Windows Hello for Business depends on a Windows enterprise public key infrastructure running the Active Directory Certificate Services role from Windows Server 2012 or later. Lab-based public key infrastructure The following instructions may be used to deploy simple public key infrastructure that is suitable for a lab environment. Sign-in using Enterprise Admin equivalent credentials on Windows Server 2012 or later server where you want the certificate authority installed. NOTE Never install a certificate authority on a domain controller in a production environment. 1. Open an elevated Windows PowerShell prompt. 2. Use the following command to install the Active Directory Certificate Services role. Add-WindowsFeature Adcs-Cert-Authority -IncludeManagementTools 3. Use the following command to configure the Certificate Authority using a basic certificate authority configuration. Install-AdcsCertificationAuthority Configure a Production Public Key Infrastructure If you do have an existing public key infrastructure, please review Certification Authority Guidance from Microsoft TechNet to properly design your infrastructure. Then, consult the Test Lab Guide: Deploying an AD CS Two-Tier PKI Hierarchy for instructions on how to configure your public key infrastructure using the information from your design session. Configure Domain Controller Certificates
101 Clients need to trust domain controllers and the best way to do this is to ensure each domain controller has a Kerberos Authentication certificate. Installing a certificate on the domain controller enables the Key Distribution Center (KDC) to prove its identity to other members of the domain. This provides clients a root of trust external to the domain namely the enterprise certificate authority. Domain controllers automatically request a domain controller certificate (if published) when they discover an enterprise certificate authority is added to Active Directory. However, certificates based on the Domain Controller and Domain Controller Authentication certificate templates do not include the KDC Authentication object identifier (OID), which was later added to the Kerberos RFC. Therefore, domain controllers need to request a certificate based on the Kerberos Authentication certificate template. By default, the Active Directory Certificate Authority provides and publishes the Kerberos Authentication certificate template. However, the cryptography configuration included in the provided template is based on older and less performant cryptography APIs. To ensure domain controllers request the proper certificate with the best available cryptography, use the Kerberos Authentication certificate template as a baseline to create an updated domain controller certificate template. Sign-in to a certificate authority or management workstations with Domain Admin equivalent credentials. 1. Open the Certificate Authority management console. 2. Right-click Certificate Templates and click Manage. 3. In the Certificate Template Console, right-click the Kerberos Authentication template in the details pane and click Duplicate Template. 4. On the Compatibility tab, clear the Show resulting changes check box. Select Windows Server 2012 or Windows Server 2012 R2 from the Certification Authority list. Select Windows Server 2012 or Windows Server 2012 R2 from the Certification Recipient list. 5. On the General tab, type Domain Controller Authentication (Kerberos) in Template display name. Adjust the validity and renewal period to meet your enterprise s needs. NoteIf you use different template names, you ll need to remember and substitute these names in different portions of the lab. 6. On the Subject tab, select the Build from this Active Directory information button if it is not already selected. Select None from the Subject name format list. Select DNS name from the Include this information in alternate subject list. Clear all other items. 7. On the Cryptography tab, select Key Storage Provider from the Provider Category list. Select RSA from the Algorithm name list. Type 2048 in the Minimum key size text box. Select SHA256 from the Request hash list. Click OK. 8. Close the console. Superseding the existing Domain Controller certificate Many domain controllers may have an existing domain controller certificate. The Active Directory Certificate Services provides a default certificate template from domain controllers the domain controller certificate template. Later releases provided a new certificate template the domain controller authentication certificate template. These certificate templates were provided prior to update of the Kerberos specification that stated Key Distribution Centers (KDCs) performing certificate authentication needed to include the KDC Authentication extension. The Kerberos Authentication certificate template is the most current certificate template designated for domain controllers and should be the one you deploy to all your domain controllers (2008 or later). The autoenrollment feature in Windows enables you to effortlessly replace these domain controller certificates. You can use the following configuration to replace older domain controller certificates with a new certificate using the Kerberos Authentication certificate template. Sign-in to a certificate authority or management workstations with Enterprise Admin equivalent credentials.
102 1. Open the Certificate Authority management console. 2. Right-click Certificate Templates and click Manage. 3. In the Certificate Template Console, right-click the Domain Controller Authentication (Kerberos) (or the name of the certificate template you created in the previous section) template in the details pane and click Properties. 4. Click the Superseded Templates tab. Click Add. 5. From the Add Superseded Template dialog, select the Domain Controller certificate template and click OK. Click Add. 6. From the Add Superseded Template dialog, select the Domain Controller Authentication certificate template and click OK. 7. From the Add Superseded Template dialog, select the Kerberos Authentication certificate template and click OK. 8. Add any other enterprise certificate templates that were previously configured for domain controllers to the Superseded Templates tab. 9. Click OK and close the Certificate Templates console. The certificate template is configured to supersede all the certificate templates provided in the certificate templates superseded templates list. However, the certificate template and the superseding of certificate templates is not active until you publish the certificate template to one or more certificate authorities. Configure an Internal Web Server Certificate template Windows 10 clients use the https protocol when communicating with Active Directory Federation Services. To meet this need, you must issue a server authentication certificate to all the nodes in the Active Directory Federation Services farm. On-premises deployments can use a server authentication certificate issued by their enterprise PKI. You must configure a server authentication certificate template so the host running the Active Directory Federation Service can request the certificate. Sign-in to a certificate authority or management workstations with Domain Admin equivalent credentials. 1. Open the Certificate Authority management console. 2. Right-click Certificate Templates and click Manage. 3. In the Certificate Template Console, right-click the Web Server template in the details pane and click Duplicate Template. 4. On the Compatibility tab, clear the Show resulting changes check box. Select Windows Server 2012 or Windows Server 2012 R2 from the Certification Authority list. Select Windows Server 2012 or Windows Server 2012 R2 from the Certification Recipient list. 5. On the General tab, type Internal Web Server in Template display name. Adjust the validity and renewal period to meet your enterprise s needs. Note: If you use different template names, you ll need to remember and substitute these names in different portions of the lab. 6. On the Request Handling tab, select Allow private key to be exported. 7. On the Subject tab, select the Supply in the request button if it is not already selected. 8. On the Security tab, Click Add. Type Domain Computers in the Enter the object names to select box. Click OK. Select the Allow check box next to the Enroll permission. 9. On the Cryptography tab, select Key Storage Provider from the Provider Category list. Select RSA from the Algorithm name list. Type 2048 in the Minimum key size text box. Select SHA256 from the Request hash list. Click OK. 10. Close the console. Unpublish Superseded Certificate Templates The certificate authority only issues certificates based on published certificate templates. For defense in depth security, it is a good practice to unpublish certificate templates that the certificate authority is not configured to
103 issue. This includes the pre-published certificate template from the role installation and any superseded certificate templates. The newly created domain controller authentication certificate template supersedes previous domain controller certificate templates. Therefore, you need to unpublish these certificate templates from all issuing certificate authorities. Sign-in to the certificate authority or management workstation with Enterprise Admin equivalent credentials. 1. Open the Certificate Authority management console. 2. Expand the parent node from the navigation pane. 3. Click Certificate Templates in the navigation pane. 4. Right-click the Domain Controller certificate template in the content pane and select Delete. Click Yes on the Disable certificate templates window. 5. Repeat step 4 for the Domain Controller Authentication and Kerberos Authentication certificate templates. Publish Certificate Templates to the Certificate Authority The certificate authority may only issue certificates for certificate templates that are published to that certificate authority. If you have more than one certificate authority and you want that certificate authority to issue certificates based on a specific certificate template, then you must publish the certificate template to all certificate authorities that are expected to issue the certificate. Sign-in to the certificate authority or management workstations with an Enterprise Admin equivalent credentials. 1. Open the Certificate Authority management console. 2. Expand the parent node from the navigation pane. 3. Click Certificate Templates in the navigation pane. 4. Right-click the Certificate Templates node. Click New, and click Certificate Template to issue. 5. In the Enable Certificates Templates window, select the Domain Controller Authentication (Kerberos), and Internal Web Server templates you created in the previous steps. Click OK to publish the selected certificate templates to the certificate authority. 6. If you published the Domain Controller Authentication (Kerberos) certificate template, then you should unpublish the certificate templates you included in the superseded templates list. To unpublish a certificate template, right-click the certificate template you want to unpublish in the details pane of the Certificate Authority console and select Delete. Click Yes to confirm the operation. 7. Close the console. Configure Domain Controllers for Automatic Certificate Enrollment Domain controllers automatically request a certificate from the domain controller certificate template. However, the domain controller is unaware of newer certificate templates or superseded configurations on certificate templates. To continue automatic enrollment and renewal of domain controller certificates that understand newer certificate template and superseded certificate template configurations, create and configure a Group Policy object for automatic certificate enrollment and link the Group Policy object to the Domain Controllers OU. 1. Start the Group Policy Management Console (gpmc.msc) 2. Expand the domain and select the Group Policy Object node in the navigation pane. 3. Right-click Group Policy object and select New 4. Type Domain Controller Auto Certificate Enrollment in the name box and click OK. 5. Right-click the Domain Controller Auto Certificate Enrollment Group Policy object and click Edit. 6. In the navigation pane, expand Policies under Computer Configuration. 7. Expand Windows Settings, Security Settings, and click Public Key Policies.
104 8. In the details pane, right-click Certificate Services Client Auto-Enrollment and select Properties. 9. Select Enabled from the Configuration Model list. 10. Select the Renew expired certificates, update pending certificates, and remove revoked certificates check box. 11. Select the Update certificates that use certificate templates check box. 12. Click OK. Close the Group Policy Management Editor. Deploy the Domain Controller Auto Certificate Enrollment Group Policy Object Sign-in to a domain controller or management workstations with Domain Admin equivalent credentials. 1. Start the Group Policy Management Console (gpmc.msc) 2. In the navigation pane, expand the domain and expand the node that has your Active Directory domain name. Right-click the Domain Controllers organizational unit and click Link an existing GPO 3. In the Select GPO dialog box, select Domain Controller Auto Certificate Enrollment or the name of the domain controller certificate enrollment Group Policy object you previously created and click OK. Validating your work Windows Hello for Business is a distributed system, which on the surface appears complex and difficult. The key to a successful Windows Hello for Business deployment is to validate phases of work prior to moving to the next phase. You want to confirm your domain controllers enroll the correct certificates and not any unnecessary (superseded) certificate templates. You need to check each domain controller that autoenrollment for the computer occurred. Use the Event Logs Windows Server 2012 and later include Certificate Lifecycle events to determine the lifecycles of certificates for both users and computers. Using the Event Viewer, navigate to the CertificateServices-Lifecycles-System event log under Application and Services/Microsoft/Windows. Look for an event indicating a new certificate enrollment (autoenrollment). The details of the event include the certificate template on which the certificate was issued. The name of the certificate template used to issue the certificate should match the certificate template name included in the event. The certificate thumbprint and EKUs for the certificate are also included in the event. The EKU needed for proper Windows Hello for Business authentication is Kerberos Authentication, in addition to other EKUs provide by the certificate template. Certificates superseded by your new domain controller certificate generate an archive event in the CertificateServices-Lifecycles-System event. The archive event contains the certificate template name and thumbprint of the certificate that was superseded by the new certificate. Certificate Manager You can use the Certificate Manager console to validate the domain controller has the properly enrolled certificate based on the correct certificate template with the proper EKUs. Use certlm.msc to view certificate in the local computers certificate stores. Expand the Personal store and view the certificates enrolled for the computer. Archived certificates do not appear in Certificate Manager. Certutil.exe You can use certutil.exe to view enrolled certificates in the local computer. Certutil shows enrolled and archived certificates for the local computer. From an elevated command prompt, run certutil -q -store my to view locally enrolled certificates. To view detailed information about each certificate in the store, use certutil -q -v -store my to validate automatic certificate enrollment enrolled the proper certificates. Troubleshooting Windows triggers automatic certificate enrollment for the computer during boot, and when Group Policy updates. You can refresh Group Policy from an elevated command prompt using gpupdate /force.
105 Alternatively, you can forcefully trigger automatic certificate enrollment using certreq -autoenroll -q from an elevated command prompt. Use the event logs to monitor certificate enrollment and archive. Review the configuration, such as publishing certificate templates to issuing certificate authority and the allow auto enrollment permissions. Follow the Windows Hello for Business on premises certificate trust deployment guide 1. Validate Active Directory prerequisites 2. Validate and Configure Public Key Infrastructure (You are here) 3. Prepare and Deploy Windows Server 2016 Active Directory Federation Services 4. Validate and Deploy Multifactor Authentication Services (MFA) 5. Configure Windows Hello for Business Policy settings
106 Prepare and Deploy Windows Server 2016 Active Directory Federation Services 12/6/ min to read Edit Online Applies to Windows 10 This guide only applies to Windows 10, version 1703 or higher. Windows Hello for Business works exclusively with the Active Directory Federation Service role included with Windows Server 2016 and requires an additional server update. The on-prem key trust deployment uses Active Directory Federation Services roles for key registration and device registration. The following guidance describes deploying a new instance of Active Directory Federation Services 2016 using the Windows Information Database as the configuration database, which is ideal for environments with no more than 30 federation servers and no more than 100 relying party trusts. If your environment exceeds either of these factors or needs to provide SAML artifact resolution, token replay detection, or needs Active Directory Federation Services to operate in a federated provider role, then your deployment needs to use a SQL for your configuration database. To deploy the Active Directory Federation Services using SQL as its configuration database, please review the Deploying a Federation Server Farm checklist. If your environment has an existing instance of Active Directory Federation Services, then you ll need to upgrade all nodes in the farm to Windows Server 2016 along with the Windows Server 2016 update. If your environment uses Windows Internal Database (WID) for the configuration database, please read Upgrading to AD FS in Windows Server 2016 using a WID database to upgrade your environment. If your environment uses SQL for the configuration database, please read Upgrading to AD FS in Windows Server 2016 with SQL Server to upgrade your environment. Ensure you apply the Windows Server 2016 Update to all nodes in the farm after you have successfully completed the upgrade. A new Active Directory Federation Services farm should have a minimum of two federation servers for proper load balancing, which can be accomplished with an external networking peripherals, or with using the Network Load Balancing Role included in Windows Server. Prepare the Active Directory Federation Services deployment by installing and updating two Windows Server 2016 Servers. Ensure the update listed below is applied to each server before continuing. Update Windows Server 2016 Sign-in the federation server with local admin equivalent credentials. 1. Ensure Windows Server 2016 is current by running Windows Update from Settings. Continue this process until no further updates are needed. If you re not using Windows Update for updates, please review the Windows Server 2016 update history page to make sure you have the latest updates available installed. 2. Ensure the latest server updates to the federation server includes KB ( ).
107 IMPORTANT The above referenced updates are mandatory for Windows Hello for Business all on-premises deployment and hybrid certificate trust deployments for domain joined computers. Enroll for a TLS Server Authentication Certificate Key trust Windows Hello for Business on-premises deployments need a federation server for device registration and key registration. Typically, a federation service is an edge facing role. However, the federation services and instance used with the on-premises deployment of Windows Hello for Business does not need Internet connectivity. The AD FS role needs a server authentication certificate for the federation services, but you can use a certificate issued by your enterprise (internal) certificate authority. The server authentication certificate should have the following names included in the certificate if you are requesting an individual certificate for each node in the federation farm: Subject Name: The internal FQDN of the federation server (the name of the computer running AD FS) Subject Alternate Name: Your federation service name, such as fs.corp.contoso.com (or an appropriate wildcard entry such as *.corp.contoso.com) You configure your federation service name when you configure the AD FS role. You can choose any name, but that name must be different than the name of the server or host. For example, you can name the host server adfs and the federation service fs. The FQDN of the host is adfs.corp.contoso.com and the FQDN of the federation service is fs.corp.contoso.com. You can, however, issue one certificate for all hosts in the farm. If you chose this option, then leave the subject name blank, and include all the names in the subject alternate name when creating the certificate request. All names should include the FQDN of each host in the farm and the federation service name. When creating a wildcard certificate, it is recommended that you mark the private key as exportable so that the same certificate can be deployed across each federation server and web application proxy within your AD FS farm. Note that the certificate must be trusted (chain to a trusted root CA). Once you have successfully requested and enrolled the server authentication certificate on one node, you can export the certificate and private key to a PFX file using the Certificate Manager console. You can then import the certificate on the remaining nodes in the AD FS farm. Be sure to enroll or import the certificate into the AD FS server s computer certificate store. Also, ensure all nodes in the farm have the proper TLS server authentication certificate. Internal Server Authentication Certificate Enrollment Sign-in the federation server with domain admin equivalent credentials. 1. Start the Local Computer Certificate Manager (certlm.msc). 2. Expand the Personal node in the navigation pane. 3. Right-click Personal. Select All Tasks and Request New Certificate. 4. Click Next on the Before You Begin page. 5. Click Next on the Select Certificate Enrollment Policy page. 6. On the Request Certificates page, Select the Internal Web Server check box. 7. Click the More information is required to enroll for this certificate. Click here to configure settings link
108 8. Under Subject name, select Common Name from the Type list. Type the FQDN of the computer hosting the Active Directory Federation Services role and then click Add. Under Alternative name, select DNS from the Type list. Type the FQDN of the name you will use for your federation services (fs.corp.contoso.com). The name you use here MUST match the name you use when configuring the Active Directory Federation Services server role. Click Add. Click OK when finished. 9. Click Enroll. A server authentication certificate should appear in the computer s Personal certificate store. Deploy the Active Directory Federation Service Role The Active Directory Federation Service (AD FS) role provides the following services to support Windows Hello for Business on-premises deployments. Device registration Key registration IMPORTANT Finish the entire AD FS configuration on the first server in the farm before adding the second server to the AD FS farm. Once complete, the second server receives the configuration through the shared configuration database when it is added the AD FS farm. Windows Hello for Business depends on proper device registration. For on-premises key trust deployments, Windows Server 2016 AD FS handles device and key registration. Sign-in the federation server with Enterprise Admin equivalent credentials. 1. Start Server Manager. Click Local Server in the navigation pane. 2. Click Manage and then click Add Roles and Features.
109 3. Click Next on the Before you begin page. 4. On the Select installation type page, select Role-based or feature-based installation and click Next. 5. On the Select destination server page, choose Select a server from the server pool. Select the federation server from the Server Pool list. Click Next. 6. On the Select server roles page, select Active Directory Federation Services. Click Next. 7. Click Next on the Select features page. 8. Click Next on the Active Directory Federation Service page. 9. Click Install to start the role installation. Review Before you continue with the deployment, validate your deployment progress by reviewing the following items: Confirm the AD FS farm uses the correct database configuration. Confirm the AD FS farm has an adequate number of nodes and is properly load balanced for the anticipated load. Confirm all AD FS servers in the farm have the latest updates. Confirm all AD FS servers have a valid server authentication certificate The subject of the certificate is the common name (FQDN) of the host or a wildcard name. The alternate name of the certificate contains a wildcard or the FQDN of the federation service Device Registration Service Account Prerequisite The service account used for the device registration server depends on the domain controllers in the environment. NOTE Follow the procedures below based on the domain controllers deployed in your environment. If the domain controller is not listed below, then it is not supported for Windows Hello for Business. Windows Server 2012 or later Domain Controllers Windows Server 2012 or later domain controllers support Group Managed Service Accounts the preferred way to deploy service accounts for services that support them. Group Managed Service Accounts, or GMSA have security advantages over normal user accounts because Windows handles password management. This means the password is long, complex, and changes periodically. The best part of GMSA is all this happens automatically. AD FS supports GMSA and should be configured using them for additional defense in depth security. GSMA uses the Microsoft Key Distribution Service that is located on Windows Server 2012 or later domain controllers. Windows uses the Microsoft Key Distribution Service to protect secrets stored and used by the GSMA. Before you can create a GSMA, you must first create a root key for the service. You can skip this if your environment already uses GSMA. Create KDS Root Key Sign-in a domain controller with Enterprise Admin equivalent credentials. 1. Start an elevated Windows PowerShell console. 2. Type Add-KdsRootKey -EffectiveTime (Get-Date).AddHours(-10) Windows Server 2008 or 2008 R2 Domain Controllers Windows Server 2008 and 2008 R2 domain controllers do not host the Microsoft Key Distribution Service, nor do they support Group Managed Service Accounts. Therefore, you must use create a normal user account as a service account where you are responsible for changing the password on a regular basis.
110 Create an AD FS Service Account Sign-in a domain controller or management workstation with Domain Admin equivalent credentials. 1. Open Active Directory Users and Computers. 2. Right-click the Users container, Click New. Click User. 3. In the New Object User window, type adfssvc in the Full name text box. Type adfssvc in the User logon name text box. Click Next. 4. Enter and confirm a password for the adfssvc user. Clear the User must change password at next logon checkbox. 5. Click Next and then click Finish. Configure the Active Directory Federation Service Role IMPORTANT Follow the procedures below based on the domain controllers deployed in your environment. If the domain controller is not listed below, then it is not supported for Windows Hello for Business. Windows Server 2016, 2012 R2 or later Domain Controllers Use the following procedures to configure AD FS when your environment uses Windows Server 2012 or later Domain Controllers. If you are not using Windows Server 2012 or later Domain Controllers, follow the procedures under the Configure the Active Directory Federation Service Role (Windows Server 2008 or 2008R2 Domain Controllers) section. Sign-in the federation server with Domain Admin equivalent credentials. These procedures assume you are configuring the first federation server in a federation server farm. 1. Start Server Manager. 2. Click the notification flag in the upper right corner. Click Configure federation services on this server.
111 3. On the Welcome page, click Create the first federation server farm and click Next. 4. Click Next on the Connect to Active Directory Domain Services page. 5. On the Specify Service Properties page, select the recently enrolled or imported certificate from the SSL Certificate list. The certificate is likely named after your federation service, such as fs.corp.contoso.com or fs.contoso.com. 6. Select the federation service name from the Federation Service Name list. 7. Type the Federation Service Display Name in the text box. This is the name users see when signing in. Click Next. 8. On the Specify Service Account page, select Create a Group Managed Service Account. In the Account Name box, type adfssvc. 9. On the Specify Configuration Database page, select Create a database on this server using Windows Internal Database and click Next. 10. On the Review Options page, click Next. 11. On the Pre-requisite Checks page, click Configure. 12. When the process completes, click Close. Windows Server 2008 or 2008 R2 Domain Controllers Use the following procedures to configure AD FS when your environment uses Windows Server 2008 or 2008 R2 Domain Controllers. If you are not using Windows Server 2008 or 2008 R2 Domain Controllers, follow the procedures under the Configure the Active Directory Federation Service Role (Windows Server 2012 or later Domain Controllers) section. Sign-in the federation server with Domain Admin equivalent credentials. These instructions assume you are configuring the first federation server in a federation server farm. 1. Start Server Manager. 2. Click the notification flag in the upper right corner. Click Configure federation services on this server. 3. On the Welcome page, click Create the first federation server farm and click Next.
112 4. Click Next on the Connect to Active Directory Domain Services page. 5. On the Specify Service Properties page, select the recently enrolled or imported certificate from the SSL Certificate list. The certificate is likely named after your federation service, such as fs.corp.mstepdemo.net or fs.mstepdemo.net. 6. Select the federation service name from the Federation Service Name list. 7. Type the Federation Service Display Name in the text box. This is the name users see when signing in. Click Next. 8. On the Specify Service Account page, Select Use an existing domain user account or group Managed Service Account and click Select. In the Select User or Service Account dialog box, type the name of the previously created AD FS service account (example adfssvc) and click OK. Type the password for the AD FS service account and click Next. 9. On the Specify Configuration Database page, select Create a database on this server using Windows Internal Database and click Next. 10. On the Review Options page, click Next. 11. On the Pre-requisite Checks page, click Configure. 12. When the process completes, click Close. 13. Do not restart the AD FS server. You will do this later. Add the AD FS Service account to the KeyAdmins group The KeyAdmins global group provides the AD FS service with the permissions needed to perform key registration. Sign-in a domain controller or management workstation with Domain Admin equivalent credentials. 1. Open Active Directory Users and Computers. 2. Click the Users container in the navigation pane. 3. Right-click KeyAdmins in the details pane and click Properties. 4. Click the Members tab and click Add 5. In the Enter the object names to select text box, type adfssvc. Click OK. 6. Click OK to return to Active Directory Users and Computers. 7. Click OK to return to Active Directory Users and Computers. 8. Change to server hosting the AD FS role and restart it. Configure the Device Registration Service Sign-in the federation server with Enterprise Admin equivalent credentials. These instructions assume you are configuring the first federation server in a federation server farm. 1. Open the AD FS management console. 2. In the navigation pane, expand Service. Click Device Registration. 3. In the details pane, click Configure Device Registration. 4. In the Configure Device Registration dialog, click OK. Review Before you continue with the deployment, validate your deployment progress by reviewing the following items: Confirm you followed the correct procedures based on the domain controllers used in your deployment Windows Server 2016, 2012 R2 or Windows Server 2012 R2 Windows Server 2008 or Windows Server 2008 R2 Confirm you have the correct service account based on your domain controller version. Confirm you properly installed the AD FS role on your Windows Server 2016 based on the proper sizing of
113 your federation, the number of relying parties, and database needs. Confirm you used a certificate with the correct names as the server authentication certificate Record the expiration date of the certificate and set a renewal reminder at least six weeks before it expires that includes the: Certificate serial number Certificate thumbprint Common name of the certificate Subject alternate name of the certificate Name of the physical host server The issued date The expiration date Issuing CA Vendor (if a third-party certificate) Confirm you added the AD FS service account to the KeyAdmins group. Confirm you enabled the Device Registration service. Additional Federation Servers Organizations should deploy more than one federation server in their federation farm for high-availability. You should have a minimum of two federation services in your AD FS farm, however most organizations are likely to have more. This largely depends on the number of devices and users using the services provided by the AD FS farm. Server Authentication Certificate Each server you add to the AD FS farm must have a proper server authentication certificate. Refer to the Enroll for a TLS Server Authentication Certificate section of this document to determine the requirements for your server authentication certificate. As previously stated, AD FS servers used exclusively for on-premises deployments of Windows Hello for Business can use enterprise server authentication certificates rather than server authentication certificates issued by public certificate authorities. Install Additional Servers Adding federation servers to the existing AD FS farm begins with ensuring the server are fully patched, to include Windows Server 2016 Update needed to support Windows Hello for Business deployments ( Next, install the Active Directory Federation Service role on the additional servers and then configure the server as an additional server in an existing farm. Load Balance AD FS Federation Servers Many environments load balance using hardware devices. Environments without hardware load-balancing capabilities can take advantage the network load-balancing feature included in Windows Server to load balance the AD FS servers in the federation farm. Install the Windows Network Load Balancing feature on all nodes participating in the AD FS farm that should be load balanced. Install Network Load Balancing Feature on AD FS Servers Sign-in the federation server with Enterprise Admin equivalent credentials. 1. Start Server Manager. Click Local Server in the navigation pane. 2. Click Manage and then click Add Roles and Features. 3. Click Next On the Before you begin page. 4. On the Select installation type page, select Role-based or feature-based installation and click Next. 5. On the Select destination server page, chosoe Select a server from the server pool. Select the federation server from the Server Pool list. Click Next.
114 6. On the Select server roles page, click Next. 7. Select Network Load Balancing on the Select features page. 8. Click Install to start the feature installation Configure Network Load Balancing for AD FS Before you can load balance all the nodes in the AD FS farm, you must first create a new load balance cluster. Once you have created the cluster, then you can add new nodes to that cluster. Sign-in a node of the federation farm with Admin equivalent credentials. 1. Open Network Load Balancing Manager from Administrative Tools.
115 2. Right-click Network Load Balancing Clusters, and then click New Cluster. 3. To connect to the host that is to be a part of the new cluster, in the Host text box, type the name of the host, and then click Connect. 4. Select the interface that you want to use with the cluster, and then click Next. (The interface hosts the virtual IP address and receives the client traffic to load balance.)
116 5. In Host Parameters, select a value in Priority (Unique host identifier). This parameter specifies a unique ID for each host. The host with the lowest numerical priority among the current members of the cluster handles all of the cluster's network traffic that is not covered by a port rule. Click Next. 6. In Cluster IP Addresses, click Add and type the cluster IP address that is shared by every host in the cluster. NLB adds this IP address to the TCP/IP stack on the selected interface of all hosts that are chosen to be part of the cluster. Click Next. 7. In Cluster Parameters, select values in IP Address and Subnet mask (for IPv6 addresses, a subnet mask value is not needed). Type the full Internet name that users will use to access this NLB cluster.
117 8. In Cluster operation mode, click Unicast to specify that a unicast media access control (MAC) address should be used for cluster operations. In unicast mode, the MAC address of the cluster is assigned to the network adapter of the computer, and the built-in MAC address of the network adapter is not used. We recommend that you accept the unicast default settings. Click Next. 9. In Port Rules, click Edit to modify the default port rules to use port 443.
118 Additional AD FS Servers 1. To add more hosts to the cluster, right-click the new cluster, and then click Add Host to Cluster. 2. Configure the host parameters (including host priority, dedicated IP addresses, and load weight) for the additional hosts by following the same instructions that you used to configure the initial host. Because you are adding hosts to an already configured cluster, all the cluster-wide parameters remain the same. Configure DNS for Device Registration Sign-in the domain controller or administrative workstation with Domain Admin equivalent credentials. You ll need the Federation service name to complete this task. You can view the federation service name by clicking Edit Federation Service Properties from the Action pan of the AD FS management console, or by using (Get-AdfsProperties).Hostname. (PowerShell) on the AD FS server. 1. Open the DNS Management console. 2. In the navigation pane, expand the domain controller name node and Forward Lookup Zones. 3. In the navigation pane, select the node that has the name of your internal Active Directory domain name. 4. In the navigation pane, right-click the domain name node and click New Host (A or AAAA). 5. In the name box, type the name of the federation service. In the IP address box, type the IP address of your federation server. Click Add Host. 6. Close the DNS Management console Configure the Intranet Zone to include the federation service The Windows Hello provisioning presents web pages from the federation service. Configuring the intranet zone to include the federation service enables the user to authenticate to the federation service using integrated authentication. Without this setting, the connection to the federation service during Windows Hello provisioning prompts the user for authentication. Create an Intranet Zone Group Policy
119 Sign-in the domain controller or administrative workstation with Domain Admin equivalent credentials 1. Start the Group Policy Management Console (gpmc.msc) 2. Expand the domain and select the Group Policy Object node in the navigation pane. 3. Right-click Group Policy object and select New 4. Type Intranet Zone Settings in the name box and click OK. 5. In the content pane, right-click the Intranet Zone Settings Group Policy object and click Edit. 6. In the navigation pane, expand Policies under Computer Configuration. 7. Expand Administrative Templates > Windows Component > Internet Explorer > Internet Control Panel, and select Security Page. 8. In the content pane, double-click Site to Zone Assignment List. Click Enable. 9. Click Show. In the Value Name column, type the url of the federation service beginning with https. In the Value column, type the number 1. Click OK twice, then close the Group Policy Management Editor. Deploy the Intranet Zone Group Policy object 1. Start the Group Policy Management Console (gpmc.msc) 2. In the navigation pane, expand the domain and right-click the node that has your Active Directory domain name and click Link an existing GPO 3. In the Select GPO dialog box, select Intranet Zone Settings or the name of the Windows Hello for Business Group Policy object you previously created and click OK. Review Before you continue with the deployment, validate your deployment progress by reviewing the following items: Confirm all AD FS servers have a valid server authentication certificate The subject of the certificate is the common name (FQDN) of the host or a wildcard name. The alternate name of the certificate contains a wildcard or the FQDN of the federation service Confirm the AD FS farm has an adequate number of nodes and is properly load balanced for the anticipated load. Confirm all AD FS servers in the farm have the latest updates. Confirm you restarted the AD FS service. Confirm you created a DNS A Record for the federation service and the IP address used is the load-balanced IP address Confirm you created and deployed the Intranet Zone settings to prevent double authentication to the federation server. Follow the Windows Hello for Business on premises certificate trust deployment guide 1. Validate Active Directory prerequisites 2. Validate and Configure Public Key Infrastructure 3. Prepare and Deploy Windows Server 2016 Active Directory Federation Services (You are here) 4. Validate and Deploy Multifactor Authentication Services (MFA) 5. Configure Windows Hello for Business Policy settings
120 Validate and Deploy Multifactor Authentication Services (MFA) 12/6/ min to read Edit Online Applies to Windows 10 This guide only applies to Windows 10, version 1703 or higher. Windows Hello for Business requires all users perform an additional factor of authentication prior to creating and registering a Windows Hello for Business credential. Windows Hello for Business deployments use Azure Multi- Factor Authentication (Azure MFA) services for the secondary authentication. On-Premises deployments use Azure MFA server, an on-premises implementation that do not require synchronizing Active Directory credentials to Azure Active Directory. Azure Multi-Factor Authentication is an easy to use, scalable, and reliable solution that provides a second method of authentication so your users are always protected. Easy to Use - Azure Multi-Factor Authentication is simple to set up and use. The extra protection that comes with Azure Multi-Factor Authentication allows users to manage their own devices. Best of all, in many instances it can be set up with just a few simple clicks. Scalable - Azure Multi-Factor Authentication uses the power of the cloud and integrates with your onpremises AD and custom apps. This protection is even extended to your high-volume, mission-critical scenarios. Always Protected - Azure Multi-Factor Authentication provides strong authentication using the highest industry standards. Reliable - We guarantee 99.9% availability of Azure Multi-Factor Authentication. The service is considered unavailable when it is unable to receive or process verification requests for the two-step verification. On-Premises Azure MFA Server On-premises deployments, both key and certificate trust, use the Azure MFA server where the credentials are not synchronized to Azure Active Directory. Infrastructure A lab or proof-of-concept environment does not need high-availability or scalability. However, a production environment needs both of these. Ensure your environment considers and incorporates these factors, as necessary. All production environments should have a minimum of two MFA servers one primary and one secondary server. The environment should have a minimum of two User Portal Servers that are load balanced using hardware or Windows Network Load Balancing. Please follow Download the Azure Multi-Factor Authentication Server to download Azure MFA server. IMPORTANT Make sure to validate the requirements for Azure MFA server, as outlined in Install and Configure the Azure Multi-Factor Authentication Server before proceeding. Do not use instllation instructions provided in the article.
121 Once you have validated all the requirements, please proceed to Configure or Deploy Multifactor Authentication Services. Follow the Windows Hello for Business on premises certificate trust deployment guide 1. Validate Active Directory prerequisites 2. Validate and Configure Public Key Infrastructure 3. Prepare and Deploy Windows Server 2016 Active Directory Federation Services 4. Validate and Deploy Multifactor Authentication Services (MFA) (You are here) 5. Configure Windows Hello for Business Policy settings
122 Configure Windows Hello for Business Policy settings 12/6/ min to read Edit Online Applies to Windows 10 This guide only applies to Windows 10, version 1703 or higher. You need a Windows 10, version 1703 workstation to run the Group Policy Management Console, which provides the latest Windows Hello for Business and PIN Complexity Group Policy settings. To run the Group Policy Management Console, you need to install the Remote Server Administration Tools for Windows 10. You can download these tools from the Microsoft Download Center. Install the Remote Server Administration Tools for Windows 10 on a computer running Windows 10, version Alternatively, you can create copy the.admx and.adml files from a Windows 10, version 1703 to their respective language folder on a Windows Server or you can create a Group Policy Central Store and copy them their respective language folder. See How to create and manage the Central Store for Group Policy Administrative Templates in Windows for more information. On-premises certificate-based deployments of Windows Hello for Business needs one Group Policy setting: Enable Windows Hello for Business Enable Windows Hello for Business Group Policy The Enable Windows Hello for Business Group Policy setting is the configuration needed for Windows to determine if a user should be attempt to enroll for Windows Hello for Business. A user will only attempt enrollment if this policy setting is configured to enabled. You can configure the Enable Windows Hello for Business Group Policy setting for computer or users. Deploying this policy setting to computers results in ALL users that sign-in that computer to attempt a Windows Hello for Business enrollment. Deploying this policy setting to a user results in only that user attempting a Windows Hello for Business enrollment. Additionally, you can deploy the policy setting to a group of users so only those users attempt a Windows Hello for Business enrollment. If both user and computer policy settings are deployed, the user policy setting has precedence. Create the Windows Hello for Business Group Policy object The Group Policy object contains the policy settings needed to trigger Windows Hello for Business provisioning and to ensure Windows Hello for Business authentication certificates are automatically renewed. 1. Start the Group Policy Management Console (gpmc.msc) 2. Expand the domain and select the Group Policy Object node in the navigation pane. 3. Right-click Group Policy object and select New. 4. Type Enable Windows Hello for Business in the name box and click OK. 5. In the content pane, right-click the Enable Windows Hello for Business Group Policy object and click Edit. 6. In the navigation pane, expand Policies under User Configuration. 7. Expand Administrative Templates > Windows Component, and select Windows Hello for Business. 8. In the content pane, double-click Use Windows Hello for Business. Click Enable and click OK. 9. Close the Group Policy Management Editor.
123 Configure Security in the Windows Hello for Business Group Policy object The best way to deploy the Windows Hello for Business Group Policy object is to use security group filtering. The enables you to easily manage the users that should receive Windows Hello for Business by simply adding them to a group. This enables you to deploy Windows Hello for Business in phases. 1. Start the Group Policy Management Console (gpmc.msc) 2. Expand the domain and select the Group Policy Object node in the navigation pane. 3. Double-click the Enable Windows Hello for Business Group Policy object. 4. In the Security Filtering section of the content pane, click Add. Type Windows Hello for Business Users or the name of the security group you previously created and click OK. 5. Click the Delegation tab. Select Authenticated Users and click Advanced. 6. In the Group or User names list, select Authenticated Users. In the Permissions for Authenticated Users list, clear the Allow check box for the Apply Group Policy permission. Click OK. Deploy the Windows Hello for Business Group Policy object The application of the Windows Hello for Business Group Policy object uses security group filtering. This enables you to link the Group Policy object at the domain, ensuring the Group Policy object is within scope to all users. However, the security group filtering ensures only the users included in the Windows Hello for Business Users global group receive and apply the Group Policy object, which results in the provisioning of Windows Hello for Business. 1. Start the Group Policy Management Console (gpmc.msc) 2. In the navigation pane, expand the domain and right-click the node that has your Active Directory domain name and click Link an existing GPO 3. In the Select GPO dialog box, select Enable Windows Hello for Business or the name of the Windows Hello for Business Group Policy object you previously created and click OK. Just to reassure, linking the Windows Hello for Business Group Policy object to the domain ensures the Group Policy object is in scope for all domain users. However, not all users will have the policy settings applied to them. Only users who are members of the Windows Hello for Business group receive the policy settings. All others users ignore the Group Policy object. Other Related Group Policy settings Windows Hello for Business There are other Windows Hello for Business policy settings you can configure to manage your Windows Hello for Business deployment. These policy settings are computer-based policy setting; so they are applicable to any user that sign-in from a computer with these policy settings. Use a hardware security device The default configuration for Windows Hello for Business is to prefer hardware protected credentials; however, not all computers are able to create hardware protected credentials. When Windows Hello for Business enrollment encounters a computer that cannot create a hardware protected credential, it will create a software-based credential. You can enable and deploy the Use a hardware security device Group Policy Setting to force Windows Hello for Business to only create hardware protected credentials. Users that sign-in from a computer incapable of creating a hardware protected credential do not enroll for Windows Hello for Business. Another policy setting becomes available when you enable the Use a hardware security device Group Policy
124 setting that enables you to prevent Windows Hello for Business enrollment from using version 1.2 Trusted Platform Modules (TPM). Version 1.2 TPMs typically perform cryptographic operations slower than version 2.0 TPMs and are more unforgiven during anti-hammering and PIN lockout activities. Therefore, some organization may want not want slow sign-in performance and management overhead associated with version 1.2 TPMs. To prevent Windows Hello for Business from using version 1.2 TPMs, simply select the TPM 1.2 check box after you enable the Use a hardware security device Group Policy object. Use biometrics Windows Hello for Business provides a great user experience when combined with the use of biometrics. Rather than providing a PIN to sign-in, a user can use a fingerprint or facial recognition to sign-in to Windows, without sacrificing security. The default Windows Hello for Business enables users to enroll and use biometrics. However, some organization may want more time before using biometrics and want to disable their use until they are ready. To not allow users to use biometrics, configure the Use biometrics Group Policy setting to disabled and apply it to your computers. The policy setting disabled all biometrics. Currently, Windows does not provide granular policy setting that enable you to disable specific modalities of biometrics such as allow facial recognition, but disallow fingerprint. PIN Complexity PIN complexity is not specific to Windows Hello for Business. Windows 10 enables users to use PINs outside of Windows Hello for Business. PIN Complexity Group Policy settings apply to all uses of PINs, even when Windows Hello for Business is not deployed. Windows 10 provides eight PIN Complexity Group Policy settings that give you granular control over PIN creation and management. You can deploy these policy settings to computers, where they affect all users creating PINs on that computer; or, you can deploy these settings to users, where they affect those users creating PINs regardless of the computer they use. If you deploy both computer and user PIN complexity Group Policy settings, the user policy settings have precedence over computer policy settings. Also, this conflict resolution is based on the last applied policy. Windows does not merge the policy settings automatically; however, you can deploy Group Policy to provide to accomplish a variety of configurations. The policy settings included are: Require digits Require lowercase letters Maximum PIN length Minimum PIN length Expiration History Require special characters Require uppercase letters In the Windows 10, version 1703, the PIN complexity Group Policy settings have moved to remove misunderstanding that PIN complexity policy settings were exclusive to Windows Hello for Business. The new location of these Group Policy settings is under Administrative Templates\System\PIN Complexity under both the Computer and User Configuration nodes of the Group Policy editor. Review Before you continue with the deployment, validate your deployment progress by reviewing the following items: Confirm you authored Group Policy settings using the latest ADMX/ADML files (from the Widows 10 Creators Editions) Confirm you configured the Enable Windows Hello for Business to the scope that matches your deployment (Computer vs. User) Confirm you configure the Use Certificate enrollment for on-prem authentication policy setting.
125 Confirm you configure automatic certificate enrollment to the scope that matches your deployment (Computer vs. User) Confirm you configured the proper security settings for the Group Policy object Removed the allow permission for Apply Group Policy for Domain Users (Domain Users must always have the read permissions) Add the Windows Hello for Business Users group to the Group Policy object and gave the group the allow permission for Apply Group Policy Linked the Group Policy object to the correct locations within Active Directory Deploy any additional Windows Hello for Business Group Policy setting is a policy separate from the one that enables it for users Add users to the Windows Hello for Business Users group Users must receive the Windows Hello for Business group policy settings and have the proper permission to enroll for the WHFB Authentication certificate. You can provide users with these settings and permissions by adding the group used synchronize users to the Windows Hello for Business Users group. Users and groups that are not members of this group will not attempt to enroll for Windows Hello for Business. Follow the Windows Hello for Business on premises certificate trust deployment guide 1. Validate Active Directory prerequisites 2. Validate and Configure Public Key Infrastructure 3. Prepare and Deploy Windows Server 2016 Active Directory Federation Services 4. Validate and Deploy Multifactor Authentication Services (MFA) 5. Configure Windows Hello for Business Policy settings (You are here)
126 On Premises Certificate Trust Deployment 12/6/ min to read Edit Online Applies to Windows 10 This guide only applies to Windows 10, version 1703 or higher. Windows Hello for Business replaces username and password sign-in to Windows with strong user authentication based on asymmetric key pair. The following deployment guide provides the information needed to successfully deploy Windows Hello for Business in an existing environment. Below, you can find all the infromation you will need to deploy Windows Hello for Business in a Certificate Trust Model in your on-premises environment: 1. Validate Active Directory prerequisites 2. Validate and Configure Public Key Infrastructure 3. Prepare and Deploy Windows Server 2016 Active Directory Federation Services 4. Validate and Deploy Multifactor Authentication Services (MFA) 5. Configure Windows Hello for Business Policy settings
127 Validate Active Directory prerequisites 12/6/ min to read Edit Online Applies to Windows 10 This guide only applies to Windows 10, version 1703 or higher. The key registration process for the On-prem deployment of Windows Hello for Business needs the Windows Server 2016 Active Directory schema. The key-trust model receives the schema extension when the first Windows Server 2016 domain controller is added to the forest. The certificate trust model requires manually updating the current schema to the Windows Server 2016 schema. If you already have a Windows Server 2016 domain controller in your forest, you can skip the next step. Manually updating Active Directory uses the command-line utility adprep.exe located at <drive>:\support\adprep on the Windows Server 2016 DVD or ISO. Before running adprep.exe, you must identify the domain controller hosting the schema master role. Discovering schema role To locate the schema master role holder, open and command prompt and type: Netdom query fsmo findstr -i schema The command should return the name of the domain controller where you need to adprep.exe. Update the schema locally on the domain controller hosting the Schema master role. Updating the Schema Windows Hello for Business uses asymmetric keys as user credentials (rather than passwords). During enrollment, the public key is registered in an attribute on the user object in Active Directory. The schema update adds this new attribute to Active Directory.
128 Sign-in to the domain controller hosting the schema master operational role using Enterprise Admin equivalent credentials. 1. Open an elevated command prompt. 2. Type cd /d x:\support\adprep where x is the drive letter of the DVD or mounted ISO. 3. To update the schema, type adprep /forestprep. 4. Read the Adprep Warning. Type the letter C and press Enter to update the schema. 5. Close the Command Prompt and sign-out. Create the KeyCredential Admins Security Global Group The Windows Server 2016 Active Directory Federation Services (AD FS) role registers the public key on the user object during provisioning. You assign write and read permission to this group to the Active Directory attribute to ensure the AD FS service can add and remove keys are part of its normal workflow. Sign-in a domain controller or management workstation with Domain Admin equivalent credentials. 1. Open Active Directory Users and Computers. 2. Click View and click Advance Features. 3. Expand the domain node from the navigation pane. 4. Right-click the Users container. Click New. Click Group. 5. Type KeyCredential Admins in the Group Name text box. 6. Click OK. Create the Windows Hello for Business Users Security Global Group The Windows Hello for Business Users group is used to make it easy to deploy Windows Hello for Business in phases. You assign Group Policy and Certificate template permissions to this group to simplify the deployment by simply adding the users to the group. This provides them the proper permissions to provision Windows Hello for Business and to enroll in the Windows Hello for Business authentication certificate. Sign-in a domain controller or management workstation with Domain Admin equivalent credentials. 1. Open Active Directory Users and Computers. 2. Click View and click Advanced Features. 3. Expand the domain node from the navigation pane. 4. Right-click the Users container. Click New. Click Group. 5. Type Windows Hello for Business Users in the Group Name text box. 6. Click OK. Follow the Windows Hello for Business on premises certificate trust deployment guide 1. Validate Active Directory prerequisites (You are here) 2. Validate and Configure Public Key Infrastructure 3. Prepare and Deploy Windows Server 2016 Active Directory Federation Services 4. Validate and Deploy Multifactor Authentication Services (MFA) 5. Configure Windows Hello for Business Policy settings
129 Validate and Configure Public Key Infrastructure 12/6/ min to read Edit Online Applies to Windows 10 This guide only applies to Windows 10, version 1703 or higher. Windows Hello for Business must have a public key infrastructure regardless of the deployment or trust model. All trust models depend on the domain controllers having a certificate. The certificate serves as a root of trust for clients to ensure they are not communicating with a rogue domain controller. The certificate trust model extends certificate issuance to client computers. During Windows Hello for Business provisioning, the user receives a signin certificate. Deploy an enterprise certificate authority This guide assumes most enterprise have an existing public key infrastructure. Windows Hello for Business depends on a Windows enterprise public key infrastructure running the Active Directory Certificate Services role from Windows Server 2012 or later. Lab-based public key infrastructure The following instructions may be used to deploy simple public key infrastructure that is suitable for a lab environment. Sign-in using Enterprise Admin equivalent credentials on Windows Server 2012 or later server where you want the certificate authority installed. NOTE Never install a certificate authority on a domain controller in a production environment. 1. Open an elevated Windows PowerShell prompt. 2. Use the following command to install the Active Directory Certificate Services role. Add-WindowsFeature Adcs-Cert-Authority -IncludeManagementTools 3. Use the following command to configure the Certificate Authority using a basic certificate authority configuration. Install-AdcsCertificationAuthority Configure a Production Public Key Infrastructure If you do have an existing public key infrastructure, please review Certification Authority Guidance from Microsoft TechNet to properly design your infrastructure. Then, consult the Test Lab Guide: Deploying an AD CS Two-Tier PKI Hierarchy for instructions on how to configure your public key infrastructure using the information from your design session.
130 Configure Domain Controller Certificates Clients need to trust domain controllers and the best way to do this is to ensure each domain controller has a Kerberos Authentication certificate. Installing a certificate on the domain controller enables the Key Distribution Center (KDC) to prove its identity to other members of the domain. This provides clients a root of trust external to the domain namely the enterprise certificate authority. Domain controllers automatically request a domain controller certificate (if published) when they discover an enterprise certificate authority is added to Active Directory. However, certificates based on the Domain Controller and Domain Controller Authentication certificate templates do not include the KDC Authentication object identifier (OID), which was later added to the Kerberos RFC. Therefore, domain controllers need to request a certificate based on the Kerberos Authentication certificate template. By default, the Active Directory Certificate Authority provides and publishes the Kerberos Authentication certificate template. However, the cryptography configuration included in the provided template is based on older and less performant cryptography APIs. To ensure domain controllers request the proper certificate with the best available cryptography, use the Kerberos Authentication certificate template as a baseline to create an updated domain controller certificate template. Sign-in to a certificate authority or management workstations with Domain Admin equivalent credentials. 1. Open the Certificate Authority management console. 2. Right-click Certificate Templates and click Manage. 3. In the Certificate Template Console, right-click the Kerberos Authentication template in the details pane and click Duplicate Template. 4. On the Compatibility tab, clear the Show resulting changes check box. Select Windows Server 2012 or Windows Server 2012 R2 from the Certification Authority list. Select Windows Server 2012 or Windows Server 2012 R2 from the Certification Recipient list. 5. On the General tab, type Domain Controller Authentication (Kerberos) in Template display name. Adjust the validity and renewal period to meet your enterprise s needs. NoteIf you use different template names, you ll need to remember and substitute these names in different portions of the lab. 6. On the Subject tab, select the Build from this Active Directory information button if it is not already selected. Select None from the Subject name format list. Select DNS name from the Include this information in alternate subject list. Clear all other items. 7. On the Cryptography tab, select Key Storage Provider from the Provider Category list. Select RSA from the Algorithm name list. Type 2048 in the Minimum key size text box. Select SHA256 from the Request hash list. Click OK. 8. Close the console. Superseding the existing Domain Controller certificate Many domain controllers may have an existing domain controller certificate. The Active Directory Certificate Services provides a default certificate template from domain controllers the domain controller certificate template. Later releases provided a new certificate template the domain controller authentication certificate template. These certificate templates were provided prior to update of the Kerberos specification that stated Key Distribution Centers (KDCs) performing certificate authentication needed to include the KDC Authentication extension. The Kerberos Authentication certificate template is the most current certificate template designated for domain controllers and should be the one you deploy to all your domain controllers (2008 or later). The autoenrollment feature in Windows enables you to effortlessly replace these domain controller certificates. You can use the following configuration to replace older domain controller certificates with a new certificate using the Kerberos Authentication certificate template. Sign-in to a certificate authority or management workstations with Enterprise Admin equivalent credentials.
131 1. Open the Certificate Authority management console. 2. Right-click Certificate Templates and click Manage. 3. In the Certificate Template Console, right-click the Domain Controller Authentication (Kerberos) (or the name of the certificate template you created in the previous section) template in the details pane and click Properties. 4. Click the Superseded Templates tab. Click Add. 5. From the Add Superseded Template dialog, select the Domain Controller certificate template and click OK. Click Add. 6. From the Add Superseded Template dialog, select the Domain Controller Authentication certificate template and click OK. 7. From the Add Superseded Template dialog, select the Kerberos Authentication certificate template and click OK. 8. Add any other enterprise certificate templates that were previously configured for domain controllers to the Superseded Templates tab. 9. Click OK and close the Certificate Templates console. The certificate template is configured to supersede all the certificate templates provided in the certificate templates superseded templates list. However, the certificate template and the superseding of certificate templates is not active until you publish the certificate template to one or more certificate authorities. Configure an Internal Web Server Certificate template Windows 10 clients use the https protocol when communicating with Active Directory Federation Services. To meet this need, you must issue a server authentication certificate to all the nodes in the Active Directory Federation Services farm. On-premises deployments can use a server authentication certificate issued by their enterprise PKI. You must configure a server authentication certificate template so the host running the Active Directory Federation Service can request the certificate. Sign-in to a certificate authority or management workstations with Domain Admin equivalent credentials. 1. Open the Certificate Authority management console. 2. Right-click Certificate Templates and click Manage. 3. In the Certificate Template Console, right-click the Web Server template in the details pane and click Duplicate Template. 4. On the Compatibility tab, clear the Show resulting changes check box. Select Windows Server 2012 or Windows Server 2012 R2 from the Certification Authority list. Select Windows Server 2012 or Windows Server 2012 R2 from the Certification Recipient list. 5. On the General tab, type Internal Web Server in Template display name. Adjust the validity and renewal period to meet your enterprise s needs. Note: If you use different template names, you ll need to remember and substitute these names in different portions of the lab. 6. On the Request Handling tab, select Allow private key to be exported. 7. On the Subject tab, select the Supply in the request button if it is not already selected. 8. On the Security tab, Click Add. Type Domain Computers in the Enter the object names to select box. Click OK. Select the Allow check box next to the Enroll permission. 9. On the Cryptography tab, select Key Storage Provider from the Provider Category list. Select RSA from the Algorithm name list. Type 2048 in the Minimum key size text box. Select SHA256 from the Request hash list. Click OK. 10. Close the console. Unpublish Superseded Certificate Templates The certificate authority only issues certificates based on published certificate templates. For defense in depth security, it is a good practice to unpublish certificate templates that the certificate authority is not configured to
132 issue. This includes the pre-published certificate template from the role installation and any superseded certificate templates. The newly created domain controller authentication certificate template supersedes previous domain controller certificate templates. Therefore, you need to unpublish these certificate templates from all issuing certificate authorities. Sign-in to the certificate authority or management workstation with Enterprise Admin equivalent credentials. 1. Open the Certificate Authority management console. 2. Expand the parent node from the navigation pane. 3. Click Certificate Templates in the navigation pane. 4. Right-click the Domain Controller certificate template in the content pane and select Delete. Click Yes on the Disable certificate templates window. 5. Repeat step 4 for the Domain Controller Authentication and Kerberos Authentication certificate templates. Publish Certificate Templates to the Certificate Authority The certificate authority may only issue certificates for certificate templates that are published to that certificate authority. If you have more than one certificate authority and you want that certificate authority to issue certificates based on a specific certificate template, then you must publish the certificate template to all certificate authorities that are expected to issue the certificate. Sign-in to the certificate authority or management workstations with an Enterprise Admin equivalent credentials. 1. Open the Certificate Authority management console. 2. Expand the parent node from the navigation pane. 3. Click Certificate Templates in the navigation pane. 4. Right-click the Certificate Templates node. Click New, and click Certificate Template to issue. 5. In the Enable Certificates Templates window, select the Domain Controller Authentication (Kerberos), and Internal Web Server templates you created in the previous steps. Click OK to publish the selected certificate templates to the certificate authority. 6. If you published the Domain Controller Authentication (Kerberos) certificate template, then you should unpublish the certificate templates you included in the superseded templates list. To unpublish a certificate template, right-click the certificate template you want to unpublish in the details pane of the Certificate Authority console and select Delete. Click Yes to confirm the operation. 7. Close the console. Configure Domain Controllers for Automatic Certificate Enrollment Domain controllers automatically request a certificate from the domain controller certificate template. However, the domain controller is unaware of newer certificate templates or superseded configurations on certificate templates. To continue automatic enrollment and renewal of domain controller certificates that understand newer certificate template and superseded certificate template configurations, create and configure a Group Policy object for automatic certificate enrollment and link the Group Policy object to the Domain Controllers OU. 1. Start the Group Policy Management Console (gpmc.msc) 2. Expand the domain and select the Group Policy Object node in the navigation pane. 3. Right-click Group Policy object and select New 4. Type Domain Controller Auto Certificate Enrollment in the name box and click OK. 5. Right-click the Domain Controller Auto Certificate Enrollment Group Policy object and click Edit. 6. In the navigation pane, expand Policies under Computer Configuration. 7. Expand Windows Settings, Security Settings, and click Public Key Policies.
133 8. In the details pane, right-click Certificate Services Client Auto-Enrollment and select Properties. 9. Select Enabled from the Configuration Model list. 10. Select the Renew expired certificates, update pending certificates, and remove revoked certificates check box. 11. Select the Update certificates that use certificate templates check box. 12. Click OK. Close the Group Policy Management Editor. Deploy the Domain Controller Auto Certificate Enrollment Group Policy Object Sign-in to a domain controller or management workstations with Domain Admin equivalent credentials. 1. Start the Group Policy Management Console (gpmc.msc) 2. In the navigation pane, expand the domain and expand the node that has your Active Directory domain name. Right-click the Domain Controllers organizational unit and click Link an existing GPO 3. In the Select GPO dialog box, select Domain Controller Auto Certificate Enrollment or the name of the domain controller certificate enrollment Group Policy object you previously created and click OK. Validating your work Windows Hello for Business is a distributed system, which on the surface appears complex and difficult. The key to a successful Windows Hello for Business deployment is to validate phases of work prior to moving to the next phase. You want to confirm your domain controllers enroll the correct certificates and not any unnecessary (superseded) certificate templates. You need to check each domain controller that autoenrollment for the computer occurred. Use the Event Logs Windows Server 2012 and later include Certificate Lifecycle events to determine the lifecycles of certificates for both users and computers. Using the Event Viewer, navigate to the CertificateServices-Lifecycles-System event log under Application and Services/Microsoft/Windows. Look for an event indicating a new certificate enrollment (autoenrollment). The details of the event include the certificate template on which the certificate was issued. The name of the certificate template used to issue the certificate should match the certificate template name included in the event. The certificate thumbprint and EKUs for the certificate are also included in the event. The EKU needed for proper Windows Hello for Business authentication is Kerberos Authentication, in addition to other EKUs provide by the certificate template. Certificates superseded by your new domain controller certificate generate an archive event in the CertificateServices-Lifecycles-System event. The archive event contains the certificate template name and thumbprint of the certificate that was superseded by the new certificate. Certificate Manager You can use the Certificate Manager console to validate the domain controller has the properly enrolled certificate based on the correct certificate template with the proper EKUs. Use certlm.msc to view certificate in the local computers certificate stores. Expand the Personal store and view the certificates enrolled for the computer. Archived certificates do not appear in Certificate Manager. Certutil.exe You can use certutil.exe to view enrolled certificates in the local computer. Certutil shows enrolled and archived certificates for the local computer. From an elevated command prompt, run certutil -q -store my to view locally enrolled certificates. To view detailed information about each certificate in the store, use certutil -q -v -store my to validate automatic certificate enrollment enrolled the proper certificates. Troubleshooting Windows triggers automatic certificate enrollment for the computer during boot, and when Group Policy updates. You can refresh Group Policy from an elevated command prompt using gpupdate /force.
134 Alternatively, you can forcefully trigger automatic certificate enrollment using certreq -autoenroll -q from an elevated command prompt. Use the event logs to monitor certificate enrollment and archive. Review the configuration, such as publishing certificate templates to issuing certificate authority and the allow auto enrollment permissions. Follow the Windows Hello for Business on premises certificate trust deployment guide 1. Validate Active Directory prerequisites 2. Validate and Configure Public Key Infrastructure (You are here) 3. Prepare and Deploy Windows Server 2016 Active Directory Federation Services 4. Validate and Deploy Multifactor Authentication Services (MFA) 5. Configure Windows Hello for Business Policy settings
135 Prepare and Deploy Windows Server 2016 Active Directory Federation Services 9/8/ min to read Edit Online Applies to Windows 10 This guide only applies to Windows 10, version 1703 or higher. Windows Hello for Business works exclusively with the Active Directory Federation Service role included with Windows Server 2016 and requires an additional server update. The on-prem certificate trust deployment uses Active Directory Federation Services roles for key registration, device registration, and as a certificate registration authority. The following guidance describes deploying a new instance of Active Directory Federation Services 2016 using the Windows Information Database as the configuration database, which is ideal for environments with no more than 30 federation servers and no more than 100 relying party trusts. If your environment exceeds either of these factors or needs to provide SAML artifact resolution, token replay detection, or needs Active Directory Federation Services to operate in a federated provider role, then your deployment needs to use a SQL for your configuration database. To deploy the Active Directory Federation Services using SQL as its configuration database, please review the Deploying a Federation Server Farm checklist. If your environment has an existing instance of Active Directory Federation Services, then you ll need to upgrade all nodes in the farm to Windows Server 2016 along with the Windows Server 2016 update. If your environment uses Windows Internal Database (WID) for the configuration database, please read Upgrading to AD FS in Windows Server 2016 using a WID database to upgrade your environment. If your environment uses SQL for the configuration database, please read Upgrading to AD FS in Windows Server 2016 with SQL Server to upgrade your environment. Ensure you apply the Windows Server 2016 Update to all nodes in the farm after you have successfully completed the upgrade. A new Active Directory Federation Services farm should have a minimum of two federation servers for proper load balancing, which can be accomplished with an external networking peripherals, or with using the Network Load Balancing Role included in Windows Server. Prepare the Active Directory Federation Services deployment by installing and updating two Windows Server 2016 Servers. Ensure the update listed below is applied to each server before continuing. Update Windows Server 2016 Sign-in the federation server with local admin equivalent credentials. 1. Ensure Windows Server 2016 is current by running Windows Update from Settings. Continue this process until no further updates are needed. If you re not using Windows Update for updates, please advise the Windows Server 2016 update history page to make sure you have the latest updates available installed. 2. Ensure the latest server updates to the federation server includes KB ( ).
136 IMPORTANT The above referenced updates are mandatory for Windows Hello for Business all on-premises deployment and hybrid certificate trust deployments for domain joined computers. Enroll for a TLS Server Authentication Certificate Windows Hello for Business on-prem deployments require a federation server for device registration, key registration, and authentication certificate enrollment. Typically, a federation service is an edge facing role. However, the federation services and instance used with the on-prem deployment of Windows Hello for Business does not need Internet connectivity. The AD FS role needs a server authentication certificate for the federation services, but you can use a certificate issued by your enterprise (internal) certificate authority. The server authentication certificate should have the following names included in the certificate if you are requesting an individual certificate for each node in the federation farm: Subject Name: The internal FQDN of the federation server (the name of the computer running AD FS) Subject Alternate Name: Your federation service name, such as fs.corp.contoso.com (or an appropriate wildcard entry such as *.corp.contoso.com) You configure your federation service name when you configure the AD FS role. You can choose any name, but that name must be different than the name of the server or host. For example, you can name the host server adfs and the federation service fs. The FQDN of the host is adfs.corp.contoso.com and the FQDN of the federation service is fs.corp.contoso.com. You can; however, issue one certificate for all hosts in the farm. If you chose this option, then leave the subject name blank, and include all the names in the subject alternate name when creating the certificate request. All names should include the FQDN of each host in the farm and the federation service name. It s recommended that you mark the private key as exportable so that the same certificate can be deployed across each federation server and web application proxy within your AD FS farm. Note that the certificate must be trusted (chain to a trusted root CA). Once you have successfully requested and enrolled the server authentication certificate on one node, you can export the certificate and private key to a PFX file using the Certificate Manager console. You can then import the certificate on the remaining nodes in the AD FS farm. Be sure to enroll or import the certificate into the AD FS server s computer certificate store. Also, ensure all nodes in the farm have the proper TLS server authentication certificate. Internal Server Authentication Certificate Enrollment Sign-in the federation server with domain admin equivalent credentials. 1. Start the Local Computer Certificate Manager (certlm.msc). 2. Expand the Personal node in the navigation pane. 3. Right-click Personal. Select All Tasks and Request New Certificate. 4. Click Next on the Before You Begin page. 5. Click Next on the Select Certificate Enrollment Policy page. 6. On the Request Certificates page, Select the Internal Web Server check box. 7. Click the More information is required to enroll for this certificate. Click here to configure settings link
137 8. Under Subject name, select Common Name from the Type list. Type the FQDN of the computer hosting the Active Directory Federation Services role and then click Add. Under Alternative name, select DNS from the Type list. Type the FQDN of the name you will use for your federation services (fs.corp.contoso.com). The name you use here MUST match the name you use when configuring the Active Directory Federation Services server role. Click Add. Click OK when finished. 9. Click Enroll. A server authentication certificate should appear in the computer s Personal certificate store. Deploy the Active Directory Federation Service Role The Active Directory Federation Service (AD FS) role provides the following services to support Windows Hello for Business on-premises deployments. Device registration Key registration Certificate registration authority (certificate trust deployments) IMPORTANT Finish the entire AD FS configuration on the first server in the farm before adding the second server to the AD FS farm. Once complete, the second server receives the configuration through the shared configuration database when it is added the AD FS farm. Windows Hello for Business depends on proper device registration. For on-premises deployments, Windows Server 2016 AD FS handles device registration. Sign-in the federation server with Enterprise Admin equivalent credentials. 1. Start Server Manager. Click Local Server in the navigation pane.
138 2. Click Manage and then click Add Roles and Features. 3. Click Next on the Before you begin page. 4. On the Select installation type page, select Role-based or feature-based installation and click Next. 5. On the Select destination server page, choose Select a server from the server pool. Select the federation server from the Server Pool list. Click Next. 6. On the Select server roles page, select Active Directory Federation Services. Click Next. 7. Click Next on the Select features page. 8. Click Next on the Active Directory Federation Service page. 9. Click Install to start the role installation. Review Before you continue with the deployment, validate your deployment progress by reviewing the following items: Confirm the AD FS farm uses the correct database configuration. Confirm the AD FS farm has an adequate number of nodes and is properly load balanced for the anticipated load. Confirm all AD FS servers in the farm have the latest updates. Confirm all AD FS servers have a valid server authentication certificate The subject of the certificate is the common name (FQDN) of the host or a wildcard name. The alternate name of the certificate contains a wildcard or the FQDN of the federation service Device Registration Service Account Prerequisite The service account used for the device registration server depends on the domain controllers in the environment. NOTE Follow the procedures below based on the domain controllers deployed in your environment. If the domain controller is not listed below, then it is not supported for Windows Hello for Business. Windows Server 2012 or later Domain Controllers Windows Server 2012 or later domain controllers support Group Managed Service Accounts the preferred way to deploy service accounts for services that support them. Group Managed Service Accounts, or GMSA have security advantages over normal user accounts because Windows handles password management. This means the password is long, complex, and changes periodically. The best part of GMSA is all this happens automatically. AD FS supports GMSA and should be configured using them for additional defense in depth security. GSMA uses the Microsoft Key Distribution Service that is located on Windows Server 2012 or later domain controllers. Windows uses the Microsoft Key Distribution Service to protect secrets stored and used by the GSMA. Before you can create a GSMA, you must first create a root key for the service. You can skip this if your environment already uses GSMA. Create KDS Root Key Sign-in a domain controller with Enterprise Admin equivalent credentials. 1. Start an elevated Windows PowerShell console. 2. Type Add-KdsRootKey -EffectiveTime (Get-Date).AddHours(-10) Windows Server 2008 or 2008 R2 Domain Controllers Windows Server 2008 and 2008 R2 domain controllers do not host the Microsoft Key Distribution Service, nor do they support Group Managed Service Accounts. Therefore, you must use create a normal user account as a service account where you are responsible for changing the password on a regular basis.
139 Create an AD FS Service Account Sign-in a domain controller or management workstation with Domain Admin equivalent credentials. 1. Open Active Directory Users and Computers. 2. Right-click the Users container, Click New. Click User. 3. In the New Object User window, type adfssvc in the Full name text box. Type adfssvc in the User logon name text box. Click Next. 4. Enter and confirm a password for the adfssvc user. Clear the User must change password at next logon checkbox. 5. Click Next and then click Finish. Configure the Active Directory Federation Service Role IMPORTANT Follow the procedures below based on the domain controllers deployed in your environment. If the domain controller is not listed below, then it is not supported for Windows Hello for Business. Windows Server 2012 or later Domain Controllers Use the following procedures to configure AD FS when your environment uses Windows Server 2012 or later Domain Controllers. If you are not using Windows Server 2012 or later Domain Controllers, follow the procedures under the Configure the Active Directory Federation Service Role (Windows Server 2008 or 2008R2 Domain Controllers) section. Sign-in the federation server with Domain Admin equivalent credentials. These procedures assume you are configuring the first federation server in a federation server farm. 1. Start Server Manager. 2. Click the notification flag in the upper right corner. Click Configure federation services on this server.
140 3. On the Welcome page, click Create the first federation server farm and click Next. 4. Click Next on the Connect to Active Directory Domain Services page. 5. On the Specify Service Properties page, select the recently enrolled or imported certificate from the SSL Certificate list. The certificate is likely named after your federation service, such as fs.corp.contoso.com or fs.contoso.com. 6. Select the federation service name from the Federation Service Name list. 7. Type the Federation Service Display Name in the text box. This is the name users see when signing in. Click Next. 8. On the Specify Service Account page, select Create a Group Managed Service Account. In the Account Name box, type adfssvc. 9. On the Specify Configuration Database page, select Create a database on this server using Windows Internal Database and click Next. 10. On the Review Options page, click Next. 11. On the Pre-requisite Checks page, click Configure. 12. When the process completes, click Close. Windows Server 2008 or 2008 R2 Domain Controllers Use the following procedures to configure AD FS when your environment uses Windows Server 2008 or 2008 R2 Domain Controllers. If you are not using Windows Server 2008 or 2008 R2 Domain Controllers, follow the procedures under the Configure the Active Directory Federation Service Role (Windows Server 2012 or later Domain Controllers) section. Sign-in the federation server with Domain Admin equivalent credentials. These instructions assume you are configuring the first federation server in a federation server farm. 1. Start Server Manager. 2. Click the notification flag in the upper right corner. Click Configure federation services on this server. 3. On the Welcome page, click Create the first federation server farm and click Next.
141 4. Click Next on the Connect to Active Directory Domain Services page. 5. On the Specify Service Properties page, select the recently enrolled or imported certificate from the SSL Certificate list. The certificate is likely named after your federation service, such as fs.corp.mstepdemo.net or fs.mstepdemo.net. 6. Select the federation service name from the Federation Service Name list. 7. Type the Federation Service Display Name in the text box. This is the name users see when signing in. Click Next. 8. On the Specify Service Account page, Select Use an existing domain user account or group Managed Service Account and click Select. In the Select User or Service Account dialog box, type the name of the previously created AD FS service account (example adfssvc) and click OK. Type the password for the AD FS service account and click Next. 9. On the Specify Configuration Database page, select Create a database on this server using Windows Internal Database and click Next. 10. On the Review Options page, click Next. 11. On the Pre-requisite Checks page, click Configure. 12. When the process completes, click Close. 13. Do not restart the AD FS server. You will do this later. Add the AD FS Service account to the KeyCredential Admin group and the Windows Hello for Business Users group The KeyCredential Admins global group provides the AD FS service with the permissions needed to perform key registration. The Windows Hello for Business group provides the AD FS service with the permissions needed to enroll a Windows Hello for Business authentication certificate on behalf of the provisioning user. Sign-in a domain controller or management workstation with Domain Admin equivalent credentials. 1. Open Active Directory Users and Computers. 2. Click the Users container in the navigation pane. 3. Right-click KeyCredential Admins in the details pane and click Properties. 4. Click the Members tab and click Add 5. In the Enter the object names to select text box, type adfssvc. Click OK. 6. Click OK to return to Active Directory Users and Computers. 7. Right-click Windows Hello for Business Users group 8. Click the Members tab and click Add 9. In the Enter the object names to select text box, type adfssvc. Click OK. 10. Click OK to return to Active Directory Users and Computers. 11. Change to server hosting the AD FS role and restart it. Configure Permissions for Key Registration Key Registration stores the Windows Hello for Business public key in Active Directory. In on-prem deployments, the Windows Server 2016 AD FS server registers the public key with the on-premises Active Directory. The key-trust model needs Windows Server 2016 domain controllers, which configures the key registration permissions automatically; however, the certificate-trust model does not and requires you to add the permissions manually. Sign-in a domain controller or management workstations with Domain Admin equivalent credentials. 1. Open Active Directory Users and Computers. 2. Right-click your domain name from the navigation pane and click Properties. 3. Click Security (if the Security tab is missing, turn on Advanced Features from the View menu).
142 4. Click Advanced. Click Add. Click Select a principal. 5. The Select User, Computer, Service Account, or Group dialog box appears. In the Enter the object name to select text box, type KeyCredential Admins. Click OK. 6. In the Applies to list box, select Descendant User objects. 7. Using the scroll bar, scroll to the bottom of the page and click Clear all. 8. In the Properties section, select Read msds-keycredentiallink and Write msds-keycrendentiallink. 9. Click OK three times to complete the task. Configure the Device Registration Service Sign-in the federation server with Enterprise Admin equivalent credentials. These instructions assume you are configuring the first federation server in a federation server farm. 1. Open the AD FS management console. 2. In the navigation pane, expand Service. Click Device Registration. 3. In the details pane, click Configure Device Registration. 4. In the Configure Device Registration dialog, click OK. Review Before you continue with the deployment, validate your deployment progress by reviewing the following items: Confirm you followed the correct procedures based on the domain controllers used in your deployment Windows Server 2012 or Windows Server 2012 R2 Windows Server 2008 or Windows Server 2008 R2 Confirm you have the correct service account based on your domain controller version. Confirm you properly installed the AD FS role on your Windows Server 2016 based on the proper sizing of your federation, the number of relying parties, and database needs. Confirm you used a certificate with the correct names as the server authentication certificate Record the expiration date of the certificate and set a renewal reminder at least six weeks before it expires that includes the: Certificate serial number Certificate thumbprint Common name of the certificate Subject alternate name of the certificate Name of the physical host server The issued date The expiration date Issuing CA Vendor (if a third-party certificate) Confirm you granted the AD FS service allow read and write permissions to the ms-dskeycredentiallink Active Directory attribute. Confirm you enabled the Device Registration service. Prepare and Deploy AD FS Registration Authority A registration authority is a trusted authority that validates certificate request. Once it validates the request, it presents the request to the certificate authority for issuance. The certificate authority issues the certificate, returns it to the registration authority, which returns the certificate to the requesting user. The Windows Hello for Business on-prem certificate-based deployment uses the Active Directory Federation Server (AD FS) as the certificate registration authority.
143 Configure Registration Authority template The certificate registration authority enrolls for an enrollment agent certificate. Once the registration authority verifies the certificate request, it signs the certificate request using its enrollment agent certificate and sends it to the certificate authority. The Windows Hello for Business Authentication certificate template is configured to only issue certificates to certificate requests that have been signed with an enrollment agent certificate. The certificate authority only issues a certificate for that template if the registration authority signs the certificate request. The registration authority template you configure depends on the AD FS service configuration, which depends on the domain controllers the environment uses for authentication. IMPORTANT Follow the procedures below based on the domain controllers deployed in your environment. If the domain controller is not listed below, then it is not supported for Windows Hello for Business. Windows 2012 or later domain controllers Sign-in a certificate authority or management workstations with Domain Admin equivalent credentials. 1. Open the Certificate Authority Management console. 2. Right-click Certificate Templates and click Manage. 3. In the Certificate Template Console, right click on the Exchange Enrollment Agent (Offline request) template details pane and click Duplicate Template. 4. On the Compatibility tab, clear the Show resulting changes check box. Select Windows Server 2012 or Windows Server 2012 R2 from the Certification Authority list. Select Windows Server 2012 or Windows Server 2012 R2 from the Certification Recipient list. 5. On the General tab, type WHFB Enrollment Agent in Template display name. Adjust the validity and renewal period to meet your enterprise s needs. 6. On the Subject tab, select the Supply in the request button if it is not already selected. Note: The preceding step is very important. Group Managed Service Accounts (GMSA) do not support the Build from this Active Directory information option and will result in the AD FS server failing to enroll the enrollment agent certificate. You must configure the certificate template with Supply in the request to ensure that AD FS servers can perform the automatic enrollment and renewal of the enrollment agent certificate. 7. On the Cryptography tab, select Key Storage Provider from the Provider Category list. Select RSA from the Algorithm name list. Type 2048 in the Minimum key size text box. Select SHA256 from the Request hash list. 8. On the Security tab, click Add. 9. Click Object Types. Select the Service Accounts check box and click OK. 10. Type adfssvc in the Enter the object names to select text box and click OK. 11. Click the adfssvc from the Group or users names list. In the Permissions for adfssvc section, In the Permissions for adfssvc section, select the Allow check box for the Enroll permission. Excluding the adfssvc user, clear the Allow check box for the Enroll and Autoenroll permissions for all other items in the Group or users names list if the check boxes are not already cleared. Click OK. 12. Close the console. Windows 2008 or 2008R2 domain controllers Sign-in a certificate authority or management workstations with Domain Admin equivalent credentials. 1. Open the Certificate Authority management console. 2. Right-click Certificate Templates and click Manage. 3. In the Certificate Template console, right-click the Exchange Enrollment Agent template in the details
144 pane and click Duplicate Template. 4. On the Compatibility tab, clear the Show resulting changes check box. Select Windows Server 2012 or Windows Server 2012 R2 from the Certification Authority list. Select Windows Server 2012 or Windows Server 2012 R2 from the Certification Recipient list. 5. On the General tab, type WHFB Enrollment Agent in Template display name. Adjust the validity and renewal period to meet your enterprise s needs. 6. On the Subject tab, select the Build from this Active Directory information button if it is not already selected. Select Fully distinguished name from the Subject name format list if Fully distinguished name is not already selected. Select the User Principal Name (UPN) check box under Include this information in alternative subject name. 7. On the Cryptography tab, select Key Storage Provider from the Provider Category list. Select RSA from the Algorithm name list. Type 2048 in the Minimum key size text box. Select SHA256 from the Request hash list. 8. On the Security tab, click Add. Type adfssvc in the Enter the object names to select text box and click OK. 9. Click the adfssvc from the Group or users names list. In the Permissions for adfssvc section, select the Allow check box for the Enroll permission. Excluding the adfssvc user, clear the Allow check boxes for the Enroll and Autoenroll permissions for all other items in the Group or users names list if the check boxes are not already cleared. Click OK. 10. Close the console. Configure the Windows Hello for Business Authentication Certificate template During Windows Hello for Business provisioning, the Windows 10, version 1703 client requests an authentication certificate from the Active Directory Federation Service, which requests the authentication certificate on behalf of the user. This task configures the Windows Hello for Business authentication certificate template. You use the name of the certificate template when configuring. Sign-in a certificate authority or management workstations with Domain Admin equivalent credentials. 1. Open the Certificate Authority management console. 2. Right-click Certificate Templates and click Manage. 3. Right-click the Smartcard Logon template and choose Duplicate Template. 4. On the Compatibility tab, clear the Show resulting changes check box. Select Windows Server 2012 or Windows Server 2012 R2 from the Certification Authority list. Select Windows Server 2012 or Windows Server 2012 R2 from the Certification Recipient list. 5. On the General tab, type WHFB Authentication in Template display name. Adjust the validity and renewal period to meet your enterprise s needs. Note: If you use different template names, you ll need to remember and substitute these names in different portions of the deployment. 6. On the Cryptography tab, select Key Storage Provider from the Provider Category list. Select RSA from the Algorithm name list. Type 2048 in the Minimum key size text box. Select SHA256 from the Request hash list. 7. On the Extensions tab, verify the Application Policies extension includes Smart Card Logon. 8. On the Issuance Requirements tab, select the This number of authorized signatures check box. Type 1 in the text box. Select Application policy from the Policy type required in signature. Select Certificate Request Agent from in the Application policy list. Select the Valid existing certificate option. 9. On the Subject tab, select the Build from this Active Directory information button if it is not already selected. Select Fully distinguished name from the Subject name format list if Fully distinguished name is not already selected. Select the User Principal Name (UPN) check box under Include this information in alternative subject name. 10. On the Request Handling tab, select the Renew with same key check box.
145 11. On the Security tab, click Add. Type Window Hello for Business Users in the Enter the object names to select text box and click OK. 12. Click the Windows Hello for Business Users from the Group or users names list. In the Permissions for Windows Hello for Business Users section, select the Allow check box for the Enroll permission. Excluding the Windows Hello for Business Users group, clear the Allow check box for the Enroll and Autoenroll permissions for all other entries in the Group or users names section if the check boxes are not already cleared. Click OK. 13. If you previously issued Windows Hello for Business sign-in certificates using Configuration Manger and are switching to an AD FS registration authority, then on the Superseded Templates tab, add the previously used Windows Hello for Business Authentication template(s), so they will be superseded by this template for the users that have Enroll permission for this template. 14. Click on the Apply to save changes and close the console. Mark the template as the Windows Hello Sign-in template Sign-in to an AD FS Windows Server 2016 computer with Enterprise Admin equivalent credentials. 1. Open an elevated command prompt. 2. Run certutil dstemplate WHFBAuthentication mspki-private-key-flag +CTPRIVATEKEY_FLAG_HELLO_LOGON_KEY NOTE If you gave your Windows Hello for Business Authentication certificate template a different name, then replace WHFBAuthentication in the above command with the name of your certificate template. It s important that you use the template name rather than the template display name. You can view the template name on the General tab of the certificate template using the Certificate Template management console (certtmpl.msc). Or, you can view the template name using the Get-CATemplate ADCS Administration Windows PowerShell cmdlet on our Windows Server 2012 or later certificate authority. Publish Enrollment Agent and Windows Hello For Business Authentication templates to the Certificate Authority Sign-in a certificate authority or management workstations with Enterprise Admin equivalent credentials. 1. Open the Certificate Authority management console. 2. Expand the parent node from the navigation pane. 3. Click Certificate Templates in the navigation pane. 4. Right-click the Certificate Templates node. Click New, and click Certificate Template to issue. 5. In the Enable Certificates Templates window, select the WHFB Enrollment Agent template you created in the previous steps. Click OK to publish the selected certificate templates to the certificate authority. 6. Publish the WHFB Authentication certificate template using step Close the console. Configure the Registration Authority Sign-in the AD FS server with Domain Admin equivalent credentials. 1. Open a Windows PowerShell prompt. 2. Type the following command Set-AdfsCertificateAuthority -EnrollmentAgent -EnrollmentAgentCertificateTemplate WHFBEnrollmentAgent - WindowsHelloCertificateTemplate WHFBAuthentication The Set-AdfsCertificateAuthority cmdlet may show the following warning: WARNING: PS0343: Issuing Windows Hello certificates requires enabling a permitted strong authentication
146 provider, but no usable providers are currently configured. These authentication providers are not supported for Windows Hello certificates: CertificateAuthentication,MicrosoftPassportAuthentication. Windows Hello certificates will not be issued until a permitted strong authentication provider is configured. This warning indicates that you have not configured multi-factor authentication in AD FS and until it is configured, the AD FS server will not issue Windows Hello certificates. Windows 10, version 1703 clients check this configuration during prerequisite checks. If detected, the prerequisite check will not succeed and the user will not provision Windows Hello for Business on sign-in. NOTE If you gave your Windows Hello for Business Enrollment Agent and Windows Hello for Business Authentication certificate templates different names, then replace WHFBEnrollmentAgent and WHFBAuthentication in the above command with the name of your certificate templates. It s important that you use the template name rather than the template display name. You can view the template name on the General tab of the certificate template using the Certificate Template management console (certtmpl.msc). Or, you can view the template name using the Get-CATemplate ADCS Administration Windows PowerShell cmdlet on a Windows Server 2012 or later certificate authority. Enrollment Agent Certificate Enrollment Active Directory Federation Server used for Windows Hello for Business certificate enrollment perform their own certificate lifecycle management. Once the registration authority is configured with the proper certificate template, the AD FS server attempts to enroll the certificate on the first certificate request or when the service first starts. Approximately 60 days prior to enrollment agent certificate s expiration, the AD FS service attempts to renew the certificate until it is successful. If the certificate fails to renew, and the certificate expires, the AD FS server will request a new enrollment agent certificate. You can view the AD FS event logs to determine the status of the enrollment agent certificate. Additional Federation Servers Organizations should deploy more than one federation server in their federation farm for high-availability. You should have a minimum of two federation services in your AD FS farm, however most organizations are likely to have more. This largely depends on the number of devices and users using the services provided by the AD FS farm. Server Authentication Certificate Each server you add to the AD FS farm must have a proper server authentication certificate. Refer to the Enroll for a TLS Server Authentication Certificate section of this document to determine the requirements for your server authentication certificate. As previously stated, AD FS servers used exclusively for on-premises deployments of Windows Hello for Business can use enterprise server authentication certificates rather than server authentication certificates issued by public certificate authorities. Install Additional Servers Adding federation servers to the existing AD FS farm begins with ensuring the server are fully patched, to include Windows Server 2016 Update needed to support Windows Hello for Business deployments ( Next, install the Active Directory Federation Service role on the additional servers and then configure the server as an additional server in an existing farm. Load Balance AD FS Federation Servers Many environments load balance using hardware devices. Environments without hardware load-balancing capabilities can take advantage the network load-balancing feature included in Windows Server to load balance the AD FS servers in the federation farm. Install the Windows Network Load Balancing feature on all nodes
147 participating in the AD FS farm that should be load balanced. Install Network Load Balancing Feature on AD FS Servers Sign-in the federation server with Enterprise Admin equivalent credentials. 1. Start Server Manager. Click Local Server in the navigation pane. 2. Click Manage and then click Add Roles and Features. 3. Click Next On the Before you begin page. 4. On the Select installation type page, select Role-based or feature-based installation and click Next. 5. On the Select destination server page, chosoe Select a server from the server pool. Select the federation server from the Server Pool list. Click Next. 6. On the Select server roles page, click Next. 7. Select Network Load Balancing on the Select features page. 8. Click Install to start the feature installation Configure Network Load Balancing for AD FS Before you can load balance all the nodes in the AD FS farm, you must first create a new load balance cluster. Once you have created the cluster, then you can add new nodes to that cluster. Sign-in a node of the federation farm with Admin equivalent credentials. 1. Open Network Load Balancing Manager from Administrative Tools.
148 2. Right-click Network Load Balancing Clusters, and then click New Cluster. 3. To connect to the host that is to be a part of the new cluster, in the Host text box, type the name of the host, and then click Connect. 4. Select the interface that you want to use with the cluster, and then click Next. (The interface hosts the virtual IP address and receives the client traffic to load balance.)
149 5. In Host Parameters, select a value in Priority (Unique host identifier). This parameter specifies a unique ID for each host. The host with the lowest numerical priority among the current members of the cluster handles all of the cluster's network traffic that is not covered by a port rule. Click Next. 6. In Cluster IP Addresses, click Add and type the cluster IP address that is shared by every host in the cluster. NLB adds this IP address to the TCP/IP stack on the selected interface of all hosts that are chosen to be part of the cluster. Click Next. 7. In Cluster Parameters, select values in IP Address and Subnet mask (for IPv6 addresses, a subnet mask value is not needed). Type the full Internet name that users will use to access this NLB cluster.
150 8. In Cluster operation mode, click Unicast to specify that a unicast media access control (MAC) address should be used for cluster operations. In unicast mode, the MAC address of the cluster is assigned to the network adapter of the computer, and the built-in MAC address of the network adapter is not used. We recommend that you accept the unicast default settings. Click Next. 9. In Port Rules, click Edit to modify the default port rules to use port 443.
151 Additional AD FS Servers 1. To add more hosts to the cluster, right-click the new cluster, and then click Add Host to Cluster. 2. Configure the host parameters (including host priority, dedicated IP addresses, and load weight) for the additional hosts by following the same instructions that you used to configure the initial host. Because you are adding hosts to an already configured cluster, all the cluster-wide parameters remain the same. Configure DNS for Device Registration Sign-in the domain controller or administrative workstation with Domain Admin equivalent credentials. You ll need the Federation service name to complete this task. You can view the federation service name by clicking Edit Federation Service Properties from the Action pan of the AD FS management console, or by using (Get-AdfsProperties).Hostname. (PowerShell) on the AD FS server. 1. Open the DNS Management console. 2. In the navigation pane, expand the domain controller name node and Forward Lookup Zones. 3. In the navigation pane, select the node that has the name of your internal Active Directory domain name. 4. In the navigation pane, right-click the domain name node and click New Host (A or AAAA). 5. In the name box, type the name of the federation service. In the IP address box, type the IP address of your federation server. Click Add Host. 6. Close the DNS Management console Configure the Intranet Zone to include the federation service The Windows Hello provisioning presents web pages from the federation service. Configuring the intranet zone to include the federation service enables the user to authenticate to the federation service using integrated authentication. Without this setting, the connection to the federation service during Windows Hello provisioning prompts the user for authentication. Create an Intranet Zone Group Policy
152 Sign-in the domain controller or administrative workstation with Domain Admin equivalent credentials 1. Start the Group Policy Management Console (gpmc.msc) 2. Expand the domain and select the Group Policy Object node in the navigation pane. 3. Right-click Group Policy object and select New 4. Type Intranet Zone Settings in the name box and click OK. 5. In the content pane, right-click the Intranet Zone Settings Group Policy object and click Edit. 6. In the navigation pane, expand Policies under Computer Configuration. 7. Expand Administrative Templates > Windows Component > Internet Explorer > Internet Control Panel, and select Security Page. 8. In the content pane, double-click Site to Zone Assignment List. Click Enable. 9. Click Show. In the Value Name column, type the url of the federation service beginning with https. In the Value column, type the number 1. Click OK twice, then close the Group Policy Management Editor. Deploy the Intranet Zone Group Policy object 1. Start the Group Policy Management Console (gpmc.msc) 2. In the navigation pane, expand the domain and right-click the node that has your Active Directory domain name and click Link an existing GPO 3. In the Select GPO dialog box, select Intranet Zone Settings or the name of the Windows Hello for Business Group Policy object you previously created and click OK. Review Before you continue with the deployment, validate your deployment progress by reviewing the following items: Confirm you configured the correct enrollment agent certificate template based on the type of AD FS service account. Confirm only the AD FS service account has the allow enroll permission for the enrollment agent certificate template. Consider using an HSM to protect the enrollment agent certificate; however, understand the frequency and quantity of signature operations the enrollment agent server makes and understand the impact it has on overall performance. Confirm you properly configured the Windows Hello for Business authentication certificate template to include: Issuance requirements of an authorized signature from a certificate request agent. The certificate template was properly marked as a Windows Hello for Business certificate template using certutil.exe The Windows Hello for Business Users group, or equivalent has the allow enroll and allow auto enroll permissions Confirm all certificate templates were properly published to the appropriate issuing certificate authorities. Confirm the AD FS service account has the allow enroll permission for the Windows Hello Business authentication certificate template. Confirm the AD FS certificate registration authority is properly configured using the Get-AdfsCertificateAuthority Windows PowerShell cmdlet. Confirm you restarted the AD FS service. Confirm you properly configured load-balancing (hardware or software). Confirm you created a DNS A Record for the federation service and the IP address used is the load-balanced IP address Confirm you created and deployed the Intranet Zone settings to prevent double authentication to the federation server.
153 Validating your work You need to verify the AD FS service has properly enrolled for an enrollment agent certificate template. You can verify this is a variety ways, depending on if your service account is a normal user account or if the service account is a group managed service account. Event Logs Use the event logs on the AD FS service to confirm the service account enrolled for an enrollment agent certificate. First, look for the AD FS event ID 443 that confirms certificate enrollment cycle has finished. Once confirmed the AD FS certificate enrollment cycle completed review the CertificateLifecycle-User event log. In this event log, look for event ID 1006, which indicates a new certificate was installed. Details of the event log should show The account name under which the certificate was enrolled. The action, which should read enroll. The thumbprint of the certificate The certificate template used to issue the certificate. Normal Service Account When using a normal service account, use the Microsoft Management Console (mmc.exe) and load the Certificate Manager snap-in for the service account and verify. Group Managed Service Account You cannot use the Certificate Manager to view enrolled certificates for group managed service accounts. Use the event log information to confirm the AD FS service account enrolled a certificate. Use certutil.exe to view the details of the certificate now shown in the event log. Group managed service accounts use user profiles to store user information, which included enrolled certificates. On the AD FS server, use a command prompt and navigate to %systemdrive%\users\<adfsgmsa_name>\appdata\roaming\microsoft\systemcertificates\my\certificates. Each file in this folder represents a certificate in the service account s Personal store (You may need to use DIR /A to view the files in the folder). Match the thumbprint of the certificate from the event log to one of the files in this folder. That file is the certificate. Use the Certutil -q <certificatethumbprintfilename> to view the basic information about the certificate. For detailed information about the certificate, use Certutil -q -v <certificatethumbprintfilename>. Follow the Windows Hello for Business on premises certificate trust deployment guide 1. Validate Active Directory prerequisites 2. Validate and Configure Public Key Infrastructure 3. Prepare and Deploy Windows Server 2016 Active Directory Federation Services (You are here) 4. Validate and Deploy Multifactor Authentication Services (MFA) 5. Configure Windows Hello for Business Policy settings
154 Validate and Deploy Multifactor Authentication Services (MFA) 12/6/ min to read Edit Online Applies to Windows 10 This guide only applies to Windows 10, version 1703 or higher. Windows Hello for Business requires all users perform multi-factor authentication prior to creating and registering a Windows Hello for Business credential. Windows Hello for Business deployments use Azure Multi- Factor Authentication (Azure MFA) services for the secondary authentication. On-Premises deployments use Azure MFA server, an on-premises implementation that do not require synchronizing Active Directory credentials to Azure Active Directory. Azure Multi-Factor Authentication is an easy to use, scalable, and reliable solution that provides a second method of authentication so your users are always protected. Easy to Use - Azure Multi-Factor Authentication is simple to set up and use. The extra protection that comes with Azure Multi-Factor Authentication allows users to manage their own devices. Best of all, in many instances it can be set up with just a few simple clicks. Scalable - Azure Multi-Factor Authentication uses the power of the cloud and integrates with your onpremises AD and custom apps. This protection is even extended to your high-volume, mission-critical scenarios. Always Protected - Azure Multi-Factor Authentication provides strong authentication using the highest industry standards. Reliable - We guarantee 99.9% availability of Azure Multi-Factor Authentication. The service is considered unavailable when it is unable to receive or process verification requests for the two-step verification. On-Premises Azure MFA Server On-premises deployments, both key and certificate trust, use the Azure MFA server where the credentials are not synchronized to Azure Active Directory. Infrastructure A lab or proof-of-concept environment does not need high-availability or scalability. However, a production environment needs both of these. Ensure your environment considers and incorporates these factors, as necessary. All production environments should have a minimum of two MFA servers one primary and one secondary server. The environment should have a minimum of two User Portal Servers that are load balanced using hardware or Windows Network Load Balancing. Please follow Download the Azure Multi-Factor Authentication Server to download Azure MFA server. IMPORTANT Make sure to validate the requirements for Azure MFA server, as outlined in Install and Configure the Azure Multi-Factor Authentication Server before proceeding. Do not use instllation instructions provided in the article.
155 Once you have validated all the requirements, please proceed to Configure or Deploy Multifactor Authentication Services. Follow the Windows Hello for Business on premises certificate trust deployment guide 1. Validate Active Directory prerequisites 2. Validate and Configure Public Key Infrastructure 3. Prepare and Deploy Windows Server 2016 Active Directory Federation Services 4. Validate and Deploy Multifactor Authentication Services (MFA) (You are here) 5. Configure Windows Hello for Business Policy settings
156 Configure or Deploy Multifactor Authentication Services 12/6/ min to read Edit Online Applies to Windows 10 This guide only applies to Windows 10, version 1703 or higher. On-premises deployments must use the On-premises Azure MFA Server using the AD FS adapter model Optionally, you can use a third-party MFA server that provides an AD FS Multifactor authentication adapter. TIP Please make sure you've read Validate and Deploy Multifactor Authentication Services (MFA) before proceeding any further. Prerequisites The Azure MFA Server and User Portal servers have several perquisites and must have connectivity to the Internet. Primary MFA Server The Azure MFA server uses a primary and secondary replication model for its configuration database. The primary Azure MFA server hosts the writeable partition of the configuration database. All secondary Azure MFA servers hosts read-only partitions of the configuration database. All production environment should deploy a minimum of two MFA Servers. For this documentation, the primary MFA uses the name mf*a* or mfa.corp.contoso.com. All secondary servers use the name mfa*n* or mfan.corp.contoso.com, where n is the number of the deployed MFA server. The primary MFA server is also responsible for synchronizing from Active Directory. Therefore, the primary MFA server should be domain joined and fully patched. Enroll for Server Authentication The communication between the primary MFA server, secondary MFA servers, User Portal servers, and the client is protected using TLS, which needs a server authentication certificate. Sign-in the primary MFA server with domain admin equivalent credentials. 1. Start the Local Computer Certificate Manager (certlm.msc). 2. Expand the Personal node in the navigation pane. 3. Right-click Personal. Select All Tasks and Request New Certificate. 4. Click Next on the Before You Begin page. 5. Click Next on the Select Certificate Enrollment Policy page. 6. On the Request Certificates page, Select the Internal Web Server check box. 7. Click the More information is required to enroll for this certificate. Click here to configure settings link. 8. Under Subject name, select Common Name from the Type list. Type the FQDN of the primary MFA server and then click Add (mfa.corp.contoso.com). Click Add. Click OK when finished. 9. Click Enroll.
157 A server authentication certificate should appear in the computer s Personal certificate store. Install the Web Server Role The Azure MFA server does not require the Web Server role, however, User Portal and the optional Mobile App server communicate with the MFA server database using the MFA Web Services SDK. The MFA Web Services SDK uses the Web Server role. To install the Web Server (IIS) role, please follow Installing IIS 7 on Windows Server 2008 or Windows Server 2008 R2 or Installing IIS 8.5 on Windows Server 2012 R2 depending on the host Operating System you're going to use. The following services are required: Common Parameters > Default Document. Common Parameters > Directory Browsing. Common Parameters > HTTP Errors. Common Parameters > Static Content. Health and Diagnostics > HTTP Logging. Performance > Static Content Compression. Security > Request Filtering. Security > Basic Authentication. Management Tools > IIS Management Console. Management Tools > IIS 6 Management Compatibility. Application Development > ASP.NET 4.5. Update the Server Update the server using Windows Update until the server has no required or optional updates as the Azure MFA Server software may require one or more of these updates for the installation and software to correctly work. These procedures install additional components that may need to be updated. Configure the IIS Server s Certificate The TLS protocol protects all the communication to and from the MFA server. To enable this protection, you must configure the default web site to use the previously enrolled server authentication certificate. Sign in the primary MFA server with administrator equivalent credentials. 1. From Administrators, Start the Internet Information Services (IIS) Manager console 2. In the navigation pane, expand the node with the same name as the local computer. Expand Settings and select Default Web Site. 3. In the Actions pane, click Bindings. 4. In the Site Bindings dialog, Click Add. 5. In the Add Site Binding dialog, select https from the Type list. In the SSL certificate list, select the certificate with the name that matches the FQDN of the computer. 6. Click OK. Click Close. From the Action pane, click Restart. Configure the Web Service s Security The Azure MFA Server service runs in the security context of the Local System. The MFA User Portal gets its user and configuration information from the Azure MFA server using the MFA Web Services. Access control to the information is gated by membership to the Phonefactor Admins security group. You need to configure the Web Service s security to ensure the User Portal and the Mobile App servers can securely communicate to the Azure MFA Server. Also, all User Portal server administrators must be included in the Phonefactor Admins security group. Sign in the domain controller with domain administrator equivalent credentials. C r e a t e P h o n e fa c t o r A d m i n g r o u p 1. Open Active Directory Users and Computers 2. In the navigation pane, expand the node with the organization s Active Directory domain name. Right-click the
158 Users container, select New, and select Group. 3. In the New Object Group dialog box, type Phonefactor Admins in Group name. 4. Click OK. A d d a c c o u n t s t o t h e P h o n e fa c t o r A d m i n s g r o u p 1. Open Active Directory Users and Computers. 2. In the navigation pane, expand the node with the organization s Active Directory domain name. Select Users. In the content pane. Right-click the Phonefactors Admin security group and select Properties. 3. Click the Members tab. 4. Click Add. Click Object Types.. In the Object Types dialog box, select Computers and click OK. Enter the following user and/or computers accounts in the Enter the object names to select box and then click OK. The computer account for the primary MFA Server Group or user account that will manage the User Portal server. Review Before you continue with the deployment, validate your deployment progress by reviewing the following items: Confirm the hosts of the MFA service has enrolled a server authentication certificate with the proper names. Record the expiration date of the certificate and set a renewal reminder at least six weeks before it expires that includes the: Certificate serial number Certificate thumbprint Common name of the certificate Subject alternate name of the certificate Name of the physical host server The issued date The expiration date Issuing CA Vendor (if a third-party certificate) Confirm the Web Services Role was installed with the correct configuration (including Basic Authentication, ASP.NET 4.5, etc). Confirm the host has all the available updates from Windows Update. Confirm you bound the server authentication certificate to the IIS web site. Confirm you created the Phonefactor Admins group. Confirm you added the computer account hosting the MFA service to the Phonefactor Admins group and any user account who are responsible for administrating the MFA server or User Portal. User Portal Server The User Portal is an IIS Internet Information Server web site that allows users to enroll in Multi-Factor Authentication and maintain their accounts. A user may change their phone number, change their PIN, or bypass Multi-Factor Authentication during their next sign on. Users will log in to the User Portal using their normal username and password and will either complete a Multi-Factor Authentication call or answer security questions to complete their authentication. If user enrollment is allowed, a user will configure their phone number and PIN the first time they log in to the User Portal. User Portal Administrators may be set up and granted permission to add new users and update existing users. The User Portal web site uses the user database that is synchronized across the MFA Servers, which enables a design to support multiple web servers for the User Portal and those servers can support internal and external customers. While the user portal web site can be installed directly on the MFA server, it is recommended to install the User Portal on a server separate from the MFA Server to protect the MFA user database, as a layered, defensein-depth security design.
159 Enroll for Server Authentication Internal and external users use the User Portal to manage their multifactor authentication settings. To protect this communication, you need to enroll all User Portal servers with a server authentication certificate. You can use an enterprise certificate to protect communication to internal User Portal servers. For external User Portal servers, it is typical to request a server authentication certificate from a public certificate authority. Contact a public certificate authority for more information on requesting a certificate for public use. Follow the procedures below to enroll an enterprise certificate on your User Portal server. Sign-in the User Portal server with domain admin equivalent credentials. 1. Start the Local Computer Certificate Manager (certlm.msc). 2. Expand the Personal node in the navigation pane. 3. Right-click Personal. Select All Tasks and Request New Certificate. 4. Click Next on the Before You Begin page. 5. Click Next on the Select Certificate Enrollment Policy page. 6. On the Request Certificates page, Select the Internal Web Server check box. 7. Click the More information is required to enroll for this certificate. Click here to configure settings link. 8. Under Subject name, select Common Name from the Type list. Type the FQDN of the primary MFA server and then click Add (app1.corp.contoso.com). 9. Under Alternative name, select DNS from the Type list. Type the FQDN of the name you will use for your User Portal service (mfaweb.corp.contoso.com). 10. Click Add. Click OK when finished. 11. Click Enroll. A server authentication certificate should appear in the computer s Personal certificate store. Install the Web Server Role To do this, please follow the instructions mentioned in the previous Install the Web Server Role section. However, do not install Security > Basic Authentication. The user portal server does not requiret this. Update the Server Update the server using Windows Update until the server has no required or optional updates as the Azure MFA Server software may require one or more of these updates for the installation and software to correctly work. These procedures install additional components that may need to be updated. Configure the IIS Server s Certificate To do this, please follow the instructions mentioned in the previous Configure the IIS Server s Certificate section. Create WebServices SDK user account The User Portal and Mobile App web services need to communicate with the configuration database hosted on the primary MFA server. These services use a user account to communicate to authenticate to the primary MFA server. You can think of the WebServices SDK account as a service account used by other servers to access the WebServices SDK on the primary MFA server. 1. Open Active Directory Users and Computers. 2. In the navigation pane, expand the node with the organization s Active Directory domain name. Right-click the Users container, select New, and select User. 3. In the New Object User dialog box, type PFWSDK_ in the First name and User logon name boxes, where is the name of the primary MFA server running the Web Services SDK. Click Next. 4. Type a strong password and confirm it in the respective boxes. Clear User must change password at next logon. Click Next. Click Finish to create the user account. Add the MFA SDK user account to the Phonefactor Admins group Adding the WebServices SDK user account to the Phonefactor Admins group provides the user account with the
160 proper authorization needed to access the configuration data on the primary MFA server using the WebServices SDK. 1. Open Active Directory Users and Computers. 2. In the navigation pane, expand the node with the organization s Active Directory domain name. Select Users. In the content pane. Right-click the Phonefactors Admin security group and select Properties. 3. Click the Members tab. 4. Click Add. Click Object Types.. Type the PFWSDK_ user name in the Enter the object names to select box and then click OK. The computer account for the primary MFA Server The Webservices SDK user account Group or user account that will manage the User Portal server. Review Before you continue with the deployment, validate your deployment progress by reviewing the following items: Confirm the hosts of the user portal are properly configure for load balancing and high-availability. Confirm the hosts of the user portal have enrolled a server authentication certificate with the proper names. Record the expiration date of the certificate and set a renewal reminder at least six weeks before it expires that includes the: Certificate serial number Certificate thumbprint Common name of the certificate Subject alternate name of the certificate Name of the physical host server The issued date The expiration date Issuing CA Vendor (if a third-party certificate) Confirm the Web Server Role was properly configured on all servers. Confirm all the hosts have the latest updates from Windows Update. Confirm you created the web service SDK domain account and the account is a member of the Phonefactor Admins group. Installing Primary Azure MFA Server When you install Azure Multi-Factor Authentication Server, you have the following options: 1. Install Azure Multi-Factor Authentication Server locally on the same server as AD FS 2. Install the Azure Multi-Factor Authentication adapter locally on the AD FS server, and then install Multi-Factor Authentication Server on a different computer (preferred deployment for production environments) See Configure Azure Multi-Factor Authentication Server to work with AD FS in Windows Server to view detailed installation and configuration options. Sign-in the federation server with Domain Admin equivalent credentials and follow To install and configure the Azure Multi-Factor Authentication server for an express setup with the configuration wizard. You can re-run the authentication wizard by selecting it from the Tools menu on the server.
161 IMPORTANT Only follow the above mention article to install Azure MFA Server. Once it is intstalled, continue configuration using this article. Configuring Company Settings You need to configure the MFA server with the default settings it applies to each user account when it is imported or synchronized from Active Directory. Sign-in the primary MFA server with MFA administrator equivalent credentials. 1. Start the Multi-Factor Server application 2. Click Company Settings. 3. On the General Tab, select Fail Authentication from the When internet is not accessible list. 4. In User defaults, select Phone Call or Text Message Note: You can use mobile app; however, the configuration is beyond the scope of this document. Read Getting started the MFA Server Mobile App Web Service to configure and use mobile app multi-factor authentication or the Install User Portal topic in the Multi-Factor Server help. 5. Select Enable Global Services if you want to allow Multi-Factor Authentications to be made to telephone numbers in rate zones that have an associated charge. 6. Clear the User can change phone check box to prevent users from changing their phone during the Multi- Factor Authentication call or in the User Portal. A consistent configuration is for users to change their phone numbers in Active Directory and let those changes synchronize to the multi-factor server using the Synchronization features in Directory Integration. 7. Select Fail Authentication from the When user is disabled list. Users should provision their account through the user portal. 8. Select the appropriate language from the Phone call language, Text message language, Mobile app language, and OATH token language lists. 9. Under default PIN rules, Select the User can change PIN checkbox to enable users to change their PIN during multi-factor authentication and through the user portal. 10. Configure the minimum length for the PIN. 11. Select the Prevent weak PINs check box to reject weak PINs. A weak PIN is any PIN that could be easily guessed by a hacker: 3 sequential digits, 3 repeating digits, or any 4 digit subset of user phone number are not allowed. If you clear this box, then there are no restrictions on PIN format. For example: User tries to reset PIN to 1235 and is rejected because it's a weak PIN. User will be prompted to enter a valid PIN. 12. Select the Expiration days check box if you want to expire PINs. If enabled, provide a numeric value representing the number of days the PIN is valid. 13. Select the PIN history check box if you want to remember previously used PINs for the user. PIN History stores old PINs for each user. Users are not allowed to reset their PIN to any value stored in their PIN History. When cleared, no PIN History is stored. The default value is 5 and range is 1 to 10.
162 Configuring Settings and Content If you are deploying in a lab or proof-of-concept, then you have the option of skipping this step. In a production environment, ideally, you ll want to setup the Azure Multifactor Authentication Server and its user portal web interface prior to sending the . The gives your users time to visit the user portal and configure the multifactor settings. Now that you have imported or synchronized with your Azure Multi-Factor Authentication server, it is advised that you send your users an that informs them that they have been enrolled in multi-factor authentication. With the Azure Multi-Factor Authentication Server there are various ways to configure your users for using multifactor authentication. For instance, if you know the users phone numbers or were able to import the phone numbers into the Azure Multi-Factor Authentication Server from their company s directory, the will let users know that they have been configured to use Azure Multi-Factor Authentication, provide some instructions on using Azure Multi-Factor Authentication and inform the user of the phone number they will receive their authentications on. The content of the will vary depending on the method of authentication that has been set for the user (e.g. phone call, SMS, mobile app). For example, if the user is required to use a PIN when they authenticate, the will tell them what their initial PIN has been set to. Users are usually required to change their PIN during their first authentication. If users phone numbers have not been configured or imported into the Azure Multi-Factor Authentication Server, or users are pre-configured to use the mobile app for authentication, you can send them an that lets them know that they have been configured to use Azure Multi-Factor Authentication and it will direct them to complete their account enrollment through the Azure Multi-Factor Authentication User Portal. A hyperlink will be included that the user clicks on to access the User Portal. When the user clicks on the hyperlink, their web browser will open and take them to their company s Azure Multi-Factor Authentication User Portal. Settings
163 By clicking the icon on the left you can setup the settings for sending these s. This is where you can enter the SMTP information of your mail server and it allows you to send a blanket wide by adding a check to the Send mails to users check box. Content On the Content tab, you will see all of the various templates that are available to choose from. So, depending on how you have configured your users to use multi-factor authentication, you can choose the template that best suits you. Ed i t t h e C o n t e n t Se t t i n g s The Azure MFA server does not send s, even when configured to do so, until you configured the sender information for each template listed in the Content tab. Sign-in the primary MFA server with MFA administrator equivalent credentials. 1. Open the Multi-Factor Authentication Server console. 2. Click from the list of icons and click the Content tab. 3. Select an template from the list of templates. Click Edit. 4. In the Edit dialog, in the From text box, type the address of the person or group that should appear to have sent the Optionally, customize other options in the template. 6. When finished editing the template, Click Apply. 7. Click Next to move to the next in the list. Repeat steps 4 and 6 to edit the changes. 8. Click Close when you are done editing the templates. Configuring Directory Integration Settings and Synchronization Synchronization keeps the Multi-Factor Authentication user database synchronized with the users in Active Directory or another LDAP Lightweight Directory Access Protocol directory. The process is similar to Importing Users from Active Directory, but periodically polls for Active Directory user and security group changes to process. It also provides for disabling or removing users removed from a container or security group and removing users
164 deleted from Active Directory. It is important to use a different group memberships for synchronizing users from Active Directory and for enabling Windows Hello for Business. Keeping the group memberships separated enables you to synchronize users and configure MFA options without immediately deploying Windows Hello for Business to that user. This deployment approach provides the maximum flexibility, which gives users the ability to configure their settings before they provision Windows Hello for Business. To start provisioning, simply add the group used for synchronization to the Windows Hello for Business Users group (or equivalent if you use custom names). MultiFactorAuthAdSync Service The MultiFactorAuthAdSync service is a Windows service that performs the periodic polling of Active Directory. It is installed in a Stopped state and is started by the MultiFactorAuth service when configured to run. If you have a multi-server Multi-Factor Authentication configuration, the MultiFactorAuthAdSync may only be run on a single server. The MultiFactorAuthAdSync service uses the DirSync LDAP server extension provided by Microsoft to efficiently poll for changes. This DirSync control caller must have the "directory get changes" right and DS-Replication-Get- Changes extended control access right. By default, these rights are assigned to the Administrator and LocalSystem accounts on domain controllers. The MultiFactorAuthAdSync service is configured to run as LocalSystem by default. Therefore, it is simplest to run the service on a domain controller. The service can run as an account with lesser permissions if you configure it to always perform a full synchronization. This is less efficient, but requires less account privileges. Settings Configuring the directory synchronization between Active Directory and the Azure MFA server is easy. Sign in the primary MFA server with MFA administrator equivalent credentials. 1. Open the Multi-Factor Authentication Server console. 2. From the Multi-Factor Authentication Server window, click the Directory Integration icon. 3. Click the Synchronization tab. 4. Select Use Active Directory. 5. Select Include trusted domains to have the Multi-Factor Authentication Server attempt to connect to domains trusted by the current domain, another domain in the forest, or domains involved in a forest trust. When not importing or synchronizing users from any of the trusted domains, clear the checkbox to improve performance. Synchronization The MFA server uses synchronization items to synchronize users from Active Directory to the MFA server database. Synchronization items enables you to synchronize a collection of users based security groups or Active Directory containers. You can configure synchronization items based on different criteria and filters. For the purpose of configuring Windows Hello for Business, you need to create a synchronization item based membership of the Windows Hello for Business user group. This ensures the same users who receive Windows Hello for Business policy settings are the same users synchronized to the MFA server (and are the same users with permission to enroll in the certificate). This significantly simplifies deployment and troubleshooting. See Directory integration between Azure MFA Server and Active Directory for more details. To a d d a sy n c h r o n i z a t i o n i t e m Sign in the primary MFA server with MFA administrator equivalent credentials. 1. Open the Multi-Factor Authentication Server console. 2. From the Multi-Factor Authentication Server window, click the Directory Integration icon. 3. Select the Synchronization tab. 4. On the Synchronization tab, click Add.
165 5. In the Add Synchronization Item dialog, select Security Groups from the View list. 6. Select the group you are using for replication from the list of groups 7. Select Selected Security Groups Recursive or, select Security Group from the Import list if you do not plan to nest groups. 8. Select Add new users and Update existing users. 9. Select Disable/Remove users no longer a member and select Disable from the list. 10. Select the attributes appropriate for your environment for Import phone and Backup. 11. Select Enabled and select Only New Users with Phone Number from the list. 12. Select Send and select New and Updated Users. C o n fi g u r e sy n c h r o n i z a t i o n i t e m d e fa u l t s 1. When creating a new or editing a synchronization item from the Multi-Factor Authentication Server, select the Method Defaults tab. 2. Select the default second factor authentication method. For example, if the second factor of authentication is a text message, select Text message. Select if the direction of text message authentication and if the authentication should use a one-time password or one-time password and PIN (Ensure users are configured to create a PIN if the default second factor of communication requires a PIN). C o n fi g u r e sy n c h r o n i z a t i o n l a n g u a g e d e fa u l t s 1. When creating a new or editing a synchronization item from the Multi-Factor Authentication Server, select the Language Defaults tab. 2. Select the appropriate default language for these groups of users synchronized by these synchronization item. 3. If creating a new synchronization item, click Add to save the item. If editing an existing synchronization item, click Apply and then click Close.
166 TIP For more information on these settings and the behaviors they control, see Directory integration between Azure MFA Server and Active Directory. Installing the MFA Web Services SDK The Web Service SDK section allows the administrator to install the Multi-Factor Authentication Web Service SDK. The Web Service SDK is an IIS (Internet Information Server) web service that provides an interface for integrating the full features of the Multi-Factor Authentication Server into most any application. The Web Service SDK uses the Multi-Factor Authentication Server as the data store. Remember the Web Services SDK is only need on the primary Multi-Factor to easily enable other servers access to the configuration information. The prerequisites section guided you through installing and configuring the items needed for the Web Services SDK, however the installer will validate the prerequisites and make suggest any corrective action needed. Please follow the instructions under Install the web service SDK to intall the MFA Web Services SDK. Install Secondary MFA Servers Additional MFA servers provided redundancy of the MFA configuration. The MFA server models uses one primary MFA server with multiple secondary servers. Servers within the same group establish communication with the primary server for that group. The primary server replicates to each of the secondary servers. You can use groups to partition the data stored on different servers, for example you can create a group for each domain, forest, or organizational unit. Follow the same procedures for installing the primary MFA server software for each additional server. Remember that each server must be activated. Sign in the secondary MFA server with domain administrator equivalent credentials. 1. Once the Multi-Factor Authentication Server console starts, you must configure the current server s replication group membership. You have the option to join an existing group or create a new group. When joining an existing group, the server becomes a secondary server in the existing replication group. When creating a new group, the server becomes the primary server of that replication group. Click OK. Note: Group membership cannot be changed after activation. If a server was joined to the wrong group, it must be activated again to join a different group. Please contact support for assistance with deactivating and reactivating a server. 2. The console asks you if you want to enable replication by running the Multi-Server Configuration Wizard. Click Yes. 3. In the Multi-Server Configuration Wizard, leave Active Directory selected and clear Certificates. Click Next. 4. On the Active Directory page, the wizard determines what configuration is needed to enable replication. Typically, the wizard recommends adding the computer account for the current server to the PhoneFactor Admin group. Click Next to add the computer account to the group. 5. On the Multi-Server Configuration Complete page, click Finish to reboot the computer to update its group membership. Review Before you continue with the deployment, validate your deployment progress by reviewing the following items: Confirm you downloaded the latest Azure MFA Server from the Azure Portal. Confirm the server has Internet connectivity. Confirm you installed and activated the Azure MFA Server.
167 Confirm your Azure MFA Server configuration meets your organization s needs (Company Settings, Settings, etc). Confirm you created Directory Synchronization items based on your deployment to synchronize users from Active Directory to the Azure MFA server. For example, you have security groups representing each collection of users that represent a phase of your deployment and a corresponding synchronization item for each of those groups. Confirm the Azure MFA server properly communicates with the Azure MFA cloud service by testing multifactor authentication with a newly synchronized user account. Confirm you installed the Web Service SDK on the primary MFA server. Confirm your MFA servers have adequate redundancy, should you need to promote a secondary server to the primary server. Installing the User Portal Server You previously configured the User Portal settings on the primary MFA server. The User Portal web application communicates to the primary MFA server using the Web Services SDK to retrieve these settings. This configuration is ideal to ensure you can scale up the User Portal application to meet the needs of your internal users. Copying the User Portal Installation file Sign in the primary MFA server with local administrator equivalent credentials. 1. Open Windows Explorer. 2. Browse to the C:\Progam Files\MultiFactor Authentication Server folder. 3. Copy the MultiFactorAuthenticationUserPortalSetup64.msi file to a folder on the User Portal server. Configure Virtual Directory name Sign in the User Portal server with local administrator equivalent credentials. 1. Open Windows Explorer and browse to the folder to which you saved the installation file from the previous step. 2. Run the MultiFactorAuthenticationUserPortalSetup64.msi. The installation package asks if you want to download Visual Studio C++ Redistributable for Visual Studio Click Yes. When prompted, select Save As. The downloaded file is missing its file extension. Save the file with a.exe extension and install the runtime. 3. Run the installation package again. The installer package asks about the C++ runtime again; however, this is for the X64 version (the previous prompt was for x86). Click Yes to download the installation package and select Save As so you can save the downloaded file with a.exe extension. Install the run time. 4. Run the User Portal installation package. On the Select Installation Address page, use the default settings for Site and Application Pool settings. You can modify the Virtual directory to use a name that is more fitting for the environment, such as mfa (This virtual directory must match the virtual directory specified in the User Portal settings). Click Next. 5. Click Close. Edit MFA User Portal config file Sign in the User Portal server with local administrator equivalent credentials. 1. Open Windows Explorer and browse to C:\inetpub\wwwroot\MultiFactorAuth (or appropriate directory based on the virtual directory name) and edit the web.config file. 2. Locate the USE_WEB_SERVICE_SDK key and change the value from false to true. 3. Locate the WEB_SERVICE_SDK_AUTHENTICATION_USERNAME key and set the value to the username of the Web Service SDK account in the PhoneFactor Admins security group. Use a qualified username, like domain\username or machine\username. 4. Locate the WEB_SERVICE_SDK_AUTHENTICATION_PASSWORD key and set the value to the password of the
168 Web Service SDK account in the PhoneFactor Admins security group. 5. Locate the pfup_pfwssdk_pfwssdk setting and change the value from to the URL of the Web Service SDK that is running on the Azure Multi-Factor Authentication Server (e.g. Since SSL is used for this connection, refer to the Web Service SDK by server name, not IP address, since the SSL certificate was issued for the server name. If the server name does not resolve to an IP address from the internet-facing server, add an entry to the hosts file on that server to map the name of the Azure Multi-Factor Authentication Server to its IP address. Save the web.config file after changes have been made. Create a DNS entry for the User Portal web site Sign-in the domain controller or administrative workstation with Domain Admin equivalent credentials. 1. Open the DNS Management console. 2. In the navigation pane, expand the domain controller name node and Forward Lookup Zones. 3. In the navigation pane, select the node that has the name of your internal Active Directory domain name. 4. In the navigation pane, right-click the domain name node and click New Host (A or AAAA). 5. In the name box, type the host name of the User Portal, such as mfaweb (this name must match the name of the certificate used to secure communication to the User Portal). In the IP address box, type the load balanced IP address of the User Portal. Click Add Host. 6. Close the DNS Management console. Review Before you continue with the deployment, validate your deployment progress by reviewing the following items: Confirm the user portal application is properly installed on all user portal hosts Confirm the USE_WEB_SERVICE_SDK named value has a value equal to true. Confirm the WEB_SERVICE_SDK_AUTHENTICATION_USERNAME named value has the username of the web service SDK domain account previously created and that the user name is represented as DOMAIN\USERNAME Confirm the WEB_SERVICES_SDK_AUTHENTICATION_PASSWORD named value has the correct password for the web service SDK domain account. Confirm the pfup_pfwssdk_pfwssdk named value has value that matches the URL of for the SDK service installed on the primary MFA server. Confirm you saved the changes to the web.config file. Validating your work Windows Hello for Business is a distributed system, which on the surface appears complex and difficult. The key to a successful Windows Hello for Business deployment is to validate phases of work prior to moving to the next phase. Using a web browser, navigate to the URL provided in the pf_up_pfwssdk_pfwssdk named value in the web.config file of any one of the user portal servers. The URL should be protected by a server authentication certificate and should prompt you for authentication. Authenticate to the web site using the username and password provided in the web.config file. Successful authentication and page view confirms the Web SDK configured on the primary MFA server is correctly configured and ready to work with the user portal. Configuring the User Portal The User Portal section allows the administrator to install and configure the Multi-Factor Authentication User Portal. The User Portal is an IIS Internet Information Server web site that allows users to enroll in Multi-Factor Authentication and maintain their accounts. A user may change their phone number, change their PIN, or bypass Multi-Factor Authentication during their next sign on. Users will log in to the User Portal using their normal username and password and will either complete a Multi-Factor Authentication call or answer security questions to complete their authentication. If user enrollment is allowed, a user will configure their phone number and PIN the
169 first time they log in to the User Portal. User Portal Administrators may be set up and granted permission to add new users and update existing users. Settings Sign in the primary MFA server with MFA administrator equivalent credentials. 1. Open the Multi-Factor Authentication Server console. 2. From the Multi-Factor Authentication Server window, click the User Portal icon. 3. On the Settings tab, type the URL your users use to access the User Portal. The URL should begin with https, such as The Multi-Factor Authentication Server uses this information when sending s to users. 4. Select Allow users to log in and Allow user enrollment check boxes. 5. Select Allow users to select method. Select Phone call and select Text message (you can select Mobile app later once you have deployed the Mobile app web service). Select Automatically trigger user s default method. 6. Select Allow users to select language. 7. Select Use security questions for fallback and select 4 from the Questions to answer list. TIP For more information on these settings and the behaviors they control, see Deploy the user portal for the Azure Multi-Factor Authentication Server. Administrators The User Portal Settings tab allows the administrator to install and configure the User Portal. 1. Open the Multi-Factor Authentication Server console. 2. From the Multi-Factor Authentication Server window, click the User Portal icon. 3. On the Administrators tab, Click Add 4. In the Add Administrator dialog, Click Select User to pick a user to install and manage the User Portal. Use the
Overview What is Azure Multi-Factor Authentication? How it Works Get started Choose where to deploy MFA in the cloud MFA on-premises MFA for O365
 Table of Contents Overview What is Azure Multi-Factor Authentication? How it Works Get started Choose where to deploy MFA in the cloud MFA on-premises MFA for O365 users Security best practices How to
Table of Contents Overview What is Azure Multi-Factor Authentication? How it Works Get started Choose where to deploy MFA in the cloud MFA on-premises MFA for O365 users Security best practices How to
Deprecating the Password: A Progress Report. Dr. Michael B. Jones Identity Standards Architect, Microsoft May 17, 2018
 Deprecating the Password: A Progress Report Dr. Michael B. Jones Identity Standards Architect, Microsoft May 17, 2018 The password problem Alpha-numeric passwords are hard for humans to remember and easy
Deprecating the Password: A Progress Report Dr. Michael B. Jones Identity Standards Architect, Microsoft May 17, 2018 The password problem Alpha-numeric passwords are hard for humans to remember and easy
MU2b Authentication, Authorization and Accounting Questions Set 2
 MU2b Authentication, Authorization and Accounting Questions Set 2 1. You enable the audit of successful and failed policy changes. Where can you view entries related to policy change attempts? Lesson 2
MU2b Authentication, Authorization and Accounting Questions Set 2 1. You enable the audit of successful and failed policy changes. Where can you view entries related to policy change attempts? Lesson 2
MANAGING LOCAL AUTHENTICATION IN WINDOWS
 MANAGING LOCAL AUTHENTICATION IN WINDOWS Credentials Manager Windows OS has a set of tools that help remedy some of the authentication challenges. For example, the Credential Manager in Windows 7 and newer
MANAGING LOCAL AUTHENTICATION IN WINDOWS Credentials Manager Windows OS has a set of tools that help remedy some of the authentication challenges. For example, the Credential Manager in Windows 7 and newer
Identity & Access Management
 Identity & Access Management THE PROBLEM: HOW DO WE ENABLE PRODUCTIVITY WITHOUT COMPROMISING SECURITY? S E C U R I T Y OR P R O D U C T I V I T Y On-premises THE PROBLEM: HOW DO WE ENABLE PRODUCTIVITY
Identity & Access Management THE PROBLEM: HOW DO WE ENABLE PRODUCTIVITY WITHOUT COMPROMISING SECURITY? S E C U R I T Y OR P R O D U C T I V I T Y On-premises THE PROBLEM: HOW DO WE ENABLE PRODUCTIVITY
Distributed Systems. 25. Authentication Paul Krzyzanowski. Rutgers University. Fall 2018
 Distributed Systems 25. Authentication Paul Krzyzanowski Rutgers University Fall 2018 2018 Paul Krzyzanowski 1 Authentication For a user (or process): Establish & verify identity Then decide whether to
Distributed Systems 25. Authentication Paul Krzyzanowski Rutgers University Fall 2018 2018 Paul Krzyzanowski 1 Authentication For a user (or process): Establish & verify identity Then decide whether to
CS November 2018
 Authentication Distributed Systems 25. Authentication For a user (or process): Establish & verify identity Then decide whether to allow access to resources (= authorization) Paul Krzyzanowski Rutgers University
Authentication Distributed Systems 25. Authentication For a user (or process): Establish & verify identity Then decide whether to allow access to resources (= authorization) Paul Krzyzanowski Rutgers University
PKI Credentialing Handbook
 PKI Credentialing Handbook Contents Introduction...3 Dissecting PKI...4 Components of PKI...6 Digital certificates... 6 Public and private keys... 7 Smart cards... 8 Certificate Authority (CA)... 10 Key
PKI Credentialing Handbook Contents Introduction...3 Dissecting PKI...4 Components of PKI...6 Digital certificates... 6 Public and private keys... 7 Smart cards... 8 Certificate Authority (CA)... 10 Key
Six steps to control the uncontrollable
 Six steps to control the uncontrollable Learn how to use Microsoft Enterprise Mobility Suite to protect cloud apps, manage devices, and guard against advanced threats today Introduction Employees today
Six steps to control the uncontrollable Learn how to use Microsoft Enterprise Mobility Suite to protect cloud apps, manage devices, and guard against advanced threats today Introduction Employees today
Password-less protection. Reduce your risk exposure with password alternatives
 Password-less protection Reduce your risk exposure with password alternatives Contents 03 / Introduction Passwords are no longer enough 05 / Why eliminate passwords? Moving away from passwords 08 / Introduction
Password-less protection Reduce your risk exposure with password alternatives Contents 03 / Introduction Passwords are no longer enough 05 / Why eliminate passwords? Moving away from passwords 08 / Introduction
Hong Kong Access Federation (HKAF) Identity Management Practice Statement (IMPS)
 Hong Kong Access Federation (HKAF) Identity Management Practice Statement (IMPS) This document (IMPS) facilitates an organization to provide relevant information to describe how it fulfils the normative
Hong Kong Access Federation (HKAF) Identity Management Practice Statement (IMPS) This document (IMPS) facilitates an organization to provide relevant information to describe how it fulfils the normative
Outline Key Management CS 239 Computer Security February 9, 2004
 Outline Key Management CS 239 Computer Security February 9, 2004 Properties of keys Key management Key servers Certificates Page 1 Page 2 Introduction Properties of Keys It doesn t matter how strong your
Outline Key Management CS 239 Computer Security February 9, 2004 Properties of keys Key management Key servers Certificates Page 1 Page 2 Introduction Properties of Keys It doesn t matter how strong your
HOST Authentication Overview ECE 525
 Authentication Overview Authentication refers to the process of verifying the identity of the communicating principals to one another Usually sub-divided into Entity authentication Authentication in real-time
Authentication Overview Authentication refers to the process of verifying the identity of the communicating principals to one another Usually sub-divided into Entity authentication Authentication in real-time
MU2a Authentication, Authorization & Accounting Questions and Answers with Explainations
 98-367 MU2a Authentication, Authorization & Accounting Questions and Answers with Explainations Which are common symptoms of a virus infection? (Lesson 5 p 135-136) Poor system performance. Unusually low
98-367 MU2a Authentication, Authorization & Accounting Questions and Answers with Explainations Which are common symptoms of a virus infection? (Lesson 5 p 135-136) Poor system performance. Unusually low
Integrated Access Management Solutions. Access Televentures
 Integrated Access Management Solutions Access Televentures Table of Contents OVERCOMING THE AUTHENTICATION CHALLENGE... 2 1 EXECUTIVE SUMMARY... 2 2 Challenges to Providing Users Secure Access... 2 2.1
Integrated Access Management Solutions Access Televentures Table of Contents OVERCOMING THE AUTHENTICATION CHALLENGE... 2 1 EXECUTIVE SUMMARY... 2 2 Challenges to Providing Users Secure Access... 2 2.1
Azure Multi-Factor Authentication: Who do you think you are?
 Azure Multi-Factor Authentication: Who do you think you are? Sander Berkouwer CTO at SCCT scct.nl Sander Berkouwer CTO at SCCT scct.nl Microsoft MVP Veeam Vanguard A little history Server Microsoft acquired
Azure Multi-Factor Authentication: Who do you think you are? Sander Berkouwer CTO at SCCT scct.nl Sander Berkouwer CTO at SCCT scct.nl Microsoft MVP Veeam Vanguard A little history Server Microsoft acquired
Partner Center: Secure application model
 Partner Center: Secure application model The information provided in this document is provided "as is" without warranty of any kind. Microsoft disclaims all warranties, either express or implied, including
Partner Center: Secure application model The information provided in this document is provided "as is" without warranty of any kind. Microsoft disclaims all warranties, either express or implied, including
Authentication. Chapter 2
 Authentication Chapter 2 Learning Objectives Create strong passwords and store them securely Understand the Kerberos authentication process Understand how CHAP works Understand what mutual authentication
Authentication Chapter 2 Learning Objectives Create strong passwords and store them securely Understand the Kerberos authentication process Understand how CHAP works Understand what mutual authentication
The security challenge in a mobile world
 The security challenge in a mobile world Contents Executive summary 2 Executive summary 3 Controlling devices and data from the cloud 4 Managing mobile devices - Overview - How it works with MDM - Scenario
The security challenge in a mobile world Contents Executive summary 2 Executive summary 3 Controlling devices and data from the cloud 4 Managing mobile devices - Overview - How it works with MDM - Scenario
CS530 Authentication
 CS530 Authentication Bill Cheng http://merlot.usc.edu/cs530-s10 1 Identification vs. Authentication Identification associating an identity (or a claimed identity) with an individual, process, or request
CS530 Authentication Bill Cheng http://merlot.usc.edu/cs530-s10 1 Identification vs. Authentication Identification associating an identity (or a claimed identity) with an individual, process, or request
Authentication Methods
 CERT-EU Security Whitepaper 16-003 Authentication Methods D.Antoniou, K.Socha ver. 1.0 20/12/2016 TLP: WHITE 1 Authentication Lately, protecting data has become increasingly difficult task. Cyber-attacks
CERT-EU Security Whitepaper 16-003 Authentication Methods D.Antoniou, K.Socha ver. 1.0 20/12/2016 TLP: WHITE 1 Authentication Lately, protecting data has become increasingly difficult task. Cyber-attacks
DATACENTER MANAGEMENT Goodbye ADFS, Hello Modern Authentication! Osman Akagunduz
 Goodbye ADFS, Hello Modern Authentication! Osman Akagunduz Osman Akagunduz Consultant @ InSpark Microsoft Country Partner Of The Year Twitter: @Osman_Akagunduz What s in this session The role of Azure
Goodbye ADFS, Hello Modern Authentication! Osman Akagunduz Osman Akagunduz Consultant @ InSpark Microsoft Country Partner Of The Year Twitter: @Osman_Akagunduz What s in this session The role of Azure
Authentication Technology for a Smart eid Infrastructure.
 Authentication Technology for a Smart eid Infrastructure. www.aducid.com One app to access all public and private sector online services. One registration allows users to access all their online accounts
Authentication Technology for a Smart eid Infrastructure. www.aducid.com One app to access all public and private sector online services. One registration allows users to access all their online accounts
User Authentication. Modified By: Dr. Ramzi Saifan
 User Authentication Modified By: Dr. Ramzi Saifan Authentication Verifying the identity of another entity Computer authenticating to another computer Person authenticating to a local/remote computer Important
User Authentication Modified By: Dr. Ramzi Saifan Authentication Verifying the identity of another entity Computer authenticating to another computer Person authenticating to a local/remote computer Important
Radius, LDAP, Radius, Kerberos used in Authenticating Users
 CSCD 303 Lecture 5 Fall 2018 Radius, LDAP, Radius, Kerberos used in Authenticating Users Kerberos Authentication and Authorization Previously Said that identification, authentication and authorization
CSCD 303 Lecture 5 Fall 2018 Radius, LDAP, Radius, Kerberos used in Authenticating Users Kerberos Authentication and Authorization Previously Said that identification, authentication and authorization
MD-101: Modern Desktop Administrator Part 2
 Days: 5 Description: This five-day course is for Desktop Administrators that deploy, configure, secure, manage, and monitor devices and client applications in an enterprise environment. As desktops has
Days: 5 Description: This five-day course is for Desktop Administrators that deploy, configure, secure, manage, and monitor devices and client applications in an enterprise environment. As desktops has
The Match On Card Technology
 Precise Biometrics White Paper The Match On Card Technology Magnus Pettersson Precise Biometrics AB, Dag Hammarskjölds väg 2, SE 224 67 Lund, Sweden 22nd August 2001 Abstract To make biometric verification
Precise Biometrics White Paper The Match On Card Technology Magnus Pettersson Precise Biometrics AB, Dag Hammarskjölds väg 2, SE 224 67 Lund, Sweden 22nd August 2001 Abstract To make biometric verification
Multi Factor Authentication & Self Password Reset
 Multi Factor Authentication & Self Password Reset Prepared by: Mohammad Asmayal Jawad https://ca.linkedin.com/in/asmayal August 14, 2017 Table of Contents Selectable Verification Methods... 2 Set up multi-factor
Multi Factor Authentication & Self Password Reset Prepared by: Mohammad Asmayal Jawad https://ca.linkedin.com/in/asmayal August 14, 2017 Table of Contents Selectable Verification Methods... 2 Set up multi-factor
Administering Jive Mobile Apps for ios and Android
 Administering Jive Mobile Apps for ios and Android TOC 2 Contents Administering Jive Mobile Apps...3 Configuring Jive for Android and ios...3 Custom App Wrapping for ios...3 Authentication with Mobile
Administering Jive Mobile Apps for ios and Android TOC 2 Contents Administering Jive Mobile Apps...3 Configuring Jive for Android and ios...3 Custom App Wrapping for ios...3 Authentication with Mobile
benefits for customers with subscriptions in CSP
 Windows 10 upgrade benefits for customers with subscriptions in CSP Windows 10 upgrade benefits for customers Resources and guidance for organizations upgrading from Windows 7 and Windows 8/8.1 with subscriptions
Windows 10 upgrade benefits for customers with subscriptions in CSP Windows 10 upgrade benefits for customers Resources and guidance for organizations upgrading from Windows 7 and Windows 8/8.1 with subscriptions
Secure access to your enterprise. Enforce risk-based conditional access in real time
 Secure access to your enterprise Enforce risk-based conditional access in real time FOREWORD The intelligent cloud has created an opportunity to do security better Traditional security perimeters no longer
Secure access to your enterprise Enforce risk-based conditional access in real time FOREWORD The intelligent cloud has created an opportunity to do security better Traditional security perimeters no longer
TFS WorkstationControl White Paper
 White Paper Intelligent Public Key Credential Distribution and Workstation Access Control TFS Technology www.tfstech.com Table of Contents Overview 3 Introduction 3 Important Concepts 4 Logon Modes 4 Password
White Paper Intelligent Public Key Credential Distribution and Workstation Access Control TFS Technology www.tfstech.com Table of Contents Overview 3 Introduction 3 Important Concepts 4 Logon Modes 4 Password
What is Authentication? All requests for resources have to be monitored. Every request must be authenticated and authorized to use the resource.
 P1L4 Authentication What is Authentication? All requests for resources have to be monitored. Every request must be authenticated and authorized to use the resource. Authentication: Who are you? Prove it.
P1L4 Authentication What is Authentication? All requests for resources have to be monitored. Every request must be authenticated and authorized to use the resource. Authentication: Who are you? Prove it.
Centrify for Dropbox Deployment Guide
 CENTRIFY DEPLOYMENT GUIDE Centrify for Dropbox Deployment Guide Abstract Centrify provides mobile device management and single sign-on services that you can trust and count on as a critical component of
CENTRIFY DEPLOYMENT GUIDE Centrify for Dropbox Deployment Guide Abstract Centrify provides mobile device management and single sign-on services that you can trust and count on as a critical component of
Rethinking Authentication. Steven M. Bellovin
 Rethinking Authentication Steven M. https://www.cs.columbia.edu/~smb Why? I don t think we understand the real security issues with authentication Our defenses are ad hoc I regard this as a step towards
Rethinking Authentication Steven M. https://www.cs.columbia.edu/~smb Why? I don t think we understand the real security issues with authentication Our defenses are ad hoc I regard this as a step towards
Single Sign-On Showdown
 Single Sign-On Showdown ADFS vs Pass-Through Authentication Max Fritz Solutions Architect SADA Systems #ITDEVCONNECTIONS Azure AD Identity Sync & Auth Timeline 2009 2012 DirSync becomes Azure AD Sync 2013
Single Sign-On Showdown ADFS vs Pass-Through Authentication Max Fritz Solutions Architect SADA Systems #ITDEVCONNECTIONS Azure AD Identity Sync & Auth Timeline 2009 2012 DirSync becomes Azure AD Sync 2013
Yubico with Centrify for Mac - Deployment Guide
 CENTRIFY DEPLOYMENT GUIDE Yubico with Centrify for Mac - Deployment Guide Abstract Centrify provides mobile device management and single sign-on services that you can trust and count on as a critical component
CENTRIFY DEPLOYMENT GUIDE Yubico with Centrify for Mac - Deployment Guide Abstract Centrify provides mobile device management and single sign-on services that you can trust and count on as a critical component
User Authentication. Modified By: Dr. Ramzi Saifan
 User Authentication Modified By: Dr. Ramzi Saifan Authentication Verifying the identity of another entity Computer authenticating to another computer Person authenticating to a local/remote computer Important
User Authentication Modified By: Dr. Ramzi Saifan Authentication Verifying the identity of another entity Computer authenticating to another computer Person authenticating to a local/remote computer Important
CISNTWK-11. Microsoft Network Server. Chapter 4
 CISNTWK-11 Microsoft Network Server Chapter 4 User and Group Accounts 1 Usage Notes Throughout these slides, the term Active Directory Domain implies Domains Based on Windows Server 2008 Based on Windows
CISNTWK-11 Microsoft Network Server Chapter 4 User and Group Accounts 1 Usage Notes Throughout these slides, the term Active Directory Domain implies Domains Based on Windows Server 2008 Based on Windows
Security Digital Certificate Manager
 System i Security Digital Certificate Manager Version 6 Release 1 System i Security Digital Certificate Manager Version 6 Release 1 Note Before using this information and the product it supports, be sure
System i Security Digital Certificate Manager Version 6 Release 1 System i Security Digital Certificate Manager Version 6 Release 1 Note Before using this information and the product it supports, be sure
Next Generation Physical Access Control Systems A Smart Card Alliance Educational Institute Workshop
 Next Generation Physical Access Control Systems A Smart Card Alliance Educational Institute Workshop PACS Integration into the Identity Infrastructure Salvatore D Agostino CEO, IDmachines LLC 8 th Annual
Next Generation Physical Access Control Systems A Smart Card Alliance Educational Institute Workshop PACS Integration into the Identity Infrastructure Salvatore D Agostino CEO, IDmachines LLC 8 th Annual
Guide to Deploying VMware Workspace ONE. DEC 2017 VMware AirWatch 9.2 VMware Identity Manager 3.1
 Guide to Deploying VMware Workspace ONE DEC 2017 VMware AirWatch 9.2 VMware Identity Manager 3.1 You can find the most up-to-date technical documentation on the VMware website at: https://docs.vmware.com/
Guide to Deploying VMware Workspace ONE DEC 2017 VMware AirWatch 9.2 VMware Identity Manager 3.1 You can find the most up-to-date technical documentation on the VMware website at: https://docs.vmware.com/
FIDO Alliance: Standards-based Solutions for Simpler, Strong Authentication
 FIDO Alliance: Standards-based Solutions for Simpler, Strong Authentication Jeremy Grant Managing Director, Technology Business Strategy Venable LLP jeremy.grant@venable.com @jgrantindc Digital: The Opportunity
FIDO Alliance: Standards-based Solutions for Simpler, Strong Authentication Jeremy Grant Managing Director, Technology Business Strategy Venable LLP jeremy.grant@venable.com @jgrantindc Digital: The Opportunity
Mozy. Administrator Guide
 Mozy Administrator Guide Preface 2017 Mozy, Inc. All rights reserved. Information in this document is subject to change without notice. The software described in this document is furnished under a license
Mozy Administrator Guide Preface 2017 Mozy, Inc. All rights reserved. Information in this document is subject to change without notice. The software described in this document is furnished under a license
DFARS Requirements for Defense Contractors Must Be Satisfied by DECEMBER 31, 2017
 DFARS 252.204-7012 Requirements for Defense Contractors Must Be Satisfied by DECEMBER 31, 2017 As with most government documents, one often leads to another. And that s the case with DFARS 252.204-7012.
DFARS 252.204-7012 Requirements for Defense Contractors Must Be Satisfied by DECEMBER 31, 2017 As with most government documents, one often leads to another. And that s the case with DFARS 252.204-7012.
Liferay Security Features Overview. How Liferay Approaches Security
 Liferay Security Features Overview How Liferay Approaches Security Table of Contents Executive Summary.......................................... 1 Transport Security............................................
Liferay Security Features Overview How Liferay Approaches Security Table of Contents Executive Summary.......................................... 1 Transport Security............................................
Google Identity Services for work
 INTRODUCING Google Identity Services for work One account. All of Google Enter your email Next Online safety made easy We all care about keeping our data safe and private. Google Identity brings a new
INTRODUCING Google Identity Services for work One account. All of Google Enter your email Next Online safety made easy We all care about keeping our data safe and private. Google Identity brings a new
Single Secure Credential to Access Facilities and IT Resources
 Single Secure Credential to Access Facilities and IT Resources HID PIV Solutions Securing access to premises, applications and networks Organizational Challenges Organizations that want to secure access
Single Secure Credential to Access Facilities and IT Resources HID PIV Solutions Securing access to premises, applications and networks Organizational Challenges Organizations that want to secure access
Integrating Password Management with Enterprise Single Sign-On
 Integrating Password Management with Enterprise Single Sign-On 2016 Hitachi ID Systems, Inc. All rights reserved. Contents 1 Introduction 1 2 Background: one problem, two solutions 2 2.1 The Problem.............................................
Integrating Password Management with Enterprise Single Sign-On 2016 Hitachi ID Systems, Inc. All rights reserved. Contents 1 Introduction 1 2 Background: one problem, two solutions 2 2.1 The Problem.............................................
Guide to Deploying VMware Workspace ONE with VMware Identity Manager. SEP 2018 VMware Workspace ONE
 Guide to Deploying VMware Workspace ONE with VMware Identity Manager SEP 2018 VMware Workspace ONE You can find the most up-to-date technical documentation on the VMware website at: https://docs.vmware.com/
Guide to Deploying VMware Workspace ONE with VMware Identity Manager SEP 2018 VMware Workspace ONE You can find the most up-to-date technical documentation on the VMware website at: https://docs.vmware.com/
Computer Security 3/20/18
 Authentication Identification: who are you? Authentication: prove it Computer Security 08. Authentication Authorization: you can do it Protocols such as Kerberos combine all three Paul Krzyzanowski Rutgers
Authentication Identification: who are you? Authentication: prove it Computer Security 08. Authentication Authorization: you can do it Protocols such as Kerberos combine all three Paul Krzyzanowski Rutgers
Cloud Security, Mobility and Current Threats. Tristan Watkins, Head of Research and Innovation
 Cloud Security, Mobility and Current Threats Tristan Watkins, Head of Research and Innovation Threat Landscape Verizon Data Breach Investigations Report Verizon DBIR: Threat actors and actions Verizon
Cloud Security, Mobility and Current Threats Tristan Watkins, Head of Research and Innovation Threat Landscape Verizon Data Breach Investigations Report Verizon DBIR: Threat actors and actions Verizon
5 MANAGING USER ACCOUNTS AND GROUPS
 MANAGING USER ACCOUNTS AND GROUPS.1 Introduction to user accounts Objectives.2 Types of User Accounts.2.1 Local User Account.2.2 Built-in User Account.2.3 Domain User Account.3 User Profile.3.1 Content
MANAGING USER ACCOUNTS AND GROUPS.1 Introduction to user accounts Objectives.2 Types of User Accounts.2.1 Local User Account.2.2 Built-in User Account.2.3 Domain User Account.3 User Profile.3.1 Content
Biometrics. Overview of Authentication
 May 2001 Biometrics The process of verifying that the person with whom a system is communicating or conducting a transaction is, in fact, that specific individual is called authentication. Authentication
May 2001 Biometrics The process of verifying that the person with whom a system is communicating or conducting a transaction is, in fact, that specific individual is called authentication. Authentication
October J. Polycom Cloud Services Portal
 October 2018 3725-42461-001J Polycom Cloud Services Portal Copyright 2018, Polycom, Inc. All rights reserved. No part of this document may be reproduced, translated into another language or format, or
October 2018 3725-42461-001J Polycom Cloud Services Portal Copyright 2018, Polycom, Inc. All rights reserved. No part of this document may be reproduced, translated into another language or format, or
Maria Hishikawa MSIX Technical Lead Sarah Storms MSIX Contractor Security
 Migrant Student Information Exchange (MSIX) Security, Privacy and Account Management Webinar Deloitte Consulting LLP. February 22, 2018 Maria Hishikawa MSIX Technical Lead Sarah Storms MSIX Contractor
Migrant Student Information Exchange (MSIX) Security, Privacy and Account Management Webinar Deloitte Consulting LLP. February 22, 2018 Maria Hishikawa MSIX Technical Lead Sarah Storms MSIX Contractor
Computer Security. 08. Authentication. Paul Krzyzanowski. Rutgers University. Spring 2018
 Computer Security 08. Authentication Paul Krzyzanowski Rutgers University Spring 2018 1 Authentication Identification: who are you? Authentication: prove it Authorization: you can do it Protocols such
Computer Security 08. Authentication Paul Krzyzanowski Rutgers University Spring 2018 1 Authentication Identification: who are you? Authentication: prove it Authorization: you can do it Protocols such
Windows 10 Azure AD / EMS
 Windows 10 Azure AD / EMS Jörgen Nilsson @ccmexec Jorgen.nilsson@onevinn.se Blog: http://ccmexec.com #win10tour The traditional IT environment is no more Our users have More than one device A large number
Windows 10 Azure AD / EMS Jörgen Nilsson @ccmexec Jorgen.nilsson@onevinn.se Blog: http://ccmexec.com #win10tour The traditional IT environment is no more Our users have More than one device A large number
IBM. Security Digital Certificate Manager. IBM i 7.1
 IBM IBM i Security Digital Certificate Manager 7.1 IBM IBM i Security Digital Certificate Manager 7.1 Note Before using this information and the product it supports, be sure to read the information in
IBM IBM i Security Digital Certificate Manager 7.1 IBM IBM i Security Digital Certificate Manager 7.1 Note Before using this information and the product it supports, be sure to read the information in
Guide to Deploying VMware Workspace ONE. VMware Identity Manager VMware AirWatch 9.1
 Guide to Deploying VMware Workspace ONE VMware Identity Manager 2.9.1 VMware AirWatch 9.1 Guide to Deploying VMware Workspace ONE You can find the most up-to-date technical documentation on the VMware
Guide to Deploying VMware Workspace ONE VMware Identity Manager 2.9.1 VMware AirWatch 9.1 Guide to Deploying VMware Workspace ONE You can find the most up-to-date technical documentation on the VMware
Using Biometric Authentication to Elevate Enterprise Security
 Using Biometric Authentication to Elevate Enterprise Security Biometric authentication in the enterprise? It s just a matter of time Mobile biometric authentication is officially here to stay. Most of
Using Biometric Authentication to Elevate Enterprise Security Biometric authentication in the enterprise? It s just a matter of time Mobile biometric authentication is officially here to stay. Most of
Windows ierīces Enterprise infrastruktūrā. Aris Dzērvāns Microsoft
 Windows ierīces Enterprise infrastruktūrā Aris Dzērvāns Microsoft Windows 8.1 Update the vision for everyone Designed for the way you live and work Brings together all you do On great devices Always business
Windows ierīces Enterprise infrastruktūrā Aris Dzērvāns Microsoft Windows 8.1 Update the vision for everyone Designed for the way you live and work Brings together all you do On great devices Always business
BioPassport TM Enterprise Server
 BioPassport TM Enterprise Server The BioPassport Enterprise AD Server is the intelligence behind all of IdentAlink s biometric modules. Password management for a network or application can cost hundreds
BioPassport TM Enterprise Server The BioPassport Enterprise AD Server is the intelligence behind all of IdentAlink s biometric modules. Password management for a network or application can cost hundreds
LastPass Enterprise Recommended Policies Guide
 LastPass Enterprise Recommended Policies Guide This document will help guide you through common scenarios and selecting policies to enable on your LastPass Enterprise account. We will not cover all policies
LastPass Enterprise Recommended Policies Guide This document will help guide you through common scenarios and selecting policies to enable on your LastPass Enterprise account. We will not cover all policies
How Secured2 Uses Beyond Encryption Security to Protect Your Data
 Secured2 Beyond Encryption How Secured2 Uses Beyond Encryption Security to Protect Your Data Secured2 Beyond Encryption Whitepaper Document Date: 06.21.2017 Document Classification: Website Location: Document
Secured2 Beyond Encryption How Secured2 Uses Beyond Encryption Security to Protect Your Data Secured2 Beyond Encryption Whitepaper Document Date: 06.21.2017 Document Classification: Website Location: Document
Identity with Windows Server 2016 (742)
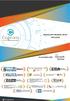 Identity with Windows Server 2016 (742) Install and Configure Active Directory Domain Services (AD DS) Install and configure domain controllers This objective may include but is not limited to: Install
Identity with Windows Server 2016 (742) Install and Configure Active Directory Domain Services (AD DS) Install and configure domain controllers This objective may include but is not limited to: Install
Progressive Authentication in ios
 Progressive Authentication in ios Genghis Chau, Denis Plotnikov, Edwin Zhang December 12 th, 2014 1 Overview In today s increasingly mobile-centric world, more people are beginning to use their smartphones
Progressive Authentication in ios Genghis Chau, Denis Plotnikov, Edwin Zhang December 12 th, 2014 1 Overview In today s increasingly mobile-centric world, more people are beginning to use their smartphones
ICT 6541 Applied Cryptography Lecture 8 Entity Authentication/Identification
 ICT 6541 Applied Cryptography Lecture 8 Entity Authentication/Identification Hossen Asiful Mustafa Introduction Entity Authentication is a technique designed to let one party prove the identity of another
ICT 6541 Applied Cryptography Lecture 8 Entity Authentication/Identification Hossen Asiful Mustafa Introduction Entity Authentication is a technique designed to let one party prove the identity of another
VMware Horizon Workspace Security Features WHITE PAPER
 VMware Horizon Workspace WHITE PAPER Table of Contents... Introduction.... 4 Horizon Workspace vapp Security.... 5 Virtual Machine Security Hardening.... 5 Authentication.... 6 Activation.... 6 Horizon
VMware Horizon Workspace WHITE PAPER Table of Contents... Introduction.... 4 Horizon Workspace vapp Security.... 5 Virtual Machine Security Hardening.... 5 Authentication.... 6 Activation.... 6 Horizon
THE SECURITY LEADER S GUIDE TO SSO
 THE SECURITY LEADER S TO SSO When security leaders think of single sign-on (SSO), they usually think of user convenience and experience. But SSO also plays a critical role in delivering security for data
THE SECURITY LEADER S TO SSO When security leaders think of single sign-on (SSO), they usually think of user convenience and experience. But SSO also plays a critical role in delivering security for data
Who s Protecting Your Keys? August 2018
 Who s Protecting Your Keys? August 2018 Protecting the most vital data from the core to the cloud to the field Trusted, U.S. based source for cyber security solutions We develop, manufacture, sell and
Who s Protecting Your Keys? August 2018 Protecting the most vital data from the core to the cloud to the field Trusted, U.S. based source for cyber security solutions We develop, manufacture, sell and
THE FUTURE OF AUTHENTICATION FOR THE INTERNET OF THINGS
 THE FUTURE OF AUTHENTICATION FOR THE INTERNET OF THINGS FIDO ALLIANCE WEBINAR MARCH 28, 2017 1 INTRODUCTION TO THE FIDO ALLIANCE ANDREW SHIKIAR SENIOR DIRECTOR OF MARKETING MARCH 28, 2017 2 THE FACTS ON
THE FUTURE OF AUTHENTICATION FOR THE INTERNET OF THINGS FIDO ALLIANCE WEBINAR MARCH 28, 2017 1 INTRODUCTION TO THE FIDO ALLIANCE ANDREW SHIKIAR SENIOR DIRECTOR OF MARKETING MARCH 28, 2017 2 THE FACTS ON
SOFTWARE DEMONSTRATION
 SOFTWARE DEMONSTRATION IDENTITY AND ACCESS MANAGEMENT SOFTWARE AND SERVICES RFP 644456 DEMONSTRATION AGENDA Executive Summary Technical Overview Break User Interfaces and Experience Multi-Campus and Inter-Campus
SOFTWARE DEMONSTRATION IDENTITY AND ACCESS MANAGEMENT SOFTWARE AND SERVICES RFP 644456 DEMONSTRATION AGENDA Executive Summary Technical Overview Break User Interfaces and Experience Multi-Campus and Inter-Campus
Nigori: Storing Secrets in the Cloud. Ben Laurie
 Nigori: Storing Secrets in the Cloud Ben Laurie (benl@google.com) April 23, 2013 1 Introduction Secure login is something we would clearly like, but achieving it practically for the majority users turns
Nigori: Storing Secrets in the Cloud Ben Laurie (benl@google.com) April 23, 2013 1 Introduction Secure login is something we would clearly like, but achieving it practically for the majority users turns
OneID An architectural overview
 OneID An architectural overview Jim Fenton November 1, 2012 Introduction OneID is an identity management technology that takes a fresh look at the way that users authenticate and manage their identities
OneID An architectural overview Jim Fenton November 1, 2012 Introduction OneID is an identity management technology that takes a fresh look at the way that users authenticate and manage their identities
Enhancing cloud applications by using external authentication services. 2015, 2016 IBM Corporation
 Enhancing cloud applications by using external authentication services After you complete this section, you should understand: Terminology such as authentication, identity, and ID token The benefits of
Enhancing cloud applications by using external authentication services After you complete this section, you should understand: Terminology such as authentication, identity, and ID token The benefits of
Planning for and Managing Devices in the Enterprise: Enterprise Mobility Suite (EMS) & On-Premises Tools
 Planning for and Managing Devices in the Enterprise: Enterprise Mobility Suite (EMS) & On-Premises Tools OD20398B; On-Demand, Video-based Course Description This course teaches IT professionals how to
Planning for and Managing Devices in the Enterprise: Enterprise Mobility Suite (EMS) & On-Premises Tools OD20398B; On-Demand, Video-based Course Description This course teaches IT professionals how to
Crash course in Azure Active Directory
 Crash course in Azure Active Directory Crash course in Azure Active Directory Competing today requires a focus on digital transformation and empowering everyone to be creative and work together securely.
Crash course in Azure Active Directory Crash course in Azure Active Directory Competing today requires a focus on digital transformation and empowering everyone to be creative and work together securely.
Enable the Always Offline Mode to Provide Faster Access to Files
 Enable the Always Offline Mode to Provide Faster Access to Files 13 out of 16 rated this helpful - Rate this topic Published: April 18, 2012 Updated: July 3, 2013 Applies To: Windows 8, Windows 8.1, Windows
Enable the Always Offline Mode to Provide Faster Access to Files 13 out of 16 rated this helpful - Rate this topic Published: April 18, 2012 Updated: July 3, 2013 Applies To: Windows 8, Windows 8.1, Windows
Advanced Authentication 6.0 includes new features, improves usability, and resolves several previous issues.
 Advanced Authentication 6.0 Release Notes May 2018 Advanced Authentication 6.0 includes new features, improves usability, and resolves several previous issues. Many of these improvements were made in direct
Advanced Authentication 6.0 Release Notes May 2018 Advanced Authentication 6.0 includes new features, improves usability, and resolves several previous issues. Many of these improvements were made in direct
Security+ Guide to Network Security Fundamentals, Third Edition. Chapter 7 Access Control Fundamentals
 Security+ Guide to Network Security Fundamentals, Third Edition Chapter 7 Access Control Fundamentals Objectives Define access control and list the four access control models Describe logical access control
Security+ Guide to Network Security Fundamentals, Third Edition Chapter 7 Access Control Fundamentals Objectives Define access control and list the four access control models Describe logical access control
Introduction...1. Authentication Methods...1. Classes of Attacks on Authentication Mechanisms...4. Security Analysis of Authentication Mechanisms...
 WHITE PAPER A Security Survey of Strong Authentication Technologies Contents Introduction...1 Authentication Methods...1 Classes of Attacks on Authentication Mechanisms...4 Security Analysis of Authentication
WHITE PAPER A Security Survey of Strong Authentication Technologies Contents Introduction...1 Authentication Methods...1 Classes of Attacks on Authentication Mechanisms...4 Security Analysis of Authentication
Multi-Factor Authentication FAQs
 General FAQs What is Multi-factor Authentication (MFA)? Multi-factor authentication (MFA) seeks to decrease the likelihood that others can access your data. Specifically, it enhances the security of your
General FAQs What is Multi-factor Authentication (MFA)? Multi-factor authentication (MFA) seeks to decrease the likelihood that others can access your data. Specifically, it enhances the security of your
WHITE PAPER. Authentication and Encryption Design
 WHITE PAPER Authentication and Encryption Design Table of Contents Introduction Applications and Services Account Creation Two-step Verification Authentication Passphrase Management Email Message Encryption
WHITE PAPER Authentication and Encryption Design Table of Contents Introduction Applications and Services Account Creation Two-step Verification Authentication Passphrase Management Email Message Encryption
Configuration Guide. BlackBerry UEM. Version 12.9
 Configuration Guide BlackBerry UEM Version 12.9 Published: 2018-07-16 SWD-20180713083904821 Contents About this guide... 8 Getting started... 9 Configuring BlackBerry UEM for the first time...9 Configuration
Configuration Guide BlackBerry UEM Version 12.9 Published: 2018-07-16 SWD-20180713083904821 Contents About this guide... 8 Getting started... 9 Configuring BlackBerry UEM for the first time...9 Configuration
Planning for and Managing Devices in the Enterprise: Enterprise Mobility Suite (EMS) & On- Premises Tools
 Planning for and Managing Devices in the Enterprise: Enterprise Mobility Suite (EMS) & On- Premises Tools 20398BA - 5 Days - Instructor-led, Hands-on Introduction This five-day course teaches IT professionals
Planning for and Managing Devices in the Enterprise: Enterprise Mobility Suite (EMS) & On- Premises Tools 20398BA - 5 Days - Instructor-led, Hands-on Introduction This five-day course teaches IT professionals
Understanding and Evaluating Virtual Smart Cards. Version 1.0
 Understanding and Evaluating Virtual Smart Cards Version 1.0 Copyright information This document is provided as-is. Information and views expressed in this document, including URL and other Internet website
Understanding and Evaluating Virtual Smart Cards Version 1.0 Copyright information This document is provided as-is. Information and views expressed in this document, including URL and other Internet website
Authentication in real world: Kerberos, SSH and SSL. Zheng Ma Apr 19, 2005
 Authentication in real world: Kerberos, SSH and SSL Zheng Ma Apr 19, 2005 Where are we? After learning all the foundation of modern cryptography, we are ready to see some real world applications based
Authentication in real world: Kerberos, SSH and SSL Zheng Ma Apr 19, 2005 Where are we? After learning all the foundation of modern cryptography, we are ready to see some real world applications based
Windows 10. Tech Note. Open the Window to Endless Possibilities. Windows for the Enterprise. Universal App Experience
 Windows 10 ENTERPRISE MOBILITY MANAGEMENT Tech Note Open the Window to Endless Possibilities Windows 10 shows a renewed focus on the Enterprise. It successfully harmonizes user experience and device management
Windows 10 ENTERPRISE MOBILITY MANAGEMENT Tech Note Open the Window to Endless Possibilities Windows 10 shows a renewed focus on the Enterprise. It successfully harmonizes user experience and device management
Lecture 14 Passwords and Authentication
 Lecture 14 Passwords and Authentication Stephen Checkoway University of Illinois at Chicago CS 487 Fall 2017 Slides based on Bailey s ECE 422 Major Portions Courtesy Ryan Cunningham AUTHENTICATION Authentication
Lecture 14 Passwords and Authentication Stephen Checkoway University of Illinois at Chicago CS 487 Fall 2017 Slides based on Bailey s ECE 422 Major Portions Courtesy Ryan Cunningham AUTHENTICATION Authentication
Identity Provider for SAP Single Sign-On and SAP Identity Management
 Implementation Guide Document Version: 1.0 2017-05-15 PUBLIC Identity Provider for SAP Single Sign-On and SAP Identity Management Content 1....4 1.1 What is SAML 2.0.... 5 SSO with SAML 2.0.... 6 SLO with
Implementation Guide Document Version: 1.0 2017-05-15 PUBLIC Identity Provider for SAP Single Sign-On and SAP Identity Management Content 1....4 1.1 What is SAML 2.0.... 5 SSO with SAML 2.0.... 6 SLO with
Hitachi ID Password Manager Telephony Integration
 Hitachi ID Password Manager Telephony Integration 2016 Hitachi ID Systems, Inc. All rights reserved. Contents 1 Introduction 1 2 Functional integration 2 2.1 Self-service password reset....................................
Hitachi ID Password Manager Telephony Integration 2016 Hitachi ID Systems, Inc. All rights reserved. Contents 1 Introduction 1 2 Functional integration 2 2.1 Self-service password reset....................................
Congratulations! You just ordered IdentaMaster software package featuring Biometric login, File/Folder Encryption and Entire Drive Encryption.
 INSTALLATION Congratulations! You just ordered IdentaMaster software package featuring Biometric login, File/Folder Encryption and Entire Drive Encryption. From this point on, you may install any additional
INSTALLATION Congratulations! You just ordered IdentaMaster software package featuring Biometric login, File/Folder Encryption and Entire Drive Encryption. From this point on, you may install any additional
GSE/Belux Enterprise Systems Security Meeting
 MICROSOFT MAKES NO WARRANTIES, EXPRESS, IMPLIED OR STATUTORY, AS TO THE INFORMATION IN THIS PRESENTATION. 1 In the news Microsoft Exposes Scope of Botnet Threat By Tony Bradley, October 15, 2010 Microsoft's
MICROSOFT MAKES NO WARRANTIES, EXPRESS, IMPLIED OR STATUTORY, AS TO THE INFORMATION IN THIS PRESENTATION. 1 In the news Microsoft Exposes Scope of Botnet Threat By Tony Bradley, October 15, 2010 Microsoft's
1. Federation Participant Information DRAFT
 INCOMMON FEDERATION: PARTICIPANT OPERATIONAL PRACTICES [NOTE: This document should be considered a as MIT is still in the process of spinning up its participation in InCommon.] Participation in InCommon
INCOMMON FEDERATION: PARTICIPANT OPERATIONAL PRACTICES [NOTE: This document should be considered a as MIT is still in the process of spinning up its participation in InCommon.] Participation in InCommon
EXPERIENCE SIMPLER, STRONGER AUTHENTICATION
 1 EXPERIENCE SIMPLER, STRONGER AUTHENTICATION 2 Data Breaches are out of control 3 IN 2014... 708 data breaches 82 million personal records stolen $3.5 million average cost per breach 4 We have a PASSWORD
1 EXPERIENCE SIMPLER, STRONGER AUTHENTICATION 2 Data Breaches are out of control 3 IN 2014... 708 data breaches 82 million personal records stolen $3.5 million average cost per breach 4 We have a PASSWORD
News and Updates June 1, 2017
 Microsoft Azure News and Updates June 1, 2017 Azure Backup for Windows Server System State Modern Backup Storage with Azure Backup Server v2 vcenter/esxi 6.5 support for Azure Backup Server Larger Disk
Microsoft Azure News and Updates June 1, 2017 Azure Backup for Windows Server System State Modern Backup Storage with Azure Backup Server v2 vcenter/esxi 6.5 support for Azure Backup Server Larger Disk
TRUST IDENTITY. Trusted Relationships for Access Management: AND. The InCommon Model
 TRUST. assured reliance on the character, ability, strength, or truth of someone or something - Merriam-Webster TRUST AND IDENTITY July 2017 Trusted Relationships for Access Management: The InCommon Model
TRUST. assured reliance on the character, ability, strength, or truth of someone or something - Merriam-Webster TRUST AND IDENTITY July 2017 Trusted Relationships for Access Management: The InCommon Model
Introduction to application management
 Introduction to application management To deploy web and mobile applications, add the application from the Centrify App Catalog, modify the application settings, and assign roles to the application to
Introduction to application management To deploy web and mobile applications, add the application from the Centrify App Catalog, modify the application settings, and assign roles to the application to
BlackBerry UEM Configuration Guide
 BlackBerry UEM Configuration Guide 12.9 2018-11-05Z 2 Contents Getting started... 7 Configuring BlackBerry UEM for the first time... 7 Configuration tasks for managing BlackBerry OS devices... 9 Administrator
BlackBerry UEM Configuration Guide 12.9 2018-11-05Z 2 Contents Getting started... 7 Configuring BlackBerry UEM for the first time... 7 Configuration tasks for managing BlackBerry OS devices... 9 Administrator
