ESA VT50 Panel Reference Manual
|
|
|
- Doreen Russell
- 6 years ago
- Views:
Transcription
1 ESA VT50 Panel Reference Manual Issue 1 March 2005 MAN545
2 Contents 1. Introduction 4 2. Hardware Panel Layout Configuring VT50 for PTS (installing Free Terminal) Serial Connection to PTS Software Key Checking hardware and software configured correctly Relevant Directives 9 3. ESA VT50 Panel Functions Modes of Operation Messages and Function Keys Machine Control and Variables Variables as Command Parameters Using Variables to Trigger Commands Variables with Query Commands Arrays Run Mode Increment field Display Field Setup Mode Numeric Field Save Option Password Error Variable Message List Function Keys Configuration Mode Main Menu Run Mode Display Configuration Configuring Fields Setup Mode Configuration Configuring Numeric Fields Configuring the Save Option Configuring a Password 32 Copyright 2005 Quin Systems Limited Page 2
3 10.4 Configuring the Error Variable Configuring the Message List Configuring Function Keys Saving the Configuration Reading the Configuration Uploading the Configuration Downloading the Configuration Configuring the Run Button (toggle) Configuring the Setup Button (toggle) Leaving Configuration Mode Error Messages 38 Copyright 2005 Quin Systems Limited Page 3
4 1. Introduction The ESA VT50 Panel is based on a combined keypad and LCD display, which has a serial port which can plug in to serial port B of a PTS. Software running on the PTS allows the operator to control the operation of the machine and access status information etc. using the panel. This manual describes the operation of the panel and how it can be configured by the user to suit his application. This manual describes version 1.1 of the ESA VT50 Panel software which is available with version 2.3 or later of the PTS. The ESA VT50 Panel is manufactured by ESA Electronica spa and is used by the PTS system in "Free Terminal" mode; where all the intelligence resides within the PTS system. The configuration required for the VT50 is detailed later. It is important to note that the ESA VT50 Panel is designed to be located relatively close to the Quin PTS controller and that the data transmission, at 9600 baud, is sensitive to high levels of electrical noise. The panel should be installed in an environment protected from any power wiring, screened if necessary, and the signal cabling to the panel should be screened and segregated from other cables carrying mains voltages or motor currents, and in particular away from cables carrying supplies switched by contactors or inverter drives. Copyright 2005 Quin Systems Limited Page 4
5 2. Hardware 2.1 Panel Layout The panel consists of an 8-key keypad and a 20 * 2 LCD display as shown below: Figure 1. ESA VT50 Panel Layout. This panel is capable of displaying the standard English ASCII characterset plus some additional characters, such as European, Latin and Far Eastern symbols. The keys fall into the following groups: Cursor keys The triangular arrow symbols on yellow background represent four cursor keys (left, right, up and down). Control keys The symbol (on the F5 key) acts as a toggle between "Run" and "Setup" mode - allowing two distinct machine operation groups. The symbol (on the F4 key) acts as an "Edit" button - allowing the editing of a parameter value and the acceptance of the new value. The Esc button (on the F1 key) acts as an "Escape" button - allowing the abort of an edit of a parameter value. Help and Info display a multi-page help system containing simple panel operation instructions. Function keys The five function keys (F1-F5 on blue background, accessed by pressing the shift button) can be programmed to initiate control sequences on the machine. Shift key This (when pressed) makes the buttons act with symbol on the blue background; when the shift key is not pressed the buttons act with the symbol on the yellow background. Copyright 2005 Quin Systems Limited Page 5
6 2.2 Configuring VT50 for PTS (installing Free Terminal) The PTS uses "Free Terminal" mode on the VT50 panel; this means there is no programming of the panel required once the free terminal driver is installed. List of requirements: PC requires VTWIN s/w installed [Actually only requires "FreeTerminal.exe" and associated files]. This can be found on the ESA programming CD. Require standard ESA programming cable to serial port on PC Require 24V dc to power VT50 Procedure: Connect serial cable VT50 to PC Hold down F5 on VT50 and power up [Chapter 3 in VT hardware manual] Press F2 on VT50 to choose PC Start FreeTerminal.exe on PC [Chapter 17 in VT software manual] Select VT50 (rev 2) plus appropriate serial port Press OK to program VT50, watch and wait All done, VT50 ready for use with PTS system Configuration settings in VT50: Press F1 + F5 together on VT50 when it is not connected to PTS system VT Address: 0 [Press F5 to get to next setting] Baud rate: 9600 Param: PN,8db,1sb Please contact Quin Systems Ltd. for any queries with the above procedure. ESA VT50 panels purchased through Quin Systems will be configured for Free Terminal and tested with a PTS system before shipping. Once the VT50 is correctly configured it will display the following screen once powered up (without the PTS powered up) VT50-TERMINAL V2.01 _ Copyright 2005 Quin Systems Limited Page 6
7 2.3 Serial Connection to PTS The ESA VT50 panel is designed to be connected to Port B of a PTS and to a 24 volt power supply. Port B of the PTS should be configured for RS-485 point-to-point signals, as described in the PTS Installation Manual. The lead connecting the PTS to the panel should be wired as follows. 1 ESA VT50 Panel 14 GND 1 PTS 6 RxD TxD 5 9 /RxD /TxD Figure 2. Serial Connection to PTS Signal (PTS) PTS (9 way D) ESA VT50 (25 way D) Link Link Ground TxD 2 13 /TxD 7 24 RxD 3 23 /RxD 8 12 Table 1: Serial Connection to PTS Copyright 2005 Quin Systems Limited Page 7
8 2.4 Software Key The PTS software for the ESA VT50 panel will not operate unless a software key has been entered to enable this option. Note that all options which use the second serial port are mutually exclusive. These options are the standard Operator s panel, ESA VT50 panel and the Modbus Interface program. To enable the software the following commands must be entered on Port A (the main programming port) in privileged mode. You enter the text in bold while the PTS displays something similar to the rest. Note the key is unique to the serial number of the unit and is supplied by Quin Systems Ltd. 1> SK Serial number: Feature Version Key New feature? vt50 Version? 1.1 Key? abcd OK Serial port B must be set to RS485 for the ESA VT50 Panel to work with the cable documented in Serial Connection to PTS on page 7. The serial port type is set by the CF command as shown in the following example. 1: CF Port Configuration A RS232 S/W B RS232 N/A M Unit 2 Port? b Type? rs485 OK 1: Note that it is necessary to turn the PTS power off and back on again to run the ESA VT50 panel software. 2.5 Checking hardware and software configured correctly When the PTS and ESA VT50 are correctly configured and connected together the following two screens should be seen on the VT50 (assuming no panel configuration entered into the PTS system): Firstly, on power-up the VT50 will display: VT50-TERMINAL V2.01 _ Copyright 2005 Quin Systems Limited Page 8
9 Secondly, once the PTS has powered up the display will change to: (Empty list) STP [this assumes there is no configuration file present in the PTS] These two screens indicate that the hardware, cable and firmware are correctly configured and the two units are communicating with each other. 2.6 Relevant Directives The product is designed to be incorporated into a system for the control of machinery, and needs external equipment to enable it to fulfil this function. It must not be relied upon to provide safety-critical features such as guarding or emergency stop functions. It must not be put into service until the machinery into which it has been incorporated has been declared in conformity with the Machinery Directive 89/392/EEC and/or its relevant amendments. The installation instructions in this manual should be followed in constructing a system which meets requirements. The product has been tested in typical configurations and meets the EMC Directive 89/336/ EEC, when fed from power supplies which meet 89/336/EEC and 92/31/EEC. The product uses only low voltages, and is therefore exempt under 73/23/EEC as amended by 93/68/EEC. The product as normally supplied has low voltages accessible to touch, and must be mounted within a suitable cabinet to meet any required IP rating to BS EN Copyright 2005 Quin Systems Limited Page 9
10 3. ESA VT50 Panel Functions 3.1 Modes of Operation The ESA VT50 Panel has 3 main modes of operation as follows: Run Mode This mode is mainly used by the machine operator when the machine is making product. The display shows a selection of machine operating parameters such as Speed, Bag length, etc., and the operator can use the increment/decrement keys to alter the parameters within preset limits. The main purpose of this mode of operation is to allow the operator to adjust the machine while it is running but only within strictly defined limits. Setup Mode This mode is used to set the machine up for a new product or batch and allows the machine setter to do such things as selecting a profile or map and optionally to alter default parameters associated with it. Configuration Mode Configuration mode is entered using the OP command on the main serial port of the PTS and is normally used by the engineer building the machine to configure the panel for his application. The engineer can define which parameters are displayed in Run mode along with their limits, and can define which parameters are to be changed in Setup mode. 3.2 Messages and Function Keys There are three additional facilities which are available in both Run mode and Setup mode. These are as follows. Error Variable The error variable can be configured to display a numeric value when the variable is written to. Messages The panel can be configured to display status or warning messages which will override the data currently on display. Function Keys The function keys at the bottom of the panel can be configured to initiate control sequences on the machine. Each key can be configured to work in Run mode, Setup mode or both. Copyright 2005 Quin Systems Limited Page 10
11 4. Machine Control and Variables The purpose of the ESA VT50 panel is to allow the operator and/or setter to control the machine and to display information on the machine s status or performance. In order to achieve this the ESA VT50 panel has to communicate with other tasks in the system, such as the motion control task, and it does so by using variables. When specifying variable names during configuration of the panel, make sure you keep to the following rules: Names can consist of up to 3 alphanumeric characters The name must not include punctuation characters such as _(underscore).(full stop) or any spaces. Upper and lower case letters are equivalent. For example POS and pos are the same variable. 4.1 Variables as Command Parameters The simplest way to use a variable is as a command parameter. This can be done in most places where you would normally enter a number. For example to set the velocity on channel 1 you would normally enter the following command. 1> SV5000 1> SV 5000? 1> The following example shows how you can use a variable value instead of a fixed number. Note that the variable is prefixed with a $ to distinguish it from a command mnemonic. 1> $SPD=7500 1> SV$SPD 1> SV 7500? 1> Although in the above example $SPD was explicitly set before issuing the SV command, it could be set by an Increment field on the ESA VT50 panel for example. Copyright 2005 Quin Systems Limited Page 11
12 You can also use variables combined with the usual operators +, -, * and / in an expression as in the following example. Note that the expression must be enclosed in brackets. 1> SV(($SPD+500)/10) 1> SV 800? 1> 4.2 Using Variables to Trigger Commands You can also use a variable to trigger a string of commands each time it is updated. This means that by updating a variable on the ESA VT50 panel you can trigger a string of motor commands. In the following example the command string CH1/SV$SPD is triggered by the variable $SPD so that each time $SPD is updated (it need not change value) another SV command is executed. 1> $SPD>CH1/SV$SPD/SV 1> $SPD= SV2000 1> $SPD= SV3000 Once again the $SPD variable could be changed using an increment field on the ESA VT50 panel so that each time the operator adjusts the field value the velocity updated to match it. 4.3 Variables with Query Commands A query command is used to find the current value of a parameter. For example to display the current actual position of channel 1 you would type. 1> DP 1000 The position (1000) is displayed underneath the command. You can use this feature to set the value of a variable as follows. 1> $POS=DP 1> LV$POS $POS=1000 In this example the DP query command placed the position into the $POS variable and the LV command was used to display the value of $POS. This technique can be used with a trigger variable to have a regularly updating display field on the operator s display page. For example, suppose the field has Associated variable POS Clock tick updates variable PS2 and the motor task has the following definition to put the demand position into POS when PS2 is updated Copyright 2005 Quin Systems Limited Page 12
13 $PS2>CH1/$POS=DD then the field will show the current demand position every second. 4.4 Arrays An array is effectively a block of variables which can be referenced by the index number. Before an array can be used it must be created using the IA command, for example: IA$A[10] This creates an array $A with 10 elements $A[1], $A[2], $A[3] up to $A[10]. Each element of the array can be used in the same way as a variable namely as a command parameter, to trigger commands or with query commands. The following example shows a position being read into an array element and then being used in an expression. CH1/$A[1]=DP/RF(100+$A[1]) The array index can be a constant, a variable or an expression. The following example sets the elements of a speed array to ascending values. IA$V[10] $I=1 $V[$I]=($I*1000)/$I=($I+1)/RP9 Arrays are particularly useful with the Operator s Panel when you have a number of different products and you need to set up a number of parameters for each product. Say for example you are designing a cut to length machine which must be able to make 20 different products. For each product there is a cut length, a registration offset and a maximum machine speed. This would normally require 60 variables, a switch sequence and 20 set up sequences similar to the following to change product. ES100 XS(100+PNO) ES101 $M01=$L1 RF$R1 SV($S1/2) ES102 $M01=$L ES120 $M01=$L20 RF$R20 SV($S20/2) Copyright 2005 Quin Systems Limited Page 13
14 Sequence 100 is run when a new product number ($PNO) is selected. This switches to a set up sequence (101 to 120) which sets the master axis length for the Motion Generator, sets the reference offset and sets the initial speed at half the maximum. If you use arrays, however, the solution becomes much simpler. You only need 3 arrays and a single sequence. IA$LEN[20] IA$RF[20] IA$MAX[20] ES100 $M01=$LEN[$PNO] RF$RF[$PNO] SV($MAX[$PNO]/2) You now only need one set up sequence because you can use the product number ($PNO) as an array index to select the correct array element for the product. Not only is the solution simpler, it is also much easier to make changes. To increase the number of different products all you have to do is to increase the array sizes and increase the upper limit on $PNO. Sequence 100 does not need to change. Without arrays any change to the number of products means writing a lot of extra sequences. If you use arrays, changes to the product handling (change the initial speed to 3/4 of maximum for example) involve changing a single sequence. Without arrays you would have to change dozens of sequences and it would be very easy for mistakes to creep in. Note In the following sections a variable is often required to hold a field s value, act as a limit value, etc. In all cases where a variable is called for, an array element can be used instead. It is important to create the arrays using the IA command before they are used. SP saves the array declaration so that it is restored automatically on start up. Copyright 2005 Quin Systems Limited Page 14
15 5. Run Mode In Run mode the operator can select one of a number of fields which represent a machine operating parameter to adjust or monitor. The panel enters Run mode when the key is pressed; and the word RUN will be displayed in the bottom right hand corner of the display on the VT50. The panel can be configured to set a variable to a specified value at this time, so that some action, such as starting the machine, can be triggered. If the variable is set to the specified value from the PTS program this will force the panel into RUN mode. In this case the variable is not written to a second time. The display shows the field title, value and units - the operator can scroll through the available fields to find the one he wants; using the UP and DOWN cursor keys. Machine Speed mm/s RUN Figure 3. Example Run mode display. There are two different types of field available on the Run mode display: The Increment field displays a parameter that can be incremented or decremented by the UP/ DOWN cursor keys; once the button has been pressed. To exit the parameter change mode either press again or ESC. You can tell when the panel is in parameter change mode because the block cursor appears over a digit in the parameter. These add or subtract a predefined increment to the displayed parameter. Each time the parameter is changed the new value is automatically sent to the motor control task. The Display field is used to monitor the value of a machine parameter such as axis position or reference error for example. The parameter is used to update a variable which in turn updates the display when the parameter changes. 5.1 Increment field An Increment field is used where the operator needs to adjust some operating parameter while the machine is running. The keys below the display are used to increment or decrement the parameter by a fixed amount each time the key is pressed. The value displayed is normally in engineering units such as R.P.M. or mm. and normally needs scaling to machine units before it is used. Finally the parameter has to be mapped to a control variable on the machine so that changing the display results in an effect on the machine. This is done by specifying a variable which is updated each time the operator changes the display. An Increment field has a number of attributes as described below, which are specified when the panel is configured. Copyright 2005 Quin Systems Limited Page 15
16 Title This is the field title (up to 20 characters). This can be set to any combination of characters, both upper and lower case, numbers, symbols etc. Units This is the engineering units of the field and can contain up to 5 characters. This allows the parameter to be labelled with its units, thus allowing the title to be more descriptive. Examples: mm/s or rpm. Precision Number of decimal places to be displayed. Scale Factor and Offset The scale factor and offset are used to convert the displayed value to machine units before updating the associated variable. Upper and Lower Limits These limits are applied to the displayed parameter to prevent the operator adjusting it too far. Increment Increment (decrement) to be applied each time the appropriate key is pressed. Note that the increment will only have an effect if the associated variable is defined and the increment multiplied by the scale factor actually changes the associated variable by 1 or more. Associated Variable The variable or array element to be updated when the displayed parameter is changed. The value of the variable is computed as follows: variable = display * scale + offset Where display is the displayed parameter and scale and offset are as described above. Associated variable is initialized on startup This option can be set to 1 (true) or 0 (false) to control whether the value of the field is output to the associated variable on power-up. Limit Variable The limit variable or array element can be defined to provide a set point for the value of the displayed parameter. If the limit variable is defined then the upper and lower limits are relative to it. The range of the displayed value is as follows: Copyright 2005 Quin Systems Limited Page 16
17 set_pt = (limit_variable - offset) / scale set_pt + low_limit <= display display <= set_pt + high_limit Note that the limit variable is descaled before being used as the set point. Limits are percentage of limit variable This option can be set to 1 (true) or 0 (false) to control whether the upper and lower limits are treated as percentages or not. This option only applies if the limit variable is defined. If the option is set to 0 (false) the limits are calculated as above. If the option is set to 1 (true) the set point is calculated as above but the limits are calculated as follows: set_pt * (1 + low_limit / 100) <= display display <= set_pt * (1 + high_limit / 100) Clock tick updates variable This option can be used to define a variable or array element to be updated regularly once per second while the field is on display. The value of the variable is not changed but the fact that it is updated can be used to trigger a sequence of commands in the motor task which update the field s associated variable. For example, suppose the field has Associated variable POS Clock tick updates variable PS2 and the motor task has the following definition to put the demand position into POS when PS2 is updated $PS2>CH1/$POS=DD then the field will show the current demand position every second. This feature is not usually used on an Increment field but is very useful on a Display field (see below). 5.2 Display Field A display field is used to display the value of a machine parameter and update it when it changes. This is done by attaching the field to a variable or array element. Since the variable is in machine units it needs to be scaled prior to display. The attributes of a Display are much the same as the Increment field except that the limits, limit variable, percentage limits and increment are not used. Copyright 2005 Quin Systems Limited Page 17
18 6. Setup Mode Setup mode is used to change the machine s parameters ready for a new type or size of product etc. and would typically be used by the machine setter rather than the operator. The panel enters Setup mode when the key is pressed or on initial power on; this can be seen by the word STP in the bottom right hand corner of the VT50 display. The panel can be configured to set a variable to a specified value at this time, so that some action, such as stopping the machine, can be triggered. If the variable is set to the specified value from the PTS program this will force the panel into STOP mode. In this case the variable is not written to a second time. In SETUP mode the user can select from a list of fields which may be of the following types. Numeric field. This allows machine parameters to be changed. Save option. This option allows the current parameters to be saved in nonvolatile memory. Password field. This field allows access to the rest of the setup list to be controlled. The procedure used to select a field in SETUP mode is similar to that used in RUN mode. Initially the display shows the field titles and the user scrolls through the fields using the UP/ DOWN cursor keys. When the required field has been located the key is used to select the field. 6.1 Numeric Field A Numeric field is used to change a particular machine parameter such as a map number or possibly a speed set point, when changing the machine setup for a new product. To allow more flexibility in setting parameter values, the procedure is different to that used for an Increment field. The UP/DOWN cursor keys add or subtract a value of 1 to the digit selected by the LEFT/ RIGHT cursor keys. This allows a new value to be entered much more quickly than by applying a fixed increment repeatedly. To provide some protection against entering unwanted values, the value of the parameter is not updated until the key is pressed. At this point the value of the parameter is checked against the low and high limits. If the value is outside the limits, the display shows the error message FAIL and the parameter is not updated. The user must press the key again to display the parameter and change it to an acceptable value. If the user wants to abort a change in value he may press the ESC key; this will exit the parameter change mode discarding any changes made. The following example demonstrates the operation of a numeric field. Product Length mm STP Copyright 2005 Quin Systems Limited Page 18
19 Pressing the key enters the parameter change mode; and block cursor flashes Product Length mm STP Pressing the left arrow moves the block cursor one digit to the left Product Length mm STP Pressing the up arrow increments this digit Product Length mm STP Figure 4. Numeric Field Operation As with parameters in Run mode the data will be presented to the user in engineering units which means that generally the value will have to be scaled to convert it to machine units. The scaled value is used to update a database variable which in turn can be used to control some aspect of the machine. Data values will also be confined within absolute upper and lower limits. The following information is specified for each field when the panel is configured. Title This is the field title (up to 20 characters). Units This is the engineering units of the field and can contain up to 5 characters. This allows the parameter to be labelled with its units, thus allowing the title to be more descriptive. Examples: mm/s or rpm. Precision Number of decimal places to be displayed. Scale and Offset Scale factor and offset to convert the displayed value to machine units. Upper and Lower Limits These limits will be applied to the displayed parameter to prevent the operator adjusting it too far. Copyright 2005 Quin Systems Limited Page 19
20 Associated Variable The variable or array element to be updated when the displayed parameter is changed. The value of the variable will be as computed as follows: variable = display * scale + offset Where display is the displayed parameter and scale and offset are as described above. Associated variable is initialized on startup This option can be set to 1 (true) or 0 (false) to control whether the value of the field is output to the associated variable on power-up. Limit Variable The limit variable or array element can be defined to provide a set point for the value of the displayed parameter. If the limit variable is defined then the upper and lower limits are relative to it. The range of the displayed value is as follows: set_pt = (limit_variable - offset) / scale set_pt + low_limit <= display display <= set_pt + high_limit Note that the limit variable is descaled before being used as the set point. Limits are percentage of limit variable This option can be set to 1 (true) or 0 (false) to control whether the upper and lower limits are treated as percentages or not. This option only applies if the limit variable is defined. If the option is set to 0 (false) the limits are calculated as above. If the option is set to 1 (true) the set point is calculated as above but the limits are calculated as follows: set_pt * (1 + low_limit / 100) <= display display <= set_pt * (1 + high_limit / 100) 6.2 Save Option The Save option allows the operator to save values which have been entered into fields in SETUP mode and/or RUN mode. By using the Save option, you can set the machine up for a new product and then save the setup so that system remembers the new product when it is switched off. Because saving is not automatic, you can safely alter parameters to experiment with new settings without losing the original set-up.you should only select the Save option when you are satisfied that the new settings are correct. Copyright 2005 Quin Systems Limited Page 20
21 The Save option is selected by locating the relevant field title using the increment/decrement keys. To save parameters, you must select the option by pressing the key. The parameters to be saved may be either the Increment fields in Run mode or the Numeric fields in Setup mode or both. This is specified during configuration of the panel. While the parameters are being saved the following message is displayed: Save Settings (Press EDIT) followed by: Save Settings OK (press EDIT) or Save Settings FAILED to save at which point you need to press EDIT to acknowledge message This indicate whether the save was successful or not. If the save is unsuccessful this indicates a potential problem with the PTS system; please refer to Quin Systems. Note that fields which have been saved will not be restored on startup unless the Startup write option has been set to 1 on the relevant fields. The following attributes are specified for the Save option during configuration of the panel. Text This is the field title. This can be set to any combination of upper case letters, spaces and digits up to 20 characters long. Save Run mode values If this attribute is set to 1, then the values of the Increment fields in Run mode will be saved when the Save option is selected. If this attribute is set to zero, the Run mode values will not be saved. Save Setup mode values If this attribute is set to 1, then the values of the Numeric fields in Setup mode will be saved when the Save option is selected. If this attribute is set to zero, the Setup mode values will not be saved. Copyright 2005 Quin Systems Limited Page 21
22 6.3 Password The password field allows access to the setup parameters to be controlled. One or more password fields can be placed anywhere in the setup list. When the operator selects a password field using the key he must then enter the correct password value using the arrow keys as for a numeric field. If the correct password is not entered the panel displays the word FAIL briefly and it is not then possible to scroll further up the list. If the correct password is entered the access to the remainder of the list is allowed as normal. There are two parameters to configure for a password field. Title This is the field title (up to 20 characters). Password An integer value up to 6 digits long. Copyright 2005 Quin Systems Limited Page 22
23 7. Error Variable The ESA VT50 panel can be used to display numeric error messages. The panel monitors a specified variable and displays an error message when the variable is updated to a non-zero value. The message is of the form Error number: 324 (press EDIT) where n is the value of the variable. To return to the normal display it is necessary to clear the message by pressing the key. If the variable changes while the message is still on display then the next message is queued and will be displayed when the key is pressed again. If the panel is in Run mode when the message appears, pressing the key will cause the panel to go to Setup mode and the variable associated with the key (if any) will be updated. The message will continue to be displayed, however, until the key is pressed. Configuring this feature requires the variable to be specified. Associated Variable The variable or array element to monitor for update. Copyright 2005 Quin Systems Limited Page 23
24 8. Message List The ESA VT50 panel can be used to display error messages and warnings. The panel monitors a specified database variable and prints a preprogrammed message when the variable is written to. The message overwrites whatever is currently on the display and is cleared by pressing the EDIT key. The message list is generally configured to contain several different messages. The value that the variable is set to decides which message is displayed. The following items have to be specified for the message list. Associated Variable The variable or array element to monitor for changes. Message Text The message text which appears on the display. The message can contain 40 characters, in two lines of 20 each. Variable value The variable value which triggers the message. If the variable is set to a value for which there is no corresponding message, nothing is displayed. Copyright 2005 Quin Systems Limited Page 24
25 9. Function Keys The ESA VT50 panel has 5 function keys. Each key can be configured to initiate a control sequence on the machine at any time. Each function key can be configured so that when it is pressed (hold down shift key and press key F1 - F5) a variable is updated. This can be used to trigger a control sequence on the machine. The key can also update a variable when it is released. This allows the function keys to be programmed to do jog type actions where the machine moves while a key is pressed and stops when the key is released. Function keys can be used in both Run mode and Setup mode or they can be configured to only operate in one mode. Function keys will not operate during configuration or while parameters are being saved using the Save option in Setup mode. Function keys can be configured as follows. Associated variable when key is pressed This variable or array element is updated when the key is pressed. It can be used to trigger a control sequence by defining it as a trigger variable using the > command. Key press variable's value The value the above variable is set to when the key is pressed. Operational in Run mode If this option is set to 1 the key works in Run mode. If it is set to zero the key does not work in Run mode. Operational in Setup mode If this option is set to 1 the key works in Setup mode. If it is set to zero the key does not work in Setup mode. Copyright 2005 Quin Systems Limited Page 25
26 10. Configuration Mode The ESA VT50 Panel can be configured either directly using the OP command or by using the Operator s Panel Editor which is a PC Windows program delivered with the PTS Toolkit V or higher. The remainder of this chapter describes the direct method of configuration using the OP command. Configuration mode can only be accessed using the OP command on the main serial port. When OP is entered the following message will be displayed. Note that normal motor command processing is suspended while you are configuring the panel. VT50 Panel Configuration Whilst in this mode the system will not execute any motor commands After configuring the Panel press the ~ key to return to motor control Press a key to continue If the panel is not in the correct state when you attempt to enter configuration, the following message will be displayed. Cannot enter configuration mode at this time In order to enter configuration, you must return to Setup mode and ensure that a field title is on the display. Once in Configuration mode the user has access to all the information which defines the contents of the Run mode display, the structure and contents of the Setup mode display, the Error variable, the Message List and the Function keys. He is able to change any aspect of the two displays including adding or deleting fields, etc. Configuration is menu driven using a simple menu implementation which makes no assumptions about the type of terminal being used. In particular, cursor keys are not used so that making a selection from a menu is done by entering the number corresponding to your choice. When the panel has been configured, the user has the option of saving the new configuration, or he may prefer to test the new configuration first and save it later. Safety Note The configuration process changes the values of defined variables. You should ensure that this can not cause any dangerous operations by physically disabling motor drives and actuators. Copyright 2005 Quin Systems Limited Page 26
27 10.1 Main Menu The Main menu provides access to the main configuration options and appears as follows. VT50 Operator's Panel Configuration. Version 1.0 Date 02/03/05 Do you want to 1) Configure Run mode display 2) Configure Setup mode display 3) Configure Error Variable 4) Configure Message List 5) Configure Function Keys 6) Save configuration to NVM 7) Read configuration from NVM 8) Upload configuration to PC 9) Download configuration from PC 10) Configure Run Button 11) Configure Stop Button Please enter selection or 0 to cancel : 10.2 Run Mode Display Configuration To configure the Run mode display, select option 1 (Configure Run mode display) when a menu of the currently available fields will be displayed as in the following example. Run Mode List - available lines 1) Speed 2) Distance 3) Reference window Please enter line number or 0 to exit : Copyright 2005 Quin Systems Limited Page 27
28 When a field is selected it is possible to change the attributes of the field, to add a new field following the one selected, or to delete it, as shown below.: Do you want to 1) Change item attributes 2) Add a new item before this one 3) Add a new item after this one 4) Delete the item Please enter choice or 0 to cancel : The selected field can be deleted by selecting option 4 (Delete) above. To change the field s attributes or simply to view them, select option 1 (Change) from the above menu. Note that the type of field (Increment or Display) can not be changed once the field has been added to the display. To change the type of a field, it is necessary to delete the current field and replace it with a new one of the correct type. To add a new field to the VT50 display, select a field next to the one you want to add, and select option 2 (Add before) or option 3 (Add after) from the menu above. The following field type menu will be displayed so that you can select what type of field to add. Line Type menu 1) Increment Field 2) Display Field Please enter choice or 0 to cancel : Once a type has been selected, the appropriate attribute menu will be displayed. This can be filled in to create the new field as required. Be sure to fill in the associated variable and increment if applicable, otherwise the field will not work properly. It is important to note that the field titles are always maintained in numerical order as they appear in the list. This means that adding a new field in the middle of a list will change the field titles of all the fields following it. Copyright 2005 Quin Systems Limited Page 28
29 Configuring Fields The attribute menu for an Increment field such as field 1 would be as follows Increment Field attribute menu 1) Title Speed 2) Precision 1 3) Units mm/s 4) Scale factor ) Offset ) Lower limit ) Upper limit ) Increment ) Associated Variable SPD 10) Associated variable is initialized on startup 0 11) Limit Variable 12) Limits are percentage of limit variable 0 13) Clock tick updates variable Please select attribute or 0 to exit : Any attribute can be changed by selecting the appropriate attribute number (followed by <Return>) and entering a new value for the attribute after the prompt. The menu should then be redisplayed with the new attribute value. If there is something wrong with the attribute value, for example a precision greater than 10, the attribute will not be updated and instead another prompt will be issued. The attribute menu for a Display field is as follows: Display Field attribute menu 1) Title Actual Speed 2) Precision 0 3) Units mm/s 4) Scale factor ) Offset ) Associated Variable POS 7) Clock tick updates variable Please select attribute or 0 to exit : Once the attributes for a field have been updated you can return to the menu of available fields by entering zero or simply <Return> on its own. Copyright 2005 Quin Systems Limited Page 29
30 10.3 Setup Mode Configuration To configure the Setup mode display select option 2 (Configure Setup mode display) from the main menu, when a list of available fields similar to the following will be displayed. Setup Mode List - available lines 1) Product Length 2) Encoder Resolution 3) Offset Please enter line number or 0 to exit : By selecting an item from the list, you have the options of changing the item s attributes, adding a new item (either before or after the selected one), or deleting the item. When an item is selected the following menu is displayed. Do you want to 1) Change item attributes 2) Add a new item before this one 3) Add a new item after this one 4) Delete the item Please enter choice or 0 to cancel : When adding an item to the list, the Line type menu allows you to specify whether the new item should be a Numeric field, Save option or Password field. Line Type menu 1) Numeric Field 2) Save option 3) Password Field Please enter choice or 0 to cancel : Copyright 2005 Quin Systems Limited Page 30
31 Configuring Numeric Fields An example menu for a Numeric field is shown below. Numeric Field Attribute menu Do you want to change 1) Title Product Length 2) Precision 0 3) Units mm 4) Scale factor ) Offset ) Lower limit ) Upper limit ) Associated Variable LEN 9) Associated variable is initialized on startup 0 10) Limit Variable 11) Limits are percentage of limit variable 0 Please select attribute or 0 to exit : The attributes can be changed by selecting the attribute number and entering a new value in response to the prompt Configuring the Save Option If the item to be added or changed is the Save option, the attributes menu will be similar to the following. Save Option Attribute menu Do you want to change 1) Title Save Settings 2) Save Run mode values 1 3) Save Setup mode values 1 Please enter choice or 0 to cancel : This shows a Save option configured to save the Setup mode parameters only. Note that you are not allowed to set options 3 and 4 both to zero. Remember that to restore the saved values on power-up, you will have to set the Startup write option to 1 on the relevant fields. Copyright 2005 Quin Systems Limited Page 31
32 Configuring a Password The menu for configuring a password is similar to the one below. Password Attribute menu Do you want to change 1) Title Enter Password 2) Password 1234 Please enter choice or 0 to cancel : This menus allows the title and the password to be changed by selecting the relevant choice (1 or 2) and entering the new value as required Configuring the Error Variable The Error variable which controls the display of messages can be configured by choosing option 3 (Error Variable) from the main menu. This will cause the following menu to be displayed. Error Variable Attributes Do you want to change 1) Associated Variable ERR Please enter choice or 0 to cancel : This menu allows you to change the variable which controls the display of messages, or to turn it off altogether by entering a null variable (<Return> only) Configuring the Message List The Message List can be configured by choosing option 4 from the main menu. This will cause the Message List menu to be displayed as follows. Message List Attribute menu Do you want to change 1) Associated Variable MSG 2) Message list Please enter choice or 0 to cancel : Copyright 2005 Quin Systems Limited Page 32
33 This menu allows the message list variable to be changed by selecting choice 1. Selecting choice 2 allows the list of messages to be viewed or changed and displays a menu similar to the following. Message List 1) Busy - please wait 2) Initialised Please enter message number or 0 to exit : Selecting a message on the list allows a new message to be added or for the existing message to be changed or deleted as shown in the following menu. Do you want to 1) Add a new message 2) Change the message 3) Delete the message Please enter choice or 0 to cancel : Choosing options 1 or 2 to add or change a message causes the message attribute menu to be displayed as follows. Message Attribute menu Do you want to change 1) Text 2) Prompt 3) Variable's Value 0 Please enter choice or 0 to cancel : Choosing option 1 and option 2 from this menu allows the message text to be displayed. Choosing option 3 allows you to set the value of the variable which causes the message to be displayed. Copyright 2005 Quin Systems Limited Page 33
34 10.6 Configuring Function Keys When option 5 (Configure Function Keys) is chosen from the main menu the function key menu will be displayed similar to the following example. Function Key menu 1) F1 2) F2 3) ** BLANK ** 4) ** BLANK ** 5) ** BLANK ** Please enter function key number or 0 to exit : This menu shows function keys F1 and F2 defined with all the rest undefined. To change or delete an existing function key enter the function key number when the change menu will be displayed as follows. Do you want to 1) Change function key attributes 2) Delete function key Please enter choice or 0 to cancel : To change the function key attributes enter 1 (Change function key attributes). The attribute menu is then displayed. To delete the function key definition enter 2 (Delete function key). If an undefined key is selected or a key is to be changed, a function key attribute menu similar to the following is displayed. Function Key attribute menu 1) Associated variable when key is pressed INT 2) Key press variable's value 1 3) Operational in Run mode 1 4) Operational in Setup mode 1 Please enter choice or 0 to cancel : This menu shows a function key which will update the variable $INT when it is pressed, and works in both Run and Setup modes. Note that at the variable must be defined or the key will not do anything. Copyright 2005 Quin Systems Limited Page 34
35 10.7 Saving the Configuration Selecting option 6 (Save configuration to NVM) on the main menu causes the current configuration to be saved to nonvolatile memory. This configuration is automatically used in future when the system is powered up.the configuration consists of all the settings for the Run mode and Setup mode displays, the Message lists, Function keys and the current value of each field. This makes it possible to ensure that the panel powers up with appropriate default values. Note that the associated database variables will not be set unless a field s Startup Write option has been configured as true Reading the Configuration Selection of option 7 (Read configuration from NVM) on the main menu causes the current configuration to be cleared and replaced by the copy stored in nonvolatile memory. The configuration consists of all the settings for the Run mode and Setup mode displays, the Message lists and Function keys. The field values which are restored will either be those saved by the Setup Save option or the Save configuration whichever happened most recently Uploading the Configuration In order to keep a backup of the configuration or to copy it to another machine, it is possible to send the configuration to a PC and save it on disk. The PC must have a serial port/ethernet connection to the PTS and you will have to run PTS Toolkit. Note that this option uploads the current configuration on display rather than the configuration in nonvolatile memory. PTS Terminal contains a menu option to automatically upload the configuration from OP; this is found under the file menu, upload LA option. Select "Operators Panel Configuration" from the dialog box. PTS Terminal will automatically upload the file and prompt to save the file with a ".PAN" extension (denoting operator panel file). To upload the configuration enter the OP command if necessary to bring up the main configuration menu. Select option 8 (Upload) from the menu. The PTS will output the configuration in ASCII text which will be stored in the designated file. When the upload has finished a banner ***** End of configuration file ***** will appear on the screen. Press ENTER to return to the main configuration menu. In PTS Terminal use the copy and paste, or save text menu options to save the uploaded information Downloading the Configuration A configuration file which has been saved on the PC can be downloaded to the PTS to replace the existing configuration or to initialize a new machine. Note that the existing configuration will be lost, unless it has been previously uploaded or saved in NVM. To download a file to the PTS, Select File, Download in PTS Terminal; change type to ".PAN", then select file to download. Copyright 2005 Quin Systems Limited Page 35
36 Important Note This option downloads to the current configuration on display and not to nonvolatile memory. This means that the configuration must be explicitly saved before turning off the power or the downloaded configuration will be lost. The configuration files contain a checksum field which is used to verify that the file has not been corrupted during downloading or saving. If the checksum indicates that the file has been corrupted an error message will be displayed. Normally it is wise to retry the download. If the file has been deliberately modified, this will invalidate the checksum. In this case the error message can safely be ignored Configuring the Run Button (toggle) Selecting option 10 (Run Button) on the main configuration menu allows you to set up a variable which will be updated when the panel goes from Setup to Run mode (by pressing key). By setting up the variable to trigger a motor control sequence the Run button can be used to start the machine. The Run button configuration menu allows you to define the variable to be associated with the Run key (toggle) and the value to be written to the variable when the button is pressed to toggle the panel from setup to run mode. Run Button Attributes Do you want to change 1) Associated Variable RUN 2) Variable s Value 1 Please enter choice or 0 to cancel : Configuring the Setup Button (toggle) Selecting option 11 (Setup Button) on the main configuration menu allows you to set up a variable which will be updated when the panel goes from Run to Setup mode (by pressing key). By setting up the variable to trigger a motor control sequence the Setup button can be used to stop the machine. The Setup button configuration menu allows you to define the variable to be associated with the Setup key (toggle) and the value to be written to the variable when the button is pressed to toggle the panel from run to setup mode. Setup Button Attributes Do you want to change 1) Associated Variable STP 2) Variable s Value 0 Please enter choice or 0 to cancel : Copyright 2005 Quin Systems Limited Page 36
Show Designer 1. Software Revision 3.11
 Show Designer 1 Software Revision 3.11 OVERVIEW The Show Designer 1 is a lighting controller based on the successful and simple to use Show Designer. The Show Designer 1 adds to the existing features of
Show Designer 1 Software Revision 3.11 OVERVIEW The Show Designer 1 is a lighting controller based on the successful and simple to use Show Designer. The Show Designer 1 adds to the existing features of
SCS AUTOMATION & CONTROL
 - 1 - SCS AUTOMATION & CONTROL PROJECT XXXX Issue A Winder Customer: XXXXXXX Ltd.. Automation Center 156 Stanley Green Road Poole Dorset England BH15 3AH - 2 - Contents 1. Introduction 2. Safety 3. Specification
- 1 - SCS AUTOMATION & CONTROL PROJECT XXXX Issue A Winder Customer: XXXXXXX Ltd.. Automation Center 156 Stanley Green Road Poole Dorset England BH15 3AH - 2 - Contents 1. Introduction 2. Safety 3. Specification
user and installation manual
 SI3500 SI3500 ORBIT Digital Display The SI3500 is a member of the SI3000 Readout Family. All members of the family are marked SI3000 on the front panel. This manual is specifically for the SI3500 Model
SI3500 SI3500 ORBIT Digital Display The SI3500 is a member of the SI3000 Readout Family. All members of the family are marked SI3000 on the front panel. This manual is specifically for the SI3500 Model
ADVANCED OPERATOR PANEL (AOP)
 ADVANCED OPERATOR PANEL (AOP) Operating Instructions Issue 04/02 English Contents 1 Warnings and Notes 3 1.1 Special Key Functions 4 2 Applications Examples 4 2.1 Single drive control using the AOP 4 2.2
ADVANCED OPERATOR PANEL (AOP) Operating Instructions Issue 04/02 English Contents 1 Warnings and Notes 3 1.1 Special Key Functions 4 2 Applications Examples 4 2.1 Single drive control using the AOP 4 2.2
M2500 Engine Controller Configuration Manual
 M2500 Engine Controller Configuration Manual Revision: 08-04-2011 Page 1 Contents 1 Preface... 4 2 Configuration from front panel... 5 2.1 Engine Controller Configuration... 6 2.1.1 RPM settings... 6 2.1.2
M2500 Engine Controller Configuration Manual Revision: 08-04-2011 Page 1 Contents 1 Preface... 4 2 Configuration from front panel... 5 2.1 Engine Controller Configuration... 6 2.1.1 RPM settings... 6 2.1.2
PTS/Data Highway Interface Software User s Manual
 PTS/Data Highway Interface Software User s Manual February 1997 MAN527 Contents 1. Introduction 1 2. Program Functions 2 3. Programming 3 3.1 General 3 3.2 Register Size 3 3.3 Files and Messages 3 3.4
PTS/Data Highway Interface Software User s Manual February 1997 MAN527 Contents 1. Introduction 1 2. Program Functions 2 3. Programming 3 3.1 General 3 3.2 Register Size 3 3.3 Files and Messages 3 3.4
SI3300. user and installation manual. 4-20mA/DC-Digital Display
 SI3300 4-20mA/DC-Digital Display The SI3300 is a member of the SI3000 Readout Family. All members of the family are marked SI3000 on the front panel. This manual is specifically for the SI3300 Model with
SI3300 4-20mA/DC-Digital Display The SI3300 is a member of the SI3000 Readout Family. All members of the family are marked SI3000 on the front panel. This manual is specifically for the SI3300 Model with
AMS COCKPIT USERS GUIDE. AMS Cockpit Version 1.1 USERS GUIDE
 AMS COCKPIT USERS GUIDE Table of Contents AMS Cockpit Version 1.1 USERS GUIDE Revision Date: 1/15/2010 A d v a n c e d M i c r o S y s t e m s, I n c. w w w. s t e p c o n t r o l. c o m i Table of Contents
AMS COCKPIT USERS GUIDE Table of Contents AMS Cockpit Version 1.1 USERS GUIDE Revision Date: 1/15/2010 A d v a n c e d M i c r o S y s t e m s, I n c. w w w. s t e p c o n t r o l. c o m i Table of Contents
ACS850 User s Guide ACS850 Control Panel
 ACS850 User s Guide ACS850 Control Panel ACS850 Control Panel User s Guide 3AUA0000050277 Rev A EN EFFECTIVE: 02.01.2009 2009 ABB Oy. All Rights Reserved. 5 Table of contents Table of contents About the
ACS850 User s Guide ACS850 Control Panel ACS850 Control Panel User s Guide 3AUA0000050277 Rev A EN EFFECTIVE: 02.01.2009 2009 ABB Oy. All Rights Reserved. 5 Table of contents Table of contents About the
MLP (Multi-Link Programming) SOFTWARE
 FOR REVISIONS 1.10 AND ABOVE Doc-6001005 Rev - 3380 USER'S GUIDE TO MLP (Multi-Link Programming) SOFTWARE CHATSWORTH, CALIFORNIA Multi-Link Programming software makes programming a chain of Sentex Infinity
FOR REVISIONS 1.10 AND ABOVE Doc-6001005 Rev - 3380 USER'S GUIDE TO MLP (Multi-Link Programming) SOFTWARE CHATSWORTH, CALIFORNIA Multi-Link Programming software makes programming a chain of Sentex Infinity
Total Connect 2.0 Online Help
 Security Events Users Locations Video Hints for use. After logging in hit F11 to toggle full screen mode. Hover over icons for tool tip help. Upon the initial login, control panel data should be imported
Security Events Users Locations Video Hints for use. After logging in hit F11 to toggle full screen mode. Hover over icons for tool tip help. Upon the initial login, control panel data should be imported
Ultimate Screen Reference Guide
 MACHMOTION Ultimate Screen Reference Guide 8/11/2011 Everything you need to know to use and setup the MachMotion Ultimate Screen. MachMotion Version 1.0.2 2 P a g e Copyright 2011, MachMotion.com All rights
MACHMOTION Ultimate Screen Reference Guide 8/11/2011 Everything you need to know to use and setup the MachMotion Ultimate Screen. MachMotion Version 1.0.2 2 P a g e Copyright 2011, MachMotion.com All rights
GV3000/SE Operator Interface Module (OIM) User Guide Version 2.0 M/N 2RK3000
 GV3000/SE Operator Interface Module (OIM) User Guide Version 2.0 M/N 2RK3000 Instruction Manual D2-3342-2 The information in this manual is subject to change without notice. Throughout this manual, the
GV3000/SE Operator Interface Module (OIM) User Guide Version 2.0 M/N 2RK3000 Instruction Manual D2-3342-2 The information in this manual is subject to change without notice. Throughout this manual, the
Installation & Operation
 LED Readout Installation & Operation WARRANTY Accurate Technology, Inc. warrants the ProScale Systems against defective parts and workmanship for 1 year commencing from the date of original purchase. Upon
LED Readout Installation & Operation WARRANTY Accurate Technology, Inc. warrants the ProScale Systems against defective parts and workmanship for 1 year commencing from the date of original purchase. Upon
SOFTWARE MANUAL PHOENIX AC DRIVE DX & EX DRIVEMASTER
 SOFTWARE MANUAL PHOENIX AC DRIVE DX & EX DRIVEMASTER TABLE OF CONTENTS i SECTION TITLE PAGE 1.0 Introduction 1-1 2.0 Initial Setup 2-1 3.0 Main Menu 3-1 4.0 Configuring the Communications 4-1 5.0 Upload/Download
SOFTWARE MANUAL PHOENIX AC DRIVE DX & EX DRIVEMASTER TABLE OF CONTENTS i SECTION TITLE PAGE 1.0 Introduction 1-1 2.0 Initial Setup 2-1 3.0 Main Menu 3-1 4.0 Configuring the Communications 4-1 5.0 Upload/Download
INSTRUCTION MANUAL. Web server description. AQ 300 Series
 INSTRUCTION MANUAL Web server description AQ 300 Series Instruction manual Web server description 2 (22) Revision 1.0 Date August 2013 Changes - N/A Instruction manual Web server description 3 (22) TABLE
INSTRUCTION MANUAL Web server description AQ 300 Series Instruction manual Web server description 2 (22) Revision 1.0 Date August 2013 Changes - N/A Instruction manual Web server description 3 (22) TABLE
Dostek 440A BTR. Software Guide
 Dostek 440A BTR Software Guide Table of Contents Introduction... 1 Installing Dostek DNC... 1.1 Installing Dostek DNC... 1.2 Installing Your Software License Key... 1.2.1 Install Automatically (Recommended)...
Dostek 440A BTR Software Guide Table of Contents Introduction... 1 Installing Dostek DNC... 1.1 Installing Dostek DNC... 1.2 Installing Your Software License Key... 1.2.1 Install Automatically (Recommended)...
ID
 User Manual 1. Usage Guidelines.... 1 1.1 The recommended procedure... 1 1.2 Button description.... 2 1.3 The initial interface and main menu... 2 1.4 Authentication methods... 3 2. Department set....
User Manual 1. Usage Guidelines.... 1 1.1 The recommended procedure... 1 1.2 Button description.... 2 1.3 The initial interface and main menu... 2 1.4 Authentication methods... 3 2. Department set....
3700 SERIES USER MANUAL
 SAFETY GUIDE This manual contains the precautions necessary to ensure your personal safety as well as for protection for the products and the connected equipment. These precautions are highlighted with
SAFETY GUIDE This manual contains the precautions necessary to ensure your personal safety as well as for protection for the products and the connected equipment. These precautions are highlighted with
Table of Contents. Part I USB Communication. Part II User Interface. Part III User Settings (Tab Control) DFS-1000 Dataview. 2 File Menu.
 2 Table of Contents Part I USB Communication 3 1 Important... Information 3 2 Connecting... Controller 3 Part II User Interface 4 1 Overview... 4 2 File Menu... 5 3 Options... Menu 6 4 Help Menu... 6 5
2 Table of Contents Part I USB Communication 3 1 Important... Information 3 2 Connecting... Controller 3 Part II User Interface 4 1 Overview... 4 2 File Menu... 5 3 Options... Menu 6 4 Help Menu... 6 5
BEP 600-ACSM AC SYSTEMS MONITOR. Installation and Operating Instructions. Page 1
 BEP 600-ACSM AC SYSTEMS MONITOR Installation and Operating Instructions Page 1 This page has been deliberately left blank Page 2 Table of Contents 1. BASICS 4 WARNING AND CAUTION 4 WARNING 4 CAUTION 4
BEP 600-ACSM AC SYSTEMS MONITOR Installation and Operating Instructions Page 1 This page has been deliberately left blank Page 2 Table of Contents 1. BASICS 4 WARNING AND CAUTION 4 WARNING 4 CAUTION 4
WebPakCS Software Version 1.0
 WebPakCS Software Version 1.0 Instruction Manual D2-3447 The information in this manual is subject to change without notice. Throughout this manual, the following notes are used to alert you to safety
WebPakCS Software Version 1.0 Instruction Manual D2-3447 The information in this manual is subject to change without notice. Throughout this manual, the following notes are used to alert you to safety
Flex Series User Guide
 User Programmable Current 4..20mA Digital RS485 Dual & Single Axis Up to 360º 2016 Flex Series User Guide Sensor Installation, Wiring, Flexware App Instructions Page 1 of 33 Page 2 of 33 Table of Contents
User Programmable Current 4..20mA Digital RS485 Dual & Single Axis Up to 360º 2016 Flex Series User Guide Sensor Installation, Wiring, Flexware App Instructions Page 1 of 33 Page 2 of 33 Table of Contents
ProCASE II User Manual
 ProCASE II User Manual 270 Rutledge Road, Fletcher, NC 28732 USA (800) 233-0580 (828) 654-7920 Fax (828) 654-8824 The contents of this document are protected under the copyright laws of the United States
ProCASE II User Manual 270 Rutledge Road, Fletcher, NC 28732 USA (800) 233-0580 (828) 654-7920 Fax (828) 654-8824 The contents of this document are protected under the copyright laws of the United States
FlexPak 3000 Drive Operator Interface Module (OIM) User s Guide
 FlexPak 3000 Drive Operator Interface Module (OIM) User s Guide Instruction Manual D2-3344 The information in this manual is subject to change without notice. Throughout this manual, the following notes
FlexPak 3000 Drive Operator Interface Module (OIM) User s Guide Instruction Manual D2-3344 The information in this manual is subject to change without notice. Throughout this manual, the following notes
FERGUSON BEAUREGARD. RTU-5000 Configurator User Manual
 FERGUSON BEAUREGARD RTU-5000 Configurator User Manual FERGUSON BEAUREGARD RTU-5000 Configurator User Manual The Ferguson Beauregard RTU-5000 Configurator program and manuals are Copyright 1997-2004 by
FERGUSON BEAUREGARD RTU-5000 Configurator User Manual FERGUSON BEAUREGARD RTU-5000 Configurator User Manual The Ferguson Beauregard RTU-5000 Configurator program and manuals are Copyright 1997-2004 by
ASIC-200 Version 5.0. integrated industrial control software. HMI Guide
 ASIC-200 Version 5.0 integrated industrial control software HMI Guide Revision Description Date C Name change, correct where applicable with document 4/07 HMI Guide: 139168(C) Published by: Pro-face 750
ASIC-200 Version 5.0 integrated industrial control software HMI Guide Revision Description Date C Name change, correct where applicable with document 4/07 HMI Guide: 139168(C) Published by: Pro-face 750
1. Turn TigerStop ON.
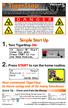 Version 5 These quick reference cards are for basic setup and use of all TigerStop products. If you require more detailed information, please refer to the TigerStop Manual at www.tigertamer.com D A N G
Version 5 These quick reference cards are for basic setup and use of all TigerStop products. If you require more detailed information, please refer to the TigerStop Manual at www.tigertamer.com D A N G
Elevation 24. Product Manual Kinesys Projects Ltd. Manual Version 2.2.0
 Product Manual Manual Version 2.2.0 All rights reserved. No parts of this work may be reproduced in any form or by any means - graphic, electronic, or mechanical, including photocopying, recording, taping,
Product Manual Manual Version 2.2.0 All rights reserved. No parts of this work may be reproduced in any form or by any means - graphic, electronic, or mechanical, including photocopying, recording, taping,
Axxis Biometrics LLC. BioAxxis L113 Fingerprint Door Lock Programming Kit
 Axxis Biometrics LLC BioAxxis L113 Fingerprint Door Lock Programming Kit Revision 0.14 Dec 2005 Table of Contents 1. Introduction... 2 Product Overview... 2 Main Features... 2 Packing Lists... 3 2. Operation
Axxis Biometrics LLC BioAxxis L113 Fingerprint Door Lock Programming Kit Revision 0.14 Dec 2005 Table of Contents 1. Introduction... 2 Product Overview... 2 Main Features... 2 Packing Lists... 3 2. Operation
Software Revision 1.13
 Software Revision 1.13 OVERVIEW...1 REAR PANEL CONNECTIONS...1 TOP PANEL...1 MENU AND SETUP FUNCTIONS...3 CHOOSE FIXTURES...3 PATCH FIXTURES...4 PATCH CONVENTIONAL DIMMERS...4 COPY FIXTURE...5 LOAD FIXTURE
Software Revision 1.13 OVERVIEW...1 REAR PANEL CONNECTIONS...1 TOP PANEL...1 MENU AND SETUP FUNCTIONS...3 CHOOSE FIXTURES...3 PATCH FIXTURES...4 PATCH CONVENTIONAL DIMMERS...4 COPY FIXTURE...5 LOAD FIXTURE
MINIMAT TUTORIAL Joel Robbin June 92
 MINIMAT TUTORIAL Joel Robbin June 92 The purpose of this tutorial is to give you a feeling for how MINIMAT interacts with the user and what it can do. The tutorial is not intended to be a definitive account
MINIMAT TUTORIAL Joel Robbin June 92 The purpose of this tutorial is to give you a feeling for how MINIMAT interacts with the user and what it can do. The tutorial is not intended to be a definitive account
User s Manual. Version 1.0 PAGE 1 OF 38
 User s Manual Version 1.0 PAGE 1 OF 38 1 Table of Contents 2 Overview... 6 3 Launching Project Editor... 8 4 Creating a New Project... 9 4.1 Initial Vehicle validation... 9 4.2 Project Properties Screen...
User s Manual Version 1.0 PAGE 1 OF 38 1 Table of Contents 2 Overview... 6 3 Launching Project Editor... 8 4 Creating a New Project... 9 4.1 Initial Vehicle validation... 9 4.2 Project Properties Screen...
TECH-NOTE. The Keyboard Macro Editor. The Keyboard Macro Editor Dialog Box
 The Keyboard Macro Editor The Keyboard Macro Editor is a feature in the Designer TM for Windows TM software package that allows the user to associate specific functions with keys or touchcells on a UniOP
The Keyboard Macro Editor The Keyboard Macro Editor is a feature in the Designer TM for Windows TM software package that allows the user to associate specific functions with keys or touchcells on a UniOP
Getting Started With the CCPilot VI and QuiC
 Page 1 of 24 Getting Started With the CCPilot VI and QuiC Page 2 of 24 Table of Contents Purpose... 3 What You Will Need... 4 Install the QuiC Tool... 6 Install the QuiC Runtime... 7 Basics of the QuiC
Page 1 of 24 Getting Started With the CCPilot VI and QuiC Page 2 of 24 Table of Contents Purpose... 3 What You Will Need... 4 Install the QuiC Tool... 6 Install the QuiC Runtime... 7 Basics of the QuiC
SymSYNC TM User s Guide
 1603-9821 SymSYNC TM User s Guide Cautions and Warnings Refer to the Simplex 125 User s Guide (Part No. 574-169) for all appropriate Cautions and Warnings. Introduction This publication shows how to install,
1603-9821 SymSYNC TM User s Guide Cautions and Warnings Refer to the Simplex 125 User s Guide (Part No. 574-169) for all appropriate Cautions and Warnings. Introduction This publication shows how to install,
USER GUIDE. Tolomatic Motion Interface (TMI) Actuator Control Solutions for: ACS Stepper Drive/Controller Tolomatic Electric Linear Actuators
 USER GUIDE Tolomatic Motion Interface (TMI) Actuator Control Solutions for: ACS Stepper Drive/Controller Tolomatic Electric Linear Actuators 3600-4167_01_TMI_Gui LINEAR SOLUTIONS MADE EASY Tolomatic reserves
USER GUIDE Tolomatic Motion Interface (TMI) Actuator Control Solutions for: ACS Stepper Drive/Controller Tolomatic Electric Linear Actuators 3600-4167_01_TMI_Gui LINEAR SOLUTIONS MADE EASY Tolomatic reserves
GFE CONNECTOR UP / DOWNLOAD SOFTWARE USER MANUAL - VERSION /2014. Manufacturers of Fire Detection Equipment
 GFE CONNECTOR UP / DOWNLOAD SOFTWARE USER MANUAL - VERSION 2.0-03/2014 Table of Contents General Information... 3 Basic User Interface... 4 Status Bar... 5 Create blank configuration... 5 Load configuration
GFE CONNECTOR UP / DOWNLOAD SOFTWARE USER MANUAL - VERSION 2.0-03/2014 Table of Contents General Information... 3 Basic User Interface... 4 Status Bar... 5 Create blank configuration... 5 Load configuration
RenameMan User Guide. ExtraBit Software
 RenameMan User Guide ExtraBit Software http://www.extrabit.com Version 3.1 August, 2005 Contents Introduction... 5 What does RenameMan do?... 5 Features... 5 Quick tour of RenameMan... 5 Getting started...
RenameMan User Guide ExtraBit Software http://www.extrabit.com Version 3.1 August, 2005 Contents Introduction... 5 What does RenameMan do?... 5 Features... 5 Quick tour of RenameMan... 5 Getting started...
Fujitsu LifeBook S Series
 Fujitsu LifeBook S Series BIOS Guide LifeBook S Series Model: S2020 Document Date: 10/30/03 Document Part Number: FPC58-1035-01 FUJITSU COMPUTER SYSTEMS 1 LifeBook S Series Notebook BIOS S Series BIOS
Fujitsu LifeBook S Series BIOS Guide LifeBook S Series Model: S2020 Document Date: 10/30/03 Document Part Number: FPC58-1035-01 FUJITSU COMPUTER SYSTEMS 1 LifeBook S Series Notebook BIOS S Series BIOS
Series 6 Technical Admin Guide Page 1
 Series 6 Technical Admin Guide Page 1 TABLE OF CONTENTS PRODUCT REGISTRATION... 6 Free Trial Registration and the Wizard...7 How the Trial Works...8 Register Invu Document Management...8 Privileges for
Series 6 Technical Admin Guide Page 1 TABLE OF CONTENTS PRODUCT REGISTRATION... 6 Free Trial Registration and the Wizard...7 How the Trial Works...8 Register Invu Document Management...8 Privileges for
Impossible Solutions, Inc. JDF Ticket Creator & DP2 to Indigo scripts Reference Manual Rev
 Impossible Solutions, Inc. JDF Ticket Creator & DP2 to Indigo scripts Reference Manual Rev. 06.29.09 Overview: This reference manual will cover two separate applications that work together to produce a
Impossible Solutions, Inc. JDF Ticket Creator & DP2 to Indigo scripts Reference Manual Rev. 06.29.09 Overview: This reference manual will cover two separate applications that work together to produce a
Allen-Bradley. User Manual. DeviceView Configurator (2707-DNC)
 Allen-Bradley DeviceView Configurator (2707-DNC) User Manual Important User Information Solid state equipment has operational characteristics differing from those of electromechanical equipment. Safety
Allen-Bradley DeviceView Configurator (2707-DNC) User Manual Important User Information Solid state equipment has operational characteristics differing from those of electromechanical equipment. Safety
GP1 LCD RS232 Terminal Kit 2003 by AWC
 GP1 LCD RS232 Terminal Kit 2003 by AWC AWC 310 Ivy Glen League City, TX 77573 (281) 334-4341 http://www.al-williams.com/awce.htm V1.2 30 Aug 2003 Table of Contents Overview...1 If You Need Help...1 Building...1
GP1 LCD RS232 Terminal Kit 2003 by AWC AWC 310 Ivy Glen League City, TX 77573 (281) 334-4341 http://www.al-williams.com/awce.htm V1.2 30 Aug 2003 Table of Contents Overview...1 If You Need Help...1 Building...1
CONTENTS. INTRODUCTION 2 HOW IT WORKS 3 USING THE OPTIONS MENU 6 THE MENU TREE 7 VIEWING DATA 8 PRINTING DATA 9 ENGINEER SET-UP FACTORY SET-UP
 CONTENTS. INTRODUCTION 2 HOW IT WORKS 3 USING THE OPTIONS MENU 6 THE MENU TREE 7 VIEWING DATA 8 PRINTING DATA 9 SET-UP SETTINGS 11 CALIBRATE ZERO 14 CLEAR DATA LOG 15 ENGINEER SET-UP SETTINGS 16 PRINT
CONTENTS. INTRODUCTION 2 HOW IT WORKS 3 USING THE OPTIONS MENU 6 THE MENU TREE 7 VIEWING DATA 8 PRINTING DATA 9 SET-UP SETTINGS 11 CALIBRATE ZERO 14 CLEAR DATA LOG 15 ENGINEER SET-UP SETTINGS 16 PRINT
Basic control panel. Features. Control panels 75
 Control panels 75 Basic control panel Features The basic control panel features: numeric control panel with an LCD display copy function parameters can be copied to the control panel memory for later transfer
Control panels 75 Basic control panel Features The basic control panel features: numeric control panel with an LCD display copy function parameters can be copied to the control panel memory for later transfer
IMO. ismart. Training Manual
 IMO ismart Training Manual automation@imopc.com IMO IMO Precision Controls 1000 North Circular Rd Staples Corner London NW2 7JP Tel: +44 (0) 208 452 6444 Fax: +44 (0) 208 450 2274 Email: sales@imopc.com
IMO ismart Training Manual automation@imopc.com IMO IMO Precision Controls 1000 North Circular Rd Staples Corner London NW2 7JP Tel: +44 (0) 208 452 6444 Fax: +44 (0) 208 450 2274 Email: sales@imopc.com
NiceForm User Guide. English Edition. Rev Euro Plus d.o.o. & Niceware International LLC All rights reserved.
 www.nicelabel.com, info@nicelabel.com English Edition Rev-0910 2009 Euro Plus d.o.o. & Niceware International LLC All rights reserved. www.nicelabel.com Head Office Euro Plus d.o.o. Ulica Lojzeta Hrovata
www.nicelabel.com, info@nicelabel.com English Edition Rev-0910 2009 Euro Plus d.o.o. & Niceware International LLC All rights reserved. www.nicelabel.com Head Office Euro Plus d.o.o. Ulica Lojzeta Hrovata
2-Axis Counter BDD 622
 2-Axis Counter BDD 622 Technical Description, User's Guide english No. 622-221 D/E. Edition 0701; Subject to modification. www.balluff.com Balluff GmbH Schurwaldstrasse 9 73765 Neuhausen a.d.f. Germany
2-Axis Counter BDD 622 Technical Description, User's Guide english No. 622-221 D/E. Edition 0701; Subject to modification. www.balluff.com Balluff GmbH Schurwaldstrasse 9 73765 Neuhausen a.d.f. Germany
DriveView v3.0 User s Manual
 DriveView v3.0 User s Manual Driveview 3.0 is a Windows based drive commissioning tool that allows direct control, monitoring and setup of all parameters of LSIS s AC drives. It s function is to make commissioning
DriveView v3.0 User s Manual Driveview 3.0 is a Windows based drive commissioning tool that allows direct control, monitoring and setup of all parameters of LSIS s AC drives. It s function is to make commissioning
FANUC OPEN CNC OPERATOR S MANUAL BASIC OPERATION PACKAGE 2 B-63924EN/01
 FANUC OPEN CNC BASIC OPERATION PACKAGE 2 OPERATOR S MANUAL B-63924EN/01 No part of this manual may be reproduced in any form. All specifications and designs are subject to change without notice. The export
FANUC OPEN CNC BASIC OPERATION PACKAGE 2 OPERATOR S MANUAL B-63924EN/01 No part of this manual may be reproduced in any form. All specifications and designs are subject to change without notice. The export
Chapter 3 Operating instructions
 Chapter 3 Operating instructions Summary This chapter describes the how to control and navigate through the TVR 30 s menus and options. Content Control interfaces 10 Controlling the TVR 30 10 Front panel
Chapter 3 Operating instructions Summary This chapter describes the how to control and navigate through the TVR 30 s menus and options. Content Control interfaces 10 Controlling the TVR 30 10 Front panel
S Series BIOS BIOS SETUP UTILITY. Entering the BIOS Setup Utility. Entering the Setup Utility After a Configuration Change or System Failure
 BIOS SECTION S6130 LifeBook S Series Notebook BIOS S Series BIOS BIOS SETUP UTILITY The BIOS Setup Utility is a program that sets up the operating environment for your notebook. Your BIOS is set at the
BIOS SECTION S6130 LifeBook S Series Notebook BIOS S Series BIOS BIOS SETUP UTILITY The BIOS Setup Utility is a program that sets up the operating environment for your notebook. Your BIOS is set at the
Product Specification for Transducer Display Model TDD2
 TDD2 Manual January 26, 2007 Product Specification for Transducer Display Model TDD2 The TDD2 displays position information derived from a magnetostrictive transducer with Synchronous Serial Interface
TDD2 Manual January 26, 2007 Product Specification for Transducer Display Model TDD2 The TDD2 displays position information derived from a magnetostrictive transducer with Synchronous Serial Interface
MRZJW3- SETUP154E. General-Purpose AC Servo Servo Configuration Software MODEL INSTALLATION GUIDE
 General-Purpose AC Servo Servo Configuration Software MODEL MRZJW3- SETUP154E INSTALLATION GUIDE Thank you for choosing the Mitsubishi general-purpose AC servo Servo Configuration Software. To optimize
General-Purpose AC Servo Servo Configuration Software MODEL MRZJW3- SETUP154E INSTALLATION GUIDE Thank you for choosing the Mitsubishi general-purpose AC servo Servo Configuration Software. To optimize
SMARTLINE WIRELESS INTERFACE SYSTEM INSTALLATION MANUAL
 SMARTLINE WIRELESS INTERFACE SYSTEM INSTALLATION MANUAL SmartLine (Wireless) Installation Manual v1.9 1.Contents 2. Overview...2 Equipment List...2 Introduction... 2 Monitoring Software Compatibility...2
SMARTLINE WIRELESS INTERFACE SYSTEM INSTALLATION MANUAL SmartLine (Wireless) Installation Manual v1.9 1.Contents 2. Overview...2 Equipment List...2 Introduction... 2 Monitoring Software Compatibility...2
Product Manual. Single Port RS-232 USB Serial Adapter Optical- ISO Surge Protection. Coolgear, Inc. Version 1.1 March 2018 Model Number: USB-COM-Si-M
 Single Port RS-232 USB Serial Adapter Optical- ISO Surge Protection Product Manual Coolgear, Inc. Version 1.1 March 2018 Model Number: USB-COM-Si-M 2 USB-COM-Si-M Product Manual Revision History Revision
Single Port RS-232 USB Serial Adapter Optical- ISO Surge Protection Product Manual Coolgear, Inc. Version 1.1 March 2018 Model Number: USB-COM-Si-M 2 USB-COM-Si-M Product Manual Revision History Revision
Datapanel. VT100 Terminal Emulator for Datapanels. Operator Interface Products. User's Manual
 Datapanel Operator Interface Products VT100 Terminal Emulator for Datapanels User's Manual GFK-1698 July 1999 Warnings, Cautions, and Notes as Used in this Publication GFL-002 Warning Warning notices are
Datapanel Operator Interface Products VT100 Terminal Emulator for Datapanels User's Manual GFK-1698 July 1999 Warnings, Cautions, and Notes as Used in this Publication GFL-002 Warning Warning notices are
MS Protocol Converter. User Manual. Firmware version 2.0 ISI. Instrumental Solutions, Inc.
 MS1-2150 Protocol Converter User Manual Firmware version 2.0 ISI Instrumental Solutions, Inc. WWW.ISIDEV.NET Introduction The MS1-2150 protocol converter can take readings from 1 or more ModBus registers
MS1-2150 Protocol Converter User Manual Firmware version 2.0 ISI Instrumental Solutions, Inc. WWW.ISIDEV.NET Introduction The MS1-2150 protocol converter can take readings from 1 or more ModBus registers
MYOB Exo PC Clock. User Guide
 MYOB Exo PC Clock User Guide 2018.01 Table of Contents Introduction to MYOB Exo PC Clock... 1 Installation & Setup... 2 Server-based... 2 Standalone... 3 Using Exo PC Clock... 4 Clocking Times... 5 Updating
MYOB Exo PC Clock User Guide 2018.01 Table of Contents Introduction to MYOB Exo PC Clock... 1 Installation & Setup... 2 Server-based... 2 Standalone... 3 Using Exo PC Clock... 4 Clocking Times... 5 Updating
4/8/ nd Annual OTCO WW Workshop W/WW Product Overview ACQ550. ABB Slide 1
 4/8/2015 52 nd Annual OTCO WW Workshop W/WW Product Overview ACQ550 Slide 1 Drive Basics Why Use Adjustable Speed Drives? Reduced Energy Consumption Improved Process Control / Efficiency Increased Product
4/8/2015 52 nd Annual OTCO WW Workshop W/WW Product Overview ACQ550 Slide 1 Drive Basics Why Use Adjustable Speed Drives? Reduced Energy Consumption Improved Process Control / Efficiency Increased Product
USER MANUAL. G.shdsl+ modem with G.703 interface TAHOE 671 FREEDOM OF COMMUNICATION
 USER MANUAL G.shdsl+ modem with G.703 interface TAHOE 671 FREEDOM OF COMMUNICATION TABLE OF CONTENTS 1. Introduction... 1 2. Interfaces... 2 3. Modem configuration using built-in keyboard and LCD.4 4.
USER MANUAL G.shdsl+ modem with G.703 interface TAHOE 671 FREEDOM OF COMMUNICATION TABLE OF CONTENTS 1. Introduction... 1 2. Interfaces... 2 3. Modem configuration using built-in keyboard and LCD.4 4.
Dual Interface LCD Display Controller
 Dual Interface LCD Display & Keypad Controller Product specification Nov 2013 V0.a ByVac Page 1 of 11 Contents 1. Introduction... 3 2. Features... 3 3. BV4618, Comparison... 3 3.1.1. BV4618... 3 3.1.2....
Dual Interface LCD Display & Keypad Controller Product specification Nov 2013 V0.a ByVac Page 1 of 11 Contents 1. Introduction... 3 2. Features... 3 3. BV4618, Comparison... 3 3.1.1. BV4618... 3 3.1.2....
MicroView Programming Software
 MicroView Programming Software Catalog No. 2707-NP2 Programming Manual Important User Information Because of the variety of uses for the products described in this publication, those responsible for the
MicroView Programming Software Catalog No. 2707-NP2 Programming Manual Important User Information Because of the variety of uses for the products described in this publication, those responsible for the
EPM Programmer EEPM1RA
 EP01E - en EN Operating Instructions COPY epm001 EPM Programmer EEPM1RA 2004 Lenze gmbh & C0 KG No part of this documentation may be copied or made available to third parties without the explicit written
EP01E - en EN Operating Instructions COPY epm001 EPM Programmer EEPM1RA 2004 Lenze gmbh & C0 KG No part of this documentation may be copied or made available to third parties without the explicit written
MotionView Configuration and Programming Software USER S MANUAL
 MotionView Configuration and Programming Software USER S MANUAL IM94MV01C Table of Contents 1 MotionView Software Overview......................................... 3 1.1 Installation and Package Revision.................................................
MotionView Configuration and Programming Software USER S MANUAL IM94MV01C Table of Contents 1 MotionView Software Overview......................................... 3 1.1 Installation and Package Revision.................................................
S Series BIOS BIOS SETUP UTILITY. Entering the BIOS Setup Utility. Entering the Setup Utility After a Configuration Change or System Failure
 BIOS SECTION S7010 LifeBook S Series Notebook BIOS S Series BIOS BIOS SETUP UTILITY The BIOS Setup Utility is a program that sets up the operating environment for your notebook. Your BIOS is set at the
BIOS SECTION S7010 LifeBook S Series Notebook BIOS S Series BIOS BIOS SETUP UTILITY The BIOS Setup Utility is a program that sets up the operating environment for your notebook. Your BIOS is set at the
ipcam-wo Wireless Outdoor
 POWER NETWORK Total Connect Online Help Guide for: ip Cameras ipcam-wi Wireless Indoor ipcam-pt Pan and Tilt ipcam-wo Wireless Outdoor 800-08456 3/11 Rev. A TRADEMARKS Honeywell is a registered trademark
POWER NETWORK Total Connect Online Help Guide for: ip Cameras ipcam-wi Wireless Indoor ipcam-pt Pan and Tilt ipcam-wo Wireless Outdoor 800-08456 3/11 Rev. A TRADEMARKS Honeywell is a registered trademark
ID
 CATLOG 1. Use notice... 1 1.1 the recommended procedure in the first using... 1 1.2 Button description... 2 2. User Management... 3 2.1 User Registration... 3 2.1.1 Fingerprint registration... 4 2.1.2
CATLOG 1. Use notice... 1 1.1 the recommended procedure in the first using... 1 1.2 Button description... 2 2. User Management... 3 2.1 User Registration... 3 2.1.1 Fingerprint registration... 4 2.1.2
3690 N.W. 53rd Street Fort Lauderdale, FL SC-2124 SC-2124M. 24 Channel Universal Scanner. Installation and Operation Manual P/N 145F-11902
 3690 N.W. 53rd Street Fort Lauderdale, FL 33309 SC-2124 SC-2124M 24 Channel Universal Scanner Installation and Operation Manual P/N 145F-11902 Rev. 3.30 (c) Copyright 2000, Dynalco Controls All Rights
3690 N.W. 53rd Street Fort Lauderdale, FL 33309 SC-2124 SC-2124M 24 Channel Universal Scanner Installation and Operation Manual P/N 145F-11902 Rev. 3.30 (c) Copyright 2000, Dynalco Controls All Rights
Software Manual. For Fingerprint Attendance System
 Software Manual For Fingerprint Attendance System Content: 1 PRECAUTION... 4 2 GETTING STARTED...4 2.1. HOW TO COMMUNICATE THE SYSTEM WITH THE READER TERMINAL... 4 3 HOW TO USE FINGERPRINT T & A MANAGEMENT
Software Manual For Fingerprint Attendance System Content: 1 PRECAUTION... 4 2 GETTING STARTED...4 2.1. HOW TO COMMUNICATE THE SYSTEM WITH THE READER TERMINAL... 4 3 HOW TO USE FINGERPRINT T & A MANAGEMENT
Installation and Setting up Instructions for the Type 920 Auto Sequencer
 Installation and Setting up Instructions for the Type 920 Auto Sequencer Hawker Electronics Limited O&M 86 57 The Avenue, Issue C Rubery Industrial Estate, April 2016 Birmingham, B45 9AL Tel: +44(0)121-453-8911
Installation and Setting up Instructions for the Type 920 Auto Sequencer Hawker Electronics Limited O&M 86 57 The Avenue, Issue C Rubery Industrial Estate, April 2016 Birmingham, B45 9AL Tel: +44(0)121-453-8911
User manual DMX CONTROL 512. Table of contents
 User manual DMX CONTROL 512 Table of contents 1. SAFETY INSTRUCTIONS... 4 2. OPERATING DETERMINATIONS... 4 3.OVERVIEW... 6 3.1.REAR PANEL CONNECTIONS... 6 3.2.FRONT PANEL... 6 4.MENU... 6 4.1.CHOOSE FIXTURES...
User manual DMX CONTROL 512 Table of contents 1. SAFETY INSTRUCTIONS... 4 2. OPERATING DETERMINATIONS... 4 3.OVERVIEW... 6 3.1.REAR PANEL CONNECTIONS... 6 3.2.FRONT PANEL... 6 4.MENU... 6 4.1.CHOOSE FIXTURES...
4 The Strategy Builder
 4 The Strategy Builder This chapter describes Strategy Builder operation and how to set up a PC-30 strategy. As described earlier in Chapter 1: Introduction, a PC-30 strategy consists of Algorithms you
4 The Strategy Builder This chapter describes Strategy Builder operation and how to set up a PC-30 strategy. As described earlier in Chapter 1: Introduction, a PC-30 strategy consists of Algorithms you
Turns your Wallbox into a Complete Jukebox
 JukeMP3 Wallbox Controller Turns your Wallbox into a Complete Jukebox JukeMP3 Features: 1. The JukeMP3 kit includes everything you need to turn your wallbox into a complete jukebox, except speakers and
JukeMP3 Wallbox Controller Turns your Wallbox into a Complete Jukebox JukeMP3 Features: 1. The JukeMP3 kit includes everything you need to turn your wallbox into a complete jukebox, except speakers and
L300 user manual. Programmable DC Electronic Load CONTENTS. Electronic Load Software CAUTION...2 SAFETY NOTES...2
 Programmable DC Electronic Load L300 user manual CONTENTS CAUTION......2 SAFETY NOTES......2 Chapter 1 General Introduction...3 1.1 General Introduction......3 1.2 Specification......3 1.3 Features......3
Programmable DC Electronic Load L300 user manual CONTENTS CAUTION......2 SAFETY NOTES......2 Chapter 1 General Introduction...3 1.1 General Introduction......3 1.2 Specification......3 1.3 Features......3
RC-SV Configuration Guide (Rev 4)
 Kramer Electronics, Ltd. RC-SV Configuration Guide (Rev 4) Software Version 2.1.2.69 Intended for Kramer Technical Personnel or external System Integrators. To check that you have the latest version, go
Kramer Electronics, Ltd. RC-SV Configuration Guide (Rev 4) Software Version 2.1.2.69 Intended for Kramer Technical Personnel or external System Integrators. To check that you have the latest version, go
Setup support for RAMCHECK. Extensive, context-sensitive On-Line Help and Tutorials. HARD DISK INSTALLATION:
 RAMCHECK OWNER S MANUAL While RAMCHECK is a stand-alone unit, the product includes the RAMCHECK PC Communications programs that allow you to upgrade your RAMCHECK s flash EPROM from our Web site (www.innoventions.com).
RAMCHECK OWNER S MANUAL While RAMCHECK is a stand-alone unit, the product includes the RAMCHECK PC Communications programs that allow you to upgrade your RAMCHECK s flash EPROM from our Web site (www.innoventions.com).
ScaleLink Pro USER GUIDE
 ScaleLink Pro USER GUIDE For Version 3.24 January 2005 ISHIDA CO., LTD Copyright 2001-2004 Ishida Co. Ltd., Japan No part of this manual may be reproduced or transmitted in any form or by any means, electronic
ScaleLink Pro USER GUIDE For Version 3.24 January 2005 ISHIDA CO., LTD Copyright 2001-2004 Ishida Co. Ltd., Japan No part of this manual may be reproduced or transmitted in any form or by any means, electronic
U90 Ladder Software Manual. Version 3.50, 6/03
 U90 Ladder Software Manual Version 3.50, 6/03 Table Of Contents Welcome to U90 Ladder... 1 Program Editors... 1 Project Navigation Tree...1 Browse Sequences...1 Printing Documentation...2 Interface Language...
U90 Ladder Software Manual Version 3.50, 6/03 Table Of Contents Welcome to U90 Ladder... 1 Program Editors... 1 Project Navigation Tree...1 Browse Sequences...1 Printing Documentation...2 Interface Language...
Product Manual. 2 Port USB to RS-422 /485 Optical Isolated Adapter. Coolgear, Inc. Version 1.1 March 2018 Model Number: USB-2COMi-Si-M
 2 Port USB to RS-422 /485 Optical Isolated Adapter Product Manual Coolgear, Inc. Version 1.1 March 2018 Model Number: USB-2COMi-Si-M 2 USB-2COMi-Si-M Product Manual Revision History Revision Date Author
2 Port USB to RS-422 /485 Optical Isolated Adapter Product Manual Coolgear, Inc. Version 1.1 March 2018 Model Number: USB-2COMi-Si-M 2 USB-2COMi-Si-M Product Manual Revision History Revision Date Author
WEIGHING CONTROLLER TYPE MCE9625G
 Kokkedal Industripark 4 DK-2980 Kokkedal Denmark Tel: +45 49 18 01 00 Fax: +45 49 18 02 00 WEIGHING CONTROLLER TYPE MCE9625G Installation guide for system with digital loadcells and LCD display Document
Kokkedal Industripark 4 DK-2980 Kokkedal Denmark Tel: +45 49 18 01 00 Fax: +45 49 18 02 00 WEIGHING CONTROLLER TYPE MCE9625G Installation guide for system with digital loadcells and LCD display Document
Using web-based
 Using web-based Email 1. When you want to send a letter to a friend you write it, put it in an envelope, stamp it and put it in the post box. From there the postman picks it up, takes it to a sorting office
Using web-based Email 1. When you want to send a letter to a friend you write it, put it in an envelope, stamp it and put it in the post box. From there the postman picks it up, takes it to a sorting office
Application Note (Revision NEW) Original Instructions EGCP-3 LS Using an EGCP-3 in a Single-Phase Zig Zag Generator Application
 Application Note 51247 (Revision NEW) Original Instructions EGCP-3 LS 8406-113 Using an EGCP-3 in a Single-Phase Zig Zag Generator Application General Precautions Read this entire manual and all other
Application Note 51247 (Revision NEW) Original Instructions EGCP-3 LS 8406-113 Using an EGCP-3 in a Single-Phase Zig Zag Generator Application General Precautions Read this entire manual and all other
Control Keyboard Operating Manual
 Control Keyboard Operating Manual 1 Contents Welcome...4 Important Safeguarding and Warnings...5 1 Feature and Specification...6 1.1 Feature...6 1.2 Specification...6 2 Keyboard Function...7 2.1 Keyboard
Control Keyboard Operating Manual 1 Contents Welcome...4 Important Safeguarding and Warnings...5 1 Feature and Specification...6 1.1 Feature...6 1.2 Specification...6 2 Keyboard Function...7 2.1 Keyboard
Instruction Sheet Updating SmartPAC 2 Firmware
 Instruction Sheet Updating SmartPAC 2 Firmware This document shows you how to update SmartPAC 2 firmware, using a USB disk, and load SmartPAC 2 firmware installed on a replacement Compact Flash (CF) card.
Instruction Sheet Updating SmartPAC 2 Firmware This document shows you how to update SmartPAC 2 firmware, using a USB disk, and load SmartPAC 2 firmware installed on a replacement Compact Flash (CF) card.
USER GUIDE. Tolomatic Motion Interface (TMI) Actuator Control Solutions for: ACS Stepper Drive/Controller Tolomatic Electric Linear Actuators
 USER GUIDE Tolomatic Motion Interface (TMI) Actuator Control Solutions for: ACS Stepper Drive/Controller Tolomatic Electric Linear Actuators 3600-4167_02_TMI_Gui LINEAR SOLUTIONS MADE EASY Tolomatic reserves
USER GUIDE Tolomatic Motion Interface (TMI) Actuator Control Solutions for: ACS Stepper Drive/Controller Tolomatic Electric Linear Actuators 3600-4167_02_TMI_Gui LINEAR SOLUTIONS MADE EASY Tolomatic reserves
User Guide. Model Temperature Datalogger Kit Model Temperature and Humidity Datalogger Kit Model SW276 Datalogging Software SW276
 User Guide Model 42265 Temperature Datalogger Kit Model 42275 Temperature and Humidity Datalogger Kit Model SW276 Datalogging Software SW276 Introduction Congratulations on your purchase of Extech Instrument
User Guide Model 42265 Temperature Datalogger Kit Model 42275 Temperature and Humidity Datalogger Kit Model SW276 Datalogging Software SW276 Introduction Congratulations on your purchase of Extech Instrument
DCN Simultaneous Interpretation. Software User Manual en LBB 3572
 DCN en LBB 3572 GENERAL CONTENTS Chapter 1-1.1 About 1.2 Interpretation procedures Chapter 2 - Getting Started 2.1 Starting 2.2 Using Help Chapter 3 - Preparing for a Conference 3.1 The interpretation
DCN en LBB 3572 GENERAL CONTENTS Chapter 1-1.1 About 1.2 Interpretation procedures Chapter 2 - Getting Started 2.1 Starting 2.2 Using Help Chapter 3 - Preparing for a Conference 3.1 The interpretation
for Windows Copyrighted by Educational Programs and Software, Inc.
 EPES Software Survey Master for Windows Copyrighted by Educational Programs and Software, Inc. 1999 This documentation may not be copied without written consent from EPES Software, Inc. 1 Table of Contents
EPES Software Survey Master for Windows Copyrighted by Educational Programs and Software, Inc. 1999 This documentation may not be copied without written consent from EPES Software, Inc. 1 Table of Contents
ISDA/ISDA4 Protocol Driver Manual. Table of Contents
 ISDA/ISDA4 Protocol Driver Manual Table of Contents ISDA 1 Functional Overview... 3 1.1 Master Serial Port(s)... 3 1.2 Module Internal Database... 4 1.2.1 ISDA Serial Port Driver Access to Database...
ISDA/ISDA4 Protocol Driver Manual Table of Contents ISDA 1 Functional Overview... 3 1.1 Master Serial Port(s)... 3 1.2 Module Internal Database... 4 1.2.1 ISDA Serial Port Driver Access to Database...
MULTIPROG QUICK START GUIDE
 MULTIPROG QUICK START GUIDE Manual issue date: April 2002 Windows is a trademark of Microsoft Corporation. Copyright 2002 by KW-Software GmbH All rights reserved. KW-Software GmbH Lagesche Straße 32 32657
MULTIPROG QUICK START GUIDE Manual issue date: April 2002 Windows is a trademark of Microsoft Corporation. Copyright 2002 by KW-Software GmbH All rights reserved. KW-Software GmbH Lagesche Straße 32 32657
User's Guide c-treeace SQL Explorer
 User's Guide c-treeace SQL Explorer Contents 1. c-treeace SQL Explorer... 4 1.1 Database Operations... 5 Add Existing Database... 6 Change Database... 7 Create User... 7 New Database... 8 Refresh... 8
User's Guide c-treeace SQL Explorer Contents 1. c-treeace SQL Explorer... 4 1.1 Database Operations... 5 Add Existing Database... 6 Change Database... 7 Create User... 7 New Database... 8 Refresh... 8
Copyright 2004, Mighty Computer Services
 EZ-GRAPH DATABASE PROGRAM MANUAL Copyright 2004, Mighty Computer Services The Table of Contents is located at the end of this document. I. Purpose EZ-Graph Database makes it easy to draw and maintain basic
EZ-GRAPH DATABASE PROGRAM MANUAL Copyright 2004, Mighty Computer Services The Table of Contents is located at the end of this document. I. Purpose EZ-Graph Database makes it easy to draw and maintain basic
Welcome to. the workshop on the CNC 8055 MC
 Welcome to the workshop on the CNC 8055 MC Sales Dpt-Training: 2009-sept-25 FAGOR CNC 8055MC seminar 1 Sales Dpt-Training: 2009-sept-25 FAGOR CNC 8055MC seminar 2 This manual is part of the course for
Welcome to the workshop on the CNC 8055 MC Sales Dpt-Training: 2009-sept-25 FAGOR CNC 8055MC seminar 1 Sales Dpt-Training: 2009-sept-25 FAGOR CNC 8055MC seminar 2 This manual is part of the course for
Fujitsu LifeBook T Series
 Fujitsu LifeBook T Series BIOS Guide LifeBook T Series Model: T3010/T3010D Document Date: 09/16/03 Document Part Number: FPC58-0992-01 FUJITSU PC CORPORATION 1 LifeBook T Series Tablet PC T Series BIOS
Fujitsu LifeBook T Series BIOS Guide LifeBook T Series Model: T3010/T3010D Document Date: 09/16/03 Document Part Number: FPC58-0992-01 FUJITSU PC CORPORATION 1 LifeBook T Series Tablet PC T Series BIOS
RTU8 Compact Telemetry Outstation IOTOOL32 PRO Software. Getting Started Guide
 1 RTU8 Compact Telemetry Outstation IOTOOL32 PRO Software Getting Started Guide V. 1.00 / Feb 2006 / Doc 40031 2 1. Introduction The RTU8 range of Compact Telemetry Outstations provide an efficient and
1 RTU8 Compact Telemetry Outstation IOTOOL32 PRO Software Getting Started Guide V. 1.00 / Feb 2006 / Doc 40031 2 1. Introduction The RTU8 range of Compact Telemetry Outstations provide an efficient and
Verifying the Multiplexer Layout
 4 This chapter introduces you to interactive verification. You will perform two different tests in the Virtuoso layout editor while using Assura interactive verification products. One test uses the Design
4 This chapter introduces you to interactive verification. You will perform two different tests in the Virtuoso layout editor while using Assura interactive verification products. One test uses the Design
T Series BIOS BIOS SETUP UTILITY
 BIOS SECTION T4010 LifeBook T Series Tablet PC T Series BIOS BIOS SETUP UTILITY The BIOS Setup Utility is a program that sets up the operating environment for your tablet. Your BIOS is set at the factory
BIOS SECTION T4010 LifeBook T Series Tablet PC T Series BIOS BIOS SETUP UTILITY The BIOS Setup Utility is a program that sets up the operating environment for your tablet. Your BIOS is set at the factory
Table of Contents. A. Introduction...2. B. General Description...2. C. Features...3. D. Before Using the Security Application Program LOCK...
 v1.00 Table of Contents A. Introduction...2 B. General Description...2 C. Features...3 D. Before Using the Security Application Program LOCK...4 E. Introduction to the Security Application Program LOCK...5
v1.00 Table of Contents A. Introduction...2 B. General Description...2 C. Features...3 D. Before Using the Security Application Program LOCK...4 E. Introduction to the Security Application Program LOCK...5
