REPLAY 4 ADMINISTRATOR S GUIDE
|
|
|
- Victoria Horton
- 6 years ago
- Views:
Transcription
1 REPLAY 4 ADMINISTRATOR S GUIDE
2 Copyright 2009/2010 by AppAssure Software, Inc. ALL RIGHTS RESERVED. No part of this work covered by the copyright hereon may be reproduced or used in any form or by any means graphic, electronic, or mechanical, including photocopying, recording, taping, Web distribution or information storage and retrieval systems without the written permission of the publisher. For permission to use material from this publication, contact AppAssure Software, Inc Isaac Newton Square, Suite 440 Reston, VA Replay 4 Administrator s Guide ii
3 Contents Chapter One: Introduction... 1 REPLAY Chapter One: Introduction... 1 What Is In This Guide... 1 About Replay What you get with Replay What's New in Replay 4?... 2 Replication for Off-site Backup and Disaster Recovery... 2 New Enterprise Console... 3 Added Support for Hyper-V R2, Windows 7 and Windows Server R2 Platforms and VMware vsphere... 4 Expanded Flexibility for Single-server and Enterprise implementations... 4 Replay for Windows Servers... 5 Features... 5 Replay for Exchange... 6 Features... 6 Replay for SQL... 7 Features... 8 Replay for Hyper-V... 9 Features:... 9 Replay for SharePoint Replay for Desktops Restore to Dissimilar Hardware Option Replay Replication Features & Benefits Replay Replication Topologies Replay 4 Administrator s Guide iii
4 Contents 1 : 1 Configuration Many : 1 Configuration Many: Many Configuration Chapter Two: System Overview & Requirements Architecture Planning a Replay Deployment Single Protected Server Deployment Technical Considerations Exchange Cluster Deployment Distributed Server Deployment Repository Storage Recommendations Calculate Space Requirements Sample Environment Pre-Installation Requirements Software Requirements Security Requirements Network Requirements Distributed Cores Running on Physical Hardware Single Message Recovery Requirements Exchange Cluster Deployment Requirements Exchange 2010 Deployment Requirements Using Replay on Exchange Mailbox Role Servers Using Replay on Database Availability Group Members Necessary updated firmware and drivers SAN Obtaining Assistance or Support Contacting the AppAssure Support Center by Telephone Support Phone Support Chapter Three: Installing Replay Preparing for Installation Creating the Replay Service Account Adding the Replay service account to local administrators group Replay 4 Administrator s Guide iv
5 Contents Assigning Local Server Rights to the Replay Core Service Account Delegating Administrative Permissions to the Replay Service Account s ReplayAdmin Role in MS Exchange Granting Server Level Permissions for MS Exchange 2003 Servers Granting Permissions to Exchange 2003 Mailbox Store(s) Assigning the Exchange Administrator Role in MS Exchange Installing REPLAY Install the Replay Core Install the Replay Agent Using the Installer Install the Replay Agent from the Replay Core If both computers are in the same domain: User permissions Firewall settings UAC If one machine is in a workgroup and the other machine is in a domain: 52 User permissions: Firewall settings: UAC: How to enable Remote Administration Windows 2008/Vista Windows 2008 R2/Windows Local Policy Domain Policy How to push the Replay Agent install to a machine Browse to the Replay license file Install the Boot CD Builder Chapter Four: How To How to Connect to a Replay Core How to Protect a Domain Controller How to Protect a SQL Server How to Protect a Windows Server or a Desktop How to Protect an Exchange Server Replay 4 Administrator s Guide v
6 Contents Exchange Settings How to Protect an Exchange Cluster Recovery Points on a Cluster Cluster Node Failover How to Protect a BlackBerry Enterprise Server How to Create a Virtual Machine Access the Create Virtual Machine Wizard Select Type of Virtual Machine to Create Select Volumes to Export Select Virtual Machine Settings Enter Output Select ESX Host Keep Virtual Machine Updated How to Create a Virtual Standby How to Create a Virtual Standby to VMware vsphere. 88 How to Create a Rescue Image How to Delete a Protected Server How to Setup Replication Replication Properties Recovery Point Copy and Consume Replication Schedule Monitoring Replication How to Mount Recovery Points How to Browse Recovery Points How to Open Offline Mailbox Stores How to Restore a Volume and Storage Group How to Rollback Mailbox Stores Replay 4 Administrator s Guide vi
7 Contents Rolling Back Non-System Volumes Containing Exchange 2010 Mailbox Databases Restoring Exchange 2010 Mailbox Databases How to Restore a Directory or File How to Restore a Directory and Files and Preserve Permissions How to Restore Mailboxes and Messages Restoring a Server from a Replay Core How to Back Up a Recovery Point Repository Chapter 5: Reference Guide Replay Admin Console Cores Connect to a Replay Core Connected Replay Core Commands Disconnect Properties Alerts Nightly Jobs Replication Schedule Settings Concurrent Snapshots Summary Tab Protect Button (Protection Wizard) Protected Server Server Name Port Repository Volumes Authentication General Settings Volume Protection Replay 4 Administrator s Guide vii
8 Contents Start Protection SQL Settings Exchange Settings Exchange Store Validation: Exchange Log Truncation: Properties Tab Retention Policy Backup Window Physical Standby Virtual Standby Events Tab Mounted Recovery Points Tab Replication Tab Protected Machines Delete Properties License Change Protection Intervals Control Panel Interval Recovery Point Location Stop Stop Current Transfer Stop Rollback Stop All Transfers for 1 Hour Stop All Transfers for 1 Day Stop All Transfers Until Resumed Volume Details Actions Delete All Snapshots Force Snapshot Force Base Image Last Recovery Point Explore Open Mailbox Store Replay 4 Administrator s Guide viii
9 Contents Recovery Points Tab Restore Mount Create Virtual Machine Wizard Access the Create Virtual Machine Wizard Select Type of Virtual Machine to Create Select Volumes to Export Select Virtual Machine Settings Enter Output Select ESX Host Keep Virtual Machine Updated Create Rescue Image Wizard Events Tab View All Alerts Detailed View Mounting Recovery Points Mount Points Writeability Network Share Message Level Recoveries Latest Recovery Point Recovery Point Pane Mailbox Browser Command Line Interface Examples Backup Command File Example Replay Recovery Console (RRC) Building an RRC ISO Creating a CD Booting into the RRC Boot from CD Boot from Boot Menu REPLAY Recovery Console Item Chapter Six: Disaster Recovery Using Replay Viewing and Responding to an Alert Replay 4 Administrator s Guide ix
10 Contents Viewing an Alert Alert levels and Possible Responses Required Testing Virtual Standby Rolling Back Exchange 2007 Cluster Node Data Store Rolling Back Non-System Volumes Rolling Back Mail Stores or Storage Groups Restoring a Server from a Rescue Image Restoring a Server from a Replay Core Replay Recovery Console (RRC) VNC Using the Replay Rollback Anywhere (RRA) Option Step 1 - "Welcome" Step two - "Hardware Identification" Step three - "Installed Operating Systems" Step four - "OS Identification" Step five - "Confirm conversion" Change Path Change Driver Install a driver from the supplied drivers list Install Troubleshooting Performing a Bare Metal Recovery on Windows 2008 Servers for Pre Replay 4.0 Implementations Recovering Active Directory with Replay Fundamentals of Non-Authoritative Active Directory restore Considerations for fast Active Directory Domain Controller recovery Outage Scenarios Contents of the Active Directory Database Running ESEUTIL on a computer without Exchange Server Replay 4 Administrator s Guide x
11 Contents Opening a Mailbox Store from a DPM Recovery Point using MailRetriever for DPM Chapter Seven: Troubleshooting Replay Interpreting the Replay log Exchange 2007 CCR Rollback Considerations Rolling Back Non-System Volumes Restoring Mail Stores or Storage Groups Error Message Volume Shadow Copy Service Issues Enabling the Exchange VSS writer Cautions and Warnings Determining if you have a VSS Problem Transient VSS Errors Replay VSS Registry Setting Options Controlling the VSS diff area size Recommended event log maximum size Exchange Service Hangs During Snapshots Capturing Additional VSS Information During Troubleshooting Volume Shadow Copy Time-Out Error Invalid disk configuration when booting an exported virtual machine Accidental Boot of a Standby Machine while Production Exchange Running Sending Replay logs/dump files and why they are needed Relocating the Replay.log file Disabling Circular Logging JET error 1032 when trying to mount a recovery point Replay 4 Administrator s Guide xi
12 Contents Exchange Exchange Authentication Replication Replay Operational Stages Base Image Creation Block Capture Snapshots Tuning Performance Capacity Enhancements Workload Tuning Staggering Base Image Creation Start Times Tuning Parameters Replay Core Parameters Replay Agent Parameters Rollup Considerations Knowledge Base Glossary Replay 4 Administrator s Guide xii
13 Chapter One: Introduction CHAPTER ONE: INTRODUCTION What Is In This Guide This Administrator s Guide contains all the information you need to plan deployment, install, configure and manage the Replay 4 product suite. Chapter 4 on disaster recovery will assist you with recovering from catastrophic failures in your Exchange services. In Chapter 5, Troubleshooting, solutions to several commonly encountered issues are explained. AppAssure recommends that you read through this guide and familiarize yourself with the contents. If you are experiencing problems with Replay, you can consult this guide or our online AppAssure Knowledge Base, kb.appassure.com, before you contact Customer Support. About Replay 4 Simply put, Replay 4 is the world s fastest way to recover from a server disruption; and the only disaster recovery solution with application-level recall for high pressure recovery scenarios. A server-based, disk imaging solution, Replay 4 automatically and continuously snapshots your entire Windows application server. The Replay 4 products, including Replay for Windows, Replay for Exchange, Replay for SQL, and Replay for Hyper-V, are keenly application-aware and enable automated backup validation and object - level restore functionality. When paired with distributed Replay Cores installed in virtual or physical servers, Replay 4 creates a heart and lung by-pass machine for your mission-critical systems, making them available when and where you need them most. What does that mean for you? Well, for one, it means your business will never lose another dime in lost productivity due to down servers. Our unique approach to backup combines the best features of the top imaging, replication, and deduplication software on the market today, offering a 3 for 1 solution that guarantees continuous recovery-testing, seamless disaster recovery, always- on high availability, and significantly reduced storage costs. Replay 4 Administrator s Guide 1
14 Chapter One: Introduction What you get with Replay 4 Always -on, server-based complete application protection with integrated compression & data deduplication. The ability to restore anything from a single file to an entire server, quickly, and to different hardware, even from complex applications like SQL Server or Exchange Server. A DVR for your Server! Block level imaging gives you the ability to roll back to any point- in- time. Automatic notifications of problems with your backups, including checks for corruption (the reason 42% of backups fail) Highly available virtual servers that are mirror copies of your production environment. In case of failure, failover at the touch of a button. Cost effective remote office protection Reduced storage costs with the ability to automatically move backups off-site or into the Cloud What's New in Replay 4? Replication for Off-site Backup and Disaster Recovery Replication replicates recovery points between Replay 4 Core Servers and a private cloud in an efficient and safe manner enabling both off-site backup and off-site disaster recovery. With the Replay Replication option, compressed and deduplicated recovery points are replicated over the WAN making it bandwidth efficient and saving storage costs on the LAN and at the DR location. Replay Replication can be enabled or disabled on a per agent basis meaning you don t have to pay for servers you aren t protecting. It is available in single -server and multi-server implementations. The image below is a multi-server configuration. Replay 4 Administrator s Guide 2
15 Chapter One: Introduction New Enterprise Console The Replay 4 Enterprise console is designed to manage a large number of servers from a centralized location. Backup and disaster recovery functions managed from the console include backup monitoring, granular (single-file and record-level) restores, bare-metal recoveries, virtual migrations, and replication. Replay 4 Enterprise Console Replay 4 Administrator ss Guide 3
16 Chapter One: Introduction Added Support for Hyper-V R2, Windows 7 and Windows Server R2 Platforms and VMware vsphere Replay 4 expands our already robust support of the latest Microsoft and VMware technologies, delivering unified protection for mission-critical applications. With new support for Hyper-V R2, your virtual hosts are protected without the need for expensive storage infrastructures and additional hardware. Expanded Flexibility for Single-server and Enterprise implementations Unlike past editions, Replay 4 offers users the ability to run any of the Replay products either on a single server protecting the server it is installed on or in a Replay Core Server configuration for maximum speed and advanced disaster recovery functionality. When deployed in the single-server configuration, application-level support for Exchange, SQL, and SharePoint is still available. In the enterprise configuration, with the Replay 4 Core Server, backups are off-hosted, providing not only application-aware recovery support, but also accelerated backup and restore, advanced de-duplication, and off-site replication. The Replay 4 Core Server hosts all of the snapshots, compresses and de-duplicates them, and replicates them to an off-site location. Replay 4 Administrator s Guide 4
17 Chapter One: Introduction Replay for Windows Servers Replay for Windows Servers is an application-aware, server-based disk imaging solution that automatically and continuously protects your entire Windows application server delivering accelerated application backups and disaster recovery for Windows servers in minutes. Replay 4 supports any Windows Server including Domain Controllers, File servers, Print servers, and SharePoint servers. When paired with the Replay 4 Core Server, Replay for Windows Server provides a centralized backup and recovery solution that automatically and continuously protects Windows virtual workloads delivering accelerated application backups and disaster recovery while reducing the load on production VMware ESX, VMware Server and Microsoft HyperV hosts. Features Continuous snapshots of Windows 2003 and Windows 2008 servers with a schedule you control Option to define a backup window during which Replay VSS snapshots are suspended Flexible backup retention policies Read/Write mountable recovery points for data mining and database maintenance purposes Export recovery points to bootable virtual machines Transportable image exports to NAS, USBs Bare-metal recoveries of entire server optional support for dissimilar hardware recoveries Push button failover to virtual and physical standby machines Supports p2v, v2v, v2p, and p2p migrations Exception alerting to Windows event log or to Network login credentials and IP configuration built into Boot CD Centralized Backup Management* Unique compression and deduplication reduces disk space costs associated with disaster recovery* Instant data volume recoveries Replay 4 Administrator s Guide 5
18 Chapter One: Introduction Supports Off host processing (RPO ) only 1-2% overhead on production servers* * Requires distributed Replay Core. Replay for Exchange Replay for Exchange continuously monitors the health of your Exchange data store and allows administrators to quickly search, recover, and analyze mailbox content and restores individual messages, folders, or mailboxes to a live Exchange server or directly to a PST, thereby solving some of the most costly and time consuming challenges. Set and forget backups mean less time spent on managing backups, and built in backup testing means less time spent on recovery or recovery scenario testing. When paired with the Replay 4 Core Server, Replay for Exchange eliminates overhead processing of backups, while delivering continuous image protection. These benefits usually come at a storage cost, but Replay for Exchange actually reduces disk space requirements by up to 70% with built in data deduplication and compression. Replay for Exchange with distributed Replay Cores also provides a centralized backup and recovery solution that automatically and continuously protects your Windows virtual workloads, delivering accelerated application backups and disaster recovery while reducing the load on production VMware ESX, VMware Server and Microsoft Hyper-V hosts. Features Continuous snapshots of Exchange 2003,Exchange 2007 and Exchange 2010 servers with a schedule you control Advanced Exchange 2007 Log Truncation, Truncate active CCR node based on passive CCR node protection Support for Exchange 2010 DAGS Corruption Detection continuously monitors the health of Exchange and guarantees reliable, predictable recoveries ediscovery across multiple Exchange data stores Restoration of individual messages, folders, or mailboxes to a live Exchange server or a PST Message level recovery without brick-level backups Blackberry protection Flexible backup retention policies Replay 4 Administrator s Guide 6
19 Chapter One: Introduction Option to define a backup window during which Replay VSS snapshots are suspended Read/Write mountable recovery points for data mining and database maintenance purposes Export recovery points to bootable virtual machines Transportable image exports to NAS, USBs Bare-metal recoveries of entire server, optional support for dissimilar hardware recoveries Push button failover to virtual and physical standby machines Supports p2v, v2v, v2p, and p2p migrations Exception alerting to Windows event log or to Network login credentials and IP configuration built into Boot CD Centralized Backup Management* Unique compression and deduplication reduces disk space costs associated with DR* Live rollbacks of volumes, supports live Exchange recovery Supports Off host processing ( RPO ), only 1,2% overhead on production servers* Replay for SQL Replay for SQL is a real-time SQL server backup and recovery solution developed to assure comprehensive backup and disaster recovery, including system and user databases, SQL binaries and the server, making it possible to restore both servers and databases in just minutes. Replay for SQL delivers incremental block based image recovery points throughout the day, automatically testing each backup for SQL corruption and allowing users to create test virtual machines at the click of a button. The attachability checks eliminate the need for manual testing and provide assurance that the backups are valid and will recover successfully. Replay for SQL with distributed Replay Cores provides a centralized backup and recovery solution that automatically and continuously protects your virtual workloads delivering accelerated application backups and disaster recovery while reducing the load on production VMware vsphere, VMware Server and Microsoft Hyper-V hosts. Replay for SQL does not interrupt production available during the backup process and application workloads from a centralized Replay Core by mirroring the image of the protected server to another physical or virtual server in Replay 4 Administrator s Guide 7
20 Chapter One: Introduction real-time. The snapshots are continuously mirrored from the Replay Core directly to a standby server in a secure and bandwidth-efficient way. The standby server is an exact clone of the protected server, so in the event of an emergency, you can simply boot the standby server for full recovery. This enables a risk free approach for testing DR preparedness, patches and updates for your mission-critical applications. Virtual machines are automatically created and maintained directly on an ESX VMFS file system, eliminating the need to migrate virtual machines in a disaster scenario. Features Continuous snapshots of SQL servers to a centralized management server Application log truncation for SQL Option to define a backup window during which Replay VSS snapshots are suspended Flexible backup retention policies Read/Write mountable recovery points for data mining and database maintenance purposes Export recovery points to bootable virtual machines Transportable image exports to NAS, USBs Bare-metal recoveries of entire server optional support for dissimilar hardware recoveries Push button failover to virtual and physical standby machines Supports p2v, v2v, v2p, and p2p migrations Exception alerting to Windows event log or to Network login credentials and IP configuration built into Boot CD Centralized Backup Management Unique compression and de-dup reduces disk space costs associated with DR* Instant data volume recoveries Supports Off host processing ( RPO ) only 1-2% overhead on production servers Replay 4 Administrator s Guide 8
21 Chapter One: Introduction Replay for Hyper-V Replay for Hyper-V is an enterprise-class backup and disaster recovery solution designed for Windows Server 2008 Hyper-V environments. It supports both host and guest backup methodologies while delivering backup and recovery, advanced disaster recovery and replication capabilities in one solution. With Replay for Hyper- V, individual files within virtual machines can be restored. Replay recovery points are mountable as drive letters or mount points. AppAssure also offers a free Explorer utility that mounts VHD files as drive letters so you can access the files. Features: Continuous application aware snapshots of Hyper-V hosts servers to a centralized management server No need for agents on individual guests 5x reduction in storage requirements with snapshot compression and deduplication Overhead less than 1-2% Flexible backup retention policies Read/Write mountable recovery points for data mining and database maintenance purposes Export recovery points to bootable virtual machines Transportable image exports to NAS, USBs Bare-metal recoveries of entire server optional support for dissimilar hardware recoveries Push button failover to virtual and physical standby machines Supports p2v, v2v, v2p, and p2p migrations Exception alerting to Windows event log or to Network login credentials and IP configuration built into Boot CD Unique compression and de-dup reduces disk space costs associated with DR* Instant data volume recoveries Note: Performing a host-level backup of a Hyper-V server requires the use of the Hyper-V VSS Writer with which Replay is compatible. Unfortunately, while Windows Replay 4 Administrator s Guide 9
22 Chapter One: Introduction Server Backup is designed to create VSS backups, it is not designed to work with the Hyper-V VSS writer. Replay for SharePoint Replay for SharePoint is an enterprise backup and disaster recovery solution developed to assure comprehensive protection including front-end servers, SQL servers and the web servers making it possible to restore both the entire SharePoint environment, individual SharePoint servers and databases and individual SharePoint objects in just minutes. By combining AppAssure s award-winning Replay 4 for SQL with our DocRetriever for SharePoint solution, you never have to worry about SharePoint data loss or corruption again a Total Recovery Solution for SharePoint. Replay 4 is the fastest and easiest backup and disaster recovery software for SharePoint servers, providing continuous snapshots of your entire SQL server, enabling a total restore in just minutes. Replay 4 assures comprehensive SharePoint protection including front-end servers, SQL servers and the web servers making it possible to restore the entire SharePoint environment, individual SharePoint servers and databases and using DocRetriever, individual SharePoint objects in just minutes. When used to protect your SQL servers, Replay 4 backup and recovery software creates continuous, incremental block-based snapshots throughout the day. With automatic testing of each full backup for SQL corruption, Replay eliminates the need for manual backup testing, assuring that backup snapshots are valid and will successfully recover in the event of a server failure. Since Replay 4 provides continuous protection of the entire SQL server, including the system and user databases, SQL binaries and the server itself, Replay enables your SQL servers and databases to restore in just minutes while users continue to have uninterrupted access during the restore process. With a centralized management console to manage all your protected servers from a single location, Replay backup and disaster recovery solution protects SQL servers as well as Windows Small Business Servers, Domain Controllers, File servers, Web servers, and BlackBerry Enterprise servers, and other application servers such as Exchange, SharePoint and Hyper-V. Replay 4 Administrator s Guide 10
23 Chapter One: Introduction Replay for Desktops Replay for Windows Desktops (VDI) simplifies and automates backup and disaster recovery processes, while giving an administrator the ability to remotely monitor and manage large VDI deployments or geographically distributed machines from a single console. Replay for Desktops supports Windows 7, Windows Vista, Windows XP environments. Replay for Windows Desktops (VDI) simplifies and automates backup and disaster recovery processes, while giving an administrator the ability to remotely monitor and manage large VDI deployments or geographically distributed machines from a single console. The centralized management allows organizations to rapidly scale their backup and recovery plans to cover a few or thousands of workstations. Flexible scheduling and event-based triggering of backups allows administrators to automate backups and prevent loss of data. Centralized management and policy-based migrations dramatically improve productivity of IT staff and end users. Replay 4 Administrator s Guide 11
24 Chapter One: Introduction Restore to Dissimilar Hardware Option Restore Snapshots to any Dissimilar Hardware This option will allow an snapshot to be restored to dissimilar hardware in minutes. RRA is integrated into Replay s bare-metal capability as an easy to use and simple interface. Drivers for most of the popular systems are included and custom drivers can be slipstreamed in minutes. Enables P2P, P2V, V2P, and V2V migrations Supports most commonly used storage drivers Support most HAL's Replay Replication Replication for Off-site Backup and Disaster Recovery Replication replicates recovery points between Replay 4 servers and a private cloud in an efficient and safe manner enabling both off site backup and off-site disaster recovery. Replay 4 Administrator s Guide 12
25 Chapter One: Introduction With the Replay Replication option, compressed and deduplicated recovery points are replicated over the WAN making it bandwidth efficient and saving storage costs on the LAN and at the DR location. Replay Replication can be enabled or disabled on a per agent basis, meaning you don t have to pay for servers you aren't protecting. It is available in single server and multi-server implementations. The image below is a multi-server configuration. Features & Benefits Save time with efficient off-site replication of deduplicated backups Save money by leveraging virtualization for off-site disaster recovery Save face with reliablee and periodic testing of your off-site disaster recovery plan Replay Replication Topologies Replay supports various replication topologies to meet your business needs. 1 : 1 Configuration The 1 : 1 configuration is the standard configuration and is useful for protecting a single server or a group of servers from 1 site to another. Replay 4 Administrator ss Guide 13
26 Chapter One: Introduction Many : 1 Configuration The Many : 1 configuration is useful for protecting remote offices from a centralized location. Multiple replication sources can replicate to one replication target as shown in the figure below. Many: Many Configurationn Replay Replication supports replication on a per protected server basis. This means that you can replicate different recovery points of protected servers to different replication targets in different locations as shown in the figure below. Replay 4 Administrator s Guide 14
27 Chapter 2: System Overview and Requirements CHAPTER TWO: SYSTEM OVERVIEW & REQUIREMENTS This chapter contains the information you should know before beginning to install, configure or manage Replay 4. Architecture Replay 4 is a distributed client-server application that is purpose-built to protect and quickly recover Windows Application servers including Exchange, SQL, SharePoint, domain controllers, and BlackBerry enterprise servers. The Replay 4 product consists of 3 primary components: Replay Cores - Cores processes backups, validates application integrity, compresses and deduplicates snapshots and replicates them over the WAN to a remote disaster recovery site. Cores can be local to the server being protected or distributed throughout the network, enabling a flexible and scalable backup and disaster recovery configuration. Replay Agents Agents is installed on each protected server or on Hyper-V hosts. It s responsible for capturing block-level changes on the server and sending them a Relay Core. A core can manage 1 to many agents. It also handles restores and server rollbacks. Replay Admin Console An enterprise console that centrally manages the Replay 4 environment. Replay 4 Administrator s Guide 15
28 Chapter 2: System Overview and Requirements Planning a Replay Deployment Replay supports installations that include all of the Replay components directly on the protected server; however, Replay is designed to be a single server and distributed solution. The distributed approach is scalable for enterprise environments and substantially reduces the backup and disaster recovery performance impact on the protected servers. (Note: For large implementations, AppAssure recommends that the Replay Agent and Replay Cores are placed on different machines.) Single Protected Server Deployment The Replay components may be installed on one protected server. The Replay solution consists of 3 components: Replay Cores - Cores processes backups, validates application integrity, compresses and deduplicates snapshots, and replicates them over the WAN to a remote disaster recovery site. Cores can be local to the server being protected or distributed throughout the network, enabling a flexible and scalable backup and disaster recovery configuration. For single server deployments, install the Replay Core on the server to be protected. Replay Agents Install the Replay Agent on the server to be protected. Replay Admin Console An enterprise console that centrally manages the Replay 4 environment. Technical Considerations It is recommended that the repository be placed on a network share If you plan to store the repository on a local drive, do not protect the drive that contains the repository For single server deployments, it is best practice to build a rescue image for baremetal recoveries The default protection interval is 6 hours. Please use caution when decreasing this value. On transactional environments, it may impact performance during snapshots. Replay 4 Administrator s Guide 16
29 Chapter Two: System Overview and Requirements Exchange Cluster Deployment The Replay Agents should be installed on each node in the cluster. It is best practice to failover all of the shared resources to another cluster node before installing the Replay Agent. This approach will ensure application serviceability during the installation procedure. Upon completion of the installation, the Exchange server must be rebooted. Proceed with the installation on the other cluster nodes. To install Agents on each node in the cluster, do the following: 1. Uninstall all previous versions of Replay on the cluster and reboot each cluster node following the uninstall. See the uninstall section below for more details. 2. From the passive node, install the Replay Agent and Replay Recovery Console. By default, the installation will place these two components on the system. You can validate the components during the install by selecting Custom from the installation components window. 3. Please ensure that you use the Enterprise Edition license key in the license key dialog. If you are unsure, please contact or call Upon completion of the install, reboot the passive node. 5. When the passive node is up, transfer the cluster resources from the active node to the passive node using the cluster administrator. This step may take a few minutes to complete. 6. Repeat steps 2 5 for all nodes in the cluster. 7. The final step is to install the Replay Admin Console and Replay Core on any Windows Server and in a cluster configuration it should be separate server. NOTE: A boot image should be created for the cluster. If all of the nodes use identical hardware, only an ISO is required and should be burned to a CD. Please see the Replay Recovery Console section below for more details. Distributed Server Deployment Replay 4 supports LAN and WAN configurations alike Replay Cores - Cores processes backups, validates application integrity, compresses and deduplicates snapshots and replicates them over the WAN to a Replay 4 Administrator s Guide 17
30 Chapter 2: System Overview and Requirements remote disaster recovery site. Cores can be local to the server being protected or distributed throughout the network enabling a flexible and scalable backup and disaster recovery configuration. Replay Agents Agents are installed on each protected server or on Hyper-V hosts. It s responsible for capturing block-level changes on the server and sending them a Relay Core. A core can manage 1 to many agents. It also handles restores and server rollbacks. Replay Admin Console An enterprise console that centrally manages the Replay 4 environment. Replay cores can be installed throughout the infrastructure depending on your recovery time and recovery point objectives. For single-server configurations, you can install the core on the protected server. For larger, more-transactions environments, a core can be installed on a standalone server or virtual machine. Repository Storage Recommendations Replay Cores supports DAS, NAS and SAN storage to store recovery points. Replay does not have a limit to the number of recovery points that can be stored in the repository, so proper space planning is recommended. Calculate Space Requirements The following considerations are useful to calculate space requirements: Determine the amount of storage that is currently consumed on the protected server. If compression and deduplication is enabled, which is the default setting, use a 65-70% compression ratio as an average. Determine the frequency of protection that is required (i.e. every fifteen minutes, every thirty minutes, etc.). Determine your retention policy (i.e. keep all snapshots for one day, hourly for two days, daily for four days, weekly for three weeks, monthly for six months, etc.). Estimate the change rate of your protected server. This value encompasses change and growth rates and is significant during the rollup process. The industry average change rate is 5-7%. We do not have an accurate change rate versus growth rate, so we assume the worst case scenario in our calculations below. Replay 4 Administrator s Guide 18
31 Chapter Two: System Overview and Requirements Sample Environment The protected server has a total of 300GB of used space, including the system volume and data volumes,, spread across three volumes. Frequency: Every fifteen minutes Retention Policy: Keep all snapshots for one day, hourly snapshots for two days, daily snapshots for four days, weekly snapshots for three weeks, and monthly snapshots for one month. (This example policy provides coverage for six months of data.) Daily Change Rate: 10% Compression Ratio: 65% Total Space Required for One Month Retention: Base Image Consumption Every Fifteen Minutes Hourly Daily Weekly Monthly Annual Total 105GB 11GB 21GB 42GB 221GB 105GB 504GB Replay 4 Administrator ss Guide 19
32 Chapter 2: System Overview and Requirements Pre-Installation Requirements Software Requirements Replay Agent (agent install or single-server configuration) Supported Operating systems: Windows 2008 R2, Windows 2008 SP2, Hyper-V Server 2008 R2, Windows 7, Windows Server 2003 x86/x64, Standard or Enterprise Edition, with Service Pack 2 (SP2) and above, Windows Server 2003 R2 x86/x64, Standard or Enterprise Edition, Vista, Windows XP SP3. Supported Applications: Exchange 2010, Exchange 2007, Exchange CCR/SCC Clusters, Exchange 2003 SP2 and above, Hyper-V R2, Hyper-V SP2, SQL 2008, SQL 2005, SQL 2000 with Microsoft VSS hot fixes Domain Controllers: MOSS 2007, All Exchange Role Servers, BlackBerry Enterprise Servers Microsoft Hot Fixes: All Agents: For Replay for Exchange Agents on Exchange 2003: Replay Core (distributed configuration) Supported Operating Systems: Windows 2008 R2, Windows 2008 SP2, Windows 7, Windows Server 2003 x86/x64, Standard or Enterprise Edition, with Service Pack 2 (SP2) and above, Windows Server 2003 R2 x86/x64, Standard or Enterprise Edition, Vista, Windows XP SP3. Note: Replay Core does not support Itanium architectures. Required Software: Microsoft.NET Framework 3.5 Microsoft Outlook 2003 and above for message level recoveries SQL 2005 or SQL 2008 for attachability checks when protecting SQL servers Replay 4 Administrator s Guide 20
33 Chapter Two: System Overview and Requirements Replay Admin Console Supported Operating systems: Windows 2008 R2, Windows 2008 SP2, Windows 7, Windows Server 2003 x86/x64, Standard or Enterprise Edition, with Service Pack 2 (SP2) and above, Windows Server 2003 R2 x86/x64, Standard or Enterprise Edition, Vista. Required Software: Microsoft Outlook 2003 for message level recovery Microsoft.NET Framework 3.5 Replay Boot CD Builder Supported Operating systems: Windows 2008 R2, Windows 2008 SP2, Windows 7, Windows Server 2003 x86/x64, Standard or Enterprise Edition, with Service Pack 2 (SP2) and above, Windows Server 2003 R2 x86/x64, Standard or Enterprise Edition, Vista. Required Software: None Replay is distributed via the web and may be downloaded after registering at Security Requirements The account used to install and execute the Replay Core service can be a local administrator account or a domain account that has administrator privileges on the server. If you are protecting servers across domains, you have 2 options: Use an account that belongs to the same domain as the server or another domain with a trust relationship between domains Use pass-through authentication The Replay Core service does not require domain administrator privileges, only a domain user account with local administrator privileges. Replay 4 Administrator s Guide 21
34 Chapter 2: System Overview and Requirements If you are protecting Exchange workloads, the Replay Agent service must run under an Exchange administrator account, which must also have local administrative privileges on the Exchange server. It is recommended that the service account is not a domain administrator account or administrator account. The account should be an Exchange administrator for the Replay Agent and should have local administrative privileges for both the Replay Agent service and Replay Core service. If the credentials are invalid, the Replay Agent and Replay Core services will not be able to authenticate. For proper restore operation ( restore using MailRetriever), the account used to launch MailRetriever must have full control permission granted on the database you will be performing restores to, including send as and receive as permissions. Note: You can install Replay using a local administrator account. However, when protecting application servers, many tasks require domain user privileges. In this case, we recommend installing Replay using a domain account that is a member of the domain administrators group. Network Requirements The Replay Core may be deployed on a physical server or virtual machine either in a single server or distributed configuration. For local configurations, GigE networks are recommended. For WAN configurations when using Replay Replication, any type of link is supported, but replication performance is highly dependent on the quality of the link and the amount of data being transferred. Distributed Cores Running on Physical Hardware For distributed Replay Cores that support large transactional application servers, AppAssure recommends the following minimum hardware requirements. Replay 4 Administrator s Guide 22
35 Chapter Two: System Overview and Requirements Component Platform Processor RAM Network Storage Recommendation 64-bit Windows Server 2008 R2 or Windows Server 2008 or Windows Server GHz or multi-core 2 GHz (or greater) 8 GB or more GigE NIC Approximately 1.2x the size of the protected volumes. For a customized storage calculator, please contact your AppAssure account executive. Replay 4 Administrator s Guide 23
36 Chapter 2: System Overview and Requirements Single Message Recovery Requirements Single Message Recovery for Exchange (Message Level Recovery) Supported Platforms: x86/x64. On an x64 platform, both 32- and 64-bit versions will be installed, on x86 platforms, only the 32-bit version will be installed. Operating Systems: Windows 2003 Server SP2, Windows Server 2008 or Windows XP SP2. Supported Exchange Environments: Exchange 2010, Exchange 2007, Exchange 2003 SP2. Required Software:.NET Framework v2.0 (x86 and x64);.net 2.0 x64 Open File Dialog Hot-fix from Microsoft for x64 installations; Outlook 2003 or later. Note: The profile used by Replay for restores should not have the Outlook Cached Exchange Mode option enabled. Replay for Exchange should not be installed directly on the Microsoft Exchange server. You will need an account associated with an Outlook profile that has Full Control permissions to manage the Exchange data stores used for performing restores, including Send As and Receive As permissions. Exchange Cluster Deployment Requirements Replay 4 should be installed on each node in the (SCC) cluster. It is best practice to failover all of the shared resources to another cluster node before installing the Replay Agent. This approach will ensure application serviceability during the installation procedure. Upon completion of the installation, the Exchange server must be rebooted. An RRC bootable image should be created for the cluster. If all of the nodes use identical hardware, only one ISO is required and should be burned to a CD. Exchange 2010 Deployment Requirements Replay is an Exchange-aware application that supports the VSS writer for Exchange For single server implementations, Replay protects the active databases. For DAG implementations, passive mailbox database copies can be protected using Replay reducing the performance impact on active databases. After performing a restore of a volume containing Exchange 2010 databases in a DAG configuration, you may have to activate a copy of a database ( if the database Replay 4 Administrator s Guide 24
37 Chapter Two: System Overview and Requirements was previously active on this node) or perform a synchronization ( if the database was a copy). Using Replay on Exchange Mailbox Role Servers If a server is not a member of a DAG, the active databases are protected. Replay will protect all of the volumes including the system volume, the database volumes and log volumes. Full system recoveries, volume and database recoveries are supported. Mailbox database and volume rollbacks to Exchange 2010 DAG clusters require some manual steps to complete successfully. See the rollback and restore sections below for more details. Using Replay on Database Availability Group Members If a server hosting the data being backed up is a member of a database availability group (DAG) and hosts both active and passive database copies, the best practice is to protect the volumes that contain passive copies of the databases. This means that passive copies should be placed on volumes that don t contain active copies. You need to configure Replay to protect the volumes that contain the passive copies only. In the example below, protect the D volume on DAG member 1, F volume on DAG member 2 and the E volume on DAG member 3. Of course, the system volume should be protected along will all volumes on the CAS servers. Full member node recoveries and passive volumes and database restores are supported. Replay 4 Administrator s Guide 25
38 Chapter 2: System Overview and Requirements Necessary updated firmware and drivers Updated drivers and firmware for both the Replay Core and protected servers must be installed prior to implementing Replay. This is especially important if using Broadcom network cards and the Windows Scalability Networking Pack. These latest drivers and SNP hotfixes are mandatory. SAN Replay 4 supports the iscsi protocol and DAS (direct attached storage), but not NAS (network attached storage). When using SAN-based VSS snaps, AppAssure recommends setting up a backup window when implementing Replay. Replay 4 Administrator s Guide 26
39 Chapter Two: System Overview and Requirements Obtaining Assistance or Support Contacting the AppAssure Support Center by Telephone So that we may provide you with the highest level of customer service possible, please follow the steps below when contacting the AppAssure Support Center via telephone: If you have a question about how to use an AppAssure product, please first visit the AppAssure Knowledge Base (kb.appassure.com) for an answer to your question before calling. We will then be happy to further explain any details not covered by the product documentation. If you are experiencing a product issue, please use the 'Submit a Ticket' option to report the issue you are experiencing. We will review your ticket as soon as possible. Upon completing the above steps, please dial +1 (703) for the AppAssure Support Center. The following options will be available to you, based upon the support plan that your organization has purchased: Support Our support resources are available to all users of AppAssure products. Just send us an with a short description of your inquiry and your full contact information and we'll get back to you as soon as possible. You should receive an automated reply with a ticket reference code as your receipt. Phone Support Customers with the pcare support plan should feel free to contact our support department at any time for product support and general questions. We offer phone support between the hours of 8AM to 8PM Eastern Time. We strive to return any voice messages within two hours. The Technical Support direct number is For Severity 1 outages impacting production Replay and protected servers, please call and leave a voice message. Your call will be returned within four hours. For all other types of issues, you may call our main support number, You will be prompted to leave a message, and your call will be returned at the start of the next business day. Replay 4 Administrator s Guide 27
40 Chapter 3: Installing and Configuring Replay CHAPTER THREE: INSTALLING REPLAY This chapter contains the procedures for a basic Replay installation. If you are upgrading from previous versions of Replay, please contact customer support regarding your recovery points before beginning the upgrade. Preparing for Installation Before installing Replay, you will need to need to do the following: Create a Replay service account Add the Replay service account to the local administrators group on the Replay Core and the protected server Assign Local Service Rights to the Replay service account Additionally, if you are protecting Exchange 2003, you will also need to do the following: o Assign an Exchange administer role o Grant the appropriate permissions at the server level for each MS Exchange server o Grant appropriate permissions to the mailbox store(s). These tasks are described below. Creating the Replay Service Account To create the Replay service account on the Active Directory domain controller server, do the following: 1. Log onto your Domain controller / Exchange 2007 server. Replay 4 Administrator s Guide 28
41 Chapter Three: Installing & Configuring Replay Figure 1. Manage You Server Window 2. From the Windows Administrator Tools area, double click the Active Directory Users and Computers icon. Figure 2. Administrative Tools Window 3. Click the domain name, and then expand the contents. Right-click Users, select New, and select User. Replay 4 Administrator s Guide 29
42 Chapter Three: Installing & Configuring Replay Figure 3. Active Directory Users and Computers Window. In the figure above, the domain name that has been expanded is techwriter.local. When selected, the New Object User window is displayed. Figure 4. New Object User Window Replay 4 Administrator s Guide 30
43 Chapter Three: Installing & Configuring Replay 4. In the New Object User dialog, enter the following: First Name: Last Name: User Logon Name: Replay Service ReplayAdmin 5. Click Next. The New Object User window is displayed. Figure 5. New Object User 6. Specify a new password, confirm the new password, and then select the Password Never Expires checkbox. 7. Click Next. An Active Directory message is displayed. Replay 4 Administrator s Guide 31
44 Chapter Three: Installing & Configuring Replay Figure 6. Active Directory Message 8. Click OK. An information confirmation dialog appears. Review the information you specified and then click Finish if the information is correct. (If the information is incorrect, click Back to return to the previous window, make any necessary corrections, and then click Finish.) Replay 4 Administrator s Guide 32
45 Chapter Three: Installing & Configuring Replay Figure 7. New Object- User Confirmation Adding the Replay service account to local administrators group To add the Replay service account to the local administrators group on Replay and the protected server, do the following: 1. From the Windows Administrative Tools snap-in, click Computer Management. 2. In the console tree, expand the Local Users and Groups node. 3. Click Groups. 4. Right-click the Administrators group, and select Add to Group. 5. Click Add. 6. Click Locations. 7. Select the domain with the users and computers you want to add. 8. Click OK. 9. To validate the user or group names added, click Check Names. Replay 4 Administrator s Guide 33
46 Chapter Three: Installing & Configuring Replay Assigning Local Server Rights to the Replay Core Service Account Each system hosting a component of the Replay Core must have its corresponding permissions configured for the Replay service account that will be used during the installation of the component. To assign local server rights to the Replay service account, do the following: 1. From Windows Administrative Tools snap-in, click Local Security Policy. 2. Enable the following rights for the user account: Allow Log On Locally Log on as a service Delegating Administrative Permissions to the Replay Service Account s ReplayAdmin Role in MS Exchange 2003 To delegate administrative permissions to the Replay service account s ReplayAdmin role in MS Exchange 2003, you will use the Exchange Administration Delegation Wizard. To delegate administrative permissions, do the following: 1. Launch the MS Exchange System Manager utility. 2. Right-click the organization or the administrative group to which you want to delegate administrative permissions. 3. Click Delegate Control. 4. Click Next. 5. In the Users or Groups prompt, click Add. 6. In the Delegate Control prompt, click Browse. 7. In the Select Users, Computers, or Group prompt, select the appropriate location in the Look in Box. 8. Select the name ReplayAdmin. 9. Click OK. 10. In the Delegate Control prompt, select the Role option. 11. Click Exchange Administrator role for the ReplayAdmin account. Replay 4 Administrator s Guide 34
47 Chapter Three: Installing & Configuring Replay 12. Click OK. The user or the group that you added appears in the Users and Groups list. 13. Click Next. 14. Click Finish. Granting Server Level Permissions for MS Exchange 2003 Servers To grant server level permissions for Exchange 2003 servers, do the following: 1. Open the Exchange System Manager. 2. Right-click the first Exchange Server administrative group name. 3. Expand the Servers group. 4. Right-click on the Exchange Server instance and select Properties. 5. Click Security. 6. In the top pane, select the Replay service account. 7. In the bottom pane, set the permissions on the following options to Allow: Send As Receive As Administer Information Store 8. Repeat steps 2 through 7 for each Exchange Server. Granting Permissions to Exchange 2003 Mailbox Store(s) To grant permissions to Exchange 2003 Mailbox store(s), do the following: 1. Open the Exchange System Manager. 2. Right-click the first Exchange administrative group name. 3. Expand the Servers group. 4. Expand the first mailbox store group. 5. Right-click the first mailbox store and select Properties. 6. Click Security. 7. In the top pane, select the Replay service account. Replay 4 Administrator s Guide 35
48 Chapter Three: Installing & Configuring Replay 8. In the bottom pane, set the permissions on the following options to Allow: Send As Receive As Administer Information Store 9. Repeat steps 2 through 8 for each mailbox store on each Exchange Server. Assigning the Exchange Administrator Role in MS Exchange 2007 To assign administrative permissions to the Replay Service account, you will use the Exchange Management Shell tool. To assign administrative permissions to the Replay Service account, do the following: 1. Launch the Windows Exchange Management Shell tool from the Exchange program group. 2. At the prompt, specify, on a single line, enter the following text: get-mailboxserver Exchange2007ServerName add-adpermission user <ReplayAdmin> -accessrights GenericRead, GenericWrite extendedrights Send-As, Receive-As, ms-exch-store-admin Replace variables in bold with your specific values. Note: The variable Exchange2007ServerName corresponds to the name of your MS Exchange 2007 Server. The variable <ReplayAdmin> corresponds to the name of the Replay service account. 3. Press [Enter] on your keyboard. You are now ready to set the permissions. To set the permissions, specify, on a single line, the following text: Get-mailboxserver Exchange2007 get-adpermission user ReplayAdmin Format-List 4. Press [Enter] on your keyboard, and then close the Windows Exchange Management Shell tool. Replay 4 Administrator s Guide 36
49 Installing REPLAY 4 Chapter Three: Installing & Configuring Replay To begin the installation of Replay 4, run the self-extracting downloadd executable. The installation kit contains the Replay Agent and Replay Core modules for 64-bit and 32-bit platforms. The Replay splash screen will appear. Figure 8. Replay 4 Installation Splash Screen Note that Replay 4 consists of the following components: Replay Cores - Cores process backups, validates application integrity,, compresses and deduplicates snapshots and replicates them over the WAN to a remote disaster recovery site. Cores can be local to the server being protected or distributed throughout the network enabling a flexible and scalable backup and disaster recovery configuration. Replay Agents Agents are installed on each of the protected servers or on Hyper- and V hosts. It is responsible for capturing block-level changes on the server sending them a Relay Core. A core can manage 1 to many agents. It also handles restores and server rollbacks. Replay 4 Administrator ss Guide 37
50 Chapter Three: Installing & Configuring Replay Replay Admin Console An environment. Boot CD Builder The Boot CD Builder (BCB) is a bootable environment that is used to rollback the system drive or the entire server to the original location or to a new location. The BCB is created by building a bootable ISO image that is tailored to the machine that it is supporting; i.e., it contains the correct network and mass storage drivers. The RRC can be booted from a CD or optionally as a boot entry in the boot.ini file. Install the Replay Core When installing Replay 4 in a distributed environment, install the Replay Core first on any Windows Server 2008 R2, Windows Server 2008, Windows Server 2003, Windows 7, Vista or Hyper-V host. The core is supported on virtual and physical environments. To install the Replay Core, do the following: 1. Click the Install Replay Core button. If there are any prerequisites required for the Replay Core installation, click Install on each prerequisite that requires it. Once complete, click Next. The License Agreement window will be displayed. enterprise console that centrally manages the Replay 4 Figure 9. License Agreement Window Replay 4 Administrator s Guide 38
51 Chapter Three: Installing & Configuring Replay 2. Select I accept the terms in the license agreement. If you do not, you will not be able to proceed with the install. Once you have selected the correct button, click Next. 3. Select who can use the application. The default is anyone who uses this computer. 4. Click the button for Browse for Key and browse to the location where you staged your license key. We suggest you select the option for installing the application for anyone who uses this computer, unless your company s security policy prevents this. Once you ve loaded your license key and selected the correct user option, click Next. 5. In the next window, confirm that your license key information is correct and click Next. The Destination Folder window is displayed. Figure 10. Destination Folder Window 6. You can accept the default installation location for Replay 4, or choose a different location. We suggest you accept the default location. Click the Next button. The Setup Type dialog window is displayed. Replay 4 Administrator ss Guide 39
52 Chapter Three: Installing & Configuring Replay Figure 11. Setup Type Window 7. Leave the Setup Type as Default and click Next, or select Custom if you wish to choose your setup options. The default option will install the Replay Core and Replay Admin Console components. Select Custom to select which component to install. After you click Next, the Logon Information dialog window is displayed. Replay 4 Administrator s Guide 40
53 Chapter Three: Installing & Configuring Replay Figure 12. Logon Information Window 8. Specify the username and password of the user account that Replay will utilize in the User name field. The account may be in a user name or DOMAIN\user name form. Type in the user names password in the window below User name, and click Next. You can click Browse to navigate to the correct domain and usernamee if desired. 9. Click Next once you have entered the correct username and password. The Ready to Install the Program window will be displayed. Note: The user must be a member of the local domain admin group. For SQL Server, the user for the service must also have the sysadmin role in order to perform attachability checks. Replay 4 Administrator ss Guide 41
54 Chapter Three: Installing & Configuring Replay Figure 13.. Ready to Install the Program Window 10. Click Install to begin the installation. The installation may take several minutes. Replay 4 Administrator s Guide 42
55 Chapter Three: Installing & Configuring Replay Install the Replay Agent Using the Installer The Replay Agent is a small agent that resides on the protected server. The protected server must be rebooted after an agent installation. If this is a production application server, please ensure you schedule your agent installation during a timeframe where you can safely reboot your protected server. Figure 14. Replay 4 Splash Screen To install the Replay Agent, do the following: 1. Click Install Replay Agent. If there are any prerequisites that need to be installed, a prerequisites screen will be presented. Click Install on each prerequisite that needs to be installed and ensure the installation successfully completes. Once done, click Next. Replay 4 Administrator ss Guide 43
56 Chapter Three: Installing & Configuring Replay Figure 15. Replay Agent Installation Welcome Window 2. At the Welcome screen, click the Next button. The License Agreement window will be displayed. Replay 4 Administrator s Guide 44
57 Chapter Three: Installing & Configuring Replay Figure 16. License Agreement Window 3. Click the I accept the terms in the license agreement radio button. If you do not, you will not be able to proceed with the install. Once you have selected the correct button, click Next. The Choose How to Install Application window willl be displayed. Replay 4 Administrator ss Guide 45
58 Chapter Three: Installing & Configuring Replay Figure 17. Choose how to install application Window 4. Select who can access the application. The default is anyone who uses this computer. 5. Click the button for Browse for Key and browse to the location where you staged your license key. We suggest you select the option for installing the application for anyone who uses this computer, unless your company s security policy prevents this. Once you ve loaded your license key and selected the correct user option, click Next. Confirm that your license key information is correct, and click Next. The Destination Folder dialog window will be displayed. Replay 4 Administrator s Guide 46
59 Chapter Three: Installing & Configuring Replay Figure 18. Destination Folder Window 6. You can accept the default installation location for Replay 4, or choose a different location. We suggest you accept the default location. Click Next once you have specified the installation location. The Logon Information window will be displayed. Replay 4 Administrator ss Guide 47
60 Chapter Three: Installing & Configuring Replay Figure 19. Logon Information Window 7. Specify the user name and password of the user account that Replay will utilize in the User name window. This account can be in a user name or DOMAIN\ \user name form. Then type the user s password. You can click Browse to navigate to the correct domain and usernamee if desired. Click Next once you have entered the correct username and password. The VMware Driver Support dialog window will be displayed. Replay 4 Administrator s Guide 48
61 Chapter Three: Installing & Configuring Replay Figure 20. VMware Driver Support Window IMPORTANT: if you plan on utilizing Export to ESX or Virtual Machine, select the checkbox to Install VMWare Drivers, and then click Next. The Ready to Install the Program window will be displayed. Replay 4 Administrator ss Guide 49
62 Chapter Three: Installing & Configuring Replay Figure 21.Ready to Install the Program Window 8. Click Install to begin the installation. The installation may take several minutes. Replay 4 Administrator s Guide 50
63 Chapter Three: Installing & Configuring Replay Figure 22. Replay Wizard Completed Window 9. Click Finish when the install wizard completes. Click Yes when prompted to restart your system, or click No if you plan to restart later. AppAssure recommends you click Yes to restart your system at this time. Figure 23. Restart Prompt Replay 4 Administrator ss Guide 51
64 Chapter Three: Installing & Configuring Replay Install the Replay Agent from the Replay Core There are two ways to install the Replay Agent on a machine. The first is to copy the Replay install software on the machine itself where it is to be installed. Sometimes, it is easier to remotely install on a machine without first copying the software. This second method can be done by pushing the agent install to the machine. This section explains how to do that. Before you can push the Agent install to a remote machine, that machine must be configured in a way to accept a remote install. The prerequisites are described below. If both computers are in the same domain: This would be to perform a Push Agent installation from computer A to computer B. User permissions Computer A User should be in local Administrators group. Computer B User should be in local Administrators group Firewall settings UAC Computer A Can be on Computer B Should be enabled Remote Administration rule. Please see How to enable Remote Administration. Computer A Can be on Computer B Can be on If one machine is in a workgroup and the other machine is in a domain: This would be to perform installation from computer A to computer B. Computer A in a domain, computer B in work group. User permissions: Computer A User should be in local Administrators group. Computer B User should be in local Administrators group Firewall settings: UAC: Computer A Can be on Computer B Should be enabled Remote Administration rule. Please see How to enable Remote Administration. Computer A Can be on Replay 4 Administrator s Guide 52
65 Chapter Three: Installing & Configuring Replay Computer B Should be off. How to enable Remote Administration Windows 2008/Vista Go to Control Panel. Open Windows Firewall. Click change settings. Go to Exceptions tab. Check Remote Administration. Figure 24 - Remote Administration Windows 2008 R2/Windows 7 Local Policy 1. Click Start, click Run, type gpedit.msc, and then click OK. 2. Under Console Root, expand Computer Configuration, expand Administrative Templates, expand Network, expand Network Connections, expand Windows Firewall, and then click Domain Profile. 3. Right-click Windows Firewall: Allow remote administration exception, and then click "Properties". 4. Click Enabled, and then click OK. Domain Policy 1. Create new GPO in active directory or use current linked GPO, and edit it. Replay 4 Administrator s Guide 53
66 Chapter Three: Installing & Configuring Replay 2. Under Computer Configuration, expand Administrative Templates, expand Network, expand Network Connections, expand Windows Firewall, and then click Domain Profile. 3. Right-click Windows Firewall: Allow remote administration exception, and then click Properties. 4. Click Enabled, and then click OK. Figure 25- Domain Profile How to push the Replay Agent install to a machine This section will explain how to install Replay agent on a machine remotely. 1. Before you begin to push an agent install from the core section prerequisites have been met. 2. From the Replay Admin Console, right-click on the Core name in the tree and select Push Agent. Replay 4 Administrator s Guide 54
67 Chapter Three: Installing & Configuring Replay Figure 26 - Push Agent This will bring up a window to choose the machine where to remotely install the agent. The machine name or IP address can be typed into the Choose machine box or selected from the Available Machine(s) list. To select a machine from the Available Machines list, click on the machine name and select the right arrow. To add a machine to the Selected Machine(s) list that is not on the Available Machine(s) list, type the name or IP address in the Choose machine: box and then click the right arrow button to the right of the box. Replay 4 Administrator s Guide 55
68 Chapter Three: Installing & Configuring Replay Figure 27 - Push Agent Wizard - Page 1 The machine will then move from the Available Machine(s) list to the Selected Machine(s) list. Push Agent Wizard - Page 1 Replay 4 Administrator s Guide 56
69 Chapter Three: Installing & Configuring Replay When you are done selecting machines, click the Next button. The two machines from the Selected Machine(s) window in the previous wizard page will be in the list of Target Machines. In order to install the agent on a remote machine, credentials for the machine will be supplied on this page for that machine. There are two options: Set Default Credentials for all machines on the list these credentials will be used for all of the machines selected Modify the credentials for each machine To set default credentials, click the "Set Default Credentials" button. Enter the default credentials and then click Ok. To set credentials for each machine, click the Modify link in the Change Credentials column next to each machine. The dialog will display with Use default user credentials checked and boxes unavailable for typing. Click this box to uncheck it and enter specific credentials. Click Ok. If the machine is not part of a domain, enter the machine name in the domain text box. Replay 4 Administrator s Guide 57
70 Chapter Three: Installing & Configuring Replay Figure 28 - Push Agent Wizard - Page 3 Click the Validate link for each machine, or the Validate All link at the end of the machine list. If the credentials are validated, then a green ball with check will display. If validation fails, the ball will be red. To get an explain of the validation failure, put the mouse pointer on the Validate link. Figure 29- Push Agent Wizard - Page 4 Replay 4 Administrator s Guide 58
71 Chapter Three: Installing & Configuring Replay Click the Next button. The machines on the list that passed validation will be brought forward in the wizard for install. Browse to the Replay license file Check whether the machine where the agent is being installed should be booted automatically. Check this box to have it reboot. If the machine is to be rebooted manually at another time, then do not check this box. Click the Next button. Figure 30 - Push Agent Wizard - Page 5 The next wizard page will show all of the machines that are ready to have the Replay Agent installed. Click the Install link for each machine individually, or if there are multiple agents to install, click the Install All button. Replay 4 Administrator s Guide 59
72 Chapter Three: Installing & Configuring Replay Figure 31 -Push Agent Wizard - Page 6 Once you click the Install link, you will see messages in the Progress column until it is complete, at which point you will see the version of the agent installed or if it was upgraded, then it will show that as the message. Figure 32 - Push Agent Wizard - Page 7 Replay 4 Administrator s Guide 60
73 Chapter Three: Installing & Configuring Replay Click the Show summary link and it will display details about machine the agent was installed on, the time to install, status and what version was installed. If will also log if the machine was rebooted, and if not, that it is required. At this point, click the Finish button. If they have been booted, the agents with Replay installed successfully are ready to be protected. To do this return to the Admin Console, click on the core name in the tree and then click Protect Replay 4 Administrator s Guide 61
74 Chapter Three: Installing & Configuring Replay Install the Boot CD Builder The Boot CD Builder (BCB) is a bootable environment that is used to rollback the system drive or the entire server to the original location or to a new location. The BCB is created by building a bootable ISO image that is tailored to the machine that it is supporting, i.e. contains the correct network and mass storage drivers. The RRC can be booted from a CD or optionally as a boot entry in the boot.ini file. Once you completed the installation of the Agent and after the agent is rebooted, we strongly recommend you install the Replay Recovery Builder tool. To install the Boot CD Builder, do the following: 1. Launch the Replay EXE file again, and click the Download Boot CD Builder icon on the main Install page. From there, click the link to download the Boot CD Builder install. Figure 33.. Replay Boot CD Builder Splash Screen 2. Click the Install Boot CD displayed. Builder button. A Welcome window will be Replay 4 Administrator s Guide 62
75 Chapter Three: Installing & Configuring Replay Figure 34. Boot CD Builder Welcome Window 3. Click Next to continue.. A License Agreement window will be displayed. Figure 35. License Agreement Window Replay 4 Administrator ss Guide 63
76 Chapter Three: Installing & Configuring Replay 4. Select I accept the terms in the license agreement. If you do not, you will not be able to proceed with the install. Once you have selected the correct button, click Next. An Installation Type window will be displayed. Figure 36. Installation Type Window 5. AppAssure suggests that you select the option for installing the application for anyone who uses this computer, unless your company s security policy prevents this. Once you ve selected the correct user option, click Next. The Destination Folder window will be displayed. Replay 4 Administrator s Guide 64
77 Chapter Three: Installing & Configuring Replay Figure 37.Destination Folder Window 6. Select the Destination folder, and then click Next. The Ready to Install the Program window will be displayed. Replay 4 Administrator ss Guide 65
78 Chapter Three: Installing & Configuring Replay Figure 38.Ready to Install the Program Window 7. A summary of what is to be installed is described on this page. Click the Install button. The Boot CD Builder program will be installed. Replay 4 Administrator s Guide 66
79 Chapter Three: Installing & Configuring Replay Figure 39. Wizard Completed Window 8. Click the Finish button when the install completes. You do not need to reboot your protected server once this step has completed. This completes the Replay 4 installation process. Please consult the AppAssure knowledgebasee (kb.appassure.com) for further instructions on how to add your protected servers to your Replay 4 environment. Replay 4 Administrator ss Guide 67
80
81 Chapter 4: How to CHAPTER FOUR: HOW TO... This section contains descriptions for the most common management tasks. How to Connect to a Replay Core To connect to a Replay Core, do the following: 1. Launch the Replay Administrative Console (start menu). 2. Expand the "Cores" node in the tree and select desired core to manage. 3. Enter the Core Name and click Connect. NOTE: Additional Replay Cores are added by right clicking on the "Cores" node and selecting Connect to Replay Core. Figure 40. Connect to Replay Core How to Protect a Domain Controller To protect a domain controller, do the following: 1. From the Replay Core Panel, click Protect Specify a server name of the server to protect and select a location to store the recovery points. The location can be a local disk to the Replay Core or a Windows Share. Any NAS configuration that supports Windows sharing is supported by Replay. This includes enterprise NAS solutions such as NetApp, EMC and Data Domain appliances. Replay 4 Administrator ss Guide 69
82 Chapter Four: How To... Figure 41. Welcome to the Protection Wizard Window 3. Select Next. The general settings tab will be displayed and is used to configure how Replay protects a specified server or desktop. Replay 4 Administrator s Guide 70
83 Chapter Four: How To... Figure 42. Select Protection Settings Window: General Settings Tab 4. Make the following selections: For Volume Protection, select Protect all of the fixed volumes on the server or Advanced: Let me decide which volumes to protect. For Start Protection, select Start protection immediately or Startt protection at a future date/time. NOTE: Upon completion of the synchronization (base image) a recovery point is created. The default snapshot interval is 1 hour when in a distributed core configuration and 6 hours when in a single server configuration. 5. Click Finish. Replay 4 Administrator ss Guide 71
84 Chapter Four: How To... How to Protect a SQL Server To protect a SQL Server, do the following: 1. From the Replay Core Panel, click Protect... Figure 43. Welcome to the Protection Wizard Window: How to Protect a SQL Server 2. Specify a server name of the SQL server to protect. 3. Select a location to store the recovery points. The location can be a local disk to the Replay Core or a Windows Share. Any NAS configuration that supports Windows sharing is supported by Replay. This includes enterprise NAS solutions such as NetApp, EMC and Data Domain appliances. 4. Select Next. The protection settings tab is displayed. 5. Select Next. The Select SQL Settings tab is displayed. Replay 4 Administrator s Guide 72
85 Chapter Four: How To Click Finish. How to Protect a Windows Server or a Desktop To protect a Windows Server or Desktop, do the following: 1. From the Replay Core Panel, click Protect Specify a name of the server or desktop to protect. 3. Select a location to store the recovery points. The location can be a local disk to the Replay Core or a Windows Share. Any NAS configuration that supports Windows sharing is supported by Replay. This includes enterprise NAS solutions such as NetApp, EMC and Data Domain appliances. 4. Select Next, the general settings tab will be displayed. 5. Click Finish. Figure 44. Welcome to the Protection Wizard: How to Protect a Windows Server or Desktop Replay 4 Administrator ss Guide 73
86 Chapter Four: How To... How to Protect an Exchange Server To protect an Exchange Server, do the following: 1. From the Replay Core Panel, click Protect... Figure 45. Welcome to the Protection Wizard Window: How to Protect an Exchange Server 2. Specify a server name of the server to protect and select a location to store the recovery points. The location can be a local disk to the Replay Core or a Windows Share. Any NAS configuration that supports Windows sharing is supported by Replay. This includes enterprise NAS solutions such as NetApp, EMC and Data Domain appliances 3. Select Next. The general settings tab will be displayed. 4. Select Next. The Exchange settings tab will be displayed. 5. Click Finish. Replay 4 Administrator s Guide 74
87 Chapter Four: How To... Exchange Settings The Exchange settings tab server. These settings are is used to configure how Replay protects an Exchange available with Replay for Exchange agent. Figure 46. Exchange Settings Tab 1. To set Exchange settings, enter the Exchange Store Validation by selecting Validate that the mailbox store is mountable. Replay attempts to mount the offline data store and roll the logs. If this operation fails, an errorr is generated and sent to the event log. Additionally, an "X" is placed next to the data store in the recovery point views. 2. To set Exchange Log Truncation, select Perform a detailed integrity check on the mailbox store. Replay scans the data store for physical corruption on a page by page basis. If corruption is detected, an error is generated and sent to the event log. Additionally, an "X" is placed next to the data store in the recovery point views. If the detailed integrity check completes successfully, the logs on the protected Exchange server are truncated. This operation is performed on a scheduled basis, Replay 4 Administrator ss Guide 75
88 Chapter Four: How To... once daily, with a default start time of 12:00am. You may change the start time in the Replay Core Settings dialog. Tips: The Exchange server that you are protecting must have the Replay Agent installed. The protected Exchange server should be in the same domain or trusted domain as the server running the Replay Core. The Exchange server volume configuration is displayed and the progress of the initial synchronization will be displayed. For enterprise environments, it is recommended to run the Replay Core on a separate server. How to Protect an Exchange Cluster The cluster configuration for this discussion is illustrated below. Figure 47. Exchange Cluster Diagram To protect an Exchange cluster, the first step is to add the cluster nodes one by one to the Administrative console.. It is best practice to allow the base images to complete for each volume before adding the other nodes. This will ensure optimal performance of the initial capture. Do the following: Replay 4 Administrator s Guide 76
89 Chapter Four: How To Open the Administrative Console and select the Exchange Settings tab. Figure 48. Administrative Console During the initial base image, each disk will be protected, including the shared drives. In the example below the disks are configured as follows: DISK C:\ E:\ F:\ G:\ L:\,M:\ Q:\ Description Local system disk for ClusNode1 Shared disk resource Shared disk Exchange group Shared disk Exchange group Shared disk Exchange group Quorum disk 2. Enter the server name for the first cluster node (as shown in Figure 48) and then configure the first cluster node using the console. Replay 4 Administrator ss Guide 77
90 Chapter Four: How To Upon completion of the base images for the first node, CLUSNODE1, add the second node CLUSNODE2. During the initial base image, drives. In the example below Figure 49. Cluster Node View each disk will be protected, including the shared the disks are configured as follows: DISK C:\ Description Local system disk for ClusNode2 Recovery Points on a Cluster The Replay Administrative console displays the recovery points on a per node basis, and the display is dependent on the owner of the clustered drives. If cluster ExClus has two nodes, CN1 and CN2, and both CN1 and CN2 have a private C: drive, and ExClus has cluster disks Q:, L:, and M:, snapshots taken on CN1 that include C:,L:,M:,and Q: will also appear under CN2's recovery points list, however in CN2's list Replay 4 Administrator s Guide 78
91 Chapter Four: How To... they will show up as just L:,M:, and Q:, since CN1's C: drive snapshot has nothing to do with CF2. Cluster Node Failover When a cluster node resource is moved to another cluster node, the Replay Administrative Console will reflect the change in the server pane. For example, ClusNode1 owns the clustered disks, and the console reflects this as illustrated below. Notice that ClusNode2 only owns its local disk C. NOTE: The Exchange cluster node meta-data that Replay 4 uses to display the volume information may not be available for the first several minutes upon failover or reboot. Replay will detect when the cluster meta-data is available, and the information will be reflected in the console. After moving the shared resources from ClusNode1 to ClusNode2 the console reflects the cluster state. How to Protect a BlackBerry Enterprise Server To protect a Blackberry Enterprise Server, do the following: 1. From the Replay Core Panel, click Protected Servers. 2. Specify a server name of the server to protect and then select a location to store the recovery points. The location can be a local disk to the Replay Core or a Windows Share. Any NAS configuration that supports Windows sharing is supported by Replay. This includes enterprise NAS solutions such as NetApp, EMC and Data Domain appliances. 3. Select Next, the general settings tab is displayed. 4. Click Finish. Replay 4 Administrator s Guide 79
92 Chapter Four: How To... Figure 50. Protection Wizard Window: How to Protect a Blackberry Enterprisee Server How to Create a Virtual Machine The Create Virtual Machine Wizard is guides you through the process of creating a virtual machine from a Replay recovery point. The wizard will allow you to: Select the type of virtual machine to create Select volumes to export Select virtual machines setting Select ESX Host Enter an Output folder Set Replay to keep a virtual machine updated These parts of the wizard are described below. Replay 4 Administrator s Guide 80
93 Chapter Four: How To... Access the Create Virtual Machine Wizard 1. Open the Create Virtual Machine Wizard. The VM Technology tab will be displayed. Select Type of Virtual Machine to Create Figure 51. Virtual Machine Wizard Window: VM Technolgy Tab 2. Select the type of type of virtual machine to create from the following: VMWare Workstation 6.x, VM Server These formats can be run using the free VM Player or VM Server 2.0. ESX 4.0/3.5 and ESXi 4.0/3.5 formats - This format supports ESX and ESXi hosts directly. Directly to ESX - This option will create an ESX formatted virtual machine directly on an ESX 4/3.5 host. 3. Click Next. The Volumes tab will be displayed. Replay 4 Administrator ss Guide 81
94 Chapter Four: How To... Select Volumes to Export Figure 52. Virtual Machine Wizard Window: Volumes Tab To select volumes for export, do the following: 4. Select the volumes to export. If you don't select the system drive, the virtual machine will not be bootable. 5. Click Next. The Settings tab will be displayed. Replay 4 Administrator s Guide 82
95 Chapter Four: How To... Select Virtual Machine Settings Figure 53. Virtual Machine Wizard Window: Settings Tab To set virtual machine settings, do the following: 6. Select Automatically set memory size of source machine, or select Set the memory size to: and enter the size (in number of megabytes). 7. Click Next. The Output Folder tab will be displayed. Replay 4 Administrator ss Guide 83
96 Chapter Four: How To... Enter Output Figure 54. Virtual Machine Wizard Window: Output Folder Tab To enter the output folder, do the following: 8. If you selected option 1 or option 2 on the VM Technology tab, then select the output folder for the virtual machine. 9. Click Next. The ESX Server tab will be displayed. Replay 4 Administrator s Guide 84
97 Chapter Four: How To... Select ESX Host Figure 55. Virtual Machine Wizard Window: ESX Server Tab If you selected the Direct Export to ESX on the first page of the wizard, then select ESX Server to create the virtual machine. Do the following: 10. Select the VirtualCenter or ESX host HTTPS interface. 11. Select the ESX Host where you want to store the virtual machine. 12. Select the DataSource and Resource pool to store the virtual machine. Please make sure there is enough disk space available. 13. Click Test Connection to ESX Host to test the connection before you proceed. The virtual machines will be created and automatically maintained on the ESX server. Replay 4 Administrator ss Guide 85
98 Chapter Four: How To... Important Note: FAILOVER WARNING: WHEN YOU FAILOVER, ENSURE THAT THE ORIGINAL SERVER IS DOWN OR THAT YOU BOOT THE VIRTUAL MACHINE IN HOST-ONLY MODE. THE VIRTUAL MACHINE THAT REPLAY CREATES CONTAINS THE SAME IP ADDRESS AS THE ORIGINAL, SO YOU CAN'T RUN BOTH MACHINES AT THE SAME TIME. 14. Click Next. The Keep Updated window will be displayed. Keep Virtual Machine Updated Figure 56. Virtual Machine Wizard Window: Keep Updated Tab The Keep Virtual Machine Updated allows you to maintain an up to date virtual machine of the protected server. To enter settings, do the following: Replay 4 Administrator s Guide 86
99 Chapter Four: How To Select Keep virtual machine updated with the latest recovery point. This defines the amount of time between virtual machine updates. 16. Enter Start Date/Time settings. 17. Click Finish. How to Create a Virtual Standby 1. A virtual standby is a virtual clone of the protect agent that is continuously updated as recovery points are generated. Virtual Standbys are a cost effective approach to providing reliable, high availability for servers. 2. To create a virtual standby, select the Virtual Standby hyperlink from the Control Panel and complete the Create Virtual Machine Wizard. Figure 57. Control Panel Replay 4 Administrator ss Guide 87
100 Chapter Four: How To... How to Create a Virtual Standby to VMware vsphere A virtual standby is a virtual clone of the protect agent that is continuously updated as recovery points are generated. Replay supports the ability to create the virtual machines directly on an ESX server eliminating the time to convert and copy virtual machines in the event of a disaster. Replay inventories the virtual machines into vsphere. To create a virtual standby to VMware Sphere, select the Virtual Standby hyperlink from the Control Panel and complete the Create Virtual Machine Wizard. How to Create a Rescue Image A rescue image is a recoverable image of a protected machine that can be saved to any type of storage; NAS, USB, removable disks. The rescue image can be recovered directly from the failed machine with the use of a Replay BOOT CD. Rescue images can be continuously updated when recovery points are updated enabling additional protection from a server failure. To create a Rescue Image, click the Rescue Image hyperlink from the Control Panel and complete the Rescue Image process. How to Delete a Protected Server To delete a protected server, do the following, 1. Select the advanced menu option for the server to remove and click Delete. 2. The following prompt is displayed: 3. Click Yes to delete all recovery points and delete the server from the Replay Admin console. This action will stop protection of the server being removed. Click No to cancel the delete operation. Replay 4 Administrator s Guide 88
101 Chapter Four: How To... How to Setup Replication Use the Replication tab to manage replication sources and replication targets for the managed Replay Core. A Replay Core can replicate its' protected machines to remote Replay Core (replication source pane) and it can accept protected machines from remote Replay Cores (replication target pane). In each case the protected machines are listed below with their respective replication status. Figure 58 - Replication Pane Replication Properties Click on the Properties button, check the box for Enable Replication and select Choose to select a Replication Target. Replay 4 Administrator s Guide 89
102 Chapter Four: How To... Figure 59 - Replication Properties Dialog Enter the host name of the replication target core. The default port is Select Windows Authentication to use the credentials of the service accounts to authenticate or Select Enter Credentials to supply the credentials for the replication process. Click Connect to connect to the replication target core. Once the connection is established, choose the Replication Target repository location. Make sure to specify the correct port number, the default is Replay 4 Administrator s Guide 90
103 Chapter Four: How To... Figure 60 - Select Replication Target Dialog When setting up replication between two Replay Cores, clicking the 'Connect' button to connect to the target Core may fail with "Unable to establish connection. Please make sure the Replay Core you are trying to reach is available." There are steps to take to troubleshoot the connection. Replay 4 Administrator s Guide 91
104 Chapter Four: How To... Figure 61 - Connection Notice Dialog If connection is successful, click on the Select button and pick a repository drive and click OK. Make sure that the repository volume has sufficient disk space to store the recovery points. You can look at the used space on the repository volumes to determine the amount of disk space needed. It is best practice to allocate the same amount of disk space on the replication target core as exists on the replication source core. Replay 4 Administrator s Guide 92
105 Chapter Four: How To... Figure 62 - Select Target Core Dialog Select Only replicate the most recent recovery point chain to move the most recent recovery point chain only. Click Save to save the settings. Recovery Point Copy and Consume The copying feature is useful when the WAN link is insufficient to move large amounts of data. It copies the existing recovery points including the base image from the replication source to a local removable device. Once the copy is complete, the removable drive can be inserted in the replication target and consumed. The replication target is seeded with the recovery points from the replication source including the base image. The replication will resume by replicating the new recovery points. Replay 4 Administrator s Guide 93
106 Chapter Four: How To... Figure 63 - Replication Copy Wizard Replication Schedule Replication can be scheduled to run during certain times during the day. Any time outside of this window, replication will be suspended. The schedule is specified as a start and stop time for weekdays, and a start and stop time for weekends. Users can, on an ad-hoc basis, pause a currently running replication for an hour, a day, or until resumed Users can configure VM export, recovery point export, or continuous rollback on the replication target for recovery points replicated from the replication source. Replay 4 Administrator s Guide 94
107 Chapter Four: How To... Figure 64- Replication Schedule Dialog Monitoring Replication Replication status is provided in the replication tab and in the event log. The replication tab displays the last event, the last replication time, the transfer rates and amount of data transferred. Figure 65- Monitor Replication Pane The event log contains the detailed replication events. Figure 66 - Replication Events Replay 4 Administrator s Guide 95
108 Chapter Four: How To... How to Mount Recovery Points To mount a recovery point, do the following: 1. Select a recovery point from the Recovery Point Pane and right click Mount. The Mount on Local Machine Dialog will be displayed. 2. Select the mount point options. The default is to mount the recovery point to a directory on the C: drive. The mount will not consume disk space. 3. Select the writeability options. The default is a read-only view. 4. Select the network share options if you would like to share out the view to others. 5. Click OK. Figure 67. Mount on Local Machine Window Replay 4 Administrator s Guide 96
109 Chapter Four: How To... How to Browse Recovery Points To browse recovery points, do the following: 1. Select a recovery point from the recovery point pane and right click Mount. The Mount on Local Machine Dialog will be displayed. 2. Select the mount point options. The default is to mount the recovery point to a directory on the C: drive. The mount will not consume disk space. 3. Select the writeability options. The default is a read-only view. 4. Select the network share options if you would like to share the view to others. 5. Click OK. How to Open Offline Mailbox Stores Opening an offline mailbox store is as simple as selecting the recovery point that contains the mailbox store you want to manage and clicking Browse. The browse command is available from two locations: the latest recovery point hyperlink and the recovery point pane. To open a mailbox store from the latest recovery point, do the following: 1. Access the latest recovery point using the Last Recovery Point hyperlink or the recovery point pane. Figure 68. Last Recovery Point Hyperlink 2. From the Recovery Point Pane, open a mailbox store. Replay 4 Administrator ss Guide 97
110 Chapter Four: How To... Figure 69. Recovery Point Pane How to Restore a Volume and Storage Group To Restore a Volume and Storage Group, do the following: 1. Select the recovery point that you want to rollback from the Recovery Point pane or Last Recovery Point hyperlink. 2. Right click and select Restore from the volume or storage group that you restore, the Restoring Rollback Wizard will be displayed. 3. Select one of the following options: Use the Restore to <server (Original Source) option to rollback the volumes or mailbox stores to the original location Use the Restore to a Replay Recovery Console (RRC) instance option to rollback the system disk to the original location or the entire server to a different machine. Refer to rolling back a server for more details Use Restore to Alternatee Exchange Server option to rollback the selected volumes or mailbox stores to an alternate server. Note: The alternate server must be a server managed by the Replay Core performing the rollback. Replay 4 Administrator s Guide 98
111 Chapter Four: How To... Figure 70. Restoring Window Use the rollback entire disks option to rollback the entire volume and storage groups. In this case, the volumes are dismounted and mounted against the recovery point immediately. Additionally, if the volume contains a storage group, the storage group is dismounted and mounted once the rollback is initiated. 4. Click Start to begin the rollback. The Rolling Back window will be displayed. Replay 4 Administrator ss Guide 99
112 Chapter Four: How To... Figure 71. Rolling Back Window 5. Confirm the rollback and click Next. The confirmation page consists of the storage groups and mailbox stores that will be dismounted and automatically mounted when the rollback is initiated. The dismount/mount operation is quick because Replay utilizes its Replay Live capability to provide real-time restores. Replay 4 Administrator s Guide 100
113 Chapter Four: How To... How to Rollback Mailbox Stores To roll back a mailbox store, do the following: 1. Right click and select Restore from the volume that contains the mailbox store to recover. The Rollback Wizard will be displayed. Select one of the following options: Use the Restore to [server name] (Original Source) option to rollback the volumes or mailbox stores to the original location. Use the Restore to Alternate Exchange Server option to rollback the selected volumes or mailbox stores to an alternate server. Note: The alternate server must be a server managed by the Replay Core performing the rollback. Figure 72. Restoring Window (Rollback Mailbox Stores) Select the Restore Individual Message Stores option to rollback the entire contents of specified mailbox stores. Replay 4 Administrator ss Guide 101
114 Chapter Four: How To... Figure 73. Restoring Window (Rollback Mailbox Stores Confirmation Page) The confirmation page consists of the mailbox stores that will be dismounted and automatically mounted when the rollback operation is complete. The mailbox stores will be dismounted, restored, and automatically mounted upon the completion of the restore. The logs are rolled on the Replay Core and mailbox store (EDB, STM) files are copied back to the Exchange server and mounted. If newer logs exist on the Exchange server at the time of the recovery, you can use ESEUTIL to roll the logs forward providing near real-time recovery. 2. Click Start to begin the Restore. Rolling Back Non-System Volumes Containing Exchange 2010 Mailbox Databases Replay 4 Administrator s Guide 102
115 Chapter Four: How To... To perform a roll back on a volume containing Exchange 2010 data on a DAG failover cluster node, you must take the following steps: Ensure that whichever volumes you are rolling back to currently have only active mailbox databases or replicated mailbox database that are in the suspended state. Ensure the active mailbox databases corresponding replicated mailbox databases are in the suspended state. Roll back the volumes using the Replay Admin Console Wait for successful completion of the rollback. In EMC mount the restored mailbox database. In EMC, on the mailbox database with the Suspended status, perform Update Database Copy operation on the suspended copy. NB: when asked about clearing existing logs or checkpoints always answer yes. Restoring Exchange 2010 Mailbox Databases To perform a restore of an individual mailbox database to an Exchange 2010 DAG failover cluster, the automatic rollback feature in Replay is not available. Instead, the following manual steps must be taken: Stop all Replay snapshots until resumed In the Exchange Management Console (EMC) suspend mailbox database copy for the active mdbs you are about to restore In EMC, dismount the active mailbox databases you are about to restore In Replay Admin Console, mount as read-only the recovery point that contains the mailbox database you are about to restore On the active mailbox databases, move or delete ALL files that comprise the mailbox databases you are restoring from their respective directories Copy ALL files that comprise mailbox database that you are restoring from the mounted snapshot to their corresponding directories on the ACTIVE DAG cluster node In EMC mount the restored mailbox databases. Replay 4 Administrator s Guide 103
116 Chapter Four: How To... In EMC, on the mailbox databases with the Suspended status, perform Update Database Copy operation on the suspended copy. NB: when asked about clearing existing logs or checkpoints always answer yes. Upon correctly executing these steps the mailbox database will be restored to the active DAG node, servicing clients with a healthy copy in progress. How to Restore a Directory or File To restore a directory or file, do the following: 1. Select the recovery point that you want to restore from the Recovery Point pane or the Last Recovery Point link. 2. Right click and select Explore from the volume or storage group that you want to restore. The recovery point is automatically mounted and Windows Explorer will be displayed containing the mounted recovery point. 3. Select the directories and files to restore and copy them to the machine of your choice. Please note that the mounted recovery point is accessible by any Windows utility, including XCOPY. CAUTION : Upon exiting Explorer, the mounted recovery point is not automatically dismounted. Please use the administrative console and dismount the recovery point manually. How to Restore a Directory and Files and Preserve Permissions To Restore a Directory and Files and Preserve Permissions, do the following: 1. Select the recovery point that you want to restore from the Recovery Point pane or the Last Recovery Point link. 2. Right click and select Explore from the volume or storage group that you want to restore. The recovery point is automatically mounted and Windows Explorer will be displayed containing the mounted recovery point. 3. Select the directories and files to restore and copy them to the machine of your choice. Please note that the mounted recovery point is accessible by any Windows utility, including XCOPY. Replay 4 Administrator s Guide 104
117 Chapter Four: How To... Replay offers a Copy Shell Extension that preserves permissions during a copy operation. Use the Explorer "Copy" command to copy files and use the "Paste Permissions" command to copy and preserve permissions. Note: Upon exiting Explorer, the mounted recovery point is not automatically dismounted. Please use the dismount command from the Replay Cores Mounted Recovery Points tab. Figure 74. Restoring Directories and File View How to Restoree Mailboxes and Messages To restore Mailboxes and Messages, do the following: 1. Select the recovery point that you want to restore from the Recovery Point pane or the Last Recovery Point link. Replay 4 Administrator ss Guide 105
118 Chapter Four: How To Right click and select Open from the mailbox store that you want to open. Replay for Exchange will launch and the Offline Mailbox Store is opened. 3. Find the folders, messages, calendar items, tasks, or notes to restore and click on the Restore icon. 4. Complete the Restore Wizard. Figure 75. Offline Mailbox Restore Window Replay 4 Administrator s Guide 106
119 Chapter Four: How To... Restoring a Server from a Replay Core Before you perform a server restore, the Replay Recovery ISO must be created using the Replay Recovery Console Builder. To create the Replay Recovery ISO, do the following: 1. Boot the Replay Recovery Console. Figure 76. Replay Recovery Console 2. Enter the credentials of the Replay Core service account when prompted. This account must be a domain account. Replay 4 Administrator ss Guide 107
120 Chapter Four: How To... Figure 77. Enter Replay Service Credentials Dialog 3. If you need to partition and format the disks on the machine, select the Manage Disks tab and configure the drives. Replay 4 Administrator s Guide 108
121 Chapter Four: How To... Figure 78. Mange Disk Partitions 4. Click OK and move back to the Replay Admin Console to completee the server rollback. 5. Click on the recovery point that you want to recovery from, right click and select Rollback. The Rollback Wizard will be displayed. 6. Click Next. Figure 79. Restoring Window (Rollback Wizard) 7. Select the Rollback from RRC instance option and select Choose. Enter the IP address displayed in the RRC console and click Check. 8. Click Next. 9. Select the C: volume to restore and select the destination volume in the right column. If there are no destination volumes displayed, please proceed to the disk configuration section to partition the source volumes before a recovery can Replay 4 Administrator ss Guide 109
122 Chapter Four: How To... occur. This step is usually new machine. the result of a drive being replaced or a rollback to a Figure 80. Rollback Wizard: Restore and Select Destination Volume 10. Click Next. 11. Click Start. A dialog will appear and the progress will be displayed. Upon completion, reboot the server by using the reboot button in the RRC Console. The server will boot into the Windows operating system. CAUTION: Do not reboot until the rollback is complete. If you reboot before the rollback is complete, the disk will be in an inconsistent state and you will need to perform the rollback again. Replay 4 Administrator s Guide 110
123 Chapter Four: How To... How to Back Up a Recovery Point Repository AppAssure recommends that backup operations be scheduled for off-peak hours to minimize impact of the backup operation on production systems. First, you need to locate the /TEVOREPOSITORY directories on the Replay Recovery Server for each protected server. To do this: 1. Launch the Replay Recovery Console (RRC). 2. Connect to the Replay Recovery Server containing the recovery point repository that needs to be backed up. 3. In the Protected Servers pane, locate the name of the server containing the recovery point repository to be backed up. 4. Click the Advanced button next to that server name. 5. Select Properties from the options list that appears. 6. Write down the Repository Volumes associated with this server. 7. Repeat steps 3-6 for each protected server. 8. After you have located the /TEVOREPOSITORY directory for each protected server: 9. Copy the Replay installation file (.exe) and the license key file (.lic) to the root of each /TEVOREPOSITORY directory you found. This will ensure that the correct extraction facility is available in each backup set. 10. Configure your backup software to include all of the identified /TEVOREPOSITORY directories. 11. Perform a backup operation and check that the /TEVOREPOSITORY directories were included in the backup. Replay 4 Administrator s Guide 111
124
125 CHAPTER 5: R Replay Admin Console The Replay Admin Console is an enterprise console that centrally manages the Replay 4 environment. The console is a hierarchy centered around Replay Cores. The console is divided into multiple panes that logically separate the functional components. The left pane is a tree containing the list of distributed cores and the servers they are protecting. The right pane is the detail pane that provides the details depending on the node that is selected. Cores Chapter Five: Reference Guide REFERENCE GUIDE The Cores tree node lists all of the cores connected to the Replay Admin Console. Right click on the Cores node and select Connect to Replay Core. For Cores already connected to the console, double click on the Core to drill down. Connect to a Replay Core To connect to a Replay core, do the following: 1. Launch the Replay Admin Console (start menu). 2. Expand the Replay Core node in the tree and select the protected servers that are listed in the tree. 3. Connect to additional Replay Cores as follows: Right click on the Cores node and select Connect to Replay Core. The Connect to Replay Core Dialog will be displayed. Figure 81. Connect to Replay Core Dialog Replay 4 Administrator s Guide 113
126 Chapter Five: Reference Guide Connected Replay Core Commands The following are the available commands: Disconnect Use Disconnect to disconnect the Replay Core from a Replay Administrative Console. Properties Use the properties tab to control the properties of the Replay Core. Alerts Use these settings to configure the alert facility. The "min alert level" controls the minimum level of alerts that are sent via . Caution: If you set this value to info, hundreds of s will be generated and sent to the recipient addresses. All of the alert messages are maintained in the standard Windows Event Log under the AppAssure key. Figure 82. Alerts Tab Replay 4 Administrator s Guide 114
127 Chapter Five: Reference Guide Nightly Jobs The nightly jobs controls when the nightly job runs which includes rollup and Exchange detailed integrity checks. The default is to start every night at midnight. Figure 83 - Nightly Jobs Tab Replication Schedule Use the replication schedule to control when replication occurs. The schedule applies to all of the protected servers being replicated. The default schedule is off. Replay 4 Administrator s Guide 115
128 Chapter Five: Reference Guide Figure 84 - Replication Schedule Tab Settings Concurrent Snapshots If your Replay Core is protecting multiple servers, it is likely that the core would initiate a snapshot for more than one protected server at the same time. By default, only one snapshot can be transferred at one time, the other snapshots are queued. By changing this setting to a number highter than one, multiple snapshots can be taken concurrently. For example, there are 20 protected servers and the interval set for each to take a snapshot is set to one hour. If this setting remains at one, then the first to snapshot will need to finish before the second snapshot transfer begins. If the setting is changed to 5, then five snapshots can be taken for all five protected servers at the same time. Setting the ideal number of concurrent snapshots based on the number of protected servers will be dependent upon the number of cores on the Replay core and the disk write speed of the storage subsystem. Replay 4 Administrator s Guide 116
129 Chapter Five: Reference Guide To change this value, right-click on the Core name in the tree and choose Properties. Click on the Settings tab, enter the value for the Max Concurrent Snapshots and click Save. Refresh Figure 85 - Settings Tab Use Refresh to update the connection between the Replay Admin console and the Replay Core. Summary Tab The Replay Core Summary details the performance metrics and protected machines that the core is managing. The Protect, Refresh, and Properties controls can be accessed from the Summary tab. These Controls are described in this section. Replay 4 Administrator s Guide 117
130 Chapter Five: Reference Guide Figure 86. Replay Core Summary Tab Protect Button (Protection Wizard) The Protect button launches the Protection Wizard to protect a machine. The wizard guides you through the steps required to protect a server. Use the Protect button to launch the Protection wizard to protect a Windows server or Desktop. The supported environments include Windows Server 2008 R2, Windows Server 2008, Windows Server 2003, Windows 7 and Vista. The Protection Wizard is comprised of four pages: Protected Server, General Settings, SQL Settings, and Exchange. Replay 4 Administrator s Guide 118
131 Chapter Five: Reference Guide Figure 87. Protection Wizard: Protected Server Tab Protected Server The first tab on the Protection Wizard is Protected Server. The following are available controls: Server Name Enter the name or IP address of the server or desktop to protect. Port Enter the port number, the default is If you change this value, the port number used by the Replay Agent must match. Repository Volumes Select the repository location on which to place the repository. The location can be a local disk to the Replay Core or a Windows Share. Any NAS configuration that supports Windows sharing is supported by Replay. This includes enterprise NAS solutions such as NetApp, EMC and Data Domain appliances. Replay 4 Administrator s Guide 119
132 Chapter Five: Reference Guide Authentication Use this button to modify the credentials used to authenticate between the agent and the core connections. When configuring Replay, a single credential shared between the Replay Core and Replay Agent is recommended. If Replay Agent is not in the same domain or workgroup as the Replay Core, unique credentials can be specified for each Replay Agent using the authentication button available within the "Protect" wizard. Replay software requires authentication for the following components: 1. Replay Admin Console when connecting to a remote Replay Core for management 2. Replay Core communicating with Replay Agents 3. Replay Agents communicating with Replay Cores 4. Replication between Cores 5. Replay Agent and Replay Core services During authentication all credentials are validated to ensure the user is in the local "Administrators" group or in the "ReplayAdministrators" group (domain or local). If the credential is not in either of the groups, authentication will fail. If you use the ReplayAdministrators group, these credentials will also ensure that the Administrator level credentials are not required for authorization purposes. NOTE: Replay Agent and Replay Core services must have local "Administrators" privilege. This feature allows the security administrator to set up separate credentials for different Replay Agents. For single domain or multi-domain implementation with trusts, the default service credentials are sufficient. For environments with different domains, Replay Agent and Replay Core credentials must be specified. Example 1 There are machines in the network located on multiple domains or workgroups. The security administrator may want to create one account on the Replay Core in the Replay 4 Administrator s Guide 120
133 Chapter Five: Reference Guide ReplayAdministrators group and one account each on the Agent machines. To configure authentication using the ReplayAdministrators group: - WORKGROUPA will have WORKGROUPA\ragent1 for agent credentials and COREDOMAIN\radmin for core credentials. - DOMAINB will have DOMAINB\ragent2 for agent credentials and COREDOMAIN\radmin for core credentials. - DOMAINC will have DOMAINC\ragent3 for agent credentials and Example 2 COREDOMAIN\radmin for core credentials. There are servers at multiple customer sites. The security administrator requires a separate credential for each customer. The administrator will need to create three accounts on the Replay Core in the ReplayAdministrators group and one account each on the Agent machines. To configure authentication using the ReplayAdministrators group: - CUSTOMER A will have CUSTOMER-A\ragent for agent credentials and MSPDOMAIN\CUSTOMER-A for core credentials. - Customer B will have CUSTOMER-B\ragent for agent credentials and MSPDOMAIN\CUSTOMER-B for core credentials. - Customer C will have CUSTOMER-C\ragent for agent credentials and MSPDOMAIN\CUSTOMER-C for core credentials. In both of these examples, none of these credentials have to be an administrator. The credential, however, must be members of the ReplayAdministrators group. Replay 4 Administrator s Guide 121
134 Chapter Five: Reference Guide General Settings The general settings tab is used to configure how Replay protects a specified server or desktop. Figure 88. Protection Wizard: General Settings Tab The following are available settings: Volume Protection Protect all of the fixed volumes on the server. Advanced: Let me decide which volumes to protect. Start Protection Start protection immediately Replay 4 Administrator s Guide 122
135 Chapter Five: Reference Guide Start protection at a future date/time NOTES: SQL Settings Upon completion of the synchronization (base image) a recovery point is created. The default snapshot interval is 1 hour when in a distributed core configuration and 6 hours when in a single server configuration. Use the SQL settings tab to define how Replay will backup and validate the SQL databases. The following are available settings: The Perform Full VSS SQL nightly backup option will enable a VSS full backup one per day. This backup will truncate the SQL logs The Perform a nightly attachability verification from the most recent recovery point option will attach the latest recovery point to an instance of SQL on the Replay Core and determine its attachability. Replay will perform this once a night and it will check all of the databases in the recovery point. Figure 89. Protection Wizard: SQL Settings Tab Replay 4 Administrator s Guide 123
136 Chapter Five: Reference Guide Exchange Settings The Exchange settings tab is used to configure how Replay protects an Exchange server. These settings are available with Replay for Exchange agent. Figure 90. Protection Wizard: Exchange Settings Tab The following are available settings: Exchange Store Validation: Do not perform any mailbox store validation Validate thatt the mailbox store is mountable Replay attempts to mount the offline data store and roll the logs. If this operation fails, an errorr is generated and sent to the event log. Additionally, an "X" is placed next to the data store in the recovery point views. Exchange Log Truncation: Perform a nightly detailed integrity check on the mailbox store Replay scans the data store for physical corruption on a page by page basis. If corruption is detected, an error is generated and sent to the event log. Additionally, an "X" is placed next to the data store in the recovery point views. If the detailed integrity check completes successfully, the logs on the protected Exchange server are truncated. This operation is performed on a scheduled Replay 4 Administrator s Guide 124
137 Chapter Five: Reference Guide basis, once daily, with a default start time of 12:00am. You may change the start time in the Replay Core Settings dialog. The Exchange server that you are protecting to must have the Replay Agent installed. The protected Exchange server should be in the same domain or trusted domain as the server running the Replay Core. The Exchange server volume configuration is displayed and the progress of the initial synchronization will be displayed. For enterprise environments, it is recommended to run the Replay Core on a separate server. Properties Tab The following are available settings on the Properties tab: Retention Policy The retention policy controls the recovery point retention time on a daily, weekly, and monthly basis. Figure 91. Retention Policies Tab The following are available settings on the Retention Policies tab: Replay 4 Administrator s Guide 125
138 Chapter Five: Reference Guide Enable rollup Enables or disables the rollup function. The rollup function is executed automatically on a daily basis at 12:00am. Keep each snapshot for "N" days Maintains each new snapshot for the specified number of days before being rolled up into the next interval. Keep one snapshot hourly for "N" days Maintains snapshots on an hourly basis after the retention time exceeds the previous interval. Keep one snapshot daily for "N" days Maintains snapshots on a daily basis after the retention time exceeds the previous interval. Keep one snapshot weekly for "N" days Maintains snapshots on a weekly basis after the retention time exceeds the previous interval. Run Now Immediately executes the rollup function (rather than waiting for the usual automatic rollup). Backup Window The backup window feature adds the ability to suspend Replay snapshots for a period of time. This is useful when running other types of backups in conjunction with Replay. Replay 4 Administrator s Guide 126
139 Chapter Five: Reference Guide Figure 92. Backup Window Tab The following are available settings: Time of Day Duration Defines the time to begin the suspension of Replay snapshots. Defines the length of the backup window in minutes. Physical Standby This option continuously mirrors the production machine to a standby machine by updating the standby machine with latest changed blocks from the image. This feature does not support the unwinds of a system disk; it is used to create standby of the data volumes. Replay 4 Administrator s Guide 127
140 Chapter Five: Reference Guide Figure 93. Physical Standby Tab The following are available settings: Enable replication to a hot standby Enables or disables the hot standby feature. Choose standby IP This button launches a window where you can enter the IP address of the hot standby machine running RRC (see 71). NOTE: The hot standby machine must have a disk layout that is identical to the protected server in terms of number of disks, size of each disk, number of partitions, size of each partition, etc., in order for this feature to work properly. Replay 4 Administrator s Guide 128
141 Chapter Five: Reference Guide Figure 94. Choose Hot Standby Dialog Map Volumes This button launches a window where you can map the source volumes on the protected server to the target volumes on the hot standby machine. Virtual Standby Figure 95. Map Volumes Dialog Replay 4 Administrator s Guide 129
142 Chapter Five: Reference Guide The Virtual Standby featuree enables you export the latest recovery point to a VMware virtual machine. The virtual machine is updated continuously as new recovery points are created. Figure 96. Virtual Standby Tab The following are available settings: Export latest recovery point to a VMware virtual machine Enables or disables the Virtual standby feature. VM Export Path Defines the target location where the exported VM files will be saved. This can be a local or network path. Volumes to Include Permits you to choose which volumes you would like to export to the VM. For bootable VMs, you must include the system volume. Replay 4 Administrator s Guide 130
143 Chapter Five: Reference Guide Update VM Every X minutes Defines the amount of time between VM updates. If the protection interval for the selected volumes is larger than this value, the VMs will update once the next snapshot has finished. Events Tab Use the Events tab to view events and alerts. Alerts are maintained by the Replay Core and contain events for all of the protected machines that the core is managing. Events are synchronized with the protected machine on a periodic basis and are stored in the Windows Event Log under the AppAssure key. Figure 97. Events Tab Replay 4 Administrator s Guide 131
144 Chapter Five: Reference Guide Mounted Recovery Points Tab Use the Mounted Recovery Points tab to manage the mounted recovery points. Figure 98. Mounted Recovery Points Tab Replication Tab Use Replication tab to manage replication sources and replication targets for the managed Replay Core. A Replay Core can replicate its protected machines to remote Replay Core (replication source pane) and it can accept protected machines from remote Replay Cores (replication target pane). In each case the protected machines are listed below with their respective replication status. Figure 99. Replication Tab Replay 4 Administrator s Guide 132
145 Chapter Five: Reference Guide Protected Machines The Protected Machines pane lists the tabs to manage and control the protected server. Figure 100. Protected Machines Pane Delete Use the delete to remove the protected machine from the Replay Admin Console. Delete will permanently delete all recovery points from the repository. Properties Use the properties command to modify the properties of the protected machine. License Use the license command to apply a new license. Change Protection Intervals Use the change protection interval command to modify the time (in minutes) between snapshots. Replay will concurrently snapshoot all of the volumes with the same Replay 4 Administrator s Guide 133
146 Chapter Five: Reference Guide protection interval setting. By default, the protection interval is 15 minutes. We encourage you to maintain a consistent protection interval across all volumes. Figure 101. Change Server Protection Properties Control Panel The control panel lists the most common controls used to manage a protected server. Figure 102. Control Panel Replay 4 Administrator s Guide 134
147 Chapter Five: Reference Guide Interval Use the change protection interval command to modify the time (in minutes) between snapshots. Replay will concurrently snapshoot all of the volumes with the same protection interval setting. By default, the protection interval is 15 minutes. We encourage you to maintain a consistent protection interval across all volumes. Figure 103. Change Server Protection Properties: Change Protection Interval Recovery Point Location Enter the recovery point location in the Recovery Point Repositor field on the Protected Server Properties dialog. Figure 104. Protected Server Properties: Recovery Point Location Stop Use the stop functions to control snapshot and rollback operations. Replay 4 Administrator s Guide 135
148 Chapter Five: Reference Guide Stop Current Transfer Stop the current transfer and delete all temporary files associated with the transfer. A recovery point will not be created. A new recovery point will be created when the next snapshot time interval is reached. Stop Rollback Stop the current rollback. Caution: This action could leave the protected server's volume in an inconsistent or unusable state. In the case of an inconsistent volume state, please reissue a rollback. Stop All Transfers for 1 Hour Once the 1 hour elapses, snapshots will resume when the next snapshot time interval is reached. Stop All Transfers for 1 Day Once the 1 day elapses, snapshots will resume when the next snapshot time interval is reached. Stop All Transfers Until Resumed This function is useful for performing maintenance on the protected server or simple pausing snapshots for an undetermined amount of time. Replay 4 Administrator s Guide 136
149 Chapter Five: Reference Guide Volume Details Volume Details presents a group of volumes on the protected server. Volume clusters are determined by Replay during the protection process and are dictated by the application and domain controller configuration. Volume clusters are treated as a consistency group, all volumes in the cluster must be protected together to ensure that the protected information can be safely recovered. For example, for Exchange server, storage group 1 may be defined as follows: Logs: L:\Logs Mailbox Store: M:\Mailbox 1 Replay will manage the volumes L and M as a volume consistency group during the protection and rollback process to ensure that the captured information is accurate and can be safely recovered. Last Recovery Point: Links to common commands for managing the latest recovery point. Actions Use the advanced command to perform the functions listed below. Delete All Snapshots Use the delete all snapshots command to delete the snapshots for the current volumes. Note: All of the recovery points for these volumes are removed permanently. Force Snapshot Use the force snapshot command for a snapshot of a protected server. All of the volumes within a cluster group and that share a common protection interval will be included in the snapshot. This command will perform an incremental snapshot; i.e. the snapshot will only contain the changes from the last snapshot. Force Base Image Use the force base image command to force a resynchronization of the protected server. All of the volumes with a cluster group and that share a common protection interval will be included in the base image. This command will perform a full snapshot, i.e. all of the information on the volumes will be copied to the repository. Replay 4 Administrator s Guide 137
150 Chapter Five: Reference Guide Last Recovery Point The last recovery point link in the Replay Admin Console provides quick access to the latest recovery point to rollback information, explore the recovery point, and open the data store directly. Figure 105. Last Recovery Point Explore Explore automatically mounts the recovery point and opens Windows Explorer. Replay 4 Administrator s Guide 138
151 Chapter Five: Reference Guide Figure Mounted Recovery Point: Windows Explorer Open Mailbox Store Open mailbox store opens offline EDB's directly on the Replay Core and presents an Outlook-style interface (MailRetriever) for the purposes of restoring mailboxes and individual mail messages, calendar items, tasks, and notes and searching for content and maintaining the database. Replay 4 Administrator s Guide 139
152 Chapter Five: Reference Guide Figure 107. Open Mailbox Store Recovery Points Tab The recovery point pane presents a list of recovery points for the server. The recovery points are organized by date and time (e.g., today, yesterday, last week, last month). They can be rolled back, viewed, and browsed for data mining and database maintenance purposes. For Exchange servers the following icons represent the mailbox store validation status: For SQL servers, the following icons represent attachability check status: Replay 4 Administrator s Guide 140
153 Chapter Five: Reference Guide Restore Use the restore command to restore a server, volume, storage group, or individual mailbox to the original location or to another server. Mount Replay provides virtual views into recovery points for the purposes of backup, database maintenance, and data mining. The view will be displayed as a volume and is mounted to a driver letter or mount point. The mounted view is available to any Windows application or utility. The mount dialog provides a set of options to control the view. Figure 108. Mount on Local Machine Dialog Create Virtual Machine Wizard The Create Virtual Machine Wizard is guides you through the process of creating a virtual machine from a Replay recovery point. The wizard will allow you to: Select the type of virtual machine to create Select volumes to export Replay 4 Administrator s Guide 141
154 Chapter Five: Reference Guide Select virtual machines setting Select ESX Host Enter an Output folder Set Replay to keep a virtual machine updated These parts of the wizard are described below. Access the Create Virtual Machine Wizard 1. Open the Create Virtual Machine Wizard. The VM Technology tab will be displayed. Select Type of Virtual Machine to Create Figure 109. Virtual Machine Wizard Window: VM Technolgy Tab Replay 4 Administrator s Guide 142
155 Chapter Five: Reference Guide 2. Select the type of type of virtual machine to create from the following: VMware Workstation 6.x, VM Server These formats can be run using the free VM Player or VM Server 2.0. ESX 4.0/3.5 and ESXi 4.0/3.5 formats - This format supportss ESX and ESXi hosts directly. Directly to ESX - This option will create an ESX formatted virtual machine directly on an ESX 4/3.5 host. 3. Click Next. The Volumes tab will be displayed. Select Volumes to Export Figure 110. Virtual Machine Wizard Window: Volumes Tab Replay 4 Administrator s Guide 143
156 Chapter Five: Reference Guide To select volumes for export, do the following: 4. Select the volumes to export. If you don't select the system drive, the virtual machine will not be bootable. 5. Click Next. The Settings tab will be displayed. Select Virtual Machine Settings Figure 111. Virtual Machine Wizard Window: Settings Tab To set virtual machine settings, do the following: 6. Select Automatically set memory size of source machine, or select Set the memory size to: and enter the size (in number of megabytes). 7. Click Next. The Output Folder tab will be displayed. Replay 4 Administrator s Guide 144
157 Chapter Five: Reference Guide Enter Output Figure 112. Virtual Machine Wizard Window: Output Folder Tab To enter the output folder, do the following: 8. If you selected option 1 or option 2 on the VM Technology tab, then select the output folder for the virtual machine. 9. Click Next. The ESX Server tab will be displayed. Replay 4 Administrator s Guide 145
158 Chapter Five: Reference Guide Select ESX Host Figure 113. Virtual Machine Wizard Window: ESX Server Tab If you selected the Direct Export to ESX option on the first page of the wizard, then select the "ESX Server" to create the virtual machine. Do the following: 11. Select the VirtualCenterr or ESX host HTTPS interface. 12. Select the ESX Host where you want to store the virtual machine. Replay 4 Administrator s Guide 146
159 Chapter Five: Reference Guide 13. Select the Datastore and Resource pool to store the virtual machine. Please make sure there is enough disk space available. 14. Click "Test Connectionn to ESX Host" to test the connection beforee you proceed. The virtual machines will be created and automatically maintained on the ESX server. Important Note: FAILOVER WARNING: WHEN YOU FAILOVER, ENSURE THAT THE ORIGINAL SERVER IS DOWN OR THAT YOU BOOT THE VIRTUAL MACHINE IN HOST-ONLY MODE. THE VIRTUAL MACHINE THAT REPLAY CREATES CONTAINS THE SAME IP ADDRESS AS THE ORIGINAL, SO YOU CAN'T RUN BOTH MACHINES AT THE SAME TIME. 15. Click Next. The Keep Updated window will be displayed. Keep Virtual Machine Updated Replay 4 Administrator s Guide 147
160 Chapter Five: Reference Guide Figure 114. Virtual Machine Wizard Window: Keep Updated Tab The Keep Virtual Machine Updated feature allows you to maintain an up to date virtual machine of the protected server. To enter settings, do the following: 16. Select Keep virtual machine updated with the latest recovery point. This defines the amount of time between virtual machine updates. 17. Enter Start Date/Time settings. 18. Click Finish. Create Rescue Image Wizard A rescue image is a recoverable image of a protected machine that can be saved to any type of storage; NAS, USB, removable disks. The rescue image can be recovered directly from the failed machine with the use of a Replay BOOT CD. Rescue images can be continuously updated when recovery points are updated enabling additional protection from a server failure. To complete the Rescue Image Wizard, do the following: 1. Enter the folder name to store the rescue image, and then click Next. It is best practice to store the rescue image on a disk that is not connected to the protected server. In the case of a server failure, boot the Replay boot CD and, click RRCIMAGE button and point to the rescue image. Replay 4 Administrator s Guide 148
161 Chapter Five: Reference Guide Figure 115. Create Rescue Image Wizard 2. Select the Keep updated options in order to maintain an updated image. This is optional. 3. Select Keep the rescue image updated with the latest recovery point to maintain an updated copy. Enter the interval to attempt to update the rescue image. Replay will maintain the rescue image with the latest recovery point changes so the snapshot interval is relevant. Select the start time. Optionally, enter the post processing command. The command is executed asynchronously after the rescue image is created. Replay 4 Administrator s Guide 149
162 Chapter Five: Reference Guide Figure 116. Create Rescue Image: Keep Rescue Image Updated 4. Use the clean up command to remove recovery points that are no longer needed. It will cleanup old recovery point chains starting at the "start date". Replay 4 Administrator s Guide 150
163 Chapter Five: Reference Guide Figure Clean Up Dialog All unnecessary recovery points that were taken before the specified "Delete" time will be deleted. If the specified "Delete" time is later than the time the most recent base image was taken, only recovery points taken before the most recent base image will be permanently deleted. Events Tab Use the Events tab to view events. Alerts are maintained by the Replay Core and contain events for all of the protected machines that the core is managing. Events are synchronized with the protected machine on a periodic basis and are stored in the Windows Event Log under the AppAssure key. Replay 4 Administrator s Guide 151
164 Chapter Five: Reference Guide Figure Events Tab View All Alerts Use the View All Alerts button to view the entire list of alerts. From this list view, the individual alerts may be expanded and viewed in detail by double clicking on the item. Replay 4 Administrator s Guide 152
165 Chapter Five: Reference Guide Figure View All Alerts Detailed View The detailed view provides the complete alert message, its creation date, the source machine, the record number,, and the message severity. Use the previous and next buttons to navigate the list. Use copy to fill the paste buffer with the detailed message. Replay 4 Administrator s Guide 153
166 Chapter Five: Reference Guide Mounting Recovery Points Replay provides virtual views into recovery points for the purposes of backup, database maintenance, and data mining. The view will be displayed as a volume and is mounted to a driver letter or mount point. The mounted view is available to any Windows application or utility. The Mount on Local Machine described below. Figure Alert Details Dialog provides a set of options to control the view as Replay 4 Administrator s Guide 154
167 Chapter Five: Reference Guide Figure 99. Mount on Local Machine Dialog Mount Points Mount points are directories on a volume that Replay assigns virtual mounts to, that is to setup for use at the location a user specifies. In other words, you can use a volume mount point as a gateway to a volume. When a volume is mounted at a volume mount point, users and applications can see the mounted volume by the path of the volume mount point or a drive letter.. For example, with a volume mount point set the user might see drive D as C:\Replay Recovery Points\Exchange Server \D as well as D:. If you mount a recovery point, Replay will mount all of the volumes within the recovery point to a mount point of your choice. For example, a recovery point that consists of C,D,E,F dated 1/10/ :00pm will mount as follows: C:\Replay Recovery Points\Exchange Server \C C:\Replay Recovery Points\Exchange Server \D Replay 4 Administrator s Guide 155
168 Chapter Five: Reference Guide C:\Replay Recovery Points\Exchange Server \E C:\Replay Recovery Points\Exchange Server \F Writeability Use this option to control the mount attributes. Recovery points may be mounted as writeable, i.e. the recovery point can be modified. This capability is imperative when performing database maintenance and data mining tasks because large data sets do not need to be copied to a writable media before performing tasks, thus saving hours of time. Replay offers three mount writeability options: Mount recovery point without previous writes (read-only) This option mounts the recovery point as read-only. 2. Mount read-only with previous writes This option mounts the recovery point's previous writable recovery point as read-only. This capability is useful to share database maintenance updates and changes for rollback, backup, and data mining operations. 3. Mount writable, truncating previous writes Network Share This option mounts the recovery point as writeable. This capability is useful for performing database maintenance and data mining\operations. Replay has a separate location to maintain the changes to the recovery point, thereby guaranteeing the integrity of the original recovery point. Use this option to create a network share for the mounted recovery point. A share name must be specified. Default permissions are applied to the network share. Message Level Recoveries Opening an offline mailbox store and restoring individual messages is as simple as selecting the recovery point that contains the mailbox store you want to manage and clicking browse. The browse command is available from two locations, the latest recovery point hyperlink and the recovery point pane. Replay 4 Administrator s Guide 156
169 Chapter Five: Reference Guide Latest Recovery Point Figure 121. Last Recovery Point Link Recovery Point Pane Figure Recovery Point Pane Replay 4 Administrator s Guide 157
170 Chapter Five: Reference Guide Mailbox Browser Figure Mailbox Browser Replay 4 Administrator s Guide 158
171 Chapter Five: Reference Guide Command Line Interface The REPLAY C command line interface is used to mount recovery points for backup, database maintenance, and data mining purposes. Recovery points are mounted as a volume mount point. REPLAYC [options] [qualifiers] OPTIONS /MOUNT Use MOUNT to mount the recovery point that is located on the /target server for the protected server specified in the /source parameter. /LIST <RPS, VOLUMES, MAILBOXSTORES, PASSED, FAILED> Use LIST to list the recovery points, volumes, and mailbox stores; the list can be filtered by passed and failed data store validation tests. RPS - lists recovery points VOLUMES - lists volumes within the recovery point MAILBOXSTORES - lists mailbox databases within the recovery point PASSED - lists recovery points that passed the mailbox store validation test FAILED - lists recovery points that failed the mailbox store validation test /LIST RPS /LIST PASSED /SHOWMOUNTS /MOUNTPOINT Use SHOWMOUNTS /MOUNTPOINT to list the mounts for a given mountpoint directory. /SHOWMOUNTS /MOUNTPOINT C:\REPLAY-MOUNTPOINT-DIR Replay 4 Administrator s Guide 159
172 Chapter Five: Reference Guide /DISMOUNT /MOUNTPOINT <Mountpoint Directory> Use DISMOUNT /MOUNTPOINT to dismount a mount for a given mountpoint directory. /DISMOUNT /MOUNTPOINT C:\REPLAY-MOUNTPOINT-DIR QUALIFIERS /core <Replay Core Name> Use /target to specify the name of the REPLAY CORE that contains the recovery points to operate with. A server name or IP address can be entered. /CORE REPLAYSERVER /Protected <Protected Server Name> Use /protected to specify the name of the protected server that is the source of the recovery point. A server name or IP address can be entered. /PROT EXCHANGESERVER /drive <Snapshot Drive Letter> Use /drive to specify the drives within the recovery point to mount. /DRIVE C: /DRIVE E: /mountpoint <Mountpoint Directory> Use /mountpoint to specify the directory to use to mount the recovery point. If the directory does not exist, it will be created. The directory must be empty when used as a mountpoint. /MOUNTPOINT C:\REPLAY-MOUNTPOINT-DIR /mode <READ, READWRITE, WRITE> Replay 4 Administrator s Guide 160
173 Chapter Five: Reference Guide Use /mode to control the type of mount to perform. READ - mounts the recovery point as read-only READWRITE - mounts the recovery point as read-only with previous writes WRITE - mounts the recovery point as writable /MOUNT /MODE READ /time <"2/12/ :00:00 pm," LATEST, PASSED> Use /time to specify the time of the recovery point to mount. Use the /list option to list the recovery points. Time Format: MM/DD/YYYY HR:MM:SS am/pm - example 2/12/ :00:00 pm LASTEST - automatically locates the latest recovery point and uses it for the mount PASSED - automatically locates the latest recovery point that has passed mailbox store validation and uses it for the mount (This function is useful for automated backups of the last known good recovery point to an alternate media.) /TIME "2/12/2007 1:00:00 am" /TIME LATEST /domain <Domain Name> Use /domain to specify the domain name of the user account to use to authenticate the connection. By default the current account is used. /DOMAIN SALES /user <User Name> Use /user to specify the user name of the user account to use to authenticate the connection. By default the current account is used. /USER PRIVUSER Replay 4 Administrator s Guide 161
174 Chapter Five: Reference Guide /password <Password> Use /password to specify the password of the user account to use to authenticate the connection. By default the current account is used. /PASSWORD *********** Examples This example mounts the recovery point closest to "4/12/ :00pm" for readonly. The drives E and F will be mounted to the mountpoint c:\mountpoints, and the mountpoint directory will contain 2 mounts - c:\mountpoints\e and c:\mountpoints\f. > Replayc /MOUNT /CORE replaycore /PROT exchangeserver /MOINTPOINT c:\mountpoints /MODE read /DRIVE E: /DRIVE F: /TIME "4/12/ :00 pm" This example mounts the latest recovery point for writable and mounts all volumes contained in the recovery point. The volumes will be mounted to c:\mountpoints. Replayc /MOUNT /CORE replaycore /PROT sqlserver /MOINTPOINT c:\mountpoints /MODE write This example mounts the latest recovery point that has passed the mailbox validation for read-only. The drives E and F will be mounted to the directory c:\mp, and will contain 2 mounts - c:\mountpoints\e and c:\mountpoints\f. Replayc /MOU /COR replaycore /PRO exchangeserver /MOI c:\mp /DRIVE E: /DRIVE F: /TIME PASSED This example dismounts all of the mounts associated with the mountpoint specified. Replayc /DIS /mountpoint c:\mountpoints Replay 4 Administrator s Guide 162
175 Chapter Five: Reference Guide This example lists all of the recovery points located on MACHINE1 for the protected server MACHINE2. Replayc /LIST RPS /CORE MACHINE1 /PROT MACHINE2 This example lists the mounts for a mountpoint. Replayc /SHOWMOUNTS /mountpoint c:\mountpoints Backup Command File Example This example demonstrates how to mount the latest valid recovery point and instruct a backup application to back up the data to another media: Pre-backup.cmd replayc /DISMOUNT /mou c:\replay-rp if EXIST "c:\replay-rp" delete /s c:\replay-rp replayc /MOUNT /core = replaycore /protected = exchange2010 /moun = c:\replay-rp /time latest Post-backup.cmd replayc /DISMOUNT /mou c:\replay-rp if EXIST "c:\replay-rp" delete /s c:\replay-rp Replay Recovery Console (RRC) The Replay Recovery Console (RRC) is a bootable environment that is used to rollback the system drive or the entire server to the original location or to a new location. Replay can rollback a server using two approaches: 1. Directly from a Replay Core - This approach requires network access to a Replay Core. 2. Directly from a Rescue Image - This approach requires access to a rescue image file either on a USB or network share. Replay 4 Administrator s Guide 163
176 Chapter Five: Reference Guide The RRC is created by building a bootable ISO image that is tailored to the machine that it is supporting; i.e., it contains the correct network and mass storage drivers. The RRC can be booted from a CD or optionally as a boot entry in the boot.ini file. Building an RRC ISO This section describes the steps required to create a bootable RRC ISO image and how to create a bootable CD. The RRC ISO is used by REPLAY to recover a system volume to a previous point in time. The RRC Builder creates a boot entry in the BOOT.INI file that, if selected, will boot the RRC. REPLAY uses this boot entry when rolling back a system disk. The files placed in the root of the system disk are: AALDR - The RRC boot loader module RRC.IMG - The bootable RRC image RRCBOOT.DAT - The RRC boot configuration BOOT.INI - Modified to include an entry to RRC DO the following to build an RRC ISO: 1. Login to the server with a domain user that is a member of the domain administrators group. 2. Activate the RRC Builder from the start menu. 3. Select the Add Boot Entry option if you are running the RRC Builder on the server. NOTE: If the Windows Recovery Console is installed, the Add Boot Entry option is disabled. The Windows Recovery Console and RRC cannot coexist. 4. Select the Add Credentials to ISO option if you would like to include RRC login credentials in the ISO itself. If you choose this option, enter the domain name, user name, and password under the Credentials tab. Replay 4 Administrator s Guide 164
177 Chapter Five: Reference Guide NOTE: This account must be a domain account. Use the Check button to verify that the credentials are valid. Creating a CD AppAssure recommends that you burn the ISO to a CD and keep it in a safe place for emergencies. You can use any standard CD burning software for this purpose. The ISO to place on the CD is contained in the ISO output path that is defaulted to: C:\Program Files\AppAssure Software\Replay\Images The ISO that you should burn on the CD is: RRC-i386-RAM.ISO Booting into the RRC Replay offers two options to boot into the Replay Recovery Console. Boot from CD 1. Insert the CD. 2. Modify the machine's boot order to include the CDROM drive as the first entry in the boot list. 3. Reboot the machine. 4. When "Press any key to boot from CD..." appears, press any key. The boot process will boot from the RRC CD. Boot from Boot Menu REPLAY Recovery Console Item Restart the machine. Select the REPLAY Recovery Console item in the boot menu. The boot process will boot from the RRC located on the system disk. Replay 4 Administrator s Guide 165
178
179 Chapter Six: Disaster Recovery Using Replay CHAPTER SIX: DISASTER RECOVERY USING REPLAY Viewing and Responding to an Alert Viewing an Alert To view alerts, do the following: Open the Replay Core Administrative Console. Scroll down until you reach the Alerts pane. If necessary, expand the Alerts pane to see the list of received alerts. Figure 103. Replay Core Administrative Console 9. To view all alerts, click View All Alerts. The View All Alerts window is displayed. Replay 4 Administrator s Guide 167
180 Chapter Six: Disaster Recovery Using Replay Figure 124. View All Alerts Window 10. Use the scroll bar to navigate up and down the list of alerts. You can view details of an individual alert by double-clicking on that alert. The Alert Details window will be displayed. Replay 4 Administrator s Guide 168
181 Chapter Six: Disaster Recovery Using Replay Figure 125. Alert Details Window The Alert Details window provides the complete alert message, the alert creation date, the source machine, the record number, and the message severity. 11. You can use the Previous and Next buttons to view the previous and next alerts in the alert list. 12. Click Close to close the Alert Details window. The View All Alerts window will be displayed again. 13. Click Close to close the window and return to the Alerts pane. Replay 4 Administrator s Guide 169
182 Chapter Six: Disaster Recovery Using Replay Alert levels and Possible Responses Required There are three Alert levels: Info Warning Error You will receive many alerts of an informational type; these info alerts usually do not require any administrative response. Alerts of a warning type should be carefully examined in order to determine if any administrative actions are required. An example of a warning alert would be an alert warning that disk space on the server is running low. Alerts with a level of Error indicate that a serious condition exists that must be resolved. For example, in Figure 104, Error alert has been issued which states Unable to take VSS snapshot and transfer data for C:, F::. This alert indicates that Replay was not able to successfully take a snapshot of the Exchange server due to a problem with VSS. You would need to investigate why Replay could not complete the snapshot so that data would not be lost in an instance of system failure. Testing Virtual Standby When testing a virtual configuration, you should perform the test during off-peak hours and follow the following recommendations: 1. Set-up your virtual standby environment and ensure that the standby is updated. 2. Create a local account on your primary server that has local administrator permissions. 3. Using the Replay Admin console, pause snapshots for the primary server from the Replay core. 4. Check that the most recent snapshot on the Replay Core has finished updating to either the virtual standby environment. Failure to do this may result in an update starting but not fully finishing prior to the boot attempt of the virtual standby environment. 5. Boot the virtual standby in host only mode to avoid network conflicts and service interruptions. Note, if you are protecting Exchange, you should create a virtual standby of the Active Directory machine as well. Replay 4 Administrator s Guide 170
183 Chapter Six: Disaster Recovery Using Replay 6. Login to the virtual standby machine. For Exchange: o o o You can open Exchange System Manager (Exchange 2003, Exchange 2007) and that all databases have been mounted You can send and receive test messages If all standby actions pass testing, dismount all information stores and force a snapshot of standby from the Replay server. 14. Test that all information stores are mounted. Rolling Back Exchange 2007 Cluster Node Data Store A rollback of an Exchange 2007 cluster node data store (or volume) requires additional steps to complete the rollback. Rolling Back Non-System Volumes To roll back a volume containing Exchange data on a CCR cluster node, do the following: 1. Ensure that whichever cluster node you are rolling back to is currently the active CCR cluster node. If necessary to ensure this, perform a failover. 2. Ensure that the mail stores on the volume(s) to be rolled back are mounted, and that their copy status is Healthy. 3. Suspend replication of the storage groups on the volume(s) to be rolled back. Do this even if a volume contains only the system and log files for a storage group an not the EDB for the storage group, the corresponding storage group(s) should be suspended. Check each storage group s properties to see if there are any system or log files on the volume to be rolled back; if so, that storage group should be suspended until the rollback is completed. 4. Roll back the volume(s) using the Replay management console. 5. When the rollback completes (successfully), resume replication of the storage group(s) you previously suspended. Replay 4 Administrator s Guide 171
184 Chapter Six: Disaster Recovery Using Replay Rolling Back Mail Stores or Storage Groups You cannot use the automatic rollback feature in Replay to roll back an individual mail store to an Exchange 2007 CCR cluster. Instead, use the following steps, which restore a backed-up version of the mail store to the active CCR node, servicing clients with a health copy in progress: 1. Stop all Replay snapshots until instructed to resume the snapshots. 2. In the Exchange Management Console (EMC), suspend storage group copying for the storage group that contains the database to be restored. 3. Using the EMC, dismount the database you want to restore. 4. In Replay, mount as read-only the recovery point that contains the database you want to restore. 5. On the active CCR node, move or delete ALL files from their respective directories that comprise the storage group or Exchange database that you are restoring. 6. Copy ALL the files that comprise the storage group or Exchange database that you are restoring to their corresponding directories on the active CCR node. 7. In the EMC, mount the restored Exchange database. 8. In the EMC, on the passive node, perform an Update Storage Group Copy operation on the suspended copy. Answer YES to all prompts asking about clearing existing logs or checkpoints. Replay 4 Administrator s Guide 172
185 Chapter Six: Disaster Recovery Using Replay Restoring a Server from a Rescue Image A rescue image is a recoverable image of a protected machine that can be saved to any type of storage; NAS, USB, removable disks. The rescue image can be recovered directly from the failed machine with the use of a Replay BOOT CD. Rescue images can be continuously updated when recovery points are updated enabling additional protection from a server failure. Before you perform a server restore, the REPLAY Recovery ISO must be created using the Replay Recovery Console Builder. DO the following: 1. Boot the server from the Boot CD into the REPLAY Recovery Console (RRC). 2. Click Import Recovery Point. Figure 126. Replay Recovery Console Replay 4 Administrator ss Guide 173
186 Chapter Six: Disaster Recovery Using Replay Figure 127. RRC Disk Imager 3. Point to the rescue image. Click Map Network Drive to access a share that contains the rescue image.. 4. The interface will read the settings from the rescue image and present a map of the imaged disks. Assign the images to the destination disks and click Save and Apply Images. The restore will begin. All of the formatting is handled automatically. CAUTION: Do not reboot until the rollback is complete. If you reboot before the rollback is complete, the server will be in an inconsistent state and you will need to perform the restore again. Replay 4 Administrator s Guide 174
187 Chapter Six: Disaster Recovery Using Replay Restoring a Server from a Replay Core Before you perform a server restore, the Replay Recovery ISO must be created using the Replay Recovery Console Builder. Replay Recovery Console (RRC) Do the following: 1. Insert the RRC CD into the machine. 2. Modify the machine s boot order to include the CD-ROM drive as the first entry in the boot list. 3. Reboot the machine. 4. When the Press any key to boot from CD message appears, press any key. The boot process will boot from the RRC CD. 5. To boot from the boot menu RRC item: 6. Restart the machine. 7. Select the RRC item in the boot menu. The boot process will boot from the RRC located on the system disk. Replay 4 Administrator s Guide 175
188 Chapter Six: Disaster Recovery Using Replay Figure 128. Replay Recovery Console: Console Tab If you need to partition and format the disks on the machine, please select the Manage Disks tab and configure the drives. Replay requires that the disk configuration matches the disk configuration contained in the recovery point before the rollback process can proceed. At a minimum, the destination volumes capacity must be greater than or equal to the original capacity. Replay 4 Administrator s Guide 176
189 Chapter Six: Disaster Recovery Using Replay Figure 129. Replay Recovery Console: Manage Disks Tab 8. Enter the credentials of the Replay Core service account when prompted. This account must be a domain account. Replay 4 Administrator ss Guide 177
190 Chapter Six: Disaster Recovery Using Replay Figure Enter Replay Server Credentials Dialog 9. Click OK and then move back to the Replay Admin Console to complete the server rollback. 10. Click on the recovery point that you want to recovery from, right click and select Rollback. The Rollback Wizard will appear. 11. Click Next. Replay 4 Administrator s Guide 178
191 Chapter Six: Disaster Recovery Using Replay Figure 131. Restoring Window: Restore To Tab 12. Select the "rollback from RRC instance option and select choose. Enter the IP address displayed in the RRC console and click Check. 13. Click Next. Select the C: volume to restore and select the destination volume in the right column. If there are no destination volumes displayed, please proceed to the disk configuration section to partition the source volumes before a recovery can occur. T his step is usually the result of a drive being replaced or a rollback to a new machine. Replay 4 Administrator ss Guide 179
192 Chapter Six: Disaster Recovery Using Replay Figure 132. Restoring Window: Restore Volumes Tab 14. Click Next. 15. Click Start. A dialog will appear and the progress will be displayed. Upon completion, reboot the server by using the reboot button in the RRC Console. The server will boot into the Windows operating system. CAUTION: Do not reboot until the rollback is complete. If you reboot before the rollback is complete, the disk will be in an inconsistentt state and you will need to perform the rollback again. Replay 4 Administrator s Guide 180
193 Chapter Six: Disaster Recovery Using Replay VNC VNC is remote control software which allows you to view and fully interact with one computer desktop (the "VNC server") using a simple program (the "VNC viewer") on another computer desktop anywhere on the Internet. The two computers don't even have to be the same type, so for example you can use VNC to view a Windows Vista desktop at the office on a Linux or Mac computer at home. For ultimate simplicity, there is even a Java viewer, so that any desktop can be controlled remotely from within a browser without having to install software. The Boot CD Builder includes a client of RealVNC in the kit so you can remote control a machine booted into the RRC. For more information please visit Replay 4 Administrator s Guide 181
194 Chapter Six: Disaster Recovery Using Replay Using the Replay Rollback Anywhere (RRA) Option Replay Rollback Anywhere (RRA) is a program designed to change SCSI/IDE drivers in an existing Windows installation. RRA is very useful for physical to physical migrations when migrating between different hardware. It is also useful when migrating from P2V, V2P, V2V and P2P. Combining Replay 4 and RRA, migrations are much faster by simply creating an snapshot, restoring the snapshot to another machine and running RRA to insert the proper storage drivers. RRA is an option within the Replay Recovery Console which offers an easy to use bare-metal restore environment for restoring and migrating servers. RRA injects storage drivers on any operating system image prior to booting. This is used when restoring an Replay recovery point to dissimilar hardware. RRA is a simple to use 5 step wizard that walks you through the process of injecting a storage driver. "Welcome" "Hardware Identification" "Installed Operating Systems" "OS Identification" "Confirm conversion" Step 1 - "Welcome" Please note that 64-bit systems can only be installed on 64-bit hardware. Replay 4 Administrator s Guide 182
195 Chapter Six: Disaster Recovery Using Replay Step two - "Hardware Identification" This step identifies the storage hardware currently configured on the machine where the wizard is being run. The storage controller that is installed on the machine and the list of volumes are presented. RRA will select the storage controller identified as the default storage controller driver on the select drivers page. Step three - "Installed Operating Systems" Replay 4 Administrator s Guide 183
196 Chapter Six: Disaster Recovery Using Replay This step inventories Operating System installations on all local hard drives. Please select the operating system path to inject the driver into. Drivers for the hardware identified in the previous step (Hardware Identification) will be selected as the default driver to be injected into the offline installation of the OS selected in this step. Step four - "OS Identification" This step identifies the system directory of the OS selected in step 3 and the storage controller currently configured for this offline OS installation. This step PRESENTS the storage controller driver identified in the offline OS. This driver can be replaced in the next step. Replay 4 Administrator s Guide 184
197 Chapter Six: Disaster Recovery Using Replay Step five - "Confirm conversion" This last step shows the summary of the injections that is about to be performed. The following configuration selections are presented. - The path to the operating system directory that will be injected with a storage driver. This is the offline OS installation whose storage controller driver is about to be modified. - The storage controller currently configured for the offline OS. - The storage driver that will be injected. Replay 4 Administrator s Guide 185
198 Chapter Six: Disaster Recovery Using Replay Change Path Use the "Change Path" button to change the path of the driver store. This store contains a list of commonly used drivers and is available from the AppAssure site, To use the driver store, unzip to any location and enter the location by selecting change path. If you are running this from within the Replay Recovery Console, you must extract this zip to a USB or a share that is accessible from the machine booted in the RRC. To access this location from the RRC perform the following: a. Open a command window. b. NET USE Y: \\sharepathtodriverstore c. Enter the path by selecting the Change path button to Y:\ Change Driver Use the "Change Driver" button to change the driver to be injected. You may select the driver from an INF file that you specify or from the driver store list. Installing a driver using INF files The first step is to download the driver, unpacking it to a directory and making this directory available to RRA. A window is presented with the drivers described in the INF file. Select the driver to install from the list. Replay 4 Administrator s Guide 186
199 Chapter Six: Disaster Recovery Using Replay Install a driver from the supplied drivers list If the AppAssure driver store is downloaded and accessible by RRA, a list of drivers is presented. Replay 4 Administrator s Guide 187
200 Chapter Six: Disaster Recovery Using Replay Press Change to override the RRA s automatic selection with the driver of your choice. Install Click "Install" to install the driver. Troubleshooting For diagnostic purposes, the wizard creates log files that can aid in troubleshooting. These files are located in the root of the system drive. rra_log.txt" and RegWinPeInstallEditorLibrary.log. If you are contacting AppAssure support, please attach these logs to the case. Replay 4 Administrator s Guide 188
201 Chapter Six: Disaster Recovery Using Replay Performing a Bare Metal Recovery on Windows 2008 Servers for Pre Replay 4.0 Implementations. This section explains how to perform a bare metal recovery on Windows 2008 after receiving a winload.exe status 0xc000000e or a 0x0e windload.exe error message and a black screen after a recovery reboot. Do the following to perform a bare metal recovery: 1. Boot the recovered machine with your Windows 2008 distribution disk in the CD- ROM drive and press any key when prompted. 15. A window appears asking for confirmation that your language and keyboard settings are correct. If necessary, make changes 2. Click Next. 3. In the window that appears, select the option Repair Your Computer. 4. Under System Recovery Options, ensure the default OS is correct. 5. Click Next. 6. In the window that appears, select the option Command Prompt. 7. In versions prior to 4.0, perform the following: 16. In the command prompt window, enter the following commands, hitting Enter after each command: 1. Bcdedit /set {default} device partition=c: 2. Bcdedit /set {default} osdevice partition=c: 3. Bcdedit /set {bootmgr} device partition=c: 8. Remove the Windows 2008 distribution disk from the CD-ROM drive and click Restart to reboot your machine. Replay 4 Administrator s Guide 189
202 Chapter Six: Disaster Recovery Using Replay Recovering Active Directory with Replay AppAssure Replay safeguards your application environments by continuously protecting the domain controllers hosting the Active Directory. This section explains how you restore Active Directory services on a Domain Controller using Replay. Fundamentals of Non-Authoritative Active Directory restore Microsoft offers two approaches for restoring Active Directory on Domain Controllers authoritative and non authoritative. Replay uses non authoritative restore to recover Active Directory on a Domain Controllers. A non authoritative restore returns the domain controller to its state at the time of snapshot. Active Directory then allows normal replication to overwrite that state with any changes that occurred after the backup was taken. After the target domain controller is restored to its previous system state, the domain controller queries its replication partners. The replication partners replicate any changes to the restored domain controller, ensuring that the domain controller has an accurate and updated copy of the Active Directory database. A non-authoritative restore also allows the entire directory to be restored on a domain controller, without reintroducing or changing objects that have been modified since the backup. The most common use of a non-authoritative restore is to bring an entire domain controller back, often after catastrophic or debilitating hardware failures. It is uncommon for data corruption to drive a non-authoritative restore, unless the corruption is local and the database cannot be successfully loaded. Non-authoritative restore is the default method for restoring Active Directory, and it is used in most situations that result from Active Directory data loss or corruption. Replay performs backups and recoveries at the volume block layer, therefore, it is not necessary to start the domain controller in Directory Services Restore Mode. Considerations for fast Active Directory Domain Controller recovery The Active Directory installation process creates three folders on the Domain Controller for the Active Directory database, the log files and the SYSVOL folder. For a detailed listing of the contents of the Active Directory database, refer to Appendix A. These folders must be on a fixed disk of the server formatted with NTFS file system and cannot be located on a shared resource on the network. In addition, the SYSVOL folder cannot be in the same path as the Database Path folder or Log Path folder. Replay 4 Administrator s Guide 190
203 Chapter Six: Disaster Recovery Using Replay The following lists the three folders and their roles: Folder Database Path Log Path Contains SYSVOL Description Contains Active Directory data, including the Ntds.dit file, which stores the database in use on the domain controller. The Active Directory logging and recovery system log file. Database operations are recorded in this log file, which can be used to restore a database after a system has failed. Stores the server copy of the domain's public files, such as the SYSVOL shared folder. Active Directory Folders For a faster recovery of an Active Directory domain controller, place the Operating System, Active Directory database and its Log files and the SYSVOL folders in separate volumes. Since Replay performs backups and recovery at the volume block layer, using separate volumes will ensure a faster recovery of the service. The following table depicts the proposed layout. Drive Letter Component RAID Configuration C: Operating System + Page File RAID 1 or RAID 0+1 D: Active Directory Database and Log Files RAID 1 or RAID 0+1 E: SYSVOL RAID 1 or RAID 0+1 Proposed Folder Layout for Active Directory In addition to the approach shown above, always deploy two domain controllers to support the Active Directory and split the cores-wide and domain-wide FSMO roles between the two servers. Replay 4 Administrator s Guide 191
204 Outage Scenarios Chapter Six: Disaster Recovery Using Replay Complete Domain Controller Outage Files deleted on the Windows system folder Volume containing the Active Directory database and the log files fails Volume containing the SYSVOL folder fails Files deleted from the SYSVOL folder Objects deleted from the Active Directory Contents of the Active Directory Database Ntds.dit. This is the main AD database. NTDS stands for NT Directory Services. The DIT stands for Directory Information Tree. The Ntds.dit file on a particular domain controller contains all naming contexts hosted by that domain controller, including the Configuration and Schema naming contexts. A Global Catalog server stores the partial naming context replicas in the Ntds.dit right along with the full Domain naming context for its domain. Edb.log. This is a transaction log. Any changes made to objects in Active Directory are first saved to a transaction log. During lulls in CPU activity, the database engine commits the transactions into the main Ntds.dit database. This ensures that the database can be recovered in the event of a system crash. Entries that have not been committed to Ntds.dit are kept in memory to improve performance. Transaction log files used by the ESE engine are always 10MB. Edbxxxxx.log. These are auxiliary transaction logs used to store changes if the main Edb.log file gets full before it can be flushed to Ntds.dit. The xxxxx stands for a sequential number in hex. When the Edb.log file fills up, an Edbtemp.log file is opened. The original Edb.log file is renamed to Edb00001.log, and Edbtemp.log is renamed to Edb.log file, and the process starts over again. ESENT uses circular logging. Excess log files are deleted after they have been committed. You may see more than one Edbxxxxx.log file if a busy domain controller has many updates pending. Edb.chk. This is a checkpoint file. It is used by the transaction logging system to mark the point at which updates are transferred from the log files to Ntds.dit. As transactions are committed, the checkpoint moves forward in the Edb.chk file. If the system terminates abnormally, the pointer tells the system how far along a given set of commits had progressed before the termination. Replay 4 Administrator s Guide 192
205 Chapter Six: Disaster Recovery Using Replay Res1.log and Res2.log. These are reserve log files. If the hard drive fills to capacity just as the system is attempting to create an Edbxxxxx.log file, the space reserved by the Res log files is used. The system then puts a dire warning on the screen prompting you to take action to free up disk space quickly before Active Directory gets corrupted. You should never let a volume containing Active Directory files get even close to being full. File fragmentation is a big performance thief, and fragmentation increases exponentially as free space diminishes. Also, you may run into problems as you run out of drive space with online database defragmentation (compaction). This can cause Active Directory to stop working if the indexes cannot be rebuilt. Temp.edb. This is a scratch pad used to store information about in-progress transactions and to hold pages pulled out of Ntds.dit during compaction. Schema.ini. This file is used to initialize the Ntds.dit during the initial promotion of a domain controller. It is not used after that has been accomplished. Running ESEUTIL on a computer without Exchange Server If attempts to open a mailbox store fail due to persistent errors returned by the ESE engine, you will see an ESE error. You should run an ESEUTIL physical or logical check to repair the database. For complete information on how to run ESEUTIL, refer to the Microsoft knowledge base at Opening a Mailbox Store from a DPM Recovery Point using MailRetriever for DPM To open a mailbox store from a DPM recovery point, you must have installed the MailRetriever application. Do the following, 1. Launch MailRetriever from the desktop icon or from the MailRetriever program group. 2. MailRetriever detects and displays the Exchange servers protected and their corresponding storage groups. Replay 4 Administrator s Guide 193
206 Chapter Six: Disaster Recovery Using Replay Figure 133. Replay Mail Retriever 3. Expand the object tree and select a storage group to view. 4. Choose a recovery point by selecting a specific date in the calendar and opening the recovery point. A list of storage groups displays. 5. Double-click on the storage group to drill into its data stores and then select the EDB and click Open. 6. The Open command restores the Exchange data store from a DPM recovery point to the specified location. MailRetriever automatically opens this data store. The amount of time it takes to open the mailbox store is dependent on the size of the mailbox store. The MailRetriever file menu contains a list of recently opened databases. During a session, MailRetriever maintains a history of all previously opened mailbox stores (and their associated paths). To resume working with one of the previous stores, choose the store from the Recently Opened Databases option located in the file menu. During the open process, MailRetriever will attempt to mount the database just as Exchange would, applying outstanding log files and mounting the database. If logs cannot be applied for some reason, the MailRetriever attempts a simple recovery by mounting the file without the log stream. During the open process the application will display a progress dialog informing the user of the operations being attempted. Replay 4 Administrator s Guide 194
Lesson Objectives. Benefits of Using DPM. After completing this lesson, you will be able to:
 Protecting Virtualization Infrastructure by Using DPM Building a robust protection solution for your virtualization infrastructure is as import ant as building the solution itself. This lesson provides
Protecting Virtualization Infrastructure by Using DPM Building a robust protection solution for your virtualization infrastructure is as import ant as building the solution itself. This lesson provides
Vendor: Symantec. Exam Code: Exam Name: Administration of Symantec Backup Exec Version: Demo
 Vendor: Symantec Exam Code: 250-316 Exam Name: Administration of Symantec Backup Exec 2012 Version: Demo QUESTION 1 Which Symantec Backup Exec 2012 troubleshooting tool should an end user use before contacting
Vendor: Symantec Exam Code: 250-316 Exam Name: Administration of Symantec Backup Exec 2012 Version: Demo QUESTION 1 Which Symantec Backup Exec 2012 troubleshooting tool should an end user use before contacting
VMware vsphere Data Protection 5.8 TECHNICAL OVERVIEW REVISED AUGUST 2014
 VMware vsphere Data Protection 5.8 TECHNICAL OVERVIEW REVISED AUGUST 2014 Table of Contents Introduction.... 3 Features and Benefits of vsphere Data Protection... 3 Additional Features and Benefits of
VMware vsphere Data Protection 5.8 TECHNICAL OVERVIEW REVISED AUGUST 2014 Table of Contents Introduction.... 3 Features and Benefits of vsphere Data Protection... 3 Additional Features and Benefits of
Dell DocRetriever for SharePoint. User Guide 5.3.1
 Dell DocRetriever for SharePoint 5.3.1 2014 Dell Inc. ALL RIGHTS RESERVED. This guide contains proprietary information protected by copyright. The software described in this guide is furnished under a
Dell DocRetriever for SharePoint 5.3.1 2014 Dell Inc. ALL RIGHTS RESERVED. This guide contains proprietary information protected by copyright. The software described in this guide is furnished under a
Vembu ImageBackup. Microsoft Windows Servers Desktops Laptops VEMBU TECHNOLOGIES PARTNERS.
 Vembu Microsoft Windows Servers Desktops Laptops VEMBU TECHNOLOGIES PARTNERS Vembu Technologies Founded in 2002 10+ Years of Experience Headquartered in Chennai 100+ Countries 4000+ Partners 2 60000+ Businesses
Vembu Microsoft Windows Servers Desktops Laptops VEMBU TECHNOLOGIES PARTNERS Vembu Technologies Founded in 2002 10+ Years of Experience Headquartered in Chennai 100+ Countries 4000+ Partners 2 60000+ Businesses
Vembu BDR Suite Free Edition
 Vembu BDR Suite Free Edition VEMBU TECHNOLOGIES PARTNERS Vembu Technologies Founded in 2002 10+ Years of Experience 100+ Countries Headquartered in Chennai 4000+ Partners 60000+ Businesses Few of our Customers
Vembu BDR Suite Free Edition VEMBU TECHNOLOGIES PARTNERS Vembu Technologies Founded in 2002 10+ Years of Experience 100+ Countries Headquartered in Chennai 4000+ Partners 60000+ Businesses Few of our Customers
VMware Backup and Replication using Vembu VMBackup
 VMware Backup and Replication using Vembu VEMBU TECHNOLOGIES PARTNERS Vembu Technologies Founded in 2002 10+ Years of Experience Headquartered in Chennai 100+ Countries 4000+ Partners 2 60000+ Businesses
VMware Backup and Replication using Vembu VEMBU TECHNOLOGIES PARTNERS Vembu Technologies Founded in 2002 10+ Years of Experience Headquartered in Chennai 100+ Countries 4000+ Partners 2 60000+ Businesses
VMware vsphere Data Protection Evaluation Guide REVISED APRIL 2015
 VMware vsphere Data Protection REVISED APRIL 2015 Table of Contents Introduction.... 3 Features and Benefits of vsphere Data Protection... 3 Requirements.... 4 Evaluation Workflow... 5 Overview.... 5 Evaluation
VMware vsphere Data Protection REVISED APRIL 2015 Table of Contents Introduction.... 3 Features and Benefits of vsphere Data Protection... 3 Requirements.... 4 Evaluation Workflow... 5 Overview.... 5 Evaluation
Overview. Course Objectives. : Veritas Backup Exec 16: Administration. Course Outline :: Veritas Backup Exec 16: Administration::
 Module Title Duration : Veritas Backup Exec 16: Administration : 5 days Overview The Veritas Backup Exec 16: Administration course is designed for the data protection professional tasked with architecting,
Module Title Duration : Veritas Backup Exec 16: Administration : 5 days Overview The Veritas Backup Exec 16: Administration course is designed for the data protection professional tasked with architecting,
Microsoft Hyper-V backup using Vembu VMBackup
 Microsoft Hyper-V backup using Vembu VMBackup VEMBU TECHNOLOGIES PARTNERS Vembu Technologies Founded in 2002 10+ Years of Experience Headquartered in Chennai 100+ Countries 4000+ Partners 2 60000+ Businesses
Microsoft Hyper-V backup using Vembu VMBackup VEMBU TECHNOLOGIES PARTNERS Vembu Technologies Founded in 2002 10+ Years of Experience Headquartered in Chennai 100+ Countries 4000+ Partners 2 60000+ Businesses
Symantec Backup Exec System Recovery
 Symantec Backup Exec System Recovery The Gold Standard in Complete Windows System Recovery Overview 7.0 is a complete, disk-based system recovery solution for Microsoft Windows based servers, desktops,
Symantec Backup Exec System Recovery The Gold Standard in Complete Windows System Recovery Overview 7.0 is a complete, disk-based system recovery solution for Microsoft Windows based servers, desktops,
Vembu BDR Suite. Free vs Paid Edition. Backup & Disaster Recovery. VEMBU TECHNOLOGIES TRUSTED BY OVER 60,000 BUSINESSES
 Vembu BDR Suite Free vs Paid Edition VEMBU TECHNOLOGIES www.vembu.com Free vs Paid Edition The Free Edition of Vembu BDR suite products comprises of mandate features which ensure data protection for both
Vembu BDR Suite Free vs Paid Edition VEMBU TECHNOLOGIES www.vembu.com Free vs Paid Edition The Free Edition of Vembu BDR suite products comprises of mandate features which ensure data protection for both
Paragon Protect & Restore
 Paragon Protect & Restore ver. 3 Centralized Backup and Disaster Recovery for virtual and physical environments Tight Integration with hypervisors for agentless backups, VM replication and seamless restores
Paragon Protect & Restore ver. 3 Centralized Backup and Disaster Recovery for virtual and physical environments Tight Integration with hypervisors for agentless backups, VM replication and seamless restores
System Center Data Protection Manager 2007 Frequently Asked Questions
 System Center Data Protection Manager 2007 Frequently Asked Questions Microsoft Corporation Published: January 2008 Abstract This content includes answers to frequently asked questions about Data Protection
System Center Data Protection Manager 2007 Frequently Asked Questions Microsoft Corporation Published: January 2008 Abstract This content includes answers to frequently asked questions about Data Protection
Backup & Disaster Recovery. Vembu BDR Suite. Free vs Paid Edition. VEMBU TECHNOLOGIES Copyright Vembu Technologies. All Rights Reserved
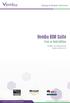 Vembu BDR Suite Free vs Paid Edition VEMBU TECHNOLOGIES www.vembu.com Free vs Paid Edition The Free Edition of Vembu BDR suite of products contains the mandate features which ensures data protection for
Vembu BDR Suite Free vs Paid Edition VEMBU TECHNOLOGIES www.vembu.com Free vs Paid Edition The Free Edition of Vembu BDR suite of products contains the mandate features which ensures data protection for
Rapid Recovery DocRetriever for SharePoint User Guide
 Rapid Recovery 6.1.3 Table of Contents Introduction to DocRetriever for SharePoint... 6 Using this documentation... 6 About DocRetriever for SharePoint...7 DocRetriever, AppAssure, and Rapid Recovery compatibility...
Rapid Recovery 6.1.3 Table of Contents Introduction to DocRetriever for SharePoint... 6 Using this documentation... 6 About DocRetriever for SharePoint...7 DocRetriever, AppAssure, and Rapid Recovery compatibility...
Protecting Microsoft Exchange
 TECHNICAL WHITE PAPER: BACKUP EXEC TM 2014 PROTECTING MICROSOFT EXCHANGE Backup Exec TM 2014 Technical White Paper Protecting Microsoft Exchange Technical White Papers are designed to introduce Symantec
TECHNICAL WHITE PAPER: BACKUP EXEC TM 2014 PROTECTING MICROSOFT EXCHANGE Backup Exec TM 2014 Technical White Paper Protecting Microsoft Exchange Technical White Papers are designed to introduce Symantec
Understanding Virtual System Data Protection
 Understanding Virtual System Data Protection Server virtualization is the most important new technology introduced in the data center in the past decade. It has changed the way we think about computing
Understanding Virtual System Data Protection Server virtualization is the most important new technology introduced in the data center in the past decade. It has changed the way we think about computing
Symantec Backup Exec 10d for Windows Servers AGENTS & OPTIONS MEDIA SERVER OPTIONS KEY BENEFITS AGENT AND OPTION GROUPS DATASHEET
 DATASHEET Symantec Backup Exec 10d for Windows Servers AGENTS & OPTIONS Designed for disk, Symantec Backup Exec TM 10d for Windows Servers is the Gold Standard in Windows data protection. It provides comprehensive,
DATASHEET Symantec Backup Exec 10d for Windows Servers AGENTS & OPTIONS Designed for disk, Symantec Backup Exec TM 10d for Windows Servers is the Gold Standard in Windows data protection. It provides comprehensive,
White Paper. A System for Archiving, Recovery, and Storage Optimization. Mimosa NearPoint for Microsoft
 White Paper Mimosa Systems, Inc. November 2007 A System for Email Archiving, Recovery, and Storage Optimization Mimosa NearPoint for Microsoft Exchange Server and EqualLogic PS Series Storage Arrays CONTENTS
White Paper Mimosa Systems, Inc. November 2007 A System for Email Archiving, Recovery, and Storage Optimization Mimosa NearPoint for Microsoft Exchange Server and EqualLogic PS Series Storage Arrays CONTENTS
USER GUIDE. CTERA Agent for Windows. June 2016 Version 5.5
 USER GUIDE CTERA Agent for Windows June 2016 Version 5.5 Copyright 2009-2016 CTERA Networks Ltd. All rights reserved. No part of this document may be reproduced in any form or by any means without written
USER GUIDE CTERA Agent for Windows June 2016 Version 5.5 Copyright 2009-2016 CTERA Networks Ltd. All rights reserved. No part of this document may be reproduced in any form or by any means without written
Chapter 10 Protecting Virtual Environments
 Chapter 10 Protecting Virtual Environments 164 - Protecting Virtual Environments As more datacenters move to virtualize their environments and the number of virtual machines and the physical hosts they
Chapter 10 Protecting Virtual Environments 164 - Protecting Virtual Environments As more datacenters move to virtualize their environments and the number of virtual machines and the physical hosts they
Veritas System Recovery 18 Management Solution Administrator's Guide
 Veritas System Recovery 18 Management Solution Administrator's Guide Documentation version: 18 Legal Notice Copyright 2018 Veritas Technologies LLC. All rights reserved. Veritas and the Veritas Logo are
Veritas System Recovery 18 Management Solution Administrator's Guide Documentation version: 18 Legal Notice Copyright 2018 Veritas Technologies LLC. All rights reserved. Veritas and the Veritas Logo are
Veritas Storage Foundation for Windows by Symantec
 Veritas Storage Foundation for Windows by Symantec Advanced online storage management Veritas Storage Foundation 5.1 for Windows brings advanced online storage management to Microsoft Windows Server environments,
Veritas Storage Foundation for Windows by Symantec Advanced online storage management Veritas Storage Foundation 5.1 for Windows brings advanced online storage management to Microsoft Windows Server environments,
arcserve r16.5 Hybrid data protection
 arcserve r16.5 Hybrid data protection Whether you re protecting the data center, remote offices or desktop resources, you need a solution that helps you meet today s demanding service-level agreements
arcserve r16.5 Hybrid data protection Whether you re protecting the data center, remote offices or desktop resources, you need a solution that helps you meet today s demanding service-level agreements
Microsoft Hyper-V backup Free Edition
 Microsoft Hyper-V backup Free Edition VEMBU TECHNOLOGIES PARTNERS Vembu Technologies Founded in 2002 10+ Years of Experience Headquartered in Chennai 100+ Countries 4000+ Partners 2 60000+ Businesses Introduction
Microsoft Hyper-V backup Free Edition VEMBU TECHNOLOGIES PARTNERS Vembu Technologies Founded in 2002 10+ Years of Experience Headquartered in Chennai 100+ Countries 4000+ Partners 2 60000+ Businesses Introduction
VMware Backup and Replication Enterprise Edition
 VMware Backup and Replication Enterprise Edition TECHNOLOGY PARTNERS Vembu Technologies 10+ Years of Experience 100+ Countries 2 Headquartered in Chennai Vembu BDR Suite Vembu BDR suite is an one stop
VMware Backup and Replication Enterprise Edition TECHNOLOGY PARTNERS Vembu Technologies 10+ Years of Experience 100+ Countries 2 Headquartered in Chennai Vembu BDR Suite Vembu BDR suite is an one stop
Configuration Guide for Veeam Backup & Replication with the HPE Hyper Converged 250 System
 Configuration Guide for Veeam Backup & Replication with the HPE Hyper Converged 250 System 1 + 1 = 3 HPE + Veeam Better Together Contents Intended audience...3 Veeam Backup & Replication overview...3 Adding
Configuration Guide for Veeam Backup & Replication with the HPE Hyper Converged 250 System 1 + 1 = 3 HPE + Veeam Better Together Contents Intended audience...3 Veeam Backup & Replication overview...3 Adding
VMware Mirage Getting Started Guide
 Mirage 5.8 This document supports the version of each product listed and supports all subsequent versions until the document is replaced by a new edition. To check for more recent editions of this document,
Mirage 5.8 This document supports the version of each product listed and supports all subsequent versions until the document is replaced by a new edition. To check for more recent editions of this document,
Architecture and Deployment
 Architecture and Deployment Modules About Vembu Technologies Introduction Product Overview Vembu BDR Suite - Architecture System Requirements Deployment Scenarios License Pricing 2 About Vembu Technologies
Architecture and Deployment Modules About Vembu Technologies Introduction Product Overview Vembu BDR Suite - Architecture System Requirements Deployment Scenarios License Pricing 2 About Vembu Technologies
K2 ServerSave Installation and User Guide
 K2 ServerSave Installation and User Guide Chapter 1: Introduction 1.1 What is K2 ServerSave? Welcome to the K2 ServerSave Server Edition User Guide. This guide briefly describes the K2 ServerSave Application
K2 ServerSave Installation and User Guide Chapter 1: Introduction 1.1 What is K2 ServerSave? Welcome to the K2 ServerSave Server Edition User Guide. This guide briefly describes the K2 ServerSave Application
Microsoft E xchange 2010 on VMware
 : Microsoft E xchange 2010 on VMware Availability and R ecovery Options This product is protected by U.S. and international copyright and intellectual property laws. This product is covered by one or more
: Microsoft E xchange 2010 on VMware Availability and R ecovery Options This product is protected by U.S. and international copyright and intellectual property laws. This product is covered by one or more
Using Computer Associates BrightStor ARCserve Backup with Microsoft Data Protection Manager
 White Paper Using Computer Associates BrightStor ARCserve Backup with Microsoft Data Protection Manager Author(s): Computer Associates International and Microsoft Corporation Published September 2005 Abstract
White Paper Using Computer Associates BrightStor ARCserve Backup with Microsoft Data Protection Manager Author(s): Computer Associates International and Microsoft Corporation Published September 2005 Abstract
Virtualization with Arcserve Unified Data Protection
 Virtualization with Arcserve Unified Data Protection Server and desktop virtualization have become very pervasive in most organizations, and not just in the enterprise. Everybody agrees that server virtualization
Virtualization with Arcserve Unified Data Protection Server and desktop virtualization have become very pervasive in most organizations, and not just in the enterprise. Everybody agrees that server virtualization
Vembu Technologies. Experience. Headquartered in Chennai Countries
 Vembu extends Vembu v4.0 Vembu BDRsupport Suite - to Standard edition Vembu Technologies Experience 100+ Countries 2 Headquartered in Chennai Vembu BDR Suite Vembu BDR Suite is a portfolio of products
Vembu extends Vembu v4.0 Vembu BDRsupport Suite - to Standard edition Vembu Technologies Experience 100+ Countries 2 Headquartered in Chennai Vembu BDR Suite Vembu BDR Suite is a portfolio of products
User Guide - Exchange Database idataagent
 Page 1 of 208 User Guide - Exchange Database idataagent TABLE OF CONTENTS OVERVIEW Introduction Key Features Add-On Components Customized Features for Your Exchange Version Terminology SYSTEM REQUIREMENTS
Page 1 of 208 User Guide - Exchange Database idataagent TABLE OF CONTENTS OVERVIEW Introduction Key Features Add-On Components Customized Features for Your Exchange Version Terminology SYSTEM REQUIREMENTS
Hitchhiker s Guide to Veeam Backup Free Edition
 Hitchhiker s Guide to Veeam Backup Free Edition Kirsten Stoner Product Strategy Coordinator Why use Veeam Backup Free Edition? Veeam Backup Free Edition is a powerful, easy-to-use utility that consists
Hitchhiker s Guide to Veeam Backup Free Edition Kirsten Stoner Product Strategy Coordinator Why use Veeam Backup Free Edition? Veeam Backup Free Edition is a powerful, easy-to-use utility that consists
Course Outline. ProTech Professional Technical Services, Inc. Veritas Backup Exec 20.1: Administration. Course Summary.
 Course Summary Description The course is designed for the data protection professional tasked with architecting, implementing, backing up, and restoring critical data. This class covers how to back up
Course Summary Description The course is designed for the data protection professional tasked with architecting, implementing, backing up, and restoring critical data. This class covers how to back up
Veeam Endpoint Backup
 Veeam Endpoint Backup Version 1.5 User Guide March, 2016 2016 Veeam Software. All rights reserved. All trademarks are the property of their respective owners. No part of this publication may be reproduced,
Veeam Endpoint Backup Version 1.5 User Guide March, 2016 2016 Veeam Software. All rights reserved. All trademarks are the property of their respective owners. No part of this publication may be reproduced,
What s new. James De Clercq (RealDolmen) Timothy Dewin (Veeam Software)
 What s new James De Clercq (RealDolmen) Timothy Dewin (Veeam Software) http://teeam.eu Veeam One Veeam Management Pack Manage Manage Protect Protect Manage Veeam Protect Manage Availability Suite Veeam
What s new James De Clercq (RealDolmen) Timothy Dewin (Veeam Software) http://teeam.eu Veeam One Veeam Management Pack Manage Manage Protect Protect Manage Veeam Protect Manage Availability Suite Veeam
Rapid Recovery 6.2. User Guide
 Rapid Recovery 6.2 User Guide Table of Contents Introduction to Rapid Recovery...14 Core Console... 15 Accessing the Rapid Recovery Core Console... 15 Understanding the Quick Start Guide... 15 Hiding the
Rapid Recovery 6.2 User Guide Table of Contents Introduction to Rapid Recovery...14 Core Console... 15 Accessing the Rapid Recovery Core Console... 15 Understanding the Quick Start Guide... 15 Hiding the
Acronis Backup & Recovery 11.5
 Acronis Backup & Recovery 11.5 User Guide Applies to the following editions: Update 2 Advanced Server Server for Windows Virtual Edition Server for Linux Advanced Server SBS Edition Workstation Advanced
Acronis Backup & Recovery 11.5 User Guide Applies to the following editions: Update 2 Advanced Server Server for Windows Virtual Edition Server for Linux Advanced Server SBS Edition Workstation Advanced
Vembu ImageBackup Free Edition
 Vembu Free Edition Microsoft Windows Servers VEMBU TECHNOLOGIES PARTNERS Vembu Technologies Founded in 2002 10+ Years of Experience Headquartered in Chennai 100+ Countries 4000+ Partners 2 60000+ Businesses
Vembu Free Edition Microsoft Windows Servers VEMBU TECHNOLOGIES PARTNERS Vembu Technologies Founded in 2002 10+ Years of Experience Headquartered in Chennai 100+ Countries 4000+ Partners 2 60000+ Businesses
Dell DL4300 Appliance Release Notes
 Dell DL4300 Appliance Release Notes Notes, cautions, and warnings NOTE: A NOTE indicates important information that helps you make better use of your product. CAUTION: A CAUTION indicates either potential
Dell DL4300 Appliance Release Notes Notes, cautions, and warnings NOTE: A NOTE indicates important information that helps you make better use of your product. CAUTION: A CAUTION indicates either potential
Acronis Backup & Recovery 11.5
 Acronis Backup & Recovery 11.5 Installation Guide Applies to the following editions: Update 2 Advanced Server Server for Windows Virtual Edition Server for Linux Advanced Server SBS Edition Workstation
Acronis Backup & Recovery 11.5 Installation Guide Applies to the following editions: Update 2 Advanced Server Server for Windows Virtual Edition Server for Linux Advanced Server SBS Edition Workstation
Veritas Storage Foundation for Windows by Symantec
 Veritas Storage Foundation for Windows by Symantec Advanced online storage management Veritas Storage Foundation 5.0 for Windows brings advanced online storage management to Microsoft Windows Server environments.
Veritas Storage Foundation for Windows by Symantec Advanced online storage management Veritas Storage Foundation 5.0 for Windows brings advanced online storage management to Microsoft Windows Server environments.
Acronis Backup Advanced Version 11.5 Update 6
 Acronis Backup Advanced Version 11.5 Update 6 APPLIES TO THE FOLLOWING PRODUCTS Advanced for Windows Server Advanced for Linux Server Advanced for PC Advanced for VMware / Hyper-V / RHEV / Citrix XenServer
Acronis Backup Advanced Version 11.5 Update 6 APPLIES TO THE FOLLOWING PRODUCTS Advanced for Windows Server Advanced for Linux Server Advanced for PC Advanced for VMware / Hyper-V / RHEV / Citrix XenServer
TECHNICAL NOTE. Technical Note P/N REV A01
 TECHNICAL NOTE Performing SharePoint Granular Recovery with EMC Avamar for SharePoint VSS and Ontrack PowerControls Technical Notes EMC Avamar v6.0 Technical Note P/N 300-013-036 REV A01 December 7, 2011
TECHNICAL NOTE Performing SharePoint Granular Recovery with EMC Avamar for SharePoint VSS and Ontrack PowerControls Technical Notes EMC Avamar v6.0 Technical Note P/N 300-013-036 REV A01 December 7, 2011
Arcserve Unified Data Protection Virtualization Solution Brief
 Arcserve Unified Data Protection Virtualization Solution Brief Server and desktop virtualization have become very pervasive in most organizations, and not just in the enterprise. Everybody agrees that
Arcserve Unified Data Protection Virtualization Solution Brief Server and desktop virtualization have become very pervasive in most organizations, and not just in the enterprise. Everybody agrees that
Veeam Endpoint Backup
 Veeam Endpoint Backup Version 1.1 User Guide December, 2015 2015 Veeam Software. All rights reserved. All trademarks are the property of their respective owners. No part of this publication may be reproduced,
Veeam Endpoint Backup Version 1.1 User Guide December, 2015 2015 Veeam Software. All rights reserved. All trademarks are the property of their respective owners. No part of this publication may be reproduced,
Chapter 11. SnapProtect Technology
 Chapter 11 SnapProtect Technology Hardware based snapshot technology provides the ability to use optimized hardware and disk appliances to snap data on disk arrays providing quick recovery by reverting
Chapter 11 SnapProtect Technology Hardware based snapshot technology provides the ability to use optimized hardware and disk appliances to snap data on disk arrays providing quick recovery by reverting
Vembu VMBackup VEMBU TECHNOLOGIES PARTNERS.
 Vembu VMBackup VMware vsphere Microsoft Hyper-V VEMBU TECHNOLOGIES PARTNERS Vembu Technologies Founded in 2002 10+ Years of Experience Headquartered in Chennai 100+ Countries 4000+ Partners 2 60000+ Businesses
Vembu VMBackup VMware vsphere Microsoft Hyper-V VEMBU TECHNOLOGIES PARTNERS Vembu Technologies Founded in 2002 10+ Years of Experience Headquartered in Chennai 100+ Countries 4000+ Partners 2 60000+ Businesses
Backup License Comparison OVERVIEW
 Backup 12.5 Comparison Acronis Backup 12.5 is the world s easiest and fastest backup solution, protecting data on 21 platforms, whether data is located on-premises, in remote systems, in private and public
Backup 12.5 Comparison Acronis Backup 12.5 is the world s easiest and fastest backup solution, protecting data on 21 platforms, whether data is located on-premises, in remote systems, in private and public
User Guide. Version R95. English
 Cloud Backup User Guide Version R95 English September 11, 2017 Copyright Agreement The purchase and use of all Software and Services is subject to the Agreement as defined in Kaseya s Click-Accept EULATOS
Cloud Backup User Guide Version R95 English September 11, 2017 Copyright Agreement The purchase and use of all Software and Services is subject to the Agreement as defined in Kaseya s Click-Accept EULATOS
Vembu BDR Suite vs HPE VM Explorer
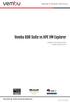 vs VEMBU TECHNOLOGIES www.vembu.com About Vembu Vembu Technologies is a well known technology innovator in offering (BDR) product targeted at IT-Administrators in large, medium and small businesses to
vs VEMBU TECHNOLOGIES www.vembu.com About Vembu Vembu Technologies is a well known technology innovator in offering (BDR) product targeted at IT-Administrators in large, medium and small businesses to
Deploying Microsoft System Center Data Protection Manager 2007 in an iscsi SAN
 TECHNICAL REPORT PS SERIES BEST PRACTICES Deploying Microsoft System Center Data Protection Manager 2007 in an iscsi SAN ABSTRACT This Technical Report describes scenarios for deploying Microsoft System
TECHNICAL REPORT PS SERIES BEST PRACTICES Deploying Microsoft System Center Data Protection Manager 2007 in an iscsi SAN ABSTRACT This Technical Report describes scenarios for deploying Microsoft System
Dell EMC NetWorker Module for Microsoft for Exchange Server VSS
 Dell EMC NetWorker Module for Microsoft for Exchange Server VSS Version 18.1 User Guide 302-004-268 REV 02 Copyright 2007-2018 Dell Inc. or its subsidiaries. All rights reserved. Published August, 2018
Dell EMC NetWorker Module for Microsoft for Exchange Server VSS Version 18.1 User Guide 302-004-268 REV 02 Copyright 2007-2018 Dell Inc. or its subsidiaries. All rights reserved. Published August, 2018
LiveVault. Agent Guide
 LiveVault Software Version: 7.82 Agent Guide Note The guide primarily provides instruction on how to install the LiveVault agent on Windows and Linux servers. Additionally it provides information about
LiveVault Software Version: 7.82 Agent Guide Note The guide primarily provides instruction on how to install the LiveVault agent on Windows and Linux servers. Additionally it provides information about
Veeam Agent for Microsoft Windows
 Veeam Agent for Microsoft Windows Version 2.1 User Guide December, 2017 2017 Veeam Software. All rights reserved. All trademarks are the property of their respective owners. No part of this publication
Veeam Agent for Microsoft Windows Version 2.1 User Guide December, 2017 2017 Veeam Software. All rights reserved. All trademarks are the property of their respective owners. No part of this publication
WHITE PAPER: ENTERPRISE SOLUTIONS. Disk-Based Data Protection Achieving Faster Backups and Restores and Reducing Backup Windows
 WHITE PAPER: ENTERPRISE SOLUTIONS Disk-Based Data Protection Achieving Faster Backups and Restores and Reducing Backup Windows White Paper: Enterprise Security Disk-Based Data Protection Achieving Faster
WHITE PAPER: ENTERPRISE SOLUTIONS Disk-Based Data Protection Achieving Faster Backups and Restores and Reducing Backup Windows White Paper: Enterprise Security Disk-Based Data Protection Achieving Faster
Arcserve Solutions for Amazon Web Services (AWS)
 Arcserve Solutions for Amazon Web Services (AWS) Introduction The public cloud has become a major factor in all IT decision making due to its endless supply of technical resources at an affordable cost.
Arcserve Solutions for Amazon Web Services (AWS) Introduction The public cloud has become a major factor in all IT decision making due to its endless supply of technical resources at an affordable cost.
File Archiving Whitepaper
 Whitepaper Contents 1. Introduction... 2 Documentation... 2 Licensing... 2 requirements... 2 2. product overview... 3 features... 3 Advantages of BackupAssist... 4 limitations... 4 3. Backup considerations...
Whitepaper Contents 1. Introduction... 2 Documentation... 2 Licensing... 2 requirements... 2 2. product overview... 3 features... 3 Advantages of BackupAssist... 4 limitations... 4 3. Backup considerations...
 Mehmet.Gonullu@Veeam.com Veeam Portfolio - Agentless backup and replication for VMware and Hyper-V - Scalable, powerful, easy-to-use, affordable - Storage agnostic High-speed Recovery instant VM recovery
Mehmet.Gonullu@Veeam.com Veeam Portfolio - Agentless backup and replication for VMware and Hyper-V - Scalable, powerful, easy-to-use, affordable - Storage agnostic High-speed Recovery instant VM recovery
Vembu v4.0 Vembu ImageBackup
 Vembu extends to Vembu v4.0 Vembusupport ImageBackup Vembu Technologies Experience 100+ Countries 2 Headquartered in Chennai Vembu BDR Suite Vembu BDR Suite is a portfolio of products designed to backup
Vembu extends to Vembu v4.0 Vembusupport ImageBackup Vembu Technologies Experience 100+ Countries 2 Headquartered in Chennai Vembu BDR Suite Vembu BDR Suite is a portfolio of products designed to backup
Simplify Backups. Dell PowerVault DL2000 Family
 Simplify Backups Dell PowerVault DL2000 Family SIMPLIFYING I T The Dell PowerVault DL2000 family helps reduce the cost and complexity of backups and restores, freeing up valuable resources that you can
Simplify Backups Dell PowerVault DL2000 Family SIMPLIFYING I T The Dell PowerVault DL2000 family helps reduce the cost and complexity of backups and restores, freeing up valuable resources that you can
Paragon Protect & Restore
 Paragon Function overview and Edition Comparison of extended backup and disaster recovery solution for virtual and physical IT infrastructures Functions Protection Agentless backup of guests Agentless
Paragon Function overview and Edition Comparison of extended backup and disaster recovery solution for virtual and physical IT infrastructures Functions Protection Agentless backup of guests Agentless
File Protection Whitepaper
 File Protection Contents 1. Introduction... 2 Documentation... 2 Licensing... 2 Modes of operation... 2 Single-instance store... 3 Advantages of File Protection over traditional file copy methods... 3
File Protection Contents 1. Introduction... 2 Documentation... 2 Licensing... 2 Modes of operation... 2 Single-instance store... 3 Advantages of File Protection over traditional file copy methods... 3
Exchange Protection Whitepaper
 Whitepaper Contents 1. 2. 3. 4. 5. 6. 7. 8. 9. 10. Introduction... 2 Documentation... 2 Licensing... 2 Exchange Server Protection overview... 3 Supported platforms... 3 Requirements by platform... 3 Remote
Whitepaper Contents 1. 2. 3. 4. 5. 6. 7. 8. 9. 10. Introduction... 2 Documentation... 2 Licensing... 2 Exchange Server Protection overview... 3 Supported platforms... 3 Requirements by platform... 3 Remote
Windows Server 2012 Hands- On Camp. Learn What s Hot and New in Windows Server 2012!
 Windows Server 2012 Hands- On Camp Learn What s Hot and New in Windows Server 2012! Your Facilitator Damir Bersinic Datacenter Solutions Specialist Microsoft Canada Inc. damirb@microsoft.com Twitter: @DamirB
Windows Server 2012 Hands- On Camp Learn What s Hot and New in Windows Server 2012! Your Facilitator Damir Bersinic Datacenter Solutions Specialist Microsoft Canada Inc. damirb@microsoft.com Twitter: @DamirB
Backup Solution Testing on UCS B and C Series Servers for Small-Medium Range Customers (Disk to Tape) Acronis Backup Advanced Suite 11.
 Backup Solution Testing on UCS B and C Series Servers for Small-Medium Range Customers (Disk to Tape) Acronis Backup Advanced Suite 11.5 First Published: June 24, 2015 Last Modified: June 26, 2015 Americas
Backup Solution Testing on UCS B and C Series Servers for Small-Medium Range Customers (Disk to Tape) Acronis Backup Advanced Suite 11.5 First Published: June 24, 2015 Last Modified: June 26, 2015 Americas
Complete Data Protection & Disaster Recovery Solution
 Complete Data Protection & Disaster Recovery Solution Quadric Software 2015 We were looking at other solutions. Alike was the best with XenServer, and none of them had Alike s compression abilities. After
Complete Data Protection & Disaster Recovery Solution Quadric Software 2015 We were looking at other solutions. Alike was the best with XenServer, and none of them had Alike s compression abilities. After
Vembu NetworkBackup. File Backup, Microsoft Exchange, SQL Server, SharePoint, System State, Outlook and MySQL Backup VEMBU TECHNOLOGIES PARTNERS
 Vembu NetworkBackup File Backup, Microsoft Exchange, SQL Server, SharePoint, System State, Outlook and MySQL Backup VEMBU TECHNOLOGIES PARTNERS About Vembu Technologies Founded in 2002 HQ in Chennai, India
Vembu NetworkBackup File Backup, Microsoft Exchange, SQL Server, SharePoint, System State, Outlook and MySQL Backup VEMBU TECHNOLOGIES PARTNERS About Vembu Technologies Founded in 2002 HQ in Chennai, India
How CloudEndure Disaster Recovery Works
 How CloudEndure Disaster Recovery Works Technical White Paper How CloudEndure Disaster Recovery Works THE TECHNOLOGY BEHIND CLOUDENDURE S ENTERPRISE-GRADE DISASTER RECOVERY SOLUTION Introduction CloudEndure
How CloudEndure Disaster Recovery Works Technical White Paper How CloudEndure Disaster Recovery Works THE TECHNOLOGY BEHIND CLOUDENDURE S ENTERPRISE-GRADE DISASTER RECOVERY SOLUTION Introduction CloudEndure
Veritas Backup Exec. Powerful, flexible and reliable data protection designed for cloud-ready organizations. Key Features and Benefits OVERVIEW
 Veritas Backup Exec Powerful, flexible and reliable data protection designed for cloud-ready organizations. OVERVIEW Veritas Backup Exec is the backup solution without barriers, delivered your way. You
Veritas Backup Exec Powerful, flexible and reliable data protection designed for cloud-ready organizations. OVERVIEW Veritas Backup Exec is the backup solution without barriers, delivered your way. You
Controlling Costs and Driving Agility in the Datacenter
 Controlling Costs and Driving Agility in the Datacenter Optimizing Server Infrastructure with Microsoft System Center Microsoft Corporation Published: November 2007 Executive Summary To help control costs,
Controlling Costs and Driving Agility in the Datacenter Optimizing Server Infrastructure with Microsoft System Center Microsoft Corporation Published: November 2007 Executive Summary To help control costs,
SaaSaMe Transport Workload Snapshot Export for. Alibaba Cloud
 SaaSaMe Transport Workload Snapshot Export for Alibaba Cloud Contents About This Document... 3 Revision History... 3 Workload Snapshot Export for Alibaba Cloud... 4 Workload Snapshot Export Feature...
SaaSaMe Transport Workload Snapshot Export for Alibaba Cloud Contents About This Document... 3 Revision History... 3 Workload Snapshot Export for Alibaba Cloud... 4 Workload Snapshot Export Feature...
1. Overview... 2 Documentation... 2 Licensing... 2 File Archiving requirements... 2
 User Guide BackupAssist User Guides explain how to create and modify backup jobs, create backups and perform restores. These steps are explained in more detail in a guide s respective whitepaper. Whitepapers
User Guide BackupAssist User Guides explain how to create and modify backup jobs, create backups and perform restores. These steps are explained in more detail in a guide s respective whitepaper. Whitepapers
Test-King.VMCE_V8.40Q.A
 Test-King.VMCE_V8.40Q.A Number: VMCE_V8 Passing Score: 800 Time Limit: 120 min File Version: 2.8 http://www.gratisexam.com/ VMCE_V8 Veeam Certified Engineer v8 1. It put me out from my hurdles and I got
Test-King.VMCE_V8.40Q.A Number: VMCE_V8 Passing Score: 800 Time Limit: 120 min File Version: 2.8 http://www.gratisexam.com/ VMCE_V8 Veeam Certified Engineer v8 1. It put me out from my hurdles and I got
Protecting Microsoft SharePoint
 TECHNICAL WHITE PAPER: BACKUP EXEC TM 2014 PROTECTING MICROSOFT SHAREPOINT Backup Exec TM 2014 Technical White Paper Protecting Microsoft SharePoint Technical White Papers are designed to introduce Symantec
TECHNICAL WHITE PAPER: BACKUP EXEC TM 2014 PROTECTING MICROSOFT SHAREPOINT Backup Exec TM 2014 Technical White Paper Protecting Microsoft SharePoint Technical White Papers are designed to introduce Symantec
File Protection. Whitepaper
 Whitepaper Contents 1. Introduction... 2 Documentation... 2 Licensing... 2 Modes of operation... 2 Single-instance store... 3 Advantages of... 3 2. Backup considerations... 4 Exchange VM support... 4 Restore
Whitepaper Contents 1. Introduction... 2 Documentation... 2 Licensing... 2 Modes of operation... 2 Single-instance store... 3 Advantages of... 3 2. Backup considerations... 4 Exchange VM support... 4 Restore
Protecting Microsoft Hyper-V 3.0 Environments with Arcserve
 Protecting Microsoft Hyper-V 3.0 Environments with Arcserve Adding value to your Hyper-V environment. Today, you face demanding service level agreements (SLAs) while having to address staffing and budget
Protecting Microsoft Hyper-V 3.0 Environments with Arcserve Adding value to your Hyper-V environment. Today, you face demanding service level agreements (SLAs) while having to address staffing and budget
Services Catalouge.
 Services Catalouge www.interactts.com Consulting & Professional Services Consulting & Professional Services Active Directory Implementation & Migration Microsoft Exchange Server Data Center Assessments
Services Catalouge www.interactts.com Consulting & Professional Services Consulting & Professional Services Active Directory Implementation & Migration Microsoft Exchange Server Data Center Assessments
Vembu v4.0 Vembu ImageBackup
 Vembu extends support to -Vembu v4.0 Vembu ImageBackup Free edition Vembu Technologies Experience 100+ Countries 2 Headquartered in Chennai Vembu BDR Suite Vembu BDR Suite is a portfolio of products designed
Vembu extends support to -Vembu v4.0 Vembu ImageBackup Free edition Vembu Technologies Experience 100+ Countries 2 Headquartered in Chennai Vembu BDR Suite Vembu BDR Suite is a portfolio of products designed
VMWARE PROTECTION WITH DELL EMC NETWORKER 9
 VMWARE PROTECTION WITH DELL EMC NETWORKER 9 Solution Overview ABSTRACT This white paper describes the integration of Dell EMC NetWorker with VMware vcenter. It also includes details on the NetWorker architecture
VMWARE PROTECTION WITH DELL EMC NETWORKER 9 Solution Overview ABSTRACT This white paper describes the integration of Dell EMC NetWorker with VMware vcenter. It also includes details on the NetWorker architecture
VMware Backup Free Edition Using Vembu VMBackup
 VMware Backup Free Edition Using Vembu VMBackup VEMBU TECHNOLOGIES PARTNERS Vembu Technologies Founded in 2002 10+ Years of Experience Headquartered in Chennai 100+ Countries 4000+ Partners 2 60000+ Businesses
VMware Backup Free Edition Using Vembu VMBackup VEMBU TECHNOLOGIES PARTNERS Vembu Technologies Founded in 2002 10+ Years of Experience Headquartered in Chennai 100+ Countries 4000+ Partners 2 60000+ Businesses
Veritas Storage Foundation for Windows by Symantec
 Veritas Storage Foundation for Windows by Symantec Advanced online storage management Data Sheet: Storage Management Overview Veritas Storage Foundation 6.0 for Windows brings advanced online storage management
Veritas Storage Foundation for Windows by Symantec Advanced online storage management Data Sheet: Storage Management Overview Veritas Storage Foundation 6.0 for Windows brings advanced online storage management
MOVING TOWARDS ZERO DOWNTIME FOR WINTEL Caddy Tan 21 September Leaders Have Vision visionsolutions.com 1
 MOVING TOWARDS ZERO DOWNTIME FOR WINTEL Caddy Tan 21 September 2010 Leaders Have Vision visionsolutions.com 1 MOVING TOWARDS ZERO DOWNTIME Recovery Point Objective (RPO) How much data can you afford to
MOVING TOWARDS ZERO DOWNTIME FOR WINTEL Caddy Tan 21 September 2010 Leaders Have Vision visionsolutions.com 1 MOVING TOWARDS ZERO DOWNTIME Recovery Point Objective (RPO) How much data can you afford to
Backup Edition Comparison OVERVIEW
 Backup 12.5 Edition Comparison Available in and editions, protects data on 21 platforms in on-premises and remote systems, in private and public clouds, and on mobile devices. With active protection from
Backup 12.5 Edition Comparison Available in and editions, protects data on 21 platforms in on-premises and remote systems, in private and public clouds, and on mobile devices. With active protection from
Backup Tab. User Guide
 Backup Tab User Guide Contents 1. Introduction... 2 Documentation... 2 Licensing... 2 Overview... 2 2. Create a New Backup... 3 3. Manage backup jobs... 4 Using the Edit menu... 5 Overview... 5 Destination...
Backup Tab User Guide Contents 1. Introduction... 2 Documentation... 2 Licensing... 2 Overview... 2 2. Create a New Backup... 3 3. Manage backup jobs... 4 Using the Edit menu... 5 Overview... 5 Destination...
File Protection Whitepaper
 Whitepaper Contents 1. Introduction... 2 Documentation... 2 Licensing... 2 Modes of operation... 2 Single-instance store... 3 Advantages of over traditional file copy methods... 3 2. Backup considerations...
Whitepaper Contents 1. Introduction... 2 Documentation... 2 Licensing... 2 Modes of operation... 2 Single-instance store... 3 Advantages of over traditional file copy methods... 3 2. Backup considerations...
Backup and Recovery FAQs
 Backup and Recovery FAQs Introduction The Backup and Recovery application is an easy to use, easy to manage data backup and disaster recovery solution for your DeltaV Distributed Control System (DCS),
Backup and Recovery FAQs Introduction The Backup and Recovery application is an easy to use, easy to manage data backup and disaster recovery solution for your DeltaV Distributed Control System (DCS),
Symantec System Recovery 2011 Management Solution Technical FAQ
 Symantec System Recovery 2011 To sustain your operations, your business, and even your brand, you need to recover from a system failure as quickly as possible. However, manual system recovery processes
Symantec System Recovery 2011 To sustain your operations, your business, and even your brand, you need to recover from a system failure as quickly as possible. However, manual system recovery processes
Asigra Cloud Backup Provides Comprehensive Virtual Machine Data Protection Including Replication
 Datasheet Asigra Cloud Backup Provides Comprehensive Virtual Machine Data Protection Including Replication Virtual Machines (VMs) have become a staple of the modern enterprise data center, but as the usage
Datasheet Asigra Cloud Backup Provides Comprehensive Virtual Machine Data Protection Including Replication Virtual Machines (VMs) have become a staple of the modern enterprise data center, but as the usage
Symantec Backup Exec Blueprints
 Symantec Backup Exec Blueprints Blueprint for Large Installations Backup Exec Technical Services Backup & Recovery Technical Education Services Symantec Backup Exec Blueprints 1 Symantec Backup Exec Blueprints
Symantec Backup Exec Blueprints Blueprint for Large Installations Backup Exec Technical Services Backup & Recovery Technical Education Services Symantec Backup Exec Blueprints 1 Symantec Backup Exec Blueprints
Veritas System Recovery 16 Management Solution Administrator's Guide
 Veritas System Recovery 16 Management Solution Administrator's Guide Documentation version: 2017 Legal Notice Copyright 2017 Veritas Technologies LLC. All rights reserved. Veritas and the Veritas Logo
Veritas System Recovery 16 Management Solution Administrator's Guide Documentation version: 2017 Legal Notice Copyright 2017 Veritas Technologies LLC. All rights reserved. Veritas and the Veritas Logo
Secure. Simple. Affordable Total Business Backup from GLC Secure Cloud Online Backup.
 Secure. Simple. Affordable Total Business Backup from GLC Secure Cloud Online Backup. Backup PCs, Laptops & Servers Backup & Recovery for MS Exchange Protect files and folders securely in the cloud. Backup
Secure. Simple. Affordable Total Business Backup from GLC Secure Cloud Online Backup. Backup PCs, Laptops & Servers Backup & Recovery for MS Exchange Protect files and folders securely in the cloud. Backup
File Archiving. Whitepaper
 Whitepaper Contents 1. Introduction... 2 Documentation... 2 Licensing... 2 requirements... 2 2. product overview... 3 features... 3 Advantages of BackupAssist... 4 limitations... 4 3. Backup considerations...
Whitepaper Contents 1. Introduction... 2 Documentation... 2 Licensing... 2 requirements... 2 2. product overview... 3 features... 3 Advantages of BackupAssist... 4 limitations... 4 3. Backup considerations...
Acronis Backup 12.5 License Comparison incl. cloud deployment functionality
 DATA SHEET ACRONIS BACKUP LICENSING COMPARISON Acronis Backup 12.5 License Comparison incl. cloud deployment functionality 1 VIRTUAL HOST OFFICE 365 VIRTUAL HOST OFFICE 365 Storage disks, NAS, SAN, Acronis
DATA SHEET ACRONIS BACKUP LICENSING COMPARISON Acronis Backup 12.5 License Comparison incl. cloud deployment functionality 1 VIRTUAL HOST OFFICE 365 VIRTUAL HOST OFFICE 365 Storage disks, NAS, SAN, Acronis
VMware View Upgrade Guide
 View 4.0 View Manager 4.0 View Composer 2.0 This document supports the version of each product listed and supports all subsequent versions until the document is replaced by a new edition. To check for
View 4.0 View Manager 4.0 View Composer 2.0 This document supports the version of each product listed and supports all subsequent versions until the document is replaced by a new edition. To check for
Administration GUIDE. IntelliSnap Virtual Server idataagent for VMware. Published On: 11/19/2013 V10 Service Pack 4A Page 1 of 277
 Administration GUIDE IntelliSnap Virtual Server idataagent for VMware Published On: 11/19/2013 V10 Service Pack 4A Page 1 of 277 IntelliSnap User Guide - Virtual Server idataagent for VMware Table of Contents
Administration GUIDE IntelliSnap Virtual Server idataagent for VMware Published On: 11/19/2013 V10 Service Pack 4A Page 1 of 277 IntelliSnap User Guide - Virtual Server idataagent for VMware Table of Contents
