Profile Management 7.15
|
|
|
- Leon Dennis
- 6 years ago
- Views:
Transcription
1 Profile Management 7.15 Profile Management is intended as a profile solution for XenApp servers, virtual desktops created with XenDesktop, and physical desktops. You install Profile Management on each computer whose profiles you want to manage. Active Directory Group Policy Objects allow you to control how Citrix user profiles behave. Although many settings can be adjusted, in general you only need to configure a subset, as described in these topics. The best way of choosing the right set of policy selections to suit your deployment is to answer the questions in the topic called Decide on a configuration. Usage rights for this feature are described in the end-user license agreement (EULA). For information on the terminology used in these topics, see Profile Management glossary Citrix Systems, Inc. All rights reserved. p.1
2 What's new This version includes the following key enhancement and addresses several customer reported issues to improve the user experience. Enhancement for using wildcards. You can use the vertical bar for applying a policy to only the current folder without propagating it to the subfolders. For details, see Using wildcards Citrix Systems, Inc. All rights reserved. p.2
3 Fixed issues Compared to: Citrix Profile Management 5.8 Profile Management 7.15 contains the following fixes compared to Profile Management 5.8: When you attempt to open files in a profile with Profile Streaming enabled, the file might appear empty after you log on. [#LC6996] Servers might experience a fatal exception, displaying a blue screen, on upmjit.sys with bugcheck code 0x135. [#UPM-514, #LC7841] UserProfileManager.exe might exit unexpectedly when you log on to a VDA. [#UPM-576, #LC7952] The Folders to mirror policy is not working when it is configured within an excluded folder and you have enabled logon exclusion check. [#UPM-578, #LC8153] Group policies in Citrix Studio are missing if the policy "UPM - Software\Microsoft\Speech_OneCore" under "Profile Management - Registry - Default Exclusion" was configured before upgrading the Delivery Controller from 7.13 to [#UPM-538, #LC8155] Citrix Systems, Inc. All rights reserved. p.3
4 Known issues The following known issue exists in this version: There might be logon delay for the published desktop when you have enabled Profile Management. [#UPM-552, #LC7596] Citrix Systems, Inc. All rights reserved. p.4
5 System requirements Systems running Profile Management 5.x must be based on one of the following operating systems: Deskt ops - Microsoft Windows 7, Windows 8, Windows 8.1, and Windows 10. In XenDesktop environments, Windows Store applications (also known as Metro apps) are supported on dedicated desktops and on desktops with personal vdisks, but not on other desktop types. Servers - Standard, Enterprise, and Datacenter Editions of Windows Server 2016, Windows Server 2008 (including Windows Server 2008 R2) and Windows Server 2012 (including Windows Server 2012 R2). With Enhanced Protected Mode (EPM), cookies in Microsoft Internet Explorer 10 or later are not supported on Windows 7 or later. When EPM is enabled, cookies are not processed or handled by Profile Management. Every user should have access to the user store, a network folder where profiles are stored centrally. Alternatively, profiles can be stored in users' home drives if preferred. For more information, see Profile Management architecture. Unless you use XenDesktop 7, where Profile Management is integrated into Desktop Studio, Active Directory (AD) Group Policy Objects (GPOs) are required for configuration. AD forest functional and domain functional levels of Windows Server 2008 and Windows Server 2012 native mode are supported. For more information, see Domain and forest support in Profile Management. Alternatively, you can use a local.ini file for configuration settings, but in general the.ini file should be used for testing purposes only. Note that settings in the.ini file are applied for any setting not configured in the GPO, that is any Group Policy setting that is left in the Not Configured state. If short file names (also known as 8.3 file names) are mandated in a Citrix product or component you are using with Profile Management, do not turn off support for short file names in your Profile Management deployment. Doing so may cause issues when files are copied to and from the user store. On computers running the Profile Management Service, store profiles on a single disk mounted by drive letter. If a disk is mounted into a folder that is used to store a user's profile (a typical example is C:\Users), it might be masked from the Service and not processed. Profile Management 5.x can be used with these Citrix products: XenDesktop XenApp VDI-in-a-Box For the compatibility matrix of Profile Management and XenApp and XenDesktop, see Additional Lifecycle Information for Citrix Profile Management. To download Profile Management 1. Navigate to the Citrix download page. 2. Log on to My Account. Your account must be associated with the licensing entitlement for the Citrix product that you Citrix Systems, Inc. All rights reserved. p.5
6 have deployed. If your account is not associated with your license entitlement, contact Citrix Customer Service. 3. In Find Downloads, select your product and select Components as the download type. 4. Download the latest version of Profile Management. Before you can use Citrix Diagnostic Facility to capture trace logs, ensure it is available with the Citrix product or component that is used on the device, virtual desktop, or Citrix server whose profiles you want to monitor. If you use Citrix XenApp to stream applications to user devices, install the Citrix offline plug-in (formerly called XenApp Plugin for Streamed Apps) or later on user devices. Version 1.2 of this plug-in changed the location of per-user disk storage for streamed application settings, resulting in user preferences being lost at logoff. With Version or later, these settings are stored in %LOCALAPPDATA%, and follow the user from device to device without data loss. No configuration of Profile Management is required with this later version of the plug-in. Although it is unsupported, if you must use XenApp Plugin for Streamed Apps 1.2 see CTX for a workaround to the data-loss issue. To use the cross-platform settings feature in this release, Microsoft Core XML Services (MSXML) 6.0 Service Pack 1 or later must be installed on all computers running the Profile Management Service. This component is part of Microsoft.NET Framework 3.5 and is required in order to process definition files. For more information on MSXML 6.0 Service Pack 1, including its system requirements, see 4ce1-9dab-3e9827b70604&displaylang=en. Use this feature only with the supported set of operating systems and applications. For more information, see Operating systems and applications supported By cross-platform settings. Migration from the following profile types to Citrix user profiles is supported: Windows roaming profiles Local profiles based on any of the following operating systems: Windows 10 Windows 8 Windows 7 Windows Vista Windows XP Windows Server 2016 Windows Server 2012 R2 Windows Server 2012 Windows Server 2008 R2 Windows Server 2008 Windows Server 2003 Citrix user profiles created with User Profile Manager 2.0 Migration from the following profile types to Citrix user profiles is unsupported: Citrix Systems, Inc. All rights reserved. p.6
7 Microsoft mandatory profiles. Tip: You can use the template profile feature of Profile Management to configure a Microsoft mandatory profile as a Citrix mandatory profile. Citrix mandatory profiles are used for all logons and function exactly like regular Citrix user profiles except that no user changes are saved. For information, see To specify a template or mandatory profile. Citrix mandatory profiles. Citrix user profiles created with a User Profile Manager Technical Preview release or beta release. Third-party profiles (including sepagoprofiles). You cannot upgrade from a 32-bit Citrix user profile to a 64-bit one Citrix Systems, Inc. All rights reserved. p.7
8 How Profile Management works Profile Management addresses user profile deficiencies in environments where simultaneous domain logons by the same user introduce complexities and consistency issues to the profile. For example, if a user starts sessions to two different virtual resources based on a roaming profile, the profile of the session that terminates last overrides the profile of the first session. This problem, known as "last write wins", discards any personalization settings that the user makes in the first session. You can tackle the problem by using separate profiles for each resource silo. However, this results in increased administration overhead and storage capacity requirements. Another drawback is that users will experience different settings depending on the resource silo they access. Profile Management optimizes profiles in an easy and reliable way. At interim stages and at logoff, registry changes, as well as files and folders in the profile, are saved to the user store for each user. If, as is common, a file already exists, it is overwritten if it has an earlier time stamp. At logon, users' registry entries and files are copied from the user store. If a locally cached profile exists, the two sets are synchronized. This makes all settings for all applications and silos available during the session and it is no longer necessary to maintain a separate user profile for each silo. Citrix streamed user profiles can further enhance logon times. Profile Management helps to safeguard application settings for mobile users who experience network disruption (if the offline profiles features is configured) and users who access resources from different operating systems (if the crossplatform settings feature is configured). Note: Profile Management processes domain user logons not local accounts. For a more detailed overview of Profile Management, search the Profile Management blog at Where network-based profiles are employed, consider adopting Profile Management in your organization. You may be able to implement other solutions such as mandatory or roaming profiles, and maintain them with standard knowledge of Microsoft Windows. However, unless your deployment is very restricted (for example, a call center where user customization is very limited so mandatory profiles are appropriate), Profile Management may be preferred. Citrix recommends using folder redirection so that user-specific data is saved separately from the profile. The home-folder and template paths must be configured only with the network location Citrix Systems, Inc. All rights reserved. p.8
9 About profiles A Windows user profile is a collection of folders, files, registry settings, and configuration settings that define the environment for a user who logs on with a particular user account. These settings may be customizable by the user, depending on the administrative configuration. Examples of settings that can be customized are: Desktop settings such as wallpaper and screen saver Shortcuts and Start menu setting Internet Explorer Favorites and Home Page Microsoft Outlook signature Printers Some user settings and data can be redirected by means of folder redirection. However, if folder redirection is not used these settings are stored within the user profile. Windows includes several types of profiles: Profile Type St orage Locat ion Configurat ion Locat ion Applicat ion Save Changes? Local Local device Local device Local device only Yes Roaming Network Active Directory Any device accessed Yes Mandatory Network Active Directory Any device accessed No (Mandatory Roaming) Temporary Not Applicable Not Applicable Local device only No A temporary profile is only assigned when a specific profile type cannot be assigned. With the exception of mandatory profiles, a distinct profile typically exists for each user. In addition, mandatory profiles do not allow users to save any customizations. For Remote Desktop Services users, a specific roaming or mandatory profile can be assigned to avoid issues that may occur if the same profile is assigned to a user within a Remote Desktop Services session and a local session. Windows user profiles are versioned by Microsoft as follows: Version 5 Windows 10 Version 4 Windows 8.1 and Windows Server 2012 R2 Version 3 - Windows 8 and Windows Server Citrix Systems, Inc. All rights reserved. p.9
10 Version 2 - Windows Vista, Windows 7, Windows Server 2008, and Windows Server R2 Version 1 Operating systems earlier than Windows Vista and Windows Server 2008 The folder structure (or namespace) of Microsoft s Version 1 profiles is mostly interchangeable. For example, the folders on Windows XP and Windows Server 2003 are almost identical. Likewise, the structure of Version 2 profiles is mostly interchangeable. However, the namespace is different between Version 1 and later profiles. This folder structure was changed in the later operating systems to provide user-specific folders isolated for user and application data. Version 1 profiles store data in the root folder, Documents and Settings. Version 2 profiles store data in a more intuitively named folder called Users. For example, the folder contents of AppData\Local in Windows Vista is the same as the contents of Documents and Settings\ <username>\local Settings\Application Data in Windows XP. For more information about the differences between Version 1 and later profiles, see Managing Roaming User Data Deployment Guide Citrix Systems, Inc. All rights reserved. p.10
11 Assign profiles This topic refers to the assignment of profiles in Microsoft Windows not Citrix Profile Management. You can assign profiles to users in several ways: Using their user account properties in Active Directory (AD) Using Group Policy (GP) Using the above methods to assign profiles specific to Remote Desktop Services (formerly known as Terminal Services) sessions Some of these methods are only available in specific operating systems: Remot e Deskt op Services. To assign Remote Desktop Services profiles on Windows Server 2008 R2, use the GPO setting Set path for Remote Desktop Services Roaming User Profile, which is located in Computer Configuration\Administrative Templates\Windows Component\Remote Desktop Services\Remote Desktop Session Host\Profiles. On earlier server operating systems, use the setting Set path for TS Roaming Profiles, which is located in Computer Configuration\Administrative Templates\Windows Components\Terminal Services. To configure profiles for individual users, you can also set Set path for TS Roaming Profiles on the individual accounts in the User Account Properties pages in AD. However, typically it is much better to make this assignment in GP. You can use the setting Use mandatory profiles on the terminal server to force the use of mandatory profiles. Windows 7, Windows 8, and Windows Server: Set roaming profiles on individual accounts using the User Account Properties pages. Additionally, for Windows Server 2008 AD and Windows 7 devices, you can use the GPO setting Set roaming profile path for all users logging onto this computer. This is located in Computer\Administrative Templates\System\User Profiles. For users logging on to Windows 8 or Windows Server 2012 computers, you can also set users' home folders using Active Directory in Windows Server When Profile Management is used to manage a user's profile, it takes precedence over any other profile assignment method. A user whose profile data is not managed by Profile Management might be assigned a profile using multiple methods. The actual profile used is based on the following precedence: 1. Citrix user profile (that is, a profile created by Profile Management) 2. Remote Desktop Services profile assigned by a GPO 3. Remote Desktop Services profile assigned by a User Property 4. Roaming profile assigned by a GPO (Windows Server 2008 AD and Windows 7 only) 5. Roaming profile assigned by a User Property Citrix Systems, Inc. All rights reserved. p.11
12 Profile Management architecture This topic describes the folder structure of the user store and of the cross-platform settings store. The user store is the central location for Citrix user profiles. The cross-platform settings store is a separate location. The structures of the user store and cross-platform settings store are described here for information purposes and to assist with localizing and troubleshooting. Follow these important recommendations, which are designed to minimize problems with profile data and maintain security: Do not change the structure of either store. Do not write files and folders directly to any part of a store. The user store is different in this respect from any redirected folders. Keep the user store separate from any redirected folders. You can keep them on disjoint shares of the same file server or DFS namespace, for example \\server1\profiles\%username% and \\server1\folders\%username%. This technique also makes it much easier to support Version 1 and Version 2 profiles together, and to support a single set of redirected folders shared by both profile versions. Users do not need to see the user store, so do not map a drive letter to it. Do not impose quotas on the user store. If you need to restrict profile size, consider excluding items rather than using a quota. The user store defaults to the WINDOWS folder in the user s home directory. This simplifies pilot installations, but for production systems, you should configure the user store to be a network share or (for best scalability) a DFS namespace. Supported configurations for enterprise-ready user stores are described in High availability and disaster recovery with Profile Management. Recommendations on creating secure user stores are available in the article called Create a file share for roaming user profiles on the Microsoft TechNet Web site. These are minimum recommendations that ensure a high level of security for basic operation. Additionally, when configuring access to the user store include the Administrators group, which is required in order to modify or remove a Citrix user profile. Not e: e On Windows 7 and Windows 2008 R2 client devices, do not select the Encrypt data access checkbox while creating the share on Windows 2012 R2 File Server. The folder structure of the user store at the root level is shown in this table. Folder Not es \ The root of a profile in the user store. \UPM_Profile This contains files and folders from the profile. \UPM_Drive_C This folder contains any included items from outside the profile (in this case from drive C). This folder will only be present during upgrades from Profile Management 4.x or earlier. Managing items outside Citrix Systems, Inc. All rights reserved. p.12
13 Folder Not the profile es is not supported in Profile Management 5.0. \Pending This folder contains the lock file, any pending files, and the stamp file if the streaming feature is in use. Some examples are shown in this table. Example Folder Name \UPM_Profile\Data Not es The synchronized content of the Data folder in the user profile. \UPM_Profile\AppData_upm_var The synchronized content of the de-localized Application Data folder in the user profile. This folder will only be present during upgrades from Profile Management 4.x or earlier. Managing Version 1 profiles (of which Application Data is an example folder) is not supported in Profile Management 5.0. The user store includes the pending area. This is a holding area used by the streamed user profiles and active write back features. All files are synchronized from the pending area to the user store after a user logs off from their last session. New sessions download files from both the user store and the pending area, so the user always experiences an up-to-date profile. In the event that a server becomes unresponsive, a timeout can be set that releases files in the pending area back to the user store (if configured as part of the streamed user profiles feature). When using the cross-platform settings feature, multiple platforms are involved. This means you must define platformspecific folders to separate the profiles for each platform. Typically, you do this using Profile Management variables in the Path to user store policy (for example, using %USERNAME%\!CTX_OSNAME!!CTX_OSBITNESS! in the path). The cross-platform settings store holds the settings for supported applications after the cross-platform settings feature is configured. You specify the name and location of the store during configuration (using the Path to cross-platform settings store policy). The store holds the subset of the user's settings that roam between operating systems. For example, you may want to roam settings between Windows XP and Windows 7. The platform-specific folders contain the user settings that are unique to Windows XP and Windows 7; the cross-platform settings store contains the subset of the settings that roam between these operating systems. At logon, this subset is copied into, and remains part of, the platform-specific folders. At logoff, any changes to the subset are extracted and placed back into the cross-platform settings store. Each platform-specific folder contains standard subfolders (for example, UPM_Profile). For information on these, see Folder structure of the user store. In addition, the UPM_CPS_Metadata subfolder is present. This system-created folder contains temporary settings that are shared across operating systems. Citrix user profiles cannot be managed across forests. They can be managed across domains in the same forest allowing Citrix Systems, Inc. All rights reserved. p.13
14 multiple users with the same logon name to access the same resources in the forest. This involves uniquely identifying profiles with the %USERDOMAIN% and %USERNAME% variables in the path to the user store. However, in this case you must use variables to disambiguate identical logon names when setting the path to the user store. To do this, append the domain name variable to the path. You must also set permissions on the user store and enable Profile Management's Processed Groups setting using Active Directory's Universal Groups. You can use a manually defined system variable such as %ProfVer% to set the operating system version, or a Profile Management variable to set the operating system name, bitness, or the profile version. For examples of user store paths in AD forests, see To specify the path to the user store. The following table provides an overview of how Profile Management localizes and de-localizes folders when profile data is moved to and from the user store. Only folder names are localized and de-localized. For example, Start menu entries and registry settings are not translated into the correct language by Profile Management. This information is relevant only when upgrading from Profile Management 4.x or earlier, when Version 1 profiles may be present. Managing Version 1 profiles is not supported in Profile Management 5.0. Version 1 English Folder User St ore Folder Full Pat h Relat ive t o t he User Prof ile Accessibility Accessibility_upm_var \Start Menu\Programs\Accessories\ Accessories Accessories_upm_var \Start Menu\Programs\ Administrative Tools AdminTools_upm_var \Start Menu\Programs\ Application Data AppData_upm_var \Local Settings\ Cookies Cookies_upm_var \ Desktop Desktop_upm_var \ Entertainment Entertainment_upm_var \Start Menu\Programs\Accessories\ Favorites Favorites_upm_var \ History History_upm_var \Local Settings\ Links Links_upm_var \Favorites\ Local Settings LocalSettings_upm_var \ Citrix Systems, Inc. All rights reserved. p.14
15 Version My Documents 1 English Folder User MyDocuments_upm_var St ore Folder Full \ Pat h Relat ive t o t he User Prof ile My Music MyMusic_upm_var \My Documents\ My Pictures MyPictures_upm_var \My Documents\ My Videos MyVideos_upm_var \My Documents\ NetHood NetHood_upm_var \ PrintHood PrintHood_upm_var \ Programs Programs_upm_var \Start Menu\ Recent Recent_upm_vars \ Start Menu StartMenu_upm_var \ Templates Templates_upm_var \ Temporary Internet Files TemporaryInternetFiles_upm_var \Local Settings\ SendTo SendTo_upm_var \ Startup Startup_upm_var \Start Menu\Programs\ System Tools SystemTools_upm_var \Start Menu\Programs\Accessories\ Citrix Systems, Inc. All rights reserved. p.15
16 Profile Management use cases Citrix Profile Management can be implemented to manage users' profiles in different scenarios regardless of how applications are delivered to users or where they are housed. The following are examples of these scenarios: Citrix XenApp with published applications Citrix XenApp with published desktops Citrix XenApp with applications streamed into an isolation environment Applications streamed to XenDesktop virtual desktops Applications installed on XenDesktop virtual desktops Applications streamed to physical desktops Applications installed locally on physical desktops Of these, Citrix sees the following as the most common use cases: Mult iple sessions - The user accesses multiple XenApp server silos and therefore has multiple sessions open. Note however that application isolation and streaming on the server are alternatives to server silos. This scenario is described in more detail in this topic. "Last writ e wins" and roaming prof ile consist ency issues - Because the last write to the roaming profile causes all settings to be saved, roaming profiles may not retain the right data if multiple sessions are open and interim changes are made. In addition, settings may not be written correctly to the profile as a result of network, storage issues, or other problems. This scenario is described in more detail in this topic. Large prof iles and logon speed - Profile bloat can make user profiles unwieldy resulting in storage and management issues. Typically, during logon Windows copies the user's entire profile over the network to the local user device. For bloated profiles, this can prolong the user's logon time. Especially in large environments, it may be necessary for users to open multiple sessions to access different applications that are housed on different XenApp servers, whether in the same farm or multiple farms. Where possible, Citrix administrators should consider application isolation or streaming in order to house applications on the same XenApp server to allow users to access all applications from a single server and thus a single session. However, this may not be possible if a business unit controls specific servers or applications cannot be streamed. Once it has been determined that it is indeed necessary for users to access applications from various XenApp servers, the impact on profiles should be ascertained. This diagram illustrates the example below, where application settings may be lost when multiple sessions exist Citrix Systems, Inc. All rights reserved. p.16
17 For example, Mary has the need to access AppA, AppB, and AppC and she is routed to Server 1, Server 8, and Server 12 respectively. Upon logon to each application, her Terminal Services roaming profile is loaded onto each server and folders are redirected for each session. When she is logged onto AppA on Server1, Mary changes Setting1 and logs off that session. She then completes her work in the other two applications and logs off. At logoff, the change that Mary made within her session on Server 1 is overwritten because the settings within the last closed session are retained, not the interim change. When Mary logs onto AppA the next day, she is frustrated because the change she made is not visible. Profile Management can generally prevent this situation from occurring. Profile Management only writes back the specific settings that were changed during a session; all other unchanged settings remain untouched. So the only potential conflict that would arise is if Mary changed Setting1 within another session. However, the user would likely expect that the most recent change was retained, which is the case, if Profile Management is used in this scenario. This scenario is similar to the first one in this topic. "Last write wins" issues can present themselves in a variety of ways, and user frustration can mount as the number of devices accessed increases. Because the roaming profile retains all profile data, with the exception of folders that have been redirected, the user profile can grow quite large. Not only does this add to the logon time because the profile must be downloaded, the potential for inconsistency grows during the write phase of the logoff, especially where network issues exist. Profile Management enables specific data to be excluded from the user profile, enabling the user profile to be kept to a minimal size. Because only differences are written to the profile, the write phase of the logoff involves less data and is faster. Profile Management can be beneficial for applications that use profiles for temporary data but do not clean them up when the applications terminate Citrix Systems, Inc. All rights reserved. p.17
18 Access multiple resources Profiles become more complex as users access multiple resources. With profiles stored on a network, Microsoft Windows uses the registry to store user settings. Profiles are copied from the network to the local device at logon, and copied back to the network at logoff. On a daily basis, users access multiple computers, switch between desktops and laptops, and access virtual resources created with Citrix XenDesktop and Citrix XenApp. This diagram illustrates how a single Citrix user profile follows a user who logs on to multiple resources. For example, a user has a local, physical desktop and from it accesses applications published with XenApp. They also access a virtual desktop created with XenDesktop. The user's settings will not be uniform across all of these resources unless the settings are appropriately configured. In addition, when they access a shared resource, the behavior of roaming profiles means that the "last write wins". For example, an administrator enables a roaming profile and a user changes the background color of the local desktop. The user then logs on to a XenDesktop virtual desktop, logs off the local desktop, and logs off the virtual desktop. Because both the local and virtual desktops were open at the same time and the last logoff was from the virtual desktop, the settings from the virtual desktop session were the last written to the profile, and the change to the background color is lost Citrix Systems, Inc. All rights reserved. p.18
19 Logon diagram This diagram helps you work out the details of your user profile migration strategy. It also explains these aspects of performance: When you migrate a profile, two network copies can take place, which slows down the logon process. For example, the operation Copy default profile to local Pm profile and to user store first involves a full profile copy from the roaming profile store to the local computer and then a second full profile copy from the local computer to the user store. When a cached profile is used, no copying of profile data across the network takes place. Read the diagram from the bottom to the top. Check the desired operations in the boxes at the bottom (for example, Copy default profile to local Pm profile and to user store ) and track a path back to identify the required migration settings Citrix Systems, Inc. All rights reserved. p.19
20 Citrix Systems, Inc. All rights reserved. p.20
21 Logoff diagram This diagram describes the logic used to copy or merge profile data at logoff Citrix Systems, Inc. All rights reserved. p.21
22 Plan your deployment The first stage in planning a Profile Management deployment is to decide on a set of policy settings that together form a configuration that is suitable for your environment and users. The automatic configuration feature simplifies some of this decision-making for XenDesktop deployments. As a guide to carrying out this important task on any deployment, see Decide on a configuration. Having decided on a configuration, and reviewed and tested it, a typical deployment then consists of: 1. Creating the user store 2. Installing Profile Management 3. Enabling Profile Management The following information is intended to assist you using the Profile Management.ini file during a pilot study or evaluation. Important: If you intend to use the.ini file (UPMPolicyDefaults_all.ini) for evaluation purposes, rename the file (for example, to UPMPolicyDefaults_all_old.ini) before you switch to using Group Policy (GP) in a production environment. Renaming the file allows you to be certain that only production settings are applied, and that no settings you specified during your evaluation are used. If the file is not renamed, Profile Management examines it for any settings not configured in Group Policy and adopts any non-default settings it finds. So, to eliminate the risk of unwanted settings being introduced, configure all settings you want to use in your production environment using Group Policy, not the.ini file. The.ini file contains the same policies as the.adm and.admx files, but the policies have different names. If you are familiar with the names in GP and are planning a pilot study with the.ini file, compare the names using the tables in Profile Management policies. For more information on.ini file deployments, see Upgrade Profile Management and Test Profile Management with a local GPO Citrix Systems, Inc. All rights reserved. p.22
23 Decide on a configuration To configure Profile management, the recommended approach is to answer these basic questions about your environment: 1. Pilot? Production? 2. Migrate profiles? New profiles? 3. Persistent? Provisioned? Dedicated? Shared? 4. Mobile? Static? 5. Which applications? Depending on the answer to each question, you configure Profile management differently as explained in the remaining topics in this section of edocs. You only need to configure the policies that fit the answers to these questions; you can leave other policies in their default setting. Some policies should not be configured; for a list of these, see Manage. After you have answered each question and configured Profile management appropriately, you should anticipate: Review, test, and activate Profile management Troubleshoot UPMConfigCheck is a PowerShell script that examines a live Profile management deployment and determines whether it is optimally configured. For more information on this tool, see CTX If your answers to the questions are the same for different sets of computers, consider grouping them into an Active Directory Organizational Unit (OU) and configuring Profile management using a single Group Policy Object (GPO) attached to that OU. If your answers to these questions are different, consider grouping the computers into separate OUs. Alternatively, where a domain supports WMI filtering, you can group all computers into the same OU and use WMI filtering to select between appropriately configured GPOs Citrix Systems, Inc. All rights reserved. p.23
24 Pilot? Production? The aim of a pilot deployment is to be able to demonstrate a solution quickly and reliably, and an important goal may be to reduce the number of components in the pilot. For Profile management, two components are the user store and the selection of users whose profiles are processed. Setting up a user store for Citrix user profiles is exactly like setting up a profile store for Windows roaming profiles. For a pilot deployment, you can often ignore these considerations. The default value for the Path to user store policy is the Windows folder in the user's home directory. This works well for a single-platform pilot so long as only one operating system (and therefore only one profile version) is deployed. For information on profile versions, see About profiles. This option assumes that enough storage is available in users' home directories and that no file-server quotas are applied; Citrix does not recommend the use of file-server quotas with profiles. The reasons for this are given in Share Citrix user profiles on multiple file servers. For a production deployment, you must carefully consider security, load balancing, high availability, and disaster recovery. Follow the recommendations in these topics for creating and configuring the user store: Profile management architecture Create the user store To specify the path to the user store High availability and disaster recovery with Profile management The complexity of production deployments means that you may need to phase the rollout of Profile management, rather than release it to all users at the same time. You may also need to tell users that they will receive different profile experiences when connecting to different resources while the deployment is in the process of being rolled out. For performance reasons, Profile management is licensed by an End-User License Agreement (EULA) not built-in license checking. You may choose to manage license allocation by assigning users to an Active Directory (AD) user group or using an existing AD group if a suitable one exists. In pilot deployments, use of Profile management is usually restricted by invitation to a small group of users, possibly from several departments, where no single, representative AD group can be used. In this case, leave the Processed groups and Excluded groups policies unconfigured; Profile Management performs no checking on group membership and all users are processed. For more information on these policies, see To define which groups' profiles are processed. Important: In all cases you must ensure that the number of users processed by Profile management does not exceed the limits set by the relevant EULA Citrix Systems, Inc. All rights reserved. p.24
25 Migrate profiles? New profiles? You can take advantage of a Profile management deployment to refresh your organization's profiles, initially using a small, customized profile and rigidly controlling additions to it. Alternatively, you may need to migrate existing profiles into the Profile management environment and preserve the personalizations that have built up over many years. With Citrix VDI-in-a- Box deployments, you will likely be migrating existing local profiles rather than starting from scratch. If you decide to migrate existing profiles, configure the Migration of existing profiles and Local profile conflict handling policies. The following diagram illustrates how to configure these policies based on your answer to this question. If you decide to create an entirely new set of profiles, consider creating a template for this purpose using the Template profile policy. For information, see To specify a template or mandatory profile. If you do not create a template, Profile management will give users the default Windows profile, for example, from a VDI-in-a-Box master image. If no template is required, leave this policy disabled. The Templat e profile policy is similar to the Pat h t o user st ore policy because it specifies the location of a profile that can be used as the basis for creating a new user's profile when they first log on to a computer managed by Profile management. You can optionally use the template as a Citrix mandatory profile for all logons. As part of your planning for this, you should perform tasks such as identifying the applications that users will access; configuring the registry states, shortcuts, and desktop settings in the profile accordingly; setting permissions on profile folders; and modifying users' logon scripts. Note: When selecting mandatory profiles in XenDesktop deployments, Citrix recommends using Desktop Studio rather than the Profile management.adm or.admx file Citrix Systems, Inc. All rights reserved. p.25
26 Citrix Systems, Inc. All rights reserved. p.26
27 Persistent? Provisioned? Dedicated? Shared? The types of machines that create profiles affect your configuration decisions. The primary factors are whether machines are persistent or provisioned, and whether they are shared by multiple users or dedicated to just one user. Persistent systems have some type of local storage, the contents of which can be expected to persist when the system turns off. Persistent systems may employ storage technology such as storage area networks (SANs) to provide local disk mimicking. In contrast, provisioned systems are created "on the fly" from a base disk and some type of identity disk. Local storage is usually mimicked by a RAM disk or network disk, the latter often provided by a SAN with a highspeed link. The provisioning technology is generally Provisioning Services or Machine Creation Services (or a third-party equivalent). Sometimes provisioned systems have persistent local storage, which may be provided by Personal vdisks; these are classed as persistent. Together, these two factors define the following machine types: Bot h persist ent and dedicat ed - Examples are Desktop OS machines with a static assignment and a Personal vdisk that are created with Machine Creation Services (in XenDesktop), desktops with Personal vdisks that are created with VDI-in-a-Box, physical workstations, and laptops Bot h persist ent and shared - Examples are Server OS machines that are created with Machine Creation Services (in XenDesktop), and XenApp servers Bot h provisioned and dedicat ed - Examples are Desktop OS machines with a static assignment but without a Personal vdisk that are created with Provisioning Services (in XenDesktop) Bot h provisioned and shared - Examples are Desktop OS machines with a random assignment that are created with Provisioning Services (in XenDesktop), desktops without Personal vdisks that are created with VDI-in-a-Box, and XenApp servers The following Profile management policy settings are suggested guidelines for the different machine types. They work well in most cases, but you may want to deviate from these as your deployment requires. Note: In XenDesktop deployments, Delete locally cached profiles on logoff, Profile streaming, and Always cache are enforced by the auto-configuration feature. Policy Bot h persist ent Bot h persist ent Bot h provisioned Bot h provisioned and dedicat ed and shared and dedicat ed and shared Delete locally cached profiles on logoff Disabled Enabled Disabled (note 5) Enabled Profile streaming Disabled Enabled Enabled Enabled Always cache Enabled (note 1) Disabled (note 2) Disabled (note 6) Disabled Active write back Disabled Disabled (note 3) Enabled Enabled Citrix Systems, Inc. All rights reserved. p.27
28 Process logons of local Policy administrators Enabled Disabled (note 4) Enabled Enabled (note 7) Bot h persist ent Bot h persist ent Bot h provisioned Bot h provisioned and dedicat ed and shared and dedicat ed and shared 1. Because Profile streaming is disabled for this machine type, the Always cache setting is always ignored. 2. Disable Always cache. However, you can ensure that large files are loaded into profiles as soon as possible after logon by enabling this policy and using it to define a file size limit (in MB). Any file this size or larger is cached locally as soon as possible. 3. Disable Active write back except to save changes in profiles of users who roam between XenApp servers. In this case, enable this policy. 4. Disable Process logons of local administrators except for Hosted Shared Desktops. In this case, enable this policy. 5. Disable Delete locally cached profiles on logoff. This retains locally cached profiles. Because the machines are assigned to individual users, logons are faster if their profiles are cached. 6. Disable Always cache. However, you can ensure that large files are loaded into profiles as soon as possible after logon by enabling this policy and using it to define a file size limit (in MB). Any file this size or larger is cached locally as soon as possible. 7. Enable Process logons of local administrators except for profiles of users who roam between XenApp servers. In this case, disable this policy Citrix Systems, Inc. All rights reserved. p.28
29 Mobile? Static? Are your machines permanently connected to the Active Directory domain? Laptops and similar mobile devices probably are not. Similarly, some deployments may have fixed machines with persistent local storage but the machines are separated from the data center for significant periods of time (for example, a remote branch office that is linked to the corporate headquarters by satellite communications). Another example is disaster recovery, where infrastructure is being restored and power or communications are intermittent. Typically, Profile management is resilient to short network outages (less than 24 hours) so long as the user does not log off while the network is unavailable. In these circumstances, you can optimize Profile management in several ways that significantly speed up the logon process. This is the static case. Where extended periods of disconnection are expected or users must be able to log off or shut down their computers while disconnected from the corporate network, you cannot optimize Profile management; when users reconnect, logons are slow while the entire profile is fetched from the user store. This is the mobile case. For extended periods of disconnection (and only intermittent periods of connection to the Active Directory domain), enable the Offline profile support policy. This automatically disables the effect of the following policies, controlling optimizations that are not supported. The policies might not appear to be disabled in Group Policy but they have no effect: Profile streaming Always cache Note: If Offline profile support is enabled, Active write back is honored but can only work when the computer is connected to the network. Important: Do not enable Offline profile support with Citrix VDI-in-a-Box. This policy is not suitable for this product because desktops created with it do not have persistent local storage. Policy: Of fline profile support For short periods of disconnection, disable the Offline profile support policy. This allows the configuration of any of the following policies. Policy: St reamed user prof ile groups Set the Streamed user profile groups policy to Unconfigured. Enabling this policy is effective only if Profile streaming is also enabled. Streamed user profile groups is used to limit the use of streamed profiles to specific Active Directory user groups. It is useful in some scenarios when migrating from older versions of Profile management. For instructions on setting this policy, see To stream user profiles. For information on high availability and disaster recovery as it applies to this policy, see Scenario 4 - The traveling user. Policy: T imeout f or pending area lock f iles Set the T imeout f or pending area lock files policy to Unconfigured to apply the default operation, which is a one-day timeout for the pending area lock. This is the only supported value, so do not adjust this policy. Policy: Act ive writ e back Citrix Systems, Inc. All rights reserved. p.29
30 For information on this policy, see Persistent? Provisioned? Dedicated? Shared? Citrix Systems, Inc. All rights reserved. p.30
31 Which applications? The applications in use in your deployment affect how you configure Profile management. However, in contrast to the other configuration decisions you make, there are no simple yes-or-no recommendations because the decisions you take depend on where the applications store persistent customizations, which can either be in the registry or in the file system. Analyze and understand your users' applications thoroughly to establish where the applications store their settings and users' customizations. Use a tool such as Procmon to monitor application binaries. Google is another resource. For information on Procmon, see Once you understand how the applications behave, use inclusions to define which files and settings are processed by Profile management, and use exclusions to define which aren't. By default, everything in a profile is processed except for files in AppData\Local. If your deployment includes DropBox or Google Chrome, or applications created with the one-click publish in Visual Studio, you might need to explicitly include the subfolders of AppData\Local. Simple applications are those that are well behaved; they store personalization settings in the HKCU registry hive and personalization files within the profile. Simple applications require basic synchronization and this in turn requires you to include and exclude items using: Relative paths (relative to %USERPROFILE%) in any of the following policies: Directories to synchronize Files to synchronize Exclusion list - directories Exclusion list - files Folders to mirror Note: %USERPROFILE% is implied by Profile management. Do not add it explicitly to these policies. Registry-relative paths (that is, relative to the HKCU root) in either of these policies: Exclusion list Inclusion list For instructions on including and excluding items, see To include and exclude items. Legacy applications are badly behaved; they store their personalization files in custom folders outside the profile. The recommended solution is not to use Profile management with legacy applications but instead to use the Personal vdisk feature of XenDesktop. Complex applications require special treatment. The application's files can cross-reference each other and must be treated as an inter-related group. Profile management supports two behaviors associated with complex applications: cookie management and folder mirroring. Cookie management in Internet Explorer is a special case of basic synchronization in which both of the following policies are always specified: Citrix Systems, Inc. All rights reserved. p.31
32 Process Internet cookie files on logoff Folders to mirror For information on folder mirroring, more information on cookie management, and instructions on setting these policies, see To manage cookie folders and other transactional folders. Cross-platform applications are those that may be hosted on multiple platforms. For specific versions of Internet Explorer and Microsoft Office, Profile management supports the sharing of personalization settings across platforms, whether the settings are stored in the registry or as files in the profile. Recommended policy settings for cross-platform applications are documented at Cross-platform settings - Case study. If you want to share other applications' settings across platforms, Citrix recommends using Profile Migrator from Sepago. Java applications can leave many small files in a profile, which can dramatically reduce profile load times. To prevent this, consider excluding AppData\Roaming\Sun\Java. The following table summarizes the policies you use to configure Profile management for different types of applications. The following terms are used in the table: Relat ive. This is a relative path on a local volume, relative to %USERPROFILE% (which must not be specified). Examples: AppData\Local\Microsoft\Office\Access.qat, AppData\Roaming\Adobe\. Absolut e. e This is an absolute path on a local volume. Examples: C:\BadApp\*.txt, C:\BadApp\Database\info.db. Regist ry Relat ive. This refers to a path within the HKCU hive. Examples: Software\Policies, Software\Adobe. Flag. Flags are used to enable or disable processing where no path information is required. Examples: Enabled, Disabled. Policy Policy T ype (Regist ry, Wildcard Applicat ion T ype Folder, or File) Support? Simple Legacy Complex Directories to synchronize Folder Relative Absolute Files to synchronize File Yes Relative Absolute Exclusion list - directories Folder Relative Absolute Exclusion list - files File Yes Relative Absolute Inclusion list Registry Registry relative Exclusion list Registry Registry relative Citrix Systems, Inc. All rights reserved. p.32
33 Folders to Mirror Folder Absolute Relative Policy Policy T ype (Regist ry, Wildcard Applicat ion T ype Process Internet cookie files on logoff Folder, or File) Support? Simple Legacy Complex Flag Policies that refer to files (rather than folders or registry entries) support wildcards. For more information, see Using wildcards. Profile management uses rules to include and exclude files, folders, and registry keys from user profiles in the user store. These rules result in sensible and intuitive behavior; all items are included by default. From that starting point, you can configure top-level exceptions as exclusions, then configure deeper exceptions to the top-level exceptions as inclusions, and so on. For more information on the rules, including instructions on including and excluding items, see To include and exclude items. For non-english systems that use Version 1 profiles, specify relative paths in inclusion and exclusion lists in the local language (for example, on a German system use Dokumenten not Documents). If you support multiple locales, add each included or excluded item in each language. Important: This topic describes the last of the questions that you must answer in order to configure your Profile management deployment. (The questions are listed in Decide on a configuration.) Once you have answered all of the questions and have configured the settings accordingly, you are ready to review the configuration and go live as described in Review, test, and activate Profile management. You can leave all other policies in their default setting. This includes some policies that you should not configure; for a list of these, see Policies not requiring configuration Citrix Systems, Inc. All rights reserved. p.33
34 Review, test, and activate Profile Management This topic assumes that you have answered all of the questions about your deployment listed in Decide on a configuration, and have configured Profile management policies accordingly. You are now ready to review the configuration and go live. Ask a colleague to review your policy settings. Then, test the configuration. This can be done using the.ini file. Once testing is complete, manually transfer the settings to a Group Policy Object. Until you enable this policy, Profile management is inactive Citrix Systems, Inc. All rights reserved. p.34
35 Plan for multiple platforms It is common for users to access multiple computing devices. The challenge with any type of roaming profile results from the differences between systems on these devices. For example, if I create a shortcut on my desktop to a local file that does not exist when I move to a different device, I have a broken shortcut on my desktop. A similar issue exists when roaming between a desktop operating system (OS) and a server OS. Some settings may not be applicable on the server (such as power settings or video settings). Furthermore, if applications are not installed similarly on each device, when I roam other issues may emerge. Some personalization settings (such as My Documents, Favorites, and other files that function independently of OS or application version) are much easier to manage than others. But even these settings may be difficult to roam when a document type is only supported on one system. For example, a user has Microsoft Project installed on one system, but on another device that file type is not recognized. This situation is exacerbated if the same application is present on two systems but on one different add-ons are installed and expected by a document. Even though platforms are identically installed, if an application is configured differently on each, errors may occur when the application starts. For example, a macro or add-on might activate in Excel on one platform but not another. The Start menu contains links (LNK and LNK2 files). The user-specific part of the menu is stored in the profile and can often be modified by users. Adding custom links (to executables or documents) is not uncommon. In addition, links that are language-specific result in multiple Start menu entries for the same application. Furthermore, links pointing to documents might be invalid on other computers because the path to the document is relative to another system, or it is a network path that is inaccessible. By default, the content of the Start menu folder is not saved by Profile management because links pointing to executables are often computer-dependent. However, in situations where the systems are very similar, including the Start menu in your Profile management configuration improves the consistency when users roam from desktop to desktop. Alternatively, you can process the Start menu with folder redirection. Note: Unpredictable side effects can often result from what appears to be the most innocuous of changes. For example, see the article Citrix User Profile Manager (UPM) and the Broken Rootdrive on the Sepago blog. Always test and verify the behavior of the Start menu across platforms. The Quick Launch toolbar contains links and is configurable by users. By default, the Quick Launch toolbar is saved by Profile management. In some environments this might not be desirable because the links may be computer-dependent. To exclude the toolbar from profiles, add the following entry to the folder exclusion list: AppData\Roaming\Microsoft\Internet Explorer\Quick Launch Citrix Systems, Inc. All rights reserved. p.35
36 Important: Because of the difference in their structure, Citrix recommends creating separate Version 1 and Version 2 profiles for each user in any environment that contains multiple platforms. Differences between the Windows Vista and Windows 7 profile namespace make it difficult to share profiles across these platforms, and failures can also occur between Windows XP and Windows Server For more information on Version 1 and Version 2 profiles, see About profiles. The definition of multiple platforms here includes not just multiple operating systems (including ones of different bitness) but also multiple application versions running on the same operating system. The following examples illustrate the reasons for this recommendation: 32-bit systems may contain registry keys that instruct the operating system to start applications in locations specific to 32-bit operating systems. If the keys are used by a Citrix user profile on a 64-bit system, the location might not exist on that system and the application will fail to start. Microsoft Office 2003, Office 2007, and Office 2010 store some Word settings in different registry keys; even if these applications run on the same operating system, you should create separate profiles for the three different versions of the Word application. Citrix recommends using Microsoft folder redirection with Citrix user profiles to help ensure profile interoperability, but within an environment where Windows Vista or Windows 7 must co-exist with Windows XP, it is even more important. Tip: Depending on your organization s data management policy, it is good practice to delete profiles from the user store and the cross-platform settings store for user accounts that have been removed from Active Directory Citrix Systems, Inc. All rights reserved. p.36
37 Share Citrix user profiles on multiple file servers The simplest implementation of Profile management is one in which the user store is on one file server that covers all users in one geographical location. This topic describes a more distributed environment involving multiple file servers. For information on highly distributed environments, see High availability and disaster recovery with Profile management. Note: Disable server-side file quotas for the user store because filling the quota causes data loss and requires the profile to be reset. It is better to limit the amount of personal data held in profiles (for example, Documents, Music and Pictures) by using folder redirection to a separate volume that does have server-side file quotas enabled. The user store can be located across multiple file servers, which has benefits in large deployments where many profiles must be shared across the network. Profile management defines the user store with a single setting, Pat h t o user st ore, so you define multiple file servers by adding attributes to this setting. You can use any LDAP attributes that are defined in the user schema in Active Directory. For information on this, see Suppose your users are in schools located in different cities and the #l# attribute (lower case L, for location) is configured to represent this. You have locations in London, Paris, and Madrid. You configure the path to the user store as: \\#l#.userstore.myschools.net\profile\#samaccountname#\%profilever%\ For Paris, this is expanded to: \\Paris.userstore.myschools.net\profile\JohnSmith\v1\ You then divide up your cities across the available servers, for example setting up Paris.userstore.myschools.net in your DNS to point to Server1. Before using any attribute in this way, check all of its values. They must only contain characters that can be used as part of a server name. For example, values for #l# might contain spaces or be too long. If you can't use the #l# attribute, examine your AD user schema for other attributes such as #company# or #department# that achieve a similar partitioning. You can also create custom attributes. Use Active Directory Explorer, which is a sysinternals tool, to find which attributes have been defined for any particular domain. Active Directory Explorer is available at Note: Do not use user environment variables such as %homeshare% to distinguish profiles or servers. Profile management recognizes system environment variables but not user environment variables. You can, however, use the related Active Directory property, #homedirectory#. So, if you want to store profiles on the same share as the users' HOME directories, set the path to the user store as #homedirectory#\profiles. The use of variables in the path to the user store is described in the following topics: To specify the path to the user store Administer profiles within and across OUs High availability and disaster recovery with Profile management Citrix Systems, Inc. All rights reserved. p.37
38 Administer profiles within and across OUs You can control how Profile management administers profiles within an Organizational Unit (OU). In Windows Server 2008 environments, use Windows Management Instrumentation (WMI) filtering to restrict the.adm or.admx file to a subset of computers in the OU. WMI filtering is a capability of Group Policy Management Console with Service Pack 1 (GPMC with SP1). For more information on WMI filtering, see and For more information on GPMC with SP1, see dd3cbfc81887&displaylang=en. The following methods let you manage computers with different OSs using a single Group Policy Object (GPO) in a single OU. Each method is a different approach to defining the path to the user store: Hard-coded strings Profile management variables System environment variables Hard-coded strings specify a location that contains computers of just one type. This allows profiles from those computers to be uniquely identified by Profile management. For example, if you have an OU containing only Windows 7 computers, you might specify \server\profiles$\%username%.%userdomain%\windows7 in Path to user store. In this example, the Windows7 folder is hard-coded. Hard-coded strings do not require any setup on the computers that run the Profile Management Service. Profile management variables are the preferred method because they can be combined flexibly to uniquely identify computers and do not require any setup. For example, if you have an OU containing Windows 7 and Windows 8 profiles running on operating systems of different bitness, you might specify \\server\profiles$\%username%.%userdomain%\!ctx_osname!!ctx_osbitness! in Path to user store. In this example, the two Profile management variables might resolve to the folders Win7x86 (containing the profiles running on the Windows 7 32-bit operating system) and Win8x64 (containing the profiles running on the Windows 8 64-bit operating system). For more information on Profile management variables, see Profile Management Policies. System environment variables require some configuration; they must be set up on each computer that runs the Profile Management Service. Where Profile management variables are not suitable, consider incorporating system environment variables into the path to the user store as follows. On each computer, set up a system environment variable called %ProfVer%. (User environment variables are not supported.) Then, set the path to the user store as: \\upmserver\upmshare\%username%.%userdomain%\%profver% For example, set the value for %ProfVer% to Win7 for your Windows 7 32-bit computers and Win7x64 for your Windows 7 64-bit computers. For Windows Server bit and 64-bit computers, use 2k8 and 2k8x64 respectively. Setting these values manually on many computers is time-consuming, but if you use Provisioning Services, you only have to add the variable to your base image. An example of how to script this is at: Citrix Systems, Inc. All rights reserved. p.38
39 This sample script includes lines for Windows Server 2000, which is unsupported by Profile management. Tip: In Windows Server 2008 R2 and Windows Server 2012, you can speed up the creation and application of environment variables using Group Policy; in Group Policy Management Editor, click Computer Configuration > Preferences > Windows Settings > Environment, and then Action > New > Environment Variable. You can control how Profile management administers profiles across OUs. Depending on your OU hierarchy and GPO inheritance, you can separate into one GPO a common set of Profile management policies that apply to multiple OUs. For example, Path to user store and Enable Profile management must be applied to all OUs, so you might store these separately in a dedicated GPO, enabling only these policies there (and leaving them unconfigured in all other GPOs). You can also use a dedicated GPO to override inherited policies. For information on GPO inheritance, see the Microsoft Web site Citrix Systems, Inc. All rights reserved. p.39
40 Domain and forest support in Profile Management Domain and forest functional levels of Windows Server 2008 and Windows Server 2012 are supported by Profile management. Older operating systems are unsupported. The use of system environment variables can help to disambiguate user names in multiple domains. For information on this, see Administer profiles within and across OUs Citrix Systems, Inc. All rights reserved. p.40
41 High availability and disaster recovery with Profile Management As a prerequisite, familiarize yourself with the structure of the user store and how to create it by reading Profile management architecture and Create the user store. These topics describe the supported scenarios for high availability and disaster recovery as they apply to Citrix Profile management. It relates the scenarios to the relevant, underlying Microsoft technologies and identifies what is supported: Scenario 1: Basic setup of geographically adjacent user stores and failover clusters Scenario 2: Multiple folder targets and replication Scenario 3: Disaster recovery Scenario 4: The traveling user Scenario 5: Load-balancing user stores Profile management assumes that it operates in an environment that is reliable. Principally, this reliability applies to the availability of Active Directory (AD) and a networked user store (NUS). When either of these is not available, Profile management cannot provide a profile, and hands over responsibility to Windows, which generally provides a default profile. In disaster recovery and high availability scenarios, Citrix Profile management may be affected by the same issues as affect Microsoft roaming profiles, and unless stated to the contrary, Profile management does not resolve such issues. In particular, note the following: Profile management support is limited to the scenarios where roaming profiles are also supported. For more information about this, see "Can I use DFS with Offline Files and redirected My Documents folders?" at The cache option for offline files must be disabled on roaming user profile shares. The same restriction applies to Profile management shares. For more information about this, see A roaming profile is not loaded from a DFS share. The same restriction applies to Profile management shares. For more information about this, see Citrix Systems, Inc. All rights reserved. p.41
42 Scenario 1 - Basic setup of geographically adjacent user stores and failover clusters I want my users to always use a geographically adjacent, preferred networked user store (NUS) for their profiles. Options 1 and 2 apply in this case. I want my NUS to be on a failover cluster, to give me high availability. Option 2 applies in this case. The following graphic illustrates this scenario. Users in North America (NA) want to use the NUS in New York rather than the NUS in Brisbane, to reduce latency and to minimize the traffic sent over the intercontinental link to Australia or New Zealand (ANZ). Background reading For an overview of the Microsoft DFS Namespaces technology, see For advice on load balancing user stores, see the Citrix blog at Implementing this option DFS Namespaces can resolve some of the issues presented in the blog article. Let us set up a namespace for the NUS called \\MyCorp\Profiles; this is the namespace root. We set up namespace servers in New York and Brisbane (and any of the other sites). Each namespace server has folders corresponding to each Active Citrix Systems, Inc. All rights reserved. p.42
43 Directory location, which in turn have targets on a server in New York or Brisbane. We might have the following locations configured in Active Directory (part of the user records). AD Locat ion At t ribut e (#l#) Wagga Wagga Geographic Locat ion ANZ Darwin ANZ Brisbane ANZ Auckland ANZ Seattle NA San Diego NA West Palm Beach NA Poughkeepsie, New York NA The following graphic shows one way of setting this up using DFS Namespaces Citrix Systems, Inc. All rights reserved. p.43
44 Once this is set up, we configure the Path to user store setting as: \\MyCorp\Profiles\#l# The profiles of users belonging to the eight sites will be distributed to just two servers, meeting the geographical constraints required of the scenario. Alternatives You can order namespace targets and use the ordering rules as follows. When DFS Namespaces resolves which target to use, it is possible to specify that only targets in the local site are chosen. This works well so long as you are sure that, for any given user, every desktop and server is guaranteed to belong to the same site. This technique fails if, say, a user normally based at Poughkeepsie visits Wagga Wagga. Their laptop profile may come from Brisbane, but the profile used by their published applications may come from New York. The recommended technique, using AD attributes, ensures that the same DFS Namespace choices are made for every session that the user initiates, because the #l# derives from the user's AD configuration rather than from machine configurations Citrix Systems, Inc. All rights reserved. p.44
45 Background reading For a step-by-step guide to configuring a two-node file server failover cluster, see For information about choosing a namespace type, see Implementing this option Adding failover clustering allows you to provide basic high availability. The key point in this option is to turn the file servers into failover clusters, so that folder targets are hosted on a failover cluster rather than a single server. If you require the namespace server itself to have high availability, you must choose a standalone namespace, as domainbased namespaces do not support the use of failover clusters as namespace servers. Folder targets may be hosted on failover clusters, regardless of the type of namespace server. Important: The state of file locks may not be preserved if a server in a failover cluster fails. Profile management takes out file locks on the NUS at certain points during profile processing, so it is possible that a failover at a critical point may result in profile corruption Citrix Systems, Inc. All rights reserved. p.45
46 Scenario 2 - Multiple folder targets and replication If my local NUS is not available, I want my users to be able to get their profile data from a backup location somewhere else on the corporate network. If they make changes, those changes need to get back to their preferred NUS when it is available again. The basic requirement in this scenario is to provide alternative locations for profiles on the network. The use case includes the partial failure of the network infrastructure or the complete unavailability of a folder target such as a failover cluster. Options you should consider are the use of multiple folder targets and the use of DFS replication. Background reading For information about tuning DFS namespaces, see About this option A referral is an ordered list of targets that are tried in turn by a user device. It is designed for scenarios where the targets are read-only, such as software libraries. There is no linkage between targets, so using this technique with profiles may create multiple profiles that cannot be synchronized. However, it is possible to define both an ordering method and a target priority for targets in referrals. Choosing a suitable ordering method appears to result in a consistent choice of target by all user sessions. But in practice, even when all of a user's devices are within the same site, intra-site routing problems can still result in different targets being chosen by different sessions. This problem can be compounded when devices cache referrals. Important: This option is not suitable for Profile management deployments and is generally not supported. However, file replication has been used in some specialized deployments in which only a single session can be guaranteed and Active write back is disabled. For information on these special cases, contact Citrix Consulting. Background reading For an overview of Distributed File System Replication (DFSR), see For a statement of support about replicated user profile data, see To understand why DFSR does not support distributed file locking, see Implementing this option DFS Replication provides folder synchronization across limited bandwidth network connections. This appears to solve the problems in Option 1 because it synchronizes multiple folder targets that a single namespace folder definition refers to. Indeed, when folders are added as targets to a folder definition, they can be specified as belonging to a replication group Citrix Systems, Inc. All rights reserved. p.46
47 There are two forms of replication to consider: One-way replication (also known as active-passive replication) is designed for backing up critical data to a safe repository. This makes it suitable for maintaining a disaster recovery site, for example. This can be made to work with Profile management so long as the passive targets are disabled for referrals, and are only invoked when the disaster recovery plan is activated. Two-way replication (also known as active-active replication) is intended to provide local read-write access to global shared data. Instantaneous replication is not necessarily a requirement here. The shared data may be modified infrequently. Important: Active-active DFSR is not supported. A schedule defines the frequency with which data is replicated. A frequent schedule is more intensive on both CPU and bandwidth, but will not guarantee instantaneous updates. At various points in its operation, Profile management requires certain files to be locked in the NUS to coordinate updates to the (shared) user store. Typically these updates take place when a session starts and ends, and in the middle of a session if active write-back is enabled. Since distributed file locking is not supported by DFS Replication, Profile management can only select one target as an NUS. This effectively eliminates any value of two-way replication (active-active replication), which is therefore not suitable for Profile management and is not supported. One-way replication (active-passive replication) is suitable for Profile management only as part of a disaster recovery system. Other uses are not supported Citrix Systems, Inc. All rights reserved. p.47
48 Scenario 3 - Disaster recovery How do I set up a full disaster recovery site to handle Citrix user profiles? The key features required for disaster recovery (DR) are supported by Profile management: DFS namespaces. Domain-based namespace servers are preferred in this scenario because they allow the DR site to have its own namespace server. (A standalone namespace server cannot be replicated, but it can be hosted on a failover cluster.) Mult iple f older t arget s and DFS Replicat ion. For each NUS, you provide at least two targets, but only enable one in normal operation. You set up one-way DFS Replication to ensure that the disabled targets (at the DR sites) are kept upto-date. Failover clust ers f or host ing individual f older t arget s. s This is optional. It might be wasteful of resources on the DR site. In this diagram, a domain-based namespace manages the NUS. (The diagram in Scenario 1 deliberately did not include namespaces.) This means that we can include a namespace server in each site, including the DR site, and the servers all support the same view of the namespace Citrix Systems, Inc. All rights reserved. p.48
49 If the DR plan is activated, the DR site's NUS is up-to-date with the changes replicated from the master NUS. However, the namespace server still reflects the wrong view of the namespace, so its configuration must be updated. For each folder, the folder target on the master site must be disabled and the folder target on the DR site enabled. After AD updates have propagated, the namespace server correctly locates the DR folder targets and the DR site is ready to use by Profile management. Note: The Path to user store setting refers to namespace folders, not real servers, so there is no need to update the Profile management configuration. In practice, one-way or two-way replication is possible because the DR site is not normally used for profiles. Once the disaster is over, a connection from the DR site to the master site ensures that changes made to the NUS during the disaster are replicated on the master site Citrix Systems, Inc. All rights reserved. p.49
50 Scenario 4 - The traveling user When my staff roam between different offices, I want their preferred NUS to change, so that they re still using a geographically adjacent NUS. The difficulty with this scenario is that a user's logon session may be aggregated from multiple locations. They typically roam their desktop session from one site to another, but many of their applications are hosted on backend servers that have no awareness of the current location of the user's desktop. Furthermore, the user may reconnect to disconnected sessions, probably hosted at their home location, so if the sessions were for some reason forced to switch to an NUS in the user's new location, their performance degrades. For travelers who hot-desk, using the Profile streaming and Always cache settings is the best option. With a fixed machine, they still log on quickly, using Citrix streamed user profiles. Enabling Always cache loads the remainder of the profile in the background Citrix Systems, Inc. All rights reserved. p.50
51 Scenario 5 - Load-balancing user stores I want to load-balance my users across several geographically adjacent networked user stores (NUSs). For an overview of the Microsoft DFS Namespaces technology, For advice on load balancing user stores, see the Citrix blog at Unlike Scenario 1, this scenario has a single site that is large enough to require multiple NUSs. Using DFS namespaces, we can improve on the solution in Scenario 1. Scenario 1 (Option 1) used DFS Namespaces to map multiple sites to different folders on the same server. You can use a similar technique to map subfolders of a namespace to folders on different servers. Ideally, you need an AD attribute that partitions user accounts into similarly sized chunks, such as #department#. As in Scenario 1, #department# must always be defined and must be guaranteed to contain a correct folder name. As in Scenario 1, we set up a namespace for the NUS called \\MyCorp\Profiles. This diagram shows how to set up the namespace Citrix Systems, Inc. All rights reserved. p.51
52 Once this is set up, you configure the Path to user store setting as: \\MyCorp\Profiles\#l#\#department# With this configuration, the users in Wagga Wagga are distributed across two NUS servers, both local Citrix Systems, Inc. All rights reserved. p.52
53 Plan folder redirection with Profile Management Profile management works with folder redirection and its use is encouraged. Active Directory (AD) allows folders, such as Application Data or Documents, to be saved (redirected) to a network location. The contents of the folders are stored in the redirected location and not included within the user profile, which therefore reduces in size. Depending on the version of AD, some folders can be redirected but not others. In addition, configuring folder redirection allows users with mandatory profiles to save some settings, files, and other data while still restricting profile usage. As a general guideline, Citrix recommends enabling folder redirection for all user data that is not accessed regularly within a session if network bandwidth permits. Not all folders which can be redirected are accessible with AD. The folders that can be redirected on a specific operating system are in the registry under HKCU\Software\Microsoft\Windows\CurrentVersion\Explorer\User Shell Folders. Note the following important points about using folder redirection with Profile management: In XenDesktop 7, you specify the folders to redirect in Studio using XenDesktop policies. For information on this, see the XenDesktop documentation. To configure folder direction successfully, be aware of the differences in folder structure between Version 1 and Version 2 profiles. For additional security considerations when using folder redirection, see Secure and the article Folder Redirection Overview on the Microsoft TechNet Web site. Treat the user store differently to the share used for redirected folders. Do not add redirected folders to exclusion lists Citrix Systems, Inc. All rights reserved. p.53
54 Third-party directory, authentication, and file services This topic describes support for directory, authentication, and file services other than those provided by Microsoft. Important: Active Directory (AD) is critical to the operation of Profile management. Other directory services are not supported. These include: Novell edirectory. Windows 2000 server or earlier operating systems (OSs). Windows 2000 server supports AD but not at the required level; for more information, see Domain and forest support in Profile management. Microsoft Windows NT 4.0 pre-dates AD. Samba 4 or earlier. Other authentication services can co-exist with AD within a domain but are not supported by Profile management because, like the Profile Management Service, they can interact with winlogon.exe and cause problems with the user logon process. For example, the authentication service from Novell allows users to access Novell resources, such as printers and file shares, but is not supported. Third-party file services can be used for the user store and folder redirection (if supported by the Windows operating system being used). File servers must be of the type Server Message Block (SMB) or Common Internet File System (CIFS) and must support the NTFS file system. For these reasons, the following are supported: Windows Server 2003 or later Samba 3 Important: Because it requires authentication against the Novell directory, the Novell file service is not supported Citrix Systems, Inc. All rights reserved. p.54
55 Frequently asked questions about profiles on multiple platforms and Profile Management migration This section contains questions and answers about using profiles in environments with multiple Windows operating systems, or multiple versions or bitnesses of a single operating system. For answers to frequently asked questions about upgrades, see Frequently asked questions about upgrading Profile management. This requires balancing the need to support heterogeneous environments with the need for personalization settings to track users and their devices. Typically, the balance between these two needs can only be determined by administrators and IT departments. This means managing the different systems by adjusting the user profiles as follows. When profiles roam, any issues should be handled properly or, if really necessary, settings should be completely ignored and not tracked at all. This is the basis of many third-party software solutions. To minimize troubleshooting, try and roam profiles across exactly the same device setup (installed applications, OS version, and so on). In many scenarios in the modern world however, that is not easily achieved, which makes for an imperfect user experience. For example, a user should not need to replicate their Favorites or My Documents just because they use multiple operating systems. Administrators can enhance the user experience in this case by using Folder Redirection. The use of this Microsoft feature is also encouraged in other scenarios. Citrix recommends having one base profile for each platform. This is not necessarily the same as one profile per operating system. For more information on this recommendation, see Plan for multiple platforms This minimizes the number of settings that may not work well together or that do not apply to any given OS. For example, desktop power settings are not applicable in a server scenario or one involving Remote Desktop Services (formerly Terminal Services). As you try to simplify and reduce the number of profiles and they are used on more than one OS, there is greater risk of conflicting settings. This is further compounded when the systems are not the same. For example, Microsoft Office add-ins may not exist on every device. Fortunately, settings such as this one that are not applicable on a given device are often ignored. Support issues arise when they are not ignored. Microsoft Excel fails to start if an add-in is not present. Citrix provides the ability to roam common settings across multiple base profiles. Citrix enables roaming of settings such as Microsoft Office, Internet Explorer, and wallpaper. The ability to support these types of scenarios is limited by the degree to which applications support the roaming of settings between platforms. The links in the next question cover Microsoft's position and best practices. For best practices for roaming profiles, see For recommended strategies to roam Outlook, see Citrix Systems, Inc. All rights reserved. p.55
56 For Office installation recommendations, see For Office 2007 toolbar settings, see Where the standard Microsoft Windows profile solutions do not fully address technical, custom, or business requirements, Profile management represents a viable solution. Sharing one profile between Windows x86 and x64 might generally work, but some issues are possible. There are several reasons for this. For example, one reason is that per-use file associations are stored in HKCU\Software\Classes. If a non-administrator sets Firefox as their default browser, the following is stored on a 32-bit system: HKEY_CURRENT_USER\Software\Classes\FirefoxHTML\shell\open\command -> "C:\Program Files\Mozilla Firefox\firefox.exe" -requestpending -osint -url "%1" If a profile containing this path is used on Windows x64, the OS looks for a 64-bit version of Firefox, but this does not exist. Instead, a 32-bit version is probably installed at C:\Program Files (x86)\mozilla Firefox. This results in the browser not starting. The reverse is also true; a path is set on an x64 platform but is used on an x86 one. Testing and validating are key to experimenting with the use of one profile on more than one platform. The recommended approach is to have one profile per platform, but if you want to explore how a single profile behaves across multiple platforms, the following information may be helpful. Start by identifying what might cause issues by answering the next question, and use the remaining questions in this topic for ideas for tackling and tracking the issues. Items that will work across platforms: My Documents and Favorites Applications that store their configuration information (with defaults) completely within the profile Items that might not work: Applications that store hard-coded data, path data, and so on Settings specific to x64 or x86 platforms Installations of applications that are not identical, such as Excel Add-ins that are not present on all systems. These might cause all types of error conditions that vary by application Yes. Profile management can apply a profile based on the local desktop, XenApp, or XenDesktop, or any combination of these. With the correct Profile management setting enabled, a Remote Desktop Services (formerly Terminal Services) profile is used only when a user has a Terminal Server or XenApp session. This setting overrides any existing profile (except for a Citrix user profile) when the user logs on through a Remote Desktop Services session Citrix Systems, Inc. All rights reserved. p.56
57 On Windows 7, you can use a GPO computer setting to assign a profile based on the computer a user logs on to. Again, because this is based on GP, the profile assignment depends on the OU to which the GPO is applied. It is very useful to assign a profile to the computer a user logs on to if a distinct user experience is desired. For example, administrators may decide that profiles used with Remote Desktop Services (formerly Terminal Server) sessions are kept separate from profiles used with desktops. You can configure Profile management to automatically migrate existing roaming and local profiles when users log on. You can also use a template profile or the default Windows profile as the basis for new Citrix user profiles. For information about planning and setting up your Profile management migration, see Migrate profiles? New profiles?. For details of how the software migrates Windows user profiles to Citrix user profiles, see Logon diagram. Profile management can migrate Windows local profiles and Windows roaming profiles. Mandatory profiles (.man files) are ignored by Profile management but they can be used as templates for Citrix user profiles. To ensure Profile management works correctly, deactivate the assignment of mandatory profiles to all users. To use your existing Windows mandatory profile as a template, see To specify a template or mandatory profile. Profile management allows you to specify a template profile that is used as the basis for the creation of new Citrix user profiles. Typically, a user who is assigned a profile for the first time receives the default user profile of the Windows device they log on to. This may be acceptable, but it means any variation in different devices default user profiles results in differences in the base profile created for the user. Therefore, you can regard the template profile feature as a global default user profile. If you want to prevent users making any changes to their profile data, you can also identify a template profile as a Citrix mandatory profile. For more information, see To specify a template or mandatory profile Citrix Systems, Inc. All rights reserved. p.57
58 Install and set up Deploying Profile Management consists of installing an.msi file and either an.adm or.admx file. For information on upgrades rather than installations, see Upgrade and migrate. Install the Profile Management.msi file on each computer whose user profiles you want to manage. Typically, you install the.msi file on computers using a distribution tool, an imaging solution, or streaming technology. You can also install it directly on any computer using one of the installers in the download package. Unattended installations are supported. Install the.adm or.admx file by adding it to Group Policy (GP). Installing the.msi file and the.adm or.admx file alone does not enable Profile Management. You must enable it separately (using the procedure To enable Profile management) after performing all other setup tasks. Citrix recommends that the same version of Profile Management is installed on all user devices and the same version's.adm or.admx file is added to each Group Policy Object on all domain controllers. This prevents corruption of profile data, which may result when different user store structures (from different versions) exist. Note In Profile Management 5.x releases, Citrix maintains the same user store structure, except that Citrix updates profile versions by following Microsoft operating system updates. This procedure installs Profile management on a single computer. 1. Log on to the computer with administrator privileges. 2. Locate and run the appropriate installer from the download package. The installation wizard appears. 3. Follow the on-screen instructions in the wizard. 4. Restart the computer. Important: In an earlier version of Profile Management, the following keys were removed from the registry exclusion list in the supplied.ini file: HKEY_CURRENT_USER\Software\Microsoft\Windows\CurrentVersion\Group Policy HKEY_CURRENT_USER\Software\Policies HKEY_CURRENT_USER\Software\Microsoft\Windows\CurrentVersion\Policies If you use these exclusions in Group Policy and set OVERWRITEINIFILES=yes in this procedure, ensure you add all three of the keys or none of them (but not a subset) to the registry exclusion list. (The OVERWRITEINIFILES option is primarily intended for deployments using Group Policy rather than an.ini file, or for either deployment type in which configuration settings can be discarded and the default.ini file re-installed.) The option overwrites all of the changes you made throughout the.ini file including the keys. Citrix recommends running the installer without this option and then manually removing the key settings in the.ini file. Alternatively, if you use this option, ensure you add the exclusions as described. For more information on preserving exclusions during installation, see the Sepago blog at 1. At a command line, run the following command: msiexec /i <path to the MSI file> /quiet [/norestart] [INSTALLDIR=<installation directory>] [OVERWRITEINIFILES=yes] [INSTALLPOLICYINIFILES=no] This command performs the installation without displaying a user interface and then performs a restart. If UAC is enabled, run the msiexec command with elevated rights, for example from an elevated command prompt. You can suppress the restart using the /norestart option, but, depending on the operating system, Profile management might not function until the computer has restarted. For example, you do not need to restart Windows 7 workstations. INSTALLDIR can be user specified. For information on the OVERWRITEINIFILES=yes option, see Upgrade Profile management Citrix Systems, Inc. All rights reserved. p.58
59 Setting INSTALLPOLICYINIFILES to no prevents the installation of the Profile management.ini file. If you have used the.ini file with a previous version of the software and want to continue to use the settings contained in it with this version, after installation transfer each setting manually to the equivalent Profile management policy in Group Policy Editor. If UAC is enabled, run the msiexec command with elevated rights, for example from an elevated command prompt. 2. If you are upgrading, a dialog box may advise you that some files are in use. You are given the option to close the application or continue without closing. Select the option to close the application. Use this procedure if no earlier version of the Profile Management.adm file is present in Group Policy. If you are upgrading an.adm file, see Upgrade Profile management. In production environments, configure Profile Management with Group Policy. For each OU containing the computers you want to manage, create and link a Group Policy Object (GPO), and then add the Profile Management.adm or.admx file to the GPO. To configure Citrix user profiles, you can use any computer that runs Windows Group Policy Management Console. The computer does not have to be a domain controller. Domain controllers only store the.adm or.admx file. Note: For small pilot projects and evaluations where no separate test deployment of Active Directory (AD) is available, you can also use the installed.ini file instead of the.adm or.admx file. If, after successful testing, you move from the.ini file to an AD deployment, be sure to add to the.adm or.admx file any required inclusions and exclusions in addition to the minimum defaults that are documented in Default inclusions and exclusions. 1. On the domain controller, do one of the following: Import the.adm file. The file is located in the GPO folder in the download package. Copy the.admx file from the GPO folder in the download package to the C:\Windows\PolicyDefinitions folder and copy the.adml file to the C:\Windows\PolicyDefinitions\<localized folder>. For example, on English language operating systems, <localized folder> is en-us. Proceed to Step On the computer you want to use to configure Profile management, open Active Directory Users and Computers. 3. Identify the OUs containing the computers that Profile management will be installed on. For information on how to configure Profile management to work in your existing OU structure, see Administer profiles within and across OUs. 4. In Group Policy Management, create a GPO and link it to each OU. Note: If you apply security filtering to the GPO, do so using either the Authenticated Users group or a computer group. Do not use a security group that only contains individual users. 5. Edit the GPO in Group Policy Editor: 1. Expand Computer Configuration and right-click Administrative Templates under the GPO. 2. Click Add/Remove Templates and click Add. 3. Browse to the.adm or.admx file that you imported or copied earlier and click Open. 4. Click Close. This creates a Citrix folder and a Profile Management subfolder that stores the settings from the.adm or.admx file. Note Profile Management 5.5 places the ADMX policies node under Citrix Components. To configure Profile Management 5.5: Remove the existing.admx files in the [WindowsFolder]\PolicyDefinitions folder, and then copy the ctxprofile5.5.0.admx file and the CitrixBase.admx file to the folder. Remove the existing.adml file in the [WindowsFolder]\PolicyDefinitions\<localized folder>, and then copy the ctxprofile5.5.0.adml file and the CitrixBase.adml file to the folder. This procedure removes Profile Management from a single computer. You must be an administrator of the computer. 1. To avoid data loss, ensure all users are logged off. 2. From the list of installed programs in Programs and Features, select Profile management and click Uninstall. 3. Click Yes. 4. Restart the computer. You can also remove Profile Management in unattended mode Citrix Systems, Inc. All rights reserved. p.59
60 Files included in the download The following files are included in this release. File Name profilemgt_x86.msi Descript ion Installer for 32-bit systems profilemgt_x64.msi Installer for 64-bit systems GPO\ctxprofile5.1.0.adm.Adm file used in Group Policy GPO\ctxprofile5.1.0.admx.Admx file used in Group Policy GPO\ctxprofile5.1.0.adml.Adml file used with.admx file in Group Policy welcome.html List of documentation resources CrossPlatform\*.xml Definition files for supported applications In addition to DLLs and other files, you may need to be aware of the following files, which are created by the installer in the install location (by default, C:\Program Files\Citrix\User Profile Manager). File Name UPMPolicyDefaults_all.ini Descript ion Profile management.ini file UserProfileManager.exe Windows service carrying out functions on computers managed by Profile management Citrix Systems, Inc. All rights reserved. p.60
61 Create the user store This topic helps you create the user store in a way that best suits your organization. In addition to reviewing the information here, be sure to configure the path to the user store as efficiently as possible (for example, by the sensible use of variables). For advice and examples on that subject, see To specify the path to the user store. The user store is the central, network location for storing Citrix user profiles. Any Server Message Block (SMB) or Common Internet File System (CIFS) file share can be used for the user store, but best practice is to ensure that the share: Can be accessed by the accounts used with Citrix user profiles Is large enough to store profile data Is robust in case of disk or network failure This diagram illustrates an example user store in relation to storage for redirected folder items, the cross-platform settings store (on a separate file server), and Windows 7 virtual desktops published with XenDesktop and running Microsoft Office. User devices that access the virtual desktops are also shown for reference. Recommendations on creating secure user stores are available in the article called Create a file share for roaming user profiles on the Microsoft TechNet Web site. These are minimum recommendations that ensure a high level of security for basic operation. Additionally, when configuring access to the user store include the Administrators group, which is required in order to modify or remove a Citrix user profile. If your deployment includes multiple platforms, review the information on Version 1 and Version 2 profile types in Plan for multiple platforms The structure of the user store is described in Profile management architecture. Note: If an application modifies the access control list (ACL) of a file in the user's profile, Profile management does not replicate those changes in the user store. This is consistent with the behavior of Windows roaming profiles Citrix Systems, Inc. All rights reserved. p.61
62 Test Profile Management with a local GPO Before deploying Profile management in a production environment, Citrix recommends using a test environment. You can create this setup on a local machine with the supplied.ini file, but a fully supported and easier means of transferring settings to the domain GPO is based on a local installation and configuration of the ADM file on a device. Test logon and logoff behaviors and make adjustments to the local GPO until satisfactory results are obtained. You can perform tests safely this way if the device is a member of a production OU because local policies are invoked where OU and domain policies do not exist or are not configured. When using local policies, ensure no Profile management GPOs are used anywhere else (for example, in the domain or sites). In addition, where an administrator does not have access to or control of domain GPOs for the configuration of the Profile management ADM file, local GPOs can be used as a long-term solution. However, this introduces complexities into the environment, such as ensuring that the Profile management ADM file is installed and correctly configured on each device and the inability of domain users to maintain settings when accessing multiple devices. Important: For these reasons Citrix does not recommend the use of local GPOs as a long-term, enterprise solution. If you are testing on Windows 2008 domain controllers, consider using a Windows Management Instrumentation (WMI) filter to temporarily restrict your configuration to just one machine in an OU. Minimizing differences in the end user experience when accessing resources from various devices is the ultimate goal when implementing a profile solution. Before Profile management, the contents of users' registry and files might vary depending on the physical device, profile configuration, and operating system. For this reason, Profile management should be configured to address the differences between system installations on computers the users will roam between. You should therefore check user access to resources in ways that mimic your production environment. These may include: A client device with locally installed applications A virtual desktop created with Citrix XenDesktop and including streamed or locally installed applications A Citrix XenApp application, either published on or streamed from a XenApp server A Terminal Services client Users may access applications from different operating systems, and the variation between them may create conflicting settings within a single user profile. You should understand the differences between Version 1 and Version 2 profiles and how they affect your deployment, since the variations are key to any profile solution. For more information on Version 1 and Version 2 profiles, see About profiles Citrix Systems, Inc. All rights reserved. p.62
63 Upgrade and migrate This section contains procedures for upgrading Profile Management software and information about transitioning your existing Windows user profiles to Citrix user profiles. For example, you can easily upgrade from Version 3.x to Version 5.x using those procedures. Before upgrading, understand which Profile Management features and settings are available in the release you are upgrading from and to. To review this information, see Profile Management policies. To facilitate upgrades from.ini files to Group Policy, that topic also maps the setting names in the.ini file to those in the.adm and.admx files. Do not configure Profile Management (either in Group Policy or with the.ini file) while upgrading. Separate these two tasks by upgrading your deployment first and then configuring settings as required, ideally by answering the questions in Decide on a configuration. Tip: You can hotfix your deployment of Profile Management or later by upgrading to the latest version. After upgrading, you can, if desired, enable any later feature. For deployments in which different versions of Profile Management coexist, you should: Minimize the time that a mixed deployment exists Add the latest version's.adm or.admx file to each Group Policy Object on all domain controllers, ensuring all new features are disabled and allowing time for the new policies to propagate Upgrade all computers to the latest version of Profile Management before enabling any policy Mixed deployments that contain Versions 5.x and 3.2 are supported. However, treat such deployments as a temporary state that exists during migration from the earlier version to the later one. Important: Deployments that contain Version 5.x with Version or any earlier version, including Citrix Technical Preview or beta releases, are unsupported. However, if you cannot upgrade, and those versions must coexist in your deployment, you may find the rest of this topic helpful. The rest of this topic contains information on the coexistence of Profile Management or earlier, and Profile Management 3.x, or 5.x. It tells you how to migrate from one version to the other. In this topic, the terms Version 2 and Version 5 are used as shorthand for these versions. Isolate each version in a separate OU and maintain separate user stores for the computers running each version. Alternatively, if a single user store serves computers running both versions, ensure all Version 5 settings are disabled until all the computers have been upgraded to Version 5. After you enable any Version 4 setting in a "mixed" user store, users can still log on to a computer that runs Version 2, but they receive a temporary Windows user profile (not their network, Citrix user profile) and changes they make to that profile are not saved. This is why you should consider mixed deployments to be temporary, and minimize the time they exist before completing the upgrade. Using separate OUs and user stores can be inconvenient. To avoid these constraints, you can use one of the following two strategies. You configure each group in the appropriate version of Profile Management using the Processed groups setting. Strategy 2 is more work than Strategy 1 because, with the former, you keep updating the Version 5 processed user groups and maintain two sets of applications and desktops (but you can automate by exporting application definitions from Citrix Systems, Inc. All rights reserved. p.63
64 XenApp). The advantage is that you can take your time over the migration. Note: As an alternative to the following strategies, with Windows Server 2008 Active Directory you can use WMI filtering to apply a GPO to a subset of computers in an OU, and determine which version of Profile Management is installed. This allows you to automatically adjust which policy is applied, to match the version. This scenario assumes that some downtime is acceptable. All computers are migrated at the same time. The migration strategy is: 1. Replace the Version 2 ADM file with the Version 5 file. The latter is compatible with the earlier version, so Version 2 computers continue to operate normally. 2. Ensure all of the Version 5 settings are disabled. Do not rely on the default Not enabled. 3. Start upgrading all the computers from Version 2 to Version 5. Fit this in with your normal maintenance and update schedules. With one exception, Version 5 acts as Version 2 until you enable any Version 5 setting. The exception is as follows. It is rare but more likely to occur if this upgrade step is staggered over a long time. If a user accesses their Citrix user profile from multiple servers, multiple Version 4 sessions are created. For example, they first use a workstation to access a virtual desktop on one server and then a laptop to access a published application on another. Profile Management must use the pending area for the second, laptop session. At this point, the entire OU is treated as a Version 5 deployment (albeit one without any configured Version 5 features) and PmCompatibility.ini is updated to reflect this. 4. Optionally, set your Version 5 processed users group to include only the members of a small pilot group. Wait for the AD Group Policy changes to propagate throughout the network (for example, over a weekend). You do not need to prevent access for any other users while this is happening. Back up the profiles of the pilot group. Then let the pilot group test Profile Management. 5. When you are happy with the pilot group results, ensure that you have backed up the other users' profiles. 6. Use the next scheduled maintenance period to add the remaining users to the Version 5 processed users group. Allow sufficient time for the AD Group Policy changes to propagate, and let the remaining users log on. This scenario assumes that you cannot move all your machines or your users to the new version in one go, so you select subsets of users that you migrate in batches. It suits deployments with several datacenters or geographically distributed users. The migration strategy is: 1. Replace the Version 2 ADM file with the Version 5 file. The latter is compatible with the earlier version, so Version 2 computers continue to operate normally. 2. Ensure all of the Version 5 settings are disabled. Do not rely on the default Not enabled. 3. Upgrade a few computers (the first batch) to Version 5. Alternatively, install Version 5 on new computers. By default, your Version 5-processed users group contains an empty group, so no user is processed as a Version 5 user. Be aware of the exception described in Strategy 1, which may also apply when you upgrade computers in a phased migration. 4. Publish new applications (using XenApp) or virtual desktops (using XenApp or XenDesktop) from your Version 5 computers. These applications and desktops are identical to the ones previously published from your Version 2 computers, except for their names, which identify them as for use by Version 5 users. 5. The selected users in this batch log on to the applications or desktops (for example, using Web Interface). They choose the new applications. (Use Web Interface to enforce this, based on user name or group membership). As a result, their sessions run on the Version 4 computers but they are processed with Version 2 settings. 6. Ensure that you have backed up all users' profiles Citrix Systems, Inc. All rights reserved. p.64
65 7. Move the users out of the Version 2 processed users group and into the Version 4 group. Wait for the AD Group Policy changes to propagate to the Version 5 computers. Next time they log on, the users' sessions are processed with Version 5 settings. 8. Upgrade the next batch of computers and migrate the next batch of users, as above Citrix Systems, Inc. All rights reserved. p.65
66 Upgrade Profile Management This topic provides guidance on upgrading your Profile Management deployment by using Active Directory. Important: It is important that you follow the order of the steps in this upgrade process. Upgrade the software on all computers only after adding the new.adm or.admx file to Group Policy. If you upgrade beforehand, log files might be stored in two locations (one containing log files for the old version and the other for the new version). This consideration particularly affects XenDesktop deployments. It is also important to perform upgrades during a scheduled maintenance period or at a time when Active Directory replication allows the changes to propagate through your deployment. Typically, this can take up to 24 hours. The upgrade process involves: 1. Creating a new Group Policy Object (GPO) and adding the new.adm or.admx file to the new GPO - or - Upgrading an existing.adm or.admx file as described in Step 1 below 2. Upgrading the.msi file on all computers as described in Step 2 below 3. Applying the GPO. If any earlier version of the Profile Management.adm file already exists in Group Policy, you can upgrade it by using this procedure. All policy settings in the earlier version are preserved when you upgrade. For more information, see A new.adm or.admx file is released with a new version of the software. What do I do?. 1. On the domain controller, do one of the following: Import the existing.adm file. The file is located in the GPO_Templates folder in the download package. Copy the.admx file from the GPO_Templates folder in the download package to the C:\Windows\PolicyDefinitions folder and copy the.adml file to the C:\Windows\PolicyDefinitions\<localized folder>. For example, on English operating systems, <localized folder> is en-us. 2. On the computer you use to configure Profile Management, open Active Directory Users and Computers. 3. In the Group Policy Object Editor, right-click Administrative Templates and select Add/Remove Templates. 4. Select the existing version of the Profile Management.adm file (for example, ctxprofile5.4.1), click Remove and then Close. The Administrative Templates\Citrix folder is deleted. 5. Right-click Administrative Templates and select Add/Remove Templates again. 6. Click Add, browse to the location of the new version of the.adm or.admx file (for example, ctxprofile5.5.0), select it, and click Close. The new file is imported but the old settings are retained. Citrix recommends that you install the same version of Profile Management on all user devices and that you add the.adm or.admx file of that same version to each Group Policy Object on all domain controllers. Doing so prevents corruption of profile data, which might result when different user store structures (from different versions) exist. Citrix recommends that you upgrade all computers to the latest version of Profile Management before enabling any new setting. To check whether a setting is new in the version you are using, see Profile Management Policies Citrix Systems, Inc. All rights reserved. p.66
67 1. Ensure that all users are logged off from the computers you want to upgrade. 2. Install the new version of Profile Management over the existing version by running the.msi file on each computer. For more information, see Install and set up Profile Management. If you edited the.ini file in an earlier version of Profile Management and upgrade to a newer version, the software detects that the file was edited and, by default, does not overwrite it. If you want to preserve your.ini file settings but also make use of the new settings in the newer version, you must do one of the following: Manually add the new settings from the.ini file of the newer version to your existing, edited.ini file. Save a copy of the existing, edited version's.ini file, use the OVERWRITEINIFILES=yes command-line option to force an overwrite of the file during the upgrade and add your saved settings to the upgraded.ini file. For example: msiexec /i <path to the MSI file> /quiet [INSTALLDIR=<installation directory>] [OVERWRITEINIFILES=yes] [INSTALLPOLICYINIFILES=no] Note To configure Profile Management policy through HDX, you must: upgrade your Delivery Controller(s). T he reason is that HDX reads the Profile Management policy settings from the UserProfileManager_PowerShellSnapIn.msi file present in the XenApp and XenDesktop layout image-full\x64\citrix Desktop Delivery Controller. upgrade your VDAs so as to get the latest version of Profile Management. More Resources Frequently asked questions about upgrading Profile Management. Profile Management Policies. Install and set up Profile Management Citrix Systems, Inc. All rights reserved. p.67
68 Frequently asked questions about upgrading Profile Management This topic contains questions and answers about upgrading to Citrix Profile Management 5.0. For more information on upgrading Profile Management and how different versions coexist, see the Citrix Profile Management blog. Important: Do not upgrade from versions earlier than Version 3.0. Test Profile Management before rolling out the software in a production environment. Your pilot must use a separate Organizational Unit (OU), and must not use the same accounts as users in the production environment. It must at least use a different user store. For upgrades from Version 2.x, note that Version 5.0 marks profiles in the user store with Version 5.0 tags because it uses a schema newer than that used in Version 2.0. Version can detect the new schema but cannot process it, so it tries to load a temporary profile to avoid overwriting data managed by Version 5.0. This is undesirable in a production environment. Citrix recommends using a different user store for testing Version 5.0. The.adm and.admx files are designed so you can replace.adm files from earlier releases. The existing settings are preserved. You can replace the files in the same Group Policy Object (GPO). You do not have to create a GPO, but if you prefer to do so, see the instructions in Upgrade Profile Management. For upgrades from Version 2.x, you must not enable any of the new features in Profile Management 5.0 while the upgrade is in progress. Version 5.0 has a different schema, which would be corrupted if Version 2.x wrote to it. A compatibility check was introduced in Profile Management to help avoid the resulting corruption if this version runs in an environment that also includes a later version. During the upgrade process, ensure that Profile Management is not running. Some machines have the old configuration and others have the new one, which can lead to inconsistencies or temporary profiles being assigned. When all upgrades are completed and no Profile Management 2.x systems are present, it is safe to enable the desired version 5.0 features in the GPO. Do this during a scheduled maintenance period, and allow time (typically 24 hours) for the Active Directory (AD) changes to propagate. This topic describes rolling back from Version 5.0 to any earlier version. Important: Rolling back to an earlier version has not been officially tested and can be difficult. The most important step is to revert the schema, which must be done for every user's profile while all users are logged off (during a scheduled downtime). Each user's profile in the user store contains a file in the root directory called PmCompatibility.ini, which must be deleted. After all these files are deleted, you can revert to the earlier version and restart the deployment with that version's.adm file Citrix Systems, Inc. All rights reserved. p.68
69 If the PmCompatibility.ini files are not deleted, the earlier version checks, finds that Version 5.0 systems also use the user store, gives the user a temporary profile, and asks them to alert their support desk. They can tell the user to log off and then manually delete the.ini file from the user store Citrix Systems, Inc. All rights reserved. p.69
70 To migrate user profiles This topic contains instructions on turning Citrix user profiles into Windows roaming profiles. It also describes how to remove Citrix user profiles from personal vdisks (a Citrix XenDesktop feature) so Profile management can process them. For more information on migration strategies, see Upgrading Profile Management and Migrating Profiles. You can migrate Citrix user profiles to Windows roaming profiles at any time. This involves moving profile data to a network location where the roaming profiles will be stored. After migration, Profile management takes no part in processing user logons or application settings. 1. Ensure all users are logged off. 2. Remove the Profile Management Service from all of the computers that are managed by the software. 3. In the user store, move the contents of \UPM_Profile to your roaming profile location. You do not have to move the contents of the cross-platform settings store. 4. In addition, for Version 1 profiles only, remove the _upm_var suffix from all subfolders of \UPM_Profile. Note: You may find that scripting simplifies this step. If you use the Personal vdisk feature in XenDesktop, by default user profiles are stored on the Personal vdisk's P: drive not the virtual desktop's C: drive. If instead you want Citrix Profile management (not the Personal vdisk) to process the profiles, you adjust this default when installing the Virtual Desktop Agent by modifying the Registry on the master image used for a new catalog. In this scenario, because the catalog is new, no users have logged on, so no profiles are stored on the P: drive. Important: An alternative scenario occurs if you enable Profile management on machines in existing catalogs with Personal vdisks. Because the catalog is already in use, logons will already have taken place and profiles will be present on the P: drive (and will remain there after you modify the Registry). You must therefore adjust the default differently. Issues that indicate the presence of profiles on P: drives while Profile management is enabled include users having to reset their wallpaper, having to reconfigure their applications, or receiving temporary profiles. Follow these instructions to adjust the default in this alternative scenario. 1. Schedule a maintenance downtime for the virtual machines whose profiles you want to migrate. 2. Create a startup script (or edit your existing script) and include a command to run Delprof.exe, a profile deletion tool for Windows XP from Microsoft, or Delprof2.exe. a similar tool for later operating systems from Sepago. Follow the run command by a shutdown command: \\<share name>\delprof.exe /q /i shutdown /s /t 0 You can download Delprof.exe from the Microsoft Web site. For information on this tool, see 3. On the master image, change the following Registry setting from 1 to 0: Caution: Editing the registry incorrectly can cause serious problems that may require you to reinstall your operating system. Citrix cannot guarantee that problems resulting from the incorrect use of Registry Editor can be solved. Use Registry Editor at your own risk. Be sure to back up the registry before you edit it. HKLM\Software\Citrix\personal vdisk\config\enableuserprofileredirection Citrix Systems, Inc. All rights reserved. p.70
71 4. Update the master image's inventory. 5. During the scheduled downtime, distribute the master image to the virtual machines, and ensure they restart. At that point, the script runs, deletes the profiles from the P: drives, and shuts down the machines. 6. When all of the machines are shutdown, delete the startup script (or the line you added to your existing script). 7. Start all of the machines or let users log on. From this point, profiles are stored on the virtual desktops' C: drives. Note: To migrate profiles in the reverse direction so they are managed by the personal vdisk (not Profile management), follow these instructions but change the Registry setting of EnableUserProfileRedirection from 0 to 1. This loads the profiles on to the personal vdisk's P: drive Citrix Systems, Inc. All rights reserved. p.71
72 Configure This topic introduces how to configure Profile Management policies to meet your deployment requirements. For instructions on setting a policy, see Manage Citrix Systems, Inc. All rights reserved. p.72
73 Manage Important: The following policy generally does not require configuration. Unless instructed to by Citrix personnel, leave it in its default settings. Policy: Number of ret ries when accessing locked files It is most unlikely that you will need to enable this policy. During logoff, if there are any locked files, the Profile Management Service tries the specified number of times to access the files and copy them back to the user store. But typically the Service only needs to read (not write to) the files for the copy operation to succeed. If any locked files exist, the Service does not delete the local profile and instead leaves it "stale" (as long as the appropriate policy was enabled). Citrix recommends that you do not enable this policy Citrix Systems, Inc. All rights reserved. p.73
74 To resolve conflicting profiles Conflicts between local Windows user profiles and Citrix user profiles (in the user store) can occur when you add Profile management to an existing deployment. In this scenario, you must determine how the data in the local Windows profile is managed. 1. Under Profile Management, open the Profile handling folder. 2. Double-click the Local profile conflict handling policy. 3. Select Enabled. 4. Select one of the following options from the drop-down list: Use local profile. Profile management processes the local Windows user profile but does not change it in any way. Delete local profile. Profile management deletes the local Windows user profile and then imports the Citrix user profile from the user store. Rename local profile. Profile management renames the local Windows user profile (for backup purposes) and then imports the Citrix user profile from the user store. If Local profile conflict handling is not configured here, the value from the.ini file is used. If this setting is not configured here or in the.ini file, existing local profiles are used. For your changes to take effect, run the gpupdate /force command from the command prompt as documented at Citrix Systems, Inc. All rights reserved. p.74
75 To specify a template or mandatory profile By default, new Citrix user profiles are created from the default user profile on the computer where a user first logs on. Profile management can alternatively use a centrally stored template when creating new profiles. The template can be a standard roaming, local, or mandatory profile that resides on any network file share. Any variation in different devices' default user profiles results in differences in the base profile created for the user. This means you can regard your selection of a template profile as a Global Default User profile. As prerequisites: Ensure the template profile does not contain any user-specific data Ensure users have read access to the template profile Convert a mandatory profile to a template profile by renaming the file NTUSER.MAN to NTUSER.DAT Remove SACLs from NTUSER.DAT in the template profile For information on creating template profiles by customizing existing Microsoft profiles, see Under Profile Management, open the Profile handling folder. 2. Double-click the Template profile policy. 3. Select Enabled. 4. In Path to the template profile, enter the location of the profile you want to use as a template or mandatory profile. This is the full path to the folder containing the NTUSER.DAT registry file and any other folders and files required for the template. Important: If the path consists only of NTUSER.DAT, ensure that you do not include the file name in the path. For example, with the file \\myservername\myprofiles\template\ntuser.dat, set the location as \\myservername\myprofiles\template. Use absolute paths, which can be UNC paths or paths on the local machine. You can use the latter, for example, to specify a template profile permanently on a Citrix Provisioning Services image. Relative paths are not supported. This policy does not support expansion of Active Directory attributes, system environment variables, or the %USERNAME% and %USERDOMAIN% variables. 5. Optionally, select a check box to override any existing Windows user profiles. If a user has no Citrix user profile, but a local or roaming Windows user profile exists, by default the local profile is used (and migrated to the user store, if this is not disabled). This can be changed by enabling the checkbox Template profile overrides local profile or Template profile overrides roaming profile. Additionally, identify the template as a Citrix mandatory profile. Like Windows mandatory profiles, changes cannot be saved to Citrix mandatory profiles. If Template profile is not configured here, the value from the.ini file is used. If this setting is not configured here or in the.ini file, no template or mandatory profile is used. For your changes to take effect, run the gpupdate /force command from the command prompt as documented at Citrix Systems, Inc. All rights reserved. p.75
76 To choose a migration policy When a user first logs on after Profile management is enabled, no Citrix user profile for them exists but you can migrate their existing Windows user profile "on the fly" during logon. Decide which existing profile (roaming, local, or both) is copied and used in all further processing. For more information on planning a migration strategy, see Migrate profiles? New profiles?. In addition, review the system requirements for migrating existing profiles in System requirements. 1. Under Profile Management, open the Profile handling folder. 2. Double-click the Migration of existing profiles policy. 3. Select Enabled. 4. Select one of the following options from the drop-down list: Local. Use this setting if you are migrating local profiles. Local and Roaming. Use this setting if you are migrating local and roaming profiles (including Remote Desktop Services profiles, formerly known as Terminal Services profiles). Roaming. Use this setting if you are migrating roaming profiles or Remote Desktop Services profiles. If Migration of existing profiles is not configured here, the value from the.ini file is used. If this setting is not configured here or in the.ini file, existing local and roaming profiles are migrated. If this setting is disabled, no profile is migrated. If this setting is disabled and no Citrix user profile exists in the user store, the existing Windows mechanism for creating new profiles is used as in a setup without Profile management. For your changes to take effect, run the gpupdate /force command from the command prompt as documented at Citrix Systems, Inc. All rights reserved. p.76
77 To enable Profile Management By default, to facilitate deployment, Profile management does not process logons or logoffs. Enable Profile management only after carrying out all other setup tasks and testing how Citrix user profiles perform in your environment. 1. Under Profile Management, double-click the Enable Profile management policy. 2. Select Enabled. If this setting is not configured here, the value from the.ini file is used. If this setting is not configured here or in the.ini file, Profile management does not process Windows user profiles in any way. For your changes to take effect, run the gpupdate /force command from the command prompt as documented at Citrix Systems, Inc. All rights reserved. p.77
78 Configuration precedence You can configure Profile management using Group Policies and the.ini file. Configuration settings are applied as follows: 1. Settings defined by Group Policies take precedence. The.ini file will only be queried if a policy setting is set to Not Conf igured. Not e: e If you apply a Group Policy Object selectively to sites and domains within an Organizational Unit, a further precedence applies. See Defining the scope of application of Group Policy documented at In addition, note that domain and OU Group Policies take precedence over local policies. 2. Where a setting is not defined by a policy, Profile management tries to read the setting from the.ini file. 3. If a setting is not configured by a group policy or in the.ini file, the default setting is used. In XenDesktop 7 deployments, be aware of the additional precedence introduced by XenDesktop policies. For information on this, see the topic User profiles in the XenDesktop documentation. There may be situations where you want to configure the same setting differently in Group Policy and the.ini file, for example when you want to activate default logging with a Group Policy setting but activate verbose logging using the.ini file on a computer that you use for troubleshooting Citrix Systems, Inc. All rights reserved. p.78
79 About the Profile Management.ini file Profile Management comes with a default configuration stored in an.ini file. This must be located in the installation folder so that the Profile Management Service can recognize it. The default configuration is suitable for most environments. It processes the profiles of all users in all groups. If you have a non-english deployment of Profile management running on Windows XP or Windows Server 2003, you must create an appropriate language version of the.ini file using UPMPolicyDefaults_all.ini. Rename a copy of this file to reflect your language (for example, UPMPolicyDefaults_all_es.ini for Spanish) and localize the folder names. Use these file names: For French operating systems, UPMPolicyDefaults_all_fr.ini For German operating systems, UPMPolicyDefaults_all_de.ini For Spanish operating systems, UPMPolicyDefaults_all_es.ini For Japanese operating systems, UPMPolicyDefaults_all_ja.ini For Simplified Chinese operating systems, UPMPolicyDefaults_all_zh-CN.ini If you add entries to the.ini file, ensure the variables and values have the correct format. Flags (on/off indicators) must be of this form: <variable>=<value> A value of 1 enables a setting and any other value or no value disables it. For example, the following entry enables the ServiceActive setting: ServiceActive=1 Any of the following entries disable the setting: ServiceActive=ON ServiceActive=OFF ServiceActive=TRUE ServiceActive=FALSE ServiceActive= List entries must be of this form: <value>= Do not append 1 after the equals sign. For example, the following entry specifies Microsoft Office files to be synchronized: [SyncFileList] AppData\Local\Microsoft\Office\*.OfficeUI Changes to Group Policy settings take effect when a manual or automatic policy refresh occurs on the target computers. Changes to the.ini file take effect when you issue the command gpupdate /force, which is recommended, or when you restart the Profile Management Service on the target computers Citrix Systems, Inc. All rights reserved. p.79
80 Include and exclude items This topic describes the process that Profile management uses to include and exclude items from users' profiles. You need to understand this process if you decide to modify the default inclusion or exclusion lists to improve the logon and logoff experience of your users. To help you determine whether this is required, see Which applications? For example, you might include Microsoft Word because it is a highly customizable and frequently used application that should present the same experience to roaming users however it is accessed. Conversely, you might exclude an enterprise application because it is infrequently used by some groups so its profile data does not need to be downloaded at each logon and logoff. By default, all files and folders in local profiles are synchronized with the user store. You can specify files and folders that you do not want to synchronize by adding them to an exclusion list. If you exclude a folder, you can specify subfolders of it that you do want to synchronize by adding them to an inclusion list. You can include and exclude: Files and folders contained inside profiles. Files and folders that store personalization settings outside profiles. Registry entries in the HKCU hive that store personalization settings. Entries in the HKLM hive are not processed by default and cannot be configured to do so. Before tuning the contents of your users' profiles, consider using the set of built-in Windows Performance Monitoring (Perfmon) counters. These provide insights into the behavior of your profiles. Available counters include measurements of the profile size and the time taken to create a Citrix user profile on the local computer. You may need to decide whether to cache profiles locally (on the computers that run Profile management). Factors that affect the decision include the Citrix products in your deployment, the available space on the local computers, and the number of users in the deployment. All included and excluded folder names are language specific. However, folder names in the user store are in a format independent of the operating system language. You can synchronize files or folders on disks that are treated as local by the operating system. You cannot synchronize files or folders on network mapped drives. For existing users, the entire HKCU hive is copied to the user store. For new users, the hive of their Microsoft local, roaming, default, or template profile is copied. Inclusions are added and exclusions are removed from the hive when changes are made to the user store. Changes to registry key values are not preserved. This is by design and supports the typical use case in which an administrator provides users with a template profile containing a registry value that should not be changed (for example, in order to standardize the functioning of a particular application). If you have a template profile that contains unwanted Citrix Systems, Inc. All rights reserved. p.80
81 keys, use a tool such as Profile Nurse from Sepago to eliminate them from the user store. Exclusions are processed at logoff not logon. They do not delete data from the user store but prevent new data from being written to it. Other than the default exclusions, typically you do not need to exclude any items when you first roll out Profile management. Later, as you track application performance and gather feedback from users, you may need to exclude items if settings from multiple applications clash or if a user's NTUSER.DAT file grows very large as a result of collecting unneeded settings. Do not add redirected folders as exclusions. Important: Citrix recommends that you exclude the folder AppData\Local and AppData\LocalLow from synchronization. If you do not, a very large amount of data may be transferred over the network and users may experience logon delays. These folders are not synchronized by standard Windows roaming profiles. In the default configuration, the exclusion lists contain these folders. The following rules are used when Profile management includes and excludes files, folders, and registry keys: 1. All items are included by default 2. If the same path is configured as both an inclusion and an exclusion, the inclusion takes precedence 3. An inclusion takes precedence over an exclusion in the same folder 4. An inclusion takes precedence over an exclusion higher up in the folder hierarchy 5. An exclusion takes precedence over an inclusion higher up in the folder hierarchy These rules result in sensible and intuitive behavior; all items are included by default. From that starting point, you can configure top-level exceptions as exclusions, then configure deeper exceptions to the top-level exceptions as inclusions, and so on Citrix Systems, Inc. All rights reserved. p.81
82 Default inclusions and exclusions This topic describes the default items that Profile management includes in and excludes from its processing. Depending on the applications in your deployment, additional (non-default) items may be required. To help you determine which additional items you need to include or exclude, see Which applications? Important: If you use Group Policy rather than the.ini file (or you are rolling out a Group Policy deployment after a successful test with the.ini file), note that, unlike the installed.ini file, no items are included or excluded by default in the.adm or.admx file. This means you must add the default items manually to the file. These are shown in the tables in this topic. Note the following: Use Profile Management Policies to map setting names in the.ini file and the.adm or.admx file, and to understand how the Profile management variables (for example,!ctx_internetcache!) expand When pasting inclusions and exclusions from the.ini file, remove the trailing = (equals sign) from each item Do not add an initial backslash to inclusions and exclusions Def ault Value <empty> Def ault Value Software\Microsoft\AppV\Client\Integration= Software\Microsoft\AppV\Client\Publishing= Software\Microsoft\Speech_OneCore= Note: If you are using Microsoft App-V, this exclusion is not correct and different exclusions are required as documented at Profile management and App-V. Def ault Value <empty> All folders in the profile are included by default. Folders in this table are excluded from synchronization Citrix Systems, Inc. All rights reserved. p.82
83 Def ault Value!ctx_internetcache!=!ctx_localappdata!\Google\Chrome\User Data\Default\Cache=!ctx_localappdata!\Google\Chrome\User Data\Default\Cached Theme Images=!ctx_localappdata!\Google\Chrome\User Data\Default\JumpListIcons=!ctx_localappdata!\Google\Chrome\User Data\Default\JumpListIconsOld=!ctx_localappdata!\GroupPolicy=!ctx_localappdata!\Microsoft\AppV=!ctx_localappdata!\Microsoft\Messenger=!ctx_localappdata!\Microsoft\Office\15.0\Lync\Tracing=!ctx_localappdata!\Microsoft\OneNote=!ctx_localappdata!\Microsoft\Outlook=!ctx_localappdata!\Microsoft\Terminal Server Client=!ctx_localappdata!\Microsoft\UEV=!ctx_localappdata!\Microsoft\Windows Live=!ctx_localappdata!\Microsoft\Windows Live Contacts=!ctx_localappdata!\Microsoft\Windows\Application Shortcuts=!ctx_localappdata!\Microsoft\Windows\Burn=!ctx_localappdata!\Microsoft\Windows\CD Burning=!ctx_localappdata!\Microsoft\Windows\Notifications= Citrix Systems, Inc. All rights reserved. p.83
84 !ctx_localappdata!\packages=!ctx_localappdata!\sun=!ctx_localappdata!\windows Live=!ctx_localsettings!\Temp=!ctx_roamingappdata!\Microsoft\AppV\Client\Catalog=!ctx_roamingappdata!\Sun\Java\Deployment\cache=!ctx_roamingappdata!\Sun\Java\Deployment\log=!ctx_roamingappdata!\Sun\Java\Deployment\tmp= $Recycle.Bin= AppData\LocalLow= Tracing= Def ault Value <empty> All files in the profile are included by default. Def ault Value <empty> No files in the profile are excluded by default Citrix Systems, Inc. All rights reserved. p.84
85 To include and exclude items As a prerequisite, ensure that you understand how inclusions and exclusions work. For information on this, see Include and exclude items. For information on the default included and excluded items, see Default inclusions and exclusions. Use Enter to separate multiple entries when you include and exclude items. Tips: If desired, you can include specific top-level folders. In a collaborative environment, this has the advantage of signaling critical folders to other administrators. 1. Under Profile Management > Registry, double-click the Inclusion list policy. 2. Select Enabled. 3. Add any profile-related registry keys in the HKCU hive that you want to be processed during logoff. Example: Software\Adobe. 4. Under Profile Management > File system > Synchronization, double-click the Directories to synchronize policy. 5. Select Enabled. 6. Add any folders that you want Profile Management to process but that are located in excluded folders. Profile Management synchronizes each user's entire profile between the system it is installed on and the user store. It is not necessary to include subfolders of the user profile by adding them to this list. Paths on this list can be absolute or relative. Relative paths are interpreted as being relative to the user profile. Example: Desktop\exclude\include. Ensures that the subfolder called include is synchronized even if the folder called Desktop\exclude is not. 7. Under Profile Management > File system > Synchronization, double-click the Files to synchronize policy. 8. Select Enabled. 9. Profile Management synchronizes each user's entire profile between the system it is installed on and the user store. It is not necessary to include files in the user profile by adding them to this list. This setting allows for the inclusion of files below excluded folders. Paths on this list can be absolute or relative. Relative paths are interpreted as being relative to the user profile. Wildcards can be used but are only allowed for file names. Wildcards cannot be nested and are applied recursively. Examples: AppData\Local\Microsoft\Office\Access.qat. Specifies a file below a folder that is excluded in the default configuration. AppData\Local\MyApp\*.cfg. Specifies all files with the extension.cfg in the profile folder AppData\Local\MyApp and its subfolders. If Inclusion list is not configured here, the value from the.ini file is used. If this setting is not configured here or in the.ini file, all of the HKCU hive is processed. If Directories to synchronize is not configured here, the value from the.ini file is used. If this setting is not configured here or in the.ini file, only non-excluded folders in the user profile are synchronized. Disabling this setting has the same effect as enabling it and configuring an empty list. If Files to synchronize is not configured here, the value from the.ini file is used. If this setting is not configured here or in the.ini file, only non-excluded files in the user profile are synchronized. Disabling this setting has the same effect as enabling it and configuring an empty list Citrix Systems, Inc. All rights reserved. p.85
86 For your changes to take effect, run the gpupdate /force command from the command prompt as documented at 1. Under Profile Management > Registry, click the Exclusion list policy. 2. Select Enabled. 3. Click Show and add any registry keys in the HKCU hive that you do not want to be processed during logoff. Example: Software\Policies. 4. Under Profile Management > File system, double-click the Exclusion list - directories policy. 5. Select Enabled. 6. Add any folders that you do not want Profile Management to process. Folder names can be specified as absolute paths or as paths relative to the user profile (%USERPROFILE%). Use that variable to locate the profile but do not enter the variable itself in this policy. Omit initial backslashes from paths. Examples: Desktop. Does not process the Desktop folder in the user profile. MyApp\tmp. Does not process the folder %USERPROFILE%\MyApp\tmp. 7. Under Profile Management > File system, double-click the Exclusion list - files policy. 8. Select Enabled. 9. Add any files that you do not want Profile Management to process. File names can be specified as absolute paths or as paths relative to the user profile (%USERPROFILE%). Use that variable to locate the profile but do not enter the variable itself in this policy. Wildcards are allowed and are applied recursively. Examples: *.tmp ignores all temp files in %USERPROFILE%. appdata\roaming\myunwantedapp*.tmp ignores all files with the extension.tmp in %USERPROFILE% for the specified application. If Exclusion list is disabled, no registry keys are excluded. If this setting is not configured here, the value from the.ini file is used. If this setting is not configured here or in the.ini file, no registry keys are excluded. If Exclusion list - directories is disabled, no folders are excluded. If this setting is not configured here, the value from the.ini file is used. If this setting is not configured here or in the.ini file, no folders are excluded. If Exclusion list - files is disabled, no files are excluded. If this setting is not configured here, the value from the.ini file is used. If this setting is not configured here or in the.ini file, no files are excluded. For your changes to take effect, run the gpupdate /force command from the command prompt as documented at Citrix Systems, Inc. All rights reserved. p.86
87 Using wildcards You can use DOS-style wildcard characters, such as? (question mark) and * (asterisk), in policies that refer to files (for example, file inclusion and exclusion lists). The? (question mark) matches a single character. The * (asterisk) matches zero or more characters. As of Profile Management 7.15, you can use the vertical bar for applying a policy to only the current folder without propagating it to the subfolders. Wildcards work recursively. Ensure you specify a valid path when using wildcards. Policies that support wildcards do not support any other type of processing, such as the use of environment variables or Active Directory attributes. You cannot use wildcards in policies that refer to folders or registry entries. The wildcard <path name>\h*.txt matches house.txt, h.txt, and house.txt.txt, but does not match ah.txt. The wildcard <path name>\a?c.txt matches abc.txt, but does not match ac.txt. The wildcard <path name>\a?c*d.txt matches abcd.txt and abccd.txt, but does not match acd.txt. Configuring policies in profile root f older: *.txt specifies all files with the extension.txt in the root folder and subfolders. *h.txt specifies all files that match this wildcard in the root folder and subfolders. h*.txt specifies all files that match this wildcard in the root folder and its subfolders. a?c.txt specifies all files that match this wildcard in the root folder and its subfolders. *.txt specifies all files with the extension.txt in the root folder without propagating it to the subfolders. Configuring policies in profile non-root f olders: Examples for a file name part starts with * or? AppData\*.txt specifies all files that match this wildcard in the directory AppData and its subfolders. AppData\*h.txt specifies all files that match this wildcard in the directory AppData and its subfolders. Examples for a file name part not starting with * or? AppData\h*.txt specifies all files that match this wildcard in the directory AppData without propagating it to the subfolders. AppData\a?c.txt specifies all files that match this wildcard in the directory AppData without propagating it to the Citrix Systems, Inc. All rights reserved. p.87
88 subfolders. Not e: e As of Profile Management 7.15, such configuration is applied to not only the current folder but also the subfolders. For example, AppData\h*.txt specifies all files that match this wildcard in the directory AppData and its subfolders Citrix Systems, Inc. All rights reserved. p.88
89 To enable logon exclusion check When logon exclusion check is set to "1," Profile Management does not synchronize the files and folders specified in the logon exclusion list from the user store to the local profile when a user logs on. When logon exclusion check is set to 2, Profile Management deletes the files and folders specified in the exclusion list from the user store when a user logs on. By default, logon exclusion check is disabled. Warning: Setting logon exclusion check to 2 deletes your excluded files and folders from the user store permanently. When you include the excluded files and folders again, these files and folders are deleted from the cached local profile when you log on. To enable logon exclusion check, follow the steps below: 1. Open the Profile Management.ini file. For more information about the.ini file, see About the Profile management.ini file. 2. Add the EnableLogonExclusionCheck item in the [General Settings] section. 3. To ignore files and folders specified in the exclusion list from the user store, set the value to 1. To delete files and folders specified in the exclusion list from the user store, set the value to 2. To disable the check, set the value to 0. EnableLogonExclusionCheck=1 EnableLogonExclusionCheck=2 EnableLogonExclusionCheck=0 4. Save and close the Profile Management.ini file. For your changes to take effect, run the gpupdate /force command. For more information, see Citrix Systems, Inc. All rights reserved. p.89
90 To define which groups' profiles are processed You can define the users whose profiles are processed and those that are not. You can use both computer local groups and domain groups (local, global and universal). Specify domain groups in the format <DOMAIN NAME>\<GROUP NAME>. Specify local groups in the format GROUP NAME. Not e: e Computer local groups must be newly created local groups and the members must be domain users. 1. Under Profile Management, double-click the Processed groups policy. 2. Select Enabled. 3. Click Show. 4. Add the groups containing the users whose profiles you want Profile Management to process. Use Enter to separate multiple entries. If this setting is not configured here, the value from the.ini file is used. If this setting is not configured here or in the.ini file, members of all user groups are processed unless you exclude them using the Excluded groups policy. 5. Under Profile Management, double-click the Excluded groups policy. 6. Select Enabled. 7. Click Show. 8. Add the groups containing the users you do not want Profile Management to process. Use Enter to separate multiple entries. If this setting is not configured here, the value from the.ini file is used. If this setting is not configured here or in the.ini file, no members of any groups are excluded. 9. To manage the profiles of local administrators, under Profile Management, double-click the Process logons of local administrators policy and click Enabled. Important: By default, Profile Management recognizes which operating system is in use, and processes the accounts of local administrators on desktop, not server, operating systems. This is because users are typically members of the Local Administrators group only on desktops, and excluding local administrators from processing in server environments assists with troubleshooting. You should therefore only enable this policy if you want to modify the default behavior. The Excluded groups policy takes precedence over the Process logons of local administrators policy; if an account appears in both policies, it is not processed by Profile Management. If this setting is not configured here, the value from the.ini file is used. If this setting is not configured here or in the.ini file, the profiles of local administrators are not processed. For your changes to take effect, run the gpupdate /force command from the command prompt as documented at Citrix Systems, Inc. All rights reserved. p.90
91 To specify the path to the user store Before specifying the path to the user store, refer to Profile management architecture and, if relevant to your deployment, understand the effect of: Storing multilingual profiles Combining inclusions and exclusions 1. Under Profile Management, double-click the Path to user store policy. 2. Select Enabled and enter the path to the directory (the user store) in which the user settings (registry changes and synchronized files) are saved. The path can be: A relat ive pat h. h This must be relative to the home directory, which is typically configured as the #homedirectory# attribute for a user in Active Directory (AD). A UNC pat h. h This typically specifies a server share or a DFS namespace. Disabled or unconf igured. In this case, a value of #homedirectory#\windows is assumed. The following types of variables can be used for this setting: System environment variables enclosed in percent signs (for example, %ProfVer%). Note that system environment variables generally require additional setup. For information on this, see Administer profiles within and across OUs. Attributes of the AD user object enclosed in hashes (for example, #samaccountname#). Profile management variables. For more information, see Profile management policies. User environment variables cannot be used, except for %username% and %userdomain%. You can also create custom AD attributes to fully define organizational variables such as location or users. Attributes are case-sensitive. Examples: \\server\share\#samaccountname# stores the user settings to the UNC path \\server\share\johnsmith (if #samaccountname# resolves to JohnSmith for the current user) \\server\profiles$\%username%.%userdomain%\!ctx_osname!!ctx_osbitness! might expand to \\server\profiles$\johnsmith.finance\win8x64 Important: Whichever attributes or variables you use, check that this setting expands to the folder one level higher than the folder containing NTUSER.DAT. For example, if this file is contained in \\server\profiles$\johnsmith.finance\win8x64\upm_profile, set the path to the user store as \\server\profiles$\johnsmith.finance\win8x64 (not the \UPM_Profile subfolder). This diagram illustrates the components of a typical path to the user store that incorporates AD attributes, environment variables, and Profile management variables Citrix Systems, Inc. All rights reserved. p.91
92 For more information on using variables when specifying the path to the user store, see the following topics: Share Citrix user profiles on multiple file servers Administer profiles within and across OUs High availability and disaster recovery with Profile management If Path to user store is disabled, the user settings are saved in the Windows subdirectory of the home directory. If this setting is not configured here, the setting from the.ini file is used. If this setting is not configured here or in the.ini file, the Windows directory on the home drive is used. For your changes to take effect, run the gpupdate /force command from the command prompt as documented at Citrix Systems, Inc. All rights reserved. p.92
93 To store certificates Follow this procedure to save personal certificates that have been imported into the certificate store during a session. By default, certificates are automatically synchronized. 1. Add the path Application Data\Microsoft\SystemCertificates\My to the Directories to synchronize setting. The operating system language determines the Application Data folder in this location. If a policy is used to configure multilanguage systems, add each language's location to the list. On an English system, the path is Application Data\Microsoft\SystemCertificates\My. On a German system it is Anwendungsdaten\Microsoft\SystemCertificates\My. For your changes to take effect, run the gpupdate /force command from the command prompt as documented at Citrix Systems, Inc. All rights reserved. p.93
94 To stream user profiles With the Citrix streamed user profiles feature, files and folders contained in a profile are fetched from the user store to the local computer only when they are accessed by users after they have logged on. Registry entries and any files in the pending area are exceptions. They are fetched immediately. For more information on the pending area, see Pending area. Streaming is not required and does not work with the personal vdisk feature of Citrix XenDesktop. 1. Under Profile Management, double-click Streamed user profiles. 2. Double-click Profile streaming. 3. Select Enabled and click OK. 4. Optionally, to enhance the streaming experience for users, double-click Always cache, select Enabled, and do one of the following: To save network bandwidth by imposing a lower limit on the size of files or folders that are streamed, set a limit in megabytes. Any files and folders that exceed the limit are fetched as soon as possible after logon. To turn on the cache entire profile feature, set the limit to zero. After logon, this fetches all files in the user store as a background system task, without any feedback to users. If large files are present, the Always cache policy can improve performance by reducing logon times. 5. Click OK. 6. Optionally, double-click Timeout for pending area lock files, select Enabled, and enter a timeout period (days) that frees up files so they are written back to the user store from the pending area in the event that the user store remains locked when a server becomes unresponsive. Use this setting to prevent bloat in the pending area and to ensure the user store always contains the most up-to-date files. 7. Click OK. 8. Optionally, if you want only a subset of user profiles in the OU to be streamed, double-click Streamed user profile groups, select Enabled, and enter a list of groups. Use Enter to separate multiple entries. The profiles of users in all other groups will not be streamed. 9. Click OK. If Profile streaming is not configured in Policy or INI file, Profile Streaming is enabled. If Always cache is not configured here, the value from the.ini file is used. If this setting is not configured here or in the.ini file, it is disabled. If Timeout for pending area lock files is not configured here, the value from the.ini file is used. If this setting is not configured here or in the.ini file, the default value of one day is used. If Streamed user profile groups is disabled, all user groups are processed. If this setting is not configured here, the value from the.ini file is used. If this setting is not configured here or in the.ini file, all users are processed. For your changes to take effect, run the gpupdate /force command from the command prompt as documented at To enable profile st reaming exclusion When profile streaming exclusion is enabled, Profile Management does not stream folders in the exclusion list, and all the folder as are fetched immediately from the user store to the local computer when a user logs on. To enable profile streaming exclusion, follow the steps below: Citrix Systems, Inc. All rights reserved. p.94
95 1. Under Profile Management, double-click Streamed user profiles. 2. Double-click the Profile Streaming Exclusion list - directories policy. 3. Select Enabled. 4. Click Show. 5. Add folders that you do not want Profile Management to stream. The folder names can be specified as absolute paths or as paths relative to the user profile (%USERPROFILE%). Use that variable to locate the profile but do not enter the variable itself in this policy. Omit initial backslashes from paths. For example: Desktop. The Desktop folder is not processed in the user profile. MyApp\tmp. The %USERPROFILE%\MyApp\tmp folder is not processed. If this setting is not configured here, the following folders in the.ini file are excluded by default: AppData\Local\Microsoft\Credentials Appdata\Roaming\Microsoft\Credentials Appdata\Roaming\Microsoft\Crypto Appdata\Roaming\Microsoft\Protect Appdata\Roaming\Microsoft\SystemCertificates If this setting is not configured here or in the.ini file, all folders are streamed. For your changes to take effect, run the gpupdate /force command. For more information, see Not e: This policy only takes effect when Profile Streaming is enabled. The wildcard * and? are not supported by this policy. Use Enter to separate multiple entries. When manually editing the profile streaming exclusion list, you must add the default excluded folders as shown above to avoid logons hanging Citrix Systems, Inc. All rights reserved. p.95
96 To configure folder redirection Folder redirection is a feature of Microsoft Windows and can be used in conjunction with Profile management. Important: Configure folder redirection using only one of these methods: Microsoft Active Directory (AD) GPOs or Citrix policies. Using multiple methods to configure folder redirection may cause unpredictable results. Using Microsoft AD GPOs provides the most comprehensive configuration options, so it is recommended. 1. Move the required users to the OU that is managed by Profile management. 2. Create a GPO and open it for edit. 3. In User Configuration > Policies > Administrative Templates > Citrix > Profile Management > Folder Redirection, select the folder you want to redirect. 4. Enable the Redirect the <folder name> folder policy and provide the path to this shared folder. Do not add exclusions for redirected folders. Do not add usernames or folder names to this path. For example, if you set this path to the Desktop folder as \\server\share\, to the user this is redirected as \\server\share\<user name>\desktop. 5. For your changes to take effect, run the gpupdate /force command from the command prompt as documented at All folders can be redirected, including: The Documents folder, which you can redirect to the user's home directory The Music, Pictures, and Videos folders, which you can redirect relative to the Documents folder Citrix Systems, Inc. All rights reserved. p.96
97 To manage cookie folders and other transactional folders This topic applies to Profile Management 3.1 and later. The two procedures, mirroring folders and deleting stale cookies, are related. If you manage the Internet Explorer Cookies folder, use both procedures. This ensures transactional integrity while also reducing profile bloat involving Index.dat and browser cookies. Mirroring can also be applied more widely because it can help solve similar issues involving any transactional folder (also known as a referential folder), that is a folder containing interdependent files, where one file references others. Mirroring folders allows Profile Management to process a transactional folder and its contents as a single entity, thereby avoiding profile bloat. For example, consider how Index.dat references cookies while a user browses the Internet. If a user has two Internet Explorer sessions, each on a different server, and they visit different sites in each session, cookies from each site are added to the appropriate server. When the user logs off from the first session (or in the middle of a session, if the active write back feature is configured), the cookies from the second session should replace those from the first session. However, instead they are merged, and the references to the cookies in Index.dat become out of date. Further browsing in new sessions results in repeated merging and a bloated cookie folder. Mirroring the cookie folder solves the issue by overwriting the cookies with those from the last session each time the user logs off so Index.dat stays up to date. The cookie folder can become bloated not only when multiple sessions are involved but also when Web sites are revisited and stale cookies build up. The second procedure in this topic solves the latter issue by removing the stale cookies from all profiles. Set t ings required f or Int ernet Explorer 10 and lat er versions f or browser compat ibilit y CONFIGURE: The following folders need to be added under Mirroring: AppData\Local\Microsoft\Windows\INetCookies (Cookies location for Windows 8.1 platform) AppData\Roaming\Microsoft\Windows\Cookies (Cookies location for Windows 7 and Windows 8 platforms) AppData\Local\Microsoft\Windows\WebCache (Cookies database is maintained at Webcache01.dat) Note: History: Browsing history from Version 5.1 of UPM or older profiles is not persisted. Cookies: Cookies created using Version 5.1 of UPM or older profiles are persisted. Stale cookies: In Version 5.1 & older of UPM, these cookies are not handled and remain as a part of the profile until deleted manually. In Version 5.2 of UPM, when using Internet Explorer 10 and later, these cookies are handled in Protected and Normal modes. The cookies and browsing history information in versions of Internet Explorer 9 and earlier are not compatible with the cookies and browsing history information in Internet Explorer 10 and later. Users are advised to not move across multiple systems that have different versions of Internet Explorer installed. [#474200] Citrix Systems, Inc. All rights reserved. p.97
98 Use this procedure for any transactional folders not just those that store cookies. Caution: Mirroring transactional folders can mean that the "last write wins"; files that are modified in more than one session are overwritten by the last update. This might result in the loss of users' profile changes. 1. Under Profile Management > File system > Synchronization, double-click the Folders to mirror policy. 2. Select Enabled. 3. Add the list of folders, relative to the root folder in the user store, that you want to mirror. Use Enter to separate multiple entries. This policy works recursively, so do not add subfolders to the list. For example, add AppData\Roaming\Microsoft\Windows\Cookies but not AppData\Roaming\Microsoft\Windows\Cookies\Low as well. If Folders to mirror is not configured here, the value from the.ini file is used. If this setting is not configured here or in the.ini file, no folders are mirrored. For your changes to take effect, run the gpupdate /force command from the command prompt as documented at If you are using Internet Explorer 10 or later, this procedure is not required. 1. Under Profile Management > Advanced Settings, double-click the Process Internet cookie files on logoff policy. 2. Select Enabled. 3. Click OK. If Process Internet cookie files on logoff is not configured here, the value from the.ini file is used. If this setting is not configured here or in the.ini file, no processing of Index.dat takes place. For your changes to take effect, run the gpupdate /force command from the command prompt as documented at Be aware that enabling Process Internet cookie files on logoff increases logoff times. Nevertheless, in order to maintain the integrity of the cookie folder, the supported configuration is to set both Folders to mirror and Process Internet cookie files on logoff, as the following best practice demonstrates: 1. Under Profile Management > File system > Synchronization, double-click the Folders to mirror policy. 2. Select Enabled. 3. Add the list of folders, relative to the root folder in the user store, that you want to mirror. Add the folder Cookies for Version 1 profiles and AppData\Roaming\Microsoft\Windows\Cookies for Version 2 profiles. 4. Under Profile Management > Advanced Settings, double-click the Process Internet cookie files on logoff policy. This step deletes the stale cookies referenced by Index.dat. 5. Select Enabled. 6. Click OK. For your changes to take effect, run the gpupdate /force command from the command prompt as documented at Citrix Systems, Inc. All rights reserved. p.98
99 To configure offline profiles Citrix offline profiles are intended for laptop users or mobile-device users who roam with intermittent access to a network. This feature allows profiles to synchronize with the user store at the earliest possible opportunity. When a network disconnection occurs, profiles remain intact on the laptop or device even after restarting or hibernating. As mobile users work, their profiles are updated locally and are eventually synchronized with the user store when the network connection is re-established. This feature works only with domain-joined computers (including ones running Citrix XenClient) and is not intended for use with servers or desktop computers, whose network connections tend to be permanent. Typically, you don't enable both offline profiles and streamed user profiles. For this reason, offline profiles takes precedence over and disables streamed user profiles and the Delete locally cached profiles on logoff setting. This ensures users always have a complete profile on their laptop or mobile device when they first log on. You can configure offline profiles in these ways: Using Group Policy. This gives you centralized administrative control of the feature but you must create a separate OU containing the laptops or devices that will use offline profiles. Using t he.ini f ile. This is an easier option if you prefer not to create a special OU just for laptops and mobile devices, but it effectively hands control of this feature to individual device owners. This option requires a once-only configuration of each laptop or mobile device. If Offline profile support is not configured using Group Policy, the value from the.ini file is used. If this setting is not configured in Group Policy or in the.ini file, offline profiles are disabled. 1. Create an OU containing all computers managed by Profile management, including the laptops and mobile devices that will be using offline profiles, your XenApp servers, and your virtual desktops. 2. Create a child OU containing only the laptops and mobile devices. 3. In Group Policy Management, create a baseline Group Policy Object (GPO) that enforces your site-wide policies, and link it to both OUs. 4. Configure the baseline GPO with the Profile management settings common to all computers. 5. Create a second, offline GPO and link it to the child OU. 6. Configure the offline GPO as follows: 1. Under Profile Management, double-click Offline profile support. 2. Select Enabled and click OK. 3. Configure any other settings that you want to apply only to laptops and mobile devices. For your changes to take effect, run the gpupdate /force command from the command prompt as documented at As a prerequisite, ensure that Offline profile support is unconfigured (the default) in both the baseline and offline GPO. If these settings are configured, the.ini file setting is overridden Citrix Systems, Inc. All rights reserved. p.99
100 1. On each laptop or mobile device, locate the.ini file that was created by the Profile management installer. To locate the.ini file, see Files included in the download. 2. Uncomment this line (by removing the semi-colon from it): ;OfflineSupport= 3. Save the.ini file. For your changes to take effect, run the gpupdate /force command from the command prompt as documented at Citrix Systems, Inc. All rights reserved. p.100
101 To configure the Customer Experience Improvement Program (CEIP) To configure the Customer Experience Improvement Program (CEIP), follow these steps: 1. Open the Group Policy Management Editor. 2. Under Policies > Administ rat ive T emplat es: Policy def init ions (ADM) > Classic Administ rat ive T emplat es (ADM) > Cit rix > Prof ile Management > Advanced set t ings, double-click Cust omer Experience Improvement Program. 3. Select Enabled or Disabled, then click OK. 4. For your changes to take effect, run the gpupdat e /f orce command from the command prompt as documented at Gpupdate. Not e: e If Cust omer Experience Improvement Program is not configured in Group Policy objects and HDX, the value from the.ini file is used. If this setting is not configured anywhere, it is enabled by default. For more information about CEIP, see About the Citrix Customer Experience Improvement Program (CEIP) Citrix Systems, Inc. All rights reserved. p.101
102 To configure active write back To ensure profile integrity, files and folders that are modified on the local computer can be backed up to the user store during a session, before logoff. Note that if a user starts a second session (started at a second computer, for example) modifications made to a file in the first session will be available in the second if it was started before logging off the first. 1. Under Profile Management, double-click Active write back. 2. Select Enabled and click OK. If Active write back is not configured in Group Policy objects and HDX, the value from the.ini file is used. If this setting is not configured anywhere, it will be configured by Profile management dynamically. For more information, see Advanced troubleshooting checklist. For your changes to take effect, run the gpupdate /force command from the command prompt as documented at Note Active write back for registry entries is disabled by default. You can enable this feature under Profi le Management > Active write back Regis try when active write back has been enabled. If it is not configured in Group Policy objects and HDX, the value from the.ini file is used Citrix Systems, Inc. All rights reserved. p.102
103 To configure cross-platform settings Important: Note the following important information for this feature: Cross-platform settings in Profile management work with a set of supported operating systems (OSs) and applications. Only configure this feature in a production environment if your organization uses one or more of these. Microsoft Office settings do not roam between versions of that application. For more information, see Operating systems and applications supported By cross-platform settings. This feature is suitable for registry and application settings, but not for files or folders, or objects typically used with folder redirection (for example, browser favorites, and desktop and Start menu settings). If you use this feature to migrate user profiles between systems with different profile versions, disable it after the migration has been completed for all users. There is some performance impact, primarily to logoffs, when using this feature so it is best to leave it disabled unless you support roaming between profile versions. This topic contains an example of the steps you can take to configure cross-platform settings. For a more detailed case study, see Cross-platform settings - Case study. Tip: Citrix recommends restricting this feature to a small, test set of users before putting it into production. Use the Crossplatform settings user groups option to achieve this. If this setting is configured, the cross-platform settings feature of Profile management processes only members of these user groups. If this setting is disabled, the feature processes all of the users specified by the Processed groups setting. If Cross-platform settings user groups is not configured in Group Policy or the.ini file, all user groups are processed. 1. For the settings that are common to all platforms, create a common Group Policy Object (common GPO), link it to the Profile management.adm or.admx file, and configure the settings as required. This is best practice because it minimizes duplicate settings that can make any later troubleshooting awkward. Depending on your requirements, all Profile management settings work on multiple platforms except Path to user store, which you must configure separately for each platform due to the different user store structures of Version 1 and Version 2 profiles. In the common GPO, leave this setting unconfigured. 2. Create separate OUs for your different platforms (for example, if you are migrating from Windows 7 to Windows 8, create separate OUs for these operating systems), and set Path to user store appropriately in each OU. 3. Locate the definition (.xml) files for the supported applications whose personalizations you want to work across the platforms. These files are located in the CrossPlatform folder in the download package. 4. Copy the.xml files to a suitable location on your network. 5. Edit the common GPO in Group Policy Management Editor. Under Profile Management open the Cross-platform settings folder and configure these settings: Cross-platform settings user groups. Restricts the users who experience cross-platform settings. This setting is optional. It is useful when testing this feature or rolling it out in stages. Path to cross-platform definitions. Identifies the network location of the definition files that you copied from the download package. This must be a UNC path. Users must have read access to this location, and administrators must have write access to it. The location must be a Server Message Block (SMB) or Common Internet File System (CIFS) file share. Path to cross-platform settings store. This is the common area of the user store where profile data shared by multiple platforms is located. Users must have write access to this area. The path can be an absolute UNC path or a path relative to the home directory. You can use the same variables as for Path to user store. 6. Specify a base platform by ensuring Source for creating cross-platform settings is set to Enabled in that platform's OU. This setting migrates data from the base platform's profiles to the cross-platform settings store. In the other platforms' Citrix Systems, Inc. All rights reserved. p.103
104 OUs, set this policy to Disabled or Unconfigured. Each platform's own set of profiles are stored in a separate OU. This means you must decide which platform's profile data to use to seed the cross-platform settings store. This is referred to as the base platform. If the cross-platform settings store contains a definition file with no data, or the cached data in a single-platform profile is newer than the definition's data in the store, Profile management migrates the data from the single-platform profile to the store unless you disable this setting. Important: If Source for creating cross-platform settings is enabled in multiple OUs, the platform that the first user logs on to becomes the base profile. 7. Set Enable cross-platform settings to Enabled. By default, to facilitate deployment, cross-platform settings is disabled until you turn on this setting. 8. Run a Group Policy update. 9. If you are migrating profiles across platforms but not supporting roaming of them, when the migration is complete, set Enable cross-platform settings to Disabled. If Path to cross-platform definitions is not configured here, the value from the.ini file is used. If this setting is not configured here or in the.ini file, no cross-platform settings are applied. If Path to cross-platform settings store is disabled, the default path Windows\PM_CP is used. If this setting is not configured here, the value from the.ini file is used. If this setting is not configured here or in the.ini file, the default path is used. If Enable cross-platform settings is not configured here, the value from the.ini file is used. If this setting is not configured here or in the.ini file, no cross-platform settings are applied. This example describes the major steps involved in allowing users' application settings to roam between two operating systems that create Version 2 profiles. Microsoft Office 2010 is the example application, and roaming takes places between Citrix XenApp 6.5 on Windows Server 2008 and Windows 7. Both OSs are 64-bit. 1. Users are accustomed to accessing Office 2010 and Internet Explorer 9 as published applications on XenApp servers, and change several settings in these applications (for example, they modify their signature in Office and choose a new home page in Internet Explorer). 2. At a future date, virtual desktops (created with Citrix XenDesktop) are created but not yet released to users. The desktops run Windows 7 and are preconfigured with Office 2010 and Internet Explorer The users will expect their settings to be the same on their new desktops. To achieve this, you configure the crossplatform settings feature according to the procedure in this topic. This includes enabling Source for creating crossplatform settings in the OU for Windows Server When users next run the published versions of the applications (not the new, virtual desktops), their settings are copied to the cross-platform settings store. 5. The new desktops are then released to users. When they log on and run the local versions of Office and Internet Explorer, the settings from the earlier Windows Server 2008 sessions are used; users' modified signatures and home pages are available on their Windows 7 machines. 6. Users browse in Internet Explorer from their virtual desktop, and decide to change their home page again. 7. Users log off and leave work. They don't have access to their virtual desktop at home, but they can run the published version of Internet Explorer 9 remotely. They find their most recent home page, created on Windows 7 in the previous step, has been preserved Citrix Systems, Inc. All rights reserved. p.104
105 Operating systems and applications supported by cross-platform settings This topic describes the applications and operating systems (OSs) supported by the cross-platform settings feature in this release of Profile management. Definition files contain common personalizations for selected Windows applications. Each file and the definitions within it allow users to connect to the same application on multiple OSs, presenting essentially identical profiles on each platform. For example, users might access two instances of Microsoft Office: one that is installed on a Windows 7 virtual desktop and the other that is published with Citrix XenApp on Windows Server 2003; whichever instance is accessed, users' experience of Office is consistent. Preconfigured definition files are a key aspect of the cross-platform settings feature. There is a definition file for each supported application. Definition files are in an XML format. Important: Without a thorough analysis of an application's behavior across all OSs and a full understanding of this feature's operation, editing of definition files can result in unexpected changes to users' profiles that can be difficult to troubleshoot. For this reason, Citrix does not support the editing of the supplied definition files or the creation of new ones. In addition, note that some application settings cannot be duplicated across OSs due to the nature of Windows user profiles. In addition note that, although this feature is suitable for registry and application settings, it is not suitable for files or folders, or objects typically used with folder redirection (for example, browser favorites, and desktop and Start menu settings). You can roam profiles between any of the supported client OSs, and between any of the supported server OSs. The following are supported (x86 and x64 versions as applicable): Client OSs. Windows XP, Windows 7, and Windows Vista. Server OSs. Windows Server 2003, Windows Server 2008, and Windows Server 2008 R2. The following Citrix products are supported by the cross-platform settings feature: XenApp 5 Feature Pack for Windows Server 2003 or later XenDesktop 4 or later The following definition files are available in this release. The XML file name indicates the supported application and versions. Int ernet Explorer 7 Plus.xml. This file supports the roaming of Versions 7, 8, and 9 of Internet Explorer (except favorites) across platforms. The roaming of favorites and feeds is not supported Citrix Systems, Inc. All rights reserved. p.105
106 Of f ice 2007.xml. Of f ice 2010.xml. Wallpaper.xml. This file supports the roaming of desktop wallpaper across platforms. The roaming of themes across platforms is not supported. Important: Use the definition files for each application only in the above supported scenarios. For example, Internet Explorer 7 Plus.xml roams settings between multiple versions of that browser, but you cannot use Office 2007.xml or Office 2010.xml to roam settings between versions of Office Citrix Systems, Inc. All rights reserved. p.106
107 Cross-platform settings - Case study The primary use case for the cross-platform settings feature is the migration from Windows 7 and Windows Server 2008 to Windows 8 and Windows Server It is likely that this is accompanied by a move from Microsoft Office 2003 or Office 2007 to Office Given the typical investment in Windows 2003 systems, a significant coexistence phase is expected, so the feature is expected to support both migration and sustained coexistence. This case study starts with an existing Windows 7 and Windows 2008 environment running Office 2007 and adds Windows 8 shared, provisioned virtual desktops. The case study consists of: Initial configuration Plan the new site Execute the plan Other considerations Citrix Systems, Inc. All rights reserved. p.107
108 Initial configuration The following graphic illustrates the environment configuration in this case study. Windows 7 machines are configured to use Office 2007 published on Citrix XenApp 6.5. The domain includes Windows 2008 domain controllers running Active Directory at Windows 2008 level. All of the machines belong to an OU called 2k8_Farm and the Profile management 5.0.adm file is added to a GPO called 2k8_Farm_PO. The following policies are configured. Policy Path to user store Value \\FileServ1\Profiles\#sAMAccountName#\%ProfVer% Profile streaming Enabled Active write back Enabled A machine logon script, which sets the system environment variable %ProfVer%, runs on all of the machines in the OU. Machine T ype XenApp server on Windows 2008 % Prof Ver% Win2008 Windows 7 desktops Win7 So, for example, user john.smith has his profile at \\FileServ1\Profiles\john.smith\Win7 for the Windows 7 desktop and at Citrix Systems, Inc. All rights reserved. p.108
Citrix Connector Citrix Systems, Inc. All rights reserved. p.1. About this release. System requirements. Technical overview.
 Citrix Connector 3.1 May 02, 2016 About this release System requirements Technical overview Plan Install Citrix Connector Upgrade Create applications Deploy applications to machine catalogs Publish applications
Citrix Connector 3.1 May 02, 2016 About this release System requirements Technical overview Plan Install Citrix Connector Upgrade Create applications Deploy applications to machine catalogs Publish applications
Installing and Configuring VMware User Environment Manager
 Installing and Configuring VMware User Environment Manager VMware User Environment Manager 9.1 This document supports the version of each product listed and supports all subsequent versions until the document
Installing and Configuring VMware User Environment Manager VMware User Environment Manager 9.1 This document supports the version of each product listed and supports all subsequent versions until the document
Bessere Outlook-365-Performance mit Citrix Profil Management
 Herzlich willkommen Bessere Outlook-365-Performance mit Citrix Profil Management Bessere Outlook-365-Performance mit Citrix Profil Management 20.11.2018 2 Inhalt Overview Office 365 ProPlus Exchange Online
Herzlich willkommen Bessere Outlook-365-Performance mit Citrix Profil Management Bessere Outlook-365-Performance mit Citrix Profil Management 20.11.2018 2 Inhalt Overview Office 365 ProPlus Exchange Online
"Charting the Course to Your Success!" Managing App and Desktop Solutions with Citrix XenApp and XenDesktop 7.6 CXD 203.
 Description Course Summary The 7.6 course provides students with the skills required to effectively support a Citrix application and desktop virtualization solution in a Windows 2012 R2 environment. During
Description Course Summary The 7.6 course provides students with the skills required to effectively support a Citrix application and desktop virtualization solution in a Windows 2012 R2 environment. During
CXD-203: Managing App and Desktop Solutions with Citrix XenApp and XenDesktop 7.5
 CXD-203: Managing App and Desktop Solutions with Citrix XenApp and XenDesktop 7.5 The Managing App and Desktop Solutions with Citrix XenApp and XenDesktop 7.5 course provides students with the skills required
CXD-203: Managing App and Desktop Solutions with Citrix XenApp and XenDesktop 7.5 The Managing App and Desktop Solutions with Citrix XenApp and XenDesktop 7.5 course provides students with the skills required
Installing and Configuring VMware User Environment Manager. VMware User Environment Manager 9.3
 Installing and Configuring VMware User Environment Manager VMware User Environment Manager 9.3 You can find the most up-to-date technical documentation on the VMware website at: https://docs.vmware.com/
Installing and Configuring VMware User Environment Manager VMware User Environment Manager 9.3 You can find the most up-to-date technical documentation on the VMware website at: https://docs.vmware.com/
Installing and Configuring VMware User Environment Manager. VMware User Environment Manager 9.2
 Installing and Configuring VMware User Environment Manager VMware User Environment Manager 9.2 Installing and Configuring VMware User Environment Manager You can find the most up-to-date technical documentation
Installing and Configuring VMware User Environment Manager VMware User Environment Manager 9.2 Installing and Configuring VMware User Environment Manager You can find the most up-to-date technical documentation
Course: CXD-203 Managing Citrix XenDesktop 7 Solutions
 Course: CXD-203 Managing Citrix XenDesktop 7 Solutions OVERVIEW The Managing Citrix XenDesktop 7 Solutions course provides students with the skills required to effectively support a Citrix application
Course: CXD-203 Managing Citrix XenDesktop 7 Solutions OVERVIEW The Managing Citrix XenDesktop 7 Solutions course provides students with the skills required to effectively support a Citrix application
D. By deleting the difference disks of the virtual machines within the Delivery Group
 Volume: 138 Questions Question: 1 A Citrix Administrator updates all of the machines within a Delivery Group. After the update, an application stops working. The IT manager tells the administrator to revert
Volume: 138 Questions Question: 1 A Citrix Administrator updates all of the machines within a Delivery Group. After the update, an application stops working. The IT manager tells the administrator to revert
Immidio White Paper Things You Always Wanted To Know About Windows Profile Management
 Immidio White Paper Things You Always Wanted To Know About Windows Profile Management Abstract Why are Windows user profiles so critically important for corporate IT environments and how can they be managed
Immidio White Paper Things You Always Wanted To Know About Windows Profile Management Abstract Why are Windows user profiles so critically important for corporate IT environments and how can they be managed
CXD-203: Managing Citrix XenDesktop 7 Solutions
 CXD-203: Managing Citrix XenDesktop 7 Solutions The Managing Citrix XenDesktop 7 Solutions course provides students with the skills required to effectively support a Citrix application and desktop virtualization
CXD-203: Managing Citrix XenDesktop 7 Solutions The Managing Citrix XenDesktop 7 Solutions course provides students with the skills required to effectively support a Citrix application and desktop virtualization
VMware View Persona Management DEPLOYMENT GUIDE
 VMware View Persona Management DEPLOYMENT GUIDE Table of Contents Introduction to View Persona Management.... 3 User Profiles.... 3 Advantages of View Persona Management.... 3 System Requirements and Recommended
VMware View Persona Management DEPLOYMENT GUIDE Table of Contents Introduction to View Persona Management.... 3 User Profiles.... 3 Advantages of View Persona Management.... 3 System Requirements and Recommended
1Y0-402.exam.42q.
 1Y0-402.exam.42q Number: 1Y0-402 Passing Score: 800 Time Limit: 120 min 1Y0-402 Citrix XenApp and XenDesktop 7.15 Assessment, Design and Advanced Configurations Exam A QUESTION 1 Scenario: A Citrix Architect
1Y0-402.exam.42q Number: 1Y0-402 Passing Score: 800 Time Limit: 120 min 1Y0-402 Citrix XenApp and XenDesktop 7.15 Assessment, Design and Advanced Configurations Exam A QUESTION 1 Scenario: A Citrix Architect
Actual4Test. Actual4test - actual test exam dumps-pass for IT exams
 Actual4Test http://www.actual4test.com Actual4test - actual test exam dumps-pass for IT exams Exam : 1Y0-402 Title : Citrix XenApp and XenDesktop 7.15 Assessment, Design, and Advanced Configurations Vendor
Actual4Test http://www.actual4test.com Actual4test - actual test exam dumps-pass for IT exams Exam : 1Y0-402 Title : Citrix XenApp and XenDesktop 7.15 Assessment, Design, and Advanced Configurations Vendor
Personal vdisk Implementation Guide. Worldwide Technical Readiness
 Worldwide Technical Readiness Table of Contents Table of Contents... 2 Overview... 3 Implementation Guide... 4 Pre-requisites... 5 Preparing PVS vdisk to be used with Personal vdisk... 6 Creating a Desktop
Worldwide Technical Readiness Table of Contents Table of Contents... 2 Overview... 3 Implementation Guide... 4 Pre-requisites... 5 Preparing PVS vdisk to be used with Personal vdisk... 6 Creating a Desktop
Vendor: Citrix. Exam Code: 1Y Exam Name: Designing Citrix XenDesktop 7.6 Solutions. Version: Demo
 Vendor: Citrix Exam Code: 1Y0-401 Exam Name: Designing Citrix XenDesktop 7.6 Solutions Version: Demo DEMO QUESTION 1 Which option requires the fewest components to implement a fault-tolerant, load-balanced
Vendor: Citrix Exam Code: 1Y0-401 Exam Name: Designing Citrix XenDesktop 7.6 Solutions Version: Demo DEMO QUESTION 1 Which option requires the fewest components to implement a fault-tolerant, load-balanced
Part I. Windows XP Overview, Installation, and Startup COPYRIGHTED MATERIAL
 Part I Windows XP Overview, Installation, and Startup COPYRIGHTED MATERIAL Chapter 1 What s New in Windows XP? Windows XP suffers somewhat from a dual personality. In some ways it is a significant release,
Part I Windows XP Overview, Installation, and Startup COPYRIGHTED MATERIAL Chapter 1 What s New in Windows XP? Windows XP suffers somewhat from a dual personality. In some ways it is a significant release,
REVISED 1 AUGUST REVIEWER'S GUIDE FOR VMWARE APP VOLUMES VMware App Volumes and later
 REVISED 1 AUGUST 2018 REVIEWER'S GUIDE FOR VMWARE APP VOLUMES VMware App Volumes 2.13.1 and later Table of Contents Introduction Audience What You Will Learn Navigating This Document for App Volumes Use
REVISED 1 AUGUST 2018 REVIEWER'S GUIDE FOR VMWARE APP VOLUMES VMware App Volumes 2.13.1 and later Table of Contents Introduction Audience What You Will Learn Navigating This Document for App Volumes Use
Enable the Always Offline Mode to Provide Faster Access to Files
 Enable the Always Offline Mode to Provide Faster Access to Files 13 out of 16 rated this helpful - Rate this topic Published: April 18, 2012 Updated: July 3, 2013 Applies To: Windows 8, Windows 8.1, Windows
Enable the Always Offline Mode to Provide Faster Access to Files 13 out of 16 rated this helpful - Rate this topic Published: April 18, 2012 Updated: July 3, 2013 Applies To: Windows 8, Windows 8.1, Windows
VMware Mirage Getting Started Guide
 Mirage 5.8 This document supports the version of each product listed and supports all subsequent versions until the document is replaced by a new edition. To check for more recent editions of this document,
Mirage 5.8 This document supports the version of each product listed and supports all subsequent versions until the document is replaced by a new edition. To check for more recent editions of this document,
VMware App Volumes Installation Guide. VMware App Volumes 2.13
 VMware App Volumes Installation Guide VMware App Volumes 2.13 You can find the most up-to-date technical documentation on the VMware website at: https://docs.vmware.com/ If you have comments about this
VMware App Volumes Installation Guide VMware App Volumes 2.13 You can find the most up-to-date technical documentation on the VMware website at: https://docs.vmware.com/ If you have comments about this
1Y Number: 1Y0-311 Passing Score: 800 Time Limit: 120 min File Version: 1.1. https://www.gratisexam.com/ 1Y0-311
 1Y0-311 Number: 1Y0-311 Passing Score: 800 Time Limit: 120 min File Version: 1.1 1Y0-311 Citrix XenApp and XenDesktop 7.15 LTSR Advanced Administration Exam A QUESTION 1 Which vdisk change will always
1Y0-311 Number: 1Y0-311 Passing Score: 800 Time Limit: 120 min File Version: 1.1 1Y0-311 Citrix XenApp and XenDesktop 7.15 LTSR Advanced Administration Exam A QUESTION 1 Which vdisk change will always
5 MANAGING USER ACCOUNTS AND GROUPS
 MANAGING USER ACCOUNTS AND GROUPS.1 Introduction to user accounts Objectives.2 Types of User Accounts.2.1 Local User Account.2.2 Built-in User Account.2.3 Domain User Account.3 User Profile.3.1 Content
MANAGING USER ACCOUNTS AND GROUPS.1 Introduction to user accounts Objectives.2 Types of User Accounts.2.1 Local User Account.2.2 Built-in User Account.2.3 Domain User Account.3 User Profile.3.1 Content
Question: 2 When should a Citrix Engineer utilize the Processes White List feature of Workspace Environment Management (WEM)?
 Volume: 66 Questions Question: 1 Scenario: A Citrix Engineer needs to configure a baseline Citrix policy for a new user group in the XenApp and XenDesktop environment. The users are connecting from branch
Volume: 66 Questions Question: 1 Scenario: A Citrix Engineer needs to configure a baseline Citrix policy for a new user group in the XenApp and XenDesktop environment. The users are connecting from branch
Microsoft User Experience Virtualization Deployment Guide
 Microsoft User Experience Virtualization Deployment Guide Microsoft User Experience Virtualization (UE-V) is an enterprise-scalable user state virtualization solution that can provide users a consistent
Microsoft User Experience Virtualization Deployment Guide Microsoft User Experience Virtualization (UE-V) is an enterprise-scalable user state virtualization solution that can provide users a consistent
REVISED 1 AUGUST QUICK-START TUTORIAL FOR VMWARE APP VOLUMES VMware App Volumes and later
 REVISED 1 AUGUST 2018 QUICK-START TUTORIAL FOR VMWARE APP VOLUMES VMware App Volumes 2.13.1 and later Table of Contents Introduction Audience What You Will Learn Navigating This Document for App Volumes
REVISED 1 AUGUST 2018 QUICK-START TUTORIAL FOR VMWARE APP VOLUMES VMware App Volumes 2.13.1 and later Table of Contents Introduction Audience What You Will Learn Navigating This Document for App Volumes
Vendor: Citrix. Exam Code: 1Y Exam Name: Managing Citrix XenDesktop 7.6 Solutions. Version: Demo
 Vendor: Citrix Exam Code: 1Y0-201 Exam Name: Managing Citrix XenDesktop 7.6 Solutions Version: Demo DEMO QUESTION 1 Scenario: A Citrix Administrator updates all of the machines within a Delivery Group.
Vendor: Citrix Exam Code: 1Y0-201 Exam Name: Managing Citrix XenDesktop 7.6 Solutions Version: Demo DEMO QUESTION 1 Scenario: A Citrix Administrator updates all of the machines within a Delivery Group.
WebData Control Product Guide. Version
 WebData Control Product Guide Version 4.3.52.0 Contents About WebData Control... 3 Browser Generated Data... 3 Bookmarks and Favorites... 4 What s New in WebData Control... 5 Browser Favorites Synchronization...
WebData Control Product Guide Version 4.3.52.0 Contents About WebData Control... 3 Browser Generated Data... 3 Bookmarks and Favorites... 4 What s New in WebData Control... 5 Browser Favorites Synchronization...
CXD-203: MANAGING APP AND DESKTOP SOLUTIONS WITH CITRIX XENAPP AND XENDESKTOP 7.6
 ONE STEP AHEAD. CXD-203: MANAGING APP AND DESKTOP SOLUTIONS WITH CITRIX XENAPP AND XENDESKTOP 7.6 The Managing App and Desktop Solutions with Citrix XenApp and XenDesktop 7.6 course provides students with
ONE STEP AHEAD. CXD-203: MANAGING APP AND DESKTOP SOLUTIONS WITH CITRIX XENAPP AND XENDESKTOP 7.6 The Managing App and Desktop Solutions with Citrix XenApp and XenDesktop 7.6 course provides students with
App Orchestration 2.0
 App Orchestration 2.0 Getting Started with Citrix App Orchestration 2.0 Prepared by: Jenny Berger Commissioning Editor: Erin Smith Version: 1.0 Last Updated: April 4, 2014 Page 1 Contents Welcome to App
App Orchestration 2.0 Getting Started with Citrix App Orchestration 2.0 Prepared by: Jenny Berger Commissioning Editor: Erin Smith Version: 1.0 Last Updated: April 4, 2014 Page 1 Contents Welcome to App
VMware Mirage Getting Started Guide
 Mirage 5.0 This document supports the version of each product listed and supports all subsequent versions until the document is replaced by a new edition. To check for more recent editions of this document,
Mirage 5.0 This document supports the version of each product listed and supports all subsequent versions until the document is replaced by a new edition. To check for more recent editions of this document,
Exam : 1Y Citrix XenApp and XenDesktop 7.15 Assessment, Design and Advanced Configurations. Title : Version : V8.02
 Exam : 1Y0-402 Title : Citrix XenApp and XenDesktop 7.15 Assessment, Design and Advanced Configurations Version : V8.02 1 / 12 1.Scenario: A Citrix Architect needs to design a new XenApp and XenDesktop
Exam : 1Y0-402 Title : Citrix XenApp and XenDesktop 7.15 Assessment, Design and Advanced Configurations Version : V8.02 1 / 12 1.Scenario: A Citrix Architect needs to design a new XenApp and XenDesktop
CMB-207-1I Citrix Desktop Virtualization Fast Track
 Page1 CMB-207-1I Citrix Desktop Virtualization Fast Track This fast-paced course covers select content from training courses CXA-206: Citrix XenApp 6.5 Administration and CXD-202: Citrix XenDesktop 5 Administration
Page1 CMB-207-1I Citrix Desktop Virtualization Fast Track This fast-paced course covers select content from training courses CXA-206: Citrix XenApp 6.5 Administration and CXD-202: Citrix XenDesktop 5 Administration
ms-help://ms.technet.2004apr.1033/win2ksrv/tnoffline/prodtechnol/win2ksrv/howto/grpolwt.htm
 Page 1 of 17 Windows 2000 Server Step-by-Step Guide to Understanding the Group Policy Feature Set Operating System Abstract Group Policy is the central component of the Change and Configuration Management
Page 1 of 17 Windows 2000 Server Step-by-Step Guide to Understanding the Group Policy Feature Set Operating System Abstract Group Policy is the central component of the Change and Configuration Management
Citrix XenDesktop 7.6, Provisioning Services 7.6 and the XenDesktop Setup Wizard with Write Cache and Personal vdisk Drives
 Citrix XenDesktop 7.6, Provisioning Services 7.6 and the XenDesktop Setup Wizard with Write Cache and Personal vdisk Drives Using Personal vdisks and Write Cache drives with XenDesktop 7.6 Prepared by
Citrix XenDesktop 7.6, Provisioning Services 7.6 and the XenDesktop Setup Wizard with Write Cache and Personal vdisk Drives Using Personal vdisks and Write Cache drives with XenDesktop 7.6 Prepared by
COURSE OUTLINE IT TRAINING
 CMB-207-1I Citrix XenApp and XenDesktop Fast Track Duration: 5 days Overview: This fast-paced course covers select content from training courses CXA-206 and CXD- 202 and provides the foundation necessary
CMB-207-1I Citrix XenApp and XenDesktop Fast Track Duration: 5 days Overview: This fast-paced course covers select content from training courses CXA-206 and CXD- 202 and provides the foundation necessary
Anchor User Guide. Presented by: Last Revised: August 07, 2017
 Anchor User Guide Presented by: Last Revised: August 07, 2017 TABLE OF CONTENTS GETTING STARTED... 1 How to Log In to the Web Portal... 1 How to Manage Account Settings... 2 How to Configure Two-Step Authentication...
Anchor User Guide Presented by: Last Revised: August 07, 2017 TABLE OF CONTENTS GETTING STARTED... 1 How to Log In to the Web Portal... 1 How to Manage Account Settings... 2 How to Configure Two-Step Authentication...
Migration Manager User s Guide
 Migration Manager User s Guide Table of Contents 1. Introduction... 8 Overview... 8 What is User State?... 8 Operating System Settings... 8 Application Settings... 8 Documents and Data Files... 8 Custom
Migration Manager User s Guide Table of Contents 1. Introduction... 8 Overview... 8 What is User State?... 8 Operating System Settings... 8 Application Settings... 8 Documents and Data Files... 8 Custom
AppSense Environment Manager. Personalization Product Guide Version 10.0
 AppSense Environment Manager Personalization Product Guide Version 10.0 AppSense Limited, 2016 All rights reserved. No part of this document may be produced in any form (including photocopying or storing
AppSense Environment Manager Personalization Product Guide Version 10.0 AppSense Limited, 2016 All rights reserved. No part of this document may be produced in any form (including photocopying or storing
Desktop DNA r11.1. PC DNA Management Challenges
 Data Sheet Unicenter Desktop DNA r11.1 Unicenter Desktop DNA is a scalable migration solution for the management, movement and maintenance of a PC s DNA (including user settings, preferences and data).
Data Sheet Unicenter Desktop DNA r11.1 Unicenter Desktop DNA is a scalable migration solution for the management, movement and maintenance of a PC s DNA (including user settings, preferences and data).
End User Manual. December 2014 V1.0
 End User Manual December 2014 V1.0 Contents Getting Started... 4 How to Log into the Web Portal... 5 How to Manage Account Settings... 6 The Web Portal... 8 How to Upload Files in the Web Portal... 9 How
End User Manual December 2014 V1.0 Contents Getting Started... 4 How to Log into the Web Portal... 5 How to Manage Account Settings... 6 The Web Portal... 8 How to Upload Files in the Web Portal... 9 How
VMware User Environment Manager SyncTool Administration Guide. VMware User Environment Manager 9.1
 VMware User Environment Manager SyncTool Administration Guide VMware User Environment Manager 9.1 You can find the most up-to-date technical documentation on the VMware Web site at: https://docs.vmware.com/
VMware User Environment Manager SyncTool Administration Guide VMware User Environment Manager 9.1 You can find the most up-to-date technical documentation on the VMware Web site at: https://docs.vmware.com/
About Citrix Receiver for Chrome 1.4
 About Citrix Receiver for Chrome 1.4 Oct 09, 2015 Citrix Receiver for Chrome enables users to access virtual desktops and hosted applications from devices running the Google Chrome operating system. Resources
About Citrix Receiver for Chrome 1.4 Oct 09, 2015 Citrix Receiver for Chrome enables users to access virtual desktops and hosted applications from devices running the Google Chrome operating system. Resources
DSS User Guide. End User Guide. - i -
 DSS User Guide End User Guide - i - DSS User Guide Table of Contents End User Guide... 1 Table of Contents... 2 Part 1: Getting Started... 1 How to Log in to the Web Portal... 1 How to Manage Account Settings...
DSS User Guide End User Guide - i - DSS User Guide Table of Contents End User Guide... 1 Table of Contents... 2 Part 1: Getting Started... 1 How to Log in to the Web Portal... 1 How to Manage Account Settings...
Er XenApp død og begravet? Allan Bak, edgemo A/S
 Er XenApp død og begravet? Allan Bak, edgemo A/S Agenda Architecture Install, Manage, Support New features Migration/upgrade Demo 7 Current Architectures Receiver Policy Console Delivery Services / WebInterface
Er XenApp død og begravet? Allan Bak, edgemo A/S Agenda Architecture Install, Manage, Support New features Migration/upgrade Demo 7 Current Architectures Receiver Policy Console Delivery Services / WebInterface
Citrix Receiver for Windows (Store)
 Citrix Receiver for Windows (Store) Citrix Receiver for Windows (Store) is client software available for download from the Microsoft store. It enables users to access virtual desktops and hosted applications
Citrix Receiver for Windows (Store) Citrix Receiver for Windows (Store) is client software available for download from the Microsoft store. It enables users to access virtual desktops and hosted applications
Course CXA-206: Citrix XenApp 6.5 Administration
 Course CXA-206: Citrix XenApp 6.5 Administration Course Length: 5 days Overview Citrix XenApp 6.5 Administration training course provides the foundation necessary for administrators to effectively centralize
Course CXA-206: Citrix XenApp 6.5 Administration Course Length: 5 days Overview Citrix XenApp 6.5 Administration training course provides the foundation necessary for administrators to effectively centralize
Client Installation and User's Guide
 IBM Tivoli Storage Manager FastBack for Workstations Version 7.1 Client Installation and User's Guide SC27-2809-03 IBM Tivoli Storage Manager FastBack for Workstations Version 7.1 Client Installation
IBM Tivoli Storage Manager FastBack for Workstations Version 7.1 Client Installation and User's Guide SC27-2809-03 IBM Tivoli Storage Manager FastBack for Workstations Version 7.1 Client Installation
Managing Windows Environments with Group Policy
 Managing Windows Environments with Group Policy 50255D; 5 Days, Instructor-led Course Description In this course, you will learn how to reduce costs and increase efficiencies in your network. You will
Managing Windows Environments with Group Policy 50255D; 5 Days, Instructor-led Course Description In this course, you will learn how to reduce costs and increase efficiencies in your network. You will
Client Installation and User's Guide
 IBM Tivoli Storage Manager FastBack for Workstations Version 7.1.1 Client Installation and User's Guide SC27-2809-04 IBM Tivoli Storage Manager FastBack for Workstations Version 7.1.1 Client Installation
IBM Tivoli Storage Manager FastBack for Workstations Version 7.1.1 Client Installation and User's Guide SC27-2809-04 IBM Tivoli Storage Manager FastBack for Workstations Version 7.1.1 Client Installation
PASS4TEST. IT Certification Guaranteed, The Easy Way! We offer free update service for one year
 PASS4TEST IT Certification Guaranteed, The Easy Way! \ http://www.pass4test.com We offer free update service for one year Exam : 1Y0-400 Title : Designing Citrix XenDesktop 7 Solutions Exam Vendor : Citrix
PASS4TEST IT Certification Guaranteed, The Easy Way! \ http://www.pass4test.com We offer free update service for one year Exam : 1Y0-400 Title : Designing Citrix XenDesktop 7 Solutions Exam Vendor : Citrix
VMware Enterprise Desktop Solutions. Tommy Walker Enterprise Desktop Specialist Engineer Desktop Platform Solutions
 VMware Enterprise Desktop Solutions Tommy Walker Enterprise Desktop Specialist Engineer Desktop Platform Solutions Agenda The Enterprise Desktop Market Assured Computing Environment (ACE) Virtual Desktop
VMware Enterprise Desktop Solutions Tommy Walker Enterprise Desktop Specialist Engineer Desktop Platform Solutions Agenda The Enterprise Desktop Market Assured Computing Environment (ACE) Virtual Desktop
Deploying the Core Optimized Desktop Using the Microsoft Deployment Toolkit 2010
 Deploying the Core Optimized Desktop Using the Microsoft Deployment Toolkit 2010 Microsoft Corporation Published: December 2010 Abstract The optimized desktop enables flexible provisioning and management
Deploying the Core Optimized Desktop Using the Microsoft Deployment Toolkit 2010 Microsoft Corporation Published: December 2010 Abstract The optimized desktop enables flexible provisioning and management
Citrix XenApp 6.5 Administration
 Citrix XenApp 6.5 Administration CXA206; 5 Days, Instructor-led Course Description Citrix XenApp 6.5 Administration training course provides the foundation necessary for administrators to effectively centralize
Citrix XenApp 6.5 Administration CXA206; 5 Days, Instructor-led Course Description Citrix XenApp 6.5 Administration training course provides the foundation necessary for administrators to effectively centralize
CITRIX 1Y0-200 EXAM QUESTIONS & ANSWERS
 CITRIX 1Y0-200 EXAM QUESTIONS & ANSWERS Number: 1Y0-200 Passing Score: 800 Time Limit: 120 min File Version: 38.7 http://www.gratisexam.com/ CITRIX 1Y0-200 EXAM QUESTIONS & ANSWERS Exam Name: Managing
CITRIX 1Y0-200 EXAM QUESTIONS & ANSWERS Number: 1Y0-200 Passing Score: 800 Time Limit: 120 min File Version: 38.7 http://www.gratisexam.com/ CITRIX 1Y0-200 EXAM QUESTIONS & ANSWERS Exam Name: Managing
User profiles inside out Helge Klein,
 User profiles inside out Helge Klein, http://www.sepago.de/helge Who is Helge Klein? IT architect at sepago Citrix Technology Professional (CTP) Architect of the product that later became Citrix Profile
User profiles inside out Helge Klein, http://www.sepago.de/helge Who is Helge Klein? IT architect at sepago Citrix Technology Professional (CTP) Architect of the product that later became Citrix Profile
1Y0-203.citrix. Number: 1Y0-203 Passing Score: 800 Time Limit: 120 min.
 1Y0-203.citrix Number: 1Y0-203 Passing Score: 800 Time Limit: 120 min Exam A QUESTION 1 Scenario: A Citrix Administrator needs to deploy 2000 virtual desktops. The hardware in the environment has a very
1Y0-203.citrix Number: 1Y0-203 Passing Score: 800 Time Limit: 120 min Exam A QUESTION 1 Scenario: A Citrix Administrator needs to deploy 2000 virtual desktops. The hardware in the environment has a very
Managing Group Policy application and infrastructure
 CHAPTER 5 Managing Group Policy application and infrastructure There is far more to managing Group Policy than knowing the location of specific policy items. After your environment has more than a couple
CHAPTER 5 Managing Group Policy application and infrastructure There is far more to managing Group Policy than knowing the location of specific policy items. After your environment has more than a couple
Installing and Configuring Citrix XenApp 6.5 (Part 1)
 Installing and Configuring Citrix XenApp 6.5 (Part 1) Introduction The first part of this series describes the installation steps of the first server (which will create the XenApp environment) and the
Installing and Configuring Citrix XenApp 6.5 (Part 1) Introduction The first part of this series describes the installation steps of the first server (which will create the XenApp environment) and the
GRS Enterprise Synchronization Tool
 GRS Enterprise Synchronization Tool Last Revised: Thursday, April 05, 2018 Page i TABLE OF CONTENTS Anchor End User Guide... Error! Bookmark not defined. Last Revised: Monday, March 12, 2018... 1 Table
GRS Enterprise Synchronization Tool Last Revised: Thursday, April 05, 2018 Page i TABLE OF CONTENTS Anchor End User Guide... Error! Bookmark not defined. Last Revised: Monday, March 12, 2018... 1 Table
IBM Endpoint Manager Version 9.0. Software Distribution User's Guide
 IBM Endpoint Manager Version 9.0 Software Distribution User's Guide IBM Endpoint Manager Version 9.0 Software Distribution User's Guide Note Before using this information and the product it supports,
IBM Endpoint Manager Version 9.0 Software Distribution User's Guide IBM Endpoint Manager Version 9.0 Software Distribution User's Guide Note Before using this information and the product it supports,
VMware Mirage Web Management Guide. VMware Mirage 5.9.1
 VMware Mirage Web Management Guide VMware Mirage 5.9.1 VMware Mirage Web Management Guide You can find the most up-to-date technical documentation on the VMware Web site at: https://docs.vmware.com/ The
VMware Mirage Web Management Guide VMware Mirage 5.9.1 VMware Mirage Web Management Guide You can find the most up-to-date technical documentation on the VMware Web site at: https://docs.vmware.com/ The
TechNet Home > Products & Technologies > Desktop Products & Technologies > Microsoft Office > SharePoint Portal Server 2003 > Deploy
 TechNet Home > Products & Technologies > Desktop Products & Technologies > Microsoft Office > SharePoint Portal Server 2003 > Deploy Reference: http://www.microsoft.com/technet/prodtechnol/office/sps2003/deploy/spst2003.mspx?pf=true
TechNet Home > Products & Technologies > Desktop Products & Technologies > Microsoft Office > SharePoint Portal Server 2003 > Deploy Reference: http://www.microsoft.com/technet/prodtechnol/office/sps2003/deploy/spst2003.mspx?pf=true
App Orchestration 2.5. Upgrading Session Machine Catalogs in App Orchestration 2.5. Prepared by: Mohit Menghnani Last Updated: July 25, 2014
 App Orchestration 2.5 Upgrading Session Machine Catalogs in App Orchestration 2.5 Prepared by: Mohit Menghnani Last Updated: July 25, 2014 Page 1 Contents Introduction... 4 Version upgrade methods... 4
App Orchestration 2.5 Upgrading Session Machine Catalogs in App Orchestration 2.5 Prepared by: Mohit Menghnani Last Updated: July 25, 2014 Page 1 Contents Introduction... 4 Version upgrade methods... 4
ProfileUnity with FlexApp Technology
 ProfileUnity with FlexApp Technology Quick Start & Evaluation Guide Introduction This guide has been authored by experts at Liquidware in order to provide information and guidance concerning the evaluation
ProfileUnity with FlexApp Technology Quick Start & Evaluation Guide Introduction This guide has been authored by experts at Liquidware in order to provide information and guidance concerning the evaluation
PASS4TEST. IT Certification Guaranteed, The Easy Way! We offer free update service for one year
 PASS4TEST IT Certification Guaranteed, The Easy Way! \ http://www.pass4test.com We offer free update service for one year Exam : 1Y0-A15 Title : Engineering a Citrix Virtualization Solution Vendors : Citrix
PASS4TEST IT Certification Guaranteed, The Easy Way! \ http://www.pass4test.com We offer free update service for one year Exam : 1Y0-A15 Title : Engineering a Citrix Virtualization Solution Vendors : Citrix
Agenda. Flexcast Management Architecture XenDesktop 7: Install, Manage, Support Migration/upgrade Best Practices Demo Upgrade tips (if time permits)
 side 1 side 2 Agenda Flexcast Management Architecture XenDesktop 7: Install, Manage, Support Migration/upgrade Best Practices Demo Upgrade tips (if time permits) side 3 FlexCast Management Architecture
side 1 side 2 Agenda Flexcast Management Architecture XenDesktop 7: Install, Manage, Support Migration/upgrade Best Practices Demo Upgrade tips (if time permits) side 3 FlexCast Management Architecture
Sync User Guide. Powered by Axient Anchor
 Sync Powered by Axient Anchor TABLE OF CONTENTS End... Error! Bookmark not defined. Last Revised: Wednesday, October 10, 2018... Error! Bookmark not defined. Table of Contents... 2 Getting Started... 7
Sync Powered by Axient Anchor TABLE OF CONTENTS End... Error! Bookmark not defined. Last Revised: Wednesday, October 10, 2018... Error! Bookmark not defined. Table of Contents... 2 Getting Started... 7
XenApp 6.5 Questions & Answers
 XenApp 6.5 Questions & Answers Citrix Presentation Server 4.5 to Citrix XenApp 5.0 & 6.5 Core differences Microsoft Group Policy can be used to configure provisioned servers on the fly and even reconfigure
XenApp 6.5 Questions & Answers Citrix Presentation Server 4.5 to Citrix XenApp 5.0 & 6.5 Core differences Microsoft Group Policy can be used to configure provisioned servers on the fly and even reconfigure
CXA Citrix XenApp 6.5 Administration
 1800 ULEARN (853 276) www.ddls.com.au CXA-206-1 Citrix XenApp 6.5 Administration Length 5 days Price $5500.00 (inc GST) Citrix XenApp 6.5 Administration training course provides the foundation necessary
1800 ULEARN (853 276) www.ddls.com.au CXA-206-1 Citrix XenApp 6.5 Administration Length 5 days Price $5500.00 (inc GST) Citrix XenApp 6.5 Administration training course provides the foundation necessary
This document details the procedure for installing Layer8 software agents and reporting dashboards.
 Quick Start Guide This document details the procedure for installing Layer8 software agents and reporting dashboards. Deployment to data analysis takes approximately 15 minutes. If you wish to deploy via
Quick Start Guide This document details the procedure for installing Layer8 software agents and reporting dashboards. Deployment to data analysis takes approximately 15 minutes. If you wish to deploy via
Managing App and Desktop Solutions with Citrix XenApp and XenDesktop 7.6 (CXD-203)
 Managing App and Desktop Solutions with Citrix XenApp and XenDesktop 7.6 (CXD-203) COURSE OVERVIEW: The Managing App and Desktop Solutions with Citrix XenApp and XenDesktop 7.6 course provides students
Managing App and Desktop Solutions with Citrix XenApp and XenDesktop 7.6 (CXD-203) COURSE OVERVIEW: The Managing App and Desktop Solutions with Citrix XenApp and XenDesktop 7.6 course provides students
Administering Cloud Pod Architecture in Horizon 7. Modified on 4 JAN 2018 VMware Horizon 7 7.4
 Administering Cloud Pod Architecture in Horizon 7 Modified on 4 JAN 2018 VMware Horizon 7 7.4 You can find the most up-to-date technical documentation on the VMware website at: https://docs.vmware.com/
Administering Cloud Pod Architecture in Horizon 7 Modified on 4 JAN 2018 VMware Horizon 7 7.4 You can find the most up-to-date technical documentation on the VMware website at: https://docs.vmware.com/
Microsoft Configuring Windows 8.1
 1800 ULEARN (853 276) www.ddls.com.au Length 5 days Microsoft 20687 - Configuring Windows 8.1 Price $4290.00 (inc GST) Version D Overview Get expert instruction and hands-on practice administering and
1800 ULEARN (853 276) www.ddls.com.au Length 5 days Microsoft 20687 - Configuring Windows 8.1 Price $4290.00 (inc GST) Version D Overview Get expert instruction and hands-on practice administering and
Citrix 1Y0-A03. Citrix XenDesktop 2.0 Enterprise Edition: Administration. Download Full Version :
 Citrix 1Y0-A03 Citrix XenDesktop 2.0 Enterprise Edition: Administration Download Full Version : https://killexams.com/pass4sure/exam-detail/1y0-a03 B. Do not auto-create client printers C. Turn off client
Citrix 1Y0-A03 Citrix XenDesktop 2.0 Enterprise Edition: Administration Download Full Version : https://killexams.com/pass4sure/exam-detail/1y0-a03 B. Do not auto-create client printers C. Turn off client
VMware Mirage Web Manager Guide
 Mirage 5.3 This document supports the version of each product listed and supports all subsequent versions until the document is replaced by a new edition. To check for more recent editions of this document,
Mirage 5.3 This document supports the version of each product listed and supports all subsequent versions until the document is replaced by a new edition. To check for more recent editions of this document,
Exam Questions 1Y0-201
 Exam Questions 1Y0-201 Managing Citrix XenDesktop 7.6 Solutions http://www.2passeasy.com/dumps/1y0-201/ 1. Scenario: A Citrix Administrator configures a profile management policy in Citrix Studio for the
Exam Questions 1Y0-201 Managing Citrix XenDesktop 7.6 Solutions http://www.2passeasy.com/dumps/1y0-201/ 1. Scenario: A Citrix Administrator configures a profile management policy in Citrix Studio for the
Chapter 1: Windows Platform and Architecture. You will learn:
 Chapter 1: Windows Platform and Architecture Windows 2000 product family. New features/facilities of. Windows architecture. Changes to the kernel and kernel architecture. New features/facilities. Kernel
Chapter 1: Windows Platform and Architecture Windows 2000 product family. New features/facilities of. Windows architecture. Changes to the kernel and kernel architecture. New features/facilities. Kernel
DOWNLOAD PDF REDIRECT FOR WINDOWS 7
 Chapter 1 : Deploy Folder Redirection with Offline Files Microsoft Docs From your description, it sounds as if you cannot access the redirection path in Windows Explorer, is that correct? before folder
Chapter 1 : Deploy Folder Redirection with Offline Files Microsoft Docs From your description, it sounds as if you cannot access the redirection path in Windows Explorer, is that correct? before folder
EXAM - 1Y Managing Citrix XenDesktop 7.6 Solutions. Buy Full Product.
 Citrix EXAM - 1Y0-201 Managing Citrix XenDesktop 7.6 Solutions Buy Full Product http://www.examskey.com/1y0-201.html Examskey Citrix 1Y0-201 exam demo product is here for you to test the quality of the
Citrix EXAM - 1Y0-201 Managing Citrix XenDesktop 7.6 Solutions Buy Full Product http://www.examskey.com/1y0-201.html Examskey Citrix 1Y0-201 exam demo product is here for you to test the quality of the
VMware User Environment Manager SyncTool Administration Guide
 VMware User Environment Manager SyncTool Administration Guide VMware User Environment Manager 9.2 This document supports the version of each product listed and supports all subsequent versions until the
VMware User Environment Manager SyncTool Administration Guide VMware User Environment Manager 9.2 This document supports the version of each product listed and supports all subsequent versions until the
Session W-06. Brian Lauge Pedersen Technical Solutions Professional - Datacenter
 Session W-06 Brian Lauge Pedersen Technical Solutions Professional - Datacenter blauge@microsoft.com Introducing & Benefits of Remote Desktop Services Remote Desktop Architecture What's New for Windows
Session W-06 Brian Lauge Pedersen Technical Solutions Professional - Datacenter blauge@microsoft.com Introducing & Benefits of Remote Desktop Services Remote Desktop Architecture What's New for Windows
Print Audit 6. Print Audit 6 Documentation Apr :07. Version: Date:
 Print Audit 6 Version: Date: 37 21-Apr-2015 23:07 Table of Contents Browse Documents:..................................................... 3 Database Documentation.................................................
Print Audit 6 Version: Date: 37 21-Apr-2015 23:07 Table of Contents Browse Documents:..................................................... 3 Database Documentation.................................................
ProfileUnity with FlexApp Technology
 ProfileUnity with FlexApp Technology Guide for Upgrading Versions Prior to 5.5 Introduction This guide has been authored by experts at Liquidware in order to provide information and guidance concerning
ProfileUnity with FlexApp Technology Guide for Upgrading Versions Prior to 5.5 Introduction This guide has been authored by experts at Liquidware in order to provide information and guidance concerning
You need to make sure that branch office administrators are able to create and manage their own GPOs respectively.
 Enforce settings, Block inheritance Deny apply group policy Child group also called shadow group Set security permissions on the group -------------------------------- You need to make sure that branch
Enforce settings, Block inheritance Deny apply group policy Child group also called shadow group Set security permissions on the group -------------------------------- You need to make sure that branch
Workspace Environment Management 4.6 Current Release
 Workspace Environment Management 4.6 Current Release Mar 27, 2018 Workspace Environment Management 4.6 is the current release. For documentation about earlier releases, see the following sections: Workspace
Workspace Environment Management 4.6 Current Release Mar 27, 2018 Workspace Environment Management 4.6 is the current release. For documentation about earlier releases, see the following sections: Workspace
Identity with Windows Server 2016 (742)
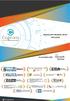 Identity with Windows Server 2016 (742) Install and Configure Active Directory Domain Services (AD DS) Install and configure domain controllers This objective may include but is not limited to: Install
Identity with Windows Server 2016 (742) Install and Configure Active Directory Domain Services (AD DS) Install and configure domain controllers This objective may include but is not limited to: Install
Install and upgrade Qlik Sense. Qlik Sense 3.0 Copyright QlikTech International AB. All rights reserved.
 Install and upgrade Qlik Sense Qlik Sense 3.0 Copyright 1993-2016 QlikTech International AB. All rights reserved. Copyright 1993-2016 QlikTech International AB. All rights reserved. Qlik, QlikTech, Qlik
Install and upgrade Qlik Sense Qlik Sense 3.0 Copyright 1993-2016 QlikTech International AB. All rights reserved. Copyright 1993-2016 QlikTech International AB. All rights reserved. Qlik, QlikTech, Qlik
Desktop & Laptop Edition
 Desktop & Laptop Edition USER MANUAL For Mac OS X Copyright Notice & Proprietary Information Redstor Limited, 2016. All rights reserved. Trademarks - Mac, Leopard, Snow Leopard, Lion and Mountain Lion
Desktop & Laptop Edition USER MANUAL For Mac OS X Copyright Notice & Proprietary Information Redstor Limited, 2016. All rights reserved. Trademarks - Mac, Leopard, Snow Leopard, Lion and Mountain Lion
Citrix Exam 1Y0-301 Deploying Citrix XenDesktop 7.6 Solutions Version: 8.0 [ Total Questions: 112 ]
![Citrix Exam 1Y0-301 Deploying Citrix XenDesktop 7.6 Solutions Version: 8.0 [ Total Questions: 112 ] Citrix Exam 1Y0-301 Deploying Citrix XenDesktop 7.6 Solutions Version: 8.0 [ Total Questions: 112 ]](/thumbs/93/112523827.jpg) s@lm@n Citrix Exam 1Y0-301 Deploying Citrix XenDesktop 7.6 Solutions Version: 8.0 [ Total Questions: 112 ] Citrix 1Y0-301 : Practice Test Topic break down Topic No. of Questions Topic 1: Pre-installation
s@lm@n Citrix Exam 1Y0-301 Deploying Citrix XenDesktop 7.6 Solutions Version: 8.0 [ Total Questions: 112 ] Citrix 1Y0-301 : Practice Test Topic break down Topic No. of Questions Topic 1: Pre-installation
Wyse Converter for PCs 1.1 Release Notes
 2018-09 Software releases are created to correct defects, make enhancements, or add new features. These releases are tested on all current, actively shipping platforms and operating systems, as applicable.
2018-09 Software releases are created to correct defects, make enhancements, or add new features. These releases are tested on all current, actively shipping platforms and operating systems, as applicable.
Wyse Converter for PCs Release Notes
 2018-04 Software releases are created to correct defects, make enhancements, or add new features. These releases are tested on all current, actively shipping platforms and operating systems as applicable.
2018-04 Software releases are created to correct defects, make enhancements, or add new features. These releases are tested on all current, actively shipping platforms and operating systems as applicable.
: CMB-310- XenApp, XenDesktop, and Provisioning Services 7.1x Administration (Fast Track)
 Module Title Duration : CMB-310- XenApp, XenDesktop, and Provisioning Services 7.1x Administration (Fast Track) : 5 days Overview This fast-paced administration course covers the major aspects of installing,
Module Title Duration : CMB-310- XenApp, XenDesktop, and Provisioning Services 7.1x Administration (Fast Track) : 5 days Overview This fast-paced administration course covers the major aspects of installing,
VMware Mirage Web Management Guide
 VMware Mirage Web Management Guide Mirage 5.7 This document supports the version of each product listed and supports all subsequent versions until the document is replaced by a new edition. To check for
VMware Mirage Web Management Guide Mirage 5.7 This document supports the version of each product listed and supports all subsequent versions until the document is replaced by a new edition. To check for
Upgrade Guide. Version
 Upgrade Guide Version 10.1.0.0 Copyright RES Software Development B.V. All rights reserved. Commercial Computer Software documentation/data Restricted Rights. RES and RES ONE are registered trademarks
Upgrade Guide Version 10.1.0.0 Copyright RES Software Development B.V. All rights reserved. Commercial Computer Software documentation/data Restricted Rights. RES and RES ONE are registered trademarks
Setting Up Resources in VMware Identity Manager. VMware Identity Manager 2.8
 Setting Up Resources in VMware Identity Manager VMware Identity Manager 2.8 You can find the most up-to-date technical documentation on the VMware website at: https://docs.vmware.com/ If you have comments
Setting Up Resources in VMware Identity Manager VMware Identity Manager 2.8 You can find the most up-to-date technical documentation on the VMware website at: https://docs.vmware.com/ If you have comments
Choosing an Appropriate User State Virtualization Solution
 Choosing an Appropriate User State Virtualization Solution Microsoft Windows Family of Operating Systems Microsoft Corporation Published: May 2010 Abstract User state virtualization describes the separation
Choosing an Appropriate User State Virtualization Solution Microsoft Windows Family of Operating Systems Microsoft Corporation Published: May 2010 Abstract User state virtualization describes the separation
1Y0-202 Exam Dumps - Citrix Profile Management Exam Questions PDF
 Citrix Certified Associate Virtualization 1y0-202 Citrix XenApp and XenDesktop Administration 7.6 LTSR Thank You for Downloading 1y0-202 Updated Exam Questions citrix/1y0-202-pdf-exam-dumps Updated Versions:
Citrix Certified Associate Virtualization 1y0-202 Citrix XenApp and XenDesktop Administration 7.6 LTSR Thank You for Downloading 1y0-202 Updated Exam Questions citrix/1y0-202-pdf-exam-dumps Updated Versions:
Citrix Certified Associate Virtualization 1y0-202 Exam Questions
 Citrix Certified Associate Virtualization 1y0-202 Citrix XenApp and XenDesktop Administration 7.6 LTSR Thank You for Downloading 1y0-202 Updated Exam Questions citrix/1y0-202-pdf-exam-dumps Updated Versions:
Citrix Certified Associate Virtualization 1y0-202 Citrix XenApp and XenDesktop Administration 7.6 LTSR Thank You for Downloading 1y0-202 Updated Exam Questions citrix/1y0-202-pdf-exam-dumps Updated Versions:
Citrix Connector 7.5 for Configuration Manager. Using Provisioning Services with Citrix Connector 7.5 for Configuration Manager
 Citrix Connector 7.5 for Configuration Manager Using Provisioning Services with Citrix Connector 7.5 for Configuration Manager Prepared by: Subbareddy Dega and Kathy Paxton Commissioning Editor: Kathy
Citrix Connector 7.5 for Configuration Manager Using Provisioning Services with Citrix Connector 7.5 for Configuration Manager Prepared by: Subbareddy Dega and Kathy Paxton Commissioning Editor: Kathy
