TerraGate User Manual. Version 3.5 Skyline Software Systems Inc.
|
|
|
- Clinton Webster
- 6 years ago
- Views:
Transcription
1 Version 3.5 Skyline Software Systems Inc.
2 Information contained in this document is subject to change without notice and does not represent a commitment on behalf of Skyline Software Systems Inc. No part of this document may be reproduced or transmitted in any form or by any means, electronic or mechanical, including photocopying without the written permission of Skyline Software Systems Inc., 4506 Daly Drive, Suite 100 Chantilly, VA USA. Copyright 2005 Skyline Software Systems Inc. All rights reserved. Printed in the United States of America. Skyline, the Skyline logo, TerraGate, the TerraGate logo, TerraPhoto3D, TerraExplorer, TerraExplorer Pro, TerraDeveloper and TerraBuilder are trademarks of Skyline Software Systems Inc. Microsoft, Windows, and the Windows logo are trademarks, or registered trademarks of Microsoft Corporation in the United States and/or other countries. All other trademarks are the property of their respective holders. Trademark names are used editorially, to the benefit of the trademark owner, with no intent to infringe on the trademark. Protected by U.S. Patents , , , Other patents pending. Technical support General information Contact Skyline on the Internet at support@skylinesoft.com info@skylinesoft.com ii
3 CHAPTER 1. INTRODUCTION... 3 ABOUT THIS MANUAL... 3 NUMBERS AND BULLETS... 3 SEE STATEMENT WITH HYPERLINK... 3 FINDING YOUR WAY IN THIS MANUAL... 3 USING THE ONLINE HELP... 3 USING WEB RESOURCES... 4 TERRAGATE FAMILY... 4 TERRASUITE ARCHITECTURE... 5 THE TERRAEXPLORER PRO FAMILY HIERARCHY... 8 ABOUT TERRAEXPLORER PRO... 9 ABOUT TERRADEVELOPER ABOUT TERRAEXPLORER RUN TIME PRO ABOUT THE TERRAEXPLORER VIEWER TERRABUILDER FAMILY CHAPTER 2. GETTING STARTED SOFTWARE AND HARDWARE REQUIREMENTS LICENSE MECHANISM INSTALLING TERRAGATE MANAGER AND COMPONENTS INSTALLED FILES CONFIGURING AFTER INSTALLATION TESTING TERRAGATE TESTING TERRAPHOTO3D TESTING INTERNET LICENSE TESTING COLLABORATION UNINSTALLING TERRAGATE STARTING TERRAGATE MANAGER CHAPTER 3. WHAT S NEW IN RELEASE NEW INTERNET LICENSE COMPONENT NEW TERRAPHOTO3D COMPONENT NEW COLLABORATION SERVER COMPONENT IMPROVED TERRAGATE MANAGER UPDATED DIRECTCONNECT CHAPTER 4. BASIC CONCEPTS GENERAL WHAT IS THE TERRAGATE MANAGER? WHAT IS THE TERRAGATE STREAMER COMPONENT? WHAT IS THE INTERNET LICENSE COMPONENT? WHAT IS THE TERRAPHOTO3D COMPONENT? WHAT IS THE COLLABORATION COMPONENT? CHAPTER 5. TERRAGATE MANAGER
4 STARTING AND STOPPING A SERVICE SERVICE STATUS EVENT MESSAGE CHAPTER 6. TERRAGATE STREAMER COMPONENT TERRAGATE SETTINGS TERRAGATE STATISTICS TERRAIN DATABASES DIRECTCONNECT INTERNET LICENSE STREAMING TERRAEXPLORER FLY FILES USING TERRAGATE THE TERRAGATE PROGRAM TERRAGATE AND MICROSOFT IIS CHAPTER 7. DIRECTCONNECT EXTENSION ADVANTAGES WHAT IS A TERRABUILDER FUSER? CREATING A TERRABUILDER PROJECT FILE FOR DIRECTCONNECT SETTING UP THE FUSER COMPUTERS SETTING UP TERRAGATE LOG ON PROPERTIES PERFORMANCE CHAPTER 8. TERRAPHOTO3D COMPONENT DEFINITIONS TERRAPHOTO3D SETTINGS TERRAPHOTO3D STATISTICS USING THE TERRAPHOTO3D PROGRAM CREATING A TERRAPHOTO3D SCRIPT USING A DYNAMIC WEB PAGE USING DIRECT ISAPI ACCESS CHAPTER 9. INTERNET LICENSE COMPONENT INTERNET LICENSE SETTINGS CREATING A WEB PAGE THAT USES INTERNET LICENSE CHAPTER 10. COLLABORATION COMPONENT COLLABORATION SETTINGS COLLABORATION AND MICROSOFT IIS COLLABORATION AND TERRAGATE
5 CHAPTER 1. INTRODUCTION About This Manual The TerraGate User Manual contains information on using all TerraGate components and features. The manual assumes you have a working knowledge of your computer and its operating conventions, including the management of server applications. If you need help performing any of these tasks, consult the documentation resources provided with your operating system. Numbers and Bullets Lists appear in the manual as either numbers or bullets. Numbers are used to outline a series of steps that should be performed in a sequential order. A series of bulleted lines makes no distinction regarding order of completion. See Statement with Hyperlink Throughout the manual, other sections are referenced for further clarification. At such points, the word See: appears in bold, followed by the underlined title of the referenced section. When working with the online version of this manual simply click on the underlined hyperlink, the manual will take you directly to the desired section. Finding Your Way in This Manual This manual is logically divided into chapters and blocks according to the tasks you can perform with TerraGate. Each section includes all the information related to a specific task or component. If you cannot locate a specific feature, refer to the table of contents at the beginning of the manual. Using the Online Help TerraGate also contains complete help documentation. The TerraGate help system includes all of the information in this manual, plus more advanced click-and-jump navigation tools with full color screen shots and illustrations. 3
6 Starting the Online Help To get to the online help page: Select the TerraGate Help Topics F1 entry under the help menu; or Click the F1 key at any time during the TerraGate session. Using Web Resources If you have an Internet connection on your system, you can use the TerraGate online features to access additional information and demonstrations located under the TerraGate section of the Skyline web site. ( To access Skyline Home Page From the help menu, choose Skyline Software Systems Home. In this site you can find information about the TerraGate components, sample data and applications, and information about the Skyline TerraSuite architecture. TerraGate Family TerraGate suite is a family of tools designed to support all the client-server requirements of Skyline s 3D technology. With the TerraGate tools you can stream terrain database to remote TerraExplorer users, create 3D snapshots for pure HTML clients, provide session hosting for collaboration between TerraExplorer users, and enhance Web Site integration. TerraGate has four components: TerraGate Streamer component TerraGate streamer delivers 3D terrain database to thousands of clients simultaneously. TerraGate streamer can serve Skyline terrain databases (MPT files), created by TerraBuilder, or on-demand 3D processing of raw imagery and elevation data using the DirectConnect extension. In conjunction with TerraBuilder, TerraDeveloper, and TerraExplorer Pro, TerraGate makes the digital earth accessible, and enables a geo-referenced backdrop for web-based applications. 4
7 Internet License component The Internet License component allows enhanced web integration between TerraExplorer viewers and Web content. The Internet License component unlocks the extended TerraExplorer Pro API capabilities for TerraExplorer Viewer applications for users that work with authorized web servers. This component allows the generation and modification of specific and targeted flying experiences in realtime. TerraPhoto3D component TerraPhoto3D is a server-side rendering machine that takes snapshots of Skyline s 3D world to be used with any web page. End-users can navigate and modify the 3D world from any PC, Web browser, hand-held or wireless device, using the powerful HTML based API. TerraPhoto3D renders 3D images created by TerraBuilder and TerraExplorer and sends them, as JPEG images, to any HTML browser. Collaboration component The Collaboration component provides hosting services for collaboration sessions between TerraExplorer users. Using the collaboration tool in TerraExplorer, users can create collaboration sessions and invite remote participants to share the 3D experience. TerraSuite Architecture TerraGate is a fundamental element in Skyline s TerraSuite architecture. The TerraSuite architecture is organized into three products families: TerraExplorer Pro Family: allows users to create their own customized 3D visualization environment by editing and annotating a 3D database. TerraBuilder Family: allows users to create a photo-realistic, geographically accurate, 3D model of the earth for their geo-referenced applications. TerraGate Family: network data server that streams and manages 3D geographic data in real-time to TerraExplorer clients. 5
8 TerraSuite Architecture Data Flow You can use TerraExplorer Pro in a local desktop environment, accessing terrain and content data directly, or in a network environment via the TerraGate server. TerraBuilder builds a terrain database (MPT files) from aerial images and terrain data. TerraExplorer Pro fuses your area-specific 2D, 3D and GIS content, either from your local database or from an external GIS database via network, into a fully customized end-user project for viewing with TerraExplorer or any Skyline fly-through enabled application. 6
9 Desktop Configuration In a network environment TerraGate allows you to work on remote terrain databases without loading them to the local machine. Use TerraGate DirectConnect to view files in TerraExplorer straight from the image file database, without creating terrain database files. This is especially useful for very large image files that would require very long TerraBuilder compilation times. Network Configuration 7
10 The TerraExplorer Pro Family Hierarchy All the products in the TerraExplorer Pro family are built on the same technology. The TerraExplorer Viewer provides the basic viewing capabilities. The TerraExplorer Pro GIS Edition adds editing, analyzing and control tools. The TerraDeveloper adds user interface customization capabilities that can be utilized with the TerraExplorer Run Time Pro. The TerraExplorer Pro family also includes a comprehensive set of tools and extensions. All tools, developed using the TerraExplorer Pro API, can be activated by TerraExplorer Pro, TerraExplorer Run Time Pro and, with a special license, by the TerraExplorer Viewer. TerraDeveloper TerraExplorer Pro GIS Edition TerraExplorer Viewer Run Time Pro TerraExplorer Pro Family Hierarchy TerraExplorer TerraExplorer TerraDeveloper Viewer Pro GIS Edition & Run Time Pro 3D Fly-through Six Degrees of Movement Reference Map Snapshot Creation Measurement Tools Basic API Pro API Optional + + Authoring and Editing Tools + + Terrain analyzing + + Project Setting Parameters + + 8
11 TerraExplorer Viewer TerraExplorer Pro GIS Edition TerraDeveloper & Run Time Pro Movie Creation + + Load GIS Layers + + Save layers to GIS files + + Create CD and Internet Distribution Kits Customize User Interface + + Integrate in HTML pages + + Integrate in any Windows Application About TerraExplorer Pro TerraExplorer Pro is a powerful, easy-to-use tool for editing, annotating and publishing photo-realistic interactive 3D environments. Terra Explorer Pro allows users to shape the digital world in their own image. By editing and annotating geo-referenced 3D terrain models created through TerraBuilder, users can customize the Terra experience to highlight local geographic content. Overlaying local information on to a 3D map can create an exciting interactive application to promote specific features of a region, showing function, relation and proximity along with a distinct view of the area. By providing valuable local information, this technology can significantly enhance users online experiences. TerraExplorer Pro can create a view of the world that meets your customers needs. TerraExplorer Pro includes all the real-time 3D terrain viewing capabilities found in the TerraExplorer basic viewer, as well as all the editing tools required to annotate terrain models created by Skyline s unique TerraBuilder product. TerraExplorer Pro offers a 3D Editor that enables users to create, import, manipulate, and edit new and existing objects. All the desired terrain overlay information such as text, labels, graphics, 2D and 3D entities, and animations can be created or imported from standard GIS files and databases. TerraExplorer Pro is an essential tool for content providers wishing to publish their unique local information over Intranets or the Internet. It provides powerful and easy editing, annotation and publishing of photorealistic, interactive, and rich 3D terrain visualizations. 9
12 About TerraDeveloper The Skyline TerraDeveloper software development kit is a set of ActiveX controls that provide full customization of TerraExplorer Pro applications to developers. Utilizing the TerraExplorer Pro environment, developers can build their own applications in 3D by integrating the TerraExplorer Pro capabilities in any application or HTML page. TerraDeveloper allows the addition of powerful 3D geospatial interfaces to any application for PC based systems, including desktops, laptops, network and wireless based solutions. About TerraExplorer Run Time Pro The TerraExplorer Run Time Pro is an application component designed to run with applications developed using TerraDeveloper, and utilize the full TerraExplorer Pro API. An application developed with TerraDeveloper can be distributed with a costeffective TerraExplorer Run Time that installs and runs with the application. About the TerraExplorer Viewer Part of a suite of software tools from Skyline Software Systems, TerraExplorer provides PC users with interactive, photo-realistic terrains in a simple but powerful application. The TerraExplorer viewer gives users the ability to view terrains that are created by Skyline's TerraBuilder and TerraExplorer Pro, and then streamed over the Internet by TerraGate. TerraExplorer s Internet capability delivers 3D terrain visualizations from around the globe to any Windows-based PC. The TerraExplorer viewer can be used as a viewing application for TerraExplorer Pro projects. Anything you build using the Pro tool can be accessed by the viewer application although no editing tools are provided with the basic viewer. You can create TerraExplorer Viewer run time kits using the create basic kit feature of TerraExplorer Pro. TerraExplorer Viewer run time kits can be created for desktop configuration or network configuration. Run time kits can be distributed by local media such as CD ROMs, or placed on the Net as part of a web based application. 10
13 TerraBuilder Family TerraBuilder allows users to quickly create, edit and maintain Skyline 3D Terra databases. Users can create a photo-realistic, geographically accurate, 3D model of the earth for their geo-referenced applications. This component of Skyline's suite of products draws together data to create a 3D backdrop for overlay, or addition of content using Skyline's authoring and editing tool, the TerraExplorer Pro. Combining any number of aerial photos, satellite images, geographic terrain information, digital elevation models, and vector data, TerraBuilder enables quick and easy creation of large 3D Terra databases. With multiple import formats, TerraBuilder can merge data with different resolutions and sizes, re-project data into a common reference projection and clip areas from selected sources for inclusion in the final database. TerraBuilder has two extensions: TerraBuilder - Enterprise Edition The new Enterprise Edition allows the user to share the workload of massive 3D database creation between several computers and multi-cpu platforms simultaneously. With the new TerraBuilder Fusers, every computer on the network stands-by for MPT creation, adding its computing power to the 3D terrain generation process. With new, industry standard, formats like ECW, IMG and NIMA s CIB, CADRG and DTED, TerraBuilder can now directly import files from an even larger number of imagery and elevation data sources. Revision of its internal mechanism and numerous user interface updates makes creating databases with TerraBuilder more efficient and intuitive. TerraBuilder - DirectConnect TerraBuilder DirectConnect to TerraGate provides the ability to stream aerial and elevation data, in its native format (e.g., ECW, Mr. SID), directly to TerraExplorer clients. TerraBuilder DirectConnect saves you the time and resources by skipping the 3D terrain database creation and streaming the native data, using the TerraGate server, to TerraExplorer and TerraExplorer Pro clients over the network. 11
14 CHAPTER 2. GETTING STARTED Software and Hardware Requirements Operating System: TerraGate runs on any Windows 2000 (SP 4), XP (SP 2) or 2003 Server (SP 1). For TerraPhoto3D component, Internet Information Services (IIS) is required. Processor: TerraGate runs on any Intel Processor or compatible. It is recommended to run the application on a Pentium III processor or higher. Total amount of memory (RAM) is another important factor in the performance of TerraGate. For optimum performance, the server should be equipped with at least 512 MB of RAM plus 2 MB per concurrent user connecting to that TerraGate server. Running TerraBuilder Fusers requires additional resources. For TerraPhoto3D component 128 MB is required for each Fly project instance. Video Card: TerraGate requires no video card. TerraPhoto3D requires video cards with 64 MB of memory, although it is recommended to use video cards with 256 MB. User Privileges: You must have Administrator rights to install TerraGate and to run the TerraGate Manager. License Mechanism The TerraSuite License Manager is responsible for protecting the various applications, and allows the user to view and update the current license level. The License Manager To activate the License Manager choose Help menu>license Manager, or Start>Programs>Skyline>License Manager. In the License Manager you can view your current license status, order evaluation kits of new products or extensions, and register for a device-dependent software license. Local Hardware Protection (HASP Key) TerraGate requires a HASP key a physical hardware key that plugs into the USB or parallel port of the computer to allow the operation of the product. The HASP key is included in the TerraGate Software Package. Each TerraGate HASP key has a coded version number indicating the license level of the product, (e.g., DirectConnect) which can only be changed by contacting Skyline Software Systems. 12
15 Make sure that you plug the HASP key into the computer before you start TerraGate Manager and its services. Note: If a parallel key is supplied, and you already have a HASP key connected to the parallel port for other software, you can chain the existing HASP key with the TerraExplorer Pro key. Floating License The license information can also be obtained using a floating license server. By installing a physical hardware key on the license server, a predetermined number of concurrent users on the same network can use TerraGate, according to the license level defined by Skyline, without an individual hardware key on each of their computers. Workstation Dependent Software License Another type of license is the Workstation dependent software license. This license does not require any hardware protection but is limited to a specific computer. Before working with the Workstation dependent software license you must first register to get a license locked to your computer. It cannot be transferred without repeating the registration process. 13
16 Installing TerraGate Manager and Components To install TerraGate Manager and its components follow these steps: 1. Log on as a user with administration privileges. 2. Insert the installation CD into your CD-ROM drive. 3. Click on setup.exe. You see the Welcome screen. 4. Click Next to view the Software License Agreement dialog box. If you agree to the licensing terms, click Yes to continue the installation. 5. In the next page type your personal and company information and select whether the TerraGate Manager should be available for all users, or only for the current user. Figure 2-1. Information Page 6. Set the location of the TerraGate installation. The HASP driver is installed after this step. 14
17 Figure 2-2. Choose Destination Location Page 7. Select, or deselect, the components you want to install. Note that you must have a valid license for each component you install. Figure 2-3. Component Selection Page 8. If you are using Windows 2000, you get the Socket Pooling page. The IIS 5.0 socket pooling feature causes IIS to bind to all IP addresses. Disabling socket pooling allows TerraGate and the Collaboration Server to run on the same port (80) together with IIS. See: TerraGate and Microsoft IIS section 15
18 Figure 2-4. Disable Socket Pooling Page 9. The installation copies the files to the destination folder, creates shortcut icons to start TerraGate Manager on your desktop, and adds menu items under Skyline in Windows Start> All Programs. Figure 2-5. Complete Installation Page 16
19 64-bit Windows If you are using 64-bit Windows, the installation prompts you to manually install the appropriate HASP driver. To install follow these steps: 1. In Windows explorer, browse to the route of the installation CD and extract the file haspdinst_x64.zip to a folder on your computer. Note: It is advised to check for the latest version of the file on: 2. In the extracted folder, run the file haspdinst_x64.exe and follow the onscreen instructions. Installed Files The setup program installs the TerraGate Manager and components files into a directory of your choice, or the default directory, C:\Program Files\Skyline\TerraGateManager. The directory structure is as follows: Figure 2-6. TerraGate Manager Directory Tree Configuring after Installation You can start the TerraGate Manager and the various components after initial configuration. Follow the instruction below to configure and test the individual components that you installed. 17
20 Testing TerraGate To configure the TerraGate streamer component See: TerraGate Settings in the TerraGate Streamer Component chapter. For computer that are also running Microsoft Internet Information Services See: TerraGate and Microsoft IIS. To test TerraGate after the installation and configuration is complete, you need a viewer such as TerraExplorer Pro. Test procedure: 1. Make sure the TerraGate service is running (through TerraGate Manager or the Windows NT/2000/XP service manager). 2. Open the TerraExplorer Pro on a client machine. 3. Select the File Menu and choose Open. 4. Type: <MPT name>@<terragate server>:< port> 5. If you enabled SSL Security on your TerraGate server: Type: tgates:// <TerraGate server>:< port>/<mpt name> See: Security Settings in the TerraGate Streamer Component chapter. Where: <MPT name> is an MPT file located in the Maps Directories. If nothing was changed, the MPT file, sample.mpt, is already there. If you installed the DirectConnect extension, <MPT name> can also be a TerraBuilder Project file (TBP). <TerraGate server> is the IP or name of the machine running TerraGate. You need to specify the port only if you are using a port other than 80 (default). For example: sample.mpt@tgate2.skylinesoft.com (this example may actually work, but it will not test the newly installed TerraGate). 6. Press OK. The terrain (MPT file) should be loaded on the main window of TerraExplorer Pro, and you should see the Sea of Galilee. Testing TerraPhoto3D To configure the TerraPhoto3D component See: TerraPhoto3D Settings in the TerraPhoto3D Component chapter. To test TerraPhoto3D after installation and configuration is complete, follow these steps: 18
21 1. In Windows explorer, browse to C:\Program Files\Skyline\TerraGate Manager\Photo3D\Examples or to the relative path in your installation folder. 2. Use an HTML editor to edit the file SimpleClient.html. 3. Find the variable ServerName and set the IP or name of your TerraPhoto3D server, e.g., var ServerName = " 4. Set the ObjX and ObjY values to the X and Y coordinates respectively of the initial viewing position. 5. Save the file and run it in your browser. You should see the image generated by the TerraPhoto3D server. You can also navigate using the controls and the mouse wheel. Note: The SimpleClient.html uses a secured method for working with TerraPhoto3D server. This method is activated if you select the secure checkbox when the page is running in the viewer. To use this option See: Using a Dynamic Web Page and Testing with Dynamic Web Page in the TerraPhoto3D Component chapter. For further information on how to create web pages that use images from TerraPhoto3D server See: Using the TerraPhoto3D Program in the TerraPhoto3D Component chapter. Testing Internet License To configure the Internet License component See: Internet License Settings in the Internet License Component chapter. To test Internet License after the installation and configuration is complete, follow these steps: 1. Run TerraExplorer Viewer and open a FLY file. 2. In Windows explorer, browse to C:\Program Files\Skyline\TerraGate Manager\TerraGate or to the relative path in your installation folder. 3. Use an HTML editor to edit the file SimpleInternetLicense.html. 4. Find the <META> tag with the NAME value of NetLicenseServer. Change the value of the CONTENT value to the IP or name of your Internet License server. This is the same address used by the TerraGate server, e.g., CONTENT=" 19
22 5. Save the file and run it in your browser. Click the Test License button. You should get a message saying the Internet License is working properly, and a circle is added to your project. Testing Collaboration To configure the Collaboration component See: Collaboration Settings in the Collaboration Component chapter. To test Collaboration after the installation and configuration is complete you need a TerraExplorer Pro viewer with Collaboration extension. Test procedure: 1. Open TerraExplorer. 2. From the Tools Menu select Collaboration. 3. In the Connection Section, set the Location Type to Create Session on Server. 4. Set the Server Host Name parameter, which is the Collaboration Server IP address or name. If the port is different than the default (80), use <Collaboration server>:< port> where <Collaboration server> is the Collaboration Server IP, and < port> is the port used. You can find this information on the Collaboration Settings dialog. 5. In the session name field enter a word to be used as the session name (e.g., MyFirstSession ). 6. Enter a User. 7. Click on the Start Session button. 8. Open the session panel in the collaboration tool and make sure you are connected to the session. 9. On TerraGate Manager, select the collaboration status page. A session by the name defined in step 5, with one connected user should appear. Uninstalling TerraGate The Uninstall feature lets you quickly remove all folders and files that you installed to your hard disk during the installation procedure. 20
23 To Uninstall TerraGate 1. Exit TerraGate Manager. 2. In Windows, choose Start>Settings>Control Panel, and double click Add/Remove Program. In Windows XP choose Start>Control Panel>Add or Remove Programs. 3. Select TerraGate Manager from the Add/Remove Programs list. 4. Select Add/Remove or Change/Remove, depending on your system. 5. Select Remove and click Next. 6. Select OK on the Confirm Uninstall message. 7. Follow the on-screen instructions until all TerraGate Manager files are removed. 8. Exit from the Add/Remove Dialog Box. Starting TerraGate Manager You can start TerraGate Manager by doing one of the following: Choose Start > All Programs > Skyline > TerraGate Manager. Choose the TerraGate Manager icon on your desktop. After the TerraGate Manager application opens, you are ready to manage the TerraGate components. 21
24 CHAPTER 3. WHAT S NEW IN RELEASE 3.5 New Internet License component The Internet License component unlocks the extended TerraExplorer Pro API capabilities for TerraExplorer Viewer applications for users that work with authorized web servers. Replaces the old FlyGen component Extend the integration capabilities between TerraExplorer viewers and Web content. Adds TerraExplorer Pro functionality to TerraExplorer viewers (using the API) Approves any web page (e.g. HTML, ASP) located in the customer s domain. Controls approved domains through the TerraGate license mechanism. 22
25 New TerraPhoto3D component Server-side rendering machine that takes snapshots of Skyline s 3D world to be used with any web page. Renders 3D images created by TerraExplorer and sends them, as JPEG images, to web browsers. Control the location of the camera and add objects using the TerraExplorer API. View the 3D world from any PC, hand-held and advanced mobile phones. Works in a multi-server distributed environment. Fully controlled by the TerraGate Manager. New Collaboration Server component Provides hosting services for collaboration sessions between TerraExplorer users. Host unlimited number of sessions. Allow users behind different firewalls to collaborate with each other. 23
26 Improved TerraGate manager Control and monitor the Internet License component. Control and monitor the Photo3D component. Control and monitor the Collaboration component. Updated DirectConnect Uses the new version 1.7 TerraBuilder Fusers. Improved management of Fusers. 24
27 CHAPTER 4. BASIC CONCEPTS General TerraGate suite is a family of tools designed to support all the client-server requirements of the Skyline s 3D technology. With the TerraGate components you can stream terrain database to remote TerraExplorer users, create 3D snapshots for pure HTML clients, provides session hosting for collaboration between TerraExplorer users and enhanced Web Site integration. The TerraGate Manager is a console application that manages and monitors all installed TerraGate components on your server. Four components can be installed: TerraGate streamer component. A powerful network data server technology designed to stream 3D terrain databases in real-time. TerraPhoto3D component. A 3D snapshot generation server. Internet License component. An authorization server allowing activation of TerraExplorer extended API from authorized domains. Requires the TerraGate streamer component. Collaboration component. Hosts TerraExplorer Collaboration sessions to which multiple users can connect and work together in the 3D environment. What is the TerraGate Manager? The TerraGate Manager is a management and configuration tool allowing the user to control and monitor Skyline server applications, change configurations, view performance and statistics, add maps, etc. The TerraGate Manager controls the server components installed on your system. What is the TerraGate streamer component? TerraGate is a powerful network data server technology designed to stream 3D geographic data in real-time. TerraGate delivers Skyline digital earth data to thousands of clients simultaneously. It provides the platform for launching applications created with Terra development and editing tools. In conjunction with TerraBuilder, TerraDeveloper, and TerraExplorer Pro, TerraGate makes the digital Earth accessible, and enables a georeferenced backdrop for clients' web-based applications. 25
28 TerraGate differs significantly from video streaming technology in that it works seamlessly across variable bandwidths on the Internet and is not affected by latency or breaks in connectivity. Once a user has received the initial scene in lowresolution, they can begin accessing the 3D environment without waiting for entire frames of data to display. This breakthrough technology displays seamless 3D graphics for a smoother and more enjoyable user experience. The TerraGate client-server model is optimized to handle thousands of concurrent users accessing virtually unlimited sized databases in low-bandwidth situations, giving each user uninterrupted viewing. TerraGate achieves this by allowing the client to quickly receive low-resolution scenes around the current location, and then requesting high-resolution information based on the user's current speed and direction, while allowing for real-time changes in navigation. In multi-processor environments, TerraGate automatically shares the load between processors. Figure 3-1. TerraGate Architecture Features: 3D data streaming over private networks or the Internet Optimized for low-bandwidth conditions 26
29 Designed for easy scalability Uses TCP/IP protocols Works with Firewalls and Proxy Servers Takes full advantage of multi-processor server hardware Efficient handling of massive data sets Terrain data size limited only by disk media What is the Internet License component? Th e Internet License component, allows the generation of specific and targeted flying experiences in real-time, by providing TerraExplorer Pro API functionality to TerraExplorer Viewer applications over the Internet. The Internet License server authenticates web-pages downloaded from pre-defined domains. The web pages carry a signature identifying the Internet License server to use. When the web page accesses the TerraExplorer Viewer application using its API, the application verifies the validity of it with the server. After the verification succeeds TerraExplorer Pro API commands can be called by the web page. The Internet License requires TerraGate streaming component to be installed. It uses the server settings, as defined by the streaming component, for communicating with clients. Using this component you can dramatically enhanced the user experience by dynamically adding elements to the 3D world and performing advanced operations. What is the TerraPhoto3D component? TerraPhoto3D is a server-side rendering machine that takes snapshots of Skyline s 3D world to be used with any web page. End-users can navigate and modify the 3D world from any PC, Web browser, hand-held or wireless device, using the powerful HTML based API. TerraPhoto3D renders 3D images created by TerraBuilder and TerraExplorer and sends them, as JPEG images, to any HTML browser. What is the Collaboration component? The Collaboration component provides hosting services for collaboration sessions between TerraExplorer users. Using the collaboration tool in TerraExplorer users can create collaboration sessions and invite remote participants to share the 3D experience. 27
30 CHAPTER 5. TERRAGATE MANAGER Use the Main tab on the TerraGate Manager to control, monitor and set the components. Figure 4-1. The TerraGate Manager Starting and Stopping a Service To start a service highlight the corresponding row, then click the Start button. To stop the service, click the Stop button. To restart (stop and start) the service while it is running, click the Restart button. You can also right click on the service name and then choose Start Service, Stop Service or Restart Service. Service Status The Status column indicates whether the service is running or has been stopped. 28
31 Event Message The Last Message column displays the latest event message sent by the service. This message can be information, a warning or an error message. The Date of Message column displays the time and date of the last message. To see all the events sent by the service, highlight the corresponding service, then click the More Messages button. This opens a new window with a list of all the events. 29
32 CHAPTER 6. TERRAGATE STREAMER COMPONENT Use the TerraGate tab on the TerraGate Manager to control, monitor and set the TerraGate component. TerraGate Settings To open the TerraGate Settings dialog, click the TerraGate Settings button, or select TerraGate from the Settings Menu. TerraGate General Settings Figure 5-1. TerraGate General Settings. 30
33 IP Address This is the address in which TerraGate listens to incoming connections. This feature is useful when the computer running TerraGate has more than one IP address, and the other addresses might be used for other purposes. In the default settings, All addresses, the TerraGate service listens to all the addresses. All the machine addresses appear in the list box, and you can select one of them. If the required address is not in the list box, you can type it manually. Note: If the computer running TerraGate does not have a fixed IP address, it is not possible to use this feature, and this field must have the value of All addresses. TCP port This is the port in which TerraGate listens to incoming connections. The default value is 80 (but it can be changed if necessary). Calculate Transfer Rate When this box is checked, TerraGate calculates the total transfer rate to the clients. The results of the calculation can be seen on the TerraGate Statistics tab of TerraGate Manager. Terrain Database Directories Terrain Databases files of different types are stored in the Terrain Database Directories. MPT files are used to stream pre-processed terrain databases using the TerraGate streamer component. TerraBuilder Project files (TBP) can also be used if you have the DirectConnect extension installed. 31
34 To add a new entry Figure 5-2. TerraGate Terrain Database Directories Use the Add button or type the location (entire path) on a new line (cell), inside the Terrain Database Directories listing window. For TerraBuilder Project files (TBP) specify a path recognized by all computers that are running TerraBuilder Fusers. You can do this with UNC, e.g., \\MyComputer\MyShareName, or a mapped shared network drive. To edit an entry Select one of the entries in the table and then press the Edit button. You can then modify the previously specified location of the directory. To delete an entry Select the entry and then click the Delete button. The default value for the Terrain Databases Directory is the directory where TerraGate is installed. 32
35 Note that if a specified directory is on a network drive, you should run the TerraGate service from an account that can access that resource. The default account is the system account which can access resources only on the local system. DirectConnect Settings Set the TerraBuilder Fusers to be used, the cache location and size, and determine DirectConnect behavior when a TerraBuilder Project is not being accessed. Figure 5-3. DirectConnect Settings 33
36 TerraBuilder Fusers To search for Fusers Use the Fuser Search button to look for all available TerraBuilder Fusers on the network. This may take some time. To add a Fuser Use the Add Fuser button to add a TerraBuilder Fuser. Type the name of the computer where the Fuser is running to add it to the list of Fusers. To remove a Fuser Use the Remove Fuser button to remove a TerraBuilder Fuser from the list of Fusers. To start a Fuser From the list, select a Fuser that is not running. Use the Start Fuser button to return the Fuser to working state. Cache Settings Directory Sets the location for DirectConnect cache files. We advise changing the location to a known folder where you can monitor its size. Size in MB Sets the maximum cache size for each TerraBuilder Project that appears in the Terrain Database Directories. TerraBuilder Project (TBP) Connection Settings These settings determine the DirectConnect behavior when a TerraBuilder Project is not being accessed. Keeping a connection alive allows fast reconnection to this project. However, it is important to know that each live connection requires memory on each of the participating computers that are running Fusers. Free TBP connection after idle time of: Determines the time that the TerraBuilder Fusers remain connected to a project after the last access to it. Minimum number of TBP connections to always keep alive: When a TerraBuilder Project is no longer being accessed, by default, TerraGate automatically shuts down the connection after a predetermined period of time. By setting this parameter, it is possible to have TerraGate 34
37 always keep a minimum number of connections alive. This can minimize the startup time for subsequent accesses to the same project. Security Settings Set TerraGate security parameters that determine how TerraGate handles connection requests from remote clients. Figure 5-4. Security Settings 35
38 Enable SSL (Secure Socket Layer) When this box is checked, TerraGate uses Secure Socket Layer protocol. The protocol encrypts the transferred data and requires the client to obtain a valid certificate for connecting to the web site. Certificate Store Location Define the location of the Certificate Store to be used. Select Local Machine if the TerraGate service is running under the System or Network account (default). Select Current User if user under a different user account. Server Certificate Select the certificate to be used for the TerraGate server. The available options depend on the Certificate Store Location defined above. Client Authentication Determine the authentication level: Do not ask the client to present a certification Certification is not required for connection. Ask the client to present a certification Ask the client asked for a certificate, and use certificate-based authentication, if certificate is supplied. If the client does not present a certificate, force the clients to use basic authentication. To delete an entry Ask the client asked for a certificate. If the client does not present a certificate, do not allow a connection. Use Certificate Trust List (CTL) Choose to use a Certificate Trust List (CTL) and select the specific CTL to be used. Troubleshooting Enables Logging successful and unsuccessful client authentications in the event log. The troubleshooting option is available only when the user is asked or required to present a certificate in the Client Authentication setting. 36
39 Remote Administration Settings Enable remote administration from listed IP addresses. Figure 5-5. Remote Administration Settings Remote Administration of IP Addresses This option is used to control the IP addresses that can view the TerraGate statistics and maps pages and the FlyGen statistics page. The table contains all the IP addresses/names that can view these pages. Each entry may be one of three options: Computer name ensure that the computer running TerraGate and FlyGen can resolve this name. IP address - the IP address of the computer that needs the remote access. IP address with network mask - enter a network base address and a network mask. All the addresses within this network are able to access these pages. 37
40 To add a new entry Click the Add button. A dialog box appears that lets you choose between entering a computer name (as in option 1 above) and entering an IP address (options 2 or 3 above). If a network mask is entered, the IP address is treated as a network base address (option 3). To edit an entry Select one of the entries in the table and press the Edit button. A dialog box similar to the Add dialog box appears. To delete an entry Select the entry (or entries) and then press the Delete button. Allow viewing statistics information from all IP addresses: Check this option to allow all IP addresses to view the statistics and maps pages. We recommended this option when using a proxy server. TerraGate Statistics The following page displays the TerraGate statistics: Figure 5-6. TerraGate Statistics 38
41 Average data rate: The average data rate in Kbytes/sec This average is calculated for the last 10 seconds Number of users active in the last minute: The number of users who received data from TerraGate in the last minute TerraGate on Computer Name is up for: A continuous tally of the time that the TerraGate service is up and running Maximum number of concurrent users: Even though the TerraGate server can support a very large number of concurrent users, each TerraGate product is configured to allow for a maximum number of clients (maximum number of users connected to the TerraGate server at the same time). This information is specific to each TerraGate license and cannot be changed without getting a new license file from Skyline. If the maximum number has been reached and another client tries to connect to the TerraGate server, a message ( No more licenses available ) appears on the screen of the client computer. If this occurs, you may want to upgrade your TerraGate to allow for more client connections by contacting Skyline. Maximum number of DirectConnect Fusers: If your license file includes the DirectConnect extension, shows the maximum number of TerraBuilder fusers allowed to run. This information is specific to each TerraGate license and cannot be changed without getting a new license file from Skyline. Refresh This control instantly updates the page. Refresh can be set automatically by choosing the time interval from the dropdown box. Remote viewing The statistics page can be viewed from a remote computer (with authorization) by typing in a browser the URL: Host>:<TerraGate Port>/statistics.xml. See: Remote Administration IP Addresses. 39
42 Terrain Databases The page lists all the terrain databases that exist under the Terrain Database Directories. This is the list of terrain databases that can be accessed by TerraGate. Figure 5-7. Terrain Databases File Name: The terrain database file name. Use this name when accessing the file from a client, e.g., chamonix.mpt@<terragate Host>. Full File Name: Full path and name of the terrain database file File Type: MPT for pre-processed MPT terrain database files. TBP for TerraBuilder Project files using the DirectConnect extension. File Size: Size of the file in Megabytes File Date: Last modified date of the file 40
43 Project Model: The Project Model used by the terrain database, e.g., Planar, Globe Refresh This control instantly updates the page. Refresh can be set automatically by choosing the time interval from the dropdown box. Remote viewing The terrain databases page can be viewed from a remote computer (with authorization) by typing in a browser the URL: Host>:<TerraGate Port>/maps.xml. See: Remote Administration IP Addresses. DirectConnect The page lists all the active TerraBuilder Fusers together with the relevant information. When a user is connected to a TerraBuilder Project file that appears in the Terrain Databases tab, fusers are used to build the database and the project is considered active. See: DirectConnect Settings in the TerraGate streamer component chapter. 41
44 Figure 5-8. DirectConnect For each active TerraBuilder Project the following information is available: Total blocks: The total number of blocks streamed to clients since it became active Blocks from cache: Number of blocks that were streamed to the user from the cache The blocks were created when a previous call requested the same information. This means no fuser processing was used to deliver this block. Time since last access: Host Name: State: Blocks: The time since a user actively requested a block Name of participating fuser The condition of the fuser, e.g., working Number of blocks created by the fuser since is became active 42
45 Comment: Additional information on the fuser Errors and reasons are also displayed here Refresh This control instantly updates the page. Refresh can be set automatically by choosing the time interval from the dropdown box. Remote viewing The maps page can be viewed from a remote computer (with authorization) by typing in a browser the URL: Host>:<TerraGate Port>/tbfusers.xml. See: Remote Administration IP Addresses. Internet License The page lists all the authorized domains for the Internet License Server compone nt. See: Internet License Settings in the Internet License Component chapter. Figure 5-9. Internet License 43
46 Domains: A list of domains that are authorized by this Internet License server. Refresh This control instantly updates the page. Refresh can be set automatically by choosing the time interval from the dropdown box. Remote viewing The maps page can be viewed from a remote computer (with authorization) by typing in a browser the URL: Host>:<TerraGate Port>/internetlicense.xml. See: Remote Administration IP Addresses. Streaming TerraExplorer FLY Files Using TerraGate After TerraGate has been installed and is functioning properly, you are ready to offer fly-through over a 3D area, to other users. This is done via FLY files, that you generate using the TerraExplorer Pro product, also from Skyline Software Systems. TerraGate does NOT manage the FLY files, that include the content data such as 2D maps, images, 3D objects, GIFs, animated GIFs, HTML pages. This information is actually downloaded to the client computer, on which the TerraExplorer or TerraExplorer Pro application has been installed. For this reason, it is important to locate these files on an open access WEB server, from where the files can be downloaded. If the FLY file cannot be downloaded to the client computer because of access restrictions, or because they are not hosted on a WEB server, streaming from TerraGate cannot occur. The TerraExplorer application downloads these files, while TerraGate is in charge of streaming the terrain database via the TerraGate server. The TerraGate Program The TerraGate program is a Windows service. There is no need to run it from Windows Explorer, or from the command line. The program settings are located in the system registry. Use the TerraGate Manager program to edit those entrie s, and avoid editing the registry manually. 44
47 TerraGate and Microsoft IIS When running both TerraGate and Microsoft Internet Information Server (IIS) on the same computer, both TerraGate and IIS need to bind to port 80. (This is the default port for both applications.) Different procedure is used for IIS 5.X used in Windows 2000 and XP, and IIS 6.0 used in Windows Server Therefore, two IP addresses (or more) must be allocated: One for the IIS web server, and one for TerraGate. After allocating an IP address for TerraGate, specify the address in TerraGate Manager. Note: You can set TerraGate to use a port other than 80. However, using port 80 usually avoids access and firewall issues. Disable IIS Socket pooling manually in IIS 5.X T he following procedure is done automatically in the installation phase. This section is provided as a reference only, if you wish to perform the procedure manually. In the Microsoft Management Console (MMC) configure the IIS web server to use only the Address Allocated for IIS. Under Windows 2000 or Windows XP (IIS versions 5.0 or 5.1, respectively) IIS has a feature called socket pooling. This means that IIS binds to all addresses, even if it is configured to use only one of the addresses. This feature is enabled by default, to disable it use the following procedure: At the command prompt, type cd \inetpub\adminscripts. At the \Inetpub\AdminScripts command prompt, type cscript adsutil.vbs set w3svc/disablesocketpooling true The command prompt returns the following: disablesocketpooling : (BOOLEAN) TRUE Disable IIS Socket pooling manually in IIS 6.0 The following procedure is not done automatically in the installation phase. This section is provided for your convenience. For more information consult the Windows IIS documentation. 1. Install Microsoft Windows support tools from the Windows Server 2003 CD. 2. In the command prompt type the following: httpcfg set iplisten I XXX.XXX.XXX.XXX Where xxx.xxx.xxx.xxx is the IP address you want IIS to use. 3. Repeat step 2 for all other addresses you want IIS to use. If this list of addresses is specified, the IIS listens only to addresses on the list. This allows TerraGate to bind to port 80 on an IP address that is not in the list. Otherwise IIS listens on all IPs on the machine. 45
48 CHAPTER 7. DIRECTCONNECT EXTENSION The TerraBuilder DirectConnect extension, together with TerraGate component stream image and elevation data, in their native formats (e.g., ECW, Mr. SID), directly to TerraExplorer clients. DirectConnect saves you time and resources by allowing you to skip the 3D terrain database creation process altogether. TerraBuilder DirectConnect, together with TerraGate, allows users to fly directly over a TerraBuilder Project (TBP), eliminating the need to create an MPT 3D database. You can add your source files to a TerraBuilder Project, perform all the required manipulations, and make the project immediately accessible, through TerraGate, to TerraExplorer and TerraExplorer Pro clients. TerraBuilder DirectConnect is designed for users who need to create on-demand databases. Incorporating all the existing features of TerraBuilder, it can manipulate and combine multiple source files, of various formats and projections as well as unlimited size and resolution. It also uses the multi-processor and multi-computer capability of the TerraBuilder Enterprise Edition to share the workload among several computers in your organization. Massive archives of data can now be made accessible for 3D visualization in a matter of minutes. The TerraBuilder DirectConnect is an extension to TerraGate streamer component. To configure the relevant settings of the streamer component See: DirectCon nect in the TerraGate Streamer Component chapter Note: This chapter assumes that the reader is familiar with TerraBuilder, or has access to the TerraBuilder manuals. Advantages With TerraBuilder DirectConnect, you do not need to create a 3D terrain database. All you need to do is add the source files in their native formats to a TerraBuilder Project, and make it available via TerraGate. This frees you from the timeconsuming task of generating a 3D terrain database. A 3D terrain database can now be generated on demand, utilizing very large numbers of different source files. Source files can be added to a common project and delivered to the TerraExplorer client. Later, existing source files can be updated, or new files added, to show variations of the original information, such as a different time-of-year or increased resolution. With TerraBuilder DirectConnect near real-time updates are now possible. Once an updat ed image or elevation source is available, it can be loaded in a TerraBuilder Project and be immediately available, in 3D form, for clients to work with over the network. 46
49 What is a TerraBuilder Fuser? TerraBuilder DirectConnect uses TerraBuilder Fusers to exploit the combined computing power of any available server-side computers. This provides scalability for the resources needed to handle the performance-demanding workload of on-the- fly 3D terrain database creation. A TerraBuilder Fuser (or Fuser ) is an application that allows TerraBuilder DirectConnect to utilize the resources of the computer, on which it is running, for the on-demand generation of a virtual 3D terrain database. The Fuser remains idle until activated by the TerraGate Manager computer (or Master computer ) on your network. A TerraBuilder Fuser can also serve the TerraBuilder Enterprise Edition for workload sharing during offline MPT file generation. TerraBuilder Fuser Installation TerraBuilder DirectConnect uses the TerraBuilder Fuser to exploit the combined computing power of any available server-side computers. At least one TerraBuilder Fuser should be installed on the server computer, or other computers accessible to the server. Note: You do not have to install the TerraBuilder Fuser on computers that already have TerraBuilder installed. To install TerraBuilder Fuser follow these steps: 1. Log on as a user with administration privileges. 2. If you have an old version of TerraBuilder or TerraBuilder Fuser running, close it before continuing with the installation. 3. Insert the installation CD into your CD-ROM drive. 4. Browse to the TerraBuilder Fuser Installation Click on setup.exe. 5. Follow the on-screen installation instructions. Creating a TerraBuilder Project File for DirectConnect All Fuser computers must be connected to the TerraGate computer using the same LAN configured with the same Microsoft Windows Network. The Master computer must be able to access each of the clients (i.e., they must be accessible as \\ComputerName from Windows Explorer). Furthermore, the Master and Fuser computers should be able to access the project source files and the project file (*.tbp) 47
50 using the same shared network mapped drives. Note that it is possible to run a Fuser on the same computer that is running TerraGate. To Set the TerraBuilder Project File 1. From the Project menu, select Settings to open the Project Settings dialog box. 2. Select the Directories tab. 3. In the Source and MPU Files area select Keep directory names network compatible. Depending on your computer and server configuration this operation may fail. If it completes successfully skip to step 7. If it does you need to share the drive or folder. Alternatively, you can map a shared network drive. See: To Map a Shared Network Drive in this chapter. 4. In the Directories list, select the first source and click Edit. 5. Set the source path for the appropriate Mapped network drive. For example: if your source is located in C:\Projects\Mysources\ that is mapped to the drive letter M, change it to M:\Mysources\. This allows the Fusers running on other computers to access this file, using the same mapping. 6. Repeat steps 4 and 5 for all the directories in the project. 7. Save the project. Figure 6-1. Project Settings 48
51 The TerraBuilder Project file is now ready to be used by TerraGate. To Map a Shared Network Drive Assign mapped network drives to every folder where the project file (*.tbp) or the source files are located. 1. Open Windows Explorer. 2. On the Tools menu, click Map Network Drive. 3. In Drive, select the drive letter to map to the shared resource. 4. In Folder, type the server and share name of the resource, in the form \\servername\sharename, or click Browse to locate the resource. Note: Map each folder to the same drive letter on all computers. Note that in order for TerraBuilder DirectConnect to work, the Pyramid files for all the source files in the project must be present, i.e. the Pyramid column in the source list should indicate for all source files. For more information about Pyramids see the TerraBuilder Reference Manual. Updating the Project To update the terrain 1. Edit and Save your TerraBuilder Project. 2. Reopen the TerraBuilder Project from TerraExplorer Pro. Setting up the Fuser Computers Fuser Computers Installing TerraBuilder Fuser on any computer on the network enables it to take part in the on-demand 3D database creation process. When the Fuser is installed on a computer, a TerraBuilder Fuser icon appears in the Windows Status Area. Users have full control over the Fuser running on their computer and can allow an Fuser to operate, or not 49
52 To Manage an Fuser (Fuser Computers) To start the TerraBuilder Fuser, select: Start Programs Skyline - TerraBuilder Fuser TerraBuilder Fuser. The Fuser is now ready to serve TerraGate. 1. Click on the TerraBuilder Fuser icon in the Windows Status Area to open the TerraBuilder Fuser dialog box. The dialog box shows the state of the Fuser, and details of the current file. 2. When an initiating computer designates your computer as a Fuser you are asked if you accept. To disable this prompt in consequent requests, select Do Not Prompt on New Connection. 3. Select Suspend to temporarily stop the Fuser. Select Resume to reactivate the Fuser. The Master computer attempts to reactivate the Fuser every five minutes. The Fuser is reactivated only if you have selected Resume. Note: When you suspend a Fuser, the Master computer continues to run the process using other available Fusers. If no other Fusers are available, TerraGate waits for new or resumed Fusers. The number of available Fusers affects the streaming performance for TerraExplorer users. 4. Select Terminate to permanently stop the Fuser 5. To automatically launch the Fuser on logon: Select the Launch TerraBuilder Fuser upon logon check box in the Fuser dialog box. - or - Right click the icon in the Windows Status area to open the TerraBuilder Fuser pop-up menu, and select Launch Fuser upon logon. Figure 6-2. TerraBuilder Fuser 50
53 Setting up TerraGate Log On Properties To allow the TerraGate Service to be able to access TerraBuilder Fusers on other computers, you must set the service s Log On information. This must be done from a user account with access permission to the Fuser computers. 1. Open: Start Settings - Control Panel Administrative Tools - Services 2. Select the TerraGate Service, and stop it. 3. Right-Click and select Properties, select the Log On Tab. 4. Check This Account and specify the Account name and password for an account that can access the Fuser computers. 5. Click Apply, and restart the TerraGate Service. Figure 6-3. TerraGate Properties Performance TerraBuilder DirectConnect allows you to instantly fly over 3D databases generated in real time. This section discusses the settings and configurations that result in improved performance, and their implications. 51
54 Multi-CPU Computers DirectConnect, together with TerraBuilder Fusers, allows users with multi-cpu computers (Dual, Quad etc.) to utilize the computer s resources more efficiently. To maximize performance for a computer with more than one CPU, the TerraBuilder Fuser opens a separate thread for each CPU. Note that multi-cpu computers are also known as multiprocessing computers or SMP (symmetrical multi processing) computers. I/O Issues If multiple processes access the same source files on a shared local or network hard drive tha t is not fast enough, a bottleneck can occur. We recommend using a fast hard drive that is connected to each participant computer through the fastest possible network connection (see Figure 1). A Storage Area Network (SAN) may provide even better performance. The steps below may help increase performance, however, as computers and networks vary in processing power, speed, etc., we advise you to evaluate these suggestions before you implement them. If you are in doubt, consult your system administrator. Master Computer Agent Computers Network Drive Figure 6-4. Master Computer with Agents and Network Drive Make Multiple Copies of your Source Files One way to optimize I/O performance is to create multiple copies of the source files and place them on the local drives of each of the participating computers. This allows each computer sole access to the sources, reducing access time, and lowering the traffic on the network. For example, if your source files are located on the mapped drive M:\MySources, map the M drive letter on each of the Agent computers to a local drive. Leave the Directories settings as is, thus each Agent reads the source files from its local drive. 52
55 Master Computer Agent Computers with Local Drives Figure 6-5. Local Drives with Copy of Sources for each Agent TerraBuilder DirectConnect Compared to MPT Files TerraBuilder DirectConnect requires many more system resources than working with pre-processed MPT files, because the 3D database is built on demand. It is advised to pre-process an MPT file when working with a very large number of concurrent users. 53
56 CHAPTER 8. TERRAPHOTO3D COMPONENT Definitions FLY file A TerraExplorer Project file that defines the terrain database and overlay information and creates the 3D environment. Project A TerraExplorer Fly file and bounding box definition for coverage area. A request for a snapshot in the coverage area is created based on the FLY file defined. TerraExplorer Instance (Instance) A TerraExplorer application running in the background, with a certain FLY file loaded in it. An instance is capable of taking a snapshot based on the FLY file information, and in the Coverage Area defined by the project. One or more instances are available for each defined project. Peer Servers Render A list of other TerraPhoto3D servers that are known to your TerraPhoto3D server. If your TerraPhoto3D server receives a request for a snapshot of an area that is not covered by projects defined on the server, it attempts to find a server on the Peer Server list that does cover the area. If your server is successful, it sends on the request. The creation of a snapshot by a TerraExplorer instance. 54
57 TerraPhoto3D Settings This is the main TerraPhoto3D configuration tool. When started, it opens a User Interface window showing the configuration parameters. To open the TerraPhoto3D Settings dialog, click the TerraPhoto3D Settings button, or s elect TerraPhoto3D from the Settings Menu. TerraPhoto3D General Settings Figure 7-1. TerraPhoto3D General Settings TerraExplorer disk cache size The amount of disk cache in Megabytes used by each TerraExplorer Instance 55
58 Reporting Interval Defines the interval, in minutes, at which a utilization summary message is generated. The utilization summary includes information on usage of each instance, and can be viewed in the Logs tab of the TerraPhoto3D settings dialog, and the application event viewer. Use Image Cache When selected, snapshots that are created by the server are saved in a cache directory. Future requests for the same snapshots are used from the cached file. Image Cache Directory Type, or locate with the browse button, the directory used to store cached images. Image Cache Size The cache directory maximum size in Megabytes. Projects A list of all TerraPhoto3D projects. You can Add or Delete a project, and set whether a project is active. To set the project properties, select a project in the list, and click the Properties button. A Project named, sample.fly, already exists in the projects list. You can edit the following parameters: Project Description A user-defined name describing the project. Active Project Determines if the project is active. An active project is available for requests on the supported area. Instances, up to the defined number are used to handle the requests. An inactive project does not launch any instances. Number of Instances The maximum number of instances that are launched to handle requests on the Supported area. Coverage Area Determines the bounding box of the coverage area, and the minimum elevation. Requests for snapshots included in this coverage area are handled by this project. Default Snaps hot Size Define the width and height, in pixel, of the generated snapshot if not defined by the user during the request. Advanced Settings The queued requests define the number of requests that can be pending for a snapshot generation. Requests made when the queue is full get a Server Busy response. The request timeout defines the maximum 56
59 waiting time for a snapshot generation. Request unhandled for a longer time gets a Server Busy response. To add a new entry Click the Add button. A dialog box appears that lets you choose a Fly file. To edit an entry Select one of the entries in the table and press the Edit button. A dialog box similar to the Add dialog box appears. To delete an entry Select the entry (or entries) and then press the Delete button. Setting Sibling Servers Create a list of other TerraPhoto3D servers that are known to your TerraPhoto3D server. If your TerraPhoto3D server receives a request for a snapshot of an area that is not covered by projects defined on the server, it attempts to find a server on this list that does cover the area. If your server is successful, it sends on the request. 57
60 To add a new server Figure 7-2. TerraPhoto3D Sibling Servers Use the Add button and type the name or IP address or the server. Note that the TerraPhoto3D directory is always set to TP3D To delete a server Select the entry and then click the Delete button. TerraPhoto3D Logs Displays a list of TerraPhoto3D event messages. Double click a line to see the complete message. 58
61 Figure 7-3. TerraPhoto3D Logs TerraPhoto3D Statistics The following page displays the TerraPhoto3D statistics: 59
62 Version: Figure 7-4. TerraPhoto3D Statistics The version number of the TerraPhoto3D server. TerraExplorer Version: Status: The version number of the TerraExplorer instances. The elapsed time that the server is running for. Project Instances: A statistic list of all the project instances. For each instance appear the project name, defined queue size, covered area, memory usage and TerraExplorer status. Request Summary: Request Status: Counters for the snapshot requests handled by every instance. For each instance appears the number of requests made in the last minute, hour, day and from the server startup. Statistics for the snapshot requests from every instance from server startup. For each instance appears the number of snapshots that were rendered or 60
63 used from cache. In addition, show the number of snapshots that were not delivered due to timeouts, busy server or other errors. The total number of snapshots, average time per request and average time per snapshot rendering is also displayed. Unhandled Request Summary: Counters for the number of requests that were not handled. Separate count is made to requests that were redirected to other peer servers and requests made outside of the coverage area. Refresh This control instantly updates the page. Refresh can be set automatically by choosing the time interval from the dropdown box. Remote viewing The statistics page can be viewed from a remote computer by typing in a browser the URL: Server>/tp3d/tp3dimage.dll?getstatus. Where <Web Server> is the IP or name of the IIS web server. 61
64 Using the TerraPhoto3D Program The TerraPhoto3D program is a server that generates an image file in return to a request. There is no need to run it from Windows Explorer, or from the command line. Use the TerraGate Manager program to edit the TerraPhoto3D settings. After Ter raphoto3d has been installed and is functioning properly, you are ready to offer on- demand customized snapshots services to web clients. This is done via a request to the TerraPhoto3D server. The returned image is displayed in a web page. The web pages should be created as described below. The request is a VBScript that uses TerraExplorer Pro API commands to define the image that is created. Using the IPlane interface you can specify the location of the camera when the snapshot is taken. Other advanced operation, e.g., creating text labels in the 3D world, can be used to populate the created image. Complete documentation of the TerraExplorer API can be found in TerraExplorer Pro Programmer s Guide and in the online help for TerraExplorer Pro. To create a TerraPhoto3D script See: Creating a TerraPhoto3D Script in this chapter. TerraPhoto3D does NOT manage the web pages that include the content data such as the page layout and interactive controls. For this reason, it is important to locate these files on an open access WEB server, from where the files can be downloaded. You can create a simple HTML page that access the TerraPhoto3D directly, as explained in Using Direct ISAPI Access below. However, this approach is good for inner-organization setup as it is a potential security risk. For a secured implementation, you should encapsulate the calls to the TerraPhoto3D using a dynamic web page and a server side COM object. This provides better security to your application by allowing only designated script commands to be executed. See: Using a Dynamic Web Page in this chapter. Creating a TerraPhoto3D Script The TerraPhoto3D script uses TerraExplorer Pro API commands written in VBScript. The script commands can include any valid TerraExplorer Pro command, e.g., changing the position of the camera, creating annotations, etc. TerraPhoto3D executes the script, and only afterwards generates the snapshots, so the commands take affect on the image. Complete documentation of the TerraExplorer API can be found in TerraExplorer Pro Programmer s Guide and in the online help for TerraExplorer Pro. The Programmer s Guide is also located at C:\Program Files\Skyline\TerraGate Manager\Photo3D\TE or the relative path in your installation folder. The script must take the following into account: 62
65 Include camera position command Use any of the IPlane interface camera positioning methods. This includes the FlyTo() and SetPosition()methods. The coordinates used must be in Geographic Lat/Long WGS84. Use VBScript syntax Any error in executing the script on the server results in a Script Error image. Single line The script cannot include line breaks, carridge returns etc. To include multiple commands in one script use the VBScript : separator. You can use the following constants, which do not need to be declared: IPlane Exposes the IPlane4 interface. Mainly used to set the location of the camera that is used in the snapshot. For example, you can use the FlyTo() and SetPosition() methods. IObjectManager Exposes the IObjectManger4 interface. Use the interface to create objects in the 3D environment. For example, place a set of relevant text label marking locations in the area of the snapshots, or draw polylines to show roads. These objects exist on the snapshot you create immediately after creating the objects and are then removed. For objects to remain in a few snapshots, create them with IObjectManager before each frame. Note that permanent layers, like street names, should be added to the FLY file of the project. ISnapshot Exposes the ISnapshot interface. Use the SnapshotWidth and SnapshotHeight properties to define the size of the generated image. The maximum size is 800 pixels wide and 600 pixel high. ICoordSys Exposes the ICoordSys3 interface. Coordinates used in any TerraPhoto3D script, by default, are regarded as Geographic Lat/Long WGS84. To change the coordinate system, use ICoordSys. TerraExplorer Exposes the TerraExplorer CoClass. You can use it to define any of the TerraExplorer interfaces. For example, this Script: Set ITerrain = TerraExplorer.interface("ITerrain4"): ITerrain.GetGroundHeight 0.0,0.0,0,ResultHeight Retrieves the height of the 0.0,0.0 coordinate in the terrain. Example Script: The following scripts sets the position of the camera at set position, sets the image size as 456 by 340 pixels, and places a circle in the viewed area. IPlane.FlyTo , , 0,1 2000, 0, - 50,'JumpToLocation':ISnapshot.SnapshotWidth=456:ISnapshot.SnapshotHeight=34 0":IObjectManager.Createsphere , , 100,
66 Using a Dynamic Web Page It is advised to use a dynamic web page, like asp, to encapsulate the calls to the TerraPhoto3D server. Script messages sent directly to the ISAPI server extension are a po tential security risk. To avoid this risk, create a dynamic web page that exposes the execution of a limited set of commands. The client sends the predefined commands as parameters to the dynamic page. On the server side, these commands are translated to TerraPhoto3D script and executed. A special COM object, TP3DGetImageCOM.dll, is installed with TerraPhoto3D. It provides access to the TerraPhoto3D server from the dynamic web page. Follow these instructions to create a secured dynamic web page. The instructions here refer to an ASP page written in VBScript, but other dynamic page languages can be used: 1. Define Query Strings define a Query String on you page, to get the coordinates of the snapshot you want to generate, e.g., SnapPoi. You can define other parameters as needed by your page, e.g., Width, Height, AddSphere etc. 2. Define Variable for the TP3DGetImage Object create an object variable to reference to TP3DGetImage. Dim tp3d 3. Create TP3DGetImage Object Use the CreateObject Function to reference the variable to the TP3DGetImage object. TerraExplorer uses the application name TP3DGetImageCOM and object name GetImage. You can also use the New keyword. Set tp3d = CreateObject("TP3DGetImageCOM.GetImage") 4. Define TerraPhoto3D Script This is the same TerraPhoto3D script as described above. See: Creating a TerraPhoto3D Sc ript in this chapter. Use the query strings values to build the script command. In this case the value for the SnapPoi sting is expected to be X, Y, Height, Distance, Yaw, Pitch, as a string divided with commas so it fits the IPlane::FlyTo() method. script = "IPlane.FlyTo "& SnapPoi & "," & Chr(034) & "JumpToLocation" & Chr(034) 5. Call the GetImage() method This method send the script command to the TerraPhoto3D server and returns the resulting image. See: GetImage() method in this chapter. resimage = tp3d.getimage(script, cacheresponse, redirserver) 6. Return the Result as Image Use the value returned in the previous step for the response of the page, and identify it as an image. Response.Clear Response.ContentType = "image/jpeg" 64
67 response.binarywrite resimage Response.End Using HTML <IMG> tag Follow these instructions to add an image element, using the <IMG> tag, to an HTML page to request and display an image from secured dynamic page: 1. Inside the <BODY> element of your HTML page add an <IMG> tag. 2. Set the src attribute to a request a snapshot from a secured dynamic page. You can do this in the tag itself, or using a scripting language. The input string should be a concatenation of these elements: o o Dynamic page address The URL of the dynamic page e.g., tp3dcom.asp Query String values e.g.,?snappoi=-100.5,38.04,0, ,0,-65 This format is used for ASP pages and uses the example SnapPoi string suggested above. Use the appropriate format for your dynamic page. 3. Run the HTML page in a browser. When the page is loaded, a request is sent to the TerraPhoto3D server through the dynamic page and TP3DGetIMageCOM object, and the resulting image is displayed in the <IMG> element. 4. You can create a set of controls, e.g., buttons or links that dynamically create the dynamic page call, and set it to the src attribute. For example, you can create a button that takes a snapshot 50 meters to the north and updates the image. Each time you set the src a new image is generated and displayed. GetImage() Method Calls the TerraPhoto3D server and generates a snapshot in response to a TerraPhoto3D script. HRESULT GetImage( [in] BSTR sscript, [out] VARIANT* ncachethis, [out] VARIANT* sredir, [out, retval] VARIANT* pimage); 65
68 Parameters: sscript A valid T erraphoto3d script. See: Creating a TerraPhoto3D Script in this chapter. ncachethis A Boolean value. Returns TRUE when the snapshot was not rendered and a message image was returned, e.g., Server Busy. In this case you should identify the image sent to the client, as an image that should not be cached. The next time the client makes the same request, it is sent again to the server and not using the message image from the cache, e.g., In ASP this can be done by adding this to the response object: Response.CacheControl = "No-cache,, must-revalidate" Response.AddHeader "Pragma", "no-cache" sredir If the string is not empty ( ), the server could not handle the request, and contains a server address for redirection. Redirect the request to the address give, e.g., in ASP Responce.Redirect. pval Once the method call is returned, pval contains the image stream. Testing wi th Dynamic Web Page An ASP page is copied to your install directory as a sample for the technique described above. To run the Secured Dynamic Page example, follow these steps: 1. Follow the steps listed in Testing TerraPhoto3D in the Getting Started chapter In Windows explorer, browse to C:\Program Files\Skyline\TerraGate Manager\Photo3D\Examples or to the relative path in your installation folder. Copy the file tp3dcom.asp to a directory on your web server. The directory must have permissions to run scripts. 4. In the file tp3dcom.asp find the variable DirectoryOnServer and set the directory name under the web server where you copied the ASP page to in step 3, e.g., DirectoryOnServer = " /Skyline/DynamicPages/ ";. 5. In the file SimpleClient.html find the variable DirectoryOnServer and set the directory name under the web server where you copied the ASP page to in step 3, e. g., var DirectoryOnServer = " /Skyline/DynamicPages/ ";. 6. Save the file and run it in your browser. Select the Secure checkbox to request the images through the established secure channel. 66
69 Using Direct ISAPI Access You can directly access the TerraPhoto3D server using an ISAPI server extension. Th is method requires creating a virtual directory on your web server, and creating an HTML page that accesses the server. Use this quick and simple method when using the TerraPhoto3D server inside an organization where security risks from the general public do not exist. Creating a Virtual Directory for TerraPhoto3D TerraPhoto3D server is an ISAPI server extension that requires configuration for it to be accessed by remote users. TerraPhoto3D should be installed on a computer runn ing Internet Information Services (IIS). A Virtual Directory should be created on the IIS pointing to the TerraPhoto3D folder. When using Windows Server 2003 you are also required to set Web Service Extension for the ISAPI server. Creating Virtual Directory: 1. In Windows control panel select Administrative Tools, and click Internet Information Services. 2. In the left pane, locate the web site that you want to be used for TerraPhoto3D. 3. Right-click the web site, select New and click Virtual Directory. The Virtual Directory Creation Wizard opens. 4. Click Next on the welcome page, and type TP3D in the Alias field. Note that name must be as specified here. Click Next. 5. Click the Browse button to locate the folder named Web under TerraGate Manager\Photo3D folder in the install path. By default the path is C:\Program Files\Skyline\TerraGate Manager\Photo3D\Web. Click Next. 6. Select the Read and Execute access permissions. Click Next. 7. Click Finish. Creating Web Service Extension 1. In Windows control panel select Administrative Tools, and click Internet Information Services (IIS) Manager. 2. In the left pane, right-click Web Service Extensions for the local computer, select Add a new Web Service Extension. The New Web Service Extension dialog opens. 67
70 3. Enter the Extension Name TP3D. 4. Click Add to add a new required file. The Add File dialog opens. 5. Click the Browse button to locate the file named TP3DImage.dll. By default the path is C:\Program Files\Skyline\TerraGate Manager\Photo3D\Web. Click OK. 6. Select the Set extensions status to Allowed. 7. Click OK. Using HTML <IMG> tag Follow these instructions to add an image element, using the <IMG> tag, to an HTML page to request and display an image from a TerraPhoto3D server: 1. Inside the <BODY> element of your HTML page add an <IMG> tag. 2. Set the src attribute to post a TerraPhoto3D script directly from a TerraPhoto3D ISAPI server. You can do this in the tag itself, or using a scripting language. The input string should be a concatenation of these elements: o o o ISAPI server address TerraPhoto3D Server>:< port>/tp3d/tp3dimage.dll Where <TerraPhoto3D Server> is the IP or name of the machine running TerraPhoto3D. You need to specify the port only if the web site is using a port other than 80 (default). Request constants?defaultrequest?params= Use exactly this text. TerraPhoto3D script See: Creating a TerraPhoto3D Script in this chapter. 3. Run the HTML page in a browser. When the page is loaded, a request is sent to the TerraPhoto3D server, and the resulting image is displayed in the <IMG> element. 4. You can create a set of controls, e. g., buttons or links that dynamically create the script, and set it to the src attribute. For example, you can create a button that takes a snapshot 50 meters to the north and updates the image. Each time you set the src a new image is generated and displayed. For additional information and a sample web page See: Testing TerraPhoto3D in the Getting Started chapter. 68
71 Example HTML Page The following HTML page calls the TerraPhoto3D ISAPI dll with a script that sets the po sition of the camera at set position, sets the image size to 456 by 340 pixels, and places a circle in the viewed area: <HTML> <BO DY > <IMG i d="terraphoto3dimage" src= " e.flyto , , 0, 12000, 0, - 50,'JumpToLocation':ISnapshot.SnapshotWidth=456:ISnapshot.SnapshotHeight=34 0:IObjectManager.Createsphere , , 100, 500"> </BODY> </HTM L> 69
72 CHAPTER 9. INTERNET LICENSE COMPONENT The Internet License component authorizes the use of extended TerraExplorer Pro API capabilities for TerraExplorer viewer. Each Internet License includes a list of domain names and addresses that can be authorized by it. The list is written in your TerraGate license file, and can be changed by Skyline only. Each web page that is delivered from one of the authorized domains, and includes a custom tag, can interact with the advanced API. When such a web page attempts to use advanced TerraExplorer Pro API from TerraExplorer Viewer, an authorization request is sent to the Internet License server. If the domain from which the page originated is included in the authorized list, TerraExplorer Viewer receives permission to execute the advanced API. Internet License Settings The Internet License server component is installed as part of the TerraGate streamer component. It is using the TerraGate streamer server to manage the communication between it and the TerraExplorer Viewer application. Its address is the same as the TerraGate streamer component. To view and configure the IP address See: IP Address in the TerraGate Streamer Component chapter. The Internet License server starts and stops with the TerraGate streamer component. For more information See: Starting and Stopping a Service in the TerraGate Manager chapter. To view the authorized domains list See: Internet License in the TerraGate Streamer Component chapter. Creating a Web Page that uses Internet License For a web page to be able to unlock the extended TerraExplorer Pro API capabilities for TerraExplorer Viewer it must follow these requirements: Include <Meta> Tag or use Terrain from TerraGate The HTML web page should include identification for the Internet License server to be used for authorization. To add a <Meta> tag: 1. In the Head area of your HTML page, add a Meta tag. 2. The name value of the tag must be NetLicenseServer. 70
73 3. The Content value of the tag should be the IP or name of the TerraGate server. You need to specify the port only if you are using a port other than 80 (default), e.g., Example: <HTML> <HEAD> <META NAME="NetLicenseServer" CONTENT=" </HEAD> <BODY>Test Page</BODY> </HTML> If your HTML web page does not include the NetLicenseServer <Meta> tag, and the terrain database that is open in TerraExplorer Viewer comes from a TerraGate server, TerraExplorer automatically tries to access an Internet License server in the same address. However, it is advised to use the <Meta> tag on all pages. Posted on an Authorized Domain Your web page should be posted on a web server with a domain name that appears in the domains list. Users that access this page must use TerraExplorer or Microsoft Internet Explorer, and type a URL that points to the authorized domain. For example, if the domain is authorized on your server, post the HTML pages on a web server on that domain. Accesses to this page must use a URL that starts with To view the authorized domains list See: Internet License in the TerraGate Streamer Component chapter. Use TerraExplorer Pro API The TerraExplorer Application Programming Interface (API) provides a powerful way for integrating TerraExplorer, TerraExplorer Pro and custom applications. It also provides a way to create extensions that can access external information sources such as databases or GIS files. All of the interfaces, based on the COM protocol, can be managed through a scripting language (e.g., JavaScript) as well as non-scripting languages (e.g., C++ or Visual Basic). The TerraExplorer Viewer supports a subset of the interfaces presented in this guide. Using advanced TerraExplorer Pro API is not available unless you use the Internet License server. If your page attempts using the advanced API, and meets the requirements above, the functionality is executed. For example, your page can use the 71
74 IObjectManager3::CreateCircle() method only after the Internet License server authorized the operation. Complete documentation of the TerraExplorer API can be found in TerraExplorer Pro Programmer s Guide and in the online help for TerraExplorer Pro. The Programmer s Guide is also located at C:\Program Files\Skyline\TerraGate Manager\Photo3D\TE or the relative path in your installation folder. 72
75 CHAPTER 10. COLLABORATION COMPONENT Use the Collaboration tab on the TerraGate Manager to control, monitor and set the TerraGate component. Collaboration Settings To open the Collaboration Settings click the Collaboration Settings button, or select Collaboration from the Settings Menu. Collaboration General Settings Figure 9-1. Collaboration Settings 73
Hardware configuration for SkylineGlobe servers
 Hardware configuration for SkylineGlobe servers This article provides information for SkylineGlobe server configuration. It discusses various considerations to take into account when setting up and configuring
Hardware configuration for SkylineGlobe servers This article provides information for SkylineGlobe server configuration. It discusses various considerations to take into account when setting up and configuring
SkylineGlobe 6.5 s New Developments
 SkylineGlobe 6.5 s New Developments The SkylineGlobe Enterprise suite of applications was created to provide all of the necessary software tools for an organization to implement their own private, 3D virtual
SkylineGlobe 6.5 s New Developments The SkylineGlobe Enterprise suite of applications was created to provide all of the necessary software tools for an organization to implement their own private, 3D virtual
SKYLINEGLOBE SERVER V7.0 GETTING STARTED
 SKYLINEGLOBE SERVER V7.0 GETTING STARTED SkylineGlobe Server 7 is a private cloud solution that provides a comprehensive set of web services for publishing, storing, managing and streaming 3D spatial data.
SKYLINEGLOBE SERVER V7.0 GETTING STARTED SkylineGlobe Server 7 is a private cloud solution that provides a comprehensive set of web services for publishing, storing, managing and streaming 3D spatial data.
SkylineGlobe Server. Version Getting Started
 SkylineGlobe Server Version 7.0.1 Getting Started 1 SKYLINEGLOBE SERVER V7.0.1 GETTING STARTED SkylineGlobe Server is a private cloud solution that provides a comprehensive set of web services for publishing,
SkylineGlobe Server Version 7.0.1 Getting Started 1 SKYLINEGLOBE SERVER V7.0.1 GETTING STARTED SkylineGlobe Server is a private cloud solution that provides a comprehensive set of web services for publishing,
TerraExplorer Quick Start Guide
 TerraExplorer Quick Start Guide Basic Concepts Opening, Creating, and Saving.. 1 Navigating in the 3D Window... 1 Using the Project Tree... 2 System Requirements... 2 Project Settings Controlling Date
TerraExplorer Quick Start Guide Basic Concepts Opening, Creating, and Saving.. 1 Navigating in the 3D Window... 1 Using the Project Tree... 2 System Requirements... 2 Project Settings Controlling Date
Getting Started with TerraExplorer for Web
 Getting Started with TerraExplorer for Web Version 7.0.0 Skyline Software Systems Inc. Information contained in this document is subject to change without notice and does not represent a commitment on
Getting Started with TerraExplorer for Web Version 7.0.0 Skyline Software Systems Inc. Information contained in this document is subject to change without notice and does not represent a commitment on
FieldView. Management Suite
 FieldView The FieldView Management Suite (FMS) system allows administrators to view the status of remote FieldView System endpoints, create and apply system configurations, and manage and apply remote
FieldView The FieldView Management Suite (FMS) system allows administrators to view the status of remote FieldView System endpoints, create and apply system configurations, and manage and apply remote
SkylineGlobe Web Package Version 6.1 Release Notes
 SkylineGlobe Web Package Version 6.1 Release Notes Information contained in this document is subject to change without notice and does not represent a commitment on behalf of Skyline Software Systems Inc.
SkylineGlobe Web Package Version 6.1 Release Notes Information contained in this document is subject to change without notice and does not represent a commitment on behalf of Skyline Software Systems Inc.
Installing AppleWorks 6 FOR WINDOWS
 apple Installing AppleWorks 6 FOR WINDOWS 1 Installing AppleWorks 6 This booklet provides instructions for m installing and uninstalling AppleWorks m setting up an AppleWorks Installer on a server, so
apple Installing AppleWorks 6 FOR WINDOWS 1 Installing AppleWorks 6 This booklet provides instructions for m installing and uninstalling AppleWorks m setting up an AppleWorks Installer on a server, so
Kinetica 5.1 Kinetica Installation Guide
 Kinetica 5.1 Kinetica Installation Guide 2012 Thermo Fisher Scientific Inc. All rights reserved. The information in this document is subject to change without notice and should not be construed as a commitment
Kinetica 5.1 Kinetica Installation Guide 2012 Thermo Fisher Scientific Inc. All rights reserved. The information in this document is subject to change without notice and should not be construed as a commitment
RELEASE NOTES FOR TERRAEXPLORER FOR WEB 7.2
 RELEASE NOTES FOR TERRAEXPLORER FOR WEB 7.2 About TerraExplorer for Web TerraExplorer for Web (TE4W) is a lightweight 3D GIS viewer that enables you to view and analyze highresolution, stunningly realistic
RELEASE NOTES FOR TERRAEXPLORER FOR WEB 7.2 About TerraExplorer for Web TerraExplorer for Web (TE4W) is a lightweight 3D GIS viewer that enables you to view and analyze highresolution, stunningly realistic
Mailbox Manager Getting Started Guide. Licensing Installation Options System Requirements Installation Instructions
 Mailbox Manager Getting Started Guide Licensing Installation Options System Requirements Installation Instructions Mailbox Manager Release 5.4 December 2006 Table of Contents Introduction... 1 Licenses...
Mailbox Manager Getting Started Guide Licensing Installation Options System Requirements Installation Instructions Mailbox Manager Release 5.4 December 2006 Table of Contents Introduction... 1 Licenses...
LABEL ARCHIVE Administrator s Guide
 LABEL ARCHIVE Administrator s Guide DOC-LAS2015_25/05/2015 The information in this manual is not binding and may be modified without prior notice. Supply of the software described in this manual is subject
LABEL ARCHIVE Administrator s Guide DOC-LAS2015_25/05/2015 The information in this manual is not binding and may be modified without prior notice. Supply of the software described in this manual is subject
USER GUIDE. CTERA Agent for Windows. June 2016 Version 5.5
 USER GUIDE CTERA Agent for Windows June 2016 Version 5.5 Copyright 2009-2016 CTERA Networks Ltd. All rights reserved. No part of this document may be reproduced in any form or by any means without written
USER GUIDE CTERA Agent for Windows June 2016 Version 5.5 Copyright 2009-2016 CTERA Networks Ltd. All rights reserved. No part of this document may be reproduced in any form or by any means without written
Crystal Enterprise. Overview. Contents. Web Server Overview - Internet Information System (IIS)
 Overview Contents This document provides an overview to web server technology particularly Microsoft s Internet Information Server (IIS) and its relationship with. Although this article has been written
Overview Contents This document provides an overview to web server technology particularly Microsoft s Internet Information Server (IIS) and its relationship with. Although this article has been written
LiNC-NXG for Windows 8 Professional, Windows 7 Professional, Vista Business Edition and XP Professional
 LiNC-NXG for Windows 8 Professional, Windows 7 Professional, Vista Business Edition and XP Professional Installation Guide for LiNC-NXG 33-10067-001 REV: C PCSC 3541 Challenger Street Torrance, CA 90503
LiNC-NXG for Windows 8 Professional, Windows 7 Professional, Vista Business Edition and XP Professional Installation Guide for LiNC-NXG 33-10067-001 REV: C PCSC 3541 Challenger Street Torrance, CA 90503
Relativity Designer Installation Guide
 Liant Software Corporation Relativity Designer Installation Guide Version 5 Copyright 1994-2003 by Liant Software Corporation. All rights reserved. Printed in U.S.A. No part of this publication may be
Liant Software Corporation Relativity Designer Installation Guide Version 5 Copyright 1994-2003 by Liant Software Corporation. All rights reserved. Printed in U.S.A. No part of this publication may be
Silk Performance Manager Installation and Setup Help
 Silk Performance Manager 18.5 Installation and Setup Help Micro Focus The Lawn 22-30 Old Bath Road Newbury, Berkshire RG14 1QN UK http://www.microfocus.com Copyright 2004-2017 Micro Focus. All rights reserved.
Silk Performance Manager 18.5 Installation and Setup Help Micro Focus The Lawn 22-30 Old Bath Road Newbury, Berkshire RG14 1QN UK http://www.microfocus.com Copyright 2004-2017 Micro Focus. All rights reserved.
Symantec pcanywhere 12.5 SP4 Release Notes
 Symantec pcanywhere 12.5 SP4 Release Notes Symantec pcanywhere 12.5 SP4 Release Notes The software described in this book is furnished under a license agreement and may be used only in accordance with
Symantec pcanywhere 12.5 SP4 Release Notes Symantec pcanywhere 12.5 SP4 Release Notes The software described in this book is furnished under a license agreement and may be used only in accordance with
MapMarker Plus Desktop Installation Guide
 MapMarker Plus 11.0 Desktop Installation Guide Information in this document is subject to change without notice and does not represent a commitment on the part of the vendor or its representatives. No
MapMarker Plus 11.0 Desktop Installation Guide Information in this document is subject to change without notice and does not represent a commitment on the part of the vendor or its representatives. No
Reporting for Contact Center Setup and Operations Guide. BCM Contact Center
 Reporting for Contact Center Setup and Operations Guide BCM Contact Center Document Number: Document Status: Standard Document Version: 05.01 Date: September 2006 Copyright 2005 2006 Nortel Networks, All
Reporting for Contact Center Setup and Operations Guide BCM Contact Center Document Number: Document Status: Standard Document Version: 05.01 Date: September 2006 Copyright 2005 2006 Nortel Networks, All
Workstation Configuration Guide
 Workstation Configuration Guide August 13, 2018 Version 9.6.134.78 For the most recent version of this document, visit our documentation website. Table of Contents 1 Workstation configuration 4 1.1 Considerations
Workstation Configuration Guide August 13, 2018 Version 9.6.134.78 For the most recent version of this document, visit our documentation website. Table of Contents 1 Workstation configuration 4 1.1 Considerations
Remote Support. User Guide 7.23
 Remote Support User Guide 7.23 Copyright 1997 2011 Cisco and/or its affiliates. All rights reserved. WEBEX, CISCO, Cisco WebEx, the CISCO logo, and the Cisco WebEx logo are trademarks or registered trademarks
Remote Support User Guide 7.23 Copyright 1997 2011 Cisco and/or its affiliates. All rights reserved. WEBEX, CISCO, Cisco WebEx, the CISCO logo, and the Cisco WebEx logo are trademarks or registered trademarks
InventoryControl Quick Start Guide
 InventoryControl Quick Start Guide Copyright 2013 Wasp Barcode Technologies 1400 10 th St. Plano, TX 75074 All Rights Reserved STATEMENTS IN THIS DOCUMENT REGARDING THIRD PARTY PRODUCTS OR SERVICES ARE
InventoryControl Quick Start Guide Copyright 2013 Wasp Barcode Technologies 1400 10 th St. Plano, TX 75074 All Rights Reserved STATEMENTS IN THIS DOCUMENT REGARDING THIRD PARTY PRODUCTS OR SERVICES ARE
Workstation Configuration
 Workstation Configuration December 15, 2017 - Version 9.3 - - - - - - - - - - - - - - - - - - - - - - - - - - - - - - - - - - - - - - - - - - - - - - - - - - - - - - - - - - - - - - - - - - - - - - - -
Workstation Configuration December 15, 2017 - Version 9.3 - - - - - - - - - - - - - - - - - - - - - - - - - - - - - - - - - - - - - - - - - - - - - - - - - - - - - - - - - - - - - - - - - - - - - - - -
2008 Elluminate, Inc. All Rights Reserved. Installation Guide
 2008 Elluminate, Inc. All Rights Reserved. Installation Guide No part of this document may be reproduced or transmitted in any form by any means, electronic or mechanical, including photocopy, recording
2008 Elluminate, Inc. All Rights Reserved. Installation Guide No part of this document may be reproduced or transmitted in any form by any means, electronic or mechanical, including photocopy, recording
Quick Start Guide 0514US
 Quick Start Guide Copyright Wasp Barcode Technologies 2014 No part of this publication may be reproduced or transmitted in any form or by any means without the written permission of Wasp Barcode Technologies.
Quick Start Guide Copyright Wasp Barcode Technologies 2014 No part of this publication may be reproduced or transmitted in any form or by any means without the written permission of Wasp Barcode Technologies.
EXPRESSCLUSTER X SingleServerSafe 3.3 for Windows. Installation Guide. 01/29/2016 3rd Edition
 EXPRESSCLUSTER X SingleServerSafe 3.3 for Windows Installation Guide 01/29/2016 3rd Edition Revision History Edition Revised Date Description 1st 02/09/2015 New manual 2nd 04/20/2015 Corresponds to the
EXPRESSCLUSTER X SingleServerSafe 3.3 for Windows Installation Guide 01/29/2016 3rd Edition Revision History Edition Revised Date Description 1st 02/09/2015 New manual 2nd 04/20/2015 Corresponds to the
RELEASE NOTES FOR TERRAEXPLORER FOR WEB 7.1
 RELEASE NOTES FOR TERRAEXPLORER FOR WEB 7.1 About TerraExplorer for Web TerraExplorer for Web (TE4W) is a lightweight 3D GIS viewer that seamlessly accesses online data from Skyline s SkylineGlobe Server,
RELEASE NOTES FOR TERRAEXPLORER FOR WEB 7.1 About TerraExplorer for Web TerraExplorer for Web (TE4W) is a lightweight 3D GIS viewer that seamlessly accesses online data from Skyline s SkylineGlobe Server,
NTP Software File Auditor for Hitachi
 NTP Software File Auditor for Hitachi Installation Guide Version 3.3 This guide details the method for the installation and initial configuration of NTP Software File Auditor for NAS, Hitachi Edition,
NTP Software File Auditor for Hitachi Installation Guide Version 3.3 This guide details the method for the installation and initial configuration of NTP Software File Auditor for NAS, Hitachi Edition,
A Guide to Installing OLI Software
 A Guide to Installing OLI Software OLI Systems delivers a comprehensive suite of tools designed to help you analyze complex aqueous and multi-solvent electrolyte solution chemistry, thermo-physical properties,
A Guide to Installing OLI Software OLI Systems delivers a comprehensive suite of tools designed to help you analyze complex aqueous and multi-solvent electrolyte solution chemistry, thermo-physical properties,
BlackBerry Enterprise Server for Lotus Domino 2.1 Service Pack 1 Readme file
 BlackBerry Enterprise Server for Lotus Domino 2.1 Service Pack 1 Readme file PLEASE READ THE LEGAL NOTICES SET OUT AT THE END OF THIS DOCUMENT. This document provides information about BlackBerry Enterprise
BlackBerry Enterprise Server for Lotus Domino 2.1 Service Pack 1 Readme file PLEASE READ THE LEGAL NOTICES SET OUT AT THE END OF THIS DOCUMENT. This document provides information about BlackBerry Enterprise
Aspera Connect Windows XP, 2003, Vista, 2008, 7. Document Version: 1
 Aspera Connect 2.6.3 Windows XP, 2003, Vista, 2008, 7 Document Version: 1 2 Contents Contents Introduction... 3 Setting Up... 4 Upgrading from a Previous Version...4 Installation... 4 Set Up Network Environment...
Aspera Connect 2.6.3 Windows XP, 2003, Vista, 2008, 7 Document Version: 1 2 Contents Contents Introduction... 3 Setting Up... 4 Upgrading from a Previous Version...4 Installation... 4 Set Up Network Environment...
RELEASE NOTES FOR PHOTOMESH 7.3
 RELEASE NOTES FOR PHOTOMESH 7.3 About PhotoMesh Skyline s PhotoMesh fully automates the generation of high-resolution, textured, 3D mesh models from standard 2D photographs, offering a significant reduction
RELEASE NOTES FOR PHOTOMESH 7.3 About PhotoMesh Skyline s PhotoMesh fully automates the generation of high-resolution, textured, 3D mesh models from standard 2D photographs, offering a significant reduction
KASPERSKY LAB. Kaspersky Administration Kit version 6.0. Administrator s manual
 KASPERSKY LAB Kaspersky Administration Kit version 6.0 Administrator s manual KASPERSKY ADMINISTRATION KIT VERSION 6.0 Administrator s manual Kaspersky Lab Visit our website: http://www.kaspersky.com/
KASPERSKY LAB Kaspersky Administration Kit version 6.0 Administrator s manual KASPERSKY ADMINISTRATION KIT VERSION 6.0 Administrator s manual Kaspersky Lab Visit our website: http://www.kaspersky.com/
Installation Manual. Fleet Maintenance Software. Version 6.4
 Fleet Maintenance Software Installation Manual Version 6.4 6 Terri Lane, Suite 700 Burlington, NJ 08016 (609) 747-8800 Fax (609) 747-8801 Dossier@dossiersystemsinc.com www.dossiersystemsinc.com Copyright
Fleet Maintenance Software Installation Manual Version 6.4 6 Terri Lane, Suite 700 Burlington, NJ 08016 (609) 747-8800 Fax (609) 747-8801 Dossier@dossiersystemsinc.com www.dossiersystemsinc.com Copyright
Workstation Configuration
 Workstation Configuration December 12, 2017 - Version 9.4 - - - - - - - - - - - - - - - - - - - - - - - - - - - - - - - - - - - - - - - - - - - - - - - - - - - - - - - - - - - - - - - - - - - - - - - -
Workstation Configuration December 12, 2017 - Version 9.4 - - - - - - - - - - - - - - - - - - - - - - - - - - - - - - - - - - - - - - - - - - - - - - - - - - - - - - - - - - - - - - - - - - - - - - - -
DefendX Software Control-Audit for Hitachi Installation Guide
 DefendX Software Control-Audit for Hitachi Installation Guide Version 4.1 This guide details the method for the installation and initial configuration of DefendX Software Control-Audit for NAS, Hitachi
DefendX Software Control-Audit for Hitachi Installation Guide Version 4.1 This guide details the method for the installation and initial configuration of DefendX Software Control-Audit for NAS, Hitachi
Installation Guide Worksoft Analyze
 Installation Guide Worksoft Analyze Worksoft, Inc. 15851 Dallas Parkway, Suite 855 Addison, TX 75001 www.worksoft.com 866-836-1773 Worksoft Analyze Installation Guide Version 1.0.0 Copyright 2018 by Worksoft,
Installation Guide Worksoft Analyze Worksoft, Inc. 15851 Dallas Parkway, Suite 855 Addison, TX 75001 www.worksoft.com 866-836-1773 Worksoft Analyze Installation Guide Version 1.0.0 Copyright 2018 by Worksoft,
Novell ZENworks Asset Management 7.5
 Novell ZENworks Asset Management 7.5 w w w. n o v e l l. c o m October 2006 MIGRATING & UPGRADING Table Of Contents 1. Migrating and Upgrading... 3 Upgrading from Earlier Versions...3 Upgrading Client
Novell ZENworks Asset Management 7.5 w w w. n o v e l l. c o m October 2006 MIGRATING & UPGRADING Table Of Contents 1. Migrating and Upgrading... 3 Upgrading from Earlier Versions...3 Upgrading Client
F-Secure Client Security. Quick Installation Guide
 F-Secure Client Security Quick Installation Guide F-Secure Client Security TOC 3 Contents Chapter 1: Introduction...5 Chapter 2: Installing Client Security...7 System requirements...8 Stand-alone installation...9
F-Secure Client Security Quick Installation Guide F-Secure Client Security TOC 3 Contents Chapter 1: Introduction...5 Chapter 2: Installing Client Security...7 System requirements...8 Stand-alone installation...9
BlackBerry Enterprise Server for Lotus Domino 2.0 Service Pack 5 Readme file
 BlackBerry Enterprise Server for Lotus Domino 2.0 Service Pack 5 Readme file PLEASE READ THE LEGAL NOTICES SET OUT AT THE END OF THIS DOCUMENT. This document provides information about BlackBerry Enterprise
BlackBerry Enterprise Server for Lotus Domino 2.0 Service Pack 5 Readme file PLEASE READ THE LEGAL NOTICES SET OUT AT THE END OF THIS DOCUMENT. This document provides information about BlackBerry Enterprise
Workstation Configuration
 Workstation Configuration Version 8.2 May 2, 2014 For the most recent version of this document, visit our documentation website. Table of Contents 1 Workstation configuration 3 1.1 Custom level Internet
Workstation Configuration Version 8.2 May 2, 2014 For the most recent version of this document, visit our documentation website. Table of Contents 1 Workstation configuration 3 1.1 Custom level Internet
Quest Collaboration Services 3.6. Installation Guide
 Quest Collaboration Services 3.6 Installation Guide 2010 Quest Software, Inc. ALL RIGHTS RESERVED. This guide contains proprietary information protected by copyright. The software described in this guide
Quest Collaboration Services 3.6 Installation Guide 2010 Quest Software, Inc. ALL RIGHTS RESERVED. This guide contains proprietary information protected by copyright. The software described in this guide
Installation Guide. EventTracker Enterprise. Install Guide Centre Park Drive Publication Date: Aug 03, U.S. Toll Free:
 EventTracker Enterprise Install Guide 8815 Centre Park Drive Publication Date: Aug 03, 2010 Columbia MD 21045 U.S. Toll Free: 877.333.1433 Abstract The purpose of this document is to help users install
EventTracker Enterprise Install Guide 8815 Centre Park Drive Publication Date: Aug 03, 2010 Columbia MD 21045 U.S. Toll Free: 877.333.1433 Abstract The purpose of this document is to help users install
Copyright Jetro Platforms, Ltd. All rights reserved.
 Important Notice Copyright 2001 2009 Jetro Platforms, Ltd. All rights reserved. This document is furnished by Jetro Platforms for information purposes only to licensed users of the Jetro COCKPIT product.
Important Notice Copyright 2001 2009 Jetro Platforms, Ltd. All rights reserved. This document is furnished by Jetro Platforms for information purposes only to licensed users of the Jetro COCKPIT product.
DRAWings 8 and Wings modular 8 Embroidery Software INSTALLATION GUIDE
 DRAWings 8 and Wings modular 8 Embroidery Software INSTALLATION GUIDE We thank you for purchasing DRAWings 6 and Wings modular 5 software. We are committed to providing you with the most innovative technology.
DRAWings 8 and Wings modular 8 Embroidery Software INSTALLATION GUIDE We thank you for purchasing DRAWings 6 and Wings modular 5 software. We are committed to providing you with the most innovative technology.
Isograph Software Products
 Isograph Software Products Installation and Licensing Guide Isograph Copyright 2018 Isograph Limited. All rights reserved. This document and the associated software contains proprietary information which
Isograph Software Products Installation and Licensing Guide Isograph Copyright 2018 Isograph Limited. All rights reserved. This document and the associated software contains proprietary information which
Privileged Identity App Launcher and Session Recording
 Privileged Identity App Launcher and Session Recording 2018 Bomgar Corporation. All rights reserved worldwide. BOMGAR and the BOMGAR logo are trademarks of Bomgar Corporation; other trademarks shown are
Privileged Identity App Launcher and Session Recording 2018 Bomgar Corporation. All rights reserved worldwide. BOMGAR and the BOMGAR logo are trademarks of Bomgar Corporation; other trademarks shown are
Client Installation and User's Guide
 IBM Tivoli Storage Manager FastBack for Workstations Version 7.1 Client Installation and User's Guide SC27-2809-03 IBM Tivoli Storage Manager FastBack for Workstations Version 7.1 Client Installation
IBM Tivoli Storage Manager FastBack for Workstations Version 7.1 Client Installation and User's Guide SC27-2809-03 IBM Tivoli Storage Manager FastBack for Workstations Version 7.1 Client Installation
GIFTePay XML. SecurePay. Installation & Configuration Guide. Version Part Number: (ML) (SL)
 GIFTePay XML Installation & Configuration Guide SecurePay Version 4.00 Part Number: 8662.82 (ML) 8662.83 (SL) GIFTePay XML Installation & Configuration Guide Copyright 2009 Datacap Systems Inc. All rights
GIFTePay XML Installation & Configuration Guide SecurePay Version 4.00 Part Number: 8662.82 (ML) 8662.83 (SL) GIFTePay XML Installation & Configuration Guide Copyright 2009 Datacap Systems Inc. All rights
Contents. 1 Introduction... 2 Introduction to Installing and Configuring LEI... 4 Upgrading NotesPump to LEI...
 Contents 1 Introduction... Organization of this Manual... Related Documentation... LEI and DECS Documentation... Other Documentation... Getting Started with Lotus Enterprise Integrator... 2 Introduction
Contents 1 Introduction... Organization of this Manual... Related Documentation... LEI and DECS Documentation... Other Documentation... Getting Started with Lotus Enterprise Integrator... 2 Introduction
EXPRESSCLUSTER X SingleServerSafe 3.3 for Windows. Installation Guide. 10/02/2017 6th Edition
 EXPRESSCLUSTER X SingleServerSafe 3.3 for Windows Installation Guide 10/02/2017 6th Edition Revision History Edition Revised Date Description 1st 02/09/2015 New manual 2nd 04/20/2015 Corresponds to the
EXPRESSCLUSTER X SingleServerSafe 3.3 for Windows Installation Guide 10/02/2017 6th Edition Revision History Edition Revised Date Description 1st 02/09/2015 New manual 2nd 04/20/2015 Corresponds to the
LexisNexis Citation Tools Installation Instructions
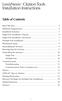 LexisNexis Citation Tools Installation Instructions Table of Contents Read This First....................................... 2 Minimum Requirements................................ 2 Installation Scenarios..................................
LexisNexis Citation Tools Installation Instructions Table of Contents Read This First....................................... 2 Minimum Requirements................................ 2 Installation Scenarios..................................
Workstation Configuration
 Workstation Configuration September 22, 2015 - Version 9 & 9.1 - - - - - - - - - - - - - - - - - - - - - - - - - - - - - - - - - - - - - - - - - - - - - - - - - - - - - - - - - - - - - - - - - - - - -
Workstation Configuration September 22, 2015 - Version 9 & 9.1 - - - - - - - - - - - - - - - - - - - - - - - - - - - - - - - - - - - - - - - - - - - - - - - - - - - - - - - - - - - - - - - - - - - - -
Copyright Autodesk, Inc.
 Customer and Administration Building, Ditzingen, Germany - Design by Barkow Leibinger Architects Copyright 2003-2008 Autodesk, Inc. Table of Contents 1 Introduction... 3 What is Facility Manager?... 3
Customer and Administration Building, Ditzingen, Germany - Design by Barkow Leibinger Architects Copyright 2003-2008 Autodesk, Inc. Table of Contents 1 Introduction... 3 What is Facility Manager?... 3
User Manual. Admin Report Kit for IIS 7 (ARKIIS)
 User Manual Admin Report Kit for IIS 7 (ARKIIS) Table of Contents 1 Admin Report Kit for IIS 7... 1 1.1 About ARKIIS... 1 1.2 Who can Use ARKIIS?... 1 1.3 System requirements... 2 1.4 Technical Support...
User Manual Admin Report Kit for IIS 7 (ARKIIS) Table of Contents 1 Admin Report Kit for IIS 7... 1 1.1 About ARKIIS... 1 1.2 Who can Use ARKIIS?... 1 1.3 System requirements... 2 1.4 Technical Support...
Microsoft Windows Servers 2012 & 2016 Families
 Version 8 Installation Guide Microsoft Windows Servers 2012 & 2016 Families 2301 Armstrong St, Suite 2111, Livermore CA, 94551 Tel: 925.371.3000 Fax: 925.371.3001 http://www.imanami.com Installation Guide
Version 8 Installation Guide Microsoft Windows Servers 2012 & 2016 Families 2301 Armstrong St, Suite 2111, Livermore CA, 94551 Tel: 925.371.3000 Fax: 925.371.3001 http://www.imanami.com Installation Guide
Print It Right, Right Away
 - Océ Windows Printer Driver 2 Print It Right, Right Away o User guide Océ WPD2 Application Copyright 2012, Océ All rights reserved. No part of this work may be reproduced, copied, adapted, or transmitted
- Océ Windows Printer Driver 2 Print It Right, Right Away o User guide Océ WPD2 Application Copyright 2012, Océ All rights reserved. No part of this work may be reproduced, copied, adapted, or transmitted
Client Installation and User's Guide
 IBM Tivoli Storage Manager FastBack for Workstations Version 7.1.1 Client Installation and User's Guide SC27-2809-04 IBM Tivoli Storage Manager FastBack for Workstations Version 7.1.1 Client Installation
IBM Tivoli Storage Manager FastBack for Workstations Version 7.1.1 Client Installation and User's Guide SC27-2809-04 IBM Tivoli Storage Manager FastBack for Workstations Version 7.1.1 Client Installation
WEBSEWSS SINGLE SERVER INSTALLATION INSTRUCTIONS
 2300 East 14th Street Tulsa, Oklahoma 74104 USA Phone: (918) 749-1119 Fax: (918) 749-2217 e-mail: info@statsoft.com WEB: http://www.statsoft.com Notes: WEBSEWSS SINGLE SERVER INSTALLATION INSTRUCTIONS
2300 East 14th Street Tulsa, Oklahoma 74104 USA Phone: (918) 749-1119 Fax: (918) 749-2217 e-mail: info@statsoft.com WEB: http://www.statsoft.com Notes: WEBSEWSS SINGLE SERVER INSTALLATION INSTRUCTIONS
License Manager User Guide
 License Manager User Guide Copyright 2011, PROCAD Software. All rights reserved. The contents of this document are the property of PROCAD Software, and are subject to change without notice. No part of
License Manager User Guide Copyright 2011, PROCAD Software. All rights reserved. The contents of this document are the property of PROCAD Software, and are subject to change without notice. No part of
Comodo LoginPro Software Version 1.0
 Comodo LoginPro Software Version 1.0 User Guide Guide Version 1.0.102512 Comodo Security Solutions 1255 Broad Street STE 100 Clifton, NJ 07013 Table of Contents 1.Introduction to Comodo LoginPro... 3 1.1.System
Comodo LoginPro Software Version 1.0 User Guide Guide Version 1.0.102512 Comodo Security Solutions 1255 Broad Street STE 100 Clifton, NJ 07013 Table of Contents 1.Introduction to Comodo LoginPro... 3 1.1.System
EventMaster PLUS! Version 4 Installation and Upgrade Guide. Workgroup Deployment Microsoft MSDE 2000
 EventMaster PLUS! Version 4 Installation and Upgrade Guide Deployment Microsoft MSDE 2000 EventMaster4 PLUS! EventMaster4 PLUS! EventMaster4 PLUS! EventMaster4 PLUS! Please send any comments regarding
EventMaster PLUS! Version 4 Installation and Upgrade Guide Deployment Microsoft MSDE 2000 EventMaster4 PLUS! EventMaster4 PLUS! EventMaster4 PLUS! EventMaster4 PLUS! Please send any comments regarding
PROMISE ARRAY MANAGEMENT ( PAM) FOR FastTrak S150 TX2plus, S150 TX4 and TX4000. User Manual. Version 1.3
 PROMISE ARRAY MANAGEMENT ( PAM) FOR FastTrak S150 TX2plus, S150 TX4 and TX4000 User Manual Version 1.3 Promise Array Management Copyright 2003 Promise Technology, Inc. All Rights Reserved. Copyright by
PROMISE ARRAY MANAGEMENT ( PAM) FOR FastTrak S150 TX2plus, S150 TX4 and TX4000 User Manual Version 1.3 Promise Array Management Copyright 2003 Promise Technology, Inc. All Rights Reserved. Copyright by
SQLBase. Starter Guide
 SQLBase Starter Guide 20-2905-1004 Trademarks Centura, Centura net.db, Centura Ranger, the Centura logo, Centura Web Developer, Gupta, the Gupta logo, Gupta Powered, the Gupta Powered logo, Fast Facts,
SQLBase Starter Guide 20-2905-1004 Trademarks Centura, Centura net.db, Centura Ranger, the Centura logo, Centura Web Developer, Gupta, the Gupta logo, Gupta Powered, the Gupta Powered logo, Fast Facts,
Dell Statistica. Statistica Enterprise Server Installation Instructions
 Dell Statistica Statistica Enterprise Server Installation Instructions 2014 Dell Inc. ALL RIGHTS RESERVED. This guide contains proprietary information protected by copyright. The software described in
Dell Statistica Statistica Enterprise Server Installation Instructions 2014 Dell Inc. ALL RIGHTS RESERVED. This guide contains proprietary information protected by copyright. The software described in
Inmagic Content Server Enterprise Inmagic Content Server Standard Version 1.3 Installation Notes
 Inmagic Content Server Enterprise Inmagic Content Server Standard Version 1.3 Installation Notes Thank you for purchasing Inmagic Content Server. Content Server is an enterprise-wide scalable content management
Inmagic Content Server Enterprise Inmagic Content Server Standard Version 1.3 Installation Notes Thank you for purchasing Inmagic Content Server. Content Server is an enterprise-wide scalable content management
Backup App v7. Quick Start Guide for Windows
 Backup App v7 Quick Start Guide for Windows Revision History Date Descriptions Type of modification 30 Jun 2016 First Draft New 25 Nov 2016 Added Restore Options to Ch 8 Restore Data; Combined Technical
Backup App v7 Quick Start Guide for Windows Revision History Date Descriptions Type of modification 30 Jun 2016 First Draft New 25 Nov 2016 Added Restore Options to Ch 8 Restore Data; Combined Technical
License Manager Client
 License Manager Client Operations Guide NEC NEC Corporation of America November 2010 NDA-30899, Revision 6 Liability Disclaimer NEC Corporation of America reserves the right to change the specifications,
License Manager Client Operations Guide NEC NEC Corporation of America November 2010 NDA-30899, Revision 6 Liability Disclaimer NEC Corporation of America reserves the right to change the specifications,
Online Backup Manager v7 Quick Start Guide for Synology NAS
 Online Backup Manager v7 Quick Start Guide for Synology NAS Copyright Notice The use and copying of this product is subject to a license agreement. Any other use is prohibited. No part of this publication
Online Backup Manager v7 Quick Start Guide for Synology NAS Copyright Notice The use and copying of this product is subject to a license agreement. Any other use is prohibited. No part of this publication
Server Software Installation Guide. GlobalScan TM Server Software Installation Guide Ver. 1.4
 Server Software Installation Guide GlobalScan TM Server Software Copyright 2003 by Ricoh Corporation. All Rights Reserved. Manual Updated 1/4/03. No part of this publication may be reproduced, transmitted,
Server Software Installation Guide GlobalScan TM Server Software Copyright 2003 by Ricoh Corporation. All Rights Reserved. Manual Updated 1/4/03. No part of this publication may be reproduced, transmitted,
PhotoPDF User Guide. PhotoPDF. Photo to PDF Converter
 PhotoPDF Photo to PDF Converter PhotoPDF is a batch-processing tool to convert photos into PDF file. PhotoPDF provides three modes of conversion: Batch Convert, Photos Merge and Thumbnail Page. PhotoPDF
PhotoPDF Photo to PDF Converter PhotoPDF is a batch-processing tool to convert photos into PDF file. PhotoPDF provides three modes of conversion: Batch Convert, Photos Merge and Thumbnail Page. PhotoPDF
Scribe Insight Installation Guide. Version August 10, 2011
 Scribe Insight Installation Guide Version 7.0.2 August 10, 2011 www.scribesoft.com Important Notice No part of this publication may be reproduced, stored in a retrieval system, or transmitted in any form
Scribe Insight Installation Guide Version 7.0.2 August 10, 2011 www.scribesoft.com Important Notice No part of this publication may be reproduced, stored in a retrieval system, or transmitted in any form
NetXplorer. Installation Guide. Centralized NetEnforcer Management Software P/N D R3
 NetXplorer Centralized NetEnforcer Management Software Installation Guide P/N D357006 R3 Important Notice Important Notice Allot Communications Ltd. ("Allot") is not a party to the purchase agreement
NetXplorer Centralized NetEnforcer Management Software Installation Guide P/N D357006 R3 Important Notice Important Notice Allot Communications Ltd. ("Allot") is not a party to the purchase agreement
Galileo Desktop SM 2.1. Installation Guide
 Galileo Desktop SM 2.1 Installation Guide Galileo Desktop SM 2.0 Installation Guide, January 2007 i 2008 Galileo International, L.L.C. All rights reserved. Information in this document is subject to change
Galileo Desktop SM 2.1 Installation Guide Galileo Desktop SM 2.0 Installation Guide, January 2007 i 2008 Galileo International, L.L.C. All rights reserved. Information in this document is subject to change
Upgrading from Call Center Reporting to
 Upgrading from Call Center Reporting to Reporting for Call Center Upgrade Document Reporting for Call Center Release 2.2.1xx Document Number: 200-0400-110 Document Status: Standard Document Version: 3.02
Upgrading from Call Center Reporting to Reporting for Call Center Upgrade Document Reporting for Call Center Release 2.2.1xx Document Number: 200-0400-110 Document Status: Standard Document Version: 3.02
LiveNX Upgrade Guide from v5.1.2 to v Windows
 LIVEACTION, INC. LiveNX Upgrade Guide from v5.1.2 to v5.1.3 - Windows UPGRADE LiveAction, Inc. 3500 Copyright WEST BAYSHORE 2016 LiveAction, ROAD Inc. All rights reserved. LiveAction, LiveNX, LiveUX, the
LIVEACTION, INC. LiveNX Upgrade Guide from v5.1.2 to v5.1.3 - Windows UPGRADE LiveAction, Inc. 3500 Copyright WEST BAYSHORE 2016 LiveAction, ROAD Inc. All rights reserved. LiveAction, LiveNX, LiveUX, the
Sabre evoya Do It Yourself (DIY) Tools
 Installation/Configuration/Operation Guide Sabre evoya Do It Yourself (DIY) Tools Sabre XML Power Tool Kit Version 1.0 December 18, 2001 Sabre Inc. Document Revision History Date Revision Remark September
Installation/Configuration/Operation Guide Sabre evoya Do It Yourself (DIY) Tools Sabre XML Power Tool Kit Version 1.0 December 18, 2001 Sabre Inc. Document Revision History Date Revision Remark September
Business Insights Dashboard
 Business Insights Dashboard Sage 500 ERP 2000-2013 Sage Software, Inc. All rights reserved. Sage, the Sage logos, and the Sage product and service names mentioned herein are registered trademarks or trademarks
Business Insights Dashboard Sage 500 ERP 2000-2013 Sage Software, Inc. All rights reserved. Sage, the Sage logos, and the Sage product and service names mentioned herein are registered trademarks or trademarks
bbc Adobe Central Output Server Getting Started for Microsoft Windows Version 5.7
 bbc Adobe Central Output Server Version 5.7 Getting Started for Microsoft Windows Getting Started for Microsoft Windows Edition 4.0, March 2009 2009 Adobe Systems Incorporated All rights reserved. As of
bbc Adobe Central Output Server Version 5.7 Getting Started for Microsoft Windows Getting Started for Microsoft Windows Edition 4.0, March 2009 2009 Adobe Systems Incorporated All rights reserved. As of
Galileo - Socrates - SNCF. Installation Guide for Windows Xp
 Galileo - Socrates - SNCF Installation Guide for Windows Xp Copyright 1999 Galileo International. All rights reserved. Information in this document is subject to change without notice. The software described
Galileo - Socrates - SNCF Installation Guide for Windows Xp Copyright 1999 Galileo International. All rights reserved. Information in this document is subject to change without notice. The software described
BACKUP APP V7 QUICK START GUIDE FOR SYNOLOGY NAS
 BACKUP APP V7 QUICK START GUIDE FOR SYNOLOGY NAS Revision History Date Descriptions Type of modification 29 Jun 2016 First Draft New 25 Nov 2016 Modified Ch 3 Download Backup App, Ch 3 Install Backup App
BACKUP APP V7 QUICK START GUIDE FOR SYNOLOGY NAS Revision History Date Descriptions Type of modification 29 Jun 2016 First Draft New 25 Nov 2016 Modified Ch 3 Download Backup App, Ch 3 Install Backup App
Symantec ediscovery Platform
 Symantec ediscovery Platform Native Viewer (ActiveX) Installation Guide 7.1.5 Symantec ediscovery Platform : Native Viewer (ActiveX) Installation Guide The software described in this book is furnished
Symantec ediscovery Platform Native Viewer (ActiveX) Installation Guide 7.1.5 Symantec ediscovery Platform : Native Viewer (ActiveX) Installation Guide The software described in this book is furnished
NTP Software File Auditor for Windows Edition
 NTP Software File Auditor for Windows Edition An NTP Software Installation Guide Abstract This guide provides a short introduction to installation and initial configuration of NTP Software File Auditor
NTP Software File Auditor for Windows Edition An NTP Software Installation Guide Abstract This guide provides a short introduction to installation and initial configuration of NTP Software File Auditor
NTP Software Defendex (formerly known as NTP Software File Auditor) for NetApp
 NTP Software Defendex (formerly known as NTP Software File Auditor) for NetApp Installation Guide This guide provides a short introduction to the installation and initial configuration of NTP Software
NTP Software Defendex (formerly known as NTP Software File Auditor) for NetApp Installation Guide This guide provides a short introduction to the installation and initial configuration of NTP Software
 Trend Micro Incorporated reserves the right to make changes to this document and to the products described herein without notice. Before installing and using the product, please review the readme files,
Trend Micro Incorporated reserves the right to make changes to this document and to the products described herein without notice. Before installing and using the product, please review the readme files,
UC for Enterprise (UCE) NEC Centralized Authentication Service (NEC CAS)
 UC for Enterprise (UCE) NEC Centralized Authentication Service (NEC CAS) Installation Guide NEC NEC Corporation October 2010 NDA-30362, Revision 15 Liability Disclaimer NEC Corporation reserves the right
UC for Enterprise (UCE) NEC Centralized Authentication Service (NEC CAS) Installation Guide NEC NEC Corporation October 2010 NDA-30362, Revision 15 Liability Disclaimer NEC Corporation reserves the right
 Trend Micro Incorporated reserves the right to make changes to this document and to the products described herein without notice. Before installing and using the product, please review the readme files,
Trend Micro Incorporated reserves the right to make changes to this document and to the products described herein without notice. Before installing and using the product, please review the readme files,
Getting Started with Tally.Developer 9
 Getting Started with Tally.Developer 9 The information contained in this document is current as of the date of publication and subject to change. Because Tally must respond to changing market conditions,
Getting Started with Tally.Developer 9 The information contained in this document is current as of the date of publication and subject to change. Because Tally must respond to changing market conditions,
Galileo Print Manager Installation Guide
 Galileo Print Manager Installation Guide 24 November 2003 Copyright 2003 Galileo International. All rights reserved. Information in this document is subject to change without notice. The software described
Galileo Print Manager Installation Guide 24 November 2003 Copyright 2003 Galileo International. All rights reserved. Information in this document is subject to change without notice. The software described
Installation Instructions for SAS Activity-Based Management 6.2
 Installation Instructions for SAS Activity-Based Management 6.2 Copyright Notice The correct bibliographic citation for this manual is as follows: SAS Institute Inc., Installation Instructions for SAS
Installation Instructions for SAS Activity-Based Management 6.2 Copyright Notice The correct bibliographic citation for this manual is as follows: SAS Institute Inc., Installation Instructions for SAS
Perceptive TransForm E-Forms Manager 8.x. Installation and Configuration Guide March 1, 2012
 Perceptive TransForm E-Forms Manager 8.x Installation and Configuration Guide March 1, 2012 Table of Contents 1 Introduction... 3 1.1 Intended Audience... 3 1.2 Related Resources and Documentation... 3
Perceptive TransForm E-Forms Manager 8.x Installation and Configuration Guide March 1, 2012 Table of Contents 1 Introduction... 3 1.1 Intended Audience... 3 1.2 Related Resources and Documentation... 3
SkylineGlobe s New Developments
 SkylineGlobe 6.6.1 s New Developments The SkylineGlobe 6.6.1 release highlights PhotoMesh v6.6.1, an all-new Skyline product developed from the ground up, based on the latest state-of-the-art technologies.
SkylineGlobe 6.6.1 s New Developments The SkylineGlobe 6.6.1 release highlights PhotoMesh v6.6.1, an all-new Skyline product developed from the ground up, based on the latest state-of-the-art technologies.
Installation Instructions for Medisoft 15 Network Professional
 Installation Instructions for Medisoft 15 Network Professional WARNING: If you are installing over a previous version of Medisoft, it is very important that you back up your data. Refer to the Medisoft
Installation Instructions for Medisoft 15 Network Professional WARNING: If you are installing over a previous version of Medisoft, it is very important that you back up your data. Refer to the Medisoft
Omtool Server Monitor Administrator Guide
 Omtool Server Monitor Administrator Guide For AccuRoute and Genifax environments March 19, 2010 (4.0342-AA) Omtool, Ltd. 6 Riverside Drive Andover, MA 01810 Phone: 978-327-5700 Toll-free in the US: 800-886-7845
Omtool Server Monitor Administrator Guide For AccuRoute and Genifax environments March 19, 2010 (4.0342-AA) Omtool, Ltd. 6 Riverside Drive Andover, MA 01810 Phone: 978-327-5700 Toll-free in the US: 800-886-7845
JUN / 04 VERSION 7.1 FOUNDATION PVI EWLUTME
 JUN / 04 VERSION 7.1 FOUNDATION PVI EWLUTME www.smar.com Specifications and information are subject to change without notice. Up-to-date address information is available on our website. web: www.smar.com/contactus.asp
JUN / 04 VERSION 7.1 FOUNDATION PVI EWLUTME www.smar.com Specifications and information are subject to change without notice. Up-to-date address information is available on our website. web: www.smar.com/contactus.asp
Apptix Online Backup by Mozy User Guide
 Apptix Online Backup by Mozy User Guide 1.10.1.2 Contents Chapter 1: Overview...5 Chapter 2: Installing Apptix Online Backup by Mozy...7 Downloading the Apptix Online Backup by Mozy Client...7 Installing
Apptix Online Backup by Mozy User Guide 1.10.1.2 Contents Chapter 1: Overview...5 Chapter 2: Installing Apptix Online Backup by Mozy...7 Downloading the Apptix Online Backup by Mozy Client...7 Installing
Network Management Utility
 4343-7705-02 Network Management Utility Foreword Welcome Network Management Utility is utility software that provides central control over printers, copiers, and other devices on a network. With Network
4343-7705-02 Network Management Utility Foreword Welcome Network Management Utility is utility software that provides central control over printers, copiers, and other devices on a network. With Network
NBC-IG Installation Guide. Version 7.2
 Installation Guide Version 7.2 2017 Nuance Business Connect 7.2 Installation Guide Document Revision History Revision Date August 8, 2017 Revision List Updated supported SQL Server versions June 14, 2017
Installation Guide Version 7.2 2017 Nuance Business Connect 7.2 Installation Guide Document Revision History Revision Date August 8, 2017 Revision List Updated supported SQL Server versions June 14, 2017
