SCAN POINT IMAGE MANAGEMENT TECHNOLOGY LOCAL CLIENT USER'S MANUAL
|
|
|
- Byron Hicks
- 6 years ago
- Views:
Transcription
1 SCAN POINT IMAGE MANAGEMENT TECHNOLOGY LOCAL CLIENT USER'S MANUAL
2
3 SCAN POINT IMAGE MANAGEMENT TECHNOLOGY Local Client User's Manual Effective: May 18, 2017
4 CONTACT INFORMATION To obtain additional information, please contact Verathon Customer Care or visit verathon.com/support. Verathon Inc North Creek Parkway Bothell, WA U.S.A. Tel: (US and Canada only) Tel: Fax: verathon.com Verathon Medical (Europe) B.V. Willem Fenengastraat BL Amsterdam The Netherlands Tel: +31 (0) Fax: +31 (0) Copyright 2010, 2017 Verathon Inc. All rights reserved. No part of this manual may be copied or transmitted by any method without the express written consent of Verathon Inc. BladderScan, FloPoint, Scan Point, the Scan Point symbol, Verathon, and the Verathon Torch symbol are trademarks of Verathon Inc. All other brand and product names are trademarks or registered trademarks of their respective owners. Information in this manual may change at any time without notice. For the most up to date information, see the documentation available at verathon.com/product documentation.
5 TABLE OF CONTENTS IMPORTANT INFORMATION...1 About Scan Point Local Client...1 Statement of Intended Use...1 About Using This Manual...1 Compatible Devices...1 Cautions...2 INSTALLING SCAN POINT LOCAL CLIENT...3 Hardware & Software Requirements...3 Hardware Requirements...3 Software Requirements...4 Performing Installation...5 Procedure 1. Procedure 2. Install Adobe Acrobat Reader...5 Install the Scan Point Label Writer (Optional)...5 Procedure 3. Install Scan Point Local Client...6 Procedure 4. Set Your Initial Scan Point Preferences...10 Procedure 5. Update Scan Point Local Client UNDERSTANDING THE INTERFACE...14 Main Window Controls Start Up Messages...16 USING SCAN POINT LOCAL CLIENT...17 Procedure 1. Connect an Instrument to Scan Point Local Client Procedure 2. Modify Instrument Inventory Procedure 3. View Instrument Details & Configuration Procedure 4. View Past Exam Records...20 Local Client User's Manual: Table of Contents i
6 SAVING EXAMS...21 Procedure 1. Procedure 2. Transmit Exams from 6000 Series & FloPoint Instruments...21 Transmit Exams from a BVI 9400 Instrument...25 Procedure 3. Save or Print an Exam...26 INTERPRETING IMAGES & REPORTS...27 Understanding Orientation Icons...27 Exam Reports...28 BladderScan BVI 9400 Reports...28 BladderScan 6000 Series Exam Reports...31 FloPoint Elite Exam Reports...34 PREFERENCES & DEFAULT SETTINGS...36 Procedure 1. Procedure 2. Set Default Preferences...36 Calibrate the Computer Monitor...38 TROUBLESHOOTING & MAINTENANCE...39 Real Time System Diagnostics...39 Common Issues and Solutions...39 General Questions...40 ii
7 IMPORTANT INFORMATION ABOUT SCAN POINT LOCAL CLIENT Scan Point Local Client allows you to save exams performed with BladderScan and FloPoint Elite systems. With Scan Point Local Client, you can perform the following tasks: View ultrasound measurements and images from patient exams. Save and store images and patient exam data on your computer. Review and print new and past exams. Receive calibration alerts and facilitate device maintenance. STATEMENT OF INTENDED USE Scan Point Local Client is a desktop utility designed for customers who are not able to connect to Scan Point due to system or network limitations. Scan Point Local Client is designed for use with BladderScan BVI 6100, BVI 6200, BVI 6400, BVI 9400, and FloPoint Elite instruments. ABOUT USING THIS MANUAL If Scan Point does not operate as described in this manual, please contact Verathon Customer Care or refer to the chapter Troubleshooting & Maintenance on page 39. For contact information, visit verathon.com/support. COMPATIBLE DEVICES The following devices can be used with Scan Point Local Client in order to upload exam results. Scan Point Docking Station Used with BladderScan BVI 6000 series instruments and the FloPoint Elite Uroflow System. Scan Point Local Client can recognize up to four Scan Point Docking Stations at one time. Note: The Scan Point Docking Station looks very similar to the BladderScan 6000 series Battery Charger. To ensure that you have the Scan Point Docking Station, check that the label on the bottom says, Scan Point Docking Station. Battery Charger/Wireless Hub Used with BladderScan BVI 9400 series instruments. Scan Point Local Client can recognize one Scan Point Wireless Hub, and the hub connects to only one instrument at a time. Scan Point Label Writer (optional) Used with BladderScan BVI 6000 series instruments (except the BVI 6300) and FloPoint Elite Uroflow System Local Client User's Manual: Important Information 1
8 CAUTIONS Cautions indicate that use or misuse of the device may cause a problem, such as a malfunction, failure, or damage to the product. Throughout the manual, pay attention to sections labeled Important, as these contain reminders or summaries of the following cautions as they apply to a specific component or use situation. Please heed the following cautions. CAUTION If unsaved exam data is not uploaded to Scan Point and the instrument goes into sleep mode or turns off, the exam data will be lost. CAUTION While exam data is uploading to Scan Point, do not remove the instrument from the Scan Point docking station or remove the console battery while data is being uploaded. Scan Point displays the percentage of data transferred. CAUTION Scan Point allows users to access confidential patient information. Please keep your login information secure. Giving your Scan Point access to unauthorized individuals could violate HIPAA Rules. 2
9 INSTALLING SCAN POINT LOCAL CLIENT If Scan Point does not operate as described in this chapter, please contact Verathon Customer Care or refer to the chapter Troubleshooting & Maintenance on page 39. HARDWARE & SOFTWARE REQUIREMENTS The following sections summarize how a computer must be configured in order to run Scan Point Local Client. HARDWARE REQUIREMENTS Minimum and recommended hardware requirements are summarized in Table 1 below. Table 1. Local Client Hardware Requirements REQUIREMENT MINIMUM RECOMMENDED Processor PC with 800 MHz processor PC with 2.0 GHz processor Video display Video card and monitor capable of 800 x 600 resolution. Video card and monitor capable of 1024 x 768 resolution USB Ports Two USB 2.0 ports Three USB 2.0 ports* Hard drive 200 MB of available space 5 GB of available space Memory 512 MB 512 MB Internet access 256k DSL 512k DSL, cable modem, T1 line or other high speed connection. IMPORTANT Your computer must be minimally certified to EN/IEC / CSA / UL 950 or standards. This configuration ensures that compliance to the EN/IEC system standard is maintained. Any person who connects additional equipment to the signal input port or signal output port configures a medical system, and is therefore responsible for ensuring that the system complies with the requirements of the system standard EN/IEC If you need assistance, contact Verathon Customer Care or your local representative. * One USB port each for the BVI 9000 series battery charger/wireless hub, Scan Point docking station, and the label printer. The Scan Point host computer may connect with up to four Scan Point docking stations at one time. Local Client User's Manual: Installing Scan Point Local Client 3
10 SOFTWARE REQUIREMENTS Table 2 provides a summary of the recommended and minimum system configurations needed to install and operate Scan Point Local Client. Table 2. Local Client Software Requirements REQUIREMENT MINIMUM RECOMMENDED Operating system Browser Microsoft.NET Framework Internet access Adobe Acrobat Reader* Microsoft Windows 7 with Service Pack 1 Microsoft Internet Explorer 8 Microsoft Edge 25 (Windows 10 only) Google Chrome version 55 Mozilla Firefox version 50.NET Framework version (This software is installed with Scan Point Local Client.) 256k DSL Adobe Acrobat Reader 6.0 or higher Microsoft Windows 7, Windows 8, Windows 8.1, or Windows 10 with all service packs and updates installed Microsoft Internet Explorer 8, 9, 10, or 11 Microsoft Edge 25 (Windows 10 only) Google Chrome version 55 Mozilla Firefox version 50.NET Framework version with the latest Microsoft updates installed 512k DSL, cable modem, T1 line or other high speed connection Adobe Acrobat Reader DC * Adobe Acrobat Reader is available as a free download from 4
11 PERFORMING INSTALLATION IMPORTANT Do not connect any Verathon instruments or accessories to the computer until instructed to do so. This includes all of the following devices: Scan Point docking station (used with 6000 series instruments and the FloPoint Elite Uroflow System) Battery Charger/Wireless Hub (used with 9000 series instruments) If you have accidentally connected one of these devices, do not complete the Add New Hardware wizard. Exit the wizard and disconnect your Verathon instruments and accessories before you continue. However, if you will be using Scan Point Local Client with a 9000 series instrument, be sure that the power adapter and the USB cable are properly connected to the wireless hub before you continue. Before you install Scan Point Local Client, familiarize yourself with the information in this manual, particularly the Hardware & Software Requirements on page 3. Make sure that your computer has the correct operating system and web browser versions installed and that your Windows logon account has administrative permissions on your computer. In addition, make sure that your web browser is configured to allow pop up windows. Note: The dialog boxes displayed on your screen may differ slightly from those illustrated in the following steps. If this happens, follow the instructions in the dialog boxes displayed on your screen. Procedure 1. INSTALL ADOBE ACROBAT READER Scan Point Local Client uses Adobe Acrobat Reader (version 6.0 or higher) to print labels and patient reports. Adobe provides Acrobat Reader software free of charge. 1. In a web browser, visit the Adobe web site at 2. On the Adobe home page, click the Acrobat Reader link. 3. On the Acrobat Reader installation page, clear the Optional Offer check box if one is present, and then click the Install Now button. 4. Follow the instructions in order to complete the Acrobat Reader installation. Note: After installing Acrobat Reader but before using Scan Point Local Client, you must run Acrobat Reader once to accept its End User License Agreement. Procedure 2. INSTALL THE SCAN POINT LABEL WRITER (OPTIONAL) 1. Install a roll of labels into the Label Writer. 2. Plug the power cord of the Label Writer into a wall outlet. 3. Attach the USB connector of the Label Writer to any available USB connector on your computer. 4. When the Install New Hardware Wizard appears, follow the on screen prompts to complete installation. Local Client User's Manual: Installing Scan Point Local Client 5
12 Procedure 3. INSTALL SCAN POINT LOCAL CLIENT 1. Insert the Software Install CD into your computer s CD drive. 2. If the InstallShield Wizard does not open automatically, perform the following steps: Double click the My Computer icon on your desktop. Double click your CD drive icon or name. Double click the setup.exe file. 3. In the Choose Setup Language dialog box, select your language, and then click OK. 4. If a dialog box advises you that Scan Point Local Client requires additional items to be installed, continue to Step 5. If not, skip to Step Click Install. 6. If you are asked whether you want to allow the installer to make changes to the system, click Yes. 6
13 7. When you are advised that the installation requires a reboot, click Yes. 8. After the computer restarts, log on again. 9. If necessary, repeat step 2 in order to resume the installation. 10. If the language selection dialog box appears again, choose the language that the wizard should display for the remainder of the installation process, and then click OK. A Preparing to Install dialog box may appear at this point. Note: If you are upgrading an earlier version of Scan Point Local Client, the installer now removes the old software. However, it does not remove your program settings, instrument information, or saved exams. 11. On the Welcome to the InstallShield Wizard for Scan Point LC page, click Next. Local Client User's Manual: Installing Scan Point Local Client 7
14 12. On the License Agreement page, select I accept the terms in the license agreement, and then click Next. 13. When the Disconnect Devices dialog box appears, ensure that you have disconnected all Verathon docking stations and wireless hubs from the computer, and then click Next. 14. On the Destination Folder page, verify that the installation folder and saved exams folder locations are correct. If you want to accept the defaults, click Next. If you want to change a folder, click the Change button for the directory you want to edit, browse to the desired location, and then click OK. When you are finished editing the destination folders, click Next. 8
15 15. On the Ready to Install page, click Install. The software begins to install. 16. If you are asked whether you want the program to install the software on your computer, click Yes. 17. If the Windows Security dialog box appears, select Always trust software from Verathon Inc. and then click Install. 18. If the InstallShield Wizard Completed page includes a Launch Scan Point LC check box when it appears, select the box, and then click Finish. 19. Remove the Installation CD from your computer s CD drive and continue to Set Your Initial Scan Point Preferences. Local Client User's Manual: Installing Scan Point Local Client 9
16 Procedure 4. SET YOUR INITIAL SCAN POINT PREFERENCES 1. If necessary, double click the Scan Point LC icon on your desktop in order to start Scan Point LC. 2. If the Preferences Wizard does not start up automatically, in the Scan Point Local Client window, click Tools, and then click Preferences Wizard. 3. On the initial Scan Point Local Client Preferences Wizard page, click Next. 4. On the Set Optional Defaults page, enter the default operator, physician, and facility names you want to appear on scan reports. Select the default report type for each instrument model: BladderScan (BVI 6100) BladderScan Small Child (BVI 6200) Mobile BladderScan (BVI 6400) FloPoint Elite BVI 9400 When you are finished, click Next. 10
17 5. On the System Settings page, indicate whether you want Scan Point Local Client to prompt you for details about an exam before processing it. If you choose to be prompted for exam details, you can enter names for the operator (the person who performed the exam) and the physician (the doctor who ordered the exam) in the Operator and Physician text boxes that Scan Point Local Client displays when you download each exam from the BladderScan or FloPoint system. You can then accept the defaults or enter new names before you save or print the exam results. If you choose not to be prompted for exam details, Scan Point Local Client prints and saves the results of each exam automatically, without prompting you for exam details. Printed exam reports include blank spaces for the patient's name and ID. The default operator and physician names will appear on each exam if you have defined them; otherwise, blank spaces will appear for the operator's name and the physician's name as well. 6. On the Customize AutoPrint Settings page, select whether or not Scan Point Local Client should print each exam automatically after receiving it from the instrument. If you select automatic printing, you can also choose any combination of the following options: Printer selection for each report Type selection for each report On screen report display after printing is complete When you are finished, click Next. Local Client User's Manual: Installing Scan Point Local Client 11
18 7. On the Preferences Wizard Complete page, click Finish. 8. Connect the docking station or wireless hub to the computer. The computer configures the device drivers that were installed along with Scan Point Local Client. Procedure 5. UPDATE SCAN POINT LOCAL CLIENT Note: This procedure requires an Internet connection. 1. In the Scan Point Local Client main window, click Tools and select Check for Updates. 2. If a dialog box informs you that you are already running the latest version of Scan Point Local Client, click OK. Otherwise, continue to the following step. 3. If you are asked if you want to allow 7z Setup SFX to make changes to your computer, click Yes. 4. At each of the following two dialog boxes, when you are asked if you want to install the new version of Scan Point Local Client and to perform an upgrade, click Yes. 12
19 5. On the Resuming the InstallShield Wizard for Scan Point LC page, click Next. 6. On the Ready to Install page, click Install. The software begins to install. 7. If you are asked whether you want the program to install the software on your computer, click Yes. 8. On the InstallShield Wizard Completed page, click Finish. The upgrade is complete. Local Client User's Manual: Installing Scan Point Local Client 13
20 UNDERSTANDING THE INTERFACE This chapter contains information on the Scan Point Local Client main window and its controls and features. When you start Scan Point Local Client, the Main Window opens. You can access all the features of Scan Point Local Client from this window including: Connecting to an instrument Annotating new exams Reviewing saved exams Searching for existing patients 14
21 MAIN WINDOW CONTROLS Table 3 provides descriptions of the controls and features found in the Scan Point Local Client. Table 3. Scan Point Local Client Main Window Controls CONTROL NAME PURPOSE Scan Point button Opens the my.scanpoint.com login page.* Past Exams button Opens the Past Exams search dialog box. Past Exams search dialog box Help button Instrument image, name, and status Indicator Instrument details button Allows you to search for past exams. For more information, see the procedure View Past Exam Records on page 20. Opens a dialog box with a link to the product manual page at verathon.com/product documentation, where you can download the latest version of this manual. Displays the connected instrument and indicates its status using one or more of the following symbols: Highlighted border: Indicates the selected instrument when more than one cradle is installed. Green check mark Blue exclamation point : Ready to use. : Waiting for information. Red stop sign : Saving an exam or processing information (as also shown by the progress bar). Do not remove the instrument from the docking station or interrupt the wireless connection. The instrument name defaults to the instrument's serial number. If a user renames the instrument, that name appears here instead. Open the instrument details box. The box provides basic information about the device such as part number, serial number, and next calibration date. You can rename the instrument by clicking on the name and entering a new one. Find New button Click to find a new Docking Station or to connect to a BladderScan BVI 9400 instrument. * This feature requires an Internet connection. If you need to create a Scan Point Online account, please contact Verathon Customer Care or your local representative. Local Client User's Manual: Understanding the Interface 15
22 START UP MESSAGES The following messages may appear when the Scan Point Local Client main window is open: Check for Updates This message appears if you have not checked for an application update in the past three months. Calibration Reminder This message appears if system calibration is recommended within the next 20 days. Please take prompt action to ensure that the system continues to perform properly. For more information, refer to the calibration instructions found in your system's operations and maintenance manual, available at verathon.com/product documentation. For assistance, contact Verathon Customer Care or your local representative. 16
23 USING SCAN POINT LOCAL CLIENT This chapter contains the following procedures on using Scan Point Local Client: Connect an Instrument to Scan Point Local Client Modify Instrument Inventory View Instrument Details & Configuration View Past Exam Records Procedure 1. CONNECT AN INSTRUMENT TO SCAN POINT LOCAL CLIENT If Scan Point does not operate as described in this chapter, please contact Verathon Customer Care or refer to the chapter Troubleshooting & Maintenance on page 39. When an instrument is connected to Scan Point Local Client, saved exams will automatically begin to transfer. For information on saving exams, see the chapter Saving Exams on page 21. Option 1. BLADDERSCAN 6000 SERIES OR FLOPOINT ELITE SYSTEMS 1. Place the instrument on the Scan Point docking station. The instrument appears in the left pane of the Scan Point Local Client window. Option 2. BLADDERSCAN BVI 9400 SYSTEM 1. Place the instrument within 3 m (10 ft) of the Battery charger/wireless hub 2. On the instrument, on the Home screen, press the Scan Point button 3. On the computer, in the Scan Point Local Client window, click Find New. Scan Point Local Client establishes a connection with the instrument, and an icon for the device appears in the left pane. On the console, two arrows appear, confirming that the console is connected to Scan Point. Local Client User's Manual: Using Scan Point Local Client 17
24 Procedure 2. MODIFY INSTRUMENT INVENTORY When an instrument is connected to Scan Point Local Client, it is automatically added to your instrument inventory. Complete this procedure in order to rename an instrument, remove an instrument from your inventory, or export your inventory list. 1. From the View menu, select Instruments. The Instrument Inventory dialog box opens. Option 1. RENAMING AN INSTRUMENT 1. Select the part number of the instrument you would like to modify. The instrument is highlighted, and its details are displayed. 2. In the Name box, enter the new name. 3. Click the Close button in order to exit the Instrument Inventory dialog box. Your changes are saved. Option 2. REMOVING AN INSTRUMENT FROM INVENTORY 1. Select the part number of the instrument you would like to modify. The instrument is highlighted, and its details are displayed. 2. Click the Remove button. The instrument is removed from the inventory list. Note: If an instrument was removed accidentally, reconnect it to Scan Point Local Client in order to add it to the inventory list. 3. Click the Close button in order to exit the Instrument Inventory dialog box. Option 3. EXPORTING THE INSTRUMENT INVENTORY LIST 1. Click the Export button. 2. Choose the location that you would like to save the file, and then click the Save button. The inventory list is saved as an XML document. 3. Click the Close button to exit the Instrument Inventory dialog box. 18
25 Procedure 3. VIEW INSTRUMENT DETAILS & CONFIGURATION The Instrument Details dialog box provides the following information about the device: Part number Serial number Next calibration date (BladderScan 6000 series and FloPoint Elite instruments only) From this dialog box you can prepare your instrument for a new exam (BladderScan 6000 series and FloPoint Elite Instruments) and access instrument settings (BladderScan BVI 9400 only) Option 1. VIEWING BLADDERSCAN 6000 SERIES AND FLOPOINT ELITE DETAILS 1. Complete the procedure Connect an Instrument to Scan Point Local Client on page On the left side of the Main Window, to the right of the Instrument Icon, click the Instrument Details button. The Instrument Details dialog box opens. Option 2. VIEWING BLADDERSCAN BVI 9400 DEVICE DETAILS AND CONFIGURATION Complete this section in order to update the settings on a BladderScan BVI 9400 instrument. 1. On the left side of the Main Window, to the right of the Instrument Icon, click the Instrument Details button. The Instrument Details dialog box opens. 2. Click the Change Configuration button. The Set Instrument Configuration dialog box opens. 3. Update the configuration as needed, and then click the Save button. Local Client User's Manual: Using Scan Point Local Client 19
26 Procedure 4. VIEW PAST EXAM RECORDS Complete this procedure to view individual or multiple past exams for review or comparison. 1. From the Main Window, click the Past Exams button. 2. If you know the patient ID, enter it in the Patient ID box, and then click Go. If you do not know the patient ID, click Search. In the Select Patient list, click the patient ID, and then click OK. 3. From the Saved Exams list, select the exams that you would like to view, and then click the Open Selected button. The exam results for each selected exam open. 20
27 SAVING EXAMS This chapter contains procedures for saving exams from BladderScan or FloPoint Elite instruments to Scan Point Local Client. CAUTION If unsaved exam data is not uploaded to Scan Point and the instrument goes into sleep mode or turns off, the exam data will be lost. CAUTION While exam data is uploading to Scan Point, do not remove the instrument from the Scan Point docking station or remove the console battery while data is being uploaded. Scan Point displays the percentage of data transferred. Procedure 1. TRANSMIT EXAMS FROM 6000 SERIES & FLOPOINT INSTRUMENTS Use this procedure in order to transmit exam information from BladderScan BVI 6100, BVI 6200, BVI 6400, and FloPoint Elite instruments. After the instrument transmits exam data, an Exam Record dialog box displays the following: Title Bar Displays the name and type of instrument used to perform the scan and the date that the scan was performed Exam Information Provides fields used for annotating the exam with patient and user information Search button Opens a list of existing patient IDs Listen button Plays saved voice annotations (BladderScan BVI 6400 instruments only). Figure 1. New Exam Record Title Bar Search Button Exam Information Listen Button Submit Button Local Client User's Manual: Saving Exams 21
28 Option 1. PREPARE AN INSTRUMENT FOR A NEW EXAM Complete this procedure in order to prepare an instrument for its next exam. When the instrument performs its next exam and is then placed back on the Scan Point docking station, the exam is automatically transmitted with the information entered in the following steps. 1. Place the instrument on the Scan Point docking station. 2. In the Main Window, to the right of the Instrument Icon, click the Instrument Details button. 3. In the Instrument Details dialog box, click the New Exam button. 4. In the Preparing Device for Scan dialog box, complete the required fields, and then click the Submit button. Note: If you would like to select a patient that is already in your database, click the Search button in order to bring up a list of existing patients. 5. Perform an exam. 6. Place the instrument on the Scan Point docking station. 7. The exam automatically starts to upload to Scan Point Local Client. While the exam is transmitting, an Exam Information dialog box opens. 22
29 8. Ensure that the Exam Information fields are correct, and then click the Submit button. Do not remove the instrument from the Scan Point docking station while exam data is being transmitted. After the instrument has finished transmitting and the exam has been submitted, a green arrow appears in the Instrument Icon indicating that it is safe to remove the device. 9. Complete the procedure Save or Print an Exam on page 26. Option 2. EXAMS WITH VOICE ANNOTATION If the instrument is holding an exam that does not have a voice annotation, skip to the next option Exams Without Voice Annotation. 1. Place the instrument on the Scan Point docking station. 2. The exams will automatically start to upload to Scan Point Local Client. Do not remove the instrument from the Scan Point docking station while exam data is being uploaded. Once an exam has finished transmitting, an Exam Details dialog box opens. 3. In the Exam Details dialog box, click the Listen button. The voice annotation plays. Voice annotations assist in matching exams to patients. Local Client User's Manual: Saving Exams 23
30 4. In the Exam Details dialog box, complete the required Exam Information fields, and then click the Submit button. 5. Complete the procedure Save or Print an Exam on page 26. Option 3. EXAMS WITHOUT VOICE ANNOTATION Complete this option if the instrument is holding an exam that does not have a voice annotation. 1. Place the instrument on the Scan Point docking station. 2. The exams automatically starts to upload to Scan Point Local Client. While the exam is transmitting, an Exam Details dialog box opens. 3. Complete the required Exam Information fields, and then click the Submit button. Do not remove the instrument from the Scan Point docking station while exam data is being transmitted and before the Exam Information has been entered. 4. Complete the procedure Save or Print an Exam on page
31 Procedure 2. TRANSMIT EXAMS FROM A BVI 9400 INSTRUMENT Use this procedure in order to save exam information from a BladderScan BVI 9400 instrument. 1. Place the instrument within 3 m (10 ft) of the Battery charger/wireless hub. 2. On the instrument, on the Home screen, press the Scan Point button. 3. On the computer, in the Scan Point Local Client window, click Find New. Scan Point Local Client establishes a connection with the instrument, and an icon for the device appears in the left pane. On the console, two arrows appear, confirming that the console is connected to Scan Point. The exams will automatically start to upload to Scan Point Local Client. Do not remove the console battery while data is being uploaded. The Scan Point Local Client window displays the percentage of data transferred. Once an exam has finished transmitting, an Exam Details dialog box opens. 4. In the Exam Details dialog box, click the Listen button. The voice annotation plays. Voice annotations assist in matching exams to patients. 5. Continue to the next procedure in order to save the exam. Local Client User's Manual: Saving Exams 25
32 Procedure 3. SAVE OR PRINT AN EXAM Once an exam transmission is complete, the exam must be saved or printed. 1. If the Exam Information was added in previous procedure, ensure that the information is correct. If the Exam Information was not added, complete the required information. Option 1. SAVING AN EXAM 1. Click the Save Exam button. 2. The Save As dialog box opens with the exam automatically named as "Patient ID_date_time". If needed, you can rename the file. 3. In the Save As dialog box, ensure that the save location is the Saved Exams Folder, and then click the Save button. Note: If you create new folders for your saved exams, they must be created within the Saved Exams folder in order to appear in the Past Exams list. Option 2. PRINTING AN EXAM 1. From the File menu, select Print. Note: If you would like to preview the record before printing, select Print Preview from the File menu. 2. In the Report Type dialog box, select the report type that you would like to print: Printable Page Printable Page for Physicians Offices Printable Page for ECF/SNF For information on the report types available, see the next chapter Interpreting Images & Reports on page In the Print Preview dialog box, click the Print button. 26
33 INTERPRETING IMAGES & REPORTS UNDERSTANDING ORIENTATION ICONS Exam images generated by BladderScan instruments feature orientation icons that assist with interpreting images. The icon is located at the top left of the ultrasound image. This icon shows the scan plane of the displayed image in relation to the probe's orientation. The scanhead is represented by the large circle and the probe's handle by the rectangle. The white dot in the large circle corresponds to the dot displayed at the upper left of the scan image. Scanhead Reference dots Handle When a scan is taken with the probe handle perpendicular to the patient s spine and pointing to the patient s right side, the orientation icon will show how the image corresponds to the patient. Table 4. Orientation Icons ICON MEANING The scan was taken in the sagittal plane, with the left side of the image toward the patient s feet The scan was taken in the transverse plane, with the left side of the image toward the patient s right side Local Client User's Manual: Interpreting Images & Reports 27
34 EXAM REPORTS The exam reports from BladderScan and FloPoint Elite instruments can be printed in several different formats: BladderScan: Printable Page Printable Page for Physician s Office Printable Page for ECF and SNF (Extend Care Facility/Skilled Nursing Facility) FloPoint Elite: FloPoint Summary FloPoint Details Exam reports contain automatically generated exam information, along with annotations entered when the exam was saved. The following pages contain examples of the printable exam reports. BLADDERSCAN BVI 9400 REPORTS PRINTABLE PAGE (BVI 9400) The BladderScan Results report displays exam details and two images. 28
35 PRINTABLE PAGE FOR PHYSICIAN S OFFICE (BVI 9400) The BladderScan Report for Physician s Office displays exam details, two images, and a diagnostic checklist for the physician s records. Local Client User's Manual: Interpreting Images & Reports 29
36 PRINTABLE PAGE FOR ECF AND SNF (BVI 9400) The BladderScan Report for ECF/SNF (Extend Care Facility/Skilled Nursing Facility) displays exam details, two images, and a diagnostic checklist for an extended care facility or skilled nursing facility. 30
37 BLADDERSCAN 6000 SERIES EXAM REPORTS PRINTABLE PAGE (BVI 6000 SERIES) The BladderScan Results page includes exam details and six images. Local Client User's Manual: Interpreting Images & Reports 31
38 PRINTABLE PAGE FOR PHYSICIAN S OFFICE (BVI 6000 SERIES) The BladderScan Report for Physician s Office includes exam details, six images, and a diagnostic checklist for the physician s records. Figure 2. Printable Page for Physician s Office 32
39 PRINTABLE PAGE FOR ECF AND SNF (BVI 6000 SERIES) The BladderScan Report for ECF/SNF (Extend Care Facility/Skilled Nursing Facility) includes exam details, six images, and a diagnostic checklist for an extended care facility or skilled nursing facility. Figure 3. Printable Page for ECF and SNF Local Client User's Manual: Interpreting Images & Reports 33
40 FLOPOINT ELITE EXAM REPORTS FLOPOINT SUMMARY (FLOPOINT ELITE) The FloPoint Summary report includes a summary report including the exam details, Peak Flow measurement, and Peak Flow chart. Figure 4. FloPoint Summary Report 34
41 FLOPOINT DETAILS (FLOPOINT ELITE) The FloPoint Details report includes a summary report including the exam details, Peak Flow measurement, Peak Flow chart, detailed measurements, and a Volume over Time chart. Local Client User's Manual: Interpreting Images & Reports 35
42 PREFERENCES & DEFAULT SETTINGS The Scan Point Local Client Preferences dialog box allows you to customize the default information. The Preferences dialog box contains the following preference tabs: Exam Defaults Default operator, physician, and report types AutoPrint Settings Auto prompts and autoprint defaults. System Settings Language, Update URL, Facility Name, Saved Exams Folder, and Warnings. Note: You should not change the URL unless directed to do so. At any time while you are working in the Preferences dialog box, you can restore the original default information by clicking the Restore Defaults button. Note: Alternatively, you can use the Preferences Wizard to set your preferences. From the Tools menu, select Preferences Wizard, and then follow the on screen instructions. Procedure 1. SET DEFAULT PREFERENCES EXAM DEFAULTS TAB 1. From the Tools menu, choose Preferences. The Preferences dialog box opens. 2. Click the Exam Defaults tab. 3. In the Default Operator box, enter the default operator name. 4. In the Default Physician box, enter the default physician name. 5. Select the default report type for each instrument: BladderScan (BVI 6100) BladderScan Small Child (BVI 6200) Mobile BladderScan (BVI 6400) FloPoint Elite BVI 9400 If you want to see examples of each available report type, click the View Report Type Samples link. 36
43 AUTOPRINT SETTINGS TAB 6. If you have not already done so, from the Tools menu, select Preferences. The Preferences dialog box opens. 7. Click the AutoPrint Settings tab. 8. Select the check box for each option that you want active. SYSTEM SETTINGS TAB 9. If you have not already done so, from the Tools menu, select Preferences. The Preferences dialog box opens. 10. Click the System Settings tab. 11. From the Language list, select the language (English or Japanese) in which you want Scan Point Local Client to appear. 12. In the Facility Name box, enter the facility name. This name will appear in the header of exam reports. 13. Ensure that the Saved Exams Folder is set to the correct location. Click Browse to select a location for saved exams. Note: This folder is also selected during the installation of Scan Point Local Client. 14. Select the check box for each warning you want active. 15. Click OK to save your changes and close the preferences dialog box. Local Client User's Manual: Preferences & Default Settings 37
44 Procedure 2. CALIBRATE THE COMPUTER MONITOR In order to ensure the clearest possible display of B mode images, your monitor must be calibrated for optimum performance. Note: If you are using an LCD monitor, avoid high or low viewing angles when performing this test. 1. From Tools menu, select Calibrate Monitor. The Calibrate Monitor dialog box opens. Depending on the current brightness setting of your monitor, you may or may not see a dark circle in the first box. 2. If you can see a black circle in the first box, decrease your monitor's brightness until the circle just disappears. If you don t see a dark circle, increase the brightness until the circle is visible and then reduce the brightness until the circle just disappears. The brightness setting is optimum when the circle just barely disappears. 38
45 TROUBLESHOOTING & MAINTENANCE Verathon provides an extensive array of customer care resources. To obtain a copy of this manual or Quick Reference Cards for an instrument, visit verathon.com/product documentation. Product information is available at verathon.com. REAL TIME SYSTEM DIAGNOSTICS If you are experiencing problems, Verathon Customer Care may request permission to view your application log. After you consent to send the log to Verathon, the log will be automatically transmitted. The Application Log, available through the View menu, has a record of all the actions performed by Scan Point Local Client. It includes no patient health information. Note: This troubleshooting tool requires an Internet connection and a Scan Point Online account. COMMON ISSUES AND SOLUTIONS This section contains explanations and suggestions for resolving common problems. If you are unable to resolve an issue, please contact Verathon Customer Care or your local representative. For contact information, please visit verathon.com/support. I INSERT THE INSTALLATION CD INTO MY CD DRIVE, BUT THE INSTALLATION WINDOW DOES NOT APPEAR. 1. In a Windows browser, navigate to your CD drive. 2. Double click the setup.exe file. I DON T SEE ANY DOCKING STATIONS IN THE SCAN POINT LOCAL CLIENT WINDOW. Any of the following solutions may resolve this issue: Check your USB connection. Ensure that the cord from your Docking Station is attached securely to your system. In the Scan Point Local Client window, click the Find New button. Try a different USB port. Restart your computer, and then reopen Scan Point Local Client. I CAN T SEE THE SCAN POINT ICON IN MY SYSTEM TRAY. The Scan Point Local Client icon does not appear in the system tray when: The Scan Point Local Client window is open in the background. You have exited Scan Point Local Client. On your desktop, double click the Scan Point Local Client icon in order to re launch the program. Local Client User's Manual: Troubleshooting & Maintenance 39
46 I SEE A CONNECTED DOCKING STATION BUT NOT THE INSTRUMENT. Remove the device from its Docking Station, wait 3 seconds, and then replace it. Connect your Docking Station through a powered USB hub. Restart your computer, and then reopen Scan Point Local Client. AN INSTRUMENT CANNOT COMMUNICATE WITH SCAN POINT LOCAL CLIENT. If you are running Scan Point Local Client on a laptop computer, try connecting the instrument through an externally powered USB hub. Electric current available through the USB ports on some laptop computers can be limited. I CAN T FIND CERTAIN EXAM RESULTS. Ensure that the exam was saved to the Saved Exams Folder after it was submitted. If an exam is not saved after it has been transmitted and submitted to Scan Point Local Client, it will not be shown in the Past Exams list. GENERAL QUESTIONS HOW DO I UNINSTALL SCAN POINT LOCAL CLIENT? 1. From the Windows Start menu, open the Control Panel. 2. Double click the Add or Remove Programs icon. 3. In the software list, locate and select Scan Point Local Client, and then click Remove. 40
47
48
SCAN POINT IMAGE MANAGEMENT TECHNOLOGY CLINICAL USER'S MANUAL
 SCAN POINT IMAGE MANAGEMENT TECHNOLOGY CLINICAL USER'S MANUAL 0900 3076 03 60 SCAN POINT IMAGE MANAGEMENT TECHNOLOGY Clinical User's Manual Effective: May 18, 2017 CONTACT INFORMATION To obtain additional
SCAN POINT IMAGE MANAGEMENT TECHNOLOGY CLINICAL USER'S MANUAL 0900 3076 03 60 SCAN POINT IMAGE MANAGEMENT TECHNOLOGY Clinical User's Manual Effective: May 18, 2017 CONTACT INFORMATION To obtain additional
SCAN POINT IMAGE MANAGEMENT TECHNOLOGY COMPREHENSIVE USER S MANUAL
 SCAN POINT IMAGE MANAGEMENT TECHNOLOGY COMPREHENSIVE USER S MANUAL 0900 1601 04 60 SCAN POINT IMAGE MANAGEMENT TECHNOLOGY Comprehensive User s Manual Effective: May 18, 2017 CONTACT INFORMATION To obtain
SCAN POINT IMAGE MANAGEMENT TECHNOLOGY COMPREHENSIVE USER S MANUAL 0900 1601 04 60 SCAN POINT IMAGE MANAGEMENT TECHNOLOGY Comprehensive User s Manual Effective: May 18, 2017 CONTACT INFORMATION To obtain
PAL Installation Instructions
 PAL Installation Instructions ADMINISTRATOR (NETWORK) INSTALLS These instructions are for PCs that are connected by a network, for the purpose of sharing PAL data and notes. PAL can be installed using
PAL Installation Instructions ADMINISTRATOR (NETWORK) INSTALLS These instructions are for PCs that are connected by a network, for the purpose of sharing PAL data and notes. PAL can be installed using
Spectrometer Visible Light Spectrometer V4.4
 Visible Light Spectrometer V4.4 Table of Contents Package Contents...3 Trademarks...4 Manual Driver and Application installation...5 Manual Application Installation...6 First Start of the Application...8
Visible Light Spectrometer V4.4 Table of Contents Package Contents...3 Trademarks...4 Manual Driver and Application installation...5 Manual Application Installation...6 First Start of the Application...8
FLOPOINT ELITE. Operations & Maintenance Manual
 FLOPOINT ELITE Operations & Maintenance Manual 0900 1442-06 60 FLOPOINT ELITE Operations & Maintenance Manual Effective: February 8, 2016 Caution: Federal (United States) law restricts this device to sale
FLOPOINT ELITE Operations & Maintenance Manual 0900 1442-06 60 FLOPOINT ELITE Operations & Maintenance Manual Effective: February 8, 2016 Caution: Federal (United States) law restricts this device to sale
NETWORK PRINT MONITOR User Guide
 NETWORK PRINT MONITOR User Guide Legal Notes Unauthorized reproduction of all or part of this guide is prohibited. The information in this guide is subject to change for improvement without notice. We
NETWORK PRINT MONITOR User Guide Legal Notes Unauthorized reproduction of all or part of this guide is prohibited. The information in this guide is subject to change for improvement without notice. We
KMnet Viewer. User Guide
 KMnet Viewer User Guide Legal Notes Unauthorized reproduction of all or part of this guide is prohibited. The information in this guide is subject to change for improvement without notice. We cannot be
KMnet Viewer User Guide Legal Notes Unauthorized reproduction of all or part of this guide is prohibited. The information in this guide is subject to change for improvement without notice. We cannot be
Q-Stress 4.6 Software Installation & Upgrade
 Q-Stress 4.6 Software Installation & Upgrade REF 70-00260-03-ENG Rev A1 Contents Scope 1 Software Installation 3 Software Upgrade 5 Configure Operating System Parameters 7 Stress Application Configuration
Q-Stress 4.6 Software Installation & Upgrade REF 70-00260-03-ENG Rev A1 Contents Scope 1 Software Installation 3 Software Upgrade 5 Configure Operating System Parameters 7 Stress Application Configuration
KYOCERA Net Viewer 5.3 User Guide
 KYOCERA Net Viewer. User Guide Legal Notes Unauthorized reproduction of all or part of this guide is prohibited. The information in this guide is subject to change without notice. We cannot be held liable
KYOCERA Net Viewer. User Guide Legal Notes Unauthorized reproduction of all or part of this guide is prohibited. The information in this guide is subject to change without notice. We cannot be held liable
Deltek winsight Analytics Excel Connect 8.0. Installation Guide
 Deltek winsight Analytics Excel Connect 8.0 Installation Guide December 2014 While Deltek has attempted to verify that the information in this document is accurate and complete, some typographical or technical
Deltek winsight Analytics Excel Connect 8.0 Installation Guide December 2014 While Deltek has attempted to verify that the information in this document is accurate and complete, some typographical or technical
KYOCERA Net Viewer User Guide
 KYOCERA Net Viewer User Guide Legal Notes Unauthorized reproduction of all or part of this guide is prohibited. The information in this guide is subject to change without notice. We cannot be held liable
KYOCERA Net Viewer User Guide Legal Notes Unauthorized reproduction of all or part of this guide is prohibited. The information in this guide is subject to change without notice. We cannot be held liable
Agilent MassHunter Workstation Software Offline Qualitative and Quantitative Analysis
 Agilent MassHunter Workstation Software Offline Qualitative and Quantitative Analysis Installation Guide Step 1. Remove Older Versions of MassHunter and Microsoft Excel Software 2 Step 2. Install Microsoft
Agilent MassHunter Workstation Software Offline Qualitative and Quantitative Analysis Installation Guide Step 1. Remove Older Versions of MassHunter and Microsoft Excel Software 2 Step 2. Install Microsoft
Deltek winsight Analytics Briefing Wizard 8.0. Installation Guide
 Deltek winsight Analytics Briefing Wizard 8.0 Installation Guide December 2014 While Deltek has attempted to verify that the information in this document is accurate and complete, some typographical or
Deltek winsight Analytics Briefing Wizard 8.0 Installation Guide December 2014 While Deltek has attempted to verify that the information in this document is accurate and complete, some typographical or
Firmware, Database, & PC Application Update Installation Instructions
 Firmware, Database, & PC Application Update Installation Instructions IMPORTANT Please read before you begin the installation. To avoid possible errors, it is recommended to install the updates as described
Firmware, Database, & PC Application Update Installation Instructions IMPORTANT Please read before you begin the installation. To avoid possible errors, it is recommended to install the updates as described
MF9300. Software setup guide
 MF900 Software setup guide 0000 79-0 S INTRODUCTION This manual explains how to install and configure the software that is required for the printer function of the machine. The procedure for viewing the
MF900 Software setup guide 0000 79-0 S INTRODUCTION This manual explains how to install and configure the software that is required for the printer function of the machine. The procedure for viewing the
Raptor University. Installing Raptor v Instructor: RAPTOR TECHNOLOGIES, LLC
 Raptor University Installing Raptor v6.1.6 Instructor: RAPTOR TECHNOLOGIES, LLC This presentation includes the following information: System Prerequisites Access Raptor Support Center Install All Components
Raptor University Installing Raptor v6.1.6 Instructor: RAPTOR TECHNOLOGIES, LLC This presentation includes the following information: System Prerequisites Access Raptor Support Center Install All Components
Legal Notes. Regarding Trademarks KYOCERA MITA Corporation
 Legal Notes Unauthorized reproduction of all or part of this guide is prohibited. The information in this guide is subject to change without notice. We cannot be held liable for any problems arising from
Legal Notes Unauthorized reproduction of all or part of this guide is prohibited. The information in this guide is subject to change without notice. We cannot be held liable for any problems arising from
Firmware, Database, & PC Application Update Installation Instructions
 Firmware, Database, & PC Application Update Installation Instructions IMPORTANT Please read before you begin the installation. To avoid possible errors, it is recommended to install the updates as described
Firmware, Database, & PC Application Update Installation Instructions IMPORTANT Please read before you begin the installation. To avoid possible errors, it is recommended to install the updates as described
Version 4.1 June Xerox Device Agent (XDA) Lite User Guide
 Version 4.1 June 2013 Xerox Device Agent (XDA) Lite User Guide 2008-2013 Xerox Corporation. All rights reserved. Xerox and Xerox and Design are trademarks of Xerox Corporation in the US and/or other countries.
Version 4.1 June 2013 Xerox Device Agent (XDA) Lite User Guide 2008-2013 Xerox Corporation. All rights reserved. Xerox and Xerox and Design are trademarks of Xerox Corporation in the US and/or other countries.
Network Scanner Tool V3.3. User s Guide Version
 Network Scanner Tool V3.3 User s Guide Version 3.3.09 Copyright 2000-2012 by SHARP CORPORATION. All rights reserved. Reproduction, adaptation or translation without prior written permission is prohibited,
Network Scanner Tool V3.3 User s Guide Version 3.3.09 Copyright 2000-2012 by SHARP CORPORATION. All rights reserved. Reproduction, adaptation or translation without prior written permission is prohibited,
Mega 100WR ADSL 2+ Router - Easy Start
 Mega 100WR ADSL 2+ Router - Easy Start Mega 100WR ADSL 2+ Router - Easy Start Chapter 1 Introduction Thank you for purchasing a Mega 100WR Router. This Easy start guide is a complete guide to configuring
Mega 100WR ADSL 2+ Router - Easy Start Mega 100WR ADSL 2+ Router - Easy Start Chapter 1 Introduction Thank you for purchasing a Mega 100WR Router. This Easy start guide is a complete guide to configuring
enicq 6 Installation Guide
 Vermont Oxford Network enicq 6 Documentation enicq 6 Installation Guide Release 1.4 Published January 2018 2018 Vermont Oxford Network. All Rights Reserved. enicq 6 Installation Guide Introduction Welcome
Vermont Oxford Network enicq 6 Documentation enicq 6 Installation Guide Release 1.4 Published January 2018 2018 Vermont Oxford Network. All Rights Reserved. enicq 6 Installation Guide Introduction Welcome
Raptor University. Installing Raptor v Instructor: RAPTOR TECHNOLOGIES, LLC
 Raptor University Installing Raptor v6.1.5 Instructor: RAPTOR TECHNOLOGIES, LLC This presentation includes the following information: System Prerequisites Access Raptor Support Center Install All Components
Raptor University Installing Raptor v6.1.5 Instructor: RAPTOR TECHNOLOGIES, LLC This presentation includes the following information: System Prerequisites Access Raptor Support Center Install All Components
Media Writer. Installation Guide LX-DOC-MW5.1.9-IN-EN-REVB. Version 5.1.9
 Media Writer Installation Guide Version 5.1.9 Regulations and Compliance Tel: 1-844-535-1404 Email: TS_PACSGEAR@hyland.com 2018 Hyland. Hyland and the Hyland logo are trademarks of Hyland LLC, registered
Media Writer Installation Guide Version 5.1.9 Regulations and Compliance Tel: 1-844-535-1404 Email: TS_PACSGEAR@hyland.com 2018 Hyland. Hyland and the Hyland logo are trademarks of Hyland LLC, registered
Bluetooth Micro Dongle User s Guide. Rating: 5V DC 80mA Made in China
 Bluetooth Micro Dongle User s Guide Rating: 5V DC 80mA Made in China Introduction Package Contents USB Bluetooth adapter x 1 Installation CD x 1 (includes Bluetooth software and User s Guide) User s Guide
Bluetooth Micro Dongle User s Guide Rating: 5V DC 80mA Made in China Introduction Package Contents USB Bluetooth adapter x 1 Installation CD x 1 (includes Bluetooth software and User s Guide) User s Guide
User Guide For Version 4.0
 User Guide For Version 4.0 Easy-to-use, Complete Cyber Cafe Management Software by icafe Manager User Guide Contents Chapter 1: Introduction 7 1.1 About the Manual 7 1.2 Intended Audience 7 1.3 Conventions
User Guide For Version 4.0 Easy-to-use, Complete Cyber Cafe Management Software by icafe Manager User Guide Contents Chapter 1: Introduction 7 1.1 About the Manual 7 1.2 Intended Audience 7 1.3 Conventions
DriveRight. Fleet Management Software. Getting Started Guide. CarChip. DriveRight. Drivers. Vehicles. Product #8186
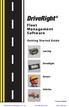 DriveRight Fleet Management Software Getting Started Guide CarChip DriveRight Drivers Vehicles Product #8186 DriveRight Fleet Management Software Getting Started Guide; P/N 8186 Davis Instruments Part
DriveRight Fleet Management Software Getting Started Guide CarChip DriveRight Drivers Vehicles Product #8186 DriveRight Fleet Management Software Getting Started Guide; P/N 8186 Davis Instruments Part
DriveRight. Fleet Management Software. Getting Started Guide. CarChip. DriveRight. Drivers. Vehicles. Product #8186
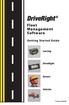 DriveRight Fleet Management Software Getting Started Guide CarChip DriveRight Drivers Vehicles Product #8186 Table of Contents DriveRight FMS Features...1 Package Contents...2 System Requirements...2
DriveRight Fleet Management Software Getting Started Guide CarChip DriveRight Drivers Vehicles Product #8186 Table of Contents DriveRight FMS Features...1 Package Contents...2 System Requirements...2
Creating Interactive PDF Forms
 Creating Interactive PDF Forms Using Adobe Acrobat X Pro for the Mac University Information Technology Services Training, Outreach, Learning Technologies and Video Production Copyright 2012 KSU Department
Creating Interactive PDF Forms Using Adobe Acrobat X Pro for the Mac University Information Technology Services Training, Outreach, Learning Technologies and Video Production Copyright 2012 KSU Department
Mobile Physician Desktop
 Mobile Physician Desktop Installation and Configuration Guide Version 4.5 Copyright 2000-2004 Vianeta Communications all rights reserved This manual contains Vianeta trade secrets, and is intended solely
Mobile Physician Desktop Installation and Configuration Guide Version 4.5 Copyright 2000-2004 Vianeta Communications all rights reserved This manual contains Vianeta trade secrets, and is intended solely
P3PC ENZ0. Troubleshooting. (installation)
 P3PC-4222-04ENZ0 Troubleshooting (installation) Introduction Thank you for purchasing the color image scanner ScanSnap ix500 (hereinafter referred to as "the ScanSnap"). This manual provides information
P3PC-4222-04ENZ0 Troubleshooting (installation) Introduction Thank you for purchasing the color image scanner ScanSnap ix500 (hereinafter referred to as "the ScanSnap"). This manual provides information
Océ Account Center. User manual
 Océ Account Center User manual Océ-Technologies B.V. Copyright 2004, Océ-Technologies B.V. Venlo, The Netherlands All rights reserved. No part of this work may be reproduced, copied, adapted, or transmitted
Océ Account Center User manual Océ-Technologies B.V. Copyright 2004, Océ-Technologies B.V. Venlo, The Netherlands All rights reserved. No part of this work may be reproduced, copied, adapted, or transmitted
Installation. Installation 1
 Installation 1 Installation The SP35 printer is easy to install and use. It is also flexible; you can connect and use it in many different ways. Most often, one printer is connected to one PC. However,
Installation 1 Installation The SP35 printer is easy to install and use. It is also flexible; you can connect and use it in many different ways. Most often, one printer is connected to one PC. However,
& Technical Specifications
 User Manual & Technical Specifications User manual Contents Pidion BM-170 Technical specifications... 2 Micro Rolltalk basic package... 3 Micro Rolltalk functions and buttons... 3 Preparing Micro Rolltalk...
User Manual & Technical Specifications User manual Contents Pidion BM-170 Technical specifications... 2 Micro Rolltalk basic package... 3 Micro Rolltalk functions and buttons... 3 Preparing Micro Rolltalk...
Installation Guide. Cornerstone* 8.5 NEXT Software and IDEXX-PACS* Imaging Software. Plan for your upgrade
 Installation Guide This installation guide is for customers who are using Cornerstone* Software version 8.2 to 8.3 NEXT with the integrated diagnostic imaging module. If your software does not meet these
Installation Guide This installation guide is for customers who are using Cornerstone* Software version 8.2 to 8.3 NEXT with the integrated diagnostic imaging module. If your software does not meet these
Quick Start Guide for Windows
 for Windows The Eudora 5.1 User Manual for Windows is on the Eudora CD included in the product box. If you prefer a printed and bound copy, you can purchase one from www.eudora.com or call 1-800-2-EUDORA
for Windows The Eudora 5.1 User Manual for Windows is on the Eudora CD included in the product box. If you prefer a printed and bound copy, you can purchase one from www.eudora.com or call 1-800-2-EUDORA
Silex SD-320AN-03 Serial Server
 GE Healthcare Silex SD-320AN-03 Serial Server Firmware Upgrade Instructions 2106794-001 Revision B Silex SD-320AN-03 Serial Server English 2018 General Electric Company. All Rights Reserved. Publication
GE Healthcare Silex SD-320AN-03 Serial Server Firmware Upgrade Instructions 2106794-001 Revision B Silex SD-320AN-03 Serial Server English 2018 General Electric Company. All Rights Reserved. Publication
Network USB over IP Server With 1-USB2.0 Port. User Manual V1.0
 Network USB over IP Server With 1-USB2.0 Port User Manual V1.0 1 2 TABLE OF CONTENTS COPYRIGHT...4 1. INTRODUCTION...5 PRODUCT OVERVIEW...5 COMPONENTS AND FEATURES...5 HARDWARE INSTALLATION...5 2. THE
Network USB over IP Server With 1-USB2.0 Port User Manual V1.0 1 2 TABLE OF CONTENTS COPYRIGHT...4 1. INTRODUCTION...5 PRODUCT OVERVIEW...5 COMPONENTS AND FEATURES...5 HARDWARE INSTALLATION...5 2. THE
2009 Davis Instruments Corp. All rights reserved. Information in this document is subject to change without notice.
 FCC Part 15 Class B Registration Warning This equipment has been tested and found to comply with the limits for a Class B digital device, pursuant to Part 15 of the FCC Rules. These limits are designed
FCC Part 15 Class B Registration Warning This equipment has been tested and found to comply with the limits for a Class B digital device, pursuant to Part 15 of the FCC Rules. These limits are designed
Deposit Wizard TellerScan Installation Guide
 Guide Table of Contents System Requirements... 2 WebScan Overview... 2 Hardware Requirements... 2 Supported Browsers... 2 Driver Installation... 2 Step 1 - Determining Windows Edition & Bit Count... 3
Guide Table of Contents System Requirements... 2 WebScan Overview... 2 Hardware Requirements... 2 Supported Browsers... 2 Driver Installation... 2 Step 1 - Determining Windows Edition & Bit Count... 3
LexisNexis PCLaw Installation & Upgrade Guide
 LexisNexis PCLaw Version 16 2017 LexisNexis All rights reserved. Copyright 2017 LexisNexis. All rights reserved. No part of this work may be reproduced or transmitted in any form or by any means, electronic
LexisNexis PCLaw Version 16 2017 LexisNexis All rights reserved. Copyright 2017 LexisNexis. All rights reserved. No part of this work may be reproduced or transmitted in any form or by any means, electronic
FAS Asset Accounting FAS CIP Accounting FAS Asset Inventory SQL Server Installation & Administration Guide Version
 FAS Asset Accounting FAS CIP Accounting FAS Asset Inventory SQL Server Installation & Administration Guide Version 2009.1 2009 Sage Software, Inc. All rights reserved. Published by Sage 2325 Dulles Corner
FAS Asset Accounting FAS CIP Accounting FAS Asset Inventory SQL Server Installation & Administration Guide Version 2009.1 2009 Sage Software, Inc. All rights reserved. Published by Sage 2325 Dulles Corner
Installing ImageTrends EMS Field Bridge
 Service Field DELAWARE EMERGENCY MEDICAL REPORTING SYSTEM (DEMRS) DEMRS Bridge Installing ImageTrends EMS Field Bridge Field Bridge Specifications and Licenses Each agency will be issued one EMS Field
Service Field DELAWARE EMERGENCY MEDICAL REPORTING SYSTEM (DEMRS) DEMRS Bridge Installing ImageTrends EMS Field Bridge Field Bridge Specifications and Licenses Each agency will be issued one EMS Field
InventoryControl Quick Start Guide
 InventoryControl Quick Start Guide Copyright 2013 Wasp Barcode Technologies 1400 10 th St. Plano, TX 75074 All Rights Reserved STATEMENTS IN THIS DOCUMENT REGARDING THIRD PARTY PRODUCTS OR SERVICES ARE
InventoryControl Quick Start Guide Copyright 2013 Wasp Barcode Technologies 1400 10 th St. Plano, TX 75074 All Rights Reserved STATEMENTS IN THIS DOCUMENT REGARDING THIRD PARTY PRODUCTS OR SERVICES ARE
CellSync Manager. User Manual F8V7D006-SS F8V7D008-SS. Get online and synchronize anywhere. Web Access. Phone Book Manager
 CellSync Manager Get online and synchronize anywhere Web Access Phone Book Manager User Manual F8V7D006-SS F8V7D008-SS TABLE OF CONTENTS Introduction...2 Interactive Phone Menu...3 LG 5350 CellSync Software
CellSync Manager Get online and synchronize anywhere Web Access Phone Book Manager User Manual F8V7D006-SS F8V7D008-SS TABLE OF CONTENTS Introduction...2 Interactive Phone Menu...3 LG 5350 CellSync Software
Sync User Guide. Powered by Axient Anchor
 Sync Powered by Axient Anchor TABLE OF CONTENTS End... Error! Bookmark not defined. Last Revised: Wednesday, October 10, 2018... Error! Bookmark not defined. Table of Contents... 2 Getting Started... 7
Sync Powered by Axient Anchor TABLE OF CONTENTS End... Error! Bookmark not defined. Last Revised: Wednesday, October 10, 2018... Error! Bookmark not defined. Table of Contents... 2 Getting Started... 7
AL-1633/1644 Online Manual Start
 AL-6/6 Online Manual Start Click this "Start" button. Introduction This manual describes the printer and scanner functions of the AL-6/6 digital multifunctional system. For information on the following
AL-6/6 Online Manual Start Click this "Start" button. Introduction This manual describes the printer and scanner functions of the AL-6/6 digital multifunctional system. For information on the following
Achievement Series Working with Scan Station
 Achievement Series Working with Scan Station Information in this document is subject to change without notice and does not represent a commitment on the part of Scantron. The software described in this
Achievement Series Working with Scan Station Information in this document is subject to change without notice and does not represent a commitment on the part of Scantron. The software described in this
FAS Asset Accounting FAS Asset Inventory FAS CIP Accounting Network Installation & Administration Guide Version
 FAS Asset Accounting FAS Asset Inventory FAS CIP Accounting Network Installation & Administration Guide Version 2009.1 2009 Sage Software, Inc. All rights reserved. Portions Copyrighted 1991-2001 by ianywhere
FAS Asset Accounting FAS Asset Inventory FAS CIP Accounting Network Installation & Administration Guide Version 2009.1 2009 Sage Software, Inc. All rights reserved. Portions Copyrighted 1991-2001 by ianywhere
DSL-200 Quickstart Guide
 DSL-200 Installation Guide for Telecom New Zealand DSL-200 Quickstart Guide Installation and setup for a single computer DOCUMENT # HERE Introduction This guide is intended as an installation guide for
DSL-200 Installation Guide for Telecom New Zealand DSL-200 Quickstart Guide Installation and setup for a single computer DOCUMENT # HERE Introduction This guide is intended as an installation guide for
NSave Table of Contents
 NSave Table of Contents Introduction to NSave for Desktops 1 CPP Installation Instructions 2 Backing Up Your Computer 9 Restoring Files to Your Computer 11 Tools Menu 17 Introduction to NSave for Desktops
NSave Table of Contents Introduction to NSave for Desktops 1 CPP Installation Instructions 2 Backing Up Your Computer 9 Restoring Files to Your Computer 11 Tools Menu 17 Introduction to NSave for Desktops
TinLof Technologies - PagePack / PageConnect Program Installation Guide *** Program must be installed on a PC (Non-Mac)
 TinLof Technologies - PagePack / PageConnect Program Installation Guide *** Program must be installed on a PC (Non-Mac) 1. Step 1 Open your Web Browser ( Google Chrome / Internet Explorer) 2. Step 2 Go
TinLof Technologies - PagePack / PageConnect Program Installation Guide *** Program must be installed on a PC (Non-Mac) 1. Step 1 Open your Web Browser ( Google Chrome / Internet Explorer) 2. Step 2 Go
To upgrade to the i-vu v6.0 application
 i-vu Application Upgrade Guide to v6.0 CARRIER CORPORATION 2014 A member of the United Technologies Corporation family Stock symbol UTX Catalog No. 11-808-493-01 3/21/2014 Table of Contents To upgrade
i-vu Application Upgrade Guide to v6.0 CARRIER CORPORATION 2014 A member of the United Technologies Corporation family Stock symbol UTX Catalog No. 11-808-493-01 3/21/2014 Table of Contents To upgrade
Wireless Bluetooth USB Dongle User s Guide
 Wireless Bluetooth USB Dongle User s Guide 1 Table of Content CHAPTER 1 INTRODUCTION... 5 INTRODUCTION TO BLUETOOTH... 5 INTRODUCTION TO THE WIRELESS BLUETOOTH USB DONGLE... 5 CHAPTER 2 CONTENTS OF PACKAGE...
Wireless Bluetooth USB Dongle User s Guide 1 Table of Content CHAPTER 1 INTRODUCTION... 5 INTRODUCTION TO BLUETOOTH... 5 INTRODUCTION TO THE WIRELESS BLUETOOTH USB DONGLE... 5 CHAPTER 2 CONTENTS OF PACKAGE...
Update Tool Instructions for Use
 Update Tool Welcome... 3 What is the Dexcom Update Tool?... 3 Update in 2 Steps... 3 What Do I Need to Use This Tool?... 3 Indications and Precautions... 4 Indications for Use... 4 Precautions... 4 System
Update Tool Welcome... 3 What is the Dexcom Update Tool?... 3 Update in 2 Steps... 3 What Do I Need to Use This Tool?... 3 Indications and Precautions... 4 Indications for Use... 4 Precautions... 4 System
AnySite. Australia. Install Guide. AnySite v9.1 Install Guide
 AnySite Australia Install Guide AnySite v9.1 Install Guide TABLE OF CONTENTS Chapter 1: Introduction... 4 Product Inventory Chapter 2: Before You Begin... 6 Permissions System Requirements Default Install
AnySite Australia Install Guide AnySite v9.1 Install Guide TABLE OF CONTENTS Chapter 1: Introduction... 4 Product Inventory Chapter 2: Before You Begin... 6 Permissions System Requirements Default Install
GRS Enterprise Synchronization Tool
 GRS Enterprise Synchronization Tool Last Revised: Thursday, April 05, 2018 Page i TABLE OF CONTENTS Anchor End User Guide... Error! Bookmark not defined. Last Revised: Monday, March 12, 2018... 1 Table
GRS Enterprise Synchronization Tool Last Revised: Thursday, April 05, 2018 Page i TABLE OF CONTENTS Anchor End User Guide... Error! Bookmark not defined. Last Revised: Monday, March 12, 2018... 1 Table
READ ME FIRST Windows 98/ME/2000
 READ ME FIRST Windows 98/ME/2000 *DSL Equipment Installation Guide: Alcatel Speed Touch PC *Digital Subscriber Line Part Number: AlcatelPC9x02A Version 1.2-A Table of Contents Follow Steps 1 through 7
READ ME FIRST Windows 98/ME/2000 *DSL Equipment Installation Guide: Alcatel Speed Touch PC *Digital Subscriber Line Part Number: AlcatelPC9x02A Version 1.2-A Table of Contents Follow Steps 1 through 7
Apptix Online Backup by Mozy User Guide
 Apptix Online Backup by Mozy User Guide 1.10.1.2 Contents Chapter 1: Overview...5 Chapter 2: Installing Apptix Online Backup by Mozy...7 Downloading the Apptix Online Backup by Mozy Client...7 Installing
Apptix Online Backup by Mozy User Guide 1.10.1.2 Contents Chapter 1: Overview...5 Chapter 2: Installing Apptix Online Backup by Mozy...7 Downloading the Apptix Online Backup by Mozy Client...7 Installing
Veritas System Recovery 18 Management Solution Administrator's Guide
 Veritas System Recovery 18 Management Solution Administrator's Guide Documentation version: 18 Legal Notice Copyright 2018 Veritas Technologies LLC. All rights reserved. Veritas and the Veritas Logo are
Veritas System Recovery 18 Management Solution Administrator's Guide Documentation version: 18 Legal Notice Copyright 2018 Veritas Technologies LLC. All rights reserved. Veritas and the Veritas Logo are
Installation Guide. Version 2600
 Installation Guide Version 2600 Before You Start Check here to see that your PC has what it needs to run FedEx Ship Manager Software: Minimum System and Hardware Requirements Intel Pentium 4, 2.4 GHz recommended
Installation Guide Version 2600 Before You Start Check here to see that your PC has what it needs to run FedEx Ship Manager Software: Minimum System and Hardware Requirements Intel Pentium 4, 2.4 GHz recommended
Infrared Docking Station
 For uploading voice files to Enterprise Express Infrared Docking Station Operating Instructions Contents Overview...1 What s In The Box...1 System Requirements...1 Where to Go From Here...3 Getting Help...4
For uploading voice files to Enterprise Express Infrared Docking Station Operating Instructions Contents Overview...1 What s In The Box...1 System Requirements...1 Where to Go From Here...3 Getting Help...4
One Expert TM. Handheld Manager, version 1.1. User s Guide
 One Expert TM Handheld Manager, version 1.1 User s Guide One Expert TM Handheld Manager, version 1.1 User s Guide Notice Every effort was made to ensure that the information in this document was accurate
One Expert TM Handheld Manager, version 1.1 User s Guide One Expert TM Handheld Manager, version 1.1 User s Guide Notice Every effort was made to ensure that the information in this document was accurate
Verity Central Quick Reference Manual. Document ID A04
 Verity Central Quick Reference Manual Document ID 6620-003-A04 Welcome to Verity Central. This Quick Reference Manual is intended to be used in tandem with the Verity Central Technical Reference Manual,
Verity Central Quick Reference Manual Document ID 6620-003-A04 Welcome to Verity Central. This Quick Reference Manual is intended to be used in tandem with the Verity Central Technical Reference Manual,
Enter your Appserv username and password to sign in to the Website
 Appserv Desktop Access Logging on from a Windows 10 Device Step 1. To sign in to the Appserv Desktop Access website, either enter the following address into the Microsoft Edge browser address bar, or click
Appserv Desktop Access Logging on from a Windows 10 Device Step 1. To sign in to the Appserv Desktop Access website, either enter the following address into the Microsoft Edge browser address bar, or click
IT Essentials v6.0 Windows 10 Software Labs
 IT Essentials v6.0 Windows 10 Software Labs 5.2.1.7 Install Windows 10... 1 5.2.1.10 Check for Updates in Windows 10... 10 5.2.4.7 Create a Partition in Windows 10... 16 6.1.1.5 Task Manager in Windows
IT Essentials v6.0 Windows 10 Software Labs 5.2.1.7 Install Windows 10... 1 5.2.1.10 Check for Updates in Windows 10... 10 5.2.4.7 Create a Partition in Windows 10... 16 6.1.1.5 Task Manager in Windows
Wireless Bluetooth USB Dongle User s Guide
 Wireless Bluetooth USB Dongle User s Guide 1 Table of Content CHAPTER 1 INTRODUCTION... 5 INTRODUCTION TO BLUETOOTH... 5 INTRODUCTION TO THE WIRELESS BLUETOOTH USB DONGLE... 5 CHAPTER 2 CONTENTS OF PACKAGE...
Wireless Bluetooth USB Dongle User s Guide 1 Table of Content CHAPTER 1 INTRODUCTION... 5 INTRODUCTION TO BLUETOOTH... 5 INTRODUCTION TO THE WIRELESS BLUETOOTH USB DONGLE... 5 CHAPTER 2 CONTENTS OF PACKAGE...
My Publications Quick Start Guide
 IHS > Decision Support Tool My Publications Quick Start Guide January 28, 2011 Version 2.0 2011 IHS, All Rights Reserved. All trademarks belong to IHS or its affiliated and subsidiary companies, all rights
IHS > Decision Support Tool My Publications Quick Start Guide January 28, 2011 Version 2.0 2011 IHS, All Rights Reserved. All trademarks belong to IHS or its affiliated and subsidiary companies, all rights
Workstation Configuration Guide
 Workstation Configuration Guide August 13, 2018 Version 9.6.134.78 For the most recent version of this document, visit our documentation website. Table of Contents 1 Workstation configuration 4 1.1 Considerations
Workstation Configuration Guide August 13, 2018 Version 9.6.134.78 For the most recent version of this document, visit our documentation website. Table of Contents 1 Workstation configuration 4 1.1 Considerations
Installation Guide. Cornerstone* 8.5 NEXT Software and IDEXX-PACS* Imaging Software. Plan for your upgrade
 Installation Guide This installation guide is for customers who have Cornerstone* Software version 8.4 NEXT with the integrated diagnostic imaging module. If your software does not meet these requirements,
Installation Guide This installation guide is for customers who have Cornerstone* Software version 8.4 NEXT with the integrated diagnostic imaging module. If your software does not meet these requirements,
DBT-120 Bluetooth USB Adapter
 DBT-120 Bluetooth USB Adapter Rev.2.1 (09/25/2002) 2 Contents Introduction... 5 Package Contents... 6 Installing Bluetooth Software... 6 Hardware Installation... 8 Introduction to Bluetooth Software...
DBT-120 Bluetooth USB Adapter Rev.2.1 (09/25/2002) 2 Contents Introduction... 5 Package Contents... 6 Installing Bluetooth Software... 6 Hardware Installation... 8 Introduction to Bluetooth Software...
INSTALLATION AND USER GUIDE
 INSTALLATION AND USER GUIDE Introduction 1 Introduction About 6140 Agent Portal Mitel Networks 6140 Agent Portal allows an agent to receive call information via a number of different applications that
INSTALLATION AND USER GUIDE Introduction 1 Introduction About 6140 Agent Portal Mitel Networks 6140 Agent Portal allows an agent to receive call information via a number of different applications that
AcqKnowledge 5 with Mobita Installation
 www.biopac.com BIOPAC Systems, Inc. DOC84 v5 AcqKnowledge 5 with Mobita Installation A. Confirm compatibility and presence of Admin account B. Confirm WLAN configuration C. Install AcqKnowledge, Mobita
www.biopac.com BIOPAC Systems, Inc. DOC84 v5 AcqKnowledge 5 with Mobita Installation A. Confirm compatibility and presence of Admin account B. Confirm WLAN configuration C. Install AcqKnowledge, Mobita
Deployment Guide Installing WhatsUp Gold Distributed Edition to Central and Remote Sites
 Deployment Guide Installing WhatsUp Gold Distributed Edition to Central and Remote Sites This guide provides information about installing and configuring WhatsUp Gold Central and Remote Sites. Contents
Deployment Guide Installing WhatsUp Gold Distributed Edition to Central and Remote Sites This guide provides information about installing and configuring WhatsUp Gold Central and Remote Sites. Contents
AccuRoute Web Client v2.0 installation and configuration guide
 AccuRoute Web Client v2.0 installation and configuration guide July 22, 2009 Omtool, Ltd. 6 Riverside Drive Andover, MA 01810 Phone: +1/1 978 327 5700 Toll-free in the US: +1/1 800 886 7845 Fax: +1/1 978
AccuRoute Web Client v2.0 installation and configuration guide July 22, 2009 Omtool, Ltd. 6 Riverside Drive Andover, MA 01810 Phone: +1/1 978 327 5700 Toll-free in the US: +1/1 800 886 7845 Fax: +1/1 978
ChromQuest 4.2 Chromatography Data System
 ChromQuest 4.2 Chromatography Data System Installation Guide CHROM-97200 Revision A April 2005 2006 Thermo Electron Corporation. All rights reserved. Surveyor is a registered trademark and ChromQuest is
ChromQuest 4.2 Chromatography Data System Installation Guide CHROM-97200 Revision A April 2005 2006 Thermo Electron Corporation. All rights reserved. Surveyor is a registered trademark and ChromQuest is
CS SoftDent Practice Management Software Installation Guide for Client/Server Configurations
 DE1005-12H CS SoftDent Practice Management Software Installation Guide for Client/Server Configurations Notice Carestream Health, Inc., 2015. No part of this publication may be reproduced, stored in a
DE1005-12H CS SoftDent Practice Management Software Installation Guide for Client/Server Configurations Notice Carestream Health, Inc., 2015. No part of this publication may be reproduced, stored in a
Top Producer for Palm Handhelds
 Top Producer for Palm Handhelds Quick Setup Top Producer Systems Phone number: 1-800-830-8300 Email: support@topproducer.com www.topproducer.com Fax: 604.270.6365 Top Producer for Palm handhelds Quick
Top Producer for Palm Handhelds Quick Setup Top Producer Systems Phone number: 1-800-830-8300 Email: support@topproducer.com www.topproducer.com Fax: 604.270.6365 Top Producer for Palm handhelds Quick
Sage Fixed Assets. Network Installation Guide for Administrators. for Depreciation, Tracking, Planning, and Reporting
 for Depreciation, Tracking, Planning, and Reporting Network Installation 2014.1 Guide for Administrators Network Installation Guide Version 2014.1 Contents Chapter 1. Introduction Supported Operating Environments..........................................................
for Depreciation, Tracking, Planning, and Reporting Network Installation 2014.1 Guide for Administrators Network Installation Guide Version 2014.1 Contents Chapter 1. Introduction Supported Operating Environments..........................................................
Digivu Quick Start Guide. Digivu User Instructions
 Digivu Quick Start Guide Digivu User Instructions Page - 2 Digivu User Instructions Page - 3 Table of contents Quick Start Guide 2 Digivu Functions 6 Connecting to a Vehicle Unit 6 Digivu Internal Memory
Digivu Quick Start Guide Digivu User Instructions Page - 2 Digivu User Instructions Page - 3 Table of contents Quick Start Guide 2 Digivu Functions 6 Connecting to a Vehicle Unit 6 Digivu Internal Memory
Business Insights Dashboard
 Business Insights Dashboard Sage 500 ERP 2000-2013 Sage Software, Inc. All rights reserved. Sage, the Sage logos, and the Sage product and service names mentioned herein are registered trademarks or trademarks
Business Insights Dashboard Sage 500 ERP 2000-2013 Sage Software, Inc. All rights reserved. Sage, the Sage logos, and the Sage product and service names mentioned herein are registered trademarks or trademarks
Document Signing Certificate Getting Started Guide
 Certificate Services Document Signing Certificate Getting Started Guide Using the SafeNet Authentication Client: 8.3 Document issue: 1.0 Date of issue: March 2017 For software release 12.1 Document Signing
Certificate Services Document Signing Certificate Getting Started Guide Using the SafeNet Authentication Client: 8.3 Document issue: 1.0 Date of issue: March 2017 For software release 12.1 Document Signing
HP StorageWorks Performance Advisor. Installation Guide. Version 1.7A
 HP StorageWorks Performance Advisor Installation Guide Version 1.7A notice Copyright 2002-2004 Hewlett-Packard Development Company, L.P. Edition 0402 Part Number B9369-96068 Hewlett-Packard Company makes
HP StorageWorks Performance Advisor Installation Guide Version 1.7A notice Copyright 2002-2004 Hewlett-Packard Development Company, L.P. Edition 0402 Part Number B9369-96068 Hewlett-Packard Company makes
Getting Started. HP Business PCs
 Getting Started HP Business PCs Copyright 2013 Hewlett-Packard Development Company, L.P. The information contained herein is subject to change without notice. Windows is a U.S. registered trademark of
Getting Started HP Business PCs Copyright 2013 Hewlett-Packard Development Company, L.P. The information contained herein is subject to change without notice. Windows is a U.S. registered trademark of
Display Manager Version 1.0
 Introduction Basics Adjustments and Controls Troubleshooting Appendix Display Management Utility Software Display Manager Version 1.0 For Windows Operation Manual Please read this operation manual carefully
Introduction Basics Adjustments and Controls Troubleshooting Appendix Display Management Utility Software Display Manager Version 1.0 For Windows Operation Manual Please read this operation manual carefully
Business Communications Manager 3.0 Attendant Console Set Up and Operation Guide
 Part No. P0936570 04 Business Communications Manager 3.0 Attendant Console Set Up and Operation Guide 2 Copyright 2002 Nortel Networks All rights reserved. The information in this document is subject to
Part No. P0936570 04 Business Communications Manager 3.0 Attendant Console Set Up and Operation Guide 2 Copyright 2002 Nortel Networks All rights reserved. The information in this document is subject to
The following documents are included with your Sony VAIO computer.
 Documentation The following documents are included with your Sony VAIO computer. Printed Documentation Quick Start Guide Describes the process from unpacking to starting up your VAIO. Troubleshooting and
Documentation The following documents are included with your Sony VAIO computer. Printed Documentation Quick Start Guide Describes the process from unpacking to starting up your VAIO. Troubleshooting and
Database Migration Guide
 Database Migration Guide Learn how to migrate a WhatsUp Gold database from Microsoft SQL Server 2005 Express Edition to Microsoft SQL Server 2005 or 2008 Enterprise, Standard, or Workgroup Editions. Contents
Database Migration Guide Learn how to migrate a WhatsUp Gold database from Microsoft SQL Server 2005 Express Edition to Microsoft SQL Server 2005 or 2008 Enterprise, Standard, or Workgroup Editions. Contents
Ansur ESA612. Users Manual. Plug-In
 Ansur ESA612 Plug-In Users Manual April 2009, Rev. 2, 12/09 2009 Fluke Corporation. All rights reserved. Printed in USA. Specifications are subject to change without notice. All product names are trademarks
Ansur ESA612 Plug-In Users Manual April 2009, Rev. 2, 12/09 2009 Fluke Corporation. All rights reserved. Printed in USA. Specifications are subject to change without notice. All product names are trademarks
SC-T35/SC-T45/SC-T46/SC-T47 ViewSonic Device Manager User Guide
 SC-T35/SC-T45/SC-T46/SC-T47 ViewSonic Device Manager User Guide Copyright and Trademark Statements 2014 ViewSonic Computer Corp. All rights reserved. This document contains proprietary information that
SC-T35/SC-T45/SC-T46/SC-T47 ViewSonic Device Manager User Guide Copyright and Trademark Statements 2014 ViewSonic Computer Corp. All rights reserved. This document contains proprietary information that
EU Driver s Hours Rules covered by Digifobpro. Table of contents
 EU Driver s Hours Rules covered by Digifobpro Digifobpro provides analysis of Driver Cards both in it s Quick View and Driver Card - Download features ( see Digifobpro Functions page 4). There follows
EU Driver s Hours Rules covered by Digifobpro Digifobpro provides analysis of Driver Cards both in it s Quick View and Driver Card - Download features ( see Digifobpro Functions page 4). There follows
Upgrading to Sage ACT! 2013 from ACT! 3.x, 4.x, 5.x (2000), or 6.x (2004)
 Upgrading to Sage ACT! 2013 from ACT! 3.x, 4.x, 5.x (2000), or 6.x (2004) Copyright 2012 Sage Software, Inc. All Rights Reserved. Sage, the Sage logos, ACT!, and the Sage product and service names mentioned
Upgrading to Sage ACT! 2013 from ACT! 3.x, 4.x, 5.x (2000), or 6.x (2004) Copyright 2012 Sage Software, Inc. All Rights Reserved. Sage, the Sage logos, ACT!, and the Sage product and service names mentioned
Top Producer 7i Remote
 Top Producer 7i Remote Quick Setup Top Producer Systems Phone number: 1-800-830-8300 Email: support@topproducer.com www.topproducer.com Fax: 604.270.6365 Top Producer 7i Remote Quick Setup Trademarks Information
Top Producer 7i Remote Quick Setup Top Producer Systems Phone number: 1-800-830-8300 Email: support@topproducer.com www.topproducer.com Fax: 604.270.6365 Top Producer 7i Remote Quick Setup Trademarks Information
Professional Edition on a Server for Network Access & On Thin-Client Workstations Using Client Deployment 5
 Addendum to the Microsoft Business Solutions for Analytics FRx 6.7 Installation and Configuration Guide FRx 6.7 Solomon Installation Copyright and Trademarks Copyright 2002 Great Plains Software, Inc.
Addendum to the Microsoft Business Solutions for Analytics FRx 6.7 Installation and Configuration Guide FRx 6.7 Solomon Installation Copyright and Trademarks Copyright 2002 Great Plains Software, Inc.
The Evolved Office Assistant
 The Evolved Office Assistant USER GUIDE TM 995 Old Eagle School Road Suite 315 Wayne, PA 19087 USA 610.964.8000 www.evolveip.net Release 1.0 Document Version 1 Copyright Notice Copyright 2008 Evolve IP,
The Evolved Office Assistant USER GUIDE TM 995 Old Eagle School Road Suite 315 Wayne, PA 19087 USA 610.964.8000 www.evolveip.net Release 1.0 Document Version 1 Copyright Notice Copyright 2008 Evolve IP,
Macintosh Supplement
 Macintosh Supplement Read this manual carefully before you use this machine and keep it handy for future reference. For safe and correct use, be sure to read the Important Information in User s Guide before
Macintosh Supplement Read this manual carefully before you use this machine and keep it handy for future reference. For safe and correct use, be sure to read the Important Information in User s Guide before
T E KLYNX CENTRAL I N S T A L L A T I O N G U I D E
 TEKLYNX CENTRAL I N S T A L L A T I O N G U I D E Note TEKLYNX CENTRAL Installation Guide The information in this manual is not binding and may be modified without prior notice. Supply of the software
TEKLYNX CENTRAL I N S T A L L A T I O N G U I D E Note TEKLYNX CENTRAL Installation Guide The information in this manual is not binding and may be modified without prior notice. Supply of the software
x10data Application Platform v7.1 Installation Guide
 Copyright Copyright 2010 Automated Data Capture (ADC) Technologies, Incorporated. All rights reserved. Complying with all applicable copyright laws is the responsibility of the user. Without limiting the
Copyright Copyright 2010 Automated Data Capture (ADC) Technologies, Incorporated. All rights reserved. Complying with all applicable copyright laws is the responsibility of the user. Without limiting the
Contents. Getting Started...1. Managing Your Drives...9. Backing Up & Restoring Folders Synchronizing Folders...52
 Contents Getting Started.....................................................1 Installing the Software...........................................1 Using the Maxtor System Tray Icon................................6
Contents Getting Started.....................................................1 Installing the Software...........................................1 Using the Maxtor System Tray Icon................................6
DISCLAIMER Whilst every effort has been made
 PUBLISHED BY Gallagher Group Limited Kahikatea Drive, Private Bag 3026 Hamilton, New Zealand www.gallagherams.com Copyright Gallagher Group Limited 2011. All rights reserved. Patents Pending. MyScale Pro
PUBLISHED BY Gallagher Group Limited Kahikatea Drive, Private Bag 3026 Hamilton, New Zealand www.gallagherams.com Copyright Gallagher Group Limited 2011. All rights reserved. Patents Pending. MyScale Pro
