Energy Analyze Plus. Online Help
|
|
|
- Gordon Hill
- 6 years ago
- Views:
Transcription
1 September 203, Rev. 3, 0/ Fluke Corporation. All rights reserved. All product names are trademarks of their respective companies.
2 Fluke Corporation Fluke Energy Analyze Plus Software License Agreement BY USING THIS SOFTWARE PRODUCT IN ANY MANNER, YOU ARE AGREEING TO ACCEPT THE FOLLOWING TERMS AND CONDITIONS. Fluke Corporation (Fluke) grants you a non-exclusive right to use Fluke Energy Analyze software (Product) on a single PC or workstation (seat). This grant of license does not include the right to copy, modify, rent, lease, sell, transfer or distribute the Product or any portion thereof. You may not reverse engineer, decompile, or disassemble the Product. Fluke warrants that the Product will perform in its intended environment substantially in accordance with the accompanying written materials for a period of 90 days from the date of license acceptance. Fluke does not warrant any downloading errors or that the Product will be error free or operate without interruption. FLUKE DISCLAIMS ALL OTHER WARRANTIES, EITHER EXPRESS OR IMPLIED, BUT NOT LIMITED TO IMPLIED WARRANTIES OF MERCHANTABILITY AND FITNESS FOR A PARTICULAR PURPOSE, WITH RESPECT TO THE SOFTWARE AND THE ACCOMPANYING WRITTEN MATERIALS. In no event shall Fluke be liable for any damages whatsoever (including, without limitation, indirect, consequential, or incidental damages, damages for loss of business profits, business interruption, loss of business information, or other pecuniary loss) arising out of the use of or inability to use this Product, even if Fluke has been advised of the possibility of such damages.
3 Table of Contents Introduction How to Contact Fluke Requirements Installation Connections Get Started with Energy Analyze Plus Data Format and Management The Home Screen Project Manager Energy Study RMS Power Overview Table RMS Power Graph RMS Power Time Range Table Demand Overview Table Calendar Overview Table Calendar Detail Graph Load Study PQ+ Study PQHealth Events Harmonics Advanced Report How to Use Fluke Energy Analyze Plus Connect Logger to PC USB or Ethernet Cable Connection WiFi Connection Instrument Setup Instrument Tab Topology Tab Measurement Tab Events Triggers Tab Connection Verification Tab Logging Tab
4 Energy Analyze Download Data How to Work with Files Create a New Analysis File Add Data to a File Add Images to a File Create Bookmarks Copy to Clipboard Export Data to.txt File Export to CSV Export to PQDIF Plot Usage Time Range Usage Working Hours Usage Set Instrument Time Change Auxiliary Channel Scaling Change Cost of Energy Parameters
5 Introduction Fluke Energy Analyze Plus (FEA+) is the PC software that supports the Fluke 73x family of Energy/Power Loggers and the 74x family of Power Quality Loggers (referred to as the Logger in this document). The software is compatible with Windows Vista, Windows 7, and Windows 8. With Fluke Energy Analyze Plus, you can: Download the results from a logging session for further processing and archiving. Analyze energy or load profiles, including zoom-in and zoom-out on details. Add comments, pictures, and other supplementary information to data. Overlay data from different logging sessions to identify and document changes. Create a report from the analysis you have done. Export measurement results for further processing with a third party tool. This manual has instructions for the installation and how to use the software, as well as how to connect to a Logger. This manual also explains how to open, view, export, and create reports. The most up-to-date information about Energy Analyze Plus is available from How to Contact Fluke To contact Fluke, call one of the following telephone numbers: Technical Support USA: FLUKE ( ) Calibration/Repair USA: FLUKE ( ) Canada: FLUKE ( ) Europe: Japan: Singapore: China: Anywhere in the world: Or, visit Fluke s web site at To register your product, visit To view, download, or print the latest manual supplement, visit To contact Technical Support fpqsupport@fluke.com or call
6 Requirements Free Hard Disk space minimum 200 MB, >0 GB (for measurement data) recommended. Additionally, Energy Analyze can use up to % of the disk size for internal logs. Internal log data is not shared with Fluke or any third party unless allowed by the user. Installed Memory: - GB minimum, >2 GB recommended for 32-bit systems - 4 GB recommended for 64-bit systems Monitor, 280 x 024 (@4:3) or 440 x 900 (@6:0), wide-screen (6:0) or higher resolution recommended Ethernet and WiFi USB ports Windows 7 32/64-bit, Windows 8 32/64-bit. Note Windows 7 Starter edition and Windows 8 RT are not supported. Energy Analyze Plus also works on Windows XP systems, but is not specifically tested because XP support is discontinued. Installation. Insert the USB flash drive that is included with the Logger into the PC you want to install the software. Run FEA_Vx.xx_Install.exe and follow the on-screen instructions. Note The most recent version of Fluke Energy Analyze Plus is available from the Fluke website. 2. You must accept the Fluke Energy Analyze Plus License Agreement to install this software. The agreement text will be presented in the language you select. If you do not accept the agreement, Energy Analyze Plus does not install. The installer has these options for a target directory where the user data will be stored. The default option is to save data into a location that can only be accessed by one specific user. This directory is located in the standard Windows directory C:\Users\<user name>. You must have permissions to write in that directory. Choose this option if you consider it more important to let different users organize their data privately. The installer also has an option for Shared by all users. If you copy the data files to this folder, access is allowed to multiple users. After you choose to allocate a directory in either shared or private space, Energy Analyze Plus will use that directory as a default target when you download data from the Logger. 2
7 3. The installer will also let you modify the location from which you can start Fluke Energy Analyze Plus after installation. By default, Fluke > Fluke Energy Analyze Plus is added to the Windows Start button. These entries are created if they do not exist or overwritten. No user data is changed or deleted by overwriting an existing installation. The installer adds: Microsoft C++ Redistributable Package SP (required for Fluke Energy Analyze Plus and Instrument configuration tool) USB drivers (automatically install when a Logger is plugged in for the first time) Note Make sure the Logger is not connected to the PC during installation. This is required for the Energy Analyze installer to apply changes to USB drivers. Reboot the system after installation. Connections To connect the computer to the Logger:. Power on the computer and the Logger. 2. Wait for each to complete its startup routine. 3. Install the Energy Analyze Plus Software. 4. Connect the Logger to the PC with a USB or Ethernet cable, or set up a WiFi connection. See the users manual for the Logger. 5. Connect the USB cable to the USB ports of the computer and the Logger as shown in Figure. Note The USB driver automatically installs the first time the Logger connects with the PC. USB Port USB Port Figure. System Connections 3
8 6. On the PC, go to the list of available WiFi Access Points and select the entry that identifies the Logger connection. See the user manual for the Logger to find more information on WiFi configuration. Note To communicate with the Logger through a wireless connection, see the users manual for the Logger. Get Started with Energy Analyze Plus If you are new to Energy Analyze Plus, use these tips: When you start the software for the first time, a sample data file is available. Go to File > Recent to open this file. This file contains data that was downloaded from a Logger. You can use it as you become familiar with Energy Analyze Plus. Select a language for the user interface. On the Energy Analyze Plus Menu bar, go to Settings > Language. After installation, start Fluke Energy Analyze Plus from the Windows Start button, or click on an associated file. Associated files have the file extension.fca (Fluke Compound Analysis). Energy Analyze Plus creates the.fca files when data is downloaded from the Logger or at user request. At user request, Energy Analyze Plus will load and show the data contained in the selected file. See Create a New Analysis File for more information. 4
9 When started from the Windows Start button, Energy Analyze Plus does not automatically load data the main window title shows the software name and version, the menus, and the toolbar. The main panel is empty. From the toolbar you have these options: Configure 742/46/48 type of Loggers. Connect a Logger to the PC before you use this function. See Instrument Setup. Download data from the Logger. Connect a Logger to the PC before you use this function. See Download Data. Open a file that you have worked with previously. Create a new file and choose data from previous downloads. Create new files with downloaded data and compare older results with newer results. See How to Work with Files. Save reports. Save a report document with the output format adjusted under Settings > Report Output Format. For this option to be available, you need to define the data and report items. See Report. When a data file is selected with the Open file icon or the File menu, Fluke Energy Analyze Plus shows the Project Manager tab as an overview of the data in that file. 5
10 Data Format and Management Logged data never changes in Fluke Energy Analyze Plus regardless of what you add, combine, or modify. The Fluke Compound Analysis (.fca) file keeps raw logging data separate from any other entries logged data (session results) or pictures are stored inside the file and do not change. Any edits, such as changes to descriptions, are kept in another location within the file. The software creates a single.fca file for each session when the logging data is loaded from the Logger or a USB flash drive. Note Fluke recommends that you keep files that are created from downloaded data in a dedicated directory. Fluke Energy Analyze Plus lets you combine data from up to four different logging sessions into one analysis file. See Download Data and Add Data to a File for more information about how to work with.fca files. 6
11 The Home Screen From the Home screen, you can navigate through the software to set up and do necessary tasks. When no data is loaded, the home screen is empty and allows you to load data. If a 74x Logger is connected to the PC, you can configure the Logger. Depending on the type of data loaded, the home screen shows results organized on separate tabs. Project Manager. The project manager tab show meta information of the loaded sessions and is visible once data has been loaded. Energy Study. Logging sessions of this type contain all parameters required for the analysis of power and energy consumption (see the Logger s Users Manual). You must attach the voltage leads and current sensors to get the full list of logged parameters. Data shown under the Energy Study tab is organized into predefined views that let you quickly access relevant information. The Energy Study tab will only be shown if data loaded stems from an Energy Study. Load Study. Logging sessions of this type contain a subset of parameters that can be recorded if only current sensors are attached. This saves the user time and effort to attach voltage leads, yet inform on load conditions of the system under observation (see the Logger s Users Manual). Data shown under the Load Study tab is organized in a similar manner as in the Energy Study tab. The Load Study tab will only be shown if data loaded stems from a Load Study. PQ+ Study. Logging sessions of this type contain additional data for the assessment of voltage and power quality in the system under observation. These data sets are logged at fixed intervals (see the Logger s Users Manual). The PQ+ Study tab will show data as logged and additionally the results of its statistical evaluation. It s availability depends on the data loaded. Advanced. The Advanced tab lets you compose plots that are not already covered by any of the predefined views. For example, to plot fundamental active energy in one chart with total harmonic content, use this tab to create the new view. The Advanced tab has table views (overview - contains all data of a session and timerange contains the data selected graphically on the graph view with the time range cursors). The functionality of the tables under the Advanced tab is modified so selected data can be exported. The Advanced tab is always shown. Reports. The Report tab will let you compose custom-defined as well as predefined items, and save a report document from these. This tab is always shown. 7
12 Project Manager The Project Manager is a summary of information about the data contained in a file The name of the current open file is added to the title bar and data shows below the Project Manager tab. The data is organized into these categories: A generic summary of text input fields (client, location, and description) for audience and purpose of the study. To edit these fields, click on the field and enter text. The client and location fields accept a single line of text, each limited to 250 characters. The description field accepts multiple lines of text (press Shift- Enter to start a new line) and is limited to 000 characters. A list of up to four logging sessions. A data set contains all the information collected from one logging session. Use the widget to add data to this currently loaded file. For more information on how to load Logger sessions to a file, refer to Download Data and Add Data to a File. Along with user editable text, the session summary also informs users about the Logger setup when logging that data. A list of screen shots (or pictures in general) that were manually added to the currently opened file. Screenshots can be amended with descriptive text in the Name and Notes fields. Use the widget to add images to this open file. For more information on how to load screenshots (or pictures in general) to a file, refer to Download Data and Add Data to a File. 8
13 Energy Study Energy Analyze Plus For this study type, the Logger stores parameters that are accessible from a number of categories in the software. These are: RMS Power: find active, reactive, and apparent power results with harmonic content in this category. Demand: find active, reactive, and apparent energy results in this category. Fundamental Power: power parameters that, in contrast to those shown on the RMS Power category, do not include harmonic content. VAHz/THD: volts, amps, frequency, voltage and current unbalance [%], and THD readings. Calendar View: compare data grouped into hours, days, or weeks. Note Use the Advanced tab to access symmetrical components P, N, and Z [V] or [A]. The Fundamental Power, and VAHz/THD categories follow a similar structure described by the example of the RMS Power category below. The only difference is the available parameter set. Within the RMS Power category the focus is on these parameters: Active Power Reactive Power Apparent Power Power Factor RMS Power Overview Table
14 The RMS Power screen is divided into sections. The first section contains the overview table that shows all minimum, maximum (with time and date), and averages of the parameters as numerical values for the entire duration of that logging session. Separate parameter entries collapse or expand with a click on the blue option box to organize the information you see on screen. The widgets on the table header line provide quick access to create a bookmark for later reuse within a report or copy the table to the clipboard and paste into other Windows applications. RMS Power Graph Click the blue option box next to the title line to open the RMS Power graph. This view lets you plot selected parameters in more detail. If additional logging sessions are loaded, these list as sources. The plot contains the selected parameters if the check box next to the source identification is checked. Additional parameters can be added to the plot to allow comparison or documentation of influences. 0
15 The time range feature lets you select a specific time period for analysis and look at the data in more detail. The time range is adjustable with the Begin and End controls that move the position of the vertical time range cursors. Or, click and drag to move the cursor position. Alternately, click on a curve point to snap the closest time-range selector to that point. The zoom-in and zoom-out functions or moving the x-axis does not change the defined time range. The icon for the time range cursor changes to an arrow if zooming or moving an axis positions it outside of the plotted area. To move a time range selector back into the visible area, single-click on this arrow. This will change the selected time span. Numerical data that corresponds to the selected time range shows in the time range table. Manually or automatically scale the plot axes. Right-click the mouse button on the axis to open the context menu. Use the arrow icons (black on yellow background) to the left or right of the x-axis to step through the entire data series. The currently shown x-axis span is the step scale. In this case, the time range shifts to the same relative position on the screen.
16 RMS Power Time Range Table The third section the time range table uses the same layout as the overview table, and is only available if the Time Range check box (see item in the Energy Study - RMS Power Graph section) is checked. It shows results that are within the time range defined in the graph view. The time range table can be pulled to any position on the screen so that the graph is visible at the same time. To minimize or maximize the time range table view, use the blue rectangle, or double click on the gray area in its title line. 2
17 Demand Overview Table The Demand category lets you focus on energy consumption and related cost with parameters for: Active Energy - Forward (taken from the distribution grid, consumed). - Reverse (fed into the distribution grid, delivered). - Total (forward reverse). Reactive Energy Apparent Energy Power Factor Demand is organized into sections. Click on the blue box next to the title to activate these views. The Overview table shows active energy logging results and peak demand power in one table. For cost of energy calculations you may choose to apply the cost parameters that were used on the Logger when logging. To override these parameters with what you put into Energy Analyze Plus, double-click advanced. Cost associated with forward or reverse active energy are reported separately and indicated by f and r subscripts to the cost positions in the result field. 3
18 Calendar Overview Table Calendar View helps to quickly identify change patterns in parameters and lets you compare these changes by parameter in detail. The overview table shows pictograms that contain miniature plots of the selected parameter over time. In the example above, the amps measurements of the A(L) channel are plotted, one hour for each pictogram. The Calendar View lets you compare the data from different logging sessions, such as, before and after an update to a power factor correction capacitor. In this case, both sessions would be loaded into an analysis file, and the total reactive power might be compared at a granularity setting of one day in order to look at the effects the update had for a typical work week. See Adding Data to a File. In order to compare two items with each other, click on the first thumbnail to select the base and chose a second one for comparison. The detail time plot of the selected thumbnails shows under the graph section. 4
19 Calendar Detail Graph A detail plot of the data selected in the overview table shows in the graph section. Information about the plot traces is found in the Graph Options. As in other graph views, use the vertical cursors to get numerical readings of data behind curve points. Load Study For this study type the Logger stores parameters that do not require voltage measurements. You can define an assumed voltage and have Energy Analyze calculate a limited set of power estimations. Accessible categories for load studies are: RMS Power: shows estimated apparent power readings based on an assumed voltage (user entry). AHz/THD: amps, frequency and THD readings. Calendar View: compare data grouped by hours, days, or weeks. The load study lets you check electrical load conditions in an installation without connection to voltage leads. You can manage the full list of parameters associated with an Load Study. Load Study measurement results can be represented in a single Summary category. 5
20 As in the Energy Study, you can use the Calendar View to identify specific load patterns or to compare data taken at different times. For the RMS Power category, a value for the nominal voltage of the installation under test can be entered and the software makes calculations of the estimated apparent power. The results show in a tabular (Overview Table, Time Range Table) or graph format. PQ+ Study The Energy/Power Logger can be set up to configure, verify, and download measurement sessions with power quality data. See the Users Manual for more information. Power quality data is logged using a dedicated aggregation interval with a fixed length of 0 minutes (to meet standard IEC ), except for events that are captured and stored as they occur. For PQ+ Studies, the Logger stores information about the quality of voltage and power in the system. Energy Analyze shows these in separate categories: PQHealth Events Harmonics PQHealth The PQHealth category lets you view results of: Standardized statistical analysis (for example, EN 5060 and IEEE 59) Voltage Unbalance [%], Symmetrical Components P, N, and Z [V] Current Unbalance [%], Symmetrical Components P, N, and Z [A] Analysis capability must be licensed on the Logger used for logging data. See the User Manual for the Logger. 6
21 Summary View The Summary view shows which parameters violate limits according to the selected standard reference, marked by a horizontal limit line. You can directly navigate to detail views by selecting a bar of specific interest The example above shows an evaluation that complies with EN5060. For each mandatory parameter, a bar represents the proximity to the relevant limit. The Voltage Harmonic bars represent groups of parameters. The length of the bar is determined by the worst condition for the entire group. Position the the cursor on a bar in the "Summary Overview Graph" to get more detail. See "Limit Graph". In the example, the cursor has been placed on "Unbalance", and the limit graph shows Voltage Unbalance along with a limit shown as red marked area. Events View The Events view shows dips, swells, and interruptions in a table that is sorted by duration and severity (UNIPEDE DISDIP table). Dips: half-cycle RMS voltage readings of the system under test that go below the dip threshold defined as percentage of the nominal voltage of that system. Interruptions: half-cycle RMS voltage readings of the system under test that go below the interruption threshold defined as percentage of the nominal voltage of that system. Swells: half-cycle RMS voltage readings of the system under test that exceed the swell threshold defined as percentage of the nominal voltage of that system. 7
22 The view shows combined events. That is, events in poly-phase systems that overlap in time of occurrence will be counted as one event, even if the effect is visible on different phases. For more information, see the users manual for the Logger If more than one session is loaded, these list as sources in Graph Options. Each has a check box that enables or disables a corresponding table section. Table sections expand or collapse with the blue icons on the table headers. To compare results, you can limit the time span for a specific session. The evaluation period dialog lets you define the start and end times used for the events counted in the overview table. The overview table is divided into three sections to show Interruptions, Swells, and Dips. Voltage thresholds are shown in percentage and absolute volts for each row of the table. Energy Analyze Plus uses the nominal voltage that is adjusted on the Logger for the specific session to show these values. 8
23 Harmonics View The Harmonics view shows harmonic and interharmonic voltage and current levels relative to their corresponding limits. 3 2 Select a standard and Energy Analyze applies the limits to the measured data according to the standard. You can directly navigate to detail views by selecting a bar of specific interest. Events The Events category lets you view details of events that were captured during logging. Events List view This view shows all events in comprehensive lists with options to filter and sort. Select an event from the list and view important detail on the same screen. 9
24 2 3 Click on a table header cell to sort the entire table. A small triangle to the right of the table header cell marks the sorting parameter and the ascending or descending sequence of the list. Use the Event filter elements to optimize long lists of event records. Also, an option to limit the number of list entries is available in this view. You cannot add notes to this view. The columns contain: ID: Event reference number. The Logger stores events with a reference number shown in the first column. In case of poly-phase events, one reference number is allocated to the poly-phase record, and further references for each single-phase record that a poly-phase record contains. For example, if a dip occurred on phases A, B, and C of a three phase WYE system, four event reference IDs are shown a major number for the poly-phase event, and major.minor numbers for the single phases. Date/Time: Start date and time of an event. 20
25 Type: Dip, Swell, Interruption, Rapid Voltage Change, Wave Shape Deviation, Inrush Current. For more information, see the users manual for the Logger. Duration: Duration of an event condition. For more information, see the users manual for the Logger. Absolute: Minimum half-cycle RMS voltage during the event condition or the maximum half-cycle RMS current during an inrush current condition. This column is shown neither for Rapid Voltage Changes, nor for Wave Shape Deviation events. % of Nominal: this column populates only for dip, swell, or interruption events. It shows the half cycle RMS voltage extreme captured during the event, relative to the nominal voltage in percent (%). Delta VMAX, Delta Vss: these columns are shown for Rapid Voltage Changes, only. Values shown are defined by IEC , that is VSS is the change in steady-state voltage levels before and after the event, and VMAX is maximum difference of the voltage level to the steady-state voltage level before the event. Max Deviation: this column is shown for Wave Shape Deviation events only. Values represent the maximum difference of voltage sample values between two consecutive voltage cycles at fundamental frequency. Phase: Phase on which an event condition was registered. Severity: this column only populates for dip, swell, and interruption events. Values are low, medium, and critical. These ratings are assigned by the Logger at the time of logging and based on the potential damage to electrical equipment from an event at given duration and maximum voltage. 2
26 Events History View This view shows dip, swell, interruption or inrush current events in a time line to help identify potential occurrence pattern over time Use event filters to limit the items shown. Click on an event marker and have additional information show in the title, and view the event detail graph to get related time series plots. Events Tolerance view The Event Tolerance View shows dip, swell, and interruption events in a plot Duration vs. Percent of nominal voltage of the system under test, along with severity limits according to ANSI, CBEMA, or ITIC standard. Events of all selected 22
27 sessions are mixed into one plot. Placing the cursor onto an event marker shows additional information in the title line. Use the Event filter to optimize the selection of events by phases. Detectable 2 23
28 Harmonics Use the Harmonics view for in-depth analysis of harmonic and interharmonic content in voltage and current signals To modify the content of the bar chart view, select the sessions to include and use these options: View as affects the scaling applied to the bar chart as well as its content: - % fundamental: Energy Analyze Plus scales the bars in % of the fundamental amplitude. Select this view to make the THD readings for the selected channels visible. This works for voltage and current readings. - RMS: Energy Analyze scales the bars in [Vrms] or [Arms]. THD readings are not shown while scaling is set to RMS. Options - Max: shows the maximum levels per session in either RMS or %fund scaling, stacked on top of session averages. - Show fundamental: enables or disables the fundamental bar (harmonic order 0) in the chart. Channel selection lets you choose to either show voltage or current readings. Phase filter lets you limit the content of the bar chart to selected phases. To zoom into more detail, draw a zoom rectangle with the mouse or open a context menu with a right-button mouse click on the axis you want to modify. 24
29 Use the Add Notes widget to place text in the chart. Notes can float on the graphs white space, or you can attach to a bar. If the latter case, the note text is pre-filled with data of item to which it was attached to. Floating notes remain visible regardless of zoom state and print in reports that use the bookmarked view. Attached notes remain visible as long as the data item it is attached to is visible. Depending on visibility, attached notes print (or not) in reports that use the bookmarked view. Use the cursor to get text readouts of bar values. The cursor can be moved with the mouse or with the cursor keys on the keyboard. The Harmonic Graph view automatically updates to the cursor position. To use this feature, pull up the splitter line so the bar graph and time plot show together. You can view the session average in the bar chart and the time series plot of the selected harmonic in the graph view as shown in the screen shot below. Use the Add Bookmark widget to bookmark the Harmonics Bar graph and the Harmonics graph views. Edit the title lines to help finding these bookmarks under the report tab when you create a document from the analysis. Advanced The Advanced tab lets you define custom graphs and export selected data series in tabular format to other applications
30 Unless content has been defined before, the tab shows an empty graph. Click Configure to open the Channel selection panel. The panel offers a set of filters that lets you optimize the list of available channels and a channel selection tree that lets you choose the channels to plot. Click OK to plot the selected channels of interest. All selected channels list in the Graph lines section in the Graph options side bar. It is useful to select more channels than will be plotted in one graph, and enable/disable them later. A maximum number of 36 different channels can be selected. Use the Add notes widget to make comments about the plots. Once a view is created and notes are added, edit the graph title and use the Add Bookmark widget to save this view. Saved bookmarks are listed under the Report tab shown below. Report The Report tab lets you configure the report output
31 Navigate to the Report tab and find the list of report items at the left side of the screen. Report items are: Predefined - Session Summary see Project Manager. This item hosts user-editable information on client, location, and description associated with each session. - Session Meta information see Project Manager. This item contains a detailed description of the Logger configuration that was applied when creating a session (logging). Standard Reports. See Project Manager Tab. This item contains results from statistical evaluation of logged data according to selectable standards. A B C To create a standard compliance report according to EN5060, use the Report widget on the corresponding session entry on the Project Manager tab. Click Report (A) to directly get a report document saved (B), or to get a standardcompliance report item listed under the Report tab (C). Use the latter if you want to add specific details, insights, etc to the statistics results. Bookmarks. See Create Bookmarks. These items contain custom views, such as plots with notes and tables. Drag and drop a report item into the right side of the screen to show that item in the final report in the order of appearance on the screen. To change this order, click on the item title and drag it to the new position within the content panel (on right-hand side). To remove an item from the report, drag it back to the left-hand side of the screen, or use the Remove widget located on the item title line. When you click the Create Report icon on the main tool bar, Energy Analyze Plus creates a Portable Document File (PDF) from all items contained in the right-hand side of the screen in the order of their occurrence. Use the Restore Bookmark function to return to the original view that uses the same settings as where used when you created the bookmark. This function also lets you use the Advanced tab to create, refine, and export different views into a report when done. 27
32 How to Use Fluke Energy Analyze Plus The software is used to download data from a Fluke Logger, or to work with saved data that was downloaded before. Use Fluke Energy Analyze Plus to: Load and administer logged data with the Logger. Combine and compare logged data results. Create custom views of data in table or graph format. Copy data to other Windows applications with copy-and-paste. Export data to files for use in other supported applications. Create reports to show standard compliance, cost saving potentials, effects, and issues. Connect Logger to PC Logger setup, data download and administration, and time adjustment activities require a connection that lets Energy Analyze talk with the Logger. The Logger supports several interfaces to connect to the PC: USB cable Ethernet (74x only) WiFi - direct connection (where enabled) WiFi - connection to infrastructure (where enabled) You can also transfer logging data from the Logger to the PC with a USB drive. USB or Ethernet Cable Connection You can download data directly from the Logger to a PC that has the Energy Analyze Plus software installed for analysis and reports. To download:. Use a USB cable or ethernet cable to connect the Fluke Logger to the PC. The driver required to communicate with the device has been prepared for use during the installation process of Fluke Energy Analyze Plus, see System Connections. 2. Start the software and select File > Download Data from the main toolbar. WiFi Connection With a commercially available USB WiFi adapter you can download measurement data and screenshots to the Energy Analyze Plus software. To download:. See the users manual for the Logger for information about the adapter. After the installation on the Logger is successful, the next steps are necessary to connect the PC running Energy Analyze Plus by WiFi to the Logger for the first time. 2. Make sure the PC running Energy Analyze Plus has its WiFi adapter enabled. 3. To view available network connections, click on the network icon in the notification area of the Windows task bar (or use the Network and Sharing Center available from Windows Control Panel) to add a new connection. 28
33 4. Select the Logger to connect to, compare the listed SSIDs with that shown on the WiFi Configuration page (for more information, see the users manual for the Logger), and chose the matching one. Note When Connect automatically is not selected, the Security key must be entered each time you establish a WiFi connection with the device. 5. Enter the Security key. See the users manual for the Logger. A new network connection becomes available. Windows may ask you to select a network location, choose Public network if not known. 29
34 Instrument Setup Energy Analyze Plus, revision 3.0 and newer, lets you configure the 742, 746, and 748 Loggers. This function is only available for the 74x series Make sure the Logger is connected to the PC. 2. Click Instrument Setup. A message panel opens and lists the found Loggers. Note The Instrument Setup function is implemented as a separate program that communicates with Energy Analyze Plus. In the event Energy Analyze Plus encounters an issue, it shows a file-open dialogue. Select the location of the instrument setup program (C:\Program Files (x86)\fluke\pq SetupTool\PQSetup.exe). This is required only once. 3. If several Loggers are connected, select the one you want to configure from the drop-down list and click Setup. The 74x series use authorized and encrypted communication for configuration. A user name and password is required. These parameters are stored on the Logger. Energy Analyze initializes these parameters to factory defaults. When you connect for the first time you can click Login without further input. 4. When connected, the Instrument Setup tool allows you to change the user name and password parameters. Fluke recommends that you change these, take note of the new settings, and keep them in a safe place. In case the user credentials are lost, see the users manual for the Logger on how to reset to factory defaults. 30
35 Note You can read the logging data from the Logger using Energy Analyze without entering user credentials. Only tool configuration requires the user name and password. This opens the Instrument Configuration panel that contains all elements required to configure the 742/46/48 series The panel shows the Logger state, lets you view and change settings on the Logger, and contains buttons that let you apply changes or exit configuration. Status information contains the Logger name, serial number, and the firmware revision. Icons provide further detail: Message icon indicates there are messages for you to review. You can view and confirm messages. Confirmed messages are removed from the message buffer. Once the message buffer is empty, the message icon no longer shows and show again if the Logger generates new messages. Recoding state icon shows whether the Logger is logging or not logging. The icon is red when logging and gray when not logging. WiFi field strength shows the local field strength as seen by the secondary WiFi port on the Logger. Also see Network Settings. See the users manual for the Logger for details on available communication ports. 3
36 Memory gauge icon shows available memory on the Logger. The icon is gray when there is no stored data. The amount of memory consumed is shown as a blue segment. A full blue circle indicates that the memory is full. You must download and save data using Energy Analyze software and then delete stored data from the Logger in order to start new sessions. Supply icon shows a mains symbol if the Logger is connected to a mains supply or the battery state if mains connection is not in use. See the users manual for the Logger for details on the power source options. Instrument Tab Logger Name Go to the Instrument tab to change the name of the Logger. The name is initialized to the Logger type and serial number, and can be changed to an arbitrary text. This feature helps to make sure you re connected to a specific Logger in case you have several in range. To change the name, click into the text field and enter the location, your name, or any other text. Note You cannot change the Logger name while a logging session is active. 32
37 Authorization Credentials Communication with the Logger requires authentication. To change the user name and password, click on the Change button to the right in the line that shows the current user name. This will open a dialog that requires you to provide the current user name and password, and a new set of credentials to apply (A). Your input will be stored on the Logger and subsequent configuration tasks will require the adjusted credentials. See the users manual for the Logger for how to reset the Logger to factory defaults in case you forgot the authorization credentials. A Note You cannot change authorization credentials while a logging session is active. Logger Time Synchronization Mode Fluke 74x series feature automatic time synchronization with an accurate source for IEC class A compliance. The current Logger time is shown in the line Date / Time, along with a warning if the time read from the Logger deviates from the time adjusted on the PC. Several methods for synchronizing the real-time clock are available: PC time: Enables the Sync Now button. With PC time selected, click this button to get the current PC time, convert it to the logger time zone, and request the Logger real-time-clock (RTC) to update with that value. The button is only available when "PC time" is selected. With other selections, the Logger automatically keeps the RTC in sync. This selection will turn off automatic time synchronization during logging sessions. Resulting logging data may not comply with Class A requirements. Internet time: Disable Sync Now. The Logger will contact a time server on the Internet (NTP) and keep its real-time clock synchronized also during long logging sessions. This setting requires the Logger to be configured for Internet access see Network Settings, below. Time stamps of resulting logging data will be more accurate also over longer periods, but may not comply with Class A requirements. GPS: Disable Sync Now. The Logger uses the GPS signals to derive most accurate time synchronization. See the users manual for the Logger for details on how to use a GPS antenna. Time stamps of resulting logging data will be most accurate and meet Class A requirements. Pulse: Disable Sync Now. The Logger use pulses from an external time source. See the users manual for the Logger for how to attach the unit to an external pulse reference. Note You cannot change time or synchronization mode while a logging session is active. 33
38 Network Settings The Logger supports an Internet connection through WiFi or Ethernet to an Internet-enabled access point or network. See the users manual for the Logger for information on the interfaces it supports. Note The optional WiFi infrastructure license must be installed in the Logger. This license is free and automatically ed to the registered address when the Logger is registered at the Fluke website. Users must input details including the serial number of the Logger. The license is unique to the Logger serial number. Click the Adjust button at the right of the Network Connections line to configure the Logger interfaces, and find WiFi and Ethernet configuration options on the panel that opens from there. B C H F G To configure the Logger to connect to a WiFi access point, select from the options in the SSID box. The setup tool requests a list of discoverable SSIDs from the Logger and offers the result, along with associated field strength, as options. Select the SSID (B). If the access point to connect to works with a hidden SSID, select that entry. Click Connect (C). D E 34
39 Depending on the configuration of the access point you chose, setup tool will ask for a passphrase enter the passphrase of the WiFi Access Point. The setup tool will pre-select the security algorithm (E) based on the published capabilities of a discovered network (SSID). If you chose to connect to an AP using a hidden SSID, also enter the SSID name (D), select the security algorithm (E) and enter the passphrase of the WiFi Access Point. Click Login to command the Logger to connect using the given parameters. The process of connecting may take a few seconds, during which the setup tool will not respond to user inputs. On successful connection, the IP Address, Subnet Mask, and Gateway fields will show IP addresses. Alternatively, you can use the Ethernet port to connect the Logger to a network that provides DHCP service. A connection is successful if the IP Address, Subnet Mask, and Gateway fields (G) will show IP addresses. The Logger will use this connection to gain access to the Internet. To assign a static IP address to the Logger, select the Get IP Address check box (H) and enter corresponding IP addresses manually. Make sure the IT infrastructure supports this mode. Do not use a static IP address on the Logger unless you are sure the entered IP addresses are viable choices within the network you want to use. It is important to have WiFi or Ethernet, or both, successfully connected to the Internet in case the Logger s Time Synchronization Mode was set to Internet Time. Note You cannot change time or synchronization mode while a logging session is active. Firmware version To update the Logger firmware, make sure no logging is active and any logging data on the Logger has been transferred to the PC. The firmware update process will erase all logging data from the Logger. To update:. Use a FAT32 formatted USB drive. 2. Create a folder named Fluke74x at root level of the USB drive. 3. Download the latest firmware binary from software-downloads/. 4. Place the downloaded file in the folder on the USB drive. 5. Insert the USB drive into the Logger, and click Install. The Logger will decrypt the firmware binary. This process takes a few minutes. On successful decryption, the actual update process begins. During update, the Logger will close down all interfaces, so the connection to the setup tool will be lost. The power button on the Logger flashes white during the update process and turns green after successful restart. When the power-button turns green, re-connect the Logger through WiFi, USB, or Ethernet. See the users manual for the Logger for more information on firmware update and signals shown on the Logger front panel. Note You cannot update the Logger firmware while a logging session is active. During the firmware update process, the Logger deletes all logged data. 35
40 New License This feature lets you apply an upgrade license to the Logger. Go to the Fluke website or contact a Fluke Representative for offered licenses. With the license purchase, a license file is sent to you by . To apply a license to the Logger:. Prepare a FAT32 formatted USB drive. 2. Create a directory named Fluke74x at root level. 3. Copy the received license file into the folder on the USB drive. 4. Insert the USB drive into the Logger. 5. Start Energy Analyze and connect to the Logger. 6. In Instrument setup mode, click Install at the right of the New License row on the Instrument tab. Note A licenses can only be applied to the Logger it has been purchased for. You cannot apply a new license to the Logger while a logging session is active. Copy Service Data Your Logger maintains internal logs to track any abnormalities or errors. Should a state occur that requires you to contact the Fluke Support Organization, this feature might be used to retrieve these logs and to share them with Fluke Support. Internal logs neither contain personal information, nor can data be used for any other purpose than to provide support more effectively. Factory Reset This feature lets you reset all configuration to factory defaults. This includes all settings that can be changed by instrument configuration. The reset to factory defaults command in the Setup tool will not affect any installed licenses. However, if you use the reset to factory defaults command from the Logger front panel, you will need to re-install purchased licenses. 36
41 Topology Tab Adjust the Study type and the grid topology of the system under consideration. You can also select color codes applied to phase indication depending on you locale Note You cannot change the Study type or grid topology settings while a logging session is active. Select Study Type Your Logger supports two study types Energy Study and Load Study. Energy Studies require you to connect voltage leads, and the results contain detailed and accurate power readings. Load Studies do not make use of voltage readings, thus spare you the effort of having to connect voltage leads. Refer to LOAD and ENERGY study descriptions. 37
42 Adjust Grid Topology Select a topology setting from the list provided in the Topology row. This updates the connection schematics shown to the right. The schematics show required connections based on the selected Study type and grid topology for quick reference during Logger configuration. Measurement Tab Go to the Measurement tab to configure the Logger to do specific logging tasks. This section is about the settings to choose the algorithms that the Logger uses to capture harmonics and interharmonics data. It is important to apply the correct settings and review choices before a logging session starts. After logging starts, you cannot change the logged data. 2 38
43 Content of the Measurement tab depends on the capabilities of the Fluke Logger you are about to configure. Features not supported by a Logger are not shown. See the users manual for the Logger for details on supported features. Expand a section to change settings. When done, click Apply. Basic Settings The Basic section shows the currently adjusted Study Type and Grid Topology. To modify these settings, navigate to the Topology tab and apply changes there. 2 3 The Nominal Voltage selector lets you select the nominal voltage of the grid from a list of common settings in low-voltage nets. You can enter a custom setting if the list does not contain the correct setting. The definition of event triggers will depend on this setting. The Nominal Frequency selector lets you pick the nominal frequency of the grid from a list of settings the Logger supports. The RMS calculation results depend on the selection of the Nominal Frequency. Note You cannot modify Basic Settings while a logging session is active. 39
44 Ranges and Scaling The Ranges and Scaling lets you configure the Logger for use with voltage and current transducers in medium and high voltage electrical supply grids. Configuration is split into items that apply to voltage channels and those for current channels To adjust the scaling of voltages for use with voltage transducers, make sure to have configured the Nominal Voltage in the Basic Settings section to the reading of the primary side of the voltage transducer. Then enter the transducer-ratio in the Voltage Scaling text box. This setting affects the definition of Event triggers. To adjust the scaling of voltage channels for use with transducers, make sure to have Energy Study selected as a study type. The Logger takes current readings that use two measurement ranges and supports auto-ranging for the highest accuracy across the specified measurement range. Two range selectors are associated with current ranges and scaling (, ), one for phase quantities and one for the neutral current channel. This lets you cater for situations in which you expect significantly different current amplitudes on phase conductors versus those on the neutral conductor. To avoid automatic ranging, select a fixed current range to use during a logging session for cases that require gapless sampling. Click on a current range selector (, ) to select a fixed range. Because the actual scale of current channels depend on the attached current sensors, the setup tool will show actual ranges in absolute readings only if the current sensors are connected to the Logger during configuration Otherwise, low or high are given as options. Enter the current transducer ratios for phase and neutral channels in the associated text boxes (, ). This setting affects the definition of Inrush Current events. Make sure to have configured a suitable Grid Topology in order to get readings from the neutral current channel. 40
45 Mains Signaling Voltages The Logger supports the assessment of mains signaling voltages as defined by IEC This section explains how to configure two frequency values for the voltage signal level readings to record. Make sure to have configured an Energy Study session. This setting affects configuration of Mains Signaling Voltage (MSV) Event triggers, in that only the configured frequency can trigger MSV events. Note that the trigger level is defined relative to the configured Nominal Voltage. Select Harmonics Measurement Mode Your Logger supports the assessment of harmonic (blue bars) and interharmonic (red bars) signal levels as defined per IEC This section lets you select a calculation model from the options contained in the above mentioned specification. To support this feature, the Logger performs FFT analysis while a logging session is active. To log Harmonic Components only, select the Component model. Only bins that represent a harmonic frequency will be stored (blue bar and gray background). Interharmonic content (red bars, yellow background) will include all bins of the spectrum that lie between two harmonic bins. 2 3 To log Grouped Components, select the Grouped model. Average signal levels of frequency bins that lie between harmonic frequencies will be distributed between two harmonic bins. That is, half of frequency bins including interharmonics (red bars, gray background), in the spectrum to right and to the left of a discrete harmonic frequency (blue bar) are considered with that harmonic frequency s signal level (gray background). Note With the Grouped model applied, interharmonic signal levels are considered with harmonic bins and cannot be logged separately. 4
46 To log Harmonic Subgroups, select the Subgrouped model. Average signal levels of the two neighboring interharmonic frequency (one blue bar and two red bars) bins will be taken into account in a harmonic reading (gray background). Remaining interharmonic bins are grouped into one interharmonic reading (yellow background). To log Interharmonic readings, you need to select either the Components or the Subgrouped model and select the Include Interharmonics check box. The model selection made influences harmonic data that gets logged for analysis under the PQHealth tab. Depending on the study type selection made, the Logger collects data for voltage and current harmonics and interharmonics. While the model selection also affects data collected in very short intervals (three seconds aggregation as per IEEE 59), this interval will contain voltage readings, only. By default, the Harmonic Subgroups model is selected to enable power quality standard compliance reporting (EN 5060, GOST 33073, IEEE 59, etc). Flicker - Lamp Model selection The Logger supports the assessment of Flicker severity according to IEC This section lets you determine the lamp-model applied within the Flicker measurement algorithm executed while a logging session is active. Unless you use Range and Scaling modifiers, make sure the lamp model selection matches the Nominal Voltage setting made under the Basic Settings section. If the measurement is on a medium or high voltage system that uses voltage transducers, make sure to select a model that matches the Nominal Voltage definition of the associated low voltage grid. 42
47 Events Triggers Tab Go to the Events tab to configure event triggers and associated thresholds. This tab allows you to configure all event triggers that are supported by the Logger. Event types not supported by the Logger model are not shown. See the users manual for the Logger for information on the supported event types and trigger conditions. All event triggers comply with IEC If you intend to create a standard compliance report from the logged data, make sure the trigger types and associated limits comply with that standard. 2 Click Set to Defaults to apply limits to triggers that are required for EN 5060 compliance reporting. Click Apply to send changes to the event configuration to the Logger. All sections under the Events tab are designed to show trigger conditions in cleartext where possible. Click the arrow to the left of each section to collapse or expand. Note You cannot change the event configuration while a logging session is active. 43
48 Sliding Reference: For Dip and Swell events you can choose Sliding Reference to derive trigger conditions. If sliding reference mode is selected, the defined trigger threshold is applied to an adaptive reference derived from voltage level readings averaged over a period of one minute. This configuration is commonly used in midand high voltage grids. Where sliding reference is not enabled, the trigger limit is applied to the actual halfcycle RMS value of the corresponding voltage channel. In a trigger condition, the Logger captures sample data as well as fast RMS readings that are shown as wave shapes and RMS profiles in Energy Analyze. Voltage Dips This section lets you configure Voltage Dip triggers as defined by IEC Select the Sliding Reference check box to use an adaptive limit based on past measured voltage levels averaged over a period of one minute, instead of a fixed voltage level. 2 Disable Sliding reference mode to apply a fixed voltage level for triggering Dip events. Enter a Limit value relative to the adjusted Nominal Voltage to define the trigger threshold. The actual trigger level is shown as a clear text reading based on the configured Nominal Voltage and includes scaling parameters. A voltage Dip event is triggered if the level of the half-cycle RMS voltage goes below the defined threshold. See the users manual for the Logger for more detail on Dip events. Voltage Swells This section lets you configure Voltage Swell triggers as defined by IEC
49 Select the Sliding Reference check box to use an adaptive limit based on past measured voltage levels averaged over a period of one minute, instead of a fixed voltage level. 2 Disable Sliding reference mode to apply a fixed voltage level for triggering Dip events. Enter a Limit value relative to the adjusted Nominal Voltage to define the trigger threshold. The actual trigger level is shown as a clear text reading based on the configured Nominal Voltage and includes scaling parameters. A voltage Swell event is triggered if the level of the half-cycle RMS voltage goes above the defined threshold. See the users manual for the Logger for more detail on Swell events. Voltage Interruptions This section is about how to configure the Voltage Interruption triggers as defined by IEC Enter a Limit value relative to the adjusted Nominal Voltage to define the trigger threshold. The actual trigger level is shown as a clear text reading based on the configured Nominal Voltage and includes scaling parameters. A voltage Interruption event is triggered if the level of all half-cycle RMS voltage channels goes below the defined threshold. See the users manual for the Logger for more detail on Interruption events. 45
50 Rapid Voltage Changes This section is about how to configure the Rapid Voltage Change triggers as defined by IEC Rapid Voltage Changes are quick transitions of the RMS voltage between two steady states. Enter a Limit value relative to the adjusted Nominal Voltage to define the trigger threshold. 2 To enable the RVC trigger, select the Trigger ON check box. A Rapid Voltage Change event is triggered, if the difference between two steady states exceeds the trigger threshold. The Logger captures the event along with detailed data. Disable the trigger to save Logger memory if not needed. Mains Signaling Voltages This section is about how to configure Mains Signaling Voltage triggers as defined by IEC Mains Signaling Voltages are bursts of signals, often applied at a non-harmonic frequency, that remotely control industrial equipment, revenue meters, and other devices. To configure Mains Signaling Voltage event triggers on the Logger, make sure to have configured the frequencies of interest on the Measurement tab. Select the Trigger ON check box to additionally enable the detection of events. If a trigger condition is met, the Logger also captures detail data. 2 46
51 Enter a Limit value relative to the adjusted Nominal Voltage to define the trigger threshold. Disable the trigger to save Logger memory if not needed. Waveform Deviation The Waveform Deviation trigger monitors the differences in the waveforms of consecutive voltage cycles. This makes it a general-purpose trigger to captures all kind of disturbances caused by sudden changes in the wave shape. To enable the Waveform Deviation trigger, select the Trigger ON check box. A waveform deviation event is triggered, if the difference between two voltage cycles exceeds the defined Limit. The Logger captures the event along with detailed data. Disable the trigger to save Logger memory if not needed. 2 Inrush Current Inrush currents are surge currents that occur when a large or low-impedance load comes on line. To enable the Inrush Current trigger, select the Trigger ON check box. An Inrush Current event is triggered, if the actual half-cycle RMS readings of a current channel exceeds the defined Limit. The Logger captures the event along with detailed data. Disable the trigger to save Logger memory if not needed. 2 47
52 Connection Verification Tab Go to the Connection Verification tab to check the connections of voltage leads and current sensors are made correctly in terms of phase sequence and polarity. Correct phase sequence requires to have identified phases as A (L), B (L2), C (L3) for voltage connections and to have these matched with the relevant current channels. It is important for current sensors to have them attached in direction of the load flow, additionally to getting the phase sequence correctly. Review Connection State Items that show on the Connection Verification tab help you identify the phase sequence of voltage and current channels once the leads and sensors were physically connected to the Logger and the system under consideration. Find live RMS readings for voltage, current, and resulting active power shown at the top of the tab. For current readings, the black or red arrows indicate the load direction. For looking at loads in terms of Current Flow, a black arrow indicates the sensor of the corresponding channel has been mounted to correctly result in active power being consumed, for example, a load condition. A red arrow indicates the current on this channel is connected in the wrong direction and the actual results indicates power being generated, not consumed. The Results box shows how the phase sequences of voltage channels match with that of amps channels. Only if both, voltage and current systems, show the same rotational direction, the connections made can be correct
53 Note It is important to define the Current Flow to match the system you are looking at. For systems that are designed to change load direction (energy recovery), make sure the system takes only one state, load OR generator, while correcting the connections. Energy Analyze Plus Correct Connection State Find UI elements that let you digitally correct the connections made to the Logger in a safe environment without having to touch voltage leads or current sensors. First, make sure that both, the voltage and the current systems of a poly-phase topology rotate in the same direction. In a three-phase system, the rotation direction changes if you swap channels. To swap two voltage channels, select the first channel by clicking on the numbered box next to the channel label. Then click on the numbered box of the channel to change positions. Watch the rotation indication in the Results box and the active power live readings. If necessary, apply the procedure to current channels, too. Next, with phase sequences corrected, look at the current channels load direction and active power readings. Select the check boxes for the Amps Polarity row for channels that show a wrong load direction (red arrow in case of load view). This is the digital equivalent to physically open a current sensor, turn it by 80, and reattach it to the wire in the opposite direction so that the arrow on the current sensor now points in the opposite direction. Your Fluke Logger comes with a capability to automatically suggest required connection correction for load-systems or generator-systems. Click on the Auto Correct button to apply changes in one go, and show the new state and updated connection correction items. Where the Logger is not able to identify an unambiguous correction, the Auto Correct button is disabled and you need to use the UI elements to correct the phase sequence and Amps polarity as described above. To prevent error, you may need to manually turn the clamp 80. In certain cases the auto-correction feature may not be able to recognize the voltage and current setup, in this case a thorough manual check should be made. 49
54 Logging Tab The Logging Tab lets you configure properties of a logging session, such as its name, duration and content. Properties are organized into sections that can be collapsed or expanded. It is recommended to change an item and click Apply to let the change propagate to other options where needed. After you change and apply parameters, click Start at the bottom of the panel to start the logging session. To stop an active logging session, click Stop active session Note You cannot change logging session attributes while a logging session is active. 50
55 Session configuration Under the Session category, adjust what Memory model the Logger uses for a session. If you select a circular model, the Logger will start to replace oldest session data with the latest once the defined size is full. In this mode, logging can always stay active and you can download data once there was an issue If you select a linear model, the Logger logs until the defined end date is reached and then stops. You can also choose whether or not to synchronize logged data to your Fluke Connect account. If you chose an online model, data will be sent to the Fluke Connect data center. In an offline model, the Logger will store logging data only to its internal memory. The Name field will be initialized to a session name that auto-generates. Loggergenerated name are formatted to <ES.xxx> or <LS.xxx>, where ES is the abbreviation for Energy Study LS is the abbreviation for Load Study xxx is an incremental file number maintained by the Logger. The counter resets when the Logger is set to factory defaults. You can override the default by entering a custom name into the Name field, this will help you find logging session files on the PC hard disk. A valid custom name can take up to 3 characters and must not contain tilde (~), number (#), percent (%), ampersand (&), asterisk (*), braces ({},[]), backslash (\), colon (:), angle brackets (<>), question mark (?), plus (+), pipe ( ), quotation marks ( ). The Description field lets you enter more details about the measurement, such as customer, location, and load-rating plate data. Text is limited to 27 characters. After you download a logging session with Energy Analyze, the description can be also entered or modified. 5
56 The Trend Interval contains averaged readings of measurements. See the users manual for the Logger for details on logged data. Select the duration of one aggregation interval after which a new set of trend data is stored. The available intervals are: s 5 s 0 s 30 s min 5 min 0 min 5 min 30 min A shorter interval provides more details at the cost of higher memory consumption, but can be useful when you want to identify the duty cycle of frequently switching loads or calculate the electrical energy needed for production steps. Electrical Energy providers use the Demand Interval to measure customer demand, and cost of energy. Select an interval to get energy costs and the maximum demand value (average power measured over a demand interval). The available intervals are: off 5 min 0 min 5 min 20 min 30 min Demand Interval length of 5 minutes is widespread. If you don t know the billing interval of the Energy provider, choose 5 minutes and let Energy Analyze recalculate the aggregation to a value that meets the needs. Note The Demand Interval data is not logged in Load Studies. You can enable or disable logging of Harmonics Interval that contains voltage and current results aggregated into three-second intervals. These values are required for standard compliance reporting according to IEEE 59, which is available as a license option for the Logger. See the users manual for the Logger for details, or contact your Fluke Representative on available options. Disabling this interval lets you create logging sessions for a longer period because the Logger stores less data. 52
57 Recording Period Go to the Recording Period category to set the start and duration for the logging session To set the start time, select Immediate start or set a Start date and time that is in the future. If Immediate start is checked, the Logger starts to log trend data (see Trend Interval, above) immediately and data that is used to create plots in under the PQHealth tab will start at a boundary that matches a 0 minutes boundary relative to the real-time-clock. For instance, let the local time be 8:08, Trend Interval 0 minutes seconds, Demand Interval 5 minutes. Then actual data logging will start at these time stamps: Trend Interval - first trend interval start: 8:08 - first trend interval stored: 8:8 Demand Interval - first demand interval start: 8:5 5 minute boundaries are hh:5, hh:30, hh:45, hh:00. The next available boundary at 8:08 starts 8:5 - first demand interval stored: 8:30 Data under PQHealth tab - first PQHealth dataset start: 8:20 0 minute boundaries are hh:0, hh:20, hh:30, hh:40, hh:50, hh:00. The next available boundary starts at 8:20, because the Logger reserves a buffer time of five minutes before logging data for the PQHealth tab. - first PQHealth dataset stored: 8:30 The logging session can always be stopped with the remote client or by pressing the Logger s Start/Stop button for longer than 3 seconds. To configure a scheduled recording, uncheck Immediate start and select the start date from the calendar and enter the time. The setup tool may issue an error indication if the duration based on memory model, and the trend-, demand- and harmonics interval settings cannot be satisfied. Error indications are shown by red circular icons next to the parameter. 53
58 Instead of defining the end date and time of a logging session, you may also select its duration. You can set the duration of the measurement from a list. The Maximum entry from the list configures the maximum possible duration based on the available memory. For a duration not shown in the list, select Custom to enter the duration in number of hours or days. This method allows you to configure the Logger to measure a full week profile starting on Monday 0:00 and ending on Sunday 24:00. The setup tool shows an error indication if the duration does not fit available memory capacity. Note With a scheduled recording configured, push the Logger s Start button to enable the configured schedule. Even when a start date and time has been configured, you must push the Start button on the Logger in order to arm the schedule. Download Data You can transfer logged data from the Logger to the PC through a direct USB connection to the PC, by WiFi or Ethernet connection, or a USB flash drive. See the users manual for the Logger for more information about the available interfaces. The software automatically detects available data sources
59 To download data:. Make sure the Logger is connected with the PC. See Connect an Instrument to the PC for more information. Or, insert a USB drive that has been used to transfer data from the Logger. 2. Start the software and select File > Download Data, or click the Download Data icon on the main toolbar. The Logger is automatically listed as a Source and includes a connection description. It is important to connect the data source, for example, the Logger or USB drive, to the PC before you use the Energy Analyze data download function. If not, the Source selector cannot provide the access paths. A default download location is allocated during the software installation. The download dialog offers an option to store data to a previously used location or to define a new location. 3. Once source and destination are set, select the data to be transferred and click Download. Files that already exist at the selected location are shown in red text. If the download starts and data already exists at the download location with the same file names, the software prompts you to overwrite, rename, or skip the logging session. After data is downloaded to the PC, you can remove this data from the Logger. To do so:. Select the files to remove. 2. Click Delete. 3. Click Done to close the dialog. How to Work with Files Fluke Compound Analysis files (.fca) store the logged data separate from edits and keeps both in one file. See Data Format and Management for more information. Create a New Analysis File Click File > New File from the main toolbar. The software prompts you for a new file name and location. Once this information is provided, the software shows an empty file in the Project Manager view and accepts text input to the client, location, and description fields. See Project Manager for more information. Note It is recommended to keep user files created this way in a different directory than downloaded files. 55
60 Add Data to a File Click located at the right side of the file summary title line. A file-open dialog pops up to let you chose the source file that contains the data to add. Once a source file for downloaded data is selected from the directory, the data is copied to the open file. Note If the source contains more than one data set, only the first set is copied. A successful data addition includes a session summary field. See Project Manager. Add Images to a File Click (right side of the file summary title line) to open the popup dialog box and chose the image to import. This feature supports the addition of screenshots from the Logger, a mobile device, or a digital camera to an analysis file. Create Bookmarks Bookmarks have two purposes: To store a view for use within a report. To store a view you intend to continue to work on or reuse at a later time. The software can be closed and when the analysis file is loaded again, locate the bookmark in the report tab and return to the saved state. is available from all data representation sections (overview tables, graphs, time range tables) on the Energy Study or Load Study tabs. Use the editable section title line to enter a custom name, then click to store a snapshot of the current view. To delete a bookmark from the current project:. Select the bookmark in the report item list. 2. Press the delete key. To edit a stored bookmark:. Double-click on that list element, or use Edit on the title line of the item in the report content panel. This will take you to the exact same view that was active when that bookmark was created. 2. Make changes. 56
61 Copy to Clipboard The Copy to Clipboard widget is available from all title lines of all sections on Energy Studies and Load Studies. Use this widget to copy the content shown below the corresponding title line into the Windows clipboard. From the Windows clipboard, you can paste it into other applications such as word-processing software or . Export Data to.txt File Export Data allows you to export data from the current logging session. You will see this widget in the title line of each session summary on the Project Manager. Click to open the dialog and choose the target format for data export. Export to CSV Select the CSV Export option
62 Energy Studies contain several sets of data series. Note Demand data is recorded with the sync to demand interval setting on the Logger. Trend data is recorded using the trend interval setting on the Logger. PQ data is recorded at a fixed aggregation interval of 0min that are aligned to the real-time clock. For more information, see the users manual for the Logger.. Select each of the parameters or parameter groups to export. The selection on series items affects all selected parameters and groups. 2. If interested only in averages, make sure to uncheck min, max, and total. The total selection applies to results that total phase quantities in poly-phase systems, such as power readings. The file export function creates a text file with delimited fields separated by the character that you define. 3. After all adjustments are complete, click Export to create the data file. 58
63 Export to PQDIF Select the PQDIF Export option. Energy Analyze exports all available data into a standard PQDIF file that uses standard PQDIF IDs. Click Export to save data to a PQD file. 2 59
64 Plot Usage To select the data of interest, use Graph Options. The view can be modified to highlight the information that is most important for the report. In this example, two sessions have been recorded with one Logger To compare data from both sessions in more detail:. Click the lock symbol to unlock the x-axes. 2. Right-button click on either x-axis to open the Auto Scale X/Y to fit context menu and use it to overlay both traces so that they start the plot at the same point. The context menu will also let you numerically enter a time span with the Manual Scale function. 3. Drag the lower x-axis to a new position to fine-adjust the overlap of both data series in the plot. Energy Analyze Plus will automatically snap curves so that alignment to the grid of the first x-axis (master axis) is achieved. 4. Use the zoom functions to adjust the granularity of the grid. 5. Click the lock symbol again to save the adjusted relative position. 6. Use the 'Alt' key (left of the space bar) to move any x-axis by grid position. 60
65 To view more or less detail of a plot, use the Zoom In and Zoom Out widgets. You can zoom in or zoom out both the x and y axis by approximately 20 %. To select which axis a zoom operation is applied to, press either the 'x' or 'y' key when you click on the corresponding widget. Alternatively, draw a rectangular across the area you want to zoom in on. Keep the left 'Alt' key pressed while you draw the selection to reduce the entire plot area to the defined rectangular area. Use Add Notes to add comments to the plot. If clicked, the cursor shape changes to indicate you can now pick a place for the note. This can be somewhere on the plot area if you want to make a generic comment that applies to the entire series. If you put the mouse pointer over a plot trace, the arrow will change to a hand symbol to indicate that a note is associated with this specific point of the trace. Click to place the note, and type the text into the entry field. For a note associated with a curve point, the text entry field is prefilled with the values that represent the curve point. When done, the text entry field closes and a numbered box appears at the selected position. In reports, text is shown in a table below the plot and uses a reference number. To edit existing notes, double-click on the numbered box, or right-click, to open a context menu that lets you edit, delete, move, or release a note. Select Move and use a single-click at a new position. This also lets you associate notes with a different curve point. Select Delete to permanently remove a note from the current project. Select Release to disassociate a note from a curve point. This does not remove the reference values that are prefilled in the text field. 6
66 Time Range Usage The Time Range feature lets you see the details of a specific graph and get numerical values that are associated with that selection. An example of this feature would be to find the energy consumption of a machine during a specific time period and document the process efficiency in terms of energy usage. It is available from these graph sections: Energy Studies: - RMS Power graph - Demand graph - Fundamental Power graph - VAHz graph Load Studies: - RMS Power graph - A, Hz, THD graph A time range is set with the controls located under the Graph Options at the righthand side of a graph screen. Use the radio buttons to quickly adjust the time-axis to contain the selected time span. In order to get numerical values printed in a list, select the Set time range checkbox. This shows two vertical cursors that define start and end time. The time span used to fill the time range table (available from the section below the graph) is shown with a white background. To view tabular values related to that selection, click on the blue option box next to the section title to expand the time range table. You can drag the vertical time range cursors to change the selection, or use the Begin/End date and time pickers. 62
67 Working Hours Usage Energy Analyze Plus The Working Hours feature is used to graphically delineate working- from nonworking time. An example of this feature would be to quickly see high-load conditions that occur during out-of-office hours. Working hours are set with the controls located under the Graph Options at the right-hand side of a graph screen. Non-working hours are shown in a light-blue color on the plot area. The setting accepts the start time and the duration of the active period. To show working hours from 7 am to 4 pm (9 hours) on Monday through Friday, enter 07:00 as start time, 9:00 as the span, and select the check boxes for Mon, Tue, Wed, Thu, and Fri. Set Instrument Time Connect the Logger to the PC and open the Energy Analyze Plus program. From the main menu, go to Settings > Synchronize time to open the dialog box shown below. Make sure the Logger is listed in the Units field and click Set Clock to adjust the date and time on the Logger. Note 73x: No time zone changes are made to the 73x with this setting. A time zone change is done manually. For more information, see the users manual for the Logger. 74x: Use the Instrument Setup function available from the shortcut ribbon below the main menu to change the time zone. 63
68 Change Auxiliary Channel Scaling Log two channels of generic data in addition to the electrical parameters with the addition of the optional AUX adapter. These channels are referred to as AUX and AUX 2. The Logger is configurable for use with various sensors (for more information, see the users manual for the Logger). Fluke Energy Analyze Plus allows you to adjust the scaling of auxiliary channels after a session is complete. In this example, the session has been recorded with a temperature sensor that has a mv/ C readout and is connected to AUX. Energy Analyze Plus plots AUX in volts instead of C because this information was not entered at the time of logging. To correct, go to the 'Project Manager' tab, and click on Settings of the corresponding session. 64
69 This opens a dialog that lets you override the adjustment made on the Logger before the logging session was started. Select Apply scaling correction and enter gain and offset values (in this example, 000 to rescale from [mv/ C ] to [ C]) and the proper unit. The sections below the input fields show the before and after values. Click OK when the Corrected values are as expected. Energy Analyze Plus now shows the corrected scaling of values. 65
70 Change Cost of Energy Parameters Energy Analyze Plus, by default, uses a simple energy tariff scheme to calculate the cost of energy: you can set a price/unit of energy for forward energy and another price for reverse energy. If this does not meet the requirements, an advanced scheme can be defined that allows different rates depending on the time of day. To set:. Go to the Project Manager > Settings to open the Session Settings dialog. 2. Click on the Cost of Energy tab to edit cost profiles for this session. 3. Define the base cost. The price/unit of energy defined here is applied for all time periods that have no different ratio defined. 4. Define the exceptions from the base cost. 5. Click on Add new ratio to add a set of cost parameters and determine the time slot for which these should be applied. You can add several ratios, or define several time slots for one ratio. 6. Use the blue + buttons to add a ratio or to add a time slot to an existing ratio. Use the red x buttons to remove ratios or time slots. When you edit the time slots, Energy Analyze Plus checks for overlaps to previously defined time slots that exist and indicates this condition with the time settings shown in red background. If overlapping slots remain defined, Energy Analyze Plus will use the last defined ratio for cost calculations. In this example, forward energy between 09:00 and 0:00 will be priced at $/kwh. 7. Click OK when all adjustments are done. 66
Energy Analyze Plus. Online Help
 September 203, Rev.2, 9/5 203-205 Fluke Corporation. All rights reserved. All product names are trademarks of their respective companies. Fluke Corporation Fluke Energy Analyze Plus Software License Agreement
September 203, Rev.2, 9/5 203-205 Fluke Corporation. All rights reserved. All product names are trademarks of their respective companies. Fluke Corporation Fluke Energy Analyze Plus Software License Agreement
FlukeView. Users Manual. Software for ScopeMeter Test Tools
 FlukeView Software for ScopeMeter Test Tools Users Manual January 2016 2016 Fluke Corporation. All rights reserved. All product names are trademarks of their respective companies. License Agreement 2006-2016
FlukeView Software for ScopeMeter Test Tools Users Manual January 2016 2016 Fluke Corporation. All rights reserved. All product names are trademarks of their respective companies. License Agreement 2006-2016
Fluke Energy Analyze Release Information
 Fluke Energy Analyze Release Information Table of Contents Revision History... 2 Fluke Energy Analyze Plus V3.0.1... 2 Fluke Energy Analyze Plus V3.0.0... 2 Fluke Energy Analyze Plus V2.3... 3 Fluke Energy
Fluke Energy Analyze Release Information Table of Contents Revision History... 2 Fluke Energy Analyze Plus V3.0.1... 2 Fluke Energy Analyze Plus V3.0.0... 2 Fluke Energy Analyze Plus V2.3... 3 Fluke Energy
FlukeView Forms. Documenting Software. Getting Started
 FlukeView Forms Documenting Software Getting Started PN 1574021 September 2000 2000 Fluke Corporation. All rights reserved. Printed in USA All product names are trademarks of their respective companies.
FlukeView Forms Documenting Software Getting Started PN 1574021 September 2000 2000 Fluke Corporation. All rights reserved. Printed in USA All product names are trademarks of their respective companies.
FlukeView Forms. Users Manual. Documenting Software
 FlukeView Forms Documenting Software September 2000, Rev. 6, 2/09 2002, 2003, 2005, 2007, 2009 Fluke Corporation. All rights reserved. All product names are trademarks of their respective companies. Table
FlukeView Forms Documenting Software September 2000, Rev. 6, 2/09 2002, 2003, 2005, 2007, 2009 Fluke Corporation. All rights reserved. All product names are trademarks of their respective companies. Table
Fluke 1750 Power Analyze
 Fluke 1750 Power Analyze Release Notes Contents Current... 2 Version 2. 1... 2 History... 3 Version 2.01... 5 Version 2.00... 7 F1750_FPA_ReleaseNotes.doc 1 of 7 12/6/2010 Current Version 2. 1 1. Order
Fluke 1750 Power Analyze Release Notes Contents Current... 2 Version 2. 1... 2 History... 3 Version 2.01... 5 Version 2.00... 7 F1750_FPA_ReleaseNotes.doc 1 of 7 12/6/2010 Current Version 2. 1 1. Order
RMS Monitoring Software System Operation
 RMS Monitoring Software System Operation 2017 ROTRONIC AG Bassersdorf Switzerland 2017 ROTRONIC AG Bassersdorf Switzerland Page 2 of 27 Contents Contents... 3 1 Overview... 4 1.1 System Requirements...
RMS Monitoring Software System Operation 2017 ROTRONIC AG Bassersdorf Switzerland 2017 ROTRONIC AG Bassersdorf Switzerland Page 2 of 27 Contents Contents... 3 1 Overview... 4 1.1 System Requirements...
Fluke Energy Analyze Release Information
 Fluke Energy Analyze Release Information Table of Contents Revision History... 2 Fluke Energy Analyze Plus V3.4.1... 2 Fluke Energy Analyze Plus V3.4... 2 Fluke Energy Analyze Plus V3.3... 3 Fluke Energy
Fluke Energy Analyze Release Information Table of Contents Revision History... 2 Fluke Energy Analyze Plus V3.4.1... 2 Fluke Energy Analyze Plus V3.4... 2 Fluke Energy Analyze Plus V3.3... 3 Fluke Energy
User s Manual. CW500Viewer IM CW500-61EN. 2nd Edition
 User s Manual CW500Viewer 2nd Edition Thank you for purchasing the CW500 Power Quality Analyzer. This manual explains the operating procedures of CW500Viewer, a software application included with the CW500.
User s Manual CW500Viewer 2nd Edition Thank you for purchasing the CW500 Power Quality Analyzer. This manual explains the operating procedures of CW500Viewer, a software application included with the CW500.
DRAN-VIEW Power Quality Browser (v.6) QuickStart and Reporting Skills Course: TS-DB-DV6 (PQS204)
 DRAN-VIEW Power Quality Browser (v.6) QuickStart and Reporting Skills Course: TS-DB-DV6 (PQS204) Presented by: PowerCET Corporation 3350 Scott Blvd., Bldg. 55 Unit 1 Santa Clara, CA 95054 USA 408/988-1346
DRAN-VIEW Power Quality Browser (v.6) QuickStart and Reporting Skills Course: TS-DB-DV6 (PQS204) Presented by: PowerCET Corporation 3350 Scott Blvd., Bldg. 55 Unit 1 Santa Clara, CA 95054 USA 408/988-1346
RMS Monitoring Software System Operation
 System Operation 2016 ROTRONIC AG Bassersdorf Switzerland Contents Contents... 2 1 Overview... 3 1.1 System Requirements... 3 1.1.1 Browser... 3 2 System Login... 4 3 Data Views... 5 3.1 Alarm Symbols...
System Operation 2016 ROTRONIC AG Bassersdorf Switzerland Contents Contents... 2 1 Overview... 3 1.1 System Requirements... 3 1.1.1 Browser... 3 2 System Login... 4 3 Data Views... 5 3.1 Alarm Symbols...
LINAX Series Videographic Recorders
 User Guide 154534_8 LINAX Series Videographic Recorders DataManager Software Electrical Safety This instrument complies with the requirements of CEI/IEC 61010-1:2001-2 'Safety Requirements for Electrical
User Guide 154534_8 LINAX Series Videographic Recorders DataManager Software Electrical Safety This instrument complies with the requirements of CEI/IEC 61010-1:2001-2 'Safety Requirements for Electrical
SensView User Guide. Version 1.0 February 8, Copyright 2010 SENSR LLC. All Rights Reserved. R V1.0
 SensView User Guide Version 1.0 February 8, 2010 Copyright 2010 SENSR LLC. All Rights Reserved. R001-419-V1.0 TABLE OF CONTENTS 1 PREAMBLE 3 1.1 Software License Agreement 3 2 INSTALLING SENSVIEW 5 2.1
SensView User Guide Version 1.0 February 8, 2010 Copyright 2010 SENSR LLC. All Rights Reserved. R001-419-V1.0 TABLE OF CONTENTS 1 PREAMBLE 3 1.1 Software License Agreement 3 2 INSTALLING SENSVIEW 5 2.1
Quick Start Guide for Administrators and Operators Cyber Advanced Warning System
 NSS Labs Quick Start Guide for Administrators and Operators Cyber Advanced Warning System Introduction to the Cyber Advanced Warning System and RiskViewer... 1 Activating Your Account... 2 Adding a New
NSS Labs Quick Start Guide for Administrators and Operators Cyber Advanced Warning System Introduction to the Cyber Advanced Warning System and RiskViewer... 1 Activating Your Account... 2 Adding a New
N2KExtractor. Maretron Data Extraction Software User s Manual
 N2KExtractor Maretron Data Extraction Software User s Manual Revision 3.1.6 Copyright 2017 Maretron, LLP All Rights Reserved Maretron, LLP 9014 N. 23rd Ave #10 Phoenix, AZ 85021-7850 http://www.maretron.com
N2KExtractor Maretron Data Extraction Software User s Manual Revision 3.1.6 Copyright 2017 Maretron, LLP All Rights Reserved Maretron, LLP 9014 N. 23rd Ave #10 Phoenix, AZ 85021-7850 http://www.maretron.com
Avigilon Control Center Standard Web Client User Guide. Version 5.6
 Avigilon Control Center Standard Web Client User Guide Version 5.6 2006-2015, Avigilon Corporation. All rights reserved. Unless expressly granted in writing, no license is granted with respect to any copyright,
Avigilon Control Center Standard Web Client User Guide Version 5.6 2006-2015, Avigilon Corporation. All rights reserved. Unless expressly granted in writing, no license is granted with respect to any copyright,
Avigilon Gateway Web Client User Guide. Version 6.10
 Avigilon Gateway Web Client User Guide Version 6.10 2006-2018, Avigilon Corporation. All rights reserved. AVIGILON, the AVIGILON logo, AVIGILON CONTROL CENTER, ACC, and TRUSTED SECURITY SOLUTIONS. are
Avigilon Gateway Web Client User Guide Version 6.10 2006-2018, Avigilon Corporation. All rights reserved. AVIGILON, the AVIGILON logo, AVIGILON CONTROL CENTER, ACC, and TRUSTED SECURITY SOLUTIONS. are
Online Help StruxureWare Data Center Expert
 Online Help StruxureWare Data Center Expert Version 7.2.7 What's New in StruxureWare Data Center Expert 7.2.x Learn more about the new features available in the StruxureWare Data Center Expert 7.2.x release.
Online Help StruxureWare Data Center Expert Version 7.2.7 What's New in StruxureWare Data Center Expert 7.2.x Learn more about the new features available in the StruxureWare Data Center Expert 7.2.x release.
Enerscope-3S Studio. User Manual. Windows Software for Consulting and Analysing Data collected by Enerscope-3S Power Analyzer.
 Enerscope-3S Studio Windows Software for Consulting and Analysing Data collected by Enerscope-3S Power Analyzer. User Manual ~ 1 ~ Table of Contents Paragraph Title Page 1 General Information 3 1.1 Main
Enerscope-3S Studio Windows Software for Consulting and Analysing Data collected by Enerscope-3S Power Analyzer. User Manual ~ 1 ~ Table of Contents Paragraph Title Page 1 General Information 3 1.1 Main
FX Tools Software Package - FX CommPro N2 User s Guide
 User s Guide FX CommPro N2 Issue Date September 25, 2008 FX Tools Software Package - FX CommPro N2 User s Guide FX Tools Software Package FX CommPro N2... 3 Introduction...3 Installation... 4 Installing
User s Guide FX CommPro N2 Issue Date September 25, 2008 FX Tools Software Package - FX CommPro N2 User s Guide FX Tools Software Package FX CommPro N2... 3 Introduction...3 Installation... 4 Installing
Trademark. Cadex C5100 BatteryStore v1.5 User Guide
 v1.5 Trademark C5100 BatteryStore is a trademark of Cadex Electronics Inc. All other trademarks or registered trademarks mentioned herein are the property of their respective owners. Copyright Notice Copyright
v1.5 Trademark C5100 BatteryStore is a trademark of Cadex Electronics Inc. All other trademarks or registered trademarks mentioned herein are the property of their respective owners. Copyright Notice Copyright
CX Recorder. User Guide. Version 1.0 February 8, Copyright 2010 SENSR LLC. All Rights Reserved. R V1.0
 CX Recorder User Guide Version 1.0 February 8, 2010 Copyright 2010 SENSR LLC. All Rights Reserved. R001-418-V1.0 TABLE OF CONTENTS 1 PREAMBLE 3 1.1 Software License Agreement 3 2 INSTALLING CXRECORDER
CX Recorder User Guide Version 1.0 February 8, 2010 Copyright 2010 SENSR LLC. All Rights Reserved. R001-418-V1.0 TABLE OF CONTENTS 1 PREAMBLE 3 1.1 Software License Agreement 3 2 INSTALLING CXRECORDER
Trademark. Cadex C5100 BatteryStore User Guide
 Trademark C5100 BatteryStore is a trademark of Cadex Electronics Inc. All other trademarks or registered trademarks mentioned herein are the property of their respective owners. Copyright Notice Copyright
Trademark C5100 BatteryStore is a trademark of Cadex Electronics Inc. All other trademarks or registered trademarks mentioned herein are the property of their respective owners. Copyright Notice Copyright
Ludlum Lumic Data Logger Software Manual Version 1.1.xx
 Ludlum Lumic Data Logger Software Manual Version 1.1.xx Ludlum Lumic Data Logger Software Manual Version 1.1.xx Contents Introduction... 1 Software License Agreement... 2 Getting Started... 5 Minimum
Ludlum Lumic Data Logger Software Manual Version 1.1.xx Ludlum Lumic Data Logger Software Manual Version 1.1.xx Contents Introduction... 1 Software License Agreement... 2 Getting Started... 5 Minimum
GX-2009 Data Logger Management Program Operator s Manual
 GX-2009 Data Logger Management Program Operator s Manual Part Number: 71-0163RK Revision: P1 Released: 4/30/09 www.rkiinstruments.com Warranty RKI Instruments, Inc., warrants gas alarm equipment sold by
GX-2009 Data Logger Management Program Operator s Manual Part Number: 71-0163RK Revision: P1 Released: 4/30/09 www.rkiinstruments.com Warranty RKI Instruments, Inc., warrants gas alarm equipment sold by
NanoWin. User's Manual - Rel. NW-1.1. Windows 9x and Windows NT 4.0 Data Management Software for NANOVIP Plus and NANOVIP Plus MEM Handheld Analysers
 NanoWin User's Manual - Windows 9x and Windows NT 4.0 Data Management Software for NANOVIP Plus and NANOVIP Plus MEM Handheld Analysers Page 1 of 35 NanoWin Windows 9x and Windows NT 4.0 Data Management
NanoWin User's Manual - Windows 9x and Windows NT 4.0 Data Management Software for NANOVIP Plus and NANOVIP Plus MEM Handheld Analysers Page 1 of 35 NanoWin Windows 9x and Windows NT 4.0 Data Management
InTemp System User s Guide
 InTemp System User s Guide Onset Computer Corporation 470 MacArthur Blvd. Bourne, MA 02532 www.onsetcomp.com Mailing Address: P.O. Box 3450 Pocasset, MA 02559-3450 Phone: 1-800-LOGGERS (1-800-564-4377)
InTemp System User s Guide Onset Computer Corporation 470 MacArthur Blvd. Bourne, MA 02532 www.onsetcomp.com Mailing Address: P.O. Box 3450 Pocasset, MA 02559-3450 Phone: 1-800-LOGGERS (1-800-564-4377)
User Manual EMFAD - ScanPRO
 User Manual EMFAD - ScanPRO 0. Introduction 2 1. System conditions and license agreements 2 1.1 System conditions... 2 1.2 Program installation. 2 1.3 License agreements 2 1.4 Terms of utilization. 3 1.5
User Manual EMFAD - ScanPRO 0. Introduction 2 1. System conditions and license agreements 2 1.1 System conditions... 2 1.2 Program installation. 2 1.3 License agreements 2 1.4 Terms of utilization. 3 1.5
N2KExtractor. NMEA 2000 Data Extractor Software. User s Manual
 N2KExtractor NMEA 2000 Data Extractor Software User s Manual Revision 1.0.0 Copyright 2012 Maretron, LLP All Rights Reserved Maretron, LLP 9014 N. 23 rd Ave #10 Phoenix, AZ 85021-7850 http://www.maretron.com
N2KExtractor NMEA 2000 Data Extractor Software User s Manual Revision 1.0.0 Copyright 2012 Maretron, LLP All Rights Reserved Maretron, LLP 9014 N. 23 rd Ave #10 Phoenix, AZ 85021-7850 http://www.maretron.com
3.2 Circle Charts Line Charts Gantt Chart Inserting Gantt charts Adjusting the date section...
 / / / Page 0 Contents Installation, updates & troubleshooting... 1 1.1 System requirements... 2 1.2 Initial installation... 2 1.3 Installation of an update... 2 1.4 Troubleshooting... 2 empower charts...
/ / / Page 0 Contents Installation, updates & troubleshooting... 1 1.1 System requirements... 2 1.2 Initial installation... 2 1.3 Installation of an update... 2 1.4 Troubleshooting... 2 empower charts...
Thermo Scientific. GRAMS Envision. Version 2.1. User Guide
 Thermo Scientific GRAMS Envision Version 2.1 User Guide 2013 Thermo Fisher Scientific Inc. All rights reserved. Thermo Fisher Scientific Inc. provides this document to its customers with a product purchase
Thermo Scientific GRAMS Envision Version 2.1 User Guide 2013 Thermo Fisher Scientific Inc. All rights reserved. Thermo Fisher Scientific Inc. provides this document to its customers with a product purchase
RS-1260 Digital Signage Player
 RS-1260 Digital Signage Player User Manual V1.3 Legal Notice and Disclaimer Thank you for choosing RapidSignage products. This user manual provides a description of the Player relevant guidelines for key
RS-1260 Digital Signage Player User Manual V1.3 Legal Notice and Disclaimer Thank you for choosing RapidSignage products. This user manual provides a description of the Player relevant guidelines for key
Assurance Features and Navigation
 Assurance Features and Navigation Cisco DNA Center 1.1.2 Job Aid Copyright Page THE SPECIFICATIONS AND INFORMATION REGARDING THE PRODUCTS IN THIS MANUAL ARE SUBJECT TO CHANGE WITHOUT NOTICE. ALL STATEMENTS,
Assurance Features and Navigation Cisco DNA Center 1.1.2 Job Aid Copyright Page THE SPECIFICATIONS AND INFORMATION REGARDING THE PRODUCTS IN THIS MANUAL ARE SUBJECT TO CHANGE WITHOUT NOTICE. ALL STATEMENTS,
CompleteView Admin Console User Manual. CompleteView Version 4.6
 CompleteView Admin Console User Manual CompleteView Version 4.6 Table of Contents Introduction... 1 End User License Agreement...1 Overview...2 Configuration... 3 Starting the Admin Console...3 Adding
CompleteView Admin Console User Manual CompleteView Version 4.6 Table of Contents Introduction... 1 End User License Agreement...1 Overview...2 Configuration... 3 Starting the Admin Console...3 Adding
Panaboard Overlayer User's Guide. Image Capture Software for Electronic Whiteboard (Panaboard)
 Panaboard Overlayer User's Guide Image Capture Software for Electronic Whiteboard (Panaboard) Contents Introduction... 3 Functional Overview... 3 Operation Flow... 3 Abbreviations... 4 Trademarks... 4
Panaboard Overlayer User's Guide Image Capture Software for Electronic Whiteboard (Panaboard) Contents Introduction... 3 Functional Overview... 3 Operation Flow... 3 Abbreviations... 4 Trademarks... 4
TI-SmartView Emulator Software for the TI-84 Plus Family (Windows and Macintosh )
 TI-SmartView Emulator Software for the TI-84 Plus Family (Windows and Macintosh ) Important Information Texas Instruments makes no warranty, either express or implied, including but not limited to any
TI-SmartView Emulator Software for the TI-84 Plus Family (Windows and Macintosh ) Important Information Texas Instruments makes no warranty, either express or implied, including but not limited to any
Copyright SolarWinds. All rights reserved worldwide. No part of this document may be reproduced by any means nor modified, decompiled,
 APM Migration Introduction... 3 General Requirements... 3 Database Requirements... 3 Stopping APM Services... 4 Creating and Restoring Orion Database Backups... 4 Creating a Database Backup File with Database
APM Migration Introduction... 3 General Requirements... 3 Database Requirements... 3 Stopping APM Services... 4 Creating and Restoring Orion Database Backups... 4 Creating a Database Backup File with Database
Analog & Digital Output Module Quick Start Guide
 Diablo EZReporter Analog & Digital Output Module Quick Start Guide Copyright 2012, Diablo Analytical, Inc. Diablo Analytical EZReporter Software Analog & Digital Output Module Quick Start Guide Copyright
Diablo EZReporter Analog & Digital Output Module Quick Start Guide Copyright 2012, Diablo Analytical, Inc. Diablo Analytical EZReporter Software Analog & Digital Output Module Quick Start Guide Copyright
EMULATOR SETUP MB BIT COMPACT-ICE
 Fujitsu Microelectronics Europe Application Note MCU-AN-390077-E-V11 F²MC-16L/LX FAMILY 16-BIT MICROCONTROLLER MB903XX/4XX/5XX/6XX EMULATOR SETUP MB2147-05 16BIT COMPACT-ICE APPLICATION NOTE Revision History
Fujitsu Microelectronics Europe Application Note MCU-AN-390077-E-V11 F²MC-16L/LX FAMILY 16-BIT MICROCONTROLLER MB903XX/4XX/5XX/6XX EMULATOR SETUP MB2147-05 16BIT COMPACT-ICE APPLICATION NOTE Revision History
VMp Technical Support Phone: Online request:
 Copyright 2011 ViewCast Corporation. All rights reserved. ViewCast, Niagara SCX, ViewCast logo, Osprey, Niagara, SimulStream, Niagara logo, SchedulStream, GoStream, and ViewCast Media Platform (VMp) are
Copyright 2011 ViewCast Corporation. All rights reserved. ViewCast, Niagara SCX, ViewCast logo, Osprey, Niagara, SimulStream, Niagara logo, SchedulStream, GoStream, and ViewCast Media Platform (VMp) are
FirePoint 8. Setup & Quick Tour
 FirePoint 8 Setup & Quick Tour Records Management System Copyright (C), 2006 End2End, Inc. End2End, Inc. 6366 Commerce Blvd #330 Rohnert Park, CA 94928 PLEASE READ THIS LICENSE AND DISCLAIMER OF WARRANTY
FirePoint 8 Setup & Quick Tour Records Management System Copyright (C), 2006 End2End, Inc. End2End, Inc. 6366 Commerce Blvd #330 Rohnert Park, CA 94928 PLEASE READ THIS LICENSE AND DISCLAIMER OF WARRANTY
0Introduction. Overview. This introduction contains general information and tips for using your Avaya CD-ROM.
 0 Overview Purpose This introduction contains general information and tips for using your Avaya CD-ROM. Features This offer is designed for all users who want the ease of accessing documentation electronically.
0 Overview Purpose This introduction contains general information and tips for using your Avaya CD-ROM. Features This offer is designed for all users who want the ease of accessing documentation electronically.
Battery Monitor Data Manager Report Generator Software. User s Guide
 Battery Monitor Data Manager Report Generator Software User s Guide 990 South Rogers Circle, Suite 11 Boca Raton, FL 33487 Tel: 561-997-2299 Fax: 561-997-5588 www.alber.com 1. Warranty and Limitation of
Battery Monitor Data Manager Report Generator Software User s Guide 990 South Rogers Circle, Suite 11 Boca Raton, FL 33487 Tel: 561-997-2299 Fax: 561-997-5588 www.alber.com 1. Warranty and Limitation of
1.0. Quest Enterprise Reporter Discovery Manager USER GUIDE
 1.0 Quest Enterprise Reporter Discovery Manager USER GUIDE 2012 Quest Software. ALL RIGHTS RESERVED. This guide contains proprietary information protected by copyright. The software described in this guide
1.0 Quest Enterprise Reporter Discovery Manager USER GUIDE 2012 Quest Software. ALL RIGHTS RESERVED. This guide contains proprietary information protected by copyright. The software described in this guide
ZP Recorder INSTRUCTION MANUAL. Force Data Analyzer. For Force Gauge Models: ZP, ZPH and ZPS
 ZP Recorder Force Data Analyzer For Force Gauge Models: ZP, ZPH and ZPS INSTRUCTION MANUAL 2 YEAR WARRANTY (RESTRICTIONS APPLY) Imada, Inc. warrants its products to the original purchaser to be free from
ZP Recorder Force Data Analyzer For Force Gauge Models: ZP, ZPH and ZPS INSTRUCTION MANUAL 2 YEAR WARRANTY (RESTRICTIONS APPLY) Imada, Inc. warrants its products to the original purchaser to be free from
AMC Manager User's Manual
 WA102520XA AMC Manager User's Manual Copyright 2016 silex technology, Inc. All rights reserved. Index 1. Introduction...1 1-1. Introduction...1 Disclaimers...1 Trademarks...1 2. What is AMC Manager?...3
WA102520XA AMC Manager User's Manual Copyright 2016 silex technology, Inc. All rights reserved. Index 1. Introduction...1 1-1. Introduction...1 Disclaimers...1 Trademarks...1 2. What is AMC Manager?...3
Personalizing CA Clarity PPM User Guide. Release
 Personalizing CA Clarity PPM User Guide Release 13.2.00 This Documentation, which includes embedded help systems and electronically distributed materials, (hereinafter referred to as the Documentation
Personalizing CA Clarity PPM User Guide Release 13.2.00 This Documentation, which includes embedded help systems and electronically distributed materials, (hereinafter referred to as the Documentation
motcom loganalyser User Manual
 User Manual Part No. 2 900 04 10000 Release 07.03.2016 English revision 160825 Kurt-Schumacher-Str. 28-30 66130 Saarbrücken, Germany e-mail: info@motcomgmbh.com web: www.motcomgmbh.com Contents Introduction...
User Manual Part No. 2 900 04 10000 Release 07.03.2016 English revision 160825 Kurt-Schumacher-Str. 28-30 66130 Saarbrücken, Germany e-mail: info@motcomgmbh.com web: www.motcomgmbh.com Contents Introduction...
DME-N Network Driver Installation Guide for M7CL
 DME-N Network Driver Installation Guide for M7CL ATTENTION SOFTWARE LICENSE AGREEMENT PLEASE READ THIS SOFTWARE LICENSE AGREEMENT ( AGREEMENT ) CAREFULLY BEFORE USING THIS SOFTWARE. YOU ARE ONLY PERMITTED
DME-N Network Driver Installation Guide for M7CL ATTENTION SOFTWARE LICENSE AGREEMENT PLEASE READ THIS SOFTWARE LICENSE AGREEMENT ( AGREEMENT ) CAREFULLY BEFORE USING THIS SOFTWARE. YOU ARE ONLY PERMITTED
ACTIVE Net Insights user guide. (v5.4)
 ACTIVE Net Insights user guide (v5.4) Version Date 5.4 January 23, 2018 5.3 November 28, 2017 5.2 October 24, 2017 5.1 September 26, 2017 ACTIVE Network, LLC 2017 Active Network, LLC, and/or its affiliates
ACTIVE Net Insights user guide (v5.4) Version Date 5.4 January 23, 2018 5.3 November 28, 2017 5.2 October 24, 2017 5.1 September 26, 2017 ACTIVE Network, LLC 2017 Active Network, LLC, and/or its affiliates
Manual SmartGraph for Humlog 10
 Manual SmartGraph for Humlog 10 State: 10.12.2001 Version: V1.0 1 1 INTRODUCTION TO SMARTGRAPH... 4 1.1 Manage, Configure... 4 1.2 The Programme Interface... 4 1.2.1 Graphs... 5 1.2.2 Table... 6 1.2.3
Manual SmartGraph for Humlog 10 State: 10.12.2001 Version: V1.0 1 1 INTRODUCTION TO SMARTGRAPH... 4 1.1 Manage, Configure... 4 1.2 The Programme Interface... 4 1.2.1 Graphs... 5 1.2.2 Table... 6 1.2.3
DENT Instruments ELITEpro Mobile App
 DENT Instruments ELITEpro Mobile App Version 3.0 Instruction Guide Revision: Final Draft May 20, 2015 Page 2 of 16 Instruction Guide: ELITEpro Mobile App 2015 DENT Instruments, Inc. All rights reserved.
DENT Instruments ELITEpro Mobile App Version 3.0 Instruction Guide Revision: Final Draft May 20, 2015 Page 2 of 16 Instruction Guide: ELITEpro Mobile App 2015 DENT Instruments, Inc. All rights reserved.
9936A LogWare III. User s Guide. Revision
 9936A LogWare III User s Guide Revision 680301 Table of Contents 1 Introduction... 1 1.1 Symbols Used...1 1.2 Conventions...1 1.3 What is LogWare?...1 1.4 License Agreement...2 1.5 Requirements...2 1.6
9936A LogWare III User s Guide Revision 680301 Table of Contents 1 Introduction... 1 1.1 Symbols Used...1 1.2 Conventions...1 1.3 What is LogWare?...1 1.4 License Agreement...2 1.5 Requirements...2 1.6
BEAWebLogic Server. Using the WebLogic Diagnostic Framework Console Extension
 BEAWebLogic Server Using the WebLogic Diagnostic Framework Console Extension Version 10.0 Revised: March 30, 2007 Contents 1. Introduction and Roadmap What Is the WebLogic Diagnostic Framework Console
BEAWebLogic Server Using the WebLogic Diagnostic Framework Console Extension Version 10.0 Revised: March 30, 2007 Contents 1. Introduction and Roadmap What Is the WebLogic Diagnostic Framework Console
Wavelink Avalanche Site Edition Java Console User Guide. Version 5.3
 Wavelink Avalanche Site Edition Java Console User Guide Version 5.3 Revised 04/05/2012 ii Copyright 2012 by Wavelink Corporation. All rights reserved. Wavelink Corporation 10808 South River Front Parkway,
Wavelink Avalanche Site Edition Java Console User Guide Version 5.3 Revised 04/05/2012 ii Copyright 2012 by Wavelink Corporation. All rights reserved. Wavelink Corporation 10808 South River Front Parkway,
Server Edition. V8 Peregrine User Manual. for Microsoft Windows
 Server Edition V8 Peregrine User Manual for Microsoft Windows Copyright Notice and Proprietary Information All rights reserved. Attix5, 2015 Trademarks - Microsoft, Windows, Microsoft Windows, Microsoft
Server Edition V8 Peregrine User Manual for Microsoft Windows Copyright Notice and Proprietary Information All rights reserved. Attix5, 2015 Trademarks - Microsoft, Windows, Microsoft Windows, Microsoft
3. Software Operation
 3. Software Operation Limitation of Liability Michigan Instruments, Inc. warrants that the PneuView software will conform to the published specifications and documentation, provided that it is used on
3. Software Operation Limitation of Liability Michigan Instruments, Inc. warrants that the PneuView software will conform to the published specifications and documentation, provided that it is used on
Devices currently supported are: Fluke 43x-I V02.10 Fluke 1735 V01.10 Fluke VR 1710 V1.31
 Readme.txt file FLUKE PowerLog Classic Software Version 4.4 Devices currently supported are: Fluke 43x-I V02.10 Fluke 1735 V01.10 Fluke VR 1710 V1.31 Fluke 345 V2.44 (and V1.02) PowerLog Classic is supported
Readme.txt file FLUKE PowerLog Classic Software Version 4.4 Devices currently supported are: Fluke 43x-I V02.10 Fluke 1735 V01.10 Fluke VR 1710 V1.31 Fluke 345 V2.44 (and V1.02) PowerLog Classic is supported
Dell SonicWALL SonicOS 5.9 Upgrade Guide
 Dell SonicWALL Upgrade Guide April, 2015 This provides instructions for upgrading your Dell SonicWALL network security appliance to from a previous release. This guide also provides information about importing
Dell SonicWALL Upgrade Guide April, 2015 This provides instructions for upgrading your Dell SonicWALL network security appliance to from a previous release. This guide also provides information about importing
Live-View Getting Started Guide
 Live-View Getting Started Guide November 22, 2017 1 Live-View Table of Contents Live-View Getting Started Guide...1 Live-View Table of Contents...2 Main Menu Panel...3 Connect / Disconnect...3 Storage
Live-View Getting Started Guide November 22, 2017 1 Live-View Table of Contents Live-View Getting Started Guide...1 Live-View Table of Contents...2 Main Menu Panel...3 Connect / Disconnect...3 Storage
Expense Management Asset Management
 Expense Management Asset Management User Guide NEC NEC Corporation November 2010 NDA-31136, Revision 1 Liability Disclaimer NEC Corporation reserves the right to change the specifications, functions, or
Expense Management Asset Management User Guide NEC NEC Corporation November 2010 NDA-31136, Revision 1 Liability Disclaimer NEC Corporation reserves the right to change the specifications, functions, or
700G/TRACK. Users Manual. Data Logging Software
 700G/TRACK Data Logging Software Users Manual November 2011 2011 Fluke Corporation. All rights reserved. All product names are trademarks of their respective companies. LIMITED WARRANTY AND LIMITATION
700G/TRACK Data Logging Software Users Manual November 2011 2011 Fluke Corporation. All rights reserved. All product names are trademarks of their respective companies. LIMITED WARRANTY AND LIMITATION
41126 Cognento (MODENA) Italy Via Bottego 33/A Tel: +39-(0) Internet: Fax: +39-(0)
 QUICK ANALYZER User Guide Version 5.3 Index 1.0 Generality... 2 LICENSE AGREEMENT... 3 2.0 Channels Configuration... 4 2.1 IdroScan Data Log Management... 6 3.0 Test Results... 9 4.0 Excel Export... 10
QUICK ANALYZER User Guide Version 5.3 Index 1.0 Generality... 2 LICENSE AGREEMENT... 3 2.0 Channels Configuration... 4 2.1 IdroScan Data Log Management... 6 3.0 Test Results... 9 4.0 Excel Export... 10
Oracle. Field Service Cloud Configuring and Using Reports 18B
 Oracle Field Service Cloud 18B Part Number: E94743-02 Copyright 2018, Oracle and/or its affiliates. All rights reserved Authors: The Field Service Cloud Information Development Team This software and related
Oracle Field Service Cloud 18B Part Number: E94743-02 Copyright 2018, Oracle and/or its affiliates. All rights reserved Authors: The Field Service Cloud Information Development Team This software and related
DataMaster for Windows
 DataMaster for Windows Version 3.0 April 2004 Mid America Computer Corp. 111 Admiral Drive Blair, NE 68008-0700 (402) 426-6222 Copyright 2003-2004 Mid America Computer Corp. All rights reserved. Table
DataMaster for Windows Version 3.0 April 2004 Mid America Computer Corp. 111 Admiral Drive Blair, NE 68008-0700 (402) 426-6222 Copyright 2003-2004 Mid America Computer Corp. All rights reserved. Table
Avigilon Control Center Player User Guide. Version 5.10
 Avigilon Control Center Player User Guide Version 5.10 2006-2016, Avigilon Corporation. All rights reserved. AVIGILON, the AVIGILON logo, AVIGILON CONTROL CENTER, ACC and HDSM, are trademarks of Avigilon
Avigilon Control Center Player User Guide Version 5.10 2006-2016, Avigilon Corporation. All rights reserved. AVIGILON, the AVIGILON logo, AVIGILON CONTROL CENTER, ACC and HDSM, are trademarks of Avigilon
MagicInfo Express Content Creator
 MagicInfo Express Content Creator MagicInfo Express Content Creator User Guide MagicInfo Express Content Creator is a program that allows you to conveniently create LFD content using a variety of templates.
MagicInfo Express Content Creator MagicInfo Express Content Creator User Guide MagicInfo Express Content Creator is a program that allows you to conveniently create LFD content using a variety of templates.
Wireless Clients and Users Monitoring Overview
 Wireless Clients and Users Monitoring Overview Cisco Prime Infrastructure 3.1 Job Aid Copyright Page THE SPECIFICATIONS AND INFORMATION REGARDING THE PRODUCTS IN THIS MANUAL ARE SUBJECT TO CHANGE WITHOUT
Wireless Clients and Users Monitoring Overview Cisco Prime Infrastructure 3.1 Job Aid Copyright Page THE SPECIFICATIONS AND INFORMATION REGARDING THE PRODUCTS IN THIS MANUAL ARE SUBJECT TO CHANGE WITHOUT
Avigilon Control Center Web Client User Guide
 Avigilon Control Center Web Client User Guide Version: 4.12 Standard PDF-WEBCLIENT-S-E-Rev2 Copyright 2013 Avigilon. All rights reserved. The information presented is subject to change without notice.
Avigilon Control Center Web Client User Guide Version: 4.12 Standard PDF-WEBCLIENT-S-E-Rev2 Copyright 2013 Avigilon. All rights reserved. The information presented is subject to change without notice.
Multi-NVR Manager. Quick Start Configuration Usage
 Multi-NVR Manager Quick Start Configuration Usage 2014. All rights are reserved. No portion of this document may be reproduced without permission. All trademarks and brand names mentioned in this publication
Multi-NVR Manager Quick Start Configuration Usage 2014. All rights are reserved. No portion of this document may be reproduced without permission. All trademarks and brand names mentioned in this publication
TI-SmartView CE Emulator Software
 TI-SmartView CE Emulator Software for the TI-84 Plus Family This guidebook applies to software version 5.3. To obtain the latest version of the documentation, go to education.ti.com/go/download. Legal
TI-SmartView CE Emulator Software for the TI-84 Plus Family This guidebook applies to software version 5.3. To obtain the latest version of the documentation, go to education.ti.com/go/download. Legal
SolarWinds. Migrating SolarWinds NPM Technical Reference
 SolarWinds Migrating SolarWinds NPM Technical Reference Copyright 1995-2015 SolarWinds Worldwide, LLC. All rights reserved worldwide. No part of this document may be reproduced by any means nor modified,
SolarWinds Migrating SolarWinds NPM Technical Reference Copyright 1995-2015 SolarWinds Worldwide, LLC. All rights reserved worldwide. No part of this document may be reproduced by any means nor modified,
Track-It User s Guide. 1. Table of Contents. Track-It User Guide
 Track-It User s Guide Track-It is a PC based (Windows XP / Vista/ Windows 7) program to enable a user to program and view data from the Track-It series of micro data loggers. The program allows the loggers
Track-It User s Guide Track-It is a PC based (Windows XP / Vista/ Windows 7) program to enable a user to program and view data from the Track-It series of micro data loggers. The program allows the loggers
Avigilon Control Center Enterprise Web Client User Guide. Version 5.8.4
 Avigilon Control Center Enterprise Web Client User Guide Version 5.8.4 2006-2016, Avigilon Corporation. All rights reserved. AVIGILON, the AVIGILON logo, AVIGILON CONTROL CENTER and ACC are trademarks
Avigilon Control Center Enterprise Web Client User Guide Version 5.8.4 2006-2016, Avigilon Corporation. All rights reserved. AVIGILON, the AVIGILON logo, AVIGILON CONTROL CENTER and ACC are trademarks
FastTrack Schedule 10. Tutorials. Copyright 2010, AEC Software, Inc. All rights reserved.
 FastTrack Schedule 10 Tutorials FastTrack Schedule Tutorials Version 10.0.0 by Carol S. Williamson AEC Software, Inc. With FastTrack Schedule 10, the new version of the award-winning project manager,
FastTrack Schedule 10 Tutorials FastTrack Schedule Tutorials Version 10.0.0 by Carol S. Williamson AEC Software, Inc. With FastTrack Schedule 10, the new version of the award-winning project manager,
QUICK START GUIDE FOR AVSIGNCLOUD
 Control Your Video VIDEO WALLS VIDEO PROCESSORS VIDEO MATRIX SWITCHES EXTENDERS SPLITTERS WIRELESS CABLES & ACCESSORIES QUICK START GUIDE FOR AVSIGNCLOUD QUICK START GUIDE FOR AVSIGNCLOUD ABOUT THIS DOCUMENT
Control Your Video VIDEO WALLS VIDEO PROCESSORS VIDEO MATRIX SWITCHES EXTENDERS SPLITTERS WIRELESS CABLES & ACCESSORIES QUICK START GUIDE FOR AVSIGNCLOUD QUICK START GUIDE FOR AVSIGNCLOUD ABOUT THIS DOCUMENT
Manual. empower charts 6.4
 Manual empower charts 6.4 Contents 1 Introduction... 1 2 Installation, updates and troubleshooting... 1 2.1 System requirements... 1 2.2 Initial installation... 1 2.3 Installation of an update... 1 2.4
Manual empower charts 6.4 Contents 1 Introduction... 1 2 Installation, updates and troubleshooting... 1 2.1 System requirements... 1 2.2 Initial installation... 1 2.3 Installation of an update... 1 2.4
File Transfer Tool Guide Version 1.0. Revision History. Revision Date Page(s) Changed Description of Change 4/2009 All pages First edition released.
 3M Digital Projector File Transfer Tool Guide Version 1.0 For Models: X62w / X64w / X90w / X95 Revision History Revision Date Page(s) Changed Description of Change 4/2009 All pages First edition released.
3M Digital Projector File Transfer Tool Guide Version 1.0 For Models: X62w / X64w / X90w / X95 Revision History Revision Date Page(s) Changed Description of Change 4/2009 All pages First edition released.
Server Edition USER MANUAL. For Microsoft Windows
 Server Edition USER MANUAL For Microsoft Windows Copyright Notice & Proprietary Information Redstor Limited, 2016. All rights reserved. Trademarks - Microsoft, Windows, Microsoft Windows, Microsoft Windows
Server Edition USER MANUAL For Microsoft Windows Copyright Notice & Proprietary Information Redstor Limited, 2016. All rights reserved. Trademarks - Microsoft, Windows, Microsoft Windows, Microsoft Windows
Operating Instructions
 Providing presentation solutions V iewer Software Program Operating Instructions NIPPON AVIONICS CO., LTD. 1 This manual describes the functions and operations for conducting presentations using ip Viewer.
Providing presentation solutions V iewer Software Program Operating Instructions NIPPON AVIONICS CO., LTD. 1 This manual describes the functions and operations for conducting presentations using ip Viewer.
TI-73 / TI-83 Plus StudyCards Viewer
 ti TI-73 / TI-83 Plus StudyCards Viewer Getting Started Using the StudyCards Viewer How To View a Stack with Levels of Difficulty View a Multiple Choice Stack View a Self-check Stack Display Results Send
ti TI-73 / TI-83 Plus StudyCards Viewer Getting Started Using the StudyCards Viewer How To View a Stack with Levels of Difficulty View a Multiple Choice Stack View a Self-check Stack Display Results Send
OPERATING MANUAL. WINDOWS Temperature Controller. Digi -Sense
 OPERATING MANUAL WINDOWS Temperature Controller Digi -Sense WinTC warranty information and licensing agreement The software and its accompanying documentation and instructions are provided AS IS without
OPERATING MANUAL WINDOWS Temperature Controller Digi -Sense WinTC warranty information and licensing agreement The software and its accompanying documentation and instructions are provided AS IS without
Using Open Workbench Version 1.1
 Version 1.1 Second Edition Title and Publication Number Title: Edition: Second Edition Printed: May 4, 2005 Copyright Copyright 1998-2005 Niku Corporation and third parties. All rights reserved. Trademarks
Version 1.1 Second Edition Title and Publication Number Title: Edition: Second Edition Printed: May 4, 2005 Copyright Copyright 1998-2005 Niku Corporation and third parties. All rights reserved. Trademarks
Getting Started (No installation necessary)
 ProtAnt (Windows) Build 1.2.1 (Released March 21, 2017) Laurence Anthony, Ph.D. Center for English Language Education in Science and Engineering, School of Science and Engineering, Waseda University, 3-4-1
ProtAnt (Windows) Build 1.2.1 (Released March 21, 2017) Laurence Anthony, Ph.D. Center for English Language Education in Science and Engineering, School of Science and Engineering, Waseda University, 3-4-1
If the firmware version indicated is earlier than the "Version 1.06", please update the unit s firmware.
 STEP 1. Check the current firmware version Panasonic recommends that you update the firmware in your SC-C70 if the firmware version indicated is older than the version being offered. Please check the current
STEP 1. Check the current firmware version Panasonic recommends that you update the firmware in your SC-C70 if the firmware version indicated is older than the version being offered. Please check the current
Logger Pro 3. Quick Reference
 Logger Pro 3 Quick Reference Getting Started Logger Pro Requirements To use Logger Pro, you must have the following equipment: Windows 98, 2000, ME, NT, or XP on a Pentium processor or equivalent, 133
Logger Pro 3 Quick Reference Getting Started Logger Pro Requirements To use Logger Pro, you must have the following equipment: Windows 98, 2000, ME, NT, or XP on a Pentium processor or equivalent, 133
NuFlo TM. SCM Viewer TM. User Manual. Manual No , Rev. A
 NuFlo TM SCM Viewer TM User Manual Manual No. 30165020, Rev. A Revision History The following table shows the revision history for this document: Date Description Approved by 2-6-2006 Initial release of
NuFlo TM SCM Viewer TM User Manual Manual No. 30165020, Rev. A Revision History The following table shows the revision history for this document: Date Description Approved by 2-6-2006 Initial release of
SonicWall SonicOS 5.9
 SonicWall SonicOS 5.9 April 2017 This provides instructions for upgrading your SonicWall network security appliance to SonicOS 5.9 from a previous release. NOTE: On SonicWall TZ series and some smaller
SonicWall SonicOS 5.9 April 2017 This provides instructions for upgrading your SonicWall network security appliance to SonicOS 5.9 from a previous release. NOTE: On SonicWall TZ series and some smaller
Testing and Restoring the Nasuni Filer in a Disaster Recovery Scenario
 Testing and Restoring the Nasuni Filer in a Disaster Recovery Scenario Version 7.8 April 2017 Last modified: July 17, 2017 2017 Nasuni Corporation All Rights Reserved Document Information Testing Disaster
Testing and Restoring the Nasuni Filer in a Disaster Recovery Scenario Version 7.8 April 2017 Last modified: July 17, 2017 2017 Nasuni Corporation All Rights Reserved Document Information Testing Disaster
TS MANAGER OPERATIONS MANUAL
 TS MANAGER OPERATIONS MANUAL Super Systems Inc. 7205 Edington Drive Cincinnati, OH 45249 513-772-0060 800-666-4330 Fax: 513-772-9466 www.supersystems.com Table of Contents Introduction... 3 Prerequisites...
TS MANAGER OPERATIONS MANUAL Super Systems Inc. 7205 Edington Drive Cincinnati, OH 45249 513-772-0060 800-666-4330 Fax: 513-772-9466 www.supersystems.com Table of Contents Introduction... 3 Prerequisites...
«DIMRUS» «Inva (Portable)» User Manual
 «DIMRUS» «Inva (Portable)» User Manual Contents 1. Purposes of «Inva (Portable)» software... 3 1.1. Required components... 3 2. Working with «Inva (Portable)» software... 4 2.1. Starting the program. Connecting
«DIMRUS» «Inva (Portable)» User Manual Contents 1. Purposes of «Inva (Portable)» software... 3 1.1. Required components... 3 2. Working with «Inva (Portable)» software... 4 2.1. Starting the program. Connecting
Quick Start Guide Agilent Technologies 14565A Device Characterization Software for Windows 98, Windows NT 4.0, Windows 2000 and Windows XP
 Quick Start Guide Agilent Technologies 14565A Device Characterization Software for Windows 98, Windows NT 4.0, Windows 2000 and Windows XP sa Contents Description...3 System Requirements...3 Installing
Quick Start Guide Agilent Technologies 14565A Device Characterization Software for Windows 98, Windows NT 4.0, Windows 2000 and Windows XP sa Contents Description...3 System Requirements...3 Installing
Cal-Bay Systems XY Plotter, Time-Base Recorder, Automated Tester. Users Guide. Rev 3.1
 Cal-Bay Systems XY Plotter, Time-Base Recorder, Automated Tester Users Guide Rev 3.1 Contents... 1 Quick Start Guide... 2 Selecting a Test Specification... 3 Clearing Traces... 4 Saving Traces...4 Loading
Cal-Bay Systems XY Plotter, Time-Base Recorder, Automated Tester Users Guide Rev 3.1 Contents... 1 Quick Start Guide... 2 Selecting a Test Specification... 3 Clearing Traces... 4 Saving Traces...4 Loading
with 975L IRROmesh Software Package Instructions
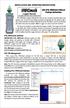 INSTALLATION AND OPERATING INSTRUCTIONS Logger Manual for Logger with Solar Panel & Battery Pack with 975L IRROmesh Software Package Instructions The IRROmesh Logger is intended for users who do not wish
INSTALLATION AND OPERATING INSTRUCTIONS Logger Manual for Logger with Solar Panel & Battery Pack with 975L IRROmesh Software Package Instructions The IRROmesh Logger is intended for users who do not wish
Oct 2007 Version 1.01
 Oct 2007 Version 1.01 Table of Contents Introduction...4 System Requirement...4 Getting Started...4 Installing the Smart WLAN Manager...5 Discovering the Switch and AP...9 Understanding the Screen Layout...12
Oct 2007 Version 1.01 Table of Contents Introduction...4 System Requirement...4 Getting Started...4 Installing the Smart WLAN Manager...5 Discovering the Switch and AP...9 Understanding the Screen Layout...12
Logger Pro Resource Sheet
 Logger Pro Resource Sheet Entering and Editing Data Data Collection How to Begin How to Store Multiple Runs Data Analysis How to Scale a Graph How to Determine the X- and Y- Data Points on a Graph How
Logger Pro Resource Sheet Entering and Editing Data Data Collection How to Begin How to Store Multiple Runs Data Analysis How to Scale a Graph How to Determine the X- and Y- Data Points on a Graph How
Quick Start Guide. Model 0260 Secondary Electronics
 Quick Start Guide Brooks Model 0260 Secondary Electronics 5 Quick Start Guide Dear Customer, The Brooks Smart Interface is a Microsoft Windows based software application that provides expanded control
Quick Start Guide Brooks Model 0260 Secondary Electronics 5 Quick Start Guide Dear Customer, The Brooks Smart Interface is a Microsoft Windows based software application that provides expanded control
SyncFirst Standard. Quick Start Guide User Guide Step-By-Step Guide
 SyncFirst Standard Quick Start Guide Step-By-Step Guide How to Use This Manual This manual contains the complete documentation set for the SyncFirst system. The SyncFirst documentation set consists of
SyncFirst Standard Quick Start Guide Step-By-Step Guide How to Use This Manual This manual contains the complete documentation set for the SyncFirst system. The SyncFirst documentation set consists of
Working with PDF s. To open a recent file on the Start screen, double click on the file name.
 Working with PDF s Acrobat DC Start Screen (Home Tab) When Acrobat opens, the Acrobat Start screen (Home Tab) populates displaying a list of recently opened files. The search feature on the top of the
Working with PDF s Acrobat DC Start Screen (Home Tab) When Acrobat opens, the Acrobat Start screen (Home Tab) populates displaying a list of recently opened files. The search feature on the top of the
HTTP Errors User Guide
 Version 3.8 Published: 2016-03-28 Copyright 2016, Cisco Systems, Inc. Americas Headquarters Cisco Systems, Inc. 170 West Tasman Drive San Jose, CA 95134-1706 USA http://www.cisco.com Tel: 408 526-4000
Version 3.8 Published: 2016-03-28 Copyright 2016, Cisco Systems, Inc. Americas Headquarters Cisco Systems, Inc. 170 West Tasman Drive San Jose, CA 95134-1706 USA http://www.cisco.com Tel: 408 526-4000
