Remote Monitoring Setup Guide
|
|
|
- Dylan Morton
- 6 years ago
- Views:
Transcription
1 Remote Monitoring Setup Guide QC SERIES DVR MODELS Apple Macintosh Computer PC with Windows Operating System iphone Android BlackBerry* * Select Models Setup Guide for Remote Internet and Smartphone Monitoring, MyQ-See DDNS, and Notification 1
2 Thank You for Choosing a Q-See Product! This manual was accurate at the time it was completed. However, because of our ongoing THANK YOU FOR PURCHASING THIS Q-SEE PRODUCT. effort to constantly improve our products, along with smartphone and router manufacturers EVERY EFFORT HAS BEEN MADE TO MAKE THIS DVR SIMPLE TO ASSEMBLE AND USE. HOWEVER, IF YOU adding SHOULD and changing RUN INTO features ANY DIFFICULTIES on their products, DURING ITS it is INSTALLATION possible that OR some OPERATION, functions WE may ARE HERE FOR change YOU. from how they are described. We encourage you to visit our website at com to check for the latest firmware and sofware updates as well as product announcements. Throughout the manual we have highlighted warnings and other important information that will assist you in operating your new system in a safe and trouble-free manner. Please take the time to read and follow all instructions and pay attention to alerts as shown below: IMPORTANT! Red boxes with this icon indicate warnings. To prevent possible injury or damage to the product, read all warnings before use. NOTE! Text in blue boxes with the Information icon offer additional guidance and explanations about how to make the most out of your system. Every effort has been made to make this manual easy to understand and follow. However, if you should run into any difficulties during any of these operations, we are here for you. QUESTIONS OR COMMENTS? CONTACT US 24/7 TECHNICAL RESOURCES, KNOWLEDGE BASE AND MORE TABLE OF CONTENTS 1. REMOTE ACCESS Connecting Your DVR to a Network 5 Before You Get Started 5 Obtaining an IP Address Opening Ports 7 Option 1: UPnP 7 Option 2: Opening Ports Using DMZ 8 Option 3: Opening Ports Using DMZ on 2Wire Routers 9 Confirming that Ports are Opened Static Internal IP (Network) Address PPPOE Domain Name System (DNS) Dynamic Domain Name Service (DDNS) Resolving Connection Issues 16 Determine the Number of Routers on the Network 16 Setting Up DMZ in Router ADDITIONAL SETTINGS Advanced Network Settings 19 Online Users 19 IP Filter 20 NTP FTP Additional Settings 24 Record Setting 24 Account Q-See. Reproduction in whole or in part without written permission is prohibited. All rights reserved. This manual and software and hardware described herein, in whole or in part, may not be reproduced, translated, or reduced to any machine-readable form without prior written approval. Trademarks: All brand names and products are trademarks or registered trademarks of their respective owners. Q-See is a registered trademark of DPS, Inc. Disclaimer: The information in this document is subject to change without notice. The manufacturer makes no representations or warranties, either express or implied, of any kind with respect to completeness of its contents. Manufacturer shall not be liable for any damages whatsoever from misuse of this product. 3. REMOTE MONITORING Accessing your DVR remotely from a Computer 26 Accessing the DVR Using Internet Explorer 26 Accessing the DVR Using PSS on a PC 31 Accessing the DVR On a Mac Remote Monitoring with Internet Explorer Using Pro Surveillance Software (PSS) MOBILE SURVEILLANCE iphone and ipad Android Blackberry Symbian Windows Mobile 74 2 Version 2.0 5/2/12 3
3 REMOTE ACCESS CHAPTER 1 In order to access your DVR remotely, you must connect it to a router or a modem. Using a router allows you to connect to your DVR from other computers on your LAN (Local Area Network) in addition to over the Web. Directly connecting to a modem makes your DVR available for connection through the Internet only. If you are using a router and wish to access your DVR from outside your LAN either over the Internet, or from your mobile device, then that router must be connected to the Internet. The instructions below will guide you through the process of configuring your DVR for remote access. Once completed, you will be able to access and control your system using one of two addresses. You will have a local IP address usable by computers connected to the same router as your DVR. This address can also be used by wireless devices as long as they are able to also connect to your router s WiFi signal. Once you leave the area covered by your local network, you will need to use a second address to access the DVR. This is the address which will allow you to connect to your system from anywhere in the world with Internet access. And, by using Q-See s free DDNS service, MyQ-See.com (more on this later), you ll be able to do so using a conventional web address. If you are using a router, proceed with Section 1.1. If you are connecting directly to the Internet via a modem then begin with Section 1.4. NOTE! The minimum speed on the internet connection is 1Mbps download and 1Mbps upload for 4 and 8 channels, and 2Mbps download and upload for 16 channels. You can check the speed of your connection at both ends by going from both a computer attached to the same router as the DVR as well as the remote computer which you will be using. Startup Wizard and the Remote Monitoring Quick Start Poster If you were able to connect your computer to your network, and to the Internet, using the Startup Wizard when you powered up your DVR, you should skip to Section 1.3 Static Internal IP Address in order to ensure that your network address does not change in the event of a power outage. Likewise, if you were able to successfully connect using the Startup Wizard, then the DVR was able to connect using UPnP, or Universal Plug n Play and your ports have already been opened. In this case, it is very important to NOT attempt to open your ports as that will cause communication errors between your DVR and the network, possibly preventing reliable remote access. If you were unable to connect to your network, the most likely cause is UPnP being disabled, or not available on your router. Two alternate connection options are presented for PC users on the Remote Monitoring Quick Start Poster. They are also presented again in Section 1.2 Opening Ports, along with instructions for Maciintosh users. 1.1 CONNECTING YOUR DVR TO A NETWORK First and foremost, you will need to physically connect your DVR to a router. This router can be part of an existing network of computers, or it can be the router/modem supplied by your Internet Service Provider (ISP) to connect you to the Internet. This connection will be made by plugging the included Ethernet cable into the port on the back of the DVR marked RJ45. Your DVR is not designed to be connected wirelessly to a network. It is also recommended that the router that the DVR is connected to should be connected directly to the Internet rather than to another router if Internet access is desired as multiple routers can create problems with connectivity. You will also need to have a computer connected to the same router - at least temporarily - to make certain settings. If, after following the instructions you are still not able to access your DVR, please see Section 1.7 Resolving Connection Issues later in this chapter. BEFORE YOU GET STARTED You will need to have: Your router s brand, model number and manual. The manual is also usually available on your router s manufacturer s website. The Manuals and Software CD that came with your DVR. It contains necessary software and links to other important programs which are mentioned in this guide. Your router s password (the default password should be in your router s manual). OBTAINING AN IP ADDRESS Each device on a network - both a LAN or the Internet - has a specific IP address. This address is what allows different devices on the network to communicate with each other. Your QC-series DVR displays its IP address in the Network window. STEP 1. Select Main Menu from the Shortcut Menu. STEP 2. Click on the Settings icon in the Main Menu Pan/Tilt/Zoom Color Setting Search Record Main Menu PICTURE 1-1 MAIN MENU SEARCH INFO SETTING ADVANCED BACKUP SHUTDOWN PICTURE
4 STEP 3. Click on the Network icon in the Settings Menu. 1.2 OPENING PORTS To make your DVR accessible from outside of your local network, you have to forward ports 85 and 3777 through your router to your DVR s IP address. The most preferred - and easiest - method is UPnP. This is the method used by the Startup Wizard and for most users, the DVR should connect automatically. If not, we offer some other methods which should work for the majority of users. You will only need to use one of these methods - which are the same if you are using a Macintosh or Windows PC. If you are unable to connect your DVR to the Internet using any of these procedures, the likely cause is the presence of multiple routers on your network. The solution is covered in Section 1.7 Resolving Connection Issues. STEP 4. Ensure that the box labeled DHCP is filled. If it is not, please put a click on the box so that it is filled in white. Click on Save and then exit the window. Reopen the window to see the updated IP address. STEP 5. Write down the: 1. DVR s IP Address 2. Subnet Mask, and 3. Gateway (your Router s address) STEP 6. Exit Menu PICTURE 1-3 NETWORK IP Address Subnet Mask Gateway DHCP TCP Port HTTP Port 80 UDP Port Preferred DNS Alternate DNS Max Connection 20 Transfer Mode Latency LAN Download ADVANCED SETTING DDNS No Available DDNS Setup UPNP Port Forwarding MailServer: 25 FTP Record FTP : Default Save Cancel PICTURE 1-4 You may now proceed to Section 1.2 Advanced Settings. However, if you are unable to obtain an IP address from your router, please proceed to Section 1.3 Static IP. OPTION 1: UPNP The QC series of DVRs come configured to take advantage of the latest networking technology, UPnP or Universal Plug n Play right out of the box. If you have an UPnP-enabled router, you will only need to plug the DVR into your network and you will then be able to proceed to the end of this section. Consult your router s manual to determine whether it has UPnP or not. Please note that, as of this writing, 2Wire brand routers do not have the UPnP feature. If you do not have a UPnP-enabled Router, you will have to utilize another method to forward your ports. If you wish to ensure that UPnP is turned on in your DVR, go to the Network window as described above, and check that the UPNP option is checked in the Advanced Settings area in the lower part of the window. If it is not checked, click on the box to add the check, then click on Save before exiting the window. When you reopen the window, the box should be checked. NETWORK IP Address Subnet Mask Gateway DHCP TCP Port HTTP Port 80 UDP Port Preferred DNS Alternate DNS Max Connection 20 Transfer Mode Latency LAN Download ADVANCED SETTING DDNS No Available DDNS Setup UPNP Port Forwarding MailServer: 25 FTP Record FTP : Default Save Cancel PICTURE 1-5 IMPORTANT! If you connect your system to your network using UPnP you should NOT forward your ports as described later in this section as it will create connectivity problems. You may skip to Confirming that Ports are Opened. 6 7
5 OPTION 2: OPENING PORTS USING DMZ Accessing your router s DMZ controls: The exact location of DMZ within the router s settings vary by manufacturer so please consult your router s manual for the location of this feature. The method for accessing your router s settings, however, is pretty standard. NOTE! If you are an AT&T Internet or Uverse customer, you should follow the instructions laid out in Option 3 as they specifically apply to the brand of router used by AT&T. STEP 1. On a computer connected to the same router as the DVR, open a web browser and enter the Gateway (Router s IP address) into the browser window s address bar to access your router. STEP 2. Locate the DMZ settings in your router. Each manufacturer is different so please consult your router s manual for the location of this setting. Two examples are shown at right. STEP 3. Enable DMZ. STEP 4. Enter the DVR s IP address. STEP 5. Click on Apply or Save to preserve your settings. Leave your router control panel open as you will need to obtain DNS information from your router in Section 1.5 Domain Name System (DNS). You should now proceed to the section entitled Confirming that Ports are Opened. Browser - Windows Internet Explorer PICTURE 1-6 PICTURE 1-7 PICTURE OPTION 3: OPENING PORTS USING DMZ ON 2WIRE ROUTERS Accessing your router s DMZ controls: 2Wire brand routers are currently the exclusive router used for AT&T s Uverse and other Internet servers. Their configuration protocols are different enough that you should follow these instructions rather than the generic router instructions in Option 2 if you are an AT&T customer. STEP 1. On a computer connected to the same router as the DVR, open a web browser and enter the Gateway (Router s IP address) into the browser window s address bar to access your router. STEP 2. Click on the Settings tab and then Firewall. Once in Firewall, click on Applications, Pinholes and DMZ. STEP 3. In the Select Your Computer area, locate your DVR s IP address and click on it. STEP 4. Scroll down to select User Defined. STEP 5. Click on Add a new userdefined application. STEP 6. In the box labeled Application Profile Name, enter DVR. STEP 7. Ensure that TCP is selected. STEP 8. Enter 85 in the From and To boxes for Port (or Range). STEP 9. Leave the next two boxes blank to use the default settings. STEP 10. Click on Add to List. Your router will require you to log in to accept the settings. If you have not created your own password for your router, it is the 10-digit System Key printed on the label on your router between the square brackets [ ]. 4 Browser - Windows Internet Explorer 2 5 PICTURE PICTURE STEP 11. Once your settings have been confirmed, repeat Steps 8-10, this time entering for the From and To ports. STEP 12. Click on Back and then select DVR from the list of Applications. Clicking on Add and then Save. Leave your router control panel open as you will need to obtain DNS information from your router in Section 1.5 Domain Name System (DNS)
6 CONFIRMING THAT PORTS ARE OPENED To confirm that your ports have been forwarded successfully, go to using a computer connected to the same router as the DVR. STEP 1. Enter 85 into the box labeled What Port? STEP 2. Click on the Check button. STEP 3. You should see a green Success message. If not, return to the DVR s Network window and, in the Network tab, change port 80 to 81 or 83 and click Apply to save your changes before checking using that new number on CanYouSeeMe. STEP 4. Repeat for port If there is a problem with port 37777, then try in the same manner as above. Browser - Windows Internet Explorer Open Port Check Tool CanYouSeeMe.org - Open Port Check Tool This page will serve as a free utility for remotely verifying a port is open or closed. It be useful for users who wish to check to see if a server or ISP is blocking certain port Your IP: What Port? Check Success: I can see your service on on port (85) Your ISP is not blocking port 85 PICTURE 1-11 This website will also display your Public IP address near the top of the page above the box where you entered your port number. This is the number which you will use to access the DVR using a web browser or your mobile device from outside of your local network (away from the building in which your DVR is located). NOTE! If you are successful after changing from port 85, then you will need to add that to the IP address when accessing the DVR via the Internet. If, for example, you changed to port 81, the address would now read : STATIC INTERNAL IP (NETWORK) ADDRESS Most routers assign connected devices a random IP address that is not currently in use by another device on your internal network. With the exception of 2Wire brand routers, when a router or networked device reboots due to a power loss or other issue, the addresses will change and the port forwarding configuration will no longer work. For that reason, unless you have a 2Wire router, we recommend changing your DVR s network setting to a fixed, or static IP address which will not change. STEP 1. Return to the Network Menu. STEP 2. Uncheck the box marked DHCP. STEP 3. Click Save. Proceed to Section 1.5 Domain Name System (DNS) without closing the window. IP Address Subnet Mask Gateway TCP Port UDP Port Preferred DNS Alternate DNS NETWORK DHCP HTTP Port Max Connection Transfer Mode Latency LAN Download ADVANCED SETTING PPOE DDNS No Available DDNS Setup UPNP Port Forwarding MailServer: 25 Default FTP Record FTP : Save Cancel PICTURE
7 1.4 PPPOE If you are going to attach the DVR directly to a DSL or cable modem instead of to a router then select the PPPOE option in the Network options. Before you proceed, you will need to contact your ISP to obtain your User Name and Password. You will not have to worry about Static IP (previous section). STEP 1. In the Advanced Settings area at the bottom the Network Menu, scroll until you locate the PPOE option. STEP 2. Double-click on PPOE to open the window. STEP 3. Input the User Name and Password provided by your ISP into their respective fields. STEP 4. Click OK to save your settings. Click on Save in the Netwok window before closing that window. STEP 5. Restart your DVR and return to the PPOE window. Your DVR will have automatically connected to the Internet and you can use the number in the IP address field to remotely access the DVR. NETWORK IP Address Subnet Mask Gateway DHCP TCP Port HTTP Port 80 UDP Port Preferred DNS Alternate DNS Max Connection 20 Transfer Mode Latency LAN Download ADVANCED SETTING PPOE DDNS No Available DDNS Setup UPNP Port Forwarding MailServer: 25 Default FTP Record FTP : Save Cancel User Name Password IP Address PICTURE 1-13 OK PPOE Cancel PICTURE DOMAIN NAME SYSTEM (DNS) MACINTOSH AND PC USERS Once you have completed the above sections, you are able to operate your DVR remotely. The sections below allow you to take advantage of additional features including the ability to access your DVR using a conventional domain name and having your system send out alerts. To access these functions, you will have to access your router to obtain your DNS (Domain Name System) number. STEP 1. Return to your router s control window. If you did not have to open your router in a previous step, simply open a new browser window and enter the Gateway address (covered in Section 1.1) STEP 2. Locate your router s status window (may also be named Information or Info, it will list the DNS number. You will only need to use the primary set of numbers - write it down for later use. STEP 3. In the DVR s Network window, enter the DNS number in the area marked Preferred DNS. You do not need to have an alternate server. STEP 4. Click Save to save your settings. Browser - Windows Internet Explorer Router DEVICE INFO LOGS STATISTICS INTERNET SESSIONS ROUTING WIRELESS SETTINGS STATUS DEVICE INFORMATION All of your Internet and network connection details a WAN MAC Address : 00:24:01:77:f9:00 IP Address : Subnet Mask : Default Gateway : Primary DNS Server : Secondary DNS Server : (null) Advanced DNS : Disabled PICTURE 1-15 NETWORK IP Address Subnet Mask Gateway DHCP TCP Port HTTP Port 80 UDP Port Preferred DNS Alternate DNS Max Connection 20 Transfer Mode Latency LAN Download ADVANCED SETTING DDNS No Available DDNS Setup UPNP Port Forwarding MailServer: 25 FTP Record FTP : Default Save Cancel PICTURE
8 MACINTOSH COMPUTERS In addition to retrieving the DNS info from the router, Macintosh users can get it from the computer s Network window. STEP 1. Click on the System Preferences icon at the bottom of the Macintosh s screen. 1.6 DYNAMIC DOMAIN NAME SERVICE (DDNS) This is an optional step which allows you to take advantage of Dynamic Domain Name Service, or DDNS. Not to be confused with DNS above, DDNS allows you to enter a conventional web address when remotely logging into your DVR from outside of your network. It also allows you to avoid having to repeat Sections 1.3 and 1.5 when/if your ISP reassigns IP addresses. Q-See offers DDNS service for free at and your DVR is configured accept account information from that site. STEP 1. Open a browser window and go to NEW USER REGISTRATION ADDRESS PICTURE 1-17 STEP 2. Register with the website and follow the instructions for creating a domain name. The website will display your pubic IP address and your domain name which will look like this: PASSWORD PASSWORD CONFIRM FIRST NAME LAST NAME SECURITY QUESTION.. My first phone number STEP 2. Click on the Network icon. STEP 3. In your DVR, open the Network window. ANSWER CONFRIM YOU RE HUMAN New Captcha PICTURE 1-18 STEP 4. In the Advance Settings area at the bottom of the window, scroll until you find DDNS and double-click on it to open the DDNS window. IP Address Submit Enter the text you see above NETWORK Reset PICTURE 1-20 DHCP Subnet Mask STEP 3. Make sure that your network connection is highlighted in the list of connections to the right of the main part of the Network window and that its status reads Connected. The DNS server information will be shown. Write this down for use in the next section. STEP 5. Check the Enable box and select MyQ-See.com in the DDNS server pull-down menu. STEP 6. Enter your account information including the user name and password that you used when creating your domain name. STEP 7. Click the Save button to preserve your settings. Gateway TCP Port HTTP Port 80 UDP Port Preferred DNS Alternate DNS Max Connection 20 Transfer Mode Latency LAN Download ADVANCED SETTING DDNS No Available DDNS Setup UPNP Port Forwarding 4 MailServer: 25 FTP Record FTP : Default Save Cancel DDNS Type Server IP PICTURE 1-21 Q-SEE DDNS myq-see.com DDNS Enable 5 PICTURE 1-19 STEP 8. When you return to the Network window, ensure that the DDNS box is checkmarked before clicking on Save as well before closing. Port Domain Name User Name Password Update Period sec. Default Save Cancel PICTURE
9 1.7 RESOLVING CONNECTION ISSUES There are several hardware-related situations which can prevent the DVR s port from being properly forwarded. The presence of multiple routers or the routers not featuring UPnP or DMZ are the two most common issues. STEP 5. Click on CHECK NOW to detect how many Routers are in the network. DETERMINE THE NUMBER OF ROUTERS ON THE NETWORK If there is more than one router between the DVR and the Internet it will block communication to and from your system. To find out the number of routers on your network, you will need to download a FREE router detection program. STEP 1. Go to com/shanes-toolbox STEP 2. Click on Detect Multiple Routers to begin the download. PICTURE 1-25 STEP 6. If there is only one router detected, and you are using UPnP, then you will need to turn off that setting and attempt to connect using DMZ as described in Section 1.2 Opening Ports. If you are using DMZ, check to make sure that the UPnP option is turned off. STEP 3. Unzip the application to install it. STEP 4. Click on the detect_routers application to run it. PICTURE 1-23 If Multiple Routers are Detected If there are multiple routers, you will see a display similar to Picture If so, it may be preferable to connect your DVR and computer to the router that connects directly to the Internet. However, this is not always possible depending upon your particular situation. PICTURE 1-24 PICTURE 1-26 In this case, you will need to proceed with the next section and set up DMZ in the second router to allow communications to pass through it from the first. If only one router is detected you will need to consult your router s manual
10 SETTING UP DMZ IN ROUTER 2 STEP 1. Login into Router 1 by putting the IP of Router 1 into the Internet Explorer browser, as in the example shown in Picture 1-25 where the IP address of Router 1 is STEP 2. Find the status page on the router settings that shows the WAN/ Internet IP address and write it down this WAN IP address. STEP 3. Log into the Router 2 by putting the IP of Router 2 into the Internet Explorer browser, as in example shown in Picture 1-26 where the IP address of Router 2 is STEP 4. Find the DMZ page in the router settings. STEP 5. Enter the WAN IP for Router 1 into the DMZ page and enable DMZ. PICTURE 1-26 NOTE! If you do not have a DMZ setting in the router, check to see if there is a Bridge setting. If so, then use the Bridge setting instead of DMZ. STEP 6. Save your changes. You have forwarded the ports on the router to which the DVR is connected, to the IP address of the DVR, and set the primary router to pass the connection to this router. ADDITIONAL SETTINGS CHAPTER ADVANCED NETWORK SETTINGS Now that you ve successfully connnected your DVR to your network and to the Internet, there are additional features which you can take advantage of. These settings allow your DVR to send out alerts as well as post images and records to an FTP site. In addition, you can see which users are online, limit online access and more. ONLINE USERS A list of users accessing the DVR from over the network or through the Internet is shown in Online Users menu which itself is found in the Info menu. The user s name as well as the IP address used to access the DVR is displayed. If you have proper system management rights (Configured in Account, See Section 4.4 Advanced in the User s Manual for full instructions), you can disconnect or block a user. The maximum time a user can be disconnected is 18 hours (65,535 seconds). PICTURE 2-1 PICTURE
11 IP FILTER You can also improve security by controlling remote access to your DVR using the IP Filter. This feature enables you to allow online users only from approved IP addresses. Up to 64 addresses may be entered. The IP Filter window is accessed through the Advanced Settings area of the Network menu. Enter the trusted IP addresses into the field at the top of the window and select Add IP to add that address to the list of those allowed to connect to the DVR. Once this feature is enabled, only IP addresses within this list can be used to access the DVR. If this feature is not enabled, then users can connect from any IP address if they have the correct user name and password information. NETWORK IP Address Subnet Mask Gateway DHCP TCP Port HTTP Port 80 UDP Port Preferred DNS Alternate DNS Max Connection 20 Transfer Mode Latency LAN Download ADVANCED SETTING IP Filter Trusted Sites : 0 NTP windows.time.com : 24 PPOE DDNS No Available DDNS Setup Default Save Cancel PICTURE 2-3 NTP Network Time Protocol (NTP) is used to synchronize the time of a computer or other device connected to the Internet. Utilizing this feature allows your DVR to keep an accurate time as well as automatically adjust to Daylight Savings Time changes. NTP was set up as part of the Startup Wizard process, but you can always return via the Advanced Settings area of the Network menu to make adjustments. Server IP - The default server used to obtain accurate time is the Windows server, but you can manually enter in another. Port - This is the port that the DVR will use to contact the server. Time Zone - You will need to set your time zone. For North America these are: Eastern Time Zone = GMT-5 Mountain Time Zone = GMT-7 Alaskan Time Zone = GMT-9 Server IP Port Time Zone Update Period NTP time.windows.com 123 GMT-8:00 24 Hours OK Cancel Synchronize PICTURE 2-5 Central Time Zone = GMT-6 Pacific Time Zone = GMT-8 Hawaii Time Zone = GMT-10 Update Period - This is the frequency at which the DVR will check the time with the server. Synchronize - Clicking this will cause the DVR to update the time immediately. PICTURE
12 Several DVR functions allow you to send out alerts when specific events occur. Configuring this feature lets you set the DVR up to send out alerts via to a single recipient. You may need to contact your provider or IT department for some required information. NOTE! Depending upon your settings, the system can generate a lot of alerts. For that reason, we recommend setting up a dedicated address specifically for the system to send alert notices. If you do not have your own system (such as a corporate mail server) you should consider using a free provider. However, because many free services allow only a limited amount of traffic we specifically recommend using Google s Gmail service with its higher limit. Similarly, you will want the alert s to go to a different account than the one sending them. This will ease your management of these alerts. SMTP Server This the SMTP server IP name Port This is the port your mail provider uses User Name and Password These are for the sending address and were set up when you created the account. Title This is the subject line of s generated by this DVR. Receiver This is the recipient account. Attachment This allows the to include one or more snapshots as attachments SSL Enable The system supports SSL encryption when this is enabled. Interval This adjusts the amount of time that will pass before the DVR sends out another . The interval can be set from 0 seconds to ten hours (3600 seconds). If you are getting too many s, you may wish to increase the length of the interval. Using this feature also helps overloading your outgoing server. SMTP Server Anonymous User Name Receiver Sender Title Attachment Encrypt Type Event Interval Health Enable Interval smtp.gmail.com Port 465 DVR ALERT NONE 3 60 OK Password Min. Min. Cancel PICTURE 2-6 Test FTP File Transfer Protocol (FTP) allows you to securely share, manage, and distribute files over the internet. You will need to already have a server and FTP service tool to utilize this feature on the DVR. Follow the software s instructions to set up your service, password and FTP folder. You will need to grant Write privileges to the FTP upload user. Enter the FTP server address, port and remote directory. If the remote directory is left blank, the system will automatically create folders according to the IP, time and channel. User Name and Password This is the account information created when you set up your FTP and is used to allow the DVR to log into the server. File Length This is the maximum length (in minutes). Files under the maximum will upload completely. Files longer than the maximum limit will only upload to that limit and not continue. If the value is left at 0, there is no limit and the system will upload all files completely. PICTURE 2-7 The lower portion of this window allows you to set up to two upload periods for each channel. Recordings made during the time(s) selected will be uploaded to the server. You can specify which type of incidents will be uploaded as well
13 2.2 ADDITIONAL SETTINGS You may need to adjust your settings in the Record Setting and Account windows to ensure trouble-free remote monitoring. Complete instructions on their use can be found in Chapter 5 of the User Manual. ACCOUNT When logging in remotely, you will have the same privileges and authorities as you do when accessing the DVR directly. This includes which cameras can be monitored and played back, PTZ controls and other aspects. MAIN MENU RECORD SETTING Whether monitoring your DVR via a computer or your smartphone, you may need to adjust the Extra Stream settings to match the capabilities of your network or wireless provider. The Account window can be found in the Advanced menu. SEARCH INFO SETTING MAIN MENU ADVANCED BACKUP SHUTDOWN The Record Setting window is located in the Setting menu. SEARCH INFO SETTING PICTURE 2-11 ADVANCED BACKUP SHUTDOWN PICTURE 2-8 PICTURE 2-12 If you are experiencing any performance issues in your remote or mobile viewing, adjust the settings in the Extra Stream portion of the Record Setting window. Most QC-series DVRs will only allow the use of the smaller QCIF (Quarter CIF) resolution format for this second stream. The CBR bit rate type is generally better for remote streaming. Adjust the frame rate to find the best performance for your particular situation. PICTURE 2-9 RECORD SETTING Main Stream Extra Stream Channel Compression Resolution Frame Rate (FPS) Bit Rate Type Bit Rate (Kb/S) 1 H.264 D1 25 Constant 2049 H.264 CIF 7 Constant 160 Reference Bit Rate Kb/S Audio/Video OVERLAY SNAPSHOT If you do not log out of your DVR - or if you wish to allow multiple users to monitor the DVR using the same account - then you should check the box next to Reusable for that account. It is also in this window where you can allow or block user access to various features of the DVR. PICTURE 2-13 Remember that changes made in the Extra Stream section do not effect how your DVR records to its own drive. Copy Paste Default Save Cancel PICTURE
14 REMOTE MONITORING CHAPTER ACCESSING YOUR DVR REMOTELY FROM A COMPUTER You can access your DVR remotely using a computer on the same network as your system or from any computer using the Internet. QC-series DVRs can be accessed on a PC using the Windows operating system either through Internet Explorer or by using the PSS software that is included on the Manuals and Software CD that came with your system. ACCESSING THE DVR USING INTERNET EXPLORER Accessing your DVR using Internet Explorer is generally as simple as using an interactive website. Some users may need to configure Microsoft s built-in ActiveX controls prior to logging into their DVR in order to ensure smooth operation. STEP 7. Uncheck the Require server verification ( for all sites in this zone button. STEP 8. Type the DVR s IP address (obtained during Network Setup) or DDNS domain name into the Add this website to the zone: box. STEP 9. Click the Add button STEP 10. Close the window. Setting Up ActiveX Control PICTURE 3-3 STEP 1. Open Internet Explorer STEP 2. Click on Tools STEP 3. Select Internet Options in the pull-down menu STEP 11. Click the Custom level button. PICTURE 3-1 STEP 4. Click on the Security Tab STEP 5. Select Trusted Sites STEP 6. Click on the Sites button PICTURE 3-2 PICTURE
15 STEP 12. Pull down the Reset to: menu button and select Low Troubleshooting: User Account Control for Windows Vista and Windows 7 Some users of computers using Windows Vista or Windows 7 operating systems may receive an error message informing of a codec that is missing or not installed. This conflict can be resolved by turning off User Account Control (UAC). Windows Vista STEP 1. Open the Control Panel (accessible by clicking on the Windows icon in the lower left of your screen. PICTURE 3-8 PICTURE 3-5 STEP 2. Select User Accounts and Family Safety. STEP 13. Click the Reset button STEP 14. Click Yes when asked, Are you sure you want to change the setting for this zone? STEP 3. Select Add or Remove User Account. PICTURE 3-9 STEP 15. Click OK STEP 16. Click Apply STEP 17. Click OK STEP 4. Select the desired user account. PICTURE 3-10 STEP 18. Close Internet Explorer PICTURE 3-6 STEP 5. Select Turn User Account Control on or off Open a browser window in Internet Explorer and enter the IP address or DDNS name (obtained in Section 1.1) into the address bar. PICTURE 3-11 You will see a log in screen similar to that shown in Picture 3-7 or yellow alert bar at the top of the window asking for permission to open an ActiveX application. Allow it to install webrec.cab control to reach the sign-in screen. Proceed to Section 3.2 Monitoring with Internet Explorer for instructions on logging in and remote monitoring. PICTURE
16 ACCESSING THE DVR USING PSS ON A PC In addition to using Internet Explorer to access the DVR from a remote computer, Windows PC users can also install and use the PSS (Pro Surveillance Software) program included on the CD that was packaged along with your DVR. The file is also available for free download on Q-See.com, but you will need to download an extraction program to be able to use PSS. One extraction program can be downloaded for free at at PICTURE 3-12 STEP 6. Uncheck the box next to Use User Account Control (UAC) to help protect your computer. STEP 1. Double click on the Pro Surveillance System icon in the PSS for Windows folder to extract and install the program. STEP 7. You will then be asked to restart your computer for the change to take effect. PICTURE 3-16 STEP 2. A shortcut icon for the PSS application should appear on the desktop. If you do not see it, the program can be found in the Programs folder. PICTURE 3-13 Windows 7 STEP 1. Open up the Start Menu (accessible by clicking on the Windows icon in the lower left of your screen. Microsoft Office Outlook 2007 Devices and Printers PSS PICTURE 3-17 Sticky Notes Default Programs itunes Help and Support Adobe Acrobat STEP 2. Type uac into the search bar and hit ENTER. The User Account Control will open or you will be offered a link to click to open it. STEP 3. Double click on the icon to run the program. The manual is located in the original folder on the disk. Please go to Section 3.3 Pro Surveillance Software (PSS) for instructions on controlling your DVR using PSS. All Programs uac Shut down PICTURE 3-14 STEP 3. Move slider to lowest setting and press OK. PICTURE
17 ACCESSING THE DVR ON A MAC Mac users will not have to turn off UAC or enable ActiveX to access their DVR from their computer. However, you will need to install the latest version of the XQuartz application. It is available for free from CNet.com at: You will also need to install and run the PSS (Pro Surveillance Software) program included on the CD that was packaged along with your DVR. The file is also available for free download on Q-See.com, but you will need to download an extraction program, UnrarX to be able to use the application. It is available for free at PSS will automatically launch and run inside of XQuartz and will show up as X11 in the application bar at the top of the screen. 3.2 REMOTE MONITORING WITH INTERNET EXPLORER At present, the web-based monitoring software can only be utilized with Internet Explorer 7, 8 and 9. Safari is not supported. Google Chrome Plus and Mozilla Firefox require the Internet Explorer plug-in. Macintosh users and PC owners who do not wish to use Internet Explorer should use the version of Pro Surveillance Software appropriate to your platform. This software can be found on the Manuals and Software CD that came with your DVR, or it is available for download from STEP 1. - Enter the IP address or the DDNS address obtained in Section 1.5 into an Internet Explorer window. You will see the Login screen shown in Picture 3-20 STEP 2. Enter the User Name and Password in the appropriate fields. The default user name and password are admin and admin. STEP 1. Double click on the PSSSetup. pkg icon in the PSS for Mac folder to extract and install the program. When you log into your DVR for the first time, your display may put the Camera Control and Picture Control panels below the Real-Time Monitor (Picture 3-21) window rather than to the right as intended (Picture 3-22). PICTURE 3-20 PICTURE 3-18 IMPORTANT! We strongly recommend that you modify your password after you first log in for improved security. STEP 2. A shortcut icon for the PSS application should appear on the desktop. If you do not see it, the program can be found in the Applications folder. STEP 3. Double click on the icon to run the program. The manual is located in the original folder on the disk, as well as in the folder with the application on your Macintosh. PSS PICTURE 3-19 For instructions on remotely controlling your DVR using PSS, please go to Section 3.3 Pro Surveillance Software (PSS)
18 To resolve this issue, select Compatibility View in the Tools drop-down to the upper right of the Explorer Window PICTURE PICTURE 3-24 The page will refresh, and you will have to log in again before continuing. PICTURE 3-22 Item # Area Function 1 Operations Separate controls for DVR features including video search, alarms and logging out 2 Channel Controls Select which cameras to display along activating bi-directional chat if available 3 PTZ Controls Controls for any attached PTZ cameras 4 Picture Controls Adjust hue, brightness, etc. 5 Real-Time Monitor Live viewing of selected channels 6 Image View Options Controls for number of channels viewable at once plus other options. Within the Explorer window, the display has several sections, each with their own function. It should be noted that the screen outlined in green is the one that will be affected by any control inputs and that clicking on another screen will highlight that one instead, making it the one that will be controlled. PICTURE 3-23 Operations There are five operations that can be selected; Search, Alarms, Config, About and Logout. Double-clicking on any of these will open a window over the live display allowing you to set or enable options and functions. Their use will be described later in this section
19 Channel Controls In this area, you can select which cameras to view, which data stream to use, activate two-way communication with someone near a camera and play back a recorded video that has been saved on your computer. PTZ Controls You must have already connected and set up one or more PTZ cameras as described in Chapter 6 PTZ Cameras in the User Manual before being able to use this function. This control panel operates just like the PTZ controls on the DVR itself. Cameras - Clicking on one of the camera icons will open the corresponding channel. Cameras will be numbered as they are on the DVR. Stream - You can select whether to use the main data stream or the smaller Extra Stream (also known as a SubStream) which may provide smoother video if you have bandwidth issues. Open All - Opens all available cameras Refresh - Refreshes camera list Start Dialog - If you have a microphone and speaker co-located with a camera and you have a microphone connected to the input port on the side of the DVR, you can initiate a bi-directional dialog with a person near that camera. There are two options: DEFAULT and G711a. Local Play - Open and playback a recorded video file saved on your computer. The files are saved as.dav format which will require conversion to.avi format to play in another application. PICTURE 3-25 While you can refer to 6.2 PTZ Control and Setup in the User Manual for instructions on general PTZ operation, there are a couple of features in this control panel that should be noted: The button at the center of the directional controls is the 3D Intelligent Positioning Key. The arrow button at the bottom of the control panel will show or hide the controls for utilizing presets, tours and etc. The color of the camera icons indicate their status: PICTURE 3-26 Icon Status Online Offline Playing Back Selecting PTZ Set will open a window (Picture 3-27) which will allow you to set up new presets, tours and other PTZ commands in a similar manner as on the DVR itself. In live view mode, cameras can be turned on and off by clicking on their icon. They can be positioned as you desire within a multi-screen mode by clicking on a frame to highlight it and then clicking on the camera s icon to make it gold (active). PICTURE
20 Picture Controls This control panel combines two tabs which allow you to control the appearance of the on-screen images (Color tab) as well as set the location where downloaded image and video files will be saved (More tab). The color controls will only affect the screen view that is highlighted in green in the Real- Time Monitor window. They are, in order: Brightness, Contrast, Hue and Saturation and are adjusted by moving the respective slider. Selecting Reset will revert the settings to their defaults. Real-Time Monitor Live monitoring and recorded video playback takes place in the Real-Time Monitor section of the window. The number of screens being viewed at once is set with the Image View Options at the bottom of the screen (described below), but at any time, you can double-click on any channel in multi-view mode to make it a single-screen view. Double-clicking on the screen will return it to its place in the multi-view display. PICTURE 3-28 PICTURE 3-31 Pic Path and Rec Path both operate in the same manner in allowing you to set where downloaded still images and recorded videos, respectively, will be saved on your hard drive. PICTURE Kbps S2 PICTURE 3-32 At the top of each channel s video display, there is a set of data and a set of six function buttons. The data in the upper left shows the device s IP address, the channel and the stream rate for that channel as well as which stream it is using. The function buttons allow you to perform operations within the display. Each button will only affect the channel it is attached to. Other channels will not be affected. Clicking either will open a Set Path box (Picture 3-30). You can navigate to the desired save location as you would saving any file on the computer using the Browse option. PICTURE 3-30 Videos will be saved as.dav format and will need to be converted using the included General Player software. Still images will be saved as.jpg files which can be viewed my most image viewing programs. Videos and still images can be saved in the same folder or in different areas of the computer depending on your preference. Reboot will attempt to restart the computer. It will not work if you do not have administrator privileges on that computer or if there is another local user logged into the computer. Symbol Button Function Digital Zoom Select this button (it will highlight in white) and then click and drag within the video image to zoom in on that section. Clicking on the button again will return you to the original view. Multi-Screen/ Single Screen View Local Record Snapshot Audio Close Video This will switch between a multi-screen or single screen view of that video. When this button is selected, you will begin recording it to your computer This will take still images of the video which will be saved according to your settings in Pic Path Turns audio on or off if this channel has audio connected to it. This does not have any relationship to the system s audio Ends the video display for that channel 38 39
21 Image View Options This row of buttons along the bottom of the Real-Time Monitor area allow you to set how you will view the video feeds in addition to how many screens will be displayed simultaneously. Some settings will display more channels than a single DVR can connect to, but if you are controlling multiple DVRs of the same type using Q-See s Centralized Management System (CMS) you will be able to display the signals from multiple DVRs simultaneously. When you do not have as many cameras as channels displayed, the empty channels will remain grayed out and display No Signal in the upper left where the IP, bitrate and channel data would normally appear. Search Clicking on the Search tab at the top of the monitoring window will open the Search window. This operates along the same lines as the Search function described in Section 4.5 Search and Playback in the User Manual. STEP 1. Enter the date and time range for the event you re searching for. You can also select the type of event as well as enable multi-channel playback. PICTURE 3-33 The first three buttons in the row deal with image quality and size, while the remaining buttons will configure the display to show 1-36 images. Symbol Button Function Image Quality This raises or lowers the quality of the image STEP 2. Click on Search and the files that meet your criteria will be listed at the bottom of the window. At this point, you can either play back or save the files. Latency/Fluency Full Screen Allows you to prioritize image quality versus smoothness of the video Selecting this will expand the entire display to fill the full screen, hiding all the controls. PICTURE 3-34 In the case of the Image Quality and Latency/Fluency buttons, only the channel highlighted in green will be affected. In multi-screen mode, a channel can be clicked and dragged to another location. This is useful in those modes where one or two screens are larger than the others. The channel being replaced will move to the old location of the one that was moved. Double clicking on a channel will bring that to single screen mode. Double clicking on it again will return to the previous multi-channel format. Pressing the Playback button will close the Search window and will add a Playback bar at the bottom of the screen below the row of Image View buttons. Like in the DVR itself, each playback can be individually controlled. The screen with the green highlight will be the one that is controlled. That camera s icon will also be highlighted in green on the left hand side of the screen. You can switch between multi-screen modes as well as to single-screen mode during playback. Double clicking on a video stream will bring it to single-screen mode just as in live view. PICTURE 3-35 If you return to the Search window after playback, it will still retain your previous search results. You may select another file for playback or enter new search parameters
22 Saving Selecting a file and pressing Download will open the save dialog box. The system will append the date, start and end times to the file name just as when saving directly from the DVR. The files will be saved as.dav formatted videos which must be converted using the General Player software included on the CD that came with the DVR before they can be played by other software. Configuration Clicking the Config tab at the top of the screen will open the Configuration window which gives you access to all the other functions of the DVR. You cannot save a video file that you are currently playing back. You will have to end playback before selecting it for download. PICTURE 3-36 In addition to playing back files saved on your computer using the Local Play button on the left of the screen, you can also select Open Local Record to do so as well. There is no difference in the operation of the playback by using either option. PICTURE 3-39 The list to the left of the window allows you to enter into the settings of your choice. The functionality is identical to that used in making these settings on the DVR. For details on configuring these settings to meet your needs, please reference the appropriate section(s) earlier in this manual. About This window provides information about the Webrec software. PICTURE 3-37 Alarm Clicking the Alarm tab at the top of the screen will open the Alarm window where you can configure any connected alarms as well as setting when alarms occur. This is identical to the methods used to set these features on the DVR itself. Please see Chapter 7 Alarms in the User Guide for instructions. PICTURE 3-40 Logout This returns you to the Login screen. You will have to enter your user name and password again to go back to viewing the DVR. PICTURE
23 3.3 USING PRO SURVEILLANCE SOFTWARE (PSS) The included Pro Surveillance Software allows Mac and PC users a method to remotely monitor their DVR that is not browser-dependent. PSS is compatible with Windows XP, Vista and 7 as well as Mac OSX 10.6 and The software interface is identical across computing platforms so both PC and Mac use is described. An expanded manual for the software is included on the disk and is also located in the same folder as the program on your computer After installing the software (covered in Section 1.6), double click on the PSS icon to launch the program. PSS PICTURE PICTURE 3-43 The areas of the PSS display screen each have their own functions: Enter the User Name and Password in the appropriate fields. The default user name and password are admin and admin. Item # Area Function 1 Real-Time Monitor Live viewing of selected channels plus playback of recorded video. 2 Window Controls Close, minimize, lock or switch the program s window. 3 Tool Bar Controls include: Device List, PTZ Direction, PTZ Advanced, Tool and Setting Manager. 4 Image View Options Controls for number of channels viewable at once plus other options PICTURE 3-42 IMPORTANT! We strongly recommend that you modify your password after you first log in for improved security. 5 Function Buttons Controls and settings for various DVR functions. 6 DVR Status Shows the status of the DVR, the hard drive and the cameras 44 45
24 Connecting to the DVR Before you can begin to monitor the DVR, you must first connect to it. STEP 1. Click on the blue Full Menu icon to the right of the Setting Manage button in the Tool Bar on the right side of the display. Step 4. The DVR will now appear in the Device List at the top of the Tool Bar. Click on the device name to expand the listing and you can add cameras. STEP 2. Select Device Manage to open the Device Manage window. PICTURE 3-47 STEP 3. Click the Add button and enter the DVR s IP address (Section 1.1) or DDNS address (obtained in Section 8.5), port number, your user name and password (which are the same that you use to log into the DVR directly). You can also give the DVR an identifying name and you can add a note in the Description field. You can also add other types of devices such as a network backup storage drive using this window. Leave Login Type at its default Network Type TCP setting. PICTURE 3-44 STEP 5. Choose the screen view format you wish to use and then click on the segment of the screen where you want to place the first camera. Then, click on the camera number in the Device List to add that camera. Repeat by selecting a new area. The area highlighted in green is the current camera view. Clicking on a camera icon while a camera view is highlighted will replace that view with the channel you just selected. PICTURE 3-48 PICTURE 3-45 You can return to this window to update your passwords, add or remove other devices and make network access changes if need be. A prompt will pop up at the bottom right of the screen to indicate that the DVR has been added to the program. PICTURE
25 Real-Time Monitor Live monitoring and recorded video playback takes place in the Real-Time Monitor section of the window. The number of screens being viewed at once is set with the Image View Options at the bottom of the screen (described below), but at any time, you can double-click on any channel in multi-view mode to make it a single-screen view. Double-clicking on the screen will return it to its place in the multi-view display. Image View Options This row of buttons along the bottom of the Real-Time Monitor area allow you to set how you will view the video feeds in addition to how many screens will be displayed simultaneously. Some settings will display more channels than a single DVR can connect to, but if you are controlling multiple DVRs of the same type using Q-See s Centralized Management System (CMS) you will be able to display the signals from multiple DVRs simultaneously. When you do not have as many cameras as channels displayed, the empty channels will remain grayed out and the area above each screen where the device name, stream and frame rate would be displayed will remain blank instead PICTURE 3-49 At the top of each channel s video display, there is a set of data and a set of six function buttons. QC DVR 280 Kbps 30 Fps S PICTURE 3-50 The data in the upper left shows the DVR s name, the stream rate for that channel as well as its frame rate. The function buttons allow you to perform operations with and within the display. Each button will only affect the channel it is attached to. Other channels will not be affected. Symbol Button Function Digital Zoom Select this button (it will highlight in white) and then click and drag within the video image to zoom in on that section. Clicking on the button again will return you to the original view. Multi-Screen/ Single Screen View Local Record Snapshot Audio Close Video This will switch between a multi-screen or single screen view of that video. When this button is selected, you will begin recording it to your computer This will take still images of the video which will be saved according to your settings in Pic Path Turns audio on or off if this channel has audio connected to it. This does not have any relationship to the system s audio Ends the video display for that channel PICTURE 3-51 The first three buttons in the row deal with image quality and size, while the remaining buttons will configure the display to show 1-64 images. Symbol Button Function Image Quality This raises or lowers the quality of the image Latency/Fluency Allows you to prioritize image quality versus smoothness of the video Full Screen Selecting this will expand the entire display to fill the full screen, hiding all the controls. In the case of the Image Quality and Latency/Fluency buttons, only the channel highlighted in green will be affected. In multi-screen mode, a channel can be clicked and dragged to another location. This is useful in those modes where one or two screens are larger than the others. The channel being replaced will move to the old location of the one that was moved. Double clicking on a channel will bring that to single screen mode. Double clicking on it again will return to the previous multi-channel format
26 Window Controls The buttons at the top right corner of the PSS display window allow you to lock the display, offer shortcuts to certain functions and let you toggle normal window operations such as fullscreen, minimize and close the display. Tool Bar This section of the PSS display contains many of the controls for on-screen viewing. Device List - This is where you access the DVR(s) you wish to view and control from the software. This function was covered earlier in this section under Connecting to the DVR. This is also where you access the DVR itself to change settings. PICTURE 3-52 Symbol Button Function/Options Lock Locks the application. You will have to re-enter your password to resume control of the program. Step 1. In Device List, right click on the DVR you wish to access. Step 2. Click on Advanced in the menu. Full Menu Access Password settings, Log Out and shortcuts to function and menu buttons. Step 3. Click on Device Config in the submenu. Minimize Switch Close Hides the PSS display while keeping PSS running. This will also cause the PSS icon to disappear from your Windows application tray at the bottom of your screen in order to hide access to the program. It will be located in the Hidden Icons section of the tray until you select it at which time PSS will maximize. Switch to and from full-screen display Closes PSS. You will have to confirm the closure by entering your password. PICTURE 3-53 The Device Configuration menu gives you access to the Setting and Advanced menus on the DVR. You can make changes or add new settings in the same manner as if you were at the DVR itself. These operations are covered in Chapters 3, 4 and 5 of the User Manual. For expanded descriptions on the operations and functions of these buttons, please see the PSS manual located on the installation disk or on your computer - located with the PSS software itself. PICTURE
27 Tool - This menu gives you access to several functions and features: Begin Recording Plan - Activates a pre-defined local recording plan. NVD Control - Opens a proprietary video playback and decoding window. Health Report - Shows the status of all connected devices. Log Query - Shows records of when PSS was accessed and by who as well as any system failures. Alarm Video - Opens a pop-up window displaying selected channels when an alarm is activated. Alarm Output - Open or close all alarm outputs. Color Config - Adjust hue, balance, contrast and saturation. Volume - Control for any connected microphones. PTZ Direction - This operates in the same manner as the PTZ controls on the DVR itself as shown in Controls in Section 6.2. By clicking on the padlock icon at the top of this menu, you can separate this control from the rest of the display and position it anywhere on the screen. Clicking on the padlock returns it to its position in the main display. PTZ Advanced - Like the main PTZ controls, this control panel replicates the operations found on the DVR. The user can activate presets, tours and patterns plus other features that are dependent upon the model of PTZ camera in use. PICTURE 3-55 Setting Manage - Clicking on the blue icon on this tab reveals additional settings which parallel their counterparts on the DVR itself. However, these settings only apply to local recording from the DVR onto the computer and do not override the settings on the DVR. PICTURE 3-57 PICTURE 3-56 Of note are three additional features - E-map Configuration, User Management and User Configuration. The first allows you to upload an image of a map which you can use to mark the location of cameras. This is utilized in the E-Map tab at the bottom of the screen. User Management allows you to define what PSS-specific rights users have and you can import or export those settings for use on other computers running PSS through User Configuration. PICTURE
28 Function Buttons The five function buttons; Task, Alarm, Playback, E-map and Configuration, are located at the bottom of the display. E-Map This brings up a map image - set in the E-Map tab under the Setting Management menu described above. PICTURE 3-59 Task This allows you to run a pre-configured operation - set in the Scheme Task Configuration button under the Setting Management menu in the Tool Bar. Alarm This log shows all the events recorded by the DVR when motion is detected or an external alarm triggers recording. The map (a.jpg file) can show a building s layout, or in the case of multiple DVRs, a wider region. It is useful for determining where an event is taking place. Right-clicking in the E-Map window will allow you to open the same configuration window found by using the tab. Dragging the map in the big window will allow you to move between areas as shown in the larger scale map in the upper left corner. Within the E-Map window itself, use the directional arrows to navigate around the map. PICTURE 3-62 PICTURE 3-60 Double clicking on a camera s icon on the map will open the live video feed in the Real Time Viewer. Playback This is where you access the recordings made on the DVR. This window operates in the same manner as the Playback function on the DVR described in Section 4.5 Search and Playback. STEP 1. Enter the date and time range for the event you re searching for. You can also select the type of event as well as enable multi-channel playback. Right-clicking on a camera s icon will allow you to view a camera s name and the name of the device it is connected to. You can also open that camera s video feed in a separate pop-up window. PICTURE 3-63 Configuration - This last button has two features; Password Change and Options. Password Change allows you to change your user password. Clicking on Options opens a new window. STEP 2. Click on Search and the files that meet your criteria will be listed at the bottom of the window. PICTURE 3-61 At this point, you can either play back or save the files. You can also export and save the files in the.avi format so they can be viewed by conventional video playback software. In addition to the normal playback buttons, the Playback Bar at the bottom of the window lets you view the play list of selected files or open a file saved onto your computer for playback. In this window you can set the save path for locally recorded files and images, rules for how they are named, and attributes for how PSS operates on your computer. PICTURE
29 Device Health Status This displays the status of connected devices, including DVRs and cameras, but also the DVR s hard drive. Double-clicking on this window will open the Alarm Record PICTURE 3-65 Item Name Description 1 Name Shows the device name and number of channels. 2 Hard Drive Status Shows whether the hard drive is functioning normally, is damaged or missing. 3 IP DVR s IP address 4 Hard Drive Capacity Shows how full the hard drive is. 5 Encoder/Decoder Indicates problems with encoding/decoding of the audio stream (if any) 6 Camera Status Green indicates camera is recording 7 Alarm Status Red indicates an alarm 8 External Alarm Blue indicates an external alarm MOBILE SURVEILLANCE In addition to remotely monitoring your DVR over the Internet or a local network, you can view live feeds and recorded events on your iphone, ipad, Android mobile device, Symbian, Windows Mobile or BlackBerry smartphone using free software. Before you can access your DVR via a smartphone, you must have completed Port Forwarding for ports 80 and as discussed in Section 1.2 Opening Ports. 4.1 IPHONE AND IPAD In order to monitor your system using your iphone or ipad, you will need to install either the Q-See QC View app for smartphones or Q-See QC View HD app if you re using a tablet. These are available for free through the Apple AppStore by searching for Q-See. Install either one as you would any other AppStore application. Both versions have identical functionality. The HD version for the ipad differs in that you can view 16 cameras simultaneously and the viewing resolution is greater to take advantage of the tablet s higher resolution screen. For smartphones: For tablets: Q-See QC View Utilities Released Apr 28, 2012 Q-See QC View HD Utilities Released May 2, 2012 INSTALL INSTALL CHAPTER 4 PICTURE
30 STEP 1. To launch QC View, simply tap on its icon in your app menu. STEP 2. Upon launch, the program will display its main menu. To view your DVR, you will need to add it using the Device Manager option. STEP 5. You will need to enter certain details in order to access your DVR. You will most likely want to set up two methods to connect to your system - one for when you re on the same network (ie; within the same building as the DVR and able to connect wirelessly to your network) as well as one for times when you re away and will be accessing using the Internet IP address. DVR Title: This should be a descriptive name, such as DVR Local or DVR Internet to help you utilize the proper connection method. PICTURE 4-2 PICTURE 4-4 Server: Enter the LAN or Internet IP address as appropriate. If you set up a domain name with MyQ-see.com, then you can enter that name for Internet connections. STEP 3. A connection to our Demonstration system is already preloaded on the application. You can remove this from your list at any time, but it offers an easy option to get the feel of how to control your DVR before you begin. STEP 4. Click on Add to begin the process of configuring QC View to access your DVR. PICTURE 4-3 Port: User Name: admin (by default or use whatever user ID that you set in the DVR) Password: admin (by default or whatever password you set in the DVR) Channel amount: This can be the maximum number of channels that your DVR has, but if your network connection is slow, you can reduce the number
31 OPERATION Once you have selected the device you wish to monitor, you are able to perform most operations on your mobile device that you can on the DVR itself or using either of the computer-based remote monitoring options. The major exception are that you cannot reconfigure your DVR using QC View and you can only record still images from your cameras onto your mobile device, but not videos. The Main menu gives you access to all of the functions of QC View. Touching the device s Return button - whether on screen, or on a keypad - while in one window will return you back to this menu. Initially, you will need to turn on each channel s display individually from the Device List. You can bring up the device list by tapping on its icon on the righ of the screen, or by double-tapping in an empty video display. Additionally, you can create a group of cameras using the Favorites option. Rearrange the layout by dragging a camera view to the desired area of the screen. Double-tapping on a channel will bring it to single-screen view. Double-tapping again, will return to the multi-channel display. PICTURE 4-5 The camera feed with the green surround is the active channel and any actions performed using the buttons on the left of the screen will affect that channel. Playback: You can access video files recorded on your DVR. Click on a channel to open the Device Manager to select which camera s record to view. You will then need to select the date and the start and end times to search for the video (Picture 4-8). The playback controls are self-explanatory. You can view multiple cameras simultaneously. Capture a still image using the Snapshot icon at the bottom of the screen. Images captured will be saved in your Photos folder. PICTURE 4-7 Real-time Monitor: This window is where you will view the feeds from your cameras. Audio (requires audioenabled camera) Snapshot (saves to Local Files) Favorites (groups of channels) Close Channel PICTURE 4-8 Device list PTZ Controls PICTURE
32 Event List: When you set up Push Config (below) to notify you of events such as motion detection, camera masking (video blind) or a local alarm triggered at the DVR itself, QC View will keep a log of these events which can be reviewed in this list. Channel Config: You are able to adjust the configuration of each video channel to optimize the performance on your ipad or iphone. These settings will not change those set on your DVR, but instead allow you to compensate for being in areas where with poor connectivity, for example. Favorites: You may configure one or more groups of channels that you to view together using this button. These favorites can then be selected from the Device Manager list. Local Config: PTZ camera configuration. Select a PTZ camera connected to your DVR for control from your mobile device. The slider sets the rotational speed. You can use the directional controls, or finger dragging on that camera s video feed, to point the camera. Zoom in or out using the controls or with your fingers. Help: Opens the internal help documentation. PICTURE 4-9 Push Config: This window provides you a check list allowing you to indicate which cameras will alert you based on motion detection, camera masking, or a local alarm triggered at the DVR itself. When Push is activated, you will receive alerts on your mobile device even when you re not currently in the program. You can click on an alert and it will take you directly to video playback of the incident that triggered the alert. PICTURE 4-10 NOTE! If you like this application, please leave positive feedback in the App Store
33 4.2 ANDROID In order to monitor your system using your Android smartphone or tablet, you will need to install either the Q-See QC View app for smartphones or Q-See QC View HD app if you re using a tablet. These are available for free through the Android market by searching for Q-See. Install either one as you would any other Android application. Both versions have identical functionality. The HD version for the Android tablet differs in that you can view 16 cameras simultaneously and the viewing resolution is greater to take advantage of the tablet s higher resolution screen. For smartphones: For tablets: PICTURE 4-11 Q-See QC View DPSI Q-See QC View HD DPSI STEP 1. To launch QC View, simply tap on its icon in your app menu. Free Free STEP 3. A connection to our Demonstration system is already preloaded on the application. You can remove this from your list at any time, but it offers an easy option to get the feel of how to control your DVR before you begin. STEP 4. Click on Add to begin the process of configuring QC View to access your DVR. STEP 5. You will need to enter certain details in order to access your DVR. You will most likely want to set up two methods to connect to your system - one for when you re on the same network (ie; within the same building as the DVR and able to connect wirelessly to your network) as well as one for times when you re away and will be accessing using the Internet IP address. PICTURE 4-13 STEP 2. Upon launch, the program will display its main menu. To view your DVR, you will need to add it using the Device Manager option. DVR Title: This should be a descriptive name, such as DVR Local or DVR Internet to help you utilize the proper connection method. Server: Enter the LAN or Internet IP address as appropriate. If you set up a domain name with MyQ-see.com, then you can enter that name for Internet connections. Port: PICTURE 4-14 User ID: admin (by default or use whatever user ID that you set in the DVR) Password: admin (by default or whatever password you set in the DVR) Max Channel: This can be the maximum number of channels that your DVR has. PICTURE
34 OPERATION Once you have selected the device you wish to monitor, you are able to perform most operations on your mobile device that you can on the DVR itself or using either of the computer-based remote monitoring options. The major exception are that you cannot reconfigure your DVR using QC View and you can only record still images from your cameras onto your mobile device, but not videos. The Main menu gives you access to all of the functions of QC View. Touching the device s Return button - whether on screen, or on a keypad - while in one window will return you back to this menu. Initially, you will need to turn on each channel s display individually from the Device List. You can bring up the device list by tapping on its icon on the righ of the screen, or by doubletapping in an empty video display. Additionally, you can create a group of cameras using the Favorites option. Rearrange the layout by dragging a camera view to the desired area of the screen. Double-tapping on a channel will bring it to single-screen view. Double-tapping again, will return to the multi-channel display. The camera feed with the green surround is the active channel and any actions performed using the buttons on the left of the screen will affect that channel. Play Back: You can access video files recorded on your DVR. Click on a channel to open the Device Manager to select which camera s record to view. You will then need to select the date and the start and end times to search for the video. The playback controls are self-explanatory. You can view multiple cameras simultaneously. Capture a still image using the Snapshot icon at the bottom of the screen. Real-time Monitor: This window is where you will view the feeds from your cameras. PICTURE 4-15 Snapshot (saves to Local Files) Device list Favorites (groups of channels) Close Channel Audio (requires audioenabled camera) PTZ Controls PICTURE 4-16 Alarm Push: This window provides you a check list allowing you to indicate which cameras will alert you based on motion detection, camera masking, or a local alarm triggered at the DVR itself. When Alarm Push is activated, you will receive alerts on your mobile device even when you re not currently in the program. You can click on an alert and it will take you directly to video playback of the incident that triggered the alert. Favorites: You may configure one or more groups of channels that you to view together using this button. It also allows you to select the desired group. Local Files: Snapshots captured from the Real-time Monitor or from Playback are stored here. Config: PTZ camera configuration. Select a PTZ camera connected to your DVR for control from your mobile device. The slider sets the rotational speed. You can use the directional controls, or finger dragging on that camera s video feed, to point the camera. Zoom in or out using the controls or with your fingers. Help: Opens the internal help documentation
35 4.3 BLACKBERRY The QC DVRs support phones running Blackberry Version 5.0. You will need to install a program called DMSS in order to monitor your DVR using your BlackBerry smartphone. This software is available both on the CD that accompanied your DVR as well as via download from If you are downloading the software, begin with Step 1, below. Otherwise, copy the software from the CD to your computer s desktop and begin with Step 3. STEP 8. Click on the DMSS icon to launch the program. If this is your first time using this application on your phone, you will be presented with the login screen shown in Picture STEP 1. Download the phone software from Q-See.com/Support by looking up your DVR s model number and then selecting BlackBerry OS Smart Phone Software. STEP 2. Extract the files from the software download. You will have two files; dmss.alx and dmss.cod. Save these files to your desktop. STEP 9. Enter the following details: Address: Enter the Server IP (your public IP ) Port: User ID: admin (by default or use whatever user ID that you set in the DVR) Password: admin (by default or whatever password you set in the DVR) PICTURE 4-18 PICTURE 4-19 PICTURE 4-17 After you log in, you will be able to see which channels are available to monitor. NOTE! The file you download will be a.rar formatted archive. We use this format to compress the file to the smallest possible size to speed up your downloading. If you need an extraction utility to open it, you can find free software at (PC) or com (Mac) PICTURE 4-20 STEP 3. Connect your Phone to the PC using a USB cable. Once you ve selected a channel, it will display along with a list of selections. STEP 4. Run BlackBerry Desktop Manager and make sure it detects the application. STEP 5. Click on Application Loader. STEP 6. On Add/Remove Application, click on Start. Then click on Browse and Go to the Location where you have the dmss.alx file. STEP 7. Once you finish uploading, you will see DMSS application in your blackberry (in the Download folder). Camera - Go back to the camera selection window. PTZ - Display/Hide PTZ controls Full - Switch to full-screen display (no controls). Clicking on the phone s scroll ball will return the display to normal. Set - Go to Video Monitor Interface Exit - Exit the software. PICTURE
36 PTZ Control When selected, the PTZ controls appear below the video display. In normal display, use the scroll ball to operate the buttons. In full-screen mode, the camera can be directly controlled using the scroll ball. In video monitoring mode, the E, S, X and F keys are used to control the PTZ direction. 4.4 SYMBIAN The QC DVRs can be configured to be remotely monitered by a phone running the 3rd and 5th editions of the Symbian OS through the use of the DMSS software included on the disk that came with your DVR or available via download from If you are downloading the software, begin with Step 1, below. Otherwise, copy the software from the CD to your computer s desktop and begin with Step 3. STEP 1. Download the phone software from Q-See.com/Support by looking up your DVR s model number and then selecting Symbian OS Smart Phone Software. STEP 2. Extract the DMSS.sis application from the archive and save it to your desktop. PICTURE 4-22 Set This returns you to the Login window where you can enter the information to connect to another DVR or exit DMSS. You can also use the Exit button at the bottom of the screen. PICTURE 4-24 NOTE! The file you download will be a.rar formatted archive. We use this format to compress the file to the smallest possible size to speed up your downloading. If you need an extraction utility to open it, you can find free software at (PC) or com (Mac) PICTURE 4-23 STEP 3. Connect your phone to the computer using a wireless or infrared connection to send the software to your phone as a message. Or, you can use the Nokia PCSuite software with a local connection to transfer DMSS to your phone. STEP 4. Double-click on the DMSS icon to launch it. PICTURE
37 STEP 5. Enter the following details: Address: Enter the Server IP (your public IP ) Port: User ID: admin (by default or use whatever user ID that you set in the DVR) Password: admin (by default or whatever password you set in the DVR) STEP 7. Once you ve selected a channel, it will display along with a list of selections. Camera - Go back to the camera selection window. PTZ - Display/Hide PTZ controls Full - Switch to full-screen display (no controls). Clicking on the phone s scroll ball will return the display to normal. Video - Go to Video Monitor Interface PICTURE 4-26 PICTURE 4-28 STEP 6. Once you ve entered the information and then the Login button, you ll be connected to your DVR and can chose which channel to view. PTZ Control When selected, the PTZ controls appear below the video display. Use the directional button to control the movement of the camera and the other buttons to control the Zoom, Iris and Focus functions. To exit, click the camera button at the bottom and then select Exit at the bottom right of the screen. PICTURE 4-29 PICTURE
38 4.5 WINDOWS MOBILE The QC DVRs can be configured to be remotely monitered by a phone running the Windows Mobile operating system through the use of the DMSS software included on the disk that came with your DVR or available via download from If you are downloading the software, begin with Step 1, below. Otherwise, copy the software from the CD to your computer s desktop and begin with Step 3. STEP 4. After the program is installed, you can launch it from the Programs menu. STEP 1. Download the phone software from Q-See.com/Support by looking up your DVR s model number and then selecting Windows Mobile Pro Smart Phone Software. STEP 2. Extract the DMSS.cab file from the archive and save it to your desktop. PICTURE 4-30 NOTE! The file you download will be a.rar formatted archive. We use this format to compress the file to the smallest possible size to speed up your downloading. If you need an extraction utility to open it, you can find free software at (PC) or com (Mac) STEP 5. Upon launch, you will be presented with a login window. Enter the following details: Address: Enter the Server IP (your public IP ) Port: User ID: admin (by default or use whatever user ID that you set in the DVR) Password: admin (by default or whatever password you set in the DVR) PICTURE 4-32 STEP 3. Connect your phone to the computer and transfer the software to your phone in the usual manner. You will be asked whether you wish to install the software to your device or storage card. STEP 7. Once you ve logged in, select which camera that you wish to view by double-clicking on that camera s name or by clicking on it once and then selecting the Video button. You will now be in the Video Monitor interface. PICTURE 4-33 PICTURE 4-31 Camera - Go back to the camera selection window. PTZ - Display/Hide PTZ controls Full - Switch to full-screen display (no controls). You can also click on the video itself, or use the maximize icon in the upper right of the screen. Video - Go to Video Monitor Interface. PICTURE
39 PTZ Control When selected, the PTZ controls appear below the video display. Use the directional button to control the movement of the camera and the other buttons to control the Zoom, Iris and Focus functions. To exit DMSS, click the X at the top right corner of the screen. PICTURE 4-35 Digital Peripheral Solutions, Inc E. Crystal Drive Anaheim, CA
Remote Monitoring Setup Guide
 Remote Monitoring Setup Guide QT SERIES DVR MODELS Apple Macintosh Computer PC with Windows Operating System Mobile Devices including: Android BlackBerry iphone & ipad Symbian Windows Mobile and Windows
Remote Monitoring Setup Guide QT SERIES DVR MODELS Apple Macintosh Computer PC with Windows Operating System Mobile Devices including: Android BlackBerry iphone & ipad Symbian Windows Mobile and Windows
Remote Monitoring Setup Guide
 Remote Monitoring Setup Guide QS SERIES DVR MODELS PC with Windows Operating System iphone Android BlackBerry* * Select Models Setup Guide for Remote Internet and Smartphone Monitoring, MyQ-See DDNS, and
Remote Monitoring Setup Guide QS SERIES DVR MODELS PC with Windows Operating System iphone Android BlackBerry* * Select Models Setup Guide for Remote Internet and Smartphone Monitoring, MyQ-See DDNS, and
QC SERIES IP CAMERAS USER MANUAL
 QC SERIES IP CAMERAS USER MANUAL About this Manual Thank You for Choosing a Q-See Product! All of our products are backed by a conditional service warranty covering all hardware for 12 months from the
QC SERIES IP CAMERAS USER MANUAL About this Manual Thank You for Choosing a Q-See Product! All of our products are backed by a conditional service warranty covering all hardware for 12 months from the
TABLE OF CONTENTS. Follow the instructions below to set up your mobile device. 4. MOBILE SURVEILLANCE 37
 Follow the instructions below to set up your mobile device. To the right are the mobile platforms supported. The Server is Http://65.34.25.10 TABLE OF CONTENTS 4. MOBILE SURVEILLANCE 37 4.1 QT View for
Follow the instructions below to set up your mobile device. To the right are the mobile platforms supported. The Server is Http://65.34.25.10 TABLE OF CONTENTS 4. MOBILE SURVEILLANCE 37 4.1 QT View for
21000 Series Networking Guide User Manual v1.1
 21000 Series Networking Guide User Manual v1.1 1 The network setup menu is your gateway to viewing your footage online. This menu holds the information you need to set up online viewing. The DVR is preconfi
21000 Series Networking Guide User Manual v1.1 1 The network setup menu is your gateway to viewing your footage online. This menu holds the information you need to set up online viewing. The DVR is preconfi
SAMSUNG ALL-IN-ONE SECURITY SYSTEM
 Quick Start Guide KIT MODEL SDH-B74041/SDH-B74081 DVR MODEL SDR-B74301 SAMSUNG ALL-IN-ONE SECURITY SYSTEM Thank you for purchasing the Samsung DVR Security System. Follow the simple steps in this guide
Quick Start Guide KIT MODEL SDH-B74041/SDH-B74081 DVR MODEL SDR-B74301 SAMSUNG ALL-IN-ONE SECURITY SYSTEM Thank you for purchasing the Samsung DVR Security System. Follow the simple steps in this guide
Pro71600N3 NVR User Manual
 Pro71600N3 NVR User Manual User Information Admin User Name: Admin Password: IP Address: System Name: Table Of Contents 1. Menu Operation...4 1.1 Main Menu...4 2. Start & Shutdown System...5 2.1 Start
Pro71600N3 NVR User Manual User Information Admin User Name: Admin Password: IP Address: System Name: Table Of Contents 1. Menu Operation...4 1.1 Main Menu...4 2. Start & Shutdown System...5 2.1 Start
TENVIS Technology Co., Ltd. User Manual. For H.264 Cameras. Version 1.0.0
 TENVIS Technology Co., Ltd User Manual For H.264 Cameras Version 1.0.0 Catalogue Basic Operation... 3 Hardware Installation... 3 Search Camera... 3 For Internet Explorer... 6 Playback Record Files... 9
TENVIS Technology Co., Ltd User Manual For H.264 Cameras Version 1.0.0 Catalogue Basic Operation... 3 Hardware Installation... 3 Search Camera... 3 For Internet Explorer... 6 Playback Record Files... 9
Pro7804N1 NVR User Manual
 Pro7804N1 NVR User Manual Pro7804N1 User Manual BW R6.indd 1 User Information Admin User Name: Admin Password: IP Address: System Name: Table Of Contents 1. Menu Operation...4 1.1 Main Menu...4 2. Start
Pro7804N1 NVR User Manual Pro7804N1 User Manual BW R6.indd 1 User Information Admin User Name: Admin Password: IP Address: System Name: Table Of Contents 1. Menu Operation...4 1.1 Main Menu...4 2. Start
ALL-IN-ONE SECURITY SYSTEM
 DO NOT OPEN CAUTION : TO REDUCE THE RISK OF ELECTRICAL SHOCK DO NOT OPEN COVERS. NO USER SERVICEABLE PARTS INSIDE. REFER SERVICING TO QUALIFIED SERVICE PERSONNEL. WARNING : TO PREVENT FIRE OR SHOCK HAZARD.
DO NOT OPEN CAUTION : TO REDUCE THE RISK OF ELECTRICAL SHOCK DO NOT OPEN COVERS. NO USER SERVICEABLE PARTS INSIDE. REFER SERVICING TO QUALIFIED SERVICE PERSONNEL. WARNING : TO PREVENT FIRE OR SHOCK HAZARD.
Pro7400H1 Hybrid DVR User Manual
 Pro7400H1 Hybrid DVR User Manual User Information Admin User Name: Admin Password: IP Address: System Name: Table Of Contents 1. Menu Operation... 4 1.1 Main Menu... 4 2. Start Up/Shutdown System... 5
Pro7400H1 Hybrid DVR User Manual User Information Admin User Name: Admin Password: IP Address: System Name: Table Of Contents 1. Menu Operation... 4 1.1 Main Menu... 4 2. Start Up/Shutdown System... 5
NVR Equipment WEB Operation Guide ISSUE V1.1 DATE
 NVR Equipment WEB Operation Guide ISSUE V1.1 DATE 2018-05-15 About This Document About This Document Purpose This document describes how to use the web management system for NVR and the cameras managed
NVR Equipment WEB Operation Guide ISSUE V1.1 DATE 2018-05-15 About This Document About This Document Purpose This document describes how to use the web management system for NVR and the cameras managed
QSTD Series Port Forwarding Instructions
 QSTD Series Port Forwarding Instructions NOTE! The DVR and PC must be connected to the same router. STEP 3. Select Network (Red box in Picture 3) in the System Menu window. Port Forwarding allows computers
QSTD Series Port Forwarding Instructions NOTE! The DVR and PC must be connected to the same router. STEP 3. Select Network (Red box in Picture 3) in the System Menu window. Port Forwarding allows computers
QS Series Port Forwarding Instructions
 Things you will need to know : 1. The make and model of the router. 2. If you changed the default router login, then you will need to know the user name and password for that router. 3. The IP address
Things you will need to know : 1. The make and model of the router. 2. If you changed the default router login, then you will need to know the user name and password for that router. 3. The IP address
Configuring and Managing the IP Camera
 CHAPTER 3 The Cisco Video Surveillance IP Camera provides configuration windows that you use to configure and manage the IP camera. This chapter explains how to access the configuration windows, describes
CHAPTER 3 The Cisco Video Surveillance IP Camera provides configuration windows that you use to configure and manage the IP camera. This chapter explains how to access the configuration windows, describes
Remote Monitoring Setup Guide
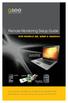 Remote Monitoring Setup Guide DVR MODELS QR, QSDR & QSD9004 PC WITH WINDOWS OPERATING SYSTEM iphone ANDROID BLACKBERRY* * Select Models SETUP GUIDE FOR REMOTE INTERNET AND SMARTPHONE MONITORING, MYQ-SEE
Remote Monitoring Setup Guide DVR MODELS QR, QSDR & QSD9004 PC WITH WINDOWS OPERATING SYSTEM iphone ANDROID BLACKBERRY* * Select Models SETUP GUIDE FOR REMOTE INTERNET AND SMARTPHONE MONITORING, MYQ-SEE
XIPLED Software User s Manual. For Firmware release V3.5.0.*
 XIPLED1080-36 Software User s Manual For Firmware release V3.5.0.* Product name: XIPLED1080-36 Release Date: 2014/10/02 Manual Revision: V02 Feature XIPLED1080-36 Live View All Series Camera/Video/Audio
XIPLED1080-36 Software User s Manual For Firmware release V3.5.0.* Product name: XIPLED1080-36 Release Date: 2014/10/02 Manual Revision: V02 Feature XIPLED1080-36 Live View All Series Camera/Video/Audio
Quick Start Guide 4/8/16-CH DVR.
 Quick Start Guide 4/8/16-CH DVR 1. Install Hard Drive &DVD Writer 1.1 Install Hard Drive Notice: 1. Support two SATA hard drives. Please use the hard drive the manufacturers recommend specially for security
Quick Start Guide 4/8/16-CH DVR 1. Install Hard Drive &DVD Writer 1.1 Install Hard Drive Notice: 1. Support two SATA hard drives. Please use the hard drive the manufacturers recommend specially for security
RM Series IP Cameras. Configuration manual. WiFi IP Cameras CONFIGURATION MANUAL RM SERIES - IP CAMERAS WIFI. How to configure camera options
 Page: 1 RM Series IP Cameras WiFi IP Cameras Configuration manual How to configure camera options Page: 2 Contents of this handbook The range of RM series cameras is a range of IP cameras for network connection
Page: 1 RM Series IP Cameras WiFi IP Cameras Configuration manual How to configure camera options Page: 2 Contents of this handbook The range of RM series cameras is a range of IP cameras for network connection
BlackHawk for MAC Software User Guide
 BlackHawk for MAC Software User Guide Products: BLK-DH2 Series and BLK-HD Series DVRs Please read this manual before using your software, and always follow the instructions for safety and proper use. Save
BlackHawk for MAC Software User Guide Products: BLK-DH2 Series and BLK-HD Series DVRs Please read this manual before using your software, and always follow the instructions for safety and proper use. Save
HooToo IP Camera User Manual(part two)
 HooToo Inc. HooToo IP Camera User Manual(part two) For Model: HT-IP210P Published by SunvalleyTek Group 2014/9/14 Content 1. IPCamClient (windows software)...3 Set up...3 CAM... 13 Local Setting... 13
HooToo Inc. HooToo IP Camera User Manual(part two) For Model: HT-IP210P Published by SunvalleyTek Group 2014/9/14 Content 1. IPCamClient (windows software)...3 Set up...3 CAM... 13 Local Setting... 13
User Manual CENTRAL MANAGEMENT SOFTWARE CMS. Remote Monitoring Software for Q-See s QT-Series DVRs
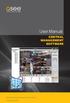 User Manual CENTRAL MANAGEMENT SOFTWARE CMS Remote Monitoring Software for Q-See s QT-Series DVRs 1 INTRODUCTION Thank You for Choosing a Q-See Product! All of our products are backed by a conditional
User Manual CENTRAL MANAGEMENT SOFTWARE CMS Remote Monitoring Software for Q-See s QT-Series DVRs 1 INTRODUCTION Thank You for Choosing a Q-See Product! All of our products are backed by a conditional
PTZ NETWORK CAMERA SERIES
 353Z PTZ NETWORK CAMERA SERIES INSTALLATION GUIDE Please read instructions thoroughly before operation and retain it for future reference. N244_245_V0.9 Powerful Remote Surveillance Distance makes no difference
353Z PTZ NETWORK CAMERA SERIES INSTALLATION GUIDE Please read instructions thoroughly before operation and retain it for future reference. N244_245_V0.9 Powerful Remote Surveillance Distance makes no difference
1. Introduction Overview Product Information... 3
 1. Introduction... 3 1.1 Overview... 3 1.2 Product Information... 3 2. Device Connection... 3 2.1 Connection Diagram... 3 2.2 Wi-Fi Setting... 4 2.2.1 Set up WiFi by Mobile Phone... 4 2.2.2 WPS/QSS One
1. Introduction... 3 1.1 Overview... 3 1.2 Product Information... 3 2. Device Connection... 3 2.1 Connection Diagram... 3 2.2 Wi-Fi Setting... 4 2.2.1 Set up WiFi by Mobile Phone... 4 2.2.2 WPS/QSS One
Wireless Day / Night Cloud Camera TV-IP751WIC (v1.0r)
 (v1.0r) TRENDnet s Wireless Day / Night Cloud Camera, model, takes the work out of viewing video over the internet. Previously to view video remotely, users needed to perform many complicated and time
(v1.0r) TRENDnet s Wireless Day / Night Cloud Camera, model, takes the work out of viewing video over the internet. Previously to view video remotely, users needed to perform many complicated and time
IP WEB User Manual V2.0
 IP WEB User Manual V2.0 Please read carefully before installing or contacting your supplier. The information contained at the time of printing is correct, but is subject to change without notice. This
IP WEB User Manual V2.0 Please read carefully before installing or contacting your supplier. The information contained at the time of printing is correct, but is subject to change without notice. This
User Manual. For H.264 Cameras. Version 2.0.0
 User Manual For H.264 Cameras Version 2.0.0 Catalogue Basic Operation... 3 Camera Settings... 3 System... 3 Device Name... 4 Time... 4 User... 4 Network... 5 IP... 5 Port... 5 WiFi... 6 UPnP... 6 DDNS...
User Manual For H.264 Cameras Version 2.0.0 Catalogue Basic Operation... 3 Camera Settings... 3 System... 3 Device Name... 4 Time... 4 User... 4 Network... 5 IP... 5 Port... 5 WiFi... 6 UPnP... 6 DDNS...
The Applications and Gaming Tab - Port Range Forward
 The Applications and Gaming Tab - Port Range Forward The Applications and Gaming Tab allows you to set up public services on your network, such as web servers, ftp servers, e-mail servers, or other specialized
The Applications and Gaming Tab - Port Range Forward The Applications and Gaming Tab allows you to set up public services on your network, such as web servers, ftp servers, e-mail servers, or other specialized
Wireless PTZ Cloud Camera TV-IP851WC (v1.0r)
 (v1.0r) TRENDnet s Wireless PTZ Cloud Camera, model, takes the work out of viewing video over the internet. Previously to view video remotely, users needed to perform many complicated and time consuming
(v1.0r) TRENDnet s Wireless PTZ Cloud Camera, model, takes the work out of viewing video over the internet. Previously to view video remotely, users needed to perform many complicated and time consuming
DG-HR1160M Portable Power Bank 3G Router User Manual
 DG-HR1160M Portable Power Bank 3G Router User Manual V1.0 2013-11-14 As our products undergo continuous development the specifications are subject to change without prior notice COPYRIGHT Copyright 2013
DG-HR1160M Portable Power Bank 3G Router User Manual V1.0 2013-11-14 As our products undergo continuous development the specifications are subject to change without prior notice COPYRIGHT Copyright 2013
SPY-DVR4HYB & SPY-DVR8HYB SPY-DVR4HYB2ND & SPY-DVR8HYB2ND
 SPY-DVR4HYB & SPY-DVR8HYB SPY-DVR4HYB2ND & SPY-DVR8HYB2ND Instructions 1.0 INTRODUCTION 1.1 Main menu 2.0 SPLIT SCREEN 3.0 SYSTEM SETUP 3.1 General Setup 3.2 Time Setup 3.3 HDD Setup 3.4 Screen Setup 3.5
SPY-DVR4HYB & SPY-DVR8HYB SPY-DVR4HYB2ND & SPY-DVR8HYB2ND Instructions 1.0 INTRODUCTION 1.1 Main menu 2.0 SPLIT SCREEN 3.0 SYSTEM SETUP 3.1 General Setup 3.2 Time Setup 3.3 HDD Setup 3.4 Screen Setup 3.5
GRAND IP VIDEO SERVER PRO. User s Manual INDEX
 INDEX GRAND IP VIDEO SERVER PRO Video & Audio Transmission/ iphone Web Browser Support User s Manual ISSUE:Mar 16, 2010 1. Package Contents.... 1 2. Introduction.... 1 3. System Requirements...... 1 4.
INDEX GRAND IP VIDEO SERVER PRO Video & Audio Transmission/ iphone Web Browser Support User s Manual ISSUE:Mar 16, 2010 1. Package Contents.... 1 2. Introduction.... 1 3. System Requirements...... 1 4.
IPC Online Operation Manual
 IPC Online Operation Manual 1 Overview An IP camera (hereinafter referred to as IPC) is a new product integrating network video technologies into a traditional camera. The IPC can realize simpler monitoring
IPC Online Operation Manual 1 Overview An IP camera (hereinafter referred to as IPC) is a new product integrating network video technologies into a traditional camera. The IPC can realize simpler monitoring
1,3 Megapixel bullet camera with IR LED. User Manual
 391782 1,3 Megapixel bullet camera with IR LED LE05643AA-01CB-12W40 EN Indice 1 General Introduction...3 1.1 Accessories...3 1.2 Features...3 1.3 Specifications...4 1.3.1 Performance...4 1.3.2 Factory
391782 1,3 Megapixel bullet camera with IR LED LE05643AA-01CB-12W40 EN Indice 1 General Introduction...3 1.1 Accessories...3 1.2 Features...3 1.3 Specifications...4 1.3.1 Performance...4 1.3.2 Factory
Multi-Homing Broadband Router. User Manual
 Multi-Homing Broadband Router User Manual 1 Introduction... 4 Features... 4 Minimum Requirements... 4 Package Content... 4 Note... 4 Get to know the Broadband Router... 5 Back Panel... 5 Front Panel...
Multi-Homing Broadband Router User Manual 1 Introduction... 4 Features... 4 Minimum Requirements... 4 Package Content... 4 Note... 4 Get to know the Broadband Router... 5 Back Panel... 5 Front Panel...
Configuring and Managing the IP Camera
 CHAPTER 3 The Cisco Video Surveillance IP Camera provides configuration windows that you use to configure and manage the IP camera. This chapter explains how to access the configuration windows, describes
CHAPTER 3 The Cisco Video Surveillance IP Camera provides configuration windows that you use to configure and manage the IP camera. This chapter explains how to access the configuration windows, describes
Wireless Network Video Recorder
 LD2R/LD2R500 Wireless Network Video Recorder User Guide Version 1.0 PREFACE Thank you for purchasing the Wireless Network Video Recorder, an IP based device that installed on your network, which can be
LD2R/LD2R500 Wireless Network Video Recorder User Guide Version 1.0 PREFACE Thank you for purchasing the Wireless Network Video Recorder, an IP based device that installed on your network, which can be
Wireless-G Router User s Guide
 Wireless-G Router User s Guide 1 Table of Contents Chapter 1: Introduction Installing Your Router System Requirements Installation Instructions Chapter 2: Preparing Your Network Preparing Your Network
Wireless-G Router User s Guide 1 Table of Contents Chapter 1: Introduction Installing Your Router System Requirements Installation Instructions Chapter 2: Preparing Your Network Preparing Your Network
Quick Installation Guide
 Quick Installation Guide For Bundles Featuring the QC4098 or QC4096 Network DVR 8 and 6 Channel H.64 Compression All-in-One DVRs with Variable CIF and D Recording Options PART - PACKAGE CONTENTS QC4098
Quick Installation Guide For Bundles Featuring the QC4098 or QC4096 Network DVR 8 and 6 Channel H.64 Compression All-in-One DVRs with Variable CIF and D Recording Options PART - PACKAGE CONTENTS QC4098
V.7. zclock-30w Quick Start Guide
 V.7 zclock-30w Quick Start Guide What this guide does: This guide will help you to quickly configure and set up the zclock30w, and will briefly summarize the steps to configure the unit wirelessly and
V.7 zclock-30w Quick Start Guide What this guide does: This guide will help you to quickly configure and set up the zclock30w, and will briefly summarize the steps to configure the unit wirelessly and
High Resolution Dome Network Camera Series
 357Z High Resolution Dome Network Camera Series INSTALLATION GUIDE Please read instructions thoroughly before operation and retain it for future reference. N222_V0.9 Powerful Remote Surveillance Distance
357Z High Resolution Dome Network Camera Series INSTALLATION GUIDE Please read instructions thoroughly before operation and retain it for future reference. N222_V0.9 Powerful Remote Surveillance Distance
Video surveillance kit PNI House WiFi 400
 Video surveillance kit PNI House WiFi 400 NVR and 4 wireless cameras USER MANUAL NVR menu (Android / ios) app Software HCMS (Windows) IP CAMERA: NVR: 1 2 3 4 5 1 2 3 4 5 6 1 - Antenna 1 - Antenna connector
Video surveillance kit PNI House WiFi 400 NVR and 4 wireless cameras USER MANUAL NVR menu (Android / ios) app Software HCMS (Windows) IP CAMERA: NVR: 1 2 3 4 5 1 2 3 4 5 6 1 - Antenna 1 - Antenna connector
C1002 IP Camera. Quick Installation Guide. Solwise Ltd., 1
 C1002 IP Camera Quick Installation Guide Solwise Ltd., www.solwise.co.uk, sales@solwise.co.uk 1 Trademarks and/or registered trademarks are the property of their respective owners The information presented
C1002 IP Camera Quick Installation Guide Solwise Ltd., www.solwise.co.uk, sales@solwise.co.uk 1 Trademarks and/or registered trademarks are the property of their respective owners The information presented
QR, QSDR, and 9004 Series Port Forwarding Instructions
 Things you will need to know : 1. The make and model of the router. 2. If you changed the default router login, then you will need to know the user name and password for that router. 3. The IP address
Things you will need to know : 1. The make and model of the router. 2. If you changed the default router login, then you will need to know the user name and password for that router. 3. The IP address
ST-HD-CVR4CH ST-HD-CVR8CH ST-HD-CVR16CH. Professional Digital Video Recorders QUICK START GUIDE
 ST-HD-CVR4CH ST-HD-CVR8CH ST-HD-CVR16CH Professional Digital Video Recorders QUICK START GUIDE 1 Thank you for your purchase of this SecurityTronix HD-COAXINATOR Video Recorder (CVR). Documentation for
ST-HD-CVR4CH ST-HD-CVR8CH ST-HD-CVR16CH Professional Digital Video Recorders QUICK START GUIDE 1 Thank you for your purchase of this SecurityTronix HD-COAXINATOR Video Recorder (CVR). Documentation for
power port make sure the ac adapter is plugged into the correct port Make sure to include at the beginning.
 Quickstart Guide If you have a blank SD card, you may insert it into the camera. To set up your camera for use on the network, connect the camera's wired network port to a router. Connect the AC adapter
Quickstart Guide If you have a blank SD card, you may insert it into the camera. To set up your camera for use on the network, connect the camera's wired network port to a router. Connect the AC adapter
IP Camera user manual
 IP Camera user manual Product name:high definition IP Camera Document version:4.2 Editions suit for 1080P IP Camera Precautions Search and Login...1 Device searching...2 Install plugin...3 A. Real-time
IP Camera user manual Product name:high definition IP Camera Document version:4.2 Editions suit for 1080P IP Camera Precautions Search and Login...1 Device searching...2 Install plugin...3 A. Real-time
InPro Camera SpecoView
 InPro Camera SpecoView Speco Technologies 200 New Hwy Amityville NY 11701 TEL: 1-800-645-5516 Http://www. specotech.com INPRO CAMERA SPECOVIEW... 1 INTRODUCTION... 4 INSTALL SPECOVIEW PROGRAM... 5 STARTUP
InPro Camera SpecoView Speco Technologies 200 New Hwy Amityville NY 11701 TEL: 1-800-645-5516 Http://www. specotech.com INPRO CAMERA SPECOVIEW... 1 INTRODUCTION... 4 INSTALL SPECOVIEW PROGRAM... 5 STARTUP
F510E BOX IP Camera. Firmware User Manual
 0 F510E User Manual F510E BOX IP Camera F510E User Manual Firmware User Manual - Contents - CHAPTER 1. MINIMUM SYSTEM REQUIREMENT... 2 CHAPTER 2. USING IP CAMERA VIA WEB BROWSER... 3 CHAPTER 3. USING IP
0 F510E User Manual F510E BOX IP Camera F510E User Manual Firmware User Manual - Contents - CHAPTER 1. MINIMUM SYSTEM REQUIREMENT... 2 CHAPTER 2. USING IP CAMERA VIA WEB BROWSER... 3 CHAPTER 3. USING IP
NS15WG 1080P Web App User Manual
 NS15WG 1080P Web App User Manual Table of Contents 1. Getting Started... 4 Download the Web App...4 2. Web App Top Menu... 5 Live Video...6 Video Playback...6 Settings...6 3. Device Configuration... 6
NS15WG 1080P Web App User Manual Table of Contents 1. Getting Started... 4 Download the Web App...4 2. Web App Top Menu... 5 Live Video...6 Video Playback...6 Settings...6 3. Device Configuration... 6
H Series MiNi High Speed Dome. IP Camera. May 2011 V User Manual
 H Series MiNi High Speed Dome IP Camera May 2011 V1.1.0.1.2 User Manual Index 1 INTRODUCTION... 3 2 FUNCTION AND FEATURES... 3 3 APPEARANCE AND INTERFACE... 4 4 NETWORK CONNECTING... 7 2 1 Introduction
H Series MiNi High Speed Dome IP Camera May 2011 V1.1.0.1.2 User Manual Index 1 INTRODUCTION... 3 2 FUNCTION AND FEATURES... 3 3 APPEARANCE AND INTERFACE... 4 4 NETWORK CONNECTING... 7 2 1 Introduction
SonicWALL / Toshiba General Installation Guide
 SonicWALL / Toshiba General Installation Guide SonicWALL currently maintains two operating systems for its Unified Threat Management (UTM) platform, StandardOS and EnhancedOS. When a SonicWALL is implemented
SonicWALL / Toshiba General Installation Guide SonicWALL currently maintains two operating systems for its Unified Threat Management (UTM) platform, StandardOS and EnhancedOS. When a SonicWALL is implemented
SLS-ENVR2016 Network Video Recorder V2.2.2 Quick Setup Guide
 SLS-ENVR2016 Network Video Recorder V2.2.2 Quick Setup Guide The SLS-ENVR2016 series NVR is an intelligent and compact appliance that provides a network interface to monitor, record and playback video
SLS-ENVR2016 Network Video Recorder V2.2.2 Quick Setup Guide The SLS-ENVR2016 series NVR is an intelligent and compact appliance that provides a network interface to monitor, record and playback video
errors, or places that do not match the product. If you have any unsolved please contact our technical support department.
 - 0 - Statement: This manual may contain several technical inaccuracies or typographical errors, or places that do not match the product. If you have any unsolved problems in the process of using product
- 0 - Statement: This manual may contain several technical inaccuracies or typographical errors, or places that do not match the product. If you have any unsolved problems in the process of using product
F312A IP Camera. Firmware User Manual
 0 F312A User Manual F312A IP Camera F312A User Manual Firmware User Manual - Contents - CHAPTER 1. MINIMUM SYSTEM REQUIREMENT...2 CHAPTER 2. USING IP CAMERA VIA WEB BROWSER...3 2.1WINDOWS WEB BROWSER...3
0 F312A User Manual F312A IP Camera F312A User Manual Firmware User Manual - Contents - CHAPTER 1. MINIMUM SYSTEM REQUIREMENT...2 CHAPTER 2. USING IP CAMERA VIA WEB BROWSER...3 2.1WINDOWS WEB BROWSER...3
DVR RANGE ENGINEER MANUAL
 INSPIRE DVR RANGE ENGINEER MANUAL Contents Hardware Inspire DVR range Connections Connecting a mouse Connecting keyboard Connecting PTZ cameras Connecting Keyboard/PTZ Alarm connections Using front panel
INSPIRE DVR RANGE ENGINEER MANUAL Contents Hardware Inspire DVR range Connections Connecting a mouse Connecting keyboard Connecting PTZ cameras Connecting Keyboard/PTZ Alarm connections Using front panel
NVMS User Manual
 NVMS-1000 User Manual Contents 1 Software Introduction...1 1.1 Summary... 1 1.2 Operation Environment... 1 1.3 Install and Uninstall... 2 1.3.1 Install the Software... 2 1.3.2 Uninstall the Software...
NVMS-1000 User Manual Contents 1 Software Introduction...1 1.1 Summary... 1 1.2 Operation Environment... 1 1.3 Install and Uninstall... 2 1.3.1 Install the Software... 2 1.3.2 Uninstall the Software...
Amcrest Eco HDCVI DVR Quick Start Guide
 Amcrest Eco HDCVI DVR Quick Start Guide Version 1.0.1 Revised August 13th, 2015 Welcome Thank you for purchasing our Amcrest Eco HDCVI DVR! This quick start guide will help you become familiar with our
Amcrest Eco HDCVI DVR Quick Start Guide Version 1.0.1 Revised August 13th, 2015 Welcome Thank you for purchasing our Amcrest Eco HDCVI DVR! This quick start guide will help you become familiar with our
User Manual MODEL QT528 QT526. QT5 Series Network DVR With Real-Time D1 Recording
 User Manual MODEL QT528 QT526 QT5 Series Network DVR With Real-Time D1 Recording 1 About this Manual Thank You for Choosing a Q-See Product! All of our products are backed by a conditional service warranty
User Manual MODEL QT528 QT526 QT5 Series Network DVR With Real-Time D1 Recording 1 About this Manual Thank You for Choosing a Q-See Product! All of our products are backed by a conditional service warranty
NVR-0316 User s Manual 1 NVR User s Manual. Version 1.0.0
 NVR-0316 User s Manual 1 NVR-0316 User s Manual Version 1.0.0 2 NVR-0316 User s Manual Table of Contents Hardware... 4 Overview... 4 LED & Buttons Definitions... 4 Connect to the NVR... 5 Use NVR Search
NVR-0316 User s Manual 1 NVR-0316 User s Manual Version 1.0.0 2 NVR-0316 User s Manual Table of Contents Hardware... 4 Overview... 4 LED & Buttons Definitions... 4 Connect to the NVR... 5 Use NVR Search
NVMS1000. User Manual
 NVMS1000 User Manual Contents 1 Software Introduction... 1 1.1 Summary... 1 1.2 Operation Environment... 1 1.3 Install and Uninstall... 2 1.3.1 Install the Software... 2 1.3.2 Uninstall the Software...
NVMS1000 User Manual Contents 1 Software Introduction... 1 1.1 Summary... 1 1.2 Operation Environment... 1 1.3 Install and Uninstall... 2 1.3.1 Install the Software... 2 1.3.2 Uninstall the Software...
M511E Pan/Tilt Day/Night IP Camera Firmware User Manual
 0 M511E User Manual M511E User Manual M511E Pan/Tilt Day/Night IP Camera Firmware User Manual - Contents - CHAPTER 1. MINIMUM SYSTEM REQUIREMENT... 2 CHAPTER 2. USING IP CAMERA VIA WEB BROWSER... 3 2.1WINDOWS
0 M511E User Manual M511E User Manual M511E Pan/Tilt Day/Night IP Camera Firmware User Manual - Contents - CHAPTER 1. MINIMUM SYSTEM REQUIREMENT... 2 CHAPTER 2. USING IP CAMERA VIA WEB BROWSER... 3 2.1WINDOWS
CAMERAS IP START SERIES
 CAMERAS IP START SERIES Contents 1. Login Interface... 3 2. Preview... 4 2.1 Open/Close Preview... 5 2.2 Full-screen Preview... 5 2.3 Electronic Zoom-in... 5 2.3 PTZ Control... 6 3. File Management...
CAMERAS IP START SERIES Contents 1. Login Interface... 3 2. Preview... 4 2.1 Open/Close Preview... 5 2.2 Full-screen Preview... 5 2.3 Electronic Zoom-in... 5 2.3 PTZ Control... 6 3. File Management...
LOREX CLIENT Remote Agent Software
 LOREX CLIENT Remote Agent Software Instruction Manual English Version 1.0 MODEL: L500 Series www.lorexcctv.com Copyright 2006 LOREX Technology Inc. Table of Contents Table of Contents About the Lorex Client...
LOREX CLIENT Remote Agent Software Instruction Manual English Version 1.0 MODEL: L500 Series www.lorexcctv.com Copyright 2006 LOREX Technology Inc. Table of Contents Table of Contents About the Lorex Client...
IPC98 Network Camera Module
 IPC98 User s Guide Rev 0 Mar 25, 2009 Rm 802, Nan Fung Ctr, Castle Peak Rd, Tsuen Wan, NT, Hong Kong Tel:2498 6248 Fax:2414 3050 Email: sales@comedia.com.hk http://www.comedia.com.hk 1 Table Of Contents
IPC98 User s Guide Rev 0 Mar 25, 2009 Rm 802, Nan Fung Ctr, Castle Peak Rd, Tsuen Wan, NT, Hong Kong Tel:2498 6248 Fax:2414 3050 Email: sales@comedia.com.hk http://www.comedia.com.hk 1 Table Of Contents
Iphone OS and Android
 AHD Hybrid Digital Video Recorder Mobile phone application user manual Iphone OS and Android Model : 720P AHD DVR MT884 MT888 MT8816 1080P AHD DVR MT894 MT898 MT8916 www.magtec.com.my Contents 1 Network
AHD Hybrid Digital Video Recorder Mobile phone application user manual Iphone OS and Android Model : 720P AHD DVR MT884 MT888 MT8816 1080P AHD DVR MT894 MT898 MT8916 www.magtec.com.my Contents 1 Network
Quick Installation Guide
 V4.01 Model: FI8620 Quick Installation Guide Outdoor Dome Network Camera For Windows OS ------- Page 1 For MAC OS ------- Page 17 ShenZhen Foscam Intelligent Technology Co., Ltd Quick Installation Guide
V4.01 Model: FI8620 Quick Installation Guide Outdoor Dome Network Camera For Windows OS ------- Page 1 For MAC OS ------- Page 17 ShenZhen Foscam Intelligent Technology Co., Ltd Quick Installation Guide
NETWORK SET UP GUIDE FOR
 NETWORK SET UP GUIDE FOR USX11ZS USX11ZAND USX21ZS USX31ZAND DVRX16D DVRX13D HDDX13D SUPPORTING ROUTER D-Link Linksys NETGEAR BELKI If your router manufacturer is not listed please go to http://portforward.com/
NETWORK SET UP GUIDE FOR USX11ZS USX11ZAND USX21ZS USX31ZAND DVRX16D DVRX13D HDDX13D SUPPORTING ROUTER D-Link Linksys NETGEAR BELKI If your router manufacturer is not listed please go to http://portforward.com/
Quick Installation Guide
 V50.02 Model: FI8918W Quick Installation Guide Indoor Pan/Tilt Wireless IP Camera Black White For Windows OS ------- Page 1 For MAC OS ------- Page 14 Quick Installation Guide For Windows OS Package Contents
V50.02 Model: FI8918W Quick Installation Guide Indoor Pan/Tilt Wireless IP Camera Black White For Windows OS ------- Page 1 For MAC OS ------- Page 14 Quick Installation Guide For Windows OS Package Contents
Quick Start Guide. Plug n Play NVR DS-7604NI-SE/P DS-7608NI-SE/8P.
 Quick Start Guide Plug n Play NVR DS-7604NI-SE/P DS-7608NI-SE/8P Note: For more information refer to the complete User Manual located on the CD-ROM OVERVIEW 1. Overview 2. Main Menu Layout 3. Formatting
Quick Start Guide Plug n Play NVR DS-7604NI-SE/P DS-7608NI-SE/8P Note: For more information refer to the complete User Manual located on the CD-ROM OVERVIEW 1. Overview 2. Main Menu Layout 3. Formatting
Standalone DVR User s Manual. Figure 4-81
 Figure 4-81 4.11.2 Network 4.11.2.1 TCP/IP The single network adapter interface is shown as in Figure 4-82 and the dual network adapters interface is shown as in Figure 4-83 Network Mode : Includes multiple
Figure 4-81 4.11.2 Network 4.11.2.1 TCP/IP The single network adapter interface is shown as in Figure 4-82 and the dual network adapters interface is shown as in Figure 4-83 Network Mode : Includes multiple
Analog High Definition DVR. Stand alone digital video recorder. User Manual H.264 AHD DVR
 Analog High Definition DVR Stand alone digital video recorder User Manual H.264 AHD DVR WARNING To reduce the risk of fire or electric shock, do not expose this appliance to rain or moisture. All the safety
Analog High Definition DVR Stand alone digital video recorder User Manual H.264 AHD DVR WARNING To reduce the risk of fire or electric shock, do not expose this appliance to rain or moisture. All the safety
Lorex Client 7.0 & Lorex Message Master
 Lorex Client 7.0 & Lorex Message Master Software Manual English Version 1.0 MODELS: L19WD Series www.lorexcctv.com Includes L19WD800 & L19WD1600 Copyright 2008 Lorex Technology Inc. Table of Contents Table
Lorex Client 7.0 & Lorex Message Master Software Manual English Version 1.0 MODELS: L19WD Series www.lorexcctv.com Includes L19WD800 & L19WD1600 Copyright 2008 Lorex Technology Inc. Table of Contents Table
SonicWALL Security Appliances. SonicWALL SSL-VPN 200 Getting Started Guide
 SonicWALL Security Appliances SonicWALL SSL-VPN 200 Getting Started Guide SonicWALL SSL-VPN 200 Appliance Getting Started Guide This Getting Started Guide contains installation procedures and configuration
SonicWALL Security Appliances SonicWALL SSL-VPN 200 Getting Started Guide SonicWALL SSL-VPN 200 Appliance Getting Started Guide This Getting Started Guide contains installation procedures and configuration
DVR4-D1 Quick Guide. Easy DIY 4-Channel Mini H.264 Surveillance DVR
 DVR4-D1 Quick Guide Easy DIY 4-Channel Mini H.264 Surveillance DVR This DVR is an advanced digital surveillance product designed for easy DIY security and surveillance system. With the easy and advanced
DVR4-D1 Quick Guide Easy DIY 4-Channel Mini H.264 Surveillance DVR This DVR is an advanced digital surveillance product designed for easy DIY security and surveillance system. With the easy and advanced
User Manual For AT-100BW/200BW
 User Manual For AT-100BW/200BW www.alptopsecurity.com support@alptopsecurity.com This manual is written based on the current version of the software and hardware. If there are any inaccuracies or imperfect
User Manual For AT-100BW/200BW www.alptopsecurity.com support@alptopsecurity.com This manual is written based on the current version of the software and hardware. If there are any inaccuracies or imperfect
Quick Start Guide 4/8/16/24-Ch DVR
 Quick Start Guide 4/8/16/24-Ch DVR 1.1 Install Hard Drive 4/8/16/24-CH DVR Quick Start Guide Notice: 1.4/3/16-ch DVR supports one SATA hard drive. 24-ch DVR supports three SATA hard drives. Please use
Quick Start Guide 4/8/16/24-Ch DVR 1.1 Install Hard Drive 4/8/16/24-CH DVR Quick Start Guide Notice: 1.4/3/16-ch DVR supports one SATA hard drive. 24-ch DVR supports three SATA hard drives. Please use
Central Management Software. Cam Viewer 3 Lite. User Manual
 Central Management Software Cam Viewer 3 Lite User Manual Version 1.0.0 Table of Contents 1. System Requirement...4 2. Software Installation...5 3. Configuration Wizard...9 3.1 Channel...10 3.1.1 Adding
Central Management Software Cam Viewer 3 Lite User Manual Version 1.0.0 Table of Contents 1. System Requirement...4 2. Software Installation...5 3. Configuration Wizard...9 3.1 Channel...10 3.1.1 Adding
NUBIX H.264 DVR Setup Guide
 Package Content NUBIX H.264 DVR Setup Guide Inspect the packaging carton. Make sure the NUBIX H.264 DVR is properly delivered. Remove all items from the box and make sure the box contains the following
Package Content NUBIX H.264 DVR Setup Guide Inspect the packaging carton. Make sure the NUBIX H.264 DVR is properly delivered. Remove all items from the box and make sure the box contains the following
VMS-A1 Client Software. User Manual
 VMS-A1 Client Software User Manual Contents Contents... 2 Chapter1. Overview... 4 1.1 Description... 4 1.2 Features & Functions... 4 Chapter2. Update Info... 6 Chapter3. Starting VMS-A1... 7 3.1 Installing
VMS-A1 Client Software User Manual Contents Contents... 2 Chapter1. Overview... 4 1.1 Description... 4 1.2 Features & Functions... 4 Chapter2. Update Info... 6 Chapter3. Starting VMS-A1... 7 3.1 Installing
1. NVR Connection Diagram Wizard Setup Access System Using Mobile Device Access System Using PC Client Software 5
 1 1. NVR Connection Diagram 2 2. Wizard Setup 3 3. Access System Using Mobile Device 4 4. Access System Using PC Client Software 5 5. Access System Using Internet Explorer 8 6. Recording Setup 9 Motion
1 1. NVR Connection Diagram 2 2. Wizard Setup 3 3. Access System Using Mobile Device 4 4. Access System Using PC Client Software 5 5. Access System Using Internet Explorer 8 6. Recording Setup 9 Motion
USER MANUAL MODELS , , MAN /551373/ UM
 EASYCAM USER MANUAL MODELS 551359, 551373, 551489 MAN- 551359/551373/551489- UM- 0714-01 Hardware Installation 1. Connect the camera to one of your router s LAN ports with the included network cable. 2.
EASYCAM USER MANUAL MODELS 551359, 551373, 551489 MAN- 551359/551373/551489- UM- 0714-01 Hardware Installation 1. Connect the camera to one of your router s LAN ports with the included network cable. 2.
User Manual. Microdigital IP-cameras with built-in Ivideon software. Cloud Video Surveillance
 User Manual Microdigital IP-cameras with built-in Ivideon software Cloud Video Surveillance Table of Contents Ivideon: basic concepts 3 What is Ivideon? 3 What is an IP camera with built-in Ivideon software?
User Manual Microdigital IP-cameras with built-in Ivideon software Cloud Video Surveillance Table of Contents Ivideon: basic concepts 3 What is Ivideon? 3 What is an IP camera with built-in Ivideon software?
HLong Asia Industrial
 SDI DVR Stand alone digital video recorder HLong Asia Industrial Thank you for using the company's products! This manual describes only the host functions basic operation. Product design and specification
SDI DVR Stand alone digital video recorder HLong Asia Industrial Thank you for using the company's products! This manual describes only the host functions basic operation. Product design and specification
WIRELESS ROUTER N150. User Manual. F9K1009v1 8820zb01125 Rev.B00
 WIRELESS ROUTER N150 User Manual F9K1009v1 8820zb01125 Rev.B00 TABLE OF CONTENTS Getting Started... 1 What s in the Box...1 Initial Setup...1 How to Set It UP...2 Adding Computers to Your Network...3 Manually
WIRELESS ROUTER N150 User Manual F9K1009v1 8820zb01125 Rev.B00 TABLE OF CONTENTS Getting Started... 1 What s in the Box...1 Initial Setup...1 How to Set It UP...2 Adding Computers to Your Network...3 Manually
Quick Start Guide 4/8-CH DVR
 Quick Start Guide 4/8-CH DVR 1 1. Install Hard Drive &DVD Writer 1.1 Install Hard Drive Notice: 1. this series support one SATA hard drives. Please use the hard drive the manufacturers recommend specially
Quick Start Guide 4/8-CH DVR 1 1. Install Hard Drive &DVD Writer 1.1 Install Hard Drive Notice: 1. this series support one SATA hard drives. Please use the hard drive the manufacturers recommend specially
cmt Quick Start Guide
 cmt Quick Start Guide Your Industrial Control Solutions Source www.maplesystems.com For use with the following: cmt-svr cmt-d090 Maple Systems, Inc. 808 134 th St. SW, Suite 120, Everett, WA 98204 425.745.3229
cmt Quick Start Guide Your Industrial Control Solutions Source www.maplesystems.com For use with the following: cmt-svr cmt-d090 Maple Systems, Inc. 808 134 th St. SW, Suite 120, Everett, WA 98204 425.745.3229
User Manual MODEL QSDT8PCRP MODEL QSDT8PCDP MODEL QSDT16PCRP. 8 and 16 Channel H264 Real Time Recording PC-Based Network DVR PCI Cards
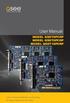 User Manual MODEL QSDT8PCRP MODEL QSDT8PCDP MODEL QSDT16PCRP 8 and 16 Channel H264 Real Time Recording PC-Based Network DVR PCI Cards 1 About this Manual Thank You for Choosing a Q-See Product! All of
User Manual MODEL QSDT8PCRP MODEL QSDT8PCDP MODEL QSDT16PCRP 8 and 16 Channel H264 Real Time Recording PC-Based Network DVR PCI Cards 1 About this Manual Thank You for Choosing a Q-See Product! All of
PRODUCT OVERVIEW... 1
 Table of Contents PRODUCT OVERVIEW... 1 PACKAGE CONTENTS... 1 SYSTEM REQUIREMENTS... 1 INTRODUCTION... 1 FEATURES... 2 HARDWARE OVERVIEW (IPC1000W)... 3 Front View... 3 HARDWARE OVERVIEW (IPC1000W)...
Table of Contents PRODUCT OVERVIEW... 1 PACKAGE CONTENTS... 1 SYSTEM REQUIREMENTS... 1 INTRODUCTION... 1 FEATURES... 2 HARDWARE OVERVIEW (IPC1000W)... 3 Front View... 3 HARDWARE OVERVIEW (IPC1000W)...
Ayrstone AyrMesh Router SP Setup
 Ayrstone AyrMesh Router SP Setup This guide should help you set up AyrMesh Router SP. The setup is relatively simple but should you need more detailed directions, such as slide shows, video, or troubleshooting
Ayrstone AyrMesh Router SP Setup This guide should help you set up AyrMesh Router SP. The setup is relatively simple but should you need more detailed directions, such as slide shows, video, or troubleshooting
TruVision DVR 30 Quick Start Guide
 TruVision DVR 30 Quick Start Guide Content Contact information 1 Package contents 1 Installation environment 1 Setting up the TVR 30 1 Connecting the devices 2 Turning on the TVR 30 2 Operating the TVR
TruVision DVR 30 Quick Start Guide Content Contact information 1 Package contents 1 Installation environment 1 Setting up the TVR 30 1 Connecting the devices 2 Turning on the TVR 30 2 Operating the TVR
LevelOne FBR User s Manual. 1W, 4L 10/100 Mbps ADSL Router. Ver
 LevelOne FBR-1416 1W, 4L 10/100 Mbps ADSL Router User s Manual Ver 1.00-0510 Table of Contents CHAPTER 1 INTRODUCTION... 1 FBR-1416 Features... 1 Package Contents... 3 Physical Details... 3 CHAPTER 2
LevelOne FBR-1416 1W, 4L 10/100 Mbps ADSL Router User s Manual Ver 1.00-0510 Table of Contents CHAPTER 1 INTRODUCTION... 1 FBR-1416 Features... 1 Package Contents... 3 Physical Details... 3 CHAPTER 2
User Manual MODEL QSDT4PCRC. 4 Channel H264 Real Time Recording PC Based Network DVR PCI Card
 User Manual MODEL QSDT4PCRC 4 Channel H264 Real Time Recording PC Based Network DVR PCI Card 1 About this Manual Thank You for Choosing a Q-See Product! All of our products are backed by a conditional
User Manual MODEL QSDT4PCRC 4 Channel H264 Real Time Recording PC Based Network DVR PCI Card 1 About this Manual Thank You for Choosing a Q-See Product! All of our products are backed by a conditional
H.264 Dual Stream Network DVR 8 Channel & Digital Video Recorder USER MANUAL. Model #: QT528
 H.264 Dual Stream Network DVR 8 Channel CIF@240fps & D1@240fps Digital Video Recorder USER MANUAL Model #: QT528 www.q-see.com Rev 12/6/2010 CAUTION Please read this user manual carefully to ensure that
H.264 Dual Stream Network DVR 8 Channel CIF@240fps & D1@240fps Digital Video Recorder USER MANUAL Model #: QT528 www.q-see.com Rev 12/6/2010 CAUTION Please read this user manual carefully to ensure that
Wireless IP Bird Box Camera
 Wireless IP Bird Box Camera Model: 4901-18 Operation and Installation Manual 1 WELCOME... 3 PRODUCT OVERVIEW... 4 HARDWARE INSTALLATION... 4 Attach the External Power Adapter... 4 SMARTPHONE OR TABLET
Wireless IP Bird Box Camera Model: 4901-18 Operation and Installation Manual 1 WELCOME... 3 PRODUCT OVERVIEW... 4 HARDWARE INSTALLATION... 4 Attach the External Power Adapter... 4 SMARTPHONE OR TABLET
Amcrest 960H DVR Quick Start Guide
 Amcrest 960H DVR Quick Start Guide Version 2.0.2 Revised July 22, 2015 Welcome Thank you for purchasing our Amcrest 960H DVR! This quick start guide will help you become familiar with our DVR in a very
Amcrest 960H DVR Quick Start Guide Version 2.0.2 Revised July 22, 2015 Welcome Thank you for purchasing our Amcrest 960H DVR! This quick start guide will help you become familiar with our DVR in a very
Neposmart NS14WG Indoor and NS14BG Outdoor Camera Web App User Manual
 Neposmart NS14WG Indoor and NS14BG Outdoor Camera Web App User Manual TM Contents Using the Desktop Web Interface... 3 Viewing Video Using VLC Media Player... 6 Web on Internet Explorer and Neposmart Control
Neposmart NS14WG Indoor and NS14BG Outdoor Camera Web App User Manual TM Contents Using the Desktop Web Interface... 3 Viewing Video Using VLC Media Player... 6 Web on Internet Explorer and Neposmart Control
Configuring and Managing the IP Camera
 CHAPTER 3 The Cisco Video Surveillance IP Camera provides configuration windows that you use to configure and manage the IP camera. This chapter explains how to access the configuration windows, describes
CHAPTER 3 The Cisco Video Surveillance IP Camera provides configuration windows that you use to configure and manage the IP camera. This chapter explains how to access the configuration windows, describes
Megapixel PoE Day / Night PTZ Internet Camera TV-IP672PI (V1.0R)
 Megapixel PoE Day / Night PTZ Internet Camera (V1.0R) The Megapixel PoE Day / Night PTZ Internet Camera, model, provides day and night security over a large area. Pan the camera side-to-side a remarkable
Megapixel PoE Day / Night PTZ Internet Camera (V1.0R) The Megapixel PoE Day / Night PTZ Internet Camera, model, provides day and night security over a large area. Pan the camera side-to-side a remarkable
SPY-DVR4KIT1/SPY-DVR4KIT2
 SPY-DVR4KIT1/SPY-DVR4KIT2 SPY-DVR4KIT1 (1) 4 channel DVR with 500GB Hard Drive (2) Plastic mini dome cameras (2) Weather resistant mini bullet cameras (1) 120v to 12v AC/DC power supply (1) 5 way splitter
SPY-DVR4KIT1/SPY-DVR4KIT2 SPY-DVR4KIT1 (1) 4 channel DVR with 500GB Hard Drive (2) Plastic mini dome cameras (2) Weather resistant mini bullet cameras (1) 120v to 12v AC/DC power supply (1) 5 way splitter
