Aegis Padlock 3.0. User s Manual. Data Security at Your Fingertips. Remember to memorize / save your authentication and recovery PINs in a safe place.
|
|
|
- Amice Gibbs
- 6 years ago
- Views:
Transcription
1 Aegis Padlock 3.0 User s Manual Remember to memorize / save your authentication and recovery PINs in a safe place. Data Security at Your Fingertips
2 Table of Contents First-Time Use 4 Admin Mode 4 Locking the Drive 5 Unlocking the Drive 5 LED States and Their Meaning 5 Adding a New User PIN (Via Admin Mode) 6 Adding a New User PIN (Via User Forced Enrollment Mode) 6 Deleting the User PIN 7 Changing the User PIN 7 Changing the Admin PIN 7 Setting One-Time-Use Recovery PINs 8 Using One-Time-Use Recovery PINs 8 Setting Read-Only or Read / Write Modes from Admin Mode 9 Setting Read-Only or Read / Write Modes from the User Mode 10 Setting LED Flicker / Button Press Indicator Mode 11 Setting Minimum PIN Length Requirement 11 Setting the Unattended Auto-Lock Feature 11 Setting a Self-Destruct PIN 12 Aegis Padlock 3.0 Brute-Force Protection 13 Performing a Complete Reset 14 Initializing and Formatting After a Complete Reset 15 Hibernating or Logging Off from the Operating System 16 Aegis Padlock 3.0 Setup for Mac OS 16 Diagnostic Mode 17 Lock-Override Mode 18 Troubleshooting / FAQs 19 Quick Reference Guide for Key Command Programming 20 Warranty and RMA information 21 Copyright Apricorn, Inc All rights reserved. Windows is a registered trademark of Microsoft Corporation. All other trademarks and copyrights referred to are the property of their respective owners. Distribution of modified versions of this document is prohibited without the explicit permission of the copyright holder. Distribution of the work or derivative work in any standard (paper) book form for commercial purposes is prohibited unless prior permission is obtained from the copyright holder. DOCUMENTATION IS PROVIDED AS IS AND ALL EXPRESS OR IMPLIED CONDITIONS, REPRESENTATIONS AND WARRANTIES, INCLUDING ANY IMPLIED WARRANTY OF MERCHANTABILITY, FITNESS FOR A PARTICULAR PURPOSE OR NON-INFRINGEMENT, ARE DISCLAIMED, EXCEPT TO THE EXTENT THAT SUCH DISCLAIMERS ARE HELD TO BE LEGALLY INVALID Rev 10/25/2017
3 First-Time Use CONFIGURABLE NOTE: if you are using the Aegis Configurator (sold separately) to set up your Aegis Padlock, or any other Apricorn secure drive, you must first ensure that the device to be configured has the configurable logo on the belly label and second, DO NOT perform any of the the following Manual Admin and USER PIN SETUP steps below; The Aegis Configurator will execute these setup steps and will only recognize devices in their factory out of box state or devices that have been completely reset. Each Aegis padlock 3.0 is shipped without a preset Personal Identification Number (PIN) installed on the key. A 6 to 16-digit Admin PIN must first be established before the drive can be used. This Admin PIN can be used to set any and all of the Admin Mode Features of the drive, as well as to access its data. Note: PINs can t be repeating or sequential numbers such as , , or , , etc. To Set Up the Admin PIN: 1. Plug device into USB Port. Both the BLUE and GREEN LEDs will glow steadily. 2. Press + 9 at the same time. The BLUE LED will glow steadily and the GREEN LED will blink. 3. Enter the series of numbers that you will use for the Admin PIN and press the button.* 4. Re-enter that same PIN and press the button again. The GREEN LED will illuminate for one second, then replaced by the BLUE LED glowing steadily. 5. The drive is now in Admin mode where Admin features can be set (e.g., adding a User.) 6. If no further user(s) or functions are to be added, you can exit the Admin mode by pressing the CANCEL button and the drive will return to the locked standby state. If no action is taken within 30 seconds, the drive will return to its locked sleep state. * GREEN LED will blink if the PIN is accepted; If the PIN is NOT accepted, the RED LED will blink-- see PIN requirements above. Admin Mode To set up any of the drive s Admin functions and features, the Admin mode must first be entered. Once in the Admin mode, each of the drive s functions can be addressed with the appropriate button commands. Also note that while in the Admin mode, the actual data on the drive will not be accessible. To return to the Admin mode for future setups, perform the following steps below. 1. Press and hold + 0 for five seconds until the RED LED blinks. (This indicates that the drive is prepared to accept the correct Admin PIN.) 2. Enter the Admin PIN and press the button. 3. Successfully entering the Admin Mode is indicated by a solid BLUE LED. 4. To exit the Admin Mode, either allow 30 seconds of inactivity or press the CANCEL button. Unlocking the Drive Enter either a User PIN or Admin PIN and press the button. If the PIN is accepted, the GREEN LED will blink three times, then will rapidly blink for a short time, followed by steady glowing, indicating that it s now unlocked and ready for use. If the PIN is incorrect, the RED LED will blink. Locking the Drive Press the CANCEL button. When successfully locked, The RED LED will glow steadily, indicating that it s returned to its standby state. The Aegis Padlock will not be recognized by the operating system while in its standby state. Note: If data is still being written to the key when the CANCEL button is pressed, the Padlock 3.0 will wait until that operation is completed before the lock command is executed. LED States and Their Meaning No LEDs Blinking RED Solid RED Blinking GREEN Solid BLUE / Blinking GREEN Solid BLUE Solid GREEN Slow Blinking BLUE Solid GREEN / Slow Blinking RED Alternating RED / BLUE One second of RED followed by one second of GREEN followed by one second of BLUE Three Seconds of Solid RED / GREEN Drive locked, power switch is off, device unplugged Error / incorrect button entry; Mode Not Available; User PIN Change Locked / Standby state; Awaiting PIN entry Button-entry accepted Waiting for New User or Admin PIN to be established Admin Mode Drive unlocked Drive unlocked in Lock-Override Mode Drive unlocked in Read-Only Mode Indicates a mode has been entered that can result in the deletion of a User or the data on the drive (depending on the mode chosen.) Also used when setting Auto-lock feature Self-test mode to ensure all components are ready and working properly During Reset Process, indicates successful resetting of cryptographic security parameters 4 5
4 Establishing a User PIN If no additional Users beyond the Admin will be permitted to access the drive s data, disregard this page s contents as it relates only to the User PINs. The Aegis Padlock 3.0 can have one Admin and four addtional Users, making a total of five working PINs. Adding a User is a perfect way to securely share the drive or deploy it for use where the Users do not require access to the drive s Admin features. While the Users have limited functionality and no Admin rights to the drive, they can still access all of its data, change their own User PINs, and set the drive to Read Only or Read / Write mode. There are two ways to establish a User PIN: Admin-generated while in Admin Mode, or Usergenerated while in User Forced Enrollment State. A.) ADMIN-GENERATED USER PIN 1. Enter the Admin Mode by holding + 0 for five seconds; With RED LED blinking, enter the Admin PIN and press the button. The BLUE LED will glow steadily. 2. Press the + 1 buttons together until the BLUE LED glows steadily and the GREEN LED starts blinking. 3. Enter the User PIN* and press. The GREEN LED will blink three times by itself, then the BLUE LED will glow steadily as the GREEN LED continues blinking. 4. Enter that same User PIN again and press to verify. The GREEN LED will glow steadily for three seconds verifying that the User PIN was successfully added, and then will be replaced by the BLUE LED glowing steadily, indicating that the drive has returned to the Admin mode. CREATING FORCED ENROLLMENT STATE ALLOWING USER TO GENERATE USER PIN B.) USER-GENERATED USER PIN (USER FORCED ENROLLMENT) Note: User Forced Enrollment state can only be implemented where there is no Admin-generated User PINs set up as described in the process above. User Forced Enrollment Security Warning: When a drive is in the User Forced Enrollment state, it is essentially unlocked until a User PIN is established. Therefore, DO NOT load sensitive data onto the drive if User Forced Enrollment is to be implemented. 1. Enter the Admin Mode by holding + 0 for five seconds; With RED LED blinking, enter the Admin PIN and press the button. The BLUE LED will glow steadily. 2. Press and the GREEN LED will blink three times, then will be replaced by BLUE LED glowing steadily. Press the CANCEL button to return the drive to its locked state. The drive is now in User Forced Enrollment State, allowing the first User to establish his own User PIN. USER-GENERATED USER PIN IN FORCED ENROLLMENT STATE 1. Press and ensure that the BLUE and the GREEN LEDs are glowing steadily. 2. Press + 1 and ensure that the BLUE LED continues glowing steadily while the GREEN LED blinks. Enter the new User PIN and press the button. The GREEN LED will blink three times by itself and then will be joined by the BLUE LED glowing steadily. 3. Within 30 seconds, enter that same User PIN once more, and press the button again. This time, the GREEN LED will glow steadily for a few seconds, then the drive will return to its locked state, indicated by the RED LED glowing steadily. The drive s data can now be accessed using either a User PIN or the Admin PIN. * Note: Default setting for minimum PIN length is 6 characters, and a maximum of 16. Deleting the User PIN You can delete the User PIN by doing the following: 1. Enter the Admin mode. (Hold + 0 for five seconds. With the RED LED blinking, enter the Admin PIN and press the button.) The BLUE LED will now glow steadily. 2. Press the buttons together for five seconds. The GREEN LED will blink three times and then will be followed by the RED and BLUE LEDs blinking alternately. 3. Press the buttons together again for five seconds. The GREEN LED will glow steadily for two seconds. 4. The drive will return to Admin mode indicated by the BLUE LED glowing steadily. NOTE: Deleting the User PIN will also delete the Self-Destruct PIN and all recovery PINs (if any have been set.) Changing the User PIN The User PIN can be changed within the User mode (drive unlocked, GREEN LED blinking) * Note: The Admin PIN cannot be changed while in the User mode. The Admin PIN can only be changed from within the Admin mode-- See below. You can change the User PIN by doing the following: 1. Unlock the Aegis Padlock 3.0 with the User PIN. (The GREEN LED will blink) 2. Press the + 1 buttons together for five seconds (the RED LED will blink) 3. Enter the current User PIN and press the button. (The BLUE LED will glow steadily and the GREEN LED will blink.) 4. Enter the new User PIN and press the button (the GREEN LED will blink three times, followed by the BLUE LED glowing steadily and the GREEN LED blinking.) 5. Re-enter the new User PIN and press the button (the GREEN LED will glow steadily for two seconds, then will return to the User mode, indicated by the GREEN LED blinking.) Changing the Admin PIN Changes to the Admin PIN can only be made while the drive is in the Admin mode. 1. Enter the Admin mode. (Hold + 0 for five seconds with the RED LED blinking, enter the Admin PIN and press the button.) The BLUE LED will glow steadily. 2. Press UNLOCK + 9. The BLUE LED will glow steadily and the GREEN LED will blink. 3. Enter the new Admin PIN and press the button. The GREEN LED will blink three times. 4. Re-enter the new Admin PIN and press the button. The GREEN LED will glow steadily for two seconds and then return to the Admin mode, indicated by the BLUE LED glowing steadily. 6 7
5 Setting One-Time-Use Recovery PINs Gives the Admin the ability to set Recovery PINs that will allow a User to access data on the Padlock 3.0 in the event of a forgotten PIN by creating a new state of User Forced Enrollment in which a new User PIN can be established without wiping any data off of the drive. The Admin can establish up to four one-time-use Recovery PINs. Once a Recovery PIN has been used to access the drive, it will no longer be available. NOTE: The Recovery PIN will not unlock the device, but will place the drive into a User Forced Enrollment state, where the User can then establish a new User PIN and then access the drive s data. 1. Enter the Admin mode. (Hold + 0 for five seconds. With the RED LED blinking, enter the Admin PIN and press the button.) The BLUE LED will now glow steadily. 2. Press the + 8 buttons. The GREEN LED will blink three times by itself, and then will be joined by a steady BLUE LED. 3. Enter the Recovery PIN and press the button. If PIN is accepted, the GREEN LED will blink three times. 4. Repeat by entering that same Recovery PIN and pressing the button again. If PIN is accepted for the final time, the GREEN LED will blink three times and the Padlock 3.0 will then return to the Admin mode indicated by a steady BLUE LED. 5. To add more Recovery PINs, repeat steps 2-4. When finished, press the CANCEL button to return drive to its Standby mode. Using a One-Time-Use Recovery PIN Remember that using a Recovery PIN to set the Padlock 3.0 into User Forced Enrollment renders that Recovery PIN spent / unavailable for future use. 1. With the drive in Standby mode, press and hold the + 7 buttons together for five seconds and release once the RED LED starts blinking. 2. Enter a recovery PIN (from Admin) and press the button. The GREEN LED will blink three times by itself, and then will be joined by a steady BLUE LED indicating the drive is in User Forced Enrollment mode. 3. Enter a new User PIN and press the button. The GREEN LED will blink three times if accepted. 4. Re-enter that same new User PIN and press the button again to verify it. If accepted, the GREEN LED will blink three times and then the Padlock 3.0 will return to its Standby state, indicated by the RED LED glowing steadily. The contents of this drive will now be accessible using this new User PIN. Setting Read-Only or Read / Write modes from Admin Mode With a large number of viruses and Trojans that attach themselves to USB devices, this feature is especially useful if you need to access data on the drive when used in a public setting. Additionally, Read-Only is an important feature for forensic applications, where data must be preserved in its original, unaltered state and can t be overwritten or modified. The Admin can set the drive to a Read-Only mode for both the Admin and the Users. When set by the Admin, the Admin is the only one that can change the drive back to Read / Write mode. When the drive is unlocked in Read-Only mode, the GREEN LED will glow steadily and the RED LED will blink once every three seconds. To set the Drive to Read-Only: 1. Enter the Admin mode. (Hold + 0 for five seconds with RED LED blinking, enter the Admin PIN and press the button.) The BLUE LED will glow steadily. 2. Press and hold the r + o (7 + 6) buttons together for three seconds. The GREEN LED will blink three times. 3. The drive will return to Admin mode. The BLUE LED will glow steadily. 4. Until changed, the drive can only be read. To return the Drive to Read / Write: 1. Enter the Admin mode. (Hold + 0 for five seconds with the RED LED blinking, enter the Admin PIN and press the button.) The BLUE LED will glow steadily. 2. Press and hold the r + w (7+ 9) buttons together; the GREEN LED will blink three times. 3. The drive will return to Admin mode, indicated by the BLUE LED glowing steadily and the drive restored to its normal Read / Write condition. Important Note Setting the drive to Read/Write from the Admin mode will globally override a Read-Only mode that has been set by a User. 8 9
6 Setting Read-Only or Read / Write From the User Mode This mode allows the User to set the Read / Write status of the drive without having access to the Admin functions. When the drive is unlocked in Read-Only mode the RED LED will blink once every three seconds while the GREEN LED will glow steadily. If the drive is set to Read-Only in the Admin mode, the User cannot override that setting. Only the Admin can return the drive to Read / Write Mode. Setting LED Flicker / Button Press Indicator Creates a flickering effect in LED lights indicating positive button presses 1. Enter the Admin mode. (Hold + 0 buttons for five seconds with RED LED blinking, enter the Admin PIN and press the button.) The BLUE LED will glow steadily. 2. Once in the Admin mode, press together to enable LED Flicker mode. 3. To disable LED Flicker mode, (while in Admin mode) press the buttons together. Setting Minimum PIN Length Requirement The Padlock 3.0 s minimum PIN length default setting is 6, however, for greater security, a longer minimum PIN setting of up to 16 characters can be implemented. To Set the Drive to Read-Only: 1. Plug device into USB port. The RED LED will glow steadily. 2. Press the r + o (7 + 6) buttons together for three seconds. The GREEN LED will blink three times. 3. Enter the User / Admin PIN and press. The GREEN LED will blink. 4. The drive will be in a Read-Only state the next time it is unlocked. To Return the Drive to Read / Write: 1. Press the button to wake the key. The RED LED will glow steadily. 2. Press the r + w (7+ 9) buttons together for three seconds. The GREEN LED will blink three times. 3. Enter the User / Admin PIN and press. The GREEN LED will glow steadily. 4. Drive will return to unlocked mode and can now be written to, indicated by the blinking GREEN LED. Important Note Setting the drive to Read/ Write from the User mode will not override a Read-Only setting that was placed by the Admin. To set the drive to be in Read-Only mode for both the User and the Admin, set the Read-Only Mode using the Admin function. 1. Enter the Admin mode. (Hold + 0 for five seconds with RED LED blinking, enter the Admin PIN and press the button.) The BLUE LED will glow steadily. 2. Press the + 4 buttons; The RED LED will blink. 3. Pressing two digits, enter the new minimum PIN length; e.g.: 08 = 8 characters, 11 = 11 characters, etc. 4. If accepted, the GREEN LED will blink three times and the drive will return to the Admin mode, indicated by the BLUE LED glowing steadily. If the numeric entry is below 06, or greater than 16, the RED LED will blink three times indicating entry error and your command will not be accepted. Setting the Unattended Auto-Lock Feature To protect against unauthorized access if the key is unlocked and unattended, the Aegis Padlock 3.0 can be set to automatically lock after a predetermined period of inactivity. In its default state, the drive s Unattended Auto-Lock feature is turned off. The Unattended Auto-Lock can be set to activate after 5, 10 or 20 minutes of inactivity. To set the Unattended Auto-Lock, perform the following steps: 1. Enter the Admin mode. (Hold + 0 for five seconds with RED LED blinking, enter the Admin PIN and press the button.) The BLUE LED will glow steadily. 2. Once in the Admin mode, press + 6. The RED and BLUE LEDs will blink alternately. 3. Press one of the numbers below that corresponds to the amount of inactivity you would like to set for the drive to lock itself: 0 = OFF (The Default is OFF for this feature.) 1 = 5 minutes 2 = 10 minutes 3 = 20 minutes 4. After you have entered the desired amount of allowable inactivity, the GREEN LED will blink three times indicating command acceptance, and then will return to the Admin mode, indicated by the BLUE LED glowing steadily
7 Setting a Self-Destruct PIN For certain users, it s important to have a last-resort level of security where sensitive data falling into the wrong hands must be avoided. The Padlock 3.0 s Self-Destruct PIN defends against physically compromising situations by erasing the key s contents, leaving it to look as if it never had any data written to it. *USE WITH CAUTION* When this mode is activated and the drive is unlocked with the Self-Destruct PIN, it will effectively perform a crypto-erase on the drive, deleting all of its data. Additionally, the encryption key will be deleted and a new encryption key will be created to take its place. When this Self-Destruct PIN is deployed, the drive will unlock and the GREEN LED will glow steadily as if the drive is being normally unlocked. The drive, however, will need to be partitioned and formatted before it can be used again. The previous Admin and User codes will be deleted in the crypto-erase and the Self- Destruct PIN will then become the new Admin PIN to unlock the drive. The Self-Destruct PIN can be set by either the Admin or the User. If the Admin sets the Self-Destruct PIN, only the Admin can disable or change the PIN. If the User sets the Self- Destruct PIN, both the User and the Admin can change or overwrite the PIN. Note: The Self-Destruct PIN must be different from the Admin PIN and User PIN. 1. By default, the Self-Destruct feature is disabled. To allow the Padlock 3.0 to be set with a Self-Destruct PIN, Enter the Admin mode. (Hold + 0 for five seconds with RED LED blinking, enter the Admin PIN and press the button.) The BLUE LED will glow steadily. 2. Press the buttons together*. The GREEN LED will blink three times and at this point, the Self Destruct PIN can now be set by the Admin while the drive is in the Admin mode, or it can be set up at another time by the User (after the drive is unlocked with the User PIN) with the following steps. 3. Press UNLOCK + 3 for five seconds. The RED and BLUE LEDs will blink alternately. 4. Enter the Self-Destruct PIN and press. The GREEN LED will blink three times and then will return to RED and BLUE LEDs blinking alternately. 5. Re-enter the Self-Destruct PIN and press. The GREEN LED will glow steadily for three seconds and then will return to either the Admin mode (indicated by the BLUE LED glowing steadily) or the unlocked state if created by User. *NOTE: To disable / discard a Self-Destruct PIN, Press the buttons together for a second or two; successful disablement / removal will be indicated by three RED LED blinks. To re-enable the Self-Destruct PIN mode, press the buttons again and three GREEN LED blinks will indicate that it s ready to accept a new Self-Destruct PIN. Repeat steps 3 through 5. Aegis Padlock 3.0 Brute-Force Protection What is Brute-Force Attack? A Brute-Force Attack is a means of breaching a cryptographic data defense scheme by systematically running an astronomical number of decryption possibilities. With AES 256 having never been cracked, the data stored on a Padlock 3.0 is going to be more than well-protected against brute-force. But brute-force attacks aren t necessarily aimed at the bulk of the data itself, but rather, at the drive s access PINs. After all, PINs are usually the weakest links of any data protection plan, and as such, PINs are essentially all that a brute-force attack needs to decrypt. Brute-Force Feature 1. After three unsuccessful attempts, the Aegis Padlock will add additional time delays to each subsequent try thereafter. The RED LED will blink the number of failed attempts after three, all the way up to the tenth (and final) try. 2. After up to ten unsuccessful attempts, the keypad will lock up, no functions will work, and the RED LED will blink at a rate of three flashes per second. 3. From this point, the drive will only allow up to ten additional attempts before the drive assumes that it is under brute-force attack and automatically deletes all of its data. 4. To gain these ten extra attempts, press and hold the 5 button and then press the UNLOCK button until the RED and GREEN LEDs blink alternately. 5. Enter the code LastTry ( ) and press the button. --You will now have ten additional attempts. 6. When the drive is successfully unlocked, the Brute-Force counter will return to zero. The number of attempts possible, both before and after the LastTry ( ) code is entered, can be set (in Admin Mode) between two and ten attempts. Setting the before/after attempts to the minimum of two would allow for a total of four attempts (two before entering the last try code and two after.) To reduce the number of Brute-Force attempts: 1. Enter the Admin mode. (Hold + 0 for five seconds with the RED LED blinking, enter the Admin PIN and press the button.) The BLUE LED will glow steadily. 3. Press and hold the + 5 button for three seconds. The RED LED will double-blink. 4. Press the number of before/after attempts desired on the numeric keypad ( 2-9.) The GREEN LED will blink the same number of times to correspond to the number you have entered (for example: the 8 button will result in eight blinks, and yield eight attempts before the LastTry code and another eight attempts after, yielding a total of 16.) To return the drive to its default setting, press the 1 then 0 keys to change the number back to ten attempts. Note: The number of before and after attempts are the same, i.e., 4 before / 4 after, 8 before / 8 after, etc
8 Performing a Complete Reset NOTE: A complete reset will erase encryption keys and PINs and leave the Aegis Padlock 3.0 in an unformatted condition. There may be circumstances (forgotten PIN, redeployment, return to factory default settings) when you need to completely reset the drive. The complete reset feature will perform a crypto-erase on the drive, generate a new encryption key, delete all users, and return all of the settings to factory default. To perform a complete reset of the drive, perform the following: 1. While powering up, press and hold CANCEL and release it once the power-up self-test concludes (when only the RED LED glows steadily.) 2. Within five seconds of releasing the CANCEL button, press and hold + CANCEL + 2 together for ten seconds. The RED and BLUE LEDs will blink alternately. 3. The GREEN and RED LEDs will glow steadily for several seconds, followed by the GREEN LED glowing steadily for several seconds, followed finally by the GREEN and BLUE LEDs glowing steadily which indicates that the reset is complete. 4. A new Admin PIN will need to be entered and the drive will need to be reformatted. Initializing and Formatting the Aegis Padlock 3.0 After a Complete Reset A complete reset of the Aegis Padlock 3.0 will erase all information and partition settings. You will need to initialize and format the drive again after reset. To initialize your Padlock 3.0, perform the following steps: 1. After a complete reset, press + 9. The BLUE LED will glow steadily and the GREEN LED will be blinking. 2. Enter the new Admin PIN and press the button. If accepted, the GREEN LED will quickly blink three times, then return to the BLUE LED glowing steadily and the GREEN LED blinking. 3. Re-enter the Admin PIN and press the button. If accepted, the GREEN LED will be solid for two seconds. 4. The BLUE LED will glow steadily for 30 seconds (or until the CANCEL button is pressed, which will return the drive to its standby state.) 5. The Admin PIN is now set and will allow access to the drive or the Admin features. 6. To UNLOCK the drive, enter the new Admin PIN and press. 7. Windows 7 and earlier: Right-click My Computer, and then click Manage from the Windows desktop. Windows 8, 8.1, or 10: Right-click left corner of desktop and select Disk Management. 8. In the Computer Manage window, click Disk Management. In the Disk Management window, the Aegis Padlock 3 is recognized as an unknown device that is uninitialized and unallocated. 9. Perform the following to make the drive recognizable as a basic drive. If the Initialize and Convert Disk Wizard window opens, click Cancel and initialize the disk manually using the following steps: a. Right-click Unknown Disk and then select Initialize Disk. b. In the Initialize Disk window, click OK. 10. Right-click in the blank area under the Unallocated section, and then select New Partition or New Simple Volume (depending on your OS.) The Welcome to the New Partition Wizard window opens. 11. Click Next. 12. Select Primary Partition and then click Next. 13. If you need only one partition, accept the default partition size by clicking Next. 14. Click Next. 15. Create a volume label, select Perform a quick format, and then click Next. 16. Click Finish. 17. Wait until the format process is complete. The Aegis Padlock 3.0 will be recognized and available for use
9 Hibernating, Suspending, or Logging Off from the Operating System Be sure to save and close all the files on your Aegis Padlock 3 before hibernating, suspending, or logging off from the Windows operating system. It is recommended that you lock the Aegis Padlock manually before hibernating, suspending, or logging off from your system. To log off the Aegis Padlock 3, double-click Safely Remove Hardware on the Windows desktop and remove the Aegis Padlock 3 from your computer. Attention: To ensure the data integrity of your Aegis Padlock 3, be sure to lock or log off your Aegis Padlock 3 if you are: Away from your computer Using the switching user function by sharing a computer with others Diagnostic Mode The keypad has a manual diagnostic mode built-in to verify proper keypad function and troubleshooting key issues. This mode will not allow access to any data or admin function. It can only be used to identify the firmware level and to test button recognition. To enter the diagnostic function: 1. From standby mode, press LOCK + 1, release, then press and continue to hold the 0 button as the RED and BLUE LEDs blink alternately. Once all three LEDs illuminate steadily, release the 0 button. 2. The BLUE LED will blink a number of times to represent the number of both the major and minor revisions. The decimal point will be represented by a single RED LED blink. Upon completion, the BLUE LED will glow steadily. (Example: VERSION 4.1 would be indicated by four BLUE LED blinks, one RED LED blink, one BLUE LED blink, and one RED LED blink, then revert to the BLUE LED glowing steadily.) Aegis Padlock 3.0 Setup for Mac OS Your Aegis Padlock 3 is pre-formatted in NTFS for Windows. To reformat the drive to a Mac compatible format please perform the following: Once the key is unlocked, open Disk Utility from Applications/Utilities/Disk Utilities. To format the Aegis Padlock 3: 1. Select the Aegis Padlock 3 from the list of keys and volumes. Each drive in the list will display its capacity, manufacturer, and product name, such as Apricorn Padlock Click the Erase tab. 3. Enter a name for the drive. The default name is Untitled. The drive s name will eventually appear on the desktop. 4. Select a volume format to use. The Volume Format dropdown menu lists the available drive formats that the Mac supports. The recommended format type is Mac OS Extended (Journaled.) 5. Click the Erase button. Disk Utility will unmount the volume from the desktop, erase it, and then remount it on the desktop. 3. To check the keypad s button functionality, press each button and the number of the button pressed will be expressed by the RED LED blinking. (Example: 1 Button= 1 blink, 2 Button = 2 blinks, 3 Button = 3 blinks...0 Button = 10 blinks, Button = 11 blinks, CANCEL Button = 12 blinks.) 4. To exit the Diagnostic Mode, wait for the 20 second timeout or hold the CANCEL Button for ~7 seconds to return the key to its normal operation. Self-Diagnostics: During the initial power up, after the drive has been plugged into a USB port, the drive will perform self-diagnostics on the encryption algorithm and critical hardware components. If the RED LED blinks at a rate of one blink per second for 15 seconds, returns to standby and will not unlock, unplug the drive from USB port and try again. If the RED LED continues to blink in the manner mentioned above and won t unlock upon USB re-insertion, a critical component has failed and the drive can no longer function. If the drive blinks a triple-red LED pattern that is repeated every two seconds when unlocked, a failure has occurred that will not immediately stop the device from working nor affect the security of the device, but should be considered as a warning that the device needs to be replaced in the near future. Additionally, Admin features may be limited in this mode. If either condition should appear, remove the drive from the USB port and allow the drive to go to sleep, and try to unlock the drive again. The event of either diagnostic failure will be very rare, but if the drive cannot recover, it must be replaced
10 Lock-Override Mode Certain users may encounter a case where they need the drive to remain unlocked during a reboot, passing the device through a virtual machine or other similar situations which, under normal circumstances, would cause the drive to lock. To help facilitate this use case, Lock-Override Mode will allow the drive to remain unlocked through USB port re-enumeration and will not lock again until USB power is interrupted. NOTE: When in this mode, the drive is vulnerable to being moved from one computer and connected to another computer provided USB power is uninterrupted. Due to this vulnerability, we strongly recommend this mode be used ONLY in circumstances where the drive can be physically secured (as in a locked Server Room) or in a place where it can be visually monitored while in this mode. Use of a powered hub or a Y-cable increases this security risk. Always return the drive to the default Lock-Override Mode OFF when returning to normal service. To set the Lock-Override to On: 1. Enter the Admin Mode (Press and hold + 0 for five seconds until the RED LED blinks, then enter the Admin code and press the button. The BLUE LED will glow steadily.) 2. Press and hold for three seconds. The GREEN LED will blink three times, then the BLUE LED will glow steadily. 3. When the key is unlocked and attached to a USB port in Lock-Override Mode, the BLUE LED will blink once every three seconds to alert you that Lock-Override mode is active. Note: If Unattended Auto-Lock mode has been turned on, Lock-Override will not override it; the key will lock itself upon reaching the selected amount of inactivity. If you need the key to stay unlocked, Enter the Unattended Auto-Lock Feature and set the lock timer to 0 (0 = OFF) See Page 10. To turn Lock-Override Mode off and return to normal operation: 4. Enter the Admin Mode (Press and hold + 0 for five seconds until the RED LED blinks. Then enter the Admin code and press the button. The BLUE LED will glow steadily.) 5. Press and hold for three seconds. The GREEN LED will blink three times then the BLUE LED will glow steadily. Troubleshooting This section contains troubleshooting information and FAQs for the Aegis Padlock 3. Q: What can I do if I forget the User PIN? A: Use your Admin PIN to enter the Admin Mode and create another User PIN. Additionally you may access the drive by enabling a recovery PIN and establishing a new USER PIN. Q: What can I do if I forget the Admin PIN? A: Using a valid User PIN or a data recovery PIN to access the data on the drive, back up all of the data onto another device. Once the device s data has been backed up, you ll need to perform a complete reset of the Aegis Padlock 3, after which, all data and PINs will be zeroed out and the drive ready to be reformatted and reconfigured with a new Admin PIN. Q: Why did the operating system not recognize the Aegis Padlock, after I did a complete re-set of the drive? A: You need to initialize, allocate and format the Aegis Padlock manually. For more information, refer to Initializing and Formatting the Aegis Padlock 3 After a Complete Reset in this manual. Q: How do I use the Aegis Padlock without a PIN? A: As a full disk encryption product, the Aegis Padlock can never be used without a PIN. Q: What encryption algorithm is used in this product? A: The Aegis Padlock uses AES 256-bit algorithm. Q: Why could I not initialize, partition, or format the Aegis Padlock? A: Ensure that you have administrator privileges. You will need Admin privileges to use the Disk Management Utility. Q: The LED is blinking RED and I can t enter a code. Why? A: Somebody has tried to access the key and the code has been entered 10 times incorrectly (see Brute Force section of this manual.) Q: Is there any way to recover my data if I forget the PIN? A: If an Admin PIN has been previously set, the Admin PIN can be used to unlock the key and recover the data. Additionally, if recovery PINs have been set and haven t been previously depleted in the past (up to 4x) you can access the data on your drive using this route. If you don t have any recovery PINs set or they re depleted, and do not have an Admin PIN, the data cannot be recovered but the drive can be reset with new PINs and it can then be used again. Q: Why does the LED indicate an error when I try to change the PIN? A: PIN requirements for this drive must meet a minimum security level. There are several combinations that are not allowed, such as repeating numbers or sequential numbers. The PIN must be a minimum of six digits, and not longer than 16 digits. Q: What are the ECCN and HST codes used for shipping this device outside of the United States? A: ECCN: 5A992.c and HTS code To verify, unlock the key in User mode and check that the BLUE LED is no longer blinking
11 Quick Reference Guide for Programming Key Combinations Standby Mode 7+6 = Read-Only On 7+9 = Read-Only Off Cancel +1 then hold 0 = Diagnostic Mode User Mode + 1 = Enter User PIN (from forced enrollment state) + 3 = Set Self-Destruct PIN ADMIN Mode + 0 = Enter Admin Mode + 1 = Create User PIN + 2 = not used + 3 = Set Self Destruct PIN Admin or User setup + 4 = Set Minimum PIN length + 5 = Set Brute Force Attempts + 6 = Auto Lock + 7 = Set Recovery PIN + 8 = 1X Use to Enter Recovery PIN + 9 = Enter / Change Admin PIN 7+1 = Turn Lock Override On 7+0 = Turn Lock Override Off 7+ 4 = Disable / Enable Self-Destruct PIN 7+6 = Read-Only On 7+9 = Read-Only Off 7+8 = Erase User and Self-Destruct PIN s 0+1 = Set Forced-Enrollment for User Technical Support Apricorn provides the following helpful resources for you: 1. Apricorn s Website ( This gives you the ability to check for up-to-date information 2. us at support@apricorn.com 3. Or call the Technical Support Department at Apricorn s Technical Support Specialists are available from 8:00 a.m. to 5:00 p.m., Pacific Time, Monday through Friday Warranty and RMA information Three Year Limited Warranty: Apricorn offers a 3-year limited warranty on the Aegis Padlock 3.0 against defects in materials and workmanship under normal use. The warranty period is effective from the date of purchase either directly from Apricorn or an authorized reseller. Disclaimer and terms of the warranties: THE WARRANTY BECOMES EFFECTIVE ON THE DATE OF PURCHASE AND MUST BE VERIFIED WITH YOUR SALES RECEIPT OR INVOICE DISPLAYING THE DATE OF PRODUCT PURCHASE. APRICORN WILL, AT NO ADDITIONAL CHARGE, REPAIR OR REPLACE DEFECTIVE PARTS WITH NEW PARTS OR SERVICEABLE USED PARTS THAT ARE EQUIVALENT TO NEW IN PERFORMANCE. ALL EXCHANGED PARTS AND PRODUCTS REPLACED UNDER THIS WARRANTY WILL BECOME THE PROPERTY OF APRICORN. THIS WARRANTY DOES NOT EXTEND TO ANY PRODUCT NOT PURCHASED DIRECTLY FROM APRICORN OR AN AUTHORIZED RESELLER OR TO ANY PRODUCT THAT HAS BEEN DAMAGED OR RENDERED DEFECTIVE: 1. AS A RESULT OF ACCIDENT, MISUSE, NEGLECT, ABUSE OR FAILURE AND/OR INABILITY TO FOLLOW THE WRITTEN INSTRUCTIONS PROVIDED IN THIS INSTRUCTION GUIDE: 2. BY THE USE OF PARTS NOT MANUFACTURED OR SOLD BY APRICORN; 3. BY MODIFICATION OF THE PRODUCT; OR 4. AS A RESULT OF SERVICE, ALTERNATION OR REPAIR BY ANYONE OTHER THAN APRICORN AND SHALL BE VOID. THIS WARRANTY DOES NOT COVER NORMAL WEAR AND TEAR. NO OTHER WARRANTY, EITHER EXPRESS OR IMPLIED, INCLUDING ANY WARRANTY OR MERCHANTABILITY AND FITNESS FOR A PARTICULAR PURPOSE, HAS BEEN OR WILL BE MADE BY OR ON BEHALF OF APRICORN OR BY OPERATION OF LAW WITH RESPECT TO THE PRODUCT OR ITS INSTALLATION, USE, OPERATION, REPLACEMENT OR REPAIR. APRICORN SHALL NOT BE LIABLE BY VIRTUE OF THIS WARRANTY, OR OTHERWISE, FOR ANY INCIDENTAL, SPECIAL OR CONSEQUENTIAL DAMAGE INCLUDING ANY LOSS OF DATA RESULTING FROM THE USE OR OPERATION OF THE PRODUCT, WHETHER OR NOT APRICORN WAS APPRISED OF THE POSSIBILITY OF SUCH DAMAGES. 0+3 = Turn On LED Flicker When Entering PIN from Standby 0+4 = Turn Off LED Flicker When Entering PIN from Standby 20 21
12 Apricorn, Inc All rights reserved Kirkham Road Poway, CA, U.S.A
Aegis Padlock DT FIPS
 Aegis Padlock DT FIPS User s Manual Remember to memorize / save your authentication and recovery PINs in a safe place. Data Security at Your Fingertips CONFIGURABLE been completely reset. Your Aegis Padlock
Aegis Padlock DT FIPS User s Manual Remember to memorize / save your authentication and recovery PINs in a safe place. Data Security at Your Fingertips CONFIGURABLE been completely reset. Your Aegis Padlock
Aegis Secure Key 3.0. User s Manual. Data Security at Your Fingertips
 Aegis Secure Key 3.0 User s Manual Remember to save your PIN in a safe place. If PIN is lost or forgotten, there will be no way to access data on the key. Data Security at Your Fingertips Table of Contents
Aegis Secure Key 3.0 User s Manual Remember to save your PIN in a safe place. If PIN is lost or forgotten, there will be no way to access data on the key. Data Security at Your Fingertips Table of Contents
Aegis Secure Key 3.0. User s Manual. Data Security at Your Fingertips
 Aegis Secure Key 3.0 User s Manual Remember to save your PIN in a safe place. If PIN is lost or forgotten, there will be no way to access data on the key. Data Security at Your Fingertips Table of Contents
Aegis Secure Key 3.0 User s Manual Remember to save your PIN in a safe place. If PIN is lost or forgotten, there will be no way to access data on the key. Data Security at Your Fingertips Table of Contents
Aegis Padlock SSD. User Guide. Remember to save your PIN in a safe place. If lost or forgotten, there is no way to access the drive.
 Aegis Padlock SSD User Guide Remember to save your PIN in a safe place. If lost or forgotten, there is no way to access the drive. Table of Contents About the Aegis Padlock SSD Drive 4 Package contents
Aegis Padlock SSD User Guide Remember to save your PIN in a safe place. If lost or forgotten, there is no way to access the drive. Table of Contents About the Aegis Padlock SSD Drive 4 Package contents
Aegis Fortress L3. Remember to save your PIN in a safe place. If lost or forgotten, there is no way to access the drive.
 Aegis Fortress L3 Remember to save your PIN in a safe place. If lost or forgotten, there is no way to access the drive. User Guide Table of Contents About the Aegis Fortress L3 4 Aegis Fortress - Connections
Aegis Fortress L3 Remember to save your PIN in a safe place. If lost or forgotten, there is no way to access the drive. User Guide Table of Contents About the Aegis Fortress L3 4 Aegis Fortress - Connections
Aegis Secure Key 3NX. User s Manual. Data Security at Your Fingertips
 Aegis Secure Key 3NX User s Manual Remember to memorize / save your authentication and recovery PINs in a safe place. Data Security at Your Fingertips Table of Contents About the Aegis Secure Key 3NX 4
Aegis Secure Key 3NX User s Manual Remember to memorize / save your authentication and recovery PINs in a safe place. Data Security at Your Fingertips Table of Contents About the Aegis Secure Key 3NX 4
Aegis Fortress. User Guide. Remember to save your PIN in a safe place. If lost or forgotten, there is no way to access the drive.
 Aegis Fortress User Guide Remember to save your PIN in a safe place. If lost or forgotten, there is no way to access the drive. Table of Contents About the Aegis Fortress Drive 4 Package contents 4 Aegis
Aegis Fortress User Guide Remember to save your PIN in a safe place. If lost or forgotten, there is no way to access the drive. Table of Contents About the Aegis Fortress Drive 4 Package contents 4 Aegis
Aegis Padlock SSD. User Guide. Remember to save your PIN in a safe place. If lost or forgotten, there is no way to access the drive.
 Aegis Padlock SSD User Guide Remember to save your PIN in a safe place. If lost or forgotten, there is no way to access the drive. If you are having difficulty please refer to the complete user s manual
Aegis Padlock SSD User Guide Remember to save your PIN in a safe place. If lost or forgotten, there is no way to access the drive. If you are having difficulty please refer to the complete user s manual
Aegis Padlock DT. User s Manual
 Aegis Padlock DT User s Manual Table of Contents About the Aegis Padlock Desktop Drive 4 Package contents 4 Aegis Padlock DT button panel 5 Aegis Padlock DT - Getting Started 6 Before you begin 6 Connecting
Aegis Padlock DT User s Manual Table of Contents About the Aegis Padlock Desktop Drive 4 Package contents 4 Aegis Padlock DT button panel 5 Aegis Padlock DT - Getting Started 6 Before you begin 6 Connecting
User SSD Manual SSD. Remember to save your PIN in a safe place. If lost or forgotten, there is no way to access the datashur SSD.
 User SSD Manual SSD Remember to save your PIN in a safe place. If lost or forgotten, there is no way to access the datashur SSD. If you are having difficulty using the datashur SSD, please contact our
User SSD Manual SSD Remember to save your PIN in a safe place. If lost or forgotten, there is no way to access the datashur SSD. If you are having difficulty using the datashur SSD, please contact our
Copyright istorage, Inc All rights reserved.
 User s Manual Copyright istorage, Inc 2009. All rights reserved. Windows is a registered trademark of Microsoft Corporation. All other trademarks and copyrights referred to are the property of their respective
User s Manual Copyright istorage, Inc 2009. All rights reserved. Windows is a registered trademark of Microsoft Corporation. All other trademarks and copyrights referred to are the property of their respective
User Manual FIPS SSD. Remember to save your PIN in a safe place. If lost or forgotten, there is no way to access the drive.
 User Manual FIPS Level 2 Certified 140-2 Certificate number 1970 SSD Remember to save your PIN in a safe place. If lost or forgotten, there is no way to access the drive. If you are having difficulty please
User Manual FIPS Level 2 Certified 140-2 Certificate number 1970 SSD Remember to save your PIN in a safe place. If lost or forgotten, there is no way to access the drive. If you are having difficulty please
User Manual SSD SSD SSD. istorage diskashur SSD Manual v
 User Manual SSD SSD SSD 3.0 #1 Copyright istorage, Inc 2012. All rights reserved. Windows is a registered trademark of Microsoft Corporation. All other trademarks and copyrights referred to are the property
User Manual SSD SSD SSD 3.0 #1 Copyright istorage, Inc 2012. All rights reserved. Windows is a registered trademark of Microsoft Corporation. All other trademarks and copyrights referred to are the property
Apricorn Aegis Secure Key
 1 2 3 4 5 6 7 8 9 0 Table of Contents Introduction... LED Indicators... Unlocking the Aegis Secure Key... Changing your PIN code... Resetting your Aegis Secure Key... Setup new PIN after resetting Aegis
1 2 3 4 5 6 7 8 9 0 Table of Contents Introduction... LED Indicators... Unlocking the Aegis Secure Key... Changing your PIN code... Resetting your Aegis Secure Key... Setup new PIN after resetting Aegis
KEYPAD MODEL USER MANUAL
 KEYPAD MODEL USER MANUAL Contents SecureDrive Overview 3 Safety Information 3 SecureDrive Features 4 PINs and Procedures 5 User Mode 5 User PINs 5 Unlocking the Drive in User Mode 6 Changing the User PIN
KEYPAD MODEL USER MANUAL Contents SecureDrive Overview 3 Safety Information 3 SecureDrive Features 4 PINs and Procedures 5 User Mode 5 User PINs 5 Unlocking the Drive in User Mode 6 Changing the User PIN
User Manual 3.0. Remember to save your PIN in a safe place. If lost or forgotten, there is no way to access the datashur Pro.
 User Manual istorage datashur Pro Manual v 2.0 3.0 Remember to save your PIN in a safe place. If lost or forgotten, there is no way to access the datashur Pro. If you are having difficulty please refer
User Manual istorage datashur Pro Manual v 2.0 3.0 Remember to save your PIN in a safe place. If lost or forgotten, there is no way to access the datashur Pro. If you are having difficulty please refer
Apricorn DVR Expander Quick Start Guide
 Quick Start Guide Apricorn DVR Expander Quick Start Guide INTRODUCTION Is your DVR running out of space? Apricorn s DVR Expander is the perfect solution for adding hundreds of hours of recording time to
Quick Start Guide Apricorn DVR Expander Quick Start Guide INTRODUCTION Is your DVR running out of space? Apricorn s DVR Expander is the perfect solution for adding hundreds of hours of recording time to
Home B L U E T O O T H. SecureUSB BT USER MANUAL
 Home B L U E T O O T H SecureUSB BT USER MANUAL Contents SecureUSB BT Overview 3 Safety Information 3 SecureUSB BT Features 5 Icon Interpretations 5 Installing the Accompanying App 6 Passwords and Procedures
Home B L U E T O O T H SecureUSB BT USER MANUAL Contents SecureUSB BT Overview 3 Safety Information 3 SecureUSB BT Features 5 Icon Interpretations 5 Installing the Accompanying App 6 Passwords and Procedures
Seagate Manager. User Guide. For Use With Your FreeAgent TM Drive. Seagate Manager User Guide 1
 Seagate Manager User Guide For Use With Your FreeAgent TM Drive Seagate Manager User Guide 1 Seagate Manager User Guide Revision 2 2009 Seagate Technology LLC. All rights reserved. Seagate, Seagate Technology,
Seagate Manager User Guide For Use With Your FreeAgent TM Drive Seagate Manager User Guide 1 Seagate Manager User Guide Revision 2 2009 Seagate Technology LLC. All rights reserved. Seagate, Seagate Technology,
USB Server User Manual
 1 Copyright Notice Copyright Incorporated 2009. All rights reserved. Disclaimer Incorporated shall not be liable for technical or editorial errors or omissions contained herein; nor for incidental or consequential
1 Copyright Notice Copyright Incorporated 2009. All rights reserved. Disclaimer Incorporated shall not be liable for technical or editorial errors or omissions contained herein; nor for incidental or consequential
FIVE-BAY RAID SYSTEM FOR 3.5 SATA HARD-DISK DRIVES
 DRD-501 FIVE-BAY RAID SYSTEM FOR 3.5 SATA HARD-DISK DRIVES USER MANUAL Thank you for choosing Xcellon. The Xcellon DRD-501 Five-Bay RAID System is a convenient solution for large-data storage needs, housing
DRD-501 FIVE-BAY RAID SYSTEM FOR 3.5 SATA HARD-DISK DRIVES USER MANUAL Thank you for choosing Xcellon. The Xcellon DRD-501 Five-Bay RAID System is a convenient solution for large-data storage needs, housing
DataPort 250 USB 2.0 Enclosure User s Guide (800)
 DataPort 250 USB 2.0 Enclosure User s Guide WWW.CRU-DATAPORT.COM (800) 260-9800 TABLE OF CONTENTS PAGE Package Contents 1 Features and Requirements 2 Installation 4 Trouble Shooting 13 Technical Support
DataPort 250 USB 2.0 Enclosure User s Guide WWW.CRU-DATAPORT.COM (800) 260-9800 TABLE OF CONTENTS PAGE Package Contents 1 Features and Requirements 2 Installation 4 Trouble Shooting 13 Technical Support
SUPRARAM 500RX OPERATOR S MANUAL
 SUPRARAM 500RX OPERATOR S MANUAL Congratulations on purchasing the high-performance SupraRAM 500RX for the Amiga 500. The SupraRAM 500RX lets you add up to 8MB of FAST RAM to your system, allowing you
SUPRARAM 500RX OPERATOR S MANUAL Congratulations on purchasing the high-performance SupraRAM 500RX for the Amiga 500. The SupraRAM 500RX lets you add up to 8MB of FAST RAM to your system, allowing you
Illuminate 25 Light Starter Kit What s included Light String Control Box Spare Fuses Safety Instructions Quick Start Guide
 Illuminate Password: 12345678 QR Codes to download App: IOS/Apple Android Quick Start Guide Illuminate 25 Light Starter Kit What s included Light String Control Box Spare Fuses Safety Instructions Quick
Illuminate Password: 12345678 QR Codes to download App: IOS/Apple Android Quick Start Guide Illuminate 25 Light Starter Kit What s included Light String Control Box Spare Fuses Safety Instructions Quick
Kanguru USB Duplicator Quick Start Guide
 Kanguru USB Duplicator Quick Start Guide Models: U2D This is a Quick Start Guide only. For detailed information about your Kanguru USB Duplicator, please refer to the User Guide. A digital copy of the
Kanguru USB Duplicator Quick Start Guide Models: U2D This is a Quick Start Guide only. For detailed information about your Kanguru USB Duplicator, please refer to the User Guide. A digital copy of the
TanTime Systtem Timer Operation Instructions
 TanTime Systtem Timer Operation Instructions For Software Revisions 4.3 & 4.4 Digital Tanning Bed Timer Control Systems for Complete Salon Control Page 1 of 29 DOC443 Rev 1 Contents Manufacturers Statement...
TanTime Systtem Timer Operation Instructions For Software Revisions 4.3 & 4.4 Digital Tanning Bed Timer Control Systems for Complete Salon Control Page 1 of 29 DOC443 Rev 1 Contents Manufacturers Statement...
Introduction...1. Getting Started...2. System Requirements Product Part Identification Installation Guide...4
 Table of Contents Introduction...1 Getting Started...2 System Requirements... 2 Product Part Identification... 3 Installation Guide...4 Hard Drive Duplication Steps... 4 Using Dubbler Dock for Mac... 5
Table of Contents Introduction...1 Getting Started...2 System Requirements... 2 Product Part Identification... 3 Installation Guide...4 Hard Drive Duplication Steps... 4 Using Dubbler Dock for Mac... 5
Finding information on your computer
 Important Be sure to create recovery discs immediately after your computer is ready for use because there are no recovery discs provided with the computer. For instructions on how to create the recovery
Important Be sure to create recovery discs immediately after your computer is ready for use because there are no recovery discs provided with the computer. For instructions on how to create the recovery
ModeChanger
 35020808-02 2015.11 ModeChanger ModeChanger is a software utility that can switch the drive between normal mode and encrypted mode. Operating in encrypted mode will help protect your data. While the drive
35020808-02 2015.11 ModeChanger ModeChanger is a software utility that can switch the drive between normal mode and encrypted mode. Operating in encrypted mode will help protect your data. While the drive
Table of Contents.
 Table of Contents http://www.bioaxxis.com 1. Items Included with the BioAxxis ThumbLock PCMU:...2 2. IMPORTANT NOTE:...2 3. Supported Operating Systems:...2 Section 1 Installing the BioAxxis ThumbLock
Table of Contents http://www.bioaxxis.com 1. Items Included with the BioAxxis ThumbLock PCMU:...2 2. IMPORTANT NOTE:...2 3. Supported Operating Systems:...2 Section 1 Installing the BioAxxis ThumbLock
The following documents are included with your Sony VAIO computer.
 Documentation The following documents are included with your Sony VAIO computer. Printed Documentation Quick Start Guide Describes the process from unpacking to starting up your VAIO. Troubleshooting and
Documentation The following documents are included with your Sony VAIO computer. Printed Documentation Quick Start Guide Describes the process from unpacking to starting up your VAIO. Troubleshooting and
Instruction Manual. Power Meter PM01. AC line voltage monitor. Version 2.0
 Instruction Manual Power Meter PM01 AC line voltage monitor Version 2.0 This Page Intentionally Blank. ii COPY RIGHTS The information in this document is subject to change without notice and should not
Instruction Manual Power Meter PM01 AC line voltage monitor Version 2.0 This Page Intentionally Blank. ii COPY RIGHTS The information in this document is subject to change without notice and should not
Contents. Getting Started...1. Managing Your Drives...9. Backing Up & Restoring Folders Synchronizing Folders...52
 Contents Getting Started.....................................................1 Installing the Software...........................................1 Using the Maxtor System Tray Icon................................6
Contents Getting Started.....................................................1 Installing the Software...........................................1 Using the Maxtor System Tray Icon................................6
SpeedVault Model SV 500 User Manual
 SpeedVault Model SV 500 User Manual Patented Rev 1 (10/11) Firearm Safety WARNING: The SpeedVault safe or any other firearm storage device cannot take the place of other safety procedures including advising
SpeedVault Model SV 500 User Manual Patented Rev 1 (10/11) Firearm Safety WARNING: The SpeedVault safe or any other firearm storage device cannot take the place of other safety procedures including advising
MP3 & Video Player Quick-Start Guide models FL815
 MP3 & Video Player Quick-Start Guide models FL815 NOTE: This MP3 player is only compatible on PC s and laptops running Windows 2000 or newer. This unit is not compatible with Apple products. Important
MP3 & Video Player Quick-Start Guide models FL815 NOTE: This MP3 player is only compatible on PC s and laptops running Windows 2000 or newer. This unit is not compatible with Apple products. Important
USER MANUAL TOUGH DRIVE EXTERNAL MOBILE HARD DRIVE / 2.5" / USB 2.0. Rev. 848
 USER MANUAL TOUGH DRIVE EXTERNAL MOBILE HARD DRIVE / 2.5" / USB 2.0 Win & Mac Rev. 848 Freecom ToughDrive Dear user! Thank you for choosing the Freecom ToughDrive as an external hard drive. For optimal
USER MANUAL TOUGH DRIVE EXTERNAL MOBILE HARD DRIVE / 2.5" / USB 2.0 Win & Mac Rev. 848 Freecom ToughDrive Dear user! Thank you for choosing the Freecom ToughDrive as an external hard drive. For optimal
I N S T A L L A T I O N & O P E R A T I O N G U I D E HAND-HELD LEARNING REMOTE CONTROL R-6L R-8L
 I N S T A L L A T I O N & O P E R A T I O N G U I D E HAND-HELD LEARNING REMOTE CONTROL R-6L R-8L CONGRATULATIONS! Thank you for purchasing the Niles R-6L or R-8L Hand-Held Learning Remote Control. With
I N S T A L L A T I O N & O P E R A T I O N G U I D E HAND-HELD LEARNING REMOTE CONTROL R-6L R-8L CONGRATULATIONS! Thank you for purchasing the Niles R-6L or R-8L Hand-Held Learning Remote Control. With
USB 3.0 external hard drives for use inside Evolution Series compatible docks and cases or as stand alone storage devices.
 USB 3.0 external hard drives for use inside Evolution Series compatible docks and cases or as stand alone storage devices. Product Manual Table of Contents Welcome to the Evolution Series: G-DRIVE ev RaW
USB 3.0 external hard drives for use inside Evolution Series compatible docks and cases or as stand alone storage devices. Product Manual Table of Contents Welcome to the Evolution Series: G-DRIVE ev RaW
Firmware Updating Tool for USB Card Reader. Firmware Updater. User s Manual. For Windows XP, XP x64, 2000 CAUTION
 Firmware Updating Tool for USB Card Reader Firmware Updater User s Manual For Windows XP, XP x64, 2000 CAUTION This document is an example of the manual for end users. Modify this document to adapt to
Firmware Updating Tool for USB Card Reader Firmware Updater User s Manual For Windows XP, XP x64, 2000 CAUTION This document is an example of the manual for end users. Modify this document to adapt to
Thank you for choosing Xcellon.
 User Manual Thank you for choosing Xcellon. The Xcellon HDD-1312 Hard Drive Dock is the most convenient way to access data on an internal SATA-type drive. Inserting your drive into the dock allows you
User Manual Thank you for choosing Xcellon. The Xcellon HDD-1312 Hard Drive Dock is the most convenient way to access data on an internal SATA-type drive. Inserting your drive into the dock allows you
PCMCIA Flash Card User Guide
 R R PCMCIA Flash Card User Guide For the CoreBuilder 3500 System Introduction The CoreBuilder 3500 PCMCIA Flash Card is a 20 MB flash card that you can use to save your system software. When you have saved
R R PCMCIA Flash Card User Guide For the CoreBuilder 3500 System Introduction The CoreBuilder 3500 PCMCIA Flash Card is a 20 MB flash card that you can use to save your system software. When you have saved
Transport Pro FireWire and USB Portable Hard Drive
 Transport Pro FireWire and USB Portable Hard Drive User s Guide http://www.mcetech.com Contents Introduction... 1 Preparing to Use the Transport Pro Drive in FireWire Mode... 1 Mac OS 9.1 and up... 1 Mac
Transport Pro FireWire and USB Portable Hard Drive User s Guide http://www.mcetech.com Contents Introduction... 1 Preparing to Use the Transport Pro Drive in FireWire Mode... 1 Mac OS 9.1 and up... 1 Mac
DataPort 350 & 525 USB 2.0 and FireWire Enclosure User s Guide (800)
 DataPort 350 & 525 USB 2.0 and FireWire Enclosure User s Guide WWW.CRUINC.COM (800) 260-9800 TABLE OF CONTENTS PAGE Package Contents 1 Features and Requirements 2 Installation 6 Trouble Shooting 16 Technical
DataPort 350 & 525 USB 2.0 and FireWire Enclosure User s Guide WWW.CRUINC.COM (800) 260-9800 TABLE OF CONTENTS PAGE Package Contents 1 Features and Requirements 2 Installation 6 Trouble Shooting 16 Technical
Introduction...1. Package Contents... 1 Product Features... 1 Specifications Product Schematic...2. HDD Installation...3
 1 Table of Contents Introduction...1 Package Contents... 1 Product Features... 1 Specifications... 1 Product Schematic...2 HDD Installation...3 Connecting to your Computer...6 Connecting to Mac...7 Connecting
1 Table of Contents Introduction...1 Package Contents... 1 Product Features... 1 Specifications... 1 Product Schematic...2 HDD Installation...3 Connecting to your Computer...6 Connecting to Mac...7 Connecting
Firmware Update Function
 Firmware Update Function (Updating from a USB memory stick) The firmware update function allows you to easily update the projector's firmware without having to use dedicated updater software. This guide
Firmware Update Function (Updating from a USB memory stick) The firmware update function allows you to easily update the projector's firmware without having to use dedicated updater software. This guide
Thunderbolt TM LTO. mtape
 Thunderbolt TM LTO mtape 1 You are now the proud owner of the world s first certified Thunderbolt LTO tape drive! mtape revolutionizes LTO, empowering users to easily connect LTO technology to portable,
Thunderbolt TM LTO mtape 1 You are now the proud owner of the world s first certified Thunderbolt LTO tape drive! mtape revolutionizes LTO, empowering users to easily connect LTO technology to portable,
Bluetooth Laptop Mouse Installation Guide
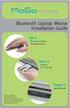 Bluetooth Laptop Mouse Installation Guide Use it like your wireless desktop mouse Store It inside a PC card slot Charge it automatically Visit our website at: www.mogomouse.com Features and specifications
Bluetooth Laptop Mouse Installation Guide Use it like your wireless desktop mouse Store It inside a PC card slot Charge it automatically Visit our website at: www.mogomouse.com Features and specifications
FUYLTower Software Upgrade - Instructions
 Overview This instructional is intended for those wishing to upgrade their FUYL Tower software. This procedure may be required from time to time when significant features become available in a new software
Overview This instructional is intended for those wishing to upgrade their FUYL Tower software. This procedure may be required from time to time when significant features become available in a new software
1. Introduction... 1 Features... 1 Package Contents... 1 System Requirements... 1 LED Status... 2
 - i - Table of Contents 1. Introduction... 1 Features... 1 Package Contents... 1 System Requirements... 1 LED Status... 2 2. Installation... 3 Windows 7/ Vista... 3 Windows XP... 5 Windows 2000... 7 Windows
- i - Table of Contents 1. Introduction... 1 Features... 1 Package Contents... 1 System Requirements... 1 LED Status... 2 2. Installation... 3 Windows 7/ Vista... 3 Windows XP... 5 Windows 2000... 7 Windows
Digital Photo Keychain MY LIFE
 Digital Photo Keychain MY LIFE Table of contents Warnings and Cautions................................................. 2-3 Location of Controls...................................................... 4
Digital Photo Keychain MY LIFE Table of contents Warnings and Cautions................................................. 2-3 Location of Controls...................................................... 4
MAXTOR ONETOUCH III MINI EDITION. User s Guide
 MAXTOR ONETOUCH III MINI EDITION User s Guide MAXTOR ONETOUCH III MINI EDITION USER S GUIDE Contents Windows Installation Introduction.................................................... 1 About this Guide...............................................
MAXTOR ONETOUCH III MINI EDITION User s Guide MAXTOR ONETOUCH III MINI EDITION USER S GUIDE Contents Windows Installation Introduction.................................................... 1 About this Guide...............................................
Kanguru Defender V2 Rev.2 User Manual
 Kanguru Defender V2 Rev.2 User Manual Copyright 2012, All Rights Reserved. Model no: KDV2 Notices and Information NOTICES AND INFORMATION Please be aware of the following points before using your Kanguru
Kanguru Defender V2 Rev.2 User Manual Copyright 2012, All Rights Reserved. Model no: KDV2 Notices and Information NOTICES AND INFORMATION Please be aware of the following points before using your Kanguru
DESSMANN - FINGERPRINT LOCK
 DESSMANN - FINGERPRINT LOCK User Guide V600TX - V610TX - S700TX SMS Function Version 1.5 1 Contents 1 Introduction 3 1.1 Packing List............................................. 3 1.2 Technical Data...........................................
DESSMANN - FINGERPRINT LOCK User Guide V600TX - V610TX - S700TX SMS Function Version 1.5 1 Contents 1 Introduction 3 1.1 Packing List............................................. 3 1.2 Technical Data...........................................
Blackbox ProTM User Guide
 Blackbox ProTM User Guide Rugged External Desktop USB C (3.1 Gen2) enclosure Proprietary Notice and Disclaimer Unless noted otherwise, this document and the information herein disclosed are proprietary
Blackbox ProTM User Guide Rugged External Desktop USB C (3.1 Gen2) enclosure Proprietary Notice and Disclaimer Unless noted otherwise, this document and the information herein disclosed are proprietary
USB 3.0 to Dual SATA Hard Drive Docking Station with Standalone Clone Function. Model User Manual. (Available in a PDF file)
 USB 3.0 to Dual SATA Hard Drive Docking Station with Standalone Clone Function Model 202014 User Manual (Available in a PDF file) Email: support@cablematters.com Table of Contents 1. INTRODUCTION....1
USB 3.0 to Dual SATA Hard Drive Docking Station with Standalone Clone Function Model 202014 User Manual (Available in a PDF file) Email: support@cablematters.com Table of Contents 1. INTRODUCTION....1
3.5 inch Hard Drive Enclosure. Model #: HDE350U. User s Manual
 3.5 inch Hard Drive Enclosure Model #: HDE350U User s Manual 2 Rev. 060811 User s Record: To provide quality customer service and technical support, it is suggested that you keep the following information
3.5 inch Hard Drive Enclosure Model #: HDE350U User s Manual 2 Rev. 060811 User s Record: To provide quality customer service and technical support, it is suggested that you keep the following information
3.5 inch Hard Drive Enclosure. User s Manual
 3.5 inch Hard Drive Enclosure Model #: HDE355U User s Manual Rev. 060811 User s Record: To provide quality customer service and technical support, it is suggested that you keep the following information
3.5 inch Hard Drive Enclosure Model #: HDE355U User s Manual Rev. 060811 User s Record: To provide quality customer service and technical support, it is suggested that you keep the following information
User Guide. IronKey Workspace Models: W700 Updated: September 2013 IRONKEY WORKSPACE W700 USER GUIDE
 User Guide IronKey Workspace Models: W700 Updated: September 2013 PAGE 1 Thank you for your interest in IronKey Workspace W700 by Imation. Imation s Mobile Security Group is committed to creating and developing
User Guide IronKey Workspace Models: W700 Updated: September 2013 PAGE 1 Thank you for your interest in IronKey Workspace W700 by Imation. Imation s Mobile Security Group is committed to creating and developing
Network Video Recorder Security Guide
 Network Video Recorder Security Guide January 2018 1 About This Document This Guide shows users how to configure a Hikvision NVR system with a high level of cybersecurity protection. User Manual COPYRIGHT
Network Video Recorder Security Guide January 2018 1 About This Document This Guide shows users how to configure a Hikvision NVR system with a high level of cybersecurity protection. User Manual COPYRIGHT
Owner s manual for Windows and Mac OS X
 Owner s manual for Windows and Mac OS X 1 Important Safety Instructions WARNING: Listening to audio at high volumes over headphones can cause hearing damage. Please be careful to limit the volume level
Owner s manual for Windows and Mac OS X 1 Important Safety Instructions WARNING: Listening to audio at high volumes over headphones can cause hearing damage. Please be careful to limit the volume level
zpen-1080p Features zpen-1080p Layout
 1 zpen-1080p Features CMOS image sensor with Low Light sensitivity HD 1080P up to 30fps, 720P up to 60fps H.264 compression Built-in micro SD card, supports up to 32GB One button operation Easily download
1 zpen-1080p Features CMOS image sensor with Low Light sensitivity HD 1080P up to 30fps, 720P up to 60fps H.264 compression Built-in micro SD card, supports up to 32GB One button operation Easily download
THE SCREENTIME CONTROLLER. Shuts Off Electronics When Time Is Up
 THE SCREENTIME CONTROLLER Shuts Off Electronics When Time Is Up Puts parents in control of tvs, Computers & Video games Get to know BOB... 2 LCD Display Numbers light up to indicate which user is logged
THE SCREENTIME CONTROLLER Shuts Off Electronics When Time Is Up Puts parents in control of tvs, Computers & Video games Get to know BOB... 2 LCD Display Numbers light up to indicate which user is logged
Installation Guide 10 lb. Scale-Printer Combo
 Installation Guide 10 lb. Scale-Printer Combo ready? Model c210 Unpack Remove the items shown below from the box (tip: save the packing materials in case you move or need to return the unit). power adapter
Installation Guide 10 lb. Scale-Printer Combo ready? Model c210 Unpack Remove the items shown below from the box (tip: save the packing materials in case you move or need to return the unit). power adapter
CB6000/CB6500 Product Manual
 CB6000/CB6500 Product Manual CONTENTS 01 INTRODUCTION 3 02 YOUR uattend ACCOUNT 4 03 DEPARTMENTS 8 04 EMPLOYEES 10 05 RFID CARD REGISTRATION 12 06 TIME CLOCK ACTIVATION 13 07 WALL MOUNT 16 08 KEYPAD 18
CB6000/CB6500 Product Manual CONTENTS 01 INTRODUCTION 3 02 YOUR uattend ACCOUNT 4 03 DEPARTMENTS 8 04 EMPLOYEES 10 05 RFID CARD REGISTRATION 12 06 TIME CLOCK ACTIVATION 13 07 WALL MOUNT 16 08 KEYPAD 18
Tattletale Micro Tracker
 Model: PEGP55P User Guide User's Manual Thank you for purchasing the Tattletale Micro Tracker. Please first read over this manual for proper use. Save this manual and keep it handy. Power On Verify the
Model: PEGP55P User Guide User's Manual Thank you for purchasing the Tattletale Micro Tracker. Please first read over this manual for proper use. Save this manual and keep it handy. Power On Verify the
Bluetooth Ceiling Fan Control with App Owner's Manual
 READ AND SAVE THESE INSTRUCTIONS 0 Model Number RCBT00 Bluetooth Ceiling Fan Control with App Owner's Manual -Speed Hand Held Transmitter Single Light Supplied with Receiver Includes Light Dimming Selection
READ AND SAVE THESE INSTRUCTIONS 0 Model Number RCBT00 Bluetooth Ceiling Fan Control with App Owner's Manual -Speed Hand Held Transmitter Single Light Supplied with Receiver Includes Light Dimming Selection
G DRIVE with Thunderbolt
 USER MANUAL G DRIVE Portable Thunderbolt and USB 3.0 Drive g-technology.com Table of Contents Table of Contents Safety & General Use Safety Precautions... 4 Backup Your Data... 5 About Your G-DRIVE mobile
USER MANUAL G DRIVE Portable Thunderbolt and USB 3.0 Drive g-technology.com Table of Contents Table of Contents Safety & General Use Safety Precautions... 4 Backup Your Data... 5 About Your G-DRIVE mobile
Digital MP3 & Video Player
 Models 215/415/418/818 Digital MP3 & Video Player Table of Contents: Product Overview... 2 Features & Notes... 2 Charging...2 Button Overview.. 3 Button Descriptions....3 Mini SD Card...3 Loading music,
Models 215/415/418/818 Digital MP3 & Video Player Table of Contents: Product Overview... 2 Features & Notes... 2 Charging...2 Button Overview.. 3 Button Descriptions....3 Mini SD Card...3 Loading music,
USB Memory Drive CD with Application Software and Drivers for Windows 98SE. 32 MB, > 64 MB recommended. min. 2x (for probable installation)
 User Manual USB Memory Drive Content: Included with USB Memory Drive...1 System Requirements...1 Warranty...2 Making Copies of This Manual...2 Notes on this Manual...3 Data Security...3 Operational Safety...3
User Manual USB Memory Drive Content: Included with USB Memory Drive...1 System Requirements...1 Warranty...2 Making Copies of This Manual...2 Notes on this Manual...3 Data Security...3 Operational Safety...3
Kanguru FlashBlu II User Guide
 Kanguru FlashBlu II User Guide Copyright 2014, All Rights Reserved Model no: ALK Notices and Information NOTICES AND INFORMATION Please be aware of the following points before using your Kanguru FlashBlu
Kanguru FlashBlu II User Guide Copyright 2014, All Rights Reserved Model no: ALK Notices and Information NOTICES AND INFORMATION Please be aware of the following points before using your Kanguru FlashBlu
Operating Your System
 Operating Your System With the MX-810 COMPLETE CONTROL Universal Remote Control This remote control was Custom Programmed for you by: For questions about your Custom Programming call: Custom Programming
Operating Your System With the MX-810 COMPLETE CONTROL Universal Remote Control This remote control was Custom Programmed for you by: For questions about your Custom Programming call: Custom Programming
About this Guide. Cooper Security Ltd. 2012
 Cooper Security Ltd. 2012 IN NO EVENT WILL COOPER BE LIABLE FOR ANY SPECIAL, CONSEQUENTIAL, OR INDIRECT LOSS OR DAMAGE, INCIDENTAL DAMAGES, STATUTORY DAMAGES, EXEMPLARY DAMAGES, LOSS OF PROFITS, LOSS OF
Cooper Security Ltd. 2012 IN NO EVENT WILL COOPER BE LIABLE FOR ANY SPECIAL, CONSEQUENTIAL, OR INDIRECT LOSS OR DAMAGE, INCIDENTAL DAMAGES, STATUTORY DAMAGES, EXEMPLARY DAMAGES, LOSS OF PROFITS, LOSS OF
G-RAID 2 Installation Guide
 G-RAID 2 Installation Guide TABLE OF CONTENTS 1. INTRODUCTION 2. SAFETY PRECAUTIONS 3. SYSTEM REQUIREMENTS 4. WHAT S IN THE BOX 5. G-RAID2 OVERVIEW 6. INSTALLING G-RAID2 7. INITIALIZING G-RAID2 7.1 Mac
G-RAID 2 Installation Guide TABLE OF CONTENTS 1. INTRODUCTION 2. SAFETY PRECAUTIONS 3. SYSTEM REQUIREMENTS 4. WHAT S IN THE BOX 5. G-RAID2 OVERVIEW 6. INSTALLING G-RAID2 7. INITIALIZING G-RAID2 7.1 Mac
Flash Card/Drive Duplicator
 Rev. 3.3 Flash Card/Drive Duplicator This user manual is applicable to the following products: FCD-CFxx, FCD-SDxx, FCD-USBxx Copyright 2001-2012, Virtual Console, LLC All Rights Reserved sales@vconsole.com
Rev. 3.3 Flash Card/Drive Duplicator This user manual is applicable to the following products: FCD-CFxx, FCD-SDxx, FCD-USBxx Copyright 2001-2012, Virtual Console, LLC All Rights Reserved sales@vconsole.com
Kanguru QSSD External SSD USB3.0 User Manual
 Copyright 2012, All Rights Reserved. Kanguru QSSD External SSD USB3.0 User Manual Notices and Information NOTICES AND INFORMATION Please be aware of the following points before using your Kanguru QSSD
Copyright 2012, All Rights Reserved. Kanguru QSSD External SSD USB3.0 User Manual Notices and Information NOTICES AND INFORMATION Please be aware of the following points before using your Kanguru QSSD
CSBANK ONLINE ENROLLMENT FORM CITIZENS STATE BANK
 CSBANK ONLINE ENROLLMENT FORM CITIZENS STATE BANK To sign up for Citizens State Bank s Internet Banking Services, complete all information on this form. Please read the CSBank Online Internet Banking Agreement
CSBANK ONLINE ENROLLMENT FORM CITIZENS STATE BANK To sign up for Citizens State Bank s Internet Banking Services, complete all information on this form. Please read the CSBank Online Internet Banking Agreement
USB Ranger Fiber Optic USB 2.0 Extender. User Guide
 USB Ranger 2224 Fiber Optic USB 2.0 Extender User Guide Thank you for purchasing the USB Ranger 2224. Please read this guide thoroughly. This document applies to Part Numbers: 00-00260, 00-00261, 00-00262,
USB Ranger 2224 Fiber Optic USB 2.0 Extender User Guide Thank you for purchasing the USB Ranger 2224. Please read this guide thoroughly. This document applies to Part Numbers: 00-00260, 00-00261, 00-00262,
Trimble S6 and SPS700 Total Station Firmware
 Trimble S6 and SPS700 Total Station Firmware Release Notes Introduction Upgrading from a previous version Using Trimble S6/SPS700 firmware with other Trimble products New features/enha ncements Changes
Trimble S6 and SPS700 Total Station Firmware Release Notes Introduction Upgrading from a previous version Using Trimble S6/SPS700 firmware with other Trimble products New features/enha ncements Changes
Vela Desktop Reader User Guide
 Vela Desktop Reader User Guide Disclaimer Star Systems International and the Star Systems International logo are trademarks of Star Systems International Ltd. in Hong Kong and other countries. Microsoft,
Vela Desktop Reader User Guide Disclaimer Star Systems International and the Star Systems International logo are trademarks of Star Systems International Ltd. in Hong Kong and other countries. Microsoft,
EN-CAHDD2BU3-ZB. Instruction Manual. USB 3.0 Dual-Drive Dock
 Instruction Manual USB 3.0 Dual-Drive Dock Cavalry, the names of series and the Cavalry logo are registered trademarks of Cavalry Storage. All other trademarks or registered trademarks are the property
Instruction Manual USB 3.0 Dual-Drive Dock Cavalry, the names of series and the Cavalry logo are registered trademarks of Cavalry Storage. All other trademarks or registered trademarks are the property
BIOS Update and Management. Motherboard
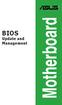 BIOS Update and Management Motherboard E13571 Revised Edition V4 October 2017 Copyright 2017 ASUSTeK COMPUTER INC. All Rights Reserved. No part of this manual, including the products and software described
BIOS Update and Management Motherboard E13571 Revised Edition V4 October 2017 Copyright 2017 ASUSTeK COMPUTER INC. All Rights Reserved. No part of this manual, including the products and software described
Software Update C.09.xx Release Notes for the HP Procurve Switches 1600M, 2400M, 2424M, 4000M, and 8000M
 Software Update C.09.xx Release Notes for the HP Procurve Switches 1600M, 2400M, 2424M, 4000M, and 8000M Topics: TACACS+ Authentication for Centralized Control of Switch Access Security (page 7) CDP (page
Software Update C.09.xx Release Notes for the HP Procurve Switches 1600M, 2400M, 2424M, 4000M, and 8000M Topics: TACACS+ Authentication for Centralized Control of Switch Access Security (page 7) CDP (page
THUNDERBLADE. User Guide
 THUNDERBLADE User Guide CONTENTS Introduction... 1 1.1 Minimum System Requirements 1.2 Package Contents 1.3 Getting Started 1.4 About This Manual 1.5 Front View 1.6 Rear View Mac & Windows Setup... 3 2.1
THUNDERBLADE User Guide CONTENTS Introduction... 1 1.1 Minimum System Requirements 1.2 Package Contents 1.3 Getting Started 1.4 About This Manual 1.5 Front View 1.6 Rear View Mac & Windows Setup... 3 2.1
ImageMate 12-in-1 Reader/Writer User Guide
 ImageMate 12-in-1 Reader/Writer User Guide Model Number SDDR-89 Product Description The Multi-Function Hi-Speed USB 2.0 Reader/Writer CompactFlash Type I/II, SD TM, minisd TM, MultiMediaCard TM, RS-MMC
ImageMate 12-in-1 Reader/Writer User Guide Model Number SDDR-89 Product Description The Multi-Function Hi-Speed USB 2.0 Reader/Writer CompactFlash Type I/II, SD TM, minisd TM, MultiMediaCard TM, RS-MMC
Digital Electronic Lock OWNER S MANUAL
 CAL-ROYAL CR3000 Digital Electronic Lock OWNER S MANUAL THANK YOU for purchasing CAL-ROYAL CR 3000 Digital Lock. Your new CAL-ROYAL CR3000 Digital Lock advanced features include: 1 Master Code for entry
CAL-ROYAL CR3000 Digital Electronic Lock OWNER S MANUAL THANK YOU for purchasing CAL-ROYAL CR 3000 Digital Lock. Your new CAL-ROYAL CR3000 Digital Lock advanced features include: 1 Master Code for entry
FIREWIRE DRIVE Maxtor OneTouch Macintosh User s Guide
 FIREWIRE DRIVE Maxtor OneTouch Macintosh User s Guide P/N: 20241400 Warranty Maxtor s warranty obligations are limited to the terms set forth: Maxtor warrants only to the original consumer purchaser that
FIREWIRE DRIVE Maxtor OneTouch Macintosh User s Guide P/N: 20241400 Warranty Maxtor s warranty obligations are limited to the terms set forth: Maxtor warrants only to the original consumer purchaser that
USER MANUAL MOBILE HARD DRIVES DESKTOP HARD DRIVES. Rev. 103
 USER MANUAL MOBILE HARD DRIVES DESKTOP HARD DRIVES Rev. 103 Dear user! Thank you for selecting the Freecom Mobile Hard Drive / Desktop Hard Drive as your external data storage device. For optimal use and
USER MANUAL MOBILE HARD DRIVES DESKTOP HARD DRIVES Rev. 103 Dear user! Thank you for selecting the Freecom Mobile Hard Drive / Desktop Hard Drive as your external data storage device. For optimal use and
Carefree-Security. Installation and programming instructions 1050A. Owner s Manual
 Carefree-Security Heavy Duty Commercial - Industrial Fully Sealed Digital Access Keypad Specially Designed for Gate Operators, Overhead Doors, Specialty Doors & Electric Door Locking Devices SINGLE OR
Carefree-Security Heavy Duty Commercial - Industrial Fully Sealed Digital Access Keypad Specially Designed for Gate Operators, Overhead Doors, Specialty Doors & Electric Door Locking Devices SINGLE OR
Kanguru Defender Secure USB Flash Drive
 Kanguru Defender Secure USB Flash Drive Quick Start Guide for KRMC Enterprise Managed Devices For Defender Models: Defender 2000 Defender 3000 Defender Elite30 Defender Elite200 Defender Elite300 Copyright
Kanguru Defender Secure USB Flash Drive Quick Start Guide for KRMC Enterprise Managed Devices For Defender Models: Defender 2000 Defender 3000 Defender Elite30 Defender Elite200 Defender Elite300 Copyright
USB 2.0 LR 4-Port Extender
 USB 2.0 LR 4-Port Extender GTB-USB2.0-4LR User Manual www.gefentoolbox.com ASKING FOR ASSISTANCE Technical Support: Telephone (818) 772-9100 (800) 545-6900 Fax (818) 772-9120 Technical Support Hours:
USB 2.0 LR 4-Port Extender GTB-USB2.0-4LR User Manual www.gefentoolbox.com ASKING FOR ASSISTANCE Technical Support: Telephone (818) 772-9100 (800) 545-6900 Fax (818) 772-9120 Technical Support Hours:
December A. Before You Begin...3
 PRIVACY GUIDE December 2018 3725-85832-001A Polycom RealPresence Group Series Contents Before You Begin...3 Related Documentation...3 Getting Help... 3 Polycom and Partner Resources...3 The Polycom Community...
PRIVACY GUIDE December 2018 3725-85832-001A Polycom RealPresence Group Series Contents Before You Begin...3 Related Documentation...3 Getting Help... 3 Polycom and Partner Resources...3 The Polycom Community...
Welcome to ThinkEssentials
 User s Manual Welcome to ThinkEssentials Figure 1: Sample room and device layout with ten devices ThinkEssentials software includes the following features: Set up and control up to 230 Z-Wave devices Draw
User s Manual Welcome to ThinkEssentials Figure 1: Sample room and device layout with ten devices ThinkEssentials software includes the following features: Set up and control up to 230 Z-Wave devices Draw
CF 1-1 Portable Copier CF121
 CF 1-1 Portable Copier CF121 User Manual V1.0 Index Product Disclaimer... 3 Warranty... 3 Piracy Statement... 3 Important Notice... 4 Notice Symbols... 4 Product Overview... 5 Hardware Overview... 6 Function
CF 1-1 Portable Copier CF121 User Manual V1.0 Index Product Disclaimer... 3 Warranty... 3 Piracy Statement... 3 Important Notice... 4 Notice Symbols... 4 Product Overview... 5 Hardware Overview... 6 Function
Owner's Manual. For latest instructions please go to
 mycharge name and logo are registered trademarks of RFA Brands. 2012-2013 RFA Brands. All Rights Reserved. Patent Pending. Made in China. IB-MYC05001RM Owner's Manual For latest instructions please go
mycharge name and logo are registered trademarks of RFA Brands. 2012-2013 RFA Brands. All Rights Reserved. Patent Pending. Made in China. IB-MYC05001RM Owner's Manual For latest instructions please go
DESSMANN - FINGERPRINT LOCK
 DESSMANN - FINGERPRINT LOCK User Guide V500 & S510 Version 1.5 1 Contents 1 Introduction 3 1.1 Packing List............................................. 3 1.2 Technical Data...........................................
DESSMANN - FINGERPRINT LOCK User Guide V500 & S510 Version 1.5 1 Contents 1 Introduction 3 1.1 Packing List............................................. 3 1.2 Technical Data...........................................
HPE 1/8 G2 Tape Autoloader and MSL Tape Libraries Encryption Kit User Guide
 HPE 1/8 G2 Tape Autoloader and MSL Tape Libraries Encryption Kit User Guide Abstract This guide provides information about developing encryption key management processes, configuring the tape autoloader
HPE 1/8 G2 Tape Autoloader and MSL Tape Libraries Encryption Kit User Guide Abstract This guide provides information about developing encryption key management processes, configuring the tape autoloader
EPSON PreferredSM Limited Warranty Program for the Epson Stylus
 Limited Warranty Program for the Epson Stylus Pro 17-inch Wide Format Printers Priority Technical Support Toll-Free Phone Number Security and Peace of Mind CPD-28163R1 Limited Warranty Program for the
Limited Warranty Program for the Epson Stylus Pro 17-inch Wide Format Printers Priority Technical Support Toll-Free Phone Number Security and Peace of Mind CPD-28163R1 Limited Warranty Program for the
Table of Contents. p.2
 Product Manual Table of Contents Table of Contents About Your G-DRIVE ev ATC with Thunderbolt Introduction... 4 What s in the Box... 5 System Requirements... 5 Overview of the Drive... 6 Easy Installation
Product Manual Table of Contents Table of Contents About Your G-DRIVE ev ATC with Thunderbolt Introduction... 4 What s in the Box... 5 System Requirements... 5 Overview of the Drive... 6 Easy Installation
DESSMANN - FINGERPRINT LOCK. User Guide G800FPC TX - with SMS Function
 DESSMANN - FINGERPRINT LOCK User Guide G800FPC TX - with SMS Function 1 Contents 1 Introduction 4 1.1 Packing List............................................. 4 1.2 Technical Data...........................................
DESSMANN - FINGERPRINT LOCK User Guide G800FPC TX - with SMS Function 1 Contents 1 Introduction 4 1.1 Packing List............................................. 4 1.2 Technical Data...........................................
General Notice Introduction Functional Description Product Troubleshooting Driver Setup...
 Table of Contents General Notice... 1 Introduction... 2 Functional Description... 4 Product Troubleshooting... 7 Driver Setup... 8 Firmware Update... 10 Warranty and Service... 12 General Notice The Bluetooth
Table of Contents General Notice... 1 Introduction... 2 Functional Description... 4 Product Troubleshooting... 7 Driver Setup... 8 Firmware Update... 10 Warranty and Service... 12 General Notice The Bluetooth
